Polycom CMA Desktop-Hilfebuch
|
|
|
- Theresa Goldschmidt
- vor 8 Jahren
- Abrufe
Transkript
1 Polycom CMA Desktop-Hilfebuch Copyright 2010 Polycom, Inc. Polycom and the Polycom logo are registered trademarks and Polycom CMA Desktop is a trademark of Polycom, Inc /A April 2010
2 Inhaltsverzeichnis Willkommen bei Polycom CMA Desktop... 1 Starten von Polycom CMA Desktop... 1 Anmelden und Abmelden... 1 Erste Schritte mit Polycom CMA Desktop... 2 Fügen Sie Ihrer Kontaktliste Personen hinzu Informationen zu den Symbolen... 3 Anrufen einer Person... 3 Tätigen eines Anrufs... 4 Annehmen eines Anrufs... 5 Beenden eines Anrufs... 5 Verwenden des Chats... 7 Anpassen der Eingabetaste... 7 Hinzufügen eines Anrufs zu einer Chat-Sitzung... 8 Hinzufügen eines Chats zu einem Anruf... 8 Informationen zu Ihrer Kontaktliste, zum Verzeichnis und zu Ihren letzten Anrufen... 9 Ihre Kontaktliste... 9 Das Verzeichnis... 9 Ihre letzten Anrufe... 9 Verwalten Ihrer Kontakte... 9 Verwenden von Gruppen zum Verwalten von Kontakten Verwenden des Verzeichnisses Anzeigen Ihrer letzten Anrufe Informationen zu Ihren letzten Anrufen Suchen nach einem Kontakt Anzeigen der Details zu einem Kontakt Anzeigen des Windows-Desktops Anzeigen von Inhalt Anzeigen Ihrer Verfügbarkeit für andere Personen Anpassen von Chat- und Anruffenstern Ein- und Ausblenden von PIP Konfigurieren von Warnungen Ansicht als Vollbildvideo Aus- und Einblenden des Videovorschaufensters Anpassen der Eingabetaste Auswählen einer Kamera Angeben von Kameraeinstellungen Einstellen der Kamera Angeben von Audioeinstellungen Einstellen der Lautstärke Angeben Ihrer Netzwerkeinstellungen Lösen von Audio- und Videoproblemen ii
3 Inhaltsverzeichnis Testen der Audiogeräte Problembehebungsbenachrichtigungen Abrufen von Diagnoseinformationen Einstellungen: Allgemein Minimierte Anwendung in Taskleiste anzeigen Eingehende Anrufe automatisch annehmen Automatisch angenommene Anrufe stummschalten Vorschau für mein Video vor Anruf Kontaktkarte bei Mouseover in Liste "Kontakte" anzeigen Letzte Anrufe in Liste "Kontakte" anzeigen Verzeichnissuchergebnisse auf Personen und Systeme einschränken, die Anrufe unterstützen Immer überprüfen, ob Polycom CMA Desktop das Standardprogramm zum Öffnen von Callto- und H323- Verbindungen ist Einstellungen: Anmelden Bereitstellungsserver angeben Polycom CMA Desktop bei Windows-Start automatisch starten Automatisch anmelden, wenn Polycom CMA Desktop gestartet wird Mit Netzwerk-Anmeldeinformationen (IhreDomäne\IhrBenutzername) anmelden Einstellungen: Video Kamera auswählen Vorschau Vollbildvideo am zweiten Monitor (sofern angeschlossen) anzeigen Anrufe ohne Kamera zulassen DirectX-Hardware-Beschleunigung verwenden Windows Aero-Design beim Senden von Inhalten deaktivieren Senden von 720p-Personenvideos (HD) aktivieren Bildwiederholungen bis zu 720p zulassen Einstellungen: Vorschau für Video Konfigurieren Einstellungen: Audio Audioeingabegerät (Mikrofon) Audiogeräte testen Audioausgabegerät (Lautsprecher) Warnungen Einstellungen: Audiotest Audioeingabegerät durch Spracheingabe in normaler Lautstärke testen Für Anrufe verwendetes Audiogerät testen Für Warnungen verwendetes Gerät testen Einstellungen: Netzwerk Wählen Sie die Art Ihrer Internetverbindung aus Einstellungen: Warnungen Bei Anrufen keine hörbaren Warnungen wiedergeben Warnung bei iii
4 Polycom CMA Desktop-Hilfebuch Einstellungen: Sichtbarkeit Sichtbarkeit automatisch ändern, wenn ich nicht beschäftigt bin Als "Nicht beschäftigt" anzeigen, wenn ich inaktiv bin seit: Meine Sichtbarkeit immer anzeigen als: Einladung zum Hinzufügen zu einer Kontaktliste automatisch akzeptieren Einstellungen: Nachrichten Eingabetaste in einer Nachricht Sofortnachrichtfenster an Anruffenster andocken Datum und Uhrzeit für Nachrichten anzeigen Anderen zeigen, wenn ich Text eingebe Einstellungen: Prozessor Erkannter Prozessor Systemressourcen für optimale Leistung zuweisen von Einstellungen: Konfiguration Verwandtes Thema Einstellungen: Anrufstatistik ID der Gegenseite Call Rate (Anrufrate) Verlorene Pakete Paketverlust Dauer der letzten Verbindung Gesamtdauer Verbindungen Ausgehende Anrufe Eingehende Anrufe Durchgestellte Anrufe Prüfcode für AES-Verschlüsselung Tx Rx Pers.video verschlüss Datenvideo verschlüss Audiokanal verschlüsselt FECC-verschlüsselt Einstellungen: Medienstatistik P.vid.über P.vid.empf Inhalt übertr Inhalt empf Videoprotokoll Videorate Verwendete Videorate Bildwiederholungsrate Video-Paketverlust Videojitter iv
5 Inhaltsverzeichnis Videoformat Fehlerunterdrückung Audioprotokoll Audiorate Verloren gegangene Audio-Pakete Audiojitter Einstellungen: Benachrichtigungsprotokoll Benachrichtigungsprotokoll Benachrichtigungen löschen CMAD-Diagnose abrufen v
6
7 Erste Schritte mit Polycom CMA Desktop Willkommen bei Polycom CMA Desktop Polycom CMA Desktop ist eine einfach zu verwendende Videokonferenzanwendung, mit der Sie die von Ihnen angerufenen Personen sehen und hören können. Mit Polycom CMA Desktop können Sie sich mit beliebigen anderen Personen vernetzen, die ebenfalls Polycom CMA Desktop oder andere Videokonferenzsysteme verwenden. Sie können den Teilnehmern in Videoanrufen Präsentationen und andere Inhalte zeigen und Sie können auch mit Polycom CMA Desktop-Benutzern chatten, deren Sichtbarkeit für Sie freigegeben ist. Polycom CMA Desktop-Kontakte, die noch nicht über Kameras verfügen, können dennoch chatten und an Anrufen teilnehmen. Starten von Polycom CMA Desktop Anmelden und Abmelden Tätigen eines Anrufs Starten von Polycom CMA Desktop Sie können Polycom CMA Desktop manuell starten, wenn Sie einen Anruf tätigen möchten, oder Sie können die Anwendung so konfigurieren, dass sie automatisch gestartet wird, wenn Sie Windows starten. Wenn Polycom CMA Desktop ausgeführt wird, können Sie sich anmelden und Sie können Anrufe tätigen oder empfangen. So starten Sie Polycom CMA Desktop manuell: Doppelklicken Sie auf Ihrem Windows-Desktop auf, um Polycom CMA Desktop zu starten. So beenden Sie Polycom CMA Desktop: 1. Klicken Sie auf der Taskleiste von Windows mit der rechten Maustaste auf (wenn Sie angemeldet sind) oder auf (wenn Sie abgemeldet sind). 2. Wählen Sie Beenden aus. So konfigurieren Sie Polycom CMA Desktop für den automatischen Start und die automatische Anmeldung: 1. Führen Sie einen der folgenden Schritte aus: Wenn Sie bei Polycom CMA Desktop angemeldet sind, klicken Sie auf der Taskleiste von Windows mit der rechten Maustaste auf und wählen Sie Abmelden aus. Starten Sie Polycom CMA Desktop. 2. Klicken Sie auf Menü und wählen Sie dann Einstellungen > Anmelden aus. 3. Wählen Sie Polycom CMA Desktop bei Windows-Start automatisch starten aus. 4. Wählen Sie Automatisch anmelden, wenn Polycom CMA Desktop gestartet wird aus. 5. Klicken Sie auf Übernehmen und dann auf OK. 6. Geben Sie Ihren Polycom CMA Desktop-Benutzernamen und das entsprechende Kennwort ein. 7. Aktivieren Sie Mein Kennwort speichern und klicken Sie dann auf Anmelden. Tipp: Diese Einstellungen werden wirksam, wenn Sie Windows das nächste Mal neu starten. Sie können diese Einstellungen jederzeit ändern, indem Sie auf dem Anmeldebildschirm auf Meine Anmeldeeinstellungen ändern klicken. Anmelden und Abmelden Tätigen eines Anrufs Annehmen eines Anrufs Verwenden des Chats Anmelden und Abmelden In Abhängigkeit davon, wie Ihre Polycom CMA Desktop-Netzwerkeinstellungen konfiguriert sind, werden Ihr Polycom CMA Desktop-Benutzername und -Kennwort möglicherweise automatisch angegeben. Sie können Ihren Benutzernamen und Ihr Kennwort auch manuell eingeben. So melden Sie sich mit Hilfe der von Ihrem Netzwerk bereitgestellten Informationen an: 1
8 Polycom CMA Desktop-Hilfebuch 1. Klicken Sie auf Menü und klicken Sie dann auf Einstellungen > Anmelden. 2. Wählen Sie Mit Netzwerk-Anmeldeinformationen (Ihre Domäne\Ihr Benutzername) anmelden aus. 3. Klicken Sie auf Übernehmen und dann auf OK. 4. Klicken Sie auf Anmelden. So melden Sie sich manuell an: 1. Klicken Sie auf Menü und klicken Sie dann auf Einstellungen > Anmelden. 2. Heben Sie die Auswahl für Mit Netzwerk-Anmeldeinformationen (Ihre Domäne\Ihr Benutzername) anmelden auf. 3. Klicken Sie auf Übernehmen und dann auf OK. 4. Geben Sie Ihren Polycom CMA Desktop-Benutzernamen und das entsprechende Kennwort ein. Alle Polycom CMA Desktop-Benutzernamen weisen das Format IhreDomäne\Ihr Benutzername auf. Wenden Sie sich an Ihren Polycom CMA Desktop-Administrator, wenn Sie bei Ihrem Benutzernamen Hilfe benötigen. Tipp: Wählen Sie Mein Kennwort speichern aus, wenn Ihr Benutzername und Ihr Kennwort von Polycom CMA Desktop bei jeder Anmeldung automatisch für Sie eingegeben werden soll. Beachten Sie, dass dadurch möglicherweise andere Personen Ihr Konto verwenden können, wenn Sie diesen Computer mit anderen Personen gemeinsam verwenden. 5. Klicken Sie auf Anmelden. So melden Sie sich bei jedem Start von Polycom CMA Desktop automatisch an: 1. Doppelklicken Sie auf Ihrem Windows-Desktop auf, um Polycom CMA Desktop zu starten. 2. Geben Sie Ihren Polycom CMA Desktop-Benutzernamen und das entsprechende Kennwort ein. 3. Aktivieren Sie Automatisch anmelden. 4. Klicken Sie auf Anmelden. So melden Sie sich ab: Klicken Sie auf der Taskleiste von Windows mit der rechten Maustaste auf und wählen Sie Abmelden aus. Das Symbol wird in geändert. Polycom CMA Desktop wird weiterhin ausgeführt, Sie können jedoch keine Anrufe tätigen oder empfangen und keine Nachrichten senden oder empfangen. Wenn Sie sich erneut anmelden möchten, klicken Sie mit der rechten Maustaste auf und wählen Sie Anmelden aus. Starten von Polycom CMA Desktop Tätigen eines Anrufs Erste Schritte mit Polycom CMA Desktop Polycom CMA Desktop ist einfach und intuitiv. Hier sind einige Dinge, die Sie versuchen können, um zu beginnen. Verwenden Sie die untenstehenden Links zu verwandten Themen, um detaillierte Informationen zu erhalten. Fügen Sie Ihrer Kontaktliste Personen hinzu. 1. Klicken Sie auf, um das Verzeichnis zu öffnen. 2. Geben Sie einen Namen ein: Wenn das System von Ihrem Administrator für die automatische Suche konfiguriert wurde, werden Ihnen während der Eingabe vom System alle Kontakte angezeigt, die die eingegebenen Zeichen enthalten. Wenn Ihr System vom Administrator für die manuelle Suche konfiguriert wurde, klicken Sie zum Starten der Suche auf die Suchschaltfläche. Wenn Sie zum Beispiel und eingeben, werden mit der Suche Kontakte wie Undine Müller, Christine Undertag oder Konferenzraum Undover gefunden. Tipp: Wenn Sie die Suchvorgänge in großen Verzeichnissen beschleunigen möchten, klicken Sie auf und wählen Sie die Gruppe aus, in der sich die gesuchte Person befindet, falls Sie sie wissen. 3. Klicken Sie in der Liste der vom System gefundenen Namen auf den Namen der Person, die Sie hinzufügen möchten. 2
9 Erste Schritte mit Polycom CMA Desktop 4. Klicken Sie auf Zu Kontakten hinzufügen. 5. Von Polycom CMA Desktop wird an die ausgewählte Person eine Einladung zum Hinzufügen in Ihre Kontaktliste gesendet. Der Name wird in der Kontaktliste mit gekennzeichnet. Tipp: Das Verzeichnis enthält aktuelle Polycom CMA Desktop-Benutzer, die Sie anrufen können, sowie Personen, deren Konten noch nicht aktiv sind. Ein Polycom CMA Desktop-Konto wird aktiviert, wenn sich die Person zum ersten Mal anmeldet. Wenn Sie eine nicht verfügbare Person anrufen möchten, bitten Sie sie, dass sie sich anmeldet, um das Konto zu aktivieren. Sie können diesen Benutzer dann im Verzeichnis suchen und einen Anruf tätigen. Informationen zu den Symbolen Wenn die Person Ihre Einladung annimmt, werden die Symbole für einen Kontakt, der Video unterstützt, in geändert, um die Verfügbarkeit für Videoanrufe und Chats anzuzeigen. Wenn vom System einer Person keine Videoanrufe unterstützt werden, werden diese Symbole in geändert, um die Verfügbarkeit zum Chatten anzuzeigen. Symbol Beschreibung Für einen Chat oder Anruf verfügbar. In einem Videoanruf und kann einen weiteren Videoanruf annehmen. Es ist kein Chat verfügbar. In einem Videoanruf. Verfügbar zum Chatten. Nicht für einen Anruf verfügbar. Verfügbar zum Chatten, aber derzeit nicht beschäftigt. Anrufen einer Person 1. Führen Sie einen der folgenden Schritte aus: Klicken Sie in der Kontaktliste, unter den letzten Anrufen oder im Verzeichnis auf einen Namen. Geben Sie den Namen eines Systems oder eine Nummer ein. 2. Klicken Sie auf Anruf, um den Anruf zu tätigen. Informationen zu Ihrer Kontaktliste, zum Verzeichnis und zu Ihren letzten Anrufen Tätigen eines Anrufs Annehmen eines Anrufs Anzeigen der Verfügbarkeit anderer Personen 3
10 Tätigen und Annehmen von Anrufen Tätigen eines Anrufs Sie können einen Anruf tätigen, indem Sie einen Namen aus Ihrer Kontaktliste, aus dem Verzeichnis oder aus Ihren letzten Anrufen auswählen. Sie können auch einen Anruf tätigen, indem Sie die Anrufinformationen selbst eingeben. In Abhängigkeit von der Art des verwendeten Systems und der Art des angerufenen Systems können Sie einen Videoanruf, einen Audioanruf oder einen Chat starten. So tätigen Sie einen Anruf durch Auswahl eines Namens aus Ihrer Kontaktliste: Führen Sie einen der folgenden Schritte aus: Klicken Sie auf einen Kontakt, um einen Videoanruf zu tätigen. Wenn Videoanrufe vom System des Kontakts nicht unterstützt werden, wird ein Audioanruf gestartet. Wenn Video- und Audioanrufe vom System des Kontakts nicht unterstützt werden, wird ein Chatfenster geöffnet. Klicken Sie auf, um einen Videoanruf zu tätigen oder klicken Sie auf, um zu chatten. Klicken Sie mit der rechten Maustaste auf einen Kontakt und wählen Sie Anruf tätigen aus. So tätigen Sie einen Anruf über Ihre letzten Anrufe: 1. Führen Sie im Hauptfenster eine der folgenden Aktionen aus: Wenn Ihr System so konfiguriert ist, dass die Liste Letzte Anrufe als Gruppe in der Kontaktliste enthalten ist, klicken Sie auf, um die Gruppe Letzte Anrufe zu öffnen, und wählen Sie einen Namen aus. Klicken Sie in das Feld Manuell wählen im unteren Bereich des Hauptfensters und beginnen Sie mit der Eingabe. Wenn der gewünschte Name vom System gefunden wird, können Sie ihn durch Klicken auswählen. Klicken Sie im Feld Manuell wählen im unteren Bereich des Hauptfensters auf und wählen Sie einen Namen aus. 2. Klicken Sie auf Anruf, um den Anruf zu tätigen. So tätigen Sie einen Anruf vom Verzeichnis aus: 1. Klicken Sie auf, um das Verzeichnis zu öffnen. 2. Geben Sie einen Namen ein: Wenn das System von Ihrem Administrator für die automatische Suche konfiguriert wurde, werden Ihnen während der Eingabe vom System alle Kontakte angezeigt, die die eingegebenen Zeichen enthalten. Wenn Ihr System vom Administrator für die manuelle Suche konfiguriert wurde, klicken Sie zum Starten der Suche auf die Suchschaltfläche. Wenn Sie zum Beispiel und eingeben, werden mit der Suche Kontakte wie Undine Müller, Christine Undertag oder Konferenzraum Undover gefunden. Tipp: Wenn Sie die Suchvorgänge in großen Verzeichnissen beschleunigen möchten, klicken Sie auf und wählen Sie die Gruppe aus, in der sich die gesuchte Person befindet, falls Sie sie wissen. 3. Klicken Sie einen Namen und dann auf Anruf, um den Anruf zu tätigen. 4. Wenn die Person in Polycom CMA Desktop sowie in einem Polycom-Videokonferenzsystem registriert ist, werden Sie zum Auswählen des anzurufenden Systems aufgefordert. So tätigen Sie einen Anruf durch Eingabe der Anrufinformationen: 1. Geben Sie die Anrufinformationen in das Feld im unteren Bereich des Hauptfensters ein. Während der Eingabe findet das System entsprechende Kontakte aus Ihrer Kontaktliste und Ihren letzten Anrufen. Wenn der gewünschte Name vom System gefunden wird, können Sie ihn durch Klicken auswählen. 2. Klicken Sie auf Anruf, um den Anruf zu tätigen. So rufen Sie einen virtuellen Konferenzraum an: 1. Führen Sie einen der folgenden Schritte aus: Wenn Polycom CMA Desktop und der virtuelle Konferenzraum für denselben Polycom CMA-Server registriert sind, geben Sie die Nebenstelle (E.164-Adresse) ein. Geben Sie die Adresse im folgenden Format ein: Beispielsweise Geben Sie die IP-Adresse der Bridge gefolgt von ## und der Nebenstelle des virtuellen Konferenzraums ein. Beispielsweise: ##1000. Doppelklicken Sie in einer Konferenzeinladung auf einen Callto-Link. 4
11 Verwenden des Chats 2. Klicken Sie auf Anruf, um den Anruf zu tätigen. Tipps für eine ausgezeichnete Anrufqualität Wenn Sie an einem Anruf teilnehmen, können Sie ein Chatfenster öffnen und mit dem anderen Teilnehmer Nachrichten austauschen, ohne den Anruf zu beeinträchtigen. Diese Aktion können Sie beispielsweise ausführen, wenn Sie ein Problem behandeln. Ihr Administrator hat möglicherweise eine maximale Verbindungsdauer für Anrufe festgelegt. Nach der angegebenen Zeitbegrenzung werden Sie aufgefordert zu bestätigen, dass Sie den Anruf fortsetzen möchten. Ihr Administrator hat Polycom CMA Desktop möglicherweise so konfiguriert, dass Anrufe für Systeme verschlüsselt werden, die eine Verschlüsselung unterstützen. Wenn im unteren Bereich des Bildschirms angezeigt wird, ist der Anruf verschlüsselt. Wenn im unteren Bereich des Bildschirms angezeigt wird, ist der Anruf nicht verschlüsselt. Indem Sie mit dem Cursor auf das Symbol zeigen, können Sie Ihren aktuellen Verschlüsselungsstatus- und -schlüssel anzeigen. Suchen nach einem Kontakt Teilnahme an einem Mehrpunktanruf Anzeigen der Verfügbarkeit anderer Personen Annehmen eines Anrufs Beenden eines Anrufs Annehmen eines Anrufs Wenn Sie einen Anruf erhalten, wird eine Anrufbenachrichtigung angezeigt, in der Sie erfahren, wer anruft. Sie können Polycom CMA Desktop so konfigurieren, dass Anrufe automatisch angenommen werden, nachdem diese Meldung angezeigt wird. Sie können Polycom CMA Desktop jedoch auch so konfigurieren, dass Sie Anrufe manuell annehmen. Die automatische Videoanrufannahme ist zwar eine praktische Funktion, doch sollten Sie dabei bedenken, dass ein unerwarteter Anrufer Sie möglicherweise unterbricht oder sich in Ihrem Raum umsieht, wenn Sie nicht anwesend sind. Damit unbefugte Anrufer keine nicht für ihre Ohren bestimmten Gespräche mithören können, können Sie alle automatisch angenommenen Anrufe stumm schalten. So nehmen Sie einen Anruf manuell an: Führen Sie einen der folgenden Schritte aus: Klicken Sie auf Annehmen, um den Anruf zu tätigen. Klicken Sie auf Ignorieren, um den Anruf abzulehnen. So nehmen Sie einen Anruf automatisch an: Sie müssen keine Aktion ausführen. Der Anruf wird automatisch angenommen. So stellen Sie das System auf die automatische Annahme von Anrufen ein: 1. Klicken Sie im Hauptfenster auf Menü und wählen Sie Einstellungen > Allgemein aus. 2. Wählen Sie Eingehende Anrufe automatisch annehmen aus. 3. Wenn Sie alle eingehenden Anrufe stummschalten möchten, wählen Sie Automatisch angenommene Anrufe stummschalten aus. Beenden eines Anrufs Tätigen eines Anrufs Beenden eines Anrufs Der Anruf kann von einem der Teilnehmer beendet werden. Wenn der Anruf beendet wird, wird das Anruffenster automatisch geschlossen. So beenden Sie einen Anruf: 1. Wenn Sie die Ansicht als Vollbildvideo verwenden, bewegen Sie Ihre Maus, um die Symbolleiste anzuzeigen. 5
12 Polycom CMA Desktop-Hilfebuch 2. Klicken Sie auf der Symbolleiste auf Auflegen. Tätigen eines Anrufs Annehmen eines Anrufs 6
13 Verwenden des Chats Verwenden des Chats Sie können mit allen Personen in Ihrer Kontaktliste chatten, für die das Symbol angezeigt wird. Sie können auch mit mehreren Personen gleichzeitig chatten. Jedes Gespräch findet in einem separaten Chatfenster statt. Mit Polycom CMA Desktop können Sie Chat- und Videofunktionen auf einfache Weise für denselben Kontakt verwenden. Wenn Sie an einem Videoanruf teilnehmen, können Sie ein Chatfenster öffnen und mit dem anderen Teilnehmer Nachrichten austauschen. Diese Aktion können Sie beispielsweise ausführen, wenn Sie ein Tonproblem behandeln. Sie können das Chatfenster jederzeit öffnen oder schließen, ohne den Videoanruf zu beeinträchtigen. Je nach Funktionalität der Gegenseite können Sie Video- oder Audiofunktionen auch während des Chats hinzufügen. Die Namen der Kontakte, mit denen Sie chatten oder telefonieren, werden in Ihrer Kontaktliste fett angezeigt. Sie können das gewünschte Fenster schnell im Vordergrund anzeigen, indem Sie auf den Namen klicken. So senden Sie eine Nachricht: 1. Klicken Sie neben dem Namen der Person, mit der Sie chatten möchten, auf. 2. Geben Sie im Chatfenster Ihre Nachricht ein und klicken Sie dann auf Senden. Tipp: Sie können die Funktion der Eingabetaste anpassen. Wenn eine Nachricht gesendet werden soll, nachdem Sie die Eingabetaste drücken, klicken Sie mit der rechten Maustaste auf eine beliebige Stelle im Textbereich und stellen Sie sicher, dass Nachricht mit Eingabetaste senden aktiviert ist. Wenn ein Zeilenumbruch eingefügt werden soll, nachdem Sie die Eingabetaste drücken, deaktivieren Sie dieses Feld. So öffnen Sie während eines Videoanrufs ein Chatfenster: 1. Wenn Sie die Ansicht als Vollbildvideo verwenden, klicken Sie auf der Symbolleiste auf, um die Fenstergröße zu verringern. 2. Führen Sie anschließend einen der folgenden Schritte aus: Klicken Sie auf der Symbolleiste auf. Wenn das Chatfenster an die Unterseite oder an die Seite des Anruffensters angedockt ist, klicken Sie auf den Pfeil an der Unterseite bzw. an der Seite des Fensters. So schließen Sie das Chatfenster: Führen Sie einen der folgenden Schritte aus: Wenn das Chatfenster an der Unterseite oder an der Seite des Anruffensters verbunden ("angedockt") ist, klicken Sie auf den Pfeil an der Unterseite bzw. an der Seite des Fensters. Wenn Ihr Chatfenster vom Anruffenster getrennt ist, klicken Sie im oben rechts im Fenster auf X. Tipps Sie können Polycom CMA Desktop ausführen, wenn Sie gleichzeitig weitere Chat-Anwendungen auf Ihrem Computer ausführen. Sie können auf einem Computer, auf dem Polycom CMA Desktop installiert ist, eine weitere Videokonferenzanwendung installieren. Sie können Polycom CMA Desktop jedoch nicht gleichzeitig mit anderen Videokonferenzanwendungen ausführen. Hinzufügen eines Anrufs zu einer Chat-Sitzung Anpassen von Chat- und Anruffenstern Anpassen der Eingabetaste Sie können die Verwendung der Eingabetaste beim Eingeben von Nachrichten konfigurieren, damit sie wie gewünscht funktioniert. So geben Sie die Funktionsweise der Eingabetaste beim Chatten an: 1. Klicken Sie im Hauptfenster auf Menü und wählen Sie Einstellungen > Nachrichten aus. 2. Geben Sie an, ob beim Drücken der Eingabetaste die Nachricht gesendet oder ein Zeilenumbruch eingefügt werden soll. Tipp: Wenn Sie das System so konfigurieren, dass die Nachricht beim Drücken der Eingabetaste gesendet wird, können Sie eine neue Zeile in eine Nachricht einfügen, indem Sie Strg+Eingabetaste drücken. 7
14 Polycom CMA Desktop-Hilfebuch Anpassen von Chat- und Anruffenstern Verwenden des Chats Tätigen eines Anrufs Hinzufügen eines Anrufs zu einer Chat-Sitzung Wenn Sie chatten, können Sie Ihrer Sitzung problemlos einen Video- oder Audioanruf hinzufügen. So fügen Sie Ihrer Chat-Sitzung einen Anruf hinzu: 1. Klicken Sie auf Anruf hinzufügen. 2. Wenn Ihr System so konfiguriert ist, dass Ihre Videovorschau angezeigt wird, überprüfen Sie Ihr Video und stellen Sie Ihre Kamera gegebenenfalls ein. Tipp: Klicken Sie dazu auf Menü und wählen Sie Einstellungen > Allgemein > Vorschau für mein Video vor Anruf aus. 3. Klicken Sie auf Anruf. Wenn die Gegenseite Videoanrufe unterstützt, wird ein Videoanruf gestartet. Wenn Videoanrufe nicht unterstützt werden, wird ein Audioanruf gestartet. Verwenden des Chats Beenden eines Anrufs Tätigen eines Anrufs Hinzufügen eines Chats zu einem Anruf Mit Polycom CMA Desktop können Sie Chat- und Anruffunktionen auf einfache Weise für denselben Kontakt verwenden. Wenn Sie an einem Anruf teilnehmen, können Sie ein Chatfenster öffnen und mit dem anderen Teilnehmer chatten. Diese Aktion können Sie beispielsweise ausführen, wenn Sie ein Problem behandeln. Sie können das Chatfenster jederzeit öffnen oder schließen, ohne den Anruf zu beeinträchtigen. Sie können auch einen Anruf hinzufügen, während Sie chatten. So öffnen Sie während eines Videoanrufs ein Chatfenster: 1. Wenn Sie die Ansicht als Vollbildvideo verwenden, klicken Sie auf der Symbolleiste auf, um die Fenstergröße zu verringern. 2. Führen Sie anschließend einen der folgenden Schritte aus: Klicken Sie auf der Symbolleiste auf. Wenn das Chatfenster an die Unterseite oder an die Seite des Anruffensters angedockt ist, klicken Sie auf den Pfeil an der Unterseite bzw. an der Seite des Fensters. So schließen Sie das Chatfenster: Führen Sie einen der folgenden Schritte aus: Wenn das Chatfenster an die Unterseite oder an die Seite des Anruffensters angedockt ist, klicken Sie auf den Pfeil an der Unterseite bzw. an der Seite des Fensters. Wenn Ihr Chatfenster vom Anruffenster getrennt ist, klicken Sie im oben rechts im Fenster auf X. Hinzufügen eines Anrufs zu einer Chat-Sitzung Anpassen von Chat- und Anruffenstern Anpassen der Eingabetaste 8
15 Verwenden der Listen Kontakte, Verzeichnis und Letzte Anrufe Informationen zu Ihrer Kontaktliste, zum Verzeichnis und zu Ihren letzten Anrufen Sie können mit Polycom CMA Desktop auf einfache Weise nach den anzurufenden Personen und Systemen suchen. Ihre Kontaktliste Ihre Kontaktliste ist Ihr persönlicher Raum zum Speichern von Informationen zu den Personen und Systemen, mit denen Sie am häufigsten kommunizieren. Sie können Ihrer Kontaktliste Personen hinzufügen, indem Sie sie aus dem Verzeichnis oder aus der Liste Ihrer letzten Anrufe kopieren. Wenn Sie Personen hinzufügen, deren Systeme das Freigeben der Sichtbarkeit unterstützen, erhalten diese Einträge eine Einladung zur Aufnahme in Ihre Kontaktliste. Sie können auch Personen und Systeme außerhalb des Netzwerks hinzufügen, indem Sie die Informationen manuell eingeben. Das Verzeichnis Das Verzeichnis enthält Informationen zu den Personen und Systemen in Ihrer Organisation. Diese Informationen werden immer dann aktualisiert, wenn Sie sich bei Polycom CMA Desktop anmelden. Sie können keine Änderungen am Verzeichnis vornehmen, Sie können jedoch Verzeichniseinträge in Ihre Kontaktliste kopieren. Dort können Sie den Anzeigenamen eines Kontakts ändern oder den Kontakt einer Gruppe hinzufügen. Ihre letzten Anrufe In der Liste Letzte Anrufe sind die Personen und Systeme angegeben, die Sie angerufen haben bzw. von denen Sie Anrufe empfangen haben. Klicken Sie im Feld Manuell wählen im unteren Bereich des Hauptfensters auf und wählen Sie einen Namen aus. Wenn Ihr System so konfiguriert ist, dass die Liste Letzte Anrufe als Gruppe in der Kontaktliste enthalten ist, klicken Sie auf, um die Gruppe Letzte Anrufe zu öffnen, und wählen Sie einen Namen aus. Sie können alternativ auch Letzte Anrufe und Kontaktliste durchsuchen. Klicken Sie einfach in das Feld Manuell wählen im unteren Bereich des Hauptfensters und beginnen Sie mit der Eingabe. Wenn der gewünschte Name vom System gefunden wird, können Sie ihn durch Klicken auswählen. Verwalten Ihrer Kontakte Anzeigen Ihrer letzten Anrufe Verwalten Ihrer Kontakte Ihre Kontaktliste ist Ihr persönlicher Raum zum Speichern von Informationen zu den Personen und Systemen, mit denen Sie am häufigsten kommunizieren. Sie können Ihrer Kontaktliste Personen hinzufügen, indem Sie sie aus dem Verzeichnis oder aus der Liste Ihrer letzten Anrufe kopieren. Wenn Sie Personen hinzufügen, deren Systeme das Freigeben der Sichtbarkeit unterstützen, erhalten diese Einträge eine Einladung zur Aufnahme in Ihre Kontaktliste. Sie können auch Personen und Systeme außerhalb des Netzwerks hinzufügen, indem Sie die Informationen manuell eingeben. Über Ihre Kontaktliste können Sie mit einem einzigen Klick Anrufe tätigen und chatten. Durch das Freigeben der Sichtbarkeit können Sie problemlos sehen, ob eine andere Person verfügbar ist und welche Art Anruf möglich ist. Kontakte, die für Anrufe verfügbar sind, werden oben in Ihrer Kontaktliste angezeigt. So laden Sie eine Person oder ein System im Verzeichnis in Ihre Kontaktliste ein: 1. Klicken Sie auf, um das Verzeichnis zu öffnen. 2. Geben Sie einen Namen ein: Wenn das System von Ihrem Administrator für die automatische Suche konfiguriert wurde, werden Ihnen während der Eingabe vom System alle Kontakte angezeigt, die die eingegebenen Zeichen enthalten. Wenn Ihr System vom Administrator für die manuelle Suche konfiguriert wurde, klicken Sie zum Starten der Suche auf die Suchschaltfläche. Wenn Sie zum Beispiel und eingeben, werden mit der Suche Kontakte wie Undine Müller, Christine Undertag oder Konferenzraum Undover gefunden. Tipp: Wenn Sie die Suchvorgänge in großen Verzeichnissen beschleunigen möchten, klicken Sie auf und wählen Sie die Gruppe aus, in der sich die gesuchte Person befindet, falls Sie sie wissen. 3. Klicken Sie auf einen Namen und dann auf Zu Kontakten hinzufügen. 9
16 Polycom CMA Desktop-Hilfebuch 4. Optional können Sie den Anzeigenamen ändern und eine Gruppe für Ihren neuen Kontakt auswählen. 5. Klicken Sie auf OK. Wenn das System der Person das Freigeben der Sichtbarkeit unterstützt, wird von Polycom CMA Desktop eine Einladung zur Aufnahme in Ihre Kontaktliste gesendet. Einige Systeme, wie die in Konferenzräumen, sind möglicherweise so konfiguriert, dass Einladungen automatisch akzeptiert werden. Wenn das System der von Ihnen eingeladenen Person nicht so konfiguriert ist, dass Einladungen automatisch akzeptiert werden, wird der Name in Ihrer Kontaktliste mit dem Symbol Eingeladen gekennzeichnet. Wenn die Person Ihre Einladung annimmt, werden die Symbole in der Kontaktliste in (Person ist für Videoanrufe verfügbar) und in (Person ist zum Chatten verfügbar) geändert. Wenn die Person in einem Videokonferenzsystem sowie in Polycom CMA Desktop registriert ist, werden Ihrer Kontaktliste alle Systeme hinzugefügt. So laden Sie einen der letzten Anrufer in Ihre Kontaktliste ein: 1. Suchen Sie in der Gruppe Letzte Anrufe in Ihrer Kontaktliste die hinzuzufügende Person bzw. das hinzuzufügende System. 2. Klicken Sie mit der rechten Maustaste auf das Objekt und wählen Sie Zu Kontakten hinzufügen aus, um die Person oder das System in Ihre Kontaktliste aufzunehmen. 3. Ändern Sie auf Wunsch den Anzeigenamen und klicken Sie auf OK. Wenn das System der Person das Freigeben der Sichtbarkeit unterstützt, wird von Polycom CMA Desktop eine Einladung zur Aufnahme in Ihre Kontaktliste gesendet. Einige Systeme, wie die in Konferenzräumen, sind möglicherweise so konfiguriert, dass Einladungen automatisch akzeptiert werden. Wenn das System der von Ihnen eingeladenen Person nicht so konfiguriert ist, dass Einladungen automatisch akzeptiert werden, wird der Name in Ihrer Kontaktliste mit dem Symbol Eingeladen gekennzeichnet. Wenn die Person Ihre Einladung annimmt, werden die Symbole in der Kontaktliste in (Person ist für Videoanrufe verfügbar) und in (Person ist zum Chatten verfügbar) geändert. So erstellen Sie einen neuen Kontakt: 1. Klicken Sie mit der rechten Maustaste auf einen Kontakt oder eine Gruppe und wählen Sie Kontakt erstellen aus. 2. Geben Sie den Anzeigenamen und die Adresse ein und klicken Sie auf OK. So löschen Sie einen Kontakt: Klicken Sie mit der rechten Maustaste auf den Kontakt und wählen Sie Kontakt löschen aus. Wenn Sie einen Eintrag für einen Kontakt löschen, der über mehrere Systeme mit freigegebener Sichtbarkeit verfügt, werden alle Einträge des Kontakts gelöscht. Systeme ohne freigegebene Sichtbarkeit müssen einzeln gelöscht werden. So ändern Sie den Anzeigenamen eines Kontakts: 1. Klicken Sie mit der rechten Maustaste auf den Kontakt und wählen Sie Kontakt bearbeiten aus. 2. Geben Sie im Feld Neuer Anzeigename den neuen Namen ein. Verwenden Sie dazu Großund Kleinbuchstaben, die Zahlen 0-9, Leerzeichen, Punkt, Bindestrich, umgekehrten Schrägstrich und Unterstrich. Der Anzeigename wird nur auf Ihrem Computer angezeigt. Daher kann es sich um einen beliebigen Namen handeln, den Sie deuten können. Sie können beispielsweise eine Freundin hinzufügen, deren Adresse "meinesichtbarkeitsid" lautet. Sie können sich dann für "Christine" als Anzeigenamen entscheiden, damit Sie sie einfacher in Ihrer Kontaktliste finden. Suchen nach einem Kontakt Verwenden von Gruppen zum Verwalten von Kontakten Anzeigen der Details zu einem Kontakt Anzeigen der Verfügbarkeit anderer Personen Verwenden von Gruppen zum Verwalten von Kontakten 10
17 Mit Inhalt arbeiten Ihre privaten Gruppen ermöglichen es Ihnen, Ihre Kontakte beliebig zu verwalten, sodass Sie die anzurufenden Personen und Systeme schneller und einfacher finden. Sie können beliebig viele Gruppen erstellen. Da Ihre privaten Gruppen nur für Sie angezeigt werden, können Sie sie so benennen, dass es für Sie hilfreich ist. Sie können eine Person zu beliebig vielen Gruppen hinzufügen. In Ihrer Kontaktliste ist immer die Gruppe Alle enthalten, in der alle Ihre Kontakte enthalten sind. Ihre Kontaktliste kann auch so konfiguriert sein, dass die letzten Anrufe als Gruppe enthalten sind. So zeigen Sie Gruppen in Ihrer Kontaktliste an: Klicken Sie mit der rechten Maustaste auf einen Kontakt oder eine Gruppe und wählen Sie Gruppen anzeigen aus. So erstellen Sie eine Gruppe in Ihrer Kontaktliste: 1. Klicken Sie mit der rechten Maustaste auf einen Kontakt oder eine Gruppe und wählen Sie Gruppe erstellen aus. 2. Geben Sie einen Namen für die Gruppen ein. Verwenden Sie dazu Groß- und Kleinbuchstaben, Zahlen sowie die Sonderzeichen Punkt, Leerzeichen, Bindestrich und Unterstrich. 3. Klicken Sie auf Erstellen. So fügen Sie einer Gruppe einen Kontakt hinzu: Führen Sie einen der folgenden Schritte aus: Fügen Sie einer Gruppe einen vorhandenen Kontakt hinzu, indem Sie ihn in die Gruppe ziehen oder indem Sie mit der rechten Maustaste auf den Namen klicken und Kontakt in Gruppe verschieben auswählen. Erstellen Sie einen neuen Kontakt, indem Sie mit der rechten Maustaste auf den Gruppennamen klicken und Kontakt erstellen auswählen. Kopieren Sie einen Kontakt in eine andere Gruppe, indem Sie mit der rechten Maustaste auf den Kontakt klicken und Kontakt in Gruppe kopieren auswählen. Geben Sie eine Gruppe an, wenn Sie den Kontakten eine Person aus dem Verzeichnis hinzufügen. So entfernen Sie einen Kontakt aus einer Gruppe: Klicken Sie mit der rechten Maustaste auf den Kontakt und wählen Sie Kontakt aus Gruppe entfernen aus. Der Kontakt wird aus der entsprechenden Gruppe entfernt. So blenden Sie Kontakte in einer Gruppe ein bzw. aus: Klicken Sie auf, um eine Gruppe zu erweitern, oder klicken Sie auf, um eine Gruppe zu reduzieren. So benennen Sie eine Gruppe um: 1. Klicken Sie mit der rechten Maustaste auf einen Gruppennamen und wählen Sie Gruppe umbenennen aus. 2. Geben Sie im Feld Neuer Gruppenname den neuen Namen ein. Verwenden Sie dazu Großund Kleinbuchstaben, Zahlen sowie die Sonderzeichen Punkt, Leerzeichen, Bindestrich und Unterstrich. So löschen Sie eine Gruppe: 1. Entfernen Sie Kontakte aus einer Gruppe, indem Sie sie in eine andere Gruppe ziehen oder indem Sie sie löschen. 2. Klicken Sie mit der rechten Maustaste auf den Gruppennamen und wählen Sie Gruppe löschen aus. Verwandtes Thema Verwalten Ihrer Kontakte Anzeigen Ihrer letzten Anrufe Verwenden des Verzeichnisses Mit dem Verzeichnis können Sie nach Personen und Systemen in Ihrer Organisation suchen. Sie können die im Verzeichnis gefundenen Personen anrufen oder in Ihre Kontaktliste einladen. Wenn die Personen die Einladung annehmen, können Sie jeweils die Sichtbarkeitsinformationen des anderen anzeigen. 11
18 Polycom CMA Desktop-Hilfebuch Das Verzeichnis enthält Informationen zu einzelnen Personen oder Systemen ( ) und zu Gruppen von Personen ( ). Das Verzeichnis kann in Ihrer Organisation auch in Gruppen unterteilt sein. Mit den Verzeichnisgruppen können Sie eine Person schneller finden, indem Sie die Suche auf eine Gruppe beschränken. Wenn Sie bei Ihrer Suche wieder zur obersten Ebene des Verzeichnisses zurückkehren möchten, klicken Sie auf. So suchen Sie im Verzeichnis nach einer Person oder einem System: 1. Klicken Sie auf, um das Verzeichnis zu öffnen. 2. Geben Sie einen Namen ein: Wenn das System von Ihrem Administrator für die automatische Suche konfiguriert wurde, werden Ihnen während der Eingabe vom System alle Kontakte angezeigt, die die eingegebenen Zeichen enthalten. Wenn Ihr System vom Administrator für die manuelle Suche konfiguriert wurde, klicken Sie zum Starten der Suche auf die Suchschaltfläche. Wenn Sie zum Beispiel und eingeben, werden mit der Suche Kontakte wie Undine Müller, Christine Undertag oder Konferenzraum Undover gefunden. Tipp: Wenn Sie die Suchvorgänge in großen Verzeichnissen beschleunigen möchten, klicken Sie auf und wählen Sie die Gruppe aus, in der sich die gesuchte Person befindet, falls Sie sie wissen. So zeigen Sie Personen in einer Gruppe an: Doppelklicken Sie auf die Gruppe (mit gekennzeichnet). So kehren Sie zur obersten Verzeichnisebene zurück: Führen Sie einen der folgenden Schritte aus: Klicken Sie auf. Klicken Sie so lange auf, bis Sie die oberste Ebene erreichen. Verwalten Ihrer Kontakte Suchen nach einem Kontakt Informationen zu Ihrer Kontaktliste, zum Verzeichnis und zu Ihren letzten Anrufen Anzeigen Ihrer letzten Anrufe Mit Polycom CMA Desktop können Sie die letzten Anrufe auf verschiedene Weise anzeigen: In Ihrer Liste Letzte Anrufe können Sie die Personen und Systeme sehen, die Sie angerufen haben bzw. von denen Sie Anrufe empfangen haben. Mit Hilfe dieser Liste können Sie Anrufe tätigen und Personen dazu einladen, in Ihre Kontaktliste aufgenommen zu werden. Die Suche nach einem Kontakt wird dadurch erleichtert, dass jede Person und jedes System nur einmal aufgeführt werden, selbst wenn Sie an mehreren Anrufen mit ihnen teilgenommen haben. Im Detailfenster der einzelnen Kontakte wird Ihnen eine Liste der letzten Anrufe mit diesem Kontakt angezeigt. Das Anrufprotokoll bietet eine andere Ansicht der getätigten und empfangenen Anrufe. Alle Anrufe werden mit Informationen zu den einzelnen Anrufen angezeigt. Sie können auch den Anrufverlauf für einen einzelnen Kontakt anzeigen. Informationen zu Ihren letzten Anrufen In der Liste Letzte Anrufe wird angezeigt, ob Sie den Anruf getätigt oder empfangen haben und ob eine Verbindung hergestellt wurde. Symbol Beschreibung Ausgehender abgeschlossener Anruf Eingehender abgeschlossener Anruf 12
19 Mit Inhalt arbeiten Eingehender nicht entgegengenommener Anruf So tätigen Sie einen Anruf über Ihre Liste der letzten Anrufe: 1. Führen Sie im Hauptfenster eine der folgenden Aktionen aus: Wenn Ihr System so konfiguriert ist, dass die Liste Letzte Anrufe als Gruppe in der Kontaktliste enthalten ist, klicken Sie auf, um die Gruppe Letzte Anrufe zu öffnen, und wählen Sie einen Namen aus. Klicken Sie in das Feld Manuell wählen im unteren Bereich des Hauptfensters und beginnen Sie mit der Eingabe. Wenn der gewünschte Name vom System gefunden wird, können Sie ihn durch Klicken auswählen. Klicken Sie im Feld Manuell wählen im unteren Bereich des Hauptfensters auf und wählen Sie einen Namen aus. 2. Klicken Sie auf Anruf, um den Anruf zu tätigen. So zeigen Sie Ihre letzten Anrufe als Gruppe in Ihrer Kontaktliste an: 1. Klicken Sie im Hauptfenster auf Menü und wählen Sie Einstellungen > Allgemein aus. 2. Geben Sie an, ob die letzten Anrufe in der Kontaktliste angezeigt werden sollen. So zeigen Sie Ihr Anrufprotokoll an: Klicken Sie auf Menü und wählen Sie Anrufprotokoll aus. Die Protokolleinträge der Liste werden in der Reihenfolge angezeigt, in der die Anrufe an die Person bzw. das System getätigt oder von der Person bzw. vom System empfangen wurden. Wenn Sie einen der letzten Anrufe im Anrufprotokoll finden möchten, können Sie auf eine Spaltenüberschrift klicken, um die Namen zu sortieren oder zwischen den Namen zu blättern. Anrufe, die erfolgreich ausgeführt wurden, sind mit markiert und Anrufe, die nicht verbunden wurden, sind mit markiert. So löschen Sie Einträge aus Ihrem Anrufprotokoll: 1. Klicken Sie auf Menü und wählen Sie Anrufprotokoll aus. 2. Wählen Sie einen oder mehrere Einträge zum Löschen aus. 3. Klicken Sie mit der rechten Maustaste auf die Einträge und wählen Sie Ausgewählte Einträge löschen aus. So zeigen Sie Ihren Anrufverlauf für einen Kontakt an: Klicken Sie mit der rechten Maustaste auf einen Kontakt und wählen Sie Details anzeigen aus. Der Anrufverlauf wird in der Reihenfolge angezeigt, in der die Anrufe an den Kontakt getätigt oder von diesem Kontakt empfangen wurden. Tätigen eines Anrufs Anzeigen der Details zu einem Kontakt Verwalten Ihrer Kontakte Suchen nach einem Kontakt Suchen nach einem Kontakt Sie können eine Person in Ihrer Kontaktliste, im Verzeichnis oder in Ihrer Liste der letzten Anrufe schnell und einfach finden, auch wenn diese Listen viele Namen enthalten. Wenn Sie die gewünschte Person gefunden haben, klicken Sie auf den Eintrag, um einen Anruf zu tätigen oder einen Chat zu starten. Jede im Verzeichnis aufgeführte Person kann mit einem Polycom CMA Desktop-Konto und in mindestens einem Videokonferenzsystem registriert sein. Wenn Sie einen Anruf vom Verzeichnis aus tätigen, werden Sie zum Auswählen des anzurufenden Systems aufgefordert. Wenn Sie eine Person in Ihre Kontaktliste einladen und die Person die Einladung annimmt, werden in Ihrer Kontaktliste separate Einträge für jedes System der Person angezeigt. So suchen Sie in der Kontaktliste oder der Liste Letzte Anrufe nach einen Namen: 13
20 Polycom CMA Desktop-Hilfebuch 1. Geben Sie die Anrufinformationen in das Feld Manuell wählen im unteren Bereich des Hauptfensters ein. Während der Eingabe findet das System entsprechende Kontakte aus Ihrer Kontaktliste und Ihren letzten Anrufen. Wenn die gewünschte Person vom System gefunden wird, können Sie sie durch Klicken auswählen. 2. Klicken Sie auf Anruf, um den Anruf zu tätigen. So suchen Sie im Verzeichnis nach einem Namen: 1. Klicken Sie auf, um das Verzeichnis zu öffnen. 2. Geben Sie einen Namen ein: Wenn das System von Ihrem Administrator für die automatische Suche konfiguriert wurde, werden Ihnen während der Eingabe vom System alle Kontakte angezeigt, die die eingegebenen Zeichen enthalten. Wenn Ihr System vom Administrator für die manuelle Suche konfiguriert wurde, klicken Sie zum Starten der Suche auf die Suchschaltfläche. Wenn Sie zum Beispiel und eingeben, werden mit der Suche Kontakte wie Undine Müller, Christine Undertag oder Konferenzraum Undover gefunden. Tipp: Wenn Sie die Suchvorgänge in großen Verzeichnissen beschleunigen möchten, klicken Sie auf und wählen Sie die Gruppe aus, in der sich die gesuchte Person befindet, falls Sie sie wissen. 3. Klicken Sie auf einen Namen und führen Sie einen der folgenden Schritte aus: Klicken Sie auf Anruf, um einen Videoanruf zu tätigen, wenn dies von beiden Systemen unterstützt wird. Wenn Video nicht unterstützt wird, wird ein Audioanruf gestartet. Wenn die Person in einem Videokonferenzsystem sowie in Polycom CMA Desktop registriert ist, werden Sie zum Auswählen des anzurufenden Systems aufgefordert. Klicken Sie auf Zu Kontakten hinzufügen, um die Person oder das System in Ihre Kontaktliste aufzunehmen. 4. Optional können Sie den Anzeigenamen ändern und eine Gruppe für Ihren neuen Kontakt auswählen. 5. Klicken Sie auf Schließen, um zum Hauptfenster zurückzukehren. Tätigen eines Anrufs Verwenden von Gruppen zum Verwalten von Kontakten Anzeigen der Details zu einem Kontakt Sie können Informationen zu den einzelnen Einträgen in Ihrer Kontaktliste anzeigen, einschließlich Anzeigename, Anrufadressen, Status, Kontaktgruppen, Titel, Ort, Telefonnummer und -Adresse. Sie können auch den Anrufverlauf für diesen Kontakt anzeigen. So zeigen Sie Details zu einem Kontakt an: Klicken Sie mit der rechten Maustaste auf einen Kontakt und wählen Sie Details anzeigen aus. So bearbeiten Sie die Details eines Kontakts: Klicken Sie mit der rechten Maustaste auf einen Kontakt und wählen Sie Kontakt bearbeiten aus. So schließen Sie das Detailfenster: Klicken Sie in der oberen rechten Ecke des Fensters auf X. Anzeigen Ihrer letzten Anrufe Verwalten Ihrer Kontakte Informationen zu Ihrer Kontaktliste, zum Verzeichnis und zu Ihren letzten Anrufen 14
21 Mit Inhalt arbeiten Anzeigen des Windows-Desktops Wenn Sie Ihren Windows-Desktop anzeigen, wird für alle Teilnehmer derselbe Inhalt zur selben Zeit angezeigt. Sie können Folien, Tabellenkalkulationen und jeden beliebigen anderen Dateityp zeigen. Alle Teilnehmer sehen alles auf Ihrem Windows-Desktop, einschließlich des Cursors. Die Gegenstelle kann weder den Cursor steuern, noch die Datei bearbeiten. Es kann jeweils nur von einer der teilnehmenden Seiten Inhalt angezeigt werden. Wenn Ihr Computer mit einer Doppelmonitor-Konfiguration verwendet wird, können Sie auswählen, ob der auf dem rechten oder dem linken Monitor angezeigte Inhalt gezeigt werden soll. Es ist außerdem möglich, nur einen Teil des Inhalts anzuzeigen. Tipp: Stellen Sie sicher, dass der Inhalt bereit ist, bevor Sie Ihren Windows-Desktop zeigen. So zeigen Sie den Windows-Desktop für andere Teilnehmer an: 1. Klicken Sie auf der Symbolleiste auf. 2. Führen Sie einen der folgenden Schritte aus: Klicken Sie auf Monitor senden. Wenn Ihr Computer mit einer Doppelmonitor- Konfiguration verwendet wird, klicken Sie für den anzuzeigenden Monitor auf. Die anderen Teilnehmer sehen den Inhalt so, wie er auf Ihrem Monitor angezeigt wird. Klicken Sie auf Zoom, um das Auswahlrechteck anzuzeigen und es bei Bedarf anzupassen. Die anderen Teilnehmer sehen nur den Inhalt innerhalb des Auswahlrechtecks. So vergrößern Sie Inhalte: 1. Klicken Sie auf, um das Auswahlrechteck anzuzeigen. Die anderen Teilnehmer sehen nur den Inhalt innerhalb des Auswahlrechtecks, der auf die gesamte Größe ihres Bildschirms vergrößert ist. 2. Wenn Sie den angezeigten Bereich anpassen möchten, bewegen Sie Ihre Maus in eine Ecke des Auswahlrechtecks und führen Sie eine der folgenden Aktionen aus: Wenn der Cursor als Pfeil angezeigt wird, klicken und ziehen Sie, um die Größe der Auswahl zu ändern. Wenn der Cursor als Hand angezeigt wird, klicken und ziehen Sie, um die Auswahl zu verschieben. So beenden Sie das Anzeigen des Windows-Desktops: Führen Sie einen der folgenden Schritte aus: Klicken Sie auf, wenn Sie den gesamten Desktop anzeigen. Klicken Sie auf, wenn Sie den Inhalt vergrößert haben. Schließen Sie das Fenster Inhalte anzeigen. Tätigen eines Anrufs Anzeigen von Inhalt Anzeigen von Inhalt Wenn die Gegenseite Inhalte für Sie anzeigt, werden die Inhalte in einem separaten Fenster auf Ihrem primären Monitor geöffnet. Sie können das Inhaltsfenster verschieben und seine Größe ändern und Sie können die Inhalte vergrößern bzw. verkleinern. So vergrößern bzw. verkleinern Sie die Inhalte: Klicken Sie auf und wählen Sie einen Vergrößerungsgrad für den Inhalt aus. Anzeigen des Windows-Desktops 15
22 Anpassen Ihrer Polycom CMA Desktop-Umgebung Anzeigen Ihrer Verfügbarkeit für andere Personen Wenn Sie nicht am Computer anwesend sind oder keine Anrufe annehmen möchten, können Sie Polycom CMA Desktop so konfigurieren, dass anderen Personen angezeigt wird, dass Sie nicht verfügbar sind. Sie können Polycom CMA Desktop außerdem so konfigurieren, dass Ihr Verfügbarkeitssymbol automatisch geändert wird, wenn an Ihrem Computer für den angegebenen Zeitraum keine Aktion ausgeführt wird. So ändern Sie Ihre Verfügbarkeit: Klicken Sie im Hauptfenster unter Ihrem Namen auf und wählen Sie eine der folgenden Einstellungen aus: Einstellung Verfügbar Sichtbarkeit oder Nicht stören Tipp: Wenn Ihr System auf "Nicht stören" festgelegt ist, können Sie die Sichtbarkeit für andere Personen in Ihrer Kontaktliste anzeigen und Sie können Anrufe tätigen und Chatnachrichten senden, aber Sie können keine Anrufe oder Chatnachrichten empfangen. So zeigen Sie anderen Personen automatisch, wenn Sie nicht beschäftigt sind: 1. Klicken Sie im Hauptfenster auf Menü und wählen Sie Einstellungen > Sichtbarkeit aus. 2. Wählen Sie Als "Nicht beschäftigt" anzeigen, wenn ich inaktiv bin seit: aus und legen Sie fest, wie viele Minuten ohne Aktion im System vergehen, bis andere Personen Ihren Namen mit der Markierung "Nicht beschäftigt" in der Kontaktliste sehen. Im Fenster Kontaktdetails wird Ihre Verfügbarkeit als Nicht beschäftigt angezeigt. Anzeigen der Verfügbarkeit anderer Personen Tätigen eines Anrufs Anpassen von Chat- und Anruffenstern Sie können festlegen, wie Sie Chat- und Anruffenster anzeigen möchten. So geben Sie an, wie Chat- und Anruffenster angezeigt werden: 1. Klicken Sie im Hauptfenster auf Menü und wählen Sie Einstellungen > Nachrichten aus. 2. Geben Sie an, welche Aktion ausgeführt werden soll, wenn Sie während der Eingabe einer Nachricht die Eingabetaste drücken: Mit der Option Nachricht wird gesendet können Sie die Nachricht umgehend senden, ohne auf die Schaltfläche Senden zu klicken. Mit der Option Zeilenumbruch wird eingefügt können Sie Ihre Eingabe fortsetzen wie in einem Textverarbeitungsprogramm. Klicken Sie auf Senden, um die Nachricht zu senden. 3. Geben Sie an, ob das Chatfenster mit dem Anruffenster verbunden bzw. an das Anruffenster "angedockt" sein soll. 4. Wenn Sie festlegen, dass das Fenster angedockt werden soll, geben Sie die Position des Chatfensters an: Mit der Option An unteren Rand andocken wird das Chatfenster mit dem unteren Rand des Anruffensters verbunden. Mit der Option An rechten Rand andocken wird das Chatfenster mit der rechten Seite des Anruffensters verbunden. 5. Geben Sie an, ob Datum und Uhrzeit für Nachrichten angezeigt werden sollen. 6. Geben Sie an, ob für die Gegenstelle eine Meldung angezeigt werden soll, wenn Sie Text eingeben. 16
Polycom Converged Management Application (CMA ) Desktop für Mac OS X. Hilfebuch. Version 5.2.0
 Polycom Converged Management Application (CMA ) Desktop für Mac OS X Hilfebuch Version 5.2.0 Copyright 2011 Polycom, Inc. Polycom und das Polycom-Logo sind eingetragene Marken und Polycom CMA Desktop ist
Polycom Converged Management Application (CMA ) Desktop für Mac OS X Hilfebuch Version 5.2.0 Copyright 2011 Polycom, Inc. Polycom und das Polycom-Logo sind eingetragene Marken und Polycom CMA Desktop ist
Anrufe tätigen Einen Teilnehmer über das Tastenfeld anrufen 1. Tippen Sie in der Kommunikationsanwendung unter dem mittleren Scheinwerfer auf
 Einschalten des Avaya A175 Desktop Video Device Um das Avaya A175 Desktop Video Device einzuschalten, halten Sie den Ein/Aus-Schalter an der Seite des Gerätes so lange gedrückt, bis auf dem Display Avaya
Einschalten des Avaya A175 Desktop Video Device Um das Avaya A175 Desktop Video Device einzuschalten, halten Sie den Ein/Aus-Schalter an der Seite des Gerätes so lange gedrückt, bis auf dem Display Avaya
Websense Secure Messaging Benutzerhilfe
 Websense Secure Messaging Benutzerhilfe Willkommen bei Websense Secure Messaging, einem Tool, das ein sicheres Portal für die Übertragung und Anzeige vertraulicher, persönlicher Daten in E-Mails bietet.
Websense Secure Messaging Benutzerhilfe Willkommen bei Websense Secure Messaging, einem Tool, das ein sicheres Portal für die Übertragung und Anzeige vertraulicher, persönlicher Daten in E-Mails bietet.
Aufzählung, Bennenung, Bedienung der wichtigsten Steuerelemente Verwenden von Menüs, Schaltflächen, Bildlaufleisten und Kontrollkästchen
 Aufzählung, Bennenung, Bedienung der wichtigsten Steuerelemente Verwenden von Menüs, Schaltflächen, Bildlaufleisten und Kontrollkästchen Menüs, Schaltflächen, Bildlaufleisten und Kontrollkästchen sind
Aufzählung, Bennenung, Bedienung der wichtigsten Steuerelemente Verwenden von Menüs, Schaltflächen, Bildlaufleisten und Kontrollkästchen Menüs, Schaltflächen, Bildlaufleisten und Kontrollkästchen sind
Polycom Converged Management Application (CMA ) Desktop. Hilfebuch. Version 5.2.0
 Polycom Converged Management Application (CMA ) Desktop Hilfebuch Version 5.2.0 Copyright 2011 Polycom, Inc. Polycom und das Polycom-Logo sind eingetragene Marken und Polycom CMA Desktop ist eine Marke
Polycom Converged Management Application (CMA ) Desktop Hilfebuch Version 5.2.0 Copyright 2011 Polycom, Inc. Polycom und das Polycom-Logo sind eingetragene Marken und Polycom CMA Desktop ist eine Marke
Vodafone One Net-App Schnellstartanleitung Für PC
 Vodafone One Net-App Schnellstartanleitung Für PC Power to you Inhalt Was ist die One Net -App? 1 Installation der One Net-App 2 An- und abmelden 2 Erstmalige Anmeldung 2 One Net-App beim Hochfahren Ihres
Vodafone One Net-App Schnellstartanleitung Für PC Power to you Inhalt Was ist die One Net -App? 1 Installation der One Net-App 2 An- und abmelden 2 Erstmalige Anmeldung 2 One Net-App beim Hochfahren Ihres
Psi unter Ubuntu-Linux benutzen
 Psi unter Ubuntu-Linux benutzen Andreas Stöcker Juni 2008 Installation Rufen Sie den aus dem Menü System Systemverwaltung den Installationsmanager Synaptic- Paketverwaltung auf. Suchen Sie das Paket Psi
Psi unter Ubuntu-Linux benutzen Andreas Stöcker Juni 2008 Installation Rufen Sie den aus dem Menü System Systemverwaltung den Installationsmanager Synaptic- Paketverwaltung auf. Suchen Sie das Paket Psi
Vodafone One Net-App Schnellstartanleitung Für PC
 Vodafone One Net-App Schnellstartanleitung Für PC Power to you Inhalt Was ist die One Net-App? 1 Installation der One Net-App 2 An- und abmelden 2 Erstmalige Anmeldung 2 One Net-App beim Hochfahren Ihres
Vodafone One Net-App Schnellstartanleitung Für PC Power to you Inhalt Was ist die One Net-App? 1 Installation der One Net-App 2 An- und abmelden 2 Erstmalige Anmeldung 2 One Net-App beim Hochfahren Ihres
Vodafone One Net-App Schnellstartanleitung Für Android -Tablet
 Vodafone One Net-App Schnellstartanleitung Für Android -Tablet Inhalt Was ist die One Net-App? 1 Installation der One Net-App 2 An- und abmelden 2 Erstmalige Anmeldung 2 Abmelden 2 Anzeigesprache ändern
Vodafone One Net-App Schnellstartanleitung Für Android -Tablet Inhalt Was ist die One Net-App? 1 Installation der One Net-App 2 An- und abmelden 2 Erstmalige Anmeldung 2 Abmelden 2 Anzeigesprache ändern
Vodafone One Net-App Schnellstartanleitung Für PC
 Vodafone One Net-App Schnellstartanleitung Für PC Inhalt Was ist die One Net-App? 1 Installation der One Net-App 2 An- und abmelden 2 Sprache vor der Anmeldung ändern 2 Erstmalige Anmeldung 2 One Net-App
Vodafone One Net-App Schnellstartanleitung Für PC Inhalt Was ist die One Net-App? 1 Installation der One Net-App 2 An- und abmelden 2 Sprache vor der Anmeldung ändern 2 Erstmalige Anmeldung 2 One Net-App
Vodafone One Net-App Schnellstartanleitung Für Android -Tablet
 Vodafone One Net-App Schnellstartanleitung Für Android -Tablet Power to you Inhalt Was ist die One Net -App? 1 Installation der One Net-App 2 An- und abmelden 2 Erstmalige Anmeldung 2 Abmelden 2 Anzeigesprache
Vodafone One Net-App Schnellstartanleitung Für Android -Tablet Power to you Inhalt Was ist die One Net -App? 1 Installation der One Net-App 2 An- und abmelden 2 Erstmalige Anmeldung 2 Abmelden 2 Anzeigesprache
Vodafone One Net-App Schnellstartanleitung Für Android -Smartphone
 Vodafone One Net-App Schnellstartanleitung Für Android -Smartphone Power to you Inhalt Was ist die One Net -App? 1 Installation der One Net-App 2 An- und abmelden 2 Erstmalige Anmeldung 2 Abmelden 2 Anzeigesprache
Vodafone One Net-App Schnellstartanleitung Für Android -Smartphone Power to you Inhalt Was ist die One Net -App? 1 Installation der One Net-App 2 An- und abmelden 2 Erstmalige Anmeldung 2 Abmelden 2 Anzeigesprache
Vodafone One Net-App Quick Start Guide Für Android -Smartphone
 Vodafone One Net-App Quick Start Guide Für Android -Smartphone Inhalt Was ist die One Net-App? 1 Installation der One Net-App 2 An- und abmelden 2 Erstmalige Anmeldung 2 Abmelden 2 Persönliche Details
Vodafone One Net-App Quick Start Guide Für Android -Smartphone Inhalt Was ist die One Net-App? 1 Installation der One Net-App 2 An- und abmelden 2 Erstmalige Anmeldung 2 Abmelden 2 Persönliche Details
Benutzerhandbuch. Version 6.9
 Benutzerhandbuch Version 6.9 Copyright 1981 2009 Netop Business Solutions A/S. Alle Rechte vorbehalten. Teile unter Lizenz Dritter. Senden Sie Ihre Anmerkungen und Kommentare bitte an: Netop Business Solutions
Benutzerhandbuch Version 6.9 Copyright 1981 2009 Netop Business Solutions A/S. Alle Rechte vorbehalten. Teile unter Lizenz Dritter. Senden Sie Ihre Anmerkungen und Kommentare bitte an: Netop Business Solutions
Vodafone One Net-App Schnellstartanleitung Für ipad
 Vodafone One Net-App Schnellstartanleitung Für ipad Inhalt Was ist die One Net-App? 1 Installation der One Net-App 2 An- und abmelden 2 Erstmalige Anmeldung 2 Abmelden 2 Anzeigesprache ändern 2 Persönliche
Vodafone One Net-App Schnellstartanleitung Für ipad Inhalt Was ist die One Net-App? 1 Installation der One Net-App 2 An- und abmelden 2 Erstmalige Anmeldung 2 Abmelden 2 Anzeigesprache ändern 2 Persönliche
Handbuch für Easy Mail in Leichter Sprache
 Handbuch für Easy Mail in Leichter Sprache Easy Mail ist ein englisches Wort und heißt: Einfaches Mail. Easy Mail spricht man so aus: isi mäl Seite 1 Inhaltsverzeichnis Teil 1: Wie lese ich ein E-Mail?...3
Handbuch für Easy Mail in Leichter Sprache Easy Mail ist ein englisches Wort und heißt: Einfaches Mail. Easy Mail spricht man so aus: isi mäl Seite 1 Inhaltsverzeichnis Teil 1: Wie lese ich ein E-Mail?...3
Vodafone One Net-App Schnellstartanleitung Für iphone
 Vodafone One Net-App Schnellstartanleitung Für iphone Power to you Inhalt Was ist die One Net -App? 1 Installation der One Net-App 2 An- und abmelden 2 Erstmalige Anmeldung 2 Abmelden 2 Anzeigesprache
Vodafone One Net-App Schnellstartanleitung Für iphone Power to you Inhalt Was ist die One Net -App? 1 Installation der One Net-App 2 An- und abmelden 2 Erstmalige Anmeldung 2 Abmelden 2 Anzeigesprache
Drucken und Löschen von angehaltenen Druckaufträgen
 Beim Senden eines Druckauftrags an den Drucker können Sie im Treiber angeben, daß der Drucker den Auftrag im Speicher zurückhalten soll. Wenn Sie zum Drucken des Auftrags bereit sind, müssen Sie an der
Beim Senden eines Druckauftrags an den Drucker können Sie im Treiber angeben, daß der Drucker den Auftrag im Speicher zurückhalten soll. Wenn Sie zum Drucken des Auftrags bereit sind, müssen Sie an der
Neues schreiben. Nachrichten Fenster. Klicken Sie auf «Neu», um direkt ins Nachrichtenfenster zu wechseln.
 Neues E-Mail schreiben Klicken Sie auf «Neu», um direkt ins Nachrichtenfenster zu wechseln. Klicken Sie neben «Neu» auf das Symbol, so erhalten Sie ein Auswahl Menu. Hier können Sie auswählen, was Sie
Neues E-Mail schreiben Klicken Sie auf «Neu», um direkt ins Nachrichtenfenster zu wechseln. Klicken Sie neben «Neu» auf das Symbol, so erhalten Sie ein Auswahl Menu. Hier können Sie auswählen, was Sie
Word 2010 Wasserzeichen erstellen
 WO.017, Version 1.1 10.11.2014 Kurzanleitung Word 2010 Wasserzeichen erstellen Möchten Sie Ihre Arbeit als Entwurf oder als Kopie kennzeichnen, ehe Sie sie zur Überprüfung versenden, oder möchten Sie im
WO.017, Version 1.1 10.11.2014 Kurzanleitung Word 2010 Wasserzeichen erstellen Möchten Sie Ihre Arbeit als Entwurf oder als Kopie kennzeichnen, ehe Sie sie zur Überprüfung versenden, oder möchten Sie im
Drucken und Löschen von angehaltenen Druckaufträgen
 Beim Senden eines Druckauftrags an den Drucker können Sie im Treiber angeben, daß der Drucker den Auftrag im Speicher zurückhalten soll. Wenn Sie zum Drucken des Auftrags bereit sind, müssen Sie an der
Beim Senden eines Druckauftrags an den Drucker können Sie im Treiber angeben, daß der Drucker den Auftrag im Speicher zurückhalten soll. Wenn Sie zum Drucken des Auftrags bereit sind, müssen Sie an der
Vodafone One Net-App Schnellstartanleitung Für Android -Tablet
 Vodafone One Net-App Schnellstartanleitung Für Android -Tablet Power to you Inhalt Was ist die One Net -App? 1 Installation der One Net-App 2 An- und abmelden 2 Erstmalige Anmeldung 2 Abmelden 2 Anzeigesprache
Vodafone One Net-App Schnellstartanleitung Für Android -Tablet Power to you Inhalt Was ist die One Net -App? 1 Installation der One Net-App 2 An- und abmelden 2 Erstmalige Anmeldung 2 Abmelden 2 Anzeigesprache
Kurzanleitung für die mobile GroupWise Messenger 18-App
 Kurzanleitung für die mobile GroupWise Messenger 18-App November 2017 Kurzanleitung für die mobile GroupWise Messenger-App GroupWise Messenger ist für unterstützte ios-, Android- und BlackBerry-Mobilgeräte
Kurzanleitung für die mobile GroupWise Messenger 18-App November 2017 Kurzanleitung für die mobile GroupWise Messenger-App GroupWise Messenger ist für unterstützte ios-, Android- und BlackBerry-Mobilgeräte
1 Erster Schritt. Lernziele. Programme in das Startmenü aufnehmen. Programme suchen und starten
 1 Erster Schritt Lernziele Programme in das Startmenü aufnehmen Programme suchen und starten die Arbeit mit Windows 7 unterbrechen bzw. beenden Lerndauer 4 Minuten Seite 1 von 15 2 Startmenü Sie erreichen
1 Erster Schritt Lernziele Programme in das Startmenü aufnehmen Programme suchen und starten die Arbeit mit Windows 7 unterbrechen bzw. beenden Lerndauer 4 Minuten Seite 1 von 15 2 Startmenü Sie erreichen
E-Mail-Abwesenheitsnachricht einrichten
 E-Mail-Abwesenheitsnachricht einrichten Inhalt 1. Abwesenheitsnachricht erstellen... 2 1.1. Textbaustein... 2 1.2. E-Mail-Nachricht... 4 2. Filter für die automatische Benachrichtigung erstellen... 5 2.1.
E-Mail-Abwesenheitsnachricht einrichten Inhalt 1. Abwesenheitsnachricht erstellen... 2 1.1. Textbaustein... 2 1.2. E-Mail-Nachricht... 4 2. Filter für die automatische Benachrichtigung erstellen... 5 2.1.
Menüband bedienen. Text eingeben. Menüband für den Touchscreen anpassen. Befehle über das Menüband aufrufen. Cursor platzieren
 1. PowerPoint mit Gesten steuern Menüband bedienen Menüband für den Touchscreen anpassen Tippen Sie rechts neben der Symbolleiste für den Schnellzugriff auf und wählen Sie Touch-/Mausmodus. Tippen Sie
1. PowerPoint mit Gesten steuern Menüband bedienen Menüband für den Touchscreen anpassen Tippen Sie rechts neben der Symbolleiste für den Schnellzugriff auf und wählen Sie Touch-/Mausmodus. Tippen Sie
Password Depot für Android
 Password Depot für Android Inhaltsverzeichnis Oberfläche 3 Action Bar 3 Overflow Menü 12 Eintragsmenü 13 Kontextleiste 14 Einstellungen 15 Kennwörterdatei erstellen 16 Kennwörterdatei öffnen 17 Lokal 17
Password Depot für Android Inhaltsverzeichnis Oberfläche 3 Action Bar 3 Overflow Menü 12 Eintragsmenü 13 Kontextleiste 14 Einstellungen 15 Kennwörterdatei erstellen 16 Kennwörterdatei öffnen 17 Lokal 17
KeptSecret User Guide
 User Guide Mit können Sie Ihre Bilder und Notizen verschlüsselt und damit privat speichern. verwendet die im iphone und ipod Touch eingebaute 256-Bit starke Verschlüsselung nach dem Advances Encryption
User Guide Mit können Sie Ihre Bilder und Notizen verschlüsselt und damit privat speichern. verwendet die im iphone und ipod Touch eingebaute 256-Bit starke Verschlüsselung nach dem Advances Encryption
Adobe Acrobat Professional - Portfolio. Leibniz Universität IT Services Anja Aue
 Adobe Acrobat Professional - Portfolio Leibniz Universität IT Services Anja Aue Portfolio Bündelung von mehreren Dateien in verschiedenen Formaten in einer Datei. Mappe, in der mehrere Dateien zu einem
Adobe Acrobat Professional - Portfolio Leibniz Universität IT Services Anja Aue Portfolio Bündelung von mehreren Dateien in verschiedenen Formaten in einer Datei. Mappe, in der mehrere Dateien zu einem
Favoriten speichern und verwalten im Internetexplorer 6.0
 Favoriten speichern und verwalten im Internetexplorer 6.0 Klaus-Dieter Käser Blumenstr. 1 79111 Freiburg Fon: +49-761-5924880 Fax: +49-761-2924343 www.computerschule-freiburg.de kurse@computerschule-freiburg.de
Favoriten speichern und verwalten im Internetexplorer 6.0 Klaus-Dieter Käser Blumenstr. 1 79111 Freiburg Fon: +49-761-5924880 Fax: +49-761-2924343 www.computerschule-freiburg.de kurse@computerschule-freiburg.de
Erste Schritte mit Citrix ShareFile
 Leitfaden Erste Schritte mit Citrix ShareFile Lernen Sie die grundlegenden Schritte zu Ihrem ShareFile-Konto und erhalten Sie Antworten auf einige der am häufigsten gestellten Fragen zur Bedienung. ShareFile.com
Leitfaden Erste Schritte mit Citrix ShareFile Lernen Sie die grundlegenden Schritte zu Ihrem ShareFile-Konto und erhalten Sie Antworten auf einige der am häufigsten gestellten Fragen zur Bedienung. ShareFile.com
Achtung, Speichern nicht vergessen!
 PROJEKT Achtung, Speichern nicht vergessen! Begriffe wie Festplatte, Datei, Menüleiste, Dialogfenster, Ordner, Cursor usw. werden in dieser Lektion geklärt. Sie schreiben einen einfachen Einladungstext
PROJEKT Achtung, Speichern nicht vergessen! Begriffe wie Festplatte, Datei, Menüleiste, Dialogfenster, Ordner, Cursor usw. werden in dieser Lektion geklärt. Sie schreiben einen einfachen Einladungstext
Schnellstartanleitung
 Verwenden von Office 365 auf Ihrem Windows Phone Schnellstartanleitung E-Mails abrufen Richten Sie Ihr Windows Phone für das Senden und Empfangen von E-Mail von Ihrem Office 365-Konto ein. Kalender überprüfen
Verwenden von Office 365 auf Ihrem Windows Phone Schnellstartanleitung E-Mails abrufen Richten Sie Ihr Windows Phone für das Senden und Empfangen von E-Mail von Ihrem Office 365-Konto ein. Kalender überprüfen
Installationsanleitung - Command WorkStation 5.6 mit Fiery Extended Applications 4.2
 Installationsanleitung - Command WorkStation 5.6 mit Fiery Extended Applications 4.2 Das Softwarepaket Fiery Extended Applications Package v4.2 enthält Fiery Anwendungsprogramme, mit denen Sie bestimmte
Installationsanleitung - Command WorkStation 5.6 mit Fiery Extended Applications 4.2 Das Softwarepaket Fiery Extended Applications Package v4.2 enthält Fiery Anwendungsprogramme, mit denen Sie bestimmte
A1 E-Mail-Einstellungen Windows Live Mail 2009
 Konfigurationsanleitung Einfach A1. A1 E-Mail-Einstellungen Windows Live Mail 2009 Klicken Sie in der Registerkarte Datei auf Informationen und anschließend auf Konto hinzufügen. Einfach schneller zum
Konfigurationsanleitung Einfach A1. A1 E-Mail-Einstellungen Windows Live Mail 2009 Klicken Sie in der Registerkarte Datei auf Informationen und anschließend auf Konto hinzufügen. Einfach schneller zum
Naturwerk. Naturvielfalt.ch. Wegleitung für die Benutzung der Online-Plattform Naturvielfalt.ch
 Naturvielfalt.ch Wegleitung für die Benutzung der Online-Plattform Naturvielfalt.ch Inhaltsverzeichnis Registrieren... 3 Login... 4 Übersicht... 4 Neue Beobachtung erfassen... 4 a. Art suchen... 5 b. Beobachtungsdatum...
Naturvielfalt.ch Wegleitung für die Benutzung der Online-Plattform Naturvielfalt.ch Inhaltsverzeichnis Registrieren... 3 Login... 4 Übersicht... 4 Neue Beobachtung erfassen... 4 a. Art suchen... 5 b. Beobachtungsdatum...
Leitfaden zur Einrichtung Ihrer Digitalisierungsbox Premium
 Leitfaden zur Einrichtung Ihrer Digitalisierungsbox Premium Nachfolgend finden Sie einen Leitfaden, der Sie dabei unterstützen soll, die grundlegenden Einstellungen in der Digitalisierungsbox Premium vorzunehmen.
Leitfaden zur Einrichtung Ihrer Digitalisierungsbox Premium Nachfolgend finden Sie einen Leitfaden, der Sie dabei unterstützen soll, die grundlegenden Einstellungen in der Digitalisierungsbox Premium vorzunehmen.
Schnell und sicher im Internet arbeiten. mit dem Internet Explorer 9. Markus Krimm. 1. Ausgabe, 1. Aktualisierung, April 2012. Grundlagen INT-IE9
 Markus Krimm 1. Ausgabe, 1. Aktualisierung, April 2012 Schnell und sicher im Internet arbeiten mit dem Internet Explorer 9 Grundlagen INT-IE9 3 Schnell und sicher im Internet arbeiten mit dem Internet
Markus Krimm 1. Ausgabe, 1. Aktualisierung, April 2012 Schnell und sicher im Internet arbeiten mit dem Internet Explorer 9 Grundlagen INT-IE9 3 Schnell und sicher im Internet arbeiten mit dem Internet
Termingestaltung mit Outlook
 Termingestaltung mit Outlook Ein neues Terminformular öffnen und ausfüllen Termine können Sie direkt in Ihren Kalender, oder über das Formular TERMIN eintragen. Öffnen Sie den Kalender mit der Schaltfläche.
Termingestaltung mit Outlook Ein neues Terminformular öffnen und ausfüllen Termine können Sie direkt in Ihren Kalender, oder über das Formular TERMIN eintragen. Öffnen Sie den Kalender mit der Schaltfläche.
Veranstaltungskalender Niederösterreich Leitfaden zur Veranstaltungseingabe
 Veranstaltungskalender Niederösterreich Leitfaden zur Veranstaltungseingabe Datum: November 2013 Version: 2.1/SAAL 1/22 Inhalt 1 Navigationshinweise... 3 1.1 Symbollegende... 3 1.2 Pflichtfelder... 3 1.3
Veranstaltungskalender Niederösterreich Leitfaden zur Veranstaltungseingabe Datum: November 2013 Version: 2.1/SAAL 1/22 Inhalt 1 Navigationshinweise... 3 1.1 Symbollegende... 3 1.2 Pflichtfelder... 3 1.3
Hans-Christoph Reitz 1. Ausgabe, Oktober 2011. Dateien, Ordner und Programme Ordnung schaffen mit Windows 7 PE-ORDW7
 Hans-Christoph Reitz 1. Ausgabe, Oktober 2011 Dateien, Ordner und Programme Ordnung schaffen mit Windows 7 PE-ORDW7 Dateien, Ordner und Programme Das ist Ihre Ausgangslage ; Sie möchten Ihren Computer
Hans-Christoph Reitz 1. Ausgabe, Oktober 2011 Dateien, Ordner und Programme Ordnung schaffen mit Windows 7 PE-ORDW7 Dateien, Ordner und Programme Das ist Ihre Ausgangslage ; Sie möchten Ihren Computer
TAPI-Schnittstelle. Inhalt
 TAPI-Schnittstelle Inhalt 1. Voraussetzung... 2 1.1. Hardware-Anforderungen... 2 1.2. TAPI-Schnittstelle einrichten... 3 1.2.1 Unternehmenseinstellung... 3 1.2.2 Benutzereinstellung... 4 1.2.3 Rechnereinstellung...
TAPI-Schnittstelle Inhalt 1. Voraussetzung... 2 1.1. Hardware-Anforderungen... 2 1.2. TAPI-Schnittstelle einrichten... 3 1.2.1 Unternehmenseinstellung... 3 1.2.2 Benutzereinstellung... 4 1.2.3 Rechnereinstellung...
IT > Anleitungen > Windows, Outlook Verteilerlisten erstellen (vor 2010) Verteilerliste erstellen
 Verteilerliste erstellen Verteilerlisten sind für den Versand von E-Mail-Nachrichten und Besprechungsanfragen sehr nützlich, denn Sie in E-Mails, die an mehrere Empfänger gerichtet sind, nicht immer alle
Verteilerliste erstellen Verteilerlisten sind für den Versand von E-Mail-Nachrichten und Besprechungsanfragen sehr nützlich, denn Sie in E-Mails, die an mehrere Empfänger gerichtet sind, nicht immer alle
Kinderschutzsoftware (KSS) für
 Kinderschutzsoftware (KSS) für bereitgestellt von Cybits AG Inhalt: 1. Was ist zu beachten? 2. Installation der Software 3. Kontextmenü: Verwaltung der KSS 3.1 Kinder- oder Elternmodus 3.2 Optionen Zusätzliche
Kinderschutzsoftware (KSS) für bereitgestellt von Cybits AG Inhalt: 1. Was ist zu beachten? 2. Installation der Software 3. Kontextmenü: Verwaltung der KSS 3.1 Kinder- oder Elternmodus 3.2 Optionen Zusätzliche
Vorgehensweise zum Update der X-431 Software
 Vorgehensweise zum Update der X-431 Software Inhalt 1. Ordner anlegen Seite 2 2. Anmeldung auf der X-431 Internetseite Seite 3 3. Update-Tool installieren Seite 5 4. Herunterladen von Einzelsoftware Seite
Vorgehensweise zum Update der X-431 Software Inhalt 1. Ordner anlegen Seite 2 2. Anmeldung auf der X-431 Internetseite Seite 3 3. Update-Tool installieren Seite 5 4. Herunterladen von Einzelsoftware Seite
Die Nachrichtenerstellung automatisieren
 Die Nachrichtenerstellung automatisieren Die wichtigsten Daten eines Kontaktes können in eine Nachricht eingefügt und als Visitenkarte (vcard) versendet werden Der Empfänger der E-Mail kann die Visitenkarte
Die Nachrichtenerstellung automatisieren Die wichtigsten Daten eines Kontaktes können in eine Nachricht eingefügt und als Visitenkarte (vcard) versendet werden Der Empfänger der E-Mail kann die Visitenkarte
Schnellstart: Ihre Onlinedienste Einrichten und Verwenden
 Kundenanleitung Im Microsoft Business Center können Sie neue Microsoft-Online-Dienste einrichten und verwalten. Um zu beginnen, melden Sie sich am Business Center an, und wählen Sie Inventar aus dem Hauptmenü
Kundenanleitung Im Microsoft Business Center können Sie neue Microsoft-Online-Dienste einrichten und verwalten. Um zu beginnen, melden Sie sich am Business Center an, und wählen Sie Inventar aus dem Hauptmenü
Kennen, können, beherrschen lernen was gebraucht wird www.doelle-web.de
 Diagramme erstellen & einfügen Grundsätzliche Vorgehensweise beim Erstellen von Diagrammen Im Register EINFÜGEN, Gruppe ILLUSTRATIONEN auf die Schaltfläche DIAGRAMM Im Dialogfenster DIAGRAMM im Bereich
Diagramme erstellen & einfügen Grundsätzliche Vorgehensweise beim Erstellen von Diagrammen Im Register EINFÜGEN, Gruppe ILLUSTRATIONEN auf die Schaltfläche DIAGRAMM Im Dialogfenster DIAGRAMM im Bereich
Onlinehilfe zur Konfiguration von Mozilla Firefox für das NzüK-Portal
 Onlinehilfe zur Konfiguration von Mozilla Firefox für das NzüK-Portal Um den Funktionsumfang des NzüK-Portals uneingeschränkt nutzen zu können, muss Ihr Internetbrowser korrekt konfiguriert sein. Diese
Onlinehilfe zur Konfiguration von Mozilla Firefox für das NzüK-Portal Um den Funktionsumfang des NzüK-Portals uneingeschränkt nutzen zu können, muss Ihr Internetbrowser korrekt konfiguriert sein. Diese
Sametime Communicate - Taskreferenz
 Sametime Communicate - Taskreferenz ii Sametime Communicate - Taskreferenz Inhaltsverzeichnis Sametime Communicate - Taskreferenz 1 iii iv Sametime Communicate - Taskreferenz Sametime Communicate - Taskreferenz
Sametime Communicate - Taskreferenz ii Sametime Communicate - Taskreferenz Inhaltsverzeichnis Sametime Communicate - Taskreferenz 1 iii iv Sametime Communicate - Taskreferenz Sametime Communicate - Taskreferenz
2 Skype zum ersten Mal öffnen und einrichten
 1 Skype starten Skype muss zunächst auf Ihrem Rechner installiert sein. 2 Skype zum ersten Mal öffnen und einrichten Dazu öffnen Sie Skype mit einem Doppelklick auf obiges Symbol, wenn es auf dem Desktop
1 Skype starten Skype muss zunächst auf Ihrem Rechner installiert sein. 2 Skype zum ersten Mal öffnen und einrichten Dazu öffnen Sie Skype mit einem Doppelklick auf obiges Symbol, wenn es auf dem Desktop
Wordpress Kurzanleitung
 Anmeldung Sie gelangen zur Administrationsoberfläche unter http://www.ihredomain.at/wp-admin Dort geben Sie dann die Zugangsdaten ein (Benutzername & Passwort). Wenn Sie das Passwort nicht immer wieder
Anmeldung Sie gelangen zur Administrationsoberfläche unter http://www.ihredomain.at/wp-admin Dort geben Sie dann die Zugangsdaten ein (Benutzername & Passwort). Wenn Sie das Passwort nicht immer wieder
5 DATENSÄTZE SUCHEN, SORTIEREN UND
 5 DATENSÄTZE SUCHEN, SORTIEREN UND FILTERN Suchen, Sortieren und Filtern können Sie in Tabellen und Formularen gleichermaßen. Unterschiedlich ist lediglich die Art, wie das Ergebnis angezeigt wird. 5.1.
5 DATENSÄTZE SUCHEN, SORTIEREN UND FILTERN Suchen, Sortieren und Filtern können Sie in Tabellen und Formularen gleichermaßen. Unterschiedlich ist lediglich die Art, wie das Ergebnis angezeigt wird. 5.1.
In dem Bereich der persönlichen Optionen können Sie die individuellen Einstellungen Ihrer Mailbox vornehmen.
 Persönliche Optionen Drücken Sie die Taste Nachricht, anschließend die Taste. Das System meldet sich mit dem Namen des Mailboxinhabers und verlangt das Kennwort. Geben Sie das Kennwort ein und bestätigen
Persönliche Optionen Drücken Sie die Taste Nachricht, anschließend die Taste. Das System meldet sich mit dem Namen des Mailboxinhabers und verlangt das Kennwort. Geben Sie das Kennwort ein und bestätigen
AGCOPartsBooks.com. AGCOPartsBooks.com BENUTZERHANDBUCH FÜR ENDKUNDEN. Benutzerhandbuch 1 für Endkunden
 AGCOPartsBooks.com BENUTZERHANDBUCH FÜR ENDKUNDEN Benutzerhandbuch 1 INHALTSVERZEICHNIS AGCOPartsBooks.com Arbeiten mit der AGCOPARTSBOOKS.COM Pilotseite...3 Popup Blocker...3 SVG Viewer Anforderungen...3
AGCOPartsBooks.com BENUTZERHANDBUCH FÜR ENDKUNDEN Benutzerhandbuch 1 INHALTSVERZEICHNIS AGCOPartsBooks.com Arbeiten mit der AGCOPARTSBOOKS.COM Pilotseite...3 Popup Blocker...3 SVG Viewer Anforderungen...3
Snagit 11.4 Mit Profilen arbeiten
 SI.003, Version 1.1 10.11.2014 Kurzanleitung Snagit 11.4 Mit Profilen arbeiten Damit Bildschirmaufnahmen mit Snagit in einheitlicher Form erstellt werden können, lassen sich häufig benutzte Einstellungen
SI.003, Version 1.1 10.11.2014 Kurzanleitung Snagit 11.4 Mit Profilen arbeiten Damit Bildschirmaufnahmen mit Snagit in einheitlicher Form erstellt werden können, lassen sich häufig benutzte Einstellungen
1 Einleitung. Lernziele. Unterhaltungen anzeigen. QuickSteps verwenden. Suchordner definieren Lerndauer. 4 Minuten. Seite 1 von 20
 1 Einleitung Lernziele Unterhaltungen anzeigen QuickSteps verwenden Suchordner definieren Lerndauer 4 Minuten Seite 1 von 20 2 Mails nach Unterhaltung anzeigen Häufig ist eine Antwortmail Bestandteil einer
1 Einleitung Lernziele Unterhaltungen anzeigen QuickSteps verwenden Suchordner definieren Lerndauer 4 Minuten Seite 1 von 20 2 Mails nach Unterhaltung anzeigen Häufig ist eine Antwortmail Bestandteil einer
Kurzanleitung für Avaya Flare Experience für Windows
 Kurzanleitung für Avaya Flare Experience für Windows Anrufe tätigen Anrufen eines Teilnehmers über das Tastenfeld 1. Klicken Sie im mittleren Scheinwerfer auf die Schaltfläche Anrufen, oder drücken Sie
Kurzanleitung für Avaya Flare Experience für Windows Anrufe tätigen Anrufen eines Teilnehmers über das Tastenfeld 1. Klicken Sie im mittleren Scheinwerfer auf die Schaltfläche Anrufen, oder drücken Sie
Länderspezifische Buchstaben (z.b. im Schülernamen) drucken
 Länderspezifische Buchstaben (z.b. im Schülernamen) drucken Namen aus dem spanischen, tschechischen, kroatischen... Sprachraum enthalten häufig Buchstaben, die mit der deutschen Standard-Tastatur nicht
Länderspezifische Buchstaben (z.b. im Schülernamen) drucken Namen aus dem spanischen, tschechischen, kroatischen... Sprachraum enthalten häufig Buchstaben, die mit der deutschen Standard-Tastatur nicht
Garmin POI-Sammlungen Download und Installationsanleitung
 48 15 00 N 11 38 05 E Garmin POI-Sammlungen Download und Installationsanleitung Garmin Deutschland GmbH Parkring 35 D-85748 Garching Download einer POI-Sammlung von der Garmin Website Klicken Sie mit dem
48 15 00 N 11 38 05 E Garmin POI-Sammlungen Download und Installationsanleitung Garmin Deutschland GmbH Parkring 35 D-85748 Garching Download einer POI-Sammlung von der Garmin Website Klicken Sie mit dem
VERSION 5.1/5.2 KURZANLEITUNG FÜR WINDOWS 32-BIT
 VERSION 5.1/5.2 KURZANLEITUNG FÜR WINDOWS 32-BIT TM GROUPWISE 5.2 KURZANLEITUNG GroupWise erfüllt Ihre gesamten Anforderungen an eine Nachrichtenübermittlungs-, Terminplanungs- und Dokumentverwaltungssoftware.
VERSION 5.1/5.2 KURZANLEITUNG FÜR WINDOWS 32-BIT TM GROUPWISE 5.2 KURZANLEITUNG GroupWise erfüllt Ihre gesamten Anforderungen an eine Nachrichtenübermittlungs-, Terminplanungs- und Dokumentverwaltungssoftware.
TELIS FINANZ Login App
 Installation & Bedienung der TELIS FINANZ Login App Voraussetzungen - ios Version 7 oder höher - Uhrzeit automatisch gestellt - Für die Einrichtung wird einmalig eine Internetverbindung benötigt - Beachten
Installation & Bedienung der TELIS FINANZ Login App Voraussetzungen - ios Version 7 oder höher - Uhrzeit automatisch gestellt - Für die Einrichtung wird einmalig eine Internetverbindung benötigt - Beachten
Aastra 620d, 630d, 650c PC Tool / Telefonbuch Bedienungsanleitung
 Aastra 620d, 630d, 650c PC Tool / Telefonbuch Bedienungsanleitung A600 PC Tool / Telefonbuch Das Aastra 600 PC Tool ist eine Softwareplattform zum Verwalten von lokalen Daten für Mobilteile der Aastra
Aastra 620d, 630d, 650c PC Tool / Telefonbuch Bedienungsanleitung A600 PC Tool / Telefonbuch Das Aastra 600 PC Tool ist eine Softwareplattform zum Verwalten von lokalen Daten für Mobilteile der Aastra
PowerPoint 2013 in Bildern - Schritt für Schritt erklärt
 PowerPoint 03 in Bildern - Schritt für Schritt erklärt Backstage Grundlegende Informationen zur Datei erhalten Sie im Register Datei, in der so genannten Backstage-Ansicht. Informationen. Klicken Sie im
PowerPoint 03 in Bildern - Schritt für Schritt erklärt Backstage Grundlegende Informationen zur Datei erhalten Sie im Register Datei, in der so genannten Backstage-Ansicht. Informationen. Klicken Sie im
Inhalt OpenOffice Writer: Grafik und Tabelle
 1 Inhalt OpenOffice Writer: Grafik und Tabelle 1. Grafik...2 1.1.1. Grafik aus einer Datei einfügen...2 1.1.2. Grafik aus einem anderem Dokument oder dem Internet einfügen...2 1.2. Größenänderung einer
1 Inhalt OpenOffice Writer: Grafik und Tabelle 1. Grafik...2 1.1.1. Grafik aus einer Datei einfügen...2 1.1.2. Grafik aus einem anderem Dokument oder dem Internet einfügen...2 1.2. Größenänderung einer
Brainloop Secure Courier - Kurzanleitung
 Der Brainloop Secure Courier Service umfasst einen persönlichen, vorkonfigurierten Datenraum und ein optionales Add-In für Microsoft Outlook. Damit wird das geschützte Versenden vertraulicher Dokumente
Der Brainloop Secure Courier Service umfasst einen persönlichen, vorkonfigurierten Datenraum und ein optionales Add-In für Microsoft Outlook. Damit wird das geschützte Versenden vertraulicher Dokumente
Handbuch ECDL 2003 Professional Modul 3: Kommunikation Aufgaben annehmen und zuweisen
 Handbuch ECDL 2003 Professional Modul 3: Kommunikation Aufgaben annehmen und zuweisen Dateiname: ecdl_p3_03_02_documentation.doc Speicherdatum: 08.12.2004 ECDL 2003 Professional Modul 3 Kommunikation
Handbuch ECDL 2003 Professional Modul 3: Kommunikation Aufgaben annehmen und zuweisen Dateiname: ecdl_p3_03_02_documentation.doc Speicherdatum: 08.12.2004 ECDL 2003 Professional Modul 3 Kommunikation
5.7 Listen und Aufzählungen
 5.7 Listen und Aufzählungen Für Listen können Sie zunächst auf die Folienlayouts zurückgreifen: Die Textplatzhalter, die Ihnen durch die Folienlayouts zur Verfügung gestellt werden, sind (abgesehen von
5.7 Listen und Aufzählungen Für Listen können Sie zunächst auf die Folienlayouts zurückgreifen: Die Textplatzhalter, die Ihnen durch die Folienlayouts zur Verfügung gestellt werden, sind (abgesehen von
Terminplanungstool Foodle
 VERSION: 1.0 STATUS: fertiggestellt VERTRAULICHKEIT: öffentlich STAND: 14.04.2015 INHALTSVERZEICHNIS 1 ALLGEMEINE INFORMATIONEN... 3 2 TERMINPLAN ERSTELLEN... 4 2.1 Terminplan beschreiben... 5 2.2 Termine
VERSION: 1.0 STATUS: fertiggestellt VERTRAULICHKEIT: öffentlich STAND: 14.04.2015 INHALTSVERZEICHNIS 1 ALLGEMEINE INFORMATIONEN... 3 2 TERMINPLAN ERSTELLEN... 4 2.1 Terminplan beschreiben... 5 2.2 Termine
Anleitung zum Upgrade auf SFirm 3.x + Datenübernahme. I. Vorbereitungen
 I. Vorbereitungen 1. Laden Sie zunächst die Installationsdateien zu SFirm 3.x, wie in der Upgrade-Checkliste (Schritt 1.) beschrieben, herunter. 2. Starten Sie an einem beliebigen SFirm-Rechner nochmals
I. Vorbereitungen 1. Laden Sie zunächst die Installationsdateien zu SFirm 3.x, wie in der Upgrade-Checkliste (Schritt 1.) beschrieben, herunter. 2. Starten Sie an einem beliebigen SFirm-Rechner nochmals
2. Nutzung Infotech Hosted Exchange Webmail... 9. 2.1 Einstieg... 9 2.2 Kennwort ändern... 10. 3. Spamfilter PPM...12 3.1 Einstieg...
 2. Nutzung Infotech Hosted Exchange Webmail... 9 2.1 Einstieg... 9 2.2 Kennwort ändern... 10 3. Spamfilter PPM...12 3.1 Einstieg...12 3.2 Nachrichten verwalten...13 3.3 Nachrichten delegieren... 14 1.
2. Nutzung Infotech Hosted Exchange Webmail... 9 2.1 Einstieg... 9 2.2 Kennwort ändern... 10 3. Spamfilter PPM...12 3.1 Einstieg...12 3.2 Nachrichten verwalten...13 3.3 Nachrichten delegieren... 14 1.
1. Wie man sich das erste Mal in der WebEx App anmeldet
 WebEx Inhalt 1. Wie man sich das erste Mal in der WebEx App anmeldet... 1 2. Wie man einem WebEx Meeting auf dem Smartphone beitreten kann... 3 3. Wie setze ich ein WebEx Meeting mit meinem Windows Smartphone
WebEx Inhalt 1. Wie man sich das erste Mal in der WebEx App anmeldet... 1 2. Wie man einem WebEx Meeting auf dem Smartphone beitreten kann... 3 3. Wie setze ich ein WebEx Meeting mit meinem Windows Smartphone
Brother Image Viewer Anleitung für Android
 Brother Image Viewer Anleitung für Android Version 0 GER Zu den Hinweisen In diesem Benutzerhandbuch wird das folgende Symbol verwendet: HINWEIS Hinweise informieren Sie, wie auf eine bestimmte Situation
Brother Image Viewer Anleitung für Android Version 0 GER Zu den Hinweisen In diesem Benutzerhandbuch wird das folgende Symbol verwendet: HINWEIS Hinweise informieren Sie, wie auf eine bestimmte Situation
ECDL - Europäischer Computer Führerschein. Konrad Stulle 1. Ausgabe, 1. Aktualisierung, November 2012
 Konrad Stulle 1. Ausgabe, 1. Aktualisierung, November 2012 ECDL - Europäischer Computer Führerschein Modul 2 - Computerbenutzung und Dateimanagement (mit Windows 7) gemäß Syllabus 5 ECDL2-W7-5 3 ECDL -
Konrad Stulle 1. Ausgabe, 1. Aktualisierung, November 2012 ECDL - Europäischer Computer Führerschein Modul 2 - Computerbenutzung und Dateimanagement (mit Windows 7) gemäß Syllabus 5 ECDL2-W7-5 3 ECDL -
EMC SourceOne TM für Microsoft SharePoint 7.0 Archivsuche Kurzreferenz
 EMC SourceOne TM für Microsoft SharePoint 7.0 Archivsuche Kurzreferenz Verwenden Sie die Archivsuche zur Suche nach und Wiederherstellung von SharePoint-Inhalten, die in EMC SourceOne archiviert wurden.
EMC SourceOne TM für Microsoft SharePoint 7.0 Archivsuche Kurzreferenz Verwenden Sie die Archivsuche zur Suche nach und Wiederherstellung von SharePoint-Inhalten, die in EMC SourceOne archiviert wurden.
Installieren von Bluetooth-Geräten in custo diagnostic 4.0
 custo med Geräte mit Bluetooth-Schnittstelle 12-Kanal-PC EKG: custo cardio 100/110, custo cardio 200 Langzeit-EKG Rekorder: custo flash 110/220, custo cor Übersicht: In 5 Schritten zur Bluetooth-Verbindung
custo med Geräte mit Bluetooth-Schnittstelle 12-Kanal-PC EKG: custo cardio 100/110, custo cardio 200 Langzeit-EKG Rekorder: custo flash 110/220, custo cor Übersicht: In 5 Schritten zur Bluetooth-Verbindung
Lösen von Kopierproblemen. Anworten und Problemlösungen... 2. Kopieren - Statusmeldungen... 6. Kopieren - Fehlermeldungen... 7. Weitere Konfiguration
 1 Anworten und Problemlösungen................. 2 Kopieren - Statusmeldungen.................... 6 Kopieren - Fehlermeldungen.................... 7 Anworten und Problemlösungen Zusätzliche Hilfe zum Lösen
1 Anworten und Problemlösungen................. 2 Kopieren - Statusmeldungen.................... 6 Kopieren - Fehlermeldungen.................... 7 Anworten und Problemlösungen Zusätzliche Hilfe zum Lösen
Schnellübersichten. ECDL Online-Zusammenarbeit
 Schnellübersichten ECDL Online-Zusammenarbeit 2 Vorbereitung zur Online-Zusammenarbeit 2 3 Online zusammenarbeiten 3 4 Termine online planen 5 5 Meetings online abhalten 6 6 Online-Lernplattformen einsetzen
Schnellübersichten ECDL Online-Zusammenarbeit 2 Vorbereitung zur Online-Zusammenarbeit 2 3 Online zusammenarbeiten 3 4 Termine online planen 5 5 Meetings online abhalten 6 6 Online-Lernplattformen einsetzen
Schnellstarthandbuch. Symbolleiste für den Schnellzugriff
 Schnellstarthandbuch Microsoft Visio 2013 unterscheidet sich im Aussehen deutlich von älteren Visio-Versionen. Dieses Handbuch soll Ihnen dabei helfen, sich schnell mit der neuen Version vertraut zu machen.
Schnellstarthandbuch Microsoft Visio 2013 unterscheidet sich im Aussehen deutlich von älteren Visio-Versionen. Dieses Handbuch soll Ihnen dabei helfen, sich schnell mit der neuen Version vertraut zu machen.
ODDS-TV. ... die zukunftssichere Lösung für den modernen Wettanbieter!
 ODDS-TV www.bookmaker5.com... die zukunftssichere Lösung für den modernen Wettanbieter! Arland Gesellschaft für Informationstechnologie mbh - Irrtümer und Änderungen vorbehalten. Version 5.9.10.6-01/2013
ODDS-TV www.bookmaker5.com... die zukunftssichere Lösung für den modernen Wettanbieter! Arland Gesellschaft für Informationstechnologie mbh - Irrtümer und Änderungen vorbehalten. Version 5.9.10.6-01/2013
Vorbereitungen: PC mit Windows 7 oder höher Netzwerkzugang. Google Chrome herunterladen und installieren. Melden Sie sich als Admin am PC an.
 Installation eines Display-PCs unter Windows / Google Chrome Auf einem PC läuft Google Chrome im Kiosk-Modus, die STC-Seite verbindet sich mittels AJAX nach eingestellter Zeit mit adm.schultermine.com
Installation eines Display-PCs unter Windows / Google Chrome Auf einem PC läuft Google Chrome im Kiosk-Modus, die STC-Seite verbindet sich mittels AJAX nach eingestellter Zeit mit adm.schultermine.com
covisint Bei Library Services einloggen Hilfe anfordern Kurzanleitung für Library Services SERVICE- ADMINISTRATOR
 Bei Library Services einloggen 1. Geben Sie die URL ein: www.covisint.com. 2. Geben Sie Ihre Covisint-ID und das Passwort ein. 3. Klicken Sie auf Anmelden. 4. Klicken Sie im Menü Eigene Anwendungen auf
Bei Library Services einloggen 1. Geben Sie die URL ein: www.covisint.com. 2. Geben Sie Ihre Covisint-ID und das Passwort ein. 3. Klicken Sie auf Anmelden. 4. Klicken Sie im Menü Eigene Anwendungen auf
Tabellen. Mit gedrückter Maustaste können Sie die Randlinien ziehen. Die Maus wird dabei zum Doppelpfeil.
 Tabellen In einer Tabellenzelle können Sie alle Textformatierungen wie Schriftart, Ausrichtung, usw. für den Text wie sonst auch vornehmen sowie Bilder einfügen. Wenn Sie die Tabulator-Taste auf der Tastatur
Tabellen In einer Tabellenzelle können Sie alle Textformatierungen wie Schriftart, Ausrichtung, usw. für den Text wie sonst auch vornehmen sowie Bilder einfügen. Wenn Sie die Tabulator-Taste auf der Tastatur
vbulletin 5 Connect Kurzanleitung (ver 1.0) Erstellt und gewartet von Internet Brands Übersetzung: Dominic Schlatter
 vbulletin 5 Connect Kurzanleitung (ver 1.0) Erstellt und gewartet von Internet Brands Übersetzung: Dominic Schlatter 1 Einleitung Gratulation! Sie haben nun erfolgreich vbulletin installiert. Falls Sie
vbulletin 5 Connect Kurzanleitung (ver 1.0) Erstellt und gewartet von Internet Brands Übersetzung: Dominic Schlatter 1 Einleitung Gratulation! Sie haben nun erfolgreich vbulletin installiert. Falls Sie
BILDUNG 21 Nutzerleitfaden für Bildungsverantwortliche / Ressortbildungsverantwortliche
 BILDUNG 21 Nutzerleitfaden für Bildungsverantwortliche / Ressortbildungsverantwortliche Mailversand aus Antrago Version 1.0 Oliver Altmann Mai 2009 Führungsakademie Baden-Württemberg Hauptstätter Str.
BILDUNG 21 Nutzerleitfaden für Bildungsverantwortliche / Ressortbildungsverantwortliche Mailversand aus Antrago Version 1.0 Oliver Altmann Mai 2009 Führungsakademie Baden-Württemberg Hauptstätter Str.
Kurzanleitung DIALit Stand vom 01.01.2008
 1. Programm starten... 2 2. Das Hauptfenster... 2 2.1. Gefundene Rufnummern aus einem DIALit - Telefonbuch anwählen... 3 2.2. Rufnummern aus der Zwischenablage anwählen... 3 2.3. Rufnummern manuell anwählen...
1. Programm starten... 2 2. Das Hauptfenster... 2 2.1. Gefundene Rufnummern aus einem DIALit - Telefonbuch anwählen... 3 2.2. Rufnummern aus der Zwischenablage anwählen... 3 2.3. Rufnummern manuell anwählen...
Testfragen erstellen. Lernplattform Testfragen erstellen
 Lernplattform Testfragen erstellen Testfragen erstellen Sie haben einen Test angelegt und konfiguriert. Hier lesen Sie, wie Sie Testfragen erstellen können und diese in den Test einfügen. Klicken Sie auf
Lernplattform Testfragen erstellen Testfragen erstellen Sie haben einen Test angelegt und konfiguriert. Hier lesen Sie, wie Sie Testfragen erstellen können und diese in den Test einfügen. Klicken Sie auf
Anleitung zur WLAN-Nutzung in den SMB Zugang mit Windows 8 und Windows 10
 Anleitung zur WLAN-Nutzung in den SMB Zugang mit Windows 8 und Windows 10 Anleitung zur WLAN-Nutzung in den SMB Die Staatlichen Museen zu Berlin bieten ihren Nutzerinnen und Nutzern Internetzugang über
Anleitung zur WLAN-Nutzung in den SMB Zugang mit Windows 8 und Windows 10 Anleitung zur WLAN-Nutzung in den SMB Die Staatlichen Museen zu Berlin bieten ihren Nutzerinnen und Nutzern Internetzugang über
Anmeldedaten: ov-ortsvereinsname - Bsp. ov-arnegg, ov-asch, ov-berghülen usw.
 Webseite bearbeiten: Einloggen: auf der Unterseite: Ortsvereine Anmeldedaten: ov-ortsvereinsname - Bsp. ov-arnegg, ov-asch, ov-berghülen usw. Passwort: 123456 1 Vorschau: wie sieht es aus Bearbeitungsmodus
Webseite bearbeiten: Einloggen: auf der Unterseite: Ortsvereine Anmeldedaten: ov-ortsvereinsname - Bsp. ov-arnegg, ov-asch, ov-berghülen usw. Passwort: 123456 1 Vorschau: wie sieht es aus Bearbeitungsmodus
Doro Experience. Manager. für Android. Tablets. Deutsch
 Doro für Android Tablets Manager Deutsch Einführung Verwenden Sie den Doro Manager, um Anwendungen auf einem Doro über einen Internet-Browser von jedem beliebigen Ort aus zu installieren und zu bearbeiten.
Doro für Android Tablets Manager Deutsch Einführung Verwenden Sie den Doro Manager, um Anwendungen auf einem Doro über einen Internet-Browser von jedem beliebigen Ort aus zu installieren und zu bearbeiten.
Hinzufügen von Registerkarten Heben Sie Apps, Dienste und Dateien oben in einem Kanal hervor.
 Microsoft Teams Schnellstarthandbuch Neu bei Microsoft Teams? Machen Sie sich mithilfe dieses Handbuchs mit den Grundlagen vertraut. Jedes Team hat Kanäle Klicken Sie auf einen Kanal, um die Dateien und
Microsoft Teams Schnellstarthandbuch Neu bei Microsoft Teams? Machen Sie sich mithilfe dieses Handbuchs mit den Grundlagen vertraut. Jedes Team hat Kanäle Klicken Sie auf einen Kanal, um die Dateien und
Schulungsunterlage Schulungsunterlage Word 2013 Einführung Online-Zusammenarbeit einschließlich für IT-Seminare und EDV-Schulungen zum Microsoft
 Schulungsunterlage Schulungsunterlage Word 2013 Einführung Online-Zusammenarbeit einschließlich für IT-Seminare und EDV-Schulungen zum Microsoft Teams und Skype for Business Ausdrucken und fürs Intranet
Schulungsunterlage Schulungsunterlage Word 2013 Einführung Online-Zusammenarbeit einschließlich für IT-Seminare und EDV-Schulungen zum Microsoft Teams und Skype for Business Ausdrucken und fürs Intranet
Lern- und Kommunikationsplattform Moodle. Kurzanleitung für Lehrende
 Lern- und Kommunikationsplattform Moodle Kurzanleitung für Lehrende Kurzanleitung Moodle Moodle ist die Lern- und Kommunikationsplattform der KHSB und bietet Lehrenden die Möglichkeit u.a. Lehrmaterialen
Lern- und Kommunikationsplattform Moodle Kurzanleitung für Lehrende Kurzanleitung Moodle Moodle ist die Lern- und Kommunikationsplattform der KHSB und bietet Lehrenden die Möglichkeit u.a. Lehrmaterialen
Vorwort 17. 1 Einleitung 21. 2 Telefonzentrale und Call-Center 31. 3 Der Einsatz von Lync am Arbeitsplatz unter Windows 89
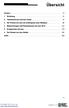 Übersicht Vorwort 17 1 Einleitung 21 2 Telefonzentrale und Call-Center 31 3 Der Einsatz von Lync am Arbeitsplatz unter Windows 89 4 Besprechungen und Präsentationen mit Lync 2013 U1 5 Gruppenchat mit Lync
Übersicht Vorwort 17 1 Einleitung 21 2 Telefonzentrale und Call-Center 31 3 Der Einsatz von Lync am Arbeitsplatz unter Windows 89 4 Besprechungen und Präsentationen mit Lync 2013 U1 5 Gruppenchat mit Lync
