Anleitung für Programmversion 1.8+
|
|
|
- Friederike Gerburg Baumann
- vor 7 Jahren
- Abrufe
Transkript
1 Anleitung für Programmversion 1.8+
2 ii
3 INHALTSVERZEICHNIS iii Inhaltsverzeichnis Inhaltsverzeichnis iv 1 Einleitung 1 2 Installation Selbständige AviStack-Version IDL VM Installation AviStack Unterstützte Videoformate AviStack verwenden 4 1. Schritt - AVI laden AVI öffnen Schritt Ausrichtungspunkte setzen/frames deaktivieren... 6 Ausrichtungspunkte setzen Ausrichtungspunkte Größe des Ausrichtungsgebiets Suchradius für Ausrichtung Glättungsfaktor für Referenzpunktausrichtung Frames deaktivieren/aktivieren Schritt Frames ausrichten Frames ausrichten Das Ausrichtungsdiagramm Das Mittelbild-Diagramm Die Aktive Region Schritt Schwellenwerte setzen Schwellenwerte setzen Schritt Referenzpunkte setzen
4 iv INHALTSVERZEICHNIS Der Glättungsfaktor Der Minimalabstand Der Suchradius Der Korrelationsflächen-Radius Referenzpunkte setzen Referenzpunkte bearbeiten Schritt Qualität berechnen Qualitätsgebietsgröße Qualitätsschwellenwert Qualität berechnen Schritt Referenzpunkte ausrichten Referenzpunkte ausrichten Diagramm der Abweichungsverteilung der Referenzpunkte Schritt Frames überlagern Frames überlagern Schritt FITS speichern Schritt Nachbearbeitung Generierung von Flats/Dunkelbildern 30 5 Stapelverarbeitung Schritt Daten laden Schritt Stapelverarbeitung speichern Schritt Stapelverarbeitung starten
5 1 1 Einleitung AviStack wurde vor allem zur Verarbeitung von Mondaufnahmen entwickelt, funktioniert aber auch mit Sonnen- und Planetenaufnahmen sowie Bildsequenzen der ISS. AviStack ermöglicht die Verwendung von hunderten oder sogar tausenden Referenzpunkte, um seeingbedingte Bildverzerrungen möglichst effektiv zu eliminieren. Dies ist vor allem für hoch aufgelöste Mondbilder entscheidend, um selbst noch die kleinsten Details sichtbar zu machen. Trotz der vielen verwendeten Referenzpunkte ist AviStack erheblich schneller als Registax und erlaubt für alle zeitintensiven Berechnungen eine komplette Batchverarbeitung. Einfach bei den zu bearbeitenden Filmen in wenigen Minuten die nötigen Voreinstellungen vornehmen, speichern und die Batchverarbeitung starten. So kann man sich dann später, z.b. am nächsten Morgen, die fertigen Bilder abholen.
6 2 2 INSTALLATION 2 Installation AviStack kann von der folgenden Internetseite heruntergeladen werden: Dort gibt es zwei verschiedene Programmversionen: Eine direkt ausführbare.exe-version für Windows-32bit-Systeme (ca. 14 MB). Eine vorkompilierte IDL-Save-Datei, die die IDL VM benötigt (ca. 1 MB, siehe unten). Die IDL VM gibt es praktisch für jedes System, so dass man AviStack auch unter Linux und Mac nutzen kann. Hat man die direkt ausführbare Version schon installiert und es gibt ein AviStack-Update, genügt es, die Datei avi_stack.sav herunterzuladen und im entsprechenden Programmverzeichnis auszutauschen. Um eine möglichst große Anzahl von AVI-Codecs einlesen zu können, muss man eine zusätzliche DLL/DLM herunterladen. Für Quicktime- (z.b. Canon DSLR HD Videos) und MPEG-Videos benötigt man dann noch den AviSynth Frameserver. Beides ist leider nur für Windows- Nutzer möglich. Mehr dazu im Abschnitt Selbständige AviStack-Version Einfach herunterladen, an eine gewünschte Stelle entpacken und die Datei AviStack.exe starten, fertig! 2.2 IDL VM Installation AviStack benötigt zum Ausführen das Programmpaket der IDL VM (etwa 270 MB) von ITTVIS. Dieses bekommt man nach Registrierung kostenlos hier: Dort links auf IDL VM Download klicken und danach die entsprechende Version auswählen. Für die meisten wird das wohl der erste Punkt sein (Windows 32bit, XP/Vista). Dann folgt der schon angesprochene New User Login. Nach erfolgter Registrierung kann man schließlich das Softwarepaket herunterladen und installieren. Einfach wie gewohnt die Installationsdatei ausführen und den Anweisungen folgen. Meist sind zum Installieren Administratorrechte nötig.
7 2.3 UNTERSTÜTZTE VIDEOFORMATE AviStack Die Datei avi_stack.sav einfach in ein beliebiges Verzeichnis kopieren. Jedoch auf keinen Fall den Namen bzw. das Suffix der Datei ändern, da sie dann nicht ausführbar ist. Sonst sind keine weiteren Schritte notwendig. 2.3 Unterstützte Videoformate AviStack unterstützt von Haus aus AVIs, die mit dem Y800-Codec (unkomprimierte Graustufen), DIB-Codec (unkomprimierte Farbe) und I420/IYUV- Codec (WebCams) erstellt wurden. D.h. alle Graustufen- und Farbfilme, die mit den DMK-Kameras von The Imaging Source aufgenommen wurden, sowie die Filme der Philips ToUCams. Außerdem können Bilderserien in den Formaten PNG, JPG, BMP, TIFF, JP2, FITS (auch 16 Bit) gelesen werden. So lässt sich über den Umweg der Einzelbildzerlegung jedes beliebige AVI verarbeiten. Außerdem können mit AviStack die mit dem Lucam-Recorder aufgezeichneten SER-Videos geladen werden. Um möglichst viele andere AVI-Codecs sowie Quicktime- und MPEG- Videos laden zu können, kann man als Windows-Benutzer eine zusätzliche DLL- und DLM-Datei herunterladen. Diese wurden von Ronn Kling erstellt und können frei von seiner Homepage bezogen werden. Auf der Webseite den Link krsgravi anklicken und die Datei krsgravi.zip abrufen. Entpacken und die beiden Dateien KRSgrAVI.dll und KRSgrAVI.dlm in das AviStack Programmverzeichnis kopieren - fertig! AviStack ist dann in der Lage, praktisch alle auf dem eigenen Computer installierten AVI-Codecs zu verwenden. Möchte man außerdem Quicktime-Videos und MPEGs laden, muss man außerdem noch den AviSynth Frameserver installieren. Dann sind viele MOVs und MPEGs lesbar, aber nicht alle. Falls ein Codec trotzdem nicht unterstützt wird, kann man sonst einfach VirtualDub verwenden, um das AVI in das DIB-Format umzuwandeln (...save as AVI). Sind andere Probleme/Wünsche aufgetreten? Bitte an diese Adresse mailen: michael@avistack.de Oder Sie können einfach der AviStack-Gruppe beitreten und dort Fragen stellen:
8 4 3 AVISTACK VERWENDEN Abbildung 1: Die Benutzeroberfläche von AviStack. Die verschiedenen Menüleisten befinden sich links oben, alle wichtigen Regler und Schalter für die verschiedenen Einstellungen während der Bearbeitung auf der linken Seite. 3 AviStack verwenden Nach der erfolgreichen Installation der IDL VM kann man AviStack durch einfaches Doppelklicken starten. Nachdem man das IDL VM-Fenster durch anklicken bestätigt hat, erhält man das Programmfenster (siehe Abb. 1) - allerdings in Englisch. Einfach Settings Language GER wählen AviStack neu starten und das Programm erscheint mit deutschem Text. 1. Schritt AVI laden Datei AVI öffnen Mit dem erscheinenden Dialogfenster ein AVI laden. Der erste Frame des AVIs wird angezeigt und alle wichtigen Informationen in der Leiste über dem Anzeigefenster aufgelistet (Abbildung 2): Der Dateiname.
9 Abbildung 2: Die Benutzeroberfläche von AviStack nach dem Öffnen eines AVIs. Alle wichtigen Informationen zu der geöffneten Datei erscheinen in der Leiste über dem Hauptanzeige. 5
10 6 3 AVISTACK VERWENDEN Die Anzahl der Frames. Beispiel 1/800 (160). Erster von 800 Frames, 160 werden später pro Referenzpunkt verwendet (hängt vom Qualitätsschwellenwert ab, hier 20%, siehe unten links in Abb. 2). Die Framegröße Beispiel 1024x768 (0x0). Ausdehnung in x und y. In Klammern wird später die Größe des ausgerichteten Films angegeben, d.h. die Größe des Bildfeldes, das in allen Frames vorhanden ist. Die Anzahl der Referenzpunkte. Wird nach dem Setzen der Referenzpunkte angezeigt. Die vergangene Rechenzeit und die noch zu erwartende. Wird nur während langer Berechnungen angezeigt. 2. Schritt Ausrichtungspunkte setzen/frames deaktivieren Ausrichtungspunkte setzen Es erscheint ein neues Fenster, indem man sowohl Frames deaktivieren (z.b. weil sie von zu schlechter Qualität sind) und auch wieder aktivieren als auch die Ausrichtungspunkte setzen kann (Abbildung 3). Während diese Fenster geöffnet ist, wird das Hauptfenster ausgeblendet. Ausrichtungspunkte Man kann sich ein Originalfarbenbild/Falschfarbenbild anzeigen lassen, dass es einem erleichtern soll, geeignete Stellen für das Setzen der zwei Ausrichtungspunkte zu finden. Sie dienen dem Ausrichten des Films und zur Bestimmung des Seeings, d.h. um wie viel sich der zweite Punkt relativ zum ersten bewegt. Deswegen sollten beide Punkte möglichst weit voneinander entfernt gesetzt werden (Abbildung 4). Man darf die Punkte aber auch nicht beliebig nahe am Rand setzen, vor allem dann, wenn sich das Bildfeld durch
11 7 Abbildung 3: Das Fenster zur Auswahl der beiden Ausrichtungspunkte und zum Aktivieren und Deaktivieren von Frames. Nachführfehler stark bewegt. Besonders geeignet sind Stellen mit hohem Kontrast, vor allem kleine Krater. Mit den Filmreglern sollte man sich zuerst einen qualitativ hochwertigen Frame heraussuchen, in dem man dann die Ausrichtungspunkte setzt. Der erste Punkt wird mit der linken Maustaste gesetzt. Der zweite Punkt wird mit der rechten Maustaste gesetzt. Abbildung 4: Ein Frameausschnitt mit zwei gesetzten Ausrichtungspunkten.
12 8 3 AVISTACK VERWENDEN Größe des Ausrichtungsgebiets Mit diesem Regler kann man bestimmen, wie groß das Gebiet sein soll, dass in den einzelnen Frames gesucht wird, um die Position der Ausrichtungspunkte zu bestimmen. Je größer es ist, desto mehr verschiedene Seeingeffekt werden gemittelt. Deswegen sollte man den Wert nicht zu groß wählen. Falls das Seeing sehr schlecht ist oder aber wenig Strukturen im Bild vorhanden sind, sollte der Wert hoch gesetzt werden, um eine zuverlässige Ausrichtung zu gewährleisten. Dies bedeutet vor allem am Anfang auch ein bisschen Herumprobieren, bis man die für die eigenen Aufnahmen geeigneten Parameter herausfindet. Suchradius für Ausrichtung Mit diesem Regler bestimmt man, in welchem Radius um einen Ausrichtungspunkt nach einer Übereinstimmung gesucht wird. D.h. um wie viele Pixel das Bildfeld von Frame-zu-Frame verschoben sein darf, um den Punkt wieder zu finden. Hohe Werte bewirken dabei vor allem eine Verlängerung der Rechenzeit, sind aber manchmal notwendig. Glättungsfaktor für Referenzpunktausrichtung Dieser Parameter wird erst später im Programmablauf genutzt (für die Referenzpunktausrichtung) und kann auch später noch geändert werden, ohne die folgenden Schritte erneut ausführen zu müssen. Mit ihm kann man das Rauschen reduzieren, das sonst die Referenzpunktausrichtung stören würde. Ein Wert von Null bedeutet keine Glättung. Setzt man den Regler auf einen anderen Wert kann man nach dem Loslassen der Maustaste sehen wie das geglättete Bild aussieht (Abb. 5). Man sollte das so einstellen, dass das Rauschen gerade nicht mehr zu sehen ist (dafür reicht meist schon ein Wert von 1). Verwendet man eine zu starke Glättung, können die Referenzpunkte eventuell nicht mehr so exakt ausgerichtet werden, und die Qualität des Endergebnisses leidet. In dem gezeigten Beispiel (Abb. 5) ist das Rauschen sehr stark und ein Glättungsfaktor von 2 notwendig. Diese Glättung wird nur programmintern für die Referenzpunktausrichtung angewendet und nicht bei der Ausgabe des Endergebnisses! Frames deaktivieren/aktivieren Will man einen bestimmten Frame oder eine Serie von Frames deaktivieren, so geht man folgendermaßen vor:
13 9 Abbildung 5: Zwei Frameausschnitte mit den jeweils gesetzten Glättungsfaktoren. 1. Markieren anklicken (siehe Abb. 6) 2. Will man nur diesen einen Frame deaktivieren, auf Deaktivieren klicken. Der entsprechende Frame wird dann mit einem weißen Kreuz als deaktiviert markiert und in dem Aktivierungsbalken (grün) als schwarzer Strich (Abb. 7). Möchte man eine ganze Serie deaktivieren einfach mit den Reglern (Pfeile, Schieber) bis zum letzten zu deaktivierenden Frame gehen (im Aktivierungsbalken sind alle Gewählten durch eine weiße Linie markiert, Abb 8) und Deaktivieren anklicken. Nun sind alle gewählten Frames deaktiviert (Abb. 9). Danach jeweils Markieren wieder abwählen. Umgekehrt kann man Frames natürlich durch Aktivieren wieder in die Verarbeitung aufnehmen. Es gibt außerdem eine sehr einfache Möglichkeit ein AVI blockweise zu bearbeiten. Angenommen man hat ein 1000 Frames langes Video von Jupiter aufgenommen. Nun möchte man zuerst Frames 1 bis 200, dann 201 bis 400 uns so weiter verarbeiten. Zuerst deaktivert man in diesem Fall die Frames 201 bis 1000 und fährt mit der Bearbeitung bis zur Erstellung des Endergebnisses fort. Ist man damit fertig, kehrt man zu diesem Fenster zurück. Jetzt linksklickt man einfach mit der Maus in den Aktivierungsbalken und hält die Maustaste gedrückt. Durch Bewegung der Maus kann man jetzt einfach den Aktivierungsbalken an seine nächste Position (201 bis 400) schieben! Bei gedrückter rechter Maustaste ist die Bewegung 5x so schnell. Danach einfach wieder mit der Bearbeitung fortfahren. Hat man alle nötigen Einstellungen vorgenommen, so klickt man auf Anwenden (Abb. 10). Das Fenster wird geschlossen und man kann mit der Ausrichtung beginnen. Wird es nicht geschlossen hat man eventuell vergessen Markieren wieder abzuwählen. Mit dem dort ebenfalls vorhandenen Abbrechen kann man die Vorauswahl ohne Übernahme der vorgenommenen Einstellungen verlassen. Alle Voreinstellungsdaten gehen dabei verloren.
14 10 3 AVISTACK VERWENDEN Abbildung 6: Frames markieren. Abbildung 7: Einen Frame deaktivieren. Abbildung 8: Mehrere Frames markieren. Abbildung 9: Mehrere Frames deaktivieren.
15 11 Abbildung 10: Einstellungen für die Ausrichtungspunkte und Frames anwenden. 3. Schritt Frames ausrichten Frames ausrichten Hat man zwei Ausrichtungspunkte gesetzt, wird dieser Schalter frei gegeben. Durch anklicken startet man die Ausrichtungsprozedur. Diese kann je nach Prozessor, Framezahl, Größe des Ausrichtungsgebiets und Suchradius einige Sekunden bis mehrere Minuten dauern. Für Planeten lohnt es sich den entsprechenden Menüpunkt auszuwählen, da man dann mit kleinerem Suchradius ausrichten kann. Während dieses Vorgangs werden die einzelnen Frames des AVIs, sowie die gefundenen Positionen der beiden Ausrichtungspunkte angezeigt (Abb. 11). Alle Schalter außer dem Stop-Schalter sind deaktiviert. Bemerkt man, dass einer der Punkte wegdriftet oder springt, so kann man den Stop-Schalter drücken und so den Vorgang vorzeitig beenden. In einem solchen Fall sollte man entweder neue Punkte wählen und/oder den Suchradius/die Größe des Ausrichtungsgebiets ändern (erhöhen) und danach die Ausrichtung noch einmal durchführen. Solch ein Ereignis ist allerdings äußerst selten und wird dann meistens durch einen zu kleinen Suchradius verursacht, wenn das Bildfeld stark driftet oder springt. Mit dem Stop-Schalter kann man immer lang andauernde Rechenvorgänge unterbrechen! Das Ausrichtungsdiagramm Nach erfolgreicher Ausrichtung wird ein Diagrammfenster angezeigt (Abb. 12), das wichtige Informationen für spätere Einstellungen enthält. Das obere Diagramm in Abbildung 12 zeigt die Verschiebung der beiden Ausrichtungspunkte relativ zueinander. Hier kann man schnell erkennen, ob es Ausreißer gibt. In solchen Frames hat dann eventuell die Ausrichtung nicht richtig funktioniert, und man kann sie mit Hilfe des Schiebers auf der linken Seite nachträglich deaktivieren. Einfach den Schieber nach unten ziehen, und eine rote Linie erscheint (Abb. 13). Die Frames, von all den Werten, die oberhalb der Linie liegen, werden aus der Verarbeitung
16 12 3 AVISTACK VERWENDEN Abbildung 11: Die Ausrichtung der Frames hat begonnen.
17 13 entfernt. Nun muss man nur noch Anwenden anklicken. Danach wird das neue Mittelbild ohne die entsprechenden Ausreißer erzeugt und man kann die Verarbeitung fortsetzen. Die Drift des Bildfeldes in x und y und auch die vorgenommenen, manuellen Korrekturen, sind im mittleren Diagramm zu erkennen. Das untere Diagramm zeigt eine Häufigkeitsverteilung der relativen Verschiebung des zweiten zum ersten Ausrichtungspunkt und macht dadurch die seeingbedingten Verschiebungen deutlich. In diesem Fall ist eine Ein-Pixel-Verschiebung am häufigsten, und Verschiebungen über vier Pixel traten gar nicht auf. Der höchste relevante Wert sind hier drei Pixel Verschiebung. Den höchsten relevanten Wert sollte man später unbedingt für den Suchradius im Abschnitt Referenzpunkte setzen einstellen. Er gewährleistet, dass man die seeingbedingten Verschiebungen optimal kompensiert bei minimaler Rechenzeit! Man kann das Diagramm wegklicken, später aber jederzeit unter Diagramme Frameausrichtung wieder aufrufen. Das gilt auch für alle anderen, später erstellten Diagramme: Sie sind alle im Menüpunkt Diagramme verfügbar. Das Mittelbild-Diagramm Unter Diagramme Mittelbild kann man sich das Mittel der ausgerichteten Frames angucken. Außerdem kann man in diesem Diagramm eine so genannte Aktive Region festlegen. Dazu muss man nur mit der Maus bei gedrückter linker Maustaste einen Rahmen ziehen (Abb. 14) und auf Anwenden klicken. Alle weiteren Arbeitsschritte werden dann nur noch für die Aktive Region durchgeführt. So kann mann schnell herausfinden welche der folgenden Einstellungen ein möglichst gutes Ergebnis liefern. Dies gilt vor allem für den Suchradius und Korrelationsflächen-Radius. Hat man sich für bestimmte Einstellungen entschieden, so ruft man das Mittelbild-Diagramm einfach wieder auf, wählt das gesamte Bildfeld aus ( Zurücksetzen) und führt die nachfolgenden Arbeitsschritte erneut aus. Durch dieses Verfahren kann man die geeignetsten Einstellungen schnell herausfinden und sehr viel Zeit sparen!
18 14 3 AVISTACK VERWENDEN Abbildung 12: Das Ausrichtungsdiagramm.
19 Abbildung 13: Das Ausrichtungsdiagramm. 15
20 16 3 AVISTACK VERWENDEN Abbildung 14: Das Mittelbild-Diagramm mit gesetzter Aktiver Region.
21 17 4. Schritt Schwellenwerte setzen Bevor man zum setzen der Referenzpunkte kommt, muss man AviStack mitteilen, in welchen Bildteilen keine gesetzte werden sollen, da dies bei der großen Anzahl an Referenzpunkten automatisch geschieht. In dem hier verwendeten Fall wäre es nicht sinnvoll, in dem Himmelsgebiet unten rechts Referenzpunkte zu setzen. Er sieht zwar schwarz aus, ist es aber durch Bildrauschen nicht ganz. Somit würden die AviStack-Routinen auch dort für Referenzpunkte geeignete Stellen ausmachen. Das kann man mit den beiden Reglern verhindern. Zuerst jedoch: Schwellenwerte setzen Es wird wieder ein Falschfarbenbild angezeigt, dass das Mittel aller ausgerichteten Frames darstellt. Dieses Mittelbild wird später auch zum automatischen Setzen der Referenzpunkte verwendet. Es wird deutlich, dass der Himmelsbereich nicht ganz schwarz ist (Abb. 15). Setzt man jetzt den Regler Unterer Schwellenwert hoch, so bemerkt man, dass zuerst die dunkelsten Bereiche schwarz werden. Zieht man ihn weiter hoch, verschwinden später auch Mondbereiche, was natürlich nicht erwünscht ist. Man setzt den Regler also so, dass möglichst viel vom Himmelsbereich schwarz wird, ohne dass Mondoberfläche mit ausgeschlossen wird. In allen schwarzen Bereichen werden später keine Referenzpunkte gesetzt! Mit dem Regler Oberer Schwellenwert kann man entsprechend überbelichtete Bereiche ausschließen, was vor allem für H-Alpha-Aufnahmen der Sonne interessant ist, wenn man schwache Protuberanzen am Sonnenrand aufgenommen hat, die Sonnenoberfläche aber überbelichtet ist. Auch überbelichtete Mondgebiete können so ausgeschlossen werden. Man kann übrigens den Regler für den oberen Schwellenwert nicht unter den unteren Schwellenwert ziehen und umgekehrt. Man muss natürlich nicht unbedingt die Schwellenwerte ändern. Vor allem dann nicht, wenn der gesamte Bildausschnitt mit Mondoberfläche ausgefüllt ist. Gleichzeitig mit dem Klick auf Schwellenwerte setzen, wird auch der Bereich für die Referenzpunkteinstellungen frei gegeben. 5. Schritt Referenzpunkte setzen Bevor man auf RPunkte setzen (Referenzpunkte setzen) klickt, kann man noch verschiedene Einstellungen vornehmen, die bestimmen, wo und wie
22 18 3 AVISTACK VERWENDEN Abbildung 15: Der Hintergund des Mittelbildes ist nicht vollständig schwarz. viele Referenzpunkte automatisch generiert werden. Hat man schon Referenzpunkte gesetzt und ändert nachträglich einen dieser Regler, so muss man erneut auf RPunkte setzen klicken, damit man mit Schritt 6 fortfahren kann. Glättungsfaktor Der Glättungsfaktor ist der wesentliche Faktor, der bestimmt, wie viele Referenzpunkte gesetzt werden. Je größer der Glättungsfaktor, desto weniger Referenzpunkte. Je kleiner der Glättungsfaktor, desto mehr Referenzpunkte. Je mehr das Mittelbild geglättet wird, je mehr Strukturen verschwinden und folglich gibt es weniger Stellen, an denen Referenzpunkte gesetzt werden. Minimalabstand Der Minimalabstand gibt an, wie nah Referenzpunkte aneinander liegen dürfen. Je größer der Minimalabstand, desto weniger Referenzpunkte. Je kleiner der Minimalabstand, desto mehr Referenzpunkte. Suchradius Der Suchradius bestimmt, in welchem Radius um einen Referenzpunkt nach einer Übereinstimmung gesucht wird. Hier sollte man unbedingt die höchste, relevante Abweichung einstellen, die bei der Ausrichtung der Frames ermittelt wurde ( Diagramme Frameausrichtung, siehe unter Schritt 2, Das Ausrichtungsdiagramm). Das garantiert eine optimale Kompensation der seeingbedingten Verzerrungen bei minimaler Rechenzeit. Die Rechenzeit steigt nämlich in etwa quadratisch mit dem Suchradius.
23 19 Korrelationsflächen-Radius Dieser Wert bestimmt, wie groß die Fläche um einen Referenzpunkt ist, die zum wieder finden dieses Referenzpunktes in den Frames dient (ganz ähnlich der Größe des Ausrichtungsgebiets). Auch hier bedeutet eine große Fläche ein Mitteln der Seeingeffekte über ein größeres Gebiet, sodass dann eventuell feine Strukturen nicht ganz so gut heraus kommen wie bei einem kleinen Radius. Allerdings ist in strukturlosen Maregebieten ein vergleichsweise größerer Korrelationsflächen-Radius notwendig, da sonst kein zuverlässiges Wiederfinden des Referenzpunktes möglich ist. Welcher Wert optimal ist, hängt aber von vielen Faktoren ab: z.b. Seeing, Brennweite. Die Rechenzeit steigt in etwa quadratisch mit dem Suchradius. Hat man alle gewünschten Einstellungen vorgenommen klickt man auf: RPunkte setzen Die Berechnung der Referenzpunkte beginnt. Alle Schaltflächen werden deaktiviert, nur der Stop-Schalter erlaubt eine Unterbrechung des Vorgangs. Schließlich werden die berechneten Referenzpunkte im Hauptanzeigefenster angezeigt, und das Referenzpunkte-Diagramm erscheint (Abb. 16). Das letztere zeigt ebenfalls ein Falschfarbenbild, die gesetzten Referenzpunkte (weiße Kreuze) und die Regionen, die zu den jeweiligen Referenzpunkten gehören (weiße Linien). Im Hauptanzeigefenster kann man jetzt mit der Maus Referenzpunkte löschen und zusätzliche setzen. Löschen: Näher als 5 Pixel an einen Referenzpunkt linksklicken. Löschen: Bei gedrückter rechter Maustaste einen Rahmen ziehen. Alle Referenzpunkte innerhalb des Rahmens werden gelöscht. Neuen setzen: An eine Stelle ohne Referenzpunkt klicken. Ist man mit der Referenzpunktwahl zufrieden, könnte man mit dem nächsten Schritt weitermachen oder aber die bisher erzeugten Daten speichern und später die restlichen Schritte vollautomatisch in einer Stapelverarbeitung abarbeiten lassen. Im letzteren Fall muss man unbedingt vor dem Speichern der Daten zuerst den Qualitätsschwellenwert auf den gewünschten Wert setzen (siehe Schritt 6) und kann auch noch ein Dunkelbild/Flatfield angeben (siehe Schritt 8). Danach dann:
24 20 3 AVISTACK VERWENDEN Abbildung 16: Das Referenzpunkte-Diagramm. Weiße Kreuze markieren Referenzpunkte, die weißen Linien grenzen die Regionen, die jeweils zu einem Referenzpunkt gehören, voneinander ab. Datei Daten speichern Man kann übrigens zu jedem beliebigen Zeitpunkt die erzeugten Daten sichern und die Bearbeitung zu einem späteren Zeitpunkt fortsetzen ( Datei Daten laden). Falls man weitermachen möchte, folgt jetzt Schritt 6.
25 21 6. Schritt Qualität berechnen Achtung: Für stark verrauschte Filme ist die Qualitätsberechnung nicht ganz zuverlässig! Hat man Referenzpunkte gesetzt, so ist danach auch dieser Bearbeitungsschritt frei geschaltet. Bevor man aber auf Qualität berechnen klickt, kann man noch die Qualitätsgebietsgröße und den Qualitätsschwellenwert ändern. Qualitätsgebietsgröße Da die Bildqualität innerhalb eines Frames durch das Seeing variiert, wird die Qualität für kleine Teilgebiete eines Frames separat berechnet. So werden später nur die besten Bildteile verwendet, auch wenn es nur ein einzelnes, kleines Gebiet eines Frames ist. Wie große diese Gebiete sind, bestimmt die Qualitätsgebietsgröße. Qualitätsschwellenwert Dieser Wert ist sozusagen die Verwendungsrate. Für jeden Referenzpunkt werden dann später nur die x% besten Bildteile verwendet. Wieviele Frames für jeden Referenzpunkt verwendet werden lässt sich in der Informationsleiste über dem Hauptanzeigefenster ablesen: Der Wert in Klammern hinter Frames:. Der Qualitätsschwellenwert lässt sich in 0,1%-Schritten verändern (< und > neben der Zahl über dem Regler, < und > am Regler selbst bewirken 1%-Schritt-Änderung). Nach diesen Einstellungen dann: Qualität berechnen Jetzt wird die Qualität jedes Qualitätsgebiets in den einzelnen Frames berechnet. Die Qualitätsgebiete werden durch das weiße Gitter dargestellt (siehe Abbildung 17). Auch hier kann die Berechnung wieder durch die Stop-Taste unterbrochen werden. Schließlich wird das Qualitätsdiagramm angezeigt (Abb. 18). Es veranschaulicht die mittlere Qualität eines jeden Frames (also alle Qualitätsgebiete eines Frames gemittelt). Zusätzlich kann man sich noch die sortierten Qualitäten anzeigen lassen: Diagramme Qualität (sortiert) Nun ist eventuell auch ein sehr guter Zeitpunkt, die vorgenommenen Einstellungen als neue Grundeinstellungen festzulegen ( Einstellungen Grundeinstellungen Als Grundeinstellungen verwenden). Man kann
26 22 3 AVISTACK VERWENDEN Abbildung 17: Die Qualität jedes Gebiets (markiert durch die weißen Linien) wird berechnet. sie auch in einer gesonderten Datei (.asi) ablegen (... Einstellungen speichern) und später wieder aufrufen (... Einstellungen laden). Auch die ursprünglichen Grundeinstellungen lassen sich wieder herstellen. 7. Schritt Referenzpunkte ausrichten Nachdem die Qualität analysiert wurde, kann man mit dem Ausrichten der einzelnen Referenzpunkte in jedem Frame beginnen. Dabei wird ein jeder Referenzpunkt nur in den Frames ausgerichtet, in denen für diesen Referenzpunkt die Qualität über dem Qualitätsschwellenwert liegt. Wenn man 30% gewählt hat, so wird ein Referenzpunkt auch nur in den für ihn 30% besten Frames ausgerichtet. Will man nach einer erfolgten Ausrichtung diesen Wert erhöhen, so muss erneut in den Frames ausgerichtet werden, in denen das zuvor noch nicht geschehen ist. AviStack merkt sich aber immer was schon ausgerichtet wurde und was nicht, um nicht überflüssig viel rechnen zu müssen. Bevor man die Referenzpunktausrichtung starten kann man, wie im 2. Schritt beschrieben, noch einen Glättungsfaktor einstellen. Dieser redu-
27 Abbildung 18: Das Qualitätsdiagramm lässt erkennen wann das Seeing eher gut und wann eher schlecht war. Die mittlere Qualität eines jeden Frames wird als Abweichung von der mittleren Qualität aller Frames angegeben (schwarze Linie). Die rote Linie ist eine geglättete Version der scharzen. 23
28 24 3 AVISTACK VERWENDEN ziert das Rauschen in den Bildern und erleichtert es AviStack, einen Referenzpunkt korrekt auszurichten, ohne zu große Korelationsflächen-Radien verwenden zu müssen. Referenzpunkte ausrichten Wieder erscheint (nach einigen Sekunden) die Falschfarbendarstellung (Abb. 19) mit den Referenzpunkten (weiße Kreuze). Inaktive Referenzpunkte sind schwarz markiert; bei diesen war die Qualität des Gebiets zu schlecht, und der Referenzpunkt wird nicht ausgerichtet. Rot markierte hingegen sind aktiv: Hier war die Qualität des Gebiets ausreichend. Das rote Kreuz markiert, wo der Referenzpunkt in diesem Frame lokalisiert wurde, während die weißen Kreuze die Referenzposition (im Mittelbild) anzeigen. Es lässt sich leicht erkennen, dass die Abweichungen innerhalb einer Region oft ähnlich sind. Man sollte aber vor allem auf strukturlose Gebiete achten: Ist der Korrelationsflächen-Radius zu klein, so sind dort die Abweichungen wild durcheinander. Dann sollte man eventuell die Ausrichtung abbrechen (Stop- Schalter) und mit einem größeren Korrelationsflächen-Radius rechnen (d.h. aber auch neue Referenzpunkte etc.). Die zu erwartende Dauer der Berechnung lässt sich wieder in der Infoleiste ablesen. Diagramm der Abweichungsverteilung der Referenzpunkte Wenn die Ausrichtung der Referenzpunkte abgeschlossen ist, erscheint das Diagramm der Abweichungsverteilung der Referenzpunkte (Abb. 20). Man kann daraus ablesen wie oft bestimmte Abweichungen von der Referenzposition eines Referenzpunktes aufgetreten sind. Die Verteilung belegt, dass der vorherbestimmte Wert von drei Pixel als maximale erwartete Abweichung (Suchradius!) richtig gewählt war. Aufgrund der verwendeten Methodik zur Ausrichtung der Referenzpunkte hätten auch Abweichungen von vier Pixel auftreten können, und das ist auch geschehen (zweimal). Diese Verteilung zeigt einem auch an ob der Suchradius (und/oder der Korrelationsflächen-Radius) zu niedrig gewählt worden ist. In solch einem Fall würde die Verteilung zu großen Abweichungen nicht abnehmen oder sogar zunehmen!
29 Abbildung 19: Die Benutzeroberfläche während der Referenzpunktausrichtung. Aktive Referenzpunkte sind rot markiert, die inaktivern schwarz. 25
30 26 3 AVISTACK VERWENDEN Abbildung 20: Die Abweichungsverteilung der Referenzpunkte gibt an wie of jede Abweichung vorgekommen ist.
31 27 Abbildung 21: Wählen eines Flatfields. 8. Schritt Frames überlagern Vor der Überlagerung der Frames kann man noch ein Flatfield und/oder ein Dunkelbild angeben, die bei der Überlagerung berücksichtigt werden. Alles dafür nötige findet man unter Einstellungen (Abb. 21). Die Generierung von Flats/Dunkelbildern wird im Kapitel Generierung von Flats/Dunkelbildern erklärt. Sonst kann man nach einer erfolgreichen Ausrichtung der Referenzpunkte direkt auf Frames überlagern klicken. Man kann jetzt auch entscheiden ob man ein zugeschnittenes Endergebnis (d.h. eins, dass nur den in allen Frames vorkommenden Bereich umfasst) oder eins in Originalgröße. Im letzteren Fall werden am Bildrand weniger Frames aufaddiert, was dort zu größerem Rauschen führt. Das AVI läuft durch und es wird angezeigt welche Gebiete gerade auf das Endergebnis aufaddiert werden (Abb. 22)). Jedes dieser Gebiete wird genommen, entsprechend seiner Verschiebung (Referenzpunktausrichtung!) verschoben und in das endgültige Bild eingefügt. Am Ende erscheint das fertige Bild im Hauptanzeigefenster und auch als Diagramm. Nun geht es zum letzten Schritt: Das Bild speichern. 9. Schritt FITS speichern FITS speichern anklicken, einen entsprechenden Dateinamen wählen und Datei speichern - fertig! RGB-Bilder werden zusätzlich als drei separate Fits-Dateien mit _r, _g und _b als Suffix gespeichert. Nun kann man das erzeugte Fits zur weiteren Bearbeitung in das in Avi- Stack eingebaute Nachbearbeitungsprogramm laden (z.b. Waveletschärfung) oder aber in z.b. Registax oder FitsWork laden.
32 28 3 AVISTACK VERWENDEN Abbildung 22: Die Frames werden überlagert. Die durch weiße Rahmen markierten Gebiete werden gerade zum Endergebnis hinzu addiert.
33 Schritt Nachbearbeitung Wavelet-Schärfung Mit diesem Tool kann man das Endergebnis schärfen oder die Tonwerte anpassen. Wie das genau funktioniert, kann man hier nachlesen: http: //joe.zawodny.com. Man kann auch einfach irgendein Bild über das Menü Bilder laden öffnen und dann direkt zur Nachbearbeitung übergehen.
34 30 4 GENERIERUNG VON FLATS/DUNKELBILDERN 4 Generierung von Flats/Dunkelbildern Das Generieren von Flats oder Dunkelbildern ist ganz einfach. Bevor man einen Film verarbeitet lädt man den entsprechenden Film (oder eine Bilderserie), der die Flatframes oder Dunkelframes enthält. Jetzt kann man wie immer durch Anklicken des Schalters Ausrichtungspunkte setzen noch Frames deaktivieren. Danach klickt man dann unter Einstellungen Flatfield auf Generieren oder eben Einstellungen Dunkelbild Generieren. Daraufhin werden alle Bilder des Films/der Serie gemittelt und in ein Flat oder ein Dunkelbild umgewandelt und können gespeichert werden.
35 31 Abbildung 23: Die Batchliste beinhaltet alle bisher zur Stapleverarbeitung hinzugefügten Dateien. 5 Stapelverarbeitung Hat man nach dem setzen von Referenzpunkten die gesamten Daten der Verarbeitung (Vorgehensweise siehe Schritte 1 bis 4 unter AviStack verwenden) gespeichert ( Datei Daten speichern), so kann man diese Datei zu einer Stapelverarbeitung hinzufügen. Es muss mindestens Schritt 4 (Referenzpunkte setzen) abgeschlossen sein, sonst wird die.asd-datei nicht zur Stapelverarbeitung zugelassen! 1. Schritt Daten laden 1. Möglichkeit: Eine einzelne Datendatei (.asd) laden und dann zur Stapelverarbeitung hinzufügen: Datei Daten laden Stapelverarbeitung Daten hinzufügen 2. Möglichkeit: Mehrere Datendateien auf einmal laden (einfach mehrere markieren): Datei Daten laden Alle Datendateien werden dann automatisch zur Stapelverarbeitung hinzugefügt und die Batchliste erscheint (Abb. 23). Dort kann man die Bearbeitungsreihenfolge ändern ( Hoch, Runter) oder aber eine Datei wieder aus der Liste entfernen (mit der Maus markieren und dann Entfernen).
36 32 5 STAPELVERARBEITUNG Hat man die Liste weg geklickt, so kann man sie wieder aufrufen: Stapelverarbeitung Liste anzeigen 2. Schritt Stapelverarbeitung speichern Diesen Schritt muss man nicht ausführen, er ist aber sinnvoll: Stapelverarbeitung Speichern Eine.asb-Datei wird an gewünschter Stelle abgelegt. So kann man die Batchliste sichern und alles zu einem späteren Zeitpunkt fortsetzen: Stapelverarbeitung Öffnen 3. Schritt Stapelverarbeitung starten Hat man eine Stapelverarbeitung erzeugt oder eine geladen, so kann man sie automatisch abarbeiten lassen: Stapelverarbeitung Starten Im Hauptanzeigefenster kann man nun den Fortschritt der einzelnen Bearbeitungsschritte mit ansehen und den Ablauf auch unterbrechen: Stop In solch einem Fall wird man gefragt ob man mit der nächsten Datei auf der Liste weitermachen möchte oder ganz abbrechen will. Den Fortschritt kann man an dem kleinen Fenster Stapelverarbeitungsliste ablesen (Abb. 24). Jedes Endergebnis wird als Fits automatisch gespeichert. Das Suffix.asd wird dabei durch.fit ersetzt, ein _bp angehängt und die Datei im selben Verzeichnis wie die zugehörige.asd-datei abgelegt. Aus Mond.asd würde so Mond_bp.fit.
37 Abbildung 24: Während die Stapleverarbeitung läuft zeigt die Batchliste den aktuellen Fortschritt. 33
Anleitung für Programmversion 1.7+
 Anleitung für Programmversion 1.7+ ii INHALTSVERZEICHNIS iii Inhaltsverzeichnis Inhaltsverzeichnis iv 1 Einleitung 1 2 Installation 2 2.1 Selbständige AviStack-Version................ 2 2.2 IDL VM.............................
Anleitung für Programmversion 1.7+ ii INHALTSVERZEICHNIS iii Inhaltsverzeichnis Inhaltsverzeichnis iv 1 Einleitung 1 2 Installation 2 2.1 Selbständige AviStack-Version................ 2 2.2 IDL VM.............................
Aufzählung, Bennenung, Bedienung der wichtigsten Steuerelemente Verwenden von Menüs, Schaltflächen, Bildlaufleisten und Kontrollkästchen
 Aufzählung, Bennenung, Bedienung der wichtigsten Steuerelemente Verwenden von Menüs, Schaltflächen, Bildlaufleisten und Kontrollkästchen Menüs, Schaltflächen, Bildlaufleisten und Kontrollkästchen sind
Aufzählung, Bennenung, Bedienung der wichtigsten Steuerelemente Verwenden von Menüs, Schaltflächen, Bildlaufleisten und Kontrollkästchen Menüs, Schaltflächen, Bildlaufleisten und Kontrollkästchen sind
Inhalt OpenOffice Writer: Grafik und Tabelle
 1 Inhalt OpenOffice Writer: Grafik und Tabelle 1. Grafik...2 1.1.1. Grafik aus einer Datei einfügen...2 1.1.2. Grafik aus einem anderem Dokument oder dem Internet einfügen...2 1.2. Größenänderung einer
1 Inhalt OpenOffice Writer: Grafik und Tabelle 1. Grafik...2 1.1.1. Grafik aus einer Datei einfügen...2 1.1.2. Grafik aus einem anderem Dokument oder dem Internet einfügen...2 1.2. Größenänderung einer
Eine Handschrift vektorisieren
 Vom Pixelbild zur Vektor-Datei Langner Marketing Unternehmensplanung Metzgerstraße 59 72764 Reutlingen T 0 71 21 / 2 03 89-0 F 0 71 21 / 2 03 89-20 www.langner-beratung.de info@langner-beratung.de Vorbereitungen
Vom Pixelbild zur Vektor-Datei Langner Marketing Unternehmensplanung Metzgerstraße 59 72764 Reutlingen T 0 71 21 / 2 03 89-0 F 0 71 21 / 2 03 89-20 www.langner-beratung.de info@langner-beratung.de Vorbereitungen
Benutzerhandbuch EMAS-LogoGenerator
 Benutzerhandbuch EMAS-LogoGenerator Seite1 Inhaltsverzeichnis Einleitung:...3 LogoGenerator installieren:...3 Startseite...4 LogoGenerator (Logo erstellen)...6 Einstellungsmöglichkeiten:...8 Dateiformat:...8
Benutzerhandbuch EMAS-LogoGenerator Seite1 Inhaltsverzeichnis Einleitung:...3 LogoGenerator installieren:...3 Startseite...4 LogoGenerator (Logo erstellen)...6 Einstellungsmöglichkeiten:...8 Dateiformat:...8
KeptSecret User Guide
 User Guide Mit können Sie Ihre Bilder und Notizen verschlüsselt und damit privat speichern. verwendet die im iphone und ipod Touch eingebaute 256-Bit starke Verschlüsselung nach dem Advances Encryption
User Guide Mit können Sie Ihre Bilder und Notizen verschlüsselt und damit privat speichern. verwendet die im iphone und ipod Touch eingebaute 256-Bit starke Verschlüsselung nach dem Advances Encryption
Rezepte in der Klammer-Strich-Methode schreiben
 Rezepte in der Klammer-Strich-Methode schreiben StarOffice Writer 9.0.1 In diesem Text wird Schritt für Schritt erklärt, wie ein Rezept in der Klammer-Strich-Methode mit dem Programm StarOffice Writer
Rezepte in der Klammer-Strich-Methode schreiben StarOffice Writer 9.0.1 In diesem Text wird Schritt für Schritt erklärt, wie ein Rezept in der Klammer-Strich-Methode mit dem Programm StarOffice Writer
Erstellen eines Referates in Word
 Seite 1 von 9 Erstellen eines Referates in Word Von Antje Borchers Oftmals bekommt man ein Thema zugeteilt über das man ein Referat halten soll. Aber, wie macht man das eigentlich? 1.) Informationen sammeln
Seite 1 von 9 Erstellen eines Referates in Word Von Antje Borchers Oftmals bekommt man ein Thema zugeteilt über das man ein Referat halten soll. Aber, wie macht man das eigentlich? 1.) Informationen sammeln
IrfanView Schnelle und einfache Bildbearbeitung
 IrfanView Schnelle und einfache Bildbearbeitung Das Programm zum Herunterladen: http://www.irfanview.de Eine online-einführung des baden-württembergischen Landesbildungsservers: http://www.lehrerfortbildung-bw.de/werkstatt/anleitung/bild/irfanview/index.html
IrfanView Schnelle und einfache Bildbearbeitung Das Programm zum Herunterladen: http://www.irfanview.de Eine online-einführung des baden-württembergischen Landesbildungsservers: http://www.lehrerfortbildung-bw.de/werkstatt/anleitung/bild/irfanview/index.html
E-Mail-Abwesenheitsnachricht einrichten
 E-Mail-Abwesenheitsnachricht einrichten Inhalt 1. Abwesenheitsnachricht erstellen... 2 1.1. Textbaustein... 2 1.2. E-Mail-Nachricht... 4 2. Filter für die automatische Benachrichtigung erstellen... 5 2.1.
E-Mail-Abwesenheitsnachricht einrichten Inhalt 1. Abwesenheitsnachricht erstellen... 2 1.1. Textbaustein... 2 1.2. E-Mail-Nachricht... 4 2. Filter für die automatische Benachrichtigung erstellen... 5 2.1.
Bildbearbeitung mit Adobe Photoshop Elements 2.0
 Da digitale Bilder normalerweise bereits auf dem PC gespeichert sind, liegt es nahe, sie mit Text zu versehen und als individuelle Glückwunsch- oder Grusskarten zu verwenden. Das Bild in eine Ebene umwandeln
Da digitale Bilder normalerweise bereits auf dem PC gespeichert sind, liegt es nahe, sie mit Text zu versehen und als individuelle Glückwunsch- oder Grusskarten zu verwenden. Das Bild in eine Ebene umwandeln
1 Erster Schritt. Lernziele. Programme in das Startmenü aufnehmen. Programme suchen und starten
 1 Erster Schritt Lernziele Programme in das Startmenü aufnehmen Programme suchen und starten die Arbeit mit Windows 7 unterbrechen bzw. beenden Lerndauer 4 Minuten Seite 1 von 15 2 Startmenü Sie erreichen
1 Erster Schritt Lernziele Programme in das Startmenü aufnehmen Programme suchen und starten die Arbeit mit Windows 7 unterbrechen bzw. beenden Lerndauer 4 Minuten Seite 1 von 15 2 Startmenü Sie erreichen
Adobe Acrobat Professional - Portfolio. Leibniz Universität IT Services Anja Aue
 Adobe Acrobat Professional - Portfolio Leibniz Universität IT Services Anja Aue Portfolio Bündelung von mehreren Dateien in verschiedenen Formaten in einer Datei. Mappe, in der mehrere Dateien zu einem
Adobe Acrobat Professional - Portfolio Leibniz Universität IT Services Anja Aue Portfolio Bündelung von mehreren Dateien in verschiedenen Formaten in einer Datei. Mappe, in der mehrere Dateien zu einem
Kleine Einführung in GIMP Zuschneiden eines Bildes
 Inhaltsverzeichnis Kleine Einführung in GIMP... 3 Zuschneiden eines Bildes... 3 Text auf dem Bild erstellen für ein Logo... 5 Erstellen einer animierten Bilddatei GIF... 8 Zauberstab, Spiegeln und übereinanderlegen...
Inhaltsverzeichnis Kleine Einführung in GIMP... 3 Zuschneiden eines Bildes... 3 Text auf dem Bild erstellen für ein Logo... 5 Erstellen einer animierten Bilddatei GIF... 8 Zauberstab, Spiegeln und übereinanderlegen...
Brainloop Secure Courier - Kurzanleitung
 Der Brainloop Secure Courier Service umfasst einen persönlichen, vorkonfigurierten Datenraum und ein optionales Add-In für Microsoft Outlook. Damit wird das geschützte Versenden vertraulicher Dokumente
Der Brainloop Secure Courier Service umfasst einen persönlichen, vorkonfigurierten Datenraum und ein optionales Add-In für Microsoft Outlook. Damit wird das geschützte Versenden vertraulicher Dokumente
Vorgehensweise zum Update der X-431 Software
 Vorgehensweise zum Update der X-431 Software Inhalt 1. Ordner anlegen Seite 2 2. Anmeldung auf der X-431 Internetseite Seite 3 3. Update-Tool installieren Seite 5 4. Herunterladen von Einzelsoftware Seite
Vorgehensweise zum Update der X-431 Software Inhalt 1. Ordner anlegen Seite 2 2. Anmeldung auf der X-431 Internetseite Seite 3 3. Update-Tool installieren Seite 5 4. Herunterladen von Einzelsoftware Seite
Export bibliografischer Daten aus der FIS Bildung Literaturdatenbank und Import in die Endnote Literaturverwaltung
 1 Export bibliografischer Daten aus der FIS Bildung Literaturdatenbank und Import in die Endnote Literaturverwaltung - Eine Anleitung in 10 Schritten mit Illustrationen - Einführung: Wenn Sie Daten aus
1 Export bibliografischer Daten aus der FIS Bildung Literaturdatenbank und Import in die Endnote Literaturverwaltung - Eine Anleitung in 10 Schritten mit Illustrationen - Einführung: Wenn Sie Daten aus
Favoriten speichern und verwalten im Internetexplorer 6.0
 Favoriten speichern und verwalten im Internetexplorer 6.0 Klaus-Dieter Käser Blumenstr. 1 79111 Freiburg Fon: +49-761-5924880 Fax: +49-761-2924343 www.computerschule-freiburg.de kurse@computerschule-freiburg.de
Favoriten speichern und verwalten im Internetexplorer 6.0 Klaus-Dieter Käser Blumenstr. 1 79111 Freiburg Fon: +49-761-5924880 Fax: +49-761-2924343 www.computerschule-freiburg.de kurse@computerschule-freiburg.de
Schnell und sicher im Internet arbeiten. mit dem Internet Explorer 9. Markus Krimm. 1. Ausgabe, 1. Aktualisierung, April 2012. Grundlagen INT-IE9
 Markus Krimm 1. Ausgabe, 1. Aktualisierung, April 2012 Schnell und sicher im Internet arbeiten mit dem Internet Explorer 9 Grundlagen INT-IE9 3 Schnell und sicher im Internet arbeiten mit dem Internet
Markus Krimm 1. Ausgabe, 1. Aktualisierung, April 2012 Schnell und sicher im Internet arbeiten mit dem Internet Explorer 9 Grundlagen INT-IE9 3 Schnell und sicher im Internet arbeiten mit dem Internet
Anleitung. Mooy Logistics Servicedesk. Version: 1.2 Date: 07-10-14
 Anleitung Mooy Logistics Servicedesk Version: 1.2 Date: 07-10-14 Inhalt 1. Einloggen... 3 2. Nach Dokumenten suchen.... 4 3. Downloaden aller Dokumente zur Rechnungsnummer.... 6 4. Bestellzeilen verfolgen....
Anleitung Mooy Logistics Servicedesk Version: 1.2 Date: 07-10-14 Inhalt 1. Einloggen... 3 2. Nach Dokumenten suchen.... 4 3. Downloaden aller Dokumente zur Rechnungsnummer.... 6 4. Bestellzeilen verfolgen....
3G FL760 Anleitung zur Installation
 3G FL760 Anleitung zur Installation The PC configuration GUI can be used on both V2.0 and V2.1 version version. Diese CD-ROM enthält die 3G V2.1 Update Software, welche die V2.0 Software und die Systemkonfiguration
3G FL760 Anleitung zur Installation The PC configuration GUI can be used on both V2.0 and V2.1 version version. Diese CD-ROM enthält die 3G V2.1 Update Software, welche die V2.0 Software und die Systemkonfiguration
Handbuch ECDL 2003 Modul 6: Präsentation Ein Bild aus der Clipart-Sammlung einfügen
 Handbuch ECDL 2003 Modul 6: Präsentation Ein Bild aus der Clipart-Sammlung einfügen Dateiname: ecdl6_04_03_documentation Speicherdatum: 04.10.2004 ECDL 2003 Modul 6 Präsentation - Ein Bild aus der Clipart-Sammlung
Handbuch ECDL 2003 Modul 6: Präsentation Ein Bild aus der Clipart-Sammlung einfügen Dateiname: ecdl6_04_03_documentation Speicherdatum: 04.10.2004 ECDL 2003 Modul 6 Präsentation - Ein Bild aus der Clipart-Sammlung
Terminplanungstool Foodle
 VERSION: 1.0 STATUS: fertiggestellt VERTRAULICHKEIT: öffentlich STAND: 14.04.2015 INHALTSVERZEICHNIS 1 ALLGEMEINE INFORMATIONEN... 3 2 TERMINPLAN ERSTELLEN... 4 2.1 Terminplan beschreiben... 5 2.2 Termine
VERSION: 1.0 STATUS: fertiggestellt VERTRAULICHKEIT: öffentlich STAND: 14.04.2015 INHALTSVERZEICHNIS 1 ALLGEMEINE INFORMATIONEN... 3 2 TERMINPLAN ERSTELLEN... 4 2.1 Terminplan beschreiben... 5 2.2 Termine
Installation auf Server
 Installation auf Server Inhalt Allgemeines Installationsanleitung Weiterführende Informationen Allgemeines Führen Sie die folgenden Schritte aus, um Jack Plus auf einem Server zu installieren. nach oben...
Installation auf Server Inhalt Allgemeines Installationsanleitung Weiterführende Informationen Allgemeines Führen Sie die folgenden Schritte aus, um Jack Plus auf einem Server zu installieren. nach oben...
RSS-Feeds in Outlook
 6 RSS-Feeds in Outlook RSS-Feeds hinzufügen RSS-Feeds betrachten Ordner verwalten Nachrichten verwalten In diesem Kapitel: RSS ist die Abkürzung für Really Simple Syndication (in RSS.0) und bezeichnet
6 RSS-Feeds in Outlook RSS-Feeds hinzufügen RSS-Feeds betrachten Ordner verwalten Nachrichten verwalten In diesem Kapitel: RSS ist die Abkürzung für Really Simple Syndication (in RSS.0) und bezeichnet
Windows Movie Maker. Abkürzung=WMM. Version 2.1. Um einen Film zu erstellen, müssen folgende Schritte gemacht werden:
 Windows Movie Maker Abkürzung=WMM Version 2.1 Um einen Film zu erstellen, müssen folgende Schritte gemacht werden: 1. Video aufnehmen: - vom Gerät (DV-Kamera) aufnehmen - bestehenden Film importieren -
Windows Movie Maker Abkürzung=WMM Version 2.1 Um einen Film zu erstellen, müssen folgende Schritte gemacht werden: 1. Video aufnehmen: - vom Gerät (DV-Kamera) aufnehmen - bestehenden Film importieren -
Websense Secure Messaging Benutzerhilfe
 Websense Secure Messaging Benutzerhilfe Willkommen bei Websense Secure Messaging, einem Tool, das ein sicheres Portal für die Übertragung und Anzeige vertraulicher, persönlicher Daten in E-Mails bietet.
Websense Secure Messaging Benutzerhilfe Willkommen bei Websense Secure Messaging, einem Tool, das ein sicheres Portal für die Übertragung und Anzeige vertraulicher, persönlicher Daten in E-Mails bietet.
Das Fenster wird neu geladen. Sie sehen die Eingabemaske Helligkeit, Kontrast und Farbe anpassen.
 Bildbearbeitung Die Qualität einer Website zeichnet sich unter anderem durch professionelles Veröffentlichen von Bildern aus. Gängige Bildbearbeitungsprogramme wie zum Beispiel Photoshop oder Gimp setzen
Bildbearbeitung Die Qualität einer Website zeichnet sich unter anderem durch professionelles Veröffentlichen von Bildern aus. Gängige Bildbearbeitungsprogramme wie zum Beispiel Photoshop oder Gimp setzen
Handout 3. Grundlegende Befehle und Konstruktionen (Modi) von Cinderella
 Handout 3 Grundlegende Befehle und Konstruktionen (Modi) von Cinderella In dieser Sitzung erfahren Sie mehr über: Grundlegende Befehle von Cinderella Grundlegende Konstruktionen (Modi) von Cinderella Grundlegende
Handout 3 Grundlegende Befehle und Konstruktionen (Modi) von Cinderella In dieser Sitzung erfahren Sie mehr über: Grundlegende Befehle von Cinderella Grundlegende Konstruktionen (Modi) von Cinderella Grundlegende
Übersicht. 1) Hier sehen Sie, ob Sie sich gerade eine Bibliothek oder eine Sammel- Mappe ansehen.
 1) Mit diesem Knopf können Sie die Bibliothek, also die gewünschte Sammlung von Arbeitsblättern, auswählen. 1) Hier sehen Sie, ob Sie sich gerade eine Bibliothek oder eine Sammel- Mappe ansehen. Übersicht
1) Mit diesem Knopf können Sie die Bibliothek, also die gewünschte Sammlung von Arbeitsblättern, auswählen. 1) Hier sehen Sie, ob Sie sich gerade eine Bibliothek oder eine Sammel- Mappe ansehen. Übersicht
Erstellen einer Slideshow Kurzanleitung DVD Slideshow GUI (0.9.4.0) Festplatte C: Dokumente und Einstellungen\Rex\Eigene Dateien\Eigene Demobilder\
 Erstellen einer Slideshow Kurzanleitung DVD Slideshow GUI (0.9.4.0) Slideshow Nach dem Programmstart erscheint folgender Bildschirm: In diesem Beispiel gehe ich davon aus, dass die Bilder auf der in dem
Erstellen einer Slideshow Kurzanleitung DVD Slideshow GUI (0.9.4.0) Slideshow Nach dem Programmstart erscheint folgender Bildschirm: In diesem Beispiel gehe ich davon aus, dass die Bilder auf der in dem
Anleitung für die Datenübernahme etax.luzern
 Anleitung für die Datenübernahme etax.luzern Diese Anleitung beschreibt ausführlich die Übernahme der Daten aus der Steuersoftware etax.luzern. Inhaltsverzeichnis Wo sind meine Steuerdaten auf dem PC abgelegt?...
Anleitung für die Datenübernahme etax.luzern Diese Anleitung beschreibt ausführlich die Übernahme der Daten aus der Steuersoftware etax.luzern. Inhaltsverzeichnis Wo sind meine Steuerdaten auf dem PC abgelegt?...
Rezepte in der Klammer-Strich-Methode schreiben
 Rezepte in der Klammer-Strich-Methode schreiben Microsoft Word 2003 In diesem Text wird Schritt für Schritt erklärt, wie ein Rezept in der Klammer-Strich-Methode mit dem Programm MS-Word 2003 erstellt
Rezepte in der Klammer-Strich-Methode schreiben Microsoft Word 2003 In diesem Text wird Schritt für Schritt erklärt, wie ein Rezept in der Klammer-Strich-Methode mit dem Programm MS-Word 2003 erstellt
Anleitung zum Upgrade auf SFirm 3.x + Datenübernahme. I. Vorbereitungen
 I. Vorbereitungen 1. Laden Sie zunächst die Installationsdateien zu SFirm 3.x, wie in der Upgrade-Checkliste (Schritt 1.) beschrieben, herunter. 2. Starten Sie an einem beliebigen SFirm-Rechner nochmals
I. Vorbereitungen 1. Laden Sie zunächst die Installationsdateien zu SFirm 3.x, wie in der Upgrade-Checkliste (Schritt 1.) beschrieben, herunter. 2. Starten Sie an einem beliebigen SFirm-Rechner nochmals
Den Filter-Dialog öffnen
 PhotoLine Effektfilter Beleuchtung Erstellt mit Version 16.50 Inhaltsverzeichnis Den Filter-Dialog öffnen...1 Bedienelemente...2 Anwendungsbeispiel 1...4 Anwendungsbeispiel 2...7 Anwendungsbeispiel 3...8
PhotoLine Effektfilter Beleuchtung Erstellt mit Version 16.50 Inhaltsverzeichnis Den Filter-Dialog öffnen...1 Bedienelemente...2 Anwendungsbeispiel 1...4 Anwendungsbeispiel 2...7 Anwendungsbeispiel 3...8
Videos mit Digicams herstellen (Filmbearbeitung am Computer) OS
 (Filmbearbeitung am Computer) Benötigte Hard- oder Software Videobearbeitungsprogramm USB- / Kamerakabel oder Card-Reader Anmerkung: Die Anleitung ist optimiert für Movie Maker (Windows 8.1) Ziel Sachverhalte
(Filmbearbeitung am Computer) Benötigte Hard- oder Software Videobearbeitungsprogramm USB- / Kamerakabel oder Card-Reader Anmerkung: Die Anleitung ist optimiert für Movie Maker (Windows 8.1) Ziel Sachverhalte
Drucken und Löschen von angehaltenen Druckaufträgen
 Beim Senden eines Druckauftrags an den Drucker können Sie im Treiber angeben, daß der Drucker den Auftrag im Speicher zurückhalten soll. Wenn Sie zum Drucken des Auftrags bereit sind, müssen Sie an der
Beim Senden eines Druckauftrags an den Drucker können Sie im Treiber angeben, daß der Drucker den Auftrag im Speicher zurückhalten soll. Wenn Sie zum Drucken des Auftrags bereit sind, müssen Sie an der
Achtung, Speichern nicht vergessen!
 PROJEKT Achtung, Speichern nicht vergessen! Begriffe wie Festplatte, Datei, Menüleiste, Dialogfenster, Ordner, Cursor usw. werden in dieser Lektion geklärt. Sie schreiben einen einfachen Einladungstext
PROJEKT Achtung, Speichern nicht vergessen! Begriffe wie Festplatte, Datei, Menüleiste, Dialogfenster, Ordner, Cursor usw. werden in dieser Lektion geklärt. Sie schreiben einen einfachen Einladungstext
Drucken und Löschen von angehaltenen Druckaufträgen
 Beim Senden eines Druckauftrags an den Drucker können Sie im Treiber angeben, daß der Drucker den Auftrag im Speicher zurückhalten soll. Wenn Sie zum Drucken des Auftrags bereit sind, müssen Sie an der
Beim Senden eines Druckauftrags an den Drucker können Sie im Treiber angeben, daß der Drucker den Auftrag im Speicher zurückhalten soll. Wenn Sie zum Drucken des Auftrags bereit sind, müssen Sie an der
Kinderschutzsoftware (KSS) für
 Kinderschutzsoftware (KSS) für bereitgestellt von Cybits AG Inhalt: 1. Was ist zu beachten? 2. Installation der Software 3. Kontextmenü: Verwaltung der KSS 3.1 Kinder- oder Elternmodus 3.2 Optionen Zusätzliche
Kinderschutzsoftware (KSS) für bereitgestellt von Cybits AG Inhalt: 1. Was ist zu beachten? 2. Installation der Software 3. Kontextmenü: Verwaltung der KSS 3.1 Kinder- oder Elternmodus 3.2 Optionen Zusätzliche
Word 2010 Wasserzeichen erstellen
 WO.017, Version 1.1 10.11.2014 Kurzanleitung Word 2010 Wasserzeichen erstellen Möchten Sie Ihre Arbeit als Entwurf oder als Kopie kennzeichnen, ehe Sie sie zur Überprüfung versenden, oder möchten Sie im
WO.017, Version 1.1 10.11.2014 Kurzanleitung Word 2010 Wasserzeichen erstellen Möchten Sie Ihre Arbeit als Entwurf oder als Kopie kennzeichnen, ehe Sie sie zur Überprüfung versenden, oder möchten Sie im
Veranstaltungskalender Niederösterreich Leitfaden zur Veranstaltungseingabe
 Veranstaltungskalender Niederösterreich Leitfaden zur Veranstaltungseingabe Datum: November 2013 Version: 2.1/SAAL 1/22 Inhalt 1 Navigationshinweise... 3 1.1 Symbollegende... 3 1.2 Pflichtfelder... 3 1.3
Veranstaltungskalender Niederösterreich Leitfaden zur Veranstaltungseingabe Datum: November 2013 Version: 2.1/SAAL 1/22 Inhalt 1 Navigationshinweise... 3 1.1 Symbollegende... 3 1.2 Pflichtfelder... 3 1.3
Bedienungshinweise für die Gallery auf saxnot.net
 Bedienungshinweise für die Gallery auf saxnot.net Ich habe hier mal versucht euch eine kleine Anleitung für mein Online Fotoalbum zu erstellen, damit ihr auch alle Funktionen voll ausnutzen könnt. Wie
Bedienungshinweise für die Gallery auf saxnot.net Ich habe hier mal versucht euch eine kleine Anleitung für mein Online Fotoalbum zu erstellen, damit ihr auch alle Funktionen voll ausnutzen könnt. Wie
Installation und Update von NX7.5
 Installation der VPN-Verbindung Installation von UG Seite 1 von 16 Installation von UG (gleiche Version, wie in der Schule) 1. Base & Options DVD einlegen und auf die Anwendung Launch doppelt klicken.
Installation der VPN-Verbindung Installation von UG Seite 1 von 16 Installation von UG (gleiche Version, wie in der Schule) 1. Base & Options DVD einlegen und auf die Anwendung Launch doppelt klicken.
Anleitung zur Erstellung der Internetseiten
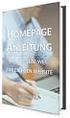 Anleitung zur Internetseitenerstellung 1/6 Anleitung zur Erstellung der Internetseiten Prinzipiell bestehen Webseiten aus sogenannten HTML -Dateien, hier z.b. fs-maschinenbau.html Das besondere, im Gegensatz
Anleitung zur Internetseitenerstellung 1/6 Anleitung zur Erstellung der Internetseiten Prinzipiell bestehen Webseiten aus sogenannten HTML -Dateien, hier z.b. fs-maschinenbau.html Das besondere, im Gegensatz
Anmeldedaten: ov-ortsvereinsname - Bsp. ov-arnegg, ov-asch, ov-berghülen usw.
 Webseite bearbeiten: Einloggen: auf der Unterseite: Ortsvereine Anmeldedaten: ov-ortsvereinsname - Bsp. ov-arnegg, ov-asch, ov-berghülen usw. Passwort: 123456 1 Vorschau: wie sieht es aus Bearbeitungsmodus
Webseite bearbeiten: Einloggen: auf der Unterseite: Ortsvereine Anmeldedaten: ov-ortsvereinsname - Bsp. ov-arnegg, ov-asch, ov-berghülen usw. Passwort: 123456 1 Vorschau: wie sieht es aus Bearbeitungsmodus
Tutorial: Thunderbird 17 installieren, einstellen und E-Mails schreiben
 Tutorial: Thunderbird 17 installieren, einstellen und E-Mails schreiben In diesem Tutorial will ich Ihnen zeigen, wie man mit Thunderbird 17 installiert, einstellt und wie man E-Mails schreibt. Zuerst
Tutorial: Thunderbird 17 installieren, einstellen und E-Mails schreiben In diesem Tutorial will ich Ihnen zeigen, wie man mit Thunderbird 17 installiert, einstellt und wie man E-Mails schreibt. Zuerst
PREISE UND PREISLISTEN UNTER ORGAMAX BEARBEITEN
 PREISE UND PREISLISTEN UNTER ORGAMAX BEARBEITEN Inhalt 1 Einführung... 1 2 Kundenspezifische Preise für bestimmte Artikel hinterlegen... 1 3 Anlegen einer Preisliste... 5 4 Bearbeitung von Preislisten:
PREISE UND PREISLISTEN UNTER ORGAMAX BEARBEITEN Inhalt 1 Einführung... 1 2 Kundenspezifische Preise für bestimmte Artikel hinterlegen... 1 3 Anlegen einer Preisliste... 5 4 Bearbeitung von Preislisten:
5.7 Listen und Aufzählungen
 5.7 Listen und Aufzählungen Für Listen können Sie zunächst auf die Folienlayouts zurückgreifen: Die Textplatzhalter, die Ihnen durch die Folienlayouts zur Verfügung gestellt werden, sind (abgesehen von
5.7 Listen und Aufzählungen Für Listen können Sie zunächst auf die Folienlayouts zurückgreifen: Die Textplatzhalter, die Ihnen durch die Folienlayouts zur Verfügung gestellt werden, sind (abgesehen von
Password Depot für Android
 Password Depot für Android Inhaltsverzeichnis Oberfläche 3 Action Bar 3 Overflow Menü 12 Eintragsmenü 13 Kontextleiste 14 Einstellungen 15 Kennwörterdatei erstellen 16 Kennwörterdatei öffnen 17 Lokal 17
Password Depot für Android Inhaltsverzeichnis Oberfläche 3 Action Bar 3 Overflow Menü 12 Eintragsmenü 13 Kontextleiste 14 Einstellungen 15 Kennwörterdatei erstellen 16 Kennwörterdatei öffnen 17 Lokal 17
Spielberichte oder News erstellen
 Spielberichte oder News erstellen Inhalt 1. Bericht erstellen... 2 2. Vorhandene Beiträge (oder Webseiten) editieren... 6 3. Erweiterte Beitragsgestaltung... 8 Homepageaufbau 1. Bericht erstellen Im Menü
Spielberichte oder News erstellen Inhalt 1. Bericht erstellen... 2 2. Vorhandene Beiträge (oder Webseiten) editieren... 6 3. Erweiterte Beitragsgestaltung... 8 Homepageaufbau 1. Bericht erstellen Im Menü
Handbuch für Easy Mail in Leichter Sprache
 Handbuch für Easy Mail in Leichter Sprache Easy Mail ist ein englisches Wort und heißt: Einfaches Mail. Easy Mail spricht man so aus: isi mäl Seite 1 Inhaltsverzeichnis Teil 1: Wie lese ich ein E-Mail?...3
Handbuch für Easy Mail in Leichter Sprache Easy Mail ist ein englisches Wort und heißt: Einfaches Mail. Easy Mail spricht man so aus: isi mäl Seite 1 Inhaltsverzeichnis Teil 1: Wie lese ich ein E-Mail?...3
TREIBER INSTALLATIONSPROZESS WINDOWS 10 (32 oder 64 BIT) N-Com Wizard 2.0 (und folgenden)
 TREIBER INSTALLATIONSPROZESS WINDOWS 10 (32 oder 64 BIT) N-Com Wizard 2.0 (und folgenden) VORBEMERKUNG: Um die richtige Treibersoftware zu installieren, muss bekannt sein, ob es sich beim verwendeten Betriebssystem
TREIBER INSTALLATIONSPROZESS WINDOWS 10 (32 oder 64 BIT) N-Com Wizard 2.0 (und folgenden) VORBEMERKUNG: Um die richtige Treibersoftware zu installieren, muss bekannt sein, ob es sich beim verwendeten Betriebssystem
Ausgabe von Word-Serienbriefen mit SchILD-NRW
 Ausgabe von Word-Serienbriefen mit SchILD-NRW Autor: Jürgen Richter, ribeka Software GmbH, Johann-Philipp-Reis-Str. 9, 53332 Bornheim 1. Einleitung Ein Word-Serienbrief dient dazu, regelmäßig vorkommende
Ausgabe von Word-Serienbriefen mit SchILD-NRW Autor: Jürgen Richter, ribeka Software GmbH, Johann-Philipp-Reis-Str. 9, 53332 Bornheim 1. Einleitung Ein Word-Serienbrief dient dazu, regelmäßig vorkommende
Schnelleinstieg in PhotoFiltre
 Schnelleinstieg in PhotoFiltre Die folgende Anleitung beschreibt die wichtigsten Funktionen des kostenlosen Bildbearbeitungsprogramms PhotoFiltre. Es wird vorausgesetzt, dass PhotoFiltre bereits installiert
Schnelleinstieg in PhotoFiltre Die folgende Anleitung beschreibt die wichtigsten Funktionen des kostenlosen Bildbearbeitungsprogramms PhotoFiltre. Es wird vorausgesetzt, dass PhotoFiltre bereits installiert
Trainerinfo Excel Grundkurs Seite 1
 Trainerinfo Excel Grundkurs Seite 1 Trainerinfo Gute Anwendungen für Microsoft Excel Themenbereiche: 1. Schaltflächen in die Symbolleiste einfügen wie geht das? 2. Gruppierung von Tabellen 3. Gruppierte
Trainerinfo Excel Grundkurs Seite 1 Trainerinfo Gute Anwendungen für Microsoft Excel Themenbereiche: 1. Schaltflächen in die Symbolleiste einfügen wie geht das? 2. Gruppierung von Tabellen 3. Gruppierte
www.gymboss.com Wir danken Ihnen, dass Sie einen GYMBOSS minimax Interval Timer gekauft haben.
 www.gymboss.com Wir danken Ihnen, dass Sie einen GYMBOSS minimax Interval Timer gekauft haben. ***Entfernen Sie den Schutzschirm auf der Vorderseite des Timers. Einschalten Drücken Sie einen beliebigen
www.gymboss.com Wir danken Ihnen, dass Sie einen GYMBOSS minimax Interval Timer gekauft haben. ***Entfernen Sie den Schutzschirm auf der Vorderseite des Timers. Einschalten Drücken Sie einen beliebigen
CD Inhalt anzeigen und kopieren
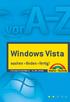 D Inhalt anzeigen und kopieren Um den Inhalt einer D anzusehen und auf dem omputer zu speichern, sind nur wenige Klicks erforderlich. Wenn Auto- Play aktiviert ist, öffnet sich die D von selbst, wenn nicht,
D Inhalt anzeigen und kopieren Um den Inhalt einer D anzusehen und auf dem omputer zu speichern, sind nur wenige Klicks erforderlich. Wenn Auto- Play aktiviert ist, öffnet sich die D von selbst, wenn nicht,
HWP 2011.2. Einlesen von Leistungstexte aus www.ausschreiben.de
 HWP 2011.2 Einlesen von Leistungstexte aus www.ausschreiben.de Einlesen in den Leistungsstamm Voraussetzungen Um Leistungstexte aus www.ausschreiben.de als Leistungen in das HWP einzulesen, benötigen Sie
HWP 2011.2 Einlesen von Leistungstexte aus www.ausschreiben.de Einlesen in den Leistungsstamm Voraussetzungen Um Leistungstexte aus www.ausschreiben.de als Leistungen in das HWP einzulesen, benötigen Sie
Christian Klotz Alois Klotz Mario Steinwender 12. Oktober 2014. Vielen Dank, dass Sie sich für die EASY4ME-Apps entschieden haben.
 Christian Klotz Alois Klotz Mario Steinwender 12. Oktober 2014 EASY4ME - Apps Willkommen! Vielen Dank, dass Sie sich für die EASY4ME-Apps entschieden haben. Dieser Guide erklärt Ihnen, wie Sie die EASY4ME-Apps
Christian Klotz Alois Klotz Mario Steinwender 12. Oktober 2014 EASY4ME - Apps Willkommen! Vielen Dank, dass Sie sich für die EASY4ME-Apps entschieden haben. Dieser Guide erklärt Ihnen, wie Sie die EASY4ME-Apps
Anleitung zur Bildbearbeitung mit Photoshop für Einsteiger
 Anleitung zur Bildbearbeitung mit Photoshop für Einsteiger 1. Schritt: gewünschtes Bild in Photoshop öffnen: 2. Schritt: Bild gerade drehen: in den meisten Fällen müssen Bilder, gerade gedreht werden,
Anleitung zur Bildbearbeitung mit Photoshop für Einsteiger 1. Schritt: gewünschtes Bild in Photoshop öffnen: 2. Schritt: Bild gerade drehen: in den meisten Fällen müssen Bilder, gerade gedreht werden,
Wordpress Kurzanleitung
 Anmeldung Sie gelangen zur Administrationsoberfläche unter http://www.ihredomain.at/wp-admin Dort geben Sie dann die Zugangsdaten ein (Benutzername & Passwort). Wenn Sie das Passwort nicht immer wieder
Anmeldung Sie gelangen zur Administrationsoberfläche unter http://www.ihredomain.at/wp-admin Dort geben Sie dann die Zugangsdaten ein (Benutzername & Passwort). Wenn Sie das Passwort nicht immer wieder
Informationen zu Download & Installation von Untis 2016
 Das Softwarehaus für Schulen Informationen zu Download & Installation von Untis 2016 Herunterladen und Entpacken der Datei Untis2016.zip Herunterladen und Erstellen einer Installations-CD mit der Datei
Das Softwarehaus für Schulen Informationen zu Download & Installation von Untis 2016 Herunterladen und Entpacken der Datei Untis2016.zip Herunterladen und Erstellen einer Installations-CD mit der Datei
Sicherheit für Windows Vista Teil 6: Windows Defender (Software-Explorer konfigurieren)
 Sicherheit für Windows Vista Teil 6: Windows Defender (Software-Explorer konfigurieren) Dieser Artikel ist Teil 6 zum Thema Sicherheit für Windows Vista. Wir zeigen Ihnen hier, wie Sie den Software-Explorer
Sicherheit für Windows Vista Teil 6: Windows Defender (Software-Explorer konfigurieren) Dieser Artikel ist Teil 6 zum Thema Sicherheit für Windows Vista. Wir zeigen Ihnen hier, wie Sie den Software-Explorer
INHALTSVERZEICHNIS. Einleitung Allgemeines
 Einleitung Allgemeines INHALTSVERZEICHNIS 1 Einleitung...3 1.1 Allgemeines...3 2 Arbeiten mit der Massenermittlung...4 2.1 Die Oberfläche...5 2.2 Einstellungen...6 2.3 Darstellung...6 2.3.1 Bauteile in
Einleitung Allgemeines INHALTSVERZEICHNIS 1 Einleitung...3 1.1 Allgemeines...3 2 Arbeiten mit der Massenermittlung...4 2.1 Die Oberfläche...5 2.2 Einstellungen...6 2.3 Darstellung...6 2.3.1 Bauteile in
Installationshilfe. DxO Optics Pro v5
 Installationshilfe DxO Optics Pro v5 Vielen Dank für Ihr Interesse an unser Produkt. Im Folgenden finden Sie einige Informationen über den Kauf, die Installation und die Aktivierung von DxO Optics Pro.
Installationshilfe DxO Optics Pro v5 Vielen Dank für Ihr Interesse an unser Produkt. Im Folgenden finden Sie einige Informationen über den Kauf, die Installation und die Aktivierung von DxO Optics Pro.
Mehrsprachige PDF-Dokumente optimal anzeigen
 Mehrsprachige PDF-Dokumente optimal anzeigen Versionsinfo Die Beschreibungen wurden anhand der Version ACROBAT XI PRO erstellt. Welche Schritte kann ich unternehmen, um mehrsprachige Dokumente in Acrobat
Mehrsprachige PDF-Dokumente optimal anzeigen Versionsinfo Die Beschreibungen wurden anhand der Version ACROBAT XI PRO erstellt. Welche Schritte kann ich unternehmen, um mehrsprachige Dokumente in Acrobat
Das Feld Script können Sie leer lassen. Hier könnten weitere Scripts eingebunden werden, welche Sie z.b. selbst entwickelt haben.
 Seite erstellen und bearbeiten Neue Seite erstellen Klicken Sie auf Administrator Neue Seite um eine Seite zu erstellen. Geben Sie der Seite unter Seitenname den Namen welcher in der Navigation erscheinen
Seite erstellen und bearbeiten Neue Seite erstellen Klicken Sie auf Administrator Neue Seite um eine Seite zu erstellen. Geben Sie der Seite unter Seitenname den Namen welcher in der Navigation erscheinen
Neu: Toshiba LifeSpace
 Ihr Alltag immer im Griff: Bulletin Board und ReelTime Neu: Toshiba LifeSpace Perfekte Organisation ganz einfach LifeSpace ist ein einfaches und praktisches Tool, das Ihnen dabei hilft, Ihren Alltag zu
Ihr Alltag immer im Griff: Bulletin Board und ReelTime Neu: Toshiba LifeSpace Perfekte Organisation ganz einfach LifeSpace ist ein einfaches und praktisches Tool, das Ihnen dabei hilft, Ihren Alltag zu
Anleitung: So finden Sie Ladestationen für Ihr Elektrofahrzeug
 Anleitung: So finden Sie Ladestationen für Ihr Elektrofahrzeug Entdecken Sie die vielfältigen Funktionen der interaktiven Karte und finden Sie Ladepunkte in Ihrer Nähe. ÜBERSICHT I. Point of Interest finden
Anleitung: So finden Sie Ladestationen für Ihr Elektrofahrzeug Entdecken Sie die vielfältigen Funktionen der interaktiven Karte und finden Sie Ladepunkte in Ihrer Nähe. ÜBERSICHT I. Point of Interest finden
Anleitung zum Einbinden von selbst erstellten Kopfbildern in der RT- Internetseite (Wordpress)
 Anleitung zum Einbinden von selbst erstellten Kopfbildern in der RT- Internetseite (Wordpress) 1. Kopfbild erstellen (Größe 1000x295 Pixel bei 72dpi) und als JPG ohne Sonderzeichen als Datei speichern.
Anleitung zum Einbinden von selbst erstellten Kopfbildern in der RT- Internetseite (Wordpress) 1. Kopfbild erstellen (Größe 1000x295 Pixel bei 72dpi) und als JPG ohne Sonderzeichen als Datei speichern.
MOBILITY ONLINE ANLEITUNG
 MOBILITY ONLINE ANLEITUNG Registrierung und ERASMUS+ Bewerbung für Outgoings Registrierung bei Mobility Online Klicken Sie auf der Website der Fakultät Wirtschafts und Sozialwissenschaften unter Internationales
MOBILITY ONLINE ANLEITUNG Registrierung und ERASMUS+ Bewerbung für Outgoings Registrierung bei Mobility Online Klicken Sie auf der Website der Fakultät Wirtschafts und Sozialwissenschaften unter Internationales
Word 2007 Einfügen oder Erstellen einer Tabelle
 Word 2007 Einfügen oder Erstellen einer Tabelle In Microsoft Office Word 2007 können Sie eine Tabelle einfügen, indem Sie aus einer Auswahl vorformatierter Tabellen, einschließlich Beispieldaten, auswählen
Word 2007 Einfügen oder Erstellen einer Tabelle In Microsoft Office Word 2007 können Sie eine Tabelle einfügen, indem Sie aus einer Auswahl vorformatierter Tabellen, einschließlich Beispieldaten, auswählen
5 DATENSÄTZE SUCHEN, SORTIEREN UND
 5 DATENSÄTZE SUCHEN, SORTIEREN UND FILTERN Suchen, Sortieren und Filtern können Sie in Tabellen und Formularen gleichermaßen. Unterschiedlich ist lediglich die Art, wie das Ergebnis angezeigt wird. 5.1.
5 DATENSÄTZE SUCHEN, SORTIEREN UND FILTERN Suchen, Sortieren und Filtern können Sie in Tabellen und Formularen gleichermaßen. Unterschiedlich ist lediglich die Art, wie das Ergebnis angezeigt wird. 5.1.
Snagit 11.4 Mit Profilen arbeiten
 SI.003, Version 1.1 10.11.2014 Kurzanleitung Snagit 11.4 Mit Profilen arbeiten Damit Bildschirmaufnahmen mit Snagit in einheitlicher Form erstellt werden können, lassen sich häufig benutzte Einstellungen
SI.003, Version 1.1 10.11.2014 Kurzanleitung Snagit 11.4 Mit Profilen arbeiten Damit Bildschirmaufnahmen mit Snagit in einheitlicher Form erstellt werden können, lassen sich häufig benutzte Einstellungen
http://www.vergabe.bayern.de
 http://www.vergabe.bayern.de Änderungen durch Anpassung auf die neuen Signaturkarten Version 1.3 für Vergabestellen und AG Kurzfassung 2 Hinweise zur Geschwindigkeit 3 Prüfen der Systemvoraussetzungen
http://www.vergabe.bayern.de Änderungen durch Anpassung auf die neuen Signaturkarten Version 1.3 für Vergabestellen und AG Kurzfassung 2 Hinweise zur Geschwindigkeit 3 Prüfen der Systemvoraussetzungen
Psi unter Ubuntu-Linux benutzen
 Psi unter Ubuntu-Linux benutzen Andreas Stöcker Juni 2008 Installation Rufen Sie den aus dem Menü System Systemverwaltung den Installationsmanager Synaptic- Paketverwaltung auf. Suchen Sie das Paket Psi
Psi unter Ubuntu-Linux benutzen Andreas Stöcker Juni 2008 Installation Rufen Sie den aus dem Menü System Systemverwaltung den Installationsmanager Synaptic- Paketverwaltung auf. Suchen Sie das Paket Psi
Anleitung zum Kundenportal der Berlin Recycling GmbH
 Anleitung zum Kundenportal der Berlin Recycling GmbH Unser Ziel ist es, Ihnen mit dem Kundenportal von berlin-recycling.de ein leistungsfähiges Werkzeug an die Hand zu geben. Unsere Erfahrung zeigt, dass
Anleitung zum Kundenportal der Berlin Recycling GmbH Unser Ziel ist es, Ihnen mit dem Kundenportal von berlin-recycling.de ein leistungsfähiges Werkzeug an die Hand zu geben. Unsere Erfahrung zeigt, dass
Compitreff Wattwil: Bildbearbeitung
 Compitreff Wattwil: Bildbearbeitung Arbeitsbereich Menüleiste Die Menüleiste befindet sich am oberen Bildschirmrand. Über die Menüleiste kann auf alle in Microsoft Photo Editor verfügbaren Features zugegriffen
Compitreff Wattwil: Bildbearbeitung Arbeitsbereich Menüleiste Die Menüleiste befindet sich am oberen Bildschirmrand. Über die Menüleiste kann auf alle in Microsoft Photo Editor verfügbaren Features zugegriffen
EMC SourceOne TM für Microsoft SharePoint 7.0 Archivsuche Kurzreferenz
 EMC SourceOne TM für Microsoft SharePoint 7.0 Archivsuche Kurzreferenz Verwenden Sie die Archivsuche zur Suche nach und Wiederherstellung von SharePoint-Inhalten, die in EMC SourceOne archiviert wurden.
EMC SourceOne TM für Microsoft SharePoint 7.0 Archivsuche Kurzreferenz Verwenden Sie die Archivsuche zur Suche nach und Wiederherstellung von SharePoint-Inhalten, die in EMC SourceOne archiviert wurden.
Beo4. Bedienungsanleitung
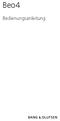 Beo4 Bedienungsanleitung Inhalt Benutzung der Beo4-Fernbedienung, 3 Die Beo4-Tasten im Detail, 4 Die Bedienung der allgemeinen und weiterführenden Funktionen mithilfe der Beo4-Tasten Benutzerspezifische
Beo4 Bedienungsanleitung Inhalt Benutzung der Beo4-Fernbedienung, 3 Die Beo4-Tasten im Detail, 4 Die Bedienung der allgemeinen und weiterführenden Funktionen mithilfe der Beo4-Tasten Benutzerspezifische
Bedienung von Youtube über TV-Bildschirm
 Bedienung von Youtube über TV-Bildschirm Lupe Dies ist die Startseite, diese wird jedes Mal anders aussehen (andere Inhalte haben), meistens in Verbindung auf den vorher getätigten Suchen). Diese Inhalte
Bedienung von Youtube über TV-Bildschirm Lupe Dies ist die Startseite, diese wird jedes Mal anders aussehen (andere Inhalte haben), meistens in Verbindung auf den vorher getätigten Suchen). Diese Inhalte
Handbuch ECDL 2003 Professional Modul 3: Kommunikation Aufgaben annehmen und zuweisen
 Handbuch ECDL 2003 Professional Modul 3: Kommunikation Aufgaben annehmen und zuweisen Dateiname: ecdl_p3_03_02_documentation.doc Speicherdatum: 08.12.2004 ECDL 2003 Professional Modul 3 Kommunikation
Handbuch ECDL 2003 Professional Modul 3: Kommunikation Aufgaben annehmen und zuweisen Dateiname: ecdl_p3_03_02_documentation.doc Speicherdatum: 08.12.2004 ECDL 2003 Professional Modul 3 Kommunikation
Fantasybild mit Adobe Photoshop erstellen
 Fantasybild mit Adobe Photoshop erstellen Achte bitte darauf, dass Du die Ebene und Protokoll auf der rechten Seite siehst, bzw. einrichtest. Wenn diese nicht da sind, kannst Du diese Einblenden in der
Fantasybild mit Adobe Photoshop erstellen Achte bitte darauf, dass Du die Ebene und Protokoll auf der rechten Seite siehst, bzw. einrichtest. Wenn diese nicht da sind, kannst Du diese Einblenden in der
Viewpoint. Webmail-Oberfläche. Kontakt: universität bonn Hochschulrechenzentrum Wegelerstr. 6, 53115 Bonn Tel.: 0228/73-3127 www.hrz.uni-bonn.
 Viewpoint Webmail-Oberfläche Kontakt: universität bonn Hochschulrechenzentrum Wegelerstr. 6, 53115 Bonn Tel.: 0228/73-3127 www.hrz.uni-bonn.de Viewpoint Viewpoint ist ein Layout der Webmail-Oberfläche,
Viewpoint Webmail-Oberfläche Kontakt: universität bonn Hochschulrechenzentrum Wegelerstr. 6, 53115 Bonn Tel.: 0228/73-3127 www.hrz.uni-bonn.de Viewpoint Viewpoint ist ein Layout der Webmail-Oberfläche,
Tutorial für Einsteiger - Apophysis 7X 15B by http://xyrus- 02/deviantart.com
 Tutorial für Einsteiger - Apophysis 7X 15B by http://xyrus- 02/deviantart.com Ich habe das Tutorial von Terramateria auf http://www.terramateria.de/ für die Version 7X 15B angepasst und ergänzt. Das Hauptfenster
Tutorial für Einsteiger - Apophysis 7X 15B by http://xyrus- 02/deviantart.com Ich habe das Tutorial von Terramateria auf http://www.terramateria.de/ für die Version 7X 15B angepasst und ergänzt. Das Hauptfenster
Einmalige Registrierung zum Kartenupdate. Sehr geehrte Kunden,
 Einmalige Registrierung zum Kartenupdate Sehr geehrte Kunden, igo bietet Ihnen die Möglichkeit, das Kartenmaterial 1 Jahr lang kostenlos zu aktualisieren. Hinweis: Bitte beachten Sie hierzu, dass Sie sich
Einmalige Registrierung zum Kartenupdate Sehr geehrte Kunden, igo bietet Ihnen die Möglichkeit, das Kartenmaterial 1 Jahr lang kostenlos zu aktualisieren. Hinweis: Bitte beachten Sie hierzu, dass Sie sich
Setup/Update von KDFB-Zweigverein über die Service- Webseite abrufen und installieren
 Installation eines Setup/s von Setup/ von über die Service- Webseite abrufen und installieren Je nach eingesetzter Windows-Version können die erscheinenden Dialoge und Masken abweichen. Auch je nach verwendetem
Installation eines Setup/s von Setup/ von über die Service- Webseite abrufen und installieren Je nach eingesetzter Windows-Version können die erscheinenden Dialoge und Masken abweichen. Auch je nach verwendetem
FlowFact Alle Versionen
 Training FlowFact Alle Versionen Stand: 13.09.2005 Auffallen durch Bilder-Rahmen mit Logo und Online-Bilder Onlinebilder Rahmen Logo FlowFact bietet Ihnen zwei unterschiedliche Methoden, um mit Bildern
Training FlowFact Alle Versionen Stand: 13.09.2005 Auffallen durch Bilder-Rahmen mit Logo und Online-Bilder Onlinebilder Rahmen Logo FlowFact bietet Ihnen zwei unterschiedliche Methoden, um mit Bildern
Oft gestellte Fragen. Fragen zum Informationswerkzeug Identify Wie kann ich gespeicherte Merkmale abfragen? Wie exportiere ich Tabellen in Excel?
 Oft gestellte Fragen Fragen zu Grundfunktionalitäten Wie ist der Grundaufbau der Anzeige? Wie rufe ich eine thematische Karte auf? Wie zeige ich Ländernamen an? Wie verändere ich Größe und Ausschnitt einer
Oft gestellte Fragen Fragen zu Grundfunktionalitäten Wie ist der Grundaufbau der Anzeige? Wie rufe ich eine thematische Karte auf? Wie zeige ich Ländernamen an? Wie verändere ich Größe und Ausschnitt einer
Benutzerhandbuch. Version 6.9
 Benutzerhandbuch Version 6.9 Copyright 1981 2009 Netop Business Solutions A/S. Alle Rechte vorbehalten. Teile unter Lizenz Dritter. Senden Sie Ihre Anmerkungen und Kommentare bitte an: Netop Business Solutions
Benutzerhandbuch Version 6.9 Copyright 1981 2009 Netop Business Solutions A/S. Alle Rechte vorbehalten. Teile unter Lizenz Dritter. Senden Sie Ihre Anmerkungen und Kommentare bitte an: Netop Business Solutions
epaper.at-app Hilfe Wie kann ich meine gewünschte Ausgabe wählen? Im Menü links oben können Sie die Ausgabe wählen.
 Wie melde ich mich in der App an? Die Anmeldedaten in der epaper.at-app entsprechen Ihren Benutzerdaten auf der Website des jeweiligen Verlages, bei dem Sie Flatrate-Abonnement bestellt haben. Das heißt,
Wie melde ich mich in der App an? Die Anmeldedaten in der epaper.at-app entsprechen Ihren Benutzerdaten auf der Website des jeweiligen Verlages, bei dem Sie Flatrate-Abonnement bestellt haben. Das heißt,
Kurzanleitung - Vodafone Mobile Connect Software auf Mac OS 10.5 installieren
 Kurzanleitung - Vodafone Mobile Connect Software auf Mac OS 10.5 installieren Stand: April 2008 Vodafone D2 GmbH 2007 Willkommen bei Vodafone 1 Willkommen bei Vodafone Anbei erhalten Sie eine Kurzanleitung,
Kurzanleitung - Vodafone Mobile Connect Software auf Mac OS 10.5 installieren Stand: April 2008 Vodafone D2 GmbH 2007 Willkommen bei Vodafone 1 Willkommen bei Vodafone Anbei erhalten Sie eine Kurzanleitung,
Client Installationsanleitung. für die kostenlose Mediacenter-Software MediaPortal
 Client Installationsanleitung für die kostenlose Mediacenter-Software MediaPortal www.team-mediaportal.de Die Installationsanleitung wird euch zur Verfügung gestellt von: www.mediacenter-pc.com Z u r V
Client Installationsanleitung für die kostenlose Mediacenter-Software MediaPortal www.team-mediaportal.de Die Installationsanleitung wird euch zur Verfügung gestellt von: www.mediacenter-pc.com Z u r V
SCHRITT-FÜR-SCHRITT ANLEITUNG. für die kostenlose Analysesoftware think-or-swim
 SCHRITT-FÜR-SCHRITT ANLEITUNG für die kostenlose Analysesoftware think-or-swim Inhalt 1. Registrierung bei think-or-swim... 2 2. Dateneingabe beim Registrierungsprozess... 3 3. Anzeige der eingegebenen
SCHRITT-FÜR-SCHRITT ANLEITUNG für die kostenlose Analysesoftware think-or-swim Inhalt 1. Registrierung bei think-or-swim... 2 2. Dateneingabe beim Registrierungsprozess... 3 3. Anzeige der eingegebenen
Arbeiten mit der Mediendatenbank der Messe München
 Arbeiten mit der Mediendatenbank der Messe München Telefon: 0049 (0) 89 60 86 63-0 Telefax: 0049 (0) 89 60 86 63-20 Messe München GmbH Messegelände 81823 München Telefon: 0049 (0) 89 9 49-2 07 20 Telefax:
Arbeiten mit der Mediendatenbank der Messe München Telefon: 0049 (0) 89 60 86 63-0 Telefax: 0049 (0) 89 60 86 63-20 Messe München GmbH Messegelände 81823 München Telefon: 0049 (0) 89 9 49-2 07 20 Telefax:
Handbuch. Schnellbrief Editor für TURBOMED. EWERK Medical Care GmbH
 Handbuch Schnellbrief Editor für TURBOMED Ersteller: EWERK Medical Care GmbH Erstellungsdatum: 31.07.2013 Inhalt 1 Vorwort... 3 2 Installation... 4 2.1 Voraussetzungen... 4 2.2 Installation... 4 3 Handhabung...
Handbuch Schnellbrief Editor für TURBOMED Ersteller: EWERK Medical Care GmbH Erstellungsdatum: 31.07.2013 Inhalt 1 Vorwort... 3 2 Installation... 4 2.1 Voraussetzungen... 4 2.2 Installation... 4 3 Handhabung...
Kennen, können, beherrschen lernen was gebraucht wird www.doelle-web.de
 Diagramme erstellen & einfügen Grundsätzliche Vorgehensweise beim Erstellen von Diagrammen Im Register EINFÜGEN, Gruppe ILLUSTRATIONEN auf die Schaltfläche DIAGRAMM Im Dialogfenster DIAGRAMM im Bereich
Diagramme erstellen & einfügen Grundsätzliche Vorgehensweise beim Erstellen von Diagrammen Im Register EINFÜGEN, Gruppe ILLUSTRATIONEN auf die Schaltfläche DIAGRAMM Im Dialogfenster DIAGRAMM im Bereich
Das Aussehen nicht-spielbarer Sims verändern (mit SimPE / Sims Surgery) Ein Tutorial von ReinyDay
 Das Aussehen nicht-spielbarer Sims verändern (mit SimPE / Sims Surgery) Ein Tutorial von ReinyDay Es gibt einige Möglichkeiten, nichtspielbaren Sims mit SimPE ein anderes Aussehen zu verpassen. Da man
Das Aussehen nicht-spielbarer Sims verändern (mit SimPE / Sims Surgery) Ein Tutorial von ReinyDay Es gibt einige Möglichkeiten, nichtspielbaren Sims mit SimPE ein anderes Aussehen zu verpassen. Da man
Das Handbuch zu Skanlite. Kåre Särs Anne-Marie Mahfouf Übersetzung: Oliver Dörr
 Kåre Särs Anne-Marie Mahfouf Übersetzung: Oliver Dörr 2 Inhaltsverzeichnis 1 Einleitung 5 2 Skanlite benutzen 6 2.1 Auswahl des Scanners................................... 6 3 Das Hauptfenster von Skanlite
Kåre Särs Anne-Marie Mahfouf Übersetzung: Oliver Dörr 2 Inhaltsverzeichnis 1 Einleitung 5 2 Skanlite benutzen 6 2.1 Auswahl des Scanners................................... 6 3 Das Hauptfenster von Skanlite
