> Der Internet-Gemeindebaukasten. Handbuch
|
|
|
- Reinhold Gerstle
- vor 7 Jahren
- Abrufe
Transkript
1 > Der Internet-Gemeindebaukasten Handbuch w w w. g e m e i n d e b a u k a s t e n. d e k o n t a k g e m e i n d e b a u k a s t e n. d e
2
3 Inhaltsverzeichnis 1 Anmelden im Redaktionssystem 2 Erste Schritte, Grundfunktionen und Symbole 2.1 Erläuterung der dreigeteilten Benutzeroberfläche 2.2 Übersicht über die Grundfunktionen des Redaktionssystems im Funktionsmenü 2.3 Übersicht über die TYPO3-Symbole 3 Seiten anlegen, ändern, verschieben und löschen 3.1 Neue Seite anlegen 3.2 Seitennamen ändern 3.3 Seite deaktivieren und im Menü verbergen 3.4 Seite terminieren 3.5 Seite löschen 3.6 Seite verschieben 3.7 Seite spiegeln 4 Inhalt bearbeiten und anlegen 4.1 Seite aufrufen 4.2 Inhalt bearbeiten 4.3 Neuen Inhalt anlegen 4.4 Inhaltselemente terminieren 4.5 Bearbeiten von Text 4.6 Links und Downloads einfügen 5 Verschiedene Inhaltselemente anlegen 5.1 Überschrift 5.2 Bilder 5.3 Banner 5.4 Bildergalerien 5.5 Bild-Text-Teaser 5.6 Teaserbox zweispaltig 5.7 Textbox 5.8 Tabelle 5.9 MP3-Datei 5.10 Videos von YouTube anbieten am Beispiel von kirchenfernsehen.de 5.11 Audiobeiträge von Soundcloud anbieten am Beispiel von kirchenradio.de 5.12 HTML 5.13 RSS-Feeds einbinden 5.14 Quellenangaben 5.15 Abstandselement 5.16 Inhaltselement(e) verschieben oder kopieren (mittels Zwischenablage)
4 6 Bilder und Dokumente verwalten 6.1 Dateiordner anlegen 6.2 Dateien hochladen 6.3 Einzelne Dateien bearbeiten und löschen 6.4 Mehrere Dateien verschieben und löschen (mittels Zwischenablage) 7 Meldungen anlegen und verwalten 7.1 Anlegen einer neuen Meldung 7.2 Meldung terminieren 7.3 Bearbeiten einer bestehenden Meldung 7.4 Löschen einer Meldung 8 Veranstaltungen anlegen und verwalten 8.1 Neue Veranstaltung erstellen 8.2 Bestehende Veranstaltungen bearbeiten 8.3 Veranstaltung kopieren 8.4 Veranstaltungsarchiv 9 Vorschlags- und Nachrichtenbereich 9.1 Aufrufen des Vorschlags- und Nachrichtenbereichs 9.2 Veranstaltungen und Meldungen übernehmen oder nicht übernehmen 9.3 Veranstaltungen und Meldungen vorschlagen 9.4 Nachrichten und Vorschläge löschen 10 Statistik 10.1 Erklärung der Statistikfunktionen 10.2 Statistik exportieren oder drucken 11 Spezielle Einstellungen Ihres Baukastens 11.1 Kopfleiste des Baukastens anpassen 11.2 Startseite 11.3 Rechte Spalte 11.4 Kontaktseite und Impressum anpassen 12 Erweiterungen und Informationen 13 Kontakt und Impressum 13.1 Kontakt 13.2 Impressum Merkblatt: Wichtige Zahlen rund um den Baukasten
5 Tipp: Alle Informationen rund um den Gemeindebaukasten finden Sie unter Layoutinformationen Erweiterungen Schulungstermine Antworten auf häufig gestellte Fragen (im Anwenderbereich) Tipp: Kennen Sie eigentlich die Evangelische Kirchengemeinde Musterhausen? Dort ist der Gemeindebaukasten mit all seinen Basisfunktionen im Einsatz. Schauen Sie sich doch mal um und entdecken Sie, was alles möglich ist. Am Ende jeder Seite ist erklärt, welche Inhaltselemente verwendet wurden. Vielleicht ist ja etwas dabei, das auch gut auf Ihre Seiten passen würde?
6
7 1 Anmelden im Redaktionssystem Um Ihren Gemeindebaukasten zu bearbeiten, müssen Sie sich im Redaktionssystem TYPO3 anmelden. Sie haben dazu von uns eine Internetadresse und Zugangsdaten erhalten. Internetadresse aufrufen. Benutzernamen und Passwort in die entsprechenden Felder eintragen. Eingabe mit Enter / Return oder Klick auf Log In bestätigen. Achtung! Für die Arbeit mit Ihrem Baukasten verwenden Sie bitte nur die Browser Firefox oder Internet Explorer in der aktuellen Version. Sie sehen nun die Startseite des Redaktionssystems: Unter Aufgaben sind Meldungen und / oder Veranstaltungen aufgeführt, die Ihnen von anderen Baukastennutzern vorgeschlagen wurden (mehr dazu siehe Kapitel 9 Vorschlags- und Nachrichtenbereich ). Außerdem finden Sie hier Mitteilungen von uns, die Sie über aktuelle Maßnahmen, Veränderungen o. ä. am Redaktionssystem informieren. Wenn Sie während der Bearbeitung Ihres Baukastens diese Seite wieder erreichen wollen, klicken Sie im Funktionsmenü unter Benutzerwerkzeuge auf Aufgaben. Tipp: Wenn Sie mit dem Baukasten arbeiten, sollten Sie immer zwei Browserfenster oder Tabs geöffnet haben: 1. Ihren Internetauftritt von außen, also so, wie Ihre Besucher Ihre Website sehen (= Frontend Ihres Baukastens) 2. Ihre Baukastenverwaltung, also das Redaktionssystem TYPO3 (= Backend Ihres Baukastens)
8
9 2 Erste Schritte, Grundfunktionen und Symbole Um mit der Arbeit in Ihrem Baukasten zu beginnen, klicken Sie auf Seite im Funktionsmenü (1). Der Seitenbaum (2) öffnet sich. Klicken Sie auf den Namen der Seite, die Sie bearbeiten möchten. Die Inhaltselemente (3) der jeweiligen Seite werden aufgelistet. 2.1 Erläuterung der dreigeteilten Benutzeroberfläche Links: Mitte: Rechts: Funktionsmenü (1) mit den Funktionen, die zur Verfügung stehen. Seitenbaum (2) Ihres Auftritts (Auflistung der Seiten im Auftritt, identisch mit der Navigation) Hier können Sie auf einzelne Seiten oder Ordner zugreifen. Durch Klick auf das - Symbol klappen sich die darunterliegenden Seiten auf. Seiteninhalt der angeklickten Seite als einzelne Inhaltselemente (3), die bearbeitet, gelöscht oder durch neue Inhaltselemente ergänzt werden können. 2.1
10 2.2 Übersicht über die Grundfunktionen des Redaktionssystems im Funktionsmenü Web Seite Anzeigen Liste Statistik Veranstaltungen In diesem Bereich finden Sie Funktionen zum Erstellen und Betrachten der Seiten. Seiten erstellen und ändern In diesem Bereich können Sie neue Webseiten anlegen und bearbeiten. Um einzelne Seiten zu ändern, klicken Sie auf den Seitennamen. Die Inhaltselemente der Seite werden angezeigt. Seite anzeigen Die ausgewählte Seite wird im Vorschaumodus angezeigt. Liste der Datensätze Die Listenansicht zeigt alle Elemente einer Seite oder eines Ordners. Statistik aufrufen Hier können Sie sich über die Anzahl der Besucher auf Ihren Seiten informieren. Veranstaltungen verwalten Veranstaltungen in Ihrem Veranstaltungskalender können Sie hier anlegen und ändern. Datei Dateiliste Im Bereich Datei können Sie Ihre Dateien verwalten. Verwaltung der Dateien Hier können Sie die Bilder und Dokumente zum Herunterladen verwalten, z. B. hochladen, ändern oder löschen. Benutzerwerkzeuge Aufgaben In diesem Bereich finden Sie Mitteilungen vor. Nachrichten lesen und Vorschläge übernehmen oder löschen Hier stehen Vorschläge von Meldungen und Veranstaltungen, die Ihnen andere Redaktionssystem-Nutzer geschickt haben, und Mitteilungen von uns, die Sie über aktuelle Maßnahmen, Veränderungen o. ä. am Redaktionssystem informieren. 2.3 Übersicht über die TYPO3-Symbole Web Seite Seitenansicht aktivieren. Anzeigen Liste Veranstaltungen Statistik Webseite innerhalb der TYPO3-Oberfläche anzeigen. Listenansicht aktivieren. Veranstaltungen bearbeiten. Statistik aufrufen. Datei Dateiliste Dateiordner mit Dateien anzeigen und bearbeiten. Benutzerwerkzeuge Aufgaben Nachrichten lesen und Vorschläge übernehmen oder löschen. 2.2
11 Seitentypen im Seitenbaum Seite aktiv Seite im Menü verborgen Seite deaktiviert Seite terminiert Dateiordner Diese Seite ist im Internet zu sehen. Diese Seite ist in der Navigation Ihrer Website nicht sichtbar, aber trotzdem im Internet zu sehen. Diese Seite ist deaktiviert und deshalb nicht im Internet zu sehen. Diese Seite hat Start- und / oder Ablaufdatum. Ein Ordner enthält Dateien (z. B. Bilder, Dokumente) oder Datensätze (z. B. Meldungen oder Veranstaltungen). Sie erreichen die Inhalte über die Menüpunkte Liste. Veranstaltungen erreichen Sie über Veranstaltungen. Seiten und Seiteninhalte bearbeiten Neue Seite anlegen Neuen Datensatz anlegen Webseite anzeigen Seiteneigenschaften bearbeiten Seite verschieben Änderungsverlauf des Datensatzes anzeigen Bearbeiten Cache dieser Seite löschen Lesezeichen für diese Seite anlegen Datensatz löschen Datensatz nach oben verschieben Datensatz nach unten verschieben Dokument schließen Dokument speichern Dokument speichern und Webseite anzeigen Dokument speichern und schließen Mit einem Klick auf dieses Symbol können Sie eine neue Seite anlegen. Mit diesem Symbol legen Sie einen neuen Datensatz an, z. B. eine Meldung oder ein Inhaltselement (Text, Text mit Bild etc.). Die aktuelle Seite wird in einem neuen Browserfenster so angezeigt, wie sie im Web dargestellt wird. Hiermit können Sie beispielsweise den Seitentitel bearbeiten und festlegen, ob die Seite aktiv bzw. im Menü sichtbar sein soll oder nicht. Mit einem Klick auf dieses Symbol lässt sich eine einzelne Seite verschieben. Hiermit können Sie sich anzeigen lassen, wie, wann und von wem ein Datensatz verändert worden ist. Mit einem Klick auf dieses Symbol können Sie einen Datensatz bearbeiten. Bei einem Klick auf dieses Symbol wird der Zwischenspeicher der aktuellen Seite geleert (nur in der Listenansicht möglich). Mit einem Klick auf dieses Symbol legen Sie ein Lesezeichen der aktuellen Seite an. Dies erleichtert das Wiederfinden der Seiten, die Sie bearbeiten, vor allem in komplexen Internetauftritten. Mit dem Mülleimer-Symbol löschen Sie eine Seite oder einen Datensatz. Achtung: Sie haben keinen Papierkorb wie z. B. in Windows, um Gelöschtes wieder zurückzuholen! Mit diesem Symbol verschieben Sie den Datensatz um eine Position nach oben. Mit diesem Symbol verschieben Sie den Datensatz um eine Position nach unten. Mit diesem Symbol schließen Sie den aktuellen Inhalt ohne zu speichern. Hiermit können Sie den aktuellen Inhalt speichern. Mit einem Klick auf dieses Symbol wird der aktuelle Inhalt gespeichert und die Seite so angezeigt, wie sie im Web dargestellt wird. Der aktuelle Inhalt wird gespeichert, das Dokument wird geschlossen. Die Seitenübersicht erscheint. 2.3
12 Dokument speichern und neues erstellen Das aktuelle Dokument wird gespeichert. Anschließend wird ein neues Dokument erstellt. Rich-Text-Editor (RTE) Fett Kursiv Nummerierung Aufzählung Einzug verkleinern Einzug vergrößern Link und Downloads einfügen Tabelle einfügen Zur HTML-Ansicht wechseln Formatierung entfernen Auswahl kopieren Auswahl ausschneiden Aus der Zwischenablage einfügen Letzte Aktion rückgängig machen Letzte Aktion wiederholen Rich-Text-Eingabe im Vollbild Datum auswählen Über dieses Symbol können Sie einen Textbereich in Fettschrift setzen. Über dieses Symbol können Sie einen Textbereich in kursive Schrift setzen. Über dieses Symbol können Sie eine nummerierte Aufzählung erstellen. Enter erzeugt einen neuen Aufzählungspunkt. Über dieses Symbol können Sie eine Aufzählung erstellen. Enter erzeugt einen neuen Aufzählungspunkt. Über dieses Symbol können Sie einen eingerückten Textabschnitt wieder in die Ausgangsposition bringen. Über dieses Symbol können Sie einen Textabschnitt einrücken. Über dieses Symbol können Sie einen Hyperlink auf eine Seiten in Ihrem Auftritt, auf einen anderen Internetauftritt, auf eine adresse oder auf ein Dokument setzen. Über dieses Symbol können Sie eine Tabelle einfügen. Die Tabellen inhalte können Sie mit anderen Funktionen des Rich-Text-Editors bearbeiten. Über dieses Symbol wechseln Sie vom WYSIWYG-Modus ( What you see is what you get ) in den Text-Modus, der die einzelnen HTML-Tags enthält. Mit diesem Tool können Sie HTML- und Word-Formatierungsmerkmale entfernen. Achtung: Das Tool klappt nicht immer hundertprozentig! Über dieses Symbol können Sie einen markierten Textabschnitt kopieren. Über dieses Symbol können Sie einen markierten Textabschnitt ausschneiden. Über dieses Symbol können Sie einen Text aus der Zwischenablage einfügen. Über dieses Symbol können Sie Ihre letzte Aktion rückgängig machen. Über dieses Symbol können Sie Ihre letzte Aktion wiederholen. Der Rich-Text-Editor öffnet sich in einem separaten Fenster. Beim Klick auf dieses Symbol öffnet sich ein Kalender, in dem Sie ein Datum auswählen können. Kontextmenü zum Seitenbaum und zu Inhaltselementen Ansehen Die aktuelle Seite öffnet sich in einem separaten Fenster. 2.3
13 Deaktivieren Bearbeiten Verlauf Neu Ausschneiden Kopieren Löschen Kontextmenü Dateiliste Umbenennen Dateien hochladen Neu Mit diesem Symbol machen Sie ein Inhaltselement unsichtbar. Achtung: Die Lampen-Symbole zeigen jeweils den aktuellen Status an. Die leuchtende Lampe bedeutet also, dass die Seite bzw. das Inhaltselement zurzeit sichtbar ist und nach dem Klicken unsichtbar wird. Mit einem Klick auf dieses Symbol können Sie eine Seite bearbeiten. Hiermit können Sie sich anzeigen lassen, wie, wann und von welchem Benutzer ein Datensatz bzw. eine Seite verändert worden ist. Eine neue Seite wird angelegt. Eine Seite wird ausgeschnitten. Sie wandert in die Zwischenablage und kann von dort an anderer Stelle wieder eingefügt werden. Anschließend wird sie an der ursprünglichen Stelle gelöscht. Eine Seite wird in die Zwischenablage kopiert und kann anschließend an anderer Stelle zusätzlich eingefügt werden. Die ursprüngliche Seite bleibt nach dieser Aktion erhalten. Hiermit können Sie eine Seite löschen. Bitte beachten Sie, dass die Seite anschließend zwar nicht mehr zu sehen ist, aber dennoch über das Backend reaktiviert werden kann. Mit dieser Funktion können Sie Ordner und Dateien umbenennen. Mit dem Klick auf diese Funktion ist es möglich, Dateien hochzuladen. Sie landen jeweils in dem Ordner, den Sie angeklickt haben. Hiermit können Sie einen neuen Ordner anlegen. Kopieren Hiermit können Sie einen Ordner oder eine Datei kopieren und ihn / sie anschließend an anderer Stelle einzufügen. Bei dieser Prozedur bleibt die ursprüngliche Datei / der ursprüngliche Ordner erhalten. Ausschneiden Hiermit können Sie einen Ordner oder eine Datei ausschneiden, um ihn / sie anschließend an anderer Stelle einzufügen. Bei dieser Prozedur wird die ursprüngliche Datei / der ursprüngliche Ordner nach dem Einfügen gelöscht. Löschen Hiermit können Sie eine Datei bzw. einen Ordner löschen. Liste Webseite anzeigen Datensatz bearbeiten Datensatz verschieben Infos anzeigen Neuen Datensatz erstellen Datensatz nach oben verschieben Die aktuelle Seite öffnet sich in einem separaten Fenster. Mit einem Klick auf dieses Symbol können Sie einen Datensatz bearbeiten. Mit einem Klick auf dieses Symbol können Sie einen Datensatz verschieben. Sie erhalten nach dem Klick eine Darstellung des Seitenbaums, in dem Sie die gewünschte Position auswählen können. Hiermit werden Infos zum Datensatz angezeigt. Mit diesem Symbol legen Sie einen neuen Datensatz an, z. B. ein Inhaltselement (Text, Bilder etc.). Mit diesem Symbol verschieben Sie den Datensatz um eine Position nach oben. 2.3
14 Datensatz nach unten verschieben Datensatz löschen Datensatz kopieren Datensatz ausschneiden Mit diesem Symbol verschieben Sie den Datensatz um eine Position nach unten. Hiermit können Sie einen Datensatz löschen. Ein Datensatz wird in die Zwischenablage kopiert und kann anschließend an anderer Stelle zusätzlich eingefügt werden. Der ursprüngliche Datensatz bleibt nach dieser Aktion erhalten. Ein Datensatz wird ausgeschnitten. Er wandert in die Zwischenablage und kann von dort an anderer Stelle wieder eingefügt werden. Anschließend wird er an der ursprünglichen Stelle gelöscht. Extrafunktionen Lesezeichen Mit einem Klick auf dieses Symbol können Sie sich alle innerhalb von TYPO3 angelegten Lesezeichen anzeigen lassen. Geöffnete und kürzlich verwendete Dokumente Änderungsverlauf anzeigen Eine Liste mit Dokumenten, die kürzlich geöffnet oder verwendet worden sind, wird geöffnet. Hiermit können Sie sich anzeigen lassen, wie, wann und von welchem Benutzer ein Datensatz bzw. eine Seite verändert worden ist. 2.3
15 3 Seiten anlegen, ändern, verschieben und löschen 3.1 Neue Seite anlegen Seite auswählen, vor, nach oder in (also als neue Unterseite) der eine neue Seite angelegt werden soll. Auf Seitennamen klicken. Neue Seite anlegen mit Klick auf Neue Seite. Position auswählen, an der die neue Seite angelegt werden soll. Seitentitel für die Seite vergeben. Der Seitenname ist gleichzeitig der Navigationsbegriff für die Seite. Beachten Sie, dass es keine Zeichenbeschränkung für den Seitennamen gibt. Zu lange Begriffe ohne Worttrennung können aber das Layout beschädigen, wenn kein Umbruch möglich ist! Setzen Sie deshalb eventuell einen Trennstrich ein, um ein langes Wort zu trennen. Bei Beschreibung sollten Sie in einem kurzen Satz (max. 150 Zeichen) erläutern, um was es inhaltlich auf dieser Seite geht. Dieser Text wird bei Suchmaschinen unmittelbar unter der Internetadresse eines Suchtreffers angezeigt. Element speichern und schließen. Eine (leere) Seite mit dem von Ihnen vergebenen Seitentitel ist angelegt. 3.1
16 3.2 Seitennamen ändern Klick auf Seiteneigenschaften bearbeiten. Seitennamen ändern. Element speichern und schließen. 3.3 Seite deaktivieren und im Menü verbergen Sie können eine Seite deaktivieren (verstecken), sodass diese für den Besucher Ihres Auftritts nicht sichtbar, also offline ist. Diese Funktion bietet sich an, wenn Seiten noch bearbeitet werden oder als Alternative zum Löschen für einen bestimmten Zeitraum nicht aktuell sind. Die Seite wird auch von der Suchfunktion im Baukasten nicht gefunden. Klick auf Seiteneigenschaften bearbeiten. Häkchen bei Seite deaktivieren setzen. Sie können eine Seite auch In Menüs verbergen. Die Seite taucht dann nicht mehr als eigener Punkt in der Navigation (Menü) auf, ist aber online und kann verlinkt werden. Die Seite wird von der Suchfunktion im Baukasten gefunden. Klick auf Seiteneigenschaften bearbeiten. Häkchen bei Im Menü verstecken setzen. Achtung! Diese Funktionen nicht für die Startseite (oberste Seite im Seitenbaum) verwenden! Ihr Auftritt ist sonst nicht mehr erreichbar! 3.2
17 3.4 Seite terminieren Sie können einzelne Seiten terminieren, d. h. eine Seite mit einem Veröffentlichungs- und / oder Ablaufdatum versehen. Klick auf Seiteneigenschaften bearbeiten. Bei Veröffentlichungsdatum bzw. Ablaufdatum über das Kalendersymbol den gewünschten Termin auswählen. Nach dem Ablaufdatum werden die Seiten nicht gelöscht, sondern ausgeblendet (versteckt). Achtung! Diese Funktion nicht für die Startseite (oberste Seite im Seitenbaum) verwenden! Ihr Auftritt ist sonst nicht mehr erreichbar! Wenn Sie ein Ablaufdatum eingeben, geht die Seite mit Beginn des eingetragenen Tages offline. Wenn also z. B. eine Seite noch den ganzen Tag des online sein soll, muss bei Ablaufdatum der eingetragen werden. Hinweis: Der Unterpunkt Zugriffsrechte für Benutzergruppen ist für Sie nicht relevant. Tipp: Veröffentlichungs- und Ablaufdatum für einzelne Elemente einer Seite siehe Kapitel 4.4 Inhaltselemente terminieren. 3.4
18 3.5 Seite löschen Klick auf Seiteneigenschaften bearbeiten. Seite löschen über Löschen (oben auf der Seite). Hinweis: Diese und weitere Funktionen können Sie auch über ein Kontextmenü ausführen, indem Sie mit der rechten Maustaste auf den Seitennamen oder das Symbol im Seitenbaum klicken. 3.6 Seite verschieben Klick auf Seite verschieben. Entsprechende Position auswählen (siehe Kapitel 3.1 Neue Seite anlegen ). Die Seite wird an dieser Stelle eingefügt. 3.7 Seite spiegeln Sie können Seiten spiegeln, wenn Sie den Inhalt einer Seite an zwei Stellen in Ihrem Auftritt veröffentlichen möchten. Beispielsweise soll die Seite Kirchengemeinderat unter Unsere Kirchengemeinde (Original-Seite) und unter Ansprechpartner (gespiegelte Seite) ausgegeben werden. Original-Seite wie gewohnt anlegen und Inhalte erstellen. Neue Seite anlegen, auf der derselbe Inhalt wie auf der Original-Seite ausgegeben werden soll. Klick auf Seiteneigenschaften bearbeiten der neu angelegten Seite. Im Feld Ersetze den Inhalt / Zeige Inhalt von Seite über Klick auf Datensätze durchblättern die Original-Seite auswählen. 3.5
19 4 Inhalt bearbeiten und anlegen 4.1 Seite aufrufen Im Funktionsmenü Seite aufrufen. Die Ordner und Seiten Ihres Baukastens erscheinen (= Seitenbaum). Klick auf - Symbol ermöglicht Zugriff auf Unterseiten ( ausklappen ). Klick auf - Symbol ermöglicht übersichtlichere Darstellung ohne Unterseiten ( zuklappen ). Zum Bearbeiten die gewünschte Seite aufrufen, indem Sie auf den Seitennamen klicken. Im rechten Bereich werden die Inhaltselemente (Text, Bilder etc.) Ihrer Seiten eingeblendet. Seiten können auch über den Vorschaumodus Anzeigen aufgerufen werden. Sie erscheinen dann so, wie sie in Ihrem Internetauftritt veröffentlicht werden. 4.2 Inhalt bearbeiten Damit Sie das Inhaltselement bearbeiten können, müssen Sie zuerst den Mauszeiger auf das entsprechende Element bewegen. Zum Bearbeiten der Inhaltselemente auf den Text oder auf Bearbeiten klicken. Der Texteditor öffnet sich (Details zum Bearbeiten siehe Kapitel 4.5 Bearbeiten von Text ). Hinweis: Die Bearbeitungssymbole eines Inhaltselements sind nur sichtbar, wenn sich der Mauszeiger auf dem jeweiligen Inhaltselement befindet. Um das Textfeld zu bearbeiten, können Sie auch auf In Rich-Text-Editor bearbeiten klicken. Dann wird jedoch nur das Textfeld geöffnet, andere Elemente wie Überschrift, Bilder etc. nicht! Speichern und Schließen Speichern des Inhaltselements (zum Zwischenspeichern) Speichern und schließen Speichern und Webseite anzeigen Schließen ohne zu speichern (Achtung: Änderungen gehen verloren!) Speichern und neues (Inhaltselement) erstellen Inhalt verschieben Einzelne Inhaltselemente können innerhalb einer Seite mit und verschoben werden. (siehe Kapitel 5.16 Inhaltselement(e) verschieben / kopieren ) Inhalt löschen Inhaltselement löschen 4.1
20 4.3 Neuen Inhalt anlegen Auf einer Seite können verschiedene Inhaltselemente aneinandergereiht werden, also z. B. ein Element Text, dann Bilder, dann z. B. eine Textbox und dann nochmal normaler Text. Das wären vier Inhaltselemente auf einer Seite. Neues Inhaltselement auf leerer Seite einfügen Zum Anlegen eines neuen Elements auf einer leeren Seite Neues Inhaltselement einfügen anklicken. Es wird zunächst ein neues, leeres Inhaltselment Text angelegt. Soll das Inhaltselement kein Textelement sein, Typ des Inhaltselements aus der Liste auswählen, z. B. Bilder oder Text und Bilder. Es kommt eine Meldung: Diese Änderung beeinflusst die zur Verfügung stehenden Eingabefelder. Die Änderungen speichern und die Anzeige aktualisieren? Mit OK bestätigen. Das gewünschte Element wird angelegt. Alternative Sie können auch den Button Neuer Inhalt verwenden, um ein neues Inhaltselement anzulegen. Nach Klick auf Neuer Inhalt erscheint die nebenstehende Auswahlliste. Wählen Sie ein Inhaltselement aus dieser Liste aus. Unterhalb der Auswahlliste müssen Sie bei Position auswählen über das Pfeilchen die Position auswählen, an der das Inhaltselement auf der Seite stehen soll. Das Element wird an entsprechender Stelle angelegt und kann befüllt werden. 4.3
21 So sieht ein frisch eingefügtes, noch nicht bearbeitetes Inhaltselement Text aus: Wie bei fast allen Inhaltselementen kann eine Überschrift eingegeben werden. Es kann zwischen einer Seitenüberschrift, einer farbigen Zwischenüberschrift und einer Zwischenüberschrift in Schwarz gewählt werden. Außerdem können fast alle Inhaltselemente durch eine Trennlinie vom Inhaltselement davor abgegrenzt werden. Dadurch können Sie einer Seite mehr Struktur und Übersichtlichkeit geben. Wenn vor einem Inhaltselement, zum Beispiel einem Textelement, eine Trennlinie eingefügt werden soll, wählen Sie im Inhaltselement unter Vorlage Trennlinie vor dem Element statt Standard ohne Trennlinie. Neues Inhaltselement nach bestehendem einfügen Mit dem Mauszeiger auf das Element halten, hinter dem Sie ein neues einfügen möchten. Klick auf Neuen Datensatz nach diesem einfügen. Es wird ein Element Text eingefügt. Soll das Inhaltselement kein Textelement sein, Typ des Inhaltselements aus der Liste auswählen, z. B. Bilder oder Text und Bilder (siehe vorherige Seite). Tipp: Wie Sie bestehende Inhaltselemente verschieben oder kopieren können, steht in Kapitel 5.16 Inhaltselement(e) verschieben/kopieren. 4.3
22 4.4 Inhaltselemente terminieren Sie können einzelne Inhaltselemente terminieren, d. h. ein bestimmter Teil einer Seite kann mit einem Veröffentlichungs- und / oder Ablaufdatum versehen werden. Nach dem Ablaufdatum wird das Inhaltselement nicht gelöscht, sondern ausgeblendet. Über das - Symbol den gewünschten Tag auswählen. Achtung! Inhaltselement wie zum Bearbeiten aufrufen. Unter dem Texteditor stehen die Felder für das Veröffentlichungsdatum (Start) und das Ablaufdatum (Stopp). Wenn Sie ein Ablaufdatum eingeben, geht die Seite am eingetragenen Tag um Mitternacht offline. Wenn also z. B. eine Seite noch den ganzen Tag des online sein soll, muss bei Ablaufdatum der eingetragen werden. Wenn Sie eines der beiden oder beide Datumsfelder genutzt und das Inhaltselement gespeichert haben, sieht das in der Übersicht beispielsweise so aus. Tipp: Erscheinungs- und Ablaufdatum für ganze Seiten siehe Kapitel 3.4 Seite terminieren. 4.5 Bearbeiten von Text Text kann über den so genannten Rich-Text-Editor (RTE) bearbeitet werden, der ähnlich wie bekannte Textverarbeitungsprogramme funktioniert. Zum Anwenden der Formatierungen, markieren Sie den Text und klicken dann auf das Symbol. Rich-Text-Editor (RTE) Fett Kursiv Nummerierung Aufzählung Über dieses Symbol können Sie einen Textbereich in Fettschrift setzen. Über dieses Symbol können Sie einen Textbereich in kursive Schrift setzen. Über dieses Symbol können Sie eine nummerierte Aufzählung erstellen. Enter erzeugt einen neuen Aufzählungspunkt. Über dieses Symbol können Sie eine Aufzählung erstellen. Enter erzeugt einen neuen Aufzählungspunkt. 4.4
23 Einzug verkleinern Einzug vergrößern Link und Downloads einfügen Tabelle einfügen Zur HTML-Ansicht wechseln Formatierung entfernen Auswahl kopieren Auswahl ausschneiden Aus der Zwischenablage einfügen Letzte Aktion rückgängig machen Letzte Aktion wiederholen Rich-Text-Eingabe im Vollbild Datum auswählen Über dieses Symbol können Sie einen eingerückten Textabschnitt wieder in die Ausgangsposition bringen. Über dieses Symbol können Sie einen Textabschnitt einrücken. Über dieses Symbol können Sie einen Hyperlink auf eine Seiten in Ihrem Auftritt, auf einen anderen Internetauftritt, auf eine adresse oder auf ein Dokument setzen. Über dieses Symbol können Sie eine Tabelle einfügen. Die Tabelleninhalte können Sie mit anderen Funktionen des Rich-Text-Editors bearbeiten. Über dieses Symbol wechseln Sie vom WYSIWYG-Modus ( What you see is what you get ) in den Text-Modus, der die einzelnen HTML-Tags enthält. Mit diesem Tool können Sie HTML- und Word-Formatierungsmerkmale entfernen. Achtung: Das Tool klappt nicht immer hundertprozentig! Über dieses Symbol können Sie einen markierten Textabschnitt kopieren. Über dieses Symbol können Sie einen markierten Textabschnitt ausschneiden. Über dieses Symbol können Sie einen Text aus der Zwischenablage einfügen. Über dieses Symbol können Sie Ihre letzte Aktion rückgängig machen. Über dieses Symbol können Sie Ihre letzte Aktion wiederholen. Der Rich-Text-Editor öffnet sich in einem separaten Fenster. Beim Klick auf dieses Symbol öffnet sich ein Kalender, in dem Sie ein Datum auswählen können. Hinweis: Bilder oder aus Word kopierte Schriftformate, Tabellen etc. werden im RTE eventuell angezeigt, beim Abspeichern aber nicht übernommen. Es kann in Einzelfällen passieren, dass nicht alle Formatierungen aus Word entfernt wurden. Dann kann es zu einer fehlerhaften Darstellung Ihrer Internetseiten kommen. Wir empfehlen daher, keinen Text direkt aus Word einzufügen. Stattdessen: Kopieren Sie Texte aus Word zunächst in einen reinen Texteditor und von dort in das Redaktionssystem. So können Sie eine fehlerhafte Darstellung auf alle Fälle vermeiden! (Texteditor unter Windows: Start Alle Programme Zubehör Editor) Um eine Zeilenschaltung (neue Zeile) im Text zu machen, drücken Sie die Hochstelltaste (Shift) + Eingabetaste (Enter/Return) gleichzeitig. Um eine Absatzschaltung (Leerzeile) zu machen, drücken Sie die Eingabetaste. 4.5
24 Tipp: Über die Tastenkombination Strg + c können Sie markierten Text kopieren. Über die Tastenkombination Strg + x können Sie markierten Text ausschneiden. Über die Tastenkombination Strg + v können Sie den Text, der sich in der Zwischenablage befindet, einfügen. Über die Tastenkombination Strg + z können Sie die letzte Textänderung rückgängig machen. 4.6 Links und Downloads einfügen Links und Downloads werden über den Editor (RTE) eingefügt. Tipp: Internetadressen (URLs wie z. B. oder -Adressen (z. B. pfarramt@musterhausen.de) können Sie direkt in den Texteditor eingeben und mit Enter bestätigen diese werden dann automatisch als Links gekennzeichnet und hinterlegt. Geben Sie aber immer noch durch normalen Text an, wohin Sie mit dem Link führen. Bei Downloads, längeren URLs (also Links auf Unterseiten eines anderen Auftritts) oder Verlinkungen innerhalb Ihres Auftritts gehen Sie wie folgt vor: Um Text zu verlinken, diesen zuerst markieren. Dann auf Link einfügen klicken. Das Fenster zum Einfügen von Links öffnet sich. Folgende vier Optionen gibt es: 1. Seite: Link auf Seite im eigenen Auftritt 2. Datei: Link auf Datei (Download) 3. Externe URL: Link auf Seite in anderem Auftritt 4. Verlinkung mit adresse 4.6
25 1. Seite: Verlinkung auf Seiten in Ihrem Auftritt Registerkarte Seite auswählen. Seite aus dem Seitenbaum auswählen und auf den Seitennamen klicken. Ein interner Link auf die gewünschte Seite in Ihrem Auftritt wird erzeugt. Der Link geht automatisch im selben Fenster auf. 2. Datei: Download einfügen ( Link auf eine Datei) Registerkarte Datei auswählen. Ordner im Verzeichnisbaum anklicken, in dem die Datei abgelegt ist. Die Dateien werden aufgelistet, sortiert nach Alphabet und Groß- / Kleinschreibung. Klick auf den Dateinamen erzeugt einen Download-Link auf die gewünschte Datei. Der Download geht automatisch in einem neuen Fenster auf. Falls die Datei noch nicht in Ihrem Dateiordner liegt, müssen Sie sie zunächst hochladen: Ordner auswählen, in den die Datei geladen werden soll. Bei Pfad wird dieser angezeigt. Bei Dateien hochladen über Durchsuchen die gewünschte Datei auswählen. Durch Klick auf Hochladen wird die Datei in den entsprechenden Ordner geladen. 4.6
26 Tipp: Als Download-Dateien sollten Sie PDF- oder RTF-Dateien anbieten. Geben Sie hinter dem Link unbedingt auch Dateiart und -größe an, damit die Besucher Ihrer Seite wissen, was sie herunterladen. Beispiel: Broschüre über die Landeskirche [PDF, 120 KB]. Wenn Sie im Popup vor dem Einfügen mit dem Mauszeiger über das Dateisymbol fahren, werden Ihnen Dateiname, Art und Größe angezeigt. 3. Externe URL: Link auf Seite in einem anderen Internetauftritt Registerkarte Externe URL auswählen. URL (= Internetadresse) eingeben, z. B. Klick auf Link setzen. Alle anderen Felder können Sie leer lassen. Ein externer Link auf die gewünschte Internetadresse (URL) wird erzeugt. Der Link geht automatisch in einem neuen Fenster auf Verlinkte adresse Registerkarte auswählen. adresse eingeben. Klick auf Link setzen. Alle anderen Felder können Sie leer lassen. Hinweis: Nach Eingabe einer adresse wird diese automatisch verschlüsselt, sodass sie vor dem adressensammeln durch Roboter für Spam-Mails geschützt ist. Link entfernen: Verlinkung löschen, ohne dass der Text gelöscht wird Text markieren, der nicht mehr verlinkt sein soll. Link-Symbol auswählen. Ein Popup-Fenster öffnet sich. 4.6
27 Registerkarte Link entfernen anklicken. Tipp: Beschreiben Sie Links stets so, dass der Besucher Ihrer Seiten weiß, wohin Sie ihn führen: Was erwartet mich, wenn ich auf den Link klicke? Das sollte für den Nutzer klar sein, bevor er klickt. 4.6
28 4.6
29 5 Verschiedene Inhaltselemente anlegen 5.1 Überschrift Bei den meisten Inhaltselementen können Sie eine Überschrift gleich mit eintragen, die dann über dem jeweiligen Inhalt erscheint. Möchten Sie jedoch beispielsweise eine Seitenüberschrift und direkt darunter eine Zwischenüberschrift anlegen, benötigen Sie das Inhaltselement Überschrift. Seitenüberschrift Im Feld Überschrift Überschrift eintragen. Unter Typ Seitenüberschrift wählen. Zwischenüberschrift Im Feld Überschrift Überschrift eintragen. Unter Typ Erweiterung Zwischenüberschrift farbig oder Zwischenüberschrift schwarz wählen. Element speichern und schließen. Tipp: Verwenden Sie den Typ Seitenüberschrift nur einmal ganz oben auf einer Seite. 5.2 Bilder Zum Einfügen von Bildern Inhaltselement Text und Bilder oder Bilder wählen. Inhaltselement Text und Bilder In dem Inhaltselement Text und Bilder können Sie eine Überschrift, Text und ein Bild oder mehrere Bilder einfügen. (Bearbeitung des Textes siehe Kapitel 4.5 Bearbeiten von Text und 4.6 Links und Downloads einfügen ) Mehrere Bilder werden untereinander ausgegeben. Die angegebene Bildbreite und Bildposition gilt für alle Bilder. 5.1
30 Hinweis: Die im Handbuch angegebenen Bildgrößen beziehen sich darauf, dass die Navigationsleiste links steht und die rechte Spalte zugeschaltet ist (also drei Spalten). Der Inhaltsbereich ist dann 604 Pixel breit, das ist auch die Maximalgröße für die Bilder. Auf Seiten ohne rechte Spalte stehen Ihnen 748 Pixel zur Verfügung. Tipp: Für ein Text und Bilder -Element können Sie z. B. folgende Bildmaße verwenden: - Querformat: Originalbild x 800 Pixel, Eingabe im Feld Breite (Pixel) : 250 oder 300 Pixel - Hochformat: Originalbild 800 x Pixel, Eingabe im Feld Breite (Pixel) : 200 oder 250 Pixel Damit man das Bild in der Originalgröße anschauen kann, setzen Sie ein Häkchen bei Bei Klick vergrößern. Inhaltselement Bilder Mit dem Inhaltselement Bilder können Sie ein Bild oder mehrere Bilder in Reihen auf Ihrer Website einfügen. Wenn Sie eine Überschrift oder einen Einleitungstext über die Bilder setzen möchten, stellen Sie ein Text-Inhaltselement davor. Tipp: Für ein Bilder -Element empfehlen wir folgende Bildmaße für Querformat-Bilder: - Orginalmaße für alle Bilder x 800 Pixel - 1 Bild: wird automatisch auf die Maximalbreite 604 Pixel skaliert - 2 Bilder nebeneinander: werden automatisch auf je 300 Pixel Breite skaliert - 3 Bilder: 198 Pixel Wenn Sie ein Häkchen bei Bei Klick vergrößern setzen, wird das Bild in Originalgröße bzw. an die Bildschirmgröße angepasst angezeigt. Folgende Schritte gelten für beide Inhaltselemente Neben dem Feld Bilder (unter dem Textfeld) auf Ordner Dateien durchblättern klicken. Die Dateiordnerliste ( Verzeichnisbaum ) öffnet sich. Sie können eigene Bilder oder Bilder aus dem landeskirchlichen Internetauftritt ( einfügen. Daher haben Sie zwei Hauptordner zur Auswahl: [Medien] KG / E : Bilder aus Ihrem Baukasten Medien Landeskirche: Bilder von Über das Suche-Feld können Sie nach bestimmten Dateien bzw. Bildern suchen. Auch hier müssen Sie zunächst einen Ordner auswählen, indem Sie diesen anklicken. 5.2
31 Neues Bild hochladen und einfügen Ordner, in den das Bild geladen werden soll, durch Mausklick auswählen. Der ausgewählte Ordner wird unter Pfad angegeben. Hinweis: Achten Sie darauf, dass Sie einen Ordner Ihres Baukastens ausgewählt haben und nicht einen von Medien Landeskirche (Pfad: fileadmin/mediapool/landeskirche/ ). Sie können keine Bilder in den landeskirchlichen Medienordner laden. Klicken Sie stattdessen auf einen Medienordner Ihres Baukastens. Über Durchsuchen ein Bild oder mehrere Bilder von Ihrem Rechner auswählen. Klick auf Hochladen lädt Bilder in den angegebenen Ordner in Ihrer Dateiverwaltung. Auf den Dateinamen des Bildes klicken, das Sie einfügen möchten. Im Feld Bilder wird nun die eingebundene Bilddatei angezeigt. 5.2
32 Bereits hochgeladenes Bild einfügen Klicken Sie auf den Ordner und dann auf den Dateinamen des Bildes, das Sie einfügen möchten. Im Feld Bilder wird nun die eingebundene Bilddatei angezeigt. Hinweis: Bilder müssen mit einem Bildbearbeitungsprogramm bearbeitet und komprimiert werden, bevor sie im Internet veröffentlicht werden! Verwenden Sie keinesfalls Bilder direkt von Digitalkameras, weil diese unbearbeiteten Bilder zu groß sind und sehr lange Ladezeiten benötigen. Wählen Sie als Dateiformat JPEG für Fotos und GIF für Grafiken und Logos. Der Dateiname wird beim Hochladen übernommen. Nur 27 Zeichen werden vor der Dateierweiterung dargestellt. Leerzeichen werden automatisch zu Unterstrichen (_), Sonderzeichen (z. B. Umlaute und ß) werden nicht dargestellt. Verwenden Sie deshalb keine Sonderzeichen! Tipp: Ist in der Dateiliste das Feld Vorschaubilder anzeigen ausgewählt, werden kleine Vorschaubilder gezeigt. Ist Vorhandene Dateien überschreiben ausgewählt, werden Dateien, die gleich heißen, ersetzt. 5.2
33 Bild aus Auswahl entfernen Durch Markieren der Bilddatei (via Klick) und Klick auf Entfernen können Bilder aus der Auswahl entfernt werden. Beschriftung Hier kann eine Bildunterschrift eingeben werden (siehe Abb. oben). Verhalten: Bei Klick vergrößern Wenn Sie dieses Feld aktivieren, können die Besucher Ihrer Seite das Bild in der Originalgröße (maximal jedoch in Bildschirmgröße) anschauen, wenn sie auf das Bild klicken (siehe Abb. oben). Barrierefreiheit: Alternative Texte Der Alternativ-Text wird bei Seitenbesuchern, die wegen Blindheit oder Sehbehinderung auf einen Screenreader (liest Seiteninhalt vor) angewiesen sind, als Ersatz für die Bildinformation vorgelesen. Deshalb sollten Sie wenn Sie keine Bildunterschrift eingegeben haben wenigstens einen Alternativ-Text eintragen. Er erscheint auch, wenn man mit der Maus über das Bild fährt. Beschreiben Sie kurz, was auf dem Bild zu sehen ist (siehe Abb. unten). Bildeinstellungen: Bildbreite Über das Feld Breite legen Sie die Bildbreite fest; die Bildhöhe wird automatisch im richtigen Verhältnis angepasst. Geben Sie die gewünschte Bildbreite in Pixel an, z. B. 150 (siehe Abb. unten). Achtung: Der hier eingegeben Wert darf nicht größer als die tatsächliche Breite des Bildes sein (siehe Hinweis)! Hinweis: Die Maximalbreite von 604 Pixel auf Seiten mit rechter Spalte und 748 Pixel auf Seiten ohne rechte Spalte darf nicht überschritten werden. Größere Bilder werden automatisch auf diese Maximalbreite skaliert. Um größere Bilder anzeigen zu lassen, verwenden Sie die Funktion Bei Klick vergrößern. Außerdem sollte der eingegebene Wert nicht größer als die Originalgröße des Bildes sein, da dieses sonst aufgerastert und somit sehr unscharf dargestellt wird. 5.2
34 Bildausrichtung Geben Sie die Position an, an der das Bild stehen soll: Oben mittig (beim Element Bilder so vorgegeben, keine Option möglich), Im Text rechts oder Im Text links. Wenn Sie nichts auswählen, steht das Bild bei Text und Bilder automatisch Im Text links. Bei Bilder ist die Option Oben mittig vom System vorgegeben und kann nicht verändert werden. Element Text und Bilder : Element Bilder : 5.3 Banner Ein Banner ist ein verlinktes Bild. Sie können das Inhaltselement Banner entweder im Inhaltsbereich oder in der rechten Spalte (siehe Kapitel 11.3 Rechte Spalte ) verwenden. Maske wie beim Inhaltselement Bilder ausfüllen. Unter Link die Adresse der Seite eintragen, zu der der Besucher beim Klick auf das Bild gelangen soll. Element speichern und schließen. Die maximale Breite für Banner in der rechten Spalte beträgt 210 Pixel. 5.3
35 So sehen Banner in der rechten Spalte im Frontend aus: 5.4 Bildergalerien Der Gemeindebaukasten bietet zwei Bildergalerien: eine ohne Bildunterschriften: Bildergalerie 1: Impressionen ohne Text eine mit Bildunterschriften: Bildergalerie 2: 15 Bilder mit Text Bildergalerie 1 erstellen: Impressionen ohne Text Um viele Bilder ohne Bildunterschrift zu veröffentlichen, ist Bildergalerie 1: Impressionen ohne Text geeignet. Seite aufrufen, auf der die Bildergalerie erstellt werden soll. Neues Inhaltselement anlegen (siehe Kapitel 4.3 Neuen Inhalt anlegen ). Inhaltselement Plug-In einfügen auswählen. Eine Überschrift im Feld Überschrift für die Bildergalerie eingeben. Im Feld Ausgewähltes Plug-In Bildergalerie 1: Impressionen ohne Text auswählen. 5.4
36 Im Feld Erweiterungsoptionen über Klick auf Datensätze durchblättern Bilder auswählen. Durch Klick auf die Pfeilchen und kann ein markiertes Bild nach oben oder unten verschoben werden. Durch Klick auf Löschen können markierte Bilder wieder aus der Auswahl entfernt werden. Element speichern und schließen. 5.4
37 Hinweis: Für die Bilderübersicht werden alle Bilder automatisch auf eine Breite von maximal 198 Pixel skaliert. Wir empfehlen, ausschließlich gleich große Bilder für eine Galerie zu verwenden. 5.4
38 Bildergalerie erstellen: 15 Bilder mit Text Bei der Bildergalerie 2 können Sie jedem Bild eine Bildunterschrift mitgeben. Seite aufrufen, auf der die Bildergalerie erstellt werden soll. Neues Inhaltselement anlegen (siehe Kapitel 4.3 Neuen Inhalt anlegen ). Inhaltselement Plug-In einfügen auswählen. Im Feld Ausgewähltes Plug-In Bildergalerie 2: 15 Bilder mit Text auswählen. Um Bilder für die Bildergalerie zusammenzustellen, gehen Sie so vor: In den Feldern Bild 1 bis Bild 15 jeweils auf den Ordner Datensätze durchblättern klicken und das gewünschte Bild einfügen (vgl. Kapitel 5.2 Bilder ). In den Feldern Text 1 bis Text 15 die dazugehörige Bildunterschrift eingeben. Element speichern und schließen. 5.4
39 Hinweis: Die Bildunterschrift wird im Frontend auf einem transparenten Balken am unteren Bildrand ausgegeben. Bei manchen Bildern (Porträts) wirkt das unschön. Dies sollten Sie bei der Bildauswahl beachten. 5.5 Bild-Text-Teaser Mit diesem Inhaltselement können Sie die Aufmerksamkeit und Neugierde des Besuchers wecken und ihn dann zu einer verlinkten Seite führen und zwar via Bild und Text (engl. teaser = Anreißer, Aufmacher, Lockangebot). Seite aufrufen, auf welcher der Bild-Text-Teaser stehen soll. Neues Inhaltselement anlegen (siehe Kapitel 4.3 Neuen Inhalt anlegen ). Als Inhaltselement-Typ Bild-Text-Teaser auswählen. Im Feld Überschrift die Überschrift für den Bild-Text-Teaser eingeben (s. Abbildung nächste Seite). Bei Link auf Link einfügen klicken. Ihr Seitenbaum öffnet sich. Klick auf die Seite, zu der der Bild-Text-Teaser führen soll. Teasertext (Anreißertext) ins Textfeld eintragen. 5.5
40 Neben dem Feld Bilder auf Ordner Dateien durchblättern klicken. Die Bilddatenbank öffnet sich. Im Feld Position Im Text rechts oder Im Text links auswählen. Unter Bildmaße Breite des Bildes in Pixel eintragen (z. B. 200). Element speichern und schließen. Hinweis: Das Bild kann auch weggelassen werden. So sieht das Inhaltselement Bild-Text-Teaser in der Außenansicht (Frontend) aus: 5.5
41 5.6 Teaserbox zweispaltig Besonders geeignet für die Startseite ist die zweispaltige Teaserbox (engl. teaser = Anreißer, Aufmacher, Lockangebot). Seite aufrufen, auf der die Teaserbox stehen soll. Neues Inhaltselement anlegen (siehe Kapitel 4.3 Neuen Inhalt anlegen ). Als Inhaltselement-Typ Teaserbox zweispaltig auswählen. Maske wie gewohnt ausfüllen. Wenn Sie den Link-Button beschriften möchten, tragen Sie unter Linkname die gewünschte Beschriftung ein. Wenn Sie das Feld leer lassen, wird der Button mit mehr... beschriftet. Wenn Sie die linke Textbox fertiggestellt haben, wechseln Sie bei den Reitern unter Konfigurationen auf Box rechts. Maske ebenfalls ausfüllen. Element speichern und schließen. Hinweis: Sie können entweder über den pflegbaren Link-Button auf eine Seite verlinken (Feld Zielseite ) oder ein bzw. mehrere Links direkt im Textfeld setzen. Im anderen Fall darf aber keine Zielseite ausgewählt werden. Sonst haben die Links im Text keine Funktion. 5.6
42 Hinweis: Für Bilder in der zweispaltigen Teaserbox empfehlen wir ein Bildmaß von 290 x 160 Pixel. Sie können die Box auch einspaltig verwenden, indem Sie nur die Box links ausfüllen. Die Box wird dann über die gesamte Breite ausgegeben: Tipp: Sie können die Teaserbox auch ohne Bild und/oder ohne Link(s) verwenden, um Informationen auf Ihrer Baukasten-Seite hervorzuheben. Dies funktioniert sowohl in der zweispaltigen als auch einspaltigen Variante. Eine Übersicht über alle Gestaltungsmöglichkeiten der zweispaltigen Teaserbox finden Sie im Internet unter: Textbox Mit dem Inhaltselement Textbox kann man auf etwas Besonderes im Inhaltsbereich aufmerksam machen. Innerhalb der Box kann man Text mit den bekannten Werkzeugen gestalten und auch verlinken. 5.7
43 5.8 Tabelle Hinweis: Wir empfehlen Ihnen, Tabellen zu vermeiden. Tabellen führen immer wieder zu Problemen in der Darstellung, insbesondere auf mobilen Endgeräten. Hier werden Tabellen zum Teil gar nicht dargestellt. Auch die Bedienbarkeit der Seiten für Menschen mit Einschränkungen wird durch Tabellen verschlechtert (Barrierefreiheit). Inhaltselement Tabelle Mit dem Inhaltselement Tabelle können einfache Tabellen erstellt werden. Neues Inhaltselement anlegen (siehe Kapitel 4.3 Neuen Inhalt anlegen ). Inhaltselement Tabelle auswählen. Bei Tabellenspalten die gewünschte Spaltenzahl auswählen (kann nachträglich geändert werden). Inhaltselement speichern. Neben dem Textfeld auf das Tabellensymbol ( Tabellenassistent ) klicken. Sie bekommen eine einzeilige Tabelle mit der gewählten Spaltenanzahl angezeigt. Durch Klick auf das - Symbol bekommen Sie fünf weitere Tabellenzeilen dazu. Über die Pfeilchen und bei den einzelnen Tabellenspalten und -zeilen können Sie diese verschieben. Über das - Symbol können Sie die Spalten und Zeilen löschen. 5.8
44 So sieht eine über diesen Weg angelegte Tabelle im Frontend aus: Hinweis: In einer über diesen Weg angelegten Tabelle sind Formatierungen oder Verlinkungen nicht oder nur per HTML möglich. Sie können Tabellen aber auch über den Rich-Text-Editor anlegen, dann sind Formatierungen und Links möglich (siehe nächster Abschnitt). Tabelle im Rich-Text-Editor anlegen Tabellen können nicht nur über das Inhaltselement Tabelle, sondern auch im Rich-Text-Editor angelegt werden. Damit kann direkt in einem Textelement eine Tabelle eingefügt werden. Im Gegensatz zum Inhaltselement Tabelle können hier auch Verlinkungen und Formatierungen innerhalb der Tabelle vorgenommen werden. Neues Inhaltselement Text anlegen (siehe Kapitel 4.3 Neuen Inhalt anlegen ). Im Rich-Text-Editor Tabelle einfügen anklicken. Ein Popup zum Editieren der Tabelle öffnet sich. Wenn gewünscht einen Titel (Überschrift) für die Tabelle und die Anzahl der Zeilen und Spalten eingeben. Bei Köpfe können Sie angeben, ob eine dunkler hinterlegte Zeile oder Spalte zur Beschriftung der Zeilen bzw. Spalten eingefügt werden soll. 5.8
45 So sieht eine über diesen Weg angelegte Tabelle im Frontend aus: 5.9 MP3-Datei Im Baukasten können Sie Audiodateien, wie beispielsweise Predigten zum Nachhören, veröffentlichen. Maximale Größe einer Datei, die in den Baukasten geladen werden kann: 25 MB. Seite aufrufen, auf der die MP3-Datei wiedergegeben werden soll. Neues Inhaltselement anlegen (siehe Kapitel 4.3 Neuen Inhalt anlegen ). Als Inhaltselement-Typ Plugin einfügen auswählen. Beim Feld Ausgewähltes Plug-In: MP3 Player auswählen. Eine Überschrift im Feld Überschrift für die MP3-Datei eingeben. Beschreibung In diesem Feld können Sie eine Beschreibung einfügen. Neben dem Feld Sound auf den Ordner Dateien durchblättern klicken. Die Dateiordnerliste öffnet sich. 5.9
46 Neue MP3-Datei hochladen und einfügen Ordner auswählen, in den die Datei geladen werden soll. Der ausgewählte Ordner wird unter Pfad angegeben. Über Durchsuchen MP3-Datei von Ihrem Rechner auswählen. Klick auf Hochladen lädt Datei (max. 25 MB) in den angegebenen Ordner in Ihrer Dateiverwaltung. Auf die MP3-Datei klicken, die Sie einfügen möchten. Bereits hochgeladene MP3-Datei einfügen Klicken Sie auf den Ordner und dann auf die Datei, die Sie einfügen möchten Videos von YouTube anbieten am Beispiel von kirchenfernsehen.de Sie können von Youtube einen sogenannten Einbettungscode erhalten. Mit Hilfe dieses Codes können sie über das HTML-Inhaltselement des Baukastens ein YouTube-Video auf Ihrer Website anzeigen lassen. Dies ist für bestimmte Beiträge oder eine ganze Youtube-Playlist möglich. Dieser Vorgang wird im Folgenden am Beispiel eines Videos von kirchenfernsehen.de erklärt. Die Fernsehredaktion im Evangelischen Medienhaus berichtet auf regelmäßig über aktuelle Themen aus der Landeskirche. Neben regelmäßigen Sendungen wie Hallo Benjamin, Alpha & Omega oder Evangelisch in Württemberg werden wöchentlich zwei bis drei kurze Reportagen veröffentlicht. Alle Beiträge und Sendungen werden auch bei Youtube eingestellt. Darum können Sie die Videos von kirchenfernsehen.de ganz einfach in Ihren Baukasten einbinden. Anbieten eines bestimmten Beitrags Auf das entsprechende Video auswählen. Unter dem Video auf Teilen und dann auf Einbetten klicken. Über Mehr anzeigen weitere Optionen einblenden. 5.10
47 Wenn Sie nicht möchten, dass nach dem von Ihren ausgewählten Beitrag die anderen Beiträge dieser Playlist abgespielt werden, entfernen Sie das Häkchen bei Playlist teilen ab aktuellem Video. Unterhalb der Vorschau bei Videogröße Benutzerdefinierte Größe auswählen und die Breite auf maximal 604 Pixel (wenn Sie in Ihrem Baukasten drei Spalten verwenden) oder 748 Pixel (wenn Sie in Ihrem Baukasten zwei Spalten verwenden) festlegen. Den Einbettungscode kopieren. Rufen Sie in Ihrem Baukasten in typo3 die Seite auf, an der das Video erscheinen soll. Neues HTML-Inhaltselement an der entsprechenden Stelle anlegen. Den Einbettungscode von YouTube im Feld HTML-Code einfügen. Element speichern und schließen. Hinweis: Im HTML-Element selbst kann kein Text eingegeben werden. Deshalb sollten Sie über diesem ein Textelement einfügen und dort eine Überschrift und einen kurzen Erklärungstext einstellen. Auch die Überschrift, die Sie im HTML-Element eingeben können, ist für die Besucher Ihres Baukastens nicht sichtbar. Sie dient nur der Kennzeichnung des Elements in typo
48 Anbieten einer Playlist Unter finden Sie alle Playlists bzw. Sendungen von kirchenfernsehen.de. 5.10
49 Wählen Sie die Playlist aus, die Sie in Ihrem Baukasten anbieten möchten. Klicken Sie auf Teilen und dann auf Einbetten. Unterhalb der Vorschau bei Videogröße die Breite auf maximal 604 Pixel (wenn Sie in Ihrem Baukasten drei Spalten verwenden) oder 748 Pixel (wenn Sie in Ihrem Baukasten zwei Spalten verwenden) festlegen. Den Einbettungscode unterhalb von Einbetten kopieren. Rufen Sie in Ihrem Baukasten in typo3 die Seite auf, an der das Video erscheinen soll. Neues HTML-Inhaltselement an der entsprechenden Stelle anlegen. Den Einbettungscode von YouTube im Feld HTML-Code einfügen. Element speichern und schließen. Hinweis: Im HTML-Element selbst kann kein Text eingegeben werden. Deshalb sollten Sie über diesem ein Textelement einfügen und dort eine Überschrift und einen kurzen Erklärungstext einstellen. Auch die Überschrift, die Sie im HTML-Element eingeben können, ist für die Besucher Ihres Baukastens nicht sichtbar. Sie dient nur der Kennzeichnung des Elements in typo
50 5.11 Audiobeiträge von Soundcloud anbieten am Beispiel von kirchenradio.de Sie können vom Audioanbieter Soundcloud einen sogenannten Einbettungscode erhalten. Mit Hilfe dieses Codes können sie über das HTML-Inhaltselement des Baukastens einen Audiobeitrag auf Ihrer Website anzeigen lassen. Dies ist für bestimmte Beiträge oder eine ganze Soundcloud-Playlist (z. B. SonnTALK von kirchenradio.de) möglich. Dieser Vorgang wird im Folgenden am Beispiel eines Beitrages von kirchenradio.de erklärt. Die Radioredaktion im Evangelischen Medienhaus produziert für mehrere Privatradiosender in Baden- Württemberg (Antenne 1, Radio 7, bigfm, u.v.m.) Radiobeiträge und Magazinsendungen. Außerdem finden sind die Beiträge unter oder Anbieten eines bestimmten Beitrags Rufen Sie auf. Bei dem Beitrag, den Sie auf Ihrer Website anbieten wollen, im mittleren Bereich auf das Share-Symbol klicken. 5.11
51 Embed anklicken. Die gewünschte Ansicht entweder mit einem großen oder einem kleinen Bild auswählen. Den Einbettungscode kopieren. Rufen Sie in Ihrem Baukasten in typo3 die Seite auf, auf der der Beitrag erscheinen soll. Neues HTML-Inhaltselement an der entsprechenden Stelle anlegen. Den Einbettungscode von Soundcloud im Feld HTML-Code einfügen. Element speichern und schließen. Hinweis: Im HTML-Element selbst kann kein Text eingegeben werden. Deshalb sollten Sie über diesem ein Textelement einfügen und dort eine Überschrift und einen kurzen Erklärungstext einstellen. Auch die Überschrift, die Sie im HTML-Element eingeben können, ist für die Besucher Ihres Baukastens nicht sichtbar. Sie dient nur der Kennzeichnung des Elements in typo3. Anbieten einer Playlist Rufen Sie auf. In der rechten Spalte die Playlist anklicken, die Sie auf Ihrer Website anbieten wollen. Dort werden Ihnen zunächst nur drei Listen angezeigt. Alle Playlists sehen Sie, wenn Sie auf View all klicken. 5.11
52 Unterhalb des großen Vorschaubildes auf Share klicken. Embed anklicken. Die gewünschte Ansicht entweder mit einem großen oder einem kleinen Bild auswählen. Den Einbettungscode kopieren. 5.11
53 Rufen Sie in Ihrem Baukasten in typo3 die Seite auf, auf der die Playlist erscheinen soll. Neues HTML-Inhaltselement an der entsprechenden Stelle anlegen. Den Einbettungscode von Soundcloud im Feld HTML-Code einfügen. Element speichern und schließen. Hinweis: Im HTML-Element selbst kann kein Text eingegeben werden. Deshalb sollten Sie über diesem ein Textelement einfügen und dort eine Überschrift und einen kurzen Erklärungstext einstellen. Auch die Überschrift, die Sie im HTML-Element eingeben können, ist für die Besucher Ihres Baukastens nicht sichtbar. Sie dient nur der Kennzeichnung des Elements in typo3. Anbieten des aktuellen Beitrags vom Kirchenradio Rufen Sie auf. In der linken Spalte auf Share klicken. 5.11
54 Den Tab Embed anklicken. Die gewünschte Ansicht entweder mit einem großen oder einem kleinen Bild auswählen. Den Einbettungscode kopieren. Rufen Sie in Ihrem Baukasten in typo3 die Seite auf, auf der der Beitrag erscheinen soll. Neues HTML-Inhaltselement an der entsprechenden Stelle anlegen. Den Einbettungscode von Soundcloud im Feld HTML-Code einfügen. Element speichern und schließen. Hinweis: Im HTML-Element selbst kann kein Text eingegeben werden. Deshalb sollten Sie über diesem ein Textelement einfügen und dort eine Überschrift und einen kurzen Erklärungstext einstellen. Auch die Überschrift, die Sie im HTML-Element eingeben können, ist für die Besucher Ihres Baukastens nicht sichtbar. Sie dient nur der Kennzeichnung des Elements in typo
55 5.12 HTML Über das HTML-Inhaltselement können Sie innerhalb des Baukastens auch mit HTML, der Programmiersprache des Internets, arbeiten. Neues Inhaltselement anlegen (siehe Kapitel 4.3 Neuen Inhalt anlegen ). Im Feld HTML Befehl eingeben. Beispielsweise kann man eine Quertrennlinie mit dem HTML- Befehl <hr> einfügen. Oder man kann damit ein Video, das man auf YouTube geladen hat, im Baukasten veröffentlichen (siehe Kapitel 5.10 Videos von YouTube anbieten am Beispiel von kirchenfernsehen.de ). Element speichern und schließen. Hinweis: Weil beim Inhaltselement HTML keine Überschrift und kein Text ausgegeben wird, sollten Sie davor zur Erläuterung ein Textelement setzen. 5.12
56 5.13 RSS-Feeds einbinden Mit dem Plug-In BK RSS News können Sie RSS-Feeds (Meldungen) aus anderen Internetauftritten in Ihrem eigenen Baukasten ausgeben. Neues Inhaltselement Allgemeines Plug-In an der entsprechenden Stelle anlegen. Überschrift eingeben, damit der Besucher Ihres Baukastens weiß, woher die Meldungen kommen. Unter URL RSS den Link zum Original-RSS-Feed eintragen. Diesen erfahren Sie über die Homepage des Anbieters oder Sie fragen dort nach. Einen Haken bei UTF8 decoding setzen, damit beispielsweise Umlaute korrekt dargestellt werden. Element speichern und schließen Quellenangaben Für die Angabe von Bild- oder Textquellen sowie anderen Anmerkungen, die in kleinerer Schriftgröße als der normale Text dargestellt werden sollen, nutzen Sie das Element Quellenangaben. An entsprechender Stelle das Inhaltselement Quellenangaben anlegen. Wie normales Textelement ausfüllen. Element speichern und schließen. Der Text aus diesem Element wird kleiner als der normale Fließtext und in Grau statt in Schwarz dargestellt. 5.13
57 5.15 Abstandselement Mit dem Abstandselement können Sie einen Abstand zwischen zwei Inhaltselementen einfügen. Abstandselement an der gewünschten Stelle einfügen. Im Aufklappmenü unter Abstand den Abstand auswählen, den Sie gerne hätten. Eine Einheit entspricht einer Zeilenschaltung. Element speichern und schließen Inhaltselement(e) verschieben oder kopieren (mittels Zwischenablage) Beim Verschieben oder Kopieren eines Inhaltselements wird mit einer Zwischenablage gearbeitet. Über Seite im Seitenbaum die Seite, auf der sich ein zu verschiebendes Inhaltselement befindet, aufrufen. Mit der linken oder rechten Maustaste auf das Symbol unter dem Symbol Neuen Datensatz klicken, also z. B. auf, oder. Daneben steht der Typ des Inhaltselement, also z. B. Text oder Text und Bilder. Im Kontextmenü Ausschneiden bzw. Kopieren wählen. 5.15
58 Auf das Symbol des Inhaltselements klicken, unterhalb dessen das ausgeschnittene oder kopierte Element wieder eingefügt werden soll. Auf Einfügen nach klicken. Die Anfrage zum Kopieren oder Verschieben des Elements mit OK bestätigen. Hinweis: Sie können kopierte oder ausgeschnittene Inhaltselemente auch auf einer anderen Seite in Ihrem Auftritt wieder einfügen. Ist die Seite, auf der Sie das kopierte Element einfügen möchten noch leer, gehen Sie wie folgt vor: Im Funktionsmenü auf Liste wechseln. Ganz oben im Bearbeitungsbereich auf Zwischenablageinhalt einfügen klicken. Verschieben mehrerer Inhaltselemente Über die Funktion Liste im Seitenbaum die Seite, auf der sich die zu verschiebenden Inhaltselemente befinden, aufrufen. 5.16
59 Darauf achten, dass bei Erweiterte Ansicht und Zwischenablage anzeigen (beides unterhalb der Seiteninhalt-Elemente) das Häkchen gesetzt ist. Mit Klick auf Zwischenablage Nr. 1 diese aktivieren. Dadurch erhalten Sie rechts hinter jedem Inhaltselement ein leeres Kästchen. Dieses bei allen Inhaltselementen anklicken, die verschoben werden sollen. Dann auf Kopieren-Symbol klicken. Damit legen Sie die ausgewählten Inhaltselemente in die Zwischenablage. Im Seitenbaum die Seite auswählen, auf die die markierten Inhaltselemente verschoben werden sollen. An gewünschter Stelle auf das Symbol Einfügen nach: Inhalt der Zwischenablage wird nach diesem Symbol eingefügt klicken. Die Anfrage zum Verschieben mit OK bestätigen. 5.16
60 Ist die Seite, auf der Sie die kopierten Elemente einfügen möchten, noch leer, gehen Sie wie folgt vor: Im Funktionsmenü auf Liste wechseln. Ganz oben im Bearbeitungsbereich auf Zwischenablageinhalt einfügen klicken. Inhaltselemente über oder unter ein anderes Element schieben Möchten Sie ein Inhaltselement auf einer Seite weiter oben oder unten platzieren, gehen Sie wie folgt vor: Den Mauszeiger auf das zu verschiebende Inhaltselement halten. Ganz rechts auf die Pfeiltasten für Datensatz nach oben/unten schieben klicken. Das Element wird über/unter das darüber-/darunterliegende Element geschoben. 5.16
61 6 Bilder und Dokumente verwalten Bilder und Dokumente können Sie im Funktionsmenü unter Dateiliste verwalten. Alle Bilder und Dokumente, die Sie über Ihre Inhaltsseiten hochgeladen haben, werden hier aufgelistet. In einem neuen Baukasten gibt es außer dem Hauptordner [Medien] KG bzw. [Medien] E und dem Ordner Medien Landeskirche mit dessen Unterordnern noch keine Ordner. Durch Klick auf die Bezeichnung Ihres Medienordners (z. B. KG Musterhausen) bekommen Sie Ihre Bilder und Dokumente angezeigt. Über die Suche können Sie gezielt nach Dateien suchen. Hinweis: Das Suchfeld wird erst eingeblendet, wenn Sie einen Ordner ausgewählt haben. Tipp: Im Ordner Medien Landeskirche können Sie nach Bildern und Dokumenten aus dem landeskirchlichen Redaktionssystem suchen und diese in Ihrem Auftritt verwenden. Dateien zu löschen oder hochzuladen ist bei diesem Ordner nicht möglich. 6
62 6.1 Dateiordner anlegen Um einen neuen Dateiordner anzulegen, klicken Sie auf die Bezeichnung Ihres Medienordners (z. B. KG Musterhausen). Unterhalb Ihrer Baukastenbezeichnung werden das Suchfeld für Dateien und die Symbole Dateien hochladen und Neuen Ordner anlegen aktiviert. Klick auf Neuen Ordner anlegen und auswählen, wie viele Unterordner Sie anlegen möchten. So können Sie Ihre Bilder und Dokumente sortieren, z. B. nach Themen oder Navigationspunkten. Bei den Ordnernamen können wie bei den Dateinamen keine Umlaute und Sonderzeichen verwendet werden. Hinweis: Der Abschnitt Textdatei erzeugen ist ohne Bedeutung. 6.1
63 6.2 Dateien hochladen Wenn Sie Bilder oder Dateien nicht direkt auf der Seite hochladen, auf der sie verwendet werden, können Sie dies auch über die Dateiverwaltung tun. Klick auf den Ordner, in den Sie die Datei(en) hochladen möchten. Klick auf Dateien hochladen. Hinweis: Vergeben Sie beim Abspeichern der Dateien aussagekräftige Dateinamen ohne Umlaute und Sonderzeichen, damit Sie die Dateien wiederfinden und zuordnen können. Der Dateiname wird beim Hochladen übernommen. Nur 27 Zeichen werden dargestellt. Leerzeichen werden automatisch zu Unterstrichen (_), ebenso Umlaute und Sonderzeichen. Sie sollten daher nicht verwendet werden, sonst finden Sie die Dateien später nicht mehr über die Suche. Maximale Größe einer Datei, die in den Baukasten geladen werden kann: 25 MB. Wenn Sie mehrere Bilder oder Dokumente hochladen wollen: Über das Aufklappmenü die Anzahl der Dateien auswählen und über Durchsuchen ein Bild oder Dokument von Ihrem Rechner auswählen. Dann das nächste usw. Klick auf Hochladen lädt alle Dateien in Ihre Datenbank. 6.2
64 Tipp: Wenn Sie beim Hochladen Vorhandene Dateien überschreiben anklicken, werden Dateien mit demselben Dateinamen ersetzt. Bei einem Download (PDF) wird dann direkt die neue Datei ausgegeben. Aber: Bilder müssen neu auf der Seite eingegeben werden, da sie beim Einfügen dupliziert werden. 6.3 Einzelne Dateien bearbeiten und löschen Bei Klick auf einen Ordner werden Bilder und Dokumente aufgelistet. Durch Klick auf den Dateinamen wird das Bild in Originalgröße bzw. das komplette PDF-Dokument in einem neuen Fenster angezeigt. Durch Klick auf das Datei-Symbol (z. B. ) werden über ein Kontextmenü Bearbeitungsmöglichkeiten angezeigt. Umbenennen Dateiname kann geändert werden. Info Informationen über Dateigröße und Art werden angezeigt. Kopieren Datei kann kopiert und in einem anderen Ordner wieder eingefügt werden. Zum Einfügen auf den Ordner klicken, in den die Datei eingefügt werden soll, und auf das Symbol Zwischenablage einfügen klicken. Ausschneiden Datei kann ausgeschnitten und in einem anderen Ordner eingefügt werden. Zum Einfügen auf den Ordner klicken, in den die Datei eingefügt werden soll, und auf das Symbol Zwischenablage einfügen klicken. Löschen Datei kann gelöscht werden. Achtung! Gelöschte Dateien kann man nicht zurückholen, es gibt keinen Papierkorb. 6.3
65 Hinweis: Wenn Sie in Ihrer Dateiverwaltung ein Bild löschen, das bereits auf einer Seite eingebunden ist, dann ist dieses dort immer noch vorhanden, weil TYPO3 beim Einbinden eines Bildes eine Kopie davon auf die Seite stellt. Deshalb müssen Sie das Bild auch auf der Seite löschen, damit es dort nicht mehr erscheint. Downloaddateien werden richtig gelöscht, allerdings dürfen Sie nicht vergessen, auch den entsprechenden Text zum Download auf der Seite zu entfernen, sonst führt der Download-Link ins Leere. 6.4 Mehrere Dateien verschieben und löschen (mittels Zwischenablage) Beim Verschieben und Löschen mehrerer Dateien wird mit einer Zwischenablage gearbeitet. Deshalb bei Zwischenablage anzeigen ein Häkchen setzen. Unterhalb davon erscheint ein Zwischenablage-Feld. In diesem Zwischenablage Nr. 1 anklicken. Daraufhin taucht bei jeder Datei ein leeres Kästchen auf. 6.4
66 Dateien in einen anderen Ordner verschieben Bei allen Dateien, die verschoben werden sollen, in das Kästchen klicken, woraufhin dort ein Häkchen gesetzt wird. Auf Auswahl der Dateien in die Zwischenablage übertragen klicken. In der Zwischenablage Nr. 1 werden alle ausgewählten Dateien angezeigt. Darauf achten, dass unterhalb von Zwischenablage Element verschieben ausgewählt ist. Zu dem Ordner wechseln, in den die ausgewählten Dateien verschoben werden sollen. Durch Klick auf das - Symbol ( Inhalt der Zwischenablage einfügen ) werden die Dateien der Zwischenablage in den gewählten Ordner übertragen. Löschen mehrerer Dateien Häkchen bei allen Dateien, die Sie löschen wollen, setzen. Das - Symbol ( Markierte löschen ) anklicken und die Frage Alle markierten Dateien aus diesem Ordner tatsächlich löschen? mit OK bestätigen. 6.4
67 7 Meldungen anlegen und verwalten Über die Meldungen können Sie auf Ihrer Website einfach und schnell auf Neuigkeiten aus Ihrer Gemeinde oder Einrichtung hinweisen. Die drei neusten Meldungen werden automatisch auf Ihrer Startseite ausgegeben. Zudem können Sie Meldungen vorschlagen und übernehmen (siehe Kapitel 9 Vorschlags- und Nachrichtenbereich ). Hinweis: Das Meldungsmodul ist optional. Wenn Sie es nicht nutzen möchten, schreiben Sie uns bitte eine mit Angabe Ihres Baukastens an kontakt@gemeindebaukasten.de. Sie können es zu einem späteren Zeitpunkt auch wieder von uns aktivieren lassen. Bitte beachten Sie: Wenn Sie das Meldungsmodul ausblenden lassen, können Sie auch das Vorschlagswesen nicht mehr nutzen. Auch wenn die Seite Aktuelles oder Meldungen im Frontend Ihres Baukastens in der Navigation erscheint, sehen Sie diese im Backend in Ihrem Seitenbaum nicht. Sie sehen lediglich den entsprechenden Ordner. Das liegt daran, dass die Rechte zum Bearbeiten der Seite beim Administrator liegen. Wenn wir die Seite Aktuelles oder Meldungen für Sie umbenennen oder verschieben sollen, schreiben Sie uns bitte eine mit Angabe Ihres Baukastens an kontakt@gemeindebaukasten.de. 7.1 Anlegen einer neuen Meldung Im Funktionsmenü Seite oder Liste aufrufen. Im Seitenbaum den Ordner Meldungen oder in einigen Baukästen auch News auswählen. Im Inhaltsbereich unterhalb von Nachrichten auf das Symbol Neuen Datensatz anlegen klicken. 7.1
68 Hinweis: Nur über Neuen Datensatz anlegen (neben Titel ) kann eine neue Meldung angelegt werden! Hier nicht die Schaltflächen Neuer Inhalt / Neuen Datensatz am Anfang dieser Spalte anlegen verwenden! Es erscheint folgende Maske, die Sie ausfüllen müssen: Bei Start können Sie wählen, ob die Meldung ein Veröffentlichungsdatum erhalten soll. Wenn Sie kein Startdatum eingeben und kein Häkchen bei Verbergen gesetzt ist, ist die Meldung nach dem Abspeichern sofort online. Bei Stopp können Sie wählen, ob die Meldung ein Ablaufdatum erhalten soll. Bei Datum anzeigen können Sie wählen, ob im Auftritt das Datum vor dem Meldungstitel ausgegeben wird (Häkchen gesetzt) oder nicht (Häkchen nicht gesetzt). Hinweis: Bei neu angelegten Meldungen ist immer das Häkchen bei Verbergen gesetzt. Damit eine Meldung veröffentlicht wird, das Häkchen vor dem Speichern durch Klick entfernen. 7.1
69 Im Feld Bilder kann nur ein Bild, das im Frontend angezeigt wird, eingestellt werden. Meldungen können durch eine Bildstrecke oder ein HTML-Element ergänzt werden. Dazu die unteren Felder der Eingabemaske ausfüllen. Bei HTML-Elementen bietet sich beispielsweise ein YouTube-Video oder ein Videobeitrag von kirchenfernsehen.de an. Achten Sie bei YouTube-Videos darauf, dass Sie diese einbinden dürfen. Zum Veröffentlichen der Meldung speichern und schließen. 7.1
70 7.2 Meldung terminieren Sie können Meldungen ebenso mit einem Erscheinungs- oder Ablaufdatum versehen wie die Seiten oder Inhaltselemente in Ihrem Auftritt (siehe Kapitel 3.4 Seiten terminieren und Kapitel 4.4 Inhaltselemente terminieren ). Erscheinungsdatum im Feld Start eintragen (am besten über das Kalender-Symbol hinter dem Feld). Die Meldung erscheint an diesem Tag automatisch. Ablaufdatum im Feld Stopp eintragen (am besten über das Kalender-Symbol hinter dem Feld). Die Meldung wird an diesem Tag automatisch ausgeblendet. Beachten Sie beim Ablaufdatum, was unter Kapitel 3.4 Seite terminieren bei Achtung steht! 7.3 Bearbeiten einer bestehenden Meldung Auf das Bearbeiten -Symbol klicken. Zum Schließen und Veröffentlichen der Meldung speichern und schließen. 7.4 Löschen einer Meldung Meldung aufrufen wie zum Bearbeiten. Auf das Löschen -Symbol klicken. Das Dialogfenster Diesen Datensatz tatsächlich löschen? mit OK bestätigen. 7.2
71 8 Veranstaltungen anlegen und verwalten Hinweis: Das Veranstaltungsmodul ist optional. Wenn Sie es nicht nutzen möchten, schreiben Sie uns bitte eine mit Angabe Ihres Baukastens an Sie können es zu einem späteren Zeitpunkt auch wieder von uns aktivieren lassen. Bitte beachten Sie: Wenn Sie das Veranstaltungsmodul ausblenden lassen, können Sie auch das Vorschlagswesen nicht mehr nutzen. Auch wenn die Seite Veranstaltungen im Frontend Ihres Baukastens in der Navigation erscheint, sehen Sie diese im Backend in Ihrem Seitenbaum nicht. Sie sehen lediglich den entsprechenden Ordner. Das liegt daran, dass die Rechte zum Bearbeiten der Seite beim Administrator liegen. Wenn wir die Seite Veranstaltungen für Sie umbenennen oder verschieben sollen, schreiben Sie uns bitte eine mit Angabe Ihres Baukastens an gemeindebaukasten.de. Eine Anleitung für den CSV-Import und -Export von Veranstaltungen erhalten Sie auf Anfrage. Dieses Vorgehen lohnt sich jedoch nur bei einer sehr großen Anzahl an Veranstaltungen. Um Veranstaltungen einzugeben oder zu verwalten im Funktionsmenü Veranstaltungen auswählen. Im Seitenbaum den Ordner mit Veranstaltungsdaten auswählen (z. B. Veranstaltungen KG Ihre Kirchengemeinde). Achtung! Nur wenn beides ausgewählt ist (Veranstaltungen im Funktionsmenü UND der Ordner im Seitenbaum), können Veranstaltungen eingegeben werden! 8.1 Neue Veranstaltung erstellen Klick auf Neue Veranstaltung erstellen. 8.1
72 Eingabemaske ausfüllen, Pflichtfelder (fett beschriftet) beachten. Zum Schließen und Veröffentlichen der Veranstaltung speichern und schließen. Bildposition und Bildmaße: Bildposition oben bzw. unten Bild steht über bzw. unter dem Beschreibungstext; die längste Bildkante hat automatisch max. 500 Pixel. Bildposition links bzw. rechts Bild steht links bzw. rechts vom Beschreibungstext; die längste Bildkante hat automatisch max. 200 Pixel. Tipp: Wenn Sie Veranstaltungen anlegen, geben Sie unbedingt alle Daten an, die notwendig sind um den Veranstaltungsort zu finden. Nicht jeder weiß, wo das Gemeindehaus oder die Pfarrscheuer genau ist - vor allem dann, wenn Sie Ihre Veranstaltungen über das Vorschlagswesen (Kapitel 9) auch anderen vorschlagen. 8.1
73 8.2 Bestehende Veranstaltungen bearbeiten Klick auf den Veranstaltungstitel. Die Eingabemaske öffnet sich. Die Veranstaltung kann bearbeitet und wieder abgespeichert werden. 8.3 Veranstaltung kopieren Wenn Sie viele ähnliche Veranstaltungen erstellen wollen, können Sie eine Veranstaltung kopieren. Veranstaltung, die kopiert werden soll, öffnen. Klick auf Kopieren der Veranstaltung. Es öffnet sich direkt die Maske mit der Kopie. Entsprechend ändern und speichern und schließen. 8.4 Veranstaltungsarchiv Nach Ablauf des Veranstaltungsdatums sind Veranstaltungen automatisch nicht mehr im Auftritt sichtbar und werden im Veranstaltungsarchiv abgelegt. Sie können auch bereits abgelaufene Veranstaltungen bearbeiten (also erneuern ), indem Sie wieder ein Datum, das in der Zukunft liegt, eingeben. 8.2
74 8.4
75 9 Vorschlags- und Nachrichtenbereich Mit dem Redaktionssystem der Landeskirche können Sie Meldungen und Veranstaltungen anderen Kirchengemeinden, Kirchenbezirken und Einrichtungen vorschlagen, wenn diese auch den Baukasten nutzen. Die Meldungen oder Veranstaltungen können dann von anderen übernommen werden. So müssen die Daten nur einmal eingegeben werden, können aber an mehreren Stellen ausgegeben werden. Wenn Ihr Baukasten einen Vorschlag erhält, wird zusätzlich eine mit einem Hinweis auf den Vorschlag an die Kontaktadresse, die in Ihrem Baukasten hinterlegt ist, geschickt. Hinweis: Die Meldungen und Veranstaltungen werden durch das Vorschlagen kopiert. Der kopierte Datensatz ist unabhängig vom Original, d. h. Änderungen werden nicht automatisch übernommen. Falls Sie also an einer Meldung / Veranstaltung noch Änderungen machen, nachdem Sie diese schon vorgeschlagen haben, müssen Sie den Vorschlag wiederholen! 9.1 Aufrufen des Vorschlags- und Nachrichtenbereichs Direkt nach dem Anmelden werden die Meldungen und Veranstaltungen angezeigt, die Ihnen von anderen Baukastennutzern vorgeschlagen wurden. Wenn Sie die Vorschläge zu einem späteren Zeitpunkt nochmal aufrufen möchten, klicken Sie im Funktionsmenü auf Aufgaben. 9.2 Veranstaltungen und Meldungen übernehmen oder nicht übernehmen Klick auf Vorschlag News Beitrag oder Vorschlag Veranstaltung. Sie können die Meldung oder Veranstaltung lesen und erhalten Infos über den Absender. Am Ende finden Sie jeweils einen Link zum Übernehmen oder Löschen des Vorschlags. 9.1
76 Veranstaltung oder Meldung übernehmen Klick auf [Veranstaltung in Ihren Bereich übernehmen..]. Im Popup-Fenster Klick auf Veranstaltung in diesen Bereich übernehmen. Die Veranstaltung wird automatisch in Ihren Veranstaltungsordner übernommen und in Ihrem Baukasten ausgegeben. Bei Meldungen wäre der Vorgang entsprechend. Hinweis: Sie können die übernommenen Beiträge wie Ihre eigenen Meldungen und Veranstaltungen bearbeiten oder löschen. Evtl. müssen Sie einige Angaben überarbeiten, z.b. wenn in der vorgeschlagenen Veranstaltung aus der Nachbargemeinde als Ort nur Gemeindehaus angegeben ist, ergänzen Sie unbedingt den Ortsnamen! Veranstaltung oder Meldung nicht übernehmen Klick auf [Veranstaltung nicht übernehmen und diese Nachricht löschen..]. Im Popup-Fenster Klick auf Ja, Veranstaltung nicht übernehmen. Die Vorschlagsveranstaltung wird gelöscht. Sie haben die Veranstaltung nicht übernommen. Auch hier wäre bei Meldungen der Vorgang entsprechend. 9.2
77 9.3 Veranstaltungen und Meldungen vorschlagen Veranstaltung oder Meldung aufrufen, die Sie anderen vorschlagen möchten. Klick auf [Vorschlagen an..]. Nach etwas Wartezeit öffnet sich ein Popup-Fenster. Dieser Vorgang kann ein bis zwei Minuten dauern! Hinweis: Wenn Sie eine Veranstaltung oder eine Meldung neu anlegen, müssen Sie diese zunächst speichern, bevor Sie sie vorschlagen können! 9.3
78 Hier können Sie per Klick einen oder mehrere Baukästen ( Personen ) auswählen, denen Sie die Meldung oder Veranstaltung vorschlagen möchten. Zum Auswählen mehrerer Baukästen drücken Sie die Taste Strg. Sie können sich auch bis zu drei verschiedene Verteiler zusammenstellen. Dazu nach dem Markieren der Empfänger-Baukästen im Dropdown-Menü bei Auswahl nicht speichern Auswahl 1, 2 oder 3 wählen und auf einen Vorschlag an diese Person abschicken klicken. Auch eine Anmerkung können Sie Ihrem Vorschlag beigeben. Das ist vor allem dann sinnvoll, wenn Sie einen Vorschlag z. B. aufgrund einer geänderten Uhrzeit nochmal abschicken. Hinweis: Die Gemeinden, Bezirke und Einrichtungen sind alphabetisch nach dem in der Nutzerverwaltung eingetragenen Namen sortiert. Der eigene Nutzername wird in der Liste nicht angezeigt. 9.3
79 9.4 Nachrichten und Vorschläge löschen Unter Aufgaben haben Sie im Redaktionssystem einen Posteingang, in dem Sie Vorschläge und TYPO3-Nachrichten (z. B. Informationen aus dem Medienhaus über Systemupdates, neue Funktionen oder Seminare) finden. Die Vorschläge verschwinden automatisch aus dem Posteingang, sobald Sie diese übernehmen. Alte Vorschläge oder TYPO3-Nachrichten sollten Sie jedoch regelmäßig löschen: Im Funktionsmenü Aufgaben aufrufen. Der Posteingang öffnet sich. Rechts hinter jeder Nachricht befindet sich ein Kästchen. Das Kästchen anklicken bei den Nachrichten, die Sie löschen möchten. Im Dropdown-Menü unter den Nachrichten Löschen auswählen. Auf Verschiebe markierte Mails klicken. Die Nachrichten werden gelöscht. 9.4
80 9.4
81 10 Statistik Über das Statistikwerkzeug erhalten Sie Informationen über die Aufrufe Ihrer Website. Klick auf Statistik. Im Seitenbaum auf eine beliebige Seite klicken. Damit wird das Statistikwerkzeug gestartet. Dies kann einige Sekunden dauern. Es werden aber nicht die Statistikdaten zu der Seite angezeigt, auf die Sie geklickt haben. Wenn das Statistikwerkzeug geöffnet ist, bekommen Sie die Statistik für Ihren gesamten Auftritt angezeigt. Sie erhalten zunächst immer jene Anzeige, bei der Sie beim letzten Statistikwerkzeug-Aufruf ausgestiegen sind. Über ein Dropdown-Menü können Sie wählen, welche Informationen Sie für einen gewählten Zeitraum (zweites Dropdown-Menü Zeitraum ) erhalten möchten. Wenn Sie im Dropdown-Menü den obersten Punkt Erklärung wählen, erhalten Sie eine Seite mit Erläuterungen der einzelnen Statistikfunktionen Erklärung der Statistikfunktionen Besuche / Besucher (monatlich) Zeigt die Zahl Ihrer Besucher an. Bei Besuche / Besucher (monatlich) wird unterschieden zwischen: 1. Besucher: Anzahl der Besucher (eigentlich IP-Adressen, also einzelne Rechner, die mit dem Internet verbunden sind), die Ihren Internetauftritt aufgerufen haben. Sie werden durch Cookies erkannt. Bei Rechnern, die über einen Proxyserver ins Internet gehen (z. B. der Oberkirchenrat und die meisten Institutionen und Firmen) werden aber alle Rechner als ein einziger Besucher gezählt. 10.1
82 2. Besuche: Anzahl der Besuche Ihres Internetauftritts. Dabei werden nur die Besuche jener Besucher gezählt, die in den letzten 30 Minuten nicht auf Ihre Website zugegriffen haben. Ein eindeutiger Besucher kann mehrere Besuche täglich machen, deshalb wird die Zahl der Besuche meist höher sein als die der eindeutigen Besucher. Seitenaufrufe Anzahl der aufgerufenen Seiten. Verweisende Webauftritte Zeigt an, wie die Besucher Ihrer Website zu Ihnen gelangt sind (z. B. über Suchmaschine, Verlinkung, Direktaufruf). Aufenthaltsdauer Gibt an, wie lange die Besucher Ihres Webauftritts sich bei Ihnen aufgehalten haben. Downloads Listet die Dateien auf, die von Ihren Besuchern heruntergeladen wurden, und gibt die Anzahl der Downloads an. Suchbegriffe Suchbegriffe, die Besucher Ihres Auftritts in Suchmaschinen eingegeben haben und damit zu Ihrem Auftritt geführt wurden. (Nicht, mit welchen Suchbegriffen sie innerhalb Ihres Auftritts gesucht haben!) Browser Zeigt die Browser an, mit denen Ihre Besucher Ihre Website aufgerufen haben Statistik exportieren oder drucken Klick auf Seite Drucken, um die aktuelle Seite der Statistik auszudrucken. Durch Klick auf Tabelle in Excel exportieren können Sie die Daten der aktuellen Seite als Excel-Dokument exportieren. 10.2
83 11 Spezielle Einstellungen Ihres Baukastens 11.1 Kopfleiste des Baukastens anpassen Für die Kopfleiste (Header) Ihres Baukastens gibt es verschiedene Varianten, die Sie selbst verwalten können. Im Seitenbaum unter Meta Klick auf den Ordner Globale Inhalte. Wenn im Funktionsmenü Seite ausgewählt ist, gibt es drei Spalten: Logo / Titel und Header / Bilder und Rechte Spalte. Einen Überblick über alle Gestaltungsmöglichkeiten der Kopfleiste finden Sie unter: Hinweis: Logo und Bilder in der Kopfleiste werden beim Aufruf über mobile Endgeräte nicht angezeigt, stattdessen erscheint der Titel des Baukastens. 11.1
84 Logo / Titel Hier ist standardmäßig ein Element Text angelegt mit dem Titel Ihres Baukastens (= Name Ihrer Gemeinde, Einrichtung,...). Standardmäßig steht davor ein Figürchen als Schmuckelement. Hinweis: Wenn Sie den Engel vor dem Schriftzug ausgeblendet haben möchten, schreiben Sie uns bitte eine Mail mit Angabe Ihres Baukastens an kontakt@gemeindebaukasten.de. Achtung! Sie können den Titel bei Bedarf gerne ändern, aber löschen Sie das Element nicht und blenden Sie es nicht aus. Die Seite hat sonst beim Aufruf mit mobilen Endgeräten keinen Titel. Auch für die Auffindbarkeit mit Suchmaschinen ist das schlecht. Wenn Sie ein Logo statt des Titels einfügen möchten: Legen Sie über dem Textelement ein neues Inhaltselement Bilder an und fügen Sie dort Ihr Logo ein. Das Logo sollte eine gut leserliche Wort-Bild-Marke sein, sonst weiß der Besucher Ihrer Website nicht, um welchen Internetauftritt es sich handelt. Bildgröße für das Logo Höhe 199 Pixel x Breite maximal 460 Pixel. Wenn Sie kein geeignetes Logo haben, können Sie über uns ein Standardlogo der Landeskirche mit Ihrem Schriftzug bekommen (siehe Abb. unten). Schreiben Sie eine mit dem gewünschten Namen an kontakt@gemeindebaukasten.de. Dieses Angebot gilt nur für Kirchengemeinden, -bezirke und offizielle Einrichtungen der Landeskirche. 11.1
85 Hinweis: Das Logo wird nicht automatisch skaliert, weil das schlecht für die Qualität wäre achten Sie hier daher auf die exakte Bildhöhe und die Maximalbreite! Header / Bilder Hier können Sie bis zu 3 Einzelbilder einfügen. Ist kein Bildelement angelegt, erscheint Ihr Baukasten automatisch in der Variante ohne eigene Bilder : Sobald Sie im Bereich Header / Bilder ein Element Bilder anlegen und dort ein Bild oder mehrere Bilder einfügen, werden diese rechts in Ihrer Kopfleiste ausgegeben (siehe Abbildung Seite 72). Hinweis: Hier wird nur das Element Bilder akzeptiert und ausgegeben. Sie können bis zu drei Bilder einfügen. Bildmaße für den Bereich Header / Bilder Für alle Headerbilder beträgt die erforderliche Bildhöhe 199 Pixel! Bei zwei oder drei Bildern rechts (wie auf Bei einem Bild über die Hälfte der Fläche mit Verlauf nach links (wie z. B. auf Bei einem Bild über die gesamte Breite (Breitbild) (wie z. B. auf Die Summe der Bildbreiten darf 615 Pixel nicht überschreiten. Das Bild muss eine Breite zwischen 615 und maximal 625 Pixel haben. Der Verlauf legt sich automatisch über das Bild! Das Bild muss eine Breite von 1100 Pixel betragen, die Höhe ist auch hier 199 Pixel. Das Bild überdeckt dann den Baukastentitel. Bitte lassen Sie das Text-Element mit dem Titel trotzdem eingefügt. Achtung! Wenn Sie ein Bild über die gesamte Breite einfügen möchten, muss für dessen Anzeige zusätzlich von uns eine Einstellung geändert werden. Bitte schreiben Sie daher eine an kontakt@gemeindebaukasten.de, dass Sie ein Breitbild einfügen möchten, dann ändern wir die Einstellung für Sie. Denken Sie daran, dass bei einem Breitbild der Baukastentitel nicht angezeigt wird und deshalb im Breitbild enthalten sein sollte. 11.1
86 11.2 Startseite Auf der Startseite Ihres Baukastens finden Sie im Mittelteil standardmäßig folgende Elemente: Selbstbestimmbarer Inhalt, den Sie über Startseite pflegen können. Automatische Ausgabe der aktuellsten drei Meldungen aus Ihrer Gemeinde / Einrichtung. Automatische Ausgabe der aktuellsten drei Pressemeldungen der Evangelischen Landeskirche in Württemberg. Automatische Ausgabe der vier aktuellsten Veranstaltungen aus Ihrer Gemeinde / Einrichtung. Hinweis: Bis auf den selbstbestimmbaren Inhalt kann jedes andere Element in der Position verschoben oder weggeschaltet werden aber nur von uns. Bei Interesse schreiben Sie uns bitte eine an kontakt@gemeindebaukasten.de Rechte Spalte Hinweis: Die rechte Spalte ist nicht sichtbar für Nutzer, die über mobile Endgeräte (z. B. Smartphones) auf Ihre Seiten zugreifen. Bitte beachten Sie dies, wenn Sie die Inhalte der rechten Spalte zusammenstellen. Es sollte dort nichts Wichtiges stehen, das nicht auch an anderer Stelle im Auftritt gefunden werden kann. Ein- und ausblenden Standardmäßig wird die rechte Spalte auf der Startseite und auf allen Unterseiten ausgegeben. Wenn Sie die rechte Spalte auf einzelnen Seiten nicht ausgeben möchten, können Sie diese ausblenden. Bei der entsprechenden Seite auf Seiteneigenschaften bearbeiten klicken. Unter Wählen Sie eine Vorlage 2 Spalten (Navigation/Inhalt) auswählen. Seiteneigenschaften speichern und schließen. Wenn Sie die rechte Spalte wieder einblenden möchten, wählen Sie die Vorlage 3 Spalten (Navigation/Inhalt/Rechte Spalte). 11.2
87 Inhalte der rechten Spalte bearbeiten In der rechten Spalte Ihres Baukastens finden Sie standardmäßig folgende Elemente: Logo der Landeskirche mit Verlinkung auf Tageslosung mit Link auf das Kalenderblatt der Landeskirche Servicefunktionen aus der Landeskirche (Gemeindefinder, Adress-Suche, Veranstaltungen, Meldungen, Newsletter, Glaubens-Abc, Kircheneintritt) Social Bookmarks Diese Elemente können Sie von uns aus- und einblenden lassen. Außerdem können Sie die rechte Spalte durch eigene Inhalte ergänzen: Unter Meta auf den Ordner Globale Inhalte klicken. Wenn im Funktionsmenü Seite ausgewählt ist, gibt es drei Spalten: Logo / Titel und Header / Bilder und Rechte Spalte. Inhalte für die rechte Spalte können Sie unter Rechte Spalte einfügen. Folgende Inhaltselemente können Sie in der rechten Spalte verwenden und anlegen: Text Text und Bilder Bilder Bild-Text-Teaser Banner HTML Abstandselement Der Unterschied zwischen Bilder und Banner besteht darin, dass bei einem Banner eine Verlinkung eingefügt werden kann. Hinweis: Die maximale Breite für Inhalte in der rechten Spalte beträgt 210 Pixel. Bitte beachten Sie, dass bei den Elementen Bilder und Text und Bilder in der rechten Spalte jeweils nur ein Bild ausgegeben wird. Bei Text, Text und Bilder und Bild-Text-Teaser stehen Ihnen zwei Vorlagen zur Verfügung: Textbox (Buttons): Links werden als Buttons dargestellt. Textbox (Normale Links): Links werden als normale Textlinks dargestellt oder als Auflistung (siehe nächste Seite). 11.3
Text, Links und Downloads bearbeiten
 14 Text, Links und Downloads bearbeiten 4.1 Bearbeiten von Text Text kann über den so genannten Rich-Text-Editor (RTE) bearbeitet werden, der ähnlich wie bekannte Textverarbeitungsprogramme funktioniert.
14 Text, Links und Downloads bearbeiten 4.1 Bearbeiten von Text Text kann über den so genannten Rich-Text-Editor (RTE) bearbeitet werden, der ähnlich wie bekannte Textverarbeitungsprogramme funktioniert.
2 Erste Schritte, Grundfunktionen und Symbole
 2 Erste Schritte, Grundfunktionen und Symbole Um mit der Arbeit in Ihrem Baukasten zu beginnen, klicken Sie auf Seite im Funktionsmenü (1). Der Seitenbaum (2) öffnet sich. Klicken Sie auf den Namen der
2 Erste Schritte, Grundfunktionen und Symbole Um mit der Arbeit in Ihrem Baukasten zu beginnen, klicken Sie auf Seite im Funktionsmenü (1). Der Seitenbaum (2) öffnet sich. Klicken Sie auf den Namen der
> Der Diakoniebaukasten. Handbuch. www.diakoniebaukasten.de kontakt@diakoniebaukasten.de
 > Der Diakoniebaukasten Handbuch www.diakoniebaukasten.de kontakt@diakoniebaukasten.de Inhaltsverzeichnis 1 Anmelden im Redaktionssystem 5 2 Erste Schritte, Grundfunktionen und Symbole 6 2.1 Erläuterung
> Der Diakoniebaukasten Handbuch www.diakoniebaukasten.de kontakt@diakoniebaukasten.de Inhaltsverzeichnis 1 Anmelden im Redaktionssystem 5 2 Erste Schritte, Grundfunktionen und Symbole 6 2.1 Erläuterung
Erste Schritte mit dem Internet-Baukasten
 11 Erste Schritte mit dem Internet-Baukasten 1.1 Allgemeine Infos zum Baukasten Hinweis: Unter www.anwender.gemeindebaukasten.de finden Sie alle Informationen rund um den Gemeindebaukasten: Layoutinformationen
11 Erste Schritte mit dem Internet-Baukasten 1.1 Allgemeine Infos zum Baukasten Hinweis: Unter www.anwender.gemeindebaukasten.de finden Sie alle Informationen rund um den Gemeindebaukasten: Layoutinformationen
4 Inhalt bearbeiten und anlegen
 4 Inhalt bearbeiten und anlegen 4.1 Seite aufrufen Im Funktionsmenü Seite aufrufen. Die Ordner und Seiten Ihres Baukastens erscheinen (= Seitenbaum). Klick auf - Symbol ermöglicht Zugriff auf Unterseiten
4 Inhalt bearbeiten und anlegen 4.1 Seite aufrufen Im Funktionsmenü Seite aufrufen. Die Ordner und Seiten Ihres Baukastens erscheinen (= Seitenbaum). Klick auf - Symbol ermöglicht Zugriff auf Unterseiten
Seiten anlegen, ändern, verschieben und löschen
 12 Seiten anlegen, ändern, verschieben und löschen 2.1 Seite aufrufen Im Funktionsmenü Seite aufrufen. Die Ordner und Seiten Ihres Baukastens erscheinen (= Seitenbaum). Klick auf - Symbol ermöglicht Zugriff
12 Seiten anlegen, ändern, verschieben und löschen 2.1 Seite aufrufen Im Funktionsmenü Seite aufrufen. Die Ordner und Seiten Ihres Baukastens erscheinen (= Seitenbaum). Klick auf - Symbol ermöglicht Zugriff
Bilder und Medien einfügen
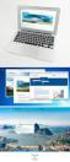 15 Bilder und Medien einfügen 5.1 Bilder und Medien einfügen Bilder, Videos oder MP3-Dateien werden in Inhaltselementen unter den Begriff Medien zusammengefasst. In den Elementeigenschaften sind diese
15 Bilder und Medien einfügen 5.1 Bilder und Medien einfügen Bilder, Videos oder MP3-Dateien werden in Inhaltselementen unter den Begriff Medien zusammengefasst. In den Elementeigenschaften sind diese
Dateien verwalten (Bilder, Dokumente, Medien)
 17 Dateien verwalten (Bilder, Dokumente, Medien) Bilder und Dokumente können Sie im Funktionsmenü unter Dateiliste verwalten. Alle Bilder und Dokumente, die Sie in Ihren Baukasten hochgeladen haben, werden
17 Dateien verwalten (Bilder, Dokumente, Medien) Bilder und Dokumente können Sie im Funktionsmenü unter Dateiliste verwalten. Alle Bilder und Dokumente, die Sie in Ihren Baukasten hochgeladen haben, werden
Webseite innerhalb der TYPO3-Oberfläche anzeigen. Newsletter-Adressen verwalten. Datei Verzeichnisbaum und Dateien anzeigen und bearbeiten
 TYPO3-Symbole Web Seite Anzeigen Liste NL Queue Seitenansicht aktivieren Webseite innerhalb der TYPO3-Oberfläche anzeigen Listenansicht aktivieren ansicht aktivieren Newsletter-Adressen verwalten Datei
TYPO3-Symbole Web Seite Anzeigen Liste NL Queue Seitenansicht aktivieren Webseite innerhalb der TYPO3-Oberfläche anzeigen Listenansicht aktivieren ansicht aktivieren Newsletter-Adressen verwalten Datei
Webseite innerhalb der TYPO3-Oberfläche anzeigen. Datei Verzeichnisbaum und Dateien anzeigen und bearbeiten
 TYPO3-Symbole Web Seite Anzeigen Liste NL Queue Seitenansicht aktivieren Webseite innerhalb der TYPO3-Oberfläche anzeigen Listenansicht aktivieren ansicht aktivieren Newsletter-Adressen verwalten Datei
TYPO3-Symbole Web Seite Anzeigen Liste NL Queue Seitenansicht aktivieren Webseite innerhalb der TYPO3-Oberfläche anzeigen Listenansicht aktivieren ansicht aktivieren Newsletter-Adressen verwalten Datei
Videos von YouTube anbieten am Beispiel von kirchenfernsehen.de und der Kindersendung Hallo Benjamin!
 Videos von YouTube anbieten am Beispiel von kirchenfernsehen.de und der Kindersendung Hallo Benjamin! Stand: 05.04.2017 Sie können von YouTube einen sogenannten Einbettungscode erhalten. Mit Hilfe dieses
Videos von YouTube anbieten am Beispiel von kirchenfernsehen.de und der Kindersendung Hallo Benjamin! Stand: 05.04.2017 Sie können von YouTube einen sogenannten Einbettungscode erhalten. Mit Hilfe dieses
5 Verschiedene Inhaltselemente anlegen
 5 Verschiedene Inhaltselemente anlegen 5.1 Überschrift Bei den meisten Inhaltselementen können Sie eine Überschrift gleich mit eintragen, die dann über dem jeweiligen Inhalt erscheint. Möchten Sie jedoch
5 Verschiedene Inhaltselemente anlegen 5.1 Überschrift Bei den meisten Inhaltselementen können Sie eine Überschrift gleich mit eintragen, die dann über dem jeweiligen Inhalt erscheint. Möchten Sie jedoch
Handbuch für Redakteure. Schritt-für-Schritt Anleitung für Redakteure zum Erstellen von Inhalten für Pappenheim.info
 Handbuch für Redakteure Schritt-für-Schritt Anleitung für Redakteure zum Erstellen von Inhalten für Pappenheim.info Inhaltsverzeichnis 1) Grundlagen... 3 2) Newsartikel erstellen... 5 3) Termine erstellen...
Handbuch für Redakteure Schritt-für-Schritt Anleitung für Redakteure zum Erstellen von Inhalten für Pappenheim.info Inhaltsverzeichnis 1) Grundlagen... 3 2) Newsartikel erstellen... 5 3) Termine erstellen...
News. Einleitung. Ansicht im Frontend. Typo3-Support
 Inhalt Einleitung... 1 Ansicht im Frontend... 1 Struktur im Typo3... 3 Kategorie anlegen... 4 Eintrag anlegen... 5 Übersetzung erstellen... 9 Eintrag bearbeiten / löschen... 11 Plug-In einbinden... 11
Inhalt Einleitung... 1 Ansicht im Frontend... 1 Struktur im Typo3... 3 Kategorie anlegen... 4 Eintrag anlegen... 5 Übersetzung erstellen... 9 Eintrag bearbeiten / löschen... 11 Plug-In einbinden... 11
TYPO3-Kurzreferenz für Redakteure
 TYPO3-Kurzreferenz für Redakteure Die Kurzreferenz orientiert sich weitgehend an den TYPO3 v4 Schulungsvideos. Es kann jedoch geringfügige Abweichungen geben, da in den Videos auf didaktisch sinnvolles
TYPO3-Kurzreferenz für Redakteure Die Kurzreferenz orientiert sich weitgehend an den TYPO3 v4 Schulungsvideos. Es kann jedoch geringfügige Abweichungen geben, da in den Videos auf didaktisch sinnvolles
Anleitung für Pfarrbrief-Redakteure -
 Anleitung für Pfarrbrief-Redakteure - www.franziskus-klara.de Anleitung Typo3 Seite 2 von 17 Inhalt 1 Anmeldung... 3 2 Der Administrationsbereich... 4 2.1 Aufbau... 4 2.2 Abmelden... 5 3 Pfarrbrief...
Anleitung für Pfarrbrief-Redakteure - www.franziskus-klara.de Anleitung Typo3 Seite 2 von 17 Inhalt 1 Anmeldung... 3 2 Der Administrationsbereich... 4 2.1 Aufbau... 4 2.2 Abmelden... 5 3 Pfarrbrief...
> Der Internet-Gemeindebaukasten. Handbuch
 > Der Internet-Gemeindebaukasten Handbuch w w w. g e m e i n d e b a u k a s t e n. d e k o n t a k t @ g e m e i n d e b a u k a s t e n. d e Inhaltsverzeichnis 1 Erste Schritte mit dem Internet-Baukasten
> Der Internet-Gemeindebaukasten Handbuch w w w. g e m e i n d e b a u k a s t e n. d e k o n t a k t @ g e m e i n d e b a u k a s t e n. d e Inhaltsverzeichnis 1 Erste Schritte mit dem Internet-Baukasten
RÖK Typo3 Dokumentation
 2016 RÖK Typo3 Dokumentation Redakteur Sparten Eine Hilfe für den Einstieg in Typo3. Innpuls Werbeagentur GmbH 01.01.2016 2 RÖK Typo3 Dokumentation 1) Was ist Typo3?... 3 2) Typo3 aufrufen und Anmelden...
2016 RÖK Typo3 Dokumentation Redakteur Sparten Eine Hilfe für den Einstieg in Typo3. Innpuls Werbeagentur GmbH 01.01.2016 2 RÖK Typo3 Dokumentation 1) Was ist Typo3?... 3 2) Typo3 aufrufen und Anmelden...
Handbuch Internet-Gemeindebaukasten Die Grundfunktionen im Überblick Stand 11.7.2012
 Handbuch Internet-Gemeindebaukasten Die Grundfunktionen im Überblick Stand 11.7.2012 1 Anmelden im Redaktionssystem... 3 2 Erste Schritte, Grundfunktionen und Symbole... 4 3 Inhalt bearbeiten 3.1 Seiten
Handbuch Internet-Gemeindebaukasten Die Grundfunktionen im Überblick Stand 11.7.2012 1 Anmelden im Redaktionssystem... 3 2 Erste Schritte, Grundfunktionen und Symbole... 4 3 Inhalt bearbeiten 3.1 Seiten
Bedienungsanleitung der Wissensdatenbank
 Bedienungsanleitung der Wissensdatenbank Die Wissensdatenbank ist mit Hilfe des Content-Management-Systems TYPO3 erstellt worden. Man unterscheidet prinzipiell zwischen dem Frontend (FE) und dem Backend
Bedienungsanleitung der Wissensdatenbank Die Wissensdatenbank ist mit Hilfe des Content-Management-Systems TYPO3 erstellt worden. Man unterscheidet prinzipiell zwischen dem Frontend (FE) und dem Backend
Der RTE ist kontextsensitiv, d. h. Optionen werden passend zum ausgewählten Text angezeigt.
 Arbeiten mit dem Rich Text Editor (RTE) Allgemeines zum Editor... 1 Text formatieren... 3 Formatierungen entfernen... 5 Tabellen im RTE... 6 Links setzen... 9 Abkürzungen... 12 Sprachwechsel... 15 Mehr
Arbeiten mit dem Rich Text Editor (RTE) Allgemeines zum Editor... 1 Text formatieren... 3 Formatierungen entfernen... 5 Tabellen im RTE... 6 Links setzen... 9 Abkürzungen... 12 Sprachwechsel... 15 Mehr
1) Begriffserklärung. Modulgruppe. Seitenbaum. Arbeitsbereich. Modul
 Typo 3 Inhalt 1) Begriffserklärung... 2 2) Neue Seite anlegen... 3 3) Neues Inhaltselement... 5 4) Text mit Bild... 10 5) Bilder hochladen... 14 6) Elemente verschieben... 15 7) Element löschen... 15 8)
Typo 3 Inhalt 1) Begriffserklärung... 2 2) Neue Seite anlegen... 3 3) Neues Inhaltselement... 5 4) Text mit Bild... 10 5) Bilder hochladen... 14 6) Elemente verschieben... 15 7) Element löschen... 15 8)
Kurzanleitung Gemeindebaukasten
 Kurzanleitung Gemeindebaukasten Grundfunktionen im Überblick Stand 21.09.2006 1 Anmelden im Redaktionssystem 2 Überblick Funktionen 3 Inhalt bearbeiten 3.1 Seiten aufrufen 3.2 Inhalt bearbeiten 3.3 Neuen
Kurzanleitung Gemeindebaukasten Grundfunktionen im Überblick Stand 21.09.2006 1 Anmelden im Redaktionssystem 2 Überblick Funktionen 3 Inhalt bearbeiten 3.1 Seiten aufrufen 3.2 Inhalt bearbeiten 3.3 Neuen
Neue Inhaltselemente in TYPO3
 Neue Inhaltselemente in TYPO3 In TYPO3 stehen Ihnen neue Inhaltselemente zur Verfügung, die Ihnen das Arbeiten im Baukasten vereinfachen. Sie können Downloadlisten, Klappboxen, Raster-Elemente und Beiträge
Neue Inhaltselemente in TYPO3 In TYPO3 stehen Ihnen neue Inhaltselemente zur Verfügung, die Ihnen das Arbeiten im Baukasten vereinfachen. Sie können Downloadlisten, Klappboxen, Raster-Elemente und Beiträge
6 Bilder und Dokumente verwalten
 6 Bilder und Dokumente verwalten Bilder und Dokumente können Sie im Funktionsmenü unter Dateiliste verwalten. Alle Bilder und Dokumente, die Sie über Ihre Inhaltsseiten hochgeladen haben, werden hier aufgelistet.
6 Bilder und Dokumente verwalten Bilder und Dokumente können Sie im Funktionsmenü unter Dateiliste verwalten. Alle Bilder und Dokumente, die Sie über Ihre Inhaltsseiten hochgeladen haben, werden hier aufgelistet.
Domain: klinikum-augsburg.de/videotutorials. Videotitel:
 Domain: klinikum-augsburg.de/videotutorials Videotitel: Bearbeitung der Seiten von Kliniken, Instituten und Zentren im neuen Webauftritt des Klinikums Augsburg Rechte und Einschränkungen: Keine neuen Seiten
Domain: klinikum-augsburg.de/videotutorials Videotitel: Bearbeitung der Seiten von Kliniken, Instituten und Zentren im neuen Webauftritt des Klinikums Augsburg Rechte und Einschränkungen: Keine neuen Seiten
TYPO3-Kurzreferenz fär Redakteure
 TYPO3-Kurzreferenz fär Redakteure Die Kurzreferenz orientiert sich weitgehend an den Schulungsvideos. Es kann jedoch geringfägige Abweichungen geben, da in den Videos auf didaktisch sinnvolles Vorgehen
TYPO3-Kurzreferenz fär Redakteure Die Kurzreferenz orientiert sich weitgehend an den Schulungsvideos. Es kann jedoch geringfägige Abweichungen geben, da in den Videos auf didaktisch sinnvolles Vorgehen
Was ist neu bei TYPO3 mit Version 7.6
 Was ist neu bei TYPO3 mit Version 7.6 Die vorliegende Anleitung bietet eine Kurzübersicht darüber, was sich mit 14.02.2017 im TYPO3-Backend in den Bereichen Seiten & Seiteninhalte, Neuigkeiten, Dateimanagement
Was ist neu bei TYPO3 mit Version 7.6 Die vorliegende Anleitung bietet eine Kurzübersicht darüber, was sich mit 14.02.2017 im TYPO3-Backend in den Bereichen Seiten & Seiteninhalte, Neuigkeiten, Dateimanagement
Login. Mit Passwort & Benutzernamen anmelden
 Login Mit Passwort & Benutzernamen anmelden Eingangsseite im Backend Inhalte bearbeiten & Erstellen Klicken Sie im Module WEB auf Seite. Web Seitenbaum Spalten Im Seitenbaum auf die gewünschte Seite Es
Login Mit Passwort & Benutzernamen anmelden Eingangsseite im Backend Inhalte bearbeiten & Erstellen Klicken Sie im Module WEB auf Seite. Web Seitenbaum Spalten Im Seitenbaum auf die gewünschte Seite Es
aixstorage Ihr sicherer Datenspeicher in der privaten Cloud Benutzerhandbuch
 aixstorage Ihr sicherer Datenspeicher in der privaten Cloud Benutzerhandbuch Stand 22.10.2018 Login... 3 Persönliche Einstellungen... 4 Ordner anlegen... 6 Textdateien anlegen... 7 Ordner/Dateien löschen...
aixstorage Ihr sicherer Datenspeicher in der privaten Cloud Benutzerhandbuch Stand 22.10.2018 Login... 3 Persönliche Einstellungen... 4 Ordner anlegen... 6 Textdateien anlegen... 7 Ordner/Dateien löschen...
Typo3 Benutzerhandbuch
 Typo3 Benutzerhandbuch contemas GmbH & Co KG Hauptplatz 46 7100 Neusiedl/See m: office@contemas.net Sechsschimmelgasse 14 1090 Wien www.contemas.net t: +43 (0) 136 180 80 Inhaltsverzeichnis 1 Zugang...
Typo3 Benutzerhandbuch contemas GmbH & Co KG Hauptplatz 46 7100 Neusiedl/See m: office@contemas.net Sechsschimmelgasse 14 1090 Wien www.contemas.net t: +43 (0) 136 180 80 Inhaltsverzeichnis 1 Zugang...
Anleitung OpenCms 8 Der Textbaustein
 Anleitung OpenCms 8 Der Textbaustein 1 Erzbistum Köln Textbaustein 3. September 2014 Inhalt 1. Der Textbaustein... 3 2. Verwendung... 3 3. Der Text-Editor... 4 3.1. Einfügen von Texten über die Zwischenablage...
Anleitung OpenCms 8 Der Textbaustein 1 Erzbistum Köln Textbaustein 3. September 2014 Inhalt 1. Der Textbaustein... 3 2. Verwendung... 3 3. Der Text-Editor... 4 3.1. Einfügen von Texten über die Zwischenablage...
ArenaSchweiz AG. CMS Concrete5 Erste Schritte
 CMS Concrete5 Erste Schritte Anmelden Öffnen Sie Ihren Browser und geben Sie Ihre Website-Adresse ein, dazu «/login» Beispiel: http://www.domainname.ch/login Geben Sie Benutzername und Passwort ein und
CMS Concrete5 Erste Schritte Anmelden Öffnen Sie Ihren Browser und geben Sie Ihre Website-Adresse ein, dazu «/login» Beispiel: http://www.domainname.ch/login Geben Sie Benutzername und Passwort ein und
Hinweis: 7 Meldungen anlegen und verwalten
 7 Meldungen anlegen und verwalten Durch das Update hat sich auch die Funktion Meldungen geändert. Meldungen sind jetzt ein eigenes Inhaltselement und können an beliebigen Stellen angelegt werden, bzw.
7 Meldungen anlegen und verwalten Durch das Update hat sich auch die Funktion Meldungen geändert. Meldungen sind jetzt ein eigenes Inhaltselement und können an beliebigen Stellen angelegt werden, bzw.
Die wichtigsten Neuerungen in TYPO3
 Die wichtigsten Neuerungen in TYPO3 1 Oberfläche des Redaktionssystems Durch das Update hat sich die Oberfläche des Redaktionssystems TYPO3 im sogenannten Backend geändert. Diese ist nun moderner, mobilfähig
Die wichtigsten Neuerungen in TYPO3 1 Oberfläche des Redaktionssystems Durch das Update hat sich die Oberfläche des Redaktionssystems TYPO3 im sogenannten Backend geändert. Diese ist nun moderner, mobilfähig
Handbuch für Redakteure
 Handbuch für Redakteure Erste Schritte... 1 Artikel erstellen... 2 Artikelinhalt bearbeiten... 3 Artikel bearbeiten... 3 Trennen der Druck- und der Online-Version.. 4 Grunddaten ändern... 5 Weitere Artikel-eigenschaften...
Handbuch für Redakteure Erste Schritte... 1 Artikel erstellen... 2 Artikelinhalt bearbeiten... 3 Artikel bearbeiten... 3 Trennen der Druck- und der Online-Version.. 4 Grunddaten ändern... 5 Weitere Artikel-eigenschaften...
Meine Fakultät. Alumni-Portal HTML-Seiten im Portal Seite 1 von 8
 Alumni-Portal HTML-Seiten im Portal Seite 1 von 8 Meine Fakultät Auf Wunsch wird jedem Fachbereich ein eigener Reiter im Alumni-Portal eingerichtet. Diese Seite bzw. die Unterseiten können Sie nach Wunsch
Alumni-Portal HTML-Seiten im Portal Seite 1 von 8 Meine Fakultät Auf Wunsch wird jedem Fachbereich ein eigener Reiter im Alumni-Portal eingerichtet. Diese Seite bzw. die Unterseiten können Sie nach Wunsch
TYPO3 Content-Management-System für
 TYPO3 Content-Management-System für www.staedtischegalerie-bremen.de Redaktionshandbuch Hilfestellung für den Contentredakteur Fragen werden gerne beantwortet von: epetzel Ansprechpartnerin: Elke Petzel
TYPO3 Content-Management-System für www.staedtischegalerie-bremen.de Redaktionshandbuch Hilfestellung für den Contentredakteur Fragen werden gerne beantwortet von: epetzel Ansprechpartnerin: Elke Petzel
Zusatzoption: Aktuelle Meldungen Erstellung einer Vorlageseite für die Meldungen
 Zusatzoption: Aktuelle Meldungen Erstellung einer Vorlageseite für die Meldungen Sie möchten die Meldungen immer im gleichen Layout anlegen? Dann können Sie sich eine Vorlage erstellen und schon alle benötigten
Zusatzoption: Aktuelle Meldungen Erstellung einer Vorlageseite für die Meldungen Sie möchten die Meldungen immer im gleichen Layout anlegen? Dann können Sie sich eine Vorlage erstellen und schon alle benötigten
TYPO3. Dateien hochladen
 Rechenzentrum TYPO3 Dateien hochladen In TYPO3 können Sie Dateien über das Modul Dateiliste (1) verwalten. Dort können Sie Dokumente neu hochladen sowie vorhandene Dateien bearbeiten, aktualisieren und
Rechenzentrum TYPO3 Dateien hochladen In TYPO3 können Sie Dateien über das Modul Dateiliste (1) verwalten. Dort können Sie Dokumente neu hochladen sowie vorhandene Dateien bearbeiten, aktualisieren und
Typo3 Dokumentation. Erklärungen und Anmerkungen zum Umgang mit dem Content Management System Typo3. Version und älter
 Typo3 Dokumentation Erklärungen und Anmerkungen zum Umgang mit dem Content Management System Typo3 Version 9.5.4 und älter Inhaltsverzeichnis 1. Online einwählen in Typo3 3 2. Seiten anlegen 3-6 3. Texte
Typo3 Dokumentation Erklärungen und Anmerkungen zum Umgang mit dem Content Management System Typo3 Version 9.5.4 und älter Inhaltsverzeichnis 1. Online einwählen in Typo3 3 2. Seiten anlegen 3-6 3. Texte
Die Microsite-Anleitung
 Die Microsite-Anleitung Arbeitsbereich Kommunikation der Evangelischen Kirche von Westfalen Support: Andrea Sander, Telefon: 0521 594-444, E-Mail: support@ekvw.de Supportzeiten: montags bis donnerstags,
Die Microsite-Anleitung Arbeitsbereich Kommunikation der Evangelischen Kirche von Westfalen Support: Andrea Sander, Telefon: 0521 594-444, E-Mail: support@ekvw.de Supportzeiten: montags bis donnerstags,
TUTORIAL FÜR AUTORINNEN UND AUTOREN
 TUTORIAL FÜR AUTORINNEN UND AUTOREN Bevor Sie lernen wie man einen neuen Artikel auf der Homepage anlegt, ist es wichtig, folgendes im Hinterkopf zu behalten: Es wird zwischen dem Front- und Backend einer
TUTORIAL FÜR AUTORINNEN UND AUTOREN Bevor Sie lernen wie man einen neuen Artikel auf der Homepage anlegt, ist es wichtig, folgendes im Hinterkopf zu behalten: Es wird zwischen dem Front- und Backend einer
Typo3 Benutzerhandbuch
 Typo3 Benutzerhandbuch contemas GmbH & Co KG Hauptplatz 46 7100 Neusiedl/See m: office@contemas.net Sechsschimmelgasse 14 1090 Wien www.contemas.net t: +43 (0) 136 180 80 Inhaltsverzeichnis 1 Zugang...
Typo3 Benutzerhandbuch contemas GmbH & Co KG Hauptplatz 46 7100 Neusiedl/See m: office@contemas.net Sechsschimmelgasse 14 1090 Wien www.contemas.net t: +43 (0) 136 180 80 Inhaltsverzeichnis 1 Zugang...
Einfügen mit Hilfe des Assistenten: Um eine Seite hinzufügen zu können, müssen Sie nur mehr auf ein Symbol Stelle klicken.
 2. SEITE ERSTELLEN 2.1 Seite hinzufügen Klicken Sie in der Navigationsleiste mit der rechten Maustaste auf das Symbol vor dem Seitentitel. Es öffnet sich ein neues Kontextmenü. Wenn Sie nun in diesem Kontextmenü
2. SEITE ERSTELLEN 2.1 Seite hinzufügen Klicken Sie in der Navigationsleiste mit der rechten Maustaste auf das Symbol vor dem Seitentitel. Es öffnet sich ein neues Kontextmenü. Wenn Sie nun in diesem Kontextmenü
Ausgabe der Veranstaltungen
 12 Ausgabe der Veranstaltungen Mit dem Veranstaltungsmodul können Sie Veranstaltungen auf gewünschten Seiten Ihrer Website intergrieren und ausgeben lassen. 2.1 Ausgabe von Veranstaltungen Klicken Sie
12 Ausgabe der Veranstaltungen Mit dem Veranstaltungsmodul können Sie Veranstaltungen auf gewünschten Seiten Ihrer Website intergrieren und ausgeben lassen. 2.1 Ausgabe von Veranstaltungen Klicken Sie
Kurzanleitung für twoday.net
 Kurzanleitung für twoday.net Matthias März, Eva Nitschke und Immanuel Griesbaum Inhalt 1. Einloggen... 2 2. Passwort vergessen... 3 3. Neuen Beitrag verfassen... 3 3.1. Bilder in Beiträge einfügen... 5
Kurzanleitung für twoday.net Matthias März, Eva Nitschke und Immanuel Griesbaum Inhalt 1. Einloggen... 2 2. Passwort vergessen... 3 3. Neuen Beitrag verfassen... 3 3.1. Bilder in Beiträge einfügen... 5
Inhalt Basisfunktionalität... 2 Bilder einfügen... 5 Link (Dokumente) einfügen... 9 Video einfügen Slider Bilder erstellen...
 Diese Bedienungsanleitung zeigt schnell und einfach, wie Sie Bilder, Dokumente, Links oder Videos auf der Webseite integrieren. Inhalt Basisfunktionalität... 2 Bilder einfügen... 5 Link (Dokumente) einfügen...
Diese Bedienungsanleitung zeigt schnell und einfach, wie Sie Bilder, Dokumente, Links oder Videos auf der Webseite integrieren. Inhalt Basisfunktionalität... 2 Bilder einfügen... 5 Link (Dokumente) einfügen...
TYPO3 Das Content Management System im Überblick
 TYPO3 Das Content Management System im Überblick TYPO3 (Administrationsbereich) aufrufen Rufen Sie dazu die Internetadresse www.kirchen.net/typo3 auf. Geben Sie Benutzernamen und Passwort ein. Hinweis:
TYPO3 Das Content Management System im Überblick TYPO3 (Administrationsbereich) aufrufen Rufen Sie dazu die Internetadresse www.kirchen.net/typo3 auf. Geben Sie Benutzernamen und Passwort ein. Hinweis:
Vorbereitung Ihres Homepage-Baukastens für den Newsletter-Versand mit CleverReach
 Allgemeine Tipps zur Vorbereitung: Bevor Sie starten, lesen Sie möglichst diese Anleitung komplett durch. Es ist empfehlenswert, alle benötigten Dateien in einem Ordner auf Ihrem Rechner zu speichern.
Allgemeine Tipps zur Vorbereitung: Bevor Sie starten, lesen Sie möglichst diese Anleitung komplett durch. Es ist empfehlenswert, alle benötigten Dateien in einem Ordner auf Ihrem Rechner zu speichern.
Das medienneutrale Redaktionssystem von NUSSBAUM MEDIEN
 Das medienneutrale Redaktionssystem von NUSSBAUM MEDIEN für effizientes Teamwork dank browserbasierter Bedienung und umfassendem Rechtemanagement Version für Vereine Anmeldung Auf den folgenden Seiten
Das medienneutrale Redaktionssystem von NUSSBAUM MEDIEN für effizientes Teamwork dank browserbasierter Bedienung und umfassendem Rechtemanagement Version für Vereine Anmeldung Auf den folgenden Seiten
Typo3 Benutzerhandbuch
 Typo3 Benutzerhandbuch contemas GmbH & Co KG Hauptplatz 46 7100 Neusiedl/See m: office@contemas.net Sechsschimmelgasse 14 1090 Wien www.contemas.net t: +43 (0) 136 180 80 Inhaltsverzeichnis 1 Zugang...
Typo3 Benutzerhandbuch contemas GmbH & Co KG Hauptplatz 46 7100 Neusiedl/See m: office@contemas.net Sechsschimmelgasse 14 1090 Wien www.contemas.net t: +43 (0) 136 180 80 Inhaltsverzeichnis 1 Zugang...
Swissmem ebooks ebook Funktionen Software Version 4.x (PC)
 Swissmem ebooks ebook Funktionen Software Version 4.x (PC) 25.08.2017 Inhalt 6.0.0 ebook Funktionen 2 6.1.0 Übersicht...2 6.2.0 Notizen...3 6.2.1 Einfaches Notizfeld...3 6.2.2 Handschriftliches Notizfeld...6
Swissmem ebooks ebook Funktionen Software Version 4.x (PC) 25.08.2017 Inhalt 6.0.0 ebook Funktionen 2 6.1.0 Übersicht...2 6.2.0 Notizen...3 6.2.1 Einfaches Notizfeld...3 6.2.2 Handschriftliches Notizfeld...6
Joomla Medien Verwaltung. 1)Medien auf den SERVER laden:
 Inhalt: 1)Medien auf Server laden 2)Bilder in einem Beitrag verwenden 3)Bilder in Beitrag skalieren (Größe verändern) 4)Dateien (z.b. pdf) hochladen und verlinken Joomla Medien Verwaltung Dreh- und Angelpunkt
Inhalt: 1)Medien auf Server laden 2)Bilder in einem Beitrag verwenden 3)Bilder in Beitrag skalieren (Größe verändern) 4)Dateien (z.b. pdf) hochladen und verlinken Joomla Medien Verwaltung Dreh- und Angelpunkt
Tiscover CMS 7. Neuerungen im Vergleich zu Tiscover CMS 6
 Tiscover CMS 7 Neuerungen im Vergleich zu Tiscover CMS 6 Inhaltsverzeichnis An- und Abmeldung im Tiscover CMS 7... 3 1. Anmeldung... 3 2. Abmeldung... 3 Bereiche der Arbeitsoberfläche von Tiscover CMS
Tiscover CMS 7 Neuerungen im Vergleich zu Tiscover CMS 6 Inhaltsverzeichnis An- und Abmeldung im Tiscover CMS 7... 3 1. Anmeldung... 3 2. Abmeldung... 3 Bereiche der Arbeitsoberfläche von Tiscover CMS
So einfach geht es Unterlagen zur Einführung in das Internet/Intranet-Redaktionssystem der Kliniken MTK Stand: , Bjoern Koester
 So einfach geht es mit @it Unterlagen zur Einführung in das Internet/Intranet-Redaktionssystem der Kliniken MTK Stand: 10.05.2011, Bjoern Koester Das @it-system... ist ein Content Management System (CMS)
So einfach geht es mit @it Unterlagen zur Einführung in das Internet/Intranet-Redaktionssystem der Kliniken MTK Stand: 10.05.2011, Bjoern Koester Das @it-system... ist ein Content Management System (CMS)
Wiki in ILIAS. 1. Funktionen für Kurs- und Gruppenmitglieder. (für Kurs- und Gruppenadministratoren) Themen: 1.1. In den Bearbeitungsmodus wechseln
 Wiki in ILIAS (für Kurs- und Gruppenadministratoren) Ein Wiki ist eine Sammlung von Webseiten, die von den Benutzerinnen und Benutzern verändert werden können. Zudem lassen sich neue Seiten anlegen. Seiten
Wiki in ILIAS (für Kurs- und Gruppenadministratoren) Ein Wiki ist eine Sammlung von Webseiten, die von den Benutzerinnen und Benutzern verändert werden können. Zudem lassen sich neue Seiten anlegen. Seiten
11 Spezielle Einstellungen Ihres Baukastens
 11 Spezielle Einstellungen Ihres Baukastens 11.1 Kopfleiste des Baukastens anpassen Für die Kopfleiste (Header) Ihres Baukastens gibt es verschiedene Varianten, die Sie selbst verwalten können. Im Seitenbaum
11 Spezielle Einstellungen Ihres Baukastens 11.1 Kopfleiste des Baukastens anpassen Für die Kopfleiste (Header) Ihres Baukastens gibt es verschiedene Varianten, die Sie selbst verwalten können. Im Seitenbaum
Der Homepage-Baukasten 2.0
 Der Homepage-Baukasten 2.0 Arbeitsbereich Kommunikation der Evangelischen Kirche von Westfalen Support: Andrea Sander, Telefon: 0521 594-444, E-Mail: support@ekvw.de Supportzeiten: montags bis donnerstags,
Der Homepage-Baukasten 2.0 Arbeitsbereich Kommunikation der Evangelischen Kirche von Westfalen Support: Andrea Sander, Telefon: 0521 594-444, E-Mail: support@ekvw.de Supportzeiten: montags bis donnerstags,
Content Management System Larissa Version:
 1. Content Management System Larissa 1.1 Struktur Das CMS 'Larissa' finden Sie auf der linken Seiten unter dem Punkt 'Internetauftritt'. Bei einer multi-domain Version sind alle integrierten Domains aufgelistet.
1. Content Management System Larissa 1.1 Struktur Das CMS 'Larissa' finden Sie auf der linken Seiten unter dem Punkt 'Internetauftritt'. Bei einer multi-domain Version sind alle integrierten Domains aufgelistet.
Webrelaunch 2014 TYPO3 CMS 6.2 für RedakteurInnen. 11. Juni 2014
 Webrelaunch 2014 TYPO3 CMS 6.2 für RedakteurInnen 11. Juni 2014 Status quo 2 Verschiedene Endgeräte mit unterschiedlichen Anforderungen 3 Kursthemen Design (Frontend) Aufbau einer Seite Darstellungsformen
Webrelaunch 2014 TYPO3 CMS 6.2 für RedakteurInnen 11. Juni 2014 Status quo 2 Verschiedene Endgeräte mit unterschiedlichen Anforderungen 3 Kursthemen Design (Frontend) Aufbau einer Seite Darstellungsformen
Diese Dokumentation richtet sich an eher unerfahrene Benutzer.
 CMS Handbuch Diese Dokumentation richtet sich an eher unerfahrene Benutzer. Inhalt 1. Loginvorgang Login Logout 2. Texteditor Neue Texte Texte übernehmen Texte aus Word sicher übernehmen Texte gestalten
CMS Handbuch Diese Dokumentation richtet sich an eher unerfahrene Benutzer. Inhalt 1. Loginvorgang Login Logout 2. Texteditor Neue Texte Texte übernehmen Texte aus Word sicher übernehmen Texte gestalten
Benutzerhandbuch. Content-Management-System WordPress. Eine Orientierungshilfe von der NetzWerkstatt
 Benutzerhandbuch Content-Management-System WordPress Eine Orientierungshilfe von der NetzWerkstatt Inhaltsverzeichnis Anmeldung Das Dashboard Profileinstellungen 5 Medien 6 Fotos 7 Seitenübersicht 8 Seite
Benutzerhandbuch Content-Management-System WordPress Eine Orientierungshilfe von der NetzWerkstatt Inhaltsverzeichnis Anmeldung Das Dashboard Profileinstellungen 5 Medien 6 Fotos 7 Seitenübersicht 8 Seite
Dokumentation. Content-Manager
 Dokumentation Content-Manager 1 Funktionsweise... 2 2 Dokumentstruktur... 3 3 Aktivieren und Deaktivieren von Artikeln... 4 4 Artikel Editieren... 5 4.1 Textbearbeitung... 5 4.2 Link einfügen... 4-6 4.3
Dokumentation Content-Manager 1 Funktionsweise... 2 2 Dokumentstruktur... 3 3 Aktivieren und Deaktivieren von Artikeln... 4 4 Artikel Editieren... 5 4.1 Textbearbeitung... 5 4.2 Link einfügen... 4-6 4.3
Swissmem ebooks ebook Funktionen Software Version 4.x (PC)
 Swissmem ebooks ebook Funktionen Software Version 4.x (PC) 29.05.2017 Inhalt 6.0.0 ebook Funktionen 2 6.1.0 Übersicht...2 6.2.0 Notizen...3 6.2.1 Einfaches Notizfeld...3 6.2.2 Handschriftliches Notizfeld...6
Swissmem ebooks ebook Funktionen Software Version 4.x (PC) 29.05.2017 Inhalt 6.0.0 ebook Funktionen 2 6.1.0 Übersicht...2 6.2.0 Notizen...3 6.2.1 Einfaches Notizfeld...3 6.2.2 Handschriftliches Notizfeld...6
Das Online-Arzt-System für DGMKG Mitglieder
 Das Online-Arzt-System für DGMKG Mitglieder Bedienungsanleitung (Stand 1/2008) Den Mitgliedern der Deutschen Gesellschaft für Mund-, Kiefer-, Gesichtschirurgie ihren Weg zu einem eigenen Internet-Auftritt
Das Online-Arzt-System für DGMKG Mitglieder Bedienungsanleitung (Stand 1/2008) Den Mitgliedern der Deutschen Gesellschaft für Mund-, Kiefer-, Gesichtschirurgie ihren Weg zu einem eigenen Internet-Auftritt
Anleitung zum Gebrauch des Online-Mietvertrages
 Anleitung zum Gebrauch des Online-Mietvertrages Unmittelbar nach Kauf stehen Ihnen Ihre Online-Mietverträge unter MEIN BEREICH zur Verfügung. Sie müssen sich nur mit den von Ihnen gewählten Benutzernamen
Anleitung zum Gebrauch des Online-Mietvertrages Unmittelbar nach Kauf stehen Ihnen Ihre Online-Mietverträge unter MEIN BEREICH zur Verfügung. Sie müssen sich nur mit den von Ihnen gewählten Benutzernamen
Typo3 Handbuch für Redakteure
 Typo3 Handbuch für Redakteure Vorwort Typo3 bietet von Haus aus zahlreiche Funktionen. Welche davon für Sie als Redakteur verfügbar sind, darüber entscheidet der Administrator der Webseite. An dieser Stelle
Typo3 Handbuch für Redakteure Vorwort Typo3 bietet von Haus aus zahlreiche Funktionen. Welche davon für Sie als Redakteur verfügbar sind, darüber entscheidet der Administrator der Webseite. An dieser Stelle
Typo3 Handbuch für Redakteure
 Typo3 Handbuch für Redakteure Vorwort Typo3 bietet von Haus aus zahlreiche Funktionen. Welche davon für Sie als Redakteur verfügbar sind, darüber entscheidet der Administrator der Webseite. An dieser Stelle
Typo3 Handbuch für Redakteure Vorwort Typo3 bietet von Haus aus zahlreiche Funktionen. Welche davon für Sie als Redakteur verfügbar sind, darüber entscheidet der Administrator der Webseite. An dieser Stelle
Fakultät für Elektro- und Informationstechnik - Aktuelle Meldungen -
 HOCHSCHULE KARLSRUHE TECHNIK UND WIRTSCHAFT FAKULTÄT FÜR ELEKTRO- UND INFOMRATIONSTECHNIK Fakultät für Elektro- und Informationstechnik - Aktuelle Meldungen - Die Mitarbeiter und Professoren der Fakultät
HOCHSCHULE KARLSRUHE TECHNIK UND WIRTSCHAFT FAKULTÄT FÜR ELEKTRO- UND INFOMRATIONSTECHNIK Fakultät für Elektro- und Informationstechnik - Aktuelle Meldungen - Die Mitarbeiter und Professoren der Fakultät
Kurzanleitung Typo3 Bericht/Galerie
 Kurzanleitung Typo3 Bericht/Galerie Diese Anleitung beschreibt, wie man einfach als Redaktor einen Bericht, sowie eine Bildergallerie auf der Homepage www.mgsennwald.ch neu erstellt. Gehe als Erstes auf
Kurzanleitung Typo3 Bericht/Galerie Diese Anleitung beschreibt, wie man einfach als Redaktor einen Bericht, sowie eine Bildergallerie auf der Homepage www.mgsennwald.ch neu erstellt. Gehe als Erstes auf
Anmelden Geben Sie Ihre Zugangsdaten ein. Die Zugangsdaten erhalten Sie vom Webmaster, wenn Sie den Autorenvertrag unterschrieben haben.
 Anleitung zur Bearbeitung der Immenröder Homepage Begriffe Unter einem Beitrag versteht man einen Block Information, so wie er auf der Startseite der Homepage zu sehen ist. Der Beitrag wird als Vorschau
Anleitung zur Bearbeitung der Immenröder Homepage Begriffe Unter einem Beitrag versteht man einen Block Information, so wie er auf der Startseite der Homepage zu sehen ist. Der Beitrag wird als Vorschau
Das medienneutrale Redaktionssystem von NUSSBAUM MEDIEN
 Das medienneutrale Redaktionssystem von NUSSBAUM MEDIEN für effizientes Teamwork dank browserbasierter Bedienung und umfassendem Rechtemanagement Version für Vereine Die wichtigsten Funktionen Auf den
Das medienneutrale Redaktionssystem von NUSSBAUM MEDIEN für effizientes Teamwork dank browserbasierter Bedienung und umfassendem Rechtemanagement Version für Vereine Die wichtigsten Funktionen Auf den
RÖK Typo3 Dokumentation
 2016 RÖK Typo3 Dokumentation Hauptadmin RÖK Eine Hilfe für den Einstieg in Typo3. innpuls Werbeagentur GmbH 01.01.2016 2 RÖK Typo3 Dokumentation Inhalt 1) Was ist Typo3... 3 2) Typo3 aufrufen und anmelden...
2016 RÖK Typo3 Dokumentation Hauptadmin RÖK Eine Hilfe für den Einstieg in Typo3. innpuls Werbeagentur GmbH 01.01.2016 2 RÖK Typo3 Dokumentation Inhalt 1) Was ist Typo3... 3 2) Typo3 aufrufen und anmelden...
Handout CMS Pimcore. Bedienung der Webseite für Sektionen
 Handout CMS Pimcore Bedienung der Webseite www.vitaswiss.ch für Sektionen Deutschland - 19. September 2016 Schulungsunterlagen für die Bedienung der neuen Internetseite von vitaswiss Bitte halten Sie Ihre
Handout CMS Pimcore Bedienung der Webseite www.vitaswiss.ch für Sektionen Deutschland - 19. September 2016 Schulungsunterlagen für die Bedienung der neuen Internetseite von vitaswiss Bitte halten Sie Ihre
Veranstaltungen anlegen
 Veranstaltungen anlegen Für das Anlegen und Verwalten von Veranstaltungen für Ihren Baukasten steht Ihnen jetzt der Onlineplaner zur Verfügung. In Ihrem Gemeindebaukasten finden Sie unter Veranstaltungen
Veranstaltungen anlegen Für das Anlegen und Verwalten von Veranstaltungen für Ihren Baukasten steht Ihnen jetzt der Onlineplaner zur Verfügung. In Ihrem Gemeindebaukasten finden Sie unter Veranstaltungen
Wie lege ich eine neue Standardseite an?
 Referat VI.5 Internetdienste Wie lege ich eine neue Standardseite an? Legen Sie einen neuen Ordner an Klicken Sie den Ordner an, unter dem Sie die neue Standardseite anlegen möchten. Legen Sie über Datei
Referat VI.5 Internetdienste Wie lege ich eine neue Standardseite an? Legen Sie einen neuen Ordner an Klicken Sie den Ordner an, unter dem Sie die neue Standardseite anlegen möchten. Legen Sie über Datei
Der Homepage-Baukasten 2.0
 Der Homepage-Baukasten 2.0 Arbeitsbereich Kommunikation der Evangelischen Kirche von Westfalen Support: Andrea Sander, Telefon: 0521 594-444, E-Mail: support@ekvw.de Supportzeiten: montags bis donnerstags,
Der Homepage-Baukasten 2.0 Arbeitsbereich Kommunikation der Evangelischen Kirche von Westfalen Support: Andrea Sander, Telefon: 0521 594-444, E-Mail: support@ekvw.de Supportzeiten: montags bis donnerstags,
HANDBUCH. für die Arbeit auf den Portalen der SolDaCon UG. Version 1.1 Stand Handbuch SolDaCon 1.1 1
 HANDBUCH für die Arbeit auf den Portalen der SolDaCon UG Version 1.1 Stand 15.02.2017 Handbuch SolDaCon 1.1 1 1. Inhaltsverzeichnis 1. Inhaltsverzeichnis 2 2. Allgemeines 3 3. Zugangsdaten 4 4. Bearbeitung
HANDBUCH für die Arbeit auf den Portalen der SolDaCon UG Version 1.1 Stand 15.02.2017 Handbuch SolDaCon 1.1 1 1. Inhaltsverzeichnis 1. Inhaltsverzeichnis 2 2. Allgemeines 3 3. Zugangsdaten 4 4. Bearbeitung
Inhalte mit DNN Modul HTML bearbeiten
 Einführung Redaktoren Content Management System DotNetNuke Inhalte mit DNN Modul HTML bearbeiten DotNetNuke Version 6+ w3studio GmbH info@w3studio.ch www.w3studio.ch T 056 288 06 29 Letzter Ausdruck: 14.09.2012
Einführung Redaktoren Content Management System DotNetNuke Inhalte mit DNN Modul HTML bearbeiten DotNetNuke Version 6+ w3studio GmbH info@w3studio.ch www.w3studio.ch T 056 288 06 29 Letzter Ausdruck: 14.09.2012
Copyright 2006 Institut für Hochbau und Technologie, Ch. Rochelt,
 Typo3 News Manual 1. News Allgemein zu News: Auf der Website gibt es mehre Seiten, auf denen Newsmeldungen anzeigt werden können. Nämlich überall dort wo das News Plugin installiert ist. Gehen wir zuerst
Typo3 News Manual 1. News Allgemein zu News: Auf der Website gibt es mehre Seiten, auf denen Newsmeldungen anzeigt werden können. Nämlich überall dort wo das News Plugin installiert ist. Gehen wir zuerst
Handout für das TYPO3-System (später
 Handout für das TYPO3-System http://ganztag-nrw.test.zone35.de (später www.ganztag-nrw.de) 1. Seite anlegen 2 2. Seiteninhalt anlegen (Text, Text mit Bild, ) 3 3. Nachrichten-Datensätze anlegen 4 4. Dateien
Handout für das TYPO3-System http://ganztag-nrw.test.zone35.de (später www.ganztag-nrw.de) 1. Seite anlegen 2 2. Seiteninhalt anlegen (Text, Text mit Bild, ) 3 3. Nachrichten-Datensätze anlegen 4 4. Dateien
Diese Bedienungsanleitung zeigt schnell und einfach, wie Sie Bilder, Dokumente, Links oder Videos auf der Webseite integrieren.
 Diese Bedienungsanleitung zeigt schnell und einfach, wie Sie Bilder, Dokumente, Links oder Videos auf der Webseite integrieren. Inhalt Inhalt und Begriffe 1 Basisfunktionalität 2 Bilder einfügen 5 Youtube-Video
Diese Bedienungsanleitung zeigt schnell und einfach, wie Sie Bilder, Dokumente, Links oder Videos auf der Webseite integrieren. Inhalt Inhalt und Begriffe 1 Basisfunktionalität 2 Bilder einfügen 5 Youtube-Video
BILD-, AUDIO- UND VIDEODATEIEN BEREITSTELLEN. von CiL-Support-Team Stand: September 2015
 BILD-, AUDIO- UND VIDEODATEIEN BEREITSTELLEN von CiL-Support-Team Stand: September 2015 Inhalt 1. Allgemeines... 2 2. Ordner erstellen... 2 3. Bilddatei hochladen... 3 4. Audiodatei hochladen... 4 5. Videodatei
BILD-, AUDIO- UND VIDEODATEIEN BEREITSTELLEN von CiL-Support-Team Stand: September 2015 Inhalt 1. Allgemeines... 2 2. Ordner erstellen... 2 3. Bilddatei hochladen... 3 4. Audiodatei hochladen... 4 5. Videodatei
Startseite. Primadenta Joomla. Unterseite
 Startseite Primadenta Joomla Unterseite Inhaltsverzeichniss Punkt 1: Inhalt der Seite bearbeiten Punkt 2: Wußten Sie schon einen neuen Beitrag anfügen Punkt 3: Neuen Punkt in der Navigation anlegen Punkt
Startseite Primadenta Joomla Unterseite Inhaltsverzeichniss Punkt 1: Inhalt der Seite bearbeiten Punkt 2: Wußten Sie schon einen neuen Beitrag anfügen Punkt 3: Neuen Punkt in der Navigation anlegen Punkt
Anwenderhandbuch Solseit Redaktion Light Version 1.1 (Oktober 2009)
 Anwenderhandbuch Solseit Redaktion Light Version 1.1 (Oktober 2009) Unwiderstehlich mobil Solseit Redaktion Light Trademark-Notiz Alle in diesem Handbuch erwähnten Produkte oder Trademarks sind Produkte,
Anwenderhandbuch Solseit Redaktion Light Version 1.1 (Oktober 2009) Unwiderstehlich mobil Solseit Redaktion Light Trademark-Notiz Alle in diesem Handbuch erwähnten Produkte oder Trademarks sind Produkte,
[Arbeiten mit dem Nvu Composer]
![[Arbeiten mit dem Nvu Composer] [Arbeiten mit dem Nvu Composer]](/thumbs/66/55980364.jpg) Eine neue Seite erstellen Beim Start des Composers steht automatisch eine neue Composer-Seite zur Verfügung, die direkt verwendet werden kann. Über Datei > Neu > Composer-Seite kann jederzeit eine neue
Eine neue Seite erstellen Beim Start des Composers steht automatisch eine neue Composer-Seite zur Verfügung, die direkt verwendet werden kann. Über Datei > Neu > Composer-Seite kann jederzeit eine neue
Benutzerhandbuch TYPO3
 Benutzerhandbuch TYPO3 Version: 2008 / April Seite: 1 / 19 Inhaltsverzeichnis Benutzerhandbuch TYPO3...1 1 Anmelden / Login...3 2 Übersicht Navigationsansicht...5 2.1 Der Modul-Bereich "Web"...5 2.2 Der
Benutzerhandbuch TYPO3 Version: 2008 / April Seite: 1 / 19 Inhaltsverzeichnis Benutzerhandbuch TYPO3...1 1 Anmelden / Login...3 2 Übersicht Navigationsansicht...5 2.1 Der Modul-Bereich "Web"...5 2.2 Der
Dokumente verwalten mit Magnolia das Document Management System (DMS)
 Dokumente verwalten mit Magnolia das Document Management System (DMS) Sie können ganz einfach und schnell alle Dokumente, die Sie auf Ihrer Webseite publizieren möchten, mit Magnolia verwalten. Dafür verfügt
Dokumente verwalten mit Magnolia das Document Management System (DMS) Sie können ganz einfach und schnell alle Dokumente, die Sie auf Ihrer Webseite publizieren möchten, mit Magnolia verwalten. Dafür verfügt
Informationen zur Webseite: Einen Artikel online erstellen
 10 Bei ❺ wird sodann der Text eingegeben oder aus einem Texteditor importiert. Internet-Dienstleistungen Informationen zur Webseite: Einen Artikel online erstellen 1 Inhaltsverzeichnis 2 Der Frontend-Editor...
10 Bei ❺ wird sodann der Text eingegeben oder aus einem Texteditor importiert. Internet-Dienstleistungen Informationen zur Webseite: Einen Artikel online erstellen 1 Inhaltsverzeichnis 2 Der Frontend-Editor...
Typo3 ist ein Content-Management-System (CMS), mit dem die Web-Seiten erstellt und editiert werden.
 1 Einleitung... 1 2 Einstieg... 2 2.1 Frontend... 2 2.2 Backend... 2 3 Überblick und Aufbau... 3 3.1 Verwaltung... 3 3.2 Seiten... 4 4 Editieren von Seiten... 5 4.1 Neuer Eintrag / Seiteninhalt bearbeiten...
1 Einleitung... 1 2 Einstieg... 2 2.1 Frontend... 2 2.2 Backend... 2 3 Überblick und Aufbau... 3 3.1 Verwaltung... 3 3.2 Seiten... 4 4 Editieren von Seiten... 5 4.1 Neuer Eintrag / Seiteninhalt bearbeiten...
Anleitung TYPO3. Inhalt 2 Login 4. Übersicht 5. Dateiliste 5 Dateien (Fotos, PDF) integrieren 5. Datei hochladen 6
 Inhalt Inhalt 2 Login 4 Übersicht 5 Dateiliste 5 Dateien (Fotos, PDF) integrieren 5 Datei hochladen 6 Bild oder PDF auf den Server laden 6 Exkurs: Bilder herunter rechnen 7 Web 7 Module 7 Seite 7 Liste
Inhalt Inhalt 2 Login 4 Übersicht 5 Dateiliste 5 Dateien (Fotos, PDF) integrieren 5 Datei hochladen 6 Bild oder PDF auf den Server laden 6 Exkurs: Bilder herunter rechnen 7 Web 7 Module 7 Seite 7 Liste
Auf einer Seite werden maximal 10 Einträge angezeigt. Sind viele Einträge vorhanden, werden diese auf mehrere Seiten aufgeteilt.
 Die Seitenverwaltung Mit einem Klick auf den Link Seitenverwaltung in der Navigationsleiste auf der linken Seite gelangen Sie zur Übersicht der Einträge in der Seitenverwaltung. Übersicht Auf einer Seite
Die Seitenverwaltung Mit einem Klick auf den Link Seitenverwaltung in der Navigationsleiste auf der linken Seite gelangen Sie zur Übersicht der Einträge in der Seitenverwaltung. Übersicht Auf einer Seite
1 Dokument hochladen Dokument verschieben Neuen Ordner einfügen Ordner verschieben Dokumente und Ordner löschen...
 Die Dokumentenverwaltung von basis.kirchenweb.ch (Version 16.07.2012 / bn) Inhalt 1 Dokument hochladen... 2 2 Dokument verschieben... 2 3 Neuen Ordner einfügen... 3 4 Ordner verschieben... 3 5 Dokumente
Die Dokumentenverwaltung von basis.kirchenweb.ch (Version 16.07.2012 / bn) Inhalt 1 Dokument hochladen... 2 2 Dokument verschieben... 2 3 Neuen Ordner einfügen... 3 4 Ordner verschieben... 3 5 Dokumente
CMSBOX. Kurzanleitung. Cmsbox GmbH Terrassenweg Bern
 CMSBOX Kurzanleitung Cmsbox GmbH Terrassenweg 18 301 Bern +41 31 356 4 5 mail@cmsbox.ch www.cmsbox.ch Stand Juli 018 Inhaltsverzeichnis Erste Schritte 3 Anmelden 3 Übersicht 4 Sidebar 5 Menü 5 Publizieren
CMSBOX Kurzanleitung Cmsbox GmbH Terrassenweg 18 301 Bern +41 31 356 4 5 mail@cmsbox.ch www.cmsbox.ch Stand Juli 018 Inhaltsverzeichnis Erste Schritte 3 Anmelden 3 Übersicht 4 Sidebar 5 Menü 5 Publizieren
Jimdo - Seitenelemente
 -1- Sie haben mindestens zwei Bereiche zum Hinzufügen von Inhalten. Den Hauptbereich (oben) und den Fußbereich (unten). Seiteninhalte gehören natürlich in den Haupbereich. Klicken Sie dort auf Inhalt hinzufügen.
-1- Sie haben mindestens zwei Bereiche zum Hinzufügen von Inhalten. Den Hauptbereich (oben) und den Fußbereich (unten). Seiteninhalte gehören natürlich in den Haupbereich. Klicken Sie dort auf Inhalt hinzufügen.
Redakteur Handbuch. Anleitung für das personalisierte Typo3 System Version 8.7 des Moabiter Ratschlag e. V. Inhaltsangabe.
 Inhaltsangabe Einleitung 3 Login 4 Mitarbeiter Startseite 4 Seiten 5 Neue Seite 5 Seite bearbeiten 6 Reiter - Allgemein 7 Reiter - Metadaten 7 Reiter - Zugriff 8 Bereiche (Spalten) der Seite 9 Inhalt hinzufügen
Inhaltsangabe Einleitung 3 Login 4 Mitarbeiter Startseite 4 Seiten 5 Neue Seite 5 Seite bearbeiten 6 Reiter - Allgemein 7 Reiter - Metadaten 7 Reiter - Zugriff 8 Bereiche (Spalten) der Seite 9 Inhalt hinzufügen
Nutzerleitfaden für den Wissensverbund Innenverwaltung
 BILDUNG21 Wissensmanagement Nutzerleitfaden für den Wissensverbund Innenverwaltung Version 0.2 Oliver Altmann September 2008 Führungsakademie Baden-Württemberg Hans-Thoma-Str. 1 76133 Karlsruhe Telefon:
BILDUNG21 Wissensmanagement Nutzerleitfaden für den Wissensverbund Innenverwaltung Version 0.2 Oliver Altmann September 2008 Führungsakademie Baden-Württemberg Hans-Thoma-Str. 1 76133 Karlsruhe Telefon:
Grundlagen TYPO3-CMS der KVSA
 Grundlagen TYPO3-CMS der KVSA Stand: 4. April 2017 Version: 1 Inhaltsverzeichnis Einleitung... 3 Arbeitsumgebungen... 3 ENTWURFS Arbeitsumgebung... 3 LIVE Arbeitsumgebung... 3 Redakteure und Hauptredakteure...
Grundlagen TYPO3-CMS der KVSA Stand: 4. April 2017 Version: 1 Inhaltsverzeichnis Einleitung... 3 Arbeitsumgebungen... 3 ENTWURFS Arbeitsumgebung... 3 LIVE Arbeitsumgebung... 3 Redakteure und Hauptredakteure...
