Der Homepage-Baukasten 2.0
|
|
|
- Victor Sternberg
- vor 6 Jahren
- Abrufe
Transkript
1 Der Homepage-Baukasten 2.0 Arbeitsbereich Kommunikation der Evangelischen Kirche von Westfalen Support: Andrea Sander, Telefon: , Supportzeiten: montags bis donnerstags, von 9.30 bis Uhr
2 Inhaltsverzeichnis Erste Schritte... 1 Eine Internetseite erstellen... 4 Seitenkopfbild in die Startseite einbinden... 5 Seitenkopfbild in die Unterseite einbinden Neue Seite anlegen Seite bearbeiten Seite ausschneiden/kopieren Seite löschen Seite mit Unterseiten löschen Seite strukturieren Inhaltselemente anlegen Typischer Seiteninhalt - Nur Überschrift Typischer Seiteninhalt - Inhaltselement: Text Typischer Seiteninhalt - Inhaltselement: Text & Medien Typischer Seiteninhalt - Inhaltselemente: Dateilinks Typischer Seiteninhalt Inhaltelement: Inhaltsbox Typischer Seiteninhalt Inhaltselement: Galerie Typischer Seiteninhalt Inhaltselement: Medien Typischer Seiteninhalt Inhaltselement Video Typischer Seiteninhalt Inhaltselement: Linkliste (ohne Bilder) Typischer Seiteninhalt Inhaltselement: Linkliste (mit Bildern) Besondere Elemente - Inhaltselement: Reines HTML EKvW Kalender RSS-Feed einbinden Inhaltselemente kopieren oder ausschneiden und einfügen Google-Karte einbinden Dateiverwaltung: Bilder und Dokumente verwalten Dateiordner anlegen Dateien hochladen Datei bearbeiten Texte eingeben und bearbeiten Link einfügen Link zu einer internen Seite erstellen Link zu einer Datei erstellen Link zu einer Website (Externen URL) erstellen: Link zu einer -Adresse erstellen Link ändern oder entfernen Footer Logo der Kirchengemeinde in die Seite einfügen Adresse der Kirchengemeinde in die Seite einfügen Veranstaltungsdatenbank Plug-In EKvW-Kalender Statistik Inhalt Rechte Spalte Inhaltselement: B-Factor Globale Inhalte Zusatzoption: Aktuelle Meldungen Meldungen ausgeben Zusatzoption: Benutzerverwaltung mit Zugriffsrechteverwaltung... 88
3 Erste Schritte Sie erhalten von uns Ihre Adresse (URL) im Internet. Bitte geben Sie diese im Browser ein und hängen /typo3 an. Geben Sie Ihren Benutzernamen und Passwort im System ein und bestätigen mit Anmelden. Abmelden Wenn Sie alle Eingaben getätigt haben, melden Sie sich bitte vom System ab. Den Abmelde-Button finden Sie in der Kopfzeile. Durch Klick auf den Pfeil neben Ihrem Benutzernamen öffnet sich das Menü. Wählen Sie Abmelden. Die Verwaltungsansicht Ihrer Website öffnet sich. Sie befinden sich im sogenannten Backend. A) Funktionsmenü B) Seitenbaum C) Arbeitsfläche/ Inhalte der im Seitenbaum ausgewählten Seite Im Funktionsmenü A) stehen verschiedene Module zur Verfügung, wie das Web-Modul und das Datei-Modul. Unter den jeweiligen Modulen finden Sie einzelne Bereiche, wie Seite, Anzeigen, Dateiliste. Wichtig für die Arbeit mit TYPO3 sind die Bereiche Seite und Dateiliste. Den Bereich Seite wählt man aus, um Seiten und Seiteninhalte anzulegen, die Dateiliste verwaltet alle für die Webseite benötigten Dokumente und Bilder. Alle benötigten Dateien können vor der Erstellung von Seiten und Seiteninhalten vorab in die Dateiliste hochgeladen werden. Seite 1
4 Es wird zwischen Backend und Frontend unterschieden. Im Backend werden die Eingaben getätigt. Es ist erreichbar, in dem Sie an die Internetadresse /typo3 anhängen. Das Frontend bezeichnet die Anzeige der Seite im Internet, wie sie jeder Nutzer sehen kann. Das Frontend ist immer unter der Adresse der Website erreichbar. Frontend-Ansicht: Zurück ins Backend. Hier sehen Sie die Benutzeroberfläche: A) Funktionsmenü mit den Funktionen, die zur Verfügung stehen B) Seitenbaum Anzeige Frontend: In diesem Bereich finden Sie Funktionen zum Erstellen und Betrachten der Seiten. Seiten erstellen und ändern In diesem Bereich können Sie neue Webseiten anlegen und bearbeiten. Seite anzeigen Zeigt die ausgewählte Seite im Vorschaumodus an. Das Modul Liste bietet den grundlegendsten Zugriff auf die Datensätze einer Seite. Im Bereich "Datei" können Sie Ihre Dateien verwalten. Verwaltung der Dateien Hier können Sie Bilder und Dokumente verwalten (hochladen, ändern oder löschen). Der Seitenbaum listet alle angelegten Seiten inkl. Unterseiten auf. Er ist identisch mit der Navigation, die im Frontend zu sehen ist. Es werden nur Seiten, keine Ordner, im Frontend angezeigt. Die Seite mit - Symbol ist die Startseite Ihres Internetauftritts. -Symbole zeigen an, dass noch weitere Unterseiten angelegt sind. Durch einen Klick auf den Pfeil werden die Unterseiten eingeblendet. Seite 2
5 C) Arbeitsfläche 2) 3) Wählen Sie im Seitenbaum 2) die Seite aus, die Sie bearbeiten möchten. 3) Arbeitsfläche Hier werden alle bereits erstellten Inhaltselemente der ausgewählten Seite angezeigt, neue Inhaltselemente können angelegt werden und bereits erstellte bearbeitet, verschoben oder gelöscht werden. Seite 3
6 Eine Internetseite erstellen Beginnen Sie die Erstellung Ihrer Internetseite mit dem Einbinden einer Seitenkopfgrafik. Sie haben folgende Möglichkeiten, den Seitenkopf darzustellen: Ansicht im Frontend: 1) Seitenkopf ohne Logo 2) Seitenkopf mit Text und Logo 3) Seitenkopf ohne Text mit Logo Seite 4
7 Sie können als Seitenkopf entweder ein Bild oder mehrere verschiedene Bilder einbinden. Bindet man mehrere Bilder ein, werden diese im Frontend abwechselnd angezeigt (Slider). Das Seitenkopfbild, das auf der Startseite eingebunden wird, erscheint auf jeder Seite des Internetauftritts. Sie können aber auch für jede Unterseite ein oder mehrere Seitenkopfbilder einfügen. Diese Bilder werden dann nur auf der Unterseite und den darunter liegenden Seiten angezeigt. Die Größe für das Seitenkopfbild beträgt: 1200 x 360 Pixel. Seitenkopfbild in die Startseite einbinden 1) Seitenkopf ohne Logo Um ein oder mehrere Seitenkopfbild(er) einzubinden, gehen Sie wie folgt vor: Wählen Sie im Funktionsmenü Seite und im Seitenbaum die Startseite (zu erkennen am - Symbol) aus. In der Arbeitsfläche legen Sie dann den Seitenkopf an. Wählen Sie unter Headerbild Inhalt aus. Nun wählen Sie den Typischen Seiteninhalt Headerbilder aus. Das Inhaltselement Headerbilder anpassen Register: Allgemein Zeigt den ausgewählten Typ an. Hier bitte keine Änderung vornehmen. Register: Medien Um ein Seitenkopfbild einzubinden, wählen Sie Mediendatei hinzufügen Seite 5
8 Der Verzeichnisbaum öffnet sich. Wählen Sie den Ordner aus, in dem sich die Datei befindet und klicken Sie auf den Dateinamen, um die Datei einzubinden. Sollte sich das Bild noch nicht in der Dateiliste befinden, haben Sie hier die Möglichkeit, das benötigte Bild von Ihrem Rechner hochzuladen. Die Größe für das Seitenkopfbild beträgt: 1200 x 360 Pixel. Lesen Sie hierzu das Kapitel Dateiverwaltung auf S. 49. Im nächsten Schritt müssen Sie die Metadaten eingeben. ACHTUNG: Möchten Sie mehrere Bilder (Slider) einfügen, müssen Sie unbedingt einen Titel, eine Bildbeschreibung und einen Link für jedes Bild eingeben, da sonst die Anzeige im Frontend nicht korrekt ist. Um Text eingeben zu können, setzen Sie einen Haken und das Eingabefeld ist aktiviert. Titel: Der Text, der in dieses Feld eingegeben wird, erscheint im Frontend in dem farbigen Textfeld im Seitenkopfbild. ACHTUNG: Das Feld Titel ist ein Pflichtfeld, wenn Sie mehrere Seitenkopfbilder einbinden möchten (Slider). Alternativer Text: Der Alternative Text kann von einem Screenreader (eine Software, die Blinden und Sehbehinderten visuelle Inhalte wie Grafiken oder Videos vorliest) genutzt werden. Seite 6
9 Beschreibung: Der Text, der in dieses Feld eingegeben wird, ist im Frontend als Navigation sichtbar. ACHTUNG: Dieses Feld ist ein Pflichtfeld, wenn Sie mehrere Seitenkopfbilder einbinden möchten (Slider). Link: Das Seitenkopfbild kann verlinkt werden (wenn nur ein Seitenkopfbild eingefügt wird). Klicken Sie auf das - Symbol und fügen Sie den Link ein. Lesen Sie auf S. 58 im Handbuch, wie ein Link eingefügt wird. ACHTUNG: Dieses Feld ist ein Pflichtfeld, wenn Sie mehrere Seitenkopfbilder einbinden möchten (Slider). Wenn Sie nur eins der drei Pflichtfelder nicht ausgefüllt haben, ist die Anzeige des Seitenkopfes im Frontend nicht korrekt. Bildbearbeitung: Hier haben Sie die Möglichkeit, das Seitenkopfbild zu bearbeiten. Öffnen Sie dafür den Editor. Sollten Sie das Bild nicht in der Größe 1200 x 360 Pixel eingefügt haben, können Sie unter Seitenverhältnis > Header auswählen. Es wird Ihnen eine Auswahl in der Größe 1200 x 360 Pixel angezeigt. Positionieren Sie die Auswahl und bestätigen Sie diese mit Akzeptieren. Die Auswahl kann auch zurückgesetzt oder abgebrochen werden. Seite 7
10 Um weitere Bilder als Seitenkopfbilder einbinden zu können, bleiben Sie in dem bereits angelegten Inhaltselement und fügen weitere Bilder über Mediendatei hinzufügen ein und wiederholen alle Schritte. Beenden Sie Ihre Eingaben immer mit speichern oder eine der Speichermöglichkeiten, die Sie erhalten, wenn Sie auf den Pfeil klicken. TYPO3 speichert nicht automatisch, alle gemachten Eingaben gehen sonst verloren. (Dies geschieht auch, wenn man mit schließen die Eingabe beendet.) ACHTUNG: Damit der Seitenkopf auf jeder Seite angezeigt wird, müssen Sie einmal den Seitencache leeren. Klicken Sie auf das -Symbol. Dann wählen Sie Frontend-Caches leeren. Sollte im Frontend nicht das korrekte Seitenkopfbild angezeigt werden, drücken Sie einmal die F5-Taste auf Ihrer Tastatur, um den Browser zu aktualisieren. Bearbeitungsmöglichkeiten des Headerbildes Bearbeiten Löschen Datensatz verbergen Dieses Objekt verschieben Das Element kann bearbeitet werden. Das Element kann gelöscht werden. Wenn aktiviert, wird das Inhaltselement nicht im Frontend angezeigt. Sind mehrere Headerbilder angelegt (Slider), kann die Reihenfolge der Bilder verändert werden. Klicken Sie auf das - Symbol und ziehen mit gehaltener Maustaste das Element an die gewünschte Position. Seite 8
11 2) Seitenkopf mit Logo Um eine Seitenkopfgrafik mit Logo einzubinden, machen Sie alle, wie unter Seitenkopf ohne Logo erklärt, erforderlichen Eingaben. Zusätzlich müssen Sie nun noch Ihr Logo einbinden. Einbinden des Logo s Wählen Sie im Seitenbaum den Ordner > Globale Inhalte aus. Wählen Sie unter Logo > Neues Inhaltselement erstellen aus. Register: Allgemein Hier brauchen Sie keine Eingaben zu tätigen. Register: Medien Klicken Sie auf Mediendatei hinzufügen, um ein Logo einzufügen. Sollte sich das Logo noch nicht in der Dateiliste befinden, haben Sie hier die Möglichkeit, das benötigte Logo von Ihrem Rechner hochzuladen und einzubinden. Die Datei wird automatisch auf die passende Größe skaliert. Lesen Sie hierzu das Kapitel Dateiverwaltung auf S. 49. Sie haben die Möglichkeit, das Logo zu verlinken, z. B. auf die Startseite. So gelangt man im Frontend von jeder beliebigen Seite, mit einem Klick auf das Logo, wieder auf der Startseite. Um auf die Startseite einen Link zu setzen, gehen Sie wie folgt, vor: Klicken Sie auf das -Symbol. Der Verzeichnisbaum öffnet sich. Wählen Sie das Register > Seite und im Seitenbaum die Startseite (oberste Seite ) mit einem Klick auf den Seitennamen aus. Seite 9
12 Register: Erscheinungsbild Layout: Hier bitte keine Änderungen vornehmen. Medieneinstellungen: Bitte hier keine Änderungen vornehmen. Galerie-Einstellung: Hier können Sie die Position des Logo s vorgeben. Sie haben die Wahl zwischen Oben mittig und Oben rechts. Beenden Sie Ihre Eingabe mit speichern und schließen. 3) Seitenkopf ohne Text mit Logo (keine Sliderfunktion möglich) Wenn Sie einen Seitenkopf ohne Text aber mit Logo einbinden möchten, können Sie nur eine Seitenkopfgrafik einbinden. Der Seitenkopf wird nicht als Slider angezeigt. Gehen Sie, wie unter 1) und 2) beschrieben vor. Achten Sie darauf, dass Sie nach dem Einbinden einer Grafik in die Felder Titel und Beschreibung keinen Text einfügen. Ein Link kann einfügt werden. Beenden Sie Ihre Eingaben mit speichern und schließen. ACHTUNG: Damit der Seitenkopf auf jeder Seite angezeigt wird, müssen Sie einmal den Seitencache leeren. Klicken Sie auf das -Symbol. Dann wählen Sie Frontend-Caches leeren. Sollte im Frontend nicht das korrekte Seitenkopfbild angezeigt werden, drücken Sie einmal die F5-Taste auf Ihrer Tastatur, um den Browser zu aktualisieren. Seite 10
13 Seitenkopfbild in die Unterseite einbinden Sie haben die Möglichkeit, für jede Unterseite ein oder mehrere verschiedene Seitenkopfbilder einzubinden. Das Seitenkopfbild (bzw. Slider) für die Unterseite wird auch auf allen darunter liegenden Seiten angezeigt. Die Bildgröße für Seitenkopfbilder auf Unterseiten beträgt ebenfalls: 1200 x 360 Pixel. Frontend-Ansicht: Wählen Sie hierfür die Seite, für die Sie ein eigenes Seitenkopfbild einbinden möchten, im Seitenbaum aus. Nun wählen Sie unter Seitenkopf Neues Inhaltselement erstellen aus. Register: Inhaltselemente Hier wählen Sie Headerbild aus. Register: Allgemein Typ: Bitte den Typ nicht verändern. Um das Seitenkopfbild einzufügen, bitte Register: Medien auswählen und auf Mediendatei hinzufügen klicken. Seite 11
14 Binden Sie nun das benötigte Bild ein. Wie Sie Bilder in die Dateiverwaltung einbinden lesen Sie auf S. 49. Gehen Sie nun, wie unter Seitenkopf einbinden beschrieben, vor. Auch für die Unterseiten können mehrere Seitenkopfbilder eingebunden werden, die dann wechselnd angezeigt werden. Hier beträgt die Bildgröße ebenfalls: 1200 x 360 Pixel. Wählen Sie Mediendatei hinzufügen aus und fügen alle benötigten Angaben ein. Beenden Sie Ihre Eingaben mit speichern und schließen. ACHTUNG: Damit der Seitenkopf auf jeder Seite angezeigt wird, müssen Sie einmal den Seitencache leeren. Klicken Sie auf das -Symbol. Dann wählen Sie Frontend-Caches leeren. Seite 12
15 Neue Seite anlegen Nachdem Sie den Seitenkopf eingebunden haben, legen Sie neue Seiten an. Jede Seite, die Sie anlegen, erscheint im Frontend als Navigationspunkt. Die oberste Seite mit der Weltkugel ist Ihre Startseite, alle anderen Seiten werden unterhalb dieser Seite angelegt. Um eine neue Seite anzulegen, klicken Sie mit der linken Maustaste auf den Seitennamen der Startseite und das Kontextmenü öffnet sich. Wählen Sie Seitenaktion > Neu aus. Wählen Sie nun die Position für die neue Seite aus: Die Position Ihrer neuen Seite wählen Sie durch einen einfachen Mausklick auf den entsprechenden Pfeil aus. Das Bearbeitungsfenster öffnet sich: Unter dem Register Allgemein > Titel > Seitentitel vergeben Sie den neuen Namen für die Seite. Der Seitenname ist gleichzeitig der Navigationspunkt im Frontend. Beenden Sie Ihre Änderung mit speichern und schließen. Seite 13
16 Seite deaktivieren oder im Menü verbergen Register: Zugriff Seite Deaktivieren In Menüs Verbergen Die Seite ist verborgen und wird nicht im Frontend angezeigt. Diese Funktion kann genutzt werden, wenn sich eine Seite im Aufbau befindet. Sobald die Seite im Frontend angezeigt werden soll, aktivieren Sie die Seite. Die Seite wird im Menü Ihrer Internetseite versteckt (der Seitentitel ist in der Navigation im Frontend nicht zu sehen). Die Seite ist im Frontend zu sehen, wenn auf sie verlinkt wird. Seite bearbeiten (z. B. Seitennamen ändern) Sie möchten den Seitennamen einer bereits angelegten Seite ändern. Dafür müssen Sie das Kontextmenü öffnen. Klicken Sie hierfür entweder mit der linken Maustaste auf das -Symbol oder mit der rechten Maustaste auf den Seitentitel. Wählen Sie Bearbeiten aus und die Seite wird geöffnet. Nehmen Sie Ihre Änderungen unter Seitentitel vor und beenden Sie Ihre Eingabe mit speichern und schließen. Seite ausschneiden/kopieren Um eine Seite zu verschieben oder zu kopieren, öffnen Sie das Kontextmenü (Klick mit der rechten Maustaste auf den Seitennamen) und wählen Seitenaktion > Ausschneiden bzw. Kopieren. Seite 14
17 Dann wählen Sie die Seite, in oder nach der die Seite eingefügt werden soll, aus und fügen die Seite über Einfügen in oder Einfügen nach ein. Hat die ausgeschnittene oder kopierte Seite Unterseiten, werden diese auch ausgeschnitten bzw. kopiert und an der neuen Position eingefügt. Seite löschen Wählen Sie die Seite im Menü aus, die gelöscht werden soll und öffnen Sie das Kontextmenü. Klicken Sie dann auf das Papierkorb-Symbol, um die Seite zu löschen. Seite mit Unterseiten löschen Wollen Sie eine Seite löschen, die Unterseiten enthält, erscheint das Papierkorb-Symbol im Kontextmenü der Seite nicht. Sie müssen erst die Unterseiten löschen, bevor Sie die übergeordnete Seite löschen können. Seite 15
18 Seite strukturieren Bevor Sie nun anfangen, Ihre Seiten mit Inhalt zu füllen, müssen Sie der Seite eine Struktur geben. Es stehen Ihnen verschiedene Raster-Elemente zur Verfügung. Sie haben die Möglichkeit Elemente anzulegen, die über die gesamte Breite der Seite gehen oder Elemente, die Ihre Seite in Spalten aufteilen. Es können mehrere Raster-Elemente in eine Seite eingebunden werden. Wenn Sie eine neue Seite angelegt haben und diese auswählen, erhalten Sie folgende Ansicht: 1) 2) Als Beispiel ist die Seite Unsere Kirchen im Seitenbaum neu angelegt. Im Bereich der Arbeitsfläche sehen Sie 1) Headerbild und 2) Inhalt -. Sie haben nun die Möglichkeit für die Unterseite eine eigene Seitenkopfgrafik einzufügen. Diese fügen Sie unter Header ein. Unter Inhalt können Sie nun Ihre Seite strukturieren. Dafür stehen Ihnen verschiedene Inhaltselemente zur Verfügung. Klicken Sie auf Inhalt. Nun wählen Sie das Register: Raster-Elemente Hier sehen Sie alle Elemente, die Ihnen zur Strukturierung zur Verfügung stehen. Mit den Raster-Elementen Zweispaltig (2:1), Vierspaltig, Dreispaltig und Zweispaltig können Sie Ihre Seite in Spalten aufteilen, mit dem Element Einspaltig können Sie den Inhalt über die komplette Seite anzeigen. Wenn Sie die komplette Breite der Seite nutzen möchten, können Sie einfach ein Inhaltselement in der Seite anlegen, ohne das Raster-Element Einspaltig nutzen zu müssen. Seite 16
19 Wählen Sie z. B. das Element Zweispaltig (2:1). Alle weiteren Elemente werden auf die gleiche Weise angelegt. Es öffnet sich das Formular. Sie können eine Überschrift für das Raster- Element vergeben. Die Überschrift wird im Backend angezeigt und dient dort der Überschaubarkeit der angelegten Elemente. Im Frontend wird die Überschrift nicht angezeigt. Bitte speichern und schließen Sie dieses Element. Sie erhalten die nachfolgende Ansicht: Das Elemente Zweispaltig (2:1) besteht aus einer Linken Spalte und einer rechten Spalte. Wobei die linke Spalte 2/3 und die rechte Spalte 1/3 Anzeige im Frontend ausmacht. Das Element Zweispaltig (2:1) kann mit den Bearbeitungssymbolen im rechten Bereich des Elements bearbeitet, verborgen oder gelöscht werden. Seite 17
20 Alle weiteren Raster-Elemente: Ansicht im Frontend Ansicht im Frontend Ansicht im Frontend Seite 18
21 Ansicht im Frontend Nun können Sie anfangen, Ihre Seiten mit Inhalt zu füllen. Hierfür stehen Ihnen verschiedene Inhaltselemente zur Verfügung. Seite 19
22 Inhaltselemente anlegen Sie haben bereits Seiten im Seitenbaum und Raster-Elemente im Inhaltsbereich angelegt, die Sie nun mit Inhalt füllen möchten. Um Inhalte (Texte, Bilder, Bildkarussell etc.) auf Ihre Seite zu bringen, müssen Sie Inhaltselemente anlegen. Das Inhaltselement Meldungen wird in einem gesonderten Kapitel auf S. 81 erklärt. Als Beispiel habe ich auf der Seite Über uns ein Raster-Element Zweispaltig 2:1 angelegt. Dieses Element gibt eine Linke Spalte und eine Rechte Spalte vor, die mit Inhalt gefüllt werden können. Klicken Sie im entsprechenden Bereich auf das -Symbol, um ein neues Inhaltselement anzulegen. Eine Ansicht aller verfügbaren Inhaltselemente wird angezeigt. Die Inhaltselemente sind in die 3 Bereiche Typischer Seiteninhalt, Besondere Elemente und Plug-Ins eingeteilt. Unter den einzelnen Registern finden Sie die Inhaltselemente. Das Register Raster-Elemente beinhaltet die Elemente, die man in der Seite zur Strukturierung einbindet. Der Aufbau der Inhaltselemente in TYPO3 ist immer gleich. Jedes Inhaltselement hat die Register: Allgemein, Erscheinungsbild, Zugriff und Raster-Element. Um Wiederholungen zu vermeiden, werden die Register, die immer gleich sind, nur einmal erklärt. Seite 20
23 Typischer Seiteninhalt - Nur Überschrift Erstellt Haupt- oder Zwischenüberschriften über die gesamte Seitenbreite. Register: Allgemein Typ: Der ausgewählte Inhaltstyp wird angezeigt. Sie können nachträglich den Typ ändern, beachten Sie aber, dass sich dann das gesamte Inhaltselement ändert und eventuell bereits gemachte Eingaben verloren gehen. Überschrift: Geben Sie hier eine Überschrift ein. Einleitungstext Typ: Hier kann der Überschrifttyp verändert werden. Öffnen Sie das Drop-Down-Menü und wählen Sie einen Typ aus. Die Überschriften im Überblick. Alle Elemente, die über Überschriften verfügen, beinhalten diese Typen: Ansicht im Frontend: Typ: Hauptüberschrift Auf jeder Seite wird nur eine Überschrift in diesem Typ angezeigt. Alle anderen Überschriften auf dieser Seite werden automatisch als Zwischenüberschrift groß angezeigt. Einleitungstext Typ: Einleitungstext Ein Abschnitt, meistens der 1. Absatz, kann als Einleitung markiert werden. Typ: Zwischenüberschrift groß Kann als Abschnittsüberschrift verwendet werden. Dieser Überschrifttyp wird außerdem automatisch angezeigt, wenn bereits eine Überschrift als Hauptüberschrift angezeigt wird. Typ: Zwischenüberschrift klein Kann als Abschnittsüberschrift verwendet werden. Seite 21
24 Die Überschrift kann verlinkt werden. Klicken Sie auf das -Symbol. Wie Sie einen Link setzen, lesen Sie auf S. 58. TYPO3 speichert nicht automatisch. Es ist also wichtig, dass Sie alle Eingaben speichern. Es stehen Ihnen dafür verschiedene Optionen oberhalb des Eingabeformulars zur Verfügung. Speichert die Eingaben im Inhaltselement. Speichert die Seite und zeigt den Inhalt im Frontend an. Speichert und erstellt ein neues Inhaltselement. Speichert und schließt das Inhaltselement. ACHTUNG: speichern. schließt das Inhaltselement ohne zu Seite 22
25 Typischer Seiteninhalt - Inhaltselement: Text Dieses Element wird zur Eingabe von Text genutzt. Es hat die gleichen Funktionen wie das Element: Text & Medien, nur wird bei diesem Inhaltselement das Register: Medien nicht angezeigt. Typischer Seiteninhalt - Inhaltselement: Text & Medien Dieses Element nutzt man, um Text mit Bildern und Audio- oder Videodateien (z. B. JPG, MP4, YouTube, Vimeo) einzubinden. Den Videodateien können Sie ein Vorschaubild zuordnen oder direkt die Videodatei einbinden. Register: Allgemein Ist gleich für die Inhaltselemente Text und Text & Medien Typ: Der ausgewählte Inhaltstyp wird angezeigt. Sie können nachträglich den Typ ändern, beachten Sie aber, dass sich dann das gesamte Inhaltselement ändert und eventuell bereits gemachte Eingaben verloren gehen. Überschrift: Geben Sie eine Überschrift für Ihren Text ein. Typ: Hier kann der Typ der Überschrift geändert werden. Die Überschrift kann verlinkt werden. Klicken Sie auf das -Symbol. Sie können nun einen Link setzen, lesen Sie hierzu S. 58. Geben Sie Ihren Text in das Textfeld ein. Sie können auch Text aus der Zwischenablage (kopieren und einfügen) einfügen. ACHTUNG: Im Textfeld erstellen Sie einen Absatz durch einmaliges Betätigen der Enter-Taste, eine Zeilenschaltung (neue Zeile, ohne Absatz) durch Betätigen der Umschalttaste und Enter-Taste. Die komplette Anleitung, wie Sie Text bearbeiten können, lesen Sie im Kapitel Text eingeben und bearbeiten auf S. 55. Wenn Sie das Inhaltselement Text gewählt haben, beenden Sie Ihre Eingaben mit speichern und schließen. Sie haben das Inhaltselement Text & Medien gewählt, dann wird Ihnen zusätzlich das Register: Medien angezeigt. Sie können 1) Bilder, 2) Audio- oder Videodateien oder 3) YouTube oder Vimeo-Dateien einbinden. (Wie Sie Bilder, Audio- und Videodateien in die Dateiliste hochladen, lesen Sie auf S. 49. Welche Bildformate Sie einbinden können, steht unter Erlaubte Dateierweiterungen.) Vorschaubilder für die Videoelemente müssen eine Breite von mindestens 450 Pixel haben. Seite 23
26 1) Bilder einbinden Alle Bilder, die Sie einbinden und für die unter dem Register: Erscheinungsbild die Galerie- Einstellungen, nicht die Position und Ausrichtung: oben mittig ausgewählt wurde, werden in diesem Element auf eine Breite von 200 Pixel Breite verkleinert. Sollten Sie mehrere Inhaltselemente auf einer Seite anlegen, achten Sie darauf, dass Textlänge und Bildhöhe ungefähr gleich lang sind, da ansonsten im Frontend die Inhaltselemente ineinander laufend angezeigt werden. Es gibt keine erkennbare Abgrenzung zwischen den Elementen. Möchten Sie Bilder größer als 200 Pixel Breite anzeigen lassen, wählen Sie unter dem Register: Erscheinungsbild die Galerie-Einstellungen, Position und Ausrichtung, oben mittig aus. Das Bild muss dann eine Breite von 1200 Pixeln haben. Ansicht im Frontend: Register: Medien Um eigene Bilder einzubinden, klicken Sie auf Mediendatei hinzufügen. Der Verzeichnisbaum öffnet sich. Klicken Sie einmal auf den Verzeichnisnamen und das folgende Fenster öffnet sich. Klicken Sie auf Durchsuchen, um ein neues Bild hochzuladen oder wählen im Verzeichnisbaum ein bereits hochgeladenes Bild aus. Wie Sie Bilder in die Dateiliste hochladen, lesen Sie auf S. 49. Sie haben in der Dateiliste ein Bild ausgewählt und eingefügt. Seite 24
27 Titel: Wenn Sie hier einen Titel vergeben, wird er im Frontend angezeigt, wenn Sie mit dem Mauszeiger über das Bild ziehen, z. B. Treppe. Ansicht im Frontend: Link: Sie können das Bild verlinken. Lesen Sie dazu auch S. 58. Alternativer Text: Der Alternative Text kann von einem Screenreader (eine Software, die Blinden und Sehbehinderten visuelle Inhalte wie Grafiken oder Videos vorliest) genutzt werden. Dieser Text wird im Frontend nicht angezeigt. Bildbeschreibung Setzen Sie einen Haken vor Elementspezifischen Wert setzen, nun kann eine Bildunterschrift in das Kästchen eingegeben werden. Im Beispiel nennen wir als Bildunterschrift den Autor des Bildes. Ansicht im Frontend: Das hochgeladene Bild kann bearbeitet werden. Klicken Sie auf Editor öffnen und die folgende Bearbeitungsmaske öffnet sich: Hier haben Sie die Möglichkeit, einen Ausschnitt des Bildes auszuwählen. Die Rahmengröße und -position kann verändert werden. Ist die passende Position erreicht, bestätigen Sie mit Akzeptieren. Um das Bild im Ursprung zu erhalten, einfach auf Zurücksetzen klicken. Mit einem Klick auf den kleinen Pfeil wird das Bild-Element geöffnet und geschlossen. Seite 25
28 Register: Erscheinungsbild Layout: Klicken Sie auf das -Symbol und es öffnet sich eine Auswahl von Möglichkeiten, wie der Hintergrund des Elements aussehen soll. Medieneinstellungen: Sie können für jedes Element die Breite und Höhe in Pixel vorgeben. Galerie-Einstellungen: Treffen Sie eine Auswahl, wie Ihr Bild im Inhaltselement positioniert sein soll. Beenden Sie Ihre Eingabe mit speichern und schließen. 2) Audio- oder Videodatei einbinden Bevor Sie eine Audio- oder Videodatei einbinden, können Sie ein Vorschaubild anlegen. Dieses Vorschaubild muss mindestens 450 Pixel Breite haben. Laden Sie das Vorschaubild und die Audio- bzw. Videodatei in die Dateiliste hoch. Anschließend muss von dem Vorschaubild auf die Audio- bzw. Videodatei verlinkt werden. Beachten Sie die Einstellungen, die Sie unter dem Register: Erscheinungsbild vornehmen. Hier legen Sie die Anzeigeoptionen für das Frontend fest. Wenn Sie eine Datei mit Vorschaubild einbinden, wählen Sie unter Layout eine der drei Varianten mit Video und im Frontend wird Ihnen ein Abspielsymbol Ansicht im Frontend: angezeigt. Hiervon sollten Sie unbedingt Gebrauch machen. Klicken Sie auf Mediendatei hinzufügen. Wählen Sie zuerst den Ordner aus, in den das Vorschaubild hochgeladen werden soll. Dann laden Sie das Vorschaubild hoch und binden es mit einem Mausklick auf den Dateinamen in das Inhaltselement ein. Seite 26
29 Bild-Metadaten: Titel: Wenn Sie hier einen Titel vergeben, wird er im Frontend angezeigt, wenn Sie mit dem Mauszeiger über das Bild ziehen. Alternativer Text: Der Alternative Text kann von einem Screenreader (eine Software, die Blinden und Sehbehinderten visuelle Inhalte wie Grafiken oder Videos vorlesen) genutzt werden. Dieser Text wird im Frontend nicht angezeigt. Bildbeschreibung: Hier kann eine Bildunterschrift eingegeben werden. Link: Wählen Sie das - Symbol. Es öffnet sich das folgende Fenster: Wählen Sie dort das Register: Datei aus. Unter Zielfenster wählen Sie Neues Fenster, damit die Mediendatei in einem neuen Browserfenster geöffnet wird. Nun wählen Sie die benötigte Audio- bzw. Videodatei durch einen Mausklick auf den Dateinamen im Verzeichnisbaum aus. Register: Erscheinungsbild Layout: Klicken Sie auf das -Symbol und es öffnet sich eine Auswahl von Möglichkeiten, wie der Hintergrund des Elements aussehen soll. Damit in einem Videoelement auch der Play-Button im Frontend angezeigt wird, muss eine der drei Varianten, mit Video ausgewählt werden. Ansicht im Frontend: Medieneinstellungen: Sie können für jedes Element die Breite und Höhe in Pixel für die Anzeige im Frontend vorgeben. Galerie-Einstellungen: Treffen Sie eine Auswahl, wie Ihre Datei im Inhaltselement positioniert sein soll. Seite 27
30 Einbinden von YouTube- oder Vimeo-Dateien Ansicht im Frontend: Register: Medien Klicken Sie auf Mediendatei hinzufügen. Geben Sie nun unter Neue Mediendatei hinzufügen die benötigte Medien-URL ein. Einfügen einer YouTube URL: Rufen Sie das gewünschte YouTube-Video auf und klicken auf Teilen. Kopieren (Strg + C) Sie die erzeugte URL und geben Sie diese in das vorgesehene Feld ein. Nun klicken Sie auf Medien hinzufügen. Ein Verweis auf das YouTube-Video wird in der Dateiliste angezeigt. Binden Sie nun die Datei mit einem Mausklick auf den Dateinamen ein. Video-Metadaten: Titel: Hier wird der Titel der YouTube-Datei angezeigt. Bildbeschreibung: Es kann eine Bildunterschrift eingegeben werden, die unter dem Video angezeigt wird. Seite 28
31 Register: Erscheinungsbild Layout: Achten Sie darauf, hier keine der drei Varianten, mit Video auszuwählen, da das Element im Frontend sonst nicht korrekt angezeigt wird. Durch einen Klick auf den Pfeil öffnen Sie das Drop-Down- Menü und Sie können eine Auswahl treffen. Medieneinstellungen: Medieneinstellungen: Hier kann für das eingebundene Video eine Anzeigegröße vorgegeben werden. Geben Sie die gewünschte Breite und Höhe in Pixel ein. Position und Ausrichtung: Wählen Sie die Ausrichtung des Videos. Sollte Ihnen die Anzeige im Frontend nicht gefallen, können Sie über Position und Ausrichtung die Anzeige korrigieren. Register: Zugriff Setzen Sie einen Haken und das Inhaltselement ist verborgen und wird nicht im Frontend angezeigt. Diese Funktion kann genutzt werden, wenn sich ein Inhaltselement im Aufbau befindet. Sie können Inhaltselemente ab/für/bis zu einem bestimmten Zeitpunkt einblenden. Geben Sie hier die entsprechenden Daten ein. Klicken Sie auf das Kalendersymbol und es öffnet sich ein Kalenderblatt. Wählen Sie das gewünschte Datum aus. Beenden Sie Ihre Eingaben mit speichern und schließen. Seite 29
32 Typischer Seiteninhalt - Inhaltselemente: Dateilinks Erzeugt eine Liste mit Dateien zum Herunterladen Ansicht im Frontend: Register: Allgemein Typ: Zeigt das ausgewählte Inhaltselement an. Überschrift: Hier kann eine Überschrift vergeben werden. Typ: Durch Klick auf den Pfeil kann eine andere Größe für die Überschrift ausgewählt werden. Link: Die Überschrift kann verlinkt werden. (S. 58) Klicken Sie auf Datei hinzufügen. Wenn noch nicht geschehen, laden Sie die benötigte Datei in die Dateiliste hoch und binden Sie diese dann ein. (s. S. 49) Titel: Vergeben Sie einen Titel, der die Datei näher beschreibt. Im Frontend wird dieser Titel als Link dargestellt. Ansicht im Frontend: Beschreibung: Es kann eine nähere Beschreibung eingefügt werden, die im Frontend unterhalb des Links angezeigt wird. Um weitere Dateien hinzuzufügen, wählen Sie wieder Datei hinzufügen aus. Seite 30
33 Typischer Seiteninhalt Inhaltelement: Inhaltsbox Ein Inhaltsbox-Element mit der Möglichkeit zur Verlinkung Ansicht im Frontend: Register: Allgemein Typ: Zeigt das ausgewählte Inhaltselement an. Überschrift: Hier kann eine Überschrift vergeben werden. Link: Die Überschrift kann verlinkt werden. Wie Sie einen Link setzen, lesen Sie auf S. 58. Text: Geben Sie Ihren Text in das Textfeld ein. Lesen Sie hierzu das Kapitel Text eingeben und bearbeiten auf S. 55. Register: Medien Medienelemente: Klicken Sie auf Mediendatei hinzufügen, um ein Bild einzufügen. Die Dateiliste öffnet sich. Laden Sie ein Bild hoch oder wählen ein bereits hochgeladenes Bild aus der Dateiliste aus und binden es ein. Bitte beachten Sie, dass die Bildbreite mindestens 450 Pixel betragen muss. Bild-Metadaten: Titel: Wenn Sie hier einen Titel vergeben, wird er im Frontend angezeigt, wenn Sie den Mauszeiger über das Bild ziehen. Alternativer Text: Der Alternative Text kann von einem Screenreader (eine Software, die Blinden und Sehbehinderten visuelle Inhalte wie Grafiken oder Videos vorliest) genutzt werden. Dieser Text wird im Frontend nicht angezeigt. Seite 31
34 Bildbeschreibung: Eine Bildunterschrift wird in diesem Element im Frontend nicht angezeigt. Link: Hier kann das Bild verlinkt werden. Typischer Seiteninhalt Inhaltselement: Galerie Eine beliebige Anzahl von Bildern wird im Frontend in einer Galerie angezeigt. Ansicht im Frontend: Register: Allgemein Typ: Zeigt das ausgewählte Inhaltselement an. Überschrift: Hier kann eine Überschrift vergeben werden. Typ: Durch Klick auf den Pfeil kann eine andere Größe für die Überschrift ausgewählt werden. Link: Die Überschrift kann verlinkt werden. Wie Sie einen Link setzen, lesen Sie auf S. 58. Register: Medien Medienelemente: Wählen Sie Mediendatei hinzufügen aus. Die Dateiliste öffnet sich. Wählen Sie den Ordner aus, in denen sich die benötigten Dateien befinden oder laden Sie die Dateien von Ihrem Rechner hoch. Seite 32
35 Um mehrere Dateien auszuwählen klicken Sie auf das -Symbol und bei der letzten benötigten Datei auf den Dateinamen. So haben Sie die Möglichkeit mehrere Dateien auf einmal einzubinden. Die Dateien befinden sich nun im Element Galerie. Sie können die einzelnen Bildelemente öffnen, in dem Sie auf das -Symbol klicken. Bild-Metadaten: Titel: Wenn Sie hier einen Titel vergeben, wird er im Frontend angezeigt, wenn Sie mit dem Mauszeiger über das Bild ziehen. Alternativer Text: Der Alternative Text kann von einem Screenreader (eine Software, die Blinden und Sehbehinderten visuelle Inhalte wie Grafiken oder Videos vorliest) genutzt werden. Dieser Text wird im Frontend nicht angezeigt. Bildbeschreibung: Hier kann eine Bildunterschrift eingegeben werden. Register: Erscheinungsbild Wenn die eingebundenen Bilder unterschiedliche Bildgrößen haben, geben Sie entweder die Bildbreite oder die Bildhöhe in Pixel vor (z. B. 200 Pixel), damit die Ansicht im Frontend einheitlich ist. Beenden Sie die Eingabe mit speichern und schließen. Seite 33
36 Ansicht im Frontend: Alle Bilder, die sich in der Galerie befinden, werden als Vorschaubilder angezeigt. Wenn Sie Bilder in unterschiedlichen Größen in die Galerie eingebunden haben, geben Sie unter dem Register Erscheinungsbild eine Größe vor, damit die Vorschaubilder in einer einheitlichen Größe angezeigt werden. Sie können mit einem Mausklick auf ein Bild das Bild in der eingebundenen Größe anzeigen lassen. Mit den Pfeiltasten können Sie sich vorherige oder folgende Bilder anzeigen lassen, mit dem x schließen Sie die Galerie. Typischer Seiteninhalt Inhaltselement: Medien Mit diesem Element wird ein Bilderkarussell erstellt. Ansicht im Frontend: Register: Allgemein Typ: Zeigt das ausgewählte Inhaltselement an. Überschrift: Hier kann eine Überschrift vergeben werden. Seite 34
37 Typ: Durch Klick auf den Pfeil kann eine andere Größe für die Überschrift ausgewählt werden. Link: Die Überschrift kann verlinkt werden. Wie Sie einen Link setzen, lesen Sie auf S. 58. Register: Medien Wählen Sie Mediendatei hinzufügen aus. Der Dateiliste öffnet sich. Wählen Sie den Ordner aus, in denen sich die benötigten Dateien befinden oder laden Sie die Dateien von Ihrem Rechner hoch. Um mehrere Dateien auszuwählen, klicken Sie auf das -Symbol und bei der letzten benötigten Datei auf den Dateinamen. So haben Sie die Möglichkeit mehrere Dateien auf einmal einzubinden. Die Dateien werden im Register Medien angezeigt. Sie können die einzelnen Bildelemente öffnen, indem Sie auf das -Symbol klicken. Bild-Metadaten: Titel: Wenn Sie hier einen Titel vergeben, wird er im Frontend angezeigt, wenn Sie mit dem Mauszeiger über das Bild ziehen. Alternativer Text: Der Alternative Text kann von einem Screenreader (eine Software, die Blinden und Sehbehinderten visuelle Inhalte wie Grafiken oder Videos vorliest) genutzt werden. Dieser Text wird im Frontend nicht angezeigt. Bildbeschreibung: Hier können Sie eine Bildunterschrift eingeben. Seite 35
38 Register: Erscheinungsbild Layout: Durch einen Klick auf den Pfeil öffnen Sie das Drop- Down-Menü. Um ein Bilderkarussell zu erstellen, müssen Sie hier eine der drei Varianten, Ausgabe als Karussell wählen, da sonst im Frontend die Bilder nicht als Bilderkarussell angezeigt werden. Wenn die eingebundenen Bilder unterschiedliche Bildgrößen haben, geben Sie entweder die Bildbreite oder die Bildhöhe in Pixel vor (z. B. 200 Pixel), damit die Ansicht im Frontend einheitlich ist. Beenden Sie die Eingabe mit speichern und schließen. Ansicht im Frontend: Die ersten Bilder des Bilderkarussells werden als Vorschaubilder angezeigt. Wie viele Bilder angezeigt werden, richtet sich nach der Größe der Bilder und in welchem Element das Bilderkarussell angelegt wurde. Wenn Sie Bilder in unterschiedlichen Größen in das Bilderkarussell eingebunden haben, geben Sie unter dem Register Erscheinungsbild eine Größe vor, damit die Vorschaubilder in einer einheitlichen Größe angezeigt werden. Sie können mit einem Mausklick auf ein Bild das Bild in der eingebundenen Größe anzeigen lassen. Mit den Pfeiltasten können Sie sich vorherige oder folgende Bilder anzeigen lassen, mit dem x schließen Sie die Galerie. Seite 36
39 Typischer Seiteninhalt Inhaltselement Video Mit diesem Element können Sie ein einzelnes Video mit einem Vorschaubild in eine Seite einbinden. Das Vorschaubild muss eingebunden werden. Das Video-Element bietet sich dann an, wenn es sich um ein Video handelt, dass keinen direkten Bezug zum Text auf der Seite hat. Sonst verwenden Sie das Element Text & Medien. Ansicht im Frontend: Register: Allgemein Typ: Zeigt das ausgewählte Inhaltselement an. Überschrift: Hier kann eine Überschrift vergeben werden. Typ: Durch Klick auf den Pfeil kann eine andere Größe für die Überschrift ausgewählt werden. Link: Die Überschrift kann verlinkt werden. Wie Sie einen Link setzen, lesen Sie auf S. 58. Register: Medien Wählen Sie Mediendatei hinzufügen aus. Die Dateiliste öffnet sich. Wählen Sie den Ordner aus, in denen sich die benötigte Datei befindet oder laden Sie die Datei von Ihrem Rechner hoch. Das Vorschaubild muss eine Breite von mindestens 450 Pixel haben. Bild-Metadaten: Titel: Wenn Sie hier einen Titel vergeben, wird er im Frontend angezeigt, wenn Sie mit dem Mauszeiger über das Bild ziehen. Seite 37
40 Alternativer Text: Der Alternative Text kann von einem Screenreader (eine Software, die Blinden und Sehbehinderten visuelle Inhalte wie Grafiken oder Videos vorliest) genutzt werden. Dieser Text wird im Frontend nicht angezeigt. Bildbeschreibung: Eine Bildunterschrift wird im Frontend nicht angezeigt. Link: Klicken Sie auf das -Symbol. Wählen Sie nun die Video-Datei, die Sie einbinden möchten, mit einem Klick auf den Dateinamen aus. Register: Erscheinungsbild Die Breite und Höhe des Vorschaubildes kann verändert werden. Beenden Sie die Eingabe mit speichern und schließen. Typischer Seiteninhalt Inhaltselement: Linkliste (ohne Bilder) Register: Allgemein Typ: Zeigt den ausgewählten Typ an. Überschrift: Sie können eine Überschrift vergeben. Typ: Die Größe der Überschrift kann verändert werden. Link: Sie können die Überschrift verlinken, lesen Sie dazu S. 58. Text: Geben Sie hier den Text ein, den Sie verlinken möchten. Seite 38
41 Markieren Sie den Text und gehen auf Link einfügen. Fügen Sie einen Link ein. Lesen Sie hierzu S. 59. Verlinken Sie nun alle weiteren Punkte. Ansicht im Frontend: Typischer Seiteninhalt Inhaltselement: Linkliste (mit Bildern) Register: Allgemein Typ: Zeigt den ausgewählten Typ an. Überschrift: Sie können eine Überschrift vergeben. Typ: Die Größe der Überschrift kann verändert werden. Link: Sie können die Überschrift verlinken, lesen Sie dazu S. 58. Register: Medien Wählen Sie Mediendatei hinzufügen aus. Die Dateiliste öffnet sich. Um mehrere Dateien auszuwählen, klicken Sie auf das -Symbol und bei der letzten benötigten Datei auf den Dateinamen. So haben Sie die Möglichkeit mehrere Dateien auf einmal einzubinden. Bild-Metadaten: Geben Sie hier einen Link ein, auf den die Datei verweisen soll. Beschreibung: Der hier eingegebene Text wird im Frontend als Überschrift angezeigt. Seite 39
42 Ansicht im Frontend: Besondere Elemente - Inhaltselement: Reines HTML Mit diesem Element kann reiner HTML-Quelltext auf der Seite eingefügt werden. Register: Allgemein HTML-Code: Geben Sie den HTML-Quelltext ein. Plug-Ins EKvW Kalender Das Element EKvW Kalender wird auf S. 65 des Handbuchs erklärt. RSS-Feed einbinden Hier können Nachrichten eines anderen Auftritts per RSS-Feed eingebunden werden. Register: Allgemein Typ: Zeigt den ausgewählten Typ an. Überschrift: Sie können eine Überschrift vergeben. Typ: Die Größe der Überschrift kann verändert werden. Link: Sie können die Überschrift verlinken, lesen Sie dazu S. 58. Seite 40
43 Register: Plug-In URL RSS Geben Sie hier den Link ein. Anzahl der Meldungen: Geben Sie die Anzahl der Meldungen die im Frontend angezeigt werden sollen vor. Inhaltselemente kopieren oder ausschneiden und einfügen Inhaltselemente können kopiert und ausgeschnitten werden und an anderer Stelle in einer Seite oder in einer anderen Seite wieder eingefügt werden. Öffnen Sie das Kontextmenü des Inhaltselements (Klick mit der linken Maustaste auf das -Symbol), das kopiert oder ausgeschnitten werden soll. Wählen Sie Kopieren oder Ausschneiden. An den Symbolen (kopieren) und (ausschneiden) erkennen Sie, an welcher Stelle Sie das Element einfügen können. Seite 41
44 Google-Karte einbinden Sie können eine Google-Karte in Ihre Website einbinden. Hierfür gibt es zwei Varianten. Variante 1) Sie möchten lediglich eine Adresse in einer Google-Karte anzeigen. Die eingegebene Adresse wird mit einem roten Pin in der Karte angezeigt. Ansicht im Frontend: Variante 2) Sie möchten mehrere Adressen in Ihrer Google-Karte anzeigen, z. B. von Ihrer Kirche, Ihrem Gemeindehaus usw. Ansicht im Frontend: Diese Adressen werden im Frontend auf der Google- Karte durch blaue Pins angezeigt. Klickt man auf einen Pin, wird die Adresse angezeigt. Seite 42
45 Element Geomap im Backend anlegen Variante 1) Wählen Sie eine Seite aus, in der die Google-Karte angezeigt werden soll. Für mein Beispiel wähle ich im Menü Seite und im Seitenbaum die Seite Startseite aus. Legen Sie ein neues Inhaltselement an. Es öffnet sich das folgende Fenster: Wählen Sie bitte das Register: Plug-Ins aus und wählen das Element Geomap aus. Das Element Geomap öffnet sich. Wählen Sie das Register Plug-In aus. Unter den Punkten Zugriff und Raster-Elemente brauchen Sie keine Änderungen vorzunehmen. Register: Allgemein Typ: Bitte keine Änderungen vornehmen. Überschrift: Vergeben Sie eine Überschrift, z. B. mit dem Namen der Kirchengemeinde, die Sie in der Karte anzeigen. Typ: Bitte keine Änderung vornehmen. Link: Sie können die Überschrift verlinken (s. S. 58). Seite 43
46 Register: Plug-In Erweiterungsoptionen: Adresse auf welche zentriert wird: Geben Sie hier die Adresse ein, die in Ihrer Google-Karte angezeigt werden soll, z. B. Altstädter Kirchplatz 5, Bielefeld. Ordner mit Adressdatensätzen: Machen Sie hier keine Eingaben. Zoomfaktor (am Ende des Eingabeformulars): Hier kann ein Wert zwischen 1 und 18 vorgegeben werden. Der Zoomfaktor beeinflusst die Anzeige im Frontend. (1 ist weit weg, 18 ist nah dran). Variante 2) Bitte führen Sie die nachfolgenden Schritte 2.1 und 2.2 aus, um eine korrekte Ansicht im Frontend zu erhalten. 2.1) Ordner für die Adressen anlegen Im Backend wählen Sie im Funktionsmenü Liste aus. Im Seitenbaum wählen Sie eine beliebige Seite aus und öffnen, mit einem Klick mit der linken Maustaste auf das das Kontextmenü. -Symbol, Legen Sie eine neue Seite an. Seitenaktionen > Neu Seite 44
47 Wählen Sie eine Position aus, an der Sie eine neue Seite anlegen möchten. Das nachstehende Fenster öffnet sich. Register: Allgemein Typ: Öffnen Sie durch Klick auf das -Symbol das Drop-Down-Menü und wählen Ordner aus. Sie sehen in Ihrem Seitenbaum den Ordner Adressen_google. Seitentitel: Vergeben Sie einen Ordnernamen. Wählen Sie einen prägnaten Namen, z. B. Adressen_google. Unter Zugriff und Ressourcen brauchen Sie keine Änderungen vornehmen. Beenden Sie Ihre Eingabe mit speichern und schließen. Erstellen Sie einen neuen Datensatz. Seite 45
48 Wählen Sie Adresse aus. Füllen Sie das Formular aus. Register: Allgemein Sie möchten die Adresse für eine Kirche eingeben, dann geben Sie den Namen der Kirchengemeinde als Nachname ein. Register: Contact Die Felder Adresse, PLZ und Stadt müssen ausgefüllt werden. Sie können weitere Angaben, wie Gebäude, Raum, Organisation, -Adresse oder Telefonnummer eingeben. Dies ist aber nicht zwingend notwendig. Alle Eingaben werden im Frontend in einer Infobox angezeigt. Beenden Sie Ihre Eingaben mit 1) speichern und neu erstellen, um weitere Adressen zu hinterlegen, oder 2) mit speichern und schließen und erstellen dann durch Klick auf das -Symbol weitere Datensätze. Bereits eingegebene Adressen können Sie bearbeiten oder löschen. Wählen Sie hierfür im Menü Liste und im Seitenbaum den Ordner Adressen-google. Seite 46
49 2.2) Seite auswählen und Plug-In Geomap einfügen Nun wählen Sie eine Seite aus, in der die Google-Karte angezeigt werden soll. Für mein Beispiel wähle ich im Menü Seite und im Seitenbaum die Seite Startseite aus. Legen Sie ein neues Inhaltselement an. Es öffnet sich das folgende Fenster: Wählen Sie bitte das Register: Plug-Ins aus und wählen das Element Geomap aus. Das Element Geomap öffnet sich: Register: Allgemein Typ: Bitte keine Änderungen vornehmen. Überschrift: Vergeben Sie eine Überschrift, z. B. mit dem Namen der Kirchengemeinde, die Sie in der Karte anzeigen. Typ: Hier brauchen Sie keine Änderung vornehmen. Link: Sie können die Überschrift verlinken (s. S. 58). Seite 47
50 Register: Plug-In Erweiterungsoptionen: Adresse auf welche zentriert wird: Geben Sie hier keine Adresse ein. Da Sie mehrere Adressen anzeigen lassen möchten, wählen Sie im nächsten Schritt den Ordner aus, in dem alle benötigten Adressen hinterlegt sind. Ordner mit Adressdatensätzen: Öffnen Sie den Adressordner durch Klick auf das -Symbol. Wählen Sie im Seitenbaum den bereits angelegten Ordner Adressen-google mit einem Mausklick auf den Ordnernamen aus. Der Ordner Adressen_google ist eingebunden. Zoomfaktor (am Ende des Eingabeformulars): Geben Sie hier keinen Wert ein. Da mehrere Adressen angezeigt werden sollen, hat der Zoomfaktor keine Funktion. Beenden Sie Ihre Eingaben mit speichern und schließen. Nun werden alle Adressen, die Sie im Ordner Adressen_google angelegt haben, im Frontend in Ihrer Karte angezeigt. Seite 48
51 Dateiverwaltung: Bilder und Dokumente verwalten Die Dateiliste ist für die Arbeit in TYPO3 sehr wichtig. Hier werden alle Bilder und Dokumente, die Sie für Ihre Internetseite benötigen, verwaltet. Damit Sie Dateien in TYPO3 verwenden können, müssen Sie diese in die Dateiliste hochladen. Bevor Sie Bilder in TYPO3 hochladen, ist es ratsam, diese in einem Bildbearbeitungsprogramm (z. B. Photoshop, IrfanView, Paint) zu bearbeiten und in der passenden Größe (ca. 100 KB) und im passenden Dateiformat (JPG, PNG) auf Ihrem Rechner zu speichern. Zur Strukturierung können Sie in der Dateiliste verschiedene Ordner anlegen und bereits bekannte, benötigte Dateien vorab hochladen. Die Dateiliste befindet sich im Funktionsmenü unter Datei. Ordner können nur in der Dateiliste erstellt oder gelöscht werden. Alle Bilder (z. B. JPG, GIF), Mediendateien (z. B. MP3, MP4) und Dokumente (Textdateien, PDF), die Sie hochgeladen haben, werden hier aufgelistet. Bilder und Dateien können nur hier gelöscht oder umbenannt werden. Wichtig: Bitte beachten Sie bei der Auswahl der Dateinamen, dass Umlaute und Leerzeichen mit Unterstrichen (_) ersetzt werden, aus Öffentlicher Ordner wird z. B. oeffentlicher_ordner. Ferner sollten Sonderzeichen wie?, ß, %, &, /, $ bei der Benennung vermieden werden. Der Dateiname darf nicht länger als 30 Zeichen sein. Dateiordner anlegen Legen Sie in der Dateiliste verschiedene Dateiordner zur Strukturierung an. Dateiordner können nur in der Dateiliste angelegt werden. Hierfür wählen Sie im Menü Datei - Dateiliste aus. Im Seitenbaum klicken Sie mit der linken Maustaste auf das -Symbol vor dem Ordnernamen oder mit der rechten Maustaste auf den Ordnernamen. Das Kontextmenü öffnet sich. Dann wählen Sie Neu. ACHTUNG: Der neue Ordner wird immer in dem ausgewählten Ordner angelegt. Seite 49
52 Sollte Ihr Ordner an einer unerwünschten Stelle eingefügt worden sein, können Sie den Ordner per Drag & Drop (ziehen und ablegen) an die gewünschte Position ziehen. Klicken Sie dafür mit der linken Maustaste auf den Ordnernamen und ziehen ihn mit gedrückter Maustaste an die gewünschte Position. Wählen Sie die Anzahl der anzulegenden Ordner aus. Vergeben Sie den Ordnernamen und bestätigen mit Ordner anlegen. Der neue Ordner wird im Verzeichnisbaum angezeigt. Nachdem ein oder mehrere Ordner in der Dateiliste angelegt wurden, können Bilder und Dokumente hochgeladen werden. Dateien hochladen Es gibt zwei verschiedene Möglichkeiten, Dateien in die Dateiliste hochzuladen. Möglichkeit 1: Sie haben alle benötigten Dateien zusammengestellt und laden diese vorab in die Dateiliste hoch. Nachdem Sie die Dateien schon in die Dateiliste hochgeladen haben, brauchen Sie nur noch auf den entsprechenden Seiten Inhaltselemente anlegen und die benötigten Dateien einzubinden. Wählen Sie im Menü Dateiliste aus. In der Dateiliste wählen Sie den Ordner aus, in den Sie die Datei hochladen möchten. Klicken Sie mit der linken Maustaste auf das Ordnersymbol oder mit der rechten Maustaste auf den Ordnernamen und das Kontextmenü öffnet sich. (Klick mit der linken Maustaste auf den Ordnernamen öffnet den Ordner!) Wählen Sie Dateien hochladen. Seite 50
53 Klicken Sie auf Durchsuchen. Wählen Sie auf Ihrer Festplatte die gewünschte Datei mit einem Klick auf Öffnen aus. Um mehrere Dateien hochzuladen, kann die Hochstell- oder Strg-Taste gedrückt gehalten werden, während die Dateien ausgesucht werden (funktioniert nur in aktuellen Browsern). Dann wählen Sie Öffnen. Damit starten Sie das Hochladen der Dateien in die Dateiliste. Sollte sich die Datei, die Sie hochladen wollten, schon in der Dateiliste befinden, erhalten Sie nachstehende Meldung: Öffnen Sie das Menü durch einen Klick auf das -Symbol und wählen Sie eine der vorgegebenen Möglichkeiten aus. Diese Aktion kann für eine einzelne Datei oder für alle Dateien, die man hochladen möchte, ausgeführt werden. Alle hochgeladenen Dateien werden in der Dateiliste aufgelistet und können dann in die jeweilige Seite eingebunden werden. Um die Dateien in die Seite einzubinden, müssen Sie auf der entsprechenden Seite ein Inhaltselement anlegen und die bereits hochgeladene Datei einbinden. Datei in der Dateiliste bearbeiten Damit Ihnen die Bearbeitungssymbole und Vorschaubilder der Dateien angezeigt werden, setzen Sie bei Erweitere Ansicht und Vorschaubilder anzeigen einen Haken (befinden sich unterhalb der Arbeitsfläche). Seite 51
54 Die Bearbeitungssymbole im Überlick: Ansehen Ersetzen Umbenennen Info Löschen Kopieren Ausschneiden Die Datei wird angezeigt. Dateien können in der Dateiliste ersetzt bzw. ausgetauscht werden. Bisher mussten die Dateien unter gleichen Namen hochgeladen werden, damit sie in dem Inhaltselement automatisch aktualisiert wurden. Nun kann man vor dem Ersetzen entscheiden, ob der Dateiname beibehalten oder durch einen neuen Dateinamen ersetzt werden soll. Die Datei kann umbenannt werden. Man erhält alle Informationen zur Datei auf einen Blick. Die Datei wird aus der Dateiliste gelöscht. Bitte achten Sie darauf, dass das Bild nicht mehr in einem Inhaltselement verwendet wird. Datei kann kopiert und an anderer Stelle wieder eingefügt werden, z. B. von einem Ordner in einen anderen Ordner. Datei kann ausgeschnitten und an anderer Stelle wieder eingefügt werden. Datei bearbeiten Da TYPO3 immer verschiedene Bearbeitungsmöglichkeiten anbietet, können Sie die Dateien auch bearbeiten, in dem Sie das Kontextmenü öffnen. Klicken Sie hierfür mit der linken Maustaste auf das Datei- Symbol und das Kontextmenü öffnet sich. Nun wählen Sie Bearbeiten aus. Es öffnet sich das folgende Fenster: Register: Allgemein Hier können Sie Metadaten für Bilder und PDF-Dateien speichern. Metadaten sind Informationen zu Dateien, wie z. B. der Autor einer Datei. Die Metadaten können als Beschreibung und Alternativer Text für jede Datei nach dem Hochladen in die Dateiliste gespeichert werden. Eingaben in das Feld Beschreibung werden im Frontend als Bildunterschrift angezeigt. Der Alternativer Text kann von einem Screenreader (eine Software, die Blinden und Sehbehinderten visuelle Inhalte wie Grafiken oder Videos vorliest) genutzt werden. Wurden für ein Bild hier in der Dateiliste bereits die Metadaten eingegeben, werden die Felder Beschreibung und Alternativer Text mit diesen Angaben angezeigt, wenn das Bild in ein Inhaltselement eingefügt wird. Im Inhaltselement können diese Felder aber auch überschrieben werden, die Metadaten müssen nicht immer übernommen werden. Seite 52
55 Möglichkeit 2: Sie haben bereits ein Inhaltselement (z. B. Text & Medien) angelegt und möchten nun eine Datei einbinden, die Sie noch nicht vorab in die Dateiliste eingebunden haben. Sie haben das Register Medien ausgewählt. Klicken Sie auf Mediendatei hinzufügen. Der Verzeichnisbaum öffnet sich. Wählen Sie nun einen Ordner aus, in den die Datei hochgeladen werden soll. Gehen Sie unter Dateien hochladen auf Durchsuchen. Wählen Sie auf Ihrer Festplatte die gewünschte Datei mit einem Klick auf Öffnen aus. Möchten Sie eine bereits eingebundene Datei ersetzen, dann setzen Sie einen Haken bei Vorhandene Dateien überschreiben. Nun wählen Sie Hochladen. Damit starten Sie das Hochladen der Dateien in die Dateiliste. Im nächsten Schritt muss die Datei in das Inhaltselement eingebunden werden. Wählen Sie, mit einem Klick auf den Dateinamen, die benötigte Datei aus. Mehrere Dateien können auf einmal eingebunden werden. Klicken Sie auf das und bei der letzten einzubindenden Datei auf den Dateinamen. Nun haben Sie die Datei in das Inhaltselement eingebunden. Geben Sie nun noch alle benötigten Angaben ein. Titel: Wenn Sie hier einen Titel vergeben, wird er im Frontend angezeigt, wenn Sie mit dem Mauszeiger über das Bild ziehen, z. B. Treppe. Seite 53
56 Ansicht im Frontend: Link: Sie können das Bild verlinken. Lesen Sie dazu auch S. 58. Alternativer Text: Der Alternative Text kann von einem Screenreader (eine Software, die Blinden und Sehbehinderten visuelle Inhalte wie Grafiken oder Videos vorliest) genutzt werden. Dieser Text wird im Frontend nicht angezeigt. Bildbeschreibung Setzen Sie einen Haken vor Elementspezifischen Wert setzen, nun kann eine Bildunterschrift in das Kästchen eingegeben werden. Im Beispiel nennen wir als Bildunterschrift den Autor des Bildes. Ansicht im Frontend: Das hochgeladene Bild kann bearbeitet werden. Klicken Sie auf Editor öffnen und die folgende Bearbeitungsmaske öffnet sich: Hier haben Sie die Möglichkeit, einen Ausschnitt des Bildes auszuwählen. Die Rahmengröße und -position kann verändert werden. Ist die passende Position erreicht, bestätigen Sie mit Akzeptieren. Um das Bild im Ursprung zu erhalten, einfach auf Zurücksetzen klicken. Mit einem Klick auf den kleinen Pfeil wird das Bild-Element geöffnet und geschlossen. Seite 54
57 Texte eingeben und bearbeiten Texte werden in das Textfeld, den sogenannten Rich-Text-Editor (RTE), eingegeben und dort auch bearbeitet. Er funktioniert ähnlich wie bekannte Textverarbeitungsprogramme. Mit Hilfe des RTE können Sie Ihre Texte formatieren und Tabellen und Links einfügen, auch mittels Copy and Paste (Kopieren und Einfügen) aus anderen Programmen. Texte per Copy und Paste (Kopieren und Einfügen) in den RTE einfügen Texte können mit Copy und Paste in den RTE eingefügt werden. Hierfür stehen zwei Varianten zur Verfügung. Variante 1: Sie öffnen den RTE, aktivieren Einfügen als einfachen Text aktivieren und fügen dann Ihren Text ein. Die Formatierungen des Textes werden automatisch entfernt. Variante 2: Damit die vorhandenen Formatierungen aus anderen Programmen nicht übernommen werden, kopieren Sie den Text in einen beliebigen Texteditor und erst danach in den RTE von TYPO3. Gehen Sie hierfür wie folgt vor: Unter Windows finden Sie den Texteditor in der Taskleiste (befindet sich üblicherweise am unteren Bildschirmrand) unter Start, Alle Programme, Zubehör, Editor. Öffnen Sie diesen. Kopieren (Tastenkombination Strg + c) Sie den bereits erstellten Text in die Zwischenablage und fügen Sie ihn anschließend in den Editor ein (Tastenkombination Strg + v). Dann markieren (Tastenkombination Strg + a) Sie den gesamten Text im Editor und kopieren (Tastenkombination Strg + c) ihn erneut in die Zwischenablage. Nun fügen Sie den Text in TYPO3 im RTE ein (Tastenkombination Strg + v). Der Text wird ohne Formatierungen in den Rich-Text-Editor in TYPO3 eingefügt. Lediglich die Zeilenschaltungen und Absätze befinden sich noch im Text. Sollten in den Text nur Zeilenwechsel und keine Absatzwechsel eingegeben worden sein, bildet dieser Text zusammen einen Absatz. Wenn Sie nun den Blocktyp anwenden möchten, kann es zu unerwünschten Ergebnissen führen. Um dieses zu vermeiden, entfernen Sie alle Zeilenschaltungen und Absätze und setzen diese im RTE neu. Seite 55
58 Eingabe in den RTE Geben Sie hier Ihren Text ein. Sie können auch Text aus der Zwischenablage (kopieren und einfügen) einfügen. Einen Absatz erstellen Sie durch einmaliges Betätigen der Enter-Taste. Für eine Zeilenschaltung (neue Zeile, ohne Absatz) betätigen Sie die Umschalttaste und die Enter- Taste. Mit den folgenden Symbolen können Sie Ihren Text bearbeiten: Einleitungstext Fett Kursiv Blocktyp Textbereiche werden in Fettschrift angezeigt Textbereiche werden kursiv angezeigt Hier können Sie verschiedene Größen für die Überschriften auswählen oder einen Einleitungstext erstellen. Einleitungstext Typ: Einleitungstext Ein Abschnitt, meistens der 1. Absatz, kann als Einleitung markiert werden. Typ: Zwischenüberschrift groß Kann als Abschnittsüberschrift verwendet werden. Dieser Überschrifttyp wird außerdem automatisch angezeigt, wenn bereits eine Überschrift als Hauptüberschrift angezeigt wird. Typ: Zwischenüberschrift klein Kann als Abschnittsüberschrift verwendet werden. Seite 56
59 Entfernt die eingegebene Formatierung für Überschriften oder den Einleitungstext. Den Cursor in der Überschrift bzw. in dem Einleitungstext platzieren und auf Absatz klicken. Ausrichtung Nummerierung/ Aufzählung Textbereiche können linksbündig, zentriert, rechtsbündig oder im Blocksatz ausgerichtet werden Text wird als Nummerierung oder Aufzählung dargestellt Nummerierung/Aufzählung wird durch eine Absatzschaltung erstellt Es öffnet sich folgendes Fenster: Einzug verkleinern/ Vergrößern Link einfügen Textmodus Formatierung entfernen Letzte Aktion rückgängig machen Letzte Aktion wiederholen Verlinkung zu einer Seite, Datei, Website oder Mail Tabelle einfügen und Tabelle bearbeiten Beschreibung: Hier können Sie eine Überschrift vergeben. Größe und Köpfe: Geben Sie hier die Anzahl der Zeilen und Spalten, die Sie benötigen, ein. Sie können die Tabelle bearbeiten. Der Cursor muss sich in der Tabelle befinden. Öffnen Sie das Kontextmenü mit einem Klick auf die rechte Maustaste. Mit den Pfeiltasten können Sie in dem Menü scrollen und erhalten alle Bearbeitungsmöglichkeiten. ACHTUNG: Tabelle löschen: Wählen Sie hierfür Entferne das <table>. Es erscheint das zugehörige HTML. Entfernt Word- und HTML-Formatierungen Macht die letzte Aktion im RTE rückgängig. Wiederholt die letzte Aktion im RTE. Seite 57
60 Link einfügen Markieren Sie im RTE den Bereich, der verlinkt werden soll, und klicken Sie auf Link einfügen. Sie haben nun die Möglichkeit auf eine interne Seite, eine Datei, eine Website oder eine E- Mail-Adresse zu verlinken. Link zu einer internen Seite erstellen Wählen Sie das Register Seite : Wählen Sie hier aus, ob die Seite, auf die verlinkt wird, in einem neuen Fenster im Frontend angezeigt werden soll. Im Browser wird dann ein neues Fenster geöffnet. Wenn Sie hier keine Auswahl treffen, wird der Link im gleichen Fenster angezeigt. Tipp: Links auf interne Seiten werden üblicherweise im gleichen Fenster geöffnet. Der Text, den Sie hier eingeben, erscheint im Frontend, wenn Sie den Mauszeiger auf die Verknüpfung ziehen. Wählen Sie hier die Seite aus, auf die Sie verlinken möchten. Sie können auch mit einem bestimmten Seiteninhalt verlinken. Wählen Sie hierfür die entsprechende Seite aus und klicken auf den Pfeil. Der Seiteninhalt wird nun angezeigt. Wählen Sie mit einem einfachen Mausklick den entsprechenden Seiteninhalt aus. Seite 58
61 Link zu einer Datei erstellen Wählen Sie das Register Datei aus: Wählen Sie hier aus, ob die Seite in einem neuen Fenster im Frontend angezeigt werden soll. Im Browser wird dann ein neues Fenster geöffnet. Um eine Auswahl zu treffen, klicken Sie auf den Pfeil und das Drop-Down-Menü öffnet sich. Wenn Sie hier keine Auswahl treffen, wird der Link im gleichen Fenster angezeigt. Tipp: Dateien werden üblicherweise in einem neuen Fenster geöffnet. Der Text, den Sie hier eingeben, erscheint im Frontend, wenn Sie den Mauszeiger auf die Verknüpfung ziehen. Im Verzeichnisbaum finden Sie die Inhalte aus der Dateiliste. Wählen Sie zuerst den Ordner ( ) aus, in dem die Datei liegt, die Sie einbinden möchten. Für mein Beispiel wähle ich den Ordner dokumente. Wählen Sie die Datei durch einen einfachen Mausklick auf den Dateinamen ( ) aus. Link zu einer Website (Externen URL) erstellen: Wählen Sie hier aus, ob die Seite in einem neuen Fenster im Frontend angezeigt werden soll. Im Browser wird dann ein neues Fenster geöffnet. Um eine Auswahl zu treffen, klicken Sie auf den Pfeil und das Drop-Down-Menü öffnet sich. Wenn Sie hier keine Auswahl treffen, wird der Link im gleichen Fenster angezeigt. Tipp: Links zu externen Seiten öffnen sich üblicherweise in einem neuen Fenster. Der Text, den Sie hier eingeben, erscheint im Frontend, wenn Sie den Mauszeiger auf die Verknüpfung ziehen. Geben Sie hier die URL der Seite ein, auf die Sie verlinken möchten. ACHTUNG: Bestätigen Sie mit Link setzen erst, wenn Sie alle anderen Angaben in diesem Fenster gemacht haben. Seite 59
62 Link zu einer -Adresse erstellen Der Text, den Sie hier eingeben, erscheint im Frontend, wenn Sie den Mauszeiger auf die Verknüpfung ziehen. Tragen Sie die -Adresse ein, zu der Sie verlinken möchten. Link ändern oder entfernen Sie möchten einen erstellten Link ändern oder entfernen, dann entfernen Sie bitte immer erst den bestehenden Link. Markieren Sie den Link und wählen dann das Nun entfernen Sie den Link beschrieben, einen neuen Link. -Symbol aus. Danach setzen Sie, wie oben Tipp: Testen Sie im Frontend, ob der Link funktioniert. Seite 60
63 Footer Die Seite Footer ist im Seitenbaum vorinstalliert. In dieser Seite befinden sich die Unterseiten Impressum, Datenschutzerklärung und Kontaktformular. An der Seite Kontaktformular brauchen Sie keine Änderungen vorzunehmen. Die Seiten Impressum und Datenschutzerklärung müssen von jedem Nutzer an den entsprechenden Stellen mit den eigenen Daten ergänzt werden. Änderung Impressum Wählen Sie die Seite Impressum durch einen Klick mit der linken Maustaste auf den Seitennamen aus. Dann öffnen Sie das Inhaltselement durch Bearbeiten. Der Text für das Impressum ist vorgegeben. Bitte ergänzen Sie das Impressum an den markierten Stellen. Änderung Datenschutzerklärung Wählen Sie die Seite Datenschutzerklärung und öffnen das Inhaltselement durch Bearbeiten. Ergänzen Sie den vorgegebenen Text an den markierten Stellen. Bitte ergänzen Sie das Impressum und die Datenschutzerklärung in Ihrem eigenen Interesse. Fehlende Angaben im Impressum und in der Datenschutzerklärung können zu kostenpflichtigen Abmahnungen führen. Hierfür sind dann die Nutzer des Homepage- Baukastens haftbar zu machen. Seite 61
64 Logo der Kirchengemeinde in die Seite einfügen Sie können für Ihre Kirchengemeinde ein Logo in die Seite einbinden. Das Logo wird im Frontend über dem Seitenkopfbild angezeigt. Wählen Sie im Menü Seite aus. Im Seitenbaum wählen Sie den Ordner Globale Inhalte aus. Logo: Legen Sie hier ein neues Inhaltselement an. Typischer Seiteninhalt: Wählen Sie hier Text & Medien aus. Register: Medien Fügen Sie die benötigte Mediendatei hinzu. Wie Sie Medienelemente einbinden, lesen Sie auf S. 49 der Anleitung. Register: Erscheinungsbild ACHTUNG! Position und Ausrichtung: Hier können Sie die Ausrichtung des Logos verändern. Wählen Sie zwischen Oben rechts und Oben mittig aus. Beenden Sie Ihre Eingabe mit speichern und schließen. Nachdem Sie Ihr Element geschlossen haben, müssen Sie einmal den Cache der Seite löschen, damit das Logo im Frontend angezeigt wird. Seite 62
65 Adresse der Kirchengemeinde in die Seite einfügen 1) Erstmalige Eingabe der Adresse Auf der Internetseite erscheint in der Fußzeile die Adresse der Kirchengemeinde. So geben Sie die Adresse für Ihre Gemeinde ein: ACHTUNG: Wählen Sie im Menü das Modul Liste und im Seitenbaum den Ordner Globale Inhalte aus. Unter Adresse ist ein Element vorinstalliert. Öffnen Sie dieses Element durch Bearbeiten. Klicken Sie einmal auf Contact und das Eingabeformular öffnet sich. Geben Sie Ihre Kontaktdaten ein und beenden Sie die Eingaben mit speichern und schließen. Seite 63
66 2) Adresse bearbeiten Auf der Internetseite erscheint in der Fußzeile die Adresse der Kirchengemeinde. Die Adresse für Ihre Gemeinde geben Sie so ein: ACHTUNG: Wählen Sie im Menü das Modul Liste und im Seitenbaum den Ordner Globale Inhalte aus. Unter Adresse ist ein Element vorinstalliert. Öffnen Sie dieses Element durch Bearbeiten. Ein Kontaktformular öffnet sich. Geben Sie Ihre Kontaktdaten ein und beenden Sie die Eingaben mit speichern und schließen. Im Frontend werden Ihre hier getätigten Eingaben angezeigt. Seite 64
67 Veranstaltungsdatenbank Plug-In EKvW-Kalender (Infos unter Sie können die Veranstaltungen, die Sie in die Veranstaltungsdatenbank der EKvW eingegeben haben, in Ihrem Homepage-Baukasten mit dem Plug-In EKvW Kalender veröffentlichen. Hierfür benötigen Sie Ihre Veranstalter-ID. Dies ist eine unverwechselbare Nummer, die jeder Veranstalter hat. Sie finden Ihre Veranstalter-ID, wenn Sie auf der Internetseite der Veranstaltungsdatenbank angemeldet sind, in der rechten oberen Ecke: Das Inhaltselement EKvW Kalender kann mit beliebigen Anzeigemöglichkeiten an jeder Stelle im Baukasten eingebunden werden. Bevor das Inhaltselement EKvW Kalender auf den einzelnen Seiten angelegt werden kann, muss im ersten Schritt eine Detailseite angelegt werden. Danach kann das Element, wie nachstehend gezeigt, eingebunden werden. a) Anzeige im Frontend (Es wurde kein Rasterelement im Backend angelegt) Es besteht die Möglichkeit, die Veranstaltungen zu filtern. b) Anzeige im Frontend (Es wurde ein Rasterelement im Backend angelegt) Der Kalender wird in einer Spalte als Kurzliste angezeigt. Die Anzahl der angezeigten Beiträge kann selber bestimmt werden. Frontendansicht: Seite 65
68 1) Seite Detail anlegen Bevor Sie das Plug-In EKvW Kalender in eine Seite einbinden können, müssen Sie im Backend an einer beliebigen Stelle des Seitenbaums immer eine Detailseite angelegen. Diese Seite ist notwendig, damit einzelne Veranstaltungen im Detail angezeigt werden können. Geben Sie dieser Seite einen prägnanten Namen, z. B. detail_vdb, um sie gut erkennen zu können. Es kann vorkommen, dass Sie weitere Detailseiten anlegen müssen. Dies ist notwendig, wenn Sie auf verschiedenen Seiten unterschiedliche Filter vorgegeben haben. Detailseite anlegen Legen Sie im Menü eine neue, verborgene Seite an. Klicken Sie mit der rechten Maustaste auf den Namen einer Seite und das Kontextmenü öffnet sich. Dort wählen Sie Seitenaktionen und dann Neu aus. Wählen Sie eine beliebige Position für die Seite aus. Das folgende Fenster öffnet sich: Register: Allgemein Vergeben Sie den Seitennamen. Nennen Sie diese Seite z. B. detail-vdb. Seite 66
69 Register: Zugriff Sichtbarkeit Seite, Deaktivieren: Entfernen Sie den Haken Setzen Sie einen Haken vor In Menüs Verbergen. Beenden Sie Ihre Eingabe mit speichern und schließen. Ihre Detailseite ist nun als im Menü verborgene Seite im Backend im Seitenbaum zu sehen:. Nun wählen Sie im Seitenbaum die Seite Detail aus, erstellen ein Neues Inhaltselement und legen auf dieser Seite das Plug-In EKvW Kalender an. Das nachstehende Fenster öffnet sich: Register: Plug-In Darstellung: Öffnen Sie das Drop-Down-Menü und wählen Detailansicht aus. Bestätigen Sie die anschließende Abfrage mit OK. Seite 67
70 Darstellung: Detailansicht ist ausgewählt. Geben Sie hier Ihre Veranstalter-ID ein. Seite mit der Übersicht der Termine: Klicken Sie auf das Ordnersymbol. Es öffnet sich der Seitenbaum. Im Seitenbaum wählen Sie die Seite aus, auf die zugegriffen werden soll, wenn Sie im Frontend den Zurück- Button nutzen, z. B. Termine. Beenden Sie Ihre Eingabe mit speichern und schließen. 2) Anzeige des Kalenders im Frontend a) Anzeige im Frontend mit Filtermöglichkeit Seite 68
71 Um diese Anzeige im Frontend zu erhalten, gehen Sie im Backend wie folgt vor: Wählen Sie die Seite aus, in welcher der Kalender angezeigt werden soll und legen ein neues Inhaltselement EKvW Kalender an. b) Der Kalender wird in einer Spalte als Kurzliste angezeigt: Um diese Anzeige im Frontend zu erhalten, gehen Sie im Backend wie folgt vor: Wählen Sie die Seite aus, in der der Kalender angezeigt werden soll. Nun müssen Sie ein Raster- Element einfügen. Für mein Beispiel wähle ich ein Zweispaltiges-Element. Seite 69
72 Öffnen Sie das Menü und beenden Sie dieses Element mit speichern und schließen. Sie brauchen keine Eingaben zu tätigen. Wenn Sie ein 2-spaltiges Element angelegt haben, legen Sie nun in der linken oder rechten Spalte ein neues Inhaltselement an. Wählen Sie das Register Plug-Ins und dort den EKvW Kalender. 3) EKvW Kalender anlegen Das Element wird immer gleich angelegt. Wie die Anzeige im Frontend ist, ob mit Filtermöglichkeit oder ohne, liegt daran, ob das Kalender-Element in einem Raster-Element angelegt wurde oder nicht. Legen Sie das Kalender-Element folgendermaßen an: Register: Allgemein Hier können Sie eine Überschrift vergeben. Die Überschrift wird nicht im Frontend angezeigt, sie dient lediglich der Übersichtlichkeit im Backend. Seite 70
73 Register: Plug-In Darstellung: Nehmen Sie hier keine Änderung vor. Geben Sie Ihre Veranstalter-ID ein. Mehrere Veranstalterzugänge eingeben: 15, 21 Sollte Ihre Kirchengemeinde mehrere Veranstalterzugänge haben oder Sie möchten Termine einer anderen Gemeinde in Ihrem Kalender anzeigen, dann haben Sie hier die Möglichkeit mehrere ID s einzugeben. Trennen Sie die ID s durch ein Komma (z.b. 15, 21). Anzahl der angezeigten Einträge: Hier können Sie die Anzahl der Einträge, die angezeigt werden sollen, vorgeben. Es muss mindestens eine 1 eingetragen werden, da sonst im Frontend keine Veranstaltung angezeigt wird. Detailseite für einen Termin: Öffnen Sie das Ordnersymbol und wählen Sie die erstellte Seite detail-vdb aus. Dieser Schritt ist unbedingt notwendig, da sonst Ihre Veranstaltungen im Frontend nicht im Detail angezeigt werden können. Eventarten: Sie können hier eine Vorauswahl für die Anzeige treffen. Wählen Sie z. B. Gottesdienste aus, werden im Frontend nur Gottesdienste angezeigt. Es besteht keine Filtermöglichkeit für die Veranstaltungsart. Es wird nur der Filter für die Zielgruppen angezeigt und kann verändert werden, sofern bei den Zielgruppen keine Vorauswahl getroffen wurde. Machen Sie keine Angaben, werden alle Einträge angezeigt. Seite 71
74 Ansicht im Frontend: Beenden Sie Ihre Eingabe mit speichern und schließen. Zielgruppen: Wählen Sie als Zielgruppe Kinder aus, werden nur Termine, die mit der Zielgruppe Kinder eingegeben wurden, angezeigt. Machen Sie keine Angaben, werden alle Einträge angezeigt. Zusätzliche GET Parameter: Es besteht die Möglichkeit nach weiteren Parametern zu filtern, z. B. Ort, Ansprechpartner, Kanal. Beispiel: Sie möchten auf einer Seite alle Veranstaltungen, die Sie als interne Veranstaltungen eingegeben haben, anzeigen lassen. Wie Sie hier vorgehen müssen, wird nachstehend unter GET Parameter öffentlich/intern erklärt. Alle GET Parameter finden Sie in der untenstehenden Tabelle oder im Internet unter: Seite 72
75 Name Parameter Erläuterung Beispiel Veranstalter-ID vid Ihre Veranstalter-ID, mehrere Ids können durch Komma getrennt angegeben werden vid=562 oder vid=562,573,654 Kirchenkreis-Id region 5-stellige Kirchenkreisnummer, mehrere Nummern können durch Kommata getrennt angegeben werden region=19032 region=19032,19022 Kategorie eventtype 1 => Gottesdienste 2 => Gruppen / Kreise 3 => Fortbildungen / Seminare / Vorträge 4 => Konzerte / Theater / Musik 5 => Freizeiten / Reisen 6 => Ausstellungen / Kunst 7 => Feste / Feiern 8 => Sport/Spiel 9 => Sonstiges 10 => Meditation / spirituelle Angebote eventtype=1 eventtype=-1 (= alle Veranstaltungen außer Gottesdienste) Highlight Zielgruppe highlight high / all people Ansprechpartner person Ein vorangestelltes "-" negiert die Auswahl; mehrere Ids können durch Komma getrennt angegeben werden 0 => Alle 5 => Kinder 40 => Konfirmanden 10 => Jugendliche 15 => Junge Erwachsene 16 => Frauen 17 => Männer 20 => Familien 25 => Erwachsene 30 => Senioren 35 => besondere Zielgruppe mehrere Ids können durch Komma getrennt angegeben werden Id der Person, mehrere mit Kommata getrennt; Zurücksetzen mit all Die Ids der Personen finden Sie auf der Seite "Ansprechpartner" highlight=all oder highlight=high people=5 person=574,568 person=all Seite 73
76 Veranstaltungsort Veranstaltungstyp (Eingabeformular) Kanal Anzahl Veranstaltungen pro Seite place ipm cha itemsperpage Id des Veranstaltungsortes, mehrere mit Kommata getrennt; Zurücksetzen mit all Die Ids der Veranstaltungsorte finden Sie auf der Seite "Veranstaltungsorte" Id des Veranstaltungstyps, auch mehrere mit Komma getrennt Zurücksetzen mit all Id des Kanals, mehrere mit Kommata getrennt, Zurücksetzen mit "all" Die Ids der Kanäle finden Sie auf der Seite "Kanäle" Anzahl der Veranstaltungen pro Seite (vgl. die Blättern-Funktion) Aktuelle Seite pageid Aktuelle Seite der Blättern-Funktion Suchbegriff Genaues Datum q d month Suchwort Zurücksetzen mit none Durchsucht die Felder Titel, Kurzbeschreibung, Ortsname, Personenname. place=45,32 place=all ipm=60 ipm=all cha=2 itemsperpage=10 pageid=1 q=senioren q=none ACHTUNG: Sollte der Suchbegriff (q) einen Umlaut enthalten, verwenden Sie für folgende Umlaute die entsprechenden URL-Codierungen: ä: %E4 Ä: %C4 ö: %F6 Ö: %D6 ü: %FC Ü: %DC ß: %DF Beispiel: Suchwort Jubiläum, q=jubil%e4um Jahr (zweistelllig) Zurücksetzen mit all d=3&month=4.07 d=all Genaues Datum date Datum in der Form TT.MM.YYYY date= Monat ganz d month Jahr (zweistellig) d=0&month=4.07 Jahr ganz Zeitraum mit Anfangs- und Enddatum year start end 2014 Hinweis: um die Jahresdarstellung wieder zu deaktivieren, muss explizit year=none aufgerufen werden. Start- und Enddatum in der Form YYYY-MM- DD year=2014 year=none start= &end= Seite 74
77 Intern / Extern dest intern extern all Bitte beachten: als intern eingegebene Veranstaltungen sind über diesen Parameter öffentlich zugänglich. Bei diesem Parameter sollte man einige Dinge beachten. dest=intern dest=all gibt externe und interne Veranstaltungen aus Veranstaltungen die als intern eingegeben wurden, werden im Kalender nicht angezeigt, aber beim Export der Daten mit ausgespielt. Intern eingegebene Veranstaltungen kann man sich durch das GET Parameter dest=intern auf einer Seite im Baukasten oder in einem Kalender anzeigen lassen. Auf diese Weise können z.b. Raumbelegungspläne erstellt und in einem persönlichen Kalender (Google, Outlook usw.) veröffentlich werden. Durch die Eingabe dest=all werden interne und externe Termine auf der Homepage angezeigt. Übernommene Veranstaltungen Auswahl nach selbstdefinierten Menüs (MENU_1,MENU_2) Postleitzahl des Veranstaltungsortes Ja/Nein Felder (abhängig vom Veranstaltungstyp) Ablaufzeitpunkt von Veranstaltungen Text-Encoding der Seite own menue1 menue2 zip yesno1 yesno2 until encoding all own Export oder Anzeige mit oder ohne den von anderen Veranstaltern übernommenen Veranstaltungen Selbst im Eingabeformular (=Veranstaltungstyp) definierter Zahlwert (nur Gruppenadministratoren) Mehrere Postleitzahlen mit Kommata getrennt möglich ja nein Wertet entsprechend dem Ver-anstaltungstyp die Datenbankfelder YESNO_1 und YESNO_2 aus Standardmäßig werden Termine bis zum endgültigen Ablauf angezeigt (z.b: wenn ein Enddatum angegeben ist). Mit until=no werden Termine sofort nicht mehr angezeigt, wenn der Startzeitpunkt vergangen ist latin1 utf8 - für Seiten, die über PHP eingebettet werden, z.b. PHP-Teaser own=own menue1=110 1 menue1=all zip=80333,80336 yesno1=ja until=no encoding=utf8 Seite 75
78 GET Parameter öffentlich/intern In der Veranstaltungsdatenbank besteht die Möglichkeit, Termine als öffentliche oder interne Termine einzugeben. Öffentliche Termine werden im Kalender immer angezeigt. Interne Termine werden im Kalender nicht automatisch angezeigt. Damit interne Termine angezeigt werden, muss ein zusätzlicher GET-Parameter eingegeben werden. Das funktioniert so: Bevor Sie das Plug-In für den Kalender in eine Seite einbauen, müssen Sie eine weitere Detailseite, wie bereits beschrieben, anlegen. Nennen Sie diese z. B. detail_vdb2. Diese Seite wird benötigt, damit die Termine im Detail angezeigt werden können. Wählen Sie als Darstellung Detailansicht, geben Sie Ihre Veranstalter ID ein Wählen Sie eine Übersichtsseite aus. Nun muss noch unter Zusätzliche GET Parameter dest=intern eingegeben werden. Nachdem Sie die Detailseite angelegt haben, legen Sie das Plug-In: EKvW Kalender in einer Seite an. Machen Sie, wie bisher, alle nötigen Eingaben. Beachten Sie, dass Sie unter Detailseite für einen Termin, die neu angelegte Detailseite (detail_vdb2) auswählen. Geben Sie zusätzlich unter Zusätzliche GET Parameter dest=intern ein. Vergessen Sie nicht, die Eingaben mit speichern und schließen zu beenden. Seite 76
79 Statistik Jeder Baukasten verfügt über eine Statistik. Damit Sie die Statistik angezeigt bekommen, wählen Sie im Funktionsmenü das Modul Statistik aus. Wählen Sie im Seitenbaum die Seite oder Unterseite aus, für die Sie die Statistik angezeigt haben möchten. Die Statistik bietet verschiedene Anzeigemöglichkeiten. Öffnen Sie das Drop-Down-Menü und treffen Sie eine Auswahl. Was sich hinter den einzelnen Punkten verbirgt, erfahren Sie, wenn Sie Sie Erklärung auswählen. Seite 77
80 Inhalt Rechte Spalte Inhaltselement: B-Factor Globale Inhalte Mit dem Inhaltselement: B-Factor Globale Inhalte haben Sie die Möglichkeit, Inhaltselemente einmalig anzulegen und dann an jeder beliebigen Stelle im Baukasten anzeigen lassen zu können, z. B. für Kontaktboxen, die Google-Maps-Karte etc.. Der Vorteil ist, dass Änderungen nur an dem Inhaltselement: B-Factor Globale Inhalte vorgenommen werden müssen, aber überall, wo das Element eingefügt ist, automatisch geändert wird. Inhaltselement: B-Factor Globale Inhalte im Ordner: System Rechte Spalte anlegen Das Inhaltselement: B-Factor Globale Inhalte legen Sie über den Ordner System > Rechte Spalte an. Da standardmäßig alle Inhalte zunächst über die ganze Breite angelegt werden, ist es sinnvoll, zuerst ein Raster-Element anzulegen, z. B. zweispaltig. Im ersten Schritt legen Sie im Ordner System > Rechte Spalte alle gewünschten Inhaltselemente an. Beispiel: Damit die Inhalte im Frontend angezeigt werden können, wählen Sie die Seite aus, wo diese Inhalte angezeigt werden sollen. (Sie können diese Inhalte auch auf jeder Seite Ihrer Internetseite anzeigen lassen.) Auf dieser Seite sollten Sie ein Raster-Element angelegt haben. Für mein Beispiel habe ich ein 2-spaltiges Raster-Element angelegt: Seite 78
81 Im nächsten Schritt muss das Inhaltselement B-Factor Globale Inhalte eingefügt werden. Das Element muss nur mit speichern und schließen beendet werden. (Bitte tätigen Sie sonst keine Eingaben). Anzeige im Frontend: Das Elemente B-Factor Globale Inhalte ist nun in die rechte Spalte eingefügt und ist nur für die Anzeige der Inhalte, die bereits im Ordner System > Rechte Spalte eingefügt wurden, zuständig. Wenn Sie die Inhalte der rechten Spalte auf dieser Seite nicht mehr anzeigen möchten, entfernen Sie das Element auf dieser Seite mit einem Klick auf das - Symbol. Möchten Sie Änderungen an dem Inhaltselement vornehmen oder alle Inhalte in der rechten Spalte löschen, wählen Sie bitte den Ordner System > Rechte Spalte aus und bearbeiten dort das Inhaltselement. Seite 79
82 Inhaltselemente: B-Factor Globale Inhalte die von der alten auf die neue Version umgestellt wurden Im bisherigen Homepage-Baukasten wurde die Internetseite in eine Hauptspalte und eine rechte Spalte aufgeteilt. Inhalte, die auf jeder Seite des Internetauftritts in der rechten Spalte angezeigt werden sollten, wurden im Backend im Ordner System > Rechte Spalte eingegeben. In der neuen Typo3-Version gibt es diese Strukturierung nicht mehr. Jedes Element kann flexibel angelegt werden. Da die alten Baukästen über diese Rechte Spalte verfügten und auch Inhalte dort angelegt wurden, befinden sich nach dem Umzug der alten Baukästen die Inhalte aus der Rechten Spalte wieder in diesem Ordner ( System > Rechte Spalte ). Jede Seite des Baukastens hat in der rechten Spalte das Element B-Factor Globale Inhalte. Dieses Element ist für die Anzeige der Inhalte aus dem Ordner System > Rechte Spalte auf jeder Seite im Frontend zuständig. Wenn Sie Änderungen an den Inhaltselementen vornehmen möchten, müssen Sie System > Rechte Spalte auswählen und dort die entsprechenden Inhaltselemente bearbeiten. Das Element B-Factor Globale Inhalte wird auf jeder Seite in der rechten Spalte angezeigt, sofern Sie in der alten Baukastenvariante Inhaltselemente unter System > Rechte Spalte eingegeben hatten. Möchten Sie auf einzelnen Seiten die Inhalte der aus dem Ordner System > Rechte Spalte nicht mehr anzeigen lassen, entfernen Sie das Element mit einem Klick auf das -Symbol. Möchten Sie die Inhalte aus der rechten Spalte für die ganze Internetseite löschen, können Sie das nur an dieser Stelle (Ordner System > Rechte Spalte ). Seite 80
83 Zusatzoption: Aktuelle Meldungen Mit der neuen Baukastenvariante gibt es für die Meldungen kein eigenes Modul mehr. Für jede Meldung wird eine eigene Seite angelegt. Auch die Ausgabemöglichkeiten der Meldungen auf der Internetseite sind sehr flexibel und auf unterschiedlichen Seiten möglich. Meldung anlegen Um eine Meldung eingeben zu können, muss im ersten Schritt eine Seite angelegt werden. Diese Seite muss im Menü verborgen werden, da ansonsten die Meldung als Unterseite in der Navigation zu sehen ist. 1) Seite anlegen Legen Sie im Seitenbaum unterhalb der Seite Meldungen eine Seite (als im Menü verborgene Seite) an. Gehen Sie wie folgt vor: Wählen Sie die Seite Meldungen aus und öffnen das Kontextmenü mit einem Klick mit der rechten Maustaste auf den Seitennamen. Das Kontextmenü wird angezeigt. Hier wählen Sie Seitenaktionen > Neu aus. Wählen Sie eine Position für Ihre neue Meldungsseite aus. Vergeben Sie einen knappen, aussagekräftigen Seitentitel. Seite 81
84 ACHTUNG Register: Zugriff Entfernen Sie den Haken vor Deaktivieren, um die Seite anzuzeigen. So lange der Haken gesetzt ist, wird die Meldung nicht im Frontend angezeigt. Setzen Sie einen Haken vor Verbergen. Damit wird die Seite im Menü verborgen. Wenn Sie diesen Haken nicht setzen, wird die Seite im Frontend in der Navigation angezeigt. Veröffentlichungsdatum: Hiermit können Sie die Meldung anlegen, aber durch die Eingabe eines Veröffentlichungsdatums, erst ab diesem Zeitpunkt im Frontend anzeigen lassen. Ablaufdatum: Mit der Eingabe des Ablaufdatums wird festgelegt, ab wann die Meldung nicht mehr im Frontend zu sehen ist. Die Meldungen werden durch diese Funktion nicht automatisch im Backend gelöscht, sie werden lediglich zeitlich begrenzt im Frontend angezeigt. Beenden Sie Ihre Eingabe mit speichern und schließen. Geben Sie nun Ihre Meldung ein. ACHTUNG: Als oberstes Element muss das Element Meldungen eingefügt werden. Danach können Sie die Seite, wie jede andere Seite auch, gestalten. Sie können Raster-Elemente sowie alle weiteren Inhaltselemente einfügen. Wählen Sie die neu angelegte Seite mit einem Mausklick auf den Seitennamen aus. Legen Sie ein neues Inhaltselement Meldungen unter Inhalt an. Dieses Element muss immer als oberstes Inhaltselement auf der Seite einfügt werden. Sollte das nicht geschehen, wird die Seite nicht als Meldung angezeigt. Seite 82
85 2) Inhaltselement Meldung anlegen Legen Sie als oberstes Element das Element Meldung an. Dieses Element markiert die Seite als Meldung. Register: Allgemein Typ: Zeigt den ausgewählten Typ an, bitte keine Änderung vornehmen. Art der Meldung: Hier bitte auch keine Änderung vornehmen. Überschrift: Hier muss die Überschrift der Meldung eingegeben werden. Typ: Hier muss der Typ Hauptüberschrift ausgewählt sein. Link: Die Überschrift kann verlinkt werden. Datum von: Das Erstellungsdatum der Nachricht wird automatisch angezeigt. Es kann geändert werden, klicken Sie dafür auf das Kalender-Symbol. Datum auf der Webseite anzeigen: Hier kann ausgewählt werden, ob das Datum der Meldung im Frontend angezeigt werden soll. Bilder: Hier kann ein Vorschaubild eingefügt werden. Dieses Bild wird nur in der Meldungsübersicht als Vorschaubild angezeigt. ( ) Auf der Seite mit der kompletten Meldung wird dieses Bild nicht automatisch angezeigt. ( ) Wenn Sie das Bild auf der Meldungsseite angezeigt haben möchten, müssen Sie auf der Meldungsseite ein neues Inhaltselement anlegen und nochmals einbinden. Das Vorschaubild ist quadratisch. Wenn Ihr Bild ein anderes Seitenverhältnis hat, wird es ggf. abgeschnitten. Laden Sie ein Bild mit dem Seitenverhältnis 1:1 hoch oder bearbeiten Sie es im Typo3-Bildeditor. Seite 83
86 Ansicht im Frontend: Anzeige im Frontend: Klicken Sie auf Durchsuchen, um ein neues Bild hochzuladen oder wählen im Verzeichnisbaum ein bereits hochgeladenes Bild aus. Wie Sie Bilder in die Dateiliste hochladen, lesen Sie auf S. 49. Sie haben in der Dateiliste ein Bild ausgewählt und eingefügt. Bildbeschreibung: Fügen Sie hier als Bildunterschrift, z. B. den Bildnachweis ein. Register: Erscheinungsbild Geben Sie hier keine Werte vor, das Bild wird automatisch in der passenden Größe angezeigt. Seite 84
87 Fangen Sie nun an, den Inhalt Ihrer Meldung einzugeben. Sie können alle zur Verfügung stehenden Inhaltselemente einfügen. Legen Sie ein oder mehrere Inhaltselemente an. Es besteht auch die Möglichkeit Raster-Elemente, zur Strukturierung der Seite, einzufügen. Inhaltselement: Meldungen Oberstes Element (macht die Seite zu einer Meldung). Frontend Ansicht: Alle weiteren Inhalts- und Rasterelemente werden unterhalb des Elements Meldung angelegt. Füllen Sie die Inhaltselemente mit Inhalt. Klicken Sie hier auf zurück zur Übersicht gelangen Sie automatisch auf die Seite Meldungen. Hier werden standardmäßig alle Meldungen angezeigt. Seite 85
88 Meldungen ausgeben Die Meldungen, die Sie im Backend in der Seite Meldungen eingegeben haben, werden standardmäßig auf der Seite Meldungen angezeigt. Sie können sich Ihre Meldungen aber auch auf anderen Seiten im Baukasten anzeigen lassen. Gehen Sie dazu, wie folgt, vor: 1) Seite auswählen Wählen Sie im Seitenbaum die Seite durch einen einfachen Mausklick auf den Seitennamen aus, auf der die Meldungen ausgegeben werden sollen. Für mein Beispiel wähle ich die Seite Über uns. Element Meldungen ausgeben anlegen Nun wählen Sie Inhalt aus. Es werden Ihnen alle Inhaltselemente angezeigt. Wählen Sie Besondere Elemente Meldungen ausgeben aus. Wählen Sie das Register: Plug-In aus. Zeige diese Anzahl Einträge: Hier können Sie die Anzahl der Meldungen, die im Frontend angezeigt werden sollen, vorgeben. Sortierung: Meldungen können sortiert werden von alt nach neu oder von neu nach alt. Ab dieser Seite nach Einträgen suchen: Sollten Sie Ihre Meldungsseite nicht unterhalb der Seite Meldungen angelegt haben, müssen Sie hier die Seite auswählen, ab der nach Meldungen gesucht werden soll. Dann klicken Sie auf das Ordnersymbol. Seite 86
89 Der Seitenbaum öffnet sich. Hier wählen Sie die Seite in der die Meldung liegt, mit einem einfachen Mausklick aus. Nur wenn Sie hier die Seite ausgewählt haben, ab der nach Einträgen gesucht werden soll, wird die Meldung auch im Frontend angezeigt. Beenden Sie Ihre Eingabe mit speichern und schließen. Seite 87
90 Zusatzoption: Benutzerverwaltung mit Zugriffsrechteverwaltung Mit der Zugriffsrechteverwaltung können Sie einzelnen Personen Zugriffsrechte auf einzelne Bereiche und Verzeichnisse Ihrer Internetpräsenz gewähren. Soll z. B. die Kindergartenleitung den Zugriff auf die Seiten für den Kindergarten bekommen, damit sie selber alle Eingaben in TYPO3 vornehmen kann, erhält die zuständige Person einen Benutzernamen und ein Passwort. Dieses erstellen Sie und geben es möglichst geheim an den Nutzer weiter. Des Weiteren entscheiden Sie, welche Seiten von dem Nutzer bearbeitet werden dürfen. Sie haben auch die Möglichkeit, dem Nutzer bestimmte Verzeichnisse zuzuordnen. 1) Neuen Benutzer anlegen Wählen Sie im Menü System Backend-Benutzer aus. Legen Sie nun einen neuen Backend-Benutzer an. Klicken Sie hierfür auf das -Symbol. Register: Allgemein Inaktiv: Wenn Sie hier einen Haken setzen, kann der Benutzer nicht mehr mit seinem Benutzernamen und dem Passwort auf die Seiten zugreifen. Der Benutzer wird nicht gelöscht. Damit dieser Benutzer wieder Zugriff bekommt, entfernen Sie einfach den Haken. Benutzername (Pflichtfeld): Vergeben Sie einen Benutzernamen. Passwort (Pflichtfeld): Vergeben Sie ein Passwort. Beschreibung: Hier brauchen Sie keine Eingaben zu tätigen. Name: Für den Benutzer kann ein Name vergeben werden. Dem Benutzer kann eine -Adresse zugeordnet werden. Seite 88
91 Zugriff erteilen Register: Freigaben und Arbeitsumgebungen Sie können dem Benutzer Zugriff auf einzelne oder mehrere Seiten, Unterseiten, aber auch auf den ganzen Seitenbaum gewähren. Seiten im Seitenbaum freigeben Klicken Sie dafür auf das -Symbol (oder suchen Sie über die Suchfunktion die benötigten Seiten). Der Seitenbaum öffnet sich. a) Eine Seite freigeben Wählen Sie hier die Seiten, die Sie zur Bearbeitung frei geben möchten, mit einem einfachen Mausklick auf den Seitennamen aus. Sollte die Seite Unterseiten haben, wird der Zugriff automatisch auch für die Unterseiten gewährt. b) Mehrere Seiten freigeben Wenn Sie für mehrere Seiten die Freigabe erteilen möchten, klicken Sie auf das -Symbol jeder benötigten Seite klicken. Sie erhalten folgende Ansicht: Wählen Sie nun das -Zeichen. Dies wiederholen Sie mit jeder weiteren Seite, die Sie freigeben möchten. Bei der letzten Seite, die Sie freigeben möchten, klicken Sie auf den Seitennamen. Ihnen werden alle freigegebenen Seiten angezeigt. Eine ausgewählte Seite kann gelöscht werden. Hierfür markieren Sie die Seite (muss blau hinterlegt sein) und klicken auf das -Symbol. Mit den Pfeiltasten kann die Reihenfolge der Seiten verändert werden. Seite 89
92 Dateien in der Dateiliste freigeben Dateifreigabe: Im rechten Bereich sehen Sie alle verfügbaren Objekte. Die Freigabe dieser Verzeichnisse erstellen Sie selber. Im linken Bereich sehen Sie die ausgewählten Objekte, also die Dateien, für die Sie die Freigabe erteilt haben. Geben Sie nun entweder die ganze Dateiliste oder einzelne Ordner aus der Dateiliste frei. Neue Verzeichnisfreigabe erstellen Um eine neue Verzeichnisfreigabe zu erstellen, klicken Sie auf das -Zeichen. Bezeichnung: Geben Sie dem Verzeichnis einen Namen. Vergeben Sie eine Bezeichnung und wählen Sie speichern. (ACHTUNG: Das Eingabeformular nicht schließen, nur speichern.) Nachdem Sie die Eingabe gespeichert haben, öffnet sich das Eingabeformular. Ordner: Öffnen Sie die Dateiliste durch einen Klick auf das - Symbol. Wählen Sie hier aus, ob der Zugriff auf die ganze Dateiliste oder auf einzelne Ordner gewährt werden soll. Beenden Sie mit speichern und schließen Ihre Eingaben. Seite 90
93 Ihr angelegtes Verzeichnis wird nun in der Liste der verfügbaren Objekte angezeigt. Klicken Sie auf den Verzeichnisnamen. Das Verzeichnis wird als ausgewähltes Objekt angezeigt. Mit den Pfeiltasten kann die Reihenfolge der Auswahl verändert werden. Mit dem -Symbol kann die Datei aus der Liste entfernt werden. Die Datei wird nicht gelöscht, sie wird wieder unter Verfügbare Objekte angezeigt. Ein bestehendes Verzeichnis bearbeiten Sie möchten ein bestehendes Verzeichnis bearbeiten, dann markieren Sie das zu ändernde Verzeichnis (es muss blau hinterlegt sein und wählen Bearbeiten aus. Geben Sie Ihre Änderungen ein. Sie können z. B. die Bezeichnung ändern oder andere Ordner frei geben. Beenden Sie Ihre Eingaben mit speichern und schließen. Sie erhalten eine Liste aller Backend-Nutzer Jeder Benutzer kann bearbeitet oder, wenn nicht mehr benötigt, gelöscht werden. Achtung: Die Benutzer müssen sich mit Ihrem Benutzernamen und dem Passwort im Frontend von Typo3 einloggen. Hierfür muss an den Domainnamen /typo3 angehängt werden. Bevor Sie die Zugangsdaten an den Benutzer senden, testen Sie bitte, ob Sie sich mit den von Ihnen vergebenen Zugangsdaten einloggen können und die richtigen Seiten und Verzeichnisse von Ihnen freigegeben wurden. Seite 91
Dateien verwalten (Bilder, Dokumente, Medien)
 17 Dateien verwalten (Bilder, Dokumente, Medien) Bilder und Dokumente können Sie im Funktionsmenü unter Dateiliste verwalten. Alle Bilder und Dokumente, die Sie in Ihren Baukasten hochgeladen haben, werden
17 Dateien verwalten (Bilder, Dokumente, Medien) Bilder und Dokumente können Sie im Funktionsmenü unter Dateiliste verwalten. Alle Bilder und Dokumente, die Sie in Ihren Baukasten hochgeladen haben, werden
Bilder und Medien einfügen
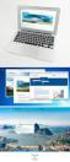 15 Bilder und Medien einfügen 5.1 Bilder und Medien einfügen Bilder, Videos oder MP3-Dateien werden in Inhaltselementen unter den Begriff Medien zusammengefasst. In den Elementeigenschaften sind diese
15 Bilder und Medien einfügen 5.1 Bilder und Medien einfügen Bilder, Videos oder MP3-Dateien werden in Inhaltselementen unter den Begriff Medien zusammengefasst. In den Elementeigenschaften sind diese
TYPO3-Kurzreferenz für Redakteure
 TYPO3-Kurzreferenz für Redakteure Die Kurzreferenz orientiert sich weitgehend an den TYPO3 v4 Schulungsvideos. Es kann jedoch geringfügige Abweichungen geben, da in den Videos auf didaktisch sinnvolles
TYPO3-Kurzreferenz für Redakteure Die Kurzreferenz orientiert sich weitgehend an den TYPO3 v4 Schulungsvideos. Es kann jedoch geringfügige Abweichungen geben, da in den Videos auf didaktisch sinnvolles
Was ist neu bei TYPO3 mit Version 7.6
 Was ist neu bei TYPO3 mit Version 7.6 Die vorliegende Anleitung bietet eine Kurzübersicht darüber, was sich mit 14.02.2017 im TYPO3-Backend in den Bereichen Seiten & Seiteninhalte, Neuigkeiten, Dateimanagement
Was ist neu bei TYPO3 mit Version 7.6 Die vorliegende Anleitung bietet eine Kurzübersicht darüber, was sich mit 14.02.2017 im TYPO3-Backend in den Bereichen Seiten & Seiteninhalte, Neuigkeiten, Dateimanagement
1) Begriffserklärung. Modulgruppe. Seitenbaum. Arbeitsbereich. Modul
 Typo 3 Inhalt 1) Begriffserklärung... 2 2) Neue Seite anlegen... 3 3) Neues Inhaltselement... 5 4) Text mit Bild... 10 5) Bilder hochladen... 14 6) Elemente verschieben... 15 7) Element löschen... 15 8)
Typo 3 Inhalt 1) Begriffserklärung... 2 2) Neue Seite anlegen... 3 3) Neues Inhaltselement... 5 4) Text mit Bild... 10 5) Bilder hochladen... 14 6) Elemente verschieben... 15 7) Element löschen... 15 8)
Erste Schritte mit dem Internet-Baukasten
 11 Erste Schritte mit dem Internet-Baukasten 1.1 Allgemeine Infos zum Baukasten Hinweis: Unter www.anwender.gemeindebaukasten.de finden Sie alle Informationen rund um den Gemeindebaukasten: Layoutinformationen
11 Erste Schritte mit dem Internet-Baukasten 1.1 Allgemeine Infos zum Baukasten Hinweis: Unter www.anwender.gemeindebaukasten.de finden Sie alle Informationen rund um den Gemeindebaukasten: Layoutinformationen
Webseite innerhalb der TYPO3-Oberfläche anzeigen. Newsletter-Adressen verwalten. Datei Verzeichnisbaum und Dateien anzeigen und bearbeiten
 TYPO3-Symbole Web Seite Anzeigen Liste NL Queue Seitenansicht aktivieren Webseite innerhalb der TYPO3-Oberfläche anzeigen Listenansicht aktivieren ansicht aktivieren Newsletter-Adressen verwalten Datei
TYPO3-Symbole Web Seite Anzeigen Liste NL Queue Seitenansicht aktivieren Webseite innerhalb der TYPO3-Oberfläche anzeigen Listenansicht aktivieren ansicht aktivieren Newsletter-Adressen verwalten Datei
Webseite innerhalb der TYPO3-Oberfläche anzeigen. Datei Verzeichnisbaum und Dateien anzeigen und bearbeiten
 TYPO3-Symbole Web Seite Anzeigen Liste NL Queue Seitenansicht aktivieren Webseite innerhalb der TYPO3-Oberfläche anzeigen Listenansicht aktivieren ansicht aktivieren Newsletter-Adressen verwalten Datei
TYPO3-Symbole Web Seite Anzeigen Liste NL Queue Seitenansicht aktivieren Webseite innerhalb der TYPO3-Oberfläche anzeigen Listenansicht aktivieren ansicht aktivieren Newsletter-Adressen verwalten Datei
Für Fragen und Anregungen, Wünsche und Verbesserungsvorschlägen zu diesem Handbuch können Sie mich gerne kontaktieren.
 Inhaltsverzeichnis 1. Inhaltselemente bearbeiten Bild einfügen 2. Inhaltselement anlegen 3. Seite anlegen 4. Dateien verwalten Ordner anlegen Datei hochladen 5. Buttons 6. TYPO3 Backend (Aufbau) Einleitung
Inhaltsverzeichnis 1. Inhaltselemente bearbeiten Bild einfügen 2. Inhaltselement anlegen 3. Seite anlegen 4. Dateien verwalten Ordner anlegen Datei hochladen 5. Buttons 6. TYPO3 Backend (Aufbau) Einleitung
Bedienungsanleitung der Wissensdatenbank
 Bedienungsanleitung der Wissensdatenbank Die Wissensdatenbank ist mit Hilfe des Content-Management-Systems TYPO3 erstellt worden. Man unterscheidet prinzipiell zwischen dem Frontend (FE) und dem Backend
Bedienungsanleitung der Wissensdatenbank Die Wissensdatenbank ist mit Hilfe des Content-Management-Systems TYPO3 erstellt worden. Man unterscheidet prinzipiell zwischen dem Frontend (FE) und dem Backend
Version 30.07.2007 - Pädagogische Hochschule Freiburg, Peter Huppertz
 Babysteps Backend - Hauptmenü Neue Seite anlegen Seiteneigenschaften bearbeiten Inhaltselemente erstellen Inhaltselemente bearbeiten Übersicht der Seitenlayouts Bearbeiten von Personen Anzeigen von Personendaten
Babysteps Backend - Hauptmenü Neue Seite anlegen Seiteneigenschaften bearbeiten Inhaltselemente erstellen Inhaltselemente bearbeiten Übersicht der Seitenlayouts Bearbeiten von Personen Anzeigen von Personendaten
Anleitungen, Hilfen und Übungen zum Umgang mit Typo3
 Typo3-Schulung Anleitungen, Hilfen und Übungen zum Umgang mit Typo3 Inhaltsverzeichnis Frontendbereich: Anmeldung und kleine Änderungen 1 Backendbereich (1): Anmeldung und Typo3-Oberfläche 2 Backendbereich
Typo3-Schulung Anleitungen, Hilfen und Übungen zum Umgang mit Typo3 Inhaltsverzeichnis Frontendbereich: Anmeldung und kleine Änderungen 1 Backendbereich (1): Anmeldung und Typo3-Oberfläche 2 Backendbereich
Geben Sie im Browser die URL Ihrer Website ein und hängen /typo3 an.
 Inhaltsverzeichnis Allgemeine Übersicht... 2 Neues Inhaltselement... 8 Seitenkopf anlegen... 10 Zentrale Seiteninhalte anlegen... 18 - Typischer Seiteninhalt: Text mit Bild... 19 - Spezielle Elemente:
Inhaltsverzeichnis Allgemeine Übersicht... 2 Neues Inhaltselement... 8 Seitenkopf anlegen... 10 Zentrale Seiteninhalte anlegen... 18 - Typischer Seiteninhalt: Text mit Bild... 19 - Spezielle Elemente:
HTL-Website. TYPO3- Skriptum II. Autor: RUK Stand: 02.06.2010 Gedruckt am: - Version: V0.1 Status: fertig. Qualitätsmanagement
 HTL-Website TYPO3- Skriptum II Autor: RUK Stand: 02.06.2010 Gedruckt am: - Version: V0.1 Status: fertig Qualitätsmanagement Erstellt Geprüft Freigegeben Name RUK Datum 02.06.2010 Unterschrift Inhaltsverzeichnis
HTL-Website TYPO3- Skriptum II Autor: RUK Stand: 02.06.2010 Gedruckt am: - Version: V0.1 Status: fertig Qualitätsmanagement Erstellt Geprüft Freigegeben Name RUK Datum 02.06.2010 Unterschrift Inhaltsverzeichnis
Handbuch für die Homepage
 Handbuch für die Homepage des Kirchenkreises Rendsburg-Eckernförde (www.kkre.de) Kirchenkreis Rendsburg-Eckernförde Nordelbische Evangelisch- Lutherische Kirche Anmelden 1. Internet Browser starten (z.b.
Handbuch für die Homepage des Kirchenkreises Rendsburg-Eckernförde (www.kkre.de) Kirchenkreis Rendsburg-Eckernförde Nordelbische Evangelisch- Lutherische Kirche Anmelden 1. Internet Browser starten (z.b.
TYPO3 Redaktoren-Handbuch
 TYPO3 Redaktoren-Handbuch Kontakt & Support: rdv interactive ag Arbonerstrasse 6 9300 Wittenbach Tel. 071 / 577 55 55 www.rdvi.ch Seite 1 von 38 Login http://213.196.148.40/typo3 Username: siehe Liste
TYPO3 Redaktoren-Handbuch Kontakt & Support: rdv interactive ag Arbonerstrasse 6 9300 Wittenbach Tel. 071 / 577 55 55 www.rdvi.ch Seite 1 von 38 Login http://213.196.148.40/typo3 Username: siehe Liste
RÖK Typo3 Dokumentation
 2016 RÖK Typo3 Dokumentation Redakteur Sparten Eine Hilfe für den Einstieg in Typo3. Innpuls Werbeagentur GmbH 01.01.2016 2 RÖK Typo3 Dokumentation 1) Was ist Typo3?... 3 2) Typo3 aufrufen und Anmelden...
2016 RÖK Typo3 Dokumentation Redakteur Sparten Eine Hilfe für den Einstieg in Typo3. Innpuls Werbeagentur GmbH 01.01.2016 2 RÖK Typo3 Dokumentation 1) Was ist Typo3?... 3 2) Typo3 aufrufen und Anmelden...
Erstellen von Web-Inhalten
 Erstellen von Web-Inhalten In diesem Kapitel geht es um das Anlegen, Bearbeiten und Verschieben von neuen oder bestehenden Seiten, um das Strukturieren von Seiten für die Navigation der Webseite und um
Erstellen von Web-Inhalten In diesem Kapitel geht es um das Anlegen, Bearbeiten und Verschieben von neuen oder bestehenden Seiten, um das Strukturieren von Seiten für die Navigation der Webseite und um
Einführung in das redaktionelle Arbeiten mit Typo3 Schulung am 15. und 16.05.2006
 1. Anmeldung am System Das CMS Typo3 ist ein webbasiertes Redaktionssystem, bei dem Seiteninhalte mit einem Internetzugang und einer bestimmten URL zeit- und ortunabhängig erstellt und bearbeitet werden
1. Anmeldung am System Das CMS Typo3 ist ein webbasiertes Redaktionssystem, bei dem Seiteninhalte mit einem Internetzugang und einer bestimmten URL zeit- und ortunabhängig erstellt und bearbeitet werden
Anleitung TYPO3. Inhalt 2 Login 4. Übersicht 5. Dateiliste 5 Dateien (Fotos, PDF) integrieren 5. Datei hochladen 6
 Inhalt Inhalt 2 Login 4 Übersicht 5 Dateiliste 5 Dateien (Fotos, PDF) integrieren 5 Datei hochladen 6 Bild oder PDF auf den Server laden 6 Exkurs: Bilder herunter rechnen 7 Web 7 Module 7 Seite 7 Liste
Inhalt Inhalt 2 Login 4 Übersicht 5 Dateiliste 5 Dateien (Fotos, PDF) integrieren 5 Datei hochladen 6 Bild oder PDF auf den Server laden 6 Exkurs: Bilder herunter rechnen 7 Web 7 Module 7 Seite 7 Liste
Anleitung zur Verwendung von Silverstripe 3.x
 Anleitung zur Verwendung von Silverstripe 3.x Inhaltsverzeichnis: 1. EINLEITUNG 2. ORIENTIERUNG 2.1 Anmelden am CMS 2.2 Die Elemente des Silverstripe CMS 2.3 Funktion des Seitenbaums 2.4 Navigieren mit
Anleitung zur Verwendung von Silverstripe 3.x Inhaltsverzeichnis: 1. EINLEITUNG 2. ORIENTIERUNG 2.1 Anmelden am CMS 2.2 Die Elemente des Silverstripe CMS 2.3 Funktion des Seitenbaums 2.4 Navigieren mit
4 Inhalt bearbeiten und anlegen
 4 Inhalt bearbeiten und anlegen 4.1 Seite aufrufen Im Funktionsmenü Seite aufrufen. Die Ordner und Seiten Ihres Baukastens erscheinen (= Seitenbaum). Klick auf - Symbol ermöglicht Zugriff auf Unterseiten
4 Inhalt bearbeiten und anlegen 4.1 Seite aufrufen Im Funktionsmenü Seite aufrufen. Die Ordner und Seiten Ihres Baukastens erscheinen (= Seitenbaum). Klick auf - Symbol ermöglicht Zugriff auf Unterseiten
Typo3 Benutzerhandbuch
 Typo3 Benutzerhandbuch contemas GmbH & Co KG Hauptplatz 46 7100 Neusiedl/See m: office@contemas.net Sechsschimmelgasse 14 1090 Wien www.contemas.net t: +43 (0) 136 180 80 Inhaltsverzeichnis 1 Zugang...
Typo3 Benutzerhandbuch contemas GmbH & Co KG Hauptplatz 46 7100 Neusiedl/See m: office@contemas.net Sechsschimmelgasse 14 1090 Wien www.contemas.net t: +43 (0) 136 180 80 Inhaltsverzeichnis 1 Zugang...
6 Bilder und Dokumente verwalten
 6 Bilder und Dokumente verwalten Bilder und Dokumente können Sie im Funktionsmenü unter Dateiliste verwalten. Alle Bilder und Dokumente, die Sie über Ihre Inhaltsseiten hochgeladen haben, werden hier aufgelistet.
6 Bilder und Dokumente verwalten Bilder und Dokumente können Sie im Funktionsmenü unter Dateiliste verwalten. Alle Bilder und Dokumente, die Sie über Ihre Inhaltsseiten hochgeladen haben, werden hier aufgelistet.
Handbuch Website. Handbuch Redakteure Fakultät. Handbuch Website. CMS TYPO3 (Version 4.6) Dokument-Version: 1.0
 Handbuch Website Handbuch Redakteure Fakultät CMS TYPO3 (Version 4.6) Dokument-Version: 1.0 Herausgeber: Kreativoli Mediendesign Altstadt 195 84028 Landshut Tel.: (0871) 9 66 41 33 Fax: (0871) 9 66 41
Handbuch Website Handbuch Redakteure Fakultät CMS TYPO3 (Version 4.6) Dokument-Version: 1.0 Herausgeber: Kreativoli Mediendesign Altstadt 195 84028 Landshut Tel.: (0871) 9 66 41 33 Fax: (0871) 9 66 41
Typo3 Handbuch Redaktion: Peter W. Bernecker Tel.: 069 / 92 107 292 pw.bernecker@ev medienhaus.de Stand: 6. Oktober 2014
 Typo3 Handbuch Redaktion: Peter W. Bernecker Tel.: 069 / 92 107 292 pw.bernecker@ev medienhaus.de Stand: 6. Oktober 2014 3. Arbeitsbereich: Wo sind meine Inhalte? Wo kann ich Inhalte einstellen (Rechte)?
Typo3 Handbuch Redaktion: Peter W. Bernecker Tel.: 069 / 92 107 292 pw.bernecker@ev medienhaus.de Stand: 6. Oktober 2014 3. Arbeitsbereich: Wo sind meine Inhalte? Wo kann ich Inhalte einstellen (Rechte)?
RÖK Typo3 Dokumentation
 2012 RÖK Typo3 Dokumentation Redakteur Sparten Eine Hilfe für den Einstieg in Typo3. Innpuls Werbeagentur GmbH 01.01.2012 2 RÖK Typo3 Dokumentation Inhalt 1) Was ist Typo3... 3 2) Typo3 aufrufen und Anmelden...
2012 RÖK Typo3 Dokumentation Redakteur Sparten Eine Hilfe für den Einstieg in Typo3. Innpuls Werbeagentur GmbH 01.01.2012 2 RÖK Typo3 Dokumentation Inhalt 1) Was ist Typo3... 3 2) Typo3 aufrufen und Anmelden...
Content Management System (CMS) Manual
 Content Management System (CMS) Manual Thema Seite Aufrufen des Content Management Systems (CMS) 2 Funktionen des CMS 3 Die Seitenverwaltung 4 Seite ändern/ Seite löschen Seiten hinzufügen 5 Seiten-Editor
Content Management System (CMS) Manual Thema Seite Aufrufen des Content Management Systems (CMS) 2 Funktionen des CMS 3 Die Seitenverwaltung 4 Seite ändern/ Seite löschen Seiten hinzufügen 5 Seiten-Editor
2 Erste Schritte, Grundfunktionen und Symbole
 2 Erste Schritte, Grundfunktionen und Symbole Um mit der Arbeit in Ihrem Baukasten zu beginnen, klicken Sie auf Seite im Funktionsmenü (1). Der Seitenbaum (2) öffnet sich. Klicken Sie auf den Namen der
2 Erste Schritte, Grundfunktionen und Symbole Um mit der Arbeit in Ihrem Baukasten zu beginnen, klicken Sie auf Seite im Funktionsmenü (1). Der Seitenbaum (2) öffnet sich. Klicken Sie auf den Namen der
Login. Mit Passwort & Benutzernamen anmelden
 Login Mit Passwort & Benutzernamen anmelden Eingangsseite im Backend Inhalte bearbeiten & Erstellen Klicken Sie im Module WEB auf Seite. Web Seitenbaum Spalten Im Seitenbaum auf die gewünschte Seite Es
Login Mit Passwort & Benutzernamen anmelden Eingangsseite im Backend Inhalte bearbeiten & Erstellen Klicken Sie im Module WEB auf Seite. Web Seitenbaum Spalten Im Seitenbaum auf die gewünschte Seite Es
Handbuch für Redakteure für Typo3. Version 1.1. Datum: 15.2.2005. Georg Ringer
 Handbuch für Redakteure für Typo3 Version 1.1 Datum: 15.2.2005 Georg Ringer Inhaltsverzeichnis 1. Login... 3 2. Oberfläche von Typo3... 4 2.1. Modulleiste... 5 2.2. Navigationsleiste... 6 3. Einfache Funktionen...
Handbuch für Redakteure für Typo3 Version 1.1 Datum: 15.2.2005 Georg Ringer Inhaltsverzeichnis 1. Login... 3 2. Oberfläche von Typo3... 4 2.1. Modulleiste... 5 2.2. Navigationsleiste... 6 3. Einfache Funktionen...
11 Spezielle Einstellungen Ihres Baukastens
 11 Spezielle Einstellungen Ihres Baukastens 11.1 Kopfleiste des Baukastens anpassen Für die Kopfleiste (Header) Ihres Baukastens gibt es verschiedene Varianten, die Sie selbst verwalten können. Im Seitenbaum
11 Spezielle Einstellungen Ihres Baukastens 11.1 Kopfleiste des Baukastens anpassen Für die Kopfleiste (Header) Ihres Baukastens gibt es verschiedene Varianten, die Sie selbst verwalten können. Im Seitenbaum
HANDBUCH. Der Homepage-Baukasten. Internetarbeit der EKvW Internet: www.homepagebaukasten-ekvw.de E-Mail: support@ekvw.de
 Evangelische Kirche von Westfalen Der Homepage-Baukasten HANDBUCH Internetarbeit der EKvW Internet: www.homepagebaukasten-ekvw.de E-Mail: support@ekvw.de Inhaltsverzeichnis Erste Schritte... 2 Bildmaße
Evangelische Kirche von Westfalen Der Homepage-Baukasten HANDBUCH Internetarbeit der EKvW Internet: www.homepagebaukasten-ekvw.de E-Mail: support@ekvw.de Inhaltsverzeichnis Erste Schritte... 2 Bildmaße
Photoalben anlegen und verwalten.
 ClubWebMan GKMB Gallery Photoalben anlegen und verwalten. geeignet für TYPO Version.5 bis.6 Die Arbeitsschritte A. Upload der Bilder in die Dateiliste B. Bilder beschriften und sortieren B. Album im Ordner
ClubWebMan GKMB Gallery Photoalben anlegen und verwalten. geeignet für TYPO Version.5 bis.6 Die Arbeitsschritte A. Upload der Bilder in die Dateiliste B. Bilder beschriften und sortieren B. Album im Ordner
Kurzanleitung Typo3 Radio MK V1.5 vom 18.07.2014
 Kurzanleitung Typo3 V1.5 vom 18.07.2014 Typo3 Version 4.7.14 0 Inhalt Kurzanleitung Typo3 Login. 2 Seite anlegen.. 3 Inhaltselement anlegen...... 7 Dateien und Bilder verwalten... 14 Nachrichten / News
Kurzanleitung Typo3 V1.5 vom 18.07.2014 Typo3 Version 4.7.14 0 Inhalt Kurzanleitung Typo3 Login. 2 Seite anlegen.. 3 Inhaltselement anlegen...... 7 Dateien und Bilder verwalten... 14 Nachrichten / News
Hinweis: 7 Meldungen anlegen und verwalten
 7 Meldungen anlegen und verwalten Durch das Update hat sich auch die Funktion Meldungen geändert. Meldungen sind jetzt ein eigenes Inhaltselement und können an beliebigen Stellen angelegt werden, bzw.
7 Meldungen anlegen und verwalten Durch das Update hat sich auch die Funktion Meldungen geändert. Meldungen sind jetzt ein eigenes Inhaltselement und können an beliebigen Stellen angelegt werden, bzw.
Cmsbox Kurzanleitung. Das Wichtigste in Kürze
 Cmsbox Kurzanleitung Cmsbox Kurzanleitung Das Wichtigste in Kürze Die Benutzeroberfläche der cmsbox ist nahtlos in die Webseite integriert. Elemente wie Texte, Links oder Bilder werden direkt an Ort und
Cmsbox Kurzanleitung Cmsbox Kurzanleitung Das Wichtigste in Kürze Die Benutzeroberfläche der cmsbox ist nahtlos in die Webseite integriert. Elemente wie Texte, Links oder Bilder werden direkt an Ort und
TYPO3 Einführung für Redakteure. Astrid Tessmer
 TYPO3 Einführung für Redakteure Astrid Tessmer Ablauf Aufbau der Website Anlegen und Bearbeiten von Seiten Anlegen und Bearbeiten von Inhaltselementen Inhaltstyp Text, HTML-Area (Rich Text Editor) Inhaltstyp
TYPO3 Einführung für Redakteure Astrid Tessmer Ablauf Aufbau der Website Anlegen und Bearbeiten von Seiten Anlegen und Bearbeiten von Inhaltselementen Inhaltstyp Text, HTML-Area (Rich Text Editor) Inhaltstyp
Anlegen von Serviceboxen
 TYPO3 an der TU Berlin Anlegen von Serviceboxen Version: 1.0 Stand: 01.11.2007 Autor: Antje Janke Überarbeitung: Roman Zimmer 1 Inhaltsverzeichnis 1. Allgemeine Informationen......3 1.1 Was sind Serviceboxen?......3
TYPO3 an der TU Berlin Anlegen von Serviceboxen Version: 1.0 Stand: 01.11.2007 Autor: Antje Janke Überarbeitung: Roman Zimmer 1 Inhaltsverzeichnis 1. Allgemeine Informationen......3 1.1 Was sind Serviceboxen?......3
Typo3 4.5 Anleitung Version 1.1. Stand: 22. März 2013 Marina Rossa :: Multimedia & Design info@marina-rossa.de 0152 / 33 83 09 20
 Typo 4.5 Anleitung Version. Stand:. März 0 Von: Marina Rossa :: Multimedia & Design info@marina-rossa.de 05 / 8 09 0 INHALTSVERZEICHNIS An- und Abmeldung... 4. Anmeldung (Login)... 4. Abmeldung (Logout)...
Typo 4.5 Anleitung Version. Stand:. März 0 Von: Marina Rossa :: Multimedia & Design info@marina-rossa.de 05 / 8 09 0 INHALTSVERZEICHNIS An- und Abmeldung... 4. Anmeldung (Login)... 4. Abmeldung (Logout)...
Webrelaunch 2014 TYPO3 CMS 6.2 für RedakteurInnen. 11. Juni 2014
 Webrelaunch 2014 TYPO3 CMS 6.2 für RedakteurInnen 11. Juni 2014 Status quo 2 Verschiedene Endgeräte mit unterschiedlichen Anforderungen 3 Kursthemen Design (Frontend) Aufbau einer Seite Darstellungsformen
Webrelaunch 2014 TYPO3 CMS 6.2 für RedakteurInnen 11. Juni 2014 Status quo 2 Verschiedene Endgeräte mit unterschiedlichen Anforderungen 3 Kursthemen Design (Frontend) Aufbau einer Seite Darstellungsformen
Typo3 Tutorial Dateilistenmanagement
 Typo3 Tutorial Dateilistenmanagement Inhaltsverzeichnis 1. - 7. 8. - 13. 14. - 17. 18. - 22. Anmelden Interface-Informationen Einführung Dateien hochladen Ordner erstellen Ordner kopieren, ausschneiden,
Typo3 Tutorial Dateilistenmanagement Inhaltsverzeichnis 1. - 7. 8. - 13. 14. - 17. 18. - 22. Anmelden Interface-Informationen Einführung Dateien hochladen Ordner erstellen Ordner kopieren, ausschneiden,
Grundlagen TYPO3 / Maud Mergard/ SK / 24.06.2015
 Grundlagen TYPO3 / Maud Mergard/ SK / 1 / TYPO3 für Redakteure Um sich in TYPO3 einzuloggen, rufen Sie bitte im Internet die Seite http://www.vdi.de/typo3 auf, geben Sie dort Ihren Benutzernamen und Ihr
Grundlagen TYPO3 / Maud Mergard/ SK / 1 / TYPO3 für Redakteure Um sich in TYPO3 einzuloggen, rufen Sie bitte im Internet die Seite http://www.vdi.de/typo3 auf, geben Sie dort Ihren Benutzernamen und Ihr
Nachrichten (News) anlegen und bearbeiten
 Nachrichten (News) anlegen und bearbeiten Dieses Dokument beschreibt, wie Sie Nachrichten anlegen und bearbeiten können. Login Melden Sie sich an der jeweiligen Website an, in dem Sie hinter die Internet-
Nachrichten (News) anlegen und bearbeiten Dieses Dokument beschreibt, wie Sie Nachrichten anlegen und bearbeiten können. Login Melden Sie sich an der jeweiligen Website an, in dem Sie hinter die Internet-
Text, Links und Downloads bearbeiten
 14 Text, Links und Downloads bearbeiten 4.1 Bearbeiten von Text Text kann über den so genannten Rich-Text-Editor (RTE) bearbeitet werden, der ähnlich wie bekannte Textverarbeitungsprogramme funktioniert.
14 Text, Links und Downloads bearbeiten 4.1 Bearbeiten von Text Text kann über den so genannten Rich-Text-Editor (RTE) bearbeitet werden, der ähnlich wie bekannte Textverarbeitungsprogramme funktioniert.
Die wichtigsten Neuerungen in TYPO3
 Die wichtigsten Neuerungen in TYPO3 1 Oberfläche des Redaktionssystems Durch das Update hat sich die Oberfläche des Redaktionssystems TYPO3 im sogenannten Backend geändert. Diese ist nun moderner, mobilfähig
Die wichtigsten Neuerungen in TYPO3 1 Oberfläche des Redaktionssystems Durch das Update hat sich die Oberfläche des Redaktionssystems TYPO3 im sogenannten Backend geändert. Diese ist nun moderner, mobilfähig
Einführung in das Content-Management-System TYPO3. Skript zur Schulung
 Einführung in das Content-Management-System TYPO3 Skript zur Schulung www.igl.uni-mainz.de / Stand: 05.08.2005 1. Das Frontend der Internetauftritt des Instituts Der Internetauftritt des Instituts ist
Einführung in das Content-Management-System TYPO3 Skript zur Schulung www.igl.uni-mainz.de / Stand: 05.08.2005 1. Das Frontend der Internetauftritt des Instituts Der Internetauftritt des Instituts ist
Stellenanzeigen anlegen und bearbeiten
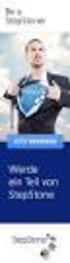 Stellenanzeigen anlegen und bearbeiten Dieses Dokument beschreibt, wie Sie Stellenanzeigen anlegen und bearbeiten können. Login Melden Sie sich an der jeweiligen Website an, in dem Sie hinter die Internet-
Stellenanzeigen anlegen und bearbeiten Dieses Dokument beschreibt, wie Sie Stellenanzeigen anlegen und bearbeiten können. Login Melden Sie sich an der jeweiligen Website an, in dem Sie hinter die Internet-
Newsletter anlegen (optional)
 Wählen Sie im Funktionsmenü Newsletter aus. Sie sehen dann den Bereich für die Verwaltung der Newsletter. Wählen Sie hier Neuen Newsletter anlegen aus. Sie sehen nun die Eingabemaske für einen neuen Newsletter.
Wählen Sie im Funktionsmenü Newsletter aus. Sie sehen dann den Bereich für die Verwaltung der Newsletter. Wählen Sie hier Neuen Newsletter anlegen aus. Sie sehen nun die Eingabemaske für einen neuen Newsletter.
Kapitel 1 - Warum TYPO3?
 Kapitel 1 - Warum TYPO3? TYPO3 ist ein leistungsfähiges Content-Management-System, mit dem Sie alle Inhalte Ihrer Homepage im Handumdrehen selbst verwalten können. Sie müssen kein Programmierer sein und
Kapitel 1 - Warum TYPO3? TYPO3 ist ein leistungsfähiges Content-Management-System, mit dem Sie alle Inhalte Ihrer Homepage im Handumdrehen selbst verwalten können. Sie müssen kein Programmierer sein und
Handout CMS Pimcore. Bedienung der Webseite für Sektionen
 Handout CMS Pimcore Bedienung der Webseite www.vitaswiss.ch für Sektionen Deutschland - 19. September 2016 Schulungsunterlagen für die Bedienung der neuen Internetseite von vitaswiss Bitte halten Sie Ihre
Handout CMS Pimcore Bedienung der Webseite www.vitaswiss.ch für Sektionen Deutschland - 19. September 2016 Schulungsunterlagen für die Bedienung der neuen Internetseite von vitaswiss Bitte halten Sie Ihre
Typo3 Handbuch für Redakteure
 Typo3 Handbuch für Redakteure Vorwort Typo3 bietet von Haus aus zahlreiche Funktionen. Welche davon für Sie als Redakteur verfügbar sind, darüber entscheidet der Administrator der Webseite. An dieser Stelle
Typo3 Handbuch für Redakteure Vorwort Typo3 bietet von Haus aus zahlreiche Funktionen. Welche davon für Sie als Redakteur verfügbar sind, darüber entscheidet der Administrator der Webseite. An dieser Stelle
Neue Inhaltselemente in TYPO3
 Neue Inhaltselemente in TYPO3 In TYPO3 stehen Ihnen neue Inhaltselemente zur Verfügung, die Ihnen das Arbeiten im Baukasten vereinfachen. Sie können Downloadlisten, Klappboxen, Raster-Elemente und Beiträge
Neue Inhaltselemente in TYPO3 In TYPO3 stehen Ihnen neue Inhaltselemente zur Verfügung, die Ihnen das Arbeiten im Baukasten vereinfachen. Sie können Downloadlisten, Klappboxen, Raster-Elemente und Beiträge
Benutzerhandbuch TYPO3 Web 4 All
 Benutzerhandbuch TYPO3 Web 4 All Version: 2008 / November Seite: 1 / 15 1 Anmelden / Login Sie erreichen den Login, indem Sie im Browser die URL http://www.ihreadresse.ch/typo3 in die Adressleiste eintippen.
Benutzerhandbuch TYPO3 Web 4 All Version: 2008 / November Seite: 1 / 15 1 Anmelden / Login Sie erreichen den Login, indem Sie im Browser die URL http://www.ihreadresse.ch/typo3 in die Adressleiste eintippen.
Ablauf. Redaktions-Schulung. Schulungs Unterlagen. Typo3
 Redaktions-Schulung Verein Netwerk Logistik 7. März 2008 Ralph Zimmermann Ablauf Redaktionssystem Allgemein Login Aufbau von Typo3 Seitenelemente Seitenelemente - Editieren /Hinzufügen Neue Seite anlegen
Redaktions-Schulung Verein Netwerk Logistik 7. März 2008 Ralph Zimmermann Ablauf Redaktionssystem Allgemein Login Aufbau von Typo3 Seitenelemente Seitenelemente - Editieren /Hinzufügen Neue Seite anlegen
TYPO3-Kurzreferenz fär Redakteure
 TYPO3-Kurzreferenz fär Redakteure Die Kurzreferenz orientiert sich weitgehend an den Schulungsvideos. Es kann jedoch geringfägige Abweichungen geben, da in den Videos auf didaktisch sinnvolles Vorgehen
TYPO3-Kurzreferenz fär Redakteure Die Kurzreferenz orientiert sich weitgehend an den Schulungsvideos. Es kann jedoch geringfägige Abweichungen geben, da in den Videos auf didaktisch sinnvolles Vorgehen
Veranstaltungen anlegen und bearbeiten
 Veranstaltungen anlegen und bearbeiten Dieses Dokument beschreibt, wie Sie Veranstaltungen anlegen und bearbeiten können. Login Melden Sie sich an der jeweiligen Website an, in dem Sie hinter die Internet-
Veranstaltungen anlegen und bearbeiten Dieses Dokument beschreibt, wie Sie Veranstaltungen anlegen und bearbeiten können. Login Melden Sie sich an der jeweiligen Website an, in dem Sie hinter die Internet-
TYPO3 4.4.x - Schulungsunterlagen für Redakteure TZ-COM Thomas Zimmermann Computer GmbH (Reinhard Kreitner 10.08.2010)
 TYPO3 4.4.x - Schulungsunterlagen für Redakteure TZ-COM Thomas Zimmermann Computer GmbH (Reinhard Kreitner 10.08.2010) Wichtige Begriffe:... 2 Was ist ein Content Management System (CMS)?... 2 Die Begriffe
TYPO3 4.4.x - Schulungsunterlagen für Redakteure TZ-COM Thomas Zimmermann Computer GmbH (Reinhard Kreitner 10.08.2010) Wichtige Begriffe:... 2 Was ist ein Content Management System (CMS)?... 2 Die Begriffe
Dieses Dokument beschreibt, wie Sie Verlinkungen innerhalb von Texten erzeugen können.
 Texte verlinken Dieses Dokument beschreibt, wie Sie Verlinkungen innerhalb von Texten erzeugen können. Login Melden Sie sich an der jeweiligen Website an, in dem Sie hinter die Internet- Adresse das Verzeichnis
Texte verlinken Dieses Dokument beschreibt, wie Sie Verlinkungen innerhalb von Texten erzeugen können. Login Melden Sie sich an der jeweiligen Website an, in dem Sie hinter die Internet- Adresse das Verzeichnis
TUTORIAL FÜR AUTORINNEN UND AUTOREN
 TUTORIAL FÜR AUTORINNEN UND AUTOREN Bevor Sie lernen wie man einen neuen Artikel auf der Homepage anlegt, ist es wichtig, folgendes im Hinterkopf zu behalten: Es wird zwischen dem Front- und Backend einer
TUTORIAL FÜR AUTORINNEN UND AUTOREN Bevor Sie lernen wie man einen neuen Artikel auf der Homepage anlegt, ist es wichtig, folgendes im Hinterkopf zu behalten: Es wird zwischen dem Front- und Backend einer
Inhalte mit DNN Modul HTML bearbeiten
 Einführung Redaktoren Content Management System DotNetNuke Inhalte mit DNN Modul HTML bearbeiten DotNetNuke Version 6+ w3studio GmbH info@w3studio.ch www.w3studio.ch T 056 288 06 29 Letzter Ausdruck: 14.09.2012
Einführung Redaktoren Content Management System DotNetNuke Inhalte mit DNN Modul HTML bearbeiten DotNetNuke Version 6+ w3studio GmbH info@w3studio.ch www.w3studio.ch T 056 288 06 29 Letzter Ausdruck: 14.09.2012
Administration eines Redakteurs des Veranstaltungskalenders mit dem Content Management System TYPO3
 Administration eines Redakteurs des Veranstaltungskalenders mit dem Content Management System TYPO3 Stand: November 2008 Inhaltsverzeichnis Handbuch Veranstaltungskalender- Redakteure 1. TYPO 3 in der
Administration eines Redakteurs des Veranstaltungskalenders mit dem Content Management System TYPO3 Stand: November 2008 Inhaltsverzeichnis Handbuch Veranstaltungskalender- Redakteure 1. TYPO 3 in der
Handbuch für das Content- Management-System TYPO3
 Handbuch für das Content- Management-System TYPO - Kurzanleitung Teil : Seiten & Inhalte (Texte & Bilder) anlegen Eine Orientierungshilfe von der NetzWerkstatt Inhalt Anmeldung Startseite Überblick über
Handbuch für das Content- Management-System TYPO - Kurzanleitung Teil : Seiten & Inhalte (Texte & Bilder) anlegen Eine Orientierungshilfe von der NetzWerkstatt Inhalt Anmeldung Startseite Überblick über
Anleitung für TYPO3... 1. Bevor Sie beginnen... 2. Newsletter anlegen... 2. Inhalt platzieren und bearbeiten... 3. Neuen Inhalt anlegen...
 Seite 1 von 11 Anleitung für TYPO3 Inhalt Anleitung für TYPO3... 1 Bevor Sie beginnen... 2 Newsletter anlegen... 2 Inhalt platzieren und bearbeiten... 3 Neuen Inhalt anlegen... 3 Bestehenden Inhalt bearbeiten...
Seite 1 von 11 Anleitung für TYPO3 Inhalt Anleitung für TYPO3... 1 Bevor Sie beginnen... 2 Newsletter anlegen... 2 Inhalt platzieren und bearbeiten... 3 Neuen Inhalt anlegen... 3 Bestehenden Inhalt bearbeiten...
Inhalt. 2 RÖK Typo3 Dokumentation
 2012 RÖK Typo3 Dokumentation Hauptadmin RÖK Eine Hilfe für den Einstieg in Typo3. innpuls Werbeagentur GmbH 01.01.2012 2 RÖK Typo3 Dokumentation Inhalt 1) Was ist Typo3... 3 2) Typo3 aufrufen und Anmelden...
2012 RÖK Typo3 Dokumentation Hauptadmin RÖK Eine Hilfe für den Einstieg in Typo3. innpuls Werbeagentur GmbH 01.01.2012 2 RÖK Typo3 Dokumentation Inhalt 1) Was ist Typo3... 3 2) Typo3 aufrufen und Anmelden...
Kurzinfo für die Arbeit als Redakteur der Homepage
 Kurzinfo für die Arbeit als Redakteur der Homepage /0 Kurzinfo für die Arbeit als Redakteur der Homepage Inhalt. GRUNDLEGENDE VORÜBERLEGUNGEN... Typo als CMS (Content Management System).... WENN MAN SICH
Kurzinfo für die Arbeit als Redakteur der Homepage /0 Kurzinfo für die Arbeit als Redakteur der Homepage Inhalt. GRUNDLEGENDE VORÜBERLEGUNGEN... Typo als CMS (Content Management System).... WENN MAN SICH
Anleitung zur Pflege der Homepage über den Raiffeisen-Homepage-Manager
 Anleitung zur Pflege der Homepage über den Raiffeisen-Homepage-Manager Homepage-Manager Navigation Home Der Homepage-Manager bietet die Möglichkeit im Startmenü unter dem Punkt Home einfach und schnell
Anleitung zur Pflege der Homepage über den Raiffeisen-Homepage-Manager Homepage-Manager Navigation Home Der Homepage-Manager bietet die Möglichkeit im Startmenü unter dem Punkt Home einfach und schnell
Schulungsscript für TYPO3-Redaktoren
 Inhaltsverzeichnis Schulungsscript für TYPO3-Redaktoren EINFÜHRUNG... 2 ERSTE ÜBUNGEN... 2 EINLOGGEN... 2 BENUTZEROBERFLÄCHE... 2 PASSWORT ÄNDERN... 2 SEITEN UND INHALTE... 3 DEAKTIVIERTE SEITEN, IM MENU
Inhaltsverzeichnis Schulungsscript für TYPO3-Redaktoren EINFÜHRUNG... 2 ERSTE ÜBUNGEN... 2 EINLOGGEN... 2 BENUTZEROBERFLÄCHE... 2 PASSWORT ÄNDERN... 2 SEITEN UND INHALTE... 3 DEAKTIVIERTE SEITEN, IM MENU
Anmelden Geben Sie Ihre Zugangsdaten ein. Die Zugangsdaten erhalten Sie vom Webmaster, wenn Sie den Autorenvertrag unterschrieben haben.
 Anleitung zur Bearbeitung der Immenröder Homepage Begriffe Unter einem Beitrag versteht man einen Block Information, so wie er auf der Startseite der Homepage zu sehen ist. Der Beitrag wird als Vorschau
Anleitung zur Bearbeitung der Immenröder Homepage Begriffe Unter einem Beitrag versteht man einen Block Information, so wie er auf der Startseite der Homepage zu sehen ist. Der Beitrag wird als Vorschau
Mit der Maus im Menü links auf den Menüpunkt 'Seiten' gehen und auf 'Erstellen klicken.
 Seite erstellen Mit der Maus im Menü links auf den Menüpunkt 'Seiten' gehen und auf 'Erstellen klicken. Es öffnet sich die Eingabe Seite um eine neue Seite zu erstellen. Seiten Titel festlegen Den neuen
Seite erstellen Mit der Maus im Menü links auf den Menüpunkt 'Seiten' gehen und auf 'Erstellen klicken. Es öffnet sich die Eingabe Seite um eine neue Seite zu erstellen. Seiten Titel festlegen Den neuen
Kurzanleitung. Erstellung und Verwendung der neuen Inhaltselemente und Gestaltungsmöglichkeiten im Landesportal.
 VV20150220 Kurzanleitung Erstellung und Verwendung der neuen Inhaltselemente und Gestaltungsmöglichkeiten im Landesportal www.sachsen-anhalt.de brain-scc GmbH Geschäftsführer T 03461 2599 510 Amtsgericht
VV20150220 Kurzanleitung Erstellung und Verwendung der neuen Inhaltselemente und Gestaltungsmöglichkeiten im Landesportal www.sachsen-anhalt.de brain-scc GmbH Geschäftsführer T 03461 2599 510 Amtsgericht
Einfügen mit Hilfe des Assistenten: Um eine Seite hinzufügen zu können, müssen Sie nur mehr auf ein Symbol Stelle klicken.
 2. SEITE ERSTELLEN 2.1 Seite hinzufügen Klicken Sie in der Navigationsleiste mit der rechten Maustaste auf das Symbol vor dem Seitentitel. Es öffnet sich ein neues Kontextmenü. Wenn Sie nun in diesem Kontextmenü
2. SEITE ERSTELLEN 2.1 Seite hinzufügen Klicken Sie in der Navigationsleiste mit der rechten Maustaste auf das Symbol vor dem Seitentitel. Es öffnet sich ein neues Kontextmenü. Wenn Sie nun in diesem Kontextmenü
1 Dokument hochladen Dokument verschieben Neuen Ordner einfügen Ordner verschieben Dokumente und Ordner löschen...
 Die Dokumentenverwaltung von basis.kirchenweb.ch (Version 16.07.2012 / bn) Inhalt 1 Dokument hochladen... 2 2 Dokument verschieben... 2 3 Neuen Ordner einfügen... 3 4 Ordner verschieben... 3 5 Dokumente
Die Dokumentenverwaltung von basis.kirchenweb.ch (Version 16.07.2012 / bn) Inhalt 1 Dokument hochladen... 2 2 Dokument verschieben... 2 3 Neuen Ordner einfügen... 3 4 Ordner verschieben... 3 5 Dokumente
ARBEITEN MIT TYPO3 - Eine Anleitung zur redaktionellen Arbeit mit TYPO3 - Hauptsache Kommunikation GmbH. Hauptstraße 61. 65719 Hofheim / Taunus
 ARBEITEN MIT TYPO3 - Eine Anleitung zur redaktionellen Arbeit mit TYPO3 - Hauptsache Kommunikation GmbH. Hauptstraße 61. 65719 Hofheim / Taunus INHALT 1. Einstieg... 2 2. Anmeldung und erste Schritte...
ARBEITEN MIT TYPO3 - Eine Anleitung zur redaktionellen Arbeit mit TYPO3 - Hauptsache Kommunikation GmbH. Hauptstraße 61. 65719 Hofheim / Taunus INHALT 1. Einstieg... 2 2. Anmeldung und erste Schritte...
Typo3 Benutzerhandbuch
 Typo3 Benutzerhandbuch contemas GmbH & Co KG Hauptplatz 46 7100 Neusiedl/See m: office@contemas.net Sechsschimmelgasse 14 1090 Wien www.contemas.net t: +43 (0) 136 180 80 Inhaltsverzeichnis 1 Zugang...
Typo3 Benutzerhandbuch contemas GmbH & Co KG Hauptplatz 46 7100 Neusiedl/See m: office@contemas.net Sechsschimmelgasse 14 1090 Wien www.contemas.net t: +43 (0) 136 180 80 Inhaltsverzeichnis 1 Zugang...
Das medienneutrale Redaktionssystem von NUSSBAUM MEDIEN
 Das medienneutrale Redaktionssystem von NUSSBAUM MEDIEN für effizientes Teamwork dank browserbasierter Bedienung und umfassendem Rechtemanagement Version für Vereine Die wichtigsten Funktionen Auf den
Das medienneutrale Redaktionssystem von NUSSBAUM MEDIEN für effizientes Teamwork dank browserbasierter Bedienung und umfassendem Rechtemanagement Version für Vereine Die wichtigsten Funktionen Auf den
TYPO3-ANLEITUNG FÜR REDAKTEURE Für die Ortsverkehrswachten des Landes Niedersachsen
 TYPO3-ANLEITUNG FÜR REDAKTEURE Für die Ortsverkehrswachten des Landes Niedersachsen Der Webauftritt wird mit dem Redaktionssystem Typo3 Version 4.0 realisiert, das eine komfortable Pflege der Seiten erlaubt.
TYPO3-ANLEITUNG FÜR REDAKTEURE Für die Ortsverkehrswachten des Landes Niedersachsen Der Webauftritt wird mit dem Redaktionssystem Typo3 Version 4.0 realisiert, das eine komfortable Pflege der Seiten erlaubt.
Um ein Seiteninhaltselement zu editieren, d. h. neu einzufügen oder zu verändern werden mehrere Symbole verwendet:
 4.5.7 Bilder- und Datei-Upload Alle Dateien (z.b. Bilder, PDF-Dateien, Flash-Animationen, etc.), die Sie auf Ihren Seiten einbinden möchten, laden Sie im Modulbereich Datei in den Modulen Dateiliste oder
4.5.7 Bilder- und Datei-Upload Alle Dateien (z.b. Bilder, PDF-Dateien, Flash-Animationen, etc.), die Sie auf Ihren Seiten einbinden möchten, laden Sie im Modulbereich Datei in den Modulen Dateiliste oder
Kurzanleitung Typo3 Pflege
 Kurzanleitung Typo3 Pflege 1. Vorwort Grundsätzlich kann für das CMS (Content-Management-System) Typo3 gesagt werden, dass Übung den Meister macht. Je öfter Sie mit dem System arbeiten, desto besser und
Kurzanleitung Typo3 Pflege 1. Vorwort Grundsätzlich kann für das CMS (Content-Management-System) Typo3 gesagt werden, dass Übung den Meister macht. Je öfter Sie mit dem System arbeiten, desto besser und
TYPO3 Einführung für Redakteure I. A. Tessmer typo3@rrzn.uni-hannover.de http://www.t3luh.rrzn.uni-hannover.de
 TYPO3 Einführung für Redakteure I A. Tessmer typo3@rrzn.uni-hannover.de http://www.t3luh.rrzn.uni-hannover.de Ablauf! 1. Tag: Aufbau der Website nach dem Corporate Design der LUH Bearbeiten von Inhalten:
TYPO3 Einführung für Redakteure I A. Tessmer typo3@rrzn.uni-hannover.de http://www.t3luh.rrzn.uni-hannover.de Ablauf! 1. Tag: Aufbau der Website nach dem Corporate Design der LUH Bearbeiten von Inhalten:
LuVHS. Version: 06.01.2010. 2010 ARONET GmbH Alle Rechte vorbehalten.
 LuVHS Version: 06.01.2010 2010 ARONET GmbH Alle Rechte vorbehalten. Inhaltsverzeichnis LuVHS... 1 Inhaltsverzeichnis... 2 1. Erläuterungen und Hinweise... 2 2. Anmelden (Login)... 3 3. VHS Programm (Plugin
LuVHS Version: 06.01.2010 2010 ARONET GmbH Alle Rechte vorbehalten. Inhaltsverzeichnis LuVHS... 1 Inhaltsverzeichnis... 2 1. Erläuterungen und Hinweise... 2 2. Anmelden (Login)... 3 3. VHS Programm (Plugin
www.profamilia.de Anleitung zur Nutzung von Typo3, Version 6.2
 www.profamilia.de Anleitung zur Nutzung von Typo3, Version 6.2 27.4.2015 Inhalt 1. Allgemeine Hinweise 2 2. Überblick über die Seite 3 3. Arbeiten im Einzelnen 5 3.1. Pflege der Beratungsstellendaten:
www.profamilia.de Anleitung zur Nutzung von Typo3, Version 6.2 27.4.2015 Inhalt 1. Allgemeine Hinweise 2 2. Überblick über die Seite 3 3. Arbeiten im Einzelnen 5 3.1. Pflege der Beratungsstellendaten:
Anleitung Berichte erstellen auf der Homepage.
 Anleitung Berichte erstellen auf der Homepage. Inhaltsverzeichnis Vorwort... 3 Anmeldung... 3 Beitrag erstellen... 4 Titel eingeben... 4 Alias... 4 Text eingeben... 4 Text aus anderer Anwendung kopieren...
Anleitung Berichte erstellen auf der Homepage. Inhaltsverzeichnis Vorwort... 3 Anmeldung... 3 Beitrag erstellen... 4 Titel eingeben... 4 Alias... 4 Text eingeben... 4 Text aus anderer Anwendung kopieren...
DR. WACHTER MALL KOLB & PARTNER SCHULUNGSUNTERLAGEN
 DR. WACHTER MALL KOLB & PARTNER SCHULUNGSUNTERLAGEN 7. Dezember 2009 2. Inhalt 1. Inhalt 2 2. Grundlagen zu TYPO3 3 3. An- und Abmelden am System 3 3.1 Übersicht Backend 4 3.2 Funktion Hauptmenü 4 4. Grundlegende
DR. WACHTER MALL KOLB & PARTNER SCHULUNGSUNTERLAGEN 7. Dezember 2009 2. Inhalt 1. Inhalt 2 2. Grundlagen zu TYPO3 3 3. An- und Abmelden am System 3 3.1 Übersicht Backend 4 3.2 Funktion Hauptmenü 4 4. Grundlegende
für Redakteure mit Pfiff
 Open Source CMS für Redakteure mit Pfiff http://typo3.org/ (Aktuelle Version: 4.3.0 Jänner 2010 V8.2) Ausgabe: SCHILF Sporthauptschule Imst MUIGG Herbert Alle Rechte vorbehalten. email: herbert.muigg@1start.at
Open Source CMS für Redakteure mit Pfiff http://typo3.org/ (Aktuelle Version: 4.3.0 Jänner 2010 V8.2) Ausgabe: SCHILF Sporthauptschule Imst MUIGG Herbert Alle Rechte vorbehalten. email: herbert.muigg@1start.at
Einführung in den Seminarordner für Teilnehmerinnen und Teilnehmer
 Einführung in den Seminarordner für Teilnehmerinnen und Teilnehmer 1. Anmelden An den Seminarordner können Sie sich unter der Adresse www.eakademie.nrw.de anmelden. Rechts oben befindet sich das Anmeldefenster,
Einführung in den Seminarordner für Teilnehmerinnen und Teilnehmer 1. Anmelden An den Seminarordner können Sie sich unter der Adresse www.eakademie.nrw.de anmelden. Rechts oben befindet sich das Anmeldefenster,
Kurzanleitung CMS. Diese Kurzanleitung bietet Ihnen einen Einstieg in die Homepage Verwaltung mit dem Silverstripe CMS. Inhaltsverzeichnis
 Diese Kurzanleitung bietet Ihnen einen Einstieg in die Homepage Verwaltung mit dem Silverstripe CMS Verfasser: Michael Bogucki Erstellt: 24. September 2008 Letzte Änderung: 16. Juni 2009 Inhaltsverzeichnis
Diese Kurzanleitung bietet Ihnen einen Einstieg in die Homepage Verwaltung mit dem Silverstripe CMS Verfasser: Michael Bogucki Erstellt: 24. September 2008 Letzte Änderung: 16. Juni 2009 Inhaltsverzeichnis
Startseite. Primadenta Joomla. Unterseite
 Startseite Primadenta Joomla Unterseite Inhaltsverzeichniss Punkt 1: Inhalt der Seite bearbeiten Punkt 2: Wußten Sie schon einen neuen Beitrag anfügen Punkt 3: Neuen Punkt in der Navigation anlegen Punkt
Startseite Primadenta Joomla Unterseite Inhaltsverzeichniss Punkt 1: Inhalt der Seite bearbeiten Punkt 2: Wußten Sie schon einen neuen Beitrag anfügen Punkt 3: Neuen Punkt in der Navigation anlegen Punkt
Typo3 Tutorial Aktuelle Projekte
 Typo3 Tutorial Aktuelle Projekte Inhaltsverzeichnis 1. - 16. 17. - 19. Anmelden Interface-Informationen Informationen zum Aufbau der Webseite Erstellen eines Einleitungstextes/Originaldatensatz (10. -
Typo3 Tutorial Aktuelle Projekte Inhaltsverzeichnis 1. - 16. 17. - 19. Anmelden Interface-Informationen Informationen zum Aufbau der Webseite Erstellen eines Einleitungstextes/Originaldatensatz (10. -
Zum Bearbeiten ins Backend einloggen
 Ihre Internetseite wurde mit dem Contentmanagementsystem (CMS) Contao aufgebaut. Ein Content-Management-System (kurz: CMS, deutsch Inhaltsverwaltungssystem ) ist eine Software zur gemeinschaftlichen Erstellung,
Ihre Internetseite wurde mit dem Contentmanagementsystem (CMS) Contao aufgebaut. Ein Content-Management-System (kurz: CMS, deutsch Inhaltsverwaltungssystem ) ist eine Software zur gemeinschaftlichen Erstellung,
Was ist neu bei Typo3 mit Version 6.2
 Was ist neu bei Typo3 mit Version 6.2 Elemente, die hier nicht erwähnt werden, sind von den Arbeitsschritten her gleichgeblieben. Detailliertere Anleitungen finden Sie auch noch in unserem FAQ-Bereich
Was ist neu bei Typo3 mit Version 6.2 Elemente, die hier nicht erwähnt werden, sind von den Arbeitsschritten her gleichgeblieben. Detailliertere Anleitungen finden Sie auch noch in unserem FAQ-Bereich
redax24.de t3-system
 Grundlagenwissen redax24.de t3-system Copyright 2010 idee-produktion.de GmbH Inhaltsverzeichnis Die wichtigsten Begriffe Login Seiten erstellen Navigation Inhalt anlegen Text einfügen Text formatieren
Grundlagenwissen redax24.de t3-system Copyright 2010 idee-produktion.de GmbH Inhaltsverzeichnis Die wichtigsten Begriffe Login Seiten erstellen Navigation Inhalt anlegen Text einfügen Text formatieren
Fraunhofer ITWM Typo3 Schulung für Webbeauftragte
 Fraunhofer ITWM Typo3 Schulung für Webbeauftragte Die typo3 Schulung besteht aus zwei Blöcken: Einer Präsentation und einem Übungsteil. Während der Präsentation lernen Sie Anhand von konkreten Beispielen
Fraunhofer ITWM Typo3 Schulung für Webbeauftragte Die typo3 Schulung besteht aus zwei Blöcken: Einer Präsentation und einem Übungsteil. Während der Präsentation lernen Sie Anhand von konkreten Beispielen
Typo3 ist ein Content-Management-System (CMS), mit dem die Web-Seiten erstellt und editiert werden.
 1 Einleitung... 1 2 Einstieg... 2 2.1 Frontend... 2 2.2 Backend... 2 3 Überblick und Aufbau... 3 3.1 Verwaltung... 3 3.2 Seiten... 4 4 Editieren von Seiten... 5 4.1 Neuer Eintrag / Seiteninhalt bearbeiten...
1 Einleitung... 1 2 Einstieg... 2 2.1 Frontend... 2 2.2 Backend... 2 3 Überblick und Aufbau... 3 3.1 Verwaltung... 3 3.2 Seiten... 4 4 Editieren von Seiten... 5 4.1 Neuer Eintrag / Seiteninhalt bearbeiten...
Anleitung zum Einbinden von Videodateien in OPAL-Kurse
 Anleitung zum Einbinden von Videodateien in OPAL-Kurse Erstellen Sie wie gewohnt Ihren OPAL-Kurs. Sie haben nun 4 Möglichkeiten, um Audiodateien im Kurs anzubieten: 1. Bereitstellen als Podcast über Baustein
Anleitung zum Einbinden von Videodateien in OPAL-Kurse Erstellen Sie wie gewohnt Ihren OPAL-Kurs. Sie haben nun 4 Möglichkeiten, um Audiodateien im Kurs anzubieten: 1. Bereitstellen als Podcast über Baustein
Strategie & Kommunikation. Trainingsunterlagen TYPO3 Grundlagenschulung
 Trainingsunterlagen TYPO3 Grundlagenschulung Seite 1 / Maud Mergard / 08.03.2010 TYPO3-Schulung für Redakteure Stand: 08.03.2010 Um sich in TYPO3 einzuloggen, rufen Sie bitte im Internet die Seite http://www.vdi.de/typo3
Trainingsunterlagen TYPO3 Grundlagenschulung Seite 1 / Maud Mergard / 08.03.2010 TYPO3-Schulung für Redakteure Stand: 08.03.2010 Um sich in TYPO3 einzuloggen, rufen Sie bitte im Internet die Seite http://www.vdi.de/typo3
Cmsbox Kurzanleitung. Das Wichtigste in Kürze
 Cmsbox Kurzanleitung Cmsbox Kurzanleitung Das Wichtigste in Kürze Die Benutzeroberfläche der cmsbox ist nahtlos in die Webseite integriert. Elemente wie Texte, Links oder Bilder werden direkt an Ort und
Cmsbox Kurzanleitung Cmsbox Kurzanleitung Das Wichtigste in Kürze Die Benutzeroberfläche der cmsbox ist nahtlos in die Webseite integriert. Elemente wie Texte, Links oder Bilder werden direkt an Ort und
Inhalte mit DNN Modul HTML bearbeiten
 Einführung Redaktoren Content Management System DotNetNuke Inhalte mit DNN Modul HTML bearbeiten DotNetNuke Version 7+ w3studio GmbH info@w3studio.ch www.w3studio.ch T 056 288 06 29 Letzter Ausdruck: 15.08.2013
Einführung Redaktoren Content Management System DotNetNuke Inhalte mit DNN Modul HTML bearbeiten DotNetNuke Version 7+ w3studio GmbH info@w3studio.ch www.w3studio.ch T 056 288 06 29 Letzter Ausdruck: 15.08.2013
Benutzerverwaltung mit Zugriffsrechteverwaltung (optional)
 Benutzerverwaltung mit Zugriffsrechteverwaltung (optional) Mit der Zugriffsrechteverwaltung können Sie einzelnen Personen Zugriffsrechte auf einzelne Bereiche und Verzeichnisse Ihrer Internetpräsenz gewähren.
Benutzerverwaltung mit Zugriffsrechteverwaltung (optional) Mit der Zugriffsrechteverwaltung können Sie einzelnen Personen Zugriffsrechte auf einzelne Bereiche und Verzeichnisse Ihrer Internetpräsenz gewähren.
Arbeiten mit Bildern. Bilder einfügen. Seite 17 von 48
 Seite 17 von 48 Arbeiten mit Bildern Ein Bild sagt mehr als tausend Worte. Dies gilt auch für Internet-Seiten. WEBEDIT 2.2 beinhaltet ein praktisches Werkzeug, um Bilder einzufügen und bei Bedarf rudimentär
Seite 17 von 48 Arbeiten mit Bildern Ein Bild sagt mehr als tausend Worte. Dies gilt auch für Internet-Seiten. WEBEDIT 2.2 beinhaltet ein praktisches Werkzeug, um Bilder einzufügen und bei Bedarf rudimentär
