Excel für Einsteiger
|
|
|
- Lioba Irmgard Steinmann
- vor 7 Jahren
- Abrufe
Transkript
1 Excel für Einsteiger Aufbau der Datei Dateien in Excel werden standardmäßig Mappe benannt, bis sie gespeichert werden. In deiner Mappe befinden sich beliebig viele Tabellenblätter, die durch Doppelklick auf den entsprechenden Reiter umbenannt werden können. Durch Ziehen mit gedrückter linker Maustaste können sie verschoben werden. Zeilen, Spalten und ihre Benennung Eine Tabelle ist unterteilt in Zeilen (horizontal) und Spalten (senkrecht). Zeilen sind nummeriert und Spalten haben Buchstaben als Benennung. So ist es möglich, bestimmte Zellen anzusprechen, z.b. D5. Ganze Zeilen oder Spalten können markiert werden, indem man in den Kopf klickt. Die Bearbeitungszeile Die Bearbeitungszeile befindet sich direkt über der Arbeitsfläche. Hier können Formeln oder Änderungen am Zellinhalt eingegeben werden. Wenn für den Inhalt einer Zelle eine Formel verwendet wurde, ist in der Zelle selbst nur das Ergebnis der Berechnung zu sehen, in der Bearbeitungszeile wird die jedoch die Formel angezeigt. Rückgängig machen von Aktionen Die letzten Arbeitsschritte können in Excel auf drei verschiedene Arten rückgängig gemacht werden: In der Menüleiste wählen Sie Bearbeiten- Rückgängig In der Symbolleiste klicken Sie auf den Button mit dem Pfeil nach links Durch die Tastenkombination Strg +Z Einfügen von Tabellenblättern Über den Menüpunkt Einfügen- Tabellenblatt können Sie die Tabelle um weitere Tabellenblätter erweitern. Mit gedrückter linker Maustaste können die Tabellenblätter untereinander beliebig ausgetauscht werden.
2 Neue Mappe anlegen Über Datei- Neu- oder in der Symbolleiste das Symbol des leeren Papierblattes kann eine neue Mappe angelegt werden. Sie hat standardmäßig 3 Tabellenblätter. Überflüssige Tabellenblätter markiert man durch Klick auf den Reiter und in der Menüleiste Bearbeiten- Blatt löschen- Vorhandene Mappe öffnen Datei öffnen oder in der Symbolleiste das Symbol des geöffneten Ordners oder die Tastenkombination Strg + O Mappe speichern Menüpunkt Datei anklicken -Speichern unter- auswählen Namen wählen bestätigen mit ok es wird die komplette Mappe mit allen Tabellenblättern abgespeichert Mappe ausdrucken Vor dem Ausdrucken sollten Sie noch einige Einstellungen vornehmen: -Datei- Seite einrichteno Hier können Sie auswählen, ob die Tabellenlinien mitgedruckt werden sollen oder ob in Hoch- oder Querformat gedruckt werden soll. Sie können bestimmte Tabellenausschnitte ausdrucken o Dazu markieren Sie die zu druckenden Tabellenzellen o Dann wählen Sie Datei- Druckeno Im Druckerfenster können Sie dann auswählen, dass nur der markierte Teil oder ein bestimmtes Tabellenblatt gedruckt werden soll Werte eingeben Damit es später bei den Berechnungen keine Probleme gibt, sollten Sie nur die reinen Zahlenwerte eingeben und nachträglich formatieren.
3 Zellen, Zeilen und Spalten markieren Ganze Zeilen oder Spalten können markiert werden, indem man in den Kopf klickt. Zellen markiert man, indem man in die Zelle klickt. Sie bekommt dann einen schwarzen Rand. Ein bestimmten Bereich in der Tabelle markiert man durch Ziehen mit gedrückter linker Maustaste. Die Markierung verschwindet, wenn man in einen leeren Bereich der Tabelle klickt oder eine andere Zelle auswählt. Zellinhalt löschen Um den Zellinhalt zu löschen, klickt man in die betreffende Zelle und drückt die Taste -Entf- auf der Tastatur. Wenn die Zelle markiert ist, kann man auch einfach den Zellinhalt überschreiben ohne zu löschen. Zellinhalt ändern Zellinhalte können geändert werden: in der Bearbeitungszeile Dazu klickt man an die entsprechende Stelle in der Bearbeitungszeile, ändert und bestätigt mit ok- direkt in der Zelle Durch Doppelklick in die Zelle wird der Cursor aktiviert und der Zellinhalt kann bearbeitet werden. Markiert man eine Zelle nur mit einfachem Klick in die Zelle und schreibt dann, wird der Inhalt der Zelle komplett mit der neuen Eingabe überschrieben. Kopieren von Zellinhalten und Formeln Zelle markieren Bearbeiten- Kopieren- markieren der Zelle, in der eingefügt werden soll -Bearbeiten- Einfügen- Zellinhalte kopieren oder fortschreiben: zu kopierende Zelle markieren in der unteren rechten Ecke der Markierung erscheint nun ein schwarzes Quadrat wenn der Mauszeiger darüber bewegt wird, verändert er sich zum Kreuz nun mit gedrückter linker Maustaste die Markierung beliebig erweitern der Zellinhalt wird automatisch in die anderen markierten Zellen übernommen. Bei Nummerierungen, Datumsangaben wird die Nummerierung bei diesem Kopiervorgang fortgeführt Formeln in der Ausgangszelle werden bei relativem Zellbezug ebenfalls angepasst.
4 Formatieren Schrift Zellen markieren und dann in der Formatsymbolleiste die Schriftart, Größe, Farbe, Bündigkeit oder Füllfarbe auswählen. Datentypen In der Menüleiste wählen Sie Format-Zellenun kann man die Zahlen als Kommazahlen, Währung oder Prozentzahl anzeigen lassen. Bei dieser nachträglichen Formatierung kann das Programm besser mit den Werten rechnen, da die Zahlenwerte als reine Zahlen eingegeben wurden. Die Formatierung ändert lediglich die Ausgabe. Zellen verbinden o um z.b. für eine Überschrift mehrere Zellen zu verbinden wählen Sie o -Format-Zelleno Reiter Ausrichtung- anklicken o Häkchen vor -Zellen verbinden setzen Zeilenumbruch in der Zelle o um z.b. für eine Überschrift mehrere Zellen zu verbinden wählen Sie o -Format-Zelleno Reiter Ausrichtung- anklicken o Häkchen vor -Zeilenumbruch setzen Größe anpassen optimale Breite und Höhe von Zeilen und Spalten lassen sich am Schnellsten durch Doppelklick zwischen die Zeilen- oder Spaltenköpfe einstellen. bedingte Formatierung Teile der Tabelle können in einer anderen Formatierung ausgegeben werden, wenn eine Bedingung erfüllt ist, z.b. ein Wert unterschritten wird. o In der Menüleiste Format bedingte Formatierung- auswählen o es öffnet sich ein Auswahlfenster o wählen Sie die Bedingung aus, z.b. Zellwert ist kleiner als 5 o wählen Sie dann das Format aus, das angewendet wird, wenn die Bedingung erfüllt ist. o bestätigen mit ok- Autoformat für Tabellen o Markieren Sie den zu formatierenden Tabellenbereich o Die ganze Tabelle markieren Sie mit einem Klick in die linke obere Ecke der Tabelle. o wählen Sie Format- Autoformato wählen Sie eine Vorlage aus o bestätigen mit ok-
5 Arbeiten mit Funktionen Summen bilden o Markieren Sie die Zelle, in der die Summe gebildet werden soll o Klicken Sie in der Symbolleiste das Summenzeichen an o Excel schlägt einen Tabellenbereich zur Summenbildung vor ( gekennzeichnet durch einen flimmernden Rand) o Wenn Sie den ausgewählten Bereich übernehmen möchten, drücken Sie die Eingabetaste, ansonsten markieren Sie die Zellen, aus denen die Summe gebildet werden soll. Operatoren in Excel o Addition + o Subtraktion - o Multiplikation * o Division / Wie in der Mathematik gilt : Punktrechnung vor Strichrechnung!!! runden / kürzen o markieren Sie die Zelle mit dem zu rundenden Wert o klicken Sie das f x Zeichen vor der Bearbeitungszeile an o es öffnet sich das Funktionsfenster o wählen Sie die Kategorie -Math. und Trigonometrie- aus und im Fenster darunter die runden- Funktion o bestimmen Sie, auf wie viele Kommastellen genau Sie runden möchten o bestätigen Sie mit ok o die Funktion kürzen funktioniert genau so, nur dass nach der gewählten Nachkommastelle der Rest abgeschnitten wird. die wenn- Funktion o markieren Sie die Zelle, in der das Ergebnis der Funktion stehen soll o klicken Sie das f x Zeichen vor der Bearbeitungszeile an o wählen Sie die Kategorie -Logik- aus und im Fenster darunter die Wenn- Funktion o geben Sie eine Bedingung ein, z.b. B5 = 0 o geben Sie einen dann-wert ein z.b. soll das Wort Achtung in der gewählten Zelle erscheinen. Text muss hierbei in Anführungszeichen gesetzt werden, Formeln, feste Werte oder Bezüge nicht. andere Funktionen In dem Funktionsfenster steht immer eine Erläuterung, wie die Funktion aufgebaut ist und welcher Wert erwartet wird.
6 Bezüge absolute Bezüge werden in der Zelle mit $-Zeichen vor Zeilen- und Spaltenbezeichnung hergestellt. man erreicht dies auch durch Drücken der F4-Taste auf der Tastatur relative Bezüge Ein relativer Zellbezug in einer Formel, wie z. B. A1, basiert auf der relativen Position der Zelle, die die Formel enthält sowie auf der Zelle, zu der der Bezug besteht. Wenn sich die Position der Zelle mit der Formel ändert, wird auch der Bezug geändert. Wenn Sie die Formel über Zeilen oder vertikal entlang von Spalten kopieren, wird der Bezug automatisch angepasst. Standardmäßig verwenden neue Formeln relative Bezüge. Wenn Sie z. B. einen relativen Bezug von Zelle B2 in Zelle B3 kopieren, wird dieser automatisch von =A1 in =A2 geändert. absoluter Bezug Ein absoluter Zellbezug in einer Formel, wie z. B. $A$1, bezieht sich immer auf eine bestimmte Zellposition. Wenn sich die Position der Zelle mit der Formel ändert, bleibt der absolute Bezug gleich. Wenn Sie die Formel über Zeilen oder vertikal entlang von Spalten kopieren, dann wird der absolute Bezug nicht angepasst. Standardmäßig verwenden neue Formeln relative Bezüge und Sie müssen diese in absolute Bezüge ändern. Wenn Sie z. B. einen absoluten Bezug von Zelle B2 in Zelle B3 kopieren, bleibt der Bezug in beiden Zellen gleich =$A$1. gemischte Bezüge Ein gemischter Bezug hat entweder eine absolute Spalte und eine relative Zeile oder eine absolute Zeile und eine relative Spalte. Ein absoluter Spaltenbezug hat das Format $A1, $B1, usw., ein absoluter Zeilenbezug hat das Format A$1, B$1, usw. Wenn sich die Position der Zelle mit der Formel ändert, dann ändert sich auch der relative Bezug, der absolute Bezug jedoch nicht. Wenn Sie die Formel über Zeilen oder vertikal über Spalten kopieren, wird der relative Bezug angepasst, der absolute Bezug jedoch nicht. Wenn Sie z. B. einen gemischten Bezug von Zelle A2 in B3 kopieren, wird dieser von =A$1 in =B$1 geändert.
7 Einfügen von Diagrammen wählen Sie in der Menüleiste -Einfügen-Diagramm- oder das entsprechende Symbol in der Symbolleiste wählen Sie den Diagrammtyp aus ( unter Umständen ist es notwendig, einen anderen Diagrammtyp auszuwählen, z.b. ist ein Tortendiagramm bei mehr als 2 Spalten sinnlos. wählen Sie den Datenbereich aus (mit gedrückter linker Maustaste) geben Sie einen Diagrammtitel und die Beschriftung der Achsen ein Bestimmen Sie, ob das Diagramm in der bestehenden Tabelle oder als gesondertes Arbeitsblatt erstellt werden soll. Klicken Sie auf Fertigstellen- Komfortabler arbeiten Tabellenteile fixieren o Wenn Sie bei großen Tabellen die Spaltenüberschriften fixieren möchten, gehen Sie wie folgt vor: o markieren Sie die Zeile unterhalb der Überschriften durch Klick in den Zeilenkopf o wählen sie im Menü Fenster Fenster fixieren o Das Gleiche gilt für die Festsetzung von Spalten Sie markieren dann die Spalte neben der zu fixierenden Fenster teilen o Wenn man Werte in 2 Tabellen verknüpft, kann es sinnvoll sein, beide Mappen gleichzeitig auf dem Bildschirm zu sehen und zu bearbeiten. o wählen Sie Fenster - Neues Fenstero Es öffnet sich ein zweites Fenster mit dem Inhalt der aktuellen Mappe. Hier können Sie ein anderes Tabellenblatt aktivieren. o Wählen Sie jetzt Fenster anordneno bestimmen Sie, in welcher Weise die Fenster angeordnet werden sollen. o Durch Mausklick in das entsprechende Fenster wird es aktiviert und Sie können darin arbeiten.
8 Seitenumbruch festlegen Klicken Sie im Menü Ansicht- Seitenumbruchvorschau- Führen Sie eine der folgenden Aktionen aus: o Anzeigen von Seitenumbrüchen Manuell eingefügte Seitenumbrüche werden als durchgezogene Linien angezeigt. Gestrichelte Linien zeigen an, wo Microsoft Excel die Seiten automatisch umbricht. o Verschieben eines Seitenumbruchs Ziehen Sie den Seitenumbruch an eine neue Position. Durch das Verschieben wird der automatische Seitenwechsel in einen manuellen Seitenwechsel umgewandelt. oder vertikalen Seitenumbruch einfügen möchten. Klicken Sie dann mit der rechten Maustaste, und wählen Sie -Seitenumbruch einfügen-. o Entfernen von Seitenumbrüchen Ziehen Sie den Seitenumbruch aus dem Druckbereich heraus. Um alle manuellen Seitenwechsel zu entfernen, klicken Sie mit der rechten Maustaste auf eine beliebige Zelle im Arbeitsblatt, und klicken Sie dann auf -Alle Seitenumbrüche zurücksetzen-. Drucktitel einrichten o Beim Ausdruck von großen Tabellen verschwindet nach der 1. Seite die Spalten- oder Zeilenüberschrift. Damit die Überschriften mitgedruckt werden, gehen Sie wie folgt vor: o wählen Sie im Menü Datei- Seite einrichten Tabelleo markieren Sie die Titelzellen o bestätigen Sie mit -ok- Werte aus anderen Tabellen und Mappen verwenden o öffnen Sie beide Mappen, wenn Sie die Werte aus unterschiedlichen Mappen verwenden o markieren Sie die Zelle, in die die Werte übernommen werden sollen o geben Sie in der Bearbeitungszeile ein Gleichheitszeichen ein o klicken Sie nun die Zelle an, aus der die Werte übernommen werden o bestätigen Sie mit ok- Daten sortieren o wählen Sie im Menü Daten- Sortiereno bestimmen Sie, nach welcher Spalte als erstes, folgendes und letztes und ob aufsteigend oder absteigend sortiert werden soll.
9 Ansprechende Aufbereitung der Tabelle Wordart mit Wordart können dreidimensionale Überschriften erstellt werden: o wählen Sie im Menü Einfügen Grafik Wordart- oder das entsprechende Symbol in der Zeichnensymbolleiste am unteren Bildschirmrand. o entscheiden Sie sich für einen Schrifttyp o geben Sie den Text ein o bestätigen mit oko eine Änderung des Aussehens erreichen Sie durch rechten Mausklick auf das Wordart und dann Wordart formatiereno hier können Sie dann Linienstärke und farbe, Füllung und andere Optionen auswählen Autoformen o mit Autoformen können Sie grafische Hilfen zur Unterstützung Ihrer Daten einfügen o wählen Sie in der Zeichnensymbolleiste am unteren Bildschirmrand eine Autoform aus und ziehen sie mit gedrückter linker Maustaste auf Zellhintergründe einfärben o markieren Sie die zu färbenden Zellen o wählen Sie in der Zeichnensymbolleiste am unteren Bildschirmrand den Fülleimer aus o durch klick auf den kleinen Pfeil rechts vom Eimer kann die Farbe verändert werden. Grafiken einfügen o wählen Sie Einfügen Grafik aus Datei- oder o wählen Sie in der Zeichnensymbolleiste am unteren Bildschirmrand den entsprechenden Button aus o geben Sie den Speicherort der Grafik an ( z.b. eines Fotos oder Logos) o bestätigen mit oko Clipart werden ähnlich eingefügt, nur dass man wählt: Einfügen Grafik- Clipart- oder den Clipartbutton in der Zeichnensymbolleiste Hyperlinks einfügen wenn im Zusammenhang mit einer Tabelle oft zusätzliche Daten aus anderen Dateien benötigt werden, kann man Hyperlinks zu diesen Dateien einfügen: o wählen Sie im Menü Einfügen Hyperlink- oder den entsprechenden Button in der Standardsymbolleiste o Speicherort der Datei auswählen und mit ok- bestätigen Symbolleisten ein- und ausblenden Zur Zeit nicht benutzte Symbolleisten können über Ansicht- Symbolleisten- einund ausgeblendet werden
10 Zeilen und Spalten ein- und ausblenden um eine Spalte auszublenden, markieren Sie die Spalte rechts neben der auszublendenden klicken Sie mit der re. Maustaste in die Markierung wählen Sie ausblenden- um die Spalte wieder einzublenden, markieren Sie die Spalten re und li von der ausgeblendeten klicken Sie mit der re. Maustaste in die Markierung wählen Sie einblenden- Bei Zeilen funktioniert es analog. Markieren Sie hierzu die Zeile unterhalb der auszublendenden Zeile. Zellen, Zeilen und Spalten einfügen markieren Sie die Zeile, über der eingefügt werden soll oder die Spalte re. von der, die eingefügt werden soll oder eine Zelle und wählen Sie Einfügen und wählen dann eine entsprechende Option Wenn nur eine einzelne Zelle markiert ist, wird ein Abfragefenster geöffnet, was mit den übrigen Zellen in der Tabelle geschehen soll. Wählen Sie eine Option und bestätigen Sie mit ok.
5 Tabellenanpassung. 5.1 Spaltenbreite und Zeilenhöhe Spaltenbreite verändern
 Um Tabellen effizient bearbeiten können, ist es notwendig, dass Sie die Struktur der Tabelle Ihren Bedürfnissen anpassen. Sie können mit Excel die Elemente einer Tabelle also Zellen, Zeilen und Spalten
Um Tabellen effizient bearbeiten können, ist es notwendig, dass Sie die Struktur der Tabelle Ihren Bedürfnissen anpassen. Sie können mit Excel die Elemente einer Tabelle also Zellen, Zeilen und Spalten
Tabellenkalkulation. Tabellenkalkulation
 Dieses Modul behandelt grundlegende Begriffe der und die wesentlichen Fertigkeiten, die beim Einsatz eines sprogramms zur Einstellung von druckfertigen Unterlagen erforderlich sind. Modulziele Die Kandidaten
Dieses Modul behandelt grundlegende Begriffe der und die wesentlichen Fertigkeiten, die beim Einsatz eines sprogramms zur Einstellung von druckfertigen Unterlagen erforderlich sind. Modulziele Die Kandidaten
Modul Tabellenkalkulation
 Modul Dieses Modul behandelt grundlegende Begriffe der und die wensentlichen Fertigkeiten, die beim Einsatz eines sprogramms zur Erstellung von druckfertigen Unterlagen erforderlich sind. ZIELE Die Kandidatinnen
Modul Dieses Modul behandelt grundlegende Begriffe der und die wensentlichen Fertigkeiten, die beim Einsatz eines sprogramms zur Erstellung von druckfertigen Unterlagen erforderlich sind. ZIELE Die Kandidatinnen
ECDL-Vorbereitungskurs Modul 4 (Excel) - Syllabus 5
 ECDL-Vorbereitungskurs Modul 4 (Excel) - Syllabus 5 Allgemeines Tabellenkalkulationsprogramm starten und beenden neue Arbeitsmappe erstellen, speichern Arbeitsmappe in anderem Dateiformat speichern zwischen
ECDL-Vorbereitungskurs Modul 4 (Excel) - Syllabus 5 Allgemeines Tabellenkalkulationsprogramm starten und beenden neue Arbeitsmappe erstellen, speichern Arbeitsmappe in anderem Dateiformat speichern zwischen
Vorwort Die Excel-Arbeitsumgebung...11
 INHALTSVERZEICHNIS Vorwort...9 1. Die Excel-Arbeitsumgebung...11 1.1. Der Excel-Arbeitsbildschirm... 11 1.2. Das Menüband... 12 1.3. Symbolleiste für den Schnellzugriff... 14 1.4. Weitere Möglichkeiten
INHALTSVERZEICHNIS Vorwort...9 1. Die Excel-Arbeitsumgebung...11 1.1. Der Excel-Arbeitsbildschirm... 11 1.2. Das Menüband... 12 1.3. Symbolleiste für den Schnellzugriff... 14 1.4. Weitere Möglichkeiten
Excel. Tabellenkalkulation für den Alltag
 Excel Tabellenkalkulation für den Alltag 29.04.2015 Agenda - Tabellenkalkulation Grundlagen: Dateneingabe und Bearbeitung von Zellinhalten Textfunktionen: Sortieren, Filtern, Eingabemaske und Zellen verbinden
Excel Tabellenkalkulation für den Alltag 29.04.2015 Agenda - Tabellenkalkulation Grundlagen: Dateneingabe und Bearbeitung von Zellinhalten Textfunktionen: Sortieren, Filtern, Eingabemaske und Zellen verbinden
PowerPoint Unterrichtsskript WIHOGA Dortmund. 1 Einführung und Formatierung Verschiedenes Folienmaster Animationen...
 PowerPoint 2007 Unterrichtsskript WIHOGA Dortmund 1 Einführung und Formatierung... 2 1.1 Start und Anwendungsfenster... 2 1.2 Folienlayouts... 2 1.3 Entwurfsvorlagen und Farbschema... 3 1.4 Texte und Grafiken
PowerPoint 2007 Unterrichtsskript WIHOGA Dortmund 1 Einführung und Formatierung... 2 1.1 Start und Anwendungsfenster... 2 1.2 Folienlayouts... 2 1.3 Entwurfsvorlagen und Farbschema... 3 1.4 Texte und Grafiken
Vorwort Die Excel-Arbeitsumgebung Arbeitsmappen verwalten Daten eingeben und ändern 26 INHALTSVERZEICHNIS
 INHALTSVERZEICHNIS Vorwort 9 1. Die Excel-Arbeitsumgebung 11 1.1. Der Excel-Arbeitsbildschirm 11 1.2. Das Menüband 12 1.3. Symbolleiste für den Schnellzugriff 14 1.4. Weitere Möglichkeiten der Befehlseingabe
INHALTSVERZEICHNIS Vorwort 9 1. Die Excel-Arbeitsumgebung 11 1.1. Der Excel-Arbeitsbildschirm 11 1.2. Das Menüband 12 1.3. Symbolleiste für den Schnellzugriff 14 1.4. Weitere Möglichkeiten der Befehlseingabe
1.1 Einführung Tabellenkalkulation: Dateneingabe/Formatierung. Formatierung einer Tabelle.
 1.1 Einführung Tabellenkalkulation: Dateneingabe/Formatierung Formatierung einer Tabelle. Den gewünschten Bereich markieren und mit dem Kontext-Menü rechte Maustaste Zellen formatieren. Auf den Reitern
1.1 Einführung Tabellenkalkulation: Dateneingabe/Formatierung Formatierung einer Tabelle. Den gewünschten Bereich markieren und mit dem Kontext-Menü rechte Maustaste Zellen formatieren. Auf den Reitern
1 Die Arbeitsumgebung Programmoberfläche Menüband Symbolleiste für den Schnellzugriff...20
 Inhalt 1 Die Arbeitsumgebung...15 1.1 Programmoberfläche...16 1.2 Menüband...17 1.3 Symbolleiste für den Schnellzugriff...20 1.4 Weitere Möglichkeiten der Befehlseingabe...21 Kontextmenü... 21 Tasten und
Inhalt 1 Die Arbeitsumgebung...15 1.1 Programmoberfläche...16 1.2 Menüband...17 1.3 Symbolleiste für den Schnellzugriff...20 1.4 Weitere Möglichkeiten der Befehlseingabe...21 Kontextmenü... 21 Tasten und
Themenübersicht. Dept. F+F / J. Abulawi WS 06/07 Excel-Einführung 2/13
 Themenübersicht 1. Einführung 2. Dateneingabe und Formatierung 3. Bezüge 4. einfache Berechnungen 5. einfache Diagramme 6. Datenim- und -export 7. Excel-Einstellungen 8. Seite einrichten Dept. F+F / J.
Themenübersicht 1. Einführung 2. Dateneingabe und Formatierung 3. Bezüge 4. einfache Berechnungen 5. einfache Diagramme 6. Datenim- und -export 7. Excel-Einstellungen 8. Seite einrichten Dept. F+F / J.
2 Zum Beginn der Diagrammerstellung müssen Sie den Datenbereich mit den Spalten- und Zeilenüberschriften markiert haben.
 Diagramme Excel 2007 effektiv 6 DIAGRAMME Diagramme dienen dazu, Zahlenwerte grafisch darzustellen. Dazu stehen viele verschiedene Diagrammformen zur Verfügung, jeweils mit mehreren Varianten. Die automatisch
Diagramme Excel 2007 effektiv 6 DIAGRAMME Diagramme dienen dazu, Zahlenwerte grafisch darzustellen. Dazu stehen viele verschiedene Diagrammformen zur Verfügung, jeweils mit mehreren Varianten. Die automatisch
Mit dem Befehl Format/Zellen, Register Rahmen. Mit rechter Maustaste anklicken, Befehl Zellen formatieren, Register Rahmen. Mit dem Symbol Rahmen.
 Fragen und Antworten zu Modul 4 Tabellenkalkulation 1. Wie kann man eine Zeile in einer Tabelle löschen? Zeile markieren, Befehl Bearbeiten/Zellen löschen. Zeile mit rechter Maustaste anklicken, Befehl
Fragen und Antworten zu Modul 4 Tabellenkalkulation 1. Wie kann man eine Zeile in einer Tabelle löschen? Zeile markieren, Befehl Bearbeiten/Zellen löschen. Zeile mit rechter Maustaste anklicken, Befehl
Kennen, können, beherrschen lernen was gebraucht wird
 Inhaltsverzeichnis Inhaltsverzeichnis... 1 Das Excel-Fenster... 2 Das Menüband verwenden... 2 Daten in das Tabellenblatt eingeben... 3 Zahlen und Text eingeben... 3 Korrekturen der Eingaben vornehmen...
Inhaltsverzeichnis Inhaltsverzeichnis... 1 Das Excel-Fenster... 2 Das Menüband verwenden... 2 Daten in das Tabellenblatt eingeben... 3 Zahlen und Text eingeben... 3 Korrekturen der Eingaben vornehmen...
Inhaltsverzeichnis. 1 Excel-Oberfläche und erste Dateneingabe 10
 5 Inhaltsverzeichnis 1 Excel-Oberfläche und erste Dateneingabe 10 1.1 Der Excel-Bildschirm 12 Eine Excel-Tabelle 12 So groß ist Ihr Excel-Tabellenblatt 13 Grundlagen zu Tabellenblättern 14 Die Statusleiste
5 Inhaltsverzeichnis 1 Excel-Oberfläche und erste Dateneingabe 10 1.1 Der Excel-Bildschirm 12 Eine Excel-Tabelle 12 So groß ist Ihr Excel-Tabellenblatt 13 Grundlagen zu Tabellenblättern 14 Die Statusleiste
Vorwort Die Excel-Arbeitsumgebung Programmoberfläche Menüband Symbolleiste für den Schnellzugriff...
 Inhalt Vorwort... 11 1 Die Excel-Arbeitsumgebung... 13 1.1 Programmoberfläche...14 1.2 Menüband...15 1.3 Symbolleiste für den Schnellzugriff...17 1.4 Weitere Möglichkeiten der Befehlseingabe...18 Kontextmenü...18
Inhalt Vorwort... 11 1 Die Excel-Arbeitsumgebung... 13 1.1 Programmoberfläche...14 1.2 Menüband...15 1.3 Symbolleiste für den Schnellzugriff...17 1.4 Weitere Möglichkeiten der Befehlseingabe...18 Kontextmenü...18
6 DATENBANKEN Datenbank. mit Spaltenüberschriften,
 6 DATENBANKEN 6.1. Datenbank Eine Datentabelle mit Spaltenüberschriften, bei der in einer Spalte jeweils gleichartige Daten, stehen nennt man Datenbank. In Excel können kleine Datenbanken komfortabel verwaltet
6 DATENBANKEN 6.1. Datenbank Eine Datentabelle mit Spaltenüberschriften, bei der in einer Spalte jeweils gleichartige Daten, stehen nennt man Datenbank. In Excel können kleine Datenbanken komfortabel verwaltet
Informatik BMS. Excel. Trainingsunterlagen EXCEL XP BASIC
 Trainingsunterlagen EXCEL XP BASIC Karin Seibel Seite 1 21.01.2008 Was ist eine Tabellenkalkulation? Inhalt Was ist eine Tabellenkalkulation?... 3 Aufbau einer Datei... 3 starten... 4 Das -Anwendungsfenster...
Trainingsunterlagen EXCEL XP BASIC Karin Seibel Seite 1 21.01.2008 Was ist eine Tabellenkalkulation? Inhalt Was ist eine Tabellenkalkulation?... 3 Aufbau einer Datei... 3 starten... 4 Das -Anwendungsfenster...
1 Excel Schulung Andreas Todt
 1 Excel Schulung Andreas Todt Inhalt 1 Die Excel Arbeitsoberfläche... 1 1.1 Die Mulitifunktionsleiste (Ribbon)... 1 1.2 Die Tabellen I Anmerkungen:... 4 1.2.1 Spalten... 5 1.2.2 Zeilen... 5 1.2.3 Zellen...
1 Excel Schulung Andreas Todt Inhalt 1 Die Excel Arbeitsoberfläche... 1 1.1 Die Mulitifunktionsleiste (Ribbon)... 1 1.2 Die Tabellen I Anmerkungen:... 4 1.2.1 Spalten... 5 1.2.2 Zeilen... 5 1.2.3 Zellen...
Excel-Kurs Wiederauffrischung und mehr
 Excel-Kurs Wiederauffrischung und mehr 1 Erstes Rechnen mit Excel... 1 Rechnen mit konstanten Werten... 1 Rechnen mit Zellbezügen... 2 Rechnen mit der Zeigemethode... 2 Summenfunktion... 3 Prozentrechnen...
Excel-Kurs Wiederauffrischung und mehr 1 Erstes Rechnen mit Excel... 1 Rechnen mit konstanten Werten... 1 Rechnen mit Zellbezügen... 2 Rechnen mit der Zeigemethode... 2 Summenfunktion... 3 Prozentrechnen...
Im Original veränderbare Word-Dateien
 Zellenformatierung Rahmenlinien Im Original veränderbare Word-Dateien Rahmen bzw. Rahmenlinien dienen dazu, die Tabelle übersichtlicher zu machen. Sie sollen dem Betrachter die Navigation durch die Tabelle
Zellenformatierung Rahmenlinien Im Original veränderbare Word-Dateien Rahmen bzw. Rahmenlinien dienen dazu, die Tabelle übersichtlicher zu machen. Sie sollen dem Betrachter die Navigation durch die Tabelle
EDV-Fortbildung Excel 2010 Aufbaumodul
 EDV-Fortbildung Excel 2010 Aufbaumodul Auffrischung des bereits Gelernten Willkommen zurück! Um sich wieder einzufinden können Sie die Tabellenblätter der Wiederholungsübung bearbeiten. Hier wiederholen
EDV-Fortbildung Excel 2010 Aufbaumodul Auffrischung des bereits Gelernten Willkommen zurück! Um sich wieder einzufinden können Sie die Tabellenblätter der Wiederholungsübung bearbeiten. Hier wiederholen
Die Gruppe Funktionsbibliothek
 Die Gruppe Funktionsbibliothek Neben der Schaltfläche Funktion einfügen sind auf der Registerkarte Formeln in der Gruppe Funktionsbibliothek weitere Funktions-Kategorien platziert. Mit einem Klick auf
Die Gruppe Funktionsbibliothek Neben der Schaltfläche Funktion einfügen sind auf der Registerkarte Formeln in der Gruppe Funktionsbibliothek weitere Funktions-Kategorien platziert. Mit einem Klick auf
L E S E P R O B E. Werte Kunden,
 L E S E P R O B E Werte Kunden, Die vorliegende Leseprobe soll Ihnen im Vorfeld Ihres Kaufes zur Entscheidungsfindung helfen, ob der darin gebotene Inhalt und die Aufbereitung desselben für Sie oder für
L E S E P R O B E Werte Kunden, Die vorliegende Leseprobe soll Ihnen im Vorfeld Ihres Kaufes zur Entscheidungsfindung helfen, ob der darin gebotene Inhalt und die Aufbereitung desselben für Sie oder für
Excel Kapitel 12 Lernzielkontrolle Excel 2013 Beantworten Sie die folgenden 12 Fragen
 Excel Kapitel 12 Lernzielkontrolle Excel 2013 Beantworten Sie die folgenden 12 Fragen Im Ordner 12_kapitel lernzielkontrolle finden Sie alle notwendigen Dateien. 1. Wie wechseln Sie zu einer anderen geöffneten
Excel Kapitel 12 Lernzielkontrolle Excel 2013 Beantworten Sie die folgenden 12 Fragen Im Ordner 12_kapitel lernzielkontrolle finden Sie alle notwendigen Dateien. 1. Wie wechseln Sie zu einer anderen geöffneten
Um Werte und deren Verlauf in einer Grafik darzustellen, benutzen wir eine Tabellenkalkulation wie Excel oder das Tabellendokument von Open Office.
 Erstellen einer Grafik mit Open Office oder Excel Um Werte und deren Verlauf in einer Grafik darzustellen, benutzen wir eine Tabellenkalkulation wie Excel oder das Tabellendokument von Open Office. Als
Erstellen einer Grafik mit Open Office oder Excel Um Werte und deren Verlauf in einer Grafik darzustellen, benutzen wir eine Tabellenkalkulation wie Excel oder das Tabellendokument von Open Office. Als
1 Excel Schulung Andreas Todt
 1 Excel Schulung Andreas Todt Inhalt 1 Darum geht es hier... 1 2 So wird es gemacht... 1 2.1 Zellen und Blatt schützen... 1 2.2 Arbeitsmappe schützen... 5 2.3 Schritt für Schritt... 6 1 Darum geht es hier
1 Excel Schulung Andreas Todt Inhalt 1 Darum geht es hier... 1 2 So wird es gemacht... 1 2.1 Zellen und Blatt schützen... 1 2.2 Arbeitsmappe schützen... 5 2.3 Schritt für Schritt... 6 1 Darum geht es hier
3.1 Zeilen und Spalten
 MS Excel 2013 Einführung Tabellenblätter 3 Jede Arbeitsmappe beinhaltet eine Reihe von Tabellen. Wird die Mappe neu angelegt (siehe Punkt 1.4, Seite 17), so enthält diese 1 Tabelle. Es können jederzeit
MS Excel 2013 Einführung Tabellenblätter 3 Jede Arbeitsmappe beinhaltet eine Reihe von Tabellen. Wird die Mappe neu angelegt (siehe Punkt 1.4, Seite 17), so enthält diese 1 Tabelle. Es können jederzeit
Tabellen. Mit gedrückter Maustaste können Sie die Randlinien ziehen. Die Maus wird dabei zum Doppelpfeil.
 Tabellen In einer Tabellenzelle können Sie alle Textformatierungen wie Schriftart, Ausrichtung, usw. für den Text wie sonst auch vornehmen sowie Bilder einfügen. Wenn Sie die Tabulator-Taste auf der Tastatur
Tabellen In einer Tabellenzelle können Sie alle Textformatierungen wie Schriftart, Ausrichtung, usw. für den Text wie sonst auch vornehmen sowie Bilder einfügen. Wenn Sie die Tabulator-Taste auf der Tastatur
Word Vorlage erstellen so gelingt es:
 Word Vorlage erstellen so gelingt es: Option 1: Word Vorlage über die Backstage-Ansicht anfertigen 1. Öffnen Sie ein beliebiges Dokument oder ein leeres Dokument in Word. 2. Klicken Sie auf den Backstage-Knopf
Word Vorlage erstellen so gelingt es: Option 1: Word Vorlage über die Backstage-Ansicht anfertigen 1. Öffnen Sie ein beliebiges Dokument oder ein leeres Dokument in Word. 2. Klicken Sie auf den Backstage-Knopf
4.1 Aufbau und Eingabe von Formeln
 4.1 Aufbau und Eingabe von Formeln Grundlagen zu Formeln Formeln sind Berechnungen, die in eine Zelle oder in die Bearbeitungsleiste eingetragen werden können. Standardmässig zeigt Excel in der Bearbeitungsleiste
4.1 Aufbau und Eingabe von Formeln Grundlagen zu Formeln Formeln sind Berechnungen, die in eine Zelle oder in die Bearbeitungsleiste eingetragen werden können. Standardmässig zeigt Excel in der Bearbeitungsleiste
Excel Tipps & Tricks Umgang mit umfangreichen Tabellen
 3 Umgang mit umfangreichen Tabellen Das Bewegen in großen Tabellen in Excel kann mit der Maus manchmal etwas umständlich sein. Deshalb ist es nützlich, ein paar Tastenkombinationen zum Bewegen und zum
3 Umgang mit umfangreichen Tabellen Das Bewegen in großen Tabellen in Excel kann mit der Maus manchmal etwas umständlich sein. Deshalb ist es nützlich, ein paar Tastenkombinationen zum Bewegen und zum
1.1 Vertiefung Formatierung: Einfache Funktionen und Bedingte Formatierung
 1.1 Vertiefung Formatierung: Einfache Funktionen und Bedingte Formatierung Mit dem Datum rechnen Ermittlung eines Zeitraums mit der Formel für die Differenz Bis Von ergibt: 0 Von: 01.01.2016 VON Bis: Heute()
1.1 Vertiefung Formatierung: Einfache Funktionen und Bedingte Formatierung Mit dem Datum rechnen Ermittlung eines Zeitraums mit der Formel für die Differenz Bis Von ergibt: 0 Von: 01.01.2016 VON Bis: Heute()
Excel Kurzübersicht
 Excel 2007 Kurzübersicht E. Jähnert 2010 www.ejae.de Office- Schaltfläche Titelleiste Register Multifunktionsleiste Schnellzugriffsleiste (in der Abbildung unter der Multifunktionsleiste) Namenfeld Bearbeitungsleiste
Excel 2007 Kurzübersicht E. Jähnert 2010 www.ejae.de Office- Schaltfläche Titelleiste Register Multifunktionsleiste Schnellzugriffsleiste (in der Abbildung unter der Multifunktionsleiste) Namenfeld Bearbeitungsleiste
Microsoft Access Arbeiten mit Tabellen. Anja Aue
 Microsoft Access Arbeiten mit Tabellen Anja Aue 10.11.16 Tabellen in der Datenblattansicht Ansicht des Anwenders. Eingabe von neuen Daten. Bearbeiten von vorhandenen Informationen. Microsoft Access Einführung
Microsoft Access Arbeiten mit Tabellen Anja Aue 10.11.16 Tabellen in der Datenblattansicht Ansicht des Anwenders. Eingabe von neuen Daten. Bearbeiten von vorhandenen Informationen. Microsoft Access Einführung
Inhaltsverzeichnis Diagramme erstellen und gestalten Grundlagen Eine kleine Auswahl wichtiger Diagrammtypen... 2
 Inhaltsverzeichnis Inhaltsverzeichnis... 1 Diagramme erstellen und gestalten... 2 Grundlagen... 2 Eine kleine Auswahl wichtiger Diagrammtypen... 2 Säulendiagramm... 2 Balkendiagramme... 3 Liniendiagramme...
Inhaltsverzeichnis Inhaltsverzeichnis... 1 Diagramme erstellen und gestalten... 2 Grundlagen... 2 Eine kleine Auswahl wichtiger Diagrammtypen... 2 Säulendiagramm... 2 Balkendiagramme... 3 Liniendiagramme...
2 Arbeitsmappenkonzept
 2 Arbeitsmappenkonzept Ein Tabellenblatt in der Arbeitsmappe enthält 1.048.576 Zeilen und 16.384 Spalten. Als Standard sind drei Tabellenblätter pro Arbeitsmappe voreingestellt. Im Blattregister am unteren
2 Arbeitsmappenkonzept Ein Tabellenblatt in der Arbeitsmappe enthält 1.048.576 Zeilen und 16.384 Spalten. Als Standard sind drei Tabellenblätter pro Arbeitsmappe voreingestellt. Im Blattregister am unteren
Inhalt / Vorwort VORSCHAU
 Inhalt / Vorwort Seite 1 2 3 4 Über Excel...4 13 Summen... 14 24 Mittelwert... 25 40 Körper... 41 53 5 6 7 Pyramide... 54 63 Bruch... 64 73 Lösungen... 74 92 Liebe Kolleginnen und Kollegen, in meiner täglichen
Inhalt / Vorwort Seite 1 2 3 4 Über Excel...4 13 Summen... 14 24 Mittelwert... 25 40 Körper... 41 53 5 6 7 Pyramide... 54 63 Bruch... 64 73 Lösungen... 74 92 Liebe Kolleginnen und Kollegen, in meiner täglichen
Kennen, können, beherrschen lernen was gebraucht wird
 Mit Namen arbeiten Namen vergeben Insbesondere bei umfangreichen, komplexen Formeln und Funktionen werden die Koordinaten schnell sehr unübersichtlich Durch die Vergabe von Namen für die Zellen und Zellbereiche
Mit Namen arbeiten Namen vergeben Insbesondere bei umfangreichen, komplexen Formeln und Funktionen werden die Koordinaten schnell sehr unübersichtlich Durch die Vergabe von Namen für die Zellen und Zellbereiche
1. Benennen Sie die Elemente der Excel-Benutzeroberfläche: Die Symbolleiste Format ist verschwunden. Wie blenden Sie die Leiste ein?
 Fragenkatalog Excel 2003 Daniela Wagner 401 Benutzeroberfläche 1. Benennen Sie die Elemente der Excel-Benutzeroberfläche: 2. Wie blenden Sie die Bearbeitungsleiste ein? o Menü DATEI o Menü BEARBEITEN o
Fragenkatalog Excel 2003 Daniela Wagner 401 Benutzeroberfläche 1. Benennen Sie die Elemente der Excel-Benutzeroberfläche: 2. Wie blenden Sie die Bearbeitungsleiste ein? o Menü DATEI o Menü BEARBEITEN o
Tabellen. Mit gedrückter Maustaste können Sie die Randlinien ziehen. Die Maus wird dabei zum Doppelpfeil.
 Tabellen In einer Tabellenzelle können Sie alle Textformatierungen wie Schriftart, Ausrichtung, usw. für den Text wie sonst auch vornehmen sowie Bilder einfügen. Wenn Sie die Tabulator-Taste auf der Tastatur
Tabellen In einer Tabellenzelle können Sie alle Textformatierungen wie Schriftart, Ausrichtung, usw. für den Text wie sonst auch vornehmen sowie Bilder einfügen. Wenn Sie die Tabulator-Taste auf der Tastatur
Unterlagen, Literatur. Grundlegende Einstellungen. HILFE!? Wenn Excel nicht mehr so aussieht wie beim letzten mal!
 Unterlagen, Literatur Excel Einsteiger Teil 2 Herdt Skript : Excel Grundlagen der Tabellenkalkulation am Service-Punkt (34-209). täglich von 13:00-15:00 Uhr Preis: ca. 5,50 Oder diese Folien unter: www.rhrk-kurse.de.vu
Unterlagen, Literatur Excel Einsteiger Teil 2 Herdt Skript : Excel Grundlagen der Tabellenkalkulation am Service-Punkt (34-209). täglich von 13:00-15:00 Uhr Preis: ca. 5,50 Oder diese Folien unter: www.rhrk-kurse.de.vu
Übung Investitionen 1994
 Übung Investitionen 1994 Erstellen, Umbenennen und Löschen von Tabellenblättern Eingabe von Text und Zahlen in Tabellenblätter Bewegung innerhalb des Tabellenblattes Änderung von Zellinhalten Anpassen
Übung Investitionen 1994 Erstellen, Umbenennen und Löschen von Tabellenblättern Eingabe von Text und Zahlen in Tabellenblätter Bewegung innerhalb des Tabellenblattes Änderung von Zellinhalten Anpassen
1. Benennen Sie die Elemente der Excel-Benutzeroberfläche: Die Bearbeitungsleise ist verschwunden. Wie blenden Sie die Leiste ein?
 Fragenkatalog Excel 2007 401 Benutzeroberfläche 1. Benennen Sie die Elemente der Excel-Benutzeroberfläche: 2. Wie blenden Sie die Multifunktionsleiste ein und aus? o Register START o Office-Schaltfläche
Fragenkatalog Excel 2007 401 Benutzeroberfläche 1. Benennen Sie die Elemente der Excel-Benutzeroberfläche: 2. Wie blenden Sie die Multifunktionsleiste ein und aus? o Register START o Office-Schaltfläche
Kennen, können, beherrschen lernen was gebraucht wird
 Diagramme nutzen Inhaltsverzeichnis Diagramme nutzen... 1 Inhaltsverzeichnis... 1 Grundlagen... 2 Warum Diagramme in der Präsentation nutzen?... 2 Eine Auswahl häufig genutzter Diagrammtypen... 3 Säulendiagramme...
Diagramme nutzen Inhaltsverzeichnis Diagramme nutzen... 1 Inhaltsverzeichnis... 1 Grundlagen... 2 Warum Diagramme in der Präsentation nutzen?... 2 Eine Auswahl häufig genutzter Diagrammtypen... 3 Säulendiagramme...
Xpert - Europäischer ComputerPass. Peter Wies. Tabellenkalkulation (mit Excel 2010) 1. Ausgabe, 5. Aktualisierung, Juli 2013
 Xpert - Europäischer ComputerPass Peter Wies 1. Ausgabe, 5. Aktualisierung, Juli 2013 Tabellenkalkulation (mit Excel 2010) XP-EX2010 3 Xpert - Europäischer ComputerPass - Tabellenkalkulation (mit Excel
Xpert - Europäischer ComputerPass Peter Wies 1. Ausgabe, 5. Aktualisierung, Juli 2013 Tabellenkalkulation (mit Excel 2010) XP-EX2010 3 Xpert - Europäischer ComputerPass - Tabellenkalkulation (mit Excel
Lektion: SUDOKU 1 (mittelschwer)
 OSZ Wirtschaft und Sozialversicherung Fach: Datenverarbeitung /Wn EXCEL-Kurs Lektion: SUDOKU 1 (mittelschwer) Ziele dieser Lektion: Sie lernen, in EXCEL eine vorgegebene Tabelle zu erstellen, Rahmen zu
OSZ Wirtschaft und Sozialversicherung Fach: Datenverarbeitung /Wn EXCEL-Kurs Lektion: SUDOKU 1 (mittelschwer) Ziele dieser Lektion: Sie lernen, in EXCEL eine vorgegebene Tabelle zu erstellen, Rahmen zu
Einführung in Excel. Zur Verwendung im Experimentalphysik-Praktikum. für Studierende im Sem. P3
 Einführung in Excel Zur Verwendung im Experimentalphysik-Praktikum für Studierende im Sem. P3 Fh Wiesbaden Fachbereich 10 - Phys. Technik Prof. H. Starke SS 2003 /2 I. Allgemein 1. Öffnen Sie das Programm
Einführung in Excel Zur Verwendung im Experimentalphysik-Praktikum für Studierende im Sem. P3 Fh Wiesbaden Fachbereich 10 - Phys. Technik Prof. H. Starke SS 2003 /2 I. Allgemein 1. Öffnen Sie das Programm
Informationstechnische Grundlagen. Excel 2016 Grundlagenschulung. WS 2018/19 Excel Grundlagen Schulung Dagmar Rombach
 1 Informationstechnische Grundlagen. Excel 2016 Grundlagenschulung. Aufbau Arbeitsblatt 2 3 Datentypen Eingabe unterschiedlicher Daten in Excel. Der Datentyp bestimmt - die Formatierungsmöglichkeiten -
1 Informationstechnische Grundlagen. Excel 2016 Grundlagenschulung. Aufbau Arbeitsblatt 2 3 Datentypen Eingabe unterschiedlicher Daten in Excel. Der Datentyp bestimmt - die Formatierungsmöglichkeiten -
Analysen mit Pivot-Tabellen durchführen
 Analysen mit Pivot-Tabellen durchführen Pivot-Tabellen auch PivotTables genannt erlauben es, die Daten in einer Excel-Tabelle in Form einer zusammenfassenden Kreuztabelle zu analysieren. Beispielsweise
Analysen mit Pivot-Tabellen durchführen Pivot-Tabellen auch PivotTables genannt erlauben es, die Daten in einer Excel-Tabelle in Form einer zusammenfassenden Kreuztabelle zu analysieren. Beispielsweise
Excel der Taschenrechner
 Kapitel 3 Excel der Taschenrechner In diesem Kapitel ist es so weit. Sie machen das, wofür Excel da ist: Sie führen die ersten Berechnungen durch. Anstatt Berechnungen verwenden Sie den Ausdruck Kalkulationen.
Kapitel 3 Excel der Taschenrechner In diesem Kapitel ist es so weit. Sie machen das, wofür Excel da ist: Sie führen die ersten Berechnungen durch. Anstatt Berechnungen verwenden Sie den Ausdruck Kalkulationen.
G Schriftliche Kommunikation Excel-Einführung
 G Schriftliche Kommunikation Excel-Einführung Der Einsatz des Computers ist für mathematische Berechnungen bzw. Darstellungen unentbehrlich geworden. Mit Hilfe von Tabellenkalkulationen (TK) werden in
G Schriftliche Kommunikation Excel-Einführung Der Einsatz des Computers ist für mathematische Berechnungen bzw. Darstellungen unentbehrlich geworden. Mit Hilfe von Tabellenkalkulationen (TK) werden in
MICROSOFT EXCEL XP. Inhaltsverzeichnis
 MICROSOFT EXCEL XP ARBEITSTECHNIKEN IN EXCEL In diesem Modul lernen grundlegende Arbeitstechniken in Excel kennen. Wie Sie navigieren und Zellen, Spalten und Zeilen behandeln. Inhaltsverzeichnis 4. ARBEITSTECHNIKEN
MICROSOFT EXCEL XP ARBEITSTECHNIKEN IN EXCEL In diesem Modul lernen grundlegende Arbeitstechniken in Excel kennen. Wie Sie navigieren und Zellen, Spalten und Zeilen behandeln. Inhaltsverzeichnis 4. ARBEITSTECHNIKEN
Das Einmaleins der Tabellengestaltung
 Das Einmaleins der Tabellengestaltung mit Excel 2007 ISBN 978-3-941132-18-4 HM-EX07TG Autorin: Sabine Spieß Inhaltliches Lektorat: Peter Wies 1. Ausgabe vom 10. September 2008 für Bildungsmedien GmbH,
Das Einmaleins der Tabellengestaltung mit Excel 2007 ISBN 978-3-941132-18-4 HM-EX07TG Autorin: Sabine Spieß Inhaltliches Lektorat: Peter Wies 1. Ausgabe vom 10. September 2008 für Bildungsmedien GmbH,
Excel Kurzübersicht
 Excel 2010 Kurzübersicht E. Jähnert 2011 www.ejae.de Datei - Zugang zum Backstage- Bereich Register Titelleiste Menüband Schnellzugriffsleiste (in der Abbildung unter dem Menüband) Namenfeld Bearbeitungsleiste
Excel 2010 Kurzübersicht E. Jähnert 2011 www.ejae.de Datei - Zugang zum Backstage- Bereich Register Titelleiste Menüband Schnellzugriffsleiste (in der Abbildung unter dem Menüband) Namenfeld Bearbeitungsleiste
LÖS Lektion: SUDOKU 1 (mittelschwer)
 OSZ Wirtschaft und Sozialversicherung Fach: Datenverarbeitung /Wn EXCEL-Kurs LÖS Lektion: SUDOKU 1 (mittelschwer) Ziele dieser Lektion: Sie lernen, in EXCEL eine vorgegebene Tabelle zu erstellen, Rahmen
OSZ Wirtschaft und Sozialversicherung Fach: Datenverarbeitung /Wn EXCEL-Kurs LÖS Lektion: SUDOKU 1 (mittelschwer) Ziele dieser Lektion: Sie lernen, in EXCEL eine vorgegebene Tabelle zu erstellen, Rahmen
ECDL - Core. Modul 4 Tabellenkalkulation. Arbeitsblätter für Schüler mit praktischen Übungen zu allen Lernzielen des Syllabus 5
 ECDL - Core Modul 4 Tabellenkalkulation Arbeitsblätter für Schüler mit praktischen Übungen zu allen Lernzielen des Syllabus 5 - 2 - Inhaltsverzeichnis - Modul 4 (Tabellenkalkulation) INHALTSVERZEICHNIS
ECDL - Core Modul 4 Tabellenkalkulation Arbeitsblätter für Schüler mit praktischen Übungen zu allen Lernzielen des Syllabus 5 - 2 - Inhaltsverzeichnis - Modul 4 (Tabellenkalkulation) INHALTSVERZEICHNIS
Excel 1. Grundlagen Teil 1 Version: Relevant für: ECDL, IKA, DA
 Excel 1 Grundlagen Teil 1 Version: 161201 Relevant für: ECDL, IKA, DA 01-Excel-Grundlagen-2016-neu.docx Inhaltsverzeichnis 1 Hinweise 1.1 Zu diesem Lehrmittel... 3 1.1.1 Arbeitsdateien zum Lehrmittel...
Excel 1 Grundlagen Teil 1 Version: 161201 Relevant für: ECDL, IKA, DA 01-Excel-Grundlagen-2016-neu.docx Inhaltsverzeichnis 1 Hinweise 1.1 Zu diesem Lehrmittel... 3 1.1.1 Arbeitsdateien zum Lehrmittel...
Im Original veränderbare Word-Dateien
 Löschen Kopieren Verschieben Einfügen Löschen Inhalte von Zellen löschst du, indem du eine oder mehrere Zellen markierst und die Entf- bzw. Del-Taste drückst. Du kannst auch eine ganze Spalte oder Zeile
Löschen Kopieren Verschieben Einfügen Löschen Inhalte von Zellen löschst du, indem du eine oder mehrere Zellen markierst und die Entf- bzw. Del-Taste drückst. Du kannst auch eine ganze Spalte oder Zeile
Compitreff: Arbeitsblätter gestalten
 Compitreff: Arbeitsblätter gestalten 1. Text schreiben und formatieren Um ein Arbeitsblatt zu erstellen, geben Sie am besten zuerst den Text ein. Danach können Sie den Text markieren und Formatieren (Schriftart,
Compitreff: Arbeitsblätter gestalten 1. Text schreiben und formatieren Um ein Arbeitsblatt zu erstellen, geben Sie am besten zuerst den Text ein. Danach können Sie den Text markieren und Formatieren (Schriftart,
Mein Computerheft. Arbeiten mit Writer. Name: Ich kann ein Schreibprogramm öffnen und Texte schreiben. Öffne 00o4Kids mit einem Doppelklick!
 Mein Computerheft Arbeiten mit Writer Name: 4a Ich kann ein Schreibprogramm öffnen und Texte schreiben. Öffne 00o4Kids mit einem Doppelklick! Klicke auf dieses Zeichen (Icon). Dein Schreibprogramm. Klicke
Mein Computerheft Arbeiten mit Writer Name: 4a Ich kann ein Schreibprogramm öffnen und Texte schreiben. Öffne 00o4Kids mit einem Doppelklick! Klicke auf dieses Zeichen (Icon). Dein Schreibprogramm. Klicke
Kennen, können, beherrschen lernen was gebraucht wird
 Arbeiten mit Zeichenebenen Abbildung 1 - Arbeiten mit Zeichenebenen Seite 1 In CorelDraw können für eine Zeichnung mehrere Ebenen definiert werden Der Begriff Layer (Lage, Schicht), mit dem eine Zeichenebene
Arbeiten mit Zeichenebenen Abbildung 1 - Arbeiten mit Zeichenebenen Seite 1 In CorelDraw können für eine Zeichnung mehrere Ebenen definiert werden Der Begriff Layer (Lage, Schicht), mit dem eine Zeichenebene
Kennen, können, beherrschen lernen was gebraucht wird
 Inhaltsverzeichnis Inhaltsverzeichnis... 1 Mit Diagrammen arbeiten... 2 Grundlagen zu Diagrammen... 2 Vorteile von Diagrammen... 2 Diagramme erstellen... 3 Schnell ein Säulendiagramm erstellen... 3 Diagramme
Inhaltsverzeichnis Inhaltsverzeichnis... 1 Mit Diagrammen arbeiten... 2 Grundlagen zu Diagrammen... 2 Vorteile von Diagrammen... 2 Diagramme erstellen... 3 Schnell ein Säulendiagramm erstellen... 3 Diagramme
Das Ergebnis ist 1.000. Verändert man nun einen der Werte in B1 oder B2, wird wegen der Formel der neue Gewinn angezeigt.
 Prof. Dr. Günther Dey Excel-Basics Excel ist ein für betriebswirtschaftliche Zwecke sehr schönes Programm. Es ermöglicht, schnell und einfach betriebswirtschaftliche Zusammenhänge darzustellen. Über die
Prof. Dr. Günther Dey Excel-Basics Excel ist ein für betriebswirtschaftliche Zwecke sehr schönes Programm. Es ermöglicht, schnell und einfach betriebswirtschaftliche Zusammenhänge darzustellen. Über die
Erstellen von Arbeitsblättern mit Tabellen und geschützten Bereichen In diesem Fortbildungsmodul geht es um die Erstellung von 2 Arbeitsblättern:
 1 Erstellen von Arbeitsblättern mit Tabellen und geschützten Bereichen In diesem Fortbildungsmodul geht es um die Erstellung von 2 Arbeitsblättern: Deutsch-Arbeitsblatt: Fassung für die Bearbeitung durch
1 Erstellen von Arbeitsblättern mit Tabellen und geschützten Bereichen In diesem Fortbildungsmodul geht es um die Erstellung von 2 Arbeitsblättern: Deutsch-Arbeitsblatt: Fassung für die Bearbeitung durch
Diagramme erstellen mit Diagrammvorlagen
 Diagramme erstellen mit Diagrammvorlagen 1 a b Große Tabellen mit mehr als 1.000 Zahlenwerten sind recht unübersichtlich und lassen sich oft besser grafisch darstellen. Wie Sie in Excel schnell ein schickes
Diagramme erstellen mit Diagrammvorlagen 1 a b Große Tabellen mit mehr als 1.000 Zahlenwerten sind recht unübersichtlich und lassen sich oft besser grafisch darstellen. Wie Sie in Excel schnell ein schickes
Basiswissen - Handhabung
 Basiswissen - Handhabung Willkommen zu Excel leicht gemacht Folie 1 Inhalt 1. Tabellenblätter 2. Markieren/Kopieren 3. Einfügen 4. Rückgängig 5. Druckbereich/-vorschau 6. Ein- und Ausblenden 7. Suchen
Basiswissen - Handhabung Willkommen zu Excel leicht gemacht Folie 1 Inhalt 1. Tabellenblätter 2. Markieren/Kopieren 3. Einfügen 4. Rückgängig 5. Druckbereich/-vorschau 6. Ein- und Ausblenden 7. Suchen
Die Partnerabfrage Beschreibung des Spiels Methodik/Didaktik Text formatieren Zellen verbinden Bezüge herstellen Hyperlinks erstellen
 Beschreibung des Spiels 2 Spieler sitzen sich an einem Tisch gegenüber. Jeder Spieler sieht vor sich eine Hälfte eines gefalteten DIN4 Blattes (siehe Grafik Blatt2). Der Spieler sieht auf der linken Seite
Beschreibung des Spiels 2 Spieler sitzen sich an einem Tisch gegenüber. Jeder Spieler sieht vor sich eine Hälfte eines gefalteten DIN4 Blattes (siehe Grafik Blatt2). Der Spieler sieht auf der linken Seite
Rezepte in der Klammer-Strich-Methode schreiben
 Rezepte in der Klammer-Strich-Methode schreiben LibreOffice 4.0.4 In diesem Text wird Schritt für Schritt erklärt, wie ein Rezept in der Klammer-Strich-Methode mit dem Programm LibreOffice Version 4.0.4
Rezepte in der Klammer-Strich-Methode schreiben LibreOffice 4.0.4 In diesem Text wird Schritt für Schritt erklärt, wie ein Rezept in der Klammer-Strich-Methode mit dem Programm LibreOffice Version 4.0.4
In diesem Buch Visuelles Inhaltsverzeichnis Die Tastatur Die Maus Die CD-ROM zum Buch... 32
 Inhaltsverzeichnis In diesem Buch... 17 Visuelles Inhaltsverzeichnis... 19 Die Tastatur... 25 Die Maus... 29 Die CD-ROM zum Buch... 32 Die CD-ROM installieren... 32 Die Testfragen verwenden... 37 Das Computer-Lexikon
Inhaltsverzeichnis In diesem Buch... 17 Visuelles Inhaltsverzeichnis... 19 Die Tastatur... 25 Die Maus... 29 Die CD-ROM zum Buch... 32 Die CD-ROM installieren... 32 Die Testfragen verwenden... 37 Das Computer-Lexikon
Achtung! Dieses Skript ist noch nicht vollständig!
 Word Achtung! Dieses Skript ist noch nicht vollständig! Bitte nicht das gesamte Skript einfach ausdrucken, sondern nur die Seiten, die auch wirklich benötigt werden! 1 Einführung Word...1 1.1 Word Anwendungsfenster...1
Word Achtung! Dieses Skript ist noch nicht vollständig! Bitte nicht das gesamte Skript einfach ausdrucken, sondern nur die Seiten, die auch wirklich benötigt werden! 1 Einführung Word...1 1.1 Word Anwendungsfenster...1
Tastenkombinationen zum Markieren von Daten und Zellen
 Tastenkombinationen zum Markieren von Daten und Zellen Markieren von Zellen, Zeilen und Spalten sowie Objekten STRG+LEERTASTE Die gesamte Spalte markieren UMSCHALT+LEERTASTE Die gesamte Zeile markieren
Tastenkombinationen zum Markieren von Daten und Zellen Markieren von Zellen, Zeilen und Spalten sowie Objekten STRG+LEERTASTE Die gesamte Spalte markieren UMSCHALT+LEERTASTE Die gesamte Zeile markieren
Excel Teil Was ist Excel? 2. Die Arbeitsoberfläche
 Excel Teil 1 1. Was ist Excel? Eine Excel-Tabelle ist ein Kalkulationsblatt, das aus einzelnen Zellen besteht. In diese Zellen können Sie Texte, Zahlen und Formeln eingeben. Der Text dient in Form einer
Excel Teil 1 1. Was ist Excel? Eine Excel-Tabelle ist ein Kalkulationsblatt, das aus einzelnen Zellen besteht. In diese Zellen können Sie Texte, Zahlen und Formeln eingeben. Der Text dient in Form einer
MS Word. Erstellen einer Probe
 MS Word Erstellen einer Probe Datei öffnen und leeres Dokument auswählen leeres Dokument -> Einfügen im Menü wählen -> auf Tabelle klicken -> gewünschte Anzahl der Zeilen und Spalten wählen Fertige Tabelle
MS Word Erstellen einer Probe Datei öffnen und leeres Dokument auswählen leeres Dokument -> Einfügen im Menü wählen -> auf Tabelle klicken -> gewünschte Anzahl der Zeilen und Spalten wählen Fertige Tabelle
Inhaltsverzeichnis HÄUFIGKEITSTABELLEN... 1
 Häufigkeitstabellen Inhaltsverzeichnis HÄUFIGKEITSTABELLEN... 1 Häufigkeitstabellen Häufigkeitstabellen Neue Häufigkeitstabelle erstellen Um eine Häufigkeitstabelle zu erstellen, gehen Sie wie folgt vor:
Häufigkeitstabellen Inhaltsverzeichnis HÄUFIGKEITSTABELLEN... 1 Häufigkeitstabellen Häufigkeitstabellen Neue Häufigkeitstabelle erstellen Um eine Häufigkeitstabelle zu erstellen, gehen Sie wie folgt vor:
Tabellenfunktionen. Inhalt. Ansicht speichern
 Tabellenfunktionen Im nachfolgenden finden Sie eine Übersicht über die verschiedenen en, die Sie in den Tabellenansichten vom Programm nutzen können. Inhalt Ansicht speichern Volltextsuche Suchen in einer
Tabellenfunktionen Im nachfolgenden finden Sie eine Übersicht über die verschiedenen en, die Sie in den Tabellenansichten vom Programm nutzen können. Inhalt Ansicht speichern Volltextsuche Suchen in einer
1 Die ersten Einstellungen 18
 Liebe Leserin, lieber Leser 11 Die Tastatur 12 Schreibmaschinen-Tastenblock... 13 Sondertasten, Funktionstasten, Kontrollleuchten, Zahlenblock... 14 Navigationstasten... 15 Die Maus 16»Klicken Sie «...
Liebe Leserin, lieber Leser 11 Die Tastatur 12 Schreibmaschinen-Tastenblock... 13 Sondertasten, Funktionstasten, Kontrollleuchten, Zahlenblock... 14 Navigationstasten... 15 Die Maus 16»Klicken Sie «...
1 Diagramm. 1.1 Ein neues Diagramm erstellen
 1 Diagramm Speichern Sie die aktuelle Arbeitsmappe unter dem Namen Betriebliches Vorschlagswesen9, Diagramm ab. Eine Ansammlung von Zahlen ist nicht sehr anschaulich. Gerade bei einer Präsentation sind
1 Diagramm Speichern Sie die aktuelle Arbeitsmappe unter dem Namen Betriebliches Vorschlagswesen9, Diagramm ab. Eine Ansammlung von Zahlen ist nicht sehr anschaulich. Gerade bei einer Präsentation sind
EDITH NEUBAUER INHALT I
 INHALT 1. Einführung in MS Word...1 MS Word starten...1 Das Fenster von MS Word...2 Die Titelleiste...3 Die Menüleiste...3 Die Symbolleisten...4 Das Lineal...5 Der Arbeitsbereich...5 Der Aufgabenbereich...5
INHALT 1. Einführung in MS Word...1 MS Word starten...1 Das Fenster von MS Word...2 Die Titelleiste...3 Die Menüleiste...3 Die Symbolleisten...4 Das Lineal...5 Der Arbeitsbereich...5 Der Aufgabenbereich...5
Befehlsliste für EXCEL
 Befehlsliste für EXCEL Die Auswahl der Befehle kann mit der Maus und einem Klick, mit den Pfeiltasten und (der "Eingabe"- Taste) mit A und dem unterstrichenen Buchstaben erfolgen. Die für markierte Zellen
Befehlsliste für EXCEL Die Auswahl der Befehle kann mit der Maus und einem Klick, mit den Pfeiltasten und (der "Eingabe"- Taste) mit A und dem unterstrichenen Buchstaben erfolgen. Die für markierte Zellen
Kennen, können, beherrschen lernen was gebraucht wird
 Inhaltsverzeichnis Inhaltsverzeichnis... 1 Das Excel-Anwendungsfenster... 2 Allgemeine Bildschirmelemente... 2 Befehle aufrufen... 3 Die Menüleiste nutzen... 3 Grundlegende Tabellenbearbeitung... 4 Im
Inhaltsverzeichnis Inhaltsverzeichnis... 1 Das Excel-Anwendungsfenster... 2 Allgemeine Bildschirmelemente... 2 Befehle aufrufen... 3 Die Menüleiste nutzen... 3 Grundlegende Tabellenbearbeitung... 4 Im
Unser Dorf 21. Gebrauchsanweisung: Szenario Umweg
 Gebrauchsanweisung: Windows 1. Starte den Web-Browser Internet Explorer und gib «www.google.ch» in die Adresszeile ein. Drücke die «Enter»-Taste. Gib als Suchbegriff den Namen eures Wohnortes in die Suchzeile
Gebrauchsanweisung: Windows 1. Starte den Web-Browser Internet Explorer und gib «www.google.ch» in die Adresszeile ein. Drücke die «Enter»-Taste. Gib als Suchbegriff den Namen eures Wohnortes in die Suchzeile
Kapitel 3 Excel 2007 der Taschenrechner
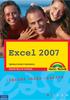 53 Kapitel 3 Excel 2007 der Taschenrechner In diesem Kapitel ist es so weit. Sie machen das, wofür Excel 2007 da ist: Sie führen die ersten Berechnungen durch. Anstatt Berechnungen verwenden Sie den Ausdruck
53 Kapitel 3 Excel 2007 der Taschenrechner In diesem Kapitel ist es so weit. Sie machen das, wofür Excel 2007 da ist: Sie führen die ersten Berechnungen durch. Anstatt Berechnungen verwenden Sie den Ausdruck
Kennen, können, beherrschen lernen was gebraucht wird
 Mit Tastenkombinationen im Text bewegen So gelangen Sie zum Textanfang / Textende Absatzweise nach oben / unten Bildschirmseite nach oben / unten zum Anfang der vorherigen / nächsten Seite S p S Y / S
Mit Tastenkombinationen im Text bewegen So gelangen Sie zum Textanfang / Textende Absatzweise nach oben / unten Bildschirmseite nach oben / unten zum Anfang der vorherigen / nächsten Seite S p S Y / S
ECDL-Base Excel 2010 Grundlagen
 Inhalt 1. Grundlagen... 1 Übungsbeispiel... 1 Starten von Excel... 2 Kennenlernen und Einrichten der Excel-Oberfläche... 2 Bewegen in der Tabelle und der Arbeitsmappe... 5 Eingeben und Löschen von Text
Inhalt 1. Grundlagen... 1 Übungsbeispiel... 1 Starten von Excel... 2 Kennenlernen und Einrichten der Excel-Oberfläche... 2 Bewegen in der Tabelle und der Arbeitsmappe... 5 Eingeben und Löschen von Text
ClipArts ClipArt-Grafik einfügen
 liparts lipart-grafik einfügen Word bietet Ihnen über die Registerkarte Einfügen Grafiken an. Diese heißen liparts. Mit den liparts haben Sie vielfältige Gestaltungsmöglichkeiten. Forts.! Excel 2007 von
liparts lipart-grafik einfügen Word bietet Ihnen über die Registerkarte Einfügen Grafiken an. Diese heißen liparts. Mit den liparts haben Sie vielfältige Gestaltungsmöglichkeiten. Forts.! Excel 2007 von
Inhalt. Arbeitstechniken zur Programmbedienung. Grundlagen, Struktur des Programms. Basiswissen 9. Basiswissen 17. Inhaltsverzeichnis
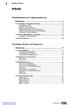 Inhalt Arbeitstechniken zur Programmbedienung Basiswissen 9 1.1 Vorbereiten der Programmanwendung 9 Erste Eingabe von Daten 9 Navigation in Dokumenten 11 Markieren ausgewählter Bereiche 11 Funktionsaktivierung
Inhalt Arbeitstechniken zur Programmbedienung Basiswissen 9 1.1 Vorbereiten der Programmanwendung 9 Erste Eingabe von Daten 9 Navigation in Dokumenten 11 Markieren ausgewählter Bereiche 11 Funktionsaktivierung
Um Listen in übersichtlicher Form zu präsentieren, verwenden Sie zur bequemen Eingabe und übersichtlichen Ausgabe Tabellen.
 Um Listen in übersichtlicher Form zu präsentieren, verwenden Sie zur bequemen Eingabe und übersichtlichen Ausgabe Tabellen. Übung 9 Das Gitternetz einer Tabelle hilft bei der Erstellung von langen Listen,
Um Listen in übersichtlicher Form zu präsentieren, verwenden Sie zur bequemen Eingabe und übersichtlichen Ausgabe Tabellen. Übung 9 Das Gitternetz einer Tabelle hilft bei der Erstellung von langen Listen,
1. Beschreiben Sie stichwortartig die Benutzeroberfläche von Word (benennen Sie die einzelnen Leisten): ...
 Fragenkatalog Word 2003 301 Benutzeroberfläche 1. Beschreiben Sie stichwortartig die Benutzeroberfläche von Word (benennen Sie die einzelnen Leisten): 2. Die Symbolleiste Format ist verschwunden. Wie können
Fragenkatalog Word 2003 301 Benutzeroberfläche 1. Beschreiben Sie stichwortartig die Benutzeroberfläche von Word (benennen Sie die einzelnen Leisten): 2. Die Symbolleiste Format ist verschwunden. Wie können
1. So einfach ist der Excel-Bildschirm
 1. So einfach ist der Excel-Bildschirm So sieht Excel aus, wenn ich es gestartet habe. Leider ist bei vielen Symbolen in der Menüleiste nicht auf den ersten Blick zu erkennen, welche Funktion sie übernehmen.
1. So einfach ist der Excel-Bildschirm So sieht Excel aus, wenn ich es gestartet habe. Leider ist bei vielen Symbolen in der Menüleiste nicht auf den ersten Blick zu erkennen, welche Funktion sie übernehmen.
Inhaltsverzeichnisse. 1. Überschriften zuweisen. 2. Seitenzahlen einfügen. 3. Einen Seitenwechsel einfügen
 Inhaltsverzeichnisse 1. Überschriften zuweisen Formatieren Sie die Überschriften mit Hilfe der integrierten Formatvorlagen als Überschrift. Klicken Sie dazu in die Überschrift und dann auf den Drop- Down-Pfeil
Inhaltsverzeichnisse 1. Überschriften zuweisen Formatieren Sie die Überschriften mit Hilfe der integrierten Formatvorlagen als Überschrift. Klicken Sie dazu in die Überschrift und dann auf den Drop- Down-Pfeil
Vom Taschengeld zum Haushaltsbudget
 Mithilfe eines Tabellenkalkulationsprogramms kannst du Tabellen erstellen, Daten erfassen und auswerten, Kosten ermitteln, Diagramme erstellen, Notendurchschnitte errechnen usw. Die Dateien können als
Mithilfe eines Tabellenkalkulationsprogramms kannst du Tabellen erstellen, Daten erfassen und auswerten, Kosten ermitteln, Diagramme erstellen, Notendurchschnitte errechnen usw. Die Dateien können als
Excel Allgemeine Infos
 Spalten Zeilen Eine Eingabe bestätigen Die Spalten werden mit Buchstaben benannt - im Spaltenkopf Die Zeilen werden durchnumeriert - im Zeilenkopf Mit der Eingabe Taste Bewegen innerhalb der Arbeitsmappe
Spalten Zeilen Eine Eingabe bestätigen Die Spalten werden mit Buchstaben benannt - im Spaltenkopf Die Zeilen werden durchnumeriert - im Zeilenkopf Mit der Eingabe Taste Bewegen innerhalb der Arbeitsmappe
Erstellt: Maniac EXCEL 2013 ALLGEMEIN STARTSEITE. Excel-Version: MS Excel 2013
 EXCEL 2013 ALLGEMEIN STARTSEITE Excel-Version: MS Excel 2013 Mittlerweile gibt es 3 Wege, um die markierten Zellen zu formatieren: - über die Buttons, die das Menüband bietet - über das Dialogfenster,
EXCEL 2013 ALLGEMEIN STARTSEITE Excel-Version: MS Excel 2013 Mittlerweile gibt es 3 Wege, um die markierten Zellen zu formatieren: - über die Buttons, die das Menüband bietet - über das Dialogfenster,
Excel Einführungskurs
 Excel Einführungskurs Excel ist ein Tabellenkalkulationsprogramm. In die Tabelle können Texte, Zahlen und Formate eingegeben werden. Änderungen von Werten bewirken eine automatische Neuberechnung und Anzeige.
Excel Einführungskurs Excel ist ein Tabellenkalkulationsprogramm. In die Tabelle können Texte, Zahlen und Formate eingegeben werden. Änderungen von Werten bewirken eine automatische Neuberechnung und Anzeige.
Wie erstelle ich Diagramme mit einer Tabellenkalkulation?
 Matheprojekt 2009 Diagramme erstellen Seite 1 Viele Daten sind oft als Diagramm übersichtlicher als als Tabelle. Diagramme kann man besonders einfach mit einem Tabellenkalkulationsprogramm erstellen. 1.
Matheprojekt 2009 Diagramme erstellen Seite 1 Viele Daten sind oft als Diagramm übersichtlicher als als Tabelle. Diagramme kann man besonders einfach mit einem Tabellenkalkulationsprogramm erstellen. 1.
