2 Benutzeroberfläche und erste Schritte 23
|
|
|
- Eike Bader
- vor 7 Jahren
- Abrufe
Transkript
1 Inhaltsverzeichnis Inhaltsverzeichnis Vorwort 11 1 Einführung OneNote was ist das? Mögliche Anwendungen Die OneNote-Versionen OneNote 2010 vs. OneNote 2013: die Unterschiede OneNote 2013 kostenlos: die Unterschiede zur Office-Version 20 2 Benutzeroberfläche und erste Schritte Der erste Kontakt Die Benutzeroberfläche Das Menü Die Menübänder/Symbolleisten (Ribbons) Die Backstage-Ansicht Die Schnellzugriffs-Symbolleiste Die Abschnitts-Registerkarten Die Seitennavigation Die Notizbuch-Navigation Das Suchfeld Zusätzliche Info-Bereiche Der Inhaltsbereich Menüs und Symbolleisten ein- und ausblenden Notizbücher anlegen, öffnen, schließen, löschen Ein neues Notizbuch anlegen Vorhandene Notizbücher öffnen Notizbuch schließen Notizbuch löschen Abschnitte und Seiten anlegen Kompatibilität zu früheren OneNote Versionen Konvertierung von OneNote 2003 zu OneNote 2010/ Konvertierung von OneNote 2007 zu OneNote 2010/2013 und zurück 39 5
2 Inhaltsverzeichnis 3 Notizen in OneNote eingeben Speicherbare Objekte in OneNote Die Notizcontainer Notizcontainer löschen, bewegen und in der Größe verändern Inhalte von Notizcontainern verbinden und trennen Mehr Platz auf der Seite schaffen Text eingeben und formatieren Zeichenformate verwenden Absatzformate festlegen Formatierungen löschen und übertragen Formatvorlagen verwenden Bilder einfügen Bilder von einem Datenträger laden Bilder per Zwischenablage einfügen Bilder aus einem Onlinedienst einfügen Bilder direkt einscannen Bildschirmausschnitt einfügen Bilder formatieren, verlinken und nach Text durchsuchen Tabellen in OneNote Tabellen anlegen Zeilen und Spalten einfügen und löschen Tabellen gestalten und formatieren Excel-Tabellen in OneNote verwenden Gliederungen und Aufzählungen Gliederung durch Einzüge Punktlisten und Nummerierungen Hierarchische Gliederungen Externe und interne Links Externe Links einfügen Links zu anderen OneNote-Seiten Wiki-Links erzeugen Links bearbeiten und entfernen Kategorien verwenden Absätzen Kategorien zuweisen Die ToDo-Kategorie Kategorien bearbeiten oder hinzufügen Dateien in Notizen einfügen Dateien als Link einfügen Dateien als Kopie einfügen Datei als Ausdruck einfügen 74 6
3 Inhaltsverzeichnis 3.10 Formeln, Symbole und Rechenoperationen Rechnen mit OneNote Der Formeleditor Sonderzeichen in Notizen verwenden Datum, Uhrzeit und Verfasser Audio- und Videonotizen Voraussetzungen und Formate Audio- oder Videonotizen aufzeichnen und abspielen Notizen mit Audio und Video verlinken Zeichnungen und Handschriftnotizen Formen und Symbole einfügen Zeichnen, markieren und skizzieren Handschriftliche Notizen Korrigieren, verschieben und löschen 87 4 Zusammenspiel mit anderen Programmen Zwischenablage und Drag-and-drop Ziehen und ablegen Übertragen per Zwischenablage Schnelle Notizen das OneNote-Post-it Bildschirmausschnitte speichern Inhalte per an OneNote schicken An OneNote drucken Webinhalte direkt vom Browser schicken Internet Explorer Mozilla Firefox, Google Chrome & Co Dock-Modus und verknüpfte Notizen OneNote-Fenster andocken Verlinken mit dem Internet Explorer Verlinken mit Word, PowerPoint und OneNote OneNote und Outlook Outlook-Mails mit OneNote archivieren Outlook-Kontakte in OneNote Besprechungsnotizen persönlich oder im Team Aufgaben mit OneNote und Outlook Suchen und finden Die Schnellsuche Suche eingrenzen Erweiterte Suchergebnisse Durchsuchen von Audio- und Videoaufzeichnungen 121 7
4 Inhaltsverzeichnis 5.2 Nach Kategorien suchen Nachschlagen und recherchieren Synonyme mit dem Thesaurus suchen Text in eine andere Sprache übersetzen Weitere Recherchedienste Strukturieren und aufräumen Abschnitte und Seiten beschriften Notizbücher, Abschnitte und Seiten farbig markieren Abschnittsfarben ändern Notizbuchfarbe einstellen Seitenfarben anpassen Ordnung in Abschnitte und Seiten bringen Abschnitte umsortieren und in Gruppen organisieren Seiten ordnen und gruppieren Inhalte kopieren und umverteilen Unerwünschtes löschen Seitenformatvorlagen nutzen Bestehende Seitenvorlagen verwenden Eigene Vorlagen gestalten Eine Vorlage automatisch verwenden Sicherheitsfunktionen von OneNote Kennwortschutz und Verschlüsselung Einen Abschnitt mit einem Kennwort schützen Geschützte Abschnitte entsperren Kennwort ändern oder entfernen Optionen für die automatische Sperrung Backup und Wiederherstellung Backup-Optionen einstellen Ein sofortiges Backup veranlassen Daten aus einem Backup wiederherstellen Backup per Paketdatei Papierkörbe und Versionsverwaltung Gelöschte Inhalte aus dem Papierkorb holen Auf frühere Seitenversionen zugreifen Teilen und Teamwork OneNote-Seiten drucken Export im PDF-, XPS-, Word oder Webformat 166 8
5 Inhaltsverzeichnis PDF/XPS (Notizbuch, Abschnitt, Seite) DOC/DOCX (Abschnitt, Seite) MHT-Format (Abschnitt, Seite) OneNote-Notizen per versenden Notizen mit Outlook versenden Notizen mit einem anderen Mailprogramm senden Gemeinsam an Notizen arbeiten Ein geteiltes Notizbuch anlegen Ein vorhandenes Notizbuch freigeben Andere Personen einladen Freigaben wieder entziehen Gemeinsam an Notizen arbeiten Änderungen nachverfolgen Anpassen und individualisieren Symbolleisten und Menüs anpassen Die Symbolleiste für den Schnellzugriff bestücken Das Menüband anpassen Anpassungen auf einen anderen Rechner übertragen Symbolleisten-Änderungen zurücksetzen Einstellungen in den OneNote-Optionen Standardschriftart und Standardfarbe festlegen Minisymbolleiste und Quickinfos Etwas Oberflächenkosmetik Position von Seiten- und Notizbuchnavigation Neue Seiten immer unten anfügen Notizencontainer ausblenden Rechtschreib- und Autokorrektur Audio- und Videoeinstellungen Erweiterte Optionen Die OneNote-App für Windows Die OneNote-App installieren Notizbuch-Operationen in der OneNote App Notizbücher anlegen, öffnen und schließen Befehle für Abschnitte und Seiten Das Radialmenü Notizen erfassen mit der OneNote-App Texte und Textelemente Bilder und Fotos Kategorie-Markierungen Eingebettete Dateien 209 9
6 Inhaltsverzeichnis 10.5 Suchen und finden in der OneNote-App Exklusive Funktionen in der OneNote-App für Windows Liste der zuletzt erfassten Notizen Dokumente oder Whiteboards fotografieren OneNote Online die Webversion Einschränkungen von OneNote Online Was in der Webversion funktioniert Das geht nur eingeschränkt oder anders Was die Webversion nicht kann Notizbücher online anlegen und öffnen Die Oberfläche und erste Schritte Wechsel zur Desktop-Version Freigabe und Teamarbeit OneNote auf Tablet und Smartphone OneNote auf Windows-Tablet-PCs Tablet-PCs mit Windows Einschränkungen von Windows RT OneNote auf ipad/iphone und Android OneNote und Windows Phone OneNote auf dem Mac 231 A Anhang: die wichtigsten Tastenkürzel in OneNote 233 A.1 Eingeben und formatieren 234 A.2 Notizbücher organisieren und in ihnen navigieren 235 Index
7 3. Notizen in OneNote eingeben 3.5 Tabellen in OneNote Für die Strukturierung bestimmter Daten und/oder Zahlen ist die Tabelle nach wie vor das Gestaltungsmittel der Wahl. Selbstverständlich kann auch OneNote mit Tabellen umgehen. Obwohl in OneNote 2013 einige Gestaltungsmöglichkeiten für Tabellen hinzugekommen sind, fehlt doch einiges, was Sie beispielsweise von Tabellen in Microsoft Word gewohnt sein mögen. Dafür ist der Umgang mit Tabellen in OneNote extrem einfach und intuitiv. Außerdem bringt OneNote 2013 als weitere Neuerung das direkte Einbinden von Excel Tabellen mit. Mehr dazu folgt in Abschnitt Tabellen anlegen Es gibt drei Möglichkeiten, eine Tabelle in OneNote zu erzeugen: In der Symbolleiste einfügen klicken Sie auf die Schaltfläche tabelle. In der daraufhin geöffneten Matrix aus Quadrat Symbolen ziehen Sie mit der Maus die Größe der gewünschten Tabelle auf also die Anzahl der Zeilen und Spalten. An derselben Stelle wählen Sie alternativ den Menüpunkt tabelle einfügen, anstatt die Tabelle mit der Maus zu zeichnen. Danach können Sie die Zahl der Zeilen und Spalten direkt im Dialogfeld festlegen. Die dritte Variante gibt es im Gegensatz zu den vermutlich bereits bekannten ersten beiden Methoden nur in OneNote: Drücken Sie beim Schreiben von Text in einem Notizcontainer die T Taste. Es entsteht automatisch eine Tabellenzelle mit dem aktuellen Text, und die Einfügemarke springt in eine zweite Zelle rechts daneben. So lassen sich beliebig weitere Spalten innerhalb derselben Zeile anfügen. Um eine neue Zeile anzulegen, drücken Sie die Taste Ü, während die Einfügemarke in einer ganz rechten Spalte steht. Die verbesserten Tabellentools in OneNote 2013 erlauben jetzt auch beispielsweise das Einfärben von Zellen. 58
8 Tabellen in OneNote Wie sonstiger Text kann auch eine Tabelle alleine in einem eigenen Notizcontainer stehen oder sich einen Container mit anderen Inhalten wie Text oder Grafiken teilen. Sie dürfen ohne Weiteres Tabellen verschachteln, also eine Tabelle innerhalb einer Tabellenzelle verwenden. Platzieren Sie dazu einfach die Einfügemarke in einer Zelle, und wiederholen Sie die Prozedur zum Anlegen einer Tabelle Zeilen und Spalten einfügen und löschen Natürlich ist der zuerst angegebene Umfang der Tabelle nicht festgeschrieben. Sie können wie in anderen Programmen auch jederzeit Zeilen und Spalten hinzufügen oder entfernen. So geht s: 1. Setzen Sie dazu die Einfügemarke in eine Zelle, über, unter oder neben der Sie eine weitere Zeile oder Spalte einfügen möchten. 2. Da die Einfügemarke in einer Tabelle steht, erscheint über der Symbolleiste das neue Register layout. Die Symbole im Menüband werden durch Symbole mit Tabellenfunktionen ersetzt. 3. Im Abschnitt einfügen klicken Sie nun auf darüber einfügen oder darunter einfügen, um Zeilen ober oder unterhalb der aktuellen Zeile einzufügen. Um Spalten links oder rechts einzufügen, verwenden Sie analog die Schaltflächen links einfügen und rechts einfügen. Alle Befehle der Symbolleiste finden Sie auch im Kontextmenü einer Tabelle: Klicken Sie mit der rechten Maustaste auf eine Tabelle, und wählen Sie den Befehl tabelle. Darauf öffnet sich ein Untermenü mit denselben Befehlen wie in der Symbolleiste. Im Prinzip genauso funktioniert das Entfernen einzelner Zeilen, Spalten oder der gesamten Tabelle. Klicken Sie dazu in der Symbolleiste layout oder im Kontextmenü tabelle auf zeilen löschen, SPalten löschen oder tabelle löschen Tabellen gestalten und formatieren Inhalte von Tabelle nzeilen lassen sich im Wesentlichen genauso formatieren, als stünden sie in einem normalen Notizcontainer. Eingebettete Grafiken können Sie also genauso vergrößern und verkleinern, Text mit Auszeichnungen versehen, Schriftart und größe ändern, wie in den vorherigen Abschnitten beschrieben wurde. Sie finden die entsprechenden Befehle wie gewohnt in der Start Symbolleiste oder per Rechtsklick im Kontextmenü. Wenn die Anzeige des Gitterrasters Sie stört, können Sie dieses jederzeit mit der Schaltfläche rahmen ausblenden in der Symbolleiste layout oder im Kontextmenü aus und wieder einblenden. 59
9 3. Notizen in OneNote eingeben Die Breite einzelner Spalten lässt sich mit der Maus verändern. Bewegen Sie den Mauszeiger über eine senkrechte Trennlinie, verändert sich dessen Form und Sie können die Spaltengrenze mit gedrückter linker Maustaste beliebig verschieben. Die Zeilenhöhe lässt sich nicht direkt mit der Maus beeinflussen. Sie hängt ausschließlich von der Größe und Menge des enthaltenen Texts ab. Um vertikalen Platz in den Zellen zu schaffen, fügen Sie mit der Tastenkombination A+Ü Leerzeilen ein. Alle folgenden Gestaltungsmöglichkeiten gelten für die Zelle, in der sich aktuell die Einfügemarke befindet. Wollen Sie die Wirkung auf mehrere Zellen ausweiten, müssen Sie diese zunächst markieren. Das geht auf verschiedene Arten: Mit der Maus: So, wie Sie auch ansonsten Text in Windows Programmen mit der Maus markieren, klicken Sie mit der linken Maustaste in eine Zelle, halten die Taste gedrückt, ziehen einen rechteckigen Bereich durch Bewegen der Maus auf und lassen die Taste los. Um nur den Text in der aktuellen Zelle zu markieren, können Sie auch S+a drücken. Eine erneute Betätigung dieser Kombination markiert die gesamte Zelle. Ganze Tabelle markieren: Setzen Sie die Einfügemarke irgendwo in die Tabelle, und wählen Sie dann aus der Symbolleiste layout oder aus dem Kontextmenü tabelle per rechter Maustaste (siehe vorheriger Abschnitt) den Befehl tabelle auswählen. Alternativ drücken Sie viermal S+a. Ganze Spalte markieren: Bewegen Sie den Mauszeiger an den oberen Rand der betreffenden Spalte, bis er die Form eines schwarz gefüllten, nach unten weisenden Pfeils annimmt. Klicken Sie dann mit der linken Maustaste. Alternativ setzen Sie die Einfügemarke in eine beliebige Zelle der entsprechenden Spalte und klicken in der Symbolleiste layout oder im Kontextmenü tabelle auf SPalten auswählen. Ganze Zeile markieren: Auch hier gibt es zwei Möglichkeiten. Entweder Sie klicken auf den kleinen grauen Marker links außerhalb der entsprechenden Zeile. Oder Sie bemühen wieder die Symbolleiste layout beziehungsweise das Kontextmenü. Der zugehörige Befehl lautet diesmal zeilen auswählen. Auch das klappt mit dem Tastenkürzel S+a, das Sie hierfür dreimal betätigen müssen. Zusätzlich zu den Textgestaltungsmöglichkeiten bieten das layout Register und das Kontextmenü tabelle ein paar weitere Optionen. Bis auf die Möglichkeiten zur Textausrichtung sind alle Optionen in OneNote 2013 neu hinzugekommen. Text in Zellen ausrichten: Die Befehle linksbündig, zentrieren und rechtsbündig im Abschnitt ausrichtung des layout Registers richten Zellinhalte innerhalb der Zellen entsprechend aus. Zellen einfärben: Die Schaltfläche SchattierunG erlaubt die Auswahl der Hintergrundfarbe für die aktuelle Zelle oder den markierten Zellbereich. Die Textfarbe wird dabei nicht automatisch angepasst. Wenn Sie also eine dunkle Zellfarbe wählen, müssen Sie unter Umständen über die Textformatierungsbefehle in der Start Symbolleiste oder per Kontextmenü zusätzlich eine helle Schriftfarbe einstellen. Tabelle sortieren: Ebenfalls neu hinzugekommen ist eine einfache Sortierungsfunktion. Setzen Sie die Einfügemarke in die Spalte, deren Inhalte als Sortierkriterium dienen sollen. Klicken Sie dann im layout Register auf Sortieren, über dessen Drop down Menü Sie festlegen, ob die Tabellenzeilen auf 60
10 Tabellen in OneNote oder absteigend geordnet werden sollen. Außerdem können Sie hier durch Aktivieren des Häkchens bei überschriftenzeile dafür sorgen, dass die oberste Zeile der Tabelle von der Sortierung unberührt bleibt, falls diese eine Überschrift enthält Excel -Tabellen in OneNote verwenden Ebenfalls neu in OneNote 2013 ist die Möglichkeit, Excel Tabellen in eine Notiz einzufügen. Dies ist zum Beispiel dann sinnvoll, wenn Sie Berechnungen oder Diagramme benötigen, womit die OneNote eigene Tabellenfunktion überfordert ist. Eingebettete Excel Tabellen lassen sich zwar nicht direkt in OneNote editieren. Stattdessen erfolgt die Bearbeitung in Excel selbst. Jedoch spiegeln sich alle Änderungen sofort in der Tabelle wider, die Sie in die Notiz eingebettet haben. Somit ist dieses Verfahren den bisherigen Möglichkeiten, eine Excel Tabelle als Datei oder Druckvorschau zu integrieren (siehe Abschnitt 3.9), deutlich überlegen. Selbstverständlich sind alle Inhalte der Excel Tabelle in OneNote durchsuchbar (siehe Kapitel 5,»Suchen und finden«). Sie können entweder in der Notiz eine neue Excel Tabelle anlegen, eine bestehende Excel Datei importieren oder eine vorhandene OneNote Tabelle in eine Excel Tabelle umwandeln. Reichen die Tabellen von OneNote nicht aus, fügen Sie komplette Excel-Arbeitsblätter in die Notiz ein. Um eine neue Excel Tabelle hinzuzufügen, öffnen Sie in der Symbolleiste einfügen das Drop down Menü der Schaltfläche kalkulationstabelle und wählen darin den Befehl neue excel-tabelle aus. 61
11 3. Notizen in OneNote eingeben Ganz ähnlich fügen Sie eine vorhandene Excel-Tabelle ein: Nach dem Klick auf die Schaltfläche Kalkulationstabelle wählen Sie in diesem Fall Vorhandene Excel-Tabelle, navigieren im folgenden Dialogfeld zur Dateiauswahl zur gewünschten Excel-Datei und bestätigen mit Einfügen. Eine in OneNote erstellte Tabelle wandeln Sie folgendermaßen ins Excel-Format um: Setzen Sie die Einfügemarke in eine beliebige Zelle der Tabelle, und klicken Sie mit der rechten Maustaste. Im daraufhin geöffneten Kontextmenü wählen Sie den Befehl In Excel-Tabelle konvertieren aus. Beachten Sie, dass sich Excel-Tabellen innerhalb des OneNote-Editors nicht mehr bearbeiten lassen. Es scheint zwar so, dass Sie nach einem Doppelklick in die Tabelle Text hineinschreiben können. Tatsächlich entsteht dabei aber lediglich ein neuer Notizcontainer, der die Tabelle überlagert. Um die Inhalte der Excel-Tabelle zu bearbeiten, klicken Sie hingegen auf das Symbol Bearbeiten, das in der linken oberen Ecke erscheint, sobald Sie den Mauszeiger über die Tabelle bewegen. Dadurch wird Excel geöffnet und die Tabelle übertragen. Alle am Tabelleninhalt vorgenommenen Änderungen erscheinen in OneNote, sobald Sie die Tabelle in Excel speichern. 3.6 Gliederungen und Aufzählungen Neben Tabellen sind nummerierte Aufzählungen, Punktlisten und Gliederungen in mehreren Ebenen eine gute Methode, Informationen zu strukturieren. Entsprechende Formate können Sie in OneNote sowohl automatisch während des Schreibens als auch nachträglich bereits vorhandenem Text zuweisen Gliederung durch Einzüge Die einfachste Art der Textgliederung sind Einzüge, also das Verschieben untergeordneter Ebenen nach rechts. OneNote bietet nicht weniger als vier Methoden, das zu erreichen: Positionieren Sie die Einfügemarke in die Textzeile oder den Absatz, der eine Ebene nach rechts oder links verschoben werden soll. Klicken Sie dann im Abschnitt Text der START-Symbolleiste auf das Symbol Einzug vergrössern, um den Absatz nach rechts zu verschieben, beziehungsweise auf Einzug verkleinern, um ihn nach links zu rücken. Beide Schaltflächen finden Sie alternativ auch in der Formatierungssymbolleiste des Kontextmenüs, das Sie mit der rechten Maustaste öffnen. Sobald sich der Mauszeiger über einem Textabsatz befindet, wird der zugehörige Notizcontainer als Rahmen angezeigt. Links von der Textzeile unter der Einfügemarke (bei linksbündigem Text sogar links außerhalb des Containerrahmens) erscheint ein graues Fünfeck-Symbol. Dieses lässt sich mit gedrückter linker Maustaste nach rechts oder links verschieben, was für eine entsprechende Ein- oder Ausrückung des zugehörigen Absatzes sorgt. Drücken Sie zu Beginn einer Zeile also mit der Einfügemarke ganz links die T-Taste, um eine Zeile oder einen Absatz nach rechts zu schieben. Eine Ebene zurück nach links geht s, wenn Sie die R-Taste drücken. 62
12 Gliederungen und Aufzählungen Wenn Sie stattdessen die Tastenkombinationen H+A+W für das Einrücken beziehungsweise H+A+I für das Ausrücken verwenden, darf die Einfügemarke an einer beliebigen Stelle im entsprechenden Absatz stehen. OneNote merkt sich die aktuelle Einrückungsebene. Das heißt: Wenn Sie am Ende einer Zeile die Taste Ü drücken, steht die Einfügemarke in der nächsten Zeile auf Höhe der vorherigen Einrückungsebene. Diese wechseln Sie durch eine der vorgenannten Methoden Punktlisten und Nummerierungen Für Aufzählungen oder eine stärker akzentuierte Gliederung ist es üblich, jeden Absatz mit einem grafischen Symbol (Bulletzeichen) einzuleiten. Alternativ ist auch eine automatisch fortlaufende Nummerierung mit Ziffern oder Buchstaben möglich: Im einfachsten Fall beginnen Sie die erste Zeile einer Liste mit einem Bindestrich, gefolgt von einem Leerzeichen. OneNote erkennt, dass Sie eine Bulletliste anlegen möchten, und gibt in der Folge nach jedem Druck auf die Ü Taste selbstständig ein weiteres Aufzählungszeichen nebst folgender Leerstelle vor. Einen ausgefüllten schwarzen Punkt als Bulletzeichen erhalten Sie, indem Sie die Tastenkombination S+. drücken. Möchten Sie ein anderes Zeichen als Bullet verwenden, klicken Sie in der Start Symbolleiste im Abschnitt text auf das kleine Dreieckssymbol rechts in der Schaltfläche aufzählungszeichen. Es öffnet sich eine Palette mit einer Auswahl von grafischen Symbolen. Eine entsprechende Schaltfläche finden Sie auch im Kontextmenü, das Sie mit der rechten Maustaste an der jeweiligen Position der Einfügemarke aufrufen. Übersichtliche Listen erzeugen Sie mit Punktlisten und Nummerierungen. Ähnlich funktioniert die Nummerierung von Zeilen und Absätzen. Beginnen Sie einfach eine Zeile mit»1.«. Nach jedem Betätigen von Ü setzt OneNote die nächsthöhere Nummer oder den nächsten Buchstaben an den Zeilenanfang. Die möglichen Nummerierungszeichen sehen und ändern Sie auf der Schaltfläche mit den kleinen Ziffern vor den Zeilen in der Symbolleiste Start im Abschnitt text. 63
13 3. Notizen in OneNote eingeben Hierarchische Gliederungen Kombiniert man nun beide vorgenannten Mechanismen, also das Nummerieren und Erzeugen mehrerer Ebenen durch Einrücken, erhält man strukturierte Gliederungen. OneNote bekommt es mit, wenn Sie vorhaben, eine Gliederung aufzubauen: Schreiben Sie eine Zeile Text, beginnend mit»1.«. In der nächsten Zeile drücken Sie einmal die T Taste, um eine untergeordnete Ebene einzurichten und die Zeile einzurücken. OneNote wird automatisch eine weitere Nummerierungsebene erzeugen und der Zeile ein»a.«voranstellen. Ziehen Sie auf dieselbe Weise eine dritte Ebene hinzu, nummeriert OneNote diese automatisch mit»i«,»ii«,»iii«und so weiter. Diese Nummernformate sind natürlich nicht festgeschrieben. Sie können sie jederzeit für jede Ebene einzeln anpassen. Möchten Sie zum Beispiel, dass die zweite Ebene mit Großbuchstaben ohne Punkt (A, B, C usw.) gekennzeichnet wird, gehen Sie folgendermaßen vor: 1. Klicken Sie auf eine der unerwünschten Nummerierungen, zum Beispiel auf das»a.«. Daraufhin werden die Zählzeichen der gesamten Ebene, sofern schon welche vorhanden sind, grau hinterlegt. 2. In der Start Symbolleiste klicken Sie nun auf das kleine Dreieck rechts neben der Nummerierungsschaltfläche. Daraufhin öffnet sich ein Auswahlfenster mit unterschiedlichen Nummerierungsformaten. 3. Wählen Sie das gewünschte Format per Linksklick aus. Alle Absätze der entsprechenden Ebene werden sofort entsprechend umformatiert. Sollten Sie ein Format wünschen, das nicht im Auswahlfenster angeboten wird, können Sie an dessen unterem Rand auf nummerierung anpassen klicken. Im rechten Bildschirmbereich erscheint ein Fenster mit etlichen weiteren Möglichkeiten. Hier bestimmen Sie auf Wunsch auch einen neuen Startwert und die Formatierung der Nummerierung im Verhältnis zum folgenden Text. Einrückungen, Punktlisten und Nummerierung in Kombination erlauben komplexe Gliederungen. 64
14 Externe und interne Links OneNote hält noch ein paar Tricks im Umgang mit hierarchischen Gliederungen parat. So können Sie zum Beispiel alle Textelemente, die zu einer bestimmten Hierarchieebene gehören, auf einmal markieren zum Beispiel, um ihnen eine andere Schriftart zuzuweisen. Der Schlüssel ist wieder das graue Fünfeck, das links neben einer Textzeile, einem Absatz bzw. einer Gliederungsebene erscheint, über der bzw. dem sich der Mauszeiger befindet. Klicken Sie das Symbol mit der rechten Maustaste an, und wählen Sie im zugehörigen Kontextmenü den Eintrag Auswählen aus. Das daraufhin geöffnete Untermenü enthält verschiedene Markierungsoptionen, wie zum Beispiel Alle auf Ebene 2 oder Alles auf gleicher Ebene auswählen. Besonders praktisch ist auch die Möglichkeit, bestimmte Ebenen nach Belieben ein- oder auszuklappen. So lassen sich umfangreiche Gliederungen kompakter darstellen, und es lässt sich nur derjenige Bereich ausklappen, der gerade für Sie interessant ist. Klicken Sie dazu auf der darüber liegenden Ebene das graue Fünfeck doppelt mit der linken Maustaste an. Alle Einträge der tiefer liegenden Ebene im selben Abschnitt werden nun ausgeblendet. Ein Plus-Symbol in einem Quadrat weist auf das Vorhandensein weiterer Ebenen hin. Ein Doppelklick darauf blendet die Ebenen wieder ein. 3.7 Externe und interne Links Immer wenn Sie Daten von außen (beispielsweise aus einem Webbrowser) in eine OneNote-Notiz übertragen, wird optional ein Link zur ursprünglichen Herkunft (zum Beispiel zur entsprechenden Webseite) mit eingefügt. Mehr über diese Funktion erfahren Sie in Kapitel 4,»Zusammenspiel mit anderen Programmen«. Sie können aber auch jederzeit selbst Links in Notizseiten einbauen. Das ist vor allem dann sinnvoll, wenn Sie etwa auf weiterführende Informationen zu einem Thema verweisen oder die Herkunft einer Recherche im Web festhalten möchten. Dabei wird zwischen zwei Arten von Links unterschieden: Links, die zu einem externen Ziel (in den meisten Fällen zu einer Webseite) führen Verweise auf andere OneNote-Notizen Externe Links einfügen Wie in anderen Office-Programmen auch, ist der einfachste Weg zum Einfügen eines Links, ihn einfach einzutippen. Sobald Sie anfangen, einen Text zu tippen, der mit einem typischen Begriff wie www oder ftp:// beginnt, geht OneNote davon aus, dass Sie einen Link aufschreiben möchten. Der Folgetext wird automatisch entsprechend formatiert (blau unterstrichen), und der Link funktioniert sofort wie gewollt. Ein Linksklick darauf öffnet die angegebene Seite im Standard-Webbrowser. Leider machen typische Weblinks durch lange kryptische Zeichenfolgen einen Text ziemlich unlesbar. Wesentlich ansprechender ist es, einen aussagekräftigen Text zu verwenden und die kryptische Webadresse quasi dahinter zu verstecken ganz so, wie es auf Webseiten eben auch üblich ist (oder zumindest üblich sein sollte). 65
15 3. Notizen in OneNote eingeben Angenommen, Sie möchten in einer Notiz einen Link zur Microsoft Seite mit den kostenlosen Office Vorlagen einsetzen. Das geht folgendermaßen: 1. Tippen Sie den Text, den Sie als Beschreibung vorgesehen haben (in diesem Beispiel also»office Vorlagen«) in den gewünschten Notizcontainer ein. 2. Markieren Sie den Text mit der Maus. Wählen Sie nun aus der Symbolleiste einfügen die Schaltfläche link. Alternativ können Sie auch den gleichnamigen Befehl aus dem Kontextmenü (rechte Maustaste) oder die Tastenkombination S+k verwenden. 3. Im folgenden Fenster tragen Sie die echte Adresse, also» de/templates/«(ohne die Anführungszeichen) in das Feld adresse ein und bestätigen mit einem Klick auf ok. Der Text»Office Vorlagen«in der Notiz ist nun blau und unterstrichen und funktioniert als Link. 4. Wenn Sie die korrekte Adresse gerade nicht parat haben, klicken Sie auf das Symbol mit der Lupe über der Weltkugel rechts neben dem Adressfeld. Daraufhin öffnet sich der Standard Webbrowser, und Sie können zur gewünschten Seite navigieren. Anschließend müssen Sie allerdings die korrekte Adresse aus dem URL Feld des Browsers mit S+c in die Zwischenablage kopieren und sie anschließend, zurück im Dialogfeld link von OneNote, mit S+v einfügen. Das Ordnersymbol ganz rechts dient übrigens zum Verlinken mit einer beliebigen Datei auf der Festplatte oder einem anderen Datenträger. Dasselbe funktioniert auch mit einem beliebigen Bild in einer Notiz, das Sie als Klickziel für einen Link verwenden möchten. Anstelle eines Textabschnittes wie im ersten Schritt markieren Sie einfach das entsprechende Bild durch einen Linksklick, sodass es den gestrichelten Positionsrahmen zeigt. Wenn Sie einen beliebigen Text oder ein Bild mit einem Link hinterlegen, bleibt die Zieladresse zugunsten der Lesbarkeit unsichtbar. 66
16 Externe und interne Links Im Gegensatz zu Text werden Bilder, zu denen ein Link hinterlegt ist, nicht besonders gekennzeichnet. Bewegen Sie den Mauszeiger über ein solches Bild, erscheint in seiner Nähe allerdings ein kleines Textfeld, das das Linkziel anzeigt. Auch reicht bei Bildern ein einfacher Mausklick nicht aus, um dem Link zu folgen. Stattdessen müssen Sie beim Klicken zusätzlich die S Taste gedrückt halten. Diese kleine Hürde soll dafür sorgen, dass Sie das Bild mit der Maus verschieben oder in der Größe verändern können, ohne unbeabsichtigt den Link zu aktivieren Links zu anderen OneNote-Seiten Mindestens ebenso interessant wie Links zu externen Zielen sind solche, die auf eine andere OneNote Notizbuchseite verweisen. So lassen sich verstreute Informationen organisieren und komplexere Themen strukturieren, die sich über mehrere Seiten, Abschnitte oder gar Notizbücher verteilen. Die Vorgehensweise ähnelt stark dem zuvor beschriebenen Verfahren, um externe Links zu erzeugen. 1. Markieren Sie zunächst den Textabschnitt oder das Bild, der bzw. das als Klickfläche für den internen Link dienen soll. Klicken Sie dann auf link in der Symbolleiste einfügen, wählen Sie den entsprechenden Befehl im Kontextmenü aus, oder drücken Sie S+k. 2. Im schon bekannten Dialogfeld link ignorieren Sie aber diesmal das Feld adresse. Stattdessen wählen Sie das Linkziel zum Beispiel eine bestimmte Notizseite in einem anderen Abschnitt aus dem unteren Bereich aus, in dem Sie eine Aufstellung aller derzeit geöffneten Notizbücher finden. 3. Ist das Notizbuch mit dem gesuchten Linkziel nicht dabei (weil es derzeit nicht geöffnet ist), schließen Sie das Dialogfeld link durch einen Klick auf abbrechen, öffnen das entsprechende OneNote Notizbuch, navigieren wieder zu der Seite, die Sie gerade bearbeitet hatten, und beginnen noch einmal mit Schritt Wählen Sie nun im unteren Abschnitt des Dialogfelds link das Ziel des Links aus. Das kann ein komplettes Notizbuch sein (Ziel: die erste Seite im ersten Abschnitt), ein Abschnitt (Ziel: die erste Seite in diesem Abschnitt) oder eine ganz bestimmte Seite. Gegebenenfalls müssen Sie den entsprechenden Bereich mit den kleinen Pluszeichen an Notizbüchern und Abschnitten erst aufklappen. Sie können als Linkziel auch eine noch gar nicht existierende Seite angeben beziehungsweise eine neue anlegen, allerdings nur innerhalb des aktuellen Abschnitts und Notizbuchs. Dazu müssen Sie das Dialogfeld link nicht verlassen. Sie finden die entsprechende Option ganz unten unter neue Seite erstellen. Wenn Sie die konkrete Seite, auf die Sie verlinken möchten, gerade nicht auswendig parat haben, können Sie sie direkt vom Dialogfeld link aus suchen. Das funktioniert aber nur mit Suchbegriffen, die in den jeweiligen Seitentiteln zu finden sind, nicht mit beliebigen Notizinhalten. Tippen Sie den entsprechenden Begriff in das Feld mit der Lupe im Dialogfeld link ein. 67
Vorwort Einführung OneNote - was ist das? Mögliche Anwendungen Die OneNote-Versionen 18
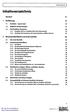 r s Ä Vorwort 11 1 Einführung 13 1.1 OneNote - was ist das? 14 1.2 Mögliche Anwendungen 15 1.3 Die OneNote-Versionen 18 1.3.1 OneNote 2010 vs. OneNote 2013: die Unterschiede 18 1.3.2 OneNote 2013 kostenlos:
r s Ä Vorwort 11 1 Einführung 13 1.1 OneNote - was ist das? 14 1.2 Mögliche Anwendungen 15 1.3 Die OneNote-Versionen 18 1.3.1 OneNote 2010 vs. OneNote 2013: die Unterschiede 18 1.3.2 OneNote 2013 kostenlos:
Microsoft OneNote 2016 & 2013
 Microsoft OneNote 2016 & 2013 Den digitalen Office-Notizblock effizient nutzen Stefan Wischner Markt+Technik Inhaltsverzeichnis Vorwort 9 1 Einführung 11 1.1 OneNote - was ist das? 11 1.2 Mögliche Anwendungen
Microsoft OneNote 2016 & 2013 Den digitalen Office-Notizblock effizient nutzen Stefan Wischner Markt+Technik Inhaltsverzeichnis Vorwort 9 1 Einführung 11 1.1 OneNote - was ist das? 11 1.2 Mögliche Anwendungen
Inhaltsverzeichnis. Vorwort Einführung Benutzeroberläche und erste Schritte... 19
 Inhaltsverzeichnis Vorwort... 9 1 Einführung... 11 1.1 OneNote was ist das?... 11 1.2 Mögliche Anwendungen... 13 1.3 Die OneNote-Versionen... 15 1.3.1 OneNote 2010 vs. OneNote 2013 vs. OneNote 2016: die
Inhaltsverzeichnis Vorwort... 9 1 Einführung... 11 1.1 OneNote was ist das?... 11 1.2 Mögliche Anwendungen... 13 1.3 Die OneNote-Versionen... 15 1.3.1 OneNote 2010 vs. OneNote 2013 vs. OneNote 2016: die
Schulungsunterlagen für IT-Seminare und EDV-Schulungen als Word-Dokument: OneNote 2016 Grundlagen
 Schulungsunterlagen für IT-Seminare und EDV-Schulungen als Word-Dokument: OneNote 2016 Grundlagen 4 Inhalte zufügen 4.1 Tabellen Geben Sie Text ein, und drücken Sie die (ÿ)-tabtaste: Der Text wird automatisch
Schulungsunterlagen für IT-Seminare und EDV-Schulungen als Word-Dokument: OneNote 2016 Grundlagen 4 Inhalte zufügen 4.1 Tabellen Geben Sie Text ein, und drücken Sie die (ÿ)-tabtaste: Der Text wird automatisch
Microsoft Word 2013 Aufzählungen und Nummerierungen
 Hochschulrechenzentrum Justus-Liebig-Universität Gießen Microsoft Word 2013 Aufzählungen und Nummerierungen Aufzählungen und Nummerierungen in Word 2013 Seite 1 von 12 Inhaltsverzeichnis Vorbemerkung...
Hochschulrechenzentrum Justus-Liebig-Universität Gießen Microsoft Word 2013 Aufzählungen und Nummerierungen Aufzählungen und Nummerierungen in Word 2013 Seite 1 von 12 Inhaltsverzeichnis Vorbemerkung...
2 Texte schreiben in Word 30
 1 Die Grundlagen - Office im Überblick 10 Maus und Touchpad bedienen 12 Office-Programme starten und beenden 14 Das Office-Fenster kennenlernen 16 Ein neues Dokument anlegen 18 Ein Dokument als Datei speichern
1 Die Grundlagen - Office im Überblick 10 Maus und Touchpad bedienen 12 Office-Programme starten und beenden 14 Das Office-Fenster kennenlernen 16 Ein neues Dokument anlegen 18 Ein Dokument als Datei speichern
Word. Verweise. Textmarken, Querverweise, Hyperlinks
 Word Verweise Textmarken, Querverweise, Hyperlinks Inhaltsverzeichnis 1 Textmarken... 4 1.1 Hinzufügen einer Textmarke... 4 1.2 Ändern einer Textmarke... 4 1.2.1 Anzeigen von Klammern für Textmarken...
Word Verweise Textmarken, Querverweise, Hyperlinks Inhaltsverzeichnis 1 Textmarken... 4 1.1 Hinzufügen einer Textmarke... 4 1.2 Ändern einer Textmarke... 4 1.2.1 Anzeigen von Klammern für Textmarken...
Tastenkürzel für WORD. F4 oder Strg + Y oder Alt + Enter
 Tastenkürzel für WORD Abbrechen Rückgängig Wiederherstellen Wiederholen neue Seite neue Spalte Beenden Word MS Systeminfo ESC Strg + Z oder Alt + Rück Alt + Umschalt + Rück F4 oder Strg + Y oder Alt +
Tastenkürzel für WORD Abbrechen Rückgängig Wiederherstellen Wiederholen neue Seite neue Spalte Beenden Word MS Systeminfo ESC Strg + Z oder Alt + Rück Alt + Umschalt + Rück F4 oder Strg + Y oder Alt +
Microsoft Word 2019 Aufzählungen und Nummerierungen
 Hochschulrechenzentrum Justus-Liebig-Universität Gießen Microsoft Word 2019 Aufzählungen und Nummerierungen Aufzählungen und Nummerierungen in Word 2019 Seite 1 von 12 Inhaltsverzeichnis Einleitung...
Hochschulrechenzentrum Justus-Liebig-Universität Gießen Microsoft Word 2019 Aufzählungen und Nummerierungen Aufzählungen und Nummerierungen in Word 2019 Seite 1 von 12 Inhaltsverzeichnis Einleitung...
Word 2013 Grundlagen. Inhalt
 Word 2013 Grundlagen Inhalt Vorwort... I So benutzen Sie dieses Buch... II Inhalt... V Einführung in Microsoft Word... 1 Word starten...1 Das Fenster von Word...2 Titelleiste...3 Das Menüband...4 Das Lineal...7
Word 2013 Grundlagen Inhalt Vorwort... I So benutzen Sie dieses Buch... II Inhalt... V Einführung in Microsoft Word... 1 Word starten...1 Das Fenster von Word...2 Titelleiste...3 Das Menüband...4 Das Lineal...7
Notizen: ikonverlagsgesmbh redmond s Verlag / Edi Bauer 31
 Grundlagen Notizen: ikonverlagsgesmbh redmond s Verlag / Edi Bauer 31 Format Word 2010 effektiv 2 FORMAT 2.1 Seitenformat Seitenränder Übungen: Plakat... 49 Einladung... 154 Sie können in den Linealen
Grundlagen Notizen: ikonverlagsgesmbh redmond s Verlag / Edi Bauer 31 Format Word 2010 effektiv 2 FORMAT 2.1 Seitenformat Seitenränder Übungen: Plakat... 49 Einladung... 154 Sie können in den Linealen
Eine Linkliste in Word anlegen und zur Startseite des Browsers machen
 Eine Linkliste in Word anlegen und zur Startseite des Browsers machen In dieser Anleitung wird beschrieben, wie man mit Word eine kommentierte Linkliste erstellt und diese im Internet Explorer bzw. in
Eine Linkliste in Word anlegen und zur Startseite des Browsers machen In dieser Anleitung wird beschrieben, wie man mit Word eine kommentierte Linkliste erstellt und diese im Internet Explorer bzw. in
Tabellen. Inhaltsverzeichnis. Tabellen einfügen
 Inhaltsverzeichnis Inhaltsverzeichnis... 1 Tabellen... 1 Tabellen einfügen... 1 Tabelle füllen... 2 Cursorsteuerung in der Tabelle... 2 Tabellenteile markieren oder löschen... 2 Tabellenteile markieren...
Inhaltsverzeichnis Inhaltsverzeichnis... 1 Tabellen... 1 Tabellen einfügen... 1 Tabelle füllen... 2 Cursorsteuerung in der Tabelle... 2 Tabellenteile markieren oder löschen... 2 Tabellenteile markieren...
Inhaltsverzeichnisse. 1. Überschriften zuweisen. 2. Seitenzahlen einfügen. 3. Einen Seitenwechsel einfügen
 Inhaltsverzeichnisse 1. Überschriften zuweisen Formatieren Sie die Überschriften mit Hilfe der integrierten Formatvorlagen als Überschrift. Klicken Sie dazu in die Überschrift und dann auf den Drop- Down-Pfeil
Inhaltsverzeichnisse 1. Überschriften zuweisen Formatieren Sie die Überschriften mit Hilfe der integrierten Formatvorlagen als Überschrift. Klicken Sie dazu in die Überschrift und dann auf den Drop- Down-Pfeil
INHALTSVERZEICHNIS. Vorwort Die Arbeitsumgebung von Word Word-Dokumente verwalten Texteingabe und Textkorrektur 30
 INHALTSVERZEICHNIS Vorwort 9 1. Die Arbeitsumgebung von Word 11 1.1. Das Word-Fenster 11 1.2. Befehlseingabe 12 Menüband 12 Symbolleiste für den Schnellzugriff 14 Weitere Möglichkeiten der Befehlseingabe
INHALTSVERZEICHNIS Vorwort 9 1. Die Arbeitsumgebung von Word 11 1.1. Das Word-Fenster 11 1.2. Befehlseingabe 12 Menüband 12 Symbolleiste für den Schnellzugriff 14 Weitere Möglichkeiten der Befehlseingabe
Informationstechnische Grundlagen. WORD 2013 Grundlagenschulung. WS 2013/2014 Word Grundlagenschulung Dagmar Rombach
 Informationstechnische Grundlagen. WORD 2013 Grundlagenschulung. Sinnvolle Voreinstellungen in WORD 2013 Textbegrenzungen: - Menü Datei, Befehl Optionen, Kategorie Erweitert - Bereich Dokumentinhalt anzeigen
Informationstechnische Grundlagen. WORD 2013 Grundlagenschulung. Sinnvolle Voreinstellungen in WORD 2013 Textbegrenzungen: - Menü Datei, Befehl Optionen, Kategorie Erweitert - Bereich Dokumentinhalt anzeigen
Inhaltsverzeichnis. Vorwort... 9. 1 Einführung... 11. 2 Benutzeroberfläche und erste Schritte... 19
 Inhaltsverzeichnis Vorwort... 9 1 Einführung... 11 1.1 OneNote was ist das?... 11 1.2 Mögliche Anwendungen... 13 1.3 Die OneNote-Versionen... 15 1.3.1 OneNote 2010 vs. OneNote 2013 vs. OneNote 2016: die
Inhaltsverzeichnis Vorwort... 9 1 Einführung... 11 1.1 OneNote was ist das?... 11 1.2 Mögliche Anwendungen... 13 1.3 Die OneNote-Versionen... 15 1.3.1 OneNote 2010 vs. OneNote 2013 vs. OneNote 2016: die
Word 10. Verweise Version: Relevant für: IKA, DA
 Word 10 Verweise Version: 170220 Relevant für: IKA, DA 10-Word-Grundlagen.docx Inhaltsverzeichnis 1 Hinweise 1.1 Zu diesem Lehrmittel... 3 1.1.1 Arbeitsdateien zum Lehrmittel... 3 1.1.2 Vorkenntnisse...
Word 10 Verweise Version: 170220 Relevant für: IKA, DA 10-Word-Grundlagen.docx Inhaltsverzeichnis 1 Hinweise 1.1 Zu diesem Lehrmittel... 3 1.1.1 Arbeitsdateien zum Lehrmittel... 3 1.1.2 Vorkenntnisse...
Um Listen in übersichtlicher Form zu präsentieren, verwenden Sie zur bequemen Eingabe und übersichtlichen Ausgabe Tabellen.
 Um Listen in übersichtlicher Form zu präsentieren, verwenden Sie zur bequemen Eingabe und übersichtlichen Ausgabe Tabellen. Übung 9 Das Gitternetz einer Tabelle hilft bei der Erstellung von langen Listen,
Um Listen in übersichtlicher Form zu präsentieren, verwenden Sie zur bequemen Eingabe und übersichtlichen Ausgabe Tabellen. Übung 9 Das Gitternetz einer Tabelle hilft bei der Erstellung von langen Listen,
Word 10. Verweise: Textmarken, Hyperlinks, Querverweise Version: Relevant für:
 Word 10 Verweise: Textmarken, Hyperlinks, Querverweise Version: 171014 Relevant für: 10-Word.docx Inhaltsverzeichnis 1 Hinweise 1.1 Zu diesem Lehrmittel... 3 1.1.1 Arbeitsdateien zum Lehrmittel... 3 1.1.2
Word 10 Verweise: Textmarken, Hyperlinks, Querverweise Version: 171014 Relevant für: 10-Word.docx Inhaltsverzeichnis 1 Hinweise 1.1 Zu diesem Lehrmittel... 3 1.1.1 Arbeitsdateien zum Lehrmittel... 3 1.1.2
1 Die Word-Programmoberfläche... 13
 Inhalt 1 Die Word-Programmoberfläche... 13 1.1 Word starten... 14 1.2 Das Word-Fenster... 15 1.3 Das Menüband... 17 1.4 Weitere Möglichkeiten der Befehlseingabe... 20 Kontextmenü und Minisymbolleiste...
Inhalt 1 Die Word-Programmoberfläche... 13 1.1 Word starten... 14 1.2 Das Word-Fenster... 15 1.3 Das Menüband... 17 1.4 Weitere Möglichkeiten der Befehlseingabe... 20 Kontextmenü und Minisymbolleiste...
MBF III 342- Zentrale. Abschlüsse
 MBF 2007 -III 342- Zentrale Abschlüsse Hilfen und Tipps: Nützliche Tastenkombinationen Tastenkombination Beschreibung Tastenkombinationen zum Arbeiten mit Dokumenten STRG+S ALT+F4 STRG+F STRG+Z STRG+Y
MBF 2007 -III 342- Zentrale Abschlüsse Hilfen und Tipps: Nützliche Tastenkombinationen Tastenkombination Beschreibung Tastenkombinationen zum Arbeiten mit Dokumenten STRG+S ALT+F4 STRG+F STRG+Z STRG+Y
Index [Stichwortverzeichnis] Elemente einer Tabelle Abbildung 1 - Elemente einer Tabelle
![Index [Stichwortverzeichnis] Elemente einer Tabelle Abbildung 1 - Elemente einer Tabelle Index [Stichwortverzeichnis] Elemente einer Tabelle Abbildung 1 - Elemente einer Tabelle](/thumbs/80/82084327.jpg) Inhaltsverzeichnis Inhaltsverzeichnis... 1 Tabellen einfügen... 2 Elemente einer Tabelle... 2 Eine leere Tabelle einfügen... 2 Text in eine Tabelle einfügen... 3 Tabellenteile markieren... 3 Mit der Maus...
Inhaltsverzeichnis Inhaltsverzeichnis... 1 Tabellen einfügen... 2 Elemente einer Tabelle... 2 Eine leere Tabelle einfügen... 2 Text in eine Tabelle einfügen... 3 Tabellenteile markieren... 3 Mit der Maus...
Das Kapitel im Überblick
 Das Kapitel im Überblick Ihr persönliches Menü Persönliche Registerkarten Damit der Schnellzugriff auch schnell ist So haben Sie wichtige Befehle im Griff Weitere Befehle Befehle auswählen Alle Befehle
Das Kapitel im Überblick Ihr persönliches Menü Persönliche Registerkarten Damit der Schnellzugriff auch schnell ist So haben Sie wichtige Befehle im Griff Weitere Befehle Befehle auswählen Alle Befehle
1 Die ersten Schritte... 15
 Inhalt 1 Die ersten Schritte... 15 1.1 Word 2016 starten...16 1.2 Beispiel: Einen schnellen Brief anhand einer Vorlage erstellen...17 Vorlage auswählen... 17 Vorlage verwenden... 19 Schnelle Hilfe zu verschiedenen
Inhalt 1 Die ersten Schritte... 15 1.1 Word 2016 starten...16 1.2 Beispiel: Einen schnellen Brief anhand einer Vorlage erstellen...17 Vorlage auswählen... 17 Vorlage verwenden... 19 Schnelle Hilfe zu verschiedenen
Tabellen. Mit gedrückter Maustaste können Sie die Randlinien ziehen. Die Maus wird dabei zum Doppelpfeil.
 Tabellen In einer Tabellenzelle können Sie alle Textformatierungen wie Schriftart, Ausrichtung, usw. für den Text wie sonst auch vornehmen sowie Bilder einfügen. Wenn Sie die Tabulator-Taste auf der Tastatur
Tabellen In einer Tabellenzelle können Sie alle Textformatierungen wie Schriftart, Ausrichtung, usw. für den Text wie sonst auch vornehmen sowie Bilder einfügen. Wenn Sie die Tabulator-Taste auf der Tastatur
Rezepte in der Klammer-Strich-Methode schreiben
 Rezepte in der Klammer-Strich-Methode schreiben LibreOffice 4.0.4 In diesem Text wird Schritt für Schritt erklärt, wie ein Rezept in der Klammer-Strich-Methode mit dem Programm LibreOffice Version 4.0.4
Rezepte in der Klammer-Strich-Methode schreiben LibreOffice 4.0.4 In diesem Text wird Schritt für Schritt erklärt, wie ein Rezept in der Klammer-Strich-Methode mit dem Programm LibreOffice Version 4.0.4
Die Gruppe Funktionsbibliothek
 Die Gruppe Funktionsbibliothek Neben der Schaltfläche Funktion einfügen sind auf der Registerkarte Formeln in der Gruppe Funktionsbibliothek weitere Funktions-Kategorien platziert. Mit einem Klick auf
Die Gruppe Funktionsbibliothek Neben der Schaltfläche Funktion einfügen sind auf der Registerkarte Formeln in der Gruppe Funktionsbibliothek weitere Funktions-Kategorien platziert. Mit einem Klick auf
EDITH NEUBAUER INHALT I
 INHALT 1. Einführung in MS Word...1 MS Word starten...1 Das Fenster von MS Word...2 Die Titelleiste...3 Die Menüleiste...3 Die Symbolleisten...4 Das Lineal...5 Der Arbeitsbereich...5 Der Aufgabenbereich...5
INHALT 1. Einführung in MS Word...1 MS Word starten...1 Das Fenster von MS Word...2 Die Titelleiste...3 Die Menüleiste...3 Die Symbolleisten...4 Das Lineal...5 Der Arbeitsbereich...5 Der Aufgabenbereich...5
Swissmem ebooks ebook Funktionen Software Version 4.x (PC)
 Swissmem ebooks ebook Funktionen Software Version 4.x (PC) 25.08.2017 Inhalt 6.0.0 ebook Funktionen 2 6.1.0 Übersicht...2 6.2.0 Notizen...3 6.2.1 Einfaches Notizfeld...3 6.2.2 Handschriftliches Notizfeld...6
Swissmem ebooks ebook Funktionen Software Version 4.x (PC) 25.08.2017 Inhalt 6.0.0 ebook Funktionen 2 6.1.0 Übersicht...2 6.2.0 Notizen...3 6.2.1 Einfaches Notizfeld...3 6.2.2 Handschriftliches Notizfeld...6
KOPF- UND FUßZEILEN KOPF- UND FUßZEILEN HINZUFÜGEN
 WORD 2007/2010/2013 Seite 1 von 5 KOPF- UND FUßZEILEN Kopf- und Fußzeilen enthalten Informationen, die sich am Seitenanfang oder Seitenende eines Dokuments wiederholen. Wenn Sie Kopf- und Fußzeilen erstellen
WORD 2007/2010/2013 Seite 1 von 5 KOPF- UND FUßZEILEN Kopf- und Fußzeilen enthalten Informationen, die sich am Seitenanfang oder Seitenende eines Dokuments wiederholen. Wenn Sie Kopf- und Fußzeilen erstellen
Tabellen. Mit gedrückter Maustaste können Sie die Randlinien ziehen. Die Maus wird dabei zum Doppelpfeil.
 Tabellen In einer Tabellenzelle können Sie alle Textformatierungen wie Schriftart, Ausrichtung, usw. für den Text wie sonst auch vornehmen sowie Bilder einfügen. Wenn Sie die Tabulator-Taste auf der Tastatur
Tabellen In einer Tabellenzelle können Sie alle Textformatierungen wie Schriftart, Ausrichtung, usw. für den Text wie sonst auch vornehmen sowie Bilder einfügen. Wenn Sie die Tabulator-Taste auf der Tastatur
Nützliche Tastenkombinationen (Word)
 Nützliche Tastenkombinationen (Word) Dateioperationen Neues leeres Dokument erstellen S n Zwischen geöffneten Dokumenten wechseln S & Dokument öffnen S o Dokument schließen S $ Dokument speichern S s Die
Nützliche Tastenkombinationen (Word) Dateioperationen Neues leeres Dokument erstellen S n Zwischen geöffneten Dokumenten wechseln S & Dokument öffnen S o Dokument schließen S $ Dokument speichern S s Die
1. Einfach starten mit LibreOffice Mit Writer Briefe und weitere Dokumente erstellen... 29
 Inhaltsverzeichnis 1. Einfach starten mit LibreOffice... 7 LibreOffice installieren... 7 LibreOffice starten... 10 Die Programme des Office-Pakets im Überblick... 11 Die allgemeine Benutzeroberfläche...
Inhaltsverzeichnis 1. Einfach starten mit LibreOffice... 7 LibreOffice installieren... 7 LibreOffice starten... 10 Die Programme des Office-Pakets im Überblick... 11 Die allgemeine Benutzeroberfläche...
Office Die Anleitung in Bildern. von Frank Möller
 Office 2010 Die Anleitung in Bildern von Frank Möller Inhalt 1 Die Grundlagen Office im Überblick... 10 Maus und Touchpad bedienen... 12 Office-Programme starten und beenden... 14 Das Office-Fenster kennenlernen...
Office 2010 Die Anleitung in Bildern von Frank Möller Inhalt 1 Die Grundlagen Office im Überblick... 10 Maus und Touchpad bedienen... 12 Office-Programme starten und beenden... 14 Das Office-Fenster kennenlernen...
Herzlich willkommen 15
 Inhalt Herzlich willkommen 15 Vorwort 16 Word starten und beenden 18 Was ist neu in Word 2013? 20 Wo finde ich was in Word 2013? 21 Das Menüband ein-und ausblenden 25 Zwischen Arbeitsfenstern wechseln
Inhalt Herzlich willkommen 15 Vorwort 16 Word starten und beenden 18 Was ist neu in Word 2013? 20 Wo finde ich was in Word 2013? 21 Das Menüband ein-und ausblenden 25 Zwischen Arbeitsfenstern wechseln
Vorwort Die Excel-Arbeitsumgebung Programmoberfläche Menüband Symbolleiste für den Schnellzugriff...
 Inhalt Vorwort... 11 1 Die Excel-Arbeitsumgebung... 13 1.1 Programmoberfläche...14 1.2 Menüband...15 1.3 Symbolleiste für den Schnellzugriff...17 1.4 Weitere Möglichkeiten der Befehlseingabe...18 Kontextmenü...18
Inhalt Vorwort... 11 1 Die Excel-Arbeitsumgebung... 13 1.1 Programmoberfläche...14 1.2 Menüband...15 1.3 Symbolleiste für den Schnellzugriff...17 1.4 Weitere Möglichkeiten der Befehlseingabe...18 Kontextmenü...18
Grafik in Word. Texteffekte und
 ISBN 3-8272-6115-5 Office XP easy 4 Texteffekte und Grafik in Word Was bringt Ihnen dieses Kapitel? In den beiden vorhergehenden Kapiteln haben Sie die Grundfunktionen von Word kennen gelernt. Aber das
ISBN 3-8272-6115-5 Office XP easy 4 Texteffekte und Grafik in Word Was bringt Ihnen dieses Kapitel? In den beiden vorhergehenden Kapiteln haben Sie die Grundfunktionen von Word kennen gelernt. Aber das
Kennen, können, beherrschen lernen was gebraucht wird
 Inhaltsverzeichnis Inhaltsverzeichnis... 1 Datei- und Ordnerverwaltung... 2 Eine Ordnerstruktur erstellen... 2 Regeln für die Vergabe von Namen... 2 So erstellen Sie Ordner... 2 Vorgehensweise beim Markieren
Inhaltsverzeichnis Inhaltsverzeichnis... 1 Datei- und Ordnerverwaltung... 2 Eine Ordnerstruktur erstellen... 2 Regeln für die Vergabe von Namen... 2 So erstellen Sie Ordner... 2 Vorgehensweise beim Markieren
Microsoft Word Einführung. Microsoft Word Einführung
 Microsoft Word 2010 Einführung Martina Hoffmann-Seidel Otto-Hirsch-Straße 34, 71686 Remseck www.hoffmann-seidel.de, info@hoffmann-seidel.de Seite 1 M. Hoffmann-Seidel Word 10 Einführung / 12.10.2018 Inhaltsverzeichnis
Microsoft Word 2010 Einführung Martina Hoffmann-Seidel Otto-Hirsch-Straße 34, 71686 Remseck www.hoffmann-seidel.de, info@hoffmann-seidel.de Seite 1 M. Hoffmann-Seidel Word 10 Einführung / 12.10.2018 Inhaltsverzeichnis
Tabellen. Tabelle füllen. Cursorsteuerung in der Tabelle
 Tabellen Tabelle einfügen Den Cursor an der Position im Text positionieren, an der die Tabelle eingefügt werden soll Register EINFÜGEN, Gruppe TABELLEN, auf die Schaltfläche klicken und die Tabelle mit
Tabellen Tabelle einfügen Den Cursor an der Position im Text positionieren, an der die Tabelle eingefügt werden soll Register EINFÜGEN, Gruppe TABELLEN, auf die Schaltfläche klicken und die Tabelle mit
5 Arbeiten mit Tabellen
 5 Arbeiten mit Tabellen Ziele dieses Kapitels A Sie erstellen Tabellen. A Sie formatieren Tabellen. A Sie rechnen in Tabellen. A Sie zeichnen Tabellen. A Sie verändern Tabellen. Microsoft Word 2003 Einführung
5 Arbeiten mit Tabellen Ziele dieses Kapitels A Sie erstellen Tabellen. A Sie formatieren Tabellen. A Sie rechnen in Tabellen. A Sie zeichnen Tabellen. A Sie verändern Tabellen. Microsoft Word 2003 Einführung
ECDL Base kompakt. Ergänzungsmodul: Präsentation [mit Windows 7 und PowerPoint 2010], Syllabus 5. Thomas Alker. 1. Auflage, August 2014
![ECDL Base kompakt. Ergänzungsmodul: Präsentation [mit Windows 7 und PowerPoint 2010], Syllabus 5. Thomas Alker. 1. Auflage, August 2014 ECDL Base kompakt. Ergänzungsmodul: Präsentation [mit Windows 7 und PowerPoint 2010], Syllabus 5. Thomas Alker. 1. Auflage, August 2014](/thumbs/68/59347541.jpg) ECDL Base kompakt Thomas Alker 1. Auflage, August 2014 ISBN 978-3-86249-347-0 Ergänzungsmodul: Präsentation [mit Windows 7 und PowerPoint 2010], Syllabus 5 K-ECDLB-W7POW2010-5 3 Text bearbeiten Übersicht
ECDL Base kompakt Thomas Alker 1. Auflage, August 2014 ISBN 978-3-86249-347-0 Ergänzungsmodul: Präsentation [mit Windows 7 und PowerPoint 2010], Syllabus 5 K-ECDLB-W7POW2010-5 3 Text bearbeiten Übersicht
5 Tabellenanpassung. 5.1 Spaltenbreite und Zeilenhöhe Spaltenbreite verändern
 Um Tabellen effizient bearbeiten können, ist es notwendig, dass Sie die Struktur der Tabelle Ihren Bedürfnissen anpassen. Sie können mit Excel die Elemente einer Tabelle also Zellen, Zeilen und Spalten
Um Tabellen effizient bearbeiten können, ist es notwendig, dass Sie die Struktur der Tabelle Ihren Bedürfnissen anpassen. Sie können mit Excel die Elemente einer Tabelle also Zellen, Zeilen und Spalten
Der gekonnte Umgang mit Text
 Der gekonnte Umgang mit Text Text eingeben & effizient korrigieren In der linken oberen Ecke sehen Sie den blinkenden Cursor. Dort beginnen Sie mit dem Schreiben. Je nachdem, wo sich der Mauszeiger befindet,
Der gekonnte Umgang mit Text Text eingeben & effizient korrigieren In der linken oberen Ecke sehen Sie den blinkenden Cursor. Dort beginnen Sie mit dem Schreiben. Je nachdem, wo sich der Mauszeiger befindet,
Kennen, können, beherrschen lernen was gebraucht wird
 Inhaltsverzeichnis Inhaltsverzeichnis... 1 Grundlagen Textgestaltung... 1 Formatierungsarten... 1 Zeichenformatierungen... 1 Absatzformatierungen... 1 Formatierungshilfen... 2 Designs... 2 Ein Design zuweisen...
Inhaltsverzeichnis Inhaltsverzeichnis... 1 Grundlagen Textgestaltung... 1 Formatierungsarten... 1 Zeichenformatierungen... 1 Absatzformatierungen... 1 Formatierungshilfen... 2 Designs... 2 Ein Design zuweisen...
Übungsbeispiel Absatzformate zuweisen
 Word 2016 Grundlagen Zeichenformatierungen wirken sich auf das aktuelle Wort oder auf einen markierten Textblock aus. hingegen gestalten immer den gesamten Absatz, in dem der Cursor steht, oder die Absätze,
Word 2016 Grundlagen Zeichenformatierungen wirken sich auf das aktuelle Wort oder auf einen markierten Textblock aus. hingegen gestalten immer den gesamten Absatz, in dem der Cursor steht, oder die Absätze,
1. Beschreiben Sie stichwortartig die Benutzeroberfläche von Word (benennen Sie die einzelnen Leisten): ...
 Fragenkatalog Word 2003 301 Benutzeroberfläche 1. Beschreiben Sie stichwortartig die Benutzeroberfläche von Word (benennen Sie die einzelnen Leisten): 2. Die Symbolleiste Format ist verschwunden. Wie können
Fragenkatalog Word 2003 301 Benutzeroberfläche 1. Beschreiben Sie stichwortartig die Benutzeroberfläche von Word (benennen Sie die einzelnen Leisten): 2. Die Symbolleiste Format ist verschwunden. Wie können
Word 2016 Grundkurs kompakt
 Schnellübersichten Word 2016 Grundkurs kompakt 1 Word kennenlernen 2 2 Grundlegende Techniken 3 3 Text verschieben, kopieren, suchen 4 4 Zeichen formatieren 5 5 Absätze formatieren 6 6 Einzüge und Tabstopps
Schnellübersichten Word 2016 Grundkurs kompakt 1 Word kennenlernen 2 2 Grundlegende Techniken 3 3 Text verschieben, kopieren, suchen 4 4 Zeichen formatieren 5 5 Absätze formatieren 6 6 Einzüge und Tabstopps
Excel 1. Grundlagen Teil 1 Version: Relevant für: ECDL, IKA, DA
 Excel 1 Grundlagen Teil 1 Version: 161201 Relevant für: ECDL, IKA, DA 01-Excel-Grundlagen-2016-neu.docx Inhaltsverzeichnis 1 Hinweise 1.1 Zu diesem Lehrmittel... 3 1.1.1 Arbeitsdateien zum Lehrmittel...
Excel 1 Grundlagen Teil 1 Version: 161201 Relevant für: ECDL, IKA, DA 01-Excel-Grundlagen-2016-neu.docx Inhaltsverzeichnis 1 Hinweise 1.1 Zu diesem Lehrmittel... 3 1.1.1 Arbeitsdateien zum Lehrmittel...
1 Die Arbeitsumgebung Programmoberfläche Menüband Symbolleiste für den Schnellzugriff...20
 Inhalt 1 Die Arbeitsumgebung...15 1.1 Programmoberfläche...16 1.2 Menüband...17 1.3 Symbolleiste für den Schnellzugriff...20 1.4 Weitere Möglichkeiten der Befehlseingabe...21 Kontextmenü... 21 Tasten und
Inhalt 1 Die Arbeitsumgebung...15 1.1 Programmoberfläche...16 1.2 Menüband...17 1.3 Symbolleiste für den Schnellzugriff...20 1.4 Weitere Möglichkeiten der Befehlseingabe...21 Kontextmenü... 21 Tasten und
Kennen, können, beherrschen lernen was gebraucht wird
 Inhaltsverzeichnis Inhaltsverzeichnis... 1 Bestandteile des Word-2013-Anwendungsfensters... 2 Die Word-Befehle nutzen... 3 Das Menüband... 3 Anzeigeoptionen für das Menüband ändern... 3 Aufgabenbereiche...
Inhaltsverzeichnis Inhaltsverzeichnis... 1 Bestandteile des Word-2013-Anwendungsfensters... 2 Die Word-Befehle nutzen... 3 Das Menüband... 3 Anzeigeoptionen für das Menüband ändern... 3 Aufgabenbereiche...
Erklärung der Gliederungsansicht und die zugehörige Symbolleiste. Änderung der Formatvorlagen für die Überschriften.
 Word 2003 Die Gliederung 43 43 Die Gliederung Inhalt dieses Kapitels: Übersicht über die Funktionen von Word 2003 zur automatischen Gliederung von Dokumenten. Erklärung der Gliederungsansicht und die zugehörige
Word 2003 Die Gliederung 43 43 Die Gliederung Inhalt dieses Kapitels: Übersicht über die Funktionen von Word 2003 zur automatischen Gliederung von Dokumenten. Erklärung der Gliederungsansicht und die zugehörige
5. Die Open Office.org Writer-Hilfe Die Open Office.org Writer-Hilfe verwenden...45
 INHALT Vorwort...3 Inhalt... I 1. Einführung in Open Office.org Writer...7 Starten von Open Office.org Writer...7 Das Fenster von Open Office.org Writer...9 Die Titelleiste...9 Die Menüleiste...10 Die
INHALT Vorwort...3 Inhalt... I 1. Einführung in Open Office.org Writer...7 Starten von Open Office.org Writer...7 Das Fenster von Open Office.org Writer...9 Die Titelleiste...9 Die Menüleiste...10 Die
Verknüpfen & Einbetten von Daten
 Verknüpfen & Einbetten von Daten In Office haben Sie die Möglichkeit, Daten in mehreren Anwendungen gemeinsam zu nutzen. Dies geschieht entweder durch Verknüpfen oder durch Einbetten von Objekten (Diagramme,
Verknüpfen & Einbetten von Daten In Office haben Sie die Möglichkeit, Daten in mehreren Anwendungen gemeinsam zu nutzen. Dies geschieht entweder durch Verknüpfen oder durch Einbetten von Objekten (Diagramme,
Auf einer Seite werden maximal 10 Einträge angezeigt. Sind viele Einträge vorhanden, werden diese auf mehrere Seiten aufgeteilt.
 Die Seitenverwaltung Mit einem Klick auf den Link Seitenverwaltung in der Navigationsleiste auf der linken Seite gelangen Sie zur Übersicht der Einträge in der Seitenverwaltung. Übersicht Auf einer Seite
Die Seitenverwaltung Mit einem Klick auf den Link Seitenverwaltung in der Navigationsleiste auf der linken Seite gelangen Sie zur Übersicht der Einträge in der Seitenverwaltung. Übersicht Auf einer Seite
Schnellübersichten. Visio 2016 Grundlagen
 Schnellübersichten Visio 2016 Grundlagen 1 Visio kennenlernen 2 2 Grundlegende Techniken 3 3 Shapes anpassen, positionieren und gruppieren 5 4 Shapes formatieren 7 5 Shapes verbinden 8 6 Zeichnungen beschriften
Schnellübersichten Visio 2016 Grundlagen 1 Visio kennenlernen 2 2 Grundlegende Techniken 3 3 Shapes anpassen, positionieren und gruppieren 5 4 Shapes formatieren 7 5 Shapes verbinden 8 6 Zeichnungen beschriften
Inhaltsverzeichnisse
 Inhaltsverzeichnisse Überschriften zuweisen Formatieren Sie die Überschriften mit Hilfe der integrierten Formatvorlagen als Überschrift. Klicken Sie dazu in die jeweilige Überschrift und dann auf der Registerkarte
Inhaltsverzeichnisse Überschriften zuweisen Formatieren Sie die Überschriften mit Hilfe der integrierten Formatvorlagen als Überschrift. Klicken Sie dazu in die jeweilige Überschrift und dann auf der Registerkarte
Word Kapitel 12 Lernzielkontrolle Word 2016 Beantworten Sie die folgenden 12 Fragen
 Basic Computer Skills Microsoft Word 2016 Word Kapitel 12 Lernzielkontrolle Word 2016 Beantworten Sie die folgenden 12 Fragen Im Ordner 12_kapitel lernzielkontrolle finden Sie alle notwendigen Dateien.
Basic Computer Skills Microsoft Word 2016 Word Kapitel 12 Lernzielkontrolle Word 2016 Beantworten Sie die folgenden 12 Fragen Im Ordner 12_kapitel lernzielkontrolle finden Sie alle notwendigen Dateien.
Microsoft PowerPoint 2016 Tabellen animieren
 Hochschulrechenzentrum Justus-Liebig-Universität Gießen Microsoft PowerPoint 2016 Tabellen animieren Tabellen animieren in PowerPoint 2016 Seite 1 von 8 Inhaltsverzeichnis Einleitung... 2 Tabelle erstellen...
Hochschulrechenzentrum Justus-Liebig-Universität Gießen Microsoft PowerPoint 2016 Tabellen animieren Tabellen animieren in PowerPoint 2016 Seite 1 von 8 Inhaltsverzeichnis Einleitung... 2 Tabelle erstellen...
Weiterbildung EDV und Beruf IT-Training WORD Grundlagen der Textverarbeitung. WORD 2003 für Windows. W2003 / GL / W03-1 Harald Bartholmeß
 Weiterbildung EDV und Beruf IT-Training WORD 2003 Grundlagen der Textverarbeitung WORD 2003 für Windows W2003 / GL / W03-1 Harald Bartholmeß WORD 2003 Grundlagen W2003 / GL / W03-1 W03-1 Autor: Dr. Harald
Weiterbildung EDV und Beruf IT-Training WORD 2003 Grundlagen der Textverarbeitung WORD 2003 für Windows W2003 / GL / W03-1 Harald Bartholmeß WORD 2003 Grundlagen W2003 / GL / W03-1 W03-1 Autor: Dr. Harald
Organisiert und effizient im Team arbeiten
 Schnellübersichten OneNote 2016 Organisiert und effizient im Team arbeiten 1 OneNote kennenlernen 2 2 Grundlegende Techniken 3 3 Inhalte ergänzen und anordnen 5 4 Inhalte strukturieren und suchen 6 5 Effizient
Schnellübersichten OneNote 2016 Organisiert und effizient im Team arbeiten 1 OneNote kennenlernen 2 2 Grundlegende Techniken 3 3 Inhalte ergänzen und anordnen 5 4 Inhalte strukturieren und suchen 6 5 Effizient
Kennen, können, beherrschen lernen was gebraucht wird
 Inhaltsverzeichnis Inhaltsverzeichnis... 1 Das Excel-Fenster... 2 Das Menüband verwenden... 2 Daten in das Tabellenblatt eingeben... 3 Zahlen und Text eingeben... 3 Korrekturen der Eingaben vornehmen...
Inhaltsverzeichnis Inhaltsverzeichnis... 1 Das Excel-Fenster... 2 Das Menüband verwenden... 2 Daten in das Tabellenblatt eingeben... 3 Zahlen und Text eingeben... 3 Korrekturen der Eingaben vornehmen...
Tabellen bearbeiten. Excel Grundlagen ZID/Dagmar Serb V.02/Sept. 2015
 Tabellen bearbeiten Excel 2010 - Grundlagen ZID/Dagmar Serb V.02/Sept. 2015 TABELLEN BEARBEITEN... 2 ZEILENHÖHE... 2 SPALTENBREITE... 2 SPALTEN EINFÜGEN [STRG]+[+]... 3 ZEILEN EINFÜGEN [STRG]+[+]... 4
Tabellen bearbeiten Excel 2010 - Grundlagen ZID/Dagmar Serb V.02/Sept. 2015 TABELLEN BEARBEITEN... 2 ZEILENHÖHE... 2 SPALTENBREITE... 2 SPALTEN EINFÜGEN [STRG]+[+]... 3 ZEILEN EINFÜGEN [STRG]+[+]... 4
Der Editor. Lernplattform. Editorfenster vergrößern
 Lernplattform Editorfenster vergrößern Der Editor Der Text-Editor stellt einige Symbole zur Verfügung, die beim Erstellen von formatierten Texten nützlich sind. Die meisten Symbole sind Ihnen vermutlich
Lernplattform Editorfenster vergrößern Der Editor Der Text-Editor stellt einige Symbole zur Verfügung, die beim Erstellen von formatierten Texten nützlich sind. Die meisten Symbole sind Ihnen vermutlich
Gegenüber der direkten Formatierung jedes Wortes, jedes Satzes, Absatzes und jeder Seite hat die Arbeit mit Formatvorlagen mehrere Vorteile:
 FORMATVORLAGEN DIE ARBEIT MIT FORMATVORLAGEN Eine Formatvorlage ist ein Satz von Formatierungsanweisungen, die Sie unter einem Namen speichern, um sie immer wieder zu verwenden. Alle Texteinheiten, denen
FORMATVORLAGEN DIE ARBEIT MIT FORMATVORLAGEN Eine Formatvorlage ist ein Satz von Formatierungsanweisungen, die Sie unter einem Namen speichern, um sie immer wieder zu verwenden. Alle Texteinheiten, denen
Fragen und Antworten zum Content Management System von wgmedia.de
 Fragen und Antworten zum Content Management System von wgmedia.de Inhaltsverzeichnis Was ist ein Content Management System? Wie ändere ich den Inhalt meiner Homepage? Wie erstelle ich eine neue Seite?
Fragen und Antworten zum Content Management System von wgmedia.de Inhaltsverzeichnis Was ist ein Content Management System? Wie ändere ich den Inhalt meiner Homepage? Wie erstelle ich eine neue Seite?
Swissmem ebooks ebook Funktionen Software Version 4.x (PC)
 Swissmem ebooks ebook Funktionen Software Version 4.x (PC) 29.05.2017 Inhalt 6.0.0 ebook Funktionen 2 6.1.0 Übersicht...2 6.2.0 Notizen...3 6.2.1 Einfaches Notizfeld...3 6.2.2 Handschriftliches Notizfeld...6
Swissmem ebooks ebook Funktionen Software Version 4.x (PC) 29.05.2017 Inhalt 6.0.0 ebook Funktionen 2 6.1.0 Übersicht...2 6.2.0 Notizen...3 6.2.1 Einfaches Notizfeld...3 6.2.2 Handschriftliches Notizfeld...6
Microsoft PowerPoint 2016 Tabellen animieren
 Hochschulrechenzentrum Justus-Liebig-Universität Gießen Microsoft PowerPoint 2016 Tabellen animieren Tabellen animieren in PowerPoint 2016 Seite 1 von 8 Inhaltsverzeichnis Einleitung... 2 Tabelle erstellen...
Hochschulrechenzentrum Justus-Liebig-Universität Gießen Microsoft PowerPoint 2016 Tabellen animieren Tabellen animieren in PowerPoint 2016 Seite 1 von 8 Inhaltsverzeichnis Einleitung... 2 Tabelle erstellen...
Microsoft Access Arbeiten mit Tabellen. Anja Aue
 Microsoft Access Arbeiten mit Tabellen Anja Aue 10.11.16 Tabellen in der Datenblattansicht Ansicht des Anwenders. Eingabe von neuen Daten. Bearbeiten von vorhandenen Informationen. Microsoft Access Einführung
Microsoft Access Arbeiten mit Tabellen Anja Aue 10.11.16 Tabellen in der Datenblattansicht Ansicht des Anwenders. Eingabe von neuen Daten. Bearbeiten von vorhandenen Informationen. Microsoft Access Einführung
WHITEPAPER ONENOTE-ANLEITUNG. Verwenden von Microsoft OneNote 2003: Schnellanleitung
 Verwenden von Microsoft OneNote 2003: Schnellanleitung MICROSOFT OFFICE ONENOTE ERHÖHT DIE ARBEITSPRODUKTIVITÄT DURCH DIE EFFIZIENTE ERFASSUNG UND ORGANISATION SOWIE EINE BEQUEME WIEDERVERWENDUNG VON INFORMATIONEN.
Verwenden von Microsoft OneNote 2003: Schnellanleitung MICROSOFT OFFICE ONENOTE ERHÖHT DIE ARBEITSPRODUKTIVITÄT DURCH DIE EFFIZIENTE ERFASSUNG UND ORGANISATION SOWIE EINE BEQUEME WIEDERVERWENDUNG VON INFORMATIONEN.
Wo wird eingefügt? Eine neue Folie wird nach der Folie eingefügt, die gerade angezeigt wird.
 Folien erstellen PowerPoint effektiv 4 FOLIEN ERSTELLEN 4.1. Folien einfügen Eine neue Präsentation, die Sie mit oder ohne Entwurfsvorlage erstellen, ist leer und hat nur eine Titelfolie. Weitere Folien
Folien erstellen PowerPoint effektiv 4 FOLIEN ERSTELLEN 4.1. Folien einfügen Eine neue Präsentation, die Sie mit oder ohne Entwurfsvorlage erstellen, ist leer und hat nur eine Titelfolie. Weitere Folien
PowerPoint 2007: Kurzeinführung
 PowerPoint 2007: Kurzeinführung Inhalt Inhalt... 1 1 Der Startbildschirm... 2 1.1 Aufruf von Befehlen mithilfe von Registern und Symbolleisten... 2 1.2 Ansichten in PowerPoint:... 3 2 Die erste Präsentation...
PowerPoint 2007: Kurzeinführung Inhalt Inhalt... 1 1 Der Startbildschirm... 2 1.1 Aufruf von Befehlen mithilfe von Registern und Symbolleisten... 2 1.2 Ansichten in PowerPoint:... 3 2 Die erste Präsentation...
Der Mauszeiger verändert während des Vorganges seine Form ( ).
 Inhaltsverzeichnis Inhaltsverzeichnis... 1 Textteile mit der Maus verschieben und kopieren... 3 Kopieren und verschieben mittels Drag & Drop... 3 Einen Textteil verschieben... 3 Einen Textteil kopieren...
Inhaltsverzeichnis Inhaltsverzeichnis... 1 Textteile mit der Maus verschieben und kopieren... 3 Kopieren und verschieben mittels Drag & Drop... 3 Einen Textteil verschieben... 3 Einen Textteil kopieren...
Kennen, können, beherrschen lernen was gebraucht wird
 Formulare Formulare erstellen Was ist ein Formular? Formulare sind standardisierte Dokumente (z.b. Vordrucke, Formblätter) In Formularen sind spezielle Bereiche dafür vorgesehen, mit Informationen gefüllt
Formulare Formulare erstellen Was ist ein Formular? Formulare sind standardisierte Dokumente (z.b. Vordrucke, Formblätter) In Formularen sind spezielle Bereiche dafür vorgesehen, mit Informationen gefüllt
3.1 Textformate. Sie verändern die Schriftart. Sie verändern die Schriftgröße. Den Text formatieren
 MS Word 2013 Kompakt 3 Nachdem die Datei geöffnet ist, steht sie zur weiteren Bearbeitung bereit. Wir können nun das Dokument nach eigenen Wünschen verändern und optisch gestalten (formatieren). In dieser
MS Word 2013 Kompakt 3 Nachdem die Datei geöffnet ist, steht sie zur weiteren Bearbeitung bereit. Wir können nun das Dokument nach eigenen Wünschen verändern und optisch gestalten (formatieren). In dieser
Tiscover CMS 7. Neuerungen im Vergleich zu Tiscover CMS 6
 Tiscover CMS 7 Neuerungen im Vergleich zu Tiscover CMS 6 Inhaltsverzeichnis An- und Abmeldung im Tiscover CMS 7... 3 1. Anmeldung... 3 2. Abmeldung... 3 Bereiche der Arbeitsoberfläche von Tiscover CMS
Tiscover CMS 7 Neuerungen im Vergleich zu Tiscover CMS 6 Inhaltsverzeichnis An- und Abmeldung im Tiscover CMS 7... 3 1. Anmeldung... 3 2. Abmeldung... 3 Bereiche der Arbeitsoberfläche von Tiscover CMS
Das Bundesland wechseln: (in der Demoversion nicht möglich) Klicken Sie auf Extras / Optionen Anschließend auf den Reiter Ferienordnung
 Wie kann ich: Das Bundesland wechseln Den Stundenplan nutzen Den Unterrichtsplaner nutzen Unterrichtplaner Einträge bearbeiten Ein RTF-Dokument importieren Schüler- und Notenliste bearbeiten Noten eintragen
Wie kann ich: Das Bundesland wechseln Den Stundenplan nutzen Den Unterrichtsplaner nutzen Unterrichtplaner Einträge bearbeiten Ein RTF-Dokument importieren Schüler- und Notenliste bearbeiten Noten eintragen
Excel Kurzübersicht
 Excel 2010 Kurzübersicht E. Jähnert 2011 www.ejae.de Datei - Zugang zum Backstage- Bereich Register Titelleiste Menüband Schnellzugriffsleiste (in der Abbildung unter dem Menüband) Namenfeld Bearbeitungsleiste
Excel 2010 Kurzübersicht E. Jähnert 2011 www.ejae.de Datei - Zugang zum Backstage- Bereich Register Titelleiste Menüband Schnellzugriffsleiste (in der Abbildung unter dem Menüband) Namenfeld Bearbeitungsleiste
Microsoft OneNote. für Präsentationen und Konferenzen. Verwenden von OneNote 2016
 Verwenden von OneNote 2016 auf Touchboards oder Touchgeräten Speichern Sie mit OneNote Ihre Notizen, Zeitungsausschnitte, Skizzen, Fotos und vieles mehr an einem zentralen Ort, auf den Sie von überall
Verwenden von OneNote 2016 auf Touchboards oder Touchgeräten Speichern Sie mit OneNote Ihre Notizen, Zeitungsausschnitte, Skizzen, Fotos und vieles mehr an einem zentralen Ort, auf den Sie von überall
Compitreff: Arbeitsblätter gestalten
 Compitreff: Arbeitsblätter gestalten 1. Text schreiben und formatieren Um ein Arbeitsblatt zu erstellen, geben Sie am besten zuerst den Text ein. Danach können Sie den Text markieren und Formatieren (Schriftart,
Compitreff: Arbeitsblätter gestalten 1. Text schreiben und formatieren Um ein Arbeitsblatt zu erstellen, geben Sie am besten zuerst den Text ein. Danach können Sie den Text markieren und Formatieren (Schriftart,
Informatik-Ausbildung. Basis: I-CH Modulbaukasten R3. Autorenteam des HERDT-Verlags. 1. Ausgabe, Juli 2014
 Autorenteam des HERDT-Verlags 1. Ausgabe, Juli 2014 Informatik-Ausbildung Basis: I-CH Modulbaukasten R3 Modul 301: Office-Werkzeuge anwenden (Teil 1) I-CH-M301-13-CC_1 4 Modul 301: Office-Werkzeuge anwenden
Autorenteam des HERDT-Verlags 1. Ausgabe, Juli 2014 Informatik-Ausbildung Basis: I-CH Modulbaukasten R3 Modul 301: Office-Werkzeuge anwenden (Teil 1) I-CH-M301-13-CC_1 4 Modul 301: Office-Werkzeuge anwenden
Was Sie bald kennen und können
 Kontakte 6 In diesem Kapitel erfahren Sie, wie Sie Kontaktadressen im Outlook- Ordner Kontakte bequem und übersichtlich verwalten können. Es ist beispielsweise möglich, einen Absender einer E-Mail direkt
Kontakte 6 In diesem Kapitel erfahren Sie, wie Sie Kontaktadressen im Outlook- Ordner Kontakte bequem und übersichtlich verwalten können. Es ist beispielsweise möglich, einen Absender einer E-Mail direkt
aixstorage Ihr sicherer Datenspeicher in der privaten Cloud Benutzerhandbuch
 aixstorage Ihr sicherer Datenspeicher in der privaten Cloud Benutzerhandbuch Stand 22.10.2018 Login... 3 Persönliche Einstellungen... 4 Ordner anlegen... 6 Textdateien anlegen... 7 Ordner/Dateien löschen...
aixstorage Ihr sicherer Datenspeicher in der privaten Cloud Benutzerhandbuch Stand 22.10.2018 Login... 3 Persönliche Einstellungen... 4 Ordner anlegen... 6 Textdateien anlegen... 7 Ordner/Dateien löschen...
Start. 34 Symbolleiste einrichten. Wissen
 34 Symbolleiste einrichten Start 1 2 3 1 Klicken Sie in der Symbolleiste für den Schnellzugriff rechts neben den bereits vorhandenen Symbolen auf das kleine nach unten weisende Pfeilsymbol ( ). 2 Setzen
34 Symbolleiste einrichten Start 1 2 3 1 Klicken Sie in der Symbolleiste für den Schnellzugriff rechts neben den bereits vorhandenen Symbolen auf das kleine nach unten weisende Pfeilsymbol ( ). 2 Setzen
Vorwort Die Excel-Arbeitsumgebung...11
 INHALTSVERZEICHNIS Vorwort...9 1. Die Excel-Arbeitsumgebung...11 1.1. Der Excel-Arbeitsbildschirm... 11 1.2. Das Menüband... 12 1.3. Symbolleiste für den Schnellzugriff... 14 1.4. Weitere Möglichkeiten
INHALTSVERZEICHNIS Vorwort...9 1. Die Excel-Arbeitsumgebung...11 1.1. Der Excel-Arbeitsbildschirm... 11 1.2. Das Menüband... 12 1.3. Symbolleiste für den Schnellzugriff... 14 1.4. Weitere Möglichkeiten
Mit Dokumenten arbeiten
 Kapitel 1 Mit Dokumenten arbeiten Wenn Sie eine Office-Anwendung aufrufen, legt diese automatisch ein neues Dokument an. Sie können diese Dokumente anschließend als Dateien in Ordnern (z. B. im Ordner
Kapitel 1 Mit Dokumenten arbeiten Wenn Sie eine Office-Anwendung aufrufen, legt diese automatisch ein neues Dokument an. Sie können diese Dokumente anschließend als Dateien in Ordnern (z. B. im Ordner
Wissenswertes zu Word ab Version 2010 (zusammengetragen von Karsten) Stand:nach oben Stand:
 Wissenswertes zu Word ab Version 2010 (zusammengetragen von Karsten) Stand: Stand: 04.05.2017 Adressfeld nach DIN einfügen Checkliste mit aktiven Ankreuzkästchen gestalten Datenverlust meiden, Dokumente
Wissenswertes zu Word ab Version 2010 (zusammengetragen von Karsten) Stand: Stand: 04.05.2017 Adressfeld nach DIN einfügen Checkliste mit aktiven Ankreuzkästchen gestalten Datenverlust meiden, Dokumente
Ihr PC - Arbeitsplatz
 Unterlagen, Literatur Word 2003 für Einsteiger Teil 2 Vorraussetzungen: Grundkenntnisse in Windows Teilnahme am Word 2003 Einsteiger Kurs Teil 1 Script: Word 2003 Grundlagen am Service-Punkt (34-209) täglich
Unterlagen, Literatur Word 2003 für Einsteiger Teil 2 Vorraussetzungen: Grundkenntnisse in Windows Teilnahme am Word 2003 Einsteiger Kurs Teil 1 Script: Word 2003 Grundlagen am Service-Punkt (34-209) täglich
MICROSOFT EXCEL XP. Inhaltsverzeichnis
 MICROSOFT EXCEL XP ARBEITSTECHNIKEN IN EXCEL In diesem Modul lernen grundlegende Arbeitstechniken in Excel kennen. Wie Sie navigieren und Zellen, Spalten und Zeilen behandeln. Inhaltsverzeichnis 4. ARBEITSTECHNIKEN
MICROSOFT EXCEL XP ARBEITSTECHNIKEN IN EXCEL In diesem Modul lernen grundlegende Arbeitstechniken in Excel kennen. Wie Sie navigieren und Zellen, Spalten und Zeilen behandeln. Inhaltsverzeichnis 4. ARBEITSTECHNIKEN
Absatzformate. Die Absatzmarke
 Absatzformate Zeichenformatierungen wirken sich auf das aktuelle Wort oder auf einen markierten Textblock aus. Absatzformate hingegen gestalten immer den gesamten Absatz, in dem der Cursor steht, oder
Absatzformate Zeichenformatierungen wirken sich auf das aktuelle Wort oder auf einen markierten Textblock aus. Absatzformate hingegen gestalten immer den gesamten Absatz, in dem der Cursor steht, oder
Präsentationstexte formatieren
 3 Präsentationstexte formatieren und gliedern 54 aufzählungen formatieren A B C Wählen Sie auf der Registerkarte Start aus den Formen das Textfeld aus. Zeichnen Sie das Textfeld in der gewünschten Größe
3 Präsentationstexte formatieren und gliedern 54 aufzählungen formatieren A B C Wählen Sie auf der Registerkarte Start aus den Formen das Textfeld aus. Zeichnen Sie das Textfeld in der gewünschten Größe
PowerPoint Unterrichtsskript WIHOGA Dortmund. 1 Einführung und Formatierung Verschiedenes Folienmaster Animationen...
 PowerPoint 2007 Unterrichtsskript WIHOGA Dortmund 1 Einführung und Formatierung... 2 1.1 Start und Anwendungsfenster... 2 1.2 Folienlayouts... 2 1.3 Entwurfsvorlagen und Farbschema... 3 1.4 Texte und Grafiken
PowerPoint 2007 Unterrichtsskript WIHOGA Dortmund 1 Einführung und Formatierung... 2 1.1 Start und Anwendungsfenster... 2 1.2 Folienlayouts... 2 1.3 Entwurfsvorlagen und Farbschema... 3 1.4 Texte und Grafiken
