1 Stammdaten. IV Manuelles Verplanen der Pausenaufsichten. 2 Der Lehrervorschlag. 1 Gewichtungseinstellungen. 2 Optimierung 3 Korrekturlauf
|
|
|
- Ilse Förstner
- vor 7 Jahren
- Abrufe
Transkript
1
2 2 Untis Inhaltsverzeichnis I Einführung 4 II Vorbereitende Eingaben 4 1 Stammdaten... 4 Gänge (Korridore)... 5 Räum e... 6 Lehrer... 6 Fächer... 8 III Aufsichtsbereiche festlegen 8 1 Aufsichtsdauer... festlegen 10 2 Lehrer... für Aufsichten sperren 11 3 Wöchentliche... Unterscheidungen 12 IV Manuelles Verplanen der Pausenaufsichten 14 1 Lehrer... in Pausenaufsicht eintragen 14 2 Der Lehrervorschlag V Automatisches Verplanen der Pausenaufsichten 17 1 Gewichtungseinstellungen Gew ichtungsparam... eter 18 2 Optimierung Korrekturlauf Aufsichten... löschen 21 VI Anwendungshinweise 22 1 Aufsichten... teilen 22 2 Wochen... ohne Aufsicht (+ Lehrer) 23 VII Darstellung und Druck 24 1 Druck... des Pausenaufsichtsfensters 24 2 Berichte Anzeige... im Stundenplan 26 4 HTML-Ausgabe VIII Zusammenwirken mit anderen Modulen und Funktionen 29 1 Periodenstundenplan Vertretungsplanung Dislozierungen Mehrwochenstundenplan... 31
3 Contents 3 5 Multi-Zeitraster Info-Stundenplan Index 37 3
4 4 1 Untis Einführung Das Modul Pausenaufsichten ist so konzipiert, dass die Pausenaufsichtsplanung nach der Fertigstellung des Stundenplans erfolgt. Die folgenden Kapitel führen Sie durch die notwendigen Schritte bei der Verplanung der Pausenaufsichten: von den vorbereitenden Eingaben bei den Stammdaten, über die eigentliche Planung, bis zur Veröffentlichung der Aufsichten im Stundenplan, als Bericht oder im Internet. Die Beispiele in diesem Kapitel können am besten anhand der Datei Demo6.gpn verfolgt werden. In dieser Datei sind die für das Modul Pausenaufsichten notwendigen Eingaben bereits getätigt. 2 Vorbereitende Eingaben Bevor Sie mit der Verplanung der Pausenaufsichten beginnen können, sind einige vorbereitende Eingaben nötig. Der folgende Abschnitt erläutert die notwendigen Schritte. Beachten Sie, dass Sie alle für das Modul Pausenaufsichten notwendigen Funktionen auf der Karteikarte Module unter "Pausenaufsichten" zusammengefasst finden. 2.1 Stammdaten In den Stammdaten der Gänge, Räume, Lehrer und Fächer müssen vorbereitende Eingaben für die Pausenaufsichtsplanung durchgeführt werden. Wenn Sie die Pausenaufsichten über den dafür vorgesehenen Button auf der Karteikarte "Module" aufrufen, werden eigens vorbereitete Stammdaten-Ansichten geöffnet. Selbstverständlich können Sie, falls Ihnen das lieber ist, sich über <Felder der Ansicht> jeweils eigene Ansichten generieren und bei den Stammdaten speichern.
5 Vorbereitende Eingaben Gänge (Korridore) Die Gänge (Korridore) sind die eigentlichen Pausenaufsichtsbereiche. Hier werden die Aufsichten abgehalten. Erfassen Sie die Gänge wie anderen Stammdaten (Klassen, Lehrer, etc.) im dafür vorgesehenen Fenster. Sie müssen nur Kurz- und Langname vergeben. Eingangsbereich, Südflur 1. Stock oder Schulhof sind nur ein paar typische Beispiele für Gänge. Der Schulhof ist zwar kein Gang im engeren Sinn, kann aber sehr wohl Pausenaufsichtsbereich sein. Die Attribute männlich und weiblich dienen dazu, Pausenaufsichtsbereiche zu kennzeichnen, in denen ausschließlich männliche oder weibliche Aufsichtspersonen verplant werden sollen (beispielsweise Sanitär-Bereiche). Die automatische Verplanung ( Optimierung) der Pausenaufsichten nimmt auf diese
6 6 Untis Einteilung Rücksicht Räume Jedem Raum können mehrere Gänge zugeordnet werden. Tragen Sie diese durch ein Komma getrennt in der Spalte Gänge ein. Um unnötige Fußwege zu vermeiden bevorzugt Untis bei der Optimierung der Pausenaufsichten - gemäß den von Ihnen vorgenommenen Gewichtungseinstellungen - jene Lehrer, die vor oder nach der abzuhaltenden Gangaufsicht in einem nahegelegenen Raum Unterricht haben. Tragen Sie im Raum-Stammdatenfenster, das für die Pausenaufsichten schon vorbereitet ist, den Gang (bzw. die Gänge) ein, die dem Raum am nächsten liegen. Beachten Sie, dass Sie bei der Gangzuordnung die Platzhalter (Wildcards) * (für eine beliebige Zeichenkette) und? (für ein einzelnes Zeichen) verwenden können. Die Eingabe Hof* beim Raum Phys in der Abbildung bedeutet demnach, dass der betreffende Raum in der Nähe der beiden Aufsichtsbereiche Hof1 und Hof2 liegt Lehrer Als nächstes müssen Sie nun festlegen, wie viele (Minuten) Pausenaufsichten jeder Lehrer maximal pro Woche halten soll. Nicht jede Pausenaufsicht dauert gleich lang, Pausenaufsichten werden deshalb in Untis in Minuten gemessen. Geben Sie diese Obergrenze für die wöchentlichen Pausenaufsichten bei den Lehrerstammdaten im Feld PA Max. (Maximum der Pausenaufsichten) in Minuten ein. Im Feld PA (Ist) wird gleichzeitig angezeigt, zu wie viel Minuten Aufsicht der betreffende Lehrer zur Zeit schon eingeteilt ist ( PA (Ist) = Anzahl der wöchentlichen Pausenaufsichten in Minuten). Übersteigt der PA (Ist) - Wert den Wert im Feld PA Max., so wird der Hintergrund von PA Max zur Warnung rot dargestellt.
7 Vorbereitende Eingaben 7 Soll ein Lehrer nicht zu Aufsichten herangezogen werden, so tragen Sie unter PA Max den Wert 0 ein. Hinweis: Lehrer, deren PA Max. auf 0 steht, werden von der Pausenaufsicht-Optimierung nicht zu Pausenaufsichten eingeteilt. Eine Übersicht über die Summe der bisher vergebenen Pausenaufsichtsminuten erhalten Sie, indem Sie im Seitenlayout die Spalte PA Max. (1) markieren (die Psalte wird grün angezeigt) und danach (2) die Summe aktivieren Abbildung).. Sie können die Stammdatenansicht am Bildschirm ausgeben oder drucken (siehe
8 8 Untis Hinweis: Das Feld PA Anz. (Ist) bei den Lehrerstammdaten zeigt Ihnen alternativ zu den verplanten Minuten die tatsächliche Anzahl der verplanten Pausenaufsichten pro Woche Fächer Manchmal ist es nicht erwünscht, dass Lehrer zu Pausenaufsichten herangezogen werden, wenn sie in der vorangegangenen Stunde ein bestimmtes Fach unterrichtet haben. Sportlehrer benötigen beispielsweise Zeit, um sich umzukleiden, Werklehrer müssen unter Umständen nach dem Werkunterricht noch Werkzeug wegschließen. Aktivieren Sie für derartige Fächer das Kennzeichen (P) - keine Pausenaufs. davor/danach bei den Fachstammdaten. 3 Aufsichtsbereiche festlegen Nach den vorbereitenden Eingaben bei den Stammdaten werden nun die eigentlichen Aufsichten festgelegt. Dies geschieht mit Hilfe des zentralen Planungsinstruments der Pausenaufsichtsplanung, dem Pausenaufsichtsdialog.
9 Aufsichtsbereiche festlegen 9 Wählen Sie zunächst mit Hilfe der Auswahlliste auf der Karteikarte Gang im oberen Fensterbereich jenen Aufsichtsbereich aus, für den Sie Aufsichten verplanen wollen (1). Überstreichen Sie im Raster in der unteren Fensterhälfte jene Pausen, in denen Sie im ausgewählten Aufsichtsbereich Aufsichten einteilen wollen (2). Betätigen Sie nun die Schaltfläche <Aufsicht> (3). In den selektierten Zellen erscheint nun das Symbol??? als Zeichen dafür, dass die Aufsichten prinzipiell eingerichtet, aber noch keine Aufsichtslehrer eingeteilt sind. Solche Aufsichten werden als offene Aufsichten bezeichnet. Hinweis: letzte Stunde Sie können auch nach der letzten Stunde Pausenaufsichten einteilen! Wiederholen Sie die Vorgangsweise für alle Pausenaufsichtsbereiche. Unerwünschte Pausenaufsichten können deaktiviert werden, indem Sie sie selektieren und die Schaltfläche <Keine Aufsicht> (3) betätigen. Für bessere Übersicht können Sie über die entsprechende Schaltfläche den Pausenaufsichten Dialog zwischen Hoch- und Querformat umschalten.
10 Untis Aufsichtsdauer festlegen Prinzipiell wird die Dauer der einzelnen Aufsichten aus dem allgemeinen Zeitraster ( Einstellungen => Zeitraster ) übernommen. Sie können diese Eintragungen allerdings manuell verändern, um einerseits besonders unangenehme Aufsichtsbereiche und/oder Pausen gesondert bewerten und andererseits die fehlende Aufsichtsdauer vor der ersten und nach der letzten Stunde nachtragen zu können. Klicken Sie dazu im Pausenaufsichtsdialog den Button Minuten anzeigen an (1). Selektieren Sie nun den Bereich der Aufsicht vor der ersten Stunde und geben Sie den Wert 20 (Minuten) ein (2). Die eingeblendete Gesamtsumme an zu verplanenden und offenen Aufsichtsminuten ändert sich entsprechend von 330 (270) auf 390 (300) (3).
11 Aufsichtsbereiche festlegen Lehrer für Aufsichten sperren Auch bei der Einteilung der Pausenaufsichten wird der Planer in der Regel danach trachten die individuellen Wünsche der Kollegen zu berücksichtigen. Dies kann beispielsweise mit Sperren von bestimmten Aufsichten geschehen. Aktivieren Sie die Karteikarte Lehrer des Pausenaufsichtsdialogs. Grün sind im Raster all jene Aufsichten, für die der jeweilige Lehrer (in obigem Beispiel der Lehrer Gauss) laut seinem Stundenplan und laut der von Ihnen vorgenommenen Gewichtungseinstellungen besonders geeignet ist.
12 12 Untis Lehrer Gauss ist an unserer Demo-Schule allerdings auch der Vertretungsplaner und hat somit täglich vor Unterrichtsbeginn den Vertretungsplan zu erstellen. Er soll deshalb in dieser Zeit (vor der ersten Unterrichtsstunde) nicht zu Pausenaufsichten eingeteilt werden Selektieren Sie im Wochenraster jene Zellen, an denen der betreffende Lehrer keine Aufsichten halten soll (1). 2. Betätigen Sie daraufhin die Schaltfläche <Sperrung> (2). 3. Der Lehrer ist nun in den betreffenden Zeiten für Pausenaufsichten gesperrt. Wöchentliche Unterscheidungen Alle Einstellungen können auch auf bestimmte Wochen angewendet werden. Klicken Sie dazu das + neben den Wochentagen an. Eintragungen in einer spezifischen Woche gelten ausschließlich für diese Woche.
13 Aufsichtsbereiche festlegen 13 So hält beispielsweise Callas alle Pausenaufsichten an Montage 0/1, außer in der Woche vom 3.11., wo Newton diese Aufsicht hält. Sie können auch über das Icon "Kalender einblenden" gezielt einzelne Wochen auswählen.
14 14 4 Untis Manuelles Verplanen der Pausenaufsichten Unter Umständen wollen Sie gewisse Aufsichten manuell einteilen, beispielsweise wenn sich Kollegen freiwillig für bestimmte Aufsichten melden. 4.1 Lehrer in Pausenaufsicht eintragen Klicken Sie dazu im Pausenaufsichtsplan des Ganges an die gewünschte Stelle und tragen Sie den Kurznamen des betreffenden Lehrers ein. Sollte ein Lehrername mit rotem Hintergrund dargestellt werden, so deutet das darauf hin, dass die Aufsicht schlecht in den Stundenplan des Lehrers passt.
15 Manuelles Verplanen der Pausenaufsichten 15 Sie können die Eintragung auch direkt im Pausenaufsichtsplan des Lehrers vornehmen. Wählen Sie dazu im Pausenaufsichtsdialog die Karteikarte Lehrer und geben Sie in der gewünschten Aufsicht den entsprechenden Gangnamen ein (1). Beachten Sie, dass sie jederzeit über die noch verfügbaren Minuten aller Lehrer informiert sind (2). Auch hier können natürlich alle Eintragungen lediglich für bestimmte Wochen vorgenommen werden, wie im Kapitel " Aufsichtsbereiche festlegen" beschrieben wurde. 4.2 Der Lehrervorschlag Der Lehrervorschlag unterstützt Sie, wenn Sie für eine bestimmte Aufsicht einen geeigneten Lehrer suchen. Das folgende Beispiel können Sie anhand der Datei Demo6.gpn nachvollziehen. 1. Löschen Sie zunächst alle eingetragenen Aufsichten indem Sie die Schaltfläche <Lehrer ->?> betätigen und bei der erscheinenden Frage die Option "Alle Pausenaufsichten löschen" wählen.
16 16 Untis 2. Setzen Sie den Cursor auf die Aufsicht Montag - 0/1. Prinzipiell spielt es dabei keine Rolle, ob die Aufsicht offen -??? - oder eingeteilt ist. 3. Öffnen Sie nun den <Lehrervorschlag>. In diesem Fenster werden all jene Lehrer aufgelistet, die die aktuelle Aufsicht übernehmen können. Die Reihung erfolgt nach Schlechtpunkten, die sich aus Ihrer Gewichtung ergeben. Wenn beispielsweise der Parameter Vor der Pause Unterricht im Gang relativ zu den anderen Punkten hoch gewichtet wurde, werden die betroffenen Lehrer vorgereiht (die Gewichtungseinstellungen werden im Folgenden detailliert beschrieben).
17 Manuelles Verplanen der Pausenaufsichten 17 In den einzelnen Spalten der Lehrerzeile wird gezeigt, ob eine Bedingung zutrifft oder nicht. So erhält etwa die Spalte Unt. davor ein Häkchen, wenn der Lehrer in der Stunde vor dieser Pause unterrichtet. Bedingungen, die mit Unwichtig gewichtet sind, werden nicht gezeigt. 4. Mit dem Knopf <Übernahme> (oder durch Doppelklick in der entsprechenden Zeile) wird der Lehrer in die Pausenaufsicht eingetragen. 5 Automatisches Verplanen der Pausenaufsichten Neben dem manuellen Verplanen, können die Pausenaufsichten auch automatisch verplant werden. 5.1 Gewichtungseinstellungen Vor der Optimierung der Pausenaufsichten müssen die Gewichtungsparameter gestellt werden. Das entsprechende Fenster öffnen Sie über die Schaltfläche <Einstellungen>. Mit dem Eingabefeld Max. Pausenaufsicht/Tag können Sie festlegen, wie viele Aufsichten pro Tag ein Lehrer maximal halten soll. Diese Einstellung gilt für alle Lehrer Ihrer Schule. Mit den Schiebereglern haben Sie die Möglichkeit, die einzelnen Parameter für die automatische Optimierung der Pausenaufsichten einzustellen. Fassen Sie dazu den Schieberegler mit der Maus und positionieren Sie ihn zwischen unwichtig (links) und extrem wichtig (rechts). Bestätigen Sie die Gewichtungseingaben nach Ihren Änderungen mit der Schaltfläche <Ok>.
18 18 Untis Es folgt eine kurze Beschreibung der einzelnen Gewichtungsparameter Gewichtungsparameter Beachten Sie, dass jeweils für eine bestimmte Aufsicht - das heißt für einen bestimmten Zeitpunkt - in einem bestimmten Gang, der geeignetste Aufsichtslehrer gesucht wird. Max. Minuten des Lehrers nicht überschreiten Mit dieser Einstellmöglichkeit können Sie regeln, ob und wie sehr Überschreitungen des bei den Lehrerstammdaten unter der maximalen Anzahl von Minuten an PA pro Woche eingegebenen Wertes toleriert werden. Vor/Nach der Pause Unterricht Schieben Sie den Regler nach rechts, wenn die Lehrer unmittelbar vor bzw. nach einer Aufsicht Unterricht haben sollen. Vor/Nach der Pause Unterricht im Gang Mit diesem Parameter können Sie regeln, ob jene Lehrer, die vor bzw. nach der Pause in einem Raum des Ganges unterrichten (bei dem also der Gang bei den Stammdaten des Raumes eingetragen ist), bevorzugt werden sollen. Nicht vor 1. Stunde am Tag
19 Automatisches Verplanen der Pausenaufsichten 19 Aufsichten vor der ersten Stunde des Tages sind meist unbeliebt. Mit dieser Einstellmöglichkeit können Sie verhindern, dass Lehrer vor Ihrer ersten Unterrichtsstunde an einem Tag für eine Aufsicht verplant werden. Nicht nach letzter Stunde am Tag Genau wie die Aufsichten vor der ersten Stunde des Tages, sind auch jene nach der letzten Stunde nicht besonders beliebt. Mit diesem Parameter können Sie verhindern, dass Lehrer nach Ihrer letzten Unterrichtsstunde noch zu Aufsichten herangezogen werden. Keine Aufsicht in Doppelstundenpausen Mit diesem Parameter können Sie steuern, inwieweit Lehrer in den Pausen zwischen Doppelstunden zu Aufsichten herangezogen werden sollen. Keine aufeinander folgenden Aufsichten Hier legen Sie fest, ob es für Sie wichtig ist, dass aufeinander folgende Pausenaufsichten eines Lehrers verhindert werden. Nicht vor/nach Sperrung Sperrungen (Zeitwunsch -3 ) haben einen Grund. Oft ist ein Lehrer in einer gesperrten Stunde gar nicht in der Schule. Mit diesen beiden Einstellmöglichkeiten können Sie Pausenaufsichten neben einer Sperrstunde verhindern. Max. Pausenaufs./Tag Diese Einstellung regelt, wie wichtig die Einhaltung der im gleichnamigen Feld eingegebenen Maximalzahl von Pausenaufsichten pro Tag ist. Hohlstunde VOR / NACH der Aufsicht Manchmal ist es erwünscht, dass Aufsichten bevorzugt vor oder nach Hohlstunden verplant werden. Bestätigen Sie Ihre Eingaben mit <Ok>. 5.2 Optimierung Die Pausenaufsichts-Optimierung weist jeder offenen Aufsicht den geeignetsten Lehrer zu. Das bedeutet, dass bereits zugewiesene Aufsichten nicht verändert werden. Die Beurteilung welcher Lehrer für welche Aufsicht am geeignetsten ist, basiert dabei auf den von Ihnen vorgenommenen Gewichtungseinstellungen. Starten Sie die automatische Verplanung der Pausenaufsichten mit der Schaltfläche <Optimierung>. Im Auswahlfeld (1) haben Sie die Möglichkeit die Optimierung auf einen Pausenaufsichtsbereich zu beschränken. Behalten Sie zunächst die Auswahl - Alle - bei.
20 20 Untis Die Felder von Pause und bis Pause (4,5) dienen der Einschränkung der Optimierung auf bestimmte Pausen. Von Pause 1 bis Pause 2 hieße beispielsweise, dass nur die Aufsichten vor der 1. und der 2. Unterrichtsstunde verplant werden. Lassen Sie diese Felder zunächst frei. Oft ist es sinnvoll zunächst Aufsichtspersonen für die längeren Pausen zu suchen. Sie können so zunächst die (schwieriger zu verplanenden) langen Pausen bearbeiten und danach (bei der Optimierung des Restes) die verbliebenen Lücken füllen. Dazu dient das Feld Kürzeste Pause (6). Wenn Sie dort etwa 15 eingeben, dann werden nur jene Aufsichten verplant, die mindestens 15 Minuten dauern. Lassen Sie auch dieses Feld zunächst frei. Somit werden alle Aufsichten verplant. Falls Sie Unterrichtsgruppen (Mehrwochenstundenplan) verwenden, ist es möglich, Pausenaufsichten für bestimmte Unterrichtsgruppen (2) oder das ganze Schuljahr zu verplanen. Lassen Sie auch dieses Feld für den Moment frei. Mit (3) legen Sie fest, ob alle Wochen der gewählten Unterrichtsgruppe gleich verplant werden sollen. Punkt (7) wird im nächsten Kapitel Korrekturlauf behandelt.
21 Automatisches Verplanen der Pausenaufsichten 21 Nach der Optimierung ist der Pausenaufsichtsdialog gefüllt. 5.3 Korrekturlauf Oft, speziell nach Stundenplanänderungen, soll der Pausenaufsichtsplan so weit wie möglich beibehalten und nur die unzumutbaren Aufsichten gelöscht und neu verplant werden. Wenn Sie den Optimierungs-Dialog aufrufen und das Kennzeichen Schlechte Pausenaufsichten löschen setzen, werden all jene Lehrereintragungen gelöscht, bei denen ein Gewichtungspunkt, der auf extrem wichtig gesetzt wurde, verletzt wird. Ungünstige Pausenaufsichten werden übrigens schon in der Anzeige durch einen roten Hintergrund gekennzeichnet. 5.4 Aufsichten löschen Wenn Sie einzelne Lehrer aus einzelnen Aufsichten löschen wollen, selektieren Sie die betreffende Aufsicht im Pausenaufsichtsdialog und betätigen Sie <Entf>. Um alle Aufsichten eines Bereiches auf einmal zu löschen, betätigen Sie die Schaltfläche <Aufsichten löschen>.
22 22 Untis Im folgenden Dialog können Sie entscheiden, ob Sie die Aufsichten des aktuellen Lehrers (oder Ganges) bzw. die Aufsichten aller Lehrer (oder Gänge) löschen oder die Aktion abbrechen wollen. 6 Anwendungshinweise 6.1 Aufsichten teilen Pausenaufsichten können auch geteilt werden. Mittels Rechtsklick im Raster des Fensters "Pausenaufsichten" (oder über die entsprechende Schaltfläche in der Symbolleiste) können Sie in einer Pause mehrere Lehrer verplanen. In der nachstehenden Abbildung ist Lehrer Rubens im zweiten Teil der Aufsicht zwischen dritter und vierter Stunde eingeteilt. Dies wird im Stundenplan durch ein dem Gangnamen nachgestelltes "(2)" verdeutlicht.
23 Anwendungshinweise Wochen ohne Aufsicht (+ Lehrer) Manchmal ist es erwünscht, dass gewisse Aufsichten über einen bestimmten Zeitbereich gar nicht gehalten werden. Das kann beispielsweise dann der Fall sein, wenn die Klassen, die an diese Gänge grenzen, im Rahmen eines Praktikums nicht im Schulgebäude sind und dieser Bereich von Lehrern, die im benachbarten Bereich Aufsicht halten, mit-beaufsichtigt wird. Markieren Sie in diesem Fall die betreffenden Wochen mit einem "+". In der nachstehenden Grafik ist beispielsweise für den Aufsichtsbereich "Flügel West" eingetragen, dass im Monat Oktober keine Aufsicht gehalten werden muss.
24 24 7 Untis Darstellung und Druck Für die Ausgabe der Pausenaufsichten stehen Ihnen mehrer Möglichkeiten zur Verfügung: Druck des Pausenaufsichtsfensters, Berichte, Anzeige im Stundenplan, Ausgabe in HTML. 7.1 Druck des Pausenaufsichtsfensters Die im Pausenaufsichtsdialog auf den Karteikarten Gang und Lehrer angezeigten Aufsichtspläne können - wie bei Untis üblich - über die Schaltfläche <Druck> gedruckt werden. Die Ausgabe kann dabei entweder nach Aufsichtsbereichen oder nach Lehrern erfolgen.
25 Darstellung und Druck Berichte Die Berichtsauswahl öffnen Sie auf der Registerkarte "Start". Im Abschnitt Pausenaufsichten stehen Ihnen Ausgaben für den einzelnen Tag und eine Wochenübersicht zur Verfügung.
26 Untis Anzeige im Stundenplan Sie können die Aufsichten eines Lehrers auch im Zusammenhang mit dessen Stundenplan anzeigen und drucken. Öffnen Sie dafür die Stundenplan-Einstellungen (1) eines Lehrerstundenplans und betätigen Sie auf der Registerkarte Allgemein die Schaltfläche <Stundenplan-Stunde> (2).
27 Darstellung und Druck Betätigen Sie die Schaltfläche <Neues Feld> (3) und wählen Sie die Feldart Pausenaufsichten anzeigen (4). 27
28 28 Untis Nun können Sie das neue Feld Gang (5) so positionieren, dass es (je nach Format) den linken (Format 10) oder oberen Rand (Format 01) des Stundenfeldes überragt. Das Pausenaufsichtsfeld ist das einzige, dass auch zwischen zwei Stundenfeldern angezeigt wird. Nach der Bestätigung mit <OK> sollte Ihr Stundenplan etwa folgendermaßen aussehen:
29 Darstellung und Druck 29 Wenn Sie den einzelnen Gängen in den Stammdaten verschieden Farben zugewiesen haben, so erscheinen diese auch im Stundenplan. 7.4 HTML-Ausgabe Die Berichte zu den Pausenaufsichten können über die Druckauswahl in HTML ausgegeben werden. Auch die HTML-Ausgabe mit dem Info-Stundenplan ist möglich (siehe Kapitel Info-Stundenplan ). 8 Zusammenwirken mit anderen Modulen und Funktionen Im Folgenden soll kurz auf das Zusammenwirken der Pausenaufsichten mit anderen Themenbereichen eingegangen werden. Weiterführende Informationen entnehmen Sie bitte den entsprechenden Kapiteln bzw. anderen Handbüchern.
30 Untis Periodenstundenplan Die Pausenaufsichtplanung ist voll in das Modul Periodenstundenplan integriert. Das bedeutet, dass Sie für jede Periode einen eigenen Pausenaufsichtsplan erstellen können. Bei Eröffnung einer Periode gilt zunächst der Aufsichtsplan der Mutterperiode. 8.2 Vertretungsplanung Ist der Lehrer zu einer Zeit abwesend, in der er Aufsichten zu halten hat, so entsteht eine Pausenaufsichtsvertretung. Im Feld "Art der Vertretung" ist der Text Pausenaufsicht eingetragen. Die Felder zu Fach und Klasse sind leer und im Feld (Raum) wird automatisch der Gang eingetragen. Wenn Sie zu einer Pausenaufsichtsvertretung den Lehrervorschlag aufrufen, wird der Lehrervorschlag zur Pausenaufsicht aktiviert. (Beachten Sie, dass Sie die Spalten des Pausenaufsichts-Lehrervorschlags ein- und ausblenden können, wenn Sie das entsprechende Kontext-Menü öffnen.)
31 Zusammenwirken mit anderen Modulen und Funktionen 31 Weiters können Sie Pausenaufsichten spontan entfallen und entstehen lassen. Details darüber entnehmen Sie bitte dem Handbuch zum Modul Vertretungsplanung. 8.3 Dislozierungen In den Schulen mit dislozierten Räumen (Außenstellen) werden diese Dislozierungen auch bei der Planung der Pausenaufsichten berücksichtigt. Ein Lehrer, der in der Pause von einem Dislozierungsniveau in ein anderes wechselt, wird für die Pausenaufsicht nicht vorgeschlagen (und von der Optimierung nicht verplant). 8.4 Mehrwochenstundenplan Wenn Sie mit Unterrichtsgruppen arbeiten, können Sie die Pausenaufsichten auch für die jeweilig festgelegten Zeitbereiche erstellen. In der Grafik ist eine Unterrichtsgruppe WA (=Woche A) und eine WB (=Woche B) definiert. Mit einem Klick auf das '+' bei der Zeilenbeschriftung können Sie alle durch die Auswahl inkludierten Zeitpunkte für die jeweiligen Wochentage ausklappen.
32 32 Untis Tragen Sie nun bei einem konkreten Termin einen Aufsichtslehrer ein, ist er nur für diesen Termin verplant. Ein Eintrag in der Zeile, die mit dem Wochentag beschriftet ist bewirkt einen Eintrag für den kompletten Zeitbereich.
33 Zusammenwirken mit anderen Modulen und Funktionen 33 Sind bei einer bestimmten Pausenaufsicht mehrere Kollegen im ausgewählten Zeitbereich an derselben Position verplant, wird dies durch ein '+' nach dem Namen des verplanten Lehrers angezeigt.
34 34 Untis Bei der Optimierung der Pausenaufsichten können Sie ebenfalls entweder einen über Unterrichtsgruppen definierten Zeitbereich, oder das ganze Schuljahr optimieren, wie im Kapitel Optimierungbeschrieben. 8.5 Multi-Zeitraster Bei der automatischen Verplanung der Pausenaufsichten werden auch unterschiedliche Klassenzeitraster berücksichtigt. Aus Anwendersicht besteht allerdings die einzige Änderung darin, dass im Pausenaufsichtsplanungsdialog ein zusätzliches Auswahlfeld existiert, wo der Zeitraster gewählt werden muss, für den die Aufsichten gelten.
35 Zusammenwirken mit anderen Modulen und Funktionen 35 Bei Verwendung von mehreren Zeitrastern ist es sinnvoll, die Lehrerstundenpläne im Minut-Modus auszugeben, die Stunden werden dann minutengenau in den Stundenplan eingepasst. Etwaige verplante Pausenaufsichten im Stundenplan können ebenfalls minutengenau dargestellt werden. Dazu müssen Sie in den Einstellungen von Stundenplan - Stunde das Feld "Gang" markieren (1), danach das Feld ändern (2) und die Minutendarstellung aktivieren (3).
36 Untis Info-Stundenplan Mit dem Modul Info-Stundenplan können die Pausenaufsichten auch in HTML ausgegeben werden (siehe auch Untis Module, Kap. Info-Stundenplan ).
37 Index Index -OObergrenze 6 offene Aufsichten -A- -P- Aufsichten löschen 21 Aufsichten teilen 22 Aufsichtsbereiche festlegen 8 Aufsichtsdauer festlegen 10 Außenstellen 31 Pausenaufsichtsdialog 11 Periodenstundenplan 30 -R- -B- Räume Berichte 8 4, S- -D- Stammdaten Der Lehrervorschlag 15 Dislozierungen 31 Druck des Pausenaufsichtsfensters -VVertretungsplanung -GGänge 4 Gänge (Korridore) 5 Gewichtungseinstellungen 17 -IInfo-Stundenplan 36 -KKorrekturlauf LLehrer 4, 6 Lehrer für Aufsichten sperren -MMehrwochenstundenplan Multi-Zeitraster
38 38 Untis Endnotes 2... (after index)
39 Back Cover
Pausenaufsichten. Das Softwarehaus für Schulen. Einrichten der Grundeinstellungen. Automatisches und manuelles Verplanen. Ausdrucken von Übersichten
 Das Softwarehaus für Schulen Pausenaufsichten Stand: 12/2011 Einrichten der Grundeinstellungen Automatisches und manuelles Verplanen Ausdrucken von Übersichten PEDAV : Das Softwarehaus für Schulen ort
Das Softwarehaus für Schulen Pausenaufsichten Stand: 12/2011 Einrichten der Grundeinstellungen Automatisches und manuelles Verplanen Ausdrucken von Übersichten PEDAV : Das Softwarehaus für Schulen ort
Eine Einführung. in gp-untis Light für Grundschulen. Das Softwarehaus für Schulen
 Das Softwarehaus für Schulen Eine Einführung in gp-untis Light für Grundschulen PEDAV : Das Softwarehaus für Schulen ort : 45359 Essen-Schönebeck str : Schönebecker Straße 1 tel : (0201) 61 64 80 http
Das Softwarehaus für Schulen Eine Einführung in gp-untis Light für Grundschulen PEDAV : Das Softwarehaus für Schulen ort : 45359 Essen-Schönebeck str : Schönebecker Straße 1 tel : (0201) 61 64 80 http
Inhaltsverzeichnis. I Menüführung. II Intelligente Auswahlfelder. III PDF Ausgabe. IV Summenzeile in den Stammdaten. V Element Rollup.
 2 Inhaltsverzeichnis I Menüführung 3 1 Datei... 3 2 Umgang... mit dem Menü 3 II Intelligente Auswahlfelder 5 III PDF Ausgabe 7 IV Summenzeile in den Stammdaten 8 V Element Rollup 9 VI Randstunden 9 VII
2 Inhaltsverzeichnis I Menüführung 3 1 Datei... 3 2 Umgang... mit dem Menü 3 II Intelligente Auswahlfelder 5 III PDF Ausgabe 7 IV Summenzeile in den Stammdaten 8 V Element Rollup 9 VI Randstunden 9 VII
Seitenlayout der Stundenpläne
 Das Softwarehaus für Schulen Seitenlayout der Stundenpläne Stand: 08/2014 Anpassen des Stundenplandrucks Einfügen von Zusatzinformationen PEDAV : Das Softwarehaus für Schulen ort : 45359 Essen-Schönebeck
Das Softwarehaus für Schulen Seitenlayout der Stundenpläne Stand: 08/2014 Anpassen des Stundenplandrucks Einfügen von Zusatzinformationen PEDAV : Das Softwarehaus für Schulen ort : 45359 Essen-Schönebeck
Neuerungen Untis Express 2019 Seite - 1 -
 Neuerungen Untis Express 2019 Seite - 1 - Untis Express 2019 1. Allgemeines Zum Gebrauch der Wörter 'Lehrer' und 'Student' Im Sinne der sprachlichen Gleichbehandlung von Frauen und Männern versuchen wir
Neuerungen Untis Express 2019 Seite - 1 - Untis Express 2019 1. Allgemeines Zum Gebrauch der Wörter 'Lehrer' und 'Student' Im Sinne der sprachlichen Gleichbehandlung von Frauen und Männern versuchen wir
Anleitung Jahres-Perioden-Planung für Sozial- und Gesundheitsschulen
 Anleitung Jahres-Perioden-Planung für Sozial- und Gesundheitsschulen Diese Anleitung wurde speziell für jene Schulen geschrieben, deren Stundenplan wöchentlich wechselt. D.h. es gibt keinen periodisch
Anleitung Jahres-Perioden-Planung für Sozial- und Gesundheitsschulen Diese Anleitung wurde speziell für jene Schulen geschrieben, deren Stundenplan wöchentlich wechselt. D.h. es gibt keinen periodisch
Druck der Stundenpläne
 Das Softwarehaus für Schulen Druck der Stundenpläne Stand: 09/2011 Ausgabe mehrerer Stundenpläne auf einer Seite Kopplungslegende Unterrichte und Anrechnungen zusätzlich drucken Abkürzungen PEDAV : Das
Das Softwarehaus für Schulen Druck der Stundenpläne Stand: 09/2011 Ausgabe mehrerer Stundenpläne auf einer Seite Kopplungslegende Unterrichte und Anrechnungen zusätzlich drucken Abkürzungen PEDAV : Das
Die Vormerkungen der Vertretungsplanung mit Untis
 Das Softwarehaus für Schulen Die Vormerkungen der Vertretungsplanung mit Untis PEDAV : Das Softwarehaus für Schulen ort : 45359 Essen-Schönebeck str : Schönebecker Straße 1 tel : (0201) 61 64 8-10 http
Das Softwarehaus für Schulen Die Vormerkungen der Vertretungsplanung mit Untis PEDAV : Das Softwarehaus für Schulen ort : 45359 Essen-Schönebeck str : Schönebecker Straße 1 tel : (0201) 61 64 8-10 http
Verwaltung, Abrechnung und Vertretungsvorschlag für U-Plus-Kräfte mit Untis
 Das Softwarehaus für Schulen Verwaltung, Abrechnung und Vertretungsvorschlag für U-Plus-Kräfte mit Untis PEDAV : Das Softwarehaus für Schulen ort : 45359 Essen-Schönebeck str : Schönebecker Straße 1 tel
Das Softwarehaus für Schulen Verwaltung, Abrechnung und Vertretungsvorschlag für U-Plus-Kräfte mit Untis PEDAV : Das Softwarehaus für Schulen ort : 45359 Essen-Schönebeck str : Schönebecker Straße 1 tel
Untis. Contents. Einleitung. II Allgemeines. 1 Unterricht. Übersichtsfenster. Verteilung fixieren. Stundenplan. Blockgrößen.
 2 Untis Contents I Einleitung 3 1 Kalender... - Jahresplanung 3 II Allgemeines 3 1 Unterricht... 3 Jahresstunden... 3 Jahresstunden... oder Wochenstunden 4 2 Kalender... - Jahresplanung 8 Einleitung...
2 Untis Contents I Einleitung 3 1 Kalender... - Jahresplanung 3 II Allgemeines 3 1 Unterricht... 3 Jahresstunden... 3 Jahresstunden... oder Wochenstunden 4 2 Kalender... - Jahresplanung 8 Einleitung...
Inhaltsverzeichnis. I Online Hilfe. II Stundenplan Light. III Vertretungsplanung Light. Untis. 1 Klappfenster. 3 Stundenplangestaltung.
 2 Untis Inhaltsverzeichnis I Online Hilfe 3 II Stundenplan Light 3 1 Klappfenster... 3 2 Synchronisation... mit Kopplungszeile 4 3 Stundenplangestaltung... 5 4 Manuelles... Planen 7 Tauschvorschläge...
2 Untis Inhaltsverzeichnis I Online Hilfe 3 II Stundenplan Light 3 1 Klappfenster... 3 2 Synchronisation... mit Kopplungszeile 4 3 Stundenplangestaltung... 5 4 Manuelles... Planen 7 Tauschvorschläge...
Die Planung von Prüfungen über die Funktion Klausurplanung
 Die Planung von Prüfungen über die Funktion Klausurplanung (Stand: 05/2018) Benzstr. 8 70839 Gerlingen Tel.: 07156 17 82 00 Fax: 07156 17 82 022 www.untis-bw.de info@untis-bw.de Das Anlegen von Prüfungen
Die Planung von Prüfungen über die Funktion Klausurplanung (Stand: 05/2018) Benzstr. 8 70839 Gerlingen Tel.: 07156 17 82 00 Fax: 07156 17 82 022 www.untis-bw.de info@untis-bw.de Das Anlegen von Prüfungen
Kennen, können, beherrschen lernen was gebraucht wird
 Arbeiten mit Zeichenebenen Abbildung 1 - Arbeiten mit Zeichenebenen Seite 1 In CorelDraw können für eine Zeichnung mehrere Ebenen definiert werden Der Begriff Layer (Lage, Schicht), mit dem eine Zeichenebene
Arbeiten mit Zeichenebenen Abbildung 1 - Arbeiten mit Zeichenebenen Seite 1 In CorelDraw können für eine Zeichnung mehrere Ebenen definiert werden Der Begriff Layer (Lage, Schicht), mit dem eine Zeichenebene
1 Excel Schulung Andreas Todt
 1 Excel Schulung Andreas Todt Inhalt 1 Darum geht es hier... 1 2 So wird es gemacht... 1 2.1 Zellen und Blatt schützen... 1 2.2 Arbeitsmappe schützen... 5 2.3 Schritt für Schritt... 6 1 Darum geht es hier
1 Excel Schulung Andreas Todt Inhalt 1 Darum geht es hier... 1 2 So wird es gemacht... 1 2.1 Zellen und Blatt schützen... 1 2.2 Arbeitsmappe schützen... 5 2.3 Schritt für Schritt... 6 1 Darum geht es hier
Leitfaden zur untis Schulung
 Leitfaden Begriffserklärung: Hohlstunden (AT) = Springstunden (DE) = Zwischenstunden (CH) Kernzeiten = Zeiten zu denen der Schüler Schule haben muss (auf der Klasse zu definieren) Optimierung = Automatische
Leitfaden Begriffserklärung: Hohlstunden (AT) = Springstunden (DE) = Zwischenstunden (CH) Kernzeiten = Zeiten zu denen der Schüler Schule haben muss (auf der Klasse zu definieren) Optimierung = Automatische
Workshop. Die Umsetzung des Lehrer-Raum-Prinzips mit Untis. Das Softwarehaus für Schulen
 Das Softwarehaus für Schulen Workshop Die Umsetzung des Lehrer-Raum-Prinzips mit Untis PEDAV : Das Softwarehaus für Schulen ort : 45359 Essen-Schönebeck str : Schönebecker Straße 1 tel : (0201) 61 64 80
Das Softwarehaus für Schulen Workshop Die Umsetzung des Lehrer-Raum-Prinzips mit Untis PEDAV : Das Softwarehaus für Schulen ort : 45359 Essen-Schönebeck str : Schönebecker Straße 1 tel : (0201) 61 64 80
Stundenplanformate. Das Softwarehaus für Schulen. Stand: 07/2011. Anlegen, verwalten, löschen. Inhalt anpassen. Gestalten
 Das Softwarehaus für Schulen Stundenplanformate Stand: 07/2011 Anlegen, verwalten, löschen Inhalt anpassen Gestalten PEDAV : Das Softwarehaus für Schulen ort : 45359 Essen-Schönebeck str : Schönebecker
Das Softwarehaus für Schulen Stundenplanformate Stand: 07/2011 Anlegen, verwalten, löschen Inhalt anpassen Gestalten PEDAV : Das Softwarehaus für Schulen ort : 45359 Essen-Schönebeck str : Schönebecker
Kennen, können, beherrschen lernen was gebraucht wird
 Inhaltsverzeichnis Inhaltsverzeichnis... 1 Das Excel-Fenster... 2 Das Menüband verwenden... 2 Daten in das Tabellenblatt eingeben... 3 Zahlen und Text eingeben... 3 Korrekturen der Eingaben vornehmen...
Inhaltsverzeichnis Inhaltsverzeichnis... 1 Das Excel-Fenster... 2 Das Menüband verwenden... 2 Daten in das Tabellenblatt eingeben... 3 Zahlen und Text eingeben... 3 Korrekturen der Eingaben vornehmen...
Kennen, können, beherrschen lernen was gebraucht wird
 Inhaltsverzeichnis Inhaltsverzeichnis... 1 Inhaltsverzeichnisse... 2 Ein Inhaltsverzeichnis erstellen... 2 Ein individuell erzeugtes Inhaltsverzeichnis erzeugen... 2 Ein Inhaltsverzeichnis mit manuell
Inhaltsverzeichnis Inhaltsverzeichnis... 1 Inhaltsverzeichnisse... 2 Ein Inhaltsverzeichnis erstellen... 2 Ein individuell erzeugtes Inhaltsverzeichnis erzeugen... 2 Ein Inhaltsverzeichnis mit manuell
Kennen, können, beherrschen lernen was gebraucht wird
 Feldfunktionen Einsatzmöglichkeiten von Feldern Felder nutzen Felder können verwendet werden, um Informationen in ein Dokument einzufügen (z.b. DATE oder PAGE) eine Aktion durchzuführen (z.b. FILL-INN)
Feldfunktionen Einsatzmöglichkeiten von Feldern Felder nutzen Felder können verwendet werden, um Informationen in ein Dokument einzufügen (z.b. DATE oder PAGE) eine Aktion durchzuführen (z.b. FILL-INN)
Was Sie bald kennen und können
 Kontakte 6 In diesem Kapitel erfahren Sie, wie Sie Kontaktadressen im Outlook- Ordner Kontakte bequem und übersichtlich verwalten können. Es ist beispielsweise möglich, einen Absender einer E-Mail direkt
Kontakte 6 In diesem Kapitel erfahren Sie, wie Sie Kontaktadressen im Outlook- Ordner Kontakte bequem und übersichtlich verwalten können. Es ist beispielsweise möglich, einen Absender einer E-Mail direkt
Stammdatenformate Lehrer für
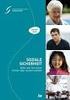 Das Softwarehaus für Schulen Stammdatenformate Lehrer für (Stand: 11/2013) Planungsinformationen Personalrelevante Daten Wertrechnungsrelevante Daten Vertretungsrelavante Daten PEDAV : Das Softwarehaus
Das Softwarehaus für Schulen Stammdatenformate Lehrer für (Stand: 11/2013) Planungsinformationen Personalrelevante Daten Wertrechnungsrelevante Daten Vertretungsrelavante Daten PEDAV : Das Softwarehaus
Microsoft Access Arbeiten mit Tabellen. Anja Aue
 Microsoft Access Arbeiten mit Tabellen Anja Aue 10.11.16 Tabellen in der Datenblattansicht Ansicht des Anwenders. Eingabe von neuen Daten. Bearbeiten von vorhandenen Informationen. Microsoft Access Einführung
Microsoft Access Arbeiten mit Tabellen Anja Aue 10.11.16 Tabellen in der Datenblattansicht Ansicht des Anwenders. Eingabe von neuen Daten. Bearbeiten von vorhandenen Informationen. Microsoft Access Einführung
Seiten anlegen, ändern, verschieben und löschen
 12 Seiten anlegen, ändern, verschieben und löschen 2.1 Seite aufrufen Im Funktionsmenü Seite aufrufen. Die Ordner und Seiten Ihres Baukastens erscheinen (= Seitenbaum). Klick auf - Symbol ermöglicht Zugriff
12 Seiten anlegen, ändern, verschieben und löschen 2.1 Seite aufrufen Im Funktionsmenü Seite aufrufen. Die Ordner und Seiten Ihres Baukastens erscheinen (= Seitenbaum). Klick auf - Symbol ermöglicht Zugriff
ECDL Information und Kommunikation Kapitel 7
 Kapitel 7 Bearbeiten von E-Mails Outlook Express bietet Ihnen noch weitere Möglichkeiten, als nur das Empfangen und Versenden von Mails. Sie können empfangene Mails direkt beantworten oder an andere Personen
Kapitel 7 Bearbeiten von E-Mails Outlook Express bietet Ihnen noch weitere Möglichkeiten, als nur das Empfangen und Versenden von Mails. Sie können empfangene Mails direkt beantworten oder an andere Personen
Kennen, können, beherrschen lernen was gebraucht wird
 Inhaltsverzeichnis Inhaltsverzeichnis... 1 Datei- und Ordnerverwaltung... 2 Eine Ordnerstruktur erstellen... 2 Regeln für die Vergabe von Namen... 2 So erstellen Sie Ordner... 2 Vorgehensweise beim Markieren
Inhaltsverzeichnis Inhaltsverzeichnis... 1 Datei- und Ordnerverwaltung... 2 Eine Ordnerstruktur erstellen... 2 Regeln für die Vergabe von Namen... 2 So erstellen Sie Ordner... 2 Vorgehensweise beim Markieren
Inhaltsverzeichnis HÄUFIGKEITSTABELLEN... 1
 Häufigkeitstabellen Inhaltsverzeichnis HÄUFIGKEITSTABELLEN... 1 Häufigkeitstabellen Häufigkeitstabellen Neue Häufigkeitstabelle erstellen Um eine Häufigkeitstabelle zu erstellen, gehen Sie wie folgt vor:
Häufigkeitstabellen Inhaltsverzeichnis HÄUFIGKEITSTABELLEN... 1 Häufigkeitstabellen Häufigkeitstabellen Neue Häufigkeitstabelle erstellen Um eine Häufigkeitstabelle zu erstellen, gehen Sie wie folgt vor:
Excel Tipps & Tricks Umgang mit umfangreichen Tabellen
 3 Umgang mit umfangreichen Tabellen Das Bewegen in großen Tabellen in Excel kann mit der Maus manchmal etwas umständlich sein. Deshalb ist es nützlich, ein paar Tastenkombinationen zum Bewegen und zum
3 Umgang mit umfangreichen Tabellen Das Bewegen in großen Tabellen in Excel kann mit der Maus manchmal etwas umständlich sein. Deshalb ist es nützlich, ein paar Tastenkombinationen zum Bewegen und zum
4 Klassenvorstand/Klassenlehrer
 94 WebUntis - Termin 3.4.10 Berichte zur Buchung Unter finden Sie Berichte zu den Buchungen; im Speziellen Ressourcenbuchungen, Raumbelegungen und Buchungsstatistiken. Hier können Sie
94 WebUntis - Termin 3.4.10 Berichte zur Buchung Unter finden Sie Berichte zu den Buchungen; im Speziellen Ressourcenbuchungen, Raumbelegungen und Buchungsstatistiken. Hier können Sie
Tiscover CMS 7. Neuerungen im Vergleich zu Tiscover CMS 6
 Tiscover CMS 7 Neuerungen im Vergleich zu Tiscover CMS 6 Inhaltsverzeichnis An- und Abmeldung im Tiscover CMS 7... 3 1. Anmeldung... 3 2. Abmeldung... 3 Bereiche der Arbeitsoberfläche von Tiscover CMS
Tiscover CMS 7 Neuerungen im Vergleich zu Tiscover CMS 6 Inhaltsverzeichnis An- und Abmeldung im Tiscover CMS 7... 3 1. Anmeldung... 3 2. Abmeldung... 3 Bereiche der Arbeitsoberfläche von Tiscover CMS
Kennen, können, beherrschen lernen was gebraucht wird
 Mit Namen arbeiten Namen vergeben Insbesondere bei umfangreichen, komplexen Formeln und Funktionen werden die Koordinaten schnell sehr unübersichtlich Durch die Vergabe von Namen für die Zellen und Zellbereiche
Mit Namen arbeiten Namen vergeben Insbesondere bei umfangreichen, komplexen Formeln und Funktionen werden die Koordinaten schnell sehr unübersichtlich Durch die Vergabe von Namen für die Zellen und Zellbereiche
1.1 Basiswissen Fensterbedienung
 1. Windows mit Gesten steuern 1.1 Basiswissen Fensterbedienung Elemente eines Fensters Fenster besitzen bestimmte Fensterelemente unabhängig davon, welcher Inhalt in den jeweiligen Fenstern angezeigt wird.
1. Windows mit Gesten steuern 1.1 Basiswissen Fensterbedienung Elemente eines Fensters Fenster besitzen bestimmte Fensterelemente unabhängig davon, welcher Inhalt in den jeweiligen Fenstern angezeigt wird.
2 Grundlagen und Grundeinstellungen
 Grundlagen und Grundeinstellungen.1 Öffnen von ARCHICAD Wenn Sie das Programm ArchiCAD starten, öffnet sich zunächst der Einstellungsdialog ARCHICAD STARTEN. Bild -1 ARCHICAD wird gestartet Wählen Sie
Grundlagen und Grundeinstellungen.1 Öffnen von ARCHICAD Wenn Sie das Programm ArchiCAD starten, öffnet sich zunächst der Einstellungsdialog ARCHICAD STARTEN. Bild -1 ARCHICAD wird gestartet Wählen Sie
SERIENBRIEFE DAS PRINZIP DES SERIENDRUCKS
 SERIENBRIEFE DAS PRINZIP DES SERIENDRUCKS zur Erstellung eines Serienbriefes müssen zwei Dateien erstellt werden: das Hauptdokument mit dem gleichbleibenden Text und den Platzhaltern die Datenquelle die
SERIENBRIEFE DAS PRINZIP DES SERIENDRUCKS zur Erstellung eines Serienbriefes müssen zwei Dateien erstellt werden: das Hauptdokument mit dem gleichbleibenden Text und den Platzhaltern die Datenquelle die
Das Anpassen der Stammdatenansichten
 Das Softwarehaus für Schulen Das Anpassen der Stammdatenansichten (Stand: 07/2010) PEDAV : Das Softwarehaus für Schulen ort : 45359 Essen-Schönebeck str : Schönebecker Straße 1 tel : (0201) 61 64 810 http
Das Softwarehaus für Schulen Das Anpassen der Stammdatenansichten (Stand: 07/2010) PEDAV : Das Softwarehaus für Schulen ort : 45359 Essen-Schönebeck str : Schönebecker Straße 1 tel : (0201) 61 64 810 http
Datenüberprüfung. Excel Aufbau ZID/Dagmar Serb V.02/Okt. 2015
 Datenüberprüfung Excel 2010 - Aufbau ZID/Dagmar Serb V.02/Okt. 2015 DATENÜBERPRÜFUNG... 2 DIALOGFELD DATENÜBERPRÜFUNG... 2 BEISPIELE FÜR DATENÜBERPRÜFUNG... 3 Datumseinschränkung... 3 Zahlen einschränken...
Datenüberprüfung Excel 2010 - Aufbau ZID/Dagmar Serb V.02/Okt. 2015 DATENÜBERPRÜFUNG... 2 DIALOGFELD DATENÜBERPRÜFUNG... 2 BEISPIELE FÜR DATENÜBERPRÜFUNG... 3 Datumseinschränkung... 3 Zahlen einschränken...
Das Modul Perioden-Stundenplan
 Das Softwarehaus für Schulen Das Modul Perioden-Stundenplan Planen von Änderungen im laufenden Schuljahr PEDAV : Das Softwarehaus für Schulen ort : 45359 Essen-Schönebeck str : Schönebecker Straße 1 tel
Das Softwarehaus für Schulen Das Modul Perioden-Stundenplan Planen von Änderungen im laufenden Schuljahr PEDAV : Das Softwarehaus für Schulen ort : 45359 Essen-Schönebeck str : Schönebecker Straße 1 tel
DER DATENEDITOR Spalten aus- und einblenden Systemdefiniert fehlende Werte Wertelabel anzeigen... 2
 Der Dateneditor Inhaltsverzeichnis DER DATENEDITOR... 1 Spalten aus- und einblenden... 1 Systemdefiniert fehlende Werte... 2 Wertelabel anzeigen... 2 Fälle sortieren, suchen und filtern... 2 Gehe zu Fall...
Der Dateneditor Inhaltsverzeichnis DER DATENEDITOR... 1 Spalten aus- und einblenden... 1 Systemdefiniert fehlende Werte... 2 Wertelabel anzeigen... 2 Fälle sortieren, suchen und filtern... 2 Gehe zu Fall...
Tabellen. Inhaltsverzeichnis. Tabellen einfügen
 Inhaltsverzeichnis Inhaltsverzeichnis... 1 Tabellen... 1 Tabellen einfügen... 1 Tabelle füllen... 2 Cursorsteuerung in der Tabelle... 2 Tabellenteile markieren oder löschen... 2 Tabellenteile markieren...
Inhaltsverzeichnis Inhaltsverzeichnis... 1 Tabellen... 1 Tabellen einfügen... 1 Tabelle füllen... 2 Cursorsteuerung in der Tabelle... 2 Tabellenteile markieren oder löschen... 2 Tabellenteile markieren...
Große Dokumente gestalten
 Große Dokumente gestalten Inhaltsverzeichnis Große Dokumente gestalten... 1 Inhaltsverzeichnis... 1 Kopf- und Fußzeilen... 2 Was sind Kopf- und Fußzeilen?... 2 Kopf- und Fußzeilen mit vorgefertigten Elementen
Große Dokumente gestalten Inhaltsverzeichnis Große Dokumente gestalten... 1 Inhaltsverzeichnis... 1 Kopf- und Fußzeilen... 2 Was sind Kopf- und Fußzeilen?... 2 Kopf- und Fußzeilen mit vorgefertigten Elementen
1 Einführung Dateneingabe Eingabe von Abteilungen Zuweisung zu den Stammdaten Abteilungsweise Verarbeitung...
 2 Untis Abteilungsstundenplan - Inhalt Inhalt 1 Einführung... 4 2 Dateneingabe... 5 2.1 Eingabe von Abteilungen... 5 2.2 Zuweisung zu den Stammdaten... 5 3 Abteilungsweise Verarbeitung... 9 3.1 Das Kombinationsfeld
2 Untis Abteilungsstundenplan - Inhalt Inhalt 1 Einführung... 4 2 Dateneingabe... 5 2.1 Eingabe von Abteilungen... 5 2.2 Zuweisung zu den Stammdaten... 5 3 Abteilungsweise Verarbeitung... 9 3.1 Das Kombinationsfeld
Kennen, können, beherrschen lernen was gebraucht wird
 Mit Tastenkombinationen im Text bewegen So gelangen Sie zum Textanfang / Textende Absatzweise nach oben / unten Bildschirmseite nach oben / unten zum Anfang der vorherigen / nächsten Seite S p S Y / S
Mit Tastenkombinationen im Text bewegen So gelangen Sie zum Textanfang / Textende Absatzweise nach oben / unten Bildschirmseite nach oben / unten zum Anfang der vorherigen / nächsten Seite S p S Y / S
Technische Dokumentation Abstimmungs-/ Anwesenheitsliste
 Weisestrasse 28 12049 Berlin Oliver Scheckelhoff Softwareprojektierung Tel.: +49 (30) 715 76 611 Fax.: +49 (30) 627 04 132 E-Mail: info@excelbeispiele.de Homepage: http://www.excelbeispiele.de http://www.excelbeispiele.com
Weisestrasse 28 12049 Berlin Oliver Scheckelhoff Softwareprojektierung Tel.: +49 (30) 715 76 611 Fax.: +49 (30) 627 04 132 E-Mail: info@excelbeispiele.de Homepage: http://www.excelbeispiele.de http://www.excelbeispiele.com
Felder können in zwei Ansichten erscheinen. Entweder wird der Inhalt des Feldes angezeigt (Feldergebnis) oder die so genannte Feldfunktion.
 4. FELDER Felder sind besondere Stellen im Text, bei denen eine Feldfunktion im Hintergrund arbeitet und für die Anzeige eines Feldergebnisses sorgt. Felder werden als Platzhalter für verschiedene Informationen
4. FELDER Felder sind besondere Stellen im Text, bei denen eine Feldfunktion im Hintergrund arbeitet und für die Anzeige eines Feldergebnisses sorgt. Felder werden als Platzhalter für verschiedene Informationen
Neue Prüfungsverwaltung in WebUntis & Untis
 Neue Prüfungsverwaltung in WebUntis & Untis Inhalt 1 Einführung... 3 2 Version... 3 3 Szenarien... 4 3.1 Anlegen einer Prüfung in WebUntis ohne Änderung des regulären Unterrichts (Beispiel: einstündiger
Neue Prüfungsverwaltung in WebUntis & Untis Inhalt 1 Einführung... 3 2 Version... 3 3 Szenarien... 4 3.1 Anlegen einer Prüfung in WebUntis ohne Änderung des regulären Unterrichts (Beispiel: einstündiger
In wenigen Schritten. Das Softwarehaus für Schulen. zu Änderungen am Stundenplan im laufenden Schuljahr. (Stand: 12/2012)
 Das Softwarehaus für Schulen In wenigen Schritten zu Änderungen am Stundenplan im laufenden Schuljahr (Stand: 12/2012) PEDAV : Das Softwarehaus für Schulen ort : 45359 Essen-Schönebeck str : Schönebecker
Das Softwarehaus für Schulen In wenigen Schritten zu Änderungen am Stundenplan im laufenden Schuljahr (Stand: 12/2012) PEDAV : Das Softwarehaus für Schulen ort : 45359 Essen-Schönebeck str : Schönebecker
Kennen, können, beherrschen lernen was gebraucht wird
 Formulare Formulare erstellen Was ist ein Formular? Formulare sind standardisierte Dokumente (z.b. Vordrucke, Formblätter) In Formularen sind spezielle Bereiche dafür vorgesehen, mit Informationen gefüllt
Formulare Formulare erstellen Was ist ein Formular? Formulare sind standardisierte Dokumente (z.b. Vordrucke, Formblätter) In Formularen sind spezielle Bereiche dafür vorgesehen, mit Informationen gefüllt
Skript zum Vortrag Vertretungsplanung Kundentreffen 2015 Thema: Statistiken abfragen
 Das Softwarehaus für Schulen Skript zum Vortrag Vertretungsplanung Kundentreffen 2015 Thema: Statistiken abfragen Übersicht über Vertretungssitationen in den LEHRER-STAMMDATEN Abfrage im Fenster ABSENZEN
Das Softwarehaus für Schulen Skript zum Vortrag Vertretungsplanung Kundentreffen 2015 Thema: Statistiken abfragen Übersicht über Vertretungssitationen in den LEHRER-STAMMDATEN Abfrage im Fenster ABSENZEN
NAVIGATOR MODUL 1 BESCHREIBUNG. Mit dem Navigator hat man die Möglichkeit in ASV bestimmte Daten zu selektieren, zu suchen und -Daten zu filtern.
 Büro/Verwaltung Willibald Heßlinger Multiplikator für das Schulverwaltungsprogramm asv MODUL 05 NAVIGATOR 1 BESCHREIBUNG Mit dem Navigator hat man die Möglichkeit in ASV bestimmte Daten zu selektieren,
Büro/Verwaltung Willibald Heßlinger Multiplikator für das Schulverwaltungsprogramm asv MODUL 05 NAVIGATOR 1 BESCHREIBUNG Mit dem Navigator hat man die Möglichkeit in ASV bestimmte Daten zu selektieren,
Einsatzplanung. Merlin 19. Version: 19.0 Stand:
 Einsatzplanung Merlin 19 Version: 19.0 Stand: 02.03.2016 Angerland-Data Gesellschaft für Baudatentechnik mbh Am Gierath 28, 40885 Ratingen DEUTSCHLAND Internet: www.angerland-data.de Inhalt Der Menüpunkt
Einsatzplanung Merlin 19 Version: 19.0 Stand: 02.03.2016 Angerland-Data Gesellschaft für Baudatentechnik mbh Am Gierath 28, 40885 Ratingen DEUTSCHLAND Internet: www.angerland-data.de Inhalt Der Menüpunkt
Modul Info-Stundenplan Datenbankausgabe
 Modul Info-Stundenplan Datenbankausgabe Einführung Mit der Funktion Datenbankausgabe des Moduls Info-Stundenplan können die stundenplanrelevanten Daten aus gp-untis für die Darstellung des Stundenplans
Modul Info-Stundenplan Datenbankausgabe Einführung Mit der Funktion Datenbankausgabe des Moduls Info-Stundenplan können die stundenplanrelevanten Daten aus gp-untis für die Darstellung des Stundenplans
ALBIS INHALTSVERZEICHNIS 1 ALLGEMEINES VOREINSTELLUNGEN ZUR NUTZUNG DES RÖNTGENBUCHES: RÖNTGENBUCHEINTRAG... 8
 INHALTSVERZEICHNIS 1 ALLGEMEINES... 2 2 VOREINSTELLUNGEN ZUR NUTZUNG DES RÖNTGENBUCHES:... 2 2.1 Röntgengeräte...2 2.2 Röntgenuntersuchung...3 2.3 Standardwerte...5 2.3.1 Standardwertreihen neu erfassen...6
INHALTSVERZEICHNIS 1 ALLGEMEINES... 2 2 VOREINSTELLUNGEN ZUR NUTZUNG DES RÖNTGENBUCHES:... 2 2.1 Röntgengeräte...2 2.2 Röntgenuntersuchung...3 2.3 Standardwerte...5 2.3.1 Standardwertreihen neu erfassen...6
zur Verfügung gestellt durch das OpenOffice.org Dokumentations-Projekt
 Serienbriefe Wie Sie einen Serienbrief mittels Calc und Writer erstellen zur Verfügung gestellt durch das OpenOffice.org Dokumentations-Projekt Inhaltsverzeichnis 1. Erzeugen einer Quelldatei 2. Erzeugung
Serienbriefe Wie Sie einen Serienbrief mittels Calc und Writer erstellen zur Verfügung gestellt durch das OpenOffice.org Dokumentations-Projekt Inhaltsverzeichnis 1. Erzeugen einer Quelldatei 2. Erzeugung
Planen von Praktikumsklassen
 Das Softwarehaus für Schulen Planen von Praktikumsklassen Stand: 01/2012 Wie können die Freisetzungen bei den Betreuern gesondert betrachtet / abgerechnet werden? Wie können die Stundenpläne der Betreuer
Das Softwarehaus für Schulen Planen von Praktikumsklassen Stand: 01/2012 Wie können die Freisetzungen bei den Betreuern gesondert betrachtet / abgerechnet werden? Wie können die Stundenpläne der Betreuer
Das neue Seitenlayout in Untis 2014
 Das Softwarehaus für Schulen Das neue Seitenlayout in Untis 2014 (Stand: 08/2013) Spalten anpassen Druckoptionen gekonnt einsetzen PEDAV : Das Softwarehaus für Schulen ort : 45359 Essen-Schönebeck str
Das Softwarehaus für Schulen Das neue Seitenlayout in Untis 2014 (Stand: 08/2013) Spalten anpassen Druckoptionen gekonnt einsetzen PEDAV : Das Softwarehaus für Schulen ort : 45359 Essen-Schönebeck str
3.4.1 Anlegen zusätzlicher Worte
 3.4.1 Anlegen zusätzlicher Worte Nach Auswahl des Menüpunktes Wortdatenbank Worte bearbeiten... öffnet sich das in der Abbildung links dargestellte Fenster Wortdatenbank. Es enthält drei Karteikartenreiter
3.4.1 Anlegen zusätzlicher Worte Nach Auswahl des Menüpunktes Wortdatenbank Worte bearbeiten... öffnet sich das in der Abbildung links dargestellte Fenster Wortdatenbank. Es enthält drei Karteikartenreiter
Schülergruppen in Untis und WebUntis
 Stand: September 2018 Schülergruppen in Untis und WebUntis Beschreibung für den Umgang mit Schülergruppen in Untis und WebUntis 1 Inhaltsverzeichnis 1.1 Entzug der Berechtigung... 3 1.2 Mehrdeutigkeiten...
Stand: September 2018 Schülergruppen in Untis und WebUntis Beschreibung für den Umgang mit Schülergruppen in Untis und WebUntis 1 Inhaltsverzeichnis 1.1 Entzug der Berechtigung... 3 1.2 Mehrdeutigkeiten...
Kennen, können, beherrschen lernen was gebraucht wird
 Inhaltsverzeichnis Inhaltsverzeichnis... 1 Bestandteile des Word-2013-Anwendungsfensters... 2 Die Word-Befehle nutzen... 3 Das Menüband... 3 Anzeigeoptionen für das Menüband ändern... 3 Aufgabenbereiche...
Inhaltsverzeichnis Inhaltsverzeichnis... 1 Bestandteile des Word-2013-Anwendungsfensters... 2 Die Word-Befehle nutzen... 3 Das Menüband... 3 Anzeigeoptionen für das Menüband ändern... 3 Aufgabenbereiche...
Mandatierte Eigenschaften mit Angaben in Freien Belegfeldern vergleichen.
 Mandatierte Eigenschaften mit Angaben in Freien Belegfeldern vergleichen. Vorgabe: In den Freien Belegpositionsfeldern wird für einen Beleg bzw. seine Positionen eine allgemeine Vorgabe für eine mandatierte
Mandatierte Eigenschaften mit Angaben in Freien Belegfeldern vergleichen. Vorgabe: In den Freien Belegpositionsfeldern wird für einen Beleg bzw. seine Positionen eine allgemeine Vorgabe für eine mandatierte
https://arche.webuntis.com/webuntis/?school=htl3#main LOGIN: Lehrerkurzzeichen lt Stundenplan, PWD: bei Erstanmeldung selbst vergeben und vormerken
 Klassenvorstand/Klassenlehrer Klassenvorstände (Klassenlehrer) benötigen naturgemäß Funktionen, die über die eines 'normalen' Lehrers hinausgehen. Diese Zusatzfunktionen können über den Menüpunkt
Klassenvorstand/Klassenlehrer Klassenvorstände (Klassenlehrer) benötigen naturgemäß Funktionen, die über die eines 'normalen' Lehrers hinausgehen. Diese Zusatzfunktionen können über den Menüpunkt
Kurzanleitung. Zitiertil-Creator. Dokumentvorlagen Dokumente Formatvorlagen Format Zeichen Format Absatz
 Dokumentvorlagen Dokumente Formatvorlagen Format Zeichen Format Absatz Datei Neu... Datei öffnen Datei schließen Beenden Suchen Suchen & Ersetzen Verknüpfungen Optionen Einfügen Inhalte einfügen Format
Dokumentvorlagen Dokumente Formatvorlagen Format Zeichen Format Absatz Datei Neu... Datei öffnen Datei schließen Beenden Suchen Suchen & Ersetzen Verknüpfungen Optionen Einfügen Inhalte einfügen Format
Handhabung der tabellarischen Übersichten in MAXQDA
 Handhabung der tabellarischen Übersichten in MAXQDA Inhaltsverzeichnis HANDHABUNG DER TABELLARISCHEN ÜBERSICHTEN IN MAXQDA... 1 DIE SYMBOLLEISTE IN TABELLARISCHEN ÜBERSICHTEN... 1 HANDHABUNG VON TABELLARISCHEN
Handhabung der tabellarischen Übersichten in MAXQDA Inhaltsverzeichnis HANDHABUNG DER TABELLARISCHEN ÜBERSICHTEN IN MAXQDA... 1 DIE SYMBOLLEISTE IN TABELLARISCHEN ÜBERSICHTEN... 1 HANDHABUNG VON TABELLARISCHEN
In wenigen Schritten zum Klassenlehrer-Unterricht
 Das Softwarehaus für Schulen In wenigen Schritten zum Klassenlehrer-Unterricht 0 (Stand: 10/2012) PEDAV : Das Softwarehaus für Schulen ort : 45359 Essen-Schönebeck str : Schönebecker Straße 1 tel : (0201)
Das Softwarehaus für Schulen In wenigen Schritten zum Klassenlehrer-Unterricht 0 (Stand: 10/2012) PEDAV : Das Softwarehaus für Schulen ort : 45359 Essen-Schönebeck str : Schönebecker Straße 1 tel : (0201)
14. Es ist alles Ansichtssache
 Ansicht erstellen mit Suche nach Wörtern im Betreff 14. Es ist alles Ansichtssache In Outlook wird praktisch alles mit Ansichten gesteuert. Wir haben bereits einige Standardansichten verwendet. Das Schöne
Ansicht erstellen mit Suche nach Wörtern im Betreff 14. Es ist alles Ansichtssache In Outlook wird praktisch alles mit Ansichten gesteuert. Wir haben bereits einige Standardansichten verwendet. Das Schöne
Die Wochenwerte in den Arbeitszeitkonten
 Das Softwarehaus für Schulen Die Wochenwerte in den Arbeitszeitkonten PEDAV : Das Softwarehaus für Schulen ort : 45359 Essen-Schönebeck str : Schönebecker Straße 1 tel : (0201) 61 64 8-10 http : //www.pedav.de
Das Softwarehaus für Schulen Die Wochenwerte in den Arbeitszeitkonten PEDAV : Das Softwarehaus für Schulen ort : 45359 Essen-Schönebeck str : Schönebecker Straße 1 tel : (0201) 61 64 8-10 http : //www.pedav.de
Durch die Anwahl des Menüpunktes (1) KIS im Menüband auf der linken Seite gelangen Sie in den Bereich des Kanzlei-Informations-Systems.
 K U R Z A N L E I T U N G R Z L B O A R D S E R I E N B R I E F RZL Software GmbH Hannesgrub Nord 5 49 Tumeltsham Version:. August 07/ng. Öffnen des Kanzlei-Informations-Systems Durch die Anwahl des Menüpunktes
K U R Z A N L E I T U N G R Z L B O A R D S E R I E N B R I E F RZL Software GmbH Hannesgrub Nord 5 49 Tumeltsham Version:. August 07/ng. Öffnen des Kanzlei-Informations-Systems Durch die Anwahl des Menüpunktes
Ressourcenpool. Anleitungen für Merlin Project ProjectWizards GmbH
 Ressourcenpool Anleitungen für Merlin Project 2018 - ProjectWizards GmbH Ressourcen-pool - Stand Juni 2018 Ressourcenpool 1 Was ist ein Ressourcenpool? 1 Vorteile bei der Projektplanung 1 Ressourcenpool
Ressourcenpool Anleitungen für Merlin Project 2018 - ProjectWizards GmbH Ressourcen-pool - Stand Juni 2018 Ressourcenpool 1 Was ist ein Ressourcenpool? 1 Vorteile bei der Projektplanung 1 Ressourcenpool
Medikamentenliste verwalten
 1.1. Medikamentenliste verwalten Seite 1/19 1.1.A. Erstellen der Medikamentenliste Klicken Sie auf Erstellen im Programm 1.1 Medikamentenliste verwalten. Überschreiben Sie die Neue Liste mit einem Namen
1.1. Medikamentenliste verwalten Seite 1/19 1.1.A. Erstellen der Medikamentenliste Klicken Sie auf Erstellen im Programm 1.1 Medikamentenliste verwalten. Überschreiben Sie die Neue Liste mit einem Namen
Das Anpassen der Stundenplanformate Tipps & Tricks für Untis 2011
 Das Softwarehaus für Schulen Das Anpassen der Stundenplanformate Tipps & Tricks für Untis 2011 PEDAV : Das Softwarehaus für Schulen ort : 45359 Essen-Schönebeck str : Schönebecker Straße 1 tel : (0201)
Das Softwarehaus für Schulen Das Anpassen der Stundenplanformate Tipps & Tricks für Untis 2011 PEDAV : Das Softwarehaus für Schulen ort : 45359 Essen-Schönebeck str : Schönebecker Straße 1 tel : (0201)
Novell. GroupWise 2014 effizient einsetzen. Peter Wies. 1. Ausgabe, Juni 2014
 Peter Wies 1. Ausgabe, Juni 2014 Novell GroupWise 2014 effizient einsetzen GW2014 1 Novell GroupWise 2014 effizient einsetzen Menüleiste Navigationsleiste Symbolleisten Kopfleiste Favoritenliste Fensterbereich
Peter Wies 1. Ausgabe, Juni 2014 Novell GroupWise 2014 effizient einsetzen GW2014 1 Novell GroupWise 2014 effizient einsetzen Menüleiste Navigationsleiste Symbolleisten Kopfleiste Favoritenliste Fensterbereich
5 Tabellenanpassung. 5.1 Spaltenbreite und Zeilenhöhe Spaltenbreite verändern
 Um Tabellen effizient bearbeiten können, ist es notwendig, dass Sie die Struktur der Tabelle Ihren Bedürfnissen anpassen. Sie können mit Excel die Elemente einer Tabelle also Zellen, Zeilen und Spalten
Um Tabellen effizient bearbeiten können, ist es notwendig, dass Sie die Struktur der Tabelle Ihren Bedürfnissen anpassen. Sie können mit Excel die Elemente einer Tabelle also Zellen, Zeilen und Spalten
Kurzanleitung. 2016, Hundesportverein Swisttal e.v., Dirk Lippmann, Alle Rechte vorbehalten.
 Kurzanleitung Wichtige Informationen vorab - Der Parcoursplaner läuft in allen Browsern, welche HTML5 unterstützen. Ich beschränke mich hier auf die Anleitung für Google Chrome. Einige Dinge weichen in
Kurzanleitung Wichtige Informationen vorab - Der Parcoursplaner läuft in allen Browsern, welche HTML5 unterstützen. Ich beschränke mich hier auf die Anleitung für Google Chrome. Einige Dinge weichen in
Der Stundenplanvergleich mit Untis
 Das Softwarehaus für Schulen Der Stundenplanvergleich mit Untis (Stand: 15.12.2010) PEDAV : Das Softwarehaus für Schulen ort : 45359 Essen-Schönebeck str : Schönebecker Straße 1 tel : (0201) 61 64 810
Das Softwarehaus für Schulen Der Stundenplanvergleich mit Untis (Stand: 15.12.2010) PEDAV : Das Softwarehaus für Schulen ort : 45359 Essen-Schönebeck str : Schönebecker Straße 1 tel : (0201) 61 64 810
Präsentieren mit Power Point Einführung
 Präsentieren mit Power Point Einführung Version 2004 für MacOSX Educational Solutions Educational Solutions Einführung in PowerPoint für MacOSX 2004 Präsentationen mit Power Point erstellen Arbeiten mit
Präsentieren mit Power Point Einführung Version 2004 für MacOSX Educational Solutions Educational Solutions Einführung in PowerPoint für MacOSX 2004 Präsentationen mit Power Point erstellen Arbeiten mit
Dienstleisterportal. Anleitung CoC Application Management SAP
 Dienstleisterportal Anleitung 21.12.2016 CoC Application Management SAP Inhaltsverzeichnis 1. im Dienstleisterportal (DL-) 2. DL- a) b) mit Auftragsart Verkehrssicherung c) Gutschriften d) Meldungen 3.
Dienstleisterportal Anleitung 21.12.2016 CoC Application Management SAP Inhaltsverzeichnis 1. im Dienstleisterportal (DL-) 2. DL- a) b) mit Auftragsart Verkehrssicherung c) Gutschriften d) Meldungen 3.
Eine Linkliste in Word anlegen und zur Startseite des Browsers machen
 Eine Linkliste in Word anlegen und zur Startseite des Browsers machen In dieser Anleitung wird beschrieben, wie man mit Word eine kommentierte Linkliste erstellt und diese im Internet Explorer bzw. in
Eine Linkliste in Word anlegen und zur Startseite des Browsers machen In dieser Anleitung wird beschrieben, wie man mit Word eine kommentierte Linkliste erstellt und diese im Internet Explorer bzw. in
Rezepte in der Klammer-Strich-Methode schreiben
 Rezepte in der Klammer-Strich-Methode schreiben LibreOffice 4.0.4 In diesem Text wird Schritt für Schritt erklärt, wie ein Rezept in der Klammer-Strich-Methode mit dem Programm LibreOffice Version 4.0.4
Rezepte in der Klammer-Strich-Methode schreiben LibreOffice 4.0.4 In diesem Text wird Schritt für Schritt erklärt, wie ein Rezept in der Klammer-Strich-Methode mit dem Programm LibreOffice Version 4.0.4
Verwalten von Terminen auf der Homepage des VfB Waldshut
 Verwalten von Terminen auf der Homepage des VfB Waldshut VfB-Terminverwaltung-v.doc Seite 1 von 17 Inhaltsverzeichnis 1 Einleitung...3 2 System An- und Abmeldung...3 2.1 Anmeldung...3 2.2 Abmeldung...5
Verwalten von Terminen auf der Homepage des VfB Waldshut VfB-Terminverwaltung-v.doc Seite 1 von 17 Inhaltsverzeichnis 1 Einleitung...3 2 System An- und Abmeldung...3 2.1 Anmeldung...3 2.2 Abmeldung...5
Inhaltsverzeichnis Namen vergeben Richtlinien für Namen Zellen und Zellbereiche benennen Einen Namen automatisch vergeben...
 Inhaltsverzeichnis Inhaltsverzeichnis... 1 Namen vergeben... 1 Richtlinien für Namen... 2 Zellen und Zellbereiche benennen... 2 Einen Namen automatisch vergeben... 2 Namen in Formeln/Funktionen... 2 Namen
Inhaltsverzeichnis Inhaltsverzeichnis... 1 Namen vergeben... 1 Richtlinien für Namen... 2 Zellen und Zellbereiche benennen... 2 Einen Namen automatisch vergeben... 2 Namen in Formeln/Funktionen... 2 Namen
Kennen, können, beherrschen lernen was gebraucht wird
 Grundlagen Inhaltsverzeichnis Grundlagen... 1 Inhaltsverzeichnis... 1 E-Mails und Termine verwalten... 2 Vorteile der Outlook-App... 2 Die Module von Outlook... 2 Outlook starten... 3 Die Bestandteile
Grundlagen Inhaltsverzeichnis Grundlagen... 1 Inhaltsverzeichnis... 1 E-Mails und Termine verwalten... 2 Vorteile der Outlook-App... 2 Die Module von Outlook... 2 Outlook starten... 3 Die Bestandteile
Datenüberprüfung. Excel Aufbau ZID/Dagmar Serb V.03/Mai 2018
 Datenüberprüfung Excel 2010 - Aufbau ZID/Dagmar Serb V.03/Mai 2018 DATENÜBERPRÜFUNG... 2 DIALOGFELD DATENÜBERPRÜFUNG... 2 BEISPIELE FÜR DATENÜBERPRÜFUNG... 3 Datumseinschränkung... 3 Zahlen einschränken...
Datenüberprüfung Excel 2010 - Aufbau ZID/Dagmar Serb V.03/Mai 2018 DATENÜBERPRÜFUNG... 2 DIALOGFELD DATENÜBERPRÜFUNG... 2 BEISPIELE FÜR DATENÜBERPRÜFUNG... 3 Datumseinschränkung... 3 Zahlen einschränken...
Erstellen und Verwalten von Karteikarten für imcards am iphone / ipod touch
 IMCARDSPC Erstellen und Verwalten von Karteikarten für imcards am iphone / ipod touch You 2 Software E-Mail: info@you2.de Homepage: http://www.you2.de You 2 Software 2010 imcardspc Handbuch 1-9 Haupt-Fenster
IMCARDSPC Erstellen und Verwalten von Karteikarten für imcards am iphone / ipod touch You 2 Software E-Mail: info@you2.de Homepage: http://www.you2.de You 2 Software 2010 imcardspc Handbuch 1-9 Haupt-Fenster
Empfänger. Alle Empfänger, die sich für Ihre(n) Newsletter angemeldet haben, werden in der Empfängerverwaltung erfasst.
 Empfänger Alle Empfänger, die sich für Ihre(n) Newsletter angemeldet haben, werden in der Empfängerverwaltung erfasst. Für eine größere Flexibilität in der Handhabung der Empfänger erfolgt der Versand
Empfänger Alle Empfänger, die sich für Ihre(n) Newsletter angemeldet haben, werden in der Empfängerverwaltung erfasst. Für eine größere Flexibilität in der Handhabung der Empfänger erfolgt der Versand
Windows mit Gesten steuern
 Windows 10 und Office 2016: Windows mit Gesten steuern Windows mit Gesten steuern Wenn Sie einen Touchscreen oder ein Tablet nutzen, benötigen Sie für Ihre Arbeit mit Windows weder Maus noch Tastatur.
Windows 10 und Office 2016: Windows mit Gesten steuern Windows mit Gesten steuern Wenn Sie einen Touchscreen oder ein Tablet nutzen, benötigen Sie für Ihre Arbeit mit Windows weder Maus noch Tastatur.
Die Planung mit dem Modul Perioden-Stundenplan in Untis
 Das Softwarehaus für Schulen Die Planung mit dem Modul Perioden-Stundenplan in Untis PEDAV : Das Softwarehaus für Schulen ort : 45359 Essen-Schönebeck str : Schönebecker Straße 1 tel : (0201) 61 64 8-10
Das Softwarehaus für Schulen Die Planung mit dem Modul Perioden-Stundenplan in Untis PEDAV : Das Softwarehaus für Schulen ort : 45359 Essen-Schönebeck str : Schönebecker Straße 1 tel : (0201) 61 64 8-10
MUNIA Bedienungsanleitung
 MUNIA Bedienungsanleitung by Daisoft www.daisoft.it 2 Inhaltsverzeichnis I II 2.1 2.2 2.3 2.4 2.5 2.6 III 3.1 3.2 3.3 IV 4.1 4.2 V 5.1 5.2 5.3 Einleitung... 3 Fälligkeitsarten... 5 Fälligkeitsarten...
MUNIA Bedienungsanleitung by Daisoft www.daisoft.it 2 Inhaltsverzeichnis I II 2.1 2.2 2.3 2.4 2.5 2.6 III 3.1 3.2 3.3 IV 4.1 4.2 V 5.1 5.2 5.3 Einleitung... 3 Fälligkeitsarten... 5 Fälligkeitsarten...
Programmarbeitsbereich
 Seite 1 von 6 Programmarbeitsbereich Herzlich Willkommen zu astrovitalis für berater. Nach dem Programmstart sollten Sie ein Bild sehen, das in etwa so aussieht wie das folgende. Oben finden Sie die Befehlsleiste
Seite 1 von 6 Programmarbeitsbereich Herzlich Willkommen zu astrovitalis für berater. Nach dem Programmstart sollten Sie ein Bild sehen, das in etwa so aussieht wie das folgende. Oben finden Sie die Befehlsleiste
Baukoordinator Handbuch
 Baukoordinator Handbuch Inhaltsverzeichnis 1 Einführung......7 1.1 Neues Projekt erstellen...7 1.2 Dateneingabe.....9 1.3 Ausdruck......11 1.3.1 Vorankündigung...13 1.3.2 SiGe Plan.....14 1.3.3 Bauzeit
Baukoordinator Handbuch Inhaltsverzeichnis 1 Einführung......7 1.1 Neues Projekt erstellen...7 1.2 Dateneingabe.....9 1.3 Ausdruck......11 1.3.1 Vorankündigung...13 1.3.2 SiGe Plan.....14 1.3.3 Bauzeit
InDesign CS6. Grundlagen. Peter Wies, Linda York. 1. Ausgabe, 2. Aktualisierung, November 2013 INDCS6
 InDesign CS6 Peter Wies, Linda York. Ausgabe, 2. Aktualisierung, November 203 Grundlagen INDCS6 2 InDesign CS6 - Grundlagen 2 Einstieg in InDesign In diesem Kapitel erfahren Sie wie Sie InDesign starten
InDesign CS6 Peter Wies, Linda York. Ausgabe, 2. Aktualisierung, November 203 Grundlagen INDCS6 2 InDesign CS6 - Grundlagen 2 Einstieg in InDesign In diesem Kapitel erfahren Sie wie Sie InDesign starten
Handbuch APT (Arbeitszeit-Planungs-Tool)
 Handbuch APT (Arbeitszeit-Planungs-Tool) Version :.0 Datum :. März 0 Autor : NAT AG Inhaltsverzeichnis Einführung... Funktionen... Neuen Datensatz anlegen... 6 Datensatz ändern oder löschen... 7 Einstellungen...
Handbuch APT (Arbeitszeit-Planungs-Tool) Version :.0 Datum :. März 0 Autor : NAT AG Inhaltsverzeichnis Einführung... Funktionen... Neuen Datensatz anlegen... 6 Datensatz ändern oder löschen... 7 Einstellungen...
CorelDRAW 2017 Zoomen
 Hochschulrechenzentrum Justus-Liebig-Universität Gießen CorelDRAW 2017 Zoomen Zoomen in CorelDRAW Seite 1 von 11 Inhaltsverzeichnis Einleitung... 2 Die Standardzoomgröße... 2 Zoomgröße ändern... 2 Einstellungen
Hochschulrechenzentrum Justus-Liebig-Universität Gießen CorelDRAW 2017 Zoomen Zoomen in CorelDRAW Seite 1 von 11 Inhaltsverzeichnis Einleitung... 2 Die Standardzoomgröße... 2 Zoomgröße ändern... 2 Einstellungen
Anleitung zur PES-Statistik Rheinland-Pfalz
 Anleitung zur PES-Statistik Rheinland-Pfalz Für die PES-Statistik werden eine Menge Daten benötigt um den Unterrichtsausfall an den Schulen zu dokumentieren. Die Vertretungsplanung von UNTIS ist eine großartige
Anleitung zur PES-Statistik Rheinland-Pfalz Für die PES-Statistik werden eine Menge Daten benötigt um den Unterrichtsausfall an den Schulen zu dokumentieren. Die Vertretungsplanung von UNTIS ist eine großartige
7. Serienbriefe erstellen Das Prinzip des Seriendrucks MICROSOFT WORD Elemente des Seriendrucks
 7. Serienbriefe erstellen 7.1. Das Prinzip des Seriendrucks Elemente des Seriendrucks Zur Erstellung eines Serienbriefs sind zwei Elemente notwendig: Hauptdokument mit gleichbleibendem Text und den sog.
7. Serienbriefe erstellen 7.1. Das Prinzip des Seriendrucks Elemente des Seriendrucks Zur Erstellung eines Serienbriefs sind zwei Elemente notwendig: Hauptdokument mit gleichbleibendem Text und den sog.
2. Outlook kann viel mehr, als nur Ihre s zu verwalten Den Überblick über die Aufgaben behalten... 14
 Inhaltsverzeichnis 1. Einleitung... 7 2. Outlook kann viel mehr, als nur Ihre E-Mails zu verwalten... 9 3. Den Überblick über die Aufgaben behalten... 14 Der Unterschied zwischen Zielen und Aktionen...
Inhaltsverzeichnis 1. Einleitung... 7 2. Outlook kann viel mehr, als nur Ihre E-Mails zu verwalten... 9 3. Den Überblick über die Aufgaben behalten... 14 Der Unterschied zwischen Zielen und Aktionen...
Das Bundesland wechseln: (in der Demoversion nicht möglich) Klicken Sie auf Extras / Optionen Anschließend auf den Reiter Ferienordnung
 Wie kann ich: Das Bundesland wechseln Den Stundenplan nutzen Den Unterrichtsplaner nutzen Unterrichtplaner Einträge bearbeiten Ein RTF-Dokument importieren Schüler- und Notenliste bearbeiten Noten eintragen
Wie kann ich: Das Bundesland wechseln Den Stundenplan nutzen Den Unterrichtsplaner nutzen Unterrichtplaner Einträge bearbeiten Ein RTF-Dokument importieren Schüler- und Notenliste bearbeiten Noten eintragen
Schüler-Kurszuweisung und Schienenbildung
 17.08.2018 09:08 1/6 Schüler-Kurszuweisung und Schienenbildung Schüler-Kurszuweisung und Schienenbildung Für Oberstufenkoordinator/inn/en gibt es i.w. zwei Wege, Schüler einem Oberstufenkurs zuzuweisen.
17.08.2018 09:08 1/6 Schüler-Kurszuweisung und Schienenbildung Schüler-Kurszuweisung und Schienenbildung Für Oberstufenkoordinator/inn/en gibt es i.w. zwei Wege, Schüler einem Oberstufenkurs zuzuweisen.
Virtueller Stundenplan Lehrkräfte Zugang
 Beschreibung Funktionsbeschreibung Virtueller Stundenplan Lehrkräfte Zugang Virtueller Stundenplan Lehrkräfte Zugang Der Lehrkräfte Zugang zum Virtuellen Stundenplan erlaubt die Ausgabe und Eingabe von
Beschreibung Funktionsbeschreibung Virtueller Stundenplan Lehrkräfte Zugang Virtueller Stundenplan Lehrkräfte Zugang Der Lehrkräfte Zugang zum Virtuellen Stundenplan erlaubt die Ausgabe und Eingabe von
Handbuch Artikel Editor. zu Version 2.08 Stand Seite 1
 Handbuch Artikel Editor zu Version 2.08 Stand 12.02.2016 Seite1 1. Inhaltsverzeichnis 1. Inhaltsverzeichnis... 2 2. Editor öffnen... 3 3. Neuen Ordner anlegen und bearbeiten... 4 4. Ordner löschen... 7
Handbuch Artikel Editor zu Version 2.08 Stand 12.02.2016 Seite1 1. Inhaltsverzeichnis 1. Inhaltsverzeichnis... 2 2. Editor öffnen... 3 3. Neuen Ordner anlegen und bearbeiten... 4 4. Ordner löschen... 7
