InventorCAM InventorCAM Neue Funktionen. Die zertifizierte integrierte CAM-Lösung für Inventor. The Leaders in Integrated CAM
|
|
|
- Marie Simen
- vor 7 Jahren
- Abrufe
Transkript
1 InventorCAM 2010 The Leaders in Integrated CAM 2010 Die zertifizierte integrierte CAM-Lösung für Inventor InventorCAM 2010 Neue Funktionen SolidCAM WW W. I n v e n t o r C A M. c o m Alle Rechte vorbehalten.
2
3 InventorCAM 2010 Neue Funktionen SolidCAM Alle Rechte vorbehalten.
4
5 Inhalt Inhalt 1. Allgemein Exportieren von CAM-Teilen in das STL-Format Annäherung von Kreisbögen Jobs transformieren Job-Transformationen Optionen Transformationsliste Transformations-Schaltflächen MAC-Einstellungen Nullpunktdefinition von der Jobmaske aus Koordinateneingabe Berechnung des Aktualisierten Rohmaterials Zusammenfassung der Teil-Daten im Werkzeugdatenblatt Bild speichern Werkzeugdatenblatt erzeugen Die Ausgabedatei Letztes Werkzeugdatenblatt anzeigen Geometrie Steuern der Kettenlücke im Dialog Geometrie bearbeiten Automatische Kettenauswahl bis Element Auswahl von geschlossenen Ketten Verbesserung der Geometriedefinition beim Planfräsen Abgewickelte Geometrie für Gewindefräsen Werkzeuge Werkzeug-Kühlung 44 5
6 3.1.1 Teil-Werkzeugkatalog Definition eines neuen Werkzeugs Werkzeugdaten im Job NC-Programm Einstellungen bezüglich der CNC-Maschine Verbesserungen bei der Definition von Ballfräsern Schnittdaten für mehrere Jobs gleichzeitig ändern Drehzahl- und Vorschubdefinition für Schruppen und Schlichten Fräsen Vorschubrate für Anfahr-, Rückfahr- und Linkbewegungen Zustell-Art beim Planfräsen Werkzeugweg umkehren in Planfräsjobs Gleiche seitliche Zustellung beim Planfräsen Erweiterte Technologie-Seite Profiljob Planfräsjob Profil 3D-Job Taschenjob Taschenerkennungjob Nutjob T-Nutjob Versatzflächenjob D Modelljob Erweiterte Sortierung Erweiterte Sortierung von Bohrpositionen in Bohr-, Bohrungserkennung- und Gewindefräsjobs Lineare Sortierung Kreisförmige Sortierung Erweiterte Sortierung in 2.5D Fräsjobs Bohrtiefendefinition für das Anfasen Eintauchen in Taschen- und Taschenerkennungjobs 76
7 Inhalt Senkrecht eintauchen Eintauchen unter Winkel Schraubenförmiges Eintauchen Lineares Eintauchen Verbesserungen im Profil 3D-Job Parameter auf der Technologie-Seite Anfahren/Rückfahren Z-Ebenen fertigstellen im Profil- und Nutjob Profiljob Nutjob Anfahren über das Zentrum eines kreisförmigen Profils Startbohrungsgeometrie für Profil- und Nutjobs Erzeugen einer Startbohrungsgeometrie für Profiljobs Erzeugen einer Startbohrungsgeometrie für Nutjobs Verwendung von Startbohrungsgeometrien in Maschinenprozessen Bei der Berechnung auf Kollision prüfen Job-Benutzermaske Teil-Einstellungen InventorCAM Einstellungen HSM-Modul Bearbeitungsstrategie für prismatische Teile Die Jobmaske für die Bearbeitung prismatischer Teile Schrittweite über die Rauhigkeit definieren Eintauchpunkte verwenden Die Radien für Spiral- und Radialbahnen definieren Drehen und Fräsdrehen Geometrie-Modifizierung Geometrie entlang der Z-Achse teilen Definition unterschiedlicher Startpunkte für Schruppen und Schlichten 115 7
8 6.3 Unterstützung von Jobvorlagen Jobvorlagen Vorlagegruppen Vorlagen / Vorlagegruppen verwalten Standardvorlagen & Einstellungen Definition von Geometrien basierend auf Ebenen Der Modus Hinten für die Gegenspindeldefinition Das Rohmaterial aktualisieren vom Fräsen zum Drehen Transparente Darstellung von Rohmaterial und Spannmittel D Flächenbearbeitung Neue Strategievorlagen Sim. 5-Achsenbearbeitung zu 5-Achsen Werkzeugbahnkonvertierung Neue Sim. 5-Achs-Strategievorlagen Kanal Gravieren Kavität Elektrode Turbinenschaufel Bahnerzeugung bei der Strategie Zwischen 2 Flächen Lücken bei der Sim. 5-Achsbearbeitung Ausrichtung beibehalten bis Abstand Verbesserungen in den Wkzg.-Weg Parametern Bearbeitungsgenauigkeit Schnittkontrolle Neue Parameter für Anfahren und Ausfahren An- und Ausfahrbögen umdrehen Kippen des Werkzeugs Gekippt relativ zur Impellerbodenfläche 170 8
9 8.8.2 Werkzeugbahn-Annäherung Achsenlimit Verbessere seitliche Kippdefinition für verdrehte Flächen Neue Möglichkeiten der Kollisionskontrolle Vermeiden durch Auslassen von Punkten Erweitertes Wegkippen des Fräsers bis zu Winkel Allmähliche Änderung des Bearbeitungswinkels bei Mehrfachschnitten Achsen-Werkzeugbahn Transformation 182 Inhalt 9. Simulation SolidVerify für 3D Benutzermaske der Maschinensimulation Simulations-Hauptmenü Simulationswerkzeugkästen 208 9
10 10
11 Allgemein 1
12 1.1 Exportieren von CAM-Teilen in das STL-Format Wird ein Werkstück in mehreren Schritten auf unterschiedlichen CNC-Maschinen bearbeitet, dann bietet InventorCAM 2010 die Möglichkeit, das jeweils aktualisierte Rohmaterial über den gesamten Bearbeitungsprozess abzubilden. Mit dieser Funktionalität kann ein neues CAM-Teil basierend auf dem in einem anderen CAM-Teil vorbearbeiteten Material definiert werden, indem das dort fertigbearbeitete Material als neues Rohmaterial ausgewählt wird. Das Menü, das erscheint, wenn Sie im InventorCAM Manager mit der rechten Maustaste auf das CAM-Teil klicken, wurde um den Befehl Aktualisiertes Rohmaterial als STL speichern... erweitert. Dieser Befehl speichert das nach dem letzten Job des CAM-Teils aktualisierte Rohmaterial im STL-Format ab. Wird dieser Befehl ausgeführt, öffnet sich ein Fenster mit dem das Material abgespeichert werden kann. Als Vorgabename für das STL-Modell wird der Name des aktuellen CAM-Teils verwendet. Der Standard-Speicherort ist für reguläre InventorCAM-Teile (*.prt) der InventorCAM Teileordner und für komprimierte InventorCAM-Teile (*.prz) der Ordner der entpackten CAM-Teil-Dateien. InventorCAM erzeugt die STL-Datei relativ zum Koordinatensystem von Inventor. Wenn die STL-Datei erfolgreich erzeugt wurde, wird eine Meldung angezeigt. 12
13 1. Allgemein 1.2 Annäherung von Kreisbögen In den Vorgängerversionen von InventorCAM konnten Bögen von der NC- Programmausgabe ausgenommen werden. Dies konnte über den Parameter arc_ exist in der Mac-Datei gesteuert werden. Wurde dieser Parameter auf N (Nein) gesetzt, dann näherte InventorCAM alle Werkzeugbahnbögen durch Linien an. Die Genauigkeit dieser Annäherung wurde mit den Parametern arc_max_chord und arc_max_angle definiert. Weil diese Funktionalität in der Mac-Datei versteckt ist, konnte sie nicht auf der Anwenderebene für einzelne Jobs gesteuert werden. In der neuen Version wurde das Steuern dieser Funktion in der Jobmaske möglich gemacht. Bei allen Jobs, die Kreisbögen in der erzeugten Werkzeugbahn enthalten können, wurde in der Seite Verschiedene Parameter der Bereich Annäherung von Kreisbögen hinzugefügt: Planfräsen Profil Profil 3D Tasche Gewindefräsen Nut T-Nut Versatzfläche Taschenerkennung 3D Modell 3D Gravieren HSM Im Bereich Annäherung von Kreisbögen befindet sich die Funktion Bögen durch Linien annähern, mit der die Existenz von Kreisbögen für die NC-Programmausgabe des aktuellen jobs gesteuert werden kann. 13
14 Wird diese Funktion aktiviert, dann nähert InventorCAM alle Werkzeugbahnbögen durch Linien an. Die Genauigkeit der Annäherung hängt von den Parametern arc_max_chord und arc_max_angle in der Mac-Datei ab. Das erzeugte NC-Programm enthält keine Bögen. Wird diese Funktion nicht aktiviert, kann das NC-Programm Bögen enthalten. MAC-Datei Mit dem Parameter arc_exist in der Mac-Datei kann der Vorgabestatus und die Verfügbarkeit der Funktion Bögen durch Linien annähern definert werden. Der Wert für diesen Parameter besteht aus zwei Argumenten: das erste definiert die Verfügbarkeit dieser Funktion und das zweite definiert den Vorgabestatus. Wird der erste Wert auf N gesetzt, (z.b. arc_exist = N N), dann ist die Funktion Bögen durch Linien annähern in den InventorCAM-Jobs deaktiviert. In diesem Fall wird das zweite Argument des Parameters arc_exist ignoriert. arc_exist = N N arc_exist = N Y Wird der erste Wert auf Y gesetzt (z.b. arc_exist = Y N), dann ist die Funktion Bögen durch Linien annähern in den InventorCAM-Jobs freigeschaltet. Der Status dieser Funktion kann somit für jeden einzelnen Job geändert werden. Der Vorgabestatus wird mit dem zweiten Argument definiert. Wird das zweite Argument auf Y gesetzt, dann ist die Funktion standardmäßig deaktiviert, d.h. das erzeugte NC-Programm kann Bögen enthalten. Wird das zweite Argument auf N gesetzt, ist diese Funktion standardmäßig aktiviert, d.h. Kreisbögen werden automatisch durch Linien angenähert. arc_exist = Y Y arc_exist = Y N Vorgabemäßig steht der Wert für den Parameter arc_exist in der Mac-Datei auf Y. 14
15 1. Allgemein 1.3 Jobs transformieren In den Vorgängerversionen von InventorCAM konnten mit der Funktion Jobs Transformieren verschiedene Befehle, wie Kopieren, Versetzen und Drehen, für einzelne oder für eine Gruppe von Jobs angewendet werden. Bisher hatte diese Funktionalität eine gewisse Einschränkung: Es konnte nur jeweils eine Aktion auf einen Job oder eine Jobgruppe angewendet werden. In InventorCAM 2010 wurden für diese Funktion mehrere Verbesserungen hinzugefügt: So können jetzt auf einen Job (oder eine Jobgruppe) mehrere Transformationen angewendet werden, auf bereits transformierte Jobs können weitere Transformationen angewendet werden. In der neuen Version werden alle Transform- Aktionen im Dialogfenster Job-Transformationen durchgeführt. Dieser Dialog wird angezeigt, wenn Sie im InventorCAM Manager den Befehl Transformieren auf einen Job oder mehreren markierten Jobs ausführen. 15
16 1.3.1 Job-Transformationen Im Bereich Job-Transformationen kann gewählt werden, ob der Original-Job transformiert, oder eine Kopie des Jobs erzeugt und transformiert wird. Im zweiten Fall kann gewählt werden, an welcher Stelle der neue Job im CAM Manager eingefügt werden soll. Folgende Optionen sind verfügbar: Job-Transformationen bearbeiten Führt eine Transformation des/der gewählten Jobs durch. Neuer Job (an aktueller Position in Jobliste einfügen) Diese Option fügt eine Kopie des gewählten Jobs hinzu und wendet darauf die Transformation an, der Originaljob bleibt unverändert. Die transformierte Kopie wird direkt nach dem Originaljob in die Jobliste im InventorCAM Manager eingefügt. Der Originaljob kann im Bereich Optionen (siehe Abschnitt 1.3.2) unterdrückt werden. Neuer Job (am Ende der Jobliste einfügen) Diese Option fügt ebenfalls eine Kopie des gewählten Jobs hinzu und wendet darauf die Transformation an. Auch hier bleibt der Originaljob unverändert. Die transformierte Kopie wird am Ende der Jobliste im InventorCAM Manager eingefügt. Der Originaljob kann im Bereich Optionen (siehe Abschnitt 1.3.2) unterdrückt werden. 16
17 1. Allgemein Optionen In diesem Bereich kann gewählt werden, wie der Originaljob behandelt werden soll: Original beibehalten Der Originaljob wird in die Transformieraktion mit aufgenommen. Original unterdrücken Der Originaljob wird unterdrückt, die Transformieraktion wird nur auf den/die kopierten Job(s) angewendet. Diese Option ist nur verfügbar, wenn ein neuer Job für die Transformation hinzugefügt wird Transformationsliste Hier werden die Details der definierten Transformation aufgelistet. 17
18 Job-Name Diese Spalte zeigt die Liste der zu transformierenden Jobs. Wenn ein neuer Job hinzugefügt wird, wird dem kopierten Job das Präfix Transform_ mit einer aufsteigenden Nummer für die Transformation vorangestellt, die Namen der zuvor transformierten Jobs werden unter die neue Transformation verschoben. Transformation Diese Spalte zeigt die Art der Transformation, die auf die gewählten Jobs angewendet wird. Folgende Transformationen sind verfügbar: Drehen, Versetzen, Spiegeln und Drehen um die 4. Achse (siehe Abschnitt 1.3.4). Beschreibung Diese Spalte zeigt die Details der definierten Transformationsparameter. 18
19 1. Allgemein Transformations-Schaltflächen Mit den Schaltflächen auf der rechten Seite können die Transformieraktionen für die gewählten Jobs durchgeführt werden. Klick auf eine der Schaltflächen öffnet den jeweiligen Dialog, in dem die Parameter für die Transformation definiert werden können. Initialisieren Klick auf diese Schaltfläche hebt alle Transformationen auf, die an Jobs direkt (ohne erzeugte Kopie) definiert wurden. Wenn versucht wird, diesen Befehl bei Jobs durchzuführen, bei denen die Transformation in einem kopierten Job angewendet wird, wird folgende Meldung angezeigt: Wenn die Transformation für einen abgeleiteten Job aufgehoben werden soll, muss die hierfür erzeugte Jobkopie im InventorCAM Manager gelöscht werden. Drehen Mit dieser Schaltfläche kann die Werkzeugbahn um die Z-Achse des Nullpunkts oder um die Z-Achse in einem definierten Punkt gedreht werden. Es stehen hier zwei Optionen zur Verfügung: Delta: Es werden mehrere Drehungen beginnend von einem Startwinkel mit einem gleichbleibenden Deltawinkel durchgeführt. Liste: Kopiert die Werkzeugbahn an Winkelpositionen relativ zur positiven X-Achse des Nullpunktes. Eine nähere Beschreibung dieser Funktion finden Sie in der InventorCAM Online-Hilfe. 19
20 Versetzen Mit diesem Befehl wird ein Job oder eine Gruppe von Jobs entsprechend einer Matrix oder Liste von Punkten versetzt. Der Job wird an der ursprünglich Position und nachfolgend an allen angegebenen Stellen ausgeführt. Der Dialog Matrix wurde um die Option Werkzeugbahn erweitert. Hier kann zwischen zwei Möglichkeiten gewählt werden: Zeilen zuerst: Die Werkzeugbahn wird zuerst horizontal und dann vertikal in die angegebenen Matrixpositionen kopiert. Spalten zuerst: Die Werkzeugbahn wird zuerst vertikal und dann horizontal kopiert. Eine nähere Beschreibung dieser Funktion finden Sie in der InventorCAM Online-Hilfe. Spiegeln Dieser Befehl spiegelt einen Job oder eine Gruppe von Jobs um die X, Y oder um beide Achsen. Eine nähere Beschreibung dieser Funktion finden Sie in der InventorCAM Online-Hilfe. 4.-Achse Dieser Befehl rotiert die Werkzeugbahn um die 4. Achse. Eine nähere Beschreibung dieser Funktion finden Sie in der InventorCAM Online-Hilfe. 20
21 1. Allgemein Synchronisieren Mit dieser Schaltfläche können abgeleitete Jobs im Falle einer Änderung der Originaljobs synchronisiert werden. Diese Schaltfläche ist nur für Transformationen in abgeleiteten Jobs verfügbar. Klick auf diese Schaltfläche öffnet den Dialog Synchronisation. Technologie dieses Jobs mit dem Original synchronisieren Wenn der Originaljob geändert wird, wird der abgeleitete Job mit den durchgeführten Änderungen synchronisiert. Technologie aller Jobs in der Hierarchie mit dem Original synchronisieren Wenn eine Transformation an Mehrfachjobs durchgeführt wurde und die Originaljobs werden geändert, dann werden die abgeleiteten Jobs mit den durchgeführten Änderungen synchronisiert MAC-Einstellungen Für die Unterstützung der Transformierfunktionen müssen folgende Variablen in der Mac-Datei definiert sein: software_transform = Y (für Spiegeln, Drehen, Versetzen); software_transform4x = Y (für 4.-Achse Transformation). 21
22 1.4 Nullpunktdefinition von der Jobmaske aus In den Vorgängerversionen von InventorCAM konnten Nullpunkte nur durch direkten Start des NullpunkteManagers im InventorCAM Manager definiert werden. Um einen neuen Nullpunkt hinzuzufügen oder einen vorhandenen zu ändern, musste u.u. der Job-Dialog verlassen, ein evtl. angefangener Job verworfen werden. InventorCAM 2010 bietet eine erweiterte Nullpunktdefinition direkt in der Jobmaske. Klick auf die Schaltfläche Nullpunkt wählen in der Geometrie-Seite des Job-Dialogs öffnet den NullpunkteManager, in dem neue Nullpunkte hinzugefügt und vorhandene Nullpunkte geändert werden können. Ein neu definierter Nullpunkt, bzw. Nullpunktposition wird automatisch für den aktuellen Job ausgewählt. 22
23 1. Allgemein 1.5 Koordinateneingabe Die Funktion, Punkte zu definieren, wird in InventorCAM sehr oft für die Definition von Geometrieketten, Bohrpunkten, Eintauchpunkten, usw. verwendet. In den Vorgängerversionen von InventorCAM war die Definition von Punkten nur durch Anklicken auf dem Modell möglich. In InventorCAM 2010 können Punkte auch durch Angabe der Koordinaten relativ zum Nullpunkt definiert werden. Im Dialog X, Y, Z können die Koordinaten eines neuen Punkts eingegeben werden. In diesem Dialog werden die XYZ-Koordinaten des gewünschten Punkts eingegeben. Die Koordinaten können entweder mit Leerzeichen oder mit Komma getrennt werden. Mit Klick auf die Schaltfläche Enter werden die eingegebenen Koordinaten übernommen. Der Dialog X, Y, Z wird immer angezeigt, wenn der Modus Punktauswahl aktiviert ist. 23
24 1.6 Berechnung des Aktualisierten Rohmaterials In InventorCAM 2010 wurde die Benutzermaske für die Definition des Aktualisierten Rohmaterials in den Teil-Einstellungen verbessert. Bisher waren zwei unterschiedliche Seiten (Rohmaterial & Volumensimulation und Rohmaterial-Aktualisierungsmethode) für die Definition des Aktualisierten Rohmaterials zuständig. In der neuen Version wurden diese Seiten reorganisiert um die Verwendung dieser Optionen deutlicher zu machen. In den Teil-Einstellungen wurden die zwei erwähnten Seiten durch die neue Seite Aktualisiertes Rohmaterial - Berechnung ersetzt. Diese Seite enthält Registerkarten mit Einstellungen für die SolidVerify-Simulation, die Restmaterial-Berechnung und die SolidVerify für 3D Simulation. In der Registerkarte SolidVerify werden die Parameter für das Aktualisierte Rohmaterial und die Optionen für die SolidVerify Simulation definiert. Im Bereich Rohmaterial-Aktualisierungsmethode wurde die Option Aktualisiertes Rohmaterial nur für Jobs mit langer Werkzeugbahn aktualisieren hinzugefügt. Wenn diese Option aktiviert wird, schätzt InventorCAM automatisch die benötigte Simulationszeit und speichert das Aktualisierte Rohmaterial nur für Jobs, deren Werkzeugbahn als zu lang betrachtet wird. 24
25 1. Allgemein In der Registerkarte Restmaterial Berechnung werden die Parameter für das Aktualisierte Rohmaterial und die Optionen für die Restmaterialberechnung in 3D Modelljobs definiert. Der Bereich Rohmaterial- Aktualisierungsmethode zeigt die für die Restmaterialberechnung verwendete Rohmaterial-Aktualisierungsmethode. In der Registerkarte SolidVerify kann diese Einstellung geändert werden. In der Registerkarte Advanced für 3D werden die Parameter für das Aktualisierte Rohmaterial und die Optionen für die Simulationsart SolidVerify für 3D definiert. Die Parameter für die Berechnung des Aktualisierten Rohmaterials sind für diese Simulationsart gleich wie für die SolidVerify-Simulation. Weil diese Simulationsart jedoch auf analytischen Flächen und nicht auf Facetten beruht, wird hier keine Facetten-Toleranz definiert. Auch hier wurde im Bereich Rohmaterial- Aktualisierungsmethode die Option Aktualisiertes Rohmaterial nur für Jobs mit langer Werkzeugbahn aktualisieren hinzugefügt. Eine nähere Beschreibung der Parameter für das Aktualisierte Rohmaterial finden Sie in der InventorCAM Online-Hilfe. 25
26 1.7 Zusammenfassung der Teil-Daten im Werkzeugdatenblatt In InventorCAM 2010 kann das Werkzeugdatenblatt im Rich-Text-Format (*.rtf) gespeichert werden. Für jedes Werkzeugdatenblattprojekt erzeugt InventorCAM im Teile-Ordner einen Unterordner namens doc, um das Werkzeugdatenblatt darin zu speichern. In diesem Ordner werden wiederum zwei Unterordner erzeugt: der Unterordner Tools Images zum Speichern der Bilddateien der im Teil verwendeten Werkzeuge und der Unterordner Images zum Speichern der Bilddateien des bearbeiteten Teils Bild speichern Diese neue Funktionalität ermöglicht das Erzeugen von Bildschirmfotografien des Inventor-Grafikbereichs im PNG-Format. Diese Bilddateien können später im Werkzeugdatenblatt angehängt werden. Hierfür wurde im Menü Dokumentation der Befehl Bild speichern hinzugefügt. Wenn Sie diesen Befehl ausführen, wird ein Bild des Modells, wie es im Moment im Inventor-Grafikbereich angezeigt wird, erzeugt und im PNG-Format in den Unterordner Images gespeichert. 26
27 1. Allgemein Werkzeugdatenblatt erzeugen Der Befehl Werkzeugdatenblatt ist für das gesamte CAM-Teil (rechte Maustaste auf den CAM-Teil Namen) und für einzelne Jobs (rechte Maustaste auf einen Job) verfügbar. Der Dialog Werkzeugdatenblatt wird angezeigt. In diesem Dialog kann der Inhalt der Dokumentationsdatei definiert und verwaltet werden. Bild In diesem Bereich können Logo- und Bilddateien im PNG-Format gewählt werden, die an das Werkzeugdatenblatt angehängt werden sollen. Um ein Logo oder eine Bilddatei anzuhängen, klicken Sie auf die Schaltfläche und wählen dann eine Datei im Windows-Dialog Durchsuchen. Die angehängte Logodatei erscheint in der oberen rechten Ecke der Dokument- Überschrift. Die angehängten Bilder werden auf der separaten Bilder-Seite angezeigt. 27
28 Parameter In dieser Tabelle können eigene Variablen und Werte definiert werden, die in das Werkzeugdatenblatt eingefügt werden sollen. In der Spalte Label wird der Name des Parameters definiert und in der Spalte Wert sein Wert. In der Spalte Lokalisierung kann ausgewählt werden, wo der Parameter in der Dokumentation angezeigt werden soll. Mit den Schaltflächen können die Tabellenzeilen verwaltet werden: Klick auf Klick auf fügt eine neue Zeile in der Tabelle hinzu. löscht die markierte Zeile aus der Tabelle. Mit den Schaltflächen werden. kann die Reihenfolge der Zeilen geändert Teil-Notizen Hier können Kommentare und Bemerkungen zu dem Teil eingegeben werden. Hier eingegebene Notizen werden im Werkzeugdatenblatt auf der Hauptseite unter dem Bild des Werkstücks angezeigt. Art Hier kann das Ausgabeformat für das Werkzeugdatenblatt definiert werden. 28
29 1. Allgemein Kapitelname In diesem Bereich kann gewählt werden, welche Elemente des Werkzeugdatenblattes ausgegeben werden sollen. Mit dem Haken vor Hauptseite kann ausgewählt werden, ob die Hauptseite im Datenblatt erzeugt werden soll oder nicht. Mit dem Haken vor Bild kann gewählt werden, ob zuvor erzeugte Bilder im Datenblatt angezeigt werden sollen oder nicht. Klick auf zeigt alle zuvor erzeugten Bilddateien im Windows-Explorer an. Mit dem Haken vor Wkzg.-Katalog kann ausgewählt werden, ob die Werkzeuge im Datenblatt angezeigt werden sollen oder nicht. Klick auf öffnet einen Dialog, in dem ausgewählt werden kann, welche Werkzeugparameter angezeigt werden sollen. 29
30 Mit dem Haken vor Summenprotokoll kann ausgewählt werden, ob eine Liste aller Jobs erzeugt werden soll oder nicht. Mit dem Haken vor Spannmittel kann ausgewählt werden, ob die Spannmittel- Seite erzeugt werden soll oder nicht Die Ausgabedatei Das Werkzeugdatenblatt besteht aus folgenden Abschnitten: Hauptseite Dieser Abschnitt fasst die allgemeinen Informationen über das CAM-Teil zusammen. Hier wird auch ein Bild des Werkstücks sowie die angegebenen Teil-Notizen angezeigt. In der Parametertabelle angegebene Kommentare (Lokalisierung - Überschrift) Teil-Name Firmenlogo Teil-Definition In der Parametertabelle angegebene Kommentare (Lokalisierung - Hauptseite) Teil-Eigenschaften Bild des Werkstücks Teil-Notizen 30
31 1. Allgemein Bilder Dieser Abschnitt zeigt die zuvor erzeugten Bilder an, wenn sie anfangs bei Bild aktiviert wurden. Wkzg.-Katalog Dieser Abschnitt zeigt eine Liste der verwendeten Werkzeuge mit ihren Parametern an. 31
32 Summenprotokoll Dieser Abschnitt zeigt eine Zusammenfassung der Daten aller im CAM-Teil definierten Jobs an. Spannmittel Dieser Abschnitt zeigt das verwendete Spannmittel an. Wurde im CAM-Projekt kein Spannmittel definiert, dann erscheint diese Seite im Werkzeugdatenblatt nicht. 32
33 1. Allgemein Letztes Werkzeugdatenblatt anzeigen Dieser Befehl zeigt das zuletzt für das aktuelle CAM-Teil erzeugte Werkzeugdatenblatt an, anstatt ein neues zu erzeugen. Der Werkzeugdatenblatt- Dialog zeigt die Parameter der letzten Datenblatterzeugung an. In diesem Dialog kann nur die Art geändert oder die einzelnen Kapitel aktiviert/ deaktiviert werden. Klick auf Zeigen zeigt das erzeugte Werkzeugdatenblatt. 33
34 34
35 Geometrie 2
36 2.1 Steuern der Kettenlücke im Dialog Geometrie bearbeiten In Vorgängerversion konnten die Werte für Lücken während der Definition von Kettengeometrien nur in den InventorCAM Einstellungen vordefiniert werden. In bestimmten Fällen, z.b. beim Definieren von Text, müssen diese Werte jedoch z.t. anders eingestellt werden, weil die Standardwerte evtl. unpassend sind. In InventorCAM 2010 können diese Werte direkt während der Geometriedefinition angegeben werden. Der für die Geometriedefinition verwendete Dialog Geometrie bearbeiten wurde im Bereich Optionen um die Parameter Kettenlücke Minimum und Kettenlücke Maximum erweitert. Die Vorgabeeinstellungen für diese Parameter werden von den InventorCAM Einstellungen übernommen. Bei der Definition einer Kettengeometrie können diese Werte zu jeder Zeit geändert werden (z.b. beim Beginn einer Kettendefinition aber auch während der Definition einer Kette). Anhand dieser Werte legt InventorCAM fest, ob zwei Elemente miteinander verbunden werden oder nicht. 36
37 2. Geometrie Ist eine Lücke zwischen zwei gewählten Elementen kleiner als die angegebene Kettenlücke Minimum, dann wird die Lücke automatisch mit einer Linie geschlossen. Liegt die Lücke im Bereich zwischen Kettenlücke Minimum und Kettenlücke Maximum dann erscheint folgende Meldung, anhand der gewählt werden kann, ob die Lücke geschlossen werden soll oder nicht. Mit Klick auf Ja wird die Kette automatisch mit einer Linie geschlossen. Ist die Lücke größer als die angegebene Kettenlücke Maximum dann wird folgende Meldung angezeigt: Mit Klick auf OK wird das zuletzt gewählte Element abgelehnt. 37
38 2.2 Automatische Kettenauswahl bis Element In InventorCAM gibt es die Möglichkeit, eine Kette automatisch bis zu einem Endpunkt zu definieren (mit der Option Bis Endpunkt im Dialog Geometrie bearbeiten). Diese Option kann mit den Funktionen Auto-Normal, Auto-Konstant-Z und Auto-Delta-Z verwendet werden. In diesen Geometrieauswahlmodi wird die Kette anhand einem Startpunkt, einem Richtungselement und einem gewählten Endpunkt definiert. In InventorCAM 2010 kann das Ende einer Geometriekette auch über Auswählen einer Kante oder Linie definiert werden. Die Option Auto bis Endpunkt wurde umbenannt in Auto bis. Wenn eine Kette mit den Auswahlmodi Auto-Normal, Auto- Konstant-Z und Auto-Delta-Z definiert wird, kann als Endelement jede Kante, Linie oder Punkt angeklickt werden. Endelement Startelement Gewählte Kette Wenn das Endelement gewählt wird, legt InventorCAM automatisch die Kette anhand den vorgegebenen Auswahlregeln fest. Die Kettenauswahl ist abgeschlossen, wenn das angewählte Endelement erreicht ist. Endelement Startelement Gewählte Kette Kann das gewählte Ende über den Kettenfluss nicht erreicht werden, dann ist die Kettenauswahl abgeschlossen, wenn der Startpunkt wieder erreicht ist. Die Kette wird automatisch geschlossen und folgende Meldung wird angezeigt. 38
39 2. Geometrie 2.3 Auswahl von geschlossenen Ketten In InventorCAM 2010 wurde die Funktion erweitert, geschlossene Ketten durch Auswählen von Modellflächen zu definieren. Bei dieser Funktion kann jetzt nach äußeren und inneren Ketten gefiltert werden. Im Kettenauswahl-Dialog wurde der Bereich Typ um den Modus Flächen erweitert. Bei diesem Auswahlmodus können Modellflächen angewählt werden. Aus allen geschlossenen Flächenkanten werden geschlossene Geometrieketten erzeugt. Auf die gefundenen Ketten kann der Filter für geschlossene Ketten angewendet werden. Filter für geschlossene Ketten Im Kettenauswahl-Dialog wurde der Filter für geschlossene Ketten hinzugefügt. Dieser Filter ist nur verfügbar, wenn der Typ Flächen gewählt wurde. Wird die Option Äußere Ketten aktiviert, dann werden alle inneren Ketten der Fläche von der Auswahl ausgenommen und nur die äußeren Ketten werden ausgewählt. Wird die Option Innere Ketten aktiviert, dann werden alle äußeren Ketten der Fläche von der Auswahl ausgenommen und nur die inneren Ketten werden ausgewählt. Innere Ketten Äußere Kette Sind beide Optionen aktiviert, dann werden alle inneren und äußeren geschlossenen Ketten der Fläche ausgewählt. 39
40 2.4 Verbesserung der Geometriedefinition beim Planfräsen In InventorCAM 2010 wurde die Geometriedefinition in Planfräsjobs verbessert. Im Dialog Planfräsgeometrie wurde die Möglichkeit hinzugefügt, einzelne Ketten der Geometrie abzuwählen. In der Liste der Ketten wurden Auswahlkästchen für jede Geometriekette hinzugefügt. Hiermit können einzelne Ketten der Geometrie abgewählt werden. Standardmäßig sind alle Ketten der über Basis-Geometrie gewählten Geometrie aktiviert. Für jede Kette in der Liste ist ein Rechte-Maustaste-Menü verfügbar. Klick auf Alle markieren aktiviert alle Ketten für die aktuelle Bearbeitungsgeometrie. Alle Aufheben hebt die Auswahl aller Ketten für die Geometrie auf. Alle Ketten werden von der aktuellen Geometrie ausgenommen. Wenn alle Ketten von der aktuellen Bearbeitungsgeometrie ausgenommen werden, ist die Schaltfläche Fertig zum Übernehmen der Geometrie inaktiv. Klick auf Markierung invertieren invertiert den Auswahlstatus aller Ketten in der Liste, d.h. alle gewählten Ketten werden abgewählt und alle abgewählten Ketten werden ausgewählt. Mit Klick auf Verbinden können alle Geometrieketten zu einer einzigen Kette verbunden werden. Klick auf Trennen trennt Ketten, die zuvor verbunden wurden, wieder in ihren ursprünglichen Zustand auf, jede einzelne Kette erhält wieder ihren zuvor gewählten Zustand (ausgewählt/abgewählt). 40
41 2. Geometrie 2.5 Abgewickelte Geometrie für Gewindefräsen In Vorgängerversionen von InventorCAM war die Definition von Geometrien in Gewindefräsjobs nur auf planaren Flächen möglich. In InventorCAM 2010 ist es möglich die Geometrie für Gewindefräsen auf einer Abwicklung an der 4. Achse zu definieren, gleich wie im Bohrjob. Im Gewindefräsjob wurde die Schaltfläche (Geometrie) Wählen um zwei Auswahloptionen erweitert. XY-Ebene: Die Geometriedefinition erfolgt mittels des Dialogs XY-Bohrpunkte durch Auswählen von Punkten auf einer ebenen Fläche. Diese Option stand bereits in den vorigen Versionen zur Verfügung. 4.-Achse: Die Geometriedefinition erfolgt mittels dem Dialog Bohrpunkte Abwicklung durch Auswählen von Punkten auf einer Rotationsfläche um eine der Nullpunktachsen. X Geometrie um Z gewickelt Y Z 41
42 Im Feld Parallel zu: kann ausgewählt werden, um welche Achse die Geometrie gewickelt ist. Mehr Information über den Auswahldialog Bohrpunkte - Abwicklung finden Sie in der InventorCAM Fräsen Online-Hilfe. 42
43 Werkzeuge 3
44 3.1 Werkzeug-Kühlung InventorCAM 2010 bietet die Möglichkeit der Werkzeug-Kühl-/Schmiermitteldefinition. Folgende Kühl-/Schmierarten werden von InventorCAM unterstützt: Kühlwasser Kühlwasser - Niederdruck Kühlwasser - Hochdruck Nebel Niederdruck - Innenkühlung Hochdruck - Innenkühlung Luft Minimalmengenschmierung Teil-Werkzeugkatalog Im Teil-Werkzeugkatalog wurde die Registerkarte Kühlung hinzugefügt. Hier können die Kühlarten ausgewählt werden, die standardmäßig für das aktuelle Werkzeug verwendet werden sollen. Wird ein Werkzeug in einem Job ausgewählt, dann wird in diesem Job automatisch die hier definierte Kühlart verwendet. Die Kühlart kann jedoch in jedem Job geändert werden. Die für die aktuell ausgewählte Maschine verfügbaren Kühloptionen (in der Mac-Datei definiert) sind in der Liste mit einem Sternchen (*) gekennzeichnet. 44
45 3. Werkzeuge Wird die Option Minimalmengenschmierung aktiviert, dann wird ein zuätzliches Eingabefeld angezeigt. Der Vorgabewert für dieses Feld beträgt 0; mögliche Werte für dieses Feld sind Ganzzahlen im Bereich zwischen 0 und Wenn der eingegebene Wert außerhalb des gültigen Bereichs liegt, wird eine Fehlermeldung angezeigt Definition eines neuen Werkzeugs Wird ein neues Werkzeug definiert, erhält es seine Vorgabe-Kühlart anhand folgender Regeln: Wird im Teil-Werkzeugkatalog ein neues Werkzeug angelegt, dann erhält es standardmäßig die in den Teil-Einstellungen definierte Kühlart. Wird ein Werkzeug nicht im Kontext eines CAM-Teils (alle Werkzeugkataloge außer dem Teil-Werkzeugkatalog), dann erhält es standardmäßig die in den InventorCAM-Einstellungen definierte Kühlart. Wird für ein Werkzeug im Teil-Werkzeugkatalog eine Kühlart ausgewählt, die von der aktuellen CNC-Maschine nicht unterstützt wird, erscheint folgende Meldung, wenn Sie das Werkzeug übernehmen möchten: Klick auf Ja zeigt wieder den Teil-Werkzeugkatalog an, in dem die Kühlart geändert werden kann. Klick auf Nein übernimmt die ausgewählte Kühlart für das Werkzeug. Für nicht unterstützte Kühlarten werden im NC-Programm keine Befehle ausgegeben. 45
46 3.1.3 Werkzeugdaten im Job Die Kühlart eines Werkzeugs kann in jedem Job geändert werden. Hierfür wurde im Schnittdaten-Dialog die Schaltfläche Kühlung hinzugefügt. Klick auf diese Schaltfläche öffnet den Dialog Kühlung, in dem die Kühlart des Werkzeugs für den aktuellen Job definiert werden kann. Änderungen in diesem Dialog haben keinen Einfluss auf die im Teil-Werkzeugkatalog definierten Optionen. Wird für ein Werkzeug eine Kühlart ausgewählt, die von der aktuellen CNC-Maschine nicht unterstützt wird, erscheint folgende Meldung, wenn Sie das Werkzeug übernehmen möchten NC-Programm Das ausgegebene NC-Programm enthält die entsprechenden Ein/Aus Befehle für die Kühlung. Wenn in zwei aufeinanderfolgenden Jobs zwei unterschiedliche Kühlarten verwendet werden, erzeugt InventorCAM NC-Programmbefehle für das Ausschalten der im ersten Job verwendeten Kühloptionen und dann für das Einschalten der im nächsten Job verwendeten Kühloption. 46
47 3. Werkzeuge Falls beim Verwenden von zwei unterschiedlichen Kühlarten zwischen zwei Jobs eine Verweilzeit benötigt wird, kann dies im Postprozessor realisiert werden. Verweilzeiten hierfür können im Postprozesssor hinzugefügt werden. Wenn in zwei aufeinanderfolgenden Jobs verschiedene Werkzeuge verwendet werden, erzeugt InventorCAM NC-Programmbefehle für das Ausschalten der Kühlung nach dem ersten Job und das Einschalten der Kühlung vor dem zweiten Job. Die Kühlung ist somit während dem Werkzeugwechsel ausgeschaltet. Wenn zwei aufeinanderfolgende Jobs dasselbe Werkzeug und dieselbe(n) Kühlart(en) verwenden, werden die Befehle für Kühlung Ein/Aus im NC-Programm nicht ausgegeben, d.h. die Kühlung ist bei Verfahrbewegungen zwischen Jobs eingeschaltet. Nach dem letzten Job muss die Kühlung ausgeschaltet werden Einstellungen bezüglich der CNC-Maschine MAC-Datei Kühloptionen werden in der Mac-Datei im Block Coolant_options definiert. Hier wird festgelegt, welche Kühlarten von der aktuellen CNC-Maschine unterstützt werden. Mit folgenden Parametern wird festgelegt, welche Kühlarten die CNC-Maschine unterstützt: ;Coolant_options Flood_coolant = Y/N Mist_coolant = Y/N HP_Flood_coolant = Y/N LP_Flood_coolant = Y/N HP_Through_coolant = Y/N LP_Through_coolant = Y/N Air_Blast_coolant = Y/N Minimum_Quantity_L = Y/N 47
48 Postprozessor-Anpassung Das Einschalten der Kühlung kann in erfolgen. Das Ausschalten kann in den erfolgen. Im folgenden Beispiel für einen Postprozessor für eine Haas-Maschine erfolgt das Einschalten der skipline = false { ( job_name, ) } skipline= true call@start_coolant endp Hier wird für das Einschalten der Kühlung die if Flood_coolant eq 0 and s_flood_coolant eq 1 then {nb, M9 } endif if HP_Through_coolant eq 0 and s_hp_through_coolant eq 1 then {nb, M89 } endif if Flood_coolant eq 1 and s_flood_coolant eq 0 then {nb, M8 } endif if HP_Through_coolant eq 1 and s_hp_through_coolant eq 0 then {nb, M88 } endif s_flood_coolant = Flood_coolant s_hp_through_coolant = HP_Through_coolant endp 48
49 3. Werkzeuge In dieser Routine können die Kühlarten ausgeschaltet werden, die im aktuellen Job nicht verwendet werden sollen (wenn sie zuvor eingeschaltet wurden) und dann die für den Job verwendeten Kühlarten eingeschaltet werden. Diese Routine verwendet die internen Variablen Flood_coolant und HP_Through_coolant (deren Werte werden beim Postprozessorlauf ausgegeben). Ausschalten der Kühlung erfolgt in if tool_number ne next_job_tool_number then endif endp In diesem Beipiel wird die aufgerufen, um die Kühlung abzuschalten. Mit dieser Bedingung wird erreicht, dass die Kühlung nur abgeschaltet wird, wenn danach ein Werkzeugwechsel erfolgt. Ist die Werkzeugnummer des nächsten Werkzeugs ungleich der Nummer des aktuellen Werkzeugs, muss ein Werkzeugwechsel durchgeführt werden, in dem die Kühlung abgeschaltet wird. Diese Routine kann auch für das Abschalten der Kühlung nach dem letzten Job verwendet werden, weil im letzten Job die Nummer für das Werkzeug immer 0 ist, d.h. die Bedingung ist immer wahr. Die ist wie if s_flood_coolant eq 1 then {nb, M9 } endif if s_hp_through_coolant eq 1 then {nb, M89 } endif s_flood_coolant = 0 s_hp_through_coolant = 0 endp Mit dieser Routine können zuvor eingeschaltete Kühloptionen abgeschaltet werden. 49
50 3.2 Verbesserungen bei der Definition von Ballfräsern In den Vorgängerversionen wurde die Geometrie eines Ballfräsers über eine schneidende Kugel und zwei Zylinder, Schaft und Schulter, beschrieben. Diese Definition ermöglichte keine konische Schulter wie sie im unteren Bild dargestellt ist. In InventorCAM 2010 wurde das Geometrieschema für die Definition von Ballfräsern erweitert, um beide Werkzeugarten definieren zu können: Ballfräser mit konischem und Ballfräser mit zylindrischem Schaft. Schaftdurchm. Schaftdurchm. Ausspannlänge Schulterlänge Gesamtlänge Schulterlänge Schnittlänge Durchmesser 50
51 3. Werkzeuge In der Topologie-Seite eines Ballfräsers im Teil-Werkzeugkatalog wurde bei den Längen die Option Konische Schulter hinzugefügt. Mit diesem Auswahlkästchen kann definiert werden, ob der Ballfräser einen konischem oder einen zylindrischem Schaft hat. AD TL Wenn das Auswahlkästchen Konische Schulter nicht aktiviert ist, kann ein Ballfräser mit zylindrischem Schaft definiert werden. Das schematische Bild des Werkzeugs wird wie nebenstehend angezeigt. OHL D SL CL Wenn das Auswahlkästchen Konische Schulter aktiviert wird, kann ein Ballfräser mit konischer Schulter definiert werden. Das schematische Bild des Werkzeugs wird wie nebenstehend angezeigt. TL AD Die Form der konischen Schulter wird mit folgenden Parametern festgelegt: OHL SL CL Der Schaftdurchmesser definiert den oberen Durchmesser des Konus. D Der untere Durchmesser des Konus wird automatisch berechnet. Es ist der Durchmesser der entsteht, wenn eine horizontale Ebene die Kugel im Abstand der Schnittlänge schneidet. Der Konus beginnt im Abstand der Schnittlänge und endet im Abstand der Schulterlänge. Deshalb ist die Konuslänge gleich der Differenz zwischen Schulterlänge und Schnittlänge. 51
52 3.3 Schnittdaten für mehrere Jobs gleichzeitig ändern In den Vorgängerversionen wurden Drehzahl und Vorschub für jedes Werkzeug separat auf der Job-Ebene definiert, d.h. nachträgliche Änderungen an Schnittdaten eines Werkzeugs, das in mehreren Jobs verwendet wird, mussten in jedem Job durchgeführt werden. In InventorCAM 2010 können Schnittdaten für mehrere Jobs mit demselben Werkzeug einheitlich geändert werden. Für diese Funktionalität muss die Anzeige der Werkzeuge im InventorCAM Manager eingeschaltet sein. Klicken Sie hierzu im InventorCAM Manager mit der rechten Maustaste auf Jobs und wählen Sie dann den Befehl Werkzeuge in Manager anzeigen aus dem Menü. 52
53 3. Werkzeuge Klicken Sie dann mit der rechten Maustaste auf das entsprechende Werkzeug und wählen Sie den Befehl Werkzeugdaten ändern. Der Schnittdaten-Dialog wird angezeigt. Die Option Zeige alle Jobs, die dieses Werkzeug verwenden zeigt alle Jobs, die das gewählte Werkzeug verwenden, in der Liste an. Wenn diese Option nicht aktiviert ist, wird in der Liste nur der Job angezeigt, der im InventorCAM Manager unter dem gewählten Werkzeug ist. Markieren Sie die Option Für alle markierten Jobs übernehmen um Schnittdatenänderungen in diesem Dialog für alle Jobs zu übernehmen, die das gewählte Werkzeug verwenden. 53
54 3.4 Drehzahl- und Vorschubdefinition für Schruppen und Schlichten In InventorCAM können für Schruppen und Schlichten unterschiedliche Drehzahlund Vorschubwerte definiert werden. In vielen Fällen ist dies jedoch nicht notwendig. In InventorCAM 2010 wurde die Möglichkeit, unterschiedliche Schnittdaten zu definieren, optional gemacht. Den Parametern Schlichtvorschub und Schlichtdrehzahl wurden für alle Werkzeugtypen Aktivierungskästchen vorangestellt. Wenn diese Kästchen nicht aktiviert werden, ist das zugehörige Eingabefeld ausgeblendet, die für das Schruppen definierten Werte werden auch für das Schlichten verwendet. Die Optionen wurden auch im Schnittdaten-Dialog jedes Jobs hinzugefügt. Der Status dieser Aktivierungskästchen und die zugehörigen Werte werden für das im Job gewählte Werkzeug von den Standard- Werkzeugdaten im Teil-Werkzeugkatalog genommen. 54
55 Fräsen 4
56 4.1 Vorschubrate für Anfahr-, Rückfahr- und Linkbewegungen In den Vorgängerversionen konnte der Vorschub für Bewegungen des Werkzeugs in der XY-Ebene (Vorschub) in der Z-Achse (Z-Vorschub) und für Schlichten separat definiert werden. In InventorCAM 2010 kann zusätzlich die Vorschubrate für An- und Rückfahrbewegungen in Planfräsjobs, Profiljobs, Profil 3D-Jobs und T-Nutjobs sowie die Linkbewegungen (Verbindungsbahnen) in Planfräsjobs definiert werden. Wird hartes Material mit kleinen Zustellungen bearbeitet, dann entstehen viele An-/Rückfahrbewegungen und Verbindungsbahnen, die mit einer höheren Vorschubrate gefahren werden können um die Bearbeitungszeit zu reduzieren. Im Schnittdaten-Dialog in Planfräsjobs wurde die neue Option Link % hinzugefügt. Mit diesem Parameter kann die Vorschubrate für Verbindungsbahnen definiert werden, wenn die Strategie ZickZack verwendet wird. Beim Zick-Zack-Planfräsen erzeugt InventorCAM automatisch Verbindungsbögen, die zu einer weichen und tangentialen Werkzeugbahn führen. Die Bearbeitungszeit kann reduziert werden, wenn diese Verbindungsbahnen mit einem höheren Vorschub gefahren werden. 56
57 4. Fräsen Im Schnittdaten-Dialog der Jobs Profil, Profil 3D und T-Nut wurden die beiden neuen Parameter Anfahr % und Rückfahr % hinzugefügt. Mit diesen Parametern können die Vorschübe für Anfahr- und Rückfahrbewegungen gesteuert werden. Für die Postprozessorausgabe wurden hierfür zwei neue Variablen hinzugefügt: lead_ in_feed und lead_out_feed. 57
58 4.2 Zustell-Art beim Planfräsen In den Vorgängerversionen konnte für die ZickZack-Strategie beim Planfräsen nur die Schnittrichtung (Bahnen verlaufen: Vor & Zurück / Nur Vor) definiert werden. Bei Vor & Zurück besteht die Werkzeugbahn aus mehreren Zick-Zack-Bahnen auf nacheinanderfolgenden Z-Ebenen. Das Werkzeug bearbeitet eine Ebene fertig und fährt dann zur nächsten. Die Schnittrichtung wechselt entlang der Werkzeugbahn zwischen Gleich- und Gegenlauf. Bei Nur Vor erfolgt die Bearbeitung in einzelnen Bahnen auf bestimmten Z-Ebenen. Nach jeder Bahn fährt das Werkzeug über die Rückzugsebene zum Startpunkt der nächsten Bahn und behält so eine konstante Bearbeitungsrichtung bei. Wenn alle Bahnen auf der Z-Ebene abgearbeitet wurden, fährt das Werkzeug auf die nächste Z-Ebene und bearbeitet diese auf dieselbe Weise. Vor & Zurück Nur Vor In InventorCAM 2010 können vertikale ZickZack- Bahnen erzeugt werden. Wenn eine Bahn bearbeitet wurde, fährt das Werkzeug auf die nächste Z-Ebene und bearbeitet diese in umgekehrter Richtung. Ist die Bearbeitung aller Ebenen für eine bestimmte Bahn abgeschlossen, fährt das Werkzeug zur nächsten Bahn und bearbeitet diese auf dieselbe Weise. Diese Option ist nur für die Strategien Zick-Zack und Eine Bahn verfügbar. 58
59 4. Fräsen Im Planfräsjob wurde auf der Technologie-Seite die Option Art der Z-Zustellung hinzugefügt. Das Verhalten dieser beiden Einstellungen hängt davon ab, was bei Bahnen verlaufen im ZickZack-Dialog gewählt wurde. 59
60 Wenn bei Bahnen verlaufen die Option Vor&Zurück gewählt wurde und bei Art der Z-Zustellung die Option Nur Vor, dann führt das Werkzeug die komplette Bearbeitung einer Z-Ebene durch und fährt dann auf den Startpunkt über der Werkzeugbahn für die nächste Z-Ebene und bearbeitet diese auf dieselbe Weise. Die Bewegung zur nächsten Werkzeugbahn erfolgt über die Rückzugsebene. Wenn für beide Optionen Vor & Zurück gewählt wird, dann führt das Werkzeug die komplette Bearbeitung auf einer Z-Ebene durch, fährt dann direkt auf die nächste Z-Ebene und bearbeitet diese in umgekehrter Richtung. Wenn für beide Optionen Nur Vor ausgewählt wird, bearbeitet das Werkzeug eine Bahn auf der bestimmten Z-Ebene und fährt dann im Eilgang über die Rückzugsebene auf den Startpunkt über der nächsten Bahn auf derselben Z-Ebene. Wenn eine Z-Ebene auf diese Weise bearbeitet wurde, beginnt das Werkzeug mit der Bearbeitung der nächsten Z-Ebene auf dieselbe Weise. Die Schnittrichtung (Gleich- oder Gegenlauf) wird für alle Bahnen beibehalten Wenn bei Bahnen verlaufen die Option Nur Vor und bei Art der Z-Zustellung die Option Vor&Zurück gewählt wird, dann werden alle Werkzeugbahnen auf der bestimmten Z-Ebene in der gleichen Richtung abgearbeitet, dann fährt das Werkzeug direkt auf die nächste Ebene und bearbeitet diese in umgekehrter Richtung
61 4. Fräsen 4.3 Werkzeugweg umkehren in Planfräsjobs In InventorCAM 2010 kann eine Zick-Zack-Bahn im Planfräsjob umgekehrt werden. Mit der Funktion Wrkzg.-Weg Umkehren auf der Technologie-Seite des Planfräsjobs kann die Werkzeugbahn umgekehrt werden. Wenn diese Funktion aktiviert wird, wird die Zick-Zack-Bahn in umgekehrter Richtung ausgeführt. Ursprüngliche Werkzeugbahn Umgekehrte Werkzeugbahn Diese Option ist nur bei den Strategien Zick-Zack und Eine Bahn verfügbar. 61
62 4.4 Gleiche seitliche Zustellung beim Planfräsen In Vorgängerversionen von InventorCAM wurde mit dem Parameter Überlappung die Überlappung zwischen zwei aufeinanderfolgenden Werkzeugbahnen definiert. Feste Werte beim ZickZack-Fräsen in den Jobs Planfräsen, Tasche und 3D Modell, können jedoch im ungünstigen Fall Werkzeugbahnen erzeugen, die nicht über den gesamten Bearbeitungsbereich gleichmäßig verteilt sind. Der Abstand der letzten Bahn kann kleiner sein, als der zwischen den restlichen Bahnen. Überlappung Überlappung Überlappung Mit der neuen Option von InventorCAM2009 können ZickZack-Werkzeugbahnen über den gesamten Bearbeitungsbereich gleichmäßig verteilt werden. Die dafür automatisch berechnete, gleichmäßige Überlappung ist mindestens so groß wie die angegebene Min. Überlappung. Im Planfräsjob wurde diese neue Option in der Technologie- Seite im Bereich Überlappung hinzugefügt. Diese Option ist nur verfügbar, wenn die Strategie Zick-Zack gewählt wurde. 62
63 4. Fräsen Im Taschenjob wurde diese neue Option in der Technologie-Seite im Bereich Überlappung hinzugefügt. Sie ist für die Strategien Zick-Zack und ZickZack-Schlichten verfügbar. Im 3D Modelljob wurde diese neue Option in der Technologie-Seite im Bereich Schruppen hinzugefügt. Sie ist nur für die Schruppstrategie ZickZack verfügbar. Wenn die Option Gleiche Zustellung aktiviert ist, wird eine gleichmäßig verteilte ZickZack- Werkzeugbahn erzeugt. Die Überlappung zwischen zwei aufeinanderfolgenden Bahnen ist nicht kleiner als die angegebene Min. Überlappung. Überlappung Überlappung 63
64 4.5 Erweiterte Technologie-Seite In den Vorgängerversionen enthielt die Technologie-Seite von InventorCAM 2.5D und 3D Fräsjobs auch die eher selten genutzten Parameter und Optionen, die nur in ganz bestimmten Bearbeitungsfällen benötigt werden. In InventorCAM 2010 wurden die Benutzermasken der 2.5D und 3D Fräsjobs neu organisiert um die Bedienung zu vereinfachen. Selten genutzte Parameter und Optionen wurden in die neu hinzugefügte Seite Erweitert verschoben. Die Seite Erweitert befindet sich in der Liste unterhalb der Technologie-Seite Profiljob Die Schaltflächen Letzte Zustellung, Wandschräge, Trochoidfräsen und Tauchfräsen wurden von der Technologie-Seite in die Seite Erweitert verschoben. Zudem wurde die neue Schaltfläche Erweiterte Sortierung (siehe Abschnitt 4.6) in dieser Seite hinzugefügt. 64
65 4. Fräsen Planfräsjob Die Seite Erweitert beinhaltet die Schaltfläche Erweiterte Sortierung Profil 3D-Job Die Seite Erweitert beinhaltet die Schaltfläche Erweiterte Sortierung und die Schaltfläche Letzte Zustellung die von der Technologie-Seite hierher verschoben wurde. Die Schaltfläche Letzte Zustellung ist nur verfügbar, wenn die Werkzeugseite auf Links oder Rechts gesetzt wird. 65
66 4.5.4 Taschenjob Die Seite Erweitert enthält die Schaltflächen Letzte Zustellung (zuvor: Ebenen-Seite) und Wandschräge (zuvor: Technologie-Seite). Die Schaltflächen Trochoidfräsen und Tauchfräsen wurden von den Dialogfenstern Zick-Zack Daten und Kontur-Daten hierher verschoben. Zudem wurde die neue Schaltfläche Erweiterte Sortierung hinzugefügt. Die Schaltflächen Trochoid und Tauchfräsen sind nur verfügbar, wenn die Strategien Kontur, Zick-Zack und Zick-Zack Schlichten verwendet werden Taschenerkennungjob Die Seite Erweitert enthält die Schaltflächen Trochoid und Tauchfräsen, die von den Dialogfenstern Zick-Zack Daten und Kontur-Daten hierher verschoben wurden. Zudem wurde die neue Schaltfläche Erweiterte Sortierung hinzugefügt. Die Schaltflächen Trochoid und Tauchfräsen sind nur verfügbar, wenn die Strategien Kontur, Zick-Zack und Zick-Zack Schlichten verwendet werden. 66
67 4. Fräsen Nutjob Die Seite Erweitert beinhaltet die Schaltfläche Erweiterte Sortierung T-Nutjob Die Seite Erweitert beinhaltet die Schaltfläche Erweiterte Sortierung. 67
68 4.5.8 Versatzflächenjob Die Seite Erweitert beinhaltet die Schaltfläche Erweiterte Sortierung D Modelljob Die Seite Erweitert enthält die Schaltfläche Trochoid die von den Dialogfenstern Zick- Zack Daten und Kontur-Parameter hierher verschoben wurde. 68 Die Schaltfläche Trochoid ist nur verfügbar, wenn die Kontur- oder ZickZack- Strategie für das Schruppen oder das Konstant Z Ebene Bereiche schlichten verwendet wird.
69 4. Fräsen 4.6 Erweiterte Sortierung Erweiterte Sortierung von Bohrpositionen in Bohr-, Bohrungserkennung- und Gewindefräsjobs In den Vorgängerversionen von InventorCAM gab es für die Sortierung von Bohrpositionen folgende Möglichkeiten: Standard: Die Bohrungen werden in der gleichen Reihenfolge abgearbeitet, in der sie beim Anlegen der Geometrie ausgewählt wurden. Linie: Die Bohrungen werden bei der Bearbeitung automatisch entlang einer benutzerdefinerten Richtungslinie ausgerichtet. Abstand: Die Reihenfolge der Abarbeitung erfolgt über den kürzesten Abstand von einer Bohrung zur nächsten. Es wurde ein große Anzahl von erweiterten Sortierfunktionen hinzugefügt, die für die Bearbeitung von linearen Mustern und Kreismustern angewendet werden können. In den Jobs Bohren, Bohrungserkennung und Gewindefräsen wurde in der Liste Reihenfolge über in der Technologie-Seite die Option Erweitert hinzugefügt. Wenn diese Option gewählt wird, ist die Schaltfläche rechts davon aktiv. Klick auf diese Schaltfläche öffnet den Dialog Erweiterte Sortierung. 69
70 4.6.2 Lineare Sortierung Linearmuster Entsprechend den Regeln für die lineare Sortierung erfolgt die Bearbeitung von Bohrpositionen entweder in Reihen mit Bohrpositionen gleicher Y-Koordinate oder in Spalten mit gleicher X-Koordinate. Innerhalb der angegebenen Toleranz wird festgelegt, ob eine Bohrposition zur aktuellen Spalte/Reihe oder zu einer anderen Spalte/Reihe gehört. Wird die Bearbeitung reihenweise durchgeführt, dann legt InventorCAM die erste Bohrposition für jede Reihe (die Startposition der ersten Reihe ist die Startposition für das gesamte Muster) fest. Für die jeweils nächste Bohrposition vergleicht InventorCAM die Y-Koordinate mit der Y-Koordinate der ersten Position der Reihe. Liegt die lineare Abweichung innerhalb der angegebenen Toleranz, dann betrachtet InventorCAM die Bohrposition als zur aktuellen Reihe gehörend. Liegt die Abweichung außerhalb der Toleranz, dann wird die Bohrposition von dieser Reihe ausgenommen, und später bei der Überprüfung der nächsten Reihen berücksichtigt. Auf dieselbe Art und Weise werden die Bohrpositionen bei der spaltenweisen Bearbeitung ermittelt. Die Toleranz legt fest, ob eine Bohrposition zur akuellen Spalte gehört oder nicht. In diesem Fall wird die Abweichung der X-Koordinaten zwischen der Bohrung und der ersten Bohrung in der Spalte mit dem Toleranzwert verglichen. 70
71 4. Fräsen Kreisförmige Sortierung Bei allen kreisförmigen Sortiermethoden verwendet InventorCAM einen Zentrumspunkt, um den das Kreismuster definiert wird. Für jede Bohrposition der gewählten Geometrie legt InventorCAM den Radialvektor der Bohrung vom Zentrum des Kreismusters fest. Für jeden dieser Vektoren legt InventorCAM die Länge (den Radius) und den Winkel zwischen dem Vektor und der X-Achse im Zentrum fest. Diese Parameter werden für die weitere Sortierung verwendet. Kreismuster Dieser Bereich enthält folgende Parameter: Anfangs-Winkel Mit diesem Parameter kann der Winkel für die Startposition definiert werden. Dieser Winkel wird relativ zur positiven X-Achse im Zentrum des Kreismusters definiert. Der Vorgabewert ist 0. Radius Angle X Mit Klick auf Wählen kann der Anfangs- Winkel durch Klick auf einen Punkt am Modell definiert werden. Die Koordinaten der abgeklickten Position werden angezeigt. 71
72 Wurde die Position definiert und der Dialog bestätigt, dann legt InventorCAM den Richtungsvektor vom Zentrum des Kreismusters zu der abgeklickten Position hin fest. Dann berechnet InventorCAM den Winkel zwischen diesem Vektor und der X-Achse im Zentrum des Kreismusters und zeigt den berechneten Wert im Feld Anfangs-Winkel an. Toleranz Bei der kreisförmigen Sortierung teilt InventorCAM die Bohrpositionen in Gruppen, die auf demselben Radius liegen oder in Gruppen, die auf demselben Winkel liegen, ein. Der Toleranz-Wert legt fest, ob eine Bohrposition zur gleichen Radiusgruppe gehört, oder nicht. Für jede Gruppe von Bohrpositionen, die auf demselben Radius liegen, legt InventorCAM die Startposition fest. Jede neue Bohrposition, die zu dieser Radiusgruppe hinzugefügt werden soll, muss auf einem Radius liegen, der maximal um den angegebenen Toleranzwert vom Radius der Startposition abweicht. Für jede Gruppe von Bohrpositionen auf demselben Winkel legt InventorCAM die Startposition fest. Jede neue Bohrposition, die zu dieser Winkelgruppe hinzugefügt werden soll, muss auf einem Winkel liegen, der maximal um den angegebenen Toleranzwert vom Winkel der Startposition abweicht. Zentrum für Kreismuster ändern Standardmäßig liegt das Zentrum für das Kreismuster im Nullpunkt des aktuellen Jobs. Mit Klick auf die Schaltfläche Zentrum für Kreismuster ändern kann die Position des Zentrums durch Abklicken auf dem Modell geändert werden. Die Koordinaten der abgeklickten Position werden im Dialog Zentrumpunkt wählen angezeigt. 72
73 4. Fräsen Erweiterte Sortierung in 2.5D Fräsjobs Die Funktion Erweiterte Sortierung wurde auch auf andere 2,5D Fräsjobs ausgeweitet, um die Möglichkeit zu geben, die Abarbeitungsreihenfolge nach bestimmten Krieterien zu sortieren, wenn die Jobgeometrie aus mehreren Ketten besteht. Folgende Jobtypen unterstützen die Erweiterte Sortierung: Profil Tasche Planfräsen Profil 3D Taschenerkennung Nut T-Nut Versatzfläche Die Schaltfläche Erweiterte Sortierung wurde in der Seite Erweitert hinzugefügt. Klick auf diese Schaltfläche öffnet den Dialog Erweiterte Sortierung in dem die Reihenfolge der Abarbeitung einzelner Ketten in der Geometrie definiert werden kann (siehe Abschnitte und 4.6.3). Die Kettensortierung wird wie folgt durchgeführt: Zunächst berechnet InventorCAM ein Rechteck um jede Kette. Anhand dieser Kette wird der Referenzpunkt für die erweiterte Sortierung festgelegt. Bei linearen Sortierstrategien liegt der Referenzpunkt in der Ecke des Rechtecks die am nächsten zum Startpunkt der gewählten Sortierstrategie liegt. Liegt die Startposition der Sortierstrategie z.b. oben (mit der größten X- und Y-Koordinate) wählt InventorCAM automatisch die obere linke Ecke des Rechtecks als Referenzpunkt. Bei kreisförmigen Sortierstrategien liegt der Referenzpunkt im Zentrum des berechneten Rechtecks. Wenn die Referenzpunkte für alle Ketten festgelegt wurden, führt InventorCAM die Sortierung auf dieselbe Weise aus wie für Bohrpositionen (siehe Abschnitte und 4.6.3). 73
74 4.7 Bohrtiefendefinition für das Anfasen Bisher wurde die Option Durchmesser für das Anfasen zusammen mit dem Parameter Tiefenkorrekturwert verwendet. Der Durchmesser definierte den Durchmesser an den die Fase angebracht werden sollte (den unteren Fasendurchmesser), der Tiefenkorrekturwert definierte die Fasentiefe. Dabei musste der Wert für den Durchmesser immer an die aktuelle Bohrung angepasst werden. Fasentiefe Bohrdurchmesser In InventorCAM 2010 wurde der Algorithmus für die Berechnung des Vorgabewerts für den Parameter Durchmesser verbessert. Wenn die Option Durchmesser gewählt wird, nimmt InventorCAM das obere zylindrische Segment der Bohrung und vergleicht es mit dem Werkzeugdurchmesser. Ist der Durchmesser kleiner als der Werkzeugdurchmesser, dann wird er als Vorgabe für den Parameter Durchmesser akzeptiert. Ist der Durchmesser größer oder gleich dem Werkzeugdurchmesser, dann wird der Werkzeugdurchmesser als Vorgabewert für den Parameter Durchmesser übernommen. Beispiel: Eine 0.5 mm Fase soll an eine Bohrung Ø5 angebracht werden. 0.5 Ein NC-Anbohrer Ø8 mm wird verwendet. 74 Ø5
75 4. Fräsen In diesem Fall wird der Tiefenkorrekturwert auf 0.5 (Fasentiefe) gesetzt. Die Option Durchmesser wird automatisch verwendet. Wenn diese Option verwendet wird, erkennt InventorCAM den Bohrdurchmesser vom Modell und vergleicht ihn mit dem Werkzeugdurchmesser. Weil in diesem Fall der Bohrdurchmesser kleiner ist als der Werkzeugdurchmesser, ist der Vorgabewert für den Durchmesser = 5. Mit Bestätigen dieser Parameter wird die erforderliche Werkzeugbahn für das Anfahren erzeugt. 0.5 Ø5 75
76 4.8 Eintauchen in Taschen- und Taschenerkennungjobs In InventorCAM 2010 wurden die Eintauchdefinitionen in Taschen- und Taschenerkenungjobs verbessert Senkrecht eintauchen In den Vorgängerversionen wurde mit Auswählen der Eintauchoption Senkrecht die Schaltfläche Wählen aktiv, mit der die Eintauchposition auf dem Modell abgeklickt werden konnte. In der neuen Version wurde diese Schaltfläche ersetzt durch die neue Schaltfläche Daten, die den Dialog Senkrechtes Eintauchen öffnet. Mit diesem Dialog kann die Position für das senkrechte Eintauchen definiert werden. Das Feld Ketten zeigt eine Liste aller für den Job definierten Geometrieketten. Alle Ketten können in der Liste einzeln angewählt werden. Wenn der übergeordnete Eintrag Ketten angewählt wird, zeigt InventorCAM die Werkzeugbahnen für alle Ketten mit ihren Eintauchpositionen an. Vorgegebene Eintauchposition 76
77 4. Fräsen Wenn eine bestimmte Kette angewählt wird, zeigt InventorCAM die Werkzeugbahn und die automatisch berechnete Eintauchposition für diese Kette an. Diese Position kann durch Klicken auf das Modell oder durch Eingabe der Koordinaten in den Dialog X, Y, Z geändert werden. Um die Definition zu vereinfachen, zeigt InventorCAM nur die erste Z-Ebene der Werkzeugbahn an. Der automatisch berechnete Startpunkt für die Werkzeugbahn wird mit einem grünen Punkt im Zentrum des Werkzeugdurchmesserkreises angezeigt. Dieser Kreis ist über zwei parallele Linien mit einem zweiten Kreis desselben Durchmessers verbunden. Das Zentrum des zweiten Kreises hängt an der Mauscursor- Position. Wenn die Maus über das Modell bewegt wird, bewegt sich der Kreis mit, die Verbindungslinien werden dabei ständig aktualisiert. Dies vereinfacht die Auswahl der Eintauchposition, weil diese Linien den Werkzeugweg von der Eintauchposition zur Startposition für das Ausräumen der Tasche anzeigen. Automatisch berechnete Werkzeugbahnstartposition mit einem Kreis dargestellter Werkzeugdurchmesser Cursor- Position Wenn die Position gewählt wurde, wird sie mit einem grünen Punkt auf dem Modell angezeigt. Die Koordinaten des gewählten Punktes werden im Dialog X, Y, Z angezeigt. Die Werkzeugbahnstartposition für das Ausräumen der Tasche wird mit einem gelben Punkt angezeigt. 77
78 Wenn die Eintauchposition definiert ist, taucht das Werkzeug an dieser Position senkrecht in das Material bis auf die Tiefe der ersten Zustellung. Dann fährt das Werkzeug horizontal zu der Werkzeugbahnstartposition und beginnt von dort mit dem Ausräumen der Tasche. Werkzeugbahnstartposition Eintauchposition Wenn die Eintauchposition für eine Kette manuell geändert wurde, wird die Kette in der Liste in blau angezeigt. Mit Klick auf die Schaltfläche Standard laden kann ein manuell geänderter Eintauchpunkt einer Geometriekette auf den Standardeintauchpunkt (den Werkzeugbahnstartpunkt) zurückgesetzt werden. Wenn der übergeordnete Eintrag Ketten gewählt wird, werden mit Klick auf die Schaltfläche Standard laden die Eintauchpunkte aller Ketten in der Geometrie auf den Standardeintauchpunkt zurückgesetzt. Mit der Schaltfläche Auto nächste können die Startpunkte für alle Ketten nacheinander durch Klicken der Positionen auf dem Modell definiert werden. Wird dieser Modus aktiviert, dann wird die erste Kette farblich hervorgehoben und Sie können deren Startposition definieren. Nach dem Wählen der Position schaltet InventorCAM automatisch weiter zur nächsten Kette und so weiter. Mit Klick auf die Schaltfläche Fortsetzen kann die Definition der Startpunkte beendet werden. 78
79 4. Fräsen Eintauchen unter Winkel In den Vorgängerversionen wurde mit Auswählen der Eintauchoption Winkel die Schaltfläche Wählen aktiv, mit der die Richtung für die Eintauchrampe auf dem Modell abgeklickt werden konnte. In der neuen Version wurde diese Schaltfläche ersetzt durch die neue Schaltfläche Daten, die den Dialog Winkel öffnet. Im Eingabefeld Winkel kann der Winkel für die Eintauchrampe eingegeben werden. Das Feld Ketten zeigt eine Liste aller für den Job definierten Geometrieketten. Alle Ketten können in der Liste einzeln angewählt werden. Wenn der übergeordnete Eintrag Ketten angewählt wird, zeigt InventorCAM die Werkzeugbahnen für alle Ketten mit ihren Eintauchpositionen an. Wenn eine bestimmte Kette angewählt wird, zeigt InventorCAM die Werkzeugbahn und die automatisch berechnete Eintauchposition für diese Kette an. Diese Position kann geändert werden. Die Eintauchposition wird gleich gewählt wie beim senkrechten Eintauchen (siehe Abschnitt 4.8.1). 79
80 Wenn die Eintauchposition definiert ist, fährt das Werkzeug unter dem angegebenen Winkel auf den Startpunkt für das Ausräumen der Tasche. Diese rampenförmige Bewegung beginnt auf dem Sicherheitsabstand und endet in der Startposition der Werkzeugbahn. Ist der Neigungswinkel der Werkzeugbahn kleiner oder gleich dem angegebenen Winkel, wird die Rampe in einer einzigen geraden Bahn durchgeführt. Ist der Neigungswinkel größer als der angegebene Winkel, dann wird die Rampe in mehreren ZickZack-Bahnen durchgeführt. Wenn das Werkzeug den Startpunkt der ersten Bearbeitungsebene erreicht hat, beginnt es mit dem Ausräumen der Tasche. Abstand Sicherheitsabstand vorhergehende Bearbeitungsebene Wkzg.-bahnstartposition Bearbeitungsebene Winkel Zustellung Schraubenförmiges Eintauchen Wenn die Eintauchstrategie Schraubenförmig gewählt wird, öffnet ein Klick auf die Schaltfläche Daten den Dialog Schraubenförmiges Eintauchen. Hier kann die Zustellung, der Winkel und der Radius für das schraubenförmige Eintauchen definiert werden. Mehr Information über diese Parameter finden Sie in der InventorCAM Fräsen Online-Hilfe. Das Feld Ketten zeigt eine Liste aller für den Job definierten Geometrieketten. Alle Ketten können in der Liste einzeln angewählt werden. Wenn der übergeordnete Eintrag Ketten angewählt wird, zeigt InventorCAM die Werkzeugbahnen für alle Ketten mit ihren vorgegebenen Eintauchpositionen an. Ein Kreis repräsentiert die rampenförmige Eintauchbewegung für jede Kette. 80
81 4. Fräsen Wenn eine bestimmte Kette angewählt wird, zeigt InventorCAM die Werkzeugbahn und die automatisch berechnete Eintauchposition für diese Kette an. Diese Position kann entweder durch Klicken auf das Modell oder durch Eingabe der Koordinaten im Dialog X, Y, Z geändert werden. Ein angezeigter Kreis (siehe Abschnitt 4.8.1) vereinfacht die Definition der Position. Wenn die Position definiert wurde, wird sie auf dem Modell mit einem grünen Punkt angezeigt. Die Koordinaten des Punktes werden im Dialog X, Y, Z angezeigt. Die Startposition der Werkzeugbahn wird auf dem Modell mit einem gelben Punkt angezeigt. Der Kreis repräsentiert die schraubenförmige Eintauchbahn. Wkzg.-bahnstartposition Eintauchposition Wenn die Eintauchposition definiert ist, taucht das Werkzeug an der angegebenen Position in einer schraubenförmigen Bewegung in das Material ein. Wenn die erste Bearbeitungsebene erreicht ist, fährt das Werkzeug zur Werkzeugbahnstartposition und beginnt mit dem Ausräumen der Tasche Lineares Eintauchen Wenn die Eintauchstrategie Linear gewählt wird, öffnet ein Klick auf die Schaltfläche Daten den Dialog Lineares Eintauchen. In diesem Dialog kann die Zustellung, der Winkel und die Länge für das Lineare Eintauchen definiert werden. 81
82 Das Feld Ketten zeigt eine Liste aller für den Job definierten Geometrieketten. Alle Ketten können in der Liste einzeln angewählt werden. Wenn der übergeordnete Eintrag Ketten angewählt wird, zeigt InventorCAM die Werkzeugbahnen für alle Ketten mit ihren vorgegebenen Eintauchpositionen an. Wenn eine bestimmte Kette angewählt wird, zeigt InventorCAM die Werkzeugbahn und die automatisch berechnete Eintauchposition für diese Kette an. Diese Position kann entweder durch Klicken auf das Modell oder durch Eingabe der Koordinaten im Dialog X, Y, Z geändert werden. Ein angezeigter Kreis (siehe Abschnitt 4.8.1) vereinfacht die Definition der Position. Wenn die Position definiert wurde, wird sie auf dem Modell mit einem grünen Punkt angezeigt. Die Koordinaten des Punktes werden im Dialog X, Y, Z angezeigt. Die Startposition der Werkzeugbahn wird auf dem Modell mit einem gelben Punkt angezeigt. Die Linie durch die gewählte Rampenposition repräsentiert die lineare Eintauchbahn des Werkzeugs. Eine weitere Linie von der Rampenposition zu der Werkzeugbahnstartposition repräsentiert die horizontale Werkzeugbahn auf der ersten Bearbeitungsebene. Werkzeugbahnstartposition Eintauchposition Wenn die Rampenposition definiert ist, taucht das Werkzeug an dieser Position in das Material. Die Rampenbewegung erfolgt in einer geradlinigen Bahn. Wenn das Werkzeug die erste Bearbeitungsebene erreicht hat, fährt es horizontal zur Startposition und beginnt von dort mit dem Ausräumen der Tasche. 82
83 4. Fräsen 4.9 Verbesserungen im Profil 3D-Job In den Vorgängerversionen von InventorCAM gab es zwei Möglichkeiten, ein 3D Profil zu fräsen: Die Option 3D Profil im normalen Profiljob und den Profil 3D-Job. In InventorCAM 2010 wurden diese beiden unterschiedlichen Möglichkeiten in dem verbesserten Profil 3D-Job vereint. Alle Funktionen für das 3D Profilfräsen wurden vom Profiljob in den verbesserten Profil 3D-Job verschoben. Die neue kombinierte Benutzermaske des Profil 3D-Jobs vereint alle 3D Profilfräsfunktionen der vorigen Version, die des Profil 3D-Jobs und die der Option 3D Profil im normalen Profiljob Parameter auf der Technologie-Seite Die Option Werkzeugseite im Bereich Modifizierung definiert die Methode der Werkzeugbahnberechnung. Sie beeinflusst auch die anderen Optionen in diesem Dialog. Wenn die Werkzeugseite Links oder Rechts gewählt wird, verwendet InventorCAM den Mechanismus 3D Profil. Deshalb sind die Bereiche Fräser-Kontaktpunkt und Technologie deaktiviert. 83
84 Wenn die Werkzeugseite Mitte gewählt wird, verwendet InventorCAM den Mechanismus 3D Gravieren für die Werkzeugbahnberechnung (nur dieser wurde zuvor im Profil 3D-Job verwendet). In diesem Fall sind alle für das 3D Gravieren relevanten Parameter aktiviert (Fräser-Kontaktpunkt und Technologie). Alle anderen Parameter werden ausgeblendet. Mehr Information über die Technologieparameter für Profilfräsen und 3D Gravieren finden Sie in der InventorCAM Fräsen Online-Hilfe Anfahren/Rückfahren Wenn die Werkzeugseite Links oder Rechts gewählt wird, sind alle Anfahr- und Rückfahroptionen des Profiljobs verfügbar. 84
85 4. Fräsen Wenn die Werkzeugseite Mitte verwendet wird, hängt die Verfügbarkeit der An-/ Rückfahroptionen vom gewählten Fräser-Kontaktpunkt ab: Bei Spitze sind die An-/Rückfahroptionen Kein, Bogen und Tangente verfügbar. Bei Zentrum sind die Anfahroptionen deaktiviert. Für Rückfahren stehen die Optionen Kein, Bogen und Tangente zur Verfügung. 85
86 4.10 Z-Ebenen fertigstellen im Profil- und Nutjob In den Vorgängerversionen stand die Option Z-Ebene fertig -> nächste nur in Taschenjobs zur Verfügung. Mit dieser Option kann die Abarbeitungsreihenfolge der Z-Ebenen gesteuert werden, wenn mehrere Taschen in einem Taschenjob bearbeitet werden. In der neuen Version wurde diese Option auch im Profil- und Nutjob implementiert, um die Reihenfolge der Abarbeitung von mehreren Profilen oder Nuten zu steuern Profiljob In der Technologie-Seite des Profiljobs wurden die Optionen Z-Ebenen fertig -> nächste und Nach Ketten sortieren hinzugefügt. Diese Optionen stehen nicht zur Verfügung, wenn bei Art der Z-Zustellung: Vor&Zurück gewählt wurde, und wenn bei Tiefe des Profils: Tiefenprofil oder Schraubenförmig gewählt wurde. Die Option Nach Ketten sortieren ist nur zusammen mit der Option Frei- Abstand/Nur Vor verfügbar. 86
87 4. Fräsen Schruppen Wenn die Option Z-Ebenen fertig -> nächste gewählt, und die Frei-Abstand-Strategie nicht verwendet wird, erzeugt InventorCAM folgende Werkzeugbahn: Alle Ketten einer bestimmten Z-Ebene werden bearbeitet. Wenn die Bearbeitung der gesamten Z-Ebene abgeschlossen ist, fährt das Werkzeug auf die nächste Ebene, und so weiter Wenn die Option Z-Ebenen fertig -> nächste nicht gewählt, und die Frei-Abstand-Strategie nicht verwendet wird, erfolgt die Bearbeitung Kette für Kette: Das Werkzeug bearbeitet zuerst alle Z-Ebenen einer Kette und fährt dann zur nächsten Kette
88 Wenn die Option Z-Ebenen fertig -> nächste gewählt, und die Frei-Abstand-Strategie mit der Option Vor & Zurück verwendet wird, erzeugt InventorCAM folgende Werkzeugbahn: die erste Kette auf der obersten Ebene wird mit ZickZack-Bahnen bearbeitet, dann dann wird die nächste Kette auf derselben Ebene mit ZickZack- Bahnen bearbeitet. Wenn alle Ketten auf der Z-Ebene bearbeitet wurden, fährt das Werkzeug zur nächsten Z-Ebene, und so weiter Wenn die Option Z-Ebenen fertig -> nächste gewählt, und die Frei-Abstand-Strategie mit der Option Nur Vor verwendet wird, steht die Option Nach Ketten sortieren zur Verfügung. Abhängig von dieser Option gibt es folgende Möglichkeiten. Wenn die Option Nach Ketten sortieren nicht gewählt wird, erzeugt InventorCAM folgende Werkzeugbahn: Die erste Kette der ersten Bearbeitungsebene wird in mehreren, von der Frei-Abstand-Strategie erzeugten, äquidistanten Profilen bearbeitet. Wenn die Bearbeitung der Kette auf der ersten Z-Ebene abgeschlossen ist, wird die nächste Kette auf derselben Z-Ebene bearbeitet. Wenn alle Ketten auf der Z-Ebene bearbeitet wurden, fährt das Werkzeug auf die nächste Ebene, und so weiter
89 4. Fräsen Wenn die Option Nach Ketten sortieren gewählt wird, erzeugt InventorCAM folgende Werkzeugbahn: Die erste Kette der ersten Bearbeitungsebene wird in mehreren, von der Frei-Abstand-Strategie erzeugten, äquidistanten Profilen bearbeitet. Wenn die Bearbeitung der Kette auf der ersten Z-Ebene abgeschlossen ist, erfolgt die Bearbeitung derselben Kette auf der nächsten Z-Ebene. Erst wenn die Kette komplett bearbeitet ist, erfolgt die Bearbeitung der nächsten Kette Wenn die Option Z-Ebenen fertig -> nächste nicht gewählt, und die Frei-Abstand- Strategie mit der Option Vor & Zurück verwendet wird, erzeugt InventorCAM folgende Werkzeugbahn: Die erste Kette wird auf der ersten Bearbeitungsebene mit ZickZack- Bahnen bearbeitet, dann fährt das Werkzeug zur nächsten Bearbeitungsebene. Wenn die Bearbeitung der Kette auf allen Z-Ebenen abgeschlossen ist, wird die nächste Kette bearbeitet
90 Wird die Option Z-Ebenen fertig -> nächste nicht gewählt und die Frei-Abstand-Strategie mit der Option Nur Vor verwendet, dann erzeugt InventorCAM folgende Werkzeugbahn: Die erste Frei-Abstand-Bahn (die am weitesten von der Geometrie entfernt ist) der ersten Kette wird auf der ersten Z-Ebene bearbeitet. Dann fährt das Werkzeug auf die nächste Z-Ebene und bearbeitet wieder die erste Frei-Abstand-Bahn der ersten Kette, und so weiter. Wenn die erste Frei-Abstand-Bahn für alle Z-Ebenen erfolgt ist, erfolgt die Bearbeitung der weiteren Frei-Abstand-Bahnen (zur Geometrie hin) beginnend von der obersten Ebene. Wenn die Bearbeitung aller Frei-Abstand-Bahnen für die Kette abgeschlossen ist, erfolgt die Bearbeitung der nächsten Kette Schlichten Beim Schlichten ist die Option Z-Ebenen fertig -> nächste nur verfügbar, wenn die Strategie Frei-Abstand nicht verwendet wird. Wird die Option Z-Ebenen fertig -> nächste aktiviert, dann wird das Schlichten in Z-Ebenen durchgeführt; alle Ketten werden auf einer Z-Ebene geschlichtet, dann fährt das Werkzeug auf die nächste Z-Ebene, usw
91 4. Fräsen Wenn die Option Z-Ebenen fertig -> nächste nicht gewählt wird, dann wird das Schlichten kettenweise durchgeführt; das Werkzeug bearbeitet eine Kette komplett in allen Z-Ebenen, dann erfolgt die Bearbeitung der nächsten Kette Werden im Profiljob beide Strategien Schruppen und Schlichten aktiviert, dann ist die Option Z-Ebenen fertig -> nächste nicht verfügbar Nutjob Im Nutjob befindet sich die neue Option Z-Ebenen fertig -> nächste im Dialog Nut - Konstante Zustellung. Diese Option ist nicht verfügbar, wenn bei Art der Z-Zustellung Vor & Zurück gewählt wird. 91
92 Wenn die Option Z-Ebenen fertig -> nächste nicht gewählt wird, wird folgendermaßen bearbeitet: die erste Kette der Nutgeometrie wird auf allen Z-Ebenen bearbeitet, dann erfolgt die Bearbeitug der nächsten Kette Wenn die Option Z-Ebenen fertig -> nächste gewählt wird, werden alle Ketten der Nutgeometrie auf der ersten Z-Ebene bearbeitet, dann fährt das Werkzeug auf die nächste Z-Ebene
93 4. Fräsen 4.11 Anfahren über das Zentrum eines kreisförmigen Profils In den Vorgängerversionen konnte beim Bogenförmigen Anfahren gewählt werden, ob das Anfahren in einem bestimmten Abstand vom Startpunkt des Anfahrbogens (Abstandswert) oder in dessen Zentrum beginnen soll. In InventorCAM 2010 kann das Anfahren an ein kreisförmiges Profil über dessen Zentrum erfolgen. Im Dialog Bogenförmiges Anfahren wurde die Option Zentrum des Kreises hinzugefügt. Wenn diese Option nicht aktiviert wird, fährt das Werkzeug im Eilgang von der Rückzugsebene auf den Sicherheitsabstand, taucht im Zentrum des definierten Anfahrbogens in das Material und führt dann die bogenförmige Anfahrbewegung an den Startpunkt der Geometrie durch. Wenn diese Option aktiviert wird, fährt das Werkzeug im Eilgang von der Rückzugsebene auf den Sicherheitsabstand, taucht im Zentrum der kreisförmigen Profilgeometrie in das Material und führt dann eine lineare Anfahrbewegung an den Startpunkt der Geometrie durch. Anfahrbewegung Werkzeugbahn Option Zentrum des Kreises nicht gewählt Option Zentrum des Kreises gewählt 93
94 4.12 Startbohrungsgeometrie für Profil- und Nutjobs In InventorCAM kann für Taschenjobs automatisch eine Startbohrungsgeometrie erzeugt werden, wenn als Eintauchen die Option Senkrecht gewählt wird. Diese Geometrie enthält die Punkte für das Eintauchen in die verschiedenen Taschenbereiche. In InventorCAM 2010 wurde diese Funktionalität auch in die Jobs Profil und Nut implementiert Erzeugen einer Startbohrungsgeometrie für Profiljobs Immer wenn ein Profiljob definiert und gespeichert wird, erzeugt InventorCAM automatisch die Startbohrungsgeometrie. Eine Startbohrungsgeometrie kann nur in folgenden Fällen erzeugt werden: Für Anfahren wird eine der Optionen Senkrecht/Bogen/Tangential/Auf Position verwendet (bei Keine wird keine Startbohrungsgeometrie erzeugt); Die Option Frei-Abstand ist nicht gewählt Bei Art der Z-Zustellung wird Nur Vor verwendet Bei Tiefe des Profils ist wird nicht der Modus Schraubenförmig verwendet Die Option Wandschräge wird nicht verwendet Die Optionen Restmaterial/Kontur anfasen werden nicht verwendet Die Option Tauchfräsen wird nicht vewendet. Bei der Erzeugung der Startbohrungsgeometrie berücksichtigt InventorCAM die Eintauchpunkte der Schruppbahnen für alle Geometrieketten. Für jede Kette nimmt InventorCAM alle Eintauchpunkte an denen ein senkrechtes Eintauchen in das Material durchgeführt wird. Diese Punkte befinden sich im Startpunkt jeder Anfahrbewegung. InventorCAM erzeugt für eine offene Kette normalerweise nur einen Eintauchpunkt. Eintauchposition Anfahren 94
95 4. Fräsen Hin und wieder wird die Werkzeugbahn von geschlossenen Ketten in mehrere Werkzeugbahnen geteilt. In solchen Fällen erzeugt InventorCAM mehr als eine Eintauchposition für eine Kette, die Anzahl der Eintauchpunkte hängt davon ab, wie oft die Werkzeugbahn geteilt wird. Für jede geschlossene Werkzeugbahn wird am Eintauchpunkt ein Bohrgeometriepunkt erzeugt. Anfahren Anfahren Eintauchpositionen Es werden nur die Eintauchpositionen der Schruppbahnen berücksichtigt, Schlichtbahnen werden ignoriert. Wenn der Job definiert und gespeichert wird, erzeugt InventorCAM die Startbohrungsgeometrie. Der Name der Geometrie setzt sich zusammen aus dem Namen des ursprünglichen Profiljobs und dem Präfix Drill_For_, also z.b. Drill_For_F_Profil1_T1. Die automatisch erzeugte Startbohrungsgeometrie befindet sich im InventorCAM Manager unter Geometrie. Diese Geometrie kann nur in Bohrjobs verwendet werden. Eine automatisch erzeugte Startbohrungsgeometrie kann nicht in 3D Bohrjobs verwendet werden. 95
96 Erzeugen einer Startbohrungsgeometrie für Nutjobs Immer wenn ein Nutjob definiert und gespeichert wird, erzeugt InventorCAM automatisch die Startbohrungsgeometrie. Eine Startbohrungsgeometrie wird nur für Nutjobs mit konstanter Tiefe und wenn bei Art der Z-Zustellung die Option Nur Vor verwendet wird, erzeugt. Bei der Erzeugung der Startbohrungsgeometrie berücksichtigt InventorCAM die Eintauchpunkte der Schruppbahnen für alle Geometrieketten. Für jede Kette nimmt InventorCAM alle Eintauchpunkte an denen ein senkrechtes Eintauchen in das Material durchgeführt wird. Diese Punkte befinden sich im Startpunkt jeder Anfahrbewegung. Gleich wie beim Profiljob erzeugt InventorCAM eine Eintauchposition für jede offene Kette. Für geschlossene Ketten werden ggf. mehrere Eintauchpositionen erzeugt, wenn die Werkzeugbahn in mehrere geschlossene Werkzeugbahnen unterteilt wird. Die Eintauchpositionen befinden sich am Anfang jeder Werkzeugbahn, an dem ein senkrechtes Eintauchen ins Material durchgeführt wird. Wenn der Job definiert und gespeichert wird, erzeugt InventorCAM die Startbohrungsgeometrie. Der Name der Geometrie setzt sich zusammen aus dem Namen des ursprünglichen Nutjobs und dem Präfix Drill_For_, also z.b. Drill_For_S_Nut_T2. Die automatisch erzeugte Startbohrungsgeometrie befindet sich im InventorCAM Manager unter Geometrie. Diese Geometrie kann nur in Bohrjobs verwendet werden. Eine automatisch erzeugte Startbohrungsgeometrie kann nicht in 3D Bohrjobs verwendet werden Verwendung von Startbohrungsgeometrien in Maschinenprozessen Wenn von einem Profil- oder Nutjob eine Jobvorlage in einem Maschinenprozess an-gelegt wird, vergibt InventorCAM einen Parameternamen für die Startbohrungsgeometrie, wenn die Jobdefinition die in den Abschnitten und beschriebenen Kriterien erfüllt. Beim Einfügen des Maschinenprozesses werden die Daten der tatsächlichen Startbohrungsgeometrie der Geometrievariablen zugeordnet. 96
97 4. Fräsen Um die Geometrievariable in einer Bohrjobvorlage zu verwenden, klicken Sie in der Geometrie-Seite auf die -Schaltfläche und wählen dann den Befehl Benutzerdefinierte Parameter aus dem Menü. Wählen Sie dann die automatisch erzeugte Geometrie im Dialog Benutzerdefinierte Parameter. 97
98 4.13 Bei der Berechnung auf Kollision prüfen In InventorCAM 2010 kann nach der Berechnung von 2,5D Jobs eine Kollisionskontrolle durchgeführt werden. Bei dieser Prüfung entdeckt InventorCAM alle Kollisionen zwischen dem Werkzeug und dem Fertigmodell und zeigt die Positionen der entdeckten Kollisionen an Job-Benutzermaske Die Kollisionskontrolle befindet sich bei allen 2,5D Fräsjobs auf der Seite Verschiedene Parameter. Diese Option führt gleich im Anschluß an die Werkzeugberechnung eine Kollisionskontrolle durch. Hier kann auch eine Toleranz angegeben werden. Wenn Kollisionen entdeckt werden, die größer sind als die angegebene Toleranz, dann zeigt InventorCAM die Positionen dieser Kollisionen mit Punkten auf dem Modell im Grafikbereich an. Im Dialog Kollisionskontrolle werden die Koordinaten der entdeckten Kollisionen angezeigt. 98
99 4. Fräsen In diesem Dialogfenster kann die Sichtbarkeit der Kollisionspositionen auf dem Modell gesteuert werden. Bei aktiviertem Auswahlkästchen wird die zugehörige Kollisionposition mit einem grünen Punkt auf dem Modell angezeigt. Ist das Auswahlkästchen nicht aktiviert, dann wird die Position auf dem Modell nicht angezeigt. Klick auf Alle anzeigen zeigt alle Kollisionspositionen auf dem Modell an. Klick auf Alle verbergen blendet alle Kollisionspositionen auf dem Modell aus Teil-Einstellungen In den Teil-Einstellungen wurde die Seite Kollisionskontrolle hinzugefügt. Hier kann der Status dieser Option für das aktuelle CAM-Teil vorgewählt werden. Der hier definierte Status ist Vorgabe für jeden neu hinzugefügten 2,5D Fräsjob. 99
100 InventorCAM Einstellungen In den InventorCAM-Einstellungen wurde die Seite Kollisionskontrolle hinzugefügt. Hier kann der Status dieser Option für jedes neue CAM-Teil vorgewählt werden. Der hier definierte Status ist Vorgabe für jedes neu angelegte CAM-Teil. 100
101 Drehen und 6 Fräsdrehen
102 6.1 Geometrie-Modifizierung In den Vorgängerversionen bot die Funktion Modifizierung Geometrie drei verschiedene Optionen, die Geometrie in Drehjobs zu modifizieren: Fallende Konturen bearbeiten: Das Werkzeug bearbeitet alle Bereiche. In Bereiche, in denen nicht von außen angefahren werden kann, taucht das Werkzeug ein. Fallende Konturen nicht bearbeiten: Nur Bereiche, die von außen angefahren werden können, werden bearbeitet. Partielle Bearbeitung: Das Profil wird in mehreren Segmenten bearbeitet. Diese Optionen haben sich gegenseitig ausgeschlossen, d.h. pro Drehjob konnte nur eine dieser Modifizierungsoptionen verwendet werden. Wenn die Partielle Bearbeitung ausgewählt wurde, wurde diese immer mit Fallenden Konturen bearbeitet. Es gab bisher keine Möglichkeit, eine partielle Bearbeitung ohne fallende Konturen zu bearbeiten. In InventorCAM 2010 kann für die Ganze Geometrie und für die Partielle Bearbeitung beides mal die Option Fallende Konturen bearbeiten bzw. Nicht bearbeiten verwendet werden. 102
103 6. Drehen und Fräsdrehen Das erste Auswahlmenü enthält die Optionen Fallende Konturen bearbeiten und Fallende Konturen nicht bearbeiten. Fallende Konturen bearbeiten: bearbeitet auch geschlossene Bereiche, bei denen es nicht möglich ist, von außen anzufahren. Das Werkzeug taucht in die geschlossenen Bereiche des Materials ein. Fallende Konturen nicht bearbeiten: InventorCAM bearbeitet nur die Bereiche, bei denen es möglich ist, von außen anzufahren. Geschlossene Bereiche werden nicht bearbeitet. Das zweite Auswahlmenü enthält die Optionen Ganze Geometrie und Partielle Bearbeitung. Mit der Option Ganze Geometrie erfolgt die Bearbeitung an der gesamten Geometrie. Mit der Option Partielle Bearbeitung kann ein Profil segmentweise bearbeitet werden. Klicken auf die Schaltfläche Daten öffnet den Dialog für die Definition der Partiellen Bearbeitung. Diese Option ist nur verfügbar, wenn als Bearbeitungsart Schruppen oder Profil gewählt wurde. Bei der Bearbeitungsart Kopieren wird automatisch die Option Ganze Geometrie verwendet und das Auswahlmenü wird ausgegraut. 103
104 6.1.1 Geometrie entlang der Z-Achse teilen In InventorCAM 2010 kann die Geometrie entlang der Z-Achse in mehrere Segmente unterteilt werden. Das Schruppen dieser Segmente kann in einem einzigen Drehjob erfolgen. Geometriesegmente In der Technologie-Seite wurde das Auswahlkästchen Geometrie entlang der Z-Achse teilen mit dem zugehörigen Eingabefeld Abstand hinzugefügt. Wenn dieses Auswahlkästchen aktiviert wird, wird das definierte Profil in mehrere Segmente geteilt. Die Länge der Segmente wird im Eingabefeld Abstand entlang der Z-Achse angegegben. Wenn die Bearbeitung aller X-Ebenen eines Segments abgeschlossen ist, erfolgt die Bearbeitung des nächsten Segments. Diese Option ist nur für die Bearbeitungsart Schruppen verfügbar. 104
105 6. Drehen und Fräsdrehen 6.2 Definition unterschiedlicher Startpunkte für Schruppen und Schlichten In den Vorgängerversionen wurde ein für die Geometrie definierter Startpunkt für das Schruppen und für das Schlichten verwendet. In InventorCAM 2010 kann der Startpunkt für Schruppen und Schlichten separat definiert wreden. Im Dialog Startpunkt wählen, der mit Klick auf Werkzeug-Startposition Wählen angezeigt wird, wurde ein neues Auswahlmenü hinzugefügt. In diesem Menü kann für die Startpunktdefinition zwischen Schruppen und Schlichten gewählt werden. Um einen Startpunkt für das Schruppen zu definieren, wählen Sie die Option Schruppen und wählen dann einen Startpunkt auf dem Modell. Um einen Startpunkt für das Schlichten zu definieren, wählen Sie die Option Schlichten und wählen dann einen Startpunkt auf dem Modell. 105
106 6.3 Unterstützung von Jobvorlagen In der Vorgängerversion InventorCAM 2008 wurde die Funktionalität der Jobvorlagen hinzugefügt, die das Programmieren von sich wiederholenden Arbeitsabläufen um ein Vielfaches erleichtern. Diese Funktionalität stand bis jetzt nur für Fräsjobs zur Verfügung. In InventorCAM 2010 können auch Drehjobs als Jobvorlagen abgespeichert und wiederverwendet werden. Job-Daten können in eine Vorlage gespeichert werden die dann in einen neuen Job desselben Typs geladen werden kann. Job-Vorlagen können auch als Standardvorlagen definiert werden, die dann automatisch für jeden neu angelegten Job des entsprechenden Typs verwendet werden. Zusätzlich können in InventorCAM auch Vorlagegruppen definiert werden, die mehrere Jobs für den Ablauf einer bestimmten Bearbeitungsabfolge enthalten können Jobvorlagen Der InventorCAM Job-Dialog wurde um den Bereich Jobvorlage erweitert. Hier können folgende Aktionen durchgeführt werden: Vorlage speichern Klick auf die Schaltfläche aktuellen Jobs in eine Vorlage. speichert alle Job-Daten (außer der Geometrie) des 106
107 6. Drehen und Fräsdrehen Der Vorlage Manager wird dann geöffnet. Hier können Sie einen Namen für die neue Vorlage eingeben. Der Speicherort für Job-Vorlagen wird in den Teil-Einstellungen angegeben. Sie können auch eine Job-Vorlage definieren, indem Sie im InventorCAM Manager mit der rechten Maustaste auf einen existierenden Job klicken und dann den Befehl Erzeuge Vorlage... aus dem Menü wählen. Dieser Befehl öffnet ebenfalls den Vorlage Manager und Sie können die Vorlage wie zuvor beschrieben abspeichern. 107
108 Vorlage laden Mit Klick auf kann eine Vorlage für den aktuellen Job geladen werden. Der Vorlage Manager wird angezeigt. Dieser Dialog zeigt Vorlagen, die sich in dem bei den Teil- Einstellungen definierten Vorlageordner befinden. Der Vorlage Manager zeigt nur Vorlagen, deren Typ derselbe ist, wie der des aktuellen Jobs. Wählen Sie die gewünschte Vorlage und klicken Sie dann auf OK. Beim Laden der Vorlage werden alle aktuellen Jobdaten durch die Daten der Vorlage ersetzt. Wenn eine Vorlage geladen wurde, wird der Name der Vorlage angezeigt. Wenn Sie den Mauszeiger auf den Namen der Vorlage bewegen, wird der gesamte Pfad der Vorlage angezeigt. 108
109 6. Drehen und Fräsdrehen Vorlagegruppen Sie können in InventorCAM2009 auch Vorlagegruppen definieren und verwenden. Vorlageguppen können aus einer beliebigen Anzahl von Job-Vorlagen bestehen. Damit kann eine komplette Bearbeitungsabfolge, bestehend aus verschiedenen Jobs, als Vorlage abgespeichert und für ähnliche Bearbeitungen angewendet werden. Um eine Vorlagegruppe zu erzeugen, markieren Sie alle Jobs, die Sie zur Vorlagegruppe hinzufügen möchten, und klicken Sie dann mit der rechten Maustasdte auf einen der markierten Jobs. Wählen Sie dann den Befehl Erzeuge Vorlage... aus dem Menü. Im Vorlage Manager können Sie dann die gewählten Jobs als Vorlagegruppe abspeichern. Dieser Dialog zeigt alle im Vorlageordner existierenden Vorlagegruppen an. Das linke Fenster zeigt eine Liste der Vorlagegruppen, im rechten Fenster werden die jeweils darin enthaltenen Jobvorlagen angezeigt. 109
110 6.3.3 Vorlagen / Vorlagegruppen verwalten Mit dem Befehl Vorlage öffnen... im InventorCAM Hauptmenü können Vorlagen und Vorlagegruppen im Vorlage Manager verwaltet werden. Der Bereich Vorlage-Ordner zeigt alle Vorlagen und Vorlagegruppen an. Wenn Sie im linken Fenster auf Vorlage klicken, werden rechts alle im Vorlageordner befindlichen Job-Vorlagen angezeigt. Unter Vorlagegruppe im linken Fenster werden alle Vorlagegruppen angezeigt. Wenn eine Vorlagegruppe angeklickt wird, werden im rechten Fenster alle darin enthaltenen Job-Vorlagen angezeigt. Klick mit der rechten Maustaste auf eine Vorlagegruppe öffnet das Menü zum Verwalten der Vorlagegruppen. Folgende Befehle stehen hier zur Verfügung: Neue Vorlagegruppe. Dieser Befehl erzeugt eine neue, leere Vorlagegruppe. Umbenennen. Mit diesem Befehl kann die gewählte Vorlagegruppe umbenannt werden. Löschen. Dieser Befehl löscht die markierte Vorlagegruppe. 110
111 6. Drehen und Fräsdrehen Klick mit der rechten Maustaste auf eine Jobvorlage im rechten Fenster öffnet das Menü zum Verwalten der Job-Vorlagen. Dieses Menü ist sowohl für normale Job- Vorlagen als auch für Vorlagen einer Vorlagegruppe verfügbar. Folgende Befehle stehen hier zur Verfügung: Erzeuge Vorlagegruppe. Dieser Befehl erzeugt eine neue Vorlagegruppe. Die markierte Job-Vorlage wird zu der neuen Vorlagegruppe hinzugefügt. Kopieren. Kopiert die markierte Job-Vorlage in die Windows-Zwischenablage. Einfügen. Dieser Befehl fügt die Job-Vorlage von der Zwischenablage ein. Die Job-Vorlage wird an der gewählten Position eingefügt (entweder in die aktuelle Vorlagegruppe oder als eigenständige neue Job-Vorlage. Bearbeiten.Dieser Befehl öffnet die gewählte Job-Vorlage zum Bearbeiten. Sie können in der Job-Vorlage alle Parameter außer der Geometrie und dem Nullpunkt ändern. Klick auf die Schaltfläche speichert die Änderungen in der Job-Vorlage. Löschen. Dieser Befehl löscht die aktuelle Job-Vorlage. 111
112 6.3.4 Standardvorlagen & Einstellungen InventorCAM Einstellungen In den InventorCAM Einstellungen wurde auf der Seite Bearbeitungsvorlagen die Registerkarte Drehen hinzugefügt. Hier kann der Speicherort für Jobvorlagen und Vorlagegruppen angegeben und Vorlagen ausgewählt werden, die für jede neue Jobdefinition standardmäßig verwendet werden sollen. Teil-Einstellungen In den Teil-Einstellungen wurde auf der Seite Bearbeitungsvorlagen die Registerkarte Drehen hinzugefügt. Beim Anlegen eines neuen CAM- Teils werden die Einstellungen der Bearbeitungsvorlagen aus den InventorCAM-Einstellungen übernommen. 112
113 6.4 Definition von Geometrien basierend auf Ebenen 6. Drehen und Fräsdrehen In Vorgängerversionen konnten auf dem Volumenmodell definierte Kettengeometrien nur auf die XY-Ebene des aktuellen Nullpunkts projiziert werden. In InventorCAM 2010 können Kettengeometrien auf alle Ebenen des aktuellen Nullpunkts projiziert werden. So können Geometrien auf verschiedenen Ebenen bearbeitet werden, ohne den Nullpunkt ändern zu müssen. Für Fräsjobs im Fräsdreh-Modul wurde im Dialog Geometrie bearbeiten das Auswahlmenü Ebene hinzugefügt. Hier kann gewählt werden, auf welche Ebene die definierte Kettengeometrie projiziert werden soll. Wenn die Option XY gewählt wird, wird die definierte Geometriekette auf die XY-Ebene des aktuellen Nullpunkts projiziert. Die Werkzeugachse ist parallel zur Z-Achse des Nullpunkts. Wenn die Option YZ gewählt wird, wird die definierte Geometriekette auf die YZ-Ebene des aktuellen Nullpunkts projiziert. Die Werkzeugachse ist parallel zur X-Achse des Nullpunkts. Wenn die Option ZX gewählt wird, wird die definierte Geometriekette auf die ZX-Ebene des aktuellen Nullpunkts projiziert. Die Werkzeugachse ist parallel zur Y-Achse des Nullpunkts. 113
114 6.5 Der Modus Hinten für die Gegenspindeldefinition In InventorCAM 2010 kann das CAM-Teil mit demselben Nullpunkt von der Vorderseite und von der Hinterseite bearbeitet werden. Hierfür können verschiedene Bearbeitungsebenen für Vorne und Hinten definiert werden. Zusätzlich zur bereits vorhandenen Registerkarte Vorne wurde im Nullpunkt-Daten Dialog die Registerkarte Hinten hinzugefügt. Diese Registerkarte definiert die Ebenen für die Bearbeitung von der negativen Z-Richtung her. Die negative Z-Richtung kann für die Bearbeitung des Werkstücks von der Rückseite in der Hauptspindel mit demselben Nullpunkt oder für die Bearbeitung in der Gegenspindel verwendet werden. Diese Registerkarte enthält folgende Parameter: Wkzg.-Startebene Rückzugsebene X Nullpunkt Obere Teil-Ebene Y Z Untere Teil-Ebene Die Wkzg.-Startebene bestimmt die Z-Höhe, von der das Werkzeug beim Programmstart im Eilgang auf die Rückzugsebene zustellt. Die Rückzugsebene ist die Ebene, auf der im Eilgang verfahren wird (wenn sich die Werkzeugnummer nicht ändert). Die Obere Teil-Ebene definiert die Höhe der obersten Fläche des Werkstücks. Die Untere Teil-Ebene definiert die untere Fläche des Werkstücks. 114
115 6.6 Das Rohmaterial aktualisieren vom Fräsen zum Drehen 6. Drehen und Fräsdrehen In den Vorgängerversionen wurde die Materialbegrenzung im Fräsdreh-Modul nach jedem Drehjob aktualisiert. Das aktualisierte Rohmaterial war in der SolidVerify Simulation verfügbar. Zusätzlich wurde beim Definieren einer neuen Drehgeometrie das aktualisierte Modell angezeigt. Das Rohmaterial wurde auch nach jedem Fräsjob aktualisiert. Wenn jedoch ein Drehjob nach einem oder mehreren Fräsjobs durchgeführt wurde, wurde das in den Fräsjobs entfernte Material im Drehjob nicht berücksichtigt. Deshalb hat der Drehjob den von den Fräsjobs bearbeiteten Bereich wie unbearbeitet betrachtet. Diese Einschränkung führte z.t. zu Problemen bei der Drehbearbeitung von zuvor gefrästen Bereichen. In InventorCAM 2010 wurde die Möglichkeit hinzugefügt, das Rohmaterial nach einem oder mehreren Fräsjobs zu aktualisieren, damit dieses aktualisierte Rohmaterial von nachfolgenden Drehjobs erkannt und berücksichtigt wird. Die Entscheidung, das Rohmaterial zu aktualisieren, liegt beim Anwender. In den Fräsjobs des Fräsdreh-Modulks wurde auf der Seite Versch. Parameter das Auswahlkästchen Materialbegrenzung aktualisieren hinzugefügt. 115
116 Wenn dieses Auswahlkästchen aktiviert wird, aktualisiert InventorCAM die Materialbegrenzung nach der Berechnung des Jobs. Wenn die Materialbegrenzung in einem Fräsjob aktualisiert wurde, wird dies durch einen cyanfarbener Kreis auf dem Jobsymbol angezeigt. Wenn vorhergehende Fräsjobs geändert werden, ist die Materialbegrenzung evtl. nicht mehr aktuell. In einem solchen Fall wird dies mit einem cyanfarbenen Kreis durchgestrichen mit einem roten Kreuz auf dem Jobsymbol angezeigt. Verwenden Sie in diesem Fall den Befehl Materialbegrenzung aktualisieren um die Aktualisierung zu erzwingen. 116
117 6. Drehen und Fräsdrehen 6.7 Transparente Darstellung von Rohmaterial und Spannmittel In InventorCAM 2010 wurde die grafische Anzeige von Spannmittel und bearbeitetem Material bei der Simulation von Drehjobs weiter verbessert. Bei der SolidVerify Simulation wird das Spannmittel und das bearbeitete Material im Transparentmodus angezeigt. Weil die Bearbeitung beim Drehen mit hoher Rotationsgeschwindigkeit erfolgt, erzeugt die transparente Darstellung des Spannmittels und des bearbeiteten Werkstücks einen Rotationseffekt, der die Simulation der Bearbeitung realisitischer erscheinen lässt. 117
118 118
119 HSM-Modul 5
120 5.1 Bearbeitungsstrategie für prismatische Teile InventorCAM 2010 präsentiert eine neue, erweiterte Bearbeitungsstrategie für das Schlichten von prismatischen Teilen. Diese Strategie besteht aus zwei bereits existierenden Technologien - Z-Konstant und Flächenkonstante Zustellung die in eine smarte Bearbeitungsstrategie für die Bearbeitung von prismatischen Teilen zusammengefasst wurden. Der Unterschied zu der bereits existierenden Strategie Z-Konstant kombiniert mit Flächenkonstante Zustellung ist folgender: bei der kombinierten Strategie erfolgt die Abarbeitung der beiden definierte Strategien nacheinander. Bei der Strategie Prismatisches Teil wird die Abarbeitung der beiden Strategien anhand der Wände und Böden entlang der Z-Achse optimal kombiniert. Die Liste der Technologien im HSM-Job wurde um die Technologie Prismatisches Teil erweitert. 120
121 5. HSM-Modul Die Jobmaske für die Bearbeitung prismatischer Teile Auf der Geometrie-Seite kann die 3D Modellgeometrie für die Schlichtbearbeitung definiert werden. Auf der Werkzeug-Seite wird das Werkzeug und die zugehörigen Parameter für den Job definiert. Die Werkzeugauswahl hat Einfluß auf die automatische Berechnung von Vorgaben für bestimmte Technologieparameter. 121
122 Unter Zwangsbedingte Begrenzungen werden Begrenzungen für die Werkzeugwege definiert, indem Bereiche für die Bearbeitung spezifiziert werden. Unter Bahnen werden die Technologieparameter für die Schlichtstrategie Prismatisches Teil definiert. Die Z-Zustellung definiert die Höhe des Bahnabstandes entlang der Z-Achse für das Z-Konstant Schlichten. Die Zustellung definiert den Abstand zwischen zwei aufeinanderfolgenden Werkzeugbahnen, gemessen entlang der Fläche. Mit Abstandtyp kann der Abstandtyp zwischen zwei aufeinanderfolgenden Z-Konstant- Bahnen definiert werden. Mit Obere wird die obere Z-Konstant-Bahn versetzt und zu der unteren getrimmt. Mit Untere wird die untere Z-Konstant-Bahn versetzt und zu der oberen Z-Konstant-Bahn getrimmt. Mit Beide werden beide Bahnen zusammen versetzt. 122
123 5. HSM-Modul Unter Link wird definiert, wie die einzelnen Werkzeugwege zu einer zusammenhängenden Werkzeugbahn verbunden werden. Unter Versch. Parameter werden Extra-Parameter für den Job definiert. Mehr Information über die verschiedenen Seiten eines HSM-Jobs finden Sie in der InventorCAM Fräsen Online-Hilfe. 123
124 5.2 Schrittweite über die Rauhigkeit definieren In den Vorgängerversionen gibt es im InventorCAM HSM-Job bereits die Option Angepasste Z-Stufen (für die Strategien Ebenenschruppen, Zick-Zack Schruppen, Restmaterialschruppen, Z-Konstant und Schraubenförmig). Diese Option fügt zusätzlich zu den regulären, über die Zustellung definierten Zustellebenen, Zustellebenen ein. Diese zusätzlichen Z-Ebenen werden mit zwei Parametern definiert: Min. Stufentiefe und Max. Treppenbreite, mit denen die maximale Größe der verbleibenden Treppen gesteuert werden kann. Max. Treppenbreite Stufe Bearbeitungsfläche Min. Stufentiefe In der neuen Version kann die Größe der verbleibenden Treppen über die Rauhigkeit definiert werden. Stufe Bearbeitungsfläche Rauhigkeit 124
125 5. HSM-Modul Im HSM-Job wurde in der Registerkarte Angepasste Z-Stufen der Parameter Rauhigkeit hinzugefügt. Die Größe der nach der Bearbeitung verbleibenden Stufen kann entweder mit der Kombination Min. Stufentiefe und Max. Treppenbreite oder mit der Kombination Min. Stufentiefe und Rauhigkeit definiert werden. Bei Auswahl des Parameters Max. Treppenbreite wird der Parameter Rauhigkeit ausgeblendet und umgekehrt. Wird die Kombination Min. Stufentiefe und Rauhigkeit verwendet, dann prüft InventorCAM die Gültigkeit der Parameter hinsichtlich folgender Kriterien. Die Rauhigkeit muss positiv sein. Die Rauhigkeit muss kleiner sein als die Min. Stufentiefe. Erfüllt der Wert der Rauhigkeit nicht die erforderlichen Gültigkeitskriterien, dann wird bei der Berechnung der Dialog Parameter - Fehler angezeigt. Dieser Dialog zeigt die Eingabefehler an und fordert Sie auf, die angegebenen Werte zu editieren. 125
126 5.3 Eintauchpunkte verwenden In den Vorgängerversionen konnte das Eintauchen beim Schruppen mit einer Eintauchstrategie (Entlang Werkzeugbahn, Schraubenförmig oder Senkrecht) und den zugehörigen Parametern definiert werden. In InventorCAM 2010 kann das Eintauchen in vorgebohrten Bohrungen definiert werden. Auf der Link-Seite wurde in der Registerkarte Eintauchen der Bereich Eintauchpunkte verwenden hinzugefügt. Aktivieren Sie diesen Bereich mit dem Auswahlkästchen. Mit dieser Option kann in zuvor gebohrten Bohrungen in das Material eingetaucht werden. Die Zentren der Bohrungen werden als Eintauchpunkte definiert. Wird ein Anfahrpunkt außerhalb eines Bereichs definiert, dann wird für diesen Bereich keine Werkzeugbahn erzeugt. Eintauchpunkte 126
127 5. HSM-Modul Klicken Sie zum Auswählen der Eintauchbohrungen auf die Schaltfläche Wählen. Der Dialog Auswahl der Geometrie - Eintauchen wird angezeigt. Mit diesem Dialog können die Eintauchpunkte durch Anklicken auf dem Modell gewählt werden. Dieser Dialog ist genau derselbe wie der für das Auswählen von Bohrpunkten in einem gewöhnlichen Bohrjob. Mehr Information hierüber finden Sie in der InventorCAM Fräsen Online-Hilfe. Das Auswahlkästchen Limit Tiefe steuert die maximale Tiefe bis zu der in dem jeweiligen Bereich bearbeitet wird. Wenn dieses Auswahlkästchen aktiviert wird, definiert die Z-Koordinate des tiefsten Eintauchpunkts gleichzeitig die maximale Bearbeitungstiefe für das Schruppen. Eintauchpunkt Tiefenlimit 127
128 5.4 Die Radien für Spiral- und Radialbahnen definieren In den Vorgängerversionen konnte der Max. und der Min. Radius für die Strategien Radialbahnen und Spiralbahnen nur durch Eingabe der Werte in die entsprechenden Felder definiert werden. In InventorCAM 2010 können diese Radiuswerte direkt am Modell abgeklickt werden. In der Seite Bahnen wurden hierfür die Schaltflächen Min. Radius und Max. Radius hinzugefügt. Mit Klick auf eine dieser Schaltflächen wird der Dialog Bitte wählen Sie einen Punkt angezeigt. Dieser Dialog zeigt die X- und Y-Koordinate des abgeklickten Punkts an. Nach Bestätigen dieses Dialogs werden die Koordinaten des abgeklickten Punkts in das entsprechende Eingabefeld übernommen. Max. Radius Min. Radius Max. Radius Min. Radius 128
129 7 HSS/ 3D Flächenbearbeitung
130 7.1 Neue Strategievorlagen Der Jobtyp 3D Flächenbearbeitung wurde umbenannt in HSS und bietet jetzt verschiedene Strategievorlagen an, die für spezielle Anwendungen, hauptsächlich in der Hochgeschwindigkeitsbearbeitung angepasst wurden. Der Inhalt jeder Strategievorlage ist für die Bearbeitung bestimmter Teile zugeschnitten. Jede Strategievorlage enthält Parameter und Optionen, die für die gewählte Technologie relevant sind. Die Verwendung von Strategievorlagen ermöglicht eine schnellere und einfachere Programmierung. Im Folgenden ist eine komplette Liste aller Strategievorlagen in InventorCAM 2010: Parallele Schnitte; Parallel zu Kurven; Parallel zu Fläche; Senkrecht zu Kurve; Zwischen Kurven; Zwischen Flächen; Projektion; Alle diese Strategievorlagen waren bereits in den Vorgängerversionen im Standardjob 3D Flächenbearbeitung als Bearbeitungsstrategien (Schnittkontrolle) verfügbar. Mehr Information finden Sie im InventorCAM HSS-Bearbeitung Benutzerhandbuch. Bei Technologie kann die gewünschte Strategievorlage ausgewählt werden. 130
131 Sim. 5-Achsen- 8 Bearbeitung
132 zu 5-Achsen Werkzeugbahnkonvertierung In manchen Fällen ist es notwendig, 3D-Teile mit 5-Achsen-Fähigkeiten zu bearbeiten. Wenn z.b. die 3D-Bearbeitung tiefer Kavitäten weit ausgespannte Werkzeuge erfordert, die leicht brechen können, kann dieselbe Kavität mit sehr viel kürzeren Werkzeugen und Kippen der Werkzeugachse bearbeitet werden. Das Werkzeug folgt dabei genau derselben Werkzeugbahn. Um einen 3-Achsenjob in einen 5-Achsenjob zu konvertieren, fügen Sie einen Sim. Multi-Achsenjob hinzu. Wählen Sie dann in der Technologie-Liste den Befehl Konvertieren zu
133 8. Sim. 5-Achsenbearbeitung Der Dialog Konvertierte enthält folgende Seiten: Ausgangs-Job Auf dieser Seite wird der Originaljob ausgewählt und einige Parameter für die Konvertierung definiert. Unter Ausgangs-Job wird der Job ausgewählt, der konvertiert werden soll. Klick auf die Schaltfläche Verknüpfung aufheben trennt die Verbindung zwischen dem Ausgangs- und dem konvertierten Job. Unter Daten für Konvertierung werden folgende Parameter definiert: Die Sehnentoleranz definiert die Werkzeugbahngenauigkeit (siehe InventorCAM Simultane 5-Achsbearbeitung Benutzerhandbuch). Bei Link-Typ beim Konvertieren kann das Verbinden der Werkzeugbahnen für den konvertierten Job definiert werden. Mit der Option Neu linken kann das Verbinden der Werkzeugbahnen in der Link-Seite des konvertierten Jobs neu definiert werden. 133
134 Werkzeug Auf dieser Seite werden das Werkzeug und die Schnittdaten für den Job definiert. Um einen 3-Achsenjob in einen 5-Achsenjob zu konvertieren, muss der Ausgangsjob einen Kopierfräser verwenden. Ebenen Auf dieser Seite werden die Bearbeitungsebenen für den Job definiert. 134
135 8. Sim. 5-Achsenbearbeitung Link Auf der Link-Seite mit dem Untermenü Link-Makro wird das Verbinden der 5-Achs-Werkzeugbahnen definiert. Die Parameter auf diesen Seiten sind nur offen, wenn bei Link-Typ beim Konvertieren in der Seite Ausgangs-Job die Option Neu linken gewählt wurde. 135
136 Wkzg.-Achsenführung Auf dieser Seite wird die Ausrichtung der Werkzeugachse für die Sim. 5-Achsbearbeitung definiert. Kollisionskontrolle Auf dieser Seite können Kollisionen mit der Bearbeitungsfläche und mit Begrenzungsflächen vermieden werden. 136 Auf dieser Seite können die Parameter für die automatische Kollisionsvermeidung durch Wegkippen des Fräsers definiert werden. Der Grundgedanke der automatischen Kollisionsvermeidung ist, dem Anwender die manuelle Auswahl der Kippwinkel abzunehmen: es muss lediglich der gewünschte und der maximal erlaubte Kippwinkel definiert werden.
137 8. Sim. 5-Achsenbearbeitung Zu der Kollisionsvermeidungsstrategie Wegkippen des Fräsers bis zu Winkel wurde eine neue Option hinzugefügt: Konvertierung von 3-Achsen zu 5-Achsen. Klick auf Erweitert öffnet den Dialog Kollisionsvermeidung durch Wegkippen des Werkzeugs. Hier können folgende Angaben gemacht werden. Max. Kippwinkel Definiert den maximalen Winkel bis zu dem die Werkzeugachse kippen darf, um eine Kollision zu vermeiden. Reicht dieser Winkel nicht aus, um eine Kollision zu vermeiden, fährt das Werkzeug an dieser Stelle auf die Rückzugsebene und sucht für die restliche Werkzeugbahn nach kollisionsfreien Bahnen, die innerhalb dem Max. Kippwinkel ausgeführt werden können. Werden keine kollisionsfreien Bahnen mehr gefunden, dann wird die Bearbeitung nicht fortgesetzt. Gewünschter Kippwinkel Gewünschter Kippwinkel Wenn eine Kollision entdeckt wird, kippt das Werkzeug zunächst in den Gewünschten Kippwinkel um die Kollision zu vermeiden. Reicht dieser Winkel nicht aus, dann wird er ggf. vergrößert bis zum angegebenen Max. Kippwinkel. 137
138 Wenn dieses Auswahlkästchen nicht aktiviert wird, berechnet InventorCAM automatisch Kippwinkel im Bereich zwischen 0 und dem angegebenen Max. Kippwinkel. Auch kollisionsfreie Sektoren kippen Wenn dieses Auswahlkästchen aktiviert wird, kippt das Werkzeug auch dann in den Gewünschten Kippwinkel, wenn keine Kollision entdeckt wird. Auch kollisionsfreie Sektoren kippen ist aktiviert Auch kollisionsfreie Sektoren kippen ist nicht aktiviert Wenn dieses Auswahlkästchen nicht aktiviert wird, werden kollisionsfreie Bereiche in der usrünglichen 3-Achs Werkzeugausrichtung bearbeitet. 138
139 8. Sim. 5-Achsenbearbeitung Bewegungseingrenzung Auf dieser Seite werden Parameter für die Kinematik und spezifische Charakteristika der CNC-Maschine definiert. Verschiedene Parameter Auf dieser Seite werden verschiedene Parameter und Optionen für die 5-Achswerkzeugbahnberechnung definiert. Mehr Information über die Parameterseiten eines Sim. Multi-Achsenjobs finden Sie im InventorCAM Sim. 5-Achsbearbeitung Benutzerhandbuch. Wenn der konvertierte Job gespeichert und berechnet wurde, wird der Ausgangs-Job im InventorCAM Manager unterdrückt. 139
140 8.2 Neue Sim. 5-Achs-Strategievorlagen InventorCAM 2010 stellt neue Strategievorlagen zur Verfügung, in denen die für die jeweils ausgewählte Technologie relevanten Parameter und Optionen voreingestellt sind. Mit Strategievorlagen kann die Programmierzeit für bestimmte 5-Achsanwendungen verkürzt und vereinfacht werden. Im Folgenden ist eine vollständige Liste aller 5-Achs-Strategien und -vorlagen in InventorCAM 2010: Parallele Schnitte Parallel zu Kurve Parallel zu Fläche Senkrecht zu Kurve Zwischen zwei Kurven Zwischen zwei Flächen Gravieren Alle diese Strategien waren schon in den Vorgängerversionen im Standard Sim. 5-Achsjob als Bearbeitungsstrategien (Schnittkontrolle) verfügbar. Mehr Information finden Sie im InventorCAM Sim. 5-Achsen Benutzerhandbuch. Wälzfräsen Impeller Kanal Diese zwei Strategievorlagen wurden in der Vorgängerversion hinzugefügt. Mehr Information finden Sie im InventorCAM Sim. 5-Achsen Benutzerhandbuch. Gravieren Kavität Elektrode Turbinenschaufel Diese fünf Strategievorlagen wurden in InventorCAM 2010 neu hinzugefügt. 140
141 8. Sim. 5-Achsenbearbeitung Im Technologie-Bereich des Sim. Multi-Achsenjobs kann zwischen dem Standard 5-Achsenjob und den Strategievorlagen gewechselt werden. 141
142 8.2.1 Kanal Diese Strategievorlage wird für die Bearbeitung der Innenflächen von Krümmern und gebogenen Röhren verwendet. Die Werkzeugbahn dieser Strategievorlage resultiert aus Schnitten durch das Teil mit Ebenen, die senkrecht auf der zu definierenden Zentrumslinie der Röhre liegen. Geometrie Folgende Geometrien müssen für die Strategievorlage Kanal definiert werden: Bearbeitungsfläche. Hier wird die Fläche definiert, auf der die Bearbeitung stattfinden soll. Im Eingabefeld Flächenaufmaß kann ein Aufmaß für die Bearbeitungsfläche angegeben werden. Führungskurve. Hier wird die Zentrumskurve der Röhre definiert. Bearbeitungsfläche Begrenzungsflächen Führungskurve 142
143 8. Sim. 5-Achsenbearbeitung Begrenzungsfläche. In diesem Bereich kann optional eine Begrenzungfläche definiert werden, die bei der Bearbeitung vermieden werden soll. Bei Kippwinkel durch Punkt kann der Punkt, durch den die Werkzeugachse kippen soll, auf dem Modell abgeklickt werden. Werkzeug In der Geometrie-Seite werden alle Elemente der zu definierenden Geometrie in der Grafik mit verschiedenen Farben hervorgehoben, wenn die Maus über die einzelnen Eingabe-, bzw. Auswahlfelder bewegt wird. Auf dieser Seite werden das Werkzeug und die Schnittdaten für den Job definiert. In dieser Strategievorlage können folgende Werkzeugtypen verwendet werden: Kugelfräser Ballfräser 143
144 Wkzg.-Weg Parameter Auf dieser Seite werden die Fertigungsparameter für das Schlichten definiert. Bearbeitungsgenauigkeit 144 In diesem Bereich werden Parameter definiert, die die Oberflächenqualität der gefrästen Flächen beeinflussen. Die Sehnentoleranz definiert die Genauigkeit der Werkzeugbahn. Mit dem Abstand kann der maximale Abstand zweier aufeinanderfolgender Werkzeugbahnpunkte angegeben werden. Die Max. seitliche Zustellung definiert den maximalen Abstand zwischen zwei aufeinanderfolgenden Werkzeugbahnen. Schnittkontrolle Hier kann die Reihenfolge und die Richtung der Bahnen gesteuert werden. Mit der Bearbeitungsmethode wird definiert, wie die Bahnen miteinander verbunden werden. Es gibt hier 3 Möglichkeiten: ZigZag, Einweg und Spirale. Bei Einweg und Spirale kann mit der Option Fräsrichtung die Richtung der Bahnen - Gleich- oder Gegenlauf - gewählt werden. Der Bearbeitungsbereich definiert den Schnittbereich auf der Bearbeitungsfläche.
145 8. Sim. 5-Achsenbearbeitung Mit der Option Startpunkt kann eine neue Position für den Startpunkt der ersten Bahn definiert werden. Mit dem Parameter Max. Winkel-Zustellung kann die maximal zulässige Winkeländerung der Werkzeugachse zwischen zwei aufeinanderfolgenden Werkzeugbahnpunkten definiert werden. Mehr Information über dieses Thema finden Sie im InventorCAM Simultane 5-Achsbearbeitung Benutzerhandbuch Gravieren Diese Strategievorlage wird für das Gravieren einer Geometrie auf eine Modellfläche verwendet. Die zu gravierende Kurve wird auf die Bearbeitungsfläche projiziert. 145
146 Geometrie Folgende Geometrien müssen für die Strategievorlage Gravieren definiert werden: Bearbeitungsfläche Begrenzungsflächen Projektionskurve Bearbeitungsfläche. Hier wird die Fläche definiert, auf der die Bearbeitung stattfinden soll. Im Eingabefeld Flächenaufmaß kann ein Aufmaß für die Bearbeitungsfläche angegeben werden. Projektionskurve. In diesem Bereich wird das Profil definiert, das auf die Bearbeitungsfläche graviert werden soll. Der Max. Projektionsabstand definiert, wie weit die Kurve maximal von der Fläche entfernt liegen kann. Ist der Abstand zwischen der Kurve und der Fläche z.b. 10 mm und der Max. Projektionsabstand wurde auf 9 gesetzt, dann wird die Kurve nicht auf die Fläche projiziert. Begrenzungsflächen. In diesem Bereich kann optional eine Begrenzungfläche definiert werden, die bei der Bearbeitung vermieden werden soll. In der Geometrie-Seite werden alle Elemente der zu definierenden Geometrie in der Grafik mit verschiedenen Farben hervorgehoben, wenn die Maus über die einzelnen Eingabe-, bzw. Auswahlfelder bewegt wird. 146
147 8. Sim. 5-Achsenbearbeitung Werkzeug In dieser Strategievorlage können folgende Werkzeugtypen verwendet werden: Schaftfräser Torusfräser Kopierfräser Kegelfräser Ballfräser Wkzg.-Weg Parameter In dieser Seite werden die Parameter für die Schlichtbearbeitung definiert. Mehr Information über dieses Thema finden Sie im InventorCAM Simultane 5-Achsbearbeitung Benutzerhandbuch. 147
148 8.2.3 Kavität Diese Strategievorlage wird für die Bearbeitung von Teilen mit Kavitäten verwendet. Das Kippen des Werkzeugs erfolgt anhand einer Kurve. Geometrie Folgende Geometrien müssen für die Strategievorlage Kavität definiert werden: Bearbeitungsfläche Kippkurve Begrenzungsflächen Bearbeitungsfläche. Hier wird die Fläche definiert, auf der die Bearbeitung stattfinden soll. Im Eingabefeld Flächenaufmaß kann ein Aufmaß für die Bearbeitungsfläche angegeben werden. 148
149 8. Sim. 5-Achsenbearbeitung Kipp-Kurve. Die Werkzeugachse wird relativ zu der hier definierten Kurve gekippt. Begrenzungsflächen. In diesem Bereich kann optional eine Begrenzungfläche definiert werden, die bei der Bearbeitung vermieden werden soll. In der Geometrie-Seite werden alle Elemente der zu definierenden Geometrie in der Grafik mit verschiedenen Farben hervorgehoben, wenn die Maus über die einzelnen Eingabe-, bzw. Auswahlfelder bewegt wird. Werkzeug In dieser Strategievorlage können folgende Werkzeugtypen verwendet werden: Kugelfräser Kegelfräser Ballfräser 149
150 Wkzg.-Weg Parameter In dieser Seite werden die Parameter für die Schlichtbearbeitung definiert. Mehr Information über dieses Thema finden Sie im InventorCAM Simultane 5-Achsbearbeitung Benutzerhandbuch Elektrode Diese Strategievorlage wird für die Bearbeitung von Elektroden verwendet. 150
151 8. Sim. 5-Achsenbearbeitung Geometrie Folgende Geometrien müssen für die Strategievorlage Elektrode definiert werden: Bearbeitungsfläche. Hier wird die Fläche definiert, auf der die Bearbeitung stattfinden soll. Im Eingabefeld Flächenaufmaß kann ein Aufmaß für die Bearbeitungsfläche angegeben werden. Begrenzungsflächen. In diesem Bereich kann optional eine Begrenzungfläche definiert werden, die bei der Bearbeitung vermieden werden soll. Mit der Option Kollisionskontrolle für Bearbeitungsfläche verwenden wird auf Kollisionen zwischen dem Werkzeug und der Bearbeitungsfläche geprüft. Bearbeitungsfläche Begrenzungsfläche Werkzeug In der Geometrie-Seite werden alle Elemente der zu definierenden Geometrie in der Grafik mit verschiedenen Farben hervorgehoben, wenn die Maus über die einzelnen Eingabe-, bzw. Auswahlfelder bewegt wird. In dieser Strategievorlage können folgende Werkzeugtypen verwendet werden: Kopierfräser Kegelfräser Ballfräser 151
152 Wkzg.-Weg Parameter In dieser Seite werden die Parameter für die Schlichtbearbeitung definiert. Mehr Information über dieses Thema finden Sie im InventorCAM Simultane 5-Achsbearbeitung Benutzerhandbuch Turbinenschaufel Diese Strategievorlage wird für die Bearbeitung von Turbinenschaufeln in dem Bereich zwischen der Schaufel und dem Sockel verwendet. Hierbei wird die Strategie Zwischen Kurven und die Definition von Begrenzungsflächen für die Kollisionsvermeidung des Werkzeugs mit dem Sockel verwendet. 152
153 8. Sim. 5-Achsenbearbeitung Geometrie Folgende Geometrien müssen für die Strategievorlage Turbinenschaufel verwendet werden: Obere Randkurve Untere Randkurve Kipp-Kurve Bearbeitungsfläche Begrenzungsfläche Bearbeitungsfläche. Hier wird die Fläche definiert, auf der die Bearbeitung stattfinden soll. Im Eingabefeld Flächenaufmaß kann ein Aufmaß für die Bearbeitungsfläche angegeben werden. Obere und Untere Randkurve. Hier werden die geschlossenen Profile definiert, die den Arbeitsbereich begrenzen. Die Bearbeitung erfolgt zwischen diesen beiden Profilen. Kipp-Kurve. Die Werkzeugachse wird relativ zu der hier definierten Kurve gekippt. Begrenzungsflächen. In diesem Bereich kann optional eine Begrenzungfläche definiert werden, die bei der Bearbeitung vermieden werden soll. Mit der Option Kollisionskontrolle für Bearbeitungsfläche verwenden wird auf Kollisionen zwischen dem Werkzeug und der Bearbeitungsfläche geprüft. In der Geometrie-Seite werden alle Elemente der zu definierenden Geometrie in der Grafik mit verschiedenen Farben hervorgehoben, wenn die Maus über die einzelnen Eingabe-, bzw. Auswahlfelder bewegt wird. 153
154 Werkzeug In dieser Strategievorlage können folgende Werkzeugtypen verwendet werden: Schaftfräser Torusfräser Kopierfräser Schwalbenschwanzfräser; Kegelfräser Nutfräser Ballfräser Wkzg.-Weg Parameter In dieser Seite werden die Parameter für die Schlichtbearbeitung definiert. Mehr Information über dieses Thema finden Sie im InventorCAM Simultane 5-Achsbearbeitung Benutzerhandbuch. 154
155 8.3 Bahnerzeugung bei der Strategie Zwischen 2 Flächen 8. Sim. 5-Achsenbearbeitung Mit der Option Anzahl Bahnen wird angegeben im Bereich Bahnerzeugung kann der Bearbeitungsbereich über die Anzahl der erzeugten Werkzeugbahnen begrenzt werden. Diese Option war bisher nur für die Schnittkontrollen Parallel zu Kurve und Parallel zu Fläche verfügbar. In InventorCAM 2010 kann diese Option auch für die Schnittkontrolle Zwischen 2 Flächen verwendet werden. Wenn als Schnittkontrolle Parallel zu Kurve/Parallel zu Fläche gewählt wird, erzeugt die Option Anzahl Bahnen wird angegeben folgende Werkzeugbahn: Das Werkzeug beginnt die Bearbeitung an der definierten Kurve/Fläche und führt die angegebene Anzahl Werkzeugbahnen aus Parallel zu Kurve Parallel zu Fläche 155
156 Wenn die Schnittkontrolle Zwischen zwei Flächen gewählt wird, wird der Bereich zwischen den beiden definierten Flächen in die Anzahl der angegebenen Werkzeugbahnen geteilt, wobei die erste Werkzeugbahn an der Oberen Randfläche und die letzte Werkzeugbahn an der Unteren Randfläche durchgeführt wird Mehr Information über dieses Thema finden Sie im InventorCAM Simultane 5-Achsbearbeitung Benutzerhandbuch. Die Option Anzahl der Bahnen wird festgelegt ist selbstverständlich auch in der Strategievorlage Zwischen 2 Flächen verfügbar. 156
157 8. Sim. 5-Achsenbearbeitung 8.4 Lücken bei der Sim. 5-Achsbearbeitung In InventorCAM kann die Werkzeugbahn entlang dem Schnitt verlängert und verkürzt werden, dabei wird die Bearbeitungsfläche virtuell tangential verkürzt/verlängert und die Werkzeugbahn auf dieser Fläche fortgesetzt. In InventorCAM 2010 können auch Lücken in der Modellgeometrie verkürzt und verlängert werden. Im Dialog Erweitern/Kürzen (Klick auf die entsprechende Schaltfläche in der Geometrie- Seite) wurde hierfür das Auswahlkästchen Erweitern/Kürzen Lücken hinzugefügt. Durch Auswahl dieser Option wird die definierte Verlängerung/Verkürzung auf alle Lücken entlang der Werkzeugbahn angewendet. Dabei wird in den Lückenbereichen die Bearbeitungsfläche virtuell tangential um den angegebenen Wert verlängert/verkürzt. Wenn der Wert positiv ist, wird die Bearbeitungsfläche verlängert, ein negativer Wert verkürzt sie. Wenn eine Verlängerung auf Lücken angewendet wird, fährt das Werkzeug um den angegebenen Abstand über den Rand der Fläche hinaus, führt im Lückenbereich das Linking (Verbinden der Bahnen) gemäß den Einstellungen für Lücken in Längsrichtung auf der Link-Seite durch (siehe InventorCAM Simultane 5-Achsbearbeitung Benutzerhandbuch) und fährt dann mit der Bearbeitung um den angegebenen Abstand vor der zweiten Kante der Lücke fort. Das Ergebnis ist eine Werkzeugbahn, die über beide Seiten der Lücke hinaus verlängert ist. Verlängerung 157
158 Wenn eine Verkürzung auf Lücken angewendet wird, stoppt das Werkzeug um den angegebenen Abstand vor dem Rand der Fläche, führt im Lückenbereich das Linking gemäß den Einstellungen für Lücken in Längsrichtung auf der Link-Seite durch und fährt dann mit der Bearbeitung um den angegebenen Abstand nach der zweiten Kante der Lücke fort. Das Ergebnis ist eine Werkzeugbahn, die an beiden Seiten der Lücke verkürzt ist. Verkürzung 158
159 8. Sim. 5-Achsenbearbeitung 8.5 Ausrichtung beibehalten bis Abstand In InventorCAM 2010 kann das Kippen der Werkzeugachse für Eilgangbewegungen auf der Sicherheitsebene erfolgen. Wenn das Werkzeug von der Sicherheitsebene zur ersten Schnittbahn fährt, kann dies bereits von Anfang an in gekipptem Zustand erfolgen oder die Werkzeugachse bleibt gerade und kippt erst in einem bestimmten Abstand in den erforderlichen Winkel. In der Ebenen-Seite wurde hierfür der neue Bereich Ausrichtung beibehalten bis Abstand hinzugefügt. Wenn diese Auswahl nicht aktiviert ist, fährt das Werkzeug in gekipptem Zustand von der Sicherheitsbene zur Anfahrbewegung. Nachdem alle Bahnen und das Ausfahren durchgeführt wurden, fährt das Werkzeug in gekipptem Zustand auf die Sicherheitsebene. Sicherheitsebene Anfahrbewegung Wegfahrbewegung 159
160 Wenn diese Auswahl aktiviert ist, fährt das Werkzeug ungekippt von der Sicherheitsebene bis auf den angegebenen Abstand zur Anfahrbewegung und kippt dann in den erforderlichen Winkel. Nachdem alle Bahnen und das Wegfahren durchgeführt wurden, fährt das Werkzeug um den angegebenen Abstand zurück, kippt in die vertikale Lage und fährt dann zurück auf die Sicherheitsebene. Der Parameter Abstand definiert den Abstand zu den An-/Ausfahrbewegungen in dem das Werkzeug die Ausrichtung ändert. Sicherheitsebene Abstand Abstand Anfahrbewegung Wegfahrbewegung Die Winkelzustellung für Eilgang definiert das Winkelinkrement für das Kippen der Werkzeugachse. Winkelzustellung für Eilgang Die Option Ausrichtung beibehalten bis Abstand ist nur verfügbar, wenn der Sicherheitsparameter als eine Ebene definiert wurde. 160
161 8.6 Verbesserungen in den Wkzg.-Weg Parametern 8. Sim. 5-Achsenbearbeitung In InventorCAM 2010 wurde die Benutzermaske für die Definition der Werkzeugbahnparameter geändert, um die Anwendung zu vereinfachen. Die Seite Wkzg.-Weg Parameter wurde in zwei Registerkarten aufgeteilt: Bearbeitungsgenauigkeit und Schnittkontrolle Bearbeitungsgenauigkeit Die Bereiche Bearbeitungsgenauigkeit, Distanz-Merge für Flächenkanten und Verkettungstoleranz (siehe InventorCAM Simultane 5-Achsbearbeitung Benutzerhandbuch) wurden in diese Registerkarte verschoben. Folgende neuen Funktionen wurden hier hinzugefügt: Scharfe Außenkanten erzeugen Diese Option ermöglicht eine Bearbeitung der Außenkanten auf eine Art und Weise so dass scharfe Kanten erzeugt werden. Anstatt sich um die Kante zu wälzen, was die Kante leicht abrundet, wird die Werkzeugbahn auf beiden Seiten der Flächenkante verlängert und mit einer Schleife verbunden, dies erzeugt absolut scharfe Kanten. 161
162 Wenn diese Auswahl aktiviert wird, können die Parameter und Bedingungen für die Schleifen definiert werden. Der Außenwinkel entlang Bahn definiert den maximalen Wert des Winkels zwischen zwei Senkrechten auf den Flächen einer Kante, an der eine Schleife erzeugt werden soll. Bei größeren Winkeln wird keine Schleife erzeugt. Flächennormalen Außenwinkel entlang Bahn Schleifenradius Wenn der Schleifenradius kleiner ist als der Werkzeugradius, dann werden keine Schleifen erzeugt. 162
163 8. Sim. 5-Achsenbearbeitung Angepasste Zustellungen Dieses Auswahlkästchen ermöglicht die Anpassung der seitlichen Zustellung zwischen zwei Werkzeugbahnen um einen gleichmäßigen Abstand der Werkzeugbahnen sicher zu stellen. Diese Option ist besonders bei der Bearbeitung von steilen Flächen, Formen und U-Förmigen Teilen hilfreich. Wenn diese Auswahl nicht aktiviert ist, können die Werkzeubahnen so auf der Fläche verteilt sein, dass der Abstand zwischen ihnen variiert. In bestimmten Fällen kann dies zu einer schlechten Oberflächenqualität der gefrästen Fläche führen. Wenn diese Auswahl aktiviert wird, werden zusätzliche Werkzeugbahnen in Bereichen eingefügt, an denen der Abstand zwischen zwei Bahnen zu groß wird. Das Ergebnis ist eine höhere Anzahl Werkzeugbahnen. Angepasste Zustellungen nicht aktiviert Angepasste Zustellungen aktiviert Diese Option ist bei den Strategien Parallele Schnitte, Senkrecht zu Kurve und Gravieren nicht verfügbar. Die Verwendung dieser Funktion erhöht die Berechnungszeit. 163
164 Dämpfen Diese Option dämpft die Werkzeugbahn, vertikale Sprünge werden damit vermieden. Wenn diese Option nicht gewählt ist, folgt die Werkzeugbahn exakt der definierten Kante. Dämpfen nicht aktiviert Dämpfen aktiviert Schnittkontrolle Die Bereiche Sortierung und Wkzg.-Kontaktpunkt (siehe InventorCAM Simultane 5-Achsbearbeitung Benutzerhandbuch) wurden hierher verschoben. 164
165 8. Sim. 5-Achsenbearbeitung Erweiterte Optionen für Spiralbearbeitung In InventorCAM 2010 wurde die Bearbeitungsmethode Spirale verbessert. Hierfür wurde im Bereich Sortierung die neue Schaltfläche Erweitert hinzugefügt. Diese Schaltfläche ist nur für die Bearbeitungsmethode Spirale verfügbar. Sie öffnet den Dialog Erweiterte Parameter für Spiralbahnen. Spirale Mit Komplett werden die Schnitte in einer konstanten spiralförmigen Bewegung ausgeführt. Bei Bereich wird jeder Schnitt außer dem letzten um einen bestimmten Bereich verkürzt. Das verkürzte Stück wird über einen Spline mit dem nächstfolgenden Stück verbunden. Der Wert in dem Eingabefeld definiert die Länge, um den die Schnitte verkürzt werden. Bereich Komplett Bereich 165
166 Schließen Wenn das Auswahlkästchen Erste Kontur aktiviert wird, wird der erste Schnitt mit einer geschlossenen Kontur durchgeführt, die Spiralbearbeitung beginnt erst mit dem zweiten Schnitt. Wenn dieses Auswahlkästchen nicht aktiviert ist, beginnt die Spiralbearbeitung gleich mit dem ersten Schnitt. Ebenso wird mit der Option Letzte Kontur der letzte Schnitt mit einer geschlossenen Kontur durchgeführt. Erste Kontur Letzte Kontur 166
167 8. Sim. 5-Achsenbearbeitung 8.7 Neue Parameter für Anfahren und Ausfahren Mit den Parametern Erstes Anfahren / Letztes Ausfahren kann das Anfahren des Werkzeugs an den zu bearbeitenden Bereich und das Ausfahren nach der Bearbeitung vom Material weg definiert werden. Das An- und Ausfahren des Werkzeugs kann relativ zum Sicherheitsbereich oder mit Rückzugsabstand/Sicherheitsabstand definiert werden. In der neuen Version wurde eine weitere Option für das An- und Ausfahren des Werkzeugs hinzugefügt. Direktes An- und Ausfahren In InventorCAM 2010 ist ein direktes An- und Ausfahren des Werkzeugs möglich. Diese Option ist beim Plasma-, Laser- und Wasserstrahlschneiden hilfreich. Bei den Auswahlmenüs Erstes Anfahren und Letztes Ausfahren in der Link-Seite wurde die neue Option Direkt hinzugefügt. Wenn diese Option für das Erste Anfahren verwendet wird, fährt das Werkzeug im Eilgang direkt auf die Bearbeitungsfläche. Wenn diese Option für das Letzte Ausfahren verwendet wird, fährt das Werkzeug sofort im Eilgang von der Bearbeitungsfläche weg. Erstes Anfahren Direkt Letztes Ausfahren Direkt 167
168 Zurück auf Sicherheitsebene entlang dem Röhrenzentrum Diese neue Option ist hilfreich bei der Bearbeitung von Krümmern und Röhren. Das Werkzeug verlässt das bearbeitete Werkstück entlang dem Röhrenzentrum. Die Auswahloptionen für Letztes Ausfahren wurden um die Option Zurück auf Sicherheitseben entlang dem Röhrenzentrum erweitert. Wenn diese Option verwendet wird, fährt das Werkzeug am Ende der Bearbeitung entlang dem Röhrenzentrum aus dem Teil auf die Sicherheitsebene. 168
169 8. Sim. 5-Achsenbearbeitung An- und Ausfahrbögen umdrehen Diese neue Option ist ganz hilfreich, wenn der reguläre An-/Ausfahrbogen mit einer Modell- oder Spannmittelgeometrie kollidiert. Der definierte An-/Ausfahrbogen kann umgekehrt werden, um einen ungestörten Zugriff auf die Bearbeitungsfläche sicher zu stellen. Das neue Auswahlkästchen Umdrehen wurde in den Dialogen Anfahren/Ausfahren hinzugefügt. Wenn dieses Auswahlkästchen aktiviert wird, werden die An-/Ausfahrbewegungen auf die andere Seite gedreht, quasi um die Werkzeugbahn gespiegelt. Ursprüngl. An-/Ausfahrbögen Umgedrehte An-/Ausfahrbögen Dieses Auswahlkästchen ist auch auf der Seite Link Makro im Sim. Multi- Achsen Jobdialog verfügbar. 169
170 8.8 Kippen des Werkzeugs Gekippt relativ zur Impellerbodenfläche Kippstrategien ermöglichen die Definition der Werkzeugachsausrichtung relativ zur Flächennormalen. In der neuen Version wurde eine neue Kippstrategie hinzugefügt. Diese Strategie ist sehr hilfreich bei der Bearbeitung von Impellern. In der Seite Wkzg.-Achsenführung wurde die Liste der Kippstrategien um die Strategie Gekippt relativ zur Impellerbodenfläche erweitert. Diese Kippstrategie wird für die Bearbeitung von Impellerflügeln verwendet. Die Werkzeugachse ist bei dieser Strategie standardmäßig senkrecht zum Boden des Impellers. Der Führungswinkel und der Seitliche Kippwinkel können mit den entsprechenden Eingabefeldern im Bereich Winkel angepasst werden. Mehr Information über dieses Thema finden Sie im InventorCAM Simultane 5-Achsbearbeitung Benutzerhandbuch). Eine so allgemeine Kippdefinition kann bei bestimmten Impellertypen Kollisionen verursachen, besonders bei Impellern mit Splittern, deshalb kann örtlich eine zusätzliche Kippdefinition erforderlich sein. Diese kann durch Angabe der Kipplinien und zusätzlichen Führungswinkeln an der Anströmkante, der Splitterkante und der Ausströmkante definiert werden. 170
171 8. Sim. 5-Achsenbearbeitung Kipp-Linien Diese Linien werden definiert, um ein zusätzliches Kippen an der Anströmkante, an der Splitterkante und an der Ausströmkante der Impellerflügel anzuwenden. Diese Linien müssen sich auf und entlang dieser Kanten befinden. Anströmkante Ausströmkante Splitterkante Zusätzliche Leitwinkel Diese Schaltfläche öffnet den Dialog Zusätzliche Leitwinkel in dem zusätzliche Leitwinkel an der Anströmkante, an der Splitterkante und an der Ausströmkante angegeben werden können. Anströmkante: Dieser Parameter definiert einen zusätzlichen Kippwinkel gemessen von der Linie der Anströmkante. Splitterkante: Dieser Parameter definiert einen zusätzlichen Kippwinkel gemessen von der Linie der Splitterkante. Ausströmkante: Dieser Parameter definiert einen zusätzlichen Kippwinkel gemessen von der Linie der Ausströmkante. Winkel an der Ausströmkante Winkel an der Anströmkante Winkel an der Splitterkante 171
172 Impeller-Drehachse Dieser Parameter definiert die Rotationsachse des Impellers. Die Rotationsachse kann eine der Nullpunkt-Achsen (in der Regel die Z-Achse) oder eine beliebige Linie im Raum sein, die über zwei Punkte definiert werden kann. Approximieren Mit diesem Parameter kann die Berechnung der Richtungsvektoren angenähert werden. Siehe Abschnitt
173 8. Sim. 5-Achsenbearbeitung Werkzeugbahn-Annäherung In den Vorgängerversionen konnte die Berechnung der Richtungsvektoren über die Funktion Approximieren angenähert werden: Ein (Option Annäherung über einen Vektor), zwei (Option Annäherung über zwei Vektoren) oder mehrere (Option Geglättet) orthogonale Vektoren wurden für die Definition der Werkzuegbahnpositionen berechnet. InventorCAM 2010 verfügt über eine neue Annäherungsoption, die weiche Änderungen in den seitlichen Kipprichtungen durchführt. Unter Approximieren auf der Seite Wkzg.-Achsenführung wurde die neue Option Geglättet (Lokal) hinzugefügt. Diese Option berechnet die orthogonalen Vektoren über kurze Segmente um den Werkzeugbahnpunkt. Diese Option ist für die Strategie Gekippt relativ zum Impellerboden und für die Strategie Gekippt relativ zur Bahnrichtung, wenn die Seitliche Kippmethode Senkrecht zur Fräserbahn (gedämpft) verwendet wird, verfügbar. 173
174 8.8.3 Achsenlimit In InventorCAM 2010 kann ein Kippen des Werkzeugs über die gewählte Kippachse hinaus begrenzt werden, um Probleme zu vermeiden, die durch zu große Tischrotationen auf der Maschine entstehen können. Auf der Seite Wkzg.-Achsenführung wurde das neue Auswahlkästchen Achsenlimit hinzugefügt. Wenn dieses Auswahlkästchen aktiviert wird, wird das Werkzeug in keinem Werkzeugbahnpunkt über die gewählte Kippachse hinaus gekippt. Das Werkzeug wird nur soweit gekippt, bis die Werkzeugachse parallel zur definierten Kippachse ist. Kippachse Kippachse Kippwinkel Kippwinkel Achsenlimit ist aktiviert Achsenlimit ist nicht aktiviert Die Auswahl Achsenlimit ist nur für die Kippstrategie Gekippt von Fläche normal zu Achse verfügbar. 174
175 8. Sim. 5-Achsenbearbeitung Verbessere seitliche Kippdefinition für verdrehte Flächen In InventorCAM 2010 kann das Kippen des Werkzeugs beim Wälzfräsen von verdrehten Regelflächen optimal angepasst werden. Der Grundgedanke liegt darin, eine Kontaktlinie zwischen dem Werkzeug und der Fläche zu erhalten, was bei einer verdrehten Fläche nahezu unmöglich ist. Im Dialog Erweiterte Optionen (Klick auf Erweitert wenn die Strategie Gekippt relativ zur Bahnrichtung und die seitliche Kippmethode Folge Flächen-Linearrichtung gewählt wurde) wurde das neue Auswahlkästchen Verbessere seitliche Kippdefinition für verdrehte Flächen hinzugefügt. Wenn diese Auswahl aktiviert wird, versucht das System eine optimale Flächenanordnung für die Werkzeugbahn zu finden, um ein besseres Wälzen und eine bessere Kontaktlinie zwischen dem Werkzeug und der Fläche zu erhalten. 175
176 8.9 Neue Möglichkeiten der Kollisionskontrolle Vermeiden durch Auslassen von Punkten In InventorCAM gibt es für die Vermeidung von Kollisionen zwischen dem Werkstück und verschiedenen Werkzeug- und Haltersegmenten u.a. die Strategie Vermeiden durch Auslassen von Punkten. Das Grundprinzip dieser Strategie ist, kollidierende Segmente der Werkzeugbahn weg zu trimmen, die so aktualisierte Werkzeugbahn erzeugt keine Konturverletzungen mehr. Diese Strategie beinhaltete bis jetzt die folgenden Trim- Optionen: Werkzeugweg nicht trimmen Trim Werkzeugweg nach der ersten Kollision Trim Werkzeugweg vor der letzten Kollision Trim Werkzeugweg zwischen der ersten und der letzten Kollision. In InventorCAM 2010 wurden für diese Strategie zwei neue Trim-Optionen hinzugefügt: Trim Werkzeugweg vor der ersten Kollision und Trim Werkzeugweg nach der letzten Kollision. 176
177 8. Sim. 5-Achsenbearbeitung Trim Werkzeugweg vor der ersten Kollision Wird eine Kollision entdeckt, dann wird der Teil des Schnittes vom Anfang bis zur ersten Kollision aus der Werkzeugbahn entfernt. Trim Werkzeugweg nach der letzten Kollision Wird eine Kollision entdeckt, dann wird der Teil des Schnittes von der letzten Kollision bis zum Ende aus der Werkzeugbahn entfernt. 177
178 8.9.2 Erweitertes Wegkippen des Fräsers bis zu Winkel Die Benutzermaske für das Wegkippen des Fräsers bis zu Winkel wurde geändert, mit der Absicht, diese Funktionalität und die Anwendung der Parameter zu vereinfachen. In Fräsrichtung und seitlich dazu Im Dialog Einstellungen für die Strategie Wegkippen... (Klick auf die Schaltfläche Erweitert) wurden neue Parameter hinzugefügt. Max. Winkelzustellung Dieser Parameter definiert die maximale Winkelzustellung zwischen den Werkzeugachsen in zwei aufeinanderfolgenden Werkzeugbahnpunkten. Winkelzustellung 178
179 Auch nicht kollidierende Bahnsegmente kippen 8. Sim. 5-Achsenbearbeitung Wenn diese Auswahl aktiviert wird, bleibt der Kippwinkel auch an nicht kollidierenden Bahnsegmenten gewahrt. Nicht aktiviert Aktiviert Wenn diese Auswahl nicht aktiviert wird, sind die Funktionen Werkzeug-Achsrichtung nicht ändern bei Abstand kleiner als und Kontur teilen innerhalb des Abstandes nicht verfügbar. Der Bereich Feste Achse wurde vom Dialog Optimierungsparameter (Klick auf die Schaltfläche Erweitert in diesem Dialog) direkt in diesen Dialog verschoben. Mehr Informationen über die Optionen Feste Achse (Achse klemmen) finden Sie im InventorCAM Simultane 5-Achsbearbeitung Benutzerhandbuch. 179
180 Optimierungsparameter Bisher wurde das Kippen des Werkzeugs für die Kollisionsvermeidung mit zwei Parametergruppen definiert: Die Werte für den Seitlichen Kippwinkel definierten den Winkelbereich für das seitliche Kippen, die Werte Führungswinkel in Schnittrichtung definierten den Winkelbereich für das Kippen in Richtung der Werkzeugbahn. InventorCAM 2010 bietet einen zusätzlichen Parameter für die Begrenzung der Kippwinkel. Im Bereich Erlaubte Führungswinkel in Schnittrichtung wurde der neue Parameter Winkelabweichung hinzugefügt. Er definiert die maximale Winkelabweichung von der ursprünglichen Achsausrichtung. Kippwinkel Z Winkelabweichung ursprüngliche Werkzeugausrichtung Dieser Parameter ist nur verfügbar, wenn die Option Nah an ursprünglicher Achsausrichtung bleiben aktiviert ist. Der Bereich Erlaubte Führungswinkel in Schnittrichtung wurde vom Dialog Einstellungen für die Strategie Wegkippen des Fräsers... (Klick auf Erweitert) in den Dialog Optimierungsparameter verschoben. Mehr Informationen über diese Parameter finden Sie im InventorCAM Simultane 5-Achsbearbeitung Benutzerhandbuch. 180
181 8. Sim. 5-Achsenbearbeitung 8.10 Allmähliche Änderung des Bearbeitungswinkels bei Mehrfachschnitten Mit der Option Mehrfachschnitte kann in InventorCAM eine Bearbeitung mit mehreren Schrupp- und Schlichtbahnen erzeugt werden. Bei der Werkzeugbahnberechnung erzeugt InventorCAM die eigentliche Werkzeugbahn auf der Bearbeitungsfläche und erzeugt dann Abstandsbahnen für das Schruppen und Schlichten mit den angegebenen Werten. In InventorCAM 2010 kann der Bearbeitungswinkel für die einzelnen Mehrfachschnitte allmählich geändert werden. Diese Option ist hilfreich, wenn das Material mit jeder Bahn in einem unterschiedlichen Bearbeitungswinkel entfernt werden soll. Im Dialog Mehrfachschnitte (Klick auf die entsprechende Schaltfläche auf der Schruppen- Seite) wurde der neue Parameter Bearb.- Winkeländerung in XY-Ebene hinzugefügt. Dieser Parameter definiert den Winkel, um den jeder neue Mehrfachschnitt gedreht wird. Winkel Winkel 181
182 Achsen-Werkzeugbahn Transformation In InventorCAM 2010 wurde die Möglichkeit verbessert, die erzeugte Werkzeugbahn um eine Achse herum zu drehen/kopieren. Zweck dieser Funktion ist es, vollständig rotationssymmetrische Jobs (z.b. für die Impellerbearbeitung) oder auch ein kreisförmiges Muster eines Jobs auf einer Fläche zu erzeugen. Im Dialog Wkzg.-Weg rotieren (Klick auf die Schaltfläche Drehen in der Schruppen-Seite) wurde der Bereich Transformieren hinzugefügt. Dieser Bereich enthält zwei Parameter, mit denen die 5-Achsenwerkzeugbahn transformiert werden kann: Am Anfang um Dieser Parameter definiert den Abstand zwischen der ursprünglichen Werkzeugbahn und der ersten des transformierten Musters. Seitliche Zustellung Dieser Parameter definiert den Abstand zwischen zwei aufeinanderfolgenden Werkzeugbahnen des transformierten Musters. Der Abstand wird entlang der bei Rotiere um definierten Drehachse gemessen. Seitliche Zustellung Seitliche Zustellung Am Anfang um 182
183 Simulation 9
184 9.1 SolidVerify für 3D InventorCAM 2010 verfügt über eine neue Simulationsart - SolidVerify für 3D, für die Visualisierung von 3D Fräsjobs. Durch das Abspeichern der analytischen Definitionen aller bei der Bearbeitung erzeugten Flächen erzeugt SolidVerify für 3D ein sehr genaues Modell des bearbeiteten Materials. SolidVerify für 3D wurde für eine schnellere Simulation von komplexen 3D-Teilen (z.b. Modelle im Werkzeug- und Formenbau) entwickelt. Der Unterschied zum regulären SolidVerify ist folgender: SolidVerify arbeitet mit einer Facettendarstellung des Modells und des Werkstücks. Das Facettenmodell des Werkzeugs wird bei jeder Werkzeugbahnbewegung vom Facettenmodell des Rohmaterials subtrahiert. SolidVerify für 3D hingegen verwendet eine analytische Geometrie für die Darstellung des Aktualisierten Rohmaterials. Alle Berechnungen basieren auf analytischen Geometrien, das daraus resultierende Flächennetz wird erzeugt und gerendert. Weil SolidVerify für 3D präzise, analytische Daten verwendet, ist das angezeigte Resultat in der Simulation, besonders bei starken Vergrößerungen, genauer. 184
185 9. Simulation Das Rendern des Simulationsmodells wird in zwei Modi durchgeführt. Facetten-Rendering In diesem Modus wird das Modell in Entwurfsqualität gerendert. Dieser Modus wird beim Zoomen, Drehen und Verschieben des Modells verwendet. Die Einstellungen für diesen Modus können im Bereich Facetten-Rendering im Dialog Ansichtseinstellungen gesteuert werden. Dieser Dialog wird mit Klick auf den Befehl Ansichtseinstellungen im Simulationsmenü geöffnet. Im Bereich Facetten-Rendering befindet sich ein Schieberegler, mit dem die Qualität und die Geschwindigkeit für das Rendern eingestellt werden kann. 185
186 Pixel-Rendering In diesem Modus wird das Modell mit einem qualitativ hohen Pixel-basierten Rendering dargestellt. Wenn die Simulation mit Klick auf Starten gestartet wird, berechnet das System das Modell-Rendering und die Simulation beginnt zu laufen. Jedes mal, wenn das Modell gedreht, gezoomt oder verschoben wird, stoppt die Simulation und die Anzeige des Modells wechselt zur Entwurfsqualität. Wird die Maustaste wieder losgelassen, dann berechnet das System das genauere, Pixel-basierte Render-Modell neu und die Simulation läuft weiter. Wird die Simulation durch den Anwender angehalten, kann mit Klick auf die Schaltfläche Hohe Qualität ein genaues, Pixel-basiertes Render- Modell erzeugt werden. Der Renderingprozess kann entweder mit der ESC-Taste oder durch Drehen/Verschieben/Zoomen des Modells abgebrochen werden. 186
187 9. Simulation Die Einstellungen für das Pixel-Rendering werden in den Ansichtseinstellungen gesteuert. Hier kann die Richtung für das Rendern definiert werden: Das Rendern kann von oben nach unten oder vom Zentrum nach außen erfolgen. Mit der Option Mehrstufen- Rendering kann das Rendern des Modells in Stufen, von Entwurfsqualität bis zu hoher Qualität angezeigt werden. Erhöhen der Simulationsgeschwindigkeit und der Render-Leistung Die Geschwindigkeit der Simulation und die Leistung des Renderings hängt von der Größe des Modells im Ansichtsfenster der Simulation ab. Für eine schnellere Simulation wird empfohlen, das Modell klein zu zoomen und den Werkzeughalter auszublenden. Wenn die Simulation einen bestimmten Punkt erreicht hat, der genauer geprüft werden soll, kann in diesen Bereich hineingezoomt und ein hochwertiges Rendern auf dem Simulationsmodell durchgeführt werden. 187
188 9.2 Benutzermaske der Maschinensimulation In InventorCAM 2010 wurden mehrere Verbesserungen in der Benutzermaske für die Maschinensimulation gemacht. Die Menüs und Werkzeugkästen wurden erweitert, die Schaltflächen wurden durch neue, intuitivere ersetzt um die Verwendung verschiedener Simulationsmodi und -optionen zu erleichtern Simulations-Hauptmenü Im Grafikbereich wurde ein neues Menü im Windows-Stil hinzugefügt. Dieses Menü enthält folgende Optionen für die Steuerung der Simulation: Datei Dieses Menü enthält folgende Befehle: 188
189 9. Simulation Lade NC-Datei... Wenn eine Simulation im Modus Maschinensimulation durchgeführt wird, speichert InventorCAM alle Simulationsdaten in die Datei Output.sim im CAM-Teil-Ordner. Mit dem Befehl Lade NC-Datei kann eine bereits existierende NC-Datei mit Simulationsdaten geöffnet werden. Erstelle Präsentation... Mit diesem Befehl kann eine selbstentpackende EXE-Datei erzeugt werden, die die aktuelle CNC-Maschine und die NC-Datei enthält. Wird die EXE-Datei gestartet, dann entpackt sie sich in den temporären Systemordner und öffnet das Stand-Alone -Fenster MachSimPresentation. In diesem Fenster werden die CNC-Maschine, die Werkzeugbahn und alle Werkzeuge angezeigt, die Simulation kann gestartet und gesteuert werden. Mit dieser Datei kann die Simulation auf jedem beliebigen Computer ohne InventorCAM laufen gelassen werden. Wird dieser Befehl ausgeführt, dann wird der Dialog Speichern unter geöffnet. In diesem Dialog wird der Name und der Ort für die Präsentationsdatei angegeben. Mit der Option Set caption kann der Präsentation ein Kommentar hinzugefügt werden. Um die Simulation für alle Windows-Plattformen ausführbar zu machen, muss das Auswahlkästchen Ensure support for all Windows platforms aktiviert werden. Der Befehl Erstelle Präsentation ist auch über die Schaltfläche im Werkzeugkasten Einstellungen verfügbar. 189
190 Ansicht Simulationsreport erstellen Mit diesem Befehl kann ein Simulationsbericht im XML- Format abgespeichert werden. Wird dieser Befehl ausgeführt, dann wird der Dialog Speichern unter geöffnet. In diesem Dialog wird der Name und der Ort für den Simulationsreport angegeben. Der erzeugte Bericht enthält Informationen über die Simulationslaufzeit, den benötigten Speicher, die verwendete Maßeinheit, Kollisionsprüfung, verwendete Werkzeuge, etc. Dieses Menü enthält folgende Befehle: Vollbild Erweitert das Simulationsfenster auf die gesamte Bildschirmgröße. Einpassen Passt das Simulationsmodell in den Grafikbereich ein. Dieser Befehl ist auch über die Schaltfläche Ansicht verfügbar. im Werkzeugkasten Standardansichten Die Befehle in diesem Untermenü drehen das Modell in die Standardansichten. 190
191 9. Simulation Diese Befehle sind auch über die entsprechenden Schaltflächen im Werkzeugkasten Ansicht verfügbar. Ein-/Ausblenden In diesem Menü befinden sich Befehle, um einzelne Maschinen- und Modellkomponenten im Grafikbereich ein- und auszublenden. Diese Befehle sind auch über die entsprechenden Schaltflächen im Werkzeugkasten Ein-/Ausblenden verfügbar. Fokus In diesem Menü befinden sich Befehle, mit denen direkt in die verschiedenen Elemente Werkzeug, Werkstück und Maschine gezoomt und fest positioniert werden kann. Diese Befehle sind auch über die entsprechenden Schaltflächen im Werkzeugkasten Fokus verfügbar. Simulationsmodi Dieses Untermenü enthält folgende Modi: Werkzeugwegmodus: Die Werkzeugbahn wird während der Simulation angezeigt. Abtragsmodus: Das abgetragene Material wird während der Simualtion angezeigt. Kinematikmodus: Nur die Maschinenkinematik wird angezeigt, ohne die Werkzeugbahn und das abgetragene Material. 191
192 Diese Befehle sind auch über die entsprechenden Schaltflächen im Werkzeugkasten Simulationsmodi verfügbar. Werkzeugweganalyse Mit den Befehlen in diesem Menü kann die Anzeige der Werkzeugbahn in verschiedenen Modi gesteuert werden. Werkzeugzentrum/Werkzeugspitze: Zeigt die Werkzeugbahn relativ zum Zentrum, bzw. zur Spitze des Werkzeugs an. Alle Operationen/Momentane Operation: Zeigt die Werkzeugbahn für alle Jobs auf einmal oder nur für den aktuellen Job an. Fortschrittsmodus/Folgemodus/Segment: Zeigt den bereits zurückgelegten Werkzeugweg (Fortschrittsmodus), den noch bevorstehenden Werkzeugweg (Folgemodus) oder die Segmente des momentan ausgeführten Werkzeugwegs (Segment) an. Werkzeugachsenvektoren/Werkzeugbahnpunkte: Zeigt den Vektor der Werkzeugachse relativ zur Bearbeitungsfläche (Werkzeugachsenvektoren) und die Werkzeugbahnpunkte (Werkzeugbahnpunkte) an. Diese Befehle sind auch über die entsprechenden Schaltflächen im Werkzeugkasten Werkzeugweganalyse verfügbar. Maschine In diesem Menü befinden sich die Befehle, die zuvor in der Registerkarte Maschinendefinition verfügbar waren. 192
193 9. Simulation Neue Maschine: Mit diesem Befehl wird eine neue Maschinendefinition erzeugt. Öffne Maschine: Dieser Befehl öffnet eine Maschinendefinition. Maschine bearbeiten: Mit diesem Befehl kann die aktuelle Maschinendefinition editiert werden. Mit Klick mit der rechten Maustaste auf Elemente in dem Baum können Elemente hinzugefügt, gelöscht und die Maschineneigenschaften angezeigt werden. Maschine speichern: Dieser Befehl speichert die aktuelle Maschinendefinition. Maschine speichern als: Mit diesem Befehl kann die aktuelle Maschine unter einem anderen Namen und/oder in einen anderen Ordner gespeichert werden. Navigation In diesem Menü befinden sich Befehle, mit denen der Simulationsablauf (Starten, Pause, Stop, Schtitt vor, Schritt zurück, usw.) gesteuert werden kann. Mehr Information über die Simulationssteuerung finden Sie im InventorCAM Simultane 5-Achsbearbeitung Benutzerhandbuch. Diese Befehle sind auch über die entsprechenden Schaltflächen im Werkzeugkasten Navigation verfügbar. 193
194 Einstellungen Hier können die Einstellungen für die Simulation definiert und die Benutzermaske für die eigenen Anforderungen angepasst werden. Simulationseigenschaften In diesem Dialog können die Einstellungen für die Simulation angepasst werden. Dieser Dialog enthält die folgenden drei Registerkarten: Simulationsprozess, Grafik und Hintergrund, Werkzeugweganalyse. 194
195 9. Simulation Simulationsprozess Diese Optionen haben Einfluss auf die Simulation während dem Ablauf. Mit den Haltebedingungen kann die Simulation bei folgenden Fällen angehalten werden: Bei Werkzeugwechsel: Bei jedem Werkzeugwechsel Nach... Blöcken: Nach einer bestimmten Anzahl Verfahrsätze Wenn die relative Höhe zum Werkstück größer ist als...: Wenn das Werkzeug eine bestimmte Höhe über dem Werkstück erreicht Bei Operation... Block ID...: in einem bestimmten Job in einem bestimmten Verfahrsatz. Wenn der gewünschte Jobname in der Liste gewählt wird, wird die Gesamtanzahl der Verfahrsätze in diesem Job automatisch im Eingabefeld Block ID angezeigt. Diese Zahl kann editiert werden. Die Nummern der Verfahrsätze werden in der Spalte Pos in der Satzliste angezeigt. Im Bereich Meldungen können Meldungen für folgende Vorfälle angezeigt werden: Geometrische Kollisionen: Kollisionen zwischen dem Werkzeug und der Maschinengeometrie Materialkollision: Kollisionen zwischen dem Werkzeug und dem Werkstück Achswertüberschreitungen: Wenn ein beweglicher Teil der CNC- Maschine eine definierte Begrenzung überschreitet Satzzuordnung: Wenn falsche Daten erkannt werden, z.b. falsche Werkzeugabmessungen. Der Bereich Verschiedenes enthält das Auswahlkästchen Aktiviere Geometrische Kollisionskontrolle während des Materialabtrags, mit dem die Kollisionsprüfung für die Geometrie im Materialabtragsmodus aktiviert werden kann. Im Bereich Simulation wird eine Zusammenfassung der Simulationseinstellungen angezeigt. 195
196 Grafik und Hintergrund Dieser Registerkarte enthält Optionen für die Einstellungen der Hintergrund- und Simulationsfarben, die Anzeige des Nullpunkts und der Lineale, sowie den Geschwindigkeitsregler für die Simulation. Werkzeugweganalyse Diese Registerkarte enthält Parameter für die Anzeige der Werkzeugbahnen. 196
197 9. Simulation Mit der Segmentlänge kann die Länge der in den Simulationsmodi Fortschrittsmodus/Folgemodus angezeigten Werkzeugbahnsegmente angegeben werden. Mit der Vektorlänge kann die Länge der im Modus Werkzeugachsenvektoren angezeigten Vektoren definiert werden. Die Länge der angezeigten Vekoren kann mit einem beliebigen Wert oder mit dem Durchmesserwert des aktuellen Werkzeugs angezeigt werden. Mit dem farbigen Rechteck auf der rechten Seite kann die Farbe für die Anzeige der Vektoren eingestellt werden. Mit der Option Werkzeugbahnpunkte kann die Größe der im Modus Werkzeugbahnpunkte angezeigten Werkzeugbahnpunkte (in Pixel) angegeben werden. Mit dem farbigen Rechteck auf der rechten Seite kann die Farbe für die Anzeige der Punkte eingestellt werden. Tastenbelegung Mit diesem Befehl können Tastenbelegungen für oft verwendete Funktionen definiert werden. Mehr Information über diesen Dialog finden Sie im InventorCAM Simultane 5-Achsbearbeitung Benutzerhandbuch. 197
198 Iconleisten Dieses Untermenü enthält eine Liste aller verfügbaren Werkzeugkästen. Diese können mit Klick darauf angezeigt, bzw. ausgeblendet werden. Mit Anpassen können die Einträge diese Menüs ein-/ausgeblendet werden. Fenster Dieses Untermenü enthält eine Liste der verfügbaren Simulationsfenster und Registerkarten für die Steuerung der CNC-Maschine und anderer Simulationsdaten. Diese Fenster werden auf der rechten Seite des Grafikfensters (Report, Satzliste, Analyse und Maschine) bzw. unter dem Grafikfenster (Fortschrittsanzeige und Man. Achsensteuerung) angezeigt. 198
199 9. Simulation Maschine In dieser Registerkarte können die für die Simulation verwendeten CNC- Maschinendaten editiert werden. Der Inhalt dieser Registerkarte befand sich bis jetzt in der Registerkarte Maschinendefinition. Mehr Information hierüber finden Sie im InventorCAM Simultane 5-Achsbearbeitung Benutzerhandbuch. Report Diese Registerkarte zeigt alle Ereignisse, die während der Simulation auftreten. Die Einträge werden im Baumformat jobweise angezeigt. Folgende Ereignisarten können angezeigt werden: Achswertüberschreitungen Kollisionen 199
200 Bericht In diesem Fenster werden die Verfahrsätze des NC-Programms während der Simulation angezeigt. Der aktive Verfahrsatz ist jeweils farblich hervorgehoben. Mit dem Schieberegler auf der rechten Seite kann durch das gesamte NC-Programm navigiert werden. Manuelle Achsensteuerung Mit diesen Schiebereglern können alle beweglichen Teile der Maschine manuell gesteuert werden. Hier werden die aktuellen Koordinaten aller Achsen angezeigt. Mit den Schiebereglern können die Achsen innerhalb der definierten Begrenzungen manuell verschoben werden. Die manuelle Achsensteuerung kann nicht bei laufender Simulation betätigt werden. Halten Sie die Simulation an, wenn Sie die Schieberegler manuell betätigen möchten. 200
201 9. Simulation Fortschritt Dieser Regler zeigt den Fortschritt des Simulationsprozesses. Der farbige Balken zeigt die verschiedenen Werkzeuge in unterschiedlichen Farben an. Die Farbe der Werkzeuge werden auch in der Registerkarte Report angezeigt. Analyse Diese Registerkarte enthält eine Farbanzeige für die verschiedenen Simulationselemente. Wählen Sie ein Element in der Liste, um dessen Farbanalyse anzuzeigen. Die Farbe kann für jeden Eintrag mit Doppelklick auf das Farbkästchen davor eingestellt werden. Damit die Änderungen zum Tragen kommen, muss die Schaltfläche Aktualisieren betätigt werden. 201
202 Werkzeugnummer Wenn dieses Element aus der Liste gewählt wird, zeigt die Tabelle darunter das Farbschema der im Teil verwendeten Werkzeuge an. Jobnummer Wenn dieses Element aus der Liste gewählt wird, zeigt die Tabelle darunter das Farbschema der Jobs an. Sequenz Wenn dieses Element von der Liste gewählt wird, wird der Fortschritt der Bearbeitung mit einem Farbverlauf angezeigt. 202
203 9. Simulation B-Achsenwert/C-Achsenwert Wenn dieses Element aus der Liste gewählt wird, werden die Kippwinkel der Rotationsachse mit einem Farbverlauf dargestellt. Dies ermöglicht eine Identifizierung des im Job verwendeten Kippwinkelbereichs und der Achswertüberschreitungen bei der Simulation. Für die Anzeige des Werkzeugwegs in bestimmten Farben kann ein Achswertbereich festgelegt werden. Klick auf die Schaltfläche Anpassen auf der rechten Seite der Elemente-Liste öffnet den Dialog Achswertbereich anpassen. In diesem Dialog kann der kleinste und der größte Winkel für den Winkelbereich angegeben werden. Damit die Änderungen zum Tragen kommen, muss die Schaltfläche Aktualisieren betätigt werden. 203
204 B-Achsen/C-Achsenumkehr Wenn dieses Element von der Liste gewählt wird, werden die Farben des Werkzeugwegs entsprechend den Umkehrungen der Rotationsachse angezeigt. Mit diesen Farben können Bereiche ermittelt werden, in denen mögliche Konturfehler einen negativen Einfluß auf das Bearbeitungsresultat (Oberflächenqualität) nehmen können. Bei jeder Richtungsänderung der Roationsachse ändert sich die Farbe der Werkzeugbahn. B-Achswert/C-Achswertänderung Wenn dieses Element von der Liste gewählt wird, werden die Farben des Werkzeugwegs entsprechend den Änderungen des Kippwinkels in der Rotationsachse angezeigt. Mit diesen Farben können Rotationsgeschwindigkeiten, und evtl Überschreitungen dieser, in bestimmten Bereichen ermittelt werden. 204
205 9. Simulation Für die Anzeige des Werkzeugwegs in bestimmten Farben kann ein Achswertbereich festgelegt werden. Klicken Sie auf die Schaltfläche Anpassen und geben Sie die Werte im Dialog Achswertbereich anpassen ein. Damit die Änderungen zum Tragen kommen, muss die Schaltfläche Aktualisieren Lineare Achsumkehr betätigt werden. Wenn dieses Element von der Liste gewählt wird, werden die Farben des Werkzeugwegs entsprechend den Umkehrungen der Linearachsen angezeigt. Bei jeder Richtungsänderung einer Linearachse ändert sich die Farbe des Werkzeugbahnsegments. Mit Klick auf die Schaltfläche Anpassen kann ein Grenzwinkel für die Lineare Achsumkehrung angegeben werden. Damit die Änderung zum Tragen kommt, muss die Schaltfläche Aktualisieren betätigt werden. 205
206 Richtungsänderung Wenn dieses Element von der Liste gewählt wird, werden die Farben des Werkzeugwegs entsprechend den Änderungen der Rotationsachse angezeigt. Mit diesen Farben können Rotationsgeschwindigkeiten, und evtl. Überschreitungen dieser, in bestimmten Bereichen ermittelt werden. Schaltflächen Aktualisieren: Mit Klick auf diese Schaltfläche kommen Änderungen in den Analyseeinstellungen in der Simulation zum Tragen. Hinzufügen: Mit dieser Schaltfläche könenn Werte in der Tabelle hinzugefügt werden. Entfernen: Klick auf diese Schaltfläche entfernt markierte Werte aus der Tabelle. Anpassen: Mit dieser Schaltfläche können Begrenzungswerte für die verschiedenen Farbanzeigen eingegeben werden. Automatisch anpassen: Mit Klick auf diese Schaltfläche setzt das System die Parameterbereiche für die definierten Einstellungen automatisch. 206
207 9. Simulation Layouts Dieses Untermenü enthält die Layout-Optionen für die Simulationsfenster. Klick auf Zurücksetzen setzt alle Simulationsfenster auf Standard zurück. Klick auf Alle Fenster zeigt alle Fenster und Registerkarten des Untermenüs Fenster. Klick auf Keine Fenster blendet alle Fenster des Untermenüs Fenster aus. Nur der Grafikbereich wird angezeigt. Mit dem Befehl In Datei speichern kann das aktuelle Layout-Schema als *.layout Datei in den Maschinendefinitionsordner gespeichert werden. Mit Klick auf Aus Datei laden kann eine zuvor abgespeicherte Layout-Datei geladen werden. Erscheinungsbild Mit diesem Untermenü kann das Erscheinungsbild der Maschinensimulation an die Farbschemata allgemein bekannter Applikationen, wie z.b. MS Office, Windows XP, usw. angepasst werden. 207
208 9.2.2 Simulationswerkzeugkästen Die Simulationssteuerung stellt mehrere Werkzeugkästen für die Steuerung des Simulationsprozesses und der Modellanzeige im Grafikbereich zur Verfügung: Ansicht Ein-/Ausblenden Simulationsmodi Werkzeuge Werkzeugweganalyse Einstellungen Fokus Die Schaltflächen dieser Werkzeugkästen wurden in Abschnitt erklärt. Mit Klick auf den kleinen Pfeil neben jedem Werkzeugkasten kann der Inhalt der Werkzeugkästen angepasst, d.h. Schaltflächen aus- bzw. eingeblendet werden. 208
Übung 1: CAM-Teil Definition
 Übung 1: CAM-Teil Definition Diese Übung zeigt den Prozess der CAM-Teil Definition. In dieser Übung müssen Sie das CAM-Teil für das unten gezeigte Modell erzeugen, d.h. den Nullpunkt, das Spannfutter,
Übung 1: CAM-Teil Definition Diese Übung zeigt den Prozess der CAM-Teil Definition. In dieser Übung müssen Sie das CAM-Teil für das unten gezeigte Modell erzeugen, d.h. den Nullpunkt, das Spannfutter,
...für Ihre Maschine / Steuerung einrichten. 4. Maschine als Standard für zukünftige Projekte anlegen.
 DeskProto...für Ihre Maschine / Steuerung einrichten 1. Postprozessor wählen / anpassen 2. Maschine wählen anpassen 3. Postprozessor der Maschine zuordnen 4. Maschine als Standard für zukünftige Projekte
DeskProto...für Ihre Maschine / Steuerung einrichten 1. Postprozessor wählen / anpassen 2. Maschine wählen anpassen 3. Postprozessor der Maschine zuordnen 4. Maschine als Standard für zukünftige Projekte
Erste Schritte. FILOU-NC12 Tutorial
 Erste Schritte In diesem Tutorial werden meist die Default-Werte verwendet. Je nach Material, Werkzeug, Maschine usw. können Sie andere Werte einstellen. FILOU Software GmbH 1 Nullpunkt setzen Wechseln
Erste Schritte In diesem Tutorial werden meist die Default-Werte verwendet. Je nach Material, Werkzeug, Maschine usw. können Sie andere Werte einstellen. FILOU Software GmbH 1 Nullpunkt setzen Wechseln
Stapelverarbeitung mit Adobe Acrobat Professional. Leibniz Universität IT Services Anja Aue
 Stapelverarbeitung mit Adobe Acrobat Professional Leibniz Universität IT Services Anja Aue Stapelverarbeitung Befehlsfolgen werden automatisiert abgearbeitet. Eine Reihe von Aktionen werden manuell gestartet
Stapelverarbeitung mit Adobe Acrobat Professional Leibniz Universität IT Services Anja Aue Stapelverarbeitung Befehlsfolgen werden automatisiert abgearbeitet. Eine Reihe von Aktionen werden manuell gestartet
Frilo.Document.Designer
 Erstellt am 19. Februar 2011 Letzte Änderung am 10. Juni 2011 Version 4.2011.1.2 Seite 1 von 8 Inhalt 1 Erste Schritte...4 1.1 Arbeiten in der Verwaltung FCC und Erstellen eines Dokumentes...4 1.2 Erstellen
Erstellt am 19. Februar 2011 Letzte Änderung am 10. Juni 2011 Version 4.2011.1.2 Seite 1 von 8 Inhalt 1 Erste Schritte...4 1.1 Arbeiten in der Verwaltung FCC und Erstellen eines Dokumentes...4 1.2 Erstellen
VERWENDETE BRICSCAD VERSION
 Dokumentation Bricscad VERWENDETE BRICSCAD VERSION Version 9.13.3 Build 16149 VERWENDETE CAM350 VERSION Version 8.7.1 Zweck der Dokumentation Mit dem Programm Bricscad sollen die Umrisse einer Platine
Dokumentation Bricscad VERWENDETE BRICSCAD VERSION Version 9.13.3 Build 16149 VERWENDETE CAM350 VERSION Version 8.7.1 Zweck der Dokumentation Mit dem Programm Bricscad sollen die Umrisse einer Platine
Licom AlphaCAM 2012 R1
 Licom AlphaCAM 2012 R1 What is New Seite 1 von 17 Borchersstr. 20 Sehr geehrte AlphaCAM Anwender, anliegend finden Sie die Update-Information zu unserer AlphaCAM Haupt-Release für das Jahr 2012, der Version
Licom AlphaCAM 2012 R1 What is New Seite 1 von 17 Borchersstr. 20 Sehr geehrte AlphaCAM Anwender, anliegend finden Sie die Update-Information zu unserer AlphaCAM Haupt-Release für das Jahr 2012, der Version
Neuigkeiten in Alphacam 2014 R2
 Neuigkeiten in Alphacam 2014 R2 Diese Dokumentation enthält eine allgemeine Übersicht von den Neuigkeiten in Alphacam 2014 R2 Die Version Alphacam 2014 R2 benötigt eine Lizenz ab März 2014. Inhaltsverzeichnis
Neuigkeiten in Alphacam 2014 R2 Diese Dokumentation enthält eine allgemeine Übersicht von den Neuigkeiten in Alphacam 2014 R2 Die Version Alphacam 2014 R2 benötigt eine Lizenz ab März 2014. Inhaltsverzeichnis
Seite 1 von 10. Makros. Variablen. Bedingungen. Musterteil. E:\Projekt Makros\Makro Beschreibung.odt
 Beschreibung Seite 1 von 10 Makros Variablen Bedingungen Musterteil Seite 2 von 10 Inhaltsverzeichnis Aufgabe:...3 Was ist ein Makro?...3 Bearbeitungen in einem Makro...3 Bearbeitungen in zwei Makros...4
Beschreibung Seite 1 von 10 Makros Variablen Bedingungen Musterteil Seite 2 von 10 Inhaltsverzeichnis Aufgabe:...3 Was ist ein Makro?...3 Bearbeitungen in einem Makro...3 Bearbeitungen in zwei Makros...4
Tabellen. Mit gedrückter Maustaste können Sie die Randlinien ziehen. Die Maus wird dabei zum Doppelpfeil.
 Tabellen In einer Tabellenzelle können Sie alle Textformatierungen wie Schriftart, Ausrichtung, usw. für den Text wie sonst auch vornehmen sowie Bilder einfügen. Wenn Sie die Tabulator-Taste auf der Tastatur
Tabellen In einer Tabellenzelle können Sie alle Textformatierungen wie Schriftart, Ausrichtung, usw. für den Text wie sonst auch vornehmen sowie Bilder einfügen. Wenn Sie die Tabulator-Taste auf der Tastatur
Verknüpfen & Einbetten von Daten
 Verknüpfen & Einbetten von Daten In Office haben Sie die Möglichkeit, Daten in mehreren Anwendungen gemeinsam zu nutzen. Dies geschieht entweder durch Verknüpfen oder durch Einbetten von Objekten (Diagramme,
Verknüpfen & Einbetten von Daten In Office haben Sie die Möglichkeit, Daten in mehreren Anwendungen gemeinsam zu nutzen. Dies geschieht entweder durch Verknüpfen oder durch Einbetten von Objekten (Diagramme,
Arbeiten im Team. Präsentationen per verschicken. Übung 1: Präsentation an eine anhängen
 13 Arbeiten im Team Lernziele Präsentationen versenden Präsentationen überarbeiten Präsentationen vergleichen und zusammenführen Kommentare einfügen und bearbeiten Präsentationen per E-Mail verschicken
13 Arbeiten im Team Lernziele Präsentationen versenden Präsentationen überarbeiten Präsentationen vergleichen und zusammenführen Kommentare einfügen und bearbeiten Präsentationen per E-Mail verschicken
1. Anleitung: telemed DFÜ Setup Programm
 1. Anleitung: telemed DFÜ Setup Programm Nachfolgend finden Sie eine Anleitung zur Verwendung des telemed DFÜ Setup Programms. Dieses Programm gibt es in jeweils einer Version für die Betriebssysteme Windows
1. Anleitung: telemed DFÜ Setup Programm Nachfolgend finden Sie eine Anleitung zur Verwendung des telemed DFÜ Setup Programms. Dieses Programm gibt es in jeweils einer Version für die Betriebssysteme Windows
Neue Funktionen in InventorCAM 2014 (SP0)
 Neue Funktionen in InventorCAM 2014 (SP0) InventorCAM 2014 Allgemein Rohmodell: Modellabmessungen automatisch übernehmen Im Modus Absolute Koordinaten Schaltfläche hinzugefügt, mit der die Abmessungen
Neue Funktionen in InventorCAM 2014 (SP0) InventorCAM 2014 Allgemein Rohmodell: Modellabmessungen automatisch übernehmen Im Modus Absolute Koordinaten Schaltfläche hinzugefügt, mit der die Abmessungen
Arbeiten mit den Mastercam Werkzeug-Managern
 Arbeiten mit den Mastercam Werkzeug-Managern Mastercam besitzt zwei Werkzeug-Manager zum Anlegen, Ändern und Verwalten Ihrer Werkzeuge; wobei der eine als (klassischer) WZ-Manager und der andere als (stand-alone)
Arbeiten mit den Mastercam Werkzeug-Managern Mastercam besitzt zwei Werkzeug-Manager zum Anlegen, Ändern und Verwalten Ihrer Werkzeuge; wobei der eine als (klassischer) WZ-Manager und der andere als (stand-alone)
Cimatron E11 CAM II SESSION 8: 3-5-Achsen-Fräsen. Dirk Finkensiep Carsten Zange
 Cimatron E11 CAM II SESSION 8: 3-5-Achsen-Fräsen Dirk Finkensiep Carsten Zange AGENDA Neuerungen in E11 3-5-Achsen-Fräsen Fräs-Simulator 3-Achsen VoluMill 2 Allgemein Bessere Unterstützung beim Importieren
Cimatron E11 CAM II SESSION 8: 3-5-Achsen-Fräsen Dirk Finkensiep Carsten Zange AGENDA Neuerungen in E11 3-5-Achsen-Fräsen Fräs-Simulator 3-Achsen VoluMill 2 Allgemein Bessere Unterstützung beim Importieren
Hierfür sind mit dem Content Management System (CMS) Joomla in Verbindung mit SIGE Pro Inhalte angelegt worden, die genau diesen Zweck erfüllen.
 Tutorial / Anleitung Fotogalerie SIGE Pro v3.1.0 mit Joomla CMS 3.5.1 Klaus Große-Erwig Stand: 05/2016 Mit der Fotogalerie SIGE Pro ist ein wahlfreier Zugriff auf große Bestände an Bildmaterial möglich,
Tutorial / Anleitung Fotogalerie SIGE Pro v3.1.0 mit Joomla CMS 3.5.1 Klaus Große-Erwig Stand: 05/2016 Mit der Fotogalerie SIGE Pro ist ein wahlfreier Zugriff auf große Bestände an Bildmaterial möglich,
Dateien verwalten (Bilder, Dokumente, Medien)
 17 Dateien verwalten (Bilder, Dokumente, Medien) Bilder und Dokumente können Sie im Funktionsmenü unter Dateiliste verwalten. Alle Bilder und Dokumente, die Sie in Ihren Baukasten hochgeladen haben, werden
17 Dateien verwalten (Bilder, Dokumente, Medien) Bilder und Dokumente können Sie im Funktionsmenü unter Dateiliste verwalten. Alle Bilder und Dokumente, die Sie in Ihren Baukasten hochgeladen haben, werden
Browser Grid Funktionalitäten
 Browser Grid Funktionalitäten Die Browser Grid Funktionalitäten können durch rechts Klick auf dem Grid eines Browsers aufgerufen werden. Fig. 1 Die erste Option Gruppe (bis zur ersten linie in Fig.1) enthält
Browser Grid Funktionalitäten Die Browser Grid Funktionalitäten können durch rechts Klick auf dem Grid eines Browsers aufgerufen werden. Fig. 1 Die erste Option Gruppe (bis zur ersten linie in Fig.1) enthält
Die SQL-Schnittstelle
 Die SQL-Schnittstelle Merlin 16 Version 16.0 vom 09.10.2012 Inhalt Die SQL-Export-Schnittstelle... 4 Der Menüpunkt Abfrage durchführen... 4 Beschreibung Fenster Abfrage durchführen... 4 Schaltflächen Fenster
Die SQL-Schnittstelle Merlin 16 Version 16.0 vom 09.10.2012 Inhalt Die SQL-Export-Schnittstelle... 4 Der Menüpunkt Abfrage durchführen... 4 Beschreibung Fenster Abfrage durchführen... 4 Schaltflächen Fenster
PRAXIS. Fotos verwalten, bearbeiten und aufpeppen. bhv. Ganz einfach und kostenlos im Web. Picasa. Google
 bhv PRAXIS Google Björn Walter Picasa Fotos verwalten, bearbeiten und aufpeppen Perfekte Fotos mit wenig Aufwand Bildbearbeitung ohne teure Software Ordnung schaffen mit Online-Fotoalben Ganz einfach und
bhv PRAXIS Google Björn Walter Picasa Fotos verwalten, bearbeiten und aufpeppen Perfekte Fotos mit wenig Aufwand Bildbearbeitung ohne teure Software Ordnung schaffen mit Online-Fotoalben Ganz einfach und
Webmail. Anleitung für Ihr online E-Mail-Postfach. http://webmail.willytel.de
 Webmail Anleitung für Ihr online E-Mail-Postfach http://webmail.willytel.de Inhalt: Inhalt:... 2 Übersicht:... 3 Menü:... 4 E-Mail:... 4 Funktionen:... 5 Auf neue Nachrichten überprüfen... 5 Neue Nachricht
Webmail Anleitung für Ihr online E-Mail-Postfach http://webmail.willytel.de Inhalt: Inhalt:... 2 Übersicht:... 3 Menü:... 4 E-Mail:... 4 Funktionen:... 5 Auf neue Nachrichten überprüfen... 5 Neue Nachricht
Kurzanleitung Zeichnungsmodul ACD Chemsketch 11.0 Freeware
 U. Schütz Seite 1 von 7 Kurzanleitung Zeichnungsmodul ACD Chemsketch 11.0 Freeware Draw Durch Anklicken der Schaltfläche Draw wechselt das Programm in den Zeichnungsmodus. Optionen Show Grid Raster anzeigen
U. Schütz Seite 1 von 7 Kurzanleitung Zeichnungsmodul ACD Chemsketch 11.0 Freeware Draw Durch Anklicken der Schaltfläche Draw wechselt das Programm in den Zeichnungsmodus. Optionen Show Grid Raster anzeigen
TYPO3 Redaktoren-Handbuch
 TYPO3 Redaktoren-Handbuch Kontakt & Support: rdv interactive ag Arbonerstrasse 6 9300 Wittenbach Tel. 071 / 577 55 55 www.rdvi.ch Seite 1 von 38 Login http://213.196.148.40/typo3 Username: siehe Liste
TYPO3 Redaktoren-Handbuch Kontakt & Support: rdv interactive ag Arbonerstrasse 6 9300 Wittenbach Tel. 071 / 577 55 55 www.rdvi.ch Seite 1 von 38 Login http://213.196.148.40/typo3 Username: siehe Liste
OpenOffice Writer 4 / LibreOffice Writer 4. Grundlagen. Peter Wies. 1. Ausgabe, Oktober 2014 OOW4LOW4
 Peter Wies 1. Ausgabe, Oktober 2014 OpenOffice Writer 4 / LibreOffice Writer 4 Grundlagen OOW4LOW4 8 OpenOffice Writer 4 / LibreOffice Writer 4 - Grundlagen 8 Dokumente mit Illustrationen gestalten In
Peter Wies 1. Ausgabe, Oktober 2014 OpenOffice Writer 4 / LibreOffice Writer 4 Grundlagen OOW4LOW4 8 OpenOffice Writer 4 / LibreOffice Writer 4 - Grundlagen 8 Dokumente mit Illustrationen gestalten In
Auswertung erstellen: Liste mit E-Mail-
 Anleitung Auswertung erstellen: Liste mit E-Mail-Adressen Auswertung erstellen: Liste mit E-Mail- Adressen Das Beispiel Sie möchten für den Versand eines Newletters per E-Mail eine Liste der in mention
Anleitung Auswertung erstellen: Liste mit E-Mail-Adressen Auswertung erstellen: Liste mit E-Mail- Adressen Das Beispiel Sie möchten für den Versand eines Newletters per E-Mail eine Liste der in mention
Ein + vor dem Ordnernamen zeigt an, dass der Ordner weitere Unterordner enthält. Diese lassen sich mit einem Klick (linke Maustaste) anzeigen.
 Ordner erstellen, Bilder ordnen Um neue Ordner zu erstellen und Bilddateien zu ordnen, bietet es sich an, sich zunächst die Hierarchie der bereits vorhandenen Ordner anzuschauen. Mit einem Klick auf Ordner
Ordner erstellen, Bilder ordnen Um neue Ordner zu erstellen und Bilddateien zu ordnen, bietet es sich an, sich zunächst die Hierarchie der bereits vorhandenen Ordner anzuschauen. Mit einem Klick auf Ordner
ARAkoll 2013 Dokumentation. Datum: 21.11.2012
 ARAkoll 2013 Dokumentation Datum: 21.11.2012 INHALT Allgemeines... 3 Funktionsübersicht... 3 Allgemeine Funktionen... 3 ARAmatic Symbolleiste... 3 Monatsprotokoll erzeugen... 4 Jahresprotokoll erzeugen
ARAkoll 2013 Dokumentation Datum: 21.11.2012 INHALT Allgemeines... 3 Funktionsübersicht... 3 Allgemeine Funktionen... 3 ARAmatic Symbolleiste... 3 Monatsprotokoll erzeugen... 4 Jahresprotokoll erzeugen
Markus Mandalka Einführung in die Fotoverwaltung mit JPhotoTagger. Version vom 6. September Inhaltsverzeichnis
 Markus Mandalka Einführung in die Fotoverwaltung mit JPhotoTagger Version 10.07.06 vom 6. September 2010 Inhaltsverzeichnis Grundaufbau der Programmoberfläche...2 Bilder suchen und sichten...2 Schnellsuche...2
Markus Mandalka Einführung in die Fotoverwaltung mit JPhotoTagger Version 10.07.06 vom 6. September 2010 Inhaltsverzeichnis Grundaufbau der Programmoberfläche...2 Bilder suchen und sichten...2 Schnellsuche...2
Information zur Konzeptberatungs-Schnittstelle
 Information zur Konzeptberatungs-Schnittstelle Mit dieser Schnittstelle können Kundendaten vom Coffee CRM System für die Excel Datei der Konzeptberatung zur Verfügung gestellt werden. Die Eingabefelder
Information zur Konzeptberatungs-Schnittstelle Mit dieser Schnittstelle können Kundendaten vom Coffee CRM System für die Excel Datei der Konzeptberatung zur Verfügung gestellt werden. Die Eingabefelder
REFLEX Zusatzmodul Auftragsversionen
 Inhalt 1. Einleitung... 1 2. Öffnen eines Auftrags, Versionsfenster öffnen... 2 3. Kopieren eines Auftrags, neue Version anlegen... 3 4. Kopieren einer Version in eine neue Version... 3 5. Bearbeiten einer
Inhalt 1. Einleitung... 1 2. Öffnen eines Auftrags, Versionsfenster öffnen... 2 3. Kopieren eines Auftrags, neue Version anlegen... 3 4. Kopieren einer Version in eine neue Version... 3 5. Bearbeiten einer
Kurzanleitung. Zitiertil-Creator. Dokumentvorlagen Dokumente Formatvorlagen Format Zeichen Format Absatz
 Dokumentvorlagen Dokumente Formatvorlagen Format Zeichen Format Absatz Datei Neu... Datei öffnen Datei schließen Beenden Suchen Suchen & Ersetzen Verknüpfungen Optionen Einfügen Inhalte einfügen Format
Dokumentvorlagen Dokumente Formatvorlagen Format Zeichen Format Absatz Datei Neu... Datei öffnen Datei schließen Beenden Suchen Suchen & Ersetzen Verknüpfungen Optionen Einfügen Inhalte einfügen Format
BESCHREIBUNG. Etikettendruck. CASABLANCAhotelsoftware gmbh - Öde Schönwies - Tirol - Austria
 BESCHREIBUNG Etikettendruck Casablanca Hotelsoftware Etikettendruck (Letzte Aktualisierung: 13.12.2016) 1 Inhaltsverzeichnis 2 Gäste für Etiketten selektieren... 3 2.1 Selektion in Casablanca... 3 2.2
BESCHREIBUNG Etikettendruck Casablanca Hotelsoftware Etikettendruck (Letzte Aktualisierung: 13.12.2016) 1 Inhaltsverzeichnis 2 Gäste für Etiketten selektieren... 3 2.1 Selektion in Casablanca... 3 2.2
1.1 Erstellen von Anwenderdefinierten Symbolen
 Dialog: NX6 Datei > Dienstprogramme > Anwenderdef. Symbol definieren File > Utilities > Define Custom Symbols Folgende Objekte können zur Erstellung der Anwenderdefinierten Symbole benutzt werden: Alle
Dialog: NX6 Datei > Dienstprogramme > Anwenderdef. Symbol definieren File > Utilities > Define Custom Symbols Folgende Objekte können zur Erstellung der Anwenderdefinierten Symbole benutzt werden: Alle
WORD TEXT REPLACER 1 PROGRAMMHILFE GILLMEISTER SOFTWARE.
 WORD TEXT REPLACER 1 PROGRAMMHILFE GILLMEISTER SOFTWARE www.gillmeister-software.de 1 INHALT 1 Inhalt... 1 1. Start... 3 2 Hauptmenü... 3 2.1 Menüeinträge der Gruppe Menü... 3 2.1.1 Optionen... 3 2.1.2
WORD TEXT REPLACER 1 PROGRAMMHILFE GILLMEISTER SOFTWARE www.gillmeister-software.de 1 INHALT 1 Inhalt... 1 1. Start... 3 2 Hauptmenü... 3 2.1 Menüeinträge der Gruppe Menü... 3 2.1.1 Optionen... 3 2.1.2
ANIMATION - GRUNDLAGEN
 ANIMATION - GRUNDLAGEN Bei CAD-Programmen gibt es meist folgende Verfahren zur Erzeugung von : Festlegung von Schlüsselszenen, aus denen das Programm automatisch Zwischenbilder generiert ( Keyframing )
ANIMATION - GRUNDLAGEN Bei CAD-Programmen gibt es meist folgende Verfahren zur Erzeugung von : Festlegung von Schlüsselszenen, aus denen das Programm automatisch Zwischenbilder generiert ( Keyframing )
FILOU NC. Überblick. Copyright 2012 FILOU Software GmbH. Inhalt
 FILOU NC Überblick Copyright 2012 FILOU Software GmbH Inhalt Die FILOUsophie... 2 Was will FILOU-NC können?... 2 Warum nur 2D?... 2 Zielgruppe... 2 Was muss der Anwender können?... 2 FILOU-NC, ein SixPack...
FILOU NC Überblick Copyright 2012 FILOU Software GmbH Inhalt Die FILOUsophie... 2 Was will FILOU-NC können?... 2 Warum nur 2D?... 2 Zielgruppe... 2 Was muss der Anwender können?... 2 FILOU-NC, ein SixPack...
Herausfinden der 'User' von eingegebenen Daten in ProMISe
 Herausfinden der 'User' von eingegebenen Daten in ProMISe Um herauszufinden, von welchem User bestimmte Daten eines Falles eingegeben, geändert oder gelöscht wurden, braucht man zuerst einen Filter, der
Herausfinden der 'User' von eingegebenen Daten in ProMISe Um herauszufinden, von welchem User bestimmte Daten eines Falles eingegeben, geändert oder gelöscht wurden, braucht man zuerst einen Filter, der
Dateiverwaltung mit dem Windows-Explorer
 Dateiverwaltung mit dem Windows-Explorer Hinweis: Die Beschreibungen für die Aktionen mit Dateien gelten jeweils für Ordner analog. Sie können Aktionen wie Umbenennen, Löschen, Kopieren und Verschieben
Dateiverwaltung mit dem Windows-Explorer Hinweis: Die Beschreibungen für die Aktionen mit Dateien gelten jeweils für Ordner analog. Sie können Aktionen wie Umbenennen, Löschen, Kopieren und Verschieben
SWN-NetT Webmail. Benutzerhandbuch für SWN-NetT Webmail. SWN-NetT Webmail finden Sie unter: http://webmail.swn-nett.de
 SWN-NetT Webmail Benutzerhandbuch für SWN-NetT Webmail SWN-NetT Webmail finden Sie unter: http://webmail.swn-nett.de Übersicht Einstieg... 2 Menü... 2 E-Mail... 3 Funktionen... 4 Auf eine neue Nachricht
SWN-NetT Webmail Benutzerhandbuch für SWN-NetT Webmail SWN-NetT Webmail finden Sie unter: http://webmail.swn-nett.de Übersicht Einstieg... 2 Menü... 2 E-Mail... 3 Funktionen... 4 Auf eine neue Nachricht
SilverFast - Pioneer in Digital Imaging. SilverFast 8. Professionelle Scanner-Software DEUTSCH. Stapel-Scan. Automatischer Dokumenten-Einzug
 SilverFast - Pioneer in Digital Imaging SilverFast 8 Professionelle Scanner-Software DEUTSCH Stapel-Scan Automatischer Dokumenten-Einzug Die SilverFast 8 Stapel-Funktionalität Manche Filmscanner sind in
SilverFast - Pioneer in Digital Imaging SilverFast 8 Professionelle Scanner-Software DEUTSCH Stapel-Scan Automatischer Dokumenten-Einzug Die SilverFast 8 Stapel-Funktionalität Manche Filmscanner sind in
Erste Schritte mit der neuen Benutzeroberfläche in Brainloop Secure Dataroom 8.20
 Erste Schritte mit der neuen Benutzeroberfläche in Brainloop Secure Dataroom 8.20 Copyright Brainloop AG, 2004-2012. Alle Rechte vorbehalten. Dokumentversion: 1.0 Alle in diesem Dokument angeführten Marken
Erste Schritte mit der neuen Benutzeroberfläche in Brainloop Secure Dataroom 8.20 Copyright Brainloop AG, 2004-2012. Alle Rechte vorbehalten. Dokumentversion: 1.0 Alle in diesem Dokument angeführten Marken
5 Tabellenanpassung. 5.1 Spaltenbreite und Zeilenhöhe Spaltenbreite verändern
 Um Tabellen effizient bearbeiten können, ist es notwendig, dass Sie die Struktur der Tabelle Ihren Bedürfnissen anpassen. Sie können mit Excel die Elemente einer Tabelle also Zellen, Zeilen und Spalten
Um Tabellen effizient bearbeiten können, ist es notwendig, dass Sie die Struktur der Tabelle Ihren Bedürfnissen anpassen. Sie können mit Excel die Elemente einer Tabelle also Zellen, Zeilen und Spalten
Dokument Excel-Anlagen
 1. Arbeiten mit Excel-Anlagen in den neuen Steuerprogrammen von Schleupen.CS plus 1.1. Allgemeines In allen Steuerprogrammen von Schleupen.CS plus besteht die Möglichkeit, Excel-Anlagen anzulegen. Alle
1. Arbeiten mit Excel-Anlagen in den neuen Steuerprogrammen von Schleupen.CS plus 1.1. Allgemeines In allen Steuerprogrammen von Schleupen.CS plus besteht die Möglichkeit, Excel-Anlagen anzulegen. Alle
ZENOTEC CAM V3. Schleifen von IPS e.max CAD for Zenotec in der Zenotec CAM Software. www.wieland-dental.de
 ZENOTEC CAM V3 Schleifen von IPS e.max CAD for Zenotec in der Zenotec CAM Software 0123 www.wieland-dental.de Inhaltsverzeichnis 1 VERWENDUNG IPS E.MAX CAD FOR ZENOTEC IN DER ZENOTEC CAM... S. 3 1.1 Multihalter
ZENOTEC CAM V3 Schleifen von IPS e.max CAD for Zenotec in der Zenotec CAM Software 0123 www.wieland-dental.de Inhaltsverzeichnis 1 VERWENDUNG IPS E.MAX CAD FOR ZENOTEC IN DER ZENOTEC CAM... S. 3 1.1 Multihalter
Neues Projekt anlegen... 2. Neue Position anlegen... 2. Position in Statikdokument einfügen... 3. Titelblatt und Vorbemerkungen einfügen...
 FL-Manager: Kurze beispielhafte Einweisung In dieser Kurzanleitung lernen Sie die wichtigsten Funktionen und Abläufe kennen. Weitere Erläuterungen finden Sie in der Dokumentation FLManager.pdf Neues Projekt
FL-Manager: Kurze beispielhafte Einweisung In dieser Kurzanleitung lernen Sie die wichtigsten Funktionen und Abläufe kennen. Weitere Erläuterungen finden Sie in der Dokumentation FLManager.pdf Neues Projekt
Textstellen hervorheben
 Dokumente überprüfen Sie lernen Werkzeuge kennen, mit denen Sie Dokumente anderer Autoren kommentieren bzw. überarbeiten können, ohne den Originaltext unwiderruflich zu ändern. Textstellen hervorheben
Dokumente überprüfen Sie lernen Werkzeuge kennen, mit denen Sie Dokumente anderer Autoren kommentieren bzw. überarbeiten können, ohne den Originaltext unwiderruflich zu ändern. Textstellen hervorheben
Installationsanleitung Maschinenkonfiguration und PP s. Release: VISI 21 Autor: Anja Gerlach Datum: 18. Dezember 2012 Update: 18.
 Installationsanleitung Maschinenkonfiguration und PP s Release: VISI 21 Autor: Anja Gerlach Datum: 18. Dezember 2012 Update: 18.Februar 2015 Inhaltsverzeichnis 1 Einbinden der Postprozessoren... 3 1.1
Installationsanleitung Maschinenkonfiguration und PP s Release: VISI 21 Autor: Anja Gerlach Datum: 18. Dezember 2012 Update: 18.Februar 2015 Inhaltsverzeichnis 1 Einbinden der Postprozessoren... 3 1.1
1 3D Modellieren. 1.1 Einführung in NX Benutzeroberfläche
 1 3D Modellieren 1.1 Einführung in NX 1.1.1 Benutzeroberfläche Als Erstes werden die Benutzeroberfläche und die gängigsten Funktionen von NX vorgestellt. Die nachfolgenden Kapitel beinhalten die wesentlichen
1 3D Modellieren 1.1 Einführung in NX 1.1.1 Benutzeroberfläche Als Erstes werden die Benutzeroberfläche und die gängigsten Funktionen von NX vorgestellt. Die nachfolgenden Kapitel beinhalten die wesentlichen
Licom AlphaCAM 2010 R2, what s new
 Licom AlphaCAM 2010 R2 What s new Allgemein: In diesem Dokument haben wir Ihnen die geplanten Neuigkeiten bzgl. der kommenden Release AlphaCAM 2010 R2 zusammengestellt. Dieses Release ist das zweite Release
Licom AlphaCAM 2010 R2 What s new Allgemein: In diesem Dokument haben wir Ihnen die geplanten Neuigkeiten bzgl. der kommenden Release AlphaCAM 2010 R2 zusammengestellt. Dieses Release ist das zweite Release
Arbeiten mit Acrobat. Vorstellung von Adobe Acrobat Bearbeitung des Dokuments Präsentationen erstellen Teamarbeit
 Arbeiten mit Acrobat Vorstellung von Adobe Acrobat Bearbeitung des Dokuments Präsentationen erstellen Teamarbeit Vollbildmodus Wählen Sie das Menü Fenster Vollbildmodus. Die aktuell angezeigte Seite verdeckt
Arbeiten mit Acrobat Vorstellung von Adobe Acrobat Bearbeitung des Dokuments Präsentationen erstellen Teamarbeit Vollbildmodus Wählen Sie das Menü Fenster Vollbildmodus. Die aktuell angezeigte Seite verdeckt
Bedienungsanleitung Version: 1.0 Datum:
 Bedienungsanleitung Version: 1.0 Datum: 16.07.2007 CD LAB AG, Irisweg 12, CH-3280 Murten, Tel. +41 (0)26 672 37 37, Fax +41 (0)26 672 37 38 www.wincan.com Inhaltsverzeichniss 1 Einführung... 3 2 Systemvoraussetzungen...
Bedienungsanleitung Version: 1.0 Datum: 16.07.2007 CD LAB AG, Irisweg 12, CH-3280 Murten, Tel. +41 (0)26 672 37 37, Fax +41 (0)26 672 37 38 www.wincan.com Inhaltsverzeichniss 1 Einführung... 3 2 Systemvoraussetzungen...
HS WAWI. Inhaltsverzeichnis. Beschreibung Masken-Steuerungselemente... 2. Suchtoolbar... 3. Berichtstoolbar... 4. Auswahltabellen...
 Inhaltsverzeichnis Masken-Steuerungselemente... 2 Suchtoolbar... 3 Berichtstoolbar... 4 Auswahltabellen... 6 1 Masken-Steuerungselemente Geht zum ersten in der gewählten Sortierfolge (STRG + Pos1) Geht
Inhaltsverzeichnis Masken-Steuerungselemente... 2 Suchtoolbar... 3 Berichtstoolbar... 4 Auswahltabellen... 6 1 Masken-Steuerungselemente Geht zum ersten in der gewählten Sortierfolge (STRG + Pos1) Geht
www.computeria-olten.ch Monatstreff für Menschen ab 50 WORD 2007 / 2010
 www.computeria-olten.ch Monatstreff für Menschen ab 50 Merkblatt 86 WORD 2007 / 2010 Etiketten erstellen Umschläge/Couverts bedrucken Etiketten erstellen z.b. Namen-Etiketten / Adress-Etiketten Als Grundlage
www.computeria-olten.ch Monatstreff für Menschen ab 50 Merkblatt 86 WORD 2007 / 2010 Etiketten erstellen Umschläge/Couverts bedrucken Etiketten erstellen z.b. Namen-Etiketten / Adress-Etiketten Als Grundlage
Unterlagen zur. CAD-Schulung. Inhalt. Benutzeroberfläche Tastenkombinationen Funktionstasten Flansch Drehteil Schriftfeld
 Unterlagen zur CAD-Schulung Inhalt Benutzeroberfläche Tastenkombinationen Funktionstasten Flansch Drehteil Schriftfeld Benutzeroberfläche Menüleiste Werkzeugleiste Zeichenfläche Kontextmenü Statusleiste
Unterlagen zur CAD-Schulung Inhalt Benutzeroberfläche Tastenkombinationen Funktionstasten Flansch Drehteil Schriftfeld Benutzeroberfläche Menüleiste Werkzeugleiste Zeichenfläche Kontextmenü Statusleiste
für Fortgeschrittene Den Überblick behalten - Literatur verwalten Arbeiten schreiben Inhalt
 Arbeiten schreiben 1 Den Überblick behalten - Literatur verwalten für Fortgeschrittene Inhalt 1. RefShare (Datenbank freigeben / veröffentlichen)... 3 2. Referenzen in Texte einfügen... 5 3. Referenzen
Arbeiten schreiben 1 Den Überblick behalten - Literatur verwalten für Fortgeschrittene Inhalt 1. RefShare (Datenbank freigeben / veröffentlichen)... 3 2. Referenzen in Texte einfügen... 5 3. Referenzen
Handbuch für die Termindatenbank
 Handbuch für die Termindatenbank der NetzWerkstatt Kostenlos Termine im Internet veröffentlichen wie wird s gemacht? Eine Orientierungshilfe von der NetzWerkstatt Angepasster Veranstalter Inhalt Usergruppen
Handbuch für die Termindatenbank der NetzWerkstatt Kostenlos Termine im Internet veröffentlichen wie wird s gemacht? Eine Orientierungshilfe von der NetzWerkstatt Angepasster Veranstalter Inhalt Usergruppen
Was ist neu in IGEMS R9
 Was ist neu in IGEMS R9 Allgemeine Änderungen und CAD Befehle Was ist neu in IGEMS R9 Dieses Dokument ist kein vollständiges Handbuch. Es beschreibt nur die Unterschiede zwischen IGEMS_R8 und IGEMS_R9
Was ist neu in IGEMS R9 Allgemeine Änderungen und CAD Befehle Was ist neu in IGEMS R9 Dieses Dokument ist kein vollständiges Handbuch. Es beschreibt nur die Unterschiede zwischen IGEMS_R8 und IGEMS_R9
Pronto! Webmail-Oberfläche. Empfohlener Browser: Google Chrome. Kontakt:
 Pronto! Webmail-Oberfläche Empfohlener Browser: Google Chrome Kontakt: universität bonn Hochschulrechenzentrum Wegelerstr. 6, 53115 Bonn Tel.: 0228/73-3127 www.hrz.uni-bonn.de Pronto! Pronto! ist eine
Pronto! Webmail-Oberfläche Empfohlener Browser: Google Chrome Kontakt: universität bonn Hochschulrechenzentrum Wegelerstr. 6, 53115 Bonn Tel.: 0228/73-3127 www.hrz.uni-bonn.de Pronto! Pronto! ist eine
Kapitel 1. Allgemeine Änderungen CAM- Modul AWJ - Modul AWJ - Modul Fliesen- Modul Das Schachtelmodul Ebene 1 Das Schachtelmodul Ebene 2
 Kapitel 1. Allgemeine Änderungen In dieser Version haben wir die Struktur der Module (Plug-ins) geändert. Unsere Idee war, dass die Kunden nicht mehr Funktionen kaufen müssen, als sie benötigen. CAM- Modul
Kapitel 1. Allgemeine Änderungen In dieser Version haben wir die Struktur der Module (Plug-ins) geändert. Unsere Idee war, dass die Kunden nicht mehr Funktionen kaufen müssen, als sie benötigen. CAM- Modul
Einkaufslisten verwalten. Tipps & Tricks
 Tipps & Tricks INHALT SEITE 1.1 Grundlegende Informationen 3 1.2 Einkaufslisten erstellen 4 1.3 Artikel zu einer bestehenden Einkaufsliste hinzufügen 9 1.4 Mit einer Einkaufslisten einkaufen 12 1.4.1 Alle
Tipps & Tricks INHALT SEITE 1.1 Grundlegende Informationen 3 1.2 Einkaufslisten erstellen 4 1.3 Artikel zu einer bestehenden Einkaufsliste hinzufügen 9 1.4 Mit einer Einkaufslisten einkaufen 12 1.4.1 Alle
Zitieren mit Write-N-Cite 4 (Anleitung für Windows)
 Zitieren mit Write-N-Cite 4 (Anleitung für Windows) Eine Installationsanleitung für Write-N-Cite 4 finden Sie unter http://www.ulb.uni-muenster.de/literaturverwaltung/refworks/write-n-cite.html. Schritt
Zitieren mit Write-N-Cite 4 (Anleitung für Windows) Eine Installationsanleitung für Write-N-Cite 4 finden Sie unter http://www.ulb.uni-muenster.de/literaturverwaltung/refworks/write-n-cite.html. Schritt
KREDITVERZEICHNIS Konfiguration Ausgabe: 20.02.13 1/13. Dokumentation KREDITVERZEICHNIS. Teil 2. Konfiguration
 KREDITVERZEICHNIS Konfiguration Ausgabe: 20.02.13 1/13 Dokumentation KREDITVERZEICHNIS Teil 2 Konfiguration Stand 20.02.2013 KREDITVERZEICHNIS Konfiguration Ausgabe: 20.02.13 2/13 Inhalt 1. KONFIGURATION...
KREDITVERZEICHNIS Konfiguration Ausgabe: 20.02.13 1/13 Dokumentation KREDITVERZEICHNIS Teil 2 Konfiguration Stand 20.02.2013 KREDITVERZEICHNIS Konfiguration Ausgabe: 20.02.13 2/13 Inhalt 1. KONFIGURATION...
Anleitung neuen Beitrag unter News auf www.schoellonia.de erstellen
 Anleitung neuen Beitrag unter News auf www.schoellonia.de erstellen BILD: Es ist möglich ein Bild unter den News mit zu veröffentlichen. Achtung: NUR EIN BILD pro Beitrag, und dieses sollte zuvor auf die
Anleitung neuen Beitrag unter News auf www.schoellonia.de erstellen BILD: Es ist möglich ein Bild unter den News mit zu veröffentlichen. Achtung: NUR EIN BILD pro Beitrag, und dieses sollte zuvor auf die
SolidCAM CAM-Teil
 SolidCAM 2013 CAM-Teil Neuer Modus: CAM-Teil innerhalb SolidWorks-Datei gespeichert (Intern) CAM-Teil-Daten werden innerhalb der *.SLDPRT/*.SLDASM Dateien gespeichert (bisherige Methode Extern erzeugt
SolidCAM 2013 CAM-Teil Neuer Modus: CAM-Teil innerhalb SolidWorks-Datei gespeichert (Intern) CAM-Teil-Daten werden innerhalb der *.SLDPRT/*.SLDASM Dateien gespeichert (bisherige Methode Extern erzeugt
Lesezeichen speichern und verwalten im Firefox 3.x
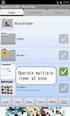 Lesezeichen speichern und verwalten im Firefox 3.x Klaus-Dieter Käser Andreas-Hofer-Str. 53 79111 Freiburg Fon: +49-761-292 43 48 Fax: +49-761-292 43 46 www.computerschule-freiburg.de kurse@computerschule-freiburg.de
Lesezeichen speichern und verwalten im Firefox 3.x Klaus-Dieter Käser Andreas-Hofer-Str. 53 79111 Freiburg Fon: +49-761-292 43 48 Fax: +49-761-292 43 46 www.computerschule-freiburg.de kurse@computerschule-freiburg.de
Kurzanleitung. Zitiertil-Creator. Dokumentvorlagen Dokumente Formatvorlagen Format Zeichen Format Absatz
 Dokumentvorlagen Dokumente Formatvorlagen Format Zeichen Format Absatz Datei Neu... Datei öffnen Datei schließen Beenden Suchen Suchen & Ersetzen Verknüpfungen Optionen Einfügen Inhalte einfügen Format
Dokumentvorlagen Dokumente Formatvorlagen Format Zeichen Format Absatz Datei Neu... Datei öffnen Datei schließen Beenden Suchen Suchen & Ersetzen Verknüpfungen Optionen Einfügen Inhalte einfügen Format
2 SolidWorks Vorlagendateien
 9 2 SolidWorks Vorlagendateien 2.1 Erstellung einer Teil-Vorlage In einer Dokumentenvorlage sind Dokumenteneinstellungen, angepasst an firmen- oder schulspezifische Besonderheiten, eingestellt. Sie können
9 2 SolidWorks Vorlagendateien 2.1 Erstellung einer Teil-Vorlage In einer Dokumentenvorlage sind Dokumenteneinstellungen, angepasst an firmen- oder schulspezifische Besonderheiten, eingestellt. Sie können
1 CookDiary - Handbuch. CookDiary Handbuch. softsentials.
 1 CookDiary - Handbuch CookDiary Handbuch softsentials http://www.cookdiary.de 2 CookDiary - Handbuch Inhaltsverzeichnis Einleitung... 3 Navigation... 3 Hauptmenü... 4 Rezepte... 5 Rezepte anlegen und
1 CookDiary - Handbuch CookDiary Handbuch softsentials http://www.cookdiary.de 2 CookDiary - Handbuch Inhaltsverzeichnis Einleitung... 3 Navigation... 3 Hauptmenü... 4 Rezepte... 5 Rezepte anlegen und
TEXTEFFEKTE TEXTFELDER VERWENDUNG VON TEXTFELDERN. Markieren Sie den Text, und klicken Sie in der Registerkarte Start auf das Symbol
 TEXTEFFEKTE Markieren Sie den Text, und klicken Sie in der Registerkarte Start auf das Symbol Texteffekte. Der Katalog klappt auf, und Sie können einen Effekt auswählen. Über Kontur, Schatten, Spiegelung
TEXTEFFEKTE Markieren Sie den Text, und klicken Sie in der Registerkarte Start auf das Symbol Texteffekte. Der Katalog klappt auf, und Sie können einen Effekt auswählen. Über Kontur, Schatten, Spiegelung
Sortieren und Filtern von Listen
 Sortieren und Filtern von Listen Excel ist ein ausgezeichnetes Rechenprogramm, doch eignet es sich auch sehr gut zum Erstellen und Verwalten von Listen. In einer Liste können Sie alles erfassen und verfolgen,
Sortieren und Filtern von Listen Excel ist ein ausgezeichnetes Rechenprogramm, doch eignet es sich auch sehr gut zum Erstellen und Verwalten von Listen. In einer Liste können Sie alles erfassen und verfolgen,
Anleitung zur Pflege der Homepage über den Raiffeisen-Homepage-Manager
 Anleitung zur Pflege der Homepage über den Raiffeisen-Homepage-Manager Homepage-Manager Navigation Home Der Homepage-Manager bietet die Möglichkeit im Startmenü unter dem Punkt Home einfach und schnell
Anleitung zur Pflege der Homepage über den Raiffeisen-Homepage-Manager Homepage-Manager Navigation Home Der Homepage-Manager bietet die Möglichkeit im Startmenü unter dem Punkt Home einfach und schnell
Platz schaffen in Outlook
 1 Kontrollieren der Kontos Altes und Anhänge löschen Mail archivieren Platz schaffen in Outlook Anleitung der EDV-Abteilung Nürnberg 06.09.2016 Prüfen des Postfachstatus Liebe Kolleginnen und Kollegen,
1 Kontrollieren der Kontos Altes und Anhänge löschen Mail archivieren Platz schaffen in Outlook Anleitung der EDV-Abteilung Nürnberg 06.09.2016 Prüfen des Postfachstatus Liebe Kolleginnen und Kollegen,
Arabische Ornamente in OpenOffice bearbeiten
 Arabische Ornamente in OpenOffice bearbeiten OpenOffice ist eine frei erhältliche professionelle Software, die unter http://www.openoffice.org heruntergeladen werden kann, wenn sie nicht bereits auf dem
Arabische Ornamente in OpenOffice bearbeiten OpenOffice ist eine frei erhältliche professionelle Software, die unter http://www.openoffice.org heruntergeladen werden kann, wenn sie nicht bereits auf dem
Erweiterung Bilderstammdaten und bis zu fünf Artikelbilder
 Erweiterung Bilderstammdaten und bis zu fünf Artikelbilder Mit Hilfe dieser Erweiterung können Sie bis zu vier zusätzliche Artikelbilder in den Stammdaten eines Artikels verwalten. Diese stehen Ihnen dann
Erweiterung Bilderstammdaten und bis zu fünf Artikelbilder Mit Hilfe dieser Erweiterung können Sie bis zu vier zusätzliche Artikelbilder in den Stammdaten eines Artikels verwalten. Diese stehen Ihnen dann
AudaNet 19.1 AudaPad Web
 AudaNet 19.1 AudaPad Web Release-Notes Druckmodul (Ablösung HTML-Druck ) Stand: 15.09.2011 www.solerainc.com Geschäftsführer: Werner von Hebel UStr.Id-Nr.: DE 126 016 577 Steuer-Nr.: 335 5702 4288 Amtsgericht
AudaNet 19.1 AudaPad Web Release-Notes Druckmodul (Ablösung HTML-Druck ) Stand: 15.09.2011 www.solerainc.com Geschäftsführer: Werner von Hebel UStr.Id-Nr.: DE 126 016 577 Steuer-Nr.: 335 5702 4288 Amtsgericht
Die neue Datenraum-Center-Administration in. Brainloop Secure Dataroom Service Version 8.30
 Die neue Datenraum-Center-Administration in Brainloop Secure Dataroom Service Version 8.30 Leitfaden für Datenraum-Center-Manager Copyright Brainloop AG, 2004-2014. Alle Rechte vorbehalten. Dokumentversion:
Die neue Datenraum-Center-Administration in Brainloop Secure Dataroom Service Version 8.30 Leitfaden für Datenraum-Center-Manager Copyright Brainloop AG, 2004-2014. Alle Rechte vorbehalten. Dokumentversion:
Canto Cumulus Daten nach Daminion importieren
 Canto Cumulus Daten nach Daminion importieren In diesem Kapitel erfahren Sie, wie Sie Ihre Daten bei einem Wechsel von Canto Cumulus nach Daminion importieren können. Cumulus bietet keine Funktion, alle
Canto Cumulus Daten nach Daminion importieren In diesem Kapitel erfahren Sie, wie Sie Ihre Daten bei einem Wechsel von Canto Cumulus nach Daminion importieren können. Cumulus bietet keine Funktion, alle
Route Ein Programm besteht aus mehreren Routen (Teilstrecken). Jede Route hat eigene Einstellungen für
 Trainingseinheit Mit der Funktionsschaltfläche Training können Sie Routen und Trainingsfahrten mit den verschiedenen Trainingstypen erstellen und bearbeiten: Catalyst, Video, GPS-Touren und Virtual Reality.
Trainingseinheit Mit der Funktionsschaltfläche Training können Sie Routen und Trainingsfahrten mit den verschiedenen Trainingstypen erstellen und bearbeiten: Catalyst, Video, GPS-Touren und Virtual Reality.
Bildbearbeitung in Word und Excel
 Bildbearbeitung Seite 1 von 9 Bildbearbeitung in Word und Excel Bilder einfügen... 1 Bilder aus der Clipart-Sammlung einfügen:... 2 Bilder über Kopieren Einfügen in eine Datei einfügen:... 2 Bild einfügen
Bildbearbeitung Seite 1 von 9 Bildbearbeitung in Word und Excel Bilder einfügen... 1 Bilder aus der Clipart-Sammlung einfügen:... 2 Bilder über Kopieren Einfügen in eine Datei einfügen:... 2 Bild einfügen
1 Was ist ein Portfolio? Ein Portfolio anlegen... 4
 Portfolio erstellen Inhalt 1 Was ist ein Portfolio?... 3 2 Ein Portfolio anlegen... 4 2.1 Zeilen- und Spaltenzuordnung anlegen... 6 2.2 Zeilen- und Spaltenzuordnung bearbeiten... 7 2.3 Portfolio mit Einträgen
Portfolio erstellen Inhalt 1 Was ist ein Portfolio?... 3 2 Ein Portfolio anlegen... 4 2.1 Zeilen- und Spaltenzuordnung anlegen... 6 2.2 Zeilen- und Spaltenzuordnung bearbeiten... 7 2.3 Portfolio mit Einträgen
HTL-Website. TYPO3- Skriptum II. Autor: RUK Stand: 02.06.2010 Gedruckt am: - Version: V0.1 Status: fertig. Qualitätsmanagement
 HTL-Website TYPO3- Skriptum II Autor: RUK Stand: 02.06.2010 Gedruckt am: - Version: V0.1 Status: fertig Qualitätsmanagement Erstellt Geprüft Freigegeben Name RUK Datum 02.06.2010 Unterschrift Inhaltsverzeichnis
HTL-Website TYPO3- Skriptum II Autor: RUK Stand: 02.06.2010 Gedruckt am: - Version: V0.1 Status: fertig Qualitätsmanagement Erstellt Geprüft Freigegeben Name RUK Datum 02.06.2010 Unterschrift Inhaltsverzeichnis
6 DATENBANKEN Datenbank. mit Spaltenüberschriften,
 6 DATENBANKEN 6.1. Datenbank Eine Datentabelle mit Spaltenüberschriften, bei der in einer Spalte jeweils gleichartige Daten, stehen nennt man Datenbank. In Excel können kleine Datenbanken komfortabel verwaltet
6 DATENBANKEN 6.1. Datenbank Eine Datentabelle mit Spaltenüberschriften, bei der in einer Spalte jeweils gleichartige Daten, stehen nennt man Datenbank. In Excel können kleine Datenbanken komfortabel verwaltet
Dingsda - Bedienungsanleitung unter Windows
 Dingsda - Bedienungsanleitung unter Windows Benötigte Software Um die Dateien von Dingsda zu öffnen und zu bearbeiten, benötigen Sie ein Textverarbeitungsprogramm, das doc- oder rtf-dateien lesen kann
Dingsda - Bedienungsanleitung unter Windows Benötigte Software Um die Dateien von Dingsda zu öffnen und zu bearbeiten, benötigen Sie ein Textverarbeitungsprogramm, das doc- oder rtf-dateien lesen kann
Auftrags- und Rechnungsbearbeitung. immo-office-handwerkerportal. Schnelleinstieg
 Auftrags- und Rechnungsbearbeitung immo-office-handwerkerportal Schnelleinstieg Dieser Schnelleinstieg ersetzt nicht das Handbuch, dort sind die einzelnen Funktionen ausführlich erläutert! Schnelleinstieg
Auftrags- und Rechnungsbearbeitung immo-office-handwerkerportal Schnelleinstieg Dieser Schnelleinstieg ersetzt nicht das Handbuch, dort sind die einzelnen Funktionen ausführlich erläutert! Schnelleinstieg
Anleitung zum Einfügen von Daten aus OpenOffice Calc in OpenOffice Base Beispiel anhand einer Adressen Calc-Tabelle
 Anleitung zum Einfügen von Daten aus OpenOffice Calc in OpenOffice Base Beispiel anhand einer Adressen Calc-Tabelle Öffnen der ClacTabelle welche die Daten enthält (oder eine neue erstellen) Hier ein Beispiel
Anleitung zum Einfügen von Daten aus OpenOffice Calc in OpenOffice Base Beispiel anhand einer Adressen Calc-Tabelle Öffnen der ClacTabelle welche die Daten enthält (oder eine neue erstellen) Hier ein Beispiel
Anpassen BS-Explorer
 Anpassen BS-Explorer Die Ansicht des BS-Explorers kann auf Ihre Bedürfnisse individuell angepasst werden. Nicht nur die Symbolleiste sondern auch die Mandatsansicht kann Ihren Wünschen entsprechend verändert
Anpassen BS-Explorer Die Ansicht des BS-Explorers kann auf Ihre Bedürfnisse individuell angepasst werden. Nicht nur die Symbolleiste sondern auch die Mandatsansicht kann Ihren Wünschen entsprechend verändert
3 GRAFIKEN, BILDER, ZEICHNUNGSOBJEKTE
 3 GRAFIKEN, BILDER, ZEICHNUNGSOBJEKTE Grafiken, Bilder und Zeichnungsobjekte können in einer Präsentation mehrere Funktionen haben: Sie können eine Präsentation anschaulicher machen, können das Vorgeführte
3 GRAFIKEN, BILDER, ZEICHNUNGSOBJEKTE Grafiken, Bilder und Zeichnungsobjekte können in einer Präsentation mehrere Funktionen haben: Sie können eine Präsentation anschaulicher machen, können das Vorgeführte
Sie haben mehrere Möglichkeiten neue Formulare zu erstellen. Achten Sie darauf, dass das Objekt Formulare aktiviert ist: Klicken Sie auf.
 9. FORMULARE Mit Formularen können Sie sehr komfortabel Daten in eine Tabelle eingeben und auch anzeigen lassen, da Sie viele Eingabemöglichkeiten zur Verfügung haben. EIN EINFACHES FORMULAR ERSTELLEN
9. FORMULARE Mit Formularen können Sie sehr komfortabel Daten in eine Tabelle eingeben und auch anzeigen lassen, da Sie viele Eingabemöglichkeiten zur Verfügung haben. EIN EINFACHES FORMULAR ERSTELLEN
Scoutsystems Software Sammler-Scout Kurzanleitung
 Scoutsystems Software Sammler-Scout Kurzanleitung 1 Neue Sammlung anlegen Sammler-Scout Kurzanleitung Dann erscheint dies: Dort wird in die Eingabe-Zeile der Name der neuen Sammlung eingetragen und auf
Scoutsystems Software Sammler-Scout Kurzanleitung 1 Neue Sammlung anlegen Sammler-Scout Kurzanleitung Dann erscheint dies: Dort wird in die Eingabe-Zeile der Name der neuen Sammlung eingetragen und auf
Standardmäßig (wenn gerade kein Fenster im Programm geöffnet ist) stehen folgende Möglichkeiten zur Verfügung:
 Die rechte Maustaste In WINLine können Sie zahlreiche Funktionen über die rechte Maustaste steuern. Durch Anklicken der rechten Maustaste wird ein so genanntes Abreißmenü geöffnet, das abhängig vom gerade
Die rechte Maustaste In WINLine können Sie zahlreiche Funktionen über die rechte Maustaste steuern. Durch Anklicken der rechten Maustaste wird ein so genanntes Abreißmenü geöffnet, das abhängig vom gerade
RECHNEN MIT WORD 2010
 RECHNEN MIT WORD 2010 Viele Anwender wissen wahrscheinlich gar nicht, dass Word 2010 über eine versteckte Funktion verfügt, mit der man einfache Berechnungen im ganz normalen (Fließ)Text durchführen kann.
RECHNEN MIT WORD 2010 Viele Anwender wissen wahrscheinlich gar nicht, dass Word 2010 über eine versteckte Funktion verfügt, mit der man einfache Berechnungen im ganz normalen (Fließ)Text durchführen kann.
Novell. GroupWise 2014 effizient einsetzen. Peter Wies. 1. Ausgabe, Juni 2014
 Peter Wies 1. Ausgabe, Juni 2014 Novell GroupWise 2014 effizient einsetzen GW2014 1 Novell GroupWise 2014 effizient einsetzen Menüleiste Navigationsleiste Symbolleisten Kopfleiste Favoritenliste Fensterbereich
Peter Wies 1. Ausgabe, Juni 2014 Novell GroupWise 2014 effizient einsetzen GW2014 1 Novell GroupWise 2014 effizient einsetzen Menüleiste Navigationsleiste Symbolleisten Kopfleiste Favoritenliste Fensterbereich
Rechnung. Rechnung 99. Unter dieser Registerkarte werden Rechnungen nach Ihren Vorgaben automatisch erstellt. WinJur Handbuch
 Rechnung Unter dieser Registerkarte werden Rechnungen nach Ihren Vorgaben automatisch erstellt Rechnung 99 Entwurf Definitiv Rechnung Vorlage: Hier wird automatisch die für dieses Projekt gewählte Vorlage
Rechnung Unter dieser Registerkarte werden Rechnungen nach Ihren Vorgaben automatisch erstellt Rechnung 99 Entwurf Definitiv Rechnung Vorlage: Hier wird automatisch die für dieses Projekt gewählte Vorlage
TABELLEN. Tabellen. Tabellen importieren
 TABELLEN Tabellen In InDesign können Tabellen erstellt oder in andern Programmen gefertigte Tabellen imprortiert werden. Dabei muss man davon ausgehen, dass InDesign ähnlich wie QuarkXPress oder Word mit
TABELLEN Tabellen In InDesign können Tabellen erstellt oder in andern Programmen gefertigte Tabellen imprortiert werden. Dabei muss man davon ausgehen, dass InDesign ähnlich wie QuarkXPress oder Word mit
Diese Anleitung bezieht sich auf FixFoto, V 3.40. In älteren oder neueren Versionen könnte die Arbeitsweise anders sein.
 Pfade einstellen Stand: Dezember 2012 Diese Anleitung bezieht sich auf FixFoto, V 3.40. In älteren oder neueren Versionen könnte die Arbeitsweise anders sein. Diese Anleitung soll zeigen, wie man Pfad-Favoriten
Pfade einstellen Stand: Dezember 2012 Diese Anleitung bezieht sich auf FixFoto, V 3.40. In älteren oder neueren Versionen könnte die Arbeitsweise anders sein. Diese Anleitung soll zeigen, wie man Pfad-Favoriten
Wie bearbeite ich meine Formulare in Asta Powerdraw?
 Wie bearbeite ich meine Formulare in Asta Powerdraw? Anforderung Die Ausgabe Ihrer Terminpläne in Asta Powerproject erfolgt in Ausgabeformulare. In diesen Formularen können Grafiken, Logos und Planinformationen
Wie bearbeite ich meine Formulare in Asta Powerdraw? Anforderung Die Ausgabe Ihrer Terminpläne in Asta Powerproject erfolgt in Ausgabeformulare. In diesen Formularen können Grafiken, Logos und Planinformationen
Übungen für packedia pro und AutoCAD / Bricscad:
 Übungen für packedia pro und AutoCAD / Bricscad: Beispiel für packedia pro und den Wellpappkatalog. Datei: Materialsparen durch Alternativen.DWG Beim Durchlauf eines FEFCO 2498 kommen die Hinweise: Wegen
Übungen für packedia pro und AutoCAD / Bricscad: Beispiel für packedia pro und den Wellpappkatalog. Datei: Materialsparen durch Alternativen.DWG Beim Durchlauf eines FEFCO 2498 kommen die Hinweise: Wegen
Inhaltsverzeichnis. v.2008 Job Center i
 Job Center v.2008 20331608 Inhaltsverzeichnis Was ist das JOB CENTER?...1 Das Fenster des JOB CENTERS...2 Konfigurationen...4 Layout konfigurieren...4 Fertige Jobs automatisch löschen und archivieren...4
Job Center v.2008 20331608 Inhaltsverzeichnis Was ist das JOB CENTER?...1 Das Fenster des JOB CENTERS...2 Konfigurationen...4 Layout konfigurieren...4 Fertige Jobs automatisch löschen und archivieren...4
Einem Block können beliebig viele Attribute zugeordnet werden, vorausgesetzt jedes Attribut besitzt eine andere Bezeichnung.
 Kapitel 4 4 Attribute Attribute sind Beschriftungen oder Bezeichnungen, mit denen Sie einem Block einen Text zuordnen. Jedes Mal, wenn Sie einen Block mit einem variablen Attribut einfügen, werden Sie
Kapitel 4 4 Attribute Attribute sind Beschriftungen oder Bezeichnungen, mit denen Sie einem Block einen Text zuordnen. Jedes Mal, wenn Sie einen Block mit einem variablen Attribut einfügen, werden Sie
