So geht der Einstieg schnell und einfach. Word 2010 in Bildern. Daniela Wagner computertraining4you. Nr.
|
|
|
- Felix Beltz
- vor 6 Jahren
- Abrufe
Transkript
1 So geht der Einstieg schnell und einfach Word 00 in Bildern computertraining4you Nr.
2 Verwendete Programme: Paint und Adobe Photoshop 5.5 Microsoft Word 00 Bitte beachten Sie das Urheberrecht und die Nutzungsbedingungen Diese Unterlage als PDF ist kostenpflichtig und unterliegt dem üblichen Kopierverbot nach 4 Absatz () der Urheberrechtsgesetzesnovelle 996. Diese Unterlage ist für Ihren persönlichen Gebrauch bestimmt. Das Kopieren oder Verteilen auf Papier, digitalen Speichermedien oder Online - auch auszugsweise ist nicht erlaubt. Diese Regelung betrifft nicht die einzelnen Tutorials, die weiterhin gratis unter einzeln zum Download bereit gestellt werden. computertraining4you.eu EDV-Trainerin und Coachin nach ISO 704 mit ONLINE-Lernplattform Autorin und eingetragene Mediation lt. ZivMediatGesetz Word in Bildern So geht der Einstieg schnell und einfach
3 Inhalt Word Word 00 starten und beenden...0 Word 00 starten... 0 Word über das Suchfeld öffnen... Word 00 beenden... Das Anwendungsfenster in Word Benutzeroberfläche... Menüband verwenden...4 Menüband... 4 Befehle wählen... 4 Menüband minimieren... 5 Menüband erweitern... 5 Symbolleiste für den Schnellzugriff verwenden...6 Schnellzugriff... 6 Hilfe verwenden...8 Hilfe aufrufen... 8 Dokumente verwalten... Neues Dokument in Word 00 erstellen... Leeres Dokument erstellen... Beispielvorlagen... Dokument speichern...4 Erstes Speichern... 4 Ordner beim Speichern anlegen... 5 Dokument öffnen...6 Öffnen... 6 Zuletzt verwendet... 7 Zwischen offenen Dokumenten wechseln... 7 Organisation... 9 Ansichten...0 Ansichten wechseln... 0 Navigation und Zoom... Bildlaufleiste... Navigationsbereich... Zoom... Markieren...4 Markieren mit der Maus... 4 Eingaben und Korrekturen...6 Eingaben über die Tastatur... 6 Korrekturen... 7 Word in Bildern - Schritt für Schritt erklärt
4 4 Weitere Eingaben...8 Zeilenumbruch und Absätze... 8 Seitenumbruch... 8 Symbole... 8 Datum... 9 Kopieren und einfügen...40 Text kopieren und einfügen Ausschneiden und einfügen...4 Text ausschneiden und einfügen Hilfen Rechtschreibung prüfen...46 Rechtschreibprüfung Silbentrennung...48 Silbentrennung Suchen und Ersetzen...50 Wörter suchen und ersetzen Sonderzeichen suchen und ersetzen Zeichenformate... 5 Zeichenformate...54 Schriftart Schriftgröße Schriftschnitt und Schrifteffekte Hervorhebung Schriftfarbe Groß-/Kleinschreibung Formatierung löschen Zeichenformate...56 Dialogfeld Schriftart Formate Tipps...58 Format einmal übertragen Format mehrmals übertragen Befehl wiederholen Formatvorlagen...60 Formatvorlagen zuweisen Design ändern Formatvorlage ändern Absatzformate... 6 Absatzformate...64 Ausrichtung Abstand Einzug im Register Start Einzug im Register Seitenlayout Abstand im Register Seitenlayout Word in Bildern So geht der Einstieg schnell und einfach
5 5 Absatzformate...66 Dialogfeld Absatz Aufzählungen...68 Aufzählungszeichen Nummerierung...70 Nummerierung zuweisen Rahmen und Schattierungen...7 Rahmen zuweisen... 7 Schattierungen zuweisen... 7 Tabulatoren...74 Tabulatoren organisieren Seitenformate und Drucken Seitenlayout...78 Seitenformate im Register Seitenlayout organisieren Dialogfeld Seite einrichten...80 Seitenformate im Dialogfeld organisieren Kopf- und Fußzeilen...8 Kopf- und Fußzeilen einstellen... 8 Register Entwurf... 8 Druckvorschau und Drucken...84 Druckvorschau Drucken Objekte Grafiken...88 Bilder einfügen Größe ändern Formate und Korrekturen ClipArts...90 ClipArts einfügen Größe ändern Formate und Korrekturen... 9 Formen...9 Formen einfügen... 9 Größe ändern... 9 Form formatieren... 9 Position und Ausrichtung...94 Objekte ausrichten SmartArt...96 SmartArt einfügen Layout ändern Format ändern Word in Bildern - Schritt für Schritt erklärt
6 6 Diagramme...98 Diagramm einfügen Diagramm Entwurf Diagramm Layout Tabellen Tabelle einfügen... 0 Tabellen editieren und formatieren... 0 Tabelle editieren... 0 Tabelle formatieren Serienbriefe Serienbrief-Assistent Serienbrief erstellen Serienbrief in 6 Schritten Datenquelle... 0 Adressen aus- / abwählen... 0 Daten sortieren... 0 Daten filtern... 0 Adressen ändern... 0 Seriendruckfelder mit Bedingungen... Bedingung (Regel) erstellen... Etiketten... Etiketten erstellen und drucken... 0 Backstage und Hilfen... 5 Backstage... 6 Schutz... 6 Informationen... 7 Optionen... 8 Optionen Allgemein... 8 Optionen Anzeige... 0 Optionen Dokumentprüfung... AutoKorrektur... Optionen Speichern... Optionen Sprache... 4 Optionen Erweitert... 5 Index... 6 Word in Bildern So geht der Einstieg schnell und einfach
7 7 Word in Bildern - Schritt für Schritt erklärt
8 8 Word 00 starten und beenden 0 Word 00 starten 0 Word über das Suchfeld öffnen Word 00 beenden Das Anwendungsfenster in Word 00 Benutzeroberfläche Menüband verwenden 4 Menüband 4 Befehle wählen 4 Menüband minimieren 5 Menüband erweitern 5 Symbolleiste für den Schnellzugriff verwenden 6 Schnellzugriff 6 Hilfe verwenden 8 Hilfe aufrufen 8 Word in Bildern So geht der Einstieg schnell und einfach
9 9 Word 00 Im ersten Kapitel erfahren Sie, wie Sie das Programm Word 00 öffnen und schließen. Sie lernen die Benutzeroberfläche mit Menüband und Symbolleiste für den Schnellzugriff kennen. Zudem nutzen Sie die installierte Hilfe. Word in Bildern - Schritt für Schritt erklärt
10 0 Word 00 starten und beenden Möchten Sie mit Word 00 arbeiten, muss das Programm installiert sein. Starten Sie die Textverarbeitung über das Start-Menü. Schneller geht es, wenn Sie das Suchfeld nutzen. Ist die Arbeit erledigt, schließen Sie das Anwendungsfenster wieder. Word 00 starten. Klicken Sie auf Start.. Klicken Sie auf Alle Programme.. Klicken Sie auf Microsoft Office Klicken Sie auf das Programm Microsoft Office Word 00. Das Programm wird in einem eigenen Fenster geöffnet. 4 Word in Bildern So geht der Einstieg schnell und einfach
11 Word über das Suchfeld öffnen. Das Start-Menü hat ein Suchfeld. Tippen Sie hier die Anfangsbuchstaben des Programms ein.. Klicken Sie den Vorschlag in der Ergebnis- Liste an. Word 00 beenden. Klicken Sie auf die Schaltfläche Schließen. Falls Sie noch nicht gespeichert haben, fordert Word Sie dazu auf. A Klicken Sie auf Speichern. Das Anwendungsfenster wird geschlossen, die Änderungen sind gespeichert. (Beim ersten Speichern wird ein Dialogfeld zum Speichern eingeblendet.) B Klicken Sie auf Nicht Speichern. Das Anwendungsfenster wird geschlossen, die Änderungen wurden nicht gespeichert. A B C C Klicken Sie auf Abbrechen. Das Anwendungsfenster bleibt geöffnet, Sie können weiter arbeiten. Die Änderungen wurden allerdings nicht gespeichert. Klicken Sie zum Beenden des Programms auch auf das Register Datei. Wählen Sie den Eintrag Beenden mit einem weiteren Klick aus. PROFI-TIPP Zum schnellen Starten des Programms unter Windows 7 öffnen Sie das Start-Menü. Klicken Sie auf Alle Programme, anschließend auf Microsoft Office 00. Klicken Sie das Programm Microsoft Word 00 mit der rechten Maus an. Klicken Sie entweder auf den Eintrag An Start-Menü anheften, wenn Sie Word aus dem Start-Menü öffnen möchten oder auf An Taskleiste anheften, wenn Sie zum Öffnen des Programms eine Schaltfläche in der Taskleiste anklicken möchten. Word in Bildern - Schritt für Schritt erklärt
12 Das Anwendungsfenster in Word 00 Word 00 wurde noch attraktiver gestaltet als die Vorgängerversion 007. Die alte Multifunktionsleiste löst nun ein Menüband ab. Das Register Datei ersetzt die Office- Schaltfläche. Lernen Sie hier die neue Benutzeroberfläche von Word 00 kennen. Benutzeroberfläche A C 4 B D E F G H. Titelleiste In der Titelleiste sehen Sie den Namen des geöffneten Dokuments und des Programms. A Klicken Sie auf die Schaltfläche um das Fenster auf eine Schaltfläche in der Taskleiste abzulegen. B Klicken Sie auf die Schaltfläche zum Verkleinern des Fensters. Die Schaltfläche ändert sich auf. Klicken Sie darauf, um das Fenster wieder zu maximieren, sodass es den gesamten Bildschirm einnimmt. C Klicken Sie auf die Schaltfläche zum Schließen des Fensters. Word in Bildern So geht der Einstieg schnell und einfach
13 . Symbolleiste für den Schnellzugriff Standardmäßig finden Sie hier die Symbole Speichern, Rückgängig und Wiederholen.. Menüband Im Menüband finden Sie Symbole, Schaltflächen und Listenfelder zum Ausführen von Befehlen. D Hilfe Hier suchen Sie nach Informationen und Tipps für Ihre Arbeit. 4. Register Das Menüband unterteilt sich in Register mit zusammenpassenden Gruppen. E Gruppen In den Gruppen finden Sie Symbole und Befehle für einen schnellen Zugriff. F Schaltflächen zum Einblenden eines Dialogfeldes Schaltflächen zum Einblenden eines Dialogfeldes blenden ein Dialogfeld mit weiteren Befehlen zur Auswahl ein. 5. Lineal 6. Navigationsbereich 7. Arbeitsfläche 8. Statuszeile In der Statuszeile finden Sie aktuelle Informationen zum geöffneten Dokument. G Ansichten H Zoom 9. Bildlaufleisten Zum Wechseln in die Teilbildansicht klicken Sie einfach doppelt in die Titelleiste. Je nach Fenstergröße sehen Sie entweder alle Befehle im Menüband oder nur die Gruppennamen. Klicken Sie dann auf einen Gruppennamen oder vergrößern Sie das Anwendungsfenster. PROFI-TIPP Unter Windows 7 ziehen Sie das Fenster an der Titelleiste einfach an den rechten oder linken Rand des Bildschirms das Fenster nimmt die Hälfte des Bildschirms ein. Ziehen Sie das Fenster an den oberen Bildschirmrand, nimmt es den gesamten Bildschirm ein. Word in Bildern - Schritt für Schritt erklärt
14 4 Menüband verwenden Wenn Sie Word 00 starten, wird automatisch ein leeres Dokument erstellt. Das Register Start wird standardmäßig im Menüband angezeigt. Jedes Register beinhaltet zusammengehörende Befehle, die wiederum in passende Gruppen aufgeteilt sind. Das Bearbeiten der Dateien wurde so schnell, eingängig und intuitiv gelöst. Menüband. Klicken Sie auf ein Register. Standardmäßig finden Sie die Register Datei, Start, Einfügen, Seitenlayout, Verweise, Sendungen, Überprüfen und Ansicht. Wenn Sie Bilder, Tabellen oder andere Objekte bearbeiten, blendet Word 00 situationsbezogene Register zum Bearbeiten ein, zum Beispiel das Register Format.. Innerhalb eines Registers werden ähnliche Befehle zu Gruppen zusammengefasst. Das Register Start bietet die Gruppen Zwischenablage, Schriftart, Absatz, Formatvorlagen und Bearbeiten. Befehle wählen A. Klicken Sie auf ein Symbol, um einen Befehl auszuwählen. A Klicken Sie auf eine Schaltfläche mit einem Pfeil. Es werden weitere Auswahlmöglichkeiten gezeigt. Klicken Sie einen Eintrag an. Word in Bildern So geht der Einstieg schnell und einfach
15 5. Klicken Sie auf eine Schaltfläche zum Einblenden eines Dialogfeldes. Ein Dialogfeld mit allen Befehlen dieser Gruppe wird angezeigt. Wählen Sie die gewünschten Einstellungen. Bestätigen Sie mit OK oder Enter. Wenn der Cursor in einem Wort blinkt oder etwas markiert ist, wird dieser Text nun formatiert. Menüband minimieren. Klicken Sie doppelt auf ein Register. Das Menüband wurde minimiert. Es wird zum Auswählen von Befehlen nur so lange eingeblendet, wie Sie mit der Maus in diesem Bereich arbeiten. Um das Menüband zu minimieren, klicken Sie auch mit der rechten Maus auf ein Register. Klicken Sie auf den Eintrag Menüband minimieren. Menüband erweitern. Klicken Sie doppelt auf ein Register. Um das Menüband zu erweitern, klicken Sie auch mit der rechten Maus auf ein Register. Der Eintrag Menüband minimieren hat einen Haken. Das bedeutet, dass dieser Schalter ausgewählt ist. Klicken Sie auf den Eintrag Menüband minimieren. So wird der Schalter ausgeschaltet und das Menüband wieder eingeblendet. Blenden Sie das Menüband aus mit einem Klick auf das Symbol rechts im Menüband. Das Symbol ändert sich auf. Klicken Sie darauf, um das Menüband wieder einzublenden. Word in Bildern - Schritt für Schritt erklärt
16 6 Symbolleiste für den Schnellzugriff verwenden Wichtige Befehle zum Speichern, Öffnen oder Drucken wählen Sie aus dem Register Datei und aus der Leiste für den Schnellzugriff. Standardmäßig finden Sie hier die drei Symbole Speichern, Rückgängig und Wiederholen. In dieser Lektion erfahren Sie, wie Sie weitere Symbole hinzufügen. Schnellzugriff. Klicken Sie auf den Listenpfeil der Symbolleiste für den Schnellzugriff.. Klicken Sie auf den Befehl Öffnen. Ein Symbol wird der Symbolleiste für den Schnellzugriff hinzugefügt, das ein Dialogfeld zum Öffnen einblendet, wenn Sie darauf klicken. 4. Klicken Sie auf Unter dem Menüband anzeigen, wenn Sie die Symbolleiste für den Schnellzugriff nicht in der Titelleiste sondern unter dem Menüband anzeigen lassen möchten. 4. Klicken Sie auf Weitere Befehle. Die Word-Optionen werden eingeblendet. Word in Bildern So geht der Einstieg schnell und einfach
17 Klicken Sie auf einen Befehl in der Liste, beispielsweise den Befehl Grafik aus Datei einfügen. 6. Klicken Sie auf die Schaltfläche Hinzufügen. 7. Bestätigen Sie mit OK. Der Befehl wurde zur Symbolleiste für den Schnellzugriff hinzugefügt. Fügen Sie der Symbolleiste für den Schnellzugriff direkt aus dem Menüband einen Befehl hinzu. Klicken Sie dazu mit der rechten Maus auf einen Befehl im Menüband. Wählen Sie den Eintrag Zur Symbolleiste für den Schnellzugriff hinzufügen. PROFI-TIPP Auch das Menüband lässt sich anpassen. Klicken Sie schnell und einfach mit der rechten Maus in das Menüband und wählen Sie Menüband anpassen. Erstellen Sie eine neue Gruppe und fügen Sie Befehle hinzu. Word in Bildern - Schritt für Schritt erklärt
18 8 Hilfe verwenden Wenn Sie nicht weiter wissen, stellen Sie eine Frage an die installierte Hilfe in Word 00. Dabei geben Sie einen Suchbegriff in das Hilfe-Fenster ein. Word bringt eine Liste mit passenden Vorschlägen. Sie wählen bloß noch aus und folgen den Anweisungen. Hilfe aufrufen A. Klicken Sie auf die Schaltfläche Hilfe. A Klicken Sie zum Aufrufen der Hilfe auch auf das Register Datei. B Wählen Sie Hilfe. Das Hilfe-Fenster wird eingeblendet. B. Tippen Sie einen Suchbegriff, beispielsweise drucken. Word in Bildern So geht der Einstieg schnell und einfach
19 9. Klicken Sie auf Suchen oder drücken Sie die Enter-Taste. Im Ergebnisfenster wird eine Liste mit übereinstimmenden Ergebnissen angezeigt Klicken Sie auf einen blau formatierten Eintrag, beispielsweise Eine Datei in der Vorschau anzeigen und drucken. 5 Im Hilfe-Fenster wird der Hilfe-Text angezeigt. 5. Schließen Sie das Hilfe-Fenster mit einem Klick auf die Schaltfläche Schließen. Klicken Sie auf um zum vorhergehenden Fenster zurückzukehren. Klicken Sie auf um wieder zum eben angezeigten Hilfe-Fenster zu wechseln. Das Symbol blendet die Startseite der Hilfe ein. Zum Drucken klicken Sie auf das Symbol. Rufen Sie die Hilfe aus jedem Programm mit der Taste F auf. Word in Bildern - Schritt für Schritt erklärt
20 0 Neues Dokument in Word 00 erstellen Leeres Dokument erstellen Beispielvorlagen Dokument speichern 4 Erstes Speichern 4 Ordner beim Speichern anlegen 5 Dokument öffnen 6 Öffnen 6 Zuletzt verwendet 7 Zwischen offenen Dokumenten wechseln 7 Word in Bildern So geht der Einstieg schnell und einfach
21 Dokumente verwalten Für jedes Dokument erstellen Sie eine neue Datei. In Word 00 haben Sie die Wahl: Erstellen Sie ein leeres Dokument oder stöbern Sie in den Vorlagen. Hier finden Sie Briefe, Faxvorlagen, Berichte und vieles mehr. Sie brauchen lediglich noch Ihre eigenen Informationen einzufügen. Nach dem Erstellen, tippen Sie den Text, formatieren den Inhalt und speichern Ihre Arbeit so ab, dass Sie die Dateien wieder finden. Dazu wählen Sie einen Speicherort, legen Ordner und Unterordner an und verwenden aussagekräftige Speichernamen. In diesem Kapitel erfahren Sie, wie Sie Dokumente erstellen, Ihre Arbeit speichern und wieder öffnen. Word in Bildern - Schritt für Schritt erklärt
22 Neues Dokument in Word 00 erstellen Wenn Sie das Programm Word 00 öffnen, haben Sie bereits ein leeres Dokument vor sich. In dieser Lektion erfahren Sie, wie Sie weitere Dokumente erstellen. Wählen Sie dabei entweder ein leeres Dokument oder aus verschiedenen Vorlagen. Leeres Dokument erstellen. Öffnen Sie Word 00. Klicken Sie auf Datei.. Klicken Sie auf Neu.. Klicken Sie auf Leeres Dokument. 4. Klicken Sie auf Erstellen. Information: Nutzen Sie zum Bestätigen auch die Enter Taste oder machen Sie einen Doppelklick auf die gewünschte Auswahl. Ein leeres Dokument wird erstellt. 4 Word in Bildern So geht der Einstieg schnell und einfach
23 Beispielvorlagen. Klicken Sie auf Datei.. Klicken Sie auf Neu.. Klicken Sie auf Beispielvorlagen. 4. Klicken Sie eine Vorlage an. 5. Klicken Sie auf Erstellen. Ein fertiges Dokument mit allen Formaten wird erstellt. 4 5 Zum Erstellen eines leeren Dokuments gibt es viele Möglichkeiten: Verwenden Sie die Tastenkombination Strg + N oder klicken Sie auf die Schaltfläche Word 00 in der Taskleiste, sofern Sie das Programm an die Taskleiste angeheftet haben. Haben Sie in der Leiste für den Schnellstart den Befehl für Neu hinzugefügt? Dann klicken Sie zum Erstellen eines leeren Dokuments auch auf dieses Symbol. PROFI-TIPP Sobald Sie eine Beispielvorlage auswählen, werden diese Dokumente mit einem vorgefertigten Design formatiert. Ändern Sie diese Designs, die Designfarben und Designschriftarten in der Gruppe Designs des Registers Seitenlayout. Word in Bildern - Schritt für Schritt erklärt
24 4 Dokument speichern Das Tolle an einer elektronischen Datei ist, dass sie jederzeit geöffnet, verändert und gedruckt werden kann oder von Kollegen und Kolleginnen bearbeitet wird. Natürlich nur unter der Voraussetzung, dass Sie Ihre Arbeit gespeichert haben. Erwerben Sie hier die notwendigen Grundkenntnisse zum Sichern Ihrer Dateien. Erstes Speichern. Klicken Sie auf das Speichersymbol. A Klicken Sie zum Speichern auch auf das Register Datei. A B B Klicken Sie auf Speichern. Das Dialogfeld Speichern unter wird eingeblendet. 4. Klicken Sie auf einen Speicherort.. Tippen Sie einen aussagekräftigen Namen. 4. Klicken Sie auf Speichern. Word in Bildern So geht der Einstieg schnell und einfach
25 5 Ordner beim Speichern anlegen. Wenn das Dialogfeld zum Speichern schon geschlossen ist, dann klicken Sie auf Datei. Wählen Sie Speichern unter. Klicken Sie im Dialogfeld Speichern unter auf Neuer Ordner. Ein neuer Ordner wird angelegt. Der Name des Ordners erscheint markiert.. Tippen Sie einen Namen.. Klicken Sie auf Öffnen. Speichern Sie hier Ihr Dokument. Beim ersten Speichern blendet auch die Tastenkombination Strg + S das Dialogfeld Speichern unter ein. Bei jedem weiteren Speichern wird das Dokument damit ohne weitere Rückfrage aktualisiert. Die Taste F blendet immer das Dialogfeld Speichern unter ein.! Klicken Sie öfter mal auf das Symbol für Speichern. Sollte das Programm hängen (abstürzen), dann können Sie auf die zuletzt gespeicherte Version zurückgreifen. Arbeiten Sie auch auf Rechnern mit einer älteren Programmversion oder senden Sie ein Dokument via an andere Personen, dann ändern Sie im Dialogfeld Speichern unter den Dateityp, beispielsweise auf Word Dokument oder speichern Sie im PDF-Format. Dateien, die Sie als PDF gespeichert haben, können nicht mehr verändert werden. PROFI-TIPP Im Dialogfeld Speichern unter finden Sie die Tools. Wählen Sie Allgemeine Optionen und vergeben Sie entweder ein Kennwort zum Öffnen oder ein Kennwort zum Ändern der Datei. Word in Bildern - Schritt für Schritt erklärt
26 6 Dokument öffnen Wenn Sie beim Speichern sauber arbeiten, ist das Öffnen ein Kinderspiel. Hier erfahren Sie, welche Möglichkeiten Word 00 bietet und zudem, wie Sie dabei unter Windows 7 vorgehen. Öffnen A B. Klicken Sie auf Öffnen. A Klicken Sie auch auf Datei. B Klicken Sie auf Öffnen. Das Dialogfeld Öffnen wird eingeblendet. A 4. Klicken Sie auf den Speicherort des Dokuments.. Klicken Sie das Dokument an, das Sie öffnen möchten. A Möchten Sie vorab einen Blick auf Ihr Dokument werfen, aktivieren Sie die Vorschau. 4. Klicken Sie auf Öffnen. Word in Bildern So geht der Einstieg schnell und einfach
27 7 Zuletzt verwendet. Weil sich Word 00 die kürzlich verwendeten Dokumente merkt, gibt es einen noch schnelleren Weg, vor kurzem geöffnete Dateien zu öffnen. Klicken Sie dazu auf Datei.. Klicken Sie auf Zuletzt verwendet.. Klicken Sie einen Eintrag in der Liste an. Zwischen offenen Dokumenten wechseln. Klicken Sie in der Taskleiste auf die Schaltfläche für Word 00. Eine Vorschau auf die geöffneten Dokumente wird eingeblendet.. Klicken Sie auf ein Dokument. Die Tastenkombination zum Öffnen einer Datei ist Strg + O. Zum Wechseln zwischen geöffneten Dokumenten nutzen Sie auch das Register Ansicht. Klicken Sie in der Gruppe Fenster auf Fenster wechseln und wählen Sie ein geöffnetes Dokument mit einem Klick aus. Sobald Sie ein Dokument öffnen, finden Sie unter Windows 7 in der Taskleiste eine Schaltfläche für das Programm Word 00. Auch wenn mehrere Dokumente offen sind, wird in der Standardeinstellung eine einzige Schaltfläche angezeigt. Falls Sie Word an die Taskleiste angeheftet haben, klicken Sie zum Öffnen eines kürzlich verwendeten Dokuments mit der rechten Maus auf die Schaltfläche. Klicken Sie in der Liste diejenige Datei an, die Sie öffnen möchten. PROFI-TIPP Heften Sie ein Dokument an die Liste Zuletzt verwendet aus dem Register Datei an, indem Sie auf das Symbol klicken. Diese Datei bleibt mit dem Symbol angepinnt, egal wie viele Dokumente Sie bearbeiten. Zwischen allen offenen Anwendungen wechseln Sie besonders schnell und einfach mit der Tastenkombination Alt + Tab. Word in Bildern - Schritt für Schritt erklärt
28 8 Ansichten 0 Ansichten wechseln 0 Navigation und Zoom Bildlaufleiste Navigationsbereich Zoom Markieren 4 Markieren mit der Maus 4 Eingaben und Korrekturen 6 Eingaben über die Tastatur 6 Korrekturen 7 Weitere Eingaben 8 Zeilenumbruch und Absätze 8 Seitenumbruch 8 Symbole 8 Datum 9 Kopieren und einfügen 40 Text kopieren und einfügen 40 Ausschneiden und einfügen 4 Text ausschneiden und einfügen 4 Word in Bildern So geht der Einstieg schnell und einfach
29 9 Organisation Nachdem Sie Dateien erstellt, gespeichert und geöffnet haben, erfahren Sie in diesem Kapitel, in welcher Ansicht in Word 00 gearbeitet wird. Bei umfangreichen Dateien navigieren Sie mit Maus, Bildlaufleiste oder im Navigationsbereich durch das Dokument. Korrekturen erledigen Sie immer an der Cursorposition. Auch beim Kopieren oder Ausschneiden und beim anschließenden Einfügen ist die genaue Position wichtig. In diesem Kapitel nutzen Sie neben der Zwischenablage auch Drag & Drop. Word in Bildern - Schritt für Schritt erklärt
30 0 Ansichten Neben der Ansicht Seitenlayout stellt Word die Ansichten Vollbild-Lesemodus, Weblayout, Gliederung und Entwurf zur Verfügung. In dieser Lektion erfahren Sie, wie Sie diese Ansichten auswählen und aus welchen speziellen Elementen diese Fenster bestehen. Ansichten wechseln. Klicken Sie im Register Ansicht auf Seitenlayout. A A Klicken Sie auch auf das Symbol. Information: In Word arbeiten Sie standardmäßig in der Ansicht Seitenlayout.. Klicken Sie im Register Ansicht auf Vollbild-Lesemodus. Verlassen Sie den Vollbild- Lesemodus mit einem Klick auf Schließen. In dieser Ansicht lesen Sie im Dokument wie in einem digitalen Buch. Word in Bildern So geht der Einstieg schnell und einfach
31 . Klicken Sie im Register Ansicht auf Weblayout. B Klicken Sie auch auf das Symbol. In dieser Ansicht sehen Sie eine Vorschau, wie das Dokument in einem Webbrowser angezeigt wird. B 5 4. Klicken Sie im Register Ansicht auf Gliederung, dann sehen Sie eine gegliederte Ansicht Ihres Dokuments. 4 C C Klicken Sie auch auf das Symbol. 5. Verlassen Sie diese Ansicht mit einem Klick auf Gliederungsansicht schließen. In dieser Ansicht arbeiten Sie, wenn Sie umfangreiche Dokumente gliedern. 6. Klicken Sie im Register Ansicht auf Entwurf, dann sehen Sie eine Entwurfs- Ansicht Ihres Dokuments. D Klicken Sie auch auf das Symbol. 6 D In dieser Ansicht können Sie arbeiten, wenn Sie schnell durch ein umfangreiches Dokument blättern möchten. Bilder oder Kopf- und Fußzeilen werden allerdings nicht angezeigt. Word in Bildern - Schritt für Schritt erklärt
32 Navigation und Zoom Am Bildschirm ist meist nicht einmal für eine Seite im A4-Format Platz. Das bedeutet, Sie brauchen Möglichkeiten, durch das Dokument zu blättern. In dieser Lektion nutzen Sie die Bildlaufleiste, den Navigationsbereich und ändern den Zoomfaktor. Bildlaufleiste. Blättern Sie zeilenweise nach unten: Klicken Sie auf den Listenpfeil.. Blättern Sie eine Bildschirmseite nach oben / nach unten: Klicken Sie auf in den freien Teil der Bildlaufleiste.. Ziehen Sie den Balken mit gedrückter Maus nach oben beziehungsweise nach unten. Navigationsbereich 4. Klicken Sie auf Ansicht.. Klicken Sie auf Anzeigen.. Klicken Sie auf Navigationsbereich. 4. Klicken Sie im Navigationsbereich einen Titel an Word zeigt die entsprechende Stelle im Dokument an. Information: Im abgebildeten Dokument habe ich den Titeln sogenannte Formatvorlagen zugewiesen (siehe Kapitel 5). Word in Bildern So geht der Einstieg schnell und einfach
33 Zoom. Klicken Sie auf Ansicht.. Klicken Sie auf Zoom. Das Dialogfeld Zoom wird eingeblendet.. Klicken Sie einen Zoommodus an. A A Geben Sie wahlweise einen benutzerdefinierten Prozentsatz ein oder wählen Sie eine Option. 4. Klicken Sie auf OK. 4 Nutzen Sie den Zoomregler in der Statuszeile: Klicken Sie auf zum Verkleinern der Ansicht beziehungsweise auf zum Vergrößern der Ansicht. Verwenden Sie zum Blättern auch das Mausrad oder die Cursortasten. Zoomen Sie ein Fenster, indem Sie bei gedrückter Strg -Taste am Mausrad drehen. PROFI-TIPP Im Register Ansicht finden Sie in der Gruppe Fenster den Befehl Fenster teilen. Ziehen Sie den eingeblendeten Balken an eine gewünschte Position. Nun haben Sie das Dokument zweigeteilt. Word in Bildern - Schritt für Schritt erklärt
34 4 Markieren Neben dem Ziehen der Maus bei gedrückter linker Maus gibt es schnelle Möglichkeiten zum Markieren. Hier finden Sie eine erste Auswahl. Weitere Möglichkeiten finden Sie in der installierten Hilfe. Markieren mit der Maus. Klicken Sie doppelt in ein Wort. Das Wort wird markiert.. Klicken Sie links außen auf Zeilenhöhe. Eine Zeile wird markiert.. Klicken Sie links außen auf Höhe eines Absatzes doppelt mit der Maus. Ein Absatz wird markiert. Word in Bildern So geht der Einstieg schnell und einfach
35 5 4. Klicken Sie links bei gedrückter Strg Taste in einen Satz. Ein Satz wird markiert. 5. Klicken Sie links außen dreimal mit der Maus oder verwenden Sie die Tastenkombination Strg + A. Das gesamte Dokument wird markiert. Kombinieren Sie zum Navigieren in Word 00 die Tasten: Verwenden Sie Strg + Pos. Das bringt die Einfügemarke an den Beginn des Dokuments. Strg + Ende setzt die Einfügemarke an die letzte Position im Dokument. Nutzen Sie zum Markieren Strg + Shift + Cursor-Tasten. Nutzen Sie zum Markieren auch Strg + Shift + Pos und Strg + Shift + Ende. Haben Sie einen Text markiert, dann halten Sie beim Markieren weiterer Passagen die Taste Strg gedrückt. Word in Bildern - Schritt für Schritt erklärt
36 6 Eingaben und Korrekturen Diese Lektion finden Sie auch in der Unterlage Windows 7 Einstieg in Bildern. Eingaben über die Tastatur Maria Muster Max Muster. Tippen Sie Ihren Vor- und Zunamen. Halten Sie beim Tippen von Großbuchstaben die Taste Shift (Umschalt- bzw. Großschreibetaste) gedrückt.. Ein Leerzeichen zwischen zwei Wörtern fügen Sie mit dem breiten Balken auf der Tastatur, der sogenannten Leertaste, ein.! $ % & / > ( ) =?. Auf den Tasten der Ziffernreihe finden Sie weitere Belegungen. Halten Sie die Taste Shift gedrückt und tippen Sie die Ziffernreihe durch. Suchen Sie auch die Zeichen * ; : VERSALIEN Montag 8:00 :00 Dienstag 9:00 :00 Mittwoch 8:5 :00 4. Schreiben Sie ein komplettes Wort in Großbuchstaben, verwenden Sie die Feststelltaste. 5. Die Tab-Taste eignet sich für Listen. Diese Taste springt vordefinierte Tab-Positionen an. Auch wenn die Wörter im ersten Block unterschiedlich lang sind, der zweite Block beginnt wieder exakt untereinander ausgerichtet (siehe Beispiel links). ² ³ { [ ] } ~ µ 6. Auf manchen Tasten finden Sie weitere Belegungen, oder µ oder [ ]. Halten Sie dafür die Tasten Strg + Alt gedrückt und tippen Sie den Buchstaben q oder m oder 8 und 9. Information: Anstatt Strg + Alt verwenden Sie AltGr. Liebe Freundin! Ich lerne gerade am PC einen Brief zu schreiben. Freundi nn Freundinn 7. Mit der Enter-Taste (Eingabe- oder Returntaste) erzeugen Sie einen neuen Absatz. Information: Betätigen Sie in einem Dialogfeld die Enter-Taste, ersetzt das einen Klick auf die Schaltfläche OK. 8. Löschen Sie einen Buchstaben nach der Einfügemarke (Cursor) mit der Entf-Taste. 9. Löschen Sie einen Buchstaben vor der Einfügemarke mit der Rückschritt-Taste (Backspace). Word in Bildern So geht der Einstieg schnell und einfach
37 7 0. Mit den Cursor-Tasten bewegen Sie die Einfügemarke nach links, oben, rechts oder unten.. Die Tasten Bild und Bild nutzen Sie zum Blättern durch ein längeres Dokument. Ich lerne gerade. Die Taste Pos setzt die Einfügemarke an den Beginn der Zeile, die Taste Ende setzt die Einfügemarke ans Ende der Zeile. Korrekturen Maria Muster Bergweg 4 4 Christkind Leibe Freundinn! Ich lerne gerade am PC einen Brief zu sreiben. Das mus ich Dir Dir gleich beriechten. Aber ich werde woh noch etwas Zeit brauchen, bis ich fit am PC bin zuerst muss ich vilen Feler korigieren. Liebe Grüße Freundi nn Freundinn Lei be Freundin Leibe Freundin s reiben Tippen Sie den Vor- und Zunamen, betätigen Sie die Enter-Taste. Tippen Sie die Adresse, betätigen Sie die Enter-Taste. Tippen Sie Postleitzahl und Ort, betätigen Sie die Enter-Taste. Tippen Sie eine Brief-Anrede. Schreiben Sie so einen Brief. Tippen Sie dabei über das Zeilenende hinaus, denn Word regelt den Zeilenumbruch. Machen Sie einige Fehler. Klicken Sie mit der Maus zum Fehler. Ein Buchstabe oder ein Wort zu viel Klicken Sie vor den falschen Buchstaben und verwenden Sie zum Löschen die Entf-Taste oder klicken Sie hinter den falschen Buchstaben und verwenden Sie die Rückschritt-Taste. Falsche Buchstaben oder Wörter korrigieren Löschen Sie die falschen Buchstaben und tippen Sie die richtigen oder fahren Sie bei gedrückter Maus über die falschen Texte und tippen Sie die richtigen Text. Ein Buchstabe oder Wort zu wenig Klicken Sie an die Stelle, an der Sie etwas einfügen möchten. Dann tippen Sie einfach. Nutzen Sie die Befehle Rückgängig beziehungsweise Wiederholen aus der Leiste für den Schnellzugriff, wenn Sie die letzte Aktion rückgängig machen oder wiederholen möchten. PROFI-TIPP Wenn ein Text markiert ist, ist es egal welche Taste Sie zum Löschen verwenden. Allerdings können Sie einen markierten Text gleich übertippen, hier müssen Sie gar nicht erst löschen. Word in Bildern - Schritt für Schritt erklärt
38 8 Weitere Eingaben Am Ende eines Absatzes verwenden Sie die Enter-Taste. Fügen Sie selber einen Zeilenumbruch und eine Seite ein und nutzen Sie Symbole und Felder für das aktuelle Datum. Zeilenumbruch und Absätze. Am Zeilenende bricht Word den Text automatisch um. Möchten Sie vorher in eine neue Zeile wechseln, klicken Sie auf Seitenlayout.. Klicken Sie auf Umbrüche.. Klicken Sie auf Textumbruch. Alternativ verwenden Sie Shift + Enter. Fügen Sie mit der Enter-Taste einen neuen Absatz ein. Seitenumbruch. Möchten Sie vor dem Seitenende auf eine neue Seite wechseln, klicken Sie auf Seitenlayout.. Klicken Sie auf Umbrüche.. Klicken Sie auf Seite. Alternativ verwenden Sie Strg + Enter. Symbole. Klicken Sie auf Einfügen.. Klicken Sie auf Symbol.. Klicken Sie entweder ein Symbol an oder klicken Sie auf Weitere Symbole. Das Dialogfeld Symbol wird eingeblendet. Information: Je nach Größe des Anwendungsfensters zeigt Word 00 Schaltflächen oder gleich die Befehle an. Word in Bildern So geht der Einstieg schnell und einfach
39 Wählen Sie eine Schriftart aus. 5. Klicken Sie ein Symbol an. 6. Klicken Sie auf Einfügen. Alternativ fügen Sie ein Symbol mit einem Doppelklick ein. 6 Datum. Klicken Sie auf Einfügen.. Klicken Sie auf Text.. Klicken Sie auf Datum und Uhrzeit. Das Dialogfeld Datum und Uhrzeit wird eingeblendet Klicken Sie ein verfügbares Format an. 5. Klicken Sie auf OK. Information: Das in der Abbildung aktivierte Kontrollkästchen Automatisch aktualisieren zeigt immer das aktuelle Datum an, auch wenn Sie eine Datei zu einem späteren Zeitpunkt wieder öffnen. 5 Im Dialogfeld Symbol finden Sie auf der Registerkarte Sonderzeichen neben dem Copyright-Zeichen weitere wichtige Zeichen, beispielsweise: Geschützte Leerzeichen verhindern, dass zusammengehörende Texte am Zeilenende getrennt werden, beispielsweise Herr Max Müller, Word 00 oder. Jänner 0. Geschützte Trennstriche verhindern das Trennen von zusammengehörendem Text ebenfalls, beispielsweise bei Doppelnamen. Bedingte Trennstriche wiederum werden nur gedruckt, wenn hier das Zeilenende ist. Das ist praktisch beim Abteilen von Wörtern. Word in Bildern - Schritt für Schritt erklärt
40 40 Kopieren und einfügen Haben Sie am Rechner einen Text bereits verfügbar, dann tippen Sie nicht alles noch einmal, sondern kopieren diese Passagen. Zuerst markieren Sie. Dann wählen Sie einen Befehl zum Kopieren. Klicken Sie an einen neuen Platz. Wählen Sie schließlich einen Befehl zum Einfügen. Hier erfahren Sie zudem, wie Sie mit Drag & Drop besonders schnell arbeiten. Text kopieren und einfügen. Markieren Sie Text.. Klicken Sie im Register Start auf Kopieren. 4. Klicken Sie an die Position, an der Sie den kopierten Text einfügen möchten. 4. Klicken Sie im Register Start auf Einfügen. Information: Verwenden Sie zum Kopieren die Tasten Strg + C. Zum Einfügen verwenden Sie Strg + V. Auch mit Drag & Drop kopieren Sie Elemente: Markieren Sie Texte oder Bilder. Zeigen Sie mit der Maus in diese Markierung, halten Sie die Taste Strg gedrückt und ziehen Sie das markierte Element mit der Maus an eine andere Stelle. Lassen Sie die Maus los. Word in Bildern So geht der Einstieg schnell und einfach
41 4 Besonders praktisch ist die rechte Maus beim Kopieren und Einfügen: Markieren Sie einen Text oder ein Bild. Klicken Sie mit der rechten Maus in die Markierung und klicken Sie auf Kopieren. Klicken Sie mit der rechten Maus an die Position, an der Sie den kopierten Text einfügen möchten und klicken Sie auf Einfügen. Kopieren Sie aus der Hilfe oder aus anderen Anwendungen Texte und Bilder und fügen Sie diese Daten in ein Dokument ein. Öffnen Sie auch ein zweites Dokument, ordnen Sie die Fenster nebeneinander an und kopieren Sie von einem Dokument in das andere. Erstellen Sie eine Fotokopie, einen sogenannten Screenshot, des aktiven Fensters oder des gesamten Bildschirms und fügen Sie dieses Bild in ein Dokument ein. Zum Fotokopieren des gesamten Bildschirms betätigen Sie die Taste Druck. Dann klicken Sie an die Stelle, an der Sie diesen Screenshot einfügen möchten und wählen einen Befehl zum Einfügen. Zum Fotokopieren eines aktiven Fensters, betätigen Sie die Tasten Alt + Druck. Dann klicken Sie an die Stelle, an der Sie diesen Screenshot einfügen möchten und wählen einen Befehl zum Einfügen. PROFI-TIPP Sobald Sie etwas kopieren oder ausschneiden, ist es in der sogenannten Zwischenablage und wartet darauf, eingefügt zu werden. Blenden Sie in Word 00 im Register Start die Zwischenablage mit einem Klick auf ein. In dieser Zwischenablage finden Sie bis zu 4 kopierte oder ausgeschnittene Elemente. Zum Einfügen klicken Sie an die gewünschte Position. Dann klicken Sie das Element in der Zwischenablage an. Es wird an der Cursorposition eingefügt. Word in Bildern - Schritt für Schritt erklärt
42 4 Ausschneiden und einfügen Das System beim Kopieren und Ausschneiden beziehungsweise Verschieben ist in allen Programmen gleich: Zuerst markieren Sie. Dann wählen Sie einen Befehl. Klicken Sie an einen neuen Platz. Wählen Sie schließlich einen Befehl zum Einfügen. Wenn Sie einen markierten Text oder ein markiertes Bild mit der rechten Maus ziehen, dann kombinieren Sie die Befehle Ausschneiden und Einfügen mit dem Eintrag Hierhin verschieben. Text ausschneiden und einfügen scho. Markieren Sie Text.. Klicken Sie im Register Start auf Ausschneiden.. Klicken Sie an die Position, an der Sie den ausgeschnittenen Text einfügen möchten. 4. Klicken Sie im Register Start auf Einfügen. Information: Verwenden Sie zum Ausschneiden die Tasten Strg + X. Zum Einfügen verwenden Sie Strg + V. 4 Auch mit Drag & Drop verschieben Sie markierte Elemente: Markieren Sie Texte oder Bilder. Zeigen Sie mit der Maus in diese Markierung und ziehen Sie das markierte Element bei gedrückter Maus an eine andere Stelle. Lassen Sie die Maus los. Wieder erweist sich das Kontextmenü als hilfreich: Markieren Sie einen Text oder ein Bild. Klicken Sie mit der rechten Maus in die Markierung und klicken Sie auf Ausschneiden. Klicken Sie mit der rechten Maus an die Position, an der Sie den ausgeschnittenen Text einfügen möchten und klicken Sie auf Einfügen. Haben Sie mit der rechten Maus gezogen, dann wählen Sie den Befehl Hierhin verschieben. Sobald Sie etwas ausschneiden, ist es in der sogenannten Zwischenablage und wartet darauf, eingefügt zu werden. Word in Bildern So geht der Einstieg schnell und einfach
43 4 Es ist egal, ob Sie innerhalb eines Dokuments ausschneiden und einfügen, ob Sie aus anderen Programmen etwas ausscheiden und in der Textverarbeitung einfügen. Wenn Sie aber in einem Bildbearbeitungs- oder Zeichenprogramm wie Paint arbeiten, dann brauchen Sie ein Markierwerkzeug. Klicken Sie in Paint Auswahl an und ziehen Sie bei gedrückter Maus zum Markieren einen Rahmen auf. So fangen Sie das Bild ein.. Markieren Sie das Bild.. Klicken Sie im Register Start auf Ausschneiden oder verwenden Sie die rechte Maus.. Klicken Sie in Word an die Position, an der Sie das Bild einfügen möchten Klicken Sie im Register Start auf Einfügen oder verwenden Sie wieder die rechte Maus. Übrigens: Wenn Texte oder Bilder in Word markiert sind, entfernen Sie diese Elemente schnell und einfach mit der Entf-Taste. Word in Bildern - Schritt für Schritt erklärt
44 44 Rechtschreibung prüfungen 48 Silbentrennung 50 Suchen und Ersetzen 5 Wörter suchen und ersetzen 5 Sonderzeichen suchen und ersetzen 5 Word in Bildern So geht der Einstieg schnell und einfach
45 45 4 Hilfen Neben der Hilfe-Funktion bietet Word 00 unter anderem eine Rechtschreibprüfung, eine Silbentrennung und die Möglichkeit nach Texten, Sonderzeichen und Formaten zu suchen und durch andere Texte, Sonderzeichen und Formate zu ersetzen. Word in Bildern - Schritt für Schritt erklärt
46 46 Rechtschreibung prüfen Word hat ein Wörterbuch installiert. Tippen Sie einen Text, der nicht in diesem Wörterbuch zu finden ist, zeigt Word rote Wellenlinien an. Überprüfen Sie die Rechtschreibung und Grammatik, bevor Sie das Dokument drucken. Rechtschreibprüfung B A D C. Klicken Sie mit der rechten Maus auf ein rot unterwelltes Wort.. Word blendet im Kontextmenü passende Vorschläge ein. Klicken Sie einen Vorschlag an. A Ignorieren bedeutet, Sie möchten das Wort diesmal so schreiben. B Alle Ignorieren bedeutet, Sie möchten dieses Wort im gesamten Dokument nicht mehr als falsch angezeigt haben. C Hinzufügen zum Wörterbuch bedeutet, dieses Wort wird auch in anderen Dokumenten nicht mehr als falsch angezeigt. D Der Eintrag AutoKorrektur legt einen Eintrag in der Liste der AutoKorrektur an. Tippen Sie dieses Wort in Zukunft, wird es automatisch geändert. Word in Bildern So geht der Einstieg schnell und einfach
47 47 4 B D A C. Eine zweite Möglichkeit finden Sie im Register Überprüfen. Klicken Sie auf Überprüfen.. Klicken Sie auf Rechtschreibung und Grammatik.. Das Dialogfeld für die Rechtschreibung und Grammatik wird eingeblendet. Sie sehen den Fehler im Dialogfeld in roter Farbe hervorgehoben. Der gesamte Satz wird angezeigt. 4. Klicken Sie den richtigen Vorschlag doppelt an. Oder bestätigen Sie mit einer Schaltfläche: A Einmal ignorieren oder Alle Ignorieren ignoriert die Schreibweise des Wortes in diesem Dokument. B Zum Wörterbuch hinzufügen zeigt das Wort in keinem Dokument als Fehler an. C Ändern oder Alle ändern korrigiert das Wort in diesem Dokument. D AutoKorrektur legt einen Eintrag in der Liste der AutoKorrektur an. Tippen Sie dieses Wort in Zukunft, wird es automatisch geändert. Hat Word alle Fehler angezeigt, wird ein Dialogfeld mit der Information Die Rechtschreib- und Grammatikprüfung ist abgeschlossen eingeblendet. Bestätigen Sie mit OK. Die Taste F7 startet die Rechtschreibprüfung ebenfalls. Word in Bildern - Schritt für Schritt erklärt
48 48 Silbentrennung Word 00 erkennt die einzelnen Silben eines Wortes und kann hier abteilen. Nutzen Sie entweder die automatische Silbentrennung für das gesamte Dokument oder verwenden Sie eine manuelle Silbentrennung. Silbentrennung 4. Klicken Sie auf Seitenlayout.. Klicken Sie auf Silbentrennung.. Klicken Sie auf Automatisch. Word trennt die Wörter am Zeilenende automatisch ab. 4. Mehr Kontrolle erhalten Sie über die Silbentrennungsoptionen Stellen Sie die Silbentrennzone ein. Das Mindestmaß beträgt 0,5 cm. 6. Bestimmen Sie bei Aufeinanderfolgende Trennstriche wie viele Zeilen nacheinander mit Abteilungen enden dürfen. 7. Klicken Sie auf OK. Word in Bildern So geht der Einstieg schnell und einfach
49 49 A B Klicken Sie im Register Seitenlayout bei Silbentrennung auf Manuell.. Word schlägt in einem Dialogfeld Abteilungsmöglichkeiten vor. Der Trennstrich symbolisiert das Zeilenende.. Klicken Sie auf eine Silbentrennung. A Ja bestätigt die Silbentrennung, das Wort wird an der angegebenen Position abgeteilt. B Nein teilt das Wort nicht ab. Word 00 bietet weitere Möglichkeiten zum Überprüfen: Klicken Sie ein nicht unterwelltes Wort mit der rechten Maus an. Zeigen Sie auf Synonyme. Für den Text Wort erhalte ich die rechts angezeigten Vorschläge. Klicken Sie einen Vorschlag an, dann wurde das Wort im Text durch den Vorschlag ersetzt. Klicken Sie im Register Überprüfen auf Übersetzen. Wählen Sie Übersetzungshilfe und wählen Sie im anschließend eingeblendeten Dialogfeld eine Sprache, beispielsweise Englisch. Wenn Sie nun ein Wort markieren, erscheint eine Übersetzung. Für den Text Wort erhalte ich die rechts abgebildete Übersetzung. Word in Bildern - Schritt für Schritt erklärt
50 50 Suchen und Ersetzen Lassen Sie Texte, Sonderzeichen und Formate von Word 00 suchen und ersetzen. Wörter suchen und ersetzen. Klicken Sie auf Start.. Klicken Sie auf Bearbeiten.. Klicken Sie auf Ersetzen. 4. Tippen Sie den gesuchten Begriff (in der Abbildung PC). 5. Tippen Sie den Begriff, mit dem Sie ersetzen möchten (in der Abbildung Computer). 4 5 A Zum Hervorheben des ersten Suchbegriffs, klicken Sie auf Weitersuchen. B C A B Klicken Sie auf Ersetzen. Der nächste Suchbegriff wird nun automatisch angezeigt. C Klicken Sie auf Alle Ersetzen. Alle gefundenen Suchbegriffe werden automatisch ersetzt. Sonderzeichen suchen und ersetzen 4 5. Klicken Sie im Dialogfeld Suchen und Ersetzen auf Erweitern. (In der Abbildung wurde bereits erweitert, die Schaltfläche ändert sich auf Reduzieren.). Klicken Sie in das Feld Suchen nach.. Wählen Sie das Sonderformat Manueller Zeilenumbruch. 4. Wählen Sie für Ersetzen Word in Bildern So geht der Einstieg schnell und einfach
51 5 durch das Sonderformat Absatzmarke. 5. Klicken Sie auf Alle ersetzen. Wählen Sie beim Suchen und Ersetzen im Dialogfeld Suchen und Ersetzen über die Schaltfläche Formate für Zeichen- oder Absatzformate aus. Lassen Sie diese Formate dann ersetzen. Sie suchen nach ganzen Wörtern? Dann aktivieren Sie das Kontrollkästchen Nur ganzes Wort suchen. Das Kontrollkästchen Groß-/Kleinschreibung beachten sucht und ersetzt exakt nach der Groß-/Kleinschreibung Ihres Sucheintrags. Word in Bildern - Schritt für Schritt erklärt
52 5 Zeichenformate 54 Schriftart 54 Schriftgröße 54 Schriftschnitt 54 Schrifteffekte 54 Hervorhebung 55 Schriftfarbe 55 Groß-/Kleinschreibung 55 Formatierung löschen 55 Zeichenformate 56 Dialogfeld Schriftart 56 Formate Tipps 58 Format einmal übertragen 58 Format merhmals übertragen 58 Befehl wiederholen 58 Formatvorlagen 60 Word in Bildern So geht der Einstieg schnell und einfach
53 5 5 Zeichenformate Nachdem der Text getippt wurde, ändern Sie das Aussehen. Der Fachausdruck dafür heißt formatieren. Wörter müssen Sie dabei markieren, dann wählen Sie aus dem Register Start eine Schriftart. In diesem Kapitel werden die Zeichenformate genau besprochen. Sie erhalten auch Tipps zum Wiederholen eines Befehls und zum Übertragen von bereits vorhandenen Formaten. Außerdem erfahren Sie die Grundlagen zu Formatvorlagen. Word in Bildern - Schritt für Schritt erklärt
54 54 Zeichenformate Markieren Sie exakt die Wörter, die Sie formatieren möchten. Dann weisen Sie im Register Start andere Formate zu. Zur Auswahl stehen Schriftarten, Schriftgröße, Schriftschnitt, Effekte, Hervorhebungsfarbe, Schriftfarbe und Groß-/Kleinschreibung. Schriftart. Markieren Sie einen Text. Klicken Sie auf Start.. Klicken Sie auf Schriftart und wählen Sie mit einem Klick eine Schriftart aus. Schriftgröße. Markieren Sie einen Text. Klicken Sie auf Start. Klicken Sie auf Schriftgröße und wählen Sie mit einem Klick eine Schriftgröße aus. Alternativ klicken Sie auf Schriftart vergrößern bzw. Schriftart verkleinern. Schriftschnitt und Schrifteffekte. Markieren Sie einen Text. Klicken Sie auf Start. Klicken Sie auf F. Klicken Sie auf K. Klicken Sie auf U.. Klicken Sie auf Durchgestrichen. Klicken Sie auf Tiefgestellt. Klicken Sie auf Hochgestellt. Information: Diese Befehle funktionieren wie Schalter. Zum Deaktivieren klicken Sie das Symbol wieder an. Word in Bildern So geht der Einstieg schnell und einfach
55 55 Hervorhebung. Markieren Sie einen Text. Klicken Sie auf Start. Klicken Sie auf Texthervorhebungsfarbe.. Wählen Sie eine Farbe. Schriftfarbe. Markieren Sie einen Text. Klicken Sie auf Start. Klicken Sie auf Schriftfarbe.. Wählen Sie eine Farbe. Groß-/Kleinschreibung. Markieren Sie einen Text. Klicken Sie auf Start. Klicken Sie auf Groß-/Kleinschreibung und wählen Sie einen Eintrag. Formatierung löschen. Markieren Sie einen formatierten Text. Klicken Sie auf Start. Klicken Sie auf Formatierung löschen. Ist etwas markiert, erscheint eine Minisymbolleiste für die Auswahl. Word in Bildern - Schritt für Schritt erklärt
56 56 Zeichenformate Die gängigen Zeichenformate finden Sie direkt im Register Start. Brauchen Sie weitere Effekte, dann nutzen Sie das Dialogfeld Schriftart. Sie erhalten in dieser Lektion auch einen Tipp, wie Sie Schriftformate als Standard für alle neuen Dokumente umstellen. Dialogfeld Schriftart. Markieren Sie Text. Klicken Sie auf die Schaltfläche Weitere. Das Dialogfeld Schriftart wird eingeblendet.. Wählen Sie eine Schriftart.. Wählen Sie einen Schriftschnitt Wählen Sie die Schriftgröße. 5. Wählen Sie eine Schriftfarbe. 6. Wählen Sie eine Unterstreichung. 7. Wenn eine Unterstreichung gewählt ist, gibt es eine Farbe dafür. 8. Aktivieren Sie Effekte. 9 In der Vorschau sehen Sie die gewählten Formate. 9. Klicken Sie auf OK. Word in Bildern So geht der Einstieg schnell und einfach
57 57 4. Auf der Registerkarte Erweitert finden Sie unter anderem den Zeichenabstand.. Skalieren Sie Text.. Ändern Sie den Abstand. Geben Sie ein Maß ein. 4. Ändern Sie die Position. 5. Klicken Sie auf OK. 5 Wenn Sie in jedem neuen Dokument die Schriftart umstellen müssen, ist das etwas mühsam. Ändern Sie das einfach für alle neuen Dokumente: Öffnen Sie das Dialogfeld Schriftart und wählen Sie die gewünschten Einstellungen. Klicken Sie auf die Schaltfläche Als Standard festlegen. Im eingeblendeten Dialogfeld wählen Sie die abgebildete Option. Klicken Sie auf OK. Word in Bildern - Schritt für Schritt erklärt
58 58 Formate Tipps Weist ein Text bereits die gewünschten Formate auf, dann hilft Word 00 beim Zuweisen dieser Formate: Nutzen Sie den Formatpinsel oder wiederholen Sie den letzten Befehl. Format einmal übertragen. Markieren Sie einen bereits formatierten Text.. Klicken Sie einmal auf den Formatpinsel.. Klicken Sie auf den unformatierten Text, in der Abbildung ist das der Zwischentitel Absätze. Die Formatierung wird auf den unformatierten Text übertragen, der Pinsel ist wieder ausgeschaltet. Format mehrmals übertragen. Markieren Sie einen bereits formatierten Text.. Klicken Sie doppelt auf den Formatpinsel.. Klicken Sie auf noch zu formatierenden Text bzw. ziehen Sie mit gedrückter Maus über noch zu formatierende Passagen. In der Abbildung wurden die grünen Passagen im letzten Absatz mit dem Formatpinsel formatiert. Schalten Sie den Formatpinsel aus: Klicken Sie auf den Formatpinsel oder verwenden Sie die Esc-Taste. Word in Bildern So geht der Einstieg schnell und einfach
59 59 Befehl wiederholen. Formatieren Sie einen Text.. Markieren Sie dann einen nicht formatierten Text.. Klicken Sie auf Wiederholen. Nutzen Sie zum Formatieren verschiedener Texte auch die Strg-Taste. Damit markieren Sie Texte, die nicht nebeneinander liegen. Weisen Sie dann Formate zu.! Mit dem Befehl Wiederholen wird exakt der letzte Befehl wiederholt. Wählen Sie nacheinander die Befehle F, K und U aus. Der letzte Befehl ist das Unterstreichen dieser Befehl wird wiederholt. Möchten Sie alle drei Befehle wiederholen, dann formatieren Sie im Dialogfeld Schriftart.! Mit dem Befehl Wiederholen wird also auch das Löschen wiederholt.! Haben Sie etwas getippt und anschließend den Befehl Rückgängig gewählt, dann ändert sich der Befehl Wiederholen auf Wiederherstellen. Damit können Sie das Löschen rückgängig machen. Word in Bildern - Schritt für Schritt erklärt
60 60 Formatvorlagen Formatvorlagen sind ein genialer Weg, Dokumente schnell zu gliedern und zu formatieren. Formatvorlagen zuweisen. Markieren Sie einen Titel.. Klicken Sie im Register Start auf Schnellformatvorlagen.. Klicken Sie auf Überschrift. 4. Klicken Sie auf einen Untertitel Klicken Sie im Register Start auf die Formatvorlage Überschrift. Wiederholen Sie diesen Befehl für alle Untertitel. Design ändern. Klicken Sie auf Seitenlayout.. Klicken Sie auf Designs.. Wählen Sie ein anderes Design. Word in Bildern So geht der Einstieg schnell und einfach
61 6 Formatvorlage ändern. Formatieren Sie einen Untertitel. In der Abbildung Schriftschnitt fett, kursiv, Schriftgröße 4 pt, Arial und Schriftfarbe.. Klicken Sie mit der rechten Maus auf die Formatvorlage Überschrift. Wählen Sie im Kontextmenü den Eintrag Überschrift aktualisieren, um der Auswahl zu entsprechen. Alle Untertitel, die diese Formatvorlage zugewiesen haben, aktualisieren sich automatisch. Strukturieren Sie längere Dokumente immer mit den passenden Formatvorlagen. Bleiben Sie dabei in der richtigen Hierarche, also Überschrift, Überschrift, usw. Wenn Sie nun im Register Ansicht den Navigationsbereich einblenden, navigieren Sie schnell und einfach mit einem Klick zur gewünschten Passage (vgl. Kapitel, Lektion Navigation und Zoom). Profi-Tipp Weisen Sie den Überschriften eines Dokuments also die gleich die richtige Hierarchie zu. Denn über das Register Verweise fügen Sie nun schnell und einfach ein Inhaltsverzeichnis ein. Word in Bildern - Schritt für Schritt erklärt
62 6 Absatzformate 64 Ausrichtung; Abstand, Einzug 64 Absatzformate 66 Dialogfeld Absatz 66 Lineal 67 Aufzählungen 68 Nummerierungen 70 Rahmen und Schattierungen 7 Rahmen zuweisen 7 Schattierungen zuweisen 7 Tabulatoren 74 Word in Bildern So geht der Einstieg schnell und einfach
63 6 6 Absatzformate Mit der Enter-Taste fügen Sie jeweils einen neuen Absatz ein. Jeder Absatz kann nun formatiert werden: Ändern Sie die Ausrichtung, die Zeilenabstände, die Einzüge und die Abstände vor beziehungsweise nach einem ausgewählten Absatz. Mit weiteren Absatzformaten erstellen Sie Aufzählungen, nummerieren Absätze, formatieren Rahmen und Schattierungen und gliedern kurze Listen mit Tabulatoren. Word in Bildern - Schritt für Schritt erklärt
64 64 Absatzformate Absätze stehen normalerweise linksbündig. Diese Ausrichtung ändern Sie schnell und einfach im Register Start. Einzüge oder Abstände formatieren Sie im Register Seitenlayout. Ausrichtung B D. Klicken Sie in einen Absatz, dann gilt dieser Absatz als ausgewählt. A C. Klicken Sie auf Start. A Klicken Sie auf Text linksbündig ausrichten. B Klicken Sie auf Zentriert. C Klicken Sie auf Text rechtsbündig ausrichten. D Klicken Sie auf Blocksatz. Abstand A. Markieren Sie diesmal den Absatz. Klicken Sie entweder dreimal in den Absatz oder doppelt links außen.. Klicken Sie im Register Start auf Zeilenund Absatzabstand. B A Wählen Sie einen Zeilenabstand. B Fügen Sie entweder einen Abstand vor oder nach dem Absatz hinzu. Einzug im Register Start. Klicken Sie auf Einzug vergrößern. Word rückt den Absatz um,5 cm ein.. Ist der Absatz eingerückt, klicken Sie auf Einzug verkleinern. Word rückt den Absatz um,5 cm nach links hinaus. Word in Bildern So geht der Einstieg schnell und einfach
65 65 Einzug im Register Seitenlayout A. Klicken Sie auf Seitenlayout. A Geben Sie bei Einzug links ein Maß ein. B B Oder entscheiden Sie sich für einen Einzug rechts. Abstand im Register Seitenlayout. Geben Sie im Register Seitenlayout ein Maß für den Abstand vorher ein. Word vergrößert den Abstand vor dem ausgewählten Absatz.. Geben Sie im Register Seitenlayout ein Maß für den Abstand nachher ein. Word vergrößert den Abstand nach dem ausgewählten Absatz. Die Ausrichtung ändern Sie auch mit Tastenkombinationen: Strg + L für linksbündig Strg + E für zentriert Strg + R für rechtsbündig Strg + B für Blocksatz Den einzeiligen Zeilenabstand erhalten Sie mit der Tastenkombination Strg +, Strg + 5 formatiert,5-zeiligen Abstand und Strg + formatiert zweizeiligen Zeilenabstand. Beim Abstand vor oder nach einem Absatz arbeitet Word 00 mit einem Maß von jeweils 6 pt (Punkt). Brauchen Sie ein anderes Maß, so geben Sie die Zahl ein und bestätigen Sie mit der Enter-Taste. Word in Bildern - Schritt für Schritt erklärt
66 66 Absatzformate Neben den Absatzformaten, die Sie direkt im Menüband auswählen, gibt es nach wie vor das Dialogfeld Absatz. Außerdem haben Sie über das Lineal schnell und einfach eine Möglichkeit, Einzüge für ausgewählte Absätze zu ändern. Dialogfeld Absatz 4. Wählen Sie einen Absatz aus und öffnen Sie das Dialogfeld Absatz.. Wählen Sie eine Ausrichtung Wählen Sie einen Einzug Stellen Sie einen Sondereinzug ein. 5. Geben Sie einen Abstand vor und / oder nach ein Wählen Sie einen Zeilenabstand. 7. In der Vorschau sehen Sie die ausgewählten Einstellungen für den markierten Absatz. 8. Klicken Sie auf OK. Word in Bildern So geht der Einstieg schnell und einfach
67 67 Brauchen Sie in jedem neuen Dokument immer wieder dieselben Absatzformate, dann ändern Sie diese Formate im Dialogfeld Absatz. Klicken Sie auf Als Standard festlegen. Wählen Sie im eingeblendeten Dialogfeld die abgebildete Option und klicken Sie auf OK. Sehen Sie sich das Lineal genauer an. Hier finden Sie ebenfalls Absatzformate. 4. Linker Einzug. Erstzeileneinzug. Hängender Einzug 4. Rechter Einzug Klicken Sie doppelt auf ein Absatzzeichen im Lineal, dann wird das Dialogfeld Absatz eingeblendet. Word in Bildern - Schritt für Schritt erklärt
68 68 Aufzählungen Listen organisieren Sie übersichtlich mit Aufzählungszeichen. Wählen Sie dazu die zu formatierenden Absätze aus. Dann klicken Sie im Register Start ein Aufzählungszeichen an es wurde den markierten Absätzen zugewiesen. Aufzählungszeichen. Markieren Sie Absätze.. Klicken Sie auf Start.. Klicken Sie auf Aufzählungszeichen Klicken Sie ein Zeichen an Möchten Sie ein anderes Aufzählungszeichen, dann klicken Sie auf Neues Aufzählungszeichen definieren. 8 7 Das Dialogfeld Neues Aufzählungszeichen definieren wird eingeblendet. 6. Klicken Sie auf die Schaltfläche Symbol. Das Dialogfeld Symbol wird eingeblendet. 7. Wählen Sie beispielsweise die Schriftart Wingdings. 8. Klicken Sie ein Zeichen an Klicken Sie auf OK. Word in Bildern So geht der Einstieg schnell und einfach
69 69 0. Bestätigen Sie auch das Dialogfeld Neues Aufzählungszeichen definieren mit OK. 0 Möchten Sie die Position der Zeichen oder des Textes ändern, dann klicken Sie mit der rechten Maus in den markierten Bereich. Wählen Sie Listeneinzug anpassen. Ändern Sie die Aufzählungszeichenposition. Ändern Sie den Texteinzug. Klicken Sie auf OK. Sehen Sie im Lineal nach, denn auch hier werden die Einzüge angezeigt. PROFI-TIPP Absätze lassen sich sortieren. Markieren Sie eine Liste. Klicken Sie im Register Start auf Sortieren. Wählen sie die gewünschten Einstellungen und bestätigen Sie mit OK. Word in Bildern - Schritt für Schritt erklärt
70 70 Nummerierung Auch Nummerierungen eignen sich, um Listen übersichtlich darzustellen. Im Gegensatz zu Aufzählungszeichen ist hier meist die Reihenfolge wichtig. Fügen Sie nachträglich einen Punkt ein, löschen Sie einen Punkt oder verschieben Sie die Reihenfolge, so passt sich die Nummerierung an. Nummerierung zuweisen. Markieren Sie Absätze.. Klicken Sie auf Start.. Klicken Sie auf Nummerierung Klicken Sie eine Nummerierung an Möchten Sie eine andere Nummerierung, dann klicken Sie auf Neues Zahlenformat definieren. Das Dialogfeld Neues Zahlenformat definieren wird eingeblendet. 6. Wählen Sie eine Zahlenformatvorlage. 7. Klicken Sie auf OK. 7 Word in Bildern So geht der Einstieg schnell und einfach
71 7 Möchten Sie mit einem anderen Wert beginnen, dann klicken Sie mit der rechten Maus in den markierten Bereich. Wählen Sie Nummerierungswert festlegen.. Geben Sie einen Wert ein.. Klicken Sie auf OK. Die Liste beginnt nun mit diesem Wert. Möchten Sie die Position der Zeichen oder des Textes ändern, dann klicken Sie mit der rechten Maus in den markierten Bereich. Wählen Sie Listeneinzug anpassen.. Geben Sie eine Nummernposition ein.. Ändern Sie den Texteinzug.. Klicken Sie auf OK. Word nummeriert immer am Anfang eines Absatzes. Auch bei Aufzählungen ist das Zeichen am Beginn. Jedes Mal wenn Sie mit der Enter-Taste arbeiten, fügen Sie einen neuen Absatz ein. Damit wird wieder mit einer Nummerierung oder einem Aufzählungszeichen begonnen. Möchten Sie bloß in eine neue Zeile innerhalb eines Absatzes, dann fügen Sie mit den Tasten Shift + Enter einen Zeilenumbruch ein. Alternativ arbeiten Sie über das Register Seitenlayout. Klicken Sie auf Umbrüche. Wählen Sie Textumbruch. Am Ende einer Aufzählung betätigen Sie einfach ein zweites Mal die Enter- Taste. Dann beendet Word 00 die Nummerierung beziehungsweise Aufzählung. Alternativ klicken Sie das jeweilige Symbol im Register Start einfach noch einmal an, denn auch so deaktivieren Sie die Nummerierung oder Aufzählung. Word in Bildern - Schritt für Schritt erklärt
72 7 Rahmen und Schattierungen Texte, die die Aufmerksamkeit auf sich ziehen sollen, formatieren Sie mit einem Rahmen. Ändern Sie die Farben oder die Stärke der Rahmenlinie. Rahmen werden auch verwendet, um verschiedene Passsagen optisch voneinander zu trennen. Das sehen Sie oft bei Kopfoder Fußzeilen. Alternativ verwenden Sie Schattierungen. In Kopf- und Fußzeilen wird der Absender oft in heller Schriftfarbe formatiert, die Schattierung wird dunkel gewählt. Rahmen zuweisen. Markieren Sie einen Absatz.. Klicken Sie auf Start.. Klicken Sie auf das Symbol für Rahmen Wählen Sie einen Rahmen aus Zum Anpassen klicken Sie auf Rahmen und Schattierung Wählen Sie im Dialogfeld Rahmen und Schattierung eine Einstellung Wählen Sie eine Formatvorlage. 8. Wählen Sie eine Farbe. 9. Wählen Sie eine Breite. 0. In der Vorschau sehen Sie die Einstellungen. Durch Klicken deaktivieren / aktivieren Sie Linien.. Klicken Sie auf OK. Word in Bildern So geht der Einstieg schnell und einfach
73 7 Schattierungen zuweisen 4. Markieren Sie Absätze.. Klicken Sie auf Start.. Klicken Sie auf Schattierung. 4. Wählen Sie eine Schattierung aus. 5 Information: Haben Sie einzelne Wörter markiert, werden nur diese Wörter schattiert Möchten Sie andere Farben wählen, klicken Sie auf Weitere Farben. 7 Das Dialogfeld Farben wird eingeblendet. 6. Klicken Sie auf das Register Standard. 7. Wählen Sie eine Farbe. 8. Klicken Sie auf OK. Haben Sie für Rahmen im aktuellen Dokument andere Farben oder Breiten gewählt, dann weisen Sie über das Symbol Rahmen schnell wieder diese Einstellungen zu. Das heißt, Word 00 merkt sich Ihre letzte Rahmen-Auswahl. Im Dialogfeld Rahmen und Schattierungen finden Sie unten die Schaltfläche Horizontale Linie. Klicken Sie darauf. Sie erhalten eine Auswahl an verschiedenen Formaten. Klicken Sie eine Linie an, diese wird im ausgewählten Absatz eingefügt. PROFI-TIPP Sowohl im Dialogfeld Rahmen und Schattierungen als auch im Register Seitenlayout finden Sie Seitenränder. Wählen Sie hier neben Einstellungen, Formatvorlagen, Farben und Breiten auch Effekte. Mit der Schaltfläche OK weisen Sie dem aktuellen Dokument diese Seitenränder zu. Wenn Sie über das Rahmen-Symbol arbeiten, wählen Sie Rahmen und Schattierung. Das gleichnamige Dialogfeld wird eingeblendet. Klicken Sie auf das Register Schattierung. Wählen Sie hier eine Füllung und bestätigen Sie mit OK. PROFI-TIPP Wenn Sie über das Dialogfeld Farben arbeiten, finden Sie auf der Registerkarte Benutzerdefiniert drei Farbwerte, jeweils für die Rot, Grün und Gelb. Das sind am Rechner die Grundfarben. Je höher der Wert, umso heller die Farbe. Der höchste Wert ist jeweils 55, der geringste Wert jeweils 0. Word in Bildern - Schritt für Schritt erklärt
74 74 Tabulatoren Kurze Listen organisieren Sie meist mit Tabulatoren. Sie bieten eine schnelle Möglichkeit, innerhalb eines Absatzes einen Block linksbündig, einen Block rechtsbündig, einen Block zentriert und einen Block mit einem Dezimaltabulator zu formatieren. Tabulatoren springen vordefinierte Positionen im Text an. Damit der Text auch dort steht, müssen Sie a) einen Tabulator setzten und b) den Tabulator mit der Tab-Taste ansteuern. Die Reihenfolge der beiden Aktionen ist dabei aber egal. Tabulatoren organisieren. Markieren Sie Absätze.. Sehen Sie im Lineal nach, der linksbündige Tabulator ist gewählt.. Klicken Sie im Lineal an die Position, an der der erste Block stehen soll. Information: Wenn Sie vor diesen ersten Text klicken und die Tab-Taste verwenden, springt der Text an diese Position. Diese Aktion wiederholen Sie für jeden Absatz. In der Abbildung sind zur besseren Übersicht die nicht druckbaren Zeichen eingeblendet. Jedes Mal, wenn die Tab-Taste getippt wurde, sehen Sie einen Pfeil. Word in Bildern So geht der Einstieg schnell und einfach
75 Klicken Sie auf das Tab-Symbol. Der zentrierte Tab ist gewählt. 5. Klicken Sie im Lineal an die gewünschte Position. 6 Information: Sofern bereits die Tab-Taste beim Tippen verwendet wurde, springt der nächste Block an diese Position und wird hier zentriert Klicken Sie auf das Tab-Symbol. Der rechtsbündige Tab ist gewählt. 7. Klicken Sie im Lineal an die gewünschte Position. Dezimaltabulatoren verwenden Sie für Preise, damit die Zahlen am Komma ausgerichtet werden. Passen die Positionen nicht, dann ziehen Sie im Lineal das jeweilige Tab-Symbol nach links oder rechts. Achten Sie darauf, dass die Absätze markiert sind. Ziehen Sie ein Tab-Symbol aus dem Lineal, dann wird diese Position gelöscht. Word 00 hat jedoch alle,5 cm automatische Tabulatoren gesetzt. Dann wird die nächste automatische Position angesteuert. PROFI-TIPP Klicken Sie doppelt auf ein Tabulatoren-Symbol im Lineal. Das bringt Sie in das Dialogfeld Tabstopps. Hier aktivieren Sie Füllzeichen. Der Platz zwischen zwei Blöcken wird mit diesen Zeichen aufgefüllt. Zum Öffnen des Dialogfelds nutzen Sie auch das Dialogfeld Absatz und wählen unten die Schaltfläche Tabstopps. Word in Bildern - Schritt für Schritt erklärt
76 76 Seitenlayout 78 Diaglogfeld Seite einrichten 80 Seitenränder 80 Papier 80 Layout 8 Kopf- und Fußzeilen 8 Druckvorschau und Drucken 84 Druckvorschau 84 Drucken 85 Word in Bildern So geht der Einstieg schnell und einfach
77 77 7 Seitenformate und Drucken Neben den Zeichen- und Absatzformaten formatieren Sie in Word 00 auch Seiten. Das bedeutet, Sie ändern die Ausrichtung von Hochformat auf Querformat, Sie ändern die Seitenränder und das Papierformat. Außerdem verfügen viele Dokumente über Kopf- und Fußzeilen. Das sind Elemente, die auf jeder Seite oben beziehungsweise unten wiederholt werden. Typische Beispiele sind der eigene Name oder die automatische Seitenzahl. In dieser Lektion sehen Sie sich ein Dokument in der Druckvorschau an und drucken es aus. Word in Bildern - Schritt für Schritt erklärt
78 78 Seitenlayout Neben den Formaten für Zeichen und Absätzen gibt es in Word 00 noch Seitenformate. Ändern Sie die Seitenränder, die Ausrichtung, die Größe oder wählen Sie Spalten. In dieser Lektion arbeiten Sie im Register Seitenlayout. Seitenformate im Register Seitenlayout organisieren. Klicken Sie auf Seitenlayout.. Klicken Sie auf Seitenränder.. Wählen Sie eine Einstellung. 4. Klicken Sie auf Ausrichtung Wählen Sie eine Einstellung Klicken Sie auf Größe. 7. Wählen Sie eine Einstellung. 7 Word in Bildern So geht der Einstieg schnell und einfach
79 79 8. Klicken Sie auf Spalten Wählen Sie eine Einstellung. 9 Und wie fügen Sie an der Cursorposition einen Seitenumbruch ein? Dazu gibt es mehrere Wege: Klicken Sie im Register Seitenlayout auf Umbrüche. Klicken Sie auf Seite. Klicken Sie im Register Einfügen auf Leere Seite. Verwenden Sie die Tastenkombination Strg + Enter. PROFI-TIPP Die Seitenränder sehen Sie im Lineal. Ziehen Sie mit gedrückter Maus diese Ränder nach links und / oder rechts (siehe Pfeile in der Abbildung). Anmerkung: Ziehen Sie erst, wenn der Doppelpfeil erscheint. Wenn Sie nämlich die Absatzmarken erwischen, ändern Sie etwas am markierten Absatz. Word in Bildern - Schritt für Schritt erklärt
80 80 Dialogfeld Seite einrichten Neben den gängigen Einstellungen im Register Seitenlayout, ändern Sie die Seitenformate exakt über das Dialogfeld Seite einrichten. Seitenformate im Dialogfeld organisieren 4. Klicken Sie im Register Seitenlayout auf die Schaltfläche Weitere, um das Dialogfeld Seite einrichten einzublenden.. Ändern Sie die Seitenränder und stellen Sie für Dateien, die nach dem Ausdruck gelocht oder gebunden werden einen Bundsteg ein.. Ändern Sie die Ausrichtung. 4. Klicken Sie auf das Register Papier. Word in Bildern So geht der Einstieg schnell und einfach
81 Wählen Sie ein Papierformat oder geben Sie alternativ die Breite und Höhe ein. 6. Klicken Sie auf die Registerkarte Layout. 7. Wählen Sie hier Einstellungen für Kopf- und Fußzeilen. 8. Klicken Sie auf OK. 7 8 PROFI-TIPP Möchten Sie die Seitenformate für alle neuen Dokumente ändern, dann nutzen Sie die Schaltfläche Als Standard festlegen. Ändern Sie dazu die gewünschten Einstellungen im Dialogfeld Seite einrichten. Klicken Sie auf die Schaltfläche Als Standard festlegen. Im anschließend eingeblendeten Dialogfeld klicken Sie auf Ja. Klicken Sie im Lineal doppelt in den Randbereich. Damit blenden Sie schnell und einfach das Dialogfeld Seite einrichten ein. Word in Bildern - Schritt für Schritt erklärt
82 8 Kopf- und Fußzeilen Brauchen Sie Elemente, die auf jeder Seite oben oder unten automatisch wiederholt werden? Möchten Sie die Seiten nummerieren? Dann fügen Sie Kopf- und Fußzeilen ein. Kopf- und Fußzeilen einstellen B A C. Klicken Sie auf Einfügen.. Klicken Sie auf Seitenzahl. A Wählen Sie Seitenanfang. B Wählen Sie Seitenende. C Wählen Sie Seitenzahlen. Wählen Sie einen Eintrag aus.. Klicken Sie auf Fußzeile. 4. Wählen Sie einen Eintrag aus Klicken Sie auf Kopfzeile. 6. Wählen Sie einen Eintrag aus. 6 Word in Bildern So geht der Einstieg schnell und einfach
83 8 Register Entwurf 4 Klicken Sie doppelt in den Bereich einer Kopfzeile. Damit aktivieren Sie die Kopfzeile und das Register Entwurf wird angezeigt. Alternativ klicken Sie mit der rechten Maus in diesen Bereich und wählen Kopfzeile bearbeiten.. Tippen Sie linksbündig Ihren Namen.. Tippen Sie einmal auf die Tab-Taste und tippen Sie nun zentriert einen Text, beispielsweise MS Word 00.. Tippen Sie einmal auf die Tab-Taste und klicken Sie im Register Entwurf auf Datum und Uhrzeit Wechseln Sie über das Symbol in die Fußzeile Fügen Sie die Seitenzahl ein. Tippen Sie das Word Seite und machen Sie ein Leerzeichen. 6. Wählen Sie Seitenzahlen und klicken Sie auf einen Eintrag. 7. Schließen Sie die Kopf- und Fußzeile. Klicken Sie dazu entweder auf Kopf- und Fußzeile schließen oder klicken Sie doppelt zurück in den Fließtext. PROFI-TIPP Profis fügen unterschiedliche Kopf- und Fußzeilen für gerade und ungerade Seiten ein oder lassen auf der ersten Seite keine Kopf- und Fußzeilen anzeigen. Entdecken Sie dazu einfach das Register Entwurf. Sie finden hier alle notwendigen Befehle. Auch die Position der Kopf- und Fußzeilen ändern Sie hier. PROFI-TIPP Fügen Sie in der Kopf- oder Fußzeile einen Schnellbaustein ein. Klicken Sie im Register Entwurf auf Schnellbausteine. Klicken Sie auf Feld. Klicken Sie beispielsweise auf FileName. Klicken Sie auf OK. Damit wurde der aktuelle Dateiname eingefügt. Dieser Name passt sich an, wenn Sie die Datei umbenennen. Word in Bildern - Schritt für Schritt erklärt
84 84 Druckvorschau und Drucken Nachdem Sie eingestellt haben, welche Seite gedruckt werden soll, wechseln Sie in die Druckvorschau. Hier kontrollieren Sie die Einstellungen noch einmal und dann drucken Sie Ihre Arbeit. Druckvorschau A B C D E F G H 4 5. Klicken Sie auf Datei.. Klicken Sie auf Drucken. Die Druckvorschau wird angezeigt.. Um durch die Seiten des Dokuments zu blättern, klicken Sie auf einen Navigationspfeil. Alternativ nutzen Sie die Bildlaufleiste. 4. Zum Vergrößern oder Verkleinern verwenden Sie den Zoomregler. 5. Um die Vorschau auf das aktuelle Fenster anzupassen, klicken Sie auf das Symbol. Word in Bildern So geht der Einstieg schnell und einfach
85 85 6. Klicken Sie in das Listenfeld Exemplare. Geben Sie die gewünschte Anzahl an Exemplaren ein, die Sie drucken möchten. 7. Klicken Sie auf Drucker. Eine Liste der installierten Drucker wird eingeblendet. Wählen Sie den Drucker aus, mit dem Sie drucken möchten. 8. Wählen Sie Einstellungen: A Klicken Sie auf Alle Seiten drucken. Wählen Sie aus, ob Sie die aktive Seite, eine Markierung oder die gesamte Dokument drucken möchten. B Geben Sie den Bereich der zu druckenden Seiten ein. C Wählen Sie Einseitiger Druck oder Beidseitiger Druck. D Wählen Sie Sortiert oder Getrennt. E Wählen Sie Hochformat oder Querformat. F Akzeptieren Sie A4 oder wählen Sie ein anderes Format. G Ändern Sie die Seitenränder. H Wählen Sie wie viele Seiten pro Blatt Sie drucken möchten. Drucken 9. Klicken Sie auf Drucken.! Arbeiten Sie im Sinne des Umweltschutzes sparsam beim Ausdrucken. Drucken Sie nur, was Sie wirklich brauchen und entscheiden Sie sich öfter mal für Druck in Entwurfsqualität oder Schwarzweiß.! Strg + P blendet das Dialogfeld zum Drucken ein. Das Druckersymbol in der Leiste für den Schnellzugriff druckt das gesamte Dokument einmal aus. PROFI-TIPP Während die Datei zum Drucker gesendet wird, erscheint im Infobereich der Taskleiste ein Druckersymbol. Klicken Sie darauf, dann öffnet sich der Druckmanager mit einer Anzeige der Druckerwarteschlange. Hier können Sie einen Druckauftrag löschen oder den Drucker anhalten. Word in Bildern - Schritt für Schritt erklärt
86 86 Grafiken 88 ClipArts 90 Formen 9 Position und Ausrichtung 94 SmartArt 96 Diagramme 98 Tabellen 00 Tabellen editieren 0 Word in Bildern So geht der Einstieg schnell und einfach
87 87 8 Objekte Nutzen Sie nicht nur Texte, sondern veranschaulichen Sie den Inhalt mit geeigneten Objekten. Fügen Sie Bilder oder ClipArts ein. Word 00 stellt neben verschiedenen Formen, Diagrammen und Tabellen nun auch professionelle SmartArts zur Verfügung. Word in Bildern - Schritt für Schritt erklärt
88 88 Grafiken Gibt es ein passendes Bild, das die Informationen auf einen Blick darstellt? Dann wählen Sie dieses Bild aus, fügen Sie es ein und passen Sie die Größe an. Achten Sie bei Bildern aus dem Internet jedoch auf das Urheberrecht. Bilder einfügen. Klicken Sie auf Einfügen.. Klicken Sie auf Grafik.. Öffnen Sie den Ordner Beispielbilder. Wählen Sie ein Bild aus und klicken Sie auf Einfügen. Größe ändern. Klicken Sie auf das Bild. Ändern Sie die Größe des Bildes, indem Sie an einem Anfasser mit gedrückter Maus ziehen. Klicken Sie doppelt auf das Bild, dann öffnet sich das Register Format automatisch.. Ändern Sie die Höhe des Bildes, die Breite wird automatisch angepasst. Ändern Sie die Breite des Bildes, die Höhe wird automatisch angepasst. Word in Bildern So geht der Einstieg schnell und einfach
89 89. Klicken Sie auf Zuschneiden.. Schneiden Sie das Bild mit gedrückter Maus zu. Formate und Korrekturen. Wählen Sie eine Bildformatvorlage.. Formatieren Sie einen Grafikrahmen, nutzen Sie Bildeffekte und wählen Sie ein anderes Bildlayout. 4. Nutzen Sie Korrekturen, ändern Sie die Farbe und wählen Sie künstlerische Effekte. 4. Komprimieren Sie das Bild. Wenn Sie den Windows-Explorer geöffnet haben, dann klicken Sie ein Bild mit der rechten Maus an. Wählen Sie Kopieren. Klicken Sie im Dokument an die gewünschte Stelle und wählen Sie einen Befehl zum Einfügen, beispielsweise wieder über die rechte Maus. Auch das Ziehen eines Bildes aus dem Windows-Explorer in ein geöffnetes Dokument funktioniert. Ordnen Sie die beiden Fenster dazu so an, dass sie nebeneinander am Desktop liegen. Word in Bildern - Schritt für Schritt erklärt
90 90 ClipArts Word 00 hat einige Grafiken, sogenannte ClipArts, installiert. Wenn diese Grafiken Ihre Aussage unterstützen, dann fügen Sie diese Objekte ein. ClipArts einfügen 4 5. Klicken Sie auf Einfügen.. Klicken Sie auf ClipArt.. Geben Sie im eingeblendeten Aufgabenbereich einen Suchbegriff ein. 4. Klicken Sie auf OK. 5. Wählen Sie eine ClipArt mit einem Klick aus. Größe ändern. Klicken Sie auf die ClipArt. Ändern Sie die Größe des Bildes, indem Sie an einem Anfasser mit gedrückter Maus ziehen. Klicken Sie doppelt auf die ClipArt, dann öffnet sich das Register Format automatisch.. Ändern Sie die Höhe der ClipArt, die Breite wird automatisch angepasst. Ändern Sie die Breite der ClipArt, die Höhe wird automatisch angepasst.. Klicken Sie auf Zuschneiden.. Schneiden Sie die ClipArt mit gedrückter Maus zu. Word in Bildern So geht der Einstieg schnell und einfach
91 9 Formate und Korrekturen. Wählen Sie eine Bildformatvorlage.. Formatieren Sie einen Grafikrahmen, nutzen Sie Bildeffekte und wählen Sie ein anderes Bildlayout. 4. Nutzen Sie Korrekturen, ändern Sie die Farbe. 4. Komprimieren Sie das Bild, ändern Sie das Bild oder wählen Sie Bild zurücksetzen. ClipArts sind meist gruppiert. Das bedeutet, sie bestehen aus vielen Einzelteilen. Wählen Sie im Register Format in der Gruppe Anordnen den Eintrag Gruppierung. Klicken Sie auf Gruppierung aufheben. Färben Sie Teile nun neu ein oder ändern Sie die Proportionen. Word in Bildern - Schritt für Schritt erklärt
92 9 Formen Brauchen Sie Rechtecke, Blockpfeile oder andere Formen? Dann fügen Sie diese Objekte in Ihr Dokument ein, ändern Sie die Größe und formatieren Sie die Formen, weisen Sie Formeffekte zu oder nutzen Sie andere Farben für den Fülleffekt und die Formkontur. Formen einfügen. Klicken Sie auf Einfügen.. Klicken Sie auf Formen.. Wählen Sie eine Form mit einem Klick aus. Klicken Sie einfach in das Dokument. Die Form wird in einer Standardgröße eingefügt. Oder ziehen Sie die Form mit gedrückter Maus im Dokument auf. Größe ändern 4. Klicken Sie auf die Form. Ändern Sie die Größe der Form, indem Sie an einem Anfasser mit gedrückter Maus ziehen.. Hat die Form eine gelbe Raute, bestimmen Sie, wie sehr die Form gerundet wird. Klicken Sie doppelt auf die Form, dann öffnet sich das Register Format von alleine.. Ändern Sie die Höhe der Form, die Breite wird nicht angepasst. 4. Ändern Sie die Breite der Form, die Höhe wird nicht angepasst. Word in Bildern So geht der Einstieg schnell und einfach
93 9 Form formatieren. Wählen Sie im Register Format aus den Formenarten.. Formatieren Sie einen Fülleffekt.. Formatieren Sie eine Formkontur Nutzen Sie Formeffekte.. Fügen Sie mehrere Formen ein und markieren Sie diese Formen. Klicken Sie im Register Format auf Gruppieren. A B. Klicken Sie auf Gruppieren. Word hat aus den verschiedenen Objekten (A) eine gesamte Form erstellt (B). Wenn Sie eine Form mit einem Klick auswählen, kann man dieses Objekt einmal im Dokument einfügen. Dann muss man die Form wieder auswählen. Das ist mühsam. Wählen Sie einen anderen Weg: Klicken Sie eine Form mit der rechten Maus an. Klicken Sie auf Zeichenmodus sperren. Fügen Sie dieses Objekt nun so oft Sie möchten ein. Verlassen Sie den Modus wieder, indem Sie die Esc-Taste drücken. Word in Bildern - Schritt für Schritt erklärt
94 94 Position und Ausrichtung Sind Bilder, ClipArts und Formen eingefügt, möchten Sie diese Objekte wahrscheinlich bündig aneinander ausrichten oder neben dem Text platzieren. In dieser Lektion erfahren Sie auch, wie Sie die Reihenfolge von überlappenden Objekten ändern und wie Sie ein Bild drehen oder kippen. Position und Zeilenumbruch von Objekten Hier steht ein Beispieltext. Dieser Text soll zeigen, wo das Bild platziert werden kann. Wählen Sie entweder Oben-Links, Oben-Zentriert, Oben-Rechts oder Mitte-Links, Mitte-Zentriert, Mitte- Rechts oder Unten-Links, Unten-Zentriert, Unten Rechts.. Klicken Sie auf ein Bild. Klicken Sie im Register Format auf Position. Wählen Sie eine Position. Hier steht ein Beispieltext. Dieser Text soll demonstrieren, wo die Grafik platziert werden kann. Wählen Sie Mit Text in Zeile oder Quadrat oder Passend oder Transparent oder Oben und unten oder Hinter den Text oder Vor den Text. Für die ClipArt in der Abbildung wurde der Zeilenumbruch Passend gewählt.. Klicken Sie auf eine ClipArt. Klicken Sie im Register Format auf Zeilenumbruch. Wählen Sie einen Umbruch. Objekte ausrichten. Fügen Sie zwei Formen ein, die sich leicht überlappen. Klicken Sie die Form im Hintergrund an. Klicken Sie im Register Format auf Ebene nach vorne.. Wählen Sie einen Eintrag aus. Word in Bildern So geht der Einstieg schnell und einfach
95 95 4. Fügen Sie zwei weitere Formen oder ClipArts ein. Markieren Sie die Objekte. Klicken Sie im Register Format auf Ausrichten. 4. Wählen Sie einen Eintrag aus Fügen Sie eine ClipArt ein und klicken Sie die Grafik an. Zeigen Sie auf den grünen Punkt und drehen Sie die Grafik mit gedrückter Maus Fügen Sie einen Blockpfeil ein und klicken Sie ihn an. Tippen Sie einen Text. Klicken Sie im Register Format auf Drehen Wählen Sie beispielsweise Horizontal kippen. Information: Die in dieser Lektion beschriebenen Befehle funktionieren mit Bildern, ClipArts und auch mit Formen. Word in Bildern - Schritt für Schritt erklärt
96 96 SmartArt Prozesse, Hierarchien und andere Abläufe brauchen Sie nicht mehr selber mit einzelnen Formen erstellen: Word 00 bietet einen umfangreichen Katalog an SmartArts an. In dieser Lektion erfahren Sie, wie Sie mit diesen Objekten arbeiten. SmartArt einfügen. Klicken Sie auf Einfügen.. Klicken Sie auf SmartArt. Das Dialogfeld SmarArt- Grafik auswählen wird eingeblendet.. Wählen Sie eine SmartArt- Grafik. 4. Klicken Sie auf OK. 4 Geben Sie in die eingefügte SmartArt Text ein. Nutzen Sie dazu entweder A A den Textbereich oder B B tippen Sie direkt in die Formen. Layout ändern. Klicken Sie auf die SmartArt. Klicken Sie auf Entwurf.. Klicken Sie in der Gruppe Layouts den Pfeil an.. Klicken Sie ein anderes Layout an. Word in Bildern So geht der Einstieg schnell und einfach
97 97 Format ändern. Klicken Sie auf die SmartArt. Klicken Sie im Register Format auf Formenarten.. Wählen Sie einen Fülleffekt.. Wählen Sie eine Formkontur Wählen Sie Formeffekte. Im Register Entwurf finden Sie neben verschiedenen Smart-Art-Vorlagen auch Möglichkeiten, um Formen hinzuzufügen. Nutzen Sie das Register Einfügen und wählen Sie WordArt. Klicken Sie ein Format an, dann wird ein Beispieltext eingefügt. Diesen Text übertippen Sie. Im Register Format finden Sie viele Möglichkeiten zum Formatieren der WordArt. Fügen Sie über das Register Einfügen ein Textfeld ein. Wählen Sie aus unterschiedlichen Vorlagen einen Eintrag aus. Im Register Einfügen finden Sie auch Initialen. Klicken Sie auf Initiale und wählen Sie aus, ob der erste Buchstabe eines Absatzes im Text oder im Rand stehen soll. Über die Initialoptionen bestimmen Sie, über wie viele Zeilen dieser Buchstabe gehen wird. Word in Bildern - Schritt für Schritt erklärt
98 98 Diagramme Wie in Excel oder PowerPoint können Sie in Word 00 mit Diagrammen arbeiten. Dabei borgt sich Word kurz eine Excel-Tabelle aus. Fügen Sie in dieser Lektion ein Diagramm ein und ändern Sie Entwurf, Layout und Format. Diagramm einfügen. Klicken Sie auf Einfügen.. Klicken Sie auf Diagramm. Das Dialogfeld Diagramm einfügen wird eingeblendet.. Wählen Sie einen Diagrammtyp, beispielsweise Säule. 4. Klicken Sie auf OK. 4 5 Ein Diagramm wird eingefügt. Am Bildschirm öffnet sich in einem eigenen Excel-Fenster ein voreingestellter Datenbereich. 5. Übertippen Sie die vorgegebenen Einträge. Schließen Sie das Excel- Anwendungsfenster. Word in Bildern So geht der Einstieg schnell und einfach
99 99 Diagramm Entwurf 4. Klicken Sie das Diagramm an. Klicken Sie im Register Entwurf auf Diagrammtyp.. Blenden Sie die Datentabelle aus Excel wieder ein. Klicken Sie auf Daten bearbeiten.. Wählen Sie aus der Gruppe Diagrammlayouts ein Schnelllayout. 4. Nutzen Sie Diagrammformatvorlagen. Diagramm Layout 5 4. Klicken Sie das Diagramm an. Fügen Sie im Register Layout einen Diagrammtitel hinzu.. Fügen Sie Achsentitel hinzu.. Ändern Sie die Platzierung der Legende. 4. Blenden Sie evtl. Datenbeschriftungen ein. 5. Lassen Sie evtl. die Datentabelle anzeigen. Ändern Sie Formate im Register Formate. Wieder gibt es Formenarten, einen Fülleffekt, eine Formkontur und Formeffekte. Nutzen Sie zum Formatieren eines Diagramms auch die rechte Maus. Bei den Fülleffekten finden Sie neben Farben auch Bilder, Farbverläufe und Strukturen. Word in Bildern - Schritt für Schritt erklärt
100 00 Tabellen Für kurze Listen eignen sich Tabulatoren. Lange Listen oder komplexe Layouts erstellen Sie schnell und einfach mit Tabellen. In dieser Lektion erfahren Sie, welche Möglichkeiten Word 00 bietet, um Tabellen einzufügen. Tabelle einfügen. Klicken Sie im Register Einfügen auf Tabelle.. Zeigen Sie mit der Maus im Flyout-Menü auf die gewünschte Anzahl an Zeilen und Spalten. Klicken Sie. Die Tabelle wurde eingefügt.. Lassen Sie etwas Abstand zur eben eingefügten Tabelle. Klicken Sie im Register Einfügen auf Tabelle. Klicken Sie auf Tabelle einfügen Geben Sie im eingeblendeten Dialogfeld die Spalten- und Zeilenanzahl ein. 5. Klicken Sie auf OK. 5 Die Tabelle wurde eingefügt. 6. Lassen Sie wieder etwas Abstand zur eben eingefügten Tabelle. Klicken Sie im Register Einfügen auf Tabelle. Klicken Sie auf Tabelle zeichnen. 7. Die Maus nimmt die Form eines Zeichenstifts an. Zeichnen Sie die Umrisse der Tabelle, dann unterteilen Sie die Tabelle in Zeilen und Spalten. 7 Word in Bildern So geht der Einstieg schnell und einfach
101 0 8. Lassen Sie wieder etwas Abstand zur eben eingefügten Tabelle. Klicken Sie im Register Einfügen auf Tabelle. Klicken Sie auf Schnelltabellen. 9. Wählen Sie eine Tabelle aus. Eine formatierte Tabelle wurde eingefügt. 8 Tippen Sie eine kurze Titelzeile. Trennen Sie die einzelnen Blöcke beispielsweise mit der Tab-Taste (siehe abgebildetes Beispiel).. Markieren Sie diesen Absatz und klicken Sie im Register Einfügen auf Tabelle.. Klicken Sie auf Text in Tabelle umwandeln.. Im eingeblendeten Dialogfeld Text in Tabelle umwandeln zeigt Word an, wie viele Spalten eingefügt werden. Bestätigen Sie das Dialogfeld mit OK. Word wandelt den markierten Text in eine Tabelle um. 4. Wechseln Sie mit der Tab-Taste in die nächste Zelle. So fügen Sie auch neue Zeilen ein. Information: Sind die nicht druckbaren Zeichen eingeblendet, sehen Sie in den Tabellenzellen. Word in Bildern - Schritt für Schritt erklärt
102 0 Tabellen editieren und formatieren Sie brauchen weitere Zeilen und Spalten in der Tabelle? Die Höhe und Breite soll angepasst werden? Sie möchten das Aussehen der Tabelle ändern? In dieser Lektion erfahren Sie, wie Sie dabei vorgehen. Tabelle editieren Klicken Sie in eine Tabelle und wählen Sie das Register Layout.. Löschen Sie Zeilen und / oder Spalten.. Fügen Sie eine Zeile über der Cursorposition ein.. Fügen Sie eine Zeile unter der Cursorposition ein. 4. Fügen Sie eine Spalte links von der Cursorposition ein. 5. Fügen Sie eine Spalte rechts von der Cursorposition ein. 6. Markieren Sie nebeneinanderliegende Zellen und verbinden Sie diese Zellen. 7. Teilen Sie eine Zelle in weitere Zeilen / Spalten auf. 8. Ändern Sie die Zeilenhöhe und / oder die Spaltenbreite. 9. Ändern Sie die Ausrichtung des Textes. 0. Sortieren Sie den Inhalt der Tabelle nach einer Spalte.. Klicken Sie in die erste Tabellenzeile und wählen Sie Überschriften wiederholen. Word in Bildern So geht der Einstieg schnell und einfach
103 0 Tabelle formatieren. Klicken Sie in eine Tabelle und arbeiten Sie im Register Entwurf. Wählen Sie aus verschiedenen Tabellenformatvorlagen.. Stellen Sie unter Optionen für Tabellenformat ein, ob Ihre Tabelle eine Überschrift hat. Information: Nutzen Sie für Rahmen und Schattierungen entweder das Register Entwurf oder arbeiten Sie im Register Start in der Gruppe Absatz. Arbeiten Sie in Tabellen auch mit der rechten Maus. Beim Tippen wechseln Sie am besten mit der Tab-Taste in die nächste Zelle. Mit der Tab-Taste wird auch gleich eine neue Zeile angefügt. Zum Markieren einer Zeile klicken Sie einfach links außen auf Zeilenhöhe. Zum Markieren einer Spalte zeigen Sie etwas oberhalb einer Spalte. Wenn ein erscheint, klicken Sie. Zum Markieren einer gesamten Tabelle klicken Sie auf den Anfasser links oben. Ändern Sie die Zeilenhöhen und Spaltenbreiten einfach mit der Maus: Ziehen Sie die Trennlinie nach unten beziehungsweise nach rechts oder links. Fügen Sie Tabellen immer dann ein, wenn Sie ein komplexes Layout wünschen oder die Einträge in den einzelnen Zellen über die Spaltenbreite hinausgehen. Auch in Kopf- und Fußzeilen erweisen sich Tabellen als hilfreich. PROFI-TIPP Jede Tabellenzelle behandeln Sie wie einen eigenen Absatz. Das bedeutet, alle Absatzformate stehen zur Auswahl: Ausrichtung Abstände Einzüge Aufzählungen und Nummerierungen Rahmen und Schattierungen Tabulatoren Word in Bildern - Schritt für Schritt erklärt
104 04 Serienbrief-Assistent 06 Serienbrief in 6 Schritten Serienbrief über das Menüband 09 Datenquelle 0 Adressen auswählen 0 Daten sortieren 0 Daten filtern 0 Adressen ändern 0 Seriendruckfelder und Bedingungen Bedungung (Regel) erstellen Etiketten Word in Bildern So geht der Einstieg schnell und einfach
105 05 9 Serienbriefe Sie kennen Serienbriefe in unterschiedlichen Variationen. Beispielsweise erhalten Sie als Kunde oder Kundin persönlich adressiertes Werbematerial. Oder Sie bekommen eine Gratulation zum Geburtstag. Oder einen Servicebrief. All diesen Dokumenten ist eines gemeinsam: Es gibt einen genormten Brief, der an viele Personen geschickt wird. Dazu braucht man bloß die gewünschten Daten zu sammeln und in einer geeigneten Datei zu speichern, um dann in Word im Register Sendungen einen Serienbrief zu erstellen. Word in Bildern - Schritt für Schritt erklärt
106 06 Serienbrief-Assistent Wenn Sie einen Brief an mehrere Personen senden möchten, erstellen Sie über das Register Sendungen ein Seriendruckdokument. Dabei bearbeiten Sie vorerst einen einzelnen Brief, verbinden ihn mit den Adressen aus einer Datenquelle und erstellen so einen Serienbrief. Serienbrief erstellen. Klicken Sie auf Sendungen.. Klicken Sie auf Seriendruck starten.. Wählen Sie Seriendruck- Assistent mit Schritt-für- Schritt-Anweisungen. Der Seriendruck-Assistent wird im rechten Teil des Fensters angezeigt. Serienbrief in 6 Schritten. Schritt: Wählen Sie Briefe. Klicken Sie auf Weiter: Dokument wird gestartet. Schritt: Wählen Sie Aktuelles Dokument verwenden. Klicken Sie auf Weiter: Empfänger wählen Word in Bildern So geht der Einstieg schnell und einfach
107 07 A B. Schritt: Wählen Sie Vorhandene Liste verwenden. A Klicken Sie auf Durchsuchen und wählen Sie eine Datenquelle mit Adressen aus. B Die Adressen werden angezeigt. Klicken Sie auf OK. Klicken Sie auf Weiter: Schreiben Sie Ihren Brief 4. Schritt: Wählen Sie Seriendruckfelder. C C Platzieren Sie den Cursor an der Position, an der Sie die Empfänger-Adresse einfügen werden. Klicken Sie auf Weitere Elemente. D E 4 D Wählen Sie die Seriendruckfelder. E Klicken Sie auf Schließen. Fügen Sie dann Leerzeichen und Zeilenumbrüche ein. Klicken Sie auf Weiter: Vorschau auf Ihre Briefe Word in Bildern - Schritt für Schritt erklärt
108 08 5. Schritt: Werfen Sie über die Vorschau einen Blick auf die Briefe. 5 Klicken Sie auf Weiter: Seriendruck beenden 6. Schritt: Zusammenführen. Drucken Sie alle Briefe oder wählen Sie Individuelle Briefe bearbeiten. Sie erhalten ein neues Dokument mit allen Briefen. 6 Word in Bildern So geht der Einstieg schnell und einfach
109 09 Diese sechs Schritte erledigen Sie natürlich auch im Menüband: Klicken Sie im Register Sendungen in die Gruppe Seriendruck starten auf Seriendruck starten. Klicken Sie auf Briefe. Klicken Sie auf Empfänger wählen. Wählen Sie die Datenquelle mit den Adressen. Möchten Sie die Adressen sehen, sortieren, filtern oder bearbeiten, dann klicken Sie auf Empfängerliste bearbeiten. Klicken Sie in der Gruppe Felder schreiben und einfügen auf Seriendruckfeld einfügen. Platzieren Sie dazu den Cursor an der gewünschten Stelle und fügen Sie die gewünschten Seriendruckfelder ein. Achten Sie auf Leerzeichen und Zeilenumbrüche / Absätze. Klicken Sie in der Gruppe Vorschau Ergebnisse auf Vorschau Ergebnisse. Nun sehen Sie die tatsächlichen Adressen. Mit den Navigationspfeilen blättern Sie zum nächsten / vorherigen Brief. Klicken Sie in der Gruppe Fertig stellen auf Fertig stellen und zusammenführen. Klicken Sie entweder auf Dokumente drucken oder Einzelne Dokumente bearbeiten. Dokumente drucken druckt alle Briefe am lokalen Drucker aus. Einzelne Dokumente bearbeiten erstellt ein neues Dokument mit allen Briefen. Hier haben Sie die Möglichkeit, einen einzelnen Brief zu ändern, ohne dass es auch die anderen Empfänger betrifft. Word in Bildern - Schritt für Schritt erklärt
110 0 Datenquelle Ist ein Dokument mit einer Datenquelle verbunden, kann es sein, dass Sie nur an ausgewählte Personen schreiben möchten. Sortieren erleichtert das Auffinden dieser Personen. Filtern blendet momentan unerwünschte Datensätze aus. In dieser Lektion erfahren Sie sogar, wie Sie schnell etwas an den Daten ändern oder korrigieren. Adressen aus- / abwählen. Aktivieren / deaktivieren Sie das Kontrollkästchen eines Datensatzes. Information: Standardmäßig sind bereits alle Datensätze ausgewählt. 4 5 Daten sortieren. Klicken Sie auf den Listenpfeil und wählen Sie eine Sortierung. Daten filtern. Klicken Sie wieder auf den Listenpfeil und wählen Sie einen alphabetisch aufgelisteten Eintrag. Adressen ändern 4. Klicken Sie auf den Pfad der Datenquelle. 5. Klicken Sie auf Bearbeiten. Word in Bildern So geht der Einstieg schnell und einfach
111 Seriendruckfelder mit Bedingungen Nachdem die Datenquelle gewählt wurde, platzieren Sie sogenannte Seriendruckfelder im Dokument. Momentan schreiben Sie aber noch an Kundinnen und Kunden. Möchten Sie diese Anrede auf die jeweiligen Personen abstimmen, erstellten Sie Bedingungen. Bedingung (Regel) erstellen Klicken Sie an die gewünschte Position im Word-Dokument und wählen Sie Sendungen.. Klicken Sie auf Regeln. 7. Klicken Sie auf Wenn Dann Sonst Wählen Sie das Feld Anrede, denn hier finden Sie die Informationen, ob Sie an Herren oder an Frauen schreiben. 5. Wählen Sie unter Vergleich den Eintrag Gleich. 6. Geben Sie unter Vergleichen mit den Text Herr ein. 7. Geben Sie den Text ein, der stehen soll, wenn das Kriterium Herr zutrifft. In der Abbildung ist das Sehr geehrter Herr 8. Geben Sie den Text ein, der stehen soll, wenn das Kriterium Herr nicht zutrifft. In der Abbildung ist das Sehr geehrte Frau 9. Klicken Sie auf OK. 9 Wenn Sie im Dokument noch ein Leerzeichen, das Seriendruckfeld für den Familiennamen einfügen und ein Satzzeichen tippen, haben Sie eine perfekte Anrede erstellt. PROFI-TIPP In der Datenquelle finden Sie den Link Filtern. Wenn Sie beispielsweise an Personen aus dem Land A oder D schreiben möchten, erhalten Sie über diesen Link ein Formular, in dem Sie mehrere Kriterien für ein Feld definieren.! In diesem Kapitel erstellen Sie einfache Serienbriefe. Mit Regeln dürfen momentan zwei Kriterien verwendet werden. Weil erst Serienbrief-Profis Bedingungen verschachteln können, arbeiten Sie trickreich und schreiben Sie drei Serienbriefe: einen an Herren und Frauen, einen an Personen mit Titel und einen an Firmen. Word in Bildern - Schritt für Schritt erklärt
112 Etiketten Neben Briefen kann Word auch Etiketten und Umschläge erstellen. Wählen Sie zu Beginn des Seriendrucks gleich das richtige Format aus. Den Rest erledigen Sie wie in den vorhergehenden Lektionen beschrieben. In dieser Lektion arbeiten wir über das Menüband. Etiketten erstellen und drucken. Klicken Sie auf Sendungen.. Klicken Sie auf Seriendruck starten.. Klicken Sie auf Etiketten. Das Dialogfeld Etiketten einrichten wird eingeblendet Wählen Sie die gewünschten Einstellungen. In der Abbildung sehen Sie beispielsweise Avery Zweckform mit der Etikettennummer Klicken Sie auf OK. Für die Etiketten wird eine Tabelle im Dokument erstellt Fügen Sie in der ersten Etikette Seriendruckfelder ein. 7. Klicken Sie auf Etiketten aktualisieren. Word in Bildern So geht der Einstieg schnell und einfach
113 8 8. Klicken Sie auf Vorschau Ergebnisse, damit Sie die tatsächlichen Adressen sehen. A 9 B 9. Klicken Sie auf Fertig stellen und zusammenführen. Klicken Sie auf A Einzelne Dokumente bearbeiten oder B Dokumente drucken. PROFI-TIPP Word 00 bietet auch den Seriendruck an -Adressen an. Dazu brauchen Sie. das Programm Outlook und. -Adressen in der Datenquelle. Erstellen Sie einen Serienbrief. Am Ende Klicken Sie in der Gruppe Fertig stellen auf -Nachricht senden. Das Dialogfeld Seriendruck in wird eingeblendet. Geben Sie eine Betreffzeile ein (siehe Umrandung). Klicken Sie auf OK. Öffnen Sie Outlook, damit die s gesendet werden können. Word in Bildern - Schritt für Schritt erklärt
114 4 Backstage 6 Schutz 6 Informationen 7 Optionen 8 Allgemein 8 Dokumentprüfung AutoKorrektur Speichern Suchen/Ersetzen 4 Word in Bildern So geht der Einstieg schnell und einfach
115 5 0 Backstage und Hilfen Grundlegende Programmeinstellungen ändern Sie in den Word-Optionen über die sogenannte Backstage-Ansicht. Hier finden Sie Möglichkeiten, AutoKorrektur-Einträge zu definieren, den Speicherort zu ändern oder Benutzerinformationen hinzuzufügen. Word in Bildern - Schritt für Schritt erklärt
116 6 Backstage Grundlegende Informationen zur Datei erhalten Sie im Register Datei, in der so genannten Backstage-Ansicht. Hier geben Sie auch ein Kennwort zum Schutz des Dokuments ein. Schutz. Klicken Sie auf Datei.. Klicken Sie auf Dokument schützen.. Klicken Sie auf Mit Kennwort verschlüsseln. Das Dialogfeld Dokument verschlüsseln wird eingeblendet. 4. Geben Sie ein Kennwort ein. 4 Information: Word zeigt beim Tippen Punkte an, damit das Kennwort nicht von Schulterguckenden erspäht werden kann. 5. Klicken Sie auf OK Geben Sie das Kennwort in dem nun eingeblendeten Dialogfeld Kennwort bestätigen noch einmal ein Bestätigen Sie wieder mit OK. Information: Beim Öffnen dieses Dokuments wird automatisch das Dialogfeld Kennwort eingeblendet. Geben Sie das richtige Kennwort zum Öffnen ein. Word in Bildern So geht der Einstieg schnell und einfach
117 7 Informationen A B C. Klicken Sie auf Datei. Die Eigenschaften der Datei werden rechts im Fenster angezeigt. A Sie sehen die Eigenschaften wie Größe, Titel und Kategorien. B Verwandte Datumsangaben werden angezeigt, wie Letzte Änderung, Erstellt und Zuletzt gedruckt. C Verwandte Personen, also die Autoren der Datei, werden angezeigt. Lassen Sie die Eigenschaften über dem Dokument anzeigen: Klicken Sie auf Datei. Klicken Sie auf den Listenpfeil der Eigenschaften. Klicken Sie auf Dokumentbereich anzeigen. Zum Schließen klicken Sie auf oben rechts. Word in Bildern - Schritt für Schritt erklärt
118 8 Optionen Unter der Option Allgemein finden Sie verschiedene Benutzeroberflächenoptionen. Außerdem können Sie Ihre Office-Kopie personalisieren, indem Sie Ihren Benutzernamen eingeben. In diesem Kapitel werden außerdem die Optionen Anzeige, Dokumentprüfung Speichern, Sprache und Erweitert besprochen. Optionen Allgemein. Klicken Sie auf Datei.. Klicken Sie auf Optionen. Die Word-Optionen werden angezeigt. Word in Bildern So geht der Einstieg schnell und einfach
119 9. Benutzeroberflächenoptionen Klicken Sie auf das Kontrollfeld Minisymbolleiste für die Auswahl anzeigen. Das Kontrollfeld wird eingeschaltet. Damit blendet Word 00 bei markierten Texten eine Minisymbolleiste zum Formatieren ein. Klicken Sie auf das Kontrollfeld Livevorschau aktivieren. Word 00 zeigt den Effekt einer Auswahl bereits an, wenn Sie mit der Maus auf den Effekt zeigen, beispielsweise Designs. Klicken Sie auf den Listenpfeil Farbschema und wählen Sie eine Auswahl aus, beispielsweise Blau. Die Farben des Word-Anwendungsfensters ändern sich. Klicken Sie auf den Listenpfeil QuickInfo-Format und wählen Sie in der eingeblendeten Liste eine Auswahl an.. Microsoft Office-Kopie personalisieren Tippen Sie Ihren Benutzernamen. Geben Sie Ihre Initialen ein.. Klicken Sie auf OK. Word in Bildern - Schritt für Schritt erklärt
120 0 Optionen Anzeige Öffnen Sie die Word-Optionen. Klicken Sie auf Anzeige.. Optionen für die Seitenanzeige Aktivieren Sie die Kontrollkästchen, die Sie anzeigen lassen möchten.. Diese Formatierungszeichen immer auf dem Bildschirm anzeigen Welche Formatierungszeichen möchten Sie im Dokument anzeigen lassen? Aktivieren Sie die dementsprechenden Kontrollkästchen.. Druckoptionen Hier aktivieren Sie, was gedruckt werden soll. Im Register Start finden Sie in der Gruppe Absatz das Symbol Alle anzeigen. Damit werden die Formatierungszeichen angezeigt. Word in Bildern So geht der Einstieg schnell und einfach
121 Optionen Dokumentprüfung Öffnen Sie die Word-Optionen. Klicken Sie auf Dokumentprüfung.. AutoKorrektur-Optionen Die AutoKorrektur finden Sie gleich auf der nächsten Seite beschrieben.. Bei der Rechtschreibung in Microsoft Office-Programmen Klicken Sie auf das Kontrollkästchen Wörter in GROSSBUCHSTABEN ignorieren. Klicken Sie auf das Kontrollkästchen Wörter mit Zahlen ignorieren. Klicken Sie auf das Kontrollkästchen Internet- und Dateiadressen ignorieren. Klicken Sie auf das Kontrollkästchen Wiederholte Wörter kennzeichnen. Klicken Sie auf das Kontrollkästchen Deutsch: Neue Rechtschreibung verwenden.. Beim Korrigieren der Rechtschreibung und Grammatik in Word Wählen Sie hier aus, wie Word beim Korrigieren der Rechtschreibung und Grammatik vorgehen soll. In Word finden Sie die Rechtschreibprüfung im Register Überprüfen. Word in Bildern - Schritt für Schritt erklärt
122 AutoKorrektur A 5 B 4 Klicken Sie im Register Datei auf Optionen. Klicken Sie auf Dokumentprüfung. Klicken Sie auf AutoKorrektur-Optionen. Das Dialogfeld AutoKorrektur wird eingeblendet.. Klicken Sie auf das Kontrollfeld ZWei GRoßbuchstaben am WOrtanfang korrigieren Klicken Sie auf das Kontrollfeld Jeden Satz mit einem Großbuchstaben beginnen.. Klicken Sie auf das Kontrollfeld Wochentage immer großschreiben. 4. Klicken Sie auf das Kontrollfeld Unbeabsichtigtes Verwenden der feststelltaste korrigieren. 5. Klicken Sie auf das Kontrollfeld Während der Eingabe ersetzen. A Tippen Sie in das linke Feld den Eintrag, den Sie automatisch ersetzen lassen möchten, beispielsweise Ihre Initialen. B Tippen Sie in das rechte Feld den korrekten Eintrag, also Ihren Vor- und Zunamen. 6. Klicken Sie auf Hinzufügen. 7. Klicken Sie auf OK. Information: Bestätigen Sie auch die Word-Optionen mit OK. Tippen Sie dann Ihre Initialen und betätigen Sie Enter. Die AutoKorrektur wandelt den Text um in Ihren kompletten Namen. Nutzen Sie die AutoKorrektur für immer wiederkehrende Tippfehler oder um Ihre Arbeit abzukürzen. Word in Bildern So geht der Einstieg schnell und einfach
123 Optionen Speichern Öffnen Sie aus dem Register Datei die Word-Optionen. Klicken Sie auf Speichern.. Dokumente speichern Wählen Sie aus der Liste Dateien in diesem Format speichern den bevorzugten Dateityp. Information: Möchten Sie Ihre Dokumente in einem früheren Dateiformat speichern, dann klicken Sie auf Word ArbeitsDokument (*.doc). Klicken Sie in das Kontrollkästchen AutoWiederherstellen-Informationen speichern. Geben Sie eine Zahl ein, beispielsweise 0. Nun speichert Word 00 standardmäßig alle 0 Minuten im Hintergrund. Klicken Sie in das Kontrollfeld Beim Schließen ohne Speichern die letzte automatisch gespeicherte Version beibehalten. Klicken Sie in das Feld Standardspeicherort. Wählen Sie einen neuen Speicherort, beispielsweise Desktop. Information: Word 00 schlägt im Dialogfeld Speichern unter standardmäßig den Ordner Dokumente auf der Festplatte C:\ vor. Ändern Sie in den Word-Optionen diesen Eintrag beispielsweise in Desktop um, so wird dieser Speicherort im Dialogfeld Speichern unter vorgeschlagen. Word in Bildern - Schritt für Schritt erklärt
124 4 Optionen Sprache. Bearbeitungssprache Wählen Sie aus der Liste eine Bearbeitungssprache. In dieser Sprache wird die Rechtschreibung geprüft. Word in Bildern So geht der Einstieg schnell und einfach
125 5 Optionen Erweitert In den Word-Optionen finden Sie unter Erweitert Einstellungen zu: Bearbeitungsoptionen Ausschneiden, Kopieren und Einfügen Bildgröße und qualität Dokumentinhalt anzeigen Anzeigen Drucken Beim Drucken diese Dokuments Speichern Genauigkeit des Dokuments beim Freigeben beibehalten Allgemein Kompatibilitätsoptionen Word in Bildern - Schritt für Schritt erklärt
1. Beschreiben Sie stichwortartig die Benutzeroberfläche von Word (benennen Sie die einzelnen Leisten): ...
 Fragenkatalog Word 2003 301 Benutzeroberfläche 1. Beschreiben Sie stichwortartig die Benutzeroberfläche von Word (benennen Sie die einzelnen Leisten): 2. Die Symbolleiste Format ist verschwunden. Wie können
Fragenkatalog Word 2003 301 Benutzeroberfläche 1. Beschreiben Sie stichwortartig die Benutzeroberfläche von Word (benennen Sie die einzelnen Leisten): 2. Die Symbolleiste Format ist verschwunden. Wie können
Word Kapitel 1 Grundlagen Lektion 1 Benutzeroberfläche
 Word Kapitel 1 Grundlagen Lektion 1 Benutzeroberfläche Elemente der Benutzeroberfläche Sie kennen nach dieser Lektion die Word-Benutzeroberfläche und nutzen das Menüband für Ihre Arbeit. Aufgabe Übungsdatei:
Word Kapitel 1 Grundlagen Lektion 1 Benutzeroberfläche Elemente der Benutzeroberfläche Sie kennen nach dieser Lektion die Word-Benutzeroberfläche und nutzen das Menüband für Ihre Arbeit. Aufgabe Übungsdatei:
EDITH NEUBAUER INHALT I
 INHALT 1. Einführung in MS Word...1 MS Word starten...1 Das Fenster von MS Word...2 Die Titelleiste...3 Die Menüleiste...3 Die Symbolleisten...4 Das Lineal...5 Der Arbeitsbereich...5 Der Aufgabenbereich...5
INHALT 1. Einführung in MS Word...1 MS Word starten...1 Das Fenster von MS Word...2 Die Titelleiste...3 Die Menüleiste...3 Die Symbolleisten...4 Das Lineal...5 Der Arbeitsbereich...5 Der Aufgabenbereich...5
1. Beschreiben Sie stichwortartig die Benutzeroberfläche von Word (benennen Sie die einzelnen Leisten): ...
 Fragenkatalog Word 2007 301 Benutzeroberfläche 1. Beschreiben Sie stichwortartig die Benutzeroberfläche von Word (benennen Sie die einzelnen Leisten): 2. Die Multifunktionsleiste ist ausgeblendet. Wie
Fragenkatalog Word 2007 301 Benutzeroberfläche 1. Beschreiben Sie stichwortartig die Benutzeroberfläche von Word (benennen Sie die einzelnen Leisten): 2. Die Multifunktionsleiste ist ausgeblendet. Wie
Word Kapitel 12 Lernzielkontrolle Word 2016 Beantworten Sie die folgenden 12 Fragen
 Basic Computer Skills Microsoft Word 2016 Word Kapitel 12 Lernzielkontrolle Word 2016 Beantworten Sie die folgenden 12 Fragen Im Ordner 12_kapitel lernzielkontrolle finden Sie alle notwendigen Dateien.
Basic Computer Skills Microsoft Word 2016 Word Kapitel 12 Lernzielkontrolle Word 2016 Beantworten Sie die folgenden 12 Fragen Im Ordner 12_kapitel lernzielkontrolle finden Sie alle notwendigen Dateien.
Word Kapitel 12 Lernzielkontrolle Word 2010 Beantworten Sie die folgenden 12 Fragen
 Basic Computer Skills Microsoft Word 2010 Word Kapitel 12 Lernzielkontrolle Word 2010 Beantworten Sie die folgenden 12 Fragen Im Ordner 12_Kapitel_Lernzielkontrolle finden Sie alle notwendigen Dateien.
Basic Computer Skills Microsoft Word 2010 Word Kapitel 12 Lernzielkontrolle Word 2010 Beantworten Sie die folgenden 12 Fragen Im Ordner 12_Kapitel_Lernzielkontrolle finden Sie alle notwendigen Dateien.
Word Kapitel 12 Lernzielkontrolle Word 2013 Beantworten Sie die folgenden 12 Fragen
 Basic Computer Skills Microsoft Word 2013 Word Kapitel 12 Lernzielkontrolle Word 2013 Beantworten Sie die folgenden 12 Fragen Im Ordner 12_kapitel lernzielkontrolle finden Sie alle notwendigen Dateien.
Basic Computer Skills Microsoft Word 2013 Word Kapitel 12 Lernzielkontrolle Word 2013 Beantworten Sie die folgenden 12 Fragen Im Ordner 12_kapitel lernzielkontrolle finden Sie alle notwendigen Dateien.
Ü 301 Benutzeroberfläche Word 2007
 Ü 301 Benutzeroberfläche Word 2007 Benutzeroberfläche Multifunktionsleisten Sie kennen nach dieser Übung die Word-Benutzeroberfläche und können mit der Multifunktionsleiste arbeiten. Aufgabe Benutzeroberfläche
Ü 301 Benutzeroberfläche Word 2007 Benutzeroberfläche Multifunktionsleisten Sie kennen nach dieser Übung die Word-Benutzeroberfläche und können mit der Multifunktionsleiste arbeiten. Aufgabe Benutzeroberfläche
1 Die Word-Programmoberfläche... 13
 Inhalt 1 Die Word-Programmoberfläche... 13 1.1 Word starten... 14 1.2 Das Word-Fenster... 15 1.3 Das Menüband... 17 1.4 Weitere Möglichkeiten der Befehlseingabe... 20 Kontextmenü und Minisymbolleiste...
Inhalt 1 Die Word-Programmoberfläche... 13 1.1 Word starten... 14 1.2 Das Word-Fenster... 15 1.3 Das Menüband... 17 1.4 Weitere Möglichkeiten der Befehlseingabe... 20 Kontextmenü und Minisymbolleiste...
Kennen, können, beherrschen lernen was gebraucht wird
 Inhaltsverzeichnis Inhaltsverzeichnis... 1 Bestandteile des Word-2013-Anwendungsfensters... 2 Die Word-Befehle nutzen... 3 Das Menüband... 3 Anzeigeoptionen für das Menüband ändern... 3 Aufgabenbereiche...
Inhaltsverzeichnis Inhaltsverzeichnis... 1 Bestandteile des Word-2013-Anwendungsfensters... 2 Die Word-Befehle nutzen... 3 Das Menüband... 3 Anzeigeoptionen für das Menüband ändern... 3 Aufgabenbereiche...
PowerPoint Kapitel 1 Lektion 2 Benutzeroberfläche
 PowerPoint Kapitel 1 Lektion 2 Benutzeroberfläche Benutzeroberfläche Öffnen Sie Microsoft PowerPoint 2010 und lernen Sie die Benutzeroberfläche kennen. Aufgabe Übungsdatei: - 1. Benutzeroberfläche Öffnen
PowerPoint Kapitel 1 Lektion 2 Benutzeroberfläche Benutzeroberfläche Öffnen Sie Microsoft PowerPoint 2010 und lernen Sie die Benutzeroberfläche kennen. Aufgabe Übungsdatei: - 1. Benutzeroberfläche Öffnen
INHALTSVERZEICHNIS. Vorwort Die Arbeitsumgebung von Word Word-Dokumente verwalten Texteingabe und Textkorrektur 30
 INHALTSVERZEICHNIS Vorwort 9 1. Die Arbeitsumgebung von Word 11 1.1. Das Word-Fenster 11 1.2. Befehlseingabe 12 Menüband 12 Symbolleiste für den Schnellzugriff 14 Weitere Möglichkeiten der Befehlseingabe
INHALTSVERZEICHNIS Vorwort 9 1. Die Arbeitsumgebung von Word 11 1.1. Das Word-Fenster 11 1.2. Befehlseingabe 12 Menüband 12 Symbolleiste für den Schnellzugriff 14 Weitere Möglichkeiten der Befehlseingabe
1.1.1 Textverarbeitungsprogramm starten, beenden; Dokument öffnen, schließen
 MS Word 2016 Einführung Programm verwenden 1 PROGRAMM VERWENDEN Microsoft Word 2016 ist der offizielle Name des Textverarbeitungsprogramms von Microsoft. In der vorliegenden Lernunterlage wird das Programm
MS Word 2016 Einführung Programm verwenden 1 PROGRAMM VERWENDEN Microsoft Word 2016 ist der offizielle Name des Textverarbeitungsprogramms von Microsoft. In der vorliegenden Lernunterlage wird das Programm
5. Die Open Office.org Writer-Hilfe Die Open Office.org Writer-Hilfe verwenden...45
 INHALT Vorwort...3 Inhalt... I 1. Einführung in Open Office.org Writer...7 Starten von Open Office.org Writer...7 Das Fenster von Open Office.org Writer...9 Die Titelleiste...9 Die Menüleiste...10 Die
INHALT Vorwort...3 Inhalt... I 1. Einführung in Open Office.org Writer...7 Starten von Open Office.org Writer...7 Das Fenster von Open Office.org Writer...9 Die Titelleiste...9 Die Menüleiste...10 Die
1 Die ersten Schritte... 15
 Inhalt 1 Die ersten Schritte... 15 1.1 Word 2016 starten...16 1.2 Beispiel: Einen schnellen Brief anhand einer Vorlage erstellen...17 Vorlage auswählen... 17 Vorlage verwenden... 19 Schnelle Hilfe zu verschiedenen
Inhalt 1 Die ersten Schritte... 15 1.1 Word 2016 starten...16 1.2 Beispiel: Einen schnellen Brief anhand einer Vorlage erstellen...17 Vorlage auswählen... 17 Vorlage verwenden... 19 Schnelle Hilfe zu verschiedenen
PowerPoint Kapitel 1 Lektion 2 Benutzeroberfläche
 PowerPoint Kapitel 1 Lektion 2 Benutzeroberfläche Benutzeroberfläche Öffnen Sie Microsoft PowerPoint 2016 und lernen Sie die Benutzeroberfläche kennen. Aufgabe Übungsdatei: - 1. Benutzeroberfläche Öffnen
PowerPoint Kapitel 1 Lektion 2 Benutzeroberfläche Benutzeroberfläche Öffnen Sie Microsoft PowerPoint 2016 und lernen Sie die Benutzeroberfläche kennen. Aufgabe Übungsdatei: - 1. Benutzeroberfläche Öffnen
Zwei Seiten pro Blatt eines PDFs können aus dem «Adobe Reader» wie folgt ausgedruckt werden:
 1 Hilfe Text 1 Tipps und Hinweise zu Word 2016 (Betriebssystem Windows) Die Nummerierung bezieht sich auf die Arbeitsschritte des Auftrags. Meistens wird nur einer von verschiedenen möglichen und richtigen
1 Hilfe Text 1 Tipps und Hinweise zu Word 2016 (Betriebssystem Windows) Die Nummerierung bezieht sich auf die Arbeitsschritte des Auftrags. Meistens wird nur einer von verschiedenen möglichen und richtigen
Word Kapitel 1 Grundlagen Lektion 1 Benutzeroberfläche
 Word Kapitel 1 Grundlagen Lektion 1 Benutzeroberfläche Elemente der Benutzeroberfläche Sie kennen nach dieser Lektion die Word-Benutzeroberfläche und nutzen das Menüband für Ihre Arbeit. Aufgabe Übungsdatei:
Word Kapitel 1 Grundlagen Lektion 1 Benutzeroberfläche Elemente der Benutzeroberfläche Sie kennen nach dieser Lektion die Word-Benutzeroberfläche und nutzen das Menüband für Ihre Arbeit. Aufgabe Übungsdatei:
Word starten. Word Word 2010 starten. Schritt 1
 Schritt 1 Word 2010 starten. 2) Klicke danach auf Microsoft Office Word 2010. Sollte Word nicht in dieser Ansicht aufscheinen, dann gehe zu Punkt 3 weiter. 1) Führe den Mauszeiger auf die Schaltfläche
Schritt 1 Word 2010 starten. 2) Klicke danach auf Microsoft Office Word 2010. Sollte Word nicht in dieser Ansicht aufscheinen, dann gehe zu Punkt 3 weiter. 1) Führe den Mauszeiger auf die Schaltfläche
Word Einstieg
 Word 2010 - Einstieg Neues Dokument erstellen 1. Klicken Sie auf die Registerkarte Datei 2. Wählen Sie im linken Bereich den Befehl Neu 3. Standardmäßig ist die Option Leeres Dokument aktiviert, mit der
Word 2010 - Einstieg Neues Dokument erstellen 1. Klicken Sie auf die Registerkarte Datei 2. Wählen Sie im linken Bereich den Befehl Neu 3. Standardmäßig ist die Option Leeres Dokument aktiviert, mit der
Schriftbild. STRG + UMSCHALT + * Nichdruckbare Zeichen anzeigen
 Tastenkombination Beschreibung Befehlsrubrik Tastenkombinationen zum Arbeiten mit Dokumenten STRG + N Neues Dokument erstellen Dokument STRG + O Dokument öffnen Dokument STRG + W Dokument schließen Dokument
Tastenkombination Beschreibung Befehlsrubrik Tastenkombinationen zum Arbeiten mit Dokumenten STRG + N Neues Dokument erstellen Dokument STRG + O Dokument öffnen Dokument STRG + W Dokument schließen Dokument
Excel Kapitel 12 Lernzielkontrolle Excel 2013 Beantworten Sie die folgenden 12 Fragen
 Excel Kapitel 12 Lernzielkontrolle Excel 2013 Beantworten Sie die folgenden 12 Fragen Im Ordner 12_kapitel lernzielkontrolle finden Sie alle notwendigen Dateien. 1. Wie wechseln Sie zu einer anderen geöffneten
Excel Kapitel 12 Lernzielkontrolle Excel 2013 Beantworten Sie die folgenden 12 Fragen Im Ordner 12_kapitel lernzielkontrolle finden Sie alle notwendigen Dateien. 1. Wie wechseln Sie zu einer anderen geöffneten
1. ERSTE SCHRITTE. Wie startet man WORD? 1. Klicken Sie in der Taskleiste auf die START-Schaltfläche.
 1. ERSTE SCHRITTE WORD 2007 STARTEN Microsoft Office WORD 2007 ist der offizielle Name des Textverarbeitungsprogramms von Microsoft. In der vorliegenden Lernunterlage wird das Programm unter dem Betriebssystem
1. ERSTE SCHRITTE WORD 2007 STARTEN Microsoft Office WORD 2007 ist der offizielle Name des Textverarbeitungsprogramms von Microsoft. In der vorliegenden Lernunterlage wird das Programm unter dem Betriebssystem
KOPF- UND FUßZEILEN KOPF- UND FUßZEILEN HINZUFÜGEN
 WORD 2007/2010/2013 Seite 1 von 5 KOPF- UND FUßZEILEN Kopf- und Fußzeilen enthalten Informationen, die sich am Seitenanfang oder Seitenende eines Dokuments wiederholen. Wenn Sie Kopf- und Fußzeilen erstellen
WORD 2007/2010/2013 Seite 1 von 5 KOPF- UND FUßZEILEN Kopf- und Fußzeilen enthalten Informationen, die sich am Seitenanfang oder Seitenende eines Dokuments wiederholen. Wenn Sie Kopf- und Fußzeilen erstellen
ECDL 2007 Modul 3 MS Word 2007. Inhalt
 Inhalt 1. Einführung in MS Word... 1 MS Word starten... 1 Das Fenster von MS Word... 1 Die Titelleiste... 2 Die Multifunktionsleiste... 4 Das Lineal... 6 Der Arbeitsbereich... 6 Die Statusleiste... 6 Die
Inhalt 1. Einführung in MS Word... 1 MS Word starten... 1 Das Fenster von MS Word... 1 Die Titelleiste... 2 Die Multifunktionsleiste... 4 Das Lineal... 6 Der Arbeitsbereich... 6 Die Statusleiste... 6 Die
Inhalt Einführung in MS Word... 1 Textverarbeitungsgrundlagen... 15
 Inhalt 1. Einführung in MS Word... 1 MS Word starten... 1 Das Fenster von MS Word... 1 Die Titelleiste... 2 Das Menüband... 3 Das Lineal... 6 Der Arbeitsbereich... 6 Die Statusleiste... 6 Die Dokumentansichten...
Inhalt 1. Einführung in MS Word... 1 MS Word starten... 1 Das Fenster von MS Word... 1 Die Titelleiste... 2 Das Menüband... 3 Das Lineal... 6 Der Arbeitsbereich... 6 Die Statusleiste... 6 Die Dokumentansichten...
Das können Sie bereits. » gespeicherte Dokumente öffnen. + Sie benutzen die Seitenansicht als Druckvorschau. + + Sie drucken ein Dokument
 Dokumente fertigstellen und 3 drucken Das können Sie bereits»» Texte eingeben und markieren»» Text formatieren»» Dokumente speichern»» gespeicherte Dokumente öffnen Die nächsten Schritte + + Sie verwenden
Dokumente fertigstellen und 3 drucken Das können Sie bereits»» Texte eingeben und markieren»» Text formatieren»» Dokumente speichern»» gespeicherte Dokumente öffnen Die nächsten Schritte + + Sie verwenden
Tastenkombinationen in Officepaketen
 Tastenkombinationen in Officepaketen Wer viel Office-Arbeiten bewältigen muss profitiert am Meisten von den Tastenkombinationen. Ausschneiden, Kopieren, Alles Markieren, etc. sind Funktionen, die man mithilfe
Tastenkombinationen in Officepaketen Wer viel Office-Arbeiten bewältigen muss profitiert am Meisten von den Tastenkombinationen. Ausschneiden, Kopieren, Alles Markieren, etc. sind Funktionen, die man mithilfe
Kennen, können, beherrschen lernen was gebraucht wird
 Mit Tastenkombinationen im Text bewegen So gelangen Sie zum Textanfang / Textende Absatzweise nach oben / unten Bildschirmseite nach oben / unten zum Anfang der vorherigen / nächsten Seite S p S Y / S
Mit Tastenkombinationen im Text bewegen So gelangen Sie zum Textanfang / Textende Absatzweise nach oben / unten Bildschirmseite nach oben / unten zum Anfang der vorherigen / nächsten Seite S p S Y / S
Liebe Leserin, lieber Leser, Die Tastatur 12
 Inhaltsverzeichnis Liebe Leserin, lieber Leser,... 11 Die Tastatur 12 Schreibmaschinen-Tastenblock... 13 Sondertasten, Funktionstasten, Kontrollleuchten, Zahlenblock... 14 Navigationstasten... 15 Die Maus
Inhaltsverzeichnis Liebe Leserin, lieber Leser,... 11 Die Tastatur 12 Schreibmaschinen-Tastenblock... 13 Sondertasten, Funktionstasten, Kontrollleuchten, Zahlenblock... 14 Navigationstasten... 15 Die Maus
Tastenkürzel für WORD. F4 oder Strg + Y oder Alt + Enter
 Tastenkürzel für WORD Abbrechen Rückgängig Wiederherstellen Wiederholen neue Seite neue Spalte Beenden Word MS Systeminfo ESC Strg + Z oder Alt + Rück Alt + Umschalt + Rück F4 oder Strg + Y oder Alt +
Tastenkürzel für WORD Abbrechen Rückgängig Wiederherstellen Wiederholen neue Seite neue Spalte Beenden Word MS Systeminfo ESC Strg + Z oder Alt + Rück Alt + Umschalt + Rück F4 oder Strg + Y oder Alt +
MBF III 342- Zentrale. Abschlüsse
 MBF 2007 -III 342- Zentrale Abschlüsse Hilfen und Tipps: Nützliche Tastenkombinationen Tastenkombination Beschreibung Tastenkombinationen zum Arbeiten mit Dokumenten STRG+S ALT+F4 STRG+F STRG+Z STRG+Y
MBF 2007 -III 342- Zentrale Abschlüsse Hilfen und Tipps: Nützliche Tastenkombinationen Tastenkombination Beschreibung Tastenkombinationen zum Arbeiten mit Dokumenten STRG+S ALT+F4 STRG+F STRG+Z STRG+Y
Inhaltsverzeichnisse. 1. Überschriften zuweisen. 2. Seitenzahlen einfügen. 3. Einen Seitenwechsel einfügen
 Inhaltsverzeichnisse 1. Überschriften zuweisen Formatieren Sie die Überschriften mit Hilfe der integrierten Formatvorlagen als Überschrift. Klicken Sie dazu in die Überschrift und dann auf den Drop- Down-Pfeil
Inhaltsverzeichnisse 1. Überschriften zuweisen Formatieren Sie die Überschriften mit Hilfe der integrierten Formatvorlagen als Überschrift. Klicken Sie dazu in die Überschrift und dann auf den Drop- Down-Pfeil
1 PROGRAMM BENÜTZEN. 1.1 Erste Schritte in der Textverarbeitung Textverarbeitungsprogramm starten, bzw. beenden; Dokument öffnen, schließen
 MS Word 2010 Basis Programm benützen 1 PROGRAMM BENÜTZEN Microsoft WORD 2010 ist der offizielle Name des Textverarbeitungsprogramms von Microsoft. In der vorliegenden Lernunterlage wird das Programm unter
MS Word 2010 Basis Programm benützen 1 PROGRAMM BENÜTZEN Microsoft WORD 2010 ist der offizielle Name des Textverarbeitungsprogramms von Microsoft. In der vorliegenden Lernunterlage wird das Programm unter
1PROGRAMM VERWENDEN. 1.1 Arbeiten mit Dokumenten. 1.1.1 Textverarbeitungsprogramm starten, beenden; Dokument öffnen, schließen
 1PROGRAMM VERWENDEN Microsoft Office WORD 2007 ist der offizielle Name des Textverarbeitungsprogramms von Microsoft. In der vorliegenden Lernunterlage wird das Programm unter dem Betriebssystem Windows
1PROGRAMM VERWENDEN Microsoft Office WORD 2007 ist der offizielle Name des Textverarbeitungsprogramms von Microsoft. In der vorliegenden Lernunterlage wird das Programm unter dem Betriebssystem Windows
GESTALTUNGSHELFER. Tipp zur Formatierung der Überschrift Die Überschrift erster Ebene soll immer auf einer neuen Seite angezeigt werden:
 sind mit den Überschriftsformatvorlagen verbunden. Das Inhaltsverzeichnis bezieht seine Einträge aus den Überschriften 1-9, Vorlagen der Kopfzeile greifen auf die Formatvorlage Überschrift 1 zu und der
sind mit den Überschriftsformatvorlagen verbunden. Das Inhaltsverzeichnis bezieht seine Einträge aus den Überschriften 1-9, Vorlagen der Kopfzeile greifen auf die Formatvorlage Überschrift 1 zu und der
SKRIPT Verzeichnisse in Word
 Wie kann man in Word 2010 ein Inhaltsverzeichnis einfügen? Das Video Tutorial zeigt Ihnen die einzelnen Schritte die Notwendig sind um ein Inhaltsverzeichnis in Word einzufügen. Dieses Skript stellt eine
Wie kann man in Word 2010 ein Inhaltsverzeichnis einfügen? Das Video Tutorial zeigt Ihnen die einzelnen Schritte die Notwendig sind um ein Inhaltsverzeichnis in Word einzufügen. Dieses Skript stellt eine
7 DOKUMENTEE FORMATIEREN
 7 DOKUMENTEE FORMATIEREN Sie können grundlegende Einstellungen von Dokumenten wie die Seitenausrichtung oder die Papiergröße bearbeiten und so Ihren Bedürfnissen anpassen. Die Befehle dazu finden Sie unter
7 DOKUMENTEE FORMATIEREN Sie können grundlegende Einstellungen von Dokumenten wie die Seitenausrichtung oder die Papiergröße bearbeiten und so Ihren Bedürfnissen anpassen. Die Befehle dazu finden Sie unter
Inhaltsverzeichnisse
 Inhaltsverzeichnisse Überschriften zuweisen Formatieren Sie die Überschriften mit Hilfe der integrierten Formatvorlagen als Überschrift. Klicken Sie dazu in die jeweilige Überschrift und dann auf der Registerkarte
Inhaltsverzeichnisse Überschriften zuweisen Formatieren Sie die Überschriften mit Hilfe der integrierten Formatvorlagen als Überschrift. Klicken Sie dazu in die jeweilige Überschrift und dann auf der Registerkarte
Lektion 8 Organisation
 Basic Computer Skills Outlook Text kopieren und Text löschen Link einfügen Adressbücher und Kontaktgruppen / Verteilerlisten Nachricht kennzeichnen und als ungelesen markieren E-Mails organisieren Sortieren
Basic Computer Skills Outlook Text kopieren und Text löschen Link einfügen Adressbücher und Kontaktgruppen / Verteilerlisten Nachricht kennzeichnen und als ungelesen markieren E-Mails organisieren Sortieren
Brigitte Marthaler, Manfred Kaderli. Word. Eine praxisnahe Einführung in die Textverarbeitung
 Brigitte Marthaler, Manfred Kaderli Word 2013 Eine praxisnahe Einführung in die Textverarbeitung Vorwort Microsoft Word ist ein weitverbreitetes Textverarbeitungsprogramm. In der Wirtschaft und der Verwaltung,
Brigitte Marthaler, Manfred Kaderli Word 2013 Eine praxisnahe Einführung in die Textverarbeitung Vorwort Microsoft Word ist ein weitverbreitetes Textverarbeitungsprogramm. In der Wirtschaft und der Verwaltung,
WORD können Sie wie jedes Programm über das Startmenü von Windows aufrufen.
 PC EINSTEIGER Arbeiten mit Word 5 ARBEITEN MIT WORD Themen in diesem Kapitel: Starten des Programms Kennenlernen der Oberfläche Erfassen eines Textes Speichern von Daten Öffnen einer Datei Bearbeiten von
PC EINSTEIGER Arbeiten mit Word 5 ARBEITEN MIT WORD Themen in diesem Kapitel: Starten des Programms Kennenlernen der Oberfläche Erfassen eines Textes Speichern von Daten Öffnen einer Datei Bearbeiten von
COMPUTERIA VOM WORD FÜR FORTGESCHRITTENE
 COMPUTERIA VOM 29.4.15 WORD FÜR FORTGESCHRITTENE MENUBAND, REGISTERKARTEN, GRUPPEN Die Darstellung des Menubands und die Grösse der Symbole darin ist abhängig davon wie gross das Fenster von Word ist und
COMPUTERIA VOM 29.4.15 WORD FÜR FORTGESCHRITTENE MENUBAND, REGISTERKARTEN, GRUPPEN Die Darstellung des Menubands und die Grösse der Symbole darin ist abhängig davon wie gross das Fenster von Word ist und
Inhaltsverzeichnis Formatierungsmöglichkeiten Designs Ein Design zuweisen Einen einzelnen Designbestandteil hinzufügen...
 Inhaltsverzeichnis Inhaltsverzeichnis... 1 Formatierungsmöglichkeiten... 1 Designs... 2 Ein Design zuweisen... 2 Einen einzelnen Designbestandteil hinzufügen... 2 Die Schriftart bestimmen... 3 Den Schriftgrad
Inhaltsverzeichnis Inhaltsverzeichnis... 1 Formatierungsmöglichkeiten... 1 Designs... 2 Ein Design zuweisen... 2 Einen einzelnen Designbestandteil hinzufügen... 2 Die Schriftart bestimmen... 3 Den Schriftgrad
Word 2003: Grundlagen
 Word 2003: Grundlagen Seite einrichten Menü Datei/Seite einrichten Kopf- und Fusszeilen Menü Ansicht/Kopf- und Fusszeile Dateiname, Datum usw. automatisch einfügen Seitenzahl Seite einrichten zwischen
Word 2003: Grundlagen Seite einrichten Menü Datei/Seite einrichten Kopf- und Fusszeilen Menü Ansicht/Kopf- und Fusszeile Dateiname, Datum usw. automatisch einfügen Seitenzahl Seite einrichten zwischen
Notizen: ikonverlagsgesmbh redmond s Verlag / Edi Bauer 31
 Grundlagen Notizen: ikonverlagsgesmbh redmond s Verlag / Edi Bauer 31 Format Word 2010 effektiv 2 FORMAT 2.1 Seitenformat Seitenränder Übungen: Plakat... 49 Einladung... 154 Sie können in den Linealen
Grundlagen Notizen: ikonverlagsgesmbh redmond s Verlag / Edi Bauer 31 Format Word 2010 effektiv 2 FORMAT 2.1 Seitenformat Seitenränder Übungen: Plakat... 49 Einladung... 154 Sie können in den Linealen
Es empfiehlt sich, die häufigst verwendete Sprache als Standard für die aktive Dokumentvorlage zu bestimmen.
 Sprache Word Aufgaben Im Menü EXTRAS Sprache können Sie die Sprache bestimmen das Synonymen-Wörterbuch wählen die Silbentrennung einstellen Sprache bestimmen Word unterstützt verschiedene Sprachen und
Sprache Word Aufgaben Im Menü EXTRAS Sprache können Sie die Sprache bestimmen das Synonymen-Wörterbuch wählen die Silbentrennung einstellen Sprache bestimmen Word unterstützt verschiedene Sprachen und
Achtung! Dieses Skript ist noch nicht vollständig!
 Word Achtung! Dieses Skript ist noch nicht vollständig! Bitte nicht das gesamte Skript einfach ausdrucken, sondern nur die Seiten, die auch wirklich benötigt werden! 1 Einführung Word...1 1.1 Word Anwendungsfenster...1
Word Achtung! Dieses Skript ist noch nicht vollständig! Bitte nicht das gesamte Skript einfach ausdrucken, sondern nur die Seiten, die auch wirklich benötigt werden! 1 Einführung Word...1 1.1 Word Anwendungsfenster...1
Was Sie bald kennen und können
 Gemeinsamkeiten in der Bedienung 4 Einer der großen Vorteile, die Ihnen der Einsatz eines der Office-Pakete bringt, sind die großen Gemeinsamkeiten bei der Bedienung der Programme. Das haben Sie teilweise
Gemeinsamkeiten in der Bedienung 4 Einer der großen Vorteile, die Ihnen der Einsatz eines der Office-Pakete bringt, sind die großen Gemeinsamkeiten bei der Bedienung der Programme. Das haben Sie teilweise
Die Arbeitsoberfläche
 Die Arbeitsoberfläche Word starten und beenden Word über die START-Schaltfläche starten Klicken Sie auf die START-Schaltfläche von Windows und zeigen Sie auf den Menüpunkt ALLE PROGRAMME eine Liste aller
Die Arbeitsoberfläche Word starten und beenden Word über die START-Schaltfläche starten Klicken Sie auf die START-Schaltfläche von Windows und zeigen Sie auf den Menüpunkt ALLE PROGRAMME eine Liste aller
Nützliche Tastenkombinationen (Word)
 Nützliche Tastenkombinationen (Word) Dateioperationen Neues leeres Dokument erstellen S n Zwischen geöffneten Dokumenten wechseln S & Dokument öffnen S o Dokument schließen S $ Dokument speichern S s Die
Nützliche Tastenkombinationen (Word) Dateioperationen Neues leeres Dokument erstellen S n Zwischen geöffneten Dokumenten wechseln S & Dokument öffnen S o Dokument schließen S $ Dokument speichern S s Die
Word Text in Bestform! D leicht D klar D sofort RAINER WALTER SCHWABE
 Word 2003 Text in Bestform! RAINER WALTER SCHWABE D leicht D klar D sofort Inhaltsverzeichnis Inhaltsverzeichnis Liebe Leserin, lieber Leser! Die Tastatur 11 12 Schreibmaschinen-Tastenblock... 13 Sondertasten,
Word 2003 Text in Bestform! RAINER WALTER SCHWABE D leicht D klar D sofort Inhaltsverzeichnis Inhaltsverzeichnis Liebe Leserin, lieber Leser! Die Tastatur 11 12 Schreibmaschinen-Tastenblock... 13 Sondertasten,
Aktuelles Datum in die markierte/aktive Zelle einfügen Ganzes Tabellenblatt markieren Nächstes Tabellenblatt der Arbeitsmappe aktivieren
 Excel-Shortcuts Die wichtigsten Shortcuts [Alt] + [F11] [F1] [F2] [F4] [F7] [F9] [F11] [Shift] + [F9] [Shift] + [F11] [Strg] + [.] [Strg] + [A] [Strg] + [C] [Strg] + [F] [Strg] + [F4] [Strg] + [F6] [Strg]
Excel-Shortcuts Die wichtigsten Shortcuts [Alt] + [F11] [F1] [F2] [F4] [F7] [F9] [F11] [Shift] + [F9] [Shift] + [F11] [Strg] + [.] [Strg] + [A] [Strg] + [C] [Strg] + [F] [Strg] + [F4] [Strg] + [F6] [Strg]
Microsoft Word 2010. Einführung. Microsoft Word 2010 - Einführung
 Microsoft Word 2010 Einführung Martina Hoffmann-Seidel Otto-Hirsch-Straße 34, 71686 Remseck www.hoffmann-seidel.de, info@hoffmann-seidel.de Seite 1 Inhaltsverzeichnis Grundlagen... 3 Das Word-Anwendungsfenster...
Microsoft Word 2010 Einführung Martina Hoffmann-Seidel Otto-Hirsch-Straße 34, 71686 Remseck www.hoffmann-seidel.de, info@hoffmann-seidel.de Seite 1 Inhaltsverzeichnis Grundlagen... 3 Das Word-Anwendungsfenster...
Im Original veränderbare Word-Dateien
 Die Benutzeroberfläche von Access Menüband Das am oberen Bildschirmrand befindliche Menüband beinhaltet die meisten Befehle von Access. Im Menüband sind Schnellzugriffsleiste und Titelleiste integriert.
Die Benutzeroberfläche von Access Menüband Das am oberen Bildschirmrand befindliche Menüband beinhaltet die meisten Befehle von Access. Im Menüband sind Schnellzugriffsleiste und Titelleiste integriert.
ECDL-VORBEREITUNGSKURS Modul 3 (Word) - Syllabus 5
 ECDL-VORBEREITUNGSKURS Modul 3 (Word) - Syllabus 5 Textverarbeitungsprogramm starten, beenden Dokument öffnen, schließen Neues Dokument erstellen basierend auf: Standardvorlage oder anderer Vorlage Dokument
ECDL-VORBEREITUNGSKURS Modul 3 (Word) - Syllabus 5 Textverarbeitungsprogramm starten, beenden Dokument öffnen, schließen Neues Dokument erstellen basierend auf: Standardvorlage oder anderer Vorlage Dokument
leicht klar sofort RAINER WALTER SCHWABE
 leicht klar sofort RAINER WALTER SCHWABE Word 2010 - PDF Inhaltsverzeichnis Word 2010 easy Inhaltsverzeichnis Die Tastatur Die Maus 1 Word 2010 das erste Mal 2 Erste Eingaben in Word 3 Texte schnell prüfen
leicht klar sofort RAINER WALTER SCHWABE Word 2010 - PDF Inhaltsverzeichnis Word 2010 easy Inhaltsverzeichnis Die Tastatur Die Maus 1 Word 2010 das erste Mal 2 Erste Eingaben in Word 3 Texte schnell prüfen
Texte erstellen und bearbeiten mit Word 2007
 Texte erstellen und bearbeiten mit Word 2007 ISBN 978-3-938178-87-4 HM-WW07TEB Autoren: Sabine Spieß, Charlotte von Braunschweig Inhaltliches Lektorat: Ortrun Grill 1. Ausgabe vom 14. Januar 2008 HERDT-Verlag
Texte erstellen und bearbeiten mit Word 2007 ISBN 978-3-938178-87-4 HM-WW07TEB Autoren: Sabine Spieß, Charlotte von Braunschweig Inhaltliches Lektorat: Ortrun Grill 1. Ausgabe vom 14. Januar 2008 HERDT-Verlag
ECDL WORD ... ADVANCED
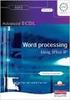 Allgemein Für die Bearbeitung Ihrer Dokumente steht Ihnen die Multifunktionsleiste mit einer Reihe von Befehlsregistern zur Verfügung. Diese Multifunktionsleiste löst in der Version Office 2007 die bis
Allgemein Für die Bearbeitung Ihrer Dokumente steht Ihnen die Multifunktionsleiste mit einer Reihe von Befehlsregistern zur Verfügung. Diese Multifunktionsleiste löst in der Version Office 2007 die bis
1 Erste Schritte in Word... 17
 Inhalt 1 Erste Schritte in Word... 17 1.1 Word starten...18 1.2 Beispiel: Einen schnellen Brief anhand einer Vorlage erstellen...19 Wählen Sie eine Vorlage aus... 19 So verwenden Sie eine Vorlage... 21
Inhalt 1 Erste Schritte in Word... 17 1.1 Word starten...18 1.2 Beispiel: Einen schnellen Brief anhand einer Vorlage erstellen...19 Wählen Sie eine Vorlage aus... 19 So verwenden Sie eine Vorlage... 21
Index. C ClipArt 26 suchen 27 Cube 114
 208 A Abfrage 153, 178 erstellen 178 Abfrage-Assistent 178 ABRUNDEN 115 Absatzabstand 47 Abstand 47 Ansicht 38, 128 ANZAHL 115 Applikation Arbeitsbereich 7 Arbeitsblatt Fehler 119 hinzufügen 98 kopieren
208 A Abfrage 153, 178 erstellen 178 Abfrage-Assistent 178 ABRUNDEN 115 Absatzabstand 47 Abstand 47 Ansicht 38, 128 ANZAHL 115 Applikation Arbeitsbereich 7 Arbeitsblatt Fehler 119 hinzufügen 98 kopieren
Das Anwendungsfenster
 Das Word-Anwendungsfenster 2.2 Das Anwendungsfenster Nach dem Start des Programms gelangen Sie in das Word-Anwendungsfenster. Dieses enthält sowohl Word-spezifische als auch Windows-Standardelemente. OFFICE-
Das Word-Anwendungsfenster 2.2 Das Anwendungsfenster Nach dem Start des Programms gelangen Sie in das Word-Anwendungsfenster. Dieses enthält sowohl Word-spezifische als auch Windows-Standardelemente. OFFICE-
1 PROGRAMM VERWENDEN. 1.1 Erste Schritte in der Textverarbeitung. 1.1.1 Textverarbeitungsprogramm starten, beenden; Dokument öffnen, schließen
 MS Word 2013 Einführung Programm verwenden 1 PROGRAMM VERWENDEN Microsoft Word 2013 ist der offizielle Name des Textverarbeitungsprogramms von Microsoft. In der vorliegenden Lernunterlage wird das Programm
MS Word 2013 Einführung Programm verwenden 1 PROGRAMM VERWENDEN Microsoft Word 2013 ist der offizielle Name des Textverarbeitungsprogramms von Microsoft. In der vorliegenden Lernunterlage wird das Programm
Präsentationstexte formatieren
 3 Präsentationstexte formatieren und gliedern 54 aufzählungen formatieren A B C Wählen Sie auf der Registerkarte Start aus den Formen das Textfeld aus. Zeichnen Sie das Textfeld in der gewünschten Größe
3 Präsentationstexte formatieren und gliedern 54 aufzählungen formatieren A B C Wählen Sie auf der Registerkarte Start aus den Formen das Textfeld aus. Zeichnen Sie das Textfeld in der gewünschten Größe
Optionen. Optionen Allgemein
 Optionen Unter der Option Allgemein finden Sie verschiedene Benutzeroberflächenoptionen. Außerdem können Sie Ihre Office-Kopie personalisieren, indem Sie Ihren Benutzernamen eingeben. In diesem Kapitel
Optionen Unter der Option Allgemein finden Sie verschiedene Benutzeroberflächenoptionen. Außerdem können Sie Ihre Office-Kopie personalisieren, indem Sie Ihren Benutzernamen eingeben. In diesem Kapitel
Word für Windows 2010
 Word für Windows 2010 - Eine Einführung in die Standard-Textverarbeitung Grundlagen: Durch einen Doppelklick auf das Symbol wird WinWord gestartet Es erscheint die Oberfläche von WinWord: Das WinWord-Layout
Word für Windows 2010 - Eine Einführung in die Standard-Textverarbeitung Grundlagen: Durch einen Doppelklick auf das Symbol wird WinWord gestartet Es erscheint die Oberfläche von WinWord: Das WinWord-Layout
4. Mit Fenstern arbeiten
 4. Mit Fenstern arbeiten In dieser Lektion lernen Sie... wie Sie Fenster wieder schließen das Aussehen der Fenster steuern mit mehreren Fenstern gleichzeitig arbeiten Elemente von Dialogfenstern Was Sie
4. Mit Fenstern arbeiten In dieser Lektion lernen Sie... wie Sie Fenster wieder schließen das Aussehen der Fenster steuern mit mehreren Fenstern gleichzeitig arbeiten Elemente von Dialogfenstern Was Sie
Vorwort... 9. 1. Die Arbeitsumgebung von Word... 11
 INHALTSVERZEICHNIS Vorwort... 9 1. Die Arbeitsumgebung von Word... 11 1.1. Das Word-Fenster...11 1.2. Befehlseingabe...12 Menüband... 12 Symbolleiste für den Schnellzugriff... 14 Weitere Möglichkeiten
INHALTSVERZEICHNIS Vorwort... 9 1. Die Arbeitsumgebung von Word... 11 1.1. Das Word-Fenster...11 1.2. Befehlseingabe...12 Menüband... 12 Symbolleiste für den Schnellzugriff... 14 Weitere Möglichkeiten
Kochrezept-Sammlung zu Word
 Kochrezept-Sammlung zu Word (Stand: 29.1.2017) Word 2007 Abbildungsverzeichnis aktualisieren: auf Abbildungsverzeichnis positionieren > Befehlsregister Verweise > Register Beschriftungen > Tabelle aktualisieren
Kochrezept-Sammlung zu Word (Stand: 29.1.2017) Word 2007 Abbildungsverzeichnis aktualisieren: auf Abbildungsverzeichnis positionieren > Befehlsregister Verweise > Register Beschriftungen > Tabelle aktualisieren
Inhaltsverzeichnis. Überblick über die Formatierungsarten. Was versteht man unter Formatierung?
 Inhaltsverzeichnis Inhaltsverzeichnis... 1 Überblick über die Formatierungsarten... 1 Was versteht man unter Formatierung?... 1 Weitere Formatierungshilfen... 2 Grundlagen zur Zeichenformatierung... 2
Inhaltsverzeichnis Inhaltsverzeichnis... 1 Überblick über die Formatierungsarten... 1 Was versteht man unter Formatierung?... 1 Weitere Formatierungshilfen... 2 Grundlagen zur Zeichenformatierung... 2
Optionen. Optionen Allgemein
 Optionen Unter der Option Allgemein finden Sie verschiedene Benutzeroberflächenoptionen. Außerdem können Sie Ihre Office-Kopie personalisieren, indem Sie Ihren Benutzernamen eingeben. In diesem Kapitel
Optionen Unter der Option Allgemein finden Sie verschiedene Benutzeroberflächenoptionen. Außerdem können Sie Ihre Office-Kopie personalisieren, indem Sie Ihren Benutzernamen eingeben. In diesem Kapitel
Kennen, können, beherrschen lernen was gebraucht wird
 Inhaltsverzeichnis Inhaltsverzeichnis... 1 Datei- und Ordnerverwaltung... 2 Eine Ordnerstruktur erstellen... 2 Regeln für die Vergabe von Namen... 2 So erstellen Sie Ordner... 2 Vorgehensweise beim Markieren
Inhaltsverzeichnis Inhaltsverzeichnis... 1 Datei- und Ordnerverwaltung... 2 Eine Ordnerstruktur erstellen... 2 Regeln für die Vergabe von Namen... 2 So erstellen Sie Ordner... 2 Vorgehensweise beim Markieren
Schnellübersichten. Word 2016 Wissenschaftliche Arbeiten und große Dokumente
 Schnellübersichten Word 2016 Wissenschaftliche Arbeiten und große Dokumente 1 Basiswissen 2 2 Bestandteile wissenschaftlicher Arbeiten und großer Dokumente 3 3 Dokumentvorlage einrichten 4 4 Formatvorlagen
Schnellübersichten Word 2016 Wissenschaftliche Arbeiten und große Dokumente 1 Basiswissen 2 2 Bestandteile wissenschaftlicher Arbeiten und großer Dokumente 3 3 Dokumentvorlage einrichten 4 4 Formatvorlagen
ECDL - Europäischer Computer Führerschein. Charlotte von Braunschweig, Konrad Stulle, Sabine Spieß. 1. Ausgabe, 1. Aktualisierung, März 2012
 13.05.11 ECDL - Europäischer Computer Führerschein Charlotte von Braunschweig, Konrad Stulle, Sabine Spieß Modul AM3 - Textverarbeitung advanced level (mit Windows 7 und Word 2010) gemäß Syllabus 2.0 1.
13.05.11 ECDL - Europäischer Computer Führerschein Charlotte von Braunschweig, Konrad Stulle, Sabine Spieß Modul AM3 - Textverarbeitung advanced level (mit Windows 7 und Word 2010) gemäß Syllabus 2.0 1.
Informationstechnische Grundlagen. WORD 2010 Aufbauschulung. SS 2013 Word Aufbau Schulung Dagmar Rombach
 Informationstechnische Grundlagen. WORD 2010 Aufbauschulung. Der Aufbau einer wissenschaftlichen Arbeit - Leeres Vorblatt - Titelblatt - Inhaltsverzeichnis - Verzeichnis der Abbildungen und Tabellen -
Informationstechnische Grundlagen. WORD 2010 Aufbauschulung. Der Aufbau einer wissenschaftlichen Arbeit - Leeres Vorblatt - Titelblatt - Inhaltsverzeichnis - Verzeichnis der Abbildungen und Tabellen -
Microsoft Office Word 2010
 bhv Einsteigerseminar Microsoft Office Word 2010 von Rainer Osenberg 1. Auflage Microsoft Office Word 2010 Osenberg schnell und portofrei erhältlich bei beck-shop.de DIE FACHBUCHHANDLUNG Thematische Gliederung:
bhv Einsteigerseminar Microsoft Office Word 2010 von Rainer Osenberg 1. Auflage Microsoft Office Word 2010 Osenberg schnell und portofrei erhältlich bei beck-shop.de DIE FACHBUCHHANDLUNG Thematische Gliederung:
Die Menüleiste in einem Programm aktivieren. Das aktuelle Fenster i. e. MDI-Programm schließen
 Globale Tastenkombinationen F10 Alt + unterstrichener Buchstabe Strg + F4 Alt + F4 Strg + X Strg + C Strg + V Strg + A Strg + Z Entf Die Menüleiste in einem Programm aktivieren Den gewünschten Menübefehl
Globale Tastenkombinationen F10 Alt + unterstrichener Buchstabe Strg + F4 Alt + F4 Strg + X Strg + C Strg + V Strg + A Strg + Z Entf Die Menüleiste in einem Programm aktivieren Den gewünschten Menübefehl
Der gekonnte Umgang mit Text
 Der gekonnte Umgang mit Text Text eingeben & effizient korrigieren In der linken oberen Ecke sehen Sie den blinkenden Cursor. Dort beginnen Sie mit dem Schreiben. Je nachdem, wo sich der Mauszeiger befindet,
Der gekonnte Umgang mit Text Text eingeben & effizient korrigieren In der linken oberen Ecke sehen Sie den blinkenden Cursor. Dort beginnen Sie mit dem Schreiben. Je nachdem, wo sich der Mauszeiger befindet,
WORD-EINFÜHRUNG. Inhaltsverzeichnis
 WORD-EINFÜHRUNG INHALT Inhaltsverzeichnis 1 Erste Schritte in Word...1 1.1 Word starten... 1 1.2 Der Word-Bildschirm... 2 2 Erste Arbeiten am Text...6 2.1 Text erfassen und speichern... 6 2.1.1 Übung...
WORD-EINFÜHRUNG INHALT Inhaltsverzeichnis 1 Erste Schritte in Word...1 1.1 Word starten... 1 1.2 Der Word-Bildschirm... 2 2 Erste Arbeiten am Text...6 2.1 Text erfassen und speichern... 6 2.1.1 Übung...
Mein Computerheft. Arbeiten mit Writer. Name: Ich kann ein Schreibprogramm öffnen und Texte schreiben. Öffne 00o4Kids mit einem Doppelklick!
 Mein Computerheft Arbeiten mit Writer Name: 4a Ich kann ein Schreibprogramm öffnen und Texte schreiben. Öffne 00o4Kids mit einem Doppelklick! Klicke auf dieses Zeichen (Icon). Dein Schreibprogramm. Klicke
Mein Computerheft Arbeiten mit Writer Name: 4a Ich kann ein Schreibprogramm öffnen und Texte schreiben. Öffne 00o4Kids mit einem Doppelklick! Klicke auf dieses Zeichen (Icon). Dein Schreibprogramm. Klicke
Im Original veränderbare Word-Dateien
 Starten des Programms Das Programm wird durch Doppelklick auf Copyright das Programmsymbol www.park-koerner.de (Icon) Copyright auf dem www.park-koerner.de Desktop oder über das Startmenü gestartet. Es
Starten des Programms Das Programm wird durch Doppelklick auf Copyright das Programmsymbol www.park-koerner.de (Icon) Copyright auf dem www.park-koerner.de Desktop oder über das Startmenü gestartet. Es
Tabellen. Mit gedrückter Maustaste können Sie die Randlinien ziehen. Die Maus wird dabei zum Doppelpfeil.
 Tabellen In einer Tabellenzelle können Sie alle Textformatierungen wie Schriftart, Ausrichtung, usw. für den Text wie sonst auch vornehmen sowie Bilder einfügen. Wenn Sie die Tabulator-Taste auf der Tastatur
Tabellen In einer Tabellenzelle können Sie alle Textformatierungen wie Schriftart, Ausrichtung, usw. für den Text wie sonst auch vornehmen sowie Bilder einfügen. Wenn Sie die Tabulator-Taste auf der Tastatur
SIZ-Spickzettel Word 2003
 SIZ-Spickzettel Word 2003 1, 1.1, 1.1.1 Sie müssen die Überschriften 1, 2 und 3 eines Dokuments gliedern, und zwar: Überschrift 1 = 1, Überschrift 2 = 1.1, Überschrift 3 = 1.1.1 usw. 1. Setzen Sie den
SIZ-Spickzettel Word 2003 1, 1.1, 1.1.1 Sie müssen die Überschriften 1, 2 und 3 eines Dokuments gliedern, und zwar: Überschrift 1 = 1, Überschrift 2 = 1.1, Überschrift 3 = 1.1.1 usw. 1. Setzen Sie den
Basic Computer Skills computertraining4you. Arbeiten mit Textverarbeitungen. Word Daniela Wagner
 Basic Computer Skills computertraining4you Arbeiten mit Textverarbeitungen Word 2010 Daniela Wagner Beachten Sie bitte das Copyright für die P D F U n t e r l a g e W o r d 2010 Diese Unterlage ist für
Basic Computer Skills computertraining4you Arbeiten mit Textverarbeitungen Word 2010 Daniela Wagner Beachten Sie bitte das Copyright für die P D F U n t e r l a g e W o r d 2010 Diese Unterlage ist für
1.1 Basiswissen Fensterbedienung
 1. Windows mit Gesten steuern 1.1 Basiswissen Fensterbedienung Elemente eines Fensters Fenster besitzen bestimmte Fensterelemente unabhängig davon, welcher Inhalt in den jeweiligen Fenstern angezeigt wird.
1. Windows mit Gesten steuern 1.1 Basiswissen Fensterbedienung Elemente eines Fensters Fenster besitzen bestimmte Fensterelemente unabhängig davon, welcher Inhalt in den jeweiligen Fenstern angezeigt wird.
Tabellen. Mit gedrückter Maustaste können Sie die Randlinien ziehen. Die Maus wird dabei zum Doppelpfeil.
 Tabellen In einer Tabellenzelle können Sie alle Textformatierungen wie Schriftart, Ausrichtung, usw. für den Text wie sonst auch vornehmen sowie Bilder einfügen. Wenn Sie die Tabulator-Taste auf der Tastatur
Tabellen In einer Tabellenzelle können Sie alle Textformatierungen wie Schriftart, Ausrichtung, usw. für den Text wie sonst auch vornehmen sowie Bilder einfügen. Wenn Sie die Tabulator-Taste auf der Tastatur
OPENOFFICE WRITER. Faltblatt erstellen. Zusammenfassung Schritt für Schritt Anleitung zur Erstellung eines Faltblattes
 OPENOFFICE WRITER Faltblatt erstellen Zusammenfassung Schritt für Schritt Anleitung zur Erstellung eines Faltblattes Computer Servicewerkstatt Cosewe200768@gmx.de Inhalt Vorbereitungen treffen... 2 Die
OPENOFFICE WRITER Faltblatt erstellen Zusammenfassung Schritt für Schritt Anleitung zur Erstellung eines Faltblattes Computer Servicewerkstatt Cosewe200768@gmx.de Inhalt Vorbereitungen treffen... 2 Die
DAS EINSTEIGERSEMINAR
 DAS EINSTEIGERSEMINAR Microsoft Office Excel 2010 Gudrun Rehn-Göstenmeier LERNEN ÜBEN ANWENDEN Teil I: Lernen L1 Dateiorganisation Bevor wir uns mit den Excel-spezifischen Befehlen und Funktionen befassen
DAS EINSTEIGERSEMINAR Microsoft Office Excel 2010 Gudrun Rehn-Göstenmeier LERNEN ÜBEN ANWENDEN Teil I: Lernen L1 Dateiorganisation Bevor wir uns mit den Excel-spezifischen Befehlen und Funktionen befassen
Herzlich willkommen 15
 Inhalt Herzlich willkommen 15 Vorwort 16 Word starten und beenden 18 Was ist neu in Word 2013? 20 Wo finde ich was in Word 2013? 21 Das Menüband ein-und ausblenden 25 Zwischen Arbeitsfenstern wechseln
Inhalt Herzlich willkommen 15 Vorwort 16 Word starten und beenden 18 Was ist neu in Word 2013? 20 Wo finde ich was in Word 2013? 21 Das Menüband ein-und ausblenden 25 Zwischen Arbeitsfenstern wechseln
Vorwort Die Excel-Arbeitsumgebung Programmoberfläche Menüband Symbolleiste für den Schnellzugriff...
 Inhalt Vorwort... 11 1 Die Excel-Arbeitsumgebung... 13 1.1 Programmoberfläche...14 1.2 Menüband...15 1.3 Symbolleiste für den Schnellzugriff...17 1.4 Weitere Möglichkeiten der Befehlseingabe...18 Kontextmenü...18
Inhalt Vorwort... 11 1 Die Excel-Arbeitsumgebung... 13 1.1 Programmoberfläche...14 1.2 Menüband...15 1.3 Symbolleiste für den Schnellzugriff...17 1.4 Weitere Möglichkeiten der Befehlseingabe...18 Kontextmenü...18
Word Grundkurs. Sommerkurs 2003
 Word Grundkurs Sommerkurs 2003 Word Informatikkurs Sommer 2003 Seite 2 Inhalt: 1. Was ist Word? 3 2. Word starten und beenden 4 3. Begriffe: 4 3.1 Symbolleiste: 5 3.2 Menuleiste: 8 4. Dokument speichern:
Word Grundkurs Sommerkurs 2003 Word Informatikkurs Sommer 2003 Seite 2 Inhalt: 1. Was ist Word? 3 2. Word starten und beenden 4 3. Begriffe: 4 3.1 Symbolleiste: 5 3.2 Menuleiste: 8 4. Dokument speichern:
Eine Seite formatieren. Folien formatieren Arbeitsbereich Ausführen. Folien auswählen. Folien einfügen. Autopilot. Folienübergänge und Animationen
 Autopilot Folien einfügen Folien auswählen Eine Seite formatieren Folien formatieren Arbeitsbereich Ausführen Eine neue Präsentation erstellen Autopilot Folien einfügen Folien auswählen Eine Seite formatieren
Autopilot Folien einfügen Folien auswählen Eine Seite formatieren Folien formatieren Arbeitsbereich Ausführen Eine neue Präsentation erstellen Autopilot Folien einfügen Folien auswählen Eine Seite formatieren
1 Der Word 2007 Bildschirm
 1 Der Word 2007 Bildschirm 1.1 Benutzeroberfläche mit Multifunktionsleiste Die Multifunktionsleiste enthält Registerkarten. In den Registern befinden sich verschiedene Befehlsgruppen und darin enthalten
1 Der Word 2007 Bildschirm 1.1 Benutzeroberfläche mit Multifunktionsleiste Die Multifunktionsleiste enthält Registerkarten. In den Registern befinden sich verschiedene Befehlsgruppen und darin enthalten
In diesem ersten Kapitel erhalten Sie einen Überblick über das Programm Microsoft PowerPoint 2003.
 In diesem ersten Kapitel erhalten Sie einen Überblick über das Programm Microsoft PowerPoint 2003. Was erfahren Sie in diesem Kapitel? Wozu man PowerPoint verwenden kann Wie man PowerPoint startet und
In diesem ersten Kapitel erhalten Sie einen Überblick über das Programm Microsoft PowerPoint 2003. Was erfahren Sie in diesem Kapitel? Wozu man PowerPoint verwenden kann Wie man PowerPoint startet und
1 Die Arbeitsumgebung Programmoberfläche Menüband Symbolleiste für den Schnellzugriff...20
 Inhalt 1 Die Arbeitsumgebung...15 1.1 Programmoberfläche...16 1.2 Menüband...17 1.3 Symbolleiste für den Schnellzugriff...20 1.4 Weitere Möglichkeiten der Befehlseingabe...21 Kontextmenü... 21 Tasten und
Inhalt 1 Die Arbeitsumgebung...15 1.1 Programmoberfläche...16 1.2 Menüband...17 1.3 Symbolleiste für den Schnellzugriff...20 1.4 Weitere Möglichkeiten der Befehlseingabe...21 Kontextmenü... 21 Tasten und
Erklärung der Gliederungsansicht und die zugehörige Symbolleiste. Änderung der Formatvorlagen für die Überschriften.
 Word 2003 Die Gliederung 43 43 Die Gliederung Inhalt dieses Kapitels: Übersicht über die Funktionen von Word 2003 zur automatischen Gliederung von Dokumenten. Erklärung der Gliederungsansicht und die zugehörige
Word 2003 Die Gliederung 43 43 Die Gliederung Inhalt dieses Kapitels: Übersicht über die Funktionen von Word 2003 zur automatischen Gliederung von Dokumenten. Erklärung der Gliederungsansicht und die zugehörige
1 Erste Schritte 2 Die neue Benutzeroberfläche
 Inhaltsverzeichnis 1 Erste Schritte.... 15 Alle Jahre wieder... 15 Installation und Aktivierung von Word 2007... 16 Die Testversionen von Office 2007.... 17 Die neue Benutzeroberfläche... 18 Die Idee hinter
Inhaltsverzeichnis 1 Erste Schritte.... 15 Alle Jahre wieder... 15 Installation und Aktivierung von Word 2007... 16 Die Testversionen von Office 2007.... 17 Die neue Benutzeroberfläche... 18 Die Idee hinter
Effektiver Umstieg auf Office Thomas Alker, Konrad Stulle UM-O2010
 Effektiver Umstieg auf Office 2010 Thomas Alker, Konrad Stulle UM-O2010 1. Ausgabe, 4. Aktualisierung, Februar 2012 Die neue Oberfläche Keine Angst vor dem neuen Office Word 2010 und Excel 2010 basieren
Effektiver Umstieg auf Office 2010 Thomas Alker, Konrad Stulle UM-O2010 1. Ausgabe, 4. Aktualisierung, Februar 2012 Die neue Oberfläche Keine Angst vor dem neuen Office Word 2010 und Excel 2010 basieren
Michael & Eva Kolberg [EI Das kompakte Know-how zum perfekten Einsatz von Word
 Michael & Eva Kolberg [EI 2003 Das kompakte Know-how zum perfekten Einsatz von Word 1 Grundlagen 2 1 1.1 Microsoft Word starten 2 2 1.2 Programmoberfläche 2 3 1.2.1 Menüs 25 1.2.2 Dialogfelder 2 7 1.2.3
Michael & Eva Kolberg [EI 2003 Das kompakte Know-how zum perfekten Einsatz von Word 1 Grundlagen 2 1 1.1 Microsoft Word starten 2 2 1.2 Programmoberfläche 2 3 1.2.1 Menüs 25 1.2.2 Dialogfelder 2 7 1.2.3
In diesem Buch Visuelles Inhaltsverzeichnis Die Tastatur Die Maus Die CD-ROM zum Buch... 32
 Inhaltsverzeichnis In diesem Buch... 17 Visuelles Inhaltsverzeichnis... 19 Die Tastatur... 25 Die Maus... 29 Die CD-ROM zum Buch... 32 Die CD-ROM installieren... 32 Die Testfragen verwenden... 37 Das Computer-Lexikon
Inhaltsverzeichnis In diesem Buch... 17 Visuelles Inhaltsverzeichnis... 19 Die Tastatur... 25 Die Maus... 29 Die CD-ROM zum Buch... 32 Die CD-ROM installieren... 32 Die Testfragen verwenden... 37 Das Computer-Lexikon
