Die ersten Schritte in Garmin BaseCamp
|
|
|
- Frauke Kopp
- vor 6 Jahren
- Abrufe
Transkript
1 r Die ersten Schritte in Garmin BaseCamp Ein Selbstlernkurs mit 16 Übungen und > Schritt > für > Schritt > Anleitungen Zur Verfügung gestellt von erlebnis-gps.ch erlebnis-gps.ch Kurs-Unterlagen V
2 Inhaltsverzeichnis Anleitung... 2 Benutzeroberfläche... 4 GPS-Gerät anschliessen... 7 Karte vorbereiten... 8 Listenordner und Listen Wegpunkte Routen erstellen Autorouting Routen bearbeiten Tracks Track oder Route Daten löschen BaseCamp und dein GPS-Gerät BaseCamp und Internet Karten-Tricks Ausklang erlebnis-gps.ch Garmin BaseCamp Seite 1
3 Anleitung Erklärung BaseCamp ist ein Kartenprogramm von Garmin, das frei heruntergeladen werden kann. Mit diesem Programm können auf dem PC (es gibt auch eine Version für den Mac) Touren geplant und ausgewertet, sowie GPS-Daten verwaltet werden. Es ist ein gutes Programm um Touren vorzubereiten und auf das Garmin Outdoorgerät zu laden um dann unterwegs damit zu navigieren. In dieser Einführung lernst du die wichtigsten Werkzeuge und Funktionen von BaseCamp kennen und anwenden. Im Wesentlichen geht es immer um Wegpunkte, Routen und Tracks. Damit das Ganze nicht Theorie bleibt, werden bei den einzelnen Funktionen Übungen vorgeschlagen, damit du die Funktionen gleich ausprobieren kannst. Aufbau der Kapitel: Du findest für eine Erklärung Und dann folgen jedes Thema Übungen Inhalt der Übung Aufbau der Übungen: eine Aufgabe mit > Schritt > für > Schritt > Anleitungen und Erläuterungen zur Aufgabe. Dazu brauchst du Werkzeuge/Funktionen. Die kannst du auf verschiedene Arten aktivieren: Menüzeile Symbolleiste > Das ist die oberste Zeile in BC > Unter der Menüzeile sind die Symbolleisten mit den Icons Kurzbefehl Kontextmenü Gelegentlich führt ein Kurzbefehl zum Ziel Mit einem Rechtsklick auf ein Element öffnet sich ein Kontextmenü Tipp: Symbolleiste verwenden, das braucht weniger Maus-Klicks. Mauszeiger einen Moment über dem Icon schweben lassen, dann wird die Bezeichnung des Icons eingeblendet. Menüzeile benützen, wenn du das Icon nicht findest. Kurzbefehle sind der Vollständigkeit halber aufgeführt. Zum besseren Verständnis sind bei etlichen Übungen Screenshots vorhanden. Die sind nicht in diesem Script integriert (sonst würd der Ausdruck noch grösser) sondern auf der Homepage einsehbar. erlebnis-gps.ch Garmin BaseCamp Seite 2
4 BaseCamp Version Dieser Script ist auf PC und BaseCamp Version ausgerichtet. Beim Mac sind die Funktionen fast identisch, allerdings sind sie anders angeordnet. Du musst also etwas suchen. Suche die Version deines BaseCamp Menüzeile > Hilfe > Über BaseCamp Etliche Markennamen sind geschützt, auch wenn sie nicht speziell gekennzeichnet sind. Haftungsausschluss Die Angaben wurden nach bestem Wissen gemacht und geprüft. Trotzdem ist es möglich, dass Fehler übersehen worden sind. In diesem Falle bitte ich um eine Nachricht an Eine Garantie für das Funktionieren der Navigation kann nicht übernommen werden, auch wenn nach dieser Anleitung vorgegangen wurde. Die Verantwortung liegt beim Benutzer des GPS-Gerätes. Copyright Autor: Peter Soland, CH4800 Zofingen Dieser Selbstlernkurs wird der Garmin-Gemeinde zur Verfügung gestellt. Er darf für den privaten, nicht kommerziellen Gebrauch heruntergeladen, ausgedruckt und benutzt werden. Hingegen ist jegliche kommerzielle Nutzung strikte untersagt. Alle Rechte am Text liegen beim Autor. Die Screenshots von BaseCamp durften mit freundlicher Genehmigung von Garmin Switzerland Distribution GmbH erstellt werden. Bei den Karten handelt es sich um OSM (OpenStreetMap), siehe Version 1 April 2016 erlebnis-gps.ch Garmin BaseCamp Seite 3
5 Benutzeroberfläche Erklärung Die Benutzeroberfläche (Aussehen des Bildschirmes) kannst du verändern Benutzeroberfläche (Bildschirm-Aufbau) Oben Links Rechts Die Grenze auf dem Bildschirm sind (1) ganz oben die Menüzeile und (2) darunter die Symbolleisten (eine oder mehrere Zeilen) auf dem Bildschirm ist der Bibliothek- und Gerätebereich. (3) im oberen Teil ist die Datenstruktur und (4) darunter sind die einzelnen Elemente aufgelistet auf dem Bildschirm ist die Karte. Dieser Teil ist möglicherweise im Moment leer, die Karte siehst du erst, wenn das Gerät angeschlossen ist. Das ist abhängig von der installierten Karte. (5) zwischen dem Bibliothek- und Gerätebereich (links) und der Karte (rechts) lässt sich verschieben. > Cursor auf die Grenze verschieben bis ein Doppelpfeil entsteht > mit linker Maustaste die Grenze verschieben Bibliothek- und Gerätebereich Die Grenze (6) zwischen dem oberen Feld des Bibliothek- und Gerätebereiches und unteren Feld lässt sich auf gleiche Weise verschieben. erlebnis-gps.ch Garmin BaseCamp Seite 4
6 Tauschen Dieses untere Feld des Bibliothek- und Gerätebereiches kann mit dem Kartenfeld getauscht werden, um mehr Übersicht zu gewinnen. Hier sind weitere Details zu den Daten vorhanden, sie können auch besser gefiltert und sortiert werden. (7) Grenzstrich Pfeil anklicken Symbolleiste: Menü: Kurzbefehl Ansicht > Karten- und Datenansichten austauschen CTRL + Tab Sortieren Bei der Anzeige der Elemente lässt sich die Sortierreihenfolge ändern mit dem (8) Zahnradsymbol und (9) nach den einzelnen Elementtypen filtern. 2D / 3D Vektorkarten lassen sich auch in 3D-Ansicht anzeigen. Symbolleiste: Übersichtskarte wechseln 2D und 3D-Karten anzeigen Nur 3D-Karte anzeigen Nur 2D-Karte anzeigen Menü: Ansicht > Kartenansichten > [wählen] Symbolleiste Mit Vorteil richtest du die Symbolleisten jetzt gleich ein. Menüzeile > Ansicht > Symbolleisten > [Auswahl] Aktiviere die gleichen Symbolleisten wie im Beispiel rechts. Die Symbolleisten kannst du nach Bedarf ein- und ausblenden. erlebnis-gps.ch Garmin BaseCamp Seite 5
7 Die Icons in der Symbolleiste lassen sich verschieben, deshalb ist das Aussehen in den Beispielen anders als auf deinem PC. Icon verschieben > mit dem Cursor die gepunktete Linie packen (Linksklick) und an die neue Position ziehen. Steuerelemente in der linken oberen Ecke der Karte. Steuerelemente lassen sich ein und Ausschalten Menü: Ansicht > Steuerelemente der Karten > Ein Dauernd sichtbar > Aus nur der Nordpfeil ist sichtbar > Automatisch wird angezeigt, wenn der Cursor in der Nähe ist. Zoom Schieberegler mit dem Schieberegler (in der linken oberen Ecke der Karte) lässt sich die Vergrösserungsstufe der Karte einstellen. Mausrad geht am einfachsten. Nordrichtung Steuerelement Die Windrose lässt sich drehen. Mit Kick auf N wird die Karte auf Nord ausgerichtet Tipp Mit der Funktionstaste <F1> Kommst du in die BaseCamp-Hilfe. Der Rechner muss mit dem Internet verbunden sein. erlebnis-gps.ch Garmin BaseCamp Seite 6
8 GPS-Gerät anschliessen Erklärung Wenn du das Gerät zum Ersten Mal an den PC anschliesst, so dauert es eine Weile, bis alle Daten übertragen sind; du siehst es am grünen Fortschrittsbalken. Nachher geht es rassiger. Schliesse das GPS-Gerät an. Auf dem Gerät siehst du das USB-Symbol oder ein Symbol für eine Gerät-PC-Verbindung. Wenn das nicht angezeigt wird, d. h. wenn du auf dem Gerät die übliche Benutzer- Oberfläche siehst, dann musst du die Einstellungen im Gerät ändern: Gerät > Hauptmenü > Einstellungen > System > Schnittstelle > Garmin Spanner oder Garminseriell Ausprobieren, welches funktioniert. Geht es immer noch nicht, ein anderes USB-Kabel ausprobieren. Wenn das Gerät korrekt angeschlossen ist, ist nun auch die Karte sichtbar. Das Gerät (1) wird nun zu unterst im oberen Teil des Bibliotheksbereichs angezeigt. Die Daten des Gerätes sind im Ordner (2) Interner Speicher oder Alle Daten die Bezeichnung ist je nach Gerät unterschiedlich, jedenfalls ist der Ordner direkt unter dem Gerätenamen. Ist eine microsd-card im Gerät eingelegt, siehst du die ebenfalls, (3) sie ist eingerückt unter dem Gerät sichtbar. markiere Gerät /Interner Speicher Linksklick auf Dein Gerät / (2) Interner Speicher Der Titel des unteren Bibliotheksteils ändert auf (4) Interner Speicher. (5) Hier werden nun alle Elemente (Wegpunkte, Routen und Tracks), die in deinem Gerät gespeichert sind, angezeigt erlebnis-gps.ch Garmin BaseCamp Seite 7
9 Karte vorbereiten Erklärung Wenn du das Gerät zum Ersten Mal anschliesst, so dauert es eine Weile, bis alle Daten übertragen sind; du siehst es am grünen Fortschrittsbalken. Nachher geht es rassiger. Du hast mindestens 2 Karten zur Verfügung Die Globale Karte, die mit BC installiert wurde und Die Karte, die du im Gerät hast. Wähle eine Karte Menüzeile Symbolleiste > Karten > auswählen > Kartenprodukt wählen > im Dropdown-Menü Karte auswählen Ändere den Kartendetailgrad Symbolleiste > Kartendetailgrad wählen > im Dropdown-Menü Karte auswählen Karten können verschieden viele Informationen anzeigen. Das kann hier gewählt werden. Stark heraus gezoomt Stark herein gezoomt wenige Informationen sind nötig, sonst ist das Kartenbild überladen; also >Niedrig/Niedriger/Am niedrigsten wählen viele Informationen sind besser, damit auch die Details angezeigt werden; also > Hoch/Höher/Am höchsten wählen Verschiebe die Karte Menüzeile Symbolleiste Kurzbefehl > Werkzeuge > Verschieben > wähle das Handsymbol H erlebnis-gps.ch Garmin BaseCamp Seite 8
10 Karte für die Übungen vorbereiten Bei den Übungen geht es nicht darum, eine grosse Tour zu planen, sondern die Werkzeuge und Funktionen kennen zu lernen. Wir machen alle Übungen auf dem gleichen Kartenausschnitt. Wähle für die Übungen einen Kartenausschnitt, der einige Kilometer breit ist und ein gutes, aber überschaubares Wegenetz hat (siehe screenshot-00). So musst du während den Übungen nicht auch noch die Karte verschieben. Das behalten wir uns für später vor. erlebnis-gps.ch Garmin BaseCamp Seite 9
11 Listenordner und Listen Erklärung Alle gespeicherten Wegpunkte, Tracks und Routen, in BaseCamp Elemente genannt, sind in "Meine Sammlung abgelegt. Um Übersicht zu behalten, können diese Elemente in verschiedenen Listen abgelegt werden. Diese Listen können ihrerseits mit Listenordern strukturiert werden. Das ist ähnlich wie unter Windows im Daten-Explorer Bibliothek- und Gerätebereich Links Im oberen Teil Darunter Die Grenze Im unteren Teil auf dem Bildschirm ist der Bibliothek- und Gerätebereich. sind Meine Sammlung und darunter die Ordner und Unterordner und die Listen. ist das mit dem PC verbundene GPS-Gerät, Garmin-Adventure Cloud-Speicher Beides behandeln wir in dieser Einführung nicht und angeschlossene Speicherkarten und USB-Sticks, sofern Garmin-Karten darauf sind. zwischen dem oberen und unteren Feld lässt sich verschieben sind die einzelnen Elemente der im oberen Teil markierten Liste oder des markierten Ordners aufgelistet. Übung 1 Listenordner und Listen erstellen Erstelle einen neuen Listenordner und neue Listen. Erstelle zuerst einen neuen Listenordner unterhalb Meine Sammlung Bibliothek: Rechtsklick auf Meine Sammlung > Neuer Listenordner Der Name Neuer Ordner ist blau hinterleg und kann direkt überschrieben werden. Benenne diesen Listenordner erlebnis-gps Wenn der Neuer Ordner nicht mehr blau hinterlegt ist: Rechtsklick auf Neuer Ordner > Umbenennen > Enter Erstelle als zweites in diesem Ordner eine neue Liste: Bibliothek: Benenne diese Liste Übung WP Rechtsklick auf erlebnis-gps > Neue Liste erlebnis-gps.ch Garmin BaseCamp Seite 10
12 Wegpunkte Erklärung Wegpunkte (engl. Waypoints, Abk. WP) sind geografische Positionen, die durch die Koordinaten definiert sind. Für was sind nun diese WPs gut? Mit WPs markierst du z. B. einen Übergang, einen Durchgang, den du treffen musst, weil er keinen Spielraum lässt ein Berghütte, ein Restaurant oder eine Sehenswürdigkeit eine schlecht sichtbare Abzweigung und anderes mehr Wegpunkte haben ein Symbol, das gewählt werden kann, z. B. oder einen Namen, innerhalb BaseCamp darf ein Name nur einmal vorkommen, und ev. Hinweise/Notizen. Auf der Karte in BaseCamp sind Wegpunkte mit dem gewählten Symbol, z. B. mit gekennzeichnet. In BaseCamp können Wegpunkte auf einfache Art in der Karte markiert werden. Übung 2 Wegpunkte eingeben Verschiebe für diese Übung die Karte in den vorher bestimmen Kartenausschnitt. Markiere die Liste Übung WP Erster Wegpunkt Setze nun einen ersten Wegpunkt. aktiviere dazu das Werkzeug Neuer Wegpunkt. Symbolleiste: > Werkzeug Neuer Wegpunkt aktivieren Menü: > Werkzeuge > Wegpunkt Der Cursor sieht nun leicht anders aus, er hat neben dem Pfeil ein kleines Quadrat als Symbol für Wegpunkte. Am gewünschten Ort in die Karte klicken. Diesem Wegpunkt wird von BaseCamp automatisch erlebnis-gps.ch Garmin BaseCamp Seite 11 oder das Symbol blaue Flagge als Name eine fortlaufende dreistellige Nummer oder ein Begriff aus der Karte zugeordnet. Ändere den Namen des WPs zu Start. Ändere Symbol des WPs zu rote Nadel > Doppelklick auf den WP oder > Rechtsklick auf den WP > Öffnen Das Eigenschaftsfenster geht auf. Im Eigenschaften-Fenster > Namen überschreiben > Symbol ändern.
13 Hinweis Die Eingaben im Eigenschaftsfenster werden direkt gespeichert, sie müssen nicht noch separat gespeichert werden. Es gibt daher auch kein Abbrechen. Schliessen mit dem Kreuz oben rechts. Zweiter Wegpunkt Setze auf gleiche Weise in einem Abstand von rund 1 km einen zweiten Wegpunkt. Zwischen dem ersten und dem zweiten WP muss ein Wegnetz sein, das mehrere Möglichkeiten zulässt. Gib diesem WP den Namen Ziel und als Symbol eine rote Nadel. Dritter Wegpunkt Setze zwischen diesen beiden WP auf einer Abzweigung / Kreuzung einen dritten WP. Gib diesem WP den Namen Mitte und als Symbol eine grüne Nadel. (siehe screenshot-02) Tipp Wenn die WPs erstellt sind, wechsle das Werkzeug (Cursor) auf Verschieben. Andernfalls wird bei jedem Klick ein neuer Wegpunkt erstellt. erlebnis-gps.ch Garmin BaseCamp Seite 12
14 Routen erstellen Erklärung Du hast nun drei Wegpunkte erstellt. Die können zu einer Route verbunden werden. Routen sind eine Reihenfolge von mindestens zwei Wegpunkten, die jeweils mit einer geraden Linie Luflinienrouting Übungen oder entlang einer Strasse oder eines Weges Autorouting Übungen 5-7 verbunden sind. In BaseCamp können Routen auf einfache Art mit bestehenden Wegpunkten oder Übung 3 direkt in der Karte. Übung 4 erstellt werden In den folgenden Übungen machen wir das schön der Reihe nach. In BaseCamp sind Routen mit dem Symbol gekennzeichnet. Repetition: Erstelle eine neue Liste mit dem Namen Übung RTE. Daten verschieben: Ziehe die drei Wegpunkte Start, Mitte und Ziel von der Liste Übung WP in diese neue Liste Übung RTE. > Liste Übung WP markieren. > Wegpunkte markieren (Mehrere Elemente mit der Umschalt- bzw. Ctrl-Taste markieren) > Mit der linken Maustaste in die Liste Übung RTE ziehen oder > Wegpunkte markieren > Rechtsklick in den markierten Bereich > Senden an > im Fenster Ziel wählen > OK Durch das Ziehen mit der Maus werden die Elemente nicht verschoben, sondern kopiert. Sie sind also in beiden Listen vorhanden. Deshalb wird in dieser Anleitung für diesen Vorgang die Bezeichnung ziehen benutzt. Mehr Informationen dazu gibt es im Kapitel Daten löschen Hinweis Auf diese Art kannst du innerhalb des Bibliothekfeldes auch die Daten zwischen deinem Gerät und BasseCamp verschieben. Zoomen Markiere die Liste Übung RTE Die drei WPs sind nun auch in dieser Liste vorhanden. Zoome die Karte auf diese Wegpunkte. > Wegpunkte anklicken (Mehrere Elemente mit der Umschalt- bzw. Ctrl-Taste markieren) > Rechtsklick auf die markierten Wegpunkte > im Kontextmenü > Auf Karte anzeigen anklicken (siehe screeshot-02) erlebnis-gps.ch Garmin BaseCamp Seite 13
15 Aktivitäten Das Routing kann für verschiedene Aktivitäten wie Wandern oder Radfahren (Aktivitätsprofil) erfolgen. Für die ersten Übungen benutzen wir das Luftlinien-Routing. Stelle die Aktivität auf Direkt (Direkt ist in BaseCamp Luftlinie) Symbolleiste > Aktivität Profile > aus der Dropdown-Liste Direkt auswählen. Falls das Aktivitätsprofil in der Symbolleiste nicht sichtbar ist Menüzeile > Ansicht > Symbolleisten > Aktivitätsprofile Übung 3, Methode a Route erstellen aus bestehenden Wegpunkten Markiere die drei Wegpunkte in der Liste Übung RTE > Die drei Wegpunkte anklicken (Mehrere Elemente mit der Umschalt- bzw. Ctrl-Taste markieren) Erstelle eine Route > Rechtsklick auf die markierten WP > im Kontextmenü > Route mit ausgewählten Wegpunkten erstellen. Auf der Karte siehst du nun die Route als Luftlinien. Im Bibliotheksbereich ist ein neues Element mit einem automatisch generierten Namen. Möglicherweise stimmt die Reihenfolge der Wegpunkte nicht. Die kannst du im Eigenschaftsfenster ändern. >Doppelklick auf die Route > Eigenschaftsfenster geht auf > > Wegpunkt markieren > mit der linken Maustaste an den richtige Ort ziehen oder > mit den Pfeiltasten am rechten Fensterrand verschieben. Ändere den Namen nach RTE Übung 3a und ändere die Farbe. Übung 3, Methode b Route erstellen mit dem Fenster Neue Route Erstelle eine Route im Fenster Neue Route Symbolleiste: > Werkzeug Neue Route aktivieren Menü > Werkzeuge > Route Das Fenster Neue Route öffnet sich. Ändere wenn nötig die Aktivität auf Direkt. > ziehe den WP Start vom Bibliotheksbereich in das entsprechende Feld im Fenster > ziehe den WP Ziel vom Bibliotheksbereich in das entsprechende Feld im Fenster > Los > im Eigenschaftsfenster, das nun aufgeht, den Name auf RTE Übung 3b ändern und die Farbe ändern. erlebnis-gps.ch Garmin BaseCamp Seite 14
16 Diese Route 3b führt nun als gerade Linie direkt vom Start zum Ziel, da kein Zwischenziel eingefügt wurde und wir immer noch im Luftlinien-Modus sind. Siehe screenshot-03b Tipp Wenn die Route erstellt ist, wechsle das Werkzeug (Cursor) auf Verschieben. Andernfalls wird bei jedem Klick eine neue Route begonnen. Hinweis Im Fenster Neue Route kann gewählt werden, ob das Fenster nicht wieder angezeigt werden soll. Da kann nicht mehr rückgängig gemacht werden, ausser alles wird auf die Werkeinstellungen zurückgesetzt. > Menü > Bearbeiten > Optionen > Allgemein> Optionen zurücksetzen > Reset Übung 4, Methode c Route direkt in der Karte erstellen Die Methoden 3a) und 3b) sind gut, wenn schon Wegpunkte vorhanden sind. Es ist jedoch nicht nötig, für eine Route zuerst Wegpunkte zu erstellen, eine Route kann auch direkt in der Karte erstellt werden. Erstelle eine Route direkt auf der Karte mit dem Routenwerkzeug Symbolleiste: > Werkzeug Neue Route aktivieren Menü: > Werkzeuge > Route Der Cursor ist jetzt ein Bleistift, das Fenster Neue Route schliessen. Der Reihe nach an den gewünschten Orten in die Karte klicken. Mit dem Cursor in der Nähe der Wegpunkte Start, Mitte und Ziel auf eine Strasse klicken. Abschliessen mit Rechtsklick oder <Esc> Beenden mit Rechtsklick oder <Esc> und zum Verschiebewerkzeug wechseln, sonst gibt es beim nächsten Klick wieder eine neue Route. Name auf RTE Übung 4c ändern und die Farbe ändern. Siehe screenshot-04c erlebnis-gps.ch Garmin BaseCamp Seite 15
17 Vergleich Öffne die Route RTE Übung 3a, das Eigenschaftsfenster öffnete sich. > Doppelklick auf die Route oder > Linksklick auf die Route > Öffnen Das Eigenschaftsfenster geht auf. Die drei Wegpunkte, aus denen du die Route erstellt hast, sind aufgelistet. Öffne ebenso von RTE Übung 3b das Eigenschaftsfenster. Hier sind nur Start und Ziel aufgelistet, da du nur diese zwei Punkte verwendet hast. Öffne ebenso von RTE Übung 4c das Eigenschaftsfenster. Hier sind wider drei Punkte vorhanden. Aber da du bei dieser Übung nicht die vorhandenen Wegpunkte benutzt hast, haben die drei Punkt ganz andere Namen, das Programm hat die Namen aus dem Kartenhintergrund genommen. Übung 3a Übung 3b Übung 4c Übung 5 Aktivitätsprofil ändern Für das automatische Routing sind Karten erforderlich, die diese Methode unterstützen. Das sind Vektorkarten, z. B. die TOPO Schweiz V2, V3 oder TOPO Schweiz V4 Pro, jedoch nicht die Rasterkarten. TOPO Deutschland v7 Pro TOPO Österreich v4 PRO Garmin TransAlpin V4 PRO oder mit einer OSM (OpenStreetMap), die sind in der Regel auch routingfähig. Im Gegensatz zum GPS-Gerät kann in BaseCamp nur eine Karte aktiviert sein. Zum Unterschied Raster- versus Vektorkarten siehe: Wähle eine geeignete Karte. Symbolleiste: > Kartenprodukte > Menü: > Karten > [Karte wählen] erlebnis-gps.ch Garmin BaseCamp Seite 16
18 RTE Übung 3a öffnen (Eigenschaftsfenster) > Doppelklick auf die RTE Übung 3a oder > Rechtsklick auf die RTE Übung 3a > Öffnen > Ändere das Aktivitätsprofil Hinweis: Falls das Aktivitätsprofil in der Symbolleiste nicht sichtbar ist, kannst du es einschalten. Menü > Ansicht > Symbolleisten > Aktivitätsprofile und wenn gewünscht (schaue, was den Unterschiede ausmacht) Menü > Ansicht > Symbolleisten > Name der Aktivitätsprofile anzeigen Wähle verschiedene Aktivitätsprofile. Beobachte was sich auf der Karte ändert. Das Aktivitätsprofil im Eigenschaftsfenster gilt für die gewählte Route. Wechsle die Reihenfolge der Wegpunkte und beobachte was sich auf der Karte ändert. Vielleicht musst du das Neuberechnen manuell auslösen mit dem Button unten rechts im Fenster. Stelle am Schluss die ursprüngliche Reihenfolge der WPs wieder her: Start Mitte Ziel. Ädere das Aktivitätsprofil am Schluss auf Direkt (Die Übung 3a brauchen wir in der Übung 9 mit Luftlinie) Und nun das gleiche mit der Route RTE Übung 3b Belasse diese Route am Schluss in einem anderen Aktivitätsprofil als Direkt. (Die Übung 3b brauchen wir in der Übung 9 mit einem anderen Aktivitätsprofil als Direkt) Beobachtung Je nach Angebot an veschiedenen Wegtypen in deinem Gebiet werden die Unterschiede bei den verschiedenen Ativitätsrofilen unterschiedlich gross sein. Ausserdem ist das eine Frage der Karte. Die Akivitätsprofile sind speziell für die Garmin PRO Karten geeignet. Siehe screeshot-05. In er Bibliotheks-Spalte ist die Route mit dem entsprecchenden Symbol gekennzeichnet. Damit sind wir nun beim Thema Autorouting. erlebnis-gps.ch Garmin BaseCamp Seite 17
19 Autorouting Erklärung Bis jetzt haben wir die Strecken so genommen, wie sie von BaseCamp erstellt wurden. Aber meistens passt und das nicht, denn wir haben schon unsere Vorstellungen, wo es bei unseren Unternehmungen durch gehen soll. Es ist möglich, eine Route nach unseren Vorstellungen direkt der Strasse entlang zu erstellen. Bei den Übungen beschränken wir und immer noch auf den kleinen Kartenausschnitt. Zuerst müssen wir unser Aktivitätsprofil wählen. Vorbereitung Die Priorität, mit welchen Profil begonnen werden soll, kann im Menü eingestellt werden. Stelle die Aktivität auf Zu Fuss. Symbolleiste > Aktivität Profile > aus der Dropdown-Liste das Profil Zu Fuss wählen Falls das Aktivitätsprofil in der Symbolleiste nicht sichtbar ist, kannst du es einschalten. Menü > Ansicht > Symbolleisten > Aktivitätsprofile und wenn gewünscht (schaue, was den Unterschiede ausmacht) Menü > Ansicht > Symbolleisten > Name der Aktivitätsprofile anzeigen Übung 6 Routen mit Autorouting erstellen Erstelle eine Route vom Start zum Ziel, aber auf einem ganz andern Weg, direkt auf der Karte mit dem Routenwerkzeug Symbolleiste >Werkzeug Neue Route Menü > Werkzeuge > Route Der Reihe nach an den gewünschten Orten in die Karte klicken. Mit dem Cursor auf die die gewünschten Stellen klicken. Wenn nicht am gewünschten Ort geroutet wird, diesen Schritt Rückgängig machen Symbolleiste > Mit Rückgängig. zurück. Menü > Bearbeiten > Rückgängig und etwas näher beim vorherigen Punkt klicken. Mit etwas Übung kann man auf diese Arte die Route dem gewünschten Weg entlang ziehen. Abschliessen mit Rechtsklick oder <Esc> Beenden mit Rechtsklick oder <Esc> und zum Verschiebewerkzeug wechseln Name auf RTE Übung 6 ändern Siehe screenshot-06. Das ist mein Beispiel, bei dir wird die Strecke natürlich anders aussehen. erlebnis-gps.ch Garmin BaseCamp Seite 18
20 Routen bearbeiten Erklärung Wenn die Route trotzdem nicht dem gewünschten Weg entspricht oder später geändert werden soll, so kannst du sie bearbeiten Dazu gibt es 3 Möglichkeiten, um eine Route zu ändern: a) Neuen Routenpunkt einfügen b) Einen bestehenden Routenpunkt verschieben c) Einen bestehenden Routenpunkt löschen Dazu stehen in der Symbolleiste folgende Werkzeuge zur Verfügung: c) Löschen d) Teilen b) Punkt verschieben a) Einfügen Wir üben das mit der eben erstellten RTE Übung 6. Damit uns die Original-Route erhalten bleibt, duplizieren wir sie und üben am Duplikat. Duplizieren Wenn du die ursprüngliche Route zum Beispiel zu Vergleichszwecken behalten möchtest, kannst du von der Route ein Doppel machen und dieses Doppel bearbeiten. Route RTE Übung 6 duplizieren > Mit der linken Maustaste auf die Route RTE Übung 6 klicken > im Dropdown-Menü Duplizieren wählen Es wird eine neue Route mit dem gleichen Namen mit einer 1 am Schluss erzeugt. Ändere den Namen in RTE Übung 7 Tipp Es sind nun 5 Routen im gleichen Kartenabschnitt, zwei davon (6 und 7) liegen übereinander. Dadurch wird das Bearbeiten gelegentlich unübersichtlich. Es ist einfacher, wenn nur die Route, die bearbeitet wird, sichtbar ist. Erstelle eine neue Liste mit dem Namen in Arbeit. Ziehe die Route RTE Übung 7 in diese Liste. erlebnis-gps.ch Garmin BaseCamp Seite 19
21 Übung 7, Methode a Neuen Routenpunkt einfügen Mit den folgenden Übungen änderst du die Route 7 mit drei verschiedenen Methoden. Die geänderte Route muss keinen Sinn ergeben, es geht lediglich darum, diese Methoden kennen zu lernen und zu üben. Wechsle in die Liste in Arbeit RTE Übung 7 markieren > Klick im Bibliotheksbereich auf RTE Übung 7 Punkte einfügen Symbolleiste > Werkzeug Einfügen aktivieren Menü > Werkzeuge > Einfügen Der Cursor wird zu einem Bleistift mit + > mit diesem Cursor in die Nähe der Route fahren, bis zwischen zwei benachbarten Routenpunkten ein dicker grauer Strich auftaucht. > Linksklick > der Strich wird zu einem Gummiband > das Gummiband an den gewünschten Ort ziehen und Linkslick Ein weiterer Punkt wird gesetzt und die Route wird neu berechnet. > das Gummiband bleibt bestehen > weitere Punkt können eingefügt werden oder Abbruch mit > Rechtsklick oder <Esc> Übung 7, Methode b bestehenden Routenpunkt verschieben RTE Übung 7 markieren> Klick im Bibliotheksbereich auf RTE Übung 7 Punkte verschieben Symbolleiste > Werkzeug Punkt verschieben aktivieren Menü > Werkzeuge > Punkt verschieben der Cursor bekommt eine andere Form > mit diesem Cursor zum Routenpunkt fahren > der Punkt wird dicker > links klicken und Maustaste gedrückt halten erlebnis-gps.ch Garmin BaseCamp Seite 20
22 Ein Gummiband zu den zwei benachbarten Punkten entsteht. > Maustaste gedrückt halten und Gummiband / Punkt an den gewünschten Ort ziehen, Maustaste loslassen. Die Route wird neu berechnet. Weitere Punkte verschieben oder Werkzeug wechseln Tipp: Zum Verschiebewerkzeug wechseln. Übung 7, Methode c bestehenden Routenpunkt löschen RTE Übung 7 markieren Symbolleiste > Klick im Bibliotheksbereich auf RTE Übung 7 Punkte löschen Symbolleiste > Werkzeug Löschen aktivieren Menü > Werkzeuge > Löschen Der Cursor wird zu einem Radiergummi. Mit diesem Cursor zum Routenpunkt fahren > der Punkt wird mit einemkreuz markiert > links klicken Der Punkt wird gelöscht und die Route wird neu berechnet Weitere Punkte löschen oder Werkzeug wechseln Tipp: Wenn die Bearbeitung beendet ist, zum Verschiebewerkzeug wechseln. Du hast nun die Route 7 einige Male verändert, diese Arbeit ist nun beendet. Erinnerst du dich noch, du hast die Route RTE Übung 7 von der Liste Übung RTE in die Liste In Arbeit gezogen. Sie ist also in beiden Listen vorhanden (mehr zu diesem Thema in Kapitel Daten löschen ). Deshalb kannst du die Liste In Arbeit leeren. Liste In Arbeit leeren > die Liste In Arbeit markieren > unten in der Bibliotheksliste > Rechtsklick auf RTE Übung 7 > im Kontextmenü aus in Arbeit entfernen wählen erlebnis-gps.ch Garmin BaseCamp Seite 21
23 Tipps zu den Routen Routen sind auf die in der Karte vorhandenen Strassen und Wege gebunden. Damit die Navigation mit deinem Gerät korrekt funktioniert, musst du im BaseCamp mit der gleichen Karte planen, die du auch im Gerät zum Navigieren benutzest. Du hast die Routen innerhalb des Kartenausschnittes auf dem Bildschirm erstellt. Sobald die Route über den Bildschirmrand hinaus geht, musst du die Karte verschieben. Fahre mit dem Cursor (Bleistift) an einen Rand des Kartenausschnittes. Der Cursor wird zu einem grossen, weissen Pfeil. Mit Linksklicks verschiebt sich die Karte in der Pfeilrichtung. Alternativ kannst du das Kartenbild mit den Pfeiltasten auf der Tastatur verschieben. Damit lassen wir die Routen bei Seite. Routinierte Anwender kennen noch weitere Möglichkeiten und Details. erlebnis-gps.ch Garmin BaseCamp Seite 22
24 Tracks Erklärung Was Hänsel und Gretel mit Kieselsteinen machten, macht unser Gerät elektronisch und erst noch automatisch. Ohne unser Zutun (ausser die Funktion einzuschalten) werden Punkte gesetzt und mit einer Linie verbunden. Das ist der Track. Im Gerät wird der Track, der gerade aufgezeichnet wird, Aktueller Track genannt. Es gibt noch einen weiteren Weg, um zu Tracks zu kommen, man kann mit BaseCamp Tracks zeichnen. Diese Punkte, die den Track ausmachen, sind ein Bestandteil des Tracks und können nicht alleine stehen. Sie dürfen nicht mit anderen Punkten, z. B. Wegunkten, verwechselt werden. In BaseCamp sind Tracks mit dem Symbol gekennzeichnet. Repetition: Erstelle eine neue Liste mit dem Namen Übung TRK. Ziehe die zwei Wegpunkte Start und Ziel in diesen neuen Ordner. Zoomen Zoome die Karte auf diese Wegpunkte. > Wegpunkte anklicken (Mehrere Elemente mit der Umschalt- bzw. Ctrl-Taste markieren) > Rechtsklick auf die markierten Wegpunkte > im Kontextmenü > Auf Karte anzeigen anklicken Übung 8 Track zeichnen Erstelle einen Track von der Startregion bis zur Zielregion direkt auf der Karte mit dem Trackwerkzeug. Symbolleiste: > Werkzeug Neuer Track aktivieren Menü: > Werkzeuge > Track Der Cursor ist jetzt ein Bleistift > Dem gewünschten Trackverlauf entlang in die Karte klicken Die störende Legende kannst du mit Klick auf das Kreuz entfernen. Mache bei geraden Wegstücken grössere Abstände, in Kurven kleinere. Du könntest auch mit gedrückter Maustaste zeichnen, speziell Kurven lassen sich so gut zeichnen. Allerdings gibt es dann unnötig viele Trackpunkte. Abschliessen mit Rechtsklick oder <Esc> und zum Verschiebewerkzeug wechseln. In der Bibliotheksspalte ist der neue Track nun aufgelistet. erlebnis-gps.ch Garmin BaseCamp Seite 23
25 Name auf TRK Übung 8 ändern und Farbe ändern > Doppelklick auf Track. oder > Rechtsklick auf Track > Öffnen Eigenschaftsfenster geht auf Namen A und Farbe B ändern. A B Siehe screenshot-08 Übung 9 Tracks und Routen anzeigen Erklärung Tracks haben den Vorteil, dass sie nicht an Wege und Strassen und auch an keine Karte gebunden sind. Sie werden daher auch ohne Karte auf dem Bildschirm geografisch genau angezeigt. Im Gegensatz dazu sind Routen- ausgenommen Luftlinien-Routen an die Karteninformationen, d. h. an die Strassen gebunden, da die Routen jeweils an Hand dieser Karteninformationen berechnet werden. Da diese Informationen bei verschiedenen Karten unterschiedlich sind, kann die Berechnung der Route auf unterschiedlichen Karten, es genügt schon eine andere Version bei der gleichen Karte, anders sein und die Route somit auch. Tracks anzeigen Wechsle die Karte auf Globale Karte. Symbolleiste: > Kartenprodukte > Menü: Repetition > Karten > Karte wählen Den Track TRK Übung 8 siehst du immer noch. Zeichne nun einen beliebigen Track, so zu sagen im Blindflug. Wie bei Übung 8 Benenne ihn TRK Übung 9 und Gib ihm eine andere Farbe Wechsle wieder zur deiner TOPO Karte Symbolleiste: > Kartenprodukte > Menü: > Karten > Karte wählen Der Track TRK Übung 9 hält sich nicht an Strassen, er wurde ja zufällig auf der Karte gezeichnet. Siehe screenshot-09a und screenshot-09b erlebnis-gps.ch Garmin BaseCamp Seite 24
26 Routen anzeigen Ziehe die Routen RTE-Übung 3a und RTE-Übung 3b von der Liste Übung RTE in die Liste In Arbeit, die sollte leer sein. Zusammen mit den zwei Routen sind auch die benötigten Wegpunkte übertragen worden. Wechsle in die Liste In Arbeit Die RTE-Übung 3a sind gerade Striche und RTE-Übung 3b geht schön de Strasse entlang wenn nicht, dann neu berechnen Luftlinienrouting Autorouting, > Rechtsklick auf RTE-Übung 3b > Ausgewählte Route(n) neu berechnen Wechsle die Karte auf Globale Karte. Das Bild hat sich nicht verändert, Route 3b hat die Kurven behalten. Berechne RTE-Übung 3b neu. > Rechtsklich auf RTE-Übung 3b > Ausgewählte Route(n) neu berechnen Jetzt haben wir ebenfalls eine Luftlinie, ohne Strassen kann die Strecke logischerweise nicht den Strassen entlang berechnet werden. Nach dieser Übung kannst du die Liste In Arbeit leeren. > Unten im Bibiotheksbereich alle Elemente markieren > Rechtsklick in den markierten Bereich > Aus In Arbeit entfernen Und wieder deine Topo-Karte wählen. erlebnis-gps.ch Garmin BaseCamp Seite 25
27 Übung 10 Tracks aus Routen erstellen Falls dein Track ausschliesslich über routingfähige Wege führt, so geht es am einfachsten, zuerst mit Autorouting eine Route zu erstellen, wie du es in Übung 6 gemacht hast. Wenn nötig kann diese Route angepasst werden. Auch das kennst du schon, das war Übung 7. Diese Route wird anschliessend in einen Track umgewandelt. Gehe zur Liste Übung RTE Markiere eine der Routen Falls sie im Luftlinienmodus ist, berechne sie neu mit dem Aktivitätsprofil Zu Fuss Wandle diese Route in einen Track um > Rechtsklick auf die Route > Track aus ausgewählter Route erstellen Auf einfache und schnelle Art hast du nun einen Track erstellt. Er hat den gleichen Namen wie die Route. Track umbenennen in TRK Übung 10 Ziehe diesen Track in die Liste Übung TRK Übung 11 Track bearbeiten Tracks können mit den gleichen Werkzeugen wie die Routen bearbeitet werden. Bearbeitungsmöglichkeiten: Track verlängern Punkte verschieben Punkte einfügen Punkte löschen Track teilen Tracks zusammenfügen Experimentiere mit den Tracks 8, 9 und 10. Erstelle wenn nötig noch weitere Tracks zum Üben. Track markieren Der Track, den du bearbeiten willst, muss zuerst markiert werden. 1. Methode zum Markieren Im Bibliotheks-und Gerätebereich > Linksklick auf den Track 2. Methode zum Markieren Symbolleiste: > Werkzeug Wählen aktivieren Menü: > Werkzeuge > Wählen > Mit Pfeil-Cursor in de Karte auf den Track klicken erlebnis-gps.ch Garmin BaseCamp Seite 26
28 Trackpunkt einfügen Symbolleiste: > Werkzeug Einfügen aktivieren Menü: > Werkzeuge > Einfügen Der Cursor wird zu einem Bleistift mit + > mit diesem Cursor beim gewünschten Ort auf den Track fahren > die Strecke zwischen zwei benachbarten Trackpunkten wird dunkel > Linksklick > der Strich wird zu einem Gummiband > das Gummiband an den gewünschten Ort ziehen und Linkslick Ein weiterer Punkt wird gesetzt und der Track wird neu gezeichnet. > das Gummiband bleibt bestehen > weitere Punkt können eingefügt werden oder Abbruch mit > Rechtsklick oder <Esc> Track Verlängern Symbolleiste: > Werkzeug Einfügen aktivieren Menü: > Werkzeuge > Einfügen > Letzten Trackpunkt anklicken und Track verlängern. Hinweis: Der Track kann nur am Ender verlängert werden. Um den Track am Anfang zu verlängern, muss er umgekehrt werden. > Rechtsklick auf den Track > Ausgewählten Track umkehren. Trackpunkt verschieben Symbolleiste: > Werkzeug Punkt verschieben aktivieren Menü: > Werkzeuge > Punkt verschieben > Auf den Trackpunkt klicken und an den gewünschten Ort verschieben. Mit <Esc> abschliessen. > mit d Cursor beim gewünschten Ort auf den Track fahren > die Strecke zwischen drei benachbarten Trackpunkten wird dunkel > Linksklick und mit gedrückter Maustaste das Gummiband an den gewünschten Ort ziehen > das Gummiband an den gewünschten Ort ziehen und Maustaste loslassen Der Punkt wird verschoben und der Track wird neu gezeichnet. > weitere Punkt können verschoben werden oder Abbruch mit > Rechtsklick oder <Esc> erlebnis-gps.ch Garmin BaseCamp Seite 27
29 Trackpunkte löschen Symbolleiste: > Werkzeug Löschen aktivieren Menü: > Werkzeuge > Löschen > Mit dem Radiergummi Trackpunkt markieren (wird mit einem Kreuz gekennzeichnet) > mit Linksklick löschen Track teilen Symbolleiste: > Werkzeug Teilen aktivieren Menü: > Werkzeuge > Löschen > Mit der Schere Track am gewünschten Ort fahren > der erste Teil des Tracks behält die Farbe, der zweite Trackteil wird schwarz > mit Linksklick teilen > der erste Tackteil behält den Namen, der zweite Trackteil erhält den Namen Track Track zusammenfügen Im Bibliotheks-und Gerätebereich: >Markiere die gewünschten Tracks ( Mehrere Tracks mit der Umschalt- bzw. Ctrl-Taste markieren) > Rechtsklick auf die markierten Tracks. > Im Kontextmenü: Ausgewählte Tracks zusammenfügen > im Fenster > Reihenfolge beachten, wenn nötig ändern. > OK > Kontrollfrage: Sollen die ursprüglichen Tracks gelöscht werden? > Ja / Nein / Abbrechen Es hat ja einen Grund, dass du zwei Tracks zusammengefügt hast, also wirst du die ursprünglichen Tracks nicht mehr brauchen, folglich löschen. erlebnis-gps.ch Garmin BaseCamp Seite 28
30 Track oder Route Repetition Routen Routen sind eine Reihenfolge von zwei oder mehr Wegpunkten. Beim Luftlinienrouting sind diese Wegpunkte mit einer geraden Linie verbunden. Beim Autorouting führen sie entlang einer Strasse oder eines Weges Tracks Ein Track ist die Aufzeichnung einer Strecke, die ich gelaufen oder gefahren bin. Hänsel und Gretel machten das mit Kieselsteinen. Unser GPS-Gerat macht das elektronisch und erst noch automatisch. Ohne unser Zutun werden Punkte gesetzt und mit einer Linie verbunden. Das ist der Track Mit BaseCamp können wir Tracks auch am PC zeichnen. Die Punkte, die den Track ausmachen, sind ein Bestandteil des Tracks und können nicht alleine stehen. Sie dürfen nicht mit anderen Punkten, z. B. Wegunkten, verwechselt werden. Track oder Route Du kannst nun Routen erstellen und du kannst Tracks erstellen. Aber welche Methode sollst du nun nehmen, was ist besser: Das ist die grosse Frage, die immer wieder gestellt wird. Manchmal wird es fast zu einer Glaubensfrage. Beide Methoden haben ihre Vor- und Nachteile, die sehr persönlich gewichtet werden. Und es ist auch eine Gewohnheitssache und eine Frage der Arbeitstechnik in BaseCamp. Falsch ist keine der beiden Methoden, denn man kommt mit beiden ans Ziel. Die Wahl wird vor allem von der persönlichen Vorliebe bestimmt und ein wenig von technischen Eigenschaften. Den Unterschied sieht man speziell beim Navigieren mit dem Gerät. Da wirken sich die beiden Methoden unterschiedlich aus. Nachstehend einig Vor- und Nachteile: Routennavigation (Autorouting) Mit BC Schnell erstellt Im Gerät werden Distanzen angezeigt Abbiegeinfos werden angezeigt Kann mit dem Gerät erstellt werden Bei Autorouting auf dem PC und dem Gerät möglicherweise unterschiedliche Strecken. Bei Autorouting ist die Strecke von der Karte abhängig. Aus diesem Grunde nicht geeignet für den Austausch von Touren. In weglosem Gelände funktioniert nur Luftlinienrouting Einsatzgebiete Für kurze und lange Touren Varianten, die ich unterwegs erstellen möchte Nur mit Luftlinienrouting: In weglosem Gelände, wenn die Wegführung von den Verhältnissen vor Ort abhängig ist (z. B. Gletscher) erlebnis-gps.ch Garmin BaseCamp Seite 29
31 Tracknavigation Genaue Strecke, auch in weglosem Gelände Unabhängig vom Kartenmaterial Distanz zum Ziel wird angezeigt Retourweg kann mit BacTrack gefunden werden Keine Abbiegeinfos Kann nicht im Gerät erstellt werden Einsatzgebiete Für kurze und lange Touren Touren ohne routingfähige Wege oder in weglosem Gelände Tour aufzeichnen zur Sicherheit und als Dokumentation Touren austauschen Routen-Probleme In BaseCamp lassen sich Routen rasch und einfach erstellen und die Anwendung sieht hier auf dem Papier auch einfach aus. In der harten Praxis ist es anders, da gibt es gelegentlich Probleme mit Routen. Im Gerät wird die Route neu berechnet, und das kann Abweichungen geben. Zudem können Routen auf verschiedene Arten auf das Gerät übertragen werden, die Einstellungen dazu sind in den Optionen: > Bearbeiten > Optionen > Register: Geräteübertragung > Tipp: Im Moment hier nichts ändern. Tipp Wenn du mit Routen arbeitest, so wandle die in BaseCamp in einen Track um, siehe Übung 10. Übertrage den Track ebenfalls auf das Gerät und lasse ihn ständig anzeigen. So siehst du auf dem Kartenbild, wenn die Route auf dem Gerät Abweichungen macht. Hier tiefer in dieses Thema einzusteigen übersteigt die Absicht dieser Einführung. Weitere Hinweise findest du in den vorgeschlagenen Büchern oder im Internet. erlebnis-gps.ch Garmin BaseCamp Seite 30
32 Daten löschen Erklärung Das Löschen von Daten, d. h. von Elementen wie Wegpunkte, Tracks und Routen, ist am Anfang etwas gewöhnungsbedürftig. Alle Daten in BaseCamp sind in Meine Sammlung gespeichert, es ist ein Topf, in dem alle Elemente gespeichert sind. Um Ordnung in den Topf zu bringen, können diese Daten einer oder mehreren Listen zugeordnet werden. Die Daten sind nicht in diesen Listen gespeichert, sondern nur verlinkt- Daten ohne Zuordnung sind automatisch in der Liste Ungelistete Daten enthalten Es gibt nun zwei Arten von löschen. Entfernen Das Element wird aus der Liste entfernt. Es ist dann immer noch in Meine Sammlung gespeichert. Löschen Das Element wird aus ALLEN Listen entfernt. Dabei erfolgt eine Sicherheitsabfrage. Übung 12 Elemente verschieben Repetition: Erstelle zwei neue Liste mit dem Namen Löschen 1-4 und Löschen 1+2. Erstelle in der Liste Löschen 1-4 vier Wegpunkte mit den Namen Punkt 1 bis Punkt 4. Ziehe die Punkte 1 und 2 in die Liste Löschen 1+2. Vorgehen: Die Liste Löschen 1-4 markieren. Punkt 1 und Punkt 2 mit Drag and Drop von der Liste Löschen 1-4 nach der Liste Löschen 1+2 ziehen. oder Alternativ Punkt 1 und Punkt 2 markieren Rechtklick > Senden an > Ziel auswählen > OK Schau nun den Inhalt dieser beiden Listen an: Die Wegpunkte 1+2 sind nun in beiden Listen vorhanden, sie wurden also nicht verschoben, sondern kopiert. Genau genommen ist nun in beiden Listen ein Verweis der Wegpunkte vorhanden. In welchen Listen ein Element enthalten ist, ist in den Eigenschaften aufgeführt. Ein Doppelklick auf ein Element öffnet das Eigenschaften- Fenster. Im Register Verweise sind die Zuordnungen aufgeführt. Ein Mausklick auf das x vor dem Listen-Namen entfernt das Element aus dieser Liste. erlebnis-gps.ch Garmin BaseCamp Seite 31
33 Übung 13 Elemente entfernen / löschen Zum Entfernen / Löschen das Element rechts anklicken und im Kontextmenü Aus Liste Name entfernen oder Löschen wählen. Aus Liste entfernen Das Element wird aus der Liste entfernt. Es ist dann immer noch in Meine Sammlung gespeichert. Gehe in die Liste Löschen 1+2 und entferne den Punkt 1 > Klicke auf die Liste Löschen 1+2 > Rechtsklick auf Punkt 1 > Kontextmenü > Aus Löschen 1+2 entfernen anklicken Der WP ist aus der Liste verschwunden, er ist aber nicht gelöscht sondern lediglich aus der Liste Löschen 1+2 entfernt worden. Er ist immer noch in Meine Sammlung vorhanden und somit auch in der Liste Löschen 1-4. Kontrolliere es Entferne nun den Punkt 1 in der Liste Löschen 1-4 >Klicke auf die Liste Löschen 1-4 > Rechtsklick auf Punkt 1 > Kontextmenü > Aus Löschen entfernen anklicken Jetzt ist Punkt 1 auch in der Liste Löschen 1-4 verschwunden. Aber er ist immer noch in Meine Sammlung vorhanden. Zu unterst im Bibliotheksbereich ist die die Liste Ungelistete Daten. Dort findest du nun den Punkt 1. Hier ist entfernen nicht mehr möglich, sondern nur löschen. Ziehe nun den Punkt 1 aus der Liste Ungelistete Daten in die Liste Löschen 1+2 Löschen Das Element wird endgültig gelöscht. Lösche in der Liste Löschen 1+2 den Punkt 2 > Klicke auf die Liste Löschen 1+2 > Rechtsklick auf Punkt 2 > im Kontextmenü Löschen anklicken > die Sicherheitsabfrage bestätigen. Das Element wurde gelöscht Das heisst, er ist ganz entfernt, er ist nicht mehr vorhanden, auch nicht in Meine Sammlung. Markiere die Liste Löschen 1 Dort ist dieser Wegpunkt 2 verschwunden. Markiere Meine Sammlung Dort ist dieser Wegpunkt 2 ebenfalls verschwunden. erlebnis-gps.ch Garmin BaseCamp Seite 32
34 Übung 14 Liste entfernen / löschen Genau wie einzelne Elemente lassen sich auch ganze Listen entfernen oder löschen. Zum Löschen die Liste rechts anklicken und im Kontextmenü Entfernen oder Eigenen Inhalt entfernen und löschen wählen. Liste entfernen Die Liste wird aus der Bibliothek entfernt, die Elemente bleiben erhalten. Entferne die Liste Löschen 1+2. > Rechtsklick auf die Liste Löschen 1+2. Die Liste enthält nur noch den Punkt 1. > im Kontextmenü Entfernen anklicken > die Sicherheitsabfrage bestätigen. Die Liste ist weg, der Punkt 1 ist aber nicht gelöscht, es ist noch in der Liste Ungelistete Daten vorhanden. Liste löschen Mit Eigenen Inhalt entfernen und löschen werden Liste und Elemente endgültig gelöscht. Lösche die Liste Löschen 1-4. > Rechtsklick auf die Liste Löschen 1-4 Die Liste enthält nur noch die Punkte 3 und 4. > im Kontextmenü Eigenen Inhalt entfernen und löschen anklicken > die Sicherheitsabfrage bestätigen. Die Liste ist weg und die Punkte 3 und 4 sind unwiderruflich gelöscht. Tipp Das Löschen kann mit dem Retourpfeil rückgängig gemacht werden. Welche Elemente sind noch vorhanden? Kontrolliere in Ungelistete Daten. Dort musst noch Punkt 1 vorhanden. Diesen noch löschen. erlebnis-gps.ch Garmin BaseCamp Seite 33
35 BaseCamp und dein GPS-Gerät Du hast nun das Rüstzeug, um deine Touren mit BaseCamp vorzubereiten. Aber damit ist es noch nicht getan. Die Daten müssen auf das Gerät, damit du unterwegs navigieren kannst. Im Kapitel Gerät aschliessen wurde ein Teil kurz erwähnt und den anderen Teil hast du schon einige Male gemacht, nämlich Elemente (Wegpunkte, Routen oder Tracks) von einer Liste in die andere gezogen (kopiert). Du lernst hier noch zwei weite Möglichkeiten kennen. Übung 15 Elemente ins Gerät transferieren Es gibt drei Methoden: Element ziehen (Drag and Drop) Senden an An das Gerät senden Gerät anschliessen Warten, bis die Daten synchronisiert sind. Bringe die in den Übungen generierten Tracks und Routen auf dein Gerät. Wir machen das stufenweise, damit du alle Möglichkeiten durchführen kannst. Element ziehen (Drag and Drop) Bringe den Track TRK Übung 8 aus Liste Übung TRK in dein Gerät Klicke auf Liste Übung TRK Die Liste Übung TRK ist markiert. > Klicke auf den Track TRK Übung 8 und > ziehe ihn in den Internen Speicher deines Gerätes. Kontrolle: Markiere den Internen Speicher Der Track wird unten angezeigt. Senden an Bringe den Track TRK Übung 9 aus Liste Übung TRK in dein Gerät > Rechtsklick auf den Track TRK Übung 9 > Senden an.. > Im Fenster Ziel wählen den Internen Speicher markieren > OK erlebnis-gps.ch Garmin BaseCamp Seite 34
36 An das Gerät senden Bringe die Routen RTE-Übung 3a bzw. RTE-Übung 3b aus Liste Übung RTE in dein Gerät Möglichkeit 1: mit Symbolleiste > Markiere die Liste Übung RTE > Markiere die Route RTE-Übung 3a Symbolleiste: > Icon an das Gerät senden > Dein Gerät auswählen > OK Die Route ist übertragen. Möglichkeit 2: mit Menü > Markiere die Liste Übung RTE > Markiere die Route RTE-Übung 3b Menü: > Gerät > an Gerät senden Eine Auswahl erscheint. Du kannst wählen zwischen: Die Liste Übung RTE an das Gerät senden Die Auswahl (in diesem Beispiel die markierte Route RTE-Übung 3a ) an das Gerät senden > Nimm die Auswahl > Dein Gerät auswählen > OK Die Route ist übertragen. Listen übertragen An Stelle von einzelnen Elementen kannst du auch ganze Listen in das Gerät bertragen. Übertrage die Liste Übung WP mit einer der obigen Methode in dein Gerät. Kontrolliere danach, ob alle drei Wegpunkte wirklich auf dem Gerät sind. Hinweis Auf analoge Art funktioniert der umgekehrte Vorgang, Daten von deinem Gerät nach BaseCamp übertragen. Mit Drag and Drop können einzelne Elemente vom Gerät (Interner Speicher) nach BaseCamp kopiert werden. Mit dem Icon Vom Gerät empfangen wird ein neuer Ordner für das Gerät mit einer Liste für diesen Download erstellt und alle Daten aus dem Gerät übertragen. erlebnis-gps.ch Garmin BaseCamp Seite 35
37 Erklärung BaseCamp und Internet Die Elemente, die du nun erstellt hast, lassen sich aus BaseCamp in ein beliebiges Verzeichnis im PC exportieren. Ebenso lassen sich GPS-Daten in BaseCamp importieren. Damit ist der Weg offen, um deine Daten mit Freunden auszutauschen. Das Daten-Format dazu ist GPX (GPS Exchange Format). Eine gpx-datei ist vereinfacht gesagt ein Behälter, in dem die gewünschten Elemente aus BaseCamp, also WPs, Routen und Tracks, gespeichert sind. Lediglich die Datenstruktur mit Listenordnern und Listen ist nicht enthalten. In verschiedenen Portalen im Internet, einige sind auf erlebnis-gps.ch aufgelistet, sind Touren vorgeschlagen. Die kannst du herunterladen, d. h. in einem Verzeichnis auf deinem PC speichern und von diesem Speicherort in BaseCamp importieren. Diese Daten sind meistens im gpx-format und enthalten die Strecken als Tracks. So ist gewährleistet, dass du die genaue Strecke hast, unabhängig von der verwendeten Karte. Übung 16 Exportieren und importieren Zur Übung exportieren wir die erstellten Daten, löschen sie im BaseCamp und importieren sie wieder. Exportieren Exportiere den Ordner erlebnis-gps in ein beliebiges Verzeichnis > Markiere den Ordner erlebnis-gps durch Anklicken > Datei > Exportieren > erlebnis-gps exportieren > Wenn du nicht einen ganzen Ordner exportieren willst, kannst du in der Bibliothek eine Auswahl treffen und nur diese Auswahl exportieren. > Im Fenster Speicherort wählen > Der Dateiname und das Format sind schon vorgegeben. > Speichern Repetieren Lösche den ganzen Ordner erlebnis-gps. > Rechtsklick auf den Ordner erlebnis-gps > Im Kontextmenü: Eigenen Inhalt entfernen und löschen > Warnhinweis bestätigen Erstelle einen neuen Listenordner erlebnis-gps. Der ist logischerweise leer, wir füllen ihn aber wieder mit den gleichen Daten, die du vorher exportiert hast. Importieren Importieren der Daten in den Ordner erlebnis-gps. > Markiere den Ordner erlebnis-gps durch Anklicken > Datei > in erlebnis-gps importieren > im Fenster die Datei erlebnis-gps.gpx suchen und wählen > Öffnen erlebnis-gps.ch Garmin BaseCamp Seite 36
38 Im Ordner ist nun eine Liste erlebnis-gps mit allen Elementen. Die Struktur fehlt. Wenn du Lust hast, kannst du zur Repetition die Listen wieder erstellen und die Daten verschieben. Tipp Du hast gesehen, wie du Track von Tourenportalen im Internet herunterladen kannst. Es empfiehlt sich sehr, diese Tracks im BaseCamp zu importieren, auf einer Karte zu betrachten / kontrollieren und auf Plausibilität zu prüfen. Die Tracks sind je nach Quelle und Autor von unterschiedlicher Qualität. Es gibt Autoren, die keine Ahnung haben, wie man einen Track korrigieren kann und stellen ihre Touren mit sämtlichen Ausreisseren und Fehlwegen ins Netz. erlebnis-gps.ch Garmin BaseCamp Seite 37
BaseCamp Software, so geht s
 AM-BERG Verlag Günter Durner BaseCamp Software, so geht s Outdoor-Touren - Planung - Organisation - Nachbearbeitung INHALT 1 Allgemeine Grundlagen Was ist Garmin BaseCamp?...8 Möglichkeiten und Funktionen...8
AM-BERG Verlag Günter Durner BaseCamp Software, so geht s Outdoor-Touren - Planung - Organisation - Nachbearbeitung INHALT 1 Allgemeine Grundlagen Was ist Garmin BaseCamp?...8 Möglichkeiten und Funktionen...8
5 (c) Elmar Weigel. 2.2 Das Betriebssystem Windows XP. Quick - Soft
 2.2 Das Betriebssystem Windows XP 5 (c) Elmar Weigel p Der Start-Bildschirm Nach dem PC-Start meldet sich das Betriebssystem mit einem hellgrauen Desktop oder mit einem Bild als Hintergrund und - am unteren
2.2 Das Betriebssystem Windows XP 5 (c) Elmar Weigel p Der Start-Bildschirm Nach dem PC-Start meldet sich das Betriebssystem mit einem hellgrauen Desktop oder mit einem Bild als Hintergrund und - am unteren
2 Software Grundlagen 2.3 Windows 7
 2 Software Grundlagen 2.3 Windows 7 p Start-Bildschirm Nach dem Einschalten des PC meldet er sich nach kurzer Zeit (je nach Prozessor) mit dem folgenden Bildschirm (Desktop): Der Desktop enthält u. a.
2 Software Grundlagen 2.3 Windows 7 p Start-Bildschirm Nach dem Einschalten des PC meldet er sich nach kurzer Zeit (je nach Prozessor) mit dem folgenden Bildschirm (Desktop): Der Desktop enthält u. a.
Word starten. Word Word 2010 starten. Schritt 1
 Schritt 1 Word 2010 starten. 2) Klicke danach auf Microsoft Office Word 2010. Sollte Word nicht in dieser Ansicht aufscheinen, dann gehe zu Punkt 3 weiter. 1) Führe den Mauszeiger auf die Schaltfläche
Schritt 1 Word 2010 starten. 2) Klicke danach auf Microsoft Office Word 2010. Sollte Word nicht in dieser Ansicht aufscheinen, dann gehe zu Punkt 3 weiter. 1) Führe den Mauszeiger auf die Schaltfläche
MICROSOFT EXCEL XP. Inhaltsverzeichnis
 MICROSOFT EXCEL XP ARBEITSTECHNIKEN IN EXCEL In diesem Modul lernen grundlegende Arbeitstechniken in Excel kennen. Wie Sie navigieren und Zellen, Spalten und Zeilen behandeln. Inhaltsverzeichnis 4. ARBEITSTECHNIKEN
MICROSOFT EXCEL XP ARBEITSTECHNIKEN IN EXCEL In diesem Modul lernen grundlegende Arbeitstechniken in Excel kennen. Wie Sie navigieren und Zellen, Spalten und Zeilen behandeln. Inhaltsverzeichnis 4. ARBEITSTECHNIKEN
1. Schritt: Musik von CD mit CDex in wav-datei wandeln.. Seite Schritt: WAV-Datei verkleinern mit dem Audiorecorder..
 1. Schritt: Musik von CD mit CDex in wav-datei wandeln.. Seite 2-10 2. Schritt: WAV-Datei verkleinern mit dem Audiorecorder..Seite 11-16 3. Schritt: Musik-wav-Datei in PowerPoint einfügen..seite 17 4.
1. Schritt: Musik von CD mit CDex in wav-datei wandeln.. Seite 2-10 2. Schritt: WAV-Datei verkleinern mit dem Audiorecorder..Seite 11-16 3. Schritt: Musik-wav-Datei in PowerPoint einfügen..seite 17 4.
Markus Mandalka Einführung in die Fotoverwaltung mit JPhotoTagger. Version vom 6. September Inhaltsverzeichnis
 Markus Mandalka Einführung in die Fotoverwaltung mit JPhotoTagger Version 10.07.06 vom 6. September 2010 Inhaltsverzeichnis Grundaufbau der Programmoberfläche...2 Bilder suchen und sichten...2 Schnellsuche...2
Markus Mandalka Einführung in die Fotoverwaltung mit JPhotoTagger Version 10.07.06 vom 6. September 2010 Inhaltsverzeichnis Grundaufbau der Programmoberfläche...2 Bilder suchen und sichten...2 Schnellsuche...2
Dateien verwalten (Bilder, Dokumente, Medien)
 17 Dateien verwalten (Bilder, Dokumente, Medien) Bilder und Dokumente können Sie im Funktionsmenü unter Dateiliste verwalten. Alle Bilder und Dokumente, die Sie in Ihren Baukasten hochgeladen haben, werden
17 Dateien verwalten (Bilder, Dokumente, Medien) Bilder und Dokumente können Sie im Funktionsmenü unter Dateiliste verwalten. Alle Bilder und Dokumente, die Sie in Ihren Baukasten hochgeladen haben, werden
Garmin Navischulung 2015
 Garmin Navischulung 2015 Wie funktioniert GPS? Momentan umkreisen ca. 30 GPS-Satelliten die Erde und senden Signale ab. Der GPS-Empfänger vergleicht dabei die Zeit, zu der das Signal ausgesendet wurde
Garmin Navischulung 2015 Wie funktioniert GPS? Momentan umkreisen ca. 30 GPS-Satelliten die Erde und senden Signale ab. Der GPS-Empfänger vergleicht dabei die Zeit, zu der das Signal ausgesendet wurde
ChanSort installieren
 1 ChanSort installieren Wir klicken bei Downloads auf ChanSort_2016-08-10.zip. Wenn die Zip-Datei heruntergeladen ist, öffnen wir den Download Ordner und die heruntergeladene Zip-Datei extrahieren wir
1 ChanSort installieren Wir klicken bei Downloads auf ChanSort_2016-08-10.zip. Wenn die Zip-Datei heruntergeladen ist, öffnen wir den Download Ordner und die heruntergeladene Zip-Datei extrahieren wir
Mit Dateien und Ordnern arbeiten
 Erzeugen Sie auf der Arbeitsoberfläche (Desktop) ein neues Objekt (Datei) vom Typ TEXTDOKUMENT. Den Mauszeiger an eine freie Stelle der Arbeitsoberfläche bewegen, dann einen Rechtsklick mit der Maus, ein
Erzeugen Sie auf der Arbeitsoberfläche (Desktop) ein neues Objekt (Datei) vom Typ TEXTDOKUMENT. Den Mauszeiger an eine freie Stelle der Arbeitsoberfläche bewegen, dann einen Rechtsklick mit der Maus, ein
Favoriten speichern und verwalten im Internetexplorer 7.x
 Favoriten speichern und verwalten im Internetexplorer 7.x Klaus-Dieter Käser Andreas-Hofer-Str. 53 79111 Freiburg Fon: +49-761-292 43 48 Fax: +49-761-292 43 46 www.computerschule-freiburg.de kurse@computerschule-freiburg.de
Favoriten speichern und verwalten im Internetexplorer 7.x Klaus-Dieter Käser Andreas-Hofer-Str. 53 79111 Freiburg Fon: +49-761-292 43 48 Fax: +49-761-292 43 46 www.computerschule-freiburg.de kurse@computerschule-freiburg.de
Textstellen hervorheben
 Dokumente überprüfen Sie lernen Werkzeuge kennen, mit denen Sie Dokumente anderer Autoren kommentieren bzw. überarbeiten können, ohne den Originaltext unwiderruflich zu ändern. Textstellen hervorheben
Dokumente überprüfen Sie lernen Werkzeuge kennen, mit denen Sie Dokumente anderer Autoren kommentieren bzw. überarbeiten können, ohne den Originaltext unwiderruflich zu ändern. Textstellen hervorheben
Textverarbeitung mit Word
 Der Tabelleneditor unterscheidet sich vom Tabulator dadurch, dass die Tabelle in oder mit einem Gitternetz gestaltet wird. Die Elemente der Tabelle, Zeile, Spalte, Zelle oder Feld, bleiben erhalten. Doch
Der Tabelleneditor unterscheidet sich vom Tabulator dadurch, dass die Tabelle in oder mit einem Gitternetz gestaltet wird. Die Elemente der Tabelle, Zeile, Spalte, Zelle oder Feld, bleiben erhalten. Doch
4. Mit Fenstern arbeiten
 4. Mit Fenstern arbeiten In dieser Lektion lernen Sie... wie Sie Fenster wieder schließen das Aussehen der Fenster steuern mit mehreren Fenstern gleichzeitig arbeiten Elemente von Dialogfenstern Was Sie
4. Mit Fenstern arbeiten In dieser Lektion lernen Sie... wie Sie Fenster wieder schließen das Aussehen der Fenster steuern mit mehreren Fenstern gleichzeitig arbeiten Elemente von Dialogfenstern Was Sie
Wer eine Tour plant und nur die Karte nutzen will, benötigt keine Anmeldung. DER TOURENPLANER IM WANDERSERVICE SCHWARZWALD
 WORKSHOP: EIGENE TOUREN PLANEN MIT DEM WANDERSERVICE SCHWARZWALD Unter www.wanderservice-schwarzwald.de bietet der Schwarzwaldverein die Möglichkeit fertige Wandertouren zu laden oder eigene Touren zu
WORKSHOP: EIGENE TOUREN PLANEN MIT DEM WANDERSERVICE SCHWARZWALD Unter www.wanderservice-schwarzwald.de bietet der Schwarzwaldverein die Möglichkeit fertige Wandertouren zu laden oder eigene Touren zu
Übertragung von Tracks auf GPS-Gerät Version 14. September 2015
 Inhaltsverzeichnis 1 AUSGANGSLAGE... 2 2 GRUNDPRINZIP TOURENÜBERTRAGUNG... 2 3 SCHRITT 1 TOUR AUSSUCHEN AUF WWW.GPS-TRACKS.COM... 3 4 SCHRITT 2 DIE TOUR ALS GPX-DATEI AUF DIE FESTPLATTE DES COMPUTERS SPEICHERN...
Inhaltsverzeichnis 1 AUSGANGSLAGE... 2 2 GRUNDPRINZIP TOURENÜBERTRAGUNG... 2 3 SCHRITT 1 TOUR AUSSUCHEN AUF WWW.GPS-TRACKS.COM... 3 4 SCHRITT 2 DIE TOUR ALS GPX-DATEI AUF DIE FESTPLATTE DES COMPUTERS SPEICHERN...
Dateiverwaltung mit dem Windows-Explorer
 Dateiverwaltung mit dem Windows-Explorer Hinweis: Die Beschreibungen für die Aktionen mit Dateien gelten jeweils für Ordner analog. Sie können Aktionen wie Umbenennen, Löschen, Kopieren und Verschieben
Dateiverwaltung mit dem Windows-Explorer Hinweis: Die Beschreibungen für die Aktionen mit Dateien gelten jeweils für Ordner analog. Sie können Aktionen wie Umbenennen, Löschen, Kopieren und Verschieben
1. Das Koordinatensystem
 Liebe Schülerin! Lieber Schüler! In den folgenden Unterrichtseinheiten wirst du die Unterrichtssoftware GeoGebra kennen lernen. Mit ihrer Hilfe kannst du verschiedenste mathematische Objekte zeichnen und
Liebe Schülerin! Lieber Schüler! In den folgenden Unterrichtseinheiten wirst du die Unterrichtssoftware GeoGebra kennen lernen. Mit ihrer Hilfe kannst du verschiedenste mathematische Objekte zeichnen und
Ausbildungsziel: Die Nutzung der Zwischenablage -Kopieren und Einfügen-
 Ausbildungsziel: Die Nutzung der Zwischenablage -Kopieren und Einfügen- Die Möglichkeit am Computer einmal erledigte Arbeiten beliebig oft zu duplizieren bzw wieder zu verwenden, ist wohl der größte Fortschritt
Ausbildungsziel: Die Nutzung der Zwischenablage -Kopieren und Einfügen- Die Möglichkeit am Computer einmal erledigte Arbeiten beliebig oft zu duplizieren bzw wieder zu verwenden, ist wohl der größte Fortschritt
3.1 PowerPoint starten
 Grundlagen der Handhabung MS Powerpoint 2007 - Einführung 3.1 PowerPoint starten Um mit PowerPoint zu arbeiten, müssen Sie das Programm zunächst starten. Sie starten PowerPoint. Klicken Sie nach dem Starten
Grundlagen der Handhabung MS Powerpoint 2007 - Einführung 3.1 PowerPoint starten Um mit PowerPoint zu arbeiten, müssen Sie das Programm zunächst starten. Sie starten PowerPoint. Klicken Sie nach dem Starten
FOTOS ORGANISIEREN MIT PICASA 3
 FOTOS ORGANISIEREN MIT PICASA 3 3 1 2 BIBLIOTHEKSÜBERBLICK 1. Liste der Ordner und Alben Die linke Spalte in der Bibliotheksansicht zeigt alle Ordner, die Fotos enthalten, Ordner entsprechend den eigentlichen
FOTOS ORGANISIEREN MIT PICASA 3 3 1 2 BIBLIOTHEKSÜBERBLICK 1. Liste der Ordner und Alben Die linke Spalte in der Bibliotheksansicht zeigt alle Ordner, die Fotos enthalten, Ordner entsprechend den eigentlichen
Excel Tipps & Tricks Umgang mit umfangreichen Tabellen
 3 Umgang mit umfangreichen Tabellen Das Bewegen in großen Tabellen in Excel kann mit der Maus manchmal etwas umständlich sein. Deshalb ist es nützlich, ein paar Tastenkombinationen zum Bewegen und zum
3 Umgang mit umfangreichen Tabellen Das Bewegen in großen Tabellen in Excel kann mit der Maus manchmal etwas umständlich sein. Deshalb ist es nützlich, ein paar Tastenkombinationen zum Bewegen und zum
Anpassen BS-Explorer
 Anpassen BS-Explorer Die Ansicht des BS-Explorers kann auf Ihre Bedürfnisse individuell angepasst werden. Nicht nur die Symbolleiste sondern auch die Mandatsansicht kann Ihren Wünschen entsprechend verändert
Anpassen BS-Explorer Die Ansicht des BS-Explorers kann auf Ihre Bedürfnisse individuell angepasst werden. Nicht nur die Symbolleiste sondern auch die Mandatsansicht kann Ihren Wünschen entsprechend verändert
3 Mit Programmen und Fenstern
 34 MIT PROGRAMMEN UND FENSTERN ARBEITEN 3 Mit Programmen und Fenstern arbeiten In dieser Lektion lernen Sie wie Sie Programme starten und wieder beenden wie Sie mit Fenstern arbeiten Ein Programm starten
34 MIT PROGRAMMEN UND FENSTERN ARBEITEN 3 Mit Programmen und Fenstern arbeiten In dieser Lektion lernen Sie wie Sie Programme starten und wieder beenden wie Sie mit Fenstern arbeiten Ein Programm starten
Einführung in Final Cut Studio 2
 Einführung in Final Cut Studio 2 Vorhandene Themen: 1. Vorbereitungen + Neues Projekt anlegen und sichern 2. Videofilm von DV Kassette importieren 3. Filmsequenzen ausschneiden 4. Übergänge einfügen und
Einführung in Final Cut Studio 2 Vorhandene Themen: 1. Vorbereitungen + Neues Projekt anlegen und sichern 2. Videofilm von DV Kassette importieren 3. Filmsequenzen ausschneiden 4. Übergänge einfügen und
Kontakte nach Nachnamen sortieren lassen
 Kontakte nach Nachnamen sortieren lassen Wer hat sich nicht schon darüber geärgert, dass standardmässig die Kontakte im Adressbuch nach den Vornamen sortiert und nicht nach Nachnamen. Durch eine einfache
Kontakte nach Nachnamen sortieren lassen Wer hat sich nicht schon darüber geärgert, dass standardmässig die Kontakte im Adressbuch nach den Vornamen sortiert und nicht nach Nachnamen. Durch eine einfache
PRAXIS. Fotos verwalten, bearbeiten und aufpeppen. bhv. Ganz einfach und kostenlos im Web. Picasa. Google
 bhv PRAXIS Google Björn Walter Picasa Fotos verwalten, bearbeiten und aufpeppen Perfekte Fotos mit wenig Aufwand Bildbearbeitung ohne teure Software Ordnung schaffen mit Online-Fotoalben Ganz einfach und
bhv PRAXIS Google Björn Walter Picasa Fotos verwalten, bearbeiten und aufpeppen Perfekte Fotos mit wenig Aufwand Bildbearbeitung ohne teure Software Ordnung schaffen mit Online-Fotoalben Ganz einfach und
Im Original veränderbare Word-Dateien
 Löschen Kopieren Verschieben Einfügen Löschen Inhalte von Zellen löschst du, indem du eine oder mehrere Zellen markierst und die Entf- bzw. Del-Taste drückst. Du kannst auch eine ganze Spalte oder Zeile
Löschen Kopieren Verschieben Einfügen Löschen Inhalte von Zellen löschst du, indem du eine oder mehrere Zellen markierst und die Entf- bzw. Del-Taste drückst. Du kannst auch eine ganze Spalte oder Zeile
Im Original veränderbare Word-Dateien
 Starten des Programms Das Programm wird durch Doppelklick auf Copyright das Programmsymbol www.park-koerner.de (Icon) Copyright auf dem www.park-koerner.de Desktop oder über das Startmenü gestartet. Es
Starten des Programms Das Programm wird durch Doppelklick auf Copyright das Programmsymbol www.park-koerner.de (Icon) Copyright auf dem www.park-koerner.de Desktop oder über das Startmenü gestartet. Es
Routenplanung für die nächste Radtour. Dirk Prüter 2012 www.dirk-prueter.de/tour info@dirk-prueter.de
 Routenplanung für die nächste Radtour Dirk Prüter 2012 www.dirk-prueter.de/tour info@dirk-prueter.de Übersicht Vorüberlegungen Routenplanung mit Google Maps Routenplanung mit Google Earth Konvertierung
Routenplanung für die nächste Radtour Dirk Prüter 2012 www.dirk-prueter.de/tour info@dirk-prueter.de Übersicht Vorüberlegungen Routenplanung mit Google Maps Routenplanung mit Google Earth Konvertierung
Handbuch zum VivaWeb-Serienbrief-Programm
 Handbuch zum VivaWeb-Serienbrief-Programm In 10 Schritten zum Serienbrief Das folgende Handbuch erläutert Ihnen die Nutzungsmöglichkeiten des ARV Serienbrief-Programms in all seinen Einzelheiten. Dieses
Handbuch zum VivaWeb-Serienbrief-Programm In 10 Schritten zum Serienbrief Das folgende Handbuch erläutert Ihnen die Nutzungsmöglichkeiten des ARV Serienbrief-Programms in all seinen Einzelheiten. Dieses
Mit dem Explorer arbeiten
 Starten Sie den Explorer, und blenden Sie die Symbolleiste ein, wenn diese nicht sichtbar ist. Bewegen Sie den Mauszeiger zur Schaltfläche Maustaste, es öffnet sich das Kontextmenü. und drücken Sie die
Starten Sie den Explorer, und blenden Sie die Symbolleiste ein, wenn diese nicht sichtbar ist. Bewegen Sie den Mauszeiger zur Schaltfläche Maustaste, es öffnet sich das Kontextmenü. und drücken Sie die
Fingerpulsoximeter. 1. Wie führe ich eine Echtzeitübertragung vom PULOX PO-300 zum PC durch und speichere meine Messdaten auf dem PC?
 Mini-FAQ v1.5 PO-300 Fingerpulsoximeter 1. Wie führe ich eine Echtzeitübertragung vom PULOX PO-300 zum PC durch und speichere meine Messdaten auf dem PC? 2. Wie nehme ich mit dem PULOX PO-300 Daten auf
Mini-FAQ v1.5 PO-300 Fingerpulsoximeter 1. Wie führe ich eine Echtzeitübertragung vom PULOX PO-300 zum PC durch und speichere meine Messdaten auf dem PC? 2. Wie nehme ich mit dem PULOX PO-300 Daten auf
1 Dokument hochladen Dokument verschieben Neuen Ordner einfügen Ordner verschieben Dokumente und Ordner löschen...
 Die Dokumentenverwaltung von basis.kirchenweb.ch (Version 16.07.2012 / bn) Inhalt 1 Dokument hochladen... 2 2 Dokument verschieben... 2 3 Neuen Ordner einfügen... 3 4 Ordner verschieben... 3 5 Dokumente
Die Dokumentenverwaltung von basis.kirchenweb.ch (Version 16.07.2012 / bn) Inhalt 1 Dokument hochladen... 2 2 Dokument verschieben... 2 3 Neuen Ordner einfügen... 3 4 Ordner verschieben... 3 5 Dokumente
Erstellung eines elektronischen Bilderbuchs mit Open Office
 Erstellung eines elektronischen Bilderbuchs mit Open Office OpenOffice ist eine vollwertige und vollständige Office-Software, welche kostenlos ist und unter http://de.openoffice.org/ (deutsche Version)
Erstellung eines elektronischen Bilderbuchs mit Open Office OpenOffice ist eine vollwertige und vollständige Office-Software, welche kostenlos ist und unter http://de.openoffice.org/ (deutsche Version)
Tabellen bearbeiten. Excel Grundlagen ZID/Dagmar Serb V.02/Sept. 2015
 Tabellen bearbeiten Excel 2010 - Grundlagen ZID/Dagmar Serb V.02/Sept. 2015 TABELLEN BEARBEITEN... 2 ZEILENHÖHE... 2 SPALTENBREITE... 2 SPALTEN EINFÜGEN [STRG]+[+]... 3 ZEILEN EINFÜGEN [STRG]+[+]... 4
Tabellen bearbeiten Excel 2010 - Grundlagen ZID/Dagmar Serb V.02/Sept. 2015 TABELLEN BEARBEITEN... 2 ZEILENHÖHE... 2 SPALTENBREITE... 2 SPALTEN EINFÜGEN [STRG]+[+]... 3 ZEILEN EINFÜGEN [STRG]+[+]... 4
Let's talk Gimp 2.8. Lektion. Die Fenster. Digitales Gestalten mit Open Source
 Startest du Gimp das erste Mal, bietet es einen ungewöhnlichen Anblick. Anstelle von einem Fenster gehen gleich 3 Fenster auf. Ein etwas ungewöhnlicher Anblick für Viele. Aber auch das kommerzielle Pendant
Startest du Gimp das erste Mal, bietet es einen ungewöhnlichen Anblick. Anstelle von einem Fenster gehen gleich 3 Fenster auf. Ein etwas ungewöhnlicher Anblick für Viele. Aber auch das kommerzielle Pendant
10.2 Grafische QM-Verfahren 1
 .2 1.2 Grafische QM-Verfahren 1 Anpassen von Excel 0.0 0.0..2.0. Da alle QM-Verfahren mit den Originalfunktionen von Excel erstellt wurden, können Sie einschlägige Literatur von unterschiedlichen Verlagen
.2 1.2 Grafische QM-Verfahren 1 Anpassen von Excel 0.0 0.0..2.0. Da alle QM-Verfahren mit den Originalfunktionen von Excel erstellt wurden, können Sie einschlägige Literatur von unterschiedlichen Verlagen
DAS EINSTEIGERSEMINAR
 DAS EINSTEIGERSEMINAR Microsoft Office Excel 2010 Gudrun Rehn-Göstenmeier LERNEN ÜBEN ANWENDEN Teil I: Lernen L1 Dateiorganisation Bevor wir uns mit den Excel-spezifischen Befehlen und Funktionen befassen
DAS EINSTEIGERSEMINAR Microsoft Office Excel 2010 Gudrun Rehn-Göstenmeier LERNEN ÜBEN ANWENDEN Teil I: Lernen L1 Dateiorganisation Bevor wir uns mit den Excel-spezifischen Befehlen und Funktionen befassen
Lesezeichen speichern und verwalten im Firefox 3.x
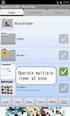 Lesezeichen speichern und verwalten im Firefox 3.x Klaus-Dieter Käser Andreas-Hofer-Str. 53 79111 Freiburg Fon: +49-761-292 43 48 Fax: +49-761-292 43 46 www.computerschule-freiburg.de kurse@computerschule-freiburg.de
Lesezeichen speichern und verwalten im Firefox 3.x Klaus-Dieter Käser Andreas-Hofer-Str. 53 79111 Freiburg Fon: +49-761-292 43 48 Fax: +49-761-292 43 46 www.computerschule-freiburg.de kurse@computerschule-freiburg.de
Dateiverwaltung mit dem Windows-Explorer
 Dateiverwaltung mit dem Windows-Explorer Hinweis: Die Beschreibungen für die Aktionen mit Dateien gelten jeweils für Ordner analog. Sie können Aktionen wie Umbenennen, Löschen, Kopieren und Verschieben
Dateiverwaltung mit dem Windows-Explorer Hinweis: Die Beschreibungen für die Aktionen mit Dateien gelten jeweils für Ordner analog. Sie können Aktionen wie Umbenennen, Löschen, Kopieren und Verschieben
3 ORDNER UND DATEIEN. 3.1 Ordner Ordner anlegen
 PC EINSTEIGER Ordner und Dateien 3 ORDNER UND DATEIEN Themen in diesem Kapitel: Erstellung von Ordnern bzw Dateien Umbenennen von Datei- und Ordnernamen Speicherung von Daten 3.1 Ordner Ordner sind wie
PC EINSTEIGER Ordner und Dateien 3 ORDNER UND DATEIEN Themen in diesem Kapitel: Erstellung von Ordnern bzw Dateien Umbenennen von Datei- und Ordnernamen Speicherung von Daten 3.1 Ordner Ordner sind wie
Windows. Martina MÜLLER. Monika WEGERER. Zusammengestellt von. Überarbeitet von
 Windows Zusammengestellt von Martina MÜLLER Überarbeitet von Monika WEGERER April 2002 Windows Starten von Windows Wenn das System entsprechend installiert ist, erscheint Windows automatisch. (Kennwort)
Windows Zusammengestellt von Martina MÜLLER Überarbeitet von Monika WEGERER April 2002 Windows Starten von Windows Wenn das System entsprechend installiert ist, erscheint Windows automatisch. (Kennwort)
Cmsbox Kurzanleitung. Das Wichtigste in Kürze
 Cmsbox Kurzanleitung Cmsbox Kurzanleitung Das Wichtigste in Kürze Die Benutzeroberfläche der cmsbox ist nahtlos in die Webseite integriert. Elemente wie Texte, Links oder Bilder werden direkt an Ort und
Cmsbox Kurzanleitung Cmsbox Kurzanleitung Das Wichtigste in Kürze Die Benutzeroberfläche der cmsbox ist nahtlos in die Webseite integriert. Elemente wie Texte, Links oder Bilder werden direkt an Ort und
Hannover: Lebensqualität in der Südstadt
 Hannover: Lebensqualität in der Südstadt Schülerhandreichung zum Umgang mit Spatial Commander Ein Projektentwurf im Rahmen des Seminars Der PC Einsatz im Geographieunterricht der Leibniz Universität Hannover
Hannover: Lebensqualität in der Südstadt Schülerhandreichung zum Umgang mit Spatial Commander Ein Projektentwurf im Rahmen des Seminars Der PC Einsatz im Geographieunterricht der Leibniz Universität Hannover
Chemische Elemente. Chemisches Element mit einer Folie im Präsentationsprogramm PowerPoint vorstellen
 Benötigte Hard- oder Software Präsentationsprogramm Anmerkung: Die Anleitung ist optimiert für Microsoft PowerPoint 03. Ziele Chemisches Element mit einer Folie im Präsentationsprogramm PowerPoint vorstellen
Benötigte Hard- oder Software Präsentationsprogramm Anmerkung: Die Anleitung ist optimiert für Microsoft PowerPoint 03. Ziele Chemisches Element mit einer Folie im Präsentationsprogramm PowerPoint vorstellen
2 DESKTOP, SYMBOLE, EINSTELLUNGEN
 2 DESKTOP, SYMBOLE, EINSTELLUNGEN 2.1 Desktop und Symbole Ein Großteil der Computerbedienung erfolgt über GUI 13 die grafische Benutzeroberfläche. Darunter versteht man die Technologie, wonach die Befehle
2 DESKTOP, SYMBOLE, EINSTELLUNGEN 2.1 Desktop und Symbole Ein Großteil der Computerbedienung erfolgt über GUI 13 die grafische Benutzeroberfläche. Darunter versteht man die Technologie, wonach die Befehle
Präsentieren mit Power Point Einführung
 Präsentieren mit Power Point Einführung Version 2004 für MacOSX Educational Solutions Educational Solutions Einführung in PowerPoint für MacOSX 2004 Präsentationen mit Power Point erstellen Arbeiten mit
Präsentieren mit Power Point Einführung Version 2004 für MacOSX Educational Solutions Educational Solutions Einführung in PowerPoint für MacOSX 2004 Präsentationen mit Power Point erstellen Arbeiten mit
Bildreihenfolge fixieren
 Bildreihenfolge fixieren Stand: Juni 2015 Diese Anleitung bezieht sich auf FixFoto, V 3.60. In älteren oder neueren Versionen könnte die Arbeitsweise anders sein. Manchmal ist man in der Verlegenheit,
Bildreihenfolge fixieren Stand: Juni 2015 Diese Anleitung bezieht sich auf FixFoto, V 3.60. In älteren oder neueren Versionen könnte die Arbeitsweise anders sein. Manchmal ist man in der Verlegenheit,
Desktop Schultz Informatik 1
 Desktop Schultz Informatik 1 Welche Laufwerke sind eingerichtet? Systemübersicht Führen Sie einen Doppelklick auf das Desktopsymbol Arbeitsplatz aus und Sie erhalten diese Übersicht. Sie sehen sofort,
Desktop Schultz Informatik 1 Welche Laufwerke sind eingerichtet? Systemübersicht Führen Sie einen Doppelklick auf das Desktopsymbol Arbeitsplatz aus und Sie erhalten diese Übersicht. Sie sehen sofort,
Das Anpassen der Stammdatenansichten
 Das Softwarehaus für Schulen Das Anpassen der Stammdatenansichten (Stand: 07/2010) PEDAV : Das Softwarehaus für Schulen ort : 45359 Essen-Schönebeck str : Schönebecker Straße 1 tel : (0201) 61 64 810 http
Das Softwarehaus für Schulen Das Anpassen der Stammdatenansichten (Stand: 07/2010) PEDAV : Das Softwarehaus für Schulen ort : 45359 Essen-Schönebeck str : Schönebecker Straße 1 tel : (0201) 61 64 810 http
Neues Projekt anlegen... 2. Neue Position anlegen... 2. Position in Statikdokument einfügen... 3. Titelblatt und Vorbemerkungen einfügen...
 FL-Manager: Kurze beispielhafte Einweisung In dieser Kurzanleitung lernen Sie die wichtigsten Funktionen und Abläufe kennen. Weitere Erläuterungen finden Sie in der Dokumentation FLManager.pdf Neues Projekt
FL-Manager: Kurze beispielhafte Einweisung In dieser Kurzanleitung lernen Sie die wichtigsten Funktionen und Abläufe kennen. Weitere Erläuterungen finden Sie in der Dokumentation FLManager.pdf Neues Projekt
Tipps und Tricks zu Word. Flickflauder.ch Webdesign/Webprogramming. www.flickflauder.ch Mail: info@flickflauder.ch
 Tipps und Tricks zu Word Flickflauder.ch Webdesign/Webprogramming www.flickflauder.ch Mail: info@flickflauder.ch Textpassagen markieren 1. Markieren mit Mausklicks: Mit Maus an den Anfang klicken, dann
Tipps und Tricks zu Word Flickflauder.ch Webdesign/Webprogramming www.flickflauder.ch Mail: info@flickflauder.ch Textpassagen markieren 1. Markieren mit Mausklicks: Mit Maus an den Anfang klicken, dann
Einrichtung von Outlook 2000 und Import alter Emails
 Einrichtung von Outlook 2000 und Import alter Emails Voraussetzung: Sie haben vorher mit Outlook Express oder Outlook gearbeitet. Sie benutzen die Computer in den Computerpools der FH. Schritte: 1. Outlook
Einrichtung von Outlook 2000 und Import alter Emails Voraussetzung: Sie haben vorher mit Outlook Express oder Outlook gearbeitet. Sie benutzen die Computer in den Computerpools der FH. Schritte: 1. Outlook
Einstellungen des Windows-Explorers
 Einstellungen des Windows-Explorers Die Ordnerstruktur des Explorers Der Explorer ist der Manager für die Verwaltung der Dateien auf dem Computer. Er wird mit Rechtsklick auf Start oder über Start Alle
Einstellungen des Windows-Explorers Die Ordnerstruktur des Explorers Der Explorer ist der Manager für die Verwaltung der Dateien auf dem Computer. Er wird mit Rechtsklick auf Start oder über Start Alle
@HERZOvision.de. Kurzanleitung WebClient. v 1.0.0 by Herzo Media GmbH & Co. KG - www.herzomedia.de
 @HERZOvision.de Kurzanleitung WebClient v 1.0.0 by Herzo Media GmbH & Co. KG - www.herzomedia.de Inhaltsverzeichnis Inhaltsverzeichnis... 2 E-Mails direkt im Browser bearbeiten... 3 Einführung in den WebClient
@HERZOvision.de Kurzanleitung WebClient v 1.0.0 by Herzo Media GmbH & Co. KG - www.herzomedia.de Inhaltsverzeichnis Inhaltsverzeichnis... 2 E-Mails direkt im Browser bearbeiten... 3 Einführung in den WebClient
Dingsda - Bedienungsanleitung unter Windows
 Dingsda - Bedienungsanleitung unter Windows Benötigte Software Um die Dateien von Dingsda zu öffnen und zu bearbeiten, benötigen Sie ein Textverarbeitungsprogramm, das doc- oder rtf-dateien lesen kann
Dingsda - Bedienungsanleitung unter Windows Benötigte Software Um die Dateien von Dingsda zu öffnen und zu bearbeiten, benötigen Sie ein Textverarbeitungsprogramm, das doc- oder rtf-dateien lesen kann
GPS Garmin MapSource - Track erstellen und nutzen
 Prozesse GPS Garmin MapSource Track erstellen und nutzen Letzte Nachführung 03.04.08, 09:54:47 Datei E:\tuttobene_A-E\administration\prozesse\gps_garmin_mapsource_track_erstellen.odt Seite 1 von 12 Änderungen
Prozesse GPS Garmin MapSource Track erstellen und nutzen Letzte Nachführung 03.04.08, 09:54:47 Datei E:\tuttobene_A-E\administration\prozesse\gps_garmin_mapsource_track_erstellen.odt Seite 1 von 12 Änderungen
Password Depot für Android
 Password Depot für Android * erfordert Android Version 2.3 oder höher Oberfläche... 3 Action Bar... 3 Overflow-Menü... 3 Eintragsleiste... 5 Kontextleiste... 5 Einstellungen... 6 Kennwörterdatei erstellen...
Password Depot für Android * erfordert Android Version 2.3 oder höher Oberfläche... 3 Action Bar... 3 Overflow-Menü... 3 Eintragsleiste... 5 Kontextleiste... 5 Einstellungen... 6 Kennwörterdatei erstellen...
Rechnungsübersicht als Exceltabelle aus ADULO heraus erzeugen
 Rechnungsübersicht als Exceltabelle aus ADULO heraus erzeugen Inhalt 1. Aktivieren Sie in ADULO GS die neue Oberfläche... 1 2. Belegkreis Rechnungen öffnen... 2 3. Nicht benötigte Spalten ausblenden...
Rechnungsübersicht als Exceltabelle aus ADULO heraus erzeugen Inhalt 1. Aktivieren Sie in ADULO GS die neue Oberfläche... 1 2. Belegkreis Rechnungen öffnen... 2 3. Nicht benötigte Spalten ausblenden...
Newsletter. 1 Erzbistum Köln Newsletter
 Newsletter 1 Erzbistum Köln Newsletter Inhalt 1. Newsletter verwalten... 3 Schritt 1: Administration... 3 Schritt 2: Newsletter Verwaltung... 3 Schritt 3: Schaltflächen... 3 Schritt 3.1: Abonnenten Verwaltung...
Newsletter 1 Erzbistum Köln Newsletter Inhalt 1. Newsletter verwalten... 3 Schritt 1: Administration... 3 Schritt 2: Newsletter Verwaltung... 3 Schritt 3: Schaltflächen... 3 Schritt 3.1: Abonnenten Verwaltung...
GPilotS Dokumentation Version 5
 GPilotS Dokumentation Version 5 Hinweis: Text in eckigen Klammern [GPS] bezeichnet die Auswahl eines Menüpunktes, Text in runden Klammern (Ok) bezeichnet eine Eingabe in einem Auswahlbildschirm. ACHTUNG:
GPilotS Dokumentation Version 5 Hinweis: Text in eckigen Klammern [GPS] bezeichnet die Auswahl eines Menüpunktes, Text in runden Klammern (Ok) bezeichnet eine Eingabe in einem Auswahlbildschirm. ACHTUNG:
Praxistipp: Zusätzliche IBAN-Felder anlegen
 Praxistipp: Zusätzliche IBAN-Felder anlegen In naher Zukunft sind Überweisungen und Lastschriften in Deutschland nach dem europaweit einheitlichen Verfahren SEPA (Single Euro Payments Area) vorzunehmen.
Praxistipp: Zusätzliche IBAN-Felder anlegen In naher Zukunft sind Überweisungen und Lastschriften in Deutschland nach dem europaweit einheitlichen Verfahren SEPA (Single Euro Payments Area) vorzunehmen.
Einstellungen des Datei-Explorers
 Einstellungen des Datei-Explorers Die Ordnerstruktur des Explorers Der Datei-Explorer ist der Manager für die Verwaltung der Dateien auf dem Computer. Er wird mit Klick auf in der Taskleiste oder mit Rechtsklick
Einstellungen des Datei-Explorers Die Ordnerstruktur des Explorers Der Datei-Explorer ist der Manager für die Verwaltung der Dateien auf dem Computer. Er wird mit Klick auf in der Taskleiste oder mit Rechtsklick
Hilfe zur Dokumentenverwaltung
 Hilfe zur Dokumentenverwaltung Die Dokumentenverwaltung von Coffee-CRM ist sehr mächtig und umfangreich, aber keine Angst die Bedienung ist kinderleicht. Im Gegensatz zur Foto Galeria können Dokumente
Hilfe zur Dokumentenverwaltung Die Dokumentenverwaltung von Coffee-CRM ist sehr mächtig und umfangreich, aber keine Angst die Bedienung ist kinderleicht. Im Gegensatz zur Foto Galeria können Dokumente
Novell. GroupWise 2014 effizient einsetzen. Peter Wies. 1. Ausgabe, Juni 2014
 Peter Wies 1. Ausgabe, Juni 2014 Novell GroupWise 2014 effizient einsetzen GW2014 1 Novell GroupWise 2014 effizient einsetzen Menüleiste Navigationsleiste Symbolleisten Kopfleiste Favoritenliste Fensterbereich
Peter Wies 1. Ausgabe, Juni 2014 Novell GroupWise 2014 effizient einsetzen GW2014 1 Novell GroupWise 2014 effizient einsetzen Menüleiste Navigationsleiste Symbolleisten Kopfleiste Favoritenliste Fensterbereich
Lektion 8 Organisation
 Basic Computer Skills Outlook Text kopieren und Text löschen Link einfügen Adressbücher und Kontaktgruppen / Verteilerlisten Nachricht kennzeichnen und als ungelesen markieren E-Mails organisieren Sortieren
Basic Computer Skills Outlook Text kopieren und Text löschen Link einfügen Adressbücher und Kontaktgruppen / Verteilerlisten Nachricht kennzeichnen und als ungelesen markieren E-Mails organisieren Sortieren
Erklärung der Gliederungsansicht und die zugehörige Symbolleiste. Änderung der Formatvorlagen für die Überschriften.
 Word 2003 Die Gliederung 43 43 Die Gliederung Inhalt dieses Kapitels: Übersicht über die Funktionen von Word 2003 zur automatischen Gliederung von Dokumenten. Erklärung der Gliederungsansicht und die zugehörige
Word 2003 Die Gliederung 43 43 Die Gliederung Inhalt dieses Kapitels: Übersicht über die Funktionen von Word 2003 zur automatischen Gliederung von Dokumenten. Erklärung der Gliederungsansicht und die zugehörige
Dateien, Ordner oder ganze Laufwerke mit WipeDisk sicher löschen:
 Dateien, Ordner oder ganze Laufwerke mit WipeDisk sicher löschen: Manchmal ist es nötig, Daten unwiederbringlich zu löschen. Einfach den Windowspapierkorb zu benutzen hilft gar nicht, denn da sind die
Dateien, Ordner oder ganze Laufwerke mit WipeDisk sicher löschen: Manchmal ist es nötig, Daten unwiederbringlich zu löschen. Einfach den Windowspapierkorb zu benutzen hilft gar nicht, denn da sind die
TYPO3-REDAKTEURSHANDBUCH
 TYPO3-REDAKTEURSHANDBUCH Erstellung von Webseiten mit dem TYPO3-CMS der HHU Düsseldorf ZIM Zentrum für Informations- und Medientechnologie ZIM - TYPO3-Team HHU Düsseldorf Ansprechpartner ZIM Dr. Sebastian
TYPO3-REDAKTEURSHANDBUCH Erstellung von Webseiten mit dem TYPO3-CMS der HHU Düsseldorf ZIM Zentrum für Informations- und Medientechnologie ZIM - TYPO3-Team HHU Düsseldorf Ansprechpartner ZIM Dr. Sebastian
Aufbau von Hichert-Graphik Schritt für Schritt
 Aufbau von Hichert-Graphik Schritt für Schritt Ausgangsdaten anlegen: o Sollte dann so aussehen: Umsatz Plan Ist Abweich. 60 40-20 o Details dazu: 4 Spaltenüberschriften eintragen: Plan, Ist, leer, Abweichung
Aufbau von Hichert-Graphik Schritt für Schritt Ausgangsdaten anlegen: o Sollte dann so aussehen: Umsatz Plan Ist Abweich. 60 40-20 o Details dazu: 4 Spaltenüberschriften eintragen: Plan, Ist, leer, Abweichung
TEASI pro bietet die Möglichkeit selbst erstellte Rasterkarten im Format MBTiles zu verwenden.
 KARTEN SELBST ERSTELLEN: TEASI pro bietet die Möglichkeit selbst erstellte Rasterkarten im Format MBTiles zu verwenden. Damit können zusätzliche Informationen über die vorhanden Karten gelegt werden (Beispiel
KARTEN SELBST ERSTELLEN: TEASI pro bietet die Möglichkeit selbst erstellte Rasterkarten im Format MBTiles zu verwenden. Damit können zusätzliche Informationen über die vorhanden Karten gelegt werden (Beispiel
Innovator for Model Sketching. Kurzanleitung zu Installation und Benutzung
 Kurzanleitung zu Installation und Benutzung Inhaltsverzeichnis Installation... 3 Systemvoraussetzungen... 3 Innovator for Model Sketching herunterladen... 3 Innovator for Model Sketching einrichten...
Kurzanleitung zu Installation und Benutzung Inhaltsverzeichnis Installation... 3 Systemvoraussetzungen... 3 Innovator for Model Sketching herunterladen... 3 Innovator for Model Sketching einrichten...
Übersichtlichkeit im Dokumentenmanagement
 Übersichtlichkeit im Dokumentenmanagement Workshop Software GmbH Siemensstr. 21 47533 Kleve 02821 / 731 20 02821 / 731 299 www.workshop-software.de Verfasser: SK info@workshop-software.de Datum: 02/2012
Übersichtlichkeit im Dokumentenmanagement Workshop Software GmbH Siemensstr. 21 47533 Kleve 02821 / 731 20 02821 / 731 299 www.workshop-software.de Verfasser: SK info@workshop-software.de Datum: 02/2012
Anleitung zur Verwendung von Silverstripe 3.x
 Anleitung zur Verwendung von Silverstripe 3.x Inhaltsverzeichnis: 1. EINLEITUNG 2. ORIENTIERUNG 2.1 Anmelden am CMS 2.2 Die Elemente des Silverstripe CMS 2.3 Funktion des Seitenbaums 2.4 Navigieren mit
Anleitung zur Verwendung von Silverstripe 3.x Inhaltsverzeichnis: 1. EINLEITUNG 2. ORIENTIERUNG 2.1 Anmelden am CMS 2.2 Die Elemente des Silverstripe CMS 2.3 Funktion des Seitenbaums 2.4 Navigieren mit
Infoblatt BROWSER TIPSS. Mozilla Firefox & Internet Explorer. 2012, netzpepper
 Infoblatt BROWSER TIPSS Mozilla Firefox & Internet Explorer 2012, netzpepper Alle Rechte vorbehalten. Nachdruck oder Vervielfältigung auch auszugsweise nur mit schriftlicher Genehmigung des Autors. Stand:
Infoblatt BROWSER TIPSS Mozilla Firefox & Internet Explorer 2012, netzpepper Alle Rechte vorbehalten. Nachdruck oder Vervielfältigung auch auszugsweise nur mit schriftlicher Genehmigung des Autors. Stand:
Beate Oehrlein. Tipps und Tricks zum Betriebssystem Windows 7
 Beate Oehrlein Tipps und Tricks zum Betriebssystem Windows 7 Die Taskleiste enthält alle offenen Fenster. Hier kann man durch anklicken von einem geöffneten Fenster in das andere wechseln. In diese Leiste
Beate Oehrlein Tipps und Tricks zum Betriebssystem Windows 7 Die Taskleiste enthält alle offenen Fenster. Hier kann man durch anklicken von einem geöffneten Fenster in das andere wechseln. In diese Leiste
DEUTSCHE KURZ-BEDIENUNGSANLEITUNG ZU G7TOWIN IM EINSATZ UNTER
 TITEL: DEUTSCHE KURZ-BEDIENUNGSANLEITUNG ZU G7TOWIN IM EINSATZ UNTER WWW.GPS-TRACKS.COM BEREICH(E): GPS-Tracks.com ERSTELLT VON: Monika Schuler STATUS: Release 1.3 DATUM: 1. März 2005 Rel. Was geändert?
TITEL: DEUTSCHE KURZ-BEDIENUNGSANLEITUNG ZU G7TOWIN IM EINSATZ UNTER WWW.GPS-TRACKS.COM BEREICH(E): GPS-Tracks.com ERSTELLT VON: Monika Schuler STATUS: Release 1.3 DATUM: 1. März 2005 Rel. Was geändert?
Excel 1. Grundlagen Teil 1 Version: Relevant für: ECDL, IKA, DA
 Excel 1 Grundlagen Teil 1 Version: 161201 Relevant für: ECDL, IKA, DA 01-Excel-Grundlagen-2016-neu.docx Inhaltsverzeichnis 1 Hinweise 1.1 Zu diesem Lehrmittel... 3 1.1.1 Arbeitsdateien zum Lehrmittel...
Excel 1 Grundlagen Teil 1 Version: 161201 Relevant für: ECDL, IKA, DA 01-Excel-Grundlagen-2016-neu.docx Inhaltsverzeichnis 1 Hinweise 1.1 Zu diesem Lehrmittel... 3 1.1.1 Arbeitsdateien zum Lehrmittel...
3 VOREINSTELLUNGEN ANPASSEN
 Das Tabellenkalkulationsprogramm Excel 2007 bietet den BenutzerInnen die Möglichkeit, diearbeitsumgebung individuell anzupassen. 3.1 Zoomfunktion Die Arbeitsmappe kann in verschiedenen Vergrößerungsstufen
Das Tabellenkalkulationsprogramm Excel 2007 bietet den BenutzerInnen die Möglichkeit, diearbeitsumgebung individuell anzupassen. 3.1 Zoomfunktion Die Arbeitsmappe kann in verschiedenen Vergrößerungsstufen
Ausmalbilder. Anmerkung: Die Anleitung ist optimiert für Microsoft Word 13 und Paint unter Windows 8.1.
 Benötigte Hard- oder Software Textverarbeitungsprogramm Zeichnungsprogramm Anmerkung: Die Anleitung ist optimiert für Microsoft Word 13 und Paint unter Windows 8.1. Ziel ClipArt auswählen und in ein Dokument
Benötigte Hard- oder Software Textverarbeitungsprogramm Zeichnungsprogramm Anmerkung: Die Anleitung ist optimiert für Microsoft Word 13 und Paint unter Windows 8.1. Ziel ClipArt auswählen und in ein Dokument
6 DATENBANKEN Datenbank. mit Spaltenüberschriften,
 6 DATENBANKEN 6.1. Datenbank Eine Datentabelle mit Spaltenüberschriften, bei der in einer Spalte jeweils gleichartige Daten, stehen nennt man Datenbank. In Excel können kleine Datenbanken komfortabel verwaltet
6 DATENBANKEN 6.1. Datenbank Eine Datentabelle mit Spaltenüberschriften, bei der in einer Spalte jeweils gleichartige Daten, stehen nennt man Datenbank. In Excel können kleine Datenbanken komfortabel verwaltet
Inhaltsverzeichnis. Seite. Tabbed Browsing (Öffnen mehrerer Browserfenster) 1-2. Download/Herunterladen/Speichern (Acrobat Reader/ PDF) 3
 Inhaltsverzeichnis Seite Tabbed Browsing (Öffnen mehrerer Browserfenster) 1-2 Download/Herunterladen/Speichern (Acrobat Reader/ PDF) 3 Download/Herunterladen/Speichern (Browser Firefox) 4 Festlegen/Ändern
Inhaltsverzeichnis Seite Tabbed Browsing (Öffnen mehrerer Browserfenster) 1-2 Download/Herunterladen/Speichern (Acrobat Reader/ PDF) 3 Download/Herunterladen/Speichern (Browser Firefox) 4 Festlegen/Ändern
Ausbildungsziel: Einrichtung eigener Ordner und Ablage von Dateien mit Hilfe des Datei-Explorer
 Ausbildungsziel: Einrichtung eigener Ordner und Ablage von Dateien mit Hilfe des Datei-Explorer 1. Grundlagen Wie in jedem Haus, Büro, Zimmer, Schrank, etc muß auch im Computer eine Ordnung eingehalten
Ausbildungsziel: Einrichtung eigener Ordner und Ablage von Dateien mit Hilfe des Datei-Explorer 1. Grundlagen Wie in jedem Haus, Büro, Zimmer, Schrank, etc muß auch im Computer eine Ordnung eingehalten
Online-Feldbuch User Manual Version
 Version 22.07.2015 Seite 1 von 16 Inhaltsverzeichnis 1 Zugang zum Online-Feldbuch 2 Login 3 Die Übersichtsseite des Online-Feldbuchs 4 Das Fundmeldeformular 5 Arbeiten mit dem Kartierfenster 6 Fundmeldungen
Version 22.07.2015 Seite 1 von 16 Inhaltsverzeichnis 1 Zugang zum Online-Feldbuch 2 Login 3 Die Übersichtsseite des Online-Feldbuchs 4 Das Fundmeldeformular 5 Arbeiten mit dem Kartierfenster 6 Fundmeldungen
Arabische Ornamente in OpenOffice bearbeiten
 Arabische Ornamente in OpenOffice bearbeiten OpenOffice ist eine frei erhältliche professionelle Software, die unter http://www.openoffice.org heruntergeladen werden kann, wenn sie nicht bereits auf dem
Arabische Ornamente in OpenOffice bearbeiten OpenOffice ist eine frei erhältliche professionelle Software, die unter http://www.openoffice.org heruntergeladen werden kann, wenn sie nicht bereits auf dem
1. Lineare Funktionen und lineare Gleichungen
 Liebe Schülerin! Lieber Schüler! In den folgenden Unterrichtseinheiten wirst du die Unterrichtssoftware GeoGebra kennen lernen. Mit ihrer Hilfe kannst du verschiedenste mathematische Objekte zeichnen und
Liebe Schülerin! Lieber Schüler! In den folgenden Unterrichtseinheiten wirst du die Unterrichtssoftware GeoGebra kennen lernen. Mit ihrer Hilfe kannst du verschiedenste mathematische Objekte zeichnen und
Die Startseite mit den Kacheln in Windows 8.1
 Seite 1 von 20 Die Startseite mit den Kacheln in Windows 8.1 Hier kann man die bevorzugten Programme und Apps in selbst definierten Gruppen platzieren. Mit einem Rechtsklick auf eine Kachel, kann man deren
Seite 1 von 20 Die Startseite mit den Kacheln in Windows 8.1 Hier kann man die bevorzugten Programme und Apps in selbst definierten Gruppen platzieren. Mit einem Rechtsklick auf eine Kachel, kann man deren
OrthoWin ShapeDesigner Software-Anleitung
 OrthoWin ShapeDesigner Software-Anleitung Inhalt ORTHEMA Seite 1 1 Einleitung...3 2 Menüsteuerung...3 3 Hauptfenster...4 4 Datei Menü...5 4.1 Neu und Öffnen...5 4.2 Speichern und Speichern unter...5 4.3
OrthoWin ShapeDesigner Software-Anleitung Inhalt ORTHEMA Seite 1 1 Einleitung...3 2 Menüsteuerung...3 3 Hauptfenster...4 4 Datei Menü...5 4.1 Neu und Öffnen...5 4.2 Speichern und Speichern unter...5 4.3
Arbeiten mit Acrobat. Vorstellung von Adobe Acrobat Bearbeitung des Dokuments Präsentationen erstellen Teamarbeit
 Arbeiten mit Acrobat Vorstellung von Adobe Acrobat Bearbeitung des Dokuments Präsentationen erstellen Teamarbeit Vollbildmodus Wählen Sie das Menü Fenster Vollbildmodus. Die aktuell angezeigte Seite verdeckt
Arbeiten mit Acrobat Vorstellung von Adobe Acrobat Bearbeitung des Dokuments Präsentationen erstellen Teamarbeit Vollbildmodus Wählen Sie das Menü Fenster Vollbildmodus. Die aktuell angezeigte Seite verdeckt
Ein Word-Dokument anlegen
 34 Word 2013 Schritt für Schritt erklärt Ein Word-Dokument anlegen evor Sie einen Text in Word erzeugen können, müssen Sie zunächst einmal ein neues Dokument anlegen. Die nwendung stellt zu diesem Zweck
34 Word 2013 Schritt für Schritt erklärt Ein Word-Dokument anlegen evor Sie einen Text in Word erzeugen können, müssen Sie zunächst einmal ein neues Dokument anlegen. Die nwendung stellt zu diesem Zweck
UNIVERSITÄT HAMBURG / RRZ. Outlook Umstellung. Anleitung. Martina Hopp Version 1.2
 UNIVERSITÄT HAMBURG / RRZ Outlook Umstellung Anleitung Martina Hopp Version 2 Anleitung zum Einrichten von Outlook als E-Mail-Client mit Übertragung der Daten aus Thunderbird und Webmail Inhalt Vor der
UNIVERSITÄT HAMBURG / RRZ Outlook Umstellung Anleitung Martina Hopp Version 2 Anleitung zum Einrichten von Outlook als E-Mail-Client mit Übertragung der Daten aus Thunderbird und Webmail Inhalt Vor der
Aufgabe 39 Zellen einfügen
 Aufgabe 39 Zellen einfügen Öffnen Sie die Arbeitsmappe Zellen_einfügen. Auf dem ersten Tabellenblatt Spalten_Zeilen_ einfügen fügen Sie Spalten und Zeilen so ein, dass das unten abgebildete Muster entsteht.
Aufgabe 39 Zellen einfügen Öffnen Sie die Arbeitsmappe Zellen_einfügen. Auf dem ersten Tabellenblatt Spalten_Zeilen_ einfügen fügen Sie Spalten und Zeilen so ein, dass das unten abgebildete Muster entsteht.
Notizen verwenden. Notizen erstellen und bearbeiten Notizen anzeigen und sortieren Notizen filtern Notizen drucken. Notizen erstellen und bearbeiten
 9 Notizen verwenden Lernziele Notizen erstellen und bearbeiten Notizen anzeigen und sortieren Notizen filtern Notizen drucken Notizen erstellen und bearbeiten OL03S-3-3 Im Notiz-Modul von Outlook können
9 Notizen verwenden Lernziele Notizen erstellen und bearbeiten Notizen anzeigen und sortieren Notizen filtern Notizen drucken Notizen erstellen und bearbeiten OL03S-3-3 Im Notiz-Modul von Outlook können
Workshop 6. März 2013
 Workshop 6. März 2013 81.92 kurad Weiterbildung Excel / Calc Tipps und Tricks Excel Aktuelles Datum bzw. Uhrzeit per Tastatur eingeben Wenn schnell in einer Tabellenzeile die aktuelle Uhrzeit bzw das aktuelle
Workshop 6. März 2013 81.92 kurad Weiterbildung Excel / Calc Tipps und Tricks Excel Aktuelles Datum bzw. Uhrzeit per Tastatur eingeben Wenn schnell in einer Tabellenzeile die aktuelle Uhrzeit bzw das aktuelle
Inhalte in Kurse einfügen. Um Inhalte in Kurse einzufügen, logge dich in Moodle ein und betrete deinen Kurs.
 Um Inhalte in Kurse einzufügen, logge dich in Moodle ein und betrete deinen Kurs. I. Nun musst du das Bearbeiten einschalten. Dazu suche entweder an der linken Seitenleiste die Einstellungen und klicke
Um Inhalte in Kurse einzufügen, logge dich in Moodle ein und betrete deinen Kurs. I. Nun musst du das Bearbeiten einschalten. Dazu suche entweder an der linken Seitenleiste die Einstellungen und klicke
Bedienungsanleitung Einsatzplanung. Bedienungsanleitung Einsatzplanung. Inhalt. Bedienung einer Plan-Tabelle
 Bedienungsanleitung Einsatzplanung Dieses Programm ist lizenzfrei verwendbar und gratis. Das Programm ist mit Excel 2010 erstellt worden und enthält VBA Programmierungen, also Typ.xlm, deshalb werden Sie
Bedienungsanleitung Einsatzplanung Dieses Programm ist lizenzfrei verwendbar und gratis. Das Programm ist mit Excel 2010 erstellt worden und enthält VBA Programmierungen, also Typ.xlm, deshalb werden Sie
Information zur Konzeptberatungs-Schnittstelle
 Information zur Konzeptberatungs-Schnittstelle Mit dieser Schnittstelle können Kundendaten vom Coffee CRM System für die Excel Datei der Konzeptberatung zur Verfügung gestellt werden. Die Eingabefelder
Information zur Konzeptberatungs-Schnittstelle Mit dieser Schnittstelle können Kundendaten vom Coffee CRM System für die Excel Datei der Konzeptberatung zur Verfügung gestellt werden. Die Eingabefelder
Sie wollen Was heißt das? Grundvoraussetzung ist ein Bild oder mehrere Bilder vom Wechseldatenträger
 Den Speicherplatz wechseln oder eine Sicherungskopie erstellen. Es lässt sich nicht verhindern. Manche Sachen liegen am falschen Platz, können gelöscht werden oder man will vor der Bearbeitung eine Sicherungskopie
Den Speicherplatz wechseln oder eine Sicherungskopie erstellen. Es lässt sich nicht verhindern. Manche Sachen liegen am falschen Platz, können gelöscht werden oder man will vor der Bearbeitung eine Sicherungskopie
