Wie dieses Buch funktioniert 10 PowerPoint im Schnelldurchlauf 15
|
|
|
- Christin Schuster
- vor 6 Jahren
- Abrufe
Transkript
1 Inhalt Ihr schneller Einstieg Wie dieses Buch funktioniert 10 PowerPoint im Schnelldurchlauf 15 1 Was eine gute Präsentation ausmacht Die Todsünden der Präsentation 28 Schriften 31 Lesbare Folien 34 Überflüssige Inhalte 36 Ende der Durchsage 39 Bilder 40 Farben 45 Daten 46 Interesse wecken 49 2 PowerPoint kennenlernen PowerPoint starten 52 Bedienungsoberfläche 54 Das Menüband als Schaltzentrale 55 Was möchten Sie tun? 69 Ansichten 70 Abschnitte 76 3
2 Inhalt 4 Folien und Layouts Eine neue Präsentation beginnen 80 Eine neue Folie anlegen 82 Ein anderes Layout benutzen 83 Folien markieren 87 Folien löschen 88 Layout zurücksetzen 89 Folien teilen oder zusammenfügen 91 Folien importieren 94 5 Texte formatieren Wohin Texte schreiben? 98 Formen beschriften 98 Mehrere Elemente markieren 100 Texte formatieren 101 Lange Texte bearbeiten 103 Absätze formatieren 110 Standardformat für Textfelder 122 Rechtschreibung 122
3 Inhalt Formen einfügen Füllbereich 126 Farbpipette 128 Bild einfügen 132 Formkontur 134 Effekte 136 Weitere Designfüllungen 149 Schnellformatvorlagen 150 Standardwerte Formen verändern Form verschieben oder kopieren 154 Ausrichtung 154 Größe ändern 163 Drehen 164 Gruppieren 164 Form bearbeiten 166 Ebenen vorne/hinten SmartArts SmartArts einfügen 178 Elemente ergänzen 181 SmartArt-Layouts ändern 183 Konvertieren 193 8
4 Inhalt 9 Tabellen Tabelle einfügen 198 Daten in Tabellen berechnen 204 Tabelle bearbeiten 206 Tabelle erweitern 206 Tabelle formatieren 213 Tabelleneffekte nutzen Diagramme Diagramm einfügen 218 Diagrammdaten 219 Bearbeitungssymbole 221 Diagrammtyp ändern 228 Farben und Formatvorlagen 235 Berechnen mit Excel Bilder Pixelbilder statt Vektorgrafik 242 Bild einfügen 242 Bilder anordnen 244 Künstlerische Effekte 247 Zuschneiden 253 Transparente Farbe 257
5 Inhalt Hintergrundbild 259 Bilder importieren 264 Bilder verknüpfen 267 Bilder komprimieren 269 Übergänge und Animationen Übergänge 272 Animationen 277 Bei Klicken beginnen 279 Mit vorherigem beginnen 280 Nach vorherigem beginnen 282 Animationsreihenfolge ändern 287 Trigger 289 Mehrere Animationen 291 Pfadanimation 295 Diagramm animieren 299 Layout animieren Design, Master und Layout Begriffsklärung 306 Design 306 Master 311 Layouts 311 Mehrere Master 316 Seite einrichten
6 Inhalt 14 Präsentieren Präsentation starten 322 Präsentation teilweise anzeigen 323 Anzeigezeiten 325 Sonstiges Notizen und Handzettel Notizen 334 Handzettel 336 Bessere Handzettel 338 Index 341
7 6 Füllbereich Formen haben im Wesentlichen eine Füllung (Innenbereich) und eine Kontur (Umrisslinie). Wenn Effekte auf eine Form angewandt werden, gibt es auch für diese noch weitere Eigenschaften, und das können, z. B. bei Schatten, auch wieder Farben sein. Zusätzlich kann eine Form noch Text enthalten, dessen eigene Möglichkeiten bereits in Kapitel 5 im Zusammenhang mit Textfeldern besprochen wurden. 3 Nach dem Anklicken des Typs in der Formengalerie ziehen Sie auf der Folie mit gedrückter Maustaste ein Rechteck auf. Dieses gibt immer das umgebende Rechteck auch nicht rechteckiger Formen an. 1 2 WICHTIGE INFORMATION Wie bereits für Textfelder erwähnt wurde, möchte ich hier noch einmal ausdrücklich darauf hinweisen, dass alle Flächenformen (also keine Linien) beschriftet werden können. Sobald die Form markiert ist, schreiben Sie einfach los. 3 Füllung Die Füllung einer Form, also der meistens farbige Innenbereich, kann mit verschiedenen Methoden gefärbt werden. 1 Erstellen Sie mit Start Folie Neue Folie eine neue Folie mit dem Layout Leer, sodass diese viel Platz für neue Objekte bietet. 2 Fügen Sie mit Einfügen Illustrationen Formen eine flächige Form ein, hier im Beispiel ist es einfach ein Rechteck. 4 Sobald Sie die Maus loslassen, wird das kontextsensitive Register Zeichentools Format sichtbar. Dort finden Sie die meisten Einstellungen für Formen. TIPP Halten Sie beim Zeichnen die H-Taste gedrückt, bleibt das umgebende Rechteck quadratisch. Damit zeichnen Sie die Sonderfälle, also ein Quadrat statt nur eines Rechtecks oder einen Kreis statt nur einer Ellipse. 5 Die Füllung ändern Sie mit Zeichentools Format Formenarten Fülleffekt. Dort können Sie direkt eine Farbe oder verschiedene Arten von Füllmodi auswählen. 126
8 Formen einfügen Wenn Ihnen keine der Farben in der Farbpalette gefällt, klicken Sie dort auf Weitere Füllfarben und können Ihre Wunschfarbe dann im Farben-Dialog nach verschiedenen Farbmodellen angeben. 7 In diesem Farben-Dialog ist es auch möglich, die Füllfarbe mit einer Transparenz zu versehen, sodass sie teilweise durchscheinend ist. 6 WICHTIGE INFORMATION Die Farbpalette unterscheidet zwischen Designfarben und Standardfarben. Standardfarben bleiben immer genauso, wie Sie sie ausgewählt haben. Designfarben hingegen entsprechen eher einer Angabe wie»die dritte Farbe aus der Farbpalette des aktuellen Designs«. Bei einem Wechsel des Designs ist es zwar immer noch die gleiche Position innerhalb der Farbpalette, aber dort wird vermutlich eine andere Farbe enthalten sein. 7 Leider bietet der Farben-Dialog nicht die Angabe eines hexadezimalen Farbwertes an, wie es im Internet üblich ist. Dafür müssten Sie also z. B. in einem Pixelgrafikprogramm wie Photoshop die Farbe von RGB (Rot Grün Blau, z. B. R255 G0 B204 für Pink) auf den hexadezimalen Wert (z. B. #FF00CC) umrechnen lassen. 127
9 6 Farbpipette Das ist aber nicht schlimm, denn PowerPoint 2016 bietet eine Funktion an, die sehr praktisch ist, um korrekte Farben zu übernehmen: die Farbpipette. Sie können damit alle Farben vom Bildschirm»abgreifen«, keineswegs nur von PowerPoint-Objekten, sondern wirklich von allem, was Ihr Bildschirm anzeigt! 1 Markieren Sie eine beliebige Form, die die Farbe von einer anderen Quelle übernehmen soll. 2 Klicken Sie auf Zeichentools Format Formenarten Fülleffekt Farbpalette. Der Mauszeiger verwandelt sich von einem Pfeil in eine Pipette mit Farbfeld. 3 Während Sie die Pipette über eine beliebige Stelle des Bildschirms bewegen, zeigt das Farbfeld vergrößert exakt die Farbe des einen Pixels unter der Pipette. 4 Sobald Sie ein Pixel anklicken, wird dessen Farbe in die noch markierte Form übernommen. Mit dieser Farbpipette ist es sehr bequem möglich, z. B. die exakte Farbe aus einem Firmenlogo zu übernehmen. Farbverlauf Anstatt eine einheitliche Farbe überall in der Form anzuzeigen, können Sie sehr differenzierte Farbverläufe nutzen. Zusätzlich zu den Standardvarianten lassen diese sich fast beliebig variieren Zeichnen Sie auf der gleichen Folie ein zweites Rechteck neben das bereits vorhandene. TIPP Möchten Sie eine Form schnell kopieren, ziehen Sie diese einfach bei gedrückter S-Taste an die neue Position. Dort lassen Sie zuerst die Maus und danach die S-Taste los. Soll sich das Objekt genau senkrecht oder waagerecht bewegen, drücken Sie außerdem noch die H-Taste. 2 Mit dem noch markierten zweiten Rechteck ändern Sie seine Farbe mit Zeichentools Format Formenarten Fülleffekt Farbverlauf in eine der dort angezeigten Varianten. 128
10 Formen einfügen Das ist aber nur ein sehr kleiner Ausschnitt der möglichen Farbverläufe. Alle Einstellungen finden Sie im Arbeitsbereich Form formatieren. 4 Für das noch markierte Objekt ist für die Füllung bereits der Farbverlauf ausgewählt. Dann sind unterhalb der runden Optionsschaltflächen die passenden Einstellungen sichtbar. 5 Mit der Einstellung Voreingestellte Farbverläufe stellen Sie alle Werte unterhalb dieser Auswahl gleichzeitig um, es sollte also der erste Handgriff sein. Anschließend können Sie an den Werten wieder einzelne Änderungen vornehmen. 6 Der aktuelle Typ ist ein radialer Verlauf, der also kreisförmig um einen Mittelpunkt angeordnet ist. Sie können dort außerdem einen linearen (mit nebeneinanderliegenden Streifen) oder einen rechteckigen Verlauf (quadratisch statt kreisförmig um einen Mittelpunkt) auswählen. Der Pfad-Typ ist nur ein rechteckiger Verlauf, dessen Richtung dann Aus der Mitte ist. Damit Sie sehen, was mit solchen Farbverläufen möglich ist, möchte ich Ihnen zeigen, wie sich ein Eindruck von Gold erzeugen lässt. Dessen wesentliche Eigenschaften sind nicht nur die Farbe, sondern vor allem auch streifenförmig wechselnde Farbtöne von Gelb zu Orange. 129
11 6 1 Wählen Sie für das markierte Rechteck den Typ Linear aus, und stellen Sie die Richtung auf Linear diagonal oben links nach unten rechts (das ist das erste Bild in der Liste). 2 Der Winkel bleibt auf 45, sodass im markierten Rechteck nun oben links eine dunkle Ecke und rechts unten eine helle Ecke zu sehen sind. 4 Klicken Sie auf den ersten Stopper ganz links, werden dessen Werte darunter angezeigt. Sie können ihn innerhalb der Grenzen des Farbstreifens nach links und rechts ziehen. Das entspricht der Eigenschaft Position. 5 Damit der Farbverlauf mehr als diese drei Farben anzeigt, braucht es einen neuen Stopper. Sie können direkt an die gewünschte Position im Farbstreifen klicken oder das nebenstehende Symbol Farbverlaufstopp hinzufügen anklicken. 6 Nachdem Sie den neuen Stopper hinzugefügt haben, stellen Sie dessen Farbe z. B. auf ein helles Gelb TIPP Um einen markierten Stopper wieder zu entfernen, finden Sie neben dem Farbstreifen eine zweite Schaltfläche Farbverlaufstopp entfernen. Sie können den Stopper aber auch einfach mit gedrückter Maustaste nach oben oder unten aus dem Farbstreifen ziehen Unter der Bezeichnung Farbverlaufstopps finden Sie einen farbigen Streifen mit mehreren»stoppern«. Die vier Eigenschaften Farbe, Position, Transparenz und Helligkeit darunter beziehen sich immer nur auf den jeweils ausgewählten Stopper. 6 7 Fügen Sie weitere Stopper mit wechselnden Farben hinzu. Wenn Sie mehr Platz brauchen, zeigt der Mauszeiger neben dem senkrechten Folienrollbalken einen waagerechten Doppelpfeil. Dort können Sie alle Arbeitsbereiche in der Breite verändern. 8 Um den Goldeffekt zu erzeugen, sollten zwischen den orangefarbenen Stoppern abwechselnd hellere und dunklere Stopper angelegt werden. 130
12 Formen einfügen 8 7 Auch wenn dies schon ein Vorgriff auf spätere Themen ist, möchte ich Ihnen kurz zeigen, wie echt der Eindruck des Objekts werden kann. 1 Mit dem Menüband-Befehl Zeichentools Format Formen einfügen Form bearbeiten Form ändern wählen Sie ein Herz aus. 2 Dann soll es noch dreidimensional wirken, dazu klicken Sie auf Zeichentools Format Formenarten Formeffekte Voreinstellung Voreinstellung
13 6 Haben Sie gesehen, wie leicht es ist, z. B. einen goldenen Herz-Anhänger mit einer Form darzustellen? Wir werden uns in diesem Kapitel später noch die Eigenschaften einzeln ansehen, die diese Formeffekte Voreinstellung gesammelt erzeugt hat. Bild einfügen Eine Form kann als»farbe«auch ein Bild (Grafik oder Foto) enthalten. Ich könnte es auch anders formulieren: Ein Foto hat normalerweise nur zufällig eine rechteckige Form, Sie können seinen Umriss jederzeit durch eine andere Form bestimmen. 1 1 Soll ein Foto in einem elliptischen Umriss dargestellt werden, fügen Sie zuerst mit dem Befehl Einfügen Illustrationen Formen Ellipse durch Aufziehen eines hochformatigen Rechtecks eine Ellipse ein. 2 Dann klicken Sie auf Zeichentools Format Formenarten Fülleffekt Bild und laden über den damit angezeigten Dialog zum Öffnen der Datei ein geeignetes Bild. Das funktioniert mit jeder anderen flächigen Form ebenfalls, und Sie haben eben schon gesehen, wie einfach sich die Form auch nachträglich ändern lässt
14 Formen einfügen Struktur und Textur PowerPoint liefert einige sehr schöne Strukturfotos mit, die vor allem nahtlos aneinanderpassen und damit für Füllungen sehr geeignet sind. 1 Markieren Sie eine Form, hier im Beispiel ist es das zuerst angelegte Rechteck. 2 Mit dem Befehl Zeichentools Format Formenarten Struktur können Sie aus der Galerie ein Bild auswählen. 3 Auch hier finden Sie die weiteren Einstellungen im Arbeitsbereich, der dieses Mal mit Grafik formatieren betitelt ist (sich aber ansonsten nicht von Form formatieren unterscheidet). 4 Im Arbeitsbereich gibt es die Möglichkeit, eigene Bilder über die Datei-Schaltfläche nachzuladen, um weitere Texturen anzuzeigen TIPP Es ist allerdings recht schwierig, eigene Fotos so vorzubereiten, dass sie als nahtlose(!) Texturen geeignet sind. Sie werden aber im Internet sehr viele passende Fotos finden, wenn Sie»background seamless«(nahtlos) als Stichworte angeben. 133
15 6 5 Um die übrigen Möglichkeiten für eine Texturfüllung zu sehen, sollten Sie eine wählen, die nicht allzu gleichmäßig ist, z. B. in der Galerie Textur das Fischfossil Stellen Sie je nach Größe der Form deren X- und Y-Skalierung auf jeweils 50 %. 7 Dann ändern Sie den Spiegelungstyp auf Beide, sodass sich nun ein sehr deutliches Muster ergibt. Formkontur Die Formkontur, also die Umrisslinie einer Form, kann wie im Füllbereich mit Farben verändert werden. Allerdings fehlt im Menüband eine Farboption. 1 Fügen Sie eine neue Form auf einer leeren Folie ein, hier ist es ein Blitz. 2 Öffnen Sie nun den Befehl Zeichentools Format Formenarten Formkontur, finden Sie dort nur die Möglichkeit, eine einheitliche Formkontur aus den Designfarben, den Standardfarben oder aus Weitere Linienfarben auszuwählen. 3 Öffnen Sie stattdessen den Arbeitsbereich Form formatieren, gibt es dort ebenfalls die Option Einfarbige Linie, die die oben genannten drei Möglichkeiten abdeckt. 4 Zusätzlich versteckt sich dort aber auch noch die Option, eine Farbverlaufslinie zu erstellen. 5 Der Farbverlauf wird wie in der Füllung anhand der Stopper im Farbstreifen eingestellt. Damit Sie das gut sehen, sollten Sie die Strichstärke deutlich erhöhen, in diesem Beispiel sind es immerhin 10 Pt. WICHTIGE INFORMATION Sie können die Einheit»Punkt«ungefähr mit dem Faktor 30 in Zentimeter umrechnen, also sind 30 Punkt etwa 1 cm. 134
16 Formen einfügen 3 4 Für den dritten Blitz schließlich wählen Sie den Anschlusstyp Winkel aus. 4 5 Für die Umrisslinien ist, vor allem bei Formen mit vielen Zacken, ein anderer Parameter sehr wichtig, der ganz unauffällig als Anschlusstyp dort erscheint. 1 Kopieren Sie diese Form mit dem Blitz zweimal, z. B. durch Ziehen mit der Maus bei gedrückter S-Taste. 2 Dann markieren Sie die drei noch identischen Formen nacheinander. Die erste Form erhält den Anschlusstyp Rund. 5 Wenn Sie nun die drei Objekte an den spitzen Ecken vergleichen, sehen Sie sehr deutlich, wie der Anschlusstyp die Ausbildung der Winkel prägt. Wie Sie im Arbeitsbereich sehen, können Sie für Linien außerdem noch deren Strichtyp und den sogenannten Kombinierten Typ, also zwei parallele Linien, anpassen. Damit haben Sie schon mal recht umfangreiche Möglichkeiten, um den Umriss einer Form zu beeinflussen. 3 Dem zweiten Blitz weisen Sie den Anschlusstyp Abschrägung zu. 135
TEXTEFFEKTE TEXTFELDER VERWENDUNG VON TEXTFELDERN. Markieren Sie den Text, und klicken Sie in der Registerkarte Start auf das
 TEXTEFFEKTE Markieren Sie den Text, und klicken Sie in der Registerkarte Start auf das Symbol Texteffekte auswählen.. Der Katalog klappt auf, und Sie können einen Effekt Über Kontur, Schatten, Spiegelung
TEXTEFFEKTE Markieren Sie den Text, und klicken Sie in der Registerkarte Start auf das Symbol Texteffekte auswählen.. Der Katalog klappt auf, und Sie können einen Effekt Über Kontur, Schatten, Spiegelung
TEXTEFFEKTE TEXTFELDER VERWENDUNG VON TEXTFELDERN. Markieren Sie den Text, und klicken Sie in der Registerkarte Start auf das Symbol
 TEXTEFFEKTE Markieren Sie den Text, und klicken Sie in der Registerkarte Start auf das Symbol Texteffekte. Der Katalog klappt auf, und Sie können einen Effekt auswählen. Über Kontur, Schatten, Spiegelung
TEXTEFFEKTE Markieren Sie den Text, und klicken Sie in der Registerkarte Start auf das Symbol Texteffekte. Der Katalog klappt auf, und Sie können einen Effekt auswählen. Über Kontur, Schatten, Spiegelung
Kennen, können, beherrschen lernen was gebraucht wird
 Objekte in PowerPoint bearbeiten Inhaltsverzeichnis Objekte in PowerPoint bearbeiten... 1 Inhaltsverzeichnis... 1 Visualisierungen... 2 Formen erzeugen... 2 Beachte beim Erstellen von Formen... 2 Eine
Objekte in PowerPoint bearbeiten Inhaltsverzeichnis Objekte in PowerPoint bearbeiten... 1 Inhaltsverzeichnis... 1 Visualisierungen... 2 Formen erzeugen... 2 Beachte beim Erstellen von Formen... 2 Eine
Formen mit Vorlagen gestalten. Individuelle Formatierungen. B Office 2013: Programmübergreifende Neuerungen
 Bild B.66 Beispiel Excel: Das ZEICHEN- TOOLS-Register FORMAT Achtung: Das Register FORMAT ist kontextbezogen, das bedeutet, es erscheint nur, wenn Sie ein entsprechendes Element markiert haben! Formen
Bild B.66 Beispiel Excel: Das ZEICHEN- TOOLS-Register FORMAT Achtung: Das Register FORMAT ist kontextbezogen, das bedeutet, es erscheint nur, wenn Sie ein entsprechendes Element markiert haben! Formen
1 PowerPoint 2013 kennenlernen 10
 1 PowerPoint 2013 kennenlernen 10 PowerPoint öffnen und schließen 12 Der Startbildschirm - direkt loslegen 14 Was ist wo in PowerPoint 2013? 16 Mehr Platz für die Folie: das Menüband ein- und ausblenden
1 PowerPoint 2013 kennenlernen 10 PowerPoint öffnen und schließen 12 Der Startbildschirm - direkt loslegen 14 Was ist wo in PowerPoint 2013? 16 Mehr Platz für die Folie: das Menüband ein- und ausblenden
2 Zum Beginn der Diagrammerstellung müssen Sie den Datenbereich mit den Spalten- und Zeilenüberschriften markiert haben.
 Diagramme Excel 2007 effektiv 6 DIAGRAMME Diagramme dienen dazu, Zahlenwerte grafisch darzustellen. Dazu stehen viele verschiedene Diagrammformen zur Verfügung, jeweils mit mehreren Varianten. Die automatisch
Diagramme Excel 2007 effektiv 6 DIAGRAMME Diagramme dienen dazu, Zahlenwerte grafisch darzustellen. Dazu stehen viele verschiedene Diagrammformen zur Verfügung, jeweils mit mehreren Varianten. Die automatisch
In dieser Lektion lernen Sie wie Sie Texte auf einer PowerPoint-Folie formatieren.
 Text formatieren In dieser Lektion lernen Sie wie Sie Texte auf einer PowerPoint-Folie formatieren. Wichtiger als in der herkömmlichen Textverarbeitung, ist die Textgestaltung auf Präsentationsfolien.
Text formatieren In dieser Lektion lernen Sie wie Sie Texte auf einer PowerPoint-Folie formatieren. Wichtiger als in der herkömmlichen Textverarbeitung, ist die Textgestaltung auf Präsentationsfolien.
Im Original veränderbare Word-Dateien
 Zeichnen mit Powerpoint Formen Mit PowerPoint kannst du einfache geometrische Formen wie Quadrate, Kreise, Sterne usw. zeichnen und diese mit zahlreichen optischen Effekten versehen. Diese Formen werden
Zeichnen mit Powerpoint Formen Mit PowerPoint kannst du einfache geometrische Formen wie Quadrate, Kreise, Sterne usw. zeichnen und diese mit zahlreichen optischen Effekten versehen. Diese Formen werden
1 Einleitung. Lernziele. Ausgabeart und Format einer PowerPoint-Datei definieren. Folien einfügen, duplizieren, löschen, verschieben
 1 Einleitung Lernziele Ausgabeart und Format einer PowerPoint-Datei definieren Folien einfügen, duplizieren, löschen, verschieben bei Folien das Layout nachträglich ändern Lerndauer 4 Minuten Seite 1 von
1 Einleitung Lernziele Ausgabeart und Format einer PowerPoint-Datei definieren Folien einfügen, duplizieren, löschen, verschieben bei Folien das Layout nachträglich ändern Lerndauer 4 Minuten Seite 1 von
In diesem Buch Visuelles Inhaltsverzeichnis Die Tastatur Die Maus Die CD-ROM zum Buch... 26
 Inhaltsverzeichnis In diesem Buch... 12 Visuelles Inhaltsverzeichnis... 14 Die Tastatur... 18 Die Maus... 22 Die CD-ROM zum Buch... 26 Die CD-ROM installieren... 27 Die Testfragen verwenden... 31 Das Computer-Lexikon
Inhaltsverzeichnis In diesem Buch... 12 Visuelles Inhaltsverzeichnis... 14 Die Tastatur... 18 Die Maus... 22 Die CD-ROM zum Buch... 26 Die CD-ROM installieren... 27 Die Testfragen verwenden... 31 Das Computer-Lexikon
PowerPoint Unterrichtsskript WIHOGA Dortmund. 1 Einführung und Formatierung Verschiedenes Folienmaster Animationen...
 PowerPoint 2007 Unterrichtsskript WIHOGA Dortmund 1 Einführung und Formatierung... 2 1.1 Start und Anwendungsfenster... 2 1.2 Folienlayouts... 2 1.3 Entwurfsvorlagen und Farbschema... 3 1.4 Texte und Grafiken
PowerPoint 2007 Unterrichtsskript WIHOGA Dortmund 1 Einführung und Formatierung... 2 1.1 Start und Anwendungsfenster... 2 1.2 Folienlayouts... 2 1.3 Entwurfsvorlagen und Farbschema... 3 1.4 Texte und Grafiken
Präsentationen erstellen mit PowerPoint (2000)
 Präsentationen erstellen mit PowerPoint (2000) Text erfassen Starte PowerPoint und erstelle eine leere Präsentation Du erhältst verschiedene vorbereitete Layouts für Folien zur Auswahl. Klicke die gewünschte
Präsentationen erstellen mit PowerPoint (2000) Text erfassen Starte PowerPoint und erstelle eine leere Präsentation Du erhältst verschiedene vorbereitete Layouts für Folien zur Auswahl. Klicke die gewünschte
DAS EINSTEIGERSEMINAR. Microsoft Office. PowerPoint Maria Hoeren und Saskia Gießen LERNEN ÜBEN ANWENDEN
 DAS EINSTEIGERSEMINAR Microsoft Office PowerPoint 2010 Maria Hoeren und Saskia Gießen LERNEN ÜBEN ANWENDEN Einleitung... 13 Lernen Üben Anwenden... 13 Über das Buch... 14 L Teil I: Lernen... 17 L1 Die
DAS EINSTEIGERSEMINAR Microsoft Office PowerPoint 2010 Maria Hoeren und Saskia Gießen LERNEN ÜBEN ANWENDEN Einleitung... 13 Lernen Üben Anwenden... 13 Über das Buch... 14 L Teil I: Lernen... 17 L1 Die
Aufgabe 4 (Musterlösung) Corel Draw
 Aufgabe 4 (Musterlösung; Zahnrad) Corel Draw Seite 1 von 8 Aufgabe 4 (Musterlösung) Corel Draw Inhaltsverzeichnis Vorbemerkung... 2 Musterlösung... 2 Zusatz... 8 Abbildungsverzeichnis Abb. 1: Die 3 Hilfslinien
Aufgabe 4 (Musterlösung; Zahnrad) Corel Draw Seite 1 von 8 Aufgabe 4 (Musterlösung) Corel Draw Inhaltsverzeichnis Vorbemerkung... 2 Musterlösung... 2 Zusatz... 8 Abbildungsverzeichnis Abb. 1: Die 3 Hilfslinien
Aufgabe 4 (Musterlösung) CorelDRAW
 Aufgabe 4 (Musterlösung; Zahnrad) CorelDRAW Seite 1 von 8 Aufgabe 4 (Musterlösung) CorelDRAW Inhaltsverzeichnis Vorbemerkung... 2 Musterlösung... 2 Zusatz... 8 Abbildungsverzeichnis Abb. 1: Der große Kreis...
Aufgabe 4 (Musterlösung; Zahnrad) CorelDRAW Seite 1 von 8 Aufgabe 4 (Musterlösung) CorelDRAW Inhaltsverzeichnis Vorbemerkung... 2 Musterlösung... 2 Zusatz... 8 Abbildungsverzeichnis Abb. 1: Der große Kreis...
Rufen Sie auf: Registerkarte Ansicht, Gruppe Masteransichten. Hier können Sie wählen: Master- oder Vorlagenansicht
 1 Die Masteransicht Nachdem Sie eine Bildschirmpräsentation abgespielt haben, können Sie erkennen, dass jede Seite einheitlich aussieht. Falls Sie an diesen einheitlichen Elementen etwas ändern wollen,
1 Die Masteransicht Nachdem Sie eine Bildschirmpräsentation abgespielt haben, können Sie erkennen, dass jede Seite einheitlich aussieht. Falls Sie an diesen einheitlichen Elementen etwas ändern wollen,
3.2 Design. 3.2.1 Ein verfügbares Design anwenden. 3.2.2 Zwischen verfügbaren Designs wechseln
 MS PowerPoint 200 Kompakt Layout, Design, Master 3.2 Design Im Design werden die Schriftarten und die Farben der einzelnen Textstellen, die Gestaltung des Hintergrundes und die Anordnung der einzelnen
MS PowerPoint 200 Kompakt Layout, Design, Master 3.2 Design Im Design werden die Schriftarten und die Farben der einzelnen Textstellen, die Gestaltung des Hintergrundes und die Anordnung der einzelnen
PowerPoint Kapitel 1 Lektion 2 Benutzeroberfläche
 PowerPoint Kapitel 1 Lektion 2 Benutzeroberfläche Benutzeroberfläche Öffnen Sie Microsoft PowerPoint 2016 und lernen Sie die Benutzeroberfläche kennen. Aufgabe Übungsdatei: - 1. Benutzeroberfläche Öffnen
PowerPoint Kapitel 1 Lektion 2 Benutzeroberfläche Benutzeroberfläche Öffnen Sie Microsoft PowerPoint 2016 und lernen Sie die Benutzeroberfläche kennen. Aufgabe Übungsdatei: - 1. Benutzeroberfläche Öffnen
5.1.1 Grafisches Objekt auf einer Folie einfügen: Bild, Zeichnungsobjekt
 5 GRAFISCHE OBJEKTE 5.1 Einfügen, Bearbeiten In der Folge werden nun Elemente auf Folien platziert, die Sie bei Ihrer Präsentation optisch unterstützen sollen. Dazu zählen Grafiken, wie zb ClipArts, Bilder,
5 GRAFISCHE OBJEKTE 5.1 Einfügen, Bearbeiten In der Folge werden nun Elemente auf Folien platziert, die Sie bei Ihrer Präsentation optisch unterstützen sollen. Dazu zählen Grafiken, wie zb ClipArts, Bilder,
Tabellen. Mit gedrückter Maustaste können Sie die Randlinien ziehen. Die Maus wird dabei zum Doppelpfeil.
 Tabellen In einer Tabellenzelle können Sie alle Textformatierungen wie Schriftart, Ausrichtung, usw. für den Text wie sonst auch vornehmen sowie Bilder einfügen. Wenn Sie die Tabulator-Taste auf der Tastatur
Tabellen In einer Tabellenzelle können Sie alle Textformatierungen wie Schriftart, Ausrichtung, usw. für den Text wie sonst auch vornehmen sowie Bilder einfügen. Wenn Sie die Tabulator-Taste auf der Tastatur
Microsoft PowerPoint für Office 365 Symbole einfügen
 Hochschulrechenzentrum Justus-Liebig-Universität Gießen Microsoft PowerPoint für Office 365 Symbole einfügen Symbole einfügen in PowerPoint für Office 365 Seite 1 von 11 Inhaltsverzeichnis Einleitung...
Hochschulrechenzentrum Justus-Liebig-Universität Gießen Microsoft PowerPoint für Office 365 Symbole einfügen Symbole einfügen in PowerPoint für Office 365 Seite 1 von 11 Inhaltsverzeichnis Einleitung...
Dossier: Pfeile und Linien
 www.sekretaerinnen-service.de Dossier: Pfeile und Linien Einsatzmöglichkeiten für Pfeile und Linien Linien können Sie auch über die AutoFormen-Schaltfläche in der Zeichnen-Symbolleiste aufziehen. So geht's:
www.sekretaerinnen-service.de Dossier: Pfeile und Linien Einsatzmöglichkeiten für Pfeile und Linien Linien können Sie auch über die AutoFormen-Schaltfläche in der Zeichnen-Symbolleiste aufziehen. So geht's:
Übung 1 Titelfolie, Schriftfarbe, Objekte
 Übung 1 Titelfolie, Schriftfarbe, Objekte 1. Starten Sie das Programm PowerPoint. 2. Wählen Sie im Startmenü Leere Präsentation aus. 3. Wählen Sie als neue Folie eine Folie mit dem AutoLayout: Titelfolie
Übung 1 Titelfolie, Schriftfarbe, Objekte 1. Starten Sie das Programm PowerPoint. 2. Wählen Sie im Startmenü Leere Präsentation aus. 3. Wählen Sie als neue Folie eine Folie mit dem AutoLayout: Titelfolie
Wir lernen PowerPoint - Grundkurs Grußkarten erstellen
 Wir lernen PowerPoint - Grundkurs Grußkarten erstellen Inhalt der Anleitung Seite 1. Geburtstagskarte erstellen 2 6 2. Einladung erstellen 7 1 1. Geburtstagskarte erstellen a) Wir öffnen PowerPoint und
Wir lernen PowerPoint - Grundkurs Grußkarten erstellen Inhalt der Anleitung Seite 1. Geburtstagskarte erstellen 2 6 2. Einladung erstellen 7 1 1. Geburtstagskarte erstellen a) Wir öffnen PowerPoint und
Erstellen einer Powerpoint-Präsentation für Microsoft Powerpoint 2003
 Erstellen einer Powerpoint-Präsentation für Microsoft Powerpoint 2003 Öffnen Sie das Powerpoint-Programm. Text kann sofort in den Textfeldern eingegeben werden. Der Text kann mithilfe der bekannten Menüpunkte
Erstellen einer Powerpoint-Präsentation für Microsoft Powerpoint 2003 Öffnen Sie das Powerpoint-Programm. Text kann sofort in den Textfeldern eingegeben werden. Der Text kann mithilfe der bekannten Menüpunkte
1 Organisationsdiagramm (SmartArt)
 1 Organisationsdiagramm (SmartArt) Mit einem Organisationsdiagramm können Sie die Gliederung einer Firma oder sonstiger Institutionen darstellen. PowerPoint bietet Ihnen eine komfortable Möglichkeit, diese
1 Organisationsdiagramm (SmartArt) Mit einem Organisationsdiagramm können Sie die Gliederung einer Firma oder sonstiger Institutionen darstellen. PowerPoint bietet Ihnen eine komfortable Möglichkeit, diese
8 Zeichnen in PowerPoint
 8 Zeichnen in PowerPoint PowerPoint bietet Ihnen vielfältige Möglichkeiten, Präsentationen auch mit individuellen Zeichnungen zu gestalten. Dabei kommt es natürlich in erster Linie auf Ihre zeichnerischen
8 Zeichnen in PowerPoint PowerPoint bietet Ihnen vielfältige Möglichkeiten, Präsentationen auch mit individuellen Zeichnungen zu gestalten. Dabei kommt es natürlich in erster Linie auf Ihre zeichnerischen
Schnellübersichten. Visio 2016 Grundlagen
 Schnellübersichten Visio 2016 Grundlagen 1 Visio kennenlernen 2 2 Grundlegende Techniken 3 3 Shapes anpassen, positionieren und gruppieren 5 4 Shapes formatieren 7 5 Shapes verbinden 8 6 Zeichnungen beschriften
Schnellübersichten Visio 2016 Grundlagen 1 Visio kennenlernen 2 2 Grundlegende Techniken 3 3 Shapes anpassen, positionieren und gruppieren 5 4 Shapes formatieren 7 5 Shapes verbinden 8 6 Zeichnungen beschriften
Microsoft Word für Office 365 Symbole einfügen
 Hochschulrechenzentrum Justus-Liebig-Universität Gießen Microsoft Word für Office 365 Symbole einfügen Symbole einfügen in Word für Office 365 Seite 1 von 12 Inhaltsverzeichnis Einleitung... 2 Symbol
Hochschulrechenzentrum Justus-Liebig-Universität Gießen Microsoft Word für Office 365 Symbole einfügen Symbole einfügen in Word für Office 365 Seite 1 von 12 Inhaltsverzeichnis Einleitung... 2 Symbol
Microsoft Word für Office 365 Symbole einfügen
 Hochschulrechenzentrum Justus-Liebig-Universität Gießen Microsoft Word für Office 365 Symbole einfügen Symbole einfügen in Word für Office 365 Seite 1 von 11 Inhaltsverzeichnis Einleitung... 2 Symbol
Hochschulrechenzentrum Justus-Liebig-Universität Gießen Microsoft Word für Office 365 Symbole einfügen Symbole einfügen in Word für Office 365 Seite 1 von 11 Inhaltsverzeichnis Einleitung... 2 Symbol
Im Original veränderbare Word-Dateien
 Zellenformatierung Rahmenlinien Im Original veränderbare Word-Dateien Rahmen bzw. Rahmenlinien dienen dazu, die Tabelle übersichtlicher zu machen. Sie sollen dem Betrachter die Navigation durch die Tabelle
Zellenformatierung Rahmenlinien Im Original veränderbare Word-Dateien Rahmen bzw. Rahmenlinien dienen dazu, die Tabelle übersichtlicher zu machen. Sie sollen dem Betrachter die Navigation durch die Tabelle
Eine Grußkarte zum Einfügen in eine entwerfen
 Eine Grußkarte zum Einfügen in eine E-Mail entwerfen Bekanntlich kann man ein Bild kopieren und in den Text einer E-Mail einfügen. Hier soll an einem Beispiel gezeigt werden. wie man ein Bild mit Text
Eine Grußkarte zum Einfügen in eine E-Mail entwerfen Bekanntlich kann man ein Bild kopieren und in den Text einer E-Mail einfügen. Hier soll an einem Beispiel gezeigt werden. wie man ein Bild mit Text
1 Grundlagen: Das sollten Sie wissen. 2 Texteingabe in Word. 3 Texte mit Word gestalten
 1 Grundlagen: Das sollten Sie wissen 11 Die Office-Anwendungen im Überblick.................. 12 Office-Programme in Windows 7/10 starten/beenden...... 14 Office-Programme in Windows 8.1 starten/beenden........
1 Grundlagen: Das sollten Sie wissen 11 Die Office-Anwendungen im Überblick.................. 12 Office-Programme in Windows 7/10 starten/beenden...... 14 Office-Programme in Windows 8.1 starten/beenden........
Aufgabe 2 (Musterlösung) CorelDRAW
 Aufgabe 2 (Musterlösung) CorelDRAW Seite 1 von 9 Aufgabe 2 (Musterlösung) CorelDRAW Inhaltsverzeichnis Einleitung... 2 Musterlösung... 2 Nachtrag... 9 Abbildungsverzeichnis Abb. 1: Linie und Dreieck (vorher
Aufgabe 2 (Musterlösung) CorelDRAW Seite 1 von 9 Aufgabe 2 (Musterlösung) CorelDRAW Inhaltsverzeichnis Einleitung... 2 Musterlösung... 2 Nachtrag... 9 Abbildungsverzeichnis Abb. 1: Linie und Dreieck (vorher
Erstellen von Präsentationen
 PowerPoint bietet verschiedene Möglichkeiten, neue Präsentationen zu erstellen. Hier erfahren Sie, wie s geht. Was erfahren Sie in diesem Kapitel? Wie man Präsentationen basierend auf leeren Folien erstellt
PowerPoint bietet verschiedene Möglichkeiten, neue Präsentationen zu erstellen. Hier erfahren Sie, wie s geht. Was erfahren Sie in diesem Kapitel? Wie man Präsentationen basierend auf leeren Folien erstellt
Maria Hoeren Saskia Gießen. Das Einsteigerseminar Microsoft Office PowerPoint 2010
 Maria Hoeren Saskia Gießen Das Einsteigerseminar Microsoft Office PowerPoint 2010 Einleitung 13 Lernen - Üben - Anwenden 13 Über das Buch 14 mdie Oberfläche von PowerPoint 19 PowerPoint kennenlernen 20
Maria Hoeren Saskia Gießen Das Einsteigerseminar Microsoft Office PowerPoint 2010 Einleitung 13 Lernen - Üben - Anwenden 13 Über das Buch 14 mdie Oberfläche von PowerPoint 19 PowerPoint kennenlernen 20
PowerPoint Kapitel 1 Lektion 2 Benutzeroberfläche
 PowerPoint Kapitel 1 Lektion 2 Benutzeroberfläche Benutzeroberfläche Öffnen Sie Microsoft PowerPoint 2010 und lernen Sie die Benutzeroberfläche kennen. Aufgabe Übungsdatei: - 1. Benutzeroberfläche Öffnen
PowerPoint Kapitel 1 Lektion 2 Benutzeroberfläche Benutzeroberfläche Öffnen Sie Microsoft PowerPoint 2010 und lernen Sie die Benutzeroberfläche kennen. Aufgabe Übungsdatei: - 1. Benutzeroberfläche Öffnen
Im Original veränderbare Word-Dateien
 Texte einfügen und formatieren Einfügen von Text PowerPoint ist kein Textverarbeitungsprogramm, mit dem man beliebig schreiben kann. Um Texte auf die Folie zu bringen, muss ein Platzhalter benutzt oder
Texte einfügen und formatieren Einfügen von Text PowerPoint ist kein Textverarbeitungsprogramm, mit dem man beliebig schreiben kann. Um Texte auf die Folie zu bringen, muss ein Platzhalter benutzt oder
InDesign CS6. Grundlagen. Peter Wies, Linda York. 1. Ausgabe, 2. Aktualisierung, November 2013 INDCS6
 InDesign CS6 Peter Wies, Linda York. Ausgabe, 2. Aktualisierung, November 203 Grundlagen INDCS6 2 InDesign CS6 - Grundlagen 2 Einstieg in InDesign In diesem Kapitel erfahren Sie wie Sie InDesign starten
InDesign CS6 Peter Wies, Linda York. Ausgabe, 2. Aktualisierung, November 203 Grundlagen INDCS6 2 InDesign CS6 - Grundlagen 2 Einstieg in InDesign In diesem Kapitel erfahren Sie wie Sie InDesign starten
Microsoft PowerPoint 2013 Layouts
 Hochschulrechenzentrum Justus-Liebig-Universität Gießen Microsoft PowerPoint 2013 Layouts Layouts in PowerPoint 2013 Seite 1 von 8 Inhaltsverzeichnis Einleitung... 2 Layout auswählen... 2 Arbeiten mit
Hochschulrechenzentrum Justus-Liebig-Universität Gießen Microsoft PowerPoint 2013 Layouts Layouts in PowerPoint 2013 Seite 1 von 8 Inhaltsverzeichnis Einleitung... 2 Layout auswählen... 2 Arbeiten mit
Erstellen einer Powerpoint-Präsentation für Microsoft Powerpoint 2007
 Erstellen einer Powerpoint-Präsentation für Microsoft Powerpoint 2007 Öffnen Sie das Powerpoint-Programm. Der Text kann sofort in die Textfelder eingegeben werden. Der Text kann mithilfe der bekannten
Erstellen einer Powerpoint-Präsentation für Microsoft Powerpoint 2007 Öffnen Sie das Powerpoint-Programm. Der Text kann sofort in die Textfelder eingegeben werden. Der Text kann mithilfe der bekannten
46 PowerPoint 2016 Shape Tools + Word
 Ausgabe 13. November 2017, Woche 46 Wings Übung der Woche 46 PowerPoint 2016 Shape Tools + Word Diese, von Wings kostenlos zur Verfügung gestellte Übung, darf weitergegeben und im Unterricht verwendet
Ausgabe 13. November 2017, Woche 46 Wings Übung der Woche 46 PowerPoint 2016 Shape Tools + Word Diese, von Wings kostenlos zur Verfügung gestellte Übung, darf weitergegeben und im Unterricht verwendet
Sie können Texte ansprechender gestalten, indem Sie diese mit Bildern auflockern.
 Gestaltung Word 2007 effektiv 4 GESTALTUNG Sie können Texte ansprechender gestalten, indem Sie diese mit Bildern auflockern. 4.1 Fotos Im Register Einfügen, Gruppe Illustrationen, öffnen Sie mit der Schaltfläche
Gestaltung Word 2007 effektiv 4 GESTALTUNG Sie können Texte ansprechender gestalten, indem Sie diese mit Bildern auflockern. 4.1 Fotos Im Register Einfügen, Gruppe Illustrationen, öffnen Sie mit der Schaltfläche
Microsoft PowerPoint 2016 Textfelder
 Hochschulrechenzentrum Justus-Liebig-Universität Gießen Microsoft PowerPoint 2016 Textfelder Textfelder in PowerPoint 2016 Seite 1 von 12 Inhaltsverzeichnis Einleitung... 2 Textfeld erstellen... 2 Text
Hochschulrechenzentrum Justus-Liebig-Universität Gießen Microsoft PowerPoint 2016 Textfelder Textfelder in PowerPoint 2016 Seite 1 von 12 Inhaltsverzeichnis Einleitung... 2 Textfeld erstellen... 2 Text
Word Grundkurs kompakt. Sabine Spieß 1. Ausgabe, Oktober inkl. zusätzlichem Übungsanhang K-WW2013-G-UA
 Word 2013 Sabine Spieß 1. Ausgabe, Oktober 2013 Grundkurs kompakt inkl. zusätzlichem Übungsanhang K-WW2013-G-UA Nachdem der Tabstopp im Lineal gesetzt ist, kann der Text ausgerichtet werden: 3 Cursor vor
Word 2013 Sabine Spieß 1. Ausgabe, Oktober 2013 Grundkurs kompakt inkl. zusätzlichem Übungsanhang K-WW2013-G-UA Nachdem der Tabstopp im Lineal gesetzt ist, kann der Text ausgerichtet werden: 3 Cursor vor
1 PowerPoint 2016 kennenlernen 10
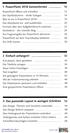 1 PowerPoint 2016 kennenlernen 10 PowerPoint öffnen und schließen 12 Der Startbildschirm - direkt loslegen 14 Was ist wo in PowerPoint 2016? 16 Das Menüband ein- und ausblenden 20 Formate über den Aufgabenbereich
1 PowerPoint 2016 kennenlernen 10 PowerPoint öffnen und schließen 12 Der Startbildschirm - direkt loslegen 14 Was ist wo in PowerPoint 2016? 16 Das Menüband ein- und ausblenden 20 Formate über den Aufgabenbereich
ECDL PPT ... ADVANCED
 3 GRAFISCHE OBJEKTE Grafiken, Bilder, Zeichnungsobjekte können durch besondere optische Effekte wesentlich zum Gesamtbild der Präsentation beitragen. Doch sollten wir damit vorsichtig umgehen. Unser Geschmack
3 GRAFISCHE OBJEKTE Grafiken, Bilder, Zeichnungsobjekte können durch besondere optische Effekte wesentlich zum Gesamtbild der Präsentation beitragen. Doch sollten wir damit vorsichtig umgehen. Unser Geschmack
Textfeld. Word Textfeld erstellen:
 er sind nichts anderes als Rechtecke, in denen man schreiben kann. Der Vorteil liegt darin, dass ich diese er an jede beliebige Stelle im Dokument platzieren kann. Starte Word und erstelle ein leeres Dokument.
er sind nichts anderes als Rechtecke, in denen man schreiben kann. Der Vorteil liegt darin, dass ich diese er an jede beliebige Stelle im Dokument platzieren kann. Starte Word und erstelle ein leeres Dokument.
Präsentationen mit Impress
 Präsentationen mit Impress Um Vorträge und Referate reißt sich in der Schule kaum jemand. Dabei gibt es allen Grund, sich mit diesem Thema zu beschäftigen. Denn früher oder später erwischt es jeden einmal
Präsentationen mit Impress Um Vorträge und Referate reißt sich in der Schule kaum jemand. Dabei gibt es allen Grund, sich mit diesem Thema zu beschäftigen. Denn früher oder später erwischt es jeden einmal
Inhaltverzeichnis DER CH POWERPOINT 2000 DER CH
 Inhaltverzeichnis Einleitung...7 Der Co@ch...7 Das Konzept...7 Die Zielgruppe...7 Der Aufbau des Buches...7 Der Seitenaufbau...8 Die Arbeit mit der Maus...8 Präsentationsgrafikprogramme...9 Grundregeln
Inhaltverzeichnis Einleitung...7 Der Co@ch...7 Das Konzept...7 Die Zielgruppe...7 Der Aufbau des Buches...7 Der Seitenaufbau...8 Die Arbeit mit der Maus...8 Präsentationsgrafikprogramme...9 Grundregeln
Schnellübersichten. Excel 2016 Diagramme
 Schnellübersichten Excel 2016 Diagramme 3 Diagramme und schnell gestalten 2 4 Diagrammelemente formatieren 3 5 Diagramme beschriften und drucken 4 6 Diagrammdarstellung bzw. -struktur ändern 5 7 Spezielle
Schnellübersichten Excel 2016 Diagramme 3 Diagramme und schnell gestalten 2 4 Diagrammelemente formatieren 3 5 Diagramme beschriften und drucken 4 6 Diagrammdarstellung bzw. -struktur ändern 5 7 Spezielle
4 Textfelder. 4.1 Textfeld einfügen. Textfeld erzeugen
 Dieses Kapitel deckt folgende Punkte aus dem ECDL-Syllabus AM3 Textverarbeitung advanced ab: 4.3.1, 4.3.2, 4.3.3 und 4.3.4 Die Position von normalem Text ist festgelegt: Die Seiten werden innerhalb der
Dieses Kapitel deckt folgende Punkte aus dem ECDL-Syllabus AM3 Textverarbeitung advanced ab: 4.3.1, 4.3.2, 4.3.3 und 4.3.4 Die Position von normalem Text ist festgelegt: Die Seiten werden innerhalb der
Präsentieren mit PowerPoint
 Präsentieren mit PowerPoint Wie werden Präsentationen im Unterricht eingesetzt? - Zusammenfassung einer Unterrichtseinheit Teamarbeit - Unterstützung des Unterrichtsgespräches - Vertiefen/selbständiges
Präsentieren mit PowerPoint Wie werden Präsentationen im Unterricht eingesetzt? - Zusammenfassung einer Unterrichtseinheit Teamarbeit - Unterstützung des Unterrichtsgespräches - Vertiefen/selbständiges
Objekte zeichnen, formatieren, anordnen
 In diesem Kapitel erlernen Sie die Arbeit mit Zeichenwerkzeugen wie etwa Linien, Ellipsen, aber auch AutoFormen und 3D-Objekten. Der Begriff des Objekts ist in PowerPoint sehr zentral. Ob Text, Grafik,
In diesem Kapitel erlernen Sie die Arbeit mit Zeichenwerkzeugen wie etwa Linien, Ellipsen, aber auch AutoFormen und 3D-Objekten. Der Begriff des Objekts ist in PowerPoint sehr zentral. Ob Text, Grafik,
Wo wird eingefügt? Eine neue Folie wird nach der Folie eingefügt, die gerade angezeigt wird.
 Folien erstellen PowerPoint effektiv 4 FOLIEN ERSTELLEN 4.1. Folien einfügen Eine neue Präsentation, die Sie mit oder ohne Entwurfsvorlage erstellen, ist leer und hat nur eine Titelfolie. Weitere Folien
Folien erstellen PowerPoint effektiv 4 FOLIEN ERSTELLEN 4.1. Folien einfügen Eine neue Präsentation, die Sie mit oder ohne Entwurfsvorlage erstellen, ist leer und hat nur eine Titelfolie. Weitere Folien
Vektorobjekte auf der Formebene zeichnen. Form-Werkzeug wählen und über die Optionsleiste die Formeigenschaften festlegen
 Vektorobjekte Besonderheiten von Vektorobjekten Was sind Vektorobjekte? Vektorobjekte bestehen aus Linien oder Kurven, die mathematisch berechnet werden. Die Konturen von Vektorobjekten werden als Pfade
Vektorobjekte Besonderheiten von Vektorobjekten Was sind Vektorobjekte? Vektorobjekte bestehen aus Linien oder Kurven, die mathematisch berechnet werden. Die Konturen von Vektorobjekten werden als Pfade
Diagramme erstellen mit Diagrammvorlagen
 Diagramme erstellen mit Diagrammvorlagen 1 a b Große Tabellen mit mehr als 1.000 Zahlenwerten sind recht unübersichtlich und lassen sich oft besser grafisch darstellen. Wie Sie in Excel schnell ein schickes
Diagramme erstellen mit Diagrammvorlagen 1 a b Große Tabellen mit mehr als 1.000 Zahlenwerten sind recht unübersichtlich und lassen sich oft besser grafisch darstellen. Wie Sie in Excel schnell ein schickes
34 PowerPoint 2016 Trickfilm erstellen
 Ausgabe 21. August 2017, Woche 34 Wings Übung der Woche 34 PowerPoint 2016 Trickfilm erstellen Diese, von Wings kostenlos zur Verfügung gestellte Übung, darf weitergegeben und im Unterricht verwendet werden.
Ausgabe 21. August 2017, Woche 34 Wings Übung der Woche 34 PowerPoint 2016 Trickfilm erstellen Diese, von Wings kostenlos zur Verfügung gestellte Übung, darf weitergegeben und im Unterricht verwendet werden.
Microsoft Office. PowerPoint Visualisieren und Präsentieren. Markt+Technik KOMPENDIUM. Einführung Arbeitsbuch Nachschlagewerk
 Microsoft Office PowerPoint 2003 Visualisieren und Präsentieren Markt+Technik KOMPENDIUM Einführung Arbeitsbuch Nachschlagewerk Einleitung 15 Über dieses Buch 15 Schreibweisen und Konventionen 17 Vielen
Microsoft Office PowerPoint 2003 Visualisieren und Präsentieren Markt+Technik KOMPENDIUM Einführung Arbeitsbuch Nachschlagewerk Einleitung 15 Über dieses Buch 15 Schreibweisen und Konventionen 17 Vielen
Optische Täuschungen 2. Teil
 Benötigte Hard- oder Software Präsentationsprogramm Anmerkung: Die Anleitung ist optimiert für Microsoft PowerPoint 03. Die Schülerinnen/Schüler haben mit dem Projekt Optische Täuschungen /Illusionen bereits
Benötigte Hard- oder Software Präsentationsprogramm Anmerkung: Die Anleitung ist optimiert für Microsoft PowerPoint 03. Die Schülerinnen/Schüler haben mit dem Projekt Optische Täuschungen /Illusionen bereits
Tabellen. Mit gedrückter Maustaste können Sie die Randlinien ziehen. Die Maus wird dabei zum Doppelpfeil.
 Tabellen In einer Tabellenzelle können Sie alle Textformatierungen wie Schriftart, Ausrichtung, usw. für den Text wie sonst auch vornehmen sowie Bilder einfügen. Wenn Sie die Tabulator-Taste auf der Tastatur
Tabellen In einer Tabellenzelle können Sie alle Textformatierungen wie Schriftart, Ausrichtung, usw. für den Text wie sonst auch vornehmen sowie Bilder einfügen. Wenn Sie die Tabulator-Taste auf der Tastatur
Schnellübersichten. ECDL Advanced Modul 6 Präsentation
 Schnellübersichten ECDL Advanced Modul 6 Präsentation 1 Präsentation planen 2 2 Folien gestalten 3 3 Vorlagen professionell erstellen 4 4 Farben und Schriftarten wählen 5 5 Bilder und AV-Medien verwenden
Schnellübersichten ECDL Advanced Modul 6 Präsentation 1 Präsentation planen 2 2 Folien gestalten 3 3 Vorlagen professionell erstellen 4 4 Farben und Schriftarten wählen 5 5 Bilder und AV-Medien verwenden
2. Arbeiten mit einfachen Objekten
 2. Arbeiten mit einfachen Objekten Wir wollen uns in diesem Abschnitt mit dem Erstellen und auch mit dem Bearbeiten von einfachen Objekten auseinandersetzen. Die Arbeit in CorelDRAW besteht aus der Anordnung
2. Arbeiten mit einfachen Objekten Wir wollen uns in diesem Abschnitt mit dem Erstellen und auch mit dem Bearbeiten von einfachen Objekten auseinandersetzen. Die Arbeit in CorelDRAW besteht aus der Anordnung
1 Erste Schritte mit PowerPoint 11. 2 Passen Sie PowerPoint an Ihren Arbeitsstil an. 3 Präsentationstexte formatieren und gliedern. Inhaltsverzeichnis
 1 Erste Schritte mit PowerPoint 11 PowerPoint starten................................ Text in Platzhalter eingeben.......................... Weitere Folien einfügen und das Layout ändern.......... Ein
1 Erste Schritte mit PowerPoint 11 PowerPoint starten................................ Text in Platzhalter eingeben.......................... Weitere Folien einfügen und das Layout ändern.......... Ein
Enthält neben dem Dokument und Programmnamen die Windows- Elemente Minimierfeld, Voll- / Teilbildfeld und Schließfeld.
 PowerPoint 2007 Die Elemente des Anwendungsfensters Allgemeine Bildschirmelemente Element Titelleiste Minimierfeld Voll-, Teilbildfeld Schließfeld Bildlaufpfeile / Bildlauffelder Erläuterung Enthält neben
PowerPoint 2007 Die Elemente des Anwendungsfensters Allgemeine Bildschirmelemente Element Titelleiste Minimierfeld Voll-, Teilbildfeld Schließfeld Bildlaufpfeile / Bildlauffelder Erläuterung Enthält neben
Die Überlegung war, dass an allen Schulen Drucker zur Verfügung stehen, die DIN A4 Blätter drucken können.
 Microsoft Publisher Der Microsoft Publisher wird zwar im professionellen Bereich kaum verwendet, wenn man einen professionellen Druckerservice verwenden will, gibt es aber die Möglichkeit des Speicherns
Microsoft Publisher Der Microsoft Publisher wird zwar im professionellen Bereich kaum verwendet, wenn man einen professionellen Druckerservice verwenden will, gibt es aber die Möglichkeit des Speicherns
Chemische Elemente. Chemisches Element mit einer Folie im Präsentationsprogramm PowerPoint vorstellen
 Benötigte Hard- oder Software Präsentationsprogramm Anmerkung: Die Anleitung ist optimiert für Microsoft PowerPoint 03. Ziele Chemisches Element mit einer Folie im Präsentationsprogramm PowerPoint vorstellen
Benötigte Hard- oder Software Präsentationsprogramm Anmerkung: Die Anleitung ist optimiert für Microsoft PowerPoint 03. Ziele Chemisches Element mit einer Folie im Präsentationsprogramm PowerPoint vorstellen
Microsoft Office PowerPoint für Windows POW2007F. Autorin: Tina Wegener. Inhaltliches Lektorat: Sabine Spieß
 POW2007F Autorin: Tina Wegener Inhaltliches Lektorat: Sabine Spieß 1. Ausgabe, 2. Aktualisierung, September 2011 HERDT-Verlag für Bildungsmedien GmbH, Bodenheim Microsoft Office PowerPoint 2007 für Windows
POW2007F Autorin: Tina Wegener Inhaltliches Lektorat: Sabine Spieß 1. Ausgabe, 2. Aktualisierung, September 2011 HERDT-Verlag für Bildungsmedien GmbH, Bodenheim Microsoft Office PowerPoint 2007 für Windows
Aufgabenblatt: Powerpoint
 Klausuraufgaben: Powerpoint - Seite 1 Aufgabenblatt: Powerpoint (1.)Erklären Sie die Bedeutung folgender Schaltflächen: 12 : : : : : : (2.) Beschreiben Sie, wie sie in untenstehender Ansicht drei Folien
Klausuraufgaben: Powerpoint - Seite 1 Aufgabenblatt: Powerpoint (1.)Erklären Sie die Bedeutung folgender Schaltflächen: 12 : : : : : : (2.) Beschreiben Sie, wie sie in untenstehender Ansicht drei Folien
Kennen, können, beherrschen lernen was gebraucht wird www.doelle-web.de
 Inhaltsverzeichnis Inhaltsverzeichnis... 1 Die grundlegende Zellformatierung... 2 Grundlagen... 2 Formatierungsmöglichkeiten... 2 Designs verwenden... 2 Grundsätzliche Vorgehensweise beim Formatieren von
Inhaltsverzeichnis Inhaltsverzeichnis... 1 Die grundlegende Zellformatierung... 2 Grundlagen... 2 Formatierungsmöglichkeiten... 2 Designs verwenden... 2 Grundsätzliche Vorgehensweise beim Formatieren von
Auswahl Werkzeuge Werkzeuge, Toolbox. Auswahl-Ellipsen-Werkzeug. Auswahl-Ellipse. Auswahl-Rechteck, -Ellipse
 Werkzeuge, Toolbox Auswahl Werkzeuge Auswahl-Rechteck, -Ellipse Wenn die Toolbox nicht angezeigt wird, dann MENÜ FENSTER / WERKZEUG Verschiebe-Werkzeug: verschiebt Auswahlbereiche, Ebenen und Hilfslinien
Werkzeuge, Toolbox Auswahl Werkzeuge Auswahl-Rechteck, -Ellipse Wenn die Toolbox nicht angezeigt wird, dann MENÜ FENSTER / WERKZEUG Verschiebe-Werkzeug: verschiebt Auswahlbereiche, Ebenen und Hilfslinien
Illustrator CC. Grundlagen. Peter Wies. 1. Ausgabe, Februar 2014 ILLCC
 Illustrator CC Peter Wies 1. Ausgabe, Februar 2014 Grundlagen ILLCC 6 Illustrator CC - Grundlagen 6 Weiter gehende Objektbearbeitung In diesem Kapitel erfahren Sie wie Sie mit Effekten arbeiten wie Sie
Illustrator CC Peter Wies 1. Ausgabe, Februar 2014 Grundlagen ILLCC 6 Illustrator CC - Grundlagen 6 Weiter gehende Objektbearbeitung In diesem Kapitel erfahren Sie wie Sie mit Effekten arbeiten wie Sie
ClipArts ClipArt-Grafik einfügen
 liparts lipart-grafik einfügen Word bietet Ihnen über die Registerkarte Einfügen Grafiken an. Diese heißen liparts. Mit den liparts haben Sie vielfältige Gestaltungsmöglichkeiten. Forts.! Excel 2007 von
liparts lipart-grafik einfügen Word bietet Ihnen über die Registerkarte Einfügen Grafiken an. Diese heißen liparts. Mit den liparts haben Sie vielfältige Gestaltungsmöglichkeiten. Forts.! Excel 2007 von
Erstellen von Grafiken in Excel
 Erstellen von Grafiken in Excel 1. Geeignetes Tabellenlayout überlegen 2. Einfügen von Mittelwerten und Standardabweichungen Feld, in dem der Mittelwert stehen soll (I6), durch Anklicken markieren Button
Erstellen von Grafiken in Excel 1. Geeignetes Tabellenlayout überlegen 2. Einfügen von Mittelwerten und Standardabweichungen Feld, in dem der Mittelwert stehen soll (I6), durch Anklicken markieren Button
Mit dem Format das Thema aufgreifen
 Seite 1 Mit dem Format das Thema aufgreifen von Lumen Will man mit PowerPoint oder einem anderen Präsentationsprogramm gezielt das Thema aufgreifen, muss das nicht nur anhand des Inhalts selber geschehen.
Seite 1 Mit dem Format das Thema aufgreifen von Lumen Will man mit PowerPoint oder einem anderen Präsentationsprogramm gezielt das Thema aufgreifen, muss das nicht nur anhand des Inhalts selber geschehen.
So gibst du die Richtung mit einem Kompass vor
 So gibst du die Richtung mit einem Kompass vor Das bevorstehende neue Jahr ist vielerorts Anlass zur Neubestimmung oder Anpassung von Zielen. Warum dafür nicht einen Kompass als bildhafte Darstellung nutzen?
So gibst du die Richtung mit einem Kompass vor Das bevorstehende neue Jahr ist vielerorts Anlass zur Neubestimmung oder Anpassung von Zielen. Warum dafür nicht einen Kompass als bildhafte Darstellung nutzen?
Die Arbeit mit dem Layout
 Willkommen bei CorelDRAW, dem umfassenden vektorbasierten Zeichen- und Grafikdesign- Programm für Grafikprofis. In dieser Übungsanleitung erstellen Sie ein Poster für ein erfundenes Cafe. In diesem Beispiel
Willkommen bei CorelDRAW, dem umfassenden vektorbasierten Zeichen- und Grafikdesign- Programm für Grafikprofis. In dieser Übungsanleitung erstellen Sie ein Poster für ein erfundenes Cafe. In diesem Beispiel
Inhaltsverzeichnis Workshop Organigramm oder Flussdiagramm zeichnen... 1 Eine Form formatieren... 1 Form formatieren... 2
 Inhaltsverzeichnis Workshop Organigramm oder Flussdiagramm zeichnen... 1 Eine Form formatieren... 1 Form formatieren... 2 Abstände gleichmäßig verteilen (Zeichentools: Ausrichten und verteilen)... 3 In
Inhaltsverzeichnis Workshop Organigramm oder Flussdiagramm zeichnen... 1 Eine Form formatieren... 1 Form formatieren... 2 Abstände gleichmäßig verteilen (Zeichentools: Ausrichten und verteilen)... 3 In
ECDL PPT ... ADVANCED
 Design Das Aussehen einer Präsentation wird in erster Linie mit dem DESIGN definiert. Im Design sind festgelegt:! Farbenfür Formen und für den Folienhintergrund! Schriftarten für den Folientitel und für
Design Das Aussehen einer Präsentation wird in erster Linie mit dem DESIGN definiert. Im Design sind festgelegt:! Farbenfür Formen und für den Folienhintergrund! Schriftarten für den Folientitel und für
Comic Life 3.x. Fortbildung zum Mediencurriculum
 Comic Life 3.x Fortbildung zum Mediencurriculum - 1 - Comic Life Eine kurze Einführung in die Bedienung von Comic Life 3.x. Starten von Comic Life Bitte starte das Programm Comic Life. Es befindet sich
Comic Life 3.x Fortbildung zum Mediencurriculum - 1 - Comic Life Eine kurze Einführung in die Bedienung von Comic Life 3.x. Starten von Comic Life Bitte starte das Programm Comic Life. Es befindet sich
Präsentation. Präsentation
 Präsentation Dieses Modul behandelt die kompetente Nutzung eines Präsentationsprogramms, wie z. B. Text strukturiert auf Folien erfassen, Bilder und Zeichnungsobjekte einfügen, aussagekräftige Tabellen,
Präsentation Dieses Modul behandelt die kompetente Nutzung eines Präsentationsprogramms, wie z. B. Text strukturiert auf Folien erfassen, Bilder und Zeichnungsobjekte einfügen, aussagekräftige Tabellen,
Inhaltsverzeichnis D ER CH POWERPOINT 2002 D ER CH
 Inhaltsverzeichnis Einleitung...7 Der Co@ch...7 Das Konzept...7 Die Zielgruppe...7 Der Aufbau des Buches...7 Der Seitenaufbau...8 Die Arbeit mit der Maus...8 Präsentationsgrafikprogramme...9 Grundregeln
Inhaltsverzeichnis Einleitung...7 Der Co@ch...7 Das Konzept...7 Die Zielgruppe...7 Der Aufbau des Buches...7 Der Seitenaufbau...8 Die Arbeit mit der Maus...8 Präsentationsgrafikprogramme...9 Grundregeln
KOPF- UND FUßZEILEN KOPF- UND FUßZEILEN HINZUFÜGEN
 WORD 2007/2010/2013 Seite 1 von 5 KOPF- UND FUßZEILEN Kopf- und Fußzeilen enthalten Informationen, die sich am Seitenanfang oder Seitenende eines Dokuments wiederholen. Wenn Sie Kopf- und Fußzeilen erstellen
WORD 2007/2010/2013 Seite 1 von 5 KOPF- UND FUßZEILEN Kopf- und Fußzeilen enthalten Informationen, die sich am Seitenanfang oder Seitenende eines Dokuments wiederholen. Wenn Sie Kopf- und Fußzeilen erstellen
Chemische Elemente. Chemisches Element mit einer Folie im Präsentationsprogramm PowerPoint vorstellen
 Benötigte Hard- oder Software Präsentationsprogramm Anmerkung: Die Anleitung ist optimiert für Microsoft PowerPoint 2013. Ziele Chemisches Element mit einer Folie im Präsentationsprogramm PowerPoint vorstellen
Benötigte Hard- oder Software Präsentationsprogramm Anmerkung: Die Anleitung ist optimiert für Microsoft PowerPoint 2013. Ziele Chemisches Element mit einer Folie im Präsentationsprogramm PowerPoint vorstellen
ECDL 2007 Modul 3 MS Word 2007
 12. Grafiken Durch das Verwenden von grafischen Objekten lassen sich Sachverhalte auflockern und plausibel darstellen. Diese Objekte sind Zeichnungen, Bilder, Fotos, Illustrationen, Diagramme oder auch
12. Grafiken Durch das Verwenden von grafischen Objekten lassen sich Sachverhalte auflockern und plausibel darstellen. Diese Objekte sind Zeichnungen, Bilder, Fotos, Illustrationen, Diagramme oder auch
Flash 8 Einführung Animationsarten
 Die Oberfläche von Flash Flash 8 Einführung Animationsarten Beim Start von Flash 8 präsentiert sich das Programm mit der folgenden Oberfläche: Menüleiste mit allen verfügbaren Befehlen von Flash. Begrüßungsbildschirm
Die Oberfläche von Flash Flash 8 Einführung Animationsarten Beim Start von Flash 8 präsentiert sich das Programm mit der folgenden Oberfläche: Menüleiste mit allen verfügbaren Befehlen von Flash. Begrüßungsbildschirm
Eine Seite formatieren. Folien formatieren Arbeitsbereich Ausführen. Folien auswählen. Folien einfügen. Autopilot. Folienübergänge und Animationen
 Autopilot Folien einfügen Folien auswählen Eine Seite formatieren Folien formatieren Arbeitsbereich Ausführen Eine neue Präsentation erstellen Autopilot Folien einfügen Folien auswählen Eine Seite formatieren
Autopilot Folien einfügen Folien auswählen Eine Seite formatieren Folien formatieren Arbeitsbereich Ausführen Eine neue Präsentation erstellen Autopilot Folien einfügen Folien auswählen Eine Seite formatieren
PowerPoint 2010 ein paar wichtige Befehle
 PowerPoint 2010 ein paar wichtige Befehle Bilder/Grafiken Bild als Hintergrundbild einfügen Bild einfügen Bild positionieren Register Entwurf Gruppe Hintergrund Schaltfläche Hintergrundformate Befehl Hintergrund
PowerPoint 2010 ein paar wichtige Befehle Bilder/Grafiken Bild als Hintergrundbild einfügen Bild einfügen Bild positionieren Register Entwurf Gruppe Hintergrund Schaltfläche Hintergrundformate Befehl Hintergrund
Gebra für Fortgeschrittene
 Ge Gebra für Fortgeschrittene NMS Eferding-Nord 8.0.0 GeoGebra www.geogebra.org AGI (Österreichisches GeoGebra Institut) Materialplattform www.geogebratube.org Umkreis eines Dreiecks Zeichnen Sie mit GeoGebra
Ge Gebra für Fortgeschrittene NMS Eferding-Nord 8.0.0 GeoGebra www.geogebra.org AGI (Österreichisches GeoGebra Institut) Materialplattform www.geogebratube.org Umkreis eines Dreiecks Zeichnen Sie mit GeoGebra
1.2.5 Kataloge, Bibliotheken und Livevorschau. 1.2.6 Schnell mit Befehlen über die Tastatur
 1.2.5 Kataloge, Bibliotheken und Livevorschau Damit Befehlsgruppen übersichtlich bleiben, sind viele Befehle in Katalogen (Bibliotheken) oder Dropdownmenüs zusammengefasst. Man erkennt sie am kleinen Pfeil
1.2.5 Kataloge, Bibliotheken und Livevorschau Damit Befehlsgruppen übersichtlich bleiben, sind viele Befehle in Katalogen (Bibliotheken) oder Dropdownmenüs zusammengefasst. Man erkennt sie am kleinen Pfeil
Benötigte Hard- oder Software. Präsentationsprogramm PowerPoint. Anmerkung: Die Anleitung ist optimiert für Microsoft PowerPoint 13.
 Benötigte Hard- oder Software Präsentationsprogramm PowerPoint Anmerkung: Die Anleitung ist optimiert für Microsoft PowerPoint 13. Ziele Die einzelnen Folien/Präsentationen des Projekts Chemische Elemente
Benötigte Hard- oder Software Präsentationsprogramm PowerPoint Anmerkung: Die Anleitung ist optimiert für Microsoft PowerPoint 13. Ziele Die einzelnen Folien/Präsentationen des Projekts Chemische Elemente
1 Einleitung. Lernziele. Diagramme zur Visualisierung von Daten erstellen. Diagramme formatieren Lerndauer. 4 Minuten.
 1 Einleitung Lernziele Diagramme zur Visualisierung von Daten erstellen Diagramme formatieren Lerndauer 4 Minuten Seite 1 von 19 2 Diagramm in Excel erstellen Excel ist das wichtigste Programm für die
1 Einleitung Lernziele Diagramme zur Visualisierung von Daten erstellen Diagramme formatieren Lerndauer 4 Minuten Seite 1 von 19 2 Diagramm in Excel erstellen Excel ist das wichtigste Programm für die
Inhaltsverzeichnisse. 1. Überschriften zuweisen. 2. Seitenzahlen einfügen. 3. Einen Seitenwechsel einfügen
 Inhaltsverzeichnisse 1. Überschriften zuweisen Formatieren Sie die Überschriften mit Hilfe der integrierten Formatvorlagen als Überschrift. Klicken Sie dazu in die Überschrift und dann auf den Drop- Down-Pfeil
Inhaltsverzeichnisse 1. Überschriften zuweisen Formatieren Sie die Überschriften mit Hilfe der integrierten Formatvorlagen als Überschrift. Klicken Sie dazu in die Überschrift und dann auf den Drop- Down-Pfeil
ECDL - Europäischer Computer Führerschein. Tanja Bossert, Tina Wegener, Peter Wies 1. Ausgabe, Mai 2011
 ECDL - Europäischer Computer Führerschein Tanja Bossert, Tina Wegener, Peter Wies 1. Ausgabe, Mai 2011 Modul AM6 - Präsentation advanced level (mit Windows Vista und Office PowerPoint 2007) gemäß Syllabus
ECDL - Europäischer Computer Führerschein Tanja Bossert, Tina Wegener, Peter Wies 1. Ausgabe, Mai 2011 Modul AM6 - Präsentation advanced level (mit Windows Vista und Office PowerPoint 2007) gemäß Syllabus
Fragen und Antworten zu Modul 6 Präsentation. 1. Wie kann man sich die Führungslinien der Folien anzeigen lassen?
 Fragen und Antworten zu Modul 6 Präsentation 1. Wie kann man sich die Führungslinien der Folien anzeigen lassen? Mit dem Befehl Ansicht/Raster und Führungslinien. 2. Durch welches Symbol kann man ein Format
Fragen und Antworten zu Modul 6 Präsentation 1. Wie kann man sich die Führungslinien der Folien anzeigen lassen? Mit dem Befehl Ansicht/Raster und Führungslinien. 2. Durch welches Symbol kann man ein Format
Excel Grundlagen. Peter Wies. 1. Ausgabe, Februar 2013
 Excel 2013 Peter Wies 1. Ausgabe, Februar 2013 Grundlagen EX2013 3 Excel 2013 - Grundlagen Die folgende Tabelle zeigt Beispiele für häufige Fehler bei der Eingabe von Formeln: Fehlerbeschreibung Beispiel
Excel 2013 Peter Wies 1. Ausgabe, Februar 2013 Grundlagen EX2013 3 Excel 2013 - Grundlagen Die folgende Tabelle zeigt Beispiele für häufige Fehler bei der Eingabe von Formeln: Fehlerbeschreibung Beispiel
In dieser Lektion erlernen Sie die Verwendung von Vorlagen, die Anwendung von Mastern sowie die Bearbeitung von Kopf- und Fußzeilen.
 In dieser Lektion erlernen Sie die Verwendung von Vorlagen, die Anwendung von Mastern sowie die Bearbeitung von Kopf- und Fußzeilen. Was erfahren Sie in diesem Kapitel? Wie Sie den Folienmaster anwenden
In dieser Lektion erlernen Sie die Verwendung von Vorlagen, die Anwendung von Mastern sowie die Bearbeitung von Kopf- und Fußzeilen. Was erfahren Sie in diesem Kapitel? Wie Sie den Folienmaster anwenden
»Punkte bearbeiten«die Bézier-Funktion in PowerPoint
 »Punkte bearbeiten«die Bézier-Funktion in PowerPoint Was bedeuten Vektorgrafik und Bézierkurve? Im Gegensatz zu einer Pixelgrafik, bei der die Farbwerte jedes einzelnen Bildpunktes gespeichert werden,
»Punkte bearbeiten«die Bézier-Funktion in PowerPoint Was bedeuten Vektorgrafik und Bézierkurve? Im Gegensatz zu einer Pixelgrafik, bei der die Farbwerte jedes einzelnen Bildpunktes gespeichert werden,
