Benutzerhandbuch Administration Release 2016
|
|
|
- Klaudia Kuntz
- vor 6 Jahren
- Abrufe
Transkript
1 Benutzerhandbuch Administration Release 2016
2 Überblick Das Benutzerhandbuch richtet sich inhaltlich gezielt an die Anwender, die Dokumente mit HABEL archivieren, recherchieren und verwalten. Sie werden ausführlich in die Benutzung und Handhabung der Oberflächen und des Systems eingewiesen. Ebenso werden zum besseren Verständnis notwendige Hintergrundinformationen und Definitionen bereitgestellt. Darüber hinaus besteht zur weiteren Unterstützung ein breitgefächertes Angebot an Schulungen im Hause HABEL oder bei Ihnen vor Ort. Schreibweisen in diesem Handbuch Darstellung HABEL-ANMERKUNGEN Bedeutung Hinweis darauf, dass es sich bei der hier beschriebenen Funktion um ein zusätzliches Modul handelt, das eventuell nicht im Systemumfang enthalten ist. (Warn-)Hinweise bzw. zu beachtende Informationen werden mit diesem Symbol gekennzeichnet Hintergründe und Tipps werden mit diesem Symbol gekennzeichnet. Abweichungen Die Abbildungen können im Detail von Ihrem HABEL Dokumentenmanagement abweichen, da Funktionen enthalten sein könnten, die für Ihr System nicht erworben bzw. aktiviert sind. Generell ist es problemlos möglich, Ihr System zu erweitern. Sprechen Sie hierzu bitte Ihren Betreuer an. Anregungen, Wünsche, Kritik bitte an senden. Vielen Dank. Hinweis Alle Rechte vorbehalten. Kein Teil des Werkes darf in irgendeiner Form (Druck, Fotokopie, Mikrofilm oder einem anderen Verfahren) ohne schriftliche Genehmigung von HABEL reproduziert oder unter Verwendung elektronischer Systeme verarbeitet, vervielfältigt oder verbreitet werden. Der Inhalt dieser Anleitung kann Änderungen unterliegen, ohne dass dadurch eine Mitteilungspflicht seitens von HABEL abgeleitet werden kann. Haftung und Garantie Die Anleitung wurde mit der größtmöglichen Sorgfalt erstellt und geprüft. Trotzdem können Fehler nicht vollkommen ausgeschlossen werden. HABEL übernimmt für fehlerhafte Angaben und deren Folgen weder eine juristische Verantwortung noch irgendeine Haftung oder Garantie. HABEL GmbH & Co. KG HABEL GmbH & Co. KG HABEL Dokumentenmanagement GmbH Niederlassung Leipzig Niederlassung Schweiz Untere Hauptstraße 1-5 Messe-Alle 2 Rheinstrasse 36 D Rietheim-Weilheim D Leipzig CH-8212 Neuhausen am Rheinfall Fon: +49 (0) / Fon: Fon: +41 (0) 52 / Fax: +49 (0) / Fax: Fax: +41 (0) 52 / Copyright by HABEL / Stand Release 2016 / Version 1
3 Inhalt 1. HABEL Verwaltung Basisparameter Firmen / Filialen Benutzer-/Gruppenverwaltung Belegarten Benutzermanager (Rechte) Client Installation Installation Profilaktualisierung Einrichtung der Verknüpfungen Installation Archivdruckertreiber Installation Outlookschnittstelle Blu-Ray-Medien einrichten Blu-ray Medien formatieren Verzeichnisstruktur anlegen Blu-ray Medien finalisieren Daten auf Blu-ray Laufwerk sichern Automatische Übertragung auf Originalmedium im HABEL Job-Monitor Manuelle Übertragung auf Original und Duplikat Fehlerlisten Allgemein Programmaufbau Liste fehlende Hostdaten Liste nicht gescannte Belege HABEL-BENUTZERMANAGER Allgemein Programmaufbau Menüzeile Symbole Rechteverwaltung Rechte kopieren Übersicht der Rechte innerhalb der Recherche Übersicht der Rechte innerhalb der Erfassungsprogramme Übersicht der Rechte innerhalb des Postkorbs... 62
4 8. HABEL-MASKENEDITOR Allgemein Programmaufbau Menüzeile Verwalten von Suchkriterien (Datenbankfeldern) Neue Datenbankfelder anlegen Positionsboxen verwalten Verwalten von Belegarten Erstellen bzw. Kopieren von Masken Vollständigkeitskontrolle Allgemein Programmaufbau Ergebnis Menüzeile - Symbole HABEL Job-Server / Job-Monitor Allgemein Programmaufbau Änderungen durchführen Protokollierung Anlegen eines neuen Auftrages Aufträge / Aktionen bearbeiten Auswertungsprogramme Allgemein Programmaufbau Auswertungen Anwendungsbeispiele HABEL-SUCHEN und ERSETZEN Allgemein Programmaufbau Suchen und Ersetzen HABEL-WORKFLOW Designer Allgemein Programmstart Programmaufbau Anlegen eines neuen Workflows
5 HABEL Verwaltung 1. HABEL Verwaltung Alle wichtigen Verwaltungsprogramme von HABEL sind in einer grafischen Oberfläche zusammengefasst. Sie starten das Programm HABEL Verwaltung, indem Sie auf das entsprechende ICON doppelklicken. Alternativ können Sie die HpHab888.exe im 32-BIT Verzeichnis ausführen. Die HABEL Verwaltung präsentiert sich Ihnen in der folgenden Ansicht: Hier können Sie die folgenden Einstellungen vornehmen: Firmen / Filialen definieren Belegarten / Unterbelegarten definieren Benutzer und ihre Rechte verwalten Darüber hinaus können Sie Programme in den Schnellstart legen und von hier aus aufrufen. Wenn Sie in der linken Spalte ein Programm aufrufen, erscheint es in der Regel im rechten Fenster. Von dort aus können Sie dann Einstellungen vornehmen. 5
6 HABEL Verwaltung 2. Basisparameter Im Abschnitt Basisparameter können Sie diverse Grundeinstellungen vornehmen. Die Rechtevergabe ist ausschlaggebend dafür, ob Änderungen erlaubt sind. Grundsätzlich erfolgen die Einstellungen bzw. Anpassungen der Basisparameter durch HABEL Mitarbeiter. Ein Administrator hat hier die Möglichkeit, verschiedene Einstellungen abzurufen. Änderungen innerhalb des Basisparameters werden nur durch HABEL Mitarbeiter durchgeführt! 6
7 HABEL Verwaltung 2.1. Firmen / Filialen Hier können Sie weitere Firmen / Filialen anlegen. Ebenfalls haben Sie Möglichkeit, vorhandene Firmen / Filialen zu löschen. Klicken Sie auf die Schaltfläche Neue Firma. Geben Sie die Nummer und die Bezeichnung ein und bestätigen Sie mit Speichern. Wenn Sie eine Firma löschen, können die zu dieser Firma archivierten Belege nicht mehr über die Firma recherchiert werden können. Bitte stimmen Sie sich vor dem Löschen von Firmen mit HABEL ab. 7
8 HABEL Verwaltung 2.2. Benutzer-/Gruppenverwaltung Allgemein In der Benutzerverwaltung können Sie die Personen hinterlegen, die mit dem HABEL System arbeiten. Hier werden außerdem übergreifende Zugriffsrechte der Benutzer für Datenbanken etc. hinterlegt. Wenn Sie an Benutzer Rechte vergeben möchten, müssen Sie den jeweiligen Benutzer zunächst einer Gruppe zuordnen. Hinweis: Ausgeschiedene Mitarbeiter sollten Sie auf inaktiv setzen. Die Bezüge zu Workflows und Dokumenten bleiben dann weiterhin vorhanden. Zugriffe durch diesen Benutzer sind jedoch nicht mehr möglich. In der Gruppenverwaltung werden die Benutzer- und Beleggruppen verwaltet. In den Benutzergruppen werden Benutzer zusammengefasst, die beispielsweise einer Abteilung, einem Team oder Bereich angehören. Benutzer, die sich in einer Gruppe befinden haben somit auch dieselben Zugriffsrechte. Optional können Sie Benutzergruppen auch als Postkorbempfängergruppen einrichten. In Beleggruppen werden Belegarten zusammengefasst. Beispielsweise je nach Zugehörigkeit zu einer Abteilung wie FiBu oder Personal. Über die Beleggruppen werden auch Funktionalitäten gesteuert, wie zum Beispiel in der Recherche die Funktionen Korrektur oder Export. Darüber hinaus erfolgt die Verwaltung der Einstellungen für die Client Installation innerhalb dieser Anwendung. Programmaufbau Im linken Bereich werden alle angelegten Benutzer angezeigt (1). Im rechten Bereich werden je nach ausgewähltem Benutzer die zugehörigen Daten (2) angezeigt. Dort können Sie auf verschiedene Funktionen zur Änderung oder Neuanlage von Benutzerdaten zugreifen (3). 8
9 HABEL Verwaltung Menüzeile - Symbole In der Benutzer-/ Gruppenverwaltung können Sie über den Menüpunkt Datei auf verschiedene Funktionen zugreifen, die im Folgenden erläutert werden: Drucken Mit diesem Befehl können Sie eine Übersicht aller in dieser Verwaltung hinterlegten Benutzer und deren Stammdaten drucken. Es werden alle unter der Rubrik Daten eingetragenen Informationen aufgelistet. Import aus Active Directory Sie können Benutzer auch aus dem Active Directory übernehmen. Sofern gewünscht, müssen Sie danach nur noch die Zuordnung der Rechte vornehmen bzw. das Passwort hinterlegen. Beenden Mit diesem Befehl beenden Sie das Programm. Hierfür können Sie ebenso im rechten Bereich der Maske die Schaltfläche Beenden verwenden oder über X das Fenster schließen. Über den Menüpunkt Bearbeiten erhalten Sie auf verschiedene Bearbeitungsfunktionen Zugriff. Diese sind ebenfalls im rechten Bereich der Maske als Schaltfläche vorhanden: Neu Mit diesem Befehl legen Sie neue Benutzer an. Ändern Mit diesem Befehl ändern Sie die Stammdaten des ausgewählten Benutzers. Im Ändern-Modus werden weitere Befehle aktiv. Benutzerverwaltung Klicken Sie auf die Schaltfläche Neu, um einen neuen Benutzer anzulegen. Die Usernummer wird automatisch vergeben. Der neue Benutzer bekommt die nächste freie Nummer zugeteilt. 9
10 HABEL Verwaltung Folgende Angaben müssen Sie noch ergänzen: Usersystemname Dieser entspricht dem Loginnamen für die Anmeldung der HABEL-Anwendungen. Die Voraussetzung für den Autologin ist, dass der Usersystemname identisch mit dem Windows-Anwendernamen ist. Nachname und Vorname Tragen Sie Nachname und Vorname ein. Useraktiv Wenn Sie den Haken bei Useraktiv nicht setzen, kann der Benutzer keine HABEL Anwendungen nutzen. Passwort Klicken Sie auf die Schaltfläche Passwort, die sich auf der rechten Seite befindet. Jetzt können Sie das Passwort eingeben. Im Zuge dessen müssen Sie es durch wiederholte Eingabe verifizieren. Das Passwort kann durch den Benutzer selbst im Anmeldefenster per Klick auf das Schlüsselsymbol geändert werden. Ist Autologin aktiv und der Usersystemname in HABEL entspricht dem Loginnamen des Rechners, so können Sie mit HABEL arbeiten ohne sich jedes Mal neu anmelden zu müssen. Die Eingabe weiterer personenbezogener Daten ist optional. Adresse Wenn Sie eine Adresse eingeben, kann der Benutzer auch als Empfänger des Job-Monitor- Protokolls oder im Vertrags- und Personalarchiv definiert werden. User Postkorb aktiv Setzen Sie hier einen Haken, falls Benutzer mit der HABEL Recherche und dem HABEL Postkorb arbeiten. Wenn der betreffende Benutzer den Postkorb nicht verwendet, dann ist der Haken bei User Postkorb aktiv zu entfernen. Dieser Benutzer kann dann im Postkorb auch nicht als Empfänger ausgewählt werden. Sprache Hier definieren Sie die Sprache der Systemoberfläche des jeweiligen Benutzers. LogOff Hier stellen Sie ein, dass angemeldete Benutzer nach einer gewissen Zeit automatisch aus der HABEL Recherche abgemeldet werden. Wenn Sie hier eine 0 eintragen, findet für diesen Benutzer keine automatische Abmeldung statt. Eine Zahl größer 0 aktiviert die automatische Abmeldung. Die Zahl bestimmt dabei, nach wie vielen Minuten der Benutzer abgemeldet wird, wenn er HABEL nicht aktiv benutzt. Beispiel: Wenn Sie die Zahl 20 eingegeben, wird der Benutzer abgemeldet, wenn er 20 Minuten nicht aktiv mit der HABEL Anwendung arbeitet. Benutzer entfernen Sie können aus der Benutzerverwaltung keine Benutzer entfernen. Deaktivieren Sie ausgeschiedene Mitarbeiter, indem Sie den Haken bei Useraktiv entfernen. Wenn Sie neue Benutzer anlegen, öffnet sich nach Betätigen der Schaltfläche Speichern automatisch die Beleggruppenzuordnung. 10
11 HABEL Verwaltung Sie sollten hier eine oder mehrere Gruppe(n) für diesen neuen Benutzer auswählen. Anhand dieser Benutzergruppe werden dem Benutzer die ersten Rechte zugewiesen. Wenn Sie keine Benutzergruppe auswählen oder eine Benutzergruppe, der keine Rechte zugewiesen wurden, hat der Benutzer Vollrecht. Bereits angelegten Benutzern können Sie nachträglich weitere Gruppen (Reiter Gruppen) zuordnen. Mithilfe der Schaltfläche Ändern können Sie die Gruppenzugehörigkeit beim ausgewählten Benutzer einstellen. Wenn Sie auf die Schaltfläche Hinzufügen klicken, lassen sich dem Benutzer weitere Gruppen zuweisen. Mit der Schaltfläche Entfernen beenden Sie die Gruppenzugehörigkeit des Benutzers für eine bestimmte Gruppe. Hinweis: Hier werden keine Änderungen an Gruppen durchgeführt. Es wird ausschließlich die Mitgliedschaft des betreffenden Benutzers in bestimmten Gruppen festgelegt. Gruppenverwaltung Gruppen verwalten Sie im Abschnitt Benutzer-/Gruppenverwaltung unter der Registerkarte Gruppen. 11
12 HABEL Verwaltung Hier sehen Sie, welche Benutzergruppen vorhanden sind und welche Benutzer den jeweiligen Gruppen zugeordnet wurden. Um Benutzer einer bestehenden Gruppe zuzuweisen, wählen Sie zunächst die Gruppe aus. Klicken Sie anschließend auf die Schaltfläche Ändern. Über die Pfeile (1) weisen Sie der betreffenden Gruppe Benutzer zu oder entfernen Sie aus dieser. Neue Gruppen legen Sie über die Schaltfläche Neu an. Nach einem Klick darauf leeren sich die Felder Gruppennummer, Gruppenbezeichnung und Als Postkorbempfänger verfügbar. Machen Sie Ihre Eingaben und speichern Sie diese. Ebenso können Sie hier auch Gruppen ändern und löschen. Wenn Sie Gruppen löschen, sind Benutzer ggf. keiner Gruppe mehr zugewiesen. Diese erhalten dann Vollrecht, sofern auf Benutzerebene keine Rechte definiert sind. Prüfen Sie daher vor dem Löschen von Gruppen unbedingt, welcher Benutzer dieser Gruppe zugeordnet ist und ob dieser weiteren Gruppen angehört. 12
13 HABEL Verwaltung Beleggruppen Die Zuordnung der Beleggruppen zu den Benutzergruppen erfolgt im Abschnitt Benutzer-/Gruppenverwaltung innerhalb der Registerkarte Beleggruppen. Dort bestimmen Sie, auf welche Beleggruppen die Benutzergruppe Zugriffsrechte hat. Die Verwaltung der Beleggruppen erfolgt innerhalb des Menüpunktes Beleggruppen, der ebenfalls in der HABEL Verwaltung integriert ist. Details dazu werden später beschrieben. Client Installation Verwenden Sie die Client Installation, um Arbeitsplätze einheitlich und schnell einzurichten. Einstellungen hierfür nehmen Sie innerhalb der Benutzer-/Gruppenverwaltung vor. Neue Benutzer können Sie über den Import aus dem Active Directory in die Verwaltung aufnehmen. Oder Sie führen das Programm HpHab859 (Client Installation) am jeweiligen Arbeitsplatz aus. Dieser Ablauf wird im Kapitel Client Installation beschrieben. Innerhalb der Registerkarte Client Installation werden die angelegten Benutzer / Arbeitsplätze in einer Übersicht dargestellt (1). Neben der Profil-ID sind jeweils auch die zugeordnete PC Nr. und PC Nr. für den Archivdruck sowie der Benutzername hinterlegt. 13
14 HABEL Verwaltung Zusätzlich enthält die Übersicht die Verknüpfungen und Programme, die diesem Benutzer zugeordnet wurden. Erläuterung der Kennzeichen: I Installation erfolgt beim nächsten Start 0 nicht installiert / keine Installation notwendig 1 ist erfolgreich installiert U Deinstallation wird beim nächsten Start durchgeführt Klicken Sie auf die Schaltfläche Ändern, um für den betreffenden Benutzer die Verknüpfungseinstellungen zu bearbeiten. Die Auswahlbox Verknüpfungen wird aktiv. Nun können Sie die zugeordneten Verknüpfungen erweitern oder reduzieren. In unserem Beispiel werden beim nächsten Start für den Benutzer HABEL\Mike Schmitt die Verknüpfungen Office und Recherche deinstalliert (U) und der Postkorb neu installiert (I). Wenn Sie weitere Verknüpfungen auswählen, stehen diese nach dem Speichern für die Installation beim nächsten Start bereit. Die Spalte erhält dann das Kennzeichen I. Sie können benutzerübergreifend Vorgabewerte setzen, um grundsätzliche Einstellung für neue Benutzer festzulegen. Klicken Sie auf die Schaltfläche Vorgabewerte bearbeiten. Die Auswahlbox Verknüpfungen ist nun aktiv. Treffen Sie hier die entsprechende Auswahl, die als Grundeinstellung für zukünftige Benutzer gilt. Übernehmen Sie die Einstellungen mit der Schaltfläche Vorgabewerte speichern. 14
15 HABEL Verwaltung Die PC-Nummer und die PC-Nummer für Archivdrucker müssen unterschiedlich sein (1). Diese Nummern werden für die Namensvergabe der Archivdateien verwendet. Falls keine PC-Nummer vergeben wurde, wird dem Benutzer beim ersten Start eines HABEL- Erfassungsprogrammes automatisch eine freie PC-Nummer zugewiesen. Die PC-Nummer für Archivdrucker wird benötigt, sobald zwei HABEL-Erfassungsprogramme gleichzeitig geöffnet werden müssen. Beispielsweise das Scan-Programm und der Archivdrucker Belegarten Im Abschnitt Belegarten können Sie Belegarten (1) neu anlegen sowie zu den jeweiligen Beleggruppen (2) und Mandanten (3) zuordnen. In unserem Fall ist die VK Anfrage mit dem Belegartenschlüssel 0001, den Beleggruppen HABEL DIG Allgemein, Archivdrucker Allgemein und Recherche Allgemein zugeordnet. Das bedeutet, dass diese Belegart bei der Verschlagwortung im Originalformat und für den Archivdruck zur Auswahl steht sowie auch innerhalb der Recherche sichtbar ist. Die Zuordnung zu den Mandanten legt fest, für welche Mandanten diese Belegart (unter Berücksichtigung der jeweiligen Beleggruppe) verwendbar ist. 15
16 HABEL Verwaltung Über die Schaltflächen Alle / Keine kann eine Schnellauswahl bzw. eine schnelle Deaktivierung der Beleggruppen- und Mandantenzuordnung erfolgen. Um eine neue Belegart anzulegen, können Sie auf vorhandene Belegarten zugreifen und diese kopieren (4) oder über die Schaltfläche Neu (5) eine entsprechende Maske aufrufen. Für die so angelegten Belegarten sind weitere Einstellungen in Bezug auf die Masken und Rechte durchzuführen. Hierzu ist die Administratorschulung bei HABEL zu besuchen und/oder der HABEL-MASKENEDITOR einzusetzen. Wenn Sie eine Belegart auswählen und auf die Schaltfläche Belegart kopieren klicken, werden die Einträge unter Bezeichnung und Nummer geleert. Tragen Sie die entsprechenden Informationen ein und speichern Sie die neue Belegart. Hier können Sie auch definieren, ob die Belegart eine Volltextbelegart (1) sein soll. Haken Sie hierfür das entsprechende Kontrollfeld an. Vorhandene Belegarten können Sie nachträglich zur Volltextbelegart abändern. Hinweis: Bereits archivierte Dokumente werden nicht nachträglich volltexterkannt. Unterbelegarten können Sie erst nach dem Speichern einer neuen Belegart zuordnen. Die Schaltfläche Neu (2) wird aktiv, sobald Sie die neue / vorhandene Belegart in der Belegartenauswahl anklicken. 16
17 HABEL Verwaltung Geben Sie hier Nummer und Bezeichnung ein, um neue Unterbelegarten anzulegen. Sie können auch vorhandene Unterbelegarten zuordnen, indem Sie diese aus der Liste auswählen. Über die Schaltflächen Ändern / Entfernen können Sie die Zuordnung zu dieser Belegart ändern bzw. entfernen. Mit der Schaltfläche Löschen entfernen Sie die Unterbelegart gänzlich aus der Auswahl. Um neue Belegarten anzulegen, klicken Sie auf die Schaltfläche Neu. Nehmen Sie nun die Beleggruppen- und Mandantenzuordnung vor. Tragen Sie die Bezeichnung und Nummer ein. Um einzelne Belegarten zu löschen, wählen Sie die betreffende Belegart aus. Klicken Sie auf die Schaltfläche Löschen und bestätigen Sie die anschließende Frage mit OK. Die Belegart wird aus der Datenbank entfernt. 17
18 HABEL Verwaltung Das Löschen der Belegart führt nicht zum Löschen der Einträge. Diese bleiben nach wie vor in der Datenbank vorhanden. Mit Beenden wird nur die Belegartenverwaltung geschlossen, die HABEL Verwaltung bleibt weiterhin für die Nutzung anderer Funktionen geöffnet Benutzermanager (Rechte) Siehe ausführliche Informationen im Kapitel Benutzermanager 18
19 Client Installation 3. Client Installation Um Arbeitsplätze einheitlich und schnell zu installieren und zu pflegen, steht Ihnen die Client Installation (HpHab859) zur Verfügung. Falls für den Zugriff auf HABEL ein Laufwerksbuchstabe eingerichtet wurde, sollten Sie das Installationsprogramm HpHab859.EXE über diesen starten. Alternativ dazu eignet sich auch die Verwendung eines UNC-Pfades. z.b. \\habel-server\habel\gedosod\32-bit\hphab859.exe. Die HABEL-Arbeitsplatzinstallation ist in drei Programmteile unterteilt, die global auf dem Arbeitsplatz installiert werden müssen: - Profilaktualisierung - Archivdruckertreiber - Outlookschnittstelle Installation Profilaktualisierung Bei der Installation der Profilaktualisierung wird das Programm HABEL-Profile Setup (HpHab854.exe) in das systemweite Autostartmenü des Arbeitsplatzes hinzugefügt. 19
20 Client Installation Das HABEL-Profile Setup überprüft, welche HABEL-Programmverknüpfungen für den angemeldeten Benutzer zur Verfügung stehen sollen. Die Verwaltung hierfür erfolgt über die Benutzer-/Gruppenverwaltung. Sollte es sich um einen neuen HABEL-Benutzer handeln, muss dieser zuerst über die Benutzer-/Gruppenverwaltung angelegt werden. Nachdem der Benutzer über die Benutzer-/Gruppenverwaltung angelegt wurde, wird in der Registerkarte Client Installation automatisch ein neuer Eintrag für diesen Benutzer hinterlegt. Der Benutzername setzt sich aus dem Domänen- und Windows-Anmeldenamen zusammen. In HABEL wird der Windows-Anmeldename auch als UserSystemName bezeichnet. Details hierzu sind innerhalb des Kapitels HABEL Verwaltung beschrieben. Falls der entsprechende Eintrag nicht in der Liste vorhanden ist, führen Sie das HABEL- Profile Setup (HpHab854.exe) manuell auf dem Arbeitsplatz aus. Das Programm erzeugt automatisch einen neuen Eintrag für den entsprechenden Benutzer. Das Programm finden Sie im lokalen Autostartmenü. 20
21 Client Installation 3.2. Einrichtung der Verknüpfungen Beim Start des HABEL-Profile Setup wird überprüft, ob es schon einen Eintrag in der Client Installation für den angemeldeten Benutzer gibt. Falls der Eintrag nicht vorhanden ist, wird er automatisch angelegt und in jedem Fall die Profil-ID (Globally Unique Identifier) eingetragen. Aufgrund der Profil-ID identifiziert HABEL den angemeldeten Benutzer. In der Systemsteuerung Software wird eine Deinstallationsroutine HABEL-Client erzeugt, falls diese noch nicht vorhanden ist. Das HABEL-Profile Setup überprüft weiterhin, welche Verknüpfungen für den angemeldeten Benutzer zur Verfügung stehen sollen. Die entsprechenden Verknüpfungen wie z.b. die Recherche, Postkorb etc. werden automatisch auf dem Desktop und im Startmenü für den angemeldeten Benutzer eingerichtet oder falls erforderlich auch entfernt. Ebenfalls werden Funktionen wie die Erweiterung des Kontextmenüs um Archivieren (HABEL), die Office-Integration und die archivierung aus TOBIT installiert oder -falls erforderlich- auch entfernt. Je nach eingesetzter Microsoft Office Version werden spezielle Funktionsschaltflächen in den Office-Programmen zur Verfügung gestellt. Ein Standard Windows-Benutzer hat keine Berechtigung das Programm HABEL-Profile Setup aus dem systemweiten Autostartmenü zu entfernen. 21
22 Client Installation 3.3. Installation Archivdruckertreiber Die Installation des Archivdruckertreibers fügt den lokalen Drucker HABEL-ARCHIVDRUCK auf dem Arbeitsplatz hinzu. Dieser Drucker bietet die Möglichkeit, aus unterschiedlichsten Anwendungen Dokumente in HABEL zu archivieren. Über die Druckereinstellungen kann jeder Benutzer die Layout-, Papier- und Qualitätseinstellungen selbst ändern. Im Standard ist die Qualität auf Schwarzweiß eingestellt Installation Outlookschnittstelle Die Installationsroutine fügt das Add-In in Microsoft Outlook hinzu. 22
23 Client Installation 4. Blu-Ray-Medien einrichten Umgang mit Blu-ray Medien Die Blu-ray Medien besitzen eine spezielle, widerstandsfähige Schutzschicht. Durch das BD Defect Management des PoINT Jukebox Managers werden Schreibstörungen abgefangen. Die Anzahl der korrigierbaren Schreibstörungen ist jedoch begrenzt. Deshalb sollten diese durch den sorgsamen Umgang mit den Blu-ray Medien verhindert werden. Insbesondere sind Fingerabdrücke und Kratzer auf den Blu-ray Medien zu vermeiden. Medienverteilung Sammel- und Einzelmedien Die Blu-ray Medien werden in HABEL als s.g. Sammelmedien bezeichnet. Auf einem Blu-ray Medium werden in der Regel s.g. Einzelmedien erstellt. Es handelt sich hierbei um Verzeichnisse auf dem Blu-ray Medium. Jedes Blu-ray Medium erhält eine eigene Medienbezeichnung: DISKV001 = Original 001 DISKS001 = Duplikat 001 etc. Die Verteilung der virtuellen Einzelmedien ist in der HABEL-Verwaltung im Bereich Medienverwaltung unter Medienverteilung ersichtlich. 23
24 Client Installation Beschriftung der Blu-ray Medien Beschriften Sie das Blu-ray Medium mit einem geeigneten CD/DVD-Marker. Das Blu-ray Medium sollte mit der Medienbezeichnung, den enthaltenen virtuellen Einzelmedien und dem Typ (Original oder Duplikat) beschriftet werden. Beispiel: 4.1. Blu-ray Medien formatieren Nach dem Einlegen einer leeren BD-R in das Laufwerk können Sie diese im Administration Tools des PoINT Jukebox Managers über das Rechtsklickmenü formatieren: Hinweis: Bitte beachten Sie, dass für die revisionssichere Archivierung nur s.g. BD-R Medien verwendet werden dürfen. Der Medientype ist in der Spalte Type ersichtlich. 24
25 Client Installation Formatierungsdialog Format Medium Das Volume Label entspricht dem Namen des Sammelmediums. z.b. DISKV001 Ausschlaggebend zur Identifikation des Mediums für die Übertragung auf Blu-ray sind die auf dem Medium vorhandenen virtuellen Einzelmedien. Details siehe im nächsten Abschnitt. 25
26 Client Installation 4.2. Verzeichnisstruktur anlegen Damit bei der Übertragung auf Blu-ray die virtuellen Einzelmedien identifiziert werden können, muss eine Verzeichnisstruktur auf dem Blu-ray Medium vorhanden sein. Über die HABEL-Verwaltung im Bereich Medienverwaltung unter Basisparameter kann die Verzeichnisstruktur auf den Blu-ray Medien angelegt werden. Der Dialog WORM-Kennung schreiben bezieht sich auf das anzulegende virtuelle Einzelmedium. ORI steht dabei für Original und DUP für Duplikat. Sollen beispielsweise auf DISKV001 die Einzelmedien von V bis V anlegt werden, so müssen Sie explizit zehn virtuelle Einzelmedien anlegen. Inhalt des Blu-ray Mediums sieht anschließend wie folgt aus: Das Blu-ray Medium ist somit für die Übertragung auf Blu-ray vorbereitet. 26
27 Client Installation 4.3. Blu-ray Medien finalisieren Blu-ray Medien, für die keine weiteren Daten mehr erzeugt werden, können über ein s.g. Finalize -Vorgang abgeschlossen werden. Dadurch wird das UDF-Dateisystem auf dem Medium abgeschlossen und es können keine Daten mehr auf das Medium geschrieben werden. Ein finalisiertes Medium kann anschließend in jedem handelsüblichem Blu-ray Laufwerk mit passender Medientechnologie (BD, BD-DL, BD-XL, etc.) gelesen werden. Hinweis: Führen Sie diesen Vorgang nur dann durch, wenn das Blu-ray Medium nicht mehr weiter beschrieben werden soll. Nach dem Finalisieren wird das Blu-ray Medium mit dem Typ BD-ROM angezeigt. 27
28 Client Installation 5. Daten auf Blu-ray Laufwerk sichern Dieser Leitfaden soll einen Überblick über die Abläufe bei der Übertragung auf ein Blu-ray Einzellaufwerk geben. Abhängig von der Umgebung in Ihrem System können die beschriebenen Schritte abweichen Automatische Übertragung auf Originalmedium im HABEL Job-Monitor Im Normalbetrieb sollte das aktuelle Original Medium im Blu-ray Laufwerk eingelegt sein. Dieses wird z.b. im Auftrag Nachtjob beschrieben. Die Übertragung der Daten erfolgt durch das Programm HABEL-Transfer (HPHAB806.exe). Der Parameter /nodup bewirkt, dass nur das Original Medium beschrieben wird Der Parameter /dlgtimeout=30000 bewirkt, dass evtl. auftretende Dialoge automatisch nach 30 Sekunden geschlossen werden. Beispielsweise wenn das benötigte Medium nicht eingelegt sein sollte. Sollten Fehler auftreten, wird der Auftrag entsprechend als fehlerhaft markiert: Sofern eingerichtet, erhalten Sie ein Fehlerprotokoll des Job-Monitors per . 28
29 Client Installation 5.2. Manuelle Übertragung auf Original und Duplikat Zusätzlich zur automatischen Übertragung gibt es einen weiteren Auftrag innerhalb des HABEL Job-Monitor, der manuell gestartet werden muss. Dieser dient zur Übertragung auf das Original- und Duplikat Medium. Führen Sie die Übertragung möglichst regelmäßig durch, um im Falle von Medienfehlern, Medienverlust, etc. einen aktuelles Duplikat Medium zu haben. Das Übertragungsprogramm wird ohne Parameter gestartet. Somit wird auf Original- und Duplikat Medium übertragen. Die Dialoge für die Medienwechsel wird nicht automatisch geschlossen. 29
30 Client Installation Durchführung der manuellen Übertragung Wählen Sie den Auftrag für die Übertragung in der Ansicht aus und klicken Sie dann auf Start. Der Fortschritt der Übertragung auf das Speichermedium wird im unteren Bereich des HABEL JOB-Monitors unter Laufende Aufträge angezeigt. Im Verlauf der Übertragung werden Sie zum Wechseln der Medien aufgefordert. Nach Aufforderung muss das entsprechende Blu-ray Medium eingelegt werden, welches die angegebene WORM-Nummer enthält. Dabei steht ORI für das Original Medium und DUP für das Duplikat Medium. Die Schublade des Laufwerks wird über den PoINT Jukebox Manager kontrolliert. Um einen Medienwechsel durchzuführen, öffnen Sie das Programm Administration Tool. 30
31 Client Installation In der Oberfläche des PoINT Jukebox Managers wird auf der linken Seite das angeschlossene Blu-ray Laufwerk angezeigt. Sobald Sie dieses markieren, ist auf der rechten Seite das aktuell eingelegte Medium ersichtlich: Das Untermenü des Mediums können Sie per Rechtsklick anzeigen. Über den Punkt Export Disc kann das aktuelle Medium ausgeworfen werden. Die Schublade des Laufwerks öffnet sich daraufhin. Nachdem das gewünschte Medium eingelegt ist, kann die Schublade am Laufwerk st oder über das Rechtsklickmenü geschlossen werden. Der Importvorgang wird im PoINT Jukebox Manager angezeigt. Nach dem erfolgreichen Import wird das neue Medium mit einem grünen Häkchen im PoINT Jukebox Manager angezeigt. Der Name des eingelegten Mediums ist ebenfalls ersichtlich. 31
32 Client Installation Anschließend muss der Dialog im HABEL Job-Monitor mit OK bestätigt werden. Im Verlauf der Übertragung müssen das Original- und Duplikat Medium entsprechend der Dialogmeldungen gewechselt werden. Der Ablauf des Vorgangs ist wie folgt: Schreiben auf Original Medium, mit anschließendem Datenvergleich Schreiben auf Duplikat Medium, mit anschließendem Datenvergleich Nur wenn das Schreiben und Vergleichen dem Original- und Duplikat Medium in einem Durchlauf erfolgreich war, gelten die Daten als erfolgreich übertragen. Der Verlauf der Übertragung ist in dem HABEL Job-Monitor ersichtlich. Das vollständige Protokoll kann über den Menüpunkt Protokoll anzeigen eingesehen werden. Hierbei muss darauf geachtet werden, dass vorher der Auftrag markiert wurde. Nach der erfolgreichen manuellen Übertragung sollte das Originalmedium wieder eingelegt werden, damit dieses über die automatische Übertragung wieder beschrieben werden kann. 32
33 Fehlerlisten 6. Fehlerlisten 6.1. Allgemein Mit Einführung des Dokumentenmanagementsystems, vor allem in Verbindung mit den Modulen COLD und AUTOINDEX, wird eine Vielzahl von Regeln abgestimmt, eingerichtet und aktiviert. Dieses Regelwerk resultiert meist aus den Pflichtenheft- / Organisationsgesprächen. Durch nicht bekannte Prozesse im Rahmen der Archivierung oder aufgrund der Abweichung definierter Abläufe kann es zu Fehlern kommen. Für die Bearbeitung der Fehler stehen die Fehlerlisten (Programm HpHab755), bestehend aus der Liste fehlende Hostdaten und der Liste nicht gescannte Belege, zur Verfügung. Liste fehlende Hostdaten In der Liste fehlende Hostdaten sind die Vorgänge aufgeführt, für die vonseiten eines weiteren Systems wie z. B. ERP, FiBu etc. keine Daten für das Indexieren der Belege bereit stehen. Liste nicht gescannte Belege In der Liste nicht gescannte Belege befinden sich die Vorgänge, bei denen diese externen Systeme bereits HOST-Daten geliefert haben, aber noch kein gescannter Beleg oder archivierter Vorgang dafür zur Verfügung steht. Begrifflichkeiten: Hostdaten sind Daten, die von einem weiteren System zur Verfügung gestellt werden (z. B. ERP, FiBu, Personal, etc. oder Sendungsdaten eines Speditionsverbundes). Hostdaten werden auch Indexdaten genannt. Abmischen bedeutet das Zusammenführen der Indexdaten mit dem zugehörigen Beleg. Hierfür wird ein eindeutiges Kriterium vergeben, das sowohl in den Indexdaten enthalten ist, sowie auch beim Beleg. Beispielsweise ein Barcode. 33
34 Fehlerlisten 6.2. Programmaufbau Für die Bearbeitung der Fehlerlisten steht ein Programm zur Verfügung, das beide Listen enthält. Sie können es innerhalb der HABEL Verwaltung im Abschnitt Werkzeuge Fehlerlisten starten. Nach dem Start bestimmen Sie über eine Auswahlbox, welche der beiden Listen aktuell bearbeitet werden soll. Nach Auswahl der Liste können verschiedene Suchkriterien vorbelegt werden, für die Fehlereinträge geprüft werden sollen (z. B. verschiedene Firmen oder einzelne Belegarten und Scanzeiträume). Durch Klicken der Schaltfläche Suchen werden dann die entsprechenden Daten im Fenster angezeigt. 34
35 Fehlerlisten Überblick: Schaltflächen und deren zugehörige Menüauswahl Bedeutung Beleg größer anzeigen Erklärung Der Beleg wird im Vollbildmodus angezeigt. Um diese Vorschau zu schließen, klicken Sie X. Menüauswahl / Funktionstaste Anzeige Beleg größer anzeigen F11 Beleg drucken Der Beleg wird ausgedruckt. Datei Drucken Beleg drucken STRG + D Fehlerliste drucken Die Liste (nicht die dazugehörigen Belege) wird ausgedruckt. Datei Drucken Fehlerliste drucken STRG + L Analyse Starten der Analyse (auf diesen Punkt wird nachfolgend vertieft eingegangen) Bearbeiten Analyse STRG + W Satz löschen Löscht den markierten Satz aus der Fehlerliste (Beleg bleibt im Archiv weiterhin vorhanden).* Hinweis: Die Trefferliste wird nach Beenden des Löschvorgangs aktualisiert. Bearbeiten Satz löschen STRG + R Hinweis: Beleg größer anzeigen und Beleg drucken entfällt bei der Liste nicht gescannter Belege, da dort kein Beleg vorhanden ist. * Sollen Einträge in der Liste nicht gescannter Belege gelöscht werden, erfolgt nachfolgende Abfrage, ob der Eintrag komplett gelöscht und somit nicht für weitere Abmischprozesse zur Verfügung steht oder nur als abgemischt markiert werden soll. 35
36 Fehlerlisten Zusätzliche Befehle, die über die Menüauswahl erreichbar sind: Datei Neue Instanz Extras Exportieren nach HTML Anzeige Spalten Anzeige Optimal Spaltenbreite Bearbeiten Stopp Mit diesem Befehl können Sie das Programm nochmals öffnen, um beispielsweise weitere Fehlerlisten parallel aufzurufen Mit diesem Befehl können Sie die angezeigte Tabelle in der Fehlerliste nach HTML exportieren Mit diesem Befehl können Sie weitere Spalten in die Trefferliste übernehmen Mit diesem Befehl können Sie die Trefferliste anpassen Mit diesem Befehl können Abfragen (z. B. Analysen), die längere Zeit andauern, gestoppt werden. Der Befehl ist nur aktiv, wenn auch ein Stoppen möglich ist Liste fehlende Hostdaten Zur Bearbeitung der Liste fehlende Hostdaten aktivieren Sie die Belegvorschau (1). Dadurch wird Ihnen zu jedem ausgewählten Vorgang der Beleg angezeigt (2). Wenn Sie auf die Schaltfläche Neue Suche (3) klicken, werden die eingegebenen Kriterien geleert. Dieser Befehl ist alternativ über Bearbeiten Neue Suche oder mithilfe der Tastenkombination STRG + S erreichbar. Wenn Sie das separate Modul HABEL-ANBINDUNG einsetzen, können Sie den Beleg über das Kontextmenü (rechte Maustaste auf den Trefferlisteneintrag) (4) direkt in der Recherche anzeigen lassen oder auf die Spaltenauswahl zu zugreifen. 36
37 Fehlerlisten Wenn Sie Änderungen durchgeführt haben, steht Ihnen die Schaltfläche Aktualisieren (5) zur Verfügung. Dadurch wird die Liste neu aufgebaut. Über die Schaltfläche Beenden (6) können Sie das Programm beenden. Alternativ können Sie dies auch über Datei Beenden oder das X-Symbol erreichen. Fehlerliste gruppieren und sortieren Indem Sie die gewünschten Felder in das Gruppier-Feld oberhalb der Spalten ziehen, wird die Trefferliste gruppiert. Im Zuge dessen können Sie auch nach mehreren Feldern gruppieren. Dadurch können z. B. auch Vorgänge, die aus mehreren Seiten bestehen, übersichtlich zusammengefasst werden. Indem Sie auf die jeweilige Spalte klicken, können Sie nach dieser sortieren. Die Sortierrichtung wird mit dem Dreieck auf der Spaltenüberschrift angegeben. Analyse Wenn Sie auf die Schaltfläche Analyse (1) klicken, werden pro markierter Zeile Vorschläge zur Lösung angezeigt. Diese sind je nach Fehler farblich markiert (2) und per Hinweisfenster näher beschrieben (3). 37
38 Fehlerlisten Im Standard sind folgende Fehlercodes eingestellt. Die farbliche Markierung können Sie über das Menü Extras Farbe anpassen oder die Tastenkombination STRG + Q individuell anpassen. Prüfen Sie die Fehler und deren Lösungsvorschläge. Bei folgenden Fehlercodes wird eine Korrektur durch das Programm vorgeschlagen: 512 Barcode falsch ausgerichtet 128 Firma und Belegart falsch 64 Falsche Belegart 32 Falsche Firma Nachfolgendes Beispiel beschreibt den Fehlercode 64 38
39 Fehlerlisten Korrekturen in der Fehlerliste vornehmen Wenn Mischdaten vorhanden sind, die dem Beleg jedoch z. B. aufgrund falscher Barcode-Nr. nicht zugeordnet werden konnten, ist eine Korrektur direkt in der Fehlerliste möglich. Klicken Sie für die Änderung in das entsprechende Feld im rechten Bereich. Bitte beachten Sie, dass immer nur der Eintrag der markierten Zeile geändert wird. Möchten Sie den gesamten Vorgang ändern, beispielsweise alle Seiten des Dokuments, gehen Sie wie folgt vor: Markieren Sie alle zusammengehörenden Zeilen, indem Sie auf diese mit gedrückter STRG Taste klicken. Übernehmen Sie die Änderungen, indem Sie auf die Schaltfläche Änderung speichern klicken. Alternativ steht Ihnen das Menü unter Bearbeiten Änderungen speichern zur Verfügung. Oder Sie verwenden die Tastenkombination STRG + E. 39
40 Fehlerlisten Manuell abmischen Damit Sie die Daten miteinander verknüpfen und die Korrektur in der Fehlerliste als richtig einstufen können, starten Sie das Abmischen manuell. Wählen Sie hierzu in der Menüleiste den Eintrag Extras Abmischen. Alternativ steht Ihnen die Tastenkombination STRG + M oder das Kontextmenü zur Verfügung. Rechtsklicken Sie hierfür auf den Eintrag und wählen Sie Abmischen. Die Daten werden anschließend mithilfe des Übertragungsprogramms abgemischt. Als Resultat ist der Eintrag jetzt nicht mehr in der Fehlerliste vorhanden. Der Fehlercode 1024 Mischdaten gefunden wird ebenfalls korrigiert, wenn Sie das Abmischen manuell starten. Neuen Hostdatensatz anlegen Bei Vorgängen, für die keine Hostdaten bereitgestellt werden, gibt es die Möglichkeit, einen neuen 2 Hostdatensatz anzulegen. Dies erfolgt über das Menü Bearbeiten Neuen Hostdatensatz anlegen oder die Tastenkombination STRG + N bzw. das Kontextmenü. Es öffnet sich eine separate Erfassungsmaske. Hier können Sie alle Suchbegriffe eintragen und anhand der identischen Barcode-Nummer dem Dokument zuordnen. 40
41 Fehlerlisten Beim Anlegen des Hostdatensatzes wird geprüft, ob die Hostdaten in dieser Kombination bereits vorhanden sind. Ist das der Fall, erhalten Sie eine Fehlermeldung. Hinweis: Fett markierte Felder stellen den Schlüssel für die Mischdatenbank dar und sollten gefüllt werden. Der angelegte Hostdatensatz wird in der Liste nicht gescannte Belege aufgeführt. Führen Sie nun wie zuvor beschrieben das manuelle Abmischen durch. Der Hostdatensatz wird mit dem passenden Dokument verknüpft. Aktualisieren Sie nach dem Abmischen die Liste mithilfe der Schaltfläche Aktualisieren Liste nicht gescannte Belege In der Liste nicht gescannte Belege haben Sie die Möglichkeit, nach ausgewählten Kriterien zu filtern oder sich alle Daten anzeigen zu lassen. Die Trefferliste zeigt alle Hostdaten, die von weiteren Systemen übergeben wurden und keinem Beleg zugeordnet werden können. Sie können auch bereits abgemischte Vorgänge anzeigen lassen. Haken Sie hierfür das Kontrollfeld bereits abgemischte Hostdaten zeigen (1) an, bevor Sie die Suche starten. Hostdatensätze Kopieren In dieser Liste können Sie auch Hostdatensätze kopieren, die für Belege verwendet werden können, die sich in der Liste fehlende Hostdaten befinden. Dies erfolgt über das Menü Bearbeiten Hostdatensatz kopieren. Alternativ mit der Tastenkombination STRG + C oder über das Kontextmenü mit einem Rechtsklick auf den betreffenden Eintrag. 41
42 Fehlerlisten Es erscheint die nachfolgende Erfassungsmaske. Diese ist bereits mit den Daten gefüllt ist, die dem ausgewählten Datensatz entsprechen. Wenn Sie die Daten nicht vollständig übernehmen wollen, müssen Sie Änderungen in der Erfassungsmaske Hostdaten anlegen durchführen. Nachdem Sie den Datensatz angelegt haben, können Sie ihn in der Liste nicht gescannte Belege finden. Im Zuge des manuellen Abmischens wird er mit dem passenden Dokument anhand der Barcode- Nummer verknüpft. Analyse (nur bei Einsatz SQL-Datenbank) Wenn Sie auf die Schaltfläche Analyse klicken, werden für die markierten Zeilen Lösungsvorschläge angezeigt. In Abhängigkeit des Fehlers sind diese farblich markiert und per Hinweisfenster näher beschrieben. Hier gibt es die aus der Liste fehlende Hostdaten bekannten Fehlercodes (mit Ausnahme der Codes, die auf Änderungen in der Recherche zurückzuführen sind). Zusätzlich gibt es noch den Fehlercode 0 Fehler unbekannt (z. B. ist der Vorgang nicht vorhanden bzw. der Beleg muss noch gescannt werden). 42
43 HABEL-BENUTZERMANAGER 7. HABEL-BENUTZERMANAGER 7.1. Allgemein Angelegten Benutzern haben Sie bereits durch die Zuordnung zu Benutzer- und Beleggruppen übergeordnete Rechte (Zugriff auf Beleggruppen) eingeräumt. Mit dem HABEL-BENUTZERMANAGER können Sie die Zugriffsrechte der einzelnen Benutzer bis auf die Feldebene hinunter steuern. Innerhalb des HABEL-BENUTZERMANAGERs können Sie Rechte für Gruppen und/oder einzelne Benutzer vergeben und somit das gesamte Archiv vor unberechtigten Einblicken schützen. Zugriff auf den HABEL-BENUTZERMANAGER erhalten Sie über das folgende Symbol bzw. durch Starten des Programmes HpHab881. Wenn Sie die HABEL - Verwaltung gestartet haben, können Sie auch im Abschnitt Rechteverwaltung auf den Benutzermanager zugreifen. Generell gilt: 1) Werden dem Benutzer keinerlei Rechte zugeordnet, hat dieser Vollrecht. Ab dem Moment, in dem Sie zumindest ein Recht definieren, hat der Benutzer nur noch die zugewiesenen Rechte. Ausnahme: HABEL kann systemweit einen Zugriffsschutz einrichten, d. h. Benutzer haben keinen Zugriff auf HABEL bis entsprechende Rechte eingerichtet wurden. 2) Ein gegebenes Recht kann nicht durch ein anderes Recht außer Kraft gesetzt werden. Beispielsweise wird einem Benutzer explizit ein Recht zugewiesen. Gleichzeitig ist er Mitglied einer Benutzergruppe, die dieses Recht nicht hat. Folge: Das explizit zugewiesene Recht wird nicht durch das fehlende Gruppenrecht außer Kraft gesetzt. 3) Alle Positionen eines archivierten Dokuments werden auf Rechte geprüft und nicht nur die erste Position. 43
44 HABEL-BENUTZERMANAGER Beispiel 1 Benutzer ebene Keine definierten Rechte Ergebnis VOLLRECHT Beispiel 2 Benutzer ebene Gruppe Systembetreuer Keine definierten Rechte Keine definierten Rechte Ergebnis VOLLRECHT Beispiel 3 Benutzer ebene Gruppe Vertrieb - Programm Ausführen - Suchen "Datenbank Allgemein" Keine definierten Rechte - Anzeigen - Export Ergebnis - Auskunft - Drucken - Programm Ausführen - Suchen "Datenbank Allgemein" - Anzeigen - Export - Auskunft - Drucken Beispiel 4 Benutzer ebene Gruppe Systembetreuer Gruppe Vertrieb Programm Ausführen Keine definierten Rechte - Programm Ausführen - Suchen "Datenbank Allgemein" - Anzeigen - Export - Auskunft - Drucken Ergebnis - Programm Ausführen (über Benutzer) - Programm Ausführen (über Gruppe Vertrieb) - Suchen "Datenbank Allgemein" - Anzeigen - Export - Auskunft - Drucken Beispiel 5 Benutzer ebene Gruppe Systembetreuer Gruppe Vertrieb Keine definierten Rechte - Programm Ausführen - Suchen Datenbank Allgemein Keine definierten Rechte Ergebnis - Programm Ausführen - Suchen "Datenbank Allgemein" Da der Gruppe Vertrieb keine Rechte zugewiesen sind, erhält der Benutzer auch ausschließlich nur das Recht Programm ausführen und Suchen Datenbank Allgemein 44
45 HABEL-BENUTZERMANAGER 7.2. Programmaufbau 1 Auswahl des Programmes, für das Sie dem jeweiligen Benutzer/Gruppe Rechte zuweisen 2 Anzeige des ausgewählten Benutzers und der zugewiesenen Rechte (Baumstruktur) 3 Auswahl der Benutzer bzw. Gruppen 4 Verwaltung der Rechte bis auf die Ebene des einzelnen Datenbankfeldes Bitte beachten Sie, dass Sie den Benutzern für jedes Programm (Recherche, Erfassung, Postkorb) separate Rechte vergeben müssen. 45
46 HABEL-BENUTZERMANAGER 7.3. Menüzeile Symbole Funktionen innerhalb des Menüpunkts Datei: Drucken (Symbolleiste ) Übersicht über die Rechte des ausgewählten Benutzers wird ausgedruckt Druckvorschau Vorschau des Druckes Beenden (Symbolleiste ) Beendet das Programm Funktionen innerhalb des Menüpunkts Bearbeiten: Rechte auf Benutzer kopieren (STRG+B) Zugewiesene Rechte können auf andere Benutzer kopiert werden Rechte auf Gruppe kopieren (STRG+G) Zugewiesene Rechte können auf Gruppen kopiert werden. Funktionen innerhalb des Menüpunkts Zugriff: Die Befehle Löschen, Erlauben / Verbieten, Im Datumsbereich / außerhalb des Datumsbereich sowie Datumsbereich bearbeiten stehen zur Verfügung, sobald ein Recht innerhalb des Benutzers / der Gruppe ausgewählt wurde. Klicken Sie auf Speichern, sobald Sie Änderungen an den Rechten durchgeführt haben. Löschen (ENTF) (Symbolleiste ) Wenn Sie zugeordnete Rechte für einen Benutzer / eine Gruppe löschen möchten, wählen Sie im linken Bereich das Recht aus und löschen dieses über Menüzugriff oder die Entf-Taste. Erlauben/Verbieten (F6) (Symbolleiste ) Wird ein Recht zugeordnet und als verboten gekennzeichnet (Symbol dieses Recht nicht. ), besitzt der Anwender Beispiel Für Dokumente wird das Anzeige-Recht vergeben. Bei Dokumenten bei denen das Feld Betreff mit dem Inhalt Reklamation gefüllt ist, wird dieses Recht verboten. Der Anwender darf dann alle Dokumente sehen mit Ausnahme derer, bei denen im Betreff Reklamation steht. Mit dieser Funktion können beispielsweise auch zugeordnete Rechte für einen Benutzer vorübergehend deaktiviert werden, ohne diese aus dem Rechtebaum zu löschen. Der Befehl ist über Menüzugriff und alternativ über die Funktionstaste F6 erreichbar. Speichern (STRG+S) (Symbolleiste ) Speichern Sie durchgeführte Änderungen 46
47 HABEL-BENUTZERMANAGER Komplette Anzeige (Symbolleiste ) Mit diesem Menüpunkt erhalten Sie eine komplette Übersicht zum ausgewählten Benutzer und seine zugewiesenen Rechte (aus Benutzerzuordnung aber auch aus Gruppenzuordnung). Unter der Spalte Bezeichnung sehen Sie jeweils die Herkunft des Rechts. Hinweis: Jedes Element wird einzeln bewertet. Beispielsweise ist das Recht Suchen für mehrere Gruppen vergeben. Innerhalb der ersten Gruppe wird eine Belegart für die Suche ausgeschlossen (z. B. Korrespondenz), wodurch alles gesucht werden darf, mit Ausnahme der Belegart Korrespondenz. In der zweiten Gruppe wird das Suchen nur für eine Belegart (z. B. Bewerbungen) explizit zugelassen, wodurch nach keiner Belegart außer dieser gesucht werden darf. Werden nun die Rechte dieser beiden Gruppen zusammengenommen, würde der Benutzer nur noch nach der Belegart Bewerbungen suchen dürfen, da ein Recht zugewiesen wird, wodurch die anderen ausgehebelt werden. Übrigens: Mit der *-Taste können Sie alle Rechte auf einmal aufklappen. Rechte prüfen (STRG+R) (Symbol ) Sie können anhand der Rechte feststellen, ob der jeweilige Benutzer (1) diese auch zugewiesen bekommen hat. Entweder wählen Sie einzelne Rechte aus und prüfen, ob der Benutzer Zugriff (2) auf diese Funktion hat, in dem Sie die Schaltfläche Prüfen betätigen (3). Alternativ können Sie eine komplette Übersicht aller Rechte mit Anzeige (Zugriff ja/nein) zum jeweiligen Benutzer aufrufen, indem Sie auf die Schaltfläche Alle Rechte prüfen (4) klicken. Die Auswahl der zugewiesenen Rechte ist auf Beleggruppen, Firmen, Filiale, Belegart, Unterbelegart etc. einschränkbar. 47
48 HABEL-BENUTZERMANAGER Im Datumsbereich / außerhalb des Datumsbereich (F7) (Symbolleiste ) Hier definieren Sie, in welchem Datumsbereich das Recht für einen Mitarbeiter gelten soll (z. B. nur an einem bestimmten Tag darf er die Funktion nutzen (im Datumsbereich) oder ggf. auch umgekehrt: nicht nutzen (außerhalb Datumsbereich)). Datumsbereich bearbeiten (Symbolleiste ) Über diesen Menüpunkt ist es möglich, ein Gültigkeitszeitraum für das zugewiesene Recht einzugeben (zum Beispiel Tätigkeiten über einen gewissen Zeitraum hinweg). 48
49 HABEL-BENUTZERMANAGER 7.4. Rechteverwaltung Rechte zuordnen Um den Benutzern oder Gruppen Rechte zuzuordnen, gehen Sie wie folgt vor: 1) Öffnen Sie die Programmliste über die Schaltfläche Liste Es öffnet sich die Programmliste. 2) Wählen Sie das Programm aus, für das Sie Rechte vergeben möchten. 3) Wählen Sie den Benutzer oder die Gruppe aus Nachdem Sie den Benutzer ausgewählt haben, stellen Sie sicher, dass im linken Übersichtsfenster dieser als ausgewählt markiert ist. 49
50 HABEL-BENUTZERMANAGER 4) Weisen Sie die Rechte zu. Sie können rechts die gewünschten Rechte zuordnen. Gehen Sie dazu immer von Lasche zu Lasche (von links nach rechts). Sofern Sie eine Zuordnung ausgewählt haben, die so nicht zugewiesen werden kann, wird die Schaltfläche Kopieren nicht aktiv. Beachten Sie, dass links immer das hierarchisch unmittelbar höher stehende Recht markiert sein muss, um die nächste Stufe darunter auch zuordnen zu können. Hinweis: Das Recht Suchen benötigt der Benutzer, um überhaupt Suchen zu können und weitere Rechte wie z.b. Notiz anbringen, drucken etc. erhalten zu können. Anzeigen ist wichtig, um sich die Treffer als Beleg (auch in Bezug auf die Belegvorschau) anzeigen lassen zu können. Achten Sie darauf, dass diese Rechte zugewiesen werden. Ordnen Sie zunächst das Recht dem Benutzer oder der Gruppe zu. Wie zum Beispiel in diesem Fall das Anlegen von Notizen. Nach Auswahl des gewünschten Rechts klicken Sie auf Kopieren oder verwenden die Funktionstaste F9. Das Recht wird dem Benutzer zugewiesen. 50
51 HABEL-BENUTZERMANAGER Beleggruppe zuordnen Falls erforderlich können Sie in der zweiten Lasche zugewiesene Rechte auf Beleggruppen einschränken. Auch hier gilt: Wurde keine Auswahl getroffen, hat der Benutzer das Recht für alle hier aufgeführten Beleggruppen. In unserem Fall beschränken wir für den Benutzer das Recht des Suchens auf die Beleggruppe Allgemein. 1) Wählen Sie dazu links das Recht Suchen und rechts unter der Lasche Beleggruppe die Beleggruppe Allgemein. 2) Klicken Sie auf die Schaltfläche Kopieren bzw. F9. Dadurch wird das Recht Suchen auf die Beleggruppe Allgemein in der Rechtezuordnung des betreffenden Benutzers beschränkt. In unserem Fall für den Benutzer mabele. Dieser Benutzer muss übrigens auch innerhalb der Beleggruppenverwaltung der betreffenden Beleggruppe zugeordnet sein. Andernfalls wäre eine Rechtezuordnung nicht möglich. 51
52 HABEL-BENUTZERMANAGER Firma zuordnen Innerhalb der Registerkarte Firma definieren Sie, auf welche Firmen der Benutzer oder die Gruppe zugreifen darf. In unserem Fall wird für die Beleggruppe Allgemein der Zugriff auf die Firma 01 eingeschränkt. 1) Wählen Sie auf der linken Seite die Beleggruppe Allgemein und innerhalb der Registerkarte Firma die Firma 01. 2) Klicken Sie auf die Schaltfläche Kopieren Der Rechtebaum von mabele erweitert sich. Seine Zugriffsrechte wurden nun stärker eingeschränkt. 52
53 HABEL-BENUTZERMANAGER Belegart zuordnen Soll der Benutzer hinsichtlich des Zugriffs auf Belegarten eingeschränkt werden, können Sie dies unter der Registerkarte Belegart definieren. 1) Drücken Sie die STRG-Taste und klicken Sie auf die gewünschten Belegarten, um mehrere gleichzeitig auszuwählen. 2) Klicken Sie auf die Schaltfläche Kopieren, um die Belegarten in den Rechtebaum zu übernehmen. Der Benutzer ist nun hinsichtlich seiner Rechte auf folgende Belegarten eingeschränkt. Unterbelegart zuordnen In der Registerkarte Unterbelegart können die Einschränkungen auch auf der Ebene der Unterbelegarten erfolgen. Voraussetzung hierfür ist, dass für die zuvor ausgewählte Belegart auch Unterbelegarten vorhanden sind. 53
54 HABEL-BENUTZERMANAGER Datenbankfelder zuordnen Innerhalb den Belegarten können Sie auch Rechte auf einzelne Datenbankfelder zuweisen. Einstellungen hierzu können Sie in der Registerkarte DB-Felder vornehmen. 1) Wählen Sie ein entsprechendes Feld aus. 2) Klicken Sie auf die Schaltfläche Kopieren. Es öffnet sich ein Fenster, indem Sie die Werte für das betreffende Feld eingeben. 54
55 HABEL-BENUTZERMANAGER 3) Geben Sie ein, welchen Wert das Feld haben soll. Damit bestimmen Sie, ob der Benutzer auf dieses Feld zugreifen darf. Bsp: Der Benutzer mabele darf in der Firma HABEL GmbH & CO. KG (Beleggruppe Allgemein) innerhalb der Belegart Korrespondenz alles Suchen, sofern das Feld Betreff nicht mit dem Begriff geheim gefüllt ist. Mit welchen Zeichen Werte ausgegrenzt oder Vorgaben eingegeben werden können, ist in der Eingabebox beschrieben. Bitte beachten Sie: Wenn leere Datenbankfelder von der Rechtevergabe ausgeschlossen werden sollen, müssen die Zeichen eingetragen werden. Edit-Feld zuordnen Edit-Felder sind Bearbeitungsfelder und steuern das Recht Ändern. In Kombination mit Angabe von Datenbankfelder können die Änderungsrechte auch für bestimmte Felder / Werte erlaubt werden. Links Sollen Rechte miteinander verknüpft werden, wie z. B. das Recht Suchen und das Recht Export (Benutzer darf dasselbe exportieren, was er auch suchen darf), kann das in der Registerkarte Links erfolgen. 1) Wählen Sie links das Recht (hier: Export) aus und in der Registerkarte Links das zu verknüpfende Recht (hier: Suchen). 2) Übernehmen Sie die Verknüpfung durch die Schaltfläche Kopieren oder F9. Der Benutzer darf nun identisch exportieren wie auch suchen. Werden Änderungen innerhalb des Rechts Suchen durchgeführt, hat dies dieselben Auswirkungen auf das Recht Export. Somit ist sichergestellt, dass Änderungen am Recht Suchen auch das Recht Export beeinflussen. Dies bewirkt beispielsweise bei Einschränkungen im Recht Suchen, dass der User nicht mehr Rechte im Export hat. 55
56 HABEL-BENUTZERMANAGER 7.5. Rechte kopieren Vorhandene Rechte können Sie auf Benutzer oder Gruppen übertragen. Wählen Sie einen Benutzer aus und betätigen Sie die Schaltfläche Rechte auf Benutzer kopieren. Sie erhalten danach eine Auswahl der Benutzer, auf die die Rechte des gewählten Benutzers übertragen werden können. Wenn Sie Benutzerrechte auf Gruppen übertragen möchten, betätigen Sie die Schaltfläche Rechte auf Gruppe kopieren, nachdem Sie einen Benutzer ausgewählt haben. 56
57 HABEL-BENUTZERMANAGER Den endgültigen Kopiervorgang müssen Sie mit der folgenden Sicherheitsabfrage bestätigen oder können an dieser Stelle auch den Kopiervorgang beenden (Nein) oder abbrechen. Wurden dem Benutzer bereits Rechte zugeordnet, wird abgefragt, ob diese mit den neuen Rechten überschrieben werden sollen. Sie können den Kopiervorgang an dieser Stelle beenden (Nein) oder abbrechen. Wenn Sie mit JA bestätigen, werden die vorhandenen Rechte überschrieben und nicht nur die hinzugekommenen Rechte ergänzt. Die Kopiermöglichkeiten stehen ebenfalls in der Registerkarte Gruppe zur Verfügung, um Rechte von der Gruppe auf eine andere Gruppe oder von der Gruppe auf Benutzer zu übertragen. Tipp: Haben Sie Benutzer/Gruppen, die größtenteils dieselben Rechte haben, lohnt es sich diese zu kopieren und anschließend dem Benutzer/der Gruppe weitere Rechte zuzuordnen, die mehr Rechte haben sollen. Dies hat auf die andere Benutzer/Gruppe keine Auswirkungen. 57
58 HABEL-BENUTZERMANAGER 7.6. Übersicht der Rechte innerhalb der Recherche Alle Ändern Das Recht Alle Ändern ist gekoppelt mit dem Recht Auskunft. Hiermit wird der Zugriff auf die Schaltfläche Alle Ändern in der Recherche-Auskunft gesteuert, die Ihnen ermöglicht, die Inhalte aller Felder zu ändern, sofern Sie das Modul HABEL-KORREKT im Einsatz haben. Alle nicht indexierten Felder ändern Sind Felder leer, können diese geändert werden, wenn das Recht zugeordnet wurde. Hinweis: Ist dem Benutzer kein Recht zugewiesen, hat er Vollrecht. Das Recht Alle nicht indexierten Felder ändern fällt jedoch nicht unter diese Regel und muss explizit zugeordnet werden. Ändern Das Recht Ändern ist gekoppelt mit dem Recht Auskunft. Hiermit wird der Zugriff auf die Schaltfläche Ändern in der Recherche-Auskunft gesteuert (Standardmäßig kann nur der Inhalt des Feldes Info editiert werden). Das Recht Ändern wird über Edit-Felder gesteuert. Anmerkung In der Baumauswahl Anmerkung finden Sie die verschiedenen Elemente für die Gestaltung von Anmerkungen in der Recherche. Die Werkzeuge Marker, Notiz, Redaktion, Stempel und Text können hier benutzerspezifisch verwaltet werden. Die Rechtevergabe für das jeweilige Werkzeug ist jedoch nur auf der untersten Ebene möglich (Ändern, Anlegen, Anzeigen, Löschen). Hier gelten zwei Sonderregeln: Für das Werkzeug Redaktion kann das Recht Anzeigen nicht explizit vergeben werden, es ist immer aktiv. Ein Benutzer darf seine eigenen, von ihm erstellten Anmerkungen immer löschen, auch wenn ihm das Recht Löschen nicht explizit zugewiesen wurde. Anzeigen Haben Sie in der Trefferliste Belege gefunden, so wird mit dem Recht Anzeigen gesteuert, ob Sie den Beleg auch anzeigen dürfen oder nicht. Entsprechend wird die Schaltfläche Anzeigen aktiviert. Auskunft Dieses Recht steuert den Zugriff, ob Sie sich zu einem gefundenen Beleg alle verfügbaren Indexdaten anzeigen lassen dürfen. Entsprechend erfolgt auch hier die Aktivierung der Schaltfläche Auskunft in der Trefferlistenansicht. Beleg zum Vorgang hinzufügen Mit diesem Recht wird gesteuert, ob der Benutzer zu recherchierten Vorgängen auch Belege hinzufügen darf. Vorgang hinzufügen wird aus der Recherche heraus gestartet, ist aber Teil der Erfassungsprogramme. Drucken Gefundene Belege können mit der Schaltfläche Drucken oder über die Menüzeile ausgedruckt werden. Mit diesem Recht kann der Zugriff auf diese Schaltfläche gesteuert werden. Eingabemaske als Default speichern Mit diesem Recht wird definiert, ob der Benutzer die Anordnung der Felder in der Recherche-/ Auskunftsmaske als Standardeinstellung für alle Benutzer speichern darf. Eingabemaske anpassen 58
59 HABEL-BENUTZERMANAGER Das Recht "Eingabemaske anpassen" steuert, ob der Benutzer die Anordnung der Felder in der Recherche-/Auskunftsmaske ändern darf oder nicht. Eingabemaske Benutzer wechseln Hat der Benutzer dieses Recht zugewiesen bekommen, kann er die Eingabemasken der anderen Benutzer aufrufen und anzeigen lassen. Eingabemaske Maskenfelder hinzufügen/entfernen Datenbankfelder können für die Anzeige in der Maske ein- oder ausgeblendet werden. Um diese Funktion nutzen zu können, muss das Recht zugeordnet werden. Wichtig: Wenn Anwender Felder hinzufügen oder entfernen dürfen, könnte es die Funktionsfähigkeit des gesamten Systems beeinflussen. Daher sollte dieses Recht nur an wenige Anwender vergeben werden. Einstellungen für Anmerkungen Für Anmerkungen und Werkzeuge können verschiedene Grundeinstellungen vorgenommen werden. Die Vergabe des Rechtes Einstellungen für Anmerkungen erteilt oder entzieht Ihnen die Berechtigung, entsprechende Änderungen an diesen Einstellungen vorzunehmen und diese dann zu speichern. Dialog ausführen Dialog ausführen steuert den Zugriff auf den Menüeintrag "Anmerkung". Export Ob ein Benutzer Daten aus der Recherche heraus exportieren darf und somit auch die Schaltfläche Export aktiviert ist, wird mit der Rechtevergabe Export gesteuert, sofern eines der HABEL- EXPORT Module zu Ihrem System gehört. Externe Programme ausführen Sind in Ihrem System Scripte hinterlegt, die auf externe Programme zugreifen, vergeben Sie hiermit das Recht für den Benutzer, diese Funktion zu nutzen. Löschen Fehlerhafte Einträge können aus dem Archiv entfernt werden. Dieser Eintrag steuert, ob der Benutzer Einträge (Indexdaten) aus dem Archiv löschen darf oder nicht. Mail Das Recht Mail ist gekoppelt an den Einsatz des Moduls HABEL- Versand. Hier wird die Möglichkeit gesteuert, recherchierte Dokumente oder auch nur einzelne Seiten als zu versenden Mail als PDF Wie auch Mail ist Mail als PDF ein Recht, welches an den Einsatz des Moduls HABEL- Versand gekoppelt ist. Der Unterschied liegt lediglich darin, dass durch den Erwerb von PDF-Lizenzen recherchierte Dokumente oder Seiten als s im PDF-Format versendet werden können. Position bearbeiten Mit diesem Recht kann die Möglichkeit der Positionserfassung (hinzufügen, entfernen) in der Auskunftsmaske geschaffen werden. Postkorbeintrag erzeugen Gehört der HABEL-POSTKORB zu den von Ihnen eingesetzten Modulen, so kann hier die Berechtigung vergeben werden, aus der Recherche heraus einen Postkorbeintrag zu erzeugen oder sofern ein Workflow definiert ist, diesen zu starten. 59
60 HABEL-BENUTZERMANAGER Postkorbhistorie anzeigen Die gleichnamige Auswahl ist während der Beleganzeige z. B. im Menü Datei verfügbar. Steuern Sie über dieses Recht, ob der Benutzer Zugriff auf diese Auswahl haben darf, sofern der HABEL-POSTKORB Bestandteil Ihres Systems ist. Programm ausführen Wurde für das System der allgemeine Zugriffsschutz hinterlegt, sodass der Anwender nichts darf bevor Rechte zugeordnet wurden, ist dies hier ein sehr wichtiges Recht. Sofern dieses Recht (sobald irgendein anderes Recht vergeben wird) nicht zugewiesen wird, kann die Recherche nicht mehr gestartet werden, da Programm ausführen das Aufrufen des eigentlichen Programmes bedeutet. Schriften und Farben ändern Mit diesem Recht kann der Benutzer in der Recherche Schriften- und Farbeinstellungen durchführen. Seitenlayout Mit diesem Recht haben Sie die Möglichkeit, Einstellungen durchzuführen, um beispielsweise das Design des Ausdruckes der Trefferliste frei zu gestalten (z. B. Einfügen des Firmenlogos etc.) Speichern Durch diese Rechtevergabe wird gesteuert, ob ein angezeigter Beleg mittels der Menüoption Datei Speichern unter als Datei (*.tif) in einem beliebigen Verzeichnis oder aber auch Anlagen gespeichert werden dürfen. Die Menüoption Datei Vorgang speichern bleibt von diesem Recht unangetastet. Suchen Ob ein User recherchieren darf und somit die Schaltfläche Suchen aktiviert ist, wird mit der Rechtevergabe Suchen gesteuert. Trefferliste drucken Dadurch können Sie die angezeigte Trefferliste drucken. Trefferliste Druckvorschau Wie Recht Trefferliste drucken. Hier wird gesteuert, ob die Menüoption Trefferliste drucken Druckvorschau aktiviert wird oder nicht. Übersicht Über die Menüoption Anmerkung Übersicht können Sie sich alle Anmerkungen in einem Übersichtsfenster anzeigen lassen. Versionsinfo von Anmerkungen anzeigen Anmerkungen oder redaktionelle Änderungen, die mit den Werkzeugen Marker, Notiz, Redaktion, Stempel und Text eingefügt wurden, werden in einer Versionsverwaltung protokolliert. Durch dieses Recht wird gesteuert, ob Sie sich die Versionsinfo der Anmerkungen anschauen können. Workflow starten Das Recht erlaubt, einen definierten Workflow erneut zu starten, wenn dieser nicht automatisch angelaufen ist bzw. erneut laufen sollte Übersicht der Rechte innerhalb der Erfassungsprogramme Anmerkung Auch innerhalb der Erfassungsprogramme können Anmerkungen genutzt werden. Die Werkzeuge Marker, Notiz, Redaktion, Stempel und Text können hier benutzerspezifisch verwaltet werden. Die 60
61 HABEL-BENUTZERMANAGER Rechtevergabe für das jeweilige Werkzeug ist jedoch nur auf der untersten Ebene möglich (Ändern, Anlegen, Anzeigen, Löschen). Hier gelten zwei Sonderregeln: Für das Werkzeug Redaktion kann das Recht Anzeigen nicht explizit vergeben werden, es ist immer aktiv. Ein Benutzer darf seine eigenen, von ihm erstellten Anmerkungen immer löschen, auch wenn ihm das Recht Löschen nicht explizit zugewiesen wurde. Drucken Belege können mit dem Schaltfläche Drucken oder über Menüzeile ausgedruckt werden. Mit diesem Recht kann der Zugriff auf diesen Schaltfläche gesteuert werden. Eingabemaske als Default speichern Mit diesem Recht wird definiert, ob der Benutzer die Anordnung der Felder in der Erfassungsmaske als Standardeinstellung für alle Benutzer speichern darf. Eingabemaske anpassen Das Recht "Eingabemaske anpassen" steuert, ob der Benutzer die Anordnung der Felder in der Erfassungsmaske ändern kann oder nicht. Eingabemaske Benutzer wechseln Hat der Benutzer dieses Recht zugewiesen bekommen, kann er die Eingabemasken der anderen Benutzer aufrufen und anzeigen lassen. Eingabemaske Maskenfelder hinzufügen/entfernen Datenbankfelder können für die Anzeige in der Maske ein- oder ausgeblendet werden. Um diese Funktion nutzen zu können, muss das Recht zugeordnet werden. Einstellungen (abweichend in den Erfassungsprogrammen Scan und Archivdruck) Das Recht Erweiterte Einstellungen ermöglicht das Nutzen verschiedener Einstellmöglichkeiten in den Erfassungsprogrammen. Z. B. kann bei Rechtevergabe Leere Seiten löschen der Anwender Einstellungen im Erfassungsprogramm vornehmen, ab welcher Dateigröße leere Seiten gelöscht werden. Mit dem Recht Vorschaueinstellungen kann der Anwender individuell einstellen, wie die Belegvorschau erfolgen soll. In der Liste für die Erfassung per Scan sind weitere Rechte für das Einstellen der Barcodeerkennung, Scanner- und Verzeichniseinstellungen, sowie Grafikfilter vorhanden, die den Benutzern zugewiesen werden können. Ebenso können Rechte für das Speichern der Einstellungen / Speichern der Einstellungen Standard vergeben werden. Programm ausführen Wichtiges Recht, denn sofern dieses Recht (sobald irgendein anderes Recht vergeben wird) nicht zugewiesen wird, kann das Erfassungsprogramm nicht mehr gestartet werden, da Programm ausführen das Aufrufen des eigentlichen Programmes bedeutet. Schriften und Farben ändern Mit diesem Recht kann der Benutzer Schriften- und Farbeinstellungen durchführen. Speichern Durch diese Rechtevergabe wird gesteuert, ob ein Beleg mittels der Menüoption Datei Speichern unter als Datei (*.tif) in einem beliebigen Verzeichnis gespeichert werden darf. Die Menüoption Datei Vorgang speichern bleibt von diesem Recht unangetastet. 61
62 HABEL-BENUTZERMANAGER 7.8. Übersicht der Rechte innerhalb des Postkorbs Auf Zahlungsfreigabe reagieren Dieses Recht ist für Benutzer relevant, die am Ende einer Workflow-Kette eine spezielle Funktion starten müssen, wie z.b. nach einer Zahlungsfreigabe eine besondere Datei zu erstellen. Dieses Recht steuert, ob der Benutzer diese Aktion ausführen darf. Automatisches Aufräumen einstellen Wurde dieses Recht zugewiesen, so haben Sie die Möglichkeit, sowohl Ihren Papierkorb als auch Ihren Postausgang nach einer festgelegten Anzahl von Tagen automatisch zu bereinigen. Datenbankauskunft Durch dieses Recht wird gesteuert, ob Sie dazu berechtigt sind, sich die Indexdaten über die Schaltfläche Auskunft anzeigen zu lassen. Wird aufgrund Ihrer Berechtigung die Auskunft aufgerufen, so wechseln Sie in die Ansicht der Ersten Seite. Datenbankauskunft (Zusätzliche Details) Dieses Recht baut auf dem Recht der Datenbankauskunft auf. Gibt es zu Vorgängen in Ihrem System weitere Detaildaten (z. B. aus dem Bereich der FiBu), werden diese Informationen auf einer weiteren Seite angezeigt (einstellbar pro Seite). Neben dem Register Erste Seite wird ein weiteres Register eingeblendet. Wird Ihnen das Recht Datenbankauskunft (Zusätzliche Details) zugesprochen, kann auch das weitere Register und somit auch die weiteren Details anzeigt werden. Dokument anzeigen Wurde dieses Recht zugewiesen, so haben Sie die Möglichkeit, sich über die Menüoption Ansicht - Belegvorschau den Vorgang entweder als Vollbild oder in der Belegvorschau im Postkorb anzeigen zu lassen. Eingabemaske als Standard speichern Mit diesem Recht wird definiert, ob der Benutzer die Anordnung der Felder in der Postkorbmaske als Standardeinstellung für alle Benutzer speichern darf. Eingabemaske anpassen Das Recht "Eingabemaske anpassen" steuert, ob der Benutzer die Anordnung der Felder in der Postkorbmaske ändern kann oder nicht. Eingabemaske mit Belegart speichern Mit diesem Recht wird definiert, ob der Benutzer die Anordnung der Felder belegartenabhängig speichern darf. Floskeln ändern Als Vorgabe in der Auswahlbox der Mitteilungen bei Postkorbeinträgen sind Texte hinterlegt. Mit dem Recht Floskeln ändern darf der Benutzer weitere Texte hinzufügen, ändern oder welche entfernen. Die Änderungen gelten für alle Benutzer (global). Geschützte Einträge löschen Geschützte Postkorb-Einträge sind Einträge, die noch nicht erledigt sind oder die noch bestimmten Regeln, z.b. einem vorgegebenen Workflow, unterliegen. Wurde ein Dokument erfasst, welches den Workflow nicht durchlaufen soll, da z. B. ein Mitarbeiter dieses Dokument im Workflow nicht sehen soll, so können Einträge dieser Art nach Erteilung der Berechtigung gelöscht werden. Dieses Recht sollte allerdings nur dem Administrator und Mitarbeitern in entsprechender Funktion übertragen werden. 62
63 HABEL-BENUTZERMANAGER Position ändern Position entfernen Position hinzufügen Mit diesem Recht können per Positionserfassung gefüllte Feldinhalte entweder geändert, gelöscht oder hinzugefügt werden. Postkorb einsehen Mit diesem Recht wird definiert, welcher Postkorb vom Benutzer eingesehen werden darf. Hinweise: Der eigene Postkorb darf immer aufgerufen werden. Dies muss nicht extra berechtigt werden. In der Rechtevergabe für den Postkorb gibt es die zusätzliche Lasche Benutzer-ID, um den Zugriff auf fremde Postkörbe zu steuern. Postkorbeinträge bearbeiten Mit dem Recht Postkorbeinträge bearbeiten wird die Option Änderungen erlaubt gesteuert. Postkorbeinträge endgültig entfernen Hier wird die Berechtigung verwaltet, Einträge aus dem Papierkorb endgültig entfernen zu dürfen. Postkorbeinträge neu verteilen Ermöglicht es z.b. einem Teamleiter, die aus einem Gruppenpostkorb an einen Sachbearbeiter verteilten Belege, einem anderen Mitarbeiter weiterzugeben (beispielsweise wenn der erste Sachbearbeiter krank ist). Programm ausführen Wichtiges Recht, denn sofern dieses Recht (sobald irgendein anderes Recht vergeben wird) nicht zugewiesen wird, kann der Postkorb nicht mehr gestartet werden, da Programm ausführen das Aufrufen des eigentlichen Programmes bedeutet. Schriften und Farben ändern Mit diesem Recht kann der Benutzer Schriften- und Farbeinstellungen durchführen. Spalteneigenschaften ändern Berechtigung, um Spalten ein- und auszublenden, sowie deren Reihenfolge und Beschriftungen zu ändern. Zahlungsfreigabe sofort verweigern Zahlungsfreigabekette abbrechen Zahlungsfreigabekette starten Bei diesen Rechten handelt es sich wiederum um solche, die einen speziellen Workflow betreffen und bei denen z. B. auch Zahlungsfreigaben vergeben werden. Diese Rechte steuern, ob der Benutzer an gewissen Punkten eingreifen darf oder nicht. 63
64 HABEL-BENUTZERMANAGER Praxisbeispiele Sollen Mitarbeiter Rechte erhalten, die nur für einen bestimmten Wert im Datenbankfeld, aber über alle Belegarten hinweg gelten sollen, kann dies durch Zuordnen des Datenbankfeldes auf Rechteebene erfolgen. Beispielsweise soll Benutzer Auer Dokumente nur suchen können, bei denen das Feld Kostenstelle mit 1234 gefüllt oder leer ist (leer ist daher wichtig, da z. B. Belegarten vorhanden sind wie Korrespondenz, die keiner Kostenstelle bedürfen). Sollen leere Felder ausgeschlossen werden, sind die Zeichen als Werte einzufügen. Sind mehrere Mitarbeiter vorhanden, die dieselben Rechte haben, aber variable Werte in das Datenbankfeld eingetragen werden müssten, können diese Werte über Variablen abgebildet werden. Zur Variablen wird eine separate Datei gepflegt, die zum Rechtebaum verknüpft wird. 64
65 HABEL-MASKENEDITOR 8. HABEL-MASKENEDITOR 8.1. Allgemein Der Aufbau einer Recherche-, Erfassungs- oder Postkorbmaske wird individuell gemäß Ihren Vorgaben konfiguriert. Sollten später Änderungen durchgeführt werden, ist das mit entsprechendem Aufwand möglich. Hierzu stehen Konfigurationsdateien in HABEL zur Verfügung, die Sie nach Absolvieren der Administratorschulungen kennen und zu bearbeiten lernen. Zusätzlich können Sie mit dem Programm HABEL-MASKENEDITOR eine Vielzahl dieser Änderungen auch mit einer grafischen Oberfläche durchführen. Das sind zum Beispiel: - Aktivieren/Deaktivieren von Datenbankfelder - Anlegen von neuen Datenbankfeldern - Definition der Reihenfolge der Datenbankfelder - Definition Pflichtfeld/Kannfeld/Positionsfeld - Eigenschaften der Datenbankfelder Wichtiger Hinweis: Der HABEL-MASKENEDITOR stellt eine grafische Oberfläche für das Durchführen von Anpassungen dar. Es erfolgen keine Plausibilitätsprüfungen, ob die durchgeführten Änderungen weitere Anpassungen mit sich ziehen. Daher können Änderungen, die nicht vollständig/korrekt und mit Berücksichtigung weiterer Anpassungen an z. B. Masken, Datenbanken durchgeführt werden, dazu führen, dass das System nicht mehr ordnungsgemäß funktioniert. Um mit dem HABEL-MASKENEDITOR zu arbeiten, ist es daher erforderlich, die Administratorschulung bei HABEL zu durchlaufen. Wenn die Prozesse verstanden werden, die Änderungen herbeiführen, kann das Programm als bequemes Werkzeug eingesetzt werden. Änderungen am System, die Sie mit dem HABEL-MASKENEDITOR durchführen, können im laufenden Betrieb erfolgen. Um den HABEL-MASKENEDITOR zu starten, benötigen Sie das Programm HpHab882. Sie können den Maskeneditor auch mit folgendem Symbol starten. 65
66 HABEL-MASKENEDITOR 8.2. Programmaufbau Wenn Sie den HABEL-MASKENEDITOR gestartet haben, erscheint dieser zunächst leer. Der erste Schritt ist die Auswahl der zu bearbeitenden Maske. Hierzu können Sie auf der rechten Seite die Auswahlbox Programmmaske nutzen. Wählen Sie hier die zu bearbeitende Maske aus. Generell sind die Masken in HABEL losgelöst voneinander zu betrachten, sodass jede Maske von der anderen abweichen kann. Wenn Sie Änderungen durchführen und diese auch anderen Masken zuordnen möchten, müssen Sie die Änderungen entsprechend übernehmen. Haben Sie die Programmmaske ausgewählt, erhalten Sie in der Spalte darunter die Belegarten angezeigt, die für dieses Programm aktiviert wurden. 66
67 HABEL-MASKENEDITOR Nachdem Sie eine Belegart ausgewählt haben, werden die für diese Belegart aktiven und verfügbaren Felder im linken Bereich des HABEL-MASKENEDITORs angezeigt. 67
68 HABEL-MASKENEDITOR Hinweis: Blaue Felder sind Pflichtfelder, hellblaue Felder sind Pflichtfelder mit Positionserfassung, gelbe Felder sind Kannfelder, hellgelbe Felder sind Kannfelder mit Positionserfassung. Klicken Sie dann auf ein Feld, wird auch der mittlere Bereich mit den Feldeigenschaften gefüllt. 68
69 HABEL-MASKENEDITOR 8.3. Menüzeile Datei Speichern Mit diesem Befehl werden die durchgeführten Änderungen gespeichert. Alternativ steht auch eine Schaltfläche in der Fußzeile zur Verfügung. Datei Beenden Mit diesem Befehl wird der HABEL-MASKENEDITOR beendet. Haben Sie die durchgeführten Änderungen nicht gespeichert, werden diese auch nicht übernommen. Sie können das Programm auch über die Schaltfläche Beenden in der Fußzeile oder über das X am rechten oberen Maskenrand schließen. Extras Belegartenverwaltung Mit diesem Menüpunkt wird die Belegartenverwaltung gestartet. Dort werden den Belegarten unter anderem die Mandanten, Beleggruppen und Masken zugeordnet. Details siehe Punkt 6 (Verwalten von Belegarten). Extras Beleggruppenübersicht Übersicht darüber, welche Belegart welcher Beleggruppe zugeordnet ist. Was ist eine Beleggruppe? Eine Beleggruppe ist die Zusammenfassung gleichartiger Belegarten. Beleggruppen gibt es für die Recherche, Erfassungsprogramme etc. An die Beleggruppe können verschiedene Programmfunktionen gekoppelt werden. Dies geht in der Regel aus der Beleggruppenbezeichnung 69
70 HABEL-MASKENEDITOR hervor (z. B. Recherche Personal Korrektur). Auch erreichbar über das Kontextmenü in der Auswahl der Programmaske Extras Neue Programmmaske aus Erfassungsmaske erzeugen Mit diesem Befehl können neue Masken aus vorhandenen Erfassungsmasken erzeugt werden. Wichtig: Über das Menü Einstellungen Vorgabewerte für neue Felder wird definiert, wie die Feldeigenschaften einer neuen Maske sein werden. Wird eine neue Programmmaske aus einer Erfassungsmaske erzeugt, sollte gewährleistet sein, dass hier sinnvolle Daten hinterlegt sind. Beispielsweise sind Pflichtfelder in der Erfassungsmaske hinterlegt, die in einer Recherchemaske wenig Sinn machen. Details siehe Punkt 8 (Erstellen bzw. Kopieren von Masken). Extras Masken kopieren nach Mit diesem Befehl können beliebige Masken auf andere Masken kopiert werden (z. B. nach Änderung der Recherchemasken können diese auch auf die Erfassungsmasken oder Postkorbmasken übernommen werden). Extras Wiederherstellen Jede Änderung im HABEL-MASKENEDITOR wird per Backup gesichert. Mit dem Menüpunkt Wiederherstellen können die Änderungen entsprechend zurückgesetzt werden. Sie erhalten eine Abfrage, welcher der Backups Sie für die Wiederherstellung verwenden möchten. 70
71 HABEL-MASKENEDITOR Extras Neue Datenbankfelder anlegen Über diesen Menüpunkt ist es möglich (sofern MySQL bzw. MSSQL Datenbank vorhanden), für die Datenbank neue Felder (also Suchkriterien) anzulegen. Details siehe Punkt 5 (Neue Datenbankfelder anlegen). Einstellungen Nach übergreifenden Änderungen jedes Mal fragen Unter übergreifenden Änderungen werden die Änderungen verstanden, die evtl. auch in andere Masken oder Belegarten übernommen werden könnten. Wird Nach übergreifenden Änderungen jedes Mal fragen aktiviert (erkennbar am Haken vor dem Menüpunkt) werden die weiteren Befehle Immer für alle Belegarten, Immer für andere Masken und Letzte Maskenauswahl speichern und nicht mehr fragen ausgegraut und können nicht mehr ausgewählt werden. Bei jeder übergreifenden Änderung wird nun abgefragt, ob diese Änderungen auch in andere Belegarten oder Masken übernommen werden sollen. Ist dieser Befehl nicht aktiviert, können die folgenden drei Kommandos genutzt werden: Einstellungen Immer für alle Belegarten Alle übergreifenden Änderungen wie z. B. das Hinzufügen von bisher nicht aktiven Feldern werden für alle Belegarten übernommen. Wichtig: Wenn Sie diese Funktion aktiv haben, werden die Änderungen für alle Belegarten ohne erneute Nachfrage übernommen. Einstellungen Immer für andere Masken Alle übergreifenden Änderungen wie z. B. das Aktivieren von Pflichtfeldern werden auf alle Masken übernommen. Wichtig: Wenn Sie diese Funktion aktiviert haben, werden die Änderungen für alle Belegarten ohne erneute Nachfrage übernommen. Einstellungen Letzte Maskenauswahl speichern und nicht mehr fragen Die letzte nach Abfrage erfolgte Auswahl wird zukünftig ohne erneute Abfrage übernommen. Einstellungen Vorgabewerte für neue Felder Sofern Sie häufig gleiche Werte für neue Datenbankfelder nutzen, können Sie Vorgaben hinterlegen, die beim Anlegen von neuen Feldern herangezogen werden. Hierzu nutzen Sie den Befehl Vorgabewert für neue Felder, in dem Sie die gewünschten Definitionen hinterlegen. 71
72 HABEL-MASKENEDITOR Werden Programmmasken aus Erfassungsmasken über das Menü Extras Neue Programmmaske aus Erfassungsmaske erzeugen angelegt, ist es hier unbedingt erforderlich, dass die korrekten Daten für Recherchemasken vorbelegt werden (Pflichtfeld: Nein etc.). 72
73 HABEL-MASKENEDITOR 8.4. Verwalten von Suchkriterien (Datenbankfeldern) Um innerhalb der Belegarten vorhandene Felder zu aktivieren, Änderungen in Bezug auf Pflicht- /Kannfeld etc. durchzuführen oder neue Felder anzulegen, stehen im HABEL-MASKENEDITOR umfangreiche Möglichkeiten zur Verfügung. Wenn Sie die Programmmaske und innerhalb dieser die Belegart ausgewählt haben, werden die aktiven und verfügbaren Felder im linken Bereich des Programmes angezeigt. Die aktiven Felder (1) zeigen alle Datenbankfelder an, die für diese Belegart in der Maske sichtbar sind. Die verschiedenen Färbungen der Felder geben an, ob es sich um Kannfelder (gelb), Kannfelder mit Positionserfassung (hellgelb), Pflichtfelder (blau) oder Pflichtfelder mit Positionserfassung (hellblau) handelt. Unter den verfügbaren Feldern (2) sind alle Datenbankfelder eingeordnet, die für diese Belegart bisher nicht herangezogen wurden, aber in der Datenbank zur Verwendung bereit stehen. 73
74 HABEL-MASKENEDITOR Sind in der Datenbank Felder vorhanden, die bisher in keiner Maske verwendet wurden, handelt es sich um nicht verwendete Felder. Sie können sich diese anzeigen lassen, in dem Sie einen Haken bei Nicht verwendete Felder anzeigen setzen. Zusätzlich wird der Befehl Systemfelder anzeigen aktiv. Mit dem Begriff Systemfelder werden die Felder bezeichnet, die nicht für die eigentliche Suche gedacht sind, sondern vielmehr für interne Zwecke bedeutend sind. Diese Felder werden mit hellgrauer Schrift in der Rubrik Verfügbare Felder angezeigt. Um Datenbankfelder aus der Rubrik Verfügbare Felder in die Rubrik Aktive Felder zu überführen, ziehen Sie die verfügbaren Felder mittels Drag&Drop zu den aktiven Feldern. Sie werden so für die betreffende Belegart aktiviert. Umgekehrt können auch aktive Felder für die Nutzung ausgeblendet werden, in dem sie in die Rubrik Verfügbare Felder zurückgezogen werden. Nachdem die Änderung gespeichert wurde, können Sie auch die Reihenfolge der Felder verändern. Bestätigen Sie hierzu die Schaltfläche Sortieren. Stellen Sie nun die Reihenfolge in der Auswahlbox ein. 74
75 HABEL-MASKENEDITOR Die hier eingestellte Reihenfolge der Felder ist die Standardreihenfolge der Maske. Jeder Anwender kann innerhalb der Maske die Reihenfolge der Felder selbst einstellen. Sie können diese Änderungen benutzerabhängig in der jeweiligen Maske wie z. B. Recherchemaske, Erfassungsmaske etc. vornehmen. Dort können Sie auch Felder, die vom Anwender nicht verwendet werden, individuell ausblenden. Um Felder für die Standardmaske an einen anderen Platz zu legen, verwenden Sie im HABEL-MASKENEDITOR den Befehl Sortieren. Markieren Sie zunächst das Feld mit einem Klick. Verschieben Sie es anschließend mit den Pfeilen auf/ab (1). Über die Schaltfläche Speichern werden die Änderungen übernommen. Mit der Schaltfläche Abbrechen können Sie die Box ohne Änderungen verlassen (2). 75
76 HABEL-MASKENEDITOR Um für ein Datenbankfeld selbst Änderungen durchzuführen, stehen unter dem Bereich Feldeigenschaften verschiedene Möglichkeiten zur Verfügung. Die Feldeigenschaften im HABEL-MASKEN-EDITOR werden erst aktiv, wenn Sie ein Feld in der Rubrik Aktive Felder oder Verfügbare Felder anklicken. Sie können hier auch die Ansicht der Feldeigenschaften festlegen. Diese lassen sich mit oder ohne Auswahlboxen anzeigen. Alternativ lassen sich auch die Feldpositionen mit oder ohne Auswahlboxen darstellen. Um ohne Auswahlboxen bzw. mit Feldpositionen zu arbeiten, sollten Sie die bisherige Verwaltung der Suchkriterien gewohnt sein. Sie erhalten die Ansicht der Feldeigenschaften in Form von Zahlenkürzeln und Parametern. 76
77 HABEL-MASKENEDITOR Die Funktionen der einzelnen Feldeigenschaften werden nachfolgend in Teilen beschrieben. 77
78 HABEL-MASKENEDITOR Laufende Nummer Feldname Anzeigelänge Suchrichtung An welcher Stelle steht dieses Datenbankfeld. Interne Bezeichnung des Feldes. Angabe der Anzeigelänge des Feldes bei nicht verschiebbaren Feldern in Pixel (1 Zeichen umfasst etwa 8 Pixel). links-/rechtsbündig Der Wert des gesuchten Begriffes steht links-/rechts-bündig im Feld. fix bzw. float (frei) Der Wert muss genau mit dem gesuchten Begriff übereinstimmen (fix) bzw. es ist ausreichend wenn nur Teile des Datenbankfeldinhaltes zum gesuchten Begriff passen *SQL-Suche* Vor und hinter dem eingegebenen Wert werden * angebracht, was bei SQL- Datenbanken eine Floatsuche auslöst. kein Editieren nicht mehr aktiv Infofeld Definition dieses Feldes zur Nutzung als Informationsfeld. Informationsfelder werden als Notiz am Dokument angezeigt und können über die Schaltfläche Ändern im Auskunftsmodus von Anwendern geändert werden (ohne Vorhandensein des Moduls HABEL-KORREKT). Pflichtfeld Feldart Hier wird eingestellt, ob es sich bei dem Feld um ein Pflichtfeld handeln soll. Ja bedeutet: Feldaustritt ohne Eingabe möglich, jedoch keine Speicherung ohne Eingabe in das Feld. Ja, mit Prüfung bedeutet: Feldaustritt ohne Eingabe nicht möglich. Definition der Feldart Standard Freie Eingabe von einzelnen Ziffern, Buchstaben, Wörtern etc. ComboBox Definition als Auswahlbox mit vordefinierten Begriffen. Infofeld nicht mehr aktiv Editfeld nicht mehr aktiv Datumsfeld Innerhalb dieses Feldes können Datumseingaben durchgeführt werden. Hierzu ist die Eingabe von. als Trennzeichen zwischen Tag/Monat/Jahr nicht erforderlich. Ebenso können Kurzzeichen wie., +1, -10 etc. verwendet werden. Das Feld wird formatiert wie z. B. TT.MM.JJJJ 78
79 HABEL-MASKENEDITOR Datum ohne Maske Unformatiertes Feld mit der Eingabemöglichkeit eines Datums. Feldart (Fortsetzung) Definition der Feldart Zusatzinfo mit Trefferliste* Zugriff auf Indexstamm mit Trefferliste. Feld mit Infodatei* Zugriff auf Indexstamm ohne Trefferliste. Combobox mit Erfassungsdatei Definition als Feld mit Auswahlbox sowie auch zur freien Eingabe. Feld mit Infodatei + zusammengesetzter Key Zugriff auf Indexstamm ohne Trefferliste, aber auf weiteren Schlüssel (Beispiel: Für das Ergebnis wird Firma und Name aus dem Indexstamm berücksichtigt). boolsches Feld Einstellungsmöglichkeit, ob es sich um ein Feld mit Auswahl Ja/Nein handelt. Zählerfeld Einstellungsmöglichkeit, ob es sich um ein Zählerfeld handelt. Innerhalb eines Zählerfeldes wird über Funktionstaste oder Menüzugriff eine fortlaufende Nummer vergeben, die beispielsweise zum Abmischen von Hostdaten verwendet werden kann (siehe I. Erfassung Der Elektronischer Barcode). Stamm mit Aimdex Definition dieses Feldes als Feld mit Stammzugriff. Nach Eingabe eines Wertes in dieses Feld werden Daten aus einem Stamm herangezogen, um die Werte daraus in die definierten Felder übernehmen zu können. Aimstamm mit Infofeld Wie Stamm mit Aimdex, jedoch wird im Feld ein Wert angezeigt (Beispiel: Eingabe Postkorbempfängername Anzeige Postkorbempfängername und Postkorbempfängernummer in zweigeteiltem Feld). Abgrenzung Indexstamm Aimdexstamm Beim Indexstamm muss für ein Suchergebnis die Groß-/Kleinschreibung beachtet werden, sowie auch der Begriff so eingegeben werden, dass er beginnend von links mit dem Treffer übereinstimmt. Feld ausfüllen mit Ausrichtung Schreibgeschützt Definition, mit welchem Zeichen freie Stellen bis zum Feldende (je nach Feldausrichtung links oder rechts) aufgefüllt werden. Definition, ob die Werte links- oder rechtsbündig in den Datenbankfeldern ausgerichtet werden sollen. Definition (Ja/Nein), ob die Feldinhalte schreibgeschützt sind, so dass diese nicht vom Anwender gefüllt werden können. 79
80 HABEL-MASKENEDITOR Mit Firma lesen ComboBox ohne Eingabe Felder löschen Für Felder mit Stammzugriff oder Combobox kann definiert werden, dass ein Aimdex-Zugriff gilt. Dadurch wird beim Zugriff ein Filter mit der Firma oder mit zusammengesetztem Schlüssel auf Firma und Belegart gelegt. Definition (Ja/Nein), ob das Feld eine einteilige (Ja) oder eine zweigeteilte Combobox hat (Nein) (häufiges Beispiel: Belegart: Schlüssel + Name). Nur für die Felder in den Erfassungsmasken definierbar Kopffeld Das Feld wird als Kopffeld definiert und wird nach Speichern der Erfassung geleert. Positionsfeld Das Feld wird als Positionsfeld definiert und wird nach Speichern der Position geleert. Feld nie löschen Der Wert bleibt auch nach Speichern der erfassten Daten stehen. Achtung: ist standardgemäß eingestellt bei Neuanlage von Datenbankfeldern. nur nach Position speichern löschen Feld wird nach Position speichern geleert, bleibt jedoch gefüllt nach Speichern (des gesamten Vorganges). Schreibweise Stammfeld prüfen Länge prüfen Zugriffsart bei Stammzugriff Feld aus Stamm übernehmen Wird die normale Schreibweise ausgewählt, werden die eingegebenen Zeichen nicht verändert. Bei Feldern, die Alle Zeichen groß schreiben zugeordnet bekommen haben, wird nach Eingabe der Zeichen alles groß angezeigt. Bei Alle Zeichen klein schreiben, werden die Zeichen klein geschrieben. Die Anzeige erfolgt je nach Definition dieser Feldeigenschaft unabhängig von der tatsächlichen Schreibweise bei der Eingabe. Für Felder, bei denen ein Stammzugriff hinterlegt ist, kann hier die Reaktion definiert werden. Wert muss gefunden werden, Ignorieren ist Standard und bedeutet, dass ein Feldaustritt möglich ist, ohne dass ein Wert gefunden wird. Definiert (Ja/Nein), dass geprüft werden soll, ob die eingegebene Anzahl der Zeichen der Länge des Datenbankfeldes entspricht. Definition, wie die Art der Suche im Stamm erfolgen soll (links- /rechtsbündig oder fix nach dem Wert im Feld oder frei nach Teilen des Wertes im Feld). Wird verwendet, wenn der Wert eines anderen Feldes aus dem Stamm in das Suchfeld übernommen werden soll. Bsp: Suche im Feld Kundennummern mit dem Kundennamen, bei Auswahl des Treffers (Stammzugriff) wird die Nummer eingetragen. Hier wird eingegeben, welcher Wert (Feldname aus Stammdatenbank) in das Datenbankfeld geschrieben wird. 80
81 HABEL-MASKENEDITOR Stammdatenbank Mit Feld im Stamm suchen Vorgabewert Eingabemaske Feldbezeichnung Definition des Dateinamens der Stammdatei-/datenbank bei Stammzugriff. Definition, in welchem Feld in der Stammdatenbank mit dem eingegebenen Feldinhalt gesucht wird (Feldname aus Stammdatenbank ist einzugeben). Definition von Werten, die fix im Feld hinterlegt werden, wie zum Beispiel aktuelles Tagesdatum Definition der Feldformatierung (beliebige Zeichen, numerische Zeichen oder Trennzeichen etc.). Auch wenn das Feld kein Pflichtfeld ist, kann gesteuert werden, wie dieses Feld gefüllt werden muss. Text, der das Feld in der Maske bezeichnet (externe Bezeichnung) Wenn Sie das Kontrollfeld Änderung detailliert anzeigen aktiviert haben und auf Speichern klicken, erhalten Sie Informationen darüber, wie sich die Änderung in der HDHABCFG auswirken würde. Hier haben Sie die Möglichkeit, die Änderungen nochmals zu prüfen. Sie können die Änderungen dann rückgängig machen (F6) oder ausführen (F9). Wenn Sie auf Beenden klicken, wird die Änderung nicht übernommen. Nach erfolgreicher Speicherung erhalten Sie eine entsprechende Bestätigung. Änderungen, die Sie an den Feldeigenschaften durchführen, können automatisch auch für andere Belegarten und Masken übernommen werden. Sofern Sie im Menü Einstellungen die Funktion Nach übergreifenden Änderungen jedes Mal fragen aktiviert haben, erhalten Sie die nachfolgende Abfrage: 81
82 HABEL-MASKENEDITOR Wenn es mehrere Programmmasken gibt, erscheint diese Meldung. Sie können dann hier die jeweilige Maske auswählen. Hinweis: Unter der Voraussetzung, dass die Erfassungsmasken identisch sind, haben Änderungen in den Masken der Erfassungsprogramme gegenseitig Auswirkungen aufeinander. Masken sind identisch, wenn die Suchkriterien identisch angelegt sind und sich die Feldeigenschaften identisch verhalten. Nicht identische Masken sind zwar individueller, aber in der Pflege aufwändiger Neue Datenbankfelder anlegen Datenbankfelder, die es bisher noch nicht gibt, können über Menüzugriff Extras Neue Datenbankfelder anlegen eingerichtet werden. Es öffnet sich das folgende Fenster, in dem Sie zuerst die Datenbank auswählen müssen, für die das Datenbankfeld angelegt wird. 82
83 HABEL-MASKENEDITOR Beginnen Sie zuerst mit der Beleggruppe Recherche. Sie werden nach dem Anlegen neuer Datenbankfelder automatisch gefragt, ob Sie die Änderungen auch in die Erfassungsmaske übernehmen möchten. Werden Datenbankfelder für die COLD Archivierung und das Abmischen angelegt, sollte mit der HDHAB070 begonnen werden. Die vorhandenen Datenbankfelder werden Ihnen dann angezeigt. Sie können über die Schaltfläche Neues Feld anlegen das nächste Dialogfenster erreichen. 83
84 HABEL-MASKENEDITOR Geben Sie die notwendigen Kriterien ein, wie FeldName (interne Bezeichnung) und Beschriftung (externe Bezeichnung). Über FeldTyp wählen Sie die Art des Feldes aus (Zahlen, Buchstaben, Datum, Zeit, Ja/Nein). Die Eingabe der Feldlänge wird aktiv, sofern es sich nicht um Datum, Zeit oder ein Boolsches Feld handelt. In diesem Fall ist die Feldlänge fix definiert. Um das Feld in den Aimdex oder Index aufzunehmen, muss es als Schlüsselfeld definiert werden. Erst dann ist überhaupt eine Recherche nach diesem Feld möglich. Indem Sie auf die Schaltfläche Anlegen klicken, übernehmen Sie das neue Feld in die Datenbank. Es wird gefragt, ob die Änderungen auch in die Sicherungstabellen übernommen werden sollen. Dadurch wird erfragt, ob das neue Feld auch in allen temporären Erfassungstabellen und den dazugehörigen Sicherungstabellen angelegt werden soll. Falls das neue Feld auch in der Erfassung genutzt werden soll, dann muss diese Frage immer mit JA beantwortet werden. Das Feld wurde in die Datenbank übernommen. Es wird nun ohne * in der Tabelle der Datenbankfelder angezeigt. Das neu angelegte Feld wird in der Reihenfolge ganz unten stehen und kann per Drag&Drop verschoben werden. 84
85 HABEL-MASKENEDITOR Um das neue Feld den Belegarten zuordnen zu können, wechseln Sie zurück in die Programmmaske. Aktivieren Sie unterhalb Verfügbare Felder das Kontrollfeld nicht verwendete Felder anzeigen. Das neue Feld wird nun bei den verfügbaren Feldern angezeigt und kann in die Rubrik Aktive Felder verschoben werden. Über die Feldeigenschaften können Sie das neue Feld modifizieren. Hinweis: Neue Felder werden automatisch in alle Datenbanken übernommen, die zueinander identisch definiert sind. Für alle anderen Datenbanken sind die Felder manuell einzupflegen Positionsboxen verwalten Um Datenbankfelder in den Positionsboxen verwenden zu können, ist im Maskeneditor eine eigene Programmmaske zur jeweiligen Datenbank und Maske (Recherche-/Erfassung-/Postkorbmaske) definiert. Wird diese ausgewählt, werden in der Übersicht Aktive Felder alle Datenbankfelder angezeigt, die bereits in den Positionsboxen verwendet werden. 85
86 HABEL-MASKENEDITOR Um weitere Felder hinzuzufügen, werden diese aus der Box Verfügbare Felder in die Box Aktive Felder verschoben. 86
87 HABEL-MASKENEDITOR 8.7. Verwalten von Belegarten Um neue Belegarten anzulegen, wählen Sie über Menüzugriff Extras Belegartenverwaltung den Belegarteneditor aus. Hier haben Sie die folgenden Möglichkeiten: Auswahl der Belegart (1) Im linken Bereich können Sie die zu bearbeitende Belegart auswählen. Oder Sie verwenden sie als Grundlage für eine neue Belegart. Beleggruppen (2) Im oberen mittleren Bereich sind die vorhandenen Beleggruppen aufgelistet. Mit Auswahl der Checkbox wird die jeweilige Beleggruppe der aktuell markierten Belegart zugeordnet. Durch Auswahl Alle oder Keine können Sie die Auswahl beschleunigen. Mandanten (3) Im mittleren Bereich wählen Sie die Mandanten, in denen diese Belegart aktiv sein soll. Auch hier können Sie die Schaltflächen Alle oder Keine benutzen. Unterbelegarten (4) Sofern die Belegart eine Unterbelegart hat, werden diese hier angezeigt. Sie können geändert (Schaltfläche Ändern : es kann nur die Bezeichnung geändert werden) oder gelöscht (Schaltfläche Löschen ) werden. Mit der Schaltfläche Neu legen Sie neue/weitere Unterbelegarten zur ausgewählten Belegart an. Sofern Sie neue Belegarten anlegen, die auch Unterbelegarten haben sollen, müssen Sie zunächst die neue Belegart speichern. Anschließend wählen Sie diese zum Anlegen von Unterbelegarten aus. 87
88 HABEL-MASKENEDITOR Sie erhalten ein Eingabefenster mit der Möglichkeit, die Nummer und die Bezeichnung der Unterbelegart einzugeben. Nachdem Sie die Eingaben bestätigt haben, erscheint die betreffende Unterbelegart in der Übersicht. Für die endgültige Übernahme der neuen Unterbelegart zur markierten Belegart ist es erforderlich, dies zu speichern. Wird der Speichervorgang vergessen und zu einer anderen Belegart gewechselt oder das Programm geschlossen, erfolgt eine Sicherheitsabfrage, ob man die Änderung für die Belegart (in diesem Fall Produktinformation) speichern möchte. Volltextbelegart (5) Durch Auswahl dieser Box (unter der Voraussetzung, dass HABEL-VOLLTEXT und entsprechende Volltextlizenzen im Einsatz sind) wird die markierte Belegart als Volltextbelegart definiert (Ausnahme: COLD-Belegarten). Durch einen Automatismus auf dem Job-Server werden nun die zukünftig in diese Belegart archivierten Dokumente volltextindexiert und können entsprechend über Volltext recherchiert 88
89 HABEL-MASKENEDITOR werden (siehe II. Recherche Volltextsuche). Sollen Dokumente nachträglich volltextindexiert werden, ist dies nicht über diese Funktion möglich. Dies muss vielmehr durch HABEL erfolgen. Bezeichnung (6) Hier können Sie die externe Bezeichnung (also der Text wie er in der Maske als Bezeichnung des Datenbankfeldes erscheint) festlegen. Die interne Bezeichnung kann nicht geändert werden. Nummer (7) Hier können Sie den Belegartenschlüssel (ist ebenfalls ein Recherchefeld in Verbindung mit der Belegart) eingeben (nur für Neuanlage möglich). Belegart kopieren Wenn Sie die Schaltfläche Belegart kopieren betätigen, wird eine neue Belegart mit denselben Kriterien vorbereitet. Die Felder Bezeichnung und Nummer werden geleert. Tragen Sie bitte im Feld Bezeichnung bzw. Feld Nummer die neuen Werte ein und speichern Sie den Vorgang. Die neue Belegart wird eingefügt. Änderung detailliert anzeigen Wie bereits bei Änderungen in den Feldeigenschaften können Sie auch für die Änderungen in den Belegarten die Details anzeigen lassen, die in der HDHABPAR im Hintergrund durchgeführt werden. Mit Funktionstasten übernehmen Sie die Änderungen oder machen diese rückgängig. Neu Mit der Schaltfläche Neu leeren sich alle angehakten Felder für die Beleggruppen- und Mandantenzuordnung sowie auch für Volltext, Bezeichnung, Nummer und Unterbelegart. Sie können durch Eingabe der Bezeichnung und Nummer die neue Belegart anlegen und entsprechend die Zuordnungen zu den Beleggruppen und Mandanten durchführen. Soll die neue Belegart per Volltext indexiert werden, haken Sie das Feld Volltextbelegart an. Die neue Belegart steht Ihnen nach dem Speichervorgang links in der Übersicht zur Verfügung. Speichern Neu anlegen oder ändern von Belegarten wird durch den Speichervorgang abgeschlossen. Hierzu verwenden Sie die Schaltfläche Speichern. Löschen Benötigen Sie Belegarten nicht mehr, können Sie diese über die Schaltfläche Löschen entfernen. Bitte beachten Sie, dass Sie dann auf Belege, die unter dieser Belegart archiviert wurden, nur noch bei der Recherche ohne Auswahl einer Belegart Zugriff haben werden. Beenden Zum Schließen der Belegartenverwaltung klicken Sie auf die Schaltfläche Beenden. 89
90 HABEL-MASKENEDITOR 8.8. Erstellen bzw. Kopieren von Masken Unter dem Menüpunkt Extras Neue Programmmaske aus Erfassungsmaske erzeugen können Sie Masken neu erstellen. Sie können Masken immer nur aus Erfassungsmasken erzeugen, da eine Recherchemaske in der Regel keine Pflichtfelder oder Positionserfassungen definiert hat. Als Quelle ist das Erfassungsprogramm auszuwählen, das die Maske für ein weiteres Programm liefern soll (Ziel Auswahl aus bereits angelegten Datenbanken). Egal, welche Programmmaske im rechten Bereich ausgewählt wurde, es werden als Quelle nur die Masken angezeigt, die kopiert werden können. Sofern Sie das Kontrollfeld Änderung detailliert anzeigen aktiviert haben, erhalten Sie eine Übersicht der HDHABCFG mit den durchgeführten Änderungen. An dieser Stelle haben Sie die Möglichkeit, die Änderung rückgängig zu machen (F6) oder nach Prüfung zu übernehmen (F9). Sie können Masken von Belegart zu Belegart kopieren, um denselben Aufbau an Datenbankfeldern für die andere Belegart zu übernehmen. Hierzu nutzen Sie das Menü Extras Maske kopieren nach oder das Kontextmenü über Rechtsklick im rechten Bereich der Programmaskenauswahl. Sie erhalten ein Auswahlfenster, in dem Sie die Quellmaske und die Zielmaske auswählen. Die Einstellungen, die für die Quellbelegart (hier Belegart 26) gemacht wurden, werden nach erfolgter Speicherung für die Zielbelegart (hier Belegart 44) übernommen. Änderungen die an einer der beiden Masken nachträglich durchgeführt werden, haben keine Auswirkungen auf die jeweils anderen Masken, da durch das Kopieren keine Verknüpfung entstanden ist. Abgrenzung Maske aus Maske erzeugen gegen Maske kopieren nach: 90
91 HABEL-MASKENEDITOR Bei Maske aus Maske erzeugen werden ganze Masken mit komplettem Inhalt inkl. aller Belegarten übernommen. Bei Masken kopieren nach ist eine Auswahl der Belegart erforderlich, weshalb die Masken nur von Belegart zu Belegart kopiert werden können. 91
92 HABEL-KONTROLLE 9. Vollständigkeitskontrolle 9.1. Allgemein In Ihrem ERP Programm werden in der Regel fortlaufende Nummern für Angebote, Auftragsbestätigungen, Lieferscheine und Rechnungen vergeben. Sie können durch das Modul HABEL-KONTROLLE prüfen, ob die im Archiv befindlichen Dokumente in Bezug auf diese Nummern vollständig sind. Starten Sie das Programm HpHab310 über das folgende Icon Programmaufbau Im oberen Teil des Programmes wählen Sie die Datenbank, die Firma, Filiale, Belegart und Unterbelegart (je nach Anforderung) aus, für die Sie die Kontrolle durchführen möchten (1). Um ausgewählte Einträge zu leeren, betätigen Sie die Rücktaste auf Ihrer Tastatur. Im unteren Bereich geben Sie ein, ob Sie über einen bestimmten Zeitraum (Auswahl aller Datumsfelder möglich) oder über einen bestimmten Belegkreis (Auswahl definierter Felder, die Nummern als Wert enthalten können möglich) prüfen möchten. Im Feld Maske können Sie noch Bedingungen hinterlegen, die für diesen Belegkreis eingehalten werden (z. B. nur 6-stellig Ziffern etc.) 92
93 HABEL-KONTROLLE Über das Auswahlfeld Schritt definieren Sie, in welchen Abständen von einer Nummer zur nächsten gesucht werden soll (1=jede Zahl, 2= jeder zweite Zahl usw.). Die Art der Darstellung können Sie mit dem Kontrollfeld Zusammenfassen steuern: Wenn Sie das Kontrollfeld Zusammenfassen aktiviert haben, werden die Fehlereinträge innerhalb eines bestimmten Zeitraumes zusammengefasst. Andernfalls werden diese jeweils einzeln dargestellt Ergebnis Als Ergebnis erhalten Sie eine Übersicht über die Selektionskriterien (1), sowie die Fehler (2). Als Fehler ist zu verstehen, dass die Belegnummern angezeigt werden, die nicht im Archiv im definierten Feld zu finden sind. Wenn Sie die Anzeige zusammengefasst haben, wird der fehlende Nummernkreis sowie die Anzahl der Fehler dargestellt. In diesem Fall sind im System die Belegnummern bis vorhanden. Die anderen im Belegnummernkreis bis und bis fehlen. Mit der Schaltfläche Drucken kann diese Übersicht ausgedruckt werden, mit Beenden gelangen Sie zurück in das Auswahlprogramm für den nächsten Prüfungslauf. 93
94 HABEL-KONTROLLE Übrigens: Die eingegebenen Werte in den Auswahlfeldern bleiben erhalten, so dass man beim nächsten Aufruf erkennen kann, bis zu welcher Nummer bzw. welchem Zeitraum zuletzt gesucht wurde Menüzeile - Symbole Über das Menü Datei können Sie auf verschiedene Kommandos zugreifen, die ebenfalls als Symbole bereitstehen. Start Zum Starten des Programmes und Anzeige des Ergebnisprotokolls anhand der aktuell ausgewählten Kriterien. Protokoll Zum Anzeigen des Ergebnisprotokolls anhand der aktuell ausgewählten Kriterien. Beenden Zum Beenden des Programmes. 94
95 HABEL Job-Monitor 10. HABEL Job-Server / Job-Monitor Allgemein Der HABEL Job-Server ist zuständig für die zeitgesteuerte oder über Trigger angestoßene, automatische Abarbeitung hinterlegter Aufträge/Routinen wie z. B. die Übernahme von COLD-Belegen, der Import von Stammdaten oder das Sichern der MySQL-Datenbanken. Die Programmaktivitäten werden protokolliert und auf Wunsch können die Daten an beliebige Mail- Empfänger ausgegeben werden. Generell gilt, dass das Protokoll täglich kontrolliert werden muss, da in diesem Protokoll Fehler bei der Verarbeitung aufgeführt werden, sowie auch in Verbindung mit dem Update Service Hinweise auf Updates genannt werden, die -wenn kritisch- abgerufen werden sollten. Der HABEL Job-Server ist ein Dienst, der in der Regel auf dem HABEL-Server installiert ist und die eingestellten Aufträge im Hintergrund abarbeitet. Der HABEL Job-Monitor überwacht und administriert die Aktivitäten des HABEL Job-Servers. Der HABEL Job-Monitor kann auf einem beliebigen Client mit Verbindung zum HABEL Server oder auf dem Server selbst gestartet werden. Der Job-Monitor führt keine Aufträge aus, sondern stellt lediglich die Aktivitäten und die Konfigurationen des Job-Servers dar. Zugriff auf den Job-Monitor erhalten Sie über das Programm HpJobMon.exe und das folgende Icon. 95
96 HABEL Job-Monitor Programmaufbau (1) In der Menüleiste können Sie die erforderlichen Einstellungen in den einzelnen Bereichen vornehmen. Hier aktivieren Sie über die Schaltfläche Änderungen erlaubt unter anderem den Änderungsmodus. Wenn Sie Änderungen vornehmen möchten, muss dieser grundsätzlich aktiviert sein. (2) Der Bereich Konfiguration (links) enthält die Übersicht über die im Job-Monitor vorhandenen Konfigurationen und der darin enthaltenen Aufträge. Für die parallele Bearbeitung einzelner Aufträge ist es erforderlich, mehrere Konfigurationen anzulegen. Innerhalb einer Konfiguration können Aufträge (3) nur seriell abgearbeitet werden. Die Reihenfolge der Aufträge innerhalb einer Konfiguration kann hier per Drag & Drop angepasst werden. Auch die Abhängigkeit einzelner Aufträge zueinander kann an dieser Stelle definiert werden. Um festzulegen, dass ein Auftrag erst nach vollständiger Abarbeitung eines anderen Auftrages bearbeitet werden soll, kann der nachrangige Job per Drag & Drop auf den vorrangigen gezogen werden. (3) Die einzelnen Aufträge innerhalb einer Konfiguration werden im rechten Bereich Aufträge näher beschrieben (Bezeichnung, Job-Art, Status, Start, Print, Ausführung Start, Letzter Lauf, Dauer). Bei Auswahl eines Auftrages im Bereich Konfiguration (2) sind die Aktionen mit dem 96
97 HABEL Job-Monitor jeweiligen Status sichtbar Beispielsweise wird erklärt, welche Schritte innerhalb des Jobs durchgeführt werden, wie der Status ist, welches Programm / welche Parameter betroffen ist /sind, sowie die Uhrzeit des Startes / des letzten Laufs, die Dauer und mit welchem Resultat. (4) Unter laufende Aufträge erfolgt in Form eines Prozessbalkens die Darstellung des Fortschritts der Bearbeitung der Aufträge. Im Prozessbalken wird immer der/die aktuell laufende Auftrag/Aktion angezeigt. Per Doppelklick auf den Balken wird der Auftrag angezeigt. Die Menüleiste Die Menüleiste wird in die Registerkarten Start / Verwaltung unterteilt. Innerhalb der Registerkarten gibt es verschiedene Bereiche. Diese werden im Folgenden erläutert. Im Reiter Start stehen folgende Bereiche mit den entsprechenden Funktionen zur Verfügung: (1) Ändern Änderungen können immer nur von einem Job-Monitor aus durchgeführt werden. Allerdings können verschiedene Clients gleichzeitig mehrere Job-Monitore nutzen. (2) Konfiguration Hier können neue Konfigurationen angelegt und bestehende gelöscht werden. Über Protokoll anzeigen erfolgt die Informationen über den korrekten oder auch fehlerhaften Ablauf der Aufträge innerhalb dieser Konfiguration. Werden mehrere Konfigurationen genutzt, dann muss im unteren Bereich immer erst die Konfiguration angeklickt werden, zu der das Protokoll geöffnet werden soll. (3) Auftrag Aufträge können neu angelegt, gelöscht oder bearbeitet werden. Eine zeitweise Deaktivierung eines gesamten Auftrags ist ebenfalls möglich. Der deaktivierte Auftrag wird grau dargestellt. Über Start und Stopp werden Aufträge manuell gestartet (ggf. unabhängig vom hinterlegten zeitlichen Rhythmus) bzw. unterbrochen. Der Fortschritt der Aufträge wird im unteren Bildschirmbereich unter laufende Aufträge dargestellt: (4) Aktionen Die Bearbeitung von einzelnen Aktionen ist möglich sobald im Bereich Konfiguration ein Auftrag markiert wird. Hier stehen dann für die einzelnen Aktionen innerhalb eines Auftrages die Möglichkeiten Neu, Löschen, Bearbeiten und Deaktivieren zur Verfügung. Hier wird dann nur die einzelne Aktion innerhalb des Auftrages in grauer Farbe dargestellt. (5) Reihenfolge Bei ausgewähltem Auftrag kann innerhalb eines Auftrages die Reihenfolge der einzelnen 97
98 HABEL Job-Monitor Aktionen verändert werden. Nach Durchführung der Änderung müssen diese gespeichert werden. Im Reiter Verwaltung können Grundeinstellungen am Job-Server bzw. allgemeine Programm- Einstellungen vorgenommen werden. Hierfür ist die vorherige Aktivierung des Änderungsmodus erforderlich. (Siehe auch Kapitel Änderungen durchführen) Bearbeiten Hier können Sie Einstellungen für den Zugriff auf den Server vornehmen. Wenn der HABEL Job-Monitor zum ersten Mal an einem Client gestartet wird, muss hier ggf. angegeben werden, wo der HABEL Job-Server (also der Dienst der die Aufträge ausführt) erreichbar ist. Aktualisieren Verbinden Extras Einstellungen Werden über den HABEL Updateservice neue Versionen für den HABEL-Job- Server heruntergeladen, werden diese noch nicht automatisch ausgetauscht. Über die Schaltfläche Aktualisieren wird der Dienst beendet. Alle notwendigen Programme und Dateien werden dann ausgetauscht und der Dienst wieder gestartet. Über die Schaltfläche Verbinden wird eine eventuell unterbrochene Verbindung zum Server wieder hergestellt. Beispielsweise kann so nach dem Ausführen der Aktualisierung die Verbindung wieder hergestellt werden, sobald der Dienst wieder läuft. Unter Einstellungen können generelle Einstellungen vorgenommen werden beispielsweise zum Mailversand von Protokollen (siehe Punkt Protokollierung). Unter Information werden Programminformationen angezeigt. 98
99 HABEL Job-Monitor Änderungen durchführen (1) Aktivierung des -Versandes von Protokollen. Einstellmöglichkeit, ob die Benachrichtigung beispielsweise nur für Warnungen und/oder Fehler gelten soll. (2) Server Einstellungen. (3) Auswahl der -Empfänger. Beim Start des HABEL Job-Monitors sind Änderungen an der Konfiguration zunächst nicht erlaubt. Werden zurzeit von keinem anderen HABEL Job-Monitor aus Änderungen an der Konfiguration vorgenommen, dann kann durch Anklicken der Schaltfläche Änderungen erlaubt der Änderungsmodus aktiviert werden. Ohne diesen Änderungsmodus können Sie die Protokolle und Konfigurationen zwar einsehen, die Schaltflächen für Änderungen sind jedoch deaktiviert Protokollierung Sie sollten den Job-Monitor täglich kontrollieren. Trotz der Hilfen, wie die Benachrichtigung per Mail, kann nur über die tägliche Kontrolle gewährleistet werden, dass keine Abweichungen oder Störungen aufgetreten sind. Falls es bei einer Aktion zu Fehlern kam, wird dies rot dargestellt und mit dem Wort Fehler als Ergebnis vermerkt. Im Protokoll werden zusätzliche Hinweise gegeben, was den Fehler verursacht hat. Für jede Konfiguration (bei paralleler Bearbeitung von Aufträgen) werden einzelne Protokolle angelegt. 99
100 HABEL Job-Monitor Die Anzeige der Protokolle erfolgt in der Menüleiste über den Punkt Protokoll anzeigen: Im linken Bereich wird die Historie aller Protokolle dargestellt. Bei Auswahl eines Protokolls werden die Details im rechten Fensterabschnitt angezeigt. Im Protokoll werden folgende Kurzzeichen verwendet: -> Beginn einer Aktion.! Fehler in dieser Aktion.. Zwischenprotokollierung.? Warnung in dieser Aktion <- Ende einer Aktion Fehler werden zusätzlich in roter Farbe und fett, Warnungen in fett hervorgehoben: Bei Benachrichtigung per erfolgt keine optische Hervorhebung für Fehler bzw. Warnungen. Die Behebung der Fehler erfolgt durch den Administrator. Falls im Job-Monitor Fehlermeldungen oder Warnungen stehen, die unklar sind oder nicht selbst behoben werden können, sollte der HABEL Support kontaktiert werden Anlegen eines neuen Auftrages 100
101 HABEL Job-Monitor (1) Ist eine neue Konfiguration erforderlich? Vor der Anlage eines neuen Auftrages ist zu entscheiden, ob auch eine neue Konfiguration erforderlich ist. Durch eine neue Konfiguration besteht die Möglichkeit, verschiedene Aufträge parallel laufen zu lassen und auch eine separate Protokollierung zu erstellen. Die Anlage einer neuen Konfiguration erfolgt entweder im Kontextmenü mit der Funktion Konfiguration anlegen oder in der Menüleiste im Bereich Konfiguration Neu. Nun kann ein neuer Auftrag und die zugehörigen Aktionen angelegt werden: (2) Auftrag anlegen Im Kontextmenü mit der Funktion Auftrag anlegen oder in der Menüleiste im Bereich Auftrag Neu wird der Dialog zur Anlage eines neuen Auftrages gestartet. (1) Wechsel innerhalb der Reiter. Beim Öffnen des Fensters wird immer der Reiter Auftragsdaten angezeigt. (2) REITER AUFTRAGSDATEN Bezeichnung Name des Auftrages Status Legt fest, ob der Auftrag ausgeführt wird (bereit) oder nicht (inaktiv). 101
102 HABEL Job-Monitor Benachrichtigung aktiv Für diesen Auftrag ist die Benachrichtigung aktiviert Einmal ausführen Legt fest, ob der Auftrag nur einmalig ausgeführt werden soll. (3) Start-Art Auswahl des Rhythmus Start-Art Bedeutung einzustellende Option Täglich Auftrag wird täglich ausgeführt Startzeit Wöchentlich Auftrag wird wöchentlich ausgeführt Starttag und Startzeit Monatlich Abruf* Manuell Auftrag wird monatlich ausgeführt Auftrag startet wenn die Triggerdatei gefunden wurde Auftrag startet nicht automatisch Werktäglich Auftrag wird werktäglich ausgeführt Startzeit Intervall** Auftrag wird in einem Zeitraum alle X Minuten ausgeführt Welche Datei wird wo als Trigger erwartet Startzeit, Endzeit und Intervall in Minuten *Werden Aufgaben auf Abruf definiert, startet dieser meist, wenn eine bestimmte Datei sich in einem definierten Verzeichnis befindet. Einsatzbeispiel: Spoolverarbeitung, bei der zu unregelmäßigen Zeiten neue Daten kommen, die sofort übernommen werden müssen. Kommen Daten, erkennt der Job-Monitor anhand bestimmter Dateien, dass der Auftrag gestartet werden muss. **Bei Intervall-Aufträgen gibt es mehrere Startzeiten am Tag. Start-Tag / Start-Zeit Angabe des Tages bzw. Zeitpunkt, zu dem der Auftrag starten soll End-Zeit / Minuten In Verbindung mit der Start-Art Intervall ist es möglich die Endzeit bzw. die Dauer des Intervalls in Minuten anzugeben Abrufdatei Sobald die hier aufgeführte Datei bei eingestellter Start-Art Abruf im HABEL-Verzeichnis vorhanden ist, wird dieser Auftrag gestartet. Intervall Optionen Es wird definiert, ob der Auftrag bei gewählter Start-Art Intervall täglich oder werktäglich stattfindet. REITER BENACHRICHTIGUNG Hier sind Einstellungen für die Benachrichtigung bei aktivierter Protokollierung möglich. Empfänger Aus der Liste können als Empfänger aktivierte HABEL-User ausgewählt werden. Zusätzliche Empfänger 102
103 HABEL Job-Monitor Hier kann eine zusätzliche externe Adresse, für die kein HABEL-Benutzer angelegt ist eingetragen. Die Benachrichtigung erfolgt dann zusätzlich auch an diese Adresse. REITER/TAB ALLGEMEIN Dieser dient der Dokumentation. Hier kann der Auftrag näher beschrieben werden: Aktion anlegen Per Rechtsklick im Bereich Aktionen und Auswahl der Funktion Aktion Anlegen oder über die Menüleiste Aktionen Neu können nun die einzelnen Aktionen für einen Auftrag angelegt werden: Die Bezeichnung der Aktion wird im Protokoll wiedergegeben. Daher sollte hier eine aussagekräftige Bezeichnung gewählt werden. Der Programmname muss immer vollständig ausgeschrieben werden. Das Programm muss im..\gedosod\32-bit-verzeichnis liegen, damit es ausgeführt werden kann. Zusätzlich können die Programme mit Parameter aufgerufen werden. Ein vollständig angelegter Auftrag in einer neuen Konfiguration mit verschiedenen Aktionen könnte dann, wie im folgenden Beispiel, dargestellt werden: Aufträge / Aktionen bearbeiten 103
104 HABEL Job-Monitor Bei Ausführung der Funktionen Aufträge bearbeiten / Aktionen bearbeiten im Kontextmenü bzw. in der Menüleiste stehen die gleichen Funktionen zur Verfügung, wie in den Masken bei Auftrag anlegen / Aktion anlegen. 104
105 Auswertungsprogramme 11. Auswertungsprogramme Allgemein In der Recherche besteht die Möglichkeit, Auswertungen zum jeweiligen Dokument zu erstellen: Sie können damit Fragen klären wie, Was wurde mit dem Beleg gemacht? Beispielsweise gedruckt, angezeigt oder per Mail versandt. Von wem wurde etwas mit dem Beleg gemacht? Wann wurde etwas mit dem Beleg gemacht? Für umfangreiche Auswertungen steht ein weiteres Programm zur Verfügung, die HABEL-STATISTIK. Zum einen können Aktivitäten im Dokumentenmanagementsystem ausgewertet werden: Welcher Anwender nutzt welche Funktionen wie z. B. Anzeigen, Ändern, per Mail versenden etc. bzw. welches Dokument wurde in eine Aktivität involviert. Zum anderen werden Auswertungen für die die archivierten Dokumente in Bezug auf die Datenbankfelder selbst durchgeführt: Welche Belegarten wurden am häufigsten archiviert, welche Belegarten wurden nie archiviert, für welchen Kunden haben wir am meisten Dokumente archiviert? etc.. Das Modul soll beispielsweise dabei helfen, Fehlerverhalten in der Archivierung zu erkennen, überflüssige Belegarten zu deaktivieren, aber auch Auswertungen zu Kunden aufzustellen. Es besteht die Möglichkeit mehrere, wiederkehrende Abfrageschemen zu definieren und abzuspeichern, sowie auch Sortier-/Gruppierfunktionen und Export in MS Excel zu nutzen. Sie starten das Auswertungsprogramm über HpHabstk bzw. das Icon 105
106 Auswertungsprogramme Programmaufbau Wenn Sie das Programm gestartet haben, öffnet sich eine Maske, über die Ihnen die Auswertungen zur Verfügung gestellt werden. In unserem Fall stehen bereits Daten zu Auswertung zur Verfügung Auswertungen Über Menüzugriff stehen Ihnen die gleichen Befehle zur Verfügung wie als Schaltfläche in der Fußzeile: Recherche Suche Statistik Historie Suche Historie 106
107 Auswertungsprogramme Wenn Sie auf die Schaltfläche Recherche Suche (oder Menüzugriff Datei Recherche Suchen) klicken, erhalten Sie eine weitere Eingabemaske für die Auswertungskriterien. Nach Eingabe der Kriterien, starten Sie die Auswertung mit der Schaltfläche Suche starten. Haken Sie hier die Kriterien an, die Ihnen später angezeigt werden sollen. Wenn die Felder mit bestimmten Begriffen für die Auswertung gefüllt sein sollen, wählen Sie diese entsprechend über die zugehörige Auswahlbox Suchbegriff aus. Suchschema Nach Eingabe der Auswertungskriterien können Sie diese in einem Schema hinterlegen. So können Sie es bei häufig wiederkehrenden Abfragen schnell aufrufen. Sie Speichern es, indem Sie auf die Schaltfläche Schema speichern klicken. Geben Sie für das Schema einen Namen ein. Über die Auswahlbox Suchschema können Sie auf die gespeicherten Abfrageschemen zugreifen und diese mit dem Schaltfläche Schema laden starten. Wenn Sie bestimmte Schemata nicht mehr benötigen, löschen Sie diese mit der Schaltfläche Schema löschen. Auswertungskriterien bestimmen 107
108 Auswertungsprogramme Haken Sie die Felder an, die Sie für die Auswertung heranziehen möchten. Sie können über Auswahlboxen auf die jeweiligen Felder zugreifen. Mit der Schaltfläche Mehr Datenbankfelder stehen Ihnen weitere Felder zur Verfügung. Sie können außerdem über die Verknüpfung Oder / Und entscheiden, ob die Felder für die Auswertung verknüpft oder nicht verknüpft berücksichtigt werden sollen. Datenbanken definieren Zuletzt wählen Sie die für die Auswertung relevanten Datenbanken aus (mit Hinzufügen / Entfernen). Historie Suche Um festzustellen, welche Benutzer welche Funktionen nutzen und was mit welchem Dokument geschah, steht hinter der Schaltfläche Historie Suche die gleiche Maske zur Verfügung. Die Datenbankfelder, die zur Auswahl bereit stehen differieren, weil hier beispielsweise nach Benutzern gesucht wird. In allen Masken können auch die Nullposten angezeigt werden. Das bedeutet, es können auch Werte angezeigt werden, deren Ergebnis Null wäre (sprich das Datenbankfeld bzw. die Belegart leer ) Anwendungsbeispiele Mögliche Auswertungen sind beispielsweise: Wie viele Dokumente wurde von welcher Belegart in einem bestimmten Zeitraum archiviert oder aber nicht ( Nullposten )? Wie viele Dokumente wurden an einem bestimmten Datum archiviert? Wie viele Dokumente wurden an einem bestimmten Arbeitsplatz archiviert? Wie viele Dokumente wurden durch einen bestimmten Anwender archiviert? Welche Artikel wurden am meisten verkauft? Welcher Kunde hat den größten Archivanteil? 108
109 Auswertungsprogramme Welche Dateiformate wurden am meisten archiviert? Ergebnisauswertung Sie erhalten eine Übersicht der Vorgänge, Seitenanzahl (mind.), sowie ggf. Datensätze (enthalten z. B. auch die Positionen). In der Übersicht werden die Datenbankfelder je nach Spaltenauswahl angezeigt, auf die die eingegebenen Auswahlkriterien zutreffen. Durch Ziehen der Spalten in das Gruppierfeld ist eine übersichtliche Darstellung des Ergebnisses möglich. Durch Klick auf die jeweilige Spalte erfolgt die Sortierung (auf-/absteigend) nach diesem Kriterium. 109
110 Auswertungsprogramme Befehl Extras Optionen Hier können Sie zwischen der schnelleren Suchmethode über ein einziges Feld oder der langsameren Suchmethode über mehrere Felder umschalten. Befehl Extras Spalten Um Spalten in der Anzeige hinzuzuzufügen oder zu entfernen wird der Befehl Spalten verwendet. Durch einfaches Ziehen der Spalten aus der Box heraus bzw. in die Box hinein werden die Spalten ein- bzw. ausgeblendet. Es stehen immer nur die Spalten zur Verfügung, die im Rahmen der Auswertung auch als Datenbankfelder definiert wurden. Befehl Extras Exportieren / Export Aktuelle Ansicht exportieren Nach Auswahl des Kommandos werden Sie aufgefordert einen Speicherort, sowie den Dateinamen zu vergeben. Der Export erfolgt in eine Excel-Tabelle, die Ihnen auch sofort angezeigt wird. Hinweis: Es wird die aktuelle Ansicht exportiert, sodass Sie bei gruppierten Anzeigen auch nur die gruppierte Darstellung in Excel erhalten. Sinnvoller ist es daher, eine ungruppierte bzw. zumindest geöffnete Tabelle zu exportieren. 110
111 Auswertungsprogramme Belegartenbezogene Mengenstatistik Mit dieser Funktion wird die absolute Menge ausgegeben, die pro Belegart gefunden wurde. Erweitert In der Ausgabe wird nach diesem Feld gruppiert. Befehl Extras Beleg anzeigen Durch diesen Befehl erscheint der ausgewählte Eintrag als Beleganzeige in der Recherche. 111
112 HABEL-SUCHEN und ERSETZEN 12. HABEL-SUCHEN und ERSETZEN Allgemein In manchen Fällen ist es notwendig, dass eine Vielzahl an Datenbankfeldern im Stapel geändert werden müssen. Beispiele: Aufgrund Umfirmierung hat sich der eingegebene Kundennamen geändert Begrifflichkeiten, die im Hausgebrauch bisher in verschiedenen Versionen vorlagen, werden nun vereinheitlicht Für einen Lieferanten wurden versehentlich mehrere Lieferantennummern bei der Archivierung verwendet Um nicht jeden Eintrag einzeln in der Korrektur-Beleggruppe ändern zu müssen, gibt es die Möglichkeit die aus MS Office bekannte Funktion Suchen und Ersetzen zu nutzen. HABEL stellt hierzu das Modul HABEL-SUCHEN und ERSETZEN zur Verfügung. Wichtig: Wie auch bei der Rechtevergabe für HABEL-KORREKT empfehlen wir, dass dieses Modul bzw. das Zugriffsrecht dafür nur wenigen Mitarbeitern zur Verfügung steht. Somit wird dazu beigetragen, dass die Archivierung gewissenhaft erfolgt, da nicht für alle Mitarbeiter nachträgliche Änderungsmöglichkeiten gegeben sind. Sie öffnen das Programm über HpHab834 oder Icon 112
113 HABEL-SUCHEN und ERSETZEN Programmaufbau Im oberen Bereich stehen verschiedene Befehle über Symbole zur Verfügung. Anzeige der Datensätze, die anhand des eingegebenen Suchbegriffes gefunden werden (keine Beleganzeige). Export der Datensätze in eine txt-datei (fixe Feld-/Satzlänge), die anhand des eingegebenen Suchbegriffes gefunden werden. Änderung durchführen es erfolgt die Abfrage, welches Feld wie geändert werden soll. Löschen der Datensätze, auf die dieser Filter zutrifft es erfolgt eine Sicherheitsabfrage, ob wirklich gelöscht werden soll. Sie haben außerdem eine Auswahlbox, um zu definieren, in welcher Datenbank Sie suchen und ersetzen möchten. Um an die gewünschten Treffer zu gelangen, die geändert werden müssen, nutzen Sie die Datenbankfelder zur Eingabe der Suchbegriffe im Bereich Filter. Das Ergebnis wird Ihnen im rechten Bereich angezeigt. 113
114 HABEL-SUCHEN und ERSETZEN Suchen und Ersetzen Der erste Schritt ist die Eingabe des Suchbegriffes im Filter, um das Ergebnis zu erhalten, das geändert werden muss. Der Filter ist über das Kontextmenü alphabetisch sortierbar. Für die Eingabe können alle bekannten Möglichkeiten, die auch in der Recherche genutzt werden, eingesetzt werden. Beispiel: - Wortfragmente in der SQL-Datenbank werden über den Platzhalter * gesucht -? in Datumsfelder bedeutet, dass hier jeder beliebige Wert drin stehen kann -? in anderen Eingabefeldern bedeutet, dass dieses Feld leer sein muss etc. Mit dem Symbol Anzeigen erhalten Sie im rechten Feld alle Datensätze angezeigt, die zu diesem Suchbegriff passen. Vergewissern Sie sich, dass es sich um die richtigen Sätze handelt (Gegenprobe: Starten Sie dieselbe Suche in der Recherche und prüfen die Anzahl der Treffer). Den eingegebenen Wert können Sie auch wieder für eine Neueingabe über das Kontextmenü leeren. Die Anzahl der Treffer wird in der Statusleiste angezeigt, hier: 129 Datensätze. Wenn Sie auf die Datenbankfelder doppelklicken, werden diese als weiterer Filter mit in die Suche einbezogen. In diesem Fall wird wie folgt gefiltert: KuLiNam Feinmechanik Müller BelDt
115 HABEL-SUCHEN und ERSETZEN Die für die Suche gefilterten Datenbankfelder sind gelb hinterlegt. Wird erneut auf das Icon Anzeigen geklickt, wird das Ergebnis auf diese Felder eingegrenzt (das Ergebnis beinhaltet dann alle Treffer, bei denen der Name auf Feinmechanik Müller und das Belegdatum der ist). So können beliebige Filter hinzugefügt werden. Durch erneuten Doppelklick auf das Datenbankfeld, wird dieses aus dem Filter genommen. Als Nächstes führen Sie die Änderung über das Symbol Ändern durch. Löschen können Sie über das Symbol Löschen. Wenn Sie etwas ändern, wählen Sie in der nächsten Eingabemaske aus, welches Feld Sie mit welchem neuen Wert belegen möchten. Unter der Lasche Kennzeichen können Sie Kennzeichen für Export/nachträgliches Abmischen und Scan/COLD neu setzen. Achtung: Mit Werte ändern wird der neue Wert für alle aktuell zum Filter passenden Datensätze übernommen! Wenn Sie bei neuer Wert keinen Eintrag durchführen, wir das Feld geleert. Haben Sie das Symbol Löschen ausgewählt, erfolgt eine Sicherheitsabfrage, ob wirklich gelöscht werden will. 115
116 HABEL-SUCHEN und ERSETZEN Wenn ja, werden die gefilterten Datensätze komplett aus der Datenbank entfernt. Achtung: Es wird nicht nur das Feld gelöscht (geleert). 116
117 HABEL-WORKFLOW Designer 13. HABEL-WORKFLOW Designer Allgemein Der HABEL-WORKFLOW Designer ist eine grafische Oberfläche zur Erstellung, Verwaltung und Ansicht von automatischen Workflows. Workflows können per Drag & Drop konfiguriert und verändert werden. Durch eine Filterfunktion erhalten Sie eine bessere Übersicht. Mithilfe von Suchen und Ersetzen können Gruppen oder Benutzer in den bestehenden Workflows schnell ausgetauscht werden. Bestehende Workflows können importiert und bearbeitet werden. Der HABEL-WORKFLOW Designer ist nur in Verbindung mit dem HABEL-POSTKORB einsetzbar Programmstart Bei Start des Programms HABEL-WORKFLOW Designer (HpHab670) wird automatisch die Standard- Datei für Workflows (HpTdl15x.ini) geöffnet. Abweichende Dateien können über Datei Öffnen geöffnet bzw. über Datei Speichern unter gespeichert werden Programmaufbau (1) Auswahlbereich für Workflowkomponenten (2) Auswahl bestehender Workflows (3) Arbeitsbereich - Workflows ändern, angelegen und löschen (4) Zoom - Anzeige des Arbeitsbereiches (3) vergrößern bzw. verkleinern 117
118 HABEL-WORKFLOW Designer Auswahlbereich für Workflowkomponenten Hier befinden sich auswählbare Komponenten, wie Benutzer Gruppen Platzhalter Verbindungen Diese können per Drag & Drop in den Arbeitsbereich übernommen werden. Auswahl von Benutzern Hier stehen alle HABEL-Benutzer zur Verfügung, die in der Benutzerverwaltung als User Postkorb aktiv gekennzeichnet sind. Auswahl von Benutzergruppen Hier stehen alle Benutzergruppen zur Auswahl, welche in der Gruppenverwaltung als Postkorbempfänger verfügbar gemacht wurden. Es sind also die Gruppen, die einen eigenen Gruppenpostkorb haben. Auswahl Platzhalter Auswahl verschiedener Workflowkomponenten und -aktionen Bei der Auswahl Feld kann ein Feld aus der Datenbank, das mit Benutzernamen befüllt ist, hinterlegt werden. Der Feldinhalt muss gültige Benutzernamen enthalten, damit der Empfänger korrekt ermittelt werden kann. Bei Auswahl von Erstentscheider wird der Beleg im Laufe des Workflows erneut an den ursprünglichen ersten Entscheider gesendet, ohne dass hier der Benutzer/die Gruppe manuell ausgewählt werden muss. Bei Auswahl von Erstempfänger wird der Beleg im Laufe des Workflows erneut an den ursprünglichen ersten Empfänger gesendet, ohne dass hier der Benutzer/die Gruppe manuell ausgewählt werden muss. Bei Auswahl von Erfasser wird der Beleg im Laufe des Workflows erneut an den ursprünglichen Erfasser des Dokumentes gesendet, ohne dass hier der Benutzer/die Gruppe manuell ausgewählt werden muss. Durch Auswahl des Abschlusspunktes X muss ein Workflow immer abgeschlossen werden. Alle Positionen des Workflows müssen hier enden. Zur besseren Übersicht können mehrere Abschlusspunkte verwendet werden. Bei der Auswahl Empfänger erhält der momentan angemeldete Benutzer selbst einen neuen Eintrag, wenn er eigene Einträge bearbeitet. Bei Einträgen anderer Benutzer oder Gruppen wird ein neuer Eintrag für den ursprünglichen Empfänger erstellt. Mittels individuellem Script können Empfänger z.b. durch eine Auswahlliste selektiert werden. (Bei Scripten handelt es sich um kundenindividuelle Programmierungen). Durch Verwendung der Komponente Auswahl erhält der Benutzer im Postkorb nach Ausführung einer Aktion eine Auswahlliste mit allen Benutzern/Gruppen zur Weitergabe des Beleges. Frist und weitere Informationen können auch hier übergeben werden. Bei Auswahl von Absender wird der Beleg an den letzten Absender (Benutzer/Gruppe), vor der aktuellen Position, gesendet. 118
119 HABEL-WORKFLOW Designer Ein Workflow beginnt immer mit der Komponente Start. In den Eigenschaften können die Startbedingungen (Belegarten, Mandanten, Felder etc.) definiert und Name und Bezeichnungen für Workflows bearbeitet werden. Bei Auswahl der Komponente Benutzer werden Einträge an den momentan angemeldeten HABEL-Benutzer gesendet. Auswahl Verbindungen Mit dem Element Gerade Linie werden einzelne Workflowkomponenten miteinander verbunden. Auswahl bestehender Workflows Hier kann der gewünschte Workflow ausgewählt werden. Dieser wird im Arbeitsbereich angezeigt. Alle anderen Workflows werden ausgeblendet. Bestehen Abhängigkeiten zwischen verschiedenen Workflows, können alle zugehörigen Komponenten aus anderen Workflows mit eingeblendet werden, indem das Kontrollfeld bei Abhängige Workflows zeigen aktiviert wird Anlegen eines neuen Workflows Zur Veranschaulichung der Funktionen wird im folgenden Beispiel dargestellt, wie ein einfacher Workflow von Beginn bis Ende erstellt wird. 1. Leeren Arbeitsbereich verwenden Um eine optimale Darstellung zu erreichen sollte per Scroll-Funktion zu einem leeren Arbeitsbereich gescrollt werden. 2. Start eines Workflows Jeder Workflow beginnt mit einer Komponente. Mittels Drag & Drop wird diese in den Arbeitsbereich gezogen. Automatisch öffnet sich das Menü zur Eingabe weiterer Einstellungen. 119
120 HABEL-WORKFLOW Designer Die ersten Einstellungen sind im Bereich Grundeinstellungen vorzunehmen: (1) Der Konfigurationsname muss immer mit dem Wort Workflow beginnen und sollte dann einen sprechenden Namen enthalten. Der Name erscheint auch im Auswahlmenü der Workflowauswahl. (2) Unter Kurzbeschreibung kann der Workflow näher beschrieben werden. Die Beschreibung erscheint im Arbeitsbereich als Beschriftung der Start-Komponente. (3) Unter Programme werden die Programme ausgewählt, aus denen heraus ein Beleg im Archivierungsvorgang in den Workflow übergeben werden soll. Das Programm Übertragung in die Datenbank ist bereits voreingestellt. Weitere Programme können manuell ausgewählt werden. Achtung! Teilweise müssen für den Start aus anderen Programmen auch an der Konfiguration dieser Programme Änderungen vorgenommen werden. (4) Unter Startart besteht die Auswahl zwischen verschiedenen Verhalten bei Beginn des Workflows o Standardverhalten Der ausgewählte Vorgang wird für den Workflow verwendet. 120
121 HABEL-WORKFLOW Designer o o o Kopie des ursprünglichen Beleges versenden Es wird eine Kopie des Vorganges erstellt und für diese der Workflow gestartet. Kopie einer Vorlage versenden Wenn für Vorgänge Vorlagen/Templates vorhanden sind, wird für die Vorlage mit den Indexdaten des ursprünglichen Vorganges ein neuer Vorgang erstellt und der Workflow startet für diesen. Ursprünglichen Beleg versenden. Entspricht dem Standardverhalten. Der ausgewählte Vorgang wird verschickt. Mit den Optionen alte Workflows abgebrochen, alte Workflows abgeschlossen und keine alten Workflows wird verhindert, dass Vorgänge ein zweites Mal in einen Workflow eingestellt werden. Im nächsten Schritt müssen die Startbedingungen für den Workflow definiert werden: (1) Hier kann eine Einschränkung auf Firmen / Mandantenebene erfolgen (2) Als Mindestkriterium ist die Einschränkung anhand einer Belegart vorzunehmen. Bei fehlender Belegart kann die Erstellung der Start-Komponente nicht vorgenommen werden und es erscheint eine Fehlermeldung. Falls der Workflow für alle Belegarten gelten soll, muss dies explizit eingestellt werden. (3) Durch Eingabe von Bedingungen auf Ebene der Datenfelder, werden Belege nur in den Workflow eingestellt bzw. an eine/n bestimmte/n Benutzer / Gruppe weitergeleitet, wenn die Kriterien erfüllt sind. 121
122 HABEL-WORKFLOW Designer (4) Im Bereich Bedeutung der Bedingungen besteht die Möglichkeit die unter (3) definierten Bedingungen zu beschreiben. Dies ist sinnvoll, da Benutzer im Postkorb diese Beschreibung als Rückmeldung eingeblendet bekommen, wenn eine Aktion ausgeführt werden soll, die von den Bedingungen verhindert wird. Erweiterte Einstellungen: (1) Festlegung an welcher Stelle des Workflows Scriptaktionen beginnen sollen. (Bei Scripten handelt es sich um kundenindividuelle Programmierungen) (2) Ein Workflow kann als Vorgabe definiert werden. Dieser wird verwendet, wenn keiner der anderen genutzt werden kann, weil beispielsweise die Bedingungen nicht zutreffen. (3) Die hier eingegebene Information wird als Hint angezeigt, wenn der Mauszeiger im Arbeitsbereich auf dem Start-Feld ruht: Startposition 122
123 HABEL-WORKFLOW Designer Unter Startposition wird dokumentiert, welche Schritte an der aktuellen Workflowposition (hier: Start), ausgeführt werden. Diese Einträge werden automatisch gefüllt, wenn die weiteren Positionen im Workflow konfiguriert wurden. 123
124 HABEL-WORKFLOW Designer Protokollierung (1) Beim Start eines Workflows und beim Ausführen einer Workflow-Aktion können Datenbankfelder über die Protokollierungsfunktion mit Werten gefüllt werden. Neue Feldinhalte werden entweder mit fixem Text oder über Textschablonen generiert. Bei Schablonen werden nicht nur einfache Texte in Felder geschrieben, sondern beispielsweise Teilinhalte eines anderen Feldes kopiert oder Zeitstempel generiert. (2) Alternativ oder zusätzlich kann eine Protokolldatei geschrieben werden. (3) Der Dateiname ist ebenfalls eine Textschablone, die nach ihrem Ausfüllen den Namen einer Datei enthält, die mit Informationen geschrieben wird. Der Inhalt dieser Datei kann entweder über die in der Schablone angegebene Textschablone oder den Inhalt der in Schablone aus Datei hinterlegten Datei festgelegt werden. (4) Hier wird der verwendete Zeichensatz festgelegt. Erlaubte Werte für diese Option sind Default bzw. Ansi, OEM, ASCII, UTF7, UTF8, UTF16 bzw. UTF16LE, UTF16BE und CP###, wobei ### für die Nummer einer Windows-Codepage steht. (3) Festlegung eines ersten Empfängers Per Drag & Drop wird nun aus dem Auswahlbereich auf der linken Bildschirmseite ein Benutzer oder eine Gruppe in den Arbeitsbereich übertragen. Nach der Übertragung wird das Einstellungsmenü automatisch geöffnet. 124
125 HABEL-WORKFLOW Designer Hinweis: Es können auch mehrere Empfänger gleichzeitig im ersten Schritt als Empfänger ausgewählt werden. Diese sind einzeln in den Arbeitsbereich zu übertragen und jeweils mit der Startposition zu verbinden. Grundeinstellungen (1) Unter Empfänger ist der bei Drag&Drop ausgewählte Empfänger eingetragen. Dieser könnte hier manuell noch geändert werden. Unter Mitteilung wird der Mitteilungstext eingetragen, mit dem der Empfänger über seine Aufgabe im Zusammenhang mit dem Dokument an dieser Stelle informiert wird. (2) Unter Frist kann die Bearbeitungsfrist für den Bearbeiter festgelegt werden. (3) Unter Wiedervorlage kann direkt ein Wiedervorlagetermin mit dem Dokument an den Bearbeiter übergeben werden. Der Beleg wird erst an dem hier eingestellten Termin im Postkorb des Empfängers zur Bearbeitung erscheinen. Bedingungen Wie bereits bei der Startposition des Workflows können auch hier Bedingungen (1) und Beschreibungen davon (2) definiert werden, unter denen das Dokument in den Postkorb eines Empfängers eingestellt wird. 125
126 HABEL-WORKFLOW Designer Einstellungen Durch Aktivierung der einzelnen Funktionen kann auf verschiedene Art Einfluss auf die Weiterbearbeitungsmöglichkeiten Einfluss genommen werden: Kein Menüpunkt Weiterleitung Benachrichtigung per E- Mail Kopie zur Info Kein Menüpunkt Neuer der Benutzer kann das Dokument nicht weiterleiten. In diesem Fall sollte eine entsprechende Workflow-Aktion zur Verfügung stehen. es erfolgt eine Benachrichtigung an den Benutzer per der Benutzer erhält nur eine Kopie zur Information der Benutzer kann für das Dokument keinen neuen Eintrag 126
127 HABEL-WORKFLOW Designer Eintrag Kein Menüpunkt Beantworten erstellen der Benutzer kann dem Absender auf diesem Weg keine Antwort senden. In diesem Fall sollte eine geeignete Workflowaktion bereitgestellt werden. Erweiterte Einstellungen (1) Festlegung an welcher Stelle des Workflows Script-Aktionen beginnen sollen. (Bei Scripten handelt es sich um kundenindividuelle Programmierungen) (2) Die hier eingegebene Information wird als Hint angezeigt, wenn der Mauszeiger im Arbeitsbereich auf dem Feld Empfänger ruht: 127
128 HABEL-WORKFLOW Designer Aktionen In dem Menüpunkt Aktionen besteht die Möglichkeit, die Reihenfolge der im Workflow an der nächsten Position möglichen Aktionen zu verändern (siehe Punkt 4). Die Anzeige an dieser Stelle wird automatisch gefüllt. (3) Aktionen hinzufügen Aktionen steuern den weiteren Ablauf des Vorganges im Workflow. Für einen Vorgang können mehrere Aktionen hinterlegt werden. Je nach gewählter Aktion kann ein abweichender weiterer Ablauf definiert werden. Mittels Rechtsklick auf die Workflowposition / Empfänger und Auswahl der Funktion Neue Aktion wird der Dialog zur Definition der Aktion geöffnet. Hier sind folgende Einstellungen möglich: 128
129 HABEL-WORKFLOW Designer (1) Eingabe des gewünschten Textes. Dieser Text wird als Workflowaktion angezeigt. (2) Bei mehreren Aktionen kann zur besseren Übersichtlichkeit eine Trennlinie hinzugefügt werden. Dazu wird eine Dummy-Aktion mithilfe dieser Option erzeugt. (3) Hier wird eingestellt, ob es sich um eine positive, negative oder eine einfache Weiterleitung handelt. Eine entsprechende Dokumentation erfolgt in der Postkorb-Historie. Eine der drei Möglichkeiten muss zwingend verwendet werden. (4) Folgt dieser Aktion ein Dialogfenster, kann mit Setzen der Option die Fortsetzung des kompletten Workflows mithilfe des Dialogfensters abgebrochen werden. Erklärung: Ein Dialogfenster ist ein zusätzliches Fenster, welches sich öffnet, um beispielsweise einen Empfänger auszuwählen oder einen Text einzugeben. Dieses Dialogfenster enthält die Schaltfläche Abbrechen. Wenn Sie auf diese Schaltfläche klicken, wird die Workflowaktion abgebrochen. Wird parallel eine zweite Aktion ausgeführt die keinen Dialog hat, dann wird auch diese Aktion nicht ausgeführt. Dieses Verhalten wird in der Regel erwartet: Wenn ein Benutzer in einem Dialog auf Abbrechen klickt, dann ist die Erwartungshaltung meist, dass alle Aktionen abgebrochen werden. Dies ist das Standardverhalten. Wenn eine neue Aktion angelegt wird, dann wird beim Speichern automatisch der Haken bei Abbruch in Dialogen beendet Aktion gesetzt. Falls dieses Verhalten nicht gewünscht ist, dann muss nach dem Speichern der (automatisch hinzugefügte) Haken wieder entfernt werden. Dadurch werden die anderen Aktionen, die möglicherweise im Hintergrund ohne Dialog ausgeführt werden, trotzdem fortgeführt. Dies obwohl im Dialogfenster auf Abbrechen geklickt wurde. In diesem Fall wird also nur der spezielle Teil der Workflowaktion abgebrochen, zu der das Dialogfenster eingeblendet wurde. Die anderen Workflowaktionen werden trotzdem ausgeführt. Praxisbeispiel: Eingangsrechnungen werden zum einen immer an die Buchhaltung zur Verbuchung geschickt und zum anderen in den meisten Fällen dem jeweiligen Sachbearbeiter zur Info. Die Buchhaltung ist fest konfiguriert, die Workflowaktion kann ohne Dialogfenster ausgeführt werden. Der Sachbearbeiter muss immer manuell aus einer Liste ausgewählt werden. Falls niemand über diese Rechnung informiert werden soll, muss aber dennoch die Buchhaltung den Beleg zur Verbuchung erhalten. Somit soll das Abbrechen des Dialogs für den Sachbearbeiter eben nicht dazu führen, dass keine Aktion ausgeführt wird. Nur die Information, also dieser spezielle Teil der Workflowaktion, soll abgebrochen werden. Dann muss der Haken hier nachträglich entfernt werden. Andernfalls würde auch die Buchhaltung den Beleg nicht erhalten, wenn bei der Auswahl des Sachbearbeiters auf Abbrechen geklickt wird. Wenn der nächste Workflowempfänger über ein Script ermittelt wird, dann wird in den allermeisten Fällen die Konfiguration so vorgenommen, dass der Haken hier zwingend entfernt werden muss! Falls eine Workflowaktion nicht ausgeführt werden kann, deren Empfänger per Script ermittelt wird, dann wurde vermutlich dieser Haken nicht wieder entfernt. (4) weitere Positionen Je nach gewählter Aktion können nun die entsprechenden nächsten Workflowpositionen / Empfänger und Aktionen gemäß Schritt 3 und 4 hinzugefügt werden. Bei diesen können dann verschiedene Mitteilungen übergeben werden. So wird der Empfänger über seine Aufgabe hinsichtlich des Vorgangs informiert. Es sind verschiedene weitere Positionen und Verzweigungen möglich. 129
130 HABEL-WORKFLOW Designer (5) Verbinden von Positionen Jede Aktion muss immer mit einer Workflowposition / einem Empfänger durch eine Verbindungslinie verbunden sein. Die Verbindungslinie lässt sich entweder per Drag & Drop aus dem Bereich Verbindungen herüberziehen oder sie wird automatisch an die neue Aktion angeheftet, wenn mit der rechten Maustaste aus das kleine Quadrat neben der Aktion geklickt wird, an die die Verbindungslinie angeheftet werden muss. Die Verbindungslinie hat zwei verschiedenfarbige Punkte am Anfang und am Ende. Der Anfangspunkt ist blau markiert und muss immer an einer Workflowaktion oder dem Workflowstartpunkt angeheftet werden. Der blaue Punkt ist der Endpunkt der Verbindungslinie und muss an einem Empfänger, einem Platzhalter oder am Workflowende angeheftet werden. Welches Quadrat an dem Platzhalter oder Empfänger verwendet wird, ist egal. Die verschiedenen Punkte dienen lediglich der besseren Übersichtlichkeit. (6) Ende eines Workflows Ein Workflow muss immer mit der Position <null> abgeschlossen werden. (7) Speichern und Kontrolle Über Datei Speichern werden die Änderungen gespeichert. Vor der Speicherung des Workflows erfolgt eine Überprüfung, ob alle Verbindungen korrekt hergestellt wurden und ob alle erforderlichen Positionen (Start, Ende etc,) in den Workflow aufgenommen wurden. Bei fehlenden Informationen wird eine Hinweismeldung ausgegeben. Der Workflow wird nicht (nach technischen Kriterien) fehlerhaft abgespeichert. Ein typischer Workflow könnte folgendermaßen aufgebaut sein: 130
Automatische Übertragung auf Originalmedium im HABEL Job-Monitor
 Leitfaden Sicherung auf Blu-ray Laufwerk Dieser Leitfaden soll einen Überblick über die Abläufe bei der Übertragung auf ein Blu-ray Einzellaufwerk geben. Abhängig von der Umgebung in Ihrem System können
Leitfaden Sicherung auf Blu-ray Laufwerk Dieser Leitfaden soll einen Überblick über die Abläufe bei der Übertragung auf ein Blu-ray Einzellaufwerk geben. Abhängig von der Umgebung in Ihrem System können
14 Zusatzmodul: Zeiterfassung
 198 Zeiterfassung 14 Zusatzmodul: Zeiterfassung Mit dem Modul Zeiterfassung haben Sie die Möglichkeit sowohl die reine Arbeitszeit des Personals zu erfassen, als auch die Zeit, die ein Mitarbeiter an einem
198 Zeiterfassung 14 Zusatzmodul: Zeiterfassung Mit dem Modul Zeiterfassung haben Sie die Möglichkeit sowohl die reine Arbeitszeit des Personals zu erfassen, als auch die Zeit, die ein Mitarbeiter an einem
ALLES GEHABELT. ALLES GEREGELT. abas DMS Integration. Benutzerhandbuch
 ALLES GEHABELT. ALLES GEREGELT. abas DMS Integration Benutzerhandbuch Überblick Die Kurzanleitung richtet sich inhaltlich gezielt an die Anwender, die Dokumente in abas-erp erstellen sowie externe Dokumente
ALLES GEHABELT. ALLES GEREGELT. abas DMS Integration Benutzerhandbuch Überblick Die Kurzanleitung richtet sich inhaltlich gezielt an die Anwender, die Dokumente in abas-erp erstellen sowie externe Dokumente
Installationsanleitung
 Archiv.One Installationsanleitung Version 004.008.022 Juli 2015 Inhaltsverzeichnis Kapitel 1 Installation der Programme... 2 Kapitel 2 Lizenzierung der Novaline Archivierung (Server)... 7 Kapitel 3 Einrichten
Archiv.One Installationsanleitung Version 004.008.022 Juli 2015 Inhaltsverzeichnis Kapitel 1 Installation der Programme... 2 Kapitel 2 Lizenzierung der Novaline Archivierung (Server)... 7 Kapitel 3 Einrichten
Administrative Tätigkeiten
 Administrative Tätigkeiten Benutzer verwalten Mit der Benutzerverwaltung sind Sie in der Lage, Zuständigkeiten innerhalb eines Unternehmens gezielt abzubilden und den Zugang zu sensiblen Daten auf wenige
Administrative Tätigkeiten Benutzer verwalten Mit der Benutzerverwaltung sind Sie in der Lage, Zuständigkeiten innerhalb eines Unternehmens gezielt abzubilden und den Zugang zu sensiblen Daten auf wenige
Empfänger. Alle Empfänger, die sich für Ihre(n) Newsletter angemeldet haben, werden in der Empfängerverwaltung erfasst.
 Empfänger Alle Empfänger, die sich für Ihre(n) Newsletter angemeldet haben, werden in der Empfängerverwaltung erfasst. Für eine größere Flexibilität in der Handhabung der Empfänger erfolgt der Versand
Empfänger Alle Empfänger, die sich für Ihre(n) Newsletter angemeldet haben, werden in der Empfängerverwaltung erfasst. Für eine größere Flexibilität in der Handhabung der Empfänger erfolgt der Versand
Anleitung zur Nutzung des KNV Self Service
 Anleitung zur Nutzung des Ihre Ansprechpartner bei KNV Sie benötigen technischen Support? Haben Fragen zur Anwendung oder haben Ihr Passwort vergessen? Bitte schreiben Sie eine E-Mail an die IT Serviceline:
Anleitung zur Nutzung des Ihre Ansprechpartner bei KNV Sie benötigen technischen Support? Haben Fragen zur Anwendung oder haben Ihr Passwort vergessen? Bitte schreiben Sie eine E-Mail an die IT Serviceline:
Installationsanleitung. Novaline Bautec.One incl. MS SQL Server 2012 Express. ohne Demodaten
 Installationsanleitung Novaline Bautec.One incl. MS SQL Server 2012 Express ohne Demodaten Juni 2016 Installation des Programms Programmvoraussetzungen Diese Anleitung dient zur Installation des MS SQL
Installationsanleitung Novaline Bautec.One incl. MS SQL Server 2012 Express ohne Demodaten Juni 2016 Installation des Programms Programmvoraussetzungen Diese Anleitung dient zur Installation des MS SQL
WarenWirtschaft Handbuch Stand
 WarenWirtschaft Handbuch Stand 21.02.2017 2 Inhaltsverzeichnis 3 1 1.1. Anmeldung... 3 1.2. Datei... 5 1.3. Datenbank... 6 1.4. Warenwirtschaft... 10 1.4.1. Erste Schritte... 11 1.4.2. Benutzerverwaltung...
WarenWirtschaft Handbuch Stand 21.02.2017 2 Inhaltsverzeichnis 3 1 1.1. Anmeldung... 3 1.2. Datei... 5 1.3. Datenbank... 6 1.4. Warenwirtschaft... 10 1.4.1. Erste Schritte... 11 1.4.2. Benutzerverwaltung...
Einrichtung Benutzer und Berechtigungen
 Einrichtung Benutzer und Berechtigungen Stand November 2016 Mit dieser Anleitung möchten wir Systemverantwortlichen einen kurzen Überblick über die Funktion des Berechtigungsmanagements und die Einrichtung
Einrichtung Benutzer und Berechtigungen Stand November 2016 Mit dieser Anleitung möchten wir Systemverantwortlichen einen kurzen Überblick über die Funktion des Berechtigungsmanagements und die Einrichtung
IMS-Audit Pro. Kurzanleitung 2 / 14
 Schneller Einstieg Version 11.2018 2 / 14 Inhaltsverzeichnis Inhaltsverzeichnis 1 Einleitung... 4 1.1 Installation... 4 1.2 Bildschirm Übersichten... 4 2 Stammdaten eintragen... 5 2.1 Mandanten anlegen...
Schneller Einstieg Version 11.2018 2 / 14 Inhaltsverzeichnis Inhaltsverzeichnis 1 Einleitung... 4 1.1 Installation... 4 1.2 Bildschirm Übersichten... 4 2 Stammdaten eintragen... 5 2.1 Mandanten anlegen...
Verwaltung der Benutzerrechte
 ACS Data Systems AG Verwaltung der Benutzerrechte (Version 10.08.2009) Buchhaltung für Schulen ACS Data Systems AG Bozen / Brixen / Trient Tel +39 0472 27 27 27 obu@acs.it 2 Inhaltsverzeichnis 1. BENUTZERRECHTE...
ACS Data Systems AG Verwaltung der Benutzerrechte (Version 10.08.2009) Buchhaltung für Schulen ACS Data Systems AG Bozen / Brixen / Trient Tel +39 0472 27 27 27 obu@acs.it 2 Inhaltsverzeichnis 1. BENUTZERRECHTE...
Inhalt: Brainex Ihre persönliche Wissensdatenbank. Brainex Update Tool. Datenbanken aktualisieren Datenbank hinzufügen/anlegen
 Inhalt: Brainex Ihre persönliche Wissensdatenbank Arbeitsbereich Benutzer anlegen Ordner/Eintrag anlegen Einträge bearbeiten Einträge suchen Dateien hinzufügen Änderungsprotokoll Vorlagen Benutzergruppen
Inhalt: Brainex Ihre persönliche Wissensdatenbank Arbeitsbereich Benutzer anlegen Ordner/Eintrag anlegen Einträge bearbeiten Einträge suchen Dateien hinzufügen Änderungsprotokoll Vorlagen Benutzergruppen
SCHULSPEZIFISCHEN ROLLENRECHTE
 Bei BASISDATEN > ADMINISTRATION organisieren Sie, wer SOKRATES an Ihrer Schule mit welchen Rechten nutzen kann. Außerdem können unter ADMINISTRATION mit SOKRATES intern Texte an andere Schulen geschickt
Bei BASISDATEN > ADMINISTRATION organisieren Sie, wer SOKRATES an Ihrer Schule mit welchen Rechten nutzen kann. Außerdem können unter ADMINISTRATION mit SOKRATES intern Texte an andere Schulen geschickt
bea Client-Security herunterladen und installieren unter Windows
 bea Client-Security herunterladen und installieren unter Windows Die Links zum Download der bea Client-Security finden Sie auf der Startseite unter https:// www.bea-brak.de. Das Installationsprogramm für
bea Client-Security herunterladen und installieren unter Windows Die Links zum Download der bea Client-Security finden Sie auf der Startseite unter https:// www.bea-brak.de. Das Installationsprogramm für
Desktop Schultz Informatik 1
 Desktop Schultz Informatik 1 Welche Laufwerke sind eingerichtet? Systemübersicht Führen Sie einen Doppelklick auf das Desktopsymbol Arbeitsplatz aus und Sie erhalten diese Übersicht. Sie sehen sofort,
Desktop Schultz Informatik 1 Welche Laufwerke sind eingerichtet? Systemübersicht Führen Sie einen Doppelklick auf das Desktopsymbol Arbeitsplatz aus und Sie erhalten diese Übersicht. Sie sehen sofort,
Anleitung. Kontenverwaltung auf mail.tbits.net
 Anleitung E-Mail Kontenverwaltung auf mail.tbits.net E-Mail Kontenverwaltung auf mail.tbits.net 2 E-Mail Kontenverwaltung auf mail.tbits.net Leitfaden für Kunden Inhaltsverzeichnis 1. Überblick über die
Anleitung E-Mail Kontenverwaltung auf mail.tbits.net E-Mail Kontenverwaltung auf mail.tbits.net 2 E-Mail Kontenverwaltung auf mail.tbits.net Leitfaden für Kunden Inhaltsverzeichnis 1. Überblick über die
TRIAS-AMOS Handbuch Band 3 Benutzerverwaltung Seite: 1
 TRIAS-AMOS Handbuch Band 3 Benutzerverwaltung Seite: 1 Inhaltsverzeichnis 1. Benutzerverwaltung... 3 a. Zugeordnetes Profil... 5 b. Werke... 5 c. Kostenstellen... 6 d. Persönliche Einstellungen löschen...
TRIAS-AMOS Handbuch Band 3 Benutzerverwaltung Seite: 1 Inhaltsverzeichnis 1. Benutzerverwaltung... 3 a. Zugeordnetes Profil... 5 b. Werke... 5 c. Kostenstellen... 6 d. Persönliche Einstellungen löschen...
Dokumentation Lagerverwaltung Casper GmbH Version 1.0.0
 Dokumentation Lagerverwaltung Casper GmbH Version 1.0.0 1. Einleitung 2 2. Installation 2 2.1. Systemanforderungen 2 2.2. Installation der Datenbank 2 2.3. Installation der Software 3 2.4. Deinstallation
Dokumentation Lagerverwaltung Casper GmbH Version 1.0.0 1. Einleitung 2 2. Installation 2 2.1. Systemanforderungen 2 2.2. Installation der Datenbank 2 2.3. Installation der Software 3 2.4. Deinstallation
ReynaPro_EOS_manual_ger.doc. ReynaPRO Handbuch EOS Reynaers Aluminium NV 1
 ReynaPRO Handbuch EOS 31-3-2009 Reynaers Aluminium NV 1 1.Allgemein...3 2.Konfiguration 3 3.So bestellen Sie ein Projekt über EOS...7 3.1. Bestellung über Bestellsystem......7 3.2. Bestellsystem. 10 3.2.1.
ReynaPRO Handbuch EOS 31-3-2009 Reynaers Aluminium NV 1 1.Allgemein...3 2.Konfiguration 3 3.So bestellen Sie ein Projekt über EOS...7 3.1. Bestellung über Bestellsystem......7 3.2. Bestellsystem. 10 3.2.1.
ZUGRIFFSBERECHTIGUNG IM TERMINBUCH
 ZUGRIFFSBERECHTIGUNG IM TERMINBUCH Pionier der Zahnarzt-Software. Seit 986. Einleitung DAMPSOFT GmbH Seite 2/3 Sehr geehrtes Praxis-Team, mit Zugriffsberechtigungen auf die Terminbücher in Ihrem DS-Win-Termin
ZUGRIFFSBERECHTIGUNG IM TERMINBUCH Pionier der Zahnarzt-Software. Seit 986. Einleitung DAMPSOFT GmbH Seite 2/3 Sehr geehrtes Praxis-Team, mit Zugriffsberechtigungen auf die Terminbücher in Ihrem DS-Win-Termin
aixstorage Ihr sicherer Datenspeicher in der privaten Cloud Benutzerhandbuch
 aixstorage Ihr sicherer Datenspeicher in der privaten Cloud Benutzerhandbuch Stand 22.10.2018 Login... 3 Persönliche Einstellungen... 4 Ordner anlegen... 6 Textdateien anlegen... 7 Ordner/Dateien löschen...
aixstorage Ihr sicherer Datenspeicher in der privaten Cloud Benutzerhandbuch Stand 22.10.2018 Login... 3 Persönliche Einstellungen... 4 Ordner anlegen... 6 Textdateien anlegen... 7 Ordner/Dateien löschen...
STP Handout. bea-unterstützung im LEXolution.DMS Outlook Desk
 STP Handout bea-unterstützung im LEXolution.DMS Outlook Desk bea-unterstützung im LEXolution.DMS Outlook DESK Der LEXolution.DMS Outlook DESK enthält ab Version 6.1 eine neue Registerkarte bea, die Sie
STP Handout bea-unterstützung im LEXolution.DMS Outlook Desk bea-unterstützung im LEXolution.DMS Outlook DESK Der LEXolution.DMS Outlook DESK enthält ab Version 6.1 eine neue Registerkarte bea, die Sie
Kurzbeschreibung Installation CALtacho Server
 Kurzbeschreibung Installation CALtacho Server Bitte versichern Sie sich vor der Installation, dass Ihr Benutzeraccount über administrative Rechte verfügt. Schritt 1: Sollte sich das Installationsprogramm
Kurzbeschreibung Installation CALtacho Server Bitte versichern Sie sich vor der Installation, dass Ihr Benutzeraccount über administrative Rechte verfügt. Schritt 1: Sollte sich das Installationsprogramm
MAILCHIMPCONNECTOR FÜR DAYLITE
 MAILCHIMPCONNECTOR FÜR DAYLITE Table of Contents Allgemeines... 3... 4 Einrichtung... 5 Installation... 6 Lizenzierung... 9 Benutzung...12 Einrichtung des notwendigen API Key...13 Listenverwaltung...17
MAILCHIMPCONNECTOR FÜR DAYLITE Table of Contents Allgemeines... 3... 4 Einrichtung... 5 Installation... 6 Lizenzierung... 9 Benutzung...12 Einrichtung des notwendigen API Key...13 Listenverwaltung...17
Trainingsmanagement Gutschein Management. Beschreibung
 Trainingsmanagement Beschreibung www.dastm.de info@dastm.de 1. Einführung... 2 2. Gutschein Funktionen... 3 2.1. Gutschein Menü... 3 2.2. Gutscheine anlegen... 4 Gutschein Kassenwirksam erfassen... 6 Gutschein
Trainingsmanagement Beschreibung www.dastm.de info@dastm.de 1. Einführung... 2 2. Gutschein Funktionen... 3 2.1. Gutschein Menü... 3 2.2. Gutscheine anlegen... 4 Gutschein Kassenwirksam erfassen... 6 Gutschein
Was Sie bald kennen und können
 Kontakte 6 In diesem Kapitel erfahren Sie, wie Sie Kontaktadressen im Outlook- Ordner Kontakte bequem und übersichtlich verwalten können. Es ist beispielsweise möglich, einen Absender einer E-Mail direkt
Kontakte 6 In diesem Kapitel erfahren Sie, wie Sie Kontaktadressen im Outlook- Ordner Kontakte bequem und übersichtlich verwalten können. Es ist beispielsweise möglich, einen Absender einer E-Mail direkt
TRIAS-AMOS Handbuch Band 3 Benutzerverwaltung Seite: 1
 TRIAS-AMOS Handbuch Band 3 Benutzerverwaltung Seite: 1 Inhaltsverzeichnis 1. Benutzerverwaltung... 3 a. Zugeordnetes Profil... 5 b. Werke... 5 c. Kostenstellen... 6 d. Persönliche Einstellungen löschen...
TRIAS-AMOS Handbuch Band 3 Benutzerverwaltung Seite: 1 Inhaltsverzeichnis 1. Benutzerverwaltung... 3 a. Zugeordnetes Profil... 5 b. Werke... 5 c. Kostenstellen... 6 d. Persönliche Einstellungen löschen...
Installation. Wenn SPG-Verein nur an einem Arbeitsplatz genutzt werden soll, dann sollte diese Installationsart gewählt werden.
 Übersicht sarten Sie können -Verein 4.0 auf 3 verschiedene Arten installieren. Einzelplatzinstallation (LocalDB) Wenn -Verein nur an einem Arbeitsplatz genutzt werden soll, dann sollte diese sart gewählt
Übersicht sarten Sie können -Verein 4.0 auf 3 verschiedene Arten installieren. Einzelplatzinstallation (LocalDB) Wenn -Verein nur an einem Arbeitsplatz genutzt werden soll, dann sollte diese sart gewählt
Faulhaber Schulmaster Admin
 Faulhaber Schulmaster Admin Inhalt 1. Einführung in Schulmaster Admin... 2 2. Die Benutzeroberfläche... 2 3. Kategorie Schüler... 3 3.1 Die Klassenübersicht... 3 3.2 Einen Schüler anlegen... 4 3.3 Eine
Faulhaber Schulmaster Admin Inhalt 1. Einführung in Schulmaster Admin... 2 2. Die Benutzeroberfläche... 2 3. Kategorie Schüler... 3 3.1 Die Klassenübersicht... 3 3.2 Einen Schüler anlegen... 4 3.3 Eine
Access 2010. für Windows. Andrea Weikert 1. Ausgabe, 4. Aktualisierung, Juni 2012. Grundlagen für Anwender
 Andrea Weikert 1. Ausgabe, 4. Aktualisierung, Juni 2012 Access 2010 für Windows Grundlagen für Anwender ACC2010 2 Access 2010 - Grundlagen für Anwender 2 Mit Datenbanken arbeiten In diesem Kapitel erfahren
Andrea Weikert 1. Ausgabe, 4. Aktualisierung, Juni 2012 Access 2010 für Windows Grundlagen für Anwender ACC2010 2 Access 2010 - Grundlagen für Anwender 2 Mit Datenbanken arbeiten In diesem Kapitel erfahren
Anleitung für die Benutzerverwaltung
 Übersicht über die wichtigsten Funktionen in der Benutzerverwaltung von bea. Weitere Details sind der Online-Hilfe von bea zu entnehmen. Diese kann auf allen bea-seiten (oben rechts) aufgerufen werden
Übersicht über die wichtigsten Funktionen in der Benutzerverwaltung von bea. Weitere Details sind der Online-Hilfe von bea zu entnehmen. Diese kann auf allen bea-seiten (oben rechts) aufgerufen werden
Xnet-Botendienst. Anleitung Botendienstversion
 Anleitung 24.11.2017 Botendienstversion 1.6.5-1 Inhaltsverzeichnis (Webserver)... 2 Anmeldung... 2 Symbolleiste... 3 Suchfunktion... 4 Tourplanung... 5 Nicht zugeordnete Lieferungen... 6 Einzelne Lieferungen
Anleitung 24.11.2017 Botendienstversion 1.6.5-1 Inhaltsverzeichnis (Webserver)... 2 Anmeldung... 2 Symbolleiste... 3 Suchfunktion... 4 Tourplanung... 5 Nicht zugeordnete Lieferungen... 6 Einzelne Lieferungen
AplusixAdmin : Administration von Aplusix 3 Benutzerhandbuch
 1. Einleitung AplusixAdmin : Administration von Aplusix 3 Benutzerhandbuch Mai 2011 Deutsche Übersetzung von Marion Göbel verfaßt mit epsilonwriter AplusixAdmin ist die Verwaltungssoftware von Aplusix.
1. Einleitung AplusixAdmin : Administration von Aplusix 3 Benutzerhandbuch Mai 2011 Deutsche Übersetzung von Marion Göbel verfaßt mit epsilonwriter AplusixAdmin ist die Verwaltungssoftware von Aplusix.
Anleitung NetCom Mail Service
 Ein Unternehmen der EnBW Anleitung NetCom Mail Service Bedienung des Webmails, Weiterleitungen und Verteilergruppen Stand 02/2016 Diese Anleitung zeigt Ihnen, wie Sie Ihr Webmail einrichten und benutzen
Ein Unternehmen der EnBW Anleitung NetCom Mail Service Bedienung des Webmails, Weiterleitungen und Verteilergruppen Stand 02/2016 Diese Anleitung zeigt Ihnen, wie Sie Ihr Webmail einrichten und benutzen
Betriebswirtschaftliche Standardsoftware - Made for the WEB. ESS Enterprise Solution Server. Dokumentenablage. Release 6.0 Dokumentenablage 1
 ESS Enterprise Solution Server Dokumentenablage Release 6.0 Dokumentenablage 1 Inhaltsangabe 1. Allgemeines... 3 2. Ablegen der Dokumente im ESS... 4 2.1. Voraussetzung... 4 2.1.1. Konfiguration des Browsers...
ESS Enterprise Solution Server Dokumentenablage Release 6.0 Dokumentenablage 1 Inhaltsangabe 1. Allgemeines... 3 2. Ablegen der Dokumente im ESS... 4 2.1. Voraussetzung... 4 2.1.1. Konfiguration des Browsers...
Dokumentversion 1. Benutzer verwalten. Leitfaden. evergabe. Version 4.9
 Dokumentversion 1 Benutzer verwalten Leitfaden Version 4.9 Dokumentversion 1 2018 Deutsche - Eine Marke der Healy Hudson GmbH. Alle Rechte vorbehalten. Kein Teil der Dokumentation darf in irgendeiner Form
Dokumentversion 1 Benutzer verwalten Leitfaden Version 4.9 Dokumentversion 1 2018 Deutsche - Eine Marke der Healy Hudson GmbH. Alle Rechte vorbehalten. Kein Teil der Dokumentation darf in irgendeiner Form
Bestellsoftware ASSA ABLOY Matrix II
 Bestellsoftware ASSA ABLOY Matrix II Installationsanleitung Inhalt Einleitung... 2 Erstinstallation... 2 Weitere Installation / Installation im Netzwerk... 3 Fehlerbehandlung... 5 Webserver nicht erreichbar...
Bestellsoftware ASSA ABLOY Matrix II Installationsanleitung Inhalt Einleitung... 2 Erstinstallation... 2 Weitere Installation / Installation im Netzwerk... 3 Fehlerbehandlung... 5 Webserver nicht erreichbar...
Kurzanleitung für den MyDrive Client
 Kurzanleitung für den MyDrive Client Hinweis: Prüfen bei Problemen zuerst, ob eine neuere Version vorhanden ist und installieren Sie diese. Version 1.1 - Kopieren von einzelnen Files innerhalb von MyDrive
Kurzanleitung für den MyDrive Client Hinweis: Prüfen bei Problemen zuerst, ob eine neuere Version vorhanden ist und installieren Sie diese. Version 1.1 - Kopieren von einzelnen Files innerhalb von MyDrive
Sie können das Datum im Feld < Option > abändern. Klicken Sie dazu einfach in das Feld, Sie können dann ein Datum eingeben.
 Inbox Inhalt Inbox Vorgänge Übernahme in neuen Vorgang Übernahme in bestehenden Vorgang AER Belegübernahme Dokumentendruck Löschen eines Inbox Vorgang Inbox Dokumente Zuordnung von Dokumenten Inbox Vorgänge
Inbox Inhalt Inbox Vorgänge Übernahme in neuen Vorgang Übernahme in bestehenden Vorgang AER Belegübernahme Dokumentendruck Löschen eines Inbox Vorgang Inbox Dokumente Zuordnung von Dokumenten Inbox Vorgänge
Playlistmanager für den D2-Director
 Playlistmanager für den D2-Director Ein Programm zum bearbeiten, organisieren und auswerten der Datenbanken der Numark -Produkte: D2-Director, DDS, DDS-80, IDJ2 und HD-Mix Die Software läuft unter Windows
Playlistmanager für den D2-Director Ein Programm zum bearbeiten, organisieren und auswerten der Datenbanken der Numark -Produkte: D2-Director, DDS, DDS-80, IDJ2 und HD-Mix Die Software läuft unter Windows
Kurzanleitung für den MyDrive Client
 Kurzanleitung für den MyDrive Client Hinweis: Prüfen Sie bei Problemen zuerst, ob eine neuere Version vorhanden ist und installieren Sie diese. Version 1.3 für MAC und Linux (29.06.2017) - Hochladen mit
Kurzanleitung für den MyDrive Client Hinweis: Prüfen Sie bei Problemen zuerst, ob eine neuere Version vorhanden ist und installieren Sie diese. Version 1.3 für MAC und Linux (29.06.2017) - Hochladen mit
untermstrich SYNC Handbuch
 Handbuch 11/2017 Inhaltsverzeichnis 1. Einleitung... 2 2. Installation... 3 2.1 Systemanforderungen... 3 2.2 Vorbereitungen in Microsoft Outlook... 3 2.3 Setup... 4 3. SYNC-Einstellungen... 6 3.1 Verbindungsdaten...
Handbuch 11/2017 Inhaltsverzeichnis 1. Einleitung... 2 2. Installation... 3 2.1 Systemanforderungen... 3 2.2 Vorbereitungen in Microsoft Outlook... 3 2.3 Setup... 4 3. SYNC-Einstellungen... 6 3.1 Verbindungsdaten...
Novell. GroupWise 2014 effizient einsetzen. Peter Wies. 1. Ausgabe, Juni 2014
 Peter Wies 1. Ausgabe, Juni 2014 Novell GroupWise 2014 effizient einsetzen GW2014 1 Novell GroupWise 2014 effizient einsetzen Menüleiste Navigationsleiste Symbolleisten Kopfleiste Favoritenliste Fensterbereich
Peter Wies 1. Ausgabe, Juni 2014 Novell GroupWise 2014 effizient einsetzen GW2014 1 Novell GroupWise 2014 effizient einsetzen Menüleiste Navigationsleiste Symbolleisten Kopfleiste Favoritenliste Fensterbereich
Schnell und sicher im Internet arbeiten. mit dem Internet Explorer 8 INT-IE8. Autor: Peter Wies. Inhaltliches Lektorat: Charlotte von Braunschweig
 INT-IE8 Autor: Peter Wies Inhaltliches Lektorat: Charlotte von Braunschweig 1. Ausgabe, 2. Aktualisierung, September 2011 HERDT-Verlag für Bildungsmedien GmbH, Bodenheim Internet: www.herdt.com Alle Rechte
INT-IE8 Autor: Peter Wies Inhaltliches Lektorat: Charlotte von Braunschweig 1. Ausgabe, 2. Aktualisierung, September 2011 HERDT-Verlag für Bildungsmedien GmbH, Bodenheim Internet: www.herdt.com Alle Rechte
Netxp GmbH Mühlstrasse 4 D Hebertsfelden Telefon Telefax Url:
 Stand 22.03.2010 Änderungen und Irrtümer vorbehalten Netxp GmbH Mühlstrasse 4 D-84332 Hebertsfelden Telefon +49 8721 50648-0 Telefax +49 8721 50648-50 email: info@smscreator.de Url: www.smscreator.de SMSCreator:Mini
Stand 22.03.2010 Änderungen und Irrtümer vorbehalten Netxp GmbH Mühlstrasse 4 D-84332 Hebertsfelden Telefon +49 8721 50648-0 Telefax +49 8721 50648-50 email: info@smscreator.de Url: www.smscreator.de SMSCreator:Mini
Um mit dem Dialogpost-Manager effektiv arbeiten zu können, sollte Ihr PC folgende Mindestvoraussetzungen erfüllen:
 Installationsanleitung Dialogpost-Manager Um mit dem Dialogpost-Manager effektiv arbeiten zu können, sollte Ihr PC folgende Mindestvoraussetzungen erfüllen: RAM-Speicher: mind. 2 GB Speicher Festplatte:
Installationsanleitung Dialogpost-Manager Um mit dem Dialogpost-Manager effektiv arbeiten zu können, sollte Ihr PC folgende Mindestvoraussetzungen erfüllen: RAM-Speicher: mind. 2 GB Speicher Festplatte:
Die Outlook-Schnittstelle
 Die Outlook-Schnittstelle Merlin 19 Version: 19.0 Stand: 29.02.2016 Angerland-Data Gesellschaft für Baudatentechnik mbh Am Gierath 28, 40885 Ratingen DEUTSCHLAND Internet: www.angerland-data.de Inhalt
Die Outlook-Schnittstelle Merlin 19 Version: 19.0 Stand: 29.02.2016 Angerland-Data Gesellschaft für Baudatentechnik mbh Am Gierath 28, 40885 Ratingen DEUTSCHLAND Internet: www.angerland-data.de Inhalt
Business Software für KMU
 Business Software für KMU Tutorial Berechtigungen vergeben Version 5.2 / 24.05.2016 Inhaltsverzeichnis 1 Grundeinstellung... 1 2 Benutzergruppen... 3 2.1 Gruppen und Mitglieder... 5 3 Berechtigungsassistent...
Business Software für KMU Tutorial Berechtigungen vergeben Version 5.2 / 24.05.2016 Inhaltsverzeichnis 1 Grundeinstellung... 1 2 Benutzergruppen... 3 2.1 Gruppen und Mitglieder... 5 3 Berechtigungsassistent...
ANLEITUNG MITARBEITERVERWALTUNG
 ANLEITUNG MITARBEITERVERWALTUNG Version:.0 Pionier der Zahnarzt-Software. Seit 986. Inhaltsverzeichnis. Was ist die Mitarbeiterverwaltung. Mitarbeiter verwalten 4.. Mitarbeiter erfassen 4. Berechtigungen
ANLEITUNG MITARBEITERVERWALTUNG Version:.0 Pionier der Zahnarzt-Software. Seit 986. Inhaltsverzeichnis. Was ist die Mitarbeiterverwaltung. Mitarbeiter verwalten 4.. Mitarbeiter erfassen 4. Berechtigungen
Process: Installationsleitfaden
 Inhaltsverzeichnis 1 Einleitung...4 2 Technische Details...5 2.1 Systemvoraussetzungen...5 2.2 Technischer Support...5 3 Installation von Process...6 3.1 Datenbank und Dokument-Wurzelverzeichnis...7 3.2
Inhaltsverzeichnis 1 Einleitung...4 2 Technische Details...5 2.1 Systemvoraussetzungen...5 2.2 Technischer Support...5 3 Installation von Process...6 3.1 Datenbank und Dokument-Wurzelverzeichnis...7 3.2
PROFFIX Benutzerverwaltung verknüpft mit Active Directory (AD)
 PROFFIX ACTIVE DIRECTORY (AD) PROFFIX Benutzerverwaltung verknüpft mit Active Directory (AD) PROFFIX Benutzerverwaltung verknüpfen mit Active Directory (AD)...2 Funktionsweise...2 Vorgehen für bestehende
PROFFIX ACTIVE DIRECTORY (AD) PROFFIX Benutzerverwaltung verknüpft mit Active Directory (AD) PROFFIX Benutzerverwaltung verknüpfen mit Active Directory (AD)...2 Funktionsweise...2 Vorgehen für bestehende
winrich Die SitzungsApp Leitfaden zur Installation und Nutzung Version STERNBERG Software GmbH & Co. KG Kerkmannstraße 1 D Bielefeld
 winrich Die SitzungsApp Leitfaden zur Installation und Nutzung Version 2.3.1 STERNBERG Software GmbH & Co. KG Kerkmannstraße 1 D-33729 Bielefeld +49 (0)521 97700 44 info@sternberg24.de www.sitzungsdienst.net
winrich Die SitzungsApp Leitfaden zur Installation und Nutzung Version 2.3.1 STERNBERG Software GmbH & Co. KG Kerkmannstraße 1 D-33729 Bielefeld +49 (0)521 97700 44 info@sternberg24.de www.sitzungsdienst.net
Melderportal. Anleitung und Erläuterungen 7) Ändern und Korrigieren von Meldungen
 Melderportal https://melderportal.krebsregister-sh.de Anleitung und Erläuterungen 7) Ändern und Korrigieren von Meldungen Nach dem Übermitteln von Meldungen an das Krebsregister werden die Meldungen zunächst
Melderportal https://melderportal.krebsregister-sh.de Anleitung und Erläuterungen 7) Ändern und Korrigieren von Meldungen Nach dem Übermitteln von Meldungen an das Krebsregister werden die Meldungen zunächst
1 Excel Schulung Andreas Todt
 1 Excel Schulung Andreas Todt Inhalt 1 Darum geht es hier... 1 2 So wird es gemacht... 1 2.1 Zellen und Blatt schützen... 1 2.2 Arbeitsmappe schützen... 5 2.3 Schritt für Schritt... 6 1 Darum geht es hier
1 Excel Schulung Andreas Todt Inhalt 1 Darum geht es hier... 1 2 So wird es gemacht... 1 2.1 Zellen und Blatt schützen... 1 2.2 Arbeitsmappe schützen... 5 2.3 Schritt für Schritt... 6 1 Darum geht es hier
MUNIA Bedienungsanleitung
 MUNIA Bedienungsanleitung by Daisoft www.daisoft.it 2 Inhaltsverzeichnis I II 2.1 2.2 2.3 2.4 2.5 2.6 III 3.1 3.2 3.3 IV 4.1 4.2 V 5.1 5.2 5.3 Einleitung... 3 Fälligkeitsarten... 5 Fälligkeitsarten...
MUNIA Bedienungsanleitung by Daisoft www.daisoft.it 2 Inhaltsverzeichnis I II 2.1 2.2 2.3 2.4 2.5 2.6 III 3.1 3.2 3.3 IV 4.1 4.2 V 5.1 5.2 5.3 Einleitung... 3 Fälligkeitsarten... 5 Fälligkeitsarten...
untermstrich SYNC Handbuch
 Handbuch 03/2017 Inhaltsverzeichnis 1. Einleitung... 2 2. Installation... 3 2.1 Systemanforderungen... 3 2.2 Vorbereitungen in Microsoft Outlook... 3 2.3 Setup... 4 3. SYNC-Einstellungen... 6 3.1 Verbindungsdaten...
Handbuch 03/2017 Inhaltsverzeichnis 1. Einleitung... 2 2. Installation... 3 2.1 Systemanforderungen... 3 2.2 Vorbereitungen in Microsoft Outlook... 3 2.3 Setup... 4 3. SYNC-Einstellungen... 6 3.1 Verbindungsdaten...
Soli Manager 2011 Installation und Problemanalyse
 Soli Manager 2011 Installation und Problemanalyse Stand: 14.09.2011 Über dieses Dokument Dieses Dokument soll einen kurzen Überblick über die Installation, die Deinstallation von "Soli Manager 2011" liefern
Soli Manager 2011 Installation und Problemanalyse Stand: 14.09.2011 Über dieses Dokument Dieses Dokument soll einen kurzen Überblick über die Installation, die Deinstallation von "Soli Manager 2011" liefern
Erste Schritte mit IMS 2000
 IMS 2000 Objekt installieren Erste Schritte mit IMS 2000 1. Legen Sie die Installations- CD-ROM in das CD-ROM Laufwerk Ihres PCs 2. Das Installationsmenü von IMS 2000 Objekt wird gestartet. 3. Wenn die
IMS 2000 Objekt installieren Erste Schritte mit IMS 2000 1. Legen Sie die Installations- CD-ROM in das CD-ROM Laufwerk Ihres PCs 2. Das Installationsmenü von IMS 2000 Objekt wird gestartet. 3. Wenn die
Tau-Cloud. Integrationsmanagement - Administratorenhandbuch. * Der griechische Buchstabe T (sprich Tau ) steht für Perfektion.
 Tau-Cloud Integrationsmanagement - Administratorenhandbuch * Der griechische Buchstabe T (sprich Tau ) steht für Perfektion. Idee und Copyright: rocom GmbH Eichenstraße 8a, 83083 Riedering Zentrale: 08036/94
Tau-Cloud Integrationsmanagement - Administratorenhandbuch * Der griechische Buchstabe T (sprich Tau ) steht für Perfektion. Idee und Copyright: rocom GmbH Eichenstraße 8a, 83083 Riedering Zentrale: 08036/94
Vivendi TEST-Datenbanken erstellen
 Vivendi TEST-Datenbanken erstellen Produkt(e): Kategorie: Vivendi NG, Vivendi PD, Vivendi PEP Datenbanken Version: ab 6.77 Erstellt am: 18.07.2018 Frage: Besteht die Möglichkeit TEST-Datenbanken als Kopie
Vivendi TEST-Datenbanken erstellen Produkt(e): Kategorie: Vivendi NG, Vivendi PD, Vivendi PEP Datenbanken Version: ab 6.77 Erstellt am: 18.07.2018 Frage: Besteht die Möglichkeit TEST-Datenbanken als Kopie
ALF-BanCo 7 Datenbank auf einem SQL-Server betreiben
 ALF-BanCo 7 Datenbank auf einem SQL-Server betreiben Unter Datei -> Umzug auf SQL-Server starten Sie den Assistenten für den Umzug. Wählen Sie im Verlauf des Assistenten die SQL-Serverversion, die Sie
ALF-BanCo 7 Datenbank auf einem SQL-Server betreiben Unter Datei -> Umzug auf SQL-Server starten Sie den Assistenten für den Umzug. Wählen Sie im Verlauf des Assistenten die SQL-Serverversion, die Sie
Anleitung zur. Installation und Konfiguration von x.qm. Stand: Februar 2017 Produkt der medatixx GmbH & Co. KG
 Anleitung zur Installation und Konfiguration von x.qm Stand: Februar 2017 Produkt der medatixx GmbH & Co. KG Inhaltsverzeichnis Einleitung... 3 Systemvoraussetzungen... 3 SQL-Server installieren... 3 x.qm
Anleitung zur Installation und Konfiguration von x.qm Stand: Februar 2017 Produkt der medatixx GmbH & Co. KG Inhaltsverzeichnis Einleitung... 3 Systemvoraussetzungen... 3 SQL-Server installieren... 3 x.qm
Institutionen. Urheberrechtlich geschützt Stollfuß Medien GmbH & Co. KG
 Urheberrechtlich geschützt Stollfuß Medien GmbH & Co. KG Inhaltsverzeichnis... 3 Allgemeine Hinweise zu der Oberfläche... 3 Listen für die... 4 Bearbeiten einer Institution... 5 aktualisieren... 5 Diese
Urheberrechtlich geschützt Stollfuß Medien GmbH & Co. KG Inhaltsverzeichnis... 3 Allgemeine Hinweise zu der Oberfläche... 3 Listen für die... 4 Bearbeiten einer Institution... 5 aktualisieren... 5 Diese
HOSTED SHAREPOINT. Skyfillers Kundenhandbuch. Generell... 2. Online Zugang SharePoint Seite... 2 Benutzerpasswort ändern... 2
 HOSTED SHAREPOINT Skyfillers Kundenhandbuch INHALT Generell... 2 Online Zugang SharePoint Seite... 2 Benutzerpasswort ändern... 2 Zugriff & Einrichtung... 3 Windows... 3 Mac OS X... 5 Benutzer & Berechtigungen...
HOSTED SHAREPOINT Skyfillers Kundenhandbuch INHALT Generell... 2 Online Zugang SharePoint Seite... 2 Benutzerpasswort ändern... 2 Zugriff & Einrichtung... 3 Windows... 3 Mac OS X... 5 Benutzer & Berechtigungen...
Handbuch zum VivaWeb-Serienbrief-Programm
 Handbuch zum VivaWeb-Serienbrief-Programm In 10 Schritten zum Serienbrief Das folgende Handbuch erläutert Ihnen die Nutzungsmöglichkeiten des ARV Serienbrief-Programms in all seinen Einzelheiten. Dieses
Handbuch zum VivaWeb-Serienbrief-Programm In 10 Schritten zum Serienbrief Das folgende Handbuch erläutert Ihnen die Nutzungsmöglichkeiten des ARV Serienbrief-Programms in all seinen Einzelheiten. Dieses
CPL - Renault Schnittstelle
 CPL - Renault Schnittstelle Inhaltsverzeichnis 1. Vorbehalt... 1-3 2. Vorbereitungen... 2-3 2.1. Benutzer im Windows anlegen:... 2-3 2.2. Dienst installieren:... 2-3 2.3. Konfiguration... 2-5 2.4. CPL
CPL - Renault Schnittstelle Inhaltsverzeichnis 1. Vorbehalt... 1-3 2. Vorbereitungen... 2-3 2.1. Benutzer im Windows anlegen:... 2-3 2.2. Dienst installieren:... 2-3 2.3. Konfiguration... 2-5 2.4. CPL
Resource Kit - WMClus
 windream Resource Kit - WMClus windream GmbH, Bochum Copyright 2002-2003 by windream GmbH Wasserstr. 219 44799 Bochum Stand: 06/03-3.5.0.0 Alle Rechte vorbehalten. Kein Teil dieser Beschreibung darf in
windream Resource Kit - WMClus windream GmbH, Bochum Copyright 2002-2003 by windream GmbH Wasserstr. 219 44799 Bochum Stand: 06/03-3.5.0.0 Alle Rechte vorbehalten. Kein Teil dieser Beschreibung darf in
Zentralen -Dienst konfigurieren (AdvoluxMailService)
 E-Mail in Advolux (Stand Oktober 2018 ab Version 4.1) Update von früheren Versionen von Advolux Vor dem Update auf die Version 4.1 beachten Sie bitte Folgendes: Abweichend von früheren Versionen wird der
E-Mail in Advolux (Stand Oktober 2018 ab Version 4.1) Update von früheren Versionen von Advolux Vor dem Update auf die Version 4.1 beachten Sie bitte Folgendes: Abweichend von früheren Versionen wird der
Installation von ib-normcad 11 unter rz-industriebau 2012
 Installation von ib-normcad 11 unter rz-industriebau 2012 Für ib-normcad 11 unter rz-industriebau 2012 gibt es derzeit kein Setup-Programm. Die Anwendung muss manuell installiert werden. Dazu sind die
Installation von ib-normcad 11 unter rz-industriebau 2012 Für ib-normcad 11 unter rz-industriebau 2012 gibt es derzeit kein Setup-Programm. Die Anwendung muss manuell installiert werden. Dazu sind die
FAQ Frequently Asked Questions. Produktname AFPS Outlook-AddIn Version 1.63 Stand Inhalt
 FAQ Frequently Asked Questions Produktname AFPS Outlook-AddIn Version 1.63 Stand 05.02.2006 Inhalt Inhalt...1 1. Installation des AddIns...2 Deinstallation der Version 1.62...2 Installation verschiedener
FAQ Frequently Asked Questions Produktname AFPS Outlook-AddIn Version 1.63 Stand 05.02.2006 Inhalt Inhalt...1 1. Installation des AddIns...2 Deinstallation der Version 1.62...2 Installation verschiedener
Das Scann-Programm wird entsprechend Ihrem Wunsch in zwei Versionen ausgeliefert:
 Inhaltsverzeichnis Einleitung... 1 Archivordner festlegen... 2 Übersicht über Unterlagen-Gruppen... 3 Unterlagen scannen... 5 Zugriff auf die gescannten Unterlagen über WG1... 8 Aktivieren der Auswahlkästchen
Inhaltsverzeichnis Einleitung... 1 Archivordner festlegen... 2 Übersicht über Unterlagen-Gruppen... 3 Unterlagen scannen... 5 Zugriff auf die gescannten Unterlagen über WG1... 8 Aktivieren der Auswahlkästchen
zur Verfügung gestellt durch das OpenOffice.org Dokumentations-Projekt
 Serienbriefe Wie Sie einen Serienbrief mittels Calc und Writer erstellen zur Verfügung gestellt durch das OpenOffice.org Dokumentations-Projekt Inhaltsverzeichnis 1. Erzeugen einer Quelldatei 2. Erzeugung
Serienbriefe Wie Sie einen Serienbrief mittels Calc und Writer erstellen zur Verfügung gestellt durch das OpenOffice.org Dokumentations-Projekt Inhaltsverzeichnis 1. Erzeugen einer Quelldatei 2. Erzeugung
myjack Workshop Dokumentenverwaltung
 Inhalt: Seite 1 Dokumentenliste Seite 2 Vorgang: Dokumente erzeugen und verwenden Seite 4 Vorgang: Externe Dokumente speichern Seite 5 Vorgang: Standard-Dokumente Seite 5 Vorgang: E-Mails hinterlegen Seite
Inhalt: Seite 1 Dokumentenliste Seite 2 Vorgang: Dokumente erzeugen und verwenden Seite 4 Vorgang: Externe Dokumente speichern Seite 5 Vorgang: Standard-Dokumente Seite 5 Vorgang: E-Mails hinterlegen Seite
LOGICS SOFTWARE CONNECT-TRANSPORT QUICK START GUIDE - DISPOSITION VERS. 1.4
 LOGICS SOFTWARE CONNECT-TRANSPORT QUICK START GUIDE - DISPOSITION VERS. 1.4 Dieser Quick Start Guide gibt einen schnellen Überblick über die Funktionen der Disposition. 1 Hinweise zur Funktion von Connect-Transport
LOGICS SOFTWARE CONNECT-TRANSPORT QUICK START GUIDE - DISPOSITION VERS. 1.4 Dieser Quick Start Guide gibt einen schnellen Überblick über die Funktionen der Disposition. 1 Hinweise zur Funktion von Connect-Transport
FAQ 01/2015. Wie projektieren Sie einen Zugriffsschutz für Projekte in SIMATIC PCS 7?
 FAQ 01/2015 Wie projektieren Sie einen Zugriffsschutz für Projekte in SIMATIC PCS 7? http://support.automation.siemens.com/ww/view/de/97601086 Dieser Beitrag stammt aus dem Siemens Industry Online Support.
FAQ 01/2015 Wie projektieren Sie einen Zugriffsschutz für Projekte in SIMATIC PCS 7? http://support.automation.siemens.com/ww/view/de/97601086 Dieser Beitrag stammt aus dem Siemens Industry Online Support.
PUMA Administrationshandbuch Stand:
 PUMA Administrationshandbuch Stand: 2013-12-30 Inhalt: 1. Allgemeines 3 1.1. Hauptfunktionen von PUMA 3 1.2. PUMA aufrufen 3 2. Container-Aktualisierung über das Internet konfigurieren 4 3. Umfang der
PUMA Administrationshandbuch Stand: 2013-12-30 Inhalt: 1. Allgemeines 3 1.1. Hauptfunktionen von PUMA 3 1.2. PUMA aufrufen 3 2. Container-Aktualisierung über das Internet konfigurieren 4 3. Umfang der
Anleitung zum Upgrade auf SFirm Datenübernahme
 I. Vorbereitungen 1. Laden Sie zunächst die Installationsdateien zu SFirm 3.1, wie in der Upgrade-Checkliste (Schritt 1.) beschrieben, herunter (www.sparkasse-forchheim.de/sfirm). 2. Starten Sie an einem
I. Vorbereitungen 1. Laden Sie zunächst die Installationsdateien zu SFirm 3.1, wie in der Upgrade-Checkliste (Schritt 1.) beschrieben, herunter (www.sparkasse-forchheim.de/sfirm). 2. Starten Sie an einem
> Berechtigungen. BEREICH
 BEREIH Berechtigungen In diesem Bereich der Dokumentation werden die Programme beschrieben, über die Sie die Zugriffsberechtigungen der Mitarbeiter steuern. Die hier beschriebenen Programme finden Sie
BEREIH Berechtigungen In diesem Bereich der Dokumentation werden die Programme beschrieben, über die Sie die Zugriffsberechtigungen der Mitarbeiter steuern. Die hier beschriebenen Programme finden Sie
38. Benutzerverwaltung
 38. Benutzerverwaltung Stellen Sie Standard-Variablen für jeden Benutzer individuell ein. Begrenzen Sie den Zugang für einzelne Benutzer zeitlich, z.b. für Praktikanten. Legen Sie fest, wie HVO2go und
38. Benutzerverwaltung Stellen Sie Standard-Variablen für jeden Benutzer individuell ein. Begrenzen Sie den Zugang für einzelne Benutzer zeitlich, z.b. für Praktikanten. Legen Sie fest, wie HVO2go und
Handlungsanleitung Benutzerverwaltung in der ProDaBa Bundesprogramm EUTB Ergänzende unabhängige Teilhabeberatung
 Handlungsanleitung Benutzerverwaltung in der ProDaBa 2020 Bundesprogramm EUTB Ergänzende unabhängige Teilhabeberatung Stand 06/2017 1 Handlungsanleitung Benutzerverwaltung Benutzer hinzufügen Sollten nicht
Handlungsanleitung Benutzerverwaltung in der ProDaBa 2020 Bundesprogramm EUTB Ergänzende unabhängige Teilhabeberatung Stand 06/2017 1 Handlungsanleitung Benutzerverwaltung Benutzer hinzufügen Sollten nicht
Durch die Anwahl des Menüpunktes (1) KIS im Menüband auf der linken Seite gelangen Sie in den Bereich des Kanzlei-Informations-Systems.
 K U R Z A N L E I T U N G R Z L B O A R D S E R I E N B R I E F RZL Software GmbH Hannesgrub Nord 5 49 Tumeltsham Version:. August 07/ng. Öffnen des Kanzlei-Informations-Systems Durch die Anwahl des Menüpunktes
K U R Z A N L E I T U N G R Z L B O A R D S E R I E N B R I E F RZL Software GmbH Hannesgrub Nord 5 49 Tumeltsham Version:. August 07/ng. Öffnen des Kanzlei-Informations-Systems Durch die Anwahl des Menüpunktes
Sage Lohn XL. Benutzer-/Zugriffsverwaltung
 Sage Lohn XL Benutzer-/Zugriffsverwaltung Impressum Sage GmbH Franklinstr. 61-63 60486 Frankfurt am Main Sitz: Frankfurt am Main Amtsgericht Registergericht: Frankfurt am Main, HRB 55497 Geschäftsführer:
Sage Lohn XL Benutzer-/Zugriffsverwaltung Impressum Sage GmbH Franklinstr. 61-63 60486 Frankfurt am Main Sitz: Frankfurt am Main Amtsgericht Registergericht: Frankfurt am Main, HRB 55497 Geschäftsführer:
Kontakte. Inhaltsverzeichnis
 Kontakte Inhaltsverzeichnis 1 Einleitung... 3 2 Kontakt anlegen... 3 3 Kontakt (Firma / Person)... 3 3.1 Menü: Kontakt, Löschen, Aktivität, Kalender öffnen... 3 3.1.1 Kontakt - zusammenführen... 3 3.1.2
Kontakte Inhaltsverzeichnis 1 Einleitung... 3 2 Kontakt anlegen... 3 3 Kontakt (Firma / Person)... 3 3.1 Menü: Kontakt, Löschen, Aktivität, Kalender öffnen... 3 3.1.1 Kontakt - zusammenführen... 3 3.1.2
Wie lege ich Benutzerdefinierte Datenfelder auf einem Asta Enterprise 12 Server (für PowerConnect) an?
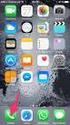 Wie lege ich Benutzerdefinierte Datenfelder auf einem Asta Enterprise 12 Server (für PowerConnect) an? Anforderung In lokalen Projektdateien finden Sie bereits einige vordefinierte Benutzerdefinierte Datenfelder
Wie lege ich Benutzerdefinierte Datenfelder auf einem Asta Enterprise 12 Server (für PowerConnect) an? Anforderung In lokalen Projektdateien finden Sie bereits einige vordefinierte Benutzerdefinierte Datenfelder
Heimverwaltungsprogramm HVP Version 6.0
 Heimverwaltungsprogramm HVP Version 6.0 Handbuch Kommunikationsmodul Version 1.5 des Handbuchs HeimTec GmbH Heimverwaltung HVP Internet: www.heimtec.com E-Mail: info@heimtec.com Inhalt 1. Einleitung...3
Heimverwaltungsprogramm HVP Version 6.0 Handbuch Kommunikationsmodul Version 1.5 des Handbuchs HeimTec GmbH Heimverwaltung HVP Internet: www.heimtec.com E-Mail: info@heimtec.com Inhalt 1. Einleitung...3
EXPRESS-Start. 1. Starten der Software. für Win7 und Win8 Nutzer!
 für Win7 und Win8 Nutzer! EXPRESS-Start Um EXPRESSKasse unter Win7 und Win8 zu nutzen, muss die Software grundsätzlich im Administrator-Modus gestartet bzw. ausgeführt werden. Um den Start mit Administrator-Rechten
für Win7 und Win8 Nutzer! EXPRESS-Start Um EXPRESSKasse unter Win7 und Win8 zu nutzen, muss die Software grundsätzlich im Administrator-Modus gestartet bzw. ausgeführt werden. Um den Start mit Administrator-Rechten
So funktioniert die Anmeldung bei IhrHeimplatz.de
 So funktioniert die Anmeldung bei IhrHeimplatz.de Um ein Profil bei IhrHeimplatz.de zu erstellen klicken Sie bitte im Bereich auf kostenlos anmelden. Wichtig: a) Selbst wenn Ihre Einrichtung bereits bei
So funktioniert die Anmeldung bei IhrHeimplatz.de Um ein Profil bei IhrHeimplatz.de zu erstellen klicken Sie bitte im Bereich auf kostenlos anmelden. Wichtig: a) Selbst wenn Ihre Einrichtung bereits bei
Benutzerhandbuch Prolog1 Anleitung
 Benutzerhandbuch Prolog1 Anleitung 2015 znet group GmbH Inhaltsverzeichnis Zugangsvoraussetzungen... 3 1.1 Unterstützte Browser... 3 zara Portal - Anmeldung... 4 2.1 Benutzerdaten... 5 2.2 Bildschirmauflösung...
Benutzerhandbuch Prolog1 Anleitung 2015 znet group GmbH Inhaltsverzeichnis Zugangsvoraussetzungen... 3 1.1 Unterstützte Browser... 3 zara Portal - Anmeldung... 4 2.1 Benutzerdaten... 5 2.2 Bildschirmauflösung...
Version: 1.0 Datum: PATIENTENRECHTEGESETZ IN DER MASC SE
 Version: 1.0 Datum: 27.05.2016 PATIENTENRECHTEGESETZ IN DER MASC SE Inhaltsverzeichnis 1 Einleitung...3 2 Stammdatenpflege...4 2.1 Aufklärungs-Einheit...4 2.1.1 Anlegen einer Aufklärungs-Einheit...4 2.1.2
Version: 1.0 Datum: 27.05.2016 PATIENTENRECHTEGESETZ IN DER MASC SE Inhaltsverzeichnis 1 Einleitung...3 2 Stammdatenpflege...4 2.1 Aufklärungs-Einheit...4 2.1.1 Anlegen einer Aufklärungs-Einheit...4 2.1.2
Installationsanleitung. Novaline Bautec.One incl. MS SQL Server 2012 Express. mit Demodaten
 Installationsanleitung Novaline Bautec.One incl. MS SQL Server 2012 Express mit Demodaten Juni 2016 Installation des Programms Programmvoraussetzungen Diese Anleitung dient zur Installation des MS SQL
Installationsanleitung Novaline Bautec.One incl. MS SQL Server 2012 Express mit Demodaten Juni 2016 Installation des Programms Programmvoraussetzungen Diese Anleitung dient zur Installation des MS SQL
