App Studio Benutzerhandbuch
|
|
|
- Inge Heintze
- vor 6 Jahren
- Abrufe
Transkript
1 App Studio Benutzerhandbuch
2 INHALTSVERZEICHNIS Inhaltsverzeichnis Hinweis für Anwender von Quark AVE Export in QuarkXPress 9.4 Zum Verständnis von App Studio...5 Zum Verständnis des App Studio Formats...7 Zum Verständnis des App Studio Publishing Portals...8 Zum Verständnis von App Studio Apps...8 Zum Verständnis von Layoutfamilien...8 Erstellen einer App Studio Ausgabe...10 Erstellen eines App Studio Layouts...10 Ausstatten einer App Studio Ausgabe mit Interaktivität...12 Hinzufügen einer Schaltfläche zu einer App Studio Ausgabe...13 Hinzufügen einer Diashow zu einer App Studio Ausgabe...14 Hinzufügen eines Videos zu einer App Studio Ausgabe...18 Hinzufügen von Audio zu einer App Studio Ausgabe...20 Hinzufügen einer Webansicht zu einer App Studio Ausgabe...22 Hinzufügen einer Scrollzone zu einer App Studio Ausgabe...23 Hinzufügen eines zoombaren Bildes zu einer App Studio Ausgabe...25 Hinzufügen eines 360 -Bildes zu einer App Studio Ausgabe...27 Arbeiten mit Interaktivitäts-Aktionen...28 Erstellen der Aktion Gehe zu Seite...29 Erstellen einer Aktion Sounddatei abspielen...29 Erstellen einer Aktion Popup zeigen...30 Text in App Studio Layouts...31 Ostasiatische Funktionen in App Studio Layouts...31 Verwenden von Ersatz-Schriften...31 Festlegen der Textlaufrichtung...32 Arbeiten mit gruppierten Zeichen...32 Arbeiten mit Rubi Text...32 Hinzufügen von Betonungszeichen...33 Arbeiten mit Mojigumi-Sets und -Klassen...33 Arbeiten mit Gruppen geschützter Zeichen...33 Schriften in App Studio Layouts...34 Hyperlinks in App Studio Layouts...34 Gruppen in App Studio Layouts...35 Synchronisieren von Inhalten für unterschiedliche Ausrichtungen...35 Aktualisieren fehlender Dateien...35 Prüfen der Verwendung von Digital Publishing Assets...36 ii APP STUDIO BENUTZERHANDBUCH
3 INHALTSVERZEICHNIS Exportieren eines App Studio Artikels...36 Voransicht einer App Studio Ausgabe...38 Veröffentlichen einer App Studio Ausgabe...39 Erstellen einer App Studio App...40 Vorbereitung des Einreichens einer App Studio App bei Apple...40 Erstellen Ihres Developer Accounts...40 Ermitteln der Device ID Ihres ipads...41 Erstellen Ihres ios Development Certificate...41 Erstellen Ihres ios Distribution Certificate...42 Registrieren von Geräten...42 Erstellen einer App ID...42 Einrichten für Push-Benachrichtigungen...43 Erstellen eines Development Provisioning Profiles...44 Erstellen eines App Store Provisioning Profile...45 Erstellen einer App Beschreibung in itunes Connect...46 Einrichten von In-App-Käufen...47 Vorbereitung zum Einreichen einer Android App Studio App...49 Anfordern einer App Studio App...49 Aktualisieren einer App Studio App...50 Einreichen einer App bei Apple...52 Einreichen einer Android App...53 Rechtliche Hinweise...54 APP STUDIO BENUTZERHANDBUCH iii
4 HINWEIS FÜR ANWENDER VON QUARK AVE EXPORT IN QUARKXPRESS 9 Hinweis für Anwender von Quark AVE Export in QuarkXPress 9 Ab Version 10 unterstützt QuarkXPress das Quark AVE Format nicht mehr (früher unter dem Namen App Studio bekannt). QuarkXPress 10 unterstützt jetzt das Industriestandard-Format HTML5 für die Erstellung von Inhalten für native Apps und Web-Apps. Wenn Sie weiterhin Ausgaben und Apps erstellen möchten, die auf dem proprietären AVE-Format basieren, müssen Sie QuarkXPress 9 benutzen. Wenn Sie App-Content mithilfe des neuen HTML5-basierten App Studio erzeugen möchten, müssen Sie mit den folgenden Paletten arbeiten: Die Palette HTML5 zum Hinzufügen von Enrichments Die Palette App Studio Publishing zum Upload des Contents in Ihr my.appstudio.net Konto Zum Migrieren AVE-basierter Apps in HTML5-basierte Apps müssen Sie alle in 9.x vorkommenden Enrichments löschen und in QuarkXPress 10.x erneut anwenden und eine neue App mithilfe des appstudio.net Portals erzeugen. Ein ausführliches Migrations-Handbuch finden Sie in der Wissensdatenbank. 4 APP STUDIO BENUTZERHANDBUCH
5 ZUM VERSTÄNDNIS VON APP STUDIO Zum Verständnis von App Studio Die Funktionen des App Studio ermöglichen das Erstellen einer eigenen App für das ipad, das iphone oder ein Android Gerät, die Distribution dieser App im Apple App Store oder einem Android Appstore und die Erstellung und Veröffentlichung von Inhalten, die Ihre Kunden aus der App heraus kaufen und herunterladen können. Jede App Studio Lösung ist zweiteilig: Eine App Studio App ist eine App, die Sie mit dem App Studio Publishing Portal aufbauen. Nach dem Aufbau und Test Ihrer App Studio App können Sie sie im Apple App Store oder einem Andoid Appstore einreichen. Falls sie zugelassen wird, wird sie für Ihre Kunden verfügbar gemacht. Sie können das App Studio Publishing Portal verwenden, um Ihre eigenen, individuellen Apps zu erstellen. Eine App Studio Ausgabe ist das digitale Gegenstück zu einem Buch oder einem Magazin. App Studio Ausgaben können in QuarkXPress erstellt und exportiert werden. APP STUDIO BENUTZERHANDBUCH 5
6 ZUM VERSTÄNDNIS VON APP STUDIO QuarkXPress lässt sich zum Erstellen von App Studio Ausgaben verwenden. Ihre Kunden verwenden dann Ihre App Studio App, um Ihre App Studio Ausgaben zu betrachten. Sie und Ihre Kunden besitzen darüber hinaus die Möglichkeit, App Studio Ausgaben in einer kostenlosen Previewer App für das ipad zu betrachten und zu testen. Diese App ist im Apple App Store erhältlich. Sie können App Studio Ausgaben in Ihrer eigenen, individuellen App oder in einer Previewer App ansehen. Nachdem Sie Ihre App und Ihre Ausgaben erstellt haben, können Sie die Ausgaben auf einem Webserver verfügbar machen, In-App-Käufe für Ihre Ausgaben auf der Apple Developer Website oder in einem Android Appstore einrichten und Ihre App dann im Appstore einreichen. Nach der Freigabe Ihrer App und der Inhalte können Ihre Kunden Ihre App Studio App vom Appstore herunterladen und zum Durchsuchen, Kaufen und Lesen Ihrer App Studio Ausgaben verwenden. Und Sie müssen dazu nicht einmal eine eigene ecommerce Lösung einrichten die Einnahmen aus dem Verkauf der Ausgaben gehen automatisch per In-AppKauf auf Ihr Konto. 6 APP STUDIO BENUTZERHANDBUCH
7 ZUM VERSTÄNDNIS VON APP STUDIO Ihre Kunden kaufen Ihre Ausgaben aus Ihrer individuellen App. Dabei werden die Ausgaben von einem Webserver auf das jeweilige Gerät heruntergeladen. Zum Verständnis des App Studio Formats Das App Studio Format erlaubt das Erstellen von Ausgaben unter Verwendung von HTML5 und JavaScript. Das es sich bei HTML5 um ein plattformunabhängiges Format handelt, können Sie App Studio Ausgaben in einem beliebigen Webbrowser betrachten, der einen kompatiblen HTML5 Renderer besitzt. Sie können zwei Arten von Apps verwenden, um App Studio Ausgaben zu betrachten: App Studio Issue Previewer. Diese kostenlose App wurde entwickelt, um Ihnen das Betrachten und Testen von App Studio Ausgaben auf einem "echten" Gerät zu ermöglichen. Eine individuelle App Studio App. Wenn Sie beispielsweise eine Zeitschrift herausgeben, besitzen Sie vielleicht eine App, die speziell für dieses Magazin erstellt wurde. Eine jede App Studio Ausgabe besteht aus einem oder mehreren Artikeln. Jeder Artikel entspricht einer einzelnen QuarkXPress Projektdatei und kann aus einem App Studio Layout (wenn der Artikel nur eine Ausrichtung unterstützt) oder aus zwei App Studio Layouts bestehen (wenn er beide Ausrichtungen unterstützt). Ein Artikel kann aus einer oder mehreren Seiten bestehen und muss nicht unbedingt eine eigene inhaltliche Einheit darstellen. App Studio Artikel sind nicht identisch mit QuarkCopyDesk Artikeln. Exportierte App Studio Ausgaben werden im App Studio Publishing Portal gehostet. Da sie HTML5 Content verwenden, können Sie sie in einem Webbrowser betrachten, wenn Sie sich im App Studio Publishing Portal anmelden. Dort können Sie zu Ihren Ausgaben navigieren, ihre Komponentenartikel darstellen und einzelne Seiten in beliebiger Ausrichtung betrachten. Weitere Informationen finden Sie unter "Zum Verständnis des App Studio Publishing Portals". APP STUDIO BENUTZERHANDBUCH 7
8 ZUM VERSTÄNDNIS VON APP STUDIO Zum Verständnis des App Studio Publishing Portals Im App Studio Publishing Portal ( sind Inhalte nach Organisationen, Publikationen, Ausgaben und Artikeln geordnet. Unternehmen: Steht für die Organisation, die für eine oder mehrere zusammengehörende Publikationen verantwortlich ist. Wenn Sie ein Konto im App Studio Publishing Portal erstellen, besteht eine Ihrer ersten Tätigkeiten im Anlegen einer Organisation. Publikation: Entspricht einer Reihe von zusammengehörenden Ausgaben. Eine Publikation könnte beispielsweise für einen bestimmten Magazintitel stehen. Ausgabe: Stellt eine geschlossene inhaltliche Einheit dar, die als Ganzes heruntergeladen wird. Eine Ausgabe könnte zum Beispiel eine Einzelausgabe eines Magazintitels sein. Artikel: Ausgaben bestehen aus einem oder mehreren Artikeln, von denen jeder aus einem einzelnen QuarkXPress Projekt erzeugt wird. Artikel ermöglichen es den Erstellern von Ausgaben, diese in mehrere QuarkXPress Projekte herunterzubrechen. Jeder Artikel wird im automatisch erzeugten Inhaltsverzeichnis als eigener Eintrag angezeigt. Die Inhalte Ihrer Ausgaben werden im App Studio Portal gespeichert, der sie an Ihre App Studio Apps übergibt. Weitere Informationen zum Erstellen von App Studio Ausgaben finden Sie unter "Erstellen einer App Studio Ausgabe". Das App Studio Publishing Portal bietet darüber hinaus eine Möglichkeit, Ihre eigene App Studio App zu erstellen. Hierbei handelt es sich hauptsächlich um das Einreichen beschreibender Informationen zu Ihrer App und das Hochladen einiger grafischer Ressourcen. Weitere Informationen finden Sie unter "Erstellen einer App Studio App". Zum Verständnis von App Studio Apps Um eine App Studio App zu erstellen geben Sie einfach einige beschreibende Informationen ein und laden Ihre Entwicklerdaten hoch. Das Publishing Portal erzeugt zwei Versionen der App: eine zum Testen auf Ihrem Gerät und eine zweite zum Einreichen im App Store. Weitere Informationen finden Sie unter "Erstellen einer App Studio App". Zum Verständnis von Layoutfamilien Eine QuarkXPress Projektdatei kann mehrere Layouts enthalten (weitere Informationen hierzu unter "Projekte und Layouts" in Ihrer Anleitung zu QuarkXPress). Wenn Sie ein App Studio Layout erstellen, erzeugt QuarkXPress ein separates Layout für jede Geräte-/Ausrichtungskombination, die Sie in der Dialogbox Neues Projekt markiert haben. Alle diese Layouts sind Mitglieder einer einzigen Layoutfamilie. 8 APP STUDIO BENUTZERHANDBUCH
9 ZUM VERSTÄNDNIS VON APP STUDIO Eine Layoutfamilie in der aufgeteilten Bildschirmansicht. Jedes Register oben steht für ein Layout, das Teil der Layoutfamilie ist. Eine Layoutfamilie ist eine Gruppe von Layouts, die einen einzelnen App Studio Artikel bildet. Eine Layoutfamilie könnte ein horizontales Layout für das ipad, ein vertikales Layout für ein anderes Tablett und ein vertikales und ein horizontales Layout für ein drittes Tablett umfassen. Allen Layouts einer Layoutfamilie ist die Seitenzahl gemein. Wenn Sie in einem Layout einer Layoutfamilie eine Seite hinzufügen oder löschen, wird diese Seite in allen Layouts der Familie hinzugefügt oder gelöscht. Layoutfamilien erleichtern es, Inhalte zwischen den unterschiedlichen Ausgaben der Inhaltsseiten synchronisiert zu halten. Nehmen wir beispielsweise an, dass Sie an einer Ausgabe mit 30 Seiten arbeiten und feststellen, dass nach Seite zwölf eine Seite eingefügt werden muss. Sie können nun jedes Layout der Layoutfamilie aufsuchen und die neue Seite einfügen. Die Seite wird automatisch auch in alle anderen Layouts der Layoutfamilie eingefügt. Dieses Verfahren ist viel einfacher, als einzeln eine neue Seite in alle Layouts manuell einzusetzen. Wenn Sie eine Layoutfamilie einrichten, zeigt QuarkXPress das Projekt in einer aufgeteilten Ansicht an. Sie müssen das Layout nicht in der geteilten Ansicht bearbeiten, sie kann jedoch hilfreich sein, wenn Sie versuchen, die verschiedenen varianten einer Seite konsistent zu halten. Ein weiteres nützliches Feature für App Studio Ausgaben sind mehrfach genutzte Inhalte. Mithilfe dieses Features können Sie Kopien eines Bildes oder einer Portion Text in mehrere Layouts einbauen und diese Kopien automatisch synchronisiert halten. Wenn Sie dann beispielsweise einen Namen auf Seite fünf eines Layouts korrigieren, kann er automatisch auch in allen anderen Layouts korrigiert werden. Weitere Informationen finden Sie unter "Arbeiten mit mehrfach genutzten Inhalten" in Ihrer Anleitung zu QuarkXPress und unter "Synchronisieren von Inhalten für unterschiedliche Ausrichtungen". APP STUDIO BENUTZERHANDBUCH 9
10 Erstellen einer App Studio Ausgabe App Studio Ausgaben werden im App Studio Publishing Portal gespeichert. Bevor Sie mit dem Erstellen von Inhalten beginnen können, müssen Sie im Publishing Portal ein kostenloses Konto einrichten und eine Organisation, eine Publikation und eine Ausgabe für dieses Konto anlegen. Nach dem Anlegen einer Ausgabe können Sie damit beginnen, sie mit Artikeln zu bestücken. So erstellen Sie eine App Studio Ausgabe: 1 Gehen Sie zu 2 Wenn Sie noch kein Konto besitzen, richten Sie sich ein kostenloses Konto ein. 3 Melden Sie sich mit Ihrem Usernamen und Passwort an. 4 Falls Sie Ihr Unternehmen noch nicht registriert haben, tun Sie dies jetzt. 5 Falls Sie noch keine Publikation für Ihre Ausgaben angelegt haben, erstellen Sie Sie jetzt. 6 Wählen Sie die Publikation aus, der Sie eine Ausgabe hinzufügen möchten. 7 Klicken Sie auf Neue Ausgabe erstellen. Geben Sie in das Feld Titel einen Titel für die Ausgabe ein. Sie können dieses Feld auch zum Eingeben einer Ausgabennummer verwenden. Geben Sie in das Feld Untertitel einen Untertitel für die Ausgabe ein. Sie können dieses Feld für beliebige Eingaben verwenden. Geben Sie in das Feld Endtermin einen Endtermin ein. Dieses Feld ist optional. Geben Sie in das Feld Apple ID die Apple ID für den In-App-Kauf ein (falls vorhanden), den Ihre Kunden zum Erwerb der Ausgabe verwenden sollen. (Weitere Informationen finden Sie unter "Einrichten von In-App-Käufen".) Geben Sie in das Feld Beschreibung eine Beschreibung für die Ausgabe ein. 8 Klicken Sie auf Anlegen. Die Ausgabe wird auf dem Server erzeugt. Jetzt können Sie aus QuarkXPress Artikel in die Ausgabe hochladen. (Weitere Informationen finden Sie unter "Exportieren eines App Studio Artikels".) Erstellen eines App Studio Layouts Um ein App Studio Layout zu erzeugen, wählen Sie Ablage/Datei > Neues Projekt und wählen dann App Studio aus dem Dropdown-Menü Art des Layouts. 10 APP STUDIO BENUTZERHANDBUCH
11 Die Dialogbox Neues Projekt für ein App Studio Layout Die Optionen im Feld Layoutmitglieder erlauben das Anlegen einzelner Layoutfamilien für eine Vielzahl unterschiedlicher Geräte. Wenn Sie beispielsweise Vertikal und/oder Horizontal für Tablet (ipad/universal) und für Phone (iphone/android) wählen, erzeugt QuarkXPress ein Projekt mit zwei Layoutfamilien: Eines für Tablets und eines für Mobiltelefone. (Weitere informationen zu Layouttypen finden Sie unter "Zum Verständnis von Layoutfamilien".) So werden Sie in die Lage versetzt, eine Version des Layouts für die Verwendung mit Tablets und eine andere für Mobiltelefone anzupassen. Sie müssen Layouts nicht für mehr als ein Gerät erstellen. Wenn Sie Tablet (ipad/universal) markieren, wird die Ausgabe für kleinere Geräte automatisch herunterskaliert und ihr Seitenverhältnis wird beibehalten. Sie sollten ein Layout für ein bestimmtes Gerät nur dann erstellen, wenn Sie es präzise an dieses Gerät anpassen möchten. Um festzulegen, welche Ausrichtungen unterstützt werden sollen, markieren Sie für die entsprechenden Geräte Vertikal und/oder Horizontal in der Liste Layoutmitglieder. Mit der Checkbox OS Leiste wird eingestellt, ob das Layout Platz für die Statusleiste am oberen Bildschirmrand hat. Wenn Sie auf OK klicken, erzeugt QuarkXPress ein Projekt mit einer Layoutfamilie, die Layouts für jede gewählte Geräte- und Ausrichtungs-Kombination enthält. Weitere Informationen finden Sie unter "Zum Verständnis von Layoutfamilien". QuarkXPress zeigt das neue Projekt in einer geteilten Ansicht an, damit Sie mit mehreren Mitgliedern der Layoutfamilie gleichzeitig arbeiten können. Weitere Informationen finden Sie unter Teilen eines Fensters in Ihrer Anleitung zu QuarkXPress. Standardmäßig enthalten alle neuen App Studio Layouts eine RGB-Version von Schwarz mit dem Namen Schwarz (RGB). Sie sollten diese Version der Farbe Schwarz anstelle der Standard CMYK-Farbe Schwarz verwenden, um (besonders für Text) in der exportierten App Studio Ausgabe das dunkelste Schwarz zu erzielen. APP STUDIO BENUTZERHANDBUCH 11
12 Standardmäßig werden App Studio Layouts mit weißem Hintergrund exportiert. Ziehen Sie einen farbigen Rahmen auf, der die gesamte Seite bedeckt und senden Sie ihn nach hinten, um einen andersfarbigen Hintergrund zu erstellen. Um zu vermeiden, dass Sie den Rahmen während der Arbeit an der Seite auswählen, stellen Sie den Rahmen auf eine eigene Ebene und sperren Sie diese. Ausstatten einer App Studio Ausgabe mit Interaktivität Zu einer App Studio Ausgabe können Sie mithilfe der Palette HTML5 (Menü Fenster) eine Vielzahl von Interaktivitätstypen hinzufügen, darunter Diashows, Movies, Schaltflächen, Sound und HTML. Diese Palette erlaubt das Hinzufügen und Benennen von Interaktivität zu jedem beliebigen im Layout markierten Objekt. Palette HTML5 Bildrahmen, Textrahmen, verankerte Rahmen und Rahmen ohne Inhalt unterstützen unterschiedliche Arten der Interaktivität. Die für das ausgewählte Objekt nicht verfügbaren Optionen sind deaktiviert. Unten in der Palette befindet sich eine Liste aller interaktiven Objekte im aktiven Layout, einschließlich der Enrichment-Typen, Objektnamen und Seitenzahlen. Sie können zu jedem hier aufgeführten Objekt navigieren, indem Sie einen Doppelklick darauf ausführen. Wenn Sie Interaktivität auf einen Rahmen angewendet haben, fügt die Anwendung dem Rahmen ein Symbol hinzu, um die Art seiner Interaktivität anzuzeigen. Stellen 12 APP STUDIO BENUTZERHANDBUCH
13 Sie sicher, dass Ansicht > Sichtzeichen markiert ist, damit Sie diese Symbole sehen können. Es sind folgende Symbole vorhanden: : Schaltfläche : Diashow : Video : Audio : Webansicht : Scrollzone : Bildzoom : 360 -Bild Die Palette HTML5 umfasst eine Anzahl von Bedienungselementen für die Dateiauswahl. Wenn Sie an Quark Publishing Platform angemeldet sind, können Sie wählen, ob eine Datei aus dem Dateisystem oder aus Quark Publishing Platform ausgewählt werden soll. Wenn Sie Platform über eine solche Schaltfläche wählen, können Sie in der Dialogbox Asset Picker ein Platform Asset auswählen. Quark Publishing Platform ist eine Plattform für dynamisches Publishing, die eine breite Vielfalt von Funktionen zur Optimierung und Automatisierung Ihres Publishing Prozesses mitbringt. Informationen zur Verwendung von App Studio mit Quark Publishing Platform finden Sie in Ihrer Anleitung zu Quark Publishing Platform. Allgemeine Informationen zur Plattform finden Sie bei Hinzufügen einer Schaltfläche zu einer App Studio Ausgabe So fügen Sie einer App Studio Ausgabe eine Schaltfläche hinzu: 1 Markieren Sie den rechteckigen Bildrahmen, aus dem eine Schaltfläche werden soll. 2 In der HTML5 klicken Sie dann auf Schaltfläche. APP STUDIO BENUTZERHANDBUCH 13
14 Schaltfläche mit Aktionen 3 Geben Sie optional einen internen Namen für das Bild in das Feld Name ein. Dieser Name wird im Bereich Interaktive Objekte unten in der Palette angezeigt. 4 Falls Sie wünschen, dass die Schaltfläche anfangs unsichtbar ist, markieren Sie Anfangs verborgen. 5 Klicken Sie auf die Schaltfläche, um eine Aktion für die Schaltfläche hinzuzufügen. Wählen Sie eine Aktion aus dem Dropdown-Menü Aktion (unten) und verwenden Sie die Einstellelemente (unten), um die Aktion zu konfigurieren. Einer Schaltfläche können mehrere Aktionen zugeordnet werden. Weitere Informationen finden Sie unter Arbeiten mit Interaktivitäts-Aktionen". 6 Klicken Sie auf ein anderes Objekt oder auf einen leeren Bereich im Layout, um das Konfigurieren der Schaltfläche zu beenden. Hinzufügen einer Diashow zu einer App Studio Ausgabe Diashows unterstützen sowohl Bilddateien als auch Seiten aus QuarkXPress Layouts. So fügen Sie einer App Studio Ausgabe eine Diashow hinzu: 1 Markieren Sie den Bildrahmen, der die Diashow enthalten soll. 2 Klicken Sie dann in der Palette HTML5 auf Diashow. 14 APP STUDIO BENUTZERHANDBUCH
15 Diashow-Optionen 3 Wenn Sie dies wünschen, geben Sie in das Feld Name einen Namen für die Diashow ein. Dieser Name wird im Bereich Interaktive Objekte unten in der Palette angezeigt. 4 Falls Sie wünschen, dass die Diashow anfangs unsichtbar ist, markieren Sie Anfangs verborgen. 5 Um dem Anwender die Möglichkeit zu geben, die Diashow durch doppeltes Tippen in den Vollbildmodus (und zurück) umzuschalten, markieren Sie Vollbild zulassen. 6 Um Dias unbeschnitten darzustellen, wenn die Diashow im Vollbildmodus läuft, markieren Sie Im Vollbild unbeschnitten anzeigen. Wenn diese Box nicht markiert ist, verwenden die Dias im Vollbildmodus ihren Bildrahmenbeschnitt. 7 Um dem Anwender eine Interaktion mit der Diashow zu ermöglichen, markieren Sie Interaktion. 8 Übergang: Damit steuern Sie den Übergang zwischen den Dias (Kein, Gleiten, Überblenden, Umblättern). 9 Geschwindigkeit: Ermöglicht das Einstellen der Dauer der Übergänge. 10 Wenn Sie wünschen, dass das Abspielen der Diashow unmittelbar nach dem Aufrufen der Seite beginnt, markieren Sie Autom. abspielen. Wenn diese Box nicht markiert wird, muss der Anwender die Dias manuell durch Wischen oder mithilfe von Schaltflächen wechseln. Wenn die Diashow endlos abgespielt werden soll, klicken Sie auf Schleife. Ist diese Checkbox nicht aktiviert, hält die Diashow am letzten Dia an. Dia-Dauer: Ermöglicht das Einstellen der Anzeigedauer der Dias. APP STUDIO BENUTZERHANDBUCH 15
16 11 Wenn Sie ein Schwenken und/oder Zoomen am Anfang der Darstellung eines Dias wünschen, markieren Sie Schwenken und Zoomen animieren. Dauer: Erlaubt das Einstellen der Dauer des Schwenks/Zooms. Am Ende dieses Zeitraumes wird das Dia gestoppt und bleibt in seiner Endposition, bis das nächste Dia angezeigt wird. Start und Stop: Diese Schaltflächen erlauben es, den Anfangs- und End-Bildbeschnitt einzustellen. Klicken Sie auf Start und skalieren/positionieren Sie das Bild für die Startposition. Klicken Sie nun auf Stop und skalieren/positionieren Sie das Bild für die Endposition. 12 Um ein Dia hinzuzufügen, klicken Sie auf unten in der Liste der Dias und wählen Sie eine der folgenden Optionen: Dias aus Bilddateien hinzufügen: Erlaubt das Hinzufügen von Bilddateien zur Diashow. Verwenden Sie Bilddateien in den Formaten PNG, JPEG, TIFF, PDF und EPS. Sie können die Umschalttaste oder Befehlstaste/Strg verwenden, um mehrere Dateien auszuwählen. Dias aus QuarkXPress Layout hinzufügen: Zeigt die Dialogbox Dias aus Layout hinzufügen an. Mithilfe dieser Dialogbox fügen Sie der Diashow Seiten aus einem QuarkXPress Layout hinzu. Sie können ein neues Layout erstellen oder Seiten aus einem vorhandenen Layout verwenden. Die Dialogbox Dias aus Layout hinzufügen 13 Um ein Dia zu bearbeiten, markieren Sie es und klicken Sie auf. Wenn es sich bei dem Dia um eine Bilddatei handelt, wird diese in der Standard-Bildbearbeitungsanwendung geöffnet. Wenn es sich bei dem Dia um eine Seite aus einem QuarkXPress Layout handelt, wird das Layout geöffnet und zur entsprechenden Seite gescrollt. 16 APP STUDIO BENUTZERHANDBUCH
17 14 Wenn beim Tippen auf ein Dia durch den Anwender eine Aktion ausgeführt werden soll, markieren Sie es und klicken Sie auf. Die Dialogbox Tippen-Aktionen für Dia wird angezeigt. Die Dialogbox Tippen-Aktionen für Dia Klicken Sie, wählen Sie die Aktion aus dem Dropdown-Menü Aktion und konfigurieren Sie sie wie gewünscht, um eine Aktion hinzuzufügen. (Weitere Informationen finden Sie unter Arbeiten mit Interaktivitäts-Aktionen".) 15 Um den Beschnitt für ein Dia einzustellen, markieren Sie sein Symbol in der Liste und skalieren und positionieren die Vorschau des Dias im Bildrahmen. 16 Um ein Dia zu löschen, markieren Sie sein Symbol in der Liste und klicken auf. 17 Klicken Sie auf ein anderes Objekt oder auf einen leeren Bereich im Layout, um das Konfigurieren der Diashow zu beenden. Hinzufügen des Effekts Seite spiegeln (mithilfe einer Diashow) Sie können zu einer Seite den Effekt Seite spiegeln hinzufügen und damit dem Leser den Eindruck vermitteln, dass die gerade angezeigte Seite umgeblättert wird. So erstellen Sie diesen Effekt: 1 Richten Sie eine Vollbild-Diaschau mithilfe der Palette HTML5 und folgenden Optionen ein: Deaktivieren Sie Vollbild zulassen Deaktivieren Sie Interaktion zulassen Deaktivieren Sie Auto-Abspielen Deaktivieren Sie Schwenken und Zoomen animieren Stellen Sie den Übergang Spiegeln ein APP STUDIO BENUTZERHANDBUCH 17
18 Diashow-Optionen 2 Fügen Sie zur Diaschau zwei Dias mithilfe eines QuarkXPress Layouts hinzu. Klicken Sie auf unten in der Liste der Dias und wählen Sie Dias aus QuarkXPress Layout hinzufügen. 3 Gestalten Sie die neue Diaschau; Seite 1 des neuen Layouts ist Ihre Titelseite, Seite 2 die Rückseite. 4 Gehen Sie zurück zu Ihrem Haupt-Layout und fügen einen Bildrahmen hinzu. 5 Machen Sie aus dem Bildrahmen eine Schaltfläche mithilfe der Palette HTML5. 6 Weisen Sie der Schaltfläche folgende Aktion zu: Nächstes Dia und benennen Sie Ihre neu erstellte Diaschau mit Diaschau. Hinzufügen eines Videos zu einer App Studio Ausgabe App Studio Ausgaben unterstützen nur H.264 Video bis 720p und 30 Frames pro Sekunde, Main Profile Level 3.1 mit AAC-LC Stereo Audio bis 160 Kbps je Kanal, 48kHz im Dateiformat.mp4. Sie können die Wiedergabe von Videodateien mithilfe von Aktionen starten und anhalten. Weitere Informationen finden Sie unter Arbeiten mit Interaktivitäts-Aktionen". So fügen Sie einer App Studio Ausgabe ein Video hinzu: 1 Markieren Sie den Bildrahmen, der das Video enthalten soll. 2 In der HTML5 klicken Sie dann auf Video. 18 APP STUDIO BENUTZERHANDBUCH
19 Videooptionen 3 Wenn Sie dies wünschen, geben Sie in das Feld Name einen Namen für das Bild ein. Dieser Name wird im Bereich Interaktive Objekte unten in der Palette angezeigt. 4 Falls Sie wünschen, dass das Video anfangs unsichtbar ist, markieren Sie Anfangs verborgen. 5 Wenn das Video automatisch beim Anzeigen "seiner" Seite abgespielt werden soll, markieren Sie Autom. Abspielen. 6 Wenn das Video sofort beim Beginn des Abspielens in den Vollbildmodus wechseln soll, markieren Sie Nur Vollbild. 7 Wenn das Video wiederholt abgespielt werden soll, klicken Sie auf Schleife. 8 Markieren Sie Einstellelemente verbergen, um die Standard-Videoeinstellelemente zu verbergen.. Beachten Sie: Wenn der Anwender in der Lage sein soll, das Video zu bedienen, müssen Sie eine Möglichkeit der Kontrolle mithilfe von Aktionen bieten. 9 Klicken Sie auf eine Option im Bereich Quelle, um den Speicherort des Videos anzugeben. Wenn Sie eine lokale Videodatei verwenden möchten, klicken Sie auf Datei (Einbetten) und dann auf die Schaltfläche. Wählen Sie nun die Videodatei. Um ein Video aus einer URL zu verwenden, klicken Sie auf URL und geben Sie die URL in das Feld ein. APP STUDIO BENUTZERHANDBUCH 19
20 Um eine Videodatei aus Quark Publishing Platform zu verwenden, klicken Sie auf Quark Publishing Platformund dann auf QPP durchsuchen. Wählen Sie nun die Videodatei. Falls Sie eine Videodatei von YouTube oder Vimeo verwenden möchten, klicken Sie auf YouTube/Vimeo und setzen Sie die URL des Videos in das Feld src= ein. (Die URL eines YouTube Videos erhalten Sie durch einen Control-Klick/Rechtsklick auf das Video und die Auswahl von Einbettungscode kopieren. (Die URL eines Vimeo Videos erhalten Sie durch einen Control-Klick/Rechtsklick auf das Video und die Auswahl von Copy embed code. Setzen Sie nun den Code in einen Texteditor ein und markieren Sie den teil des Codes, der folgendermaßen aussieht: Setzen Sie ihn in das Feld ein.) 10 Klicken Sie auf ein anderes Objekt oder auf einen leeren Bereich im Layout, um das Konfigurieren des Videos zu beenden. Hinzufügen von Audio zu einer App Studio Ausgabe Audiodateien laassen sich mit Bildrahmen verknüpfen. Wenn der Endanwender die Ausgabe betrachtet, wird der Rahmen durch Audio-Steuerelemente ersetzt, die das Abspielen des Sounds ermöglichen. Sie können Sounddateien auch so konfigurieren, dass sie im Hintergrund abgespielt werden und weiterspielen, wenn der Anwender die Seiten wechselt. Sie können die Wiedergabe von Audiodateien mithilfe von Aktionen starten und anhalten. Weitere Informationen finden Sie unter Arbeiten mit Interaktivitäts-Aktionen". App Studio Ausgaben unterstützen nur.mp3 Dateien. Es ist nicht möglich, mehrere Audiodateien gleichzeitig abzuspielen. Wenn ein Sound abgespielt wird und ein weiterer Sound startet, wird der erste Sound pausiert. So fügen sie einer App Studio Ausgabe Audios hinzu: 1 Wählen Sie den Bildrahmen aus, den Sie durch die Audio-Steuerlemente ersetzen möchten. 2 In der Palette HTML5 klicken Sie dann auf Audio. 20 APP STUDIO BENUTZERHANDBUCH
21 Audiooptionen 3 Wenn Sie dies wünschen, geben Sie in das Feld Name einen Namen für das Audio-Einstellelement ein. Dieser Name wird im Bereich Interaktive Objekte unten in der Palette angezeigt. 4 Falls Sie wünschen, dass das Audioobjekt anfangs unsichtbar ist, markieren Sie Anfangs verborgen. 5 Wenn das Audio automatisch beim Anzeigen "seiner" Seite abgespielt werden soll, markieren Sie Autom. Abspielen. 6 Wenn das Audio wiederholt abgespielt werden soll, klicken Sie auf Schleife. 7 Um das Abspielen des Audios zu stoppen, wenn der Anwender eine andere Seite aufsucht, markieren Sie Audio bei Seitenwechsel stoppen. Ist diese Box nicht markiert, wird das Audio weiter abgespielt, bis der Anwender den nächsten Artikel aufruft. Sounds, die auf der Artikelebene abgespielt werden, werden bei einer Vorschau des Artikels auf einem Webbrowser nicht abgespielt. 8 Wenn Audio bei Seitenwechsel stoppen markiert wird, können Sie die Standard-Audioeinstellelemente verbergen, indem Sie Einstellelemente verbergen aktivieren. 9 Klicken Sie auf eine Option im Bereich Quelle, um den Speicherort der Audiodatei anzugeben. Wenn Sie eine lokale Audiodatei verwenden möchten, klicken Sie auf Datei (Einbetten) und dann auf die Schaltfläche. Wählen Sie nun die Audiodatei. APP STUDIO BENUTZERHANDBUCH 21
22 Um eine Audiodatei aus Quark Publishing Platform zu verwenden, klicken Sie auf Quark Publishing Platformund dann auf Plattform durchsuchen. Wählen Sie nun die Audiodatei. 10 Klicken Sie auf ein anderes Objekt oder auf einen leeren Bereich im Layout, um das Konfigurieren der Audioobjekts zu beenden. Hinzufügen einer Webansicht zu einer App Studio Ausgabe Sie können eine Webansicht verwenden, um App Studio Ausgaben mit veränderlichen Inhalten (wie Anzeigen) oder anwenderdefinierter Interaktivität zu versehen. Sie können eine Webansicht verwenden, um Dateitypen für HTML, PDF, Word, Excel, PowerPoint, RTF und andere anzuzeigen. Auf dem Ausgabegerät wird das WebKit Framework zur Wiedergabe der Inhalte verwendet. So fügen Sie einer App Studio Ausgabe eine Webansicht hinzu: 1 Markieren Sie den Bildrahmen, der den Webcontent enthalten soll. 2 Klicken Sie dann in der Palette HTML5 auf Webansicht. Optionen der Webansicht 3 Wenn Sie dies wünschen, geben Sie in das Feld Name einen Namen für die Webansicht ein. Dieser Name wird im Bereich Interaktive Objekte unten in der Palette angezeigt. 4 Falls Sie wünschen, dass die Webansicht anfangs unsichtbar ist, markieren Sie Anfangs verborgen. 22 APP STUDIO BENUTZERHANDBUCH
23 5 Um dem Anwender eine Interaktion mit den Inhalten zu ermöglichen, markieren Sie Benutzerinteraktion zulassen. 6 Klicken Sie auf eine Option im Bereich Quelle, um den Speicherort der Inhalte anzugeben. Klicken Sie auf Datei (Einbetten), um eine lokale Datei zu verwenden. Legen Sie die Datei und alle anderen von dieser verwendeten Dateien (wie Bilder) in einem eigenen Ordner ab. Dann klicken Sie auf die Schaltfläche und markieren die Datei. Um sicherzustellen, dass die Verknüpfungen funktionieren, werden alle Dateien in dem Ordner, der diese Datei enthält, dem Artikel hinzugefügt. Um eine URL zu verwenden, klicken Sie auf URL und geben Sie die URL in das Feld ein. 7 Wenn der Inhalt in der Webansicht nicht eingebettet ist, können Sie ein Bild angeben, das angezeigt wird, wenn keine Internetverbindung vorhanden ist. Klicken Sie dazu auf Bild auswählen im Bereich Offlinebild und wählen Sie eine Bilddatei aus. Verwenden Sie die Symbole unter dieser Schaltfläche, um das Offlinebild zu bearbeiten oder zu löschen. Offlinebilder müssen im Format PNG oder JPEG vorliegen. 8 Klicken Sie auf ein anderes Objekt oder auf einen leeren Bereich im Layout, um das Konfigurieren der Webansicht zu beenden. Hinzufügen einer Scrollzone zu einer App Studio Ausgabe Das Feature Scrollzonen ermöglicht es, einer Seite einer App Studio Ausgabe einen scrollbaren Bereich hinzuzufügen. Die Inhalte für den scrollbaren Bereich stammen aus einem anderen Layout (dem scrollbaren Layout). Wenn Sie eine Scrollzone eingerichtet haben, können Sie sie mit beliebigen Inhalten füllen - z. B. mit einer langen Textpassage, einem großen Panoramabild oder einer Folge interaktiver Elemente. Anschließend können Sie das scrollbare Layout in mehreren Layouts einer Layoutfamilie verwenden. (Weitere Informationen finden Sie unter Zum Verständnis von Layoutfamilien.) Referenzierte, scrollbare Layouts werden als HTML in derselben Weise wie das Host-Layout exportiert. Das bedeutet, dass beide im Hinblick auf die Verwendung von Schriften und die Option Bei Export in Grafik konvertieren für Textrahmen gleich funktionieren. Referenzierte Layouts können ihre eigenen interaktiven Objekte verwenden und diese funktionieren wie im Host-Layout. So richten Sie eine Scrollzone für eine App Studio Ausgabe ein: 1 Navigieren Sie zu einem Layout, das Teil einer Layoutfamilie ist. 2 Ziehen Sie einen Bildrahmen auf, der Größe und Position der Scrollzone vorgibt. Stellen Sie sicher, dass der Rahmen ausgewählt ist. 3 In der Palette HTML5 klicken Sie dann auf Scrollzone. APP STUDIO BENUTZERHANDBUCH 23
24 Einstellelemente der Scrollzonen 4 Wenn Sie dies wünschen, geben Sie in das Feld Name einen Namen für die Scrollzone ein. Dieser Name wird im Bereich Interaktive Objekte unten in der Palette angezeigt. 5 Wenn Sie möchten, dass die Scrollzone anfangs unsichtbar ist, markieren Sie Anfangs verborgen. 6 Wählen Sie, ob Sie ein Layout erstellen oder eine Verknüpfung mit einem vorhandenen Layout herstellen möchten. Wenn Sie ein neues Layout erstellen möchten, das als scrollbares Layout dienen soll, klicken Sie auf Layout erstellen und geben einen Namen für das Layout im Feld Name ein. Sie können sich entscheiden, ob Sie eine horizontale oder vertikale Scrollbox erstellen möchten. Eine vertikale Scrollbox kann beliebig lang sein, eine horizontale Scrollbox ist auf eine Seite beschränkt. Geben Sie die Höhe des scrollbaren Layouts im Feld Höhe ein. Wenn Sie ein vorhandenes Layout im aktiven Projekt als scrollbares Layout verwenden möchten, klicken Sie auf Layout verknüpfen und wählen den Namen dieses Layouts aus dem Dropdown-Menü Layout. Die Größe des ausgewählten Rahmens wird an das Layout angepasst. 7 Klicken Sie auf Weiter. Die Palette HTML5 zeigt folgende Einstellelemente: 24 APP STUDIO BENUTZERHANDBUCH
25 Einstellelemente für Scrollzonen in der Palette HTML5 8 Legen Sie die Standardposition der Scrollbar fest: Wählen Sie Oben oder Unten, wenn vertikal gescrollt werden soll. Wählen Sie Links oder Rechts, wenn horizontal gescrollt werden soll. 9 Wenn Sie wünschen, dass Rollbalken verdeutlichen, dass der Bereich gescrollt werden kann, markieren Sie ScrollBar zeigen. 10 Um automatisch Pfeile darzustellen, die die Richtung des möglichen Scrollens der Scrollzone angeben, markieren Sie Automatische Pfeile. 11 Um das scrollbare Layout zu bearbeiten, klicken Sie auf die Schaltfläche Bearbeiten unter Layoutreferenz. 12 Klicken Sie auf ein anderes Objekt oder auf einen leeren Bereich im Layout, um das Konfigurieren der Scrollzone zu beenden. Hinzufügen eines zoombaren Bildes zu einer App Studio Ausgabe Ein zoombares Bild wird zunächst in einem Rahmen angezeigt, nach einem doppelten Antippen füllt es jedoch den gesamten Bildschirm. Sie können dieses Feature verwenden, um einem Bild einen animierten Ken-Burns-Effekt (Schwenken und Zoomen) hinzuzufügen oder das Zoomen und Schwenken für dieses Bild direkt in seinem Rahmen zu ermöglichen. App Studio Ausgaben unterstützen interaktive Bilder in den Formaten PNG, JPEG, GIF, TIFF und EPS. So fügen Sie einer App Studio Ausgabe ein interaktives Bild hinzu: APP STUDIO BENUTZERHANDBUCH 25
26 1 Markieren Sie den Bildrahmen mit dem Bild, für das das Zoomen ermöglicht werden soll. 2 In der Palette HTML5 klicken Sie dann auf Bildzoom. Einstellungen für Bildzoom 3 Wenn Sie dies wünschen, geben Sie in das Feld Name einen Namen für das zoombare Bild ein. Dieser Name wird im Bereich Interaktive Objekte unten in der Palette angezeigt. 4 Falls Sie wünschen, dass das zoombare Bild anfangs unsichtbar ist, markieren Sie Anfangs verborgen. 5 Um dem Anwender das Hin- und Herschalten zwischen der beschnittenen Ansicht und der Vollbildansicht durch doppeltes Tippen auf den Bildschirm zu ermöglichen, markieren Sie Vollbild zulassen. 6 Um dem Anwender mit Pinch-Gesten ein Ein- und Auszoomen zu ermöglichen, markieren Sie Pinch-Zoom zulassen. 7 Um dem Anwender das Schwenken im Bild mit einem Finger zu ermöglichen, markieren Sie Schwenken zulassen. 8 Wenn das Bild am Beginn der Darstellung schwenken und/oder zoomen soll, markieren Sie Schwenken und Zoomen animieren. Dauer: Erlaubt das Einstellen der Dauer des Schwenks/Zooms. Am Ende dieses Zeitraumes wird das Dia gestoppt und bleibt in seiner Endposition, bis das nächste Dia angezeigt wird. 26 APP STUDIO BENUTZERHANDBUCH
27 Start und Stop: Diese Schaltflächen erlauben es, den Anfangs- und End-Beschnitt einzustellen. Klicken Sie auf Start und skalieren/positionieren Sie das Bild für die Startposition. Klicken Sie nun auf Stop und skalieren/positionieren Sie das bild für die Endposition. 9 Klicken Sie auf ein anderes Objekt oder auf einen leeren Bereich im Layout, um das Konfigurieren des zoombaren Bildes zu beenden. Hinzufügen eines 360 -Bildes zu einer App Studio Ausgabe Ein Benutzer hat die Möglichkeit, eine Reihe von Bildern zu kombinieren, die an festen Intervallen um ein Objekt herum aufgenommen wurden, und damit ein einziges interaktivies Bild zu erstellen. Das 360 -Bild kann sich automatisch drehen und der Benutzer kann das Bild festhalten und es an einen beliebigen Blickwinkel drehen. App Studio Ausgaben unterstützen interaktive Bilder in den Formaten PNG, JPEG, GIF, TIFF und EPS. So fügen Sie einer App Studio Ausgabe ein 360 -Bild hinzu: 1 Markieren Sie den Bildrahmen, der das 360 -Bild enthalten soll. 2 In der Palette HTML5 klicken Sie dann auf 360 -Bild. Die Steuerelemente von 360 -Bild 3 Wenn Sie dies wünschen, geben Sie in das Feld Name einen Namen für das 360 -Bild ein. Dieser Name wird im Bereich Interaktive Objekte unten in der Palette angezeigt. 4 Falls Sie wünschen, dass das 360 -Bild anfangs unsichtbar ist, markieren Sie Anfangs verborgen. APP STUDIO BENUTZERHANDBUCH 27
28 5 Soll sich das 360 -Bild anfangs automatisch drehen, markieren Sie Automatisch Abspielen. Durchläufe: Damit geben Sie an, wie oft das sich 360 -Bild automatisch drehen soll. Nachdem sich das Bild mit der angegebenen Anzahl von automatischen Durchläufen gedreht hat, kann der Benutzer das 360 -Bild manuell drehen. 6 Klicken Sie auf die Schaltfläche, um Einzelbilder zu dem 360 -Bild hinzuzufügen. Einzelbilder aus Bilddateien hinzufügen: Damit können Sie Bilddateien als Einzelbilder zum 360 -Bild hinzufügen. Verwenden Sie Bilddateien in den Formaten PNG, JPEG, TIFF, PDF und EPS. Sie können die Umschalttaste oder Befehlstaste/Strg verwenden, um mehrere Dateien auszuwählen. Einzelbilder aus QuarkXPress Layout hinzufügen: Zeigt die Dialogbox Einzelbilder aus Layout hinzufügen an. Mithilfe dieser Dialogbox fügen Sie Seiten eines QuarkXPress Layouts als separates Einzelbild zu dem 360 -Bild hinzu. Sie können ein neues Layout erstellen oder Seiten aus einem vorhandenen Layout verwenden. 7 Zum Bearbeiten eines einzelnen Einzelbildes markieren Sie es und klicken auf die Schaltfläche Bearbeiten. Arbeiten mit Interaktivitäts-Aktionen Mithilfe von Aktionen können Sie Objekten in einem Layout Interaktivität hinzufügen, das Sie später als App Studio App exportieren werden. Die verfügbaren Aktionen sind: Keine Aktion: Die Standardaktion. Keine Aktion. Gehe zu URL: Navigiert zu einer URL, wenn der Anwender das ausgewählte Objekt berührt. Gehe zu Seite: Springt zu einer anderen Seite. Weitere Informationen finden Sie unter "Erstellen der Aktion Gehe zu Seite". Gehe zur nächsten Seite: Springt zur nächsten Seite. Gehe zur vorherigen Seite: Springt eine Seite zurück. Gehe zur ersten Seite der Ausgabe: Springt zur ersten Seite der Ausgabe. Gehe zu Dia: Zeigt das angegebene Dia der entsprechenden Diashow an. Nächstes Dia: Zeigt das nächste Dia der entsprechenden Diashow an. Vorheriges Dia: Zeigt das vorherige Dia der entsprechenden Diashow an. Objekt abspielen: Startet das Abspielen des angegebenen Audio- oder Videoobjekts. Objekt pausieren (Umschaltung): Pausiert das Abspielen des angegebenen Audiooder Videoobjekts oder setzt es fort. Sounddatei abspielen: Erlaubt das Abspielen einer Sounddatei. Weitere Informationen finden Sie unter "Erstellen einer Aktion Sounddatei abspielen". 28 APP STUDIO BENUTZERHANDBUCH
29 Sounddateien pausieren (Umschaltung): Erlaubt das Pausieren und Wiederaufnehmen der Wiedergabe aller Sounddateien. Popup zeigen: Erlaubt die Darstellung eines Popup. Weitere Informationen finden Sie unter "Erstellen einer Aktion Popup zeigen". Popup verbergen: Erlaubt das Verbergen des gegenwärtig angezeigten Popups. Objekt zeigen: Erlaubt das Anzeigen des angegebenen Objekts (falls es verborgen ist). Objekt verbergen: Erlaubt das Verbergen des angegebenen Objekts (falls es sichtbar ist). Öffnen: Erlaubt das Öffnen und Anzeigen von Dateien innerhalb Ihrer Anwendung. Diese müssen in einem Format vorliegen, das das Gerät darstellen kann. Sie können zum Beispiel eine PDF-Datei auf einem Gerät, das die Anzeige von PDF-Dateien unterstützt, öffnen und innerhalb Ihrer App anzeigen. Erstellen der Aktion Gehe zu Seite Eine Aktion des Typs Gehe zu Seite erlaubt es dem Anwender, zu einer anderen Seite zu springen. So erstellen Sie eine Aktion Gehe zu Seite: 1 Rufen Sie im App Studio Publishing Portal den Artikel auf, der die Zielseite enthält. 2 Klicken Sie im Miniaturbild des Artikels auf die Schaltfläche Bearbeiten. Die Dialogbox Inhalt bearbeiten wird, einschließlich der ID des Artikels, in diesem Format angezeigt: [AusgabeName]_XX/X Wenn Ihre Ausgabe beispielsweise "MeineAusgabe" heißt, könnte das so aussehen: MeineAusgabe_01/1 3 Wählen Sie in QuarkXPress Gehe zu Seite im Dropdown-Menü Aktion. 4 Geben Sie die Artikel-ID in das Feld Artikel-ID ein. 5 Geben Sie die absolute Seitenzahl der Zielseite in das Feld Seite ein. (Beispiel: Geben Sie 2 ein, um zur zweiten Seite im Zielartikel zu springen.) Erstellen einer Aktion Sounddatei abspielen Die Aktion Sounddatei abspielen ermöglicht das Abspielen einer Sounddatei. App Studio Ausgaben unterstützen nur.mp3 Dateien. So erstellen Sie eine Aktion Sounddatei abspielen: 1 Wählen Sie Sounddatei abspielen im Dropdown-Menü Aktion. APP STUDIO BENUTZERHANDBUCH 29
30 2 Wenn der Sound immer von neuem abgespielt werden soll, wählen Sie Schleife. 3 Falls der Sound gestoppt werden soll, wenn der User zu einer anderen Seite navigiert, markieren Sie Audio bei Seitenwechsel stoppen. 4 Um den Speicherort der Audiodatei anzugeben, klicken Sie auf Datei (Einbetten) und dann auf die Schaltfläche. Wählen Sie nun die Audiodatei. Erstellen einer Aktion Popup zeigen Eine Aktion Popup zeigen erlaubt die Anzeige einer Popup-Ansicht, die entweder die Inhalte eines QuarkXPress Layout in derselben Projektdatei oder die Inhalte einer externen Datei enthält. Wenn Sie ein QuarkXPress Layout wählen, sollte jede Interaktivität in diesem Layout im Popup funktionieren. Wenn Sie die Darstellung einer externen Datei wünschen, können Sie jede beliebige Datei wählen, die sich im nativen mobilen Browser Ihres Gerätes darstellen lässt. So erstellen Sie eine Aktion Popup zeigen: 1 Wählen Sie Popup zeigen aus dem Dropdown-Menü Aktion. 2 Wählen Sie eine der folgenden Möglichkeiten: Um die Inhalte eines anderen QuarkXPress Layouts darzustellen, klicken Sie auf QuarkXPress Layout und wählen Sie das Ziellayout aus dem Dropdown-Menü oder wählen Sie Neues Layout erstellen und erzeugen Sie ein neues Layout. Geben Sie eine Seitenzahl in das Feld Seite ein, um anzugeben, welche Seite im Popup angezeigt werden soll. Klicken Sie auf die Schaltfläche Bearbeiten, um das Layout aufzurufen. Um den Inhalt einer externen Datei anzuzeigen, klicken Sie auf Ablage/Dateiund dann auf Durchsuchen. Navigieren Sie nun zu der gewünschten Datei und geben Sie die Breite und Höhe an, mit der sie dargestellt werden soll. Verwenden Sie die Werte für Breite und Höhe, um die Größe festzulegen, mit der die Datei angezeigt werden soll. Wenn Sie eine externe Datei verwenden, enthält das Popup eine eingebaute Schaltfläche zum Schließen. 30 APP STUDIO BENUTZERHANDBUCH
31 3 Für einen Versatz der Inhalte des Popups geben Sie Werte in die Felder Positionsversatz ein. Text in App Studio Layouts Standardmäßig werden Textrahmen in App Studio Layouts so eingestellt, dass sie als HTML-Text exportiert werden. Auf diese Weise können sie durchsucht und markiert werden. Dies bedeutet aber auch, dass sich einige der anspruchsvolleren Einstellungen für Text (z. B. Unterschneidungen, Spationierungen, Silbentrennung und Grundlinienversatz) auf Text in solchen Rahmen nicht anwenden lassen. Falls Sie die umfassende typografische Kontrolle über den Text in einem Rahmen wünschen, wählen Sie Objekt > Modifizieren und aktivieren die Option Bei Export in Grafik konvertieren. Der Rahmen wird nun nicht als Text, sondern als Bild exportiert, daher kann der Text nun nicht mehr durchsucht oder markiert werden. Dafür lässt er sich jedoch genau nach Ihrem Wunsch präsentieren. Da die Einstellungen für den automatischen Zeilenabstand im WebKit sich von denen in QuarkXPress unterscheiden, sollte es vermieden werden, automatische Zeilenabstände in App Studio Layouts zu verwenden. Um eine größtmögliche Ähnlichkeit zwischen den Zeilenabständen im Layout und auf dem Gerät zu erreichen, verwenden Sie in App Studio Layouts stets Werte für absolute Zeilenabstände. Ostasiatische Funktionen in App Studio Layouts Textfunktionen aus dem ostasiatischen Funktionsumfang sind nur verfügbar, wenn Sie die Vorgabe Ostasiatisch aktiviert haben (QuarkXPress/Bearbeiten > Vorgaben > Ostasiatisch). Dieses Kapitel beschreibt die ostasiatischen Funktionen, die in einem App Studio Layout angewendet werden können. Ausführlichere Informationen über die Anwendungen von ostasiatischen Textfunktion finden Sie in Text und Typographie" in Ihrer Anleitung zu QuarkXPress. Verwenden von Ersatz-Schriften Wenn die Option Fallback-Schrift aktiviert ist und die Anwendung auf ein Zeichen stößt, das in der aktuellen Schrift nicht verfügbar ist, durchsucht sie die aktiven Schriften des Systems, um eine Schrift zu finden, die das Zeichen enthält. Wird beispielsweise am Texteinfügepunkt Helvetica verwendet und Text eingefügt oder importiert, der ein Kanji-Zeichen enthält, könnte die Anwendung dieses Zeichen in einer Hiragino-Schrift anzeigen. Falls die Anwendung keine aktive Schrift findet, die das Zeichen enthält, wird es dennoch als Kästchen oder Symbol dargestellt. Die Schriftenrückstufung ist als Anwendungsvorgabe implementiert, d. h. dass die Funktion für Ihr Exemplar von QuarkXPress entweder ein- oder ausgeschaltet ist. Die Funktion ist standardmäßig aktiviert, aber falls Sie sie ausschalten möchten, deaktivieren Sie Font Fallback in der Fensterfläche Font Fallback der Dialogbox Vorgaben (QuarkXPress/Bearbeiten > Vorgaben). APP STUDIO BENUTZERHANDBUCH 31
32 Festlegen der Textlaufrichtung Sie haben die Möglichkeit Text so zu positionieren, dass er von links nach rechts und von oben nach unten oder von oben nach unten und von rechts nach links läuft. Zum Festlegen der Textlaufrichtung wählen Sie Stil > Textlaufrichtung und anschließend Horizontal oder Vertikal. Arbeiten mit gruppierten Zeichen Verwenden Sie die Dialogbox Zeichen gruppieren (Menü Stil), um eine Gruppe horizontaler Zeichen (z. B. lateinische Zeichen) in einer vertikalen Textzeile einzufügen. Gruppierte Zeichen werden stets horizontal angezeigt und am Ende einer Zeile nicht umbrochen. So gruppieren Sie ausgewählte Zeichen: 1 Wählen Sie Stil > Zeichen gruppieren. 2 Wählen Sie Vertikal oder Horizontal im Dropdown-Menü Skalieren und geben Sie einen Prozentwert in das Feld rechts neben dem Dropdown-Menü Skalieren ein. 3 Wenn Sie die Zeichenabstände ändern möchten, geben Sie einen Wert in das Feld Größe Spationieren/Senden ein. Skalieren und Spationieren/Senden werden nur unterstützt, wenn die Option Beim Export in Grafik umwandeln aktiviert ist. 4 Klicken Sie auf OK. Arbeiten mit Rubi Text Rubi Text verdeutlicht die Bedeutung oder die Aussprache von Basistext. Basistext kann vertikal oder horizontal verlaufen und Rubi Text folgt gewöhnlich seiner Richtung. Rubi Text kann rechts oder links von Basistext in einem vertikalen Text platziert werden und über oder unter dem Basistext in einem horizontalen Text. Die Platzierung auf der linken Seite in einem vertikalen Text und die Platzierung am unteren Rand in einem horizontalen Text werden nur korrekt abgebildet, wenn der Rahmen als Grafik exportiert wird. Sie können die Ausrichtung, die Platzierung, die Skalierung, die Schrift, die Farbe, die Opazität, den Tonwert, den Schriftstil und die relative Größe von Rubi Text bearbeiten. Darüber hinaus haben Sie die Möglichkeit, verschiedene Optionen auszuwählen, mit denen Sie Rubi Text einstellen, der einem nicht im Zusammenhang stehenden Basistext überhängt. Einige dieser Funktionen sind nur verfügbar, wenn der Rahmen als Grafik exportiert wird. Verwenden Sie die Dialogbox Rubi (Menü Stil), das Register Home/Zeichenattribute der Maßpalette oder ein Kontextmenü, um Rubi Text zu einem markierten Basistext hinzuzufügen. Automatisches Rubi kann mithilfe folgender Tastaturbefehle angewendet werden: (Mac OS X) Befehl+Wahl+Umschalt+R 32 APP STUDIO BENUTZERHANDBUCH
33 (Windows) Strg+Alt+Umschalt+R Hinzufügen von Betonungszeichen Um ein Betonungszeichen auf ein Zeichen anzuwenden, wählen Sie das Zeichen aus und gehen zum Register Zeichen/Zeichenattribute der Maßpalette; klicken Sie auf das Symbol Textstile und wählen Sie das Dropdown-Menü Betonungszeichen an, um die Optionen für Betonungszeichen anzuzeigen. Klicken Sie anschließend auf eine der Optionen. Diese Optionen sind auch im Register Home/Classic der Maßpalette und unter Stil > Schriftstil verfügbar. Arbeiten mit Mojigumi-Sets und -Klassen Mithilfe der Mojigumi-Funktionalität haben Sie die Möglichkeit, Abstände für einzelne Interpunktionszeichen einzustellen, wenn diese an bestimmten Stellen vorkommen. Dazu müssen Sie eine Mojigumi-Zeichenklasse und ein Mojigumi-Set auswählen oder erstellen. Eine Mojigumi-Zeichenklasse ist eine benannte Gruppe von Interpunktionszeichen, die stets mit bestimmten Abständen versehen sein sollen. Ein Mojigumi-Set ist eine Gruppe von Abstandspezifikationen, die auf der Breite der Geviertrahmen der Zeichen basieren. Ein Mojigumi-Set kann beispielsweise vorschreiben, dass eine öffnende Interpunktion mit einem festen Abstand halber Breite gesetzt werden soll, wenn sie am Anfang der Zeile steht, und dass eine schließende Interpunktion einen Abstand voller oder halber Breite verwenden soll, wenn sie am Zeilenende steht. Jedes Mojigumi-Set ist mit einer Mojigumi-Zeichenklasse verknüpft. Sie benutzen die Mojigumi-Funktionalität, indem Sie einem Absatz ein Mojigumi-Set zuweisen. Die Einstellungen des Mojigumi-Sets werden auf die Zeichen in der verknüpften Mojigumi-Zeichenklasse angewendet. Wenn Sie beispielsweise nicht möchten, dass eine Klammer die gesamte Breite eines Geviertrahmens ausfüllt, wenn sie zwischen zwei Zeichen mit voller Breite steht, können Sie eine Mojigumi-Zeichenklasse erstellen, die Klammern enthält, und anschließend in den Einstellungen des Mojigumi-Sets angeben, dass diese Zeichen immer eine halbe Geviertbreite ausfüllen sollen, wenn sie zwischen zwei Zeichen mit voller Geviertbreite stehen. Mojigumi-Funktionen sind nur verfügbar, wenn der Rahmen als Grafik exportiert wird. Arbeiten mit Gruppen geschützter Zeichen Geschützte Zeichen sind Zeichen, die nicht am Anfang oder am Ende einer Zeile stehen können und die außerdem an Zeilenumbrüchen nicht voneinander getrennt werden können. Die Dialogbox Gruppen geschützter Zeichen (Bearbeiten > Gruppen geschützter Zeichen) enthält geschützte Standardzeichensätze für Japanisch Stark, Japanisch Schwach, Standard-Koreanisch, Standard vereinfachtes Chinesisch und Standard traditionelles Chinesisch. So erstellen Sie Gruppen geschützter Zeichen: APP STUDIO BENUTZERHANDBUCH 33
34 1 Wählen Sie Bearbeiten > Gruppen geschützter Zeichen. Die Dialogbox Gruppen geschützter Zeichen wird aufgerufen. 2 Klicken Sie auf Neu. 3 Geben Sie den Namen im Feld Name ein. 4 Geben Sie die entsprechenden Zeichen in die Felder Zeichen, die nicht am Anfang einer Zeile stehen können, Zeichen, die nicht am Ende einer Zeile stehen können Nicht trennbare Zeichen ein. 5 Klicken Sie auf OK. 6 Klicken Sie auf Sichern. Um eine Gruppe geschützter Zeichen auf einen Absatz anzuwenden, wählen Sie eine Option aus dem Dropdown-Menü Geschützter Zeichensatz in der Dialogbox Silbentrennung & Blocksatz bearbeiten (Bearbeiten > S&B > Bearbeiten). Schriften in App Studio Layouts Wenn Sie einen Textrahmen nicht in eine Grafik umwandeln (siehe Text in App Studio Layouts ), müssen Sie sicherstellen, dass Sie Schriften verwenden, die auf den Geräten verfügbar sind, auf denen sie dargestellt werden sollen. Eine Liste der unter ios unterstützten Schriften finden Sie unter Android-Geräte unterstützen standardmäßig nur Droid Serif, Droid Sans und Droid Sans Mono, es können jedoch weitere Schriften installiert werden. Wenn Sie Layouts in App Studio hochladen, können Sie nun eigene Schriften verwenden, wenn diese im TTF- oder OTF-Format vorliegen. Diese werden beim Upload eingebettet und können deshalb in Ihrer App dargestellt werden. Durch die Einbettung großer Schriftdateien wird die Dateigröße Ihres App Inhalts allerdings wesentlich zunehmen. ios Geräteschriften werden standardmäßig nicht hochgeladen. Um das zu ändern, können Sie die Datei StandardFontList.xml im Ordner Installationsspeicherort von QuarkXPress 10/XTensions/AppStudio bearbeiten. Hyperlinks in App Studio Layouts Um einen Hyperlink auf Text anzuwenden, markieren Sie ihn und verwenden Sie die Palette Hyperlinks (weitere Informationen finden Sie in der Anleitung zu QuarkXPress). Um einen ganzen Rahmen mit einem Hyperlink zu versehen, markieren Sie ihn und verwenden Sie die Palette HTML5 (siehe "Hinzufügen einer Schaltfläche zu einer App Studio Ausgabe"). 34 APP STUDIO BENUTZERHANDBUCH
35 Gruppen in App Studio Layouts Wenn mehrere einander überlappende Bildrahmen und grafische Textrahmen vorhanden sind, können Sie den Export unter Umständen verschlanken, indem Sie die Rahmen gruppieren und für die Gruppe Bei Export in Grafik konvertieren (Objekt > Modifizieren) wählen. Wenn Sie solche Rahmen nicht gruppieren, werden alle als einzelne HTML-Elemente exportiert. Wenn Sie sie jedoch gruppieren, wird ein einziges Grafikobjekt exportiert. Synchronisieren von Inhalten für unterschiedliche Ausrichtungen Die in diesem Abschnitt beschriebenen Befehle erlauben das Synchronisieren des Inhaltes einer Seite für die unterschiedlichen Layouts einer Layoutfamilie. Wenn Sie zum Beispiel auf Seite 2 eines vertikalen Layouts für das ipad ein Inhaltsverzeichnis erstellen, können Sie mithilfe der hier beschriebenen Befehle dieses Inhaltsverzeichnis automatisch in mehrfach genutzte Inhalte umwandeln und es auf Seite 2 des horizontalen Layouts für das ipad und/oder des vertikalen Layouts für das Galaxy Tab kopieren. Der Inhalt muss in den anderen Layouts möglicherweise neu positioniert und in seiner Größe verändert werden, aber diese Befehle automatisieren den Prozess, mit dem Sie Inhalte in die entsprechenden Seiten der einzelnen Geräte und in unterschiedliche Ausrichtungen bringen und sie tragen dazu bei, dass Inhalte auf allen Seiten, auf denen sie erscheinen, konsistent sind. Weitere Informationen zu mehrfach genutzten Inhalten finden Sie unter "Arbeiten mit mehrfach genutzten Inhalten" in Ihrer Anleitung zu QuarkXPress. Um zu verstehen, wie die unten beschriebenen Befehle funktionieren, müssen Sie zunächst verstehen, wie mehrfach genutzte Inhalte funktionieren. Objekt > In andere Layouts kopieren: Dieser Befehl wandelt alle ausgewählten Rahmen in mehrfach genutzte Inhalte um und platziert Kopien dieser Rahmen auf derselben Seite anderer Layouts der Layoutfamilie. Mit dem Untermenü dieses Befehls können Sie die Art und Weise präzisieren, mit der dies geschieht: Gleiche Position: Setzt die Kopien, wenn möglich, in dieselbe Position relativ zur linken, oberen Ecke der Seite. Diese Option kopiert Objekte in alle anderen Layouts der Layoutfamilie. Relative Positionierung verwenden: Setzt die Kopien in dieselbe Position relativ zur Seitengröße und zum Gesamtumriss. Diese Option kopiert Objekte in alle anderen Layouts der Layoutfamilie. Aktualisieren fehlender Dateien Mehrere fehlende digitale Dateien können nun im Dialog Verwendung auf einmal aktualisiert werden. APP STUDIO BENUTZERHANDBUCH 35
36 Prüfen der Verwendung von Digital Publishing Assets Um sehen zu können, welche Assets in der App Studio Interaktivität des aktiven Layouts verwendet werden, rufen Sie den Bereich Digital Publishing der Dialogbox Verwendung auf (Menü Hilfsmittel). Wie der Bereich Bilder für Bilder listet der Bereich Digital Publishing die Seitenzahlen für alle Assets des digitalen Publishing im Layout auf (ein Kreuzsymbol oder PB bedeutet Montagefläche). Außerdem ist eine Spalte Art vorhanden, die den Assettyp anzeigt und eine Spalte Quelle gibt an, ob das Asset eine Datei oder ein Ordner ist. Wenn Sie weitere Informationen zu dem gewählten Asset wünschen, erweitern Sie unten den Bereich Weitere Informationen. Exportieren eines App Studio Artikels Der Export von App Studio Ausgaben unterscheidet sich von dem anderer Formate. Anstelle des Erstellens einer einzigen lokalen, exportierten Ausgabendatei auf Ihrer Festplatte laden Sie die exportierten Artikel, aus denen eine Ausgabe besteht, zum App Studio Publishing Portal hoch. Nach dem Hochladen eines Artikels auf den Server können Sie eine Vorschau dieses Artikels im App Studio Publishing Portal und in Ihrem Exemplar des App Studio Issue Previewers betrachten. Wenn der Inhalt endgültig feststeht, können Sie ihn Ihren Kunden direkt aus dem App Studio Publishing Portal heraus liefern. Bevor Sie einen App Studio Artikel exportieren und hochladen können, müssen Sie über ein Konto im App Studio Publishing Portal verfügen. Weitere Informationen finden Sie unter "Zum Verständnis des App Studio Publishing Portals" und "Erstellen einer App Studio Ausgabe". So exportieren Sie das aktive Layout als Artikel einer App Studio Ausgabe: 1 Rufen Sie die Palette App Studio Publishing auf (Menü Fenster). 36 APP STUDIO BENUTZERHANDBUCH
37 Die Palette App Studio Publishing - Loginversion 2 Falls Sie einen Proxyserver verwenden, wählen Sie Proxyeinstellungen aus dem Palettenmenü. Die Dialogbox Proxyeinstellungen wird angezeigt. Um den Proxyserver des Netzwerkes automatisch zu ermitteln, markieren Sie Proxyeinstellungen für dieses Netzwerk automatisch ermitteln. Wenn Sie diese Box deaktivieren, müssen Sie die Hostadresse und die Portnummer des Proxyservers manuell eingeben. Geben Sie den Usernamen und das Passwort für den Proxyserver ein. Klicken Sie auf OK. 3 Falls Sie noch nicht das kostenlose Konto im App Studio Publishing Portal besitzen, klicken Sie auf Anmelden. 4 Geben Sie Ihren Benutzernamen und das Passwort ein und klicken Sie auf Anmeldung. Aus der Palette App Studio Publishing wird die Benutzeroberfläche für den Upload. APP STUDIO BENUTZERHANDBUCH 37
38 Die Palette App Studio Publishing - Uploadversion 5 Wählen Sie Ihre Organisation aus dem Dropdown-Menü Organisation. 6 Wählen Sie Ihre Publikation aus dem Dropdown-Menü Publikation. 7 Wählen Sie die Zielausgabe aus dem Dropdown-Menü Ausgabe aus. 8 Geben Sie einen Namen für den Artikel in das Feld Artikeltitel ein. Dieser Name wird im Miniaturen-Inhaltsverzeichnis der App angezeigt. 9 Falls Sie Seitenstapel erstellen möchten, markieren Sie optional die Checkbox Abschnitte in Seitenstapel konvertieren. Wenn diese markiert ist, wird durch alle Abschnittsanfänge (wie in der Palette Seitenlayout definiert) ein neuer Seitenstapel begonnen. 10 Klicken Sie auf Hochladen, um den Artikel hochzuladen. 11 Klicken Sie auf Online betrachten, um den hochgeladenen Artikel in Ihrem Standard-Webbrowser zu betrachten. Die Ausgabe des Artikels wird in Ihrem Standard-Webbrowser angezeigt. 12 Um die Ausgabe, zu der der Artikels gehört, in der Testumgebung verfügbar zu machen und so eine Vorschau zu ermöglichen, klicken Sie im App Studio Publishing Portal auf Test. Voransicht einer App Studio Ausgabe Es gibt zwei Möglichkeiten der Vorschau einer App Studio Ausgabe. 38 APP STUDIO BENUTZERHANDBUCH
39 Die Quark App Studio Previewer App ist bietet die genaueste Möglichkeit, eine Voransicht Ihrer Ausgaben zu betrachten, Laden Sie diese App aus dem Appstore herunter, starten Sie sie, tippen Sie auf Publikation ändern und geben Sie die Anmeldedaten für Ihr App Studio Publishing Portal Konto ein. Wählen Sie nun die Publikation, für die sich sich anmelden möchten. Von jeder Publikation sind zwei Versionen vorhanden: die veröffentlichte Version und die Testversion. Die Testversion wird zur Verfügung gestellt, damit Sie Ihre Ausgaben auf einem "echten" Gerät testen können, bevor Sie sie freigeben. Eine Ausgabe wird in der Testpublikation nur angezeigt, wenn Sie für diese Ausgabe im App Studio Publishing Portal auf Test geklickt haben und sie wird in der regulären Ausgabe nur angezeigt, wenn sie aus dem App Studio Publishing Portal veröffentlicht haben. (Weitere Informationen finden Sie unter "Veröffentlichen einer App Studio Ausgabe".) Die zweite Möglichkeit einer Vorschau Ihrer Ausgaben ist das App Studio Publishing Portal. Sie können auf eine beliebige Ausgabe klicken und sie in einem kompatiblen Webbrowser betrachten. (App Studio unterstützt Google Chrome, Firefox, Safari und andere Browser, die die WebKit Browserengine verwenden. Internet Explorer wird nicht unterstützt.) Sie sollten dies als sekundäre Möglichkeit einer Vorschau Ihrer Ausgaben betrachten, da sich nicht alle Interaktivitätstypen in einem Browser wiedergeben lassen). Veröffentlichen einer App Studio Ausgabe Klicken Sie für die entsprechende Ausgabe im App Studio Publishing Portal auf Veröffentlichen, um eine App Studio Ausgabe in den Apps Ihrer Kunden verfügbar zu machen. Diese Ausgabe wird automatisch auf den ipads Ihrer Kunden verfügbar. APP STUDIO BENUTZERHANDBUCH 39
40 ERSTELLEN EINER APP STUDIO APP Erstellen einer App Studio App In diesem Kapitel wird beschrieben, wie die Einreichung einer App Studio App bei Apple oder für einen Android Appstore vorbereitet wird. Vorbereitung des Einreichens einer App Studio App bei Apple Die allgemeine Vorbereitung des Einreichens einer App Studio App bei Apple gestaltet sich folgendermaßen: 1 Erstellen Sie Ihren Apple ios Developer Account. 2 Ermitteln Sie die Device ID Ihres ipads 3 Erstellen Sie Ihr ios Development Certificate 4 Erstellen Sie Ihr ios Distribution Certificate. 5 Registrieren Sie Ihr ipad, damit Sie darauf testen können. 6 Erstellen Sie eine App ID 7 Erstellen Sie ein Development Provisioning Profile. 8 Erstellen Sie ein App Store Distribution Provisioning Profile. 9 Erstellen Sie eine App-Beschreibung. 10 Wenn Sie Ihre Inhalte gegen Berechnung anbieten, richten Sie die In-App-Käufe ein. Im Folgenden wird dieser Prozess näher erläutert. Weitere Informationen finden Sie im itunes Connect Developer Guide, der für Apple Developer unter itunesconnect.apple.com zur Verfügung steht. Erstellen Ihres Developer Accounts Bevor Sie fortfahren können, müssen Sie einen Apple ios Developer Account einrichten. Gehen Sie dazu folgendermaßen vor: 1 Gehen Sie zu und klicken Sie auf Enroll Now. 2 Klicken Sie auf Continue und führen Sie die Anleitung am Bildschirm durch. Wenn Sie gefragt werden, ob Sie sich als Einzelperson oder als Unternehmen anmelden möchten, treffen Sie die entsprechende Wahl. 40 APP STUDIO BENUTZERHANDBUCH
41 ERSTELLEN EINER APP STUDIO APP 3 Gehen Sie auf itunesconnect.apple.com, klicken Sie auf Contracts, Tax, and Banking und treten Sie in einen ios Paid Applications Contract mit Apple ein. Wenn Sie vorhaben, Ihre App oder Ausgaben vom Kunden bezahlen zu lassen, muss dieser Vertrag inklusive gültiger Bankdaten wirksam sein, bevor Sie Ihre App im Apple App Store einreichen. Ermitteln der Device ID Ihres ipads Um Ihre App auf dem ipad testen zu können, müssen Sie seine Gerätenummer, die Device ID, angeben (auch: UDID). So ermitteln Sie die UDID Ihres ipads: 1 Verbinden Sie Ihr ipad mit Ihrem Computer. 2 Starten Sie itunes 7.7 oder neuer. 3 Wählen Sie das ipad in itunes aus. 4 Klicken Sie auf das Label Seriennummer. Das Label ändert sich in Identifier (UDID). 5 Drücken Sie Befehl+C, um die Device ID in die Zwischenablage zu kopieren. 6 Setzen Sie die Device ID in eine Textdatei ein. Es handelt sich um eine sehr lange Codenummer mit Zahlen und Kleinbuchstaben, jedoch ohne Bindestriche oder ähnliche Zeichen. Erstellen Ihres ios Development Certificate Sie müssen ein ios Development Certificate besitzen, um Apps zu entwickeln und auf einem ipad zu testen. So erstellen Sie dieses Zertifikat: 1 Gehen Sie zu und melden Sie sich an. 2 Klicken Sie unter ios Developer Program in der Seitenleiste auf ios Provisioning Portal. 3 Klicken Sie in der linken Seitenleiste auf Certificates. 4 Klicken Sie auf das Register Entwicklung. 5 Klicken Sie auf Zertifikat anfordern. 6 Befolgen Sie die Anleitung auf dem Bildschirm, um Ihr Development Certificate zu erstellen, herunterzuladen und zu installieren. APP STUDIO BENUTZERHANDBUCH 41
42 ERSTELLEN EINER APP STUDIO APP Erstellen Ihres ios Distribution Certificate Sie müssen ein ios Distribution Certificate besitzen, um eine App im App Store einzureichen. So erstellen Sie dieses Zertifikat: 1 Gehen Sie zu und melden Sie sich an. 2 Klicken Sie unter ios Developer Program in der Seitenleiste auf ios Provisioning Portal. 3 Klicken Sie in der linken Seitenleiste auf Certificates. 4 Klicken Sie auf das Register Distribution. 5 Klicken Sie auf Zertifikat anfordern. 6 Befolgen Sie die Anleitung auf dem Bildschirm, um Ihr Distribution Certificate zu erstellen, herunterzuladen und zu installieren. Registrieren von Geräten Apps können - bis sie im App Store erscheinen - nur auf Geräten ausgeführt werden, auf denen sie dafür registriert sind. So registrieren Sie Ihr ipad zum Testen: 1 Klicken Sie in der linken Seitenleiste auf Geräte. 2 Klicken Sie auf Geräte Hinzufügen. Der Bildschirm Geräte hinzufügen wird angezeigt. 3 Geben Sie in das Feld Gerätename einen Namen für Ihr ipad ein (z. B. "Brittas ipad") und fügen Sie die UDID des ipad in das Feld Device ID ein. 4 Um ein weiteres Gerät hinzuzufügen, klicken Sie auf die Schaltfläche + rechts des Feldes Device ID. 5 Klicken Sie auf Absenden. Erstellen einer App ID Jede App muss eine nur einmal vorkommende App ID besitzen. So erzeugen Sie Ihre App ID: 42 APP STUDIO BENUTZERHANDBUCH
43 ERSTELLEN EINER APP STUDIO APP 1 Klicken Sie in der linken Seitenleiste auf App IDs. Der Bildschirm App IDs wird angezeigt. 2 Klicken Sie auf Neue App ID. Der Bildschirm App ID erstellen wird angezeigt. 3 Geben Sie den Namen Ihrer App in das Feld Beschreibung ein. Beachten Sie, dass dies NICHT der Name ist, der für die App im App Store angezeigt wird. 4 Lassen Sie das Dropdown-Menü Bundle Seed ID (App ID Prefix) auf Generate New eingestellt. 5 Geben Sie in das Feld Bundle Identifier (App ID Suffix) einen eindeutigen Identifier für ihre App im Format com.[name ihrer organisation].[name ihrer app] ein. Wenn die App beispielsweise für 123 Productions erstellt wird, könnte der Bundle Identifier com.123productions.123magazine lauten. Bei Bundle IDs werden Klein- und Großschreibung unterschieden. 6 Klicken Sie auf Absenden. Einrichten für Push-Benachrichtigungen Sie können Push-Benachrichtigungen verwenden, um Ihre Kunden darüber zu informieren, wenn eine neue Ausgabe Ihrer Publikation verfügbar wird. Dies muss vor der Erstellung von Provisioning Profiles geschehen. (Weitere Informationen hierzu finden Sie in den beiden nachfolgenden Themen.) Das Einrichten für Push-Benachrichtigungen: 1 Klicken Sie in der linken Seitenleiste auf App IDs. Der Bildschirm App IDs wird angezeigt. APP STUDIO BENUTZERHANDBUCH 43
44 ERSTELLEN EINER APP STUDIO APP 2 Klicken Sie auf den Namen der App, für die Sie Benachrichtigungen aktivieren möchten. Der Bildschirm Configure App ID wird angezeigt. 3 Markieren Sie Enable for Apple Push Notification Service. Markieren Sie nicht Enable for icloud, Enable for Passes, Enable for Data Protection oder Enable for Game Center. 4 Klicken Sie auf die Schaltfläche Configure für Development Push SSL Certificate. Der Bildschirm Apple Push Notification Service SSL Certificate Assistant erscheint. 5 Folgen Sie den Anweisungen auf dem Bildschirm. Sie werden aufgefordert, ein Certificate Signing Request zu erzeugen, es im Bildschirm Apple Push Notification Service SSL Certificate Assistant hochzuladen und ein Apple Push Notification Service SSL Certificate herunterzuladen. Diese Datei sollte einen Namen wie "aps_development_identity.cer" besitzen. 6 Doppelklicken Sie auf das Zertifikat, um es zu installieren. 7 Wiederholen Sie die letzten drei Schritte für Production Push SSL Certificate. 8 Starten Sie die Anwendung Keychain Access (Anwendungen > Hilfsmittel) und klicken Sie in der Liste links auf My Certificates. Eine Liste der Zertifikate wird angezeigt. 9 Erweitern Sie das Zertifikat Apple Development ios Push Services. Es wird ein Schlüsselsymbol angezeigt. 10 Markieren Sie Apple Production ios Push Services und die Zeile mit dem Schlüsselsymbol. 11 Führen Sie einen Control-Klick auf die beiden markierten Zeilen aus und wählen Sie 2 Objekte exportieren. Sichern Sie anschließend die Objekte im Format Personal Information Exchange (.p12) unter dem Dateinamen myapp_development_push.p12. Geben Sie kein Passwort ein. Wenn eine Dialogbox Sie darüber informiert, dass Keychain Access einen Key exportieren möchte, geben Sie Ihr Anmeldepasswort ein und klicken auf Zulassen. 12 Wiederholen Sie die letzten drei Schritte für Apple Production ios Push Services und sichern Sie die.p12 Datei als myapp_production_push.p Richten Sie ein Konto bei Urban Airship ( ein. Sie werden dieses Konto für den Versand Ihrer Push-Benachrichtigungen verwenden. 14 Halten Sie die.p12 Dateien griffbereit. Sie werden sie benötigen, wenn Sie Ihre App-Anforderung im App Studio Publishing Portal einreichen. Weitere Informationen finden Sie unter "Anfordern einer App Studio App". Erstellen eines Development Provisioning Profiles Sie müssen ein Development Provisioning Profile besitzen, um Ihre App auf einem nicht simulierten ("echten") ipad auszuführen. So erstellen Sie ein Development Provisioning Profile: 1 Klicken Sie in der linken Seitenleiste auf Provisioning. 2 Klicken Sie auf das Register Entwicklung. 44 APP STUDIO BENUTZERHANDBUCH
45 ERSTELLEN EINER APP STUDIO APP 3 Klicken Sie auf Neues Profil. 4 Geben Sie in das Feld Profile Name "[Appname] Ad Hoc Provisioning Profile" ein. 5 Markieren Sie im Bereich Zertifikate die Checkbox Ihres Zertifikats. 6 Wählen Sie die App ID Ihrer App aus dem Dropdown-Menü App ID. 7 Klicken Sie im Bereich Geräte auf Alle auswählen oder auf die Geräte, auf denen Sie testen möchten. 8 Klicken Sie auf Absenden. Der Bildschirm Development Provisioning Profiles wird angezeigt. 9 Bevor Sie das Development Provisioning Profile herunterladen können, müssen Sie die Seite neu laden. Nach dem erneuten Laden der Seite sollte die Schaltfläche Download für das soeben erzeugte Development Provisioning Profile verfügbar sein. 10 Klicken Sie auf Download, um das Development Provisioning Profile auf Ihren Desktop herunterzuladen. Diese Datei besitzt einen Namen wie "App_Name_Development_Provisioning_Profile.mobileprovision". 11 Doppelklicken Sie auf die heruntergeladene Datei, um sie zu installieren. 12 Bewahren Sie die Datei.mobileprovisioning auf. Sie werden Sie beim Anfordern Ihrer App benötigen. Erstellen eines App Store Provisioning Profile Sie müssen ein App Store Distribution Provisioning Profile besitzen, um eine App zum Einreichen im App Store aufzubauen. So erstellen Sie ein App Store Provisioning Profile: 1 Klicken Sie in der linken Seitenleiste auf Provisioning. 2 Klicken Sie auf das Register Distribution. 3 Klicken Sie auf Neues Profil. 4 Klicken Sie unter Distributionsmethode auf App Store. APP STUDIO BENUTZERHANDBUCH 45
46 ERSTELLEN EINER APP STUDIO APP 5 Geben Sie in das Feld Profilname "[App Name] Dist Provisioning Profile" ein. 6 Wählen Sie die App ID Ihrer App aus dem Dropdown-Menü App ID. 7 Klicken Sie auf Absenden. Der Bildschirm Distribution Provisioning Profiles wird angezeigt. 8 Bevor Sie das Distribution Provisioning Profile herunterladen können, müssen Sie die Seite neu laden. Nach dem erneuten Laden der Seite sollte die Schaltfläche Download für das soeben erzeugte Distribution Provisioning Profile verfügbar sein. 9 Klicken Sie auf Download, um das Distribution Provisioning Profile auf Ihren Desktop herunterzuladen. Diese Datei trägt einen Namen wie "App_Name _Dist_Provisioning_Profile.mobileprovision". 10 Doppelklicken Sie auf die heruntergeladene Datei, um sie zu installieren. 11 Bewahren Sie die Datei.mobileprovisioning auf. Sie werden Sie beim Anfordern Ihrer App benötigen. Erstellen einer App Beschreibung in itunes Connect Bevor Sie Ihre App bei Apple einreichen können, müssen Sie auf der Apple Developer Website eine Beschreibung für diese App einrichten. Wenn Sie Ihre Ausgaben verkaufen möchten, müssen Sie In-App Käufe einrichten, bevor Sie die folgenden Schritte ausführen. Weitere Informationen finden Sie unter "Einrichten von In-App-Käufen". So erstellen Sie eine App-Beschreibung: 1 Gehen Sie zu und melden Sie sich (falls nötig) an. Der Bildschirm itunes Connect wird angezeigt. 2 Klicken Sie auf Manage Your Applications. Der Bildschirm Manage Your Apps wird angezeigt. 46 APP STUDIO BENUTZERHANDBUCH
App Studio 10.1 Benutzerhandbuch
 App Studio 10.1 Benutzerhandbuch INHALTSVERZEICHNIS Inhaltsverzeichnis Hinweis für Anwender von Quark AVE Export in QuarkXPress 9.4 Zum Verständnis von App Studio...5 Zum Verständnis des App Studio Formats...7
App Studio 10.1 Benutzerhandbuch INHALTSVERZEICHNIS Inhaltsverzeichnis Hinweis für Anwender von Quark AVE Export in QuarkXPress 9.4 Zum Verständnis von App Studio...5 Zum Verständnis des App Studio Formats...7
App Studio 9.5.1 Benutzerhandbuch
 App Studio 9.5.1 Benutzerhandbuch INHALTSVERZEICHNIS Inhaltsverzeichnis Hinweis für Anwender von App Studio 9.2 und 9.3...4 Zum Verständnis von App Studio...5 Zum Verständnis des App Studio Formats...7
App Studio 9.5.1 Benutzerhandbuch INHALTSVERZEICHNIS Inhaltsverzeichnis Hinweis für Anwender von App Studio 9.2 und 9.3...4 Zum Verständnis von App Studio...5 Zum Verständnis des App Studio Formats...7
App Studio 9.3 Benutzerhandbuch
 App Studio 9.3 Benutzerhandbuch INHALTSVERZEICHNIS Inhaltsverzeichnis App Studio...4 Änderungen in dieser Version...5 Hinweis für Anwender von App Studio 9.1...6 Zum Verständnis von App Studio...7 Die
App Studio 9.3 Benutzerhandbuch INHALTSVERZEICHNIS Inhaltsverzeichnis App Studio...4 Änderungen in dieser Version...5 Hinweis für Anwender von App Studio 9.1...6 Zum Verständnis von App Studio...7 Die
Anleitung ipad Publishing mit App Studio für QuarkXPress 9
 Anleitung ipad Publishing mit App Studio für QuarkXPress 9 Mit App Studio können Anwender individuelle Apps für das ipad erstellen und Inhalte für diese Apps direkt in QuarkXPress gestalten und exportieren.
Anleitung ipad Publishing mit App Studio für QuarkXPress 9 Mit App Studio können Anwender individuelle Apps für das ipad erstellen und Inhalte für diese Apps direkt in QuarkXPress gestalten und exportieren.
Arbeiten mit Acrobat. Vorstellung von Adobe Acrobat Bearbeitung des Dokuments Präsentationen erstellen Teamarbeit
 Arbeiten mit Acrobat Vorstellung von Adobe Acrobat Bearbeitung des Dokuments Präsentationen erstellen Teamarbeit Vollbildmodus Wählen Sie das Menü Fenster Vollbildmodus. Die aktuell angezeigte Seite verdeckt
Arbeiten mit Acrobat Vorstellung von Adobe Acrobat Bearbeitung des Dokuments Präsentationen erstellen Teamarbeit Vollbildmodus Wählen Sie das Menü Fenster Vollbildmodus. Die aktuell angezeigte Seite verdeckt
PowerPoint 2013. Fortgeschrittene Techniken. Jan Götzelmann. 1. Ausgabe, Mai 2013 POW2013F
 PowerPoint 2013 Jan Götzelmann 1. Ausgabe, Mai 2013 Fortgeschrittene Techniken POW2013F Präsentationen planen 1 1.8 Gliederung mit PowerPoint erzeugen Gliederung erstellen Nutzen Sie den gegliederten Inhalt,
PowerPoint 2013 Jan Götzelmann 1. Ausgabe, Mai 2013 Fortgeschrittene Techniken POW2013F Präsentationen planen 1 1.8 Gliederung mit PowerPoint erzeugen Gliederung erstellen Nutzen Sie den gegliederten Inhalt,
32.4 Anpassen von Menüs und Symbolleisten 795i
 32.4 Anpassen von Menüs und Symbolleisten 795i Fortsetzung der Seiten in der 8. Auflage 32.4 Anpassen von Menüs und Symbolleisten 32.4.1 Anpassen von Menüs Die Menüs können um folgende Typen von Optionen
32.4 Anpassen von Menüs und Symbolleisten 795i Fortsetzung der Seiten in der 8. Auflage 32.4 Anpassen von Menüs und Symbolleisten 32.4.1 Anpassen von Menüs Die Menüs können um folgende Typen von Optionen
Benutzerhandbuch. Version 6.9
 Benutzerhandbuch Version 6.9 Copyright 1981 2009 Netop Business Solutions A/S. Alle Rechte vorbehalten. Teile unter Lizenz Dritter. Senden Sie Ihre Anmerkungen und Kommentare bitte an: Netop Business Solutions
Benutzerhandbuch Version 6.9 Copyright 1981 2009 Netop Business Solutions A/S. Alle Rechte vorbehalten. Teile unter Lizenz Dritter. Senden Sie Ihre Anmerkungen und Kommentare bitte an: Netop Business Solutions
Visio 2013. Grundlagen. Linda York. 1. Ausgabe, Oktober 2013
 Visio 2013 Linda York 1. Ausgabe, Oktober 2013 Grundlagen V2013 2 Visio 2013 - Grundlagen 2 Einfache Zeichnungen erstellen In diesem Kapitel erfahren Sie wie Sie Shapes einfügen, kopieren und löschen was
Visio 2013 Linda York 1. Ausgabe, Oktober 2013 Grundlagen V2013 2 Visio 2013 - Grundlagen 2 Einfache Zeichnungen erstellen In diesem Kapitel erfahren Sie wie Sie Shapes einfügen, kopieren und löschen was
Kurzanleitung für die mobile Novell Messenger 3.0.1-App
 Kurzanleitung für die mobile Novell Messenger 3.0.1-App Mai 2015 Novell Messenger 3.0.1 und höher ist für unterstützte ios-, Android- und BlackBerry-Mobilgeräte verfügbar. Da Sie an mehreren Standorten
Kurzanleitung für die mobile Novell Messenger 3.0.1-App Mai 2015 Novell Messenger 3.0.1 und höher ist für unterstützte ios-, Android- und BlackBerry-Mobilgeräte verfügbar. Da Sie an mehreren Standorten
QuarkCopyDesk 9.5.4 Bekannte und behobene Probleme. Letzte Aktualisierung: 1/8/2014
 QuarkCopyDesk 9.5.4 Bekannte und behobene Probleme Letzte Aktualisierung: 1/8/2014 Inhaltsverzeichnis QuarkCopyDesk 9 Bekannt gewordene und behobene Probleme... 3 Bekannt gewordene Probleme mit QuarkCopyDesk
QuarkCopyDesk 9.5.4 Bekannte und behobene Probleme Letzte Aktualisierung: 1/8/2014 Inhaltsverzeichnis QuarkCopyDesk 9 Bekannt gewordene und behobene Probleme... 3 Bekannt gewordene Probleme mit QuarkCopyDesk
PowerPoint 2010 Videos einfügen und bearbeiten
 PP.006, Version 1.0 22.04.2013 Kurzanleitung PowerPoint 2010 Videos einfügen und bearbeiten PowerPoint 2010 weist im Umgang mit Video-Dateien verschiedene Verbesserungen und Erweiterungen auf. Es werden
PP.006, Version 1.0 22.04.2013 Kurzanleitung PowerPoint 2010 Videos einfügen und bearbeiten PowerPoint 2010 weist im Umgang mit Video-Dateien verschiedene Verbesserungen und Erweiterungen auf. Es werden
Einrichtung des NVS Calender-Google-Sync-Servers. Installation des NVS Calender-Google-Sync Servers (Bei Neuinstallation)
 Einrichtung des NVS Calender-Google-Sync-Servers Folgende Aktionen werden in dieser Dokumentation beschrieben und sind zur Installation und Konfiguration des NVS Calender-Google-Sync-Servers notwendig.
Einrichtung des NVS Calender-Google-Sync-Servers Folgende Aktionen werden in dieser Dokumentation beschrieben und sind zur Installation und Konfiguration des NVS Calender-Google-Sync-Servers notwendig.
In dieser Lektion lernen Sie wie Sie Texte auf einer PowerPoint-Folie formatieren.
 Text formatieren In dieser Lektion lernen Sie wie Sie Texte auf einer PowerPoint-Folie formatieren. Wichtiger als in der herkömmlichen Textverarbeitung, ist die Textgestaltung auf Präsentationsfolien.
Text formatieren In dieser Lektion lernen Sie wie Sie Texte auf einer PowerPoint-Folie formatieren. Wichtiger als in der herkömmlichen Textverarbeitung, ist die Textgestaltung auf Präsentationsfolien.
TYPO3-Kurzreferenz für Redakteure
 TYPO3-Kurzreferenz für Redakteure Die Kurzreferenz orientiert sich weitgehend an den TYPO3 v4 Schulungsvideos. Es kann jedoch geringfügige Abweichungen geben, da in den Videos auf didaktisch sinnvolles
TYPO3-Kurzreferenz für Redakteure Die Kurzreferenz orientiert sich weitgehend an den TYPO3 v4 Schulungsvideos. Es kann jedoch geringfügige Abweichungen geben, da in den Videos auf didaktisch sinnvolles
Anleitung zur Verwendung von Silverstripe 3.x
 Anleitung zur Verwendung von Silverstripe 3.x Inhaltsverzeichnis: 1. EINLEITUNG 2. ORIENTIERUNG 2.1 Anmelden am CMS 2.2 Die Elemente des Silverstripe CMS 2.3 Funktion des Seitenbaums 2.4 Navigieren mit
Anleitung zur Verwendung von Silverstripe 3.x Inhaltsverzeichnis: 1. EINLEITUNG 2. ORIENTIERUNG 2.1 Anmelden am CMS 2.2 Die Elemente des Silverstripe CMS 2.3 Funktion des Seitenbaums 2.4 Navigieren mit
Brainloop Secure Connector für Microsoft PowerPoint Version 4.5 Benutzerleitfaden
 Brainloop Secure Connector für Microsoft PowerPoint Version 4.5 Benutzerleitfaden Copyright Brainloop AG, 2004-2015. Alle Rechte vorbehalten. Dokumentenversion 1.2 Sämtliche verwendeten Markennamen und
Brainloop Secure Connector für Microsoft PowerPoint Version 4.5 Benutzerleitfaden Copyright Brainloop AG, 2004-2015. Alle Rechte vorbehalten. Dokumentenversion 1.2 Sämtliche verwendeten Markennamen und
Alfresco Mobile für Android
 Alfresco Mobile für Android Benutzeranleitung Android App Version 1.2 Erste Schritte mit Alfresco Mobile Es folgt eine kurze Einführung in die Einrichtung von Alfresco Mobile und die wichtigsten Funktionen.
Alfresco Mobile für Android Benutzeranleitung Android App Version 1.2 Erste Schritte mit Alfresco Mobile Es folgt eine kurze Einführung in die Einrichtung von Alfresco Mobile und die wichtigsten Funktionen.
Password Depot für Android
 Password Depot für Android * erfordert Android Version 2.3 oder höher Oberfläche... 3 Action Bar... 3 Overflow-Menü... 3 Eintragsleiste... 5 Kontextleiste... 5 Einstellungen... 6 Kennwörterdatei erstellen...
Password Depot für Android * erfordert Android Version 2.3 oder höher Oberfläche... 3 Action Bar... 3 Overflow-Menü... 3 Eintragsleiste... 5 Kontextleiste... 5 Einstellungen... 6 Kennwörterdatei erstellen...
Anleitung für Mobildruck und -scan aus Brother iprint&scan (ios)
 Anleitung für Mobildruck und -scan aus Brother iprint&scan (ios) Vor der Verwendung des Brother-Geräts Zu den Hinweisen In diesem Benutzerhandbuch werden die folgenden Symbole und Konventionen verwendet:
Anleitung für Mobildruck und -scan aus Brother iprint&scan (ios) Vor der Verwendung des Brother-Geräts Zu den Hinweisen In diesem Benutzerhandbuch werden die folgenden Symbole und Konventionen verwendet:
Visual Web Developer Express Jam Sessions
 Visual Web Developer Express Jam Sessions Teil 1 Die Visual Web Developer Express Jam Sessions sind eine Reihe von Videotutorials, die Ihnen einen grundlegenden Überblick über Visual Web Developer Express,
Visual Web Developer Express Jam Sessions Teil 1 Die Visual Web Developer Express Jam Sessions sind eine Reihe von Videotutorials, die Ihnen einen grundlegenden Überblick über Visual Web Developer Express,
Quickstart IMS Custom-Player Pro
 Quickstart IMS Custom-Player Pro Jedes IMS-MDN (Media Delivery Network) Konto bietet zum Abspielen von Flash Videos den Standard IMS Custom Player. Dieser Player wird von uns auf einem hoch performanten
Quickstart IMS Custom-Player Pro Jedes IMS-MDN (Media Delivery Network) Konto bietet zum Abspielen von Flash Videos den Standard IMS Custom Player. Dieser Player wird von uns auf einem hoch performanten
Syncios Hilfedatei. Information Management. Erste Schritte. Werkzeuge. Mehr Funktionen. ios Management. Einstellungen
 Syncios Hilfedatei Erste Schritte Installation Erste Schritte Technische Daten Information Management Kontakte Notizen Lesezeichen Nachrichten Werkzeuge Audio Konverter Video Konverter Klingelton Maker
Syncios Hilfedatei Erste Schritte Installation Erste Schritte Technische Daten Information Management Kontakte Notizen Lesezeichen Nachrichten Werkzeuge Audio Konverter Video Konverter Klingelton Maker
Camtasia Studio. Theater. Release 7.0.0. March 2010. 2009 TechSmith Corporation. All rights reserved.
 Camtasia Studio Release 7.0.0 March 2010 2009 TechSmith Corporation. All rights reserved. Inhaltsverzeichnis Camtasia Studio...1...1 Inhaltsverzeichnis...2 Camtasia...3 Dateiformate - Übersicht...4 Ein
Camtasia Studio Release 7.0.0 March 2010 2009 TechSmith Corporation. All rights reserved. Inhaltsverzeichnis Camtasia Studio...1...1 Inhaltsverzeichnis...2 Camtasia...3 Dateiformate - Übersicht...4 Ein
BENUTZERHANDBUCH. Los gehts! Notepadgrundlagen... 2. Notepadeinstellungen... 4. Tastaturbearbeiter... 6. Sich organisieren... 9. Inhalte teilen...
 BENUTZERHANDBUCH Notepadgrundlagen... 2 Notepadeinstellungen... 4 Tastaturbearbeiter... 6 Sich organisieren... 9 Inhalte teilen... 11 Ein Dokument importieren... 12 Los gehts! 1 Notepadgrundlagen Ein Notepad
BENUTZERHANDBUCH Notepadgrundlagen... 2 Notepadeinstellungen... 4 Tastaturbearbeiter... 6 Sich organisieren... 9 Inhalte teilen... 11 Ein Dokument importieren... 12 Los gehts! 1 Notepadgrundlagen Ein Notepad
von AssistiveWare Kurzüberblick
 Pictello - Visuelle Stories für alle von AssistiveWare Kurzüberblick Mit Pictello kannst Du einfach sprechende Fotoalben oder sprechende Bücher erstellen. Jede Seite in einer Pictello-Story kann ein Bild
Pictello - Visuelle Stories für alle von AssistiveWare Kurzüberblick Mit Pictello kannst Du einfach sprechende Fotoalben oder sprechende Bücher erstellen. Jede Seite in einer Pictello-Story kann ein Bild
Der Name Ihrer App, wie er auf dem ipad angezeigt wird. Halten Sie ihn kurz, denn unter dem Symbol ist nicht viel Platz.
 Checkliste für das Einreichen von App Studio Apps Bevor Sie App Studio Ausgaben veröffentlichen und Ihre eigene App Studio App bei Apple einreichen können, müssen Sie sie im App Studio Publishing Portal
Checkliste für das Einreichen von App Studio Apps Bevor Sie App Studio Ausgaben veröffentlichen und Ihre eigene App Studio App bei Apple einreichen können, müssen Sie sie im App Studio Publishing Portal
Handout für die Nutzung von Open Sankoré
 Handout für die Nutzung von Open Sankoré Rechte Funktionsleiste bietet 4 Ansichten (von links nach rechts): (1) Board: Arbeitsfläche (2) Internet: Direkter Aufruf eines Webbrowsers innerhalb von Open Sankoré
Handout für die Nutzung von Open Sankoré Rechte Funktionsleiste bietet 4 Ansichten (von links nach rechts): (1) Board: Arbeitsfläche (2) Internet: Direkter Aufruf eines Webbrowsers innerhalb von Open Sankoré
docxconverter Benutzerhandbuch Für Mac OS X Benutzer
 docxconverter Benutzerhandbuch Für Mac OS X Benutzer docxconverter Benutzerhandbuch für Mac OS X Für Kommentare oder Fragen, gehen Sie bitte auf die Support Seite zu: ii docxconverter Benutzerhandbuch
docxconverter Benutzerhandbuch Für Mac OS X Benutzer docxconverter Benutzerhandbuch für Mac OS X Für Kommentare oder Fragen, gehen Sie bitte auf die Support Seite zu: ii docxconverter Benutzerhandbuch
12. Dokumente Speichern und Drucken
 12. Dokumente Speichern und Drucken 12.1 Überblick Wie oft sollte man sein Dokument speichern? Nachdem Sie ein Word Dokument erstellt oder bearbeitet haben, sollten Sie es immer speichern. Sie sollten
12. Dokumente Speichern und Drucken 12.1 Überblick Wie oft sollte man sein Dokument speichern? Nachdem Sie ein Word Dokument erstellt oder bearbeitet haben, sollten Sie es immer speichern. Sie sollten
Erstellen von Bildschirmpräsentationen mit Powerpoint 2003
 Erstellen von Bildschirmpräsentationen mit Powerpoint 2003 Vorgang 1. PowerPoint öffnen 2. Titel eingeben 3. Neue Folie erstellen 4. Folie gestalten 4.1 Objekte einfügen Befehle Doppelklick auf Programmsymbol
Erstellen von Bildschirmpräsentationen mit Powerpoint 2003 Vorgang 1. PowerPoint öffnen 2. Titel eingeben 3. Neue Folie erstellen 4. Folie gestalten 4.1 Objekte einfügen Befehle Doppelklick auf Programmsymbol
Sound und Video hinzufügen
 9 Sound und Video hinzufügen n Audioclip hinzufügen In diesem Kapitel: n Wiedergabe eines Audioclips bearbeiten n Videoclip hinzufügen n Anzeige des Videofensters anpassen n Wiedergabe eines Videoclips
9 Sound und Video hinzufügen n Audioclip hinzufügen In diesem Kapitel: n Wiedergabe eines Audioclips bearbeiten n Videoclip hinzufügen n Anzeige des Videofensters anpassen n Wiedergabe eines Videoclips
PDF-Kurs 2010 (2. Tag)
 PDF-Kurs 2010 (2. Tag) WebCapture Sie können eine geöffnete Webseite von Internet Explorer aus in ein PDF-Dokument konvertieren, bei der Konvertierung aus Acrobat heraus stehen Ihnen jedoch zusätzliche
PDF-Kurs 2010 (2. Tag) WebCapture Sie können eine geöffnete Webseite von Internet Explorer aus in ein PDF-Dokument konvertieren, bei der Konvertierung aus Acrobat heraus stehen Ihnen jedoch zusätzliche
Erste Schritte mit Elvis 3 ein Beispielprojekt
 Erste Schritte mit Elvis 3 ein Beispielprojekt Um Sie mit Elvis 3 vertraut zu machen möchten wir mit Ihnen mit diesem Kapitel ein Beispielprojekt vom ersten Aufruf von Elvis 3 bis zum Testlauf aufbauen.
Erste Schritte mit Elvis 3 ein Beispielprojekt Um Sie mit Elvis 3 vertraut zu machen möchten wir mit Ihnen mit diesem Kapitel ein Beispielprojekt vom ersten Aufruf von Elvis 3 bis zum Testlauf aufbauen.
So nutzen Sie die HiDrive App mit Ihrem Android Smartphone
 So nutzen Sie die HiDrive App mit Ihrem Android Smartphone Die STRATO HiDrive App ermöglicht Ihnen die bequeme Nutzung Ihres Kontos mit Ihrem Android Smartphone. Betrachten Sie direkt Ihre Inhalte und
So nutzen Sie die HiDrive App mit Ihrem Android Smartphone Die STRATO HiDrive App ermöglicht Ihnen die bequeme Nutzung Ihres Kontos mit Ihrem Android Smartphone. Betrachten Sie direkt Ihre Inhalte und
QuarkXPress 6 Layoutflächen Unterstützung von Mac OS X Unterstützung für Windows XP Mehrfaches Widerrufen
 QuarkXPress 6 - Layoutflächen Nun ist es möglich, Printdesigns in Webdesigns zu verwandeln und umgekehrt und das innerhalb einer einzigen Datei. Es können sogar ein Weblayout und ein Printlayout in der
QuarkXPress 6 - Layoutflächen Nun ist es möglich, Printdesigns in Webdesigns zu verwandeln und umgekehrt und das innerhalb einer einzigen Datei. Es können sogar ein Weblayout und ein Printlayout in der
Brother ScanViewer Anleitung für ios/os X
 Brother ScanViewer Anleitung für ios/os X Version 0 GER Zu den Hinweisen In diesem Benutzerhandbuch wird der folgende Hinweisstil verwendet: HINWEIS Hinweise informieren Sie, wie auf eine bestimmte Situation
Brother ScanViewer Anleitung für ios/os X Version 0 GER Zu den Hinweisen In diesem Benutzerhandbuch wird der folgende Hinweisstil verwendet: HINWEIS Hinweise informieren Sie, wie auf eine bestimmte Situation
Konfiguration und Verwendung von MIT - Hosted Exchange
 Konfiguration und Verwendung von MIT - Hosted Exchange Version 3.0, 15. April 2014 Exchange Online via Browser nutzen Sie können mit einem Browser von einem beliebigen Computer aus auf Ihr MIT-Hosted Exchange
Konfiguration und Verwendung von MIT - Hosted Exchange Version 3.0, 15. April 2014 Exchange Online via Browser nutzen Sie können mit einem Browser von einem beliebigen Computer aus auf Ihr MIT-Hosted Exchange
Kurze Einführung in die App Strip Designer. Schritt 1: App starten. Schritt 2: Tipp auf Create new à Select category. Empfehlung: Kategorie Pages
 Kurze Einführung in die App Strip Designer Schritt 1: App starten Schritt 2: Tipp auf Create new à Select category. Empfehlung: Kategorie Pages Schritt 3: Es öffnet sich automatisch das Menü Select Template.
Kurze Einführung in die App Strip Designer Schritt 1: App starten Schritt 2: Tipp auf Create new à Select category. Empfehlung: Kategorie Pages Schritt 3: Es öffnet sich automatisch das Menü Select Template.
VMware Workspace Portal- Benutzerhandbuch
 VMware Workspace Portal- Benutzerhandbuch Workspace Portal 2.1 Dieses Dokument unterstützt die aufgeführten Produktversionen sowie alle folgenden Versionen, bis das Dokument durch eine neue Auflage ersetzt
VMware Workspace Portal- Benutzerhandbuch Workspace Portal 2.1 Dieses Dokument unterstützt die aufgeführten Produktversionen sowie alle folgenden Versionen, bis das Dokument durch eine neue Auflage ersetzt
CONTENT MANAGER BEDIENUNGSANLEITUNG
 CONTENT MANAGER BEDIENUNGSANLEITUNG Lesen Sie diese Anleitung um zu lernen, wie Sie mit dem Content Manager suchen, kaufen, herunterladen und Updates und zusätzliche Inhalte auf Ihrem Navigationsgerät
CONTENT MANAGER BEDIENUNGSANLEITUNG Lesen Sie diese Anleitung um zu lernen, wie Sie mit dem Content Manager suchen, kaufen, herunterladen und Updates und zusätzliche Inhalte auf Ihrem Navigationsgerät
Zimplit CMS Handbuch. Einführung. Generelle Informationen
 Zimplit CMS Handbuch Einführung Dieses Dokument gibt Ihnen einen Überblick über die Nutzeroberfläche des Zimplit CMS (Content Management System) und seinen Funktionen. Generelle Informationen Version:
Zimplit CMS Handbuch Einführung Dieses Dokument gibt Ihnen einen Überblick über die Nutzeroberfläche des Zimplit CMS (Content Management System) und seinen Funktionen. Generelle Informationen Version:
Um ein Seiteninhaltselement zu editieren, d. h. neu einzufügen oder zu verändern werden mehrere Symbole verwendet:
 4.5.7 Bilder- und Datei-Upload Alle Dateien (z.b. Bilder, PDF-Dateien, Flash-Animationen, etc.), die Sie auf Ihren Seiten einbinden möchten, laden Sie im Modulbereich Datei in den Modulen Dateiliste oder
4.5.7 Bilder- und Datei-Upload Alle Dateien (z.b. Bilder, PDF-Dateien, Flash-Animationen, etc.), die Sie auf Ihren Seiten einbinden möchten, laden Sie im Modulbereich Datei in den Modulen Dateiliste oder
Inhaltsverzeichnis. MyFiles Webanwendung Kurzanleitung
 Inhaltsverzeichnis 1.0 Info zu MyFiles... 2 1.1 Dateien in Netzwerkordnern... 2 1.2 Meine Dateien... 3 2.0 Zugriff auf MyFiles... 4 2.1 Zugriff auf MyFiles über einen Webbrowser... 4 2.2 Zugriff auf MyFiles
Inhaltsverzeichnis 1.0 Info zu MyFiles... 2 1.1 Dateien in Netzwerkordnern... 2 1.2 Meine Dateien... 3 2.0 Zugriff auf MyFiles... 4 2.1 Zugriff auf MyFiles über einen Webbrowser... 4 2.2 Zugriff auf MyFiles
Qlik Sense Cloud. Qlik Sense 2.0.2 Copyright 1993-2015 QlikTech International AB. Alle Rechte vorbehalten.
 Qlik Sense Cloud Qlik Sense 2.0.2 Copyright 1993-2015 QlikTech International AB. Alle Rechte vorbehalten. Copyright 1993-2015 QlikTech International AB. Alle Rechte vorbehalten. Qlik, QlikTech, Qlik Sense,
Qlik Sense Cloud Qlik Sense 2.0.2 Copyright 1993-2015 QlikTech International AB. Alle Rechte vorbehalten. Copyright 1993-2015 QlikTech International AB. Alle Rechte vorbehalten. Qlik, QlikTech, Qlik Sense,
Nutzerhandbuch Audible für WindowsPhone
 Nutzerhandbuch Audible für WindowsPhone Inhaltsverzeichnis Willkommen 3 Anmelden 3 Neu bei Audible 4 Der Hörbuch-Shop 5 Meine Bibliothek 6 Titel herunterladen 7 Titel löschen 8 Titel anhören 9 Einstellungen
Nutzerhandbuch Audible für WindowsPhone Inhaltsverzeichnis Willkommen 3 Anmelden 3 Neu bei Audible 4 Der Hörbuch-Shop 5 Meine Bibliothek 6 Titel herunterladen 7 Titel löschen 8 Titel anhören 9 Einstellungen
So kaufen Sie ebooks über unseren Online-Shop
 So kaufen Sie ebooks über unseren Online-Shop In unserem Online-Shop können Sie ebooks im Format EPUB und PDF käuflich erwerben. Die meisten unserer ebooks sind durch ein technisches Verfahren gegen unerlaubte
So kaufen Sie ebooks über unseren Online-Shop In unserem Online-Shop können Sie ebooks im Format EPUB und PDF käuflich erwerben. Die meisten unserer ebooks sind durch ein technisches Verfahren gegen unerlaubte
Was ist Quark DesignPad?
 U S E R G U I D E Was ist Quark DesignPad? Quark DesignPad ist eine spannende neue App, mit der Sie Broschüren, Display-Ads, Flyer, Grußkarten, Newsletter, Poster und mehr auf Ihrem ipad erstellen können.
U S E R G U I D E Was ist Quark DesignPad? Quark DesignPad ist eine spannende neue App, mit der Sie Broschüren, Display-Ads, Flyer, Grußkarten, Newsletter, Poster und mehr auf Ihrem ipad erstellen können.
Süddeutsche Zeitung als digitale Ausgabe
 Süddeutsche Zeitung als digitale Ausgabe Technische Spezifikationen für SZ-App- Anzeigen, Stand: 27.03.2015 Inhaltsübersicht 1. Einleitung und Anlieferungstermine S. 1 2. Anzeigen 2.1. Bildanzeigen statisch
Süddeutsche Zeitung als digitale Ausgabe Technische Spezifikationen für SZ-App- Anzeigen, Stand: 27.03.2015 Inhaltsübersicht 1. Einleitung und Anlieferungstermine S. 1 2. Anzeigen 2.1. Bildanzeigen statisch
Erstellen einer Web- Präsentation
 9.1 LEKTION 9 Erstellen einer Web- Präsentation Nach Abschluss dieser Lektion werden Sie in der Lage sein, die folgenden Aufgaben auszuführen: Erstellen einer Agenda-Folie oder Homepage. Erstellen eines
9.1 LEKTION 9 Erstellen einer Web- Präsentation Nach Abschluss dieser Lektion werden Sie in der Lage sein, die folgenden Aufgaben auszuführen: Erstellen einer Agenda-Folie oder Homepage. Erstellen eines
Infoblatt BROWSER TIPSS. Mozilla Firefox & Internet Explorer. 2012, netzpepper
 Infoblatt BROWSER TIPSS Mozilla Firefox & Internet Explorer 2012, netzpepper Alle Rechte vorbehalten. Nachdruck oder Vervielfältigung auch auszugsweise nur mit schriftlicher Genehmigung des Autors. Stand:
Infoblatt BROWSER TIPSS Mozilla Firefox & Internet Explorer 2012, netzpepper Alle Rechte vorbehalten. Nachdruck oder Vervielfältigung auch auszugsweise nur mit schriftlicher Genehmigung des Autors. Stand:
SMART Ink 3.0 BENUTZERHANDBUCH FÜR DIE MAC OS X-BETRIEBSSYSTEM-SOFTWARE
 SMART Ink 3.0 BENUTZERHANDBUCH FÜR DIE MAC OS X-BETRIEBSSYSTEM-SOFTWARE Markenhinweis SMART Ink, Meeting Pro, smarttech, das SMART Logo und sämtliche SMART Slogans sind Marken oder eingetragene Marken
SMART Ink 3.0 BENUTZERHANDBUCH FÜR DIE MAC OS X-BETRIEBSSYSTEM-SOFTWARE Markenhinweis SMART Ink, Meeting Pro, smarttech, das SMART Logo und sämtliche SMART Slogans sind Marken oder eingetragene Marken
ebook.de READER APP für ios Schnellhilfe v2.3
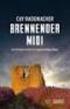 ebook.de READER APP für ios Schnellhilfe v2.3 Schnellhilfe ebook.de Copyright 2014 ebook.de NET GmbH Friesenweg 1 D-22763 Hamburg E-Mail: service@ebook.de Telefon: 0800 1004 200 (Kostenlos aus Deutschland)
ebook.de READER APP für ios Schnellhilfe v2.3 Schnellhilfe ebook.de Copyright 2014 ebook.de NET GmbH Friesenweg 1 D-22763 Hamburg E-Mail: service@ebook.de Telefon: 0800 1004 200 (Kostenlos aus Deutschland)
UMGANG MIT MICROSOFT WORD ~DER EINSTIEG~
 UMGANG MIT MICROSOFT WORD ~DER EINSTIEG~ INHALT Inhalt... 1 1. Titelblatt... 1 1.1 Inhalt... 1 1.2 Gestaltung... 2 1.3 Kopf-und Fußzeile... 3 2. Seitenlayout... 4 2.1 Typografie... 4 2.2 Seitenränder...
UMGANG MIT MICROSOFT WORD ~DER EINSTIEG~ INHALT Inhalt... 1 1. Titelblatt... 1 1.1 Inhalt... 1 1.2 Gestaltung... 2 1.3 Kopf-und Fußzeile... 3 2. Seitenlayout... 4 2.1 Typografie... 4 2.2 Seitenränder...
1. Schnellkurs Android-Tablet den Startbildschirm individuell anpassen und optimal nutzen
 . Schnellkurs Android-Tablet den Startbildschirm individuell anpassen und optimal nutzen Android-Tablets lassen sich sprichwörtlich mit dem richtigen Fingerspitzengefühl steuern. Das Grundprinzip von Tippen,
. Schnellkurs Android-Tablet den Startbildschirm individuell anpassen und optimal nutzen Android-Tablets lassen sich sprichwörtlich mit dem richtigen Fingerspitzengefühl steuern. Das Grundprinzip von Tippen,
Grid Player für ios Version 1.1
 Grid Player für ios Version 1.1 Sensory Software International Ltd 2011 Grid Player Grid Player ist eine App für die Unterstützte Kommunikation (UK), welche Menschen unterstützt, die sich nicht oder nur
Grid Player für ios Version 1.1 Sensory Software International Ltd 2011 Grid Player Grid Player ist eine App für die Unterstützte Kommunikation (UK), welche Menschen unterstützt, die sich nicht oder nur
Inhaltsverzeichnisse
 Inhaltsverzeichnisse Überschriften zuweisen Formatieren Sie die Überschriften mit Hilfe der integrierten Formatvorlagen als Überschrift. Klicken Sie dazu in die jeweilige Überschrift und dann auf der Registerkarte
Inhaltsverzeichnisse Überschriften zuweisen Formatieren Sie die Überschriften mit Hilfe der integrierten Formatvorlagen als Überschrift. Klicken Sie dazu in die jeweilige Überschrift und dann auf der Registerkarte
Benutzerhandbuch. Erste Schritte mit dem EVISION5 Webpresenter Manager Ein Produkt der PROLAN Datensysteme GmbH
 Benutzerhandbuch Erste Schritte mit dem EVISION5 Webpresenter Manager Ein Produkt der PROLAN Datensysteme GmbH PROLAN Datensysteme GmbH; Wilhelmstr. 138; 10963 Berlin Email: pwp@prolan.de Telefon: 030
Benutzerhandbuch Erste Schritte mit dem EVISION5 Webpresenter Manager Ein Produkt der PROLAN Datensysteme GmbH PROLAN Datensysteme GmbH; Wilhelmstr. 138; 10963 Berlin Email: pwp@prolan.de Telefon: 030
VN-Digital. Android. Bedienungsanleitung zum Download und Inbetriebnahme der VN-Digital-App. Kurz- und Langversion
 VN-Digital Bedienungsanleitung zum Download und Inbetriebnahme der VN-Digital-App Android Kurz- und Langversion (Die Anleitung wurde anhand eines Samsung-Tablets mit Android-Version 4.2.2. erstellt. Je
VN-Digital Bedienungsanleitung zum Download und Inbetriebnahme der VN-Digital-App Android Kurz- und Langversion (Die Anleitung wurde anhand eines Samsung-Tablets mit Android-Version 4.2.2. erstellt. Je
Content Management System (CMS) Manual
 Content Management System (CMS) Manual Thema Seite Aufrufen des Content Management Systems (CMS) 2 Funktionen des CMS 3 Die Seitenverwaltung 4 Seite ändern/ Seite löschen Seiten hinzufügen 5 Seiten-Editor
Content Management System (CMS) Manual Thema Seite Aufrufen des Content Management Systems (CMS) 2 Funktionen des CMS 3 Die Seitenverwaltung 4 Seite ändern/ Seite löschen Seiten hinzufügen 5 Seiten-Editor
Givit Häufig gestellte Fragen
 Häufig gestellte Fragen Givit Häufig gestellte Fragen 2013 Cisco und/oder seine Partnerunternehmen Alle Rechte vorbehalten. Dieses Dokument enthält öffentliche Informationen von Cisco. Seite 1 von 7 Inhalt
Häufig gestellte Fragen Givit Häufig gestellte Fragen 2013 Cisco und/oder seine Partnerunternehmen Alle Rechte vorbehalten. Dieses Dokument enthält öffentliche Informationen von Cisco. Seite 1 von 7 Inhalt
Teamcenter Mobility Produktentscheidungen überall und jederzeit. Funktionen. Siemens AG 2013. All Rights Reserved.
 Teamcenter Mobility Produktentscheidungen überall und jederzeit Funktionen Siemens AG 2013. All Rights Reserved. Einstellungen App-Einstellungen finden Sie in den ipad-einstellungen. Seite 2 Einstellungen
Teamcenter Mobility Produktentscheidungen überall und jederzeit Funktionen Siemens AG 2013. All Rights Reserved. Einstellungen App-Einstellungen finden Sie in den ipad-einstellungen. Seite 2 Einstellungen
Photoalben anlegen und verwalten.
 ClubWebMan GKMB Gallery Photoalben anlegen und verwalten. geeignet für TYPO Version.5 bis.6 Die Arbeitsschritte A. Upload der Bilder in die Dateiliste B. Bilder beschriften und sortieren B. Album im Ordner
ClubWebMan GKMB Gallery Photoalben anlegen und verwalten. geeignet für TYPO Version.5 bis.6 Die Arbeitsschritte A. Upload der Bilder in die Dateiliste B. Bilder beschriften und sortieren B. Album im Ordner
CloudMatic V1.0. Inhalt
 CloudMatic V1.0 Inhalt Einleitung... 2 CCUs hinzufügen... 3 meine-homematic.de... 4 Eigenes VPN... 4 View Editor... 5 Übersicht... 5 Allgemeine Einstellungen... 6 Kanäle hinzufügen... 6 Spezielle Kanäle...
CloudMatic V1.0 Inhalt Einleitung... 2 CCUs hinzufügen... 3 meine-homematic.de... 4 Eigenes VPN... 4 View Editor... 5 Übersicht... 5 Allgemeine Einstellungen... 6 Kanäle hinzufügen... 6 Spezielle Kanäle...
Handbuch: PlagScan PlugIn in Moodle 2.X und 3.X für den Administrator
 Handbuch: PlagScan PlugIn in Moodle 2.X und 3.X für den Administrator Stand: November 2015 Inhaltsverzeichnis Phase 1: Registrierung Schritt 1 von 2: Nutzungsart Organisation wählen Schritt 2 von 2: Organisation
Handbuch: PlagScan PlugIn in Moodle 2.X und 3.X für den Administrator Stand: November 2015 Inhaltsverzeichnis Phase 1: Registrierung Schritt 1 von 2: Nutzungsart Organisation wählen Schritt 2 von 2: Organisation
Handbuch für ios 1.4 1
 Handbuch für ios 1.4 1 Inhaltsverzeichnis 1. Leistungsumfang... 3 1.1 Über Boxcryptor Classic... 3 1.2 Über dieses Handbuch... 4 2. Installation... 5 3. Grundfunktionen... 6 3.1. Einrichtung von Boxcryptor
Handbuch für ios 1.4 1 Inhaltsverzeichnis 1. Leistungsumfang... 3 1.1 Über Boxcryptor Classic... 3 1.2 Über dieses Handbuch... 4 2. Installation... 5 3. Grundfunktionen... 6 3.1. Einrichtung von Boxcryptor
Eigene Karten mit ArcGIS online erstellen
 visit www.youthmap5020.at or find us on Facebook Eigene Karten mit ArcGIS online erstellen Inhalt 1 Erste Schritte... 1 2 Eigene Karten erstellen... 4 3 Kartenmanagement (speichern, teilen, veröffentlichen)...
visit www.youthmap5020.at or find us on Facebook Eigene Karten mit ArcGIS online erstellen Inhalt 1 Erste Schritte... 1 2 Eigene Karten erstellen... 4 3 Kartenmanagement (speichern, teilen, veröffentlichen)...
QuarkXPress 9.5.4 ReadMe
 QuarkXPress 9.5.4 ReadMe INHALTSVERZEICHNIS Inhaltsverzeichnis QuarkXPress 9.5.4 ReadMe...4 Systemanforderungen...5 Systemanforderungen: Mac OS X...5 Systemanforderungen: Windows...5 Installieren: Mac
QuarkXPress 9.5.4 ReadMe INHALTSVERZEICHNIS Inhaltsverzeichnis QuarkXPress 9.5.4 ReadMe...4 Systemanforderungen...5 Systemanforderungen: Mac OS X...5 Systemanforderungen: Windows...5 Installieren: Mac
Benutzerhandbuch Managed ShareFile
 Benutzerhandbuch Managed ShareFile Kurzbeschrieb Das vorliegende Dokument beschreibt die grundlegenden Funktionen von Managed ShareFile Auftraggeber/in Autor/in Manuel Kobel Änderungskontrolle Version
Benutzerhandbuch Managed ShareFile Kurzbeschrieb Das vorliegende Dokument beschreibt die grundlegenden Funktionen von Managed ShareFile Auftraggeber/in Autor/in Manuel Kobel Änderungskontrolle Version
TYPO3 Redaktoren-Handbuch
 TYPO3 Redaktoren-Handbuch Kontakt & Support: rdv interactive ag Arbonerstrasse 6 9300 Wittenbach Tel. 071 / 577 55 55 www.rdvi.ch Seite 1 von 38 Login http://213.196.148.40/typo3 Username: siehe Liste
TYPO3 Redaktoren-Handbuch Kontakt & Support: rdv interactive ag Arbonerstrasse 6 9300 Wittenbach Tel. 071 / 577 55 55 www.rdvi.ch Seite 1 von 38 Login http://213.196.148.40/typo3 Username: siehe Liste
Beim Schreiben von kürzeren Text reicht es völlig, wenn Sie
 5 Vorlagen gestalten In diesem Kapitel: n Gestaltungsbereiche und -werkzeuge n Designs bearbeiten n Formatvorlagen erstellen n Formatvorlagen prüfen n Formatvorlagen ändern n Mit Dokumentvorlagen arbeiten
5 Vorlagen gestalten In diesem Kapitel: n Gestaltungsbereiche und -werkzeuge n Designs bearbeiten n Formatvorlagen erstellen n Formatvorlagen prüfen n Formatvorlagen ändern n Mit Dokumentvorlagen arbeiten
Features. Zugriffsmöglichkeiten
 widataspace Kurzanleitung Firmensitz: Ruckergasse 30-32, 1120 Wien Tel. +43 (1) 8120544-0 Fax DW -900 www.widder.at Service Center HTC: Gutheil-Schoder-Gasse 8-12, 1102 Wien support@widder.at Tel. +43
widataspace Kurzanleitung Firmensitz: Ruckergasse 30-32, 1120 Wien Tel. +43 (1) 8120544-0 Fax DW -900 www.widder.at Service Center HTC: Gutheil-Schoder-Gasse 8-12, 1102 Wien support@widder.at Tel. +43
Outlook Express Anleitung
 Mit dem Programm versenden. Outlook Express können Sie E-Mails empfangen und 1. E-Mail Adressen Um andere Personen via E-Mail erreichen zu können, benötigen Sie - wie auf dem regulären Postweg - eine Adresse.
Mit dem Programm versenden. Outlook Express können Sie E-Mails empfangen und 1. E-Mail Adressen Um andere Personen via E-Mail erreichen zu können, benötigen Sie - wie auf dem regulären Postweg - eine Adresse.
Handbuch AP Backoffice
 Handbuch AP Backoffice Verfasser: AP marketing Tony Steinmann Bahnhofstrasse 13 6130 Willisau Alle Rechte vorbehalten. Willisau, 24. August 2005 Handbuch unter www.ap-backoffice.ch/handbuch_ap-backoffice.pdf
Handbuch AP Backoffice Verfasser: AP marketing Tony Steinmann Bahnhofstrasse 13 6130 Willisau Alle Rechte vorbehalten. Willisau, 24. August 2005 Handbuch unter www.ap-backoffice.ch/handbuch_ap-backoffice.pdf
Mai$ Handbuch - Publisher Tool 1
 Mai$ 15 16 Handbuch - Publisher Tool 1 Inhalt 1. Wilkommen... 3 1.1 Anmelden... 3 1.2 Dashboard... 4 2. Bücher... 5 2.1 Bücher hinzufügen... 5 2.2 Buchinformation bearbeiten... 7 3. Anreicherungen... 9
Mai$ 15 16 Handbuch - Publisher Tool 1 Inhalt 1. Wilkommen... 3 1.1 Anmelden... 3 1.2 Dashboard... 4 2. Bücher... 5 2.1 Bücher hinzufügen... 5 2.2 Buchinformation bearbeiten... 7 3. Anreicherungen... 9
Handbuch für Android 1.5
 Handbuch für Android 1.5 1 Inhaltsverzeichnis 1 Leistungsumfang... 3 1.1 Über Boxcryptor Classic... 3 1.2 Über dieses Handbuch... 3 2. Installation... 5 3. Grundfunktionen... 5 3.1 Einrichtung von Boxcryptor
Handbuch für Android 1.5 1 Inhaltsverzeichnis 1 Leistungsumfang... 3 1.1 Über Boxcryptor Classic... 3 1.2 Über dieses Handbuch... 3 2. Installation... 5 3. Grundfunktionen... 5 3.1 Einrichtung von Boxcryptor
Videos importieren und bearbeiten
 Videos importieren und bearbeiten Macromedia Flash MX 2004 und Macromedia Flash MX Professional 2004 enthalten einen Videoimportassistenten mit Bearbeitungsfunktionen. Der Assistent ermöglicht die Steuerung
Videos importieren und bearbeiten Macromedia Flash MX 2004 und Macromedia Flash MX Professional 2004 enthalten einen Videoimportassistenten mit Bearbeitungsfunktionen. Der Assistent ermöglicht die Steuerung
Benutzerhandbuch. Gästebuch Software - YellaBook v1.0 http://www.yellabook.de. Stand: 01.08.2012. by YellaBook.de - Alle Rechte vorbehalten.
 Benutzerhandbuch Gästebuch Software - YellaBook v1.0 http://www.yellabook.de Stand: 01.08.2012 Inhalt 1 Funktionen... 3 2 Systemanforderungen... 4 3 Installation... 4 4 Einbinden des Gästebuchs... 5 5
Benutzerhandbuch Gästebuch Software - YellaBook v1.0 http://www.yellabook.de Stand: 01.08.2012 Inhalt 1 Funktionen... 3 2 Systemanforderungen... 4 3 Installation... 4 4 Einbinden des Gästebuchs... 5 5
Tutorial: Wie kann ich Dokumente verwalten?
 Tutorial: Wie kann ich Dokumente verwalten? Im vorliegenden Tutorial lernen Sie, wie Sie in myfactory Dokumente verwalten können. Dafür steht Ihnen in myfactory eine Dokumenten-Verwaltung zur Verfügung.
Tutorial: Wie kann ich Dokumente verwalten? Im vorliegenden Tutorial lernen Sie, wie Sie in myfactory Dokumente verwalten können. Dafür steht Ihnen in myfactory eine Dokumenten-Verwaltung zur Verfügung.
Slices und Rollover für die Startseite einer Bildergalerie
 Slices und Rollover für die Startseite einer Bildergalerie Die größte Frage bei einer Webseite ist es, auf ggf. viele Informationen von der relativ kleinen Fläche eines Bildschirmes zu verweisen. Dabei
Slices und Rollover für die Startseite einer Bildergalerie Die größte Frage bei einer Webseite ist es, auf ggf. viele Informationen von der relativ kleinen Fläche eines Bildschirmes zu verweisen. Dabei
ibooks Author. Erste Schritte
 ibooks Author Erste Schritte Willkommen bei ibooks Author. Damit lassen sich fantastische, interaktive Multi-Touch-Bücher für ipad und Mac erstellen. Wählen Sie eine der tollen, von Apple gestalteten Vorlagen
ibooks Author Erste Schritte Willkommen bei ibooks Author. Damit lassen sich fantastische, interaktive Multi-Touch-Bücher für ipad und Mac erstellen. Wählen Sie eine der tollen, von Apple gestalteten Vorlagen
Innovator for Model Sketching. Kurzanleitung zu Installation und Benutzung
 Kurzanleitung zu Installation und Benutzung Inhaltsverzeichnis Installation... 3 Systemvoraussetzungen... 3 Innovator for Model Sketching herunterladen... 3 Innovator for Model Sketching einrichten...
Kurzanleitung zu Installation und Benutzung Inhaltsverzeichnis Installation... 3 Systemvoraussetzungen... 3 Innovator for Model Sketching herunterladen... 3 Innovator for Model Sketching einrichten...
Benutzerhandbuch Filecloud
 Filecloud Inhalte Allgemeine Informationen zur Filecloud...2 Erstellung der Filecloud über das ControlPanel...3 Anmeldung...5 Dateien hochladen / hinzufügen...5 Suche...6 Ordner erstellen...7 Umbenennen...7
Filecloud Inhalte Allgemeine Informationen zur Filecloud...2 Erstellung der Filecloud über das ControlPanel...3 Anmeldung...5 Dateien hochladen / hinzufügen...5 Suche...6 Ordner erstellen...7 Umbenennen...7
So kaufen Sie ebooks über den Online-Shop Ihrer Buchhandlung und lesen sie auf Ihrem ebook-reader
 So kaufen Sie ebooks über den Online-Shop Ihrer Buchhandlung und lesen sie auf Ihrem ebook-reader In unserem Online-Shop können Sie ebooks im Format EPUB und PDF käuflich erwerben. Die meisten unserer
So kaufen Sie ebooks über den Online-Shop Ihrer Buchhandlung und lesen sie auf Ihrem ebook-reader In unserem Online-Shop können Sie ebooks im Format EPUB und PDF käuflich erwerben. Die meisten unserer
1 ANLEITUNG: CONNECT LIVE MEETINGS
 1 ZEITPLAN-/KALENDERSEITE Willkommen zu CONNECT Live-Meetings. SCHRITT 1: MEETING PLANEN Wählen Sie ein Datum, um geplante Meetings anzuzeigen und zu bearbeiten. Klicken Sie auf die Schaltfläche Meeting
1 ZEITPLAN-/KALENDERSEITE Willkommen zu CONNECT Live-Meetings. SCHRITT 1: MEETING PLANEN Wählen Sie ein Datum, um geplante Meetings anzuzeigen und zu bearbeiten. Klicken Sie auf die Schaltfläche Meeting
Bank X Mobile Benutzerhandbuch
 Bank X Mobile Benutzerhandbuch Installation: 1. Speichern Sie die beiden Anhänge aus der Mail auf dem Schreibtisch. 2. Entpacken Sie die Datei BankXMobile.zip mit einem Doppelklick. 3. Starten Sie itunes
Bank X Mobile Benutzerhandbuch Installation: 1. Speichern Sie die beiden Anhänge aus der Mail auf dem Schreibtisch. 2. Entpacken Sie die Datei BankXMobile.zip mit einem Doppelklick. 3. Starten Sie itunes
Startup-Anleitung für Windows
 Intralinks VIA Version 2.0 Startup-Anleitung für Windows Intralinks-Support rund um die Uhr USA: +1 212 543 7800 GB: +44 (0) 20 7623 8500 Zu den internationalen Rufnummern siehe die Intralinks-Anmeldeseite
Intralinks VIA Version 2.0 Startup-Anleitung für Windows Intralinks-Support rund um die Uhr USA: +1 212 543 7800 GB: +44 (0) 20 7623 8500 Zu den internationalen Rufnummern siehe die Intralinks-Anmeldeseite
Windows 8.1. Grundlagen. Barbara Hirschwald, Markus Krimm. 1. Ausgabe, Januar 2014. inkl. zusätzlichem Übungsanhang W81-UA
 Windows 8.1 Barbara Hirschwald, Markus Krimm 1. Ausgabe, Januar 2014 Grundlagen inkl. zusätzlichem Übungsanhang W81-UA Mit Windows beginnen 1 Der erste Blick auf den Startbildschirm Nach dem Einschalten
Windows 8.1 Barbara Hirschwald, Markus Krimm 1. Ausgabe, Januar 2014 Grundlagen inkl. zusätzlichem Übungsanhang W81-UA Mit Windows beginnen 1 Der erste Blick auf den Startbildschirm Nach dem Einschalten
HTL-Website. TYPO3- Skriptum II. Autor: RUK Stand: 02.06.2010 Gedruckt am: - Version: V0.1 Status: fertig. Qualitätsmanagement
 HTL-Website TYPO3- Skriptum II Autor: RUK Stand: 02.06.2010 Gedruckt am: - Version: V0.1 Status: fertig Qualitätsmanagement Erstellt Geprüft Freigegeben Name RUK Datum 02.06.2010 Unterschrift Inhaltsverzeichnis
HTL-Website TYPO3- Skriptum II Autor: RUK Stand: 02.06.2010 Gedruckt am: - Version: V0.1 Status: fertig Qualitätsmanagement Erstellt Geprüft Freigegeben Name RUK Datum 02.06.2010 Unterschrift Inhaltsverzeichnis
Die neue Datenraum-Center-Administration in. Brainloop Secure Dataroom Service Version 8.30
 Die neue Datenraum-Center-Administration in Brainloop Secure Dataroom Service Version 8.30 Leitfaden für Datenraum-Center-Manager Copyright Brainloop AG, 2004-2014. Alle Rechte vorbehalten. Dokumentversion:
Die neue Datenraum-Center-Administration in Brainloop Secure Dataroom Service Version 8.30 Leitfaden für Datenraum-Center-Manager Copyright Brainloop AG, 2004-2014. Alle Rechte vorbehalten. Dokumentversion:
Sophos Mobile Control Benutzerhandbuch für Apple ios
 Sophos Mobile Control Benutzerhandbuch für Apple ios Produktversion: 2 Stand: Dezember 2011 Inhalt 1 Über Sophos Mobile Control... 3 2 Einrichten von Sophos Mobile Control auf einem Apple iphone... 4 3
Sophos Mobile Control Benutzerhandbuch für Apple ios Produktversion: 2 Stand: Dezember 2011 Inhalt 1 Über Sophos Mobile Control... 3 2 Einrichten von Sophos Mobile Control auf einem Apple iphone... 4 3
Übertragen von Excel-Diagrammen in PowerPoint mit dem Zwischenspeicher.9
 Word, Excel, Powerpoint und Access lassen sich einfach gemeinsam nutzen. Es sind verschiedene Anwendungen miteinander verbinden. Besonders häufig sind in Excel berechnete Tabellen, die in Word verwendet
Word, Excel, Powerpoint und Access lassen sich einfach gemeinsam nutzen. Es sind verschiedene Anwendungen miteinander verbinden. Besonders häufig sind in Excel berechnete Tabellen, die in Word verwendet
Schritt-für-Schritt Anleitung zu ElsterSmart
 Schritt-für-Schritt Anleitung zu ElsterSmart 21.12.2015 Schritt-für-Schritt Anleitung zu ElsterSmart Inhalt 1 Allgemeines... 2 2 Installation von ElsterSmart... 3 3 Voraussetzungen zur Verwendung von ElsterSmart...
Schritt-für-Schritt Anleitung zu ElsterSmart 21.12.2015 Schritt-für-Schritt Anleitung zu ElsterSmart Inhalt 1 Allgemeines... 2 2 Installation von ElsterSmart... 3 3 Voraussetzungen zur Verwendung von ElsterSmart...
Modul Video-/Audioplayer. Version 1.1
 Modul Video-/Audioplayer Version 1.1 Inhaltsverzeichnis 1. Wichtiger Hinweis...1 1.1 Datei-Formate...1 2. Datei-Upload...2 2.1 Datei-Upload über TYPO3...2 2.2 Datei-Upload per FTP...3 2.3 Datei-Upload
Modul Video-/Audioplayer Version 1.1 Inhaltsverzeichnis 1. Wichtiger Hinweis...1 1.1 Datei-Formate...1 2. Datei-Upload...2 2.1 Datei-Upload über TYPO3...2 2.2 Datei-Upload per FTP...3 2.3 Datei-Upload
VVA und Microsoft Internet Explorer Pop-up Blocker
 VVA und Microsoft Internet Explorer Pop-up Blocker Inhaltsverzeichnis 1 VVA UND MICROSOFT INTERNET EXPLORER POP-UP BLOCKER... 2 1.1 WAS SIND POPUP S... 2 1.2 VARIANTE 1... 3 1.3 VARIANTE 2... 5 1.4 ÜBERPRÜFEN
VVA und Microsoft Internet Explorer Pop-up Blocker Inhaltsverzeichnis 1 VVA UND MICROSOFT INTERNET EXPLORER POP-UP BLOCKER... 2 1.1 WAS SIND POPUP S... 2 1.2 VARIANTE 1... 3 1.3 VARIANTE 2... 5 1.4 ÜBERPRÜFEN
ANLEITUNG EBOOKS. 1. Der Kauf von ebooks über den Onlineshop
 ANLEITUNG EBOOKS 1. Der Kauf von ebooks über den Onlineshop Wenn Sie über unseren Onlineshop ein ebook (im Dateiformat epub) erworben haben, erhalten Sie zunächst eine Benachrichtigung per E-Mail (zusätzlich
ANLEITUNG EBOOKS 1. Der Kauf von ebooks über den Onlineshop Wenn Sie über unseren Onlineshop ein ebook (im Dateiformat epub) erworben haben, erhalten Sie zunächst eine Benachrichtigung per E-Mail (zusätzlich
Anleitung für TYPO3... 1. Bevor Sie beginnen... 2. Newsletter anlegen... 2. Inhalt platzieren und bearbeiten... 3. Neuen Inhalt anlegen...
 Seite 1 von 11 Anleitung für TYPO3 Inhalt Anleitung für TYPO3... 1 Bevor Sie beginnen... 2 Newsletter anlegen... 2 Inhalt platzieren und bearbeiten... 3 Neuen Inhalt anlegen... 3 Bestehenden Inhalt bearbeiten...
Seite 1 von 11 Anleitung für TYPO3 Inhalt Anleitung für TYPO3... 1 Bevor Sie beginnen... 2 Newsletter anlegen... 2 Inhalt platzieren und bearbeiten... 3 Neuen Inhalt anlegen... 3 Bestehenden Inhalt bearbeiten...
Installation KVV Webservices
 Installation KVV Webservices Voraussetzung: KVV SQL-Version ist installiert und konfiguriert. Eine Beschreibung dazu finden Sie unter http://www.assekura.info/kvv-sql-installation.pdf Seite 1 von 20 Inhaltsverzeichnis
Installation KVV Webservices Voraussetzung: KVV SQL-Version ist installiert und konfiguriert. Eine Beschreibung dazu finden Sie unter http://www.assekura.info/kvv-sql-installation.pdf Seite 1 von 20 Inhaltsverzeichnis
Open Office Impress. PHBern Institut Sekundarstufe 1 Studienfach Informatik. Unterlagen zum Praktikum Anwenderprogramme. Inhalt
 PHBern Institut Sekundarstufe 1 Studienfach Informatik Open Office Impress Unterlagen zum Praktikum Anwenderprogramme Inhalt 1. Benutzeroberfläche, verschiedene Ansichten... 1 2. Neue Folie erstellen...
PHBern Institut Sekundarstufe 1 Studienfach Informatik Open Office Impress Unterlagen zum Praktikum Anwenderprogramme Inhalt 1. Benutzeroberfläche, verschiedene Ansichten... 1 2. Neue Folie erstellen...
Brainloop Dox Häufig gestellte Fragen
 Brainloop Dox Häufig gestellte Fragen 1. Wie kann ich ein Unternehmenskonto für Brainloop Dox erstellen? Zum Erstellen eines Unternehmenskontos für Brainloop Dox, besuchen Sie unsere Webseite www.brainloop.com/de/dox.
Brainloop Dox Häufig gestellte Fragen 1. Wie kann ich ein Unternehmenskonto für Brainloop Dox erstellen? Zum Erstellen eines Unternehmenskontos für Brainloop Dox, besuchen Sie unsere Webseite www.brainloop.com/de/dox.
