Webcode Übungsdateien C9C2-BB3E-8FCE. Word Grundkurs kompakt. Sabine Spieß 1. Ausgabe, 1. Aktualisierung, Oktober 2013 K-WW2013-G
|
|
|
- Sebastian Kneller
- vor 6 Jahren
- Abrufe
Transkript
1 Webcode Übungsdateien C9C2-BB3E-8FCE Word 2013 Sabine Spieß 1. Ausgabe, 1. Aktualisierung, Oktober 2013 Grundkurs kompakt K-WW2013-G
2 Inhalt Zu diesem Buch 4 1 Word kennenlernen Textverarbeitung mit Word Word starten Die Benutzeroberfläche kennenlernen Das Register DATEI - die Backstage-Ansicht Kataloge und die Livevorschau Text eingeben Text korrigieren Dokumente speichern Hilfe erhalten Die Arbeit mit Word beenden Dokumente öffnen Dokumente neu erstellen Mit mehreren Dokumenten arbeiten Auf einen Blick Übungen Text bearbeiten und formatieren Text markieren Text formatieren Tipps zum Formatieren Automatische Korrekturen bei der Texteingabe Text verschieben oder kopieren Auf einen Blick Übungen Absätze formatieren Absätze gestalten Absätze ausrichten Absatzabstände und Zeilenabstände einrichten Absatzeinzug einrichten Aufzählungen und Nummerierungen erzeugen Rahmen und Schattierungen Auf einen Blick Übungen Dokumente gestalten Überblick über Gestaltungsmöglichkeiten Dokumente mit Designs schnell gestalten Formatvorlagen verwenden Text mit Tabstopps positionieren Illustrationen einfügen Illustrationen positionieren und gestalten Auf einen Blick Übungen HERDT-Verlag
3 Inhalt 5 Das Seitenlayout gestalten Überblick zur Seitenlayoutgestaltung Seitenränder, Ausrichtung und Format ändern Text in Spalten setzen Umbrüche einfügen Die Silbentrennung durchführen Den Seitenhintergrund gestalten Auf einen Blick Übungen Tabellen erstellen und formatieren Tabellen einfügen Zeilen und Spalten hinzufügen Spaltenbreite und Zeilenhöhe ändern Tabelleninhalte oder Tabellenteile löschen Tabelle und Zellinhalte ausrichten Tabellen formatieren Tipps und Tricks zu Tabellen Auf einen Blick Übungen Dokument überprüfen Überblick zur Dokumentprüfung Rechtschreib- und Grammatikprüfung durchführen Mit der AutoKorrektur-Funktion arbeiten Ersatzwörter vorschlagen lassen Auf einen Blick Übung Dokumente drucken Die Druckvorschau verwenden Einstellungen zum Seitenlayout vornehmen Auf einen Blick Übung Tipps und Tricks AutoTexte erstellen und verwenden Vorhandene Dokumentvorlagen nutzen Via SkyDrive auf Dokumente zugreifen Tipps zum Speichern Auf einen Blick Anhang: Word mit Gesten steuern 121 A.1 Das Menüband verwenden A.2 Text eingeben A.3 Text markieren und bearbeiten A.4 Fensterinhalt scrollen bzw. vergrößern/verkleinern Stichwortverzeichnis 126 HERDT-Verlag 3
4 Zu diesem Buch Zu diesem Buch Dieses Buch vermittelt Ihnen in kompakter Form das wichtigste Basiswissen für die Textverarbeitung mit Word Lernziele Arbeitsanleitungen Auf einen Blick Übungen Vor jedem Kapitel sehen Sie die jeweiligen Lernziele und Voraussetzungen. Der effizienteste Weg zum Ziel wird Schritt für Schritt im Kapitel erklärt. Eine Übersicht der Funktionen erhalten Sie am Kapitelende. Ebenfalls am Ende des Kapitels festigen die Teilnehmer ihre erworbenen Kenntnisse. Beispiele und Übungen Am Seitenrand finden Sie Hinweise auf Beispieldateien sowie die in den Übungen verwendeten Übungs- und Ergebnisdateien. Beispieldatei: Dateiname Beispieldatei, Übungs- bzw. Ergebnisdatei Mit dem Kauf dieses Buches haben Sie die Berechtigung erworben, diese Dateien von der Website des HERDT-Verlages unter herunterzuladen. Nutzen Sie hierzu den Webcode, der sich rechts oben auf der Titelseite dieses Buches befindet: 1 Hier Webcode eingeben und mit Ü bestätigen 2 Auf der nun geöffneten Webseite Datei downloaden anklicken In den Übungen können Sie auf einen Blick den Schwierigkeitsgrad ( - leicht, - mittelschwer, - schwierig) und den Zeitaufwand ( ) einschätzen. 4 HERDT-Verlag
5 Zu diesem Buch Verwendete (Software-)Einstellungen Die Funktionsbeschreibungen des Buchs basieren auf der Nutzung von Windows 8 Pro (64-Bit) mit einem lokalen Benutzerkonto und einem Benutzer, der in einem (Firmen-)Netzwerk angemeldet ist, einer Erstinstallation von Word 2013 (64-Bit) mit den empfohlenen Einstellungen, einer Bildschirmauflösung von 1280 x 1024 Pixeln, G einer ständigen Verbindung zum Internet. Haben Sie eine andere Bildschirmauflösung festgelegt, kann das Aussehen des Menübands von den Abbildungen im Buch abweichen. Wenn Sie andere als die oben aufgeführten Windows-Einstellungen verwenden, kann sich der Zugriff auf SkyDrive von den Erläuterungen in diesem Buch unterscheiden. Microsoft-Konto Einige der im Buch beschriebenen Funktionen (z. B. die Nutzung von SkyDrive) können nur mit einem Microsoft-Konto verwendet werden, das Sie kostenlos im Internet anlegen können. Eine detaillierte Anleitung, in der Schritt für Schritt erläutert wird, wie Sie ein Microsoft-Konto einrichten, finden Sie bei den Beispieldateien zu diesem Buch. Das sollten Sie bereits können Sie können dieses Buch am besten nutzen, wenn Sie bereits über folgende Windows- Kenntnisse verfügen: Sie arbeiten sicher mit Maus und Tastatur.G Sie beherrschen den Umgang mit dem Windows-Startbildschirm und dem Desktop.G Sie können Fenster und den Explorer problemlos bedienen. Weitere Medien von HERDT nutzen Hat Ihnen das vorliegende Buch gefallen, empfehlen wir Ihnen aus der Reihe HERDT kompakt weitere Bücher wie z. B. Word Aufbaukurs kompakt Windows 8 - Grundkurs kompakt Excel Grundkurs kompakt Excel Aufbaukurs kompakt Diese und weitere Lehr- und Lernmaterialien können Sie auf unserer Website bestellen: Wir wünschen Ihnen viel Spaß und Erfolg mit diesem Buch. Ihr Redaktionsteam des HERDT-Verlags HERDT-Verlag 5
6
7 1 1 Word kennenlernen Voraussetzungen Mit der Maus und der Tastatur arbeiten Den Windows-Startbildschirm und den Explorer bedienen können Ziele Die Einsatzgebiete einer Textverarbeitungs-App verstehen Word starten und beenden Die Benutzeroberfläche und die Backstage-Ansicht von Office-Apps kennen Wissen, was Kataloge und die Livevorschau sind Das Word-Fenster kennenlernen Text in ein Dokument eingeben und einfache Korrekturen vornehmen Hilfe erhalten Ein Dokument speichern, schließen und wieder öffnen Ein neues Dokument erstellen Mit mehreren geöffneten Dokumenten arbeiten HERDT-Verlag 7
8 1 Word kennenlernen 1.1 Textverarbeitung mit Word Was ist Word? Word ist eine Textverarbeitungs-App, mit deren Hilfe sich Textdokumente am Computer erstellen lassen. Ein Text, der mithilfe einer solchen App erstellt wurde, kann gespeichert, gedruckt, per versendet und jederzeit wiederverwendet werden. Word 2013 ist Teil der Microsoft-Office-2013-Suite, die weitere Apps wie z. B. Excel (für Tabellenkalkulationen) und PowerPoint (für Präsentationen) enthält. Welche Funktionen bietet Word? Welche Art von Text Sie mit Word verfassen, ist Ihnen überlassen. Sie können unter anderem Briefe, Einladungen, Bewerbungen, Handzettel oder Berichte schreiben, aber auch Visitenkarten erstellen oder Etiketten und Briefumschläge bedrucken. Die Möglichkeiten, die die Word-2013-App zum Gestalten von Texten bietet, sind enorm. Neben der Möglichkeit, beliebige Schriftarten, -größen und -farben zu verwenden, können Sie den Text beispielsweise mit Grafiken/Bildern, Tabellen, Rahmen und Schattierungen oder Seitenrahmen gestalten. In Word erstellter Brief Einladung und Handzettel Wie unterstützt mich Word beim Schreiben und Gestalten? Word bietet viele nützliche Hilfsmittel an, um Texte zu erfassen und zu gestalten. Die wichtigsten Funktionen von Word lernen Sie im Laufe dieses Kurses kennen. Der eingegebene Text wird zum Beispiel automatisch auf Rechtschreib- und Grammatikfehler überprüft und oft vorkommende Tippfehler werden direkt korrigiert. Häufig benötigte Texte lassen sich schnell mithilfe von sogenannten Textbausteinen beliebig oft einfügen. Für viele Gestaltungselemente stehen fertige Vorlagen bereit, die Sie nur noch einfügen müssen. 8 HERDT-Verlag
9 1 Word kennenlernen Office-2013-Apps auf einem Touchscreen bedienen Auf einem herkömmlichen Computer können Sie in den Office-Apps mithilfe von Maus und Tastatur arbeiten. Daneben lassen sich die Office-2013-Apps auf einem Gerät mit Touchscreen, z. B. einem Tablet-PC, auch direkt mit den Fingern bedienen (vgl. Anhang). Hierbei unterstützt Sie der sogenannte Fingereingabe-Modus. 1.2 Word starten Word starten Alle Apps, die auf dem Computer installiert sind, lassen sich über den Windows-Startbildschirm schnell starten. Klicken Sie auf dem Windows-Startbildschirm auf die Kachel der Desktop-App Word. Falls sich auf dem Windows-Startbildschirm keine Kachel für Word befindet, gehen Sie so vor: Tippen Sie auf dem Windows-Startbildschirm die Anfangsbuchstaben von Word ein, ohne zuvor eine Kachel anzuklicken. Die Suche startet. Automatisches Einblenden der Suche 1 Hier klicken, um Word zu starten Nach dem Start von Word wird der Word-Startbildschirm angezeigt. Hier können Sie eine neues oder ein vorhandenes Dokument öffnen. Dokument ist die Bezeichnung für eine Word-Datei. Dokument erneut öffnen 1 Hier klicken, um ein neues Dokument zu erstellen HERDT-Verlag 9
10 1 Word kennenlernen 1.3 Die Benutzeroberfläche kennenlernen Die Benutzeroberfläche der Office-2013-Apps Die Microsoft-Office-2013-Apps besitzen eine einheitliche Benutzeroberfläche und ein einheitliches Bedienkonzept. Wichtige Elemente der Benutzeroberfläche wie das Menüband lernen Sie im Folgenden kennen. Symbolleiste für den Schnellzugriff Titelleiste mit Dokument- und App-Name Register Menüband Statusleiste Zoomregler Das Menüband Das Menüband ermöglicht einen schnellen Zugriff auf alle Befehle, die Sie zum Arbeiten mit der App benötigen. Das Menüband ist in Register unterteilt. Innerhalb der Register sind die einzelnen Befehle zu finden, die wiederum in logische Gruppen zusammengefasst sind. Sowohl die Register- als auch die Gruppennamen geben Auskunft darüber, welche Befehle darin enthalten sind. Durch Klicken auf am rechten Menübandrand lässt sich das Menüband reduzieren. Beim Anklicken eines Registernamens erscheinen wieder alle Befehle. Durch Klicken auf in der Titelleiste können Sie die Anzeigeoptionen für das Menüband ändern, sodass es beispielsweise automatisch ausgeblendet wird. Die Symbolleiste für den Schnellzugriff Diese Symbolleiste stellt die Befehle Speichern, Rückgängig und Wiederholen in Form von Schaltflächen zur Verfügung. Die Auswahl an Schaltflächen lässt sich individuell anpassen. Die Titelleiste und die Statusleiste Die Titelleiste zeigt sowohl den Dateinamen als auch den App-Namen an. Die Statusleiste enthält App-spezifische Informationen. 10 HERDT-Verlag
11 1 Word kennenlernen Der Zoomregler Durch Ziehen des Zoomreglers können Sie das Dokument in verschiedenen Zoomstufen anzeigen lassen. Die aktuell eingestellte Zoomstufe wird neben dem Zoomregler angezeigt. Das Word-Fenster kennenlernen Ein neues leeres Dokument wird im Word-Fenster als weiße Fläche dargestellt, die einem DIN-A4-Blatt entspricht. Cursor Ansichtssteuerung Hinweis Wird das Word-Fenster durch Klicken auf am oberen rechten Fensterrand verkleinert, wird das Menüband komprimiert. Dadurch werden die in den Gruppen enthaltenen Schaltflächen kleiner oder zusammengefasst dargestellt. Die Ansichtssteuerung Die Ansichtssteuerung enthält drei Schaltflächen, mit deren Hilfe Sie zwischen verschiedenen Dokumentansichten wechseln können. Die verschiedenen Ansichten dienen zur optimalen Bearbeitung des Textes bzw. zum Lesen von Text am Bildschirm. Standardmäßig ist die Ansicht Seitenlayout eingeschaltet ( ). Es empfiehlt sich, für die Texteingabe und -gestaltung in dieser Ansicht zu arbeiten, da Sie den Text hier so sehen, wie er auch ausgedruckt erscheinen wird. HERDT-Verlag 11
12 1 Word kennenlernen 1.4 Das Register DATEI - die Backstage-Ansicht Was ist die Backstage-Ansicht? Das Register DATEI wird als Backstage-Ansicht bezeichnet. Während die anderen Register Befehle enthalten, um ein Dokument zu gestalten, fasst das Register DATEI die Befehle zusammen, die zum Verwalten eines Dokuments benötigt werden. Jede Office-App enthält im Menüband ganz links das Register DATEI. In dieser Backstage-Ansicht finden Sie beispielweise die Befehle zum Speichern, Öffnen, Drucken oder Neuerstellen eines Dokuments. Auch sind hier Informationen zum Dokument wie der Name des Autors oder das letzte Speicherdatum enthalten. Hier klicken, um die Backstage-Ansicht zu öffnen Kategorien: zeigen beim Anklicken im rechten Fensterbereich weitere Informationen bzw. Optionen an Schaltfläche: schließt beim Anklicken die App Schaltfläche: öffnet ein Fenster, um allgemeine App-Einstellungen vorzunehmen Die Backstage-Ansicht nimmt den ganzen Fensterinhalt ein, sodass Sie den Inhalt des Dokuments in dieser Ansicht nicht sehen und auch nicht bearbeiten können. Ist die Backstage-Ansicht aktiviert, stehen einige Befehle wie z. B. die Schaltflächen der Symbolleiste für den Schnellzugriff nicht zur Verfügung. Sie können die Backstage-Ansicht verlassen und zum Dokument zurückkehren, indem Sie am oberen linken Fensterrand auf klicken oder È drücken. 12 HERDT-Verlag
13 1 Word kennenlernen 1.5 Kataloge und die Livevorschau Was sind Kataloge? Alle Office-Apps unterstützen Sie beim Gestalten von Dateien mit sogenannten Katalogen, die an vielen Stellen im Menüband zur Verfügung stehen. Anders als bei einfachen Befehlen, bei denen genau eine Aktion durchgeführt wird, werden bei der Auswahl aus einem Katalog mehrere Gestaltungsmerkmale in einem Schritt ausgeführt. Kataloge lassen sich beispielsweise im Register START in der Gruppe Schriftart über oder in der Gruppe Formatvorlagen über öffnen. Katalog der Texteffekte Katalog der Formatvorlagen Die Livevorschau Für viele Kataloge stellen die Office-Apps die sogenannte Livevorschau zur Verfügung. Wenn Sie einen Katalog geöffnet haben und mit der Maus auf eine Option im Katalog zeigen (ohne zu klicken), wird im Dokument angezeigt, wie sich die Auswahl der Option auswirken würde. Erst durch Anklicken erfolgt die Zuweisung im Dokument. Sie können so testen, wie sich verschiedene Gestaltungsoptionen auswirken würden, bevor Sie sich für eine bestimmte Option entscheiden. 1.6 Text eingeben Bevor Sie beginnen: Wichtige Einstellungen vornehmen Die folgenden Einstellungen sollten Sie vornehmen bzw. überprüfen, bevor Sie mit der Texteingabe beginnen. Nimmt das Word-Fenster nicht den ganzen Bildschirm ein, klicken Sie am oberen rechten Fensterrand auf, um das Word-Fenster zu maximieren. Sie stellen so sicher, dass alle Befehle im Menüband sichtbar sind. Klicken Sie in der Ansichtssteuerung auf, um das Dokument in der Ansicht Seitenlayout darzustellen. Prüfen Sie, welche Zoomstufe im Zoomregler eingestellt ist. Es sollte etwa ein Wert zwischen 100 % und 120 % gewählt sein. Falls eine andere Zoomstufe eingestellt ist, klicken Sie im Zoomregler auf bzw., um die Zoomstufe schrittweise zu vergrößern bzw. zu verkleinern. HERDT-Verlag 13
14 1 Word kennenlernen Ein Dokument mit Text füllen Beispieldatei: 1_6 - Einladung.docx Der blinkende Cursor (auch Einfügemarke genannt) zeigt die Position an, an der die Texteingabe stattfindet. Bei der Texteingabe wandert der Cursor entsprechend mit. Der Cursor steht bei einem neuen Dokument automatisch in der linken oberen Ecke, wobei ein bestimmter Bereich, nämlich der Bereich der Seitenränder, leer bleibt. Seitenränder: Bereich bleibt leer Cursor f Geben Sie den Text über die Tastatur ein. Der Cursor zeigt, wo der Text im Dokument eingefügt wird. f Um Großbuchstaben zu erzeugen, halten Sie bei der Eingabe des Buchstabens gleichzeitig H (Umschalttaste) gedrückt. f Einzelne Wörter trennen Sie mit K (Leertaste). Ist das Zeilenende erreicht, fährt Word automatisch in einer neuen Zeile fort. f Möchten Sie einen neuen Absatz erzeugen, drücken Sie Ü (Returntaste). f Möchten Sie eine leere Zeile erzeugen, drücken Sie zweimal Ü. Umschalttasten Feststelltaste Leertaste Returntaste Was ist ein Absatz? Ein Absatz ist ein zusammenhängender Textabschnitt, der sich über eine oder mehrere Zeilen erstreckt. Ein neuer Absatz entsteht immer dann, wenn Sie Ü drücken. 14 HERDT-Verlag
15 1 Word kennenlernen Hinweise Word zeigt in der Statusleiste an, wie viele Seiten und wie viele Wörter das aktuelle Dokument enthält und in welcher Sprache der Text verfasst ist. Erscheint der gesamte eingegebene Text ungewollt in Großbuchstaben, wurde die F-Taste (Feststelltaste) gedrückt. Drücken Sie nochmals F, um die Großschreib-Feststellung zu deaktivieren. 1.7 Text korrigieren Text ändern Sind Ihnen bei der Texteingabe Fehler unterlaufen oder möchten Sie einen anderen Text eingeben, können Sie den bereits eingegebenen Text jederzeit ändern. Tipp- und Rechtschreibfehler erkennt Word durch ein integriertes Wörterbuch meist automatisch und kennzeichnet sie mit einer roten Wellenlinie. Erkennt Word grammatikalische Fehler, werden diese mit einer blauen Wellenlinie gekennzeichnet. Kennzeichnung von Rechtschreibfehlern Hinweise Die Wellenlinien erscheinen nur am Bildschirm, jedoch nicht im Ausdruck. Word kennzeichnet auch Wörter mit einer roten Wellenlinie, die im zugrunde liegenden Wörterbuch nicht vorhanden sind, z. B. Personennamen wie Klingenschmitt oder Straßennamen wie Kämmererstraße. Fehler korrigieren Um kleinere Fehler, fehlende oder überflüssige Buchstaben über die Tastatur zu korrigieren, gehen Sie wie folgt vor: Beispieldatei: 1_7 - Einladung.docx 1 Mit der Maus an die Stelle im Wort klicken, an der eine Änderung erfolgen soll 2 Buchstabe eingeben, der ergänzt werden soll HERDT-Verlag 15
Nachhilfe konkret! 05251-2986530 Mike's Lernstudio
 Erste Schritte mit Word 1. Word kennenlernen 1.1 Textverarbeitung mit Word 1.2 Word starten und beenden 1.3 Das Word-Anwendungsfenster 1.4 Befehle aufrufen 1.5 Anzeige eines Dokuments verkleinern bzw.
Erste Schritte mit Word 1. Word kennenlernen 1.1 Textverarbeitung mit Word 1.2 Word starten und beenden 1.3 Das Word-Anwendungsfenster 1.4 Befehle aufrufen 1.5 Anzeige eines Dokuments verkleinern bzw.
Schnellstarthandbuch. Dateien verwalten Klicken Sie auf die Registerkarte Datei, um Word-Dateien zu öffnen, zu speichern, zu drucken und zu verwalten.
 Schnellstarthandbuch Microsoft Word 2013 unterscheidet sich im Aussehen deutlich von älteren Word-Versionen. Dieses Handbuch soll Ihnen dabei helfen, sich schnell mit der neuen Version vertraut zu machen.
Schnellstarthandbuch Microsoft Word 2013 unterscheidet sich im Aussehen deutlich von älteren Word-Versionen. Dieses Handbuch soll Ihnen dabei helfen, sich schnell mit der neuen Version vertraut zu machen.
Office-Programme starten und beenden
 Office-Programme starten und beenden 1 Viele Wege führen nach Rom und auch zur Arbeit mit den Office- Programmen. Die gängigsten Wege beschreiben wir in diesem Abschnitt. Schritt 1 Um ein Programm aufzurufen,
Office-Programme starten und beenden 1 Viele Wege führen nach Rom und auch zur Arbeit mit den Office- Programmen. Die gängigsten Wege beschreiben wir in diesem Abschnitt. Schritt 1 Um ein Programm aufzurufen,
Word 2010 für Windows. Grundkurs kompakt. Sabine Spieß 1. Ausgabe, Oktober 2010 K-WW2010-G
 Sabine Spieß 1. Ausgabe, Oktober 2010 Word 2010 für Windows Grundkurs kompakt K-WW2010-G Inhalt Zu diesem Buch 4 1 Word kennenlernen 7 1.1 Textverarbeitung mit Word...8 1.2 Die Benutzeroberfläche kennenlernen...9
Sabine Spieß 1. Ausgabe, Oktober 2010 Word 2010 für Windows Grundkurs kompakt K-WW2010-G Inhalt Zu diesem Buch 4 1 Word kennenlernen 7 1.1 Textverarbeitung mit Word...8 1.2 Die Benutzeroberfläche kennenlernen...9
WORD-EINFÜHRUNG. Inhaltsverzeichnis
 WORD-EINFÜHRUNG INHALT Inhaltsverzeichnis 1 Erste Schritte in Word...1 1.1 Word starten... 1 1.2 Der Word-Bildschirm... 2 2 Erste Arbeiten am Text...6 2.1 Text erfassen und speichern... 6 2.1.1 Übung...
WORD-EINFÜHRUNG INHALT Inhaltsverzeichnis 1 Erste Schritte in Word...1 1.1 Word starten... 1 1.2 Der Word-Bildschirm... 2 2 Erste Arbeiten am Text...6 2.1 Text erfassen und speichern... 6 2.1.1 Übung...
2 Onlinefunktionen... 5 2.1 SkyDrive...5 2.2 Teamarbeit...5 2.3 Online vorführen...5. 3 Word... 6 3.1 PDF bearbeiten...6
 OFFICE 2013 Grundlagen, Neues und Tipps 1 Neue Bedienoberfläche... 2 1.1 Programme öffnen und schliessen...2 1.2 Startbildschirm...2 1.3 Office Oberfläche...2 1.4 Backstage Ansicht...3 1.5 Menüband anpassen...3
OFFICE 2013 Grundlagen, Neues und Tipps 1 Neue Bedienoberfläche... 2 1.1 Programme öffnen und schliessen...2 1.2 Startbildschirm...2 1.3 Office Oberfläche...2 1.4 Backstage Ansicht...3 1.5 Menüband anpassen...3
Verwenden von WordPad (Win7)
 Verwenden von WordPad (Win7) WordPad ist ein Textverarbeitungsprogramm, mit dem Sie Dokumente erstellen und bearbeiten können. In WordPad können Dokumente komplexe Formatierungen und Grafiken enthalten.
Verwenden von WordPad (Win7) WordPad ist ein Textverarbeitungsprogramm, mit dem Sie Dokumente erstellen und bearbeiten können. In WordPad können Dokumente komplexe Formatierungen und Grafiken enthalten.
Windows 8.1. Grundkurs kompakt. Markus Krimm, Peter Wies 1. Ausgabe, Januar 2014. inkl. zusätzlichem Übungsanhang K-W81-G-UA
 Markus Krimm, Peter Wies 1. Ausgabe, Januar 2014 Windows 8.1 Grundkurs kompakt inkl. zusätzlichem Übungsanhang K-W81-G-UA 1.3 Der Startbildschirm Der erste Blick auf den Startbildschirm (Startseite) Nach
Markus Krimm, Peter Wies 1. Ausgabe, Januar 2014 Windows 8.1 Grundkurs kompakt inkl. zusätzlichem Übungsanhang K-W81-G-UA 1.3 Der Startbildschirm Der erste Blick auf den Startbildschirm (Startseite) Nach
1 PROGRAMM VERWENDEN. 1.1 Erste Schritte in der Textverarbeitung. 1.1.1 Textverarbeitungsprogramm starten, beenden; Dokument öffnen, schließen
 MS Word 2013 Einführung Programm verwenden 1 PROGRAMM VERWENDEN Microsoft Word 2013 ist der offizielle Name des Textverarbeitungsprogramms von Microsoft. In der vorliegenden Lernunterlage wird das Programm
MS Word 2013 Einführung Programm verwenden 1 PROGRAMM VERWENDEN Microsoft Word 2013 ist der offizielle Name des Textverarbeitungsprogramms von Microsoft. In der vorliegenden Lernunterlage wird das Programm
Windows 8.1. Grundkurs kompakt. Markus Krimm, Peter Wies 1. Ausgabe, Januar 2014 K-W81-G
 Windows 8.1 Markus Krimm, Peter Wies 1. Ausgabe, Januar 2014 Grundkurs kompakt K-W81-G 1.3 Der Startbildschirm Der erste Blick auf den Startbildschirm (Startseite) Nach dem Bootvorgang bzw. nach der erfolgreichen
Windows 8.1 Markus Krimm, Peter Wies 1. Ausgabe, Januar 2014 Grundkurs kompakt K-W81-G 1.3 Der Startbildschirm Der erste Blick auf den Startbildschirm (Startseite) Nach dem Bootvorgang bzw. nach der erfolgreichen
10. Die Programmoberfläche
 DIE PROGRAMMOBERFLÄCHE 10. Die Programmoberfläche Menüband 10.1. Mit dem Menüband arbeiten Die Benutzeroberfläche von Office 2010 wurde gegenüber der Version 2003 komplett neu gestaltet. Anstelle von Menüzeile
DIE PROGRAMMOBERFLÄCHE 10. Die Programmoberfläche Menüband 10.1. Mit dem Menüband arbeiten Die Benutzeroberfläche von Office 2010 wurde gegenüber der Version 2003 komplett neu gestaltet. Anstelle von Menüzeile
Wichtige Grundlagen 15
 Microsoft Office 2010 auf einen Blick 11 Arbeiten mit diesem Buch... 12 Für wen dieses Buch ist... 14 Der Inhalt im Überblick... 14 Wichtige Grundlagen 15 1 2 Die wichtigsten programmübergreifenden Neuerungen
Microsoft Office 2010 auf einen Blick 11 Arbeiten mit diesem Buch... 12 Für wen dieses Buch ist... 14 Der Inhalt im Überblick... 14 Wichtige Grundlagen 15 1 2 Die wichtigsten programmübergreifenden Neuerungen
Visio 2013. Grundlagen. Linda York. 1. Ausgabe, Oktober 2013
 Visio 2013 Linda York 1. Ausgabe, Oktober 2013 Grundlagen V2013 2 Visio 2013 - Grundlagen 2 Einfache Zeichnungen erstellen In diesem Kapitel erfahren Sie wie Sie Shapes einfügen, kopieren und löschen was
Visio 2013 Linda York 1. Ausgabe, Oktober 2013 Grundlagen V2013 2 Visio 2013 - Grundlagen 2 Einfache Zeichnungen erstellen In diesem Kapitel erfahren Sie wie Sie Shapes einfügen, kopieren und löschen was
Inhalt Einführung in MS Word... 1 Textverarbeitungsgrundlagen... 15
 Inhalt 1. Einführung in MS Word... 1 MS Word starten... 1 Das Fenster von MS Word... 1 Die Titelleiste... 2 Das Menüband... 3 Das Lineal... 6 Der Arbeitsbereich... 6 Die Statusleiste... 6 Die Dokumentansichten...
Inhalt 1. Einführung in MS Word... 1 MS Word starten... 1 Das Fenster von MS Word... 1 Die Titelleiste... 2 Das Menüband... 3 Das Lineal... 6 Der Arbeitsbereich... 6 Die Statusleiste... 6 Die Dokumentansichten...
Schnellübersichten. Word 2016 Grundlagen
 Schnellübersichten Word 2016 Grundlagen 1 Word kennenlernen 2 2 Grundlegende Techniken 3 3 Text verschieben, kopieren, suchen 4 4 Zeichen formatieren 5 5 Absätze formatieren 6 6 Einzüge und Tabstopps anwenden
Schnellübersichten Word 2016 Grundlagen 1 Word kennenlernen 2 2 Grundlegende Techniken 3 3 Text verschieben, kopieren, suchen 4 4 Zeichen formatieren 5 5 Absätze formatieren 6 6 Einzüge und Tabstopps anwenden
1.1.1 Präsentationsprogramm starten, beenden; Präsentation öffnen, schließen
 1 PROGRAMM VERWENDEN 1.1 Arbeiten mit dem Präsentationsprogramm Microsoft PowerPoint 2010 ist der offizielle Name des Präsentationsprogramms von Microsoft. In der vorliegenden Lernunterlage wird das Programm
1 PROGRAMM VERWENDEN 1.1 Arbeiten mit dem Präsentationsprogramm Microsoft PowerPoint 2010 ist der offizielle Name des Präsentationsprogramms von Microsoft. In der vorliegenden Lernunterlage wird das Programm
7 WICHTIGES. 7.1 Menüband
 Wichtiges Excel effektiv 7 WICHTIGES 7.1 Menüband Am oberen Rand des Excel - Fensters ist eine breite Leiste mit vielen Symbolen, aber auch weiteren Elementen zur Programmsteuerung. Datei Schaltfläche
Wichtiges Excel effektiv 7 WICHTIGES 7.1 Menüband Am oberen Rand des Excel - Fensters ist eine breite Leiste mit vielen Symbolen, aber auch weiteren Elementen zur Programmsteuerung. Datei Schaltfläche
Microsoft Word 2010. Einführung. Microsoft Word 2010 - Einführung
 Microsoft Word 2010 Einführung Martina Hoffmann-Seidel Otto-Hirsch-Straße 34, 71686 Remseck www.hoffmann-seidel.de, info@hoffmann-seidel.de Seite 1 Inhaltsverzeichnis Grundlagen... 3 Das Word-Anwendungsfenster...
Microsoft Word 2010 Einführung Martina Hoffmann-Seidel Otto-Hirsch-Straße 34, 71686 Remseck www.hoffmann-seidel.de, info@hoffmann-seidel.de Seite 1 Inhaltsverzeichnis Grundlagen... 3 Das Word-Anwendungsfenster...
Word Kapitel 1 Grundlagen Lektion 1 Benutzeroberfläche
 Word Kapitel 1 Grundlagen Lektion 1 Benutzeroberfläche Elemente der Benutzeroberfläche Sie kennen nach dieser Lektion die Word-Benutzeroberfläche und nutzen das Menüband für Ihre Arbeit. Aufgabe Übungsdatei:
Word Kapitel 1 Grundlagen Lektion 1 Benutzeroberfläche Elemente der Benutzeroberfläche Sie kennen nach dieser Lektion die Word-Benutzeroberfläche und nutzen das Menüband für Ihre Arbeit. Aufgabe Übungsdatei:
Arbeiten mit Blättern und Fenstern
 5 Arbeiten mit Blättern und Fenstern In diesem Kapitel: n Blätter in einer Arbeitsmappe auswählen n Blätter hinzufügen, Blätter löschen n Blätter verschieben, Blätter kopieren n Blätter aus- und einblenden
5 Arbeiten mit Blättern und Fenstern In diesem Kapitel: n Blätter in einer Arbeitsmappe auswählen n Blätter hinzufügen, Blätter löschen n Blätter verschieben, Blätter kopieren n Blätter aus- und einblenden
Weiterbildung EDV und Beruf IT-Training WORD 2010. Grundlagen der Textverarbeitung. WORD 2010 für Windows. W2010 / GL / W10-1 Harald Bartholmeß
 Weiterbildung EDV und Beruf IT-Training WORD 2010 Grundlagen der Textverarbeitung WORD 2010 für Windows W2010 / GL / W10-1 Harald Bartholmeß WORD 2010 Grundlagen W2010 / GL / W10-1 W10-1 Autor: Dr. Harald
Weiterbildung EDV und Beruf IT-Training WORD 2010 Grundlagen der Textverarbeitung WORD 2010 für Windows W2010 / GL / W10-1 Harald Bartholmeß WORD 2010 Grundlagen W2010 / GL / W10-1 W10-1 Autor: Dr. Harald
Das Anwendungsfenster
 Das Word-Anwendungsfenster 2.2 Das Anwendungsfenster Nach dem Start des Programms gelangen Sie in das Word-Anwendungsfenster. Dieses enthält sowohl Word-spezifische als auch Windows-Standardelemente. OFFICE-
Das Word-Anwendungsfenster 2.2 Das Anwendungsfenster Nach dem Start des Programms gelangen Sie in das Word-Anwendungsfenster. Dieses enthält sowohl Word-spezifische als auch Windows-Standardelemente. OFFICE-
Schnellübersichten Word 2013 Grundlagen
 Schnellübersichten Word 2013 Grundlagen 1 Word kennenlernen 2 2 Grundlegende Techniken 3 3 Text verschieben, kopieren, suchen 4 4 Zeichen formatieren 5 5 Absätze formatieren 6 6 Einzüge und Tabstopps anwenden
Schnellübersichten Word 2013 Grundlagen 1 Word kennenlernen 2 2 Grundlegende Techniken 3 3 Text verschieben, kopieren, suchen 4 4 Zeichen formatieren 5 5 Absätze formatieren 6 6 Einzüge und Tabstopps anwenden
1. Beschreiben Sie stichwortartig die Benutzeroberfläche von Word (benennen Sie die einzelnen Leisten): ...
 Fragenkatalog Word 2007 301 Benutzeroberfläche 1. Beschreiben Sie stichwortartig die Benutzeroberfläche von Word (benennen Sie die einzelnen Leisten): 2. Die Multifunktionsleiste ist ausgeblendet. Wie
Fragenkatalog Word 2007 301 Benutzeroberfläche 1. Beschreiben Sie stichwortartig die Benutzeroberfläche von Word (benennen Sie die einzelnen Leisten): 2. Die Multifunktionsleiste ist ausgeblendet. Wie
Klicken Sie auf den Ordner mit der Bezeichnung Microsoft Office und wählen Sie den Eintrag Microsoft Outlook 2010.
 8 DAS E-MAIL-PROGRAMM OUTLOOK 2010 Im Lieferumfang von Office 2010 ist auch das E-Mail-Programm Outlook 2010 enthalten. ten. Es bietet Funktionen, um E-Mails zu verfassen und zu versenden, zu empfangen
8 DAS E-MAIL-PROGRAMM OUTLOOK 2010 Im Lieferumfang von Office 2010 ist auch das E-Mail-Programm Outlook 2010 enthalten. ten. Es bietet Funktionen, um E-Mails zu verfassen und zu versenden, zu empfangen
Windows 8.1. Grundlagen. Barbara Hirschwald, Markus Krimm. 1. Ausgabe, Januar 2014. inkl. zusätzlichem Übungsanhang W81-UA
 Windows 8.1 Barbara Hirschwald, Markus Krimm 1. Ausgabe, Januar 2014 Grundlagen inkl. zusätzlichem Übungsanhang W81-UA Mit Windows beginnen 1 Der erste Blick auf den Startbildschirm Nach dem Einschalten
Windows 8.1 Barbara Hirschwald, Markus Krimm 1. Ausgabe, Januar 2014 Grundlagen inkl. zusätzlichem Übungsanhang W81-UA Mit Windows beginnen 1 Der erste Blick auf den Startbildschirm Nach dem Einschalten
Windows 8.1. Grundlagen. Markus Krimm. 1. Ausgabe, Oktober 2013 W81
 Windows 8.1 Markus Krimm 1. Ausgabe, Oktober 2013 Grundlagen W81 Mit Windows beginnen 1 Der erste Blick auf den Startbildschirm Nach dem Einschalten des Computers und der erfolgreichen Anmeldung ist der
Windows 8.1 Markus Krimm 1. Ausgabe, Oktober 2013 Grundlagen W81 Mit Windows beginnen 1 Der erste Blick auf den Startbildschirm Nach dem Einschalten des Computers und der erfolgreichen Anmeldung ist der
Schnellübersichten. Word 2013 für die berufliche Ausbildung
 Schnellübersichten Word 2013 für die berufliche Ausbildung 1 Word kennenlernen 2 2 Grundlegende Techniken 3 3 Zeichen formatieren 4 4 Absätze formatieren 5 5 Einzüge und Tabstopps anwenden 6 6 Effizienter
Schnellübersichten Word 2013 für die berufliche Ausbildung 1 Word kennenlernen 2 2 Grundlegende Techniken 3 3 Zeichen formatieren 4 4 Absätze formatieren 5 5 Einzüge und Tabstopps anwenden 6 6 Effizienter
Kursthemen Microsoft Office Specialist 2010 B(asic) Word 2010
 1 Erste Schritte mit 1.1 Grundlagen der Textverarbeitung 1.1.1 Texteingabe und einfache Korrekturen 1.1.2 Formatierungszeichen anzeigen 1.1.3 Text markieren 1.1.4 Text schnell formatieren 1.1.5 Löschen,
1 Erste Schritte mit 1.1 Grundlagen der Textverarbeitung 1.1.1 Texteingabe und einfache Korrekturen 1.1.2 Formatierungszeichen anzeigen 1.1.3 Text markieren 1.1.4 Text schnell formatieren 1.1.5 Löschen,
ECDL 2007 Modul 3 MS Word 2007. Inhalt
 Inhalt 1. Einführung in MS Word... 1 MS Word starten... 1 Das Fenster von MS Word... 1 Die Titelleiste... 2 Die Multifunktionsleiste... 4 Das Lineal... 6 Der Arbeitsbereich... 6 Die Statusleiste... 6 Die
Inhalt 1. Einführung in MS Word... 1 MS Word starten... 1 Das Fenster von MS Word... 1 Die Titelleiste... 2 Die Multifunktionsleiste... 4 Das Lineal... 6 Der Arbeitsbereich... 6 Die Statusleiste... 6 Die
Vorwort... 9. 1. Die Arbeitsumgebung von Word... 11
 INHALTSVERZEICHNIS Vorwort... 9 1. Die Arbeitsumgebung von Word... 11 1.1. Das Word-Fenster...11 1.2. Befehlseingabe...12 Menüband... 12 Symbolleiste für den Schnellzugriff... 14 Weitere Möglichkeiten
INHALTSVERZEICHNIS Vorwort... 9 1. Die Arbeitsumgebung von Word... 11 1.1. Das Word-Fenster...11 1.2. Befehlseingabe...12 Menüband... 12 Symbolleiste für den Schnellzugriff... 14 Weitere Möglichkeiten
Windows 8. Grundlagen. Markus Krimm. 2. Ausgabe, November 2012
 Windows 8 Markus Krimm 2. Ausgabe, November 2012 Grundlagen W8 Mit Windows beginnen 1 Der erste Blick auf den Startbildschirm Nach dem Einschalten des Computers und der erfolgreichen Anmeldung ist der
Windows 8 Markus Krimm 2. Ausgabe, November 2012 Grundlagen W8 Mit Windows beginnen 1 Der erste Blick auf den Startbildschirm Nach dem Einschalten des Computers und der erfolgreichen Anmeldung ist der
Marginalspalten (Randnotizen) in Word 2007
 Marginalspalten (Randnotizen) in Word 2007 Oft sieht man vor allem in Büchern eine Spalte rechts oder Links neben dem Text, in der weitere Hinweise oder auch Erläuterungen zum eigentlichen Text stehen.
Marginalspalten (Randnotizen) in Word 2007 Oft sieht man vor allem in Büchern eine Spalte rechts oder Links neben dem Text, in der weitere Hinweise oder auch Erläuterungen zum eigentlichen Text stehen.
1PROGRAMM VERWENDEN. 1.1 Arbeiten mit Dokumenten. 1.1.1 Textverarbeitungsprogramm starten, beenden; Dokument öffnen, schließen
 1PROGRAMM VERWENDEN Microsoft Office WORD 2007 ist der offizielle Name des Textverarbeitungsprogramms von Microsoft. In der vorliegenden Lernunterlage wird das Programm unter dem Betriebssystem Windows
1PROGRAMM VERWENDEN Microsoft Office WORD 2007 ist der offizielle Name des Textverarbeitungsprogramms von Microsoft. In der vorliegenden Lernunterlage wird das Programm unter dem Betriebssystem Windows
B Programmübergreifende Neuerungen... 41
 INHALT A Windows 7... 9 Kurzübersicht... 9 1. Das Startmenü...10 1.1. Alle Programme anzeigen... 10 1.2. Programme anheften und lösen... 11 1.3. Suchfunktion... 12 1.4. Dateien über Sprunglisten öffnen...
INHALT A Windows 7... 9 Kurzübersicht... 9 1. Das Startmenü...10 1.1. Alle Programme anzeigen... 10 1.2. Programme anheften und lösen... 11 1.3. Suchfunktion... 12 1.4. Dateien über Sprunglisten öffnen...
Die Überlegung war, dass an allen Schulen Drucker zur Verfügung stehen, die DIN A4 Blätter drucken können.
 Microsoft Publisher Der Microsoft Publisher wird zwar im professionellen Bereich kaum verwendet, wenn man einen professionellen Druckerservice verwenden will, gibt es aber die Möglichkeit des Speicherns
Microsoft Publisher Der Microsoft Publisher wird zwar im professionellen Bereich kaum verwendet, wenn man einen professionellen Druckerservice verwenden will, gibt es aber die Möglichkeit des Speicherns
Kursthemen Microsoft Qualifizierung für Büro und Sekretariat Word 2013
 Basiswissen 1 Die Word-Programmoberfläche 1.1 Word starten 1.2 Das Word-Fenster 1.3 Das Menüband 1.4 Weitere Möglichkeiten der Befehlseingabe 1.4.1 Kontextmenü und Minisymbolleiste 1.4.2 Tastenkombinationen
Basiswissen 1 Die Word-Programmoberfläche 1.1 Word starten 1.2 Das Word-Fenster 1.3 Das Menüband 1.4 Weitere Möglichkeiten der Befehlseingabe 1.4.1 Kontextmenü und Minisymbolleiste 1.4.2 Tastenkombinationen
Optionen. Optionen Allgemein
 Optionen Unter der Option Allgemein finden Sie verschiedene Benutzeroberflächenoptionen. Außerdem können Sie Ihre Office-Kopie personalisieren, indem Sie Ihren Benutzernamen eingeben. In diesem Kapitel
Optionen Unter der Option Allgemein finden Sie verschiedene Benutzeroberflächenoptionen. Außerdem können Sie Ihre Office-Kopie personalisieren, indem Sie Ihren Benutzernamen eingeben. In diesem Kapitel
1 Einleitung. Lernziele. das Drucklayout einer Tabelle mit der Seitenansicht kontrollieren
 1 Einleitung Lernziele das Drucklayout einer Tabelle mit der Seitenansicht kontrollieren mit dem Register Seitenlayout das Drucklayout einer Tabelle ändern Kopf- und Fußzeilen schnell einfügen Lerndauer
1 Einleitung Lernziele das Drucklayout einer Tabelle mit der Seitenansicht kontrollieren mit dem Register Seitenlayout das Drucklayout einer Tabelle ändern Kopf- und Fußzeilen schnell einfügen Lerndauer
Dazu stellen Sie den Cursor in die Zeile, aus der eine Überschrift werden soll, und klicken auf die gewünschte Überschrift.
 Überschriften mit Zahlen Wenn Sie ein Stück Text als Überschrift formatieren möchten, weisen Sie diesem Text einfach das Format Überschrift 1 oder Überschrift 2 usw. zu. Dazu klicken Sie auf das Symbol
Überschriften mit Zahlen Wenn Sie ein Stück Text als Überschrift formatieren möchten, weisen Sie diesem Text einfach das Format Überschrift 1 oder Überschrift 2 usw. zu. Dazu klicken Sie auf das Symbol
Optionen. Optionen Allgemein
 Optionen Unter der Option Allgemein finden Sie verschiedene Benutzeroberflächenoptionen. Außerdem können Sie Ihre Office-Kopie personalisieren, indem Sie Ihren Benutzernamen eingeben. In diesem Kapitel
Optionen Unter der Option Allgemein finden Sie verschiedene Benutzeroberflächenoptionen. Außerdem können Sie Ihre Office-Kopie personalisieren, indem Sie Ihren Benutzernamen eingeben. In diesem Kapitel
Kennen, können, beherrschen lernen was gebraucht wird www.doelle-web.de
 Texte markieren Mit der Maus markieren EIN WORT Doppelt in das Wort klicken BELIEBIGE TEXTTEILE Mit der Maus auf den Anfang bzw. das Ende des zu markierenden Textteiles zeigen Mit gedrückter linker Maustaste
Texte markieren Mit der Maus markieren EIN WORT Doppelt in das Wort klicken BELIEBIGE TEXTTEILE Mit der Maus auf den Anfang bzw. das Ende des zu markierenden Textteiles zeigen Mit gedrückter linker Maustaste
Office 2013 Beispiel Word... 1 Die neuen Dateitypen Umgang mit alten Dateien... 1 Dateien konvertieren... 2
 Inhalt Office 2013 Beispiel Word... 1 Die neuen Dateitypen Umgang mit alten Dateien... 1 Dateien konvertieren... 2 Registerkarten im Menüband... 2 Registerblatt Datei und die Backstage Ansicht... 2 Informationen...
Inhalt Office 2013 Beispiel Word... 1 Die neuen Dateitypen Umgang mit alten Dateien... 1 Dateien konvertieren... 2 Registerkarten im Menüband... 2 Registerblatt Datei und die Backstage Ansicht... 2 Informationen...
Schriftbild. STRG + UMSCHALT + * Nichdruckbare Zeichen anzeigen
 Tastenkombination Beschreibung Befehlsrubrik Tastenkombinationen zum Arbeiten mit Dokumenten STRG + N Neues Dokument erstellen Dokument STRG + O Dokument öffnen Dokument STRG + W Dokument schließen Dokument
Tastenkombination Beschreibung Befehlsrubrik Tastenkombinationen zum Arbeiten mit Dokumenten STRG + N Neues Dokument erstellen Dokument STRG + O Dokument öffnen Dokument STRG + W Dokument schließen Dokument
Schnellstarthandbuch. Ein Dialogfeld öffnen Klicken Sie auf das Symbol zum Starten eines Dialogfelds, um weitere Optionen für eine Gruppe anzuzeigen.
 Schnellstarthandbuch Microsoft Excel 2013 unterscheidet sich im Aussehen deutlich von älteren Excel-Versionen. Dieses Handbuch soll Ihnen dabei helfen, sich schnell mit der neuen Version vertraut zu machen.
Schnellstarthandbuch Microsoft Excel 2013 unterscheidet sich im Aussehen deutlich von älteren Excel-Versionen. Dieses Handbuch soll Ihnen dabei helfen, sich schnell mit der neuen Version vertraut zu machen.
Filmliste: Word 2007. Gemeinsame Funktionen. Modul 1: Überblick. Modul 2: Metadaten. Dauer
 Gemeinsame Funktionen Modul 1: Überblick Das Bedienkonzept von Office 2007 01:56 Kontextabhängige Register 01:05 Die Schnellzugriffsleiste 03:02 Das OFFICE-Menü 00:39 Liste der zuletzt verwendeten Dokumente
Gemeinsame Funktionen Modul 1: Überblick Das Bedienkonzept von Office 2007 01:56 Kontextabhängige Register 01:05 Die Schnellzugriffsleiste 03:02 Das OFFICE-Menü 00:39 Liste der zuletzt verwendeten Dokumente
1 MAKROS AUFZEICHNEN. 1.1 Einführung
 Makro Aufzeichnen Makro + VBA 2010 effektiv 1 MAKROS AUFZEICHNEN 1.1 Einführung Sie können Excel sehr einfach automatisieren, indem Sie ein Makro aufzeichnen. Ähnlich wie bei einem Kassettenrecorder werden
Makro Aufzeichnen Makro + VBA 2010 effektiv 1 MAKROS AUFZEICHNEN 1.1 Einführung Sie können Excel sehr einfach automatisieren, indem Sie ein Makro aufzeichnen. Ähnlich wie bei einem Kassettenrecorder werden
Vorwort. Nun wünschen wir Ihnen viel Spass und Erfolg beim Durcharbeiten dieses Lehrmittels. Murten, Mai 2011 Brigitte Marthaler und Manfred Kaderli
 Vorwort Microsoft Word ist ein weitverbreitetes Textverarbeitungsprogramm. In der Wirtschaft und der Verwaltung, im Berufs-, Vereins- und Privatleben gehört die Textverarbeitung und somit Word zu den wichtigsten
Vorwort Microsoft Word ist ein weitverbreitetes Textverarbeitungsprogramm. In der Wirtschaft und der Verwaltung, im Berufs-, Vereins- und Privatleben gehört die Textverarbeitung und somit Word zu den wichtigsten
Am oberen Rand des Excel - Fensters ist eine breite Leiste mit vielen Symbolen aber auch weiteren Elementen zur Programmsteuerung.
 Wichtiges Excel effektiv 7 WICHTIGES 7.1 MenÄsystem Am oberen Rand des Excel - Fensters ist eine breite Leiste mit vielen Symbolen aber auch weiteren Elementen zur Programmsteuerung. Office SchaltflÉche
Wichtiges Excel effektiv 7 WICHTIGES 7.1 MenÄsystem Am oberen Rand des Excel - Fensters ist eine breite Leiste mit vielen Symbolen aber auch weiteren Elementen zur Programmsteuerung. Office SchaltflÉche
Gemeinsamkeiten in der Bedienung
 Office 2010 Kapitel 3 Gemeinsamkeiten in der Bedienung In diesem Kapitel: Office-Programme starten 66 Der Aufgabenbereich Zwischenablage 69 Automatische Rechtschreibprüfung 71 Rechtschreibprüfung in Excel
Office 2010 Kapitel 3 Gemeinsamkeiten in der Bedienung In diesem Kapitel: Office-Programme starten 66 Der Aufgabenbereich Zwischenablage 69 Automatische Rechtschreibprüfung 71 Rechtschreibprüfung in Excel
Von: Sven Weltring, Viola Berlage, Pascal Küterlucks, Maik Merscher
 Von: Sven Weltring, Viola Berlage, Pascal Küterlucks, Maik Merscher Inhaltsverzeichnis 1. Desktop 2. Erklärung von Tastatur und Maus 3. Computer ausschalten 4. Neuer Ordner erstellen 5. Microsoft Word
Von: Sven Weltring, Viola Berlage, Pascal Küterlucks, Maik Merscher Inhaltsverzeichnis 1. Desktop 2. Erklärung von Tastatur und Maus 3. Computer ausschalten 4. Neuer Ordner erstellen 5. Microsoft Word
Inhalt 1 2. Dieses Buch auf einen Blick 9. Das Programm kennenlernen 17. Excel-Dateien verwalten 41
 Inhalt 1 2 3 Dieses Buch auf einen Blick 9 Für wen dieses Buch ist.................................................... 10 Der Inhalt im Überblick.................................................... 10
Inhalt 1 2 3 Dieses Buch auf einen Blick 9 Für wen dieses Buch ist.................................................... 10 Der Inhalt im Überblick.................................................... 10
INHALTSVERZEICHNIS MODUL 6
 Textverarbeitung Word INHALTSVERZEICHNIS MODUL 6 1 WORD-GRUNDLAGEN 1 1.1 1 1.2 Benutzer-Oberflache 2 1.2.1 Menuband, Register und Befehlsgruppen 2 1.2.2 Leiste fur den Schnellzugriff 3 1.2.3 Backstage:
Textverarbeitung Word INHALTSVERZEICHNIS MODUL 6 1 WORD-GRUNDLAGEN 1 1.1 1 1.2 Benutzer-Oberflache 2 1.2.1 Menuband, Register und Befehlsgruppen 2 1.2.2 Leiste fur den Schnellzugriff 3 1.2.3 Backstage:
U M S T I E G MICROSOFT OFFICE WORD 2003 WORD 2010. auf. Einführungsschulung - So finden Sie Sich im neuen Layout zurecht. ZID/D. Serb/ Jän.
 U M S T I E G MICROSOFT OFFICE WORD 2003 auf WORD 2010 Einführungsschulung - So finden Sie Sich im neuen Layout zurecht ZID/D. Serb/ Jän. 2011 INHALTSVERZEICHNIS Ein neues Gesicht... 3 Das Menüband...
U M S T I E G MICROSOFT OFFICE WORD 2003 auf WORD 2010 Einführungsschulung - So finden Sie Sich im neuen Layout zurecht ZID/D. Serb/ Jän. 2011 INHALTSVERZEICHNIS Ein neues Gesicht... 3 Das Menüband...
MS-Word. Inhalt der Lerneinheiten. Arbeitsoberfläche. 1. Grundlagen der Textverarbeitung. 2. Drucken. 3. Textgestaltung. 4.
 Arbeitsoberfläche Ein Textverarbeitungsprogramm entdecken Allgemeines über das Arbeitsumfeld Ansichtszoom 1. Grundlagen der Textverarbeitung Dateien speichern Öffnen eines Dokuments Anzeigen der nicht
Arbeitsoberfläche Ein Textverarbeitungsprogramm entdecken Allgemeines über das Arbeitsumfeld Ansichtszoom 1. Grundlagen der Textverarbeitung Dateien speichern Öffnen eines Dokuments Anzeigen der nicht
3.1 Neuerungen in Word 2013
 3 3.1 Neuerungen in Word 2013 Die neue Benutzeroberfläche in Word 2013 sieht ganz anders aus als die Benutzeroberfläche in Word 2003. Menüs und Symbolleisten wurden durch das Menüband und die Backstage-Ansicht
3 3.1 Neuerungen in Word 2013 Die neue Benutzeroberfläche in Word 2013 sieht ganz anders aus als die Benutzeroberfläche in Word 2003. Menüs und Symbolleisten wurden durch das Menüband und die Backstage-Ansicht
Word mit Gesten steuern
 Word mit Gesten steuern Menüband bedienen Menüband für den Touchscreen anpassen Tippen Sie rechts neben der Symbolleiste für den Schnellzugriff auf und wählen Sie Touch-/Mausmodus. Tippen Sie in der Symbolleiste
Word mit Gesten steuern Menüband bedienen Menüband für den Touchscreen anpassen Tippen Sie rechts neben der Symbolleiste für den Schnellzugriff auf und wählen Sie Touch-/Mausmodus. Tippen Sie in der Symbolleiste
Schnellübersichten. Access 2016 Grundlagen für Anwender
 Schnellübersichten Access 2016 Grundlagen für Anwender 1 Access kennenlernen 2 2 Mit Datenbanken arbeiten 3 3 Dateneingabe in Formulare 4 4 Dateneingabe in Tabellen 5 5 Daten suchen, ersetzen und sortieren
Schnellübersichten Access 2016 Grundlagen für Anwender 1 Access kennenlernen 2 2 Mit Datenbanken arbeiten 3 3 Dateneingabe in Formulare 4 4 Dateneingabe in Tabellen 5 5 Daten suchen, ersetzen und sortieren
1 MAKROS AUFZEICHNEN. 1.1 EinfÄhrung
 Makro Aufzeichnen Makro + VBA effektiv 1 MAKROS AUFZEICHNEN 1.1 EinfÄhrung Sie kçnnen Excel sehr einfach automatisieren, indem Sie ein Makro aufzeichnen. Ühnlich wie bei einem Kassettenrecorder werden
Makro Aufzeichnen Makro + VBA effektiv 1 MAKROS AUFZEICHNEN 1.1 EinfÄhrung Sie kçnnen Excel sehr einfach automatisieren, indem Sie ein Makro aufzeichnen. Ühnlich wie bei einem Kassettenrecorder werden
Mit Wordpad unter Windows 7 arbeiten
 Klicken Sie in der Windows 7 Startleiste in die Suchleiste und geben Sie WordPad ein. Das Programm wird nun in der Startleiste angezeigt. Klicken Sie mit der rechten Maustaste auf die Anzeige des Programms
Klicken Sie in der Windows 7 Startleiste in die Suchleiste und geben Sie WordPad ein. Das Programm wird nun in der Startleiste angezeigt. Klicken Sie mit der rechten Maustaste auf die Anzeige des Programms
(Sara Treptau / WG 13 / 2010/11)
 www.klausschenck.de / Minihandbuch Office 2010 / S. 1von 21 Verfasst von: Sara Treptau Klasse: 13.1 Schuljahr: 2010 /11 Schule: Fach: Fachlehrer: Kaufmännische Schule TBB Deutsch OSR. Schenck www.klausschenck.de
www.klausschenck.de / Minihandbuch Office 2010 / S. 1von 21 Verfasst von: Sara Treptau Klasse: 13.1 Schuljahr: 2010 /11 Schule: Fach: Fachlehrer: Kaufmännische Schule TBB Deutsch OSR. Schenck www.klausschenck.de
2. Den Aufbau des Bildschirms in Office 2013 im Griff haben
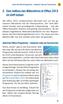 Aufruf der Office-Programme klassisch oder per Touchscreen 2 2. Den Aufbau des Bildschirms in Office 2013 im Griff haben Mit Office 2007 verabschiedete Microsoft sich von der gewohnten Menüleiste mit den
Aufruf der Office-Programme klassisch oder per Touchscreen 2 2. Den Aufbau des Bildschirms in Office 2013 im Griff haben Mit Office 2007 verabschiedete Microsoft sich von der gewohnten Menüleiste mit den
Microsoft Word 2007 Basis. Leseprobe
 Microsoft Word 2007 Basis Kapitel 4 Dokumentvorlagen, Formatvorlagen 4.1 Die Standarddokumentvorlage Normal.dotm 4.1.1 Die Dokumentvorlage normal.dotm sichern 4.1.2 Standardschrift, Standardausrichtung
Microsoft Word 2007 Basis Kapitel 4 Dokumentvorlagen, Formatvorlagen 4.1 Die Standarddokumentvorlage Normal.dotm 4.1.1 Die Dokumentvorlage normal.dotm sichern 4.1.2 Standardschrift, Standardausrichtung
Text markieren mit der Maus. Text markieren mit der Tastatur. Text schnell formatieren. Löschen, überschreiben, rückgängig machen
 Text markieren mit der Maus Ein Wort Einen Satz Eine Zeile Einen Absatz doppelt in das Word klicken S Taste gedrückt halten und in den Satz klicken in den Bereich links neben der Zeile klicken doppelt
Text markieren mit der Maus Ein Wort Einen Satz Eine Zeile Einen Absatz doppelt in das Word klicken S Taste gedrückt halten und in den Satz klicken in den Bereich links neben der Zeile klicken doppelt
Einführung in Windows 7 mit Microsoft Office Word 2007. Erste Schritte bei der Verwendung
 Einführung in Windows 7 mit Microsoft Office Word 2007 Erste Schritte bei der Verwendung Lars-Sören Steck 10.10.2011 Inhalt Starten von Microsoft Word 2007... 3 Ein bereits vorhandenes Dokument öffnen...
Einführung in Windows 7 mit Microsoft Office Word 2007 Erste Schritte bei der Verwendung Lars-Sören Steck 10.10.2011 Inhalt Starten von Microsoft Word 2007... 3 Ein bereits vorhandenes Dokument öffnen...
UMGANG MIT MICROSOFT WORD ~DER EINSTIEG~
 UMGANG MIT MICROSOFT WORD ~DER EINSTIEG~ INHALT Inhalt... 1 1. Titelblatt... 1 1.1 Inhalt... 1 1.2 Gestaltung... 2 1.3 Kopf-und Fußzeile... 3 2. Seitenlayout... 4 2.1 Typografie... 4 2.2 Seitenränder...
UMGANG MIT MICROSOFT WORD ~DER EINSTIEG~ INHALT Inhalt... 1 1. Titelblatt... 1 1.1 Inhalt... 1 1.2 Gestaltung... 2 1.3 Kopf-und Fußzeile... 3 2. Seitenlayout... 4 2.1 Typografie... 4 2.2 Seitenränder...
PowerPoint 2002 und 2003
 PowerPoint 2002 und 2003 Klick-für-Klick-Anleitung Inhaltsfolie (3) Das PowerPoint-Anwendungsfenster (4) Leere Präsentation aktivieren (5) Titel durch Klicken hinzufügen (6) Automatische Korrektur (7)
PowerPoint 2002 und 2003 Klick-für-Klick-Anleitung Inhaltsfolie (3) Das PowerPoint-Anwendungsfenster (4) Leere Präsentation aktivieren (5) Titel durch Klicken hinzufügen (6) Automatische Korrektur (7)
Starten sie WordPad über das Startmenü von Windows. WordPad finden Sie im Ordner Zubehör.
 Windows - Das Textprogramm WordPad WordPad ist ein Textverarbeitungsprogramm, mit dem Sie Dokumente erstellen und bearbeiten können. Im Gegensatz zum Editor können Dokumente in WordPad komplexe Formatierungen
Windows - Das Textprogramm WordPad WordPad ist ein Textverarbeitungsprogramm, mit dem Sie Dokumente erstellen und bearbeiten können. Im Gegensatz zum Editor können Dokumente in WordPad komplexe Formatierungen
Kennen, können, beherrschen lernen was gebraucht wird www.doelle-web.de
 Inhaltsverzeichnis Inhaltsverzeichnis... 1 Den Explorer kennenlernen... 1 Die Elemente des Desktop... 1 Symbole... 1 Papierkorb... 1 Taskleiste... 2 Welche Aufgaben hat die Taskleiste?... 2 Die Bereiche
Inhaltsverzeichnis Inhaltsverzeichnis... 1 Den Explorer kennenlernen... 1 Die Elemente des Desktop... 1 Symbole... 1 Papierkorb... 1 Taskleiste... 2 Welche Aufgaben hat die Taskleiste?... 2 Die Bereiche
Grundlegende Techniken der Gestensteuerung
 1. Windows mit Gesten steuern Wenn Sie einen Touchscreen oder ein Tablet nutzen, benötigen Sie für Ihre Arbeit mit Windows weder Maus noch Tastatur. Sie können stattdessen Befehle bequem mit den Fingern
1. Windows mit Gesten steuern Wenn Sie einen Touchscreen oder ein Tablet nutzen, benötigen Sie für Ihre Arbeit mit Windows weder Maus noch Tastatur. Sie können stattdessen Befehle bequem mit den Fingern
Excel 2010 Kommentare einfügen
 EX.015, Version 1.0 25.02.2014 Kurzanleitung Excel 2010 Kommentare einfügen Beim Arbeiten mit Tabellen sind Kommentare ein nützliches Hilfsmittel, sei es, um anderen Personen Hinweise zu Zellinhalten zu
EX.015, Version 1.0 25.02.2014 Kurzanleitung Excel 2010 Kommentare einfügen Beim Arbeiten mit Tabellen sind Kommentare ein nützliches Hilfsmittel, sei es, um anderen Personen Hinweise zu Zellinhalten zu
Office 2010 Die neue Oberfläche
 OF.001, Version 1.0 02.04.2013 Kurzanleitung Office 2010 Die neue Oberfläche Die Benutzeroberfläche von Office 2010 wurde gegenüber Office 2003 radikal überarbeitet mit dem Ziel, die Arbeit mit Office
OF.001, Version 1.0 02.04.2013 Kurzanleitung Office 2010 Die neue Oberfläche Die Benutzeroberfläche von Office 2010 wurde gegenüber Office 2003 radikal überarbeitet mit dem Ziel, die Arbeit mit Office
Erste Schritte mit dem Notebook. Susanne Weber 1. Ausgabe, Oktober 2012. unter Windows 8 PE-ESNOTEW8
 Susanne Weber 1. Ausgabe, Oktober 2012 Erste Schritte mit dem Notebook unter Windows 8 PE-ESNOTEW8 Mit Windows beginnen 2 Das können Sie bereits»»»»» ein Notebook in Betrieb nehmen und wieder ausschalten»
Susanne Weber 1. Ausgabe, Oktober 2012 Erste Schritte mit dem Notebook unter Windows 8 PE-ESNOTEW8 Mit Windows beginnen 2 Das können Sie bereits»»»»» ein Notebook in Betrieb nehmen und wieder ausschalten»
Windows 7. Der Desktop und seine Elemente. Der Desktop
 Windows 7 Der Desktop und seine Elemente Der Desktop Nach der erfolgten Anmeldung an den Computer wird der DESKTOP angezeigt Der Desktop ist mit einem Schreibtisch zu vergleichen auf welchem Dokumente
Windows 7 Der Desktop und seine Elemente Der Desktop Nach der erfolgten Anmeldung an den Computer wird der DESKTOP angezeigt Der Desktop ist mit einem Schreibtisch zu vergleichen auf welchem Dokumente
Internet Kapitel 4 Lektion 2 E-Mails senden und empfangen
 Basic Computer Skills Internet E-Mails senden E-Mails empfangen, Antworten und Weiterleiten Anhang Internet Kapitel 4 Lektion 2 E-Mails senden und empfangen Nutzen Sie elektronische Post: Senden und empfangen
Basic Computer Skills Internet E-Mails senden E-Mails empfangen, Antworten und Weiterleiten Anhang Internet Kapitel 4 Lektion 2 E-Mails senden und empfangen Nutzen Sie elektronische Post: Senden und empfangen
Schnellstarthandbuch. Notizen durchsuchen Zum Suchen von Einträgen in Ihren Notizbücher verwenden Sie das Suchfeld, oder drücken Sie STRG+E.
 Schnellstarthandbuch Microsoft OneNote 2013 unterscheidet sich im Aussehen deutlich von älteren OneNote-Versionen. Dieses Handbuch soll Ihnen dabei helfen, sich schnell mit der neuen Version vertraut zu
Schnellstarthandbuch Microsoft OneNote 2013 unterscheidet sich im Aussehen deutlich von älteren OneNote-Versionen. Dieses Handbuch soll Ihnen dabei helfen, sich schnell mit der neuen Version vertraut zu
Schnellstarthandbuch. Notizen durchsuchen Zum Suchen von Einträgen in Ihren Notizbüchern verwenden Sie das Suchfeld, oder drücken Sie Strg+E.
 Schnellstarthandbuch Microsoft OneNote 2013 sieht anders aus als die früheren Versionen. Daher haben wir dieses Handbuch erstellt, um Ihnen einen leichten Einstieg zu ermöglichen. Zwischen Touch- und Maussteuerung
Schnellstarthandbuch Microsoft OneNote 2013 sieht anders aus als die früheren Versionen. Daher haben wir dieses Handbuch erstellt, um Ihnen einen leichten Einstieg zu ermöglichen. Zwischen Touch- und Maussteuerung
1 GRUNDLAGEN. 1.1 Word EinfÄhrung
 Grundlagen Word effektiv 1 GRUNDLAGEN 1.1 Word EinfÄhrung Word ist ein Textverarbeitungsprogramm, mit dem Sie sehr komfortabel Texte erfassen, verçndern, gestalten und ausdrucken kånnen. Sie kånnen kurze
Grundlagen Word effektiv 1 GRUNDLAGEN 1.1 Word EinfÄhrung Word ist ein Textverarbeitungsprogramm, mit dem Sie sehr komfortabel Texte erfassen, verçndern, gestalten und ausdrucken kånnen. Sie kånnen kurze
Die Arbeitsoberfläche
 Die Arbeitsoberfläche Word starten und beenden Word über die START-Schaltfläche starten Klicken Sie auf die START-Schaltfläche von Windows und zeigen Sie auf den Menüpunkt ALLE PROGRAMME eine Liste aller
Die Arbeitsoberfläche Word starten und beenden Word über die START-Schaltfläche starten Klicken Sie auf die START-Schaltfläche von Windows und zeigen Sie auf den Menüpunkt ALLE PROGRAMME eine Liste aller
Der virtuelle HP Prime-Taschenrechner
 Der virtuelle HP Prime-Taschenrechner HP Teilenummer: NW280-3002 Ausgabe 2, Februar 2014 Rechtliche Hinweise Dieses Handbuch sowie die darin enthaltenen Beispiele werden in der vorliegenden Form zur Verfügung
Der virtuelle HP Prime-Taschenrechner HP Teilenummer: NW280-3002 Ausgabe 2, Februar 2014 Rechtliche Hinweise Dieses Handbuch sowie die darin enthaltenen Beispiele werden in der vorliegenden Form zur Verfügung
Inhalt 1 2. Dieses Buch auf einen Blick 11. Word-Basics 19
 Inhalt 1 2 Dieses Buch auf einen Blick 11 Arbeiten mit diesem Buch................................................. 12 Ein kurzer Blick in die Kapitel............................................... 13
Inhalt 1 2 Dieses Buch auf einen Blick 11 Arbeiten mit diesem Buch................................................. 12 Ein kurzer Blick in die Kapitel............................................... 13
Microsoft Word Autokorrektur, Autotext
 Microsoft Word Autokorrektur, Autotext 1. Autokorrektur benutzen 2. Allgemeine Autokorrektur definieren 3. Autokorrektur individuell ergänzen für immer wiederkehrende Tippfehler, z.b. zürück (2 x ü) oder
Microsoft Word Autokorrektur, Autotext 1. Autokorrektur benutzen 2. Allgemeine Autokorrektur definieren 3. Autokorrektur individuell ergänzen für immer wiederkehrende Tippfehler, z.b. zürück (2 x ü) oder
Betriebssystem Windows 8
 Betriebssystem Windows 8 Inhaltsverzeichnis Startbildschirm...1 Neuanordnen der Kacheln auf der Startseite...1 So ändern Sie das Tastaturlayout für eine Sprache...2 Anschließen eines weiteren Monitors
Betriebssystem Windows 8 Inhaltsverzeichnis Startbildschirm...1 Neuanordnen der Kacheln auf der Startseite...1 So ändern Sie das Tastaturlayout für eine Sprache...2 Anschließen eines weiteren Monitors
Grundlagen Word Eigene Symbolleisten. Eigene Symbolleisten in Word erstellen
 Eigene Symbolleisten in Word erstellen Diese Anleitung beschreibt, wie man in Word eigene Symbolleisten erstellt und mit Schaltflächen füllt. Im zweiten Teil wird erklärt, wie man mit dem Makrorekorder
Eigene Symbolleisten in Word erstellen Diese Anleitung beschreibt, wie man in Word eigene Symbolleisten erstellt und mit Schaltflächen füllt. Im zweiten Teil wird erklärt, wie man mit dem Makrorekorder
Am oberen Rand des Excel - Fensters ist eine breite Leiste mit vielen Symbolen, aber auch weiteren Elementen zur Programmsteuerung.
 Wichtiges Excel effektiv 7 WICHTIGES 7.1. Menüband Am oberen Rand des Excel - Fensters ist eine breite Leiste mit vielen Symbolen, aber auch weiteren Elementen zur Programmsteuerung. Datei Schaltfläche
Wichtiges Excel effektiv 7 WICHTIGES 7.1. Menüband Am oberen Rand des Excel - Fensters ist eine breite Leiste mit vielen Symbolen, aber auch weiteren Elementen zur Programmsteuerung. Datei Schaltfläche
WORD 2016. 1 Der schnelle Einstieg in Word 2016. Die wichtigsten Bedienelemente auf einen Blick
 1 Der schnelle Einstieg in Word 2016 C WORD 2016 Die wichtigsten Bedienelemente auf einen Blick Level Zeit ca. 10 min Begriffe in der Hilfe suchen Hilfetexte über das Inhaltsverzeichnis öffnen 1. Sie möchten
1 Der schnelle Einstieg in Word 2016 C WORD 2016 Die wichtigsten Bedienelemente auf einen Blick Level Zeit ca. 10 min Begriffe in der Hilfe suchen Hilfetexte über das Inhaltsverzeichnis öffnen 1. Sie möchten
Der markierte Text wird mehrspaltig formatiert und es wird ein Abschnittswechsel vor und hinter der Markierung eingefügt.
 Mehrspaltiger Text 1 Mehrspaltiger Text Sie können Ihr Dokument oder Teile Ihres Dokuments mehrspaltig formatieren, wie Sie es von Zeitungen gewohnt sind. Bei mehrspaltigen Texten fliesst der Text vom
Mehrspaltiger Text 1 Mehrspaltiger Text Sie können Ihr Dokument oder Teile Ihres Dokuments mehrspaltig formatieren, wie Sie es von Zeitungen gewohnt sind. Bei mehrspaltigen Texten fliesst der Text vom
Systeme, Prozesse und Informationen visualisieren mit Visio 2010 und PowerPoint 2010. Markus Krimm, Konrad Stulle, Tina Wegener. 1. Ausgabe, Juni 2011
 ICT Power-User SIZ und ICT Supporter SIZ 2010 Modul 932: Markus Krimm, Konrad Stulle, Tina Wegener Systeme, Prozesse und Informationen visualisieren mit Visio 2010 und PowerPoint 2010 1. Ausgabe, Juni
ICT Power-User SIZ und ICT Supporter SIZ 2010 Modul 932: Markus Krimm, Konrad Stulle, Tina Wegener Systeme, Prozesse und Informationen visualisieren mit Visio 2010 und PowerPoint 2010 1. Ausgabe, Juni
Zugriff auf die Multifunktionsleiste mithilfe der Tastatur
 en 2 Zugriff auf die Multifunktionsleiste mithilfe der Tastatur 1. Drücken Sie die ALT-TASTE. Die Zugriffstasteninfos werden für jedes Feature angezeigt, das in der aktuellen Ansicht verfügbar ist. Das
en 2 Zugriff auf die Multifunktionsleiste mithilfe der Tastatur 1. Drücken Sie die ALT-TASTE. Die Zugriffstasteninfos werden für jedes Feature angezeigt, das in der aktuellen Ansicht verfügbar ist. Das
2 Software Grundlagen 2.3 Windows 7
 2 Software Grundlagen 2.3 Windows 7 p Start-Bildschirm Nach dem Einschalten des PC meldet er sich nach kurzer Zeit (je nach Prozessor) mit dem folgenden Bildschirm (Desktop): Der Desktop enthält u. a.
2 Software Grundlagen 2.3 Windows 7 p Start-Bildschirm Nach dem Einschalten des PC meldet er sich nach kurzer Zeit (je nach Prozessor) mit dem folgenden Bildschirm (Desktop): Der Desktop enthält u. a.
Enthält neben dem Dokument und Programmnamen die Windows- Elemente Minimierfeld, Voll- / Teilbildfeld und Schließfeld.
 PowerPoint 2007 Die Elemente des Anwendungsfensters Allgemeine Bildschirmelemente Element Titelleiste Minimierfeld Voll-, Teilbildfeld Schließfeld Bildlaufpfeile / Bildlauffelder Erläuterung Enthält neben
PowerPoint 2007 Die Elemente des Anwendungsfensters Allgemeine Bildschirmelemente Element Titelleiste Minimierfeld Voll-, Teilbildfeld Schließfeld Bildlaufpfeile / Bildlauffelder Erläuterung Enthält neben
Kennen, können, beherrschen lernen was gebraucht wird www.doelle-web.de
 Inhaltsverzeichnis Inhaltsverzeichnis... 1 Grundlagen... 1 Texteingabe und einfache Korrekturen... 1 Einen Text erfassen... 1 Cursor im Text positionieren... 2 Mit der Maus... 2 Mit der Tastatur... 2 Zeichen
Inhaltsverzeichnis Inhaltsverzeichnis... 1 Grundlagen... 1 Texteingabe und einfache Korrekturen... 1 Einen Text erfassen... 1 Cursor im Text positionieren... 2 Mit der Maus... 2 Mit der Tastatur... 2 Zeichen
Einstellungen in MS-Word - Schnellzugriffsleiste -
 - Schnellzugriffsleiste - Anpassen der Schnellzugriffsleiste Zusätzlich zum Menüband (Multifunktionsleiste) existiert eine Schnellzugriffsleiste die man sich selbst konfigurieren kann Schaltfläche "Office"
- Schnellzugriffsleiste - Anpassen der Schnellzugriffsleiste Zusätzlich zum Menüband (Multifunktionsleiste) existiert eine Schnellzugriffsleiste die man sich selbst konfigurieren kann Schaltfläche "Office"
Herzlich willkommen... 15. Dokumente erstellen und bearbeiten... 33. Inhalt. Inhalt 5
 Inhalt 5 1 Inhalt Herzlich willkommen... 15 Vorwort... 16 Word starten und beenden... 18 Was ist neu in Word 2016?... 20 Die Programmoberfläche und ihre Elemente... 21 Die verschiedenen Registerkarten...
Inhalt 5 1 Inhalt Herzlich willkommen... 15 Vorwort... 16 Word starten und beenden... 18 Was ist neu in Word 2016?... 20 Die Programmoberfläche und ihre Elemente... 21 Die verschiedenen Registerkarten...
Fusszeile mit Datumsfeld und Dateiname
 Fusszeile mit Datumsfeld und Dateiname Für innerbetriebliche Rundschreiben kann es nützlich sein, in der Fusszeile den Namen der Autorin bzw. des Autors und das Datum mit der Uhrzeit als Feld einzufügen.
Fusszeile mit Datumsfeld und Dateiname Für innerbetriebliche Rundschreiben kann es nützlich sein, in der Fusszeile den Namen der Autorin bzw. des Autors und das Datum mit der Uhrzeit als Feld einzufügen.
Word öffnen und speichern
 Word öffnen und speichern 1. Öffne das Programm "Word" mit Klick auf das Symbol in der Taskleiste. 2. Schreibe den Titel deiner Wortliste auf und drücke auf die Enter-Taste. 3. Klicke auf "Speichern".
Word öffnen und speichern 1. Öffne das Programm "Word" mit Klick auf das Symbol in der Taskleiste. 2. Schreibe den Titel deiner Wortliste auf und drücke auf die Enter-Taste. 3. Klicke auf "Speichern".
Migration in Word 2010
 Inhalt dieses Handbuchs Microsoft Microsoft Word 2010 unterscheidet sich im Aussehen deutlich von Word 2003. Daher wurde dieses Handbuch erstellt, damit Sie schnell mit der neuen Version vertraut werden.
Inhalt dieses Handbuchs Microsoft Microsoft Word 2010 unterscheidet sich im Aussehen deutlich von Word 2003. Daher wurde dieses Handbuch erstellt, damit Sie schnell mit der neuen Version vertraut werden.
Migration in Access 2010
 Inhalt dieses Handbuchs Microsoft Microsoft Access 2010 unterscheidet sich im Aussehen deutlich von Access 2003. Daher wurde dieses Handbuch erstellt, damit Sie schnell mit der neuen Version vertraut werden.
Inhalt dieses Handbuchs Microsoft Microsoft Access 2010 unterscheidet sich im Aussehen deutlich von Access 2003. Daher wurde dieses Handbuch erstellt, damit Sie schnell mit der neuen Version vertraut werden.
MS-Excel 2010 Änderungen und interessante Funktionen
 MS-Excel 2010 Änderungen und interessante Funktionen Gunther Ehrhardt Bahnstraße 1 97256 Geroldshausen Benutzeroberfläche Excel 2010 1 2 3 4 6 8 5 7 9 10 13 12 11 1. Schnellzugriff: speichern, rückgängig,,
MS-Excel 2010 Änderungen und interessante Funktionen Gunther Ehrhardt Bahnstraße 1 97256 Geroldshausen Benutzeroberfläche Excel 2010 1 2 3 4 6 8 5 7 9 10 13 12 11 1. Schnellzugriff: speichern, rückgängig,,
