Verwalten von Daten. Qlik Sense November 2017 Copyright QlikTech International AB. Alle Rechte vorbehalten.
|
|
|
- Etta Baumgartner
- vor 6 Jahren
- Abrufe
Transkript
1 Verwalten von Daten Qlik Sense November 2017 Copyright QlikTech International AB. Alle Rechte vorbehalten.
2 Copyright QlikTech International AB. Alle Rechte vorbehalten. Qlik, QlikTech, Qlik Sense, QlikView, Sense und das Qlik-Logo sind in mehreren Ländern eingetragene Marken von QlikTech International AB oder werden in anderer Weise von QlikTech International AB als Marken verwendet. Weitere hier genannte Marken sind Marken ihrer jeweiligen Eigentümer.
3 Inhalt 1 Über dieses Dokument 15 2 Verwalten von Daten 16 3 Verwaltung von Daten in der App mit dem Datenmanager Vorschau einer Datentabelle Hinzufügen einer neuen Datentabelle Bearbeiten einer Datentabelle Löschen einer Datentabelle Verwalten von Datentabellenverknüpfungen Änderungen anwenden und Daten neu laden Rückgängigmachen und Wiederherstellen im Datenmanager Zusammenfassen von Tabellen im Datenmanager Anzeigen von Details zu Tabellenumformungen im Datenmanager Interaktion zwischen Datenmanager und dem Datenladeskript Daten zur App hinzufügen 23 Welche Datenquellen sind für mich verfügbar? 25 Hinzufügen von Daten aus einer vorhandenen Datenquelle 26 Hinzufügen von Daten aus einer neuen Datenquelle 27 Manuelles Hinzufügen von Daten in Qlik Sense 29 Manuelles Hinzufügen von Daten 31 Datendateien anhängen und Daten zur App hinzufügen 31 Schnelles Anhängen von mehreren Datendateien 32 Anhängen einer einzelnen Datendatei 32 Löschen einer angehängten Datei 33 Daten aus einer angehängte Datei erneut laden 34 Auswählen von Datenfeldern 34 Auswählen von Daten aus einer Datenbank 35 Auswählen von Daten aus einer Microsoft Excel-Tabelle 35 Auswählen von Daten aus einer Tabelle 37 Auswählen von Einstellungen für Dateitypen 37 Tabellen mit Trennzeichen 37 Datendateien mit fester Datensatzlänge 38 HTML-Dateien 39 XML-Dateien 39 QVD-Dateien 39 QVX-Dateien 39 KML-Dateien 40 Zurück zum vorherigen Schritt (Daten hinzufügen) 40 Filtern von Daten 40 Hinzufügen von Daten aus Qlik DataMarket 41 Auswählen von Qlik DataMarket-Dimensionen, Kennzahlen und Zeiträumen 43 Auswählen von hierarchischen Daten aus Qlik DataMarket 45 Auswählen von übergeordneten und untergeordneten Zweigen 45 Auswählen von übergeordneten Zweigen, die keine Daten enthalten 46 Verwalten von Daten - Qlik Sense, November
4 Inhalt Auswählen von aggregierten Daten aus Qlik DataMarket 46 Durchsuchen von Qlik DataMarket 48 Verknüpfungen in Qlik DataMarket herstellen 49 Verknüpfung mehrerer Tabellen eines Datensatzes 50 Umwandeln einzelner Tabellendatensätze in mehrere Tabellen 51 Integration von Unternehmensdaten in DataMarket-Daten 52 Unternehmensumsätze zu Bruttoinlandsprodukt (GDP) 52 Umsätze in Euro anzeigen 53 Alternative Kennzahlen für Umsätze erstellen Bearbeiten einer Tabelle 55 Umbenennen von Tabellen 55 Felder umbenennen 56 Verwalten von Verknüpfungen mit anderen Tabellen 56 Feldtyp und Anzeigeformat ändern 56 Prüfen von Tabellenfelddaten vor dem Laden 57 Ersetzen von Feldwerten in einer Tabelle 57 Feldwerte in einer Tabelle auf null setzen 57 Festlegen einer benutzerdefinierten Reihenfolge für Feldwerte 58 Teilen eines Felds in einer Tabelle 58 Gruppieren von Kennzahldaten in Bereichen 58 Anzeigen von Details zu Feldumformungen 58 Entpivotieren von Kreuztabellendaten 58 Aktualisieren von Tabellen aus der Datenquelle 59 Hinzufügen eines berechneten Feldes 59 Sortieren einer Tabelle 59 Rückgängigmachen und Wiederherstellen 60 Verknüpfung von Daten im Tabellen-Editor 60 Erstellen einer Verknüpfung mithilfe eines Einzelfeldes 60 Erstellen eines Verbundschlüssels 61 Bearbeiten einer Verknüpfung 62 Auflösen einer Verknüpfung 62 Verwenden von berechneten Feldern 62 Hinzufügen eines berechneten Feldes 62 Bearbeiten eines berechneten Feldes 63 Welche Funktionen kann ich in einer berechneten Feldformel verwenden? 63 Stringfunktionen für die Verwendung in einer berechneten Feldformel 63 Datumfunktionen für die Verwendung in einer berechneten Feldformel 65 Formatierungs- und Interpretationsfunktionen für die Verwendung in einer berechneten Feldformel 70 Numerische Funktionen für die Verwendung in einer berechneten Feldformel 72 Konditionalfunktionen für die Verwendung in einer berechneten Feldformel 73 NULL-Funktionen für die Verwendung in einer berechneten Feldformel 73 Mathematische Funktionen für die Verwendung in einer berechneten Feldformel 73 Exponential- und Logarithmusfunktionen für die Verwendung in einer berechneten 74 Verwalten von Daten - Qlik Sense, November
5 Inhalt Feldformel Verteilungsfunktionen für die Verwendung in einer berechneten Feldformel 74 Räumliche Funktionen für die Verwendung in einer berechneten Feldformel 74 Farbfunktionen für die Verwendung in einer berechneten Feldformel 75 Logische Funktionen für die Verwendung in einer berechneten Feldformel 75 Systemfunktionen für die Verwendung in einer berechneten Feldformel 75 Ändern der Feldtypen 75 Sicherstellen, dass ein Datum- oder Zeitstempel-Feld richtig erkannt wird 76 Ändern des Anzeigeformats von Datum- und Zeitstempel-Feldern 76 Ändern eines Feldtyps für geografische Daten 77 Prüfen von Tabellenfelddaten vor dem Laden 77 Zugriff auf die Karte Zusammenfassung 79 Ändern der Datenkategorie eines Felds 79 Ersetzen von Feldwerten in einer Tabelle 79 Ersetzen von Werten 80 Bearbeiten von Ersatzwerten 80 Hinzufügen von distinkten Werten zu einem Ersatzwert 80 Entfernen von distinkten Werten aus einem Ersatzwert 81 Ändern von Ersatzwerten 81 Löschen von Ersatzwerten 81 Feldwerte in einer Tabelle auf Null setzen 81 Feldwerte auf null setzen 81 Manuell auf null gesetzte Werte wiederherstellen 82 Anpassen der Reihenfolge von Dimensionswerten 82 Ändern der Reihenfolge der Werte in einem Dimensionsfeld 83 Zurücksetzen der Reihenfolge der Werte in einem Dimensionsfeld 83 Teilen eines Felds in einer Tabelle 83 Zugriff auf die Karte Teilen 85 Einfügen von Teilungsmarkierungen 85 Entfernen von Teilungsmarkierungen 86 Auswählen der Felder, die zur Tabelle hinzugefügt werden sollen 86 Umbenennen von neuen Feldern 86 Erstellen von neuen Feldern 86 Gruppieren von Kennzahldaten in Bereichen 86 Zugriff auf die Karte Spannen 88 Ändern der Anzahl der Spannen 88 Ändern einer Spanne 88 Umbenennen einer Spanne 88 Anpassen des Wertebereichs einer Spanne 89 Löschen einer Spanne 89 Zurücksetzen der Spannen einer Felds 89 Erstellen eines Felds für Spannen 89 Entpivotieren von Kreuztabellendaten im Datenmanager 90 Was ist eine Kreuztabelle? 90 Entpivotieren einer Kreuztabelle zu einer flachen Tabelle 91 Verwalten von Daten - Qlik Sense, November
6 Inhalt Zurückkonvertieren in die ursprüngliche Kreuztabelle Zusammenfassen von Tabellen im Datenmanager 92 Automatisches Zusammenfassen von Tabellen 92 Erzwingen der Zusammenfassung von Tabellen 92 Auswählen von Tabellen, die zusammengefasst werden sollen 94 Umbenennen der Tabellen und Felder 94 Bearbeiten von Zusammenfassungszuordnungen 94 Zusammenfassung von Tabellen 95 Teilen von zusammengefassten Tabellen 95 Teilen einer automatisch zusammengefassten Tabelle 95 Teilen einer zwangsweise zusammengefassten Tabelle Anzeigen von Details zu Tabellen- und Feldumformungen im Datenmanager 96 Anzeigen von Details zu Tabellen 97 Anzeigen von Details zu Feldern Schritt-für-Schritt-Anleitung Kombinieren von Tabellen unter Verwendung der manuellen Zusammenfassung 97 Zusammenfassung auf einem Blick 97 Anleitung Manuelle Zusammenfassung 98 Voraussetzungen 98 Vorbereiten der Datentabellen 98 Datentabellen zu einer App hinzufügen 100 Tabellen zusammenfassen und Datentabelle in eine App laden 101 Ein Schritt weiter Hinzufügen einer neuen Tabelle und Zusammenfassung der Datenfelder Synchronisieren von Skripttabellen im Datenmanager 106 Skripttabellen synchronisieren 107 Verwaltete Skripttabellen entfernen Verwalten von Datenverknüpfungen 108 Verknüpfen von Tabellen auf Grundlage von Empfehlungen 109 Verknüpfung von zwei Tabellen 109 Auflösen einer Verknüpfung 109 Bearbeiten einer Verknüpfung 110 Datenvorschau 110 Synthetische Schlüssel 110 Beschränkungen Laden von Daten mit dem Datenladeskript Interaktion zwischen Datenmanager und dem Datenladeskript Arbeiten mit dem Dateneditor 113 Schnellstart 114 Symbolleisten 115 Hauptsymbolleiste 115 Editor-Symbolleiste 115 Verbinden von Datenquellen im Dateneditor 116 Erstellen einer neuen Datenverbindung 116 Verwalten von Daten - Qlik Sense, November
7 Inhalt Löschen einer Datenverbindung 117 Bearbeiten einer Datenverbindung 117 Einfügen eines Verbindungsstrings 118 Auswählen von Daten aus einer Datenverbindung 118 Verweisen auf eine Datenverbindung im Skript 118 Wo ist die Datenverbindung gespeichert? 119 Auswählen von Daten im Dateneditor 119 Auswählen von Daten aus einer Datenbank 119 Auswählen von Daten aus einer Microsoft Excel-Tabelle 120 Auswählen von Daten aus einer Tabelle 122 Auswählen von Einstellungen für Dateitypen 123 Anzeigen einer Skriptvorschau 125 Einbinden von LOAD-Befehlen 125 Bearbeiten des Datenladeskripts 125 Zugriff auf die Syntaxhilfe für Befehle und Funktionen 126 Zugriff auf das Hilfe-Portal 126 Verwenden der Auto-Vervollständigungsfunktion 126 Einfügen eines vorbereiteten Test-Skripts 126 Einrücken von Code 126 Text suchen und ersetzen 127 Nach Text suchen 127 Text ersetzen 127 Kommentieren im Skript 128 Auskommentieren 128 Einkommentieren 128 Gesamten Code auswählen 129 Gliedern des Skriptcodes 129 Erstellen eines neuen Skriptabschnitts 129 Löschen eines Skriptabschnitts 129 Umbenennen eines Skriptabschnitts 130 Reihenfolge der Skriptabschnitte ändern 130 Debuggen des Datenladeskripts 130 Debug-Symbolleiste 130 Ausgabe 131 Variablen 131 Festlegen einer Variable als Favorit 131 Filtern von Variablen 132 Haltepunkte 132 Hinzufügen eines Haltepunkts 132 Löschen von Haltepunkten 132 Aktivieren und Deaktivieren von Haltepunkten 133 Speichern des Ladeskripts 133 Ausführen des Skripts zum Laden der Daten 133 Tastaturkombinationen im Dateneditor 134 Tastaturkombinationen 134 Verwalten von Daten - Qlik Sense, November
8 Inhalt 4.3 Verständnis der Skript-Syntax und der Datenstrukturen 136 Extrahieren, Umformen und Laden 136 Befehle zum Laden von Daten 137 Regeln 137 Die Ausführung des Skripts 137 Felder 138 Abgeleitete Felder 138 Definieren der Kalenderfelddefinitionen 138 Zuordnen von Datenfeldern zum Kalender mithilfe von Derive 139 Verwenden der abgeleiteten Datumsfelder in einer Visualisierung 139 Tags für Felder 139 Systemfeld-Tags 140 Abgeleitete Feldtags 141 Systemfelder 142 Verfügbare Systemfelder 142 Verwendung von Systemfeldern in einer Visualisierung 142 Umbenennen von Feldern 142 Interne Tabellen 143 Tabellennamen 144 Tabellenbezeichnungen 145 Verknüpfungen zwischen Tabellen 145 Qlik Sense-Verknüpfung im Vergleich zu SQL Natural Outer Join 146 Häufigkeiten in Schlüsselfeldern 146 Problemumgehung 147 Synthetische Schlüssel 147 Handhabung synthetischer Schlüssel 148 Zirkelbezüge und Auflösen von Zirkelbezügen 148 Auflösen von Zirkelbezügen 150 Zusammenfassung von Tabellen 150 Automatische Zusammenfassung 151 Manuelle Zusammenfassung 151 Zusammenfassung von Tabellen verhindern 151 Laden von Daten aus bereits geladenen Tabellen 152 Resident oder vorangehender LOAD-Befehl? 152 Resident LOAD 152 Vorangehender Load-Befehl 153 Datentypen in Qlik Sense 154 Speicherung in Qlik Sense 154 Interpretation von Zahlen 154 Daten mit Informationen zum Datentyp 154 Daten ohne Informationen zum Datentyp 155 Interpretation von Datum und Uhrzeit 156 Aufrufen von Variablen 158 Textvariablen und numerische Variablen 158 Verwalten von Daten - Qlik Sense, November
9 Inhalt Aufrufen von Variablen mit Parametern 159 Aufrufen von Variablen mit Formeln 160 Verwenden von Anführungszeichen im Skript 160 In LOAD-Befehlen 160 In SELECT-Befehlen 161 Microsoft Access Beispiel für Anführungszeichen 161 Außerhalb von LOAD-Befehlen 161 Feldreferenzen und Tabellenreferenzen ohne Kontext 161 Unterschied zwischen Namen und Literalen 161 Unterschied zwischen Zahlen und String-Literalen 162 Verwenden von einfachen Anführungszeichen innerhalb eines Strings 162 Wildcards in den Daten 162 Stern-Symbol 162 OtherSymbol 163 NULL-Werte im Programm 164 Überblick 164 NULL-Werte aus ODBC-Datenquellen 164 Erstellen von NULL-Werten aus Textdateien 164 NULL-Werte in Formeln 165 Funktionen 165 Arithmetische Operatoren und String-Operatoren 166 Relationale Operatoren Richtlinien für Daten und Felder 166 Richtlinien für die Menge an geladenen Daten 166 Obergrenzen für Datentabellen und -felder 167 Empfohlene Grenzen für Abschnitte des Ladeskripts 167 Konventionen für Zahlen- und Uhrzeitformate 167 Zahlenformate 167 Spezielle Zahlenformate 167 Datumsangaben 169 Uhrzeiten 170 Zeitstempel Arbeiten mit QVD-Dateien 170 Anwendung von QVD-Dateien 171 Erstellen von QVD-Dateien 171 Daten aus QVD-Dateien einlesen 171 QVD-Format Sicherheitsverwaltung über Zugriffsabschnitt 172 Abschnitte im Skript 173 Sicherheitsfelder 173 Einschränkung des Datenbestands 175 Übertragung von Zugriffsbeschränkungen Big Data mit On-Demand-Apps verwalten Komponenten von On-Demand-Apps 178 Verwalten von Daten - Qlik Sense, November
10 Inhalt 5.2 On-Demand-Apps erstellen On-Demand-Apps veröffentlichen Vorteile von On-Demand-Apps Erstellen einer On-Demand-Auswahl-App Erstellen einer On-Demand-Vorlage-App 182 Struktur einer Vorlagen-App 182 Single Sign-on (SSO) 184 Bindungsformeln in On-Demand-Vorlage-Apps 185 Bindung einer großen Anzahl ausgewählter Werte eines Felds 185 Bindung optionaler und ausgeschlossener Werte 186 Bindung numerischer Werte 186 Anforderung für eine bestimmte Anzahl von Auswahlen 187 Ändern der Anführungszeichen und der Trennzeichen für Werte Erstellen einer On-Demand-App Verbinden mit Datenquellen Verbindung erstellen Datenverbindungsarten 193 Angehängte Dateien 193 Qlik DataMarket 193 Datenbank-Konnektoren 194 Essbase 194 Lokale Dateien oder Netzwerkdateien 194 ODBC-Verbindungen über DSN 194 REST 194 Salesforce 194 SAP 194 Webdateien 195 Konnektoren für Verbindungen zu Webspeicher-Anbietern 195 Konnektoren Dritter Wo ist die Datenverbindung gespeichert? Beschränkungen Laden von Daten aus Dateien 195 Wie kann ich Daten aus Dateien laden? 196 Ordner-Datenverbindungseinstellungen 196 Web-Datei-Datenverbindungseinstellungen 197 Daten aus Microsoft Excel-Tabellen laden 197 Auswählen von Daten aus Microsoft Excel-Arbeitsblättern 198 Vorbereiten von Microsoft Excel-Tabellen für einfacheres Laden mit Qlik Sense 199 Verwenden von Spaltenüberschriften 199 Formatieren Ihrer Daten 199 Verwenden benannter Bereiche 199 Passwortschutz entfernen Laden von Daten aus Datenbanken 200 Verwalten von Daten - Qlik Sense, November
11 Inhalt Laden von Daten aus einer ODBC-Datenbank 200 ODBC 201 ODBC-Datenverbindungseinstellungen 202 Installieren von ODBC-Treibern Bit- und 32-Bit-Versionen der ODBC-Konfiguration 202 Erstellen von ODBC-Datenquellen 203 OLE DB 203 OLE DB-Datenverbindungseinstellungen 203 Sicherheitsaspekte beim Verbinden mit dateibasierten OLE DB-Datenverbindungen 205 Logik in Datenbanken Laden von Daten aus Qlik DataMarket Zugriff auf große Datensätze mit Direct Discovery 206 Unterschiede zwischen Direct Discovery und im Speicher befindlichen Daten 207 In-Memory-Modell 207 Direct Discovery 208 Leistungsunterschiede zwischen im Speicher befindlichen und Direct Discovery- Feldern 210 Unterschiede zwischen Daten im Speicher und Datenbankdaten 211 Caching und Direct Discovery 212 Feldtypen für Direct Discovery 213 DIMENSION-Felder 213 MEASURE-Felder 213 DETAIL-Felder 214 In Direct Discovery unterstützte Datenquellen 214 SAP 214 Google Big Query 214 MySQL und Microsoft Access 215 DB2, Oracle und PostgreSQL 215 Sybase und Microsoft SQL Server 215 Einschränkungen in der Verwendung von Direct Discovery 215 Unterstützte Datentypen 215 Datensicherheit 216 Nicht unterstützte Qlik Sense-Funktionen 216 Unterstützung mehrerer Tabellen in Direct Discovery 217 Verbinden von Direct Discovery-Tabellen mit einer Where-Bedingung 218 Verbinden von Direct Discovery-Tabellen mit Join On-Bedingungen 218 Verwenden von Unterabfragen in Direct Discovery 219 Szenario 1: niedrige Kardinalität 220 Szenario 2: Verwenden von Unterabfragen 221 Protokollieren von Zugriff auf Direct Discovery Anzeigen des Datenmodells Symbolleiste Verschieben und Anpassen der Größe von Tabellen im Datenmodell 225 Verschieben von Tabellen 225 Verwalten von Daten - Qlik Sense, November
12 Anpassen der Größe von Tabellen Vorschau von Tabellen und Feldern im Datenmodell 225 Vorschau einer Tabelle anzeigen 226 Vorschau eines Feldes anzeigen Erstellen einer Master-Dimension aus dem Datenmodell Erstellen einer Master-Kennzahl aus dem Datenmodell Beste Praktiken für Datenmodelle Umwandeln von Datenspalten in Zeilen Umwandeln von Datenzeilen in Felder Laden von Daten, die in hierarchischen Ebenen organisiert sind, z. B. in einem Organisationsschema Laden von ausschließlich neuen oder aktualisierten Datensätzen aus einer großen Inhalt Datenbank Zusammenführen von Daten aus zwei Tabellen mit einem gemeinsamen Feld Einordnung eines diskreten Werts in ein Intervall Handhabung von inkonsistenten Feldwerten Handhabung von inkonsistenter Feldwert-Großschreibung Laden räumlicher Daten zur Visualisierung von Daten mit einer Karte Laden von neuen und aktualisierten Datensätzen mit inkrementellem Laden 234 Nur angehängte Datensätze 235 Nur eingefügte Datensätze (keine Aktualisierung oder Löschung) 235 Neu eingefügte und geänderte Datensätze (keine Löschung) 235 Neu eingefügte, geänderte und gelöschte Datensätze Kombinieren von Tabellen mit Join und Keep 237 Joins innerhalb eines SQL SELECT-Befehls 237 Join 238 Keep 238 Inner 239 Inner Join 239 Inner Keep 239 Left 240 Right Mapping als Alternative zu Joining Arbeiten mit Kreuztabellen im Datenladeskript 243 Entpivotieren einer Kreuztabelle mit nur einer qualifizierenden Spalte 244 Entpivotieren einer Kreuztabelle mit zwei qualifizierenden Spalten Generische Datenbanken Einordnung diskreter Werte in Intervalle 247 Intervalmatch-Beispiel 247 Behebung von Problemen mit sich langsam verändernden Dimensionen mit der erweiterten Syntax von intervalmatch 249 Beispiel: 249 Verwalten von Daten - Qlik Sense, November
13 8.16 Erstellen eines Datumsintervalls aus einem einzigen Datum Hierarchiedaten laden Laden von Kartendaten 254 Erstellen einer Karte aus Daten in einer KML-Datei 256 Erstellen einer Karte aus Punktdaten in einer Excel-Datei 257 Punktdatenformate 257 Laden von Punktdaten mit einer einzelnen Spalte mit dem Datenladeskript 258 Laden von Punktdaten mit separaten Längen- und Breitengradspalten mit dem Datenladeskript 259 Anzahl der dargestellten Punkte Datenpflege durch Mapping 260 Mapping-Tabellen 260 Es gilt: 260 Mit Mapping-Tabellen arbeiten Fehlerbehebung Laden von Daten Datenverbindung funktioniert nicht mehr, nachdem SQL Server neu gestartet wird Warnung zu synthetischen Schlüsseln beim Laden von Daten Warnung zu Zirkelbezügen beim Laden von Daten Datenauswahlprobleme mit einer OLE DB-Datenquelle Zeichensatzprobleme mit Nicht-ANSI-codierten Datendateien Konnektor funktioniert nicht 264 Der Konnektor ist nicht ordnungsgemäß installiert 264 Der Konnektor ist nicht für Qlik Sense angepasst Das Datenladeskript wird ohne Fehler ausgeführt, die Daten werden aber nicht geladen 264 Ein Befehl ist nicht mit einem Semikolon abgeschlossen 265 Einfaches Anführungszeichen innerhalb eines Strings Spalten werden bei Auswahl von Daten aus einer Datei mit festen Satzlängen nicht wie erwartet angeordnet Fehlermeldung "Ungültiger Pfad" beim Anhängen einer Datei Fehler beim Laden einer App, die aus einem QlikView-Dokument konvertiert wurde 266 Im Skript werden absolute Dateipfadverweise verwendet 266 Im Skript werden nicht unterstützte Funktionen oder Befehle verwendet Probleme bei der Verbindungsherstellung mit Microsoft Excel-Dateien über ODBC oder dem Laden solcher Dateien Das Anhängen einer Datei durch Ablegen in Daten hinzufügen funktioniert nicht Tabellen mit gemeinsamen Feldern werden nicht automatisch nach Feldname Inhalt verknüpft Datumsfelder werden in der Arbeitsblatt-Ansicht nicht als solche erkannt 268 Die Datenprofilerstellung wurde beim Hinzufügen der Tabelle deaktiviert 268 Datumsformat wurde nicht erkannt Section Access-Regeln wurden geändert, aber alle Daten sind sichtbar Der Datenmanager zeigt keine Tabellen in Apps an, die Daten enthalten 269 Verwalten von Daten - Qlik Sense, November
14 Inhalt 9.17 Die Workflows im Datenmanager funktionieren nicht, wenn Benutzer Apps auf einem Server erstellen möchten Unzureichender Festplattenspeicher Der Dateneditor zeigt das Skript nicht an 270 Verwalten von Daten - Qlik Sense, November
15 1 Über dieses Dokument 1 Über dieses Dokument In diesem Dokument wird beschrieben, wie Daten hinzugefügt und verwaltet werden, wie ein Datenladeskript für erweiterte Datenmodelle erstellt wird und wie das resultierende Datenmodell in der Datenmodellansicht angezeigt wird. Außerdem werden Best Practices für die Erstellung von Datenmodellen in Qlik Sense erläutert. Detaillierte Referenzen zur Skript- und Tabellenfunktionen finden Sie in der Datei Skriptsyntax und Diagrammfunktionen. Dieses Dokument wurde aus der Online-Hilfe für Qlik Sense erstellt. Es ermöglicht das Lesen der Hilfe im Offline-Modus und ein einfaches Ausdrucken von Seiten und enthält im Vergleich zur Online-Hilfe keine zusätzlichen Informationen. Die Online-Hilfe, zusätzliche Guides und mehr finden Sie auf help.qlik.com/sense. Verwalten von Daten - Qlik Sense, November
16 2 Verwalten von Daten 2 Verwalten von Daten Nachdem Sie eine Qlik Sense-App erstellt haben, besteht der erste Schritt darin, einige Daten hinzuzufügen, die Sie untersuchen und analysieren können. In diesem Abschnitt wird beschrieben, wie Daten hinzugefügt und verwaltet werden, wie ein Datenladeskript für erweiterte Datenmodelle erstellt wird und wie das resultierende Datenmodell in der Datenmodellansicht angezeigt wird. Außerdem werden beste Praktiken für die Erstellung von Datenmodellen in Qlik Sense erläutert. Es gibt zwei Möglichkeiten zum Hinzufügen von Daten zur App. Datenmanager Sie können Daten aus Ihren eigenen Datenquellen oder aus anderen Quellen wie Qlik DataMarket hinzufügen, ohne eine Skriptsprache lernen zu müssen. Datenauswahlen können bearbeitet werden und Sie können Unterstützung beim Erstellen von Datenverknüpfungen in Ihrem Datenmodell erhalten. Dateneditor Sie können unter Verwendung der Qlik Sense-Datenladeskriptsprache ein Datenmodell mit ETL (Extract, Transform & Load)-Vorgängen erstellen. Die Skriptsprache ist leistungsfähig und ermöglicht es Ihnen, komplexe Umformungen vorzunehmen und ein skalierbares Datenmodell zu erstellen. Sie können ein im Datenmanager erstelltes Datenmodell in ein Datenladeskript konvertieren, das im Dateneditor weiterentwickelt werden kann. Es ist jedoch nicht möglich, ein Datenladeskript in ein Datenmanager-Datenmodell zu konvertieren. Das Datenmanager- Datenmodell und die im Datenladeskript definierten Datentabellen können zwar nebeneinander existieren, aber die Problembehebung mit dem Datenmodell erschweren. Verwalten von Daten - Qlik Sense, November
17 3 Verwaltung von Daten in der App mit dem Datenmanager 3 Verwaltung von Daten in der App mit dem Datenmanager Im Datenmanager können Sie Daten aus Ihren eigenen Datenquellen oder Qlik DataMarket hinzufügen und verwalten, damit Sie diese Daten in Ihrer App verwenden können. Datenmanager enthält zwei Ansichten: Verknüpfungen Sie können Verknüpfungen zwischen Tabellen erstellen und bearbeiten. ' Tabellen Sie erhalten eine Übersicht über alle Daten in der App, und zwar unabhängig davon, ob Sie diese mit Daten hinzufügen oder mit dem Datenladeskript hinzugefügt haben. Jede Tabelle wird mit dem Tabellennamen, der Anzahl der Datenfelder und dem Namen der Datenquelle angezeigt. 3.1 Vorschau einer Datentabelle Sie können eine Tabelle in einer Vorschau anzeigen, um die Spalten sowie einen Mustersatz der Daten darzustellen. Gehen Sie folgendermaßen vor: Wählen Sie die gewünschte Datentabelle für die Vorschau aus. Die Vorschau des Tabellendatensatzes wird angezeigt. 3.2 Hinzufügen einer neuen Datentabelle Sie können Ihrer App schnell eine Datentabelle hinzufügen. Öffnen Sie den Datenmanager und klicken Sie dann auf ú. Sie können auch im Menü auf Daten hinzufügen klicken. Wenn Sie eine neue App erstellen, werden Sie aufgefordert, Daten hinzuzufügen. Es können Daten aus den folgenden Datenquellen hinzugefügt werden: In-App Wählen Sie Datenquellen aus, die in Ihrer App verfügbar sind. Hierbei kann es sich um Dateien handeln, die Sie für die App hochgeladen haben. Es kann sich auch um Dateien auf einem Netzlaufwerk handeln, beispielsweise einem Laufwerk, das von Ihrem Administrator definiert wurde. Sie können auch eine Datenquelle erstellen und ihr mithilfe der Option Manuelle Eingabe manuell Daten hinzufügen. Verwalten von Daten - Qlik Sense, November
18 3 Verwaltung von Daten in der App mit dem Datenmanager Datenverbindungen Wählen Sie Datendateien von vorhandenen Datenverbindungen aus, die von Ihnen oder einem Administrator definiert wurden. Salesforce. Dateninhalt Wählen Sie von Qlik DataMarket normalisierte Daten aus öffentlichen und kommerziellen Datenbanken aus. 3.3 Bearbeiten einer Datentabelle Sie können alle Datentabellen bearbeiten, die Sie mit Daten hinzufügen hinzugefügt haben. Sie können die Tabelle und Felder in der Datentabelle umbenennen und die Felder aus der Datenquelle aktualisieren. Das Hinzufügen eines berechneten Felds und die Anpassung der Datums- und Zeitformate sind ebenfalls möglich. Gehen Sie folgendermaßen vor: 1. Klicken Sie bei der Datentabelle, die Sie bearbeiten möchten, Wenn der Datentabelleneditor geöffnet ist, können Sie beliebige Bearbeitungen und Transformationen vornehmen. 2. Klicken Sie auf Schließen, um zur vorherigen Ansicht zurückzukehren. Die Tabelle ist jetzt mit Aktualisierung ausstehend markiert und die Änderungen werden beim nächsten Laden der Daten auf die App-Daten angewendet. Sie können nur Datentabellen bearbeiten, die über Daten hinzufügen hinzugefügt wurden. Wenn Sie in einer Tabelle, die mithilfe des Ladeskripts geladen wurde, klicken, wird der Dateneditor geöffnet. Siehe: Arbeiten mit dem Dateneditor (Seite 113) 3.4 Löschen einer Datentabelle Sie können nur Datentabellen löschen, die über Daten hinzufügen hinzugefügt wurden. Datentabellen, die mithilfe des Ladeskripts geladen wurden, können nur über eine Bearbeitung des Skripts im Dateneditor entfernt werden. Gehen Sie folgendermaßen vor: Klicken Sie bei der Datentabelle, die Sie löschen möchten, auf Ö. Nun ist die Tabelle mit Löschen ausstehend markiert und wird beim nächsten Laden der Daten entfernt. Sie können Löschvorgänge mit B bzw. C rückgängig machen und wiederherstellen. Wenn Sie Felder aus der Datentabelle in einer Visualisierung verwendet haben, verursacht das Entfernen der Datentabelle einen Fehler, der in der App angezeigt wird. Verwalten von Daten - Qlik Sense, November
19 3 Verwaltung von Daten in der App mit dem Datenmanager 3.5 Verwalten von Datentabellenverknüpfungen Wenn Sie mehrere Tabellen hinzufügen, die verknüpft werden müssen, werden die Tabellen idealerweise mit Schlüsselfeldern verknüpft, die in verschiedenen Tabellen identische Namen aufweisen. In diesem Fall können Sie diese mit im Dialogfeld Daten hinzufügen deaktivierter Option zur Datenprofilerstellung zu Qlik Sense hinzufügen und erhalten als Ergebnis eine Datenstruktur, in der die Tabellen korrekt verknüpft sind. Wenn Sie über keine idealen Datenquellen verfügen, kann es zu verschiedenen Verknüpfungsproblemen kommen. Wenn Sie zwei Felder mit demselben Dateninhalt, aber unterschiedlichen Feldnamen aus zwei verschiedenen Tabellen geladen haben, ist es wahrscheinlich eine gute Idee, den Feldern identische Namen zu geben, um die Tabellen miteinander zu verknüpfen. Wenn Sie zwei Felder mit unterschiedlichem Dateninhalt, aber identischen Feldnamen aus zwei verschiedenen Tabellen geladen haben, müssen Sie mindestens eines der Felder umbenennen, um sie als separate Felder zu laden. Wenn Sie zwei Tabellen mit mehr als einem gemeinsamen Feld geladen haben. Wenn Sie Daten mit potenziellen Verknüpfungsproblemen laden müssen, empfehlen wir Ihnen, die Option Daten hinzufügen mit aktivierter Datenprofilerstellung zu verwenden. Dies ist die Standardoption. Diese Einstellung können Sie überprüfen, indem Sie in einer App neben der Schaltfläche Daten hinzufügen auf klicken. Qlik Sense führt eine Profilerstellung der Daten durch, die Sie laden möchten, um Ihnen beim Lösen der Tabellenverknüpfungsprobleme zu helfen. Vorhandene schlechte Verknüpfungen und potenziell gute Verknüpfungen werden hervorgehoben und Sie erhalten Hilfe bei der Auswahl von zu verknüpfenden Feldern, basierend auf der Analyse der Daten. Sie können Tabellenverknüpfungen auf zwei verschiedene Arten verwalten. In der Ansicht Verknüpfungen im Datenmanager. Sie können auf Empfehlungen basierende Verknüpfungen und benutzerdefinierte Verknüpfungen auf Grundlage verschiedener Felder erstellen. Mithilfe der Option Verknüpfen im Tabelleneditor. Sie können benutzerdefinierte Verknüpfungen und Verknüpfungen zusammengesetzter Schlüssel auf Grundlage verschiedener Felder erstellen. Wenn Sie die Datenprofilerstellung beim Hinzufügen von Daten deaktivieren, verknüpft Qlik Sense Tabellen automatisch basierend auf gemeinsamen Feldnamen. Verwalten von Daten - Qlik Sense, November
20 3 Verwaltung von Daten in der App mit dem Datenmanager 3.6 Änderungen anwenden und Daten neu laden Die Änderungen, die Sie im Datenmanager vorgenommen haben, werden erst angezeigt, nachdem Sie die Daten erneut geladen haben. Beim Neuladen von Daten werden alle Änderungen angewendet und alle neu hinzugefügten Daten aus den externen Datenquellen geladen. Bereits geladene Daten werden nicht erneut geladen. Um alle Daten aus der externen Datenquelle neu zu laden, verwenden Sie die Schaltfläche ô in der Fußzeile des Datenmanagers. Mit der Schaltfläche ô laden Sie nur die Daten der ausgewählten Tabelle neu, nicht aller Tabellen in der App. Wenn die Daten im Datenmanager nicht mit den App-Daten synchron sind, ist die Schaltfläche Daten laden grün. In der Ansicht Verknüpfungen sind alle neuen und aktualisierten Tabellen mit einem Sternchen (*) markiert. Gelöschte Tabelle werden hellgrau dargestellt. In der Ansicht Tabellen sind alle neuen, aktualisierten und gelöschten Tabellen blau hervorgehoben und mit einem Symbol versehen, das den Status der Tabelle angibt: Tabellen, die mit Löschen ausstehendö markiert sind, werden gelöscht. Tabellen, die mit Aktualisierung ausstehendô markiert sind, werden mit den Feldern aktualisiert, die hinzugefügt, umbenannt oder entfernt wurden. Die Tabelle kann auch umbenannt werden. Tabellen, die mit Hinzufügen ausstehend m markiert sind, werden hinzugefügt. Gehen Sie folgendermaßen vor: Klicken Sie auf Daten laden, um die Änderungen in die App zu laden. Die App-Daten werden nun mit den Änderungen aktualisiert, die Sie im Datenmanager vorgenommen haben. So wenden Sie die Änderungen an und laden alle Daten aus der externen Datenquelle neu in die ausgewählte Tabelle: Gehen Sie folgendermaßen vor: Klicken Sie in der Fußzeile des Datenmanagers auf ô. Verwalten von Daten - Qlik Sense, November
21 3 Verwaltung von Daten in der App mit dem Datenmanager 3.7 Rückgängigmachen und Wiederherstellen im Datenmanager Wenn Sie im Datenmanager bearbeiten, können Sie einige Aktionen rückgängig machen oder wiederholen, indem Sie auf B und C klicken oder die Tastaturkürzel Ctrl + Z (Strg+Z) und Ctrl + Y (Strg+Y) verwenden. Das Protokoll der Aktionen wird gelöscht, wenn Sie: Die Ansicht ändern, zum Beispiel von der Tabellenübersicht zu Verknüpfungen wechseln. Daten laden. Den Datenmanager schließen. 3.8 Zusammenfassen von Tabellen im Datenmanager Beim Zusammenfassen werden zwei Tabellen zu einer einzelnen Tabelle mit kombinierten Feldern zusammengefasst. Dabei werden die Inhalte zusammengeführt, wodurch die Anzahl der einzelnen Tabellen und Felder mit gemeinsamen Inhalten reduziert wird. Tabellen können im Datenmanager automatisch oder zwangsweise zusammengefasst werden. Zusammengefasste Tabelle in den Ansichten Tabellen und Verknüpfungen Siehe: Zusammenfassen von Tabellen im Datenmanager (Seite 92) 3.9 Anzeigen von Details zu Tabellenumformungen im Datenmanager Sie können sich die in einer Tabelle durchgeführten Vorgänge und Umformungen im Datenmanager im Dialogfeld Details ansehen. Das Dialogfeld Details ist in den Ansichten Verknüpfungen und Tabelle verfügbar. Im Dialogfeld Details werden die aktuellen Vorgänge und Umformungen angezeigt, die an der ausgewählten Tabelle vorgenommen wurden. Sie sehen darin die Quelle einer Tabelle, die aktuellen Änderungen, die vorgenommen wurden, und die Reihenfolge, in der die Änderungen angewendet wurden. Im Dialogfeld Verwalten von Daten - Qlik Sense, November
22 3 Verwaltung von Daten in der App mit dem Datenmanager Details können Sie leichter nachvollziehen, wie eine Tabelle in einen aktuellen Zustand gelangt ist. Sie können im Dialogfeld Details beispielsweise auf einen Blick die Reihenfolge sehen, in der Tabellen zusammengefasst wurden. Siehe: Anzeigen von Details zu Tabellen- und Feldumformungen im Datenmanager (Seite 96) 3.10 Interaktion zwischen Datenmanager und dem Datenladeskript Wenn Sie Datentabellen im Datenmanager hinzufügen, wird ein Datenladeskriptcode generiert. Sie können den Skript-Code im Automatisch generierten Abschnitt des Dateneditors sehen. Sie können den generierten Skript-Code auch entsperren und bearbeiten. Dann werden die Datentabellen jedoch nicht mehr im Datenmanager verwaltet. Im Ladeskript definierte Datentabellen werden nicht standardmäßig im Datenmanager verwaltet. Die Tabellen werden zwar in der Datenübersicht angezeigt, können aber nicht im Datenmanager gelöscht oder bearbeitet werden, und für Tabellen, die mit dem Skript geladen wurden, werden keine Verknüpfungsempfehlungen angezeigt. Wenn Sie Ihre Skripttabellen jedoch mit dem Datenmanager synchronisieren, werden Ihre Skripttabellen als verwaltete Skripttabellen zum Datenmanager hinzugefügt. Wenn Sie Tabellen synchronisiert haben, sollten Sie keine Änderungen im Dateneditor vornehmen, wenn der Datenmanager in einer anderen Registerkarte geöffnet ist. Siehe: Synchronisieren von Skripttabellen im Datenmanager (Seite 106) Sie können Skriptabschnitte hinzufügen und Code entwickeln, die das Datenmodell verbessern, das im Datenmanager erstellt wurde, und mit diesem interagiert, allerdings müssen Sie in einigen Bereichen Vorsicht walten lassen. Ihr Skriptcode kann mit dem Datenmanager-Datenmodell kollidieren und in einigen Fällen zu Problemen führen. Beispiel: Umbenennen oder Ablegen von Tabellen, die im Skript mit Datenmanager hinzugefügt wurden. Ablegen von Feldern aus Tabellen, die mit Datenmanager hinzugefügt wurden. Zusammenführung von Tabellen, die mit Datenmanager hinzugefügt wurden, und im Skript geladener Tabellen. Verwenden der Qualify-Anweisung mit Feldern in Tabellen, die dem Datenmanager hinzugefügt wurden. Laden von Tabellen, die mit Datenmanager hinzugefügt wurden, mit Resident im Skript. Hinzufügen von Skriptcode nach dem generierten Codeabschnitt. Die sich daraus ergebenden Änderungen im Datenmodell werden im Datenmanager nicht wiedergegeben. Verwalten von Daten - Qlik Sense, November
23 3 Verwaltung von Daten in der App mit dem Datenmanager 3.11 Daten zur App hinzufügen Sie können Daten schnell zu Ihrer App hinzufügen. Öffnen Sie den Datenmanager und klicken Sie dann auf ú. Sie können auch im Menü auf Daten hinzufügen klicken. Wenn Sie eine neue App erstellen, werden Sie aufgefordert, Daten hinzuzufügen. Beim Bearbeiten eines Arbeitsblatts können Sie auch im Fenster Felder auf Einfügen klicken, um Daten hinzuzufügen. Welche Datenquellen für Sie verfügbar sind, hängt von Ihrer Qlik Sense-Installation und - Konfiguration ab. A Mit der Navigationsschaltfläche Neu gelangen Sie zurück zu diesem Startbildschirm. Verwalten von Daten - Qlik Sense, November
24 3 Verwaltung von Daten in der App mit dem Datenmanager B In-App- Zeigt Verbindungen an, die Sie oder ein Administrator für Ihre App erstellt haben. Klicken Sie auf Angehängte Dateien, um die Dateien anzuzeigen, die an die App angehängt wurden. Sie können Daten aus diesen Dateien laden. Klicken Sie auf andere Dateispeicherorte, um Dateien anzuzeigen, für die eine Verbindung mit der App erstellt wurde. Je nach Ihrer Qlik Sense-Installation und -Konfiguration kann es sich hierbei um einen lokalen Ordner oder einen Ordner in einem Netzwerk handeln, der vom Administrator definiert wurde. Wenn der Administrator beispielsweise einen Netzwerkordner definiert hat, der freigegebene Dateien enthält, wird ein Ordner mit der Bezeichnung Shared data files (Freigegebene Datendateien) angezeigt. In Qlik Sense Desktop können Sie keine Datei anhängen oder Daten aus einer Datei in einem Netzwerk laden. Klicken Sie auf Manuelle Eingabe, um App-intern eine Tabelle zu erstellen und sie dem Datenmanager hinzuzufügen. C Datenverbindungen Zeigt Verbindungen an, die mit einer externen Datenquelle, wie beispielsweise Salesforce.com, oder einer Webdatei erstellt wurden. Klicken Sie auf eine Verbindung, um der App Daten hinzuzufügen. D Dateninhalt Zeigt eine Verbindung mit Qlik DataMarket an. Klicken Sie auf eine Qlik DataMarket, um der App Daten hinzuzufügen. Verwalten von Daten - Qlik Sense, November
25 3 Verwaltung von Daten in der App mit dem Datenmanager E Dateien an diese App anhängen Klicken Sie auf diese Option, um eine Datei an die App anzuhängen. F Stellen Sie eine Verbindung zu einer neuen Datenquelle her. Klicken Sie auf diese Option, um eine Verbindung mit einer neuen Datenquelle zu erstellen. Welche Datenquellen für Sie verfügbar sind, hängt von Ihrer Qlik Sense-Installation und -Konfiguration ab. G Daten hinzufügen Klicken Sie auf diese Option, um einer App Daten hinzuzufügen. Sie können Daten bei aktivierter oder deaktivierter Profilerstellung hinzufügen. Die Datenprofilerstellung wird empfohlen und ist standardmäßig aktiviert. Klicken Sie auf, um die Datenprofilerstellung zu deaktivieren. Welche Datenquellen sind für mich verfügbar? Welche Datenquellentypen für Sie verfügbar sind, hängt von verschiedenen Faktoren ab: Zugriffseinstellungen Die Administratoreinstellungen bestimmen, mit welchen Datenquellentypen Sie sich verbinden können. Installierte Konnektoren Qlik Sense bietet eine integrierte Unterstützung für viele Datenquellen. Integrierte Konnektoren werden automatisch von Qlik Sense erstellt. Um weitere Datenquellen zu verbinden, müssen Sie Konnektoren, die speziell für diese Datenquellen konzipiert sind, eventuell separat installieren. Solche separat installierten Konnektoren werden von Qlik oder Dritten bereitgestellt. Verfügbarkeit lokaler Dateien Lokale Dateien auf dem Desktopcomputer sind nur in Qlik Sense Desktop verfügbar. Bei Serverinstallationen von Qlik Sense sind sie nicht verfügbar. Wenn Sie lokale Dateien in eine Serverinstallation von Qlik Sense laden möchten, müssen Sie die Dateien an die App anhängen oder die Dateien in einen Ordner übertragen, der für den Qlik Sense-Server verfügbar ist vorzugsweise in einen Ordner, der bereits als Ordnerdatenverbindung definiert wurde. Verwalten von Daten - Qlik Sense, November
26 3 Verwaltung von Daten in der App mit dem Datenmanager Hinzufügen von Daten aus einer vorhandenen Datenquelle Sie können Daten aus Verbindungen auswählen, die von Ihnen oder einem Administrator definiert wurden. Dabei kann es sich um eine Datenbank, einen Ordner mit Datendateien oder einen Konnektor zu einer externen Datenquelle wie Salesforce.com handeln. Fügen Sie im Datenmanager keine Tabelle hinzu, die bereits mit demselben Namen und denselben Spalten im Dateneditor hinzugefügt wurde. Sie können Verbindungen über Daten hinzufügen löschen, indem Sie mit der rechten Maustaste auf die Verbindung klicken und Ö Verbindung löschen auswählen. Wenn Sie eine Verbindung löschen, müssen Sie vor dem Laden von Daten alle Tabellen aus dem Datenmanager löschen, die diese Verbindung verwendet haben. Gehen Sie folgendermaßen vor: 1. Öffnen Sie Ihre App. 2. Öffnen Sie den Datenmanager und klicken Sie dann auf ú. Sie können auch im Menü auf Daten hinzufügen klicken. 3. Wählen Sie unter Datenverbindungen eine vorhandene Verbindung aus. Einige Verbindungen verweisen direkt auf ihre Datenquellen, wo Sie die Tabellen und Felder auswählen, die Sie laden möchten. Beispielsweise greifen Verbindungen zu Salesforce.com oder einer Datenbank (z. B. IBM DB2) für die Datenauswahl direkt auf die Quelle zu. 4. Wählen Sie die spezifische Datenquelle aus, aus der Daten hinzugefügt werden sollen (sofern die Verbindung eine Auswahl anbietet). Dies variiert je nach Typ der Datenquelle. Dateibasierte Datenquellen: Wählen Sie eine Datei aus. Datenbanken: Legen Sie fest, welche Datenbank verwendet werden soll. Web-Dateien: Geben Sie die URL der Webdatei ein. Andere Datenquellen: Werden vom Konnektor bestimmt. 5. Wählen Sie die zu ladenden Tabellen und Felder aus. 6. Wählen Sie Daten filtern aus, wenn Sie eine Teilmenge der in den ausgewählten Feldern enthaltenen Daten auswählen möchten. Wenn Sie Daten filtern auswählen, wird ein Textfeld für die Filterkriterien geöffnet. Beachten Sie Folgendes: Auf Feldnamen aus der Datenbank werden Filter angewendet. Wenn Sie im Datenmanager ein Feld umbenennen, müssen Sie den Filter auf den Originalnamen des Felds aus der Datenbank anwenden. Wenn beispielsweise der Name eines Felds in Ihrer Datenbank EMP lautet und Sie das Feld im Datenmanager in EMPLOYEE umbenennen, müssen Sie den Verwalten von Daten - Qlik Sense, November
27 3 Verwaltung von Daten in der App mit dem Datenmanager Filter EMP = Filterwert anwenden. Sie können Datenfilter in der Ansicht Verknüpfungen im Datenmanager entfernen. Laden Sie die Daten erneut, indem Sie auf die Schaltfläche Daten laden klicken, damit die Änderungen wirksam werden. Sie müssen vor dem Entfernen von Filtern zusammengefasste Tabellen teilen. Das Filtern von Daten ist zurzeit nicht für alle Konnektoren, für angehängte Dateien oder für Qlik DataMarket verfügbar. 7. Klicken Sie auf Daten hinzufügen, um die Daten in der Ansicht Verknüpfungen des Datenmanager zu öffnen. So können Sie weiter Datenquellen hinzufügen, die Daten transformieren und die Tabellen in Datenmanager verknüpfen. Datenprofilierung ist standardmäßig aktiviert, wenn Sie auf Daten hinzufügen klicken. Die Datenprofilierung tut Folgendes: Datenverknüpfungen empfehlen Gemeinsame Felder zwischen Tabellen automatisch qualifizieren, wobei wird ein eindeutige Präfix auf Basis des Tabellennamens hinzugefügt wird Verknüpft Datums- und Zeitfelder mit autocalendar Tabellen werden nicht automatisch über gemeinsame Feldnamen verknüpft. Vielmehr können Sie Tabellen in der Ansicht Verknüpfungen verknüpfen. Wenn Sie die Daten direkt in Ihre App laden möchten, klicken Sie auf und deaktivieren Sie dann die Datenprofilierung. Die neu ausgewählten Daten werden beim Hinzufügen von Daten aus der externen Datenquelle geladen. Tabellen werden automatisch über gemeinsame Feldnamen verknüpft. Datums- und Zeitfelder werden nicht erstellt. Siehe: Verwalten von Datenverknüpfungen (Seite 108) 8. Klicken Sie auf Daten laden, wenn Sie die Vorbereitung der Daten abgeschlossen haben. Wenn ein schwerwiegendes Problem erkannt wird, müssen Sie die Probleme im Datenmanager beheben, bevor Sie Daten in die App laden können. Siehe: Fehlerbehebung Laden von Daten (Seite 262) Um alle ausgewählten Daten aus der externen Datenquelle neu zu laden, verwenden Sie die Schaltfläche ô in der Fußzeile des Datenmanagers. So stellen Sie sicher, dass Sie für Ihre gesamte Auswahl die aktuellen Daten aus der Quelle beziehen. Das Neuladen aller Daten kann etwas länger dauern als das Laden von nur neuen Daten. Wenn früher geladene Daten in der Datenquelle unverändert geblieben sind, brauchen Sie nicht alle Daten neu zu laden. Hinzufügen von Daten aus einer neuen Datenquelle Sie können Daten aus einer neuen Datenquelle zu Ihrer App hinzufügen. Wenn Sie die Daten aus einer neuen Datenquelle hinzufügen, wird eine Verbindung mit der Datenquelle unter Datenverbindungen erstellt, wodurch das Hinzufügen weiterer Daten aus derselben Datenquelle vereinfacht wird. Verwalten von Daten - Qlik Sense, November
28 3 Verwaltung von Daten in der App mit dem Datenmanager Fügen Sie im Datenmanager keine Tabelle hinzu, die bereits mit demselben Namen und denselben Spalten im Dateneditor hinzugefügt wurde. Sie können Verbindungen über Daten hinzufügen löschen, indem Sie mit der rechten Maustaste auf die Verbindung klicken und Ö Verbindung löschen auswählen. Wenn Sie eine Verbindung löschen, müssen Sie vor dem Laden von Daten alle Tabellen aus dem Datenmanager löschen, die diese Verbindung verwendet haben. Gehen Sie folgendermaßen vor: 1. Öffnen Sie eine App. 2. Öffnen Sie den Datenmanager und klicken Sie dann auf ú. Sie können auch im Menü auf Daten hinzufügen klicken. 3. Wählen Sie unter Verbindung zu einer neuen Datenquelle herstellen eine Datenquelle aus. 4. Geben Sie die Verbindungsparameter ein, wenn die Datenquelle dies erfordert. Hier ein Beispiel: Für auf Dateien basierende Datenquellen müssen Sie den Pfad zu diesen Dateien angeben und einen Dateityp wählen. Für Datenbanken wie Oracle und IBM DB2 werden die Datenbankeigenschaften und die Anmeldedaten benötigt. Für Webdateien benötigen Sie die URL der Webdatei. Für ODBC-Verbindungen werden die DSN-Anmeldedaten benötigt. 5. Wählen Sie die zu ladenden Tabellen und Felder aus. 6. Wählen Sie Filtern von Daten aus, wenn Sie eine Teilmenge der in den ausgewählten Feldern enthaltenen Daten auswählen möchten. Wenn Sie Filtern von Daten auswählen, wird ein Textfeld für die Filterkriterien geöffnet. Beachten Sie Folgendes: Auf Feldnamen aus der Datenbank werden Filter angewendet. Wenn Sie im Datenmanager ein Feld umbenennen, müssen Sie den Filter auf den Originalnamen des Felds aus der Datenbank anwenden. Wenn beispielsweise der Name eines Felds in Ihrer Datenbank EMP lautet und Sie das Feld im Datenmanager in EMPLOYEE umbenennen, müssen Sie den Filter EMP = Filterwert anwenden. Sie können Datenfilter in der Ansicht Verknüpfungen im Datenmanager entfernen. Laden Sie die Daten erneut, indem Sie auf die Schaltfläche Daten laden klicken, damit die Änderungen wirksam werden. Sie müssen vor dem Entfernen von Filtern zusammengefasste Tabellen teilen. Das Filtern von Daten ist zurzeit nicht für alle Konnektoren, für angehängte Dateien oder für Qlik DataMarket verfügbar. Verwalten von Daten - Qlik Sense, November
29 3 Verwaltung von Daten in der App mit dem Datenmanager 7. Klicken Sie auf Daten hinzufügen, um die Daten in der Ansicht Verknüpfungen des Datenmanagers zu öffnen. Dadurch erhalten Sie die Möglichkeit, weiter Datenquellen hinzuzufügen, Daten umzuwandeln und die Tabellen im Datenmanager zu verknüpfen. Die Datenprofilerstellung wird standardmäßig aktiviert, wenn Sie auf Daten hinzufügen klicken. Bei der Datenprofilerstellung geschieht Folgendes: Es werden Datenverknüpfungen vorgeschlagen. Felder zwischen Tabellen werden automatisch qualifiziert. Dadurch wird ein eindeutiges Präfix basierend auf dem Tabellennamen hinzugefügt. Datums- und Zeitfelder werden autocalendar zugeordnet. Tabellen werden nicht automatisch mit gemeinsamen Feldnamen verknüpft. Sie können Tabellen in der Ansicht Verknüpfungen verknüpfen. Wenn Sie die Daten direkt in Ihre App laden möchten, klicken Sie auf. Deaktivieren Sie anschließend die Datenprofilerstellung. Dadurch werden beim Hinzufügen der Daten alle vorhandenen Daten aus Datenquellen geladen. Tabellen werden automatisch mit gemeinsamen Feldnamen verknüpft. Es werden keine Datums- und Zeitfelder erstellt. Siehe: Verwalten von Datenverknüpfungen (Seite 108) 8. Klicken Sie auf Daten laden, wenn Sie die Vorbereitung der Daten abgeschlossen haben. Wenn ein schwerwiegendes Problem erkannt wird, müssen Sie die Probleme im Datenmanager beheben, bevor Sie Daten in die App laden können. Siehe: Fehlerbehebung Laden von Daten (Seite 262) Manuelles Hinzufügen von Daten in Qlik Sense Mithilfe der Option Manuelle Eingabe im Dialogfeld Daten hinzufügen können Sie Daten in einen Editor eingeben und sie im Datenmanager als Tabelle hinzufügen. Die manuelle Dateneingabe ist nützlich, wenn Sie einen begrenzten Datensatz aus einer anderen Quelle verwenden möchten. Falls Sie beispielsweise nur eine Auswahl von Zeilen aus einem Excel-Arbeitsblatt oder aus einer Tabelle auf einer Webseite als Tabelle in den Datenmanager laden möchten, können Sie die ausgewählten Daten kopieren und in das Dialogfeld Manuelle Eingabe einfügen und sie anschließend im Datenmanager als Tabelle einfügen. Außerdem ist diese Funktion bei kleinen Datenmengen sinnvoll, die sich möglicherweise schneller manuell hinzufügen als aus einer anderen Datenquelle importieren lassen. Zum manuellen Hinzufügen von Daten öffnen Sie das Dialogfeld Daten hinzufügen und wählen Sie Manuelle Eingabe aus. Geben Sie die Daten in die Tabelle ein und fügen Sie diese dann dem Datenmanager hinzu. Der Tabelleneditor wird gestartet und enthält zunächst eine Zeile und zwei Spalten. Wenn Sie der Tabelle jedoch Daten hinzufügen, werden ihr automatisch weitere leere Zeilen und Spalten hinzugefügt. Verwalten von Daten - Qlik Sense, November
30 3 Verwaltung von Daten in der App mit dem Datenmanager Im Modus Manuelle Eingabe findet bei der Dateneingabe keine automatische Speicherung statt. Die eingegebenen Daten gehen möglicherweise verloren, wenn der Bildschirm aktualisiert, die Sitzungszeit überschritten oder die Verbindung unterbrochen wird, bevor die Daten dem Datenmanager hinzugefügt wurden. Sie können Daten nicht nur eingeben, sondern auch aus anderen Quellen kopieren und einfügen. Wenn Sie die Option Manuelle Eingabe verwenden, werden die aus Excel-Tabellen kopierten Datenspalten und - zeilen beibehalten. In Internet Explorer 11 wird das Kopieren und Einfügen im Modus Manuelle Eingabe nicht unterstützt. Es gibt eine Reihe von Tastenkombinationen, die Ihnen die Arbeit im Modus Manuelle Eingabe erleichtern. Das Verhalten der Tastenkombinationen hängt davon ab, ob Sie Zellen, Zeilen oder Spalten auswählen oder ob Sie Zellen in der Tabelle bearbeiten. Die folgende Tabelle enthält die Tastenkombinationen für die Auswahl: Tastaturkombinationen Pfeiltasten Tab Umschalt+Tab Eingabetaste (Enter) Löschen Aktion Dienen zur Navigation innerhalb der Zellenauswahl Verschiebt die Zellenauswahl nach rechts. Falls auf der rechten Seite keine Zelle vorhanden ist, wird die Zellenauswahl in die nächste Zeile verschoben. Verschiebt die Zellenauswahl nach links. Falls auf der linken Seite keine Zelle vorhanden ist, wird die Zellenauswahl in die vorherige Zeile verschoben. Schaltet in den Bearbeitungsmodus um Löscht die aktuelle Auswahl Die folgende Tabelle enthält die Tastenkombinationen für die Bearbeitung: Tastaturkombinationen Pfeiltasten Tab Umschalt+Tab Eingabetaste (Enter) UMSCHALT+EINGABE ESC Aktion Verschiebt den Cursor in der Zelle Führt einen Commit der Bearbeitung aus und verschiebt den Cursor in die nächste Zelle auf der rechten Seite Führt einen Commit der Bearbeitung aus und verschiebt den Cursor in die vorherige Zelle auf der linken Seite Führt einen Commit der Bearbeitung aus und verschiebt den Cursor in die nächste Zelle darunter Führt einen Commit der Bearbeitung aus und verschiebt den Cursor in die vorherige Zelle darüber Bricht die Bearbeitung ab und schaltet in den Auswahlmodus um Verwalten von Daten - Qlik Sense, November
31 3 Verwaltung von Daten in der App mit dem Datenmanager Tabellen, die mithilfe der Option Manuelle Eingabe erstellt werden, können später zum Hinzufügen oder Entfernen von Inhalten bearbeitet werden. Siehe Aktualisieren von Tabellen aus der Datenquelle (Seite 59). Manuelles Hinzufügen von Daten Gehen Sie folgendermaßen vor: 1. Öffnen Sie eine App. 2. Öffnen Sie den Datenmanager und klicken Sie dann auf ú. Sie können auch im Menü auf Daten hinzufügen klicken. 3. Klicken Sie unter In-App auf Manuelle Eingabe. 4. Geben Sie einen Namen für die Tabelle ein. 5. Geben Sie im Tabelleneditor Ihre Daten ein. Doppelklicken Sie auf eine Zelle, um darin mit der Dateneingabe zu beginnen. Wenn Sie beim Bearbeiten der Zelle auf eine beliebige andere Zelle in der Tabelle klicken, wird ein Commit Ihrer Bearbeitung ausgeführt und die andere Zelle wird ausgewählt. 6. Klicken Sie nach Abschluss der Dateneingabe auf Daten hinzufügen. Die Tabelle wird dem Datenmanager hinzugefügt. Datendateien anhängen und Daten zur App hinzufügen Wenn Sie Datendateien von Ihrem Computer nutzen möchten, können Sie diese hochladen und einer App anhängen. Eine angehängte Datei ist nur in der jeweiligen App verfügbar, der sie angehängt wurde. Es besteht keine Verbindung zu Ihrer Originaldatei. Sie müssen die angehängte Datei also aktualisieren, wenn Sie die Originaldatei geändert haben. Angehängte Dateien werden gemeinsam mit der App veröffentlicht. Wenn die veröffentlichte App kopiert wird, sind die angehängten Dateien auch in der Kopie enthalten. Wenn den angehängten Datendateien jedoch Abschnittszugriffseinschränkungen zugewiesen wurden, bleiben diese Einstellungen beim Kopieren der Daten nicht erhalten. Das bedeutet, dass alle Benutzer der kopierten App alle Daten in den angehängten Daten sehen können. Damit vertrauliche Daten nicht offengelegt werden, sollten Sie immer darauf achten, alle Dateien mit Abschnittszugriffseinstellungen aus der App zu entfernen, bevor Sie sie veröffentlichen. Siehe: Sicherheitsverwaltung über Zugriffsabschnitt (Seite 172) Die maximale Gesamtgröße von Dateien, die an die App angehängt werden können, beträgt 200 MB. Dazu zählen auch Bilddateien, die in die Medienbibliothek hochgeladen wurden. Datei anhängen ist in Qlik Sense Desktop nicht verfügbar. Verwalten von Daten - Qlik Sense, November
32 3 Verwaltung von Daten in der App mit dem Datenmanager Schnelles Anhängen von mehreren Datendateien Die schnellste und zumeist einfachste Möglichkeit, um Ihrer App einen Satz Datendateien anzuhängen und hinzuzufügen, besteht darin, die Dateien einfach in der App abzulegen. Gehen Sie folgendermaßen vor: Legen Sie eine oder mehrere Dateien in Ihre App. Die Datei wird hochgeladen, an Ihre App angehängt und dem Datenmodell hinzugefügt. Wenn Sie Dateien auf diese Weise anhängen, versucht Qlik Sense die optimalen Einstellungen für das Laden der Daten auszuwählen. Zum Beispiel durch die Erkennung eingebetteter Feldnamen, Feldtrennzeichen oder eines Zeichensatzes. Wenn die Tabelle mit Einstellungen hinzugefügt wird, die nicht optimal sind, können Sie die Einstellungen korrigieren, indem Sie die Tabelle im Tabelleneditor öffnen und auf Daten aus Quelle auswählen klicken. Sie können keine Dateien im Dateneditor oder im Datenmodell-Viewer ablegen. Siehe: Bearbeiten einer Tabelle (Seite 55) Anhängen einer einzelnen Datendatei Sie können Datendateien nacheinander hinzufügen. Auf diese Weise können Sie die Dateiimporteinstellungen besser steuern, beispielsweise für eingebettete Feldnamen, Feldtrennzeichen oder einen Zeichensatz. Fügen Sie im Datenmanager keine Tabelle hinzu, die bereits mit demselben Namen und denselben Spalten im Dateneditor hinzugefügt wurde. Gehen Sie folgendermaßen vor: 1. Öffnen Sie eine App. 2. Öffnen Sie den Datenmanager und klicken Sie dann auf ú. Sie können auch im Menü auf Daten hinzufügen klicken. 3. Legen Sie eine Datendatei ab oder wählen Sie eine zu ladende Datei von Ihrem Computer per Mausklick aus. Wenn Sie versuchen eine Datei mit einem Namen anzuhängen, deren Name mit einer bereits angehängten Datei identisch ist, können Sie die angehängte Datei gegen die neue Datei austauschen. Jede angehängte Datei muss einen einzigartigen Dateinamen haben. 4. Wählen Sie die zu ladenden Tabellen und Felder aus. 5. Klicken Sie auf Daten hinzufügen, um die Daten in der Ansicht Verknüpfungen des Verwalten von Daten - Qlik Sense, November
33 3 Verwaltung von Daten in der App mit dem Datenmanager Datenmanagers zu öffnen. Dadurch erhalten Sie die Möglichkeit, weiter Datenquellen hinzuzufügen, Daten umzuwandeln und die Tabellen im Datenmanager zu verknüpfen. Die Datenprofilerstellung wird standardmäßig aktiviert, wenn Sie auf Daten hinzufügen klicken. Bei der Datenprofilerstellung geschieht Folgendes: Es werden Datenverknüpfungen vorgeschlagen. Felder zwischen Tabellen werden automatisch qualifiziert. Dadurch wird ein eindeutiges Präfix basierend auf dem Tabellennamen hinzugefügt. Datums- und Zeitfelder werden autocalendar zugeordnet. Tabellen werden nicht automatisch mit gemeinsamen Feldnamen verknüpft. Sie können Tabellen in der Ansicht Verknüpfungen verknüpfen. Wenn Sie die Daten direkt in Ihre App laden möchten, klicken Sie auf. Deaktivieren Sie anschließend die Datenprofilerstellung. Dadurch werden beim Hinzufügen der Daten alle vorhandenen Daten aus Datenquellen geladen. Tabellen werden automatisch mit gemeinsamen Feldnamen verknüpft. Es werden keine Datums- und Zeitfelder erstellt. Siehe: Verwalten von Datenverknüpfungen (Seite 108) 6. Klicken Sie auf Daten laden, wenn Sie die Vorbereitung der Daten abgeschlossen haben. Wenn ein schwerwiegendes Problem erkannt wird, müssen Sie die Probleme im Datenmanager beheben, bevor Sie Daten in die App laden können. Siehe: Fehlerbehebung Laden von Daten (Seite 262) Löschen einer angehängten Datei Wenn Sie die Tabelle löschen, die auf einer angehängten Datei im Dateimanager basiert, wird die Tabelle aus dem Datenmodell gelöscht, wobei die angehängte Datendatei jedoch in der App verbleibt. Sie können die Datendatei permanent aus der App löschen. Gehen Sie folgendermaßen vor: 1. Öffnen Sie eine App. 2. Öffnen Sie den Datenmanager und klicken Sie dann auf ú. 3. Klicken Sie auf à Angehängte Dateien. 4. Löschen Sie die entsprechende Datei. Die Datendatei wird nun permanent aus der App gelöscht. Wenn Sie eine angehängte Datei löschen, die in der App verwendet wird, können Sie die App erst wieder öffnen, nachdem Sie die entsprechenden Dateibezüge im Datenmanager oder im Ladeskript im Dateneditor entfernt haben. Ladeskripts werden im Dateneditor bearbeitet. Verwalten von Daten - Qlik Sense, November
34 3 Verwaltung von Daten in der App mit dem Datenmanager Daten aus einer angehängte Datei erneut laden Eine Datei, die Sie für eine App hochladen, wird an die App angehängt. Sie ist nur für diese App verfügbar. Es besteht keine Verbindung zur Originaldatei. Wenn Sie die Originaldatei ändern, müssen Sie auch die an die App angehängte Datei aktualisieren. Dann können Sie die aktualisierten Daten in die App laden. Fügen Sie im Datenmanager keine Tabelle hinzu, die bereits mit demselben Namen und denselben Spalten im Dateneditor hinzugefügt wurde. Gehen Sie folgendermaßen vor: 1. Öffnen Sie eine App. 2. Öffnen Sie den Datenmanager und klicken Sie dann auf ú. 3. Klicken Sie auf à Angehängte Dateien. 4. Ersetzen Sie die vorhandene Datei. Die aktualisierte Datei muss denselben Namen haben wie die Originaldatei. Der Inhalt der Datendatei wird aktualisiert. 5. Klicken Sie auf Daten hinzufügen. Stellen Sie durch Klicken auf sicher, dass die Datenprofilierung aktiviert ist. 6. Klicken Sie in der Ansicht Verknüpfungen oder Tabellen auf die Tabelle. 7. Klicken Sie auf ô, um die Daten zu aktualisieren. 8. Klicken Sie auf Daten laden, um die Daten erneut in die App zu laden. Wenn Sie Änderungen an der Feldstruktur der Datendatei vorgenommen haben (Sie haben Felder entfernt oder umbenannt), kann sich dies auf das Datenmodell in Ihrer App auswirken, insbesondere wenn es sich um Felder handelt, die für die Verknüpfung von Tabellen verwendet werden. Auswählen von Datenfeldern Sie können auswählen, welche Tabellen und Felder beim Hinzufügen von Daten oder beim Bearbeiten einer Tabelle verwendet werden. Einige Datenquellen wie CSV-Dateien enthalten nur eine einzige Tabelle, wohingegen andere Datenquellen wie Microsoft Excel-Tabellen oder -Datenbanken mehrere Tabellen enthalten können. Wenn eine Tabelle einen Header enthält, werden Feldnamen normalerweise automatisch erkannt. In manchen Fällen müssen Sie jedoch die Einstellung für Feldnamen ändern. Möglicherweise müssen Sie auch noch andere Tabellenoptionen ändern, z. B. die Größe des Headers oder den Zeichensatz, damit die Daten richtig interpretiert werden. Die Tabelleneinstellungen unterscheiden sich je nach Datenquelle. Verwalten von Daten - Qlik Sense, November
35 3 Verwaltung von Daten in der App mit dem Datenmanager Auswählen von Daten aus einer Datenbank Die Schritte für die Auswahl von Daten aus der Datenbanken sind davon abhängig, wie Sie sich mit der Datenbank verbinden. Sie können sich mit einem ODBC-Treiber als DSN-Datenquelle verbinden oder Sie verbinden sich direkt über einen Qlik Database-Konnektor, der in dem Qlik ODBC Connector Package enthalten ist, das mit Qlik Sense installiert wird. Siehe: ODBC (Seite 201) Wenn Sie Daten aus einer Datenbank hinzufügen, kann die Datenquelle mehrere Tabellen enthalten. Gehen Sie folgendermaßen vor: 1. Wählen Sie in der Dropdown-Liste eine Datenbank aus. Nicht alle Auswahldialoge verfügen über eine Datenbank-Auswahlliste, weil der Datenbankname während der Konfiguration der Verbindung eingegeben wird. 2. Wählen Sie den Inhaber der-datenbank. Die Liste der Tabellen wird mit Ansichten und Tabellen aufgefüllt, die in der ausgewählten Datenbank verfügbar sind. Für einige Datenbanken muss während der Datenauswahl kein Autor angegeben werden. 3. Auswahl einer Tabelle 4. Wählen Sie durch Aktivieren der Kästchen neben den einzelnen Feldern die Felder aus, die Sie laden möchten. Sie können alle Felder der Tabelle auswählen, indem Sie das Kästchen neben dem Tabellennamen aktivieren. Sie können den Feldnamen bearbeiten, indem Sie auf einen vorhandenen Feldnamen klicken und einen neuen Namen eingeben. Dies kann sich darauf auswirken, wie die Tabelle mit anderen Tabellen verlinkt ist, da sie standardmäßig über gemeinsame Felder verbunden werden. 5. Wählen Sie zusätzliche Tabellen aus, wenn Sie Daten aus diesen hinzufügen möchten. 6. Wenn Sie die gewünschten Daten ausgewählt haben, klicken Sie auf Daten hinzufügen, um mit der Datenprofilerstellung fortzufahren und Empfehlungen für Tabellenbeziehungen zu sehen. Wenn Sie die Daten direkt in Ihre App laden möchten, klicken Sie auf neben Daten hinzufügen. Deaktivieren Sie anschließend die Datenprofilerstellung. Dadurch werden die ausgewählten Daten ohne Datenprofilerstellung geladen und Sie können die Erstellung von Visualisierungen starten. Die Tabellen werden mithilfe natürlicher Verknüpfungen verlinkt, d. h. über gemeinsam benannte Felder. Auswählen von Daten aus einer Microsoft Excel-Tabelle Wenn Sie Daten aus einer Microsoft Excel-Tabelle hinzufügen, kann die Datei mehrere Tabellen enthalten. Jedes Arbeitsblatt wird als separate Tabelle geladen. Eine Ausnahme liegt vor, wenn das Arbeitsblatt dieselbe Feld-/Spaltenstruktur wie ein anderes Arbeitsblatt oder eine geladene Tabelle aufweisen. In diesem Fall werden die Tabellen zusammengefasst. Gehen Sie folgendermaßen vor: Verwalten von Daten - Qlik Sense, November
36 3 Verwaltung von Daten in der App mit dem Datenmanager 1. Achten Sie darauf, dass im Arbeitsblatt die richtigen Einstellungen verwendet werden: Feldnamen Größe des Headers Wählen Sie, ob die Tabelle Eingebettete Feldnamen oder Keine Feldnamen enthält. In der ersten Zeile eines Excel-Arbeitsblatts stehen normalerweise die eingebetteten Feldnamen. Wird Keine Feldnamen ausgewählt, werden die Felder A, B, C usw. benannt. Wenn Sie die Zeilenzahl einstellen, die für den Tabellen-Header ausgelassen werden soll, werden Zeilen, die keine allgemeinen Informationen enthalten, nicht in einem Spaltenformat angezeigt. Beispiel Mein Arbeitsblatt sieht folgendermaßen aus: Machine: AEJ12B Date: Timestamp Order Operator Yield : A : A : B 86 In diesem Fall möchten Sie die ersten beiden Zeilen wahrscheinlich ignorieren und eine Tabelle mit den Feldern Timestamp, Order, Operator und Yield laden. Verwenden Sie dazu die folgenden Einstellungen: Größe des Headers 2 Das bedeutet, dass die ersten beiden Zeilen als Header-Daten bezeichnet und beim Laden der Datei ignoriert werden. In diesem Fall werden die beiden Zeilen ignoriert, die mit Machine: und Date: beginnen, da sie nicht Teil der Tabellendaten sind. Feldnamen Eingebettete Feldnamen. Das bedeutet, dass die erste gelesene Zeile als Feldname für die entsprechenden Spalten verwendet wird. In diesem Fall wird als Erstes die dritte Zeile gelesen, weil die ersten beiden Zeilen Header-Daten enthalten. 2. Wählen Sie das erste Arbeitsblatt, aus dem Daten geladen werden sollen. Sie können alle Felder des Arbeitsblatts auswählen, indem Sie das Kästchen neben dem Arbeitsblattnamen aktivieren. 3. Wählen Sie durch Aktivieren der Kästchen neben den einzelnen Feldern die Felder aus, die Sie laden möchten. Sie können den Feldnamen bearbeiten, indem Sie auf einen vorhandenen Feldnamen klicken und einen neuen Namen eingeben. Dies kann sich darauf auswirken, wie die Tabelle mit anderen Tabellen verlinkt ist, da sie standardmäßig über gemeinsame Felder verbunden werden. Verwalten von Daten - Qlik Sense, November
37 3 Verwaltung von Daten in der App mit dem Datenmanager 4. Wenn Sie die gewünschten Daten ausgewählt haben, klicken Sie auf Daten hinzufügen, um mit der Datenprofilerstellung fortzufahren und Empfehlungen für Tabellenbeziehungen zu sehen. Wenn Sie die Daten direkt in Ihre App laden möchten, klicken Sie auf neben Daten hinzufügen. Deaktivieren Sie anschließend die Datenprofilerstellung. Dadurch werden die ausgewählten Daten ohne Datenprofilerstellung geladen und Sie können die Erstellung von Visualisierungen starten. Die Tabellen werden mithilfe natürlicher Verknüpfungen verlinkt, d. h. über gemeinsam benannte Felder. Auswählen von Daten aus einer Tabelle Sie können Daten aus einer größeren Anzahl von Datendateien auswählen. Gehen Sie folgendermaßen vor: 1. Achten Sie darauf, dass das entsprechende Dateiformat unter Dateiformat ausgewählt wird. 2. Achten Sie darauf, dass in der Datei die richtigen Einstellungen verwendet werden. Die Dateieinstellungen unterscheiden sich je nach Dateityp. 3. Wählen Sie durch Aktivieren der Kästchen neben den einzelnen Feldern die Felder aus, die Sie laden möchten. Sie können auch alle Felder einer Datei auswählen, indem Sie das Kästchen neben dem Arbeitsblattnamen aktivieren. Sie können den Feldnamen bearbeiten, indem Sie auf einen vorhandenen Feldnamen klicken und einen neuen Namen eingeben. Dies kann sich darauf auswirken, wie die Tabelle mit anderen Tabellen verlinkt ist, da sie standardmäßig über gemeinsame Felder verbunden werden. Wenn Sie die gewünschten Daten ausgewählt haben, klicken Sie auf Daten hinzufügen, um mit der Datenprofilerstellung fortzufahren und Empfehlungen für Tabellenbeziehungen zu sehen. Wenn Sie die Daten direkt in Ihre App laden möchten, klicken Sie auf neben Daten hinzufügen. Deaktivieren Sie anschließend die Datenprofilerstellung. Dadurch werden die ausgewählten Daten ohne Datenprofilerstellung geladen und Sie können die Erstellung von Visualisierungen starten. Die Tabellen werden mithilfe natürlicher Verknüpfungen verlinkt, d. h. über gemeinsam benannte Felder. 4. Auswählen von Einstellungen für Dateitypen Tabellen mit Trennzeichen Diese Einstellungen werden für Tabellen mit Trennzeichen validiert, die eine einzelne Tabelle enthalten, in der jeder Datensatz durch eine Zeilenschaltung getrennt ist und jedes Feld durch ein Trennzeichen getrennt wird, wie zum Beispiel in einer CSV-Datei. Verwalten von Daten - Qlik Sense, November
38 3 Verwaltung von Daten in der App mit dem Datenmanager Dateiformateinstellungen Dateiformat Wählen Sie Mit Trennzeichen oder Feste Satzlängen. Wenn Sie eine Auswahl treffen, spiegelt sich dies im Dialog "Daten auswählen" wider. Feldnamen Delimiter Anführungszeichen Wählen Sie, ob die Tabelle Eingebettete Feldnamen oder Keine Feldnamen enthält. Legen Sie das Trennzeichen für die Tabelle fest. Legen Sie fest, wie Anführungszeichen verarbeitet werden sollen: Keine = Anführungszeichen sind nicht zulässig Standard = standardmäßige Verwendung von Anführungszeichen (die Anführungszeichen können als erste und letzte Zeichen eines Feldwerts verwendet werden) MSQ = Modern Style Quoting (Anführungszeichen in modernem Stil, die mehrzeiligen Inhalt in Feldern erlauben) Größe des Headers Zeichensatz Kommentar Stellen Sie die Zeilenzahl ein, die für den Tabellen-Header ausgelassen werden soll. Wählen Sie den in den Tabellen verwendeten Zeichensatz aus. Datendateien können Kommentare zwischen Datensätzen enthalten. Sie sind am Zeilenanfang durch ein oder zwei Sonderzeichen wie z. B. // gekennzeichnet. Geben Sie ein oder mehrere Zeichen zur Kennzeichnung von Kommentarzeilen ein. Zeilen, die mit dem/den hier angegebenen Zeichen beginnen, werden von Qlik Sense nicht geladen. EOF ignorieren Wählen Sie EOF ignorieren, wenn bei Ihren Daten Dateiende-Zeichen als Bestandteile des Feldwerts enthalten sind. Datendateien mit fester Datensatzlänge Datendateien mit fester Datensatzlänge enthalten eine einzige Tabelle, in der jeder Datensatz (jede Datenzeile) Spalten mit fester Feldgröße üblicherweise mit Leer- oder Tabulatorzeichen enthält. Positionen der Feldumbrüche festlegen Sie können die Positionen der Feldumbrüche auf zwei Weisen festlegen: Geben Sie die Feldumbruchpositionen durch Kommas voneinander getrennt manuell in Position der Feldumbrüche ein. Jede Position markiert den Anfang eines Felds. Beispiel: 1,12,24 Aktivieren Sie Feldumbrüche, um die Positionen der Feldumbrüche interaktiv in der Felddatenvorschau zu bearbeiten. Positionen der Feldumbrüche wird mit den ausgewählten Verwalten von Daten - Qlik Sense, November
39 3 Verwaltung von Daten in der App mit dem Datenmanager Positionen aktualisiert. Sie haben folgende Möglichkeiten: Klicken Sie in die Felddatenvorschau, um einen Feldumbruch einzufügen. Klicken Sie auf einen Feldumbruch, um ihn zu löschen. Ziehen Sie einen Feldumbruch, um ihn zu verschieben. Dateiformateinstellungen Feldnamen Größe des Headers Zeichensatz Tab-Länge Satzlänge Wählen Sie, ob die Tabelle Eingebettete Feldnamen oder Keine Feldnamen enthält. Stellen Sie die Größe des Headers auf die Zeilenzahl ein, die für den Tabellen- Header ausgelassen werden soll. Wählen Sie den in der Tabellendatei verwendeten Zeichensatz aus. Wählen Sie die Anzahl der Leerzeichen aus, für die ein Tabulatorzeichen in den Tabellen stehen soll. Wählen Sie die Anzahl der Zeilen aus, über die ein Datensatz in der Tabellendatei angezeigt werden soll. Standard ist 1. HTML-Dateien HTML-Dateien können mehrere Dateien enthalten. Qlik Sense interpretiert alle Elemente mit einem <TABLE>-Tag als Tabelle. Dateiformateinstellungen Feldnamen Zeichensatz Wählen Sie, ob die Tabelle Eingebettete Feldnamen oder Keine Feldnamen enthält. Wählen Sie den in den Tabellen verwendeten Zeichensatz aus. XML-Dateien Sie können Daten laden, die im XML-Format gespeichert sind. Es gibt keine speziellen Dateiformateinstellungen für XML-Dateien. QVD-Dateien Sie können Daten laden, die im QVD-Format gespeichert sind. QVD ist ein natives Qlik Format, das nur von Qlik Sense oder QlikView gelesen oder geschrieben werden kann. Das Dateiformat ist für besonders schnelles Laden aus einem Qlik Sense-Skript optimiert, aber gleichzeitig sehr kompakt. Es gibt keine speziellen Dateiformateinstellungen für QVD-Dateien. QVX-Dateien Sie können Daten laden, die im Qlik data exchange (QVX)-Format gespeichert sind. QVX-Dateien werden mit benutzerdefinierten Konnektoren erzeugt, die mit dem Qlik QVX SDK entwickelt wurden. Es gibt keine speziellen Dateiformateinstellungen für QVX-Dateien. Verwalten von Daten - Qlik Sense, November
40 3 Verwaltung von Daten in der App mit dem Datenmanager KML-Dateien Sie können Kartendateien laden, die im KML-Format gespeichert sind, und diese in Kartenvisualisierungen verwenden. Es gibt keine speziellen Dateiformateinstellungen für KML-Dateien. Zurück zum vorherigen Schritt (Daten hinzufügen) Sie können beim Hinzufügen von Daten zum vorherigen Schritt zurückkehren. Gehen Sie folgendermaßen vor: Klicken Sie auf den rückwärts weisenden Pfeil, um zum vorherigen Schritt des Vorgangs Daten hinzufügen zurückzukehren. Filtern von Daten Wenn im Schritt Auswahl der zu ladenden Daten Daten mit Daten hinzufügen oder dem Dateneditor ausgewählt werden, können Sie eine Teilmenge der Daten in den Feldern, die Sie laden, auswählen. Das kann sinnvoll sein, wenn Sie bestimmte Daten suchen, etwa nur Umsätze über USD. Außerdem wird so die Menge der Daten, die geladen werden, reduziert. Informationen zum Anwenden von Filtern im Datenmanager finden Sie unter: Hinzufügen von Daten aus einer neuen Datenquelle (Seite 27) Hinzufügen von Daten aus einer vorhandenen Datenquelle (Seite 26) Das Filtern von Daten ist zurzeit nicht für alle Konnektoren oder für angehängte Dateien oder Qlik DataMarket verfügbar. Sie können eine Datenfilterformel eingeben, indem Sie Filtern von Daten im Schritt Auswahl der zu ladenden Daten auswählen. Wenn Sie Filtern von Daten auswählen, wird ein Textfeld geöffnet, in das Sie eine Filterformel eingeben können. Hier ein Beispiel: Umsätze >= Filtern von Daten wählt Daten aus den einzelnen Feldern, etwa Umsätze, aus. Diese Option fungiert als SQL WHERE-Bedingung. Die meisten Operatoren und Schlüsselwörter, die in WHERE-Bedingungen verwendet werden, können auch mit Filtern von Daten verwendet werden. Beispiele für gültige Operatoren: = > >= < <= Verwalten von Daten - Qlik Sense, November
41 3 Verwaltung von Daten in der App mit dem Datenmanager IN BETWEEN LIKE IS NULL IS NOT NULL Qlik Sense erstellt eine WHERE-Bedingung im Datenladeskript, die auf der in Filtern von Daten eingegebenen Bedingung basiert. Das Schlüsselwort AND kann verwendet werden, um Operatoren zu kombinieren, etwa wenn Sie anhand von mehreren Feldern filtern möchten. Hier ein Beispiel: Sales < AND RegionID = 45 Sie können AND auch verwenden, um mehrere Werte aus demselben Feld auszuwählen: Name = 'Smith' AND Name = 'Jones' Dieser Filter könnte auch mit dem Operator IN geschrieben werden. Der Operator IN ist weniger wortreich: Name IN ('Smith', 'Jones') Das Schlüsselwort OR kann ebenfalls verwendet werden. Hier ein Beispiel: Name = 'Smith' OR Name = 'Jones' Hinzufügen von Daten aus Qlik DataMarket Qlik DataMarket stellt eine umfangreiche Sammlung aktueller einsatzbereiter Daten aus externen Quellen bereit, die direkt in Qlik Sense geöffnet werden können. Qlik DataMarket liefert aktuelle und historische Wetterinformationen, demografische Daten, Wechselkurse und Daten zu volkswirtschaftlichen, betriebswirtschaftlichen und auch gesellschaftspolitischen Themen. Qlik DataMarket bietet zudem Datensätze aus der Eurostat-Datenbank, darunter Database by themes, Tables by themes, Tables on EU policy und Cross cutting topics. Wenn Sie Daten aus Qlik DataMarket hinzufügen, wählen Sie Kategorien aus und filtern Sie dann die Felder der verfügbaren Daten in diesen Kategorien. Die DataMarket-Kategorien enthalten große Datenmengen. Das Filtern ermöglicht es Ihnen, Untergruppen der Daten zu generieren und die Menge geladener Daten zu reduzieren. Bestimmte Daten aus Qlik DataMarket sind kostenlos erhältlich. Datenpakete der Kategorie Premium sind gegen einen Abonnementpreis verfügbar. Vor dem Einsatz der Daten, die Sie aus Qlik DataMarket beziehen, müssen Sie sich mit den allgemeinen Geschäftsbedingungen einverstanden erklären. Wenn Sie Premium-Datenpakete bezahlt haben, müssen Sie außerdem Zugangsdaten eingeben, um Daten in diesen Paket verwenden zu können. Nach Eingabe der Zugangsdaten werden die Premium-Daten als Lizenziert gekennzeichnet. Verwalten von Daten - Qlik Sense, November
42 3 Verwaltung von Daten in der App mit dem Datenmanager Wenn Sie die Allgemeinen Geschäftsbedingungen akzeptieren, jedoch keine Lizenz für eines der Premium- Datenpakete eingeben, dann wird neben den Premium-Datenpaketen die Schaltfläche Kaufen angezeigt über welche Sie eine Lizenz erwerben können. Die Schaltfläche Kaufen wird ersetzt durch Premium. Die allgemeinen Geschäftsbedingungen für Qlik DataMarket müssen bei der Verwendung von Qlik Sense Desktop nicht akzeptiert werden. Es sind auch keine Zugangsdaten erforderlich, da Premium-Datensätze bei Qlik Sense Desktop nicht verfügbar sind. Gehen Sie folgendermaßen vor: 1. Öffnen Sie Ihre App. 2. Öffnen Sie den Datenmanager und klicken Sie dann auf ú. Sie können auch im Menü auf Daten hinzufügen klicken. 3. Klicken Sie auf Qlik DataMarket, um die Qlik DataMarket-Pakete anzuzeigen. Die DataMarket-Benutzeroberfläche kann durch Browsererweiterungen blockiert werden, beispielsweise mit dem Privacy Badger, der Werbung blockiert und den Datenschutz verbessert. Dies ist der Fall, wenn die Erweiterung die DataMarket- Kommunikation fälschlicherweise als User-Tracking durch Dritte erkennt. In einem solchen Fall können Sie auf DataMarket zugreifen, indem Sie Qlik Sense in den Browsererweiterungen, in denen DataMarket blockiert wird, freigeben. 4. Wählen Sie ein Datenpaket aus. Sie können ein Datenpaket aus der Liste auswählen (z. B. Grundlegendes kostenlos oder Finanzberichte) oder nach bestimmten Typen von Daten suchen. Zum Durchsuchen von Qlik DataMarket wählen Sie am Anfang der Datenpaketliste die Option Suchen DataMarket und geben in das Textfeld im Schritt Datensatz auswählen einen oder mehrere Suchbegriffe ein. Siehe: Durchsuchen von Qlik DataMarket (Seite 48) 5. Wählen Sie im Schritt Datensatz auswählen einen Datensatz aus. Abhängig vom DataMarket-Paket, das Sie ausgewählt haben, müssen Sie möglicherweise verschiedene Unterkategorien im Paket auswählen, um zu einzelnen Datensätzen zu gelangen, die Daten enthalten. Datensätze sind am Symbol ] neben der Datensatzbeschreibung erkennbar. Wenn Sie auf das Symbol ] klicken, werden die Metadaten für den Datensatz angezeigt. Durch die Auswahl des Datensatzes wird eine Verbindung zu dieser spezifischen Datensammlung hergestellt. 6. Wählen Sie im Schritt Auswahl der zu ladenden Daten mindestens einen Filter für jede Dimension, Kennzahl und jeden Zeitraum aus. Im Bereich auf der linken Seite werden die Dimensionen, Kennzahlen und Zeiträume angezeigt. Wenn Sie im linken Bereich eine Dimension, Kennzahl oder einen Zeitraum anklicken, werden die zugehörigen Werte im rechten Bereich angezeigt. Verwalten von Daten - Qlik Sense, November
43 3 Verwaltung von Daten in der App mit dem Datenmanager Im unteren Bereich der linken Spalte befindet sich ein Ladegrößenindikator, der anzeigt, wie viele Zellen mit den aktuell ausgewählten Feldern geladen werden. Bei einer geringen Anzahl erscheint die Anzeige grün. Steigt die Anzahl auf eine Größe an, die deutliche Auswirkungen auf die Ladezeit haben kann, erscheint die Anzeige gelb. Wenn die Datenmenge so groß ist, dass sie nicht mehr erfolgreich geladen werden kann, erscheint die Anzeige rot. 7. Klicken Sie auf Daten hinzufügen, um die Daten in der Ansicht Verknüpfungen des Datenmanagers zu öffnen. Dadurch erhalten Sie die Möglichkeit, weiter Datenquellen hinzuzufügen, Daten umzuwandeln und die Tabellen im Datenmanager zu verknüpfen. Die Datenprofilerstellung wird standardmäßig aktiviert, wenn Sie auf Daten hinzufügen klicken. Bei der Datenprofilerstellung geschieht Folgendes: Es werden Datenverknüpfungen vorgeschlagen. Felder zwischen Tabellen werden automatisch qualifiziert. Dadurch wird ein eindeutiges Präfix basierend auf dem Tabellennamen hinzugefügt. Datums- und Zeitfelder werden autocalendar zugeordnet. Tabellen werden nicht automatisch mit gemeinsamen Feldnamen verknüpft. Sie können Tabellen in der Ansicht Verknüpfungen verknüpfen. Wenn Sie die Daten direkt in Ihre App laden möchten, klicken Sie auf. Deaktivieren Sie anschließend die Datenprofilerstellung. Dadurch werden beim Hinzufügen der Daten alle vorhandenen Daten aus Datenquellen geladen. Tabellen werden automatisch mit gemeinsamen Feldnamen verknüpft. Es werden keine Datums- und Zeitfelder erstellt. 8. Klicken Sie auf Daten laden, wenn Sie die Vorbereitung der Daten abgeschlossen haben. Wenn ein schwerwiegendes Problem erkannt wird, müssen Sie die Probleme im Datenmanager beheben, bevor Sie Daten in die App laden können. Auswählen von Qlik DataMarket-Dimensionen, Kennzahlen und Zeiträumen Qlik DataMarket-Datensätze enthalten Dimensionen, Kennzahlen und Zeiträume. Dimensionen definieren den Datenkontext. Beispiele sind Land, Altersgruppe oder Geschlecht. Kennzahlen enthalten numerische Daten für den in Dimensionen festgelegten Kontext. Zeiträume definieren Jahre oder andere Zeitspannen, in denen die Kennzahlen betrachtet werden. Datensätze enthalten mindestens eine Dimension und eine Kennzahl und alle haben Zeitdimensionen. Bevor Sie Daten zu einer App hinzufügen können, müssen Sie mindestens eine Dimension und eine Kennzahl auswählen und den Zeitraum festlegen. Wenn Sie Dimensionen auswählen, müssen Sie Dimensionen einschließen, die Daten enthalten. Wenn Daten hierarchisch strukturiert sind, besteht die Möglichkeit, dass ein übergeordneter Zweig keine Daten enthält. In manchen Dimensionen werden dieselben Daten auf mehrere Arten dargestellt. So enthält ein mit dem Ländernamen gekennzeichneter geografischer Standort auch den von der International Standards Organization (ISO) definierten Code des jeweiligen Landes. Währungen umfassen sowohl Langnamen wie Verwalten von Daten - Qlik Sense, November
44 3 Verwaltung von Daten in der App mit dem Datenmanager Pound sterling oder Euro als auch den jeweiligen ISO-4217-Code: GBP oder EUR. Diese zusätzlichen Werte in den Dimensionen können nicht separat ausgewählt werden. Sie werden in der Beschreibung der Dimension angegeben und in eigenen Feldern geladen. In einigen Datensätzen ist es nicht notwendig, eine Kennzahl zu erstellen, weil der Datensatz nur eine Kennzahl enthält. Kennzahlauswahlen werden nur angezeigt, wenn mehr als eine Kennzahl zur Auswahl steht. Der Datensatz US per capita personal income by state zeigt zum Beispiel nur die geografische Dimension und den Zeitraum an, weil es nur eine Kennzahl im Datensatz gibt das private Pro-Kopf- Einkommen. Es gibt auch Datensätze, für die keine Dimension ausgewählt werden muss. Die Datensätze US federal interest rate und US consumer price index for urban consumers erfordern nur die Auswahl eines Zeitraums, weil es in diesen Datensätzen nur eine Dimension und eine Kennzahl gibt. Im ersten Fall ist die Kennzahl die Bundeszinsrate und die Dimension sind die USA. Im zweiten Fall ist die Kennzahl der Verbraucherpreisindex und die Dimension sind die städtischen Verbraucher in den USA. Verwalten von Daten - Qlik Sense, November
45 3 Verwaltung von Daten in der App mit dem Datenmanager Datensätze können reine Dimensionen ohne begleitende Daten für Kennzahlen enthalten. Ein Datensatz kann beispielsweise lediglich eine Liste der Geschäftsführer (CEO) enthalten. Dann wird die Dimension vorab ausgewählt, weil innerhalb der Dimension keine Auswahl getroffen werden muss. Auswählen von hierarchischen Daten aus Qlik DataMarket Viele Qlik DataMarket Datensätze enthalten hierarchisch strukturierte Dimensionen und Kennzahlen. Hierarchisch strukturierte DataMarket-Datensätze enthalten Hierarchien mit zwei und drei Ebenen. Wie Auswahlen in diesen Hierarchien gemacht werden, hängt von den Daten auf den einzelnen Ebenen ab. Auswählen von übergeordneten und untergeordneten Zweigen In manchen Hierarchien können Auswahlen auf jeder und allen Ebenen erfolgen. Ein Beispiel: Der Datensatz Selected development indicators enthält die Dimension Geographical area mit drei Ebenen. Eine Auswahl aus World, Region oder Country ist jede für sich gültig. Jede Auswahl, in welcher die höchste Ebene enthalten ist, lädt alle Daten der Regionen und Länder, und zwar auch dann, wenn zusätzlich einzelne Regionen und Länder ausgewählt wurden. Wird aber nur eine Region ausgewählt, wird nur diese Region der Welt geladen. Wenn Sie sowohl World als auch North America auswählen, werden die Daten für World getrennt von jenen für North America angezeigt. Wenn Sie Canada aus Country auswählen, werden getrennte Daten für World, die Region North America und Canada angezeigt. Verwalten von Daten - Qlik Sense, November
46 3 Verwaltung von Daten in der App mit dem Datenmanager Wenn Sie Canada aus Country auswählen, jedoch nicht North America, werden keine aggregierten Daten für North America geladen. Nur die Daten für Canada werden für die Region North America geladen. Auswählen von übergeordneten Zweigen, die keine Daten enthalten In einigen Datensätzen enthält der übergeordnete Zweig einer Hierarchie selbst keine Daten. Übergeordnete Zweige ohne Daten haben Kontrollkästchen mit gestrichelten Linien, wie etwa im Datensatz US social characteristics (by state). Wenn das übergeordnete Feld ausgewählt wird, werden automatisch auch alle untergeordneten ausgewählt. Wenn Sie nicht alle, sondern nur einige untergeordnete Elemente im Zweig auswählen möchten, können Sie entweder nach Auswahl des übergeordneten Feldes einzelne Felder wieder deaktivieren oder nur einzelne Felder aktivieren, ohne das übergeordnete Feld auszuwählen. Auswählen von aggregierten Daten aus Qlik DataMarket Einige Qlik DataMarket-Datensätze enthalten Dimensionen mit einem aggregierten Feld. Der folgende Datensatz World population by country enthält zum Beispiel die Dimension Sex mit einem aggregierten Gesamtwert sowie getrennten Gesamtwerten für Frauen und Männer. Wenn Sie die gesamte Dimension auswählen das Kontrollkästchen oben werden alle Felder in der Dimension ausgewählt. Sie können aber auch einzelne Felder auf den unteren Ebenen auswählen. Verwalten von Daten - Qlik Sense, November
47 3 Verwaltung von Daten in der App mit dem Datenmanager Wenn nur Sex aggregate ausgewählt wird, enthalten die Daten einen Gesamtwert für alle Männer und Frauen, nicht jedoch die einzelnen Gesamtwerte von Männern und Frauen. Sie könnten also keine Visualisierungen mit den jeweiligen Daten für Männer und Frauen erstellen. Wenn Sie beispielsweise mit Daten wie World population by country arbeiten, die mehrere Felder mit aggregierten Daten enthalten, müssen Sie sicherstellen, dass die Tabellen mit diesen aggregierten Daten nicht direkt verknüpft sind. Wenn Sie direkt verknüpft sind, erzeugen Sie möglicherweise einen Zirkelbezug. Um die Daten nach Männern und Frauen aufzuschlüsseln, müssten Sie Sex auswählen. Dann könnten Sie Visualisierungen erstellen, die getrennte Gesamtwerte für die männliche und weibliche Population anzeigen. Und wenn Sie nur am Gesamtwert eines Geschlechts interessiert sind, könnten Sie Male oder Female auswählen. Das aggregierte Feld ist enthalten, auch wenn Sie es nicht explizit auswählen. Der Wert im aggregierten Feld entspricht dem Wert der einzelnen ausgewählten Felder. Bei den Sex-Daten entspricht Sex aggregate der Gesamtanzahl Female, wenn das Feld Sex das einzige ausgewählte Geschlecht-Feld ist. Wenn Sie eine Visualisierung mit der Dimension Sex erstellen, zeigen die Daten die Summen für Männer und Frauen getrennt an. Zum Beispiel wird die gesamte männliche und weibliche Bevölkerung von Argentinien im Balkendiagramm als zwei Balken dargestellt. Verwalten von Daten - Qlik Sense, November
48 3 Verwaltung von Daten in der App mit dem Datenmanager Würden Sie im Balkendiagramm die Dimension Sex aggregate anstelle von Sex auswählen, würde ein Balken angezeigt, der die Summe aller Männer und Frauen repräsentiert. Wenn Sie nur Sex aggregate ohne Sex oder eines der Geschlechter auswählen, können Sie die Daten in der Visualisierung nicht nach Geschlecht aufgeschlüsselt darstellen. Das oben gezeigte Balkendiagramm würde einen einzigen Balken für die Summe aller Männer und Frauen anstelle zweier Balken für Female und Male enthalten, wie im Bildschirm oben dargestellt. Durchsuchen von Qlik DataMarket Die Suchfunktion in Qlik DataMarket bietet eine bequeme Möglichkeit zur Suche der Daten, die Sie benötigen: Sie können nach einzelnen Wörtern oder Ausdrücken suchen, anstatt ganze Datenpakete und Datensätze zu durchsuchen. Wenn Sie Wörter oder Ausdrücke eingeben, werden die Namen und Beschreibungen von DataMarket und -Datensätzen und die in den Datensätzen enthaltenen Werte nach Ihren Suchbegriffen durchsucht. Wenn Sie beispielsweise den Begriff Europe suchen, erhalten Sie eine Liste aller Datensätze mit dem Wort Europe im Namen, gefolgt von einer Liste der Datensätze, die mit diesem Begriff gekennzeichnete Daten enthalten. Im Beispiel des Begriffs europe ist einer dieser Datensätze beispielsweise Selected development indicators. Bei ihm kommt der Begriff in der Dimension Geographical area vor: Europe & Central Asia. Verwalten von Daten - Qlik Sense, November
49 3 Verwaltung von Daten in der App mit dem Datenmanager Die Suche in DataMarket sucht neben genau den eingegebenen Begriffen auch damit verwandte Ausdrücke oder Synonyme. In der Einzahl eingegebene Wörter werden auch in der Mehrzahlform gesucht. Wenn Sie also etwa currency oder index eingeben, werden auch deren Pluralentsprechungen gesucht: currencies und indices. Die Suchfunktion berücksichtigt auch Wortstämme. Wenn Sie also das Wort production eingeben, sucht die Funktion auch nach dessen Wortstamm, d. h. product. Die Suche in DataMarket akzeptiert keine Wortteile. Beispielsweise findet sie den Wortteil prod nicht, obwohl er in den Wörtern product oder production vorkommt, die die Suchfunktion wiederum in Begriffen wie Gross Domestic Product findet. Qlik DataMarket umfasst zudem einen Index aus Synonymen, sodass Sie Daten auch dann finden, wenn Sie die genauen Begriffe nicht kennen, die im Namen oder in der Beschreibung einer Datensammlung oder in den Datenfeldern verwendet werden. Zum Beispiele finden Sie Datensätze mit der Dimension sex auch dann, wenn Sie nach gender suchen. Die Suchfunktion in DataMarket umfasst über 200 Gruppen von Synonymen. Darunter sind: earnings, income GBP, pound health care, healthcare labor, labour salary, wages, pay, earnings Die Suchergebnisse werden nach absteigender Relevanz aufgelistet. Die Relevanz hängt davon ab, wo der Begriff gefunden wurde. Begriffe, die in einem Namen oder einer Beschreibung eines Datensatzes vorkommen, haben höhere Relevanz als jene aus den Werten im Datenbestand. Bei Eingabe mehrerer Suchbegriffe werden nicht unbedingt alle in den Ergebnissen berücksichtigt. Wenn nur einer dieser Begriffe gefunden wird, wird der entsprechende Eintrag in den Suchergebnissen angegeben. Einträge, in denen mehrere Suchbegriffe vorkommen, haben höhere Relevanz. Für jede Suche werden nur die besten 50 Ergebnisse aufgelistet. Um die Suche einzuschränken, können Sie Begriffe aus der Suche ausschließen. Dazu setzen Sie ein Minuszeichen vor das entsprechende Wort. Bei einer Suche nach US können Sie beispielsweise unemployment ausschließen, indem Sie ein Minuszeichen voranstellen: -unemployment. Verknüpfungen in Qlik DataMarket herstellen Wenn Daten aus einen Qlik DataMarket-Datensatz geladen werden, werden ihm mehrere individuelle Tabellen zugewiesen. Diese Tabellen sind mit den erzeugten Schlüsselfeldern verknüpft. Kennzahlen und Zeitperioden aus dem Datensatz werden in einer Tabelle konsolidiert, welcher der Name des Datensatzes zugewiesen wird. Dimension-Felder werden individuellen Tabellen zugeordnet. Ein Beispiel: Der Datensatz 3x3 currency exchange rates wird mit drei Tabellen geladen: Verwalten von Daten - Qlik Sense, November
50 3 Verwaltung von Daten in der App mit dem Datenmanager Für einige Dimensionen werden während des Ladevorgangs zusätzliche Felder angeboten. Diese zusätzlichen Felder enthalten weitere Darstellungen von Dimensionen. Im Datensatz 3x3 currency exchange rates werden die Währungen auch in der iso4217-darstellung angezeigt. Hier ein Beispiel: Basiswährung Basiswährung iso4217 Angebotswährung Angebotswährung iso4217 Euro EUR US Dollar USD Datensätze mit Bevölkerungsdaten nach Land und Region bieten zusätzliche Dimensionsdarstellungen für die Namen der Regionen, beispielsweise ISO 3166-Codes. Verknüpfung mehrerer Tabellen eines Datensatzes Alle Tabellen aus einem einzelnen Datensatz sollten über die Kennzahlen-Tabellen verknüpft werden. Wenn Sie einen Datensatz mit Daten hinzufügen laden, werden die Verknüpfungen aus den erzeugten Schlüsselfeldern automatisch erzeugt. Im folgenden Datenmodell wird der Datensatz US population by state, race, sex and age verwendet. Die Dimension-Tabellen (Age, Sex, Location und Race) sind über die Kennzahlen-Tabelle mit dem Datensatznamen verknüpft. Verwalten von Daten - Qlik Sense, November
51 3 Verwaltung von Daten in der App mit dem Datenmanager Diese Verknüpfungen werden für die Interpretation der Beziehungen zwischen den Dimensionen und den Kennzahlen benötigt, die in Visualisierungen wichtig sind. Wenn ein Unternehmen beispielsweise die US- Bevölkerungsdaten nutzen möchte, um die Produktumsätze in den Altengruppen in verschiedenen US- Bundesstaaten zu vergleichen, müssen die Dimensionen Age und Location über die Kennzahlen-Tabelle verknüpft werden, damit die Anzahl der Menschen in den einzelnen Gruppen in den verschiedenen Bundesstaaten angezeigt werden. Wenn Datensätze über mehrere Dimension-Tabellen verfügen, können häufig weitere Verknüpfungen erzeugt werden. Zum Beispiel haben aggregierte Werte im Allgemeinen denselben Wert ("Total"), und das ist ein Hinweis auf eine mögliche Verknüpfung. Solche Verknüpfung sind nicht nützlich, können jedoch Zirkelverweise erzeugen. Eine Mehrfachtabellenstruktur verbessert die Effizienz von Datenladevorgängen und sie kann Datenverknüpfungen verbessern. Umwandeln einzelner Tabellendatensätze in mehrere Tabellen Vor Qlik Sense 3.0 DataMarket wurden Datensätze als einzelne Tabellen geladen. In Qlik Sense 3.0 bleiben diese zuvor geladenen Tabellen als Einzeltabellen erhalten und alle Visualisierungen, die sie verwenden, arbeiten wie bisher. Sie können diese einzelnen Tabellen in mehrere Tabellen konvertieren, und die Visualisierungen müssen nicht bearbeitet werden, um weiterhin zu funktionieren. Durch die Konvertierung verbessern Sie die Effizienz von Mehrfachtabellen. Gehen Sie folgendermaßen vor: 1. Den Datenmanager öffnen. 2. Löschen Sie die Tabelle, die den DataMarket-Datensatz enthält, den Sie in Mehrfachtabellen umwandeln möchten. Die Auswahl wird mit Löschen ausstehend gekennzeichnet. 3. Klicken Sie auf ú, um Daten hinzuzufügen. 4. Wählen Sie Qlik DataMarket aus. 5. Wählen Sie den Datensatz entsprechend der von Ihnen gelöschten Tabelle aus. Verwalten von Daten - Qlik Sense, November
52 3 Verwaltung von Daten in der App mit dem Datenmanager Wenn sich die Seite Auswahl der zu ladenden Datei öffnet, wird Ihre zuvor getroffene Auswahl angezeigt. Ändern Sie diese Auswahl nur, wenn Sie auch die Visualisierungen im Datensatz ändern möchten. Wenn Sie Auswahlen ändern, funktionieren die Visualisierungen, die den Datensatz nutzen, eventuell nicht mehr. 6. Klicken Sie auf neben der Schaltfläche Daten hinzufügen und deaktivieren Sie dann die Datenprofilerstellung. 7. Klicken Sie auf Daten hinzufügen. Der Datensatz wird in mehrere Tabellen geladen und die einzelne Tabelle wird gelöscht. Überprüfen Sie die Visualisierungen, die den Datensatz nutzen, den Sie in Mehrfachtabellen umgewandelt haben. Sie sollten wie ursprünglich entwickelt ausgeführt werden, sofern Sie keine Veränderungen an den Daten vorgenommen haben, d. h. Hinzufügen oder Löschen von Auswahl während des Hochladens der Tabelle. Integration von Unternehmensdaten in DataMarket-Daten Qlik DataMarket-Daten können für einen breiteren Kontext der Daten und für bessere Einsichten in Ihre Märkte in Ihre Unternehmensdaten integriert werden. DataMarket-Daten stammen aus vielen Quellen und daher sind Verknüpfungen mit Ihren Daten möglicherweise nicht immer sofort offensichtlich. Eventuell müssen während der Datenvorbereitung einige Verknüpfungen bearbeitet werden. Zum Beispiel könnte es für Sie sinnvoll sein, bestimmte Merkmale von Ländern zu beurteilen, in denen Sie tätig sind. Möglicherweise verfügen die Felder für Länder in einigen Ihrer DataMarket-Datensätze nicht über genügend gemeinsame Werte in Ihren Unternehmensdaten, um zu einer sinnvollen Verknüpfung beizutragen. Deshalb müssen Sie die Verknüpfungen zwischen Ihren Daten und den DataMarket-Daten sorgsam beurteilen. Die nachstehende Abbildung zeigt, wie Sie Unternehmens- und DataMarket-Daten integrieren und aussagekräftige Qlik Sense-Visualisierungen erstellen. Unternehmensumsätze zu Bruttoinlandsprodukt (GDP) Wenn Sie in einem Land geschäftlich tätig sind oder überlegen, den Markt eines Landes zu erschließen, gibt es viele Indikatoren, die Ihnen helfen zu ermitteln, ob die Leistung Ihres Unternehmens wie erwartet mit der demografischen und ökonomischen Umgebung in diesem Land übereinstimmt. Mithilfe der Unternehmensdaten in dieser Illustration können die Umsatzdaten nach Land aggregiert werden. Im Balkendiagramm werden die Umsätze nach Land verglichen. Auf diese Weise können Sie Einsichten in die Leistung Ihres Unternehmens auf allen Märkten gewinnen. Um zu ermitteln, wie gut Ihre Leistung in den einzelnen Ländern ist, könnten Sie Ihre Unternehmensdaten mit den Daten des Landes hinsichtlich der Stärke des Marktes vergleichen. Sie könnten beispielsweise die Umsatzdaten in jedem Land mit dem Bruttoinlandsprodukt (GDP) des Landes vergleichen. Oder Sie vergleichen die Umsätze mit der Demografie Ihres Zielmarktes. Wenn die Zielgruppe Ihres Unternehmens Menschen zwischen 21 und 35 Jahren sind, können Sie sehen, wie viele Menschen es in den Ländern in dieser Kategorie gibt. Oder Sie lassen sich den prozentualen Anteil dieser Gruppe an der Gesamtbevölkerung anzeigen. Verwalten von Daten - Qlik Sense, November
53 3 Verwaltung von Daten in der App mit dem Datenmanager Qlik DataMarket enthält in der Gruppe Essentials Free einen Datensatz mit der Bezeichnung Select development indicators mit einer Reihe von wirtschaftlichen Kennzahlen, einschließlich GDP- Wachstumsraten, Bildung, Internetbenutzer, Gesamtbevölkerung und GDP per capita in US dollars. Für die Verknüpfung der Landesdaten aus Select development indicators benötigen die Unternehmensdaten ein Feld, das mit dem Feld Country im DataMarket-Datensatz übereinstimmt. Wenn die Unternehmensdaten mehr Länder enthalten als die Select development indicators, wäre die Verknüpfung nicht stark und möglicherweise nicht aussagekräftig. Wenn die Unternehmensdaten weniger Länder enthalten als die Select development indicators, kann die Verknüpfung möglicherweise für einen Vergleich aussagekräftig sein. Besteht eine gute Verknüpfung zwischen den Land -Feldern in den Unternehmens- und den DataMarket- Daten, dann können Sie das GDP per capita in US dollars dem Umsatz-Balkendiagramm hinzufügen, um die Umsätze in jedem Land mit dem GDP zu vergleichen. Umsätze in Euro anzeigen Bei der Überprüfung der Umsatzdaten ist das KPI-Diagramm mit dem Gesamtumsatz eine gemeinsame Visualisierung. In dieser Abbildung werden die Umsatzdaten in US-Dollar dargestellt, weil die Umsatzdaten in dieser Währung erfasst werden. Angesichts so vieler Länder mit der Euro-Währung könnte es sinnvoll sein, die Umsatzdaten in Euro anzuzeigen. Das kann zum KPI hinzugefügt werden. In der Essentials Free-Gruppe enthält DataMarket 3x3 currency exchange rates für die Umrechnung von US-Dollar in Euro. Bei der Auswahl des Feldes Base currency im Datensatz 3x3 currency exchange rates würden Sie nur US- Dollar auswählen, weil dies die Währung ist, in der die Umsätze erfasst werden. Der Unternehmensdatensatz in dieser Abbildung enthält das Feld Base currency, das die Währung der einzelnen Kunden anzeigt. Es enthält jedoch 12 verschiedene Währungen, weshalb der Datenmanager die Verknüpfung der beiden Felder empfiehlt. Sie sollten diese Felder nicht zuordnen, da die Währungen in den Unternehmensdaten, die nicht US-Dollar und Euro sind, den Vergleich zwischen Dollar und Euro beeinflussen könnten. Das Datenmodell sieht dann folgendermaßen aus: Verwalten von Daten - Qlik Sense, November
54 3 Verwaltung von Daten in der App mit dem Datenmanager Die Quote currency aus 3x3 currency exchange rates sollte Euro sein. Unter DateTime sollten Sie Most recent wählen, weil Sie nur den Wechselkurs und nicht die historischen Daten für die KPI-Visualisierung wollen. Für die Anzeige der Euro Sales multiplizieren Sie einfach die Sum(Sales) mit dem Exchange rate im 3x3 currency exchange rates-datensatz. Alternative Kennzahlen für Umsätze erstellen Mit DataMarket-Währungsdaten können Sie dem Balkendiagramm Umsatz eine weitere Verbesserung hinzufügen. Das Diagramm vergleicht den Umsatz mit dem Pro-Kopf-GDP in US-Dollar in den einzelnen Ländern, allerdings können alternative Kennzahlen für den Umsatz und das GDP hinzugefügt werden. Die Sum(Sales) kann mit dem Exchange rate in der 3x3 currency exchange rates-tabelle multipliziert werden, um die Umsätze in Euro anzuzeigen. Die Vorgehensweise ist identisch mit der für Sales KPI. Das Pro-Kopf- BIP in US-Dollar kann ebenfalls mit dem Exchange rate multipliziert werden und dann vergleicht das Balkendiagramm die Umsätze mit dem Pro-Kopf-BIP in Euro. Verwalten von Daten - Qlik Sense, November
55 3 Verwaltung von Daten in der App mit dem Datenmanager Deshalb ist es wichtig, dass die Base currency-felder nicht verknüpft werden, weil das Datensatzfeld Base currency des Unternehmens 12 verschiedene Währungen enthält. Wenn der Wechselkurs für die separaten Länder berechnet wird und die Tabellen verknüpft sind, würde die Basiswährung für die einzelnen Ländern verwendet werden. Allerdings enthalten die Unternehmensdaten in den meisten der 12 Länder keine Umsatzzahlen. Es sind lediglich Umsatzzahlen in US-Dollar enthalten. Und die Base currency aus dem DataMarket-Datensatz besteht nur aus US-Dollar. Somit würde für alle Länder, deren Base currency nicht der US-Dollar ist, für Sales in euros ein Null -Wert ausgegeben werden, wenn die beiden Tabellen verknüpft wären Bearbeiten einer Tabelle Sie können eine Tabelle, die in der Übersicht des Datenmanagers zur App hinzugefügt wurde, bearbeiten, um sie umzubenennen, mit anderen Tabellen zu verknüpfen oder um Felder zu verändern. Um eine Tabelle zu bearbeiten, wählen Sie die Tabelle im Datenmanager aus. Klicken Sie dann Der Tabelleneditor wird mit einer Vorschau der Daten in der Tabelle angezeigt. Jedes Feld verfügt über ein Feldmenü mit Umformungsoptionen. Öffnen Sie das Feldmenü, indem Sie auf Ô klicken. Beim Auswählen eines Felds wird das Fenster der Datenprofilerstellungskarte geöffnet, das eine Zusammenfassung der Felddaten sowie zusätzliche Umformungsoptionen enthält. Wenn die Daten Datensätze mit identischen Daten in allen geladenen Feldern enthalten, werden sie in der Vorschautabelle von einem einzelnen Datensatz dargestellt. Umbenennen von Tabellen Wenn Sie eine Tabelle im Datenmanager hinzufügen, wird der Tabelle der standardmäßige Name basierend auf dem Namen der Datenbanktabelle, der Datendatei oder beispielsweise dem Excel-Arbeitsblatt zugewiesen. Wenn der Name nicht beschreibend oder ungeeignet ist, können Sie die Tabelle umbenennen. Gehen Sie folgendermaßen vor: Verwalten von Daten - Qlik Sense, November
56 3 Verwaltung von Daten in der App mit dem Datenmanager 1. Klicken Sie auf den Tabellennamen. 2. Bearbeiten Sie den Tabellennamen. 3. Drücken Sie die Eingabetaste oder klicken Sie außerhalb des Tabellennamens. Die Tabelle wird umbenannt. Felder umbenennen Sie können Felder in einer Tabelle umbenennen, weil Sie beispielsweise einen verständlicheren Namen wünschen. Gehen Sie folgendermaßen vor: 1. Klicken Sie auf das Feld, das Sie umbenennen möchten, oder wählen Sie im Feldmenü Umbenennen aus. 2. Geben Sie den neuen Namen ein. Feldnamen müssen eindeutig sein. Wenn Sie in mehreren Tabellen Felder mit demselben Namen haben, wird Qlik Sense die Feldnamen qualifizieren, sobald Sie Daten hinzufügen. Der Tabellenname wird dann als Präfix hinzugefügt. 3. Drücken Sie die Eingabetaste oder klicken Sie außerhalb des Felds. Das Feld wird umbenannt. Verwalten von Verknüpfungen mit anderen Tabellen Sie können benutzerdefinierte Verknüpfungen mit Feldern in anderen Tabellen mithilfe der Option Verknüpfen im Feldmenü erstellen. Bei den folgenden Fällen handelt es sich in der Regel um die häufigsten Fälle, in denen Sie eine benutzerdefinierte Verknüpfung erstellen müssen, anstatt Empfehlungen zu folgen: Sie wissen, welche Felder Sie mit den Tabellen verknüpfen müssen, aber die Übereinstimmung für dieses Tabellenpaar ist zu niedrig, um in der Liste der Empfehlungen angezeigt zu werden. Erstellen Sie eine Verknüpfung auf Grundlage eines Einzelfeldes in jeder Tabelle. Die Tabellen enthalten mehr als ein gemeinsames Feld und müssen zur Formung der Verknüpfung verwendet werden. Erstellen Sie einen Verbundschlüssel. In diesen Fällen vereinfacht sich die Verwaltung von Verknüpfungen in der Ansicht Verknüpfung. Feldtyp und Anzeigeformat ändern Beim Hinzufügen von Daten erkennt Qlik Sense die Daten und legt für jedes Feld den entsprechenden Feldtyp fest. Aktuell werden die folgenden Feldtypen unterstützt: Verwalten von Daten - Qlik Sense, November
57 3 Verwaltung von Daten in der App mit dem Datenmanager Allgemein G Datum õ Zeitstempel, Geodaten Wenn die Daten nicht richtig erkannt wurden, können Sie den Feldtyp auch manuell anpassen. Sie können auch das Eingabe- und Anzeigeformat von Datums- und Zeitstempel-Feldern ändern. Felder mit geografischen Informationen in Form von Namen oder Codes, etwa Postleitzahlen, sind für Karten nur dann verwertbar, wenn sie als Geodaten-Felder ausgewiesen werden. Prüfen von Tabellenfelddaten vor dem Laden Sie können die Daten in Ihrer Tabelle auf potenzielle Qualitätsprobleme wie Null- oder Ausreißerwerte überprüfen, bevor Sie sie über die Datenprofilerstellungskarte Zusammenfassung laden. Auf der Karte Zusammenfassung werden Felder als Dimensionen, Kennzahlen oder Zeitfelder kategorisiert. Dabei werden verschiedene Datenzusammenfassungen für jedes Feld zur Verfügung gestellt und verschiedene Umformungsoptionen in anderen Datenprofilerstellungskarten aktiviert. Felder, die auf der Karte Zusammenfassung als Kennzahlen festgelegt sind, können mithilfe der Karte Spanne gruppiert werden. Für Felder, die auf der Karte Zusammenfassung als Dimensionen festgelegt sind, kann auf der Karte Reihenfolge eine benutzerdefinierte Reihenfolge eingerichtet werden. Für Felder, die in mehreren Kategorien klassifiziert werden können, können Sie zwischen den Zusammenfassungen für das Feld jeder möglichen Kategorie wechseln. Siehe: Prüfen von Tabellenfelddaten vor dem Laden (Seite 77) Ersetzen von Feldwerten in einer Tabelle Mit der Datenprofilerstellungskarte Ersetzen können Sie Werte in einem Feld ersetzen. Mit der Karte Ersetzen können Sie einen oder mehrere Werte aus einem Feld auswählen und durch einen anderen Wert ersetzen. Wenn beispielsweise ein Datenbestand Ländernamen in ausgeschriebener und abgekürzter Form enthält, können Sie sie durch einen einzigen gemeinsamen Wert ersetzen. Siehe: Ersetzen von Feldwerten in einer Tabelle (Seite 79) Feldwerte in einer Tabelle auf null setzen Mit der Datenprofilerstellungskarte Nullen setzen können Sie festlegen, dass distinkte Werte aus einem Dimensionsfeld als Null-Werte behandelt werden. Mit der Karte Nullen setzen können Sie Werte aus einem Tabellenfeld auswählen und manuell als Null-Werte einrichten. Wenn beispielsweise Nullen in Ihrem Datenbestand mit einem Zeichen, z. B. X, dargestellt werden, können Sie mit der Karte Nullen setzen festlegen, Qlik Sense dass dieser Wert als Null behandelt wird. Außerdem können Sie mit der Karte Nullen setzen Ihren Datenbestand bereinigen, indem Sie unerwünschte Werte als Null-Werte einrichten. Siehe: Feldwerte in einer Tabelle auf Null setzen (Seite 81) Verwalten von Daten - Qlik Sense, November
58 3 Verwaltung von Daten in der App mit dem Datenmanager Festlegen einer benutzerdefinierten Reihenfolge für Feldwerte Abhängig von Ihren Daten kann es sinnvoller sein, Dimensionswerte nicht in alphabetischer oder numerischer Reihenfolge anzuzeigen. Feldern, die als Dimensionen auf der Datenprofilerstellungskarte Zusammenfassung festgelegt sind, wurde möglicherweise über die Datenprofilerstellungskarte Reihenfolge eine benutzerdefinierte Reihenfolge für die Daten zugewiesen. Dadurch erhalten Sie die Möglichkeit, die Standardorganisation der Felddaten in Visualisierungen festzulegen. Siehe: Anpassen der Reihenfolge von Dimensionswerten (Seite 82) Teilen eines Felds in einer Tabelle Mit der Datenprofilerstellungskarte Teilen können Sie Informationen aus einem vorhandenen Feld extrahieren und in neue Felder übertragen. Mit der Karte Teilen können Sie die Inhalte eines Feldes auf verschiedene Felder aufteilen. Sie können beispielsweise ein Feld mit einer Adresse teilen, um die Postleitzahl zu extrahieren. So können Sie schnell neue Felder erstellen, die wichtige Abschnitte vorhandener Daten enthalten. Siehe: Teilen eines Felds in einer Tabelle (Seite 83) Gruppieren von Kennzahldaten in Bereichen Mithilfe der Datenprofilerstellungskarte Spanne können Sie Werte in einem Kennzahlfeld einer Tabelle in Bereichen gruppieren. Auf der Karte Spanne können Sie Werte von Feldern in benutzerdefinierten Spannen gruppieren. Dadurch wird ein neues Feld erstellt, das der Tabelle hinzugefügt wird. Sie können beispielsweise Altersangaben zu bestimmten Bereichen zusammenfassen, die dann als Dimensionen in Ihren Visualisierungen verwendet werden. Anzeigen von Details zu Feldumformungen Sie können sich die aktuellen Vorgänge und Umformungen, die für ein Feld durchgeführt werden, sowie deren Reihenfolge im Dialogfeld Details ansehen. Im Dialogfeld Details können Sie nachvollziehen, woher ein Feld stammte, welche Änderungen darin vorgenommen wurden und in welcher Reihenfolge die Umformungen angewendet wurden. Siehe: Anzeigen von Details zu Tabellen- und Feldumformungen im Datenmanager (Seite 96) Entpivotieren von Kreuztabellendaten Wenn Sie Daten in einem Kreuztabellenformat geladen haben, empfiehlt sich meist, die Tabelle zu entpivotieren also Teile der Tabelle in Zeilen umzuwandeln. Das macht es für Sie einfacher, mit den Daten zu arbeiten und sie mit den Daten aus anderen Tabellen zu verknüpfen. Verwalten von Daten - Qlik Sense, November
59 3 Verwaltung von Daten in der App mit dem Datenmanager Siehe: Entpivotieren von Kreuztabellendaten im Datenmanager (Seite 90) Aktualisieren von Tabellen aus der Datenquelle Möglicherweise möchten Sie die Auswahl der Felder aus der Datenquelle verändern. Beispielsweise müssen Sie ein fehlendes Feld hinzufügen oder die Datenquelle wurde mit zusätzlichen Feldern aktualisiert. Dann können Sie die Tabelle aus der Datenquelle aktualisieren. Wenn die Tabelle mithilfe der Option Manuelle Eingabe erstellt wurde, können Sie Tabellendaten hinzufügen, bearbeiten oder löschen sowie neue Zeilen und Spalten hinzufügen. Weitere Informationen finden Sie unter Manuelles Hinzufügen von Daten in Qlik Sense (Seite 29). Gehen Sie folgendermaßen vor: 1. Klicken Sie auf Datenquelle auswählen. Der Datenauswahlassistent öffnet mit Ihrer aktuellen Auswahl. 2. Nehmen Sie die notwendigen Änderungen an der Auswahl vor. 3. Klicken Sie bei aktivierter Datenprofilerstellung auf Daten hinzufügen. Nun wird die Tabelle entsprechend Ihrer Auswahl mit den Feldern aktualisiert. Hinzufügen eines berechneten Feldes In vielen Fällen müssen Sie die geladenen Felddaten gegebenenfalls anpassen oder transformieren. Beispielsweise müssen Sie einen Vor- und Nachnamen zu einem vollständigen Namen zusammenfassen, ein Teil aus einer Produktnummer extrahieren, das Datenformat konvertieren oder zwei Zahlen multiplizieren. In vielen vergleichbaren Fällen können Sie berechnete Felder hinzufügen. Ein berechnetes Feld ist eine Formel, mit welcher das Ergebnis des Felds definiert wird. Sie können Funktionen, Felder und Operatoren in der Formel verwenden. Sie können lediglich auf die Felder in der Tabelle verweisen, die Sie bearbeiten. Sortieren einer Tabelle Sie können eine Tabelle auf Grundlage eines bestimmten Feldes sortieren, während Sie die Tabelle bearbeiten, um so eine bessere Datenübersicht zu erhalten. Sie können immer nur jeweils ein Feld sortieren. Gehen Sie folgendermaßen vor: Wählen Sie im Feldmenü die Option Sortieren aus. Verwalten von Daten - Qlik Sense, November
60 3 Verwaltung von Daten in der App mit dem Datenmanager Die Tabellendaten sind nun entsprechend dieses Feldes in aufsteigender Reihenfolge sortiert. Wenn Sie die Daten in absteigender Reihenfolge sortieren möchten, wählen Sie noch einmal Sortieren aus. Sie Sortierreihenfolge wird in den geladenen App-Daten nicht beibehalten. Rückgängigmachen und Wiederherstellen Sie können Tabellenbearbeitungsvorgänge mit B bzw. C rückgängig machen und wiederherstellen. Der Aktionsverlauf wird gelöscht, wenn Sie den Tabelleneditor schließen. Verknüpfung von Daten im Tabellen-Editor Sie können benutzerdefinierte Verknüpfungen mit Feldern in anderen Tabellen mithilfe der Option Verknüpfen im Feldmenü von Datenmanager erstellen. In vielen Fällen ist es einfacher, Ihre Verknüpfungen in der Ansicht Verknüpfungen zu verwalten. Bei den folgenden Fällen handelt es sich in der Regel um die häufigsten Fälle, in denen Sie eine benutzerdefinierte Verknüpfung erstellen müssen, anstatt Empfehlungen zu folgen: Sie wissen, welche Felder Sie mit den Tabellen verknüpfen müssen, aber die Übereinstimmung für dieses Tabellenpaar ist zu niedrig, um in der Liste der Empfehlungen angezeigt zu werden. Erstellen Sie eine Verknüpfung auf Grundlage eines Einzelfeldes in jeder Tabelle. Die Tabellen enthalten mehr als ein gemeinsames Feld und müssen zur Formung der Verknüpfung verwendet werden. Erstellen Sie einen Verbundschlüssel. Erstellen einer Verknüpfung mithilfe eines Einzelfeldes Wenn die beiden Tabellen zugehörige Daten enthalten, die Verknüpfung aber nicht wie empfohlen angezeigt wird, können Sie im Tabelleneditor eine benutzerdefinierte Verknüpfung definieren. Dadurch wird ein Schlüsselfeld zur Verknüpfung der Tabellen erstellt. Gehen Sie folgendermaßen vor: 1. Klicken Sie in der Übersicht "Datenmanager" in einer der Tabellen, die Sie verknüpfen möchten, Der Tabelleneditor wird geöffnet. 2. Wählen Sie im Feldmenü des Feldes, das Sie im Schlüsselfeld verwenden möchten, Verknüpfen aus. Der Editor Tabellen verknüpfen wird geöffnet und zeigt eine Vorschau des in der linken Tabelle ausgewählten Feldes an. Sie müssen nun auswählen, mit welchem Feld in der rechten Tabelle eine Verknüpfung erstellt werden soll. 3. Klicken Sie auf Tabelle auswählen und wählen Sie die zu verknüpfende Tabelle aus. 4. Klicken Sie auf P und wählen Sie das zu verknüpfende Feld aus. Verwalten von Daten - Qlik Sense, November
61 3 Verwaltung von Daten in der App mit dem Datenmanager Die rechte Tabelle zeigt eine Datenvorschau des ausgewählten Feldes an. Sie können nun die linke Tabelle mit der rechten vergleichen und prüfen, ob beide übereinstimmende Daten enthalten. Sie können mit F in den Tabellen suchen und diese so einfacher vergleichen. 5. Geben Sie in das Schlüsselfeld, das in Name erstellt wird, einen Namen ein. Für ein bestehendes Feld in beiden Tabellen kann nicht derselbe Namen verwendet werden. 6. Klicken Sie auf Verknüpfen. Die Tabellen sind nun über die beiden ausgewählten Felder mithilfe eines Schlüsselfeldes verknüpft. Dies wird mit gekennzeichnet. Klicken Sie auf, um Optionen zum Bearbeiten oder Auflösen der Verknüpfung anzuzeigen. Erstellen eines Verbundschlüssels Wenn zwei Tabellen mehr als ein gemeinsames Feld enthalten, das eine Verknüpfung erstellen würde, erstellt Qlik Sense einen synthetischen Schlüssel zur Handhabung der Verknüpfung. Es wird empfohlen, dabei einen Verbundschlüssel zu erstellen. Erstellen Sie dazu eine benutzerdefinierte Verknüpfung, die alle Felder enthält, die verknüpft werden sollen. Gehen Sie folgendermaßen vor: 1. Klicken Sie in der Übersicht "Datenmanager" in einer der Tabellen, die Sie verknüpfen möchten, Der Tabelleneditor wird geöffnet. 2. Wählen Sie im Feldmenü eines der Felder, das Sie im Verbundschlüsselfeld verwenden möchten, Verknüpfen aus. Der Editor Tabellen verknüpfen wird geöffnet und zeigt eine Vorschau des in der linken Tabelle ausgewählten Feldes an. 3. Klicken Sie auf P, um die weiteren Felder, die Sie im Verbundschlüsselfeld verwenden möchten, hinzuzufügen. Die Vorschau wird mit den Verbundschlüsseldaten aktualisiert. Sie müssen nun auswählen, mit welchen Feldern in der rechten Tabelle eine Verknüpfung erstellt werden soll. 4. Klicken Sie auf Tabelle auswählen und wählen Sie die Felder aus, die Sie im Verbundschlüsselfeld verwenden möchten. 5. Klicken Sie auf P und wählen Sie das zu verknüpfende Feld aus. Sie müssen die Felder in derselben Reihenfolge auswählen wie in der linken Tabelle. Um die Interpretation der Daten im Schlüssel zu erleichtern, können Sie auch Trennzeichen hinzufügen. Die rechte Tabelle zeigt eine Datenvorschau des ausgewählten Feldes an. Sie können nun die linke Tabelle mit der rechten vergleichen und prüfen, ob beide übereinstimmende Daten enthalten. Sie können mit F in den Tabellen suchen und diese so einfacher vergleichen. 6. Geben Sie in das Schlüsselfeld, das in Name erstellt wird, einen Namen ein. 7. Klicken Sie auf Verknüpfen. Die Tabellen sind nun über die ausgewählten Felder mithilfe eines Verbundschlüsselfeldes verknüpft. Verwalten von Daten - Qlik Sense, November
62 3 Verwaltung von Daten in der App mit dem Datenmanager Beschränkungen Bei der Verwendung von Verbundschlüsseln gibt es Beschränkungen. In einer verbundenen Tabelle kann kein Verbundschlüssel erstellt werden. Wenn Sie ein berechnetes Feld in einem Verbundschlüssel verwenden, wird der berechnete Feldausdruck im Verbundschlüsselausdruck erweitert. Es gibt keine Referenz zum berechneten Feld, d. h., wenn Sie das berechnete Feld bearbeiten, wird der Verbundschlüssel nicht aktualisiert. Bearbeiten einer Verknüpfung Sie können eine Verknüpfung bearbeiten, um Sie umzubenennen, oder die verknüpften Felder ändern. Gehen Sie folgendermaßen vor: 1. Klicken Sie auf, um das Verknüpfungsmenü anzuzeigen. 2. Klicken Sie um die Verknüpfung zu bearbeiten. Der Editor Tabellen verknüpfen wird geöffnet und Sie können die Verknüpfung umbenennen oder die verknüpften Felder ändern. Auflösen einer Verknüpfung Wenn Sie zwischen zwei Tabellen eine Verknüpfung erstellt haben, die nicht benötigt wird, können Sie die Verknüpfung auflösen. Gehen Sie folgendermaßen vor: 1. Klicken Sie auf, um das Verknüpfungsmenü anzuzeigen. 2. Klicken Sie auf, um die Verknüpfung aufzulösen. Die Tabellen sind nun nicht mehr miteinander verknüpft. Verwenden von berechneten Feldern In vielen Fällen müssen Sie die geladenen Felddaten gegebenenfalls anpassen oder transformieren. Beispielsweise müssen Sie einen Vor- und Nachnamen zu einem vollständigen Namen zusammenfassen, ein Teil aus einer Produktnummer extrahieren, das Datenformat konvertieren oder zwei Zahlen multiplizieren. In vielen vergleichbaren Fällen können Sie berechnete Felder hinzufügen. Ein berechnetes Feld ist eine Formel, mit welcher das Ergebnis des Felds definiert wird. Sie können Funktionen, Felder und Operatoren in der Formel verwenden. Sie können lediglich auf die Felder in der Tabelle verweisen, die Sie bearbeiten. Sie können in einem berechneten Feld ein anderes berechnetes Feld referenzieren. Sie können berechnete Felder im Tabelleneditor von Datenmanager hinzufügen und bearbeiten. Hinzufügen eines berechneten Feldes Gehen Sie folgendermaßen vor: Verwalten von Daten - Qlik Sense, November
63 3 Verwaltung von Daten in der App mit dem Datenmanager 1. Klicken Sie auf Feld hinzufügen und wählen Sie Berechnetes Feld. Der Editor für Berechnetes Feld hinzufügen wird geöffnet. 2. Geben Sie den Namen des berechneten Feldes unter Name ein. 3. Definieren Sie in Formel die Formel des berechneten Feldes. Dazu gibt es zwei verschiedene Möglichkeiten. Verwenden Sie die Felder 3 (Funktionen), - (Felder) und (Operatoren)-Listen, um die Formel auszuwählen und einzufügen. Das von Ihnen gewählte Element wird an der Cursorposition in Formel angezeigt. Geben Sie die Formel für das berechnete Feld in Formel ein. Während der Eingabe erhalten Sie Unterstützung zu den Funktionen und Feldern sowie der Funktionssyntax. Beispielergebnisse des berechneten Feldes sehen Sie in der Vorschau. 4. Klicken Sie auf Erstellen, um das berechnete Feld zu erstellen und den Editor für das berechnete Feld zu schließen. Bearbeiten eines berechneten Feldes Sie können den Namen eines berechneten Feldes oder dessen Formel ändern. Gehen Sie folgendermaßen vor: 1. Wählen Sie im Dropdown-Menü neben dem Feldnamen die Option Bearbeiten. Der Editor für Berechnetes Feld aktualisieren wird geöffnet. 2. Bearbeiten Sie den Namen des berechneten Feldes unter Name, falls Sie den Namen ändern möchten. 3. Bearbeiten Sie die Formel des berechneten Feldes. 4. Klicken Sie auf Aktualisieren, um das berechnete Feld zu aktualisieren und den Editor für das berechnete Feld zu schließen. Welche Funktionen kann ich in einer berechneten Feldformel verwenden? Wenn Sie eine berechnete Feldformel verwenden, können Sie die hier aufgeführten Funktionen verwenden. Es handelt sich um einen Subsatz der Formeln, die im Datenladeskript vorhanden sind. Die Formel kann Daten aus mehreren Datensätzen aggregieren oder Inter-Record-Funktionen verwenden, um auf Daten in anderen Datensätzen zu verweisen. Stringfunktionen für die Verwendung in einer berechneten Feldformel Diese Funktionen können für die Bearbeitung oder Extrahierung von Daten im Textstringformat verwendet werden. Funktion Capitalize Chr Beschreibung Capitalize() liefert den String mit allen Wörtern mit großen Anfangsbuchstaben. Chr() liefert das dem eingegebenen Ganzzahlwert entsprechende Unicode-Zeichen. Verwalten von Daten - Qlik Sense, November
64 3 Verwaltung von Daten in der App mit dem Datenmanager Funktion FindOneOf Index KeepChar Links Len Lower LTrim Mid Ord PurgeChar Repeat Replace Rechts RTrim SubStringCount Beschreibung FindOneOf() durchsucht einen String, um die Position des Vorkommens eines beliebigen Zeichens aus einem Satz von bereitgestellten Zeichen zu finden. Die Position des ersten Vorkommens eines beliebigen Zeichens aus dem Suchsatz wird ausgegeben, sofern kein drittes Argument (mit einem Wert über 1) angegeben wird. Wird keine Übereinstimmung gefunden, ist das Ergebnis 0. Index() durchsucht einen String, um die Startposition der n-ten Darstellung eines angegebenen Teilstrings zu ermitteln. Ein optionales drittes Argument liefert den Wert von n. Erfolgt keine Eingabe, wird 1 verwendet. Bei einem negativen Wert wird vom Ende des Strings aus gesucht. Die Nummerierung der Zeichen beginnt stets bei 1. KeepChar() liefert einen String bestehend aus dem ersten String, 'text', abzüglich der im zweiten String NICHT enthaltenen Zeichen, keep_chars. Left() liefert einen String bestehend aus den ersten n Zeichen des Eingabestrings (links außen), bei dem die Zahl der Zeichen durch das zweite Argument bestimmt wird. Len() liefert die Länge des Eingabestrings. Lower() konvertiert alle Zeichen im Eingabestring zu Kleinbuchstaben. LTrim() liefert den Eingabestring ohne führende Leerzeichen. Mid() liefert den Teil des Eingabestrings, der bei der Position des durch das zweite Argument, 'start', definierten Zeichens beginnt, wobei die Stringlänge durch das dritte Argument 'count' definiert wird. Wird 'count' weggelassen, wird die Position des ersten Vorkommens ausgegeben. Die Nummerierung des ersten Zeichens im Eingabestring beginnt bei 1. Ord() liefert die Unicode Codepointnummer des ersten Zeichens des Eingabestrings. PurgeChar() liefert einen String, der alle Zeichen des Eingabestrings ('text') enthält, außer den Zeichen im String des zweiten Arguments ('remove_chars'). Repeat() bildet einen String bestehend aus dem Eingabestring mit einer durch das zweite Argument definierten Anzahl von Wiederholungen. Replace() liefert den String s, wobei ein bestimmter Eingabestring bei jedem Vorkommen durch einen anderen ersetzt wird. Es erfolgt nur ein Durchlauf von links nach rechts. Right() liefert einen String bestehend aus den letzten (rechts außen stehenden) Zeichen des Eingabestrings, bei dem die Zahl der Zeichen durch das zweite Argument bestimmt wird. RTrim() liefert den Eingabestring ohne abschließende Leerzeichen. SubStringCount() liefert die Anzahl der Vorkommen des angegebenen Teilstrings im Text des Eingabestrings. Gibt es keine Übereinstimmung, ist das Ergebnis 0. Verwalten von Daten - Qlik Sense, November
65 3 Verwaltung von Daten in der App mit dem Datenmanager Funktion TextBetween Trim Upper Beschreibung TextBetween() liefert den Text im Eingabestring, der zwischen den Zeichen erscheint, die als Trennzeichen festgelegt wurden. Trim() liefert den Eingabestring ohne führende und abschließende Leerzeichen. Upper() wandelt alle Zeichen im Eingabestring für alle Textzeichen in der Formel in Großbuchstaben um. Zahlen und Symbole werden ignoriert. Datumfunktionen für die Verwendung in einer berechneten Feldformel Qlik Sense-Funktionen für Datum und Zeit werden für die Umwandlung und Konvertierung von Daten- und Zeitwerten verwendet. Die Funktionen basieren auf einer laufenden Nummer von Datum und Zeit, die der Zahl an Tagen seit dem 30. Dezember 1899 entspricht. Die ganze Zahl steht für den Tag und der Bruchteil für die Uhrzeit des Tages. Qlik Sense verwendet den numerischen Wert des Arguments und somit gilt eine Zahl auch als Argument, wenn sie nicht als Datum oder Uhrzeit formatiert ist. Entspricht der Parameter nicht dem numerischen Wert, zum Beispiel, weil es sich um einen String handelt, versucht Qlik Sense, den String gemäß der Umgebungsvariablen von Datum und Uhrzeit zu interpretieren. Wenn das verwendete Datumsformat im Argument nicht mit jenem übereinstimmt, das in der Systemvariablen DateFormat konfiguriert worden ist, kann Qlik Sense das Datum nicht korrekt interpretieren. In diesem Fall können Sie entweder die Systemeinstellungen ändern oder Sie verwenden die Interpretationsfunktion. Funktion addmonths addyears age converttolocaltime day dayend Beschreibung Diese Funktion liefert das Datum, das n Monate nach startdate liegt bzw. n Monate vor n, wenn startdate negativ ist. Diese Funktion liefert das Datum, das n Jahre nach startdate liegt bzw. n Jahre vor dem n, wenn startdate negativ ist. Die Funktion age liefert zum Zeitpunkt timestamp das Alter (in vollendeten Jahren) einer Person, die am date_of_birth geboren ist. Konvertiert einen UTC- oder GMT-Zeitstempel in eine lokale Zeit als dualen Wert. Der Standort kann eine beliebige Stadt und Ortsbezeichnung in jeder Zeitzone weltweit sein. Diese Funktion liefert den Tag als ganze Zahl, wenn expression entsprechend dem Standardformat als Datum interpretiert wird. Diese Skriptfunktion liefert den Zeitstempel der letzten Millisekunde des Tages, in dem time liegt. Das Ergebnis wird entsprechend dem im Skript definierten TimestampFormat formatiert. Verwalten von Daten - Qlik Sense, November
66 3 Verwaltung von Daten in der App mit dem Datenmanager Funktion daylightsaving dayname daynumberofquarter daynumberofyear daystart firstworkdate GMT hour inday indaytotime inlunarweek inlunarweektodate inmonth Beschreibung Konvertiert einen UTC- oder GMT-Zeitstempel in eine lokale Zeit als dualen Wert. Der Standort kann eine beliebige Stadt und Ortsbezeichnung in jeder Zeitzone weltweit sein. Diese Funktion liefert den Zeitstempel der ersten Millisekunde des Tages, in dem time liegt. Das Ergebnis wird als Datum formatiert. Konvertiert einen UTC- oder GMT-Zeitstempel in eine lokale Zeit als dualen Wert. Der Standort kann eine beliebige Stadt und Ortsbezeichnung in jeder Zeitzone weltweit sein. Diese Funktion berechnet die Nummer des Tages des Jahres, in dem der Zeitstempel liegt. Die Berechnung erfolgt ab der ersten Millisekunde des ersten Tags des Jahres, aber der Beginn des ersten Monats kann festgelegt werden. Diese Funktion liefert den Zeitstempel der ersten Millisekunde des Tages, in dem das Argument time liegt. Das Ergebnis wird entsprechend dem im Skript definierten TimestampFormat formatiert. Die Funktion firstworkdate liefert das späteste Startdatum zur Vollendung einer gewissen Zahl von no_of_workdays (Montag bis Freitag) bis zu einem vorgegebenen end_date, unter Berücksichtigung eventueller Feiertage, die als weitere Parameter definiert werden können. end_date und holiday müssen gültige Datumsangaben oder Zeitstempel sein. Diese Funktion liefert die aktuelle Greenwich Mean Time der Systemuhr und der Windows-Zeiteinstellungen. Diese Funktion liefert die Stunde als ganze Zahl, wenn expression entsprechend dem Standardformat als Uhrzeit interpretiert wird. Diese Funktion liefert True, wenn timestamp innerhalb des Tages liegt, der base_timestamp enthält. Diese Funktion liefert True, wenn timestamp in dem Teil des Tages liegt, der base_timestamp enthält, und zwar bis auf die Millisekunde von base_ timestamp. Diese Funktion gibt zurück, ob timestamp innerhalb der Mondwoche liegt, die base_date enthält. Mondwochen werden in Qlik Sense festgelegt, indem der 1. Januar als erster Tag der Woche gezählt wird. Diese Funktion gibt an, ob timestamp in dem Teil der Mondwoche liegt, die base_date enthält, und zwar bis einschließlich der letzten Millisekunde davon. Mondwochen werden in Qlik Sense festgelegt, indem der 1. Januar als erster Tag der Woche gezählt wird. Diese Funktion liefert True, wenn timestamp innerhalb des Monats liegt, der base_date enthält. Verwalten von Daten - Qlik Sense, November
67 3 Verwaltung von Daten in der App mit dem Datenmanager Funktion inmonths inmonthstodate inmonthtodate inquarter inquartertodate inweek inweektodate inyear inyeartodate lastworkdate localtime lunarweekend lunarweekname Beschreibung Diese Funktion findet heraus, ob das Basisdatum eines Zeitstempels im selben Monat, in den selben zwei Monaten, im selben Quartal, Tertial oder Halbjahr liegt. Es lässt sich auch bestimmen, ob ein Zeitstempel in den vorhergehenden oder nachfolgenden Zeitraum fällt. Diese Funktion findet heraus, ob ein Zeitstempel im Teil eines Zeitraums des Monats, von zwei Monaten, einem Quartal, Tertial oder Halbjahr liegt, bis einschließlich der letzten Millisekunde von base_date. Es lässt sich auch bestimmen, ob ein Zeitstempel in den vorhergehenden oder nachfolgenden Zeitraum fällt. Liefert True, wenn date innerhalb des Teils des Monats liegt, der basedate enthält, und zwar bis einschließlich der letzten Millisekunde von basedate. Diese Funktion liefert True, wenn timestamp innerhalb des Quartals liegt, das base_date enthält. Diese Funktion liefert True, wenn timestamp in dem Teil des Quartals liegt, der base_date enthält, und zwar bis einschließlich der letzten Millisekunde von base_date. Diese Funktion liefert True, wenn timestamp innerhalb der Woche liegt, die base_date enthält. Diese Funktion liefert True, wenn timestampinnerhalb des Teils der Woche liegt, der base_date enthält, und zwar bis einschließlich der letzten Millisekunde von base_date. Diese Funktion liefert True, wenn timestamp innerhalb des Jahres liegt, das base_date enthält. Diese Funktion liefert True, wenn timestamp in dem laufenden Jahr mit base_ date bis einschließlich der letzten Millisekunde von base_date liegt. Die Funktion lastworkdate liefert das früheste Enddatum zur Vollendung von no_of_workdays (Montag bis Freitag) ab einem vorgegebenen start_date unter Berücksichtigung eventueller holiday.start_date und holiday müssen gültige Daten und Zeitstempel sein. Diese Funktion liefert einen Zeitstempel der aktuellen Uhrzeit der Systemuhr, bezogen auf eine bestimmte Zeitzone. Diese Funktion liefert den Zeitstempel der letzten Millisekunde der Mondwoche, in der date liegt. Mondwochen werden in Qlik Sense festgelegt, indem der 1. Januar als erster Tag der Woche gezählt wird. Diese Funktion liefert den Anzeigewert der ersten Millisekunde des ersten Tags der Mondwoche, in der date liegt. Das Ergebnis wird als Kombination von Jahr und Mondwochennummer formatiert. Mondwochen werden in Qlik Sense festgelegt, indem der 1. Januar als erster Tag der Woche gezählt wird. Verwalten von Daten - Qlik Sense, November
68 3 Verwaltung von Daten in der App mit dem Datenmanager Funktion lunarweekstart makedate maketime makeweekdate minute month monthend monthname monthsend monthsname monthsstart monthstart Beschreibung Diese Funktion liefert den Zeitstempel der ersten Millisekunde der Mondwoche, in der date liegt. Mondwochen werden in Qlik Sense festgelegt, indem der 1. Januar als erster Tag der Woche gezählt wird. Die Funktion liefert ein Datum bestehend aus der angegebenen Jahreszahl YYYY, dem Monat MM und dem Wochentag DD. Die Funktion liefert eine Zeit bestehend aus der angegebenen Stunde hh, der Minute mm und der Sekunde ss. Diese Funktion liefert ein Datum bestehend aus der angegebenen Jahreszahl YYYY, der Woche WW und dem Wochentag D. Diese Funktion liefert die Minute als ganze Zahl, wenn expression entsprechend dem Standardformat als Uhrzeit interpretiert wird. Diese Funktion gibt einen dualen Wert zurück: ein Monatsname gemäß Definition in der Umgebungvariable MonthNames sowie eine Ganzzahl zwischen Der Monat berechnet sich durch die Datumsinterpretation der Formel entsprechend dem Standardformat. Diese Funktion liefert den Zeitstempel der letzten Millisekunde des letzten Tags des Monats, in dem date liegt. Das Ergebnis wird entsprechend dem im Skript definierten DateFormat formatiert. Diese Funktion liefert einen Wert mit dem Monat (entsprechend der Skriptvariable MonthNames formatiert) und dem Jahr mit einem numerischen Wert, der dem Zeitstempel der ersten Millisekunde des ersten Tags des Monats entspricht. Diese Funktion liefert den Zeitstempel der letzten Millisekunde des Monats, von zwei Monaten, einem Quartal, Tertial oder Halbjahr, in dem ein Basisdatum liegt. Es lässt sich auch der Zeitstempel für einen vorhergehenden oder nachfolgenden Zeitraum bestimmen. Diese Funktion liefert einen Anzeigewert, der den Bereich der Monate des Zeitraums (formatiert nach der MonthNames-Skriptvariable) sowie das Jahr darstellt. Der zugrunde liegende numerische Wert entspricht dem Zeitstempel der letzten Millisekunde des Monats, von zwei Monaten, einem Quartal, Tertial oder Halbjahr, in dem ein Basisdatum liegt. Diese Funktion liefert den Zeitstempel der ersten Millisekunde des Monats, von zwei Monaten, einem Quartal, Tertial oder Halbjahr, in dem ein Basisdatum liegt. Es lässt sich auch der Zeitstempel für einen vorhergehenden oder nachfolgenden Zeitraum bestimmen. Diese Funktion liefert den Zeitstempel der ersten Millisekunde des ersten Tages des Monats, in dem date liegt. Das Ergebnis wird entsprechend dem im Skript definierten DateFormat formatiert. Verwalten von Daten - Qlik Sense, November
69 3 Verwaltung von Daten in der App mit dem Datenmanager Funktion networkdays now quarterend quartername quarterstart second timezone today UTC week weekday weekend weekname weekstart Beschreibung Die Funktion networkdays liefert die Zahl der Arbeitstage (Montag bis Freitag) zwischen start_date und end_date, unter Berücksichtigung eventueller Feiertage unter holiday. Diese Funktion liefert einen Zeitstempel der aktuellen Uhrzeit der Systemuhr. Der Standardwert ist 1. Diese Funktion liefert den Zeitstempel der letzten Millisekunde des Quartals, in dem date liegt. Das Ergebnis wird entsprechend dem im Skript definierten DateFormat formatiert. Diese Funktion liefert den Zeitstempel der ersten Millisekunde des ersten Tags des Quartals. Das Ergebnis wird als Kombination von Monaten (entsprechend der Skriptvariablen MonthNames) und Jahr formatiert. Diese Funktion liefert den Zeitstempel der ersten Millisekunde des Quartals, in dem date liegt. Das Ergebnis wird entsprechend dem im Skript definierten DateFormat formatiert. Diese Funktion liefert die Sekunden als ganze Zahl, wenn expression entsprechend dem Standardformat als Uhrzeit interpretiert wird. Diese Funktion liefert den Namen der in Windows gewählten Zeitzone. Diese Funktion liefert das aktuelle Datum der Systemuhr. Liefert die aktuelle Coordinated Universal Time. Diese Funktion liefert die Kalenderwoche als Ganzzahl gemäß ISO Die Kalenderwoche berechnet sich durch die Datumsinterpretation der Formel entsprechend dem Standardformat. Diese Funktion liefert einen dualen Wert mit: Einem Wochentag wie in der Umgebungsvariable DayNames definiert. Einer ganzen Zahl zwischen 0-6 entsprechend den Tagen der Woche (0-6). Diese Funktion liefert den Zeitstempel der ersten Millisekunde des letzten Tags der Kalenderwoche (beginnend mit Sonntag), in der date liegt. Das Ergebnis wird entsprechend dem im Skript definierten DateFormat formatiert. Diese Funktion liefert den Zeitstempel der ersten Millisekunde der Kalenderwoche, in der date liegt. Das Ergebnis wird als Kombination von Jahr und Wochennummer formatiert. Diese Funktion liefert den Zeitstempel der ersten Millisekunde des ersten Tags der Kalenderwoche (beginnend mit Montag), in der date liegt. Das Ergebnis wird entsprechend dem im Skript definierten DateFormat formatiert. weekyear Diese Funktion liefert das Jahr, zu dem die Kalenderwoche gemäß ISO 8601 zählt. Die Kalenderwochen bewegen sich zwischen 1 und circa 52. Verwalten von Daten - Qlik Sense, November
70 3 Verwaltung von Daten in der App mit dem Datenmanager Funktion year yearend yearname yearstart yeartodate Beschreibung Diese Funktion liefert das Jahr als ganze Zahl, wenn expression entsprechend der Standardinterpretation als Datum interpretiert wird. Diese Funktion liefert den Zeitstempel der letzten Millisekunde des letzten Tages des Jahres, in dem date liegt. Das Ergebnis wird entsprechend dem im Skript definierten DateFormat formatiert. Diese Funktion liefert den Zeitstempel der ersten Millisekunde des ersten Tages des Jahres, in dem dateliegt. Das Ergebnis wird als vierstellige Jahreszahl formatiert. Diese Funktion liefert einen Zeitstempel, der dem Beginn des ersten Jahres mit date entspricht. Das Ergebnis wird entsprechend dem im Skript definierten DateFormat formatiert. Diese Funktion findet den Eingabe-Zeitstempel innerhalb des Jahres mit dem Datum, an welchem das Skript zuletzt aufgerufen wurde, und gibt True zurück, wenn der Zeitstempel gefunden wurde bzw. False, wenn er nicht gefunden wurde. Formatierungs- und Interpretationsfunktionen für die Verwendung in einer berechneten Feldformel Die Formatierungsfunktionen nutzen den numerischen Wert der Eingabeformel und wandeln diesen in einen Textwert um. Die Interpretationsfunktionen gehen genau andersherum vor: sie werten Stringformeln als Zahlen aus und geben das Format der resultierenden Zahl an. Der Ausgabewert ist in beiden Fällen ein dualer Wert, mit einem Text- und einem numerischen Wert. Beachten Sie beispielsweise bitte die Unterschiede in der Ausgabe zwischen den Funktionen Date und Date#. Funktion Ausgabe (Text) Ausgabe (numerisch) Date#(' ', 'YYYYMMDD') Date(41882, 'YYYY.MM.DD') Diese Funktionen sind nützlich, wenn Ihre Daten Datenfelder enthalten, die nicht als Datum interpretiert werden, weil das Format von der Datumformateinstellung in Qlik Sense abweicht. In diesem Fall kann die Verschachtelung von Funktionen sinnvoll sein: Date(Date#(DateInput, 'YYYYMMDD'),'YYYY.MM.DD') Dann wird das DateInput-Feld entsprechend dem Eingabeformat YYYYMMDD interpretiert und gibt das von Ihnen gewünschte Format aus: YYYY.MM.DD. Verwalten von Daten - Qlik Sense, November
71 3 Verwaltung von Daten in der App mit dem Datenmanager Funktion Date Date# Dual Interval Interval# Money Money# Num Num# Text Time Time# Beschreibung Date() formatiert eine Formel als Datum und verwendet dafür das vorgegebene Format aus den Systemvariablen des Datenladeskripts, des Betriebssystems oder eines Formatcodes, wenn dieser zur Verfügung steht. Date# evaluiert eine Formel als Datum und verwendet dafür das Format, das im zweiten Argument angegeben ist, wenn dies zur Verfügung steht. Dual() kombiniert eine Zahl und einen String in einem einzelnen Datensatz, sodass die Zahlendarstellung des Datensatzes zur Sortierung und Berechnung verwendet und der Stringwert zu Darstellungszwecken genutzt werden kann. Interval() formatiert eine Zahl als Zeitintervall und verwendet dafür das vorgegebene Format aus den Systemvariablen des Datenladeskripts, des Betriebssystems oder eines Formatcodes, wenn dieser zur Verfügung steht. Interval#() evaluiert eine Textformel als Zeitintervall und verwendet dafür das vorgegebene Format des Betriebssystems, das standardmäßig vorgegebene Format oder das Format, das im zweiten Argument angegeben ist, wenn dies zur Verfügung steht. Money() formatiert eine Formel numerisch als Geldwert und verwendet dafür, wenn kein Formatcode zur Verfügung steht, das vorgegebene Format aus den Systemvariablen des Datenladeskripts oder des Betriebssystems sowie optionale Dezimal- und Tausendertrennzeichen. Money#() wandelt einen Textstring in einen Geldwert um und verwendet dafür, wenn kein Formatcode zur Verfügung steht, das vorgegebene Format des Ladeskripts oder des Betriebssystems. Angepasste Dezimal- und Tausendertrennzeichen sind optionale Parameter. Num() formatiert eine Formel, wenn kein Formatcode zur Verfügung steht, numerisch im vorgegebenen Zahlenformat der Systemvariablen des Datenladeskripts oder des Betriebssystems sowie mit optionalen Dezimal- und Tausendertrennzeichen. Num#() wandelt einen Textstring in einen numerischen Wert um, und zwar in das Zahlenformat, das im Datenladeskript oder im Betriebssystem festgelegt wurde. Angepasste Dezimal- und Tausendertrennzeichen sind optionale Parameter. Text() interpretiert die Formel als Text, auch wenn eine numerische Interpretation möglich ist. Time() formatiert eine Formel als Zeitwert und verwendet dafür, wenn kein Formatcode zur Verfügung steht, das vorgegebene Format aus den Systemvariablen des Datenladeskripts oder des Betriebssystems. Time#() evaluiert eine Formel als Zeitwert und verwendet dafür, wenn kein Formatcode zur Verfügung steht, das vorgegebene Zeitformat des Datenladeskripts oder des Betriebssystems. Verwalten von Daten - Qlik Sense, November
72 3 Verwaltung von Daten in der App mit dem Datenmanager Funktion Timestamp Timestamp# Beschreibung TimeStamp() formatiert eine Formel als Daten- und Zeitwert und verwendet dafür, wenn kein Formatcode zur Verfügung steht, das vorgegebene Zeitstempelformat aus den Systemvariablen des Datenladeskripts oder des Betriebssystems. Timestamp#() evaluiert eine Formel als Daten- und Zeitwert und verwendet dafür, wenn kein Formatcode zur Verfügung steht, das vorgegebene Zeitstempelformat des Datenladeskripts oder des Betriebssystems. Numerische Funktionen für die Verwendung in einer berechneten Feldformel Diese Funktionen dienen zum Runden numerischer Werte. Funktion ceil div evens fabs Beschreibung Ceil() rundet eine Zahl auf das nächste Vielfache des angegebenen step-intervalls auf, verschoben durch den offset -Wert. Div() liefert den ganzzahligen Teil des arithmetischen Quotienten des ersten und zweiten Arguments. Beide Parameter werden als reelle Zahlen interpretiert, d. h. sie müssen nicht ganzzahlig sein. Even() liefert True (-1), wenn integer_number eine gerade ganze Zahl oder Null ist. Die Funktion liefert False (0), wenn integer_number eine ungerade ganze Zahl ist, und NULL, wenn integer_number keine ganze Zahl ist. Fabs() liefert den Betrag von x. Das Ergebnis ist eine positive Zahl. fact Fact() liefert die Fakultät der ganzen positiven Zahl x. floor fmod Floor() rundet eine Zahl auf das nächste Vielfache des angegebenen step-intervalls ab, verschoben durch den offset -Wert. fmod() ist eine generalisierte Modulo-Funktion, die den verbleibenden Teil des ganzzahligen Quotienten des ersten (der Dividend) und zweiten Arguments (der Divisor) liefert. Das Ergebnis ist eine reelle Zahl. Beide Argumente werden als reelle Zahlen interpretiert, d. h. sie müssen nicht ganzzahlig sein. frac Frac() liefert das Quantil von x. mod odd round sign Mod() ist eine mathematische Modulo-Funktion, die den nicht negativen Restwert einer Division mit ganzen Zahlen liefert. Das erste Argument ist der Dividend, das zweite Argument der Divisor, beide Argumente müssen Ganzzahlwerte sein. Odd() liefert True (-1), wenn integer_number eine ungerade ganze Zahl oder Null ist. Die Funktion liefert False (0), wenn integer_number eine gerade ganze Zahl ist, und NULL, wenn integer_number keine ganze Zahl ist. Round() liefert das Ergebnis beim Auf- oder Abrunden auf das nächste Vielfache von step, verschoben um offset. Sign() liefert 1, 0, oder -1 je nachdem, ob x positiv, 0 oder negativ ist. Verwalten von Daten - Qlik Sense, November
73 3 Verwaltung von Daten in der App mit dem Datenmanager Konditionalfunktionen für die Verwendung in einer berechneten Feldformel Diese Funktionen dienen zum Auswerten einer Bedingung und liefern je nach Bedingungswert unterschiedliche Ergebnisse. Funktion alt class if match mixmatch pick wildmatch Beschreibung Die alt-funktion liefert als Ergebnis das erste Argument, dem ein numerischer Wert zugeordnet werden kann. Wird kein solches gefunden, wird der letzte Wert ausgegeben. Es kann eine beliebige Anzahl von Argumenten benutzt werden. Die class-funktion weist den ersten Parameter einem Klassenintervall zu. Das Ergebnis ist ein dualer Wert in der Form von a<=x<b als Textwert, wobei a und b die obere und unteren Grenze des Intervalls sind, und der Startwert als numerischer Wert. Die if-funktion liefert einen Wert abhängig davon, ob die bereitgestellte Bedingung mit der Funktion True oder False ergibt. Die match-funktion vergleicht den ersten Parameter mit den folgenden und liefert die übereinstimmenden Formeln. Beim Vergleich wird die Groß- und Kleinschreibung berücksichtigt. Die mixmatch-funktion vergleicht den ersten Parameter mit den folgenden und liefert die übereinstimmenden Formeln. Beim Vergleich wird die Groß- und Kleinschreibung berücksichtigt. Die pick-funktion liefert die n-te Formel in der Liste. Die wildmatch-funktion vergleicht den ersten Parameter mit den folgenden und liefert die übereinstimmenden Formeln. In den Vergleichsstrings sind die Wildcards ( * und?) zugelassen. Beim Vergleich wird die Groß- und Kleinschreibung berücksichtigt. NULL-Funktionen für die Verwendung in einer berechneten Feldformel Mit diesen Funktionen können Sie Null-Werte zurückgeben oder ermitteln. Funktion Null IsNull Beschreibung Die Funktion Null liefert einen NULL-Wert. Die Funktion IsNull überprüft, ob der Wert einer Formel NULL ist. Falls ja, wird -1 (True) ausgegeben, ansonsten 0 (False). Mathematische Funktionen für die Verwendung in einer berechneten Feldformel Sie können diese Funktionen für mathematische Berechnungen verwenden. Funktion Beschreibung e Diese Funktion liefert die Basis des natürlichen Logarithmus, e ( 2, ). rand Die Funktion liefert eine Zufallszahl zwischen 0 und 1. Diese kann zum Erstellen von Beispieldaten verwendet werden. Verwalten von Daten - Qlik Sense, November
74 3 Verwaltung von Daten in der App mit dem Datenmanager Exponential- und Logarithmusfunktionen für die Verwendung in einer berechneten Feldformel Sie können diese Funktionen für exponentielle und logarithmische Berechnungen verwenden. Funktion exp log Beschreibung Die natürliche Exponentialfunktion, e^x, die den natürlichen Logarithmus e als Basis nutzt. Das Ergebnis ist eine positive Zahl. Natürlicher Logarithmus von x. Diese Funktion ist nur für x> 0 definiert. Das Ergebnis ist eine Zahl. log10 Der Zehner-Logarithmus von x (Logarithmus mit Basis 10). Diese Funktion ist nur für x> 0 definiert. Das Ergebnis ist eine Zahl. pow sqr sqrt Liefert x hoch y. Das Ergebnis ist eine Zahl. x zum Quadrat (x hoch 2). Das Ergebnis ist eine Zahl. Quadratwurzel von x. Diese Funktion ist nur für x >= 0 definiert. Das Ergebnis ist eine positive Zahl. Verteilungsfunktionen für die Verwendung in einer berechneten Feldformel Sie können diese Funktionen für Berechnungen von statistischen Verteilungen verwenden. Funktion Beschreibung CHIDIST CHIDIST() liefert die Wahrscheinlichkeit gemäß der einseitigen chi 2 -Verteilung. Die chi 2 - Verteilung wird für den ch i2 -Test verwendet. CHIINV FDIST FINV NORMDIST NORMINV TDIST TINV CHIINV() liefert die Umkehrung der einseitigen chi 2 -Verteilung. FDIST() liefert die F-Wahrscheinlichkeitsverteilung. FINV() liefert die Umkehrung der F-Wahrscheinlichkeitsverteilung. NORMDIST() liefert die kumulative Normalverteilung bei gegebenem Mittelwert und Standardabweichung. Ist mean = 0 und standard_dev = 1, liefert die Funktion die Standardnormalverteilung. NORMINV() liefert die Umkehrung der kumulativen Normalverteilung bei gegebenem Mittelwert und Standardabweichung. TDIST() liefert die Wahrscheinlichkeit der t-verteilung, wobei ein numerischer Wert ein berechneter Wert von t ist, dessen Wahrscheinlichkeit ermittelt wird. TINV() liefert den t-wert dert-verteilung in Abhängigkeit von Wahrscheinlichkeit und Freiheitsgraden. Räumliche Funktionen für die Verwendung in einer berechneten Feldformel Mit dieser Funktion können Sie räumliche Daten verarbeiten. Verwalten von Daten - Qlik Sense, November
75 3 Verwaltung von Daten in der App mit dem Datenmanager Funktion GeoMakePoint Beschreibung GeoMakePoint() kann in Skripten und Diagrammformeln zum Erstellen und Markieren eines Punkts mit Längen- und Breitengrad verwendet werden. Farbfunktionen für die Verwendung in einer berechneten Feldformel Mit diesen Funktionen können Sie Farbeigenschaften festlegen und auswerten. Funktion ARGB HSL RGB Beschreibung ARGB() wird in Formeln verwendet, um die Farbeigenschaften eines Diagrammobjekts zu definieren oder zu bestimmen. Die Farbe wird durch eine rote r, eine grüne g und eine blaue b Komponente sowie einen Alpha-Faktor (Deckung) von alpha bestimmt. HSL() wird in Formeln verwendet, um die Farbeigenschaften eines Diagrammobjekts zu definieren oder zu bestimmen. Die Farbe wird durch die Werte hue, saturation und luminosity zwischen 0 und 1 bestimmt. RGB() wird in Formeln verwendet, um die Farbeigenschaften eines Diagrammobjekts zu definieren oder zu bestimmen. Die Farbe wird durch eine rote r, eine grüne g und eine blaue b Komponente sowie Werte zwischen 0 und 255 bestimmt. Logische Funktionen für die Verwendung in einer berechneten Feldformel Mit diesen Funktionen können Sie logische Operationen verarbeiten. Funktion IsNum IsText Beschreibung Liefert -1 (True), wenn die Formel numerisch ist, anderenfalls 0 (False). Liefert -1 (True), wenn die Formel ein Textstring ist, anderenfalls 0 (False). Systemfunktionen für die Verwendung in einer berechneten Feldformel Mit diesen Funktionen können Sie auf System-, Geräte- und Qlik Sense App-Eigenschaften zugreifen. Funktion OSUser ReloadTime Beschreibung Diese Funktion liefert den Namen des Benutzers, der aktuell verbunden ist. Die Verwendung ist sowohl im Datenladeskript als auch in der Diagrammformel möglich. Diese Funktion liefert den Endzeitpunkt des letzten Datenladevorgangs. Die Verwendung ist sowohl im Datenladeskript als auch in der Diagrammformel möglich. Ändern der Feldtypen Beim Hinzufügen von Daten erkennt Qlik Sense die Daten und legt für jedes Feld den entsprechenden Feldtyp fest. Aktuell werden die folgenden Feldtypen unterstützt: Allgemein G Datum Verwalten von Daten - Qlik Sense, November
76 3 Verwaltung von Daten in der App mit dem Datenmanager õ Zeitstempel, Geodaten Wenn die Daten nicht richtig erkannt wurden, können Sie den Feldtyp auch manuell anpassen. Sie können auch das Eingabe- und Anzeigeformat von Datums- und Zeitstempel-Feldern ändern. Klicken Sie für die Datentabelle, die Sie bearbeiten möchten, im Tabelleneditor Feldtyp oder Anzeigeformat von Feldern kann nicht in allen Fällen verändert werden. Die Tabelle ist das Ergebnis der Zusammenfassung von zwei oder mehr Tabellen. Das Feld wird bereits als Datum oder Zeitstempel erkannt. Sicherstellen, dass ein Datum- oder Zeitstempel-Feld richtig erkannt wird Wenn ein Datum- oder Zeitstempel-Feld nicht als Datum oder Zeitstempel erkannt wird, wird es mit Allgemein gekennzeichnet und Sie können sicherstellen, dass es richtig interpretiert wird. Gehen Sie folgendermaßen vor: 1. Klicken Sie oberhalb der Feldüberschrift auf. Der Datenformat-Dialog wird geöffnet. 2. Ändern Sie den Feldtyp zu Datum oder Zeitstempel. 3. Ändern Sie den Formatstring in Eingabeformat, um die Daten richtig zu interpretieren. Sie können ein vorbereitetes Format aus der Dropdown-Liste verwenden oder Ihren eigenen Formatstring schreiben. Siehe: Konventionen für Zahlen- und Uhrzeitformate (Seite 167) Es ist nicht möglich, in einem Formatstring ein einfaches Anführungszeichen zu verwenden. 4. Wenn Sie ein anderes Anzeigeformat als das standardmäßige Format in Ihrer App verwenden möchten, schreiben oder wählen Sie einen Formatstring in Anzeigeformat. Wenn Sie das Feld leer lassen, wird das standardmäßige Anzeigeformat verwendet. Ändern des Anzeigeformats von Datum- und Zeitstempel-Feldern Jede App verfügt über standardmäßige Anzeigeformate für die Felder "Datum" und "Zeitstempel". Sie können das Anzeigeformat von individuellen Datum- und Zeitstempel-Feldern verändern. Gehen Sie folgendermaßen vor: 1. Klicken Sie oberhalb der Feldüberschrift auf G (Datum) oder õ (Zeitstempel). Der Datenformat-Dialog wird geöffnet. 2. Ändern Sie den Formatstring in Anzeigeformat. Verwenden Sie entweder ein vorbereitetes Format aus der Dropdown-Liste oder schreiben Sie Ihren eigenen Formatstring. Verwalten von Daten - Qlik Sense, November
77 3 Verwaltung von Daten in der App mit dem Datenmanager Ändern eines Feldtyps für geografische Daten Wenn ein Feld mit Orts- oder Ländernamen bzw. ISO-Codes nicht als geografische Daten erkannt wird, können Sie den Feldtyp in Geodaten ändern. Gehen Sie folgendermaßen vor: 1. Klicken Sie oberhalb der Feldüberschrift auf. Der Datenformat-Dialog wird geöffnet. 2. Wählen Sie im Dropdown-Menü Feldtyp den Eintrag Geodaten. 3. Wählen Sie im Dropdown-Menü Geodaten den Typ der geografischen Daten. Zur Auswahl stehen Ort, Land, Ländercode ISO2 und Ländercode ISO3. ISO2 und ISO3 stammen aus ISO 3166, den Ländercodes der International Standards Organization. ISO2 enthält zweistellige Codes, ISO3 dreistellige. Die Codes für Schweden sind beispielsweise SE und SWE. Stellen Sie beim Zuweisen eines ISO-Codes sicher, dass die Feldwerte dem jeweiligen Code entsprechen. Wenn Sie ISO3 einem Feld mit zweistelligen Codes zuweisen, können die Positionskoordinaten nicht korrekt zugeordnet werden. 4. Bei Daten für Ort wählen Sie das zugehörige Feld aus der Tabelle mit den geografischen Länderdaten. Es kann sein, dass nur ein zugehöriges Länderfeld vorhanden ist, aber es können auch mehrere Felder mit geografischen Daten für Länder vorliegen. Ein Feld kann etwa Langnamen wie Frankreich enthalten und ein anderes Ländercodes, beispielsweise aus ISO2. Diese Felder werden aber nur dann in der Liste Verknüpftes Land angezeigt, wenn sie als Geodaten ausgewiesen wurden. Wenn kein Feld als Geodaten ausgewiesen wurde, wird die Liste Verknüpftes Land beim Festlegen eines Felds als Ort nicht angezeigt. Wenn einem Feld der Feldtyp Geodaten zugewiesen wurde entweder manuell vom Benutzer oder automatisch von Qlik Sense, wird es mit einem Feld mit geografischen Koordinaten verknüpft. Dies können Punkt- oder Polygondaten sein. Die verknüpften Koordinatenfelder werden in der Datenmodellansicht angezeigt. Diese Koordinaten werden von Apps benötigt, die mit Kartenobjekten arbeiten. Felder mit geografischen Informationen in Form von Namen oder Codes, etwa Postleitzahlen, sind für Karten nur dann verwertbar, wenn sie als Geodaten-Felder ausgewiesen werden. Die Felder des Typs Geodaten enthalten auch weiterhin Stringwerte wie Mexiko oder MX, aber sobald sie in einem Kartenobjekt eingesetzt werden, werden die Kartenkoordinaten aus den Feldern mit den Punktoder Polygondaten bezogen. Prüfen von Tabellenfelddaten vor dem Laden Um Ihre Daten auf potenzielle Qualitätsprobleme wie Null- oder Ausreißerwerte zu untersuchen, bevor Sie sie in Qlik Sense laden, können Sie eine Zusammenfassung der Daten auf der Datenprofilerstellungskarte Zusammenfassung anzeigen. Darüber hinaus können Sie mit der Karte Zusammenfassung verschiedene mögliche Dateninterpretationen anzeigen, beispielsweise die Daten des Felds als Dimension oder Kennzahl. Verwalten von Daten - Qlik Sense, November
78 3 Verwaltung von Daten in der App mit dem Datenmanager Auf die Karte Zusammenfassung greifen Sie zu, indem Sie eine Tabelle im Datenmanager bearbeiten und ein Tabellenfeld auswählen. Wenn ein Feld im Tabelleneditor ausgewählt ist, untersucht Qlik Sense den Datentyp, die Metadaten und die vorhandenen Werte. Das Feld wird dann als Dimensions-, Kennzahl- oder Zeitfeld kategorisiert und auf der Karte Zusammenfassung wird eine Analyse dargestellt. In Feldern, deren Daten als Dimension oder Kennzahl kategorisiert werden können, kann die Vorschau umgeschaltet werden, sodass sie als Dimension oder Kennzahl angezeigt werden. Wie ein Datenfeld auf der Karte Zusammenfassung kategorisiert wird, wirkt sich nicht darauf aus, wie Sie es in Qlik Sense-Visualisierungen verwenden können, bestimmt aber, welche Umformungsoptionen für das Datenfeld in anderen Datenprofilerstellungskarten verfügbar sind. Karte Zusammenfassung Kennzahl Die Karte Zusammenfassung enthält die folgenden Informationen: Distinkte Werte: Die Anzahl der distinkten Werte in dem Feld. Werte insgesamt: Die Anzahl der Werte in dem Feld. Vorschau der Verteilung der distinkten Werte: In Feldern mit mehr als 20 distinkten Werten werden nur die 20 distinkten Werte mit der höchsten Zahl angezeigt. Alle übrigen Werte werden in einem einzelnen Wert im Diagramm gruppiert. Wenn es sich um distinkte Werte handelt, wird kein Balkendiagramm angezeigt. Wertebereich: (Nur Kennzahl und Zeit) Bei einem Kennzahlfeld ist der Wertebereich ein Diagramm, in dem Max/Min-Werte, der Mittelwert und der Durchschnittswert für das Feld angezeigt Verwalten von Daten - Qlik Sense, November
79 3 Verwaltung von Daten in der App mit dem Datenmanager werden. Bei einem Zeitfeld ist der Wertebereich der Zeitraum, der von den Felddaten abgedeckt wird. Null-Werte: Die Anzahl der Null-Werte in den Daten. Diese Visualisierung wird nur dann angezeigt, wenn das Feld Null-Werte enthält. Gemischte Werte: Die Nummer des Textwerts in einem Feld, das sowohl Textwerte als auch numerische Werte enthält. Diese Visualisierung wird nur dann angezeigt, wenn das Feld gemischte Werte enthält. Je nachdem, wie ein Feld auf der Karte Zusammenfassung kategorisiert ist, kann es auf anderen Datenprofilerstellungskarten geändert werden. Als Kennzahlen eingerichtete Felder können gruppierte Werte enthalten, die anhand des Felds über die Karte Spanne erstellt wurden. Siehe: Gruppieren von Kennzahldaten in Bereichen (Seite 86). Als Dimensionen eingerichtete Felder können Folgendes enthalten: distinkte Werte, die mithilfe der Karte Ersetzen durch andere Werte ersetzt wurden Siehe: Ersetzen von Feldwerten in einer Tabelle (Seite 79). distinkte Werte, die mithilfe der Karte Nullen setzen als Null-Werte eingerichtet wurden Siehe Feldwerte in einer Tabelle auf Null setzen (Seite 81). eine benutzerdefinierte Reihenfolge, die mithilfe der Karte Reihenfolge auf die Werte angewendet wurde Siehe: Anpassen der Reihenfolge von Dimensionswerten (Seite 82). Felddaten, die mithilfe der Karte Teilen auf neue Tabellenfelder aufgeteilt wurden Siehe Teilen eines Felds in einer Tabelle (Seite 83). Zugriff auf die Karte Zusammenfassung Gehen Sie folgendermaßen vor: 1. Wählen Sie im Datenmanager eine Tabelle aus und klicken Sie 2. Wählen Sie ein Tabellenfeld aus. Die Karte Zusammenfassung wird angezeigt. Ändern der Datenkategorie eines Felds Qlik Sense ermöglicht das Ändern der Datenkategorie eines Felds, vorausgesetzt, die Daten in dem Feld können in mehreren Kategorien kategorisiert werden. Gehen Sie folgendermaßen vor: Klicken Sie auf der Karte Zusammenfassung auf S und wählen Sie eine andere Datenkategorie aus. Ersetzen von Feldwerten in einer Tabelle Mit der Karte Ersetzen können Sie verschiedene Feldwerte in Tabellen durch andere Werte ersetzen. Manchmal werden in einem Datenbestand mehrere Begriffe für dasselbe Objekt oder Konzept verwendet. Beispielsweise findet man sowohl den vollen Namen eines Landes als auch seine Abkürzung in demselben Datenbestand. Mit der Karte Ersetzen können Sie sicherstellen, dass diese Instanzen als ein einziger distinkter Wert anstelle von verschiedenen distinkten Werten behandelt werden. So können Sie Verwalten von Daten - Qlik Sense, November
80 3 Verwaltung von Daten in der App mit dem Datenmanager beispielsweise in einem Feld mit Länderdaten U.S, US und U.S.A durch USA ersetzen. Sie können die Karte Ersetzen auch verwenden, um einzelne Werte zu ändern, etwa wenn ein Name in einem Datenbestand geändert werden muss. Sie können Werte in Feldern ersetzen, die folgende Voraussetzungen erfüllen: Die Felder müssen auf der Karte Zusammenfassung als Dimensionen festgelegt sein. Die Felder können maximal 100 distinkte Werte enthalten. Außerdem ignorieren berechnete Felder Ersatzwerte und verwenden stattdessen die ursprünglichen Werte. Die Karte Ersetzen besteht aus zwei Abschnitten: Distinkte Werte und Ersatzwert. Unter Distinkte Werte sind alle distinkten Werte und eventuell vorhandenen Ersatzwerte aufgeführt. Ersatzwert enthält ein Feld, in das der Ersatzbegriff sowie eine Liste der zum Ersetzen ausgewählten Werte eingegeben wird. Sie ersetzen Feldwerte, indem Sie distinkte Werte auswählen, den Ersatzwert eingeben und die Ersetzung anwenden. Außerdem können Sie unter Distinkte Werte einen Ersatzwert auswählen und bearbeiten, um die Werte, die ersetzt werden, oder den Wert, der für die Ersetzung verwendet wird, zu ändern. Sie können mehrere Ersatzwerte hinzufügen oder bearbeiten, bevor Sie die Ersetzungen anwenden. Ersetzen von Werten Gehen Sie folgendermaßen vor: 1. Wählen Sie im Datenmanager eine Tabelle aus und klicken Sie 2. Wählen Sie ein Dimensionsfeld aus. 3. Klicken Sie in der Datenprofilerstellungskarte auf die Registerkarte Ersetzen. 4. Wählen Sie unter Distinkte Werte die distinkten Werte aus, die Sie ersetzen möchten. 5. Geben Sie unter Ersatzwert den neuen Wert für diese distinkten Werte ein. 6. Klicken Sie auf Ersetzen. Bearbeiten von Ersatzwerten Sie können einem Ersatzwert weitere distinkte Werte hinzufügen, distinkte Werte aus einem Ersatzwert entfernen oder den Ersatzwert ändern. Hinzufügen von distinkten Werten zu einem Ersatzwert Gehen Sie folgendermaßen vor: 1. Wählen Sie auf der Karte Ersetzen unter Distinkte Werte einen Ersatzwert aus. 2. Wählen Sie unter Distinkte Werte die distinkten Werte aus, die Sie hinzufügen möchten. 3. Klicken Sie auf Ersetzen. Verwalten von Daten - Qlik Sense, November
81 3 Verwaltung von Daten in der App mit dem Datenmanager Entfernen von distinkten Werten aus einem Ersatzwert Gehen Sie folgendermaßen vor: 1. Wählen Sie auf der Karte Ersetzen unter Distinkte Werte einen Ersatzwert aus. 2. Klicken Sie nach jedem distinkten Wert, den Sie entfernen möchten, auf E. 3. Klicken Sie auf Ersetzen. Ändern von Ersatzwerten Gehen Sie folgendermaßen vor: 1. Wählen Sie auf der Karte Ersetzen unter Distinkte Werte einen Ersatzwert aus. 2. Geben Sie unter Ersetzen einen neuen Wert ein. 3. Klicken Sie auf Ersetzen. Löschen von Ersatzwerten Sie können Ersatzwerte löschen, indem Sie alle dazugehörigen distinkten Werte entfernen. Gehen Sie folgendermaßen vor: 1. Wählen Sie auf der Karte Ersetzen unter Distinkte Werte einen Ersatzwert aus. 2. Klicken Sie auf Alle entfernen. 3. Klicken Sie auf Ersetzen. Feldwerte in einer Tabelle auf Null setzen Auf der Karte Nullen setzen können Sie distinkte Werte in einem Dimensionsfeld auswählen, die in Qlik Sense als Null-Werte behandelt werden. Wenn beispielsweise Nullen in Ihren Quelldaten durch X dargestellt werden, können Sie die Karte Nullen setzen verwenden, um diesen Wert in Qlik Sense als Null-Wert festzulegen. Wenn die Tabelle Felder mit Leerzeichen enthält, können Sie diese als Null-Werte unter Verwendung der Karte Nullen setzen festlegen. Außerdem können Sie über die Karte Nullen setzen unerwünschte Werte aus Ihren Daten entfernen, indem Sie diese Werte auf Null setzen. Sie können Feldwerte in Feldern auf null setzen, die folgende Voraussetzungen erfüllen: Die Felder müssen auf der Karte Zusammenfassung als Dimensionen festgelegt sein. Die Felder dürfen maximal 100 distinkte Werte enthalten. Die Karte Nullen setzen besteht aus zwei Abschnitten: Distinkte Werte und Manuelle Null-Werte. Wenn Sie Werte unter Distinkte Werte auswählen, werden sie unter Manuelle Null-Werte hinzugefügt. Wenn Sie die Null-Werte anwenden, werden alle Instanzen der ausgewählten Werte in den Daten des Felds auf null gesetzt. Sie können einzelne oder alle auf null gesetzten Werte wiederherstellen. Feldwerte auf null setzen Gehen Sie folgendermaßen vor: Verwalten von Daten - Qlik Sense, November
82 3 Verwaltung von Daten in der App mit dem Datenmanager 1. Wählen Sie im Datenmanager eine Tabelle aus und klicken Sie 2. Wählen Sie ein Feld aus. 3. Klicken Sie in der Datenprofilerstellungskarte auf die Karte Nullen setzen. 4. Wählen Sie unter Distinkte Werte die Werte aus, die Sie auf null setzen möchten. 5. Klicken Sie auf Null-Werte einrichten. Manuell auf null gesetzte Werte wiederherstellen Gehen Sie folgendermaßen vor: 1. Wählen Sie im Datenmanager eine Tabelle aus und klicken Sie 2. Wählen Sie ein Feld aus. 3. Klicken Sie in der Datenprofilerstellungskarte auf die Karte Nullen setzen. 4. Führen Sie auf der Karte Nullen setzen unter Manuelle Null-Werte einen der folgenden Schritte aus: Klicken Sie auf E hinter den Werten, die nicht mehr auf null gesetzt sein sollen. Klicken Sie auf Alle entfernen, um alle auf null gesetzten Werte wiederherzustellen. 5. Klicken Sie auf Null-Werte einrichten. Anpassen der Reihenfolge von Dimensionswerten Mithilfe der benutzerdefinierten Ordnung können Sie die Reihenfolge der Dimensionswerte in Visualisierungen festlegen. Während bei vielen Visualisierungen eine alphabetische oder numerische Reihenfolge sinnvoll ist, ist in manchen Fällen eine alternative Reihenfolge nützlich. Beispielsweise können Sie in einem Feld, das Städte enthält, eine benutzerdefinierte Reihenfolge festlegen, sodass Städte in Ihren Diagrammen von Ost nach West aufgelistet werden. Sie können eine benutzerdefinierte Ordnung für Felder festlegen, die folgende Voraussetzungen erfüllen: Die Felder müssen auf der Karte Zusammenfassung als Dimensionen festgelegt sein. Die Felder dürfen maximal 100 distinkte Werte enthalten. Die Karte Reihenfolge besteht aus zwei Abschnitten: Aktuelle Reihenfolge und Vorschau der Reihenfolge. Der Abschnitt Aktuelle Reihenfolge enthält alle distinkten Werte der Dimension. Standardmäßig sind die distinkten Werte in der Ladereihenfolge sortiert. Sie legen eine benutzerdefinierte Reihenfolge fest, indem Sie die Werte im Bereich Aktuelle Reihenfolge in die gewünschte Reihenfolge ziehen. Bei der Vorschau der Reihenfolge handelt es sich um ein Balkendiagramm, bei dem in jedem distinkten Wert eine Anzahl der Werte sortiert in der aktuellen Reihenfolge angezeigt wird. Eine benutzerdefinierte Reihenfolge setzt alle übrigen in Qlik Sense-Visualisierungen verfügbaren Sortieroptionen außer Kraft, mit Ausnahme der Sortierung nach Ladereihenfolge. Wenn dieses Feld alphabetisch oder numerisch sortiert werden muss, müssen Sie die benutzerdefinierte Reihenfolge entfernen, indem Sie die Reihenfolge zurücksetzen. Verwalten von Daten - Qlik Sense, November
83 3 Verwaltung von Daten in der App mit dem Datenmanager Ändern der Reihenfolge der Werte in einem Dimensionsfeld Gehen Sie folgendermaßen vor: 1. Wählen Sie im Datenmanager eine Tabelle aus und klicken Sie 2. Wählen Sie ein Dimensionsfeld aus. 3. Klicken Sie in der Datenprofilerstellungskarte auf die Registerkarte Reihenfolge. 4. Klicken Sie auf die gewünschten Werte und ziehen Sie sie in die neue Reihenfolge. 5. Wenn Sie Ihre aktuelle Ordnung verwerfen möchten, klicken Sie auf Abbrechen. Die Option Abbrechen ist nur für neue benutzerdefinierte Reihenfolgen verfügbar. Wenn Sie die Änderungen verwerfen möchten, die Sie beim Ändern der Reihenfolge der Werte in einer bestehenden benutzerdefinierten Reihenfolge vorgenommen haben, wählen Sie ein anderes Feld in der Tabelle aus und wählen Sie dann erneut dieses Feld aus. 6. Klicken Sie auf Neu ordnen. Zurücksetzen der Reihenfolge der Werte in einem Dimensionsfeld Gehen Sie folgendermaßen vor: 1. Wählen Sie im Datenmanager eine Tabelle aus und klicken Sie 2. Wählen Sie ein neu angeordnetes Dimensionsfeld aus. 3. Klicken Sie in der Datenprofilerstellungskarte auf die Registerkarte Reihenfolge. 4. Klicken Sie auf Zurücksetzen. 5. Klicken Sie auf OK. Teilen eines Felds in einer Tabelle Mit der Karte Teilen können Sie anhand der Daten eines vorhandenen Felds neue Felder erstellen. Sie können beispielsweise ein Feld mit einer Adresse teilen, um ein neues Feld zu erstellen, das nur die Postleitzahl enthält. So können Sie schnell neue Felder erstellen, die Segmente vorhandener Daten enthalten. Über die Karte Teilen können neue Felder anhand von Tabellenfeldern erstellt werden, die die folgenden Anforderungen erfüllen: Die Felder müssen auf der Karte Zusammenfassung als Dimensionen festgelegt sein. Tabellenfelder mit Datums- und Uhrzeitinformationen werden automatisch in Datumsfelder aufgeteilt, wenn ihre Tabellen im Datenmanager vorbereitet werden und wenn die Karte Teilen nicht benötigt wird. Verwalten von Daten - Qlik Sense, November
84 3 Verwaltung von Daten in der App mit dem Datenmanager Die Karte Teilen besteht aus einem Inputfeld, das einen Vorlagenwert enthält, und einer Vorschau der neuen Felder mit ihren Werten. Standardmäßig ist der Vorlagenwert der erste Wert in numerischer Reihenfolge in einem Feld, aber Sie können auch andere Werte aus dem Quellfeld auswählen, die als Vorlage verwendet werden sollen. Sie sollten einen Wert auswählen, der für alle Werte in der Tabelle repräsentativ ist. Wird beim Teilen von Feldern ein Ausreißerwert als Vorlage verwendet, kann sich dies auf die Qualität der neuen Felder auswirken. Felder werden geteilt, indem Teilungsmarkierungen an der Stelle in den Vorlagenwert eingefügt werden, an der das Feld geteilt werden soll. Sie fügen Teilungsmarkierungen hinzu, indem Sie einen Punkt im Beispielfeld auswählen, an dem Sie eine Teilungsmarkierung hinzufügen möchten, Ihre Auswahl anpassen und anschließend auswählen, ob Sie nach Instanzen oder Positionen teilen möchten. Mithilfe der Karte Teilen können empfohlene Teilungsmarkierungen automatisch zu Ihrem Vorlagenwert hinzugefügt werden. Instanzen sind Vorkommen eines ausgewählten Trennzeichens, z. B. das oder ein Leerzeichen zwischen Wörtern. Positionen der Instanzteilungsmarkierungen sind relativ zu: dem Anfang des Werts, z. B. der ersten Instanz in einem Wert, oder ihrer Position rechts von einer anderen Instanz oder einer Positionsteilungsmarkierung, z. B. der ersten Instanz von. Wenn Sie die Instanz entfernen, zu der sich eine andere Instanz in Relation befindet, wird die Position der anderen Instanz so angepasst, dass sie derselben Position in Relation zur nächsten Instanz eines anderen als Teilungsmarkierung festgelegten Trennzeichens oder zum Anfang des Werts entspricht. Auf der Karte Teilen werden Werte mithilfe der Zeichen geteilt, die als Teilungsmarkierungen festgelegt wurden. Falls es bei den Daten Abweichungen bezüglich der Zusammensetzung dieser Zeichen gibt (z. B. Zeichen mit Akzenten), werden diese Abweichungen bei der Teilung nicht berücksichtigt. Positionen sind Orte innerhalb des Feldwerts, z. B. nach den ersten vier Zeichen. Positionen sind relativ zu: dem Anfang des Werts, oder ihrer Position rechts von einer Instanzteilungsmarkierung, z. B. dem zweiten Zeichen nach einer Teilungsmarkierung. Wenn Sie eine Instanz entfernen, auf deren rechter Seite sich eine Position befindet, verschiebt sich die Position auf dieselbe Position in Relation zum Anfang des Werts oder auf die nächste Instanzteilungsmarkierung auf der linken Seite oder auf den Anfang des Werts. Die Feldvorschau wird aktualisiert, wenn Sie Teilungsmarkierungen hinzufügen, sodass die neuen Felder und die enthaltenen Daten angezeigt werden. Sie können die neuen Felder in der Feldvorschau umbenennen. Sie können vor dem Teilen auch auswählen, ob geteilte Felder in Ihre Tabelle einbezogen oder daraus ausgeschlossen werden sollen. Wenn Sie eine Teilung anwenden, werden die Felder, die Sie in der Feldvorschau ausgewählt haben, zu Ihrer Tabelle hinzugefügt. Ein Feld kann mehrfach geteilt werden. So unterteilen Sie ein Feld in neue Felder: Verwalten von Daten - Qlik Sense, November
85 3 Verwaltung von Daten in der App mit dem Datenmanager 1. Öffnen Sie die Karte Teilen. 2. Setzen Sie im Inputfeld Teilungsmarkierungen. 3. Sie können auch die folgenden optionalen Aufgaben durchführen: Teilungsmarkierungen entfernen Auswählen, welche neuen Felder Sie zur Tabelle hinzufügen möchten Die neuen Felder umbenennen 4. Erstellen Sie die neuen Felder. Zugriff auf die Karte Teilen Gehen Sie folgendermaßen vor: 1. Wählen Sie im Datenmanager eine Tabelle aus und klicken Sie 2. Wählen Sie ein Dimensionsfeld aus. 3. Klicken Sie in der Datenprofilerstellungskarte auf die Registerkarte Teilen. Einfügen von Teilungsmarkierungen Sie fügen Teilungsmarkierungen ein, indem Sie Positionen im Beispielwert anklicken und die Teilungsart auswählen, die Sie anwenden möchten. Sie können den im Inputfeld angezeigten Beispielwert ändern, indem Sie auf S klicken und einen anderen Wert auswählen. Gehen Sie folgendermaßen vor: 1. Klicken Sie auf der Karte Teilen auf die Position im Beispielwert, an der Sie Teilungsmarker hinzufügen möchten. Durch Anklicken wird der gesamte Vorlagenwert bis zu eventuellen weiteren Teilungsmarkierungen ausgewählt. Durch Doppelklicken wird die Position des Mauszeigers im Vorlagenwert als Einfügepunkt ausgewählt. 2. Sie können Ihre Auswahl anpassen, indem Sie die Auswahltabs anklicken und an die gewünschte Stelle ziehen oder den Abschnitt markieren, den Sie auswählen möchten. 3. Klicken Sie auf die Schaltfläche für die gewünschte Teilungsart: Diese Instanz: Das Feld wird an der ausgewählten Instanz des Trennzeichens geteilt. Alle Instanzen: Das Feld wird an allen Instanzen des Trennzeichens geteilt. Diese Positionen: Das Feld wird auf beiden Seiten der Auswahl geteilt. Diese Position: Das Feld wird an dieser Position geteilt. Die Teilungsmarkierung wird in den Beispielwert eingefügt. Verwalten von Daten - Qlik Sense, November
86 3 Verwaltung von Daten in der App mit dem Datenmanager Entfernen von Teilungsmarkierungen Gehen Sie folgendermaßen vor: Führen Sie auf der Karte Teilen einen der folgenden Schritte aus: Wenn Sie eine einzelne Teilungsmarkierung entfernen möchten, klicken Sie auf das E über der Teilungsmarkierung, die Sie entfernen möchten. Wenn Sie alle Teilungsmarkierungen entfernen möchten, klicken Sie auf Zurücksetzen. Empfohlene Teilungsmarkierungen werden nicht entfernt und alle entfernten empfohlenen Teilungsmarkierungen werden der Vorlage wieder hinzugefügt. Sie müssen diese einzeln entfernen. Auswählen der Felder, die zur Tabelle hinzugefügt werden sollen Sie können auswählen, welche der mit der Karte Teilen erstellten Felder Sie in Ihre Tabelle einbeziehen oder davon ausschließen möchten. Standardmäßig werden alle geteilten Felder einbezogen. Gehen Sie folgendermaßen vor: Führen Sie in der Feldvorschau auf der Karte Teilen einen der folgenden Schritte aus: Wenn Sie ein Feld einbeziehen möchten, wählen Sie das Kontrollkästchen in der Spalte des Felds aus. Wenn Sie ein Feld ausschließen möchten, löschen Sie die Markierung im Kontrollkästchen in der Spalte des Felds. Umbenennen von neuen Feldern Gehen Sie folgendermaßen vor: Geben Sie auf der Karte Teilen in einer Feldüberschrift in der Feldvorschau einen neuen Feldnamen ein. Erstellen von neuen Feldern Gehen Sie folgendermaßen vor: Klicken Sie auf der Karte Teilen auf Teilen. Gruppieren von Kennzahldaten in Bereichen Mithilfe von Kennzahlen können Sie zusätzliche Einblicke zu Analysezwecken erhalten, wenn diese in Bereichen gruppiert und als Dimensionen in Visualisierungen verwendet werden. Wenn in einem Feld beispielsweise das Alter der Kunden angegeben wird, können Sie Werte zu Gruppen von Altersbereichen zusammenfassen. Mit der Datenprofilerstellungskarte Spanne können Sie Felddaten in Bereichen gruppieren und neue Felder mit den angegebenen Gruppierungen erstellen. Auf die Karte Spanne greifen Sie zu, indem Sie eine Tabelle im Datenmanager bearbeiten und ein Tabellenfeld auswählen, das als Kennzahl auf der Karte Zusammenfassung festgelegt ist. Sie können Kennzahlen mit Feldern, die die folgenden Voraussetzungen erfüllen, in Bereichen gruppieren: Verwalten von Daten - Qlik Sense, November
87 3 Verwaltung von Daten in der App mit dem Datenmanager Die Felder müssen auf der Karte Zusammenfassung als Kennzahl klassifiziert sein. Die Felder müssen mindestens 10 distinkte Werte enthalten. Die Werte in den Feldern dürfen keine kombinierten Werte sein. Über die Karte Spanne erstellte Spannenfelder sind als Dimensionen auf der Karte Zusammenfassung kategorisiert. Spannenfeldern kann jedoch keine benutzerdefinierte Reihenfolge über die Karte Reihenfolge zugewiesen werden. Spannenfelder können nicht in berechneten Feldern verwendet werden. Die Karte Spanne enthält eine vorgeschlagene Anzahl von Gruppierungen, eine Vorschau der Gruppierungen und einen Schieberegler mit Ihren Gruppierungen, über den Sie den Namen und den Wertebereich jeder Spanne ändern können. Sie können die vorgeschlagene Anzahl der Gruppierungen ändern, indem Sie in das Feld Spanne eine neue Zahl eingeben. Qlik Sense unterstützt höchstens 20 Spannen und mindestens 2 Spannen. Neue Spannen werden rechts neben dem Bereich mit Spannen hinzugefügt und Spannen werden von rechts nach links entfernt. Wenn Sie keine einzelnen Spannen bearbeitet haben, wird der Bereich jeder Spanne so angepasst, dass er sich gleichmäßig in den Wertebereich des Felds einfügt. Wenn Sie die Anzahl der Spannen ändern, nachdem Sie eine einzelne Spanne geändert haben, werden neue Spannen rechts neben Ihrem Bereich von Spannen hinzugefügt und erhalten einen Bereich von Werten, der der Größe der zweiten Spanne von rechts entspricht. Das Balkendiagramm Vorschau der Datenspannen bietet einen Überblick über die Daten in Ihren Spannen. Dabei wird die Anzahl der distinkten Werte in jeder Spanne angezeigt. Das Diagramm wird aktualisiert, wenn Sie Ihre Spannen ändern. Wenn eine Spanne keine Werte enthält, wird für diese Spanne kein Balken im Diagramm angezeigt. Über den Schieberegler Spanne können Sie Ihre Spannen bearbeiten. Wenn Sie auf ein Spannensegment klicken, können Sie den Bereich dieser Spanne festlegen, den Namen der Spanne ändern oder die Spanne vollständig entfernen. Bewegen Sie den Cursor über die Spanne, um den Spannennamen und den Wertebereich anzuzeigen. Als Spannenname wird standardmäßig der Wertebereich der Spanne herangezogen, ausgedrückt als Intervall. Spannenbereiche umfassen die Werte zwischen dem Anfangswert und dem Endwert (der Endwert selbst ist ausgeschlossen). Wenn Sie den Wertebereich einer einzelnen Spanne anpassen, verschiebt Qlik Sense die Werte aller Spannen. Dabei wird sichergestellt, dass es keine Lücken oder Überlappungen gibt, wobei die vorhandenen Mengenbereiche anderer Spannen weitestgehend respektiert werden. Die Spanne ganz links hat keine untere Grenze, die Spanne ganz rechts keine obere. Auf diese Weise können auch Werte erfasst werden, die möglicherweise außerhalb des festgelegten Bereichs aller Ihrer Spannen liegen. Durch Ändern des unteren Bereichs einer Spanne werden die Bereiche der Spannen auf der rechten Seite geändert. Durch Ändern des oberen Bereichs einer Spanne werden die Spannen auf der linken Seite geändert. Wenn Sie Spannen anhand eines Felds erstellen, wird ein neues Feld generiert, das alle Spannen enthält, die den Zeilen mit ihren entsprechenden Kennzahlwerten aus dem Quellfeld zugewiesen sind. Es erhält standardmäßig den Namen <field> (in Spanne). Das Feld kann wie andere Tabellenfelder auch umbenannt, Verwalten von Daten - Qlik Sense, November
88 3 Verwaltung von Daten in der App mit dem Datenmanager verknüpft, sortiert und gelöscht werden. Sie können die Spannen im generierten Spannenfeld bearbeiten, indem Sie das Feld in der Tabelle auswählen und die Optionen für das Festlegen der Spannen ändern. Sie können mehrere Spannenfelder anhand desselben Quellkennzahlfelds erstellen. Gehen Sie wie folgt vor, um Kennzahlwerte in Bereichen zu gruppieren: 1. Öffnen Sie die Karte Spanne. 2. Ändern Sie bei Bedarf die Anzahl der Spannen. 3. Ändern Sie bei Bedarf einzelne Spannen. 4. Setzen Sie bei Bedarf die manuellen Anpassungen für Spannen auf die Standardeinstellungen zurück. 5. Erstellen Sie das Feld für die Spanne. Zugriff auf die Karte Spannen Gehen Sie folgendermaßen vor: 1. Wählen Sie im Datenmanager eine Tabelle aus und klicken Sie 2. Wenn Sie neue Gruppen von Wertebereichen erstellen, wählen Sie ein Feld aus. 3. Wenn Sie ein vorhandenes Spannenfeld bearbeiten, wählen Sie ein Spannenfeld aus. Ändern der Anzahl der Spannen Durch Ändern der Anzahl der Spannen werden Spannen am Ende des Bereichs hinzugefügt oder von diesem entfernt. Gehen Sie folgendermaßen vor: Geben Sie auf der Karte Spanne vor Spannen eine neue Zahl ein. Ändern einer Spanne Sie können eine Spanne umbenennen, den Wertebereich einer Spanne anpassen oder eine Spanne löschen. Beim Ändern von Spannen empfiehlt es sich, mit dem Spannensegment ganz links zu beginnen und die Änderungen bis zum Spannensegment ganz rechts durchzuführen. Umbenennen einer Spanne Gehen Sie folgendermaßen vor: 1. Klicken Sie auf der Karte Spanne auf das Spannensegment. 2. Geben Sie im Namensfeld einen neuen Namen ein. 3. Klicken Sie auf eine beliebige Stelle außerhalb des Spannensegments, um Ihre Änderungen zu übernehmen. Verwalten von Daten - Qlik Sense, November
89 3 Verwaltung von Daten in der App mit dem Datenmanager Anpassen des Wertebereichs einer Spanne Wenn Sie Dezimalwerte verwenden möchten, müssen Sie diese manuell in die Felder Von und Bis zu eingeben. Gehen Sie folgendermaßen vor: 1. Klicken Sie auf der Karte Spanne auf das Spannensegment. 2. Gehen Sie folgendermaßen vor: Geben Sie in Von und Bis zu neue Werte ein, um den Bereich der Spanne festzulegen. Eine Spanne umfasst die Werte zwischen dem Wert im Feld Von und dem Wert im Feld Bis zu (letzterer ist nicht mit eingeschlossen). Passen Sie die Schieberegler des Segments an, um den Bereich der Spanne festzulegen. 3. Klicken Sie auf eine beliebige Stelle außerhalb des Spannensegments, um Ihre Änderungen zu übernehmen. Löschen einer Spanne Gehen Sie folgendermaßen vor: 1. Klicken Sie auf der Karte Spanne auf das Segment der Spanne. 2. Klicken Sie auf Ö. Zurücksetzen der Spannen einer Felds Durch das Zurücksetzen der Spannen erhalten Sie die Möglichkeit, die Einstellungen der Karte für Spannen auf ihren Standardzustand zurückzusetzen. Wenn es sich um ein Kennzahlfeld handelt, ist der Standardzustand die von Qlik Sense empfohlene Spanne. Wenn es sich um ein Spannenfeld handelt, ist der Standardzustand der Zustand des Felds nachdem zuletzt auf Spannen erstellen geklickt wurde. Gehen Sie folgendermaßen vor: Klicken Sie auf der Karte Spanne auf Auf Standard zurücksetzen. Erstellen eines Felds für Spannen Gehen Sie folgendermaßen vor: 1. Klicken Sie auf der Karte Spanne auf Spannen erstellen. 2. Klicken Sie auf OK. Das neue Feld, das Ihre Datengruppierung enthält, wird der Tabelle hinzugefügt. Verwalten von Daten - Qlik Sense, November
90 3 Verwaltung von Daten in der App mit dem Datenmanager Entpivotieren von Kreuztabellendaten im Datenmanager Kreuztabellen sind eine häufig verwendete Art von Tabellen, die aus einer Matrix von Werten an den Schnittstellen zweier rechtwinklig angeordneten Listen von Spalten- und Zeilenüberschriften bestehen. Dieses Format ist üblicherweise eher ungeeignet, um die Daten mit anderen Datentabellen zu verknüpfen. Dieser Abschnitt beschreibt, wie Sie in einem Kreuztabellenformat geladene Daten entpivotieren, d. h., bestimmte Teile der Daten in Zeilen umwandeln. Dies erfolgt im Datenmanager. Was ist eine Kreuztabelle? Ein Kreuztabelle enthält eine gewisse Anzahl qualifizierender Spalten, die als normale Felder zu betrachten sind, und eine Matrix aus Werten. In diesem Fall gibt es eine Spalte, Year, und eine Umsatzdatenmatrix pro Monat. Year Jan Feb Mar Apr May Jun Wird diese Tabelle auf die übliche Weise in Qlik Sense eingelesen, ergeben sich ein Feld mit der Bezeichnung Year und je ein Feld für jeden der aufgeführten Monate. Dies ist allerdings ungünstig. Sinnvoller ist es, wenn drei Felder entstehen: Das qualifizierende Feld, in diesem Fall Year, ist in der Tabelle oben grün markiert. Das Attribut-Feld in diesem Fall die MonatsnamenJan - Jun ist gelb markiert. Dieses Feld kann entsprechend Month benannt werden. Die Datenfelder sind blau markiert. In diesem Fall stehen sie für die Umsatzzahlen, die entsprechendsales benannt werden können. Dies erreichen Sie, wenn Sie im Tabelleneditor des Datenmanagers die Option Entpivotieren verwenden und die Felder Jan - Jun auswählen. Dadurch entsteht die folgende Tabelle: Verwalten von Daten - Qlik Sense, November
91 3 Verwaltung von Daten in der App mit dem Datenmanager Year Month Sales 2008 Jan Feb Mar Apr May Jun Jan Feb Entpivotieren einer Kreuztabelle zu einer flachen Tabelle Gehen Sie folgendermaßen vor: 1. Fügen Sie einer App Daten im Kreuztabellenformat hinzu. 2. Klicken Sie in der Tabelle im Datenmanager um den Tabelleneditor zu öffnen. 3. Klicken Sie auf Entpivotieren. 4. Wählen Sie die Felder aus, die in Zeilen umgewandelt werden sollen. Achten Sie darauf, dass mindestens ein qualifizierendes Feld von der Entpivotierung ausgeschlossen bleibt und nicht umgewandelt wird. Sie haben zwei Möglichkeiten, die Felder auszuwählen. Klicken Sie auf die Überschriften der Felder, die Sie umwandeln möchten. Wählen Sie die Felder, die als qualifizierende Felder bestehen bleiben sollen, nicht aus. Klicken Sie auf die Überschriften der Felder, die Sie als qualifizierende Felder behalten möchten, und wählen Sie im Feldmenü die Option Auswahl umkehren. Das ist die einfachere Methode, wenn Sie viele Felder umwandeln müssen. 5. Klicken Sie auf Entpivotierung anwenden. Die ausgewählten Daten werden in Zeilen mit zwei Feldern umgewandelt: Tablename.Attributfeld und Tablename.Datenfeld. 6. Geben Sie Attributfeld einen aussagekräftigen Namen, dem Beispiel oben folgend z. B. Month. 7. Geben Sie auch Datenfeld einen aussagekräftigen Namen, z. B. Sales. Sie haben die Kreuztabelle jetzt entpivotiert, d. h. in eine flache Tabelle umgewandelt. Dies erleichtert die Verknüpfung mit anderen Daten in der App. Zurückkonvertieren in die ursprüngliche Kreuztabelle Sie können die flache Tabelle wieder in das ursprüngliche Kreuztabellenformat Ihrer Datenquelle umwandeln, indem Sie im Tabelleneditor auf Entpivotierung rückgängig machen klicken. Wenn Sie Verknüpfungen mit anderen Daten in der App erstellt haben, werden diese Verknüpfungen gelöscht. Verwalten von Daten - Qlik Sense, November
92 3 Verwaltung von Daten in der App mit dem Datenmanager 3.13 Zusammenfassen von Tabellen im Datenmanager Beim Zusammenfassen werden zwei Tabellen zu einer einzelnen Tabelle mit kombinierten Feldern zusammengefasst. Dabei werden die Inhalte zusammengeführt, wodurch die Anzahl der einzelnen Tabellen und Felder mit gemeinsamen Inhalten reduziert wird. Tabellen können im Datenmanager automatisch oder zwangsweise zusammengefasst werden. Zusammengefasste Tabelle in den Ansichten Tabellen und Verknüpfungen Automatisches Zusammenfassen von Tabellen Tabellen werden im Datenmanager automatisch zusammengefasst, wenn Qlik Sense erkennt, dass eine oder mehrere hinzugefügte Tabellen die gleiche Anzahl von Feldern und identischen Feldnamen wie eine andere Tabelle enthalten. In diesem Fall fasst Qlik Sense die Tabellen automatisch zu einer einzigen Tabelle zusammen. Automatisch zusammengefasste Tabellen können wieder geteilt werden, wenn sie versehentlich zusammengefasst wurden oder wenn Sie nicht möchten, dass die Tabellen zusammengefasst werden. Automatisch zusammengefasste Tabellen können zwangsweise zu anderen Tabellen zusammengefasst werden. Für automatisch zusammengefasste Tabellen gelten die folgenden Einschränkungen: Feldkategorien können nicht geändert werden. Automatisch zusammengefasste Tabellen können nicht entpivotiert werden. Mit der Option Daten aus Quelle auswählen können keine Daten hinzugefügt oder entfernt werden. Erzwingen der Zusammenfassung von Tabellen Die Zusammenfassung von Tabellen kann im Datenmanager im Fenster Zusammengefasste Tabellen erzwungen werden, selbst wenn in den Tabellen nicht gänzlich die gleichen Felder oder Daten enthalten sind. Die erzwungene Zusammenfassung bietet Ihnen die Möglichkeit, die Zuordnung zu steuern und Felder aus der finalen zusammengefassten Tabelle auszuschließen. Die erzwungene Zusammenfassung unterstützt zusätzliche Umformungen. Mithilfe der erzwungenen Zusammenfassung können Sie: eine zusammengefasste Tabelle mit einer anderen Tabelle zusammenfassen. eine entpivotierte Tabelle mit einer anderen Tabelle zusammenfassen. Zwangsweise zusammengefasste Tabellen können entpivotiert werden. Verwalten von Daten - Qlik Sense, November
93 3 Verwaltung von Daten in der App mit dem Datenmanager Tabellen mit berechneten Feldern zusammenfassen. Berechnete Felder können mit anderen Feldern in einer erzwungenen Zusammenfassung zusammengefasst werden. Berechnete Felder können zu zwangsweise zusammengefassten Tabellen hinzugefügt werden. Für zwangsweise zusammengefasste Tabellen gelten die folgenden Einschränkungen: Für die erzwungene Zusammenfassung muss mindestens ein Feld aus jeder Tabelle in die zusammengefasste Tabelle eingefügt werden, obwohl diese einander nicht zugeordnet sein müssen. Datumsfelder können nach der Zusammenfassung nicht formatiert werden. Datumsfelder müssen dasselbe Format aufweisen, das ihnen vor der Zusammenfassung zugewiesen war. Für zusammengefasste Datumsfelder wird das Standardzeitformat verwendet, das mit der Option DateFormat im Dateneditor festgelegt wird. Feldkategorien können nach der Zusammenfassung nicht geändert werden. Berechnete Felder, die sich auf ein Feld beziehen, das einem anderen Felder in einer zusammengefassten Tabelle zugeordnet ist, enthalten nur Daten für das Originalfeld statt der kombinierten Daten im zusammengefassten Feld. Für nach der Zusammenfassung von zwei Tabellen berechnete Felder, die auf ein Feld in der zusammengefassten Tabelle verweisen, werden alle Daten in diesem Feld verwendet. Mit der Option Daten aus Quelle auswählen können keine Daten in einer zusammengefassten Tabelle hinzugefügt oder aus einer zusammengefassten Tabelle entfernt werden. Sie können jedoch Felder entfernen, indem Sie auf Daten hinzufügen klicken, die Quelltabelle auswählen und dann die entsprechenden Felder ausschließen. Für die entfernten Daten des Felds werden Null-Werte hinzugefügt. Der Zugriff auf das Fenster Zusammengefasste Tabellen erfolgt, indem Sie im Datenmanager auf klicken, dann auf Zusammengefasste Tabellen klicken und anschließend zwei Tabellen auswählen. Wenn im Fenster Zusammengefasste Tabellen Tabellen ausgewählt werden, analysiert Qlik Sense die Felder und ordnet automatisch alle übereinstimmenden Felder einander zu. Wenn keine eindeutigen Übereinstimmungen vorhanden sind, werden die Felder einander nicht zugeordnet. Beim Anwenden der Zusammenfassung werden die zugeordneten Felder in der zusammengefassten Tabelle miteinander kombiniert, während nicht zugeordnete Felder als einzelne Felder mit Null-Werten für die Zeilen eingefügt werden, für die kein entsprechender Wert vorhanden ist. Die erste unter Zusammengefasste Tabellen ausgewählte Tabelle wird als primäre Tabelle festgelegt. Dies ist die Tabelle, mit der die andere Tabelle zusammengefasst wird. In der zusammengefassten Tabelle werden die Tabellen- und Feldnamen aus der primären Tabelle verwendet, es sei denn, sie werden manuell umbenannt. Über die Schaltfläche können Sie festlegen, welche Tabelle die primäre Tabelle ist. Unter Zusammengefasste Tabellen werden die Felder in zwei Zeilen angeordnet, wobei sich die Felder der primären Tabelle in der oberen Zeile und die Felder der sekundären Tabelle in der unteren Zeile befinden. Mit der Schaltfläche können Sie die primäre und die sekundäre Tabelle austauschen. Mit Zuordnungen bearbeiten können Sie die Standardzuordnung ändern und auswählen, welche Felder zugeordnet werden sollen, welche nicht zugeordnet werden oder welche aus der zusammengefassten Tabelle ausgeschlossen werden sollen. Unter Zuordnungen bearbeiten finden Sie eine Schnittstelle zum Ziehen und Ablegen für die Bearbeitung von Zuordnungen sowie das Fenster Felder, in dem alle Tabellenfelder aufgelistet sind. Felder können zugeordnet werden, indem Sie sie unter ein primäres Verwalten von Daten - Qlik Sense, November
94 3 Verwaltung von Daten in der App mit dem Datenmanager Tabellenfeld ziehen. Felder können mithilfe von neben dem Feld im Fenster Felder als neues nicht zugeordnetes Feld hinzugefügt werden, oder indem Sie sie in die obere Zeile mit Feldern ziehen. Nicht zugeordnete Felder werden im Fenster Felder mit ù gekennzeichnet. Aus der zusammengefassten Tabelle entfernte Felder sind in der Tabelle nicht enthalten und stehen nicht zur Verwendung in Qlik Sense zur Verfügung, nachdem die Zusammenfassung auf die Tabelle angewendet wurde. Sobald Zuordnungen angewendet und die Tabellen zusammengefasst wurden, können Sie die Felder nicht mehr bearbeiten. Sie können jedoch aus den Tabellen entfernt werden, indem die zusammengefasste Tabelle geteilt wird. Dadurch wird der ursprüngliche Zustand der Tabellen wiederhergestellt. Gehen Sie wie folgt vor, um Tabellen zwangsweise im Datenmanager zusammenzufassen: 1. Wählen Sie die Tabellen aus, die zusammengefasst werden sollen. 2. Benennen Sie die zusammengefasste Tabelle und die Felder bei Bedarf um. 3. Bearbeiten Sie bei Bedarf die Zuordnungen für die Zusammenfassung. 4. Fassen Sie die Tabellen zusammen. Auswählen von Tabellen, die zusammengefasst werden sollen Gehen Sie folgendermaßen vor: 1. Klicken Sie im Datenmanager in der unteren Zeile auf. 2. Klicken Sie auf Zusammengefasste Tabellen. Das Fenster Zusammengefasste Tabellen wird geöffnet. 3. Wählen Sie zwei Tabellen aus. Die Felder der beiden Tabellen werden im Fenster Zusammengefasste Tabellen zugeordnet oder bleiben als nicht zugeordnete Felder einzeln erhalten. 4. Um ein Beispiel für eindeutige Werte in den einzelnen Feldern anzuzeigen, klicken Sie auf. 5. Um zwischen der primären und der sekundären Tabelle zu wechseln, klicken Sie auf. Umbenennen der Tabellen und Felder Gehen Sie folgendermaßen vor: 1. Geben Sie im Fenster Zusammengefasste Tabellen im Feld für den Tabellennamen einen neuen Tabellennamen ein. 2. Geben Sie im Feld für einen Feldnamen einen neuen Feldnamen ein. Bearbeiten von Zusammenfassungszuordnungen Gehen Sie folgendermaßen vor: 1. Klicken Sie im Fenster Zusammengefasste Tabellen auf Zuordnungen bearbeiten. 2. Um zwei Felder zuzuordnen, klicken Sie auf ein Tabellenfeld und ziehen Sie es unter ein Feld der primären Tabelle. Verwalten von Daten - Qlik Sense, November
95 3 Verwaltung von Daten in der App mit dem Datenmanager 3. Um ein neues nicht zugeordnetes Feld hinzuzufügen, klicken Sie auf ein Tabellenfeld und ziehen Sie es in die obere Zeile mit Feldern. 4. Um ein Feld aus der zusammengefassten Tabelle zu entfernen, klicken Sie in dem Feld auf E. 5. Um ein entferntes Feld wieder in die Tabelle einzufügen, klicken Sie auf das Fenster Felder und dann neben dem gewünschten Feld auf. 6. Klicken Sie auf Zuordnungen bearbeiten, um das Fenster Zuordnungen bearbeiten zu schließen. Zusammenfassung von Tabellen Gehen Sie folgendermaßen vor: Klicken Sie im Fenster Zusammengefasste Tabellen auf Übernehmen. Die Tabellen sind jetzt zusammengefasst. Teilen von zusammengefassten Tabellen Wenn eine Zusammenfassung nicht mehr benötigt wird, beispielsweise wenn Qlik Sense eine unerwünschte automatische Zusammenfassung durchgeführt hat, können Sie die zusammengefassten Tabellen wieder in ihre Quelltabellen aufteilen. Beim Teilen einer zusammengefassten Tabelle werden alle Verknüpfungen der zusammengefassten Tabelle sowie die Verknüpfungen zwischen der primären und sekundären Tabelle entfernt. Wenn Sie Ihre Verknüpfungen beim Teilen der zusammengefassten Tabellen beibehalten möchten, klicken Sie auf B, um die Zusammenfassung rückgängig zu machen, statt die Tabelle zu teilen. Die Zusammenfassung kann nicht mithilfe von B rückgängig gemacht werden, nachdem Sie Daten in den Datenmanager geladen haben. Teilen einer automatisch zusammengefassten Tabelle Gehen Sie folgendermaßen vor: 1. Markieren Sie die zusammengefasst Tabelle. 2. Klicken Sie auf. Wenn Sie sich in der Ansicht Verknüpfungen befinden, werden die Tabellen geteilt. Wenn Sie sich in der Ansicht Tabellen befinden, sehen Sie eine Vorschau der Tabellen, die infolge der Teilung erzeugt werden. 3. Wenn Sie sich in der Ansicht Tabellen befinden, klicken Sie auf Teilen. Die Tabelle wird nun in ihre Quelltabellen aufgeteilt und alle Felder in den Quelltabellen werden qualifiziert. Qualifizierte Felder werden umbenannt mit dem Tabellennamen, gefolgt vom Feldnamen, getrennt durch einen Punkt (dem Zeichen. ). Verwalten von Daten - Qlik Sense, November
96 3 Verwaltung von Daten in der App mit dem Datenmanager Beispiel: Table1 und Table2 enthalten beide die Felder Field1 und Field2. Wenn Sie sie im Datenmanager hinzufügen, werden sie zu der Tabelle Table1-Table2 mit denselben Feldern zusammengefasst: Field1 und Field2. Wenn Sie Table1-Table2 trennen, erhalten Sie zwei Tabellen: Table1 mit den Feldern Table1.Field1 und Table1.Field2 Table2 mit den Feldern Table2.Field1 und Table2.Field2 Teilen einer zwangsweise zusammengefassten Tabelle Gehen Sie folgendermaßen vor: 1. Markieren Sie die zusammengefasst Tabelle. 2. Klicken Sie auf. Die Tabelle wird nun in ihre Quelltabellen aufgeteilt. Alle Felder in den Quelltabellen haben nun wieder die Namen, die sie vor der Zusammenfassung hatten. Beim Teilen einer zusammengefassten Tabelle wird nur eine Zusammenfassungsebene geteilt, sodass die Zusammenfassung aller zusammengefassten Tabellen, die Teil der aufgeteilten zusammengefassten Tabelle waren, jeweils erhalten bleibt Anzeigen von Details zu Tabellen- und Feldumformungen im Datenmanager Sie können sich die in Tabellen durchgeführten Vorgänge und Umformungen im Datenmanager im Dialogfeld Details ansehen. Das Dialogfeld Details ist in den Ansichten Verknüpfungen und Tabelle für Tabellen und im Datentabelleneditor für Felder verfügbar. Im Dialogfeld Details werden die aktuellen Vorgänge und Umformungen, die in der ausgewählten Tabelle oder im ausgewählten Feld vorgenommen wurden, in der Reihenfolge angezeigt, in der sie im generierten Datenladeskript angewendet werden. Dadurch können Sie auf einen Blick die Quelle einer Tabelle oder eines Felds, die aktuellen Änderungen, die durchgeführt wurden, und die Reihenfolge erkennen, in der die Änderungen angewendet wurden. Im Dialogfeld Details können Sie beispielsweise direkt sehen, welche Tabellen zusammengefasst wurden oder ob ein Feld neu angeordnet wurde. Welche Informationen im Dialogfeld Details angezeigt werden, hängt davon ab, ob Sie eine Tabelle oder ein Feld anzeigen. Im Dialogfeld Details für Tabellen wird Folgendes angezeigt: Quelltabellen für die ausgewählte Tabelle Für die Tabelle verwendete Umformungen, z. B. Entpivotierung und Zusammenfassung Im Dialogfeld Details für Felder wird Folgendes angezeigt: Verwalten von Daten - Qlik Sense, November
97 3 Verwaltung von Daten in der App mit dem Datenmanager Quelltabellen und -felder für das ausgewählte Feld Änderungen des Feldtyps Für die Felder verwendete Umformungen, z. B. aus der Datenprofilerstellungskarte oder aus einer Zusammenfassung Anzeigen von Details zu Tabellen Gehen Sie folgendermaßen vor: Wählen Sie im Datenmanager eine Tabelle aus, klicken Sie auf und dann auf Details anzeigen. Das Dialogfeld Details wird geöffnet. Anzeigen von Details zu Feldern Gehen Sie folgendermaßen vor: 1. Wählen Sie im Datenmanager eine Tabelle aus und klicken Sie 2. Klicken Sie über einer Feldüberschrift auf Ô und dann auf Details anzeigen. Das Dialogfeld Details wird geöffnet Schritt-für-Schritt-Anleitung Kombinieren von Tabellen unter Verwendung der manuellen Zusammenfassung In dieser schrittweisen Anleitung erfahren Sie, wie Sie die erzwungene Zusammenfassung zum Kombinieren von zwei ähnlichen Tabellen nutzen können. Mit der erzwungenen Zusammenfassung können Sie Ihre Daten bereinigen, bevor Sie sie zur Analyse in einem Arbeitsblatt verwenden. Sie können zwei Tabellen in einer Tabelle zusammenfassen. Zu einem späteren Zeitpunkt können Sie auch eine weitere Tabelle hinzufügen, beispielsweise wenn Sie zunächst eine Tabelle von Juni hinzufügen und später eine zweite Tabelle von Juli hinzufügen möchten. Zusammenfassung auf einem Blick Tabellen werden im Datenmanager automatisch zusammengefasst, wenn Qlik Sense erkennt, dass eine oder mehrere hinzugefügte Tabellen die gleiche Anzahl von Feldern und identischen Feldnamen wie eine andere Tabelle enthalten. In diesem Fall können Sie die Tabellen bei Bedarf teilen. Zwei Tabellen können manuell zusammengefasst werden, wenn Tabellen nicht ganz dieselben Felder oder Daten gemeinsam verwenden. Es können nur zwei Tabellen manuell zusammengefasst werden. Um drei Tabellen manuell zusammenzufassen, fassen Sie die ersten zwei Tabellen zu einer Tabelle zusammen. Fassen Sie die dritte Tabelle zu dieser erstellten Tabelle hinzu. Verwalten von Daten - Qlik Sense, November
98 3 Verwaltung von Daten in der App mit dem Datenmanager Tabellen, die zu unterschiedlich sind, werden nicht automatisch zusammengefasst. Sie können das Zusammenfassen der Tabellen auch nicht erzwingen. In diesem Fall sollten die Felder in der Tabelle stattdessen im Daten-Manager zugeordnet werden. Anleitung Manuelle Zusammenfassung Im Folgenden finden Sie die Aufgaben, die für den Abschluss der Anleitung erforderlich sind: 1. Vorbereiten der Datentabellen (Seite 98) 2. Datentabellen zu einer App hinzufügen (Seite 100) 3. Tabellen zusammenfassen und Datentabelle in eine App laden (Seite 101) 4. Ein Schritt weiter Hinzufügen einer neuen Tabelle und Zusammenfassung der Datenfelder (Seite 104) Voraussetzungen Sie sollten wissen, wie man eine App in Qlik Sense erstellt. Vorbereiten der Datentabellen Wir haben einige Beispieldaten zur Demonstration der manuellen Zusammenfassung bereitgestellt: Sie können auch eigene Daten verwenden, sofern die Felder und Daten in Ihren beiden Tabellen weitgehend identisch sind. Hier handelt es sich beispielsweise um den Header und die erste Zeile der Daten, die wir unten bereitgestellt haben. Er wurde in zwei Excel -Tabellen eingefügt. Achten Sie auf die unterschiedlichen Feldinhalte. If you want to use the sample data, copy the entire table, including the column headings, into an empty Excel file on your computer. For this walkthrough, we named the Excel tabs Data Table 1 and DataTable 2. We named the Excel file Concatenate_Data.xlsx. Datentabelle 1 SalesOrde SalesOrderDet TrackingNum Order PI SpecialOffe UnitPric Änderungsda rid ailid ber Qty D rid e tum C ,49 7/1/2013 0: C ,49 7/2/2013 0: Verwalten von Daten - Qlik Sense, November
99 3 Verwaltung von Daten in der App mit dem Datenmanager C ,9 7/2/2013 0: C ,99 7/2/2013 0: C ,99 7/3/2013 0: C ,99 7/3/2013 0: C ,99 7/4/2013 0: C ,9563 7/4/2013 0: C ,9563 7/5/2013 0: C C ,13 7/5/2013 0:00 1 4, /6/2013 0: C ,1678 7/6/2013 0: D ,513 7/7/2013 0: D ,314 7/7/2013 0: E0A-4F89- AE ,784 7/7/2013 0: E0A-4F ,233 7/8/2013 0:00 AE E0A-4F ,233 7/8/2013 0:00 AE E0A-4F89- AE , /8/2013 0: E0A-4F ,9563 7/9/2013 0:00 AE 5 6 DataTable 2 SalesOrderI SalesOrderDetail TrackingNumb OrderQt ProductI UnitPrice Änderungsdatu D ID er y D m Verwalten von Daten - Qlik Sense, November
100 3 Verwaltung von Daten in der App mit dem Datenmanager E , E , E , /12/2013 0:00 7/12/2013 0:00 7/13/2013 0: E ,3146 7/14/2013 0: E , E , E , E , E , /14/2013 0:00 7/14/2013 0:00 7/14/2013 0:00 7/15/2013 0:00 7/15/2013 0: E ,3146 7/16/2013 0: E , /17/2013 0: E ,2082 7/18/2013 0: E ,3146 7/19/2013 0: E , /19/2013 0:00 Datentabellen zu einer App hinzufügen Gehen Sie folgendermaßen vor: 1. Starten Sie Qlik Sense. 2. Klicken Sie im Arbeitsbereich auf Neue App erstellen. Das Fenster Neue App erstellen wird geöffnet. 3. Geben Sie der App einen Namen und klicken Sie dann auf Erstellen. Die App wird erstellt. Wir haben die App mit ConcatenateExample benannt. 4. Klicken Sie auf App öffnen. Die App wird geöffnet und es wird ein Dialogfeld angezeigt, in dem Sie Daten hinzufügen können. 5. Ziehen Sie die Excel-Datei in das Dialogfeld Daten aus Dateien und anderen Quellen hinzufügen und legen Sie sie dort ab. Die Tabellen werden in der Ansicht Verknüpfungen im Datenmanager angezeigt. Klicken Sie auf einen Punkt, um die Daten für diese Tabelle anzuzeigen. Verwalten von Daten - Qlik Sense, November
101 3 Verwaltung von Daten in der App mit dem Datenmanager Wenn Sie Daten stattdessen aus Datenmanager hinzufügen, werden Sie zunächst gebeten, Tabellenfelder auszuwählen, bevor Sie zur Ansicht Verknüpfungen im Datenmanager weitergeleitet werden. Wählen Sie in diesem Fall alle Felder für beide Tabellen aus. Tabellen zusammenfassen und Datentabelle in eine App laden Nachdem die Datentabellen zur App hinzugefügt wurden, können die Tabellen zusammengefasst werden. Gehen Sie folgendermaßen vor: 1. Wählen Sie in der Ansicht Verknüpfungen im Datenmanager eine Tabelle aus, indem Sie auf den Punkt klicken. Klicken Sie auf und wählen Sie anschließend Tabellen zusammenfassen aus. Verwalten von Daten - Qlik Sense, November
102 3 Verwaltung von Daten in der App mit dem Datenmanager 2. Klicken Sie auf den Punkt für die andere Tabelle und anschließend auf Mappings bearbeiten. 3. Sie haben jetzt je nach Bedarf die folgenden Möglichkeiten: Verwalten von Daten - Qlik Sense, November
103 3 Verwaltung von Daten in der App mit dem Datenmanager i. Benennen Sie in Tabellenname die Tabelle um, die beim Kombinieren der Tabellen erstellt werden. ii. Kombinieren Sie Felder durch Ziehen und Ablegen von Feldbezeichnungen. iii. iv. Benennen Sie Felder um. Löschen Sie Felder, indem Sie auf E für das Feld klicken. In unserem Beispiel haben wir Folgendes vorgenommen: i. Wir haben die Tabelle in Datentabelle umbenannt. ii. iii. iv. Wir haben die ProduktID-Kennzeichnung und das Feld in das untere PID-Feld verschoben, um die Felder zu kombinieren. Wir haben das PID-Feld in Produkt-ID umbenannt. Wir haben das SpecialOfferID-Feld umbenannt. Unsere Tabelle sieht nun wie folgt aus: 4. Klicken Sie auf Übernehmen. Die Tabellen sind auf den zugeordneten Feldern zusammengefasst. Das Symbol * zeigt an, dass die Daten noch nicht in die App geladen wurden. Verwalten von Daten - Qlik Sense, November
104 3 Verwaltung von Daten in der App mit dem Datenmanager 5. Klicken Sie auf Daten laden. Es wird eine Meldung angezeigt, dass die Daten erfolgreich geladen wurden. Klicken Sie auf Arbeitsblatt bearbeiten, um mit den Daten Visualisierungen zu erstellen. Ein Schritt weiter Hinzufügen einer neuen Tabelle und Zusammenfassung der Datenfelder Die oben angegebenen Beispieldaten wurden in zwei Registerkarten derselben Excel-Datei eingefügt. Die Tabellen müssen sich jedoch nicht in derselben Datei befinden, wenn Sie Felder zusammenfassen möchten. Die Tabellen können sich in separaten Dateien befinden, die der App hinzugefügt werden. Eine weitere Tabelle kann auch zu einem späteren Zeitpunkt hinzugefügt werden, wenn Sie z. B. zunächst eine Tabelle von Juni hinzufügen und später eine zweite Tabelle von Juli hinzufügen möchten. In diesem Beispiel fügen wir der oben erstellten zusammengefassten Tabelle eine weitere Tabelle mit ähnlichen Feldern hinzu. Hier sind die Beispieldaten. Wir haben die Registerkarte, die die Tabelle enthält, mit DataTable_Newest benannt. Wir haben die Datendatei mit Concatenate_Data2.xlsx benannt. DataTable_Newest SalesOrder SalesOrderDetail TrackingNumb ZIP OrderQ ID UnitPrice Änderungsdat ID ID er ty um E-472E ,513 7/12/2013 0:00 9C E-472E ,513 7/12/2013 0:00 9C AB6C-4FF ,544 7/13/2013 0:00 9D AB6C-4FF ,314 7/14/2013 0:00 9D Verwalten von Daten - Qlik Sense, November
105 3 Verwaltung von Daten in der App mit dem Datenmanager AB6C-4FF ,544 7/14/2013 0:00 9D AB6C-4FF ,513 7/14/2013 0:00 9D AB6C-4FF ,513 7/14/2013 0:00 9D C ,513 7/15/2013 0:00 BE C ,26 7/15/2013 0:00 BE Gehen Sie folgendermaßen vor: 1. Klicken Sie im Qlik Sense Hub auf die App, die Sie im obigen Verfahren erstellt haben. Die App wird geöffnet. 2. Wählen Sie in der Dropdown-Liste in der oberen Symbolleiste die Option Datenmanager aus. Der Datenmanager wird geöffnet, und die im obigen Verfahren erstellte Tabelle wird angezeigt. 3. Klicken Sie auf die Schaltfläche ú, um Daten hinzuzufügen. 4. Fügen Sie die neue Excel-Datei der App hinzu, indem Sie sie in das Dialogfeld Dateien an diese App anhängen ziehen. Das Fenster Daten hinzufügen wird geöffnet. 5. Klicken Sie auf Daten hinzufügen, um die Datentabelle der App hinzuzufügen. Verwalten von Daten - Qlik Sense, November
106 3 Verwaltung von Daten in der App mit dem Datenmanager Die neue Tabelle wurde der App hinzugefügt. 6. Sie können nun die Tabellen zusammenfassen, die Mappings bearbeiten und die Daten wie oben unter Tabellen zusammenfassen und Datentabelle in eine App laden (Seite 101) beschrieben laden Synchronisieren von Skripttabellen im Datenmanager Standardmäßig können Skripttabellen, die im Dateneditor hinzugefügt wurden, die im Datenmanager verfügbaren Werkzeuge nicht nutzen. Beispielsweise können Sie Skripttabellen nicht mit anderen Tabellen im Datenmanager verknüpfen oder Felder in Skripttabellen mithilfe von Datenprofilerstellungskarten umwandeln. Wenn Sie Ihre Skripttabellen mit dem Datenmanager synchronisieren, können Sie Ihre Skripttabellen im Datenmanager durch verwaltete Skripttabellen ersetzen. Diese Tabellen greifen auf dieselben Werkzeuge zu wie Tabellen, die im Datenmanager hinzugefügt wurden, darunter: Bearbeiten von Tabellen, z. B. Hinzufügen von berechneten Feldern Umwandeln von Feldern, z. B. Ändern des Feldtyps oder Umwandeln von Feldern mit Datenprofilerstellungskarten Umwandeln von Tabellen, z. B. Entpivotieren oder Zusammenfassen von Tabellen Für die Synchronisierung und verwaltete Skripttabellen gelten folgende Einschränkungen: Skripttabellen müssen sich im Datenladeskript vor dem Automatisch generierten Abschnitt befinden, damit sie als verwaltete Skripttabellen synchronisiert werden. Tabellen, die sich im Datenladeskript hinter dem Automatisch generierten Abschnitt befinden, werden nicht synchronisiert. Sie können Daten aus Quelle auswählen nicht verwenden, um die Auswahl von Feldern in einer verwalteten Skripttabelle zu ändern. Verwalten von Daten - Qlik Sense, November
107 3 Verwaltung von Daten in der App mit dem Datenmanager Synchronisieren Sie Ihre Skripttabellen nicht, wenn Ihr Datenladeskript eine Exit-Anweisung oder dynamische Felder enthält. Um Ihre Skripttabellen in verwaltete Skripttabellen umzuwandeln, müssen Sie die Skripttabellen im Datenmanager synchronisieren. Die Synchronisierung bewirkt Folgendes: Alle synchronisierten Skripttabellen werden als verwaltete Skripttabellen ersetzt. Alle verwalteten Skripttabellen, deren Skripttabellen aus dem Datenladeskript entfernt wurden, werden gelöscht. Alle verwalteten Skripttabellen, deren Quelltabellen im Datenladeskript geändert wurden, werden aktualisiert. Wenn Sie Tabellen synchronisiert haben, sollten Sie keine Änderungen im Dateneditor vornehmen, wenn der Datenmanager in einer anderen Registerkarte geöffnet ist. Sie sollten das Datenladeskript von Tabellen, die bereits mit dem Datenmanager synchronisiert wurden, möglichst nicht ändern. Wenn Sie Felder im Dateneditor entfernen oder verändern, müssen Sie alle abgeleiteten Felder oder Verknüpfungen in der synchronisierten Tabelle löschen oder neu erstellen. Abgeleitete Felder, die ein entferntes oder geändertes Feld, z. B. ein berechnetes Feld oder Felder, die mit der Karte Teilen erstellt wurden, verwenden, zeigen Null-Werte an. Nach der Synchronisierung können Sie die verwalteten Skripttabellen im Datenmanager genauso verwenden wie alle anderen Tabellen. Der Datenmanager fordert Sie auf, erneut zu synchronisieren, wenn er Unterschiede zwischen einer verwalteten Skripttabelle und der Quell-Skripttabelle erkennt. Wenn Sie verwaltete Skripttabellen wieder in Skripttabellen umwandeln möchten, löschen Sie sie im Datenmanager. Wenn Sie eine weitere Synchronisierung vornehmen, müssen Sie sie erneut löschen. Skripttabellen synchronisieren Gehen Sie folgendermaßen vor: 1. Klicken Sie im Datenmanager auf. Alternativ können Sie auch eine Skripttabelle auswählen. 2. Klicken Sie auf Skripttabellen synchronisieren. Alle Skripttabellen werden im Datenmanager durch verwaltete Skripttabellen ersetzt. Verwaltete Skripttabellen entfernen Gehen Sie folgendermaßen vor: Verwalten von Daten - Qlik Sense, November
108 3 Verwaltung von Daten in der App mit dem Datenmanager 1. Wählen Sie im Datenmanager die Ansicht Tabellen aus. 2. Klicken Sie bei der verwalteten Skripttabelle, die Sie entfernen möchten, auf Ö. 3. Klicken Sie auf Daten laden. Die verwaltete Skripttabelle wird wieder in eine Skripttabelle umgewandelt Verwalten von Datenverknüpfungen Wenn Sie Daten mit potenziellen Verknüpfungsproblemen laden müssen, empfehlen wir Ihnen, die Option Daten hinzufügen mit aktivierter Datenprofilerstellung zu verwenden. Dies ist die Standardoption. Diese Einstellung können Sie überprüfen, indem Sie in einer App neben der Schaltfläche Daten hinzufügen auf klicken. Qlik Sense führt eine Profilerstellung der Daten durch, die Sie laden möchten, um Ihnen beim Lösen der Tabellenverknüpfungsprobleme zu helfen. Vorhandene gute und schlechte Verknüpfungen und potenziell gute Verknüpfungen werden hervorgehoben und Sie erhalten Hilfe bei der Auswahl von zu verknüpfenden Feldern, basierend auf der Analyse der Daten. In der Ansicht Verknüpfungen im Datenmanager werden Ihre Daten mit Blasen dargestellt, wobei jede Blase für eine Datentabelle steht, und die Größe der Blase wiederum für die Menge der Daten in der Tabelle. Die Links zwischen den Punkten verweisen auf die Verknüpfungen zwischen den Tabellen. Wenn es sich um eine Verknüpfung zwischen zwei Tabellen handelt, können Sie die Schaltfläche im Link anklicken, um die Verknüpfung anzuzeigen oder zu bearbeiten. In den meisten Fällen ist es einfacher, Tabellenverknüpfungen in der Modellansicht zu bearbeiten, allerdings können Sie einzelne Tabellenverknüpfungen auch mithilfe der Option Verknüpfen im Tabelleneditor bearbeiten. Siehe: Verknüpfung von Daten im Tabellen-Editor (Seite 60) Verwalten von Daten - Qlik Sense, November
109 3 Verwaltung von Daten in der App mit dem Datenmanager Verknüpfen von Tabellen auf Grundlage von Empfehlungen In vielen Fällen können Sie Qlik Sense-Verknüpfungen zwischen allen hinzugefügten Datentabellen erstellen lassen. Als Grundlage dienen Empfehlungen, die sich auf die Datenanalyse stützen. Gehen Sie folgendermaßen vor: Klicken Sie oben rechts in der Verknüpfung-Ansicht auf Ñ. Die Tabellen sind nun den Empfehlungen entsprechend miteinander verknüpft. Verknüpfung von zwei Tabellen Sie können zwei Tabellen verknüpfen, allerdings empfiehlt Qlik Sense die möglicherweise erfolgreichsten Verknüpfungen. Empfehlungen werden markiert, wenn Sie eine Tabelle anklicken. Sehr empfehlenswerte Verknüpfungen werden in grün und mittlere Empfehlungen in orange angezeigt. Gehen Sie folgendermaßen vor: Ziehen Sie eine nicht verbundene Tabelle in eine der Tabellen, die grün oder orange gekennzeichnet sind. Nun sind die Tabellen mithilfe der empfohlenen Felder miteinander verknüpft. Ich weiß, dass ich die Tabelle mit einer Tabelle verknüpfen möchte, die nicht empfohlen ist. Wenn Sie die Tabelle über eine Verknüpfung ziehen, die nicht empfohlen ist, wird die Tabelle rot gekennzeichnet. Sie können die Tabellen jedoch mithilfe einer benutzerdefinierten Verknüpfung verbinden. 1. Ziehen Sie die Tabelle in eine Tabelle, die rot markiert ist. Der Verknüpfte Tabelleneditor wird geöffnet. 2. In der linken Tabelle wählen Sie die Felder aus, mit denen eine Verknüpfung erstellt werden soll. Sie können ein einzelnes oder mehrere Felder verwenden. Sie können auch Trennzeichen einfügen, um die Interpretation der Daten zu vereinfachen oder um ein vorhandenes Feld abzugleichen. In der Vorschau wird die Datenverknüpfung angezeigt. 3. In der rechten Tabelle wählen Sie die Felder für den Abgleich mit der Auswahl in der linken Tabelle aus. 4. Geben Sie in das Schlüsselfeld, das in Name erstellt wird, einen Namen ein. Für ein bestehendes Feld in beiden Tabellen kann nicht derselbe Namen verwendet werden. 5. Klicken Sie auf Verknüpfen. Nun sind die Tabellen mithilfe der benutzerdefinierten Verknüpfung miteinander verknüpft. Auflösen einer Verknüpfung Sie können eine vorhandene Verknüpfung auflösen, wenn diese im Datenmodell nicht korrekt ist. Verwalten von Daten - Qlik Sense, November
110 3 Verwaltung von Daten in der App mit dem Datenmanager Gehen Sie folgendermaßen vor: Wählen Sie eine der verknüpften Tabellen aus, vorzugsweise eine, die ganz außen ist und die wenigsten Verknüpfungen aufweist, und ziehen Sie sie von den anderen Tabellen weg, bis sich die Verknüpfung auflöst. Die beiden Tabellen sind nun nicht mehr miteinander verknüpft. Bearbeiten einer Verknüpfung Sie können eine vorhandene Verknüpfung zwischen Tabellen bearbeiten, wenn Sie das Datenmodell anpassen müssen. Gehen Sie folgendermaßen vor: 1. Wählen Sie die Verknüpfung zwischen dem Tabellenpaar aus. Im Verknüpfungsbereich wird eine Vorschau der Daten in den verknüpften Feldern angezeigt. 2. Klicken Sie Sie sehen nun eine oder mehrere farbige Schaltflächen, die den Empfehlungsstatus entsprechend der Datenanalyse anzeigen. Die aktuelle Verknüpfung wird grau gekennzeichnet. 3. Klicken Sie auf eine der Verknüpfung-Schaltflächen: Klicken Sie auf eine empfohlene Verknüpfung, um sie auszuwählen. Klicken Sie auf eine vorhandene benutzerdefinierte Verknüpfung ), um die Felder für die Bearbeitung in der Verknüpfung auszuwählen. Klicken Sie zum Erstellen einer neuen Verknüpfung auf Benutzerdefinierte Verknüpfung. Die Schaltfläche ist nur verfügbar, wenn eine empfohlene Verknüpfung für das Tabellenpaar vorhanden ist. Sie können benutzerdefinierte Verknüpfungen mit einem oder mit mehreren Feldern in jeder Tabelle erstellen. Nun haben Sie die Verknüpfung zwischen dem Tabellenpaar geändert. Datenvorschau Für ein besseres Verständnis der Daten können Sie Tabellen in der Verknüpfung-Ansicht als Vorschau darstellen. Gehen Sie folgendermaßen vor: 1. Auswahl einer Tabelle 2. Klicken Sie unten in der Vorschau auf j. Der Vorschaubereich mit den Daten der Tabelle wird angezeigt. Synthetische Schlüssel Wenn zwei oder mehr Datentabellen zwei oder mehr gemeinsame Felder haben, ist von einer zusammengesetzten Schlüsselbeziehung auszugehen. Um dies zu vermeiden, erstellt Qlik Sense automatisch synthetische Schlüssel. Synthetische Schlüssel enthalten alle möglichen Kombinationen der Verwalten von Daten - Qlik Sense, November
111 3 Verwaltung von Daten in der App mit dem Datenmanager Werte zweier oder mehrerer Schlüsselfelder. Siehe: Synthetische Schlüssel (Seite 147) Wenn Sie in einem der folgenden Fälle ein Tabellenergebnis hinzufügen, können Sie Daten nur mit aktivierter Profilerstellung hinzufügen. Ein synthetischer Schlüssel, der mehr als fünf Felder enthält, wird erstellt. Mehr als zehn synthetische Schlüssel werden erstellt. Verschachtelte synthetische Schlüssel werden erstellt, das heißt synthetische Schlüssel, die andere synthetische Schlüssel enthalten. Diese Fälle weisen darauf hin, dass Sie die Datentabellen anpassen müssen, um die Probleme zu beheben. Beschränkungen In manchen Fällen werden keine Verknüpfungsempfehlungen angezeigt. Das hängt von der Struktur der geladenen Tabellen und den Daten in diesen Tabellen ab. In diesen Fällen müssen Sie die Verknüpfungen im Tabelleneditor anpassen. M:N-Beziehungen. Feldpaare mit Daten, die in beide Richtungen nicht gut übereinstimmen. Ein Beispiel dafür wäre eine kleine Tabelle mit einigen wenigen Feldwerten, die zu 100 % mit einem Feld in einer großen Tabelle übereinstimmen, während die Übereinstimmung in die andere Richtung wesentlich kleiner ausfällt. Verbundschlüsselverknüpfungen. Darüber hinaus analysiert der Datenmanager nur jene Tabellen, die mit Daten hinzufügen hinzugefügt wurden. Tabellen, die mithilfe des Datenladeskripts hinzugefügt wurden, sind erst in den Verknüpfungsempfehlungen enthalten, nachdem sie mit dem Datenmanager synchronisiert wurden. Siehe: Synchronisieren von Skripttabellen im Datenmanager (Seite 106) Verwalten von Daten - Qlik Sense, November
112 4 Laden von Daten mit dem Datenladeskript 4 Laden von Daten mit dem Datenladeskript Diese Einleitung gibt einen kurzen Überblick darüber, wie Sie Daten mithilfe von Datenladeskripten in Qlik Sense laden können. Qlik Sense benutzt ein Datenladeskript, das im Dateneditor verwaltet wird, mit dem Sie eine Verbindung zur Datenbank herstellen können, um verschiedene Datenquellen abzurufen. Im Skript werden die zu ladenden Felder und Tabellen festgelegt. Es ist möglich, die Datenstruktur zu ändern. Dies erfolgt über Skriptbefehle und Formeln. Sie können Daten auch mithilfe des Datenmanagers in Qlik Sense laden. Wenn Sie jedoch ein Datenladeskript erstellen, bearbeiten und ausführen möchten, verwenden Sie den Dateneditor. Während der Ausführung des Skripts legt Qlik Sense allgemeine Felder aus verschiedenen Tabellen (Schlüsselfelder) fest, um die Daten zu verknüpfen. Die Datenstruktur der Dateien in der App können Sie im Datenmodell überprüfen. Änderungen an der Datenstruktur können durch Umbenennen der Felder vorgenommen werden, um unterschiedliche Verknüpfungen zwischen den Tabellen zu erhalten. Nachdem die Daten in Qlik Sense geladen sind, werden sie in der App gespeichert. Die App ist das Kernstück des Programms, auf dem die gesamte Funktionalität aufbaut: die Verknüpfung von Tabellen und Datensätzen, eine unbegrenzte Zahl von Dimensionen bei kompakter Dateigröße und die Abfrage per Mausklick in Sekundenbruchteilen. Wenn die App geöffnet ist, werden die darin enthaltenen Daten im RAM gehalten. Die Analyse wird in Qlik Sense immer dann durchgeführt, wenn die App nicht direkt mit den Datenquellen verbunden ist. Für eine Aktualisierung der Daten müssen Sie das Skript daher erneut ausführen. 4.1 Interaktion zwischen Datenmanager und dem Datenladeskript Wenn Sie Datentabellen im Datenmanager hinzufügen, wird ein Datenladeskriptcode generiert. Sie können den Skript-Code im Automatisch generierten Abschnitt des Dateneditors sehen. Sie können den generierten Skript-Code auch entsperren und bearbeiten. Dann werden die Datentabellen jedoch nicht mehr im Datenmanager verwaltet. Im Ladeskript definierte Datentabellen werden nicht standardmäßig im Datenmanager verwaltet. Die Tabellen werden zwar in der Datenübersicht angezeigt, können aber nicht im Datenmanager gelöscht oder bearbeitet werden, und für Tabellen, die mit dem Skript geladen wurden, werden keine Verknüpfungsempfehlungen angezeigt. Wenn Sie Ihre Skripttabellen jedoch mit dem Datenmanager synchronisieren, werden Ihre Skripttabellen als verwaltete Skripttabellen zum Datenmanager hinzugefügt. Wenn Sie Tabellen synchronisiert haben, sollten Sie keine Änderungen im Dateneditor vornehmen, wenn der Datenmanager in einer anderen Registerkarte geöffnet ist. Siehe: Synchronisieren von Skripttabellen im Datenmanager (Seite 106) Verwalten von Daten - Qlik Sense, November
113 4 Laden von Daten mit dem Datenladeskript Sie können Skriptabschnitte hinzufügen und Code entwickeln, die das Datenmodell verbessern, das im Datenmanager erstellt wurde, und mit diesem interagiert, allerdings müssen Sie in einigen Bereichen Vorsicht walten lassen. Ihr Skriptcode kann mit dem Datenmanager-Datenmodell kollidieren und in einigen Fällen zu Problemen führen. Beispiel: Umbenennen oder Ablegen von Tabellen, die im Skript mit Datenmanager hinzugefügt wurden. Ablegen von Feldern aus Tabellen, die mit Datenmanager hinzugefügt wurden. Zusammenführung von Tabellen, die mit Datenmanager hinzugefügt wurden, und im Skript geladener Tabellen. Verwenden der Qualify-Anweisung mit Feldern in Tabellen, die dem Datenmanager hinzugefügt wurden. Laden von Tabellen, die mit Datenmanager hinzugefügt wurden, mit Resident im Skript. Hinzufügen von Skriptcode nach dem generierten Codeabschnitt. Die sich daraus ergebenden Änderungen im Datenmodell werden im Datenmanager nicht wiedergegeben. 4.2 Arbeiten mit dem Dateneditor In diesem Abschnitt wird beschrieben, wie Sie den Dateneditor zum Erstellen oder Bearbeiten eines Datenladeskripts verwenden können, mit dem Sie Ihr Datenmodell in die App laden können. Das Datenladeskript verknüpft eine App mit einer Datenquelle und lädt Daten von der Datenquelle in die App. Nachdem Sie die Daten geladen haben, können sie in der App analysiert werden. Sie können Datenladeskripte im Dateneditor anlegen, bearbeiten und ausführen. Ein Skript kann manuell eingegeben oder automatisch generiert werden. Komplexe Skriptbefehle müssen allerdings zumindest teilweise von Hand eingegeben werden. Verwalten von Daten - Qlik Sense, November
114 4 Laden von Daten mit dem Datenladeskript A B C D Die Symbolleiste mit den am häufigsten verwendeten Befehlen für den Dateneditor: Navigationsmenü, das globale Menü, Speichern, u (Debuggen) und Daten laden. Die Symbolleiste zeigt außerdem den Speicher- und Datenladestatus der App an. Unter Datenverbindungen können Sie Shortcuts zu den Datenquellen (Datenbanken oder Dateien auf Servern) speichern, die Sie häufig verwenden. Von hier aus können Sie auch die Auswahl starten, welche Daten geladen werden. Im Texteditor können Sie Skript-Code schreiben und bearbeiten. Jede Zeile im Skript wird nummeriert. Außerdem ist das Skript nach Syntaxkomponenten farbcodiert. Die Symbolleiste des Texteditors enthält Befehle für Suchen und Ersetzen, Hilfe-Modus, Rückgängig und Wiederherstellen. Das ursprüngliche Skript enthält bereits einige regional vordefinierte Variableneinstellungen, zum Beispiel SET ThousandSep=, die Sie im Allgemeinen nicht bearbeiten müssen. Teilen Sie Ihr Skript in Abschnitte auf, damit es leichter zu lesen und zu verwalten ist. Die Abschnitte werden von oben nach unten ausgeführt. Wenn Sie mittels Daten hinzufügen Daten eingegeben haben, wird im Datenladeskript ein Abschnitt mit dem Namen Automatisch generierter Abschnitt angezeigt, der den zum Laden der Daten erforderlichen Skriptcode enthält. E In der Ausgabe werden alle Meldungen angezeigt, die während der Skriptausführung generiert wurden. Schnellstart Wenn Sie eine Datei oder Tabellen aus einer Datenbank laden möchten, müssen Sie in den Datenverbindungen die folgenden Schritte ausführen: 1. Neue Verbindung erstellen, die auf die Datenquelle verweist (falls die Datenverbindung noch nicht besteht). 2. ± Daten aus der Verbindung auswählen. Nach Abschluss des Auswahldialogs durch Skript einfügen können Sie Daten laden auswählen, um das Datenmodell in Ihre App zu laden. Detaillierte Referenzen zur Skript- und Tabellenfunktionen finden Sie in der Datei Skriptsyntax und Diagrammfunktionen. Verwalten von Daten - Qlik Sense, November
115 4 Laden von Daten mit dem Datenladeskript Symbolleisten Mithilfe der Symbolleisten können Sie globale Aktionen wie Rückgängig/Wiederholen, Debuggen und Suchen/Ersetzen für Ihr Datenladeskript durchführen. Sie können auch auf Daten laden klicken, um die Daten in Ihrer App erneut zu laden. Hauptsymbolleiste Navigationsmenü mit folgenden Optionen: ü App-Übersicht 7 Datenmodell ˆ Hub öffnen Hub öffnen wird nicht angezeigt, wenn der Hub von Ihrem Administrator deaktiviert wurde. Menü mit folgenden Optionen: «Daten hinzufügen D Hilfe ] Info Speichern Speichern Sie die Änderungen. App-Informationen anzeigen oder ausblenden. Hier können Sie App- Informationen bearbeiten oder App-Optionen öffnen und das Design Ihrer App verändern. Sobald die App veröffentlicht wurde, können Sie die App- Informationen nicht mehr ändern und die App-Optionen nicht mehr öffnen. u Daten laden h Skript debuggen. Führen Sie das Skript aus und laden Sie die Daten neu. Die App wird vor dem Neuladen automatisch gespeichert. Ansicht Datenverbindungen ein-/ausblenden. Editor-Symbolleiste F Text im Skript suchen und ersetzen. Verwalten von Daten - Qlik Sense, November
116 4 Laden von Daten mit dem Datenladeskript À Ã D Auskommentieren/einkommentieren Einrücken Ausrücken Syntaxhilfe-Modus aktivieren. Im Hilfe-Modus können Sie auf ein Syntax- Schlüsselwort (blau markiert) im Editor klicken, um detaillierte Syntaxhilfe anzuzeigen. Das Skript kann im Hilfe-Modus nicht bearbeitet werden. B C Die letzte Änderung im aktuellen Abschnitt rückgängig machen (kann mehrmals ausgeführt werden). Dasselbe erreichen Sie mit der Tastenkombination Strg+Z. Den Zustand vor dem letzten Rückgängig im aktuellen Abschnitt wiederherstellen. Dasselbe erreichen Sie mit der Tastenkombination Strg+Y. Verbinden von Datenquellen im Dateneditor Datenverbindungen bieten im Dateneditor eine Möglichkeit, die Verknüpfungen zu den Datenquellen zu speichern, die Sie normalerweise verwenden: Datenbanken, lokale Dateien oder Dateien auf Servern. Unter Datenverbindungen werden die Verbindungen, die Sie gespeichert haben, in alphabetischer Reihenfolge aufgelistet. Sie können das Such-/Filterfeld durch Eingabe eines bestimmten Namens oder Typs dazu verwenden, die Liste der Verbindungen einzugrenzen. Ihnen werden nur Datenverbindungen angezeigt, die Ihnen gehören oder für die Sie Lese- oder Schreibzugriff haben. Wenden Sie sich bitte, falls erforderlich, an Ihren Qlik Sense- Systemadministrator, um Zugriff zu erhalten. Erstellen einer neuen Datenverbindung Gehen Sie folgendermaßen vor: 1. Klicken Sie auf Neue Verbindung erstellen. 2. Wählen Sie den Typ der Datenquelle aus der Dropdown-Liste aus, den Sie erstellen möchten. Das Dialogfeld mit den Einstellungen für die spezifische ausgewählte Datenquelle wird geöffnet. 3. Geben Sie die Einstellungen für die Datenquelle ein und klicken Sie auf Erstellen, um die Datenverbindung zu erstellen. An den Verbindungsnamen werden Ihr Benutzername und Ihre Domäne angehängt, um sicherzustellen, dass er eindeutig ist. Die Datenverbindung wird nun mit Ihnen als Standardbenutzer erstellt. Wenn Sie möchten, dass andere Benutzer die Verbindung in einer Serverinstallation verwenden können, müssen Sie die Zugriffsrechte der Verbindung in Qlik Management Console bearbeiten. Verwalten von Daten - Qlik Sense, November
117 4 Laden von Daten mit dem Datenladeskript Die Einstellungen der von Ihnen erstellten Verbindung werden nicht automatisch aktualisiert, wenn die Einstellungen der Datenquelle verändert werden. Sie müssen also beim Speichern von Benutzernamen und Passwörtern vorsichtig sein besonders dann, wenn Sie Einstellungen der integrierten Windows-Sicherheit und des DSN-Datenbank-Logins ändern. Wird Neue Verbindung erstellen nicht angezeigt, verfügen Sie nicht über die Berechtigungen zum Hinzufügen von Datenverbindungen. Wenden Sie sich bitte, falls erforderlich, an Ihren Qlik Sense-Systemadministrator, um Zugriff zu erhalten. Löschen einer Datenverbindung Gehen Sie folgendermaßen vor: 1. Klicken Sie auf der Datenverbindung, die Sie löschen möchten, auf E. 2. Bestätigen Sie das Löschen der Verbindung. Die Datenverbindung wurde gelöscht. Wird E nicht angezeigt, verfügen Sie nicht über die Berechtigungen zum Löschen der Datenverbindung. Wenden Sie sich bitte, falls erforderlich, an Ihren Qlik Sense- Systemadministrator, um Zugriff zu erhalten. Bearbeiten einer Datenverbindung Gehen Sie folgendermaßen vor: 1. Klicken Sie bei der Datenverbindung, die Sie bearbeiten möchten, 2. Bearbeiten Sie die Datenverbindung. Die Datenverbindungsdetails richten sich nach der Art der Verbindung. 3. Klicken Sie auf Speichern. Die Datenverbindung wurde aktualisiert. Nach dem Bearbeiten des Namens einer Datenverbindung müssen Sie auch alle vorhandenen Referenzen (lib://) zu dieser Verbindung im Skript bearbeiten, wenn die Referenz zur Verbindung weiterhin bestehen soll. nicht angezeigt, verfügen Sie nicht über die Berechtigungen zum Aktualisieren der Datenverbindung. Wenden Sie sich bitte an Ihren Qlik Sense-Systemadministrator, falls erforderlich. Verwalten von Daten - Qlik Sense, November
118 4 Laden von Daten mit dem Datenladeskript Einfügen eines Verbindungsstrings Für die meisten Verbindungen sind Verbindungsstrings erforderlich. Ausschließlich Ordner- und Web-Datei- Verbindungen erfordern keine Verbindungsstrings. Gehen Sie folgendermaßen vor: Klicken Sie auf der Verbindung, in die ein Verbindungsstring eingefügt werden soll, auf Ø. Der Verbindungsstring für die ausgewählte Datenverbindung wird an der aktuellen Position im Dateneditor eingefügt. Sie können einen Verbindungsstring auch einfügen, indem Sie eine Datenverbindung ziehen und an der Position im Skript ablegen, an der Sie diese einfügen möchten. Auswählen von Daten aus einer Datenverbindung Wenn Sie Daten aus einer Datenverbindung zum Einlesen in die App auswählen möchten, gehen Sie folgendermaßen vor: 1. Neue Verbindung erstellen, die auf die Datenquelle verweist (falls die Datenverbindung noch nicht vorhanden ist). 2. ± Daten aus der Verbindung auswählen. Verweisen auf eine Datenverbindung im Skript Sie können die Datenverbindung verwenden, um auf Datenquellen in Befehlen und Funktionen im Skript zu verweisen, typischerweise dort, wo Sie sich auf einen Dateinamen mit einem Pfad beziehen möchten. Die Syntax für den Bezug auf eine Datei ist 'lib:// (Verbindungsname)/(Dateiname_einschließlich_Pfad)' Beispiel 1: Laden einer Datei aus einer Ordner-Datenverbindung In diesem Beispiel wird die Datei orders.csv aus dem angegebenen Speicherort in die MyData- Datenverbindung geladen. LOAD * FROM 'lib://mydata/orders.csv'; Beispiel 2: Laden einer Datei aus einem Unterordner In diesem Beispiel wird die Datei Customers/cust.txt aus dem Datenverbindungsordner DataSource geladen. Customers ist ein Unterordner in dem Speicherort, der für die MyData-Datenverbindung angegeben wurde. LOAD * FROM 'lib://datasource/customers/cust.txt'; Verwalten von Daten - Qlik Sense, November
119 4 Laden von Daten mit dem Datenladeskript Beispiel 3: Laden aus einer Web-Datei In diesem Beispiel wird eine Tabelle aus der Web-Datei-Datenverbindung PublicData geladen, die den Link zur tatsächlichen URL enthält. LOAD * FROM 'lib://publicdata' (html, table Beispiel 4: Laden aus einer Datenbank In diesem Beispiel wird die Tabelle Sales_data aus der Datenbankverbindung MyDataSource geladen. LIB CONNECT TO 'MyDataSource'; LOAD *; SQL SELECT * FROM `Sales_data`; Wo ist die Datenverbindung gespeichert? Verbindungen werden mit Qlik Sense repository service gespeichert. Sie können Datenverbindungen mit Qlik Management Console in einer Qlik Sense-Serverbereitstellung verwalten. Mit Qlik Management Console können Sie Datenverbindungen löschen, Zugriffsrechte festlegen und andere Systemverwaltungsaufgaben durchführen. In Qlik Sense Desktop werden alle Verbindungen ohne Verschlüsselung in der App gespeichert. Dies umfasst mögliche Details zu Benutzernamen, Passwort und dem Dateipfad, den Sie beim Erstellen der Verbindung angegeben haben. Alle diese Informationen sind also möglicherweise in Nur-Text verfügbar, wenn Sie die App mit einem anderen Nutzer teilen. Das müssen Sie berücksichtigen, wenn Sie eine App zur Freigabe einrichten. Auswählen von Daten im Dateneditor Sie können im Dateneditor über Daten auswählen wählen, welche Felder aus Dateien oder Datenbanktabellen geladen werden sollen und welche Ansichten der Datenquelle Sie verwenden möchten. Sie können die Felder im Dialog nicht nur auswählen, sondern auch umbenennen. Nach der Auswahl der Felder können Sie den generierten Skriptcode in Ihr Skript einfügen. Einige Datenquellen wie CSV-Dateien enthalten nur eine einzige Tabelle, wohingegen andere Datenquellen wie Microsoft Excel-Tabellen oder -Datenbanken mehrere Tabellen enthalten können. Fügen Sie im Dateneditor keine Tabelle hinzu, die bereits mit demselben Namen und denselben Spalten im Datenmanager hinzugefügt wurde. Öffnen Sie Daten auswählen, indem Sie in einer Datenverbindung im Dateneditor auf ± klicken. Auswählen von Daten aus einer Datenbank Beim Hinzufügen von Daten aus einer Datenbank kann die Datenquelle mehrere Tabellen enthalten. Verwalten von Daten - Qlik Sense, November
120 4 Laden von Daten mit dem Datenladeskript Gehen Sie folgendermaßen vor: 1. Klicken Sie in einer Ordner-Datenverbindung im Dateneditor auf ±. Der Dateiauswahldialog wird angezeigt. 2. Wählen Sie in der Dropdown-Liste eine Datenbank aus. Nicht alle Auswahldialoge verfügen über eine Datenbank-Auswahlliste, weil der Datenbankname während der Konfiguration der Verbindung eingegeben wird. 3. Wählen Sie den Autor der Datenbank aus. Die Liste der Tabellen wird mit Ansichten und Tabellen aufgefüllt, die in der ausgewählten Datenbank verfügbar sind. Für einige Datenbanken muss während der Datenauswahl kein Autor angegeben werden. 4. Auswahl einer Tabelle 5. Wählen Sie durch Aktivieren der Kästchen neben den einzelnen Feldern die Felder aus, die Sie laden möchten. Sie können alle Felder der Tabelle auswählen, indem Sie das Kästchen neben dem Tabellennamen aktivieren. Sie können den Feldnamen bearbeiten, indem Sie auf einen vorhandenen Feldnamen klicken und einen neuen Namen eingeben. Dies kann sich darauf auswirken, wie die Tabelle mit anderen Tabellen verlinkt ist, da sie standardmäßig über gemeinsame Felder verbunden werden. 6. Wählen Sie zusätzliche Tabellen aus, wenn Sie Daten aus diesen hinzufügen möchten. Es ist nicht möglich, Felder im Assistenten für die Datenauswahl umzubenennen und dabei die Felder zu filtern. Sie müssen zunächst das Suchwort im Textfeld löschen. Es ist nicht möglich, zwei Felder in derselben Tabelle gleich zu benennen. 7. Wenn Sie die Daten ausgewählt haben, gehen Sie folgendermaßen vor: Klicken Sie auf Skript einfügen. Das Datenauswahlfenster wird geschlossen und die LOAD /SELECT-Befehle werden im Skript gemäß Ihren Auswahlen eingefügt. Auswählen von Daten aus einer Microsoft Excel-Tabelle Wenn Sie Daten aus einer Microsoft Excel-Tabelle hinzufügen, kann die Datenquelle mehrere Tabellen enthalten. Jedes Arbeitsblatt wird als separate Tabelle geladen. Eine Ausnahme liegt vor, wenn das Arbeitsblatt dieselbe Feld-/Spaltenstruktur wie ein anderes Arbeitsblatt oder eine geladene Tabelle aufweisen. In diesem Fall werden die Tabellen zusammengefasst. Gehen Sie folgendermaßen vor: Verwalten von Daten - Qlik Sense, November
121 4 Laden von Daten mit dem Datenladeskript 1. Klicken Sie in einer Ordner-Datenverbindung im Dateneditor auf ±. Der Dateiauswahldialog wird angezeigt. 2. Wählen Sie das erste Arbeitsblatt, aus dem Daten geladen werden sollen. Sie können alle Felder des Arbeitsblatts auswählen, indem Sie das Kästchen neben dem Arbeitsblattnamen aktivieren. 3. Achten Sie darauf, dass im Arbeitsblatt die richtigen Einstellungen verwendet werden: Feldnamen Wählen Sie, ob die Tabelle Eingebettete Feldnamen oder Keine Feldnamen enthält. In der ersten Zeile eines Excel-Arbeitsblatts stehen normalerweise die eingebetteten Feldnamen. Wird Keine Feldnamen ausgewählt, werden die Felder A, B, C usw. benannt. Größe des Headers Wenn Sie die Zeilenzahl einstellen, die für den Tabellen-Header ausgelassen werden soll, werden Zeilen, die keine allgemeinen Informationen enthalten, nicht in einem Spaltenformat angezeigt. Beispiel Mein Arbeitsblatt sieht folgendermaßen aus: Machine: AEJ12B Date: Timestamp Order Operator Yield : A : A : B 86 In diesem Fall möchten Sie die ersten beiden Zeilen wahrscheinlich ignorieren und eine Tabelle mit den Feldern Timestamp, Order, Operator und Yield laden. Verwenden Sie dazu die folgenden Einstellungen: Größe des Headers 2 Das bedeutet, dass die ersten beiden Zeilen als Header-Daten bezeichnet und beim Laden der Datei ignoriert werden. In diesem Fall werden die beiden Zeilen ignoriert, die mit Machine: und Date: beginnen, da sie nicht Teil der Tabellendaten sind. Feldnamen Eingebettete Feldnamen. Das bedeutet, dass die erste gelesene Zeile als Feldname für die entsprechenden Spalten verwendet wird. In diesem Fall wird als Erstes die dritte Zeile gelesen, weil die ersten beiden Zeilen Header-Daten enthalten. 4. Wählen Sie durch Aktivieren der Kästchen neben den einzelnen Feldern die Felder aus, die Sie laden möchten. Verwalten von Daten - Qlik Sense, November
122 4 Laden von Daten mit dem Datenladeskript Sie können den Feldnamen bearbeiten, indem Sie auf einen vorhandenen Feldnamen klicken und einen neuen Namen eingeben. Dies kann sich darauf auswirken, wie die Tabelle mit anderen Tabellen verlinkt ist, da sie standardmäßig über gemeinsame Felder verbunden werden. 5. Wenn Sie die Daten ausgewählt haben, gehen Sie folgendermaßen vor: Klicken Sie auf Skript einfügen. Das Datenauswahlfenster wird geschlossen und die LOAD /SELECT-Befehle werden im Skript gemäß Ihren Auswahlen eingefügt. Sie können über die Microsoft Excel-Schnittstelle auch eine ODBC-Datei als Datenquelle verwenden. In diesem Fall müssen Sie eine ODBC-Datenverbindung anstelle einer Ordner- Datenverbindung verwenden. Auswählen von Daten aus einer Tabelle Sie können Daten aus einer größeren Anzahl von Datendateien auswählen: Textdateien, in denen die Daten in den Feldern durch Trennzeichen wie Kommas, Tabulator oder Strichpunkte getrennt sind (Comma-Separated-Variable-Dateien (CSV)). HTML-Tabellen XML-Dateien KML-Dateien Native Dateiformate von Qlik QVD und QVX Dateien mit fester Datensatzlänge DIF-Dateien (Data Interchange Format) Gehen Sie folgendermaßen vor: 1. Klicken Sie in einer Ordner-Datenverbindung im Dateneditor auf ±. Der Dateiauswahldialog wird angezeigt. 2. Achten Sie darauf, dass das entsprechende Dateiformat unter Dateiformat ausgewählt wird. 3. Achten Sie darauf, dass in der Datei die richtigen Einstellungen verwendet werden. Die Dateieinstellungen unterscheiden sich je nach Dateityp. 4. Wählen Sie durch Aktivieren der Kästchen neben den einzelnen Feldern die Felder aus, die Sie laden möchten. Sie können auch alle Felder einer Datei auswählen, indem Sie das Kästchen neben dem Arbeitsblattnamen aktivieren. Verwalten von Daten - Qlik Sense, November
123 4 Laden von Daten mit dem Datenladeskript Sie können den Feldnamen bearbeiten, indem Sie auf einen vorhandenen Feldnamen klicken und einen neuen Namen eingeben. Dies kann sich darauf auswirken, wie die Tabelle mit anderen Tabellen verlinkt ist, da sie standardmäßig über gemeinsame Felder verbunden werden. 5. Wenn Sie die Daten ausgewählt haben, gehen Sie folgendermaßen vor: Klicken Sie auf Skript einfügen. Das Datenauswahlfenster wird geschlossen und die LOAD /SELECT-Befehle werden im Skript gemäß Ihren Auswahlen eingefügt. Auswählen von Einstellungen für Dateitypen Tabellen mit Trennzeichen Diese Einstellungen werden für Tabellen mit Trennzeichen validiert, die eine einzelne Tabelle enthalten, in der jeder Datensatz durch eine Zeilenschaltung getrennt ist und jedes Feld durch ein Trennzeichen getrennt wird, wie zum Beispiel in einer CSV-Datei. Dateiformat Wählen Sie Mit Trennzeichen oder Feste Satzlängen. Wenn Sie eine Auswahl treffen, spiegelt sich dies im Dialog "Daten auswählen" wider. Feldnamen Delimiter Anführungszeichen Wählen Sie, ob die Tabelle Eingebettete Feldnamen oder Keine Feldnamen enthält. Legen Sie das Trennzeichen für die Tabelle fest. Legen Sie fest, wie Anführungszeichen verarbeitet werden sollen: Keine = Anführungszeichen sind nicht zulässig Standard = standardmäßige Verwendung von Anführungszeichen (die Anführungszeichen können als erste und letzte Zeichen eines Feldwerts verwendet werden) MSQ = Modern Style Quoting (Anführungszeichen in modernem Stil, die mehrzeiligen Inhalt in Feldern erlauben) Größe des Headers Zeichensatz Kommentar Stellen Sie die Zeilenzahl ein, die für den Tabellen-Header ausgelassen werden soll. Wählen Sie den in den Tabellen verwendeten Zeichensatz aus. Datendateien können Kommentare zwischen Datensätzen enthalten. Sie sind am Zeilenanfang durch ein oder zwei Sonderzeichen wie z. B. // gekennzeichnet. Geben Sie ein oder mehrere Zeichen zur Kennzeichnung von Kommentarzeilen ein. Zeilen, die mit dem/den hier angegebenen Zeichen beginnen, werden von Qlik Sense nicht geladen. Verwalten von Daten - Qlik Sense, November
124 4 Laden von Daten mit dem Datenladeskript EOF ignorieren Wählen Sie EOF ignorieren, wenn bei Ihren Daten Dateiende-Zeichen als Bestandteile des Feldwerts enthalten sind. Datendateien mit fester Datensatzlänge Datendateien mit fester Datensatzlänge enthalten eine einzige Tabelle, in der jeder Datensatz (jede Datenzeile) Spalten mit fester Feldgröße üblicherweise mit Leer- oder Tabulatorzeichen enthält. Sie können die Positionen der Feldumbrüche auf zwei Weisen festlegen: Geben Sie die Feldumbruchpositionen durch Kommas voneinander getrennt manuell in Position der Feldumbrüche ein. Jede Position markiert den Anfang eines Felds. Beispiel: 1,12,24 Aktivieren Sie Feldumbrüche, um die Positionen der Feldumbrüche interaktiv in der Felddatenvorschau zu bearbeiten. Positionen der Feldumbrüche wird mit den ausgewählten Positionen aktualisiert. Sie haben folgende Möglichkeiten: Klicken Sie in die Felddatenvorschau, um einen Feldumbruch einzufügen. Klicken Sie auf einen Feldumbruch, um ihn zu löschen. Ziehen Sie einen Feldumbruch, um ihn zu verschieben. Feldnamen Größe des Headers Zeichensatz Tab-Länge Satzlänge Wählen Sie, ob die Tabelle Eingebettete Feldnamen oder Keine Feldnamen enthält. Stellen Sie die Größe des Headers auf die Zeilenzahl ein, die für den Tabellen- Header ausgelassen werden soll. Wählen Sie den in der Tabellendatei verwendeten Zeichensatz aus. Wählen Sie die Anzahl der Leerzeichen aus, für die ein Tabulatorzeichen in den Tabellen stehen soll. Wählen Sie die Anzahl der Zeilen aus, über die ein Datensatz in der Tabellendatei angezeigt werden soll. Standard ist 1. HTML-Dateien HTML-Dateien können mehrere Dateien enthalten. Qlik Sense interpretiert alle Elemente mit einem <TABLE>-Tag als Tabelle. Feldnamen Zeichensatz Wählen Sie, ob die Tabelle Eingebettete Feldnamen oder Keine Feldnamen enthält. Wählen Sie den in den Tabellen verwendeten Zeichensatz aus. XML-Dateien Sie können Daten laden, die im XML-Format gespeichert sind. Es gibt keine speziellen Dateiformateinstellungen für XML-Dateien. Verwalten von Daten - Qlik Sense, November
125 4 Laden von Daten mit dem Datenladeskript QVD-Dateien Sie können Daten laden, die im QVD-Format gespeichert sind. QVD ist ein Qlik-spezifisches Dateiformat und es kann nur aus Qlik Sense oder QlikView heraus generiert und nur von diesen eingelesen werden. Das Dateiformat ist für besonders schnelles Laden aus einem Qlik Sense-Skript optimiert, aber gleichzeitig sehr kompakt. Es gibt keine speziellen Dateiformateinstellungen für QVD-Dateien. QVX-Dateien Sie können Daten laden, die im Qlik data exchange (QVX)-Format gespeichert sind. QVX-Dateien werden mit benutzerdefinierten Konnektoren erzeugt, die mit dem Qlik QVX SDK entwickelt wurden. Es gibt keine speziellen Dateiformateinstellungen für QVX-Dateien. KML-Dateien Sie können Kartendateien laden, die im KML-Format gespeichert sind, und diese in Kartenvisualisierungen verwenden. Es gibt keine speziellen Dateiformateinstellungen für KML-Dateien. Anzeigen einer Skriptvorschau Die einzufügenden Befehle werden in der Skriptvorschau angezeigt. Sie können diese ausblenden, indem Sie auf Skriptvorschau anzeigen klicken. Einbinden von LOAD-Befehlen Wenn Load-Befehl einbinden ausgewählt ist, werden SELECT-Befehle generiert, denen LOAD-Befehle vorangestellt sind und bei denen die SELECT-Befehle als Input verwendet werden. Wenn Sie Felder in einer Tabelle umbenennen, wird unabhängig von dieser Einstellung automatisch ein LOAD-Befehl eingefügt. Bearbeiten des Datenladeskripts Sie schreiben das Skript im Texteditor des Dateneditors. Hier können Sie manuelle Änderungen an den LOAD/SELECT-Aussagen vornehmen, die Sie während der Datenauswahl erzeugt haben, und ein neues Skript eingeben. Die einzelnen Elemente des Skripts, das mithilfe der Qlik Sense-Skriptsyntax geschrieben werden muss, lassen sich durch die Darstellung in verschiedenen Farben leicht unterscheiden. Kommentare sind grün hervorgehoben, während Qlik Sense-Syntax-Schlüsselwörter blau hervorgehoben sind. Die Zeilen sind durchnummeriert. Es gibt im Editor eine Reihe von Funktionen, die Sie beim Entwickeln des Ladeskripts unterstützen. Sie werden in diesem Abschnitt beschrieben. Verwalten von Daten - Qlik Sense, November
126 4 Laden von Daten mit dem Datenladeskript Zugriff auf die Syntaxhilfe für Befehle und Funktionen Die detaillierte Syntaxhilfe für ein Qlik Sense-Syntax-Schlüsselwort kann auf mehrere Arten aufgerufen werden: Zugriff auf das Hilfe-Portal Sie haben zwei Möglichkeiten, um die detaillierte Hilfe im Qlik Sense-Hilfe-Portal aufzurufen. Klicken Sie in der Symbolleiste auf D, um den Syntaxhilfe-Modus aufzurufen. Im Syntaxhilfe- Modus können Sie auf ein Syntax-Schlüsselwort (blau markiert und unterstrichen) klicken, um die Syntaxhilfe aufzurufen. Platzieren Sie den Mauszeiger auf oder am Ende des Schlüsselworts und drücken Sie Strg+H. Das Skript kann im Syntaxhilfe-Modus nicht bearbeitet werden. Verwenden der Auto-Vervollständigungsfunktion Wenn Sie anfangen, ein Qlik Sense-Skript-Schlüsselwort einzugeben, wird eine Auto- Vervollständigungsliste passender Schlüsselwörter angezeigt, aus denen Sie wählen können. Die Auswahl wird immer weiter eingegrenzt, während Sie weitertippen. Außerdem können Sie aus Vorlagen mit empfohlener Syntax und Parametervorschlägen wählen. Eine Popup-Hilfe enthält die Syntax der Funktion mit ihren Parametern und zusätzlichen Anweisungen sowie einen Link zur Beschreibung der betreffenden Anweisung oder Funktion im Hilfe-Portal. Sie können über STRG+Leertaste die Schlüsselwortliste und über STRG+Umschalt+Leertaste eine Popup-Hilfe aufrufen. Einfügen eines vorbereiteten Test-Skripts Sie können ein vorbereitetes Testskript einfügen, das einen Satz von Inline-Datenfeldern lädt. Auf diese Weise können Sie schnell einen Datensatz zu Testzwecken erstellen. Gehen Sie folgendermaßen vor: Drücken Sie Ctrl Der Test-Skriptcode wird ins Skript eingefügt. Einrücken von Code Sie können den Code zur Verbesserung der Lesbarkeit einrücken. Gehen Sie folgendermaßen vor: 1. Wählen Sie einen oder mehrere Zeilen aus, deren Einrückung geändert werden soll. 2. Klicken Sie auf À, um den Text nach rechts zu rücken (Einzug vergrößern), oder klicken Sie auf Ã, um den Text nach links zu rücken (Einzug verkleinern). Verwalten von Daten - Qlik Sense, November
127 4 Laden von Daten mit dem Datenladeskript Sie können auch Tastenkombinationen verwenden: Tabulator (Einzug vergrößern) Umschalt+Tabulator (Einzug verkleinern) Text suchen und ersetzen Sie können in allen Skriptabschnitten Text suchen und ersetzen. Nach Text suchen Daten im Dateneditor öffnen Gehen Sie folgendermaßen vor: 1. Klicken Sie in der Symbolleiste auf F. Der Dropdown-Dialog "Suchen" wird angezeigt. 2. Geben Sie in das Suchfeld den gewünschten Suchtext ein. Die Suchergebnisse werden im aktuellen Abschnitt des Skriptcodes angezeigt. Neben der Abschnittsbezeichnung wird außerdem die Anzahl der im Text gefundenen Instanzen angegeben. 3. Navigieren Sie durch die Ergebnisse, indem Sie auf ê und ë klicken. 4. Klicken Sie in der Symbolleiste auf F, um den Dialog "Suchen" zu schließen. Sie können außerdem In allen Abschnitten suchen auswählen, damit alle Skriptabschnitte durchsucht werden. Neben jeder Abschnittsbezeichnung wird die Anzahl der im Text gefundenen Instanzen angegeben. Mit Groß-/Kleinschreibung beachten können Sie Suchen durchführen, die die Groß-/Kleinschreibung berücksichtigen. Text ersetzen Gehen Sie folgendermaßen vor: 1. Klicken Sie in der Symbolleiste auf F. Der Dropdown-Dialog "Suchen" wird angezeigt. 2. Geben Sie den gesuchten Text im Feld "Suchen" ein. 3. Geben Sie den Ersatztext im Feld "Ersetzen" ein und klicken Sie auf Ersetzen. 4. Klicken Sie auf ë, um die nächste Instanz des gesuchten Texts aufzurufen und führen Sei eine der folgenden Aktionen aus: Klicken Sie auf Ersetzen, um Text zu ersetzen. Klicken Sie auf ë, um die nächste Instanz zu finden. 5. Klicken Sie in der Symbolleiste auf F, um den Dialog "Suchen" zu schließen. Verwalten von Daten - Qlik Sense, November
128 4 Laden von Daten mit dem Datenladeskript Sie können auch auf Alle in Abschnitt ersetzen klicken, um alle Instanzen des Suchtexts im aktuellen Skriptabschnitt zu ersetzen. Bei der Ersetzen-Funktion wird die Groß- und Kleinschreibung beachtet und der ersetzte Text wird so geschrieben, wie er im Ersetzen-Feld angegeben wurde. Eine Meldung mit Informationen dazu wird angezeigt, wie viele Instanzen ersetzt wurden. Kommentieren im Skript Sie können Kommentare in den Skriptcode einfügen oder Teile des Skriptcodes durch Auskommentieren deaktivieren. Sämtlicher Text, der in einer Zeile rechts von // (zwei Schrägstrichen) steht, wird als Kommentar betrachtet und beim Ausführen des Skripts nicht berücksichtigt. In der Symbolleiste des Dateneditors befindet sich eine Verknüpfung für das Ein- und Auskommentieren von Code. Diese Funktion fungiert als Schalter. Das bedeutet, wenn der markierte Code auskommentiert ist, wird er kommentiert und umgekehrt. Auskommentieren Gehen Sie folgendermaßen vor: 1. Wählen Sie eine oder mehrere Zeilen des Codes aus, die nicht auskommentiert sind, oder platzieren Sie den Cursor an den Anfang einer Zeile. 2. Klicken Sie auf oder drücken Sie Ctrl + K. Der ausgewählte Code ist jetzt auskommentiert und deaktiviert. Einkommentieren Gehen Sie folgendermaßen vor: 1. Wählen Sie eine oder mehrere Zeilen des Codes aus, die auskommentiert sind oder platzieren Sie den Cursor an den Anfang einer auskommentierten Zeile. 2. Klicken Sie auf oder drücken Sie Ctrl + K. Der ausgewählte Code wird nun zusammen mit dem Rest des Skripts ausgeführt. Es gibt weitere Möglichkeiten, um Kommentare in den Skript-Code einzufügen: Verwenden des Rem-Befehls. Das Umschließen eines Code-Abschnitts durch /* und */. Beispiel: Rem This is a comment ; /* This is a comment that spans two lines */ // This is a comment as well Verwalten von Daten - Qlik Sense, November
129 4 Laden von Daten mit dem Datenladeskript Gesamten Code auswählen Sie können den gesamten Code im aktuellen Skriptabschnitt auswählen. Gehen Sie folgendermaßen vor: Drücken Sie Ctrl + A. Der gesamte Skriptcode im aktuellen Abschnitt wird ausgewählt. Gliedern des Skriptcodes Sie können das Skript in Abschnitte aufteilen, um die Struktur zu gliedern. Das Skript wird in der Reihenfolge der Abschnitte von oben nach unten ausgeführt. Ein Skript muss mindestens einen Abschnitt enthalten. Wenn Sie mittels Daten hinzufügen Daten eingegeben haben, wird im Datenladeskript ein Abschnitt mit dem Namen Automatisch generierter Abschnitt angezeigt, der den zum Laden der Daten erforderlichen Skriptcode enthält. Erstellen eines neuen Skriptabschnitts Sie können neue Skriptabschnitte einfügen, um den Code zu gliedern. Gehen Sie folgendermaßen vor: Klicken Sie auf P. Der neue Abschnitt wird nach dem derzeit ausgewählten Abschnitt eingefügt. Löschen eines Skriptabschnitts Sie können einen Skriptabschnitt, einschließlich des gesamten Codes im Abschnitt, löschen. Das Löschen eines Skriptabschnitts kann nicht rückgängig gemacht werden. Gehen Sie folgendermaßen vor: Verwalten von Daten - Qlik Sense, November
130 4 Laden von Daten mit dem Datenladeskript Klicken Sie auf E neben der Abschnittsdialogseite, um den Abschnitt zu löschen. Sie müssen den Löschvorgang bestätigen. Der Abschnitt wird gelöscht. Umbenennen eines Skriptabschnitts Sie können einen Skriptabschnitt umbenennen. Gehen Sie folgendermaßen vor: 1. Klicken Sie auf den Namen des Abschnitts und geben Sie einen anderen Namen ein. 2. Drücken Sie die Eingabetaste oder klicken Sie außerhalb des Abschnitts, wenn Sie fertig sind. Der Abschnitt wird umbenannt. Reihenfolge der Skriptabschnitte ändern Sie können die Reihenfolge von Abschnitten ändern, um die Reihenfolge der Skriptausführung anzupassen. Gehen Sie folgendermaßen vor: 1. Wählen Sie den Abschnitt aus, den Sie verschieben möchten. 2. Platzieren Sie den Cursor auf o und ziehen Sie den Abschnitt, um die Reihenfolge zu ändern. Die Reihenfolge der Abschnitte wird geändert. Debuggen des Datenladeskripts Sie können die Debugging-Hilfsprogramme im Dateneditor verwenden, um Ihr Skript mithilfe von Haltepunkten Schritt für Schritt ausführen zu lassen. Auf diese Weise können Sie die Werte von Variablen und die Ausgabe der Skriptausführung überprüfen. Sie haben die Auswahlmöglichkeit, sich bestimmte oder alle Ausgaben, Variablen und Haltepunkte anzusehen. So rufen Sie das Debugger-Fenster auf: Klicken Sie in der Symbolleiste des Dateneditors auf u. Das Debugger-Fenster wird unten im Dateneditor geöffnet. Während der Debug-Modus ausgeführt wird, können Sie keine Verbindungen erstellen oder bearbeiten, keine Daten auswählen und das Skript nicht speichern oder ausführen. Der Debug- Modus beginnt mit dem Start der Debug-Ausführung, bis das Skript ausgeführt oder die Ausführung beendet wurde. Debug-Symbolleiste Das Debug-Fenster des Dateneditors enthält eine Symbolleiste mit den folgenden Optionen zur Steuerung der Debug-Ausführung: Verwalten von Daten - Qlik Sense, November
131 4 Laden von Daten mit dem Datenladeskript Datensätze max. Durch die Aktivierung dieser Beschränkung wird festgelegt, wie viele Zeilen mit Daten aus jeder Datenquelle geladen werden. Diese Option kann die Ausführungszeit verkürzen, wenn Sie mit großen Datenquellen arbeiten. Geben Sie die Anzahl der zu ladenden Zeilen ein. Dies gilt nur für physische Datenquellen. Automatisch generierte und Inline-Loads werden beispielsweise nicht beschränkt. œ Œ Starten Sie die Ausführung im Debug-Modus bzw. fahren Sie mit ihr fort, bis der nächste Haltepunkt erreicht wird. Fahren Sie mit der nächsten Codezeile fort. Beenden Sie die Ausführung hier. Wenn Sie beenden, bevor der gesamte Code ausgeführt wurde, enthält das resultierende Datenmodell nur Daten bis zu der Codezeile, bei der die Ausführung beendet wurde. Ausgabe In der Ausgabe werden alle Meldungen angezeigt, die während der Debug-Ausführung generiert wurden. Sie können wahlweise festlegen, dass das Scrollen der Ausgabe beim Anzeigen neuer Meldungen verhindert wird. Klicken Sie dazu auf \. Das Ausgabemenü ( ) umfasst außerdem die folgenden Optionen: Löschen Gesamten Text auswählen Nach ganz unten scrollen Klicken Sie auf diese Option, um alle Ausgabemeldungen zu löschen. Klicken Sie auf diese Option, um alle Ausgabemeldungen auszuwählen. Klicken Sie auf diese Option, um zur letzten Ausgabemeldung zu scrollen. Variablen Über Variablen werden alle reservierten Variablen, Systemvariablen und im Skript definierten Variablen aufgelistet und die bei der Skriptausführung aktuellen Werte angezeigt. Festlegen einer Variable als Favorit Wenn Sie während der Ausführung bestimmte Variablen überprüfen möchten, können Sie diese als Favoriten festlegen. Ihre Favoriten der Variablen werden ganz oben in der Variablenliste angezeigt und durch einen gelben Stern markiert. Sie können Variablen folgendermaßen als Favorit festlegen: Klicken Sie neben der Variable auf ï. Das Symbol ï erscheint jetzt in Gelb und die Variable oben in der Variablenliste. Verwalten von Daten - Qlik Sense, November
132 4 Laden von Daten mit dem Datenladeskript Filtern von Variablen Sie können einen Filter anwenden, damit nur der ausgewählte Variablentyp angezeigt wird. Verwenden Sie dazu die folgenden Optionen im Variablenmenü ( ): Alle Variablen anzeigen Systemvariablen anzeigen Klicken Sie auf diese Option, um alle Variablen anzuzeigen. Klicken Sie auf diese Option, um Systemvariablen anzuzeigen. Systemvariablen werden von Qlik Sense definiert, Sie können den Wert der Variablen jedoch im Skript ändern. Reservierte Variablen anzeigen Klicken Sie auf diese Option, um reservierte Variablen anzuzeigen. Reservierte Variablen werden von Qlik Sense definiert und der Wert kann nicht geändert werden. Benutzerdefinierte Variablen anzeigen Klicken Sie auf diese Option, um benutzerdefinierte Variablen anzuzeigen. Benutzerdefinierte Variablen wurden von Ihnen im Skript definiert. Haltepunkte Sie können Ihrem Skript Haltepunkte hinzufügen, um die Debug-Ausführung in bestimmten Codezeilen anzuhalten und die Werte der Variablen und die Ausgabemeldungen an diesem Punkt zu überprüfen. Beim Erreichen eines Haltepunkts können Sie entweder die Ausführung anhalten, bis zum nächsten Haltepunkt fortfahren oder zur nächsten Codezeile springen. Alle Haltepunkte des Skripts werden aufgelistet und als Referenz sind Abschnitt und Zeilennummer angegeben. Hinzufügen eines Haltepunkts Sie können einen Haltepunkt folgendermaßen zu einer Codezeile hinzufügen: Klicken Sie im Skript auf den Bereich direkt rechts von der Zeilennummer, für die Sie einen Haltepunkt hinzufügen möchten. Ein Q neben der Zeilennummer gibt an, dass sich in dieser Zeile ein Haltepunkt befindet. Sie können Haltepunkte auch bei geschlossenem Debug-Fenster hinzufügen. Löschen von Haltepunkten Sie können einen Haltepunkt mithilfe einer der folgenden Optionen löschen: Klicken Sie im Skript neben der gewünschten Zeilennummer auf Q. Klicken Sie in der Liste der Haltepunkte neben einem Haltepunkt auf E. Sie können auch auf klicken und Alle löschen auswählen, um alle Haltepunkte aus dem Skript zu löschen. Verwalten von Daten - Qlik Sense, November
133 4 Laden von Daten mit dem Datenladeskript Aktivieren und Deaktivieren von Haltepunkten Wenn Sie einen Haltepunkt erstellen, wird dieser standardmäßig aktiviert. In der Liste der Haltepunkte wird dies neben dem Haltepunkt durch m gekennzeichnet. Sie können einzelne Haltepunkte in der Liste der Haltepunkte aktivieren oder deaktivieren. Die folgenden Optionen stehen Ihnen im Haltepunktemenü ( ) zur Verfügung: Alle aktivieren Alle deaktivieren Speichern des Ladeskripts Beim Speichern eines Skripts wird die gesamte App gespeichert, aber die Daten werden nicht automatisch erneut geladen. Gehen Sie folgendermaßen vor: Klicken Sie in der Symbolleiste des Dateneditors auf Speichern, um das Skript zu speichern. Das Skript wurde zwar gespeichert, allerdings enthält die App weiterhin alte Daten aus dem vorherigen Öffnen, was in der Symbolleiste angezeigt wird Um die App mit neuen Daten zu aktualisieren, klicken Sie in der Symbolleiste des Dateneditors auf Daten laden. Bei der Speicherung eines Skripts wird dieses automatisch auf Syntaxfehler überprüft. Syntaxfehler werden im Code markiert und bei allen Skriptabschnitten mit Syntaxfehlern wird neben der Abschnittsbezeichnung ù angezeigt. Das Skript wird beim Laden von Daten automatisch in der App gespeichert. Ausführen des Skripts zum Laden der Daten Klicken Sie in der Symbolleiste auf Daten laden, um das Skript auszuführen und die Daten erneut in die App zu laden. Die App wird automatisch vor dem Laden der Daten gespeichert. Der Dialog Datenladefortschritt wird angezeigt und Sie können den Ladevorgang abbrechen. Wenn der Datenladevorgang abgeschlossen ist, wird der Dialog mit dem Status (Erfolgreich abgeschlossen oder Laden der Daten fehlgeschlagen) und einer Zusammenfassung möglicher Fehler und Warnungen, wie zum Beispiel für synthetische Schlüssel, aktualisiert. Die Zusammenfassung wird auch in der Ausgabe angezeigt, wenn Sie sie nach dem Schließen des Dialogs aufrufen möchten. Wenn Sie möchten, dass der Dialog Datenladefortschritt generell nach einer erfolgreichen Ausführung automatisch geschlossen wird, wählen Sie Nach erfolgreicher Ausführung schließen aus. Verwalten von Daten - Qlik Sense, November
134 4 Laden von Daten mit dem Datenladeskript Tastaturkombinationen im Dateneditor Es gibt eine Reihe von Tastaturkombinationen, die Ihnen die Arbeit im Dateneditor erleichtern. Tastaturkombinationen Bei diesen Tastaturkombinationen wird Windows vorausgesetzt. Benutzen Sie unter Mac OS Cmd statt Strg. Unterstützt Tastaturkombinationen Aktion Unterstützt in Qlik Sense in Qlik Sense Desktop STRG+P Druckt die aktuelle Ansicht oder das Ja Ja aktive Arbeitsblatt/die aktive Story. STRG+C Kopiert das markierte Element in die Ja Ja Zwischenablage. STRG+X Schneidet das markierte Element aus Ja Ja und kopiert es in die Zwischenablage. Bei Verwendung des Google Chrome- Browsers: Wenn Sie den Cursor im Dateneditor oder Formel-Editor vor eine Zeile bewegen, ohne etwas auszuwählen, wird die gesamte Zeile ausgeschnitten. STRG+V Fügt das zuletzt kopierte Element aus Ja Ja der Zwischenablage ein. STRG+Z Rückgängig. Wiederholt verwenden, Ja Ja um frühere Aktionen rückgängig zu machen. STRG+H Öffnet im Daten- oder Formel-Editor Ja Ja eine spezifische Online-Hilfe für die aktuelle ausgewählte Funktion. STRG+F Blendet das Suchbegriffsfeld ein und Ja Ja aus. STRG+S Speichert die Änderungen. Ja Ja Eingabetaste im Suchfeld Sucht nach dem nächsten Vorkommen Ja Ja des Suchbegriffs. Verwalten von Daten - Qlik Sense, November
135 4 Laden von Daten mit dem Datenladeskript Eingabetaste in Ersetzen- Ersetzt das ausgewählte Vorkommen Ja Ja Feld des Suchbegriffs. ESC-Taste im Such- oder Ersetzen-Feld Schließt das Suchbegriffsfeld. Ja Ja STRG+Umschalt+Eingabe Lädt die Daten neu. Ja Ja Alt+F11 Aktiviert die Vollbildansicht des Skript- Ja Ja Editors. Alt+F5 Blendet die Debugger-Tools ein und Ja Ja aus. Alt+F6 Führt ein Debugging aus, wenn das Ja Ja Debugger-Tool aktiviert ist. Alt+F7 Fährt mit dem nächsten Debugger- Ja Ja Schritt fort, wenn das Debugger-Tool aktiviert ist. Alt+F8 Stoppt den Debugger, wenn das Ja Ja Debugger-Tool aktiviert ist. F9 Schaltet zwischen Einfügen und Ja Ja Entfernen eines Debugging- Haltepunkts um. Alt+F9 Blendet das linke Fenster ein und aus. Ja Ja Alt+F10 Blendet das rechte Fenster ein und Ja Ja aus. Alt+Bild nach oben Springt zum vorherigen Abschnitt. Ja Ja Alt+Bild nach unten Springt zum nächsten Abschnitt. Ja Ja Alt+Einfg Fügt einen neuen Abschnitt in das Ja Ja Skript ein. STRG+K Schaltet zwischen Einfügen und Ja Ja Entfernen einer Codekommentarzeile um. Tab Rückt eine Zeile im Skript ein. Ja Ja Umschalt+Tab Rückt eine Zeile im Skript aus. Ja Ja Alt+1 Blendet das Ausgabefenster ein und Ja Ja aus. Alt+2 Blendet das Variablenfenster ein und Ja Ja aus, wenn das Debugger-Tool aktiviert ist. Verwalten von Daten - Qlik Sense, November
136 4 Laden von Daten mit dem Datenladeskript Alt+3 Blendet das Haltepunktfenster ein und Ja Ja aus, wenn das Debugger-Tool aktiviert ist. STRG+Leertaste Gibt Autovervollständigungstext ein. Ja Ja STRG+Umschalt+Leertaste Zeigt eine Popup-Hilfe an. Ja 4.3 Verständnis der Skript-Syntax und der Datenstrukturen Extrahieren, Umformen und Laden Allgemein kann die Art und Weise, wie Daten in die App geladen werden, über den Prozess für das Extrahieren, Umformen und Laden erklärt werden: 1. Extrahieren Der erste Schritt ist die Extrahierung von Daten aus dem Datenquellensystem. Im Skript definieren Sie dies anhand der Befehle SELECT oder LOAD. Im Folgenden die Unterschiede zwischen diesen Befehlen: SELECT wählt Daten aus einer ODBC-Datenquelle oder einem OLE DB-Provider aus. Der Befehl SELECT SQL wird vom Datenprovider evaluiert und nicht von Qlik Sense. LOAD lädt Daten aus einer Datei, Daten, die im Skript definiert sind, aus einer zuvor geladenen Tabelle, von einer Webseite, aus dem Ergebnis eines nachfolgenden SELECT- Befehls oder durch automatisches Generieren der Daten. 2. Umformen Beim Umformen werden die Daten mithilfe der Skriptfunktionen und Regeln zur Ableitung der gewünschten Datenmodellstruktur manipuliert. Zu den typischen Operationen zählen: Berechnung neuer Werte Konvertieren codierter Werte Felder umbenennen Zusammenfügen von Tabellen Aggregierungswerte Schwenken Datenvalidierung 3. Laden Im letzten Schritt wird das Skript ausgeführt, um das definierte Datenmodell in die App.zu laden. Sie sollten ein Datenmodell erstellen, mit dem Sie die Daten in Qlik Sense effizient nutzen können. Im Regelfall sollten Sie sich für ein relativ normales Schema in Form von Stern oder Schneeflocke ohne Zirkelbezüge entscheiden. Hierbei handelt es sich um ein Modell, in dem jedes Element in einer getrennten Tabelle gespeichert wird. Ein häufig verwendetes Datenmodell sieht wie folgt aus: Verwalten von Daten - Qlik Sense, November
137 4 Laden von Daten mit dem Datenladeskript eine zentrale Tabelle mit Fakten, die Schlüssel zu den Dimensionen und Zahlen zur Berechnung der Kennzahlen enthält (z. B. Anzahl an Abschnitten, Umsatzzahlen und Budgetzahlen). umliegende Tabellen mit den Dimensionen mit allen Attributen (wie Produkte, Kunden, Kategorien, Kalender und Lieferanten). In vielen Fällen ist es möglich, eine Aufgabe wie eine Aggregierung entweder durch das Erstellen eines umfangreicheren Datenmodells im Ladeskript oder durch das Ausführen von Aggregierungen in der Diagrammformel zu lösen. Als Faustregel ist die Performance besser, wenn Sie die Datentransformationen auf das Ladeskript beschränken. Eine gute Methode ist es, sich das Datenmodell vorher auf Papier zu skizzieren. Sie können dadurch die Struktur besser definieren, welche Daten extrahiert und welche Transformationen durchgeführt werden sollen. Befehle zum Laden von Daten Daten werden durch LOAD- oder SELECT-Befehle eingelesen. Jeder dieser Befehle erstellt eine interne Tabelle. Eine Tabelle ist immer eine Liste von Objekten. Jeder Datensatz (Zeile) ist ein neues Exemplar des Objekttyps und jedes Feld (Spalte) ist ein spezifisches Attribut oder eine Eigenschaft des Objekts. Im Folgenden die Unterschiede zwischen diesen Befehlen: SELECT wählt Daten aus einer ODBC-Datenquelle oder einem OLE DB-Provider aus. Der Befehl SELECT SQL wird vom Datenprovider evaluiert und nicht von Qlik Sense. LOAD lädt Daten aus einer Datei, Daten, die im Skript definiert sind, aus einer zuvor geladenen Tabelle, von einer Webseite, aus dem Ergebnis eines nachfolgenden SELECT-Befehls oder durch automatisches Generieren der Daten. Regeln Beim Laden von Daten in Qlik Sense gelten die folgenden Regeln: Qlik Sense unterscheidet nicht zwischen Tabellen, die durch LOAD- oder SELECT-Befehle entstehen. Wenn mehrere Tabellen geladen werden, spielt es daher keine Rolle, ob die Daten durch LOAD, SELECT oder eine Kombination beider Befehle geladen wurden. Die Reihenfolge der Felder in der zugrunde liegenden Datenbank ist für Qlik Sense nicht relevant. Feldnamen dienen dazu, Felder zu identifizieren und Verknüpfungen herzustellen. Groß- /Kleinschreibung muss beachtet werden. Daher ist es häufig erforderlich, Felder im Skript umzubenennen. Die Ausführung des Skripts Bei einem typischen LOAD- oder SELECT-Befehl werden die Arbeitsschritte in folgender Reihenfolge ausgeführt: Verwalten von Daten - Qlik Sense, November
138 4 Laden von Daten mit dem Datenladeskript 1. Auswertung von Formeln 2. Umbenennen von Feldern mit as 3. Umbenennen von Feldern mit alias 4. Qualifizierung von Feldern 5. Daten-Mapping bei Übereinstimmung des Feldnamens 6. Speichern der internen Tabelle Felder Felder sind die primären datentragenden Elemente in Qlik Sense. Felder enthalten normalerweise eine Reihe von Werten, sogenannten Feldwerten. Wir sprechen davon, dass die von Qlik Sense verarbeiteten Daten aus Datendateien stammen. Eine Datei besteht aus mehreren Feldern, in denen jeder Eintrag ein Datensatz ist. Die Begriffe Datei, Feld und Datensatz sind gleichbedeutend mit Tabelle, Spalte bzw. Zeile. Die Qlik Sense-AQL-Logik arbeitet anhand der Felder und Werte. Felddaten werden über die Skript-Befehle LOAD, SELECT oder Binary abgerufen. Die einzige Möglichkeit, neue Felder anzulegen oder die Werte eines Felds zu verändern, ist die erneute Ausführung des Skripts. Weder über die Automation-Schnittstelle noch über die Eigenschaftendialogfelder des Dokuments oder der Objekte können Werte von Feldern geändert werden. Nach dem Einlesen in Qlik Sense dienen Werte zur Anzeige und Recherche von Informationen und zur Berechnung statistischer Kennzahlen aller Art. Felder enthalten numerische oder alphanumerische Daten (Text). Numerische Werte werden in zwei verschiedenen Formen gespeichert: als Zahl und als String. Die Zahl wird für Berechnungen benötigt, der String repräsentiert das Zahlenformat, das Sie in Listboxen und anderen Objekten angezeigt sehen. Der Inhalt eines Felds kann in einem Filterfenster dargestellt werden. Abgeleitete Felder Wenn Feldgruppen miteinander in Bezug stehen oder Felder Informationen enthalten, die in kleinere, bei der Erstellung von Dimensionen und Kennzahlen relevante Teile aufgeschlüsselt werden können, lassen sich Felddefinitionen zum Generieren der abgeleiteten Felder erstellen. Ein Beispiel wäre ein Datumsfeld, aus dem sich mehrere Attribute, wie Jahr, Monat, Kalenderwoche oder Wochentag ableiten lassen. Alle diese Attribute können in einer Dimensionsformel mithilfe der Datumsfunktionen von Qlik Sense berechnet werden. Alternativ lässt sich jedoch eine gemeinsame Kalenderdefinition für alle Felder des Datumstyps erstellen. Felddefinitionen werden im Datenladeskript gespeichert. Standarddefinitionen für Kalenderfelder für Qlik Sense sind in autocalendar für Datumsfelder enthalten, die mit dem Datenmanager geladen werden. Siehe Daten zur App hinzufügen (Seite 23). Definieren der Kalenderfelddefinitionen Sie verwenden den Declare-Befehl, um eine Definition für die abgeleiteten Felder zu erstellen. Hier legen Sie die verschiedenen Attribute des Felds fest in diesem Fall Attribute mit Datumsbezug. Jedes Feld wird folgendermaßen beschrieben: <expression> As field_name tagged tag. Das Festlegen von einem oder Verwalten von Daten - Qlik Sense, November
139 4 Laden von Daten mit dem Datenladeskript mehreren Tags ist optional, kann sich jedoch auf die Sortierreihenfolge des abgeleiteten Felds auswirken. Verwenden Sie $1 zur Bezugnahme auf das Datenfeld, aus dem die abgeleiteten Felder generiert werden sollen. Verwenden Sie autocalendar nicht als Namen für Kalenderfelddefinitionen, da dieser Name für automatisch generierte Kalendervorlagen reserviert ist. Calendar: DECLARE FIELD DEFINITION TAGGED '$date' Parameters first_month_of_year = 1 Fields Year($1) As Year Tagged ('$numeric'), Month($1) as Month Tagged ('$numeric'), Date($1) as Date Tagged ('$date'), Week($1) as Week Tagged ('$numeric'), Weekday($1) as Weekday Tagged ('$numeric'), DayNumberOfYear($1, first_month_of_year) as DayNumberOfYear Tagged ('$numeric') Groups Year, Week, Weekday type drilldown as YearWeekDayName, Year, Month, Date type collection as YearMonthDate; Zuordnen von Datenfeldern zum Kalender mithilfe von Derive Der nächste Schritt ist die Verwendung des Derive-Befehls für die Zuordnung der vorhandenen Datenfelder zum Kalender. Dadurch werden die abgeleiteten Felder erstellt. Sie können dies auf drei verschiedene Möglichkeiten im Datenladeskript erreichen. Zuordnung der spezifischen Felder nach Feldname. DERIVE FIELDS FROM FIELDS OrderDate,ShippingDate USING Calendar; Zuordnung aller Felder mit einem oder mehreren spezifischen Tags für Felder. DERIVE FIELDS FROM EXPLICIT TAGS '$date' USING Calendar; Zuordnung aller Felder, die mit einem der Tags der Felddefinition versehen sind ($date in unserem Beispiel). DERIVE FIELDS FROM IMPLICIT TAG USING Calendar; In diesem Fall können Sie eines von den dreien der hier aufgeführten Beispiele verwenden. Verwenden der abgeleiteten Datumsfelder in einer Visualisierung Qlik Sense erkennt abgeleitete Datumsfelder, wenn Sie eine Kalenderdefinition erstellt haben und die Felder wie in diesem Beispiel zugeordnet haben. Sie sind im Abschnitt Datums- und Uhrzeitfelder des Extras- Fensters Felder verfügbar. Alle abgeleiteten Felder sind auch im Formel-Editor und bei der Erstellung und Bearbeitung von Dimensionen zu finden. Tags für Felder Mithilfe von Feldtags können den Feldern in Ihrem Datenmodell Metadaten hinzugefügt werden. Es gibt zwei verschiedene Arten von Feldtags: Verwalten von Daten - Qlik Sense, November
140 4 Laden von Daten mit dem Datenladeskript Systemfeld-Tags Systemfeld-Tags werden automatisch generiert, wenn das Skript ausgeführt und die Daten geladen werden. Manche der Tags können im Skript geändert werden. System-Tags geht stets ein $-Zeichen voran. Benutzerdefinierte Feldtags Sie können mithilfe des Tag-Befehls den Feldern im Datenladeskript benutzerdefinierte Feldtags hinzufügen. Benutzerdefinierte Tags können niemals denselben Namen wie System-Tags haben. Systemfeld-Tags Die folgenden Systemfeld-Tags werden beim Laden der Daten automatisch generiert. Tag $system $key Beschreibung Systemfeld, das von Qlik Sense während der Skriptausführung generiert wird. Schlüsselfeld, das eine Verbindung zwischen zwei oder mehreren Tabellen darstellt. Kann im Skript geändert werden. Nein Nein $keypart Das Feld ist Teil eines synthetischen Schlüssels. Nein $syn Synthetischer Schlüssel Nein $hidden Verborgenes Feld, d. h., es wird in einer Feldauswahl bei der Erstellung von Visualisierungen, Dimensionen und Kennzahlen nicht angezeigt. Sie können verborgene Felder auch in Formeln verwenden, müssen aber den Feldnamen eintippen. Sie können mithilfe der Systemvariablen HidePrefix und HideSuffix festlegen, welche Felder ausgeblendet werden sollen. Ja $numeric Alle Werte des Felds, die nicht NULL sind, sind numerisch. Ja $integer Alle Werte des Felds, die nicht NULL sind, sind ganze Zahlen. Ja $text Das Feld enthält keine numerischen Werte. Ja $ascii Die Werte des Feldes enthalten nur ASCII-Zeichen. Ja $date $timestamp Alle Werte des Felds, die nicht NULL sind, können als Datum (ganze Zahl) interpretiert werden. Alle Werte des Felds, die nicht NULL sind, können als Zeitstempel interpretiert werden. Ja Ja Verwalten von Daten - Qlik Sense, November
141 4 Laden von Daten mit dem Datenladeskript Tag Beschreibung Kann im Skript geändert werden. $geoname $geopoint $geomultipolygon Die Feldwerte enthalten Namen der geografischen Standorte in Bezug auf ein Punktfeld ($geopoint) und/oder ein Bereichsfeld ($geomultipolygon). Die Feldwerte enthalten geometrische Punktdaten, die Punkte auf einer Karte im Format [Breitengrad, Längengrad] repräsentieren. Die Feldwerte enthalten geometrische Polygondaten, die Flächen auf einer Karte repräsentieren. Ja Ja Ja Abgeleitete Feldtags Die folgenden Tabellen können verwendet werden, wenn Sie abgeleitete Felder deklarieren, um festzulegen wie die Felder auf einer kontinuierlichen Achse in einem Liniendiagramm verwendet und dargestellt werden. Sie können die Tags im Datenladeskript bearbeiten. Tag $axis $qualified $simplified Beschreibung Mit dem Tag $axis legen Sie fest, dass das Feld ein Häkchen auf der kontinuierlichen Achse im Diagramm generieren soll. Sie können eine qualifizierte und eine vereinfachte Version einer Achsenbeschriftung festlegen, indem Sie zwei verschiedene Felder ableiten. Das qualifizierte Feld wird als Label angezeigt, wenn die Achse auf eine tiefere Ebene gezoomt wird, um den gesamten Kontext anzuzeigen. Beispielsweise können Sie zwei Felder erzeugen, wenn die Daten nach Quartal angezeigt werden: Ein vereinfachtes Feld mit dem Tag $simplified, welches das Quartal anzeigt, z. B. 'Q1'. Ein qualifiziertes Feld mit dem Tag $qualified, welches Jahr und Quartal anzeigt, z. B. '2016-Q1'. Wenn die Zeitachse herausgezoomt wird, zeigt die Achse die Labels auf zwei Ebenen, für das Jahr (2016) und für das Quartal (Q1) im vereinfachten Feld. Wenn Sie vergrößern, zeigt die Achse die Labels für Quartal und Monat und im qualifizierten Feld (2016-Q1) wird der vollständige Jahreskontext für das Quartal dargestellt. $cyclic Das Tag $cyclic wird für zyklische Felder verwendet, beispielsweise Quartal oder Monat, mit dualer Datendarstellung. Verwalten von Daten - Qlik Sense, November
142 4 Laden von Daten mit dem Datenladeskript Systemfelder Zusätzlich zu den aus der Datenquelle extrahierten Feldern werden von Qlik Sense automatisch Systemfelder angelegt. Diese Felder beginnen alle mit "$" und können wie gewöhnliche Felder in Visualisierungen wie dem Filterfenster oder einer Tabelle angezeigt werden. Die Systemfelder werden automatisch während des Ladens von Daten erzeugt und dienen zur Unterstützung bei der App-Gestaltung. Verfügbare Systemfelder Die folgenden Systemfelder sind verfügbar: Feld Beschreibung Kann im Skript geändert werden. $Table Enthält alle Tabellen, die geladen werden. Nein $Field Enthält alle Felder in den Tabellen, die geladen werden. Nein $Fields Enthält die Anzahl der Felder in jeder Tabelle. Nein $FieldNo Enthält die Position der Felder in den Tabellen. Nein $Rows Enthält die Anzahl der Zeilen in den Tabellen. Nein Verwendung von Systemfeldern in einer Visualisierung Systemfelddaten sind verknüpft. Wenn Sie beispielsweise zwei Filterfenster hinzufügen, eines mit $Table und eines mit $Field, zeigt bei der Auswahl einer Tabelle das $Field-Filterfenster die Felder in der ausgewählten Tabelle als mögliche Werte an. Systemfelder sind in den Feldlisten des Extras-Fensters oder im Formel-Editor nicht enthalten. Wenn Sie ein Systemfeld verwenden möchten, müssen Sie es durch manuelle Eingabe referenzieren. Beispiel: In einer Dimension im Extras-Fenster =$Field Beispiel: Im Formel-Editor $Field Umbenennen von Feldern Gelegentlich ist es sinnvoll oder auch notwendig, Felder umzubenennen, damit die gewünschten Verknüpfungen zustande kommen. Die drei Hauptgründe für das Umbenennen von Feldern sind: 1. Zwei Felder haben unterschiedliche Namen, obwohl sie das gleiche Objekt bezeichnen: Das Feld ID in der Tabelle Customers Das Feld CustomerID in der Tabelle Orders Verwalten von Daten - Qlik Sense, November
143 4 Laden von Daten mit dem Datenladeskript Beide Felder bezeichnen einen spezifischen Kundenkennzeichnungs-Code und müssen den gleichen Namen tragen, z. B. CustomerID. 2. Zwei Felder tragen den gleichen Namen, bezeichnen jedoch unterschiedliche Objekte: Das Feld Date in der Tabelle Invoices Das Feld Date in der Tabelle Orders Die beiden Felder sollten umbenannt werden, beispielsweise in InvoiceDate und OrderDate. 3. Es können Fehler in der Schreibweise in der Datenbank oder unterschiedliche Konventionen für Großund Kleinschreibung vorliegen. Da Felder im Skript umbenannt werden, müssen die ursprünglichen Daten nicht geändert werden. Wie in den Beispielen gesehen, gibt es zwei unterschiedliche Arten zum Umbenennen von Feldern. Beispiel 1: Verwenden des alias-befehls Dem LOAD- oder SELECT-Befehl kann ein alias-befehl vorangestellt werden. Alias ID as CustomerID; LOAD * from Customer.csv; Beispiel 2: Verwenden des as-spezifizierers Der Befehl LOAD oder SELECT kann den as-spezifizierer enthalten. LOAD ID as CustomerID, Name, Address, Zip, City, State from Customer.csv; Interne Tabellen Durch jeden LOAD- oder SELECT-Befehl wird eine Tabelle generiert. Normalerweise betrachtet Qlik Sense jede dieser Tabellen als eine einzelne interne Tabelle. Zu dieser Regel existieren allerdings Ausnahmen: Sollten durch zwei oder mehrere Befehle Tabellen entstehen, die in allen Feldnamen übereinstimmen, werden die Tabellen automatisch zu einer internen Tabelle zusammengefasst. Wenn LOAD- oder SELECT-Befehlen einer der nachstehenden Zusätze vorangeht, verarbeitet das Programm die Daten in besonderer Weise: concatenate crosstable generic intervalmatch Diese Tabelle wird mit einer anderen benannten Tabelle oder mit der internen Tabelle zusammengefügt (hinzugefügt), die zuvor als letzte Tabelle erstellt wurde. Diese Tabelle ist nicht pivotiert. Sie wurde also von einem Kreuztabellenformat in ein Spaltenformat konvertiert. Die Tabelle wird in mehrere interne Tabellen zerlegt. Die Tabelle (die genau zwei Spalten enthalten muss) wird zur Bildung von numerischen Intervallen verwendet, die der Gruppierung von diskreten Werten in einem spezifischen Feld dienen. Verwalten von Daten - Qlik Sense, November
144 4 Laden von Daten mit dem Datenladeskript join keep mapping semantic Diese Tabelle wird von Qlik Sense mit einer anderen benannten Tabelle oder mit der zuletzt erstellten internen Tabelle über die gemeinsamen Felder zusammengeschlossen. Diese Tabelle wird auf die Felder reduziert, über die sie gemeinsam mit einer anderen benannten Tabelle oder mit der zuletzt erstellten internen Tabelle verfügt. Diese Tabelle (die genau zwei Spalten enthalten muss) wird als Mapping- Tabelle gelesen, die niemals mit anderen Tabellen verbunden wird. Diese Tabelle wird nicht als interne Tabelle geladen, sondern als semantische Tabelle, die Beziehungen enthält, die nicht verbunden werden dürfen, z. B. Vorgänger, Nachfolger und andere Verweise auf Objekte des gleichen Typs. Nach dem Einlesen der Daten erstellt das Programm automatisch logische Verknüpfungen zwischen den internen Tabellen. Tabellennamen Qlik Sense-Tabellen wird beim Speichern in der Qlik Sense-Datenbank ein Name zugewiesen. Die Tabellennamen können z. B. für LOAD-Befehle mit einer resident-bedingung oder mit Formeln, welche die peek-funktion enthalten, verwendet werden und werden im Layout im Systemfeld $Table angezeigt. Die Benennung von Tabellen gemäß folgenden Regeln: 1. Geht den Befehlen LOAD oder SELECT ein Tabellenname unmittelbar voran, so wird dieser Name verwendet. Dem Tabellennamen muss ein Doppelpunkt folgen. Beispiel: Table1: LOAD a,b from c.csv; 2. Ist kein Tabellenname angegeben, wird der Datei- oder Tabellenname benutzt, der in den Befehlen FROM oder LOAD unmittelbar auf das Schlüsselwort SELECT folgt. Dabei werden maximal 32 Zeichen berücksichtigt. Die Erweiterung wird übersprungen, wenn der Dateiname verwendet wird. 3. Tabellen, die Inline geladen werden, erhalten den Namen INLINExx, wobei xx für eine Nummer steht. Die erste Inline-Tabelle erhält den Namen INLINE Tabellen, die automatisch generiert werden, erhalten den Namen AUTOGENERATExx, wobei xx für eine Nummer steht. Die erste automatisch generierte Tabelle erhält den Namen AUTOGENERATE Sollte ein aufgrund der genannten Regeln generierter Tabellenname bereits existieren, wird der Name der zweiten Tabelle mit -x ergänzt, wobei x für eine laufende Nummer steht. Diese wird erhöht, bis Eindeutigkeit gewährleistet ist. Beispiel: Budget, Budget-1 und Budget-2. Verwalten von Daten - Qlik Sense, November
145 4 Laden von Daten mit dem Datenladeskript Das Programm speichert Tabellennamen in drei verschiedenen Bereichen ab: section access, section application und Mapping-Tabellen. In section access und section application generierte Tabellennamen werden separat behandelt. Wenn ein Tabellenname innerhalb des Abschnitts nicht gefunden wird, sucht Qlik Sense auch im anderen Abschnitt. Mapping-Tabellen werden separat behandelt und stehen in keinem Zusammenhang zu Tabellennamen aus den beiden anderen Bereichen. Tabellenbezeichnungen Eine Tabelle kann zu späteren Referenzzwecken benannt werden, zum Beispiel durch einen LOAD-Befehl mit einer resident-bedingung oder Formeln mit peek-funktion. Der Name kann ein beliebiger String aus Buchstaben oder Ziffern sein und muss dem ersten LOAD-Befehl oder SELECT-Befehl vorangehen, der die Tabelle erstellt. Dem Tabellennamen muss ein Doppelpunkt ":" folgen. Namen, die Leerzeichen enthalten, müssen in einfache oder doppelte Anführungszeichen oder eckige Klammern gesetzt werden. Beispiel 1: Table1: LOAD a,b from c.csv; LOAD x,y from d.csv where x=peek('a',y,'table1'); Beispiel 2: Die Bezeichnung enthält ein Leerzeichen [All Transactions]: SELECT * from Transtable; LOAD Month, sum(sales) resident [All Transactions] group by Month; Verknüpfungen zwischen Tabellen Datenbanken bestehen mitunter aus vielen Tabellen. Jede Tabelle kann als eine Liste aufgefasst werden, in der jede Zeile ein Objekt eines bestimmten Typs repräsentiert. Beispiel: Wenn in zwei Tabellen Objekte verschiedenen Typs aufgelistet werden, etwa eine Liste mit Kunden und eine Liste mit Rechnungen, und die beiden Listen haben ein Feld gemeinsam, z. B. Kundennummer, so besteht zumeist eine Verbindung zwischen den beiden Tabellen. SQL-Tools erkennen dies und schließen solche Tabellen durch einen Join zusammen. Die im Qlik Sense-Skript definierten Tabellen werden interne Tabellen genannt. Qlik Sense erstellt automatisch eine Verknüpfung zwischen zwei Tabellen auf Basis der Feldnamen. Diese Verknüpfung wird aktiviert, indem die betreffenden Werte innerhalb des Dokuments ausgewählt werden, z. B. Auswahl in einem Filterfenster. Somit ist eine Verknüpfung fast dasselbe wie ein Join. Der einzige Unterschied besteht darin, dass der Join bereits während der Ausführung des Skripts gemacht wird und als Ergebnis eine einzige interne Tabelle liefert, deren Daten aus verschiedenen Tabellen der Originaldatenquelle stammen. Verknüpfungen dagegen entstehen erst, nachdem die programminternen Tabellen angelegt sind. Verwalten von Daten - Qlik Sense, November
146 4 Laden von Daten mit dem Datenladeskript Vier Tabellen: eine Länderliste, eine Kundenliste, eine Liste aller Transaktionen und eine der Mitgliedschaften, die einander über die Felder Country und CustomerID zugeordnet sind. Qlik Sense-Verknüpfung im Vergleich zu SQL Natural Outer Join Eine Qlik Sense-Verknüpfung hat Ähnlichkeit mit einem SQL Natural Outer Join. Die Verknüpfung ist jedoch noch umfassender: Ein Join in SQL ist normalerweise eine Projektion einer Tabelle auf eine andere und weist damit nur in eine Richtung. Die Verknüpfung dagegen entspricht einem vollständigen (bidirektionalen) Join und weist in beide Richtungen. Häufigkeiten in Schlüsselfeldern Es gibt ein paar Beschränkungen bei der Verwendung der meisten assoziierten Felder, das heißt Felder, die bei zwei oder mehr Tabellen gleich sind. Wenn ein Feld in mehr als einer Tabelle vorkommt, weiß Qlik Sense nicht, welche Tabelle es für die Berechnung der Datenhäufigkeit verwenden soll. Qlik Sense prüft zunächst, ob eine eindeutige Interpretation möglich ist. Das ist aber eher selten der Fall. Meistens kann das Programm nicht feststellen, in welcher Tabelle die Werte zur Ermittlung der Häufigkeiten gezählt werden müssen. Da ein Irrtum an dieser Stelle fatale Auswirkungen haben könnte, führt Qlik Sense Operationen, die mehrdeutige Ergebnissen bringen könnten, nicht aus. Beschränkungen bei der Verknüpfung von Feldern 1. In dem zu dem Feld gehörigen Filterfenster können keine Häufigkeiten angezeigt werden. 2. Statistikboxen für diese Felder zeigen für die meisten statistische Größen "nicht verfügbar" an. 3. In Diagrammen können keine Formeln definiert werden, in denen Häufigkeiten von Schlüsselfeldern in die Berechnung eingehen (zum Beispiel die Funktionen Sum, Count und Average), es sei denn, die Option Distinct ist aktiviert. Nach jedem Ladevorgang prüft Qlik Sense, ob die Formeln in den Diagrammen noch eindeutige Ergebnisse liefern. Sollte das nicht der Fall sein, gibt das Programm eine Fehlermeldung aus, und die betreffende Formel wird deaktiviert. Sie kann erst wieder aktiviert Verwalten von Daten - Qlik Sense, November
147 4 Laden von Daten mit dem Datenladeskript werden, wenn Eindeutigkeit gegeben ist. Wird beim Ladevorgang eine log-datei erstellt, sind dort die deaktivierten Formeln aufgelistet. Problemumgehung Diese Einschränkungen lassen sich leicht umgehen. Laden Sie das betreffende Feld noch einmal unter einem anderen Namen aus der Tabelle, aus der die Häufigkeiten ermittelt werden sollen. Dieses neue Feld können Sie für jegliche Operationen benutzen: Anzeige von Häufigkeiten, Statistiken, Diagramme usw. Synthetische Schlüssel Wenn zwei oder mehr Datentabellen zwei oder mehr gemeinsame Felder haben, ist von einer zusammengesetzten Schlüsselbeziehung auszugehen. Um dies zu vermeiden, erstellt Qlik Sense automatisch synthetische Schlüssel. Synthetische Schlüssel enthalten alle möglichen Kombinationen der Werte zweier oder mehrerer Schlüsselfelder. Wenn beim Laden von Daten ein Warnhinweis zu synthetischen Schlüsseln angezeigt wird, sollten Sie die Datenstruktur im Datenmodell anzeigen. Überprüfen Sie, ob das Datenmodell korrekt ist oder nicht. Manchmal ist es das, häufig besteht der synthetische Schlüssel jedoch wegen eines Fehlers im Skript. Mehrere synthetische Schlüssel sind oft ein Anzeichen für ein fehlerhaftes Datenmodell, müssen dies jedoch nicht sein. Ein sicheres Zeichen für ein fehlerhaftes Datenmodell ist jedoch, wenn synthetische Schlüssel vorhanden sind, die auf anderen synthetischen Schlüsseln basieren. Bei großen Datenmengen und komplizierten Tabellenstrukturen kann die Zahl solcher Kombinationen natürlich sehr groß werden und es kann vorkommen, dass Qlik Sense sie nicht ohne Weiteres verarbeiten kann. In einem solchen Fall müssen Sie Ihr Skript überarbeiten und alle synthetischen Schlüssel entfernen. Verwalten von Daten - Qlik Sense, November
148 4 Laden von Daten mit dem Datenladeskript Handhabung synthetischer Schlüssel Wenn Sie synthetische Schlüssel vermeiden müssen, können Sie dies im Datenladeskript auf verschiedene Weise erreichen: Vergewissern Sie sich, dass nur Felder, die zwei Tabellen logisch verknüpfen, als Schlüssel verwendet werden. Felder wie Kommentar, Anmerkung oder Beschreibung können in mehreren Tabellen vorhanden sein, ohne zueinander in Bezug zu stehen. Sie sollten deshalb nicht als Schlüssel verwendet werden. Felder wie Datum, Unternehmen und Name können in mehreren Tabellen vorhanden sein und identische Werte aufweisen, aber dennoch unterschiedliche Funktionen erfüllen (Bestell- /Versanddatum, Unternehmen des Kunden/Unternehmen des Lieferanten). In solchen Fällen sollten sie nicht als Schlüssel verwendet werden. Vergewissern Sie sich, dass keine redundanten Felder verwendet werden dass tatsächlich nur über die inhaltlich richtigen Felder Verknüpfungen entstehen. Wenn Sie beispielsweise ein Datum als Schlüssel verwenden, stellen Sie sicher, dass in den Tabellen nicht auch Jahres-, Monats- oder Tagesangaben desselben Datums vorkommen. Erstellen Sie, falls erforderlich, eigene synthetische Schlüssel durch Stringverknüpfung der Schlüsselfelder und mit Hilfe der Skriptfunktion AutoNumber. Zirkelbezüge und Auflösen von Zirkelbezügen Sind Tabellen so miteinander verknüpft, dass Werte auf mehr als einem Weg miteinander verknüpft sind, spricht man von Zirkelbezügen oder auch zirkulären Verknüpfungen ("Loops") in der Datenstruktur. Solche Strukturen sollten unter allen Umständen vermieden werden, da eventuell keine eindeutigen Zuordnungen zwischen den Werten mehr möglich sind. Tabellen mit Zirkelbezug In Qlik Sense wird das Problem von Zirkelbezügen dadurch gelöst, dass die Endlosschleife durch freie Tabellen unterbrochen wird. Wenn Qlik Sense beim Ausführen eines Ladeskripts kreisförmige Datenstrukturen erkennt, wird eine Warnung angezeigt, und eine oder mehrere Tabellen werden als freie Verwalten von Daten - Qlik Sense, November
149 4 Laden von Daten mit dem Datenladeskript Tabellen geführt. Normalerweise versucht Qlik Sense zunächst, die Tabelle mit den meisten Datensätzen zu einer freien Tabelle aufzulösen. Im Datenmodell werden freie Tabellen durch rot gepunktete Verknüpfungen zu anderen Tabellen dargestellt. Beispiel: Die Daten werden aus drei Tabellen geladen. Die Daten umfassen Folgendes: Namen einiger Fußball-Nationalmannschaften Fußballvereine in einigen Städten Städte in einigen europäischen Ländern Anzeigen der Quelldatentabellen Die Datenstruktur ist nicht hochwertig, da der Feldname Team zwei Bedeutungen hat: Nationalmannschaften und örtliche Vereine. Die Daten in den Tabellen schaffen eine paradoxe logische Situation. Beim Laden der Tabellen in Qlik Sense ermittelt Qlik Sense, welche Datenverbindungen die geringste Bedeutung haben, und gibt die Tabelle frei. Öffnen Sie das Datenmodell, um anzuzeigen, wie Qlik Sense die Relevanz der Datenverbindungen interpretiert: Anzeigen der Zirkelbezüge mithilfe von rot gepunkteten Linien Verwalten von Daten - Qlik Sense, November
150 4 Laden von Daten mit dem Datenladeskript Die Tabelle mit Städten und den Ländern, in denen sie liegen, ist jetzt eine freie Tabelle bezüglich der Tabelle mit Fußballnationalmannschaften verschiedener Länder und bezüglich der Tabelle mit örtlichen Vereinen in unterschiedlichen Städten. Auflösen von Zirkelbezügen Wenn Zirkelbezüge auftreten, müssen Sie das Datenladeskript bearbeiten, indem Sie einem der Felder mit identischen Namen einen eindeutigen Namen zuweisen. Gehen Sie folgendermaßen vor: 1. Daten im Dateneditor öffnen 2. Bearbeiten Sie den Befehl LOAD für einen der zweifach vorliegenden Feldnamen. In diesem Beispiel würde der Befehl LOAD der Tabelle, welche die örtliche Mannschaft und die entsprechenden Städte enthält, einen neuen Namen für Team enthalten, z. B. LocalClub. Der aktualisierte Befehl LOAD: LOAD City, Team as LocalClub 3. Klicken Sie in der Symbolleiste auf, um die Daten erneut in die App zu laden. Sie verfügen jetzt über eine Logik, die alle Tabellen durchläuft. Wenn in diesem Beispiel Germany ausgewählt wird, werden die Nationalmannschaft, die deutschen Städte und die örtlichen Clubs aller Städte verknüpft: Wenn Sie das Datenmodell öffnen, wird deutlich, dass die freien Verbindungen durch reguläre Verbindungen ersetzt wurden: Zusammenfassung von Tabellen Bei der Zusammenfassung werden zwei Tabellen zu einer kombiniert. Verwalten von Daten - Qlik Sense, November
151 4 Laden von Daten mit dem Datenladeskript Die beiden Tabellen werden einander lediglich hinzugefügt. Die Daten werden nicht geändert und die entstehende Tabelle enthält genauso viele Datensätze wie die beiden ursprünglichen Tabellen zusammen. Es können auch mehr als zwei Tabellen zusammengefasst werden, indem der Zusammenfassungsvorgang mehrmals nacheinander ausgeführt wird. Automatische Zusammenfassung Stimmen bei zwei oder mehr Tabellen die Zahl der Felder und die Feldnamen genau überein, fasst Qlik Sense diese Tabellen automatisch zu einer Tabelle zusammen. Beispiel: LOAD a, b, c from table1.csv; LOAD a, c, b from table2.csv; Die entstehende Tabelle enthält die Felder a, b und c. Die Anzahl der Datensätze ist die Summe der Anzahl von Datensätzen in Tabelle 1 und Tabelle 2. Die Anzahl der Felder und die Feldnamen müssen exakt übereinstimmen. Die Reihenfolge der Befehle ist beliebig. Manuelle Zusammenfassung Falls zwei oder mehr Tabellen nicht die gleichen Felder besitzen, kann eine Zusammenfassung der beiden Tabellen in Qlik Sense erzwungen werden. Dieser Vorgang erfolgt mithilfe des Zusatzes concatenate im Skript. Er fügt eine Tabelle mit einer anderen benannten Tabelle oder der zuletzt erstellten Tabelle zusammen. Beispiel: LOAD a, b, c from table1.csv; concatenate LOAD a, c from table2,csv; Die entstehende Tabelle enthält die Felder a, b und c. Die Anzahl der Datensätze der entstehenden Tabelle ist die Summe der Anzahl von Datensätzen in Tabelle 1 und Tabelle 2. Die aus Tabelle 2 stammenden Datensätze enthalten im Feld b NULL-Werte. Sofern im concatenate-befehl mit concatenate-zusatz kein anderer Tabellenname einer zuvor geladenen Tabelle angegeben ist, bezieht er sich jeweils auf die direkt zuvor angelegte Tabelle. Die Reihenfolge der Befehle ist daher nicht beliebig. Zusammenfassung von Tabellen verhindern Stimmen bei zwei oder mehr Tabellen die Zahl der Felder und die Feldnamen genau überein, fasst Qlik Sense diese Tabellen automatisch zu einer Tabelle zusammen. Dies lässt sich mit dem Befehl noconcatenate verhindern. Die mit dem zugehörigen LOAD- oder SELECT-Befehl geladene Tabelle wird dadurch mit keiner bereits bestehenden Tabelle zusammengefasst. Verwalten von Daten - Qlik Sense, November
152 4 Laden von Daten mit dem Datenladeskript Beispiel: LOAD a, b, c from table1.csv; noconcatenate LOAD a, b, c from table2.csv; Laden von Daten aus bereits geladenen Tabellen Es gibt zwei Möglichkeiten zum Laden und Umwandeln von Daten aus einer Tabelle, die bereits geladen wurde. Resident LOAD hierbei nutzen Sie das Prädikat Resident in einem nachfolgenden LOAD-Befehl, um eine neue Tabelle zu laden. Vorangehender Load-Befehl hierbei laden Sie die Daten aus dem vorangehenden LOAD- oder SELECT-Befehl, ohne eine Quelle anzugeben. Resident oder vorangehender LOAD-Befehl? Gewöhnlich kann mit beiden Methoden dasselbe Ergebnis erzielt werden. Ein vorangehender LOAD-Befehl ist in der Regel die schnellere Option, aber in manchen Fällen müssen Sie einen Resident LOAD verwenden: Wenn Sie die Bedingung Order_by zum Sortieren der Datensätze vor der Verarbeitung des LOAD- Befehls verwenden. Wenn Sie eines der folgenden Präfixe verwenden möchten, für die ein vorangehender LOAD-Befehl nicht unterstützt wird: Crosstable Join Intervalmatch Resident LOAD Sie können das Prädikat Resident in einem LOAD-Befehl verwenden, um Daten aus einer bereits geladenen Tabelle zu laden. Das ist nützlich, wenn Sie Berechnungen für Daten durchführen möchten, die mit einem SELECT-Befehl geladen wurden, und Sie die Qlik Sense-Funktionen wie die Verarbeitung von Datum und numerischen Werten nicht nutzen können. Beispiel: In diesem Beispiel erfolgt die Datumsinterpretation imresident Load, da sie im ursprünglichen Crosstable LOAD nicht möglich ist. PreBudget: Crosstable (Month, Amount, 1) LOAD Account, Jan, Feb, Mar, From Budget; Verwalten von Daten - Qlik Sense, November
153 4 Laden von Daten mit dem Datenladeskript Budget: Noconcatenate LOAD Account, Month(Date#(Month, MMM )) as Month, Amount Resident PreBudget; Drop Table PreBudget; Resident wird auch häufig dann eingesetzt, wenn eine temporäre Tabelle für Berechnungen oder Filter verwendet werden soll. Nachdem die temporäre Tabelle ihren Zweck erfüllt hat, sollte sie mithilfe des Befehls Drop table gelöscht werden. Vorangehender Load-Befehl Mit dem vorangehenden Load-Befehl können Sie eine Tabelle in einem Arbeitsschritt laden, jedoch trotzdem aufeinanderfolgende Umformungen definieren. Im Grunde ist es ein LOAD-Befehl, der über den Befehl LOAD oder SELECT unten lädt, ohne einen Zusatz für die Quelle wie From oder Resident anzugeben, was normalerweise der Fall ist. Sie können auf diese Art und Weise beliebig viele LOAD-Befehle stapeln. Der Befehl unten wird zuerst ausgewertet, dann der Befehl darüber usw., bis der oberste Befehl ausgewertet wurde. Sie können auch den Befehl Resident verwenden, in den meisten Fällen ist ein vorangehender LOAD- Befehl jedoch schneller. Ein weiterer Vorteil eines vorangehenden Load-Befehls ist es, dass die Berechnung an einem Ort stattfindet und in den darüberliegenden LOAD-Befehlen wiederverwendet wird. Die folgenden Präfixe können nicht mit einem vorangehendenload-befehl verwendet werden:join, Crosstable und Intervalmatch. Beispiel 1: Umformen von Daten, die von einem SELECT-Befehl geladen wurden Wenn Sie Daten aus einer Datenbank mit einem SELECT-Befehl laden, können Sie keine Qlik Sense- Funktionen nutzen, um die Daten im SELECT-Befehl zu interpretieren. Sie müssen einen LOAD-Befehl dort, wo Sie die Datenumformung durchführen, über dem SELECT-Befehl hinzufügen. In diesem Beispiel interpretieren wir ein Datum, das als String mit der Date#-Funktion von Qlik Sense in einem LOAD-Befehl mit dem vorherigen SELECT-Befehl als Quelle gespeichert wurde. LOAD Date#(OrderDate, YYYYMMDD ) as OrderDate; SQL SELECT OrderDate FROM ; Beispiel 2: Vereinfachen Ihres Skripts durch Wiederverwenden von Berechnungen In diesem Beispiel benutzen wir eine Berechnung mehrmals im Skript: Verwalten von Daten - Qlik Sense, November
154 4 Laden von Daten mit dem Datenladeskript LOAD..., Age( FromDate + IterNo() 1, BirthDate ) as Age, Date( FromDate + IterNo() 1 ) as ReferenceDate Resident Policies While IterNo() <= ToDate - FromDate + 1 ; Durch Einführung der Berechnung in einem ersten Schritt können wir sie in der Age-Funktion in einem vorangehenden LOAD-Befehl erneut verwenden: LOAD..., ReferenceDate, Age( ReferenceDate, BirthDate ) as Age; LOAD *, Date( FromDate + IterNo() 1 ) as ReferenceDate Resident Policies While IterNo() <= ToDate - FromDate + 1 ; Datentypen in Qlik Sense Qlik Sense kann Strings, Zahlen, Datumsangaben, Uhrzeiten, Zeitstempel und Geldbeträge korrekt verarbeiten. Diese können sortiert, in einer Vielzahl verschiedener Formate angezeigt und in Formeln verwendet werden. Dies bedeutet beispielsweise, dass Daten, Uhrzeiten und Zeitstempel addiert oder voneinander subtrahiert werden können. Speicherung in Qlik Sense Um besser zu verstehen, wie Qlik Sense numerische Daten verarbeitet, muss man wissen, wie diese intern gespeichert werden. Numerische Werte werden in Qlik Sense in zwei Formen gespeichert, als Zahl und als String. 1. Der String ist das, was Sie in Listboxen und anderen Objekten auf den Arbeitsblättern angezeigt sehen. Wenn Sie also das Zahlenformat für die Werte einer Listbox ändern, betrifft das lediglich die Stringdarstellung. 2. Eine Zahl kann das Programm nur dann speichern, wenn der Wert beim Einlesen als numerischer Wert erkannt wird. Sie wird beispielsweise für Berechnungen oder Sortierfolgen gebraucht. Wenn mehrere Werte eines Felds durch dieselbe Zahl repräsentiert werden, interpretiert das Programm sie als ein und denselben Wert und weist ihnen die Stringdarstellung des ersten Werts zu. Beispiel: Die Zahlen 1,0 und 1 und 1,000 (in dieser Reihenfolge eingelesen) werden alle als Zahl 1 gespeichert und in der Stringdarstellung 1,0 angezeigt. Interpretation von Zahlen Wenn Sie Daten laden, die Zahlen, Geldbeträge oder Datumsangaben enthalten, werden diese abhängig davon, ob der Datentyp definiert ist oder nicht, unterschiedlich interpretiert. In diesem Abschnitt wird erläutert, wie die Daten in diesen beiden unterschiedlichen Fällen interpretiert werden. Daten mit Informationen zum Datentyp Felder, die Zahlen eines definierten Datentyps enthalten und über ODBC aus einer Datenbank eingelesen werden, behalten in Qlik Sense ihr jeweiliges Format bei und werden in der gegebenen Form angezeigt. Sie werden als String mit der Zahl in einem entsprechenden Format dargestellt. Verwalten von Daten - Qlik Sense, November
155 4 Laden von Daten mit dem Datenladeskript Qlik Sense merkt sich das ursprüngliche Zahlenformat des Felds, auch wenn im Eigenschaftsfenster unter Zahlenformat das Zahlenformat für eine Kennzahl geändert wird. Die Standardformate für die verschiedenen Datentypen sind: ganze Zahlen und Gleitkommazahlen: Standardformat für Zahlen Geldbeträge: Standardformat für Währungen Datum, Uhrzeit, Zeitstempel: ISO-Standardformat Die Standardformate für Zahlen und Währungen werden automatisch durch die Betriebssystem- Einstellungen (Systemsteuerung) oder durch Variablen zur Zahleninterpretation im Skript festgelegt. Daten ohne Informationen zum Datentyp Bei Daten, die ohne spezifische Formatinformation aus der Datenquelle geladen werden (z. B. aus Textdateien oder ODBC im allgemeinen Format), wird die Interpretation etwas komplizierter. Das Format der Daten im Programm hängt von mindestens sechs Faktoren ab: 1. Zahlenformate in der Datenquelle 2. Vom Betriebssystem vorgegebene Formate für Zahlen, Uhrzeit, Datum usw. (Systemsteuerung) 3. Skriptvariablen zur Interpretation von Zahlen 4. Interpretationsfunktionen im Skript 5. Formatfunktionen im Skript 6. Einstellungen zum Zahlenformat innerhalb des Dokuments Qlik Sense versucht zunächst, die eingegebenen Daten als Zahl, Datum, Uhrzeit usw. zu interpretieren. Stimmen die Formate der Daten mit den vom Betriebssystem vorgesehenen überein, kann Qlik Sense den Datentyp richtig erkennen und zeigt die Werte korrekt an. In diesem Fall sind keine weiteren Einstellungen in Qlik Sense oder Änderungen des Skripts notwendig. Standardmäßig wird das folgende Schema verwendet, bis ein vollständiges Match gefunden ist. (Standardformat bezeichnet hier die vom Betriebssystem vorgegebenen Formate, die in der Systemsteuerung eingestellt werden, z. B. das Dezimaltrennzeichen, Reihenfolge von Jahr, Monat und Tag usw., bzw. in Sonderfällen die von den Skript-Variablen vorgegebene Zahleninterpretation.) Qlik Sense prüft nacheinander folgende Formate: 1. Zahl entsprechend dem Standardformat für Zahlen. 2. Datum entsprechend dem Standardformat für Datumsangaben. 3. Zeitstempel entsprechend dem Standardformat für Datum und Uhrzeit. 4. Uhrzeit entsprechend dem Standardformat für Uhrzeiten. 5. Datum entsprechend dem Format yyyy-mm-dd. 6. Zeitstempel entsprechend dem Format YYYY-MM-DD hh:mm[:ss[.fff]]. 7. Uhrzeit entsprechend dem Format hh:mm[:ss[.fff]]. Verwalten von Daten - Qlik Sense, November
156 4 Laden von Daten mit dem Datenladeskript 8. Geldbetrag entsprechend dem Standardformat für Währungen. 9. Zahl mit '.' als Dezimaltrennzeichen und ',' als Tausendertrennzeichen, sofern weder für Dezimal- noch für Tausendertrennzeichen ',' eingestellt ist. 10. Zahl mit ',' als Dezimaltrennzeichen und '.' als Tausendertrennzeichen, sofern weder für Dezimal- noch für Tausendertrennzeichen '.' eingestellt ist. 11. String. Die Anzeige als String ist immer möglich. Beim Einlesen von Zahlen aus Textdateien können gelegentlich Probleme auftauchen. Beispielsweise kann ein anderes Dezimal- oder Tausendertrennzeichen zu falschen Interpretationen in Qlik Sense führen. In diesem Fall sollten Sie zunächst prüfen, ob die Skriptvariablen zur Interpretation von Zahlen korrekt definiert sind und ob die Einstellungen in der Systemsteuerung korrekt sind. Hat Qlik Sense die Daten als Datum oder Uhrzeit erkannt, können Sie im Eigenschaftsfenster der Visualisierung das Datums- oder Uhrzeitformat nach Ihren Wünschen ändern. Da es kein vordefiniertes Format für die Daten gibt, können natürlich verschiedene Datensätze verschieden formatierte Daten im selben Feld enthalten. Es können sich z. B. gültige Datumsangaben, ganze Zahlen und Text in einem einzelnen Feld befinden. Deshalb zeigt das Programm die Daten zunächst in ihrem ursprünglichen Format an. Interpretation von Datum und Uhrzeit Qlik Sense speichert jeweils Datum, Uhrzeit und Zeitstempel in den Daten als Datenseriennummer. Die Datenseriennummer wird in arithmetischen Berechnungen auf Basis von Datum- und Zeiteinheiten für Daten, Uhrzeiten und Zeitstempel verwendet. Anhand der numerischen Werte können Datumsangaben und Uhrzeiten addiert, subtrahiert oder verglichen werden. Die Datenseriennummer ist die (echte) Anzahl von Tagen, die seit dem 30. Dezember 1899 vergangen ist, d. h. das Qlik Sense-Format ist identisch mit dem 1900er-Datensystem, das Microsoft Excel und andere Programme verwenden, und zwar im Zeitraum zwischen 1. März 1900 und 28. Februar Der 10. September 1992 entspricht beispielsweise dem Wert Außerhalb dieses Zeitraums nutzt Qlik Sense dasselbe angepasste Datumssystem des Gregorianischen Kalenders. Die numerische Darstellung einer Uhrzeit ist ein Dezimalbruch zwischen 0 und 1. Die Zahl 0,00000 entspricht 00:00:00, und 0,99999 entspricht 23:59:59. Dezimalzahlen größer als 1 repräsentieren Datum und Uhrzeit. Beispiel: 2,5 steht für den 1. Januar 1900, 12:00 Uhr mittags. Die Daten werden jedoch gemäß dem Stringformat angezeigt. Standardmäßig werden die Einstellungen der Systemsteuerung verwendet. Es ist auch möglich, das Datenformat mit Hilfe der Variablen zur Interpretation von Zahlen im Skript oder mit Hilfe einer Formatierungsfunktion einzustellen. Schließlich ist es möglich, die Daten im Eigenschaften-Arbeitsblatt des Objekts neu zu formatieren. Beispiel 1: wird gespeichert als: :00 wird gespeichert als: :00 wird gespeichert als: Verwalten von Daten - Qlik Sense, November
157 4 Laden von Daten mit dem Datenladeskript und umgekehrt mit dem Zahlenformat 'D/M/YY' wird angezeigt als: 6/8/ mit dem Zahlenformat 'hh.mm' wird angezeigt als: Qlik Sense kann nach bestimmten Vorgaben Datum, Uhrzeit und andere Datentypen korrekt interpretieren. Das Format der Anzeige hängt jedoch von verschiedenen Faktoren ab. Beispiel 2: In den nachfolgenden Beispielen liegen diese Standardeinstellungen zugrunde: Dezimaltrennzeichen:. Kurzes Datumsformat: YY-MM-DD Zeitformat: hh:mm Die folgende Tabelle zeigt die unterschiedlichen Darstellungen, wenn Daten ohne die spezielle Interpretationsfunktion im Skript in Qlik Sense eingelesen werden: Quelldaten Qlik Sense- Standardinterpretatio n Datumsforma t 'YYYY-MM- DD' Datumsformat 'MM/DD/YYY Y' Uhrzeit 'hh:mm' Zahlenformat '# ##0.00' /30/ : /10/ : /06/ : /21/ : /6/97 8/6/97 8/6/97 8/6/97 8/6/97 8/6/97 Die folgende Tabelle zeigt die unterschiedlichen Darstellungen, wenn Daten die date#( A, 'M/D/YY')- Interpretationsfunktion im Skript in Qlik Sense eingelesen werden: Quelldaten Qlik Sense- Standardinterpretatio n Datumsforma t 'YYYY-MM- DD' Datumsformat 'MM/DD/YYY Y' Uhrzeit 'hh:mm' Zahlenformat '# ##0.00' /6/97 8/6/ /06/ : Verwalten von Daten - Qlik Sense, November
158 4 Laden von Daten mit dem Datenladeskript Aufrufen von Variablen Variablen sind Platzhalter für Text, die in Skripten oder Formeln verwendet werden. Dieser Vorgang wird als Aufrufen bezeichnet. Dies geschieht, bevor der Skript-Befehl ausgeführt bzw. die Formel berechnet wird. Technisch gesehen ist es ein Makroaufruf. Die Aufrufe beginnen immer mit '$(' und enden mit ')', wobei der Text in Klammern definiert, in welcher Form der Text ersetzt wird. Um Verwechslungen mit Skript-Makros zu vermeiden, werden Makroaufrufe im Folgenden als Variablen bezeichnet. Aufrufe sind mit folgenden Bestandteilen möglich: Variablen Parametern Formeln Beim Aufrufen von Variablen ist die Zahl der Berechnungsschritte begrenzt. Es werden nicht mehr als 1000 Berechnungsschritte vorgenommen. Textvariablen und numerische Variablen Wenn Sie zum Ersetzen von Text im Skript oder in einer Formel eine Variable verwenden, lautet die Syntax: $(variablename) $(variablename) nimmt den Wert der Variablen an. Existiert variablename nicht, ergibt sich ein leerer String. Für numerische Variablen benutzen Sie folgende Syntax: $(#variablename) Es liefert immer eine gültige Repräsentation des numerischen Werts der Variable, u. U. in Exponentialschreibweise (bei sehr großen oder kleinen Zahlen). Sollte variablename nicht existieren oder keinen numerischen Wert enthalten, ergibt sich 0. Beispiel: SET DecimalSep=','; LET X = 7/2; Die Variable $(X) nimmt den Wert 3,5 an, während $(#X) den Wert 3.5 annimmt. Beispiel: Set Mypath=C:\MyDocs\Files\;... LOAD * from $(MyPath)abc.csv; Die Daten werden von C:\MyDocs\Files\abc.csv geladen. Beispiel: Set CurrentYear=1992;... Verwalten von Daten - Qlik Sense, November
159 4 Laden von Daten mit dem Datenladeskript SQL SELECT * FROM table1 WHERE Year=$(CurrentYear); Zeilen mit Year=1992 werden ausgewählt. Beispiel: Set vconcatenate = ; For each vfile in FileList('.\*.txt') Data: $(vconcatenate) LOAD * FROM [$(vfile)]; Set vconcatenate = Concatenate ; Next vfile In diesem Beispiel werden alle.txt-dateien des Verzeichnisses mithilfe des Zusatzes Concatenate geladen. Dies kann erforderlich sein, wenn sich die Felder leicht unterscheiden, wodurch die automatische Zusammenfassung nicht funktioniert. Die Variable vconcatenate ist ursprünglich auf einen leeren String festgelegt, da der Zusatz Concatenate beim erstmaligen Laden nicht verwendet werden kann. Enthält das Verzeichnis drei Dateien mit den Namen file1.txt, file2.txt und file3.txt, wird der LOAD-Befehl während den drei Iterationen folgendermaßen erweitert: LOAD * FROM[.\file1.txt]; Concatenate LOAD * FROM[.\file2.txt]; Concatenate LOAD * FROM[.\file3.txt]; Aufrufen von Variablen mit Parametern Beim Aufruf einer Variablen kann mit Parametern gearbeitet werden. Die Variable erhält formale Parameter wie $1, $2, $3 usw. Beim Aufruf der Variablen werden die Parameter in einer kommagetrennten Liste angegeben. Beispiel: Set MUL= $1*$2 ; Set X=$(MUL(3,7)); // liefert '3*7' inx Let X=$(MUL(3,7)); // liefert 21 in X Sollten mehr formale Parameter definiert sein als tatsächliche Parameter angegeben sind, werden nur die formalen Parameter berücksichtigt, für die tatsächliche Parameter vorhanden sind. Sind mehr tatsächliche Parameter angegeben als formale Parameter definiert sind, werden die überzähligen tatsächlichen Parameter ignoriert. Beispiel: Set MUL= $1*$2 ; Set X=$(MUL); // liefert '$1*$2' in X Set X=$(MUL(10)); // liefert '10*$2' inx Let X=$(MUL(5,7,8)); // liefert 35 in X Der Parameter $0 liefert die Zahl der übergebenen Parameter beim Aufruf der Variablen. Verwalten von Daten - Qlik Sense, November
160 4 Laden von Daten mit dem Datenladeskript Beispiel: set MUL='$1*$2 $0 par'; set X=$(MUL(3,7)); // liefert '3*7 2 par' in X Aufrufen von Variablen mit Formeln Man kann auf das Definieren und Initialisieren einer Variable verzichten, wenn man eine Formel aufrufen will. Dazu muss der Inhalt der Klammern beim Aufrufen mit einem Gleichheitszeichen beginnen. $(=expression ) Die Formel wird berechnet und das Ergebnis wie ein Wert einer Variablen behandelt. Beispiel: $(=Year(Today())); // liefert einen String mit dem aktuellen Jahr. $(=Only(Year)-1); // liefert das Jahr vor dem ausgewählten Jahr, Skript-Dateien Skript-Dateien lassen sich als Variablen einbinden. Die Syntax lautet: $(include=filename ) Diese Syntax wird bei der Ausführung des Skripts durch den Text nach dem Gleichheitszeichen ersetzt. Dies ist für in Textdateien ausgelagerte Skriptteile sinnvoll. Beispiel: $(include=c:\documents\myscript.qvs); Verwenden von Anführungszeichen im Skript Sie können Anführungszeichen in Skriptbefehlen auf verschiedene Weisen verwenden. In LOAD-Befehlen In einem LOAD-Befehl sollten die folgenden Symbole als Anführungszeichen verwendet werden: Beschreibung Symbol Codepoint Beispiel Feldnamen Doppelte Anführungszeichen " " 34 "String" Eckige Klammern [ ] 91, 93 [String] Graviszeichen ` ` 96 `String` String-Literale Einfache Anführungszeichen ' ' 39 'String' Verwalten von Daten - Qlik Sense, November
161 4 Laden von Daten mit dem Datenladeskript In SELECT-Befehlen Bei SELECT-Befehlen, die vom ODBC-Treiber interpretiert werden, kann die Verwendung möglicherweise etwas anders sein. Normalerweise sollten Sie für Feld- und Tabellennamen gerade, doppelte Anführungszeichen (Alt ) verwenden und für Literale gerade, einfache Anführungszeichen (Alt ), aber niemals die Graviszeichen. Einige ODBC-Treiber akzeptieren jedoch Graviszeichen nicht nur, sondern bevorzugen diese sogar. In solchen Fällen enthält der generierte SELECT-Befehl Graviszeichen. Microsoft Access Beispiel für Anführungszeichen Microsoft Access ODBC Driver 3.4 (in Microsoft Access 7.0 enthalten) akzeptiert beim Analysieren der SELECT-Anweisung folgende Anführungszeichen: Feldnamen und Tabellennamen: [ ] " " ` ` String-Literale: ' ' Andere Datenbanken haben möglicherweise andere Konventionen. Außerhalb von LOAD-Befehlen Außerhalb von LOAD-Befehlen an Stellen, an denen Qlik Sense eine Formel erwartet kennzeichnen doppelte Anführungszeichen eine Variablenreferenz, keine Feldreferenz. Wenn Sie doppelte Anführungszeichen verwenden, wird der eingeschlossene String als Variable interpretiert und der Wert der Variablen wird verwendet. Feldreferenzen und Tabellenreferenzen ohne Kontext Einige Skriptfunktionen beziehen sich auf Felder, die bereits erstellt wurden, oder in der Ausgabe eines LOAD-Befehls enthalten sind, z. B. Exists() und Peek(). Diese Feldreferenzen werden als Feldreferenzen ohne Kontext bezeichnet, im Gegensatz zu Quellenfeldreferenzen, die sich auf Felder im Kontext, d. h. in der Eingabetabelle des LOAD-Befehls, beziehen. Feld- und Tabellenreferenzen ohne Kontext sollten als Literale angesehen werden und erfordern deshalb einfache Anführungszeichen. Unterschied zwischen Namen und Literalen Die folgenden Beispiele sollen den Unterschied zwischen Namen und Literalen verdeutlichen: Beispiel: 'Sweden' as Country Wenn diese Formel als Teil der Feldliste in einem LOAD- oder SELECT-Befehl verwendet wird, wird der Textstring "Sweden" als Feldwert in das Qlik Sense-Feld "Country" geladen. Beispiel: "land" as Country Verwalten von Daten - Qlik Sense, November
162 4 Laden von Daten mit dem Datenladeskript Wird diese Formel als Teil der Feldliste in einem LOAD- oder SELECT-Befehl verwendet, wird der Inhalt des Datenbankfelds oder der Tabellenspalte namens "land" als Feldwerte in das Qlik Sense-Feld "Country" geladen. Das heißt, dass land als Feldreferenz angesehen wird. Unterschied zwischen Zahlen und String-Literalen Die folgenden Beispiele sollen den Unterschied zwischen Zahlen und String-Literalen verdeutlichen. Beispiel: '12/31/96' Wenn dieser String als Teil einer Formel verwendet wird, wird er in einem ersten Schritt als Textstring "12/31/96" interpretiert, was wiederum als Datum interpretiert werden kann, wenn das Datumsformat MM/DD/YY lautet. In diesem Fall wird er als dualer Wert sowohl mit numerischer als auch mit Textdarstellung gespeichert. Beispiel: 12/31/96 Wenn dieser String als Teil einer Formel verwendet wird, wird er numerisch interpretiert als 12 geteilt durch 31 geteilt durch 96. Verwenden von einfachen Anführungszeichen innerhalb eines Strings Wenn Sie in einem String einfache Anführungszeichen verwenden möchten, können Sie ein zusätzliches einfaches Anführungszeichen als Escape-Zeichen nutzen. Beispiel: Der String '10 O''clock News' wird als "10 O'clock News" interpretiert. Wildcards in den Daten In den Daten können Wildcards verwendet werden. Das Stern-Symbol steht für alle Werte des Feldes, und das Rest-Symbol für alle sonstigen Werte des Feldes. Stern-Symbol Das Stern-Symbol steht für alle existierenden (aufgeführten) Werte des Feldes, d. h. für einen beliebigen Wert in der Tabelle. Werden Wildcards in einem der sicherheitsrelevanten Felder (USERID, PASSWORD, NTNAME oder SERIAL) verwendet, interpretiert das Programm, dass sie für alle (auch für nicht explizit aufgeführte) Werte des Feldes stehen. In Informationsdateien ist das Stern-Symbol nicht zulässig. Es darf außerdem nicht in Schlüsselfeldern verwendet werden, d. h. in Feldern, mit denen Tabellen verbunden werden. Zunächst ist kein bestimmtes Zeichen als Stern-Symbol vorbesetzt, im Skript kann jedoch durch den star- Befehl ein solches definiert werden. Verwalten von Daten - Qlik Sense, November
163 4 Laden von Daten mit dem Datenladeskript OtherSymbol Häufig wird auch ein Symbol benötigt, das für alle verbleibenden Werte der Tabelle steht, d. h. für alle Werte, die nicht explizit in den geladenen Daten gefunden werden. Dies geschieht durch die Skriptvariable OtherSymbol. Damit OtherSymbol als "alle anderen Werte" behandelt wird, verwenden Sie folgende Syntax: SET OTHERSYMBOL=<sym>; vor dem Befehl LOAD oder SELECT. <sym> kann ein beliebiger String sein. Taucht das definierte Symbol in einer internen Tabelle auf, setzt Qlik Sense es für alle Werte des Felds fest, die noch nicht geladen sind. Werte, die nach dem OtherSymbol in der Tabelle auftreten, werden daher nicht berücksichtigt. Um diesen Befehl rückgängig zu machen, geben Sie ein: SET OTHERSYMBOL=; Beispiel: Table Customers CustomerID Name 1 ABC Inc. 2 XYZ Inc. 3 ACME INC + Undefined Table Orders CustomerID Name Ergänzen Sie das Skript vor den Ladebefehlen, welche die oben stehenden Tabellen laden, mit folgendem Befehl: SET OTHERSYMBOL=+; Alle Bezüge auf die CustomerID, die nicht 1, 2 oder 3 sind, z. B. beim Klicken auf OrderID 1299, ergibt Undefined unter Name. Über das OtherSymbol können keine Joins zwischen Tabellen hergestellt werden. Verwalten von Daten - Qlik Sense, November
164 4 Laden von Daten mit dem Datenladeskript NULL-Werte im Programm Werden beim Einlesen einer Datenbank oder bei einem Join für ein Feld keine Werte gefunden, führt dies üblicherweise zu NULL-Werten. Überblick Qlik Sense liefert in folgenden Fällen NULL-Werte: NULL-Werte werden aus einerodbc-verbindung zurückgegeben. NULL-Werte, die beim manuellen Zusammenschluss von Tabellen im load-skript entstehen NULL-Werte, die durch einen join-befehl im Datenladeskript entstehen NULL-Werte, die bei der Kombination von Feldwerten zur Anzeige in Tabellen entstehen Normalerweise ist es nicht möglich, NULL-Werte auszuwählen oder für Verknüpfungen zu nutzen, es sei denn, dies ist durch den Befehl NullAsValue ausdrücklich zugelassen. Textdateien können per Definition keine NULL-Werte enthalten. NULL-Werte aus ODBC-Datenquellen Es ist möglich, NULL-Werte aus einer ODBC-Datenquelle auszuwählen bzw. für Verknüpfungen zu benutzen. Für diesen Zweck ist eine Skriptvariable vorgesehen. Folgende Syntax kann verwendet werden: SET NULLDISPLAY=<sym>; Das angegebene Symbol <sym> ersetzt alle NULL-Werte aus der ODBC-Datenquelle auf dem niedrigsten Datenlevel. <sym> kann ein beliebiger String sein. Um diesen Befehl rückgängig zu machen, geben Sie folgende Syntax ein: SET NULLDISPLAY=; Die Variable NULLDISPLAY ist nur für Daten aus ODBC-Datenquellen relevant. Wenn Qlik Sense NULL-Werte aus ODBC-Verbindungen auf diese Weise behandeln soll, definieren Sie vor dem SELECT-Befehl für die Variable nulldisplay den Leer-String: SET NULLDISPLAY="; '' steht hier für zwei senkrechte, einfache Anführungszeichen ohne Zwischenraum. Erstellen von NULL-Werten aus Textdateien Es ist möglich, ein Symbol zu definieren, das als inline-wert interpretiert wird, wann immer es in Textdateien oder NULL-Befehlen auftritt. Benutzen Sie dazu folgenden Befehl: SET NULLINTERPRET=<sym>; Verwalten von Daten - Qlik Sense, November
165 4 Laden von Daten mit dem Datenladeskript Dabei ist <sym> ein beliebiger String, der als NULL-Wert interpretiert werden soll. <sym> kann ein beliebiger String sein. Um diesen Befehl rückgängig zu machen, geben Sie Folgendes ein: SET NULLINTERPRET=; Die Variable NULLINTERPRET ist nur für Daten aus Textdateien oder inline-befehlen relevant. NULL-Werte in Formeln NULL-Werte entstehen mitunter auch als Ergebnis von Formeln. Dies richtet sich nach einigen einfachen und logischen Gesetzen. Funktionen Eine Funktion ergibt grundsätzlich den NULL-Wert, wenn die Parameter oder Argumente außerhalb des Definitionsbereichs der Funktion liegen. Beispiel: asin(2) liefert NULL log(-5) liefert NULL round(a,0) liefert NULL Logischerweise liefert eine Funktion auch dann NULL, wenn einer der zwingend benötigten Parameter NULL ist. Beispiel: sin(null) liefert NULL chr(null) liefert NULL if(null, A, B) liefert B if(true, NULL, A) liefert NULL if(true, A, NULL) liefert A Eine Ausnahme bilden Funktionen, die einen logischen Test durchführen. Beispiel: isnull(null) liefert True (-1) isnum(null) liefert False (0) Verwalten von Daten - Qlik Sense, November
166 4 Laden von Daten mit dem Datenladeskript Arithmetische Operatoren und String-Operatoren Steht auf dieser Seite dieser Operatoren ein NULL-Wert, ist das Ergebnis NULL. Beispiel: A + NULL liefert NULL A - NULL liefert NULL A / NULL liefert NULL A * NULL liefert NULL NULL / A liefert NULL 0 / NULL liefert NULL 0 * NULL liefert NULL A & NULL liefert A Relationale Operatoren Besondere Regeln gelten für den Fall, dass auf einer Seite des relationalen Operators ein NULL-Wert steht. Beispiel: NULL (beliebiger relationaler Operator) NULL liefert NULL A <> NULL liefert True (-1) A < NULL liefert False (0) A <= NULL liefert False (0) A = NULL liefert False (0) A >= NULL liefert False (0) A > NULL liefert False (0) 4.4 Richtlinien für Daten und Felder Beim Arbeiten mit Qlik Sense müssen Sie bestimmte Konventionen und Beschränkungen berücksichtigen. beispielsweise die Obergrenze für Datentabellen und -felder sowie die maximale Menge von in Qlik Sense geladenen Daten. Richtlinien für die Menge an geladenen Daten Die Menge an Dateien, die in Qlik Sense geladen werden kann, wird in erster Linie durch die Größe des primären Speichers des Computers begrenzt. Verwalten von Daten - Qlik Sense, November
167 4 Laden von Daten mit dem Datenladeskript Obergrenzen für Datentabellen und -felder Beachten Sie beim Erstellen sehr großer Apps, dass in Qlik Sense für eine App pro Feld maximal distinkte Werte zulässig sind. Die Anzahl der Felder und Datentabellen sowie die Anzahl der Tabellenzellen und -zeilen, die geladen werden können, wird nur durch den Arbeitsspeicher begrenzt. Empfohlene Grenzen für Abschnitte des Ladeskripts Es wird empfohlen, pro Abschnitt eines Ladeskripts maximal Zeichen zu verwenden. Konventionen für Zahlen- und Uhrzeitformate In vielen Interpretations- und Formatfunktionen können Zahlen und Daten durch einen Formatcode beschrieben werden. Dieses Thema spezifiziert die Konventionen für das Zahlen-, Datums-, Zeit- oder Zeitstempelformat. Diese Konventionen gelten gleichermaßen für Skript- und Diagrammfunktionen. Zahlenformate Die Zahl der angezeigten Dezimalstellen wird durch entsprechend viele Nullen "0" repräsentiert. Eine mögliche Dezimalstelle links vom Dezimaltrennzeichen wird durch das Symbol "#" repräsentiert. Um die Position des zutreffenden Dezimal- und Tausendertrennzeichens festzulegen, fügen Sie diese einfach an der gewünschten Stelle des Formatcodes ein. Im Formatcode werden lediglich die Positionen von Tausender- und Dezimaltrennzeichen festgelegt. Es ist hier nicht möglich, Tausender- oder Dezimaltrennzeichen zu definieren. Verwenden Sie dafür die Variablen DecimalSep und ThousandSep im Skript. Es ist möglich, beliebig viele Stellen durch das Tausendertrennzeichen abzugrenzen. Beispielsweise würde der Formatcode " " mit "-" als Tausendertrennzeichen eine zehnstellige Artikelnummer in der Form " " liefern. Beispiele: # ##0 liefert eine ganze Zahl mit einem Tausendertrennzeichen. In diesem Beispiel wird. als Tausendertrennzeichen verwendet. ###0 liefert eine ganze Zahl ohne Tausendertrennzeichen liefert eine ganze Zahl mit mindestens vier Stellen. Zum Beispiel wird die Zahl 123 in der Form 0123 angezeigt liefert eine Zahl mit drei Dezimalstellen. In diesem Beispiel wird. als Dezimaltrennzeichen verwendet. Spezielle Zahlenformate Qlik Sense kann numerische Werte beliebiger Stellenwertsysteme mit einer Basis zwischen 2 und 36 interpretieren und formatieren, darunter binäre, oktale und hexadezimale Darstellung. Auch römische Zahlen werden korrekt verarbeitet. Verwalten von Daten - Qlik Sense, November
168 4 Laden von Daten mit dem Datenladeskript Binäre Zahl Oktale Zahl Hexadezimale Zahl Dezimalzahl Format mit benutzerdefinierter Basis Römische Zahlen Um eine binäre Zahl zu signalisieren, muss der Formatcode mit (bin) oder (BIN) beginnen. Um eine oktale Zahl zu signalisieren, muss der Formatcode mit (oct) oder (OCT) beginnen. Um eine hexadezimale Zahl zu signalisieren, muss der Formatcode mit (hex) oder (HEX) beginnen. Bei Verwendung der groß geschriebenen Variante wird bei der Formatierung A-F verwendet (zum Beispiel 14FA). Bei Verwendung der klein geschriebenen Variante wird bei der Formatierung a-f verwendet (zum Beispiel 14fa). Bei der Interpretation besteht kein Unterschied zwischen Großund Kleinbuchstaben. Um eine dezimale Zahl zu signalisieren, kann der Formatcode mit (dec) oder (DEC) beginnen. Dieser Zusatz ist jedoch nicht zwingend notwendig. Um ein Stellenwertsystem mit Basis zwischen 2 und 36 zu signalisieren, muss der Formatcode mit (rxx) oder (Rxx) beginnen, wobei xx eine zweistellige Zahl ist, die den Wert der Basis angibt. Wenn R groß geschrieben verwendet wird, werden Buchstaben mit einer Basis über 10 im Qlik Sense-Format groß geschrieben (zum Beispiel 14FA). Bei Verwendung der klein geschriebenen Variante (r) wird bei der Formatierung Kleinschreibung verwendet (zum Beispiel 14fa). Bei der Interpretation besteht kein Unterschied zwischen Groß- und Kleinbuchstaben. Somit ist (r02) äquivalent zu (bin), (R16) ist äquivalent zu (HEX) usw. Um eine römische Zahl zu signalisieren, muss der Formatcode mit (rom) oder (ROM) beginnen. Bei Verwendung der groß geschriebenen Variante wird bei der Formatierung Großschreibung verwendet (zum Beispiel MMXVI). Bei Verwendung der klein geschriebenen Variante werden bei der Formatierung Kleinbuchstaben verwendet (mmxvi). Bei der Interpretation besteht kein Unterschied zwischen Groß- und Kleinbuchstaben. Römische Zahlen werden verallgemeinert mit einem Minuszeichen für negative Zahlen und 0 für Null. Dezimalstellen entfallen bei römischen Zahlen. Beispiele: num(199, '(bin)') liefert num(199, '(oct)') liefert 307 num(199, '(hex)') liefert c7 num(199, '(HEX)' ) liefert C7 num(199, '(r02)' ) liefert num(199, '(r16)') liefert c7 num(199, '(R16)' ) liefert C7 Verwalten von Daten - Qlik Sense, November
169 4 Laden von Daten mit dem Datenladeskript num(199, '(R36)') liefert 5J num(199, '(rom)') liefert cxcix num(199, '(ROM)' ) liefert CXCIX Datumsangaben Sie können die folgenden Symbole für die Formatierung eines Datums verwenden. Es können beliebige Trennzeichen verwendet werden. D M Die numerische Angabe des Tags wird durch ein "D" für jede gewünschte Stelle repräsentiert. Verwenden Sie das Symbol "M", um den Monat anzugeben. Verwenden Sie "M" oder "MM" für eine bzw. zwei Stellen. "MMM" steht für den kurzen Monatsnamen, wie er vom Betriebssystem vorgegeben oder durch die Skriptvariable MonthNames definiert ist. "MMMM" steht für den langen Monatsnamen, wie er vom Betriebssystem vorgegeben oder durch die Skriptvariable LongMonthNames definiert ist. Y W Die numerische Angabe des Jahrs wird durch ein "Y" für jede gewünschte Stelle repräsentiert. Verwenden Sie das Symbol "W", um den Wochentag anzugeben. Die dem numerischen Wochentag entsprechende Ziffer wird durch ein "W" dargestellt (Beispiel: 0 für Montag). "WW" liefert den zweistelligen numerischen Wochentag (Beispiel: 02 für Mittwoch). "WWW" liefert den kurzen Wochentag (zum Beispiel Mo), wie vom Betriebssystem vorgegeben oder durch die Skriptvariable DayNames definiert. "WWWW" liefert den langen Wochentag (zum Beispiel Montag), wie vom Betriebssystem vorgegeben oder durch die Skriptvariable LongDayNames definiert. Beispiele: (mit dem 31. März 2013 als Beispieldatum) YY-MM-DD liefert ein Datum in der Form YYYY-MM-DD liefert ein Datum in der Form 3/31/13. YYYY-MMM-DD liefert ein Datum in der Form 2013-Mar-31. DD MMMM YYYY liefert ein Datum in der Form 31. März M/D/YY liefert ein Datum in der Form 3/31/13. W YY-MM-DD liefert ein Datum in der Form WWW YY-MM-DD liefert ein Datum in der Form Sa WWWW YY-MM-DD liefert ein Datum in der Form Samstag Verwalten von Daten - Qlik Sense, November
170 4 Laden von Daten mit dem Datenladeskript Uhrzeiten Sie können die folgenden Symbole für die Formatierung einer Uhrzeit verwenden. Es können beliebige Trennzeichen verwendet werden. h m s f tt Die numerische Angabe der Stunden wird durch ein "h" für jede gewünschte Stelle repräsentiert. Die numerische Angabe der Minuten wird durch ein "m" für jede gewünschte Stelle repräsentiert. Die numerische Angabe der Sekunden wird durch ein "s" für jede gewünschte Stelle repräsentiert. Die Sekundenbruchteile (Zehntel, Hundertstel usw.) werden durch ein "f" für jede Dezimalstelle repräsentiert. Die Uhrzeit im AM/PM-Format wird durch "tt" hinter der Uhrzeit repräsentiert. Beispiele: (18.30 dient als Beispielzeit): hh:mm liefert eine Uhrzeit in der Form 18:30 hh.mm.ss.ff liefert eine Uhrzeit in der Form hh:mm:tt liefert eine Uhrzeit in der Form 06:30:pm Zeitstempel Für Zeitstempel gilt dieselbe Notation wie bei Datum und Uhrzeit. Beispiele: (31. März dient als Beispielzeitstempel): YY-MM-DD hh:mm liefert einen Zeitstempel in der Form :30 M/D/Y hh.mm.ss.ffff liefert einen Zeitstempel in der Form 3/31/ Arbeiten mit QVD-Dateien QVD (QlikView Data)-Dateien enthalten Datentabellen, die aus Qlik Sense exportiert werden. QVD ist ein natives Qlik Format, das nur von Qlik Sense oder QlikView gelesen oder geschrieben werden kann. Das Dateiformat ist für besonders schnelles Laden aus einem Skript optimiert, aber gleichzeitig sehr kompakt. Das Einlesen von Daten aus QVD-Dateien ist etwa Mal schneller als das Einlesen aus anderen Datenquellen. QVD-Dateien können in zwei Modi gelesen werden: Standard (schnell) und optimiert (schneller). Der ausgewählte Modus ergibt sich automatisch aus dem Skriptmodul. Der optimierte Modus kann nur verwendet Verwalten von Daten - Qlik Sense, November
171 4 Laden von Daten mit dem Datenladeskript werden, wenn alle geladenen Felder oder Teile davon ohne Umformung (Formeln, die an den Feldern aktiv werden) eingelesen werden. Felder dürfen jedoch umbenannt werden. Eine where-bedingung, bei der Qlik Sense die Datensätze auspackt, deaktiviert auch die optimierte Ladung. Anwendung von QVD-Dateien QVD-Dateien sind in verschiedenen Situationen hilfreich. Im Wesentlichen lassen sich vier Anwendungsbereiche nennen. Oft sprechen auch gleich mehrere Gründe für den Einsatz von QVD-Dateien. Verkürzte Ladezeiten Entlastung für Datenbankserver Integration von Daten aus mehreren Anwendungen Inkrementelles Laden Daten, die sich gar nicht oder nur in großen Zeitabständen verändern, lassen sich in QVD-Dateien puffern. Dadurch wird für die Ausführung des Skripts erheblich weniger Zeit benötigt. Dieser Effekt macht sich insbesondere bei großen Datenmengen bemerkbar. Die aus externen Quellen geladene Datenmenge verringert sich erheblich. Datenbankserver und Netzwerke werden entlastet, weil weniger Daten bewegt werden. Wenn mehrere Skripte dieselben Daten verwenden, müssen sie nur einmal aus der Quelldatenbank in eine QVD-Datei geladen werden. Andere Anwendungen können über diese QVD-Datei die gleichen Daten verwenden. Mithilfe des Skript-Befehls binary lassen sich nur Daten aus einer Anwendung in eine andere laden. Sind die Daten aber in QVD-Dateien abgelegt, kann das Skript Daten aus beliebig vielen Anwendungen kombinieren. Ein möglicher Anwendungsbereich ist z. B. der Vergleich von Daten aus verschiedenen Abteilungen eines Betriebs. In vielen Fällen kann man die QVD-Funktion für inkrementelle Ladevorgänge benutzen, bei denen nur neue Datensätze aus einer umfangreichen Datenbank gelesen werden. Erstellen von QVD-Dateien Eine QVD-Datei kann auf zwei verschiedene Arten erstellt werden: 1. Explizite Erstellung und Benennung mithilfe des Befehls store im Skript. Dazu definieren Sie im Skript, dass eine bereits eingelesene Tabelle oder ein Teil davon in eine Datei exportiert werden soll, deren Namen und Speicherort Sie bestimmen. 2. Automatische Generierung durch das Skript. Durch den Zusatz von LOAD vor SELECT- oder buffer-befehlen legt Qlik Sense automatisch eine QVD-Datei an, deren Inhalt bei späteren Ladevorgängen anstelle der Originaldatenquelle eingelesen werden kann. Die Art und Weise des Anlegens hat keinerlei Einfluss auf die Eigenschaften der QVD-Datei, d. h. die Zugriffsgeschwindigkeit ist gleich. Daten aus QVD-Dateien einlesen Es gibt verschiedene Möglichkeiten, QVD-Dateien einzulesen oder darauf zuzugreifen: Verwalten von Daten - Qlik Sense, November
172 4 Laden von Daten mit dem Datenladeskript 1. Laden einer QVD-Datei als Datenquelle. QVD-Dateien können mit Hilfe des LOAD-Befehls im Skript genau wie andere Dateitypen (csv, fix, dif, biff usw.) referenziert werden. Beispiel: LOAD * from xyz.qvd (qvd);load Name, RegNo from xyz.qvd (qvd);load Name as a, RegNo as b from xyz.qvd (qvd); 2. Automatische Nutzung von QVD-Buffern. Wenn Sie den buffer-zusatz vor einem LOAD- oder SELECT-Befehl verwenden, benötigen Sie keinen separaten Befehl zum Einlesen. Qlik Sense prüft automatisch, welche Daten aus der QVD-Datei und welche aus dem zugrunde liegenden originalen LOAD oder SELECT -Befehl gelesen werden können. 3. Zugriff auf QVD-Dateien über das Skript. Eine Reihe neuer Skriptfunktionen (ihre Namen beginnen alle mit qvd) helfen Ihnen, die Informationen im XML-Header der QVD-Datei auszulesen. QVD-Format Eine QVD-Datei enthält immer genau eine Tabelle und besteht aus drei Teilen: 1. Header. Wenn die QVD-Datei mit QlikView erstellt wurde, handelt es sich bei dem Header um einen wohlgeformten XML-Header (im UTF-8-Zeichensatz), der die Felder in der Tabelle beschreibt, das Layout der nachfolgenden Informationen und sonstige Metadaten. 2. Symboltabellen, unter Anwendung von Bytestuffing. 3. Die eigentlichen Tabellendaten, unter Anwendung von Bitstuffing. 4.6 Sicherheitsverwaltung über Zugriffsabschnitt Mithilfe des Zugriffsabschnitts im Datenladeskript können Sie die Sicherheit verwalten. Auf diese Weise kann eine einzelne Datei verwendet werden, die die Daten für eine Reihe von Benutzern oder Benutzergruppen enthält. Qlik Sense nutzt die Informationen in Section Access für die Authentifizierung und Autorisierung und schränkt diese Daten so ein, dass die Benutzer nur die für sie vorgesehenen Daten einsehen können. Da die Zugriffskontrolle in das Dokument integriert ist, sind die Dateien auch dann geschützt, wenn sie heruntergeladen und versehentlich in falsche Hände gelangen sollten. Wenn die Sicherheitsanforderungen jedoch hoch sind, sollten das Herunterladen von Dateien und die Offline-Nutzung unterbleiben und Dateien sollten nur vom Qlik Sense-Server veröffentlicht werden. Da sämtliche Daten in einer Datei gespeichert sind, kann die Datei sehr groß werden. Verwalten von Daten - Qlik Sense, November
173 4 Laden von Daten mit dem Datenladeskript Angehängte Dateien werden gemeinsam mit der App veröffentlicht. Wenn die veröffentlichte App kopiert wird, sind die angehängten Dateien auch in der Kopie enthalten. Wenn den angehängten Datendateien jedoch Abschnittszugriffseinschränkungen zugewiesen wurden, bleiben diese Einstellungen beim Kopieren der Daten nicht erhalten. Das bedeutet, dass alle Benutzer der kopierten App alle Daten in den angehängten Daten sehen können. Damit vertrauliche Daten nicht offengelegt werden, sollten Sie immer darauf achten, alle Dateien mit Abschnittszugriffseinstellungen aus der App zu entfernen, bevor Sie sie veröffentlichen. Ein Schnappschuss zeigt Daten entsprechend den Zugriffsrechten des Benutzers an, der den Schnappschuss erstellt. Der Schnappschuss kann daraufhin in einer Story freigegeben werden. Wenn Benutzer jedoch aus einer Story zur Visualisierung zurückkehren, um die Daten in der App "live" anzusehen, gelten die Zugriffsbeschränkungen der eigenen Benutzerrechte. Sie dürfen Master-Dimensionswerten keine Farben zuweisen, wenn Sie Section Access verwenden oder mit vertraulichen Daten arbeiten, da die Werte offengelegt werden könnten. Abschnitte im Skript Qlik Sense verarbeitet die Zugriffskontrolle wie andere Daten auch, d. h. sie werden in Form einer oder mehrerer Tabellen durch das Skript eingelesen. Diese Tabellen können dadurch in einer normalen Datenbank gespeichert werden. Um eine Zugriffskontrolle einzurichten, wird das Skript in zwei Abschnitte unterteilt. Im Zugriffsabschnitt, eingeleitet durch den Befehl Section Access, werden die Daten zur Regelung der Zugriffskontrolle geladen. Im Datenabschnitt, eingeleitet durch den Befehl Section Application werden die "normalen" Daten in das Dokument eingelesen. Beispiel: Section Access; LOAD * inline [ACCESS,USERID USER,U ]; Section Application; LOAD from Sicherheitsfelder Zugriffsrechte werden in einer Zugriffstabelle definiert, die im Zugriffsabschnitt des Skripts eingelesen wird. Diese Tabellen können verschiedene benutzerspezifische Systemfelder enthalten, in der Regel USERID, und das Feld, das die Berechtigungsstufe regelt, ACCESS. Alle Section Access-Systemfelder werden für die Authentifizierung und die Autorisierung herangezogen. Nachfolgend finden Sie eine komplette Liste der Zugriffsabschnitt-Systemfelder. Verwalten von Daten - Qlik Sense, November
174 4 Laden von Daten mit dem Datenladeskript ACCESS Berechtigungsstufe des Anwenders. Der Zugriff auf Qlik Sense-Apps kann bestimmten Anwendern oder Anwendergruppen gewährt werden. Dazu können Anwender in der Zugriffstabelle den Berechtigungsstufen ADMIN oder USER zugewiesen werden. Ist einem Anwender keine gültige Berechtigungsstufe zugeordnet, kann er die App nicht öffnen. Personen mit ADMIN-Rechten haben Zugriff auf alle Daten in der App. Personen mit USER- Rechten können nur auf Daten zugreifen, wie sie in der Zugriffstabelle definiert sind. USERID GROUP Enthält einen String, der einem Qlik Sense-Benutzernamen entspricht. Qlik Sense prüft die Login-Daten des Proxys und vergleicht sie mit den Werten dieses Felds. Enthält einen String, der einer Gruppe in Qlik Sense entspricht. Qlik Sense ordnet den vom Proxy bereitgestellten Benutzer gegenüber dieser Gruppe zu. Auch wenn Sie den Datenbestand mithilfe von Gruppen reduzieren, muss der INTERNAL\SA_SCHEDULER-Kontobenutzer das Skript in einer Qlik Management Console-Aufgabe ausführen. OMIT Enthält den Namen des Felds, das für diesen speziellen Benutzer ausgelassen werden soll. Darf der Anwender alle Felder sehen, bleibt dieses Feld leer. Es können die üblichen Wildcards verwendet werden. Es kann mit der subfield-funktion gearbeitet werden. Es wird empfohlen, OMIT nicht auf Schlüsselfelder anzuwenden. Ausgelassene Schlüsselfelder sind im Datenmodell sichtbar, aber der Inhalt ist nicht verfügbar, was für einen Benutzer verwirrend erscheinen mag. Zudem kann die Anwendung von OMIT auf Felder, die in einer Visualisierung verwendet werden, zu einer unvollständigen Visualisierung für Benutzer führen, die keinen Zugriff auf die ausgelassenen Felder haben. Qlik Sense vergleicht den vom Proxy bereitgestellten Benutzer mit UserID und ordnet den Benutzer gegenüber den Gruppen in der Tabelle zu. Wenn der Benutzer zu einer Gruppe gehört, der Zugriff eingeräumt ist, oder der Benutzer übereinstimmt, erhält er Zugriff auf die App. Wenn Sie sich durch Festlegen einer Zugriffskontrolle selbst aus der App ausgesperrt haben, können Sie die App ohne Daten öffnen, und die Zugriffskontrolle im Datenladeskript bearbeiten. Dazu müssen Sie Zugriff auf das Datenladeskript haben, um es bearbeiten und neu laden zu können. Da die Qlik Sense-Logik auch im Zugriffsabschnitt angewandt wird, können die Sicherheitsfelder in mehreren Tabellen gespeichert werden. Alle Felder im Zugriffsabschnitt unter LOAD oder SELECT müssen in Verwalten von Daten - Qlik Sense, November
175 4 Laden von Daten mit dem Datenladeskript Großbuchstaben geschrieben werden. Konvertieren Sie Feldnamen aus externen Datenquellen bei der Ausführung des Skripts mit Hilfe des Befehls Upper in Großbuchstaben, bevor sie von LOAD- oder SELECT-Befehlen eingelesen werden. Wildcards (*) stehen für alle existierenden Werte des Felds, d. h. für einen beliebigen Wert in der Tabelle. Werden Wildcards in einem der sicherheitsrelevanten Felder (USERID, GROUP) verwendet, interpretiert das Programm, dass sie für alle (auch für nicht explizit aufgeführte) Werte des Felds stehen. Wird beim Einlesen von Daten aus einer QVD-Datei der Befehl upper verwendet, beeinträchtigt dies die Ladezeit. Wenn Sie den Zugriffsabschnitt aktiviert haben, können Sie die hier aufgeführten Zugriffsabschnitts-Systemfeldnamen nicht als Feldnamen in Ihrem Datenmodell verwenden. Beispiel: In diesem Beispiel können nur Benutzer in der Finanzgruppe das Dokument öffnen. ACCESS USER GROUP Finance Einschränkung des Datenbestands Qlik Sense unterstützt die dynamische Einschränkung des Datenbestands, durch die einige der Daten einer App für Anwender, basierend auf dem Zugriffsabschnitt-Login, ausgeblendet werden können. Felder (Spalten) können über das Systemfeld OMIT ausgeblendet werden. Datensätze (Zeilen) können ausgeblendet werden, indem die Zugriffsabschnittsdaten mit den reellen Daten verknüpft werden: Diese Einschränkung erfolgt dadurch, dass ein oder mehrere Felder in beiden Abschnitten des Skripts, also im Zugriffs- und Datenabschnitt, vorkommen. Bei jedem Login versucht Qlik Sense den Abgleich der in Section Access aufgeführten Werte des Felds mit dem gleichnamigen Feld im Datenabschnitt mit genau denselben Feldnamen (Feldnamen müssen GROSSGESCHRIEBEN werden). Nach abgeschlossener Auswahl werden alle übrigen Werte des Felds dauerhaft in Qlik Sense vor dem Anwender verborgen. Alle Feldnamen, die für die Einschränkung des Datenbestands herangezogen werden sollen, müssen in Großbuchstaben geschrieben sein, da alle Daten im Zugriffsabschnitt automatisch in Großbuchstaben konvertiert werden. Der INTERNAL\SA_SCHEDULER-Kontobenutzer mit ADMIN-Zugriff muss das Skript in einer Qlik Management Console-Aufgabe ausführen. Verwalten von Daten - Qlik Sense, November
176 4 Laden von Daten mit dem Datenladeskript Beispiel: Einschränkung des Datenbestands über Benutzer-ID section access; LOAD * inline [ ACCESS, USERID,REDUCTION, OMIT USER, AD_DOMAIN\ADMIN,*, USER, AD_DOMAIN\A,1, USER, AD_DOMAIN\B, 2,NUM USER, AD_DOMAIN\C, 3, ALPHA ADMIN, INTERNAL\SA_SCHEDULER,*, ]; section application; T1: LOAD *, NUM AS REDUCTION; LOAD Chr( RecNo()+ord('A')-1) AS ALPHA, RecNo() AS NUM AUTOGENERATE 3; Das Feld REDUCTION existiert nun in exakt gleicher Schreibweise im Zugriffs- und im Datenabschnitt (alle Feldwerte sind in Großbuchstaben geschrieben). Normalerweise werden diese beiden Felder völlig separat verarbeitet. Durch Verwendung des Zugriffsabschnitts werden diese Felder jedoch verknüpft und die Anzahl der Datensätze, die dem Benutzer angezeigt werden, verringert. Das Feld OMIT im Zugriffsabschnitt definiert, welche Felder ausgeblendet werden sollen. Dadurch ergibt sich Folgendes: Der ADMIN-Anwender kann alle Felder, aber nur die Datensätze sehen, die andere Anwender in diesem Beispiel sehen können, wenn REDUCTION 1, 2 oder 3 ist. Benutzer A kann alle Felder sehen, aber nur die Datensätze, die mit REDUCTION=1 assoziiert sind. Benutzer B kann alle Felder sehen außer NUM, aber nur die Datensätze, die mit REDUCTION=2 assoziiert sind. Benutzer C kann alle Felder sehen außer ALPHA, aber nur die Datensätze, die mit REDUCTION=3 assoziiert sind. Beispiel: Einschränkung des Datenbestands über Benutzergruppen section access; LOAD * inline [ ACCESS, USERID, GROUP, REDUCTION, OMIT USER, *, AD_DOMAIN\ADMIN, *, USER, *, AD_DOMAIN\A, 1, USER, *, AD_DOMAIN\B, 2, NUM USER, *, AD_DOMAIN\C, 3, ALPHA USER, *, GROUP1, 3, ADMIN, INTERNAL\SA_SCHEDULER, *, *, ]; section application; T1: LOAD *, NUM AS REDUCTION; LOAD Verwalten von Daten - Qlik Sense, November
177 4 Laden von Daten mit dem Datenladeskript Chr( RecNo()+ord('A')-1) AS ALPHA, RecNo() AS NUM AUTOGENERATE 3; Dadurch ergibt sich Folgendes: Benutzer, die zur ADMIN-Gruppe gehören, dürfen alle Daten und Felder anzeigen. Benutzer, die zur A-Gruppe gehören, dürfen in allen Feldern Daten anzeigen, die mit REDUCTION=1 assoziiert sind. Benutzer, die zur B-Gruppe gehören, dürfen in allen Feldern, ausgenommen im NUM-Feld, Daten anzeigen, die mit REDUCTION=2 assoziiert sind. Benutzer, die zur C-Gruppe gehören, dürfen in allen Feldern, ausgenommen im ALPHA-Feld, Daten anzeigen, die mit REDUCTION=3 assoziiert sind. Benutzer, die zur GROUP1-Gruppe gehören, dürfen in allen Feldern Daten anzeigen, die mit REDUCTION=3 assoziiert sind. Der Benutzer INTERNAL\SA_SCHEDULER gehört zu keiner Gruppe, darf aber alle Daten in allen Feldern anzeigen. Die Wildcard, das Zeichen *, in dieser Zeile bezieht sich nur auf alle Werte innerhalb der Section Access-Tabelle. Wenn in der Abschnittsanwendung Werte vorhanden sind, die im Feld REDUCTION im Section Access nicht verfügbar sind, werden sie reduziert. Übertragung von Zugriffsbeschränkungen Durch Laden von Dateien mit Hilfe des binary-befehls werden Zugriffsbeschränkungen auf die neue Qlik Sense-App übertragen. Verwalten von Daten - Qlik Sense, November
178 5 Big Data mit On-Demand-Apps verwalten 5 Big Data mit On-Demand-Apps verwalten Mithilfe von On-Demand-Apps können Sie große Datenquellen in Qlik Sense laden und analysieren. Der Versuch, einen großen Datenspeicher auf einmal zu analysieren, ist äußerst ineffizient. Für repräsentative Visualisierungen müssen allerdings alle Daten erkennbar sein. On-Demand-Apps von Qlik Sense stellen Benutzern Aggregatansichten großer Datenspeicher bereit und ermöglichen ihnen, relevante Teilmengen der Daten für eine ausführliche Analyse zu identifizieren und zu laden. On-Demand-Apps erweitern die potenziellen Anwendungsfälle für die Datenermittlung und ermöglichen Business-Anwendern die Durchführung assoziativer Analysen für große Datenquellen. Benutzer können zunächst die Daten auswählen, die sie genauer untersuchen möchten, und anschließend interaktiv eine On- Demand-App erstellen, mit der sie die Daten mit den vollständigen Qlik-In-Memory-Funktionen analysieren können. 5.1 Komponenten von On-Demand-Apps Qlik Sense verwaltet das Laden von großen Datenquellen mit Auswahl-Apps, die Aggregatansichten der großen Datenmengen und ein Hineinzoomen und Analysieren der detaillierteren Daten ermöglichen. Jede Auswahl-App enthält App-Navigationslinks für On-Demand-Apps zu mindestens einer Vorlage-App, die als Grundlage zum Erstellen von On-Demand-Apps verwendet wird. Eigenschaften der Navigationslinks und Vorlage-Apps ermöglichen eine strikte Kontrolle über die Form und Menge der Daten, die in die On-Demand- Apps geladen werden. Apps können mehrmals aus der Vorlage-App generiert werden, um Datensätze zu verfolgen, die sich häufig verändern. Während Daten entsprechend den in der Auswahl-App vorgenommenen Auswahlen gefiltert werden, wird der Inhalt einer On-Demand-App dynamisch aus der zugrunde liegenden Datenquelle geladen. Dieselbe On-Demand-App kann mehrmals generiert werden, um neue Analysen der sich verändernden Daten zu erstellen. Die Generierung von On-Demand-Apps wird durch den On-Demand-App-Dienst gesteuert. Der Dienst ist standardmäßig deaktiviert und muss aktiviert werden, bevor Auswahl- und Vorlage- Apps verknüpft und On-Demand-Apps generiert werden können. Der On-Demand-App-Dienst wird in der Qlik Management Console verwaltet. Verwalten von Daten - Qlik Sense, November
179 5 Big Data mit On-Demand-Apps verwalten Beziehungen zwischen On-Demand-App-Komponenten 5.2 On-Demand-Apps erstellen Da On-Demand-Auswahl- und Vorlage-Apps besondere Ladeskripte erfordern, werden sie in der Regel von Benutzern erstellt, die bereits Erfahrung mit dem Schreiben von Qlik Sense-Ladeskripten haben. So müssen beispielsweise On-Demand-Auswahl-Apps Daten mit einer moderaten Dimensionsdetailtiefe laden. On- Demand-Vorlage-Apps enthalten Ladeskripte mit Datenbindungsformeln, die verwendet werden, um die Anfragen bei den Datenquellen zu formulieren. Eine Auswahl-App kann mit mehreren Vorlage-Apps verknüpft werden und eine einzige Vorlage-App kann mit mehreren Auswahl-Apps verknüpft werden. Dazu müssen allerdings die Datenbindungsformeln der Vorlage-App Feldern in den verknüpften Auswahl-Apps entsprechen. Daher werden Auswahl- und Vorlage- Apps in der Regel gemeinsam und meist von demselben erfahrenen Skriptautor erstellt. In der Qlik Sense-Installation unter ProgramData\Qlik\Examples\OnDemandApp\sample finden Sie Beispiele für On-Demand-Auswahl-Apps und Vorlage-Apps. Um Navigationslinks zu erstellen, muss man zudem die Felder in der Auswahl-App nachvollziehen können, die entsprechende Bindungen in der Vorlage-App besitzen. Das liegt daran, dass jeder Navigationslink eine Formel benötigt, mit der die Gesamtanzahl der Detaildatensätze berechnet wird. Das Ergebnis gibt die Verwalten von Daten - Qlik Sense, November
180 5 Big Data mit On-Demand-Apps verwalten Aggregatdatensätze an, auf die mithilfe des Auswahlstatus der Auswahl-App zugegriffen werden kann. Um diese Formel zu erstellen, muss der Benutzer wissen, wie die Gesamtzahl der Datensätze der Vorlage-App mithilfe von Feldern, die in der Auswahl-App verfügbar sind, berechnet werden. Der Benutzer muss das Ladeskript nicht nachvollziehen können, um mithilfe von Auswahl-Apps On-Demand- Apps zu erstellen. Nachdem ein Navigationslink für eine On-Demand-App erstellt wurde, können Benutzer diesen Navigationslink in die App-Navigationsleiste der Auswahl-App ziehen, um einen App- Navigationspunkt zu erstellen. Anschließend werden On-Demand-Apps über diesen Navigationspunkt generiert. Navigationspunkte stehen zum Generieren von On-Demand-Apps zur Verfügung, sobald die Berechnung der maximalen Zeilenzahl mit der Formel im Navigationslink im vorgeschriebenen Bereich liegt. Ab diesem Zeitpunkt können Benutzer On-Demand-Apps erstellen. Darüber hinaus kann der Benutzer eine Reihe von weiteren Auswahlen vornehmen und auf der Basis dieser Auswahlen weitere Apps generieren. Die Anzahl der On-Demand-Apps, die mit einem Navigationslink generiert werden können, ist begrenzt. Wenn die maximale Anzahl von Apps generiert wurde, muss der Benutzer, der Apps über den Navigationspunkt generiert, eine der vorhandenen Apps löschen, bevor er eine neue On-Demand-App generieren kann. Die maximale Anzahl generierter Apps gilt für den Navigationslink der On-Demand-App. Wenn über den Navigationslink ein Navigationspunkt für eine On-Demand-App erstellt wurde, können mit diesem Navigationspunkt Apps bis hin zur maximalen Anzahl erstellt werden. Wenn mehrere Navigationspunkte über denselben Navigationslink erstellt werden, sind diese Navigationspunkte gemeinsam auf die für den Navigationslink festgelegte maximale Anzahl beschränkt. Navigationslinks geben auch eine Aufbewahrungsfrist für die generierten Apps vor. On-Demand-Apps werden automatisch gelöscht, wenn ihre Aufbewahrungsfrist abläuft. 5.3 On-Demand-Apps veröffentlichen Die meisten Benutzer verwenden On-Demand- und Auswahl-Apps, nachdem sie veröffentlicht wurden. Wenn Auswahl-Apps in einem Stream veröffentlicht werden, können Benutzer, die über eine entsprechende Berechtigung für diesen Stream verfügen, diese verwenden, um Aggregatauswahlen vorzunehmen und über die in den Auswahl-Apps enthaltenen Navigationspunkte On-Demand-Apps zu erstellen. Wie alle veröffentlichten Apps können sie nach der Veröffentlichung nicht mehr verändert werden. Wenn ein Benutzer beispielsweise Navigationspunkte hinzufügen möchte, muss er eine Kopie der Auswahl-App anfertigen. Meist verwenden Benutzer nur erstellte On-Demand-Apps. Jede erstellte App kann separat veröffentlicht werden. Der Navigationslink der App kann sogar festlegen, dass über ihn erstellte Apps automatisch in einem bestimmten Stream veröffentlicht werden. Die Benutzer befassen sich in dem Fall mit den ausgewählten Teilen der Daten, die in die erstellten On-Demand-Apps innerhalb des Streams geladen wurden, in dem die App veröffentlicht wurde. 5.4 Vorteile von On-Demand-Apps On-Demand-Apps unterstützen Business-Anwender und IT-Abteilungen dabei, auf vielfältige Weise von Umgebungen mit großen Datenmengen zu profitieren. On-Demand-Apps: Verwalten von Daten - Qlik Sense, November
181 5 Big Data mit On-Demand-Apps verwalten Stellen Benutzern eine Art Einkaufsliste zur Verfügung, die ihnen die Möglichkeit bietet, ihre Apps interaktiv mit einer Teilmenge von Daten wie Zeitraum, Kundensegment oder geografischen Angaben zu füllen. Bieten den vollen Funktionsumfang von Qlik Sense für eine im Speicher gehostete latente Teilmenge. Im Gegensatz dazu bewahrt Direct Discovery, das sich ebenfalls zur Verwaltung großer Datenmengen eignet, nicht alle relevanten Daten im Speicher auf. Bei Verwendung von Direct Discovery befinden sich Kennzahldaten bis zur Ausführung in der Quelle. Ermöglichen der IT zu steuern, wie groß eine App sein kann, und Apps basierend auf der Datenmenge oder der Auswahl von Dimensionen aufzurufen. Bietet Zugriff auf Nicht-SQL-Datenquellen wie Teradata Aster, MapR, SAP BEx und die PLACEHOLDER-Funktion in SAP HANA. Die Durchführung von Nicht-SQL-Abfragen steht im Gegensatz zu Direct Discovery, was nur mit SQL- Datenquellen verwendet werden kann. Ermöglicht die Generierung von anpassbaren SQL- und Ladeskripts. Ermöglicht Section Access in allen Fällen. 5.5 Erstellen einer On-Demand-Auswahl-App Eine On-Demand-Auswahl-App ermöglicht die Auswahl von Teilmengen von großen Datenbeständen, sodass Qlik engine effizient Verknüpfungen erstellen kann. In Umgebungen mit sehr großen Datenmengen sollte die Auswahl-App nur eine moderate Dimensionsdetailtiefe laden. Beispielsweise könnte eine Auswahl- App, deren Daten auf Verkaufsdaten basiert, die nach Quartal, Region und Produktkategorie aggregiert wurden, eine SQL SELECT-Anweisung wie die folgende verwenden: SELECT SUM(S.UNIT_COST) AS TOTAL_UNIT_COST, SUM(S.QUANTITY) AS TOTAL_QUANTITY, SUM(S.UNIT_PRICE * S.QUANTITY) AS TOTAL_SALE, SUM( (S.UNIT_PRICE - S.UNIT_COST) * QUANTITY) AS TOTAL_PROFIT, SUM(1) AS TOTAL_LINE_ITEMS, S.REGION, S.YEARQUARTER, S.PRODCAT, FROM SALE_DETAIL S GROUP BY S.REGION, S.YEARQUARTER, S.PRODCAT Die Kennzahl-Formeleigenschaft für On-Demand-Apps basiert in der Regel auf einem berechneten Aggregatergebnis aus einer zum Laden der Daten verwendeten SQL GROUP BY-Abfrage. Weil die Auswahl-App eine GROUP BY-Abfrage zum Aggregieren der SALE_DETAIL-Datensätze verwendet, muss eine Aggregierungsfunktion, in diesem Fall SUM, auf die Kennzahlfelder UNIT_COST, QUANTITY und die berechneten Werte für TOTAL_SALE und TOTAL_PROFIT angewendet werden. Der Befehl SUM(1) AS TOTAL_LINE_ITEMS ermöglicht die genaue Ermittlung der Gesamtzahl der Verkaufseinzelposten für jede Kombination von Region, Quartal und Produktkategorie. Beim Erstellen eines Links, der zum Generieren von On-Demand-Apps verwendet wird, muss eine Kennzahlformel bereitgestellt werden, um die Anzahl der in die On-Demand-Apps geladenen Datensätze zu steuern. Wenn beim SALE_ DETAIL-Beispiel ein Benutzer mehrere Produktkategorien, Regionen und/oder Quartale auswählt, kann für TOTAL_LINE_ITEMS eine Summe berechnet werden, um zu ermitteln, ob die Auswahl den Datensatz- Grenzwert für die On-Demand-App übersteigt. Verwalten von Daten - Qlik Sense, November
182 5 Big Data mit On-Demand-Apps verwalten In der Qlik Sense-Installation unter ProgramData\Qlik\Examples\OnDemandApp\sample finden Sie ein Beispiel für eine On-Demand-Auswahl-App. Grenzwerte für Datensätze werden festgelegt, wenn die Auswahl-App mit einer Vorlage-App verknüpft ist, um einen App-Navigationslink zu erstellen. Jeder App-Navigationslink hat einen Grenzwert für Datensätze. Mehrere Navigationslinks können über die Auswahl-App erstellt werden. In der Regel werden mehrere App- Navigationslinks erstellt, die eine Auswahl-App mit verschiedenen Vorlage-Apps verknüpfen, um mehrere Ansichten von Daten zu erstellen. Individuelle Navigationslinks für On-Demand-Apps können in einer Auswahl-App für die Veröffentlichung eingeschlossen werden. Nachdem ein App-Navigationslink in der Auswahl-App eingeschlossen ist, wird er zum Erstellen von mindestens einem App-Navigationspunkt verwendet, der Benutzern von bestimmten Arbeitsblättern das Erstellen von On-Demand-Apps anhand der Vorlage-App ermöglicht. 5.6 Erstellen einer On-Demand-Vorlage-App Bei einer On-Demand-Vorlage-App handelt es sich um eine gewöhnliche Qlik Sense-App mit einem wesentlichen Unterschied: Ihr Ladeskript enthält Datenbindungsformeln, die verwendet werden, um die Anfragen bei den Datenquellen zu formulieren. Diese Datenbindungsformeln werden bei der Generierung von On-Demand-Apps verwendet, um Werte vom Auswahlstatus der Auswahl-App zu lesen und sie an das Skript der Vorlage-App zu binden, sodass die generierte App mit einer benutzerdefinierten Teilmenge von Daten geladen wird. Die Vorlage-App stellt in der Regel eine Verknüpfung mit derselben Datenquelle her wie die Auswahl-App. Das Ladeskript einer Auswahl-App lädt in der Regel aggregierte Daten, um das Datenvolumen zu reduzieren, während weiterhin interaktive Visualisierungen wichtiger Dimensionen und Kennzahlen angeboten werden. Das Ladeskript einer Vorlagen-App verwendet Abfragen, die eine definierte Teilmenge detaillierter Daten laden. Eine On-Demand-Vorlage-App lädt Daten nicht direkt. Der Versuch, Daten über die Vorlage- App zu laden, hat eine Fehlermeldung zur Folge. Die Verbindung mit der Vorlage-App muss gültig sein. Um zu testen, ob die Verbindung ordnungsgemäß funktioniert, müssen Sie jedoch eine On-Demand-App generieren. Wenn eine On-Demand-App generiert wird, wird das Ladeskript vom On-Demand-App-Dienst geändert, um den Auswahlstatus der On-Demand- Auswahl-App zu laden. Wird die On-Demand-App ohne Fehler generiert, wissen Sie, dass die Verbindungen sowohl in der Auswahl-App als auch in der Vorlage-App ordnungsgemäß funktionieren. Struktur einer Vorlagen-App Eine Vorlagen-App ist mit einer Auswahl-App über einen Navigationslink für On-Demand-Apps verknüpft. Der App-Navigationslink umfasst Eigenschaften, die die Anzahl der abgefragten Datensätze steuern, wenn Verwalten von Daten - Qlik Sense, November
183 5 Big Data mit On-Demand-Apps verwalten die On-Demand-App mit Daten geladen wird. Das Datenladeskript der Vorlagen-App enthält Datenbindungsformeln, die angeben, welche Felddaten aus der Auswahl-App zur Formulierung der Abfragen verwendet werden, die beim Laden von Daten in die On-Demand-App ausgegeben werden. In der Qlik Sense-Installation unter ProgramData\Qlik\Examples\OnDemandApp\sample finden Sie ein Beispiel für eine On-Demand-Vorlage-App. Die Datenbindungsformeln haben folgende Form: $(od_fieldname) Das Präfix od_ wird verwendet, um den Auswahlstatus der Auswahl-App an das Ladeskript der On-Demand- App zu binden, die durch Kopieren der Vorlagen-App erstellt wird. Der Teil der Datenbindungsformel, der auf das Präfix od_ folgt, muss ein Name sein, der einem Feld in der Auswahl-App entspricht. Beim Generieren der On-Demand-App wird der aktuelle Auswahlstatus der Auswahl-App verwendet, um die gewünschten Werte für das Binden der einzelnen Felder zu erhalten. Jede Instanz der Formel $(od_fieldname) im Datenladeskript einer neu erstellten On-Demand-App wird durch eine Liste von Werten ersetzt, die für das entsprechende Feld im Auswahlstatus der Auswahl-App ausgewählt wurden. So werden Werte mithilfe von INLINE-Load-Anweisungen gebunden: Für eine gültige SQL-Syntax muss die SELECT-Anweisung der Vorlagen-App zum Filtern von mehreren Werten eine IN-Bedingung verwenden. Es wird empfohlen, eine Subroutine zu schreiben, um die richtige WHERE-Bedingung zu erstellen: SUB ExtendWhere(Name, ValVarName) LET T = Name & '_COLNAME'; LET ColName = $(T); LET Values = $(ValVarName); IF len(values) > 0 THEN IF len(where_part) > 0 THEN LET WHERE_PART = '$(WHERE_PART) AND $(ColName) IN ( $(Values) )'; ELSE LET WHERE_PART = ' WHERE $(ColName) IN ( $(Values) )'; ENDIF ENDIF END SUB; Vor dem Aufruf der ExtendWhere-Subroutine müssen Sie die WHERE_PART-Variable festlegen. SET WHERE_PART = ''; Wenn die SQL-Anweisung zusätzlich zu den Bedingungen, die durch die Auswahl-App eingefügt werden, über eine unveränderte WHERE-Bedingung verfügen soll, fügen Sie eine 'WHERE <condition>' in die SET- Anweisung ein. Verwenden Sie andernfalls die einfache SET-Anweisung. Im folgenden Beispiel wird gezeigt, wie die ExtendedWhere-Subroutine verwendet wird: FOR EACH fldname IN 'ORIGIN', 'DEST', 'YEAR', 'QUARTER', 'ORIGIN_STATE_ABR', 'DEST_STATE_ ABR' LET vallist = $(fldname); WHEN (IsNull(vallist)) LET vallist = ''; IF len(vallist) > 0 THEN CALL ExtendWhere('$(fldname)','vallist'); ENDIF NEXT fldname Die Liste der Feldnamen muss den Namen der Felder entsprechen, die in jeder von Ihnen erstellten Feldbindung verwendet wird. Sobald die Werteliste für jedes Feld erstellt wurde, kann eine SELECT-Anweisung erstellt werden. Hier ein Beispiel: Verwalten von Daten - Qlik Sense, November
184 5 Big Data mit On-Demand-Apps verwalten SQL SELECT "MKT_ID", "YEAR", "QUARTER", "ORIGIN", "ORIGIN_STATE_ABR", "DEST", "DEST_ STATE_ABR", "TICKET_CARRIER", "FARE_CLASS", "PASSENGERS", "DISTANCE", 1 AS "FLIGHT_ COUNT" FROM "SAPH7T"."/QT/AIRPORT_FACT" $(WHERE_PART); Der $(WHERE_PART)-Teil der SELECT-Anweisung wird um die WHERE-Bedingung erweitert, die durch die Ausführung der oben dargestellten FOR-NEXT-Schleife generiert wurde. Die Liste der Spaltenformeln, die auf das SELECT-Schlüsselwort folgen, muss geändert werden, damit sie den Spalten Ihrer spezifischen Datenbanktabelle entspricht. Verwenden Sie möglichst nicht die Namen der Felder aus dem Vorlage-App-Modell, wenn Sie Bindungsvariablen für On-Demand-Apps erstellen. Im Skript definierte Variablen werden in dem Vorlage-App-Modell zur Verfügung gestellt, auf das beim Erstellen von Datenvisualisierungen verwiesen wird. Durch die Auswahl von Bindungsvariablen für On- Demand-Apps, die sich nicht mit Feldern im Modell überschneiden, wird eine unbeabsichtigte Verwechslung zwischen den Feldern im Vorlage-App-Modell und den Bindungsvariablen für On-Demand-Apps im Datenladeskript verhindert. Eine gute Vorgehensweise ist die Einrichtung eines Präfixes für Bindungsvariablen für On-Demand-Apps. Verwenden Sie beispielsweise X_ORIGIN anstelle von ORIGIN. Single Sign-on (SSO) On-Demand-Apps können single sign-on (SSO) mit Datenquellen verwenden, die SSO unterstützen. Die Engine und die Datenquelle müssen so konfiguriert werden, dass SSO zulässig ist. Siehe: Konfigurieren von SAP HANA für SAML-Single-Sign-on mit Qlik Sense Siehe: Konfigurieren von Cloudera Impala für Single Sign-On (Seite nur in englischer Sprache verfügbar) Nachdem die Engine und die Datenquelle für SSO konfiguriert wurden, muss die Vorlagen-App SSO aktivieren. Dazu wird dem Skript der Vorlagen-App folgende Syntax hinzugefügt: ///!ODAG_SSO Der On-Demand App Service analysiert das Skript beim Generieren einer On-Demand-App und bei jeder erneuten Ausführung des Skripts. Wird eine On-Demand-App mit SSO geladen, so wird die Identität des Endbenutzers an die Datenquelle gesendet. Der Endbenutzer muss Zugriff auf die in den Datenverbindungen der Vorlagen-App verwendeten Quellen haben. Es werden nur die Daten geladen, auf die dieser Benutzer zugreifen kann, selbst wenn ein größerer Satz von Daten ausgewählt wird. On-Demand-Apps, die aus Vorlagen-Apps generiert werden, die single sign-on (SSO) verwenden, können nicht veröffentlicht werden. Verwalten von Daten - Qlik Sense, November
185 5 Big Data mit On-Demand-Apps verwalten Bindungsformeln in On-Demand-Vorlage-Apps Datenbindungen in einer Vorlagen-App geben an, welche Daten aus einer entsprechenden Auswahl-App zur Formulierung der Abfragen verwendet werden, die beim Laden von Daten in eine On-Demand-App ausgegeben werden. Die Grundform der Bindungsformeln $(od_fieldname) kann geändert werden, um die Auswahl zu verfeinern und sicherzustellen, dass die Vorlagen-App die Daten korrekt lädt. Vorlagen-Apps, die ursprünglich mithilfe der Qlik Sense-Erweiterung für die On-demand App Generation erstellt wurden, sollten geändert werden, damit der nachfolgend dargestellte Ansatz für die Bindung einer großen Anzahl ausgewählter Werte eines Felds genutzt werden kann. Bindung einer großen Anzahl ausgewählter Werte eines Felds Qlik engine beschränkt die Anzahl der Werte, die in einer einzelnen LET-Anweisung zusammengefasst werden können. Zur Vermeidung der Beschränkung kann eine INLINE LOAD-Anweisung verwendet werden, um auf effiziente Weise eine kommagetrennte Liste mit Werten zu erstellen. Zuerst müssen Sie eine Skript-Subroutine zur Verarbeitung einer INLINE-Tabelle erstellen. SUB BuildValueList(VarName, TableName, ColName, QuoteChrNum) IF $(QuoteChrNum) = 0 THEN LET LOADEXPR = 'Concat($(ColName),' & chr(39) & ',' & chr(39) & ') AS CombinedData'; ELSE LET CHREXPR = ' chr(' & '$(QuoteChrNum)' & ') '; LET LOADEXPR = 'Concat( $(CHREXPR) & $(ColName) & $(CHREXPR)' & ',' & chr(39) & ',' & chr(39) & ') AS CombinedData'; ENDIF _TempTable: LOAD $(LOADEXPR) Resident $(TableName); Let vnoofrows = NoOfRows('_TempTable'); IF $(vnoofrows)> 0 THEN LET $(VarName) = Peek('CombinedData',0,'_TempTable'); ENDIF drop table _TempTable; drop table '$(TableName)'; END SUB; In den Aufrufen der Subroutine BuildValueList müssen spezifische Werte für den Parameter QuoteChrNum verwendet werden. Wenn das von der Subroutine verarbeitete Feld ein numerisches Feld ist, muss der Parameter auf 0 festgelegt werden. Bei Zeichendaten muss der Parameter auf 39 festgelegt werden. Die Bindung sollte dann mithilfe einer INLINE-Tabelle erstellt werden, um eine Struktur für die Feldwerte zu erstellen, die unabhängig von der Anzahl der Werte geladen wird. SET ORIGIN=''; OdagBinding: LOAD * INLINE [ VAL $(odso_origin){"quote": "", "delimiter": ""} ]; SET ORIGIN_COLNAME='ORIGIN'; CALL BuildValueList('ORIGIN', 'OdagBinding', 'VAL', 39); Die Formel $(od_origin) {"quote": "", "delimiter": "") wird durch eine Liste von ORIGIN-Feldwerten aus der Auswahl-App ersetzt, die durch Zeilenumbrüche voneinander getrennt sind. Wenn das ORIGIN-Feld die drei Werte BOS, JFK und ORD enthält, sieht die erweiterte INLINE-Tabelle wie folgt aus: SET ORIGIN=''; OdagBinding: LOAD * INLINE [ VAL BOS JFK ORD ]; SET ORIGIN_ COLNAME='ORIGIN'; CALL BuildValueList('ORIGIN', 'OdagBinding', 'VAL', 39); Der Wert der ORIGIN-Variable, die auf den Aufruf von BuildValueList folgt, ist: Verwalten von Daten - Qlik Sense, November
186 5 Big Data mit On-Demand-Apps verwalten 'BOS','JFK,'JFK' Bindung optionaler und ausgeschlossener Werte Manchmal ist es nötig, in der Abfrage eine Filterbedingung für das Skript der On-Demand-Vorlage-App mithilfe von Feldern zu erstellen, die nicht direkt in der Auswahl-App ausgewählt werden können. Zum Beispiel kann bei Verkaufsdatensätzen ein Regionencode wie REGION_CODE verwendet werden, während bei der Auswahl-App ein leichter zu erkennendes REGION_NAME-Feld für die Auswahl von Regionen verwendet wird. Die Auswahl-App kann ein Modell aufweisen, das eine separate Tabelle für die Verknüpfung von REGION_CODE mit REGION_NAME verwendet, sodass Benutzer Werte aus REGION_NAME verwenden können, um den Auswahlstatus zu steuern. Während die Auswahl von Werten aus REGION_NAME dazu führt, dass diese Werte den Auswahlstatus erhalten, haben die Werte von REGION_CODE nur den optionalen Status, d. h., sie sind weiß und nicht grün. Darüber hinaus gilt: Wenn das Design der Arbeitsblätter der Auswahl-App den REGION_CODE aus ihrer Gruppe von Filterfenstern ausschließt, besteht keine Möglichkeit, die Bindungsformel $(od_region_ CODE) im Skript der On-Demand-App auf die Liste der ausgewählten Regionen zu erweitern, weil dieregion_code-werte niemals wirklich ausgewählt werden, d. h. sie wechseln niemals zu Grün. Für diese Situation gibt es eine zusätzliche Syntax, die genauer steuert, welche Auswahlstatuswerte in den einzelnen Datenbindungen verwendet werden. Das Präfix od_ im Feldnamenteil in jeder Bindungsformel für eine On-Demand-App kann eine Kombination von Buchstaben enthalten, um anzugeben, ob die in der Bindung verwendeten Werte die Werte sind, die aus dem Auswahlstatus und dem optionalen Status genommen wurden. Die gültigen Kombinationen unter Verwendung des REGION_CODE-Beispiels sind: Muster $(ods_region_ CODE) $(odo_region_ CODE) $(odso_region_ CODE) $(od_region_ CODE) Erweiterung Ausgewählte (grüne) Werte von REGION_CODE Optionale (weiße) Werte von REGION_CODE Ausgewählte oder optionale Werte von REGION_CODE So wie bei $(ods_region_code), nur ausgewählte (grüne) Werte von REGION_CODE Im Fall des Beispiels der On-Demand-App für Verkaufsdaten stellt die folgende Datenbindungsformel sicher, dass sowohl entweder die ausgewählten oder die optionalen Werte für den REGION_CODE in der REGION_ CODE-Bindung eingeschlossen werden: $(odso_region_code) Bindung numerischer Werte Wenn die an die On-Demand-App gebundenen Daten aus Nummern anstatt Strings bestehen, ist es hilfreich, die Anführungszeichensetzung für numerische Werte zu deaktivieren. Beispiel: Wenn die Verkaufsdatensätze eine numerische DAY_OF_WEEK-Spalte enthalten und Sie möchten, dass der Benutzer der Auswahl-App beliebige Kombinationen von DAY_OF_WEEK auswählen kann, erweitern Sie Verwalten von Daten - Qlik Sense, November
187 5 Big Data mit On-Demand-Apps verwalten die Aggregierungsabfrage, die für das Laden der Auswahl-App verwendet wird, sodass DAY_OF_WEEK sowohl in der Liste SELECT als auch in der Liste GROUP BY enthalten ist. Wenn DAY_OF_WEEK-Werte bei der Auswahl in Anführungszeichen gesetzt werden, könnte ein Laufzeitfehler auftreten, falls die Datenbank keine automatische Umwandlung von Stringwerten in numerische Werte unterstützt. Für solche Situationen ist ein Syntaxsuffix vorhanden, das am Ende des FIELDNAME-Teils der Bindungsformel hinzugefügt werden kann, um durchzusetzen, dass die Feldbindung anstatt der Stringwerte die numerischen Werte aus der Auswahl-App verwendet. Das Suffix ist _n wie in der folgenden WHERE- Bedingung: WHERE DAY_OF_WEEK IN ( $(od_day_of_week_n) ); Dies wird erweitert zu: WHERE DAY_OF_WEEK IN ( 1,2 ); Anforderung für eine bestimmte Anzahl von Auswahlen In manchen Situationen kann die Anforderung notwendig sein, dass die On-Demand-App-Abfrage eine bestimmte Anzahl oder einen bestimmten Bereich von Werten für ein bestimmtes Feld enthält. Beispiel: Wenn die Abfrage der On-Demand-App eine BETWEEN-Bedingung enthält, mit der alle Verkäufe zwischen einem Start- und Enddatum abgerufen werden, kann die Bindungsformel für das Feld YEARQUARTER eine Suffix-Syntax von [2] haben, die erfordert, dass genau zwei Werte für YEARQUARTER ausgewählt werden, also: $(od_yearquarter)[2] Der Navigationspunkt für On-Demand-Apps in der Auswahl-App bleibt solange deaktiviert, bis genau zwei Werte von YEARQUARTER ausgewählt sind. Eine Nachricht wird angezeigt, die darauf hinweist, dass genau zwei Werte von YEARQUARTER ausgewählt werden müssen. Durch die Beschränkungen der Auswahlmenge wird eine vorausgesetzte Bindung zwischen der Auswahl-App und der On-Demand-App erstellt. Das ist anders als bei Bindungsformeln, die keine Mengenbeschränkungen verwenden. Beispiel: Wenn das Skript der Vorlage-App eine Bindungsformel ohne eine Mengenbeschränkung enthält, wie in: $(od_myfield) ist es nicht erforderlich, dass die Auswahl-App ein Feld mit dem Namen MYFIELD enthält oder dass ausgewählte Werte aus diesem Feld enthalten sein müssen, wenn das Feld nicht existiert. Wenn die Auswahl-App kein Feld mit dem Namen MYFIELD enthält oder der Benutzer keine Auswahl in diesem Feld vornimmt, kann es dazu kommen, dass der Navigationspunkt für On-Demand-Apps aktiviert wird, wenn andere Optionen ausgewählt werden, um die Bedingung für Werte mit einem Datensatzgrenzwert zu erfüllen. Wenn die Bindungsformel andererseits wie folgt lautet: $(od_myfield)[1+] sind jetzt zwei Anforderungen vorhanden, die für die Auswahl-App gelten: Die Auswahl-App muss ein Feld mit dem Namen MYFIELD enthalten. Der Benutzer muss mindestens einen Wert für MYFIELD auswählen. Verwalten von Daten - Qlik Sense, November
188 5 Big Data mit On-Demand-Apps verwalten Diese Art von Bindungsformel muss mit Vorsicht verwendet werden, weil dadurch eingeschränkt wird, welche Auswahl-Apps mit der Vorlage-App verwendet werden können. Sie sollten diese Mengenbeschränkung nicht für Bindungen einer Vorlage-App verwenden, es sei denn, Sie sind sicher, dass Sie diese Auswahlmengenanforderung bei allen Auswahl-Apps anwenden möchten, die mit dieser Vorlage-App verknüpft sind. Zur Durchführung des Datenbindungsvorgangs nutzt der On-Demand-App-Dienst ein Verfahren zum Ersetzen von Zeichenfolgen, das Kommentare im Skript nicht berücksichtigt. Das bedeutet, Sie sollten keine Bindungsformeln in Kommentaren verwenden, es sei denn, diese Kommentare sollen die Liste der gebundenen Werte enthalten, die auf die App-Generierung folgen. Andere Mengenbeschränkungen sind möglich. In der folgenden Tabelle werden die verschiedenen Kombinationen von Beschränkungen der Auswahlmenge zusammengefasst. Beschränkungsmuster $(od_yearquarter)[2] $(od_yearquarter)[2-4] $(od_yearquarter)[2+] $(od_yearquarter)[2-] Auswahlanforderung Genau 2 Werte von YEARQUARTER müssen ausgewählt werden. 2 bis 4 Werte von YEARQUARTER müssen ausgewählt werden. Mindestens 2 Werte von YEARQUARTER müssen ausgewählt werden. Höchstens 2 Werte von YEARQUARTER können ausgewählt werden. Die Überprüfung, mit der ermittelt wird, ob alle Mengenbeschränkungen in der Vorlage-App erfüllt sind, wird während des Vorgangs der App-Generierung durchgeführt. Wird eine Mengenbeschränkung nicht erfüllt, wird die Anfrage zum Generieren der App zurückgewiesen und es wird eine Fehlermeldung angezeigt. Ändern der Anführungszeichen und der Trennzeichen für Werte Wenn eine Liste mit Werten, die aus einem Feld in einer On-Demand-Auswahl-App ausgewählt wurden, in ein Skript einer Vorlagen-App eingefügt wird, sind die Werte von einfachen Anführungszeichen umgeben und durch Kommas getrennt. Dies sind die standardmäßig verwendeten Anführungs- und Trennzeichen. Diese Werte können in der Syntax, die an die Bindungsanweisung für jedes Feld angehängt ist, geändert werden. Hier ein Beispiel: $(odso_origin){"quote": " ", "delimiter": ";"} Diese neuen Werte werden dann verwendet, wenn die Liste der Bindungswerte, die aus der Auswahl-App entnommen werden, formuliert wird. Wenn es sich beispielsweise bei den ausgewählten Werten um die ersten drei Monate des Jahres handelt, wird die Liste wie folgt erstellt: January ; February ; March Die Standardwerte für Anführungs- und Trennzeichen können für die meisten standardmäßigen SQL- Datenbanken verwendet werden. Für einige SQL-Datenbanken können sie aber möglicherweise nicht genutzt werden, und für viele dynamische Datenquellen wie NoSQL und REST sind sie auch nicht einsetzbar. Bei derartigen Datenquellen müssen Sie diese Bindungsformel anhängen, um die Anführungsund Trennzeichen zu ändern. Verwalten von Daten - Qlik Sense, November
189 5 Big Data mit On-Demand-Apps verwalten 5.7 Erstellen einer On-Demand-App Eine On-Demand-App lädt eine Teilmenge der Daten, die in Aggregatform von einer Auswahl-App geladen werden. Eine On-Demand-App wird erstellt, indem eine On-Demand-Auswahl-App mit einer On-Demand- Vorlage-App verknüpft wird. Auswahl-Apps und Vorlage-Apps sind die Grundbausteine für On-Demand- Apps. Um eine On-Demand-App zu erstellen, müssen zunächst Auswahl- und Vorlage-Apps erstellt werden, die miteinander verknüpft werden können. Damit sie verknüpft werden können, müssen Auswahl- und Vorlage- Apps gemeinsame Datenfelder enthalten, zwischen denen eine Bindung hergestellt werden kann. Eine Auswahl-App kann mit mehreren Vorlage-Apps verknüpft werden und eine einzige Vorlage-App kann mit mehreren Auswahl-Apps verknüpft werden. Dazu müssen allerdings die Datenbindungsformeln der Vorlage-App Feldern in den verknüpften Auswahl-Apps entsprechen. Ein Navigationslink für eine On-Demand-App verknüpft eine Auswahl-App mit einer Vorlage-App. Navigationslinks für On-Demand-Apps werden in Auswahl-Apps erstellt. Sobald ein Navigationslink definiert wurde, kann er als Navigationspunkt für On-Demand-Apps zur App-Navigationsleiste der Auswahl-App hinzugefügt werden. Jedes Arbeitsblatt in einer App enthält seine eigene App-Navigationsleiste. Anschließend generieren die Benutzer über den Navigationspunkt On-Demand-Apps. Mehrere On-Demand-Apps, die jeweils eine andere Kombination von ausgewählten Daten enthalten, können von demselben App-Navigationspunkt aus generiert werden. Hinweise auf einen einfachen App-Navigationslink können zu mehreren Arbeitsblättern in derselben Auswahl-App hinzugefügt werden. Außerdem können Arbeitsblätter mehrere App-Navigationspunkte enthalten, die über verschiedene App-Navigationslinks erstellt wurden. Verwalten von Daten - Qlik Sense, November
190 5 Big Data mit On-Demand-Apps verwalten Wenn eine Auswahl-App Navigationslinks und Navigationspunkte enthält, können On-Demand-Apps generiert werden. Gehen Sie folgendermaßen vor: 1. Öffnen Sie eine On-Demand-Auswahl-App und wählen Sie Bearbeiten aus. 2. Wählen Sie App-Navigationslinks im Fenster links. 3. Klicken Sie auf die Schaltfläche Neu erstellen, um das Dialogfeld Create new On-demand app navigation link (Neuen Navigationslink für On-Demand-App erstellen) zu öffnen. 4. Benennen Sie den neuen Navigationslink für die On-Demand-App. 5. Wählen Sie eine On-Demand-Vorlage-App aus. Nicht alle Apps in der Dropdown-Liste Vorlage-App sind gültige Vorlage-Apps. Sie müssen eine App auswählen, die als Vorlage-App erstellt wurde und deren Datenbindungsformeln Feldern in der Auswahl-App entsprechen, mit der Sie arbeiten. Andernfalls verursachen die On-Demand-Apps, die über den Navigationslink generiert werden, Fehler. 6. Schreiben Sie eine Formel zum Berechnen der Gesamtzahl der Detaildatensätze, die von den Aggregatdatensätzen dargestellt werden, auf die über den Auswahlstatus in der Auswahl-App zugegriffen werden kann. Die Formel verwendet normalerweise die Funktion SUM zum Ermitteln der Gesamtzahl der ausgewählten Datensätze. Mit dem Ergebnis wird festgestellt, wann sich die Menge der Daten, die geladen werden sollen, im angegebenen Bereich befindet, um die On-Demand-App zu erstellen. 7. Geben Sie die Maximum row count (Maximale Anzahl von Zeilen) an. Der Wert Maximale Zeilenanzahl legt die Obergrenze für die Anzahl von Datensätzen fest, die von der On-Demand-App geladen werden können. Sie wird mithilfe der Funktion in der Eingabe Formel berechnet. Solange die Anzahl der von der Zeilenschätzungsformel in der Auswahl-App berechneten Datensätze größer ist als der Wert Maximale Zeilenanzahl, kann die On-Demand-App nicht Verwalten von Daten - Qlik Sense, November
191 5 Big Data mit On-Demand-Apps verwalten generiert werden. Die App kann nur generiert werden, wenn die Anzahl der von der Zeilenschätzungsformel berechneten Datensätze gleich oder kleiner als die Obergrenze ist, die vom Wert Maximum row count (Maximale Anzahl von Zeilen) festgelegt ist. Um die für Maximale Zeilenanzahl verwendete Formel zu erstellen, müssen Sie wissen, wie die Gesamtzahl der Datensätze aus in der Auswahl-App verfügbaren Feldern berechnet wird. 8. Legen Sie die Maximum number of generated apps (Maximale Anzahl von generierten Apps) fest. Über einen Navigationspunkt für On-Demand-Apps in der App-Navigationsleiste der Auswahl-App können mehrere On-Demand-Apps generiert werden. Der Grund für die Generierung mehrerer Apps liegt darin, dass jede einzelne App eine andere Auswahl von Daten enthalten kann. Wenn die maximale Anzahl von Apps generiert wurde, muss der Benutzer, der Apps über den Navigationspunkt generiert, eine der vorhandenen Apps löschen, bevor er eine neue On-Demand-App generieren kann. Die maximale Anzahl generierter Apps gilt für den Navigationslink der On-Demand-App. Wenn über den Navigationslink ein Navigationspunkt für eine On-Demand-App erstellt wurde, können mit diesem Navigationspunkt Apps bis hin zur maximalen Anzahl erstellt werden. Wenn jedoch mehrere Navigationspunkte über denselben Navigationslink erstellt werden, ist die Gesamtzahl der On- Demand-Apps, die über diese Navigationspunkte erstellt werden, auf die Angabe für die Maximale Anzahl generierter Apps beschränkt. 9. Geben Sie im Feld Aufbewahrungsfrist einen numerischen Wert für den Zeitraum ein, für den Apps, die über den Navigationslink erstellt wurden, aufbewahrt werden, bevor sie gelöscht werden. 10. Wählen Sie aus dem Dropdown-Menü rechts neben dem Feld Aufbewahrungsfrist die Zeiteinheit für die Aufbewahrungsfrist aus. Die Optionen für die Aufbewahrungsfrist sind Stunden, Tage oder Kein Ablauf. Alle On-Demand-Apps, die über den Navigationslink generiert werden, werden dieser Einstellung entsprechend aufbewahrt. Das Alter einer generierten On-Demand-App entspricht dem Unterschied zwischen dem aktuellen Zeitpunkt und dem Zeitpunkt, zu dem die Daten zum letzten Mal geladen wurden. Diese Berechnung des Alters einer On-Demand-App ist bei veröffentlichten und nicht veröffentlichten Apps identisch. Auch wenn eine On-Demand-App manuell veröffentlicht wird, nachdem sie erstellt wurde, ändert sich die Berechnung für das Alter nicht: Sie basiert darauf, wann die Daten zum letzten Mal in die generierte App geladen wurden. 11. Wählen Sie im Dropdown-Menü Standardansicht beim Öffnen das Arbeitsblatt aus, das zuerst angezeigt werden soll, wenn die über den Navigationslink generierten Apps geöffnet werden. Sie können App-Übersicht oder eines der Arbeitsblätter in der Auswahl-App, über die der Navigationslink erstellt wird, auswählen. 12. Wählen Sie im Dropdown-Menü Veröffentlichen in einen Stream aus, in dem die Apps, die über den Navigationslink generiert werden, veröffentlicht werden sollen. Sie müssen über Berechtigungen zum Veröffentlichen für den ausgewählten Stream verfügen. Wenn Sie nicht über Berechtigungen zum Veröffentlichen für den ausgewählten Stream verfügen, schlagen Versuche, On-Demand-Apps über den Navigationslink zu generieren, fehl. Wenn Sie einen Stream für die Veröffentlichung von generierten Apps auswählen, müssen Sie sicherstellen, dass die voraussichtlichen Benutzer der On-Demand-App über Leseberechtigungen für den Stream verfügen. Sie können auch Nicht veröffentlicht (im Arbeitsbereich gespeichert) auswählen, um die generierten Apps im Arbeitsbereich des Benutzers zu speichern, ohne sie zu veröffentlichen. Nachdem eine App generiert wurde, kann sie manuell veröffentlicht werden. Verwalten von Daten - Qlik Sense, November
192 5 Big Data mit On-Demand-Apps verwalten 13. Klicken Sie auf Erstellen, um den neuen Navigationslink für die On-Demand-App in der Liste der App-Navigationslinks anzuzeigen. 14. Ziehen Sie den App-Navigationslink auf die App-Navigationsleiste der Auswahl-App. Wenn Sie den App-Navigationslink auf die Auswahl-App ziehen, wird ein App-Navigationspunkt erstellt. Die Eigenschaften des neuen Navigationspunkts für On-Demand-Apps werden im Fenster auf der rechten Seite angezeigt. Sie können den Namen des Navigationspunkts bei Bedarf ändern. 15. Klicken Sie im Arbeitsblatteditor auf Done (Fertig). Die On-Demand-Auswahl-App kann nun verwendet oder veröffentlicht werden. Benutzer der Auswahl-App können On-Demand-Apps über die Navigationspunkte in der App-Navigationsleiste in der Auswahl-App generieren. Verwalten von Daten - Qlik Sense, November
193 6 Verbinden mit Datenquellen 6 Verbinden mit Datenquellen Mithilfe von Qlik Sense können Sie mit zahlreichen verschiedenen Qlik-Konnektoren und anderen Datenverbindungstypen unabhängig vom Speicherort eine Verbindung zu Ihren Daten herstellen. Wenn Sie eine Datenverbindung erstellen, wird diese in Qlik Sense gespeichert, sodass Sie Daten schnell aus den Datenquellen, die Sie häufig nutzen, auswählen und laden können. Richten Sie Verbindungen mit Datenquellen, Daten aus sozialen Medien, lokalen Dateien, Dateien auf Servern und Webdateien ein. 6.1 Verbindung erstellen Um Daten aus einer Datenquelle auszuwählen, können Sie entweder eine neue Datenverbindung erstellen oder eine gespeicherte Datenverbindung verwenden. Über folgende Optionen können Sie Datenverbindungen erstellen und auf gespeicherte Datenverbindungen zugreifen: Hinzufügen von Daten im Datenmanager Über diese Option können Sie Daten aus einer neuen Datenquelle zu Ihrer App hinzufügen und Unterstützung beim Erstellen von Verknüpfungen erhalten. Datenverbindungen im Dateneditor. Über diese Option können Sie Daten aus einer bestehenden Datenverbindung auswählen oder den Skript-Editor zum Laden von Daten aus einer Datenverbindung verwenden. Sie können Datenverbindungen auch bearbeiten. Ihnen werden nur Datenverbindungen angezeigt, die Ihnen gehören oder für die Sie Lese- oder Aktualisierungszugriff haben. Wenden Sie sich bitte, falls erforderlich, an Ihren Qlik Sense- Systemadministrator, um Zugriff zu erhalten. 6.2 Datenverbindungsarten Qlik Sense ermöglicht Ihnen den Zugriff auf Ihre Daten, wo immer sich diese befinden. Die folgenden Datenverbindungstypen sind in Verbindung mit Qlik Sense verfügbar. Sie können Konnektoren für die Verwendung mit Qlik Sense von der Download-Site qlik.com herunterladen. Viele der Konnektoren, die auf diese Datenquellen zugreifen können, sind bereits in Qlik Sense integriert, während andere zusätzlich hinzugefügt werden können. Jeder Datenverbindungstyp verfügt über spezifische Einstellungen, die Sie konfigurieren müssen. Angehängte Dateien Qlik Sense Enterprise Hängen Sie Datendateien mittels Ziehen und Ablegen direkt an Ihre App an. Qlik DataMarket Wählen Sie aktuelle und historische Wetterinformationen, demografische Daten, Wechselkurse und Daten zu volkswirtschaftlichen, Qlik Sense Enterprise Qlik Sense Desktop Verwalten von Daten - Qlik Sense, November
194 6 Verbinden mit Datenquellen betriebswirtschaftlichen und auch gesellschaftspolitischen Themen aus. Datenbank-Konnektoren Stellen Sie eine Verbindung zu einer ODBC-Datenquelle mit vorkonfigurierten ODBC-Datenbank-Konnektoren her. Qlik Sense Enterprise Qlik Sense Desktop Amazon Redshift Apache Hive Cloudera Impala Google BigQuery IBM DB2 Microsoft SQL Server MySQL Enterprise Oracle PostgreSQL Sybase ASE Teradata Essbase Stellen Sie eine Verbindung zu einem Essbase-Datensatz her. Lokale Dateien oder Netzwerkdateien Stellen Sie eine Verbindung zu einer lokalen Datei oder einer Netzwerkdatei her, um Daten auszuwählen und zu laden. ODBC-Verbindungen über DSN Stellen Sie eine Verbindung zu einem Datenbankmanagementsystem (DBMS) über ODBC her. Installation eines ODBC-Treibers für das entsprechende DBMS und Erstellung einerdsn-datenquelle. REST Stellen Sie eine Verbindung zu einer REST-Datenquelle her. Der REST- Konnektor ist nicht auf eine bestimmte REST-Datenquelle zugeschnitten und kann verwendet werden, um eine Verbindung zu jeder über die REST API bereitgestellten Datenquelle herzustellen. Salesforce Stellen Sie eine Verbindung zu einem Salesforce.com-Konto her. SAP Laden Sie Daten von SAP NetWeaver. Qlik Sense Enterprise Qlik Sense Desktop Qlik Sense Enterprise Qlik Sense Desktop Qlik Sense Enterprise Qlik Sense Desktop Qlik Sense Enterprise Qlik Sense Desktop Qlik Sense Enterprise Qlik Sense Desktop Qlik Sense Enterprise Qlik Sense Desktop Verwalten von Daten - Qlik Sense, November
195 6 Verbinden mit Datenquellen Webdateien Stellen Sie eine Verbindung zu einer webbasierten Datenquelle über eine Web-URL her. Konnektoren für Verbindungen zu Webspeicher- Anbietern Qlik Sense Enterprise Qlik Sense Desktop Qlik Sense Enterprise Qlik Sense Desktop Stellen Sie eine Verbindung zu Ihren von einem Anbieter von Webspeicher gehosteten dateibasierten Daten her. Dropbox Qlik-Konnektoren für Verbindungen zu Webspeicher-Anbietern Konnektoren Dritter Mit Konnektoren von Drittanbietern können Sie eine Verbindung zu Datenquellen herstellen, die nicht direkt von Qlik Sense unterstützt werden. Konnektoren von Dritten werden mithilfe von QVX SDK entwickelt oder von den Entwicklern eines Drittanbieters bereitgestellt. Bei einer Standardinstallation von Qlik Sense stehen keine Konnektoren von Drittanbietern zur Verfügung. 6.3 Wo ist die Datenverbindung gespeichert? Verbindungen werden in der Repository-Datenbank von Qlik Sense repository service gespeichert. In einer Qlik Sense-Serverimplementierung können Sie Verbindungen mit Qlik Management Console verwalten. Mit Qlik Management Console können Sie Datenverbindungen löschen, Zugriffsrechte festlegen und andere Systemverwaltungsaufgaben durchführen. In Qlik Sense Desktop werden alle Verbindungen ohne Verschlüsselung in der App gespeichert. Qlik Sense Desktop-Verbindungen speichern Details zum Benutzernamen, dem Passwort und dem Dateipfad, den Sie während der Erstellung der Verbindung eingegeben haben. Deshalb werden diese Details in Klartext angezeigt, wenn Sie die App mit einem anderen Benutzer teilen. Das müssen Sie berücksichtigen, wenn Sie eine App zur Freigabe einrichten. 6.4 Beschränkungen In 'DM' kann eine Datenverbindung nicht umbenannt werden. Dieser Name ist durch den integrierten Qlik DataMarket-Konnektor reserviert. 6.5 Laden von Daten aus Dateien Qlik Sense kann Daten aus Dateien in verschiedenen Formaten lesen: Verwalten von Daten - Qlik Sense, November
196 6 Verbinden mit Datenquellen Textdateien, in denen die Daten in den Feldern durch Trennzeichen wie Kommas, Tabulator oder Strichpunkte getrennt sind (Comma-Separated-Variable-Dateien (CSV)). HTML-Tabellen Excel-Dateien (außer passwortgeschützte Excel-Dateien) XML-Dateien Native Dateiformate von Qlik QVD und QVX Dateien mit fester Datensatzlänge DIF-Dateien (Data Interchange Format) DIF-Dateien könne nur mit dem Dateneditor geladen werden) Sie können Dateien aus unterschiedlichen Datenverbindungstypen laden: Lokale und Netzwerkdateiordner. Der Ordner Angehängte Dateien, den Sie weder löschen noch bearbeiten können, enthält Dateien, die hochgeladen und der App angehängt werden. (nicht verfügbar in Qlik Sense Desktop). Dateien, die sich unter einer Web-URL befinden. Wie kann ich Daten aus Dateien laden? Es gibt verschiedene Möglichkeiten zum Laden von Daten aus Dateien: Am schnellsten laden Sie Daten mit Daten hinzufügen aus einer Datei. Sie können Daten aus einer bestehenden Datenverbindung laden oder Sie verbinden sich spontan mit einer neuen Datenquelle. Auswahl von Daten aus einer Datenverbindung im Dateneditor. Statt einer manuellen Eingabe im Dateneditor können die zu ladenden Daten automatisch über den Dialog Daten auswählen ausgewählt werden. Laden von Dateien aus einer Datei durch das Schreiben eines Skriptcodes. Zum Herunterladen der Dateien wird im Skript der LOAD-Befehl verwendet. LOAD-Befehle können alle Formeln im Skript beinhalten. Daten aus anderen Qlik Sense-Apps können mithilfe von Binärbefehlen eingelesen werden, siehe Binary-Befehl. Ordner-Datenverbindungseinstellungen Mit einer Ordnerverbindung können Sie Dateien aus lokalen und aus Netzwerkdateiordnern laden. Verwalten von Daten - Qlik Sense, November
197 6 Verbinden mit Datenquellen Einstellung Pfad Beschreibung Geben Sie den Pfad zum Ordner mit den Datendateien ein. Sie haben zwei Möglichkeiten: Den Ordner auswählen Geben Sie einen gültigen lokalen Pfad ein Beispiel: C:\data\MyData\ Geben Sie einen UNC-Pfad ein Beispiel: \\myserver\filedir\ Ein zugeordnetes Netzwerklaufwerk kann in dem Pfad nicht verwendet werden. Name Name der Datenverbindung. Web-Datei-Datenverbindungseinstellungen Mit einer Web-Datei-Datenverbindung können Sie Dateien aus Webquellen laden, beispielsweise FTP, HTTP oder HTTPS, Es kann sich dabei um jeden Dateityp handeln, der von Qlik Sense unterstützt wird. Einstellung URL Beschreibung Vollständige URL zu der Web-Datei, mit der Sie die Verbindung herstellen möchten, einschließlich Protokollidentifikator. Beispiel: Wenn Sie sich mit einer FTP-Datei verbinden müssen, benötigen Sie möglicherweise Sonderzeichen, beispielsweise: im Benutzername- und Passwort-Teil der URL. Dann müssen Sie die Sonderzeichen durch ein Prozentzeichen und den hexadezimalen ASCII-Code des entsprechenden Zeichens ersetzen. Beispielsweise müssen Sie: gegen '%3a' gegen '%40' austauschen. Name Name der Datenverbindung. Daten aus Microsoft Excel-Tabellen laden Qlik Sense kann Daten aus Microsoft Excel-Tabellen lesen. Sie können entweder in Datenmanager die Option "Daten hinzufügen" verwenden oder Daten im Dateneditor auswählen. In beiden Fällen können Sie die benannten Bereiche eines Arbeitsblatts, ein einzelnes Arbeitsblatt, mehrere Arbeitsblätter oder alle Arbeitsblätter aus der Tabellendatei auswählen. Jedes Arbeitsblatt wird in einer separaten Tabelle geladen, es sei denn, sie verfügen über dieselbe Feldstruktur; in diesem Fall werden die Arbeitsblätter in einer Tabelle zusammengefasst. Verwalten von Daten - Qlik Sense, November
198 6 Verbinden mit Datenquellen Wenn Sie eine Microsoft Excel-Tabelle laden, verwenden Sie die Tabelle als Datenquelle für Qlik Sense-Apps. Das bedeutet, dass Microsoft Excel-Arbeitsblätter in Qlik Sense zu Tabellen werden und nicht zu Arbeitsblättern in einer Qlik Sense-App. Es kann sinnvoll sein, Änderungen in Microsoft Excel vorzunehmen, bevor Sie die Tabelle laden. Auswählen von Daten aus Microsoft Excel-Arbeitsblättern Wenn Sie Daten aus Microsoft Excel-Arbeitsblättern auswählen, helfen Ihnen mehrere Einstellungen dabei, die Tabellendaten richtig zu interpretieren. Feldnamen Größe des Headers Wählen Sie, ob die Tabelle Eingebettete Feldnamen oder Keine Feldnamen enthält. In der ersten Zeile eines Excel-Arbeitsblatts stehen normalerweise die eingebetteten Feldnamen. Wird Keine Feldnamen ausgewählt, werden die Felder A, B, C usw. benannt. Wenn Sie die Zeilenzahl einstellen, die für den Tabellen-Header ausgelassen werden soll, werden Zeilen, die keine allgemeinen Informationen enthalten, nicht in einem Spaltenformat angezeigt. Beispiel Mein Arbeitsblatt sieht folgendermaßen aus: Machine: AEJ12B Date: Timestamp Order Operator Yield : A : A : B 86 In diesem Fall möchten Sie die ersten beiden Zeilen wahrscheinlich ignorieren und eine Tabelle mit den Feldern Timestamp, Order, Operator und Yield laden. Verwenden Sie dazu die folgenden Einstellungen: Größe des Headers Feldnamen 2 Das bedeutet, dass die ersten beiden Zeilen als Header-Daten bezeichnet und beim Laden der Datei ignoriert werden. In diesem Fall werden die beiden Zeilen ignoriert, die mit Machine: und Date: beginnen, da sie nicht Teil der Tabellendaten sind. Eingebettete Feldnamen. Das bedeutet, dass die erste gelesene Zeile als Feldname für die entsprechenden Spalten verwendet wird. In diesem Fall wird als Erstes die dritte Zeile gelesen, weil die ersten beiden Zeilen Header-Daten enthalten. Verwalten von Daten - Qlik Sense, November
199 6 Verbinden mit Datenquellen Vorbereiten von Microsoft Excel-Tabellen für einfacheres Laden mit Qlik Sense Wenn Sie Microsoft Excel-Tabellen in Qlik Sense laden möchten, gibt es viele Funktionen, die Sie verwenden können, um Ihre Daten in das Datenladeskript umzuwandeln und zu bereinigen. Es ist jedoch möglicherweise praktischer, die Quelldaten direkt in der Tabellendatei in Microsoft Excel vorzubereiten. In diesem Abschnitt finden Sie einige Tipps, die Ihnen bei der Vorbereitung der Tabellenkalkulation auf das Laden in Qlik Sense mit minimalem Aufwand für die Skripterstellung helfen sollen. Verwenden von Spaltenüberschriften In Microsoft Excel verwendete Spaltenüberschriften werden automatisch als Feldnamen verwendet, wenn Sie bei der Auswahl der Daten in Qlik Sense die Option Eingebettete Feldnamen aktivieren. Zeilenumbrüche sollten in den Bezeichnungen vermieden werden und die Kopfzeile sollte die erste Zeile im Arbeitsblatt sein. Formatieren Ihrer Daten Das Laden einer Microsoft Excel-Datei in Qlik Sense gestaltet sich einfacher, wenn der Inhalt ohne Formatierung in der Tabelle vorliegt. Folgendes sollte vermieden werden: Aggregierungen wie Summen oder Anzahlen. Aggregierungen können in Qlik Sense festgelegt und berechnet werden. Duplizierte Kopfzeilen. Zusätzliche Informationen wie Kommentare, die nicht zu den Daten gehören. Am besten ist es, eine gesonderte Spalte nur für Kommentare anzulegen, die beim Laden der Datei in Qlik Sense übersprungen werden kann. Kreuztabellen-Datenlayout. Wenn Sie beispielsweise eine Spalte pro Monat haben, sollten Sie stattdessen eine Spalte mit der Bezeichnung "Monat" erstellen und die Daten in 12 Zeilen eingeben, jeweils eine Zeile pro Monat. Sie können die Tabelle dann immer noch im Kreuztabellenformat in Qlik Sense aufrufen. Bei untergeordneten Kopfzeilen wie beispielsweise "Abteilung A", auf welche die Zeilen für Abteilung A folgen, sollte stattdessen eine Spalte namens "Abteilung" erstellt werden und diese mit den Namen der einzelnen Abteilungen ausgefüllt werden. Verbundene Zellen. Listen Sie einzelne Werte stattdessen in einzelnen Zellen auf. Leere Zellen, bei denen der Wert durch den vorherigen Wert impliziert wird. Bei wiederholten Werten müssen die leeren Zellen aufgefüllt werden, damit jede Zelle einen Datenwert enthält. Verwenden benannter Bereiche Wenn Sie nur einen Teil des Arbeitsblatts einlesen möchten, können Sie einen Spalten- und Zeilenbereich auswählen und diesen in Microsoft Excel als benannten Bereich definieren. Qlik Sense kann Daten aus benannten Bereichen sowie aus Tabellen laden. Typischerweise können Sie Rohdaten als einen benannten Bereich definieren und alle zusätzlichen Kommentare und Legenden außerhalb des benannten Bereichs behalten. Dadurch können die Daten einfacher in Qlik Sense geladen werden. Verwalten von Daten - Qlik Sense, November
200 6 Verbinden mit Datenquellen Passwortschutz entfernen Passwortgeschützte Dateien werden von Qlik Sense nicht unterstützt, daher müssen Sie den Passwortschutz für die Tabelle aufheben, bevor Sie sie in Qlik Sense laden. 6.6 Laden von Daten aus Datenbanken Sie können mithilfe der folgenden Konnektoren Daten aus kommerziellen Datenbanken in Qlik Sense einlesen: Konnektoren, die die Microsoft ODBC-Benutzeroberfläche oder OLE DB verwenden. Zur Verwendung von Microsoft ODBC muss ein entsprechender Treiber installiert werden, der Ihr DBMS unterstützt, und Ihre Datenbank muss als ODBC-Datenquelle konfiguriert werden. Dies kann in der Windows-Systemsteuerung über das Dialogfeld ODBC Data Source Administrator (ODBC- Datenquellen-Administrator) erfolgen. Konnektoren, die speziell dafür entwickelt wurden, Daten aus direkten Datenbanken über lizenzierte ODBC-Treiber zu laden, ohne dass dabei DSN-Verbindungen notwendig sind. Laden von Daten aus einer ODBC-Datenbank Es gibt zwei Möglichkeiten zum Laden von Daten aus einer Datenbank. Um über einen der Qlik-lizenzierten ODBC-Treiber eine Verbindung direkt zu einer Datenbank herzustellen, lesen Sie auf der Hilfeseite für Qlik-Konnektoren die Anweisungen für die Database-Konnektoren. Qlik-lizenzierte ODBC-Treiber unterstützen die folgenden Datenbanken: Amazon Redshift Apache Hive Cloudera Impala Google BigQuery IBM DB2 Microsoft SQL Server MySQL Enterprise Oracle PostgresSQL Sybase ASE Teradata So verwenden Sie die Microsoft ODBC-Oberfläche: 1. Sie benötigen eine ODBC-Datenquelle für den Zugriff auf die gewünschte Datenbank. Dies wird über den ODBC-Datenquellen-Administrator in der Windows-Systemsteuerung konfiguriert. Wenn Sie noch keine Quelle haben, müssen Sie eine hinzufügen und konfigurieren, beispielsweise durch Verwalten von Daten - Qlik Sense, November
201 6 Verbinden mit Datenquellen den Verweis auf eine Microsoft Access-Datenbank. 2. Öffnen Sie den Dateneditor. 3. Erstellen Sie eine ODBC-Datenverbindung, die auf die in Schritt 1 erwähnte ODBC-Verbindung verweist. 4. Klicken Sie bei der Datenverbindung auf ±, um das Dialogfeld für die Datenauswahl zu öffnen. Jetzt können Sie Daten aus der Datenbank auswählen und den zum Laden der Daten erforderlichen Skript- Code einfügen. ODBC Für den Zugriff auf ein DBMS (Database Management System) über ODBC mit Qlik Sense bieten sich Ihnen zwei Optionen. Installation eines ODBC-Treibers für das entsprechende DBMS und Erstellung einerdsn- Datenquelle. Dies wird in diesem Abschnitt beschrieben. Verwendung der Database-Konnektoren im Qlik ODBC Connector Package, welche die meisten üblichen ODBC-Quellen unterstützen und mit deren Hilfe Sie die Datenquelle in Qlik Sense definieren können, ohne den Microsoft Windows ODBC-Datenquellen-Administrator verwenden zu müssen. Um über einen der Qlik-lizenzierten ODBC-Treiber im ODBC Connector Package direkt eine Verbindung zu einer Datenbank herzustellen, lesen Sie die Anweisungen für Database-Konnektoren in der Online-Hilfe für Qlik Connectors. Der Dialog Neue Verbindung erstellen (ODBC) zeigt die konfigurierten Benutzer-DSN- Verbindungen. Bei Verwendung von Qlik Sense Desktop werden in der Liste der DSN- Verbindungen die ODBC-Treiber des ODBC Connector Packages angezeigt. Diese werden angegeben, indem dem Namen das Präfix Qlik vorangestellt wird, etwa Qlik-db2. Mir diesen Treibern können keine neuen ODBC-Verbindungen erstellt werden. Sie stehen ausschließlich den Datenbank-Konnektoren im ODBC Connector Package zur Verfügung. Die ODBC-Treiber aus dem ODBC Connector Package werden nicht angezeigt, wenn Sie Qlik Sense in einer Serverumgebung einsetzen. Alternativ können Sie die Daten aus der Datenbank exportieren und in einem Dateiformat speichern, das Qlik Sense direkt einlesen kann. Normalerweise stellt das Betriebssystem eine Reihe von ODBC-Treibern mitmicrosoft Windows bereit. Zusätzliche Treiber können Sie im Softwarehandel kaufen, aus dem Internet herunterladen oder vom Hersteller des Datenbanksystems (DBMS) beziehen. Zum Teil sind diese Treiber kostenlos verfügbar. Die hier beschriebene ODBC-Schnittstelle bezieht sich auf einen Client-Computer. Soll ODBC für den Zugriff auf eine Multi-User-Datenbank auf einem Netzwerkserver verwendet werden, brauchen Sie unter Umständen zusätzliche DBMS-Software, die den Clients Zugriff auf die Datenbank auf dem Server verschafft. Wenden Sie sich bitte auch hier an den DBMS-Hersteller. Verwalten von Daten - Qlik Sense, November
202 6 Verbinden mit Datenquellen ODBC-Datenverbindungseinstellungen Einstellung Benutzer-DSN System-DSN Beschreibung Wählen Sie, mit welcher Art von DSN eine Verbindung hergestellt werden soll. Bei Benutzer-DSN-Quellen müssen Sie festlegen, ob ein 32-Bit-Treiber in Verbindung mit 32-Bit-Verbindung verwenden eingesetzt wird. System-DSN-Verbindungen können nach 32 Bit oder 64 Bit gefiltert werden. Single Sign- On Sie können beim Herstellen einer Verbindung zu SAP HANA -Datenquellen Single Sign-On (SSO) aktivieren. Wenn diese Option nicht ausgewählt ist, werden die Engine-Service-Login-Daten verwendet, es sei denn, Sie geben die Daten unter Benutzername und Passwort an. Wenn diese Option ausgewählt ist, werden die Anmeldedaten des Engine-Service oder die Daten für Benutzername/Kennwort für die Windows-Anmeldung verwendet. Darauf erfolgt die Anmeldung bei SAML (SAP HANA) mit den aktuellen Anmeldedaten. Benutzername Benutzername für die Verbindung, sofern von der Datenquelle angefordert. Lassen Sie das Feld leer, wenn Sie die unter Anmeldedaten ausgewählten Daten verwenden möchten oder die Datenquelle keine Anmeldedaten erfordert. Passwort Das Passwort für die Verbindung, wenn die Datenquelle dies erfordert. Lassen Sie das Feld leer, wenn Sie die Anmeldedaten des Engine-Dienstes verwenden möchten oder die Datenquelle keine Anmeldedaten erfordert. Name Name der Datenverbindung. Installieren von ODBC-Treibern Damit Qlik Sense auf Ihre Datenbank zugreifen kann, muss ein passender ODBC-Treiber für Ihr DBMS (DataBase Management System) installiert sein. Weitere Informationen finden Sie in der Dokumentation des DBMS, das Sie verwenden. 64-Bit- und 32-Bit-Versionen der ODBC-Konfiguration Eine 64-Bit-Version des Microsoft Windows-Betriebssystems enthält folgende Versionen des Microsoft Open DataBase Connectivity (ODBC) Data Source Administrator-Tools (Odbcad32.exe): Die 32-Bit-Version der Odbcad32.exe-Datei finden Sie im Ordner %systemdrive%\windows\syswow64. Die 64-Bit-Version der Datei Odbcad32.exe finden Sie im Ordner %systemdrive%\windows\system32. Verwalten von Daten - Qlik Sense, November
203 6 Verbinden mit Datenquellen Erstellen von ODBC-Datenquellen Um auf die Daten in Ihrer Datenbank zugreifen zu können, müssen Sie diese als ODBC-Datenquelle konfigurieren. Dies können Sie gleich bei der ODBC-Installation oder zu einem späteren Zeitpunkt vornehmen. Zunächst muss die Entscheidung erfolgen, ob für die Datenquellen die Option Benutzer-DSN oder System-DSN (empfohlen) gewählt werden soll. Sie können Benutzer-Datenquellen nur mit den richtigen Login-Daten aufrufen. Bei einer Serverinstallation müssen Sie normalerweise Systemdatenquellen erstellen, damit die Datenquellen für andere Benutzer freigegeben werden können. Gehen Sie folgendermaßen vor: 1. Öffnen Sie Odbcad32.exe. 2. Rufen Sie zum Erstellen einer Systemdatenquelle die Dialogseite System-DSN auf. 3. Klicken Sie auf Hinzufügen. Sie gelangen in den Dialog Neue Datenquelle erstellen. Dort finden Sie eine Liste aller installierten ODBC-Treiber. 4. Ist der passende ODBC-Treiber aufgeführt, markieren Sie ihn und klicken Sie auf Fertig. Es öffnet sich ein Dialog, der sich speziell auf den ausgewählten Treiber bezieht. 5. Benennen Sie dort die Datenquelle und legen Sie die gewünschten Parameter fest. 6. Klicken Sie auf OK. OLE DB Qlik Sense unterstützt die OLE DB(Object Linking and Embedding, Database)-Schnittstelle, um Verbindungen zu externen Datenquellen herzustellen. OLE DB ermöglicht den Zugriff auf eine große Anzahl von externen Datenbanken. OLE DB-Datenverbindungseinstellungen Einstellung Provider Beschreibung Wählen Sie in der Liste der verfügbaren Provider Provider aus. Nur verfügbar, wenn Sie eine neue Verbindung erstellen. Verwalten von Daten - Qlik Sense, November
204 6 Verbinden mit Datenquellen Einstellung Datenquelle Beschreibung Geben Sie den Namen der Datenquelle an, zu der die Verbindung aufgebaut werden soll. Hierbei kann es sich um einen Servernamen oder in manchen Fällen den Pfad zur Datenbankdatei handeln. Das hängt vom OLE DB-Provider ab, den Sie verwenden. Nur verfügbar, wenn Sie eine neue Verbindung erstellen. Beispiel: Falls Sie Microsoft Office 12.0 Access Database Engine OLE DB Provider ausgewählt haben, geben Sie den Dateinamen der Access-Datenbankdatei an, einschließlich des vollständigen Dateipfads: C:\Users\{user}\Documents\Qlik\Sense\Apps\Tutorial source files\sales.accdb Falls die Verbindung mit der Datenquelle fehlschlägt, wird eine Warnmeldung angezeigt. Verbindungsstring In Windows integrierte Sicherheit Bestimmter Benutzername und Passwort Benutzername Der Verbindungsstring für die Verbindung mit der Datenquelle. Dieser Verbindungsstring enthält Referenzen zum Provider und der Datenquelle. Nur verfügbar, wenn Sie eine Verbindung bearbeiten. Bei dieser Option verwenden Sie bestehende Windows-Anmeldedaten des Benutzers, der den Qlik Sense-Service ausführt. Bei dieser Option müssen Sie Benutzername und Passwort für die Datenquelle eingeben. Benutzername für die Verbindung, sofern von der Datenquelle angefordert. Lassen Sie das Feld leer, wenn Sie die in Windows integrierte Sicherheit verwenden oder die Datenquelle keine Anmeldedaten erfordert. Passwort Das Passwort für die Verbindung, wenn die Datenquelle dies erfordert. Lassen Sie das Feld leer, wenn Sie die in Windows integrierte Sicherheit verwenden oder die Datenquelle keine Anmeldedaten erfordert. Load Datenbank auswählen... Wenn Sie die Verbindung testen möchten, klicken Sie auf Laden und dann auf Datenbank auswählen..., um die Datenbank zur Festlegung der Datenverbindung auszuwählen. Sie können weiterhin alle verfügbaren Datenbanken der Datenquelle verwenden, wenn Sie Daten aus der Datenverbindung auswählen. Name Name der Datenverbindung. Verwalten von Daten - Qlik Sense, November
205 6 Verbinden mit Datenquellen Sicherheitsaspekte beim Verbinden mit dateibasierten OLE DB- Datenverbindungen OLE DB-Datenverbindungen mit dateibasierten Treibern legen den Pfad zur verbundenen Datendatei im Verbindungsstring offen. Der Pfad kann offen gelegt werden, wenn die Verbindung im Datenauswahldialog oder in bestimmten SQL-Abfragen bearbeitet wird. Wenn dies nicht gewünscht wird, empfiehlt es sich, die Datendatei mit einer Ordnerdatenverbindung zu verbinden, falls möglich. Logik in Datenbanken In ein Qlik Sense-Dokument können mehrere Tabellen aus Datenbanken gleichzeitig eingelesen werden. Wenn ein Feld in mehr als einer Tabelle vorkommt, werden die Tabellen über dieses Schlüsselfeld logisch miteinander verknüpft. Wenn ein Wert ausgewählt wird, werden alle mit der/den Auswahl(en) kompatiblen Werte als optional angezeigt. Alle anderen Werte sind ausgeschlossen. Die Auswahl von Werten in mehreren Feldern wird im Sinne einer logischen AND -Verknüpfung interpretiert. Die Auswahl mehrerer Werte innerhalb eines Felds wird standardmäßig als logisches OR interpretiert. Unter gewissen Umständen lässt sich dies ändern und sie wird als logisches AND gewertet. 6.7 Laden von Daten aus Qlik DataMarket Sie können über Qlik DataMarket Daten aus externen Quellen hinzufügen. Qlik DataMarket stellt eine umfangreiche Sammlung an aktuellen und einsatzbereiten Daten aus externen Quellen bereit, die direkt in Qlik Sense geöffnet werden können. Qlik DataMarket stellt aktuelle und historische Wetter- und Demografiedaten, Wechselkurse verschiedener Währungen sowie wirtschaftliche und gesellschaftliche Daten bereit. Qlik DataMarket bietet zudem Datensätze aus der Eurostat-Datenbank, darunter Database by themes, Tables by themes, Tables on EU policy und Cross cutting topics. Manche Qlik DataMarket-Daten sind kostenlos verfügbar. Datenpakete der Kategorie Premium stehen für einen Abonnementpreis zur Verfügung. Bevor Sie Qlik DataMarket-Daten verwenden können, müssen Sie die allgemeinen Geschäftsbedingungen akzeptieren. Wenn Sie Premium-Datenpakete bezahlt haben, müssen Sie außerdem Zugangsdaten eingeben, um Daten in diesen Paketen verwenden zu können. Nach Eingabe der Zugangsdaten werden die Premium-Daten als Lizenziert gekennzeichnet. Wenn Sie die Allgemeinen Geschäftsbedingungen akzeptieren, jedoch keine Lizenz für eines der Premium- Datenpakete eingeben, dann wird neben den Premium-Datenpaketen die Schaltfläche Kaufen angezeigt, über welche Sie eine Lizenz erwerben können. Die Schaltfläche Kaufen wird ersetzt durch Premium. Verwalten von Daten - Qlik Sense, November
206 6 Verbinden mit Datenquellen Die Allgemeinen Geschäftsbedingungen für Qlik DataMarket müssen bei der Verwendung von Qlik Sense Desktop nicht akzeptiert werden. Zugangsdaten sind ebenfalls nicht erforderlich, da Premium-Datensätze bei Qlik Sense Desktop nicht verfügbar sind. Die DataMarket-Benutzeroberfläche kann durch Browsererweiterungen blockiert werden, beispielsweise mit dem Privacy Badger, der Werbung blockiert und den Datenschutz verbessert. Das ist dann der Fall, wenn die Erweiterung die DataMarket-Kommunikation fälschlicherweise für das User-Tracking durch Dritte erkennt. In einem solchen Fall können Sie auf DataMarket zugreifen, indem Sie Qlik Sense in den Browsererweiterungen, in denen DataMarket blockiert wird, freigeben. Qlik DataMarket-Daten können separat untersucht oder mit Ihren eigenen Daten integriert werden. Das Anreichern interner Daten mit Qlik DataMarket kann oft zu umfassenderen Erkenntnissen führen. Qlik DataMarket-Daten sind auf dem gleichen Stand wie die Quelle, aus der sie stammen. Die Häufigkeit, mit der Quelldaten aktualisiert werden, variiert. Wetter- und Marktdaten werden üblicherweise mindestens einmal täglich aktualisiert, während Bevölkerungsstatistiken meist jährlich aktualisiert werden. Die meisten makroökonomischen Indikatoren wie Arbeitslosigkeit, Preisindizes und Handel werden monatlich veröffentlicht. Alle Aktualisierungen werden normalerweise am selben Tag in Qlik DataMarket verfügbar gemacht. Datenauswahlen in Qlik Sense sind persistent, sodass die neuesten verfügbaren Daten aus Qlik DataMarket geladen werden, wann immer das Skript ausgeführt wird. Die meisten Qlik DataMarket-Daten sind sowohl global als auch landesspezifisch. Daten zur Bevölkerung sind zum Beispiel für mehr als 200 Länder und Gebiete verfügbar. Zudem bietet Qlik DataMarket verschiedene Daten für Staaten/Länder und Regionen in den USA und Europa. 6.8 Zugriff auf große Datensätze mit Direct Discovery Mit Direct Discovery können Sie große Datensätze von bestimmten SQL-Quellen, die einfache Sternschemastrukturen aufweisen, laden und mit In-Memory-Daten kombinieren. Auswahlen können sowohl auf In-Memory-Daten als auch auf Direct Discovery-Daten vorgenommen werden, damit datensatzübergreifend Verknüpfungen mit denselben Qlik Sense-Verknüpfungsfarben Grün, Grau und Weiß angezeigt werden können. Bestimmte Visualisierungen können Daten aus beiden Datensätzen zusammen analysieren, obwohl es bei diesem Ansatz eine Reihe von Einschränkungen gibt. Er ist nicht als Echtzeitlösung konzipiert. Siehe: Einschränkungen in der Verwendung von Direct Discovery (Seite 215) Es werden keine neuen Anstrengungen unternommen, um die diesbezüglichen Beschränkungen von Direct Discovery zu überwinden. Verwalten von Daten - Qlik Sense, November
207 6 Verbinden mit Datenquellen Die On-Demand-Apps von Qlik Sense bieten einen flexibleren Ansatz zum Laden und Analysieren von großen Datenquellen. Siehe: Big Data mit On-Demand-Apps verwalten (Seite 178) Daten werden für Direct Discovery mithilfe einer speziellen Skriptsyntax ausgewählt: DIRECT QUERY. Nachdem die Struktur von Direct Discovery festgelegt wurde, können Direct Discovery-Felder zusammen mit In-Memory-Daten zum Erstellen von Qlik Sense-Objekten verwendet werden. Wird ein Direct Discovery-Feld in einem Qlik Sense-Objekt verwendet, wird automatisch eine SQL-Abfrage für die externe Datenquelle ausgeführt. On-Demand-Apps bieten ein weiteres Verfahren für den Zugriff auf große Datenbestände. Im Gegensatz zu Direct Discovery bieten On-Demand-Apps vollständige Qlik Sense-Funktionen für eine im Speicher gehostete latente Teilmenge. Unterschiede zwischen Direct Discovery und im Speicher befindlichen Daten In-Memory-Modell Im Qlik Sense-In-Memory-Modell werden alle eindeutigen Werte in den im Ladeskript aus einer Tabelle ausgewählten Feldern in Feldstrukturen und die zugeordneten Daten gleichzeitig in die Tabelle geladen. Die Felddaten und die zugeordneten Daten bleiben alle im Speicher. Verwalten von Daten - Qlik Sense, November
208 6 Verbinden mit Datenquellen Eine zweite, betreffende Tabelle, die in den Speicher geladen wurde, würde ein gemeinsames Feld teilen und diese Tabelle könnte zum gemeinsamen Feld neue eindeutige Werte hinzufügen oder bestehende Werte teilen. Direct Discovery Wenn Tabellenfelder durch einen Direct Discovery LOAD-Befehl (Direct Query) geladen werden, wird eine ähnliche Tabelle nur mit den DIMENSION-Feldern erstellt. Wie bei den im Speicher befindlichen Feldern werden die eindeutigen Werte für die DIMENSION-Felder in den Speicher geladen. Aber die Verknüpfungen zwischen den Feldern werden in der Datenbank belassen. Verwalten von Daten - Qlik Sense, November
209 6 Verbinden mit Datenquellen MEASURE-Feldwerte werden auch in der Datenbank belassen. Verwalten von Daten - Qlik Sense, November
210 6 Verbinden mit Datenquellen Nachdem die Struktur von Direct Discovery festgelegt wurde, können Direct Discovery-Felder mit bestimmten Visualisierungsobjekten verwendet werden, auch für Verknüpfungen mit im Speicher befindlichen Feldern. Wenn ein Direct Discovery-Feld verwendet wird, erstellt Qlik Sense automatisch die geeignete SQL-Abfrage für die externe Datenquelle. Bei Auswahlen werden die verknüpften Datenwerte der Direct Discovery-Felder in den WHERE-Bedingungen der Datenbankabfragen verwendet. Für jede Auswahl werden die Visualisierungen mit Direct Discovery-Feldern neu berechnet, wobei die Berechnungen in der Tabelle der Quelldatenbank durch Ausführen der von Qlik Sense erstellten SQL- Abfrage ablaufen. Die Funktion der Berechnungsbedingung kann zur Angabe, wann Visualisierungen neu berechnet werden sollen, verwendet werden. Solange die Bedingung nicht erfüllt wird, sendet Qlik Sense keine Abfragen zur Neuberechnung der Visualisierungen. Leistungsunterschiede zwischen im Speicher befindlichen und Direct Discovery-Feldern Die Verarbeitung im Speicher ist stets schneller als in Quelldatenbanken. Die Leistung von Direct Discovery spiegelt die Leistung des Datenbanksystems wider, das die Direct Discovery-Abfragen verarbeitet. Es ist möglich, eine Standarddatenbank und beste Praktiken zur Abfragenanpassung für Direct Discovery zu verwenden. Alle Leistungsanpassungen sollten in der Quelldatenbank erfolgen. Direct Discovery bietet keine Verwalten von Daten - Qlik Sense, November
211 6 Verbinden mit Datenquellen Unterstützung für die Leistungsanpassung von Abfragen durch die Qlik Sense-App. Mithilfe der Verbindungspooling-Funktion ist es jedoch möglich, asynchrone, parallele Abrufe aus der Datenbank durchzuführen. Die Syntax des Ladeskripts zur Einrichtung der Pooling-Funktion ist: SET DirectConnectionMax=10; Qlik Sense-Caching verbessert auch das gesamte Nutzererlebnis. Siehe Abbildung unten (Caching und Direct Discovery (Seite 212)) Die Leistung von Direct Discovery mit DIMENSION-Feldern kann ebenso durch Trennen der Verknüpfung einiger Felder verbessert werden. Dies wird mit dem Schlüsselwort DETACH in DIRECT QUERY vorgenommen. Während getrennte Felder nicht nach Verknüpfungen abgefragt werden, sind sie immer noch Bestandteil der Filter, wodurch sich Auswahlzeiten verkürzen. Alle Daten von Qlik Sense-In-Memory-Feldern und Direct DiscoveryDIMENSION-Feldern werden zwar im Speicher vorgehalten, die Art und Weise, wie sie geladen werden, wirkt sich jedoch auf die Geschwindigkeit beim Laden in den Speicher aus. Qlik Sense-In-Memory-Felder speichern nur eine Kopie eines Feldwerts, wenn es mehrere Instanzen des gleichen Werts gibt. Jedoch werden alle Felddaten geladen und die duplizierten Daten dann aussortiert. DIMENSIONFelder speichern auch nur eine Kopie eines Feldwerts, aber die duplizierten Werte werden in der Datenbank aussortiert, bevor sie in den Speicher geladen werden. Wenn Sie mit großen Datenmengen zu tun haben, wie gewöhnlich bei der Verwendung von Direct Discovery, werden die Daten durch eine DIRECT QUERY viel schneller geladen als durch das für im Speicher befindliche Felder SQL SELECT. Unterschiede zwischen Daten im Speicher und Datenbankdaten DIRECT QUERY berücksichtigt Groß- und Kleinschreibung, wenn Verknüpfungen mit im Speicher befindlichen Daten vorgenommen werden. Direct Discovery wählt Daten aus Quelldatenbanken in Übereinstimmung mit der Groß-/Kleinschreibung der abgefragten Datenbankfelder aus. Wenn bei den Datenbankfeldern die Groß-/Kleinschreibung nicht berücksichtigt wird, gibt eine Direct Discovery-Abfrage möglicherweise Daten zurück, die eine Abfrage im Speicher nicht ergeben würde. Zum Beispiel, wenn sich die folgenden Daten in einer Datenbank befinden, die nicht Case-sensitiv ist, ergäbe eine Direct Discovery- Abfrage des Werts "Red" alle vier Reihen. ColumnA red Red red RED ColumnB one two three four Eine Auswahl von "Red," im Speicher ergäbe hingegen nur: Red two Verwalten von Daten - Qlik Sense, November
212 6 Verbinden mit Datenquellen Qlik Sense normalisiert Daten in einem Ausmaß, das Treffer zu ausgewählten Daten erzeugt, die Datenbanken nicht zuordnen würden. Als Folge kann eine Abfrage im Speicher mehr passende Werte ergeben als eine Direct Discovery-Abfrage. Zum Beispiel unterscheiden sich in der folgenden Tabelle die Werte für die Zahl "1" nach der Position der Leerzeichen um sie: ColumnA ' 1' '1' ColumnB space_before no_space '1 ' space_after '2' two Wenn Sie "1" in einem Filterfenster für ColumnA auswählen, wo sich die Daten im standardmäßigen Qlik Sense--In-Memory befinden, werden die ersten drei Reihen zugeordnet: ' 1' '1' '1 ' space_before no_space space_after Wenn das Filterfenster Direct Discovery-Daten enthält, verknüpft die Auswahl von "1" möglicherweise nur "no_space". Die sich für Direct Discovery-Daten ergebende Treffer hängen von der Datenbank ab. Einige ergeben nur "no_space" und andere, wie SQL Server, ergeben "no_space" und "space_after". Caching und Direct Discovery Qlik Sense-Caching speichert Auswahlstatus von Abfragen und zugeordnete Abfrageergebnisse im Speicher. Bei gleichen Arten von Auswahlen verwendet Qlik Sense die Abfrage aus dem Cache, anstatt die Quelldaten abzufragen. Wenn eine andere Auswahl getroffen wird, erfolgt eine SQL-Abfrage in der Datenquelle. Die gecachten Ergebnisse werden unter Benutzern geteilt. Beispiel: 1. Der Benutzer wendet die ursprüngliche Auswahl an. SQL wird an die zugrunde liegende Datenquelle weitergegeben. 2. Der Benutzer löscht die Auswahl und wendet die gleiche Auswahl wie die ursprüngliche an. Das Cache-Ergebnis wird ausgegeben, SQL wird nicht an die zugrunde liegende Datenquelle weitergegeben. 3. Der Benutzer wendet eine andere Auswahl an. SQL wird an die zugrunde liegende Datenquelle weitergegeben. Verwalten von Daten - Qlik Sense, November
213 6 Verbinden mit Datenquellen Beim Caching kann mit der Systemvariablen DirectCacheSeconds ein Zeitlimit festgelegt werden. Sobald das Zeitlimit erreicht ist, löscht Qlik Sense den Cache für die Direct Discovery-Abfrageergebnisse, die für die zuvor ausgewählten Optionen generiert wurden. Qlik Sense fragt dann die Quelldaten nach den ausgewählten Optionen ab und erstellt den Cache für das festgelegte Zeitlimit neu. Die Standard-Cachezeit für Direct Discovery-Abfrageergebnisse ist 30 Minuten, sofern die DirectCacheSeconds-Systemvariable verwendet wird. Feldtypen für Direct Discovery Innerhalb von Direct Discovery gibt es drei Typen von Datenfeldern: DIMENSION, MEASURE und DETAIL. Die Typen werden für Datenfelder festgelegt, wenn die Direct Discovery-Auswahl mithilfe des Befehls Direct Query im Ladeskript getroffen wird. Alle Direct Discovery-Felder lassen sich in Kombination mit im Speicher befindlichen Feldern nutzen. Üblicherweise sollten Felder mit diskreten Werten, die als Dimensionen verwendet werden, mit dem Schlüsselwort DIMENSION geladen werden, wohingegen numerische Werte, die nur in Aggregierungsfunktionen verwendet werden, als MEASURE-Felder markiert werden sollten. In der folgenden Tabelle werden Eigenschaften und Verwendung der Direct Discovery-Feldtypen zusammengefasst: Feldtyp Im Bildet In Speicher? Verknüpfung? Diagrammformeln verwendet? DIMENSION Ja Ja Ja MEASURE Nein Nein Ja DETAIL Nein Nein Nein DIMENSION-Felder DIMENSION-Felder werden in den Speicher geladen und können verwendet werden, um Verknüpfungen zwischen im Speicher befindlichen Daten und Daten in Direct Discovery-Feldern zu erstellen. Direct DiscoveryDIMENSION-Felder werden auch verwendet, um Dimensionswerte in Tabellen zu definieren. MEASURE-Felder MEASURE-Felder werden wiederum auf "Metaebene" erkannt. MEASURE-Felder werden nicht in den Speicher geladen (sie werden nicht im Datenmodell angezeigt). Zweck davon ist es, die Aggregierung der Daten in MEASURE-Feldern in der Datenbank anstatt im Speicher zu ermöglichen. Trotzdem können MEASURE-Felder in Formeln eingesetzt werden, ohne dass die Formelsyntax verändert wird. Deshalb ist die Nutzung von Direct Discovery-Feldern aus der Datenbank für den Endbenutzer transparent. Die folgenden Aggregierungsfunktionen können mit MEASURE-Feldern verwendet werden: Verwalten von Daten - Qlik Sense, November
214 6 Verbinden mit Datenquellen Sum Avg Count Min Max DETAIL-Felder DETAIL-Felder beinhalten Informationen oder Details, die Ihnen die Anzeige, aber nicht die Verwendung in Diagrammformeln ermöglichen. Als DETAIL festgelegte Felder enthalten normalerweise Daten, die wie Kommentare nicht aussagekräftig aggregiert werden können. Beliebige Felder können als DETAIL-Feld festgelegt werden. In Direct Discovery unterstützte Datenquellen Qlik SenseDirect Discovery kann auf die folgenden Datenquellen angewendet werden, sowohl bei 32-Bit- als auch bei 64-Bit-Verbindungen: ODBC/OLEDB-Datenquellen Alle ODBC/OLEDB-Quellen werden unterstützt, einschließlich SQL Server, Teradata und Oracle. Konnektoren, die SQL SAP SQL Connector, benutzerdefinierte QVX-Konnektoren für SQLkompatible Datenspeicher unterstützen. Sowohl 32-Bit- wie auch 64-Bit-Verbindungen werden unterstützt. SAP Für SAP kann Direct Discovery nur mit dem Qlik SAP SQL Connector verwendet werden. Er erfordert die folgenden Parameter in den SET-Variablen: SET DirectFieldColumnDelimiter=' '; SET DirectIdentifierQuoteChar=' '; SAP verwendet OpenSQL, der Spalten mit einem Leerzeichen anstelle eines Kommas begrenzt. Deshalb bewirken set-befehle einen Ersatz, um den Unterschied zwischen ANSI SQL und OpenSQL auszugleichen. Google Big Query Direct Discovery kann mit Google Big Query verwendet werden und erfordert die folgenden Parameter in den set-variablen: SET DirectDistinctSupport=false; SET DirectIdentifierQuoteChar='[]'; SET DirectIdentifierQuoteStyle='big query' Google Big Query unterstützt SELECT DISTINCT und Spalten-/Tabellennamen in Anführungszeichen nicht. Es verfügt über eine nicht den ANSI-Standards entsprechende Konfiguration für Anführungszeichen, mit "[ ]". Verwalten von Daten - Qlik Sense, November
215 6 Verbinden mit Datenquellen MySQL und Microsoft Access Direct Discovery kann zusammen mit MySQL und Microsoft Access verwendet werden, aber erfordert aufgrund der in diesen Quellen verwendeten Anführungszeichen möglicherweise die folgenden Parameter in den set-variablen: SET DirectIdentifierQuoteChar='``'; DB2, Oracle und PostgreSQL Direct Discovery kann gemeinsam mit DB2, Oracle und PostgreSQL verwendet werden, aber erfordert aufgrund der in diesen Quellen verwendeten Anführungszeichen möglicherweise den folgenden Parameter in den festgelegten Variablen: SET DirectIdentifierQuoteChar='""'; Sybase und Microsoft SQL Server Direct Discovery kann gemeinsam mit Sybase, Sybase und Microsoft SQL Server verwendet werden, aber erfordert aufgrund der in diesen Quellen verwendeten Anführungszeichen möglicherweise den folgenden Parameter in den festgelegten Variablen: SET DirectIdentifierQuoteChar='[]'; Einschränkungen in der Verwendung von Direct Discovery Unterstützte Datentypen Nicht alle Datentypen werden von Direct Discovery unterstützt. Es kann vorkommen, dass in Qlik Sense bestimmte Quelldatenformate definiert werden müssen. Für die Definition von Datenformaten laden Sie das Ladeskript unter Verwendung der Syntax SET Direct...Format. Das folgende Beispiel zeigt, wie das Datenformat der Quelldatenbank, die als Quelle für Direct Discovery verwendet wird, zu definieren ist: Beispiel: SET DirectDateFormat='YYYY-MM-DD'; Es gibt auch zwei Skriptvariablen zum Kontrollieren, wie Direct Discovery Geldwerte in den generierten SQL- Befehlen formatiert: SET DirectMoneyFormat (default '#.0000') SET DirectMoneyDecimalSep (default '.') Die Syntax für diese beiden Variablen ist die gleiche wie für MoneyFormat und MoneyDecimalSep, aber es bestehen zwei wichtige Unterschiede in der Verwendung: Dies ist kein Anzeigeformat, daher sollte es keine Währungssymbole oder Tausendertrennzeichen enthalten. Die Standardwerte werden nicht vom Gebietsschema bestimmt, sondern sind an die Werte gebunden. (Für das Gebietsschema spezifische Formate beinhalten das Währungssymbol). Verwalten von Daten - Qlik Sense, November
216 6 Verbinden mit Datenquellen Direct Discovery kann die Auswahl erweiterter Unicode-Daten unterstützen, und zwar durch Verwendung des SQL-Standardformats für erweiterte Zeichenketten-Literale (N <extended string> ), so wie dies für manche Datenbanken erforderlich ist, wie SQL Server. Diese Syntax kann für Direct Discovery mit der Skriptvariable DirectUnicodeStrings aktiviert werden. Wenn für diese Variable "true" eingestellt wird, dann ist die Verwendung von "N" vor den String-Literalen aktiviert. Datensicherheit Die folgenden Verhalten, die Auswirkungen auf die besten Praktiken für Datensicherheit haben können, sollten bei der Verwendung von Direct Discovery berücksichtigt werden: Alle Benutzer, die die gleiche App mit der Direct Discovery-Funktion einsetzen, verwenden die gleiche Verbindung. Authentifizierungs-Durchgangsschleuse und individuelle Login-Daten pro Benutzer werden nicht unterstützt. Section Access wird nur von der Server-Lösung unterstützt. In Verbindung mit Joins hoher Kardinalität wird Section Access nicht unterstützt. Es ist möglich, benutzerdefinierte SQL-Befehle in der Datenbank mit einer NATIVE- Schlüsselwortformel auszuführen, sodass die im Ladeskript festgelegte Datenbankverbindung einen Account verwendet, der nur Lesezugriff auf die Datenbank hat. Direct Discovery hat keine Möglichkeit zur Protokollierung, aber es ist möglich, die ODBC- Ablaufverfolgung zu verwenden. Es ist möglich, die Datenbank mit Anfragen vom Client zu überschwemmen. Es ist möglich, detaillierte Fehlermeldungen aus den Serverprotokolldateien zu erhalten. Nicht unterstützte Qlik Sense-Funktionen Aufgrund der interaktiven und SQL-syntaxspezifischen Struktur von Direct Discovery werden mehrere Funktionen nicht unterstützt: Erweiterte Berechnungen (Satz-Analyse, komplexe Formeln) Dynamische Dimensionen Vergleichende Analysen (Alternative Status) für Objekte, die Direct Discovery-Felder verwenden Direct Discovery MEASURE- und DETAIL-Felder werden bei der intelligenten Suche nicht unterstützt. Suche nach Direct Discovery DETAIL-Feldern Binäres Laden aus einer Anwendung, die auf eine Direct Discovery-Tabelle zugreift Synthetische Schlüssel in der Direct Discovery-Tabelle Tabellenbenennung im Skript ist nicht auf die die Direct Discovery-Tabelle anwendbar. Das Wildcard-Zeichen* nach einem DIRECT QUERY-Schlüsselwort im Ladeskript. Beispiel: (DIRECT QUERY *) Oracle-Datenbanktabellen mitlong-datentypspalten. Verwalten von Daten - Qlik Sense, November
217 6 Verbinden mit Datenquellen Hohe ganze Zahlen in wissenschaftlicher Schreibweise außerhalb des Bereichs [ , ]. Diese können Rundungsfehler und undefinierte Eigenschaften verursachen. Schneeflocken-Datenbankschemata Datenvorbereitung in Datenmanager Qlik Cloud wird nicht unterstützt. Export nach Microsoft Excel Offline-Mobil-App für IOS wird nicht unterstützt. Integration erweiterter Analysefunktionen wird nicht unterstützt. Erweiterungen und Widgets werden nicht unterstützt. Qlik GeoAnalytics wird nicht unterstützt. Zuweisung von Farben zu Master-Dimensionen und Master-Kennzahlen wird nicht unterstützt. Neue Visualisierungen der im Juni 2017 freigegebenen Version von Qlik Sense und späterer Versionen werden nicht unterstützt: Boxplot Verteilungsdiagramm Histogramm Nicht-SQL-Datenquellen und Nicht-SQL-Befehle (zum Beispiel die PLACEHOLDER-Funktion in SAP HANA). Folgende Konnektoren werden nicht unterstützt: Qlik-Salesforce-Konnektor Qlik-REST-Konnektor Qlik-DataMarket-Konnektor Qlik-Web-Konnektoren Qlik-Konnektor für die Verwendung mit SAP NetWeaver Optimierung der von Direct Discovery-Abfragen generierten SQL Joins mit hoher Kardinalität in Kombination mit In-Memory-Tabellen können zu großen IN-Klauseln führen, die möglicherweise das SQL-Pufferlimit der Datenquelle überschreiten. Unterstützung mehrerer Tabellen in Direct Discovery Sie können Direct Discovery verwenden, um mehr als eine Tabelle zu laden oder mit der Verknüpfungsfunktion von ANSI SQL anzuzeigen. In einem einzelnen Diagramm müssen alle Kennzahlen aus derselben internen Tabelle in Qlik Sense abgeleitet sein, aber diese kann eine Kombination mehrerer, über Join-Befehle verbundener Tabellen aus einer Quelle sein. Sie können jedoch aus anderen Tabellen bezogene Dimensionen im gleichen Diagramm verwenden. Zum Beispiel können Sie die mit Direct Discovery durch eine Where- oder Join-Bedingung geladenen Tabellen verbinden. Verwalten von Daten - Qlik Sense, November
218 6 Verbinden mit Datenquellen Direct Discovery kann in einem einzelnen Einzelwert/Mehrfachdimension-In-Memory-Szenario mit großen Datensätzen implementiert werden. Direct Discovery kann mit mehr als einer Tabelle verwendet werden, wenn eines der folgenden Kriterien erfüllt ist: Die Kardinalität des Schlüsselfelds im Join ist niedrig. Die Kardinalität des Schlüsselfelds im Join ist hoch, DirectEnableSubquery ist auf "true" gesetzt und alle Tabellen wurden mit Direct Discovery zusammengeführt. Siehe: Verwenden von Unterabfragen in Direct Discovery (Seite 219) Direct Discovery ist nicht geeignet für die Implementierung in einem Dritte-Normalform-Szenario, wenn alle Tabellen in der Direct Discovery-Form vorliegen. Verbinden von Direct Discovery-Tabellen mit einer Where-Bedingung In diesem Beispielskript laden wir Daten aus der Datenbank AW2012. Die Tabellen Product und ProductSubcategory werden mit einer Where-Bedingung mithilfe des gemeinsamen Felds ProductSubCategoryID verbunden. Product_Join: DIRECT QUERY DIMENSION [ProductID], [AW2012].[Production].[Product].[Name] as [Product Name], [AW2012].[Production].[ProductSubcategory].[Name] as [Sub Category Name], Color, [AW2012].[Production].[Product].ProductSubcategoryID as [SubcategoryID] MEASURE [ListPrice] FROM [AW2012].[Production].[Product], [AW2012].[Production].[ProductSubcategory] WHERE [AW2012].[Production].[Product].ProductSubcategoryID = [AW2012].[Production].[ProductSubcategory].ProductSubcategoryID ; Verbinden von Direct Discovery-Tabellen mit Join On-Bedingungen Sie können auch Join On-Bedingungen zum Verbinden von Direct Discovery-Tabellen verwenden. In diesem Beispielbefehl verknüpfen wir die Tabelle SalesOrderHeader mit der Tabelle SalesOrderDetail über das Feld SalesOrderID. Ebenso verknüpfen wir die Tabelle Customer mit der Tabelle SalesOrderHeader über das Feld Customer ID. In diesem Beispiel erstellen wir Kennzahlen aus der gleichen internen Tabelle, was bedeutet, wir können sie im gleichen Diagramm verwenden. Zum Beispiel können Sie ein Diagramm mit SubTotal und OrderQty als Kennzahlen erstellen. Sales_Order_Header_Join: DIRECT QUERY DIMENSION AW2012.Sales.Customer.CustomerID as CustomerID, AW2012.Sales.SalesOrderHeader.SalesPersonID as SalesPersonID, AW2012.Sales.SalesOrderHeader.SalesOrderID as SalesOrderID, ProductID, AW2012.Sales.Customer.TerritoryID as TerritoryID, Verwalten von Daten - Qlik Sense, November
219 6 Verbinden mit Datenquellen OrderDate, NATIVE('month([OrderDate])') as OrderMonth, NATIVE('year([OrderDate])') as OrderYear MEASURE SubTotal, TaxAmt, TotalDue, OrderQty DETAIL DueDate, ShipDate, CreditCardApprovalCode, PersonID, StoreID, AccountNumber, rowguid, ModifiedDate FROM AW2012.Sales.SalesOrderDetail JOIN AW2012.Sales.SalesOrderHeader ON (AW2012.Sales.SalesOrderDetail.SalesOrderID = AW2012.Sales.SalesOrderHeader.SalesOrderID) JOIN AW2012.Sales.Customer ON(AW2012.Sales.Customer.CustomerID = AW2012.Sales.SalesOrderHeader.CustomerID); Verwenden von Unterabfragen in Direct Discovery Wenn die Kardinalität des Schlüsselfelds, das die Tabellen verbindet, hoch ist, d. h., wenn es eine große Anzahl von distinkten Werten enthält, kann eine Auswahl in Qlik Sense einen sehr großen SQL-Befehl zur Folge haben, weil die WHERE key_field IN-Bedingung eine große Anzahl von Werten umfasst. In diesem Fall besteht eine mögliche Lösung darin, Qlik Sense stattdessen mehrere Unterabfragen generieren zu lassen. Wir veranschaulichen dies anhand einer Produkttabelle (ProductTable), die über eine Produkt-ID (SalesOrderDetail) mit einer Auftragstabelle verlinkt ist (ProductID), wobei beide Tabellen im Direct Discovery-Modus sind. Verwalten von Daten - Qlik Sense, November
220 6 Verbinden mit Datenquellen Wir erstellen ein Diagramm mit OrderMonth als Dimension und Sum(Subtotal) als Kennzahl und verwenden eine Filterbox zur Auswahl von Size. Szenario 1: niedrige Kardinalität In diesem Szenario enthält die Produkttabelle eine geringe Anzahl an distinkten Produkten, 266. Wenn wir eine Auswahl in Size treffen, generiert Direct Discovery einen SQL-Befehl zur Lieferung der Daten und verwendet dafür eine WHERE ProductID IN-Bedingung, die Produkt-IDs in der ausgewählten Größe enthält, in diesem Fall 19 Produkte. Verwalten von Daten - Qlik Sense, November
221 6 Verbinden mit Datenquellen Das generierte SQL sieht wie folgt aus: SELECT ProductID, month([orderdate]), SUM(OrderQty), SUM(SubTotal) FROM SalesTable WHERE ProductID IN ( 12, 51, 67, 81, 89, 92, 100, 108, 142, 150, 151, 162, 191, 206, 220, 222, 251, 254) GROUP BY ProductID, month([orderdate]) Szenario 2: Verwenden von Unterabfragen Wenn dasselbe Beispiel eine große Anzahl an distinkten Produkten enthält, zum Beispiel , lässt sich durch die Auswahl eines Dimensionsfilters, zum Beispiel Size, ein SQL-Befehl mit einer WHERE ProductID IN-Bedingung generieren, die Tausende Produkt-IDs umfasst. Der daraus resultierende Befehl könnte aufgrund von Speicher- oder Leistungsbeschränkungen zu groß für die Verarbeitung durch die Datenquelle sein. Die Lösung besteht darin, von Qlik Sense Unterabfragen erstellen zu lassen. Dazu muss DirectEnableSubquery auf true gesetzt werden. Der generierte SQL-Befehl könnte dann wie folgt aussehen: SELECT ProductID, month([orderdate]), SUM(OrderQty), SUM(SubTotal) FROM SalesTable WHERE ProductID IN ( SELECT DISTINCT "AW2012"."dbo"."PRODUCT"."PRODUCTID" WHERE "AW2012"."dbo"."PRODUCT"."SIZE" IN (3)) GROUP BY ProductID, month([orderdate]) Verwalten von Daten - Qlik Sense, November
222 6 Verbinden mit Datenquellen Die Größe der WHERE ProductID IN-Bedingung ist nun nicht mehr von der Anzahl der Schlüssel als Resultat der Auswahl abhängig. Die folgenden Einschränkungen gelten bei der Verwendung von Unterabfragen: Die Syntax der Unterabfrage wird nur aufgerufen, wenn Sie Daten auswählen, die das Filtern eines Diagramms nach Daten einer anderen Tabelle umfassen. Die Datenmenge innerhalb der Schlüssel ist der begrenzende Faktor, nicht die Schlüsselanzahl. Unterabfragen werden nur aufgerufen, wenn alle beteiligten Tabellen im Direct Discovery-Modus sind. Wenn Sie das Diagramm nach den Daten einer Tabelle im In-Memory-Modus filtern, wird eine IN- Bedingung generiert. Protokollieren von Zugriff auf Direct Discovery An die Datenquelle weitergegebene Direct DiscoverySQL-Befehle können in den trace-dateien der Datenbankverbindung protokolliert werden. Bei einer Standard-ODBC-Verbindung wird die Ablaufverfolgung mit dem ODBC Data Source Administrator gestartet: Die resultierende trace-datei gibt die durch die Benutzerauswahlen und Interaktionen erzeugten SQL- Befehle an. Verwalten von Daten - Qlik Sense, November
223 7 Anzeigen des Datenmodells 7 Anzeigen des Datenmodells In der Datenmodellansicht erhalten Sie eine Übersicht über die Datenstruktur der App. Sie können eine Vorschau der Daten der Tabellen und Felder im Datenmodell anzeigen. Sie können Dimensionen und Kennzahlen auch ohne Vorlage anlegen. Jede Datentabelle wird im Datenmodell durch eine Box dargestellt, wobei der Tabellenname der Titel ist und alle Felder in der Tabelle aufgelistet werden. Tabellenzuordnungen werden mit Linien angezeigt, wobei eine gepunktete Linie auf einen Zirkelbezug verweist. Wenn Sie eine Tabelle oder ein Feld auswählen, erkennen Sie durch die Hervorhebung von Verknüpfungen sofort, welche Felder und Tabellen im Zusammenhang stehen. Sie können die Zoom-Einstellung verändern, indem Sie auf Y, Z klicken oder den Schieberegler verwenden. Klicken Sie auf ü, um die Zoomeinstellung auf 1:1 zurückzusetzen. 7.1 Symbolleiste Im Datenmodell weist die Symbolleiste oben auf dem Bildschirm folgende Tools auf: Verwalten von Daten - Qlik Sense, November
224 7 Anzeigen des Datenmodells Navigationsmenü mit folgenden Optionen: ü App-Übersicht Datenmanager Ï Dateneditor ˆ Hub öffnen Hub öffnen wird nicht angezeigt, wenn der Hub von Ihrem Administrator deaktiviert wurde. Menü mit folgenden Optionen: D Hilfe ] Info Speichern t å s Speichern Sie die Änderungen. App-Informationen anzeigen oder ausblenden. Hier können Sie App-Informationen bearbeiten oder App-Optionen öffnen und das Design Ihrer App verändern. Blenden Sie alle Tabellen komplett aus, damit nur der Tabellenname angezeigt wird. Verringern Sie die Größe aller Tabellen, damit der Tabellenname und alle Felder mit Verknüpfungen zu anderen Tabellen angezeigt werden. Blenden Sie alle Tabellen ein, damit alle Felder angezeigt werden. + Interne Tabellenansicht das Qlik Sense-Datenmodell einschließlich der synthetischen Felder. 7 Datenquellen das Datenmodell der Quelldatentabellen. ì Layout-Menü mit folgenden Optionen: ì Gitternetz-Layout ó Auto-Layout õ Layout wiederherstellen j Öffnen und Schließen des Fensters Vorschau. Verwalten von Daten - Qlik Sense, November
225 7 Anzeigen des Datenmodells 7.2 Verschieben und Anpassen der Größe von Tabellen im Datenmodell Verschieben von Tabellen Sie können Tabellen durch Ziehen verschieben. Die Tabellenpositionen werden gespeichert, wenn die App gespeichert wird. Sie können das Tabellenlayout (Position und Größe) sperren, indem Sie im rechten Bereich auf [ klicken. Klicken Sie zum Entsperren des Tabellenlayouts auf \. Sie können das Layout auch automatisch anordnen, indem Sie die Optionen unter ì in der Symbolleiste verwenden: ì Gitternetz-Layout Die Tabellen werden in einem Gitternetz angeordnet. ó Auto-Layout Die Tabellen werden an das Fenster angepasst. õ Layout wiederherstellen Das Layout wird auf den letzten Status zurückgesetzt, der in der Datenmodellansicht geöffnet war. Anpassen der Größe von Tabellen Sie können die Anzeigegröße von Tabellen mithilfe des Pfeils rechts unten an einer Tabelle anpassen. Die Anzeigegröße wird nicht gespeichert, wenn die App gespeichert wird. Sie können auch die Optionen für die automatische Anpassung der Anzeigegröße verwenden: t Nächste Ebene komplett ausblenden Blendet alle Tabellen komplett aus, damit nur der Tabellenname angezeigt wird. å Verlinkte Felder anzeigen verringert die Größe aller Tabellen, damit der Tabellenname und alle Felder mit Verknüpfungen zu anderen Tabellen angezeigt werden. s Nächste Ebene komplett einblenden blendet alle Tabellen ein, damit alle Felder in den Tabellen angezeigt werden. 7.3 Vorschau von Tabellen und Feldern im Datenmodell Im Datenmodell können Sie eine Vorschau jeder Datentabelle unten auf dem Bildschirm anzeigen. Mithilfe der Vorschau können Sie schnell den Inhalt einer Tabelle oder eines Feldes prüfen. Wenn Sie ein Feld auswählen, können Sie der App schnell Dimensionen und Kennzahlen hinzufügen. Außerdem werden im Vorschaubereich die Metadaten der ausgewählten Tabelle bzw. des Feldes angezeigt. Sie können den Vorschaubereich wie folgt ein- oder ausblenden: Verwalten von Daten - Qlik Sense, November
226 7 Anzeigen des Datenmodells Klicken Sie in der Symbolleiste auf j. Klicken Sie auf Preview. Direct Discovery-Daten werden in der Vorschau ÿ nicht angezeigt. Vorschau einer Tabelle anzeigen Gehen Sie folgendermaßen vor: Klicken Sie im Datenmodell auf eine Tabellenüberschrift. Der Vorschaubereich mit Feldern und Werten der ausgewählten Tabelle wird angezeigt. Vorschau eines Feldes anzeigen Gehen Sie folgendermaßen vor: Klicken Sie im Datenmodell auf ein Tabellenfeld. Der Vorschaubereich wird mit dem ausgewählten Feld und seinen Werten sowie Metadaten angezeigt. Sie können das Feld auch als Master-Dimension oder -Kennzahl hinzufügen. Die Dichte ist die Zahl der Datensätze, die in diesem Feld einen Wert haben (d. h. nicht NULL sind) im Verhältnis zur Gesamtzahl der Datensätze der Tabelle. Verwalten von Daten - Qlik Sense, November
227 7 Anzeigen des Datenmodells Die Menge der Werte (Subset Ratio) ist die Zahl der distinkten Werte des Feldes innerhalb der Tabelle im Verhältnis zur Gesamtzahl der Werte des Feldes in anderen Tabellen des Datenmodells. Dies ist nur für Schlüsselfelder relevant. Wenn das Feld mit [Perfect key] markiert ist, enthält jede Zeile einen einzigartigen Schlüsselwert. 7.4 Erstellen einer Master-Dimension aus dem Datenmodell Wenn Sie mit einer nicht veröffentlichten App arbeiten, können Sie Master-Dimensionen erstellen, die wiederverwendet werden können. Benutzer einer veröffentlichten App haben Zugriff auf die Master- Dimensionen, können diese jedoch nicht bearbeiten.das Datenmodell ist in einer veröffentlichten App nicht verfügbar. Gehen Sie folgendermaßen vor: 1. Wählen Sie im Datenmodell ein Feld aus und öffnen Sie das Fenster für die Vorschau. 2. Klicken Sie auf Als Dimension hinzufügen. Der Dialog Neue Dimensionen erstellen wird mit dem ausgewählten Feld angezeigt. Der Name des ausgewählten Felds wird auch als Standardname der Dimension verwendet. 3. Sie können den Namen ändern und optional eine Beschreibung, eine Farbe und Tags hinzufügen. 4. Klicken Sie auf Neue Dimension. 5. Klicken Sie auf Erledigt, um den Dialog zu schließen. Die Dimension wird jetzt unter der Dialogseite "Master-Elemente" des Extras-Fensters gespeichert. Sie können schnell verschiedene Dimensionen als Master-Elemente hinzufügen, indem Sie nach dem Hinzufügen der einzelnen Dimensionen auf Dimension hinzufügen klicken. Klicken Sie auf Erledigt wenn Sie fertig sind. Direct Discovery-Tabellen sind im Datenmodell durch ÿ gekennzeichnet. 7.5 Erstellen einer Master-Kennzahl aus dem Datenmodell Wenn Sie mit einer nicht veröffentlichten App arbeiten, können Sie Master-Kennzahlen erstellen, die wiederverwendet werden können. Benutzer einer veröffentlichten App haben Zugriff auf die Master- Kennzahlen, können diese jedoch nicht bearbeiten. Verwalten von Daten - Qlik Sense, November
228 7 Anzeigen des Datenmodells Gehen Sie folgendermaßen vor: 1. Wählen Sie im Datenmodell ein Feld aus und öffnen Sie das Fenster für die Vorschau. 2. Klicken Sie auf Als Kennzahl hinzufügen. Der Dialog Neue Kennzahl erstellen wird mit dem ausgewählten Feld angezeigt. Der Name des ausgewählten Felds wird auch als Standardname der Kennzahl verwendet. 3. Geben Sie eine Formel für die Kennzahl ein. 4. Sie können den Namen ändern und optional eine Beschreibung, Farbe und Tags hinzufügen. 5. Klicken Sie auf Erstellen. Die Kennzahl wird jetzt unter der Dialogseite "Master-Elemente" des Extras-Fensters gespeichert. Verwalten von Daten - Qlik Sense, November
229 8 Beste Praktiken für Datenmodelle 8 Beste Praktiken für Datenmodelle In diesem Abschnitt werden abhängig von der Datenstruktur und vom gewünschten Datenmodell unterschiedliche Möglichkeiten zum Laden von Daten in die Qlik Sense-App beschrieben. 8.1 Umwandeln von Datenspalten in Zeilen Meine Daten sehen wahrscheinlich wie folgt aus und ich möchte die Umsatzzahlen in einem separaten Feld anzeigen: Year Q1 Q2 Q3 Q Vorgeschlagene Aktion Verwenden Sie beim Laden der Tabelle den Crosstable-Zusatz. Das Ergebnis sieht folgendermaßen aus: Year Quarter Sales 2013 Q Q Q Q Q Umwandeln von Datenzeilen in Felder Ich habe eine generische Tabelle mit drei Feldern, die mit diesem Beispiel vergleichbar sind, und ich möchte jedes Attribut als separate Tabelle haben: Object Attribute Value ball color red ball diameter 25 ball weight 3 Verwalten von Daten - Qlik Sense, November
230 8 Beste Praktiken für Datenmodelle Object Attribute Value box color 56 box height 30 box length 20 box width 25 Vorgeschlagene Aktion Erstellen Sie ein generisches Datenmodell unter Verwendung des Load-Zusatzes Generisch. Sie erhalten ein Datenmodell, dass folgendermaßen aussieht: 8.3 Laden von Daten, die in hierarchischen Ebenen organisiert sind, z. B. in einem Organisationsschema. Meine Daten sind in einer Tabelle mit benachbarten Knoten gespeichert, die folgendermaßen aussieht: NodeID ParentNodeID Title 1 - General manager 2 1 Country manager 3 2 Region manager Vorgeschlagene Aktion Laden Sie die Daten mit dem Hierarchy-Zusatz, um eine Tabelle mit aufgeschlüsselten Ebenen zu erstellen: Verwalten von Daten - Qlik Sense, November
231 8 Beste Praktiken für Datenmodelle NodeID ParentNodeID Title Level1 Level2 Level3 1 - General manager General manager Country manager General manager 3 2 Region manager General manager Country manager Country manager - Region manager 8.4 Laden von ausschließlich neuen oder aktualisierten Datensätzen aus einer großen Datenbank Ich habe eine Datenbank mit einer großen Anzahl von Datensätzen und möchte es vermeiden, die gesamte Datenbank neu zu laden, um die Daten in meiner App zu aktualisieren. Ich möchte lediglich neue oder aktualisierte Datensätze laden und gelöschte Datensätze aus der Datenbank entfernen. Vorgeschlagene Aktion Implementieren Sie eine Lösung mit inkrementellem Laden unter Verwendung von QVD-Dateien. 8.5 Zusammenführen von Daten aus zwei Tabellen mit einem gemeinsamen Feld Qlik Sense verknüpft Tabellen mit einem gemeinsamen Feld automatisch, aber ich möchte selbst bestimmen, wie die Tabellen zusammengeführt werden. Vorgeschlagene Aktion : Join / Keep Sie können zwei Tabellen mit den Zusätzen Join oder Keep in einer einzigen Tabelle zusammenführen. Vorgeschlagene Aktion : Mapping Eine Alternative zum Zusammenlegen von Tabellen ist das Mapping. Dabei wird die Suche nach verknüpften Werten in einer Mapping-Tabelle automatisiert. Dadurch können Sie die zu ladende Datenmenge reduzieren. 8.6 Einordnung eines diskreten Werts in ein Intervall Ich habe eine Tabelle aus diskreten numerischen Werten (Event) und möchte sie in ein oder mehrere Intervalle einordnen (Start und End). Verwalten von Daten - Qlik Sense, November
232 8 Beste Praktiken für Datenmodelle Vorgeschlagene Aktion Verwenden Sie den IntervalMatch-Zusatz, um das Feld Time mit dem durch Start und End definierten Intervall zu verknüpfen. Sollte das Intervall nicht ausdrücklich mit Start und Ende definiert sein, sondern nur mit einem Zeitstempel wie in der nachfolgenden Tabelle, dann müssen Sie eine Intervalltabelle erstellen. 8.7 Handhabung von inkonsistenten Feldwerten Meine Daten enthalten Feldwerte, die in verschiedenen Tabellen unterschiedliche Bezeichnungen aufweisen. Beispielsweise enthält eine Tabelle den Wert US im Feld Land, wohingegen eine andere Tabelle den Wert United States enthält. Diese Situation verhindert Verknüpfungen. Table 1 Table 2 Country Region Country Population US Maryland United States 304 US Idaho Japan 128 US New York Brazil 192 US California China 1333 Vorgeschlagene Aktion Führen Sie mit Hilfe einer Mapping-Tabelle eine Datenpflege durch. Dabei werden Feldwerte verglichen und korrekte Verknüpfungen ermöglicht. Verwalten von Daten - Qlik Sense, November
233 8 Beste Praktiken für Datenmodelle 8.8 Handhabung von inkonsistenter Feldwert- Großschreibung Meine Daten enthalten Feldwerte, die in verschiedenen Tabellen unterschiedliche Formatierungen aufweisen. Beispielsweise enthält eine Tabelle in Type den Wert single, wohingegen eine andere Tabelle im selben Feld den Wert Single enthält. Auf diese Weise werden Verknüpfungen verhindert, da das Feld Type sowohl single- als auch Single-Werte enthält und die Großschreibung somit ausschlaggebend ist. Table 1 Table 2 Type Price Type Color single 23 Single Red double 39 Single Blue Double Double White Black Vorgeschlagene Aktion Wenn Sie die Daten mit Daten hinzufügen geladen haben, können Sie dieses Problem im Datenmanager beheben. Gehen Sie folgendermaßen vor: 1. Öffnen Sie im Tabelleneditor des Datenmanagers Table2. 2. Benennen Sie das Feld Type zu Table2.Type um. Wenn Sie die Tabelle bei aktivierter Datenprofilerstellung mit Daten hinzufügen hinzugefügt haben, hat das Feld möglicherweise bereits den Namen Table2.Type, damit eine automatische Verknüpfung verhindert wird. In diesem Fall werden die beiden Tabellen verknüpft. 3. Erstellen Sie mithilfe des Ausdrucks Lower(Table2.Type) ein berechnetes Feld und nennen Sie es Type. 4. Klicken Sie auf Daten laden. Table1 und Table2 sollten nun durch das Feld Type verknüpft sein, das ausschließlich Werte in Kleinbuchstaben enthält, wie etwa single und double. Wenn Sie sowohl Groß- als auch Kleinschreibung verwenden möchten, können Sie auch andere Vorgehensweisen nutzen. Bedenken Sie allerdings, dass die Tabellen bei der Verknüpfung die Felder mit demselben Namen verwenden. Um auf alle Werte Großschreibung anzuwenden, wie etwa Single, erstellen Sie das berechnete Feld Type stattdessen in Table1 und verwenden Sie den Ausdruck Capitalize(Table1.Type). Verwalten von Daten - Qlik Sense, November
234 8 Beste Praktiken für Datenmodelle Um auf alle Werte Versalschrift anzuwenden, wie etwa SINGLE, erstellen Sie das berechnete Feld Type in beiden Tabellen und verwenden Sie jeweils die Ausdrücke Upper(Table1.Type) und Upper (Table2.Type). 8.9 Laden räumlicher Daten zur Visualisierung von Daten mit einer Karte Ich habe Daten, die ich mit Hilfe einer Karte visualisieren möchte, z. B. Umsatzdaten pro Land oder pro Geschäft. Zur Verwendung der Kartenvisualisierung muss ich Bereichs- oder Punktdaten laden. Vorgeschlagene Aktion Sie können Bereichs- oder Punktdaten, die mit Ihren Datenwertstandorten übereinstimmen, aus einer KMLoder Excel-Datei laden. Zusätzlich müssen Sie die eigentliche Hintergrundkarte laden Laden von neuen und aktualisierten Datensätzen mit inkrementellem Laden Wenn Ihre App große Datenmengen aus Datenbankquellen enthält, die kontinuierlich aktualisiert werden, dann kann das erneute Laden des gesamten Datensatzes zeitaufwändig sein. Beim inkrementellen Laden werden nur neue oder geänderte Datensätze aus der Datenbank geladen. Alle übrigen Daten sollten bereits in der App verfügbar sein. Dies erreichen Sie durch das inkrementelle Laden mit QVD-Dateien. Der Prozess läuft folgendermaßen ab: 1. Laden Sie neue oder aktualisierte Daten aus der Datenbankquelltabelle. Dieser Prozess dauert lange, es wird jedoch nur eine begrenzte Zahl von Datensätzen geladen. 2. Laden Sie bereits in der App vorhandene Daten aus der QVD-Datei. Es werden viele Datensätze geladen, der Prozess geht jedoch viel schneller. 3. Erstellen Sie eine neue QVD-Datei. Das ist die Datei, die Sie beim nächsten inkrementellen Laden verwenden werden. 4. Diese Schritte werden für alle Tabellen wiederholt. Die folgenden Beispiele zeigen Fälle, in denen inkrementelles Laden verwendet wird. Wenn es die Struktur der Quelldatenbank und die Vorgehensweise erfordern, können jedoch komplexere Lösungen erforderlich sein. Nur angehängte Datensätze (typischerweise für Protokolldateien verwendet) Nur eingefügte Datensätze (keine Aktualisierung oder Löschung) Neu eingefügte und geänderte Datensätze (keine Löschung) Neu eingefügte, geänderte und gelöschte Datensätze Verwalten von Daten - Qlik Sense, November
235 8 Beste Praktiken für Datenmodelle Sie können QVD-Dateien im optimierten Modus oder im Standardmodus einlesen. (Je nach Komplexität der Operation ergibt sich die ausgewählte Methode automatisch aus der Qlik Sense-Engine.) Der optimierte Modus ist ungefähr 10-mal schneller als der Standardmodus oder etwa 100-mal schneller als der herkömmliche Ladevorgang der Datenbank. Nur angehängte Datensätze Das einfachste Beispiel für einen solchen Fall ist eine Protokolldatei, bei der neue Datensätze einfach hinten angehängt und niemals gelöscht werden. Folgende Bedingungen müssen erfüllt sein: Die Datenbank muss eine Protokolldatei sein (oder eine andere Datei, in der Datensätze angehängt und nicht eingefügt oder gelöscht werden). Die Protokolldatei muss sich in einer Textdatei befinden (ODBC-, OLE DB- und andere Datenbanken werden nicht unterstützt). Qlik Sense speichert die Anzahl der bereits vorher geladenen Datensätze und liest nur die neuen Datensätze am Ende der Datei ein. Beispiel: Buffer (Incremental) Load * From LogFile.txt (ansi, txt, delimiter is '\t', embedded labels); Nur eingefügte Datensätze (keine Aktualisierung oder Löschung) Werden die Daten in der Datenquelle anders als in einer einfach Log-Datei angehängt, reicht der Ansatz "Nur angehängte Datensätze" nicht aus. Das Problem kann dennoch mit ein klein wenig mehr Aufwand gelöst werden. Folgende Bedingungen müssen erfüllt sein: Die Datenquelle kann eine beliebige sein. Qlik Sense liest nur die Datensätze ein, die nach der letzten Ausführung des Skripts neu angelegt wurden. Ein Feld ModificationTime (oder ähnlich) wird benötigt, anhand dessen Qlik Sense erkennt, welche Datensätze neu sind. Beispiel: QV_Table: SQL SELECT PrimaryKey, X, Y FROM DB_TABLE WHERE ModificationTime >= #$(LastExecTime)# AND ModificationTime < #$(BeginningThisExecTime)#; Concatenate LOAD PrimaryKey, X, Y FROM File.QVD; STORE QV_Table INTO File.QVD; Die Hash-Zeichen in der SQL WHERE-Bedingung definieren den Anfang und das Ende eines Datums. Im Datenbank-Handbuch finden Sie die korrekte Datums-Syntax für Ihre Datenbank. Neu eingefügte und geänderte Datensätze (keine Löschung) In diesem Fall wurden bestehende Datensätze seit der letzten Ausführung des Skripts geändert. Folgende Bedingungen müssen erfüllt sein: Verwalten von Daten - Qlik Sense, November
236 8 Beste Praktiken für Datenmodelle Die Datenquelle kann eine beliebige sein. Qlik Sense lädt nur die Datensätze, die nach der letzten Ausführung des Skripts neu angelegt oder geändert wurden. Ein Feld ModificationTime (oder ähnlich) wird benötigt, anhand dessen Qlik Sense erkennt, welche Datensätze neu sind. Ein Primärschlüsselfeld wird benötigt, anhand dessen Qlik Sense aktualisierte Datensätze in der QVD-Datei aussortiert. Diese Lösung bewirkt einen Wechsel zum Lese-Standardmodus für die QVD-Datei (statt des optimierten Modus), was bedeutend schneller ist als das Laden der gesamten Datenbank. Beispiel: QV_Table: SQL SELECT PrimaryKey, X, Y FROM DB_TABLE WHERE ModificationTime >= #$(LastExecTime)#; Concatenate LOAD PrimaryKey, X, Y FROM File.QVD WHERE NOT Exists(PrimaryKey); STORE QV_Table INTO File.QVD; Neu eingefügte, geänderte und gelöschte Datensätze Dies ist der komplizierteste Fall, denn hier wurden seit der letzten Ausführung des Skripts zusätzlich Datensätze gelöscht. Folgende Bedingungen müssen erfüllt sein: Die Datenquelle kann eine beliebige sein. Qlik Sense lädt nur die Datensätze, die nach der letzten Ausführung des Skripts neu angelegt oder geändert wurden. Qlik Sense entfernt Datensätze, die nach der letzten Ausführung des Skripts aus der Datenbank gelöscht wurden. Ein Feld ModificationTime (oder ähnlich) wird benötigt, anhand dessen Qlik Sense erkennt, welche Datensätze neu sind. Ein Primärschlüsselfeld wird benötigt, anhand dessen Qlik Sense aktualisierte Datensätze in der QVD-Datei aussortiert. Diese Lösung bewirkt einen Wechsel zum Lese-Standardmodus für die QVD-Datei (statt des optimierten Modus), was bedeutend schneller ist als das Laden der gesamten Datenbank. Beispiel: Let ThisExecTime = Now( ); QV_Table: SQL SELECT PrimaryKey, X, Y FROM DB_TABLE WHERE ModificationTime >= #$(LastExecTime)# AND ModificationTime < #$(ThisExecTime)#; Concatenate LOAD PrimaryKey, X, Y FROM File.QVD WHERE NOT EXISTS(PrimaryKey); Verwalten von Daten - Qlik Sense, November
237 8 Beste Praktiken für Datenmodelle Inner Join SQL SELECT PrimaryKey FROM DB_TABLE; If ScriptErrorCount = 0 then STORE QV_Table INTO File.QVD; Let LastExecTime = ThisExecTime; End If 8.11 Kombinieren von Tabellen mit Join und Keep Bei der Verknüpfung werden zwei Tabellen zu einer Tabelle kombiniert. Dabei bilden jeweils zwei Datensätze aus den Ursprungstabellen, meist zwei Datensätze, die einen Wert in einem Feld gemeinsam haben, einen neuen Datensatz in der entstehenden Tabelle. In Qlik Sense können Verknüpfungen im Skript definiert werden. Dabei werden programminterne Tabellen erzeugt. Durch den join-zusatz im Skript ist es möglich, Tabellen beim Einlesen durch Joins zusammenzuschließen. In diesem Fall speichert Qlik Sense nur eine einzelne interne Tabelle als Ergebnis des Joins. Dies ist in einigen Situationen erforderlich, jedoch bestehen auch Nachteile. Die internen Tabellen werden fast immer größer und Qlik Sense arbeitet entsprechend langsamer. Einige Informationen gehen möglicherweise verloren, z. B. die Häufigkeit (Anzahl der Datensätze) in der zugrunde liegenden Tabelle. Der Keep-Zusatz bewirkt, dass vor dem Speichern in Qlik Sense die beiden Tabellen verglichen werden und dass aufgrund dieses Vergleichs in einer oder in beiden Tabellen bestimmte Datensätze wegfallen. Dadurch kann in den meisten Fällen auf einen Join verzichtet werden. In diesem Handbuch wird der Begriff Join nur für Joins gebraucht, die vor dem Speichern der Tabellen entstehen. Die Verknüpfung von Tabellen, nachdem diese angelegt wurden, ist im Grunde genommen aber auch nichts anderes als ein Join. Joins innerhalb eines SQL SELECT-Befehls Bei einigen ODBC-Treibern ist es möglich, Joins durch SELECT-Befehle herzustellen. Dies hat im Großen und Ganzen dieselbe Wirkung wie ein Join-Zusatz. Die meisten ODBC-Treiber sind jedoch nicht in der Lage, einen vollständigen (bidirektionalen) Outer Join herzustellen. Sie können nur linke oder rechte Outer Joins herstellen. Ein rechter (bzw. linker) Join funktioniert nur, wenn in der rechten (bzw. linken) Tabelle der entsprechende Schlüssel existiert. Ein vollständiger Outer Join enthält jede Kombination. Qlik Sense stellt automatisch vollständige Outer Joins her. Joins direkt in SELECT-Befehlen zu erstellen, ist ungleich schwieriger, als die Verknüpfungen in Qlik Sense zu nutzen. Beispiel: SELECT DISTINCTROW [Order Details].ProductID, [Order Details]. UnitPrice, Orders.OrderID, Orders.OrderDate, Orders.CustomerID Verwalten von Daten - Qlik Sense, November
238 8 Beste Praktiken für Datenmodelle FROM Orders RIGHT JOIN [Order Details] ON Orders.OrderID = [Order Details].OrderID; Dieser SELECT-Befehl schließt eine Tabelle mit Aufträgen und eine Tabelle mit Auftragsdaten durch einen Join zusammen. Es handelt sich um einen rechten Join, d. h. alle Datensätze aus der Tabelle OrderDetails sind enthalten, auch diejenigen mit einer OrderID, die in der Tabelle Orders nicht vorkommt. Datensätze, die in der Tabelle Orders, nicht aber in der Tabelle OrderDetails vorkommen, sind nicht enthalten. Join Am einfachsten erstellen Sie Joins durch einen Join-Zusatz im Skript, mit dem die interne Tabelle mit einer anderen benannten Tabelle oder mit der zuletzt erstellten Tabelle zusammengefügt wird. Dieser kombiniert die Tabelle mit einer bereits erstellten Tabelle durch einen Outer Join, d. h. in der entstehenden Tabelle sind alle möglichen Kombinationen von Datensätzen enthalten. Beispiel: LOAD a, b, c from table1.csv; join LOAD a, d from table2.csv; Die entstehende Tabelle enthält die Felder a, b, c und d. Die Anzahl der Datensätze hängt von den Feldwerten der beiden Tabellen ab. Die Namen der Felder, über die der Join gemacht wird, müssen exakt übereinstimmen. Der Join kann über beliebig viele Felder gemacht werden. Meistens haben die Tabellen nur ein oder wenige Felder gemeinsam. Haben die Tabellen gar kein Feld gemeinsam, so ergibt der Join das karthesische Produkt der Tabellen. Es ist möglich, dass die Tabellen in allen Feldnamen übereinstimmen, dies ergibt jedoch im Allgemeinen keinen Sinn. Sofern im Join-Befehl mit Join-Zusatz kein anderer Tabellenname einer zuvor geladenen Tabelle angegeben ist, bezieht er sich jeweils auf die direkt zuvor angelegte Tabelle. Die Reihenfolge der Befehle ist daher nicht beliebig. Keep Der ausdrückliche Zusatz Join im Datenladeskript bewirkt eine vollständige Zusammenfügung der beiden Tabellen, d. h. die beiden Tabellen werden zu einer zusammengeschlossen. Dies führt oft zu sehr umfangreichen Tabellen. Einer der großen Vorteile von Qlik Sense besteht aber gerade darin, dass automatisch Verknüpfungen zwischen Tabellen hergestellt werden, ohne dass ein Join gemacht wird. Dadurch wird Speicherplatz gespart, die Zugriffszeiten verkürzen sich, und das System behält eine hohe Flexibilität. Durch den Keep-Zusatz reduziert sich die Zahl der Fälle, in denen Joins benötigt werden, nochmals. Der Zusatz Keep zwischen zwei LOAD- oder SELECT-Befehlen bewirkt, dass vor dem Speichern in Qlik Sense die beiden Tabellen verglichen werden und aufgrund dieses Vergleichs in einer oder in beiden Tabellen bestimmte Datensätze wegfallen. Dem Keep-Zusatz muss stets einer der Zusätze Inner, Left oder Right vorangehen. Die Auswahl der Datensätze in den Tabellen erfolgt nach denselben Regeln wie bei dem entsprechenden Join. Die Tabellen werden jedoch nicht zusammengeschlossen, sondern als zwei Tabellen unter verschiedenen Namen in Qlik Sense gespeichert. Verwalten von Daten - Qlik Sense, November
239 8 Beste Praktiken für Datenmodelle Inner Vor Join und Keep kann im Datenladeskript der Zusatz Inner gestellt werden. Vor Join bewirkt er, dass ein Inner Join hergestellt wird. Die dadurch entstehende Tabelle enthält nur die Datensätze, zu denen in der jeweils anderen Tabelle ein passender Datensatz vorhanden ist. Vor einem Keep-Zusatz bewirkt Inner, dass von beiden Tabellen nur die Datensätze in Qlik Sense gespeichert werden, für die in der jeweils anderen Tabelle ein passender Datensatz vorhanden ist. Beispiel: In diesen Beispielen werden die Quelltabellen Table1 und Table2 verwendet: Quelltabellen Beispiele Inner Inner Join Zunächst wird für die Tabellen ein Inner Join durchgeführt. Daraus ergibt sich VTable mit lediglich einer einzigen Zeile, der einzige Datensatz, der in beiden Tabellen vorhanden ist, wobei die Daten von beiden Tabellen kombiniert werden. VTable: SELECT * from Table1; inner join SELECT * from Table2; Beispiel Inner Join Inner Keep Wird stattdessen ein Inner Keep durchgeführt, bleiben weiterhin zwei Tabellen bestehen. Die beiden Tabellen sind über das gemeinsame Feld A miteinander verknüpft. VTab1: SELECT * from Table1; VTab2: inner keep SELECT * from Table2; Verwalten von Daten - Qlik Sense, November
240 8 Beste Praktiken für Datenmodelle Beispiel Inner Keep Left Vor Join und Keep kann im Datenladeskript der Zusatz left gestellt werden. Vor einem Join-Zusatz bewirkt "left", dass ein Left Join hergestellt wird. Die dadurch entstehende Tabelle enthält die Datensätze der ersten Tabelle ergänzt mit den passenden Sätzen der zweiten Tabelle, sofern vorhanden. Vor einem Keep-Zusatz bewirkt Left, dass von der zweiten Tabelle nur die Datensätze in Qlik Sense gespeichert werden, für die ein passender Datensatz in der ersten Tabelle existiert. Beispiel: In diesen Beispielen werden die Quelltabellen Table1 und Table2 verwendet: Quelltabellen Beispiele Left Zunächst wird für die Tabellen ein Left Join durchgeführt, wodurch eine VTable mit allen Zeilen aus Table1 entsteht, die mit den passenden Feldern in Table2 kombiniert wird. VTable: SELECT * from Table1; left join SELECT * from Table2; Beispiel Left Join Wird stattdessen ein Left Keep durchgeführt, bleiben weiterhin zwei Tabellen bestehen. Die beiden Tabellen sind über das gemeinsame Feld A miteinander verknüpft. VTab1: SELECT * from Table1; VTab2: Verwalten von Daten - Qlik Sense, November
241 8 Beste Praktiken für Datenmodelle left keep SELECT * from Table2; Beispiel Left Keep Right Vor Join und Keep kann im Datenladeskript der Zusatz right gestellt werden. Vor einem Join-Zusatz bewirkt "right", dass ein Right Join hergestellt wird. Die dadurch entstehende Tabelle enthält die Datensätze der zweiten Tabelle, ergänzt durch die passenden Sätze der ersten Tabelle, sofern vorhanden. Vor einem Keep-Zusatz bewirkt Right, dass von der ersten Tabelle nur die Datensätze in Qlik Sense gespeichert werden, für die ein passender Datensatz in der zweiten Tabelle existiert. Beispiel: In diesen Beispielen werden die Quelltabellen Table1 und Table2 verwendet: Quelltabellen Beispiele Right Zunächst wird für die Tabellen ein Right Join durchgeführt, wodurch eine VTable mit allen Zeilen aus Table2 entsteht, die mit den passenden Feldern in Table1 kombiniert wird. VTable: SELECT * from Table1; right join SELECT * from Table2; Beispiel Right Join Wird stattdessen ein Left Keep durchgeführt, bleiben weiterhin zwei Tabellen bestehen. Die beiden Tabellen sind über das gemeinsame Feld A miteinander verknüpft. VTab1: Verwalten von Daten - Qlik Sense, November
242 8 Beste Praktiken für Datenmodelle SELECT * from Table1; VTab2: right keep SELECT * from Table2; Beispiel Right Keep 8.12 Mapping als Alternative zu Joining Der Zusatz Join bietet in Qlik Sense eine leistungsstarke Funktion, die es ermöglicht, mehrere Datentabellen in einem Datenmodell zu kombinieren. Ein Nachteil davon ist jedoch, dass die kombinierten Tabellen sehr groß werden können, worunter möglicherweise die Performance leidet. Wenn Sie einen einzelnen Wert aus einer anderen Tabelle aufrufen müssen, ist Mapping eine Alternative zu Join. Dies kann Ihnen das Laden überflüssiger Daten ersparen, die Ihre Berechnungen nur unnötig verlangsamen und potenziell zu Berechnungsfehlern führen können, da sich durch Join-Befehle die Anzahl der Datensätze in den Tabellen ändern kann. Eine Mapping-Tabelle besteht aus zwei Spalten, einem Vergleichsfeld (Eingabe) und einem Mapping- Feldwert (Ausgabe). Diesem Beispiel liegt eine Tabelle mit Bestellungen (Orders) zugrunde und wir möchten erfahren, in welchem Land die jeweiligen Kunden beheimatet sind. Diese Information ist in der Kundentabelle (Customers) gespeichert. Orders-Datentabelle OrderID OrderDate ShipperID Freight CustomerID Customers-Datentabelle CustomerID Name Country... 1 DataSales Spain... 2 BusinessCorp Italy... 3 TechCo Germany... 4 Mobecho France... Verwalten von Daten - Qlik Sense, November
243 8 Beste Praktiken für Datenmodelle Zum Abrufen des Landes (Country) eines Kunden ist eine Mapping-Tabelle erforderlich, die folgendermaßen aussieht: CustomerID Country 1 Spain 2 Italy 3 Germany 4 France Die Mapping-Tabelle mit dem Namen MapCustomerIDtoCountry ist im Skript folgendermaßen definiert: MapCustomerIDtoCountry: Mapping LOAD CustomerID, Country From Customers ; Im nächsten Schritt wird das Mapping mithilfe der Funktion ApplyMap beim Laden der Tabelle mit den Bestellungen übernommen: Orders: LOAD *, ApplyMap('MapCustomerIDtoCountry', CustomerID, null()) as Country From Orders ; Anhand des dritten Parameters der Funktion ApplyMap wird der Wert festgelegt, der ausgegeben wird, wenn der Wert in der Mapping-Tabelle nicht gefunden wird, wie in diesem Fall Null(). Die sich ergebende Tabelle sieht folgendermaßen aus: OrderID OrderDate ShipperID Freight CustomerID Country Germany France Italy Germany 8.13 Arbeiten mit Kreuztabellen im Datenladeskript Kreuztabellen sind eine häufig verwendete Art von Tabellen, die aus einer Matrix von Werten an den Schnittstellen zweier rechtwinklig angeordneten Listen von Spalten- und Zeilenüberschriften bestehen. Dieses Format ist üblicherweise eher ungeeignet, um die Daten mit anderen Datentabellen zu verknüpfen. Dieser Abschnitt beschreibt, wie Sie eine Kreuztabelle entpivotieren d. h., bestimmte Teile der Daten in Zeilen umwandeln, indem Sie einer LOAD-Anweisung das Präfix crosstable voranstellen. Verwalten von Daten - Qlik Sense, November
244 8 Beste Praktiken für Datenmodelle Entpivotieren einer Kreuztabelle mit nur einer qualifizierenden Spalte Manchmal stehen vor der Kreuztabelle noch mehrere qualifizierende Spalten, die als normale Felder zu betrachten sind. In diesem Fall gibt es eine Spalte, Year, und eine Umsatzdatenmatrix pro Monat. Year Jan Feb Mar Apr May Jun Wird diese Tabelle auf die übliche Weise in Qlik Sense eingelesen, ergeben sich ein Feld mit der Bezeichnung Year und je ein Feld für jeden der aufgeführten Monate. Dies ist allerdings ungünstig. Sinnvoller ist es, wenn drei Felder entstehen: In diesem Fall ist die Spalte Year in der vorstehenden Tabelle grün markiert. Das Attribut-Feld in diesem Fall die MonatsnamenJan - Jun ist gelb markiert. Dieses Feld kann entsprechend Month benannt werden. Die Datenmatrixwerte sind blau gekennzeichnet. In diesem Fall stehen sie für die Umsatzzahlen, die entsprechendsales benannt werden können. Dies erreichen Sie, indem Sie den Zusatz crosstable vor dem entsprechenden Befehl LOAD oder SELECT einfügen. crosstable (Month, Sales) LOAD * from ex1.xlsx; Damit wird die folgende Tabelle in Qlik Sense erzeugt: Year Month Sales 2008 Jan Feb Mar Apr May Jun Jan Feb Verwalten von Daten - Qlik Sense, November
245 8 Beste Praktiken für Datenmodelle Entpivotieren einer Kreuztabelle mit zwei qualifizierenden Spalten Hier befinden sich zwei Spalten vor der Wertematrix. Salesman Year Jan Feb Mar Apr May Jun A A A A A B B B B B Die Zahl dieser Spalten wird als dritter Parameter zum Zusatz crosstable eingefügt: crosstable (Month, Sales, 2) LOAD * from ex2.xlsx; Qlik Sense zeigt dann folgendes Ergebnis an: Salesman Year Month Sales A 2008 Jan 45 A 2008 Feb 65 A 2008 Mar 78 A 2008 Apr 12 A 2008 May 78 A 2008 Jun 22 A 2009 Jan 11 A 2009 Feb Generische Datenbanken Eine generische Datenbank ist eine Tabelle, in der die Feldnamen in einer Spalte und die zugehörigen Werte in einer weiteren Spalte stehen. Generische Datenbanken werden häufig für Attribute verschiedener Objekte verwendet. Verwalten von Daten - Qlik Sense, November
246 8 Beste Praktiken für Datenmodelle Bitte betrachten Sie das Beispiel GenericTable unten. Dies ist eine generische Datenbank, in der zwei Objekte beschrieben werden: ein Ball und eine Kiste. Einige Attribute, wie Farbe oder Gewicht, sind für beide Objekte angegeben. Andere Eigenschaften, wie Durchmesser, Höhe, Länge oder Breite, sind nur für ein Objekt verfügbar. GenericTable object attribute value ball color red ball diameter 10 cm ball weight 100 g box color black box height 16 cm box length 20 cm box weight 500 g box width 10 cm Einerseits wäre es ungünstig, für jedes Attribut eine eigene Spalte anzulegen, weil einige Eigenschaften für bestimmte Objekte nicht von Bedeutung sind. Aus Gründen der Übersicht sollten Längen, Farben und Gewichte in der Anzeige aber nicht vermischt werden. Wenn die Datenbank mithilfe der Standardmethode in Qlik Sense geladen wird und die Daten in einer Tabelle dargestellt werden, sieht dies folgendermaßen aus: Wird die Tabelle jedoch als generische Datenbank geladen, werden die Informationen der zweiten und dritten Spalte auf mehrere Tabellen aufgeteilt, eine für jeden Wert der zweiten Spalte: Verwalten von Daten - Qlik Sense, November
247 8 Beste Praktiken für Datenmodelle Die benötigte Syntax ist einfach: Beispiel: Generic SELECT* from GenericTable; Generische Datenbanken können mit dem Befehl LOAD oder SELECT geladen werden Einordnung diskreter Werte in Intervalle Der Zusatz intervalmatch vor den Befehlen LOAD oder SELECT dient dazu, diskrete numerische Werte in numerische Intervalle einzuordnen. Nachfolgend wird diese Funktion am Beispiel eines Produktionsprozesses erläutert. Intervalmatch-Beispiel Bitte betrachten Sie die zwei nachstehenden Tabellen. Die erste Tabelle zeigt Bearbeitungsstart und -ende verschiedener Aufträge. Die zweite Tabelle enthält punktuelle Ereignisse. Wie lässt sich nun ein Zusammenhang zwischen den Tabellen herstellen, in dem Sinn, dass erkennbar wird, welche Aufträge von welchen Ereignissen betroffen waren? Table OrderLog Verwalten von Daten - Qlik Sense, November
248 8 Beste Praktiken für Datenmodelle Table EventLog Zunächst werden die Tabellen eingelesen, dann werden die Werte des Feldes Time den durch Start und End definierten Zeitintervallen zugeordnet: SELECT * from OrderLog; SELECT * from EventLog; Intervalmatch (Time) SELECT Start,End from OrderLog; Sie können jetzt wie folgt eine Tabelle in Qlik Sense erstellen: Jetzt ist offensichtlich, dass hauptsächlich Auftrag A vom Stopp der Produktionslinie betroffen war. Auftrag B und C wurden ebenfalls durch die verminderte Geschwindigkeit der Produktionslinie beeinträchtigt. Nur die Aufträge C und D wurden teilweise von Shift 2 bearbeitet. Beim Gebrauch von intervalmatch beachten Sie Folgendes: Vor dem Befehl intervalmatch muss das Feld mit den diskreten Werten (Time in unserem Beispiel) bereits in Qlik Sense eingelesen worden sein. Das Feld wird nicht durch intervalmatch eingelesen! Verwalten von Daten - Qlik Sense, November
249 8 Beste Praktiken für Datenmodelle Die Tabelle, die durch intervalmatch LOAD oder SELECT geladen wird, muss genau zwei Felder enthalten (Start und End in unserem Beispiel). Um Verknüpfungen mit anderen Feldern zu ermöglichen, muss das Feld mit den diskreten Werten zusammen mit anderen Feldern in einem separaten Befehl LOAD oder SELECT geladen werden (der erste Befehl SELECT in unserem Beispiel). Die Intervalle sind immer abgeschlossen. Das heißt, dass die Grenzwerte in den Intervallen enthalten sind. Nicht-numerische Werte als Intervallgrenzen führen dazu, dass das Intervall nicht berücksichtigt wird (undefiniert). Bei NULL-Werten als Intervallgrenzen ist das Intervall unbegrenzt (unendlich groß). Wenn sich die Intervalle überschneiden, werden die Werte jedem passenden Intervall zugeordnet. Behebung von Problemen mit sich langsam verändernden Dimensionen mit der erweiterten Syntax von intervalmatch Die Syntax des erweiterten Befehls intervalmatch dient dazu, ein häufig vorkommendes Problem zu lösen: sich langsam verändernde Dimensionen in den Datenquellen. Beispiel: SET NullInterpret=''; IntervalTable: LOAD Key, ValidFrom, Team FROM 'lib://dataqv/intervalmatch.xlsx' (ooxml, embedded labels, table is IntervalTable); Key: LOAD Key, ValidFrom as FirstDate, date(if(key=previous(key), previous(validfrom) - 1)) as LastDate, Team RESIDENT IntervalTable order by Key, ValidFrom desc; drop table IntervalTable; Transact: LOAD Key, Name, Date, Sales FROM 'lib://dataqv/intervalmatch.xlsx' (ooxml, embedded labels, table is Transact); INNER JOIN intervalmatch (Date,Key) LOAD FirstDate, LastDate, Key RESIDENT Key; nullinterpret wird nur benötigt, wenn die Daten aus einer externen Textdatei eingelesen werden, denn dort sind fehlende Werte als leere Strings statt als NULL-Werte definiert. Das Einlesen von IntervalTable liefert folgende Tabelle: Verwalten von Daten - Qlik Sense, November
250 8 Beste Praktiken für Datenmodelle Der Befehl nullasvalue erlaubt das Mapping von NULL-Werten auf die gelisteten Felder. Nun werden die Attributfelder Key, FirstDate, LastDate generiert, und zwar mithilfe der Befehle previous und order by. Danach wird die Tabelle IntervalTable gelöscht. Sie wird durch diese Schlüsseltabelle ersetzt. Das Einlesen von Transact liefert folgende Tabelle: Durch den Befehl intervalmatch mit dem vorausgehenden Zusatz inner join wird der Schlüssel durch einen neuen, synthetisch generierten Schlüssel ersetzt, der sich mit der Tabelle Transact verknüpft. Damit ergibt sich folgende Tabelle: Verwalten von Daten - Qlik Sense, November
251 8 Beste Praktiken für Datenmodelle 8.16 Erstellen eines Datumsintervalls aus einem einzigen Datum Manchmal werden Zeitintervalle nicht explizit mit einem Start- und Endwert gespeichert. Stattdessen werden sie nur durch ein Feld impliziert den Zeitstempel der letzten Änderung. Ein Beispiel hierfür wäre die untere Tabelle, in der Währungskurse für mehrere Währungen angegeben werden. Jede Währungskursänderung befindet sich in einer eigenen Zeile; in jeder Zeile ist ein neuer Umrechnungskurs angegeben. Außerdem enthält die Tabelle Zeilen mit leerem Datum, die dem ursprünglichen Umrechnungskurs entsprechen, bevor die erste Änderung vorgenommen wurde. Diese Tabelle legt eine Gruppe nicht überlappender Intervalle fest. Das Startdatum ist dabei "Change Date" und das Enddatum wird durch das darauf folgende Intervall festgelegt. Da das Enddatum nicht explizit in einer gesonderten Spalte gespeichert ist, muss diese Spalte erstellt werden, damit in der neuen Tabelle eine Liste mit Intervallen angegeben werden kann. In diesem Skript wird die Tabelle In_Rates per Inline-Load erzeugt. Achten Sie darauf, dass die Daten in der Spalte Change Date dasselbe Format wie das lokale Datumsformat aufweisen. In_Rates: LOAD * Inline [ Currency,Change Date,Rate EUR,,8.59 EUR,28/01/2013,8.69 EUR,15/02/2013,8.45 USD,,6.50 USD,10/01/2013,6.56 USD,03/02/2013,6.30 ]; Gehen Sie folgendermaßen vor: 1. Bestimmen Sie den Datumsbereich, in dem Sie arbeiten möchten. Der Start des Bereichs muss vor dem ersten Datum liegen, das in den Daten enthalten ist, und das Ende des Bereichs nach dem letzten Datum in den Daten liegen. Let vbegintime = Num('1/1/2013'); Let vendtime = Num('1/3/2013'); Let vepsilon = Pow(2,-27); 2. Laden Sie die Quelldaten, aber ändern Sie leere Daten wie im vorherigen Stichpunkt beschrieben zum Beginn des Bereichs. Das Änderungsdatum sollte als "From Date" geladen werden. Verwalten von Daten - Qlik Sense, November
252 8 Beste Praktiken für Datenmodelle Sortieren Sie die Tabelle zunächst nach Currency und anschließend nach "From Date" in absteigender Reihenfolge, sodass die neuesten Daten oben angezeigt werden. Tmp_Rates: LOAD Currency, Rate, Date(If(IsNum([Change Date]), [Change Date], $(#vbegintime))) as FromDate Resident In_Rates; 3. Führen Sie einen zweiten Lauf über die Daten aus, in dem der Wert "To Date" berechnet wird. Wenn sich die Währung des aktuellen Datensatzes von der des vorherigen unterscheidet, handelt es sich dabei um den ersten Datensatz einer neuen Währung (aber zugleich um das letzte Intervall). Deshalb sollten Sie das in Schritt 1 definierte Bereichsende verwenden. Handelt es sich dabei um dieselbe Währung, sollten Sie das "From Date" des vorhergehenden Datensatzes verwenden, eine geringe Zeitspanne abziehen und diesen Wert als "To Date" für den aktuellen Datensatz verwenden. Rates: LOAD Currency, Rate, FromDate, Date(If( Currency=Peek(Currency), Peek(FromDate) - $(#vepsilon), $(#vendtime) )) as ToDate Resident Tmp_Rates Order By Currency, FromDate Desc; 4. Legen Sie die Tabelle und die temporäre Tabelle ab. Drop Table Tmp_Rates; Das nachfolgend aufgeführte Skript aktualisiert die Quelltabelle folgendermaßen: Bei der Ausführung des Skripts ergibt sich eine Tabelle, die die Intervalle richtig auflistet. Verwenden Sie zum Anzeigen der resultierenden Tabelle den Vorschau-Abschnitt des Datenmodells. Verwalten von Daten - Qlik Sense, November
253 8 Beste Praktiken für Datenmodelle Die Tabelle lässt sich anschließend mithilfe der Intervalmatch-Methoden zum Vergleich mit einem vorhandenen Datum einsetzen. Beispiel: Das vollständige Qlik Sense-Skript sieht folgendermaßen aus: Let vbegintime = Num('1/1/2013'); Let vendtime = Num('1/3/2013'); Let vepsilon = Pow(2,-27); In_Rates: LOAD * Inline [ Currency,Change Date,Rate EUR,,8.59 EUR,28/01/2013,8.69 EUR,15/02/2013,8.45 USD,,6.50 USD,10/01/2013,6.56 USD,03/02/2013,6.30 ]; Tmp_Rates: LOAD Currency, Rate, Date(If(IsNum([Change Date]), [Change Date], $(#vbegintime))) as FromDate Resident In_Rates; Rates: LOAD Currency, Rate, FromDate, Date(If( Currency=Peek(Currency), Peek(FromDate) - $(#vepsilon), $(#vendtime) )) as ToDate Resident Tmp_Rates Order By Currency, FromDate Desc; Drop Table Tmp_Rates; 8.17 Hierarchiedaten laden Unregelmäßige Hierarchien mit n Ebenen gibt es u. a. häufig bei Daten, die eine geografische Ordnung oder die Organisationsstruktur eines Unternehmens repräsentieren. Solche Hierarchien werden zumeist in Form von Tabellen dargestellt, in der benachbarte Knoten einander zugeordnet werden. Jede Zeile der Tabelle repräsentiert einen Knoten und enthält eine Referenz zum direkt übergeordneten Knoten. Verwalten von Daten - Qlik Sense, November
254 8 Beste Praktiken für Datenmodelle Jeder Knoten wird in dieser Tabelle durch eine Zeile repräsentiert, auch wenn der Knoten mehrere untergeordnete Knoten hat. Natürlich kann die Tabelle auch weitere Felder enthalten, etwa mit Attributen. Eine Tabelle mit benachbarten Knoten ist optimal für die Wartung, aber schwierig für die tägliche Arbeit. Stattdessen werden in Abfragen und Analysen andere Repräsentationen verwendet. Im Allgemeinen werden dazu die Ebenen der Hierarchie so aufgeschlüsselt, dass für jede Ebene ein separates Feld entsteht. Diese Struktur lässt sich gut in einem Baum darstellen. Um die Ebenen einer Hierarchie auf diese Weise aufzuschlüsseln, kann der hierarchy-zusatz im Datenladeskript verwendet werden. Beispiel: Hierarchy (NodeID, ParentNodeID, Title, 'Manager') LOAD NodeID, ParentNodeID, Title FROM 'lib://data/hierarchy.txt' (txt, codepage is 1252, embedded labels, delimiter is ',', msq); Ein Problem der erweiterten Knonten ist jedoch, dass die Felder für die Ebenen sich nicht besonders gut für Suche und Auswahl eignen, da bereits im Vorfeld bekannt sein muss, auf welcher Ebene das betreffende Element zu finden ist. Eine Vorfahrentabelle ist eine andere Darstellung, mit der sich dieses Problem lösen lässt. Dieses Problem wird mit einer dritten Darstellung gelöst, der Vorfahrentabelle, auch Brückentabelle genannt. Eine Vorfahrentabelle enthält einen Datensatz für jede untergeordnete Vorfahrenbeziehung, die in den Daten vorhanden ist. Sie enthält Schlüssel und Namen für die untergeordneten und auch die übergeordneten Knoten. Das heißt, dass jeder Datensatz beschreibt, zu welchem Knoten ein bestimmter Knoten gehört. Um eine solche Darstellung zu erreichen, dient der Zusatz hierarchybelongsto im Datenladeskript Laden von Kartendaten Um eine Kartenvisualisierung erstellen zu können, brauchen Sie Zugriff auf die geografischen Daten, mit denen die Daten in Ihrer App verbunden werden. Geografische Daten liegen in einer der beiden folgenden Formen vor: Länder- und Städtenamen aus Ihren Daten Länder- und Städtenamen können nur bei aktivierter Datenprofilerstellung als geografische Daten in Karten genutzt werden. Die Datenprofilerstellung ist standardmäßig aktiviert. Verwalten von Daten - Qlik Sense, November
255 8 Beste Praktiken für Datenmodelle Geopunktdaten (Breitengrad, Längengrad) für eine bestimmte Position, etwa eine Stadt Bereichsdaten (Polygone aus Geopunkten) für Regionen oder Länder Wenn Sie die Funktion Daten hinzufügen verwenden, wird Qlik Sense zu ermitteln versuchen, ob sich Ihre Daten auf Städte oder auf Länder beziehen. Wenn dies gelingt, wird automatisch ein neues Feld mit den geografischen Daten erstellt. Bei Verwendung von Daten hinzufügen muss die Datenprofilerstellung aktiviert sein. Dies ist die Standardauswahl. Wenn Sie die Datenprofilerstellung deaktivieren, werden geografische Daten nicht erkannt und das neue Feld mit den geografischen Daten wird nicht erstellt. Wenn während der Datenvorbereitung Orte erkannt werden, enthält das neue Feld Geopunkte, bei Ländern enthält es Polygondaten. Dieses Feld trägt die Bezeichnung <data field>_geoinfo. Wenn Ihre Daten beispielsweise ein Feld namens Office mit Städtenamen enthalten, wird ein Feld mit Geopunkten und der Bezeichnung Office_GeoInfo erstellt. Qlik Sense analysiert eine Teilmenge Ihrer Daten, um Felder mit Städten oder Ländern zu erkennen. Wenn die Übereinstimmung weniger als 75 % beträgt, wird kein GeoInfo-Feld erstellt. Falls ein Feld nicht als geografischer Datentyp erkannt wird, können Sie den Feldtyp manuell auf geografische Daten ändern. Geopunkt- oder Polygondaten werden weder im Vorschaufenster Verknüpfungen noch in der Ansicht Tabellen angezeigt, sondern generell als [GEO DATA] angegeben. Dies erhöht die Ladegeschwindigkeit des Vorschaufensters Verknüpfungen und der Ansicht Tabellen. Die Daten stehen jedoch zur Verfügung, wenn Sie in der Ansicht Arbeitsblatt eine Visualisierung erstellen. Sollten die geografischen Daten in Ihren App-Daten nicht erkannt werden oder Sie die Daten über ein Datenladeskript laden, müssen Sie die geografischen Daten aus einer separaten Datei laden. Punktdaten können Sie aus einer Excel- oder KML-Datei laden, Bereichsdaten aus einer KML-Datei. Standardmäßig sind im Datenauswahl-Dialog alle Felder ausgewählt auch, wenn sie keine Daten enthalten. Eine KML-Datei kann beispielsweise Bereichsdaten, aber keine Punktdaten enthalten. Es ist zwar in Ordnung, leere Felder zu laden. Beim Arbeiten mit der Kartenvisualisierung können leere Felder jedoch unpraktisch sein. Das Hinzufügen einer Dimension ohne Daten liefert kein visuelles Ergebnis und könnte Benutzer verwirren. Daher sollten Sie die Auswahlen aller leeren Datenfelder im Datenauswahl-Dialog deaktivieren, bevor Sie die Daten laden. Die maximale Anzahl von Werten in einer Punktebenenkarte beträgt Verwalten von Daten - Qlik Sense, November
256 8 Beste Praktiken für Datenmodelle Erstellen einer Karte aus Daten in einer KML-Datei Normalerweise enthält eine KML-Datei Punktdaten, Bereichsdaten oder beides. Im folgenden Screenshot des Datenauswahl-Dialogs können Sie erkennen, dass die Auswahl des Felds FloridaCounties.Point deaktiviert wurde, weil das Feld keine Daten enthält. Durch das Deaktivieren des Felds laufen Sie nicht Gefahr, Kartendimensionen ohne Daten zu erstellen. Wenn Sie auf Skript einfügen klicken, wird das folgende Skript generiert: LOAD FloridaCounties.Name, FloridaCounties.Area FROM 'lib://data 7/FloridaCounties.kml' (kml, Table is [Florida Counties KML]); Wenn die Auswahl des leeren Felds nicht gelöscht worden wäre, hätte das Skript auch den folgenden String enthalten: FloridaCounties.Point, Verwalten von Daten - Qlik Sense, November
Verwalten von Daten. Qlik Sense June 2017 Copyright QlikTech International AB. Alle Rechte vorbehalten.
 Verwalten von Daten Qlik Sense June 2017 Copyright 1993-2017 QlikTech International AB. Alle Rechte vorbehalten. Copyright 1993 2017 QlikTech International AB. Alle Rechte vorbehalten. Qlik, QlikTech,
Verwalten von Daten Qlik Sense June 2017 Copyright 1993-2017 QlikTech International AB. Alle Rechte vorbehalten. Copyright 1993 2017 QlikTech International AB. Alle Rechte vorbehalten. Qlik, QlikTech,
Verwalten von Daten. Qlik Sense June 2018 Copyright QlikTech International AB. Alle Rechte vorbehalten.
 Verwalten von Daten Qlik Sense June 2018 Copyright 1993-2018 QlikTech International AB. Alle Rechte vorbehalten. Copyright 1993-2018 QlikTech International AB. Alle Rechte vorbehalten. Qlik, QlikTech,
Verwalten von Daten Qlik Sense June 2018 Copyright 1993-2018 QlikTech International AB. Alle Rechte vorbehalten. Copyright 1993-2018 QlikTech International AB. Alle Rechte vorbehalten. Qlik, QlikTech,
Verwalten von Daten. Qlik Sense 3.2 Copyright QlikTech International AB. Alle Rechte vorbehalten.
 Verwalten von Daten Qlik Sense 3.2 Copyright 1993-2017 QlikTech International AB. Alle Rechte vorbehalten. Copyright 1993 2017 QlikTech International AB. Alle Rechte vorbehalten. Qlik, QlikTech, Qlik Sense,
Verwalten von Daten Qlik Sense 3.2 Copyright 1993-2017 QlikTech International AB. Alle Rechte vorbehalten. Copyright 1993 2017 QlikTech International AB. Alle Rechte vorbehalten. Qlik, QlikTech, Qlik Sense,
Verwalten von Daten. Qlik Sense 3.0 Copyright QlikTech International AB. Alle Rechte vorbehalten.
 Verwalten von Daten Qlik Sense 3.0 Copyright 1993-2016 QlikTech International AB. Alle Rechte vorbehalten. Copyright 1993-2016 QlikTech International AB. Alle Rechte vorbehalten. Qlik, QlikTech, Qlik Sense,
Verwalten von Daten Qlik Sense 3.0 Copyright 1993-2016 QlikTech International AB. Alle Rechte vorbehalten. Copyright 1993-2016 QlikTech International AB. Alle Rechte vorbehalten. Qlik, QlikTech, Qlik Sense,
Verwalten von Daten. Qlik Sense Copyright QlikTech International AB. Alle Rechte vorbehalten.
 Verwalten von Daten Qlik Sense 2.1.2 Copyright 1993-2015 QlikTech International AB. Alle Rechte vorbehalten. Copyright 1993-2015 QlikTech International AB. Alle Rechte vorbehalten. Qlik, QlikTech, Qlik
Verwalten von Daten Qlik Sense 2.1.2 Copyright 1993-2015 QlikTech International AB. Alle Rechte vorbehalten. Copyright 1993-2015 QlikTech International AB. Alle Rechte vorbehalten. Qlik, QlikTech, Qlik
Laden und Modellieren von Daten. Qlik Sense Copyright QlikTech International AB. Alle Rechte vorbehalten.
 Laden und Modellieren von Daten Qlik Sense 2.0.10 Copyright 1993-2016 QlikTech International AB. Alle Rechte vorbehalten. Copyright 1993-2016 QlikTech International AB. Alle Rechte vorbehalten. Qlik, QlikTech,
Laden und Modellieren von Daten Qlik Sense 2.0.10 Copyright 1993-2016 QlikTech International AB. Alle Rechte vorbehalten. Copyright 1993-2016 QlikTech International AB. Alle Rechte vorbehalten. Qlik, QlikTech,
Verwalten von Daten. Qlik Sense 3.1 Copyright QlikTech International AB. Alle Rechte vorbehalten.
 Verwalten von Daten Qlik Sense 3.1 Copyright 1993-2016 QlikTech International AB. Alle Rechte vorbehalten. Copyright 1993-2016 QlikTech International AB. Alle Rechte vorbehalten. Qlik, QlikTech, Qlik Sense,
Verwalten von Daten Qlik Sense 3.1 Copyright 1993-2016 QlikTech International AB. Alle Rechte vorbehalten. Copyright 1993-2016 QlikTech International AB. Alle Rechte vorbehalten. Qlik, QlikTech, Qlik Sense,
Vorwort Einführung in Power Query Erste Abfrage erstellen... 21
 Vorwort... 11 1 Einführung in Power Query... 13 1.1 Power Query installieren und aktivieren... 13 1.2 Power Query aktivieren bzw. deaktivieren... 14 Was tun, wenn das Register nicht angezeigt wird... 16
Vorwort... 11 1 Einführung in Power Query... 13 1.1 Power Query installieren und aktivieren... 13 1.2 Power Query aktivieren bzw. deaktivieren... 14 Was tun, wenn das Register nicht angezeigt wird... 16
Microsoft Access Arbeiten mit Tabellen. Anja Aue
 Microsoft Access Arbeiten mit Tabellen Anja Aue 10.11.16 Tabellen in der Datenblattansicht Ansicht des Anwenders. Eingabe von neuen Daten. Bearbeiten von vorhandenen Informationen. Microsoft Access Einführung
Microsoft Access Arbeiten mit Tabellen Anja Aue 10.11.16 Tabellen in der Datenblattansicht Ansicht des Anwenders. Eingabe von neuen Daten. Bearbeiten von vorhandenen Informationen. Microsoft Access Einführung
Einleitung Erste Abfrage erstellen...2
 Einleitung...7 1 Einführung in Power Query... 11 1.1 Power Query installieren und aktivieren... 11 1.2 Power Query aktivieren bzw. deaktivieren... 12 Was tun, wenn das Register nicht angezeigt wird...
Einleitung...7 1 Einführung in Power Query... 11 1.1 Power Query installieren und aktivieren... 11 1.2 Power Query aktivieren bzw. deaktivieren... 12 Was tun, wenn das Register nicht angezeigt wird...
Word Vorlage erstellen so gelingt es:
 Word Vorlage erstellen so gelingt es: Option 1: Word Vorlage über die Backstage-Ansicht anfertigen 1. Öffnen Sie ein beliebiges Dokument oder ein leeres Dokument in Word. 2. Klicken Sie auf den Backstage-Knopf
Word Vorlage erstellen so gelingt es: Option 1: Word Vorlage über die Backstage-Ansicht anfertigen 1. Öffnen Sie ein beliebiges Dokument oder ein leeres Dokument in Word. 2. Klicken Sie auf den Backstage-Knopf
öffnen den Tabellenverknüpfungs-Manager. Bild 1: Verknüpfte Tabellen in einer Datenbank Bild 2: Fehlgeschlagener Zugriff auf eine verknüpfte Tabelle
 Der neue Tabellenverknüpfungs-Manager Still und heimlich wurde der alte Tabellen-Verknüpfungsmanager von Microsoft ausgetauscht. Der Tabellenverknüpfungs-Manager dient dazu, bestehende Verknüpfungen mit
Der neue Tabellenverknüpfungs-Manager Still und heimlich wurde der alte Tabellen-Verknüpfungsmanager von Microsoft ausgetauscht. Der Tabellenverknüpfungs-Manager dient dazu, bestehende Verknüpfungen mit
Die SQL-Schnittstelle
 Die SQL-Schnittstelle Merlin 16 Version 16.0 vom 09.10.2012 Inhalt Die SQL-Export-Schnittstelle... 4 Der Menüpunkt Abfrage durchführen... 4 Beschreibung Fenster Abfrage durchführen... 4 Schaltflächen Fenster
Die SQL-Schnittstelle Merlin 16 Version 16.0 vom 09.10.2012 Inhalt Die SQL-Export-Schnittstelle... 4 Der Menüpunkt Abfrage durchführen... 4 Beschreibung Fenster Abfrage durchführen... 4 Schaltflächen Fenster
Sortieren und Filtern von Listen
 Sortieren und Filtern von Listen Excel ist ein ausgezeichnetes Rechenprogramm, doch eignet es sich auch sehr gut zum Erstellen und Verwalten von Listen. In einer Liste können Sie alles erfassen und verfolgen,
Sortieren und Filtern von Listen Excel ist ein ausgezeichnetes Rechenprogramm, doch eignet es sich auch sehr gut zum Erstellen und Verwalten von Listen. In einer Liste können Sie alles erfassen und verfolgen,
Handbuch zum VivaWeb-Serienbrief-Programm
 Handbuch zum VivaWeb-Serienbrief-Programm In 10 Schritten zum Serienbrief Das folgende Handbuch erläutert Ihnen die Nutzungsmöglichkeiten des ARV Serienbrief-Programms in all seinen Einzelheiten. Dieses
Handbuch zum VivaWeb-Serienbrief-Programm In 10 Schritten zum Serienbrief Das folgende Handbuch erläutert Ihnen die Nutzungsmöglichkeiten des ARV Serienbrief-Programms in all seinen Einzelheiten. Dieses
Bei der Weitergabe des Befehls an das Programm ist ein Fehler aufgetreten
 So behebt man Microsoft Excel Fehler 800AC472 Fehlermeldung Bei der Weitergabe des Befehls an das Programm ist ein Fehler aufgetreten in Excel Gilt für: Excel 2013 Excel 2010 Microsoft Office Excel 2007
So behebt man Microsoft Excel Fehler 800AC472 Fehlermeldung Bei der Weitergabe des Befehls an das Programm ist ein Fehler aufgetreten in Excel Gilt für: Excel 2013 Excel 2010 Microsoft Office Excel 2007
Microsoft Access Abfragen. Verknüpfung von Tabellen
 Microsoft Access Abfragen. Verknüpfung von Tabellen Welche Bestellungen hat Kunde... aufgegeben? Welche Kunden im Staat USA haben Waren im Wert von mindestens... bestellt? Welche Waren wurden nicht bestellt?
Microsoft Access Abfragen. Verknüpfung von Tabellen Welche Bestellungen hat Kunde... aufgegeben? Welche Kunden im Staat USA haben Waren im Wert von mindestens... bestellt? Welche Waren wurden nicht bestellt?
Gregor Kuhlmann Friedrich Müllmerstadt. MySQL. Der Schlüssel zu Datenbanken-Design und -Programmierung. c 3 E. i- O Rowohlt Taschenbuch Verlag
 Gregor Kuhlmann Friedrich Müllmerstadt MySQL Der Schlüssel zu Datenbanken-Design und -Programmierung r?: X c 3 E i- O uu Rowohlt Taschenbuch Verlag Inhalt Editorial 11 Einleitung 12 1 Einführung in das
Gregor Kuhlmann Friedrich Müllmerstadt MySQL Der Schlüssel zu Datenbanken-Design und -Programmierung r?: X c 3 E i- O uu Rowohlt Taschenbuch Verlag Inhalt Editorial 11 Einleitung 12 1 Einführung in das
Vorwort Die Excel-Arbeitsumgebung...11
 INHALTSVERZEICHNIS Vorwort...9 1. Die Excel-Arbeitsumgebung...11 1.1. Der Excel-Arbeitsbildschirm... 11 1.2. Das Menüband... 12 1.3. Symbolleiste für den Schnellzugriff... 14 1.4. Weitere Möglichkeiten
INHALTSVERZEICHNIS Vorwort...9 1. Die Excel-Arbeitsumgebung...11 1.1. Der Excel-Arbeitsbildschirm... 11 1.2. Das Menüband... 12 1.3. Symbolleiste für den Schnellzugriff... 14 1.4. Weitere Möglichkeiten
Excel 2016 Pivot Tabellen und Filter Daten professionell auswerten
 Schnellübersichten Excel 2016 Pivot Tabellen und Filter Daten professionell auswerten 1 Daten filtern 2 2 Pivot Tabellen aus Excel Daten erstellen 3 3 Pivot Tabellen auswerten und anpassen 4 4 Darstellung
Schnellübersichten Excel 2016 Pivot Tabellen und Filter Daten professionell auswerten 1 Daten filtern 2 2 Pivot Tabellen aus Excel Daten erstellen 3 3 Pivot Tabellen auswerten und anpassen 4 4 Darstellung
EDV-Fortbildung Excel 2010 Aufbaumodul
 EDV-Fortbildung Excel 2010 Aufbaumodul Auffrischung des bereits Gelernten Willkommen zurück! Um sich wieder einzufinden können Sie die Tabellenblätter der Wiederholungsübung bearbeiten. Hier wiederholen
EDV-Fortbildung Excel 2010 Aufbaumodul Auffrischung des bereits Gelernten Willkommen zurück! Um sich wieder einzufinden können Sie die Tabellenblätter der Wiederholungsübung bearbeiten. Hier wiederholen
SERIENBRIEFE DAS PRINZIP DES SERIENDRUCKS
 SERIENBRIEFE DAS PRINZIP DES SERIENDRUCKS zur Erstellung eines Serienbriefes müssen zwei Dateien erstellt werden: das Hauptdokument mit dem gleichbleibenden Text und den Platzhaltern die Datenquelle die
SERIENBRIEFE DAS PRINZIP DES SERIENDRUCKS zur Erstellung eines Serienbriefes müssen zwei Dateien erstellt werden: das Hauptdokument mit dem gleichbleibenden Text und den Platzhaltern die Datenquelle die
Schnellübersichten. ECDL Datenbanken mit Windows 10 und Access 2016
 Schnellübersichten ECDL Datenbanken mit Windows 10 und Access 2016 1 Access kennenlernen 2 2 Access verwenden 3 3 Tabellen 4 4 Informationen abfragen 5 5 Formulare 6 6 Outputs 7 1 Access kennenlernen Datenbank
Schnellübersichten ECDL Datenbanken mit Windows 10 und Access 2016 1 Access kennenlernen 2 2 Access verwenden 3 3 Tabellen 4 4 Informationen abfragen 5 5 Formulare 6 6 Outputs 7 1 Access kennenlernen Datenbank
untermstrich SYNC Handbuch
 Handbuch 03/2017 Inhaltsverzeichnis 1. Einleitung... 2 2. Installation... 3 2.1 Systemanforderungen... 3 2.2 Vorbereitungen in Microsoft Outlook... 3 2.3 Setup... 4 3. SYNC-Einstellungen... 6 3.1 Verbindungsdaten...
Handbuch 03/2017 Inhaltsverzeichnis 1. Einleitung... 2 2. Installation... 3 2.1 Systemanforderungen... 3 2.2 Vorbereitungen in Microsoft Outlook... 3 2.3 Setup... 4 3. SYNC-Einstellungen... 6 3.1 Verbindungsdaten...
IMS-Audit Pro. Kurzanleitung 2 / 14
 Schneller Einstieg Version 11.2018 2 / 14 Inhaltsverzeichnis Inhaltsverzeichnis 1 Einleitung... 4 1.1 Installation... 4 1.2 Bildschirm Übersichten... 4 2 Stammdaten eintragen... 5 2.1 Mandanten anlegen...
Schneller Einstieg Version 11.2018 2 / 14 Inhaltsverzeichnis Inhaltsverzeichnis 1 Einleitung... 4 1.1 Installation... 4 1.2 Bildschirm Übersichten... 4 2 Stammdaten eintragen... 5 2.1 Mandanten anlegen...
MUNIA Bedienungsanleitung
 MUNIA Bedienungsanleitung by Daisoft www.daisoft.it 2 Inhaltsverzeichnis I II 2.1 2.2 2.3 2.4 2.5 2.6 III 3.1 3.2 3.3 IV 4.1 4.2 V 5.1 5.2 5.3 Einleitung... 3 Fälligkeitsarten... 5 Fälligkeitsarten...
MUNIA Bedienungsanleitung by Daisoft www.daisoft.it 2 Inhaltsverzeichnis I II 2.1 2.2 2.3 2.4 2.5 2.6 III 3.1 3.2 3.3 IV 4.1 4.2 V 5.1 5.2 5.3 Einleitung... 3 Fälligkeitsarten... 5 Fälligkeitsarten...
Doro Experience. Manager. für Android. Tablets. Deutsch
 Doro für Android Tablets Manager Deutsch Einführung Verwenden Sie den Doro Manager, um Anwendungen auf einem Doro über einen Internet-Browser von jedem beliebigen Ort aus zu installieren und zu bearbeiten.
Doro für Android Tablets Manager Deutsch Einführung Verwenden Sie den Doro Manager, um Anwendungen auf einem Doro über einen Internet-Browser von jedem beliebigen Ort aus zu installieren und zu bearbeiten.
Die SQL-Schnittstelle
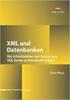 Die SQL-Schnittstelle Merlin 19 Version: 19.0 Stand: 01.03.2016 Angerland-Data Gesellschaft für Baudatentechnik mbh Am Gierath 28, 40885 Ratingen DEUTSCHLAND Internet: www.angerland-data.de Inhalt Die
Die SQL-Schnittstelle Merlin 19 Version: 19.0 Stand: 01.03.2016 Angerland-Data Gesellschaft für Baudatentechnik mbh Am Gierath 28, 40885 Ratingen DEUTSCHLAND Internet: www.angerland-data.de Inhalt Die
WINDOWS 10. Modul 1 - Grundlagen
 WINDOWS 10 Modul 1 - Grundlagen Dateiablage... 2 Desktop... 2 Start Menu... 4 Windows Explorer... 4 Taskleiste... 6 Praktische Programme... 7 Internet Zugang... 8 System schützen... 10 Apps & Features...
WINDOWS 10 Modul 1 - Grundlagen Dateiablage... 2 Desktop... 2 Start Menu... 4 Windows Explorer... 4 Taskleiste... 6 Praktische Programme... 7 Internet Zugang... 8 System schützen... 10 Apps & Features...
bibliothek 1 5 InDesign CS6 Verwenden von Objektbibliotheken
 1 5 Verwenden von Objekten Mit Objekten können Sie häufig verwendete Grafiken, Text und Seiten systematisch ordnen. Außerdem können Sie einer Bibliothek Hilfslinien, Raster, gezeichnete Formen und gruppierte
1 5 Verwenden von Objekten Mit Objekten können Sie häufig verwendete Grafiken, Text und Seiten systematisch ordnen. Außerdem können Sie einer Bibliothek Hilfslinien, Raster, gezeichnete Formen und gruppierte
Vorwort Die Excel-Arbeitsumgebung Arbeitsmappen verwalten Daten eingeben und ändern 26 INHALTSVERZEICHNIS
 INHALTSVERZEICHNIS Vorwort 9 1. Die Excel-Arbeitsumgebung 11 1.1. Der Excel-Arbeitsbildschirm 11 1.2. Das Menüband 12 1.3. Symbolleiste für den Schnellzugriff 14 1.4. Weitere Möglichkeiten der Befehlseingabe
INHALTSVERZEICHNIS Vorwort 9 1. Die Excel-Arbeitsumgebung 11 1.1. Der Excel-Arbeitsbildschirm 11 1.2. Das Menüband 12 1.3. Symbolleiste für den Schnellzugriff 14 1.4. Weitere Möglichkeiten der Befehlseingabe
untermstrich SYNC Handbuch
 Handbuch 11/2017 Inhaltsverzeichnis 1. Einleitung... 2 2. Installation... 3 2.1 Systemanforderungen... 3 2.2 Vorbereitungen in Microsoft Outlook... 3 2.3 Setup... 4 3. SYNC-Einstellungen... 6 3.1 Verbindungsdaten...
Handbuch 11/2017 Inhaltsverzeichnis 1. Einleitung... 2 2. Installation... 3 2.1 Systemanforderungen... 3 2.2 Vorbereitungen in Microsoft Outlook... 3 2.3 Setup... 4 3. SYNC-Einstellungen... 6 3.1 Verbindungsdaten...
Microsoft Excel 2013 auf einen Blick
 Michael Kolberg Microsoft Excel 2013 auf einen Blick Microsaft Press Inhalt Dieses Buch auf einen Blick 9 Für wen dieses Buch ist 10 Der Inhalt im Überblick 10 Arbeiten mit diesem Buch 12 Die wichtigsten
Michael Kolberg Microsoft Excel 2013 auf einen Blick Microsaft Press Inhalt Dieses Buch auf einen Blick 9 Für wen dieses Buch ist 10 Der Inhalt im Überblick 10 Arbeiten mit diesem Buch 12 Die wichtigsten
xchekplus Benutzerhandbuch
 xchekplus Benutzerhandbuch Addendum Überblick Änderung des Standardpassworts für Administratoren Verwaltung der Systemsicherheit Manuelle Dateneingabe Bearbeitung der OD-Werte Verwendung der Funktion Volumen
xchekplus Benutzerhandbuch Addendum Überblick Änderung des Standardpassworts für Administratoren Verwaltung der Systemsicherheit Manuelle Dateneingabe Bearbeitung der OD-Werte Verwendung der Funktion Volumen
Ressourcenpool. Anleitungen für Merlin Project ProjectWizards GmbH
 Ressourcenpool Anleitungen für Merlin Project 2018 - ProjectWizards GmbH Ressourcen-pool - Stand Juni 2018 Ressourcenpool 1 Was ist ein Ressourcenpool? 1 Vorteile bei der Projektplanung 1 Ressourcenpool
Ressourcenpool Anleitungen für Merlin Project 2018 - ProjectWizards GmbH Ressourcen-pool - Stand Juni 2018 Ressourcenpool 1 Was ist ein Ressourcenpool? 1 Vorteile bei der Projektplanung 1 Ressourcenpool
Tabellenkalkulation. Tabellenkalkulation
 Dieses Modul behandelt grundlegende Begriffe der und die wesentlichen Fertigkeiten, die beim Einsatz eines sprogramms zur Einstellung von druckfertigen Unterlagen erforderlich sind. Modulziele Die Kandidaten
Dieses Modul behandelt grundlegende Begriffe der und die wesentlichen Fertigkeiten, die beim Einsatz eines sprogramms zur Einstellung von druckfertigen Unterlagen erforderlich sind. Modulziele Die Kandidaten
Kurzanleitung für den MyDrive Client
 Kurzanleitung für den MyDrive Client Hinweis: Prüfen bei Problemen zuerst, ob eine neuere Version vorhanden ist und installieren Sie diese. Version 1.1 - Kopieren von einzelnen Files innerhalb von MyDrive
Kurzanleitung für den MyDrive Client Hinweis: Prüfen bei Problemen zuerst, ob eine neuere Version vorhanden ist und installieren Sie diese. Version 1.1 - Kopieren von einzelnen Files innerhalb von MyDrive
Inhalt: Brainex Ihre persönliche Wissensdatenbank. Brainex Update Tool. Datenbanken aktualisieren Datenbank hinzufügen/anlegen
 Inhalt: Brainex Ihre persönliche Wissensdatenbank Arbeitsbereich Benutzer anlegen Ordner/Eintrag anlegen Einträge bearbeiten Einträge suchen Dateien hinzufügen Änderungsprotokoll Vorlagen Benutzergruppen
Inhalt: Brainex Ihre persönliche Wissensdatenbank Arbeitsbereich Benutzer anlegen Ordner/Eintrag anlegen Einträge bearbeiten Einträge suchen Dateien hinzufügen Änderungsprotokoll Vorlagen Benutzergruppen
Kurzanleitung für den MyDrive Client
 Kurzanleitung für den MyDrive Client Hinweis: Prüfen Sie bei Problemen zuerst, ob eine neuere Version vorhanden ist und installieren Sie diese. Version 1.3 für MAC und Linux (29.06.2017) - Hochladen mit
Kurzanleitung für den MyDrive Client Hinweis: Prüfen Sie bei Problemen zuerst, ob eine neuere Version vorhanden ist und installieren Sie diese. Version 1.3 für MAC und Linux (29.06.2017) - Hochladen mit
Vorwort Die Excel-Arbeitsumgebung Programmoberfläche Menüband Symbolleiste für den Schnellzugriff...
 Inhalt Vorwort... 11 1 Die Excel-Arbeitsumgebung... 13 1.1 Programmoberfläche...14 1.2 Menüband...15 1.3 Symbolleiste für den Schnellzugriff...17 1.4 Weitere Möglichkeiten der Befehlseingabe...18 Kontextmenü...18
Inhalt Vorwort... 11 1 Die Excel-Arbeitsumgebung... 13 1.1 Programmoberfläche...14 1.2 Menüband...15 1.3 Symbolleiste für den Schnellzugriff...17 1.4 Weitere Möglichkeiten der Befehlseingabe...18 Kontextmenü...18
Arbeitsmappe. Die Arbeitsblatt-Register. 31 Die Arbeitsblatt-Register 32 Der Umgang mit Arbeitsmappen 34 Mustervorlagen. ADer Einstieg in Excel 2000
 2 Die Arbeitsmappe 31 Die Arbeitsblatt-Register 32 Der Umgang mit Arbeitsmappen 34 Mustervorlagen Abbildung 2.1: Die einzelnen Blätter können Sie auf den Registern anwählen Mehrere Blätter markieren: Umschalt-Taste
2 Die Arbeitsmappe 31 Die Arbeitsblatt-Register 32 Der Umgang mit Arbeitsmappen 34 Mustervorlagen Abbildung 2.1: Die einzelnen Blätter können Sie auf den Registern anwählen Mehrere Blätter markieren: Umschalt-Taste
Azure Storage Praktische Übungen
 Azure-Grundlagen: Azure Storage Praktische Übungen Übersicht Dieser Kurs umfasst optionale praktische Übungen, in denen Sie die im Kurs gezeigten Verfahren selbst ausprobieren können. In der Anleitung
Azure-Grundlagen: Azure Storage Praktische Übungen Übersicht Dieser Kurs umfasst optionale praktische Übungen, in denen Sie die im Kurs gezeigten Verfahren selbst ausprobieren können. In der Anleitung
Schnellstarthandbuch. Hilfe aufrufen Klicken Sie auf das Fragezeichen, um Hilfeinhalt anzuzeigen.
 Schnellstarthandbuch Microsoft Access 2013 unterscheidet sich im Aussehen deutlich von älteren Access-Versionen. Dieses Handbuch soll Ihnen dabei helfen, sich schnell mit der neuen Version vertraut zu
Schnellstarthandbuch Microsoft Access 2013 unterscheidet sich im Aussehen deutlich von älteren Access-Versionen. Dieses Handbuch soll Ihnen dabei helfen, sich schnell mit der neuen Version vertraut zu
Das Grundlagenbuch zu FileMaker Pro 7- Datenbanken erfolgreich anlegen und verwalten
 Das Grundlagenbuch zu FileMaker Pro 7- Datenbanken erfolgreich anlegen und verwalten SMART BOOKS Inhaltsverzeichnis..««... Vorwort 13 Kapitel 1 - Einführung 17 Crashkurs: FileMaker Pro 7 anwenden 19 Eine
Das Grundlagenbuch zu FileMaker Pro 7- Datenbanken erfolgreich anlegen und verwalten SMART BOOKS Inhaltsverzeichnis..««... Vorwort 13 Kapitel 1 - Einführung 17 Crashkurs: FileMaker Pro 7 anwenden 19 Eine
ProMaSoft.de PDFMotor ab Version (1.104) Seite 1 von 10
 ProMaSoft.de PDFMotor ab Version (1.104) Seite 1 von 10 Eigene Projekte und Projektvorlagen Nachdem Sie den PDFMotor über das MaPro Hauptmenü gestartet haben, sehen Sie zunächst das Programmfenster Eigene
ProMaSoft.de PDFMotor ab Version (1.104) Seite 1 von 10 Eigene Projekte und Projektvorlagen Nachdem Sie den PDFMotor über das MaPro Hauptmenü gestartet haben, sehen Sie zunächst das Programmfenster Eigene
Microsoft Excel 2013 auf einen Blick
 Microsoft Excel 2013 auf einen Blick von Michael Kolberg 1. Auflage Microsoft Excel 2013 auf einen Blick Kolberg schnell und portofrei erhältlich bei beck-shop.de DIE FACHBUCHHANDLUNG Thematische Gliederung:
Microsoft Excel 2013 auf einen Blick von Michael Kolberg 1. Auflage Microsoft Excel 2013 auf einen Blick Kolberg schnell und portofrei erhältlich bei beck-shop.de DIE FACHBUCHHANDLUNG Thematische Gliederung:
3 VOREINSTELLUNGEN ANPASSEN
 Das Tabellenkalkulationsprogramm Excel 2007 bietet den BenutzerInnen die Möglichkeit, diearbeitsumgebung individuell anzupassen. 3.1 Zoomfunktion Die Arbeitsmappe kann in verschiedenen Vergrößerungsstufen
Das Tabellenkalkulationsprogramm Excel 2007 bietet den BenutzerInnen die Möglichkeit, diearbeitsumgebung individuell anzupassen. 3.1 Zoomfunktion Die Arbeitsmappe kann in verschiedenen Vergrößerungsstufen
Bedienungsanleitung für MEEM-Kabel-Desktop-App Mac
 Bedienungsanleitung für MEEM-Kabel-Desktop-App Mac Installation und Bedienungsanleitung - v0.9 Bevor Sie diese Anleitung lesen, sollten Sie bitte die Bedienungsanleitung für MEEM-Kabel und Handy-App für
Bedienungsanleitung für MEEM-Kabel-Desktop-App Mac Installation und Bedienungsanleitung - v0.9 Bevor Sie diese Anleitung lesen, sollten Sie bitte die Bedienungsanleitung für MEEM-Kabel und Handy-App für
zur Verfügung gestellt durch das OpenOffice.org Dokumentations-Projekt
 Serienbriefe Wie Sie einen Serienbrief mittels Calc und Writer erstellen zur Verfügung gestellt durch das OpenOffice.org Dokumentations-Projekt Inhaltsverzeichnis 1. Erzeugen einer Quelldatei 2. Erzeugung
Serienbriefe Wie Sie einen Serienbrief mittels Calc und Writer erstellen zur Verfügung gestellt durch das OpenOffice.org Dokumentations-Projekt Inhaltsverzeichnis 1. Erzeugen einer Quelldatei 2. Erzeugung
Netzlaufwerk-Verbindung auf den Server se-1ug w2k.makro.privat. im Computerraum für die Daten der Chemikaliendatenbank
 Netzlaufwerk-Verbindung auf den Server se-1ug-01008-05.w2k.makro.privat im Computerraum für die Daten der Chemikaliendatenbank Verwendung nur für geschäftliche Belange, ablegen oder Missbrauch durch private
Netzlaufwerk-Verbindung auf den Server se-1ug-01008-05.w2k.makro.privat im Computerraum für die Daten der Chemikaliendatenbank Verwendung nur für geschäftliche Belange, ablegen oder Missbrauch durch private
Erste Schritte mit Tableau Desktop
 Erste Schritte mit Tableau Desktop Willkommen bei Tableau Desktop 8.3. Lernen Sie anhand dieser Anleitung und mithilfe von Beispieldaten, wie Sie Verbindungen zu Daten herstellen und Ansichten erstellen
Erste Schritte mit Tableau Desktop Willkommen bei Tableau Desktop 8.3. Lernen Sie anhand dieser Anleitung und mithilfe von Beispieldaten, wie Sie Verbindungen zu Daten herstellen und Ansichten erstellen
Installieren und Verwenden des Document Distributor 1
 1 Der besteht aus einem Client- und Server-Softwarepaket. Das Server- Paket muß auf einem Windows NT-, Windows 2000- oder Windows XP-Computer installiert sein. Das Client-Paket kann auf allen Computern
1 Der besteht aus einem Client- und Server-Softwarepaket. Das Server- Paket muß auf einem Windows NT-, Windows 2000- oder Windows XP-Computer installiert sein. Das Client-Paket kann auf allen Computern
Modul Tabellenkalkulation
 Modul Dieses Modul behandelt grundlegende Begriffe der und die wensentlichen Fertigkeiten, die beim Einsatz eines sprogramms zur Erstellung von druckfertigen Unterlagen erforderlich sind. ZIELE Die Kandidatinnen
Modul Dieses Modul behandelt grundlegende Begriffe der und die wensentlichen Fertigkeiten, die beim Einsatz eines sprogramms zur Erstellung von druckfertigen Unterlagen erforderlich sind. ZIELE Die Kandidatinnen
Microsoft Office Word Inhaltsverzeichnis I: Erstellen eines automatischen Inhaltsverzeichnisses
 Microsoft Office Word 2007 Inhaltsverzeichnis I: Erstellen eines automatischen Inhaltsverzeichnisses Inhalt der Schulung Übersicht: Schnelles und einfaches Inhaltsverzeichnis Lektion: Erste Schritte für
Microsoft Office Word 2007 Inhaltsverzeichnis I: Erstellen eines automatischen Inhaltsverzeichnisses Inhalt der Schulung Übersicht: Schnelles und einfaches Inhaltsverzeichnis Lektion: Erste Schritte für
1 Die Arbeitsumgebung Programmoberfläche Menüband Symbolleiste für den Schnellzugriff...20
 Inhalt 1 Die Arbeitsumgebung...15 1.1 Programmoberfläche...16 1.2 Menüband...17 1.3 Symbolleiste für den Schnellzugriff...20 1.4 Weitere Möglichkeiten der Befehlseingabe...21 Kontextmenü... 21 Tasten und
Inhalt 1 Die Arbeitsumgebung...15 1.1 Programmoberfläche...16 1.2 Menüband...17 1.3 Symbolleiste für den Schnellzugriff...20 1.4 Weitere Möglichkeiten der Befehlseingabe...21 Kontextmenü... 21 Tasten und
ZM(B) Erinnerungsschreiben
 Inhaltsverzeichnis Aufruf des Zusatzmoduls... 2 Das Formular "Erinnerungsschreiben"... 2 Das Formular "Vorlagen für Erinnerungsschreiben"... 4 Anlegen einer Vorlage... 6 Ändern von Vorlagen... 8 Löschen
Inhaltsverzeichnis Aufruf des Zusatzmoduls... 2 Das Formular "Erinnerungsschreiben"... 2 Das Formular "Vorlagen für Erinnerungsschreiben"... 4 Anlegen einer Vorlage... 6 Ändern von Vorlagen... 8 Löschen
Einfach Informatik Lernumgebung
 Einfach Informatik Lernumgebung Übersicht Die Lernumgebung zum Lehrmittel «Einfach Informatik Daten darstellen, verschlüsseln, komprimieren» dient als Ergänzung zum Buch. Damit können ergänzende Aufgaben
Einfach Informatik Lernumgebung Übersicht Die Lernumgebung zum Lehrmittel «Einfach Informatik Daten darstellen, verschlüsseln, komprimieren» dient als Ergänzung zum Buch. Damit können ergänzende Aufgaben
Trainingsmanagement Gutschein Management. Beschreibung
 Trainingsmanagement Beschreibung www.dastm.de info@dastm.de 1. Einführung... 2 2. Gutschein Funktionen... 3 2.1. Gutschein Menü... 3 2.2. Gutscheine anlegen... 4 Gutschein Kassenwirksam erfassen... 6 Gutschein
Trainingsmanagement Beschreibung www.dastm.de info@dastm.de 1. Einführung... 2 2. Gutschein Funktionen... 3 2.1. Gutschein Menü... 3 2.2. Gutscheine anlegen... 4 Gutschein Kassenwirksam erfassen... 6 Gutschein
1 Excel Schulung Andreas Todt
 1 Excel Schulung Andreas Todt Inhalt 1 Darum geht es hier... 1 2 So wird es gemacht... 1 2.1 Zellen und Blatt schützen... 1 2.2 Arbeitsmappe schützen... 5 2.3 Schritt für Schritt... 6 1 Darum geht es hier
1 Excel Schulung Andreas Todt Inhalt 1 Darum geht es hier... 1 2 So wird es gemacht... 1 2.1 Zellen und Blatt schützen... 1 2.2 Arbeitsmappe schützen... 5 2.3 Schritt für Schritt... 6 1 Darum geht es hier
Senatsverwaltung für Stadtentwicklung und Wohnen
 Browsereinstellungen für Geobasisdaten Online Stand: 26. April 2018 1. Allgemein... 1 1.1. Browserversionen... 2 1.2. PopUp-Blocker... 2 1.3. JavaScript... 2 1.4. Cookies... 2 2. Internet Explorer... 3
Browsereinstellungen für Geobasisdaten Online Stand: 26. April 2018 1. Allgemein... 1 1.1. Browserversionen... 2 1.2. PopUp-Blocker... 2 1.3. JavaScript... 2 1.4. Cookies... 2 2. Internet Explorer... 3
Der Serienbrief bzw. Seriendruck
 Der Serienbrief bzw. Seriendruck Sie lernen einen Serienbrief zu erstellen. In Word 2010 wird der Serienbrief unter der allgemeinen Bezeichnung Seriendruck geführt. Er besteht aus einem Hauptdokument (dem
Der Serienbrief bzw. Seriendruck Sie lernen einen Serienbrief zu erstellen. In Word 2010 wird der Serienbrief unter der allgemeinen Bezeichnung Seriendruck geführt. Er besteht aus einem Hauptdokument (dem
Inhaltsverzeichnis. 1 Grundsätzliche Überlegungen. 2 Was macht ActAccess?
 Inhaltsverzeichnis 1 Grundsätzliche Überlegungen...1 2 Was macht ActAccess?...1 3 Hinweise zur Installation...2 4 Aufbau der Muster.mdb...4 4.1 Die Tabelle ACT_Vorgaben...6 4.2 Die Tabelle ACT_Kontakt...7
Inhaltsverzeichnis 1 Grundsätzliche Überlegungen...1 2 Was macht ActAccess?...1 3 Hinweise zur Installation...2 4 Aufbau der Muster.mdb...4 4.1 Die Tabelle ACT_Vorgaben...6 4.2 Die Tabelle ACT_Kontakt...7
1 Excel-Datentabellen anlegen und verwalten... 13
 1 Excel-Datentabellen anlegen und verwalten... 13 1.1 Vorbereitung...14 Excel oder Datenbankanwendung?... 14 Vorüberlegungen zum Tabellenaufbau... 14 1.2 Dynamische Tabellenbereiche nutzen...16 Was unterscheidet
1 Excel-Datentabellen anlegen und verwalten... 13 1.1 Vorbereitung...14 Excel oder Datenbankanwendung?... 14 Vorüberlegungen zum Tabellenaufbau... 14 1.2 Dynamische Tabellenbereiche nutzen...16 Was unterscheidet
2.3 - Das Verwaltungsmodul moveon installieren - SQL-Version
 2.3 - Das Verwaltungsmodul moveon installieren - SQL-Version Das Verwaltungsmodul moveon besteht aus zwei Komponenten: dem moveon Client und der moveon Datenbank. Der moveon Client enthält alle Formulare,
2.3 - Das Verwaltungsmodul moveon installieren - SQL-Version Das Verwaltungsmodul moveon besteht aus zwei Komponenten: dem moveon Client und der moveon Datenbank. Der moveon Client enthält alle Formulare,
3. Boxcryptor Speicherorte festlegen
 3. Boxcryptor Speicherorte festlegen Was ist ein Boxcryptor Speicherort? Ein Boxcryptor Speicherort ist der Ordner, in dem die verschlüsselten Dateien gespeichert werden. In der Regel ist das der Ordner
3. Boxcryptor Speicherorte festlegen Was ist ein Boxcryptor Speicherort? Ein Boxcryptor Speicherort ist der Ordner, in dem die verschlüsselten Dateien gespeichert werden. In der Regel ist das der Ordner
Arbeiten mit Acrobat. Vorstellung von Adobe Acrobat Bearbeitung des Dokuments Präsentationen erstellen Teamarbeit
 Arbeiten mit Acrobat Vorstellung von Adobe Acrobat Bearbeitung des Dokuments Präsentationen erstellen Teamarbeit Kommentare geben ein Feedback zu einem Dokument, welches von mehreren Personen bearbeitet
Arbeiten mit Acrobat Vorstellung von Adobe Acrobat Bearbeitung des Dokuments Präsentationen erstellen Teamarbeit Kommentare geben ein Feedback zu einem Dokument, welches von mehreren Personen bearbeitet
Road Account Maut Control - Version 1.60
 Road Account Maut Control - Version 1.60 Inhalt: 1 Einleitung... 2 2 Technische Voraussetzungen... 3 3 Funktionsbeschreibung... 4 3.1 Reiter Road Account... 4 3.1.1 Datei öffnen... 4 3.1.2 Wiederherstellen...
Road Account Maut Control - Version 1.60 Inhalt: 1 Einleitung... 2 2 Technische Voraussetzungen... 3 3 Funktionsbeschreibung... 4 3.1 Reiter Road Account... 4 3.1.1 Datei öffnen... 4 3.1.2 Wiederherstellen...
Hinweise zum Programm Überprüfung des Betriebszustandes von Kläranlagen. Bitte prüfen Sie regelmäßig den aktuellen Stand der Software im Internet!
 Hinweise zum Programm Überprüfung des Betriebszustandes von Kläranlagen Bitte prüfen Sie regelmäßig den aktuellen Stand der Software im Internet! Vor Programmstart muss die Makrosicherheit richtig eingestellt
Hinweise zum Programm Überprüfung des Betriebszustandes von Kläranlagen Bitte prüfen Sie regelmäßig den aktuellen Stand der Software im Internet! Vor Programmstart muss die Makrosicherheit richtig eingestellt
STP Handout. bea-unterstützung im LEXolution.DMS Outlook Desk
 STP Handout bea-unterstützung im LEXolution.DMS Outlook Desk bea-unterstützung im LEXolution.DMS Outlook DESK Der LEXolution.DMS Outlook DESK enthält ab Version 6.1 eine neue Registerkarte bea, die Sie
STP Handout bea-unterstützung im LEXolution.DMS Outlook Desk bea-unterstützung im LEXolution.DMS Outlook DESK Der LEXolution.DMS Outlook DESK enthält ab Version 6.1 eine neue Registerkarte bea, die Sie
Sie können das Datum im Feld < Option > abändern. Klicken Sie dazu einfach in das Feld, Sie können dann ein Datum eingeben.
 Inbox Inhalt Inbox Vorgänge Übernahme in neuen Vorgang Übernahme in bestehenden Vorgang AER Belegübernahme Dokumentendruck Löschen eines Inbox Vorgang Inbox Dokumente Zuordnung von Dokumenten Inbox Vorgänge
Inbox Inhalt Inbox Vorgänge Übernahme in neuen Vorgang Übernahme in bestehenden Vorgang AER Belegübernahme Dokumentendruck Löschen eines Inbox Vorgang Inbox Dokumente Zuordnung von Dokumenten Inbox Vorgänge
Document Portal 1. Document Portal
 1 Mit dem von Lexmark können Sie in Ihrem Unternehmen Formulare auf einfache Weise verwenden. Stellen Sie sich vor den Sensorbildschirm, wählen Sie Ihre Dokumente aus, und drücken Sie auf Start. ist eine
1 Mit dem von Lexmark können Sie in Ihrem Unternehmen Formulare auf einfache Weise verwenden. Stellen Sie sich vor den Sensorbildschirm, wählen Sie Ihre Dokumente aus, und drücken Sie auf Start. ist eine
Word 2010 Dokumentversionen vergleichen und kombinieren
 WO.021, Version 1.0 12.01.2015 Kurzanleitung Word 2010 Dokumentversionen vergleichen und kombinieren Liegen Ihnen unterschiedliche Versionen eines Dokuments vor, lassen sich die Unterschiede mit der Funktion
WO.021, Version 1.0 12.01.2015 Kurzanleitung Word 2010 Dokumentversionen vergleichen und kombinieren Liegen Ihnen unterschiedliche Versionen eines Dokuments vor, lassen sich die Unterschiede mit der Funktion
-Abwesenheitsnachricht einrichten
 E-Mail-Abwesenheitsnachricht einrichten Inhalt 1. Abwesenheitsnachricht erstellen... 2 1.1. Textbaustein... 2 1.2. E-Mail-Nachricht... 4 2. Filter für die automatische Benachrichtigung erstellen... 5 2.1.
E-Mail-Abwesenheitsnachricht einrichten Inhalt 1. Abwesenheitsnachricht erstellen... 2 1.1. Textbaustein... 2 1.2. E-Mail-Nachricht... 4 2. Filter für die automatische Benachrichtigung erstellen... 5 2.1.
Import und Export von Veranstaltungen
 14 Import und Export von Veranstaltungen Sie haben die Möglichkeit, im Onlineplaner Veranstaltungen zu exportieren und zu importieren. Diese Funktionen stehen Ihnen auch in der Vollversion Ihres Veranstaltungsmanagements
14 Import und Export von Veranstaltungen Sie haben die Möglichkeit, im Onlineplaner Veranstaltungen zu exportieren und zu importieren. Diese Funktionen stehen Ihnen auch in der Vollversion Ihres Veranstaltungsmanagements
SOLIDWORKS INSTALLATIONSANLEITUNG: Best Practice
 SOLIDWORKS INSTALLATIONSANLEITUNG: Best Practice Liebe Kunden, Dieses Dokument ist als zusätzliche Anleitung zu unserer SOLIDWORKS Installationsanleitung gedacht. Hier finden Sie Best Practice für die
SOLIDWORKS INSTALLATIONSANLEITUNG: Best Practice Liebe Kunden, Dieses Dokument ist als zusätzliche Anleitung zu unserer SOLIDWORKS Installationsanleitung gedacht. Hier finden Sie Best Practice für die
Checkliste: Konfiguration eines Datenraums nach einem Upgrade von Brainloop Secure Dataroom von Version 8.10 auf 8.20
 Checkliste: Konfiguration eines Datenraums nach einem Upgrade von Brainloop Secure Dataroom von Version 8.10 auf 8.20 Diese Checkliste hilft Ihnen bei der Überprüfung Ihrer individuellen Datenraum-Konfiguration
Checkliste: Konfiguration eines Datenraums nach einem Upgrade von Brainloop Secure Dataroom von Version 8.10 auf 8.20 Diese Checkliste hilft Ihnen bei der Überprüfung Ihrer individuellen Datenraum-Konfiguration
Inhalt. Vorwort 13. Einleitung 15. Für wen ist dieses Buch gedacht? 15 Zum Aufbau des Buchs Installation und erste Schritte 17
 Inhalt Vorwort 13 Einleitung 15 Für wen ist dieses Buch gedacht? 15 Zum Aufbau des Buchs 16 1 Installation und erste Schritte 17 1.1 Die Installation von GoLive 5.0 17 Vor Beginn der Installation 17 Die
Inhalt Vorwort 13 Einleitung 15 Für wen ist dieses Buch gedacht? 15 Zum Aufbau des Buchs 16 1 Installation und erste Schritte 17 1.1 Die Installation von GoLive 5.0 17 Vor Beginn der Installation 17 Die
DAS EINSTEIGERSEMINAR
 DAS EINSTEIGERSEMINAR Microsoft Office Excel 2010 Gudrun Rehn-Göstenmeier LERNEN ÜBEN ANWENDEN Teil I: Lernen L1 Dateiorganisation Bevor wir uns mit den Excel-spezifischen Befehlen und Funktionen befassen
DAS EINSTEIGERSEMINAR Microsoft Office Excel 2010 Gudrun Rehn-Göstenmeier LERNEN ÜBEN ANWENDEN Teil I: Lernen L1 Dateiorganisation Bevor wir uns mit den Excel-spezifischen Befehlen und Funktionen befassen
Microsoft Access Relationen. Anja Aue
 Microsoft Access Relationen Anja Aue 10.11.16 Beziehungen zwischen Tabellen Verknüpfung zwischen zwei Tabellen. Darstellung von Beziehungen zwischen Objektgruppen. Verweis in einer Tabelle auf den Datensatz
Microsoft Access Relationen Anja Aue 10.11.16 Beziehungen zwischen Tabellen Verknüpfung zwischen zwei Tabellen. Darstellung von Beziehungen zwischen Objektgruppen. Verweis in einer Tabelle auf den Datensatz
Schnellstartanleitung
 Schnellstartanleitung Inhalt: Ein Projekt erstellen Ein Projekt verwalten und bearbeiten Projekt/Assessment-Ergebnisse anzeigen Dieses Dokument soll Ihnen dabei helfen, Assessments auf der Plattform CEB
Schnellstartanleitung Inhalt: Ein Projekt erstellen Ein Projekt verwalten und bearbeiten Projekt/Assessment-Ergebnisse anzeigen Dieses Dokument soll Ihnen dabei helfen, Assessments auf der Plattform CEB
Daten verknüpfen und einbetten
 Daten verknüpfen und einbetten Office 2010 - Aufbau ZID/Dagmar Serb V.02/Okt 2018 VERKNÜPFEN & EINBETTEN VON DATEN... 2 VERKNÜPFEN... 2 Bearbeiten verknüpfter Informationen... 3 EINBETTEN... 3 Bearbeiten
Daten verknüpfen und einbetten Office 2010 - Aufbau ZID/Dagmar Serb V.02/Okt 2018 VERKNÜPFEN & EINBETTEN VON DATEN... 2 VERKNÜPFEN... 2 Bearbeiten verknüpfter Informationen... 3 EINBETTEN... 3 Bearbeiten
ILIAS-Hauptordner als Laufwerk anbinden
 11.04.2013 Informatikdienste ILIAS-Hauptordner als Laufwerk anbinden 1 Zugriff auf ILIAS-Daten Auf die in ILIAS gespeicherten Dateien und Verzeichnisse hat man auch ohne Umweg über den Webbrowser Zugriff.
11.04.2013 Informatikdienste ILIAS-Hauptordner als Laufwerk anbinden 1 Zugriff auf ILIAS-Daten Auf die in ILIAS gespeicherten Dateien und Verzeichnisse hat man auch ohne Umweg über den Webbrowser Zugriff.
White Paper. Umstellung des Home-Bereichs November Release
 White Paper Umstellung des Home-Bereichs 2018 November Release Copyright Fabasoft R&D GmbH, A-4020 Linz, 2018. Alle Rechte vorbehalten. Alle verwendeten Hard- und Softwarenamen sind Handelsnamen und/oder
White Paper Umstellung des Home-Bereichs 2018 November Release Copyright Fabasoft R&D GmbH, A-4020 Linz, 2018. Alle Rechte vorbehalten. Alle verwendeten Hard- und Softwarenamen sind Handelsnamen und/oder
1 BIM Link aktivieren
 1 BIM Link aktivieren Installieren Sie die aktuellste Version von IDEA StatiCa, verfügbar in den Downloads (https://www.ideastatica.com/downloads/). Stellen Sie sicher, dass Sie eine unterstütze Version
1 BIM Link aktivieren Installieren Sie die aktuellste Version von IDEA StatiCa, verfügbar in den Downloads (https://www.ideastatica.com/downloads/). Stellen Sie sicher, dass Sie eine unterstütze Version
Sie haben mehrere Möglichkeiten neue Formulare zu erstellen. Achten Sie darauf, dass das Objekt Formulare aktiviert ist: Klicken Sie auf.
 9. FORMULARE Mit Formularen können Sie sehr komfortabel Daten in eine Tabelle eingeben und auch anzeigen lassen, da Sie viele Eingabemöglichkeiten zur Verfügung haben. EIN EINFACHES FORMULAR ERSTELLEN
9. FORMULARE Mit Formularen können Sie sehr komfortabel Daten in eine Tabelle eingeben und auch anzeigen lassen, da Sie viele Eingabemöglichkeiten zur Verfügung haben. EIN EINFACHES FORMULAR ERSTELLEN
Arbeiten mit einem Touchscreen. Voraussetzungen. Ein letztes Wort. Zur Beispieldatenbank
 Voraussetzungen Ich gehe davon aus, dass Sie bereits über Computererfahrung verfügen. Das heißt, Sie wissen, wie Sie den Rechner ein- und ausschalten, die Maus bedienen und Text und Objekte auswählen.
Voraussetzungen Ich gehe davon aus, dass Sie bereits über Computererfahrung verfügen. Das heißt, Sie wissen, wie Sie den Rechner ein- und ausschalten, die Maus bedienen und Text und Objekte auswählen.
Das Kapitel im Überblick
 Das Kapitel im Überblick Ihr persönliches Menü Persönliche Registerkarten Damit der Schnellzugriff auch schnell ist So haben Sie wichtige Befehle im Griff Weitere Befehle Befehle auswählen Alle Befehle
Das Kapitel im Überblick Ihr persönliches Menü Persönliche Registerkarten Damit der Schnellzugriff auch schnell ist So haben Sie wichtige Befehle im Griff Weitere Befehle Befehle auswählen Alle Befehle
Microsoft Access Abfragen: Informationen anzeigen und sortieren
 Microsoft Access Abfragen: Informationen anzeigen und sortieren Alle Kunden Die Namen der Mitarbeiter und deren E-Mail-Adresse Bestellungen, nach dem Datum sortiert Anja Aue 16.11.16 Abfragen Zusammenstellung
Microsoft Access Abfragen: Informationen anzeigen und sortieren Alle Kunden Die Namen der Mitarbeiter und deren E-Mail-Adresse Bestellungen, nach dem Datum sortiert Anja Aue 16.11.16 Abfragen Zusammenstellung
Virtuelle Azure-Computer Praktische Übungen
 Azure-Grundlagen: Virtuelle Azure-Computer Praktische Übungen Übersicht Dieser Kurs umfasst optionale praktische Übungen, in denen Sie die im Kurs gezeigten Verfahren selbst ausprobieren können. In der
Azure-Grundlagen: Virtuelle Azure-Computer Praktische Übungen Übersicht Dieser Kurs umfasst optionale praktische Übungen, in denen Sie die im Kurs gezeigten Verfahren selbst ausprobieren können. In der
3 VOREINSTELLUNGEN ANPASSEN
 Das Präsentationsprogramm PowerPoint 2007 bietet den BenutzerInnen die Möglichkeit, diearbeitsumgebung individuell anzupassen. 3.1 Zoomfunktionen verwenden Die Präsentation kann in verschiedenen Vergrößerungsstufen
Das Präsentationsprogramm PowerPoint 2007 bietet den BenutzerInnen die Möglichkeit, diearbeitsumgebung individuell anzupassen. 3.1 Zoomfunktionen verwenden Die Präsentation kann in verschiedenen Vergrößerungsstufen
Modul Datenbanken anwenden
 Modul Dieses Modul vermittelt Grundkenntnisse über die Struktur einer Datenbank und behandelt die Fertigkeiten, die zur Datenpflege und zur Nutzung einer Datenbank erforderlich sind, wie zb: Formulare
Modul Dieses Modul vermittelt Grundkenntnisse über die Struktur einer Datenbank und behandelt die Fertigkeiten, die zur Datenpflege und zur Nutzung einer Datenbank erforderlich sind, wie zb: Formulare
PatXML - Version 1.3.8. Kurzanleitung Dokumente erstellen, vervollständigen und speichern
 PatXML - Version 1.3.8 Kurzanleitung Dokumente erstellen, vervollständigen und speichern Inhalt 1 Mit dem PatXML-Assistenten Patentdokumente erstellen 2 Dokumente vervollständigen 3 Dokumentenabschnitte
PatXML - Version 1.3.8 Kurzanleitung Dokumente erstellen, vervollständigen und speichern Inhalt 1 Mit dem PatXML-Assistenten Patentdokumente erstellen 2 Dokumente vervollständigen 3 Dokumentenabschnitte
