IM UNTERNEHMEN RIBBON-KLASSEN SCHNELLER FILTER
|
|
|
- Monica Bauer
- vor 6 Jahren
- Abrufe
Transkript
1 Ausgabe 01/2017 ACCESS RIBBON-KLASSEN Programmieren Sie das Ribbon komplett ohne den Einsatz von XML und Callback-Funktionen (ab S. 8). In diesem Heft: TICKETSYSTEM, TEIL III Weiter geht es mit der Ticketverwaltung diesmal mit den Schritten nach Eingang eines Tickets. SCHNELLER FILTER Lernen Sie eine Lösung kennen, mit der Sie mit minimalem Aufwand Datenblätter nach ihren Inhalten filtern. ACCESS PER URL STARTEN Starten Sie eine Access-Anwendung vom Browser aus und übergeben Sie die benötigten Argumente für Formulare und Co. SEITE 65 SEITE 32 SEITE 47 Mat-Nr. H
2 EDITORIAL ACCESS Ribbon ohne XML Mit der Einführung des Ribbons unter Access 2007 hat Microsoft ein neues Menüsystem präsentiert. Allerdings ohne ein einziges Tool zu liefern, mit dem sich das Ribbon programmieren lässt. Mittlerweile gibt es ein paar Tools auf dem Markt, zum Beispiel den Ribbon-Admin. Noch cooler wäre es allerdings, wenn man komplett ohne Tools auskommen könnte. Wie das gelingt, zeigen wir Ihnen in dieser Ausgabe von Access im Unternehmen. Dazu finden Sie gleich zwei Beiträge im aktuellen Heft. Unter dem Titel Eigene Ribbons ohne Code ab S. 2 finden Sie eine Möglichkeit, mit der Sie das Ribbon in einem begrenzten Umfang anpassen können ohne dass Sie die Tabelle USysRibbons zum Speichern der Ribbon- Definition anlegen müssen. Der zweite Beitrag zum Thema heißt Ribbonklassen (ab S. 8) und stellt eine Reihe von Klassenmodulen vor, die das Programmieren des Ribbons komplett per VBA ermöglichen. Damit erhalten Sie ein Objektmodell, mit dem Sie die gängigsten Ribbon-Steuerelemente abbilden können, in diesem Fall das Tab-, Group-, Button- und Separator- Steuerelement. Und das mit Ereignisprozeduren, wie Sie sie von Formularen und Steuerelementen her kennen und natürlich inklusive der Anzeige von Bilddateien als Icons. Wer schon einmal Webanwendungen entwickelt hat, die eine Datenbank verwenden und beispielsweise ein Suchformular enthalten, kennt den Begriff SQL-Injection. Dabei versucht der Benutzer, die eigentlich für eine Suche verwendete SQL-Anweisung zu manipulieren, indem er dieser zusätzliche Elemente anhängt. Das gelingt in eingeschränktem Maße auch unter Access zumindest lassen sich so Daten aus anderen Tabellen ermitteln, die möglicherweise nicht für den Benutzer bestimmt sind. Der Beitrag Sichere Filterausdrücke zeigt ab S. 20 einige Beispiele dafür, wie Sie Suchtextfelder dazu nutzen können, die angezeigten Ergebnisse zu manipulieren. Natürlich erfahren Sie dort auch, wie Sie Ihre Anwendung gegen solche Manipulationen schützen. Wenn Sie mit Datenblättern arbeiten, filtern oder sortieren Sie diese sicher oft mit den dafür vorgesehenen Menüs, die sich über einen Klick auf das Symbol rechts in den Spaltenköpfen anzeigen lassen. Eine Funktion, mit der Sie nach dem aktuell markierten Inhalt in einem Feld im Datenblatt filtern können, fehlt allerdings noch. Kein Problem: Wir rüsten diese nach und zeigen Ihnen, wie die Technik dahinter aussieht. Das und mehr lesen Sie im Beitrag Schneller Filter ab S. 32. Passend dazu können Sie nun auch die Inhalte von Nachschlagefeldern im Datenblatt zum Filtern der Inhalte heranziehen: Dazu markieren Sie einfach den kompletten Text oder nur den Ausschnitt, nach dem Sie suchen wollen. Ein Klick auf eine Schaltfläche liefert dann die gewünschten Daten. Mehr dazu lesen Sie unter Lookup-Kombinationsfelder nach Text filtern ab S. 26. In weiteren Beiträgen erfahren Sie zudem, wie Sie Access vom Browser aus durch die Eingabe einer speziellen URL starten können (Access per URL starten, ab S. 47). Außerdem stellen wir Ihnen die Möglichkeiten vor, um per VBA schreibend auf die Daten einer SQL Server-Datenbank zuzugreifen (RDBMS per VBA: Daten bearbeiten, ab S. 51). Den Abschluss macht eine weitere Folge unserer Reihe Ticketsystem, diesmal mit der dritten Folge (ab S. 65). Und nun: Viel Spaß beim Lesen! Ihr Michael Forster Seite 1
3 ERGONOMIE UND BENUTZEROBERFLÄCHE EIGENE RIBBONS OHNE CODE Eigene Ribbons ohne Code Zum Gestalten benutzerdefinierter Ribbons für Ihre Access-Anwendung gibt es zwei unterschiedliche Lösungen. Die eine setzt vollständig auf VBA-Code und die Methode LoadCustomUI, die andere verwendet eine ausgeblendete Tabelle USysRibbons, die Sie jeweils mit den XML-Auszeichnungen für die Anpassungen versehen. Dass jedoch auch noch eine dritte Lösung existiert, ist weitgehend unbekannt. DocUICustomization Recherchieren Sie im Netz nach diesem Begriff, so werden Sie nicht viel Erhellendes über ihn finden. Microsoft hat diese Datenbankeigenschaft nicht dokumentiert und andere Entwickler oder Autoren übersahen ihn bisher offenbar. Tatsächlich aber ist er der Schlüssel zu unserer Lösung. Doch fallen wir nicht gleich mit der Tür ins Haus und sehen uns an, wie sie sich in der Beispieldatenbank RibbonOhne TabelleUndCode. accdb präsentiert! Nach ihrem Start zeigt sie sich wie in Bild 1. Hier sind unter dem neuen Tab Aber Hallo! einige Buttons und ein einfaches Menü untergebracht. Die eingebauten Tabs von Access sind ausgeblendet. Der Tab Datei allerdings ist vorhanden und aktiviert den Backstage- Bereich in gewohnter Weise. Beim Klick auf die Elemente der Hallo-Gruppe öffnen sich Meldungsfenster, damit deutlich wird, dass es hier nicht etwa nur um Optik geht, sondern dass wohl funktionierende Callback-Routinen im VBA-Projekt implementiert sind. Der Code ist hier öffnet automatisch das Modul mdloptionen der Datenbank und gibt die Click-Callback- Prozeduren für die Buttons preis. Irgendwelche Routinen Bild 1: Der minimalistische Ribbon der Beispieldatenbank mit einigen Buttons und einem Menüelement zur Modifikation des Ribbon, etwa per LoadCustomUI, werden Sie hingegen vergeblich suchen. Auch eine Tabelle USysRibbons fehlt und die anderen Tabellen sind gleichfalls unauffällig. Wo also versteckt sich der XML-Code für die Anpassungen? Setzen Sie dazu die folgende Zeile im VBA-Direktfenster ab:? CurrentDb.Properties("DocUICustomization").Value Damit wird tatsächlich der ganze zuständige XML-Code herausgegeben! Er unterscheidet sich nicht weiter von den sonst gebräuchlichen Codes, die Sie in der Tabelle USysRibbons oder über LoadCustomUI einsetzen. Wa rum hüllt sich Microsoft in Schweigen über diese Datenbankeigenschaft? Die mögliche Erklärung folgt. Seite 2
4 ERGONOMIE UND BENUTZEROBERFLÄCHE EIGENE RIBBONS OHNE CODE ACCESS Ribbon-Anpassungen über die Oberfläche Seit Access 2010 haben Sie die Möglichkeit, für eine Datenbank zumindest der Schnellzugriffsleiste eigene Elemente zu spendieren. Öffnen Sie dazu bei geladener Datenbank die Optionen von Access und aktivieren den Eintrag Symbolleiste für den Schnellzugriff. Im rechten Bereich des Dialogs findet sich nun die Liste der Elemente der Schnellzugriffsleiste. Das Kombinationsfeld darüber zeigt den unscheinbaren Eintrag Für alle Dokumente (Standard). Doch hier lässt sich auch die aktuelle Datenbank Für 'xyz.accdb' auswählen! Bei Aktivierung leert sich die Liste, falls die Datenbank noch mit keinen Anpassungen versehen wurde. Bild 2: Exklusive Schnellzugriffselemente für geladene Datenbank Es hat den Anschein, als ob Microsoft Entwicklern die Dokumentation dieser Eigenschaft vorenthält, damit sie der manuellen Anpassung vorbehalten bleibt. Sie können nun aus dem Pool der Befehle links der Datenbank Elemente hinzufügen (s. Bild 2). Nach dem Speichern über OK stehen sie in Zukunft immer für diese Datenbank zur Verfügung. Andere Datenbanken zeigen sie nicht. Ergo müssen diese Anpassungen irgendwo in der Datenbank abgespeichert sein. Und deren Eigenschaft DocUICustomization ist eben dieser Ort. Sie können sich den Inhalt dieser Eigenschaft nach der manuellen Anpassung mit der erwähnten VBA-Zeile ausgeben lassen. Der XML-Code für die abgebildete Anpassung sieht so aus wie in Listing 1. Die Struktur ist die übliche, nur dass hier jedem XML-Tag der Namespace mso vorangestellt ist, was, wie wir noch sehen werden, eigentlich überflüssig ist. <mso:customui xmlns:mso=" <mso:ribbon> <mso:qat> <mso:documentcontrols> <mso:control idq="mso:managereplies" visible="true"/> <mso:control idq="mso:filesendasattachment" visible="true"/> </mso:documentcontrols> </mso:qat> </mso:ribbon> </mso:customui> Listing 1: Der XML-Code für die Schnellzugriffsanpassungen aus der Eigenschaft DocUICustomization Zuweisung an DocUICustomization Statt über den Optionen-Dialog können Sie nun die Anpassung auch per Code vornehmen, indem Sie der Eigenschaft einen eigenen Wert zuweisen. Listing 2 zeigt ein extrem kurzes Beispiel. Die Variable sxml nimmt zunächst den XML-Code entgegen. Über Replace entfernt die nächste Zeile alle mso:-strings aus ihrem Inhalt. Dann wird der geänderte Code der Eigenschaft wieder zugewiesen. Dies wirkt sich noch nicht unmittelbar aus. Wie bei manuellen Anpassungen auch muss die Datenbank geschlossen und wieder geöffnet werden. Es zeigt sich dann, dass das Entfernen der mso:-präfixe keine negativen Auswirkungen auf das Funktionieren der Anpassungen hat. Das ist indessen für den XML-Kenner auch nicht verwunderlich, da nun als Standard-Namespace (xmlns) für das XML in der ersten Zeile das Schema direkt deklariert ist, statt über das Präfix mso. Beides kommt im Prinzip auf das Gleiche heraus. Seite 3
5 ERGONOMIE UND BENUTZEROBERFLÄCHE EIGENE RIBBONS OHNE CODE Die spannende Frage ist nun, welche Ribbon-Anpassungen sich alle in Doc- UICustomization abseits der Schnellzugriffsleiste unterbringen lassen. Sub ModifyCustUI() Dim sxml As String sxml = CurrentDb.Properties("DocUICustomization").Value sxml = Replace(sXML, "mso:", vbnullstring) CurrentDb.Properties("DocUICustomization").Value = sxml Was geht, was geht nicht? Bei einer Datenbank, deren Schnellzugriffsleiste Sie noch nicht anpassten, führt der Zugriff auf DocUICustomization zu einem Fehler. Es gibt das Property schlicht noch nicht. Sie können es so per VBA erzeugen: Dim prp As DAO.Property Set prp = CurrentDb.CreateProperty( _ "DocUICustomization", dbtext) Currentdb.Properties.Append prp Dies legt die Eigenschaft nur an, ohne ihr einen Wert zuzuweisen. Stattdessen könnten Sie auch gleich prp. Value vor dem Append einen gültigen Anpassungs- XML-Code verabreichen. Später läuft dies etwa so: Dim prp As DAO.Property Dim sxml As String sxml = "<customui..." Set prp = CurrentDb.Properties("DocUICustomization") prp.value = sxml Der Inhalt von sxml ist nun unsere Spielwiese. Es haben sich über Trial & Error nach unzähligen Versuchen einige Ergebnisse herausgestellt. Der deklarierte Namespace in Listing 1 ist der des XML-Schemas von Office Tatsächlich kann problemlos auch das ab Office 2010 gültige Schema angegeben werden: Immerhin gab es ja in diesem XML-Schema so einige Erweiterungen, wie etwa die Definitionen zum Backstage. Listing 2: Modifizieren des XML-Codes für die Schnellzugriffsanpassungen der aktuellen Datenbank Tatsächlich aber funktionieren, wie sich herausstellte, bei Anpassungen über DocUICustomization leider eine ganze Menge Dinge nicht: Der Backstage kann nicht angesprochen werden. Zwar können Sie im XML-Code anstandslos alle hierfür gültigen Auszeichnungen unterbringen, Access ignoriert diese jedoch geflissentlich. Dasselbe gilt für die Schnellzugriffsleiste. Hier kann nur die für die Anwendung vorgesehene Anpassung (documentcontrols) vorgenommen werden, nicht aber eine Modifikation der generellen Elemente (sharedcontrols). Callback-Funktionen werden samt und sonders ignoriert, auch wenn sie angegeben sind. Damit entfällt eine dynamische Steuerung des Ribbons. Callbacks wie onload, getvisible, getimage et cetera bleiben außen vor. Die einzige mögliche Callback-Funktion ist onaction, die Sie für Buttons angeben können. Die Funktion muss in Ihrem VBA-Modul allerdings eine von den üblichen onaction-prozeduren abweichende Syntax aufweisen. Später mehr dazu. startfromscratch steht automatisch immer auf False. Ändern können Sie dies nicht. Dadurch können Sie keinen Ribbon von Grund auf neu erstellen, sondern den eingebauten nur modifizieren. Immerhin kann das Attribut visible für alle Tabs auf False gesetzt werden, wodurch alle eingebauten Ribbon- Tabs verschwinden. Nicht gilt dies allerdings für den Datei-Tab. Der lässt sich ja generell auch über andere Seite 4
6 ERGONOMIE UND BENUTZEROBERFLÄCHE OBJEKTORIENTIERTE RIBBON-PROGRAMMIERUNG Objektorientierte Ribbon-Programmierung Das Ribbon lässt sich normalerweise nur definieren, indem Sie den XML-Code zur Beschreibung des Ribbons festlegen, in einer bestimmten Tabelle speichern und die dortigen Einträge dann als Anwendungsribbon nutzen oder bestimmten Formularen oder Berichten zuweisen. Mit hier vorgestellten Klassen können Sie das Ribbon von nun an ganz einfach per VBA zusammenstellen und etwa Formularen oder Berichten zuweisen. Wie funktioniert das nun ein Ribbon anzuzeigen, ohne die Tabelle USysRibbons mit Ribbon-Definitionen zu füllen beziehungsweise gänzlich ohne statisch definierte Ribbons? Grundsätzlich ist das ganz einfach: Sie benötigen lediglich einige Objekte aus der Beispieldatenbank zu diesem Beitrag, die Sie über die Importieren-Funktion in die Datenbank importieren, die Sie mit Ribbons ausstatten möchten. Dabei handelt es sich um die folgenden Objekte: clsstartribbon: Klasse, in der Sie das Hauptribbon einer Anwendung definieren Ribbons: Klasse, mit der Sie die Ribbons einer Anwendung verwalten clsribbon: Klasse, die die Eigenschaften und Ereignisse des Ribbon-Elements bereitstellt clsbutton: Klasse, welche die Funktionen des Button- Elements kapselt clsseparator: Klasse, welche die Eigenschaften eines Separator-Elements kapselt mdlribbons: Stellt einige globale Variablen bereit sowie die Funktionen zur Anzeige von Bilddateien mdlribbonenums: Modul, das einige Enumerationen enthält mdltools: Enthält einige allgemeine Funktionen wie etwa zum Ermitteln von GUIDs oder zum Erstellen von formatierten XML-Dokumenten mdlzwischenablage: Enthält Funktionen, um Daten in die Zwischenablage zu kopieren und von dort abzufragen clstabs: Klasse, welche die Tabs verwaltet clstab: Klasse, welche die Eigenschaften des Tab- Elements bereitstellt clsgroups: Klasse, welche die Gruppen eines Tab- Elements verwaltet clsgroup: Klasse, welche die Eigenschaften und Ereignisse des Group-Elements bereitstellt clscontrols: Klasse, welche die Steuerelemente innerhalb einer Gruppe verwaltet Bild 1: Verweis auf die Office-Bibliothek Seite 8
7 ERGONOMIE UND BENUTZEROBERFLÄCHE OBJEKTORIENTIERTE RIBBON-PROGRAMMIERUNG ACCESS Außerdem sind noch drei Schritte nötig: Sie fügen den Verweisen der Anwendung den Eintrag Microsoft Office x.0 Object Library hinzu (s. Bild 1). Sie tragen für die Eigenschaft Name des Menübands in den Access- Optionen den Wert Main ein (s. Bild 2). Bild 2: Option, um das Anwendungsribbon einzustellen Sie aktivieren die Option Fehler von Benutzeroberflächen-Add-Ins anzeigen in den Access-Optionen (s. Bild 3). Ribbons anzeigen Zum Anzeigen von Ribbons gibt es auf herkömmlichem Wege zwei Möglichkeiten: Entweder Sie tragen den Namen der gewünschten Ribbon-Definition, die Sie in der Tabelle USysRibbons gespeichert haben, für die oben genannte Eigenschaft in den Access-Optionen ein dann wird das entsprechende Ribbon gleich beim Anwendungsstart angezeigt. Oder Sie möchten, dass das Ribbon mit einem Formular oder Bericht eingeblendet wird. Dann tragen Sie den Namen des Ribbons für die entsprechende Eigenschaft des Formulars oder Berichts ein. Wir verwenden in der hier vorgestellten Lösung zwar keine Tabelle namens USysRibbons zum Speichern von Ribbon-Definitionen, aber wir können dennoch beide Methoden zum Anzeigen von Ribbons nutzen. Für die erste Methode ist die obige Angabe des Standardribbons nötig, beispielsweise über den Namen Main. Außerdem brauchen Sie ein AutoExec-Makro, das dafür sorgt, dass das Ribbon auch direkt beim Öffnen der Anwendung angezeigt wird. Bild 3: Aktivieren der Anzeige von Ribbon-Fehlern Dieses Makro definieren Sie wie in Bild 4. Der einzige Makrobefehl lautet AusführenCode und ruft die Funktion RibbonLaden Seite 9
8 ERGONOMIE UND BENUTZEROBERFLÄCHE OBJEKTORIENTIERTE RIBBON-PROGRAMMIERUNG der wir ein Ribbon namens Main definieren, das dann beim Öffnen der Anwendung gleich angezeigt werden soll. Public Sub CreateRibbon()... Bild 4: AutoExec-Makro, das ein Ribbon einblenden soll In dieser deklarieren wir nun zunächst ein Objekt des Typs clsribbon, das unsere Ribbon-Deklaration aufnimmt. Dim objribbon As clsribbon Bild 5: Anpassen der Klasse Ribbons, damit diese nicht instanziert werden muss auf. Diese Funktion ist im Modul mdlribbons definiert und sieht wie folgt aus: Public Function RibbonLaden() Startribbon.CreateRibbon End Function Hier wird also die Methode CreateRibbon eines Objekts namens Startribbon aufgerufen. Wie Sie weiter oben sehen, haben wir die entsprechende Klasse Startribbon bereits in der Beispieldatenbank vorbereitet. Aber wie können wir die Methode CreateRibbon dieser Klasse nutzen, ohne dass wir diese instanzieren? Das ist kein Problem: Wie müssen die Klasse nur einmal in eine Textdatei exportieren und dann einige Eigenschaften, die im VBA-Editor nicht sichtbar sind, anpassen. In Bild 5 haben wird dies für die Klasse Ribbons durchgeführt, die ebenfalls ohne Instanzierung genutzt werden soll. Nun wollen wir in der Klasse StartRibbon eine Methode namens CreateRibbon anlegen, mit Wir wollen als Erstes lediglich ein leeres Tab-Element hinzufügen, um zu zeigen, dass die Klassen auch wirklich ihr Werk verrichten. Dazu deklarieren wir auch noch ein Element des Typs clstab: Dim objtab As clstab Das clsribbon-element füllen wir dann mit einem Objekt, das die Add-Methode der Ribbons-Klasse liefert: Set objribbon = Ribbons.Add("Main") Dieses Objekt besitzt wie das entsprechende Element in der Ribbon-Definition eine Eigenschaft namens Start- FromScratch, die wir auf den Wert True einstellen: Public Sub CreateRibbon() Dim objribbon As clsribbon Dim objtab As clstab Set objribbon = Ribbons.Add("Main") With objribbon.startfromscratch = True Set objtab =.Tabs.Add("Beispieltab") With objtab.label = "Beispieltab" End With End With Ribbons.CreateStartRibbon "Main" Listing 1: Die Methode CreateRibbon füllen Sie mit eigenen Anweisungen. Seite 10
9 ERGONOMIE UND BENUTZEROBERFLÄCHE OBJEKTORIENTIERTE RIBBON-PROGRAMMIERUNG ACCESS With objribbon.startfromscratch = True Dann fügen wir dem clsribbon-element mit der Add-Methode der Tabs-Auflistung ein neues Tab-Element hinzu. Den Namen übergeben wir als Parameter: Set objtab =.Tabs.Add("Beispieltab") Für dieses Objekt legen wir die Beschriftung mit der Eigenschaft label fest: With objtab.label = "Beispieltab" End With End With Danach rufen wir die Methode CreateStartRibbon der Klasse Ribbons auf und übergeben dieser den Namen des zu erstellenden Ribbons, also Main: Bild 6: Das erste per VBA-Code erzeugte Ribbon Ribbons.CreateStartRibbon "Main" Die vollständige Fassung dieser Prozedur finden Sie in Listing 1. Anschließend schauen wir uns an, ob diese Art der Ribbon-Definition auch wirklich funktioniert. Dazu schließen Sie die Access- Datei und öffnen diese erneut, damit das Auto- Exec-Makro ausgeführt wird. Es reicht nicht aus, einfach das Makro auszuführen, da das Main-Ribbon möglicherweise zu diesem Public Sub CreateRibbon() Dim objribbon As clsribbon Dim objtab As clstab Dim objgroup As clsgroup Set objribbon = Ribbons.Add("Main") With objribbon.startfromscratch = True Set objtab =.Tabs.Add("Beispieltab") With objtab.label = "Beispieltab" Set objgroup =.Groups.Add("Beispielgruppe") With objgroup.label = "Beispielgruppe" Set objbutton1 =.Controls.Add(msoRibbonControlButton, "Beispielbutton") objbutton1.label = "Button 1" Set objbutton2 =.Controls.Add(msoRibbonControlButton, "Beispielbutton1") objbutton2.label = "Button 2" End With End With End With Ribbons.CreateStartRibbon "Main" Listing 2: Anlegen eines Ribbons, diesmal mit einer Gruppe und zwei Schaltflächen Seite 11
10 ERGONOMIE UND BENUTZEROBERFLÄCHE OBJEKTORIENTIERTE RIBBON-PROGRAMMIERUNG Zeitpunkt schon installiert wurde und erneutes Anlegen zu einem Fehler führt (dies können Sie durch erneutes Aufrufen des AutoExec- Makros ausprobieren). Beim erneuten Öffnen der Anwendung sollte nun die Ansicht aus Bild 6 erscheinen. Es funktioniert! Gruppen und Schaltflächen hinzufügen Nun gehen wir einen Schritt weiter und wollen dem Tab-Element eine Gruppe hinzufügen und natürlich auch noch Button-Elemente. Die einfachste Variante sieht nun wie in Listing 2 aus. Sie sehen hier, dass wir ein weiteres Objekt des Typs clsgroup mit dem Variablennamen obj- Group deklariert haben. Dieses fügen wir dann über die Add-Methode der Groups-Auflistung des clstab-objekts zum Ribbon hinzu. Auch dieses Objekt hält eine Eigenschaft namens label bereit, mit der Sie die Beschriftung der Gruppe festlegen können. Diese legen wir hier mit dem Ausdruck Beispielgruppe fest. Bild 7: Deklarieren von Button-Elementen und Implementieren ihrer Ereignisse Eigenschaft label die Bezeichnung des Button-Elements fest. Wenn Sie aufgepasst haben, fällt Ihnen auf, dass die Prozedur gar keine Deklaration für die beiden Button- Elemente objbutton1 und objbutton2 enthält. Danach folgen die beiden Button-Elemente: Das erste fügen wir mit der Methode Add der Auflistung Controls des Objekts objgroup hinzu. Dabei geben wir als ersten Parameter den Wert msoribboncontrolbutton an, was bewirkt, dass hier ein Button-Element angelegt wird. Mit dem zweiten Parameter übergeben wir den Namen dieses Button-Elements. Danach legen wir wiederum mit der Das hat folgenden Grund: Unter anderem soll die Verwendung dieser Lösung dafür sorgen, dass Sie richtige Ereignisprozeduren für die Steuerelemente des Ribbons hinterlegen können. Das heißt, dass Sie die Ribbon- Elemente, die Ereignisse auslösen, mit dem Schlüsselwort WithEvents deklarieren und dafür entsprechende Ereignisprozeduren anlegen können. Das gelingt, indem Sie zunächst die Deklaration im Kopf des Klassenmoduls vornehmen für unsere beiden Schaltflächen also wie folgt: Dim WithEvents objbutton1 As clsbutton Dim WithEvents objbutton2 As clsbutton Bild 8: Test der neuen Button-Elemente Dann verwenden Sie die beiden Kombinationsfelder im Kopf des Modulfensters und wählen dort im linken Element den Namen des betroffenen Steuerelements, zum Beispiel objbutton1, und im rechten den Eintrag OnAction aus. Dies legt dann automatisch die passende Seite 12
11 ERGONOMIE UND BENUTZEROBERFLÄCHE OBJEKTORIENTIERTE RIBBON-PROGRAMMIERUNG ACCESS dem Sie einen Grafik einfügen-dialog öffnen können (s. Bild 9). Bild 9: Hinzufügen von Bildern zur Tabelle MSysResources Ereignisprozedur an, die wir mit einer Test-Meldung füllen (s. Bild 7): Damit fügen Sie dann die Bilddateien hinzu für kleine Schaltflächen in der Größe 16x16, für große Schaltflächen in 32x32. Wenn Sie zuvor nicht das Formular anklicken, werden die Bilddateien noch nicht einmal direkt zum Formular hinzugefügt, sondern nur zur Tabelle MSysResources. Private Sub objbutton1_onaction(control As RibbonControl) MsgBox control.id Private Sub objbutton2_onaction(control As IRibbonControl) MsgBox control.id In dieser Prozedur können wir dann gleich den Verweis auf das entsprechende Steuerelement nutzen, der mit dem Parameter control geliefert wird. Dies bietet zum Beispiel mit der Eigenschaft id den Namen des angeklickten Steuerelements an, den wir hier gleich per Meldungsfenster ausgeben. Das Ergebnis des aktuellen Stands finden Sie in Bild 8. Diese sieht dann etwa wie in Bild 10 aus. Die Definition passen wir nun wie folgt an: Set objbutton1 =.Controls.Add(µ With objbutton1.label = "Button 1" msoribboncontrolbutton, "Beispielbutton").Size = msoribboncontrolsizelarge.image = "add" End With Set objbutton2 =.Controls.Add(µ msoribboncontrolbutton, "Beispielbutton1") Große Schaltflächen mit Bildern Nun wollen wir natürlich auch die optischen Möglichkeiten des Ribbons nutzen und die Schaltflächen größer und mit Bildern anzeigen. Die dazu benötigten Bilder fügen Sie zur Systemtabelle MSysResources hinzu. Das gelingt am einfachsten, indem Sie ein Formular in der Entwurfsansicht öffnen und dann im Ribbon den Eintrag Entwurf Steuerelemente Bild einfügen anklicken. Hier erscheint dann ein Eintrag namens Durchsuchen..., mit Bild 10: Bilder in der Tabelle MSysResources Bild 11: Anzeige benutzerdefinierter Bilder Seite 13
12 ABFRAGEN UND SQL SICHERE FILTERAUSDRÜCKE Sichere Filterausdrücke Filterausdrücke können schnell gefährlich werden, zumindest wenn Sie nicht aufpassen. Dafür sorgt die sogenannte SQL-Injection, bei der davon ausgegangen wird, dass der Benutzer einen Ausdruck in die Benutzeroberfläche eingibt, die dann als Teil eines SQL-Ausdrucks verwendet wird und Schaden anrichten könnte. Dieser Beitrag erläutert, was SQL-Injection eigentlich ist und wie Sie sich dagegen wappnen können. Die SQL-Injection ist eine Methode, aus eigentlich harmlosen SQL-Anweisungen schädliche SQL-Anweisungen zu machen oder damit an Informationen zu gelangen, die der Benutzer normalerweise nicht erhalten sollte. Dabei ist die Voraussetzung immer ein Eingabefeld in einer Webseite oder, in diesem Falle, in einem Access- Formular, in das der Benutzer beispielsweise einen Vergleichswert für einen Vergleichsausdruck eingeben soll im einfachsten Fall etwa die ID eines Kunden. Beispielformular Als Spielwiese für die folgenden Beispiele verwenden wir ein einfaches Access-Formular namens frmkunden samt Unterformular sfmkunden, wobei das Unterformular die Daten der Tabelle tblkunden anzeigt und das Hauptformular ein Eingabefeld für einen Suchbegriff liefert, der zunächst die Suche nach Werten im Feld KundeID ermöglicht (s. Bild 1). Bild 1: Beispielformular in der Entwurfsansicht Für das Textfeld txtkundenid legen wir die folgende Ereignisprozedur an: Private Sub txtkundenid_afterupdate() Dim strsql As String strsql = "SELECT * FROM tblkunden WHERE KundeID = " µ Me!sfmKunden.Form.RecordSource = strsql & Me!txtKundenID Bild 2: Filtern nach dem Wert 1 im Feld KundeID Diese sorgt dafür, dass eine neue SQL-Anweisung zusammengestellt wird, die den Datensatz der Tabelle tblkunden mit einem bestimmten Wert im Feld KundeID liefert und diesen der Eigenschaft RecordSource des Unterformular zuweist. Dies gelingt auch reibungslos, wenn der Benutzer einfach nur einen Zahlenwert eingibt (s. Bild 2). Ergebnismenge mit UNION erweitern Was an unserer Methode soll also gefährlich sein schließlich kann man doch nur Zahlenwerte eingeben und erhält das gewünschte Ergebnis? Mitnichten: Schon die Kenntnis der Datenstruktur (oder ein wenig experimentelle Seite 20
13 ABFRAGEN UND SQL SICHERE FILTERAUSDRÜCKE ACCESS SELECT * FROM tblkunden WHERE KundeID = 1 UNION SELECT * FROM tblkunden Bild 3: Erweiterung des Ergebnisses per UNION Arbeit) erlauben es, ein ganz anderes Ergebnis zu erhalten als geplant. Geben Sie beispielsweise einmal den folgenden Ausdruck in das Suchfeld ein: 1 UNION SELECT * FROM tblkunden WHERE KundeID = 10 Das Ergebnis ist überraschend: Es gibt keinen Fehler, sondern es erscheinen zwei Datensätze (s. Bild 3)! Allzu verwunderlich ist dies jedoch gar nicht, denn der resultierende Ausdruck in der Variablen strsql, den Sie sich einfach im Debugbereich ausgeben lassen können, sieht wie folgt aus: SELECT * FROM tblkunden WHERE KundeID = 1 UNION SELECT * FROM tblkunden WHERE KundeID = 11 Gut, der Schaden ist gering, denn wir greifen so nur auf Datensätze zu, die wir auch anderweitig hätten lesen können. Aber wenn wir keine Bedingung angeben, liefert der resultierende SQL-Ausdruck uns sogar wieder alle Datensätze: Dies könnte interessant werden, wenn der eigentliche Filterausdruck noch dafür sorgt, dass beispielsweise nur die Kunden des aktuell angemeldeten Mitarbeiters angezeigt werden sollen. Daten anderer Tabellen auslesen Noch spannender wird es, wenn Sie hinter dem UNION -Schlüsselwort nicht auf die gleiche, sondern direkt auf eine andere Tabelle zugreifen, die unter Umständen kritische Daten enthält. Im Beispiel wollen wir einfach einmal probieren, Daten aus der Tabelle tblartikel zusätzlich auszugeben, und testen den folgenden Suchausdruck: 1 UNION SELECT ArtikelID as KundeID, Artikelname as Kundencode FROM tblartikel Dies liefert im ersten Anlauf noch den Fehler aus Bild 4, weil der zweite Teil der UNION-Abfrage nicht die gleiche Anzahl Felder wie der erste Teil zurückliefert. Aber was geschieht, wenn wir einfach ein paar fixe Werte entsprechend der Anzahl der Felder des ersten Teils der Abfrage hinzufügen und so notfalls durch Experimentieren auf die richtige Anzahl Felder kommen? So ergibt sich nach kurzem Test der folgende Ausdruck: 1 UNION SELECT ArtikelID as KundeID, Artikelname as Kundencode, 3, 4, 5, 6, 7, 8, 9, 10, 11, 12 FROM tblartikel Das Ergebnis ist einigermaßen erschreckend: Wir gelangen so tatsächlich an die Informationen der Tabelle tblartikel, die eigentlich gar nicht zur Datenherkunft des Unterformulars gehört (s. Bild 5). Und natürlich könnten wir diese Tabelle auch durch eine Tabelle mit wirklich sensiblen Daten wie etwa der Benutzertabelle ersetzen. Bild 4: Fehler, wenn nicht alle Seiten der UNION-Abfrage die gleiche Anzahl Felder enthalten So lassen sich auch leicht die Tabellen einer Datenbank ausgeben und zwar mit diesem Suchbegriff: Seite 21
14 ABFRAGEN UND SQL SICHERE FILTERAUSDRÜCKE Bild 6: Ermitteln der Daten einer anderen Tabelle, hier die Tabellennamen Bild 5: Ermitteln der Daten einer anderen Tabelle 1 UNION SELECT Name, Type, 3, 4, 5, 6, 7, 8, 9, 10, 11, 12 FROM MSysObjects WHERE Type = 1 Gefährliche Strings Gibt es ebenfalls Probleme, wenn man ein Suchfeld für die Eingabe einer Zeichenkette verwendet? Ja. Dazu fügen wir dem Formular ein Textfeld namens txtfirma hinzu, das nach dem Aktualisieren die folgende Ereignisprozedur auslöst: Dies liefert uns, wie in Bild 6 zu erkennen, wie gewünscht alle Tabellennamen der Datenbank. Der resultierende SQL-Ausdruck endet nun zwar mit einem unerwünschten Hochkomma, doch das hindert Access nicht an seiner Interpretation: SELECT * FROM tblkunden WHERE Firma LIKE 'A*' UNION SELECT Name, Type, 3,4,5,6,7,8,9,10,11,12 FROM MSysObjects' Private Sub txtfirma_afterupdate() Dim strsql As String strsql = "SELECT * FROM tblkunden µ Debug.Print strsql WHERE Firma LIKE '" & Me!txtFirma & "'" Me!sfmKunden.Form.RecordSource = strsql Geben Sie hier etwa A* ein, liefert dies alle Einträge der Tabelle tblkunden, deren Feld Firma einen Wert enthält, der mit A beginnt. Wie können wir hier beispielsweise mit dem UNION-Schlüsselwort auf die Daten einer zweiten Tabelle wie etwa MSysObjects zugreifen? Dazu fügen wir einfach hinter dem Vergleichswert ein schließendes Hochkomma ein und hängen die UNION-Klausel hinten an: Würde der SQL-Ausdruck wie folgt zusammengesetzt, also mit einem Sternchen am Ende, würde dies allerdings einen Fehler auslösen: strsql = "SELECT * FROM tblkunden WHERE Firma LIKE '" µ & Me!txtFirma & "*'" Der resultierende SQL-Ausdruck würde nämlich dann wie folgt aussehen: SELECT * FROM tblkunden WHERE Firma LIKE '' UNION SELECT Name, Type, 3,4,5,6,7,8,9,10,11,12 FROM MSysObjects*' Auch dies können wir jedoch umgehen, wenn wir folgenden Suchausdruck eingeben: A*' UNION SELECT Name, Type, 3,4,5,6,7,8,9,10,11,12 FROM MSysObjects ' UNION SELECT Name, Type, 3,4,5,6,7,8,9,10,11,12 FROM MSysObjects WHERE ' Seite 22
15 FORMULARE UND STEUERELEMENTE LOOKUP-KOMBINATIONSFELDER NACH TEXTEN FILTERN Lookup-Kombinationsfelder nach Texten filtern Wenn Sie die Datensätze eines Unterformulars in der Datenblattansicht filtern wollen, gelingt die Eingabe in Text-, Zahlen- und Datumsfelder recht einfach. Wenn Sie jedoch ein Suchfeld für die Werte eines Lookup-Kombinationsfeldes programmieren wollen, stoßen Sie schnell an die Grenzen. Sie können die Feldinhalte nämlich nicht einfach mit den in den Feldern angezeigten Werten vergleichen, denn diese stammen ja aus den Lookup-Tabellen, mit denen solche Steuerelemente gefüllt werden. Dieser Beitrag zeigt, wie auch das Filtern nach den Werten in Kombinationsfeldern zum Kinderspiel wird. Als Erstes zeigen wir Ihnen, wie es nicht gelingt und was somit das Problem beim Filtern nach den Inhalten von Lookup-Kombinationsfeldern ist. In unserem Beispielformular haben wir ein Textfeld zur Eingabe des Suchbegriffs, eine Suchen-Schaltfläche namens cmdsuchen sowie ein Unterformular namens sfmartikel_ Lookupfilter angelegt (s. Bild 1). In einem ersten, naiven Ansatz wollen wir die Suche wie für ein normales Feld des Datentyps String durchführen. Die dazugehörige Prozedur sieht dann wie in Listing 1 aus. Das Ergebnis sieht wie in Bild 2 aus: Es liefert keinerlei Datensätze, obwohl das Kombinationsfeld doch einige Werte anzeigt, die mit dem Suchbegriff E* beginnen. Eine Analyse des resultierenden Filterausdrucks lässt eine Vorahnung aufkommen. Das Feld LieferantID enthält doch nur Zahlenwerte? LieferantID LIKE 'E*' Private Sub cmdsuchen_click() Dim strlieferant As String strlieferant = Me!txtLieferant Bild 1: Aufbau des Beispielformulars Me!sfmArtikel_Lookupfilter.Form.Filter = "LieferantID LIKE '" & strlieferant & "'" Me!sfmArtikel_Lookupfilter.Form.FilterOn = True Listing 1: Erster Ansatz zum Filtern der angezeigten Werte im Kombinationsfeld Es ist also klar: Auch, wenn das Kombinationsfeld die Hersteller anzeigt, sind dies nicht die Werte des an das Steuerelement gebundenen Feldes LieferantID. LieferantID gibt lediglich an, mit welchem Datensatz der Tabelle tbllieferanten der aktuelle Datensatz der Tabelle tblartikel verknüpft ist. Das Feld enthält also, wenn wie in diesem Fall referenzielle Integrität definiert ist, mit Sicherheit nur Zahlenwerte. Sie könnten nun den Wert 1 als Suchbegriff in das Seite 26
16 FORMULARE UND STEUERELEMENTE LOOKUP-KOMBINATIONSFELDER NACH TEXTEN FILTERN ACCESS gibt es verschiedene Ansätze, die wir uns nun ansehen. Bild 2: Erster, erfolgloser Anlauf Textfeld txtfirma eingeben. Das Ergebnis wäre für den Benutzer eher noch verwirrender als das vorherige: Es erscheinen nämlich alle Datensätze mit dem Lieferanten Exotic Liquids. Im Grunde ist es ganz einfach: Wir müssen lediglich die Abfrage in der Ereignisprozedur der Schaltfläche cmdsuchen anpassen, um das Ergebnis aus Bild 4 zu erhalten! Die entsprechende Zeile sieht dann wie folgt aus: Me!sfmArtikel_Lookupfilter.Form.Filter = "LieferantID IN (SELECT LieferantID FROM tbllieferanten WHERE Firma LIKE '" & strlieferant & "')" Dieser hat wiederum, wie Sie vielleicht erahnen, den Wert 1 im Feld LieferantID der Tabelle tbllieferanten, also zeigt das Unterformular nach dem Filtern alle Datensätze der Tabelle tblartikel an, die diesem Lieferanten zugeordnet sind. Noch verwirrender wird es, wenn Sie beispielsweise den Wert 1* eingeben. Dann erscheint das Ergebnis aus Bild 3. Bild 3: Alle Artikel, die zu einem Lieferanten gehören, der mit einer LieferantID wie 1* beginnt Der Benutzer würde dies nun gar nicht mehr einordnen können, aber wir wissen: Das sind alle Artikel, deren Feld Lieferant- ID einen Wert enthält, der mit 1 beginnt. Filtern nach dem angezeigten Wert Damit wenden wir uns dem eigentlichen Ziel dieses Beitrags zu: Wir wollen ja nicht nach den Fremdschlüsselwerten filtern, sondern nach dem Wert, der im Kombinationsfeld angezeigt wird. Hier Bild 4: Diese Artikel wollen wir sehen. Seite 27
17 FORMULARE UND STEUERELEMENTE LOOKUP-KOMBINATIONSFELDER NACH TEXTEN FILTERN Der nackte SQL-Ausdruck etwa nach Eingabe des Suchausdrucks E* sieht wie folgt aus: LieferantID IN ( SELECT LieferantID FROM tbllieferanten WHERE Firma LIKE 'E*' ) Was bedeutet das nun? Wir verwenden hier immer noch das Feld LieferantID als Vergleichsfeld. Allerdings unterscheidet sich der Rest gravierend von der vorherigen Version. Der erste Unterschied ist, dass wir nicht den Operator LIKE (oder auch das Gleichheitszeichen) verwenden, sondern den IN-Operator. Dieser erwartet eine Menge von einem oder mehreren Vergleichswerten, die immer in Klammern angegeben werden müssen. Die Vergleichswerte können als kommaseparierte Liste angegeben werden, also etwa so: IN (1, 2, 3) In diesem Fall ist die Menge der Vergleichswerte jedoch dynamisch und von den Werten der Tabelle tbllieferanten abhängig, daher nutzen wir in Klammern eine SELECT- Abfrage: SELECT LieferantID FROM tbllieferanten WHERE Firma LIKE 'E*' Die Abfrage liefert alle Werte des Feldes LieferantID der Tabelle tbllieferanten, deren Feld Firma mit dem Buchstaben E beginnt (LIKE E*) hier steckt also nun ein weiterer Vergleichsoperator, der diesmal festlegt, mit welchem Suchbegriff die im Kombinationsfeld angezeigten Werte verglichen werden sollen. Dies ist die einfachste Lösung, um ein Lookup-Kombinationsfeld nach den angezeigten Werten zu filtern. Bild 5: Erweiterte Datenherkunft des Formulars Variante mit erweiterter Datenherkunft Die zweite Variante setzt ein wenig Vorarbeit voraus, dafür ist die Gestaltung des Filter-Kriteriums wesentlich einfacher. Wir verwenden hier im Formular frmartikel_lookupfilter_ii die Abfrage aus Bild 5 als Datenherkunft des Unterformulars. Der Unterschied zum Einsatz der reinen Tabelle tblartikel ist, dass wir die Tabelle tbllieferanten noch hinzugefügt und aus dieser Tabelle das Feld Firma in das Entwurfsraster gezogen haben. Im Entwurf des Unterformulars müssen wir allerdings keine Änderungen vornehmen, denn wir wollen die Firma aus der Tabelle tbllieferanten ja nicht direkt in einem Textfeld, sondern nach wie vor als Kombinationsfeld anzeigen. Hinweis: Der Name des Unterformular-Steuerelements im Formular frmartikel_lookupfilter_ii lautet nach wie vor sfmartikel_lookupfilter, aber es zeigt das neue Unterformular frmartikel_lookupfilter_ii an. Die Ereignisprozedur, die durch die Schaltfläche cmdsuchen ausgelöst wird, sieht nun so aus: Private Sub cmdsuchen_click() Dim strlieferant As String Seite 28
18 FORMULARE UND STEUERELEMENTE SCHNELLER FILTER Schneller Filter Formulare in der Datenblattansicht bieten alle Filter- und Sortiermöglichkeiten, die das Benutzerherz begehrt. Allerdings sind diese nicht unbedingt immer schnell erreichbar hier und da könnte es noch ein wenig fixer gehen. Ein Beispiel ist ein Filter, der nur die Datensätze anzeigt, die den Wert des aktuell markierten Feldes im jeweiligen Feld enthalten. Wenn Sie also etwa eine Reihe von Artikeln anzeigen, die einer bestimmten Kategorie angehören und schnell nur noch die Artikel dieser Kategorie sehen wollen, benötigen Sie dazu mehrere Mausklicks. Dieser Beitrag zeigt, wie Sie verschiedene Suchen mit einem einfachen Klick auf eine Schaltfläche erledigen. Die Datenblattansicht von Access-Formularen bietet eine Reihe von Möglichkeiten, schnell nach Daten zu suchen oder diese zu sortieren. Dazu klicken Sie einfach auf das nach unten zeigende Dreieck rechts im Spaltenkopf der jeweiligen Spalte. Hier sehen Sie auf Anhieb zwei Einträge zum Sortieren in verschiedenen Richtungen oder zum Selektieren verschiedener, im aktuellen Feld enthaltener Werte (s. Bild 1). Der Untereintrag Textfilter liefert etwa für Textfelder weitere Möglichkeiten: Hier können Sie beispielsweise nach Datensätzen suchen, deren markiertes Feld einen benutzerdefinierten Wert enthält. Bei Textfeldern können hier etwa die Vergleichsoperatoren Gleich, Nicht gleich, Beginnt mit, Beginnt Bild 2: Filtern nach benutzerdefinierten Vergleichswerten Bild 1: Filtern nach allen vorhandenen Werten nicht mit, Enthält und weitere verwendet werden (s. Bild 2). Andere Felddatentypen halten dem Datentyp entsprechende Vergleichskriterien bereit. Datensätze mit gleichem Feldwert finden Was aber hier fehlt, ist die einfache Möglichkeit, schnell alle Einträge anzuzeigen, die den gleichen Wert im zurzeit markierten Feld aufweisen wie der aktuelle Datensatz. Und genau diese Funktion wollen wir nun nachrüsten. Für das Feld Artikelna- Seite 32
19 FORMULARE UND STEUERELEMENTE SCHNELLER FILTER ACCESS me macht dies natürlich recht wenig Sinn, aber beim Lieferanten oder bei der Kategorie finden sich schnell Einsatzmöglichkeiten. Warum nicht beim Artikelnamen? Nun: Dabei handelt es sich um ein Feld mit einem eindeutigen Index. Da nur jeweils ein Datensatz mit dem aktuellen Wert vorhanden ist, macht es wenig Sinn, danach zu filtern... außer natürlich, wenn Sie etwa aus Gründen der Übersicht nur diesen einen Datensatz anzeigen möchten. Also nehmen wir diese einfache Variante einfach mit hinzu. Später wollen wir jedoch gerade für Textfelder noch eine schnelle Filterfunktion hinzufügen, mit der Sie sogar alle Datensätze anzeigen können, die den aktuell markierten Wert enthalten. Der Filter soll dann wie im Beispiel aus Bild 3 funktionieren. Der Benutzer markiert den Wert, nach dem die Daten gefiltert werden sollen, und klickt auf die Schaltfläche Schneller Filter. Daraufhin werden alle Datensätze ausgeblendet, deren Inhalt im betroffenen Feld nicht mit dem Vergleichswert übereinstimmt. Eine weitere Schaltfläche soll den Filter wieder deaktivieren. Schaltfläche zum schnellen Filtern Beginnen wir doch einfach mit einer Schaltfläche, die wir cmdschnellerfilter nennen und mit der Beschriftung Schneller Filter versehen. Diese soll die Datenherkunft des Unterformulars in dem Formular, in dem sich die Schaltfläche befindet, nach dem Wert des zuvor markierten Feldes filtern. Wie sich herausstellt, ist dies gar nicht so einfach, denn wir finden erst gar nicht heraus, welches Feld gerade überhaupt markiert war. Unsere erste Idee war es nämlich, das Steuerelement mit dem besagten Filtervergleichswert einfach über den Ausdruck Screen.PreviousControl.Name zu ermitteln und diesen per Debug.Print im Direktbereich auszugeben. Dazu haben wir die Beim Klicken-Ereignisprozedur der Schaltfläche cmdschnellerfilter wie folgt ausgestattet: Private Sub cmdschnellerfilter_click() Debug.Print Screen.PreviousControl.Name Das Ergebnis lieferte aber leider nicht das gesuchte Steuerelement, sondern den Namen des Unterformulars: Bild 3: So soll der Filter nach einem Feldwert arbeiten. Seite 33
20 FORMULARE UND STEUERELEMENTE SCHNELLER FILTER sfmartikel_schnellerfilter Zuletzt aktives Feld ermitteln Wir stehen nun also vor dem Problem, zwar zum Zeitpunkt den Inhalt des zuletzt aktivierten Feldes im Unterformular zu benötigen, dieses aber nicht mehr zu kennen. Es gibt nun diverse Möglichkeiten, die gewünschte Information zu erhalten. Eine davon lautet, irgendwo eine Variable vorzuhalten, die wir mit einem Verweis auf das jeweils aktive Steuerelement des Unterformulars füllen und dann beim Mausklick auf die Schaltfläche cmd- SchnellerFilter über diese Variable auf das Feld und seinen Inhalt zugreifen. Das ist allerdings mit einigem Aufwand verbunden, wenn wir es auf dem einfachen Weg erledigen. Dieser sieht vor, eine Variable zum Speichern des zuletzt verwendeten Feldes im Klassenmodul des Hauptformulars zu deklarieren. Außerdem legen wir für jedes Steuerelement im Unterformular eine Ereigniseigenschaft namens Bei Fokuserhalt an und hinterlegen dafür eine Ereignisprozedur, welche einen Verweis auf das jeweilige Steuerelement in die Variable im Klassenmodul des Hauptformulars einträgt. Mit der Ereignisprozedur Beim Klicken der Schaltfläche cmdschnellerfilter können Sie dann aus der Variablen den Wert ermitteln und nach dem Feld, an welches das Steuerelement aus der Variablen gebunden ist, filtern. Wir müssen nur für jedes betroffene Steuerelement im Unterformular eine entsprechende Ereignisprozedur für das Ereignis Bei Fokuserhalt hinterlegen. Und ebenso für alle Steuerelemente der Unterformulare in anderen Formularen, die Sie mit der Funktion ausstatten möchten. Lösung mit Klasse Nun ist Access im Unternehmen aber weniger bekannt dafür, den Leser mit Fleißarbeit auszustatten. Wir suchen eher nach einer Lösung, die der Leser in wenigen Minuten implementieren kann. Also greifen wir, wie schon ein paar Mal geschehen, auf Klassenmodule zurück, in denen wir die gewünschte Funktionalität unterbringen. Das Klassenmodul des Hauptformulars soll nur mit wenigen Zeilen Code ausgestattet werden, die zum größten Teil in der Ereignisprozedur Form_Load landen. Insgesamt sieht der benötigte Code wie folgt aus. Als Erstes benötigen wir eine Objektvariable, welche den Verweis auf die gleich noch erläuterte Klasse clsfastfilter aufnimmt: Dim objfastfilter As clsfastfilter Als Nächstes folgt dann die Ereignisprozedur Form_Load, die wir folgt aussieht: Private Sub Form_Load() Set objfastfilter = New clsfastfilter With objfastfilter Set.Subform = Me!sfmArtikel_SchnellerFilter.Form Set.FastFilterButton = Me!cmdSchnellerFilter End With Sie erstellt zunächst ein neues Objekt auf Basis der Klasse clsfastfilter und speichert den Verweis darauf in der Variablen objfastfilter. Dann weist sie den beiden Eigenschaften Subform und FastFilterButton Verweise auf das Unterformular mit den zu durchsuchenden Datensätzen (Achtung: <Unterformularname>.Form liefert die richtige Referenz) und auf die Schaltfläche zu, welche den Filter erstellen soll. Zur Abrundung fügen Sie noch eine Ereignisprozedur für die Schaltfläche mit der Beschriftung Filter leeren hinzu, welche schlicht den Filter des Unterformulars leert und somit wieder alle Datensätze anzeigt: Private Sub cmdfilterleeren_click() Me!sfmArtikel_SchnellerFilter.Form.Filter = "" Wichtige Vorbereitung Wenn Sie Klassen erstellen, die Objekte wie etwa Formulare oder die enthaltenen Steuerelemente referenzieren und deren Ereignisse implementieren wollen, muss für das Seite 34
21 FORMULARE UND STEUERELEMENTE SCHNELLER FILTER ACCESS Ereignisprozeduren für das Steuerelement implementieren können. Desweiteren benötigen wir noch zwei weitere Variablen. Die erste ist eine Collection und nimmt die Instanzen der Wrapper-Klassen auf, von denen wir für jedes filterbare Steuerelement eine erstellen und in die Collection schreiben: Private colcontrols As Collection Bild 4: Hinzufügen eines Klassenmoduls per Eigenschaft jeweilige Formular (und somit auch für Unterformulare) auch ein Klassenmodul vorliegen! In unserem Fall haben wir etwa für das Unterformular mit dem Datenblatt noch kein Klassenmodul angelegt. Dies erfolgt automatisch, sobald Sie für eine der Ereigniseigenschaften des Formulars ein Ereignis anlegen und dieses über die Schaltfläche mit den drei Punkten im VBA-Editor öffnen. Sie können dies aber auch durch einfaches Einstellen der Eigenschaft Enthält Modul erledigen. Diese Eigenschaft finden Sie im Reiter Andere des jeweiligen Formulars (s. Bild 4). Die Klasse clsfastfilter Diese Klasse ist die Steuerzentrale der Lösung. Sie nimmt die Verweise auf die beteiligten Elemente entgegen, also das Unterformular sowie die Schaltfläche zum Auslösen des Filters. Das Unterformular wird mit der folgenden Variablen referenziert, die im Kopf des Klassenmoduls deklariert wird: Private m_subform As Form Die Schaltfläche zum Auslösen des Filters landet per Verweis in dieser Variablen: Private WithEvents m_fastfilterbutton As CommandButton Die Variable ist mit dem Schlüsselwort WithEvents deklariert, was dafür sorgt, dass wir in diesem Klassenmodul Außerdem brauchen wir noch die besagte Variable, welche das zuletzt durch den Benutzer angeklickte Steuerelement im Unterformular aufnimmt: Private m_currentcontrol As Control Damit die Wrapper-Objekte, die jeweils eines der gebundenen Steuerelemente im Unterformular aufnehmen, einen Verweis auf das zuletzt durch den Benutzer angeklickte Element in die Variable m_currentcontrol schreiben können, stellen wir eine Property Set-Methode in der Klasse clsfastfilter bereit, die wie folgt aussieht: Public Property Set CurrentControl(ctl As Control) Set m_currentcontrol = ctl End Property Damit wir die Funktion, welche die Schaltfläche cmdfast- Filter auslöst, auch in der Klasse clsfastfilter unterbringen können und diese nicht in jedem neuen Formular erneut schreiben müssen, füllen wir die lokale Variable m_fastfilterbutton über die Property Set-Prozedur FastFilterButton mit einem Verweis auf die jeweilige Schaltfläche. Die Prozedur sieht so aus: Public Property Set FastFilterButton(cmd As CommandButton) Set m_fastfilterbutton = cmd cmd.onclick = "[Event Procedure]" End Property Sie erwartet einen Verweis auf die Schaltfläche als Parameter und trägt diese in die Variable m_fastfilterbutton Seite 35
22 FORMULARE UND STEUERELEMENTE SCHNELLER FILTER ein. Außerdem legt sie noch fest, dass in diesem Klassenmodul eine Implementierung des Ereignisses On- Click vorliegen könnte und beim Auslösen entsprechend berücksichtigt werden soll. Die Hauptarbeit in der Klasse übernimmt die Property Set-Methode Subform, mit welcher die Form_Load- Ereignisprozedur der Klasse clsfastfilter das zu verwendende Unterformular zuweist. Sie erwartet das Formular als Parameter und sieht wie folgt aus: Public Property Set Subform(frm As Form) If Len(strControlSource) > 0 Then End If Next ctl End Property Set objfastfiltercontrol = µ New clsfastfiltercontrol With objfastfiltercontrol Set.Control = ctl Set.MyParent = Me colcontrols.add objfastfiltercontrol End With Dim ctl As Control Die Prozedur stellt zunächst die Variable m_subform Dim objfastfiltercontrol As clsfastfiltercontrol auf das übergebene Formular ein. Dann instanziert sie Dim strcontrolsource As String eine neue Collection und speichert diese in der Variablen Set m_subform = frm colcontrols. Schließlich durchläuft sie alle Steuerelemente des mit frm angegebenen Unterformulars. In der dafür Set colcontrols = New Collection For Each ctl In m_subform.controls verwendeten For Each-Schleife prüft die Prozedur, ob es strcontrolsource = "" sich beim aktuell durchlaufenen Steuerelement überhaupt On Error Resume Next um ein gebundenes Steuerelement handelt. Andere Steuerelemente wie etwa Bezeichnungsfelder brauchen wir strcontrolsource = ctl.controlsource On Error GoTo 0 gar nicht zu berücksichtigen. Dazu leert die Prozedur eine Variable namens strcontrolsource und versucht Private Sub m_fastfilterbutton_click() Dim rst As DAO.Recordset dann, diese bei deaktivierter Fehlerbehandlung Dim fld As DAO.Field Dim strcontrolsource As String mit dem Wert der Eigenschaft ControlSource des strcontrolsource = m_currentcontrol.controlsource Set rst = m_subform.recordset aktuellen Steuerelements Select Case rst.fields(strcontrolsource).type aus ctl zu füllen. Enthält Case dbtext m_subform.filter = strcontrolsource & " = '" _ strcontrolsource danach & Replace(m_CurrentControl.Value, "'", "''") & "'" keine leere Zeichenkette, m_subform.filteron = True handelt es sich um ein Case dbdate gebundenes Steuerelement m_subform.filter = strcontrolsource & " = " & CDbl(m_CurrentControl.Value) und es kann in Form des m_subform.filteron = True Wrapper-Objekts auf Basis Case Else m_subform.filter = strcontrolsource & " = " & m_currentcontrol.value der Klasse clsfastfilterm_subform.filteron = True Control referenziert und End Select zur Collection colcontrols hinzugefügt werden. Dann Listing 1: Implementierung des Beim Klicken-Ereignisses der Filter-Schaltfläche erstellt die Prozedur ein Seite 36
23 FORMULARE UND STEUERELEMENTE SCHNELLER FILTER ACCESS neues Objekt auf Basis von clsfastfiltercontrol, füllt dessen Eigenschaft Control mit einem Verweis auf das aktuelle Steuerelement und die Eigenschaft MyParent mit einem Verweis auf sich selbst, also die Instanz der Klasse clsfastfilter. Wozu dies nötig ist, erfahren Sie gleich bei der Beschreibung der Klasse clsfastfiltercontrol. Nun müssen wir nur noch dafür sorgen, dass das Wrapper- Objekt, das ja lokal innerhalb der Property Set-Prozedur deklariert wurde und anderenfalls mit dem Ende der Prozedur erlöschen würde, nicht im Nirwana verschwindet. Dazu fügt die Prozedur es zur Collection colcontrols hinzu. Gehen wir an dieser Stelle vereinfachend davon aus, dass die Wrapper-Objekte beim Anklicken durch den Benutzer dafür sorgen, dass ein Verweis auf das angeklickte gebundene Steuerelement in der Variablen m_currentcontrol landet. Dann können wir uns die Ereignisprozedur ansehen, die durch einen Mausklick auf die mit der Variablen m_fast- FilterButton referenzierte Schaltfläche ausgelöst wird. Die Prozedur sieht wie in Listing 1 aus. Sie liest zunächst den Namen des Feldes, das dem mit der Variablen m_currentcontrol referenzierten und zuletzt durch den Benutzer angeklickten Steuerelement angehört, in die Variable strcontrolsource ein. Dann füllt sie eine Recordset-Variable namens rst mit dem Recordset des zu filternden Unterformulars. Sie ermittelt dann für das Element der Fields-Auflistung mit dem Namen aus strcontrolsource den Datentyp und gleicht diesen in einer Select Case-Bedingung mit verschiedenen Werten ab. Wir haben hier nur dbtext für Textfelder, dbdate für Datumsfelder und alle übrigen Datentypen untersucht, obwohl hier noch weitere Unterscheidungen möglich wären. Im Falle des Wertes dbtext stellt die folgende Anweisung einen Vergleichsausdruck zusammen, der aus dem Feldnamen aus strcontrolsource, dem Gleichheitszeichen und dem in Hochkommata eingefassten Wert des Steuerelements aus m_current- Control besteht, also etwa Artikelname = 'Chai'. Dieser Vergleichsausdruck landet in der Eigenschaft Filter des Unterformulars. Das Einstellen einer weiteren Eigenschaft namens FilterOn auf den Wert True sorgt schließlich dafür, dass der Filter auch auf die aktuellen Daten angewendet wird. Wichtig ist an dieser Stelle noch der Hinweis auf das eventuelle Auftreten von Hochkommata oder Anführungszeichen innerhalb der Zeichenkette. Diese führen beim Zusammensetzen des Filterausdrucks zu Fehlern, was nicht geschieht, wenn Sie diese verdoppeln in diesem Fall durch entsprechenden Einsatz der Replace-Funktion. Im Falle eines Datums würde, wenn wir dieses einfach wie eine Zahl behandeln, ein Ausdruck wie Auslaufdatum = verwendet, was zu einem Fehler führt. Daher wandeln wir den Wert des Datumsfeldes zuvor mit der CDbl-Funktion in einen Double-Wert um, der dann keinen Fehler mehr auslöst. Für alle übrigen Datentypen soll einfach das Feld mit dem jeweiligen Wert verglichen werden. Die Klasse clsfastfiltercontrol Es fehlt noch ein genauerer Blick auf die Klasse clsfast- FilterControl. Diese wird für jedes gebundene Steuerelement im Unterformular genau einmal instanziert, denn wir wollen ja für jedes dieser Steuerelemente das Ereignis Bei Fokuserhalt implementieren, um dort das aktuelle Steuerelement in der Variablen m_currentcontrol des Objekts basierend auf der Klasse clsfastfilter zu speichern. Die Klasse clsfastfiltercontrol soll zunächst einmal einen Verweis auf das erstellende Objekt speichern, hier also das Objekt auf Basis der Klasse clsfastfilter. Dazu verwenden wir die folgende Variable: Private m_parent As clsfastfilter Die benötigte Property Set-Methode sieht so aus: Seite 37
24 FORMULARE UND STEUERELEMENTE SCHNELLER FILTER Public Property Set MyParent(obj As clsfastfilter) Set m_parent = obj End Property Außerdem wollen wir bei den Steuerelementen des Datenblatts unter den Steuerelementtypen Textfeld, Kombinationsfeld und Kontrollkästchen unterscheiden (andere Steuerelemente machen im Datenblatt auch keinen Sinn). Daher deklarieren wir die folgenden drei Variablen innerhalb der Klasse, da wir ja noch nicht wissen, welchen Steuerelementtyp die Klasse aufnehmen soll: Private WithEvents txt As TextBox Private WithEvents cbo As ComboBox Private WithEvents chk As CheckBox Nun fehlt noch die Property Set-Methode, die das zu untersuchende Steuerelement entgegennimmt und einige weitere Schritte durchführt. Diese sieht wie folgt aus: Public Property Set Control(ctl As Control) Select Case ctl.controltype Case actextbox Set txt = ctl txt.ongotfocus = "[Event Procedure]" Case accombobox Set cbo = ctl cbo.ongotfocus = "[Event Procedure]" Case accheckbox End Select End Property Set chk = ctl chk.ongotfocus = "[Event Procedure]" Die Prozedur prüft zunächst anhand der Eigenschaft ControlType, um welchen Typ es sich handelt. Im Falle von actextbox füllt sie beispielsweise die Variable txt mit einem Verweis auf das mit dem Parameter ctl gelieferte Steuerelement. Außerdem stellt sie die Eigenschaft OnGotFocus auf den Wert [Event Procedure] ein, was im Eigenschaftsfenster des Formulars dem Einstellen der Eigenschaft Bei Fokuserhalt auf [Ereignisprozedur] entspricht. Für die beiden anderen Typen, die mit den Konstanten dbcombobox und dbcheckbox geprüft werden, verläuft dies ähnlich. Schließlich müssen wir noch das Ereignis Bei Fokuserhalt für die drei deklarierten Objektvariablen für die drei Steuerelementtypen Textfeld, Kombinationsfeld und Kontrollkästchen implementieren, was wir wie folgt erledigen: Private Sub cbo_gotfocus() Set m_parent.currentcontrol = cbo Private Sub chk_gotfocus() Set m_parent.currentcontrol = chk Private Sub txt_gotfocus() Set m_parent.currentcontrol = txt In diesen drei Prozeduren weisen wir jeweils der Eigenschaft CurrentControl des in m_parent gespeicherten Objekts (also unsere Instanz der Klasse clsfastfilter) eine Referenz auf das auslösende Steuerelement zu, die dann wiederum in der Variablen m_currentcontrol der Klasse clsfastfilter landet. Damit ist die Programmierung der grundlegenden Funktion bereits erledigt: Wir können das Datenblatt nun nach den Werten einzelner Felder filtern. Filtern nach»enthält...«für den Einsatz mit Textfeldern wäre es noch interessant, wenn wir auch Vergleiche mit Teilausdrücken erlauben würden. Wie wäre es etwa, wenn Sie nur ein paar Buchstaben des Feldinhalts eines Textfeldes markieren und danach in allen Datensätzen suchen wollten? Das wäre schon praktisch, also machen wir uns an die Arbeit. Zu diesem Zweck fügen wir dem Formular eine weitere Schaltfläche namens cmdschnellerfilterteilausdruck hinzu. Die Prozedur Form_Load erweitern wir entsprechend um die Zuweisung dieser Schaltfläche zur gleich Seite 38
25 INTERAKTIV ACCESS PER URL STARTEN ACCESS Access per URL starten Ein interessanter Anwendungsfall ist das Starten einer Access-Anwendung über den Aufruf einer URL etwa im Browser zum Beispiel von einer Internetanwendung aus, die einen speziell vorbereiteten Link enthält. Die Betätigung dieses Links soll dann Access starten, die gewünschte Datenbank öffnen und gegebenenfalls sogar noch einen oder mehrere Parameter an die Anwendung übergeben. Wie das gelingt, schauen wir uns im vorliegenden Beitrag an. Im konkreten Fall schickte uns ein Leser die Anforderung, bei der eine Internetanwendung eine Möglichkeit bietet, über eine Schaltfläche beziehungsweise einen Link eine eigene URL anzugeben, die bei Betätigung geöffnet wird. Lässt sich dies realisieren, und wenn ja, wie? Die Lösung ist nicht besonders nahe liegend, denn wir können die Anwendung ja nicht über einen herkömmlichen Batch-Befehl starten, wie es etwa über eine Dateiverknüpfung erfolgt. Der Trick ist, dass wir einen eigenen Datei-Handler definieren, wie er normalerweise in die URL-Leiste des Browsers eingegeben wird, also beispielsweise http: oder ftp:. Dem lassen wir dann die Daten folgen, die als Parameter an die aufzurufende Access-Datenbank übergeben werden sollen. Aber wie definieren, dass etwa bei Übergabe des Handlers accessdb: auch wirklichen eine Access- Datenbank geöffnet wird, und welche dies ist? Dies legen wir in der Registry fest, und zwar etwa wie in Bild 1. Wir fügen also dem Zweig HKEY_CLASSES_ROOT ein neues Element namens accessdb hinzu. Dafür legen wir als Standardwert URL:accessdb Protocol fest und ein weiteres Element namens URL Protocol, das aber leer bleibt. Darunter folgen drei weitere verschachtelte Elemente, nämlich shell, open und command. Letzteres erhält die auszuführende Batch-Anweisung, in diesem Fall den Aufruf der Anwendung MSACCESS.EXE und die Angabe der zu öffnenden Datenbankdatei mit Pfad. Danach folgt noch der Ausdruck /cmd %1, den wir später erläutern: "C:\Program Files (x86)\microsoft Office\root\Office16\ MSACCESS.EXE" "C:\Users\User\Dropbox\Daten\URLTest.accdb" /cmd %1 Um diese Einträge automatisch per Doppelklick auf eine Datei namens accessdb.reg zur Registry hinzuzufügen, füllen Sie diese Datei mit dem Code aus Listing 1. Wenn Sie nun im Browser die Adresse accessdb: gefolgt von einem beliebigen Ausdruck eingeben (oder auch nur accessdb:), wird die Access-Datenbank geöffnet und in Access angezeigt. Beim ersten Aufruf kann es vorkom- Bild 1: Einstellungen in der Registry Seite 47
26 INTERAKTIV ACCESS PER URL STARTEN men, dass die Meldung aus Bild 2 erscheint und Sie diese zunächst noch bestätigen müssen. Wenn Sie hier die Option Auswahl für accessdb-links speichern aktivieren, erscheint diese Meldung anschließend nicht mehr. Dies funktionert wie beschrieben mit Firefox. Unter \"C:\\Users\\User\\Dropbox\\Daten\\URLTest.accdb\" /cmd %1" Listing 1: Inhalt der Datei accessdb.reg zum Anlegen der benötigten Registrierungswerte Microsoft Edge muss die Meldung jedes Mal erneut bestätigt werden, Chrome will Access gar nicht öffnen. Der Internet Explorer bietet auch die Möglichkeit, die Einstellung zu speichern. Wer die Registry bearbeitet, um vom Browser aus eine Access-Datenbank zu starten, wird sich aber vermutlich auch mit der Auswahl eines der funktionierenden Browser anfreunden können. Parameter übergeben Nun kommen wir zum interessanten Teil, denn wir wollen ja nicht nur einfach irgendeine Access-Datenbank öffnen, sondern gegebenenfalls auch noch Parameter übergeben. Windows Registry Editor Version 5.00 Protocol" "URL Protocol"="" [HKEY_CLASSES_ROOT\accessdb\shell] [HKEY_CLASSES_ROOT\accessdb\shell\open] [HKEY_CLASSES_ROOT\accessdb\shell\open\command] Die Vorbereitungen, um diese Parameter zu übergeben, haben wir in der Registry bereits getroffen. Dort haben wir nämlich den Ausdruck / cmd %1 an den Batch-Aufruf angehängt. %1 entspricht dabei der kompletten URL. Wenn Sie die Datenbank also mit dem Link accessdb:test öffnen, wird accessdb:test auch als cmd-parameter Files (x86)\\microsoft Office\\root\\Office16\\MSACCESS.EXE\" Bild 2: Warnmeldung beim Ausführen von Access via Browser wechseln Sie testweise zum Direktbereich des VBA-Editors (Strg + G) und geben dort den folgenden Befehl ein: Debug.Print Command() accessdb:test Den cmd-parameter können Sie in der geöffneten Anwendung dann mit der Funktion Command() auslesen. Wenn Sie die Anwendung also mit dem Link geöffnet haben, Den Parameter wollen Sie natürlich nun noch professioneller auswerten beispielsweise, wenn der Aufruf die Angabe etwa einer Datensatznummer enthält und die Seite 48
27 SQL SERVER UND CO. RDBMS-ZUGRIFF PER VBA: DATEN BEARBEITEN ACCESS RDBMS-Zugriff per VBA: Daten bearbeiten Im Beitrag»RDBMS-Zugriff per VBA: Verbindungen«haben wir die Grundlage für den Zugriff auf SQL Server-Datenbanken geschaffen. Zudem zeigt der Beitrag»RDBMS-Zugriff per VBA: Daten abfragen«, wie Sie die Daten einer SQL Server-Datenbank ermitteln. Im vorliegenden Teil dieser Beitragsreihe erfahren Sie nun, wie Sie die Daten einer SQL Server-Datenbank bearbeiten. Aktionsabfragen Aktionsabfragen sind Abfragen, die Daten ändern also Lösch-, Aktualisierungs- und Anfügeabfragen. In reinen Access-Datenbanken führen Sie solche Abfragen aus, indem Sie diese mit dem Abfrage-Entwurf erstellen und direkt ausführen oder per VBA aufrufen oder indem Sie die gewünschte Abfrage als SQL-Ausdruck per Code zusammenstellen und dann mit der Execute-Methode des Database-Objekts ausführen. Für SQL Server-Daten gibt es die folgenden Arten der Ausführung: Erstellen einer Aktionsabfrage in Access, die sich auf die Daten einer per ODBC verknüpften Tabelle des SQL Servers bezieht, Erstellen einer Pass-Through-Abfrage, welche die Aktionsabfrage enthält und diese direkt an den SQL Server übermittelt, Erstellen einer gespeicherten Prozedur, welche die Aktionsabfrage enthält und die notwen digen Parameter entgegen nimmt also beispielsweise die ID eines zu löschenden Daten satzes, und die über eine Pass- Through-Abfrage aufgerufen wird. Wenn es um die Performance geht, ist die erste Variante die langsamste, die zweite Version ist etwas schneller und die dritte Version ändert die Daten in der Regel am schnellsten. Aus diesem Grund schauen wir uns nachfolgend lediglich die zweite und die dritte Variante an. Datensatz löschen per SQL Bei der ersten Variante legen Sie eine Pass-Through- Abfrage mit der auszuführenden DELETE-Anweisung an (s. Bild 1). Dazu sind folgende Schritte nötig: Bild 1: Die neue PassThrough-Abfrage zum Löschen eines Datensatzes im SQL Server Seite 51
28 SQL SERVER UND CO. RDBMS-ZUGRIFF PER VBA: DATEN BEARBEITEN Erstellen einer neuen, leeren Abfrage und Schließen des Dialogs Tabelle anzeigen Wechseln des Abfragetyps auf Pass-Through Einstellen der Eigenschaft ODBC-Verbindung auf die gewünschte Verbindungszeichenfolge (hier ODBC;DRIVER={SQL Server Native Client 11.0};SERVER=(localdb)\MSSQLLocalDB;DATABASE =Suedsturm;Trusted_Connection=Yes) Einstellen der Eigenschaft Liefert Datensätze auf Nein Eintragen der DELETE-Anweisung Die DELETE-Anweisung soll in unserem Fall wie folgt lauten: DELETE FROM tblkategorien WHERE KategorieID = 12 Die Abfrage können Sie dann per VBA mit einer einzigen Anweisung ausführen: Public Sub KategorieLoeschen_PT(lngKategorieID As Long) Dim db As DAO.Database Dim qdf As DAO.QueryDef Set db = CurrentDb Set qdf = db.querydefs("qryptdeletekategorie") qdf.sql = "DELETE FROM dbo.tblkategorien µ qdf.execute Set qdf = Nothing Set db = Nothing WHERE KategorieID = " & lngkategorieid Mit dieser Prozedur referenzieren wir die soeben erstellte Abfrage qryptdeletekategorie und ändern die enthaltene SQL-Anweisung so, dass diese als Kriterium den per Parameter übergebenen Primärschlüsselwert enthält. Danach führen wir die geänderte Abfrage mit der Execute- Anweisung aus. Der Aufruf dieser Prozedur sieht etwa so aus: KategorieLoeschen_PT 104 CurrentDb.Execute "qryptdeletekategorie" Diese Variante hat noch folgende Nachteile: Sie können auch die Variante mit dem QueryDefs-Objekt verwenden: CurrentDb.QueryDefs("qryPTDeleteKategorie").Execute Damit haben Sie allerdings noch nicht viel gewonnen: Die Anweisung löscht ja nur genau den Datensatz, dessen ID Sie als Kriterium angegeben haben. Immerhin haben wir aber bereits eine Abfrage erstellt, die den richtigen Typ aufweist, die Ver bin dungszeichenfolge enthält und deren Eigenschaft Liefert Datensätze auf Nein eingestellt ist. Diese nutzen wir nun, um gezielt einen bestimmten Datensatz zu löschen. Die folgende Prozedur (wie auch die weiteren Beispiele im Modul mdlrdbmszugriff_datenbearbeiten) erwartet den Primärschlüsselwert des zu löschenden Datensatzes als Parameter: Die an den SQL Server übergebene SQL-Anweisung wird dynamisch zusammengesetzt. Wenn sich die SQL-Anweisung dabei von einer bereits verwendeten unterscheidet, also etwa ein anderer Parameterwert zum Einsatz kommt, muss der Ausführungsplan neu erstellt werden. Die Verbindungszeichenfolge ist in der Abfrage gespeichert. Wenn sich diese ändert, muss sie in jeder Abfrage angepasst werden. Wir erfahren nicht, ob die Aktion erfolgreich war und wie viele Datensätze gelöscht wurden. In den folgenden beiden Abschnitten kümmern wir uns um diese Nachteile. Seite 52
29 SQL SERVER UND CO. RDBMS-ZUGRIFF PER VBA: DATEN BEARBEITEN ACCESS Die gespeicherte Prozedur spdelete- KategorieNachID erwartet den Primärschlüsselwert des zu löschenden Datensatzes als Parameter. Wenn Sie die gespeicherte Prozedur direkt vom Abfragefenster des SQL Servers aus ausführen wollten, würden Sie dies mit folgender Anweisung erledigen: EXEC dbo.spdeletekategorienachid 105 Bild 2: Anlegen einer gespeicherten Prozedur per Access-Formular Datensatz löschen per gespeicherter Prozedur Als Erstes sorgen wir dafür, dass der SQL Server unabhängig vom übergebenen Parameter nur einen Ausführungsplan für die Abfrage erstellt, speichert und bei weiteren Aufrufen wiederverwendet. Dazu erstellen wir eine gespeicherte Prozedur, und zwar mit folgendem SQL-Skript: Sie können auch diese Abfrage im Formular frmsqlbefehle absetzen, aber es gibt noch eine andere Variante zum Beispiel für den Fall, dass Sie diese gespeicherte Prozedur per Code aufrufen wollen. Also erstellen Sie zunächst eine neue Abfrage, wandeln diese in eine Pass-Through-Abfrage um und legen den SQL-Ausdruck aus Bild 3 fest. In dieser Abfrage müssen Sie nun natürlich ebenfalls den Primärschlüsselwert des zu löschenden Datensatzes als Parameter angeben. Dies erledigen Sie ähnlich wie oben: CREATE PROCEDURE dbo.spdeletekategorienachid (@KategorieID int) AS SET NOCOUNT ON; DELETE FROM tblkategorien WHERE KategorieID Dieses Skript können Sie, wenn Sie es von Access aus ausführen möchten, in das Formular frmsqlbefehle eingeben und dann mit der Ausführen-Schaltfläche ausführen (s. Bild 2). Ob die gespeicherte Prozedur erfolgreich angelegt wurde, können Sie mit der folgenden Anweisung, ebenfalls in diesem Formular abgesetzt, prüfen: SELECT * FROM Suedsturm.information_schema.routines WHERE routine_type = 'PROCEDURE' Public Sub KategorieLoeschen_PT_SP(lngKategorieID As Long) Dim db As DAO.Database Dim qdf As DAO.QueryDef Set db = CurrentDb Set qdf = db.querydefs("qryptdeletekategorie") qdf.sql = "EXEC dbo.spdeletekategorienachid " µ & lngkategorieid qdf.execute Set qdf = Nothing Set db = Nothing Der Aufruf sieht beispielsweise wie folgt aus: KategorieLoeschen_PT_SP Seite 53
30 SQL SERVER UND CO. RDBMS-ZUGRIFF PER VBA: DATEN BEARBEITEN Dies ändert zunächst den SQL-Ausdruck der Abfrage ptkategorieloeschen wie folgt: EXEC dbo.spdeletekategorienachid 106 Dieser Aufruf wird direkt an den SQL Server gesendet, der dann die gespeicherte Prozedur spdeletekategorie- NachID mit dem angegebenen Parameter ausführt und den entsprechenden Datensatz löscht. Pass-Through-Abfrage mit dynamischer Verbindungszeichenfolge Nun soll noch die Verbindungszeichenfolge direkt aus der Tabelle tblverbindungszeichenfolgen bezogen werden (Erläuterungen zu dieser Tabelle siehe RDBMS- Zugriff per VBA: Verbindungen, Dazu übergeben Sie der VBA-Prozedur noch die ID der Verbindungszeichenfolge als weiteren Parameter. Dieser Parameter wird an die in dem oben erwähnten Beitrag erläuterte Funktion Ver bin dungs zeichenfolgenachid übergeben, die dann die Verbindungszeichenfolge zurückliefert. Das Ergebnis landet direkt in der Eigenschaft Connect des QueryDef- Objekts, was dem Zuweisen der Verbindungszeichenfolge zur Eigenschaft ODBC-Verbindung entspricht. Die Prozedur finden Sie in Listing 1. Auch hier noch ein Beispielaufruf: KategorieLoeschenNachID_PT_SP_Connection 107, 9 Bild 3: Aufruf einer gespeicherten Abfrage per Passthrough-Abfrage Dies löscht den Datensatz mit dem Wert 107 im Feld KategorieID und verwendet die Verbindungszeichenfolge mit dem Wert 9 im Feld VerbindungszeichenfolgeID der Tabelle tblverbindungszeichenfolgen. Sie können die Verbindungszeichenfolge natürlich auch mit der Funktion Standardverbindungszeichenfolge ermitteln. Dazu ersetzen Sie die Zeile mit der Connect- Eigenschaft wie folgt: qdf.connect = Standardverbindungszeichenfolge Oder Sie übergeben die Standardverbindungszeichenfolge beim Aufruf: Public Sub KategorieLoeschenNachID_PT_SP_Connection(lngKategorieID As Long, lngverbindungszeichenfolgeid As Long) Dim db As DAO.Database Dim qdf As DAO.QueryDef Set db = CurrentDb Set qdf = db.querydefs("qryptdeletekategorie") qdf.connect = VerbindungszeichenfolgeNachID(lngVerbindungszeichenfolgeID) qdf.sql = "EXEC dbo.spdeletekategorienachid " & lngkategorieid qdf.execute Set qdf = Nothing Set db = Nothing Listing 1: Aufruf einer gespeicherten Prozedur mit dynamischer Verbindungszeichenfolge Seite 54
31 SQL SERVER UND CO. RDBMS-ZUGRIFF PER VBA: DATEN BEARBEITEN ACCESS KategorieLoeschenNachID_PT_SP_Connection 108, µ StandardverbindungszeichenfolgeID Löschen mit Bestätigung Schließlich möchten Sie vielleicht noch wissen, ob der Löschvorgang überhaupt erfolgreich war beziehungsweise wie viele Datensätze von der Aktionsabfrage betroffen waren. T-SQL bietet mit der Funktion ein Mittel, um die Anzahl der von der zuletzt ausgeführten Abfrage betroffenen Datensätze zu ermitteln. Dies bezieht sich auf die Aktionsabfragen der aktuellen Verbindung. Die folgende gespeicherte Prozedur löscht wie in den obigen Beispielen einen Datensatz mit dem übergebenen Wert für das Feld KategorieID, gibt aber als Ergebnis die Anzahl der betroffenen Datensätze zurück: CREATE PROCEDURE INT AS SET NOCOUNT ON; DELETE FROM tblkategorien WHERE KategorieID AS RecordsAffected; Wenn Sie diese gespeicherte Prozedur im Abfragefenster im SQL Server Management Studio aufrufen, sieht das Bild 4: Ergebnis einer gespeicherten Prozedur im SQL Server Management Studio Ergebnis wie in Bild 4 aus. Um dieses Ergebnis von Access aus zu nutzen, ist eine kleine Änderung am Entwurf der Pass-Through-Abfrage nötig. Wir haben die Abfrage von oben unter dem Namen qryspdeletekategorienachidmitergebnis kopiert und die Eigenschaft Liefert Datensätze auf den Wert Ja eingestellt (s. Bild 5). Anderenfalls liefert die Abfrage das Ergebnis der SELECT-Abfrage mit der Anzahl der betroffenen Datensätze nicht zurück! Führen Sie diese Abfrage direkt aus, liefert sie das Ergebnis aus Bild 6. Bild 5: Entwurf der Passthrough-Abfrage zum Löschen eines Datensatzes mit Rückgabe der betroffenen Datensätze Dies ist ein Ergebnis, mit dem wir auch unter VBA arbeiten können. Die Prozedur aus Listing 2 verwendet wieder die KategorieID und ermittelt die Verbindungszeichenfolge mit der Funktion Standardverbindungszeichenfolge. Sie erzeugt wie gewohnt ein QueryDef-Objekt auf Basis einer neuen gespeicherten Access- Abfrage namens spdeletekategorie- NachIDMitErgebnis und ermittelt die gewünschte Verbindungszeichenfolge. Dann weist sie wie zuvor den neuen SQL-Ausdruck zu, führt die Abfrage aber diesmal nicht mit Execute aus. Stattdes- Seite 55
32 SQL SERVER UND CO. RDBMS-ZUGRIFF PER VBA: DATEN BEARBEITEN neu anlegen der Performance-Unterschied dürfte sich in Grenzen halten. Es gibt jedoch auch die Möglichkeit, ein QueryDef-Objekt komplett temporär zu erzeugen. Bild 6: Ergebnis der gespeicherten Prozedur innerhalb einer Pass- Through-Abfrage in Access sen erstellt sie ein neues Recordset-Objekt und füllt es über die OpenRecordset-Methode mit dem Ergebnis der gespeicherten Prozedur. Dies erzeugt ein herkömmliches Recordset-Objekt, das nur einen Datensatz mit einem Feld enthält und dieses wird mit rst!recordsetaffected ausgelesen und in einem Meldungsfenster ausgegeben. Dynamische Aktionsabfrage ohne Rückgabewert Die bisherigen Ansätze gingen davon aus, dass die Access-Datenbank eine gespeicherte Access-Abfrage mit den wichtigsten Eigenschaften zum Ausführen der gespeicherten Prozedur per Pass-Through-Abfrage enthält. Je mehr solcher Abfragen Sie verwenden, desto unübersichtlicher wird es im Navigationsbereich. Und davon abgesehen ändern wir ohnehin zumindest den SQL-Code jeder Pass-Through-Abfrage, die eine gespeicherte Prozedur mit Parametern ausführt. Dann könnten wir diese auch gleich Was benötigen wir also im Vergleich zur vorherigen Variante? Eigentlich müssen wir nur den Namen der zu verwendenden gespeicherten Prozedur zusätzlich übergeben, die Ver bin dungs zeichenfolge und die Parameter werden ja bereits verarbeitet. Außerdem referenzieren wir nicht über die QueryDefs-Auflistung eine bestehende Abfrage, sondern erstellen mit CreateQueryDef eine neue und zwar mit einer leeren Zeichenkette als Name. Die Prozedur sieht nun wie in Listing 3 aus. Sie erstellt mit der CreateQueryDef-Methode eine temporäre Abfrage, was wir dadurch erreichen, dass wir eine leere Zeichenfolge als Parameter übergeben. Für die Parameterliste verwenden wir im Kopf der Prozedur einen Parameter namens varparameter des Typs ParamArray, dem man beliebig viele durch Kommata getrennte Parameterwerte übergeben kann. Die damit übergebenen Werte setzt die Prozedur in einer For Each-Schleife über alle Elemente von varparameter zusammen und stellt jeweils ein Komma voran. Das erste Komma wird danach gegebenenfalls abgeschnitten. Die Public Sub KategorieLoeschenNachID_PT_SP_Connection_MitErgebnis(lngKategorieID As Long) Dim db As DAO.Database Dim qdf As DAO.QueryDef Dim rst As DAO.Recordset Dim lnganzahl As Long Set db = CurrentDb Set qdf = db.querydefs("qryptspdeletekategorienachidmitergebnis") qdf.connect = Standardverbindungszeichenfolge qdf.sql = "EXEC dbo.spdeletekategorienachidmitergebnis " & lngkategorieid Set rst = qdf.openrecordset(dbopensnapshot) lnganzahl = rst!recordsaffected MsgBox "Es wurden " & lnganzahl & " Datensätze gelöscht." Set rst = Nothing Set qdf = Nothing Set db = Nothing Listing 2: Aufruf einer gespeicherten Prozedur mit Rückgabewert Seite 56
33 LÖSUNGEN TICKETSYSTEM, TEIL III ACCESS Ticketsystem, Teil III In unser Ticketsystem haben wir bereits Funktionen integriert, mit denen Sie die Kundenanfragen per Drag and Drop in der Datenbank speichern können. Außerdem haben wir ein Formular hinzugefügt, das alle offenen s anzeigt und eine einfache Möglichkeit enthält, daraus Tickets zu generieren. Diese wollen wir nun im vorliegenden Teil der Beitragsreihe verarbeiten, und zwar in dafür ausgelegten Formularen. Diese zeigen sowohl eine Übersicht aller Tickets filterbar nach dem Status und anderen Eigenschaften als auch den Verlauf eines einzelnen Tickets. Ticketübersicht Im Formular frmtickets wollen wir eine Übersicht aller Tickets liefern, und zwar nach verschiedenen Kriterien. Die Tickets sollen nach dem Anlagedatum sortiert werden können oder nach dem Kunden. Außerdem benötigen wir natürlich verschiedene Filter, etwa nach dem Kunden oder nach dem Status oder der Priorität. Das Formular soll per Doppelklick auf einen der Einträge die Möglichkeit bieten, das Ticket in der Detailansicht zu öffnen und alle bisher erfolgten Schritte darzustellen. Um keine eigene Programmierung etwa für die Sortierung vornehmen zu müssen, nutzen wir zur Anzeige der Tickets einfach ein Unterformular in der Datenblattansicht. Dieses bietet genügend Möglichkeiten zum Sortieren und Filtern der Einträge. Schnelle Filter wollen wir hinzufügen für den Status von Tickets sowie für die Priorität. Außerdem wollen wir eine Schaltfläche zum schnellen Aufheben der Sortierung und des Filters hinzufügen. Schließlich soll ein Ticket natürlich schnell per Doppelklick geöffnet werden können. Zusätzliche Tabellen Um den Status und die Priorität eines Tickets erfassen zu können, wollen wir der Tabelle tblticktes zwei neue Felder hinzufügen. Diese sollen als Fremdschlüsselfelder ausgelegt werden und zwei weitere neue Tabellen referenzieren. Bild 1: Entwurf der Tabelle tblstatus Die erste Tabelle heißt tblstatus und soll die verschiedenen Statuswerte erfassen (Status ist übrigens tatsächlich der Plural von Status, daher diese Tabellenbezeichnung). Sie finden den Entwurf dieser Tabelle in Bild 1. Neben dem Primärschlüsselfeld StatusID enthält die Tabelle noch das mit einem eindeutigen Index versehene Feld Status. Die zweite neue Tabelle heißt tblprioritaeten und ist fast genauso aufgebaut wie die Tabelle tblstatus. Sie enthält neben dem Primärschlüsselfeld PrioritaetID ebenfalls ein weiteres Feld zum Erfassen der Bezeichnung der Inhalte, in diesem Fall namens Prioritaet. Auch dieses Feld haben wir mit einem eindeutigen Index versehen (s. Bild 2). Die beiden Fremdschlüsselfelder der Tabelle tbltickets richten wir als Nachschlagefelder ein. Dazu wählen Sie Seite 65
34 LÖSUNGEN TICKETSYSTEM, TEIL III keine aufsteigende Sortierung für irgendeines der Felder fest und aktivieren Sie die Option Schlüsselspalte ausblenden. Schließlich aktivieren Sie die referenzielle Integrität durch Markieren der Option Datenintegrität aktivieren (s. Bild 3). Bild 2: Entwurf der Tabelle tblprioritaeten Die Tabelle tbltickets sieht danach im Entwurf wie in Bild 4 aus, sodass wir Status und Priorität bequem per Nachschlagefeld auswählen können. Die Einrichtung von Nachschlagefeldern hat außerdem den praktischen Vorteil, dass Sie später, wenn Sie die Felder dieser Tabelle in den Entwurf von Formularen ziehen, direkt Kombinationfelder für solche Felder erhalten. Unterformular sfmtickets einrichten Genau davon profitieren wir gleich im nächsten Schritt. Wir erstellen ein neues Formular und speichern es unter dem Namen sfmtickets ab. Dieses soll das Unterformular eines weiteren Formulars namens frmtickets werden und die Bild 3: Letzter Schritt beim Einrichten eines Nachschlagefeldes zunächst für das Feld StatusID den Datentyp Nachschlage-Assistent aus und starten somit den gleichnamigen Assistenten. Wählen Sie hier die Tabelle tblprioritaeten aus, selektieren Sie die beiden Felder StatusID und Status, legen Sie Bild 4: Entwurf der soeben erweiterten Tabelle tbltickets Seite 66
35 LÖSUNGEN TICKETSYSTEM, TEIL III ACCESS Tickets in der Datenblattansicht übersichtlich anzeigen. Legen Sie als Datenherkunft des Formulars die Tabelle tbltickets fest. Ziehen Sie dann aus der Feldliste alle Felder der Tabelle in den Detailbereich des Formularentwurfs (s. Bild 5). Nun stellen Sie noch die Eigenschaft Standardansicht des Formulars auf Datenblatt ein und schließen das Formular. Nun legen Sie das Formular frmtickets an und ziehen das Unterformular sfmtickets in den Detailbereich des Entwurfs. Stellen Sie die Eigenschaften Horizontaler Anker und Vertikaler Anker jeweils auf den Wert Beide ein. Für die optische Gestaltung des Hauptformulars legen Sie noch die Eigenschaften Navigationsschaltflächen, Datensatzmarkierer, Bildlaufleisten und Trennlinien auf den Wert Nein fest. Bild 6: Entwurf des Formulars frmtickets Bild 5: Entwurf des Unterformulars sfmtickets Filter für die Ticketübersicht steuern Nun nutzen wir die beiden Klassen clsfastfilter und clsfastfiltercontrol, die wir im Beitrag Schneller Filter vorgestellt haben ( de/1072). Importieren Sie diese beiden Klassen in die aktuelle Datenbank. Nun statten Sie das Formular frmtickets mit einigen Steuerelementen aus, mit denen der Benutzer die Daten filtern kann. Sie benötigen zwei Schaltlfächen namens cmdnachfeldfiltern und cmdnachinhaltfiltern, ein Kontrollkästchen namens chkfilterkriterienverknuepfen und eine Optionsgruppe mit dem Namen ogrverknuepfen- Mit (s. Bild 6). Für das Seite 67
36 LÖSUNGEN TICKETSYSTEM, TEIL III Kontrollkästchen stellen Sie als Standardwert False ein, für die Optionsgruppe den Wert 1. Außerdem stellen Sie für die Optionsgruppe die Eigenschaft Aktiviert aus Nein ein. Schließlich stellen Sie noch die Eigenschaft Enthält Modul des Unterformulars auf den Wert Ja ein. Nun fügen wir den Code zum Initialisieren der Filterfunktionen hinzu. Das Klassenmodul des Formulars frmtickets sieht danach wie folgt aus: Dim objfastfilter As clsfastfilter Private Sub Form_Load() Set objfastfilter = New clsfastfilter With objfastfilter Set.Subform = Me!sfmTickets.Form Set.FastFilterButton = Me!cmdNachFeldFiltern Set.FastFilterContainsButton = µ Set.CombineFilterCheckbox = µ Me!cmdNachInhaltFiltern Me!chkFilterkriterienVerknuepfen Set.ANDOrOROptiongroup = Me!ogrVerknuepfenMit End With Nach dem ersten Test, bei dem wir einen Teil des Feldes Kunde markieren und die Schaltlfäche cmdnachinhalt- Filtern anklicken, stellen wir allerdings fest, dass dies nicht reibungslos funktioniert. Dies wird durch die Klasse clsfastfiltercontrol nicht abgedeckt. Wir haben probiert, dies so anzupassen, dass auch berechnete Felder aufgelöst werden können, aber dies gelingt nicht, weil es keine Möglichkeit gibt, den berechneten Ausdruck über das Objektmodell zu ermitteln. Dies zeigt im Übrigen auch sehr schön, dass auch eine ausgefeilte Lösung nur selten alle möglichen Konstellationen berücksichtigen kann... Also müssen wir uns einen kleinen Workaround einfallen lassen und die Klasse clsfastfiltercontrol etwas anpassen und zwar so, dass wir in Fällen wie dem hier vorliegenden selbst Hand anlegen können. In diesem Fall ist das Problem, dass wir den Namen des Feldes der Datensatzherkunft des Kombinationsfeldes ermitteln wollen, dessen Inhalt im Kombinationsfeld angezeigt wird. Dieser lautet aber schlicht Kunde und entspricht dem Alias-Namen des berechneten Feldes, das eigentlich den Ausdruck [Nachname] & ", " & [Vorname] enthält. An diesen kommen wir aber programmatisch nicht heran (außer, wir würden den SQL-Ausdruck auseinandernehmen aber dieser kann ja auch beliebig komplex werden, also lassen wir gleich die Finger davon...). Deshalb tragen wir diesen Ausdruck einfach in die Eigenschaft Marke (englisch und unter VBA: Tag) des Kombinationsfeldes ein (s. Bild 7). Der Hintergrund ist, dass das Kombinationsfeld KundeID eine Datensatzherkunft mit einem berechneten Feld verwendet: SELECT KundeID, [Nachname] & ", " & [Vorname] AS Kunde FROM tblkunden; Bild 7: Eintragen des angezeigten Ausdrucks des Kombinationsfeldes in der Eigenschaft Marke Seite 68
Zweitens über eine Abfrage, welche die Tabellen tblartikel und tbllieferanten verknüpft. Auf diese Weise würde das Kombinationsfeld
 Filterkriterien für Formulare, Teil III: Kombinationsfelder In den ersten beiden Teilen dieser Artikelreihe haben Sie erfahren, wie Sie Felder der verschiedenen Datentypen filtern. Nun geht es ans Eingemachte:
Filterkriterien für Formulare, Teil III: Kombinationsfelder In den ersten beiden Teilen dieser Artikelreihe haben Sie erfahren, wie Sie Felder der verschiedenen Datentypen filtern. Nun geht es ans Eingemachte:
Microsoft Access 2010 Bilder
 Microsoft Access 2010 Bilder Hyperlinks... arbeiten ähnlich wie ein Link in einer Webseite. sind ein Verweis auf eine Datei (access2010\material\beispiel\tabledevelop\automat.accdb). können ein Verweis
Microsoft Access 2010 Bilder Hyperlinks... arbeiten ähnlich wie ein Link in einer Webseite. sind ein Verweis auf eine Datei (access2010\material\beispiel\tabledevelop\automat.accdb). können ein Verweis
Access-Benutzeroberfläche
 Mit Access 2007 hat Microsoft das Ribbon eingeführt und Access seiner Werkzeuge beraubt, Menüleisten und über die Benutzeroberfläche zu erstellen. Nun gut: Menüleisten gibt es nicht mehr, aber können in
Mit Access 2007 hat Microsoft das Ribbon eingeführt und Access seiner Werkzeuge beraubt, Menüleisten und über die Benutzeroberfläche zu erstellen. Nun gut: Menüleisten gibt es nicht mehr, aber können in
Access [basics] Aktionsabfragen per VBA ausführen. Beispieldatenbank. Aktionsabfragen. Die Execute-Methode. Datenzugriff per VBA
![Access [basics] Aktionsabfragen per VBA ausführen. Beispieldatenbank. Aktionsabfragen. Die Execute-Methode. Datenzugriff per VBA Access [basics] Aktionsabfragen per VBA ausführen. Beispieldatenbank. Aktionsabfragen. Die Execute-Methode. Datenzugriff per VBA](/thumbs/39/18655218.jpg) Aktionsabfragen lassen sich bequem mit der Entwurfsansicht für Abfragen zusammenstellen. Sie können damit Daten an Tabellen anfügen, bestehende Daten ändern oder löschen und sogar gleich die passende Tabelle
Aktionsabfragen lassen sich bequem mit der Entwurfsansicht für Abfragen zusammenstellen. Sie können damit Daten an Tabellen anfügen, bestehende Daten ändern oder löschen und sogar gleich die passende Tabelle
16 Ribbons. 16.1 Menüführung per Ribbon
 16 Ribbons Wenn Sie mal eben eine Anwendung für den Privatgebrauch oder für Kollegen erstellen, die sich mit Access auskennen, werden Sie ein paar Tabellen, Abfragen, Formulare und Berichte lieblos dahinprogrammieren
16 Ribbons Wenn Sie mal eben eine Anwendung für den Privatgebrauch oder für Kollegen erstellen, die sich mit Access auskennen, werden Sie ein paar Tabellen, Abfragen, Formulare und Berichte lieblos dahinprogrammieren
Werte zu Kombinationsfeldern hinzufügen
 Kombinationsfelder bieten meist Daten aus Lookup-Tabellen zur Auswahl an. Das bedeutet, dass Sie damit etwa die Anrede oder den Titel einer Person festlegen können, wobei Anreden und Titel in separaten
Kombinationsfelder bieten meist Daten aus Lookup-Tabellen zur Auswahl an. Das bedeutet, dass Sie damit etwa die Anrede oder den Titel einer Person festlegen können, wobei Anreden und Titel in separaten
Access [basics] Programmieren mit Arrays. Beispieldatenbank. Arrays. Eindimensionale Arrays. VBA-Grundlagen Programmieren mit Arrays
![Access [basics] Programmieren mit Arrays. Beispieldatenbank. Arrays. Eindimensionale Arrays. VBA-Grundlagen Programmieren mit Arrays Access [basics] Programmieren mit Arrays. Beispieldatenbank. Arrays. Eindimensionale Arrays. VBA-Grundlagen Programmieren mit Arrays](/thumbs/30/14236821.jpg) Dass Sie unter Access Daten in Tabellen speichern und gezielt darauf zugreifen können, wissen Sie als Access [basics]-leser schon längst. Aber was, wenn Sie nur ein paar gleichartige Daten zwischenspeichern
Dass Sie unter Access Daten in Tabellen speichern und gezielt darauf zugreifen können, wissen Sie als Access [basics]-leser schon längst. Aber was, wenn Sie nur ein paar gleichartige Daten zwischenspeichern
Access Programmierung. Ricardo Hernández García. 1. Ausgabe, November 2013 ACC2013P
 Access 2013 Ricardo Hernández García 1. Ausgabe, November 2013 Programmierung ACC2013P Die VBA-Entwicklungsumgebung 5 Weitere Eingabehilfen Im Menü Bearbeiten finden Sie noch weitere Hilfen, die Ihnen
Access 2013 Ricardo Hernández García 1. Ausgabe, November 2013 Programmierung ACC2013P Die VBA-Entwicklungsumgebung 5 Weitere Eingabehilfen Im Menü Bearbeiten finden Sie noch weitere Hilfen, die Ihnen
Schnellübersichten. ECDL Datenbanken mit Windows 10 und Access 2016
 Schnellübersichten ECDL Datenbanken mit Windows 10 und Access 2016 1 Access kennenlernen 2 2 Access verwenden 3 3 Tabellen 4 4 Informationen abfragen 5 5 Formulare 6 6 Outputs 7 1 Access kennenlernen Datenbank
Schnellübersichten ECDL Datenbanken mit Windows 10 und Access 2016 1 Access kennenlernen 2 2 Access verwenden 3 3 Tabellen 4 4 Informationen abfragen 5 5 Formulare 6 6 Outputs 7 1 Access kennenlernen Datenbank
Schnellübersichten. Access 2016 Grundlagen für Anwender
 Schnellübersichten Access 2016 Grundlagen für Anwender 1 Access kennenlernen 2 2 Mit Datenbanken arbeiten 3 3 Dateneingabe in Formulare 4 4 Dateneingabe in Tabellen 5 5 Daten suchen, ersetzen und sortieren
Schnellübersichten Access 2016 Grundlagen für Anwender 1 Access kennenlernen 2 2 Mit Datenbanken arbeiten 3 3 Dateneingabe in Formulare 4 4 Dateneingabe in Tabellen 5 5 Daten suchen, ersetzen und sortieren
Erstellung von abhängigen Kombinationsfeldern mit dazugehörigen Unterformular...1
 Erstellung von abhängigen Kombinationsfeldern mit dazugehörigen Inhaltsverzeichnis Erstellung von abhängigen Kombinationsfeldern mit dazugehörigen...1 Inhaltsverzeichnis...1 Einleitung...1 Vorgaben...1
Erstellung von abhängigen Kombinationsfeldern mit dazugehörigen Inhaltsverzeichnis Erstellung von abhängigen Kombinationsfeldern mit dazugehörigen...1 Inhaltsverzeichnis...1 Einleitung...1 Vorgaben...1
Formulare. Datenbankanwendung 113
 Formulare Wenn Sie mit sehr umfangreichen Tabellen arbeiten, werden Sie an der Datenblattansicht von Access nicht lange Ihre Freude haben, sind dort doch immer zu wenig Felder gleichzeitig sichtbar. Um
Formulare Wenn Sie mit sehr umfangreichen Tabellen arbeiten, werden Sie an der Datenblattansicht von Access nicht lange Ihre Freude haben, sind dort doch immer zu wenig Felder gleichzeitig sichtbar. Um
Access 2010. für Windows. Ricardo Hernández García 1. Ausgabe, 1. Aktualisierung, Dezember 2011. Automatisierung, Programmierung ACC2010P
 Ricardo Hernández García 1. Ausgabe, 1. Aktualisierung, Dezember 2011 Access 2010 für Windows Automatisierung, Programmierung ACC2010P 4 Access 2010 für Windows - Automatisierung, Programmierung 4 Mit
Ricardo Hernández García 1. Ausgabe, 1. Aktualisierung, Dezember 2011 Access 2010 für Windows Automatisierung, Programmierung ACC2010P 4 Access 2010 für Windows - Automatisierung, Programmierung 4 Mit
Alerts für Microsoft CRM 4.0
 Alerts für Microsoft CRM 4.0 Benutzerhandbuch Der Inhalt des Dokuments ist Änderungen vorbehalten. Microsoft und Microsoft CRM sind registrierte Markenzeichen von Microsoft Inc. Alle weiteren erwähnten
Alerts für Microsoft CRM 4.0 Benutzerhandbuch Der Inhalt des Dokuments ist Änderungen vorbehalten. Microsoft und Microsoft CRM sind registrierte Markenzeichen von Microsoft Inc. Alle weiteren erwähnten
Wichtige Standardaktionen durchführen
 Anhang A Wichtige Standardaktionen durchführen Die Themen dieses Anhangs So geht es mit Access 2013 So geht es mit Access 2010 So geht es mit Access 2007 So geht es mit Access 2003 In diesem Anhang wird
Anhang A Wichtige Standardaktionen durchführen Die Themen dieses Anhangs So geht es mit Access 2013 So geht es mit Access 2010 So geht es mit Access 2007 So geht es mit Access 2003 In diesem Anhang wird
Sie haben mehrere Möglichkeiten neue Formulare zu erstellen. Achten Sie darauf, dass das Objekt Formulare aktiviert ist: Klicken Sie auf.
 9. FORMULARE Mit Formularen können Sie sehr komfortabel Daten in eine Tabelle eingeben und auch anzeigen lassen, da Sie viele Eingabemöglichkeiten zur Verfügung haben. EIN EINFACHES FORMULAR ERSTELLEN
9. FORMULARE Mit Formularen können Sie sehr komfortabel Daten in eine Tabelle eingeben und auch anzeigen lassen, da Sie viele Eingabemöglichkeiten zur Verfügung haben. EIN EINFACHES FORMULAR ERSTELLEN
OLConnector Programmierung
 Das Vorgehen, um Outlook zu automatisieren, unterscheidet sich mit dem nur geringfügig vom üblicherweise dafür eingesetzten. Um irgendwelche Aktionen ausführen zu können, benötigt man die laufende Instanz
Das Vorgehen, um Outlook zu automatisieren, unterscheidet sich mit dem nur geringfügig vom üblicherweise dafür eingesetzten. Um irgendwelche Aktionen ausführen zu können, benötigt man die laufende Instanz
Access [basics] Kunden per Bezeichnung verwalten. Beispieldatenbank. Kundenbezeichnung erwünscht. Separates Bezeichnungsfeld
![Access [basics] Kunden per Bezeichnung verwalten. Beispieldatenbank. Kundenbezeichnung erwünscht. Separates Bezeichnungsfeld Access [basics] Kunden per Bezeichnung verwalten. Beispieldatenbank. Kundenbezeichnung erwünscht. Separates Bezeichnungsfeld](/thumbs/27/9573966.jpg) Beim Umgang mit Kundendaten benötigen Sie oft eine allgemeine Bezeichnung eines Kunden. Diese soll beispielsweise als Überschrift im Formular zur Verwaltung der Stammdaten eines Kunden dargestellt werden
Beim Umgang mit Kundendaten benötigen Sie oft eine allgemeine Bezeichnung eines Kunden. Diese soll beispielsweise als Überschrift im Formular zur Verwaltung der Stammdaten eines Kunden dargestellt werden
Access [basics] Filterkriterien für Formulare, Teil I. Beispieldatenbank. Basisaufbau. Abfragen für die Datenauswahl Balkendiagramme mit Bordmitteln
![Access [basics] Filterkriterien für Formulare, Teil I. Beispieldatenbank. Basisaufbau. Abfragen für die Datenauswahl Balkendiagramme mit Bordmitteln Access [basics] Filterkriterien für Formulare, Teil I. Beispieldatenbank. Basisaufbau. Abfragen für die Datenauswahl Balkendiagramme mit Bordmitteln](/thumbs/56/39544646.jpg) Filterkriterien für Formulare, Teil I Was helfen Artikel-, Kunden-, Bestell- und sonstige Daten, wenn Sie diese zwar schön in einem Formular darstellen, aber diese nicht entsprechend filtern können? In
Filterkriterien für Formulare, Teil I Was helfen Artikel-, Kunden-, Bestell- und sonstige Daten, wenn Sie diese zwar schön in einem Formular darstellen, aber diese nicht entsprechend filtern können? In
Bilderverwaltung mit Access
 Bilderverwaltung mit Access (1) Tabelle anlegen Der große Nachteil beim Speichern von Bilddateien in Datenbanken ist, dass sie nicht in dem herkömmlichen Format, sondern in einem Windows-internen Format
Bilderverwaltung mit Access (1) Tabelle anlegen Der große Nachteil beim Speichern von Bilddateien in Datenbanken ist, dass sie nicht in dem herkömmlichen Format, sondern in einem Windows-internen Format
Im Original veränderbare Word-Dateien
 Die Benutzeroberfläche von Access Menüband Das am oberen Bildschirmrand befindliche Menüband beinhaltet die meisten Befehle von Access. Im Menüband sind Schnellzugriffsleiste und Titelleiste integriert.
Die Benutzeroberfläche von Access Menüband Das am oberen Bildschirmrand befindliche Menüband beinhaltet die meisten Befehle von Access. Im Menüband sind Schnellzugriffsleiste und Titelleiste integriert.
Einstieg in VBA mit Excel Galileo Press
 Thomas Theis Einstieg in VBA mit Excel Galileo Press Geleitwort des Fachgutachters 15 loooodoooooooockx)ock90000000aqoc^oc}ooaooooooooocx>c)ooocxx3ao 1 1 Was wird besser durch Makros und VBA? 17 12 Arbeiten
Thomas Theis Einstieg in VBA mit Excel Galileo Press Geleitwort des Fachgutachters 15 loooodoooooooockx)ock90000000aqoc^oc}ooaooooooooocx>c)ooocxx3ao 1 1 Was wird besser durch Makros und VBA? 17 12 Arbeiten
WIE KANN ICH ACCESS XML FÄHIGKEITEN UNABHÄNGIG VON DER VERSION BEIBRINGEN?
 XML 1 WIE KANN ICH ACCESS XML FÄHIGKEITEN UNABHÄNGIG VON DER VERSION BEIBRINGEN? Mit den verschiedenen Versionen von Access wurde die Unterstützung von XML immer mehr verbessert. Vollständig ist sie aber
XML 1 WIE KANN ICH ACCESS XML FÄHIGKEITEN UNABHÄNGIG VON DER VERSION BEIBRINGEN? Mit den verschiedenen Versionen von Access wurde die Unterstützung von XML immer mehr verbessert. Vollständig ist sie aber
Überschrift/Caption. Eigenschaftenfenster
 UsserrForrm errssttel llen Dass Codeffensstterr 22000044 NNi iikkoo BBeecckkeerr Öffnen Sie EXCEL und wechseln Sie mit der Tastenkombination Alt + F11 in den Visual Basic-Editor. Alternativ können Sie
UsserrForrm errssttel llen Dass Codeffensstterr 22000044 NNi iikkoo BBeecckkeerr Öffnen Sie EXCEL und wechseln Sie mit der Tastenkombination Alt + F11 in den Visual Basic-Editor. Alternativ können Sie
Inhaltsverzeichnis. 1 Grundsätzliche Überlegung. 2 Hinweis zur Installation
 Inhaltsverzeichnis 1 Grundsätzliche Überlegung...1 2 Hinweis zur Installation...1 3 Konfiguration von AutoDocument...2 3.1 Erfassung der Listeneinträge...2 3.2 Hinterlegung von Notizen...3 3.3 Definition
Inhaltsverzeichnis 1 Grundsätzliche Überlegung...1 2 Hinweis zur Installation...1 3 Konfiguration von AutoDocument...2 3.1 Erfassung der Listeneinträge...2 3.2 Hinterlegung von Notizen...3 3.3 Definition
Access [basics] Rechnen in Berichten. Beispieldatenbank. Datensatzweise berechnen. Berechnung im Textfeld. Reporting in Berichten Rechnen in Berichten
![Access [basics] Rechnen in Berichten. Beispieldatenbank. Datensatzweise berechnen. Berechnung im Textfeld. Reporting in Berichten Rechnen in Berichten Access [basics] Rechnen in Berichten. Beispieldatenbank. Datensatzweise berechnen. Berechnung im Textfeld. Reporting in Berichten Rechnen in Berichten](/thumbs/30/14319702.jpg) Berichte bieten die gleichen Möglichkeit zur Berechnung von Werten wie Formulare und noch einige mehr. Im Gegensatz zu Formularen bieten Berichte die Möglichkeit, eine laufende Summe zu bilden oder Berechnungen
Berichte bieten die gleichen Möglichkeit zur Berechnung von Werten wie Formulare und noch einige mehr. Im Gegensatz zu Formularen bieten Berichte die Möglichkeit, eine laufende Summe zu bilden oder Berechnungen
Schnellübersichten. Access 2016 Grundlagen für Datenbankentwickler
 Schnellübersichten Access 2016 Grundlagen für Datenbankentwickler 1 Access kennenlernen 2 2 Mit Datenbanken arbeiten 3 3 Tabellen 4 4 Feldeigenschaften 6 5 Indizes festlegen 7 6 Beziehungen zwischen Tabellen
Schnellübersichten Access 2016 Grundlagen für Datenbankentwickler 1 Access kennenlernen 2 2 Mit Datenbanken arbeiten 3 3 Tabellen 4 4 Feldeigenschaften 6 5 Indizes festlegen 7 6 Beziehungen zwischen Tabellen
Attributs-Wertverteilungen / Distribution of Distinct Values Seite 1 von 5
 Attributs-Wertverteilungen / Distribution of Distinct Values 0.06.06 Seite von 5 D:\Projekte\ Access geändert Tupel ' 9.06.06 Attribute Abfrage-Beschreibung zoomen Abfrage-Dokumentation Abfrage-Dokumentation
Attributs-Wertverteilungen / Distribution of Distinct Values 0.06.06 Seite von 5 D:\Projekte\ Access geändert Tupel ' 9.06.06 Attribute Abfrage-Beschreibung zoomen Abfrage-Dokumentation Abfrage-Dokumentation
Access 2010 Programmierung Import und Export nach Excel
 Access 2010 Programmierung Import und Export nach Excel Excel... ist das Tabellenkalkulationsprogramm von Microsoft Office. wird genutzt, um numerische Daten in Tabellenform zu erfassen. kann Daten automatisch
Access 2010 Programmierung Import und Export nach Excel Excel... ist das Tabellenkalkulationsprogramm von Microsoft Office. wird genutzt, um numerische Daten in Tabellenform zu erfassen. kann Daten automatisch
MiniPPS - Systembeschreibung
 MiniPPS - Systembeschreibung Hans-Christian Walter Beuth Hochschule für Technik Einführungsbeispiel für Access Version 04.11.2012 Inhalt 1. Access einrichten 2 2. Tabellen 5 3. Abfrage 9 4. Formulare 10
MiniPPS - Systembeschreibung Hans-Christian Walter Beuth Hochschule für Technik Einführungsbeispiel für Access Version 04.11.2012 Inhalt 1. Access einrichten 2 2. Tabellen 5 3. Abfrage 9 4. Formulare 10
Empfänger. Alle Empfänger, die sich für Ihre(n) Newsletter angemeldet haben, werden in der Empfängerverwaltung erfasst.
 Empfänger Alle Empfänger, die sich für Ihre(n) Newsletter angemeldet haben, werden in der Empfängerverwaltung erfasst. Für eine größere Flexibilität in der Handhabung der Empfänger erfolgt der Versand
Empfänger Alle Empfänger, die sich für Ihre(n) Newsletter angemeldet haben, werden in der Empfängerverwaltung erfasst. Für eine größere Flexibilität in der Handhabung der Empfänger erfolgt der Versand
Inhalt. Dokument Beschreibung. Bentley Technical Support ProStructures.Net - Zusatzprogrammierung Visual Basic Express PST_Bearbeitung_Dialog
 Bentley Technical Support ProStructures.Net - Zusatzprogrammierung Inhalt Dokument Beschreibung... 1 Windows Form einfügen... 2 Steuerelemente einfügen... 2 Steuerelemente Titel und Name... 3 Dialog Laden
Bentley Technical Support ProStructures.Net - Zusatzprogrammierung Inhalt Dokument Beschreibung... 1 Windows Form einfügen... 2 Steuerelemente einfügen... 2 Steuerelemente Titel und Name... 3 Dialog Laden
16 SQL Server-Zugriff per VBA
 Leseprobe aus Access und SQL Server http://www.acciu.de/asqllesen 16 SQL Server-Zugriff per VBA Sie werden an verschiedenen Stellen per VBA auf die Tabellen der SQL Server-Datenbank zugreifen müssen sei
Leseprobe aus Access und SQL Server http://www.acciu.de/asqllesen 16 SQL Server-Zugriff per VBA Sie werden an verschiedenen Stellen per VBA auf die Tabellen der SQL Server-Datenbank zugreifen müssen sei
Richtig einsteigen: Access 2007 VBA-Programmierung
 Lorenz Hölscher Richtig einsteigen: Access 2007 VBA-Programmierung Miaosott Teill Erste Schritte 1 Einleitung 9 1.1 Die Themenschwerpunkte dieses Buches 9 Visual Basic for Applications 9 Die Beispiel-Datenbank
Lorenz Hölscher Richtig einsteigen: Access 2007 VBA-Programmierung Miaosott Teill Erste Schritte 1 Einleitung 9 1.1 Die Themenschwerpunkte dieses Buches 9 Visual Basic for Applications 9 Die Beispiel-Datenbank
Excel + VBA. Ergänzungen. Kapitel 1 Einführung in VBA Objektbindungen und Verweise HARALD NAHRSTEDT. Erstellt am
 HARALD NAHRSTEDT Excel + VBA Ergänzungen Kapitel 1 Einführung in VBA 1.5.20 Objektbindungen und Verweise Erstellt am 01.12.2011 Beschreibung Den eigentlichen Funktionsumfang erhält Excel durch seine Objektbibliotheken.
HARALD NAHRSTEDT Excel + VBA Ergänzungen Kapitel 1 Einführung in VBA 1.5.20 Objektbindungen und Verweise Erstellt am 01.12.2011 Beschreibung Den eigentlichen Funktionsumfang erhält Excel durch seine Objektbibliotheken.
17 VBA-Praxisbeispiel
 17 VBA-Praxisbeispiel Nicht nur in unserer Ferienappartementsiedlung Casa Maria, auch im Rest der Toskana hält man sich an das alte Sprichwort»Di giove e di marte non si sposa e non si parte. Donnerstags
17 VBA-Praxisbeispiel Nicht nur in unserer Ferienappartementsiedlung Casa Maria, auch im Rest der Toskana hält man sich an das alte Sprichwort»Di giove e di marte non si sposa e non si parte. Donnerstags
Makro + VBA 2007 effektiv
 Daten Makro + VBA 2007 effektiv 5 DATEN 5.1 Variablen Variablen können beliebige Werte zugewiesen und im Gegensatz zu Konstanten, siehe Seite 84, jederzeit im Programm verändert werden. Als Variablen können
Daten Makro + VBA 2007 effektiv 5 DATEN 5.1 Variablen Variablen können beliebige Werte zugewiesen und im Gegensatz zu Konstanten, siehe Seite 84, jederzeit im Programm verändert werden. Als Variablen können
Microsoft Access Arbeiten mit Tabellen. Anja Aue
 Microsoft Access Arbeiten mit Tabellen Anja Aue 10.11.16 Tabellen in der Datenblattansicht Ansicht des Anwenders. Eingabe von neuen Daten. Bearbeiten von vorhandenen Informationen. Microsoft Access Einführung
Microsoft Access Arbeiten mit Tabellen Anja Aue 10.11.16 Tabellen in der Datenblattansicht Ansicht des Anwenders. Eingabe von neuen Daten. Bearbeiten von vorhandenen Informationen. Microsoft Access Einführung
Access [basics] Beispieldaten-Assistent. Beispieldatenbank. Installation. Tools Der Beispieldaten-Assistent
![Access [basics] Beispieldaten-Assistent. Beispieldatenbank. Installation. Tools Der Beispieldaten-Assistent Access [basics] Beispieldaten-Assistent. Beispieldatenbank. Installation. Tools Der Beispieldaten-Assistent](/thumbs/29/13404299.jpg) Beispieldaten-Assistent Jeder Access-Entwickler steht irgendwann vor der Situation, mal eben einige Beispieldatensätze zu seiner Anwendung hinzuzufügen. Wer keine Lust auf Fantasie-Einträge wie ASDF oder
Beispieldaten-Assistent Jeder Access-Entwickler steht irgendwann vor der Situation, mal eben einige Beispieldatensätze zu seiner Anwendung hinzuzufügen. Wer keine Lust auf Fantasie-Einträge wie ASDF oder
Klassen. 3.1 Was Sie in diesem Kapitel erwartet. 3.2 Allgemeines
 3 Klassen 3.1 Was Sie in diesem Kapitel erwartet In diesem Kapitel erfahren Sie, was Klassen sind und warum man diese überhaupt einsetzen sollte. Es soll gleichzeitig etwas Werbung für das Konzept der
3 Klassen 3.1 Was Sie in diesem Kapitel erwartet In diesem Kapitel erfahren Sie, was Klassen sind und warum man diese überhaupt einsetzen sollte. Es soll gleichzeitig etwas Werbung für das Konzept der
1 Erste Schritte...13
 Inhalt 1 Erste Schritte...13 1.1 Access starten, Datenbank öffnen... 14 1.2 Eine neue Datenbank erstellen... 17 Mit einer leeren Datenbank beginnen... 18 Dateiformate... 19 1.3 Bestandteile einer Access
Inhalt 1 Erste Schritte...13 1.1 Access starten, Datenbank öffnen... 14 1.2 Eine neue Datenbank erstellen... 17 Mit einer leeren Datenbank beginnen... 18 Dateiformate... 19 1.3 Bestandteile einer Access
Handbuch ECDL 2003 Modul 5: Datenbank Formulare anpassen
 Handbuch ECDL 2003 Modul 5: Datenbank Formulare anpassen Dateiname: ecdl5_04_02_documentation Speicherdatum: 24.11.2004 ECDL 2003 Modul 5 Datenbank - Formulare anpassen Inhaltsverzeichnis 1 EINLEITUNG...
Handbuch ECDL 2003 Modul 5: Datenbank Formulare anpassen Dateiname: ecdl5_04_02_documentation Speicherdatum: 24.11.2004 ECDL 2003 Modul 5 Datenbank - Formulare anpassen Inhaltsverzeichnis 1 EINLEITUNG...
Lorenz Hölscher. Richtig einsteigen: Access 2013 VBA-Programmierung Von den Grundlagen bis zur professionellen Entwicklung
 Lorenz Hölscher Richtig einsteigen: Access 2013 VBA-Programmierung Von den Grundlagen bis zur professionellen Entwicklung 16 Kapitel 1: Einleitung Teil I»Erste Schritte«enthält diese Einleitung mit der
Lorenz Hölscher Richtig einsteigen: Access 2013 VBA-Programmierung Von den Grundlagen bis zur professionellen Entwicklung 16 Kapitel 1: Einleitung Teil I»Erste Schritte«enthält diese Einleitung mit der
9. Sortieren / Suchen / Filtern in Tabellen
 9. Sortieren / Suchen / Filtern in Tabellen Informationen werden in Access nicht nur gespeichert, sondern können auch gezielt abgerufen werden. Dazu stehen Ihnen eine Vielzahl von Werkzeugen zur Verfügung,
9. Sortieren / Suchen / Filtern in Tabellen Informationen werden in Access nicht nur gespeichert, sondern können auch gezielt abgerufen werden. Dazu stehen Ihnen eine Vielzahl von Werkzeugen zur Verfügung,
Michael Kolberg. einfach klipp & klar. Microsofft* Press
 Michael Kolberg einfach klipp & klar Microsofft* Press III Vorwort 11 Die CD-ROM zum Buch 21 Die AutoPlay-Funktion der CD-ROM 22 Installation der Testfragen und des Ebooks 23 Installation des Computer-Lexikons
Michael Kolberg einfach klipp & klar Microsofft* Press III Vorwort 11 Die CD-ROM zum Buch 21 Die AutoPlay-Funktion der CD-ROM 22 Installation der Testfragen und des Ebooks 23 Installation des Computer-Lexikons
Access Verbrecherdatenbank Teil 1
 Access Verbrecherdatenbank Teil 1 Allgemeines In dieser Übung erstellst du mit Microsoft Access eine Verbrecherdatenbank. Dabei lernst du die wesentlichen Elemente einer Datenbank wie Tabellen, Formulare
Access Verbrecherdatenbank Teil 1 Allgemeines In dieser Übung erstellst du mit Microsoft Access eine Verbrecherdatenbank. Dabei lernst du die wesentlichen Elemente einer Datenbank wie Tabellen, Formulare
Flexibler Einsatz von VBA-Code und Access-Elementen durch Kapselung und modularer Programmierung (Josef Pötzl, www.joposol.com)
 Flexibler Einsatz von VBA-Code und Access-Elementen durch Kapselung und modularer Programmierung (Josef Pötzl, www.joposol.com) Kapselung Was ist das? Auszug aus Wikipedia Kapselung ist auch ein wichtiges
Flexibler Einsatz von VBA-Code und Access-Elementen durch Kapselung und modularer Programmierung (Josef Pötzl, www.joposol.com) Kapselung Was ist das? Auszug aus Wikipedia Kapselung ist auch ein wichtiges
Die SQL-Schnittstelle
 Die SQL-Schnittstelle Merlin 16 Version 16.0 vom 09.10.2012 Inhalt Die SQL-Export-Schnittstelle... 4 Der Menüpunkt Abfrage durchführen... 4 Beschreibung Fenster Abfrage durchführen... 4 Schaltflächen Fenster
Die SQL-Schnittstelle Merlin 16 Version 16.0 vom 09.10.2012 Inhalt Die SQL-Export-Schnittstelle... 4 Der Menüpunkt Abfrage durchführen... 4 Beschreibung Fenster Abfrage durchführen... 4 Schaltflächen Fenster
1 Einführung Was macht eine Datenbank? Entwickler und Benutzer Warum sollten Sie mit Datenbanken arbeiten?
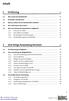 Inhalt 1 Einführung 19 1.1 Was macht eine Datenbank? 19 1.2 Entwickler und Benutzer 20 1.3 Warum sollten Sie mit Datenbanken arbeiten? 20 1.4 Wer sollte dieses Buch lesen? 21 1.5 Wie sind relationale Datenbanken
Inhalt 1 Einführung 19 1.1 Was macht eine Datenbank? 19 1.2 Entwickler und Benutzer 20 1.3 Warum sollten Sie mit Datenbanken arbeiten? 20 1.4 Wer sollte dieses Buch lesen? 21 1.5 Wie sind relationale Datenbanken
4 Makros ausprobieren
 4 Makros ausprobieren Getreu dem Motto:»Val più la pratica che la grammatica Die Praxis ist mehr wert als die Grammatik«haben Sie jetzt zuerst einmal die Gelegenheit, die Funktionsweise von Makros auszuprobieren.
4 Makros ausprobieren Getreu dem Motto:»Val più la pratica che la grammatica Die Praxis ist mehr wert als die Grammatik«haben Sie jetzt zuerst einmal die Gelegenheit, die Funktionsweise von Makros auszuprobieren.
10 Makros. 10.1 Makros aufzeichnen
 10 Makros Ein Makro besteht aus einer Reihe von Befehlen, die gespeichert und dann immer wieder aufgerufen, d.h. durchgeführt werden können. Das dient zur Automatisierung häufig auftretender Aufgaben.
10 Makros Ein Makro besteht aus einer Reihe von Befehlen, die gespeichert und dann immer wieder aufgerufen, d.h. durchgeführt werden können. Das dient zur Automatisierung häufig auftretender Aufgaben.
RibbonProgram mierung
 ой Andre Minhorst Melanie Breden RibbonProgram mierung für Office 2007 Access, Excel, Word, Outlook, PowerPoint ADDISON-WESLEY An imprint of Pearson Education München Boston San Francisco Harlow, England
ой Andre Minhorst Melanie Breden RibbonProgram mierung für Office 2007 Access, Excel, Word, Outlook, PowerPoint ADDISON-WESLEY An imprint of Pearson Education München Boston San Francisco Harlow, England
VBA (Visual Basic for Application) Einführung
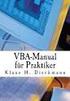 VBA (Visual Basic for Application) Einführung Bücher Doberenz & Kowalski: Microsoft Office Access 2003 Programmierung; Microsoft Press André Minhorst: Das Access 2003-Entwicklerbuch; Addision-Wesley Albrecht
VBA (Visual Basic for Application) Einführung Bücher Doberenz & Kowalski: Microsoft Office Access 2003 Programmierung; Microsoft Press André Minhorst: Das Access 2003-Entwicklerbuch; Addision-Wesley Albrecht
Das Grundlagenbuch zu FileMaker Pro 7- Datenbanken erfolgreich anlegen und verwalten
 Das Grundlagenbuch zu FileMaker Pro 7- Datenbanken erfolgreich anlegen und verwalten SMART BOOKS Inhaltsverzeichnis..««... Vorwort 13 Kapitel 1 - Einführung 17 Crashkurs: FileMaker Pro 7 anwenden 19 Eine
Das Grundlagenbuch zu FileMaker Pro 7- Datenbanken erfolgreich anlegen und verwalten SMART BOOKS Inhaltsverzeichnis..««... Vorwort 13 Kapitel 1 - Einführung 17 Crashkurs: FileMaker Pro 7 anwenden 19 Eine
Schnellstarthandbuch. Hilfe aufrufen Klicken Sie auf das Fragezeichen, um Hilfeinhalt anzuzeigen.
 Schnellstarthandbuch Microsoft Access 2013 unterscheidet sich im Aussehen deutlich von älteren Access-Versionen. Dieses Handbuch soll Ihnen dabei helfen, sich schnell mit der neuen Version vertraut zu
Schnellstarthandbuch Microsoft Access 2013 unterscheidet sich im Aussehen deutlich von älteren Access-Versionen. Dieses Handbuch soll Ihnen dabei helfen, sich schnell mit der neuen Version vertraut zu
Visual Basic Express Fehlerermittlung
 Inhalt Dokument Beschreibung... 1 Fehlermeldungen anzeigen... 1 Fehlerkorrektur mit Fehlerliste... 2 Laufzeitfehler... 3 Arbeiten mit Haltepunkten... 4 Dokument Beschreibung Bei der Programmierung können
Inhalt Dokument Beschreibung... 1 Fehlermeldungen anzeigen... 1 Fehlerkorrektur mit Fehlerliste... 2 Laufzeitfehler... 3 Arbeiten mit Haltepunkten... 4 Dokument Beschreibung Bei der Programmierung können
Algorithmen und ihre Programmierung
 Veranstaltung Pr.-Nr.: 101023 Algorithmen und ihre Programmierung Veronika Waue WS 07/08 Einführung Definition: Algorithmus Ein Algorithmus ist eine genau definierte Folge von Anweisungen zur Lösung eines
Veranstaltung Pr.-Nr.: 101023 Algorithmen und ihre Programmierung Veronika Waue WS 07/08 Einführung Definition: Algorithmus Ein Algorithmus ist eine genau definierte Folge von Anweisungen zur Lösung eines
Funktionen in JavaScript
 Funktionen in JavaScript Eine Funktion enthält gebündelten Code, der sich in dieser Form wiederverwenden lässt. Mithilfe von Funktionen kann man denselben Code von mehreren Stellen des Programms aus aufrufen.
Funktionen in JavaScript Eine Funktion enthält gebündelten Code, der sich in dieser Form wiederverwenden lässt. Mithilfe von Funktionen kann man denselben Code von mehreren Stellen des Programms aus aufrufen.
10 Anwenderfreundlich mit Makros
 10 Anwenderfreundlich mit Makros»Ogni bel gioco dura poco. Alles Schöne hat einmal ein Ende.«Dies ist das letzte Kapitel, das sich schwerpunktmäßig mit Makros beschäftigt. Aber keine Angst, VBA ist ja
10 Anwenderfreundlich mit Makros»Ogni bel gioco dura poco. Alles Schöne hat einmal ein Ende.«Dies ist das letzte Kapitel, das sich schwerpunktmäßig mit Makros beschäftigt. Aber keine Angst, VBA ist ja
Access 2003 Programmierung mit Visual Basic
 Access 2003 Programmierung mit Visual Basic Autor: Andreas Klein 3. Auflage: 2005 Merkwerk Alle Rechte vorbehalten. Kein Teil des Werkes darf in irgendeiner Form ohne Genehmigung der Firma Merkwerk reproduziert
Access 2003 Programmierung mit Visual Basic Autor: Andreas Klein 3. Auflage: 2005 Merkwerk Alle Rechte vorbehalten. Kein Teil des Werkes darf in irgendeiner Form ohne Genehmigung der Firma Merkwerk reproduziert
Skriptum Bauinformatik SS 2013 (Vorlesung IV)
 Skriptum Bauinformatik SS 2013 (Vorlesung IV) Stand: 23.04.2013 Dr. Johannes Lange 2 Inhalt Objektorientierte Programmierung Großes Beispiel... 2 Klasse erstellen... 2 Erzeugen eines Objekts der Klasse...
Skriptum Bauinformatik SS 2013 (Vorlesung IV) Stand: 23.04.2013 Dr. Johannes Lange 2 Inhalt Objektorientierte Programmierung Großes Beispiel... 2 Klasse erstellen... 2 Erzeugen eines Objekts der Klasse...
Das Erstellen einer Datenbank in MS Access 2010
 Das Erstellen einer Datenbank in MS Access 2010 1. Eine Datenbank anlegen und 1.1. eine Tabelle entwerfen Leere Datenbank, erstellen anklicken vorher Pfad und definieren 1. 2. Es erscheint dieser Bildschirm
Das Erstellen einer Datenbank in MS Access 2010 1. Eine Datenbank anlegen und 1.1. eine Tabelle entwerfen Leere Datenbank, erstellen anklicken vorher Pfad und definieren 1. 2. Es erscheint dieser Bildschirm
Word 2010 Online Formulare mit Vorversionstools
 WO.021, Version 1.0 5.10.2015 Kurzanleitung Word 2010 Online Formulare mit Vorversionstools Als Online Formulare werden in Word Vorlagen bezeichnet, welche neben einem gleichbleibenden Standard-Text auch
WO.021, Version 1.0 5.10.2015 Kurzanleitung Word 2010 Online Formulare mit Vorversionstools Als Online Formulare werden in Word Vorlagen bezeichnet, welche neben einem gleichbleibenden Standard-Text auch
Axel Tüting Version 1.1 zeit für das wesentliche TUTORIAL: SCHNELBAUSTEINE
 2014 www.time4mambo.de Axel Tüting Version 1.1 zeit für das wesentliche TUTORIAL: SCHNELBAUSTEINE Inhalt Schnellbausteine... 3 Eigene Schnellbausteine... 4 Die verschiedenen Steuerelemente... 8 www.time4mambo.de
2014 www.time4mambo.de Axel Tüting Version 1.1 zeit für das wesentliche TUTORIAL: SCHNELBAUSTEINE Inhalt Schnellbausteine... 3 Eigene Schnellbausteine... 4 Die verschiedenen Steuerelemente... 8 www.time4mambo.de
White Paper Wählen-Buttons in Excel
 White Paper Wählen-Buttons in Excel Seite 2 White Paper... 1 Wählen-Buttons in Excel... 1 Wählen-Button in einer Tabelle... 3 Schritt 1: Excel-Datei öffnen... 3 Schritt 2: Button einbauen... 3 Schritt
White Paper Wählen-Buttons in Excel Seite 2 White Paper... 1 Wählen-Buttons in Excel... 1 Wählen-Button in einer Tabelle... 3 Schritt 1: Excel-Datei öffnen... 3 Schritt 2: Button einbauen... 3 Schritt
Datenbank konfigurieren
 Sie haben eine Datenbank angelegt, jetzt müssen Sie diese noch konfigurieren. Klicken Sie auf den Titel Ihrer neu erstellten Datenbank. Die Spalten Ihrer Datenbank werden als Felder bezeichnet. Sie haben
Sie haben eine Datenbank angelegt, jetzt müssen Sie diese noch konfigurieren. Klicken Sie auf den Titel Ihrer neu erstellten Datenbank. Die Spalten Ihrer Datenbank werden als Felder bezeichnet. Sie haben
Makros erstellen und aufrufen Dr. V.Thormählen
 Inhalt Mit Makros arbeiten... 2 Makro erstellen... 3 Makro aufrufen... 4 1. Tastenkürzel zuordnen... 4 2. Schnellzugriffsleiste anpassen... 6 3. Menüband anpassen... 8 Fazit... 11 Listings Listing 1: Codezeilen
Inhalt Mit Makros arbeiten... 2 Makro erstellen... 3 Makro aufrufen... 4 1. Tastenkürzel zuordnen... 4 2. Schnellzugriffsleiste anpassen... 6 3. Menüband anpassen... 8 Fazit... 11 Listings Listing 1: Codezeilen
Access 2000 und MS SQL Server im Teamwork
 Access 2000 und MS SQL Server im Teamwork von Irene Bauder, Jürgen Bär 1. Auflage Hanser München 2000 Verlag C.H. Beck im Internet: www.beck.de ISBN 978 3 446 21473 6 Zu Inhaltsverzeichnis schnell und
Access 2000 und MS SQL Server im Teamwork von Irene Bauder, Jürgen Bär 1. Auflage Hanser München 2000 Verlag C.H. Beck im Internet: www.beck.de ISBN 978 3 446 21473 6 Zu Inhaltsverzeichnis schnell und
ECDL Datenbank ADVANCED
 4 Formulare sind Datenbankobjekte, die dazu verwendet werden, Daten zu erfassen und zu bearbeiten. Dadurch wird die Datenbank einerseits benutzerfreundlich und außerdem wird durch die Verwendung eines
4 Formulare sind Datenbankobjekte, die dazu verwendet werden, Daten zu erfassen und zu bearbeiten. Dadurch wird die Datenbank einerseits benutzerfreundlich und außerdem wird durch die Verwendung eines
VBA- Programmierung. Integrierte Lösungen mit Office 2013. Ricardo Hernández García. 1. Ausgabe, November 2013
 VBA- Programmierung Ricardo Hernández García 1. Ausgabe, November 2013 Integrierte Lösungen mit Office 2013 VBA2013 3 VBA-Programmierung - Integrierte Lösungen mit Office 2013 3 Die VBA-Entwicklungsumgebung
VBA- Programmierung Ricardo Hernández García 1. Ausgabe, November 2013 Integrierte Lösungen mit Office 2013 VBA2013 3 VBA-Programmierung - Integrierte Lösungen mit Office 2013 3 Die VBA-Entwicklungsumgebung
Übung 1: Ein Haupt-/Unterformular mit dem Formular-Assistenten erstellen
 Übung 1: Ein Haupt-/Unterformular mit dem Formular-Assistenten erstellen Problem: In relationalen Datenbanken verteilen sich die Informationen i.d.r. auf mehrere Tabellen. Die Eingabe neuer Daten und die
Übung 1: Ein Haupt-/Unterformular mit dem Formular-Assistenten erstellen Problem: In relationalen Datenbanken verteilen sich die Informationen i.d.r. auf mehrere Tabellen. Die Eingabe neuer Daten und die
Richtig einsteigen: Access 2010 VBA-Programmierung
 Richtig einsteigen: Access 2010 VBA-Programmierung Von den Grundlagen bis zur professionellen Entwicklung von Lorenz Hölscher 1. Auflage Richtig einsteigen: Access 2010 VBA-Programmierung Hölscher schnell
Richtig einsteigen: Access 2010 VBA-Programmierung Von den Grundlagen bis zur professionellen Entwicklung von Lorenz Hölscher 1. Auflage Richtig einsteigen: Access 2010 VBA-Programmierung Hölscher schnell
CADSTAR MRP-Link. MRP-Link ist erstellt von:
 CADSTAR MRP-Link MRP-Link ist erstellt von: CSK CAD Systeme Kluwetasch Zip: 2161 Town: Altenholz Street: Struckbrook 9 Tel: +9-31-32917-0 Fax: +9-31-32917-26 Web: http://www.cskl.de E-Mail: Kluwetasch@cskl.de
CADSTAR MRP-Link MRP-Link ist erstellt von: CSK CAD Systeme Kluwetasch Zip: 2161 Town: Altenholz Street: Struckbrook 9 Tel: +9-31-32917-0 Fax: +9-31-32917-26 Web: http://www.cskl.de E-Mail: Kluwetasch@cskl.de
DAS EINSTEIGERSEMINAR
 DAS EINSTEIGERSEMINAR Microsoft Office Excel 2010 Gudrun Rehn-Göstenmeier LERNEN ÜBEN ANWENDEN Teil I: Lernen L1 Dateiorganisation Bevor wir uns mit den Excel-spezifischen Befehlen und Funktionen befassen
DAS EINSTEIGERSEMINAR Microsoft Office Excel 2010 Gudrun Rehn-Göstenmeier LERNEN ÜBEN ANWENDEN Teil I: Lernen L1 Dateiorganisation Bevor wir uns mit den Excel-spezifischen Befehlen und Funktionen befassen
Das in Abb. 2 und Abb. 3 dargestellte Kombinationsfeld (Abb. 2 roter Kreis) wurde mit Hilfe des Kombinationsfeld-Assistenten
 Kombinationsfeld, Listenfeld 2010 Niko Becker Mit Hilfe von Steuerelementen können Sie Formulare nicht nur ansprechend gestalten, sondern auch eine Art Benutzerführung einrichten, indem Sie beispielsweise
Kombinationsfeld, Listenfeld 2010 Niko Becker Mit Hilfe von Steuerelementen können Sie Formulare nicht nur ansprechend gestalten, sondern auch eine Art Benutzerführung einrichten, indem Sie beispielsweise
Wichtige Standardaktionen durchführen
 Anhang Wichtige Standardaktionen durchführen Die Themen dieses Anhangs So geht es mit Access 2000/2003 So geht es mit Access 2007 In diesem Anhang wird dargestellt, wie verschiedene Standardaktionen in
Anhang Wichtige Standardaktionen durchführen Die Themen dieses Anhangs So geht es mit Access 2000/2003 So geht es mit Access 2007 In diesem Anhang wird dargestellt, wie verschiedene Standardaktionen in
mit Access herangeführt.
 Vorwort Möchten Sie gerne schnell und ohne Frust mit Access programmieren lernen? Dann ist dieses Buch genau das richtige für Sie. Sie werden hier Schritt für Schritt mit vielen anschaulichen Beispielen
Vorwort Möchten Sie gerne schnell und ohne Frust mit Access programmieren lernen? Dann ist dieses Buch genau das richtige für Sie. Sie werden hier Schritt für Schritt mit vielen anschaulichen Beispielen
Überlegungen zur Entwicklung von Access- Anwendungen
 37. Wiener Access-Stammtisch am 12. Juni 2006 Überlegungen zur Entwicklung von Access- Anwendungen Prinzipielle Strategien Trennung Funktionalität GUI Abfragen: gespeichert vs. SQL per Code Benennungen
37. Wiener Access-Stammtisch am 12. Juni 2006 Überlegungen zur Entwicklung von Access- Anwendungen Prinzipielle Strategien Trennung Funktionalität GUI Abfragen: gespeichert vs. SQL per Code Benennungen
NAVIGATOR MODUL 1 BESCHREIBUNG. Mit dem Navigator hat man die Möglichkeit in ASV bestimmte Daten zu selektieren, zu suchen und -Daten zu filtern.
 Büro/Verwaltung Willibald Heßlinger Multiplikator für das Schulverwaltungsprogramm asv MODUL 05 NAVIGATOR 1 BESCHREIBUNG Mit dem Navigator hat man die Möglichkeit in ASV bestimmte Daten zu selektieren,
Büro/Verwaltung Willibald Heßlinger Multiplikator für das Schulverwaltungsprogramm asv MODUL 05 NAVIGATOR 1 BESCHREIBUNG Mit dem Navigator hat man die Möglichkeit in ASV bestimmte Daten zu selektieren,
Eine Kundendatenbank erstellen
 Eine Kundendatenbank erstellen Situation Sie möchten Ihre Kundendaten künftig effektiver mit Hilfe eines Datenbankprogramms verwalten. 1. Starten Sie das Programm Microsoft Access 2000. Start -> Programme
Eine Kundendatenbank erstellen Situation Sie möchten Ihre Kundendaten künftig effektiver mit Hilfe eines Datenbankprogramms verwalten. 1. Starten Sie das Programm Microsoft Access 2000. Start -> Programme
Abb. 1. Abb. 2. Schaltflächen Speichern und Bericht öffnen. Abb. 3. www.accessuebungen.de
 Befehlsschaltfläche, Makro 2010 Niko Becker Mit Hilfe von Steuerelementen können Sie Formulare nicht nur ansprechend gestalten, sondern auch eine Art Benutzerführung einrichten, indem Sie beispielsweise
Befehlsschaltfläche, Makro 2010 Niko Becker Mit Hilfe von Steuerelementen können Sie Formulare nicht nur ansprechend gestalten, sondern auch eine Art Benutzerführung einrichten, indem Sie beispielsweise
Access 2010. für Windows. Andrea Weikert 1. Ausgabe, 4. Aktualisierung, Juni 2012. Grundlagen für Anwender
 Andrea Weikert 1. Ausgabe, 4. Aktualisierung, Juni 2012 Access 2010 für Windows Grundlagen für Anwender ACC2010 2 Access 2010 - Grundlagen für Anwender 2 Mit Datenbanken arbeiten In diesem Kapitel erfahren
Andrea Weikert 1. Ausgabe, 4. Aktualisierung, Juni 2012 Access 2010 für Windows Grundlagen für Anwender ACC2010 2 Access 2010 - Grundlagen für Anwender 2 Mit Datenbanken arbeiten In diesem Kapitel erfahren
Verteilte Datenbanken
 Verteilte Datenbanken André Minhorst, Duisburg Kleinere Datenbankanwendungen mit wenigen Inhalt Benutzern und nicht allzu großem Datenverkehr 1 Gründe für verteilte Anwendungen... 1 können auch im Netzwerk
Verteilte Datenbanken André Minhorst, Duisburg Kleinere Datenbankanwendungen mit wenigen Inhalt Benutzern und nicht allzu großem Datenverkehr 1 Gründe für verteilte Anwendungen... 1 können auch im Netzwerk
Effektiver Umstieg auf Office Thomas Alker, Konrad Stulle UM-O2010
 Effektiver Umstieg auf Office 2010 Thomas Alker, Konrad Stulle UM-O2010 1. Ausgabe, 4. Aktualisierung, Februar 2012 Die neue Oberfläche Keine Angst vor dem neuen Office Word 2010 und Excel 2010 basieren
Effektiver Umstieg auf Office 2010 Thomas Alker, Konrad Stulle UM-O2010 1. Ausgabe, 4. Aktualisierung, Februar 2012 Die neue Oberfläche Keine Angst vor dem neuen Office Word 2010 und Excel 2010 basieren
Kopf-/Fußzeilen und Seitenzahlen
 Dokumentvorlagen Dokumente Formatvorlagen Format Zeichen Format Absatz Datei Neu... Datei öffnen Datei schließen Beenden Suchen Suchen & Ersetzen Verknüpfungen Optionen Einfügen Inhalte einfügen Format
Dokumentvorlagen Dokumente Formatvorlagen Format Zeichen Format Absatz Datei Neu... Datei öffnen Datei schließen Beenden Suchen Suchen & Ersetzen Verknüpfungen Optionen Einfügen Inhalte einfügen Format
Access 2013. Grundlagen für Anwender. Susanne Weber. 1. Ausgabe, 1. Aktualisierung, Juni 2013
 Access 2013 Susanne Weber 1. Ausgabe, 1. Aktualisierung, Juni 2013 Grundlagen für Anwender ACC2013 2 Access 2013 - Grundlagen für Anwender 2 Mit Datenbanken arbeiten In diesem Kapitel erfahren Sie was
Access 2013 Susanne Weber 1. Ausgabe, 1. Aktualisierung, Juni 2013 Grundlagen für Anwender ACC2013 2 Access 2013 - Grundlagen für Anwender 2 Mit Datenbanken arbeiten In diesem Kapitel erfahren Sie was
Migration in Access 2010
 Inhalt dieses Handbuchs Microsoft Microsoft Access 2010 unterscheidet sich im Aussehen deutlich von Access 2003. Daher wurde dieses Handbuch erstellt, damit Sie schnell mit der neuen Version vertraut werden.
Inhalt dieses Handbuchs Microsoft Microsoft Access 2010 unterscheidet sich im Aussehen deutlich von Access 2003. Daher wurde dieses Handbuch erstellt, damit Sie schnell mit der neuen Version vertraut werden.
INFORMATIK TEIL: VBA. Infromatik WS 17/18 Teil: VBA. Allgemeines: - 4 Übungen á 3 Stunden
 INFORMATIK TEIL: VBA Allgemeines: - 4 Übungen á 3 Stunden - Studienleistung: o Anwesenheitspflicht während der Übungen o Abgabe und Anerkennung von Übungsaufgaben (HA1, HA2). Die Abgabe muss spätestens
INFORMATIK TEIL: VBA Allgemeines: - 4 Übungen á 3 Stunden - Studienleistung: o Anwesenheitspflicht während der Übungen o Abgabe und Anerkennung von Übungsaufgaben (HA1, HA2). Die Abgabe muss spätestens
Die SQL-Schnittstelle
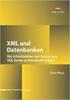 Die SQL-Schnittstelle Merlin 19 Version: 19.0 Stand: 01.03.2016 Angerland-Data Gesellschaft für Baudatentechnik mbh Am Gierath 28, 40885 Ratingen DEUTSCHLAND Internet: www.angerland-data.de Inhalt Die
Die SQL-Schnittstelle Merlin 19 Version: 19.0 Stand: 01.03.2016 Angerland-Data Gesellschaft für Baudatentechnik mbh Am Gierath 28, 40885 Ratingen DEUTSCHLAND Internet: www.angerland-data.de Inhalt Die
Dokumentation. Content-Manager
 Dokumentation Content-Manager 1 Funktionsweise... 2 2 Dokumentstruktur... 3 3 Aktivieren und Deaktivieren von Artikeln... 4 4 Artikel Editieren... 5 4.1 Textbearbeitung... 5 4.2 Link einfügen... 4-6 4.3
Dokumentation Content-Manager 1 Funktionsweise... 2 2 Dokumentstruktur... 3 3 Aktivieren und Deaktivieren von Artikeln... 4 4 Artikel Editieren... 5 4.1 Textbearbeitung... 5 4.2 Link einfügen... 4-6 4.3
1. Benennen Sie die Elemente der Access-Benutzeroberfläche: Wann müssen Sie einer Datenbank einen Namen geben?
 Fragenkatalog Access 2003 Daniela Wagner 501 Benutzeroberfläche 1. Benennen Sie die Elemente der Access-Benutzeroberfläche: 2. Wann müssen Sie einer Datenbank einen Namen geben? o Beim Erstellen o Spätestens
Fragenkatalog Access 2003 Daniela Wagner 501 Benutzeroberfläche 1. Benennen Sie die Elemente der Access-Benutzeroberfläche: 2. Wann müssen Sie einer Datenbank einen Namen geben? o Beim Erstellen o Spätestens
Kurzanleitung. Zitiertil-Creator. Dokumentvorlagen Dokumente Formatvorlagen Format Zeichen Format Absatz
 Dokumentvorlagen Dokumente Formatvorlagen Format Zeichen Format Absatz Datei Neu... Datei öffnen Datei schließen Beenden Suchen Suchen & Ersetzen Verknüpfungen Optionen Einfügen Inhalte einfügen Format
Dokumentvorlagen Dokumente Formatvorlagen Format Zeichen Format Absatz Datei Neu... Datei öffnen Datei schließen Beenden Suchen Suchen & Ersetzen Verknüpfungen Optionen Einfügen Inhalte einfügen Format
TYPO3 Redaktoren-Handbuch
 TYPO3 Redaktoren-Handbuch Kontakt & Support: rdv interactive ag Arbonerstrasse 6 9300 Wittenbach Tel. 071 / 577 55 55 www.rdvi.ch Seite 1 von 38 Login http://213.196.148.40/typo3 Username: siehe Liste
TYPO3 Redaktoren-Handbuch Kontakt & Support: rdv interactive ag Arbonerstrasse 6 9300 Wittenbach Tel. 071 / 577 55 55 www.rdvi.ch Seite 1 von 38 Login http://213.196.148.40/typo3 Username: siehe Liste
JavaScript. Dies ist normales HTML. Hallo Welt! Dies ist JavaScript. Wieder normales HTML.
 JavaScript JavaScript wird direkt in HTML-Dokumente eingebunden. Gib folgende Zeilen mit einem Texteditor (Notepad) ein: (Falls der Editor nicht gefunden wird, öffne im Browser eine Datei mit der Endung
JavaScript JavaScript wird direkt in HTML-Dokumente eingebunden. Gib folgende Zeilen mit einem Texteditor (Notepad) ein: (Falls der Editor nicht gefunden wird, öffne im Browser eine Datei mit der Endung
Informationsverarbeitung im Bauwesen
 12 im Bauwesen Markus Uhlmann 1 Zusammenfassung der 11. Vorlesung Objektorientierte Programmierung (OOP) Wozu eigentlich? Was unterscheidet OOP von traditionellen Techniken? Verwendung von vordefinierten
12 im Bauwesen Markus Uhlmann 1 Zusammenfassung der 11. Vorlesung Objektorientierte Programmierung (OOP) Wozu eigentlich? Was unterscheidet OOP von traditionellen Techniken? Verwendung von vordefinierten
Access [basics] Gruppierungen in Abfragen. Beispieldatenbank. Abfragen gruppieren. Artikel pro Kategorie zählen
![Access [basics] Gruppierungen in Abfragen. Beispieldatenbank. Abfragen gruppieren. Artikel pro Kategorie zählen Access [basics] Gruppierungen in Abfragen. Beispieldatenbank. Abfragen gruppieren. Artikel pro Kategorie zählen](/thumbs/30/14480845.jpg) Abfragen lassen sich längst nicht nur dazu benutzen, die gewünschten Felder oder Datensätze einer oder mehrerer Tabellen darzustellen. Sie können Daten auch nach bestimmten Kriterien zu Gruppen zusammenfassen
Abfragen lassen sich längst nicht nur dazu benutzen, die gewünschten Felder oder Datensätze einer oder mehrerer Tabellen darzustellen. Sie können Daten auch nach bestimmten Kriterien zu Gruppen zusammenfassen
Der Serienbrief bzw. Seriendruck
 Der Serienbrief bzw. Seriendruck Sie lernen einen Serienbrief zu erstellen. In Word 2010 wird der Serienbrief unter der allgemeinen Bezeichnung Seriendruck geführt. Er besteht aus einem Hauptdokument (dem
Der Serienbrief bzw. Seriendruck Sie lernen einen Serienbrief zu erstellen. In Word 2010 wird der Serienbrief unter der allgemeinen Bezeichnung Seriendruck geführt. Er besteht aus einem Hauptdokument (dem
INHALTSVERZEICHNIS 1 VORWORT 11 ZU DIESER TRAININGSUNTERLAGE 12 2 ACCESS ERSTE SCHRITTE DATENBANK schlffiben 25
 INHALTSVERZEICHNIS 1 VORWORT 11 ZU DIESER TRAININGSUNTERLAGE 12 2 ACCESS 2003 - ERSTE SCHRITTE 13 2.1 ACCESS 2003 STARTEN 14 2.2 BILDSCHIRMELEMENTE 16 2.2.1 MENÜS 16 2 3 DATENBANK ÖFFNEN 17 2.4 DIE HAUPTÜBERSICHT
INHALTSVERZEICHNIS 1 VORWORT 11 ZU DIESER TRAININGSUNTERLAGE 12 2 ACCESS 2003 - ERSTE SCHRITTE 13 2.1 ACCESS 2003 STARTEN 14 2.2 BILDSCHIRMELEMENTE 16 2.2.1 MENÜS 16 2 3 DATENBANK ÖFFNEN 17 2.4 DIE HAUPTÜBERSICHT
3 Hilfefunktionen PROJEKT. Windows XP Professional Edition. Hilfefunktion starten. Das elektronische Handbuch. Das Stichwortregister der Windows-Hilfe
 PROJEKT 3 Hilfefunktionen Windows XP Professional Edition Windows XP Professional Edition ISBN 3-8272-6244-5 Sicherlich haben Sie die Begleitbücher zur installierten Software, die Ihnen die Arbeit mit
PROJEKT 3 Hilfefunktionen Windows XP Professional Edition Windows XP Professional Edition ISBN 3-8272-6244-5 Sicherlich haben Sie die Begleitbücher zur installierten Software, die Ihnen die Arbeit mit
