MIT DEM FOLIENMASTER VORLAGEN ERSTELLEN...
|
|
|
- Felix Feld
- vor 5 Jahren
- Abrufe
Transkript
1 Folienmaster Power Point Aufbau ZID/Dagmar Serb V.02/Sept MIT DEM FOLIENMASTER VORLAGEN ERSTELLEN... 2 IN DIE MASTERANSICHT WECHSELN... 2 AUFBAU DES FOLIENMASTERS... 2 ZENTRALEN FOLIENMASTER BEARBEITEN... 3 Schriftarten definieren... 3 Schriftfarben definieren... 4 Aufzählungszeichen definieren... 4 Fußzeilenelemente anpassen... 4 Grafik (Logo) einbinden... 4 Hintergrund definieren... 5 KOPF- UND FUßZEILE AKTIVIEREN... 7 HINTERGRUNDGRAFIKEN AUSBLENDEN... 8 MASTER ( LAYOUT ) BEARBEITEN... 8 Master duplizieren... 8 Master umbenennen... 9 Platzhalter einfügen/bearbeiten... 9 Text-Platzhalter einfügen...9 Bild-Platzhalter einfügen...9 Form ändern...10 Kontur bearbeiten...10 Grafikformat aus Katalog zuweisen...10 Grafikformat bearbeiten...10 Hintergrund neu definieren MASTER ( LAYOUT ) VERWENDEN Neues Layout öffnen Bestehendes Layout ändern VORLAGE ERSTELLEN Vorlage benutzen Vorlage ändern DESIGNS ERSTELLEN...14 FARBDESIGN DEFINIEREN Farbdesign auswählen SCHRIFTDESIGN DEFINIEREN Schriftdesign auswählen DESIGN DEFINIEREN Design auswählen CORPORATE DESIGN MUL // ÜBUNG VORLAGE CORPORATE DESIGN MUL ERSTELLEN...18
2 Mit dem Folienmaster Vorlagen erstellen Mit dem Folienmaster erstellen Sie Vorlagen nach Ihren eigenen Wünschen: Definieren Sie Schriftarten, -farben und -größen Größe und Positionen der Platzhalter, Folienhintergründe, und betten Sie Hintergrundgrafiken, z. B. Ihr Firmenlogo, ein. Der Folienmaster wird in der Masteransicht bearbeitet. In die Masteransicht wechseln 1. Aktivieren Sie in einer geöffneten Präsentation die REGISTERKARTE ANSICHT und klicken Sie in der GRUPPE MASTERANSICHTEN auf die SCHALTFLÄCHE FOLIENMASTER. Tipp: Sie können den Folienmaster schneller öffnen, indem Sie mit gedrückter [UMSCHALT]-Taste das SYMBOL NORMALANSICHT in der Statusleiste anklicken! Aufbau des Folienmasters Im linken Bereich befindet sich der Folienmaster. Die oberste, etwas größer dargestellte Folie, ist der Zentrale Folienmaster. Die untergeordneten Folien sind die Master. Im Menüband ist die REGISTERKARTE FOLIENMASTER aktiv geworden. Zentraler Master Master FOLIENMASTER
3 Der Folienmaster ist hierarchisch aufgebaut Änderung im ZENTRALEN FOLIENMASTER Änderung auf allen Folien (Ausnahme: Löschen von Platzhaltern) Änderung in einem MASTER Keine Auswirkung auf die anderen Folien Es macht daher Sinn, Zuerst im Zentralen Folienmaster und danach in den Mastern Zentralen Folienmaster bearbeiten 2. Klicken Sie den Zentralen Folienmaster, also die oberste Folie, an. Schriftarten definieren Schriftarten und Schriftfarben Aufzählungszeichen Platzierungen der Fußzeilenelemente Bilder (z.b. Firmenlogos) und Hintergründe zu definieren Platzhalter (ergeben die Layouts) und individuelle Gestaltungen zu definieren. 3. Sie können fertige Schriftdesigns (= Set aus je einer Schriftart für die Überschrift und den Textkörper) verwenden oder einzelne Schriftarten zuweisen: a) Schriftdesign anwenden i. Klicken Sie in der GRUPPE DESIGN BEARBEITEN auf die SCHALTFLÄCHE SCHRIFTARTEN und wählen Sie das gewünschte Schriftdesign aus. b) Schriftart einzeln zuweisen: ii. Klicken Sie den Platzhalter für die Überschrift an. iii. Wählen auf der REGISTERKARTE START in der GRUPPE SCHRIFTART die gewünschte Schriftart aus. Seite 3 [ Mit dem Folienmaster Vorlagen erstellen] [ ZID/Dagmar Serb]
4 iv. Schriftfarben definieren Klicken Sie den darunterliegenden Platzhalter für den Textkörper an und wählen Sie auf die gleiche Weise die gewünschte Schriftart aus. Wenn Sie möchten, können Sie durch separates Anklicken für jede Ebene eine eigene Schriftart aussuchen! 2. Klicken Sie den Platzhalter für die Überschrift an. 3. Wählen auf der REGISTERKARTE START in der GRUPPE SCHRIFTART die gewünschte Schriftfarbe aus. 4. Bei Bedarf klicken Sie den darunterliegenden Platzhalter für den Textkörper an und ändern auf gleiche Weise die Schriftfarbe. Wenn Sie möchten, können Sie durch separates Anklicken für jede Ebene eine eigene Schriftfarbe aussuchen! Aufzählungszeichen definieren Sie können die Aufzählungszeichen nach Belieben anpassen: 5. Positionieren Sie den Cursor in der entsprechenden Aufzählungsebene. 6. Klicken Sie auf der REGISTERKARTE START auf den Pfeil der SCHALTFLÄCHE AUFZÄHLUNGSZEICHEN und wählen ein passendes Symbol aus. Hinweis: Über den LISTENEINTRAG NUMMERIERUNG UND AUFZÄHLUNGSZEICHEN öffnet sich das gleichnamige Dialogfeld, über dessen SCHALTFLÄCHE ANPASSEN das komplette Angebot an Symbolen verfügbar wird. Fußzeilenelemente anpassen Fußzeilenelemente können in ihrer Größe, Position und dem Format geändert werden. Führen Sie wenn gewünscht folgende Schritte durch: 7. Markieren Sie ein Fußzeilenelement. 8. Größe ändern: Das geht am schnellsten durch Ziehen an den Eck- und Seitenpunkten. 9. Position ändern: Schieben Sie das Element mit gedrückter linker Maustaste zur gewünschten Position oder arbeiten Sie mit dem BEFEHL AUSRICHTEN auf der REGISTERKARTE ZEICHENTOOLS FORMAT. 10. Layout: Aktivieren Sie die REGISTERKARTE ZEICHENTOOLS FORMAT und benutzen Sie die gewünschten Befehle zur Gestaltung des Layouts. [s.a. Kapitel Platzhalter einfügen/bearbeiten ] Grafik (Logo) einbinden Im Zentralen Folienmaster eingebettete Grafiken werden auf allen Folien dargestellt. Es bietet sich daher an, wiederkehrende Elemente, wie z.b. Firmenlogos, über den Zentralen Folienmaster einzufügen. Dies verhindert gleichzeitig ein unbeabsichtigtes Verschieben beim späteren Erstellen der Folien. Das Ausblenden dieser Hintergrundgrafiken auf den einzelnen Folien ist möglich [s. S. 6 Hintergrundgrafiken ausblenden ]. 11. Aktivieren Sie die REGISTERKARTE EINFÜGEN und klicken Sie auf die SCHALTFLÄCHE GRAFIK. 12. Wählen Sie die gewünschte Grafik aus.
5 13. Passen Sie ggf. die Größe der Grafik an: Durch Ziehen an den Eckpunkten oder durch Eingabe der Werte auf der REGISTERKARTE BILDTOOLS FORMAT in der GRUPPE GRÖSSE (der 2. Wert passt sich proportional bei Eingabe des 1. Werts an). 14. Positionieren Sie das Logo passend, z.b. im rechten oberen Eck. Grafiken sollen Textfelder nie überdecken: 15. Markieren Sie in so einem Fall den Platzhalter für den Titel und verkleinern Sie ihn durch Ziehen an den Eckpunkten. Hintergrund definieren Als Folienhintergrund lassen sich sowohl Farben, Farbverläufe, Bilder, Muster oder Texturen einstellen. Beispiel Farberlauf: 16. Wechseln Sie zur REGISTERKARTE FOLIENMASTER. 17. Klicken Sie in der GRUPPE HINTERGRUND auf den BEFEHL HINTERGRUNDFORMATE. 18. Öffnen Sie über den Eintrag HINTERGRUND FORMATIEREN das gleichnamige Dialogfeld. 19. Wählen Sie in der KATEGORIE FÜLLUNG die OPTION FARBVERLAUF. 20. Der erste Farbverlaufstopp ist aktiv. Weisen Sie über den Farbkübel die gewünschte Farbe zu. Markieren Sie den Farbverlaufstopp rechts außen und weisen Sie auch diesem über den Farbkübel eine Farbe zu. Seite 5 [ Mit dem Folienmaster Vorlagen erstellen] [ ZID/Dagmar Serb]
6 21. Stellen Sie durch Schieben der Farbverlaufstopps die gewünschte Intensität des Farbverlaufs ein. 22. Nicht benötigte Farbverlaufstopps können Sie durch Markieren und Klicken auf die SCHALTFLÄCHE FARBVERLAUFSTOPP ENTFERNEN löschen. Hinweis: Das Hinzufügen von Farbverlaufstopps funktioniert mit der Schaltfläche. Beachten Sie: In diesem Beispiel wird ein Logo mit weißem Hintergrund verwendet. Hier muss darauf geachtet werden, dass der Farbverlauf in diesem Bereich ebenfalls weiß ist! 23. Sind die Arbeiten im Zentralen Folienmaster abgeschlossen, kehren Sie durch Klicken auf die SCHALTFLÄCHE MASTERANSICHT SCHLIESSEN zur Normalansicht zurück. Ihre persönlichen Einstellungen sind jetzt auf allen Folienlayouts verfügbar:
7 Kopf- und Fußzeile aktivieren Das Format der Kopf- und Fußzeilenelemente haben Sie über den Zentralen Folienmaster definiert. Ob und welches Element auf der jeweiligen Folie sichtbar sein soll, regeln Sie in der Normalansicht. 1. Fügen Sie auf der REGISTERKARTE START über die PFEILSCHALTFLÄCHE NEUE FOLIE eine Folie mit dem gewünschten Layout ein. 2. Wechseln Sie zur REGISTERKARTE EINFÜGEN und klicken Sie auf die SCHALTFLÄCHE KOPF- UND FUSSZEILE. 3. Haken Sie alle Kopf- und Fußzeilenelemente an, die Sie angezeigt haben möchten: Bei DATUM UND UHRZEIT gibt es die Optionen Automatisch aktualisieren oder Fest auszuwählen. Bei FUSSZEILE kann der Text voreingegeben werden, z.b. Ihre Signatur. 4. Sie haben nun die Möglichkeit, die Einstellungen durch Klick auf die SCHALTFLÄCHE FÜR ALLE ÜBERNEHMEN auf alle anderen Folien zu übertragen. 5. Durch Anhaken der OPTION AUF TITELFOLIE NICHT ANZEIGEN kann die Titelfolie von Schritt 4 ausgenommen werden. Beachten Sie: Wenn Sie die Einstellung Auf Titelfolie nicht anzeigen benutzen, fängt die Seitennummerierung nach der Titelfolie mit 2 an. Möchten Sie den Wert auf 1 setzen, gehen Sie folgendermaßen vor: 6. Aktivieren Sie die REGISTERKARTE ENTWURF. Seite 7 [ Mit dem Folienmaster Vorlagen erstellen] [ ZID/Dagmar Serb]
8 7. Klicken Sie auf die SCHALTFLÄCHE SEITE EINRICHTEN. 8. Stellen den Wert im BEREICH NUMMERIERUNG BEGINNT BEI: auf 0 ein und bestätigen Sie mit OK. Hintergrundgrafiken ausblenden Wie im Kapitel Grafik einfügen erwähnt, können Sie im Zentralen Folienmaster eingebettete Grafiken auf einzelnen Folien ausblenden. 1. Aktivieren Sie die betreffende Folie. 2. Wechseln Sie zur REGISTERKARTE ENTWURF. 3. Haken Sie in der GRUPPE HINTERGRUND die OPTION HINTERGRUNDGRAFIKEN AUSBLENDEN an. Master ( Layout ) bearbeiten Gestalten Sie über die Master den Typ, die Anordnung und das Erscheinungsbild der Platzhalter und erstellen so individuelle Layouts. 1. Wechseln Sie in die MASTERANSICHT (REGISTERKARTE ANSICHT GRUPPE MASTERANSICHTEN SCHALTFLÄCHE FOLIENMASTER ). 2. Suchen Sie sich im linken Bereich jenen Master aus, der Ihren Vorstellungen am ehesten entspricht. Master duplizieren 3. Öffnen sie mit der rechten Maustaste das KONTEXTMENÜ der ausgewählten Folie und duplizieren Sie sie mit dem Befehl LAYOUT DUPLIZIEREN.
9 Master umbenennen 4. Die duplizierte Folie ist jetzt automatisch aktiv. Benennen Sie sie über das KONTEXTMENÜ BEFEHL LAYOUT UMBENENNEN um und bestätigen Sie mit UMBENENNEN. Nun folgt die individuelle Gestaltung der neuen Folie: Platzhalter einfügen/bearbeiten Platzhalter für Text, Bilder, Tabellen etc. werden über die REGISTERKARTE FOLIENMASTER SCHALTFLÄCHE PLATZHALTER eingefügt und können in Größe, Farbe, Form und Position bearbeitet werden. Text-Platzhalter einfügen 5. Klicken Sie auf der REGISTERKARTE FOLIENMASTER auf die PFEILSCHALTFLÄCHE PLATZHALTER EINFÜGEN. 6. Wählen Sie für einen Text-Platzhalter die OPTION TEXT. Der Cursor wird zum Fadenkreuz und Sie können mit gedrückter linker Maustaste das Textfeld bis zur gewünschten Größe aufziehen. Bild-Platzhalter einfügen 7. Klicken Sie auf der REGISTERKARTE FOLIENMASTER auf die PFEILSCHALTFLÄCHE PLATZHALTER EINFÜGEN. 8. Wählen Sie die OPTION BILD. Der Cursor wird wieder zum Fadenkreuz und Sie können den Platzhalter mit gedrückter linker Maustaste bis zur gewünschten Größe aufziehen. Hinweis: Alle anderen Platzhaltertypen (z.b. Diagramm, Tabelle, etc.) werden auf dieselbe Art und Weise eingefügt und wie folgt beschrieben bearbeitet. Seite 9 [ Mit dem Folienmaster Vorlagen erstellen] [ ZID/Dagmar Serb]
10 Form ändern 9. Markieren Sie einen oder mehrere Platzhalter (mehrere durch Klicken mit gedrückter [Strg]-Taste). 10. Aktivieren Sie die REGISTERKARTE ZEICHENTOOLS FORMAT und klicken Sie auf den BEFEHL FORM BEARBEITEN FORM ÄNDERN. 11. Wählen Sie aus einem der BEREICHE die gewünschte Form aus. Kontur bearbeiten 12. Markieren Sie den oder die betreffenden Platzhalter. 13. Wählen Sie über die SCHALTFLÄCHE FORMKONTUR Die gewünschte Farbe aus, stellen Sie über die OPTION STÄRKE Ihre bevorzugte Konturenstärke ein und ändern Sie ggf. die Linienart über die OPTION STRICHE. Grafikformat aus Katalog zuweisen 14. Markieren Sie einen oder mehrere Platzhalter. 15. Weisen Sie ein von MS-Office mitgeliefertes Grafikformat zu: Grafikformat bearbeiten Sie können das Grafikformat auch nachbearbeiten: 16. Wählen Sie z.b. über den BEFEHL FÜLLEFEKT eine andere Füllfarbe, ein Bild, einen Farbverlauf oder eine passende Struktur aus. Vielleicht möchten Sie die Füllung aber auch deaktivieren.
11 In diesem Beispiel wurde die Füllung der beiden Platzhalter zugunsten des Farbverlaufs im Hintergrund deaktiviert Hintergrund neu definieren Analog zum Kapitel Hintergrund definieren können Sie für jede Masterfolie unabhängig von den Vorgaben im Zentralen Master - einen eigenen Hintergrund definieren. Die Formatierung einer einzelnen Folie hat stets Vorrang vor dem im Folienmaster festgelegten Format. Man kann also durchaus eine einzelne Folie mit einen anderen Hintergrund versehen oder das Schriftformat einer einzelnen Überschrift ändern. 17. Kehren Sie mit der SCHALTFLÄCHE MASTERANSICHT SCHLIESSEN zur Normalansicht zurück. Master ( Layout ) verwenden Eigene Master sind wie die von MS-Office mitgelieferten Master bei den Layouts zu finden. Neues Layout öffnen 18. Klicken Sie auf der REGISTERKARTE START auf den Pfeil der SCHALTFLÄCHE NEUE FOLIE und wählen Ihr persönlich erstelltes Layout aus. Seite 11 [ Mit dem Folienmaster Vorlagen erstellen] [ ZID/Dagmar Serb]
12 Bestehendes Layout ändern 19. Aktivieren Sie die Folie, die das neue Layout übernehmen soll. 20. Klicken Sie auf die SCHALTFLÄCHE LAYOUT und wählen Ihr persönlich erstelltes Layout aus. Beispiel: Vorlage erstellen Sie haben nun das komplette Design Ihren Bedürfnissen angepasst. Speichern Sie es als Vorlage ab, dann können Sie es jederzeit wiederverwenden! 1. Belassen Sie im Miniaturansichtsbereich alle Folien, die beim Öffnen der Vorlage sofort verfügbar sein sollen (z.b. Titelfolie und Titel und Inhalt ). Entfernen Sie nicht gewünschte Folien über das KONTEXTMENÜ FOLIE LÖSCHEN. 2. Wählen Sie den BEFEHL DATEI SPEICHERN UNTER. 3. Geben Sie einen passenden Dateinamen ein und wählen den DATEITYP POWERPOINT- VORLAGE aus. Word wechselt mit dieser Auswahl automatisch ins Verzeichnis Templates, damit Sie die Vorlage später unter Meine Vorlagen öffnen können. 4. Bestätigen Sei mit SPEICHERN. Vorlage benutzen 1. Wählen Sie REGISTERKARTE DATEI KATEGORIE NEU MEINE VORLAGEN und Doppelklicken Sie in der Liste auf Ihre persönliche Vorlage.
13 Ihre Vorlage steht jetzt als neue Präsentation ( Präsentation1 ) zur Verfügung. Sie können jede beliebige Formatierung vornehmen, ohne dabei die Original-Vorlage zu verändern. Vorlage ändern Möchten Sie die Vorlage selbst anpassen, benötigen Sie folgenden Pfad (Windows 7) zum Öffnen: C:\Benutzer\Benutzername\AppData\Roaming\Microsoft\Templates\vorlage.potx 1 Tipp: Möglicherweise ist der Ordner Templates bereits als Favorit in Ihrem Windows- Explorer verfügbar. Nein? Dann wechseln Sie bitte wie o.a. zum Ordner Templates und ziehen diesen mit gedrückter linker Maustaste zu den Favoriten. Ab sofort ist der Vorlagenordner für Sie um einiges schneller erreichbar! 1 Falls der Ordner AppData nicht sichtbar ist, müssen Sie die entsprechende Option im Windows-Explorer anhaken: Organisieren/Ordner- und Suchoptionen/Ansicht/ Ausgeblendete Dateien, Ordner und Laufwerke anzeigen Seite 13 [ Mit dem Folienmaster Vorlagen erstellen] [ ZID/Dagmar Serb]
14 In der anschließenden Übung Vorlage Corporate Design MUL erstellen werden Designs verwendet. Unter Design versteht man in MS-Office eine Vorlage, bestehend aus einem Schriftdesign, einem Farbdesign und einem Effektdesign. Einmal eingerichtet, steht es in Word, Excel und PowerPoint gleichermaßen zur Verfügung! Lernen Sie hier vorab, so ein Design zu erstellen: Designs erstellen Farbdesign definieren 1. Aktivieren Sie die REGISTERKARTE ENTWURF. 2. Klicken Sie in der GRUPPE DESIGNS auf die SCHALTFLÄCHE FARBEN. 3. Suchen Sie sich vorab in der Liste ein Farbschema aus, das Ihrer Vorstellung am ehesten entspricht. Für das Corporate Design der MU empfiehlt sich sehr gut die Graustufe. 4. Öffnen Sie nochmals die Farben und wählen Sie danach den LISTENEINTRAG NEUE DESIGNFARBEN ERSTELLEN aus. 5. Sie erhalten folgendes DIALOGFENSTER, wo Sie über die FARBSCHALTFLÄCHEN und die OPTION WEITERE FARBEN individuelle Farben auswählen oder neu definieren können: Definiert Füllund Schriftfarben Definiert Farben für Formen, Diagramme und SmartArts Definiert Farben für Hyperlins
15 Beispiel für Corporate Design der MUL: - Text/Hintergrund dunkel 2: RGB 0/110/110 - Akzent 1: RGB 0/110/110 Info: Der Wert Text/Hintergrund dunkel 2 wirkt sich als Datenbeschriftung bei Tabellen, SmartArts usw. aus. Der Wert Akzent kommt als Füllfarbe, z.b. bei Formen, zur Anwendung. 6. Weisen Sie dem neuen Farbdesign einen Dokumentnamen zu und bestätigen Sie mit SPEICHERN. Farbdesign auswählen Alle benutzerdefinierten Farbdesigns sind in der Gruppe DESIGNS unter FARBEN zu finden. 7. Klicken Sie in der GRUPPE DESIGNS auf die SCHALTFLÄCHE FARBEN und wählen Sie im BEREICH BENUTZERDEFINIERT Ihr persönliches Farbdesign aus. Schriftdesign definieren 1. Aktivieren Sie die REGISTERKARTE ENTWURF. 2. Klicken Sie in der GRUPPE DESIGNS auf die SCHALTFLÄCHE SCHRIFTARTEN 3. und wählen den LISTENEINTRAG NEUE DESIGNSCHRIFTARTEN ERSTELLEN aus. 4. Sie erhalten dieses DIALOGFENSTER, wo Sie die Schriftart für die Überschriften und den Textkörper definieren können Beispiel für Corporate Design der MUL: - Überschrift: Tahoma - Textkörper: Agfa Rotis Sans Serif Seite 15 [ Designs erstellen] [ ZID/Dagmar Serb]
16 5. Weisen Sie dem neuen Schriftdesign einen Dokumentnamen zu und bestätigen Sie mit SPEICHERN. Schriftdesign auswählen Alle benutzerdefinierten Schriftdesigns sind in der Gruppe DESIGNS bzw. SCHEMAS unter den SCHRIFTARTEN abrufbar. 6. Klicken Sie auf die SCHALTFLÄCHE SCHRIFTARTEN und wählen Sie im BEREICH BENUTZERDEFINIERT Ihr persönliches Schriftdesign aus. Design definieren Ein Design vereinigt jeweils ein bestimmtes Farb-, Schrift- und Effektdesign in einer Vorlage. 1. Wählen Sie wie in den Kapiteln Farbdesign auswählen und Schriftdesign auswählen beschrieben das zu kombinierende Farb- und Schriftdesign aus. 2. Zusätzlich können Sie ein passendes Effektdesign auswählen (Effektdesigns können nur ausgewählt, nicht editiert werden). 3. Öffnen Sie mit dem unteren Pfeil den DESIGN-KATALOG und wählen den LISTENEINTRAG AKTUELLES DESIGN SPEICHERN aus. 4. MS Office schlägt zum Speichern automatisch das Verzeichnis Document Themes in Ihrem Vorlagenordner ( Templates ) vor. Vergeben Sie einen passenden Dokumentnamen und bestätigen Sie mit SPEICHERN.
17 Design auswählen Alle Designs sind in der Gruppe DESIGNS unter der gleichnamigen Schaltfläche abrufbar. 1. Öffnen Sie mit dem unteren Pfeil den DESIGN-KATALOG und wählen Sie im BEREICH BENUTZERDEFINIERT Ihr persönliches Design aus. Corporate Design MUL Einige Hinweise zur MUL Farb- und Schriftgestaltung haben Sie bereits in dieser Lernunterlage erhalten. Die Gesamtheit der geltenden Designrichtlinien der MU- Leoben finden Sie im Corporate Design Manual auf der Büropostplatte im Verzeichnis PR (MUL CD Manual.pdf). Seite 17 [ Designs erstellen] [ ZID/Dagmar Serb]
18 // Übung Vorlage Corporate Design MUL erstellen 1. Öffnen Sie eine leere Präsentation. 2. Wechseln Sie in die MASTERANSICHT (REGISTERKARTE ANSICHT GRUPPE MASTERANSICHTEN SCHALTFLÄCHE FOLIENMASTER ). 3. Aktivieren sie den Zentralen Master (oberste Folie). 4. Wählen Sie das soeben erstellte MUL-Farbdesign aus (REGISTERKARTE FOLIENMASTER FARBEN). 5. Weisen Sie der Überschrift den Farbton MUL Turquoise zu (REGISTERKARTE START SCHRIFTFARBE ). 6. Weisen Sie der Überschrift die Schriftgröße 40pt zu (REGISTERKARTE START SCHRIFTGRAD ). 7. Wählen Sie das MUL-Schriftdesign aus (REGISTERKARTE FOLIENMASTER SCHRIFTARTEN ). 8. Fügen Sie als Logo die Grafik MU logo.png aus Ihrem Kursordner ein (REGISTER EINFÜGEN GRAFIK ). 9. Positionieren Sie die Grafik am oberen Folienrand (BILDTOOLS FORMAT AUSRICHTEN OBEN AUSRICHTEN ). 10. Verkleinern Sie den Platzhalter für den Inhalt in seiner Höhe und platzieren Sie dann den Platzhalter für den Titel passend unter dem Logo. 11. Passen Sie wenn gewünscht die Symbole der Aufzählungen an (REGISTER START AUFZÄHLUNGSZEICHEN NUMMERIERUNG UND AUFZÄHLUNGSZEICHEN ev. ANPASSEN ). Duplizieren Sie die Titelfolie und erstellen daraus eine zweite Titelfolie mit Hintergrundbild: 12. Aktivieren Sie die Titelfolie (= Folie direkt unter dem Zentralen Master). 13. Duplizieren Sie sie (KONTEXTMENÜ LAYOUT DUPLIZIEREN ).
19 14. Benennen Sie die Folie in Titelfolie mit Hintergrundbild um (KONTEXTMENÜ LAYOUT UMBENENNEN ). 15. Fügen Sie das Hintergrundbild MU-HG 02.jpg aus Ihrem Kursordner ein (REGISTERKARTE FOLIENMASTER Gruppe HINTERGRUND Schaltfläche HINTERGRUNDFORMATE Option HINTERGRUND FORMATIEREN Bereich BILD- ODER TEXTURFÜLLUNG Option EINFÜGEN AUS: Schaltfläche DATEI ). Titelfolie mit Hintergrundbild Tipp: Im Dialogfeld Hintergrund formatieren lässt sich die Transparenz von Bildern anpassen. Duplizieren Sie die Folie Titel und Inhalt und erstellen Sie daraus eine zweite Folie mit Hintergrundbild: 16. Markieren Sie die Folie Titel und Inhalt (=darunterliegende Folie). 17. Duplizieren Sie die Folie (KONTEXTMENÜ LAYOUT DUPLIZIEREN ). 18. Benennen Sie die Folie in Titel und Inhalt mit Hintergrundbild um (KONTEXTMENÜ LAYOUT UMBENENNEN ). 19. Wählen Sie wieder das Hintergrundbild MU-HG 02.jpg aus Ihrem Kursordner aus. Folie Titel und Inhalt mit Hintergrundbild Gestalten Sie ein Deckblatt ohne Platzhalter: 20. Markieren Sie die Folie Leer. 21. Duplizieren Sie sie (KONTEXTMENÜ LAYOUT DUPLIZIEREN ). 22. Benennen Sie die Folie in Deckblatt um (KONTEXTMENÜ LAYOUT UMBENENNEN ). Seite 19 [ // Übung Vorlage Corporate Design MUL erstellen] [ ZID/Dagmar Serb]
20 23. Wählen Sie das Hintergrundbild MU-HG 01.jpg aus Ihrem Kursordner aus. Folie Deckblatt Gestalten Sie weitere Folien: 24. Gestalten Sie wie in Kapitel Master bearbeiten beschrieben weitere Folie/n frei nach Ihren Vorstellungen (Bedienen Sie sich bitte der verfügbaren MU-Grafiken in Ihrem Kursordner bzw. unter Übungsdateien auf der Büropostplatte oder im Intranet!). Folien im Folienmaster sortieren 25. Reihen Sie die Folien im Folienmaster individuell: Ziehen Sie die betreffende Folie mit gedrückter linker Maustaste an die gewünschte Stelle. 26. Nicht benötigte Folien können Sie entfernen: KONTEXTMENÜ LAYOUT LÖSCHEN. 27. Verlassen Sie die Masteransicht. Vorlage speichern & verwenden 28. Ordnen Sie alle Folie/n im Miniaturansichtsbereich an, die später beim Öffnen der Vorlage verfügbar sein sollen (REGISTER START NEUE FOLIE ). 29. Bearbeiten Sie wie in Kapitel Kopf- und Fußzeile aktivieren beschrieben, die Kopf- und Fußzeilen. 30. Speichern Sie Ihre Arbeit wie im Kapitel Vorlage erstellen beschrieben ab. 31. Verwenden Sie Ihre Vorlage wie im Kapitel Vorlage benutzen beschrieben.
Designs erstellen. Office 2010 ZID/Dagmar Serb V.02/Sept. 2015
 Designs erstellen Office 2010 ZID/Dagmar Serb V.02/Sept. 2015 DESIGNS ERSTELLEN... 2 FARBDESIGN DEFINIEREN... 2 Farbdesign auswählen... 4 SCHRIFTDESIGN DEFINIEREN... 5 Schriftdesign auswählen... 6 DESIGN
Designs erstellen Office 2010 ZID/Dagmar Serb V.02/Sept. 2015 DESIGNS ERSTELLEN... 2 FARBDESIGN DEFINIEREN... 2 Farbdesign auswählen... 4 SCHRIFTDESIGN DEFINIEREN... 5 Schriftdesign auswählen... 6 DESIGN
MIT DEM FOLIENMASTER VORLAGEN ERSTELLEN...
 Folienmaster Power Point 2010 - Aufbau ZID/Dagmar Serb V.01/Apr 2013 MIT DEM FOLIENMASTER VORLAGEN ERSTELLEN... 2 IN DIE MASTERANSICHT WECHSELN... 2 AUFBAU DES FOLIENMASTERS... 2 ZENTRALEN FOLIENMASTER
Folienmaster Power Point 2010 - Aufbau ZID/Dagmar Serb V.01/Apr 2013 MIT DEM FOLIENMASTER VORLAGEN ERSTELLEN... 2 IN DIE MASTERANSICHT WECHSELN... 2 AUFBAU DES FOLIENMASTERS... 2 ZENTRALEN FOLIENMASTER
Designs. Folienmaster. Office 2010 PowerPoint 2010 Aufbaukurs. ZID/Dagmar Serb [ Jun 2013 ]
![Designs. Folienmaster. Office 2010 PowerPoint 2010 Aufbaukurs. ZID/Dagmar Serb [ Jun 2013 ] Designs. Folienmaster. Office 2010 PowerPoint 2010 Aufbaukurs. ZID/Dagmar Serb [ Jun 2013 ]](/thumbs/27/9977590.jpg) Designs & Folienmaster Office 2010 PowerPoint 2010 Aufbaukurs ZID/Dagmar Serb [ Jun 2013 ] Inhalt FINDEN SIE SICH ZURECHT!... 5 LEITFADEN... 5 ÜBUNGSVERZEICHNIS... 5 SCHULUNGSUNTERLAGEN... 5 MS OFFICE
Designs & Folienmaster Office 2010 PowerPoint 2010 Aufbaukurs ZID/Dagmar Serb [ Jun 2013 ] Inhalt FINDEN SIE SICH ZURECHT!... 5 LEITFADEN... 5 ÜBUNGSVERZEICHNIS... 5 SCHULUNGSUNTERLAGEN... 5 MS OFFICE
Kennen, können, beherrschen lernen was gebraucht wird
 Individualisierte Präsentationen Inhaltsverzeichnis Individualisierte Präsentationen... 1 Inhaltsverzeichnis... 1 Eigene Vorlagen verwenden... 2 Was ist eine Vorlage?... 2 Vorüberlegungen... 2 Der Folienmaster...
Individualisierte Präsentationen Inhaltsverzeichnis Individualisierte Präsentationen... 1 Inhaltsverzeichnis... 1 Eigene Vorlagen verwenden... 2 Was ist eine Vorlage?... 2 Vorüberlegungen... 2 Der Folienmaster...
Masterfolie bei PowerPoint
 Informationsmaterial zu dem Thema: Masterfolie bei PowerPoint Teil des Handlungsprodukts der Projektarbeit Schüler helfen Schülern Verfasserin: Umejma Ibrahimi Mit PowerPoint-Masterfolien arbeiten - Ein
Informationsmaterial zu dem Thema: Masterfolie bei PowerPoint Teil des Handlungsprodukts der Projektarbeit Schüler helfen Schülern Verfasserin: Umejma Ibrahimi Mit PowerPoint-Masterfolien arbeiten - Ein
Achtung! Dieses Skript ist noch nicht vollständig!
 PowerPoint Achtung! Dieses Skript ist noch nicht vollständig! Bitte nicht das gesamte Skript einfach ausdrucken, sondern nur die Seiten, die auch wirklich benötigt werden! 1 Einführung... 1 1.1 Anwendungsfenster...1
PowerPoint Achtung! Dieses Skript ist noch nicht vollständig! Bitte nicht das gesamte Skript einfach ausdrucken, sondern nur die Seiten, die auch wirklich benötigt werden! 1 Einführung... 1 1.1 Anwendungsfenster...1
Her mit der Karte! fertige Folie. Inhalte. Masterfolie. Benötigte Hard- oder Software. Präsentationsprogramm
 Benötigte Hard- oder Software Präsentationsprogramm Anmerkung: Die Anleitung ist optimiert für Microsoft PowerPoint 2003 Ziel Gleichbleibende Formatierung für alle Karten im Mastermodus vornehmen Hintergrundwissen:
Benötigte Hard- oder Software Präsentationsprogramm Anmerkung: Die Anleitung ist optimiert für Microsoft PowerPoint 2003 Ziel Gleichbleibende Formatierung für alle Karten im Mastermodus vornehmen Hintergrundwissen:
Übung Seitenformatierung
 Übung Seitenformatierung Word 2010 - Grundlagen ZID/Dagmar Serb V.02/Sept. 2015 ÜBUNGSANLEITUNG SEITENFORMATIERUNG... 2 SEITENRÄNDER EINSTELLEN... 2 SPALTENANZAHL DEFINIEREN... 2 TEXTAUSRICHTUNG... 3 SEITENUMBRUCH
Übung Seitenformatierung Word 2010 - Grundlagen ZID/Dagmar Serb V.02/Sept. 2015 ÜBUNGSANLEITUNG SEITENFORMATIERUNG... 2 SEITENRÄNDER EINSTELLEN... 2 SPALTENANZAHL DEFINIEREN... 2 TEXTAUSRICHTUNG... 3 SEITENUMBRUCH
Informationstechnische Grundbildung. Powerpoint 2016 Grundlagen.
 1 Informationstechnische Grundbildung. Powerpoint 2016 Grundlagen. Oktober 2018 WS 2018/19 Eine neue Präsentation erstellen mit Hilfe eines vorgegebenen Powerpoint Layouts 2 1.Datei Neu Layout auswählen
1 Informationstechnische Grundbildung. Powerpoint 2016 Grundlagen. Oktober 2018 WS 2018/19 Eine neue Präsentation erstellen mit Hilfe eines vorgegebenen Powerpoint Layouts 2 1.Datei Neu Layout auswählen
PowerPoint Unterrichtsskript WIHOGA Dortmund. 1 Einführung und Formatierung Verschiedenes Folienmaster Animationen...
 PowerPoint 2007 Unterrichtsskript WIHOGA Dortmund 1 Einführung und Formatierung... 2 1.1 Start und Anwendungsfenster... 2 1.2 Folienlayouts... 2 1.3 Entwurfsvorlagen und Farbschema... 3 1.4 Texte und Grafiken
PowerPoint 2007 Unterrichtsskript WIHOGA Dortmund 1 Einführung und Formatierung... 2 1.1 Start und Anwendungsfenster... 2 1.2 Folienlayouts... 2 1.3 Entwurfsvorlagen und Farbschema... 3 1.4 Texte und Grafiken
Microsoft PowerPoint 2013 Layouts
 Hochschulrechenzentrum Justus-Liebig-Universität Gießen Microsoft PowerPoint 2013 Layouts Layouts in PowerPoint 2013 Seite 1 von 8 Inhaltsverzeichnis Einleitung... 2 Layout auswählen... 2 Arbeiten mit
Hochschulrechenzentrum Justus-Liebig-Universität Gießen Microsoft PowerPoint 2013 Layouts Layouts in PowerPoint 2013 Seite 1 von 8 Inhaltsverzeichnis Einleitung... 2 Layout auswählen... 2 Arbeiten mit
ECDL PPT ... ADVANCED
 Design Das Aussehen einer Präsentation wird in erster Linie mit dem DESIGN definiert. Im Design sind festgelegt:! Farbenfür Formen und für den Folienhintergrund! Schriftarten für den Folientitel und für
Design Das Aussehen einer Präsentation wird in erster Linie mit dem DESIGN definiert. Im Design sind festgelegt:! Farbenfür Formen und für den Folienhintergrund! Schriftarten für den Folientitel und für
Her mit der Karte! fertige Folie. Inhalte. Masterfolie. Benötigte Hard- oder Software. Präsentationsprogramm
 Benötigte Hard- oder Software Präsentationsprogramm Anmerkung: Die Anleitung ist optimiert für StarOffice/OpenOffice Impress (umgeschrieben für OpenSource von Doris Reck). Ziel Gleichbleibende Formatierung
Benötigte Hard- oder Software Präsentationsprogramm Anmerkung: Die Anleitung ist optimiert für StarOffice/OpenOffice Impress (umgeschrieben für OpenSource von Doris Reck). Ziel Gleichbleibende Formatierung
Tabellen bearbeiten. Excel Grundlagen ZID/Dagmar Serb V.02/Sept. 2015
 Tabellen bearbeiten Excel 2010 - Grundlagen ZID/Dagmar Serb V.02/Sept. 2015 TABELLEN BEARBEITEN... 2 ZEILENHÖHE... 2 SPALTENBREITE... 2 SPALTEN EINFÜGEN [STRG]+[+]... 3 ZEILEN EINFÜGEN [STRG]+[+]... 4
Tabellen bearbeiten Excel 2010 - Grundlagen ZID/Dagmar Serb V.02/Sept. 2015 TABELLEN BEARBEITEN... 2 ZEILENHÖHE... 2 SPALTENBREITE... 2 SPALTEN EINFÜGEN [STRG]+[+]... 3 ZEILEN EINFÜGEN [STRG]+[+]... 4
Microsoft Office PowerPoint für Windows POW2007F. Autorin: Tina Wegener. Inhaltliches Lektorat: Sabine Spieß
 POW2007F Autorin: Tina Wegener Inhaltliches Lektorat: Sabine Spieß 1. Ausgabe, 2. Aktualisierung, September 2011 HERDT-Verlag für Bildungsmedien GmbH, Bodenheim Microsoft Office PowerPoint 2007 für Windows
POW2007F Autorin: Tina Wegener Inhaltliches Lektorat: Sabine Spieß 1. Ausgabe, 2. Aktualisierung, September 2011 HERDT-Verlag für Bildungsmedien GmbH, Bodenheim Microsoft Office PowerPoint 2007 für Windows
Rufen Sie auf: Registerkarte Ansicht, Gruppe Masteransichten. Hier können Sie wählen: Master- oder Vorlagenansicht
 1 Die Masteransicht Nachdem Sie eine Bildschirmpräsentation abgespielt haben, können Sie erkennen, dass jede Seite einheitlich aussieht. Falls Sie an diesen einheitlichen Elementen etwas ändern wollen,
1 Die Masteransicht Nachdem Sie eine Bildschirmpräsentation abgespielt haben, können Sie erkennen, dass jede Seite einheitlich aussieht. Falls Sie an diesen einheitlichen Elementen etwas ändern wollen,
7 DOKUMENTEE FORMATIEREN
 7 DOKUMENTEE FORMATIEREN Sie können grundlegende Einstellungen von Dokumenten wie die Seitenausrichtung oder die Papiergröße bearbeiten und so Ihren Bedürfnissen anpassen. Die Befehle dazu finden Sie unter
7 DOKUMENTEE FORMATIEREN Sie können grundlegende Einstellungen von Dokumenten wie die Seitenausrichtung oder die Papiergröße bearbeiten und so Ihren Bedürfnissen anpassen. Die Befehle dazu finden Sie unter
ECDL - Europäischer Computer Führerschein. Tanja Bossert, Tina Wegener, Peter Wies 1. Ausgabe, Mai 2011
 ECDL - Europäischer Computer Führerschein Tanja Bossert, Tina Wegener, Peter Wies 1. Ausgabe, Mai 2011 Modul AM6 - Präsentation advanced level (mit Windows Vista und Office PowerPoint 2007) gemäß Syllabus
ECDL - Europäischer Computer Führerschein Tanja Bossert, Tina Wegener, Peter Wies 1. Ausgabe, Mai 2011 Modul AM6 - Präsentation advanced level (mit Windows Vista und Office PowerPoint 2007) gemäß Syllabus
10 Tipps für perfekte Vorlagen
 10 Tipps für perfekte Vorlagen Ihr Guide zu perfekten Vorlagen - Einleitung Dieses Dokument beschreibt die wichtigsten Einstellungen und Tipps für eine perfekte PowerPoint-Vorlage. Beginnen Sie damit,
10 Tipps für perfekte Vorlagen Ihr Guide zu perfekten Vorlagen - Einleitung Dieses Dokument beschreibt die wichtigsten Einstellungen und Tipps für eine perfekte PowerPoint-Vorlage. Beginnen Sie damit,
ECDL - Europäischer Computer Führerschein. Tanja Bossert, Markus Krimm, Tina Wegener, Peter Wies 1. Ausgabe, Mai 2011
 ECDL - Europäischer Computer Führerschein Tanja Bossert, Markus Krimm, Tina Wegener, Peter Wies 1. Ausgabe, Mai 2011 Modul AM6 - Präsentation advanced level (mit Windows 7 und PowerPoint 2010) gemäß Syllabus
ECDL - Europäischer Computer Führerschein Tanja Bossert, Markus Krimm, Tina Wegener, Peter Wies 1. Ausgabe, Mai 2011 Modul AM6 - Präsentation advanced level (mit Windows 7 und PowerPoint 2010) gemäß Syllabus
Verknüpfen & Einbetten von Daten
 Verknüpfen & Einbetten von Daten In Office haben Sie die Möglichkeit, Daten in mehreren Anwendungen gemeinsam zu nutzen. Dies geschieht entweder durch Verknüpfen oder durch Einbetten von Objekten (Diagramme,
Verknüpfen & Einbetten von Daten In Office haben Sie die Möglichkeit, Daten in mehreren Anwendungen gemeinsam zu nutzen. Dies geschieht entweder durch Verknüpfen oder durch Einbetten von Objekten (Diagramme,
Schnellbausteine. Word Aufbau ZID/Dagmar Serb V.01/Jun2011
 Schnellbausteine Word 2010 - Aufbau ZID/Dagmar Serb V.01/Jun2011 SCHNELLBAUSTEINE... 1 ORGANIZER FÜR SCHNELLBAUSTEINE... 1 SCHNELLBAUSTEINE ERSTELLEN... 2 Übung: Schnellbaustein erstellen... 2 SCHNELLBAUSTEINE
Schnellbausteine Word 2010 - Aufbau ZID/Dagmar Serb V.01/Jun2011 SCHNELLBAUSTEINE... 1 ORGANIZER FÜR SCHNELLBAUSTEINE... 1 SCHNELLBAUSTEINE ERSTELLEN... 2 Übung: Schnellbaustein erstellen... 2 SCHNELLBAUSTEINE
PowerPoint 2010 Eigene Folienlayouts erstellen
 PP.001, Version 1.0 02.04.2013 Kurzanleitung PowerPoint 2010 Eigene Folienlayouts erstellen Beim Erstellen von PowerPoint-Folien ist es effizienter, mit den vom Programm vorgegebenen Folienlayouts zu arbeiten,
PP.001, Version 1.0 02.04.2013 Kurzanleitung PowerPoint 2010 Eigene Folienlayouts erstellen Beim Erstellen von PowerPoint-Folien ist es effizienter, mit den vom Programm vorgegebenen Folienlayouts zu arbeiten,
Inhaltsverzeichnisse
 Inhaltsverzeichnisse Überschriften zuweisen Formatieren Sie die Überschriften mit Hilfe der integrierten Formatvorlagen als Überschrift. Klicken Sie dazu in die jeweilige Überschrift und dann auf der Registerkarte
Inhaltsverzeichnisse Überschriften zuweisen Formatieren Sie die Überschriften mit Hilfe der integrierten Formatvorlagen als Überschrift. Klicken Sie dazu in die jeweilige Überschrift und dann auf der Registerkarte
PowerPoint 2007: Kurzeinführung
 PowerPoint 2007: Kurzeinführung Inhalt Inhalt... 1 1 Der Startbildschirm... 2 1.1 Aufruf von Befehlen mithilfe von Registern und Symbolleisten... 2 1.2 Ansichten in PowerPoint:... 3 2 Die erste Präsentation...
PowerPoint 2007: Kurzeinführung Inhalt Inhalt... 1 1 Der Startbildschirm... 2 1.1 Aufruf von Befehlen mithilfe von Registern und Symbolleisten... 2 1.2 Ansichten in PowerPoint:... 3 2 Die erste Präsentation...
TEXTEFFEKTE TEXTFELDER VERWENDUNG VON TEXTFELDERN. Markieren Sie den Text, und klicken Sie in der Registerkarte Start auf das
 TEXTEFFEKTE Markieren Sie den Text, und klicken Sie in der Registerkarte Start auf das Symbol Texteffekte auswählen.. Der Katalog klappt auf, und Sie können einen Effekt Über Kontur, Schatten, Spiegelung
TEXTEFFEKTE Markieren Sie den Text, und klicken Sie in der Registerkarte Start auf das Symbol Texteffekte auswählen.. Der Katalog klappt auf, und Sie können einen Effekt Über Kontur, Schatten, Spiegelung
Präsentationstexte formatieren
 3 Präsentationstexte formatieren und gliedern 54 aufzählungen formatieren A B C Wählen Sie auf der Registerkarte Start aus den Formen das Textfeld aus. Zeichnen Sie das Textfeld in der gewünschten Größe
3 Präsentationstexte formatieren und gliedern 54 aufzählungen formatieren A B C Wählen Sie auf der Registerkarte Start aus den Formen das Textfeld aus. Zeichnen Sie das Textfeld in der gewünschten Größe
Schnellbausteine. Word Aufbau ZID/Dagmar Serb V.02/Sept. 2015
 Schnellbausteine Word 2010 - Aufbau ZID/Dagmar Serb V.02/Sept. 2015 SCHNELLBAUSTEINE... 1 ORGANIZER FÜR SCHNELLBAUSTEINE... 1 SCHNELLBAUSTEINE ERSTELLEN... 2 SCHNELLBAUSTEINE EINFÜGEN... 2 SCHNELLBAUSTEINE
Schnellbausteine Word 2010 - Aufbau ZID/Dagmar Serb V.02/Sept. 2015 SCHNELLBAUSTEINE... 1 ORGANIZER FÜR SCHNELLBAUSTEINE... 1 SCHNELLBAUSTEINE ERSTELLEN... 2 SCHNELLBAUSTEINE EINFÜGEN... 2 SCHNELLBAUSTEINE
3.2 Design. 3.2.1 Ein verfügbares Design anwenden. 3.2.2 Zwischen verfügbaren Designs wechseln
 MS PowerPoint 200 Kompakt Layout, Design, Master 3.2 Design Im Design werden die Schriftarten und die Farben der einzelnen Textstellen, die Gestaltung des Hintergrundes und die Anordnung der einzelnen
MS PowerPoint 200 Kompakt Layout, Design, Master 3.2 Design Im Design werden die Schriftarten und die Farben der einzelnen Textstellen, die Gestaltung des Hintergrundes und die Anordnung der einzelnen
Übungsbeispiel Organisationsdiagramm
 Speichern Sie Ihre Präsentation. Schritt 20 Übungsbeispiel Organisationsdiagramm Folie 10 soll einen Überblick über die angebotenen Hauslinien enthalten. Eine Möglichkeit für die Darstellung liefert das
Speichern Sie Ihre Präsentation. Schritt 20 Übungsbeispiel Organisationsdiagramm Folie 10 soll einen Überblick über die angebotenen Hauslinien enthalten. Eine Möglichkeit für die Darstellung liefert das
Formen mit Vorlagen gestalten. Individuelle Formatierungen. B Office 2013: Programmübergreifende Neuerungen
 Bild B.66 Beispiel Excel: Das ZEICHEN- TOOLS-Register FORMAT Achtung: Das Register FORMAT ist kontextbezogen, das bedeutet, es erscheint nur, wenn Sie ein entsprechendes Element markiert haben! Formen
Bild B.66 Beispiel Excel: Das ZEICHEN- TOOLS-Register FORMAT Achtung: Das Register FORMAT ist kontextbezogen, das bedeutet, es erscheint nur, wenn Sie ein entsprechendes Element markiert haben! Formen
Das Kapitel im Überblick
 Das Kapitel im Überblick Ihr persönliches Menü Persönliche Registerkarten Damit der Schnellzugriff auch schnell ist So haben Sie wichtige Befehle im Griff Weitere Befehle Befehle auswählen Alle Befehle
Das Kapitel im Überblick Ihr persönliches Menü Persönliche Registerkarten Damit der Schnellzugriff auch schnell ist So haben Sie wichtige Befehle im Griff Weitere Befehle Befehle auswählen Alle Befehle
Diagramme. Excel Aufbau ZID/Dagmar Serb V.03/Mai 2018
 Diagramme Excel 2010 - Aufbau ZID/Dagmar Serb V.03/Mai 2018 DIAGRAMME... 2 DIAGRAMM ERSTELLEN - BLITZVARIANTE... 2 DIAGRAMM ERSTELLEN - HERKÖMMLICH... 2 Säulendiagramm... 2 MIT LEEREM DIAGRAMM BEGINNEN...
Diagramme Excel 2010 - Aufbau ZID/Dagmar Serb V.03/Mai 2018 DIAGRAMME... 2 DIAGRAMM ERSTELLEN - BLITZVARIANTE... 2 DIAGRAMM ERSTELLEN - HERKÖMMLICH... 2 Säulendiagramm... 2 MIT LEEREM DIAGRAMM BEGINNEN...
MS PowerPoint 2016 Grundlagen. Inhalt
 Inhalt Vorwort... I So benutzen Sie dieses Buch... II Inhalt... V Erste Schritte... 1 Planung...1 Aus der Praxis für die Praxis...2 Aufgabe einer Präsentation...2 Welche Schriftart und welche Schriftgröße?...3
Inhalt Vorwort... I So benutzen Sie dieses Buch... II Inhalt... V Erste Schritte... 1 Planung...1 Aus der Praxis für die Praxis...2 Aufgabe einer Präsentation...2 Welche Schriftart und welche Schriftgröße?...3
1 Einleitung. Lernziele. Ausgabeart und Format einer PowerPoint-Datei definieren. Folien einfügen, duplizieren, löschen, verschieben
 1 Einleitung Lernziele Ausgabeart und Format einer PowerPoint-Datei definieren Folien einfügen, duplizieren, löschen, verschieben bei Folien das Layout nachträglich ändern Lerndauer 4 Minuten Seite 1 von
1 Einleitung Lernziele Ausgabeart und Format einer PowerPoint-Datei definieren Folien einfügen, duplizieren, löschen, verschieben bei Folien das Layout nachträglich ändern Lerndauer 4 Minuten Seite 1 von
DAS EINSTEIGERSEMINAR. Microsoft Office. PowerPoint Maria Hoeren und Saskia Gießen LERNEN ÜBEN ANWENDEN
 DAS EINSTEIGERSEMINAR Microsoft Office PowerPoint 2010 Maria Hoeren und Saskia Gießen LERNEN ÜBEN ANWENDEN Einleitung... 13 Lernen Üben Anwenden... 13 Über das Buch... 14 L Teil I: Lernen... 17 L1 Die
DAS EINSTEIGERSEMINAR Microsoft Office PowerPoint 2010 Maria Hoeren und Saskia Gießen LERNEN ÜBEN ANWENDEN Einleitung... 13 Lernen Üben Anwenden... 13 Über das Buch... 14 L Teil I: Lernen... 17 L1 Die
1 DIE PRÄSENTATION. Team ALGE 3
 MS PowerPoint 2010 Kompakt Die Präsentation 1 DIE PRÄSENTATION Zur Erstellung einer PowerPoint-Präsentation ist ein gutes Konzept besonders wichtig. Der Ablauf wird dabei in Schritten über verschiedene
MS PowerPoint 2010 Kompakt Die Präsentation 1 DIE PRÄSENTATION Zur Erstellung einer PowerPoint-Präsentation ist ein gutes Konzept besonders wichtig. Der Ablauf wird dabei in Schritten über verschiedene
MS PowerPoint 2013 Grundlagen. Inhalt
 Inhalt Vorwort... I So benutzen Sie dieses Buch... II Inhalt... V Erste Schritte... 1 Planung...1 Aus der Praxis für die Praxis...2 Aufgabe einer Präsentation...2 Welche Schriftart und welche Schriftgröße?...3
Inhalt Vorwort... I So benutzen Sie dieses Buch... II Inhalt... V Erste Schritte... 1 Planung...1 Aus der Praxis für die Praxis...2 Aufgabe einer Präsentation...2 Welche Schriftart und welche Schriftgröße?...3
Seriendruck. Word Aufbau ZID/Dagmar Serb V.03/Sept. 2015
 Seriendruck Word 2010 - Aufbau ZID/Dagmar Serb V.03/Sept. 2015 SERIENDRUCK... 1 WORKFLOW FÜR EINEN SERIENBRIEF... 1 1. Hauptdokument einrichten... 1 2. Datenquelle einrichten... 2 3. Hauptdokument mit
Seriendruck Word 2010 - Aufbau ZID/Dagmar Serb V.03/Sept. 2015 SERIENDRUCK... 1 WORKFLOW FÜR EINEN SERIENBRIEF... 1 1. Hauptdokument einrichten... 1 2. Datenquelle einrichten... 2 3. Hauptdokument mit
Inhaltsverzeichnisse. 1. Überschriften zuweisen. 2. Seitenzahlen einfügen. 3. Einen Seitenwechsel einfügen
 Inhaltsverzeichnisse 1. Überschriften zuweisen Formatieren Sie die Überschriften mit Hilfe der integrierten Formatvorlagen als Überschrift. Klicken Sie dazu in die Überschrift und dann auf den Drop- Down-Pfeil
Inhaltsverzeichnisse 1. Überschriften zuweisen Formatieren Sie die Überschriften mit Hilfe der integrierten Formatvorlagen als Überschrift. Klicken Sie dazu in die Überschrift und dann auf den Drop- Down-Pfeil
Listen - AutoAusfüllen
 Listen - AutoAusfüllen Excel 2010 - Grundlagen ZID/Dagmar Serb V.02/Sept. 2015 LISTEN AUTOMATISCH AUSFÜLLEN - AUTOAUSFÜLLEN... 2 MITGELIEFERTE LISTEN... 2 EIGENE LISTEN DEFINIEREN... 2 EIGENE LISTE VERWENDEN...
Listen - AutoAusfüllen Excel 2010 - Grundlagen ZID/Dagmar Serb V.02/Sept. 2015 LISTEN AUTOMATISCH AUSFÜLLEN - AUTOAUSFÜLLEN... 2 MITGELIEFERTE LISTEN... 2 EIGENE LISTEN DEFINIEREN... 2 EIGENE LISTE VERWENDEN...
Kennen, können, beherrschen lernen was gebraucht wird
 Inhaltsverzeichnis Inhaltsverzeichnis... 1 Grundlagen Textgestaltung... 1 Formatierungsarten... 1 Zeichenformatierungen... 1 Absatzformatierungen... 1 Formatierungshilfen... 2 Designs... 2 Ein Design zuweisen...
Inhaltsverzeichnis Inhaltsverzeichnis... 1 Grundlagen Textgestaltung... 1 Formatierungsarten... 1 Zeichenformatierungen... 1 Absatzformatierungen... 1 Formatierungshilfen... 2 Designs... 2 Ein Design zuweisen...
Daten verknüpfen und einbetten
 Daten verknüpfen und einbetten Office 2010 - Aufbau ZID/Dagmar Serb V.02/Okt 2018 VERKNÜPFEN & EINBETTEN VON DATEN... 2 VERKNÜPFEN... 2 Bearbeiten verknüpfter Informationen... 3 EINBETTEN... 3 Bearbeiten
Daten verknüpfen und einbetten Office 2010 - Aufbau ZID/Dagmar Serb V.02/Okt 2018 VERKNÜPFEN & EINBETTEN VON DATEN... 2 VERKNÜPFEN... 2 Bearbeiten verknüpfter Informationen... 3 EINBETTEN... 3 Bearbeiten
Eröffnen und Einrichten einer neuen Präsentation
 Kantonsspital St.Gallen Direktion Informatik CH-9007 St.Gallen Tel. 071 494 11 11 www.kssg.ch Eröffnen und Einrichten einer neuen Präsentation Hintergrund Im KSSG steht Ihnen für Präsentationen eine Standardvorlage
Kantonsspital St.Gallen Direktion Informatik CH-9007 St.Gallen Tel. 071 494 11 11 www.kssg.ch Eröffnen und Einrichten einer neuen Präsentation Hintergrund Im KSSG steht Ihnen für Präsentationen eine Standardvorlage
SIZ-Modul AU2: PowerPoint 2016
 SIZ-Modul AU2: PowerPoint 2016 Bilder/Grafiken Bild als Hintergrundbild einfügen Bild einfügen Bild positionieren 1. Register Entwurf 2. Gruppe Anpassen 3. Schaltfläche Hintergrundformate 4. Befehl Hintergrund
SIZ-Modul AU2: PowerPoint 2016 Bilder/Grafiken Bild als Hintergrundbild einfügen Bild einfügen Bild positionieren 1. Register Entwurf 2. Gruppe Anpassen 3. Schaltfläche Hintergrundformate 4. Befehl Hintergrund
PowerPoint Kapitel 1 Lektion 2 Benutzeroberfläche
 PowerPoint Kapitel 1 Lektion 2 Benutzeroberfläche Benutzeroberfläche Öffnen Sie Microsoft PowerPoint 2010 und lernen Sie die Benutzeroberfläche kennen. Aufgabe Übungsdatei: - 1. Benutzeroberfläche Öffnen
PowerPoint Kapitel 1 Lektion 2 Benutzeroberfläche Benutzeroberfläche Öffnen Sie Microsoft PowerPoint 2010 und lernen Sie die Benutzeroberfläche kennen. Aufgabe Übungsdatei: - 1. Benutzeroberfläche Öffnen
In dieser Lektion erlernen Sie die Verwendung von Vorlagen, die Anwendung von Mastern sowie die Bearbeitung von Kopf- und Fußzeilen.
 In dieser Lektion erlernen Sie die Verwendung von Vorlagen, die Anwendung von Mastern sowie die Bearbeitung von Kopf- und Fußzeilen. Was erfahren Sie in diesem Kapitel? Wie Sie den Folienmaster anwenden
In dieser Lektion erlernen Sie die Verwendung von Vorlagen, die Anwendung von Mastern sowie die Bearbeitung von Kopf- und Fußzeilen. Was erfahren Sie in diesem Kapitel? Wie Sie den Folienmaster anwenden
Word Aufbaukurs kompakt. Dr. Susanne Weber 1. Ausgabe, Oktober inkl. zusätzlichem Übungsanhang K-WW2013-AK-UA
 Word 2013 Dr. Susanne Weber 1. Ausgabe, Oktober 2013 Aufbaukurs kompakt inkl. zusätzlichem Übungsanhang K-WW2013-AK-UA 3 3 Eigene Dokumentvorlagen nutzen Voraussetzungen Dokumente erstellen, speichern
Word 2013 Dr. Susanne Weber 1. Ausgabe, Oktober 2013 Aufbaukurs kompakt inkl. zusätzlichem Übungsanhang K-WW2013-AK-UA 3 3 Eigene Dokumentvorlagen nutzen Voraussetzungen Dokumente erstellen, speichern
Kennen, können, beherrschen lernen was gebraucht wird
 Mit Tastenkombinationen im Text bewegen So gelangen Sie zum Textanfang / Textende Absatzweise nach oben / unten Bildschirmseite nach oben / unten zum Anfang der vorherigen / nächsten Seite S p S Y / S
Mit Tastenkombinationen im Text bewegen So gelangen Sie zum Textanfang / Textende Absatzweise nach oben / unten Bildschirmseite nach oben / unten zum Anfang der vorherigen / nächsten Seite S p S Y / S
34 Inhaltsverzeichnisse: Excel und PowerPoint
 Wings Übung der Woche Ausgabe 20. August 2018 Ausgabe 20. August 2018, Woche 34 Wings Übung der Woche 34 Inhaltsverzeichnisse: Excel und PowerPoint Diese, von Wings kostenlos zur Verfügung gestellte Übung,
Wings Übung der Woche Ausgabe 20. August 2018 Ausgabe 20. August 2018, Woche 34 Wings Übung der Woche 34 Inhaltsverzeichnisse: Excel und PowerPoint Diese, von Wings kostenlos zur Verfügung gestellte Übung,
Microsoft Office PowerPoint für Windows POW2007F. Autorin: Tina Wegener. Inhaltliches Lektorat: Sabine Spieß. 1. Ausgabe vom 10.
 POW2007F Autorin: Tina Wegener Inhaltliches Lektorat: Sabine Spieß 1. Ausgabe vom 10. August 2007 HERDT-Verlag für Bildungsmedien GmbH, Bodenheim Microsoft Office PowerPoint 2007 für Windows Fortgeschrittene
POW2007F Autorin: Tina Wegener Inhaltliches Lektorat: Sabine Spieß 1. Ausgabe vom 10. August 2007 HERDT-Verlag für Bildungsmedien GmbH, Bodenheim Microsoft Office PowerPoint 2007 für Windows Fortgeschrittene
1 PowerPoint 2013 kennenlernen 10
 1 PowerPoint 2013 kennenlernen 10 PowerPoint öffnen und schließen 12 Der Startbildschirm - direkt loslegen 14 Was ist wo in PowerPoint 2013? 16 Mehr Platz für die Folie: das Menüband ein- und ausblenden
1 PowerPoint 2013 kennenlernen 10 PowerPoint öffnen und schließen 12 Der Startbildschirm - direkt loslegen 14 Was ist wo in PowerPoint 2013? 16 Mehr Platz für die Folie: das Menüband ein- und ausblenden
Inhaltsverzeichnis... 1. Eine individuelle Vorlage erstellen... 2. Vorüberlegungen... 2. Der Folienmaster... 2. Begriffsbestimmung...
 Inhaltsverzeichnis Inhaltsverzeichnis... 1 Eine individuelle Vorlage erstellen... 2 Vorüberlegungen... 2 Der Folienmaster... 2 Begriffsbestimmung... 2 Die Ansicht FOLIENMASTER... 3 Mögliche Einstellungen
Inhaltsverzeichnis Inhaltsverzeichnis... 1 Eine individuelle Vorlage erstellen... 2 Vorüberlegungen... 2 Der Folienmaster... 2 Begriffsbestimmung... 2 Die Ansicht FOLIENMASTER... 3 Mögliche Einstellungen
Fenster in PowerPoint 2000 anpassen Folienmaster Einstellungen vornehmen Hintergrund verändern
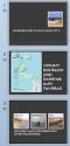 Fenster in PowerPoint 2000 anpassen Folienmaster Einstellungen vornehmen Hintergrund verändern Die Rahmen innerhalb des PowerPoint-Fensters lassen sich verschieben, indem man sie mit der linken Maustaste
Fenster in PowerPoint 2000 anpassen Folienmaster Einstellungen vornehmen Hintergrund verändern Die Rahmen innerhalb des PowerPoint-Fensters lassen sich verschieben, indem man sie mit der linken Maustaste
TEXTEFFEKTE TEXTFELDER VERWENDUNG VON TEXTFELDERN. Markieren Sie den Text, und klicken Sie in der Registerkarte Start auf das Symbol
 TEXTEFFEKTE Markieren Sie den Text, und klicken Sie in der Registerkarte Start auf das Symbol Texteffekte. Der Katalog klappt auf, und Sie können einen Effekt auswählen. Über Kontur, Schatten, Spiegelung
TEXTEFFEKTE Markieren Sie den Text, und klicken Sie in der Registerkarte Start auf das Symbol Texteffekte. Der Katalog klappt auf, und Sie können einen Effekt auswählen. Über Kontur, Schatten, Spiegelung
GRUNDKURS POWERPOINT. M. Eng. Robert Maaßen
 GRUNDKURS POWERPOINT M. Eng. Robert Maaßen EINFÜHRUNG Teil der Microsoft Office Programmgruppe Alternative Open Office Impress Dient der interaktiven Folienerstellung für Präsentationen Ersetzt herkömmliche
GRUNDKURS POWERPOINT M. Eng. Robert Maaßen EINFÜHRUNG Teil der Microsoft Office Programmgruppe Alternative Open Office Impress Dient der interaktiven Folienerstellung für Präsentationen Ersetzt herkömmliche
Inhaltsverzeichnis INHALTSVERZEICHNIS
 Inhaltsverzeichnis Inhaltsverzeichnis...1 Einleitung...9 Der Co@ch...9 Das Konzept...9 Die Zielgruppe...9 Der Aufbau des Buches...10 Der Seitenaufbau...10 Die Arbeit mit der Maus...10 Präsentationsgrafikprogramme...11
Inhaltsverzeichnis Inhaltsverzeichnis...1 Einleitung...9 Der Co@ch...9 Das Konzept...9 Die Zielgruppe...9 Der Aufbau des Buches...10 Der Seitenaufbau...10 Die Arbeit mit der Maus...10 Präsentationsgrafikprogramme...11
Jan Götzelmann. 1. Ausgabe, Dezember Präsentation mit Einsatz von Multimediaelementen
 Informatik Anwender I und II SIZ 2013 Modul 202, K2013 Release 2: Präsentation mit Einsatz von Multimediaelementen Jan Götzelmann mit PowerPoint 2013 1. Ausgabe, Dezember 2013 SIZ-202-O13CC 3 Informatik-Anwender
Informatik Anwender I und II SIZ 2013 Modul 202, K2013 Release 2: Präsentation mit Einsatz von Multimediaelementen Jan Götzelmann mit PowerPoint 2013 1. Ausgabe, Dezember 2013 SIZ-202-O13CC 3 Informatik-Anwender
Her mit der Karte! fertige Folie. Inhalte. Masterfolie. Benötigte Hard- oder Software. Präsentationsprogramm
 Benötigte Hard- oder Software Präsentationsprogramm Anmerkung: Die Anleitung ist optimiert für Microsoft PowerPoint 2013 Ziel Gleichbleibende Formatierung für alle Karten im Mastermodus vornehmen Hintergrundwissen:
Benötigte Hard- oder Software Präsentationsprogramm Anmerkung: Die Anleitung ist optimiert für Microsoft PowerPoint 2013 Ziel Gleichbleibende Formatierung für alle Karten im Mastermodus vornehmen Hintergrundwissen:
3.1 PowerPoint starten
 Grundlagen der Handhabung MS Powerpoint 2007 - Einführung 3.1 PowerPoint starten Um mit PowerPoint zu arbeiten, müssen Sie das Programm zunächst starten. Sie starten PowerPoint. Klicken Sie nach dem Starten
Grundlagen der Handhabung MS Powerpoint 2007 - Einführung 3.1 PowerPoint starten Um mit PowerPoint zu arbeiten, müssen Sie das Programm zunächst starten. Sie starten PowerPoint. Klicken Sie nach dem Starten
8.3 Zeitachse drucken
 8 Ausdruck 8.3 Zeitachse drucken In der Zeitachse können Sie Vorgänge verdichtet darstellen, ausdrucken und die Grafik in andere Anwendungsprogramme wie Powerpoint oder in eine E-Mail kopieren. Wir stellen
8 Ausdruck 8.3 Zeitachse drucken In der Zeitachse können Sie Vorgänge verdichtet darstellen, ausdrucken und die Grafik in andere Anwendungsprogramme wie Powerpoint oder in eine E-Mail kopieren. Wir stellen
Inhalt. PowerPoint 2016 Advanced
 Inhalt Vorwort... I So benutzen Sie dieses Buch... II Inhalt... V Vorbereitung und Planung... 1 Sinn und Zweck einer Präsentation...1 Planung einer Präsentation...3 Publikumsanalyse...3 Schaffen Sie Themenklarheit...4
Inhalt Vorwort... I So benutzen Sie dieses Buch... II Inhalt... V Vorbereitung und Planung... 1 Sinn und Zweck einer Präsentation...1 Planung einer Präsentation...3 Publikumsanalyse...3 Schaffen Sie Themenklarheit...4
Microsoft PowerPoint 2019 Designs
 Hochschulrechenzentrum Justus-Liebig-Universität Gießen Microsoft PowerPoint 2019 Designs Designs in PowerPoint 2019 Seite 1 von 11 Inhaltsverzeichnis Einleitung... 2 Design über eine Vorlage auswählen...
Hochschulrechenzentrum Justus-Liebig-Universität Gießen Microsoft PowerPoint 2019 Designs Designs in PowerPoint 2019 Seite 1 von 11 Inhaltsverzeichnis Einleitung... 2 Design über eine Vorlage auswählen...
Ü 301 Benutzeroberfläche Word 2007
 Ü 301 Benutzeroberfläche Word 2007 Benutzeroberfläche Multifunktionsleisten Sie kennen nach dieser Übung die Word-Benutzeroberfläche und können mit der Multifunktionsleiste arbeiten. Aufgabe Benutzeroberfläche
Ü 301 Benutzeroberfläche Word 2007 Benutzeroberfläche Multifunktionsleisten Sie kennen nach dieser Übung die Word-Benutzeroberfläche und können mit der Multifunktionsleiste arbeiten. Aufgabe Benutzeroberfläche
H) Programm starten mit leerer Seite (Word, Excel, PowerPoint)
 Freitag,. Juli 07 Autor: Amt für Personalentwicklung Seite /6 Einstieg in Office 06 Tipps für Word, Excel und PowerPoint Im Zuge des Umstiegs auf Microsoft Office 365 wird auf jedem Computer der Südtiroler
Freitag,. Juli 07 Autor: Amt für Personalentwicklung Seite /6 Einstieg in Office 06 Tipps für Word, Excel und PowerPoint Im Zuge des Umstiegs auf Microsoft Office 365 wird auf jedem Computer der Südtiroler
Kennen, können, beherrschen lernen was gebraucht wird
 Grafiken und SmartArt-Grafiken Inhaltsverzeichnis Grafiken und SmartArt-Grafiken... 1 Inhaltsverzeichnis... 1 Grafiken... 1 Grafiken einfügen... 1 Aus einer Datei einfügen... 1 Grafiken aus dem Internet
Grafiken und SmartArt-Grafiken Inhaltsverzeichnis Grafiken und SmartArt-Grafiken... 1 Inhaltsverzeichnis... 1 Grafiken... 1 Grafiken einfügen... 1 Aus einer Datei einfügen... 1 Grafiken aus dem Internet
2 Zum Beginn der Diagrammerstellung müssen Sie den Datenbereich mit den Spalten- und Zeilenüberschriften markiert haben.
 Diagramme Excel 2007 effektiv 6 DIAGRAMME Diagramme dienen dazu, Zahlenwerte grafisch darzustellen. Dazu stehen viele verschiedene Diagrammformen zur Verfügung, jeweils mit mehreren Varianten. Die automatisch
Diagramme Excel 2007 effektiv 6 DIAGRAMME Diagramme dienen dazu, Zahlenwerte grafisch darzustellen. Dazu stehen viele verschiedene Diagrammformen zur Verfügung, jeweils mit mehreren Varianten. Die automatisch
Inhaltsverzeichnis D ER CH POWERPOINT 2002 D ER CH
 Inhaltsverzeichnis Einleitung...7 Der Co@ch...7 Das Konzept...7 Die Zielgruppe...7 Der Aufbau des Buches...7 Der Seitenaufbau...8 Die Arbeit mit der Maus...8 Präsentationsgrafikprogramme...9 Grundregeln
Inhaltsverzeichnis Einleitung...7 Der Co@ch...7 Das Konzept...7 Die Zielgruppe...7 Der Aufbau des Buches...7 Der Seitenaufbau...8 Die Arbeit mit der Maus...8 Präsentationsgrafikprogramme...9 Grundregeln
Information, Kommunikation, Administration (IKA) Unterrichtsbereich Information 2. Semester 1. Band. 1. Ausgabe, Mai 2014
 Information, Kommunikation, Administration (IKA) 1. Ausgabe, Mai 2014 Siegmund Dehn, Sabine Spieß sowie ein HERDT-Autorenteam Unterrichtsbereich Information 2. Semester 1. Band BS-IKA-I-2-1CC-813 3 IKA
Information, Kommunikation, Administration (IKA) 1. Ausgabe, Mai 2014 Siegmund Dehn, Sabine Spieß sowie ein HERDT-Autorenteam Unterrichtsbereich Information 2. Semester 1. Band BS-IKA-I-2-1CC-813 3 IKA
Inhaltverzeichnis DER CH POWERPOINT 2000 DER CH
 Inhaltverzeichnis Einleitung...7 Der Co@ch...7 Das Konzept...7 Die Zielgruppe...7 Der Aufbau des Buches...7 Der Seitenaufbau...8 Die Arbeit mit der Maus...8 Präsentationsgrafikprogramme...9 Grundregeln
Inhaltverzeichnis Einleitung...7 Der Co@ch...7 Das Konzept...7 Die Zielgruppe...7 Der Aufbau des Buches...7 Der Seitenaufbau...8 Die Arbeit mit der Maus...8 Präsentationsgrafikprogramme...9 Grundregeln
PowerPoint. Tastenkombinationen. Folienaufbau. Tastenkombinationen während der Präsentation. Tastenkombinationen bei der Erstellung
 PowerPoint Tastenkombinationen Tastenkombinationen während der Präsentation Der Präsentationsbildschirm wird schwarz, wenn Sie während der Bildschirmpräsentation die Taste b (für black) drücken, mit w
PowerPoint Tastenkombinationen Tastenkombinationen während der Präsentation Der Präsentationsbildschirm wird schwarz, wenn Sie während der Bildschirmpräsentation die Taste b (für black) drücken, mit w
Erstellen von Präsentationen
 PowerPoint bietet verschiedene Möglichkeiten, neue Präsentationen zu erstellen. Hier erfahren Sie, wie s geht. Was erfahren Sie in diesem Kapitel? Wie man Präsentationen basierend auf leeren Folien erstellt
PowerPoint bietet verschiedene Möglichkeiten, neue Präsentationen zu erstellen. Hier erfahren Sie, wie s geht. Was erfahren Sie in diesem Kapitel? Wie man Präsentationen basierend auf leeren Folien erstellt
Word Vorlage erstellen so gelingt es:
 Word Vorlage erstellen so gelingt es: Option 1: Word Vorlage über die Backstage-Ansicht anfertigen 1. Öffnen Sie ein beliebiges Dokument oder ein leeres Dokument in Word. 2. Klicken Sie auf den Backstage-Knopf
Word Vorlage erstellen so gelingt es: Option 1: Word Vorlage über die Backstage-Ansicht anfertigen 1. Öffnen Sie ein beliebiges Dokument oder ein leeres Dokument in Word. 2. Klicken Sie auf den Backstage-Knopf
Erstellung eines elektronischen Bilderbuchs mit Open Office
 Erstellung eines elektronischen Bilderbuchs mit Open Office OpenOffice ist eine vollwertige und vollständige Office-Software, welche kostenlos ist und unter http://de.openoffice.org/ (deutsche Version)
Erstellung eines elektronischen Bilderbuchs mit Open Office OpenOffice ist eine vollwertige und vollständige Office-Software, welche kostenlos ist und unter http://de.openoffice.org/ (deutsche Version)
Kennen, können, beherrschen lernen was gebraucht wird
 Objekte in PowerPoint bearbeiten Inhaltsverzeichnis Objekte in PowerPoint bearbeiten... 1 Inhaltsverzeichnis... 1 Visualisierungen... 2 Formen erzeugen... 2 Beachte beim Erstellen von Formen... 2 Eine
Objekte in PowerPoint bearbeiten Inhaltsverzeichnis Objekte in PowerPoint bearbeiten... 1 Inhaltsverzeichnis... 1 Visualisierungen... 2 Formen erzeugen... 2 Beachte beim Erstellen von Formen... 2 Eine
Lernen Sie. ? eine gespeicherte Präsentation zu öffnen. ? eine leere Präsentation anzulegen? die Texteingabe in Folien
 3 Leere Präsentation erstellen Im letzten Modul haben Sie gelernt, eine Präsentation nach Vorlage zu erstellen und anschließend zu speichern. Folgerichtig beginnen wir in diesem Modul damit, eine vorhandene
3 Leere Präsentation erstellen Im letzten Modul haben Sie gelernt, eine Präsentation nach Vorlage zu erstellen und anschließend zu speichern. Folgerichtig beginnen wir in diesem Modul damit, eine vorhandene
Formatvorlagen und automatisches Inhalts, - und Literaturverzeichnis erstellen bei Word
 zu dem Thema: Formatvorlagen und automatisches Inhalts, - und Literaturverzeichnis erstellen bei Word Handlungsprodukt der Projektarbeit: Schüler helfen Schülern Verfasserin: Pia-Marie Mühlhause Inhaltsverzeichnis
zu dem Thema: Formatvorlagen und automatisches Inhalts, - und Literaturverzeichnis erstellen bei Word Handlungsprodukt der Projektarbeit: Schüler helfen Schülern Verfasserin: Pia-Marie Mühlhause Inhaltsverzeichnis
Präsentationen erstellen mit PowerPoint (2000)
 Präsentationen erstellen mit PowerPoint (2000) Text erfassen Starte PowerPoint und erstelle eine leere Präsentation Du erhältst verschiedene vorbereitete Layouts für Folien zur Auswahl. Klicke die gewünschte
Präsentationen erstellen mit PowerPoint (2000) Text erfassen Starte PowerPoint und erstelle eine leere Präsentation Du erhältst verschiedene vorbereitete Layouts für Folien zur Auswahl. Klicke die gewünschte
SKRIPT Verzeichnisse in Word
 Wie kann man in Word 2010 ein Inhaltsverzeichnis einfügen? Das Video Tutorial zeigt Ihnen die einzelnen Schritte die Notwendig sind um ein Inhaltsverzeichnis in Word einzufügen. Dieses Skript stellt eine
Wie kann man in Word 2010 ein Inhaltsverzeichnis einfügen? Das Video Tutorial zeigt Ihnen die einzelnen Schritte die Notwendig sind um ein Inhaltsverzeichnis in Word einzufügen. Dieses Skript stellt eine
Excel Kapitel 12 Lernzielkontrolle Excel 2013 Beantworten Sie die folgenden 12 Fragen
 Excel Kapitel 12 Lernzielkontrolle Excel 2013 Beantworten Sie die folgenden 12 Fragen Im Ordner 12_kapitel lernzielkontrolle finden Sie alle notwendigen Dateien. 1. Wie wechseln Sie zu einer anderen geöffneten
Excel Kapitel 12 Lernzielkontrolle Excel 2013 Beantworten Sie die folgenden 12 Fragen Im Ordner 12_kapitel lernzielkontrolle finden Sie alle notwendigen Dateien. 1. Wie wechseln Sie zu einer anderen geöffneten
Arbeitsmappe. Die Arbeitsblatt-Register. 31 Die Arbeitsblatt-Register 32 Der Umgang mit Arbeitsmappen 34 Mustervorlagen. ADer Einstieg in Excel 2000
 2 Die Arbeitsmappe 31 Die Arbeitsblatt-Register 32 Der Umgang mit Arbeitsmappen 34 Mustervorlagen Abbildung 2.1: Die einzelnen Blätter können Sie auf den Registern anwählen Mehrere Blätter markieren: Umschalt-Taste
2 Die Arbeitsmappe 31 Die Arbeitsblatt-Register 32 Der Umgang mit Arbeitsmappen 34 Mustervorlagen Abbildung 2.1: Die einzelnen Blätter können Sie auf den Registern anwählen Mehrere Blätter markieren: Umschalt-Taste
Felder können in zwei Ansichten erscheinen. Entweder wird der Inhalt des Feldes angezeigt (Feldergebnis) oder die so genannte Feldfunktion.
 4. FELDER Felder sind besondere Stellen im Text, bei denen eine Feldfunktion im Hintergrund arbeitet und für die Anzeige eines Feldergebnisses sorgt. Felder werden als Platzhalter für verschiedene Informationen
4. FELDER Felder sind besondere Stellen im Text, bei denen eine Feldfunktion im Hintergrund arbeitet und für die Anzeige eines Feldergebnisses sorgt. Felder werden als Platzhalter für verschiedene Informationen
E INLEITUNG *** TITEL *** 1
 Einleitung... 10 Der Co@ch... 10 Das Konzept... 10 Die Zielgruppe... 10 Der Aufbau des Buches... 11 Die Arbeit mit der Maus... 11 Präsentationsgrafikprogramme... 12 Grundregeln für Präsentationen... 12
Einleitung... 10 Der Co@ch... 10 Das Konzept... 10 Die Zielgruppe... 10 Der Aufbau des Buches... 11 Die Arbeit mit der Maus... 11 Präsentationsgrafikprogramme... 12 Grundregeln für Präsentationen... 12
Übungsbeispiel Zusammenführen von Folien
 PowerPoint 2013 Advanced Übungsbeispiel Zusammenführen von Folien Neben der üblichen Methode, Titel und Text einzutippen, bestehen auch noch andere Möglichkeiten, zu Folien und Inhalten für unsere Präsentation
PowerPoint 2013 Advanced Übungsbeispiel Zusammenführen von Folien Neben der üblichen Methode, Titel und Text einzutippen, bestehen auch noch andere Möglichkeiten, zu Folien und Inhalten für unsere Präsentation
Wo wird eingefügt? Eine neue Folie wird nach der Folie eingefügt, die gerade angezeigt wird.
 Folien erstellen PowerPoint effektiv 4 FOLIEN ERSTELLEN 4.1. Folien einfügen Eine neue Präsentation, die Sie mit oder ohne Entwurfsvorlage erstellen, ist leer und hat nur eine Titelfolie. Weitere Folien
Folien erstellen PowerPoint effektiv 4 FOLIEN ERSTELLEN 4.1. Folien einfügen Eine neue Präsentation, die Sie mit oder ohne Entwurfsvorlage erstellen, ist leer und hat nur eine Titelfolie. Weitere Folien
Erstellen einer Powerpointpräsentation. Schultz Informatik / Programmierung HH2 1
 Erstellen einer Powerpointpräsentation Schultz Informatik / Programmierung HH2 1 Bestandteile einer Präsentation Masterfolie Handzettelmaster Die einzelnen Folien Benutzerdefinierte Animationen Sprachinformationen
Erstellen einer Powerpointpräsentation Schultz Informatik / Programmierung HH2 1 Bestandteile einer Präsentation Masterfolie Handzettelmaster Die einzelnen Folien Benutzerdefinierte Animationen Sprachinformationen
Schnellübersichten. ECDL Advanced Modul 6 Präsentation
 Schnellübersichten ECDL Advanced Modul 6 Präsentation 1 Präsentation planen 2 2 Folien gestalten 3 3 Vorlagen professionell erstellen 4 4 Farben und Schriftarten wählen 5 5 Bilder und AV-Medien verwenden
Schnellübersichten ECDL Advanced Modul 6 Präsentation 1 Präsentation planen 2 2 Folien gestalten 3 3 Vorlagen professionell erstellen 4 4 Farben und Schriftarten wählen 5 5 Bilder und AV-Medien verwenden
GESTALTUNGSHELFER. Tipp zur Formatierung der Überschrift Die Überschrift erster Ebene soll immer auf einer neuen Seite angezeigt werden:
 sind mit den Überschriftsformatvorlagen verbunden. Das Inhaltsverzeichnis bezieht seine Einträge aus den Überschriften 1-9, Vorlagen der Kopfzeile greifen auf die Formatvorlage Überschrift 1 zu und der
sind mit den Überschriftsformatvorlagen verbunden. Das Inhaltsverzeichnis bezieht seine Einträge aus den Überschriften 1-9, Vorlagen der Kopfzeile greifen auf die Formatvorlage Überschrift 1 zu und der
Grafik in Word. Texteffekte und
 ISBN 3-8272-6115-5 Office XP easy 4 Texteffekte und Grafik in Word Was bringt Ihnen dieses Kapitel? In den beiden vorhergehenden Kapiteln haben Sie die Grundfunktionen von Word kennen gelernt. Aber das
ISBN 3-8272-6115-5 Office XP easy 4 Texteffekte und Grafik in Word Was bringt Ihnen dieses Kapitel? In den beiden vorhergehenden Kapiteln haben Sie die Grundfunktionen von Word kennen gelernt. Aber das
Im Original veränderbare Word-Dateien
 Texte einfügen und formatieren Einfügen von Text PowerPoint ist kein Textverarbeitungsprogramm, mit dem man beliebig schreiben kann. Um Texte auf die Folie zu bringen, muss ein Platzhalter benutzt oder
Texte einfügen und formatieren Einfügen von Text PowerPoint ist kein Textverarbeitungsprogramm, mit dem man beliebig schreiben kann. Um Texte auf die Folie zu bringen, muss ein Platzhalter benutzt oder
ECDL - Europäischer Computer Führerschein. Charlotte von Braunschweig, Konrad Stulle, Sabine Spieß. 1. Ausgabe, 1. Aktualisierung, März 2012
 13.05.11 ECDL - Europäischer Computer Führerschein Charlotte von Braunschweig, Konrad Stulle, Sabine Spieß Modul AM3 - Textverarbeitung advanced level (mit Windows 7 und Word 2010) gemäß Syllabus 2.0 1.
13.05.11 ECDL - Europäischer Computer Führerschein Charlotte von Braunschweig, Konrad Stulle, Sabine Spieß Modul AM3 - Textverarbeitung advanced level (mit Windows 7 und Word 2010) gemäß Syllabus 2.0 1.
Präsentationen mit Impress
 Präsentationen mit Impress Um Vorträge und Referate reißt sich in der Schule kaum jemand. Dabei gibt es allen Grund, sich mit diesem Thema zu beschäftigen. Denn früher oder später erwischt es jeden einmal
Präsentationen mit Impress Um Vorträge und Referate reißt sich in der Schule kaum jemand. Dabei gibt es allen Grund, sich mit diesem Thema zu beschäftigen. Denn früher oder später erwischt es jeden einmal
Schnellübersichten. Tabellenkalkulation mit Excel 2016 SIZ-Modul SU4
 Schnellübersichten Tabellenkalkulation mit Excel 2016 SIZ-Modul SU4 1 Excel kennenlernen 2 2 Grundlegende Techniken 3 3 Mit Formeln arbeiten 4 4 Zellen formatieren 5 5 Ausfüllen, Kopieren und Verschieben
Schnellübersichten Tabellenkalkulation mit Excel 2016 SIZ-Modul SU4 1 Excel kennenlernen 2 2 Grundlegende Techniken 3 3 Mit Formeln arbeiten 4 4 Zellen formatieren 5 5 Ausfüllen, Kopieren und Verschieben
Präsentieren mit Power Point Einführung
 Präsentieren mit Power Point Einführung Version 2004 für MacOSX Educational Solutions Educational Solutions Einführung in PowerPoint für MacOSX 2004 Präsentationen mit Power Point erstellen Arbeiten mit
Präsentieren mit Power Point Einführung Version 2004 für MacOSX Educational Solutions Educational Solutions Einführung in PowerPoint für MacOSX 2004 Präsentationen mit Power Point erstellen Arbeiten mit
