Microsoft PowerPoint 2019 Designs
|
|
|
- Friederike Otto
- vor 5 Jahren
- Abrufe
Transkript
1 Hochschulrechenzentrum Justus-Liebig-Universität Gießen Microsoft PowerPoint 2019 Designs
2
3 Designs in PowerPoint 2019 Seite 1 von 11 Inhaltsverzeichnis Einleitung... 2 Design über eine Vorlage auswählen... 2 Design in PowerPoint auswählen... 3 Variationen des Designs auswählen... 5 Eigenes Design erstellen... 7 Benutzerdefiniertes Design speichern Benutzerdefiniertes Design als Vorlage speichern Präsentation mit der benutzerdefinierten Vorlage erstellen Benutzerdefinierte Designs löschen Abbildungsverzeichnis Abb. 1: Auswahl an Vorlagen beim Start von PowerPoint... 2 Abb. 2: Vorschaufenster zur ausgewählten Vorlage... 3 Abb. 3: Befehlsliste bei den Variationen... 6 Abb. 4: Dialogfeld Neue Designfarben erstellen... 6 Abb. 5: Dialogfeld Neue Designschriftarten erstellen... 7 Abb. 6: Aufgabenbereich Hintergrund formatieren, Kategorie Füllung... 7 Abb. 7: Optionen Einfarbige Füllung und Farbverlauf... 9 Abb. 8: Optionen Bild- oder Texturfüllung und Musterfüllung... 9 Abb. 9: Dialogfeld Aktuelles Design speichern Abb. 10: Der Link Benutzerdefiniert bei der Übersicht der Vorlagen... 11
4 Designs in PowerPoint 2019 Seite 2 von 11 Einleitung Wenn Sie eine Präsentation entwerfen, möchten Sie sicherlich, dass sie nicht nur informativ das Thema darstellt, um was es in der Präsentation geht, sondern sicherlich auch, dass das Thema optisch anspruchsvoll dargestellt wird. Mit Hilfe von Vorlagen bzw. Designs können Sie die visuelle Darstellung Ihrer Präsentation aufwerten. Sie können aus einer Reihe von vorgegebenen Vorlagen und Designs wählen, oder selbst ein Design gestalten und als Vorlage speichern. Dabei kann ein Design neben einem Hintergrund auch bestimmte Formatierungen für Texte und auch verschiedene andere Objekte (z.b. Bilder oder Formen) enthalten. In diesem Skript lernen Sie den Umgang mit Designs und bekommen auch erklärt, wie Sie ein eigenes Design erstellen und speichern können. Das Skript bezieht sich auf PowerPoint 2019 bzw. PowerPoint für Office 365, kann aber auch größtenteils für die älteren PowerPoint-Versionen (ab Version 2007) genutzt werden. Design über eine Vorlage auswählen Beim Start von PowerPoint 2019 bzw. PowerPoint für Office 365 bekommen Sie standardmäßig eine Auswahl an Vorlagen (siehe Abbildung 1). Wählen Sie die Vorlage Leere Präsentation, wenn Sie ohne Design Ihre Präsentation erstellen oder wenn Sie Ihr eigens Design kreieren wollen. Wenn Sie eine Vorlage auswählen, bekommen Sie in einem Vorschaufenster die Vorlage etwas deutlicher dargestellt und in den meisten Fällen noch eine Auswahl an Varianten (siehe Abbildung 2, Seite 3). Sie können sich auch noch weitere Bilder zur Vorlage anschauen, um die Entscheidung für das richtige Design zu erleichtern. Wenn Sie die ausgewählte Vorlage mit dem passenden Design auswählen wollen, klicken Sie auf die Schaltfläche Erstellen. Wenn Sie eine andere Vorlage möchten, klicken Sie einfach auf den grauen Hintergrund außerhalb des Vorschaufensters mit der Vorlage. Abb. 1: Auswahl an Vorlagen beim Start von PowerPoint
5 Designs in PowerPoint 2019 Seite 3 von 11 Abb. 2: Vorschaufenster zur ausgewählten Vorlage Anmerkung: Wenn Ihnen die Auswahl an Vorlagen aus Abbildung 1, Seite 2, nicht ausreicht, klicken Sie am oberen Rand bei Empfohlene Suchbegriffe auf einen der angebotenen Begriffe. Sie erhalten weitere Vorlagen. Sie können sogar über eine Kategorienliste die Vorlagen nach bestimmten Themen selektieren. Über das Symbol kommen Sie wieder zurück zur Hauptliste. Oberhalb der empfohlenen Suchbegriffen gibt es noch ein Textfeld, wo Sie selbst einen Suchbegriff eingeben und bestätigen können. Dann listet PowerPoint Ihnen Vorlagen passend zum Suchbegriff auf. Design in PowerPoint auswählen Sie können ein Design auch zu einem späteren Zeitpunkt auswählen, wenn Sie bereits eine Präsentation erstellt haben. Dabei ist es unerheblich, ob Sie gerade mit der Erstellung der Präsentation beginnen (Sie haben nicht mehr als die Titelfolie) oder ob Sie bereits einige oder alle Folien erstellt haben. Sie können zu jedem beliebigen Zeitpunkt das Design wechseln 1. Es spielt auch zunächst keine Rolle, welche Folie Sie gerade bearbeiten. Wichtig ist nur, dass Sie nicht mehrere Folien markiert haben (Ausnahme: Sie haben alle Folien markiert). Auch zunächst unwichtig ist, ob Sie sich in der Folienbearbeitung oder im Folienmaster (siehe auch Skript Microsoft PowerPoint 2019 Folienmaster) befinden. Der Vorteil des Folienmasters besteht darin, dass Sie sofort nach Wahl des Designs noch einzelne Einstellungen vornehmen können. Das ist dann von Bedeutung, wenn Sie nicht nur ein benutzerdefiniertes Design entwickeln wollen, sondern eine Vorlage. Wollen Sie aber nur das Design wechseln, können Sie das auch außerhalb des Folienmasters direkt in der Folienbearbeitung durchführen. Wählen Sie im Register Entwurf in der Gruppe Designs aus der Liste das gewünschte Design. Jedes Design besitzt einen Namen, den Sie in einem Infokästchen angezeigt bekommen. Sie bekommen auch eine Livevorschau, wenn Sie in der Auswahl das Maussymbol auf das Designbild bewegen und dann die Maus kurz festhalten. Die aktuell sichtbare Folie wird dann in dem entsprechenden Design angezeigt, obwohl Sie das Design noch gar nicht wirklich ausgewählt haben. Die Auswahl wird erst dann getätigt, wenn Sie das Designbild auch anklicken. Nachfolgend eine Auflistung der zur Verfügung stehenden Designs: 1 Das stimmt nicht ganz. Wenn Sie das Design wechseln, nachdem Sie bereits Folien erstellt haben, kann es passieren, dass z.b. bei Textfeldern der Zeilenumbruch nicht mehr stimmt und Sie müssen dann nachträglich Korrekturen vornehmen. Daher ist es schon besser, Sie wählen das Design bevor Sie die erste Folie erstellen.
6 Designs in PowerPoint 2019 Seite 4 von 11 Designbild Name Designbild Name Office Himmel Facette Holzart Fetzen Kondensstreifen Galerie Madison Integral Metropolitan Ion Netz Ion-Sitzungsaal Paket Organisch Parallax Rückblick Rahmen Segment Savon Abzeichen Schaltkreis Atlas Schiefer Aussicht Tiefe Berlin Tropfen Damast Verbund
7 Designs in PowerPoint 2019 Seite 5 von 11 Designbild Name Designbild Name Dividende Wichtiges Ereignis Ernte Zitierfähig Fundament Sie können auch jeder Folie separat ein anderes Design zuweisen. Sie müssen zunächst die Folie auswählen, dann bewegen Sie das Maussymbol im Register Entwurf in der Gruppe Designs auf das gewünschte Designsymbol und klicken die rechte Maustaste. Im Kontextmenü wählen Sie dann den Befehl Für ausgewählte Folien übernehmen. Im ersten Moment scheint es interessant zu sein, jeder Folie ein anderes Design zuzuweisen. Allerdings sollten Sie das in der Praxis nicht wirklich tun, denn es verwirrt das Publikum, wenn es bei jedem Folienwechsel ein anderes Design zu sehen bekommt. Trotzdem kann ein Designwechsel durchaus auch Sinn machen. Wenn Sie z.b. zwei Vorträge zu völlig unterschiedlichen Themen vortragen sollen und Sie wollen beide Präsentationen in einer einzigen Datei speichern (z.b. verwenden Sie die Präsentationen als gruppenorientierte Präsentationen), dann macht es durchaus Sinn, beiden Präsentationen unterschiedliche Designs zuzuweisen. Damit merkt auch das Publikum, wann der eine Vortrag zu Ende ist und der andere Vortrag beginnt. Wenn Sie in einer Präsentation verschiedene Designs verwendet haben und entscheiden sich später doch dazu nur ein Design zu verwenden, dann wählen Sie eine beliebige Folie aus, bewegen danach das Maussymbol auf das gewünschte Designsymbol, klicken erneut die rechte Maustaste und wählen den Befehl Für alle Folien übernehmen. Klicken Sie anstelle der rechten Maustaste die linke Maustaste, wird nur für die ausgewählte Folie das Design gewechselt, nicht aber für die gesamte Präsentation. Es sei denn, für die Präsentation wurde nur ein einziges Design verwendet. In diesem Fall bekommen alle Folien das neue Design zugewiesen. Sie können auch ein Design als Standarddesign festlegen. Bewegen Sie das Maussymbol auf das Designsymbol, klicken erneut die rechte Maustaste und wählen im Kontextmenü den Befehl Als Standarddesign festlegen. Wenn Sie das nächste Mal PowerPoint starten, bekommen Sie in der Vorlagenliste den Eintrag Default Theme angezeigt. Aber auch wenn Sie die Vorlage Leere Präsentation wählen, bekommen Sie in der Liste der Designs (Register Entwurf, Gruppe Designs) fast ganz links das Standarddesign angezeigt (direkt rechts neben dem Design Office Theme). Wenn Sie öfters eine Designwahl treffen müssen, können Sie sich die Designliste auch als Symbol in der Symbolleiste für den Schnellzugriff (enthält u.a. die Symbole Speichern, Rückgängig und Wiederholen) ablegen. Bewegen Sie das Maussymbol auf ein beliebiges Designsymbol, klicken die rechte Maustaste und wählen den Befehl Katalog zur Symbolleiste für den Schnellzugriff hinzufügen. Variationen des Designs auswählen Wie Sie in der Übersicht auf der vorherigen Seite sehen können, gibt es nur 29 verschiedene Designs zur Auswahl. Das ist nicht besonders viel. Sie können aber durch ändern der Farben oder der Schriftart ein paar Variationen des ausgewählten Designs erzeugen. Nach Auswahl des Designs wählen Sie im Register Entwurf in der Gruppe Variationen die gewünschte Variation.
8 Designs in PowerPoint 2019 Seite 6 von 11 Aber auch hier gibt es zunächst nur max. vier Variationen zur Auswahl. Klicken Sie rechts neben der vierten Variation auf das Rechteck mit dem kleinen grauen Dreieck und dem grauen Strich darüber (siehe Abbildung 3) und Sie erhalten eine Befehlsliste. Abb. 3: Befehlsliste bei den Variationen Über den Befehl Farben bekommen Sie eine Liste von Farbvariationen. Analog dazu erhalten Sie beim Befehl Schriftarten eine Liste mit Schriftartvariationen. Und beim Befehl Effekte sind es Effektvariationen. Sie können auch den gesamten Hintergrund der Folie über den Befehl Hintergrundformate ändern. Bei allen vier Listen können Sie Dank der Livevorschau sofort die Veränderung des Designs auf der aktuellen Folie sehen. In der Liste mit den Farbvariationen können Sie auch den Befehl Farben anpassen wählen. Sie erhalten das Dialogfeld Neue Designfarben erstellen (siehe Abbildung 4). Hier können Sie für das Design eine eigene Farbzusammenstellung vornehmen. Diese können Sie sogar speichern, in dem Sie in das Textfeld Name einen benutzerdefinierten Namen eintragen und dann mit der Schaltfläche bestätigen. Diese Designvariation können Sie dann in der Liste der Farbvariationen auswählen. Sie können prinzipiell beliebig viele benutzerdefinierte Farbvariationen erstellen. Abb. 4: Dialogfeld Neue Designfarben erstellen Analog dazu können Sie in der Liste der Schriftartvariationen den Befehl Schriftarten anpassen wählen. Im Dialogfeld Neue Designschriftarten erstellen (siehe Abbildung 5) können Sie die Schriftart für die Überschriften und für die Textkörper festlegen und ebenfalls unter einem benutzerdefinierten Namen speichern. Dieser Name wird dann in der Liste der Schriftartvariationen zur Auswahl angeboten.
9 Designs in PowerPoint 2019 Seite 7 von 11 Abb. 5: Dialogfeld Neue Designschriftarten erstellen In der Liste für die Hintergrundformatierung gibt es den Befehl Hintergrund formatieren. Power- Point blendet am rechten Fensterrand den Aufgabenbereich Hintergrund formatieren ein (siehe Abbildung 6). Hier gibt es nur die Kategorie Füllung ( ). In der Gruppe Füllung können Sie dann aus verschiedenen Optionen den Hintergrund zusammenstellen. Klicken Sie dann auf die Schaltfläche. Den Aufgabenbereich können Sie auch öffnen, wenn Sie im Register Entwurf in der Gruppe Anpassen das Symbol Hintergrund formatieren wählen. Abb. 6: Aufgabenbereich Hintergrund formatieren, Kategorie Füllung Anmerkung: In der Liste der Effektvariationen gibt es keinen Befehl mit dem Sie ein Dialogfeld aufrufen können, um benutzerdefinierte Effektvariationen zu erstellen. Eigenes Design erstellen Sie können nicht nur die in PowerPoint verfügbaren Designs verwenden, sondern auch eigene Designs erstellen. Damit können Sie den Umfang der verfügbaren Designs deutlich vergrößern. Sie können (theoretisch) beliebig viele Designs selbst entwerfen. Sie können ein bereits vorhandenes Design als Grundlage verwenden und es nach Ihren Wünschen abändern und unter neuem Namen abspeichern. Oder Sie starten mit der Vorlage Leere Präsentation und erstellen Ihr Design nach Wunsch. Fangen wir mit den Farben an. Klicken Sie im Register Entwurf in der Gruppe Variationen in der Liste rechts unten auf das kleine Rechteck mit dem grauen Dreieck und der grauen Linie darüber (siehe Abbildung 3, Seite 6), bewegen dann das Maussymbol in der Befehlsliste auf den Befehl Farben und wählen in der Liste den Befehl Farben anpassen. Im Dialogfeld Neue Designfarben erstellen (siehe Abbildung 4, Seite 6) legen Sie die gewünschten Farben und Farbkombinationen fest. Im Textfeld Name geben Sie den Designfarben einen passenden Namen. Sie können (theoretisch) beliebig viele benutzerdefinierte Designfarben erstellen.
10 Designs in PowerPoint 2019 Seite 8 von 11 Anmerkung: Wenn Sie die benutzerdefinierte Designfarbe nachbearbeiten wollen, öffnen Sie die Liste mit den Designfarben, bewegen das Maussymbol auf die benutzerdefinierte Designfarbe und klicken die rechte Maustaste. Im Kontextmenü wählen Sie den Befehl Bearbeiten und bearbeiten die Designfarbe im Dialogfeld Designfarben bearbeiten (inhaltlich identisch mit dem Dialogfeld Neue Designfarbe erstellen, Abbildung 4, Seite 6). Im Kontextmenü finden Sie auch den Befehl Löschen, wenn Sie die benutzerdefinierte Designfarbe aus der Liste der Designfarben entfernen wollen. Sie müssen die Löschung dann nur noch in einem kleinen Dialogfeld bestätigen. Als nächstes passen Sie die Schriftart an. Klicken Sie im Register Entwurf in der Gruppe Variationen in der Liste rechts unten auf das kleine Rechteck mit dem grauen Dreieck und der grauen Linie darüber (siehe Abbildung 3, Seite 6), bewegen dann das Maussymbol in der Befehlsliste auf den Befehl Schriftarten und wählen in der Liste den Befehl Schriftarten anpassen. Im Dialogfeld Neue Designschriftarten erstellen (siehe Abbildung 5, Seite 7) wählen Sie für die Überschriften und den Textkörper die jeweils gewünschte Schriftart. Achten Sie bitte darauf, dass Sie möglichst gut lesbare Schriftarten auswählen. Geben Sie dann der neuen Designschriftart im Textfeld Name einen benutzerdefinierten Namen und bestätigen das Dialogfeld. Wenn Sie dann später auch bei anderen Präsentationen diese benutzerdefinierte Designschriftart auswählen wollen, finden Sie den Namen in der Liste der Designschriftarten. Weitere Zeichen- und Absatzformatierungen können Sie im Register Start in den Gruppen Schriftart und Absatz vornehmen. Sie müssen dazu aber zunächst das jeweilige Textfeld (Überschrift bzw. Textkörper) auswählen. Allerdings werden diese Informationen nicht in der Designschriftart gespeichert. Wenn Sie also das nächste Mal bei einer anderen Präsentation die benutzerdefinierte Designschriftart auswählen, sehen Sie nur die gespeicherte Schriftart. Alle anderen Zeichen- und Absatzformatierungen ändern sich nicht. Anmerkung: Wenn Sie die benutzerdefinierte Designschriftart nachbearbeiten wollen, öffnen Sie die Liste mit den Designschriftarten, bewegen das Maussymbol auf die benutzerdefinierte Designschriftart und klicken die rechte Maustaste. Im Kontextmenü wählen Sie den Befehl Bearbeiten und bearbeiten die Designschriftart im Dialogfeld Designschriftart bearbeiten (inhaltlich identisch mit dem Dialogfeld Neue Designschriftart erstellen, Abbildung 4, Seite 6). Im Kontextmenü finden Sie auch den Befehl Löschen, wenn Sie die benutzerdefinierte Designschriftart aus der Liste der Designschriftarten entfernen wollen. Sie müssen die Löschung dann nur noch in einem kleinen Dialogfeld bestätigen. Jetzt kommt der Hintergrund dran. Wählen Sie im Register Entwurf in der Gruppe Anpassen das Symbol Hintergrund formatieren. Im Aufgabenbereich Hintergrund formatieren (siehe Abbildung 6, Seite 7) können Sie in der Kategorie Füllung in der Gruppe Füllung die gewünschte Hintergrundformatierung vornehmen Die Abbildungen 7 und 8, Seite 9, zeigen die verschiedenen Einstellungsmöglichkeiten im Aufgabenbereich. Anmerkung: Prinzipiell können Sie einen beliebigen Hintergrund wählen. Sie müssen nur daran denken, dass Sie zum Schluss die Schaltfläche anklicken. Wenn Sie das nicht tun, bekommen Sie zwar den gewählten Hintergrund auf der/den Folie(n) angezeigt, aber der Hintergrund wird später nicht im Design gespeichert.
11 Designs in PowerPoint 2019 Seite 9 von 11 Sie müssen selbstverständlich nicht alle drei Eigenschaften (Designfarben, Designschriftarten und Hintergrund) anpassen. Sie bestimmen selbst, welche von den drei Eigenschaften Sie für Ihr benutzerdefiniertes Design festlegen wollen. Abb. 7: Optionen Einfarbige Füllung und Farbverlauf Abb. 8: Optionen Bild- oder Texturfüllung und Musterfüllung
12 Designs in PowerPoint 2019 Seite 10 von 11 Benutzerdefiniertes Design speichern Wenn Sie Ihr benutzerdefiniertes Design fertiggestellt haben, können Sie es in einer entsprechenden Datei abspeichern. Klicken Sie im Register Entwurf in der Gruppe Designs am rechten Ende der Design-Liste auf das Rechteck mit dem kleinen grauen Dreieck und der grauen Linie darüber. In der Auswahlliste wählen Sie dann den Befehl Aktuelles Design speichern. Im Dialogfeld Aktuelles Design speichern müssen Sie nur im Textfeld Dateiname einen benutzerdefinierten Namen eingeben, wie Sie das Design nennen wollen (siehe Abbildung 9). Die Dateinamenerweiterung.thmx geben Sie nicht mit ein, die wird von PowerPoint automatisch angefügt. Wechseln Sie bitte nicht den vorgegebenen Speicherort, da sonst das Design später nicht in der Auswahlliste zu sehen ist. Abb. 9: Dialogfeld Aktuelles Design speichern Anmerkung: Sie können das Design auch an einem anderen Speicherort ablegen. Allerdings müssen Sie dann später jedes Mal, wenn Sie das Design verwenden wollen, die Liste der Designs im Register Entwurf öffnen und den Befehl Nach Designs suchen wählen. Im Dialogfeld Design oder Designdokument auswählen wählen Sie dann den Speicherort und die Datei mit dem benutzerdefinierten Design aus und bestätigen das Dialogfeld. Wenn Sie das benutzerdefinierte Design öfters verwenden wollen, ist diese Vorgehensweise aber sicherlich zu umständlich. Bedenken Sie bitte, dass Sie nur die drei Eigenschaften Designfarben, Designschriftarten und Hintergrund im Design speichern können. Zusätzlich Objekte bzw. Eigenschaften werden nicht gespeichert. Das geht aber beim Speichern als Vorlage (siehe nachfolgendes Kapitel Benutzerdefiniertes Design als Vorlage speichern). Benutzerdefiniertes Design als Vorlage speichern Wenn Sie dem Design zusätzliche Eigenschaften (z.b. Zeichen- und Absatzformatierungen für die Textfelder) zuweisen oder weitere Objekte (z.b. Bilder oder Formen) hinzufügen möchten, können Sie diese zusätzlichen Einstellungen nicht im Design speichern, dafür aber in einer Vorlage. Sie sollten das allerdings im Folienmaster machen, damit die zusätzlichen Einstellungen auch für alle Folien übernommen werden und nicht nur für die aktuelle Folie gelten. Den Umgang mit dem Folienmaster
13 Designs in PowerPoint 2019 Seite 11 von 11 können Sie im Skript Microsoft PowerPoint 2019 Folienmaster nachlesen. Auch Animationen für einzelne Objekte können in der Vorlage gespeichert werden (siehe auch Skript Microsoft Power- Point 2019 Animationen). Wenn Sie alle Einstellungen und gegebenenfalls auch Animationen durchgeführt haben, wählen Sie im Register Datei den Befehl Speichern unter, dann den Eintrag Computer und klicken anschließend auf die Schaltfläche Durchsuchen. Im Dialogfeld Speichern unter tragen Sie in das Textfeld Dateiname einen benutzerdefinierten Namen für die Vorlage ein. Die Dateinamenerweiterung geben Sie nicht mit ein. Das erledigt PowerPoint für Sie. Dann wählen Sie im Kombinationsfeld Dateityp den Eintrag PowerPoint-Vorlage (*.potx). Den vorgegebenen Speicherort ändern Sie bitte nicht, damit Sie später die Vorlage auch auswählen können. Präsentation mit der benutzerdefinierten Vorlage erstellen Wenn Sie eine Präsentation auf der Basis einer benutzerdefinierter Vorlage erstellen wollen, können Sie die Vorlage beim Start von PowerPoint auswählen (siehe auch Kapitel Design über eine Vorlage auswählen, Seite 2) oder wenn Sie im Register Datei den Befehl Neu wählen. Oberhalb der Auswahl an Vorlagen gibt es den Link PERSÖNLICH 2 (siehe Abbildung 10). Abb. 10: Der Link PERSÖNLICH bei der Übersicht der Vorlagen Die eigentliche Auswahl der Vorlage erfolgt nach demselben Prinzip wie im Kapitel Design über eine Vorlage auswählen, Seite 2, beschrieben. Benutzerdefinierte Designs löschen Wenn Sie ein benutzerdefiniertes Design nicht mehr benötigen, können Sie es löschen. Öffnen Sie im Register Entwurf in der Gruppe Designs die Liste mit allen Designs. Bewegen Sie das Maussymbol auf das Symbol des benutzerdefinierten Designs, was Sie löschen möchten, klicken dann die rechte Maustaste und wählen im Kontextmenü den Befehl Löschen. In einem kleinen Dialogfeld müssen Sie die Löschung nur noch bestätigen. Anmerkung: Wenn Sie ein benutzerdefiniertes Design löschen, haben Sie es vermutlich bereits in einigen Präsentationen eingesetzt. Durch die Löschung gehen die Einstellungen und Eigenschaften in diesen Präsentationen nicht verloren. Sie können nur keiner neuen Präsentation das Design zuweisen, da es nicht mehr existiert. 2 Es gibt eigentlich zwei unterschiedliche Links: den Link PERSÖNLICH (wenn es nur benutzerdefinierte Vorlagen gibt) und den Link BENUTZERDEFINIERT (wenn benutzerdefinierte Vorlagen und Designs erstellt worden sind).
Microsoft PowerPoint 2013 Designs
 Hochschulrechenzentrum Justus-Liebig-Universität Gießen Microsoft PowerPoint 2013 Designs Designs in PowerPoint 2013 Seite 1 von 12 Inhaltsverzeichnis Einleitung... 2 Design über eine Vorlage auswählen...
Hochschulrechenzentrum Justus-Liebig-Universität Gießen Microsoft PowerPoint 2013 Designs Designs in PowerPoint 2013 Seite 1 von 12 Inhaltsverzeichnis Einleitung... 2 Design über eine Vorlage auswählen...
Microsoft PowerPoint 2013 Layouts
 Hochschulrechenzentrum Justus-Liebig-Universität Gießen Microsoft PowerPoint 2013 Layouts Layouts in PowerPoint 2013 Seite 1 von 8 Inhaltsverzeichnis Einleitung... 2 Layout auswählen... 2 Arbeiten mit
Hochschulrechenzentrum Justus-Liebig-Universität Gießen Microsoft PowerPoint 2013 Layouts Layouts in PowerPoint 2013 Seite 1 von 8 Inhaltsverzeichnis Einleitung... 2 Layout auswählen... 2 Arbeiten mit
Microsoft PowerPoint für Office 365 Schnellstarter
 Hochschulrechenzentrum Justus-Liebig-Universität Gießen Microsoft PowerPoint für Office 365 Schnellstarter Schnellstarter in PowerPoint für Office 365 Seite 1 von 5 Inhaltsverzeichnis Einleitung... 2
Hochschulrechenzentrum Justus-Liebig-Universität Gießen Microsoft PowerPoint für Office 365 Schnellstarter Schnellstarter in PowerPoint für Office 365 Seite 1 von 5 Inhaltsverzeichnis Einleitung... 2
Microsoft PowerPoint für Office 365 Symbole einfügen
 Hochschulrechenzentrum Justus-Liebig-Universität Gießen Microsoft PowerPoint für Office 365 Symbole einfügen Symbole einfügen in PowerPoint für Office 365 Seite 1 von 11 Inhaltsverzeichnis Einleitung...
Hochschulrechenzentrum Justus-Liebig-Universität Gießen Microsoft PowerPoint für Office 365 Symbole einfügen Symbole einfügen in PowerPoint für Office 365 Seite 1 von 11 Inhaltsverzeichnis Einleitung...
Microsoft PowerPoint 2013 Folienübergänge
 Hochschulrechenzentrum Justus-Liebig-Universität Gießen Microsoft PowerPoint 2013 Folienübergänge Folienübergänge in PowerPoint 2013 Seite 1 von 8 Inhaltsverzeichnis Einleitung... 2 Einer Folie einen
Hochschulrechenzentrum Justus-Liebig-Universität Gießen Microsoft PowerPoint 2013 Folienübergänge Folienübergänge in PowerPoint 2013 Seite 1 von 8 Inhaltsverzeichnis Einleitung... 2 Einer Folie einen
Microsoft PowerPoint 2016 Abschnitte
 Hochschulrechenzentrum Justus-Liebig-Universität Gießen Microsoft PowerPoint 2016 Abschnitte Abschnitte in PowerPoint 2016 Seite 1 von 5 Inhaltsverzeichnis Einleitung... 2 Die Präsentation in Abschnitte
Hochschulrechenzentrum Justus-Liebig-Universität Gießen Microsoft PowerPoint 2016 Abschnitte Abschnitte in PowerPoint 2016 Seite 1 von 5 Inhaltsverzeichnis Einleitung... 2 Die Präsentation in Abschnitte
Hochschulrechenzentrum Justus-Liebig-Universität Gießen. CorelDRAW X7. Zoomen
 Hochschulrechenzentrum Justus-Liebig-Universität Gießen CorelDRAW X7 Zoomen Zoomen in CorelDRAW Seite 1 von 11 Inhaltsverzeichnis Einleitung... 2 Die Standardzoomgröße... 2 Zoomgröße ändern... 2 Einstellungen
Hochschulrechenzentrum Justus-Liebig-Universität Gießen CorelDRAW X7 Zoomen Zoomen in CorelDRAW Seite 1 von 11 Inhaltsverzeichnis Einleitung... 2 Die Standardzoomgröße... 2 Zoomgröße ändern... 2 Einstellungen
Microsoft Word 2013 Aufzählungen und Nummerierungen
 Hochschulrechenzentrum Justus-Liebig-Universität Gießen Microsoft Word 2013 Aufzählungen und Nummerierungen Aufzählungen und Nummerierungen in Word 2013 Seite 1 von 12 Inhaltsverzeichnis Vorbemerkung...
Hochschulrechenzentrum Justus-Liebig-Universität Gießen Microsoft Word 2013 Aufzählungen und Nummerierungen Aufzählungen und Nummerierungen in Word 2013 Seite 1 von 12 Inhaltsverzeichnis Vorbemerkung...
Microsoft PowerPoint 2016 Abschnitte
 Hochschulrechenzentrum Justus-Liebig-Universität Gießen Microsoft PowerPoint 2016 Abschnitte Abschnitte in PowerPoint 2016 Seite 1 von 5 Inhaltsverzeichnis Einleitung... 2 Die Präsentation in Abschnitte
Hochschulrechenzentrum Justus-Liebig-Universität Gießen Microsoft PowerPoint 2016 Abschnitte Abschnitte in PowerPoint 2016 Seite 1 von 5 Inhaltsverzeichnis Einleitung... 2 Die Präsentation in Abschnitte
Microsoft Word für Office 365 Symbole einfügen
 Hochschulrechenzentrum Justus-Liebig-Universität Gießen Microsoft Word für Office 365 Symbole einfügen Symbole einfügen in Word für Office 365 Seite 1 von 12 Inhaltsverzeichnis Einleitung... 2 Symbol
Hochschulrechenzentrum Justus-Liebig-Universität Gießen Microsoft Word für Office 365 Symbole einfügen Symbole einfügen in Word für Office 365 Seite 1 von 12 Inhaltsverzeichnis Einleitung... 2 Symbol
Microsoft Word für Office 365 Symbole einfügen
 Hochschulrechenzentrum Justus-Liebig-Universität Gießen Microsoft Word für Office 365 Symbole einfügen Symbole einfügen in Word für Office 365 Seite 1 von 11 Inhaltsverzeichnis Einleitung... 2 Symbol
Hochschulrechenzentrum Justus-Liebig-Universität Gießen Microsoft Word für Office 365 Symbole einfügen Symbole einfügen in Word für Office 365 Seite 1 von 11 Inhaltsverzeichnis Einleitung... 2 Symbol
Microsoft PowerPoint 2016 Tabellen animieren
 Hochschulrechenzentrum Justus-Liebig-Universität Gießen Microsoft PowerPoint 2016 Tabellen animieren Tabellen animieren in PowerPoint 2016 Seite 1 von 8 Inhaltsverzeichnis Einleitung... 2 Tabelle erstellen...
Hochschulrechenzentrum Justus-Liebig-Universität Gießen Microsoft PowerPoint 2016 Tabellen animieren Tabellen animieren in PowerPoint 2016 Seite 1 von 8 Inhaltsverzeichnis Einleitung... 2 Tabelle erstellen...
Microsoft PowerPoint 2016 Tabellen animieren
 Hochschulrechenzentrum Justus-Liebig-Universität Gießen Microsoft PowerPoint 2016 Tabellen animieren Tabellen animieren in PowerPoint 2016 Seite 1 von 8 Inhaltsverzeichnis Einleitung... 2 Tabelle erstellen...
Hochschulrechenzentrum Justus-Liebig-Universität Gießen Microsoft PowerPoint 2016 Tabellen animieren Tabellen animieren in PowerPoint 2016 Seite 1 von 8 Inhaltsverzeichnis Einleitung... 2 Tabelle erstellen...
Microsoft PowerPoint D-Modelle
 Hochschulrechenzentrum Justus-Liebig-Universität Gießen Microsoft PowerPoint 2019 3D-Modelle 3D-Modelle in PowerPoint 2019 Seite 1 von 7 Inhaltsverzeichnis Einleitung... 2 3D-Modell einfügen... 2 3D-Modell
Hochschulrechenzentrum Justus-Liebig-Universität Gießen Microsoft PowerPoint 2019 3D-Modelle 3D-Modelle in PowerPoint 2019 Seite 1 von 7 Inhaltsverzeichnis Einleitung... 2 3D-Modell einfügen... 2 3D-Modell
Microsoft PowerPoint für Office 365 Designer
 Hochschulrechenzentrum Justus-Liebig-Universität Gießen Microsoft PowerPoint für Office 365 Designer Designer in PowerPoint für Office 365 Seite 1 von 6 Inhaltsverzeichnis Einleitung... 2 Den Designer
Hochschulrechenzentrum Justus-Liebig-Universität Gießen Microsoft PowerPoint für Office 365 Designer Designer in PowerPoint für Office 365 Seite 1 von 6 Inhaltsverzeichnis Einleitung... 2 Den Designer
Microsoft PowerPoint 2013 Folien gemeinsam nutzen
 Hochschulrechenzentrum Justus-Liebig-Universität Gießen Microsoft PowerPoint 2013 Folien gemeinsam nutzen Folien gemeinsam nutzen in PowerPoint 2013 Seite 1 von 4 Inhaltsverzeichnis Einleitung... 2 Einzelne
Hochschulrechenzentrum Justus-Liebig-Universität Gießen Microsoft PowerPoint 2013 Folien gemeinsam nutzen Folien gemeinsam nutzen in PowerPoint 2013 Seite 1 von 4 Inhaltsverzeichnis Einleitung... 2 Einzelne
Microsoft PowerPoint für Office 365 Zoom
 Hochschulrechenzentrum Justus-Liebig-Universität Gießen Microsoft PowerPoint für Office 365 Zoom Zoom in PowerPoint für Office 365 Seite 1 von 9 Inhaltsverzeichnis Einleitung... 2 Abschnittszoom... 2
Hochschulrechenzentrum Justus-Liebig-Universität Gießen Microsoft PowerPoint für Office 365 Zoom Zoom in PowerPoint für Office 365 Seite 1 von 9 Inhaltsverzeichnis Einleitung... 2 Abschnittszoom... 2
Microsoft PowerPoint 2019 Piktogramme
 Hochschulrechenzentrum Justus-Liebig-Universität Gießen Microsoft PowerPoint 2019 Piktogramme Piktogramme in PowerPoint 2019 Seite 1 von 11 Inhaltsverzeichnis Einleitung... 2 Piktogramme einfügen... 2
Hochschulrechenzentrum Justus-Liebig-Universität Gießen Microsoft PowerPoint 2019 Piktogramme Piktogramme in PowerPoint 2019 Seite 1 von 11 Inhaltsverzeichnis Einleitung... 2 Piktogramme einfügen... 2
Microsoft PowerPoint 2016 Screenshots einfügen
 Hochschulrechenzentrum Justus-Liebig-Universität Gießen Microsoft PowerPoint 2016 Screenshots einfügen Screenshots einfügen in PowerPoint 2016 Seite 1 von 3 Inhaltsverzeichnis Einleitung... 2 Vorbereitung...
Hochschulrechenzentrum Justus-Liebig-Universität Gießen Microsoft PowerPoint 2016 Screenshots einfügen Screenshots einfügen in PowerPoint 2016 Seite 1 von 3 Inhaltsverzeichnis Einleitung... 2 Vorbereitung...
Microsoft Office PowerPoint für Windows POW2007F. Autorin: Tina Wegener. Inhaltliches Lektorat: Sabine Spieß
 POW2007F Autorin: Tina Wegener Inhaltliches Lektorat: Sabine Spieß 1. Ausgabe, 2. Aktualisierung, September 2011 HERDT-Verlag für Bildungsmedien GmbH, Bodenheim Microsoft Office PowerPoint 2007 für Windows
POW2007F Autorin: Tina Wegener Inhaltliches Lektorat: Sabine Spieß 1. Ausgabe, 2. Aktualisierung, September 2011 HERDT-Verlag für Bildungsmedien GmbH, Bodenheim Microsoft Office PowerPoint 2007 für Windows
Microsoft PowerPoint 2016 Textfelder
 Hochschulrechenzentrum Justus-Liebig-Universität Gießen Microsoft PowerPoint 2016 Textfelder Textfelder in PowerPoint 2016 Seite 1 von 12 Inhaltsverzeichnis Einleitung... 2 Textfeld erstellen... 2 Text
Hochschulrechenzentrum Justus-Liebig-Universität Gießen Microsoft PowerPoint 2016 Textfelder Textfelder in PowerPoint 2016 Seite 1 von 12 Inhaltsverzeichnis Einleitung... 2 Textfeld erstellen... 2 Text
PowerPoint 2007: Kurzeinführung
 PowerPoint 2007: Kurzeinführung Inhalt Inhalt... 1 1 Der Startbildschirm... 2 1.1 Aufruf von Befehlen mithilfe von Registern und Symbolleisten... 2 1.2 Ansichten in PowerPoint:... 3 2 Die erste Präsentation...
PowerPoint 2007: Kurzeinführung Inhalt Inhalt... 1 1 Der Startbildschirm... 2 1.1 Aufruf von Befehlen mithilfe von Registern und Symbolleisten... 2 1.2 Ansichten in PowerPoint:... 3 2 Die erste Präsentation...
Microsoft Word 2016 Fuß- und Endnoten
 Hochschulrechenzentrum Justus-Liebig-Universität Gießen Microsoft Word 2016 Fuß- und Endnoten Fuß- und Endnoten in Word 2016 Seite 1 von 10 Inhaltsverzeichnis Einleitung... 2 Unterschied zwischen Fuß-
Hochschulrechenzentrum Justus-Liebig-Universität Gießen Microsoft Word 2016 Fuß- und Endnoten Fuß- und Endnoten in Word 2016 Seite 1 von 10 Inhaltsverzeichnis Einleitung... 2 Unterschied zwischen Fuß-
Microsoft PowerPoint für Office 365 3D-Modelle
 Hochschulrechenzentrum Justus-Liebig-Universität Gießen Microsoft PowerPoint für Office 365 3D-Modelle 3D-Modelle in PowerPoint für Office 365 Seite 1 von 7 Inhaltsverzeichnis Einleitung... 2 3D-Modell
Hochschulrechenzentrum Justus-Liebig-Universität Gießen Microsoft PowerPoint für Office 365 3D-Modelle 3D-Modelle in PowerPoint für Office 365 Seite 1 von 7 Inhaltsverzeichnis Einleitung... 2 3D-Modell
Microsoft PowerPoint 2016 Folienübergänge
 Hochschulrechenzentrum Justus-Liebig-Universität Gießen Microsoft PowerPoint 2016 Folienübergänge Folienübergänge in PowerPoint 2016 Seite 1 von 9 Inhaltsverzeichnis Einleitung... 2 Einer Folie einen
Hochschulrechenzentrum Justus-Liebig-Universität Gießen Microsoft PowerPoint 2016 Folienübergänge Folienübergänge in PowerPoint 2016 Seite 1 von 9 Inhaltsverzeichnis Einleitung... 2 Einer Folie einen
Kennen, können, beherrschen lernen was gebraucht wird
 Individualisierte Präsentationen Inhaltsverzeichnis Individualisierte Präsentationen... 1 Inhaltsverzeichnis... 1 Eigene Vorlagen verwenden... 2 Was ist eine Vorlage?... 2 Vorüberlegungen... 2 Der Folienmaster...
Individualisierte Präsentationen Inhaltsverzeichnis Individualisierte Präsentationen... 1 Inhaltsverzeichnis... 1 Eigene Vorlagen verwenden... 2 Was ist eine Vorlage?... 2 Vorüberlegungen... 2 Der Folienmaster...
Rufen Sie auf: Registerkarte Ansicht, Gruppe Masteransichten. Hier können Sie wählen: Master- oder Vorlagenansicht
 1 Die Masteransicht Nachdem Sie eine Bildschirmpräsentation abgespielt haben, können Sie erkennen, dass jede Seite einheitlich aussieht. Falls Sie an diesen einheitlichen Elementen etwas ändern wollen,
1 Die Masteransicht Nachdem Sie eine Bildschirmpräsentation abgespielt haben, können Sie erkennen, dass jede Seite einheitlich aussieht. Falls Sie an diesen einheitlichen Elementen etwas ändern wollen,
Präsentieren mit Power Point Einführung
 Präsentieren mit Power Point Einführung Version 2004 für MacOSX Educational Solutions Educational Solutions Einführung in PowerPoint für MacOSX 2004 Präsentationen mit Power Point erstellen Arbeiten mit
Präsentieren mit Power Point Einführung Version 2004 für MacOSX Educational Solutions Educational Solutions Einführung in PowerPoint für MacOSX 2004 Präsentationen mit Power Point erstellen Arbeiten mit
Microsoft Access 2013 Navigationsformular (Musterlösung)
 Hochschulrechenzentrum Justus-Liebig-Universität Gießen Microsoft Access 2013 Navigationsformular (Musterlösung) Musterlösung zum Navigationsformular (Access 2013) Seite 1 von 5 Inhaltsverzeichnis Vorbemerkung...
Hochschulrechenzentrum Justus-Liebig-Universität Gießen Microsoft Access 2013 Navigationsformular (Musterlösung) Musterlösung zum Navigationsformular (Access 2013) Seite 1 von 5 Inhaltsverzeichnis Vorbemerkung...
ECDL - Europäischer Computer Führerschein. Tanja Bossert, Tina Wegener, Peter Wies 1. Ausgabe, Mai 2011
 ECDL - Europäischer Computer Führerschein Tanja Bossert, Tina Wegener, Peter Wies 1. Ausgabe, Mai 2011 Modul AM6 - Präsentation advanced level (mit Windows Vista und Office PowerPoint 2007) gemäß Syllabus
ECDL - Europäischer Computer Führerschein Tanja Bossert, Tina Wegener, Peter Wies 1. Ausgabe, Mai 2011 Modul AM6 - Präsentation advanced level (mit Windows Vista und Office PowerPoint 2007) gemäß Syllabus
ECDL Europäischer Computer Führerschein. Jan Götzelmann. 1. Ausgabe, Juni 2014 ISBN 978-3-86249-544-3
 ECDL Europäischer Computer Führerschein Jan Götzelmann 1. Ausgabe, Juni 2014 Modul Präsentation Advanced (mit Windows 8.1 und PowerPoint 2013) Syllabus 2.0 ISBN 978-3-86249-544-3 ECDLAM6-13-2 3 ECDL -
ECDL Europäischer Computer Führerschein Jan Götzelmann 1. Ausgabe, Juni 2014 Modul Präsentation Advanced (mit Windows 8.1 und PowerPoint 2013) Syllabus 2.0 ISBN 978-3-86249-544-3 ECDLAM6-13-2 3 ECDL -
1 Einleitung. Lernziele. Ausgabeart und Format einer PowerPoint-Datei definieren. Folien einfügen, duplizieren, löschen, verschieben
 1 Einleitung Lernziele Ausgabeart und Format einer PowerPoint-Datei definieren Folien einfügen, duplizieren, löschen, verschieben bei Folien das Layout nachträglich ändern Lerndauer 4 Minuten Seite 1 von
1 Einleitung Lernziele Ausgabeart und Format einer PowerPoint-Datei definieren Folien einfügen, duplizieren, löschen, verschieben bei Folien das Layout nachträglich ändern Lerndauer 4 Minuten Seite 1 von
Informationstechnische Grundbildung. Powerpoint 2016 Grundlagen.
 1 Informationstechnische Grundbildung. Powerpoint 2016 Grundlagen. Oktober 2018 WS 2018/19 Eine neue Präsentation erstellen mit Hilfe eines vorgegebenen Powerpoint Layouts 2 1.Datei Neu Layout auswählen
1 Informationstechnische Grundbildung. Powerpoint 2016 Grundlagen. Oktober 2018 WS 2018/19 Eine neue Präsentation erstellen mit Hilfe eines vorgegebenen Powerpoint Layouts 2 1.Datei Neu Layout auswählen
ECDL - Europäischer Computer Führerschein. Tanja Bossert, Markus Krimm, Tina Wegener, Peter Wies 1. Ausgabe, Mai 2011
 ECDL - Europäischer Computer Führerschein Tanja Bossert, Markus Krimm, Tina Wegener, Peter Wies 1. Ausgabe, Mai 2011 Modul AM6 - Präsentation advanced level (mit Windows 7 und PowerPoint 2010) gemäß Syllabus
ECDL - Europäischer Computer Führerschein Tanja Bossert, Markus Krimm, Tina Wegener, Peter Wies 1. Ausgabe, Mai 2011 Modul AM6 - Präsentation advanced level (mit Windows 7 und PowerPoint 2010) gemäß Syllabus
Übungsbeispiel Organisationsdiagramm
 Speichern Sie Ihre Präsentation. Schritt 20 Übungsbeispiel Organisationsdiagramm Folie 10 soll einen Überblick über die angebotenen Hauslinien enthalten. Eine Möglichkeit für die Darstellung liefert das
Speichern Sie Ihre Präsentation. Schritt 20 Übungsbeispiel Organisationsdiagramm Folie 10 soll einen Überblick über die angebotenen Hauslinien enthalten. Eine Möglichkeit für die Darstellung liefert das
Das Design: Themen und Varianten anwenden
 Das Design: Themen und Varianten anwenden 1 a In Kapitel 1 haben Sie schon gesehen, wie einfach Sie in PowerPoint eine Designvorlage anwenden können. Lesen Sie hier, wie Sie aus noch mehr Vorlagen auswählen
Das Design: Themen und Varianten anwenden 1 a In Kapitel 1 haben Sie schon gesehen, wie einfach Sie in PowerPoint eine Designvorlage anwenden können. Lesen Sie hier, wie Sie aus noch mehr Vorlagen auswählen
Präsentationstexte formatieren
 3 Präsentationstexte formatieren und gliedern 54 aufzählungen formatieren A B C Wählen Sie auf der Registerkarte Start aus den Formen das Textfeld aus. Zeichnen Sie das Textfeld in der gewünschten Größe
3 Präsentationstexte formatieren und gliedern 54 aufzählungen formatieren A B C Wählen Sie auf der Registerkarte Start aus den Formen das Textfeld aus. Zeichnen Sie das Textfeld in der gewünschten Größe
Kennen, können, beherrschen lernen was gebraucht wird
 Inhaltsverzeichnis Inhaltsverzeichnis... 1 Bestandteile des Word-2013-Anwendungsfensters... 2 Die Word-Befehle nutzen... 3 Das Menüband... 3 Anzeigeoptionen für das Menüband ändern... 3 Aufgabenbereiche...
Inhaltsverzeichnis Inhaltsverzeichnis... 1 Bestandteile des Word-2013-Anwendungsfensters... 2 Die Word-Befehle nutzen... 3 Das Menüband... 3 Anzeigeoptionen für das Menüband ändern... 3 Aufgabenbereiche...
Jan Götzelmann. 1. Ausgabe, Dezember Präsentation mit Einsatz von Multimediaelementen
 Informatik Anwender I und II SIZ 2013 Modul 202, K2013 Release 2: Präsentation mit Einsatz von Multimediaelementen Jan Götzelmann mit PowerPoint 2013 1. Ausgabe, Dezember 2013 SIZ-202-O13CC 3 Informatik-Anwender
Informatik Anwender I und II SIZ 2013 Modul 202, K2013 Release 2: Präsentation mit Einsatz von Multimediaelementen Jan Götzelmann mit PowerPoint 2013 1. Ausgabe, Dezember 2013 SIZ-202-O13CC 3 Informatik-Anwender
Microsoft Office PowerPoint für Windows POW2007F. Autorin: Tina Wegener. Inhaltliches Lektorat: Sabine Spieß. 1. Ausgabe vom 10.
 POW2007F Autorin: Tina Wegener Inhaltliches Lektorat: Sabine Spieß 1. Ausgabe vom 10. August 2007 HERDT-Verlag für Bildungsmedien GmbH, Bodenheim Microsoft Office PowerPoint 2007 für Windows Fortgeschrittene
POW2007F Autorin: Tina Wegener Inhaltliches Lektorat: Sabine Spieß 1. Ausgabe vom 10. August 2007 HERDT-Verlag für Bildungsmedien GmbH, Bodenheim Microsoft Office PowerPoint 2007 für Windows Fortgeschrittene
Information, Kommunikation, Administration (IKA) Unterrichtsbereich Information 2. Semester 1. Band. 1. Ausgabe, Mai 2014
 Information, Kommunikation, Administration (IKA) 1. Ausgabe, Mai 2014 Siegmund Dehn, Sabine Spieß sowie ein HERDT-Autorenteam Unterrichtsbereich Information 2. Semester 1. Band BS-IKA-I-2-1CC-813 3 IKA
Information, Kommunikation, Administration (IKA) 1. Ausgabe, Mai 2014 Siegmund Dehn, Sabine Spieß sowie ein HERDT-Autorenteam Unterrichtsbereich Information 2. Semester 1. Band BS-IKA-I-2-1CC-813 3 IKA
ECDL PPT ... ADVANCED
 Design Das Aussehen einer Präsentation wird in erster Linie mit dem DESIGN definiert. Im Design sind festgelegt:! Farbenfür Formen und für den Folienhintergrund! Schriftarten für den Folientitel und für
Design Das Aussehen einer Präsentation wird in erster Linie mit dem DESIGN definiert. Im Design sind festgelegt:! Farbenfür Formen und für den Folienhintergrund! Schriftarten für den Folientitel und für
Wichtiger Hinweis: Deaktivieren Sie bei allen Formatvorlagen folgendes Kontrollkästchen: Zur Liste der Schnellformatvorlagen hinzufügen
 - 1 - Aufgabe 4 Word 2016 1. Starten Sie Word und öffnen die Datei Aufgabe 4.doc die sich im aktuellen Verzeichnis auf der Festplatte befindet. 2. Das Dokument stellt einen Teil eines umfangreichen Buches
- 1 - Aufgabe 4 Word 2016 1. Starten Sie Word und öffnen die Datei Aufgabe 4.doc die sich im aktuellen Verzeichnis auf der Festplatte befindet. 2. Das Dokument stellt einen Teil eines umfangreichen Buches
Kennen, können, beherrschen lernen was gebraucht wird
 Inhaltsverzeichnis Inhaltsverzeichnis... 1 Grundlagen Textgestaltung... 1 Formatierungsarten... 1 Zeichenformatierungen... 1 Absatzformatierungen... 1 Formatierungshilfen... 2 Designs... 2 Ein Design zuweisen...
Inhaltsverzeichnis Inhaltsverzeichnis... 1 Grundlagen Textgestaltung... 1 Formatierungsarten... 1 Zeichenformatierungen... 1 Absatzformatierungen... 1 Formatierungshilfen... 2 Designs... 2 Ein Design zuweisen...
Microsoft Access 2010 Navigationsformular (Musterlösung)
 Hochschulrechenzentrum Justus-Liebig-Universität Gießen Microsoft Access 2010 Navigationsformular (Musterlösung) Musterlösung zum Navigationsformular (Access 2010) Seite 1 von 5 Inhaltsverzeichnis Vorbemerkung...
Hochschulrechenzentrum Justus-Liebig-Universität Gießen Microsoft Access 2010 Navigationsformular (Musterlösung) Musterlösung zum Navigationsformular (Access 2010) Seite 1 von 5 Inhaltsverzeichnis Vorbemerkung...
Microsoft Excel 2016 Automatisches Ausfüllen
 Hochschulrechenzentrum Justus-Liebig-Universität Gießen Microsoft Excel 2016 Automatisches Ausfüllen Automatisches Ausfüllen in Excel 2016 Seite 1 von 11 Inhaltsverzeichnis Einleitung... 2 Lineare Reihe
Hochschulrechenzentrum Justus-Liebig-Universität Gießen Microsoft Excel 2016 Automatisches Ausfüllen Automatisches Ausfüllen in Excel 2016 Seite 1 von 11 Inhaltsverzeichnis Einleitung... 2 Lineare Reihe
Microsoft PowerPoint 2019 Folienübergänge
 Hochschulrechenzentrum Justus-Liebig-Universität Gießen Microsoft PowerPoint 2019 Folienübergänge Folienübergänge in PowerPoint 2019 Seite 1 von 9 Inhaltsverzeichnis Einleitung... 2 Einer Folie einen
Hochschulrechenzentrum Justus-Liebig-Universität Gießen Microsoft PowerPoint 2019 Folienübergänge Folienübergänge in PowerPoint 2019 Seite 1 von 9 Inhaltsverzeichnis Einleitung... 2 Einer Folie einen
Microsoft PowerPoint 2016 Bildschirmaufzeichnung einfügen
 Hochschulrechenzentrum Justus-Liebig-Universität Gießen Microsoft PowerPoint 2016 Bildschirmaufzeichnung einfügen Bildschirmaufzeichnung einfügen in PowerPoint 2016 Seite 1 von 9 Inhaltsverzeichnis Einleitung...
Hochschulrechenzentrum Justus-Liebig-Universität Gießen Microsoft PowerPoint 2016 Bildschirmaufzeichnung einfügen Bildschirmaufzeichnung einfügen in PowerPoint 2016 Seite 1 von 9 Inhaltsverzeichnis Einleitung...
Präsentieren mit PowerPoint
 Präsentieren mit PowerPoint Wie werden Präsentationen im Unterricht eingesetzt? - Zusammenfassung einer Unterrichtseinheit Teamarbeit - Unterstützung des Unterrichtsgespräches - Vertiefen/selbständiges
Präsentieren mit PowerPoint Wie werden Präsentationen im Unterricht eingesetzt? - Zusammenfassung einer Unterrichtseinheit Teamarbeit - Unterstützung des Unterrichtsgespräches - Vertiefen/selbständiges
Eröffnen und Einrichten einer neuen Präsentation
 Kantonsspital St.Gallen Direktion Informatik CH-9007 St.Gallen Tel. 071 494 11 11 www.kssg.ch Eröffnen und Einrichten einer neuen Präsentation Hintergrund Im KSSG steht Ihnen für Präsentationen eine Standardvorlage
Kantonsspital St.Gallen Direktion Informatik CH-9007 St.Gallen Tel. 071 494 11 11 www.kssg.ch Eröffnen und Einrichten einer neuen Präsentation Hintergrund Im KSSG steht Ihnen für Präsentationen eine Standardvorlage
3.1 PowerPoint starten
 Grundlagen der Handhabung MS Powerpoint 2007 - Einführung 3.1 PowerPoint starten Um mit PowerPoint zu arbeiten, müssen Sie das Programm zunächst starten. Sie starten PowerPoint. Klicken Sie nach dem Starten
Grundlagen der Handhabung MS Powerpoint 2007 - Einführung 3.1 PowerPoint starten Um mit PowerPoint zu arbeiten, müssen Sie das Programm zunächst starten. Sie starten PowerPoint. Klicken Sie nach dem Starten
3 VOREINSTELLUNGEN ANPASSEN
 Das Tabellenkalkulationsprogramm Excel 2007 bietet den BenutzerInnen die Möglichkeit, diearbeitsumgebung individuell anzupassen. 3.1 Zoomfunktion Die Arbeitsmappe kann in verschiedenen Vergrößerungsstufen
Das Tabellenkalkulationsprogramm Excel 2007 bietet den BenutzerInnen die Möglichkeit, diearbeitsumgebung individuell anzupassen. 3.1 Zoomfunktion Die Arbeitsmappe kann in verschiedenen Vergrößerungsstufen
Eine Seite formatieren. Folien formatieren Arbeitsbereich Ausführen. Folien auswählen. Folien einfügen. Autopilot. Folienübergänge und Animationen
 Autopilot Folien einfügen Folien auswählen Eine Seite formatieren Folien formatieren Arbeitsbereich Ausführen Eine neue Präsentation erstellen Autopilot Folien einfügen Folien auswählen Eine Seite formatieren
Autopilot Folien einfügen Folien auswählen Eine Seite formatieren Folien formatieren Arbeitsbereich Ausführen Eine neue Präsentation erstellen Autopilot Folien einfügen Folien auswählen Eine Seite formatieren
2.7 Design für das ganze Dokument
 2.7 Design für das ganze Dokument Eine weitere Neuerung, die sich durch alle Office-Anwendungen zieht, ist die Verwendung von Dokumentendesign. Designs bieten eine schnelle und einfache Möglichkeit, den
2.7 Design für das ganze Dokument Eine weitere Neuerung, die sich durch alle Office-Anwendungen zieht, ist die Verwendung von Dokumentendesign. Designs bieten eine schnelle und einfache Möglichkeit, den
Microsoft Excel 2016 Mathematische Funktionen grafisch darstellen
 Hochschulrechenzentrum Justus-Liebig-Universität Gießen Microsoft Excel 2016 Mathematische Funktionen grafisch darstellen Mathematische Funktionen grafisch darstellen in Excel 2016 Seite 1 von 11 Inhaltsverzeichnis
Hochschulrechenzentrum Justus-Liebig-Universität Gießen Microsoft Excel 2016 Mathematische Funktionen grafisch darstellen Mathematische Funktionen grafisch darstellen in Excel 2016 Seite 1 von 11 Inhaltsverzeichnis
ECDL - Europäischer Computer Führerschein. Charlotte von Braunschweig, Konrad Stulle, Sabine Spieß. 1. Ausgabe, 1. Aktualisierung, März 2012
 13.05.11 ECDL - Europäischer Computer Führerschein Charlotte von Braunschweig, Konrad Stulle, Sabine Spieß Modul AM3 - Textverarbeitung advanced level (mit Windows 7 und Word 2010) gemäß Syllabus 2.0 1.
13.05.11 ECDL - Europäischer Computer Führerschein Charlotte von Braunschweig, Konrad Stulle, Sabine Spieß Modul AM3 - Textverarbeitung advanced level (mit Windows 7 und Word 2010) gemäß Syllabus 2.0 1.
TEXTEFFEKTE TEXTFELDER VERWENDUNG VON TEXTFELDERN. Markieren Sie den Text, und klicken Sie in der Registerkarte Start auf das
 TEXTEFFEKTE Markieren Sie den Text, und klicken Sie in der Registerkarte Start auf das Symbol Texteffekte auswählen.. Der Katalog klappt auf, und Sie können einen Effekt Über Kontur, Schatten, Spiegelung
TEXTEFFEKTE Markieren Sie den Text, und klicken Sie in der Registerkarte Start auf das Symbol Texteffekte auswählen.. Der Katalog klappt auf, und Sie können einen Effekt Über Kontur, Schatten, Spiegelung
Inhaltsverzeichnisse. 1. Überschriften zuweisen. 2. Seitenzahlen einfügen. 3. Einen Seitenwechsel einfügen
 Inhaltsverzeichnisse 1. Überschriften zuweisen Formatieren Sie die Überschriften mit Hilfe der integrierten Formatvorlagen als Überschrift. Klicken Sie dazu in die Überschrift und dann auf den Drop- Down-Pfeil
Inhaltsverzeichnisse 1. Überschriften zuweisen Formatieren Sie die Überschriften mit Hilfe der integrierten Formatvorlagen als Überschrift. Klicken Sie dazu in die Überschrift und dann auf den Drop- Down-Pfeil
PowerPoint 2010 Eigene Folienlayouts erstellen
 PP.001, Version 1.0 02.04.2013 Kurzanleitung PowerPoint 2010 Eigene Folienlayouts erstellen Beim Erstellen von PowerPoint-Folien ist es effizienter, mit den vom Programm vorgegebenen Folienlayouts zu arbeiten,
PP.001, Version 1.0 02.04.2013 Kurzanleitung PowerPoint 2010 Eigene Folienlayouts erstellen Beim Erstellen von PowerPoint-Folien ist es effizienter, mit den vom Programm vorgegebenen Folienlayouts zu arbeiten,
G) Wissenswertes für Planung und Präsentieren
 Freitag, 21. Juli 2017 Autor: Amt für Personalentwicklung Seite 1/8 Einstieg in Powerpoint 2016 Vergleich mit der Version 2003 Im Zuge des Umstiegs auf Microsoft Office 365 wird auf jedem Computer der
Freitag, 21. Juli 2017 Autor: Amt für Personalentwicklung Seite 1/8 Einstieg in Powerpoint 2016 Vergleich mit der Version 2003 Im Zuge des Umstiegs auf Microsoft Office 365 wird auf jedem Computer der
DAS EINSTEIGERSEMINAR. Microsoft Office. PowerPoint Maria Hoeren und Saskia Gießen LERNEN ÜBEN ANWENDEN
 DAS EINSTEIGERSEMINAR Microsoft Office PowerPoint 2010 Maria Hoeren und Saskia Gießen LERNEN ÜBEN ANWENDEN Einleitung... 13 Lernen Üben Anwenden... 13 Über das Buch... 14 L Teil I: Lernen... 17 L1 Die
DAS EINSTEIGERSEMINAR Microsoft Office PowerPoint 2010 Maria Hoeren und Saskia Gießen LERNEN ÜBEN ANWENDEN Einleitung... 13 Lernen Üben Anwenden... 13 Über das Buch... 14 L Teil I: Lernen... 17 L1 Die
ECDL - Europäischer Computer Führerschein ISBN Jan Götzelmann. 1. Ausgabe, Oktober 2013
 ECDL - Europäischer Computer Führerschein Jan Götzelmann 1. Ausgabe, Oktober 2013 Modul Präsentationen (mit Windows 8 und PowerPoint 2013) Syllabus 5.0 ECDL-POW2013-5 ISBN 978-3-86249-302-9 3 ECDL - Modul
ECDL - Europäischer Computer Führerschein Jan Götzelmann 1. Ausgabe, Oktober 2013 Modul Präsentationen (mit Windows 8 und PowerPoint 2013) Syllabus 5.0 ECDL-POW2013-5 ISBN 978-3-86249-302-9 3 ECDL - Modul
Dokumente mit Vorlagen gestalten
 5 Dokumente mit Vorlagen gestalten In diesem Kapitel: Gestaltungsbereiche und Werkzeuge Dokumentdesign wählen, bearbeiten Formatvorlagen zuweisen Neue Formatvorlagen erstellen Formatvorlagen überarbeiten
5 Dokumente mit Vorlagen gestalten In diesem Kapitel: Gestaltungsbereiche und Werkzeuge Dokumentdesign wählen, bearbeiten Formatvorlagen zuweisen Neue Formatvorlagen erstellen Formatvorlagen überarbeiten
Fenster in PowerPoint 2000 anpassen Folienmaster Einstellungen vornehmen Hintergrund verändern
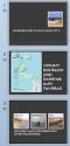 Fenster in PowerPoint 2000 anpassen Folienmaster Einstellungen vornehmen Hintergrund verändern Die Rahmen innerhalb des PowerPoint-Fensters lassen sich verschieben, indem man sie mit der linken Maustaste
Fenster in PowerPoint 2000 anpassen Folienmaster Einstellungen vornehmen Hintergrund verändern Die Rahmen innerhalb des PowerPoint-Fensters lassen sich verschieben, indem man sie mit der linken Maustaste
Übungsbeispiel Zusammenführen von Folien
 PowerPoint 2013 Advanced Übungsbeispiel Zusammenführen von Folien Neben der üblichen Methode, Titel und Text einzutippen, bestehen auch noch andere Möglichkeiten, zu Folien und Inhalten für unsere Präsentation
PowerPoint 2013 Advanced Übungsbeispiel Zusammenführen von Folien Neben der üblichen Methode, Titel und Text einzutippen, bestehen auch noch andere Möglichkeiten, zu Folien und Inhalten für unsere Präsentation
ECDL Base kompakt. Ergänzungsmodul: Präsentation [mit Windows 7 und PowerPoint 2010], Syllabus 5. Thomas Alker. 1. Auflage, August 2014
![ECDL Base kompakt. Ergänzungsmodul: Präsentation [mit Windows 7 und PowerPoint 2010], Syllabus 5. Thomas Alker. 1. Auflage, August 2014 ECDL Base kompakt. Ergänzungsmodul: Präsentation [mit Windows 7 und PowerPoint 2010], Syllabus 5. Thomas Alker. 1. Auflage, August 2014](/thumbs/68/59347541.jpg) ECDL Base kompakt Thomas Alker 1. Auflage, August 2014 ISBN 978-3-86249-347-0 Ergänzungsmodul: Präsentation [mit Windows 7 und PowerPoint 2010], Syllabus 5 K-ECDLB-W7POW2010-5 3 Text bearbeiten Übersicht
ECDL Base kompakt Thomas Alker 1. Auflage, August 2014 ISBN 978-3-86249-347-0 Ergänzungsmodul: Präsentation [mit Windows 7 und PowerPoint 2010], Syllabus 5 K-ECDLB-W7POW2010-5 3 Text bearbeiten Übersicht
3 VOREINSTELLUNGEN ANPASSEN
 Das Präsentationsprogramm PowerPoint 2007 bietet den BenutzerInnen die Möglichkeit, diearbeitsumgebung individuell anzupassen. 3.1 Zoomfunktionen verwenden Die Präsentation kann in verschiedenen Vergrößerungsstufen
Das Präsentationsprogramm PowerPoint 2007 bietet den BenutzerInnen die Möglichkeit, diearbeitsumgebung individuell anzupassen. 3.1 Zoomfunktionen verwenden Die Präsentation kann in verschiedenen Vergrößerungsstufen
Handreichung. Erstellen einer Infopräsentation mit Powerpoint IT-Dienste im IQSH Seite 1 von 8
 Handreichung Erstellen einer Infopräsentation mit Powerpoint 2009 IT-Dienste im IQSH Seite 1 von 8 Inhalt: 1. Einführung:... 3 2. Aufbau:... 3 3. Elemente der Präsentation... 4 4. Techniken... 4 4.1. Programmeinrichtung...
Handreichung Erstellen einer Infopräsentation mit Powerpoint 2009 IT-Dienste im IQSH Seite 1 von 8 Inhalt: 1. Einführung:... 3 2. Aufbau:... 3 3. Elemente der Präsentation... 4 4. Techniken... 4 4.1. Programmeinrichtung...
Inhaltsverzeichnisse
 Inhaltsverzeichnisse Überschriften zuweisen Formatieren Sie die Überschriften mit Hilfe der integrierten Formatvorlagen als Überschrift. Klicken Sie dazu in die jeweilige Überschrift und dann auf der Registerkarte
Inhaltsverzeichnisse Überschriften zuweisen Formatieren Sie die Überschriften mit Hilfe der integrierten Formatvorlagen als Überschrift. Klicken Sie dazu in die jeweilige Überschrift und dann auf der Registerkarte
PowerPoint Unterrichtsskript WIHOGA Dortmund. 1 Einführung und Formatierung Verschiedenes Folienmaster Animationen...
 PowerPoint 2007 Unterrichtsskript WIHOGA Dortmund 1 Einführung und Formatierung... 2 1.1 Start und Anwendungsfenster... 2 1.2 Folienlayouts... 2 1.3 Entwurfsvorlagen und Farbschema... 3 1.4 Texte und Grafiken
PowerPoint 2007 Unterrichtsskript WIHOGA Dortmund 1 Einführung und Formatierung... 2 1.1 Start und Anwendungsfenster... 2 1.2 Folienlayouts... 2 1.3 Entwurfsvorlagen und Farbschema... 3 1.4 Texte und Grafiken
Microsoft Word 2016 Kopf- und Fußzeilen
 Hochschulrechenzentrum Justus-Liebig-Universität Gießen Microsoft Word 2016 Kopf- und Fußzeilen Kopf - und Fußzeilen in Word 2016 Seite 1 von 12 Inhaltsverzeichnis Einleitung... 2 Kopf- bzw. Fußzeile
Hochschulrechenzentrum Justus-Liebig-Universität Gießen Microsoft Word 2016 Kopf- und Fußzeilen Kopf - und Fußzeilen in Word 2016 Seite 1 von 12 Inhaltsverzeichnis Einleitung... 2 Kopf- bzw. Fußzeile
Anwendungen individuell anpassen
 Folgende Einstellungen werden im Kapitel zu Word beschrieben: Bearbeiten Seite 9, AutoKorrektur Seite, Rechtschreibung und Grammatik Seite 2 und Sicherheit Seite 1. Folgende Einstellungen werden im Kapitel
Folgende Einstellungen werden im Kapitel zu Word beschrieben: Bearbeiten Seite 9, AutoKorrektur Seite, Rechtschreibung und Grammatik Seite 2 und Sicherheit Seite 1. Folgende Einstellungen werden im Kapitel
Mit Dokumenten arbeiten
 Kapitel 1 Mit Dokumenten arbeiten Wenn Sie eine Office-Anwendung aufrufen, legt diese automatisch ein neues Dokument an. Sie können diese Dokumente anschließend als Dateien in Ordnern (z. B. im Ordner
Kapitel 1 Mit Dokumenten arbeiten Wenn Sie eine Office-Anwendung aufrufen, legt diese automatisch ein neues Dokument an. Sie können diese Dokumente anschließend als Dateien in Ordnern (z. B. im Ordner
Schnellbausteine. Word Aufbau ZID/Dagmar Serb V.01/Jun2011
 Schnellbausteine Word 2010 - Aufbau ZID/Dagmar Serb V.01/Jun2011 SCHNELLBAUSTEINE... 1 ORGANIZER FÜR SCHNELLBAUSTEINE... 1 SCHNELLBAUSTEINE ERSTELLEN... 2 Übung: Schnellbaustein erstellen... 2 SCHNELLBAUSTEINE
Schnellbausteine Word 2010 - Aufbau ZID/Dagmar Serb V.01/Jun2011 SCHNELLBAUSTEINE... 1 ORGANIZER FÜR SCHNELLBAUSTEINE... 1 SCHNELLBAUSTEINE ERSTELLEN... 2 Übung: Schnellbaustein erstellen... 2 SCHNELLBAUSTEINE
OpenOffice Writer 4 / LibreOffice Writer 4. Grundlagen. Peter Wies. 1. Ausgabe, Oktober 2014 OOW4LOW4
 Peter Wies 1. Ausgabe, Oktober 2014 OpenOffice Writer 4 / LibreOffice Writer 4 Grundlagen OOW4LOW4 8 OpenOffice Writer 4 / LibreOffice Writer 4 - Grundlagen 8 Dokumente mit Illustrationen gestalten In
Peter Wies 1. Ausgabe, Oktober 2014 OpenOffice Writer 4 / LibreOffice Writer 4 Grundlagen OOW4LOW4 8 OpenOffice Writer 4 / LibreOffice Writer 4 - Grundlagen 8 Dokumente mit Illustrationen gestalten In
Achtung! Dieses Skript ist noch nicht vollständig!
 PowerPoint Achtung! Dieses Skript ist noch nicht vollständig! Bitte nicht das gesamte Skript einfach ausdrucken, sondern nur die Seiten, die auch wirklich benötigt werden! 1 Einführung... 1 1.1 Anwendungsfenster...1
PowerPoint Achtung! Dieses Skript ist noch nicht vollständig! Bitte nicht das gesamte Skript einfach ausdrucken, sondern nur die Seiten, die auch wirklich benötigt werden! 1 Einführung... 1 1.1 Anwendungsfenster...1
In dieser Lektion lernen Sie wie Sie Texte auf einer PowerPoint-Folie formatieren.
 Text formatieren In dieser Lektion lernen Sie wie Sie Texte auf einer PowerPoint-Folie formatieren. Wichtiger als in der herkömmlichen Textverarbeitung, ist die Textgestaltung auf Präsentationsfolien.
Text formatieren In dieser Lektion lernen Sie wie Sie Texte auf einer PowerPoint-Folie formatieren. Wichtiger als in der herkömmlichen Textverarbeitung, ist die Textgestaltung auf Präsentationsfolien.
KOPF- UND FUßZEILEN KOPF- UND FUßZEILEN HINZUFÜGEN
 WORD 2007/2010/2013 Seite 1 von 5 KOPF- UND FUßZEILEN Kopf- und Fußzeilen enthalten Informationen, die sich am Seitenanfang oder Seitenende eines Dokuments wiederholen. Wenn Sie Kopf- und Fußzeilen erstellen
WORD 2007/2010/2013 Seite 1 von 5 KOPF- UND FUßZEILEN Kopf- und Fußzeilen enthalten Informationen, die sich am Seitenanfang oder Seitenende eines Dokuments wiederholen. Wenn Sie Kopf- und Fußzeilen erstellen
Microsoft Word 2016 Dokumentvorlagen
 Hochschulrechenzentrum Justus-Liebig-Universität Gießen Microsoft Word 2016 Dokumentvorlagen Dokumentvorlagen in Word 2016 Seite 1 von 15 Inhaltsverzeichnis Einleitung... 2 Die Standarddokumentvorlage
Hochschulrechenzentrum Justus-Liebig-Universität Gießen Microsoft Word 2016 Dokumentvorlagen Dokumentvorlagen in Word 2016 Seite 1 von 15 Inhaltsverzeichnis Einleitung... 2 Die Standarddokumentvorlage
Masterfolie bei PowerPoint
 Informationsmaterial zu dem Thema: Masterfolie bei PowerPoint Teil des Handlungsprodukts der Projektarbeit Schüler helfen Schülern Verfasserin: Umejma Ibrahimi Mit PowerPoint-Masterfolien arbeiten - Ein
Informationsmaterial zu dem Thema: Masterfolie bei PowerPoint Teil des Handlungsprodukts der Projektarbeit Schüler helfen Schülern Verfasserin: Umejma Ibrahimi Mit PowerPoint-Masterfolien arbeiten - Ein
Grafik in Word. Texteffekte und
 ISBN 3-8272-6115-5 Office XP easy 4 Texteffekte und Grafik in Word Was bringt Ihnen dieses Kapitel? In den beiden vorhergehenden Kapiteln haben Sie die Grundfunktionen von Word kennen gelernt. Aber das
ISBN 3-8272-6115-5 Office XP easy 4 Texteffekte und Grafik in Word Was bringt Ihnen dieses Kapitel? In den beiden vorhergehenden Kapiteln haben Sie die Grundfunktionen von Word kennen gelernt. Aber das
Gegenüber der direkten Formatierung jedes Wortes, jedes Satzes, Absatzes und jeder Seite hat die Arbeit mit Formatvorlagen mehrere Vorteile:
 FORMATVORLAGEN DIE ARBEIT MIT FORMATVORLAGEN Eine Formatvorlage ist ein Satz von Formatierungsanweisungen, die Sie unter einem Namen speichern, um sie immer wieder zu verwenden. Alle Texteinheiten, denen
FORMATVORLAGEN DIE ARBEIT MIT FORMATVORLAGEN Eine Formatvorlage ist ein Satz von Formatierungsanweisungen, die Sie unter einem Namen speichern, um sie immer wieder zu verwenden. Alle Texteinheiten, denen
Im Original veränderbare Word-Dateien
 Starten des Programms Das Programm wird durch Doppelklick auf Copyright das Programmsymbol www.park-koerner.de (Icon) Copyright auf dem www.park-koerner.de Desktop oder über das Startmenü gestartet. Es
Starten des Programms Das Programm wird durch Doppelklick auf Copyright das Programmsymbol www.park-koerner.de (Icon) Copyright auf dem www.park-koerner.de Desktop oder über das Startmenü gestartet. Es
Übungsaufgabe zu PowerPoint Übungsbeispiel: Hamburg in Bildern (3 Folien)
 Übungsaufgabe zu PowerPoint Übungsbeispiel: Hamburg in Bildern (3 Folien) Vorarbeit: Da wir 3 Folien mit je 4 Bildern erstellen wollen, benötigen wir insgesamt 12 Bilder. Rufen Sie dazu google auf und
Übungsaufgabe zu PowerPoint Übungsbeispiel: Hamburg in Bildern (3 Folien) Vorarbeit: Da wir 3 Folien mit je 4 Bildern erstellen wollen, benötigen wir insgesamt 12 Bilder. Rufen Sie dazu google auf und
MIT DEM FOLIENMASTER VORLAGEN ERSTELLEN...
 Folienmaster Power Point 2010 - Aufbau ZID/Dagmar Serb V.02/Sept. 2018 MIT DEM FOLIENMASTER VORLAGEN ERSTELLEN... 2 IN DIE MASTERANSICHT WECHSELN... 2 AUFBAU DES FOLIENMASTERS... 2 ZENTRALEN FOLIENMASTER
Folienmaster Power Point 2010 - Aufbau ZID/Dagmar Serb V.02/Sept. 2018 MIT DEM FOLIENMASTER VORLAGEN ERSTELLEN... 2 IN DIE MASTERANSICHT WECHSELN... 2 AUFBAU DES FOLIENMASTERS... 2 ZENTRALEN FOLIENMASTER
CorelDRAW X7 Ansichten
 Hochschulrechenzentrum Justus-Liebig-Universität Gießen CorelDRAW X7 Ansichten Ansichten in CorelDRAW Seite 1 von 10 Inhaltsverzeichnis Einleitung... 2 Ansichtsformen... 2 Einfacher Umriss... 2 Umriss...
Hochschulrechenzentrum Justus-Liebig-Universität Gießen CorelDRAW X7 Ansichten Ansichten in CorelDRAW Seite 1 von 10 Inhaltsverzeichnis Einleitung... 2 Ansichtsformen... 2 Einfacher Umriss... 2 Umriss...
Übungsaufgaben zu Windows 10 (Musterlösung)
 Übungsaufgaben zu Windows 10 - Musterlösung Seite 1 von 6 Übungsaufgaben zu Windows 10 (Musterlösung) Nachfolgend die Musterlösung zu den einzelnen Übungsaufgaben. In vielen Fällen gibt es unterschiedliche
Übungsaufgaben zu Windows 10 - Musterlösung Seite 1 von 6 Übungsaufgaben zu Windows 10 (Musterlösung) Nachfolgend die Musterlösung zu den einzelnen Übungsaufgaben. In vielen Fällen gibt es unterschiedliche
Beim Schreiben von kürzeren Text reicht es völlig, wenn Sie
 5 Vorlagen gestalten In diesem Kapitel: n Gestaltungsbereiche und -werkzeuge n Designs bearbeiten n Formatvorlagen erstellen n Formatvorlagen prüfen n Formatvorlagen ändern n Mit Dokumentvorlagen arbeiten
5 Vorlagen gestalten In diesem Kapitel: n Gestaltungsbereiche und -werkzeuge n Designs bearbeiten n Formatvorlagen erstellen n Formatvorlagen prüfen n Formatvorlagen ändern n Mit Dokumentvorlagen arbeiten
