Indiware Unterrichtsplaner Handbuch zur Kursverwaltung Module Kursblockung und Prüfungsplanung
|
|
|
- Miriam Lehmann
- vor 6 Jahren
- Abrufe
Transkript
1 Indiware Unterrichtsplaner Handbuch zur Kursverwaltung Module Kursblockung und Prüfungsplanung Stand: Kannenberg Software GmbH Nonnenbergstr Mühlhausen Telefon: 03601/ Fax: 03601/
2 Inhaltsverzeichnis 2 Inhaltsverzeichnis 1. Kursverwaltung Kurzbeschreibung Programmstart Importmöglichkeiten Eingabe der Stammdaten Kursblockung Kurzbeschreibung Einstellungen Kursblockung anzeigen Ablauf der Kursblockung Aufteilung der Kurse auf die Schienen Aufteilung der Schüler auf die Kurse Hilfsmittel Schülerstundenplan Prüfungsplanung Kurzbeschreibung Einstellungen BLF Prüfungsfächer zuteilen Prüfungsfächer zuteilen (BLF) Mündliche Prüfungen planen Prüfungauswertung in Sachsen...28
3 Kursverwaltung 3 1. Kursverwaltung 1.1. Kurzbeschreibung Das Modul Kursverwaltung dient zur Verwaltung des nicht im Klassenverband stattfindenden Unterrichts in der Sekundarstufe I. Für jede Jahrgangsstufe wird ein separates Projekt angelegt Programmstart Starten Sie im Unterrichtsplaner das Modul Kursverwaltung über Letzter Jahrgang, Vorhandener Jahrgang oder Neuer Jahrgang Importmöglichkeiten Auch im Modul Kursverwaltung haben Sie die Möglichkeit, Daten aus verschiedenen Schulverwaltungsprogrammen (Fuxmedia, Sax-SVS, PLN Primeline) bzw. Schüler aus einer Textdatei (s Schüler, Import aus Textdatei) zu importieren. Die Schülerdaten müssen in den Programmen entsprechend exportiert werden und können dann über das Menü <Import> eingelesen werden. Beispielhaft wird die Vorgehensweise kurz für Sax-SVS gezeigt. Vorbereitende Schritte in Sax-SVS: 1. Exportieren Sie eine xml-datei (Menü <Datei, Exportieren, XML, XML-Export>). 2. Beachten Sie, dass das aktuelle Schuljahr für den Export gewählt wird. Dateneingabe bzw. -import: 1. Öffnen Sie einen neuen Jahrgang. 2. Um die Daten aus Sax-SVS einzulesen, gehen Sie wie folgt vor: Aktivieren Sie den Menüpunkt <Import, Datenimport aus Sax-SVS>. Im folgenden Dialog tragen Sie das neue Schuljahr in der Form "20xx/20xx" ein. Öffnen Sie die aus Sax-SVS exportierte xml-datei. Wählen Sie nun die Klassen der Klassenstufen 9 und 10 aus. Im folgenden Fenster klicken Sie auf die Schaltfläche <Einlesen>. Nun werden Schüler- und Lehrerdaten aus Sax-SVS eingelesen. 3. Öffnen Sie die Fachdatei (<Fächer>). Diese wird mit den Standardfächern für die Oberschule Sachsen vorbesetzt. Für die Planung der mündlichen Prüfungen wichtig: 4. Öffnen Sie die Klassendatei. Betätigen Sie für jede Klasse die Schaltfläche <Vorbesetzen>, und tragen Sie die entsprechenden Fachlehrer ein.
4 Kursverwaltung Eingabe der Stammdaten Die Stammdaten geben Sie am besten in folgender Reihenfolge ein: Fächer Einstellungen allgemein Lehrer Klassen (nur für das Modul Prüfungsplanung) Schüler Kurse Fächer Modul Kursverwaltung; Menü Fächer In der Fachdatei werden die zu blockenden Fächer eingetragen. Über das Menü <Bearbeiten, Datei vorbesetzen> kann die Fachdatei vorbesetzt werden. Über die Schaltflächen können Sie die einzelnen Fächer bearbeiten, ein neues Fach anlegen oder ein bestehendes Fach löschen. Kurzformen von Fächern ändern Sie über das Menü <Bearbeiten, Kurzform ändern>.
5 Kursverwaltung 5 Auf der Seite <Details> geben Sie blockungsrelevante Daten ein. Die einzelnen Felder haben folgende Bedeutung: <Fachart>: (nur für Sachsen) Hier korrigieren Sie nach der Vorbesetzung ggf. die Fachart. Die korrekte Eingabe ist wichtig für Prüfungsplanung und -auswertung. <Stunden>: Stundenzahl der Fachkurse <Fachkurse pro Schiene max.>: soviel Fachkurse können parallel stattfinden (auf einer Schiene verplant werden) <Schüler pro Kurs min.* >: minimale Anzahl der Schüler pro Kurs (für automatische Schülerzuteilung) <Schüler pro Kurs max.* >: maximale Anzahl der Schüler pro Kurs (für automatische Schülerzuteilung) <Differenz zw. den Kursen max.* >: maximale Differenz der Schülerzahlen der Fachkurse (für automatische Schülerzuteilung) *: Werte werden nur eingetragen, wenn sie von den allgemeinen Einstellungen abweichen Einstellungen allgemein Modul Kursverwaltung; Menü Einstellungen,..., Menü Schüler, Einstellungen, Allgemein Seite Jahrgang <Jahrgangsstufe>: Tragen Sie hier die aktuelle Jahrgangsstufe ein. <Kurse erzeugen>: Tragen Sie hier ein, mit welchen Bedingungen die Namen der Kurse erzeugt werden: <Kleinbuchstaben>: Neue Kurse werden mit kleinen Buchstaben erzeugt (z. B. Gtb*). <Großbuchstaben>: Neue Kurse werden mit großen Buchstaben erzeugt (z. B. GTB*). <erster Buchstabe groß>: Neue Kurse werden mit großem Anfangsbuchstaben erzeugt (z. B. Gtb*). <Suffix>: Neue Kurse werden mit zusätzlichen Zeichen erzeugt (z. B. GTB10* in 10. Jahrgangsstufe) <Sortierung Schüler nach>: Geben Sie hier an, wie die Schüler sortiert werden. Seite Kursblockung <Schülerzahlen>: Einstellungen zu den Schülerzahlen <Kursteilung ab Schülerzahl>: Anzahl der Schüler, ab der ein weiterer Kurs gebildet werden kann. Spielt bei der Erzeugung neuer Kurse eine Rolle. <Schülerzahl pro Kurs min.>: Anzahl der Schüler, ab der ein Kurs gebildet wird. <Schülerzahl pro Kurs max.>: Anzahl der Schüler, die höchstens in einem Kurs sein dürfen. <Grundeinstellungen>: Hier können Sie die max. Anzahl der Schienen einstellen. <Anzeige>: Hier stellen Sie ein, wieviele Kurse pro Schiene angezeigt werden. <weitere Einstellungen>: Hier stellen Sie ein, ob die Prüfung der Aufteilbarkeit der Schüler auf die Schienen sich auf die bestehenden Schienen beschränkt. Seite Prüfungsplanung <Vorbesetzung Fächer in Klassendatei>: Hier können Sie die Vorbesetzung der Fächer für die Klassendatei ändern. Seite Farben <Schüler>: Hier können Sie die Farbschemata für die Fächer der Schüler einstellen.
6 Kursverwaltung 6 Seite Sicherung <Datensicherheit>: Hier können Sie den Rhythmus der automatischen Datensicherung einstellen sowie die Anzahl der Speicherungserinnerungen vor dem Beenden der Kursverwaltung. Gemäß den Einstellungen in der unteren Abbildung würden folgende Kurs erzeugt: Für GTB: GTB101, GTB102, GTB103,... Für HSB: HSB101, HSB102, HSB103, Lehrer Modul Kursverwaltung; Menü Lehrer In der Lehrerliste tragen Sie die Lehrer ein, die die zu blockenden Kurse unterrichten oder später die Prüfungen abnehmen sollen. Über die Schaltflächen können Sie die einzelnen Lehrer bearbeiten, einen neuen Lehrer anlegen oder einen bestehenden Lehrer löschen. Die Daten können über den Menüpunkt <Import, Import aus Modul Stundenplan / Import aus Textdatei> aus dem Modul Stundenplan bzw. einer Textdatei übernommen werden.
7 Kursverwaltung Klassen Modul Kursverwaltung, Menü Klassen Über die Schaltflächen können Sie die einzelnen Klassen bearbeiten, eine neue Klasse anlegen oder eine bestehende Klasse löschen. Mittels der Schaltfläche <Vorbesetzen> können Sie die Fächer entsprechend Ihren bereits getätigten Vorgaben vorbesetzen (unter <Einstellungen, Vorbesetzung der Prüfungsplanung> änderbar). Neben den Fächern ist das Auswahlfeld für den Lehrer. Hier tragen Sie den Lehrer ein, der in der Klasse bei diesem Fach die mündliche Prüfung abnehmen soll Schüler Modul Kursverwaltung; Menü Datei, Schüler In der Schülerdatei werden alle Schüler der jeweiligen Jahrgangsstufe eingetragen. Fenster Tabelle Im Fenster Tabelle werden alle Schüler angezeigt. Mit einem Klick auf die Spalte <Klasse> oder <Nachname> können Sie die Schüler entsprechend sortieren. Fenster Persönliche Daten Für die spätere Kursblockung sind die Einträge Name und Vorname von Bedeutung. Für die Prüfungsplanung ist die Angabe der Klasse sowie ggf. der Haken bei <Bildungsgang Hauptschule> notwendig. Alle anderen Daten werden bei verschiedenen Listenausdrucken benötigt. Es besteht die Möglichkeit, die Schüler aus der Fuxmedia-Schülerverwaltung oder einer Textdatei zu importieren (s.u.) über <Import,...>.
8 Kursverwaltung 8 Betätigen Sie die Schaltfläche eingegebenen Daten zu speichern. Fenster Fachwahl, um einen neuen Schüler einzutragen. Drücken Sie <OK>, um die Im Fenster Fachwahl tragen Sie für die Kursblockung mit einem Klick in die Spalte <Fach> die Fächer und auf der rechten Seite über die Auswahlpfeile die Prüfungsfächer der jeweiligen Schüler ein. Bei <keine Teilnahme an Prüfung> ist ggf. der entsprechende Haken zu setzen. Die Prüfungsfächer können Sie auch in der Prüfungsplanung eintragen (s. Modul Prüfungsplanung). Import aus Textdatei Modul Kursverwaltung; Menü Schüler, Import Importiert werden Dateien, die im sogenannten CSV (Comma Seperated Values) Format vorliegen. Dabei werden die Werte, jeweils getrennt durch ein festgelegtes Trennzeichen (Separator), in eine Textdatei geschrieben. Hierbei gelten folgende Definitionen: Als Separator wird das Semikolon verwendet. Nach der letzten Datenspalte kommt kein Separator. Die erste Zeile enthält die Spaltennamen. Alle Werte werden in Hochkommata (ASCII 34) eingefasst.
9 Kursverwaltung 9 "Klasse";"Name";"Rufname";"WPF_1";"WPF_2" "10B";"Meier";"Jens";"KU";"KTB" "10B";"Müller";"Ines";"KU";"GTB" Aktivieren Sie den Menüpunkt <Import, Import aus Textdatei>, und wählen Sie die zu importierende Datei aus. Im Formular <Daten importieren> legen Sie die Verbindungsfelder fest, das heißt, Sie weisen den Feldern aus der Textdatei (<Importdatei>) Felder aus der Datenbank des Unterrichtsplaners zu (<Zieldatei>). Wählen Sie in den Bereichen <Importdatei> und <Zieldatei> je einen Feldnamen aus, und betätigen Sie die Schaltfläche <Verbinden>. Mittels Schaltfläche <Entfernen> lösen Sie die Verbindung wieder. Betätigen Sie die Schaltfläche <Weiter>, um den Importvorgang fortzusetzen. Im Formular <Datenimport aus Textdatei> werden Ihnen die ausgewählten Schüler angezeigt. Aktivieren Sie die Kontrollkästchen <Alles> oder <Nichts>, um alle Schüler aus- bzw. abzuwählen. Mit einem Klick in die Schülerzeilen können Sie einzelne Schüler aus- oder abwählen.
10 Kursverwaltung 10 Mit der Schaltfläche <Einlesen> starten Sie den Import. Beispiel für Verbindungsfelder für Import aus ISK-Schulverwaltung (Bayern): Name Name; Rufname Vorname; Geburtsdatum Geburtsdatum; Geschlecht Geschlecht Ort Schüler Wohnort (PLZ Schüler PLZ) (Str/Nr Schüler Strasse) Klasse Klasse WPF_1 Fach1 WPF_2 Fach2 WPF_3 Fach3 WF_1 Fach4 WF_2 Fach5 WF_3 Fach6 WF_4 Fach7 BWF 1 Fach8 BWF 2 Fach9 (Merkmal1 Geburtsort) (Merkmal2 Stammkurs) (Merkmal3 Tutor) Kurse
11 Kursverwaltung 11 Modul Kursverwaltung; Menü Kurse In der Kursdatei werden die im aktuellen Jahrgang unterrichteten Kurse eingegeben. Auf der Seite <Details> geben Sie blockungsrelevante Daten ein. Die einzelnen Felder haben folgende Bedeutung: <Fach>: Kursfach <Stunden>: Stundenzahl des Kurses <Kursleiter>: Kürzel des Lehrers, der den Kurs unterrichtet (muss in Lehrerdatei vorhanden sein) Schülerzuteilung: <nur Schüler aus Klasse>: In diesen Kurs sollten bevorzugt Schüler aus der eingetragenen Klasse geplant werden. Das aktivierte Kontrollkästchen <unbedingt> verstärkt diesen Wunsch. <nur Schüler mit Merkmal>: In diesen Kurs sollten bevorzugt Schüler geplant werden, die das eingetragene Merkmal besitzen (Schülerdatei). Das aktivierte Kontrollkästchen <unbedingt> verstärkt diesen Wunsch. Über die Schaltflächen können Sie die einzelnen Kurse bearbeiten, einen neuen Kurs anlegen oder einen bestehenden Kurs löschen. Sie können neue Kurse komfortabel in der Fachdatei erzeugen Kurse neu erzeugen Modul Kursverwaltung; Menü <Fächer, Seite Kurse> Auf der Seite Kurse können Sie zu den einzelnen Fächer die entsprechenden Kurse erzeugen. Oben sehen Sie einen Vorschlag, wie viele Kurse in dem angeklickten Fach erzeugt werden sollen. Der Vorschlag ergibt sich durch die Anzahl der Schüler, die dieses Fach gewählt haben und dem voreingestellten Kursteiler. Durch das Setzen von Haken in <Kurse für Kursblockung> erzeugen Sie die Kurse. Hier können Sie auch die Kursleiter eintragen. Der Suffix entspricht Ihren Vorgaben in den bereits beschriebenen Einstellungen. Beachten Sie, dass die Kursnamen max. 5 Zeichen lang sein dürfen! Das Löschen von Kursen nehmen Sie in der Kursdatei vor.
12 Kursblockung Kursblockung 2.1. Kurzbeschreibung Die Blockung der Sekundarstufe I - also die Aufteilung der einzelnen Fachkurse auf sogenannte Schienen - stellt viele Schulen vor große Probleme. Ziel ist es, die Kurse so zu verteilen, dass jeder Schüler höchstens einmal pro Schiene zugeordnet ist, jedoch für alle gewählten Fächer genau einen Kurs belegt. Die Gesamtstundenzahl aller Schienen soll minimiert werden, wobei die Kursschülerzahlen innerhalb eines Fachs nur geringfügig differieren dürfen. Außerdem sollen es möglichst viele Schienen geben, in denen sich alle Schüler befinden. Die Güte des Stundenplans hängt in starkem Maße von der Qualität der Blockung ab. Durch eine übersichtliche Aufbereitung der Problematik gelingt es Ihnen in kürzester Zeit, die Kurse effizient zu blocken. Sie können ständig zwischen manueller und automatischer Bearbeitung wechseln. Auch nachträgliche Änderungen sind spielend leicht vorzunehmen Einstellungen Modul Kursblockung; Menü Einstellungen, Kursblockung <Schülerzahlen>: Einstellungen zu den Schülerzahlen <Kursteilung ab Schülerzahl>: Anzahl der Schüler, ab der ein weiterer Kurs gebildet werden kann. Spielt bei der Erzeugung neuer Kurse eine Rolle. <Schülerzahl pro Kurs min.>: Anzahl der Schüler, ab der ein Kurs gebildet wird. <Schülerzahl pro Kurs max.>: Anzahl der Schüler, die höchstens in einem Kurs sein dürfen. <Grundeinstellungen>: Hier können Sie die max. Anzahl der Schienen einstellen. <Anzeige>: Hier stellen Sie ein, wieviele Kurse pro Schiene angezeigt werden. <weitere Einstellungen>: Hier stellen Sie ein, ob die Prüfung der Aufteilbarkeit der Schüler auf die Schienen sich auf die bestehenden Schienen beschränkt Kursblockung anzeigen Modul Kursblockung, Menü Kurse blocken Das Hauptformular des Kursblockungsmoduls besteht aus 4 Teilfenstern: Fenster <Schienen> (Anzeige ein/aus mit Schalter ) Fenster <Kurse> (Anzeige ein/aus mit Schalter ) Fenster <Schüler in Kursen> (Anzeige ein/aus mit Schalter ) / Fenster <Schüler in Schienen> (Anzeige ein/aus mit Schalter ) Fenster <Fachwahl> (Anzeige ein/aus mit Schalter ) Fenster Schienen Hier werden die einzelnen Schienen mit den zugeteilten Kursen und deren Stundenzahl dargestellt. Die Anzahl der angezeigten Zeilen kann in den Einstellungen verändert werden. Wenn Sie auf einen zugeteilten Kurs klicken, wird das Fenster Kurse entsprechend aktualisiert. Mit den Schaltern und können Sie die Schienenanzeige verschieben. Mit der rechten Maustaste aktivieren Sie ein Popup-Menü.
13 Kursblockung 13 Fenster Kurse Hier werden alle in der Kursdatei/Fachdatei angelegten Kurse sowie deren Fach, Stundenzahl und Schülerstärke angezeigt. Bei vollständig aufgeteilten Kursen wird die dritte Zeile (Stundenzahl) grau hinterlegt. Wenn Sie auf einen Kurs klicken, wird das Fenster Schienen entsprechend aktualisiert. Mit den Schaltern und können Sie die Kursanzeige verschieben. Mit der rechten Maustaste aktivieren Sie ein Popup-Menü. Fenster Schüler in Kursen Hier werden alle Schüler mit ihren zugehörigen Kursen nach Fachwahl geordnet angezeigt. Wenn Sie auf einen Kurs klicken, werden alle anderen Teilfenster entsprechend aktualisiert. Mit der rechten Maustaste aktivieren Sie ein Popup-Menü. Fenster Schüler in Schienen Hier werden alle Schüler mit ihren zugehörigen Kursen nach Fachwahl geordnet angezeigt. Wenn Sie auf einen Kurs klicken, werden alle anderen Teilfenster entsprechend aktualisiert. Mit der rechten Maustaste aktivieren Sie ein Popup-Menü. Fenster Fachwahl Hier sehen Sie die Fachwahl des aktuellen Schülers im Fenster <Schüler in Kursen> (bzw. im Fenster <Schüler in Schienen>) Ablauf der Kursblockung Um die Kursblockung durchführen zu können, müssen folgende Arbeiten erledigt worden sein: Eingabe aller Schüler mit vollständiger Fachwahl Anlegen aller Kurse in der Kursdatei Eingabe max. Lehrerzahl oder Raumzahl in Fachdatei (sofern relevant) Die Kursblockung läuft in zwei Schritten ab: 1. Aufteilung der Kurse auf die Schienen 2. Aufteilung der Schüler auf die Kurse Bei diesen Aktionen werden Sie durch eine Reihe von nützlichen Hilfsmitteln unterstützt. Aufgrund verschiedener schulinterner Vorgaben und Gegebenheiten können Sie die Blockung jedoch nicht nach einem vorgegebenen Schema ausführen, sondern müssen den für Ihre Schule besten Weg finden. Lassen Sie dabei Ihre Erfahrungen aus den vergangenen Schuljahren einfließen. An folgendem Ablaufplan können Sie sich grob orientieren: 1. Manuelle Kursaufteilung 2. Automatische Kursaufteilung: max. 20 der besten Kursverteilungen werden gemerkt 3. Manuelle Schüleraufteilung: klassenweise Zuteilung zu Kursen feste Vorgaben bei einzelnen Schülern 4. Automatische Schüleraufteilung: bei unzureichendem Ergebnis mit nächstbester Kursverteilung wiederholen
14 Kursblockung Abbau der Fehlermeldungen Haben Sie bei der Kursblockung stets die Ziele vor Augen: Minimierung der Gesamtstundenzahl aller Schienen minimale Abweichung der Kursschülerzahlen innerhalb eines Faches maximale Anzahl voller Schienen 2.5. Aufteilung der Kurse auf die Schienen Informationen zur Kursaufteilung Menü Kurse blocken, Hilfsmittel Hier erhalten Sie einige Informationen, die Ihnen beim Blocken der Kurse nützlich sein können. Untere Schranken <Schüler mit maximaler Fächerzahl>: Dieser Wert ist ein Maß dafür, mit wie viel Schienen Sie mindestens planen müssen. <Schüler mit maximaler Stundenzahl>: Beim Blocken der Kurse kann die resultierende Gesamtstundenzahl diesen Wert nicht unterschreiten. Kurse <Kurse in Schienen>: bereits aufgeteilte Kurse <zuzuteilende Kurse>: noch nicht aufgeteilte Kurse <Summe>: Gesamtzahl der Kurse <Anzahl Schienen>: Gesamtzahl der verfügbaren Schienen im Grundkurs- bzw. Leistungskursbereich <mittlere Kurszahl je Schiene>: Quotient aus Kurszahl und Schienenzahl Automatische Kursaufteilung Menü Kurse blocken, Automatik, Kurse aufteilen Die automatische Aufteilung der Kurse liefert Ihnen mögliche Aufteilungen von Kursen auf die Schienen, ohne dass bereits Schüler zugeteilt werden. Kurse, die bereits auf Schienen verteilt worden sind, bleiben unverändert. Seite <Einstellungen> Kurse Auswählen: Entscheiden Sie hier, welche Kurse auf die Schienen aufgeteilt werden. 2-stündige Kurse splitten: Gibt es bei Ihnen 2-Stunden-Kurse, so werden diese in je zwei 1-Stunden-Kurse aufgeteilt. Dies könnte bei der Kopplung mit 1-Stunden-Kursen von Vorteil sein. 4-stündige Kurse splitten: Gibt es bei Ihnen 4-Stunden-Kurse, so werden diese in je zwei 2-Stunden-Kurse aufgeteilt. Dies könnte bei der Kopplung mit reinen 2-Stunden-Kursen von Vorteil sein. Voreinstellungen Durchläufe max.: Stellen Sie hier die Anzahl der Optimierungsläufe ein. Die Optimierung kann aber auch jederzeit manuell unterbrochen werden.
15 Kursblockung 15 Fehlschüler max.: Für jede gefundene Aufteilung der Kurse wird geprüft, ob alle Schüler hinsichtlich ihrer Fachwahl zuteilbar sind. Oftmals verhindern nur ein oder zwei Schüler ein besseres Ergebnis. Mit diesen könnte man dann eventuell noch einmal über deren Wünsche sprechen. Schülerzahl je Schienen minimieren: Es wird empfohlen, hier den Haken zu setzen, um die Kursstärken innerhalb eines Faches im Gleichgewicht zu halten. Automatiklauf Start: Hier kann der der Automatiklauf gestartet und gestoppt werden. Statistik Hier finden Sie einen Überblick über die (verteilten) Kurse. Schüler mit Fächern: Dieser Wert ist ein Maß dafür, mit wie viel Schienen Sie mindestens planen müssen. Schüler mit Stunden: Beim Blocken der Kurse kann die resultierende Gesamtstundenzahl diesen Wert nicht unterschreiten. Seite <Schienen> Mit Hilfe der Kontrollkästchen über der Tabelle legen Sie fest, welche Schienen am Automatiklauf beteiligt werden sollen. Darunter sehen Sie den aktuellen Stand der Kursblockung. Soll auf eine Schiene nur eine gewisse Anzahl Kurse geplant werden (unterhalb der durchschnittlichen Kurszahl), so klicken Sie mit der Maus auf die entsprechende Stelle in der Tabelle. Nochmaliges Klicken entfernt die Einstellung wieder. Ansonsten wird die Automatik die durchschnittliche Kurszahl auf die Schiene verteilen (z. B. 44 Kurse, 10 Schienen --> 4 oder 5 Kurse je Schiene). Unterhalb der Tabelle legen Sie fest, welche Arten von Kursen auf die jeweilige Schiene geplant werden sollen (1-stündig, 2-stündig, 3-stündig, 4-stündig). Sind bereits Kurse vorhanden, werden diese farbig hervorgehoben. Aktivieren (weiß) oder deaktivieren (grau) Sie die gewünschten Stundenzahlen per Mausklick. Auch hier können Sie den Automatiklauf starten und stoppen. Seite <Ergebnisse> Betätigen Sie den Startknopf, um die Automatik in Gang zu setzen. Sie gelangen automatisch auf die Seite <Ergebnisse>. In der oberen Tabelle werden die 10 besten Verteilungen angezeigt. Klicken Sie auf die gewünschte Spalte, um sich die Verteilung in der unteren Tabelle anzusehen. Um die Automatik zu beenden, betätigen Sie den Schalter <Stop>. Wollen Sie eine angezeigte Verteilung übernehmen, so aktivieren Sie diese in der Tabelle <Beste Verteilungen> und drücken <OK>. Die Verteilungen sind im Menü über die Ziffern 1 10 so lange verfügbar, bis Sie einen neuen Automatiklauf starten oder die Kursblockung beenden. Sie können die Verteilungen also nacheinander ausprobieren.
16 Kursblockung Kurse manuell zuteilen Um einen Kurs auf einer Schiene zu platzieren, gibt es zwei Möglichkeiten: Klicken Sie im Fenster Kurse auf einen Kurs, und bewegen Sie diesen per Drag&Drop auf die gewünschte Schiene. Klicken Sie auf eine leere Zeile in der Zielschiene im Fenster Schienen, und drücken Sie die rechte Maustaste. Ihnen werden alle Kurse angezeigt, die auf die Schiene zuteilbar sind. Doppelklicken Sie auf den gewünschten Kurs, oder brechen Sie mit der rechten Maustaste ab. Drücken Sie anschließend den Schaltfläche Kurse entfernen, um die Kurszuteilung zu prüfen. Um einen Kurs von einer Schiene zu entfernen, klicken Sie im Fenster Schienen auf den gewünschten Kurs und drücken die rechte Maustaste. Im nun erscheinenden Popup-Menü wählen Sie den Menüpunkt <Zeile löschen>. Haben Sie bereits Schüler zugeteilt, so bleiben diese im Kurs. Wollen Sie mehreren Kursen entfernen, so benutzen Sie den Menüpunkt <Bearbeiten, Kurszuordnung verwerfen>. Haben Sie bereits Schüler zugeteilt, so werden diese aus den Kursen entfernt. Kurse splitten Um einen Kurs auf mehrere Schienen zu verteilen, gehen Sie folgendermaßen vor: Teilen Sie den Kurs der ersten gewünschten Schiene zu (siehe Kurse zuteilen). Klicken Sie im Fenster Schienen auf den soeben zugeteilten Kurs, und drücken Sie die rechte Maustaste. Im nun erscheinenden Popup-Menü wählen Sie den Menüpunkt <Stunden ändern>. Tragen Sie die neue Stundenzahl ein. Teilen Sie den Kurs der zweiten gewünschten Schiene zu. Die Stundenzahl wird automatisch berechnet Aufteilung der Schüler auf die Kurse Automatische Schüleraufteilung Menü Kurse blocken, Automatik, Schüler aufteilen Die automatische Aufteilung auf die Kurse erfolgt nur für die Schüler, deren Fachwahl komplett in die bestehenden Schienen passt. Sie sollten daher zuerst die Kurse vollständig auf die Schienen verteilen. Es können folgende Einstellungen vorgenommen werden: Auswahl der Schüler Betätigen Sie den Schalter <Auswahl>, falls Sie nicht alle Schüler zuteilen wollen. Auswahl der Fächer Betätigen Sie den Schalter <Auswahl>, falls Sie nicht alle Fächer der Schüler zuteilen wollen.
17 Kursblockung 17 Parameter der Aufteilung <nur Fächer ohne Freiraum aufteilen>: Es werden für die Schüler nur die Fächer aufgeteilt, für die bereits vorher feststeht, welchem Kurs der Schüler zugeordnet wird (z.b. alle Fächer mit nur einem Fachkurs). <bestehende Zuteilungen dürfen verändert werden>: Sind einigen Kursen bereits Schüler zugeordnet, so können Sie mit dieser Einstellung entscheiden, ob diese Zuordnungen verändert werden dürfen. Das gilt natürlich nur für die ausgewählten Schüler und Fächer. Bei ungünstiger Zuteilung der Kurse auf die Schienen kann es passieren, das die Schüleraufteilung große Unterschiede in den Kursstärken innerhalb der Fächer hervorruft. Sie haben dann zwei Alternativen: Verwerfen Sie die Schülerzuteilung wieder (Menü <Bearbeiten>), und verbessern Sie die Kursanordnung auf den Schienen. Versuchen Sie, mit Hilfe der manuellen Schüleraufteilung die Kursstärken auszugleichen. Bitte beachten Sie, das die automatische Schülerzuteilung sehr leistungsfähig ist. Die Ursache einer ungleichmäßigen Verteilung der Schüler innerhalb eines Fachs ist meistens eine ungünstige Kursanordnung auf den Schienen Manuelle Schüleraufteilung Die manuelle Schüleraufteilung dient dazu: einem Schüler einen konkreten Kurs zuzuordnen, Differenzen der Kursstärken innerhalb eines Fachs auszugleichen und Schienenstärken zu optimieren. Sie kann sowohl vor als auch nach der automatischen Schüleraufteilung vorgenommen werden. Führen Sie dazu folgende Schritte aus: Aktivieren Sie im Fenster <Schüler in Kursen> die Zeile des gewünschten Schülers. Im Fenster <Fachwahl> sehen Sie die zugehörige Fachwahl des Schülers. Die Spalten dieses Fensters bestimmen, in welchen Spalten des Fensters <Schüler in Kursen> der zugehörige Fachkurs eingetragen wird. Klicken Sie im Fenster <Schüler in Kursen> auf die entsprechende Spalte, und drücken Sie die rechte Maustaste. Es werden alle zuteilbaren Fachkurse mit Stärke und Schiene angezeigt. Wählen Sie einen Kurs aus. Mit der leeren Zeile entfernen Sie den Fachkurs. Drücken Sie den Schalter, um die Kurszuteilung zu prüfen. Der Schüler könnte eventuell nicht mehr vollständig zuteilbar sein. Eine andere Möglichkeit der Schüleraufteilung haben Sie mit Hilfe des Schalters Kursaufteilungen eines Schülers anzuzeigen., um mögliche Optimierung der Kursstärken Ein Ziel der Aufteilung der Schüler auf die Kurse sollte es sein, die Kursstärken innerhalb eines Fachs annähernd gleich zu halten. Dies kann nach erfolgter automatischer Schüleraufteilung aus den unterschiedlichsten Gründen nicht ganz gelungen sein. Betätigen Sie den Menüpunkt <Automatik, Schüler aufteilen>, um sich einen Überblick über die Kursstärken zu verschaffen. Die Fächer sind nach Differenz in der Kursschülerzahl sortiert. Die schlechtesten Fächer sind also in den oberen Zeilen zu sehen.
18 Kursblockung 18 Im Fach Biologie gibt es zwei Kurse: bio1 (Schiene 6, 20 Schüler) und bio2 (Schiene 7, 26 Schüler). Um die Kursstärken auszugleichen, gehen Sie folgendermaßen vor: 1. Aktivieren Sie das Fenster <Schüler in Schienen>, und dort die erste (oder letzte) Zeile. 2. Klicken Sie in die Spalte S.7. Dort sehen Sie den Kurs, den der aktuelle Schüler in Schiene 7 belegt. 3. Bewegen Sie sich mit den Cursortasten nach unten (oder oben), bis der Kurs bio2 erscheint. 4. Ist die Spalte S.6 leer, so kann dem aktuellen Schüler der Kurs bio1 direkt zugeteilt werden. Drücken Sie die rechte Maustaste, und wählen Sie den Kurs aus. 5. Ist die Spalte S.6 nicht leer, so kann dem aktuellen Schüler der Kurs bio1 nur anstatt des dort angezeigten Kurses zugeteilt werden. Hier sollten Sie sich die möglichen Kursaufteilungen eines Schülers mittels Schalter anzeigen lassen und dann entscheiden. 6. Suchen Sie den nächsten Kandidaten Optimierung der Schienenstärken Für die spätere Stundenplanung ist es vorteilhaft, volle Schienen zu erhalten, in denen möglichst alle Schüler vorhanden sind. Solche Schienen lassen sich dann bevorzugt in der Kernzeit des Unterrichts einplanen, um die Freistunden der Schüler zu minimieren. Zieht man auf der anderen Seite in Betracht, dass die einzelnen Kurse eines Fachs ähnliche Schülerzahlen haben sollten, so ergibt sich eine Optimierung mit zwei Zielen: Gleichverteilung der Schüler auf die Kurse eines Fachs Maximale Anzahl voller Schienen Die Gewichtung der beiden Ziele gegeneinander und die genaue Bewertung der Ziele ist aber sehr individuell. Zum Beispiel sind Differenzen in der Kursstärke von Fach zu Fach unterschiedlich wichtig. Wenn man davon ausgeht, dass die automatische Schülerzuteilung die Schüler möglichst gleichmäßig über die Kurse verteilt, so hat anschließend jeder Kurs annähernd durchschnittliche Stärke. Diese Werte erhalten Sie über den Menüpunkt <Drucken, Fachstatistik>. Es sollten also die Kurse so auf die Schienen verteilt werden, dass die Summe der durchschnittlichen Stärken ungefähr der Gesamtschülerzahl entspricht Hilfsmittel 1. Kollisionsmatrix <Drucken, Kollisionsmatrix>: Die Kollisionsmatrix gibt Ihnen einen Überblick über die Kombinationen der gewählten Fächer. 2. Schülermengen bilden <Hilfsmittel, Schülermengen bilden>: Hier können aus Fächern, Kursen, Schienen und deren Negation verschiedene Schülermengen gebildet werden, die bei der manuellen Kursblockung helfen können. Die Verknüpfungsmengen bedeuten im Einzelnen: A: Die Schüler aus Menge A. A und B: Die Schnittmenge aus A und B, Schüler, die in A und B vorkommen.
19 Kursblockung 19 A oder B: Alle Schüler aus A oder B. entweder A oder B: Schüler, die nur in A oder nur in B verkommen, das Gegenteil von A und B. Schülermenge A sind Schüler des Faches BIO (29 Schüler), Schülermenge B Schüler des Faches KU (44 Schüler). A: Alle Schüler, die das Fach BIO gewählt haben (29 Schüler). A und B: Schüler, die die Fächer BIO und KU gewählt haben (12 Schüler). A oder B: Alle Schüler, die Fach BIO oder KU gewählt haben (51 Schüler). entweder A oder B: Schüler, die nur das Fach BIO oder nur KU gewählt haben (39 Schüler). 3. Mögliche Aufteilungen des aktuellen Schüler anzeigen <Hilfsmittel, Fachwahl aufteilen> oder : Hier können Sie sich die möglichen Kursaufteilungen des aktuellen Schülers anzeigen lassen und diese ggf. verändern. 4. Statistik <Hilfsmittel, Statistik>: Hier sehen Sie die Fachwahlen im Überblick, die Fachwahllisten der einzelnen Fächer, die Kurslisten der einzelnen Kurse sowie Schüler ohne Kurse. 5. Informationen zur Kursblockung <Hilfsmittel, Informationen zur Kurszuteilung> 6. Kurslisten werden über die Schaltfläche mit dem roten Karteikasten angezeigt 7. Die Schülerstärke der Schienen sehen Sie, im Menü <Drucken, Schüler in Schienen> Schülerstundenplan Nach der erfolgreichen Blockung der Kurse kann für jeden einzelnen Schüler jeweils ein Stundenplan erstellt werden. Komfortabel können Sie dies im Modul Stundenplan des Unterrichtsplaners erledigen, aber auch die manuelle Planung im Modul Kursblockung ist möglich Schülerstundenplan im Modul Stundenplan erstellen Speichern Sie den aktuellen Jahrgang, schließen Sie das Modul Kursverwaltung und öffnen Sie ein Projekt im Modul Stundenplan. Dies kann Ihr aktuelles Schuljahresprojekt sein, wenn Sie den Stundenplan für die gesamte Schule erstellen möchten. Oder Sie erstellen ein neues Projekt, um nur den Stundenplan für die Klassen aus der Kursverwaltung heraus zu erstellen. In diesem Fall öffnen Sie im neuen Projekt die Klassendatei und erstellen die entsprechenden Klassen aus der Kursverwaltung. Tragen Sie ggf. die Zeitwünsche der Klassen ein. Dann öffnen Sie die Fachdatei, lassen die Fächer vorbesetzen und korrigieren ggf. die Vorbesetzung. In beiden Fällen öffnen Sie die Unterrichtsdatei. Dort gehen Sie in das Menü Extras, Import aus Kursverwaltung Version 3. Öffnen Sie die gespeicherte Jahrgangsdatei *.ku3. Hier können Sie den Kopplungsnamen ändern (Vorbesetzung: 10S), ungekoppelte Kurse auswählen, die mit eingelesen werden sollen und ggf. Schienen abwählen, die nicht mit eingelesen werden sollen.
20 Kursblockung 20 Nach Betätigen der Schaltfläche <Einlesen> müssen die beteiligten Klassen ausgewählt werden. Dann werden alle Unterrichtseinheiten als Kopplungen in die Unterrichtsdatei importiert. Bitte überprüfen Sie wie nach jedem Datenimport alles nochmal auf Richtigkeit und schließen die Unterrichtsdatei. Im Menüpunkt Stundenplan anzeigen erstellen Sie wie gewohnt bzw. im Handbuch zum Unterrichtsplaner beschrieben den Stundenplan. Nach Optimierung, Fertigstellung und Speicherung des Stundenplans schließen Sie wieder das Modul Stundenplan und öffnen die Jahrgangdatei (z. B. Letzter Jahrgang -...) im Modul Kursverwaltung. Öffnen Sie über das Menü Datei, Schüler Stundenplan den Schülerstundenplan. Über Bearbeiten, Plandatei aus Modul Stundenplan Version 5 einlesen wählen Sie Ihr aktuelles Stundenplanprojekt mit dem entsprechenden Stundenplan sowie die jeweiligen Klassen aus. Nach dem erfolgreichen Einlesen der Daten sehen Sie für jeden Schüler den individuellen Stundenplan Schülerstundenplan im Modul Kursblockung manuell erstellen Sie können den Stundenplan auch manuell erstellen. Dazu gehen Sie im Modul Kursverwaltung in das Menü Datei, Schüler Stundenplan. In der rechten Fensterhälfte sehen Sie die Kurse des jeweiligen Schülers mit Anzahl der bereits verplanten Stunden und dem Lehrer des Kurses. Klicken Sie im leeren Stundenplanfenster mit der linken Maustaste auf eine Stunde. Mit einem Rechtsklick öffnet sich ein Menü. Hier können Sie für die jeweilige Stunde den aktuellen Kurs bzw. die aktuelle Schiene entfernen, manuell einen Kurs eintragen oder eine Schiene einfügen. Wenn in einzelnen Stunden mehrere Schienen verplant wurden, werden diese Stunden rot eingefärbt. Über die oberen Pfeiltasten können Sie zwischen den einzelnen Schülern hin und her wechseln.
21 Kursblockung Schülerstundenplan drucken Im Schülerstundenplan können Sie über das Menü Drucken die Stundenpläne ausdrucken. Im Menü Drucken, Einzelpläne haben Sie die Möglichkeit, für jeden Schüler den jeweiligen Stundenplan auf eine Seite auszudrucken. In dem sich öffnenden Fenster Einstellungen Stundenplandruck können Sie den Rand der linken Seite des Ausdrucks verringern oder vergrößern, die Information gültig ab: einfügen und die Anzahl der auszudruckenden Stunden einstellen. In dem sich dann öffnenden Dialog wählen Sie die Schüler aus, deren Plan gedruckt werden soll. Alle Schüler wählen Sie über die Schaltfläche mit dem Doppelpfeil. Im Menü Drucken, Gesamtplan drucken Sie die Pläne aller Schüler kompakt auf mehrere Seiten abhängig von der Schülerzahl. In dem sich öffnenden Fenster Einstellungen Stundenplandruck können Sie den Rand der linken Seite des Ausdrucks verringern oder vergrößern, die Information gültig ab: einfügen und die Anzahl der auszudruckenden Stunden einstellen. In dem sich dann öffnenden Dialog wählen Sie die Schüler aus, deren Plan gedruckt werden soll. Alle Schüler wählen Sie über die Schaltfläche mit dem Doppelpfeil.
22 Prüfungsplanung Prüfungsplanung 3.1. Kurzbeschreibung Das Modul Prüfungsplanung erleichtert Ihnen die Planung Ihrer (mündlichen) Prüfungen und übernimmt für Sachsen die umfassende Prüfungsauswertung. Diese kann auch direkt für das sächsische Schulportal exportiert werden Einstellungen Modul Prüfungsplanung, Menü Einstellungen, Prüfungsplanung In den Einstellungen können Sie die Vorbesetzung der Fächer für die Klassendatei vornehmen BLF Prüfungsfächer zuteilen BLF Prüfungsfächer (schr.) zuteilen Modul Prüfungsplanung, Menü Datei, BLF Prüfungsfächer (schr.) zuteilen Im Fenster BLF Prüfungsfächer (schr.) zuteilen können Sie den einzelnen Schülern die schriftlichen Prüfungsfächer zuteilen. Für Sachsen werden die Fächer Deutsch, Mathematik und Englisch vorbesetzt. Um den Schülern Physik, Chemie und Biologie als schriftliches Prüfungsfach zuzuteilen, klicken Sie in der Spalte Pr. S 4 jeweils nur auf die Taste P, C oder B Ihrer Tastatur. Um die Prüfungsfächer zuzuteilen, klicken Sie in die entsprechende Spalte der einzelnen Schüler. Durch Drücken der Anfangsbuchstaben der Fächer werden diese dann jeweils zugeteilt. Für die spätere Prüfungsauswertung tragen Sie für die Hauptschüler die Jahres- und Prüfungsnoten der Fächer Deutsch, Mathematik und Englisch in der Tabelle ein BLF Prüfungsfächer (mdl.) zuteilen Modul Prüfungsplanung, Menü Datei, BLF Prüfungsfächer (mdl.) zuteilen Im Fenster BLF Prüfungsfächer (mdl.) zuteilen können Sie den einzelnen Schülern die mündlichen Prüfungsfächer zuteilen. Die schriftlichen Prüfungen sind ggf. schon eingetragen. Sie haben die Möglichkeit, diese durch das Setzen des Hakens bei schr. Prüfungen ausblenden auszublenden. Neben Namen, Geschlecht und Klasse der Prüflinge sehen Sie Prüfungsübersicht. Sie wählen die Prüfungen, in dem Sie bei dem Schüler in die Spalte des Faches klicken. Um ein Fach für alle Schüler zuzuteilen, klicken Sie auf den Spaltenkopf des jeweiligen Faches. Um reguläre Prüfungen einzutragen, klicken Sie bitte mit der linken Maustaste. Für zusätzliche mündliche Prüfungen nehmen Sie die rechte Maustaste. In der oberen Übersichtsleiste sehen Sie unterhalb der Fächer die Gesamtanzahl der regulären Prüfungen, in Klammern stehen die Zusatzprüfungen. Für Realschüler der 9. Klassenstufe, die an der BLF teilnehmen, tragen Sie die Prüfungsfächer in der Schülerdatei (Fenster Fachwahl) ein.
23 Prüfungsplanung Prüfungsfächer zuteilen Prüfungsfächer (schr.) zuteilen Modul Prüfungsplanung, Menü Datei, Prüfungsfächer (schr.) zuteilen Im Fenster Prüfungsfächer (schr.) zuteilen können Sie den einzelnen Schülern die schriftlichen Prüfungsfächer zuteilen. Für Sachsen werden die Fächer Deutsch, Mathematik und Englisch vorbesetzt. Um den Schülern Physik, Chemie und Biologie als schriftliches Prüfungsfach zuzuteilen, klicken Sie in der Spalte Pr. S 4 jeweils nur auf die Taste P, C oder B Ihrer Tastatur. Für die spätere Prüfungsauswertung tragen Sie für die einzelnen Prüfungsfächer die Jahres- und Prüfungsnoten ein Prüfungsfächer (mdl.) zuteilen Modul Prüfungsplanung, Menü Datei, Prüfungsfächer (mdl.) zuteilen Im Fenster Prüfungsfächer (mdl.) zuteilen bzw. können Sie den einzelnen Schülern die mündlichen Prüfungsfächer zuteilen. Die schriftlichen Prüfungen sind ggf. schon eingetragen. Sie haben die Möglichkeit, diese durch das Setzen des Hakens bei schr. Prüfungen ausblenden auszublenden. Neben Namen, Geschlecht und Klasse der Prüflinge sehen Sie Prüfungsübersicht. Sie wählen die Prüfungen, in dem Sie bei dem Schüler in die Spalte des Faches klicken. Um ein Fach für alle Schüler zuzuteilen, klicken Sie auf den Spaltenkopf des jeweiligen Faches. Um reguläre Prüfungen einzutragen, klicken Sie bitte mit der linken Maustaste. Für zusätzliche mündliche Prüfungen nehmen Sie die rechte Maustaste. In der oberen Übersichtsleiste sehen Sie unterhalb der Fächer die Gesamtanzahl der regulären Prüfungen, in Klammern stehen die Zusatzprüfungen.
24 Prüfungsplanung (BLF) Mündliche Prüfungen planen Modul Prüfungsplanung, Menü Datei, (BLF) Mündliche Prüfungen planen Überblick über die geöffneten Fenster Im Bereich Prüfungsplanung sind standardmäßig fünf Fenster geöffnet: Gesamtübersicht, Schüler, Prüfungsinformation, Fachausschüsse und Prüfungsaufsichten.
25 Prüfungsplanung 25 Fenster Gesamtübersicht Im Fenster Gesamtübersicht sehen Sie ganz oben die Anzahl der aktuellen Warnungen. Mit Klick auf die Schaltfläche werden die Warnungen aufgelistet. Tabellarisch aufbereitet sehen Sie die einzelnen Prüfungsleisten mit Nummer und Anzahl der Prüfungen auf dieser Leiste ggf. von Klasse 9 und Klasse 10 zusammen. Eine Prüfungsleiste wird gebildet aus allen Prüfungen, die am selben Tag im selben Raum stattfinden. Jeder Leiste wird durch Klicken in die entsprechenden Felder ein Datum zugeordnet, ein Prüfungsraum und ein Vorbereitungsraum. Darunter werden die einzelnen Prüfungen mit Prüfungsfach, Schülername und Ausschuss / Kommission aufgelistet. Fenster Schüler Das Fenster Schüler bietet eine Übersicht über die (unverplanten) Schüler mit dem jeweiligen Prüfungsfach, Lehrer und Klasse. Von hier aus können die Schüler in die Prüfungsleiste geschoben werden (s. Kapitel 3.5.3). Zusätzliche Prüfungen sind farbig markiert. Fenster Fachausschüsse Im Fenster Fachausschüsse könne Sie Fachausschüsse neu anlegen, kopieren, für mehrere Lehrer anlegen, bearbeiten und löschen. Fenster Prüfungsaufsichten Das Fenster Prüfungsausschüsse bietet Ihnen die Möglichkeit, für die einzelnen Vorbereitungsräume Prüfungsaufsichten neu anzulegen, zu kopieren, zu bearbeiten und zu löschen. Fenster Prüfungsinformation Einen Überblick über die aktive Prüfung sehen Sie im Fenster Prüfungsinformation. Hier finden Sie alle Informationen zur aktiven Prüfung im Fenster Gesamtübersicht Einstellungen Menü Einstellungen, Schaltfläche Fenster Anzeige Wenn der Haken gesetzt ist bei Prüfungsaufsichten prüfen, wird bei der Planung kontrolliert, ob Aufsichten für Prüfungen eingeteilt wurden. Sie können die Anzahl der minimalen prüfungsfreien Tage zwischen zwei Prüfungen eines Schülers angeben. Wird dieser Wert bei der Planung unterschritten, gibt das Programm im Fenster Gesamtübersicht eine entsprechende Warnung aus. Die Spaltenbreite des Fensters Gesamtübersicht ist einstellbar, ebenso die Farbe der Schülerzeile im Fenster Gesamtübersicht. Fenster Vorgaben Hier könne Sie die Anfangszeiten der Prüfungen eintragen. Die Zeiten für Vorbereitung, Prüfung und Beratung sind vorbesetzt, können aber angepasst werden.
26 Prüfungsplanung Prüfungen erstellen und bearbeiten Fenster Fachausschüsse Im Fenster Fachausschüsse können Sie Ausschüsse neu anlegen. Hier bei sind folgende Angaben erforderlich: Fach, Klasse, Vorsitz, Prüfer, Protokollant und ggf. Lehrer 4-6. Nach Eingabe von Fach und Klasse wird automatisch der Prüfer eingetragen. Die einzelnen Fachausschüsse können kopiert, bearbeitet und gelöscht werden. Es können über die Schaltfläche mehrere Fachausschüsse auf einmal angelegt werden; diese müssen dann aber noch spezifiziert werden. Fenster Prüfungsaufsichten Im Fenster Prüfungsaufsicht legen Sie neue Aufsichten für die Vorbereitungsräume an. Sie geben entsprechend das Datum und die Raumnummer ein. Pro Datum und Raum können Sie bis zu zehn verschiedene Aufsichten mit je zwei Lehrern und einer Reserve eintragen. Zu jeder Aufsicht können Sie das entsprechende Zeitfenster festlegen. Weiterhin können Sie Aufsichten kopieren, bearbeiten und löschen. Menü Prüfungsleiste Im Menüpfad Prüfungsleiste können Sie verschiedene Einstellungen für die Prüfungsleisten vornehmen, sichtbar im Fenster Gesamtübersicht. Hier können Sie eine neue Prüfungsleiste erstellen, die aktuelle Prüfungsleiste löschen und von den Prüfungsleisten alle Prüfungen entfernen. Weiterhin können Sie für die aktive Prüfungsleiste Datum, Raum und Vorbereitungsraum eintragen. Ebenso können Sie die Dauer von Vorbereitung, Prüfung und Beratung festlegen. Sie können die Prüfungszeiten vorbesetzen oder von einer anderen Prüfungsleiste übernehmen. Des weiteren können Sie von der aktiven Prüfungsleiste Prüfungen entfernen (Auswahl), Schüler von der Leiste entfernen (Auswahl) und Ausschüsse von der Leiste entfernen (Auswahl). Menü Prüfung Im Menüpfad Prüfung können Sie verschiedene Einstellungen für die Prüfungen vornehmen, sichtbar im Fenster Gesamtübersicht. Sie können den Beginn einer Prüfung eintragen, die änderbare Vorbesetzung ist die von Ihnen eingetragene Zeit (Menü Einstellungen, Fenster Vorgaben). Weiterhin können Sie die aktuelle Prüfung ausplanen, den aktuellen Schüler ausplanen sowie die aktuelle Kommission ausplanen. Diese Menüpunkte erreichen Sie auch durch einen Mausrechtsklick in der Prüfungsleiste. Prüfung erstellen und bearbeiten In einer Prüfungsleiste befinden sich alle Prüfungen, die am selben Tag im selben Raum stattfinden. Um eine Prüfung zu erstellen, ziehen Sie den Schüler aus dem Fenster Schüler an die entsprechende Stelle der Prüfungsleiste im Fenster Gesamtübersicht. Wenn die entsprechenden Fachausschüsse bereits gebildet wurden (Fenster Fachausschüsse), wird der Prüfungsausschuss für die Prüfung automatisch ergänzt. Ansonsten können Sie in dem sich öffnenden Fenster den Ausschuss für das entsprechende Fach eintragen. Der Prüfer wird automatisch vorbesetzt mit dem Fachlehrer der jeweiligen Klasse. Mit einem Mausrechtsklick in die Prüfungen können Sie wie eben beschrieben den Beginn eintragen sowie die aktuelle Prüfung, Prüfungsgruppe, Schüler oder Kommission ausplanen.
27 Prüfungsplanung 27 Bitte beachten Sie die Warnungen, sie geben Hinweise auf Überschneidungen, Verletzungen von Vorgaben, fehlende Angaben und weitere Fehler. Ziel sollte sein, dass zum Planungsabschluss keine Warnungen vorhanden sind. Prüfungspläne drucken Menü Drucken Zum Ausdruck der Prüfungspläne haben Sie verschiedene Möglichkeiten. Zum einen bietet das Programm verschiedene Varianten an, in denen die Prüfungspläne gedruckt werden können. Zum anderen können Sie die Aufsichten und Fachausschüsse ausdrucken. Abhängig von der gewählten Druckvariante können Sie noch ergänzende Texte eingeben und verschiedene Auswahlen treffen. Menü Export Exportmöglichkeiten Prüfungsplan für Vertretungsplaner auslagern Hier können Sie den Prüfungsplan für den Vertretungsplaner des Indiware Stundenplanprogramms auslagern. Die Daten werden als pruefung.csv gespeichert. Im Indiware Stundenplanprogramm im Modul Vertretungsplan können Sie sich im Fenster Prüfungen die Prüfungen anzeigen lassen und entsprechend die Vertretungen planen. Inhalt des Fensters <Gesamtübersicht> in Zwischenablage kopieren (zur Weiterverarbeitung in Excel etc.) Die tabellarische Ansicht im Fenster <Gesamtübersicht> wird ohne ggf. vorhandene Warnungen in die Zwischenablage kopiert. Bevor Sie den Inhalt in ein Tabellendokument einfügen, sollten Sie alle Zellen als Text formatieren, um die Daten nicht versehentlich umzuwandeln. Nach dem Einfügen erhalten Sie eine Übersicht, die der im Fenster <Gesamtübersicht> entspricht. Gesamtprüfungsliste in Zwischenablage kopieren (zur Weiterverarbeitung in Excel etc.) Die Daten im Fenster <Gesamtübersicht> werden ohne ggf. vorhandene Warnungen in die Zwischenablage kopiert. Bevor Sie den Inhalt in ein Tabellendokument einfügen, sollten Sie alle Zellen als Text formatieren, um die Daten nicht versehentlich umzuwandeln. Nach dem Einfügen erhalten Sie eine Übersicht über die Prüfungen, die nach Prüfungsleiste, Datum und Uhrzeit sortiert sind. Hier stehen alle Daten, auch Raum und Uhrzeit der Vorbereitung, zur Verfügung.
28 Prüfungauswertung in Sachsen Prüfungauswertung in Sachsen Modul Prüfungsplanung, Menü Statistik, Prüfungsauswertung (Schulportal) Das Modul Prüfungsplanung bietet speziell für die Prüfungsauswertung in Sachsen eine Exportmöglichkeit für das Schulportal. Aktivieren Sie den Menüpunkt Statistik, Prüfungsauswertung Schulportal bzw. die Schaltfläche. Wählen Sie die entsprechenden Schüler aus. Der sich öffnende Dialog zeigt übersichtlich auf verschiedene Fenster verteilt die relevanten Informationen. Fenster Informationen Im oberen Bereich geben Sie bitte den Dienststellenschlüssel ein und überprüfen das Jahr der Prüfung. Im unteren Bereich Datenprüfung werden Ihnen wenn vorhanden Fehler in den Daten angezeigt, die Sie vor dem Export beseitigen sollten. Mit einem Mausklick auf die Zahl erhalten Sie Detailinformationen. Fenster Schülerzahlen Hier finden Sie den Überblick über die Schülerzahlen je Klassenstufe und Teilnehmer sortiert nach BLF und Prüfung zum Erwerb des Realschulabschlusses. Fenster BLF schr., mdl, und Ergebnisse sowie Prüfung schr., mdl. und Ergebnisse In diesen Fenstern sehen Sie entsprechend übersichtlich sortiert die Ergebnisse der BLF und Prüfungen. Nach Überprüfung der Daten erstellen Sie die Exportdatei ("ExportPa.xml") durch Betätigen der Schaltfläche Schulportal. Im Schulportal Sachsen können Sie über die Schaltfläche Prüfungsauswertung, Datenimport die Datei ExportPa.xml hochladen.
INDIWARE Unterrichtsplaner Kurzanleitung zur Kursblockung (Stand: )
 INDIWARE Unterrichtsplaner Kurzanleitung zur Kursblockung (Stand: 04.02.2007) 1. Modul Kursblockung... 1 1.1. Kurzbeschreibung... 1 1.2. Einstellungen... 1 1.3. Kursblockung anzeigen... 2 1.3.1. Fenster
INDIWARE Unterrichtsplaner Kurzanleitung zur Kursblockung (Stand: 04.02.2007) 1. Modul Kursblockung... 1 1.1. Kurzbeschreibung... 1 1.2. Einstellungen... 1 1.3. Kursblockung anzeigen... 2 1.3.1. Fenster
Kurzanleitung Unterrichtsplaner und Schulinformations- und Planungssystem (SIP)
 Kurzanleitung Unterrichtsplaner und Schulinformations- und Planungssystem (SIP) Stand: 24.09.2013 Kannenberg Software GmbH Nonnenbergstraße 23 99974 Mühlhausen Telefon: 03601/426121 Fax: 03601/426122 www.indiware.de
Kurzanleitung Unterrichtsplaner und Schulinformations- und Planungssystem (SIP) Stand: 24.09.2013 Kannenberg Software GmbH Nonnenbergstraße 23 99974 Mühlhausen Telefon: 03601/426121 Fax: 03601/426122 www.indiware.de
Einrichten und Verwenden der Solutio Charly PA-Konzepte Schnittstelle
 Einrichten und Verwenden der Solutio Charly PA-Konzepte Schnittstelle Version 1.3.11 vom 22.11.2016 Haftungsausschluss Die Firma PA-Konzepte GbR übernimmt keinerlei Support, Garantie und keine Verantwortung
Einrichten und Verwenden der Solutio Charly PA-Konzepte Schnittstelle Version 1.3.11 vom 22.11.2016 Haftungsausschluss Die Firma PA-Konzepte GbR übernimmt keinerlei Support, Garantie und keine Verantwortung
Eine Einführung. in gp-untis Light für Grundschulen. Das Softwarehaus für Schulen
 Das Softwarehaus für Schulen Eine Einführung in gp-untis Light für Grundschulen PEDAV : Das Softwarehaus für Schulen ort : 45359 Essen-Schönebeck str : Schönebecker Straße 1 tel : (0201) 61 64 80 http
Das Softwarehaus für Schulen Eine Einführung in gp-untis Light für Grundschulen PEDAV : Das Softwarehaus für Schulen ort : 45359 Essen-Schönebeck str : Schönebecker Straße 1 tel : (0201) 61 64 80 http
Auswertung erstellen: Liste mit E-Mail-
 Anleitung Auswertung erstellen: Liste mit E-Mail-Adressen Auswertung erstellen: Liste mit E-Mail- Adressen Das Beispiel Sie möchten für den Versand eines Newletters per E-Mail eine Liste der in mention
Anleitung Auswertung erstellen: Liste mit E-Mail-Adressen Auswertung erstellen: Liste mit E-Mail- Adressen Das Beispiel Sie möchten für den Versand eines Newletters per E-Mail eine Liste der in mention
Netxp GmbH Mühlstrasse 4 D Hebertsfelden Telefon Telefax Url:
 Stand 22.03.2010 Änderungen und Irrtümer vorbehalten Netxp GmbH Mühlstrasse 4 D-84332 Hebertsfelden Telefon +49 8721 50648-0 Telefax +49 8721 50648-50 email: info@smscreator.de Url: www.smscreator.de SMSCreator:Mini
Stand 22.03.2010 Änderungen und Irrtümer vorbehalten Netxp GmbH Mühlstrasse 4 D-84332 Hebertsfelden Telefon +49 8721 50648-0 Telefax +49 8721 50648-50 email: info@smscreator.de Url: www.smscreator.de SMSCreator:Mini
Benutzer/innen- Verwaltung
 Handbuch für Lehrer/innen schule.tugraz.at Benutzer/innen- Verwaltung 22.04.2016 v1.0.1 Inhaltsverzeichnis Voraussetzungen 1 Übersicht 1 Schulklassen verwalten 3 Schulklasse anlegen / Schulklasse editieren................
Handbuch für Lehrer/innen schule.tugraz.at Benutzer/innen- Verwaltung 22.04.2016 v1.0.1 Inhaltsverzeichnis Voraussetzungen 1 Übersicht 1 Schulklassen verwalten 3 Schulklasse anlegen / Schulklasse editieren................
Kurzanleitung. Zitiertil-Creator. Dokumentvorlagen Dokumente Formatvorlagen Format Zeichen Format Absatz
 Dokumentvorlagen Dokumente Formatvorlagen Format Zeichen Format Absatz Datei Neu... Datei öffnen Datei schließen Beenden Suchen Suchen & Ersetzen Verknüpfungen Optionen Einfügen Inhalte einfügen Format
Dokumentvorlagen Dokumente Formatvorlagen Format Zeichen Format Absatz Datei Neu... Datei öffnen Datei schließen Beenden Suchen Suchen & Ersetzen Verknüpfungen Optionen Einfügen Inhalte einfügen Format
Der Datenaustausch zwischen gp-untis 2009 und der LUSD
 Das Softwarehaus für Schulen Der Datenaustausch zwischen gp-untis 2009 und der LUSD PEDAV : Das Softwarehaus für Schulen ort : 45359 Essen-Schönebeck str : Schönebecker Straße 1 tel : (0201) 61 64 8-10
Das Softwarehaus für Schulen Der Datenaustausch zwischen gp-untis 2009 und der LUSD PEDAV : Das Softwarehaus für Schulen ort : 45359 Essen-Schönebeck str : Schönebecker Straße 1 tel : (0201) 61 64 8-10
5 Tabellenanpassung. 5.1 Spaltenbreite und Zeilenhöhe Spaltenbreite verändern
 Um Tabellen effizient bearbeiten können, ist es notwendig, dass Sie die Struktur der Tabelle Ihren Bedürfnissen anpassen. Sie können mit Excel die Elemente einer Tabelle also Zellen, Zeilen und Spalten
Um Tabellen effizient bearbeiten können, ist es notwendig, dass Sie die Struktur der Tabelle Ihren Bedürfnissen anpassen. Sie können mit Excel die Elemente einer Tabelle also Zellen, Zeilen und Spalten
Anleitung Jahres-Perioden-Planung für Sozial- und Gesundheitsschulen
 Anleitung Jahres-Perioden-Planung für Sozial- und Gesundheitsschulen Diese Anleitung wurde speziell für jene Schulen geschrieben, deren Stundenplan wöchentlich wechselt. D.h. es gibt keinen periodisch
Anleitung Jahres-Perioden-Planung für Sozial- und Gesundheitsschulen Diese Anleitung wurde speziell für jene Schulen geschrieben, deren Stundenplan wöchentlich wechselt. D.h. es gibt keinen periodisch
Dokument Excel-Anlagen
 1. Arbeiten mit Excel-Anlagen in den neuen Steuerprogrammen von Schleupen.CS plus 1.1. Allgemeines In allen Steuerprogrammen von Schleupen.CS plus besteht die Möglichkeit, Excel-Anlagen anzulegen. Alle
1. Arbeiten mit Excel-Anlagen in den neuen Steuerprogrammen von Schleupen.CS plus 1.1. Allgemeines In allen Steuerprogrammen von Schleupen.CS plus besteht die Möglichkeit, Excel-Anlagen anzulegen. Alle
Bei der permanenten Inventur werden die Lagerbestände dauerhaft über das gesamte Jahr gepflegt (keine zeitpunktbezogene Inventur).
 Kapitel 9: Inventur 125 9 Inventur Profi bietet Ihnen die Möglichkeit Ihre Inventur abzubilden. Sie gelangen über die Menüleiste Extras Inventur zu einer entsprechenden Auswahl, denn in Profi können Sie
Kapitel 9: Inventur 125 9 Inventur Profi bietet Ihnen die Möglichkeit Ihre Inventur abzubilden. Sie gelangen über die Menüleiste Extras Inventur zu einer entsprechenden Auswahl, denn in Profi können Sie
Statistische Erhebung Stand (jahrgangsweise Erfassung)
 Statistische Erhebung Stand 01.01.2016 (jahrgangsweise Erfassung) Die folgenden Seiten sind Screenshots aus einem Testsystem. Der Weg zur Statistikseite ist gleich geblieben: Entweder über das Menü Mitgliederverwaltung
Statistische Erhebung Stand 01.01.2016 (jahrgangsweise Erfassung) Die folgenden Seiten sind Screenshots aus einem Testsystem. Der Weg zur Statistikseite ist gleich geblieben: Entweder über das Menü Mitgliederverwaltung
MICROSOFT EXCEL XP. Inhaltsverzeichnis
 MICROSOFT EXCEL XP ARBEITSTECHNIKEN IN EXCEL In diesem Modul lernen grundlegende Arbeitstechniken in Excel kennen. Wie Sie navigieren und Zellen, Spalten und Zeilen behandeln. Inhaltsverzeichnis 4. ARBEITSTECHNIKEN
MICROSOFT EXCEL XP ARBEITSTECHNIKEN IN EXCEL In diesem Modul lernen grundlegende Arbeitstechniken in Excel kennen. Wie Sie navigieren und Zellen, Spalten und Zeilen behandeln. Inhaltsverzeichnis 4. ARBEITSTECHNIKEN
Excel Tipps & Tricks Umgang mit umfangreichen Tabellen
 3 Umgang mit umfangreichen Tabellen Das Bewegen in großen Tabellen in Excel kann mit der Maus manchmal etwas umständlich sein. Deshalb ist es nützlich, ein paar Tastenkombinationen zum Bewegen und zum
3 Umgang mit umfangreichen Tabellen Das Bewegen in großen Tabellen in Excel kann mit der Maus manchmal etwas umständlich sein. Deshalb ist es nützlich, ein paar Tastenkombinationen zum Bewegen und zum
LehrerOffice, Easy-Einzelplatz-Version Mutterdatei herstellen
 LehrerOffice, Easy-Einzelplatz-Version Mutterdatei herstellen Im Voraus ist bei der Schulleitung zu besorgen 1. Datenexportfile mit allen Lernenden; dies kann ein Excel- oder ein TXT-File sein. 2. Datenexportfile
LehrerOffice, Easy-Einzelplatz-Version Mutterdatei herstellen Im Voraus ist bei der Schulleitung zu besorgen 1. Datenexportfile mit allen Lernenden; dies kann ein Excel- oder ein TXT-File sein. 2. Datenexportfile
FuxMedia GmbH & Co. KG Bautzner Straße 108 01099 Dresden
 Um Schülerdaten aus der Fuxmedia-Software für SaxSVS zu exportieren, führen Sie folgende Schritte aus. 1. Gehen Sie im Fuxmedia-Programm links auf Verwaltung-Schüler. 2. Wählen Sie dann aus den Reports
Um Schülerdaten aus der Fuxmedia-Software für SaxSVS zu exportieren, führen Sie folgende Schritte aus. 1. Gehen Sie im Fuxmedia-Programm links auf Verwaltung-Schüler. 2. Wählen Sie dann aus den Reports
AplusixAdmin : Administration von Aplusix 3 Benutzerhandbuch
 1. Einleitung AplusixAdmin : Administration von Aplusix 3 Benutzerhandbuch Mai 2011 Deutsche Übersetzung von Marion Göbel verfaßt mit epsilonwriter AplusixAdmin ist die Verwaltungssoftware von Aplusix.
1. Einleitung AplusixAdmin : Administration von Aplusix 3 Benutzerhandbuch Mai 2011 Deutsche Übersetzung von Marion Göbel verfaßt mit epsilonwriter AplusixAdmin ist die Verwaltungssoftware von Aplusix.
Seitenlayout der Stundenpläne
 Das Softwarehaus für Schulen Seitenlayout der Stundenpläne Stand: 08/2014 Anpassen des Stundenplandrucks Einfügen von Zusatzinformationen PEDAV : Das Softwarehaus für Schulen ort : 45359 Essen-Schönebeck
Das Softwarehaus für Schulen Seitenlayout der Stundenpläne Stand: 08/2014 Anpassen des Stundenplandrucks Einfügen von Zusatzinformationen PEDAV : Das Softwarehaus für Schulen ort : 45359 Essen-Schönebeck
Novell. GroupWise 2014 effizient einsetzen. Peter Wies. 1. Ausgabe, Juni 2014
 Peter Wies 1. Ausgabe, Juni 2014 Novell GroupWise 2014 effizient einsetzen GW2014 1 Novell GroupWise 2014 effizient einsetzen Menüleiste Navigationsleiste Symbolleisten Kopfleiste Favoritenliste Fensterbereich
Peter Wies 1. Ausgabe, Juni 2014 Novell GroupWise 2014 effizient einsetzen GW2014 1 Novell GroupWise 2014 effizient einsetzen Menüleiste Navigationsleiste Symbolleisten Kopfleiste Favoritenliste Fensterbereich
VisiScan 2011 für cobra 2011 www.papyrus-gmbh.de
 Überblick Mit VisiScan für cobra scannen Sie Adressen von Visitenkarten direkt in Ihre Adress PLUS- bzw. CRM-Datenbank. Unterstützte Programmversionen cobra Adress PLUS cobra Adress PLUS/CRM 2011 Ältere
Überblick Mit VisiScan für cobra scannen Sie Adressen von Visitenkarten direkt in Ihre Adress PLUS- bzw. CRM-Datenbank. Unterstützte Programmversionen cobra Adress PLUS cobra Adress PLUS/CRM 2011 Ältere
Schlagwortsuche. für FixFoto
 Schlagwortsuche 1q für FixFoto Das Zusatz-Programm Schlagwortsuche dient dazu, Ihre Bilder mit Stichwörtern Zu belegen, damit Sie diese im Bedarfsfall einfach finden und selektieren können. Der entscheidende
Schlagwortsuche 1q für FixFoto Das Zusatz-Programm Schlagwortsuche dient dazu, Ihre Bilder mit Stichwörtern Zu belegen, damit Sie diese im Bedarfsfall einfach finden und selektieren können. Der entscheidende
Führungsmittelsatz - Anleitung -
 Einführung und allgemeiner Umgang Für die allgemeine Nutzung dieser Datei ist das Programm Microsoft Excel ab Version 007 zwingend erforderlich (getestet mit Excel 007, 00 und 0). Ein Excel Viewer oder
Einführung und allgemeiner Umgang Für die allgemeine Nutzung dieser Datei ist das Programm Microsoft Excel ab Version 007 zwingend erforderlich (getestet mit Excel 007, 00 und 0). Ein Excel Viewer oder
Beschreibung für Import der Protokolldaten nach Microsoft Excel
 Beschreibung für Import der Protokolldaten nach Microsoft Excel Revision 1.0 1. Allgemeines Für die DerbyControl Messanlage gibt es Protokollierungsfunktion der Messdaten. Diese Messdaten werden im Programmverzeichnis
Beschreibung für Import der Protokolldaten nach Microsoft Excel Revision 1.0 1. Allgemeines Für die DerbyControl Messanlage gibt es Protokollierungsfunktion der Messdaten. Diese Messdaten werden im Programmverzeichnis
Handbuch zum VivaWeb-Serienbrief-Programm
 Handbuch zum VivaWeb-Serienbrief-Programm In 10 Schritten zum Serienbrief Das folgende Handbuch erläutert Ihnen die Nutzungsmöglichkeiten des ARV Serienbrief-Programms in all seinen Einzelheiten. Dieses
Handbuch zum VivaWeb-Serienbrief-Programm In 10 Schritten zum Serienbrief Das folgende Handbuch erläutert Ihnen die Nutzungsmöglichkeiten des ARV Serienbrief-Programms in all seinen Einzelheiten. Dieses
Datenimport / Datenexport
 Datenimport / Datenexport :: Hilfreiche Module :: Durchdachte Tool :: Zeitsparend :: Zukunftsorientiert INSIEME Aus dem Hause der Curion Informatik AG Die Vereinssoftware Mehr als nur eine Mitgliederverwaltung
Datenimport / Datenexport :: Hilfreiche Module :: Durchdachte Tool :: Zeitsparend :: Zukunftsorientiert INSIEME Aus dem Hause der Curion Informatik AG Die Vereinssoftware Mehr als nur eine Mitgliederverwaltung
Schüleranmeldung-Online mit Hera-Schuldaten
 Inhaltsverzeichnis 1. Einleitung...1 2. Lizenz...1 3. Funktionsweise...1 4. Funktionen im Einzelnen...2 4.1. Export aus Hera-Schuldaten...2 a) Datenexport...2 b) Hochladen des Datenpakets...3 4.2. Dateneingabe
Inhaltsverzeichnis 1. Einleitung...1 2. Lizenz...1 3. Funktionsweise...1 4. Funktionen im Einzelnen...2 4.1. Export aus Hera-Schuldaten...2 a) Datenexport...2 b) Hochladen des Datenpakets...3 4.2. Dateneingabe
Grafische Mitarbeitereinsatzplanung
 Grafische Mitarbeitereinsatzplanung Mit der der grafischen Mitarbeitereinsatzplanung steht Ihnen ein mächtiges Werkzeug für Ihr Personal- und Zeitmanagement zur Verfügung, das trotzdem schnell zu erlernen
Grafische Mitarbeitereinsatzplanung Mit der der grafischen Mitarbeitereinsatzplanung steht Ihnen ein mächtiges Werkzeug für Ihr Personal- und Zeitmanagement zur Verfügung, das trotzdem schnell zu erlernen
Bedienungsanleitung. Stand: 26.05.2011. Copyright 2011 by GEVITAS GmbH www.gevitas.de
 GEVITAS-Sync Bedienungsanleitung Stand: 26.05.2011 Copyright 2011 by GEVITAS GmbH www.gevitas.de Inhalt 1. Einleitung... 3 1.1. Installation... 3 1.2. Zugriffsrechte... 3 1.3. Starten... 4 1.4. Die Menü-Leiste...
GEVITAS-Sync Bedienungsanleitung Stand: 26.05.2011 Copyright 2011 by GEVITAS GmbH www.gevitas.de Inhalt 1. Einleitung... 3 1.1. Installation... 3 1.2. Zugriffsrechte... 3 1.3. Starten... 4 1.4. Die Menü-Leiste...
Tipp: Für den Abgleich der Offenen Posten nach dem Import steht die Funktion Buchen Offene Posten abgleichen zur Verfügung.
 Import von Buchungsdaten in Lexware buchhalter/plus Themen: 1. Voraussetzungen für den Import 2. Abgleich mit schon vorhandenen Buchungssätzen und Offenen Posten 3. Der Import-Assistent 4. Vorgehensweise
Import von Buchungsdaten in Lexware buchhalter/plus Themen: 1. Voraussetzungen für den Import 2. Abgleich mit schon vorhandenen Buchungssätzen und Offenen Posten 3. Der Import-Assistent 4. Vorgehensweise
Information zur Konzeptberatungs-Schnittstelle
 Information zur Konzeptberatungs-Schnittstelle Mit dieser Schnittstelle können Kundendaten vom Coffee CRM System für die Excel Datei der Konzeptberatung zur Verfügung gestellt werden. Die Eingabefelder
Information zur Konzeptberatungs-Schnittstelle Mit dieser Schnittstelle können Kundendaten vom Coffee CRM System für die Excel Datei der Konzeptberatung zur Verfügung gestellt werden. Die Eingabefelder
Zürich, 25. August LMVZ digital CSV Import
 Zürich, 25. August 2016 LMVZ digital CSV Import Inhaltsverzeichnis 1. Betroffene Benutzerrollen... 2 2. CSV-Datenimport... 2 2.1. Mandant wählen... 2 2.2. Vorlage herunterladen... 3 2.3. Daten in die Vorlage
Zürich, 25. August 2016 LMVZ digital CSV Import Inhaltsverzeichnis 1. Betroffene Benutzerrollen... 2 2. CSV-Datenimport... 2 2.1. Mandant wählen... 2 2.2. Vorlage herunterladen... 3 2.3. Daten in die Vorlage
Markus Mandalka Einführung in die Fotoverwaltung mit JPhotoTagger. Version vom 6. September Inhaltsverzeichnis
 Markus Mandalka Einführung in die Fotoverwaltung mit JPhotoTagger Version 10.07.06 vom 6. September 2010 Inhaltsverzeichnis Grundaufbau der Programmoberfläche...2 Bilder suchen und sichten...2 Schnellsuche...2
Markus Mandalka Einführung in die Fotoverwaltung mit JPhotoTagger Version 10.07.06 vom 6. September 2010 Inhaltsverzeichnis Grundaufbau der Programmoberfläche...2 Bilder suchen und sichten...2 Schnellsuche...2
Baukoordinator Handbuch
 Baukoordinator Handbuch Inhaltsverzeichnis 1 Einführung......7 1.1 Neues Projekt erstellen...7 1.2 Dateneingabe.....9 1.3 Ausdruck......11 1.3.1 Vorankündigung...13 1.3.2 SiGe Plan.....14 1.3.3 Bauzeit
Baukoordinator Handbuch Inhaltsverzeichnis 1 Einführung......7 1.1 Neues Projekt erstellen...7 1.2 Dateneingabe.....9 1.3 Ausdruck......11 1.3.1 Vorankündigung...13 1.3.2 SiGe Plan.....14 1.3.3 Bauzeit
Die SQL-Schnittstelle
 Die SQL-Schnittstelle Merlin 16 Version 16.0 vom 09.10.2012 Inhalt Die SQL-Export-Schnittstelle... 4 Der Menüpunkt Abfrage durchführen... 4 Beschreibung Fenster Abfrage durchführen... 4 Schaltflächen Fenster
Die SQL-Schnittstelle Merlin 16 Version 16.0 vom 09.10.2012 Inhalt Die SQL-Export-Schnittstelle... 4 Der Menüpunkt Abfrage durchführen... 4 Beschreibung Fenster Abfrage durchführen... 4 Schaltflächen Fenster
Handbuch für die Termindatenbank
 Handbuch für die Termindatenbank der NetzWerkstatt Kostenlos Termine im Internet veröffentlichen wie wird s gemacht? Eine Orientierungshilfe von der NetzWerkstatt Angepasster Veranstalter Inhalt Usergruppen
Handbuch für die Termindatenbank der NetzWerkstatt Kostenlos Termine im Internet veröffentlichen wie wird s gemacht? Eine Orientierungshilfe von der NetzWerkstatt Angepasster Veranstalter Inhalt Usergruppen
Anleitung zum Einfügen von Daten aus OpenOffice Calc in OpenOffice Base Beispiel anhand einer Adressen Calc-Tabelle
 Anleitung zum Einfügen von Daten aus OpenOffice Calc in OpenOffice Base Beispiel anhand einer Adressen Calc-Tabelle Öffnen der ClacTabelle welche die Daten enthält (oder eine neue erstellen) Hier ein Beispiel
Anleitung zum Einfügen von Daten aus OpenOffice Calc in OpenOffice Base Beispiel anhand einer Adressen Calc-Tabelle Öffnen der ClacTabelle welche die Daten enthält (oder eine neue erstellen) Hier ein Beispiel
Technische Dokumentation Abstimmungs-/ Anwesenheitsliste
 Weisestrasse 28 12049 Berlin Oliver Scheckelhoff Softwareprojektierung Tel.: +49 (30) 715 76 611 Fax.: +49 (30) 627 04 132 E-Mail: info@excelbeispiele.de Homepage: http://www.excelbeispiele.de http://www.excelbeispiele.com
Weisestrasse 28 12049 Berlin Oliver Scheckelhoff Softwareprojektierung Tel.: +49 (30) 715 76 611 Fax.: +49 (30) 627 04 132 E-Mail: info@excelbeispiele.de Homepage: http://www.excelbeispiele.de http://www.excelbeispiele.com
Anleitung für Fachlehrkräfte zur
 Seite 1/15!!! WICHTIG!!! Es wird JEDER Fachlehrkraft empfohlen, die Reihenfolge der Erste Schritte Anleitung genau und vollständig einzuhalten. Meine Kundennummer: Meine Schulnummer: Mein Passwort: 1.
Seite 1/15!!! WICHTIG!!! Es wird JEDER Fachlehrkraft empfohlen, die Reihenfolge der Erste Schritte Anleitung genau und vollständig einzuhalten. Meine Kundennummer: Meine Schulnummer: Mein Passwort: 1.
Anleitung für den Export und Import von Bewertungslisten für Prüfer
 Anleitung für den Export und Import von Bewertungslisten für Prüfer aus dem PAUL Webportal Stand: Februar 2014 1 Liebe Lehrenden, das vorliegende Dokument soll Ihnen als eine Schritt für Schritt Anleitung
Anleitung für den Export und Import von Bewertungslisten für Prüfer aus dem PAUL Webportal Stand: Februar 2014 1 Liebe Lehrenden, das vorliegende Dokument soll Ihnen als eine Schritt für Schritt Anleitung
ACHTUNG: Diese Anleitung gilt für die VR-NetWorld Software ab der Version 5.0. Stammdaten Zahlungsempfänger / Zahler Eigenschaften
 ACHTUNG: Diese Anleitung gilt für die VR-NetWorld Software ab der Version 5.0. Die VR-NetWorld Software bietet eine umfangreiche Mandatsverwaltung, mit der u.a. Mandate oder Anschreiben zur Umdeutung von
ACHTUNG: Diese Anleitung gilt für die VR-NetWorld Software ab der Version 5.0. Die VR-NetWorld Software bietet eine umfangreiche Mandatsverwaltung, mit der u.a. Mandate oder Anschreiben zur Umdeutung von
WISO Mein Büro, WISO Angebot & Rechnung Artikelimport Version / Datum V 12.00.04.100
 Software WISO Mein Büro, WISO Angebot & Rechnung Thema Artikelimport Version / Datum V 12.00.04.100 1. Einführung Über den Artikelimport haben Sie die Möglichkeit Artikel aus vielen gängigen Formaten bequem
Software WISO Mein Büro, WISO Angebot & Rechnung Thema Artikelimport Version / Datum V 12.00.04.100 1. Einführung Über den Artikelimport haben Sie die Möglichkeit Artikel aus vielen gängigen Formaten bequem
Das Vorgehen bei der Veränderung der Breiten wird sowohl bei Spalten als auch bei Höhe der Zeilen auf gleiche Art und Weise durchgeführt.
 1 Excel Schulung Andreas Todt Inhaltsverzeichnis 1 Breite von Zeilen und Spalten... 1 1.1 Verhalten von Zahlen... 1 1.2 Verhalten von Text... 3 1.3 Spaltenbreite verändern... 3 1.3.1 Manuelles Ändern...
1 Excel Schulung Andreas Todt Inhaltsverzeichnis 1 Breite von Zeilen und Spalten... 1 1.1 Verhalten von Zahlen... 1 1.2 Verhalten von Text... 3 1.3 Spaltenbreite verändern... 3 1.3.1 Manuelles Ändern...
Rahmendienste und Dienstfolgen
 Rahmendienste und Dienstfolgen 1. Was sind Dienstfolgen, was sind Rahmendienste? Eine Dienstfolge bezeichnet eine Folge von Diensten oder einen wiederkehrenden Zyklus, in dem der Mitarbeiter arbeitet.
Rahmendienste und Dienstfolgen 1. Was sind Dienstfolgen, was sind Rahmendienste? Eine Dienstfolge bezeichnet eine Folge von Diensten oder einen wiederkehrenden Zyklus, in dem der Mitarbeiter arbeitet.
Handbuch für die Termindatenbank
 Handbuch für die Termindatenbank der NetzWerkstatt Kostenlos Termine im Internet veröffentlichen wie wird s gemacht? Eine Orientierungshilfe von der NetzWerkstatt Veranstalter Inhalt Usergruppen 3 Veranstalter
Handbuch für die Termindatenbank der NetzWerkstatt Kostenlos Termine im Internet veröffentlichen wie wird s gemacht? Eine Orientierungshilfe von der NetzWerkstatt Veranstalter Inhalt Usergruppen 3 Veranstalter
Mitarbeitereinsatzplanung. easysolution GmbH 1
 Mitarbeitereinsatzplanung easysolution GmbH 1 Mitarbeitereinsatzplanung Vorwort Eines der wichtigsten, aber auch teuersten Ressourcen eines Unternehmens sind die Mitarbeiter. Daher sollten die Mitarbeiterarbeitszeiten
Mitarbeitereinsatzplanung easysolution GmbH 1 Mitarbeitereinsatzplanung Vorwort Eines der wichtigsten, aber auch teuersten Ressourcen eines Unternehmens sind die Mitarbeiter. Daher sollten die Mitarbeiterarbeitszeiten
In der Offenen Vorgänge Liste wird angezeigt, welche Vorgänge noch nicht vollständig ausgeglichen wurden.
 Verwaltung - Listen Inhalt Offene Vorgänge Terminliste Rechnungsliste Transferliste Inboxleistungen Rechnungsabweichung Rückvergütungen Leistungsliste Dokumentenliste Offene Vorgänge In der Offenen Vorgänge
Verwaltung - Listen Inhalt Offene Vorgänge Terminliste Rechnungsliste Transferliste Inboxleistungen Rechnungsabweichung Rückvergütungen Leistungsliste Dokumentenliste Offene Vorgänge In der Offenen Vorgänge
Rechnungsübersicht als Exceltabelle aus ADULO heraus erzeugen
 Rechnungsübersicht als Exceltabelle aus ADULO heraus erzeugen Inhalt 1. Aktivieren Sie in ADULO GS die neue Oberfläche... 1 2. Belegkreis Rechnungen öffnen... 2 3. Nicht benötigte Spalten ausblenden...
Rechnungsübersicht als Exceltabelle aus ADULO heraus erzeugen Inhalt 1. Aktivieren Sie in ADULO GS die neue Oberfläche... 1 2. Belegkreis Rechnungen öffnen... 2 3. Nicht benötigte Spalten ausblenden...
1. Einführung. 2. Vorbereitung. 3. Import von Firmenkunden
 1. Einführung Über den Kundenimport können Sie Kundendaten aus vielen gängigen Formaten bequem in orgamax importieren, ohne diese einzeln eingeben zu müssen. In dieser Dokumentation sind verschiedene Szenarien,
1. Einführung Über den Kundenimport können Sie Kundendaten aus vielen gängigen Formaten bequem in orgamax importieren, ohne diese einzeln eingeben zu müssen. In dieser Dokumentation sind verschiedene Szenarien,
1. Einführung Hinweis:
 1. Einführung Sie haben die Möglichkeit, die verschiedenen Übersichten in orgamax um weitere Spalten zu ergänzen. Beispielsweise können Sie in der Kundenübersicht auch die Homepage des Kunden einblenden,
1. Einführung Sie haben die Möglichkeit, die verschiedenen Übersichten in orgamax um weitere Spalten zu ergänzen. Beispielsweise können Sie in der Kundenübersicht auch die Homepage des Kunden einblenden,
Kurzbefehle. Mike McBride Jost Schenck Übersetzung: Jürgen Nagel
 Mike McBride Jost Schenck Übersetzung: Jürgen Nagel 2 Inhaltsverzeichnis 1 Kurzbefehle 4 1.1 Einführung.......................................... 4 1.2 Standard-Kurzbefehle und Globale Kurzbefehle....................
Mike McBride Jost Schenck Übersetzung: Jürgen Nagel 2 Inhaltsverzeichnis 1 Kurzbefehle 4 1.1 Einführung.......................................... 4 1.2 Standard-Kurzbefehle und Globale Kurzbefehle....................
Modul ProfiReifeneinlagerung
 Modul ProfiReifeneinlagerung Einleitung Abb.: ProfiReifeneinlagerung Wichtig: Die Reifeneinlagerung ist ein Zusatzmodul zu Profi32 und muss gesondert gekauft werden. Grundfunktion Die Reifeneinlagerung
Modul ProfiReifeneinlagerung Einleitung Abb.: ProfiReifeneinlagerung Wichtig: Die Reifeneinlagerung ist ein Zusatzmodul zu Profi32 und muss gesondert gekauft werden. Grundfunktion Die Reifeneinlagerung
Inhaltsverzeichnis. [Geben Sie Text ein] Erstellung des Anmeldetest: Erfassung der Anmeldungen/Daten-Export: Verändern des bestehenden Tests:
![Inhaltsverzeichnis. [Geben Sie Text ein] Erstellung des Anmeldetest: Erfassung der Anmeldungen/Daten-Export: Verändern des bestehenden Tests: Inhaltsverzeichnis. [Geben Sie Text ein] Erstellung des Anmeldetest: Erfassung der Anmeldungen/Daten-Export: Verändern des bestehenden Tests:](/thumbs/48/24460159.jpg) Inhaltsverzeichnis Erstellung des Anmeldetest: Schritt 1: Voraussetzungen und Login Schritt 2: Öffnen sie einen Inhaltsbereich Schritt 3: Öffnen sie das Menü zum Erstellen eines Tests Schritt 4: Testerstellung
Inhaltsverzeichnis Erstellung des Anmeldetest: Schritt 1: Voraussetzungen und Login Schritt 2: Öffnen sie einen Inhaltsbereich Schritt 3: Öffnen sie das Menü zum Erstellen eines Tests Schritt 4: Testerstellung
Verwaltungsmodul. Online-Prüfungssystem. Stand: Das Prüfungsverwaltungsmodul... 2
 Online-Prüfungssystem Verwaltungsmodul Stand: 2004-04-27 1 Das Prüfungsverwaltungsmodul... 2 1.1 Schuldaten...3 1.2 Import von Schülerdaten...4 1.3 Prüfungsgruppen erstellen, verwalten...8 1.4 Prüfungsgruppen
Online-Prüfungssystem Verwaltungsmodul Stand: 2004-04-27 1 Das Prüfungsverwaltungsmodul... 2 1.1 Schuldaten...3 1.2 Import von Schülerdaten...4 1.3 Prüfungsgruppen erstellen, verwalten...8 1.4 Prüfungsgruppen
Inhaltsverzeichnis: 1. Produktbeschreibung 1.1 Arbeitsweise
 Inhaltsverzeichnis: 1. Produktbeschreibung 1.1 Arbeitsweise 2. Funktionen der Menüleiste 2.1 Erfassung / Bearbeitung Angebote Aufträge Lieferschein Rechnung Rechnungsbuch Begleitliste 2.2 Auswertungen
Inhaltsverzeichnis: 1. Produktbeschreibung 1.1 Arbeitsweise 2. Funktionen der Menüleiste 2.1 Erfassung / Bearbeitung Angebote Aufträge Lieferschein Rechnung Rechnungsbuch Begleitliste 2.2 Auswertungen
10.2 Grafische QM-Verfahren 1
 .2 1.2 Grafische QM-Verfahren 1 Anpassen von Excel 0.0 0.0..2.0. Da alle QM-Verfahren mit den Originalfunktionen von Excel erstellt wurden, können Sie einschlägige Literatur von unterschiedlichen Verlagen
.2 1.2 Grafische QM-Verfahren 1 Anpassen von Excel 0.0 0.0..2.0. Da alle QM-Verfahren mit den Originalfunktionen von Excel erstellt wurden, können Sie einschlägige Literatur von unterschiedlichen Verlagen
Import von Buchungsdaten in Lexware buchhalter pro
 Import von Buchungsdaten in Lexware buchhalter pro Themen: 1. Voraussetzungen für den Import 2. Abgleich mit schon vorhandenen Buchungssätzen und Offenen Posten 3. Der Import-Assistent 4. Vorgehensweise
Import von Buchungsdaten in Lexware buchhalter pro Themen: 1. Voraussetzungen für den Import 2. Abgleich mit schon vorhandenen Buchungssätzen und Offenen Posten 3. Der Import-Assistent 4. Vorgehensweise
1: Access starten und beenden
 Schnelleinstieg in Access 1 In diesem Kapitel können Sie sich einen ersten Überblick über die Grundfunktionen von Access verschaffen. Sie erstellen eine Access- Datenbank mit einer einfachen Adressverwaltung.
Schnelleinstieg in Access 1 In diesem Kapitel können Sie sich einen ersten Überblick über die Grundfunktionen von Access verschaffen. Sie erstellen eine Access- Datenbank mit einer einfachen Adressverwaltung.
Dem DSB stehen folgende Basisfunktionen zur Verfügung:
 DSB-Tool V 3.1.1.0 Im Idealfall finden sie das DSB-Tool unter: Startmenü\Alle Programme\Tools\DSBTool Dem DSB stehen folgende Basisfunktionen zur Verfügung: a) Klassenlaufwerk Schreibzugriff ja/nein b)
DSB-Tool V 3.1.1.0 Im Idealfall finden sie das DSB-Tool unter: Startmenü\Alle Programme\Tools\DSBTool Dem DSB stehen folgende Basisfunktionen zur Verfügung: a) Klassenlaufwerk Schreibzugriff ja/nein b)
So geht s Schritt-für-Schritt-Anleitung
 So geht s Schritt-für-Schritt-Anleitung Software WISO Mein Büro 365 Thema Artikelimport Version/Datum ab 16.00.05.100 1. Einführung Über den Artikelimport haben Sie die Möglichkeit Artikel aus vielen gängigen
So geht s Schritt-für-Schritt-Anleitung Software WISO Mein Büro 365 Thema Artikelimport Version/Datum ab 16.00.05.100 1. Einführung Über den Artikelimport haben Sie die Möglichkeit Artikel aus vielen gängigen
Billy 3.1 Kurzanleitung (Details im Handbuch)
 Billy 3.1 (Details im Handbuch) Installation + Datensicherung Import der Monatsdaten Migration von Billy 2.2 nach Billy 3.1 Online-Hilfe Stand 10.12.2009 1/6 1 Installation + Datensicherung Billy 2.2,
Billy 3.1 (Details im Handbuch) Installation + Datensicherung Import der Monatsdaten Migration von Billy 2.2 nach Billy 3.1 Online-Hilfe Stand 10.12.2009 1/6 1 Installation + Datensicherung Billy 2.2,
BIBLIOTHECAplus. Automatischer Import von DiviBibdaten. 1. Allgemeines
 BIBLIOTHECAplus Automatischer Import von DiviBibdaten 1. Allgemeines Mit BIBLIOTHECAplus können Sie die DiviBib-Daten in einem Arbeitsgang vom DiviBib-Server herunterzuladen und diese direkt nach BIBLIOTHECAplus
BIBLIOTHECAplus Automatischer Import von DiviBibdaten 1. Allgemeines Mit BIBLIOTHECAplus können Sie die DiviBib-Daten in einem Arbeitsgang vom DiviBib-Server herunterzuladen und diese direkt nach BIBLIOTHECAplus
Handbuch für die Termindatenbank
 Handbuch für die Termindatenbank der NetzWerkstatt Kostenlos Termine im Internet veröffentlichen wie wird s gemacht? Eine Orientierungshilfe von der NetzWerkstatt Presse Inhalt Usergruppen 3 Veranstalter
Handbuch für die Termindatenbank der NetzWerkstatt Kostenlos Termine im Internet veröffentlichen wie wird s gemacht? Eine Orientierungshilfe von der NetzWerkstatt Presse Inhalt Usergruppen 3 Veranstalter
Programm GArtenlisten. Computerhinweise
 Programm GArtenlisten Computerhinweise Liebe/r Vogelbeobachter/in, anbei haben wir Ihnen ein paar wichtige Tipps für ein reibungsloses Funktionieren der mitgelieferten Ergebnisdatei auf Ihrem Computer
Programm GArtenlisten Computerhinweise Liebe/r Vogelbeobachter/in, anbei haben wir Ihnen ein paar wichtige Tipps für ein reibungsloses Funktionieren der mitgelieferten Ergebnisdatei auf Ihrem Computer
6RIW&OHDQ Š 9HUVLRQ8SJUDGHDQOHLWXQJ
 6RIW&OHDQ Š 9HUVLRQ8SJUDGHDQOHLWXQJ 6HKUJHHKUWH6RIW&OHDQ $QZHQGHU LQ XQVHUHP 6RIW&OHDQ 8SGDWHV 'RZQORDGEHUHLFK ILQGHQ 6LH ]ZHL $UWHQ YRQ 8SGDWHV 1DFKIROJHQGHUIDKUHQ6LHZHOFKHV8SGDWHI U6LHGDVULFKWLJHLVWXQGZLH6LHGDV8SGDWHDXI,KUHP$UEHLWVSODW]GXUFKI
6RIW&OHDQ Š 9HUVLRQ8SJUDGHDQOHLWXQJ 6HKUJHHKUWH6RIW&OHDQ $QZHQGHU LQ XQVHUHP 6RIW&OHDQ 8SGDWHV 'RZQORDGEHUHLFK ILQGHQ 6LH ]ZHL $UWHQ YRQ 8SGDWHV 1DFKIROJHQGHUIDKUHQ6LHZHOFKHV8SGDWHI U6LHGDVULFKWLJHLVWXQGZLH6LHGDV8SGDWHDXI,KUHP$UEHLWVSODW]GXUFKI
Benutzeranleitung Plotkurier
 Benutzeranleitung Plotkurier Benutzeranleitung Plotkurier Version 1.0 Seite 1 von 8 21.01.2016 Inhaltsverzeichnis 1 BENUTZERANLEITUNG PLOTKURIER... 3 1.1 Aufrufen des Plotkuriers/Webplotters... 3 1.2 Daten
Benutzeranleitung Plotkurier Benutzeranleitung Plotkurier Version 1.0 Seite 1 von 8 21.01.2016 Inhaltsverzeichnis 1 BENUTZERANLEITUNG PLOTKURIER... 3 1.1 Aufrufen des Plotkuriers/Webplotters... 3 1.2 Daten
Notizen verwenden. Notizen erstellen und bearbeiten Notizen anzeigen und sortieren Notizen filtern Notizen drucken. Notizen erstellen und bearbeiten
 9 Notizen verwenden Lernziele Notizen erstellen und bearbeiten Notizen anzeigen und sortieren Notizen filtern Notizen drucken Notizen erstellen und bearbeiten OL03S-3-3 Im Notiz-Modul von Outlook können
9 Notizen verwenden Lernziele Notizen erstellen und bearbeiten Notizen anzeigen und sortieren Notizen filtern Notizen drucken Notizen erstellen und bearbeiten OL03S-3-3 Im Notiz-Modul von Outlook können
bcadmin 2 - Schnelleinführung
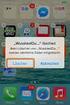 ecoobs GmbH - www.ecoobs.de ecoobs technology & service bcadmin 2 - Schnelleinführung Kurzanleitung für bcadmin 2.0 - Ulrich Marckmann, Dr. Volker Runkel Stand: 30. Januar 2010, Version 1.0 Diese Kurzanleitung
ecoobs GmbH - www.ecoobs.de ecoobs technology & service bcadmin 2 - Schnelleinführung Kurzanleitung für bcadmin 2.0 - Ulrich Marckmann, Dr. Volker Runkel Stand: 30. Januar 2010, Version 1.0 Diese Kurzanleitung
ebanking Business: Umwandeln der Lastschriftvorlagen in SEPA-Vorlagen mit automatischer Konvertierung von Kontonummer/BLZ in IBAN und BIC
 ebanking Business: Umwandeln der Lastschriftvorlagen in SEPA-Vorlagen mit automatischer Konvertierung von Kontonummer/BLZ in IBAN und BIC Lastschriftvorlagen, die Sie in ebanking Business gespeichert haben,
ebanking Business: Umwandeln der Lastschriftvorlagen in SEPA-Vorlagen mit automatischer Konvertierung von Kontonummer/BLZ in IBAN und BIC Lastschriftvorlagen, die Sie in ebanking Business gespeichert haben,
Schülerfachwahl extern
 Kurzanleitung Schülerfachwahl extern für Windows und für Internet-Browser Stand: 26.04.2016 Kannenberg Software GmbH Nonnenbergstraße 23 99974 Mühlhausen Telefon: 03601/426121 Fax: 03601/426122 www.indiware.de
Kurzanleitung Schülerfachwahl extern für Windows und für Internet-Browser Stand: 26.04.2016 Kannenberg Software GmbH Nonnenbergstraße 23 99974 Mühlhausen Telefon: 03601/426121 Fax: 03601/426122 www.indiware.de
Die neue Datenraum-Center-Administration in. Brainloop Secure Dataroom Service Version 8.30
 Die neue Datenraum-Center-Administration in Brainloop Secure Dataroom Service Version 8.30 Leitfaden für Datenraum-Center-Manager Copyright Brainloop AG, 2004-2014. Alle Rechte vorbehalten. Dokumentversion:
Die neue Datenraum-Center-Administration in Brainloop Secure Dataroom Service Version 8.30 Leitfaden für Datenraum-Center-Manager Copyright Brainloop AG, 2004-2014. Alle Rechte vorbehalten. Dokumentversion:
Excel 2010 Werte aus einer Liste wählen
 EX.014, Version 1.1 22.09.2016 Kurzanleitung Excel 2010 Werte aus einer Liste wählen Häufig werden in Excel-Listen Daten verwendet, die immer wieder vorkommen, wie zum Beispiel Namen von Mitarbeitenden
EX.014, Version 1.1 22.09.2016 Kurzanleitung Excel 2010 Werte aus einer Liste wählen Häufig werden in Excel-Listen Daten verwendet, die immer wieder vorkommen, wie zum Beispiel Namen von Mitarbeitenden
Artikel Schnittstelle über CSV
 Artikel Schnittstelle über CSV Sie können Artikeldaten aus Ihrem EDV System in das NCFOX importieren, dies geschieht durch eine CSV Schnittstelle. Dies hat mehrere Vorteile: Zeitersparnis, die Karteikarte
Artikel Schnittstelle über CSV Sie können Artikeldaten aus Ihrem EDV System in das NCFOX importieren, dies geschieht durch eine CSV Schnittstelle. Dies hat mehrere Vorteile: Zeitersparnis, die Karteikarte
Excel Allgemeine Infos
 Spalten Zeilen Eine Eingabe bestätigen Die Spalten werden mit Buchstaben benannt - im Spaltenkopf Die Zeilen werden durchnumeriert - im Zeilenkopf Mit der Eingabe Taste Bewegen innerhalb der Arbeitsmappe
Spalten Zeilen Eine Eingabe bestätigen Die Spalten werden mit Buchstaben benannt - im Spaltenkopf Die Zeilen werden durchnumeriert - im Zeilenkopf Mit der Eingabe Taste Bewegen innerhalb der Arbeitsmappe
Wie führe ich einen Import meiner Mitgliederdaten in Netxp:Verein durch?
 Wie führe ich einen Import meiner Mitgliederdaten in Netxp:Verein durch? Bitte wählen Sie links im Menü unter Verwaltung den Punkt Import aus. Sie erhalten nachfolgende Ansicht: Bitte wählen Sie hier aus,
Wie führe ich einen Import meiner Mitgliederdaten in Netxp:Verein durch? Bitte wählen Sie links im Menü unter Verwaltung den Punkt Import aus. Sie erhalten nachfolgende Ansicht: Bitte wählen Sie hier aus,
Sie möchten einen neuen Termin im Kalender anlegen:
 Termin anlegen Sie möchten einen neuen Termin im Kalender anlegen: Wählen Sie Tag und Uhrzeit durch entsprechendes setzten der Markierung im Kalender Taste Enter drücken, um neuen Termin anzulegen Termindaten
Termin anlegen Sie möchten einen neuen Termin im Kalender anlegen: Wählen Sie Tag und Uhrzeit durch entsprechendes setzten der Markierung im Kalender Taste Enter drücken, um neuen Termin anzulegen Termindaten
Allgemeiner Import-Ablauf
 Allgemeiner Import-Ablauf Da der Import von individuellen Daten keine unkomplizierte Aufgabe ist, sind in der Regel folgende Schritte zu erledigen: 1. Export der Daten aus dem bestehenden System als CSV-
Allgemeiner Import-Ablauf Da der Import von individuellen Daten keine unkomplizierte Aufgabe ist, sind in der Regel folgende Schritte zu erledigen: 1. Export der Daten aus dem bestehenden System als CSV-
Kennen, können, beherrschen lernen was gebraucht wird
 Formulare Formulare erstellen Was ist ein Formular? Formulare sind standardisierte Dokumente (z.b. Vordrucke, Formblätter) In Formularen sind spezielle Bereiche dafür vorgesehen, mit Informationen gefüllt
Formulare Formulare erstellen Was ist ein Formular? Formulare sind standardisierte Dokumente (z.b. Vordrucke, Formblätter) In Formularen sind spezielle Bereiche dafür vorgesehen, mit Informationen gefüllt
Schulberichtssystem. Inhaltsverzeichnis
 Schulberichtssystem Inhaltsverzeichnis 1. Erfassen der Schüler im SBS...2 2. Erzeugen der Export-Datei im SBS...3 3. Die SBS-Datei ins FuxMedia-Programm einlesen...4 4. Daten von FuxMedia ins SBS übertragen...6
Schulberichtssystem Inhaltsverzeichnis 1. Erfassen der Schüler im SBS...2 2. Erzeugen der Export-Datei im SBS...3 3. Die SBS-Datei ins FuxMedia-Programm einlesen...4 4. Daten von FuxMedia ins SBS übertragen...6
Stammdaten: Eine Wohnung / Einheit anlegen und auswerten
 Stammdaten: Eine Wohnung / Einheit anlegen und auswerten Wo und wie legt man Wohnungen / Einheiten an und wertet sie aus? Das richtige Anlegen von Wohnungen / Einheiten ist für die Erstellung einer Abrechnung
Stammdaten: Eine Wohnung / Einheit anlegen und auswerten Wo und wie legt man Wohnungen / Einheiten an und wertet sie aus? Das richtige Anlegen von Wohnungen / Einheiten ist für die Erstellung einer Abrechnung
Bedienungsanleitung V1.0. PC-Programm / Konverter EP-Schachtmanagement. TECTUS Transponder Technology GmbH
 Bedienungsanleitung V1.0 PC-Programm / Konverter EP-Schachtmanagement TECTUS Transponder Technology GmbH Eurotecring 39 D-47445 Moers ALLGEMEIN 4 Installation 4 PROGRAMMBESCHREIBUNG 5 1 TASKLEISTEN SYMBOL
Bedienungsanleitung V1.0 PC-Programm / Konverter EP-Schachtmanagement TECTUS Transponder Technology GmbH Eurotecring 39 D-47445 Moers ALLGEMEIN 4 Installation 4 PROGRAMMBESCHREIBUNG 5 1 TASKLEISTEN SYMBOL
Installation. Aufruf der Jagdverwaltung. Aufbau der Jagdverwaltung
 Jagdverwaltung Installation Die Installation wird durch den Aufruf des Installationsprogramms gestartet. Bei der CD-Version wird die Installation automatisch beim Einlegen der CD gestartet. Geschieht dies
Jagdverwaltung Installation Die Installation wird durch den Aufruf des Installationsprogramms gestartet. Bei der CD-Version wird die Installation automatisch beim Einlegen der CD gestartet. Geschieht dies
Hilfe SDV (Exportmodul Export.exe) - August 2007 V Export von SDV Daten Grundeinstellungen Datenexport direkt nach Excel
 Hilfe SDV (Exportmodul Export.exe) - August 2007 V 3.8 1 15.1 Export von SDV Daten 15.2 Grundeinstellungen 15.3 Export einer oder mehrerer Klassen in eine Textdatei 15.4 Datenexport direkt nach Excel 15.5
Hilfe SDV (Exportmodul Export.exe) - August 2007 V 3.8 1 15.1 Export von SDV Daten 15.2 Grundeinstellungen 15.3 Export einer oder mehrerer Klassen in eine Textdatei 15.4 Datenexport direkt nach Excel 15.5
Sie haben mehrere Möglichkeiten neue Formulare zu erstellen. Achten Sie darauf, dass das Objekt Formulare aktiviert ist: Klicken Sie auf.
 9. FORMULARE Mit Formularen können Sie sehr komfortabel Daten in eine Tabelle eingeben und auch anzeigen lassen, da Sie viele Eingabemöglichkeiten zur Verfügung haben. EIN EINFACHES FORMULAR ERSTELLEN
9. FORMULARE Mit Formularen können Sie sehr komfortabel Daten in eine Tabelle eingeben und auch anzeigen lassen, da Sie viele Eingabemöglichkeiten zur Verfügung haben. EIN EINFACHES FORMULAR ERSTELLEN
Tabellen. Mit gedrückter Maustaste können Sie die Randlinien ziehen. Die Maus wird dabei zum Doppelpfeil.
 Tabellen In einer Tabellenzelle können Sie alle Textformatierungen wie Schriftart, Ausrichtung, usw. für den Text wie sonst auch vornehmen sowie Bilder einfügen. Wenn Sie die Tabulator-Taste auf der Tastatur
Tabellen In einer Tabellenzelle können Sie alle Textformatierungen wie Schriftart, Ausrichtung, usw. für den Text wie sonst auch vornehmen sowie Bilder einfügen. Wenn Sie die Tabulator-Taste auf der Tastatur
3 Mit Programmen und Fenstern
 34 MIT PROGRAMMEN UND FENSTERN ARBEITEN 3 Mit Programmen und Fenstern arbeiten In dieser Lektion lernen Sie wie Sie Programme starten und wieder beenden wie Sie mit Fenstern arbeiten Ein Programm starten
34 MIT PROGRAMMEN UND FENSTERN ARBEITEN 3 Mit Programmen und Fenstern arbeiten In dieser Lektion lernen Sie wie Sie Programme starten und wieder beenden wie Sie mit Fenstern arbeiten Ein Programm starten
PowerPoint Unterrichtsskript WIHOGA Dortmund. 1 Einführung und Formatierung Verschiedenes Folienmaster Animationen...
 PowerPoint 2007 Unterrichtsskript WIHOGA Dortmund 1 Einführung und Formatierung... 2 1.1 Start und Anwendungsfenster... 2 1.2 Folienlayouts... 2 1.3 Entwurfsvorlagen und Farbschema... 3 1.4 Texte und Grafiken
PowerPoint 2007 Unterrichtsskript WIHOGA Dortmund 1 Einführung und Formatierung... 2 1.1 Start und Anwendungsfenster... 2 1.2 Folienlayouts... 2 1.3 Entwurfsvorlagen und Farbschema... 3 1.4 Texte und Grafiken
OpenOffice Writer 4 / LibreOffice Writer 4. Grundlagen. Peter Wies. 1. Ausgabe, Oktober 2014 OOW4LOW4
 Peter Wies 1. Ausgabe, Oktober 2014 OpenOffice Writer 4 / LibreOffice Writer 4 Grundlagen OOW4LOW4 8 OpenOffice Writer 4 / LibreOffice Writer 4 - Grundlagen 8 Dokumente mit Illustrationen gestalten In
Peter Wies 1. Ausgabe, Oktober 2014 OpenOffice Writer 4 / LibreOffice Writer 4 Grundlagen OOW4LOW4 8 OpenOffice Writer 4 / LibreOffice Writer 4 - Grundlagen 8 Dokumente mit Illustrationen gestalten In
Folgeanleitung für Klassenlehrer
 Folgeanleitung für Klassenlehrer 1. Das richtige Halbjahr einstellen Stellen sie bitte zunächst das richtige Schul- und Halbjahr ein. Ist das korrekte Schul- und Halbjahr eingestellt, leuchtet die Fläche
Folgeanleitung für Klassenlehrer 1. Das richtige Halbjahr einstellen Stellen sie bitte zunächst das richtige Schul- und Halbjahr ein. Ist das korrekte Schul- und Halbjahr eingestellt, leuchtet die Fläche
Erweiterung der CRM-Datenbank für den Umgang mit Excel-Mappen. Automatisches Ausfüllen von MS-Excel-Vorlagen mit Daten aus organice
 organice-excel-add-in 1 Erweiterung der CRM-Datenbank für den Umgang mit Excel-Mappen. Automatisches Ausfüllen von MS-Excel-Vorlagen mit Daten aus organice (Ein stichwortartiger Entwurf ) Systemvoraussetzungen:
organice-excel-add-in 1 Erweiterung der CRM-Datenbank für den Umgang mit Excel-Mappen. Automatisches Ausfüllen von MS-Excel-Vorlagen mit Daten aus organice (Ein stichwortartiger Entwurf ) Systemvoraussetzungen:
TIPPS & TRICKS SAP CM Teil 3
 TIPPS & TRICKS SAP CM Teil 3 Schwerpunkte dieses Dokuments: Listeinstellungen Autor: Peter Nötzli Datum: 30.06.2014 Version: 2.0 Seite 1 Versionsverwaltung Vers.Nr Änd. Beschreibung Wer / Kürzel. Datum
TIPPS & TRICKS SAP CM Teil 3 Schwerpunkte dieses Dokuments: Listeinstellungen Autor: Peter Nötzli Datum: 30.06.2014 Version: 2.0 Seite 1 Versionsverwaltung Vers.Nr Änd. Beschreibung Wer / Kürzel. Datum
Verknüpfen & Einbetten von Daten
 Verknüpfen & Einbetten von Daten In Office haben Sie die Möglichkeit, Daten in mehreren Anwendungen gemeinsam zu nutzen. Dies geschieht entweder durch Verknüpfen oder durch Einbetten von Objekten (Diagramme,
Verknüpfen & Einbetten von Daten In Office haben Sie die Möglichkeit, Daten in mehreren Anwendungen gemeinsam zu nutzen. Dies geschieht entweder durch Verknüpfen oder durch Einbetten von Objekten (Diagramme,
Einstellungen des Datei-Explorers
 Einstellungen des Datei-Explorers Die Ordnerstruktur des Explorers Der Datei-Explorer ist der Manager für die Verwaltung der Dateien auf dem Computer. Er wird mit Klick auf in der Taskleiste oder mit Rechtsklick
Einstellungen des Datei-Explorers Die Ordnerstruktur des Explorers Der Datei-Explorer ist der Manager für die Verwaltung der Dateien auf dem Computer. Er wird mit Klick auf in der Taskleiste oder mit Rechtsklick
Das Anpassen der Stammdatenansichten
 Das Softwarehaus für Schulen Das Anpassen der Stammdatenansichten (Stand: 07/2010) PEDAV : Das Softwarehaus für Schulen ort : 45359 Essen-Schönebeck str : Schönebecker Straße 1 tel : (0201) 61 64 810 http
Das Softwarehaus für Schulen Das Anpassen der Stammdatenansichten (Stand: 07/2010) PEDAV : Das Softwarehaus für Schulen ort : 45359 Essen-Schönebeck str : Schönebecker Straße 1 tel : (0201) 61 64 810 http
A-Plan 12.0. Zeiterfassung 2.0. Ausgabe 1.1. Copyright. Warenzeichenhinweise
 A-Plan 12.0 Zeiterfassung 2.0 Ausgabe 1.1 Copyright Copyright 1996-2014 braintool software gmbh Kein Teil dieses Handbuches darf ohne ausdrückliche Genehmigung von braintool software gmbh auf mechanischem
A-Plan 12.0 Zeiterfassung 2.0 Ausgabe 1.1 Copyright Copyright 1996-2014 braintool software gmbh Kein Teil dieses Handbuches darf ohne ausdrückliche Genehmigung von braintool software gmbh auf mechanischem
Anpassen BS-Explorer
 Anpassen BS-Explorer Die Ansicht des BS-Explorers kann auf Ihre Bedürfnisse individuell angepasst werden. Nicht nur die Symbolleiste sondern auch die Mandatsansicht kann Ihren Wünschen entsprechend verändert
Anpassen BS-Explorer Die Ansicht des BS-Explorers kann auf Ihre Bedürfnisse individuell angepasst werden. Nicht nur die Symbolleiste sondern auch die Mandatsansicht kann Ihren Wünschen entsprechend verändert
Tipps & Tricks in Excel 2010 und früher
 Tipps & Tricks in Excel 2010 und früher Inhalt Tipps & Tricks in Excel 2012... 2 Spalten und Zeilen vertauschen... 2 Eine bestehende Tabelle dynamisch drehen... 3 Den drittgrößten Wert einer Datenreihe
Tipps & Tricks in Excel 2010 und früher Inhalt Tipps & Tricks in Excel 2012... 2 Spalten und Zeilen vertauschen... 2 Eine bestehende Tabelle dynamisch drehen... 3 Den drittgrößten Wert einer Datenreihe
Frilo.Document.Designer
 Erstellt am 19. Februar 2011 Letzte Änderung am 10. Juni 2011 Version 4.2011.1.2 Seite 1 von 8 Inhalt 1 Erste Schritte...4 1.1 Arbeiten in der Verwaltung FCC und Erstellen eines Dokumentes...4 1.2 Erstellen
Erstellt am 19. Februar 2011 Letzte Änderung am 10. Juni 2011 Version 4.2011.1.2 Seite 1 von 8 Inhalt 1 Erste Schritte...4 1.1 Arbeiten in der Verwaltung FCC und Erstellen eines Dokumentes...4 1.2 Erstellen
Handbuch ECDL 2003 Professional Modul 2: Tabellenkalkulation Kopieren, Einfügen und Verknüpfen von Daten
 Handbuch ECDL 2003 Professional Modul 2: Tabellenkalkulation Kopieren, Einfügen und Verknüpfen von Daten Dateiname: ecdl_p2_02_02_documentation.doc Speicherdatum: 08.12.2004 ECDL 2003 Professional Modul
Handbuch ECDL 2003 Professional Modul 2: Tabellenkalkulation Kopieren, Einfügen und Verknüpfen von Daten Dateiname: ecdl_p2_02_02_documentation.doc Speicherdatum: 08.12.2004 ECDL 2003 Professional Modul
