Vodafone Firmenkundenportal Rechnungs-Analyse. Vodafone Firmenkundenportal Rechnungs-Analyse. Benutzerhandbuch
|
|
|
- Beate Böhmer
- vor 6 Jahren
- Abrufe
Transkript
1 Vodafone Firmenkundenportal Rechnungs-Analyse Benutzerhandbuch Version 3.2 Januar
2 Inhalt 1. Übersicht Rechnungs-Analyse Kostenstellenverwaltung Kostenanalyse Rechnungs-Analyse Startseite Rechnungsdetailfenster Tools Verwaltung Hauptbildschirm Kostenstellenverwaltung Benutzerverwaltung Konfigurationselemente Kostenstellenverwaltung Hauptbildschirm Konfigurationselemente Zuweisen von Eigenschaften Hinzufügen von Personen InControl Download Center Datenupload Hauptbildschirm Datenupload-Logbuch Vorgehensweise Datenupload Der Datenupload-Vorgang in Kürze... 36
3 6. InControl Hauptbildschirm Profile Der InControl-Prozess InControl-Bericht Kostenanalyse Hauptbildschirm Registerkarte - Meine Reports Registerkarte Reportvorlagen Kontoauswahl Tabellenbericht Pivot-Tabellenberichte
4 1. Übersicht Vodafone Firmenkundenportal Rechnungs-Analyse besteht aus drei Modulen: Das Rechnungs- Analyse-Portal, Kostenstellenverwaltung und Kostenanalyse. In diesem Abschnitt werden die einzelnen Module vorgestellt und kurz beschrieben. Eine ausführliche Beschreibung der Module finden Sie in den nachfolgenden Kapiteln. 1.1 Rechnungs-Analyse 1.2 Kostenstellenverwaltung Diese Onlineanwendung ermöglicht Ihnen den direkten Zugriff auf verschiedene Reports zu Ihren Vodafone-Rechnungen. Von Top-10-Übersichten und Personalmodulen bis hin zur Zuordnung von Benutzerprofilen finden Sie alles in diesem Portal.. Die benutzerfreundliche Umgebung kann einfach angepasst werden und die Schritt für Schritt Anleitung ermöglicht Ihnen, sofort mit der Nutzung zu starten. Mit diesem Modul können Sie Mobilfunk- und Festnetz-Anschlüssen an Personen verknüpfen. Diese Informationen sind dann in Reports auswertbar. Darüber hinaus können Nutzern Budgets zugewiesen werden und Sie können Rechnungsdokumente und dateien herunterladen. 1.3 Kostenanalyse Neben den Standardreports im Portal steht Ihnen ein Reportingtool zur Verfügung. Mit Hilfe von Pivot-Tabellen kann eine große Anzahl verschiedener Daten analysiert werden. Zu dieser Anwendung gehören z.b. Analysen zu bestimmten Rufnummern, zu internationaler Nutzung und Trendreports nach Kostenstelle. 4
5 2. Rechnungs-Analyse Sie können in der Rechnungs-Analyse einfach Einblick in Ihre Telefonrechnungen nehmen. Die Rechnungs-Analyse bietet verschiedene Standardberichte und abhängig von den Benutzerberechtigungen Zugang zu den weiteren Modulen. 2.1 Startseite Die Startseite der Rechnungs-Analyse besteht aus einer Menüleiste (1) mit Registerkarten, einer Grafik der monatlichen Gesamtkosten (2), der Berichtsfelder (3) und einem Rechnungsauswahlfenster (4). In der Grafik wählen Sie den Monat für eine Übersicht der verfügbaren Rechnungen aus. Im Anschluss können Sie im Rechnungsauswahlfenster die gewünschte Rechnung für Berichte und Downloads wählen Abbildung1 Startseite Menüleiste Grafik der monatlichen Gesamtkosten Berichtsfelder Rechnungsfenster 5
6 Menüleiste Die Menüleiste besteht zunächst aus zwei Registerkarten. Nachdem Sie eine Rechnung ausgewählt haben, wird hier eine dritte Registerkarte mit Informationen und Berichten zur ausgewählten Rechnung angezeigt. Die drei Registerkarten sind: Die Startseite Rechnungs-Analyse Das Rechnungsdetailfenster Tools Abbildung 2 Menüleiste Grafik der monatlichen Gesamtkosten In der folgenden Grafik können Sie den Monat auswählen, für den Sie eine Rechnung auswählen möchten. Außerdem wird in diesem Fenster auch die monatliche Gesamtsumme (inkl und exkl. USt.) angezeigt. In der Grafik finden Sie eine Trendanzeige der Gesamtkosten pro Monat. Es werden höchstens 15 Monate angezeigt. Abbildung 3 Grafik der monatlichen Gesamtkosten Nachfolgend finden Sie pro Feld eine kurze Beschreibung: Feld Rechnungs-Analyse-ID Gesamtbetrag USt. Gesamt Grafik Beschreibung Anzeige Ihrer Rechnungs-Analyse-ID Anzeige der Summe der Rechnungsbeträge des ausgewählten Monats (exkl. USt.) Anzeige der USt. des ausgewählten Monats Anzeige der Summe der Rechnungsbeträge des ausgewählten Monats (inkl. USt.) Trendanzeige der Gesamtkosten und Auswahl eines Monats 6
7 Berichtsfelder Unter der Grafik finden Sie Berichts- und Modulfelder, die Ihre Organisation betreffen. In jedem Feld finden Sie ein Fragezeichen-Symbol, das beim Anklicken eine kurze Beschreibung des Berichtinhalts anzeigt. Rechnungsfenster Im Rechnungsfenster finden Sie alle Rechnungen des Monats, welcher in der Grafik markiert ist. Zur Verringerung der angezeigten Ergebnisse verwenden Sie die Such- oder Filterfunktion. Die folgenden Felder werden im Rechnungsfenster angezeigt: Feld Rechnungsreferenz Rechnungsnummer Datum Betrag Beschreibung Der Name und die Referenznummer der Organisation Die jeweilige Rechnungsnummer Das Rechnungsdatum Die Rechnungsbetrag (exkl. USt.) Wählen Sie die gewünschte Rechnung aus, indem Sie auf den Pfeil rechts neben dem Betrag klicken. Im Anschluss wird das Rechnungsdetailfenster geöffnet. Abbildung 4 Rechnungsfenster Rechnung auswählen Falls Sie das Rechnungsdetailfenster mit Berichten und Downloads anzeigen möchten, müssen Sie eine Rechnung auswählen. Nachstehend finden Sie die nötigen Schritte zur Auswahl einer Rechnung. 1. Klicken Sie auf den gewünschten Monat in der Grafik. 2. Klicken Sie auf den Pfeil rechts neben dem Betrag der Rechnung. Das Rechnungsdetailfenster wird geöffnet. 7
8 2.2 Rechnungsdetailfenster Nachdem Sie in der Startseite eine Rechnung ausgewählt haben, wird das Rechnungsdetailfenster geöffnet. Das Rechnungsdetailfenster besteht aus einer Grafik (1), einer Aufteilung der Kosten nach Kategorien (2) und den Berichtsfeldern (3). Falls Sie die Details zu einer anderen Rechnung anzeigen möchten, können Sie in der Grafik einen anderen Monat auswählen Abbildung 5 Rechnungsdetailfenster Grafik bezüglich monatlicher Kosten Aufteilung der Kosten nach Kategorien Berichtsfelder Persönliche Einstellungen 8
9 Grafik In der Grafik werden die ausgewählte Rechnungsreferenz und Ihre Rechnungs-Analyse-ID angezeigt. Zusätzlich wird die monatliche Gesamtsumme (inkl. und exkl. USt.) für die ausgewählte Rechnung dargestellt. Falls mehrere Rechnungen für einen Monat vorhanden sind, kann der Betrag in der Grafik von der Gesamtsumme abweichen. Der Betrag in der Grafik gibt dann die Gesamtsumme für alle Rechnungen dieses Monats an. In der Grafik können Sie einen anderen Monat auswählen, um sich die Details der Rechnung anzusehen. Möchten Sie eine andere Rechnungsreferenz auswählen, dann können Sie in der Menüleiste zur Startseite zurückkehren. Abbildung 6 Grafik Nachfolgend finden Sie pro Feld eine kurze Beschreibung: Feld Rechnungsreferenz Rechnungs-Analyse-ID Gesamtbetrag USt. Gesamt Beschreibung Anzeige der der ausgewählten Rechnungsreferenz Anzeige Ihrer Rechnungs-Analyse-ID Anzeige des Rechnungsbetrags (exkl. USt.) Anzeige der USt. der ausgewählten Rechnung Anzeige des Rechnungsbetrags (inkl. USt.) 9
10 Aufteilung der Kosten nach Kategorien Hier sehen Sie die Aufteilung der Gesamtkosten der ausgewählten Rechnung nach verschiedenen Kategorien.. Abbildung 7 Kostenkategorien Nachfolgend finden Sie pro Kategorie eine kurze Beschreibung: Kostenkategorie Basispreise / Paketpreise Beschreibung Übersicht über Basispreise / Paketpreise für Tarife und Zusatzdienste Verbindungspreise Übersicht über Verbindungspreise und Services pro Nutzungsart wie z. B. und Services Gespräche, SMS oder Datennutzung Einmalig Gutschriften und Rabatte Mobiles Bezahlen Sonstiges CallNow-Transfer Übersicht der einmaligen Kosten, z. B. Anschluss- oder Aktivierungsgebühren Übersicht über Gutschriften und Rabatte Übersicht der Kosten (inkl. USt.) für Mobiles Bezahlen Übersicht über Rechnungsbestandteile, die nicht den anderen Kategorien zugeordnet sind Übersicht über CallNow-Transfer Buchungen (inkl. USt.) 10
11 Um Details zu einer Kategorie einzusehen, klicken Sie auf das jeweilige Kreisdiagramm. Ein Bericht wird angezeigt, in dem Sie eine Aufstellung der entstandenen Kosten zur ausgewählten Kostenkategorie finden. Wenn am Zeilenende ein Pfeil abgebildet ist, können weitere Details aufgerufen werden. Abbildung 8 Beispiel Bericht zu einer Kostenkategorie Abbildung 9 Beispiel Details zu einer Kostenkategorie 11
12 Berichtsfelder Zusätzlich zu den Berichten zu den verschiedenen Kostenkategorien stehen Ihnen weitere Berichten zu Ihrer Rechnung zur Verfügung. Diese Berichte finden Sie unterhalb der Kostenkategorien in Form von Kacheln, auf die man klicken kann. Wenn eine Kachel ausgegraut ist, dann gibt es für die ausgewählte Rechnung in dieser Kategorie keine Daten. Das Feld kann in diesem Fall nicht ausgewählt werden. In jedem Feld finden Sie ein Fragezeichen-Symbol, das beim Anklicken eine kurze Beschreibung des Berichtinhalts anzeigt. Es sind unterschiedliche Berichte verfügbar wie Top-10-Berichte, Übersichten in Bezug auf Mobil- und Festnetztelefonie und die Möglichkeit, Verbindungsdaten herunterzuladen. Abbildung 10 Berichtsfelder Die Reihenfolge der Felder können Sie ändern, indem Sie sie an die gewünschte Position ziehen. Falls erwünscht, können Sie auch nur die Felder sichtbar machen, die für Sie wichtig sind. Dazu finden Sie weitere Informationen im Abschnitt Persönliche Einstellungen. Persönliche Einstellungen Rechts neben dem Rechnungsdetailfenster finden Sie die Persönlichen Einstellungen für die Berichtsfelder. Sie können hier die Anzeige und/oder Reihenfolge der Felder festlegen. 1. Öffnen Sie die Persönlichen-Einstellungen, indem Sie auf das Symbol dieses Bildschirms klicken. 2. Klicken Sie auf das Kästchen des Feldtitels, um ein Feld (un-)sichtbar zu machen. 3. Ziehen Sie das Symbol hinter dem Feldtitel mit der Maus hoch oder runter, um die Position der Felder zu ändern. Schließen Sie Persönliche Einstellungen, indem Sie erneut auf das Symbol klicken. Abbildung 11 Persönliche Einstellungen 12
13 2.3 Tools Auf der Registerkarte Tools finden Sie diverse Module, die Sie unter anderem zum Verwalten Ihrer Mobil- und Festnetzanschlüsse und für den Zugriff auf die erweiterte Berichtsumgebung der Rechnungs-Analyse verwenden können. Abhängig von Ihren Benutzerrechten und dem gebuchten Rechnungs-Analyse Paket werden folgende Module angeboten: Module Verwaltung Kostenstellenverwaltung Kostenanalyse Datenupload Quick Check Hilfe Beschreibung Das Modul Verwaltung ermöglicht es Ihnen, Kostenstellenhierarchien und Benutzer zu verwalten und Konfigurationselemente anzuzeigen. Tool zur Verwaltung von Anschlüssen, Nutzern und Kostenstellen. Im Modul Kostenanalyse können Sie Berichte unter Berücksichtigung dieser Informationen erstellen. Modul, in dem Sie selber Berichte zusammenstellen und Standardberichte abfragen können. Der Datenupload ermöglicht Ihnen das Importieren von persönlichen Daten wie Personen und Kostenstellen, sowie die Verknüpfung mit Rufnummern innerhalb der Rechnungs-Analyse. Übersicht über Kosten, die seit der letzten Rechnung angefallen sind. Hilfebereich mit allgemeinen Informationen zur Nutzung des Portals und einem Link zum Benutzerhandbuch. Abbildung 12 Tools 13
14 3. Verwaltung Das Modul Verwaltung ermöglicht es, Kostenstellen zu verwalten, neue Benutzer anzulegen und die Konfigurationselemente innerhalb Ihrer Organisation anzuzeigen. 3.1 Hauptbildschirm Nachdem Sie auf der Tools-Seite auf das Feld Verwaltung geklickt haben, werden die folgenden Komponenten angezeigt Abbildung 13 Hauptbildschirm Kostenstellenverwaltung Benutzerverwaltung Konfigurationselemente 14
15 3.2 Kostenstellenverwaltung Das Kostenstellenverwaltungsmodul ermöglicht es Ihnen, Kostenstellen in der Hierarchie hinzuzufügen, zu ändern oder zu entfernen. Weiterhin finden Sie hier eine Übersicht über die Anzahl der Konfigurationselemente und Benutzer die den Kostenstellen zugeordnet sind. Abbildung 14 Kostenstellenverwaltung An der Spitze der Kostenstellenhierarchie finden Sie die Organisation, zu welcher die Kostenstellen gehören. Die Kategorie Nicht zugewiesen enthält alle Konfigurationselemente und Benutzer, die zu keiner Kostenstelle zugeordnet sind. Wenn Sie eine Kostenstelle hinzufügen, neu zuordnen oder umbenennen möchten, klicken Sie das Punkte-Symbol an und wählen Sie die gewünschte Option aus. Dieses Symbol wird im gesamten Verwaltungsmodul verwendet, um Optionsmenüs aufzurufen. Die Option entfernen wird nur angezeigt, wenn der Benutzer über die entsprechende Berechtigung verfügt. Klicken Sie die Anzahl der Konfigurationselemente oder Benutzer an, um Details aufzurufen. Dies ist nur möglich, wenn die Anzahl in Rot angezeigt wird. Eine weitere Möglichkeit Details dieser Kategorien einzusehen ist, über den Hauptbildschirm auf das entsprechende Feld zuzugreifen. 15
16 3.3 Benutzerverwaltung Die Benutzerverwaltung ermöglicht es Ihnen, Benutzer hinzuzufügen, zu bearbeiten, zu entfernen und falls nötig zu (ent)sperren. Sie können diese Aktionen für jeden einzelnen Benutzer durchführen oder mehrere/ alle Benutzer gleichzeitig auswählen. Um mehrere Benutzer gleichzeitig zu bearbeiten klicken Sie das Optionsmenü oben rechts auf der Seite an. Um einen einzelnen Benutzer zu bearbeiten, klicken Sie auf das Pfeilsymbol hinter dem jeweiligen Benutzer. Abbildung 15 Benutzerverwaltung Profile Wenn Sie einen neuen Benutzer hinzufügen, müssen Sie diesem ein Profil zuordnen. Profile beinhalten vielfältige Berechtigungen in Bezug auf den Zugang zu Modulen wie der Kostenanalyse. Jedes Profil wird aufgelistet und kurz beschrieben. Profil Accounting Controlling Rechnungseinsicht Beschreibung Das Profil Accounting hat Zugriff auf Berichte auf Kostenstellenebene und das Recht, an der zugewiesenen Kostenstellenstruktur Änderungen vorzunehmen. Darüber hinaus kann dieser Nutzer Nummern ändern, die zu seiner Kostenstellenstruktur gehören. Der Nutzer kann Kontrollen durchführen, anhand derer die Originalrechnungen in der Kostenanalyse geprüft werden können. Der Benutzer kann alle Berichte zu den ihm zugeordneten Kostenstellen sowohl im Portal als auch in der Kostenanalyse abfragen. 16
17 Rechnungseinsicht mit EVN Kostenstellen- Verantwortlicher Kostenstellen- Verantwortlicher mit EVN Kunden Administrator Kunden Administrator mit EVN Lokaler Administrator Lokaler Administrator mit EVN Teilnehmer Zusätzlich erhält der Nutzer Einsicht in die Verbindungsdaten. Der Kostenstellenverantwortliche führt keine Verwaltungsaktivitäten aus, kann aber Berichte zu den ihm zugeordneten Kostenstellen abfragen. Zusätzlich erhält der Nutzer Einsicht in Verbindungsdaten. Mit diesem Profil kann der Kunde für den gesamten Account Verwaltungsaktivitäten durchführen und Berichte abfragen und weitere Benutzer einrichten. Zusätzlich erhält der Nutzer Einsicht in Verbindungsdaten. Mit diesem Profil kann der Kunde auf BAN- und Kostenstellenebene Verwaltungsaktivitäten durchführen und Berichte abfragen. Zusätzlich erhält der Nutzer Einsicht in Verbindungsdaten. Dieser Nutzer erhält ausschließlich Zugriff auf Nutzungsdaten der ihm zugewiesenen Rufnummer(n). Abbildung 16 Profile 17
18 3.4 Konfigurationselemente Das Modul Konfigurationselemente bietet Ihnen eine Übersicht über alle Konfigurationselemente Ihrer Organisation. Es ist nicht möglich Konfigurationselemente im Modul Verwaltung zu bearbeiten, aber Sie können eine Liste aller Konfigurationselemente nach Excel exportieren. Wenn Sie eine Person einem Konfigurationselement zuordnen möchten, dann müssen sie das Modul Kostenstellenverwaltung nutzen. Abbildung 17 Konfigurationselemente 18
19 4. Kostenstellenverwaltung Kostenstellenverwaltung ist ein Modul für erweiterte Funktionen. Mit diesem Tool können Sie Mobilfunkteilnehmern und Festnetzanschlüssen/-produkten Eigenschaften und Personen zuweisen. Darüber hinaus finden Sie hier die InControl-Funktion und den Download Center. 4.1 Hauptbildschirm Der Hauptbildschirm wird standardmäßig mit der Registerkarte Konfigurationselemente geöffnet. Hier finden Sie die folgenden Bestandteile: Abbildung 18 Kostenstellenverwaltung-Hauptbildschirm Menüleiste Registerkarten Suchfunktion Referenzfenster Datenfenster 19
20 Menüleiste Oben auf dem Hauptbildschirm finden Sie die Menüleiste, auf der eine Reihe von Standardfunktionen verfügbar sind. Nachfolgend werden diese Funktionen kurz erläutert: Menüfunktion Ansicht Hilfe Sprache Abmelden Beschreibung Legt fest, welche Referenzfenster auf dem Hauptbildschirm angezeigt werden. Zugang zu Hilfedokumenten und Informationen zur Kostenstellenverwaltung. Möglichkeit zum Wechseln der Sprache. Beenden der aktuellen Sitzung. Suchfunktion Die Suchfunktion besteht aus einem Suchfeld und einer ausklappbaren Leiste mit einer erweiterten Filterfunktion am oberen Rand des Bildschirms. Achtung! Wenn Sie einen Filterbegriff eingegeben haben, bleibt der Suchfilter aktiv (Das Feld Filterbereich wird rot), bis Sie den Filterbegriff löschen oder Filter löschen auswählen. Abbildung 19 Filterbereich Registerkarten In der Anwendung Kostenstellenverwaltung stehen Ihnen drei Registerkarten zur Verfügung. Es ist jedoch möglich, dass je nach Ihrem Benutzerprofil weniger Registerkarten angezeigt werden. Dies liegt dann an den mit dem Profil verbundenen Rechten. Die drei Registerkarten sind: Konfigurationselement InControl Download Center 20
21 Referenzfenster Die Referenzfenster sind seitlich der Konfigurationselemente angeordnet. Dazu gehören Organisation, Personen und InControl-Profile. Von diesem Fenster aus können Sie durch ziehen eine oder mehrere Mobilfunknummern einer Person zuweisen. zuweisen. Abbildung 20 Referenzfenster Datenfenster Im Datenfenster finden Sie, je nach der ausgewählten Registerkarte, Daten wie etwa Mobilrufnummern oder Konten. Wenn Sie mit der rechten Maustaste auf ein Element klicken, werden verschiedene Funktionen angezeigt. Im Fußbereich des Datenfensters sehen Sie eine Auswahl von Seiten. Hier können Sie auch die Anzahl der angezeigten Elemente anpassen. Abbildung 21 Datenfenster 21
22 4.2 Konfigurationselemente Die erste Registerkarte enthält die Posten, denen Personen und Kostenstellen zugeordnet werden können. Sie werden hier als Konfigurationselemente bezeichnet. Dazu können Mobilfunkanschlüsse, Festnetzanschlüsse und andere Rechnungsbestandteile gehören. Abbildung 22 Konfigurationselemente In der Mitte des Bildschirms werden die Seiten mit Konfigurationselementen in Spalten angezeigt. Sie können durch Auswahl im Funktionsmenü selbst festlegen, welche Spalten angezeigt werden sollen. Klicken Sie mit der rechten Maustaste auf einen der Spaltenköpfe, und wählen Sie die Option Spalten aus. In dem ausgeklappten Fenster können Sie eine der folgenden Spalten auswählen: Spalte Typ Identifikation Unternehmen Kostenstelle Kundenreferenz Status Personalnummer InControl-Profil Person 22
23 Menü Konfigurationselement Durch Klicken mit der rechten Maustaste auf eines der Elemente wird ein Menü geöffnet, das verschiedene Möglichkeiten bietet. Sie können hier einzelne Elemente anzeigen, löschen oder bearbeiten sowie alle Elemente exportieren oder ausdrucken. Abbildung 23 Menüfunktion Die verfügbaren Menüfunktionen hängen von Ihren Benutzerrechten ab. Dadurch kann es sein, dass einige der nachfolgend aufgeführten Funktionen in Ihrem Menü nicht angezeigt werden. Menüfunktion Ansicht Löschen Bearbeiten Aktualisieren Layout anpassen Exportieren Drucken Beschreibung Anzeigen der Eigenschaften des Konfigurationselements. Löschen der Eigenschaften des Konfigurationselements. Bearbeiten der Eigenschaften des Konfigurationselements. Aktualisieren des Konfigurationselements auf dem Hauptbildschirm. Ein-/Ausblenden von Gruppen, Überschriften und der Fußzeilen. Exportieren des Konfigurationselements in das Excel- oder Textformat (.csv). Drucken des ausgewählten Konfigurationselements. Konfigurationselement-Eigenschaften Nach dem Öffnen eines Konfigurationselements mit der Funktion Ansicht oder Bearbeiten haben Sie Zugriff auf die allgemeinen Eigenschaften des ausgewählten Elements. In dem geöffneten Fenster werden die folgenden Felder angezeigt. 23
24 Eigenschaft Kategorie Typ Benutzerstatus Unternehmen Kostenstelle Person Personendaten übernehmen Beschreibung Die verschiedenen Kategorien, wie etwa Mobilfunk- oder Festnetz. Die verschiedenen Typen, wie etwa der Typ des Mobilgeräts. Verschiedener Status, etwa, ob das Mobilgerät einer Person zugewiesen ist. Die Organisation, der das Konfigurationselement zugewiesen wurde. Die Kostenstelle, der das Konfigurationselement zugewiesen wurde. Die Person, der das Konfigurationselement zugewiesen wurde. Das Konfigurationselement wird mit den Daten einer Person verknüpft, die Kostenstelle der Person wird übernommen. InControl-Profil Das Budgetprofil des InControl-Moduls (vgl. Kapitel 5) Anschluss Mobilfunk oder Festnetz. Abbildung 24 Konfigurationselement-Detailbildschirm 24
25 Neben den allgemeinen Eigenschaften wird noch eine Reihe von Registerkarten mit weiteren Daten angezeigt. Nachfolgend finden Sie eine kurze Beschreibung der einzelnen Registerkarten. Registerkarte Anmerkungen Rechnungsdetails Verlauf Anlagen Beschreibung Hier können Sie Informationen über das Konfigurationselement eingeben. Rechnungsanalyse des ausgewählten Konfigurationselements. Übersicht über die Änderungen für das ausgewählte Konfigurationselement. Übersicht über Datei-Anlagen für das ausgewählte Konfigurationselement. 4.3 Zuweisen von Eigenschaften Wie im vorigen Abschnitt erwähnt, können einem Konfigurationselement verschiedene Eigenschaften zugewiesen werden. Sie können dies auf verschiedene Weise tun. Die Eigenschaften, die Sie einem Konfigurationselement zuweisen können, sind: Person InControl-Profil Kostenstelle Das Zuweisen eines InControl-Profils wird in Kapitel 5 ausführlich erläutert. Nachfolgend finden Sie Informationen zum Zuweisen einer Person zu einem Konfigurationselement Wenn noch keine Person vorhanden ist, müssen Sie diese zuerst hinzufügen. Informationen dazu finden Sie im nachfolgenden Abschnitt. Sie können ein oder mehrere Konfigurationselemente gleichzeitig anpassen. Wenn Sie jedoch sehr viele Elemente gleichzeitig ändern möchten, sollten Sie das Modul Datenupload verwenden. Zuweisen einer Person zu einem Konfigurationselement 1. Öffnen Sie den Detailbildschirm des Konfigurationselements durch Doppelklick auf das Konfigurationselement, oder klicken Sie mit der rechten Maustaste auf das Element, und wählen Sie im Menü Bearbeiten aus. 2. Klicken Sie auf die Schaltfläche zum Blättern hinter dem Feld Person, und wählen Sie die gewünschte Person aus der Liste aus. 3. Klicken Sie auf Speichern und schließen. Die neue Person ist jetzt zugewiesen. 25
26 Abbildung 25 Übersicht Kostenstellen Zuweisen einer Person zu mehreren Konfigurationselementen 1. Wählen Sie, mit Hilfe der Umschalt- und der Strg-Taste, die Konfigurationselemente aus, denen Sie eine Person zuweisen möchten. 2. Ziehen Sie jetzt die Person zu den ausgewählten Elementen. 3. Es wird ein neues Fenster geöffnet, in dem Sie angeben, ab welchem Datum die Änderung gültig sein soll. Es ist möglich, die Änderung rückwirkend oder für einen bestimmten Zeitraum durchzuführen. Befolgen Sie für diesen Fall die Anweisungen auf dem Bildschirm. Abbildung 26 Konfigurationselement Verlauf 26
27 4. Klicken Sie auf OK. 5. Klicken Sie auf dem folgenden Bildschirm auf Start, um die Änderung tatsächlich durchzuführen. 6. Sobald das Häkchen vor den geänderten Elementen angezeigt wird, können Sie diesen Bildschirm schließen; die Person wird hinter den geänderten Konfigurationselementen angezeigt. 4.4 Hinzufügen von Personen Wenn keine Personen verfügbar sind, können Sie selbst Personen hinzufügen. Wenn Sie mehrere Personen gleichzeitig hinzufügen möchten, können Sie dazu auch das Modul Datenupload verwenden. Hinzufügen einer Person 1. Klicken Sie auf das Pluszeichen oben im Personenfenster. Abbildung 27 Kostenstelle hinzufügen 2. Füllen Sie alle Felder im geöffneten Fenster mit den Details der neuen Person. 3. Klicken Sie auf Speichern und schließen. Die neue Person wird jetzt im Zuweisungsfenster für Personen angezeigt. 27
28 Abbildung 28 Personen hinzufügen 4.5 InControl Mit der zweiten Registerkarte können Sie Budgets zu Konfigurationselementen zuweisen. Informationen zu dieser Funktion finden Sie in Kapitel 6. Abbildung 29 InControl 28
29 4.6 Download Center Die Registerkarte Download Center ermöglicht das Herunterladen von Rechnungen und Anlagen zur Rechnung. Mit der Suchfunktion kann nach Kundenkonto, Dokumentart, Rechnungszeitraum und Betrag gefiltert werden. Abbildung 30 Download Center Im Datenfenster werden die Dokumente angezeigt, die als Download verfügbar sind. In den Spalten finden Sie folgende Informationen: Spalte Dateiname Dokument Unternehmen Rechnungsreferenz Rechnungsnummer Rechnungsdatum Rechnungsbetrag zzgl. USt. Dateigröße (MB) Beschreibung Name der Datei Dokumenttyp (z.b. Rechnung oder Verbindungsübersicht) Die Organisation, zu der die Dateien gehören Information über Rechnungsempfänger, Kundenkonto und Mobilfunk/Festnetz Die Rechnungsnummer, zu der das Dokument gehört Datum der Rechnungserstellung Nettorechnungsbetrag Die Größe der Datei 29
30 Suchfunktion Sie können in dem Feld Suche direkt einen Suchbegriff eingeben oder die erweiterte Filterfunktion nutzen. Die erweiterte Filterfunktion bietet Ihnen die Möglichkeit, mit Hilfe verschiedener Kriterien die Anzahl der Suchergebnisse einzugrenzen. So können Sie zielgerichtet nach den Dokumenten suchen, die Sie herunterladen möchten. Abbildung 31 Filterbereich Öffnen Sie die Filterfunktion, indem Sie auf Filterbereich klicken oder die Schaltfläche (Pfeil) verwenden. Sie können folgende Filterkriterien verwenden: Filterkriterien Dokument Rechnungszeitraum Rechnungsbetrag Unternehmen Rechnungsreferenz Beschreibung Wählen Sie den Dokumenttyp aus Wählen Sie ein bestimmtes Datum oder einen Zeitraum aus Wählen Sie einen Betrag von bis aus Wählen Sie das gewünschte Unternehmen Wählen Sie eine Rechnungsreferenz aus Sie können im Filterbereich ein oder mehrere Filterkriterien verwenden; anschließend klicken Sie auf die Bildschirmlupe, um den Filter anzuwenden. Die Filterkriterien bleiben im Anschluss solange aktiv, bis Sie sie mit Hilfe der Funktion Filter löschen löschen. 30
31 Dokument herunterladen Sie können einzelne oder mehrere Dokumente gleichzeitig herunterladen. Im Falle, dass Sie eine einzelne Datei herunterladen, geschieht dies in dem dazugehörigen Format (PDF, TXT oder CSV). Im Falle, dass es sich um mehrere Dateien handelt, werden diese zu einer ZIP-Datei zusammengefügt, die Sie extrahieren können. Für die Größe der Datei, die heruntergeladen werden kann, gilt ein Limit. Berücksichtigen Sie beim Herunterladen ein Limit von 50 MB. Nachstehend wird Schritt für Schritt beschrieben, wie Sie ein Dokument im Download Center herunterladen können. 1. Verwenden Sie den Filter, um nach dem/den gewünschten Dokument(en) zu suchen. 2. Wählen Sie, falls zutreffend, mehrere Dokumente mithilfe der Umschalt- oder Strg-Taste aus. 3. Klicken Sie mit der rechten Maustaste auf eines der ausgewählten Dokumente und wählen Sie Herunterladen. Ein Fenster wird geöffnet mit die Anzahl der MBs, die Sie ausgewählt haben. Abbildung 32 Suchen und Herunterladen 4. Nachdem der Download abgeschlossen ist, können Sie die Dateien öffnen (PDF, TXT oder CSV) oder extrahieren (ZIP). Klicken Sie anschließend auf Filter löschen, um die Auswahl der Suchkriterien zu löschen. 31
32 5. Datenupload Datenupload ist ein Modul, das dem Benutzer die Möglichkeit gibt, persönliche Daten zu importieren und mit Teilnehmer innerhalb der Rechnungs-Analyse zu verknüpfen. 5.1 Hauptbildschirm Das Modul wird über das entsprechende Feld in der Rechnungs-Analyse aktiviert. Es dient dem Export und der Bearbeitung von Kostenstellen und Personen. Die bestehenden Daten beziehen sich auf die persönlichen Daten und die Mobilfunk- und Festnetz-Anschlüsse, für die der Benutzer über Rechte verfügt. Nach dem Öffnen des Datenupload-Feldes wird der Bildschirm angezeigt, auf dem Sie den Import der geänderten Daten durchführen können. Abbildung 33 Datenupload-Hauptbildschirm Der Hauptbildschirm besteht aus den Funktionsschaltflächen Vorlage herunterladen und Datei hochladen sowie einem Logbuch, in dem die laufenden und verarbeiteten Datenupload-Dateien angezeigt werden. Im folgenden Abschnitt finden Sie Informationen zu diesem Logbuch. 5.2 Datenupload-Logbuch Auf dem Hauptbildschirm finden Sie das Logbuch, in dem alle geplanten und verarbeiteten Datenupload-Dateien angezeigt werden. Das Logbuch besteht aus einer Reihe von Feldern, die Sie u.a. über den Upload-Status informieren. Nachfolgend finden Sie kurze Beschreibungen der einzelnen Felder. 32
33 Logbuchfelder Feld Datum & Uhrzeit Zeilen Zeilen korrekt Status Info Logbuch-Info Beschreibung Datum und Zeit der verarbeiteten Upload-Dateien. Die Anzahl der Zeilen in der ursprünglichen Upload-Datei. Die Anzahl der Zeilen, die korrekt verarbeitet wurden. Status der Upload-Datei (geplant, in Bearbeitung und verarbeitet). Informationen über das Ergebnis des Uploads. Nachdem Sie eine Datei hochgeladen haben, erscheinen Informationen über den Upload im Logbuch. Nachfolgend erläutern wir die möglichen Meldungen: Informationen über die Anzahl neuer und bearbeiteter Personen und Kostenstellen. Einige Zeilen wurden nicht korrekt hochgeladen. Übersicht der nicht verarbeiteten Zeilen. Wenn Zeilen nicht verarbeitet wurden, wird an den betreffenden Stellen ein Kreuz angezeigt. Wenn Sie anschließend die Übersicht öffnen, werden die nicht verarbeiteten Daten angezeigt. In der letzten Spalte wird angezeigt, welcher Fehler aufgetreten ist. Upload-Status Es gibt sechs mögliche Upload-Status: Status In Bearbeitung Ausstehend Verarbeitet Fehlgeschlagen Daten in Prüfung In Quarantäne Beschreibung Die Datei wird momentan verarbeitet. Die Datei wird hochgeladen, sobald vorherige Uploads verarbeitet wurden. Die Datei wurde verarbeitet. Die Ergebnisse finden Sie unter Info. Nicht alle Zeilen wurde korrekt verarbeitet. Die Ergebnisse finden Sie in der Fehlerübersicht. Die Datei wird auf Viren geprüft. Die Datei wird aus Sicherheitsgründen in Quarantäne gestellt und gelöscht. Laden Sie bitte eine neue Datei hoch. Die Aktualisierung des Upload-Status findet statt, wenn Sie das Feld für Datenupload schließen und wieder öffnen. 33
34 5.3 Vorgehensweise Datenupload Die Verwendung des Moduls Datenupload folgt einem Standardprozess, der aus drei Schritten besteht: Herunterladen einer Vorlage, Bearbeiten der geöffneten Datei und Import der geänderten Datei. Nachfolgend werden die einzelnen Schritte beschrieben. Schritt 1 Vorlage herunterladen Wenn Sie die Schaltfläche Vorlage herunterladen betätigen, wird eine Excel-Datei mit den in Rechnungs-Analyse vorhandenen Daten geöffnet. Das angezeigte Ergebnis hängt von den Berechtigungen Ihres Profils ab. Dadurch kann es sein, dass Sie etwa nur die Daten Ihrer Kostenstelle ändern können, und nicht die der gesamten Organisation. Nach der Betätigung von Vorlage herunterladen werden Sie gefragt, ob Sie die Datei öffnen oder speichern möchten. Wählen Sie in diesem Fall das Öffnen der Datei. Nach Durchführung der Änderungen können Sie die Datei speichern. Die Datei erhält automatisch den Namen Download [Datum TT-MM-JJJJ]. Sie können die Datei umbenennen. Schritt 2 Datei ändern Die Vorlage, die Sie heruntergeladen haben, wird in MS Excel geöffnet. Nachfolgend sehen Sie ein Beispiel für eine Download-Datei. Abbildung 34 Vorlage herunterladen -Datei Durch Ausfüllen der Felder mit den gewünschten Informationen enthalten die Berichte zusätzliche Daten, wie etwa Namen, -Adressen, Kostenstellen und Personalnummern. Die Vorlage hat folgende Felder: VF Rechnungs-Analyse ID Unternehmen Anschluss Interne Kennziffer Personalnummer Nachname Vorname Geburtsname Titel Namenszusatz Namenserweiterung Anrede -Adresse Kostenstelle Initialen 34
35 Die folgenden Regeln sind beim Bearbeiten der Datenupload-Datei zu befolgen: Wenn eine Spalte ausgegraut ist, können Sie keine Änderungen vornehmen. Es ist nicht möglich mehr als eine Person mit einem Anschluss zu verknüpfen. Mobil/Festnetzanschlüsse können in der Vorlage nicht geändert oder hinzugefügt werden. Wenn Sie Änderungen im Feld Anschluss durchführen, wird diese Zeile nicht verarbeitet. Wählen Sie im Feld Anrede bitte zwischen den Bezeichnungen Herr und Frau. Bei anderen Bezeichnungen erscheint in der Rechnungsansicht das Ergebnis Unbekannt. Wenn Sie Personendaten wie Vorname und Nachname eingeben, dann ist das Feld Personalnummer ein Pflichtfeld. Diese Nummer legt einen eindeutigen Eintrag in der Datenbank fest, falls der Name mehr als einmal vorkommt. Wenn Sie die Personalnummer ändern, wird der ausgewählte Anschluss der Person mit dieser Personalnummer zugewiesen. Sie können beliebige Zahlen eingeben. Wenn Sie Ihre Änderungen vorgenommen haben, müssen Sie die Datei speichern. Schritt 3 Datei hochladen Mit der Funktion Datei hochladen importieren Sie die Excel-Datei, die Sie vorher mit der Funktion Vorlage herunterladen exportiert, bearbeitet und gespeichert haben. Die von Ihnen durchgeführten Änderungen überschreiben die bestehenden Daten. Sie können ein Datum in der Vergangenheit wählen, damit die Änderungen, die Sie durchgeführt haben, rückwirkend gespeichert werden. Beim Aufrufen eines Berichts werden die geänderten Informationen angezeigt. Das gewählte Datum darf höchstens drei Monate zurückliegen. Nach der Betätigung der Schaltfläche Datei hochladen wird ein neues Fenster angezeigt. Mithilfe der Schaltflächen in diesem Fenster wählen Sie eine vorher gespeicherte Datei sowie ein Datum, zu dem der Upload gültig sein soll. Der Vorgang wird dadurch abgeschlossen, dass Sie die Datei hochladen und das Fenster schließen. Abbildung 35 Datei hochladen-bildschirm 35
36 Nachdem Sie eine Datei hochgeladen haben, erscheinen Informationen über den Upload im Logbuch. Nachfolgend erläutern wir die möglichen Meldungen: Informationen über die Anzahl neuer und bearbeiteter Personen und Kostenstellen Eine oder mehrere Zeilen wurden nicht korrekt hochgeladen Übersicht der nicht verarbeiteten Zeilen Wenn Zeilen nicht verarbeitet wurden, wird an den betreffenden Stellen ein Kreuz angezeigt. Wenn Sie anschließend die Übersicht öffnen, werden die nicht verarbeiteten Zeilen angezeigt. In der letzten Spalte lesen Sie dann, welcher Fehler aufgetreten ist. Abbildung 36 Upload Ergebnis 5.4 Der Datenupload-Vorgang in Kürze Nachfolgend finden Sie eine kurze Beschreibung des Datenupload-Vorgangs zur Verwendung im Modul Datenupload: 1. Klicken Sie auf Vorlage herunterladen. 2. Klicken Sie im Pop-up-Fenster auf Öffnen oder Datei speichern und bestätigen Sie mit OK. 3. Bearbeiten Sie die gewünschten Daten in der Excel-Datei. 4. Speichern Sie die Datei unter dem gewünschten Namen, und schließen Sie das Fenster. 5. Klicken Sie auf Datei hochladen. 6. Wählen Sie die Datei, und geben Sie das Änderungsdatum ein. 7. Klicken Sie auf Datei hochladen. 8. Schließen Sie das Fenster. Der Datenupload wird im Logbuch angezeigt. 36
37 6. InControl Mit dem Modul InControl können Sie anhand eines Profils pro (Gruppe von) Mitarbeiter(n) ein Budget einrichten und erhalten Informationen über die Überschreitung dieses Budgets. Weiterhin können Sie in Kostenanalyse einen Bericht zu Budgetüberschreitungen abfragen. Das Modul InControl ist Teil der Anwendung Kostenstellenverwaltung. 6.1 Hauptbildschirm Sie finden den Hauptbildschirm des Moduls InControl als Registerkarte in der Anwendung Kostenstellenverwaltung. In der Mitte des Hauptbildschirms sehen Sie eine Übersicht der Rechnungen, die Sie dem InControl-Prozess unterziehen können. Weiterhin finden Sie den InControl-Profilbereich zum Hinzufügen eines Profils und zum Anpassen von Budgets. Abbildung 37 InControl-Hauptbildschirm 37
38 6.2 Profile InControl basiert auf Kostenprofilen. Ein Kostenprofil besteht aus einem Budget, das mit einem oder mehreren Benutzern verknüpft wird. Wenn ein Benutzer das Budget überschreitet, wird dies in InControl angezeigt. Profil hinzufügen Der erste Schritt bei der Verwendung von InControl ist das Hinzufügen eines Profils. Abbildung 38 InControl-Profile Nachfolgend wird das Hinzufügen eines Profils Schritt für Schritt erläutert: 1. Klicken Sie auf das Pluszeichen bei den InControl-Profilen in der linken Spalte. 2. Geben Sie dem Profil einen Namen, und weisen Sie ein Budget zu. 3. Wählen Sie, falls gewünscht, die Option Standardprofil. 4. Klicken Sie auf Speichern und schließen. Erläuterung Profildetails Wenn Sie ein Profil hinzufügen, wird das Fenster Profildetails geöffnet. Nachfolgend sehen Sie eine Abbildung des Fensters und eine Beschreibung der Felder. Abbildung 39 Profildetails 38
39 Feld Profilname Profiltyp Standardprofil Budget - Benachrichtigungstext Beschreibung Frei wählbar. Dieser Name erscheint u.a. in der Auswahl, wenn Sie ein Konfigurationselement bearbeiten. Es sind zwei Profiltype: verfügbar: Budgetkontrolle und Information. Wenn Sie dieses Feld aktivieren, wird dieses Profil allen Konfigurationselementen zugewiesen, die noch nicht über ein Profil verfügen. Das Budget (nur verfügbar für das Profil Budgetkontrolle ), das Sie hier eingeben, wird als Basis für die Feststellung einer eventuellen Überschreitung verwendet. Dieser Text erscheint in der s an die jeweiligen Nutzer (zurzeit nicht verfügbar). Zuweisen von Profilen Nachdem ein Profil hinzugefügt wurde, können Sie es einem oder mehreren Benutzern zuweisen. Das Zuweisen eines Profils geschieht auf der Registerkarte Konfigurationselemente. Sie können ein Profil auf verschiedene Weise zuweisen. Das Zuweisen zu einem einzelnen Konfigurationselement ist per Drag & Drop möglich. Zuweisen zu mehreren Konfigurationselementen 1. Wählen Sie die Registerkarte Konfigurationselemente. 2. Wählen Sie ein oder mehrere (mit der Umschalt- oder Strg-Taste) Elemente. 3. Ziehen Sie das InControl-Profil zu den ausgewählten Nummern. Abbildung 40 Zusammenfassung der Ergebnisse 4. Klicken Sie in dem geöffneten Fenster auf Schließen. Die Elemente sind jetzt mit dem Profil verknüpft. 39
40 Zuweisen über den Detailbildschirm 4. Wählen Sie die Registerkarte Konfigurationselemente. 5. Öffnen Sie den Detailbildschirm per Doppelklick. Abbildung 41 Untermenü Konto zuweisen 6. Wählen Sie das gewünschte Profil. 7. Klicken Sie auf Speichern und schließen. 6.3 Der InControl-Prozess Nachdem Sie ein Profil hinzugefügt und mit einem oder mehreren Konfigurationselementen verknüpft haben, können Sie kontrollieren, ob eine Budgetüberschreitung vorliegt. Dazu weisen Sie im InControl-Prozess eine Rechnung zu. Die Rechnungen werden monatlich automatisch in das InControl-Fenster geladen. Sie müssen die Rechnungen manuell zu InControl zuweisen. Rechnung zu InControl zuweisen 1. Wählen Sie die Registerkarte InControl. 2. Wählen Sie die gewünschte Rechnung mit der rechten Maustaste. 3. Klicken Sie auf Zuweisen zu InControl. 40
41 Abbildung 42 Untermenü Rechnungen zuweisen 4. Ändern Sie nach Wunsch den Verarbeitungsnamen, und klicken Sie auf OK. 5. Der InControl-Prozess wird gestartet. 6. Wenn der Systemstatus sich von Die Auswertung steht morgen zur Verfügung zu Verarbeitet ändert, sehen Sie die Ergebnisse in den Spalten. Hinweis: Die Überprüfung der zugewiesenen Rechnungen auf Budgetüberschreitungen erfolgt über Nacht. Um den Verarbeitungsstatus zu prüfen, klicken Sie bitte auf den Refresh-Button. Erläuterung zum InControl-Bildschirm Der InControl-Bildschirm enthält verschiedene Spalten mit Informationen zu den Rechnungen, zum Verarbeitungsprozess und zu Budgetüberschreitungen. Sie können Spalten hinzufügen oder entfernen, je nachdem, was Sie sehen möchten. Abbildung 43 InControl-Bildschirm Statusübersicht 41
42 Nachfolgend finden Sie eine Übersicht über die in InControl verfügbaren Felder: Feld Rechnungsnummer Rechnungsreferenz Unternehmen Rechnungsdatum Verarbeitungshinweise* Die Auswertung steht morgen zur Verfügung Durch InControl verarbeitet Anzahl Nummern auf der Rechnung Anzahl von InControl verarbeiteter Nrn. Anzahl Nummern mit Überschreitung Rechnungsbetrag zzgl. USt. Budgetüberschreitung zzgl. USt. Status -Benachrichtigungen Beschreibung Nummer der Vodafone-Rechnung. Kundennummer, bzw. Rechnungskonto. Der Name der Organisation. Datum der Erstellung der Rechnung durch Vodafone. Änderungen des Namens möglich, Standard ist die Rechnungsnummer. Das Konto wurde dem InControl-Prozess zugewiesen. Das Konto wurde vom InControl-Prozess kontrolliert. Die Anzahl der Konfigurationselemente auf der Rechnung. Die Anzahl der kontrollierten Konfigurationselemente. Die Anzahl der Mobilnummern, die das Budget überschreiten. Gesamtbetrag auf der Rechnung. Gesamtbetrag, um den das Budget überschritten wurde. Status des InControl-Prozesses. Information über die -Benachrichtigungen (zurzeit nicht verfügbar). * Der Verarbeitungsname ist standardmäßig die Rechnungsnummer. Sie können diesen Namen ändern. Systemstatus Für alle Konten wird zwischen den folgenden Statusinformationen unterschieden: Die Auswertung steht morgen zur Verfügung Durch InControl verarbeitet Kein Status Der InControl-Prozess wurde gestartet, das Konto wird kontrolliert. Der InControl-Prozess wurde beendet, das Konto wurde verarbeitet. Der InControl-Prozess wurde für dieses Konto noch nicht durchgeführt. 42
43 InControl Details Abbildung 44 InControl-Details 6.4 InControl-Bericht Auf der Registerkarte InControl der Kostenstellenverwaltung können Sie eine Reihe von Informationen sehen, die sich auf Budgetüberschreitungen beziehen. Diese Übersicht zeigt aber nur Gesamtwerte und keine Details an. Dazu können Sie das Modul Kostenanalyse verwenden. Abbildung 45 InControl-Bericht Im Modul Kostenanalyse finden Sie den Bericht InControl Budgetanalyse. Darin sehen Sie u.a. für jede Mobilnummer das Budget, die Gesamtkosten und ggf. den Überschreitungsbetrag. Nachfolgend finden Sie eine Übersicht über die im InControl-Bericht verfügbaren Felder: Rechnungsnummer Rechnungsdatum -Adresse Person Personalnummer Konfigurationselement Kundenreferenz InControl Profil Budget zzgl. USt. Gesamtkosten (zzgl. USt.) Budgetüberschreitung zzgl. USt. Budgeteinhaltung Vom InControl-Bericht aus können Sie auch für jede Rufnummer eine Trendanalyse abrufen und die Gesprächsdaten einsehen. Klicken Sie auf den Pfeil für eine Rufnummer, und wählen Sie den gewünschten Detailbericht. 43
44 Nachfolgend sehen Sie eine Abbildung dieser Berichte. Abbildung 46 Spezifikation Abbildung 47 Trendanalyse Abbildung 48 Gesprächsdaten 44
45 7. Kostenanalyse Kostenanalyse ist das Reportingtool von Vodafone Rechnungs-Analyse. Mithilfe von Pivot- Tabellen kann eine große Anzahl von Daten analysiert werden. Zu dieser Anwendung gehören z.b. Analysen zu bestimmten Nummern, zu internationaler Nutzung und Trends nach Kostenstelle. 7.1 Hauptbildschirm Die Anwendung wird über das entsprechende Feld in der Rechnungs-Analyse geöffnet. Es stehen zwei verschiedene Registerkarten zur Verfügung Abbildung 49 Hauptbildschirm Nach dem Öffnen der Anwendung werden auf dem Bildschirm die folgenden Teile angezeigt: [1] 1 Menüleiste [2] 2 Registerkarten [3] 3 Datenfenster Menüleiste Nachfolgend werden die Funktionen der Menüleiste kurz erläutert: Menüfunktion Hilfe Sprache Abmelden Beschreibung Zugang zu Hilfedokumenten und Informationen zu Kostenanalyse. Ändern der Sprache. Beenden der aktuellen Sitzung. 45
46 Registerkarten Auf dem Hauptbildschirm der Kostenanalyse stehen zwei Registerkarten zur Verfügung: Meine Reports und Reportvorlagen. Registerkarte Meine Reports Reportvorlagen Beschreibung Übersicht zuletzt verwendeter und zu bestehenden Reports und individuellen Reports, die vorher gespeichert wurden. Katalog aller verfügbaren Reports mit Informationen zur Art des Reports, Datenfeldern sowie einer kurzen Beschreibung des jeweiligen Reports. Datenfenster Im Datenfenster finden Sie, je nach der ausgewählten Registerkarte, Übersichten von Berichten, Auswahlfenster oder Berichtsergebnisse. 7.2 Registerkarte - Meine Reports Die Registerkarte Meine Reports besteht aus zwei Teilen: Meine aktuellen Reports und Meine Reports. Meine aktuellen Reports besteht aus einer Übersicht der fünf zuletzt geöffneten Berichte. Meine Reports zeigt einer Übersicht von Standardreports und gespeicherter Reports. Die Reports werden in einer Baumstruktur unter dem Namen des angemeldeten Benutzers angezeigt. Abbildung 50 - Meine Reports 46
47 Sie können dieser Registerkarte einen Report hinzufügen, indem Sie im Bereich Reportvorlagen ein Häkchen unter den Bericht setzen, wie nachfolgend abgebildet. Abbildung 51 - Speichern aus dem Reportvorlagen Darüber hinaus können Sie den Report mit der Funktion Speichern als der Registerkarte Meine Reports hinzufügen. Setzen Sie in diesem Fall ein Häkchen unten in dem Fenster. Abbildung 52 Speichern aus einem Report 47
48 Klicken Sie mit der rechten Maustaste auf einen Report, um ein Popup-Menü zu öffnen, das die folgenden Möglichkeiten bietet: Report öffnen Name ändern Löschen Erweitern Ausblenden Aktualisieren Eigenschaften Abbildung 53 Popup-Menü Zu den Eigenschaften gehören die Art des Reports, eine Beschreibung und die verfügbaren Felder des Reports, so wie diese auch in Reportvorlagen angezeigt werden. 48
49 7.3 Registerkarte Reportvorlagen Die Registerkarte Reportvorlagen enthält alle verfügbaren Reports der Anwendung Kostenanalyse Abbildung 54 Reportvorlagen Nach dem Öffnen der Registerkarte werden auf dem Bildschirm die folgenden Teile angezeigt: 21 Beschreibung des Reports [3] 2 Datenfelder [3] 3 Reporttyp Beschreibung des Reports Für jeden Bericht wird eine kurze Beschreibung gegeben, die sich auf die Inhalte des Reports bezieht. Datenfelder In Reportvorlagen wird zu jedem Report eine Liste der verfügbaren Felder angezeigt. Diese Felder sind je nach Report unterschiedlich. Beim Öffnen der meisten Reports werden nicht alle Felder angezeigt. Dadurch wird verhindert, dass eine übergroße Zahl von Daten die Lesbarkeit des Reports beeinträchtigt. Aus der Feldliste heraus können Sie problemlos Felder hinzufügen oder ausblenden und so nur die Daten anzeigen, die für Sie wichtig sind. 49
50 Reporttypen In Kostenanalyse stehen verschiedene Reporttypen zur Verfügung. Es sind zwei Reporttypen verfügbar: Standard-Tabellenberichte und Pivot-Tabellenberichte. Ein Standard-Tabellenbericht besteht aus Spalten und Zeilen, in denen die Reportdaten angezeigt werden. In diesen Reports können Felder hinzugefügt oder ausgeblendet werden; in einigen Fällen können Sie auch mit Filtern arbeiten und Details abfragen. Weitere Informationen zu Tabellenberichten finden Sie im Abschnitt 6.5. Abbildung 55 Beispiel für einen Tabellenbericht Ein Pivot-Tabellenbericht ist eine dynamische Anzeige von Spalten und Zeilen, in der Sie die Daten gruppieren, vergleichen, anordnen und filtern können. Durch Verschieben eines Datenfeldes ändern Sie auch den angezeigten Inhalt. Dadurch können Sie Reports personalisieren. Weitere Informationen zu Pivot-Tabellenberichten finden Sie im Abschnitt 6.6. Abbildung 56 Beispiel für einen Pivot-Tabellenbericht 50
51 7.4 Kontoauswahl Nach dem Öffnen eines Reports wird ein Fenster angezeigt, in dem Sie das Konto oder den Rechnungsmonat auswählen. In einigen Reports können Sie mehr als ein Konto auswählen, um die Daten miteinander zu vergleichen. Nachfolgend sehen Sie eine Abbildung des Auswahlfensters Abbildung 57 Auswahlfenster Dieses Fenster enthält die folgenden Teile: [1] 1 Datenauswahl [2] 2 Suchfunktion [3] 3 Kontoauswahl 4 Ein- und Ausklappfenster Datendefinition In den meisten Reports müssen Sie zwischen Daten pro Monat oder pro Rechnungsreferenz unterscheiden. Da es möglich ist, dass Sie pro Monat mehrere Rechnungsreferenzen haben, werden bei der Auswahl pro Rechnungsmonat mehr Daten im Bericht angezeigt, als bei der Auswahl nach einer Rechnungsreferenz. Suchfunktion Wenn Sie in das Suchfeld einen Wert eingeben, wird in der Baumstruktur nach einer Übereinstimmung gesucht. Diese wird unter dem Suchfeld angezeigt. 51
52 Kontoauswahl Aus der Baumstruktur heraus können Sie eine oder mehrere Rechnungen, Monate oder Personen auswählen, je nach dem Bericht, den Sie verwenden möchten. In der Baumstruktur wird angezeigt, ob Sie ein oder mehrere Konten auswählen können. Wenn für ein Konto ein viereckiges Feld angezeigt wird, können Sie mehrere Konten markieren. Wenn für ein Konto ein rundes Feld angezeigt wird, können Sie nur ein Konto markieren. Abbildung 58 Auswahl mehrerer Konten Abbildung 59 Auswahl eines Kontos Nach der Auswahl der gewünschten Rechnungen klicken Sie auf Bericht anzeigen, um den Bericht zu öffnen. 52
53 Ändern von Berichtszeitraum/Konto Wenn Sie das gewünschte Konto ausgewählt haben, öffnen Sie den Report durch Klicken auf Bericht anzeigen. Wenn Sie den Report nach dem Öffnen zu einem anderen Konto oder Zeitraum öffnen möchten, müssen Sie den Report nicht schließen. Auf der linken Seite finden Sie ein Symbol, das das Auswahlfenster erneut öffnet. Abbildung 60 Ändern Berichtszeitraum Nach dem Ändern der Auswahldaten klicken Sie erneut auf Bericht anzeigen, und der Bericht wird mit den neuen Daten geladen. Abbildung 61 Ändern Berichtszeitraum 53
54 Anzeigen von Berichten Nachdem Sie die gewünschte Rechnung ausgewählt haben, können Sie diese auf verschiedene Arten öffnen. Wenn Sie die Option Bericht anzeigen wählen wird der Bericht im aktuellen Fenster dargestellt. Abbildung 62 Untermenü Bericht anzeigen Wenn Sie den Bericht in einem neuen Fenster anzeigen wollen, dann wählen Sie bitte die Option Anzeigen in neuem Fenster aus dem Untermenü aus. Schließlich besteht noch die Möglichkeit den Bericht in Excel anzuzeigen. Diese Funktion finden Sie ebenfalls im Untermenü. 7.5 Tabellenbericht Dieser Abschnitt behandelt die Funktionen in einem Tabellenbericht. Abbildung 63 Beispiel für einen Tabellenbericht Symbolleistenfunktionen In jedem Bericht wird zwischen Funktionen der Symbolleiste und zwischen Funktionen, die Sie im Bericht selbst verwenden können, unterschieden. Die Symbolleiste eines Tabellenberichts weicht etwas von der eines Pivot-Tabellenberichts ab. Nachfolgend finden Sie eine Übersicht und Beschreibung der Funktionen in beiden Symbolleisten. Abbildung 64 Symbolleiste Tabellenbericht 54
55 Symbolleistenfunktion Ein-/Ausblenden Speichern Beschreibung Klicken Sie auf dieses Symbol um ein anderes Konto oder einen anderen Berichtszeitraum zu wählen. Speichern Der Bericht überschreibt die Einstellungen des ursprünglichen Berichts unter den Reportvorlagen des aktiven Benutzers. Speichern als Eine Kopie des Berichts mit den von Ihnen geänderten Daten wird unter Reportvorlagen gespeichert. Sie können den Bericht unter einem neuen Namen und mit einer zusätzlichen Beschreibung speichern. Zuletzt gespeicherten Bericht erneut laden Exportieren Liste mit Feldern anzeigen Nicht gespeicherte Änderungen werden rückgängig gemacht. Der Bericht wird im Excel-Format (mit oder ohne Spaltennamen) oder CSV-Format exportiert. Aus dem geöffneten Fenster können Sie in dem Bericht Felder hinzufügen oder ausblenden (vgl. Berichtsfunktionen für weitere Informationen). Abbildung 65 - Speichern als 55
56 Berichtsfunktionen In den Tabellenberichten stehen verschiedene Funktionen zur Verfügung. Allerdings kommt nicht jede Funktion in jedem Bericht vor. Felder hinzufügen/entfernen Wenn Sie einen Tabellenbericht durch zusätzliche Spalten erweitern oder zur besseren Lesbarkeit Spalten entfernen möchten, verwenden Sie dazu die Liste der Felder auf der Symbolleiste. Abbildung 66 Liste mit Feldern anzeigen Nach der Auswahl dieser Funktion wird ein Fenster geöffnet, in dem Sie sehen, welche Spalten in dem Bericht angezeigt werden und welche nicht. Abbildung 67 Liste mit Feldern anzeigen Mithilfe der Pfeile in der Mitte des Fensters legen Sie fest, welche Spalten angezeigt und welche ausgeblendet werden sollen. Wählen Sie ein Spaltenfeld in der rechten Liste, und klicken Sie auf den einfachen Pfeil nach links [<]. Dadurch wird die Spalte ausgeblendet. Sie können auch alle Spalten auf einmal anzeigen; verwenden Sie dazu den Doppelpfeil [>>]. Die Pfeile auf der rechten Seite dienen dazu, die Position einer Spalte in einem Bericht nach vorn oder nach hinten zu verschieben. 56
57 Ziehen Durch das Ziehen von Spalten können Sie die Reihenfolge ändern, in der die Berichtsdaten angezeigt werden. Verschieben Sie dazu mithilfe der Ziehfunktion einen Spaltenkopf. Verschieben Sie den Spaltenkopf, indem Sie ihn mit der linken Maustaste auswählen und zur gewünschten Position ziehen. Wenn ein oder mehrere Pfeile angezeigt werden, können Sie den Spaltenkopf loslassen. Abbildung 68 Ändern der Spaltenreihenfolge Filtern Das Filtern einer Spalte in einem Tabellenbericht geschieht anhand von Suchfeldern. Tragen Sie in das leere Feld die Informationen ein, nach denen Sie filtern möchten. Abbildung 69 Filtern in einem Tabellenbericht Sortieren Eine Spalte kann nach alphabetischen und numerischen Werten, Mengen oder Beträgen sortiert werden. Sie aktivieren die Sortierung, indem Sie mit der linken Maustaste auf den gewünschten Spaltenkopf klicken. Die Sortierung wird dann automatisch gestartet. 57
58 Durchklicken Das Durchklicken in einem Bericht bietet weitere Informationen zu den angezeigten Daten. Denken Sie dabei etwa an Kostenstellen- und Personalinformationen oder Spezifikationen, Analysen oder Gesprächsdaten zu dem ausgewählten Element. Die angezeigten Informationen hängen von dem Typ des Berichts und dem ausgewählten Element ab. Die nachfolgende Abbildung zeigt ein Beispiel für die Durchklickfunktion. Abbildung 70 Durchklickfunktion Im Gegensatz zum ursprünglichen Tabellenbericht werden Spezifikationen im Allgemeinen in Pivot-Tabellenform angezeigt. Im folgenden Abschnitt finden Sie weitere Informationen zur Arbeit mit Pivot-Tabellen. Abbildung 71 Spezifikationsbericht 58
59 Gruppieren Durch das Gruppieren von Zeilen in einem Bericht erreichen Sie eine Übersicht über die Berichtsdaten. Wenn Sie einen Spaltenkopf zur Gruppierleiste ziehen, werden die Daten auf der Grundlage des ausgewählten Spaltenkopfs zusammengefügt. Nachfolgend sehen Sie ein Beispiel für einen Bericht vor und nach der Gruppierung der Spalte Kostenstelle. Abbildung 72 Bericht vor der Gruppierung Abbildung 73 Bericht nach der Gruppierung 59
60 7.6 Pivot-Tabellenberichte Dieser Abschnitt behandelt die Funktionen in einem Pivot-Tabellenbericht. Nachfolgend sehen Sie ein Beispiel für einen Pivot-Tabellenbericht. Abbildung 74 Beispiel für einen Pivot-Tabellenbericht Berichtsbereiche Ein Bericht besteht aus Datenfeldern, die in einen Bereich gesetzt werden. Es gibt vier Bereiche, in die Sie ein Feld setzen können: Abbildung 75 Feldbereiche [1] 1 Filterbereich [2] 2 Datenbereich [3] 3 Zeilenbereich 4 Spaltenbereich 60
61 Einige Felder können nur in einen bestimmten Bereich gesetzt werden. Ein Beispiel dafür ist das Feld Nettorechnungsbetrag. Dieses Feld ist gemäß seiner Definition ein Datenfeld und kann daher nur in den Datenbereich gesetzt werden. Nachfolgend sehen Sie einen Beispielbericht, in dem die Felder nach Bereich aufgeteilt sind Abbildung 76 Felder nach Bereich Felder im Filterbereich Rechnungsreferenz Felder im Datenbereich Anzahl, Nettorechnungsbetrag Felder im Zeilenbereich Kostenart, Kostenkategorie, Rechnungstext Felder im Spaltenbereich Rechnungsmonat, Rechnungs-Nummer 61
62 Symbolleistenfunktionen In jedem Bericht wird zwischen Funktionen der Symbolleiste und zwischen Funktionen, die Sie im Bericht selbst verwenden können, unterschieden. Nachfolgend finden Sie eine Übersicht und Beschreibung der Funktionen in der Symbolleiste. Abbildung 77 Symbolleiste Pivot-Tabellenbericht Symbolleistenfunktion Ein-/Ausblenden Speichern Beschreibung Klicken Sie auf dieses Symbol um ein anderes Konto oder einen anderen Berichtszeitraum zu wählen. Speichern Der Bericht überschreibt die Einstellungen des ursprünglichen Berichts unter Reportvorlagen des aktiven Benutzers. Speichern als Eine Kopie des Berichts mit den von Ihnen geänderten Daten wird unter Reportvorlagen gespeichert. Sie können den Bericht unter einem neuen Namen und mit einer Beschreibung speichern. Zuletzt gespeicherten Bericht erneut laden Exportieren Liste mit Feldern anzeigen Nicht gespeicherte Änderungen werden rückgängig gemacht. Der Bericht wird im Excel-Format in ein von Ihnen angegebenes Verzeichnis exportiert. Aus dem geöffneten Fenster können Sie in dem Bericht Felder hinzufügen oder ausblenden (vgl. Berichtsfunktionen für weitere Informationen). Abbildung 78 - Speichern als 62
63 Berichtsfunktionen In den Tabellenberichten stehen verschiedene Funktionen zur Verfügung. Allerdings kommt nicht jede Funktion in jedem Bericht vor. Felder hinzufügen/entfernen Wenn Sie einen Pivot-Tabellenbericht durch zusätzliche Felder erweitern oder zur besseren Lesbarkeit Felder entfernen möchten, verwenden Sie dazu die Liste der Felder auf der Symbolleiste. Abbildung 79 Liste mit Feldern anzeigen Nach der Auswahl dieser Funktion wird ein Fenster mit allen verfügbaren Feldern angezeigt. Abbildung 80 Liste mit Feldern 63
64 Der oberste Teil des Fensters zeigt die ausgeblendeten Fenster an, die Sie dem Bericht hinzufügen können. Darüber hinaus wird in einem Pivot-Tabellenbericht zwischen Bereichen unterschieden. Ziehen Sie das gewünschte Feld aus der Liste der ausgeblendeten Felder oder aus einem der Bereiche in den gewünschten Bereich, bis zwei Pfeile angezeigt werden. Wenn Sie das Feld loslassen, wird es in den neuen Bereich gesetzt. Wenn keine Pfeile angezeigt werden, ist das Feld für den ausgewählten Bereich nicht geeignet. Zum Beispiel: Das Feld Nettorechnungsbetrag ist nur für den Datenbereich geeignet. Abbildung 81 Felder verschieben Sortieren Eine Spalte kann nach alphabetischen und numerischen Werten, Mengen oder Beträgen sortiert werden. Sie aktivieren die Sortierung, indem Sie mit der linken Maustaste auf das gewünschte Feld klicken. Die Sortierung wird dann automatisch gestartet. Neben der Standard-Sortierfunktion haben Sie auch die Möglichkeit zum Sortieren nach einem bestimmten Teil des Berichts. In der nachfolgenden Abbildung wurde durch Klicken mit der rechten Maustaste auf das Datenfeld Nettorechnungsbetrag ein Menü geöffnet, wobei die Beträge nach Kostenart oder Kostenkategorie sortiert werden können. 64
65 Abbildung 82 Sortieren nach Berichtsteilen Ziehen Durch Ziehen von Daten, Zeilen- oder Spaltenfeldern können Sie den Inhalt und das Erscheinungsbild eines Berichts ändern. Verschieben Sie das Feld, indem Sie es mit der linken Maustaste auswählen und in den gewünschten Bereich ziehen. Wenn zwei Pfeile angezeigt werden, können Sie den Spaltenkopf loslassen; die neuen Daten werden geladen. Abbildung 83 Verschieben von Feldern 65
66 Filtern Das Filtern einer Spalte in einem Pivot-Tabellenbericht geschieht anhand von Kategorie Elementen. Nach dem Klicken auf die Filterpfeil wählen Sie im Dropdownmenü ein oder mehrere Elemente zum Filtern aus. Abbildung 84 Filtern in einem Pivot-Tabellenbericht Nachdem Sie einen Filter eingestellt haben erscheint ein Filtersymbol das anzeigt, dass in diesem Report ein Filter aktiv ist. Abbildung 85 Filtersymbol in einem Pivot-Tabellenbericht 66
67 Durchklicken Das Durchklicken in einem Bericht bietet weitere Informationen zu den angezeigten Daten. Denken Sie dabei etwa an Kostenstellen- und Personalinformationen oder Spezifikationen, Analysen oder Gesprächsdaten zu dem ausgewählten Element. Die angezeigten Informationen hängen von dem Typ des Berichts und dem ausgewählten Element ab. Die nachfolgende Abbildung zeigt ein Beispiel für die Durchklickfunktion. Abbildung 86 Durchklickfunktion Im Gegensatz zum ursprünglichen Tabellenbericht werden Spezifikationen im Allgemeinen in Pivot-Tabellenform angezeigt. Abbildung 87 Spezifikationsbericht 67
Novell. GroupWise 2014 effizient einsetzen. Peter Wies. 1. Ausgabe, Juni 2014
 Peter Wies 1. Ausgabe, Juni 2014 Novell GroupWise 2014 effizient einsetzen GW2014 1 Novell GroupWise 2014 effizient einsetzen Menüleiste Navigationsleiste Symbolleisten Kopfleiste Favoritenliste Fensterbereich
Peter Wies 1. Ausgabe, Juni 2014 Novell GroupWise 2014 effizient einsetzen GW2014 1 Novell GroupWise 2014 effizient einsetzen Menüleiste Navigationsleiste Symbolleisten Kopfleiste Favoritenliste Fensterbereich
Netxp GmbH Mühlstrasse 4 D Hebertsfelden Telefon Telefax Url:
 Stand 22.03.2010 Änderungen und Irrtümer vorbehalten Netxp GmbH Mühlstrasse 4 D-84332 Hebertsfelden Telefon +49 8721 50648-0 Telefax +49 8721 50648-50 email: info@smscreator.de Url: www.smscreator.de SMSCreator:Mini
Stand 22.03.2010 Änderungen und Irrtümer vorbehalten Netxp GmbH Mühlstrasse 4 D-84332 Hebertsfelden Telefon +49 8721 50648-0 Telefax +49 8721 50648-50 email: info@smscreator.de Url: www.smscreator.de SMSCreator:Mini
ExpressInvoice. Elektronische Rechnungsabwicklung. Handbuch
 ExpressInvoice Elektronische Rechnungsabwicklung Handbuch 0 INHALT www.tnt.com SEITE 03.... EINFÜHRUNG SEITE 04.... IHRE REGISTRIERUNG ZU EXPRESSINVOICE SEITE 06... 3. DIE FUNKTIONSWEISE VON EXPRESSINVOICE
ExpressInvoice Elektronische Rechnungsabwicklung Handbuch 0 INHALT www.tnt.com SEITE 03.... EINFÜHRUNG SEITE 04.... IHRE REGISTRIERUNG ZU EXPRESSINVOICE SEITE 06... 3. DIE FUNKTIONSWEISE VON EXPRESSINVOICE
Bedienungsanleitung. Stand: 26.05.2011. Copyright 2011 by GEVITAS GmbH www.gevitas.de
 GEVITAS-Sync Bedienungsanleitung Stand: 26.05.2011 Copyright 2011 by GEVITAS GmbH www.gevitas.de Inhalt 1. Einleitung... 3 1.1. Installation... 3 1.2. Zugriffsrechte... 3 1.3. Starten... 4 1.4. Die Menü-Leiste...
GEVITAS-Sync Bedienungsanleitung Stand: 26.05.2011 Copyright 2011 by GEVITAS GmbH www.gevitas.de Inhalt 1. Einleitung... 3 1.1. Installation... 3 1.2. Zugriffsrechte... 3 1.3. Starten... 4 1.4. Die Menü-Leiste...
Dateien verwalten (Bilder, Dokumente, Medien)
 17 Dateien verwalten (Bilder, Dokumente, Medien) Bilder und Dokumente können Sie im Funktionsmenü unter Dateiliste verwalten. Alle Bilder und Dokumente, die Sie in Ihren Baukasten hochgeladen haben, werden
17 Dateien verwalten (Bilder, Dokumente, Medien) Bilder und Dokumente können Sie im Funktionsmenü unter Dateiliste verwalten. Alle Bilder und Dokumente, die Sie in Ihren Baukasten hochgeladen haben, werden
In der Offenen Vorgänge Liste wird angezeigt, welche Vorgänge noch nicht vollständig ausgeglichen wurden.
 Verwaltung - Listen Inhalt Offene Vorgänge Terminliste Rechnungsliste Transferliste Inboxleistungen Rechnungsabweichung Rückvergütungen Leistungsliste Dokumentenliste Offene Vorgänge In der Offenen Vorgänge
Verwaltung - Listen Inhalt Offene Vorgänge Terminliste Rechnungsliste Transferliste Inboxleistungen Rechnungsabweichung Rückvergütungen Leistungsliste Dokumentenliste Offene Vorgänge In der Offenen Vorgänge
Rechnungen im Internet mit Biller Direct. Benutzerhandbuch
 Rechnungen im Internet mit Biller Direct Benutzerhandbuch Inhalt 1 Vorwort... 3 2 Anmeldung... 3 3 Navigationsmenü... 4 4 Geschäftspartner und die Ansicht der Konten... 5 5 Ansicht, Speicherung und Herunterladen
Rechnungen im Internet mit Biller Direct Benutzerhandbuch Inhalt 1 Vorwort... 3 2 Anmeldung... 3 3 Navigationsmenü... 4 4 Geschäftspartner und die Ansicht der Konten... 5 5 Ansicht, Speicherung und Herunterladen
EDV HÖHNE GMBH ibs-loga
 EDV HÖHNE GMBH ibs-loga BIG-DATA LA Abgleich LA Upload LA aus BIG-DATA neu anlegen LA in BIG DATA ändern Speyerbachstr. 2 76829 Landau/Pfalz Tel.: 06341-9557-0 Einstieg in die P&I BIG DATA Für den Zugriff
EDV HÖHNE GMBH ibs-loga BIG-DATA LA Abgleich LA Upload LA aus BIG-DATA neu anlegen LA in BIG DATA ändern Speyerbachstr. 2 76829 Landau/Pfalz Tel.: 06341-9557-0 Einstieg in die P&I BIG DATA Für den Zugriff
Anleitung zum Download der EBMG_Datei_9_2.xls
 Anleitung zum Download der EBMG_Datei_9_2.xls Die folgende Beschreibung ist für die jeweils aktuelle Download-Version, unabhängig von Dateiname oder Versionsnummer, gültig. Die aktuelle Bezeichnung lautet
Anleitung zum Download der EBMG_Datei_9_2.xls Die folgende Beschreibung ist für die jeweils aktuelle Download-Version, unabhängig von Dateiname oder Versionsnummer, gültig. Die aktuelle Bezeichnung lautet
Online-Feldbuch User Manual Version
 Version 22.07.2015 Seite 1 von 16 Inhaltsverzeichnis 1 Zugang zum Online-Feldbuch 2 Login 3 Die Übersichtsseite des Online-Feldbuchs 4 Das Fundmeldeformular 5 Arbeiten mit dem Kartierfenster 6 Fundmeldungen
Version 22.07.2015 Seite 1 von 16 Inhaltsverzeichnis 1 Zugang zum Online-Feldbuch 2 Login 3 Die Übersichtsseite des Online-Feldbuchs 4 Das Fundmeldeformular 5 Arbeiten mit dem Kartierfenster 6 Fundmeldungen
finanzarchiv Das Handbuch Willkommen beim finanzarchiv!
 1 finance platform finanzarchiv Das Handbuch Willkommen beim finanzarchiv! Vielen Dank, dass Sie sich für das finanzarchiv entschieden haben! Sie können nun all Ihre Dokumente in finanzblick ablegen und
1 finance platform finanzarchiv Das Handbuch Willkommen beim finanzarchiv! Vielen Dank, dass Sie sich für das finanzarchiv entschieden haben! Sie können nun all Ihre Dokumente in finanzblick ablegen und
Neues im GM EPC. Grafische Navigation. Einheitliche Navigation für jedes Fahrzeug
 Neues im GM EPC Der GM Next Gen EPC enthält zahlreiche neue Funktionen, mit denen die richtigen Teile schneller und leichter zu finden sind. Für detaillierte Anweisungen zur Verwendung der einzelnen Funktionen
Neues im GM EPC Der GM Next Gen EPC enthält zahlreiche neue Funktionen, mit denen die richtigen Teile schneller und leichter zu finden sind. Für detaillierte Anweisungen zur Verwendung der einzelnen Funktionen
Markus Mandalka Einführung in die Fotoverwaltung mit JPhotoTagger. Version vom 6. September Inhaltsverzeichnis
 Markus Mandalka Einführung in die Fotoverwaltung mit JPhotoTagger Version 10.07.06 vom 6. September 2010 Inhaltsverzeichnis Grundaufbau der Programmoberfläche...2 Bilder suchen und sichten...2 Schnellsuche...2
Markus Mandalka Einführung in die Fotoverwaltung mit JPhotoTagger Version 10.07.06 vom 6. September 2010 Inhaltsverzeichnis Grundaufbau der Programmoberfläche...2 Bilder suchen und sichten...2 Schnellsuche...2
Handbuch für die Termindatenbank
 Handbuch für die Termindatenbank der NetzWerkstatt Kostenlos Termine im Internet veröffentlichen wie wird s gemacht? Eine Orientierungshilfe von der NetzWerkstatt Angepasster Veranstalter Inhalt Usergruppen
Handbuch für die Termindatenbank der NetzWerkstatt Kostenlos Termine im Internet veröffentlichen wie wird s gemacht? Eine Orientierungshilfe von der NetzWerkstatt Angepasster Veranstalter Inhalt Usergruppen
1.Wozu Datenquellen? Berechtigungen einstellen...3
 Datenquellen Inhalt 1.Wozu Datenquellen?...3 2.Berechtigungen einstellen...3 Allgemeine Berechtigung für Datenquellen...3 Spezielle Berechtigungen für Datenquellen-Typen...3 1.Anlegen der Datenquelle...5
Datenquellen Inhalt 1.Wozu Datenquellen?...3 2.Berechtigungen einstellen...3 Allgemeine Berechtigung für Datenquellen...3 Spezielle Berechtigungen für Datenquellen-Typen...3 1.Anlegen der Datenquelle...5
Kurzanleitung TUTORIAL
 Kurzanleitung TUTORIAL Ephorus Benutzerhandbuch 1 Einführung Sehr geehrter Leser!/Sehr geehrte Leserin! Ephorus ist ein Plagiats-Präventions-Service, der eingereichte Arbeiten auf Textübereinstimmungen
Kurzanleitung TUTORIAL Ephorus Benutzerhandbuch 1 Einführung Sehr geehrter Leser!/Sehr geehrte Leserin! Ephorus ist ein Plagiats-Präventions-Service, der eingereichte Arbeiten auf Textübereinstimmungen
Bedienungsanleitung CAD-KAS Reklamationserfassung. Einen neuen Datensatz anlegen. Klicken Sie auf das + Symbol, um einen neuen Datensatz anzulegen.
 Bedienungsanleitung CAD-KAS Reklamationserfassung Einen neuen Datensatz anlegen Klicken Sie auf das + Symbol, um einen neuen Datensatz anzulegen. Datensatz löschen Daten hier erfassen. Automatische Reklamationsnummer
Bedienungsanleitung CAD-KAS Reklamationserfassung Einen neuen Datensatz anlegen Klicken Sie auf das + Symbol, um einen neuen Datensatz anzulegen. Datensatz löschen Daten hier erfassen. Automatische Reklamationsnummer
ab Version 5.0 Anbindung Finanzbuchhaltung
 ab Version 5.0 Anbindung Finanzbuchhaltung Inhaltsverzeichnis 3 Eingabe... der Stammdaten 3 Eingabe... ergänzender Daten 11 Export... der FiBu Daten 16 2 Stand: Ab Version 5.00.022 / Juli 2008 Für den
ab Version 5.0 Anbindung Finanzbuchhaltung Inhaltsverzeichnis 3 Eingabe... der Stammdaten 3 Eingabe... ergänzender Daten 11 Export... der FiBu Daten 16 2 Stand: Ab Version 5.00.022 / Juli 2008 Für den
Kontakte. Inhaltsverzeichnis
 Kontakte Inhaltsverzeichnis 1 Einleitung... 3 2 Kontakt anlegen... 3 3 Kontakt (Firma / Person)... 3 3.1 Menü: Kontakt, Löschen, Aktivität, Kalender öffnen... 3 3.1.1 Kontakt - zusammenführen... 3 3.1.2
Kontakte Inhaltsverzeichnis 1 Einleitung... 3 2 Kontakt anlegen... 3 3 Kontakt (Firma / Person)... 3 3.1 Menü: Kontakt, Löschen, Aktivität, Kalender öffnen... 3 3.1.1 Kontakt - zusammenführen... 3 3.1.2
BESCHREIBUNG. Etikettendruck. CASABLANCAhotelsoftware gmbh - Öde Schönwies - Tirol - Austria
 BESCHREIBUNG Etikettendruck Casablanca Hotelsoftware Etikettendruck (Letzte Aktualisierung: 13.12.2016) 1 Inhaltsverzeichnis 2 Gäste für Etiketten selektieren... 3 2.1 Selektion in Casablanca... 3 2.2
BESCHREIBUNG Etikettendruck Casablanca Hotelsoftware Etikettendruck (Letzte Aktualisierung: 13.12.2016) 1 Inhaltsverzeichnis 2 Gäste für Etiketten selektieren... 3 2.1 Selektion in Casablanca... 3 2.2
Handbuch. Herzlich Willkommen im neuen ExpertenPortal der top itservices AG. Sie haben Fragen zu der Registrierung oder Bedienung?
 Handbuch Herzlich Willkommen im neuen ExpertenPortal der top itservices AG. Sie haben Fragen zu der Registrierung oder Bedienung? Schauen Sie in unserem Handbuch nach oder kontaktieren Sie unser Support
Handbuch Herzlich Willkommen im neuen ExpertenPortal der top itservices AG. Sie haben Fragen zu der Registrierung oder Bedienung? Schauen Sie in unserem Handbuch nach oder kontaktieren Sie unser Support
McDonald s Restaurants Global People Survey 2016 Anleitung zur Verwendung des Aktionsplan-Tools
 McDonald s Restaurants Global People Survey 2016 Anleitung zur Verwendung des Aktionsplan-Tools 1. Das Aktionsplan-Tool steht Ihnen nach dem Filtern der Crew oder Management Ergebnisse zur Verfügung. a.
McDonald s Restaurants Global People Survey 2016 Anleitung zur Verwendung des Aktionsplan-Tools 1. Das Aktionsplan-Tool steht Ihnen nach dem Filtern der Crew oder Management Ergebnisse zur Verfügung. a.
Handbuch zum VivaWeb-Serienbrief-Programm
 Handbuch zum VivaWeb-Serienbrief-Programm In 10 Schritten zum Serienbrief Das folgende Handbuch erläutert Ihnen die Nutzungsmöglichkeiten des ARV Serienbrief-Programms in all seinen Einzelheiten. Dieses
Handbuch zum VivaWeb-Serienbrief-Programm In 10 Schritten zum Serienbrief Das folgende Handbuch erläutert Ihnen die Nutzungsmöglichkeiten des ARV Serienbrief-Programms in all seinen Einzelheiten. Dieses
b.i.m.m PARAMETEREXPORTER 2013 Benutzerhandbuch b.i.m.m GmbH September 2012 Version
 b.i.m.m PARAMETEREXPORTER 2013 Benutzerhandbuch b.i.m.m GmbH September 2012 Version 2013.0.1.0 COPYRIGHT Dieses Handbuch dient als Arbeitsunterlage für Benutzer der b.i.m.m-tools. Die in diesem Handbuch
b.i.m.m PARAMETEREXPORTER 2013 Benutzerhandbuch b.i.m.m GmbH September 2012 Version 2013.0.1.0 COPYRIGHT Dieses Handbuch dient als Arbeitsunterlage für Benutzer der b.i.m.m-tools. Die in diesem Handbuch
WORD TEXT REPLACER 1 PROGRAMMHILFE GILLMEISTER SOFTWARE.
 WORD TEXT REPLACER 1 PROGRAMMHILFE GILLMEISTER SOFTWARE www.gillmeister-software.de 1 INHALT 1 Inhalt... 1 1. Start... 3 2 Hauptmenü... 3 2.1 Menüeinträge der Gruppe Menü... 3 2.1.1 Optionen... 3 2.1.2
WORD TEXT REPLACER 1 PROGRAMMHILFE GILLMEISTER SOFTWARE www.gillmeister-software.de 1 INHALT 1 Inhalt... 1 1. Start... 3 2 Hauptmenü... 3 2.1 Menüeinträge der Gruppe Menü... 3 2.1.1 Optionen... 3 2.1.2
Einführung in den Seminarordner für Teilnehmerinnen und Teilnehmer
 Einführung in den Seminarordner für Teilnehmerinnen und Teilnehmer 1. Anmelden An den Seminarordner können Sie sich unter der Adresse www.eakademie.nrw.de anmelden. Rechts oben befindet sich das Anmeldefenster,
Einführung in den Seminarordner für Teilnehmerinnen und Teilnehmer 1. Anmelden An den Seminarordner können Sie sich unter der Adresse www.eakademie.nrw.de anmelden. Rechts oben befindet sich das Anmeldefenster,
JADE NRW. Benutzerleitfaden JADE NRW. für Haushaltsplan-Planschule
 JADE NRW Benutzerleitfaden JADE NRW für Haushaltsplan-Planschule JADE NRW Grundlegende Dokumentinformationen Projekt Titel JADE NRW Benutzerleitfaden JADE NRW Datum 12.01.2009 Dokument Benutzerleitfaden_Haushaltsplan_Planschule_JADE_NRW.doc
JADE NRW Benutzerleitfaden JADE NRW für Haushaltsplan-Planschule JADE NRW Grundlegende Dokumentinformationen Projekt Titel JADE NRW Benutzerleitfaden JADE NRW Datum 12.01.2009 Dokument Benutzerleitfaden_Haushaltsplan_Planschule_JADE_NRW.doc
Start. 34 Symbolleiste einrichten. Wissen
 34 Symbolleiste einrichten Start 1 2 3 1 Klicken Sie in der Symbolleiste für den Schnellzugriff rechts neben den bereits vorhandenen Symbolen auf das kleine nach unten weisende Pfeilsymbol ( ). 2 Setzen
34 Symbolleiste einrichten Start 1 2 3 1 Klicken Sie in der Symbolleiste für den Schnellzugriff rechts neben den bereits vorhandenen Symbolen auf das kleine nach unten weisende Pfeilsymbol ( ). 2 Setzen
MEZ-TECHNIK Online-Shop. Handbuch Version 1.0
 MEZ-TECHNIK Online-Shop Handbuch Version 1.0 01. Allgemein Der neue MEZ-TECHNIK Online-Shop bietet Ihnen jederzeit einen Überblick über das komplette Sortiment an Produkten für die Produktion, Montage
MEZ-TECHNIK Online-Shop Handbuch Version 1.0 01. Allgemein Der neue MEZ-TECHNIK Online-Shop bietet Ihnen jederzeit einen Überblick über das komplette Sortiment an Produkten für die Produktion, Montage
MyAccount Neuerungen für Sie
 MyAccount Neuerungen für Sie. Rechnungen und Gutschriften auf einen Klick Retouren eigenständig und ohne Zeitverzögerung zurück schicken Einfach und schnell Sammelretouren erstellen Alle offenen Bestellungen
MyAccount Neuerungen für Sie. Rechnungen und Gutschriften auf einen Klick Retouren eigenständig und ohne Zeitverzögerung zurück schicken Einfach und schnell Sammelretouren erstellen Alle offenen Bestellungen
Bewohnerinnenstatistik ONLINE - Kurzanleitung
 Bewohnerinnenstatistik ONLINE - Kurzanleitung Dies ist eine Kurzinformation zum schnellen Einstieg in die Bewohnerinnenstatistik. Ausführliche Hinweise finden Sie im Handbuch, das Sie nach dem Anmelden
Bewohnerinnenstatistik ONLINE - Kurzanleitung Dies ist eine Kurzinformation zum schnellen Einstieg in die Bewohnerinnenstatistik. Ausführliche Hinweise finden Sie im Handbuch, das Sie nach dem Anmelden
Schnelleinstieg KASSENBUCH ONLINE (Mandanten-Version)
 Schnelleinstieg KASSENBUCH ONLINE (Mandanten-Version) Bereich: Online-Services - Info für Anwender Nr. 86212 Inhaltsverzeichnis 1. Ziel 2. Funktionsübersicht 3. Organisationsanweisungen 4. Ersteinrichtung
Schnelleinstieg KASSENBUCH ONLINE (Mandanten-Version) Bereich: Online-Services - Info für Anwender Nr. 86212 Inhaltsverzeichnis 1. Ziel 2. Funktionsübersicht 3. Organisationsanweisungen 4. Ersteinrichtung
Kontakte / Adressen 25
 Adressverwaltung Kontakte / Adressen Adressverwaltung Die WinJur Adressverwaltung wurde speziell für Juristen konzipiert. Adressen werden in den verschiedensten Zusammenhängen gebraucht und müssen einfach
Adressverwaltung Kontakte / Adressen Adressverwaltung Die WinJur Adressverwaltung wurde speziell für Juristen konzipiert. Adressen werden in den verschiedensten Zusammenhängen gebraucht und müssen einfach
ACS Data Systems AG. Bestellungen. (Version 10.08.2009) Buchhaltung für Schulen. ACS Data Systems AG. Bozen / Brixen / Trient. Tel +39 0472 27 27 27
 ACS Data Systems AG Bestellungen (Version 10.08.2009) Buchhaltung für Schulen ACS Data Systems AG Bozen / Brixen / Trient Tel +39 0472 27 27 27 obu@acs.it 2 Inhaltsverzeichnis 1. BESTELLUNGEN... 3 1.1
ACS Data Systems AG Bestellungen (Version 10.08.2009) Buchhaltung für Schulen ACS Data Systems AG Bozen / Brixen / Trient Tel +39 0472 27 27 27 obu@acs.it 2 Inhaltsverzeichnis 1. BESTELLUNGEN... 3 1.1
AplusixAdmin : Administration von Aplusix 3 Benutzerhandbuch
 1. Einleitung AplusixAdmin : Administration von Aplusix 3 Benutzerhandbuch Mai 2011 Deutsche Übersetzung von Marion Göbel verfaßt mit epsilonwriter AplusixAdmin ist die Verwaltungssoftware von Aplusix.
1. Einleitung AplusixAdmin : Administration von Aplusix 3 Benutzerhandbuch Mai 2011 Deutsche Übersetzung von Marion Göbel verfaßt mit epsilonwriter AplusixAdmin ist die Verwaltungssoftware von Aplusix.
How to Drupal 8 CMS. Tertianum Juni 2016
 How to Drupal 8 CMS Tertianum Juni 06 Inhaltsverzeichnis Login-Screen Die Redakteur Menüleiste 5 Inhaltsübersichtsseite 7 Inhalte hinzufügen 8 Erstellen von Terminen 9 PIO Hotspot Map erstellen 0 Presseeintrag
How to Drupal 8 CMS Tertianum Juni 06 Inhaltsverzeichnis Login-Screen Die Redakteur Menüleiste 5 Inhaltsübersichtsseite 7 Inhalte hinzufügen 8 Erstellen von Terminen 9 PIO Hotspot Map erstellen 0 Presseeintrag
SiGS-Unf. SiGS Unfallmeldungen und Beinaheunfälle. Version G&G research GmbH 2014
 SiGS-Unf SiGS Unfallmeldungen und Beinaheunfälle G&G research GmbH 2014 Mariahilfer Straße 47/1/20 A-1060 Wien TEL+43 (0)1 5971692-0 FAX +43 (0)1 5971692-4 Benutzerhandbuch Version 1.0.0 Ein Produkt von
SiGS-Unf SiGS Unfallmeldungen und Beinaheunfälle G&G research GmbH 2014 Mariahilfer Straße 47/1/20 A-1060 Wien TEL+43 (0)1 5971692-0 FAX +43 (0)1 5971692-4 Benutzerhandbuch Version 1.0.0 Ein Produkt von
So funktioniert die Anmeldung bei IhrHeimplatz.de
 So funktioniert die Anmeldung bei IhrHeimplatz.de Um ein Profil bei IhrHeimplatz.de zu erstellen klicken Sie bitte im Bereich auf kostenlos anmelden. Wichtig: a) Selbst wenn Ihre Einrichtung bereits bei
So funktioniert die Anmeldung bei IhrHeimplatz.de Um ein Profil bei IhrHeimplatz.de zu erstellen klicken Sie bitte im Bereich auf kostenlos anmelden. Wichtig: a) Selbst wenn Ihre Einrichtung bereits bei
Anleitung: Wie trage ich Noten in FlexNow ein
 1 Anleitung: Wie trage ich Noten in FlexNow ein Stand: 26. März 2012 Zur Freischaltung oder Erweiterung Ihres FlexNow-Zugangs füllen Sie bitte das Formular unter www.uni-goettingen.de/de/124316.html aus.
1 Anleitung: Wie trage ich Noten in FlexNow ein Stand: 26. März 2012 Zur Freischaltung oder Erweiterung Ihres FlexNow-Zugangs füllen Sie bitte das Formular unter www.uni-goettingen.de/de/124316.html aus.
Formulare. Datenbankanwendung 113
 Formulare Wenn Sie mit sehr umfangreichen Tabellen arbeiten, werden Sie an der Datenblattansicht von Access nicht lange Ihre Freude haben, sind dort doch immer zu wenig Felder gleichzeitig sichtbar. Um
Formulare Wenn Sie mit sehr umfangreichen Tabellen arbeiten, werden Sie an der Datenblattansicht von Access nicht lange Ihre Freude haben, sind dort doch immer zu wenig Felder gleichzeitig sichtbar. Um
TYPO3 Redaktoren-Handbuch
 TYPO3 Redaktoren-Handbuch Kontakt & Support: rdv interactive ag Arbonerstrasse 6 9300 Wittenbach Tel. 071 / 577 55 55 www.rdvi.ch Seite 1 von 38 Login http://213.196.148.40/typo3 Username: siehe Liste
TYPO3 Redaktoren-Handbuch Kontakt & Support: rdv interactive ag Arbonerstrasse 6 9300 Wittenbach Tel. 071 / 577 55 55 www.rdvi.ch Seite 1 von 38 Login http://213.196.148.40/typo3 Username: siehe Liste
VZG Verbundzentrale - Lokale Bibliothekssysteme -
 VZG Verbundzentrale - Lokale Bibliothekssysteme - JIRA Einführung für LBS-Anwender-Bibliotheken Stand: August 2009 Inhalt 1. Einleitung 3 2. JIRA-Anmeldung und Profileinstellung 3 3. Vorgänge erstellen
VZG Verbundzentrale - Lokale Bibliothekssysteme - JIRA Einführung für LBS-Anwender-Bibliotheken Stand: August 2009 Inhalt 1. Einleitung 3 2. JIRA-Anmeldung und Profileinstellung 3 3. Vorgänge erstellen
Inhaltsverzeichnis. Ersatzteilwesen PROGRAMMDOKUMENTATION SPCM
 Inhaltsverzeichnis 1. Ersatzteilbestellung... 2 1.1 Direkte Eingabe von ET-Nummern... 4 1.2 Bestellung über Match-Code... 6 1.3 Auftragsbezogene Ersatzteilbestellung... 12 Schritt 1 Ändern des WFM Datums
Inhaltsverzeichnis 1. Ersatzteilbestellung... 2 1.1 Direkte Eingabe von ET-Nummern... 4 1.2 Bestellung über Match-Code... 6 1.3 Auftragsbezogene Ersatzteilbestellung... 12 Schritt 1 Ändern des WFM Datums
DAS EINSTEIGERSEMINAR
 DAS EINSTEIGERSEMINAR Microsoft Office Excel 2010 Gudrun Rehn-Göstenmeier LERNEN ÜBEN ANWENDEN Teil I: Lernen L1 Dateiorganisation Bevor wir uns mit den Excel-spezifischen Befehlen und Funktionen befassen
DAS EINSTEIGERSEMINAR Microsoft Office Excel 2010 Gudrun Rehn-Göstenmeier LERNEN ÜBEN ANWENDEN Teil I: Lernen L1 Dateiorganisation Bevor wir uns mit den Excel-spezifischen Befehlen und Funktionen befassen
PHRASEANET. Version 3.8 BENUTZER KURZANLEITUNG. Für mehrere Informationen, bitte besuchen Sie unsere offizielle Webseite: https://docs.phraseanet.
 PHRASEANET Version 3.8 BENUTZER KURZANLEITUNG Für mehrere Informationen, bitte besuchen Sie unsere offizielle Webseite: https://docs.phraseanet.com INHALTSVERZEICHNIS : 1 EINLOGGEN 2 PHRASEANET MENÜLEISTE
PHRASEANET Version 3.8 BENUTZER KURZANLEITUNG Für mehrere Informationen, bitte besuchen Sie unsere offizielle Webseite: https://docs.phraseanet.com INHALTSVERZEICHNIS : 1 EINLOGGEN 2 PHRASEANET MENÜLEISTE
E-Mail- Nachrichten organisieren
 5 E-Mail- Nachrichten organisieren kkkk In den beiden vorangegangenen Kapiteln haben Sie grundlegende und fortgeschrittene Verfahren beim Erstellen, Versenden und Empfangen von E-Mail- Nachrichten kennengelernt.
5 E-Mail- Nachrichten organisieren kkkk In den beiden vorangegangenen Kapiteln haben Sie grundlegende und fortgeschrittene Verfahren beim Erstellen, Versenden und Empfangen von E-Mail- Nachrichten kennengelernt.
Tipp: Für den Abgleich der Offenen Posten nach dem Import steht die Funktion Buchen Offene Posten abgleichen zur Verfügung.
 Import von Buchungsdaten in Lexware buchhalter/plus Themen: 1. Voraussetzungen für den Import 2. Abgleich mit schon vorhandenen Buchungssätzen und Offenen Posten 3. Der Import-Assistent 4. Vorgehensweise
Import von Buchungsdaten in Lexware buchhalter/plus Themen: 1. Voraussetzungen für den Import 2. Abgleich mit schon vorhandenen Buchungssätzen und Offenen Posten 3. Der Import-Assistent 4. Vorgehensweise
Das Kreditkartenkonto in StarMoney 10, StarMoney Plus und StarMoney Business 7
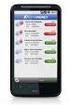 Das Kreditkartenkonto in StarMoney 10, StarMoney Plus und StarMoney Business 7 In dieser Anleitung möchten wir Ihnen die Vorgehensweise zur Verwaltung von Kreditkartenkonten in StarMoney erläutern. Exemplarisch
Das Kreditkartenkonto in StarMoney 10, StarMoney Plus und StarMoney Business 7 In dieser Anleitung möchten wir Ihnen die Vorgehensweise zur Verwaltung von Kreditkartenkonten in StarMoney erläutern. Exemplarisch
Kurzanleitung. Zur Verwendung des AUDI/VW Belegportals 2.0 für Endanwender. Version 1.3
 Kurzanleitung Zur Verwendung des AUDI/VW Belegportals 2.0 für Endanwender Version 1.3 Stand 12.08.2014 1 INHALT 1. GRUNDLAGEN 3 1.1 STARTSEITE 3 1.2 AUFBAU 4 1.3 KOPFLEISTE 5 1.3.1 SCANVIEW 5 1.3.2 EXTRAS
Kurzanleitung Zur Verwendung des AUDI/VW Belegportals 2.0 für Endanwender Version 1.3 Stand 12.08.2014 1 INHALT 1. GRUNDLAGEN 3 1.1 STARTSEITE 3 1.2 AUFBAU 4 1.3 KOPFLEISTE 5 1.3.1 SCANVIEW 5 1.3.2 EXTRAS
it4sport GmbH DOKUMENTATION PHOENIX II - VEREINSACCOUNT Version 1.0 HVW Stand
 it4sport GmbH DOKUMENTATION PHOENIX II - VEREINSACCOUNT Version 1.0 HVW Stand 01.09.2015 1 INHALTSVERZEICHNIS 2 Dokumentenumfang... 3 3 Wie kommt man in den Vereinsaccount... 3 4 Die Rolle Vereinsaccount
it4sport GmbH DOKUMENTATION PHOENIX II - VEREINSACCOUNT Version 1.0 HVW Stand 01.09.2015 1 INHALTSVERZEICHNIS 2 Dokumentenumfang... 3 3 Wie kommt man in den Vereinsaccount... 3 4 Die Rolle Vereinsaccount
Billy 3.1 Kurzanleitung (Details im Handbuch)
 Billy 3.1 (Details im Handbuch) Installation + Datensicherung Import der Monatsdaten Migration von Billy 2.2 nach Billy 3.1 Online-Hilfe Stand 10.12.2009 1/6 1 Installation + Datensicherung Billy 2.2,
Billy 3.1 (Details im Handbuch) Installation + Datensicherung Import der Monatsdaten Migration von Billy 2.2 nach Billy 3.1 Online-Hilfe Stand 10.12.2009 1/6 1 Installation + Datensicherung Billy 2.2,
Schnelleinstieg KASSENBUCH ONLINE (Mandanten-Version)
 Schnelleinstieg KASSENBUCH ONLINE (Mandanten-Version) Bereich: Online-Services - Info für Anwender Nr. 86212 Inhaltsverzeichnis 1. Ziel 2. Funktionsübersicht 3. Organisationsanweisungen 4. Ersteinrichtung
Schnelleinstieg KASSENBUCH ONLINE (Mandanten-Version) Bereich: Online-Services - Info für Anwender Nr. 86212 Inhaltsverzeichnis 1. Ziel 2. Funktionsübersicht 3. Organisationsanweisungen 4. Ersteinrichtung
BauBit PRO Formulare und Begleitbriefe
 BauBit PRO Formulare und Begleitbriefe 17.03.2015 ABBF Bausoft AG rte André Piller 29 CH-1762 Givisiez Telefon +41.26.469 70 30 Fax +41.26.469 70 50 email info@abbf.ch 1 Formulare und Begleitbriefe mit
BauBit PRO Formulare und Begleitbriefe 17.03.2015 ABBF Bausoft AG rte André Piller 29 CH-1762 Givisiez Telefon +41.26.469 70 30 Fax +41.26.469 70 50 email info@abbf.ch 1 Formulare und Begleitbriefe mit
Inhaltsverzeichnis: 1. Produktbeschreibung 1.1 Arbeitsweise
 Inhaltsverzeichnis: 1. Produktbeschreibung 1.1 Arbeitsweise 2. Funktionen der Menüleiste 2.1 Erfassung / Bearbeitung Angebote Aufträge Lieferschein Rechnung Rechnungsbuch Begleitliste 2.2 Auswertungen
Inhaltsverzeichnis: 1. Produktbeschreibung 1.1 Arbeitsweise 2. Funktionen der Menüleiste 2.1 Erfassung / Bearbeitung Angebote Aufträge Lieferschein Rechnung Rechnungsbuch Begleitliste 2.2 Auswertungen
Kostenstellen den Rechnungsreferenznummern und Frankierlizenznummern zuordnen Anleitung Onlinedienst «Kostenmanager»
 Kostenstellen den Rechnungsreferenznummern und Frankierlizenznummern zuordnen Anleitung Onlinedienst «Kostenmanager» Ausgabe Juni 2015 1 Inhaltsverzeichnis 1 Einleitung 3 1.1 An wen richtet sich diese
Kostenstellen den Rechnungsreferenznummern und Frankierlizenznummern zuordnen Anleitung Onlinedienst «Kostenmanager» Ausgabe Juni 2015 1 Inhaltsverzeichnis 1 Einleitung 3 1.1 An wen richtet sich diese
Zürich, 25. August LMVZ digital CSV Import
 Zürich, 25. August 2016 LMVZ digital CSV Import Inhaltsverzeichnis 1. Betroffene Benutzerrollen... 2 2. CSV-Datenimport... 2 2.1. Mandant wählen... 2 2.2. Vorlage herunterladen... 3 2.3. Daten in die Vorlage
Zürich, 25. August 2016 LMVZ digital CSV Import Inhaltsverzeichnis 1. Betroffene Benutzerrollen... 2 2. CSV-Datenimport... 2 2.1. Mandant wählen... 2 2.2. Vorlage herunterladen... 3 2.3. Daten in die Vorlage
Das Anpassen der Stammdatenansichten
 Das Softwarehaus für Schulen Das Anpassen der Stammdatenansichten (Stand: 07/2010) PEDAV : Das Softwarehaus für Schulen ort : 45359 Essen-Schönebeck str : Schönebecker Straße 1 tel : (0201) 61 64 810 http
Das Softwarehaus für Schulen Das Anpassen der Stammdatenansichten (Stand: 07/2010) PEDAV : Das Softwarehaus für Schulen ort : 45359 Essen-Schönebeck str : Schönebecker Straße 1 tel : (0201) 61 64 810 http
Jan Götzelmann. 1. Ausgabe, Dezember Präsentation mit Einsatz von Multimediaelementen
 Informatik Anwender I und II SIZ 2013 Modul 202, K2013 Release 2: Präsentation mit Einsatz von Multimediaelementen Jan Götzelmann mit PowerPoint 2013 1. Ausgabe, Dezember 2013 SIZ-202-O13CC 3 Informatik-Anwender
Informatik Anwender I und II SIZ 2013 Modul 202, K2013 Release 2: Präsentation mit Einsatz von Multimediaelementen Jan Götzelmann mit PowerPoint 2013 1. Ausgabe, Dezember 2013 SIZ-202-O13CC 3 Informatik-Anwender
O UTLOOK EDITION. Was ist die Outlook Edition? Installieren der Outlook Edition. Siehe auch:
 O UTLOOK EDITION Was ist die Outlook Edition? Outlook Edition integriert Microsoft Outlook E-Mail in Salesforce. Die Outlook Edition fügt neue Schaltflächen und Optionen zur Outlook- Benutzeroberfläche
O UTLOOK EDITION Was ist die Outlook Edition? Outlook Edition integriert Microsoft Outlook E-Mail in Salesforce. Die Outlook Edition fügt neue Schaltflächen und Optionen zur Outlook- Benutzeroberfläche
Die neue Datenraum-Center-Administration in. Brainloop Secure Dataroom Service Version 8.30
 Die neue Datenraum-Center-Administration in Brainloop Secure Dataroom Service Version 8.30 Leitfaden für Datenraum-Center-Manager Copyright Brainloop AG, 2004-2014. Alle Rechte vorbehalten. Dokumentversion:
Die neue Datenraum-Center-Administration in Brainloop Secure Dataroom Service Version 8.30 Leitfaden für Datenraum-Center-Manager Copyright Brainloop AG, 2004-2014. Alle Rechte vorbehalten. Dokumentversion:
Information zur Konzeptberatungs-Schnittstelle
 Information zur Konzeptberatungs-Schnittstelle Mit dieser Schnittstelle können Kundendaten vom Coffee CRM System für die Excel Datei der Konzeptberatung zur Verfügung gestellt werden. Die Eingabefelder
Information zur Konzeptberatungs-Schnittstelle Mit dieser Schnittstelle können Kundendaten vom Coffee CRM System für die Excel Datei der Konzeptberatung zur Verfügung gestellt werden. Die Eingabefelder
Benutzer-Handbuch. elearning-portal Sportbootführerscheine
 Benutzer-Handbuch elearning-portal Sportbootführerscheine Inhalt 1 Login... 3 1.1 Passwort vergessen?... 4 2 Zentrale... 5 3 Kurse... 6 3.1 Mein Zielende setzen... 7 3.2 Kurs starten... 8 3.3 Keine Kursmaterialien...10
Benutzer-Handbuch elearning-portal Sportbootführerscheine Inhalt 1 Login... 3 1.1 Passwort vergessen?... 4 2 Zentrale... 5 3 Kurse... 6 3.1 Mein Zielende setzen... 7 3.2 Kurs starten... 8 3.3 Keine Kursmaterialien...10
SCHULSPEZIFISCHEN ROLLENRECHTE
 Bei BASISDATEN > ADMINISTRATION organisieren Sie, wer SOKRATES an Ihrer Schule mit welchen Rechten nutzen kann. Außerdem können unter ADMINISTRATION mit SOKRATES intern Texte an andere Schulen geschickt
Bei BASISDATEN > ADMINISTRATION organisieren Sie, wer SOKRATES an Ihrer Schule mit welchen Rechten nutzen kann. Außerdem können unter ADMINISTRATION mit SOKRATES intern Texte an andere Schulen geschickt
Kurzanleitung. Zitiertil-Creator. Dokumentvorlagen Dokumente Formatvorlagen Format Zeichen Format Absatz
 Dokumentvorlagen Dokumente Formatvorlagen Format Zeichen Format Absatz Datei Neu... Datei öffnen Datei schließen Beenden Suchen Suchen & Ersetzen Verknüpfungen Optionen Einfügen Inhalte einfügen Format
Dokumentvorlagen Dokumente Formatvorlagen Format Zeichen Format Absatz Datei Neu... Datei öffnen Datei schließen Beenden Suchen Suchen & Ersetzen Verknüpfungen Optionen Einfügen Inhalte einfügen Format
Seite 1. Hinweise zur Anleitung für die neue Lernplattform. Hinweis zur Anleitung. Wahl des Browsers zum Arbeiten mit der Lernplattform:
 Hinweise zur Anleitung für die neue Lernplattform Seite 1 Hinweis zur Anleitung Die neue BGV-Lernplattform gehört zu den besten Systemen am Markt und wird unter anderem von der UBS, vom Berufsbildungsverband
Hinweise zur Anleitung für die neue Lernplattform Seite 1 Hinweis zur Anleitung Die neue BGV-Lernplattform gehört zu den besten Systemen am Markt und wird unter anderem von der UBS, vom Berufsbildungsverband
LehrerOffice, Easy-Einzelplatz-Version Mutterdatei herstellen
 LehrerOffice, Easy-Einzelplatz-Version Mutterdatei herstellen Im Voraus ist bei der Schulleitung zu besorgen 1. Datenexportfile mit allen Lernenden; dies kann ein Excel- oder ein TXT-File sein. 2. Datenexportfile
LehrerOffice, Easy-Einzelplatz-Version Mutterdatei herstellen Im Voraus ist bei der Schulleitung zu besorgen 1. Datenexportfile mit allen Lernenden; dies kann ein Excel- oder ein TXT-File sein. 2. Datenexportfile
UPS Rechnungscenter Benutzerhandbuch
 eingetragene Marken von United Parcel Service of America, Inc. Alle Rechte vorbehalten. 2/12 Inhaltsverzeichnis Zugriff auf das UPS Rechnungscenter... 1 Registrierung... 3 Übersicht... 5 Registerkarte
eingetragene Marken von United Parcel Service of America, Inc. Alle Rechte vorbehalten. 2/12 Inhaltsverzeichnis Zugriff auf das UPS Rechnungscenter... 1 Registrierung... 3 Übersicht... 5 Registerkarte
Produktschulung WinArchiv
 Produktschulung WinArchiv Codex GmbH Stand 2012 Inhaltsverzeichnis Einleitung... 3 Starten des Programms... 4 Suchen von Kunden... 7 Funktionen in der Hauptmaske... 10 Erfassen von Besuchsnotizen in WinArchiv...
Produktschulung WinArchiv Codex GmbH Stand 2012 Inhaltsverzeichnis Einleitung... 3 Starten des Programms... 4 Suchen von Kunden... 7 Funktionen in der Hauptmaske... 10 Erfassen von Besuchsnotizen in WinArchiv...
Elektronische Rechnungsabwicklung Handbuch
 ExpressInvoice Elektronische Rechnungsabwicklung Handbuch ... Einführung Ihr Zugang zu ExpressInvoice / Ihre Registrierung 4 Die Funktionsweise von ExpressInvoice 6.. Anmeldung 6.. Rechnungen 8.. Benutzer.4.
ExpressInvoice Elektronische Rechnungsabwicklung Handbuch ... Einführung Ihr Zugang zu ExpressInvoice / Ihre Registrierung 4 Die Funktionsweise von ExpressInvoice 6.. Anmeldung 6.. Rechnungen 8.. Benutzer.4.
Mit Ihrer Anmeldung bei Google wurde automatisch ein öffentliches Benutzerprofil erstellt. Was darin angezeigt werden soll, bestimmen Sie hier.
 01 YouTube Persönliche Daten und Privatsphäre Im Unterpunkt Meine persönlichen Daten (siehe Grafik auf Seite 16) können Sie festlegen, welche Ihrer persönlichen Daten privat bleiben sollen und welche Angaben
01 YouTube Persönliche Daten und Privatsphäre Im Unterpunkt Meine persönlichen Daten (siehe Grafik auf Seite 16) können Sie festlegen, welche Ihrer persönlichen Daten privat bleiben sollen und welche Angaben
Quick-Guide Web Shop. Kurzanleitung für die Benutzer des Bernd Kraft Webshops
 Quick-Guide Web Shop Kurzanleitung für die Benutzer des Bernd Kraft Webshops Inhaltsverzeichnis Inhaltsverzeichnis Start und Übersicht... 2 Erweiterte Such- und Filterfunktionen... 3 Artikel-Detailansicht...
Quick-Guide Web Shop Kurzanleitung für die Benutzer des Bernd Kraft Webshops Inhaltsverzeichnis Inhaltsverzeichnis Start und Übersicht... 2 Erweiterte Such- und Filterfunktionen... 3 Artikel-Detailansicht...
Wie erreiche ich was?
 Wie erreiche ich was? Projekt: Bezeichnung: Warenwirtschaft (WWSBAU) Reklamationen Version: 7.0 Datum: 07.07.2007 Kurzbeschreibung: Mit diesem Leitfaden erhalten Sie eine tabellarische Kurzanleitung, um
Wie erreiche ich was? Projekt: Bezeichnung: Warenwirtschaft (WWSBAU) Reklamationen Version: 7.0 Datum: 07.07.2007 Kurzbeschreibung: Mit diesem Leitfaden erhalten Sie eine tabellarische Kurzanleitung, um
Toshiba Service Portal
 Toshiba Service Portal http://externalhdd.storrepair.de Anleitung zur Garantieabwicklung Inhalt 1 2 3 Startseite... 3 Sprache wählen... 4 Account... 4 3.1 3.2 3.3 3.4 Registrierung... 4 Anmeldung... 6
Toshiba Service Portal http://externalhdd.storrepair.de Anleitung zur Garantieabwicklung Inhalt 1 2 3 Startseite... 3 Sprache wählen... 4 Account... 4 3.1 3.2 3.3 3.4 Registrierung... 4 Anmeldung... 6
Webmail. Anleitung für Ihr online E-Mail-Postfach. http://webmail.willytel.de
 Webmail Anleitung für Ihr online E-Mail-Postfach http://webmail.willytel.de Inhalt: Inhalt:... 2 Übersicht:... 3 Menü:... 4 E-Mail:... 4 Funktionen:... 5 Auf neue Nachrichten überprüfen... 5 Neue Nachricht
Webmail Anleitung für Ihr online E-Mail-Postfach http://webmail.willytel.de Inhalt: Inhalt:... 2 Übersicht:... 3 Menü:... 4 E-Mail:... 4 Funktionen:... 5 Auf neue Nachrichten überprüfen... 5 Neue Nachricht
Dateipfad bei Word einrichten
 Dateipfad bei Word einrichten Word 2003 1. In der Menüleiste klicken Sie auf Ansicht, anschließend auf den Unterpunkt Kopf- und Fußzeile : 2. Wechseln Sie nun in die Fußzeile. 3. Im Autotext-Menü klicken
Dateipfad bei Word einrichten Word 2003 1. In der Menüleiste klicken Sie auf Ansicht, anschließend auf den Unterpunkt Kopf- und Fußzeile : 2. Wechseln Sie nun in die Fußzeile. 3. Im Autotext-Menü klicken
3 VOREINSTELLUNGEN ANPASSEN
 Das Tabellenkalkulationsprogramm Excel 2007 bietet den BenutzerInnen die Möglichkeit, diearbeitsumgebung individuell anzupassen. 3.1 Zoomfunktion Die Arbeitsmappe kann in verschiedenen Vergrößerungsstufen
Das Tabellenkalkulationsprogramm Excel 2007 bietet den BenutzerInnen die Möglichkeit, diearbeitsumgebung individuell anzupassen. 3.1 Zoomfunktion Die Arbeitsmappe kann in verschiedenen Vergrößerungsstufen
Klicken Sie auf den Ordner mit der Bezeichnung Microsoft Office und wählen Sie den Eintrag Microsoft Outlook 2010.
 8 DAS E-MAIL-PROGRAMM OUTLOOK 2010 Im Lieferumfang von Office 2010 ist auch das E-Mail-Programm Outlook 2010 enthalten. ten. Es bietet Funktionen, um E-Mails zu verfassen und zu versenden, zu empfangen
8 DAS E-MAIL-PROGRAMM OUTLOOK 2010 Im Lieferumfang von Office 2010 ist auch das E-Mail-Programm Outlook 2010 enthalten. ten. Es bietet Funktionen, um E-Mails zu verfassen und zu versenden, zu empfangen
Auswertung erstellen: Liste mit E-Mail-
 Anleitung Auswertung erstellen: Liste mit E-Mail-Adressen Auswertung erstellen: Liste mit E-Mail- Adressen Das Beispiel Sie möchten für den Versand eines Newletters per E-Mail eine Liste der in mention
Anleitung Auswertung erstellen: Liste mit E-Mail-Adressen Auswertung erstellen: Liste mit E-Mail- Adressen Das Beispiel Sie möchten für den Versand eines Newletters per E-Mail eine Liste der in mention
Handbuch für die Termindatenbank
 Handbuch für die Termindatenbank der NetzWerkstatt Kostenlos Termine im Internet veröffentlichen wie wird s gemacht? Eine Orientierungshilfe von der NetzWerkstatt Presse Inhalt Usergruppen 3 Veranstalter
Handbuch für die Termindatenbank der NetzWerkstatt Kostenlos Termine im Internet veröffentlichen wie wird s gemacht? Eine Orientierungshilfe von der NetzWerkstatt Presse Inhalt Usergruppen 3 Veranstalter
Kurzanleitung Bearbeitung einer Preisanfrage der Stadt Gelsenkirchen
 Kurzanleitung Bearbeitung einer Preisanfrage der Stadt Gelsenkirchen Stand August 2011 Partner von: 1 Inhaltverzeichnis 1. Einleitung 2. Erstnutzung 2.1. Zugangsdaten 2.2. Abruf der Preisanfrage 2.3. Bestellung
Kurzanleitung Bearbeitung einer Preisanfrage der Stadt Gelsenkirchen Stand August 2011 Partner von: 1 Inhaltverzeichnis 1. Einleitung 2. Erstnutzung 2.1. Zugangsdaten 2.2. Abruf der Preisanfrage 2.3. Bestellung
Access 2013. Grundlagen für Anwender. Susanne Weber. 1. Ausgabe, 1. Aktualisierung, Juni 2013
 Access 2013 Susanne Weber 1. Ausgabe, 1. Aktualisierung, Juni 2013 Grundlagen für Anwender ACC2013 2 Access 2013 - Grundlagen für Anwender 2 Mit Datenbanken arbeiten In diesem Kapitel erfahren Sie was
Access 2013 Susanne Weber 1. Ausgabe, 1. Aktualisierung, Juni 2013 Grundlagen für Anwender ACC2013 2 Access 2013 - Grundlagen für Anwender 2 Mit Datenbanken arbeiten In diesem Kapitel erfahren Sie was
DAS NEUE E-SOLUTIONS TOOL DHL e-billing
 DHL Express (Schweiz) AG DAS NEUE E-SOLUTIONS TOOL DHL e-billing Laden Sie Express-Qualität ein Stand: 01/2011 1 Einleitung 2 Erste Schritte 3 Anwendung von DHL e-billing 1.1 Inhalt 1.2 Was ist DHL e-billing
DHL Express (Schweiz) AG DAS NEUE E-SOLUTIONS TOOL DHL e-billing Laden Sie Express-Qualität ein Stand: 01/2011 1 Einleitung 2 Erste Schritte 3 Anwendung von DHL e-billing 1.1 Inhalt 1.2 Was ist DHL e-billing
für Redakteure mit Pfiff
 Open Source CMS für Redakteure mit Pfiff http://typo3.org/ (Aktuelle Version: 4.3.0 Jänner 2010 V8.2) Ausgabe: SCHILF Sporthauptschule Imst MUIGG Herbert Alle Rechte vorbehalten. email: herbert.muigg@1start.at
Open Source CMS für Redakteure mit Pfiff http://typo3.org/ (Aktuelle Version: 4.3.0 Jänner 2010 V8.2) Ausgabe: SCHILF Sporthauptschule Imst MUIGG Herbert Alle Rechte vorbehalten. email: herbert.muigg@1start.at
Depotbezogen in der Depotübersicht, indem Sie auf die Zahl der ungelesenen Dokumente in der Kopfspalte der Depotübersicht klicken.
 Postbox FAQ/Hilfe Wie rufe ich die Postbox auf? Nach dem Einloggen in Ihren persönlichen Transaktionsbereich können Sie die Postbox an 3 unterschiedlichen Stellen aufrufen. Depotbezogen in der Depotübersicht,
Postbox FAQ/Hilfe Wie rufe ich die Postbox auf? Nach dem Einloggen in Ihren persönlichen Transaktionsbereich können Sie die Postbox an 3 unterschiedlichen Stellen aufrufen. Depotbezogen in der Depotübersicht,
Road Account Maut Control - Version 1.60
 Road Account Maut Control - Version 1.60 Inhalt: 1 Einleitung... 2 2 Technische Voraussetzungen... 3 3 Funktionsbeschreibung... 4 3.1 Reiter Road Account... 4 3.1.1 Datei öffnen... 4 3.1.2 Wiederherstellen...
Road Account Maut Control - Version 1.60 Inhalt: 1 Einleitung... 2 2 Technische Voraussetzungen... 3 3 Funktionsbeschreibung... 4 3.1 Reiter Road Account... 4 3.1.1 Datei öffnen... 4 3.1.2 Wiederherstellen...
Notizen verwenden. Notizen erstellen und bearbeiten Notizen anzeigen und sortieren Notizen filtern Notizen drucken. Notizen erstellen und bearbeiten
 9 Notizen verwenden Lernziele Notizen erstellen und bearbeiten Notizen anzeigen und sortieren Notizen filtern Notizen drucken Notizen erstellen und bearbeiten OL03S-3-3 Im Notiz-Modul von Outlook können
9 Notizen verwenden Lernziele Notizen erstellen und bearbeiten Notizen anzeigen und sortieren Notizen filtern Notizen drucken Notizen erstellen und bearbeiten OL03S-3-3 Im Notiz-Modul von Outlook können
HILFE Bedienungsanleitung für die Administrationsseite Ihres Online-Shops
 HILFE Bedienungsanleitung für die Administrationsseite Ihres Online-Shops Auf den folgenden Seiten wird beschrieben, wie Sie den Online-Shop bedienen können! Für den Anfang ist es wichtig, Gruppen anzulegen.
HILFE Bedienungsanleitung für die Administrationsseite Ihres Online-Shops Auf den folgenden Seiten wird beschrieben, wie Sie den Online-Shop bedienen können! Für den Anfang ist es wichtig, Gruppen anzulegen.
Handbuch für die Termindatenbank
 Handbuch für die Termindatenbank der NetzWerkstatt Kostenlos Termine im Internet veröffentlichen wie wird s gemacht? Eine Orientierungshilfe von der NetzWerkstatt Veranstalter Inhalt Usergruppen 3 Veranstalter
Handbuch für die Termindatenbank der NetzWerkstatt Kostenlos Termine im Internet veröffentlichen wie wird s gemacht? Eine Orientierungshilfe von der NetzWerkstatt Veranstalter Inhalt Usergruppen 3 Veranstalter
SWN-NetT Webmail. Benutzerhandbuch für SWN-NetT Webmail. SWN-NetT Webmail finden Sie unter: http://webmail.swn-nett.de
 SWN-NetT Webmail Benutzerhandbuch für SWN-NetT Webmail SWN-NetT Webmail finden Sie unter: http://webmail.swn-nett.de Übersicht Einstieg... 2 Menü... 2 E-Mail... 3 Funktionen... 4 Auf eine neue Nachricht
SWN-NetT Webmail Benutzerhandbuch für SWN-NetT Webmail SWN-NetT Webmail finden Sie unter: http://webmail.swn-nett.de Übersicht Einstieg... 2 Menü... 2 E-Mail... 3 Funktionen... 4 Auf eine neue Nachricht
Alerts für Microsoft CRM 4.0
 Alerts für Microsoft CRM 4.0 Benutzerhandbuch Der Inhalt des Dokuments ist Änderungen vorbehalten. Microsoft und Microsoft CRM sind registrierte Markenzeichen von Microsoft Inc. Alle weiteren erwähnten
Alerts für Microsoft CRM 4.0 Benutzerhandbuch Der Inhalt des Dokuments ist Änderungen vorbehalten. Microsoft und Microsoft CRM sind registrierte Markenzeichen von Microsoft Inc. Alle weiteren erwähnten
BIBLIOTHECAplus. Automatischer Import von DiviBibdaten. 1. Allgemeines
 BIBLIOTHECAplus Automatischer Import von DiviBibdaten 1. Allgemeines Mit BIBLIOTHECAplus können Sie die DiviBib-Daten in einem Arbeitsgang vom DiviBib-Server herunterzuladen und diese direkt nach BIBLIOTHECAplus
BIBLIOTHECAplus Automatischer Import von DiviBibdaten 1. Allgemeines Mit BIBLIOTHECAplus können Sie die DiviBib-Daten in einem Arbeitsgang vom DiviBib-Server herunterzuladen und diese direkt nach BIBLIOTHECAplus
In der Version ProjectNetWorld 6.2 erwarten Sie neue Funktionen und Weiterentwicklungen, die wir Ihnen im Folgenden kurz beschreiben.
 ProjectNetWorld 6.2 In der Version ProjectNetWorld 6.2 erwarten Sie neue Funktionen und Weiterentwicklungen, die wir Ihnen im Folgenden kurz beschreiben. Drag and Drop Neue Dokumente hochladen Bestehende
ProjectNetWorld 6.2 In der Version ProjectNetWorld 6.2 erwarten Sie neue Funktionen und Weiterentwicklungen, die wir Ihnen im Folgenden kurz beschreiben. Drag and Drop Neue Dokumente hochladen Bestehende
SharePoint Schnittstelle für Microsoft Dynamics CRM 2011
 SharePoint Schnittstelle für Microsoft Dynamics CRM 2011 Benutzerhandbuch zur SharePoint Schnittstelle für MS CRM 2011 Schnittstellenversion: 5.2.2 Dokumentenversion: 3.1 Inhalt 1. Vorwort... 4 2. Funktionsbeschreibung...
SharePoint Schnittstelle für Microsoft Dynamics CRM 2011 Benutzerhandbuch zur SharePoint Schnittstelle für MS CRM 2011 Schnittstellenversion: 5.2.2 Dokumentenversion: 3.1 Inhalt 1. Vorwort... 4 2. Funktionsbeschreibung...
Hilfe zur Dokumentenverwaltung
 Hilfe zur Dokumentenverwaltung Die Dokumentenverwaltung von Coffee-CRM ist sehr mächtig und umfangreich, aber keine Angst die Bedienung ist kinderleicht. Im Gegensatz zur Foto Galeria können Dokumente
Hilfe zur Dokumentenverwaltung Die Dokumentenverwaltung von Coffee-CRM ist sehr mächtig und umfangreich, aber keine Angst die Bedienung ist kinderleicht. Im Gegensatz zur Foto Galeria können Dokumente
Auftrags- und Rechnungsbearbeitung. immo-office-handwerkerportal. Schnelleinstieg
 Auftrags- und Rechnungsbearbeitung immo-office-handwerkerportal Schnelleinstieg Dieser Schnelleinstieg ersetzt nicht das Handbuch, dort sind die einzelnen Funktionen ausführlich erläutert! Schnelleinstieg
Auftrags- und Rechnungsbearbeitung immo-office-handwerkerportal Schnelleinstieg Dieser Schnelleinstieg ersetzt nicht das Handbuch, dort sind die einzelnen Funktionen ausführlich erläutert! Schnelleinstieg
KOMPRIMIERUNGS & VERSCHLÜSSELUNGS- TOOL
 SECRETZIP KOMPRIMIERUNGS- & VERSCHLÜSSELUNGS-Programm (nur für Windows) Das Programm ist auf dem USB Flash Drive enthalten. Bitte lesen Sie das Handbuch für den USB Flash Drive oder besuchen Sie integralmemory.com,
SECRETZIP KOMPRIMIERUNGS- & VERSCHLÜSSELUNGS-Programm (nur für Windows) Das Programm ist auf dem USB Flash Drive enthalten. Bitte lesen Sie das Handbuch für den USB Flash Drive oder besuchen Sie integralmemory.com,
Schnellübersichten. Access 2016 Grundlagen für Datenbankentwickler
 Schnellübersichten Access 2016 Grundlagen für Datenbankentwickler 1 Access kennenlernen 2 2 Mit Datenbanken arbeiten 3 3 Tabellen 4 4 Feldeigenschaften 6 5 Indizes festlegen 7 6 Beziehungen zwischen Tabellen
Schnellübersichten Access 2016 Grundlagen für Datenbankentwickler 1 Access kennenlernen 2 2 Mit Datenbanken arbeiten 3 3 Tabellen 4 4 Feldeigenschaften 6 5 Indizes festlegen 7 6 Beziehungen zwischen Tabellen
Faktura. IT.S FAIR Faktura. Handbuch. Dauner Str.12, D-41236 Mönchengladbach, Hotline: 0900/1 296 607 (1,30 /Min)
 IT.S FAIR Faktura Handbuch Dauner Str.12, D-41236 Mönchengladbach, Hotline: 0900/1 296 607 (1,30 /Min) 1. Inhalt 1. Inhalt... 2 2. Wie lege ich einen Kontakt an?... 3 3. Wie erstelle ich eine Aktion für
IT.S FAIR Faktura Handbuch Dauner Str.12, D-41236 Mönchengladbach, Hotline: 0900/1 296 607 (1,30 /Min) 1. Inhalt 1. Inhalt... 2 2. Wie lege ich einen Kontakt an?... 3 3. Wie erstelle ich eine Aktion für
Der Serienbrief bzw. Seriendruck
 Der Serienbrief bzw. Seriendruck Sie lernen einen Serienbrief zu erstellen. In Word 2010 wird der Serienbrief unter der allgemeinen Bezeichnung Seriendruck geführt. Er besteht aus einem Hauptdokument (dem
Der Serienbrief bzw. Seriendruck Sie lernen einen Serienbrief zu erstellen. In Word 2010 wird der Serienbrief unter der allgemeinen Bezeichnung Seriendruck geführt. Er besteht aus einem Hauptdokument (dem
