DTP-Formulareditor. Der Designer
|
|
|
- Harry Schreiber
- vor 8 Jahren
- Abrufe
Transkript
1 DTP-Formulareditor Der Designer Copyright AFS-Software GmbH & Co.KG
2 Die in diesem Handbuch enthaltenen Angaben sind ohne Gewähr und können ohne weitere Mitteilung geändert werden. Die AFS-Software GmbH & Co.KG geht hiermit keinerlei Verpflichtungen ein. Die in diesem Handbuch beschriebene Software wird auf Basis eines Lizenzvertrages geliefert. Dieses Handbuch oder Ausschnitte aus diesem Handbuch dürfen ohne schriftliche Genehmigung der AFS-Software GmbH & Co.KG nicht kopiert oder in irgendeiner anderen (z.b. digitaler) Form vervielfältigt werden. Copyright AFS-Software GmbH & Co.KG
3 Einführung 1. Einführung Die Oberfläche des Designers Dockable und floating Toolfenster und Buttonleisten Toolleiste Funktionsleiste Kontextmenüs Statuszeile Toolfenster Arbeitsbereich Toolfenster Variablenliste Toolfenster Ebenen Toolfenster Objekte Toolfenster Vorschau Toolfenster Eigenschaften Tastaturbedienung Drag & Drop Hilfe e Allgemeine Arbeitsweise und Verfahren Projekte Projekt laden oder neu anlegen Projekt importieren Projektarten Seitenlayout festlegen Seitenlayout für Etiketten Seitenlayout für Listen Voreinstellungen und Optionen Optionen für das Projekt Optionen für Objekte Optionen für die Vorschau Optionen für den Arbeitsbereich Optionen zur Kompatibilität Optionen zum Funktionsassistenten Projekteinstellungen Objekte einfügen Objekte bearbeiten Selektieren von Objekten Bewegen von Objekten Gruppieren von Objekten Arbeiten mit Darstellungsebenen Darstellungsebenen definieren Ebenen zuweisen In Ebenen kopieren Ebenen ein- und ausblenden Eigenschaften von Objekten 29 3
4 Einführung Gesperrt Name Darstellungsbedingung Umbruch vor Objektausgabe Position Farbe Muster "Inhalt" von Objekten Variablen, Formeln und Ausdrücke Die Elemente eines Ausdrucks Arbeiten mit Filtern Filter für Datensätze Filter definieren Projekt speichern Speichern Speichern Als Projekt drucken Probedruck im Designer Echtdatenvorschau Beenden des Designers Menü "Bearbeiten" Menü "Projekt" Seitenlayout Bausteine Filter einrichten Summenvariablen Benutzervariablen Einstellungen Ebenendefinition Optionen Menü "Objekte" Selektieren Selektionsmodus Alle selektieren Selektion Invertieren Nächstes Objekt Voriges Objekt Einfügen Textobjekte einfügen Eigenschaften Textinhalt Absätze bearbeiten Die Karte "Tab" 53
5 Einführung Absatzeigenschaften Linienobjekte einfügen Eigenschaften Rechteckobjekte einfügen Eigenschaften Ellipsenobjekte einfügen Eigenschaften Zeichnungsobjekte einfügen Eigenschaften Barcode-Objekte einfügen Eigenschaften Barcodeinhalt Tabellenobjekte einfügen Eigenschaften Tabelleninhalt Tabellenzeilen definieren Verschiedene Zeilenlayouts definieren Zeilendefinitionsliste bearbeiten Spalteninhalte einer Tabellenzeile bestimmen Darstellungsbedingungen für Tabellenzeilen Spalteneigenschaften Fußzeilen definieren Gruppenzeilen definieren Gruppenfußzeilen definieren Formatierte Textobjekte einfügen Eigenschaften Textinhalt Chart-Objekte einfügen Eigenschaften Chartinhalt Wahl des Diagrammuntertyps Einstellen der Charteigenschaften Beispiele Formular-Element-Objekte einfügen Typ Edit Typ Checkbox Typ Combobox Typ Button HTML-Text-Objekte einfügen Eigenschaften HTML-Inhalt OLE Container einfügen Eigenschaften Inhalt Formular-Vorlagenobjekte einfügen 87 5
6 Einführung Eigenschaften Anordnen Vordergrund Hintergrund Eine Ebene vor Eine Ebene zurück Ausrichtung Gruppierung erstellen Ebene zuweisen In Ebene kopieren Inhalt Eigenschaften Gesperrt Objektliste Objekte verketten Menü Ansicht Zoomstufen Ansichtsmodus Fenster Anhang Arbeiten mit Funktionen Schreibweise von Funktionen Wertetypen Beispiele für die Verwendung von Funktionen Arbeiten mit Verknüpfungen Operatoren Übersicht der DTP-Formulareditor-Variablen Übersicht der Variablen Übersicht der Felder Liste der verfügbaren Funktionen Übersicht der ISO 3166 Landeskürzel Barcodes Übersicht der verfügbaren Barcodes Index 137 6
7 Einführung 1. Einführung Dieses Handbuch ist in drei Teile gegliedert. Der erste Teil beschäftigt sich mit der Einführung in den DTP-Formulareditor Designer, den Arbeitsweisen und Funktionen, die dem Benutzer dabei zur Verfügung stehen. Der zweite Teil erläutert kurz die einzelnen Befehle, die über das Menü angeboten werden. Im Anhang werden die Funktionen zur Manipulation von Zeichenketten und Zahlen beschrieben. Zunächst werden die Oberfläche und die einzelnen Werkzeuge vorgestellt Die Oberfläche des Designers A Lineal B Menüleiste C Toolleiste D Funktionsleiste E Projekt- & Dateiname F Arbeitsbereich 7
8 Einführung G Statuszeile H Toolfenster I Objekt J Tabstrips Dockable und floating Toolfenster und Buttonleisten Toolfenster Die Platzaufteilung im DTP-Formulareditor Designerfenster können Sie frei bestimmen. Die Fenster mit zentraler Bedeutung für das Design von Druckvorlagen sind als "Toolfenster" realisiert. Toolfenster lassen sich wahlweise ins Designerfenster integrieren oder wie unabhängige e öffnen, so dass sie als einzelne Fenster frei auf dem Desktop stehen. Dabei nimmt der Arbeitsbereich eine Sonderrolle ein. Er ist das einzige Fenster, das immer sichtbar und an das Designerfenster gebunden ist. Die anderen Toolfenster, wie z.b. die Eigenschaftsliste und die Objektliste lassen sich an einer beliebigen Seite des Arbeitsbereichs andocken. Mehrere Toolfenster, wieder mit Ausnahme des Arbeitsbereichs lassen sich hintereinander andocken und anschließend über Tabstrips anwählen. Dazu selektieren Sie die Toolfenster durch Drücken der Maus in der Titelleiste und verschieben sie dann mit weiterhin gedrückter Maus an einen beliebigen Platz, um sie dort abzulegen. Dabei wird über einen Rechteckrahmen dargestellt, an welche Stelle und mit welcher Größe das Toolfenster abgelegt wird. Wenn es in die Titelleiste eines bereits angedockten Toolfensters gezogen wird, dann wird es hinter das (oder die) angedockte(n) Fenster an dieser Position gelegt. Wenn es in den oberen Bereich eines bereits angedockten Fensters gezogen wird, wird der Platz der beiden Fenster geteilt und das neu abgelegte Fenster an oberster Position angedockt. Ziehen Sie es in den unteren Bereich eines angedockten Fensters, wird der Platz ebenfalls geteilt und das Fenster an unterster Position angedockt. Ebenso verhält es sich im linken und rechten Bereich eines (angedockten) Toolfensters. Legen Sie ein Toolfenster an einer anderen Stelle ab, dann wird es nicht angedockt, sondern als frei verschiebbares Fenster (floating Window) dargestellt. Der Arbeitsbereich verhält sich wie ein bereits angedocktes Fenster mit dem Unterschied, dass er sich nicht selektieren und verschieben lässt und ein weiteres Toolfenster nicht dahinter angedockt werden kann. Hinweis: Wenn ein Toolfenster von einer Position weggezogen wird, dann kann es zwar an derselben Position wieder abgelegt werden, aber die Platzaufteilung wird in diesem Fall nicht vorgenommen. Dazu muss das Fenster zuerst irgendwo anders abgelegt werden (z.b. floating). Anschließend kann es sich dann wieder wie gewohnt den Platz mit seinen "Kollegen" teilen. Um die Größenverhältnisse der verschiedenen angedockten Fenster zu regeln, können Sie sie genau an der Grenze zu Ihren Nachbarn über die Maus vergrößern, 8
9 Einführung bzw. verkleinern. Der Platz wird dann zwischen den Beteiligten neu aufgeteilt. Das funktioniert sowohl in horizontaler, als auch in vertikaler Richtung. Buttonleisten Die beiden Buttonleisten des DTP- Formulareditor Designers können an den vier Rändern des Designerfensters angedockt und verschoben oder als eigenständige, frei verschiebbare (floating) Fenster dargestellt werden. Dazu klicken Sie mit der Maus entweder in den schmalen Bereich ganz links oder oben in der jeweiligen Buttonleiste oder in die Titelleiste der Buttonleiste, wenn sie als eigenständiges Fenster dargestellt wird. Toolfenster und Buttonleisten blenden Sie über die Befehle unter Ansicht > Fenster >... ein- und aus. Hinweis: Einstellungen wie Fensterpositionen, Größen, Darstellungsarten, usw. werden global für jede Applikation, in die DTP-Formulareditor integriert ist, gespeichert. Sie sind dann jeweils für alle DTP-Formulareditor Projekte des gleichen Typs gültig (Listen, Etiketten oder Karteikarten) Toolleiste Die Objekte des Designers können Sie direkt über Buttons in der Toolleiste generieren und selektieren. Es fehlt durch seine Sonderstellung hier nur die Formularvorlage, die über Objekte > Einfügen > Formularvorlage eingefügt werden kann. Die einzelnen Buttons sind selbsterklärend: Wenn Sie mit der Maus kurz auf einem Button verharren, erscheint in einem kleinen Fenster eine Erläuterung zur Funktion des Buttons. Die Toolleiste kann über den Befehl Optionen > Arbeitsbereich > Toolbar 'Objekte' anzeigen ein- und ausgeblendet werden. Der Button entspricht dem Menübefehl Objekte > Selektieren > Selektionsmodus Objekte > Einfügen > Text Objekte > Einfügen > Linie Objekte > Einfügen > Rechteck generiert den Objekttyp Kurzbeschreibung Kurztaste Aktiviert den Modus zum STRG+^ Selektieren von Objekten im Arbeitsbereich Text Kann festen Text oder STRG+T Variablen / Feldinhalte enthalten Linie Für Linien STRG+L Rechteck Kann z.b. als Rahmen oder Hintergrund genutzt werden STRG+R 9
10 Einführung entspricht dem Menübefehl Objekte > Einfügen > Ellipse Objekte > Einfügen > Bild Objekte > Einfügen > Barcode Objekte > Einfügen > Tabelle Objekte > Einfügen > Formatierter Text Objekte > Einfügen > Formular-Element Objekte > Einfügen > Chart Kurzbeschreibung Für Ellipsen oder Kreise Kurztaste STRG+I Zeichnung Kann entweder ein festes oder variables Bild enthalten STRG+D Barcode Für Barcodes STRG+B Tabelle Der Button generiert den Objekttyp Ellipse/Kreis Formatiertes Textobjekt/ RTF Formular- Element Chart Tabellenobjekte dienen dazu, Tabellen bzw. Listen zu erstellen. Eine Tabelle besteht aus den Elementen Kopfzeilen, Datenzeilen, Fußzeilen und Gruppenzeilen. Die Anzahl, die Breite, das Layout und der Inhalt der Spalten in einem Tabellenobjekt können für jedes Element frei bestimmt werden. Hier können Formatierungswechsel auch innerhalb einer Zeile vorgenommen werden. Ermöglich die Eingabe und Veränderungen innerhalb der Vorschau Dieses Objekt dient für grafische Auswertungen in Form von Diagrammen STRG+E STRG+F keine Kurztast e keine Kurztaste Objekte > Einfügen > HTML Text Objekte > Einfügen > OLE Container HTML- Text OLE Container In diesem Objekt können Inhalte von Webseiten und andere HTMLformatierte Texte angezeigt werden Einbetten von Dokumenten anderer Applikationen keine Kurztaste keine Kurztaste Funktionsleiste Ebenso können einige Menübefehle - als Abkürzung - direkt über die Buttonleiste angewählt werden. 10
11 Einführung Der Button Entspricht dem Menübefehl Datei > Neu Datei > Öffnen Datei > Speichern Datei > Probedruck > Druck Seite 1 Datei > Probedruck > Druck Folgeseite Bearbeiten > Ausschneiden Bearbeiten > Kopieren Bearbeiten > Einfügen Bearbeiten > Rückgängig Projekt > Seitenlayout Objekte > Inhalt Objekte > Anordnen > In Vordergrund Objekte > Anordnen > In Hintergrund Objekte > Anordnen > Ausrichtung > Links Objekte > Anordnen > Ausrichtung > Rechts Objekte > Anordnen > Ausrichtung > Oben Objekte > Anordnen > Ausrichtung > Unten Objekte > Anordnen > Ausrichtung > Größenanpassung horizontal Objekte > Anordnen > Ausrichtung > Größenanpassung vertikal Hilfe Kontextsensitive Hilfe Datei > Beenden 11
12 Einführung 12
13 Einführung Kontextmenüs Die gebräuchlichsten Befehle zu den jeweiligen Objekten können im Arbeitsbereich und in der Objektliste direkt über Kontextmenüs aktiviert werden. Darin werden Objektname und Objekttyp angezeigt. Im Arbeitsbereich gibt es auf der Druckseite auch ein Menü zum schnellen Aufruf des Objektlistendialogs, wenn kein Objekt ausgewählt ist. Unterhalb der Druckseite steht ein Kontextmenü für allgemeine Einstellungen im Designer zur Verfügung Statuszeile Die Statuszeile ist in drei Abschnitte aufgeteilt: Der linke Abschnitt zeigt die momentane Mauszeigerposition in der im System voreingestellten Maßeinheit (z.b. Millimeter) an. Der erste Wert gibt den Abstand vom linken, der zweite Wert den Abstand vom oberen Rand des Arbeitsbereichs an. Der mittlere Bereich gibt an, welcher Arbeitsschritt eingeschaltet ist, z.b. Selektieren, Rechteck zeichnen, usw. Der rechte Bereich zeigt Ihnen im Falle einer Selektion die wichtigsten Daten des selektierten Objekts: seinen Namen den Abstand seiner linken, oberen Ecke von der linken oberen Ecke des Arbeitsbereichs den Abstand seiner rechten unteren Ecke von der linken oberen Ecke des Arbeitsbereichs seine Breite und Höhe seine Darstellungsebene 13
14 Einführung Toolfenster Arbeitsbereich Der Arbeitsbereich, das erste der zentralen Toolfenster ist der Platz, an dem Objekte verändert oder neu erstellt werden können. Form und Größe des Arbeitsbereichs ergeben sich aus der eingestellten Papiergröße und -ausrichtung (siehe Projekt > Seitenlayout > Druckerwahl). Lineale und Maßstäbe Die Lineale umrahmen den Arbeitsbereich. Die momentane Position des Mauszeigers wird durch Strichmarkierungen auf den Linealen angezeigt, so dass Sie stets die aktuellen Koordinaten ablesen können. Die Koordinaten werden zusätzlich auch in der Statuszeile angezeigt. Die Lineale können über Ansicht > Fenster > Lineale ein- und ausgeblendet werden. Als Eingabeerleichterung innerhalb des Arbeitsbereichs können Sie sich in jedem Projekt beliebig viele horizontale und vertikale Hilfslinien anlegen. Dazu drücken Sie die Maus innerhalb eines Lineals und lassen sie im Arbeitsbereich wieder los. Die neue Hilfslinie hat dieselbe Ausrichtung wie das vorher ausgewählte Lineal. Die Hilfslinien lassen sich nachträglich verschieben. Eine Snapfunktion hilft, Objekte genau auf die Hilfslinien zu legen. Die Objekte werden dadurch nicht dauerhaft mit der Hilfslinie verbunden, diese helfen lediglich bei der Positionierung von Objekten. Die Optionen zu Hilfslinien werden über ein Kontextmenü definiert. Damit können Sie für jede Hilfslinie einen Fangbereich in Pixel wählen. Wenn Sie der Hilfslinie dann so nahe kommen, dass Sie nur noch diese Anzahl von Pixel von ihr entfernt sind, wird das Objekt auf die Hilfslinie gezogen. Sie können Hilfslinien unverschiebbar machen, so dass Sie sie nicht versehentlich im Arbeitsbereich verschieben. Wenn beim Arbeiten mit Objekten die Strg-Taste gedrückt ist, dann ist die Snapfunktion generell ausgeschaltet. Wahl des Ansichtsmodus Am unteren Rand des Arbeitsbereichs können Sie über drei Schaltflächen den Modus der Ansicht wählen: Im Layout-Modus sehen Sie lediglich die Objektrahmen und den Inhalt der Objekte als Formeln. Dieser Modus eignet sich besonders gut für schnelles Arbeiten, außerdem erlaubt er ein genaues Positionieren der Objektrahmen. Die Layout-Vorschau zeigt die Objekte in WYSIWYG-Ansicht. Zudem werden die Objekte transparent, in der Farbe der Ebene, der Sie zugeordnet sind, gezeichnet. Voraussetzung für den Transparenz-Effekt ist die Datei MSIMG32.DLL, die Bestandteil des Betriebssystems und in der Regel ab Windows 98 bzw. Windows 2000 auf dem System vorhanden ist. Wenn die Datei 14
15 Einführung vorhanden ist, wird Transparenz verwendet, ansonsten ist die Darstellung identisch mit dem Vorschaumodus. Dieser Modus vereint die Vorteile von Layout- und Vorschaumodus. Er liefert eine sehr genaue Vorstellung vom späteren Druckergebnis. Die Anzeige im Vorschaumodus ist mit dem Inhalt des Vorschaufensters identisch. Natürlich können Sie im Gegensatz zum Vorschaufenster alle Objekte voll bearbeiten Toolfenster Variablenliste Die Variablenliste, das zweite Toolfenster, zeigt alle im aktuellen Projekt verfügbaren Variablen an, in Listenprojekten zudem alle verfügbaren Felder. In der hierarchischen Liste wird zwischen Variablen, Feldern, benutzerdefinierten Variablen und Summenvariablen unterschieden. Benutzerdefinierte Variablen und Felder können selbst noch hierarchisch gegliedert sein. Der Inhalt von Variablen ist im Normalfall gleichbleibend zumindest auf einer Druckseite, Felder ändern sich innerhalb jeder Tabellenzeile. Wenn Sie bestehenden Objekten Variablen bzw. Felder zuweisen wollen, können Sie die gewünschten Variablen und Felder einfach aus der Liste auf das entsprechende Objekt mit der Maus ziehen (Drag & Drop). Das Einfügen übernimmt dann DTP-Formulareditor, wenn möglich, automatisch. Wenn Sie eine Variable auf einen freien Platz auf dem Arbeitsbereich ziehen, dann wird an dieser Stelle ein neues Textobjekt erstellt Toolfenster Ebenen Das Ebenenfenster ist das dritte Toolfenster und zeigt die verschiedenen Darstellungsebenen oder Schichten eines Projektes an. Gerade bei komplexeren Projekten können Sie die Übersichtlichkeit erheblich verbessern, indem Sie zusammengehörige Objekte einer eigenen Ebene zuordnen, die dann bei Bedarf ein- und ausgeblendet werden kann. Für jede Ebene, d.h. die ihr zugeordneten Objekte, können Sie eine spezielle Darstellungsbedingung für den Druck definieren. So könnte eine Ebene z.b. für die Objekte definiert werden, die auf Seite 1 eines mehrseitigen Projekts 15
16 Einführung gedruckt werden sollen. Eine weitere Ebene könnte dann die Objekte der Folgeseiten aufnehmen. Weitere Informationen zur Verwendung von Ebenen finden sich im Kapitel 2.7. Arbeiten mit Darstellungsebenen Toolfenster Objekte Kreuz gekennzeichnet: Das vierte Toolfenster ist die hierarchische Objektliste. Hier werden alle Objekte einer Druckvorlage mit einem kleinen Rechteck und ihrem Namen in der Reihenfolge dargestellt, in der sie später gedruckt werden. Die Namen können Sie durch einfaches Klicken auf den alten Namen editieren. Die wichtigsten Befehle zu den jeweiligen Objekten stehen wie im Arbeitsbereich über Kontextmenüs zur Verfügung. Bei Objekten, deren Ebene momentan ausgeblendet ist, werden die Rechtecke vor dem Namen in Klammern gesetzt. Gesperrte Objekte werden durch ein kleines Die Reihenfolge der Objekte kann durch Ziehen eines Objektes mit der Maus an eine andere Stelle in der hierarchischen Liste verändert werden. Wenn SHIFT gedrückt ist, wird das zu verschiebende Objekt angehängt, d.h. die Hierarchie der Objekte geändert. Hinweis: Die hierarchische Darstellung der Objekte stellt spezielle Abhängigkeiten zwischen den Objekten dar, die für den Druck von entscheidender Bedeutung sind. Ausführliche Informationen dazu sind im Kapitel Objektliste beschrieben Toolfenster Vorschau 16 Um das Layout des Arbeitsbereiches zu überprüfen, gibt es das fünfte Toolfenster, die Vorschau. Wenn es nicht angedockt ist, können Sie es durch einen Mausklick im Fenster in den Vollbildmodus (bzw. zurück) schalten. Die Größe des Vorschaufensters ist dann durch Ziehen des Rahmens beliebig veränderbar. Sie können mit der Maus einen Bereich des Fensters selektieren, um diesen Bereich zu vergrößern. Die
17 Einführung Zoomstufen in der Vorschau sind unabhängig vom Zoom im Arbeitsbereich. Alternativ können Sie die Zoomstufe auch über die Schaltflächen in der Funktionsleiste wählen: 17
18 Einführung Über diese Schaltfläche wird die gegenwärtige Ansicht um den Faktor 2 vergrößert. Diese Schaltfläche setzt die letzte Zoomstufenänderung zurück und stellt so die alte Ansicht wieder her. Ein Klick auf diese Schaltfläche passt die Ansicht so an, dass die ganze Seite im Vorschaufenster angezeigt werden kann Toolfenster Eigenschaften Im fünften Toolfenster werden die Eigenschaften der einzelnen Objekte dargestellt. Diese Eigenschaften sind, im entsprechenden Sortierungs-Modus, nach Rubriken sortiert. Jede Rubrik enthält Eigenschaften, die ihrerseits wieder in Gruppen zusammengefasst sein können. Rubriken und Eigenschaftsgruppen lassen sich, für den besseren Überblick, öffnen und schließen. Es ist auch möglich, auf die Rubriken zu verzichten und stattdessen alle Eigenschaftsgruppen alphabetisch sortiert darzustellen. Über diese Schaltflächen wird die Sortierung eingestellt, entweder "Sortiert nach Rubriken" oder "alphabetisch sortiert". Als Beispiel für eine Eigenschaft kann bei allen Objekten gleichermaßen über die Rubrik "Layout" Position und Größe des selektierten Objekts im Arbeitsbereich definiert werden. Die Position eines Objekts definiert sich über die Eigenschaften x- und y-koordinate der linken oberen Ecke, einer Objektbreite und einer Höhe. Wenn Sie also die Größe eines Objekts nicht durch Größerziehen festlegen wollen, können Sie das über die Eigenschaftsliste tun. Um eine Eigenschaft zu editieren, klicken Sie in die Wertespalte. Bei fest vorgegebenen Werten erfolgt die Eingabe des Wertes über eine Combobox. Bei manchen Eigenschaftsgruppen steht ein zusätzlicher für eine noch bequemere Eingabe der Eigenschaften zur Verfügung. Diesen erreichen Sie über Selektion der Eigenschaftsgruppe und Drücken von ENTER oder Anklicken der Schaltfläche. Es besteht auch die Möglichkeit für fast alle Eigenschaften den Wert über eine Formel zu berechnen. Dazu klicken Sie bei der Eingabe der Werte über eine 18
19 Einführung Combobox auf "Formel...", bei Werten, die direkt eingegeben werden können auf. Es öffnet sich der Formeldialog. Eine detaillierte Beschreibung dazu finden Sie in Kapitel 2.9. Variablen, Formeln und Ausdrücke. Unterhalb der Liste gibt es einen Bereich, in dem für jede selektierte Eigenschaft ein Beschreibungstext ausgegeben wird. Dieser Bereich kann über die Schaltfläche ein- und ausgeblendet werden Tastaturbedienung Die wichtigsten Funktionen des DTP-Formulareditor Designers können per Tastatur aktiviert werden. Hier einige wichtige Kurztasten im Überblick: Toolfenster Für jedes Toolfenster gibt es eine Kurztastenkombination, die das Fenster aktiviert und, falls es hinter ein anderes Fenster gedockt ist, nach vorne klappt. Toolfenster Arbeitsbereich Variablenliste Ebenen Objekte Vorschau Eigenschaften Kurztaste STRG+1 STRG+2 STRG+3 STRG+4 STRG+5 STRG+6 Eigenschaften Auch innerhalb der Eigenschaftslisten können Sie je nach Bedarf mit Tastenkombinationen arbeiten. Funktion Kurztaste Zur nächsten Eigenschaft oder Überschrift wechseln Cursor abwärts Zur vorigen Eigenschaft oder Überschrift wechseln Cursor aufwärts Rubrik aufklappen + Rubrik zuklappen - Alle Eigenschaftsgruppen einer Rubrik oder Untergruppen * einer Gruppe aufklappen Eigenschaft editieren Tabulator Editieren beenden Umschalt Tabulator Combobox aufklappen Strg F4 (im Editier-Modus) ENTER Je nach Wertetyp: Inhaltsdialog öffnen, Auswahl Ja/Nein invertieren, Combobox öffnen 19
20 Einführung Drag & Drop Der DTP-Formulareditor Designer wurde mit einer ganzen Reihe von Drag & Drop Funktionalitäten ausgerüstet, die Ihnen die Arbeit immens vereinfachen. So ist es möglich, bei bestehenden Objekten neue Absätze und Inhalte per Drag & Drop hinzuzufügen oder neue Objekte auf einem freien Platz des Arbeitsbereiches zu erstellen. Auch in vielen en wurde dieses System integriert, so können Sie z.b. im Formelassistenten per Drag & Drop Variablen und Felder in Formeln einfügen Hilfe Der Designer wurde konsequent mit einer umfangreichen Online- Hilfe ausgestattet, die Sie über? > Übersicht oder? > kontextsensitiv erreichen können. In den eigenständigen fenstern gibt es immer in der linken unteren Ecke einen Hilfe-Button, der die Hilfe zu diesem aufruft e Die e des DTP-Formulareditor Designers wurden einheitlich mit wiederkehrenden Funktionsabläufen gestaltet, so dass Sie sich schnell mit dem Designer vertraut machen und effektiv arbeiten können. Im folgenden finden Sie einige Buttons beschrieben, die Ihnen in einer ganzen Reihe von en die Arbeit vereinfachen werden: Neu: Anlegen neuer Einträge, wie beispielsweise eine Zeile eines Textobjekts Ändern: Bearbeiten markierter Einträge bzw. verändern deren Eigenschaften Löschen der markierten Einträge Ausschneiden: Markierte Einträge in die Zwischenablage legen. Dieser Vorgang entspricht einer kombinierten Anwendung von "Kopieren" und "Löschen" Kopieren der markierten Einträge in die Zwischenablage Einfügen der Einträge aus der Zwischenablage in das aktuelle Objekt Verschieben der markierten Einträge nach oben oder unten 20
21 Allgemeine Arbeitsweise und Verfahren 2. Allgemeine Arbeitsweise und Verfahren Im DTP-Formulareditor Designer erstellen oder bearbeiten Sie verschiedene Druckvorlagen für den Ausdruck von Informationen, die je nach Anwendungsfall entweder aus einer Datenbank oder einer anderen Datenquelle stammen. Im Designer stehen Ihnen dann alle Daten zur Verfügung und können auf unterschiedliche Weise zum Druck aufbereitet werden. Die verschiedenen Druckvorlagen werden hier "Projekte" genannt. Neben den eigentlichen Druckinformationen sind in einem Projekt vor allem auch Layout- Angaben wie etwa Seitengröße und Orientierung, Schriften, Farben, Rahmen, Kreise, Linien, Grafiken, etc. festgelegt. Der DTP-Formulareditor Designer kennt drei Arten von Projekten: Listen, Etiketten und Karteikarten. Die einzelnen Bestandteile eines solchen Projekts heißen "Objekte". So kann z.b. ein Etikettenprojekt aus je einem Objekt für die Absenderzeile, dem Adressblock und dem Logo bestehen. Diese Objekte wiederum enthalten die zu druckenden Informationen und tragen die zugehörigen Layouteigenschaften wie Schriftarten, Ausrichtungen, Umbrüche, Farben, etc. Der DTP-Formulareditor Designer stellt verschiedene Typen von Objekten zur Verfügung, die im Arbeitsbereich frei platziert und in der Größe verändert werden können. Je nach Art kann ein Objekt unterschiedliche Informationen darstellen oder Eigenschaften haben. Texte enthalten fest eingegebene Texte sowie variable Inhalte. Hier können Attribute wie Schriften und Ausrichtungen oder die Orientierung des Objekts festgelegt werden. Rechtecke können über Layout-Optionen wie Rahmenstärke, Farben und Füllmuster sowie Schatten näher definiert werden. Kreise und Ellipsen verfügen über Layout-Optionen wie Rahmenstärke, Farben und Füllmuster. Linien werden über Strichstärke, Farbe, etc. näher definiert. 21
22 Allgemeine Arbeitsweise und Verfahren Zeichnungsobjekte (Metafiles oder Bitmaps) erlauben das Einbinden von Grafiken (Bitmaps). Dabei kann es sich entweder um feste Grafiken (z.b. ein Firmenlogo) oder um variable (d.h. für jeden Datensatz unterschiedliche) Grafiken handeln. Barcodes stellen feste Texte oder variable Inhalte als Barcode dar. Dabei können Eigenschaften wie Barcodetyp, Farbe, Klartext und Orientierung eingestellt werden. Tabellen (Listen) erlauben die Darstellung von festen Texten und variablen Inhalten über mehrere Datensätze hinweg. Dabei können Layout-Eigenschaften wie das Aussehen der Liste, verwendete Schriften, Spaltenbreiten und Ausrichtungen, Umbrüche, Fußzeilen, etc. definiert werden. Formatierte Textobjekte können zusätzlich zu Textobjekten Formatierungswechsel auch innerhalb einer Zeile enthalten. Formular-Elemente Ermöglichen Eingaben in der Vorschau. Chart-Objekte stehen für grafische Auswertungen in Form von Diagrammen zur Verfügung (s. Kap. "5.11. Chart-Objekte einfügen"). HTML-Texte können Inhalte von Webseiten und andere HTML-formatierte Texte anzeigen (s. Kap. "5.13. HTML-Text-Objekte einfügen"). OLE Container dienen als Container für verschiedene OLE-Server-Dokumente. So können z.b. in Word, Excel, Visio oder MapPoint erstellte Dokumente in ein Projekt eingebunden werden (s. Kap OLE Container einfügen). Formular-Vorlagen Diese Grafikobjekte können nur über Objekte > Einfügen > Formularvorlage einfügt werden. Sie werden als Vorlage im Hintergrund des Arbeitsbereiches platziert, um andere Objekte gezielt daran ausrichten zu können. Dies ist hilfreich bei der Gestaltung komplexer Formulare anhand von Vorlagen. Die Formular-Vorlage nimmt eine Sonderstellung ein, dass sie später nicht mit ausgedruckt wird. Die gewünschten Objekte werden in der Regel mit der Maus auf dem Arbeitsbereich aufgezogen und dann mit den entsprechenden Inhalten und Layout- Eigenschaften versehen. Alternativ können Sie auch eine Variable aus der 22
23 Allgemeine Arbeitsweise und Verfahren Variablenliste per "Drag & Drop" auf den Arbeitsbereich ziehen. Befindet sich an der Zielstelle noch kein Objekt, wird automatisch ein solches erstellt und die Variable dem Objekt zugewiesen. Um ein existierendes Objekt zu bearbeiten, muss es zuerst selektiert werden. Klicken Sie dazu mit der linken Maustaste in das Objekt. Ein selektiertes Objekt erkennen Sie an seinem hervorgehobenen Rahmen. Wenn Sie ein neues Objekt erzeugen, ist es automatisch selektiert und kann direkt verändert werden. Über einen Doppelklick kann der zum Objekt gehörige Eigenschaftsdialog aufgerufen werden. Die folgenden Unterkapitel geben Ihnen einen Überblick über die Arbeitsweisen und Verfahren zum Anlegen und Bearbeiten von Projekten. Eine typische Abfolge von Bearbeitungsschritten wäre das folgende Beispiel: Seitenlayout festlegen Voreinstellungen und Optionen wählen (nur einmal erforderlich) Objekte einfügen Objekte bearbeiten Projekt speichern Diese Arbeitsschritte werden im Folgenden detailliert beschrieben. Dem weniger geübten Benutzer können diese Kapitel dabei als Leitfaden dienen. Hier im Handbuch wird natürlich auf sämtliche Möglichkeiten des DTP-Formulareditor Designers eingegangen. Für ein konkretes Projekt werden Sie aber zumeist nur einen Teil dieser Funktionen benötigen Projekte Projekt laden oder neu anlegen Über die Befehle des Menüs Datei können Sie bestehende Projekte zur Bearbeitung laden oder neue Projekte anlegen. In der folgenden Einführung wird vor allem die Anlage neuer Projekte beschrieben. Die Bearbeitung bestehender Projekte funktioniert entsprechend. Projekt neu anlegen Um ein neues Projekt zu beginnen, wählen Sie Datei > Neu oder den entsprechenden Funktionsbutton. Wenn Ihr aktuell geladenes Projekt noch ungesicherte Änderungen enthält, werden Sie gefragt, ob Sie es speichern möchten. DTP-Formulareditor lädt dann automatisch das Default-Projekt für die entsprechende Projektart. Im Standardfall ist dieses Default-Projekt ein leerer Arbeitsbereich mit einer bestimmten Papiergröße und Ausrichtung. Bei Etikettenprojekten ist ein bestimmtes Etikettenformat (Größe und Anordnung der einzelnen Etiketten auf dem Blatt) bereits voreingestellt. 23
24 Allgemeine Arbeitsweise und Verfahren Hinweis: Ein Default-Projekt ist eine Standardvorlage für das Erstellen von Projekten. Sie können jedoch das Default-Projekt nach Ihren Wünschen verändern und wieder unter seinem Namen "Default" abspeichern. Beim nächsten Aufruf von Datei > Neu wird dann automatisch das geänderte Default-Projekt geladen. Wenn Sie unter Optionen > Arbeitsbereich "Assistent für Neuanlage" gewählt haben, wird der Projektassistent gestartet. Der Projektassistent Der Projektassistent erleichtert Ihnen das Anlegen neuer Projekte. Zunächst führt er Sie bei allen Projektarten durch die Seitenlayoutoptionen. Bei Etiketten- /Karteikartenprojekten bietet er anschließend die Möglichkeit, eine Titelzeile und ein weiteres Textobjekt anzulegen. Bei Listenprojekten bietet Ihnen der Assistent an eine Seitennummerierung vorzusehen einen Titel für die Liste zu generieren. Dieser kann entweder nur auf der ersten oder auf allen Seiten erscheinen innerhalb der Tabelle wahlweise ein Zebramuster anzulegen (jede zweite Zeile erscheint dann farbig hinterlegt) eine Zusammenfassung anzuzeigen die Spalten für die Liste aus den zur Verfügung stehenden Feldern zusammenzustellen Bestehendes Projekt öffnen Um ein bestehendes Projekt zu öffnen, wählen Sie Datei > Öffnen. Wenn Ihr aktuell geladenes Projekt noch ungesicherte Änderungen enthält, werden Sie gefragt, ob Sie es speichern möchten. Daraufhin erscheint ein Dateiauswahldialog, in dem Sie die gewünschte Datei auswählen können. 24
25 Allgemeine Arbeitsweise und Verfahren Sofern einem Projekt eine Beschreibung zugeordnet wurde (siehe Datei > Speichern Als) wird diese im Feld "Beschreibung" angezeigt. Im Feld "Skizze" wird eine Skizze des jeweils angewählten Projektes angezeigt, um es Ihnen so einfach wie möglich zu machen, unter einer Vielzahl an Projekten schnell das Gewünschte herauszufinden. (Die Skizze wird angezeigt, wenn die entsprechende Option nicht unter Optionen > Kompatibilität > Skizze in Dateidialog ausgeschaltet wurde.) Wenn Sie ein Projekt laden, das mit einer älteren Version des DTP-Formulareditor Designers erstellt wurde, erscheint eine entsprechende Hinweismeldung. Bitte beachten Sie, dass Projekte, die mit einer neuen Designerversion erstellt oder bearbeitet wurden, nicht mehr mit der alten Version gelesen werden können. Legen Sie sicherheitshalber vor der Benutzung des neuen Designers eine Sicherheitskopie der alten Projektdateien an. Überprüfen Sie unbedingt das Layout nach der Konvertierung, da hier geringe Abweichungen möglich sind Projekt importieren Mit Datei > Importieren können Sie alle Objekte eines anderen Projekts zum momentan geladenen Projekt hinzufügen Projektarten Der DTP-Formulareditor Designer kennt drei verschiedene Arten von Projekten: Etiketten, Listen und Karteikarten. 25
26 Allgemeine Arbeitsweise und Verfahren Bitte beachten Sie, dass es während einer Arbeitssitzung im Designer nicht möglich ist, zwischen den verschiedenen Projektarten zu wechseln. Hierzu muss der Designer jeweils beendet und im neuen Modus wieder aufgerufen werden. Dagegen ist es ohne Schwierigkeiten möglich, mehrere Projekte desselben Typs in einer Sitzung zu bearbeiten. Laden oder erstellen Sie hierfür nacheinander die gewünschten Projekte. Es ist nicht möglich, mehrere Projekte gleichzeitig zur Bearbeitung zu laden. Sie können jedoch Objekte aus einem Projekt in ein anderes übernehmen, indem Sie die betreffenden Objekte im Quellenprojekt in die Zwischenablage kopieren und sie dann im Zielprojekt wieder einfügen Seitenlayout festlegen Zuallererst sollte in einem neuen Projekt das gewünschte Seitenlayout eingerichtet werden. Über den Befehl Projekt > Seitenlayout können Sie Eigenschaften wie Papiergröße und Ausrichtung festlegen. Je nach Projektmodus (Etikett oder Liste) bestehen unterschiedliche Layout-Optionen: Seitenlayout für Etiketten Im Seitenlayout für Etiketten werden zum einen über das Druckersetup Papiergröße und Ausrichtung, sowie der zu verwendende Drucker eingestellt. Zum anderen kann entweder eines der vordefinierten Etikettenformate geladen oder ein eigenes frei definiert werden. Drucker und Papierformat auswählen Hochformat umstellen. Über den Button "Auswahl" auf der Druckerwahl-Karte können Sie neben den Druckeroptionen auch Einstellungen wie Papiergröße und Ausrichtung festlegen. Ebenso wird hier der für das Projekt gültige Drucker gewählt. Alle Druckereinstellungen werden dabei mit dem jeweiligen Projekt gespeichert und ändern nicht die Einstellungen in der Windows Systemsteuerung. Haben Sie also z.b. Etiketten im Querformat gedruckt und wollen danach mit Ihrer Textverarbeitung einen ganz normalen Brief drucken, müssen Sie den Drucker nicht erst wieder auf 26
27 Allgemeine Arbeitsweise und Verfahren Umfasst das Projekt nur jeweils eine Seite oder sollen für erste und Folgeseiten jeweils derselbe Drucker und dieselben Druckoptionen gelten, so wählen Sie die Option "Drucker seitenunabhängig". Bei mehrseitigen Projekten kann es sinnvoll sein, für die erste und die Folgeseiten jeweils unterschiedliche Papiereinzugsschächte oder Drucker zu wählen. Wenn Sie die Option "Drucker seitenabhängig" einschalten, können Sie für die erste und Folgeseiten jeweils eigene Drucker (-optionen) auswählen. Damit können Sie für die erste Seite z.b. Papier mit Firmenbriefkopf verwenden und für die Folgeseiten Normalpapier. Seitenformat(e) erzwingen, wenn möglich Sofern keine Druckerdefinitionsdatei vorhanden und diese Option eingeschaltet ist, wird versucht, das beim Design eingestellte Seitenformat (z.b. DIN A4) soweit möglich zu erzwingen. Voraussetzung ist hierbei, dass der gewählte Drucker entweder genau dieses oder aber das Format "Benutzerdefiniert" unterstützt. Andernfalls wird zunächst geprüft, ob das Standardformat des Druckers ausreichend groß ist, ansonsten wird das nächst größere Format gewählt. Größe des Papiers verwenden, nicht nur den bedruckbaren Bereich Ist diese Option eingeschaltet, steht im Designer die ganze physikalische Seite als Arbeitsbereich zur Verfügung, inklusive des nicht bedruckbaren Randbereiches. Dies ist zur korrekten Platzierung von Etiketten gelegentlich notwendig, z.b. wenn Sie Etikettenpapier ohne Seitenränder verwenden. Der nicht bedruckbare Rand der Seite wird in der Vorschau jeweils schraffiert angezeigt. Das ermöglicht Ihnen zwar, bei der Definition des Etikettenlayouts die komplette Etikettenseite zu nutzen, aber natürlich kann Ihr Drucker diesen Randbereich nicht bedrucken. Wenn Sie also Objekte auf solchen Etiketten platzieren, müssen Sie die nicht bedruckbaren Ränder trotzdem beachten. Ist die Option ausgeschaltet, wird als Arbeitsbereich nur der tatsächlich bedruckbare Bereich der Seite angezeigt. Ausgabemedien Hier werden je nach Applikation die verschiedenen Ausgabemöglichkeiten von DTP-Formulareditor aufgelistet. Sie können über entsprechende Optionsdialoge die Ausgabe in die verschiedenen Zielformate näher konfigurieren. Dazu wählen Sie das Format in der Liste aus und klicken auf Optionen. Sie können auch eines der Zielformate als Voreinstellung für den späteren Druck markieren. 27
28 Allgemeine Arbeitsweise und Verfahren Vordefinierte Etikettenformate laden Im Seitenlayout für Etiketten können Sie über die Karte "Vorlagen" unter zahlreichen vordefinierten Etikettenformaten verschiedener Hersteller auswählen. Damit wird automatisch festgelegt, wie groß die einzelnen Etiketten sind und wie viele sich davon wie auf dem Blatt verteilen. Etikettenformate selbst definieren Sie können jedoch auch beliebige Etikettenlayouts selbst definieren, falls sich das gewünschte Layout nicht unter den Vorlagen befinden sollte. Dazu dienen die folgenden Einstellungen: Offset Der Offset gibt den horizontalen bzw. vertikalen Abstand des linken oberen Etiketts zum Rand des gewählten Seitenbereichs (physikalisch / bedruckbar) in mm an. Hinweis: Die linke obere Ecke des Arbeitsbereichs beginnt in der Bildschirmdarstellung immer bei den Koordinaten 0/0, unabhängig von der ausgewählten Seitengröße und vom eingestellten Offset. Die Wirkung des Offset sehen Sie jedoch in der Vorschau oder beim Ausdrucken. Größe Dieser Wert definiert die Größe (horizontal=breite / vertikal=höhe) des Etiketts in mm. 28
29 Allgemeine Arbeitsweise und Verfahren Abstand Hier wird der Abstand zum nächsten Etikett in mm angegeben. Bei einspaltigen Etiketten muss nur der vertikale Abstand eingetragen werden. Anzahl Diese Option gibt die Anzahl der Etiketten pro Seite an (horizontale Anzahl = Anzahl der Spalten pro Seite, vertikale Anzahl = Anzahl der Zeilen pro Seite). Das Layout können Sie zusätzlich über den Menüpunkt Optionen > Vorschau > Seitenvorschau überprüfen. Dann wird im Vorschaufenster nicht nur ein Etikett, sondern eine ganze Druckseite angezeigt. Druckreihenfolge festlegen Zusätzlich zu Drucker und Papierformat können Sie bei Etikettenprojekten auch die Reihenfolge, in der die einzelnen Etiketten auf dem Etikettenbogen bedruckt werden, bestimmen. Standard ist es, die Etiketten zeilenweise von links oben nach rechts unten zu bedrucken. Bei angefangenen Etikettenbögen kann es jedoch dazu kommen, dass die ersten Etikettenzeilen schon aufgebraucht sind, womit der Etikettenbogen im oberen Teil seine Festigkeit verliert. Manche Drucker haben Probleme, solche angefangenen Etikettenbögen einzuziehen und reagieren mit einem Papierstau. Hier hilft es, die Etikettenbögen statt von oben nach unten umgekehrt von unten nach oben zu bedrucken. Auf diese Weise wird die oberste Etikettenzeile auf dem Bogen stets als letztes bedruckt, und der Bogen behält in diesem für den Papiereinzug kritischen Bereich seine Festigkeit Seitenlayout für Listen Für Listen können Sie im Seitenlayout den zu verwendenden Drucker, Papiergröße und Ausrichtung festlegen. Außerdem können Sie bestimmen, ob als Arbeitsbereich die physikalische Seite oder nur der mit dem eingestellten Drucker tatsächlich bedruckbare Bereich der Seite angezeigt werden soll. Diese Einstellungen können Sie analog wie bei Etiketten vornehmen Voreinstellungen und Optionen Bevor Sie damit beginnen, die einzelnen Objekte zu einem Projekt auf dem Arbeitsbereich einzufügen und ihre Eigenschaften festzulegen, sollten Sie über den Befehl Projekt > Optionen die gewünschten Voreinstellungen definieren. So haben Sie später weniger Arbeit. Die einzelnen Optionen des s werden jeweils durch Tooltips erläutert. Wenn Sie mit dem Mauszeiger kurz über einer Option verharren, wird automatisch eine Erläuterung dieser Option eingeblendet. 29
30 Allgemeine Arbeitsweise und Verfahren Optionen für das Projekt Die über die Registerkarte "Projekt" eingestellten Optionen gelten jeweils für das aktuelle Projekt. Ausrichtungsgitter definieren Hier können Sie über die Option "Gitter anzeigen" bestimmen, ob zur Orientierung ein Gitternetz in den Hintergrund des Arbeitsbereiches gelegt werden soll. Dabei können Sie angeben, welche Abstände die Gitterlinien jeweils haben sollen. Die Option "horiz./vertikal synchron" erzwingt gleiche Gitterabstände in beiden Richtungen. Über die Option "Ausrichten an Gitter" können Sie bestimmen, dass Objekte nicht frei auf dem Arbeitsbereich, sondern nur entlang der Gitterlinien eingefügt oder bewegt werden können. Anzahl Dezimalstellen Hier können Sie die Anzahl von Dezimalstellen für Zahlenwerte bestimmen. Sobald Sie Zahlenwerte in Text umwandeln, wird der Wert automatisch auf die hier angegebene Anzahl Dezimalstellen gerundet, sofern der Wert nicht explizit über die Funktion FStr$() formatiert wird Optionen für Objekte Neu angelegte Objekte werden zunächst entsprechend dieser Voreinstellungen angelegt: Sie können die Einstellungen aber auch im Nachhinein für jedes Objekt individuell abändern. Es empfiehlt sich, zu Beginn eines neuen Projektes diese Voreinstellungen auf geeignete Werte zu setzen, damit der Aufwand für manuelle Anpassungen auf ein Minimum beschränkt bleibt. Die Voreinstellungen gelten nur für das aktuelle Projekt. 30
31 Allgemeine Arbeitsweise und Verfahren Objektschriftart festlegen Unter der Rubrik "Objektschriftart" können Sie über den Button "Wählen" bestimmen, bestimmen, welche Schriftart als Voreinstellung für neu eingefügte Objekte gelten soll. Über den Button "Voreinst." kann die Schriftart auch auf eine voreingestellte Systemschrift gesetzt werden. Eine im Nachhinein veränderte Voreinstellung der Schriftarten wirkt sich auf alle Objekte aus, bei denen die Schriftart nicht manuell angepasst wurde. Objektfarben Über die Rubrik "Farb-Voreinstellungen" können Sie Optionen für das Erscheinungsbild von Objekten einstellen. Über die Comboboxen "Rahmen" und "Füllung" können verschiedene Farben für Objekte voreingestellt werden Optionen für die Vorschau Über die Registerkarte "Vorschau" lassen sich verschiedene Voreinstellungen des Vorschaufensters bestimmen. Farben für Vorschau einstellen Im Feld "Farben" können Sie über die beiden Comboboxen die Farbe für den Hintergrund des Vorschaufensters und die des simulierten Papierrands in der Vorschau bestimmen. Anzeige bei Etiketten / Karteikarten Bei Etiketten oder Karteikartenprojekten können Sie über die Option "Seiten- Vorschau" bestimmen, ob in der Vorschau jeweils nur ein einzelnes Etikett, oder ob die komplette Seite angezeigt werden soll. 31
32 Allgemeine Arbeitsweise und Verfahren Darstellung optimieren Unter der Rubrik "Ausgabeoptimierungen" können Sie verschiedene Details der Vorschau ausblenden, so dass der Bildaufbau beschleunigt wird Optionen für den Arbeitsbereich Auch der Arbeitsbereich kann durch verschiedene Optionen an Ihre Bedürfnisse angepasst werden. Anzeige der Objekte In der Rubrik "Text in Objekten" können Sie bestimmten, ob in Objekten enthaltene Texte auf dem Arbeitsbereich angezeigt werden sollen, oder nicht. Die Option "WYSIWYG" stellt dabei die gewählten Schriftarten und Formatierungen nach Möglichkeit so dar, wie sie auch gedruckt werden. Vorgaben für die Bedienung In der Rubrik "Bedienung" können Sie verschiedene Voreinstellungen festlegen. Über die Option "Objekt-Info" kann die Bezeichnung des Objektes, auf dem der Mauscursor gerade steht, in einem Tooltip angezeigt werden. "Assistent für Neuanlage": Sofern diese Option eingeschaltet ist, hilft Ihnen ein übersichtlicher Assistent bei der Neuanlage aller Projekttypen. "Schnellupdate": Wenn diese Option gewählt ist, wird der Aufbau der Objekte im Arbeitsbereich schneller, allerdings können leichte Flacker-Effekte auftreten Optionen zur Kompatibilität Hier können verschiedene Optionen eingestellt werden, die das Zusammenspiel mit anderen Komponenten und die Kompatibilität zu früheren DTP- Formulareditor Versionen betreffen. Clipboard Format ist Text 32
33 Allgemeine Arbeitsweise und Verfahren Diese Option legt fest, in welchem Format in die Zwischenablage kopierte Objekte gespeichert werden. Für das Arbeiten innerhalb des DTP-Formulareditor Designers macht das keinen Unterschied, wirksam wird diese Option erst beim Einfügen von Inhalten aus der Zwischenablage in andere Programme. Ist die Option eingeschaltet, kann die interne Beschreibung des Objektes über die Zwischenablage in andere Programme als Text eingefügt werden. Eventuell in der Zwischenablage befindlicher Text wird dabei durch die DTP-Formulareditor Objekte überschrieben. Ist die Option ausgeschaltet, verwendet DTP-Formulareditor ein eigenes Zwischenablageformat. Skizze in Dateidialog Diese Option legt fest, ob im Dateiauswahldialog eine Skizze des jeweils angewählten Projektes angezeigt wird. Ist die Option eingeschaltet, wird eine entsprechende Skizze beim Speichern eines Projektes erzeugt und mitgespeichert. Wenn Sie nun das nächste Mal dieses Projekt im Dateiauswahldialog anwählen, wird die Skizze in einem separaten Feld des Dateiauswahldialogs angezeigt. Selektionsmodus nach Einfügen eines Objekts In der Rubrik "Arbeitsbereich" können Sie über die Option "Selektionsmodus nach Einfügen eines Objekts" wählen, ob nach der Anlage eines Objektes automatisch der Selektionsmodus aktiviert werden soll. Dies verhindert z.b., dass Sie unbeabsichtigt weitere Objekte einfügen. Ansonsten können Sie mehrere Objekte des gleichen Typs ohne weitere Auswahl hintereinander generieren Optionen zum Funktionsassistenten Der Funktionsassistent bietet Ihnen eine Reihe von Vereinfachungen beim Zusammenstellen von Formeln und Funktionen. Details zum Arbeiten mit Formeln finden Sie im Kapitel 2.9. Variablen, Formeln und Ausdrücke. In dieser Rubrik können Sie diese Funktionen auf Wunsch auch deaktivieren. Die einzelnen Optionen sind im Kapitel "Eingabehilfen des Formelassistenten" erklärt Projekteinstellungen Hier können Sie u.a. die Parameter für das Versenden per MS Fax oder für das Versenden von s setzen. 33
34 Allgemeine Arbeitsweise und Verfahren 2.5. Objekte einfügen Objekte sind die Bausteine Ihrer Projekte. Sie werden im Arbeitsbereich generiert und dort von einem Rahmen umgeben, über den Größe und Position verändert werden kann. Dieser Rahmen definiert den Platz, den das Objekt einnimmt und damit auch die maximale Ausdehnung, die der jeweilige Inhalt eines Objektes annehmen kann. Objekte dürfen sich ganz oder teilweise überlagern. Objekte können auf verschiedene Weisen auf dem Arbeitsbereich eingefügt werden: über das Menü Objekte > Einfügen, über die Toolleiste, über Kurztasten oder per Drag & Drop aus der Variablenliste. Textobjekte fügen Sie am bequemsten und zugleich effizientesten per Drag & Drop aus der Variablenliste ein. Wählen Sie einfach die gewünschte Variable aus und ziehen Sie sie auf einen leeren Teil des Arbeitsbereichs. Alle anderen Objekttypen fügen Sie am einfachsten über die Toolleiste mit der Maus ein. Wählen Sie den gewünschten Objekt-Typ. Der Mauszeiger verwandelt sich in ein Kreuz. Zeigen Sie mit dem Mauszeiger auf den Punkt, an dem eine Ecke des Objektes beginnen soll. Am besten wählen Sie hierzu die linke obere Ecke des geplanten Objekts. Drücken Sie den linken Mausbutton und ziehen Sie - bei gedrücktem Mausbutton - den Mauszeiger zur diagonal entgegengesetzten Ecke des geplanten Objektes. Haben Sie mit der linken oberen Ecke begonnen, ziehen Sie den Mauszeiger zur rechten unteren Ecke des geplanten Objekts. Während Sie ziehen, erscheint ein gestrichelter Rahmen von der Größe, die das Objekt annehmen würde, wenn Sie jetzt die Maustaste loslassen würden. Lassen Sie den Mausbutton los, wenn das Objekt (der gestrichelte Rahmen) die gewünschte Größe hat Objekte bearbeiten Selektieren Sie das Objekt, das Sie bearbeiten möchten. Das Objekt wird durch den Selektionsrahmen hervorgehoben. Sie können nun: Die Größe des Objektes ändern. Das Objekt verschieben. Die genaue Position eines Objektes auf dem Arbeitsbereich über den Positionsdialog auf 1/10 mm genau bestimmen. 34
35 Allgemeine Arbeitsweise und Verfahren Die Inhalte (Eigenschaften) des Objektes bearbeiten. Eine detaillierte Beschreibung der Eigenschaften von Objekten finden Sie in den Unterkapiteln des Kapitels 5. Menü "Objekte". Darstellungsbedingungen für das Objekt definieren. Mit einer Darstellungsbedingung legen Sie fest, unter welchen Bedingungen das Objekt im Projekt erscheinen soll. Dem Objekt einen Namen geben. Mit diesen Namen können Sie das gewünschte auf Anhieb herausfinden. Das Objekt einer (Darstellungs-) Ebene zuweisen oder es in eine Ebene kopieren. Das Objekt vervielfältigen. Wenn Sie mehrere, gleichartige Objekte mit gleichen Abständen auf dem Arbeitsbereich anordnen wollen, können Sie hierzu die Funktion Mehrfachkopien erstellen nutzen. Falls Sie mehr als ein Objekt selektiert haben, können Sie die selektierten Objekte auch zu einer Gruppe zusammenfassen (Gruppieren) oder relativ zu einander anordnen und in der Größe aneinander ausrichten. Die genannten Bearbeitungsmöglichkeiten werden nachfolgend beschrieben Selektieren von Objekten Damit ein Objekt selektiert werden kann, müssen Sie sich im Selektionsmodus befinden. Der jeweils aktive Modus wird im mittleren Bereich der Infozeile angezeigt. Um in den Selektionsmodus zu wechseln, verwenden Sie eines der folgenden Verfahren: Menü: Objekte > Selektieren > Selektionsmodus über Kurztasten: STRG+^ über die Toolleiste Um im Selektionsmodus ein Objekt zu selektieren, klicken Sie mit der linken Maustaste in das Objekt. Klicken Sie dagegen mit der rechten Maustaste, wird das Objekt selektiert und gleichzeitig ein Kontextmenü mit Befehlen zur Objektbearbeitung angezeigt. Ebenso kann ein Objekt selektiert werden, indem Sie den Mauszeiger drücken und bei gedrückter linker Maustaste über das zu selektierende Objekt ziehen. Dabei erscheint ein dünner Rahmen. Lassen Sie die Maustaste los, wenn das zu selektierende Objekt vollständig von dem Rahmen umschlossen ist. Hierbei werden alle in dem Rahmen befindlichen Objekte selektiert. Selektion von mehreren Objekten Um mehrere Objekte zu selektieren, drücken Sie die UMSCHALT-Taste und klicken Sie mit der linken Maustaste in die zu selektierenden Objekte. Alternativ ziehen Sie mit der Maus bei gedrückter linker Maustaste über die zu selektierenden Objekte. Alle Objekte, die dabei von dem Selektionsrahmen vollständig umschlossen werden, werden selektiert. 35
36 Allgemeine Arbeitsweise und Verfahren Bewegen von Objekten Sie können jedes selektierte Objekt verschieben oder in der Größe verändern. Während des Bearbeitens kann dies über den Menübefehl Bearbeiten > Rückgängig rückgängig gemacht werden. Alternativ ist der Befehl auch über die Kurztasten STRG+Z und ALT+RÜCKTASTE erreichbar. Wenn mehrere Objekte selektiert sind, können diese wie ein einzelnes Objekt verändert werden. Größe verändern Selektieren Sie das gewünschte Objekt. Wenn der Mauszeiger sich über dem Rahmen befindet, ändert sich der Mauszeiger zu einem bidirektionalen Pfeil. Die Größe kann in diesem Zustand verändert werden, indem bei gedrückter linker Maustaste der Rahmen in einer der beiden Pfeilrichtungen gezogen wird. Um das Objekt gleichzeitig sowohl horizontal als auch vertikal zu verändern, muss sich der Mauszeiger auf einer Ecke des Rahmens befinden. Während Sie ziehen, verwandelt sich der Mauszeiger in einen Vierfachpfeil, dem ein gestrichelter Rahmen folgt, der die neue Größe des Objektes widerspiegelt. Lassen Sie den Mausbutton los, wenn das Objekt die gewünschte Größe erreicht hat. Verschieben eines Objekts Markieren Sie das Objekt mit der linken Maustaste. Halten Sie die Maustaste gedrückt und ziehen Sie das Objekt an die gewünschte Position. Lassen Sie die Maustaste los. Größe verändern und Verschieben per Sie können Größe und Position eines Objektes auch über die Eigenschaftsliste verändern, dort lassen sich die Werte auf 1/10 mm genau angeben. Die Eigenschaftsliste ist ein Toolfenster und meist am Designerfenster angedockt. Drücken Sie die Tastenkombination STRG+6, damit klappt die Eigenschaftsliste nach vorne, falls sie hinter ein anderes Toolfenster gedockt ist. Beachten Sie bitte, dass eine Veränderung in einem Eintrag eine automatische Berechnung damit zusammenhängender anderer Werte ergibt. 36
37 Allgemeine Arbeitsweise und Verfahren Wenn Sie in der Eigenschaftsliste auf die Unterrubrik "Position" doppelklicken, dann öffnet sich ein Positionsdialog, der es nochmals vereinfacht, die Größe und Position eines Objekts per Tastatureingabe näher zu bestimmen. Objekte Verschieben und Größe verändern mit der Tastatur Außer mit der Maus oder über die Eigenschaftsliste lassen sich Objekte auf dem Arbeitsbereich auch mit der Tastatur verschieben. Selektieren Sie das zu verschiebende Objekt. Benutzen Sie die RICHTUNGS-Tasten, um das Objekt in die entsprechende Richtung zu verschieben. Ein Tastendruck verschiebt um 1/10 mm; wenn die UMSCHALT-Taste zusätzlich gedrückt ist, wird das Objekt jeweils um 1 mm verschoben. Benutzen Sie STRG+CURSOR, um die Größe des Objektes in kleinen Schritten zu ändern. Benutzen Sie SHIFT+STRG+CURSOR, um die Größe des Objektes in großen Schritten zu ändern Gruppieren von Objekten Mehrere, zusammengehörige Objekte können zu einer Gruppe zusammengefasst und dann wie ein einzelnes Objekt angesprochen werden. Bitte beachten Sie, dass ein Objekt jeweils nur Mitglied einer Gruppe sein kann. Es ist daher nicht möglich, Gruppen wiederum zu übergeordneten Gruppen zusammenzufassen. Um zwei oder mehr Objekte zu einer Gruppe zusammenzufassen, gehen Sie folgendermaßen vor: Selektieren Sie die betreffenden Objekte. Wählen Sie den Befehl Gruppierung erstellen aus dem Menü Objekte oder die Tastenkombination STRG+G. Um eine Gruppierung wieder rückgängig zu machen, wählen Sie den Befehl Gruppierung lösen oder die Tastenkombination STRG+U Arbeiten mit Darstellungsebenen Selektierte Objekte können den im Ebenenfenster angezeigten Darstellungsebenen zugeordnet werden. 37
38 Allgemeine Arbeitsweise und Verfahren Diese Darstellungsebenen sind vor allem bei mehrseitigen oder komplexeren Projekten hilfreich. Für mehrseitige Projekte empfiehlt es sich, die jeweils zu einer Seite (erste Seite, Folgeseiten, letzte Seite) gehörenden Objekte einer eigenen Darstellungsebene zuzuordnen. Indem Sie diese Darstellungsebenen nach Bedarf ein- und ausblenden, können Sie die verschiedenen Seiten Ihres Projektes einzeln bearbeiten. Im anderen Fall würden sich die verschiedenen Objekte für die einzelnen Seiten auf dem Arbeitsbereich überlagern, was das Bearbeiten einzelner Objekte erschwert. Bei komplexen Projekten ist es zusätzlich oft hilfreich, inhaltlich zusammengehörige Objekte einer eigenen Darstellungsebene zuzuweisen, die dann gezielt ein- und ausgeblendet werden kann. Auch die kompliziertesten Formulare lassen sich so auf dem Arbeitsbereich erstellen, ohne den Überblick zu verlieren Darstellungsebenen definieren Darstellungsebenen definieren Sie über den Befehl Projekt > Ebenendefinition oder über das Kontextmenü im Ebenen Toolfenster und dem Befehl Ebenendefinition. Die so definierten Ebenen gelten für das aktuelle Projekt. Ebenen einfügen, löschen, verändern Im Ebenenfenster ist immer mindestens eine Ebene definiert, die im Standardfall "Basis" heißt. Beim Anlegen von neuen Projekten werden automatisch die Ebenen "Basis", "Erste Seite" und "Folgeseiten" vorgegeben. Über den Button "Neu" können Sie nach Wunsch beliebig viele weitere Ebenen definieren. Jede neue Ebene erscheint zunächst unter dem Namen "Ebene". Über das Feld "Name" sollten Sie für die neue Ebene am besten einen eigenen, aussagekräftigen Namen vergeben. Über die Option "Ebene ist in der gegenwärtigen Anzeige sichtbar" können Sie bestimmen, ob diese Ebene auf dem Arbeitsbereich eingeblendet werden soll, oder nicht. 38
39 Allgemeine Arbeitsweise und Verfahren Um die verschiedenen Ebenen auf dem Arbeitsbereich besser voneinander unterschieden zu können, ist es empfehlenswert, den Ebenen verschiedene Farben zuzuweisen. Dadurch werden auch die Objekte der jeweiligen Ebenen im Darstellungsmodus Layout-Vorschau in verschiedenen Farben dargestellt. Auf den tatsächlichen Druck hat diese Farbe jedoch keine Auswirkungen. Um eine nicht mehr benötigte Ebene zu entfernen, selektieren Sie die betreffende Ebene in der Ebenenliste und betätigen dann den Button Löschen. Sollte die zu löschende Ebene Objekte enthalten, werden diese nach einem Hinweis automatisch der Basisebene zugewiesen. Darstellungsbedingungen für Ebenen Für jede Ebene können Darstellungsbedingungen definiert werden, die bestimmen, unter welchen Bedingungen diese Ebene ausgedruckt werden soll. Diese Darstellungsbedingungen beziehen sich auf sämtliche Objekte der betreffenden Ebene. Individuelle Darstellungsbedingungen für einzelne Objekte können Sie über Objekte > Darstellungsbedingung oder die jeweilige Eigenschaftsliste vergeben. Die Darstellungsbedingung für eine Ebene können Sie direkt in das Feld "Bedingung" eingeben, sofern Sie mit der Syntax vertraut sind. Sie können jedoch auch über den Button Bearbeiten den Funktionseditor öffnen, über den Sie Variablen, Text und Funktionen zu beliebigen Ausdrücken kombinieren können. Näheres zu diesem finden Sie im Kapitel 2.9. Variablen, Formeln und Ausdrücke. Typische Darstellungsbedingungen für Ebenen sind solche, die die Objekte der Ebene nur auf einer bestimmten Seite des Projektes erscheinen lassen. Hierzu gehören z.b. die folgenden Bedingungen: Bedingung keine Bedingung Page()=1 Page()>1 Erläuterung Die Objekte dieser Ebene erscheinen immer. Die Objekte dieser Ebene erscheinen nur auf der ersten Seite. Die Objekte dieser Ebene erscheinen auf allen Seiten außer auf der ersten Seite Darüber hinaus sind beliebige logische Ausdrücke als Darstellungsbedingungen zulässig. Hinweis: Die Funktion LastPage() in einer Darstellungsbedingung kann nur dann korrekt ausgewertet werden, wenn sie innerhalb der Fußzeilen eines Tabellenobjekts oder in Objekten, die mit einer Tabelle verkettet sind, verwendet wird. Innerhalb der Datenzeilen ist das Ergebnis von LastPage() immer "False" Ebenen zuweisen Die aktuell selektierten Objekte auf dem Arbeitsbereich lassen sich den verschiedenen Ebenen zuweisen. 39
40 Allgemeine Arbeitsweise und Verfahren Selektieren Sie die Objekte, die Sie einer bestimmten Ebene zuweisen wollen und wählen Sie den Befehl Ebene zuweisen... aus dem Menü Objekte oder dem Kontextmenü In Ebenen kopieren Daraufhin erscheint ein mit einer Liste der definierten Ebenen. Wählen Sie die gewünschte Ebene aus. Die zugewiesenen Objekte erhalten auf dem Arbeitsbereich automatisch die Farbe der entsprechenden Ebene, um sie leichter von anderen Objekten unterscheiden zu können. Das betrifft jedoch nur die Darstellung auf dem Arbeitsbereich, nicht den Druck. Es können nicht nur Objekten zu Darstellungsebenen zugeordnet, sondern auch bestehende Objekte in eine Darstellungsebene hineinkopiert werden. Dabei bleibt das Quellenobjekt in seiner alten Ebene erhalten. In der Zielebene wird eine Kopie des Objektes angelegt. Um ein oder mehrere selektierte Objekte in eine bestimmte Darstellungsebene zu kopieren, wählen Sie den Befehl In Ebene Kopieren... aus dem Menü Objekte oder aus dem Kontextmenü. Das ist z.b. praktisch, wenn Sie mehrere gleiche oder ähnliche Objekte in verschiedenen Ebenen verwenden wollen Ebenen ein- und ausblenden Auf dem Arbeitsbereich werden nur Objekte angezeigt, die sich auf eingeblendeten Ebenen befinden. Sie können Ebenen ein- oder ausblenden, indem Sie im Ebenenfenster auf die betreffende Ebene doppelklicken oder direkt auf die entsprechende Checkbox klicken. Je nach dem, welche Option Sie auf der Registerkarte "Vorschau" im Optionsdialog bei der Option "Nur sichtbare Ebenen" eingestellt haben, werden auch im Vorschaufenster nur die eingeblendeten Ebenen oder aber sämtliche Ebenen angezeigt Eigenschaften von Objekten Die meisten Objekteigenschaften werden über die Eigenschaftsliste festgelegt und / oder über zusätzliche e. Die Eigenschaften sind für jeden Objekttyp individuell verschie-
41 Allgemeine Arbeitsweise und Verfahren den. Es gibt dabei allerdings eine Reihe von Merkmalen, die allen Objekten gemeinsam sind, wie z.b. Größe, Position, Name und Darstellungsbedingung. Diese Eigenschaften werden hier nun zentral beschrieben und in den darauffolgenden Kapiteln nicht näher erläutert. Die Eigenschaften der einzelnen Objekte werden in den einschlägigen Unterkapiteln des Kapitels 5. Menü "Objekte" detailliert beschrieben. Wenn es für Eigenschaften eine Auswahl vordefinierter Werte gibt, dann steht in der 2. Spalte der Liste, wenn die Eigenschaft selektiert wurde, eine Schaltfläche zur Verfügung, die die vordefinierten Werteliste aufklappt Gesperrt Sperrt das Objekt vor unbeabsichtigter Selektion durch einen Mausklick. Diese Eigenschaft ist nur für den Entwurf relevant, hat also keine Auswirkung auf den späteren Druck. Wenn "Gesperrt" auf "True" gesetzt ist, kann das entsprechende Objekt nicht mehr im Arbeitsbereich selektiert werden und wird in der Objektliste durch ein kleines rotes Logo gekennzeichnet. Hinweis: Ein gesperrtes Objekt kann nach wie vor in der Objektliste selektiert werden und ist damit dann auch wieder veränderbar. Da "Gesperrt" nur für die Designphase des Projekts relevant ist, gibt es für sie keine Möglichkeit den Wert dieser Eigenschaft über eine Formel zu bestimmen. Eigenschaften Eigenschaft Beschreibung Wert Beschreibung Gesperrt Name Sperrt das Objekt vor unbeabsichtigter Selektion durch einen Mausklick im Arbeitsbereich True False Gesperrt Nicht Gesperrt Wenn Sie ein Objekt neu auf dem Arbeitsbereich einfügen, so erscheint im rechten Segment der Statuszeile eine Objektbeschreibung, die sich aus dem Typ des Objekts (z.b. "Text") und seinen Koordinaten zusammensetzt. Dies ist der voreingestellte Name für dieses Objekt. Wenn Sie jedoch eine größere Anzahl gleichartiger Objekte in Ihrem Projekt haben, werden diese Bezeichnungen schnell unübersichtlich. Sie haben daher die Möglichkeit, Objekten über das Toolfenster Objekte oder über die Eigenschaftsliste des Objektes einen neuen aussagekräftigen Namen zu geben, indem Sie einfach einmal auf den bestehenden Namen klicken und ihn dann verändern. Alternativ können Sie über Objekte > Objektliste den Objektnamen über das Eingabefeld "Objektname" ändern oder in der Eigenschaftsliste. 41
42 Allgemeine Arbeitsweise und Verfahren Eigenschaften Eigenschaft Beschreibung Wert Beschreibung Name Name des Objekts Name Wenn Sie die Option Optionen > Arbeitsbereich > Objekt-Info eingeschaltet haben, erscheint der Objektname auch im eingeblendeten Tooltip Darstellungsbedingung Für jedes Objekt lässt sich eine Darstellungsbedingung vergeben, die bestimmt, unter welchen Umständen das Objekt ausgedruckt werden soll. Diese Darstellungsbedingung finden Sie in der Eigenschaftsliste unter der Rubrik Layout. Es handelt sich dabei um eine objektspezifische Filterbedingung, die im Kapitel Arbeiten mit Filtern beschrieben wird. 42
43 Allgemeine Arbeitsweise und Verfahren Eigenschaften Eigenschaft Beschreibung Wert Beschreibung Darstellungsbedingung Darstellungsbedingung für den Druck. Das Objekt wird nicht gedruckt, wenn das Ergebnis "False" ist. True False Formel Anzeigen Nicht anzeigen Formel- Eine Anleitung zur Definition solcher Bedingungen finden Sie im Kapitel 2.9. Variablen, Formeln und Ausdrücke Umbruch vor Objektausgabe Jedes Objekt kann vor seinem Druck einen Umbruch auslösen, d.h. das Objekt beginnt dann auf einer neuen Seite. Eigenschaften Eigenschaft Beschreibung Wert Beschreibung Umbruch vor Position Wenn die Bedingung "True" ergibt, wird vor der Ausgabe des Objekts ein Seitenumbruch ausgelöst. True False Formel Umbruch Kein Umbruch Formel- Die Eigenschaftsgruppe "Position" eines Objekts definiert die x- und y-koordinate der linken oberen Ecke des Objekts, die Objektbreite und -höhe. Eigenschaften Eigenschaft Beschreibung Wert Beschreibung Position links oben Zahl Formel Zahl Formel Breite Breite des Objekts Zahl Formel Höhe Höhe des Objekts Zahl Formel Positionsdialog Position und Größe des Objekts, alle Angaben in der Maßeinheit des Arbeitsbereichs horizontaler Abstand der linken oberen Ecke des Objekts von der linken oberen Ecke des Arbeitsbereichs vertikaler Abstand der linken oberen Ecke des Objekts von der linken oberen Ecke des Arbeitsbereichs Formel- Formel- Formel- Formel- Weitere Informationen dazu finden Sie im Kapitel Größe verändern und Verschieben per. 43
44 Allgemeine Arbeitsweise und Verfahren Farbe Farben werden in der Eigenschaftsliste immer auf dieselbe Art definiert. 44
45 Allgemeine Arbeitsweise und Verfahren Eigenschaften Eigenschaft Beschreibung Wert Beschreibung Farbe Die Farbe kann über eine Auswahlliste aus einer fest vordefinierten Liste von Farben gewählt oder über eine Formel frei bestimmt werden. Die Farbe setzt sich zusammen aus einem Rot-, Grün- und Blauanteil und wird über die Funktion RGB(Rotanteil, Grünanteil, Blauanteil) bestimmt. Jeder Farbanteil kann einen Wert zwischen 0 und 255 annehmen. 0 bedeutet kein Anteil dieser Farbe, 255 volle Farbsättigung. Die drei Farbanteile werden additiv gemischt, d.h. RGB(0, 0, 0) bedeutet schwarz, RGB (255,255,255) weiß. Zusätzlich steht Ihnen auch ein Farbdialog zur Verfügung. Auswahl vordefinierter Farben Formel Farb- Auswahl vordefinierter Farben Formel Muster Mit der Eigenschaft Muster kann die Beschaffenheit einer Farbe bestimmt werden. Meist ist diese Eigenschaft somit in Kombination zur Eigenschaft Farbe zu sehen. Eigenschaft Beschreibung Wert Beschreibung Muster Legen Sie hier ein Muster fest aus einer Zahl Vordefiniertes Vielzahl vordefinierter Muster. Eine Zahl Muster repräsentiert jeweils ein Muster. Diese Eigenschaft wird nur dann ausgewertet, wenn "Füllung" auf "True" gesetzt wurde. Formel Formel "Inhalt" von Objekten Manche Objekte lassen sich nicht ausschließlich über die Eigenschaftsliste definieren. Sie enthalten Unterobjekte (oder "Inhalte"), wie z.b. das Textobjekt aus mehreren Absätzen besteht. 45
46 Allgemeine Arbeitsweise und Verfahren Um die Inhalte von Objekten zu bearbeiten, selektieren Sie das betreffende Objekt und wählen den Befehl Inhalt aus dem Menü Objekte, aus dem Kontextmenü oder in der Eigenschaftsliste. Wenn es für ein Objekt keinen Inhaltsdialog gibt, dann sind diese Befehle gesperrt, bzw. in der Eingeschaftsliste gar nicht vorhanden. Wenn vorhanden öffnet sich ein fester, das je nach Objekttyp sehr unterschiedlich aussieht. Eine Beschreibung der Inhaltsdialoge der einzelnen Objekte werden finden Sie in den Unterkapiteln des Kapitels 5. Menü "Objekte" Variablen, Formeln und Ausdrücke Informationen können zum einen als "fester Text" direkt ins Projekt eingegeben werden, wie z.b. eine Absenderzeile in einem Adressetikett oder eine Überschrift über einer Liste. Fester Text wird also genau so gedruckt, wie im Projekt angegeben. Zum anderen können diese Informationen aus dem übergeordneten Programm dynamisch übernommen werden. Solche Informationen werden als "Variablen" bzw. "Felder" in die Projekte eingefügt. Felder sind dabei die sich pro Zeile ändernden Daten einer Tabelle, Variablen sind pro Seite gleichbleibend. So können Sie z.b. als Inhalt für die Spalte einer Liste die Variable TELEFON wählen. Gedruckt werden dann in dieser Spalte die verschiedenen Telefonnummern zu den Datensätzen der Datenbank. Variablen sind also Platzhalter. Mit diesen beiden Informationsarten lassen sich bereits ansprechende Projekte gestalten, die für viele Zwecke genügen. Der DTP-Formulareditor Designer bietet jedoch noch weitaus mehr: Mit Hilfe von Formeln und Ausdrücken können die in Variablen und festem Text enthaltenen Informationen nahezu beliebig verknüpft oder verändert werden. Hierzu dienen "Formeln" oder "Ausdrücke". In Formeln oder Ausdrücken können fester Text und Variablen in "Funktionen" eingesetzt und über "Operatoren" miteinander verknüpft werden. Bei Projekten zum Druck von Adressetiketten können Sie z.b. über einen Ausdruck zu einer in einer Variablen POSTFACH gespeicherten Postfachnummer automatisch den Text "Postfach" ergänzen. Damit erschiene auf dem Etikett nicht nur die nackte Postfachnummer, sondern eben etwas wie "Postfach ". Oder stellen Sie sich vor, Sie hätten in einer Variable PREIS die Nettopreise von Artikeln zur Verfügung, wollten in Ihrer Liste jedoch die Preise inklusive Mehrwertsteuer drucken. Hier hilft eine Formel, die aus dem Nettopreis die Mehrwertsteuer berechnet und diese hinzuaddiert. Gedruckt würde damit der Bruttopreis. 46
47 Allgemeine Arbeitsweise und Verfahren Die Elemente eines Ausdrucks Fester Text, Variablen, Formeln, Funktionen, Verknüpfungen und dergleichen - im Folgenden allgemein als "Elemente von Ausdrücken" bezeichnet - werden alle über einen gemeinsamen eingefügt und kombiniert. Dieser enthält einen Assistenten, der Sie bei der Wahl der korrekten Schreibweise unterstützt. Eingabehilfen des Formelassistenten Der Formelassistent unterstützt Sie bei der Eingabe mit einer Reihe von Eingabehilfen, diese können Sie bei Bedarf unter Optionen > Funktionsassistent (de)aktivieren: Funktionssyntax anzeigen: wenn diese Option gewählt ist, erscheint im Formelassistenten ein Tooltip, der die gewählte Funktion beschreibt, die benötigten Parameter auflistet und den Ergebnistypen anzeigt. Auto-Vervollständigen für Funktionen: bei aktivierter Option werden schon nach Eingabe von zwei Buchstaben die verfügbaren Funktionen aufgelistet, die mit diesen Buchstaben beginnen. Dies beschleunigt die Eingabe erheblich. 47
48 Allgemeine Arbeitsweise und Verfahren Auto-Vervollständigen für Parameter: der Funktionsassistent schlägt für Funktionen auf Basis der zur Verfügung stehenden Variablen und Felder passende Werte vor, aus denen ausgewählt werden kann. Syntax-Coloring: aktivieren Sie diese Option, um Funktionen, Parameter und Operatoren farblich zu unterscheiden. Dies kann den Überblick gerade bei komplexeren Formeln verbessern. Automatische Typ-Konvertierung: wenn diese Option aktiv ist, werden Variablen- und Feldtypen beim Einfügen in Bestehende Ausdrücke automatisch so konvertiert, dass der Datentyp mit dem Erwarteten übereinstimmt. Unterschiedliche Ausdrucksmodi Bitte beachten Sie, dass bei der Schreibweise von Ausdrücken zwei unterschiedliche Modi möglich sind: Zum einen gibt es den normalen Ausdrucksmodus, bei dem Variablennamen und Funktionen ohne Klammern eingegeben werden können. Fester Text muss mit Anführungszeichen eingerahmt werden. Die einzelnen Variablen müssen mit dem Operator "+" zusammengefügt werden. Zum anderen gibt es den erweiterten Modus, bei dem fester Text ohne Klammern eingegeben werden kann. Variablen werden mit eckigen Klammern ("<" und ">") eingerahmt, Funktionen mit Chevrons ("«" und "»"). Um diese Chevrons einzufügen (wenn Sie z.b. eine Funktion direkt eingeben möchten) steht Ihnen in diesem Modus die Schaltfläche zur Verfügung. Das Zusammenfügen einzelner Variablen mittels eines Operators entfällt bei diesem Modus. Der erweiterte Modus ist einfacher zu bedienen und daher auch Grundlage für die nachfolgenden Beispiele. Die Registerkarten Dieser besteht aus einer Reihe von Registerkarten, die jeweils verschiedene Elemente zur Bearbeitung enthalten. Die Karte Enthält die Elemente Variablen und Die für diesen Objekttyp verfügbaren Variablen und Funktionen Funktionen Funktion Verfügbare Funktionen +*/- Verfügbare Verknüpfungsoperatoren Text zur Eingabe von festem Text Cond() Spezieller zur Definition von WENN-DANN-SONST Bedingungen Date$() Verfügbare Datumsformate Fstr$() Verfügbare Zahlenformate Tab Die Einstellungsmöglichkeiten für Tabulatoren (nur Textobjekte) Auf jeder dieser Registerkarten finden Sie einen Button "Einfügen" über den das ausgewählte Element in die Bearbeitungszeile übernommen werden kann. Die 48
49 Allgemeine Arbeitsweise und Verfahren gleiche Wirkung hat ein Doppelklick auf das entsprechende Element. Zudem können Sie die Elemente der Drag & Drop (auch in und von der Funktionsliste) in die Bearbeitungszeile ziehen. Für die unterschiedlichen Elemente eines Ausdrucks (Variablen, Text, Funktionen, etc.) gelten jeweils bestimmte Regeln für die Schreibweise und für die Verknüpfung der einzelnen Elemente zu einem Ausdruck. Ein in den integrierter Assistent achtet darauf, dass diese Regeln eingehalten werden. Aus diesem Grund sollten Sie die verschiedenen Elemente stets über die jeweilige Registerkarte dieses es in die Bearbeitungszeile einfügen. Um also Variablen einzufügen, sollten Sie die Karte "Variablen und Funktionen" benutzen, um Text einzugeben die Karte "Text" etc. Für erfahrene Benutzer ist es ebenfalls möglich, den gewünschten Ausdruck direkt in die Bearbeitungszeile einzugeben oder den Ausdruck dort noch zu bearbeiten (z.b. Klammern setzen). Die Bearbeitungszeile Die Bearbeitungszeile enthält den Ausdruck, den Sie über die verschiedenen Registerkarten zusammengesetzt, direkt eingegeben oder per Drag & Drop erstellt haben. Der Ausdruck wird dabei bereits während seiner Entstehung ständig auf seine korrekte Schreibweise geprüft. Eventuelle Syntaxfehler werden im Infofeld unterhalb der Bearbeitungszeile angezeigt, zusammen mit einem Hinweis auf die Ursache des Fehlers. Solange der Ausdruck nicht vollständig ist, wird die Prüfung in der Regel einen Syntaxfehler ergeben, daran sollten Sie sich nicht stören. Wenn der Ausdruck komplett ist, sollte der daraus entstandene Text mit den Beispiel- Daten des Designers angezeigt werden. Um komplexe Ausdrücke übersichtlich zu erstellen, können Sie diese über mehrere Zeilen verteilen. Das Ergebnis wird von davon nicht beeinflusst! Mit den drei Buttons rechts neben dem Eingabefeld können Sie... die zum Formelausdruck gehörenden Klammern markieren. den gesamten Ausdruck zweier zusammengehöriger Klammermarken markieren. die letzte Operation rückgängig machen. 49
50 Allgemeine Arbeitsweise und Verfahren Variablen einfügen Es existieren unterschiedliche Datentypen für Variablen: "String" (Text), "Zahl", "Datum", "Boolean" (logische Werte), "Zeichnung" und "Barcode". Der Datentyp wird wichtig, wenn Sie Variablen als Parameter in Funktionen verwenden wollen, da diese in der Regel immer nur bestimmte Datentypen als Parameter zulassen. So können Sie einen Zahlenwert auch nur mit einem Zahlenwert multiplizieren. Die Registerkarte "Variablen und Funktionen" enthält eine Übersicht aller verfügbaren Variablen, deren Datentyp in Form von einem Icon vor der Variable sowie der verfügbaren Funktionen. Doppelklicken Sie auf die gewünschte Variable oder betätigen Sie den Button "Einfügen" oder ziehen Sie die Variable (auch über die Funktionsliste) auf die Bearbeitungszeile, um sie zu übernehmen. Die betreffende Variable wird daraufhin in der korrekten Schreibweise in die Bearbeitungszeile übernommen. Um weitere Variablen in Ihren Ausdruck aufzunehmen, wiederholen Sie obige Schritte. Falls zwischen den einzelnen Variablen Leerzeichen stehen sollen, z.b. um VORNAME und NAME zu trennen, achten Sie darauf, diese Leerzeichen in die Bearbeitungszeile einzugeben. Sie können Variablen auch einfügen, indem Sie auf dem Arbeitsbereich die gewünschte Variable per Drag & Drop auf das Zielobjekt "ziehen". Die Variable wird dann automatisch in dem Objekt als neue Zeile eingefügt. Festen Text einfügen Ein weiteres wichtiges Element von Ausdrücken ist fester Text, mit dem Sie z.b. einer Variablen eine Bezeichnung voranstellen können, etwa "Telefon: ". Über die Karte "Text" können Sie freien Text in Ihren Ausdruck aufnehmen, Tabulatoren setzen und Zeilenumbrüche festlegen. 50
51 Allgemeine Arbeitsweise und Verfahren Geben Sie den gewünschten Text ein und klicken Sie auf "Einfügen" um Ihre Eingabe in die Bearbeitungszeile zu übernehmen. Dabei wird der Text je nach Erfordernis automatisch in Anführungszeichen gesetzt (in Funktionsausdrücken) oder nicht (in Textausdrücken). Aus diesem Grund sollten Sie Texte stets über die Karte "Text" einfügen. In diesem Beispiel wurde zuerst über die Karte "Text" der feste Text "Telefon: " eingefügt und anschließend über die Karte "Variablen und Funktionen" die Variable TELEFON. Gedruckt würde damit zuerst der Text "Telefon: " gefolgt von der jeweiligen Telefonnummer aus der Datenbank. Bitte beachten Sie, dass auch Leerzeichen, die z.b. als Trennzeichen zwischen Variablen oder zwischen Variablen und Text stehen sollen, als "fester Text" gelten. Wenn Sie sich innerhalb von Funktionen befinden, können Variablen und fester Text nicht einfach zusammengesetzt werden. Im Funktionsmodus müssen Variablen und fester Text stets über den Verknüpfungsoperator "+" verbunden werden. In diesem Beispiel wird der feste Text "Telefon: " über den Operator "+" mit der Variablen TELEFON verbunden. Zeilenumbrüche einfügen Über den Button "Umbruch" fügen Sie einen Zeilenumbruch (" ") in Ihre Textzeile ein. Ein solcher Umbruch wirkt sich jedoch nur aus, wenn Sie für das betreffende Objekt (Zeile eines Textobjektes oder Spalte eines Tabellenobjektes) Umbrüche zulassen. In diesem Fall werden die Worte, die nicht mehr in die Zeile/Spalte passen, in eine neue Zeile umgebrochen und die darrunterliegenden Zeilen um eine Zeile nach unten verschoben. (Achtung: Besteht der Text nicht aus mehreren Worten, sondern nur aus einem langen Wort, wird er nicht umgebrochen, sondern abgeschnitten). 51
52 Allgemeine Arbeitsweise und Verfahren Bei Textobjekten muss hierfür der Wert der "Zeilen-Umbruch"-Eigenschaft in der Eigenschaftsliste des jeweiligen Absatzes "True" sein. Bei Tabellenobjekten muss hierfür der Wert der "Zeilen-Umbruch"-Eigenschaft in der Eigenschaftsliste der jeweiligen Spalte "True" sein. Tabulatoren einfügen 52 Tabulatoren sind nur in Textobjekten zulässig, in Tabellenobjekten erscheint dieser Button daher nicht. Zwischen Textelementen oder Variablen kann in Textobjekten pro Zeile genau ein Tabulator eingefügt werden. Dessen Position lässt sich, nachdem der Tabulatorbutton betätigt wurde, über die Registerkarte "Tab" einstellen. Näheres finden Sie im Kapitel 5.3. Textobjekte einfügen. Funktionen einfügen Mit Funktionen wird es bei der Definition von Ausdrücken erst richtig interessant, hier eröffnen sich unzählige Möglichkeiten. So können Sie mit Hilfe dieser Funktionen rechnen, die Ergebnisse von Variablen oder deren Erscheinungsbild beeinflussen, Wertetypen umwandeln und vieles mehr. Eine Übersicht der verfügbaren Funktionen und ihrer Parameter finden Sie auf der Karte "Variablen und Funktionen" Eine ausführlichere Erläuterung aller Funktionen und Parameter finden Sie im Kapitel 7.4. Liste der verfügbaren Funktionen. Die Funktionen werden sortiert angezeigt. Sie können dabei zwischen der Sortierung nach Funktionsgruppe (z.b. "Numerische Funktionen"), Typ des Rückgabewertes (z.b. "Numerischer Wert") oder Typ des ersten Parameters (z.b. "Zeichenkette") wählen. Wenn Sie eine der Funktionen selektieren, erhalten Sie im Infobereich rechts eine kurze Erläuterung dazu. Um die Funktion in die Bearbeitungszeile zu übernehmen, doppelklicken Sie auf die gewünschte Funktion oder betätigen Sie den Button "Einfügen". In diesem Beispiel wurde die Funktion «Dow$()» eingefügt, die als Ergebnis den Wochentag des angegebenen Datums im Klartext liefert, z.b.
53 Allgemeine Arbeitsweise und Verfahren "Montag". Dabei wird die Funktion in der entsprechenden Schreibweise (in spitzen Doppelklammern = Chevrons) in die Bearbeitungszeile übertragen. Mit eingefügt werden Platzhalter für die Parameter, welche die Funktion erwartet oder zulässt. Der erste dieser Parameter ist automatisch markiert und Sie werden aufgefordert, diesen Platzhalter durch einen gültigen Wert zu ersetzen. Es empfiehlt sich, zuerst alle Parameter der Funktion durch die entsprechenden Werte zu ersetzen, bevor Sie mit der Definition des Ausdrucks fortfahren. Für die meisten Parameter sind auch Funktionen als Werte zulässig. Solange Sie diese ebenfalls über die Registerkarte "Funktion" einfügen, achtet der DTP- Formulareditor Designer für Sie auf die korrekte Schreibweise. Als Parameter {Datum} wurde hier die Funktion Today() eingefügt, die als Ergebnis das aktuelle Datum liefert. Weil wir uns hier bereits innerhalb der Funktion «Dow$({Datum})» befinden, wird Today() ohne Chevrons "" eingefügt. Als Ergebnis dieses Ausdruckes erhalten Sie dann den jeweiligen Wochentag im Klartext. Weitere Beispiele für die Verwendung von Funktionen finden Sie im Kapitel 7.1. Arbeiten mit Funktionen. Um eine Variable und eine Funktion gleichzeitig einzufügen, ziehen Sie die gewünschte Variable mit der Maus auf den gewünschten Funktionsordner (z.b. "Numerische Funktionen"). Dieser wird nun automatisch geöffnet und Sie können mit der Maus die gewünschte Funktion auswählen. Wenn Sie die Maus nach unten oder oben bewegen, wird die Liste automatisch in die entsprechende Richtung gescrollt. Wenn Sie die Variable über einer Funktion "fallen lassen", so wird diese Funktion mit der gewählten Variable als ersten Parameter eingefügt. Logische Bedingungen einfügen Eine spezielle Art von Funktion bietet die Registerkarte "Cond()". Hierbei handelt es sich um eine WENN-DANN-SONST-Bedingung: WENN der erste Teil des Ausdrucks wahr ist, DANN soll das geschehen, was im zweiten Teil des Ausdrucks definiert ist, SONST soll geschehen, was im dritten Teil des Ausdrucks definiert ist. Nehmen wir an, Sie hätten in einer Datenbank sowohl Haus- als auch Postfachanschriften erfasst. Jetzt möchten Sie Adressaufkleber für diese Daten drucken. Dabei soll natürlich nur entweder die Haus- oder die Postfachanschrift gedruckt werden und nicht beide. Sie entscheiden sich, wenn möglich die Postfachanschrift zu verwenden und nur auf die Hausanschrift zurückzugreifen, wenn keine 53
54 Allgemeine Arbeitsweise und Verfahren Postfachanschrift verfügbar ist. Mit Hilfe einer WENN-DANN-SONST Bedingung ist eine solche Aufgabe kein Problem. POSTFACH leer ist. In das Feld "Bedingung" geben Sie den Ausdruck ein, der auf WAHR oder FALSCH geprüft werden soll. Dabei können Sie über den Button "Bearbeiten" den zur Definition von Ausdrücken aufrufen. In unserem Beispiel wurde mit Hilfe der Funktion Empty() geprüft, ob das Feld Bitte beachten Sie, dass es hier nicht notwendig ist, noch eigens eine Funktion IF() oder Cond() zu verwenden, da der ganze bereits eine WENN-DANN- SONST-Bedingung darstellt. Es genügt, die WENN Bedingung einzugeben. In die Rubrik "WAHR" geben Sie den Ausdruck ein, der gelten soll, wenn die oben angegebene Bedingung WAHR ist. Wenn nichts getan werden soll, geben Sie zwei aufeinanderfolgende Anführungszeichen ("") als Ausdruck. ein. Auch hier können Sie über den Button "Bearbeiten" auf den bekannten zur Definition von Ausdrücken zurückgreifen. In unserem Beispiel ist die Bedingung wahr, wenn das Feld POSTFACH leer ist, und für diesen Fall soll stattdessen die STRASSE gedruckt werden. In der Rubrik "FALSCH" geben Sie den Ausdruck ein, der gelten soll, wenn die oben angegebene Bedingung FALSCH ist. Wenn nichts getan werden soll, geben Sie zwei aufeinanderfolgende Anführungszeichen ("") als Ausdruck. ein. Auch hier können Sie über den Button "Bearbeiten" auf den bekannten zur Definition von Ausdrücken zurückgreifen. In unserem Beispiel ist die Bedingung falsch, wenn das Feld POSTFACH nicht leer ist, und für diesen Fall soll dann der Inhalt von POSTFACH gedruckt werden. Über den Button "Einfügen" können Sie die fertige Bedingung in Ihre Bearbeitungszeile übernehmen. Sie kann dort als eigenständiger Ausdruck oder als Teil eines anderen Ausdrucks erscheinen. 54
55 Allgemeine Arbeitsweise und Verfahren Datumswerte formatieren Über die Karte "Date$()" können Sie Datumswerte mit Hilfe der Funktion "Date$()" formatieren. So können Sie bestimmen, ob Tage oder Monate ausgeschrieben werden sollen, oder ob das Jahr mit 2 oder 4 Stellen angegeben werden soll, etc. Dabei sollten Sie grundsätzlich so vorgehen, dass Sie zuerst über die Karte "Date$()" das gewünschte Datumsformat auswählen und dann als Parameter den zu formatierenden Wert oder Ausdruck einfügen. In der Formatliste finden Sie links die jeweiligen Formatierungsanweisungen und rechts das jeweilige Ergebnis. Als Datumswert wird hier automatisch die Funktion "Today()" gewählt, die das aktuelle Datum liefert. Wenn Sie dagegen einen anderen Datumswert formatieren wollen, ersetzen Sie in dem Ausdruck "Today()" durch den gewünschten Datumswert. In diesem Beispiel wird das Ergebnis der Datumsfunktion "Today()" so formatiert, dass der Tag als 2stellige Zahl, der Monat ausgeschrieben und das Jahr als vierstellige Zahl erscheint. Näheres zur Funktion "Date$()" finden Sie im Kapitel 7.1. Arbeiten mit Funktionen. Zahlenwerte formatieren Über die Karte "FStr$()" können Sie beliebige Zahlenwerte formatieren. So können Sie die Anzahl der Vor- und Nachkommastellen, führende Zeichen und dergleichen einstellen. Dabei sollten Sie grundsätzlich so vorgehen, dass Sie zuerst über die Karte "FStr$()" das gewünschte Zahlenformat auswählen und dann als Parameter den zu formatierenden Wert oder Ausdruck einfügen. Achten Sie bei komplexeren Ausdrücken mit Berechnungen darauf, dass Sie das Ergebnis 55
56 Allgemeine Arbeitsweise und Verfahren formatieren und nicht einen Wert, der in der Rechenformel vorkommt. Sonst kann die Berechnung nicht durchgeführt werden. In der Formatliste finden Sie links die Formatstrings und die Ergebnisse. Doppelklicken Sie auf das gewünschte Zahlenformat, oder betätigen Sie den Button "Einfügen", um es in die Bearbeitungszeile zu übernehmen. Fügen Sie dann als Parameter den zu formatierenden Zahlenwert ein. In diesem Beispiel wird der Inhalt von "{Zahl}" formatiert auf 1 Vor- und 2 Nachkommastellen. Falls "{Zahl}" einen Wert kleiner als 1 annimmt, würde vor dem Komma eine 0 ergänzt. Näheres zur Funktion "FStr$()" finden Sie im Kapitel 7.1. Arbeiten mit Funktionen. Verknüpfungen und Operatoren einfügen Über die Registerkarte "+-*/" (Operatoren) öffnen Sie die Liste der verfügbaren Verknüpfungsoperatoren. Diese Operatoren dienen sowohl dazu, Variablen mit Text zu verbinden, als auch zu rechnen oder logische Vergleiche durchzuführen. Die verfügbaren Operatoren lassen sich in die Kategorien "logische Operatoren" (logisches UND bzw. ODER bzw. NICHT), "arithmetische Operatoren" (Grundrechenarten) und "Vergleichsoperatoren" (Größer als, ist gleich, etc.) einteilen. Hierfür gelten die üblichen Bearbeitungsregeln: Logische Operatoren werden vor arithmetischen Operatoren und diese vor Vergleichsoperatoren ausgewertet. Eine ausführliche Erläuterung aller Operatoren finden Sie im Anhang im Kapitel Operatoren und in den entsprechenden Kapiteln der Online-Hilfe. Dort ist auch die Bearbeitungshierarchie für die verschiedenen Operatoren und Verknüp- 56
57 Allgemeine Arbeitsweise und Verfahren fungen beschrieben. Anhand dieser Hierarchie wird bei Ausdrücken mit mehreren Operatoren entschieden, welcher zuerst zur Anwendung kommt. Auf der Karte "+-*/" finden Sie in der Spalte ganz links die jeweiligen Operatoren, in der mittleren Spalte die Schreibweise und in der rechten Spalte die Wertetypen, auf welche der jeweilige Operator anwendbar ist. Von besonderer Bedeutung ist dabei der Operator "+", der sich nicht nur für Additionen (Wertetypen "Zahl" und "Datum") eignet, sondern auch zur Verknüpfung von Variablen mit festem Text dient (Wertetyp "String"). Hier wird z.b. der Text "Telefon: " mit der Variablen TELEFON verknüpft. Diese Form der Verknüpfung von festem Text und Variablen ist innerhalb von Funktionen, d.h. in Ausdrücken, die von spitzen Doppelklammern (Chevrons "") umschlossen sind, notwendig. Außerhalb solcher Funktionen können Variablen und fester Text auch ohne "+" Operator verknüpft werden. Arbeiten mit Summenvariablen Summenvariablen können dazu benutzt werden, Summen über Datensätze hinweg zu bilden, z.b. in einer Tabelle die Summe über die Spalte PREIS. Summiert werden kann dabei wahlweise über alle Datensätze einer Druckseite (Seitensummen) oder über das gesamte Projekt (Gesamtsummen). Summenvariablen definieren Solche Summen sind zulässig für alle numerischen Werte, d.h. für numerische Variablen oder für Ausdrücke, die als Ergebnis einen numerischen Wert liefern. Für diese Summenvariablen gilt die + <numerischer Ausdruck> "@SummeXX" ist dabei die Summenvariable, in der das Ergebnis der Summierung gespeichert wird. 57
58 Allgemeine Arbeitsweise und Verfahren Für jeden Datensatz, der gedruckt wird, wird der Wert von "<numerischer Ausdruck>" eingelesen und zur addiert. Um solche Summenvariablen in Projekten nutzen zu können, müssen diesen zuerst über den Befehl Projekt > Summen-Variablen die gewünschten numerischen Ausdrücke zugewiesen werden. Legen Sie zunächst über den Button "Eine Variable einfügen" rechts oben eine neue Summenvariable an und weisen Sie dieser einen treffenden Namen zu. Bei Bearbeitung von Projekten, die mit einer älteren DTP- Formulareditor Version erstellt wurden, werden bereits 50 Variablen nach dem Schema angeboten. Um der neuen Summenvariablen einen Ausdruck zuzuweisen, klicken Sie auf den Button "Bearbeiten...". Damit gelangen Sie in den zur Definition von Ausdrücken (siehe Kapitel 2.9. Variablen, Formeln und Ausdrücke). Im einfachsten Fall wählen Sie eine numerische Variable aus, z.b. PREIS. Der logische Ausdruck wäre + <PREIS> Ebenso gut können Sie jedoch auch über komplexe Ausdrücke summieren, solange das Ergebnis nur ein numerischer Wert ist. So könnte z.b. im Ausdruck aus NETTOPREIS und MWST der Bruttopreis berechnet und dieses Ergebnis dann summiert werden. Hier wäre der logische + (NETTOPREIS + NETTOPREIS * (MWST/100)) d.h. die Summe der Ergebnisse des Ausdrucks (NETTOPREIS + NETTOPREIS * (MWST/100)) würde in der Summenvariable "@SummeXX" gespeichert. Zähler definieren Über Summenvariablen können Sie auch bequem Zähler definieren, der für jeden gedruckten Datensatz entsprechend aktualisiert wird. Im einfachsten Fall ist so ein Zähler eine fortlaufende Nummer, die sich für jeden Datensatz um 1 erhöht. Hier wäre der logische Ausdruck ganz +1 Für jeden gedruckten Datensatz erhöht sich der Zähler jeweils um 1. 58
59 Allgemeine Arbeitsweise und Verfahren Seitensummen oder Gesamtsummen Über die Option "Seitensumme" können Sie wählen, ob die Summen jeweils für eine Druckseite oder für das gesamte Projekt berechnet werden sollen. Summenvariablen einsetzen Nachdem Sie über Projekt > Summen-Variablen definiert haben, welche Summe in welcher Summenvariable gespeichert werden soll, können Sie diese Summenvariablen in Ihren Objekten (Textobjekte oder Listenobjekte) verwenden. Rufen Sie hierzu den Inhaltsdialog des betreffenden Objektes auf und rufen Sie den zur Definition von Ausdrücken (siehe Kapitel 2.9. Variablen, Formeln und Ausdrücke) auf. In der Karte "Variablen und Funktionen" finden Sie auch die Summenvariablen aufgelistet. Diese können Sie nun genauso in Ihren Ausdruck übernehmen, wie normale Variablen Arbeiten mit Filtern Über Filterbedingungen können die auszugebenden Daten genau kontrolliert werden. So lassen sich sowohl für die Darstellung von Datensätzen, als auch für die Darstellung von Objekten Filter bzw. Bedingungen angeben. Bei diesen Filtern oder Darstellungsbedingungen handelt es sich um logische Ausdrücke, deren Ergebnis darüber entscheidet, ob ein bestimmter Datensatz oder ein bestimmtes Objekt gedruckt wird, oder nicht. Ist der logische Ausdruck WAHR, wird der Datensatz oder das Objekt gedruckt. Ist der logische Ausdruck FALSCH, erscheinen der Datensatz oder das Objekt nicht beim Drucken Filter für Datensätze Wenn Sie z.b. eine Telefonliste drucken wollen, könnten Sie über eine Filterbedingung dafür sorgen, dass nur solche Einträge in Ihrer Liste erscheinen, bei denen das Feld für die Telefonnummer auch einen Inhalt hat. Solche Filter für Datensätze sind für alle Projektarten verfügbar. Ihr Hauptanwendungsbereich liegt jedoch sicher bei Listenprojekten. Diese Filter können sowohl global für ein ganzes Projekt als auch individuell für einzelne Variablen definiert werden. Projektspezifische Filter für Datensätze Projektspezifische Filter haben immer für ein ganzes Projekt Gültigkeit. Sie gelten damit grundsätzlich für alle Objekte und Variablen, unabhängig davon, ob dort noch individuelle Filter vergeben werden, oder nicht. Um projektspezifische Filter zu vergeben, wählen Sie den Befehl Projekt > Filter. Damit gelangen Sie in den zur Definition von Filterbedingungen. Dieser entspricht dem in Kapitel 2.9. Variablen, Formeln und Ausdrücke beschriebenen. 59
60 Allgemeine Arbeitsweise und Verfahren Ebenenspezifische Filter für Objekte Sämtlichen einer Ebene zugeordneten Objekten kann eine gemeinsame, ebenenspezifische Darstellungsbedingung vergeben werden. Dies erfolgt über den Befehl Ebenendefinition aus dem Menü Projekt oder aus dem Kontextmenü des Ebenenfensters. Selektieren Sie im Ebenenfenster die Ebene, für die Sie eine Darstellungsbedingung vergeben wollen. Geben Sie die gewünschte Bedingung entweder direkt in das Eingabefeld "Bedingung" ein, oder öffnen Sie über den Button "Bearbeiten" den zur Definition von Ebenenbedingungen (siehe Kapitel 2.9. Variablen, Formeln und Ausdrücke). Objektspezifische Filter für Objekte Darstellungsbedingungen lassen sich jedoch auch individuell für einzelne Objekte vergeben. Falls das betreffende Objekt in einer Ebene liegt, für die eine Ebenen- Darstellungsbedingung definiert wurde, so gilt die individuelle Darstellungsbedingung zusätzlich, d.h. die beiden Bedingungen werden für dieses Objekt durch ein logisches UND verknüpft. Um objektspezifische Filter zu definieren, geben Sie die gewünschte Bedingung unter der Eigenschaft "Darstellungsbedingung" in der Objekteigenschaftsliste an Filter definieren Die Definition von Filterbedingungen erfolgt stets nach dem gleichen Schema und über den gleichen und entspricht dem zur Bearbeitung von Textzeilen oder Tabellenspalten (siehe Kapitel 2.9. Variablen, Formeln und Ausdrücke). Bitte beachten Sie, dass Filterbedingungen immer logische Ausdrücke sein müssen, d.h. Ausdrücke, die als Resultat den Wert "wahr" oder "falsch" liefern. Wenn Sie einen Filter anlegen, der kein logischer Ausdruck ist, meldet der Formelassistent einen Syntaxfehler Projekt speichern Projekte können unter beliebigen Namen gespeichert werden. Vorgegeben ist jedoch jeweils die Endung (Dateityp) des Projektes in Abhängigkeit der Projektart (Listen, Etiketten, Karteikarten, etc.) Speichern Wenn Sie ein neues oder geändertes Projekt unter seinem bisherigen 60
61 Allgemeine Arbeitsweise und Verfahren Namen speichern möchten, wählen Sie Datei > Speichern. Wenn Sie ein neues Projekt mit Datei > Speichern abspeichern wollen, erscheint automatisch der Datei > Speichern Als, in dem Sie einen eigenen Namen für Ihr Projekt festlegen können Speichern Als... Um ein bestehendes Projekt unter einem anderen Namen oder in einem anderen Verzeichnis oder Laufwerk zu speichern, wählen Sie Datei > Speichern Als. Ein erscheint, in dem Sie einen Namen für das Projekt angeben, sowie das Laufwerk und das Verzeichnis auswählen können, in dem das Projekt gespeichert werden soll. Zusätzlich können Sie im Feld "Beschreibung" eine Beschreibung des jeweiligen Projektes eingeben. Diese Beschreibung wird dann im Datei > Laden angezeigt und erleichtert es Ihnen, schnell das gewünschte Projekt auszuwählen Projekt drucken Sie haben zwei Möglichkeiten Projekte zu drucken, einmal einen Probedruck mit einem Beispieldatensatz direkt aus dem Designer und einmal eine Druckvorschau mit echten Daten, die aus der übergeordneten Anwendung aufgerufen wird Probedruck im Designer Mit dem Menüpunkt Datei > Probedruck wird ein Probedruck Ihres momentanen Projekts durchgeführt. Hiermit kann das Layout überprüft werden. Fester Text erscheint im Probedruck wie im Projekt festgelegt, Variablen werden dabei jedoch durch einen vordefinierten Beispieltext ersetzt. Ein Druck mit echten Daten ist direkt aus dem Designer nicht möglich, hierzu dient die Druckvorschau (siehe unten). Darstellungsebenen drucken Über die Option "Nur sichtbare Ebenen" der Registerkarte "Vorschau" des Menüs Optionen kann eingestellt werden, ob beim Probedruck grundsätzlich alle Darstellungsebenen gedruckt werden sollen (Option ausgeschaltet), oder ob nur die derzeit eingeblendeten Darstellungsebenen im Probedruck erscheinen sollen (Option eingeschaltet). Der Probedruck entspricht damit der Darstellung im Vorschaufenster. Je nach Projektart stehen für den direkten Probedruck verschiedene Optionen zur Verfügung. 61
62 Allgemeine Arbeitsweise und Verfahren Probedruck bei Etiketten mit Konzeptrahmen Wenn Sie den Menüpunkt Probedruck > Druck mit Konzeptrahmen wählen, erscheint beim Etikettendruck ein Rahmen, der die Umrisse der Etiketten darstellt. Dieser Rahmen erscheint nicht beim normalen Druck mit echten Daten! Anhand dieses Konzeptrahmens können Sie überprüfen, ob die Etiketten in der gewünschten Größe und an der gewünschten Position gedruckt werden. Probedruck bei Etiketten ohne Konzeptrahmen Wenn Sie den Menüpunkt Probedruck > Druck ohne Konzeptrahmen wählen, wird eine Seite Ihres Projektes genau so gedruckt - ohne Konzeptrahmen - wie Sie es in dem Projekt festgelegt haben. Einzige Ausnahme: Variablen werden durch einen vordefinierten Beispieltext ersetzt. Probedruck bei Listen Bei Listenprojekten bietet der Befehl Datei > Probedruck die Optionen Druck Seite 1 und Druck Folgeseiten. Bei mehrseitigen Listenprojekten kann man unterscheiden zwischen der ersten Seite, die ggf. einen besonderen Titel oder Kopf enthält, den Folgeseiten, die zwischen der ersten und der letzten Seite liegen und der letzen Seite, auf der z.b. ein besonderer Listenfuß erscheinen kann. Die drei Teile einer mehrseitigen Liste können im Probedruck separat ausgedruckt werden. Erste Seite drucken Um die erste Seite eines Listenprojektes zu drucken, wählen Sie den Befehl Datei > Probedruck > Druck Seite 1. Daraufhin wird die erste Seite des Listenprojektes probeweise gedruckt. Folgeseiten drucken Um eine Folgeseite eines mehrseitigen Listenprojektes zu drucken, wählen Sie den Befehl Datei > Probedruck > Druck Folgeseiten. Daraufhin wird eine Seite des Listenprojektes gedruckt, die auf die erste Seite folgt. Letzte Seite drucken Je nach Anzahl der zu druckenden Datensätze in einer Liste kann die erste Seite zugleich auch die letzte Seite sein, oder eine der Folgeseiten wird zur letzten Seite. Für diese letzte Seite können über die Darstellungsbedingung "Lastpage()" eigene Objekte wie z.b. ein besonderer Schlusstext definiert werden, die dann auf der letzten Seite zusätzlich zu den übrigen Objekten erscheinen. Wenn Sie einen der Probedruckbefehle verwenden, erscheint daher eine Abfrage, ob für die gewählte Druckseite auch die Objekte für die letzte Seite gedruckt werden sollen, oder nicht. Beantworten Sie die Abfrage mit "Ja", werden auch alle "Lastpage()" Objekte mit gedruckt. Antworten Sie mit "Nein", werden diese Objekte nicht gedruckt. 62
63 Allgemeine Arbeitsweise und Verfahren Sofern Sie keine Objekte mit der Darstellungsbedingung "Lastpage()" für die letzte Seite eingerichtet haben, ist diese Unterscheidung unerheblich. Bitte beachten Sie, dass die Bedingung "Lastpage()" nur bei verketteten Objekten sinnvoll ist. Näheres über das Verketten von Objekten finden Sie im Kapitel Objektliste Echtdatenvorschau Neben dem Probedruck mit Dummy-Daten direkt aus dem Designer bietet DTP- Formulareditor auch eine komfortable Echtdatenvorschau. Diese wird jedoch nicht direkt aus dem DTP-Formulareditor Designer, sondern nur aus dem übergeordneten Programm aufgerufen. Eine Beschreibung, wo die Vorschau aufgerufen wird, finden Sie in Ihrer Programmdokumentation. Alle Druckausgaben können mit Echtdaten in einem Vorschau-Fenster auf den Bildschirm angesehen werden. Auf diese Weise können Sie das Layout eines Druckes überprüfen, ohne dafür Papier verschwenden zu müssen. Die Ausgabe am Bildschirm erfolgt detailgetreu (WYSIWYG - What You See Is What You Get) genau so, wie sie auch beim echten Druck erfolgen würde. Sie können nach erfolgter Layout-Kontrolle den eigentlichen Druck auch direkt aus der Vorschau starten, ohne den Druckbefehl nochmals aufrufen zu müssen. Ganz wie beim normalen Drucken werden Sie bei der Echtdatenvorschau aufgefordert, die gewünschte Ausgabemaske und die Druckoptionen auszuwählen. Die e entsprechen jenen beim normalen Druck. In der Rubrik "Ausgabemedium" haben Sie noch Gelegenheit, einen anderen als den voreingestellten Drucker auszuwählen. Klicken Sie hierzu auf den Button "Ändern" und wählen Sie den gewünschten Drucker aus. Diese Änderung kann wahlweise einmalig (Option "Einstellungen permanent speichern" ausgeschaltet) sein, oder als neue Voreinstellung mit Ihrem Projekt gespeichert werden (Option "Einstellungen permanent speichern" eingeschaltet). Unter "Ausgabe auf..." stehen Ihnen je nach Applikation alternative Ausgabeformate zur Verfügung. In der Rubrik "Optionen" können Sie die gewünschte Anzahl der Druckexemplare (Option "Kopien"), die Anfangsseite und den zu druckenden Seitenbereich angeben. Beim Etikettendruck können Sie zusätzlich über den Button "Wählen" die 63
64 Allgemeine Arbeitsweise und Verfahren Anfangsposition für den Druck des Etikettenbogens bestimmen. So können auch bereits angebrauchte Etikettenbögen zum Druck verwendet werden. Im zur Auswahl der Anfangsposition finden Sie einen Musteretikettenbogen Ihres Etikettenprojektes. Klicken Sie mit der Maus auf das Etikett, bei dem der Druck beginnen soll. Bitte beachten Sie dabei die gewählte Druckreihenfolge. Gedruckt werden kann dabei nicht nur zeilenweise von links oben nach rechts unten, sondern auch spaltenweise oder umgekehrt. Von dem gewählten Anfangsetikett aus wird dann in der angegebenen Reihenfolge gedruckt. Im Vorschaufenster werden die einzelnen Druckseiten mit den Echtdaten dargestellt. Die nicht bedruckbaren Ränder einer Seite werden dabei schraffiert angezeigt. An der linken Seite des Vorschaufensters befinden sich die einzelnen 64
65 Allgemeine Arbeitsweise und Verfahren Druckseiten noch mal verkleinert als "Thumbnails". Das erlaubt eine sehr schnelle, direkte Navigation durch das Dokument. Wenn Sie auf einen Thumbnail klicken, dann wird die entsprechende Seite sofort im Hauptbereich angezeigt. Das Vorschaufenster enthält eine Werkzeugleiste oder Toolbar, über die die verschiedenen Funktionen der Vorschau gesteuert werden. Diese Toolbar kann, wie im DTP-Formulareditor Designerfenster, beliebig an allen vier Seiten des Fensters angedockt und auch als eigenständiges Fenster herausgezogen werden. Mit den Pfeilen können Sie jeweils eine Druckseite vor / zurück, bzw. an den Anfang / an das Ende der Druckausgabe springen. Die Lupen sowie das 1:1 Tool stellen verschiedene Zoomstufen dar, mit denen Sie auch feine Details im Ausdruck erkennbar machen können. Daneben können Sie Details auch stufenlos zoomen, indem Sie im Vorschaufenster mit der Maus bei gedrückter linker Maustaste über den Bereich ziehen, den Sie vergrößern möchten. Über den Button "Dargestellte Seite drucken" können Sie die in der Vorschau aktuell angezeigte Druckseite einzeln ausdrucken. Wenn Sie mit der rechten Maustaste auf den Button klicken, wird zunächst der Druckerauswahldialog angezeigt. Über den Button "Alle Seiten drucken" können Sie die Ausgabe direkt vom Vorschaufenster aus zum Drucker schicken. Dort wird die Ausgabe komplett wie in der Vorschau angezeigt ausgedruckt. Auch hier kann über die rechte Maustaste der Druckerauswahldialog eingeblendet werden. Ein Klick auf den Button "Senden an" verschickt die aktuelle Vorschau-Datei (*.LL) z.b. über einen auf dem System eingerichteten MAPI-Mail-Client an einen beliebigen Mail-Empfänger. Zur Ansicht der Vorschau-Datei dient der combit DTP-Formulareditor Viewer, der häufig dem übergeordneten Produkt beiliegt. Das Ausdrucken der Vorschau-Datei ist mit dem DTP-Formulareditor Viewer ebenfalls problemlos möglich, das übergeordnete Produkt wird hierzu nicht benötigt. Über den Button "Speichern als" können Sie die aktuelle Vorschau-Datei mit der Endung.LL abspeichern. Die Vorschaudatei kann auch in verschiedenen weiteren Formaten, wie z.b. das Datenaustauschformat PDF gespeichert werden. Je nach gewähltem Format stehen Ihnen u.u. über den Button "Optionen" weitere formatspezifische Einstellungen zur Verfügung. Bitte beachten Sie, dass beim Speichern in einem anderen Format nicht immer alle Informationen übertragen werden können. Über "Beenden der Vorschau" können Sie das Vorschaufenster verlassen und in Ihre Anwendung zurückkehren. Die angezeigte Druckvorschau wird dabei nicht auf dem Drucker ausgedruckt, sondern verworfen, sofern diese nicht 65
66 Allgemeine Arbeitsweise und Verfahren zuvor über "Speichern als..." gesichert wurde Beenden des Designers Wählen Sie Datei > Beenden, um den DTP-Formulareditor Designer zu verlassen. Wenn Ihr aktuell geladenes Projekt noch ungesicherte Änderungen enthält, werden Sie gefragt, ob Sie diese speichern möchten. 66
67 Menü "Bearbeiten" 3. Menü "Bearbeiten" Im Menü Bearbeiten finden Sie die unter Windows üblichen Befehle zum Rückgängig machen und Löschen sowie zur Arbeit mit der Zwischenablage. Die Befehle beziehen sich auf die Arbeit mit Objekten. Bitte beachten Sie, dass Sie über die Option "Clipboard Format ist Text" der Karte "Kompatibilität" im Optionsdialog wählen können, ob die Inhalte aus dem DTP- Formulareditor Designer auch in anderen Anwendungen zur Verfügung stehen sollen (Option eingeschaltet), oder ob die Inhalte der Zwischenablage nur im DTP- Formulareditor Designer zur Verfügung stehen sollen. 67
68 Menü "Projekt" 4. Menü "Projekt" 4.1. Seitenlayout Wenn Sie den Menüpunkt Projekt > Seitenlayout wählen, erscheint ein, in dem Ihnen je nach Projektart - Etiketten oder Liste - verschiedene Konfigurationsmöglichkeiten für das Seitenlayout, die Druckerauswahl und die Papiergröße und Ausrichtung zur Verfügung stehen. Diese wurden im Kapitel 2.2. Seitenlayout festlegen beschrieben Bausteine Sofern Sie ähnliche Projekte verwenden, bietet es sich an immer wiederkehrende Elemente nicht jedes Mal neu in jedem Projekt zu designen, sondern andere Projekte als "Bausteine" einzubinden. Auf diese Art und Weise kann z.b. ein Briefkopf sehr einfach eingebunden werden und Änderungen können zentral an einer Stelle erfolgen, sollte z.b. das Design angepasst werden. Eine Adressänderung der eigenen Firma kann so z.b. an einem einzelnen Projekt erfolgen, anstatt, dass hunderte von Einzelprojekten geändert werden müssen. Über Projekt > Bausteine können Sie andere Projekte als Bausteine hinzufügen. Die Objekte dieser Projekte werden sichtbar, können in diesem Projekt jedoch nicht verändert werden. Ebenso werden Summen- und Benutzervariablen eingelesen und verwendet. Bitte achten Sie beim Design darauf, dass Sie hier keine Überschneidungen provozieren (z.b. ein Projekt mit einer Summenvariable als Baustein verwenden, welche bereits im aktuellen Projekt belegt ist). Die Reihenfolge in der die Projekte eingebunden werden sollen, kann hier ebenfalls einfach festgelegt werden. 68
List & Label. Der Designer
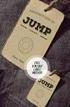 List & Label Der Designer Copyright combit GmbH 1992-2003 Die in diesem Handbuch enthaltenen Angaben sind ohne Gewähr und können ohne weitere Mitteilung geändert werden. Die combit GmbH geht hiermit keinerlei
List & Label Der Designer Copyright combit GmbH 1992-2003 Die in diesem Handbuch enthaltenen Angaben sind ohne Gewähr und können ohne weitere Mitteilung geändert werden. Die combit GmbH geht hiermit keinerlei
12. Dokumente Speichern und Drucken
 12. Dokumente Speichern und Drucken 12.1 Überblick Wie oft sollte man sein Dokument speichern? Nachdem Sie ein Word Dokument erstellt oder bearbeitet haben, sollten Sie es immer speichern. Sie sollten
12. Dokumente Speichern und Drucken 12.1 Überblick Wie oft sollte man sein Dokument speichern? Nachdem Sie ein Word Dokument erstellt oder bearbeitet haben, sollten Sie es immer speichern. Sie sollten
Verwenden von WordPad (Win7)
 Verwenden von WordPad (Win7) WordPad ist ein Textverarbeitungsprogramm, mit dem Sie Dokumente erstellen und bearbeiten können. In WordPad können Dokumente komplexe Formatierungen und Grafiken enthalten.
Verwenden von WordPad (Win7) WordPad ist ein Textverarbeitungsprogramm, mit dem Sie Dokumente erstellen und bearbeiten können. In WordPad können Dokumente komplexe Formatierungen und Grafiken enthalten.
3. GLIEDERUNG. Aufgabe:
 3. GLIEDERUNG Aufgabe: In der Praxis ist es für einen Ausdruck, der nicht alle Detaildaten enthält, häufig notwendig, Zeilen oder Spalten einer Tabelle auszublenden. Auch eine übersichtlichere Darstellung
3. GLIEDERUNG Aufgabe: In der Praxis ist es für einen Ausdruck, der nicht alle Detaildaten enthält, häufig notwendig, Zeilen oder Spalten einer Tabelle auszublenden. Auch eine übersichtlichere Darstellung
1 Einleitung. Lernziele. das Drucklayout einer Tabelle mit der Seitenansicht kontrollieren
 1 Einleitung Lernziele das Drucklayout einer Tabelle mit der Seitenansicht kontrollieren mit dem Register Seitenlayout das Drucklayout einer Tabelle ändern Kopf- und Fußzeilen schnell einfügen Lerndauer
1 Einleitung Lernziele das Drucklayout einer Tabelle mit der Seitenansicht kontrollieren mit dem Register Seitenlayout das Drucklayout einer Tabelle ändern Kopf- und Fußzeilen schnell einfügen Lerndauer
Excel Pivot-Tabellen 2010 effektiv
 7.2 Berechnete Felder Falls in der Datenquelle die Zahlen nicht in der Form vorliegen wie Sie diese benötigen, können Sie die gewünschten Ergebnisse mit Formeln berechnen. Dazu erzeugen Sie ein berechnetes
7.2 Berechnete Felder Falls in der Datenquelle die Zahlen nicht in der Form vorliegen wie Sie diese benötigen, können Sie die gewünschten Ergebnisse mit Formeln berechnen. Dazu erzeugen Sie ein berechnetes
Hilfe zur Dokumentenverwaltung
 Hilfe zur Dokumentenverwaltung Die Dokumentenverwaltung von Coffee-CRM ist sehr mächtig und umfangreich, aber keine Angst die Bedienung ist kinderleicht. Im Gegensatz zur Foto Galeria können Dokumente
Hilfe zur Dokumentenverwaltung Die Dokumentenverwaltung von Coffee-CRM ist sehr mächtig und umfangreich, aber keine Angst die Bedienung ist kinderleicht. Im Gegensatz zur Foto Galeria können Dokumente
Word 2010 Grafiken exakt positionieren
 WO.009, Version 1.2 10.11.2014 Kurzanleitung Word 2010 Grafiken exakt positionieren Wenn Sie eine Grafik in ein Word-Dokument einfügen, wird sie in die Textebene gesetzt, sie verhält sich also wie ein
WO.009, Version 1.2 10.11.2014 Kurzanleitung Word 2010 Grafiken exakt positionieren Wenn Sie eine Grafik in ein Word-Dokument einfügen, wird sie in die Textebene gesetzt, sie verhält sich also wie ein
PowerPoint 2010 Mit Folienmastern arbeiten
 PP.002, Version 1.1 07.04.2015 Kurzanleitung PowerPoint 2010 Mit Folienmastern arbeiten Der Folienmaster ist die Vorlage für sämtliche Folien einer Präsentation. Er bestimmt das Design, die Farben, die
PP.002, Version 1.1 07.04.2015 Kurzanleitung PowerPoint 2010 Mit Folienmastern arbeiten Der Folienmaster ist die Vorlage für sämtliche Folien einer Präsentation. Er bestimmt das Design, die Farben, die
Dokumentenverwaltung. Copyright 2012 cobra computer s brainware GmbH
 Dokumentenverwaltung Copyright 2012 cobra computer s brainware GmbH cobra Adress PLUS ist eingetragenes Warenzeichen der cobra computer s brainware GmbH. Andere Begriffe können Warenzeichen oder anderweitig
Dokumentenverwaltung Copyright 2012 cobra computer s brainware GmbH cobra Adress PLUS ist eingetragenes Warenzeichen der cobra computer s brainware GmbH. Andere Begriffe können Warenzeichen oder anderweitig
1. Software installieren 2. Software starten. Hilfe zum Arbeiten mit der DÖHNERT FOTOBUCH Software
 1. Software installieren 2. Software starten Hilfe zum Arbeiten mit der DÖHNERT FOTOBUCH Software 3. Auswahl 1. Neues Fotobuch erstellen oder 2. ein erstelltes, gespeichertes Fotobuch laden und bearbeiten.
1. Software installieren 2. Software starten Hilfe zum Arbeiten mit der DÖHNERT FOTOBUCH Software 3. Auswahl 1. Neues Fotobuch erstellen oder 2. ein erstelltes, gespeichertes Fotobuch laden und bearbeiten.
Tipps und Tricks zu Word. Flickflauder.ch Webdesign/Webprogramming. www.flickflauder.ch Mail: info@flickflauder.ch
 Tipps und Tricks zu Word Flickflauder.ch Webdesign/Webprogramming www.flickflauder.ch Mail: info@flickflauder.ch Textpassagen markieren 1. Markieren mit Mausklicks: Mit Maus an den Anfang klicken, dann
Tipps und Tricks zu Word Flickflauder.ch Webdesign/Webprogramming www.flickflauder.ch Mail: info@flickflauder.ch Textpassagen markieren 1. Markieren mit Mausklicks: Mit Maus an den Anfang klicken, dann
Einstellungen in MS-Word - Schnellzugriffsleiste -
 - Schnellzugriffsleiste - Anpassen der Schnellzugriffsleiste Zusätzlich zum Menüband (Multifunktionsleiste) existiert eine Schnellzugriffsleiste die man sich selbst konfigurieren kann Schaltfläche "Office"
- Schnellzugriffsleiste - Anpassen der Schnellzugriffsleiste Zusätzlich zum Menüband (Multifunktionsleiste) existiert eine Schnellzugriffsleiste die man sich selbst konfigurieren kann Schaltfläche "Office"
Excel 2010 Kommentare einfügen
 EX.015, Version 1.0 25.02.2014 Kurzanleitung Excel 2010 Kommentare einfügen Beim Arbeiten mit Tabellen sind Kommentare ein nützliches Hilfsmittel, sei es, um anderen Personen Hinweise zu Zellinhalten zu
EX.015, Version 1.0 25.02.2014 Kurzanleitung Excel 2010 Kommentare einfügen Beim Arbeiten mit Tabellen sind Kommentare ein nützliches Hilfsmittel, sei es, um anderen Personen Hinweise zu Zellinhalten zu
Outlook Erstellen einer E-Mail aus einer HTML - Vorlage INHALT
 Outlook Erstellen einer E-Mail aus einer HTML - Vorlage INHALT LADEN DER VORLAGE 2 Öffnen Sie Outlook 2 Klicken Sie auf EXTRAS >> OPTIONEN 2 Im Optionenfeld von Outlook folgend Sie den Schritten 2 Fenster
Outlook Erstellen einer E-Mail aus einer HTML - Vorlage INHALT LADEN DER VORLAGE 2 Öffnen Sie Outlook 2 Klicken Sie auf EXTRAS >> OPTIONEN 2 Im Optionenfeld von Outlook folgend Sie den Schritten 2 Fenster
Office-Programme starten und beenden
 Office-Programme starten und beenden 1 Viele Wege führen nach Rom und auch zur Arbeit mit den Office- Programmen. Die gängigsten Wege beschreiben wir in diesem Abschnitt. Schritt 1 Um ein Programm aufzurufen,
Office-Programme starten und beenden 1 Viele Wege führen nach Rom und auch zur Arbeit mit den Office- Programmen. Die gängigsten Wege beschreiben wir in diesem Abschnitt. Schritt 1 Um ein Programm aufzurufen,
Mit der Maus im Menü links auf den Menüpunkt 'Seiten' gehen und auf 'Erstellen klicken.
 Seite erstellen Mit der Maus im Menü links auf den Menüpunkt 'Seiten' gehen und auf 'Erstellen klicken. Es öffnet sich die Eingabe Seite um eine neue Seite zu erstellen. Seiten Titel festlegen Den neuen
Seite erstellen Mit der Maus im Menü links auf den Menüpunkt 'Seiten' gehen und auf 'Erstellen klicken. Es öffnet sich die Eingabe Seite um eine neue Seite zu erstellen. Seiten Titel festlegen Den neuen
Access 2013. Grundlagen für Anwender. Susanne Weber. 1. Ausgabe, 1. Aktualisierung, Juni 2013
 Access 2013 Susanne Weber 1. Ausgabe, 1. Aktualisierung, Juni 2013 Grundlagen für Anwender ACC2013 2 Access 2013 - Grundlagen für Anwender 2 Mit Datenbanken arbeiten In diesem Kapitel erfahren Sie was
Access 2013 Susanne Weber 1. Ausgabe, 1. Aktualisierung, Juni 2013 Grundlagen für Anwender ACC2013 2 Access 2013 - Grundlagen für Anwender 2 Mit Datenbanken arbeiten In diesem Kapitel erfahren Sie was
Newsletter. 1 Erzbistum Köln Newsletter
 Newsletter 1 Erzbistum Köln Newsletter Inhalt 1. Newsletter verwalten... 3 Schritt 1: Administration... 3 Schritt 2: Newsletter Verwaltung... 3 Schritt 3: Schaltflächen... 3 Schritt 3.1: Abonnenten Verwaltung...
Newsletter 1 Erzbistum Köln Newsletter Inhalt 1. Newsletter verwalten... 3 Schritt 1: Administration... 3 Schritt 2: Newsletter Verwaltung... 3 Schritt 3: Schaltflächen... 3 Schritt 3.1: Abonnenten Verwaltung...
Die Dateiablage Der Weg zur Dateiablage
 Die Dateiablage In Ihrem Privatbereich haben Sie die Möglichkeit, Dateien verschiedener Formate abzulegen, zu sortieren, zu archivieren und in andere Dateiablagen der Plattform zu kopieren. In den Gruppen
Die Dateiablage In Ihrem Privatbereich haben Sie die Möglichkeit, Dateien verschiedener Formate abzulegen, zu sortieren, zu archivieren und in andere Dateiablagen der Plattform zu kopieren. In den Gruppen
Erste Schritte mit Dia
 Hinweise zur Benutzung der Software Dia Seite 1 7 Erste Schritte mit Dia Dia starten Starten Sie Dia durch Doppelklicken auf die Vorlagendatei seikumu.dia. Das Programm erscheint jetzt zunächst in Form
Hinweise zur Benutzung der Software Dia Seite 1 7 Erste Schritte mit Dia Dia starten Starten Sie Dia durch Doppelklicken auf die Vorlagendatei seikumu.dia. Das Programm erscheint jetzt zunächst in Form
Anleitung zur Pflege der Homepage über den Raiffeisen-Homepage-Manager
 Anleitung zur Pflege der Homepage über den Raiffeisen-Homepage-Manager Homepage-Manager Navigation Home Der Homepage-Manager bietet die Möglichkeit im Startmenü unter dem Punkt Home einfach und schnell
Anleitung zur Pflege der Homepage über den Raiffeisen-Homepage-Manager Homepage-Manager Navigation Home Der Homepage-Manager bietet die Möglichkeit im Startmenü unter dem Punkt Home einfach und schnell
Handbuch. ECDL 2003 Professional Modul 3: Kommunikation. Signatur erstellen und verwenden sowie Nachrichtenoptionen
 Handbuch ECDL 2003 Professional Modul 3: Kommunikation Signatur erstellen und verwenden sowie Nachrichtenoptionen einstellen Dateiname: ecdl_p3_01_01_documentation.doc Speicherdatum: 08.12.2004 ECDL 2003
Handbuch ECDL 2003 Professional Modul 3: Kommunikation Signatur erstellen und verwenden sowie Nachrichtenoptionen einstellen Dateiname: ecdl_p3_01_01_documentation.doc Speicherdatum: 08.12.2004 ECDL 2003
Grundlagen Word Eigene Symbolleisten. Eigene Symbolleisten in Word erstellen
 Eigene Symbolleisten in Word erstellen Diese Anleitung beschreibt, wie man in Word eigene Symbolleisten erstellt und mit Schaltflächen füllt. Im zweiten Teil wird erklärt, wie man mit dem Makrorekorder
Eigene Symbolleisten in Word erstellen Diese Anleitung beschreibt, wie man in Word eigene Symbolleisten erstellt und mit Schaltflächen füllt. Im zweiten Teil wird erklärt, wie man mit dem Makrorekorder
Fusszeile mit Datumsfeld und Dateiname
 Fusszeile mit Datumsfeld und Dateiname Für innerbetriebliche Rundschreiben kann es nützlich sein, in der Fusszeile den Namen der Autorin bzw. des Autors und das Datum mit der Uhrzeit als Feld einzufügen.
Fusszeile mit Datumsfeld und Dateiname Für innerbetriebliche Rundschreiben kann es nützlich sein, in der Fusszeile den Namen der Autorin bzw. des Autors und das Datum mit der Uhrzeit als Feld einzufügen.
Lieferschein Dorfstrasse 143 CH - 8802 Kilchberg Telefon 01 / 716 10 00 Telefax 01 / 716 10 05 info@hp-engineering.com www.hp-engineering.
 Lieferschein Lieferscheine Seite 1 Lieferscheine Seite 2 Inhaltsverzeichnis 1. STARTEN DER LIEFERSCHEINE 4 2. ARBEITEN MIT DEN LIEFERSCHEINEN 4 2.1 ERFASSEN EINES NEUEN LIEFERSCHEINS 5 2.1.1 TEXTFELD FÜR
Lieferschein Lieferscheine Seite 1 Lieferscheine Seite 2 Inhaltsverzeichnis 1. STARTEN DER LIEFERSCHEINE 4 2. ARBEITEN MIT DEN LIEFERSCHEINEN 4 2.1 ERFASSEN EINES NEUEN LIEFERSCHEINS 5 2.1.1 TEXTFELD FÜR
Excel Allgemeine Infos
 Spalten Zeilen Eine Eingabe bestätigen Die Spalten werden mit Buchstaben benannt - im Spaltenkopf Die Zeilen werden durchnumeriert - im Zeilenkopf Mit der Eingabe Taste Bewegen innerhalb der Arbeitsmappe
Spalten Zeilen Eine Eingabe bestätigen Die Spalten werden mit Buchstaben benannt - im Spaltenkopf Die Zeilen werden durchnumeriert - im Zeilenkopf Mit der Eingabe Taste Bewegen innerhalb der Arbeitsmappe
Auswertung erstellen: Liste mit E-Mail-
 Anleitung Auswertung erstellen: Liste mit E-Mail-Adressen Auswertung erstellen: Liste mit E-Mail- Adressen Das Beispiel Sie möchten für den Versand eines Newletters per E-Mail eine Liste der in mention
Anleitung Auswertung erstellen: Liste mit E-Mail-Adressen Auswertung erstellen: Liste mit E-Mail- Adressen Das Beispiel Sie möchten für den Versand eines Newletters per E-Mail eine Liste der in mention
Dokumentation von Ük Modul 302
 Dokumentation von Ük Modul 302 Von Nicolas Kull Seite 1/ Inhaltsverzeichnis Dokumentation von Ük Modul 302... 1 Inhaltsverzeichnis... 2 Abbildungsverzeichnis... 3 Typographie (Layout)... 4 Schrift... 4
Dokumentation von Ük Modul 302 Von Nicolas Kull Seite 1/ Inhaltsverzeichnis Dokumentation von Ük Modul 302... 1 Inhaltsverzeichnis... 2 Abbildungsverzeichnis... 3 Typographie (Layout)... 4 Schrift... 4
CALCOO Lite. Inhalt. 1. Projekt anlegen / öffnen. 2. Projekt von CALCOO App importieren
 CALCOO Lite Hier finden Sie eine Kurzanleitung zu den einzelnen Projektschritten von CALCOO Light. Nach dem Lesen wissen Sie die grundlegenden Funktionen zu bedienen und können ein Projekt erstellen. Inhalt
CALCOO Lite Hier finden Sie eine Kurzanleitung zu den einzelnen Projektschritten von CALCOO Light. Nach dem Lesen wissen Sie die grundlegenden Funktionen zu bedienen und können ein Projekt erstellen. Inhalt
Einfügen mit Hilfe des Assistenten: Um eine Seite hinzufügen zu können, müssen Sie nur mehr auf ein Symbol Stelle klicken.
 2. SEITE ERSTELLEN 2.1 Seite hinzufügen Klicken Sie in der Navigationsleiste mit der rechten Maustaste auf das Symbol vor dem Seitentitel. Es öffnet sich ein neues Kontextmenü. Wenn Sie nun in diesem Kontextmenü
2. SEITE ERSTELLEN 2.1 Seite hinzufügen Klicken Sie in der Navigationsleiste mit der rechten Maustaste auf das Symbol vor dem Seitentitel. Es öffnet sich ein neues Kontextmenü. Wenn Sie nun in diesem Kontextmenü
3"PRÄSENTATION ERSTELLEN
 Präsentation erstellen PowerPoint effektiv 3"PRÄSENTATION ERSTELLEN 3.1." Leere Präsentation erstellen Beim Öffnen von PowerPoint erscheint eine leere Präsentation, von der Ihnen die leere Titelseite angezeigt
Präsentation erstellen PowerPoint effektiv 3"PRÄSENTATION ERSTELLEN 3.1." Leere Präsentation erstellen Beim Öffnen von PowerPoint erscheint eine leere Präsentation, von der Ihnen die leere Titelseite angezeigt
Programm GArtenlisten. Computerhinweise
 Programm GArtenlisten Computerhinweise Liebe/r Vogelbeobachter/in, anbei haben wir Ihnen ein paar wichtige Tipps für ein reibungsloses Funktionieren der mitgelieferten Ergebnisdatei auf Ihrem Computer
Programm GArtenlisten Computerhinweise Liebe/r Vogelbeobachter/in, anbei haben wir Ihnen ein paar wichtige Tipps für ein reibungsloses Funktionieren der mitgelieferten Ergebnisdatei auf Ihrem Computer
www.computeria-olten.ch Monatstreff für Menschen ab 50 WORD 2007 / 2010
 www.computeria-olten.ch Monatstreff für Menschen ab 50 Merkblatt 86 WORD 2007 / 2010 Etiketten erstellen Umschläge/Couverts bedrucken Etiketten erstellen z.b. Namen-Etiketten / Adress-Etiketten Als Grundlage
www.computeria-olten.ch Monatstreff für Menschen ab 50 Merkblatt 86 WORD 2007 / 2010 Etiketten erstellen Umschläge/Couverts bedrucken Etiketten erstellen z.b. Namen-Etiketten / Adress-Etiketten Als Grundlage
Zwischenablage (Bilder, Texte,...)
 Zwischenablage was ist das? Informationen über. die Bedeutung der Windows-Zwischenablage Kopieren und Einfügen mit der Zwischenablage Vermeiden von Fehlern beim Arbeiten mit der Zwischenablage Bei diesen
Zwischenablage was ist das? Informationen über. die Bedeutung der Windows-Zwischenablage Kopieren und Einfügen mit der Zwischenablage Vermeiden von Fehlern beim Arbeiten mit der Zwischenablage Bei diesen
Kurz-Anleitung. Die wichtigsten Funktionen. Das neue WEB.DE - eine Übersicht. E-Mails lesen. E-Mails schreiben. Neue Helfer-Funktionen
 Kurz-Anleitung Die wichtigsten Funktionen Das neue WEB.DE - eine Übersicht Seite 2 E-Mails lesen Seite 3 E-Mails schreiben Seite 5 Foto(s) versenden Seite 7 Neue Helfer-Funktionen Seite 12 Das neue WEB.DE
Kurz-Anleitung Die wichtigsten Funktionen Das neue WEB.DE - eine Übersicht Seite 2 E-Mails lesen Seite 3 E-Mails schreiben Seite 5 Foto(s) versenden Seite 7 Neue Helfer-Funktionen Seite 12 Das neue WEB.DE
Die neue Datenraum-Center-Administration in. Brainloop Secure Dataroom Service Version 8.30
 Die neue Datenraum-Center-Administration in Brainloop Secure Dataroom Service Version 8.30 Leitfaden für Datenraum-Center-Manager Copyright Brainloop AG, 2004-2014. Alle Rechte vorbehalten. Dokumentversion:
Die neue Datenraum-Center-Administration in Brainloop Secure Dataroom Service Version 8.30 Leitfaden für Datenraum-Center-Manager Copyright Brainloop AG, 2004-2014. Alle Rechte vorbehalten. Dokumentversion:
Persönliches Adressbuch
 Persönliches Adressbuch Persönliches Adressbuch Seite 1 Persönliches Adressbuch Seite 2 Inhaltsverzeichnis 1. WICHTIGE INFORMATIONEN ZUR BEDIENUNG VON CUMULUS 4 2. ALLGEMEINE INFORMATIONEN ZUM PERSÖNLICHEN
Persönliches Adressbuch Persönliches Adressbuch Seite 1 Persönliches Adressbuch Seite 2 Inhaltsverzeichnis 1. WICHTIGE INFORMATIONEN ZUR BEDIENUNG VON CUMULUS 4 2. ALLGEMEINE INFORMATIONEN ZUM PERSÖNLICHEN
Outlook 2000 Thema - Archivierung
 interne Schulungsunterlagen Outlook 2000 Thema - Inhaltsverzeichnis 1. Allgemein... 3 2. Grundeinstellungen für die Auto in Outlook... 3 3. Auto für die Postfach-Ordner einstellen... 4 4. Manuelles Archivieren
interne Schulungsunterlagen Outlook 2000 Thema - Inhaltsverzeichnis 1. Allgemein... 3 2. Grundeinstellungen für die Auto in Outlook... 3 3. Auto für die Postfach-Ordner einstellen... 4 4. Manuelles Archivieren
Übersichtlichkeit im Dokumentenmanagement
 Übersichtlichkeit im Dokumentenmanagement Workshop Software GmbH Siemensstr. 21 47533 Kleve 02821 / 731 20 02821 / 731 299 www.workshop-software.de Verfasser: SK info@workshop-software.de Datum: 02/2012
Übersichtlichkeit im Dokumentenmanagement Workshop Software GmbH Siemensstr. 21 47533 Kleve 02821 / 731 20 02821 / 731 299 www.workshop-software.de Verfasser: SK info@workshop-software.de Datum: 02/2012
1. Einführung. 2. Die Abschlagsdefinition
 1. Einführung orgamax bietet die Möglichkeit, Abschlagszahlungen (oder auch Akontozahlungen) zu erstellen. Die Erstellung der Abschlagsrechnung beginnt dabei immer im Auftrag, in dem Höhe und Anzahl der
1. Einführung orgamax bietet die Möglichkeit, Abschlagszahlungen (oder auch Akontozahlungen) zu erstellen. Die Erstellung der Abschlagsrechnung beginnt dabei immer im Auftrag, in dem Höhe und Anzahl der
Visio 2013. Grundlagen. Linda York. 1. Ausgabe, Oktober 2013
 Visio 2013 Linda York 1. Ausgabe, Oktober 2013 Grundlagen V2013 2 Visio 2013 - Grundlagen 2 Einfache Zeichnungen erstellen In diesem Kapitel erfahren Sie wie Sie Shapes einfügen, kopieren und löschen was
Visio 2013 Linda York 1. Ausgabe, Oktober 2013 Grundlagen V2013 2 Visio 2013 - Grundlagen 2 Einfache Zeichnungen erstellen In diesem Kapitel erfahren Sie wie Sie Shapes einfügen, kopieren und löschen was
Wir lernen PowerPoint - Grundkurs Grußkarten erstellen
 Wir lernen PowerPoint - Grundkurs Grußkarten erstellen Inhalt der Anleitung Seite 1. Geburtstagskarte erstellen 2 6 2. Einladung erstellen 7 1 1. Geburtstagskarte erstellen a) Wir öffnen PowerPoint und
Wir lernen PowerPoint - Grundkurs Grußkarten erstellen Inhalt der Anleitung Seite 1. Geburtstagskarte erstellen 2 6 2. Einladung erstellen 7 1 1. Geburtstagskarte erstellen a) Wir öffnen PowerPoint und
1. So einfach ist der Excel-Bildschirm
 1. So einfach ist der Excel-Bildschirm So sieht Excel aus, wenn ich es gestartet habe. Leider ist bei vielen Symbolen in der Menüleiste nicht auf den ersten Blick zu erkennen, welche Funktion sie übernehmen.
1. So einfach ist der Excel-Bildschirm So sieht Excel aus, wenn ich es gestartet habe. Leider ist bei vielen Symbolen in der Menüleiste nicht auf den ersten Blick zu erkennen, welche Funktion sie übernehmen.
Menü Macro. WinIBW2-Macros unter Windows7? Macros aufnehmen
 Menü Macro WinIBW2-Macros unter Windows7?... 1 Macros aufnehmen... 1 Menübefehle und Schaltflächen in Macros verwenden... 4 Macros bearbeiten... 4 Macros löschen... 5 Macro-Dateien... 5 Macros importieren...
Menü Macro WinIBW2-Macros unter Windows7?... 1 Macros aufnehmen... 1 Menübefehle und Schaltflächen in Macros verwenden... 4 Macros bearbeiten... 4 Macros löschen... 5 Macro-Dateien... 5 Macros importieren...
Weiterverarbeitung Leseranfragen
 Weiterverarbeitung Leseranfragen Schulungsunterlage Inhaltsverzeichnis Thema Seite 1. Einführung 2 2. Weiterverarbeitung Vorbereitungen 2 3. Weiterverarbeitung Excel-Datei mit dem Seriendokument verbinden
Weiterverarbeitung Leseranfragen Schulungsunterlage Inhaltsverzeichnis Thema Seite 1. Einführung 2 2. Weiterverarbeitung Vorbereitungen 2 3. Weiterverarbeitung Excel-Datei mit dem Seriendokument verbinden
Diese Ansicht erhalten Sie nach der erfolgreichen Anmeldung bei Wordpress.
 Anmeldung http://www.ihredomain.de/wp-admin Dashboard Diese Ansicht erhalten Sie nach der erfolgreichen Anmeldung bei Wordpress. Das Dashboard gibt Ihnen eine kurze Übersicht, z.b. Anzahl der Beiträge,
Anmeldung http://www.ihredomain.de/wp-admin Dashboard Diese Ansicht erhalten Sie nach der erfolgreichen Anmeldung bei Wordpress. Das Dashboard gibt Ihnen eine kurze Übersicht, z.b. Anzahl der Beiträge,
In dieser Lektion lernen Sie wie Sie Texte auf einer PowerPoint-Folie formatieren.
 Text formatieren In dieser Lektion lernen Sie wie Sie Texte auf einer PowerPoint-Folie formatieren. Wichtiger als in der herkömmlichen Textverarbeitung, ist die Textgestaltung auf Präsentationsfolien.
Text formatieren In dieser Lektion lernen Sie wie Sie Texte auf einer PowerPoint-Folie formatieren. Wichtiger als in der herkömmlichen Textverarbeitung, ist die Textgestaltung auf Präsentationsfolien.
Frankieren in Microsoft Word mit dem E Porto Add in der Deutschen Post
 Frankieren in Microsoft Word mit dem E Porto Add in der Deutschen Post 1. E Porto Word Add in für Microsoft Office 2003, 2007 oder 2010 kostenfrei herunterladen unter www.internetmarke.de/add in/download
Frankieren in Microsoft Word mit dem E Porto Add in der Deutschen Post 1. E Porto Word Add in für Microsoft Office 2003, 2007 oder 2010 kostenfrei herunterladen unter www.internetmarke.de/add in/download
OS Anwendungsbeschreibung
 Inhalt Einleitung... 2 Start des Programms... 2 Scannen einer neuen Zeitungsseite... 4 Presse-Clipping... 8 Artikel ausschneiden und bearbeiten... 11 Übernahme aus der Zwischenablage... 19 Ausdruck in
Inhalt Einleitung... 2 Start des Programms... 2 Scannen einer neuen Zeitungsseite... 4 Presse-Clipping... 8 Artikel ausschneiden und bearbeiten... 11 Übernahme aus der Zwischenablage... 19 Ausdruck in
GRAF-SYTECO. Handbuch. Zeichensatzgenerator für AT-Geräte. Erstellt: November 2004. SYsteme TEchnischer COmmunikation
 GRAF-SYTECO Handbuch Zeichensatzgenerator für AT-Geräte Dokument: Status: H165A0 Freigegeben Erstellt: November 2004 SYsteme TEchnischer COmmunikation GRAF-SYTECO Gmbh & Co.KG * Kaiserstrasse 18 * D-78609
GRAF-SYTECO Handbuch Zeichensatzgenerator für AT-Geräte Dokument: Status: H165A0 Freigegeben Erstellt: November 2004 SYsteme TEchnischer COmmunikation GRAF-SYTECO Gmbh & Co.KG * Kaiserstrasse 18 * D-78609
:LQGRZV([SORUHU &KULVWLQH%HHU
 Der Windows Explorer 1. Starten des Windows Explorers Die Aufgabe des Explorers ist die Verwaltung und Organisation von Dateien und Ordnern. Mit seiner Hilfe kann man u.a. Ordner erstellen oder Daten von
Der Windows Explorer 1. Starten des Windows Explorers Die Aufgabe des Explorers ist die Verwaltung und Organisation von Dateien und Ordnern. Mit seiner Hilfe kann man u.a. Ordner erstellen oder Daten von
Handbuch ECDL 2003 Modul 4: Tabellenkalkulation Formatierungen von Zahlen- und Datumswerten
 Handbuch ECDL 2003 Modul 4: Tabellenkalkulation Formatierungen von Zahlen- und Datumswerten Dateiname: ecdl4_05_01_documentation.doc Speicherdatum: 26.11.2004 ECDL 2003 Modul 4 Tabellenkalkulation - Formatierungen
Handbuch ECDL 2003 Modul 4: Tabellenkalkulation Formatierungen von Zahlen- und Datumswerten Dateiname: ecdl4_05_01_documentation.doc Speicherdatum: 26.11.2004 ECDL 2003 Modul 4 Tabellenkalkulation - Formatierungen
... unser Service fur Sie:
 ..... unser Service fur Sie: Liebe roscheba-kundin, lieber roscheba-kunde, Sie haben sich richtig entschieden, denn roscheba bietet mehr: 1. Anleitung zum 1.1. Microsoft... Seite 1 1.2. Microsoft Word
..... unser Service fur Sie: Liebe roscheba-kundin, lieber roscheba-kunde, Sie haben sich richtig entschieden, denn roscheba bietet mehr: 1. Anleitung zum 1.1. Microsoft... Seite 1 1.2. Microsoft Word
Anleitung zur Erstellung einer Gefährdungsbeurteilung
 Anleitung zur Erstellung einer Gefährdungsbeurteilung 1 Vorbereiten der Gefährdungsbeurteilung 1.1 Richten Sie mit Hilfe des Windows-Explorers (oder des Windows-Arbeitsplatzes) einen neuen Ordner ein,
Anleitung zur Erstellung einer Gefährdungsbeurteilung 1 Vorbereiten der Gefährdungsbeurteilung 1.1 Richten Sie mit Hilfe des Windows-Explorers (oder des Windows-Arbeitsplatzes) einen neuen Ordner ein,
Anleitung für Berichte in Word Press, auf der neuen Homepage des DAV Koblenz
 Anleitung für Berichte in Word Press, auf der neuen Homepage des DAV Koblenz Diese Anleitung soll als Kurzreferenz und Schnellanleitung dienen um einfach und schnell Berichte auf der Homepage www.dav-koblenz.de
Anleitung für Berichte in Word Press, auf der neuen Homepage des DAV Koblenz Diese Anleitung soll als Kurzreferenz und Schnellanleitung dienen um einfach und schnell Berichte auf der Homepage www.dav-koblenz.de
FTV 1. Semester. Spalte A Spalte B Spalte C Spalte D. Zeile 1 Zelle A1 Zelle B1 Zelle C1 Zelle D1. Zeile 3 Zelle A3 Zelle B3 Zelle C3 Zelle D3
 Eine besteht aus Zeilen und spalten von Zellen, die mit Text oder Grafik gefüllt werden können. Die wird standardmäßig mit einfachen Rahmenlinien versehen, die verändert oder entfernt werden können. Spalte
Eine besteht aus Zeilen und spalten von Zellen, die mit Text oder Grafik gefüllt werden können. Die wird standardmäßig mit einfachen Rahmenlinien versehen, die verändert oder entfernt werden können. Spalte
Inhalt. meliarts. 1. Allgemeine Informationen... 2 2. Administration... 2 2.1 Aufruf... 2 2.2 Das Kontextmenü... 3 3. E-Mail Vorlagen...
 Inhalt 1. Allgemeine Informationen... 2 2. Administration... 2 2.1 Aufruf... 2 2.2 Das Kontextmenü... 3 3. E-Mail Vorlagen... 4 Seite 1 von 7 meliarts 1. Allgemeine Informationen meliarts ist eine Implementierung
Inhalt 1. Allgemeine Informationen... 2 2. Administration... 2 2.1 Aufruf... 2 2.2 Das Kontextmenü... 3 3. E-Mail Vorlagen... 4 Seite 1 von 7 meliarts 1. Allgemeine Informationen meliarts ist eine Implementierung
Handbuch ECDL 2003 Modul 2: Computermanagement und Dateiverwaltung Dateien löschen und wiederherstellen
 Handbuch ECDL 2003 Modul 2: Computermanagement und Dateiverwaltung Dateien löschen und wiederherstellen Dateiname: ecdl2_05_03_documentation Speicherdatum: 22.11.2004 ECDL 2003 Modul 2 Computermanagement
Handbuch ECDL 2003 Modul 2: Computermanagement und Dateiverwaltung Dateien löschen und wiederherstellen Dateiname: ecdl2_05_03_documentation Speicherdatum: 22.11.2004 ECDL 2003 Modul 2 Computermanagement
Microsoft Access 2013 Navigationsformular (Musterlösung)
 Hochschulrechenzentrum Justus-Liebig-Universität Gießen Microsoft Access 2013 Navigationsformular (Musterlösung) Musterlösung zum Navigationsformular (Access 2013) Seite 1 von 5 Inhaltsverzeichnis Vorbemerkung...
Hochschulrechenzentrum Justus-Liebig-Universität Gießen Microsoft Access 2013 Navigationsformular (Musterlösung) Musterlösung zum Navigationsformular (Access 2013) Seite 1 von 5 Inhaltsverzeichnis Vorbemerkung...
Wichtige Hinweise zu den neuen Orientierungshilfen der Architekten-/Objektplanerverträge
 Wichtige Hinweise zu den neuen Orientierungshilfen der Architekten-/Objektplanerverträge Ab der Version forma 5.5 handelt es sich bei den Orientierungshilfen der Architekten-/Objektplanerverträge nicht
Wichtige Hinweise zu den neuen Orientierungshilfen der Architekten-/Objektplanerverträge Ab der Version forma 5.5 handelt es sich bei den Orientierungshilfen der Architekten-/Objektplanerverträge nicht
Word 2013. Aufbaukurs kompakt. Dr. Susanne Weber 1. Ausgabe, Oktober 2013 K-WW2013-AK
 Word 0 Dr. Susanne Weber. Ausgabe, Oktober 0 Aufbaukurs kompakt K-WW0-AK Eigene Dokumentvorlagen nutzen Voraussetzungen Dokumente erstellen, speichern und öffnen Text markieren und formatieren Ziele Eigene
Word 0 Dr. Susanne Weber. Ausgabe, Oktober 0 Aufbaukurs kompakt K-WW0-AK Eigene Dokumentvorlagen nutzen Voraussetzungen Dokumente erstellen, speichern und öffnen Text markieren und formatieren Ziele Eigene
Handbuch B4000+ Preset Manager
 Handbuch B4000+ Preset Manager B4000+ authentic organ modeller Version 0.6 FERROFISH advanced audio applications Einleitung Mit der Software B4000+ Preset Manager können Sie Ihre in der B4000+ erstellten
Handbuch B4000+ Preset Manager B4000+ authentic organ modeller Version 0.6 FERROFISH advanced audio applications Einleitung Mit der Software B4000+ Preset Manager können Sie Ihre in der B4000+ erstellten
OutlookExAttachments AddIn
 OutlookExAttachments AddIn K e i n m ü h s e l i g e s S p e i c h e r n u n t e r f ü r j e d e n A n h a n g! K e i n e a u f g e b l ä h t e O u t l o o k - D a t e n d a t e i m e h r! E f f e k t
OutlookExAttachments AddIn K e i n m ü h s e l i g e s S p e i c h e r n u n t e r f ü r j e d e n A n h a n g! K e i n e a u f g e b l ä h t e O u t l o o k - D a t e n d a t e i m e h r! E f f e k t
Handbuch ECDL 2003 Basic Modul 2: Computermanagement und Dateiverwaltung Dateien löschen und wiederherstellen
 Handbuch ECDL 2003 Basic Modul 2: Computermanagement und Dateiverwaltung Dateien löschen und wiederherstellen Dateiname: ecdl2_05_03_documentation.doc Speicherdatum: 16.03.2005 ECDL 2003 Modul 2 Computermanagement
Handbuch ECDL 2003 Basic Modul 2: Computermanagement und Dateiverwaltung Dateien löschen und wiederherstellen Dateiname: ecdl2_05_03_documentation.doc Speicherdatum: 16.03.2005 ECDL 2003 Modul 2 Computermanagement
Urlaubsregel in David
 Urlaubsregel in David Inhaltsverzeichnis KlickDown Beitrag von Tobit...3 Präambel...3 Benachrichtigung externer Absender...3 Erstellen oder Anpassen des Anworttextes...3 Erstellen oder Anpassen der Auto-Reply-Regel...5
Urlaubsregel in David Inhaltsverzeichnis KlickDown Beitrag von Tobit...3 Präambel...3 Benachrichtigung externer Absender...3 Erstellen oder Anpassen des Anworttextes...3 Erstellen oder Anpassen der Auto-Reply-Regel...5
1PROGRAMM VERWENDEN. 1.1 Arbeiten mit Dokumenten. 1.1.1 Textverarbeitungsprogramm starten, beenden; Dokument öffnen, schließen
 1PROGRAMM VERWENDEN Microsoft Office WORD 2007 ist der offizielle Name des Textverarbeitungsprogramms von Microsoft. In der vorliegenden Lernunterlage wird das Programm unter dem Betriebssystem Windows
1PROGRAMM VERWENDEN Microsoft Office WORD 2007 ist der offizielle Name des Textverarbeitungsprogramms von Microsoft. In der vorliegenden Lernunterlage wird das Programm unter dem Betriebssystem Windows
Ein Poster mit Inkscape
 Ein Poster mit Inkscape Ein Poster mit Inkscape...1 Vorrede...1 Bitmaps importieren...2 Hintergrundbild einpassen...3 Ebenen hinzufügen...5 Objekte hinzufügen...6 Farben zuweisen...7 Farbverläufe zuweisen...8
Ein Poster mit Inkscape Ein Poster mit Inkscape...1 Vorrede...1 Bitmaps importieren...2 Hintergrundbild einpassen...3 Ebenen hinzufügen...5 Objekte hinzufügen...6 Farben zuweisen...7 Farbverläufe zuweisen...8
PowerPoint 2010 Eigene Folienlayouts erstellen
 PP.001, Version 1.0 02.04.2013 Kurzanleitung PowerPoint 2010 Eigene Folienlayouts erstellen Beim Erstellen von PowerPoint-Folien ist es effizienter, mit den vom Programm vorgegebenen Folienlayouts zu arbeiten,
PP.001, Version 1.0 02.04.2013 Kurzanleitung PowerPoint 2010 Eigene Folienlayouts erstellen Beim Erstellen von PowerPoint-Folien ist es effizienter, mit den vom Programm vorgegebenen Folienlayouts zu arbeiten,
Comic Life 2.x. Fortbildung zum Mediencurriculum
 Comic Life 2.x Fortbildung zum Mediencurriculum - 1 - Comic Life Eine kurze Einführung in die Bedienung von Comic Life 2.x. - 2 - Starten von Comic Life Bitte starte das Programm Comic Life. Es befindet
Comic Life 2.x Fortbildung zum Mediencurriculum - 1 - Comic Life Eine kurze Einführung in die Bedienung von Comic Life 2.x. - 2 - Starten von Comic Life Bitte starte das Programm Comic Life. Es befindet
Textgestaltung mit dem Editor TinyMCE Schritt für Schritt
 Textgestaltung mit dem Editor TinyMCE Schritt für Schritt Folgender Artikel soll veröffentlicht und mit dem Editor TinyMCE gestaltet werden: Eine große Überschrift Ein Foto Hier kommt viel Text. Hier kommt
Textgestaltung mit dem Editor TinyMCE Schritt für Schritt Folgender Artikel soll veröffentlicht und mit dem Editor TinyMCE gestaltet werden: Eine große Überschrift Ein Foto Hier kommt viel Text. Hier kommt
Programme im Griff Was bringt Ihnen dieses Kapitel?
 3-8272-5838-3 Windows Me 2 Programme im Griff Was bringt Ihnen dieses Kapitel? Wenn Sie unter Windows arbeiten (z.b. einen Brief schreiben, etwas ausdrucken oder ein Fenster öffnen), steckt letztendlich
3-8272-5838-3 Windows Me 2 Programme im Griff Was bringt Ihnen dieses Kapitel? Wenn Sie unter Windows arbeiten (z.b. einen Brief schreiben, etwas ausdrucken oder ein Fenster öffnen), steckt letztendlich
Einrichten einer Festplatte mit FDISK unter Windows 95/98/98SE/Me
 Einrichten einer Festplatte mit FDISK unter Windows 95/98/98SE/Me Bevor Sie die Platte zum ersten Mal benutzen können, muss sie noch partitioniert und formatiert werden! Vorher zeigt sich die Festplatte
Einrichten einer Festplatte mit FDISK unter Windows 95/98/98SE/Me Bevor Sie die Platte zum ersten Mal benutzen können, muss sie noch partitioniert und formatiert werden! Vorher zeigt sich die Festplatte
Imagic IMS Client und Office 2007-Zusammenarbeit
 Imagic IMS Client und Office 2007-Zusammenarbeit Das Programm Imagic ims Client v ist zu finden über: Start -> Alle Programme -> Imagic ims Client v anklicken. Im Ordner Office 2007 v finden Sie PowerPoint
Imagic IMS Client und Office 2007-Zusammenarbeit Das Programm Imagic ims Client v ist zu finden über: Start -> Alle Programme -> Imagic ims Client v anklicken. Im Ordner Office 2007 v finden Sie PowerPoint
Dokumente verwalten. Copyright 2013 cobra computer s brainware GmbH
 Dokumente verwalten Copyright 2013 cobra computer s brainware GmbH cobra Adress PLUS ist eingetragenes Warenzeichen der cobra computer s brainware GmbH. Andere Begriffe können Warenzeichen oder anderweitig
Dokumente verwalten Copyright 2013 cobra computer s brainware GmbH cobra Adress PLUS ist eingetragenes Warenzeichen der cobra computer s brainware GmbH. Andere Begriffe können Warenzeichen oder anderweitig
Speichern. Speichern unter
 Speichern Speichern unter Speichern Auf einem PC wird ständig gespeichert. Von der Festplatte in den Arbeitspeicher und zurück Beim Download Beim Kopieren Beim Aufruf eines Programms Beim Löschen Beim
Speichern Speichern unter Speichern Auf einem PC wird ständig gespeichert. Von der Festplatte in den Arbeitspeicher und zurück Beim Download Beim Kopieren Beim Aufruf eines Programms Beim Löschen Beim
K. Hartmann-Consulting. Schulungsunterlage Outlook 2013 Kompakt Teil 1
 K. Hartmann-Consulting Schulungsunterlage Outlook 03 Kompakt Teil Inhaltsverzeichnis Outlook... 4. Das Menüband... 4. Die Oberfläche im Überblick... 4.. Ordner hinzufügen... 5.. Ordner zu den Favoriten
K. Hartmann-Consulting Schulungsunterlage Outlook 03 Kompakt Teil Inhaltsverzeichnis Outlook... 4. Das Menüband... 4. Die Oberfläche im Überblick... 4.. Ordner hinzufügen... 5.. Ordner zu den Favoriten
TempusCapio Erste Schritte
 TempusCapio Erste Schritte 1. Anlegen eines Friedhofs Klicken Sie unter dem Reiter Friedhöfe auf Bearbeiten um die Daten Ihres Friedhofes anzupassen. Einen weiteren zusätzlichen Friedhof können Sie bei
TempusCapio Erste Schritte 1. Anlegen eines Friedhofs Klicken Sie unter dem Reiter Friedhöfe auf Bearbeiten um die Daten Ihres Friedhofes anzupassen. Einen weiteren zusätzlichen Friedhof können Sie bei
Anleitung für TYPO3... 1. Bevor Sie beginnen... 2. Newsletter anlegen... 2. Inhalt platzieren und bearbeiten... 3. Neuen Inhalt anlegen...
 Seite 1 von 11 Anleitung für TYPO3 Inhalt Anleitung für TYPO3... 1 Bevor Sie beginnen... 2 Newsletter anlegen... 2 Inhalt platzieren und bearbeiten... 3 Neuen Inhalt anlegen... 3 Bestehenden Inhalt bearbeiten...
Seite 1 von 11 Anleitung für TYPO3 Inhalt Anleitung für TYPO3... 1 Bevor Sie beginnen... 2 Newsletter anlegen... 2 Inhalt platzieren und bearbeiten... 3 Neuen Inhalt anlegen... 3 Bestehenden Inhalt bearbeiten...
Leitfaden #1a. "zanox Publisher-Statistik" (next generation)
 Leitfaden #1a "zanox Publisher-Statistik" (next generation) Thema: Sortieren von Leads und Sales nach dem Bearbeitungsdatum (inklusive Abschnitt "Filterung nach Transaktionsstatus") 1/8 Leitfaden "Sortieren
Leitfaden #1a "zanox Publisher-Statistik" (next generation) Thema: Sortieren von Leads und Sales nach dem Bearbeitungsdatum (inklusive Abschnitt "Filterung nach Transaktionsstatus") 1/8 Leitfaden "Sortieren
ECDL Europäischer Computer Führerschein. Jan Götzelmann. 1. Ausgabe, Juni 2014 ISBN 978-3-86249-544-3
 ECDL Europäischer Computer Führerschein Jan Götzelmann 1. Ausgabe, Juni 2014 Modul Präsentation Advanced (mit Windows 8.1 und PowerPoint 2013) Syllabus 2.0 ISBN 978-3-86249-544-3 ECDLAM6-13-2 3 ECDL -
ECDL Europäischer Computer Führerschein Jan Götzelmann 1. Ausgabe, Juni 2014 Modul Präsentation Advanced (mit Windows 8.1 und PowerPoint 2013) Syllabus 2.0 ISBN 978-3-86249-544-3 ECDLAM6-13-2 3 ECDL -
1. Allgemein 2. 2. Speichern und Zwischenspeichern des Designs 2. 3. Auswahl der zu bearbeitenden Seite 2. 4. Text ergänzen 3. 5. Textgrösse ändern 3
 Inhaltsverzeichnis 1. Allgemein 2 2. Speichern und Zwischenspeichern des Designs 2 3. Auswahl der zu bearbeitenden Seite 2 4. Text ergänzen 3 5. Textgrösse ändern 3 6. Schriftart ändern 3 7. Textfarbe
Inhaltsverzeichnis 1. Allgemein 2 2. Speichern und Zwischenspeichern des Designs 2 3. Auswahl der zu bearbeitenden Seite 2 4. Text ergänzen 3 5. Textgrösse ändern 3 6. Schriftart ändern 3 7. Textfarbe
Folgeanleitung für Fachlehrer
 1. Das richtige Halbjahr einstellen Folgeanleitung für Fachlehrer Stellen sie bitte zunächst das richtige Schul- und Halbjahr ein. Ist das korrekte Schul- und Halbjahr eingestellt, leuchtet die Fläche
1. Das richtige Halbjahr einstellen Folgeanleitung für Fachlehrer Stellen sie bitte zunächst das richtige Schul- und Halbjahr ein. Ist das korrekte Schul- und Halbjahr eingestellt, leuchtet die Fläche
teischl.com Software Design & Services e.u. office@teischl.com www.teischl.com/booknkeep www.facebook.com/booknkeep
 teischl.com Software Design & Services e.u. office@teischl.com www.teischl.com/booknkeep www.facebook.com/booknkeep 1. Erstellen Sie ein neues Rechnungsformular Mit book n keep können Sie nun Ihre eigenen
teischl.com Software Design & Services e.u. office@teischl.com www.teischl.com/booknkeep www.facebook.com/booknkeep 1. Erstellen Sie ein neues Rechnungsformular Mit book n keep können Sie nun Ihre eigenen
Handbuch zum Excel Formular Editor
 Handbuch zum Excel Formular Editor Mit diesem Programm können Sie die Zellen von ihrer Excel Datei automatisch befüllen lassen. Die Daten können aus der Coffee Datenbank, oder einer weiteren Excel Datendatei
Handbuch zum Excel Formular Editor Mit diesem Programm können Sie die Zellen von ihrer Excel Datei automatisch befüllen lassen. Die Daten können aus der Coffee Datenbank, oder einer weiteren Excel Datendatei
Kennen, können, beherrschen lernen was gebraucht wird www.doelle-web.de
 Inhaltsverzeichnis Inhaltsverzeichnis... 1 Die grundlegende Zellformatierung... 2 Grundlagen... 2 Formatierungsmöglichkeiten... 2 Designs verwenden... 2 Grundsätzliche Vorgehensweise beim Formatieren von
Inhaltsverzeichnis Inhaltsverzeichnis... 1 Die grundlegende Zellformatierung... 2 Grundlagen... 2 Formatierungsmöglichkeiten... 2 Designs verwenden... 2 Grundsätzliche Vorgehensweise beim Formatieren von
Artikel Schnittstelle über CSV
 Artikel Schnittstelle über CSV Sie können Artikeldaten aus Ihrem EDV System in das NCFOX importieren, dies geschieht durch eine CSV Schnittstelle. Dies hat mehrere Vorteile: Zeitersparnis, die Karteikarte
Artikel Schnittstelle über CSV Sie können Artikeldaten aus Ihrem EDV System in das NCFOX importieren, dies geschieht durch eine CSV Schnittstelle. Dies hat mehrere Vorteile: Zeitersparnis, die Karteikarte
Abschnitte. Abschnittswechsel einfügen
 Abschnitte Word 2010 Advanced Ein Abschnitt ist eine Einheit innerhalb eines Dokuments, der sich durch sein Layout vom Rest des Dokuments unterscheidet. Standardmäßig besteht das Dokument aus einem Abschnitt.
Abschnitte Word 2010 Advanced Ein Abschnitt ist eine Einheit innerhalb eines Dokuments, der sich durch sein Layout vom Rest des Dokuments unterscheidet. Standardmäßig besteht das Dokument aus einem Abschnitt.
Animationen erstellen
 Animationen erstellen Unter Animation wird hier das Erscheinen oder Bewegen von Objekten Texten und Bildern verstanden Dazu wird zunächst eine neue Folie erstellt : Einfügen/ Neue Folie... Das Layout Aufzählung
Animationen erstellen Unter Animation wird hier das Erscheinen oder Bewegen von Objekten Texten und Bildern verstanden Dazu wird zunächst eine neue Folie erstellt : Einfügen/ Neue Folie... Das Layout Aufzählung
NiceMemMaster Anwenderhandbuch
 NiceMemMaster Anwenderhandbuch Deutsche Version Rev-1112 2012 Euro Plus d.o.o. Alle Rechte vorbehalten. Euro Plus d.o.o. Poslovna cona A 2 SI-4208 Šenčur, Slovenia tel.: +386 4 280 50 00 fax: +386 4 233
NiceMemMaster Anwenderhandbuch Deutsche Version Rev-1112 2012 Euro Plus d.o.o. Alle Rechte vorbehalten. Euro Plus d.o.o. Poslovna cona A 2 SI-4208 Šenčur, Slovenia tel.: +386 4 280 50 00 fax: +386 4 233
Kurzeinführung Excel2App. Version 1.0.0
 Kurzeinführung Excel2App Version 1.0.0 Inhalt Einleitung Das Ausgangs-Excel Excel-Datei hochladen Excel-Datei konvertieren und importieren Ergebnis des Imports Spalten einfügen Fehleranalyse Import rückgängig
Kurzeinführung Excel2App Version 1.0.0 Inhalt Einleitung Das Ausgangs-Excel Excel-Datei hochladen Excel-Datei konvertieren und importieren Ergebnis des Imports Spalten einfügen Fehleranalyse Import rückgängig
Handbuch ECDL 2003 Basic Modul 3: Textverarbeitung Serienbrief erstellen - Datenquelle
 Handbuch ECDL 2003 Basic Modul 3: Textverarbeitung Serienbrief erstellen - Datenquelle Dateiname: ecdl3_05_01_documentation_standard.doc Speicherdatum: 14.02.2005 ECDL 2003 Basic Modul 3 Textverarbeitung
Handbuch ECDL 2003 Basic Modul 3: Textverarbeitung Serienbrief erstellen - Datenquelle Dateiname: ecdl3_05_01_documentation_standard.doc Speicherdatum: 14.02.2005 ECDL 2003 Basic Modul 3 Textverarbeitung
Office 2010 Die neue Oberfläche
 OF.001, Version 1.0 02.04.2013 Kurzanleitung Office 2010 Die neue Oberfläche Die Benutzeroberfläche von Office 2010 wurde gegenüber Office 2003 radikal überarbeitet mit dem Ziel, die Arbeit mit Office
OF.001, Version 1.0 02.04.2013 Kurzanleitung Office 2010 Die neue Oberfläche Die Benutzeroberfläche von Office 2010 wurde gegenüber Office 2003 radikal überarbeitet mit dem Ziel, die Arbeit mit Office
Ein PDF erstellen. aus Adobe InDesign CC. Langner Marketing Unternehmensplanung Metzgerstraße 59 72764 Reutlingen
 aus Adobe InDesign CC Langner Marketing Unternehmensplanung Metzgerstraße 59 72764 Reutlingen T 0 71 21 / 2 03 89-0 F 0 71 21 / 2 03 89-20 www.langner-beratung.de info@langner-beratung.de Über Datei >
aus Adobe InDesign CC Langner Marketing Unternehmensplanung Metzgerstraße 59 72764 Reutlingen T 0 71 21 / 2 03 89-0 F 0 71 21 / 2 03 89-20 www.langner-beratung.de info@langner-beratung.de Über Datei >
tentoinfinity Apps 1.0 EINFÜHRUNG
 tentoinfinity Apps Una Hilfe Inhalt Copyright 2013-2015 von tentoinfinity Apps. Alle Rechte vorbehalten. Inhalt der online-hilfe wurde zuletzt aktualisiert am August 6, 2015. Zusätzlicher Support Ressourcen
tentoinfinity Apps Una Hilfe Inhalt Copyright 2013-2015 von tentoinfinity Apps. Alle Rechte vorbehalten. Inhalt der online-hilfe wurde zuletzt aktualisiert am August 6, 2015. Zusätzlicher Support Ressourcen
Codex Newsletter. Allgemeines. Codex Newsletter
 Newsletter Newsletter Dezember 05 Seite 1 Allgemeines Newsletter Mit diesem Rundschreiben (Newsletter) wollen wir Sie in ca. zweimonatigen Abständen per Mail über Neuerungen in unseren Programmen informieren.
Newsletter Newsletter Dezember 05 Seite 1 Allgemeines Newsletter Mit diesem Rundschreiben (Newsletter) wollen wir Sie in ca. zweimonatigen Abständen per Mail über Neuerungen in unseren Programmen informieren.
Seriendruck mit der Codex-Software
 Seriendruck mit der Codex-Software Seriendruck mit der Codex-Software Erstellen der Seriendruck-Datei in Windach Sie können aus der Adressverwaltung von Windach eine sogenannte Seriendruck-Datei erstellen,
Seriendruck mit der Codex-Software Seriendruck mit der Codex-Software Erstellen der Seriendruck-Datei in Windach Sie können aus der Adressverwaltung von Windach eine sogenannte Seriendruck-Datei erstellen,
Starten sie WordPad über das Startmenü von Windows. WordPad finden Sie im Ordner Zubehör.
 Windows - Das Textprogramm WordPad WordPad ist ein Textverarbeitungsprogramm, mit dem Sie Dokumente erstellen und bearbeiten können. Im Gegensatz zum Editor können Dokumente in WordPad komplexe Formatierungen
Windows - Das Textprogramm WordPad WordPad ist ein Textverarbeitungsprogramm, mit dem Sie Dokumente erstellen und bearbeiten können. Im Gegensatz zum Editor können Dokumente in WordPad komplexe Formatierungen
5.2 Neue Projekte erstellen
 5.2 Neue Projekte erstellen Das Bearbeiten von bestehenden Projekten und Objekten ist ja nicht schlecht wie aber können Sie neue Objekte hinzufügen oder gar völlig neue Projekte erstellen? Die Antwort
5.2 Neue Projekte erstellen Das Bearbeiten von bestehenden Projekten und Objekten ist ja nicht schlecht wie aber können Sie neue Objekte hinzufügen oder gar völlig neue Projekte erstellen? Die Antwort
Beispiel Shop-Eintrag Ladenlokal & Online-Shop im Verzeichnis www.wir-lieben-shops.de 1
 Beispiel Shop-Eintrag Ladenlokal & Online-Shop. Als Händler haben Sie beim Shop-Verzeichnis wir-lieben-shops.de die Möglichkeit einen oder mehrere Shop- Einträge zu erstellen. Es gibt 3 verschiedene Typen
Beispiel Shop-Eintrag Ladenlokal & Online-Shop. Als Händler haben Sie beim Shop-Verzeichnis wir-lieben-shops.de die Möglichkeit einen oder mehrere Shop- Einträge zu erstellen. Es gibt 3 verschiedene Typen
