Zellen automatisch ausfüllen - 8 praktische Tipps
|
|
|
- Uwe Gärtner
- vor 5 Jahren
- Abrufe
Transkript
1 Zellen automatisch ausfüllen - 8 praktische Tipps von Peter Schnoor Ob lange Datenreihen, Uhrzeiten oder Importe - Excel kann Ihnen mit den automatischen Ausfüll-Funktionen viel Arbeit ersparen. Wir geben Tipps, wie Sie Zellen automatisch ausfüllen lassen, Kalender erstellen und mehr. Excel bietet eine Menge an Funktionen. Viele Felder brauchen Sie nicht selbst auszufüllen, das erledigt Excel für Sie. Sie brauchen nur den ersten Wert einzugeben und wenden dann die automatischen Ausfüllfunktionen an. Dadurch ersparen Sie sich viele manuelle Eingaben. Und wenn der Automatismus an seine Grenzen gerät, können Sie ihn natürlich selbst erweitern.wir geben Ihnen 8 Tipps für automatische Funktionen in Microsoft Tipp 1: Datenreihen einfach automatisch von Excel ausfüllen lassen Bisweilen sollen Datenreihen in Excel eine Nummerierung bekommen. Dadurch können Sie zum Beispiel nach dem Sortieren nach einem Feld die ursprüngliche Sortierung wiederherstellen. Sie möchten zum Beispiel eine Zahlenkolonne 1, 2, 3 und so weiter erzeugen. Tippen Sie dazu in die erste gewünschte Zelle eine 1 ein. Ziehen Sie diese Zelle jetzt per Kopieranfasser bis in die gewünschte Zeile. PCgo Campus: Microsoft Excel - Datenreihen automatisch ausfüllen ANZEIGE Zunächst wird in die Zellen durchgehend eine 1 eingetragen. Das ist aber unkritisch. An der rechten unteren Ecke der letzten Zelle taucht ein sogenannter "SmartTag" auf. Sobald Sie diesen anklicken, wird ein Kontextmenü eingeblendet. Standardmäßig ist hier die Option Zellen kopieren aktiv. Wenn Sie stattdessen die Option Datenreihe ausfüllen aktivieren, werden die Zahlen automatisch hochgezählt und Sie kommen zu der gewünschten Nummerierung. Falls Sie Ihre Zahlen in Excel nicht in Einer-Schritten erstellen wollen, sondern zum Beispiel eine Datenreihe wie 1,3,5,7 und so weiter erstellen müssen, geht auch das problemlos. Geben Sie dazu in die erste Zelle eine 1 und in die nächste Zelle eine 3 ein. Jetzt markieren Sie sowohl die eins als auch die drei. Ziehen Sie diese Markierung mit dem Kopieranfasser bis in die gewünschte Zelle. Jetzt werden die Zahlen wie beabsichtigt eingetragen.
2 pcgo Mithilfe des SmartTags lassen Sie Excel die Datenreihe ausfüllen. Lineare und exponentielle Trends lassen sich über diese Funktionen einfach berechnen. Tipp 2: Lineare und exponentielle Zukunftswerte von Excel errechnen lassen Mit einer weiteren Excel-Funktion errechnen Sie ganz einfach auf Basis vorhandener Werte die Zukunftswerte. Erstellen Sie dazu eine Zahlenreihe mit Vergangenheitswerten. Umso mehr Vergangenheitswerte Sie eintragen, desto genauer wird das Ergebnis. Markieren Sie dann alle eingetragenen Zahlen mit den Vergangenheitswerten, und ziehen Sie den Kopieranfasser jetzt mit der rechten Maustaste bis in die gewünschte Zelle. Jetzt wird ein Kontextmenü eingeblendet. Hier finden Sie die Excel-Befehle Linearer Trend und Exponentieller Trend. Mit einem Klick auf den gewünschten Trend werden alle Zellen mit den errechneten Zahlen ausgefüllt. Ob für Ihre Schätzungen der lineare oder der exponentielle Trend besser geeignet ist, sollten Sie selbst einmal ausprobieren. Das geht unter Excel mit dieser Funktion ja ohne großen Aufwand. pcgo Datumsangaben und Uhrzeiten ergänzt Excel automatisch. Mit der Tastenkombination [Strg]+[Enter] füllen Sie markierte Bereiche automatisch aus.
3 Tipp 3: Jahre, Quartale und Monate, Tage und Uhrzeiten automatisch ausfüllen lassen Mit den Ausfülloptionen von Excel lassen sich hervorragend Kalender erstellen. Sie brauchen dafür nicht viel einzutippen. Um Jahre zu ergänzen geben Sie das Anfangsjahr ein. Mit dem Kopieranfasser ziehen Sie das Jahr bis in die gewünschte Zelle, klicken auf den eingeblendeten Smarttag und wählen die Option Datenreihe ausfüllen aus. Zur Erstellung von Quartalen tippen Sie Q 1 oder Quartal 1 in eine Zelle ein. Per Kopieranfasser ziehen Sie den Eintrag bis in die gewünschte Zelle. PCgo Campus: Microsoft Excel - Datenreihen automatisch ausfüllen, Kalender und Listen Excel erkennt, dass es sich um Quartale handelt und füllt immer nur bis zum Quartal 4 auf, danach geht es wieder mit dem Quartal 1 weiter. Wenn Sie in eine Zelle einen Monatsnamen eingeben (zum Beispiel Januar) und diese mit dem Kopieranfasser in die gewünschte Zelle ziehen, werden die Monatsnamen bis dorthin automatisch aufgefüllt. Die Kurzform geht auch: Tippen Sie in die erste Zelle nur Jan ein, werden die folgenden Monate auch in Kurzform dargestellt. Sie hätten es lieber in Englisch? Dann tippen Sie in die Startzelle den englichen Namen des Monats, zum Beispiel: January, ein. Bei Tagen funktioniert es genauso. Probieren Sie Montag, Mon und Monday aus. Wenn es um die Uhrzeit geht, tippen Sie die Startzeit (zum Beispiel 05:00) ein. Beim Kopieren bekommen Sie die Uhrzeiten im Stundentakt angezeigt. Wenn Sie zum Beispiel die Uhrzeiten im halbstündigen Takt haben wollen, tippen Sie in die erste Zelle die Startzeit (05:00) und in die darauffolgende Zelle eine halbe Stunde später ein (05:30). Markieren Sie dann beide Zellen, und ziehen Sie diese mit dem Kopieranfassen bis in die gewünschte Zelle. Es geht auch mit einer 12 Stunden Skala und den Bezeichnungen AM (at morning) und PM (past morning). Tippen Sie ganz einfach hinter die Startuhrzeit den gewünschten Beginn (zum Beispiel 05:00 AM). Schon werden beim Kopieren die entsprechenden Uhrzeiten eingetragen. pcgo So erledigen Sie das Autoausfüllen über eine bereits in der Tabelle bestehende Drop-down-Liste.
4 Tipp 4: Markierte Zellen automatisch mit Inhalten füllen Inhalte lassen sich für vorher markierte Bereiche automatisch einfügen. Dabei wird allerdings immer derselbe Inhalt für alle markierten Zellen übernommen. Aber das ist im ersten Ansatz immer noch einfacher, als alle Zellen manuell auszufüllen. Markieren Sie zum Beispiel den Bereich A1:D6. Legen Sie die Maus jetzt am besten außerhalb Ihrer Reichweite. Falls Sie jetzt nämlich aus Versehen irgendwohin klicken, ist die Bereichsmarkierung verschwunden und das Ausfüllen klappt nicht. Auch die Pfeiltasten auf der Tastatur dürfen Sie jetzt nicht betätigen. Nach der Markierung sieht das erste Feld so aus, als ob es nicht markiert wäre. Aber es gehört zur Markierung. Es handelt sich hierbei um die Eingabezelle. Tippen Sie ein: Ausgefüllt. Halten Sie jetzt die [Strg]-Taste gedrückt, und betätigen Sie die [Enter]- Taste. Schon wird der markierte Bereich mit dem eingegebenen Wert aufgefüllt. Das funktioniert unter Excel übrigens auch mit Bereichen, die nicht unmittelbar zusammenstehen. Sie markieren nicht zusammenstehende Bereiche, indem Sie zunächst wie gewohnt den ersten Bereich markieren. Halten Sie anschließend die [Strg]-Taste gedrückt und markieren weitere Bereiche. Sobald Sie die [Strg]-Taste wieder loslassen, ist die Mehrfachauswahl beendet und die entsprechenden Bereiche sind markiert. pcgo In den erweiterten Excel-Optionen können Sie benutzerdefinierte Listen für die Auto- ausfüll-funktion manuell erstellen. Tipp 5: Texte mit der Auto-Ausfüllfunktion von Excel verwenden Texte ohne Zahlen werden in Excel nicht automatisch ausgefüllt. Wenn Sie zum Beispiel Kapitel A eingeben, bleibt beim Kopieren in jeder Zelle Kapitel A stehen. Wenn der Text allerdings am Anfang oder am Ende eine Ziffer enthält, so wird diese Ziffer weitergezählt. Zwischen Textteil und Ziffernteil sollte sich ein Leerzeichen
5 befinden. Beispiel Kapitel 1 oder 1. Kapitel. Sofern Sie Werte in einer Spalte untereinander eingeben, versucht Excel auf Basis der ersten Buchstaben eine Autoausfüllfunktion durchzuführen. Probieren Sie es doch einmal: Sie tippen in eine Zelle Hamburg und betätigen dann die [Enter]-Taste. Tippen Sie jetzt ein H ein und schauen Sie dabei auf den Bildschirm. Es wird wieder Hamburg vorgeschlagen, und Sie können den Eintrag mit der [Enter]-Taste übernehmen. Sie haben natürlich auch die Möglichkeit, einfach weiterzuschreiben, zum Beispiel Hannover. Dienlich ist auch die Funktion, aus mehreren Texteinträgen, die in einer Spalte stehen, einen Begriff zur nochmaligen Verwendung auszuwählen. Klicken Sie dazu direkt unterhalb der Zelle der ausgefüllten Spalte, und betätigen Sie dann die rechte Maustaste. Im jetzt eingeblendeten Kontextmenü wählen Sie den Befehl Dropdown-Auswahlliste aus. Schon werden Ihnen alle in der Liste vorhandenen Einträge angezeigt, und Sie können einen beliebigen Begriff für die Zelle auswählen. Das besonders Nützliche an dieser Liste ist, dass keine doppelten Eintragungen angezeigt werden. Dieses Vorgehen funktioniert allerdings nur bei Texten, nicht bei reinen Ziffern. Tipp 6: Das Dialogfenster für individuelle Autoausfüll-Listen aktivieren Die Autoausfüllfunktionen von Excel bieten Ihnen viele nützliche Möglichkeiten an. Aber diese Möglichkeiten decken nicht immer alle Begehrlichkeiten ab. Deshalb bietet Excel Ihnen die Möglichkeit, sich eigene Listen zu erstellen. Diese selbst erstellten benutzerdefinierten Listen können Sie in jeder Ihrer Excel- Arbeitsmappe nutzen. Der Befehl für die benutzerdefinierten Listen ist allerdings gut versteckt. Um Ihre erste individuelle Liste zu erstellen, aktivieren Sie das Register Datei und klicken Sie dort auf den Befehl Optionen. Das Fenster Excel-Optionen wird eingeblendet. Klicken Sie in diesem Dialogfenster auf den Eintrag Erweitert. Das Fenster Erweiterte Optionen für die Arbeit mit Excel wird aktiviert. Ziehen Sie in diesem Fenster den Scroll-Balken bis ganz nach unten. Hier finden Sie die Schaltfläche Benutzerdefinierte Listen bearbeiten. Mit einem Klick auf diese Schaltfläche wird das Dialogfenster Benutzerdefinierte Listen eingeblendet.
6 pcgo Über dieses Fenster erstellen Sie eine neue benutzerdefinierte Liste. Längere Listen lassen sich auch direkt aus einer bestehenden Excel-Tabelle importieren. Tipp 7: Benutzerdefinierte Listen manuell unter Excel bearbeiten In dem Dialogfenster Benutzerdefinierte Listen sehen Sie im linken Fenster bereits fest vorbelegt Einträge. Die vorbelegten Einträge können Sie nicht bearbeiten und auch nicht löschen. Eigene Listen hingegen können Sie bearbeiten und löschen. Wollen Sie zum Beispiel eine Liste mit Werkzeugen erstellen, gehen Sie folgendermaßen vor: Klicken Sie im Dialogfenster in den Eingabebereich Listeneinträge (auf der rechten Seite des Fensters), und tippen Sie ein: eben Sie nach den Begriffen kein Komma ein, sondern betätigen Sie nach jeder Eingabe die [Enter]-Taste, sodass re Eintragungen untereinanderstehen. Wenn Sie alle gewünschten Einträge vorgenommen haben, klicken Sie uf die Schaltfläche Hinzufügen. Die Listeneinträge werden im selben Moment in die benutzerdefinierten Listen bernommen und auf der linken Fensterseite dargestellt. Mit einem Klick auf die Schaltfläche OK wird das ialogfenster geschlossen. Schließen Sie jetzt noch die Excel-Optionen, und probieren Sie die Funktion Ihrer euen Liste beispielsweise in einer leeren Arbeitsmappe aus. Office Excel-Tipp: Doppler markieren und entfernen Tipp 8: Lange Listen aus einer bestehenden Excel-Tabelle importieren
7 Bei Listen mit sehr vielen Elementen müssen Sie die Eingaben in die benutzerdefinierte Liste nicht manuell vornehmen. Sie können diese komfortabel aus einer Excel-Tabelle importieren. Erzeugen Sie dazu in einer Excel-Tabelle eine einspaltige Liste. Markieren Sie die Listeneinträge. Klicken Sie auf Datei, Optionen, Erweitert, Benutzerdefinierte Listen bearbeiten. Im Dialogfenster Benutzerdefinierte Listen ist der markierte Bereich bereits in dem Feld Liste aus Zellen importieren eingetragen. Sofern die Auswahl korrekt ist, klicken Sie auf die Schaltfläche Importieren. Schon werden die markierten Einträge in die benutzerdefinierte Liste übernommen, und Sie können die Einträge jetzt in jeder Arbeitsmappe von Excel benutzen.
Listen - AutoAusfüllen
 Listen - AutoAusfüllen Excel 2010 - Grundlagen ZID/Dagmar Serb V.02/Sept. 2015 LISTEN AUTOMATISCH AUSFÜLLEN - AUTOAUSFÜLLEN... 2 MITGELIEFERTE LISTEN... 2 EIGENE LISTEN DEFINIEREN... 2 EIGENE LISTE VERWENDEN...
Listen - AutoAusfüllen Excel 2010 - Grundlagen ZID/Dagmar Serb V.02/Sept. 2015 LISTEN AUTOMATISCH AUSFÜLLEN - AUTOAUSFÜLLEN... 2 MITGELIEFERTE LISTEN... 2 EIGENE LISTEN DEFINIEREN... 2 EIGENE LISTE VERWENDEN...
Microsoft Excel 2016 Automatisches Ausfüllen
 Hochschulrechenzentrum Justus-Liebig-Universität Gießen Microsoft Excel 2016 Automatisches Ausfüllen Automatisches Ausfüllen in Excel 2016 Seite 1 von 11 Inhaltsverzeichnis Einleitung... 2 Lineare Reihe
Hochschulrechenzentrum Justus-Liebig-Universität Gießen Microsoft Excel 2016 Automatisches Ausfüllen Automatisches Ausfüllen in Excel 2016 Seite 1 von 11 Inhaltsverzeichnis Einleitung... 2 Lineare Reihe
Microsoft Excel 2019 Automatisches Ausfüllen
 Hochschulrechenzentrum Justus-Liebig-Universität Gießen Microsoft Excel 2019 Automatisches Ausfüllen Automatisches Ausfüllen in Excel 2019 Seite 1 von 12 Inhaltsverzeichnis Einleitung... 2 Lineare Reihe
Hochschulrechenzentrum Justus-Liebig-Universität Gießen Microsoft Excel 2019 Automatisches Ausfüllen Automatisches Ausfüllen in Excel 2019 Seite 1 von 12 Inhaltsverzeichnis Einleitung... 2 Lineare Reihe
Excel mit Gesten steuern
 Excel mit Gesten steuern Menüband verwenden Menüband für die Touchscreen-Bedienung optimieren Wenn Sie Excel auf einem Gerät mit Touchscreen nutzen, z. B. einem Tablet-PC, können Sie Tabellen oder Diagramme
Excel mit Gesten steuern Menüband verwenden Menüband für die Touchscreen-Bedienung optimieren Wenn Sie Excel auf einem Gerät mit Touchscreen nutzen, z. B. einem Tablet-PC, können Sie Tabellen oder Diagramme
MICROSOFT EXCEL XP. Inhaltsverzeichnis
 MICROSOFT EXCEL XP ARBEITSTECHNIKEN IN EXCEL In diesem Modul lernen grundlegende Arbeitstechniken in Excel kennen. Wie Sie navigieren und Zellen, Spalten und Zeilen behandeln. Inhaltsverzeichnis 4. ARBEITSTECHNIKEN
MICROSOFT EXCEL XP ARBEITSTECHNIKEN IN EXCEL In diesem Modul lernen grundlegende Arbeitstechniken in Excel kennen. Wie Sie navigieren und Zellen, Spalten und Zeilen behandeln. Inhaltsverzeichnis 4. ARBEITSTECHNIKEN
Excel Kurzübersicht
 Excel 2007 Kurzübersicht E. Jähnert 2010 www.ejae.de Office- Schaltfläche Titelleiste Register Multifunktionsleiste Schnellzugriffsleiste (in der Abbildung unter der Multifunktionsleiste) Namenfeld Bearbeitungsleiste
Excel 2007 Kurzübersicht E. Jähnert 2010 www.ejae.de Office- Schaltfläche Titelleiste Register Multifunktionsleiste Schnellzugriffsleiste (in der Abbildung unter der Multifunktionsleiste) Namenfeld Bearbeitungsleiste
Erzeugen benutzerdefinierter Buchstabenlisten in EXCEL
 Erzeugen benutzerdefinierter Buchstabenlisten in EXCEL In der Praxis werden öfter Tabellen mit Spaltenüberschriften, die Buchstabenfolgen haben, versehen. Dabei ist es müßig, diese Überschriften immer
Erzeugen benutzerdefinierter Buchstabenlisten in EXCEL In der Praxis werden öfter Tabellen mit Spaltenüberschriften, die Buchstabenfolgen haben, versehen. Dabei ist es müßig, diese Überschriften immer
Kennen, können, beherrschen lernen was gebraucht wird
 Inhaltsverzeichnis Inhaltsverzeichnis... 1 Das Excel-Fenster... 2 Das Menüband verwenden... 2 Daten in das Tabellenblatt eingeben... 3 Zahlen und Text eingeben... 3 Korrekturen der Eingaben vornehmen...
Inhaltsverzeichnis Inhaltsverzeichnis... 1 Das Excel-Fenster... 2 Das Menüband verwenden... 2 Daten in das Tabellenblatt eingeben... 3 Zahlen und Text eingeben... 3 Korrekturen der Eingaben vornehmen...
1 Excel Schulung Andreas Todt
 1 Excel Schulung Andreas Todt Inhalt 1 Darum geht es hier... 1 2 So wird es gemacht... 1 2.1 Zellen und Blatt schützen... 1 2.2 Arbeitsmappe schützen... 5 2.3 Schritt für Schritt... 6 1 Darum geht es hier
1 Excel Schulung Andreas Todt Inhalt 1 Darum geht es hier... 1 2 So wird es gemacht... 1 2.1 Zellen und Blatt schützen... 1 2.2 Arbeitsmappe schützen... 5 2.3 Schritt für Schritt... 6 1 Darum geht es hier
Excel Kurzübersicht
 Excel 2010 Kurzübersicht E. Jähnert 2011 www.ejae.de Datei - Zugang zum Backstage- Bereich Register Titelleiste Menüband Schnellzugriffsleiste (in der Abbildung unter dem Menüband) Namenfeld Bearbeitungsleiste
Excel 2010 Kurzübersicht E. Jähnert 2011 www.ejae.de Datei - Zugang zum Backstage- Bereich Register Titelleiste Menüband Schnellzugriffsleiste (in der Abbildung unter dem Menüband) Namenfeld Bearbeitungsleiste
Xpert - Europäischer ComputerPass. Peter Wies. Tabellenkalkulation (mit Excel 2010) 1. Ausgabe, 5. Aktualisierung, Juli 2013
 Xpert - Europäischer ComputerPass Peter Wies 1. Ausgabe, 5. Aktualisierung, Juli 2013 Tabellenkalkulation (mit Excel 2010) XP-EX2010 3 Xpert - Europäischer ComputerPass - Tabellenkalkulation (mit Excel
Xpert - Europäischer ComputerPass Peter Wies 1. Ausgabe, 5. Aktualisierung, Juli 2013 Tabellenkalkulation (mit Excel 2010) XP-EX2010 3 Xpert - Europäischer ComputerPass - Tabellenkalkulation (mit Excel
Excel Tipps & Tricks Umgang mit umfangreichen Tabellen
 3 Umgang mit umfangreichen Tabellen Das Bewegen in großen Tabellen in Excel kann mit der Maus manchmal etwas umständlich sein. Deshalb ist es nützlich, ein paar Tastenkombinationen zum Bewegen und zum
3 Umgang mit umfangreichen Tabellen Das Bewegen in großen Tabellen in Excel kann mit der Maus manchmal etwas umständlich sein. Deshalb ist es nützlich, ein paar Tastenkombinationen zum Bewegen und zum
2 Arbeitsmappenkonzept
 2 Arbeitsmappenkonzept Ein Tabellenblatt in der Arbeitsmappe enthält 1.048.576 Zeilen und 16.384 Spalten. Als Standard sind drei Tabellenblätter pro Arbeitsmappe voreingestellt. Im Blattregister am unteren
2 Arbeitsmappenkonzept Ein Tabellenblatt in der Arbeitsmappe enthält 1.048.576 Zeilen und 16.384 Spalten. Als Standard sind drei Tabellenblätter pro Arbeitsmappe voreingestellt. Im Blattregister am unteren
Inhaltsverzeichnis Trendanalysen Linearer Trend Exponentieller Trend... 1
 Inhaltsverzeichnis Inhaltsverzeichnis... 1 Trendanalysen... 1 Linearer Trend... 1 Exponentieller Trend... 1 Trend bei unveränderten Vergangenheitswerten (Ausfüllfunktion)... 2 Trend mit einbezogenen Vergangenheitswerten
Inhaltsverzeichnis Inhaltsverzeichnis... 1 Trendanalysen... 1 Linearer Trend... 1 Exponentieller Trend... 1 Trend bei unveränderten Vergangenheitswerten (Ausfüllfunktion)... 2 Trend mit einbezogenen Vergangenheitswerten
Kennen, können, beherrschen lernen was gebraucht wird
 Mit Namen arbeiten Namen vergeben Insbesondere bei umfangreichen, komplexen Formeln und Funktionen werden die Koordinaten schnell sehr unübersichtlich Durch die Vergabe von Namen für die Zellen und Zellbereiche
Mit Namen arbeiten Namen vergeben Insbesondere bei umfangreichen, komplexen Formeln und Funktionen werden die Koordinaten schnell sehr unübersichtlich Durch die Vergabe von Namen für die Zellen und Zellbereiche
4.1 Aufbau und Eingabe von Formeln
 4.1 Aufbau und Eingabe von Formeln Grundlagen zu Formeln Formeln sind Berechnungen, die in eine Zelle oder in die Bearbeitungsleiste eingetragen werden können. Standardmässig zeigt Excel in der Bearbeitungsleiste
4.1 Aufbau und Eingabe von Formeln Grundlagen zu Formeln Formeln sind Berechnungen, die in eine Zelle oder in die Bearbeitungsleiste eingetragen werden können. Standardmässig zeigt Excel in der Bearbeitungsleiste
Ogli s kleines Excel-Tutorial. Eine Einführung in die Grundlagen von Excel
 Ogli s kleines Excel-Tutorial Eine Einführung in die Grundlagen von Excel April 2015; Excel 2010 Inhaltsverzeichnis Inhaltsverzeichnis... II 1 Excel - Ein Überblick... 3 1.1 Grundlegendes zum Excel-Fenster...
Ogli s kleines Excel-Tutorial Eine Einführung in die Grundlagen von Excel April 2015; Excel 2010 Inhaltsverzeichnis Inhaltsverzeichnis... II 1 Excel - Ein Überblick... 3 1.1 Grundlegendes zum Excel-Fenster...
Analysen mit Pivot-Tabellen durchführen
 Analysen mit Pivot-Tabellen durchführen Pivot-Tabellen auch PivotTables genannt erlauben es, die Daten in einer Excel-Tabelle in Form einer zusammenfassenden Kreuztabelle zu analysieren. Beispielsweise
Analysen mit Pivot-Tabellen durchführen Pivot-Tabellen auch PivotTables genannt erlauben es, die Daten in einer Excel-Tabelle in Form einer zusammenfassenden Kreuztabelle zu analysieren. Beispielsweise
ECDL Information und Kommunikation Kapitel 7
 Kapitel 7 Bearbeiten von E-Mails Outlook Express bietet Ihnen noch weitere Möglichkeiten, als nur das Empfangen und Versenden von Mails. Sie können empfangene Mails direkt beantworten oder an andere Personen
Kapitel 7 Bearbeiten von E-Mails Outlook Express bietet Ihnen noch weitere Möglichkeiten, als nur das Empfangen und Versenden von Mails. Sie können empfangene Mails direkt beantworten oder an andere Personen
6 DATENBANKEN Datenbank. mit Spaltenüberschriften,
 6 DATENBANKEN 6.1. Datenbank Eine Datentabelle mit Spaltenüberschriften, bei der in einer Spalte jeweils gleichartige Daten, stehen nennt man Datenbank. In Excel können kleine Datenbanken komfortabel verwaltet
6 DATENBANKEN 6.1. Datenbank Eine Datentabelle mit Spaltenüberschriften, bei der in einer Spalte jeweils gleichartige Daten, stehen nennt man Datenbank. In Excel können kleine Datenbanken komfortabel verwaltet
Excel 2010 Werte aus einer Liste wählen
 EX.014, Version 1.1 22.09.2016 Kurzanleitung Excel 2010 Werte aus einer Liste wählen Häufig werden in Excel-Listen Daten verwendet, die immer wieder vorkommen, wie zum Beispiel Namen von Mitarbeitenden
EX.014, Version 1.1 22.09.2016 Kurzanleitung Excel 2010 Werte aus einer Liste wählen Häufig werden in Excel-Listen Daten verwendet, die immer wieder vorkommen, wie zum Beispiel Namen von Mitarbeitenden
5 Tabellenanpassung. 5.1 Spaltenbreite und Zeilenhöhe Spaltenbreite verändern
 Um Tabellen effizient bearbeiten können, ist es notwendig, dass Sie die Struktur der Tabelle Ihren Bedürfnissen anpassen. Sie können mit Excel die Elemente einer Tabelle also Zellen, Zeilen und Spalten
Um Tabellen effizient bearbeiten können, ist es notwendig, dass Sie die Struktur der Tabelle Ihren Bedürfnissen anpassen. Sie können mit Excel die Elemente einer Tabelle also Zellen, Zeilen und Spalten
Inhaltsverzeichnis Namen vergeben Richtlinien für Namen Zellen und Zellbereiche benennen Einen Namen automatisch vergeben...
 Inhaltsverzeichnis Inhaltsverzeichnis... 1 Namen vergeben... 1 Richtlinien für Namen... 2 Zellen und Zellbereiche benennen... 2 Einen Namen automatisch vergeben... 2 Namen in Formeln/Funktionen... 2 Namen
Inhaltsverzeichnis Inhaltsverzeichnis... 1 Namen vergeben... 1 Richtlinien für Namen... 2 Zellen und Zellbereiche benennen... 2 Einen Namen automatisch vergeben... 2 Namen in Formeln/Funktionen... 2 Namen
Microsoft Access Arbeiten mit Tabellen. Anja Aue
 Microsoft Access Arbeiten mit Tabellen Anja Aue 10.11.16 Tabellen in der Datenblattansicht Ansicht des Anwenders. Eingabe von neuen Daten. Bearbeiten von vorhandenen Informationen. Microsoft Access Einführung
Microsoft Access Arbeiten mit Tabellen Anja Aue 10.11.16 Tabellen in der Datenblattansicht Ansicht des Anwenders. Eingabe von neuen Daten. Bearbeiten von vorhandenen Informationen. Microsoft Access Einführung
RECHNEN MIT WORD 2010
 RECHNEN MIT WORD 2010 Viele Anwender wissen wahrscheinlich gar nicht, dass Word 2010 über eine versteckte Funktion verfügt, mit der man einfache Berechnungen im ganz normalen (Fließ)Text durchführen kann.
RECHNEN MIT WORD 2010 Viele Anwender wissen wahrscheinlich gar nicht, dass Word 2010 über eine versteckte Funktion verfügt, mit der man einfache Berechnungen im ganz normalen (Fließ)Text durchführen kann.
Das Kapitel im Überblick
 Das Kapitel im Überblick Ihr persönliches Menü Persönliche Registerkarten Damit der Schnellzugriff auch schnell ist So haben Sie wichtige Befehle im Griff Weitere Befehle Befehle auswählen Alle Befehle
Das Kapitel im Überblick Ihr persönliches Menü Persönliche Registerkarten Damit der Schnellzugriff auch schnell ist So haben Sie wichtige Befehle im Griff Weitere Befehle Befehle auswählen Alle Befehle
In diesem Kapitel erfahren Sie, wie Sie fortlaufende Listen erstellen, mit umfangreichen Listen arbeiten sowie Daten sortieren und filtern.
 4 Listen Immer wieder brauchen Sie fortlaufend nummerierte Listen. Excel unterstützt Sie dabei mit der so genannten AutoAusfüll-Funktion. Excel erkennt dabei Monate, Wochentage, Datum und Nummerierungen.
4 Listen Immer wieder brauchen Sie fortlaufend nummerierte Listen. Excel unterstützt Sie dabei mit der so genannten AutoAusfüll-Funktion. Excel erkennt dabei Monate, Wochentage, Datum und Nummerierungen.
Arbeitsmappe. Die Arbeitsblatt-Register. 31 Die Arbeitsblatt-Register 32 Der Umgang mit Arbeitsmappen 34 Mustervorlagen. ADer Einstieg in Excel 2000
 2 Die Arbeitsmappe 31 Die Arbeitsblatt-Register 32 Der Umgang mit Arbeitsmappen 34 Mustervorlagen Abbildung 2.1: Die einzelnen Blätter können Sie auf den Registern anwählen Mehrere Blätter markieren: Umschalt-Taste
2 Die Arbeitsmappe 31 Die Arbeitsblatt-Register 32 Der Umgang mit Arbeitsmappen 34 Mustervorlagen Abbildung 2.1: Die einzelnen Blätter können Sie auf den Registern anwählen Mehrere Blätter markieren: Umschalt-Taste
Kennen, können, beherrschen lernen was gebraucht wird
 Mit Tastenkombinationen im Text bewegen So gelangen Sie zum Textanfang / Textende Absatzweise nach oben / unten Bildschirmseite nach oben / unten zum Anfang der vorherigen / nächsten Seite S p S Y / S
Mit Tastenkombinationen im Text bewegen So gelangen Sie zum Textanfang / Textende Absatzweise nach oben / unten Bildschirmseite nach oben / unten zum Anfang der vorherigen / nächsten Seite S p S Y / S
3.1 Textformate. Sie verändern die Schriftart. Sie verändern die Schriftgröße. Den Text formatieren
 MS Word 2013 Kompakt 3 Nachdem die Datei geöffnet ist, steht sie zur weiteren Bearbeitung bereit. Wir können nun das Dokument nach eigenen Wünschen verändern und optisch gestalten (formatieren). In dieser
MS Word 2013 Kompakt 3 Nachdem die Datei geöffnet ist, steht sie zur weiteren Bearbeitung bereit. Wir können nun das Dokument nach eigenen Wünschen verändern und optisch gestalten (formatieren). In dieser
Tabellen. Inhaltsverzeichnis. Tabellen einfügen
 Inhaltsverzeichnis Inhaltsverzeichnis... 1 Tabellen... 1 Tabellen einfügen... 1 Tabelle füllen... 2 Cursorsteuerung in der Tabelle... 2 Tabellenteile markieren oder löschen... 2 Tabellenteile markieren...
Inhaltsverzeichnis Inhaltsverzeichnis... 1 Tabellen... 1 Tabellen einfügen... 1 Tabelle füllen... 2 Cursorsteuerung in der Tabelle... 2 Tabellenteile markieren oder löschen... 2 Tabellenteile markieren...
Kennen, können, beherrschen lernen was gebraucht wird
 Diagramme nutzen Inhaltsverzeichnis Diagramme nutzen... 1 Inhaltsverzeichnis... 1 Grundlagen... 2 Warum Diagramme in der Präsentation nutzen?... 2 Eine Auswahl häufig genutzter Diagrammtypen... 3 Säulendiagramme...
Diagramme nutzen Inhaltsverzeichnis Diagramme nutzen... 1 Inhaltsverzeichnis... 1 Grundlagen... 2 Warum Diagramme in der Präsentation nutzen?... 2 Eine Auswahl häufig genutzter Diagrammtypen... 3 Säulendiagramme...
Tabellen bearbeiten. Excel Grundlagen ZID/Dagmar Serb V.02/Sept. 2015
 Tabellen bearbeiten Excel 2010 - Grundlagen ZID/Dagmar Serb V.02/Sept. 2015 TABELLEN BEARBEITEN... 2 ZEILENHÖHE... 2 SPALTENBREITE... 2 SPALTEN EINFÜGEN [STRG]+[+]... 3 ZEILEN EINFÜGEN [STRG]+[+]... 4
Tabellen bearbeiten Excel 2010 - Grundlagen ZID/Dagmar Serb V.02/Sept. 2015 TABELLEN BEARBEITEN... 2 ZEILENHÖHE... 2 SPALTENBREITE... 2 SPALTEN EINFÜGEN [STRG]+[+]... 3 ZEILEN EINFÜGEN [STRG]+[+]... 4
Die Funktionen des Programms für Office Excel 2007
 Die Funktionen des Programms für Office Excel 2007 Wichtiger Hinweis: Die Tabellenblätter enthalten aufwendige Rechenfunktionen, die gegen unbeabsichtigtes Überschreiben geschützt sind. Heben Sie also
Die Funktionen des Programms für Office Excel 2007 Wichtiger Hinweis: Die Tabellenblätter enthalten aufwendige Rechenfunktionen, die gegen unbeabsichtigtes Überschreiben geschützt sind. Heben Sie also
Nach dem Starten von Excel sieht der Bildschirm in der Regel wie folgt aus:
 Die Elemente des Excel-Arbeitsbereiches Titelleiste Menüleiste Symbol- und Formatierungsleiste Bearbeitungsleiste Statuszeile Nach dem Starten von Excel sieht der Bildschirm in der Regel wie folgt aus:
Die Elemente des Excel-Arbeitsbereiches Titelleiste Menüleiste Symbol- und Formatierungsleiste Bearbeitungsleiste Statuszeile Nach dem Starten von Excel sieht der Bildschirm in der Regel wie folgt aus:
Kennen, können, beherrschen lernen was gebraucht wird
 Inhaltsverzeichnis Inhaltsverzeichnis... 1 Bestandteile des Word-2013-Anwendungsfensters... 2 Die Word-Befehle nutzen... 3 Das Menüband... 3 Anzeigeoptionen für das Menüband ändern... 3 Aufgabenbereiche...
Inhaltsverzeichnis Inhaltsverzeichnis... 1 Bestandteile des Word-2013-Anwendungsfensters... 2 Die Word-Befehle nutzen... 3 Das Menüband... 3 Anzeigeoptionen für das Menüband ändern... 3 Aufgabenbereiche...
Word. Verweise. Textmarken, Querverweise, Hyperlinks
 Word Verweise Textmarken, Querverweise, Hyperlinks Inhaltsverzeichnis 1 Textmarken... 4 1.1 Hinzufügen einer Textmarke... 4 1.2 Ändern einer Textmarke... 4 1.2.1 Anzeigen von Klammern für Textmarken...
Word Verweise Textmarken, Querverweise, Hyperlinks Inhaltsverzeichnis 1 Textmarken... 4 1.1 Hinzufügen einer Textmarke... 4 1.2 Ändern einer Textmarke... 4 1.2.1 Anzeigen von Klammern für Textmarken...
1 Excel Schulung Andreas Todt
 1 Excel Schulung Andreas Todt Inhalt 1 Die Excel Arbeitsoberfläche... 1 1.1 Die Mulitifunktionsleiste (Ribbon)... 1 1.2 Die Tabellen I Anmerkungen:... 4 1.2.1 Spalten... 5 1.2.2 Zeilen... 5 1.2.3 Zellen...
1 Excel Schulung Andreas Todt Inhalt 1 Die Excel Arbeitsoberfläche... 1 1.1 Die Mulitifunktionsleiste (Ribbon)... 1 1.2 Die Tabellen I Anmerkungen:... 4 1.2.1 Spalten... 5 1.2.2 Zeilen... 5 1.2.3 Zellen...
L E S E P R O B E. Werte Kunden,
 L E S E P R O B E Werte Kunden, Die vorliegende Leseprobe soll Ihnen im Vorfeld Ihres Kaufes zur Entscheidungsfindung helfen, ob der darin gebotene Inhalt und die Aufbereitung desselben für Sie oder für
L E S E P R O B E Werte Kunden, Die vorliegende Leseprobe soll Ihnen im Vorfeld Ihres Kaufes zur Entscheidungsfindung helfen, ob der darin gebotene Inhalt und die Aufbereitung desselben für Sie oder für
Aufgabe 39 Zellen einfügen
 Aufgabe 39 Zellen einfügen Öffnen Sie die Arbeitsmappe Zellen_einfügen. Auf dem ersten Tabellenblatt Spalten_Zeilen_ einfügen fügen Sie Spalten und Zeilen so ein, dass das unten abgebildete Muster entsteht.
Aufgabe 39 Zellen einfügen Öffnen Sie die Arbeitsmappe Zellen_einfügen. Auf dem ersten Tabellenblatt Spalten_Zeilen_ einfügen fügen Sie Spalten und Zeilen so ein, dass das unten abgebildete Muster entsteht.
Tabellen. Tabelle füllen. Cursorsteuerung in der Tabelle
 Tabellen Tabelle einfügen Den Cursor an der Position im Text positionieren, an der die Tabelle eingefügt werden soll Register EINFÜGEN, Gruppe TABELLEN, auf die Schaltfläche klicken und die Tabelle mit
Tabellen Tabelle einfügen Den Cursor an der Position im Text positionieren, an der die Tabelle eingefügt werden soll Register EINFÜGEN, Gruppe TABELLEN, auf die Schaltfläche klicken und die Tabelle mit
Tabellen. Mit gedrückter Maustaste können Sie die Randlinien ziehen. Die Maus wird dabei zum Doppelpfeil.
 Tabellen In einer Tabellenzelle können Sie alle Textformatierungen wie Schriftart, Ausrichtung, usw. für den Text wie sonst auch vornehmen sowie Bilder einfügen. Wenn Sie die Tabulator-Taste auf der Tastatur
Tabellen In einer Tabellenzelle können Sie alle Textformatierungen wie Schriftart, Ausrichtung, usw. für den Text wie sonst auch vornehmen sowie Bilder einfügen. Wenn Sie die Tabulator-Taste auf der Tastatur
Excel Grundlagen. Peter Wies. 1. Ausgabe, Februar 2013
 Excel 2013 Peter Wies 1. Ausgabe, Februar 2013 Grundlagen EX2013 3 Excel 2013 - Grundlagen Die folgende Tabelle zeigt Beispiele für häufige Fehler bei der Eingabe von Formeln: Fehlerbeschreibung Beispiel
Excel 2013 Peter Wies 1. Ausgabe, Februar 2013 Grundlagen EX2013 3 Excel 2013 - Grundlagen Die folgende Tabelle zeigt Beispiele für häufige Fehler bei der Eingabe von Formeln: Fehlerbeschreibung Beispiel
Im Original veränderbare Word-Dateien
 Funktionen Summe Funktionen in Tabellenkalkulationsprogrammen sind komplexe Bearbeitungsvorschriften, die eigentlich auch in Formelschreibweise ausgedrückt werden können. Ein Begriff in Textform (z. B.
Funktionen Summe Funktionen in Tabellenkalkulationsprogrammen sind komplexe Bearbeitungsvorschriften, die eigentlich auch in Formelschreibweise ausgedrückt werden können. Ein Begriff in Textform (z. B.
Was Sie bald kennen und können
 Kontakte 6 In diesem Kapitel erfahren Sie, wie Sie Kontaktadressen im Outlook- Ordner Kontakte bequem und übersichtlich verwalten können. Es ist beispielsweise möglich, einen Absender einer E-Mail direkt
Kontakte 6 In diesem Kapitel erfahren Sie, wie Sie Kontaktadressen im Outlook- Ordner Kontakte bequem und übersichtlich verwalten können. Es ist beispielsweise möglich, einen Absender einer E-Mail direkt
Word 10. Verweise: Textmarken, Hyperlinks, Querverweise Version: Relevant für:
 Word 10 Verweise: Textmarken, Hyperlinks, Querverweise Version: 171014 Relevant für: 10-Word.docx Inhaltsverzeichnis 1 Hinweise 1.1 Zu diesem Lehrmittel... 3 1.1.1 Arbeitsdateien zum Lehrmittel... 3 1.1.2
Word 10 Verweise: Textmarken, Hyperlinks, Querverweise Version: 171014 Relevant für: 10-Word.docx Inhaltsverzeichnis 1 Hinweise 1.1 Zu diesem Lehrmittel... 3 1.1.1 Arbeitsdateien zum Lehrmittel... 3 1.1.2
Kennen, können, beherrschen lernen was gebraucht wird
 Inhaltsverzeichnis Inhaltsverzeichnis... 1 Inhaltsverzeichnisse... 2 Ein Inhaltsverzeichnis erstellen... 2 Ein individuell erzeugtes Inhaltsverzeichnis erzeugen... 2 Ein Inhaltsverzeichnis mit manuell
Inhaltsverzeichnis Inhaltsverzeichnis... 1 Inhaltsverzeichnisse... 2 Ein Inhaltsverzeichnis erstellen... 2 Ein individuell erzeugtes Inhaltsverzeichnis erzeugen... 2 Ein Inhaltsverzeichnis mit manuell
3 VOREINSTELLUNGEN ANPASSEN
 Das Tabellenkalkulationsprogramm Excel 2007 bietet den BenutzerInnen die Möglichkeit, diearbeitsumgebung individuell anzupassen. 3.1 Zoomfunktion Die Arbeitsmappe kann in verschiedenen Vergrößerungsstufen
Das Tabellenkalkulationsprogramm Excel 2007 bietet den BenutzerInnen die Möglichkeit, diearbeitsumgebung individuell anzupassen. 3.1 Zoomfunktion Die Arbeitsmappe kann in verschiedenen Vergrößerungsstufen
Das Einmaleins der Tabellengestaltung
 Das Einmaleins der Tabellengestaltung mit Excel 2007 ISBN 978-3-941132-18-4 HM-EX07TG Autorin: Sabine Spieß Inhaltliches Lektorat: Peter Wies 1. Ausgabe vom 10. September 2008 für Bildungsmedien GmbH,
Das Einmaleins der Tabellengestaltung mit Excel 2007 ISBN 978-3-941132-18-4 HM-EX07TG Autorin: Sabine Spieß Inhaltliches Lektorat: Peter Wies 1. Ausgabe vom 10. September 2008 für Bildungsmedien GmbH,
2 In wenigen Schritten zu einer guten Tabellenstruktur
 1 Excel Schulung Andreas Todt 1 Inhaltsverzeichnis 2 In wenigen Schritten zu einer guten Tabellenstruktur... 1 2.1 Eine Excel-Tabelle erstellen... 1 2.2 Filterpfeile entfernen... 2 2.3 Format beibehalten,
1 Excel Schulung Andreas Todt 1 Inhaltsverzeichnis 2 In wenigen Schritten zu einer guten Tabellenstruktur... 1 2.1 Eine Excel-Tabelle erstellen... 1 2.2 Filterpfeile entfernen... 2 2.3 Format beibehalten,
Kennen, können, beherrschen lernen was gebraucht wird
 Formulare Formulare erstellen Was ist ein Formular? Formulare sind standardisierte Dokumente (z.b. Vordrucke, Formblätter) In Formularen sind spezielle Bereiche dafür vorgesehen, mit Informationen gefüllt
Formulare Formulare erstellen Was ist ein Formular? Formulare sind standardisierte Dokumente (z.b. Vordrucke, Formblätter) In Formularen sind spezielle Bereiche dafür vorgesehen, mit Informationen gefüllt
Schnellübersichten. Tabellenkalkulation mit Excel 2016 SIZ-Modul SU4
 Schnellübersichten Tabellenkalkulation mit Excel 2016 SIZ-Modul SU4 1 Excel kennenlernen 2 2 Grundlegende Techniken 3 3 Mit Formeln arbeiten 4 4 Zellen formatieren 5 5 Ausfüllen, Kopieren und Verschieben
Schnellübersichten Tabellenkalkulation mit Excel 2016 SIZ-Modul SU4 1 Excel kennenlernen 2 2 Grundlegende Techniken 3 3 Mit Formeln arbeiten 4 4 Zellen formatieren 5 5 Ausfüllen, Kopieren und Verschieben
Microsoft Excel 2013 Automatisches Ausfüllen
 Hochschulrechenzentrum Justus-Liebig-Universität Gießen Microsoft Excel 2013 Automatisches Ausfüllen Automatisches Ausfüllen in Excel 2013 Seite 1 von 10 Inhaltsverzeichnis Lineare Reihen erstellen...
Hochschulrechenzentrum Justus-Liebig-Universität Gießen Microsoft Excel 2013 Automatisches Ausfüllen Automatisches Ausfüllen in Excel 2013 Seite 1 von 10 Inhaltsverzeichnis Lineare Reihen erstellen...
zur Verfügung gestellt durch das OpenOffice.org Dokumentations-Projekt
 Serienbriefe Wie Sie einen Serienbrief mittels Calc und Writer erstellen zur Verfügung gestellt durch das OpenOffice.org Dokumentations-Projekt Inhaltsverzeichnis 1. Erzeugen einer Quelldatei 2. Erzeugung
Serienbriefe Wie Sie einen Serienbrief mittels Calc und Writer erstellen zur Verfügung gestellt durch das OpenOffice.org Dokumentations-Projekt Inhaltsverzeichnis 1. Erzeugen einer Quelldatei 2. Erzeugung
Microsoft Excel 2016 Kopieren und Einfügen
 Hochschulrechenzentrum Justus-Liebig-Universität Gießen Microsoft Excel 2016 Kopieren und Einfügen Kopieren und Einfügen in Excel 2016 Seite 1 von 12 Inhaltsverzeichnis Einleitung... 2 Einfaches Kopieren
Hochschulrechenzentrum Justus-Liebig-Universität Gießen Microsoft Excel 2016 Kopieren und Einfügen Kopieren und Einfügen in Excel 2016 Seite 1 von 12 Inhaltsverzeichnis Einleitung... 2 Einfaches Kopieren
Informatik-Ausbildung. Basis: I-CH Modulbaukasten R3. Autorenteam des HERDT-Verlags. 1. Ausgabe, Juli 2014
 Autorenteam des HERDT-Verlags 1. Ausgabe, Juli 2014 Informatik-Ausbildung Basis: I-CH Modulbaukasten R3 Modul 301: Office-Werkzeuge anwenden (Teil 1) I-CH-M301-13-CC_1 4 Modul 301: Office-Werkzeuge anwenden
Autorenteam des HERDT-Verlags 1. Ausgabe, Juli 2014 Informatik-Ausbildung Basis: I-CH Modulbaukasten R3 Modul 301: Office-Werkzeuge anwenden (Teil 1) I-CH-M301-13-CC_1 4 Modul 301: Office-Werkzeuge anwenden
1.1 Verwendung der Funktionen
 1. Tragen Sie in die Arbeitsmappe Vorschlagswesen_Einsparungen2 in GROSS- BUCHSTABEN ein: A8 A10 A12 A14 SUMMEN MAXIMUM MITTELWERT MINIMUM 1.1 Verwendung der Funktionen Eine Funktion kann allein in einer
1. Tragen Sie in die Arbeitsmappe Vorschlagswesen_Einsparungen2 in GROSS- BUCHSTABEN ein: A8 A10 A12 A14 SUMMEN MAXIMUM MITTELWERT MINIMUM 1.1 Verwendung der Funktionen Eine Funktion kann allein in einer
Formulare. Textverarbeitung Professionell 71
 Formulare Im folgenden Kapitel lernen Sie Formulare zu erstellen und bearbeiten. Sie werden Formulare speichern, schützen und ausfüllen. Weiterhin werden Sie Formulare ausdrucken und die Feldfunktionen
Formulare Im folgenden Kapitel lernen Sie Formulare zu erstellen und bearbeiten. Sie werden Formulare speichern, schützen und ausfüllen. Weiterhin werden Sie Formulare ausdrucken und die Feldfunktionen
Xpert - Europäischer ComputerPass. Peter Wies. Tabellenkalkulation (mit Excel 2013) 1. Ausgabe, Januar 2014
 Xpert - Europäischer ComputerPass Peter Wies 1. Ausgabe, Januar 2014 Tabellenkalkulation (mit Excel 2013) XP-EX2013 3 Xpert - Europäischer ComputerPass - Tabellenkalkulation (mit Excel 2013) 3 Mit Formeln
Xpert - Europäischer ComputerPass Peter Wies 1. Ausgabe, Januar 2014 Tabellenkalkulation (mit Excel 2013) XP-EX2013 3 Xpert - Europäischer ComputerPass - Tabellenkalkulation (mit Excel 2013) 3 Mit Formeln
Eine Übersicht zu unseren Excel-Informationen finden Sie hier:
 urs toolbox - Tipps für Excel-Anwender Excel - Basics 1 excel yourself Autoren: Ralf Sowa, Christian Hapke Beachten Sie unsere Hinweise und Nutzungsbedingungen. Vorgestellte Musterlösungen basieren auf
urs toolbox - Tipps für Excel-Anwender Excel - Basics 1 excel yourself Autoren: Ralf Sowa, Christian Hapke Beachten Sie unsere Hinweise und Nutzungsbedingungen. Vorgestellte Musterlösungen basieren auf
Word Vorlage erstellen so gelingt es:
 Word Vorlage erstellen so gelingt es: Option 1: Word Vorlage über die Backstage-Ansicht anfertigen 1. Öffnen Sie ein beliebiges Dokument oder ein leeres Dokument in Word. 2. Klicken Sie auf den Backstage-Knopf
Word Vorlage erstellen so gelingt es: Option 1: Word Vorlage über die Backstage-Ansicht anfertigen 1. Öffnen Sie ein beliebiges Dokument oder ein leeres Dokument in Word. 2. Klicken Sie auf den Backstage-Knopf
Numbers Tipps und Tricks zur Arbeit mit Tabellen
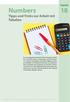 D3kjd3Di38lk323nnm Numbers Tipps und Tricks zur Arbeit mit Tabellen Kapitel 18 Kapitel 18 Tabellen als Ganzes bearbeiten Ein Blatt kann mehrere Tabellen enthalten. Jede Tabelle besteht aus Zeilen und Spalten,
D3kjd3Di38lk323nnm Numbers Tipps und Tricks zur Arbeit mit Tabellen Kapitel 18 Kapitel 18 Tabellen als Ganzes bearbeiten Ein Blatt kann mehrere Tabellen enthalten. Jede Tabelle besteht aus Zeilen und Spalten,
Inhaltsverzeichnis Diagramme erstellen und gestalten Grundlagen Eine kleine Auswahl wichtiger Diagrammtypen... 2
 Inhaltsverzeichnis Inhaltsverzeichnis... 1 Diagramme erstellen und gestalten... 2 Grundlagen... 2 Eine kleine Auswahl wichtiger Diagrammtypen... 2 Säulendiagramm... 2 Balkendiagramme... 3 Liniendiagramme...
Inhaltsverzeichnis Inhaltsverzeichnis... 1 Diagramme erstellen und gestalten... 2 Grundlagen... 2 Eine kleine Auswahl wichtiger Diagrammtypen... 2 Säulendiagramm... 2 Balkendiagramme... 3 Liniendiagramme...
H) Programm starten mit leerer Seite (Word, Excel, PowerPoint)
 Freitag,. Juli 07 Autor: Amt für Personalentwicklung Seite /6 Einstieg in Office 06 Tipps für Word, Excel und PowerPoint Im Zuge des Umstiegs auf Microsoft Office 365 wird auf jedem Computer der Südtiroler
Freitag,. Juli 07 Autor: Amt für Personalentwicklung Seite /6 Einstieg in Office 06 Tipps für Word, Excel und PowerPoint Im Zuge des Umstiegs auf Microsoft Office 365 wird auf jedem Computer der Südtiroler
Schritt für Schritt haben Sie alle Grundkenntnisse in PowerPoint 2010 erworben. Bild für Bild so läuft der Einstieg schnell und einfach.
 0 Backstage Im letzten Kapitel erfahren Sie einiges über die grundlegenden Einstellungen in PowerPoint 00. Sie lernen die Backstage-Ansicht kennen. Erstellen Sie eine neue Registerkarte. Nutzen Sie auch
0 Backstage Im letzten Kapitel erfahren Sie einiges über die grundlegenden Einstellungen in PowerPoint 00. Sie lernen die Backstage-Ansicht kennen. Erstellen Sie eine neue Registerkarte. Nutzen Sie auch
3.4.1 Anlegen zusätzlicher Worte
 3.4.1 Anlegen zusätzlicher Worte Nach Auswahl des Menüpunktes Wortdatenbank Worte bearbeiten... öffnet sich das in der Abbildung links dargestellte Fenster Wortdatenbank. Es enthält drei Karteikartenreiter
3.4.1 Anlegen zusätzlicher Worte Nach Auswahl des Menüpunktes Wortdatenbank Worte bearbeiten... öffnet sich das in der Abbildung links dargestellte Fenster Wortdatenbank. Es enthält drei Karteikartenreiter
Anleitung zur Erstellung eines Serienbriefes
 Anleitung zur Erstellung eines Serienbriefes Schlüsselqualifikation EDV-Anwendungen Julija Biller, Janina Steinle, Janine Cüppers Seite 1 von 15 Inhalt Inhalt... 2 Bestandteile eines Serienbriefes... 3
Anleitung zur Erstellung eines Serienbriefes Schlüsselqualifikation EDV-Anwendungen Julija Biller, Janina Steinle, Janine Cüppers Seite 1 von 15 Inhalt Inhalt... 2 Bestandteile eines Serienbriefes... 3
DAS EINSTEIGERSEMINAR
 DAS EINSTEIGERSEMINAR Microsoft Office Excel 2010 Gudrun Rehn-Göstenmeier LERNEN ÜBEN ANWENDEN Teil I: Lernen L1 Dateiorganisation Bevor wir uns mit den Excel-spezifischen Befehlen und Funktionen befassen
DAS EINSTEIGERSEMINAR Microsoft Office Excel 2010 Gudrun Rehn-Göstenmeier LERNEN ÜBEN ANWENDEN Teil I: Lernen L1 Dateiorganisation Bevor wir uns mit den Excel-spezifischen Befehlen und Funktionen befassen
Excel Allgemeine Infos
 Spalten Zeilen Eine Eingabe bestätigen Die Spalten werden mit Buchstaben benannt - im Spaltenkopf Die Zeilen werden durchnumeriert - im Zeilenkopf Mit der Eingabe Taste Bewegen innerhalb der Arbeitsmappe
Spalten Zeilen Eine Eingabe bestätigen Die Spalten werden mit Buchstaben benannt - im Spaltenkopf Die Zeilen werden durchnumeriert - im Zeilenkopf Mit der Eingabe Taste Bewegen innerhalb der Arbeitsmappe
PowerPoint 2007: Kurzeinführung
 PowerPoint 2007: Kurzeinführung Inhalt Inhalt... 1 1 Der Startbildschirm... 2 1.1 Aufruf von Befehlen mithilfe von Registern und Symbolleisten... 2 1.2 Ansichten in PowerPoint:... 3 2 Die erste Präsentation...
PowerPoint 2007: Kurzeinführung Inhalt Inhalt... 1 1 Der Startbildschirm... 2 1.1 Aufruf von Befehlen mithilfe von Registern und Symbolleisten... 2 1.2 Ansichten in PowerPoint:... 3 2 Die erste Präsentation...
Microsoft Word 2019 Aufzählungen und Nummerierungen
 Hochschulrechenzentrum Justus-Liebig-Universität Gießen Microsoft Word 2019 Aufzählungen und Nummerierungen Aufzählungen und Nummerierungen in Word 2019 Seite 1 von 12 Inhaltsverzeichnis Einleitung...
Hochschulrechenzentrum Justus-Liebig-Universität Gießen Microsoft Word 2019 Aufzählungen und Nummerierungen Aufzählungen und Nummerierungen in Word 2019 Seite 1 von 12 Inhaltsverzeichnis Einleitung...
Ü 301 Benutzeroberfläche Word 2007
 Ü 301 Benutzeroberfläche Word 2007 Benutzeroberfläche Multifunktionsleisten Sie kennen nach dieser Übung die Word-Benutzeroberfläche und können mit der Multifunktionsleiste arbeiten. Aufgabe Benutzeroberfläche
Ü 301 Benutzeroberfläche Word 2007 Benutzeroberfläche Multifunktionsleisten Sie kennen nach dieser Übung die Word-Benutzeroberfläche und können mit der Multifunktionsleiste arbeiten. Aufgabe Benutzeroberfläche
Powerpoint Entwurfsvorlage. Textplatzhalten füllen. Über die Schaltfläche Design. Für eine (markierte) oder alle Folien.
 Powerpoint 2003 Einführung in die Werkzeuge zur Erstellung einer Präsentation Tag 2 Entwurfsvorlage Über die Schaltfläche Design Farben für Hintergrund Textformate Graphikformate Für eine (markierte) oder
Powerpoint 2003 Einführung in die Werkzeuge zur Erstellung einer Präsentation Tag 2 Entwurfsvorlage Über die Schaltfläche Design Farben für Hintergrund Textformate Graphikformate Für eine (markierte) oder
Das PowerPoint Anwendungsfenster
 Das PowerPoint Anwendungsfenster Allgemeine Bildschirmelemente TITELLEISTE Die Titelleiste enthält neben dem Datei- und Programmnamen die Windows Standardelemente Minimierfeld, Voll- / Teilbildfeld und
Das PowerPoint Anwendungsfenster Allgemeine Bildschirmelemente TITELLEISTE Die Titelleiste enthält neben dem Datei- und Programmnamen die Windows Standardelemente Minimierfeld, Voll- / Teilbildfeld und
Doppelte Werte entfernen
 Inhalt Doppelte Werte entfernen... 1 Daten konsolidieren nach Kategorie/Rubrik... 2 Konsolidierte Daten aktualisieren... 4 Verknüpfung mit Quelldaten... 4 Teilergebnis... 4 Teilergebnis entfernen... 7
Inhalt Doppelte Werte entfernen... 1 Daten konsolidieren nach Kategorie/Rubrik... 2 Konsolidierte Daten aktualisieren... 4 Verknüpfung mit Quelldaten... 4 Teilergebnis... 4 Teilergebnis entfernen... 7
Ausgangsbelege (Invoicing) 2.6
 Ausgangsbelege (Invoicing) 2.6 Schulungsunterlage DAKOSY GE 5.5 Stand 2017/09 Mattentwiete 2 20457 Hamburg www.dakosy.de + 49 40 37003-0 + 49 40 37003-370 info@dakosy.de Änderungsdienst DAKOSY Datenkommunikationssystem
Ausgangsbelege (Invoicing) 2.6 Schulungsunterlage DAKOSY GE 5.5 Stand 2017/09 Mattentwiete 2 20457 Hamburg www.dakosy.de + 49 40 37003-0 + 49 40 37003-370 info@dakosy.de Änderungsdienst DAKOSY Datenkommunikationssystem
Gliederung. Übungsbeispiel Autovermietung
 Gliederung Übungsbeispiel Autovermietung In der Praxis ist es für einen Ausdruck, der nicht alle Detaildaten enthalten soll, häufig notwendig, Zeilen oder Spalten einer Tabelle auszublenden. Auch eine
Gliederung Übungsbeispiel Autovermietung In der Praxis ist es für einen Ausdruck, der nicht alle Detaildaten enthalten soll, häufig notwendig, Zeilen oder Spalten einer Tabelle auszublenden. Auch eine
Diagramme erstellen mit Diagrammvorlagen
 Diagramme erstellen mit Diagrammvorlagen 1 a b Große Tabellen mit mehr als 1.000 Zahlenwerten sind recht unübersichtlich und lassen sich oft besser grafisch darstellen. Wie Sie in Excel schnell ein schickes
Diagramme erstellen mit Diagrammvorlagen 1 a b Große Tabellen mit mehr als 1.000 Zahlenwerten sind recht unübersichtlich und lassen sich oft besser grafisch darstellen. Wie Sie in Excel schnell ein schickes
Inhaltsverzeichnis HÄUFIGKEITSTABELLEN... 1
 Häufigkeitstabellen Inhaltsverzeichnis HÄUFIGKEITSTABELLEN... 1 Häufigkeitstabellen Häufigkeitstabellen Neue Häufigkeitstabelle erstellen Um eine Häufigkeitstabelle zu erstellen, gehen Sie wie folgt vor:
Häufigkeitstabellen Inhaltsverzeichnis HÄUFIGKEITSTABELLEN... 1 Häufigkeitstabellen Häufigkeitstabellen Neue Häufigkeitstabelle erstellen Um eine Häufigkeitstabelle zu erstellen, gehen Sie wie folgt vor:
Word 10. Verweise Version: Relevant für: IKA, DA
 Word 10 Verweise Version: 170220 Relevant für: IKA, DA 10-Word-Grundlagen.docx Inhaltsverzeichnis 1 Hinweise 1.1 Zu diesem Lehrmittel... 3 1.1.1 Arbeitsdateien zum Lehrmittel... 3 1.1.2 Vorkenntnisse...
Word 10 Verweise Version: 170220 Relevant für: IKA, DA 10-Word-Grundlagen.docx Inhaltsverzeichnis 1 Hinweise 1.1 Zu diesem Lehrmittel... 3 1.1.1 Arbeitsdateien zum Lehrmittel... 3 1.1.2 Vorkenntnisse...
Start. 34 Symbolleiste einrichten. Wissen
 34 Symbolleiste einrichten Start 1 2 3 1 Klicken Sie in der Symbolleiste für den Schnellzugriff rechts neben den bereits vorhandenen Symbolen auf das kleine nach unten weisende Pfeilsymbol ( ). 2 Setzen
34 Symbolleiste einrichten Start 1 2 3 1 Klicken Sie in der Symbolleiste für den Schnellzugriff rechts neben den bereits vorhandenen Symbolen auf das kleine nach unten weisende Pfeilsymbol ( ). 2 Setzen
9. Sortieren / Suchen / Filtern in Tabellen
 9. Sortieren / Suchen / Filtern in Tabellen Informationen werden in Access nicht nur gespeichert, sondern können auch gezielt abgerufen werden. Dazu stehen Ihnen eine Vielzahl von Werkzeugen zur Verfügung,
9. Sortieren / Suchen / Filtern in Tabellen Informationen werden in Access nicht nur gespeichert, sondern können auch gezielt abgerufen werden. Dazu stehen Ihnen eine Vielzahl von Werkzeugen zur Verfügung,
Microsoft Excel 2013 Kopieren und Einfügen
 Hochschulrechenzentrum Justus-Liebig-Universität Gießen Microsoft Excel 2013 Kopieren und Einfügen Kopieren und Einfügen in Excel 2013 Seite 1 von 12 Inhaltsverzeichnis Vorwort... 2 Einfaches Kopieren
Hochschulrechenzentrum Justus-Liebig-Universität Gießen Microsoft Excel 2013 Kopieren und Einfügen Kopieren und Einfügen in Excel 2013 Seite 1 von 12 Inhaltsverzeichnis Vorwort... 2 Einfaches Kopieren
Kennen, können, beherrschen lernen was gebraucht wird
 Inhaltsverzeichnis Inhaltsverzeichnis... 1 Mit Diagrammen arbeiten... 2 Grundlagen zu Diagrammen... 2 Vorteile von Diagrammen... 2 Diagramme erstellen... 3 Schnell ein Säulendiagramm erstellen... 3 Diagramme
Inhaltsverzeichnis Inhaltsverzeichnis... 1 Mit Diagrammen arbeiten... 2 Grundlagen zu Diagrammen... 2 Vorteile von Diagrammen... 2 Diagramme erstellen... 3 Schnell ein Säulendiagramm erstellen... 3 Diagramme
Windows mit Gesten steuern
 Windows 10 und Office 2016: Windows mit Gesten steuern Windows mit Gesten steuern Wenn Sie einen Touchscreen oder ein Tablet nutzen, benötigen Sie für Ihre Arbeit mit Windows weder Maus noch Tastatur.
Windows 10 und Office 2016: Windows mit Gesten steuern Windows mit Gesten steuern Wenn Sie einen Touchscreen oder ein Tablet nutzen, benötigen Sie für Ihre Arbeit mit Windows weder Maus noch Tastatur.
Der persönliche Raum
 Der persönliche Raum Bisher konnten Sie in CommSy Einträge und Materialien in bestimmten Räumen erstellen und diese dann anderen Mitgliedern zur Verfügung stellen. Durch den persönlichen Raum haben Sie
Der persönliche Raum Bisher konnten Sie in CommSy Einträge und Materialien in bestimmten Räumen erstellen und diese dann anderen Mitgliedern zur Verfügung stellen. Durch den persönlichen Raum haben Sie
Schritt-für-Schritt-Anleitungen mit Screenshots Für Outlook ab Version 2010 Autor: Bestsellerautor und Outlook-Produktivitäts-Coach Otmar Witzgall
 Schritt-für-Schritt-Anleitungen mit Screenshots Für Outlook ab Version 2010 Autor: Bestsellerautor und Outlook-Produktivitäts-Coach Otmar Witzgall www.outlookeinrichten.de Hallo, mein Name ist Otmar Witzgall.
Schritt-für-Schritt-Anleitungen mit Screenshots Für Outlook ab Version 2010 Autor: Bestsellerautor und Outlook-Produktivitäts-Coach Otmar Witzgall www.outlookeinrichten.de Hallo, mein Name ist Otmar Witzgall.
Anleitung zur Excel - Datei TTB
 Anleitung zur Excel - Datei TTB (Technischer Tourenbericht) Anleitung mit Google Chrome erstellt. Dieser TTB ist dafür gedacht, dass man die Teilnehmerliste vor der Tour an die TK senden kann. Nach der
Anleitung zur Excel - Datei TTB (Technischer Tourenbericht) Anleitung mit Google Chrome erstellt. Dieser TTB ist dafür gedacht, dass man die Teilnehmerliste vor der Tour an die TK senden kann. Nach der
Schnellübersichten. Excel Grundlagen
 Schnellübersichten Excel 2016 - Grundlagen 1 Excel kennenlernen 2 2 Grundlegende Techniken 3 3 Mit Formeln arbeiten 4 4 Zellen formatieren 5 5 Ausfüllen, Kopieren und Verschieben 6 6 Mit einfachen Funktionen
Schnellübersichten Excel 2016 - Grundlagen 1 Excel kennenlernen 2 2 Grundlegende Techniken 3 3 Mit Formeln arbeiten 4 4 Zellen formatieren 5 5 Ausfüllen, Kopieren und Verschieben 6 6 Mit einfachen Funktionen
Die Gruppe Funktionsbibliothek
 Die Gruppe Funktionsbibliothek Neben der Schaltfläche Funktion einfügen sind auf der Registerkarte Formeln in der Gruppe Funktionsbibliothek weitere Funktions-Kategorien platziert. Mit einem Klick auf
Die Gruppe Funktionsbibliothek Neben der Schaltfläche Funktion einfügen sind auf der Registerkarte Formeln in der Gruppe Funktionsbibliothek weitere Funktions-Kategorien platziert. Mit einem Klick auf
1. ERSTE SCHRITTE. Wie startet man WORD? 1. Klicken Sie in der Taskleiste auf die START-Schaltfläche.
 1. ERSTE SCHRITTE WORD 2007 STARTEN Microsoft Office WORD 2007 ist der offizielle Name des Textverarbeitungsprogramms von Microsoft. In der vorliegenden Lernunterlage wird das Programm unter dem Betriebssystem
1. ERSTE SCHRITTE WORD 2007 STARTEN Microsoft Office WORD 2007 ist der offizielle Name des Textverarbeitungsprogramms von Microsoft. In der vorliegenden Lernunterlage wird das Programm unter dem Betriebssystem
Kennen, können, beherrschen lernen was gebraucht wird
 Inhaltsverzeichnis Inhaltsverzeichnis... 1 Mit Namen arbeiten... 1 Namen vergeben... 1 Vorteile von Namen... 1 Zellen / Zellbereiche benennen... 2 Richtlinien für Namen... 2 Namen automatisch vergeben...
Inhaltsverzeichnis Inhaltsverzeichnis... 1 Mit Namen arbeiten... 1 Namen vergeben... 1 Vorteile von Namen... 1 Zellen / Zellbereiche benennen... 2 Richtlinien für Namen... 2 Namen automatisch vergeben...
Software. Die Erste. C o m p u t e r G r u n d w i s s e n Te i l I I. S o f t w a r e. H a r d w a r e. C D / D V D B r e n n e n.
 C o m p u t e r G r u n d w i s s e n Te i l I I H a r d w a r e C D / D V D B r e n n e n S o f t w a r e I n t e r n e t Software Die Erste S y s t e m p f l e g e Te x t v e r a r b e i t u n g V i
C o m p u t e r G r u n d w i s s e n Te i l I I H a r d w a r e C D / D V D B r e n n e n S o f t w a r e I n t e r n e t Software Die Erste S y s t e m p f l e g e Te x t v e r a r b e i t u n g V i
Eine Formularvorlage für einen Muster-Kostenvoranschlag erstellen
 Eine Formularvorlage für einen Muster-Kostenvoranschlag In diesem Leitfaden erfahren Sie o o o o was Mustervorlagen sind wie Sie eigene Mustervorlagen und bearbeiten wie Sie eine Mustervorlage für neue
Eine Formularvorlage für einen Muster-Kostenvoranschlag In diesem Leitfaden erfahren Sie o o o o was Mustervorlagen sind wie Sie eigene Mustervorlagen und bearbeiten wie Sie eine Mustervorlage für neue
ECDL-Advanced Excel 2010 Advanced
 3. Gliederung Übungsbeispiel In der Praxis ist es für einen Ausdruck, der nicht alle Detaildaten enthalten soll, häufig notwendig, Zeilen oder Spalten einer Tabelle auszublenden. Auch eine übersichtlichere
3. Gliederung Übungsbeispiel In der Praxis ist es für einen Ausdruck, der nicht alle Detaildaten enthalten soll, häufig notwendig, Zeilen oder Spalten einer Tabelle auszublenden. Auch eine übersichtlichere
