Microsoft Word 2019 Mathematische Formeln erstellen
|
|
|
- Otto Franke
- vor 5 Jahren
- Abrufe
Transkript
1 Hochschulrechenzentrum Justus-Liebig-Universität Gießen Microsoft Word 2019 Mathematische Formeln erstellen
2
3 Mathematische Formeln erstellen in Word 2019 Seite 1 von 31 Inhaltsverzeichnis Einleitung... 3 Einfache Formeln erstellen... 3 Formeln per Tastatur eingeben Spezielle Techniken Formeln als Vorlage speichern Grundeinstellungen Schriftart ändern Freihandgleichung einfügen Zusatzprogramme Abbildungsverzeichnis Abb. 1: Hinweistext für die Formeleingabe... 3 Abb. 2: Symbolgruppe Grundlegende Mathematik... 4 Abb. 3: Symbolgruppe Griechische Buchstaben... 4 Abb. 4: Symbolgruppe Buchstabenähnliche Symbole... 4 Abb. 5: Symbolgruppe Operatoren... 4 Abb. 6: Symbolgruppe Pfeile... 5 Abb. 7: Symbolgruppe Negierte Beziehungen... 5 Abb. 8: Symbolgruppe Skripts... 5 Abb. 9: Symbolgruppe Geometrie... 5 Abb. 10: Aktuelle Symbolgruppe öffnen... 5 Abb. 11: Symbolgruppe wechseln... 5 Abb. 12: Struktur Bruch... 6 Abb. 13: Struktur Hoch/Tief... 6 Abb. 14: Struktur Wurzel... 6 Abb. 15: Struktur Integral... 6 Abb. 16: Struktur Großer Operator... 6 Abb. 17: Struktur Eckige Klammer... 7 Abb. 18: Struktur Funktion... 7 Abb. 19: Struktur Akzent... 7 Abb. 20: Struktur Grenzwert und Logarithmus... 8 Abb. 21: Struktur Operator... 8 Abb. 22: Struktur Matrix... 8
4 Mathematische Formeln erstellen in Word 2019 Seite 2 von 31 Abb. 23: Darstellung Professionell (rot) und Linear (blau) Abb. 24: Dialogfeld Matrixausrichtung und -abstand Abb. 25: Komplette Formel markieren Abb. 26: Dialogfeld Neuen Baustein erstellen Abb. 27: Dialogfeld zur Speicherung der Datei Building Blocks.dotx Abb. 28: Dialogfeld Formeloptionen Abb. 29: Dialogfeld AutoKorrektur, Register Math. AutoKorrektur Abb. 30: Dialogfeld Erkannte mathematische Funktionen Abb. 31: Fenster Steuerung für mathematische Eingaben Abb. 32: Dialogfeld Microsoft Mathematics-Add-In-Graph, 2D-Plot Abb. 33: Anzeige der Koordinatenwerte in einer Sprechblase Abb. 34: Dialogfeld Microsoft Mathematics-Add-In-Graph, 3D-Plot... 26
5 Mathematische Formeln erstellen in Word 2019 Seite 3 von 31 Einleitung Die Erstellung mathematischer Formeln ist in Word schon seit längerem möglich. Bis zur Version 2003 gab es den Microsoft Formel-Editor 3.0, wo in einem eigenen Windows-Fenster die mathematischen Formeln erstellt wurden. Ab Word 2007 ist nun der neue Formel-Editor direkter Bestandteil des Textverarbeitungsprogramms und die Formel wird direkt im Dokument erstellt. Die neue Form der Formelerstellung bietet eine Reihe von Vorteilen (z.b. leichtere Eingabe einer Formel per Tastatur, Anpassung von Schriftgrößen zusammen mit dem Text, bessere Qualität beim Ausdruck), aber auch Nachteile (Dokumente mit mathematischen Formeln können nicht als Dokumente älterer Word- Versionen gespeichert werden). Der Formel-Editor von Word arbeitet auch mit -Symbolen, so dass auch Benutzerinnen und Benutzer des Textsatzprogramms recht schnell Formeln in Word erstellen können. Sie können mathematische Formeln in leeren Absätzen erstellen, wobei die Formel zunächst horizontal zentriert wird. Oder Sie erstellen die Formel als Bestandteil eines Satzes, dann passt sich die Formel auch den Zeichenformatierungen des Satzes an (wenn dieser komplett markiert und die Formatierung geändert wird). Der neue Formel-Editor erlaubt es, recht komplexe Formeln zu erstellen, die allerdings ein recht hohes Maß an Übung erfordern, bis das gewünschte Ergebnis erzielt worden ist. In diesem Skript werden neben einfachen mathematischen Formeln auch einige Beispiele für komplexere Formeln gezeigt. Allerdings kann in diesem Skript nicht auf absolut jede komplexe Formel eingegangen werden. Das Skript bezieht sich auf Word 2019 bzw. Word für Office 365, gilt aber auch weitestgehend für ältere Word-Versionen (ab Version 2007). Einfache Formeln erstellen Zunächst müssen Sie die Schreibmarke an die Textstelle im Dokument setzen, wo die Formel erscheinen soll. Soll die Formel Bestandteil eines Satzes sein, empfiehlt es sich, zunächst den kompletten Satz einzugeben, dann die Schreibmarke an die Textstelle im Satz zu bewegen wo die Formel erscheinen soll, um anschließend die Formel einzufügen. Ist die Formel nicht Bestandteil eines Satzes, sondern wird in einem leeren Absatz eingefügt, setzen Sie die Schreibmarke zunächst in den leeren Absatz und geben die Formel ein. In beiden Fällen wählen Sie im Register Einfügen in der Gruppe Symbole das Symbol π Formel (alternativ: Alt + * ~ ; nicht auf den kleinen Pfeil rechts neben dem Symbol klicken). Es erscheint ein dünner, grauer Rahmen, in dem der Hinweis Geben Sie hier eine Formel ein. zu sehen ist (siehe Abbildung 1). Geben Sie nun die Formel ein (der Hinweistext verschwindet automatisch). Nach der Fertigstellung klicken Sie in den normalen Text (oder bewegen die Schreibmarke mit den Richtungstasten,, oder aus der Formel heraus). Der graue Rahmen verschwindet. Möchten Sie die Formel bearbeiten, klicken Sie auf die Formel. Abb. 1: Hinweistext für die Formeleingabe
6 Mathematische Formeln erstellen in Word 2019 Seite 4 von 31 Für die Formeleingabe selbst können Sie einerseits die Tastatur verwenden (z.b. bei der Eingabe von Buchstaben oder Zahlen) und andererseits das Register Entwurf (Registergruppe Formeltools) verwenden (z.b. für spezielle mathematischen Formelzeichen, die sich so direkt nicht auf der Tastatur befinden, wie z.b. das Wurzelzeichen oder das Integralzeichen ). Dabei stehen Ihnen die drei Gruppen Konvertierungen, Symbole und Strukturen für die Erstellung der Formel zur Verfügung. In der Gruppe Konvertierungen können Sie beispielsweise wählen, ob Sie die Formel lieber im Unicode-Format oder im LaTeX-Format per Tastatur eingeben wollen (siehe Kapitel Formeln per Tastatur eingeben, Seite 11). In der Gruppe Symbole können Sie aus einer Fülle von mathematischen Symbolen und Zeichen wählen, während die Gruppe Strukturen vorgegebene mathematische Strukturen enthält (z.b. Bruch, Wurzel, Integral, Matrix). Zusätzlich gibt es noch die Gruppe Tools, wo Sie über das Symbol π Formel eine bereits integrierte Formel auswählen können. Mit dem Symbol Freihandgleichung können Sie auch eine Formel handschriftlich eingeben und anschließend als Formel einfügen (siehe Kapitel Freihandgleichung einfügen, Seite 22). Die Gruppe Symbole enthält, wie bereits angedeutet, eine ganze Reihe an mathematischen Symbolen, die Sie in Ihren Formeln einsetzen können. Folgende Symbolgruppen stehen zur Verfügung: Grundlegende Mathematik (Abbildung 2), Griechische Buchstaben (Abbildung 3), Buchstabenähnliche Symbole (Abbildung 4), Operatoren (Abbildung 5), Pfeile (Abbildung 6, Seite 5), Negierte Beziehungen (Abbildung 7, Seite 5), Skripts (Abbildung 8, Seite 5) und Geometrie (Abbildung 9, Seite 5). Abb. 2: Symbolgruppe Grundlegende Mathematik Abb. 3: Symbolgruppe Griechische Buchstaben Abb. 4: Symbolgruppe Buchstabenähnliche Symbole Abb. 5: Symbolgruppe Operatoren
7 Mathematische Formeln erstellen in Word 2019 Seite 5 von 31 Abb. 6: Symbolgruppe Pfeile Abb. 7: Symbolgruppe Negierte Beziehungen Abb. 8: Symbolgruppe Skripts Abb. 9: Symbolgruppe Geometrie Wenn Sie eine Symbolgruppe wechseln wollen, öffnen Sie zunächst die aktuelle Symbolgruppe (siehe Abbildung 10), klicken oberhalb des Symbolgruppennamens auf den Symbolgruppennamen mit dem kleinen Pfeil ( ) und wählen die gewünschte Symbolgruppe aus (siehe Abbildung 11). Abb. 10: Aktuelle Symbolgruppe öffnen Abb. 11: Symbolgruppe wechseln Die Gruppe Strukturen enthält mathematische Sondersymbole, z.b. Brüche, Integrale oder auch verschiedene Klammerarten. Durch Anklicken des entsprechenden Symbols wird nicht nur eine Liste mit den verschiedenen Auswahlmöglichkeiten angezeigt, sondern auch fertige Beispiele, die Sie ebenfalls bei Bedarf auswählen können. Hier nun die Strukturen im Einzelnen:
8 Mathematische Formeln erstellen in Word 2019 Seite 6 von 31 Abb. 12: Struktur Bruch Abb. 13: Struktur Hoch/Tief Abb. 14: Struktur Wurzel Abb. 15: Struktur Integral Abb. 16: Struktur Großer Operator
9 Mathematische Formeln erstellen in Word 2019 Seite 7 von 31 Abb. 17: Struktur Eckige Klammer Abb. 18: Struktur Funktion Abb. 19: Struktur Akzent
10 Mathematische Formeln erstellen in Word 2019 Seite 8 von 31 Abb. 20: Struktur Grenzwert und Logarithmus Abb. 21: Struktur Operator Abb. 22: Struktur Matrix Nun soll anhand eines Beispiels die Vorgehensweise für die Eingabe einer mathematischen Formel gezeigt werden. Es handelt sich dabei um folgende Formel (die Formel wird in einem leeren Absatz eingegeben): rr ss = 1 nn pp ii(xx ii xx) 2 ii=1 Nachdem Sie im Register Einfügen in der Gruppe Symbole den oberen Teil des Symbols Formel angeklickt haben (alternativ: Alt + * ~ ) und der graue Rahmen erschienen ist, gehen Sie nun wie folgt vor:
11 Mathematische Formeln erstellen in Word 2019 Seite 9 von 31 Eingabe Anzeige s= eingeben Struktur: Symbol: Wurzel Quadratwurzel Das gepunktete Viereck ( ) unter dem Wurzelzeichen anklicken Struktur: Symbol: Bruch Bruch mit waagrechtem Bruchstrich Das gepunktete Viereck ( ) im Zähler anklicken 1 eingeben, dann das gepunktete Viereck ( ) im Nenner anklicken n eingeben, dann einmal die Richtungstaste drücken Struktur: Symbol: Großer Operator Summenbildung Das gepunktete Viereck ( ) unter dem Summenzeichen anklicken i=1 eingeben, dann das gepunktete Viereck ( ) über dem Summenzeichen anklicken ) rechts neben dem Sum- r eingeben, dann das gepunktete Viereck ( menzeichen anklicken Struktur: Symbol: Skript Hochgestellt
12 Mathematische Formeln erstellen in Word 2019 Seite 10 von 31 Eingabe Das große gepunktete Viereck ( ) anklicken Anzeige Struktur: Symbol: Skript Tiefgestellt Das große gepunktete Viereck ( ) anklicken p eingeben, dann das tiefere gepunktete Viereck ( ) anklicken i eingeben, dann einmal die Richtungstaste drücken ( eingeben Struktur: Symbol: Skript Tiefgestellt Das große gepunktete Viereck ( ) anklicken x eingeben, dann das tiefere gepunktete Viereck ( ) anklicken i eingeben, dann einmal die Richtungstaste drücken
13 Mathematische Formeln erstellen in Word 2019 Seite 11 von 31 Eingabe Anzeige -x) eingeben Das letzte gepunktete kleine Viereck ( ) anklicken 2 eingeben, dann dreimal die Richtungstaste drücken 1 Formeln per Tastatur eingeben Sie können Formeln auch vollständig über die Tastatur eingegeben werden 2. Dabei können Sie zwischen zwei Eingabeformaten wählen: Unicode LaTeX ist ein Textsatzprogramm, mit dem wissenschaftliche (und auch sonstige) Texte in Buchdruckqualität erzeugt und auch ausgedruckt werden können. Im Gegensatz zu Word (oder auch anderen Textverarbeitungsprogrammen, wie z.b. Writer von OpenOffice) werden allerdings für die Erstellung eines Textes in gewisse Programmierkenntnisse erwartet, oder anders ausgedrückt, bei der Erstellung eines Textes mit haben Sie nicht sofort das fertige Ergebnis vor Augen, sondern zunächst einen Text, der eher einer Programmiersprache gleicht. Erst mit speziellen, für entwickelten Viewern (mit denen das fertige Produkt auf dem Bildschirm dargestellt wird) kann das eigentliche Druckergebnis auf dem Bildschirm angezeigt werden. Zunächst platzieren Sie die Schreibmarke an die Stelle im Dokument, wo Sie die Formel erstellen wollen. Verwenden Sie die Tastenkombination Alt + * ~, um eine neue Formel zu erstellen. Wenn Sie den Formelrahmen mit dem Hinweis Geben Sie hier eine Formel ein sehen, können Sie nun im Register Entwurf (Registergruppe Formeltools) in der Gruppe Konvertierungen das Symbol / Unicode wählen (wenn Sie die Formel im Unicode-Format eingeben wollen) oder Sie wählen das Symbol {} LaTeX (wenn Sie die Formel im LaTeX-Format eingeben wollen). 1 Mit dem dreimaligen Drücken der Richtungstaste wird lediglich die Schreibmarke an das Ende der Formel verschoben. Damit ist es nun möglich, mit der Eingabetaste die Formeleingabe abzuschließen. 2 Stimmt nicht immer. In diesem Beispiel kann die Eingabe vollständig über die Tastatur erfolgen. In anderen Fällen ist aber u.u. die Verwendung der mathematischen Zeichen in den Gruppen Symbole und Strukturen notwendig.
14 Mathematische Formeln erstellen in Word 2019 Seite 12 von 31 In der nachfolgenden Tabelle bekommen Sie ein paar Beispiele für Formeln, wie sie im Unicode- Format bzw. LaTeX-Format eingegeben werden. Bei der Eingabe einer mathematischen Formel per Tastatur müssen Sie hin und wieder auch die Leertaste verwenden. Da das Leerzeichen aber eigentlich nicht wirklich sichtbar ist, wird zur besseren Darstellung in den Beispielen das Zeichen für die Leertaste verwendet (wird das Zeichen mehrmals hintereinander angezeigt, bedeutet das, dass die Leertaste entsprechend oft gedrückt werden muss). Beim LaTeX-Format muss zum Schluss die Eingabe mit der Eingabetaste ( ) abgeschlossen werden, damit das eigentliche Formelergebnis zu sehen ist. Unicode-Format LaTeX-Format Ergebnis (abc)\vec \vec{abc} aaaaaa (abc)\hat \hat{abc} aaaaaa \rect(a/b) \rect{\frac{a}{b}} aa bb (a+b/c) \left{a+\frac{b}{c}\right} aa + bb cc {a+b/c} \left{a+\frac{b}{c}\right} aa + bb cc {a/b\vbar x+y\vbar } \left{\\frac{a}{b}\\left \x+y\\right \\right} aa xx + yy bb a/(b+c) \frac{a}{b+c} aa bb + cc _a^b x {_a^b}x bb aa xx lim_(n->\infty) n \lim\below{n\rightarrow\infty}{n} lim nn nn (\matrix(a&b@&c&d)) \iint_(a=0)^\infty a \matrix{a&b&\cr&c&d\cr} \iint_{a=0}{\infty}{a} aa bb cc dd \overbar(abc) \overbar{abc} aaaaaa \overbrace(abc) \overbrace{abc} aaaaaa 5 \sqrt(5&a^2) \sqrt[5]{a^2} aa 2 aa=0 aa Anmerkung: Beachten Sie bitte, dass beim Unicode-Format runde Klammern verwendet werden und beim LaTeX-Format geschweifte Klammen 3. Beispiel Unicode: \overbar(abc); LaTeX: \overbar{abc}. 3 Im letzten Beispiel der Tabelle werden bei der Wurzel-Funktion im LaTeX-Format sogar zusätzlich die eckigen Klammern verwendet.
15 Mathematische Formeln erstellen in Word 2019 Seite 13 von 31 Nehmen wir nochmals das Beispiel mit der Wurzel-Funktion aus dem vorherigen Kapitel: rr ss = 1 nn pp ii(xx ii xx) 2 ii=1 Soll diese Formel über die Tastatur im Unicode-Format eingegeben werden, sieht das Ganze so aus: Eingabe (das Zeichen steht für die Leertaste) Anzeige s=\sqrt(1/n) Richtungstaste einmal drücken \sum _(i=1)^r p_i (x_i -x)^2 Richtungstaste zweimal drücken
16 Mathematische Formeln erstellen in Word 2019 Seite 14 von 31 Wie Sie sehen können, ist die zweite Methode schneller, aber sie setzt voraus, dass Sie die Schreibweise der verschiedenen mathematischen Zeichen (z.b. \sqrt für oder x_i für xx ii ) kennen. Nachfolgend bekommen Sie eine Übersicht über die verschiedenen Formelzeichen, wie Sie sie im Unicode- Format (und teilweise auch im LaTeX-Format) verwenden können. Wie in der Tabelle auf Seite 12, wird auch in der folgenden Übersicht die Leertaste mit dem Zeichen dargestellt. Beispiel: a\hat bedeutet, Sie geben erst a\hat als mathematische Formel ein, dann drücken Sie zweimal die Leertaste. Erst dann wird das gewünschte Zeichen (hier aa ) angezeigt. Bedenken Sie bitte, dass die Übersicht nicht unbedingt vollständig ist. Die Liste kann aber jederzeit ergänzt werden. Lesen Sie dazu das Kapitel Grundeinstellungen (Seite 20; Stichwort: AutoKorrektur). Eine ausführliche Liste der bereits vorhandenen mathematischen Symbole finden Sie im Register Math. AutoKorrektur im Dialogfeld AutoKorrektur (siehe Abbildung 29, Seite 21). Übersicht 1: Akzente in mathematischen Formeln aa a\hat aa a\acute aa a\bar aa 2a\dot aa a\breve aa a\check aa a\grave aa a\vec aa a\ddot aa a\tilde Übersicht 2: Griechische Buchstaben ΑΑ \Alpha ΒΒ \Beta ΓΓ \Gamma ΔΔ \Delta ΕΕ \Epsilon ΖΖ \Zeta ΗΗ \Eta ΘΘ \Theta ΙΙ \Iota ΚΚ \Kappa ΛΛ \Lambda ΜΜ \Mu ΝΝ \Nu ΞΞ \Xi ΟΟ \O ΠΠ \Pi ΡΡ \Rho ΣΣ \Sigma ΤΤ \Tau ΥΥ \Upsilon ΦΦ \Phi ΧΧ \Chi ΨΨ \Psi ΩΩ \Omega αα \alpha ββ \beta γγ \gamma δδ \delta εε \epsilon εε \varepsilon ζζ \zeta ηη \eta θθ \theta θθ \vartheta ιι \iota κκ \kappa λλ \lambda μμ \mu νν \nu ξξ \xi οο \o ππ \pi ππ \varpi ρρ \rho ρρ \varrho σσ \sigma ςς \varsigma ττ \tau υυ \upsilon φφ \phi φφ \varphi χχ \chi ψψ \psi ωω \omega Übersicht 3: Binärsymbole ± \pm \mp \cap \cup \diamond \times \div \uplus \oplus \ominus \otimes \sqcap \sqcup \odot \star \circ \bullet \cdot \vee \wedge \amalg \setminus \wr Übersicht 4: Vergleichssymbole \leq o. \le \geq o. \ge \equiv \models \prec \succ \sim \preceq \succeq \simeq \mid \ll \gg \asymp \parallel \subset \approx \bowtie \subseteq \cong \neq \sqsubseteq \doteq \in \ni \propto = = \vdash \dashv < < > > Übersicht 5: Pfeile \leftarrow \uparrow \rightarrow \downarrow \Leftarrow \Uparrow \Rightarrow \Downarrow \leftrightarrow \updownarrow \Leftrightarrow \Updownarrow \mapsto \nearrow \searrow
17 Mathematische Formeln erstellen in Word 2019 Seite 15 von 31 \swarrow \nwarrow \hookleftarrow \hookrightarrow \leftharpoonup \rightharpoonup \leftharpoondown \rightharpoondown Übersicht 6: Sonderzeichen \ldots \cdots \vdots \ddots ℵ \aleph \prime \forall \infty ħ \hbar \emptyset \exists \nabla \sqrt \box ll \ell \top \wp \bot \clubsuit \diamondsuit \heartsuit \spadesuit RR \Re II \Im \angle \partial Übersicht 7: Große-Operatoren \sum \prod \coprod \int \oint \bigcap \bigcup \bigsqcup \bigvee \bigwedge \bigodot \bigotimes \bigoplus \biguplus Übersicht 8: Begrenzungssymbole \lfloor \rfloor \lceil \rceil \langle \rangle / / \ \ Übersicht 9: Mathematische Konstrukte aaaaaa \overbrace(abc) aaaaaa \underbrace(abc) aaaaaa \sqrt(abc) aaaaaa dddddd (abc)/(def) Hier noch ein paar mathematische Beispiele zum Üben: 1 + xx xx xx + 1 lim = lim xx 0 xx xx 0 xx 1 + xx + 1 = lim xx xx + 1 = 1 2 SS(zz) = cos ππ 2 zz2 ( 1)nn ππ 2nn (4nn + 3) zz4nn+3 + sin ππ 2 zz2 ( 1)nn ππ 2nn 1 3 (4nn + 1) zz4nn+1 nn=0 II = 2ππ 0 2ππ nn=0 αα h cccccccc cccccccc rr 2 rr2 ssssssssssssssssssss 0 0 αα h cccccccc = cccccccccccccccc dddd dddd dddd 0 0 = 2ππh(1 cccccccc) Anmerkung: In der Gruppe Konvertierungen gibt es noch das Symbol Konvertieren. Klicken Sie auf den unteren Teil des Symbols, können Sie den Befehl Aktuell - Professionell bzw. Aktuell - Linear wählen. Somit haben Sie zwei verschiedene Darstellungen der Formel (siehe Abbildung 23, Seite 16). Es gibt auch noch die Befehle Alle - Professionell und Alle - Linear, wenn die Konvertierung nicht nur für die aktuelle Formel gelten soll, sondern für alle Formeln, die sich im Dokument befinden. 0
18 Mathematische Formeln erstellen in Word 2019 Seite 16 von 31 Abb. 23: Darstellung Professionell (rot) und Linear (blau) Spezielle Techniken Auch wenn Sie mit den vorhandenen Möglichkeiten bereits eine ganze Menge an mathematischen Formeln erstellen können, gibt es dennoch einige zusätzliche Einstellungsmöglichkeiten, die so ohne weiteres nicht sofort erkennbar sind. Einige dieser zusätzlichen Einstellungsmöglichkeiten sollen an dieser Stelle gezeigt werden. Im ersten Beispiel soll folgende Struktur erzeugt werden: 1 wwwwwwww xx < 10 2 yy = 7 wwwwwwww 10 xx wwwwwwww xx > 10 Hier zunächst die einzelnen Schritte bei der Erstellung der Struktur: Eingabe (das Zeichen steht für die Leertaste) Anzeige y= eingeben Struktur: Eckige Klammer Gruppe: Einzelne eckige Klammern Symbol: Nur geschweifte Klammer links 4 dann das gepunktete Viereck ( ) anklicken ) ankli- Struktur: Matrix Gruppe: Leere Matrizen Symbol: 3x2 Leere Matrix dann das erste gepunktete Viereck ( cken 1/2 eingeben, dann das darunterliegende gepunktete Viereck ( ) anklicken 7 eingeben, dann das darunterliegende gepunktete Viereck ( ) anklicken und 15 eingeben, danach das erste gepunktete Viereck ( ) in der zweiten Spalte anklicken 4 Bis zur Word-Version 2016 haben alle Symbole in der Gruppe Einzelne Eckige Klammern den Namen Einzelne eckige Klammer, auch wenn es sich natürlich um unterschiedliche Klammerformen handelt.
19 Mathematische Formeln erstellen in Word 2019 Seite 17 von 31 Eingabe (das Zeichen steht für die Leertaste) Anzeige wenn x<-10 eingeben, dann das darunterliegende gepunktete Viereck ( ) anklicken wenn -10<=x<=10 eingeben, dann das darunterliegende gepunktete Viereck ( ) anklicken wenn x>10 eingeben Damit wäre die mathematische Struktur eigentlich fertig, aber beim genauen Hinsehen werden Sie feststellen, dass der Zeilenabstand und die Ausrichtung der zweiten Spalte noch nicht stimmen. Für den Zeilenabstand klicken Sie einfach mit der rechten Maustaste auf ein Matrixelement (z.b. in der zweiten Spalte) und wählen im Kontextmenü den Befehl Matrixabstand. Im Dialogfeld Matrixausrichtung und abstand (siehe Abbildung 24) wählen Sie in der Gruppe Zeilenabstand in der Liste Mindestabstand zwischen Grundlinien den Eintrag Doppelt und bestätigen den Befehl. Für die Ausrichtung der zweiten Spalte klicken Sie wiederum mit der rechten Maustaste auf ein Element der zweiten Spalte und wählen im Kontextmenü den Befehl Spaltenausrichtung und den Unterbefehl Links. Jetzt ist die mathematische Struktur fertig. Abb. 24: Dialogfeld Matrixausrichtung und -abstand Im nächsten Beispiel geht es um die Ausrichtung mehrerer Zeilen, wobei die Ausrichtung selbst an dem Gleichheitszeichen vorgenommen werden soll. Hier zunächst die fertige Gleichung: yy = (xx 1)(xx + 1)(xx 2 + 1) = (xx 2 1)(xx 2 + 1) = xx 4 1
20 Mathematische Formeln erstellen in Word 2019 Seite 18 von 31 Zuerst die einzelnen Schritte bei der Erstellung der Gleichung: Eingabe (das Zeichen steht für die Leertaste) Anzeige y=(x-1)(x+1)(x^2+1) eingeben, dann die Tastenkombination drücken =(x^2-1)(x^2+1) eingeben, dann die Tastenkombination drücken =x^4-1 eingeben Soweit ist die Gleichung schon fertig, aber die Ausrichtung bzgl. des Gleichheitszeichens fehlt noch. Markieren Sie die komplette Gleichung (also alle drei Zeilen), bewegen das Maussymbol auf die Markierung und klicken die rechte Maustaste. Im Kontextmenü wählen Sie den Befehl Ausrichten an =. Damit ist die Gleichung komplett. Im dritten Beispiel geht es um ein Gleichungssystem mit mehreren Variablen, wobei die Spalten mit den Variablen vertikal ausgerichtet werden sollen. Das Gleichungssystem hat folgendes Aussehen: 2xx + 3yy + zz = 10 4xx + yy zz = 3 xx + 10yy + zz = 25 Nun wäre die einfachste Lösung die, eine Matrix mit entsprechender Spalten- und Zeilenanzahl zu erstellen. In diesem Fall müsste es eine Matrix mit 7 Spalten und 3 Zeilen sein. Dann müsste noch der Spaltenabstand im Dialogfeld Matrixausrichtung und abstand (siehe Abbildung 24, Seite 17) eingestellt werden und für die 1., 3., 5. und 7. Spalte die Spaltenausrichtung Rechts (Kontextmenü Befehl Spaltenausrichtung, Unterbefehl Rechts). Es ist etwas Arbeit nötig, aber es funktioniert. Es gibt aber noch eine alternative Methode, wo bereits nach der Eingabe des Gleichungssystems die Ausrichtungen und Spaltenabstände korrekt eingestellt sind. Dazu muss die Formel nur auf eine etwas andere Art und Weise eingegeben werden: über die Tastatur. Eingabe (das Zeichen steht für die Leertaste) Anzeige \eqarray( eingeben 2&x+&3&y+&&z=&10&@4&x+&&y-&&z=&3&@&x+&10&y+ &&z=&25&) eingeben 5 Lassen Sie sich bitte nicht an den dünnen Linien vor den Zahlenwerten bzw. Variablen irritieren. Diese sind nur auf dem Bildschirm sichtbar und werden nicht mit ausgedruckt. Nun noch ein allgemeiner Hinweis zum Thema Matrizen: hierbei geht es um die Anzahl der Spalten bzw. Zeilen. Wäre das Gleichungssystem aus dem dritten Beispiel mittels einer Matrix entstanden, gäbe es zunächst das Problem, dass bei der Erstellung einer Matrix mit der Struktur Matrix (siehe 5 Bitte alles komplett hintereinander eingeben und nicht zwischendurch die Eingabetaste drücken. Lediglich aus Platzgründen sind hier die einzugebenden Daten in zwei Zeilen umgebrochen.
21 Mathematische Formeln erstellen in Word 2019 Seite 19 von 31 Abbildung 23, Seite 8) zunächst nur maximal 3 Spalten und 3 Zeilen möglich sind. Für das dritte Beispiel wären aber 7 Spalten notwendig. Wie können weitere Spalten bzw. Zeilen hinzugefügt werden? Nach Erstellung einer 3x3-Matrix bewegen Sie das Maussymbol auf ein Matrix-Element und klicken die rechte Maustaste. Im Kontextmenü gibt es nun den Befehl Einfügen und die Unterbefehle Zeile vorher einfügen, Zeile danach einfügen, Spalte vorher einfügen und Spalte nachher einfügen. Damit lässt sich die Matrix um eine fast beliebige Anzahl von Zeilen (max. 85) oder Spalten (max. 64) erweitern. Im Kontextmenü gibt es auch den Befehl Löschen (mit den Unterbefehlen Zeile löschen und Spalte löschen), womit Sie die aktuelle Zeile bzw. Spalte aus der Matrix entfernen können. Formeln als Vorlage speichern Benötigen Sie bestimmte Formeln öfters in verschiedenen Dokumenten, ist es sicherlich viel zu aufwendig, jedes Mal die Formel neu zu erstellen. Auch das Kopieren der Formel mittels Zwischenablage ist auf Dauer nicht wirklich sinnvoll. Es gibt in Word aber die Möglichkeit, eine Formel als Vorlage zu speichern. Bei Bedarf können Sie die Formel bequem aus einer Liste auswählen. 1. Nach dem die Formel erstellt worden ist, muss sie komplett markiert werden (siehe Abbildung 25). Abb. 25: Komplette Formel markieren 2. Klicken Sie im Register Entwurf (Registergruppe Formeltools) in der Gruppe Tools auf den kleinen grauen Pfeil rechts neben dem Symbol π Formel. Sie bekommen eine Auflistung von bereits gespeicherten Formelvorlagen. Am unteren Ende der Auflistung klicken Sie auf den Befehl Auswahl im Formelkatalog speichern. 3. Im Dialogfeld Neuen Baustein erstellen (siehe Abbildung 26, Seite 20), geben Sie der Vorlage im Textfeld Name einen aussagekräftigen Namen (in Abbildung 26, Seite 20, steht einfach nur Formelname; den müssen Sie durch einen sinnvollen Namen ersetzen). Die anderen Felder übernehmen Sie am besten so wie vorgegeben. Lediglich im Textfeld Beschreibung können Sie bei Bedarf die Formel noch etwas ausführlicher beschreiben. Bestätigen Sie anschließend das Dialogfeld. Nun können Sie die Formel bequem in jedem bereits vorhandenen Dokument oder in jedem neuen Dokument einsetzen. Sie brauchen dazu nur im Register Einfügen in der Gruppe Symbole auf den kleinen grauen Pfeil rechts neben dem Symbol π Formel zu klicken. In der Auswahlliste der vorhandenen Formeln wählen Sie die gewünschte Formel einfach mit der Maus aus. Anmerkung: Nach der Erstellung der Formeln als Vorlage werden Sie beim Beenden von Word gefragt, ob die Formeln in der Datei Building Blocks.dotx gespeichert werden sollen (siehe Abbildung 27, Seite 20). Mit der Schaltfläche bestätigen Sie die Frage. Erst jetzt ist die Formel auch wirklich dauerhaft gespeichert.
22 Mathematische Formeln erstellen in Word 2019 Seite 20 von 31 Abb. 26: Dialogfeld Neuen Baustein erstellen Abb. 27: Dialogfeld zur Speicherung der Datei Building Blocks.dotx Grundeinstellungen Für die Erstellung bzw. Bearbeitung einer Formel können Sie einige Einstellungen vornehmen. Um das Dialogfeld aufrufen zu können, müssen Sie allerdings eine Formel in Ihr Dokument einfügen. Sie erhalten das Dialogfeld über das Symbol Startprogramm für Dialogfelder ( ) (Register Entwurf, Registergruppe Formeltools, Gruppe Konvertierungen 6 ). Im Dialogfeld Formeloptionen (siehe Abbildung 28, Seite 21) können Sie beispielsweise festlegen, dass mathematische Ausdrücke immer im professionellen Format angezeigt werden. Oder Sie legen fest, dass die Integralgrenzwerte nicht seitlich, sondern unter- und oberhalb des Integralzeichens platziert werden. Oder Sie bestimmen die Ausrichtung und die horizontalen Einzüge, wenn die Formel in einer einzelnen Absatzzeile steht. Die Änderungen gelten zunächst nur für das aktuelle Dokument. Wenn Sie die Einstellungen Global haben wollen, klicken Sie auf die Schaltfläche. Sie werden gefragt, ob die Einstellungen in der Dokumentvorlage NORMAL.DOTM abgelegt werden sollen. Beantworten Sie die Frage mit der Schaltfläche und die Einstellungen gelten ab sofort für alle Dokumente. Interessant ist auch, dass Sie über die Schaltfläche in das Dialogfeld AutoKorrektur (siehe Abbildung 29, Seite 21) kommen. Dort können Sie mathematische Symbole oder ganze Ausdrücke der bereits vorhandenen Liste hinzufügen. Dazu erstellen Sie eine Formel mit dem mathematischen Symbol (z.b. ), dem Sie ein Kürzel zuordnen wollen, markieren dieses Symbol und rufen das Dialogfeld AutoKorrektur auf. Geben Sie in dem Textfeld Ersetzen das Kürzel ein (z.b. \leqq; das wäre die -Schreibweise) und bestätigen das Dialogfeld. Geben Sie in einem Dokument nun \leqq gefolgt von einem Leerzeichen ein, erhalten Sie das gewünschte mathematische Symbol. Mit der Schaltfläche (sowohl im Dialogfeld Formeloptionen, als auch im Dialogfeld AutoKorrektur) bekommen Sie das Dialogfeld Erkannte mathematische Funktionen (siehe Abbildung 30, Seite 21). Hier können Sie zu den bereits vorhandenen mathematischen Ausdrücken noch weitere hinzufügen, die, wenn sie später in einer Formel verwendet werden, nicht kursiv formatiert werden. 6 Bis Word 2016 ist es die Gruppe Tools.
23 Mathematische Formeln erstellen in Word 2019 Seite 21 von 31 Abb. 28: Dialogfeld Formeloptionen Abb. 29: Dialogfeld AutoKorrektur, Register Math. AutoKorrektur Abb. 30: Dialogfeld Erkannte mathematische Funktionen
24 Mathematische Formeln erstellen in Word 2019 Seite 22 von 31 Schriftart ändern Im Dialogfeld Formeloptionen (siehe Abbildung 28, Seite 21) gibt es auch die Liste Standardschriftart für mathematische Bereiche. Allerdings enthält diese Liste nur einen Eintrag: Cambria Math. Wenn Sie die Formel aber gerne in einer anderen Schriftart darstellen lassen wollen, müssen Sie einen kleinen Trick anwenden. Markieren Sie die Formel (z.b. Abbildung 25, Seite 19) und wählen im Register Entwurf (Registergruppe Formeltools) in der Gruppe Konvertierungen das Symbol abc Text. Jetzt können Sie im Register Start in der Gruppe Schriftart jede beliebige Schriftart wählen. Übrigens: die Formel ist weiterhin editierbar. Freihandgleichung einfügen Sie haben auch die Möglichkeit, eine Formel handschriftlich einzugeben. Word wandelt die handschriftliche Formel in eine Formel mit der Schriftart Cambria Math. um. Wenn Sie eine Formel in dieser Form eingeben wollen, klicken Sie im Register Einfügen in der Gruppe Symbole auf den kleinen Pfeil rechts neben dem Symbol π Formel und wählen den Befehl Freihandgleichung. Sie erhalten das Fenster Steuerung für mathematische Eingaben. Bewegen Sie das Maussymbol in den hellgelben Teil des Fensters, wo der Hinweis Math. Ausdruck hier einfügen zu sehen ist. Nun können Sie mit der Maus die Formel eingeben. Dabei verwenden Sie die Maus wie eine Art Stift, mit dem Sie auf einem Blatt Papier eine Formel handschriftlich eingeben. Oberhalb des Eingabebereichs bekommen Sie angezeigt, was das Programm aus Ihrer Eingabe erkannt hat (siehe Abbildung 31). Abb. 31: Fenster Steuerung für mathematische Eingaben Wenn ein Teil der Formel nicht korrekt erkannt wird (z.b. haben Sie den Teil nicht deutlich genug geschrieben), können Sie das Symbol wählen und mit einem Radiergummisymbol als Maussymbol den fehlerhaften Teil ausradieren (einfach das Maussymbol auf die fehlerhafte Stelle bewegen und die linke Maustaste klicken). Wählen Sie anschließend wieder das Symbol, um die Formeleingabe fortzusetzen.
25 Mathematische Formeln erstellen in Word 2019 Seite 23 von 31 Mit dem Symbol können Sie den nicht erkannten Teil auch markieren (Sie müssen dann bei gedrückter linker Maustaste einen Rahmen um den nicht erkannten Teil herum ziehen). Sie erhalten eine Liste an möglichen Korrekturen, aus der Sie den korrekten Eintrag auswählen können (sofern die Liste den korrekten Eintrag enthält). Falls die komplette Eingabe misslungen sein sollte, können Sie mit dem Symbol Eingabe löschen und mit der Eingabe der Formel nochmal neu anfangen. die komplette Hat das Programm die Formel korrekt erkannt, klicken Sie auf die Schaltfläche. Das Fenster wird geschlossen und die Formel an der ausgewählten Textstelle im Word-Dokument eingefügt. Anmerkung: Bei dieser Eingabemöglichkeit benötigen Sie viel Übung, wenn Sie komplexe Formeln damit erstellen wollen. Insbesondere dann, wenn Sie die Maus als Hilfsmittel verwenden. Sie können auch ein Grafiktablett an den PC anschließen und dann mit einem entsprechenden Stift auf dem Grafiktablett die Formel eingeben. Das geht sicherlich sehr viel einfacher, trotzdem müssen Sie auch hier die Formeleingabe erst einmal üben. Zusatzprogramme Microsoft bietet ein zusätzliches Add-In zum Download an, mit dem Sie beispielsweise die Möglichkeit haben, eine mathematische Gleichung lösen zu lassen oder Sie können sich den mathematischen Ausdruck in einem 2D- oder 3D-Diagramm darstellen lassen. Das Add-In (Größe: 16 MByte) ist kostenlos in verschiedenen Sprachen erhältlich, auch in Deutsch. Sie finden das Add-In auf folgender Internetseite: Auf dieser Internetseite bekommen Sie auch eine Installationsanleitung. Nach der Installation gibt es ein neues Register Mathematik mit der Gruppe Mathematik und u.a. dem. Klicken Sie das Symbol an und Sie erhalten eine weitere Befehlsliste. Je nach markierter Formel kann die Befehlsliste unterschiedliche Befehle enthalten. Im folgenden Beispiel soll ein Bruch vereinfacht werden. Der Bruch lautet: aa 2 bb 2 aa + bb Klicken Sie nun in die Formel und wählen bei dem den Befehl Berechnen. Sie erhalten folgende Formel: aa bb Noch ein kleines Beispiel: nehmen wir den Satz des Pythagoras (aa 2 + bb 2 = cc 2 ). Die Formel soll nach der Variablen a aufgelöst werden. Dazu die Formel anklicken und beim den Befehl Lösen und den Unterbefehl Nach a auflösen wählen. Hier das Ergebnis: aa = cc 2 bb 2 oooo aa = cc 2 bb 2, bb 2 + cc 2 0
26 Mathematische Formeln erstellen in Word 2019 Seite 24 von 31 Das Add-In ist außerdem in der Lage, Formeln als zwei- oder dreidimensionale Graphen darzustellen. Dazu muss lediglich die Formel angeklickt und im Register Mathematik das Symbol Graph ausgewählt werden. Je nach Formel gibt es unterschiedliche Befehle zur Auswahl. Im folgenden Beispiel soll nun der Graph einer Funktion gezeigt werden. Zunächst am Beispiel einer Funktion mit nur einer Variablen (x). Gegeben sei die recht einfache Funktion: yy = xx3 1 xx 2 1 Klicken Sie die Formel an und wählen beim Symbol Graph den Befehl In 2D zeichnen. Es erscheint das Dialogfeld Microsoft Mathematics-Add-In-Graph (siehe Abbildung 32). In diesem Dialogfeld wird Ihnen jetzt nicht nur der Graph der Funktion angezeigt, sondern Sie haben noch eine ganze Reihe an Möglichkeiten, was Sie mit dem Graph alles anstellen können: Abb. 32: Dialogfeld Microsoft Mathematics-Add-In-Graph, 2D-Plot Das Dialogfeld kann wie ein Windows-Fenster über den Fensterrahmen vergrößert oder verkleinert werden. Es gibt fünf Symbole in der Gruppe Anzeige, die folgende Bedeutungen haben: o : Achsen ein-/ausblenden: Ein-/Ausblenden der x- und y-achse o : Äußeren Rahmen ein-/ausblenden: Koordinatenwerte auf der x- und y-achse anzeigen ein-/ausschalten o : Rasterlinien ein-/ausblenden: Ein-/Ausblenden des Rasters
27 Mathematische Formeln erstellen in Word 2019 Seite 25 von 31 o : Propotionalanzeige/Graph maximieren: Verkleinern/Vergrößern der Koordinateneinteilung o : Plotbereich: Öffnet das Dialogfeld Plotbereich, wo Sie neue Minimum- und Maximumwerte für die x- und y-koordinaten angeben können. Achten Sie bitte darauf, dass das Dezimalzeichen ein Punkt und kein Komma ist. Für die Änderung der Größendarstellung stehen in der Gruppe Zoom die beiden Symbole und zur Verfügung. Klicken Sie in der Gruppe Spur auf das Symbol und es werden in einer Sprechblase alle Koordinatenwerte des gesamten sichtbaren Graphen angezeigt (siehe Abbildung 33). Dabei bewegt sich die Sprechblase entlang des Graphen. Mit dem Symbol können Sie die Sprechblase anhalten und sich die Koordinatenwerte genauer anschauen. Mit dem Symbol schließen Sie die Sprechblase. In der Gruppe Allgemein können Sie mit dem Symbol Graphen wiederherstellen ( ) die ursprüngliche Darstellung des Graphen wiederherstellen und mit dem Symbol Graphen als Bild speichern ( ) können Sie den Graphen als Grafikdatei (z.b. JPG oder TIFF) speichern. Mit der Schaltfläche fügen Sie den Graphen in Ihr Word-Dokument ein (unterhalb der Formel). Sie können diese Darstellung jederzeit verändern. Bewegen Sie das Maussymbol auf die Grafik und machen einen Doppelklick. Sofort öffnet sich das Dialogfeld Microsoft Mathemtics-Add-In-Graph und Sie können Ihre Änderungen an dem Graphen durchführen. Um die Änderungen auch ins Word-Dokument zu übernehmen, klicken Sie auf die Schaltfläche. Sie können auch das Maussymbol direkt auf den Graphen im Dialogfeld bewegen und bei gedrückter Maustaste die Darstellung durch Verschieben des Maussymbols verändern. Abb. 33: Anzeige der Koordinatenwerte in einer Sprechblase
28 Mathematische Formeln erstellen in Word 2019 Seite 26 von 31 Nun ein Beispiel für einen 3D-Plot. Dafür nehmen wir die Gleichung für ein einschaliges Hyperboloid: xx 2 aa 2 + yy2 bb 2 zz2 cc 2 = 1 Setzen Sie die Schreibmarke in die Formel und wählen im Register Mathematics das Symbol Graph und dann den Befehl In 3D zeichnen. Sie erhalten wieder das Dialogfeld Microsoft Mathematics- Add-In-Graph (siehe Abbildung 34). Diesmal aber mit etwas anderen Symbolen. Dazu gehören: (Gruppe Anzeige): Drahtgittermodell- und Farbflächenanzeige: Die farbige Fläche des Graphen wird als Gitternetzstruktur angezeigt. und (Gruppe Rotieren): Gegen den Uhrzeigersinn drehen bzw. Im Uhrzeigersinn drehen: Wählen Sie zunächst aus der Liste die Achse, um die der Graph gedreht werden soll und klicken eines der beiden Symbole an. Die Rotation stoppt, wenn Sie das entsprechende Symbol erneut anklicken oder nach einer vollen Drehung um 360. (Gruppe Animieren): Animieren: Wählen Sie die Variable, für die Sie unterschiedliche Werte einsetzen wollen, geben den Bereich von/bis an und klicken auf das Symbol. Schauen Sie sich dann einfach an, wie der Graph sich entsprechend verändert, während der angegebene Bereich von links nach rechts durchlaufen wird. Abb. 34: Dialogfeld Microsoft Mathematics-Add-In-Graph, 3D-Plot Auf den nachfolgenden Seiten noch ein paar Beispiele für 2D- und 3D-Graphen.
29 Mathematische Formeln erstellen in Word 2019 Seite 27 von 31 yy = 1 9 xx3 1 3 xx yy = xx3 1 xx yy = 1 xx 2 1 xx 2 aa 2 yy2 bb 2 = 1
30 Mathematische Formeln erstellen in Word 2019 Seite 28 von 31 xx4 4xx 2 4 sin(2ππππ) sin(2ππππ) = zz zz = sin(xxxx) ee 1 10 xx2 +yy 2 xx yy2 5 + zz2 = 1
31 Mathematische Formeln erstellen in Word 2019 Seite 29 von 31 sin xx 3 3 cos yy2 = zz 2 Nachfolgend noch einige Beispiele von mathematischen Ausdrücken, die mit Hilfe des Add-Ins vereinfacht, gelöst oder einfach nur berechnet werden können (Anmerkung: als Dezimaltrennzeichen wird der Punkt und nicht das Komma bei den Ergebnissen verwendet). Ausdruck Befehl (Register Mathematics) Ergebnis xx 3 + xx 4 sin ( ππ 4 ) = xx xx 4 aa 2 + bb 2 = cc 2 ππ Befehl Berechnen Befehl Berechnen Befehl Algebra Unterbefehl Faktorisieren Befehl Berechnen Befehl Berechnen (angewendet auf das vorhandene Ergebnis) Befehl Nach x auflösen Befehl Lösen Unterbefehl Nach c auflösen Symbol Dezimalstellen Auswahl 7 dann Befehl Berechnen 7 xx xx = 0 oooo xx = 3 2 cc = aa 2 + bb 2 oooo cc = aa 2 + bb
32 Mathematische Formeln erstellen in Word 2019 Seite 30 von 31 Ausdruck Befehl (Register Mathematics) Ergebnis ππ 1 + ee iiii = 0 dd 2 ddxx 2 (xx3 + 3xx 2 + 4xx + 5) 6 xx (xx + 1) dd 2 ddxx 2 (xx3 + 3xx 2 + 4xx + 5) xx 2 dddd Symbol Dezimastellen Auswahl 11 dann Befehl Berechnen Symbol Komplex dann Befehl Algebra Unterbefehl Testen Befehl Berechnen Befehl Algebra Unterbefehl Faktorisieren Befehl Differentiate on x Befehl Über x integrieren Symbol Reell dann Befehl Berechnen wwwwhrr 6 xx (xx + 1) 6 3 xx xx + С ππ Befehl Berechnen Befehl Matrix Unterbefehl Matrix invertieren Befehl Matrix Unterbefehl Determinante berechnen 293 xx 2 dddd aa bb Befehl Berechnen bb 3 aa 3 3 bb xx 2 dddd aa Befehl Ableiten Unterbefehl Nach a ableiten aa 2
33 Mathematische Formeln erstellen in Word 2019 Seite 31 von 31 Ausdruck Befehl (Register Mathematics) Ergebnis bb xx 2 dddd aa bb xx 2 dddd aa bb xx 2 dddd aa Befehl Ableiten Unterbefehl nach b ableiten Befehl Integrieren Unterbefehl Nach a integrieren Befehl Integrieren Unterbefehl Nach b integrieren aa bb 3 bb 2 3 aa С bb aa3 3 + bb С Auf der nächsten Seite sehen Sie beispielhaft eine Seite aus einem Mathematikbuch 7, damit Sie auch einmal den praktischen Einsatz des Formel-Editors sehen können. 7 Analysis 1, Stefan Hildebrandt, Springer-Verlag, 2002, ISBN
34 3.1 Differenzierbare Funktionen einer reellen Variablen Differenzierbare Funktionen einer reellen Variablen Wir behandeln jetzt die Differenzierbarkeit von Funktionen und deren Ableitungen, zwei der grundlegenden Begriffe der Analysis, auf die wir bereits in 2.3, gestoßen sind. Im Folgenden bezeichne I stets ein Intervall oder ein verallgemeinertes Intervall. Für h R\{0} und zz R dd schreiben wir zz h statt 1 h zz. Definition 1. Eine Funktion ff: II R dd heißt differenzierbar an der Stelle tt 0 II, wenn der Grenzwert ff(tt 0 + h) ff(tt 0 ) ff(tt) ff(tt 0 ) lim = lim h 0 h tt tt0 tt tt 0 existiert. Dieser Limes heißt (erste) Ableitung, Derivierte oder Differentialquotient von f an der Stelle tt 0 und wird mit ff (tt 0 ) bezeichnet: (1) ff(tt) ff ff(tt 0 ) (tt 0 ) lim R dd tt tt0 tt tt 0 Andere Bezeichnungen für ff (tt 0 ) sind ff (tt 0 ), DDDD(tt 0 ), oder ddff dddd (tt 0) (Sprechweise: df nach dt ) Wenn tt 0 mit einem der Randpunkte von I zusammenfällt, so ist (1) einseitiger Grenzwert ff ff(tt 0 + h) ff(tt 0 ) + (tt 0 ) lim h +0 h bbbbbb. ff ff(tt 0 + h) ff(tt 0 ) (tt 0 ) lim h 0 h zu interpretieren, je nachdem, ob tt 0 der linke oder der rechte Randpunkt von I ist. Die Funktion ff: II R dd heißt differenzierbar, wenn sie in jedem Punkt von I differenzierbar ist. Ist ff: II R dd differenzierbar, so kann man die Zuordnung tt ff (tt) betrachten und als Funktion ff : II R dd auffassen. Wenn diese neue Funktion ff differenzierbar ist, können wir ff (ff ) bilden, die zweite Ableitung von f. Für ff schreiben wir auch (2) ff = ff = dd2 ff dddd 2 = DD2 ff So kann man induktiv fortfahren und definiert, falls die (n-1)-te Ableitung ff (nn 1) von ff differenzierbar ist, die n-te Ableitung ff (nn) als (3) ff (nn) = ff (nn 1), ff (0) ff Für ff (nn) schreiben wir auch ff (nn) = ddnn ff dddd nn = DDnn ff, DD 0 ff = ff
Microsoft Word 2016 Mathematische Formeln erstellen
 Hochschulrechenzentrum Justus-Liebig-Universität Gießen Microsoft Word 2016 Mathematische Formeln erstellen Mathematische Formeln erstellen in Word 2016 Seite 1 von 28 Inhaltsverzeichnis Einleitung...
Hochschulrechenzentrum Justus-Liebig-Universität Gießen Microsoft Word 2016 Mathematische Formeln erstellen Mathematische Formeln erstellen in Word 2016 Seite 1 von 28 Inhaltsverzeichnis Einleitung...
Microsoft Word 2019 Mathematische Formeln erstellen
 Hochschulrechenzentrum Justus-Liebig-Universität Gießen Microsoft Word 2019 Mathematische Formeln erstellen Mathematische Formeln erstellen in Word 2019 Seite 1 von 32 Inhaltsverzeichnis Einleitung...
Hochschulrechenzentrum Justus-Liebig-Universität Gießen Microsoft Word 2019 Mathematische Formeln erstellen Mathematische Formeln erstellen in Word 2019 Seite 1 von 32 Inhaltsverzeichnis Einleitung...
Microsoft Word 2013 Mathematische Formeln
 Hochschulrechenzentrum Justus-Liebig-Universität Gießen Microsoft Word 2013 Mathematische Formeln Mathematische Formeln in Word 2013 Seite 1 von 29 Inhaltsverzeichnis Einleitung... 3 Einfache Formeln
Hochschulrechenzentrum Justus-Liebig-Universität Gießen Microsoft Word 2013 Mathematische Formeln Mathematische Formeln in Word 2013 Seite 1 von 29 Inhaltsverzeichnis Einleitung... 3 Einfache Formeln
Microsoft Word 2010 Mathematische Formeln
 Hochschulrechenzentrum Justus-Liebig-Universität Gießen Microsoft Word 2010 Mathematische Formeln Mathematische Formeln in Word 2010 Seite 1 von 28 Inhaltsverzeichnis Einleitung... 3 Einfache Formeln
Hochschulrechenzentrum Justus-Liebig-Universität Gießen Microsoft Word 2010 Mathematische Formeln Mathematische Formeln in Word 2010 Seite 1 von 28 Inhaltsverzeichnis Einleitung... 3 Einfache Formeln
OnlineMathe.de Formeleingabe im LaTeX-Modus
 OnlineMathe.de Formeleingabe im LaTeX-Modus Der LaTeX Modus bietet, im Gegensatz zu dem Text Modus, eine viel größere Auswahl an darstellbaren Symbolen und die Möglichkeit innerhalb einer Formel mir Formatierungen
OnlineMathe.de Formeleingabe im LaTeX-Modus Der LaTeX Modus bietet, im Gegensatz zu dem Text Modus, eine viel größere Auswahl an darstellbaren Symbolen und die Möglichkeit innerhalb einer Formel mir Formatierungen
SONDERZEICHEN PER AUTOKOR- REKTUR
 SONDERZEICHEN PER AUTOKOR- REKTUR Die AutoKorrektur ist ein bequemer Weg, um Zeichen einzufügen, die nicht direkt über die Tastatur erreichbar sind. Neben diversen typischen Tippfehlern wandelt die AutoKorrektur
SONDERZEICHEN PER AUTOKOR- REKTUR Die AutoKorrektur ist ein bequemer Weg, um Zeichen einzufügen, die nicht direkt über die Tastatur erreichbar sind. Neben diversen typischen Tippfehlern wandelt die AutoKorrektur
Microsoft Word 2013 Aufzählungen und Nummerierungen
 Hochschulrechenzentrum Justus-Liebig-Universität Gießen Microsoft Word 2013 Aufzählungen und Nummerierungen Aufzählungen und Nummerierungen in Word 2013 Seite 1 von 12 Inhaltsverzeichnis Vorbemerkung...
Hochschulrechenzentrum Justus-Liebig-Universität Gießen Microsoft Word 2013 Aufzählungen und Nummerierungen Aufzählungen und Nummerierungen in Word 2013 Seite 1 von 12 Inhaltsverzeichnis Vorbemerkung...
Microsoft Word 2019 Aufzählungen und Nummerierungen
 Hochschulrechenzentrum Justus-Liebig-Universität Gießen Microsoft Word 2019 Aufzählungen und Nummerierungen Aufzählungen und Nummerierungen in Word 2019 Seite 1 von 12 Inhaltsverzeichnis Einleitung...
Hochschulrechenzentrum Justus-Liebig-Universität Gießen Microsoft Word 2019 Aufzählungen und Nummerierungen Aufzählungen und Nummerierungen in Word 2019 Seite 1 von 12 Inhaltsverzeichnis Einleitung...
 DirkNitschke KompaktkurszuLATEX2" 2.Marz1998 WolfgangRipken 1DasKonzeptvonLATEX Inhaltsverzeichnis 1.2WozuLATEX?oder:Textsatzdamalsundheute... 1.1Werbinich?... 2EingabevonTexten 1.3Logischesvs.visuellesDesign...
DirkNitschke KompaktkurszuLATEX2" 2.Marz1998 WolfgangRipken 1DasKonzeptvonLATEX Inhaltsverzeichnis 1.2WozuLATEX?oder:Textsatzdamalsundheute... 1.1Werbinich?... 2EingabevonTexten 1.3Logischesvs.visuellesDesign...
Microsoft PowerPoint 2016 Tabellen animieren
 Hochschulrechenzentrum Justus-Liebig-Universität Gießen Microsoft PowerPoint 2016 Tabellen animieren Tabellen animieren in PowerPoint 2016 Seite 1 von 8 Inhaltsverzeichnis Einleitung... 2 Tabelle erstellen...
Hochschulrechenzentrum Justus-Liebig-Universität Gießen Microsoft PowerPoint 2016 Tabellen animieren Tabellen animieren in PowerPoint 2016 Seite 1 von 8 Inhaltsverzeichnis Einleitung... 2 Tabelle erstellen...
Microsoft PowerPoint 2016 Tabellen animieren
 Hochschulrechenzentrum Justus-Liebig-Universität Gießen Microsoft PowerPoint 2016 Tabellen animieren Tabellen animieren in PowerPoint 2016 Seite 1 von 8 Inhaltsverzeichnis Einleitung... 2 Tabelle erstellen...
Hochschulrechenzentrum Justus-Liebig-Universität Gießen Microsoft PowerPoint 2016 Tabellen animieren Tabellen animieren in PowerPoint 2016 Seite 1 von 8 Inhaltsverzeichnis Einleitung... 2 Tabelle erstellen...
Microsoft PowerPoint 2013 Layouts
 Hochschulrechenzentrum Justus-Liebig-Universität Gießen Microsoft PowerPoint 2013 Layouts Layouts in PowerPoint 2013 Seite 1 von 8 Inhaltsverzeichnis Einleitung... 2 Layout auswählen... 2 Arbeiten mit
Hochschulrechenzentrum Justus-Liebig-Universität Gießen Microsoft PowerPoint 2013 Layouts Layouts in PowerPoint 2013 Seite 1 von 8 Inhaltsverzeichnis Einleitung... 2 Layout auswählen... 2 Arbeiten mit
CorelDRAW 2017 Zoomen
 Hochschulrechenzentrum Justus-Liebig-Universität Gießen CorelDRAW 2017 Zoomen Zoomen in CorelDRAW Seite 1 von 11 Inhaltsverzeichnis Einleitung... 2 Die Standardzoomgröße... 2 Zoomgröße ändern... 2 Einstellungen
Hochschulrechenzentrum Justus-Liebig-Universität Gießen CorelDRAW 2017 Zoomen Zoomen in CorelDRAW Seite 1 von 11 Inhaltsverzeichnis Einleitung... 2 Die Standardzoomgröße... 2 Zoomgröße ändern... 2 Einstellungen
Microsoft PowerPoint D-Modelle
 Hochschulrechenzentrum Justus-Liebig-Universität Gießen Microsoft PowerPoint 2019 3D-Modelle 3D-Modelle in PowerPoint 2019 Seite 1 von 7 Inhaltsverzeichnis Einleitung... 2 3D-Modell einfügen... 2 3D-Modell
Hochschulrechenzentrum Justus-Liebig-Universität Gießen Microsoft PowerPoint 2019 3D-Modelle 3D-Modelle in PowerPoint 2019 Seite 1 von 7 Inhaltsverzeichnis Einleitung... 2 3D-Modell einfügen... 2 3D-Modell
Hochschulrechenzentrum Justus-Liebig-Universität Gießen. CorelDRAW X7. Zoomen
 Hochschulrechenzentrum Justus-Liebig-Universität Gießen CorelDRAW X7 Zoomen Zoomen in CorelDRAW Seite 1 von 11 Inhaltsverzeichnis Einleitung... 2 Die Standardzoomgröße... 2 Zoomgröße ändern... 2 Einstellungen
Hochschulrechenzentrum Justus-Liebig-Universität Gießen CorelDRAW X7 Zoomen Zoomen in CorelDRAW Seite 1 von 11 Inhaltsverzeichnis Einleitung... 2 Die Standardzoomgröße... 2 Zoomgröße ändern... 2 Einstellungen
CorelDRAW 2017 Ebenen
 Hochschulrechenzentrum Justus-Liebig-Universität Gießen CorelDRAW 2017 Ebenen Ebenen in CorelDRAW Seite 1 von 7 Inhaltsverzeichnis Einleitung... 2 Der Objekt-Manager... 2 Mit Ebenen arbeiten... 3 Ebenen
Hochschulrechenzentrum Justus-Liebig-Universität Gießen CorelDRAW 2017 Ebenen Ebenen in CorelDRAW Seite 1 von 7 Inhaltsverzeichnis Einleitung... 2 Der Objekt-Manager... 2 Mit Ebenen arbeiten... 3 Ebenen
Microsoft Word 2016 Fuß- und Endnoten
 Hochschulrechenzentrum Justus-Liebig-Universität Gießen Microsoft Word 2016 Fuß- und Endnoten Fuß- und Endnoten in Word 2016 Seite 1 von 10 Inhaltsverzeichnis Einleitung... 2 Unterschied zwischen Fuß-
Hochschulrechenzentrum Justus-Liebig-Universität Gießen Microsoft Word 2016 Fuß- und Endnoten Fuß- und Endnoten in Word 2016 Seite 1 von 10 Inhaltsverzeichnis Einleitung... 2 Unterschied zwischen Fuß-
Microsoft Word für Office 365 Symbole einfügen
 Hochschulrechenzentrum Justus-Liebig-Universität Gießen Microsoft Word für Office 365 Symbole einfügen Symbole einfügen in Word für Office 365 Seite 1 von 12 Inhaltsverzeichnis Einleitung... 2 Symbol
Hochschulrechenzentrum Justus-Liebig-Universität Gießen Microsoft Word für Office 365 Symbole einfügen Symbole einfügen in Word für Office 365 Seite 1 von 12 Inhaltsverzeichnis Einleitung... 2 Symbol
Microsoft Word für Office 365 Symbole einfügen
 Hochschulrechenzentrum Justus-Liebig-Universität Gießen Microsoft Word für Office 365 Symbole einfügen Symbole einfügen in Word für Office 365 Seite 1 von 11 Inhaltsverzeichnis Einleitung... 2 Symbol
Hochschulrechenzentrum Justus-Liebig-Universität Gießen Microsoft Word für Office 365 Symbole einfügen Symbole einfügen in Word für Office 365 Seite 1 von 11 Inhaltsverzeichnis Einleitung... 2 Symbol
Microsoft PowerPoint für Office 365 Symbole einfügen
 Hochschulrechenzentrum Justus-Liebig-Universität Gießen Microsoft PowerPoint für Office 365 Symbole einfügen Symbole einfügen in PowerPoint für Office 365 Seite 1 von 11 Inhaltsverzeichnis Einleitung...
Hochschulrechenzentrum Justus-Liebig-Universität Gießen Microsoft PowerPoint für Office 365 Symbole einfügen Symbole einfügen in PowerPoint für Office 365 Seite 1 von 11 Inhaltsverzeichnis Einleitung...
Microsoft Word 2019 Piktogramme einfügen
 Hochschulrechenzentrum Justus-Liebig-Universität Gießen Microsoft Word 2019 Piktogramme einfügen Piktogramme einfügen in Word 2019 Seite 1 von 12 Inhaltsverzeichnis Einleitung... 2 Piktogramm einfügen...
Hochschulrechenzentrum Justus-Liebig-Universität Gießen Microsoft Word 2019 Piktogramme einfügen Piktogramme einfügen in Word 2019 Seite 1 von 12 Inhaltsverzeichnis Einleitung... 2 Piktogramm einfügen...
- 1 - Aufgabe 7 Word Nun zu den einzelnen Schritten, die zur Erstellung der Dokumentvorlage notwendig sind:
 - 1 - Aufgabe 7 Word 2016 In diesem Aufgabenblatt soll eine Dokumentvorlage erstellt werden. Als Beispiel wird ein Briefkopf entworfen, der als Grundlage für den dienstlichen Schriftverkehr an der Justus-Liebig-Universität
- 1 - Aufgabe 7 Word 2016 In diesem Aufgabenblatt soll eine Dokumentvorlage erstellt werden. Als Beispiel wird ein Briefkopf entworfen, der als Grundlage für den dienstlichen Schriftverkehr an der Justus-Liebig-Universität
Microsoft PowerPoint für Office 365 3D-Modelle
 Hochschulrechenzentrum Justus-Liebig-Universität Gießen Microsoft PowerPoint für Office 365 3D-Modelle 3D-Modelle in PowerPoint für Office 365 Seite 1 von 7 Inhaltsverzeichnis Einleitung... 2 3D-Modell
Hochschulrechenzentrum Justus-Liebig-Universität Gießen Microsoft PowerPoint für Office 365 3D-Modelle 3D-Modelle in PowerPoint für Office 365 Seite 1 von 7 Inhaltsverzeichnis Einleitung... 2 3D-Modell
Microsoft PowerPoint 2019 Piktogramme
 Hochschulrechenzentrum Justus-Liebig-Universität Gießen Microsoft PowerPoint 2019 Piktogramme Piktogramme in PowerPoint 2019 Seite 1 von 11 Inhaltsverzeichnis Einleitung... 2 Piktogramme einfügen... 2
Hochschulrechenzentrum Justus-Liebig-Universität Gießen Microsoft PowerPoint 2019 Piktogramme Piktogramme in PowerPoint 2019 Seite 1 von 11 Inhaltsverzeichnis Einleitung... 2 Piktogramme einfügen... 2
Microsoft Word 2016 Nächste Seitenzahl
 Hochschulrechenzentrum Justus-Liebig-Universität Gießen Microsoft Word 2016 Nächste Seitenzahl Nächste Seitenzahl in Word 2016 Seite 1 von 5 Inhaltsverzeichnis Grundlegende Idee... 2 Nächste Seitenzahl
Hochschulrechenzentrum Justus-Liebig-Universität Gießen Microsoft Word 2016 Nächste Seitenzahl Nächste Seitenzahl in Word 2016 Seite 1 von 5 Inhaltsverzeichnis Grundlegende Idee... 2 Nächste Seitenzahl
Microsoft Excel 2016 Sparklines
 Hochschulrechenzentrum Justus-Liebig-Universität Gießen Microsoft Excel 2016 Sparklines Sparklines in Excel 2016 Seite 1 von 7 Inhaltsverzeichnis Einleitung... 2 Sparklines erstellen... 2 Sparklines bearbeiten...
Hochschulrechenzentrum Justus-Liebig-Universität Gießen Microsoft Excel 2016 Sparklines Sparklines in Excel 2016 Seite 1 von 7 Inhaltsverzeichnis Einleitung... 2 Sparklines erstellen... 2 Sparklines bearbeiten...
Informationstechnische Grundlagen. WORD 2013 Grundlagenschulung. WS 2013/2014 Word Grundlagenschulung Dagmar Rombach
 Informationstechnische Grundlagen. WORD 2013 Grundlagenschulung. Sinnvolle Voreinstellungen in WORD 2013 Textbegrenzungen: - Menü Datei, Befehl Optionen, Kategorie Erweitert - Bereich Dokumentinhalt anzeigen
Informationstechnische Grundlagen. WORD 2013 Grundlagenschulung. Sinnvolle Voreinstellungen in WORD 2013 Textbegrenzungen: - Menü Datei, Befehl Optionen, Kategorie Erweitert - Bereich Dokumentinhalt anzeigen
Aufgabe 3 Word 2013 (Musterlösung)
 Aufgabe 3 Word 2013 (Musterlösung) Seite 1 von 6 Aufgabe 3 Word 2013 (Musterlösung) In dieser Musterlösung wird lediglich die Entstehung der Tabelle 6 (Kreuzworträtsel) gezeigt. Inhaltsverzeichnis Schritt
Aufgabe 3 Word 2013 (Musterlösung) Seite 1 von 6 Aufgabe 3 Word 2013 (Musterlösung) In dieser Musterlösung wird lediglich die Entstehung der Tabelle 6 (Kreuzworträtsel) gezeigt. Inhaltsverzeichnis Schritt
Microsoft PowerPoint für Office 365 Schnellstarter
 Hochschulrechenzentrum Justus-Liebig-Universität Gießen Microsoft PowerPoint für Office 365 Schnellstarter Schnellstarter in PowerPoint für Office 365 Seite 1 von 5 Inhaltsverzeichnis Einleitung... 2
Hochschulrechenzentrum Justus-Liebig-Universität Gießen Microsoft PowerPoint für Office 365 Schnellstarter Schnellstarter in PowerPoint für Office 365 Seite 1 von 5 Inhaltsverzeichnis Einleitung... 2
Aufgabe 2 (Musterlösung) CorelDRAW
 Aufgabe 2 (Musterlösung) CorelDRAW Seite 1 von 9 Aufgabe 2 (Musterlösung) CorelDRAW Inhaltsverzeichnis Einleitung... 2 Musterlösung... 2 Nachtrag... 9 Abbildungsverzeichnis Abb. 1: Linie und Dreieck (vorher
Aufgabe 2 (Musterlösung) CorelDRAW Seite 1 von 9 Aufgabe 2 (Musterlösung) CorelDRAW Inhaltsverzeichnis Einleitung... 2 Musterlösung... 2 Nachtrag... 9 Abbildungsverzeichnis Abb. 1: Linie und Dreieck (vorher
Xpert - Europäischer ComputerPass. Peter Wies. Tabellenkalkulation (mit Excel 2010) 1. Ausgabe, 5. Aktualisierung, Juli 2013
 Xpert - Europäischer ComputerPass Peter Wies 1. Ausgabe, 5. Aktualisierung, Juli 2013 Tabellenkalkulation (mit Excel 2010) XP-EX2010 3 Xpert - Europäischer ComputerPass - Tabellenkalkulation (mit Excel
Xpert - Europäischer ComputerPass Peter Wies 1. Ausgabe, 5. Aktualisierung, Juli 2013 Tabellenkalkulation (mit Excel 2010) XP-EX2010 3 Xpert - Europäischer ComputerPass - Tabellenkalkulation (mit Excel
4.1 Aufbau und Eingabe von Formeln
 4.1 Aufbau und Eingabe von Formeln Grundlagen zu Formeln Formeln sind Berechnungen, die in eine Zelle oder in die Bearbeitungsleiste eingetragen werden können. Standardmässig zeigt Excel in der Bearbeitungsleiste
4.1 Aufbau und Eingabe von Formeln Grundlagen zu Formeln Formeln sind Berechnungen, die in eine Zelle oder in die Bearbeitungsleiste eingetragen werden können. Standardmässig zeigt Excel in der Bearbeitungsleiste
Microsoft PowerPoint 2016 Abschnitte
 Hochschulrechenzentrum Justus-Liebig-Universität Gießen Microsoft PowerPoint 2016 Abschnitte Abschnitte in PowerPoint 2016 Seite 1 von 5 Inhaltsverzeichnis Einleitung... 2 Die Präsentation in Abschnitte
Hochschulrechenzentrum Justus-Liebig-Universität Gießen Microsoft PowerPoint 2016 Abschnitte Abschnitte in PowerPoint 2016 Seite 1 von 5 Inhaltsverzeichnis Einleitung... 2 Die Präsentation in Abschnitte
Inhaltsverzeichnisse. 1. Überschriften zuweisen. 2. Seitenzahlen einfügen. 3. Einen Seitenwechsel einfügen
 Inhaltsverzeichnisse 1. Überschriften zuweisen Formatieren Sie die Überschriften mit Hilfe der integrierten Formatvorlagen als Überschrift. Klicken Sie dazu in die Überschrift und dann auf den Drop- Down-Pfeil
Inhaltsverzeichnisse 1. Überschriften zuweisen Formatieren Sie die Überschriften mit Hilfe der integrierten Formatvorlagen als Überschrift. Klicken Sie dazu in die Überschrift und dann auf den Drop- Down-Pfeil
FORMEL EDITOR VON WORD 2007 / EQUATION EDITOR 3.0- EINE EINFÜHRUNG
 FORMEL EDITOR VON WORD 2007 / EQUATION EDITOR 3.0- EINE EINFÜHRUNG 1 FORMELN EINGEBEN FORMELFELD ÖFFNEN UND SCHLIEßEN Um eine Formel eingeben zu können öffnen Sie den Formeleditor mit EINFÜGEN / FORMEL
FORMEL EDITOR VON WORD 2007 / EQUATION EDITOR 3.0- EINE EINFÜHRUNG 1 FORMELN EINGEBEN FORMELFELD ÖFFNEN UND SCHLIEßEN Um eine Formel eingeben zu können öffnen Sie den Formeleditor mit EINFÜGEN / FORMEL
Microsoft Excel 2016 Relative und absolute Bezüge
 Hochschulrechenzentrum Justus-Liebig-Universität Gießen Microsoft Excel 2016 Relative und absolute Bezüge Relative und absolute Bezüge in Excel 2016 Seite 1 von 8 Inhaltsverzeichnis Vorwort... 2 Relativer
Hochschulrechenzentrum Justus-Liebig-Universität Gießen Microsoft Excel 2016 Relative und absolute Bezüge Relative und absolute Bezüge in Excel 2016 Seite 1 von 8 Inhaltsverzeichnis Vorwort... 2 Relativer
Wichtiger Hinweis: Deaktivieren Sie bei allen Formatvorlagen folgendes Kontrollkästchen: Zur Liste der Schnellformatvorlagen hinzufügen
 - 1 - Aufgabe 4 Word 2016 1. Starten Sie Word und öffnen die Datei Aufgabe 4.doc die sich im aktuellen Verzeichnis auf der Festplatte befindet. 2. Das Dokument stellt einen Teil eines umfangreichen Buches
- 1 - Aufgabe 4 Word 2016 1. Starten Sie Word und öffnen die Datei Aufgabe 4.doc die sich im aktuellen Verzeichnis auf der Festplatte befindet. 2. Das Dokument stellt einen Teil eines umfangreichen Buches
Mathematik, Übungsblätter und L A TEX
 Mathematik, Übungsblätter und L A TEX Vierte Veranstaltung Schlüsselkompetenzen für Information Engineering Alexander Holupirek Database and Information Systems Group Department of Computer & Information
Mathematik, Übungsblätter und L A TEX Vierte Veranstaltung Schlüsselkompetenzen für Information Engineering Alexander Holupirek Database and Information Systems Group Department of Computer & Information
Die Gruppe Funktionsbibliothek
 Die Gruppe Funktionsbibliothek Neben der Schaltfläche Funktion einfügen sind auf der Registerkarte Formeln in der Gruppe Funktionsbibliothek weitere Funktions-Kategorien platziert. Mit einem Klick auf
Die Gruppe Funktionsbibliothek Neben der Schaltfläche Funktion einfügen sind auf der Registerkarte Formeln in der Gruppe Funktionsbibliothek weitere Funktions-Kategorien platziert. Mit einem Klick auf
Rezepte in der Klammer-Strich-Methode schreiben
 Rezepte in der Klammer-Strich-Methode schreiben LibreOffice 4.0.4 In diesem Text wird Schritt für Schritt erklärt, wie ein Rezept in der Klammer-Strich-Methode mit dem Programm LibreOffice Version 4.0.4
Rezepte in der Klammer-Strich-Methode schreiben LibreOffice 4.0.4 In diesem Text wird Schritt für Schritt erklärt, wie ein Rezept in der Klammer-Strich-Methode mit dem Programm LibreOffice Version 4.0.4
Kurzanleitung. Zitiertil-Creator. Dokumentvorlagen Dokumente Formatvorlagen Format Zeichen Format Absatz
 Dokumentvorlagen Dokumente Formatvorlagen Format Zeichen Format Absatz Datei Neu... Datei öffnen Datei schließen Beenden Suchen Suchen & Ersetzen Verknüpfungen Optionen Einfügen Inhalte einfügen Format
Dokumentvorlagen Dokumente Formatvorlagen Format Zeichen Format Absatz Datei Neu... Datei öffnen Datei schließen Beenden Suchen Suchen & Ersetzen Verknüpfungen Optionen Einfügen Inhalte einfügen Format
Microsoft PowerPoint 2016 Abschnitte
 Hochschulrechenzentrum Justus-Liebig-Universität Gießen Microsoft PowerPoint 2016 Abschnitte Abschnitte in PowerPoint 2016 Seite 1 von 5 Inhaltsverzeichnis Einleitung... 2 Die Präsentation in Abschnitte
Hochschulrechenzentrum Justus-Liebig-Universität Gießen Microsoft PowerPoint 2016 Abschnitte Abschnitte in PowerPoint 2016 Seite 1 von 5 Inhaltsverzeichnis Einleitung... 2 Die Präsentation in Abschnitte
Kopf-/Fußzeilen und Seitenzahlen
 Dokumentvorlagen Dokumente Formatvorlagen Format Zeichen Format Absatz Datei Neu... Datei öffnen Datei schließen Beenden Suchen Suchen & Ersetzen Verknüpfungen Optionen Einfügen Inhalte einfügen Format
Dokumentvorlagen Dokumente Formatvorlagen Format Zeichen Format Absatz Datei Neu... Datei öffnen Datei schließen Beenden Suchen Suchen & Ersetzen Verknüpfungen Optionen Einfügen Inhalte einfügen Format
Erstellen von Arbeitsblättern mit Tabellen und geschützten Bereichen In diesem Fortbildungsmodul geht es um die Erstellung von 2 Arbeitsblättern:
 1 Erstellen von Arbeitsblättern mit Tabellen und geschützten Bereichen In diesem Fortbildungsmodul geht es um die Erstellung von 2 Arbeitsblättern: Deutsch-Arbeitsblatt: Fassung für die Bearbeitung durch
1 Erstellen von Arbeitsblättern mit Tabellen und geschützten Bereichen In diesem Fortbildungsmodul geht es um die Erstellung von 2 Arbeitsblättern: Deutsch-Arbeitsblatt: Fassung für die Bearbeitung durch
Microsoft Word Einführung. Microsoft Word Einführung
 Microsoft Word 2010 Einführung Martina Hoffmann-Seidel Otto-Hirsch-Straße 34, 71686 Remseck www.hoffmann-seidel.de, info@hoffmann-seidel.de Seite 1 M. Hoffmann-Seidel Word 10 Einführung / 12.10.2018 Inhaltsverzeichnis
Microsoft Word 2010 Einführung Martina Hoffmann-Seidel Otto-Hirsch-Straße 34, 71686 Remseck www.hoffmann-seidel.de, info@hoffmann-seidel.de Seite 1 M. Hoffmann-Seidel Word 10 Einführung / 12.10.2018 Inhaltsverzeichnis
Microsoft PowerPoint 2016 Textfelder
 Hochschulrechenzentrum Justus-Liebig-Universität Gießen Microsoft PowerPoint 2016 Textfelder Textfelder in PowerPoint 2016 Seite 1 von 12 Inhaltsverzeichnis Einleitung... 2 Textfeld erstellen... 2 Text
Hochschulrechenzentrum Justus-Liebig-Universität Gießen Microsoft PowerPoint 2016 Textfelder Textfelder in PowerPoint 2016 Seite 1 von 12 Inhaltsverzeichnis Einleitung... 2 Textfeld erstellen... 2 Text
Formelsatz in L A TEX
 Formelsatz in L A TEX Philipp Wendler 05. Juni 2008 1/18 Mathe-Umgebungen 3 verschiedene Umgebungen für Formeln in L A TEX: im Text eingebunden: math abgesetzt: displaymath abgesetzt und durchnummeriert:
Formelsatz in L A TEX Philipp Wendler 05. Juni 2008 1/18 Mathe-Umgebungen 3 verschiedene Umgebungen für Formeln in L A TEX: im Text eingebunden: math abgesetzt: displaymath abgesetzt und durchnummeriert:
1 Excel Schulung Andreas Todt
 1 Excel Schulung Andreas Todt Inhalt 1 Darum geht es hier... 1 2 So wird es gemacht... 1 2.1 Zellen und Blatt schützen... 1 2.2 Arbeitsmappe schützen... 5 2.3 Schritt für Schritt... 6 1 Darum geht es hier
1 Excel Schulung Andreas Todt Inhalt 1 Darum geht es hier... 1 2 So wird es gemacht... 1 2.1 Zellen und Blatt schützen... 1 2.2 Arbeitsmappe schützen... 5 2.3 Schritt für Schritt... 6 1 Darum geht es hier
Einführung Mathematische Ausdrücke Symbole Array Formatierungen Hilfen. Fachschaft Elektro- und Informationstechnik. Formelsatz in L A TEX
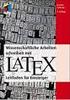 Fachschaft Elektro- und Informationstechnik Formelsatz in L A TEX L A TEX Christian Krämer 15. November 2011 Inhalt 1 Einführung Mathe-Umgebungen Einfache Terme 2 Mathematische Ausdrücke Mathematische
Fachschaft Elektro- und Informationstechnik Formelsatz in L A TEX L A TEX Christian Krämer 15. November 2011 Inhalt 1 Einführung Mathe-Umgebungen Einfache Terme 2 Mathematische Ausdrücke Mathematische
Word starten. Word Word 2010 starten. Schritt 1
 Schritt 1 Word 2010 starten. 2) Klicke danach auf Microsoft Office Word 2010. Sollte Word nicht in dieser Ansicht aufscheinen, dann gehe zu Punkt 3 weiter. 1) Führe den Mauszeiger auf die Schaltfläche
Schritt 1 Word 2010 starten. 2) Klicke danach auf Microsoft Office Word 2010. Sollte Word nicht in dieser Ansicht aufscheinen, dann gehe zu Punkt 3 weiter. 1) Führe den Mauszeiger auf die Schaltfläche
DAS EINSTEIGERSEMINAR
 DAS EINSTEIGERSEMINAR Microsoft Office Excel 2010 Gudrun Rehn-Göstenmeier LERNEN ÜBEN ANWENDEN Teil I: Lernen L1 Dateiorganisation Bevor wir uns mit den Excel-spezifischen Befehlen und Funktionen befassen
DAS EINSTEIGERSEMINAR Microsoft Office Excel 2010 Gudrun Rehn-Göstenmeier LERNEN ÜBEN ANWENDEN Teil I: Lernen L1 Dateiorganisation Bevor wir uns mit den Excel-spezifischen Befehlen und Funktionen befassen
L A TEX Kurs Einführung Teil 4 (Mathematik) Sascha Frank
 L A TEX Kurs Einführung Teil 4 (Mathematik) Sascha Frank http://www.latex-kurs.de/kurse/kurse.html Übersicht Umgebungen Besonderheiten Basic Symbole $ Umgebung In normalem Text $ Form Satz des Pythagoras:
L A TEX Kurs Einführung Teil 4 (Mathematik) Sascha Frank http://www.latex-kurs.de/kurse/kurse.html Übersicht Umgebungen Besonderheiten Basic Symbole $ Umgebung In normalem Text $ Form Satz des Pythagoras:
Microsoft PowerPoint für Office 365 Zoom
 Hochschulrechenzentrum Justus-Liebig-Universität Gießen Microsoft PowerPoint für Office 365 Zoom Zoom in PowerPoint für Office 365 Seite 1 von 9 Inhaltsverzeichnis Einleitung... 2 Abschnittszoom... 2
Hochschulrechenzentrum Justus-Liebig-Universität Gießen Microsoft PowerPoint für Office 365 Zoom Zoom in PowerPoint für Office 365 Seite 1 von 9 Inhaltsverzeichnis Einleitung... 2 Abschnittszoom... 2
Microsoft PowerPoint 2016 Screenshots einfügen
 Hochschulrechenzentrum Justus-Liebig-Universität Gießen Microsoft PowerPoint 2016 Screenshots einfügen Screenshots einfügen in PowerPoint 2016 Seite 1 von 3 Inhaltsverzeichnis Einleitung... 2 Vorbereitung...
Hochschulrechenzentrum Justus-Liebig-Universität Gießen Microsoft PowerPoint 2016 Screenshots einfügen Screenshots einfügen in PowerPoint 2016 Seite 1 von 3 Inhaltsverzeichnis Einleitung... 2 Vorbereitung...
Übungsaufgaben zu Windows 10 (Musterlösung)
 Übungsaufgaben zu Windows 10 - Musterlösung Seite 1 von 6 Übungsaufgaben zu Windows 10 (Musterlösung) Nachfolgend die Musterlösung zu den einzelnen Übungsaufgaben. In vielen Fällen gibt es unterschiedliche
Übungsaufgaben zu Windows 10 - Musterlösung Seite 1 von 6 Übungsaufgaben zu Windows 10 (Musterlösung) Nachfolgend die Musterlösung zu den einzelnen Übungsaufgaben. In vielen Fällen gibt es unterschiedliche
Mathematik-Modus (Teil I)
 Mathematik-Modus (Teil I) LATEX-Kurs der Unix-AG E. Thees 28.Mai ANFÄNGER-TEIL E. Thees Mathematik-Modus (Teil I) 28.Mai 2 / 29 Charakterisierung des Mathematik-Modus E. Thees Mathematik-Modus (Teil I)
Mathematik-Modus (Teil I) LATEX-Kurs der Unix-AG E. Thees 28.Mai ANFÄNGER-TEIL E. Thees Mathematik-Modus (Teil I) 28.Mai 2 / 29 Charakterisierung des Mathematik-Modus E. Thees Mathematik-Modus (Teil I)
Übungsaufgaben zu Windows 10 (Musterlösung)
 Übungsaufgaben zu Windows 10 - Musterlösung Seite 1 von 6 Übungsaufgaben zu Windows 10 (Musterlösung) Nachfolgend die Musterlösung zu den einzelnen Übungsaufgaben. In vielen Fällen gibt es unterschiedliche
Übungsaufgaben zu Windows 10 - Musterlösung Seite 1 von 6 Übungsaufgaben zu Windows 10 (Musterlösung) Nachfolgend die Musterlösung zu den einzelnen Übungsaufgaben. In vielen Fällen gibt es unterschiedliche
Microsoft Excel 2016 Automatisches Ausfüllen
 Hochschulrechenzentrum Justus-Liebig-Universität Gießen Microsoft Excel 2016 Automatisches Ausfüllen Automatisches Ausfüllen in Excel 2016 Seite 1 von 11 Inhaltsverzeichnis Einleitung... 2 Lineare Reihe
Hochschulrechenzentrum Justus-Liebig-Universität Gießen Microsoft Excel 2016 Automatisches Ausfüllen Automatisches Ausfüllen in Excel 2016 Seite 1 von 11 Inhaltsverzeichnis Einleitung... 2 Lineare Reihe
Übungsaufgaben zu Windows 10 (Musterlösung)
 Übungsaufgaben zu Windows 10 - Musterlösung Seite 1 von 6 Übungsaufgaben zu Windows 10 (Musterlösung) Nachfolgend die Musterlösung zu den einzelnen Übungsaufgaben. In vielen Fällen gibt es unterschiedliche
Übungsaufgaben zu Windows 10 - Musterlösung Seite 1 von 6 Übungsaufgaben zu Windows 10 (Musterlösung) Nachfolgend die Musterlösung zu den einzelnen Übungsaufgaben. In vielen Fällen gibt es unterschiedliche
Microsoft Excel 2016 Kopieren und Einfügen
 Hochschulrechenzentrum Justus-Liebig-Universität Gießen Microsoft Excel 2016 Kopieren und Einfügen Kopieren und Einfügen in Excel 2016 Seite 1 von 12 Inhaltsverzeichnis Einleitung... 2 Einfaches Kopieren
Hochschulrechenzentrum Justus-Liebig-Universität Gießen Microsoft Excel 2016 Kopieren und Einfügen Kopieren und Einfügen in Excel 2016 Seite 1 von 12 Inhaltsverzeichnis Einleitung... 2 Einfaches Kopieren
Inhaltsverzeichnisse
 Inhaltsverzeichnisse Überschriften zuweisen Formatieren Sie die Überschriften mit Hilfe der integrierten Formatvorlagen als Überschrift. Klicken Sie dazu in die jeweilige Überschrift und dann auf der Registerkarte
Inhaltsverzeichnisse Überschriften zuweisen Formatieren Sie die Überschriften mit Hilfe der integrierten Formatvorlagen als Überschrift. Klicken Sie dazu in die jeweilige Überschrift und dann auf der Registerkarte
Microsoft Excel 2016 Mathematische Funktionen grafisch darstellen
 Hochschulrechenzentrum Justus-Liebig-Universität Gießen Microsoft Excel 2016 Mathematische Funktionen grafisch darstellen Mathematische Funktionen grafisch darstellen in Excel 2016 Seite 1 von 11 Inhaltsverzeichnis
Hochschulrechenzentrum Justus-Liebig-Universität Gießen Microsoft Excel 2016 Mathematische Funktionen grafisch darstellen Mathematische Funktionen grafisch darstellen in Excel 2016 Seite 1 von 11 Inhaltsverzeichnis
Compitreff: Arbeitsblätter gestalten
 Compitreff: Arbeitsblätter gestalten 1. Text schreiben und formatieren Um ein Arbeitsblatt zu erstellen, geben Sie am besten zuerst den Text ein. Danach können Sie den Text markieren und Formatieren (Schriftart,
Compitreff: Arbeitsblätter gestalten 1. Text schreiben und formatieren Um ein Arbeitsblatt zu erstellen, geben Sie am besten zuerst den Text ein. Danach können Sie den Text markieren und Formatieren (Schriftart,
Microsoft Excel 2019 Automatisches Ausfüllen
 Hochschulrechenzentrum Justus-Liebig-Universität Gießen Microsoft Excel 2019 Automatisches Ausfüllen Automatisches Ausfüllen in Excel 2019 Seite 1 von 12 Inhaltsverzeichnis Einleitung... 2 Lineare Reihe
Hochschulrechenzentrum Justus-Liebig-Universität Gießen Microsoft Excel 2019 Automatisches Ausfüllen Automatisches Ausfüllen in Excel 2019 Seite 1 von 12 Inhaltsverzeichnis Einleitung... 2 Lineare Reihe
Tabellen. Mit gedrückter Maustaste können Sie die Randlinien ziehen. Die Maus wird dabei zum Doppelpfeil.
 Tabellen In einer Tabellenzelle können Sie alle Textformatierungen wie Schriftart, Ausrichtung, usw. für den Text wie sonst auch vornehmen sowie Bilder einfügen. Wenn Sie die Tabulator-Taste auf der Tastatur
Tabellen In einer Tabellenzelle können Sie alle Textformatierungen wie Schriftart, Ausrichtung, usw. für den Text wie sonst auch vornehmen sowie Bilder einfügen. Wenn Sie die Tabulator-Taste auf der Tastatur
2 Zum Beginn der Diagrammerstellung müssen Sie den Datenbereich mit den Spalten- und Zeilenüberschriften markiert haben.
 Diagramme Excel 2007 effektiv 6 DIAGRAMME Diagramme dienen dazu, Zahlenwerte grafisch darzustellen. Dazu stehen viele verschiedene Diagrammformen zur Verfügung, jeweils mit mehreren Varianten. Die automatisch
Diagramme Excel 2007 effektiv 6 DIAGRAMME Diagramme dienen dazu, Zahlenwerte grafisch darzustellen. Dazu stehen viele verschiedene Diagrammformen zur Verfügung, jeweils mit mehreren Varianten. Die automatisch
Um Werte und deren Verlauf in einer Grafik darzustellen, benutzen wir eine Tabellenkalkulation wie Excel oder das Tabellendokument von Open Office.
 Erstellen einer Grafik mit Open Office oder Excel Um Werte und deren Verlauf in einer Grafik darzustellen, benutzen wir eine Tabellenkalkulation wie Excel oder das Tabellendokument von Open Office. Als
Erstellen einer Grafik mit Open Office oder Excel Um Werte und deren Verlauf in einer Grafik darzustellen, benutzen wir eine Tabellenkalkulation wie Excel oder das Tabellendokument von Open Office. Als
Microsoft Word 2016 Kopf- und Fußzeilen
 Hochschulrechenzentrum Justus-Liebig-Universität Gießen Microsoft Word 2016 Kopf- und Fußzeilen Kopf - und Fußzeilen in Word 2016 Seite 1 von 12 Inhaltsverzeichnis Einleitung... 2 Kopf- bzw. Fußzeile
Hochschulrechenzentrum Justus-Liebig-Universität Gießen Microsoft Word 2016 Kopf- und Fußzeilen Kopf - und Fußzeilen in Word 2016 Seite 1 von 12 Inhaltsverzeichnis Einleitung... 2 Kopf- bzw. Fußzeile
Tabellen erstellen mit Word 7 Computeria Rorschach. Wir erstellen mit Word 7/10 eigene Tabellen
 Tabellen erstellen mit Word 7 Computeria Rorschach Wir erstellen mit Word 7/10 eigene Tabellen Roland Liebing 10.02.2012 Tabellen erstellen mit Word7/10 Wir klicken in der Registerkarte Einfügen auf die
Tabellen erstellen mit Word 7 Computeria Rorschach Wir erstellen mit Word 7/10 eigene Tabellen Roland Liebing 10.02.2012 Tabellen erstellen mit Word7/10 Wir klicken in der Registerkarte Einfügen auf die
Word 4. Tabulatoren Version: Relevant für: ECDL, IKA, DA
 Word 4 Tabulatoren Version: 170220 Relevant für: ECDL, IKA, DA 08-Word-Grundlagen.docx Inhaltsverzeichnis 1 Hinweise 1.1 Zu diesem Lehrmittel... 3 1.1.1 Arbeitsdateien zum Lehrmittel... 3 1.1.2 Vorkenntnisse...
Word 4 Tabulatoren Version: 170220 Relevant für: ECDL, IKA, DA 08-Word-Grundlagen.docx Inhaltsverzeichnis 1 Hinweise 1.1 Zu diesem Lehrmittel... 3 1.1.1 Arbeitsdateien zum Lehrmittel... 3 1.1.2 Vorkenntnisse...
Handbuch zum VivaWeb-Serienbrief-Programm
 Handbuch zum VivaWeb-Serienbrief-Programm In 10 Schritten zum Serienbrief Das folgende Handbuch erläutert Ihnen die Nutzungsmöglichkeiten des ARV Serienbrief-Programms in all seinen Einzelheiten. Dieses
Handbuch zum VivaWeb-Serienbrief-Programm In 10 Schritten zum Serienbrief Das folgende Handbuch erläutert Ihnen die Nutzungsmöglichkeiten des ARV Serienbrief-Programms in all seinen Einzelheiten. Dieses
Tabellen. Inhaltsverzeichnis. Tabellen einfügen
 Inhaltsverzeichnis Inhaltsverzeichnis... 1 Tabellen... 1 Tabellen einfügen... 1 Tabelle füllen... 2 Cursorsteuerung in der Tabelle... 2 Tabellenteile markieren oder löschen... 2 Tabellenteile markieren...
Inhaltsverzeichnis Inhaltsverzeichnis... 1 Tabellen... 1 Tabellen einfügen... 1 Tabelle füllen... 2 Cursorsteuerung in der Tabelle... 2 Tabellenteile markieren oder löschen... 2 Tabellenteile markieren...
Ausbildungsziel: Erstellung eines Briefes mit Hilfe von Vorlagen
 Ausbildungsziel: Erstellung eines Briefes mit Hilfe von Vorlagen 1. Grundlagen (Inhalt Menü) Einer der grundlegendsten Anwendungen des Computers ist die als Schreibmaschine! Im Gegensatz zur Schreibmaschine
Ausbildungsziel: Erstellung eines Briefes mit Hilfe von Vorlagen 1. Grundlagen (Inhalt Menü) Einer der grundlegendsten Anwendungen des Computers ist die als Schreibmaschine! Im Gegensatz zur Schreibmaschine
MBF III 342- Zentrale. Abschlüsse
 MBF 2007 -III 342- Zentrale Abschlüsse Hilfen und Tipps: Nützliche Tastenkombinationen Tastenkombination Beschreibung Tastenkombinationen zum Arbeiten mit Dokumenten STRG+S ALT+F4 STRG+F STRG+Z STRG+Y
MBF 2007 -III 342- Zentrale Abschlüsse Hilfen und Tipps: Nützliche Tastenkombinationen Tastenkombination Beschreibung Tastenkombinationen zum Arbeiten mit Dokumenten STRG+S ALT+F4 STRG+F STRG+Z STRG+Y
Kennen, können, beherrschen lernen was gebraucht wird
 Mit Tastenkombinationen im Text bewegen So gelangen Sie zum Textanfang / Textende Absatzweise nach oben / unten Bildschirmseite nach oben / unten zum Anfang der vorherigen / nächsten Seite S p S Y / S
Mit Tastenkombinationen im Text bewegen So gelangen Sie zum Textanfang / Textende Absatzweise nach oben / unten Bildschirmseite nach oben / unten zum Anfang der vorherigen / nächsten Seite S p S Y / S
3.1 Textformate. Sie verändern die Schriftart. Sie verändern die Schriftgröße. Den Text formatieren
 MS Word 2013 Kompakt 3 Nachdem die Datei geöffnet ist, steht sie zur weiteren Bearbeitung bereit. Wir können nun das Dokument nach eigenen Wünschen verändern und optisch gestalten (formatieren). In dieser
MS Word 2013 Kompakt 3 Nachdem die Datei geöffnet ist, steht sie zur weiteren Bearbeitung bereit. Wir können nun das Dokument nach eigenen Wünschen verändern und optisch gestalten (formatieren). In dieser
Kurzanleitung creator 2.0
 Kurzanleitung creator 2.0 Mit dem creator 2.0 können Sie an Ihrem Computer Namenskarten für alle bei badgepoint erhältlichen Namensschilder selbst erstellen. Die Vorlagen setzen sich hierfür aus 3 Komponenten
Kurzanleitung creator 2.0 Mit dem creator 2.0 können Sie an Ihrem Computer Namenskarten für alle bei badgepoint erhältlichen Namensschilder selbst erstellen. Die Vorlagen setzen sich hierfür aus 3 Komponenten
Um Listen in übersichtlicher Form zu präsentieren, verwenden Sie zur bequemen Eingabe und übersichtlichen Ausgabe Tabellen.
 Um Listen in übersichtlicher Form zu präsentieren, verwenden Sie zur bequemen Eingabe und übersichtlichen Ausgabe Tabellen. Übung 9 Das Gitternetz einer Tabelle hilft bei der Erstellung von langen Listen,
Um Listen in übersichtlicher Form zu präsentieren, verwenden Sie zur bequemen Eingabe und übersichtlichen Ausgabe Tabellen. Übung 9 Das Gitternetz einer Tabelle hilft bei der Erstellung von langen Listen,
1. ERSTE SCHRITTE. Wie startet man WORD? 1. Klicken Sie in der Taskleiste auf die START-Schaltfläche.
 1. ERSTE SCHRITTE WORD 2007 STARTEN Microsoft Office WORD 2007 ist der offizielle Name des Textverarbeitungsprogramms von Microsoft. In der vorliegenden Lernunterlage wird das Programm unter dem Betriebssystem
1. ERSTE SCHRITTE WORD 2007 STARTEN Microsoft Office WORD 2007 ist der offizielle Name des Textverarbeitungsprogramms von Microsoft. In der vorliegenden Lernunterlage wird das Programm unter dem Betriebssystem
Kurzanleitung creator 2.0
 Kurzanleitung creator 2.0 Mit dieser Software können Sie an Ihrem Computer Namenskarten für alle im creator enthaltenen Namensschilder-Formate erstellen. Die Vorlagen setzen sich hierfür aus 3 Komponenten
Kurzanleitung creator 2.0 Mit dieser Software können Sie an Ihrem Computer Namenskarten für alle im creator enthaltenen Namensschilder-Formate erstellen. Die Vorlagen setzen sich hierfür aus 3 Komponenten
Text, Formeln und Graphiken in Word 2007
 Text, Formeln und Graphiken in Word 2007 1. Formeln Word 2007 verfügt über einen leistungsfähigen Formeleditor. Durch diese Einstellung kann man eines der griechischen Buchstaben oder ein mathem. Symbol
Text, Formeln und Graphiken in Word 2007 1. Formeln Word 2007 verfügt über einen leistungsfähigen Formeleditor. Durch diese Einstellung kann man eines der griechischen Buchstaben oder ein mathem. Symbol
Word 10. Verweise: Textmarken, Hyperlinks, Querverweise Version: Relevant für:
 Word 10 Verweise: Textmarken, Hyperlinks, Querverweise Version: 171014 Relevant für: 10-Word.docx Inhaltsverzeichnis 1 Hinweise 1.1 Zu diesem Lehrmittel... 3 1.1.1 Arbeitsdateien zum Lehrmittel... 3 1.1.2
Word 10 Verweise: Textmarken, Hyperlinks, Querverweise Version: 171014 Relevant für: 10-Word.docx Inhaltsverzeichnis 1 Hinweise 1.1 Zu diesem Lehrmittel... 3 1.1.1 Arbeitsdateien zum Lehrmittel... 3 1.1.2
