ACCESS. basics. Das Access-Magazin für alle, die von 0 auf 100 wollen. In diesem Heft: Ausgabe 12/2013
|
|
|
- Ida Solberg
- vor 5 Jahren
- Abrufe
Transkript
1 Ausgabe 12/2013 Das Access-Magazin für alle, die von 0 auf 100 wollen In diesem Heft: Steuerelemente: Das Kontrollkästchen Das Kontrollkästchen eignet sich perfekt zur Darstellung von Ja/Nein- Feldern. Dieser Artikel stellt dieses Steuerelement ausführlich vor. Anwendungsparts Wer Tabellen, Formulare oder Module immer wieder nutzt, sollte ab Access 2010 Anwendungsparts daraus erstellen. Diese fügen Sie auf einfachste Weise in die aktuelle Datenbank ein. Autowerte Autowerte helfen beim eindeutigen Kennzeichnen von Datensätzen. Erfahren Sie, welche Tücken sie dennoch aufweisen und wie Sie Autowerte richtig einsetzen. Seite 3 Seite 7 Seite 13
2 Das Access-Magazin für alle, die von 0 auf 100 wollen Ausgabe 12/2013 Editorial Die aktuelle Ausgabe von Access [basics] liefert wieder frisches Knowhow diesmal zum Beispiel zum Thema Kontrollkästchen. Dieses Steuerelement eignet sich perfekt zur Darstellung von Werten aus Ja/Nein- Feldern von Tabellen. Sie können es aber auch nutzen, um vor dem Durchführen weiterer Aktionen wie etwa dem Drucken eines Berichts die dafür benötigten Optionen festzulegen etwa, um anzugeben, in welcher Detailtiefe die Daten ausgegeben werden sollen. Die Grundlagen zum Kontrollkästchen lernen Sie ab Seite 3 im Artikel Das Kontrollkästchen kennen. Ein neues Feature von Access 2010 sind die Anwendungsparts. Dabei handelt es sich prinzipiell um Datenbank- Vorlagen, die bestimmte wiederverwendbare Elemente enthalten zum Beispiel die Tabelle tblanreden, die wohl in fast jeder Anwendung in identischer Form genutzt wird. Wenn Sie eine Datenbank nur mit dieser Tabelle gefüllt als Anwendungspart speichern, können Sie die enthaltene Tabelle jederzeit per Mausklick zur aktuellen Datenbank hinzufügen. Und das gelingt natürlich auch mit den übrigen Objekttypen! Mehr zu diesem Thema im Artikel Anwendungsparts ab S. 7. Ein wichtiges Thema bei der Datenmodellierung ist die Festlegung der Autowert-Funktion für Primärschlüsselwerte. Damit stellen Sie in der Regel sicher, dass ein Primärschlüsselfeld immer mit einem noch nicht verwendeten Wert gefüllt wird. Das kann aber auch schiefgehen. Unter welchen Bedingungen dies geschieht und wie Sie solche Klippen umschiffen können, erfahren Sie im Artikel Autowerte ab Seite 13. Schließlich zeigen wir Ihnen im Artikel Datensätze kopieren ab Seite 18, wie Sie mit den Bordmitteln von Access ein oder mehrere Datensätze in der Datenblattansicht einer Tabelle oder in der Formularansicht eines Formulars kopieren. Dieses Thema werden wir in der folgenden Ausgabe von Access [basics] aufgreifen und die entsprechenden VBA-Techniken erläutern. Und nun: Viel Spaß mit der neuen Ausgabe! Ihr André Minhorst Impressum Access [basics] wird monatlich herausgegeben von: André Minhorst Verlag Borkhofer Straße Duisburg Die hier veröffentlichten Texte sind urheberrechtlich geschützt. Übersetzung und Vervielfältigung bedürfen der ausdrücklichen schriftlichen Genehmigung des Verlages. Sämtliche Veröffentlichungen in Access [basics] erfolgen ohne Berücksichtigung eines eventuellen Patentschutzes, auch werden Warennamen ohne Gewährleistung einer freien Verwendung benutzt. André Minhorst Fachverlag für Softwareentwicklung übernimmt für beschriebene oder zum Download bereitstehende Programme weder Gewähr noch Haftung, außer für Vorsatz oder grobe Fahrlässigkeit. Bezugspreise erfahren Sie auf Redaktion: André Minhorst (V.i.S.d.P) Telefon: 0203/ info@access-basics.de Internet: Geschäftsführung, Herstellung, Text- und Schlussredaktion, Layout von Magazin und Webseite: André Minhorst Autor: André Minhorst ISSN:
3 Das Kontrollkästchen steuerelemente Das Kontrollkästchen Immer, wenn es um die Darstellung von Werten im Format Ja/Nein, Wahr/Falsch, True/False oder -1/0 geht, kommt das Kontrollkästchen zum Zug. Es ist etwas unscheinbar, aber wenn Boolean- Werte angezeigt werden sollen, ist es in seiner Kompaktheit unschlagbar und sehr praktisch. Dieser Artikel zeigt, wie Sie mit dem Kontrollkästchen arbeiten, wie Sie es an eine Datenherkunft binden und welche weiteren Eigenschaften es offenbart. Beispieldatenbank Die Beispiele dieses Artikels finden Sie in der Datenbank 1312_Kontrollkaestchen.mdb. Mit und ohne Bindung Ein Kontrollkästchen können Sie wie die übrigen Steuerelemente mit und ohne Bindung an ein Feld der Datenherkunft des Formulars benutzen. Für den ersten Fall bietet es sich beispielsweise zum Festlegen von Optionen vor der Ausführung von Aktionen wie etwa dem Drucken eines Dokuments an. Bei gebundenen Formularen zeigt es die Werte aus Ja/Nein-Feldern an und ermöglicht es, die enthaltenen Werte mit einem einfachen Mausklick zu ändern. Dabei stellt das Kontrollkästchen mit aktiviertem Häkchen den Wert -1 (True, Wahr, Ja) dar. Ohne Häkchen repräsentiert es den Wert 0 (False, Falsch, Nein). Ungebundene Kontrollkästchen Im ersten Beispiel fügen Sie zunächst ein einfaches Kontrollkästchen zu einem Formular namens frmkontrollkaestchen hinzu. Dazu klicken Sie im Ribbon unter Entwurf Steuerelemente auf das entsprechende Symbol und platzieren es dann an der gewünschten Stelle im Formular. Im Gegensatz zu Bild 1: Hinzufügen eines ersten Kontrollkästchens den meisten übrigen Steuerelementen platziert Access das Bezeichnungsfeld rechts neben dem eigentlichen Steuerelement und nicht links daneben. Das ist manchmal praktisch, aber nicht immer zum Beispiel dann nicht, wenn das Kontrollkästchen gebunden ist und zusammen mit den übrigen Feldern der Datenherkunft untereinander dargestellt werden soll. Wir vertauschen also zunächst die Position der beiden zusammengehörenden Steuerelemente. Access stellt außerdem automatisch den Namen des Steuerelements sowie den Text des Bezeichnungsfeldes ein (siehe Bild 1). Diese beiden Werte passen wir als Erstes an: Das Bild 2: Kontrollkästchen ohne Wert Kontrollkästchen soll den Namen chkbeispiel1 und das Bezeichnungsfeld den Wert Beispiel 1: für die Eigenschaft Beschriftung erhalten. Wenn Sie nun in den Entwurf des Formulars wechseln, finden Sie das Kontrollkästchen wie in Bild 2 vor. Ups das ist aber weder ein leeres noch ein angehaktes Kontrollkästchen! Wenn das Kontrollkästchen Seite 3
4 steuerelemente Das Kontrollkästchen den Wert -1 (True) oder 0 (False) hätte, würde es wohl entweder einen Haken anzeigen oder leer sein. Welchen Wert mag es also nun enthalten? Dies können wir nur auf eine At herausfinden per VBA. Aktuellen Wert ermitteln Wenn Sie den Wert eines Kontrollkästchens ermitteln möchten, müssen brauchen Sie zwei Informationen: den Namen des Formulars, in dem sich das Kontrollkästchen befindet sowie den Namen des Kontrollkästchens. Dann öffnen Sie den Direktbereich im VBA-Editor mit Strg + G und geben dort den folgenden Ausdruck ein: wenn wir seinen Wert abfragen. Dies können wir nur verhindern, wenn wir einen entsprechenden Standardwert für das Kontrollkästchen festlegen. Dies erledigen Sie auf der Registerseite Daten des Eigenschaftsfensters. Stellen Sie diese Eigenschaft auf den Wert 0 ein, wenn das Kontrollkästchen beim Anzeigen leer sein soll und auf -1, wenn es einen Haken enthalten soll (siehe Bild 4). Bild 3: Das Kontrollkästchen enthält den Wert Null. Bild 4: Einstellen des Standardwerts? Forms!frmKontrollkaestchen!µ chkbeispiel1 Das Ergebnis lautet Null, wie auch der Screenshot aus Bild 3 zeigt. Nun soll das Kontrollkästchen beim Anzeigen weder so aussehen, wie es aussieht, noch den Wert Null liefern, Der nächste Wechsel zur Formularansicht liefert dann auch das gewünschte leere Kontrollkästchen (siehe Bild 5). Die Abfrage des Wertes mit Forms!frmKontrollkaestchen!chk- Beispiel1 im Direktbereich von VBA liefert nun den Wert 0. Wenn Sie das Bild 5: Neuer Standardwert Kontrollkästchen anhaken, liefert die Abfrage den Wert -1 es funktioniert also alles wie gewünscht. True und False An dieser Stelle nochmal der Hinweis, dass unter VBA die Zahl -1 dem Wert True und 0 dem Wert False entspricht. Dies entspricht auch den Werten eines Ja/Nein- beziehungsweise Boolean-Feldes in Access-Datenbanken. Bild 6: Erweitern des Formulars für weitere Experimente Wenn Sie eine SQL Server-Datenbank verwenden, entspricht 0 Seite 4
5 steuerelemente Das Kontrollkästchen ebenfalls dem Wert False, allerdings müssen Sie für True den Zahlenwert 1 verwenden. Experimente Um das Verhalten des Kontrollkästchens besser kennenzulernen, führen wir einige Experimente durch. Dazu fügen Sie zunächst einige weitere Steuerelemente zum Formular frmkontrollkaestchen hinzu (siehe Bild 6). Dabei handelt es sich um ein Textfeld namens txtwertkontrollkaestchen sowie die drei Schaltflächen cmdfalse, cmdnull und cmdtrue. das Ereignis Nach Aktualisierung des Kombinationsfeldes ausgelöst wird und sowohl den aktuellen Wert in das Textfeld einträgt als auch eine Meldung im Direktfenster ausgibt, wenn diese Prozedur aufgerufen wird (siehe Listing 1). Mit den drei Schaltflächen cmdfalse, cmdnull und cmdtrue weisen Sie dem Kontrollkästchen jeweils den entsprechenden Wert zu, also 0 (False), Null und -1 (True). Dies erledigen die drei Ereig- Bild 7: Kontrollkästchen-Experimente Bild 8: Ereignisabfolge beim Ändern des Wertes Außerdem statten wir das Formular und seine Steuerelemente mit einigen Ereignisprozeduren aus. Als Erstes soll gleich beim Laden des Formulars der Wert des Kontrollkästchens im Textfeld txtwertkontrollkaestchen angezeigt werden. Dies erledigt die folgende Ereignisprozedur: Private Sub Form_Load() Me!txtWertKontrollkaestchen = µ Nz(Me!chkBeispiel1.Value, "NULL") End Sub Die Prozedur schreibt einfach den Wert des Kontrollkästchens in das Textfeld. Der Wert Null würde als leeres Feld angezeigt werden, weshalb wir diesen mit der Nz-Funktion durch die Zeichenfolge NULL ersetzen. Sie können nun durch mehrfaches Anklicken des Kontrollkästchens die verschiedenen Werte ausprobieren (siehe Bild 7). Dazu haben wir eine weitere Prozedur angelegt, die durch Private Sub chkbeispiel1_afterupdate() Me!txtWertKontrollkaestchen = Nz(Me!chkBeispiel1.Value, "NULL") Debug.Print "AfterUpdate" End Sub Listing 1: Diese Prozedur feuert nach dem Aktualisieren des Kontrollkästchens. Private Sub cmdfalse_click() Me!chkBeispiel1 = False Me!txtWertKontrollkaestchen = Nz(Me!chkBeispiel1.Value, "NULL") End Sub Private Sub cmdnull_click() Me!chkBeispiel1 = Null Me!txtWertKontrollkaestchen = Nz(Me!chkBeispiel1.Value, "NULL") End Sub Private Sub cmdtrue_click() Me!chkBeispiel1 = True Me!txtWertKontrollkaestchen = Nz(Me!chkBeispiel1.Value, "NULL") End Sub Listing 2: Zuweisen von Werten an das Kontrollkästchen Private Sub chkbeispiel1_beforeupdate(cancel As Integer) Debug.Print "BeforeUpdate" End Sub Private Sub chkbeispiel1_click() Me!txtWertKontrollkaestchen = Nz(Me!chkBeispiel1.Value, "NULL") Debug.Print "Click" End Sub Listing 3: Weitere Ereignisse, die beim Ändern des Wertes ausgelöst werden. Seite 5
6 steuerelemente Das Kontrollkästchen nisprozeduren aus Listing 2. Damit können Sie schnell erkennen, dass die Zuweisung des Wertes Null das Kontrollkästchen schwärzt. Ereignisse beim Ändern Um auch den Zeitpunkt der übrigen Ereignisse zu ermitteln, die beim Ändern des Wertes des Kontrollkästchens ausgelöst werden, legen Sie zwei weitere Ereignisprozeduren an. Diese werden durch das Ereignis Vor Aktualisierung und Beim Klicken ausgelöst und sind in Listing 3 abgebildet. Interessanterweise werden, wie ein Blick auf das Ergebnis in Bild 8 bestätigt, erst die beiden Ereignisse Vor Aktualisierung und Nach Aktualisierung ausgelöst und erst dann das Ereignis Beim Klicken. Dreifacher Status Kontrollkästchen weisen, wie Sie vielleicht im Eigenschaftsfenster gesehen haben, die Eigenschaft Dreifacher Status auf (unter VBA: TripleState). Mit dieser Eigenschaft legen Sie fest, wie das Kontrollkästchen Null-Werte anzeigt und wie es beim Durchlaufen der verschiedenen Status reagiert also auf das mehrfache Anklicken des Kontrollkästchens. Wenn Sie die Eigenschaft Dreifacher Status auf den Wert Ja einstellen, dann zeigt das Kontrollkästchen nacheinander die Werte True, False und Null an. Wenn Sie Dreifacher Status auf Nein einstellen, liefert das Kontrollkästchen nur die beiden Werte -1 (True) und 0 (False). Bild 9: Ja/Nein-Feld in einer Beispieltabelle Wenn Sie dem Kontrollkästchen bei Deaktivierung des dreifachen Status den Wert Null zuweisen (etwa mit der Schaltflächd cmdnull im Beispielformular frmkontrollkaestchen), enthält dieses zwar den Wert Null, zeigt aber ein leeres und kein schwarz gefülltes Kontrollkästchen an. Sollten Sie die Eigenschaft Dreifacher Status auf Ja eingestellt haben, durchläuft das Kontrollkästchen bei wiederholtem Anklicken die drei Werte -1 (True), 0 (False) und Null. Datengebundene Kontrollkästchen Wenn Sie ein Kontrollkästchen verwenden, dass an ein Ja/Nein-Feld einer Tabelle gebunden ist, können Sie nur die beiden Werte -1 (True) und 0 (False) abbilden, aber nicht Null. Es gibt bei Ja/Nein-Feldern in einer Tabelle auch keine Eigenschaft namens Dreifacher Status (siehe Bild 9). Das Ja/Nein-Feld nimmt diesen Wert schlicht und einfach nicht an. Wenn Sie ein solches gebundenes Kontrollkästchen wie im Formular frmkontrollkaestchenmittabelle mit dem Wert Null füllen, weisen Sie ihm automatisch den Wert 0 zu. Sollten Sie einen komplett anderen Zahlenwert wie etwa 100 oder -100 verwenden, erhält das Ja/Nein-Feld jeweils den Wert -1 (True). Nur 0 und Null entsprechen dem Wert 0 (False). Zusammenfassung und Ausblick Das Kontrollkästchen ist ein wichtiges Steuerelement zur Darstellung von Ja/Nein-, Wahr/Falsch- oder -1/0-Werten. jdieses wird oft zum Einstellen von Optionen für bestimmte Operationen benutzt, etwa um anzugeben, wie ein Ausdruck eines Berichts erfolgen soll. Das Kontrollkästchen können Sie aber auch prima an Ja/Nein-Felder von Tabellen binden. Seite 6
7 Anwendungsparts Grundlagen Anwendungsparts Anwendungsparts sind eine der Neuerungen, die mit Access 2010 eingeführt wurden. Sie können damit Access-Objekte, also etwa Tabellen, Abfragen oder Formulare, in einer Vorlagen-Datenbank speichern und die Inhalte dann per Mausklick zur aktuell geöffneten Datenbank hinzufügen. Dieser Artikel zeigt, wie Sie diese Anwendungsparts nutzen und eigene Anwendungsparts erstellen. Anwendungsparts Wenn Sie viel mit Access arbeiten, stoßen Sie immer wieder auf ähnliche Aufgaben. Dementsprechend benötigen Sie auch immer wieder die gleichen Objekte beispielsweise Standardtabellen wie tblanreden oder tbladressen oder auch Formulare, Standard module oder Klassenmodule mit immer wiederkehrenden Funktionen. Die bisherige Vorgehensweise dürfte wie bei vielen entweder das Neuerstellen oder das Importieren der Objekte aus anderen Datenbankdateien sein. Ab Access 2010 finden Sie ein interessantes Werkzeug, welches das letztere Vorgehen stark vereinfacht: Sie können eines oder mehrere vordefinierte Objekte per Ribbon-Schaltfläche zu Ihrer Anwendung hinzufügen. Dazu klicken Sie einfach auf die Ribbon-Schaltfläche Datei Anwendungsparts und öffnen so die Gallerie aus Bild 1. Die Gallerie teilt die vorhandenen Anwendungsparts auf verschiedene Gruppen auf. Die ersten beiden Gruppen der Gallerie aus der Abbildung werden mit Access auf Ihrer Festplatte installiert. Sie dienen im Wesentlichen als Anhaltspunkt für eigene Schöp fungen dieser Art. Die unteren beiden Gruppen Bild 1: Auswahl vorgefertigter Anwendungsparts enthalten bereits Beispiele für benutzerdefinierte, also selbst erstellte Anwendungsparts. Wenn Sie beispielsweise auf einen der Einträge der Kategorie Blankoformulare klicken, erstellt Access ein entsprechendes Formular und speichert es in der aktuellen Datenbank. Diese Formulare haben keine Bindung zu irgendeiner Tabelle, Sie müssten diese also zum größten Teil noch vollständig mit einer Datenherkunft verbinden. Da können Sie auch gleich ein neues Formular auf Basis Bild 2: Anlegen einer Tabelle und des passenden Formulars Seite 7
8 Grundlagen Anwendungsparts einer Tabelle der Datenbank erstellen und schnell die gewünschten Felder in das Formular ziehen. Interessanter sind da schon die Elemente unterhalb von Schnellstart: Wenn Sie einen der dortigen Einträge auswählen, beispielsweise Benutzer, legt Access gleich mehrere Elemente an. Klicken Sie etwa auf den Eintrag Aufgaben, liefert Access zunächst einen Dialog, der fragt, ob die mit diesem Anwendungspart gelieferte Tabelle Aufgaben mit einer der vorhandenen Tabellen verknüpft werden soll (siehe Bild 2). Dazu gibt es zwei Möglichkeiten: Bild 3: Erstellen einer Beziehung zwischen der neuen Tabelle der Tabelle tblkunden Sie legen fest, dass die Tabelle Aufgaben per 1:n-Beziehung mit einer der vorhandenen Tabellen verknüpft werden soll, also etwa mit der Tabelle tblkunden. Sie legen fest, dass eine der vorhandenen Tabellen, also etwa tblkunden, per 1:n-Beziehung mit der neu zu erstellenden Tabelle Aufgaben verknüpft werden soll. Alternativ geben Sie an, dass keine Beziehung angelegt werden soll. Wenn Sie etwa die erste Option markieren und dort die Tabelle tblkunden auswählen, bietet der folgende Dialog alle Felder der Tabelle tblkunden als das an der Beziehung beteiligte Primärschlüsselfeld an (siehe Bild 3). Dort geben Sie außerdem an, ob das resultierende Nachschlagefeld nach dem Feldinhalt aufsteigend oder absteigend sortiert werden soll. Schließlich geben Sie den Namen für das der Tabelle Aufgaben hinzuzufügende Fremdschlüsselfeld an (hier ebenfalls KundeID). Um es vorwegzunehmen: Dies liefert nicht das gewünschte Ergebnis. Der Assistent erkennt nämlich automatisch das Primärschlüsselfeld der zu verknüpfenden Tabelle (hier KundeID). Sie müssen also das Feld auswählen, Bild 4: Die neu erstellte Tabelle Aufgaben Seite 8
9 Grundlagen Anwendungsparts das in dem Nachschlagefeld, das für das Fremdschlüsselfeld angelegt wird, angezeigt und sortiert werden sollen. Wählen Sie also das Feld Kundencode aus und betätigen die Eingabe mit einem Klick auf die Schaltfläche Erstellen. Dies legt zunächst eine Tabelle namens Aufgaben an, die in der Entwurfsansicht wie in Bild 4 aussieht. Das Nachschlagefeld enthält die beiden Felder KundeID und Kundencode als Felder und zeigt nur Letzteres beim Aufklappen an soweit also alles in Ordnung! Außerdem hat Access zwei Formulare angelegt. Das erste heißt AufgabeDB und sieht in der Entwurfsansicht wie in Bild 5 aus. Es scheint so, als enthielte das Formular nur ein einziges Steuerelement. Wenn man dann in die Formularansicht wechselt, zeigt es jedoch ein komplettes Datenblatt mit allen Feldern der Tabelle Aufgaben an. Ein Blick in die Liste der Steuerelemente und das Anklicken verschiedener Einträge zeigt dann, dass die verwendeten Bezeichnungsfelder und die gebundenen Steuerelemente alle entweder mit minimaler Breite und Höhe oder mit den Abmaßen des einzigen sichtbaren Steuerelements übereinander abgelegt wurden. Bild 5: Das Formular AufgabeDB enthält zunächst scheinbar nur ein Steuerelement... Bild 6: Entwurf des Formulars Aufgabendetails Wie auch immer für ein Formular in der Datenblattansicht spielt dies keine Rolle, aber ein nachträgliches Editieren erfordert natürlich zunächst das Entwirren der vorhandenen Steuerelemente. Schließlich liefert der Anwendungspart noch das Formular aus Bild 6. Anwendungsparts selbst erstellen Damit kommen wir zum interessanten Teil dieses Themas: Das Erstellen eigener Anwendungsparts und ihr Einsatz in Ihrem Programmieralltag. Bevor Sie ein neues Anwendungspart erstellen, entscheiden Sie, welche Elemente dieses enthalten soll. Beispiele für solche Zusammenstellungen sind die folgenden: Sie verwenden einfach nur eine einzige Tabelle wie etwa tblanreden mit den beiden Werten Herr und Frau als Anwendungspart. Seite 9
10 Grundlagen Anwendungsparts Sie führen eine Tabelle mit einer darauf basierenden Abfrage und einem Formular in einem Anwendungspart zusammen, um diese in einem Rutsch zu einer Anwendung hinzuzufügen. Oder Sie erstellen ein Anwendungspart, dass eine bestimmte Gruppe von Klassen zu einer Anwendung hinzufügt. Wie auch immer Sie sich entscheiden: Sie benötigen zunächst eine Datenbankdatei, die allein die für den Anwendungspart bestimmten Elemente enthält. Anreden-Tabelle als Anwendungspart Dieser neuen Datenbankdatei fügen Sie die Tabelle tblanreden mit den Bild 7: Speichern einer Datenbank als Anwendungspart beiden Feldern AnredeID und Anrede hinzu. Legen Sie auch gleich zwei Datensätze mit den Anreden Herr und Frau an. Öffnen Sie nun mit einem Klick auf den Ribbon-Reiter Datei den Backstage-Bereich und wechseln dann zum Bereich Speichern und Veröffentlichen. Dort klicken Sie doppelt auf den Eintrag Datenbank speichern als Vorlage (*.accdt) siehe Bild 7. Es erscheint der Dialog Neue Vorlage aus dieser Datenbank erstellen (siehe Bild 8). Name: Bezeichnung, die in der Anwendungsparts-Gallery angezeigt wird Beschreibung: Text, der erscheint, wenn der Benutzer mit der Maus über das entsprechende Element in der Anwendungsparts-Gallery fährt Kategorie: Name des Bereichs, unter dem der Anwendungspart in der Gallery angezeigt wird. Sie können einfach eigene Kategorien eingeben, in diesem Beispiel Tabellenvorlagen. Symbol: Bilddatei im Format 64 x 32 Pixel, die in der Gallery angezeigt wird (im Beispiel ein Screenshot der Tabelle) Bild 8: Dialog zur Eingabe der Eigenschaften des Anwendungsparts Die Parameter haben folgende Bedeutung: Vorschau: Ebenfalls eine Bilddatei, jedoch ohne bestimmtes Seite 10
11 Grundlagen Anwendungsparts Format. Wird im Backstage-Bereich unter Neu Meine Vorlagen angezeigt. Primäre Tabelle: Wenn der Anwendungspart eine Tabelle enthält, die möglicherweise mit bestehenden Tabellen verknüpft werden sollen, legen Sie diese hier fest. Beim Einfügen des Anwendungsparts zeigt Access einen Dialog an, der den Benutzer beim Anlegen der Beziehung unterstützt. Instanzierungsformular: Gegebenenfalls möchten Sie dafür sorgen, dass beim Hinzufügen des Anwendungsparts bestimmte Aktionen durchgeführt werden beispielsweise das Anpassen eines der Formular nach den Vorgaben des Benutzers. Dann können Sie hier den Namen eines Formulars angeben. Dieses wird nach dem Einfügen des Anwendungsparts geöffnet und nach dem Schließen gelöscht. Es sollte dementsprechend eine entsprechende Benutzeroberfläche und die Funktionen bieten, um die gewünschten Änderungen an den mit dem Anwendungspart eingefügten Objekten durchzuführen. Anwendungspart: Hier legen Sie fest, ob die Vorlage überhaupt als Anwendungspart verwendet werden soll. Bild 9: Hinweis auf den Speicherort des neuen Templates Daten in Vorlage einbeziehen: Aktivieren Sie diese Option, wenn die als Vorlage für den Anwendungspart verwendete Datenbankdatei Tabellen mit Daten enthält und diese Daten mit dem Anwendungspart in die Zieldatenbank geschrieben werden sollen. Anwendungspart einsetzen Wenn Sie den neuen Anwendungspart erstellt haben, finden Sie diesen gleich beim nächsten Öffnen der Datenbank in der Liste der Anwendungsparts vor (siehe Bild 10). Wählen Sie diesen Eintrag aus, fügt Access die Tabelle tblanreden ohne Probleme zu einer neuen, leeren Anwendung hinzu. Sollte die Datenbank bereits Tabellen enthalten, fragt Access wie im obigen Beispiel, ob es eine Beziehung zu einer der vorhandenen Tabellen herstellen und wie diese aussehen soll. Sollten Sie dies im Beispiel der Tabelle tblanreden etwa für eine vorhandene Tabelle tblkunden so erledigen, dass diese ein neues Feld namens AnredeID erhält, dass tblkunden mit der Tabelle tblanreden verknüpft, bleibt das Feld AnredeID zunächst für alle vorhandenen Datensätze der Tabelle tblkunden leer. Das ist aber logisch woher sollte Access auch wissen, welche Anrede einem Kunden zugeordnet werden soll? Wenn die Datenbank bereits eine gleichnamige Tabelle (hier tblanreden) enthält, gibt es eine Fehlermeldung in diesem Fall wird die neue Tabelle außerdem noch um eine Zahl erweitert (also etwa tblanreden1). Formulare beim Verwenden eines Anwendungsparts Weiter oben haben Sie bereits gelesen, dass Sie beim Anlegen eines neuen Anwendungsparts ein Formular angeben können, dass beim Verwenden des Anwendungsparts geöffnet wird. Bild 10: Die neue Vorlage wird in einer eigenen Kategorie angezeigt. Seite 11
12 Grundlagen Anwendungsparts Dieses Formular muss ebenfalls in der Original- Datenbank vorhanden sein (also in der Datei, deren Objekte Sie zur Vorlage hinzufügen möchten). Wählen Sie dieses Formular für die Eigenschaft Instanzierungsformular aus, wird dieses beim Anwenden des Anwendungsparts aufgerufen allerdings erst, nachdem die Elemente bereits hinzugefügt wurden. Speicherort der Anwendungsparts Die neuen Anwendungsparts speichert Access standardmäßig im folgenden Ordner (den Speicherort können Sie der Meldung aus Bild 9 entnehmen): c:\users\<benutzername>\appdata\ Roaming\Microsoft\Templates\ Access\<Templatename>.accdt Access durchforstet jedoch auch diesen Ordner nach Templates (dort liegen auch die mitgelieferten Anwendungsparts, die Vorlagen und weitere Daten): C:\Program Files (x86)\microsoft Office\Templates\1031\Access Im Verzeichnis C:\ Users\<Benutzername>\AppData\ Roaming\Microsoft\Access liegt außerdem eine Access-Datenbankdatei namens AccessCache.accdb. Diese enthält eine Tabelle namens Template, die regelmäßig mit Informationen über die in den oben genannten Verzeichnissen enthaltenen Templates Bild 11: Ausblendete Objekte werden nicht in die Vorlage übernommen. gefüllt wird (probieren Sie, die Informationen zu löschen diese werden nach einiger Zeit automatisch wieder eingetragen). Neue Datenbank auf Basis einer Vorlage Wenn Sie doppelt auf eine.accdt- Datenbankdatei klicken, öffnet sich Access und fragt nach dem Pfad für eine neue Datenbankdatei. Das heißt, dass Sie auf Basis einer.accdt-datei auch eine neue Datenbank erstellen können, die dann alle in der Vorlage enthaltenen Objekte enthält. Vor- und Nachteile Grundsätzlich sind Anwendungsparts eine gute Idee. Microsoft dürfte diese jedoch noch ein wenig weiterspinnen: So wäre es beispielsweise praktisch, wenn man aus einer bestehenden Anwendung heraus die für einen Anwendungspart vorgesehenen Objekte markieren könnte, statt jeweils eine nur aus den entsprechenden Objekten bestehende Access-Datei bereitstellen zu müssen. Umgekehrt gilt das Gleiche: Wenn man einen Anwendungspart zu einer Anwendung hinzufügt, sollte man festlegen können, welche der enthaltenen Elemente man wirklich auswählen möchte. Immerhin kann es sein, dass bei Einsatz mehrere Anwendungsparts Elemente doppelt vorkommen und nicht erneut hinzugefügt werden sollen. Immerhin werden namentlich bereits vorhandene Elemente beim Hinzufügen entsprechend umbenannt (aus tblanreden würde dann etwa tblanreden1). Technisch ist dieses Feature kein Meilenstein: Mit einem Access-Add-In ließe sich Ähnliches mit mehr Funktionen leicht auf die Beine stellen. Trick für überzählige Objekte Weiter oben haben wir geschrieben, dass die Original-Anwendung nur solche Objekte enthalten darf, die später auch in die Ziel-Anwendung eingetragen werden sollen mit Ausnahme des Formulars, das als Initialisierungsformular angegeben wurde. Das ist so nicht ganz richtig: Sie können nämlich etwa die Eigenschaft Ausblendet für Tabellen verwenden, um die Tabellen auszublenden und diese so auch für den Assistenten, der die Vorlagendatei für einen Anwendungspart einliest, unsichtbar machen (siehe Bild 11). Zusammenfassung und Ausblick Mit den Anwendungsparts können Sie Teile einer Anwendung in einer Vorlage unterbringen und diese dann in einem Rutsch zur aktuell geöffneten Datenbank hinzufügen. Seite 12
13 Autowerte Tabellen entwerfen Autowerte Access macht es dem Datenbankprogrammierer bei Anlegen von neuen Datensätzen sehr leicht: Es vergibt, wenn man dies so definiert hat, automatische Werte für bestimmte Felder eines Datensatzes. In der Regel ist dieses Feld identisch mit dem Primärschlüsselfeld, was auch durchaus sinnvoll ist liefert die Autowert-Funktion von Access doch standardmäßig einen Wert, der um eins größer als der bisher größte Wert ist. Es gibt aber auch andere Einstellungen. Dieser Artikel wirft einen genauen Blick auf Autowerte in Access. Beispieldatenbank Die Beispiele dieses Artikels finden Sie in der Datenbank 1312_Autowerte.mdb. Autowert anlegen Wer schon ein paar Tabellen unter Access angelegt hat, verwendet diese Funktion wahrscheinlich bereits wie im Schlaf: Sie legen eine neue Tabelle an und fügen zunächst ein Feld hinzu, das als Primärschlüsselfeld dient und somit als Feld mit eindeutigen Werten. Dies gewährleistet, dass jeder Datensatz zumindest anhand eines Feldes eindeutig identifiziert werden kann. Damit dieses Feld auch zuverlässig mit einem bisher noch nicht vorhandenen Wert gefüllt wird, gibt es unter Access den Felddatentyp Autowert. Diesen legen Sie für das Primärschlüsselwert fest, in der Beispieldatenbank etwa für das Feld AutowertID der Tabelle tblautowerte (siehe Bild 1). Nachdem Sie dies erledigt haben, können Sie zur Datenblattansicht der Tabelle wechseln. Dort finden Sie nicht nur einen leeren Datensatz vor, sondern auch noch den Text (Neu) im Feld AutowertID (siehe Bild 2). Bild 1: Anlegen einer Tabelle mit einem Autowert Dieser ändert sich auch erst, nachdem Sie das erste Feld des frischen Datensatzes geändert haben. Das Autowert- Feld erhält dann, wenn die Tabelle bis dahin noch jungfräulich war, den Wert 1 (siehe Bild 3). Dieser Wert ist allerdings, wie der komplette Datensatz, noch nicht in der Tabelle gespeichert dies geschieht erst, wenn Sie den Datensatz tatsächlich entweder durch einen Bild 2: Das Autowert-Feld zeigt den Eintrag (Neu) an. Bild 3: Er wird eingefügt, sobald der Datensatz geändert wurde. Mausklick auf den Datensatzmarkierer des betroffenen Datensatzes oder durch Verlassen des geänderten Da- Seite 13
14 Tabellen entwerfen Autowerte tensatzes in der zugrunde liegenden Tabelle speichern (siehe Bild 4). Lückenlos? Dies geht nun so weiter und wenn Sie keinen Datensatz löschen, erhalten Sie eine wunderschöne lückenlose Reihe von Primärschlüsselwerten (siehe Bild 5). Dummerweise ist es damit vorbei, sobald Sie den ersten Datensatz löschen (siehe Bild 6). Aber was soll man an dieser Stelle sonst erwarten wohl kaum, dass Access die Nummerierung der nachfolgenden Datensätze so ändert, dass sich die Lücke wieder schließt. Tabelle zurücksetzen Dummerweise geschieht das Gleiche nicht nur, wenn Sie nur ein oder mehrere Datensätze am Ende einer Tabelle löschen, sondern auch dann, wenn Sie alle Datensätze löschen beispielsweise, um eine bislang mit Testdaten gefüllte Datenbank zu leeren und diese dem Kunden zu übergeben. Zum Glück gibt es eine Möglichkeit, um dies zu Bild 4: Weitere Datensätze erhalten den bisher größten Wert plus eins als Autowert. Bild 5: Schön durchnummerierte Datensätze So mancher mag aber erwarten, dass zumindest der folgende Datensatz einen Autowert erhält, der die lückenlose Nummierung wiederherstellt. Das ist jedoch mitnichten der Fall: Der folgende Autowert orientiert sich brav an dem bisher größten vergebenen Wert und fügt diesem noch den Wert 1 hinzu (siehe Bild 7). Bild 6: Aber wehe, ein Datensatz wird gelöscht! Anfügen nach Löschen? Wenn Sie nun den zuletzt angefügten Datensatz löschen, könnten Sie zumindest theoretisch erwarten, dass Access den neuen Datensatz wie auch die vorherigen Datensätze wieder mit dem aktuell größten Primärschlüsselwert plus eins versieht. Das Löschen des letzten und das erneute Anfügen eines Datensatzes liefert allerdings eine Enttäuschung: Der neue Datensatz erhält nicht den Primärschlüsselwert des zuvor gelöschten Datensatzes, sondern den um eins erhöhten Wert (siehe Bild 8). erledigen nämlich durch Komprimieren der Datenbank. Unter Access 2010 erledigen Sie dies beispielswiese durch einen Mausklick auf den Reiter Datei des Ribbons und anschließendes Betätigen der Schaltfläche Daten komprimieren und reparieren im Backstage-Bereich von Access. Nach dem Komprimieren der Datenbank fügt Access Bild 7: Die entstandene Lücke wird durch einen neuen Datensatz nicht geschlossen. Bild 8: Nach dem Löschen des letzten Datensatzes wird dessen Autowert nicht neu vergeben. Seite 14
15 Tabellen entwerfen Autowerte Public Sub DatensatzInLuecke() Dim db As DAO.Database Set db = CurrentDb db.execute "INSERT INTO tblautowerte(autowertid, WeiteresFeld) VALUES(3, 'Aufgefüllt!')", dbfailonerror Set db = Nothing End Sub Listing 1: Manuelles Anfügen eines neuen Datensatzes mit individuellem Autowert. wieder den Autowert am Ende der Tabelle an, der tatsächlich dem um eins erhöhten bisherigen größten Wert entspricht. Access füllt allerdings auch nach dem Komprimieren keine Lücken, die durch gelöschte Datensätze entstehen, die sich nicht am Ende der Tabelle befinden. Lücken füllen Wie können wir nun diese Lücken füllen? Eigentlich sollten Sie das gar nicht tun dazu gleich mehr. Wenn es allerdings doch einmal notwendig sein sollte, gibt es einen Trick. Dabei müssen Sie allerdings den Wert für das Autowert von Hand festlegen. Dies gelingt allerdings nicht direkt im Datenblatt wenn Sie dort versuchen, den Autowert eines neuen Datensatzes zu überschreiben, geschieht schlicht und einfach nichts. Sie können dies jedoch per VBA erledigen, und zwar mit einer Prozedur wie der aus Listing 1. Damit fügen Sie einen neuen Datensatz zur Tabelle hinzu, dessen Autowert- beziehungsweise Primärschlüssel-Feld den Wert 3 enthält genau den Wert, den wir zum Füllen der vorhandenen Lücke benötigen. Und es funktioniert Access fügt den Datensatz ohne Murren in die Tabelle ein! Sie können so übrigens auch negative Werte als Primärschlüsselwert verwenden. Das Ergebnis zeigt Bild 9 allerdings sehen Sie dort auch eine eher weniger angenehme Folge der Einfüge- Aktion. Access kommt beim Hinzufügen eines weiteren Datensatzes nun nämlich durcheinander und verwendet als neuen Autowert den zuletzt hinzugefügten Autowert plus eins. Vielleicht sind wir aber bislang auch nur von einer falschen Annahme ausgegangen nämlich der, dass Access immer den bisher größten Wert des Autowert-Feldes der Tabelle betrachtet und neue Autowerte auf Basis dieses Wertes ermittelt? In der Tat sieht es so aus, als ob Access hier tatsächlich immer den zuletzt hinzugefügten Wert als Bild 9: Nach dem Auffüllen gerät Access durcheinander. Ausgangswert zur Ermittlung des Autowerts eines neuen Datensatzes verwendet und dann eins hinzuzählt. Vorhandenen Autowert erneut verwenden Wenn Sie nun einen Datensatz etwa mit dem Autowert 3 angelegt haben und bereits ein Datensatz mit dem Autowert 4 vorhanden ist, versucht Access dennoch, für den nächsten neuen Datensatz den Autowert 4 zu verwenden. Dieser ist allerdings schon vorhanden, was einer Fehlermeldung wie in Bild 10 führt. Da das Autowert-Feld gleichzeitig das Primärschlüsselfeld der Tabelle ist, darf jeder Wert natürlich nur einmal eingegeben werden. Das Anlegen eines Datensatzes mit einem bereits vorhandenen Primär- Bild 10: Das Anfügen eines Datensatzes mit einem bereits vorhandenen Autowert führt zu diesem Fehler. Seite 15
16 Tabellen entwerfen Autowerte Bild 11: Das Einfügen eines Datensatzes mit bereits vorhandenem Autowert führt zu diesem Fehler. Bild 12: Das nachträgliche Ändern eines Autowertes ist auch per VBA nicht möglich. schlüsselwert führt somit zu dem genannten Fehler. Aber wie sieht es aus, wenn wir per VBA einen Datensatz mit einem bereits vorhandenen Autowert hinzufügen beispielsweise, indem wir die Prozedur DatensatzInLuecke erneut ausführen? Dann erhalten wir ebenfalls die Fehlermeldung, allerdings in der für durch VBA-Code ausgelöste Fehler üblichen Form also beispielsweise mit Fehlernummer und der Möglichkeit, den VBA- Code zu debuggen (siehe Bild 11). Lücken per VBA füllen Wenn wir schon per VBA Datensätze mit beliebigen Autowerten herstellen können (außer natürlich mit bereits vorhandenen Primärschlüsselwerten), können wir vielleicht auch folgende Aufgabe erledigen: nämlich das erneute Durchnummerieren der vorhandenen Datensätze beginnend mit dem Wert 1. Die Prozedur, die wir für dieses Unterfangen vorbereitet haben, sieht wie in Listing 2 aus. Die Prozedur durchläuft ein Recordset auf Basis der Tabelle tblautowerte (die, wenn kein anderes Sortierkriterium angegeben wird, nach dem Inhalt des Primärschlüssel- und somit des Autowert-Feldes sortiert wird). Dabei wollen wir eine Laufvariable namens lngautowert mit jedem Durchgang um eins erhöhen und den in lngautowert gespeicherten Wert jeweils dem Primärschlüsselfeld des aktuell durchlaufenen Datensatzes zuordnen. Dies scheitert jedoch direkt beim ersten Datensatz und liefert die Fehlermeldung aus Bild 12 zutage. Ein Autowert-/Primärschlüsselfeld kann also wohl beim Anfügen eines neuen Datensatzes per VBA individuell gefüllt, aber nicht nachträglich geändert werden. Warum Lücken füllen? Das Anlegen von Datensätzen mit individuell festgelegten Primärschlüsselwerten in Autowert-Feldern sowie das nachträgliche Ändern ist jedoch gar nicht unbedingt nötig. Wenn der Anwendungszweck der Datenbank es notwendig macht, dass die Tabelle etwa ein lückenlos durchnummeriertes Feld enthält, dann gibt es zwei Möglichkeiten: Entweder Sie sehen dafür neben dem Primärschlüsselfeld ein weiteres Feld vor (etwa neben dem Primärschlüsselfeld BelegID noch das Feld Belegnummer) oder Sie verwenden gleich ein normales Zahlenfeld als Primärschlüsselfeld, dem Sie manuell oder per Programmcode die gewünschten Public Sub AutowertAendern() Dim db As DAO.Database Dim rst As DAO.Recordset Dim lngautowert As Long Set db = CurrentDb Set rst = db.openrecordset("select * FROM tblautowerte", dbopendynaset) Do While Not rst.eof db.execute "UPDATE tblautowerte SET AutowertID = " & lngautowert & " WHERE AutowertID = " & rst!autowertid, dbfailonerror lngautowert = lngautowert + 1 rst.movenext Loop Set db = Nothing End Sub Listing 2: Manuelles Anpassen der Autowerte Seite 16
17 Tabellen entwerfen Autowerte Zahlenwerte zuweisen können. Zufälliger Autowert Neben den inkrementellen Autowerten sieht Access auch noch die Möglichkeit vor, zufällige Zahlen als Autowert zu vergeben. Dazu stellen Sie die Eigenschaft Neue Werte des mit dem Datentyp Autowert versehenen Primärschlüsselfeldes auf den Wert Zufall ein (siehe Bild 13). Wenn Sie in die Datenblattansicht wechseln und einige Datensätze eingeben, sieht das Resultat wie in Bild 14 aus. Access verwendet hier beliebige Werte aus dem für den Datentyp Long Integer verfügbaren Wertebereich, also auch negative Zahlen. Unter der Vorgabe, dass ein Primärschlüsselfeld, wenn es denn automatisch mit Werten gefüllt werden soll, hauptsächlich die Aufgabe hat, den Datensätzen Eindeutigkeit zu verleihen, können Sie natürlich auch einen zufälligen Autowert vergeben. Es gibt jedoch Nachteile: Sie können die Datensätze so nicht mehr nach der Reihenfolge der Erstellung sortieren. Autowerte mit dem Wert Zufall in der Eigenschaft Neue Werte können bei einer eventuellen Migration zum SQL Server nur mit Standardwerten abgebildet Bild 13: Einstellen der Eigenschaft Neue Werte auf Zufall werden. Das bringt mit sich, dass Sie den zuletzt hinzugefügten Wert nicht ermitteln können mehr dazu an anderer Stelle. GUID als Autowert Neben den Autowerten mit dem Datentyp Long gibt es auch noch die Möglichkeit, den Datentyp ReplikationsID zu wählen (siehe Bild 15). Dahinter verbirgt sich nichts anderes als eine etwas längliche Zeichenkette, die in Abhängigkeit bestimmter Parameter ebenfalls per Zufall ermittelt wird. Im Gegensatz zu Long-Zahlenwerten sollen die sogenannten GUIDs aber weltweit eindeutig sein, was sie auch für die Replikation von Daten brauchbar macht. Beispiele für solche Werte sehen Sie in Bild 16, weitere Informationen dazu folgen in einem weiteren Beitrag. Zusammenfassung und Ausblick Autowerte sind sehr hilfreich beim Vergeben eindeutiger Werte für Primärschlüsselfelder. In weiteren Artikeln schauen wir uns an, wie Sie Autowerte nutzen können und was es sich mit GUIDs auf sich hat. Bild 14: Primärschlüsselfeld mit Zufallswerten Bild 15: Autowert mit GUIDs Bild 16: Tabelle mit GUID-Werten Seite 17
18 Grundlagen Datensätze kopieren mit Bordmitteln Datensätze kopieren mit Bordmitteln Es gibt verschiedenste Anlässe, vollständige Datensätze zu kopieren. Ein Beispiel ist das Archivieren von Daten in eine andere Tabelle, ein anderes das Duplizieren von Datensätzen, um diese als Vorlage für weitere Datensätze in der gleichen Tabelle zu verwenden. Dieser Artikel zeigt, welche Möglichkeiten es zum Kopieren von Datensätzen gibt. Beispieldatenbank Die Beispiele dieses Artikels finden Sie in der Datenbank 1312_DatensaetzeKopieren.mdb. Warum Datensätze kopieren? Datensätze kopiert man aus unterschiedlichen Gründen. Der simpelste ist: Sie möchten schnell mal ein paar Testdaten erzeugen, um die Performance einer Datenbank zu testen. Oder Sie wollen einen neuen Artikel zu einer Artikeltabelle hinzufügen, der aber fast genau die gleichen Eigenschaften wie ein bereits vorhandener Artikel aufweist. Vielleicht möchten Sie auch ein oder mehrere Datensätze aus einer Tabelle in eine andere Tabelle kopieren, um die Daten zu sichern oder zu archivieren. In allen Fällen benötigen Sie eine zuverlässige Technik, die den Datensatz kopiert. Schnelle Testdaten Wenn Sie etwa in einer VBA-Prozedur Datensätze in einer Schleife durchlaufen, möchten Sie vielleicht wissen, wie lange dies für eine große Menge Daten dauert. Dann gibt es zwei Möglichkeiten: Entweder Sie Bild 1: Markieren des zu kopierenden Datensatzes, Kopieren mit Strg + C,... Bild 2:... Markieren des Ziels, also eines leeren Datensatzes... Bild 3:... und Einfügen mit Strg + V. erstellen sich eine kleine VBA-Prozedur, die ebenfalls per Schleife einige tausend Datensätze für den Test erzeugt. Oder Sie legen selbst Hand an und kopieren die vorhandenen Datensätze: Angenommen, die betroffene Tabelle enthielte nur einen einzigen Datensatz. Dann würden Sie zunächst diesen Datensatz kopieren und hätten bereits zwei Datensätze. Diese zwei kopieren Sie erneut und erhalten vier Datensätze. Diesen Vorgang wiederholen Sie so oft, bis die gewünschte Anzahl Datensätze vorliegt. Aber wie kopieren Sie einen Datensatz am einfachsten? Dazu öffnen Sie die Tabelle, in diesem Fall tblpersonal, markieren den zu kopierenden Datensatz durch einen Mausklick auf den Datensatzmarkierer und kopieren diesen mit Strg + C (siehe Bild 1). Dann markieren Sie das Ziel, in diesem Fall den leeren, neuen Datensatz am Ende der Tabelle wieder mit einem Maus- Seite 18
19 Grundlagen Datensätze kopieren mit Bordmitteln klick auf den Datensatzmarkierer (siehe Bild 2). Schließlich fügen Sie den Datensatz durch Betätigen der Tastenkombination Strg + V an der markierten Stelle ein (siehe Bild 3). Der Datensatz ist nun noch als in Bearbeitung markiert (Bleistift-Symbol im Datensatzmarkierer), da alle Felder neu gefüllt, der Datensatz aber noch nicht per Mausklick auf den Datensatzmarkierer oder durch den Wechsel zu einem anderen Datensatz verlassen wurde. Mehrere Datensätze kopieren Auf die gleiche Art können Sie auch mehrere Datensätze gleichzeitig kopieren. Dazu markieren Sie einfach alle zu kopierenden Datensätze, indem Sie beispielsweise erst auf den Datensatzmarkierer für den ersten zu kopierenden Datensatz klicken und dann bei gedrückter Umschalt-Taste auf den letzten (siehe Bild 4). Dann markieren Sie wiederum den neuen, leeren Datensatz der Tabelle und betätigen wieder die Tastenkombination Strg + V. Diesmal fragt Access nach, ob es die entsprechende Anzahl Datensätze kopieren soll (siehe Bild 5). Auch wenn die Datensätze zu diesem Zeitpunkt scheinbar schon in die Tabelle kopiert sind, so macht ein Klick auf die Schaltfläche Nein den Einfügevorgang wieder Bild 4: Markieren und kopieren mehrerer Datensätze,... Bild 5:... die allerdings nicht ohne vorherige Rückfrage kopiert werden. rückgängig ein Klick auf Ja fügt die Datensätze natürlich an der gewünschten Stelle ein. Datensatz über einen anderen Datensatz kopieren Gegebenenfalls möchsten Sie auch einen Datensatz durch einen vorhandenen Datensatz ersetzen. In diesem Fall kopieren Sie den Datensatz wie zuvor beschrieben, markieren dann den Zieldatensatz (wiederum durch Anklicken des Datensatzmarkierers für diesen Datensatz) und fügen den Datensatz ein. Access überschreibt dann den Zieldatensatz mit den Daten des Quelldatensatzes mit Ausnahme des Primärschlüsselwertes, der beibehalten wird. Dies gelingt auch für mehrere Datensätze. Dabei ist allerdings etwas zu beachten: Die Anzahl der Quelldatensätze sollte mit der Anzahl der Zieldatensätze übereinstimmen. Anderenfalls geschieht Folgendes: Wenn Sie etwa zwei Datensätze in einen markierten Bereich von drei Datensätze einfügen wollen, werden nur die ersten beiden überschrieben. Wenn Sie wiederum zwei Datensätze kopieren, aber nur einen Zieldatensatz markieren, kopiert Access nur den ersten Datensatz. Datensatz per VBA kopieren Natürlich gelingt dies auch per VBA. Wir wollen dem Benutzer ja nicht noch erläutern, wie er einen Datensatz in der Datenblattansicht kopieren kann außerdem ist ja gar nicht sichergestellt, dass diese immer in der Datenblattansicht vorliegen. Vielleicht soll ja auch einmal ein Datensatz kopiert werden, der in einem Listenfeld erscheint. Unter VBA gibt es die folgenden Möglichkeiten: Der aktuell im Datenblatt markierte Datensatz soll kopiert werden: Dann sind einige Befehle nötig, welche die zuvor manuell beschriebenen Schritte durchführen. Seite 19
20 Grundlagen Datensätze kopieren mit Bordmitteln Alternativ (und auch, wenn der zu kopierende Datensatz auf andere Weise ausgewählt wurde) erledigen Sie dies mit den entsprechenden DAO-Anweisungen (Öffnen des Recordsets mit dem zu kopierenden Datensatz, Erstellen eines neuen Datensatzes, Einfügen der Daten und Speichern des neuen Datensatzes in der Tabelle). Bild 6: Aktivieren des Steuerelement-Assistenten Oder Sie verwenden eine einfache INSERT INTO-Anweisung. Gegebenenfalls wollen Sie ein oder mehrere Datensätze gleich in eine neue Tabelle kopieren. Dann verwenden Sie eine SE- LECT INTO-Anweisung. Die folgenden Abschnitte beschreiben diese Vorgehensweisen zunächst nach der Methode, die Sie mit dem Befehlsschaltflächen-Assistent erhalten. Bild 7: Der Befehlsschaltflächen-Assistent Erstellen Sie dazu ein neues Formular, dass jeweils einen Datensatz der Tabelle tblartikel in der Formularansicht soll (frmdatensatzkopierenhf). Dazu stellen Sie die Tabelle tblartikel als Datenherkunft des Formulars ein und ziehen alle Felder der Tabelle aus der Feldliste in den Detailbereich des Formulars. Nun wollen wir dem Formular eine Schaltfläche hinzufügen, mit dem wir den aktuellen Datensatz kopieren wollen. Dazu aktivieren Sie zunächst den Steuerelement-Assistenten (siehe Bild 6). Wenn Sie dann auf gewohnte Weise eine neue Schaltfläche im Formular anlegen, erscheint Bild 8: Schaltflächentext festlegen Daraufhin erscheint der Befehlsschaltflächen-Assistent (siehe Bild 7). Hier wählen Sie die beiden Einträge Datensatzoperationen und Datensatz duplizieren aus. Im nächsten Schritt fragt der Assistent Sie, ob und welche Beschriftung die Schaltfläche enthalten soll oder ob Sie ein Icon verwenden wollen (siehe Bild 8). Seite 20
21 Grundlagen Datensätze kopieren mit Bordmitteln Schließlich fragt der Assistent noch den Namen ab, den die Schaltfläche erhalten soll. Hier geben Sie die Bezeichnung cmddatensatzduplizieren an (siehe Bild 9). Fertig der Assistent fügt die gewünschte Schaltfläche zum Formular hinzu (siehe Bild 10). Gleichzeitig legt er eine Ereignisprozedur an, die den aktuellen Datensatz kopieren soll. Diese sieht wie in Listing 1 aus. Die Prozedur führt nacheinander die DoCmd.RunCommand-Methode mit folgenden Parametern aus: accmdselectrecord: Markiert den aktuellen Datensatz (entspricht dem Anklicken des Datensatzmarkierers). accmdcopy: Kopiert den Datensatz (entspricht der Tastenkombination Strg + C). accmdrecordgotonew: Springt im Formular zu einem neuen, leeren Datensatz. Bild 9: Name der Schaltfläche definieren accmdselectrecord: Markiert den neuen Datensatz. accmdpaste: Fügt den Datensatz aus der Zwischenablage für den markierten Datensatz ein (entspricht der Tastenkombination Strg + V). Bild 10: Formular mit neuer Schaltfläche Fertig der Datensatz wird auf diese Weise kopiert und mit einem neuen Autowert versehen. Dies funktioniert allerdings nur im aktuellen Formular, nicht etwa für Unterformulare in der Datenblattansicht. Hier sind noch weitere Befehle nötig. Private Sub cmddatensatzkopieren_click() On Error GoTo Err_cmdDatensatzKopieren_Click DoCmd.RunCommand accmdselectrecord DoCmd.RunCommand accmdcopy DoCmd.RunCommand accmdrecordsgotonew DoCmd.RunCommand accmdselectrecord DoCmd.RunCommand accmdpaste Exit_cmdDatensatzKopieren_Click: Exit Sub Err_cmdDatensatzKopieren_Click: MsgBox Err.Description Resume Exit_cmdDatensatzKopieren_Click End Sub Listing 1: Kopieren des aktuellen Datensatzes Zusammenfassung und Ausblick In diesem Artikel haben Sie grundlegende Möglichkeiten zum Kopieren von Datensätzen kennengelernt. Diese funktionieren, ohne dass Sie selbst auch nur eine einzige Zeile VBA-Code schreiben müssen. Später zeigen wir Ihnen, wie Sie Datensätze per VBA kopieren und wie Sie dies für verknüpfte Datensätze erledigen. Seite 21
ACCESS. Formulare per VBA referenzieren FORMULARE MIT VBA PROGRAMMIEREN FORMULARE PER VBA REFERENZIEREN BASICS
 Formulare per VBA referenzieren Wenn Sie Formulare und Steuerelemente programmieren wollen, müssen Sie wissen, wie Sie diese referenzieren. Nicht immer geschieht dies vom Klassenmodul des Formulars selbst
Formulare per VBA referenzieren Wenn Sie Formulare und Steuerelemente programmieren wollen, müssen Sie wissen, wie Sie diese referenzieren. Nicht immer geschieht dies vom Klassenmodul des Formulars selbst
Verknüpfte Daten kopieren
 Das Kopieren einfacher Datensätze ist schnell erledigt. Markieren, kopieren, einfügen schon liegt der neue Datensatz vor. Was aber geschieht, wenn an dem zu kopierenden Datensatz noch weitere Daten hängen
Das Kopieren einfacher Datensätze ist schnell erledigt. Markieren, kopieren, einfügen schon liegt der neue Datensatz vor. Was aber geschieht, wenn an dem zu kopierenden Datensatz noch weitere Daten hängen
ACCESS. Berechnete Felder in Tabellen TABELLEN ENTWERFEN BERECHNETE FELDER IN TABELLEN BASICS
 Berechnete Felder in Tabellen Berechnete Felder in Tabellen sind ein Feature, das mit der Version 2010 von Access hinzugekommen ist. Dabei handelt es sich um die Möglichkeit, die Inhalte der übrigen Felder
Berechnete Felder in Tabellen Berechnete Felder in Tabellen sind ein Feature, das mit der Version 2010 von Access hinzugekommen ist. Dabei handelt es sich um die Möglichkeit, die Inhalte der übrigen Felder
ACCESS. Laufende Summen in Tabellen TABELLEN ENTWERFEN LAUFENDE SUMMEN IN TABELLEN BASICS
 Laufende Summen in Tabellen Immer wieder taucht die Frage auf, wie man in Access die Inhalte von Zahlenfelder mehrerer Datensätze aufsummiert. Unter Excel ist das einfach dort trägt man einfach die Summe
Laufende Summen in Tabellen Immer wieder taucht die Frage auf, wie man in Access die Inhalte von Zahlenfelder mehrerer Datensätze aufsummiert. Unter Excel ist das einfach dort trägt man einfach die Summe
Zweitens über eine Abfrage, welche die Tabellen tblartikel und tbllieferanten verknüpft. Auf diese Weise würde das Kombinationsfeld
 Filterkriterien für Formulare, Teil III: Kombinationsfelder In den ersten beiden Teilen dieser Artikelreihe haben Sie erfahren, wie Sie Felder der verschiedenen Datentypen filtern. Nun geht es ans Eingemachte:
Filterkriterien für Formulare, Teil III: Kombinationsfelder In den ersten beiden Teilen dieser Artikelreihe haben Sie erfahren, wie Sie Felder der verschiedenen Datentypen filtern. Nun geht es ans Eingemachte:
ACCESS. Access-Daten nach Excel verknüpfen INTERAKTIV ACCESS-DATEN NACH EXCEL VERKNÜPFEN BASICS
 -DATEN NACH EXCEL VERKNÜPFEN Access-Daten nach Excel verknüpfen Wir haben uns bereits in verschiedenen Artikeln angesehen, wie Sie von Access aus auf die Daten einer Excel-Datei zugreifen können ob per
-DATEN NACH EXCEL VERKNÜPFEN Access-Daten nach Excel verknüpfen Wir haben uns bereits in verschiedenen Artikeln angesehen, wie Sie von Access aus auf die Daten einer Excel-Datei zugreifen können ob per
Werte zu Kombinationsfeldern hinzufügen
 Kombinationsfelder bieten meist Daten aus Lookup-Tabellen zur Auswahl an. Das bedeutet, dass Sie damit etwa die Anrede oder den Titel einer Person festlegen können, wobei Anreden und Titel in separaten
Kombinationsfelder bieten meist Daten aus Lookup-Tabellen zur Auswahl an. Das bedeutet, dass Sie damit etwa die Anrede oder den Titel einer Person festlegen können, wobei Anreden und Titel in separaten
öffnen den Tabellenverknüpfungs-Manager. Bild 1: Verknüpfte Tabellen in einer Datenbank Bild 2: Fehlgeschlagener Zugriff auf eine verknüpfte Tabelle
 Der neue Tabellenverknüpfungs-Manager Still und heimlich wurde der alte Tabellen-Verknüpfungsmanager von Microsoft ausgetauscht. Der Tabellenverknüpfungs-Manager dient dazu, bestehende Verknüpfungen mit
Der neue Tabellenverknüpfungs-Manager Still und heimlich wurde der alte Tabellen-Verknüpfungsmanager von Microsoft ausgetauscht. Der Tabellenverknüpfungs-Manager dient dazu, bestehende Verknüpfungen mit
ACCESS. 1:1-Beziehungen TABELLEN ENTWERFEN 1:1-BEZIEHUNGEN BASICS
 1:1-Beziehungen 1:1-Beziehungen können für eine ganze Reihe von Anwendungzwecken sinnvoll sein. Sie können damit beispielsweise die Liefer- und/oder die Rechnungsanschrift für einen Kundendatensatz in
1:1-Beziehungen 1:1-Beziehungen können für eine ganze Reihe von Anwendungzwecken sinnvoll sein. Sie können damit beispielsweise die Liefer- und/oder die Rechnungsanschrift für einen Kundendatensatz in
Das Erstellen einer Datenbank in MS Access 2010
 Das Erstellen einer Datenbank in MS Access 2010 1. Eine Datenbank anlegen und 1.1. eine Tabelle entwerfen Leere Datenbank, erstellen anklicken vorher Pfad und definieren 1. 2. Es erscheint dieser Bildschirm
Das Erstellen einer Datenbank in MS Access 2010 1. Eine Datenbank anlegen und 1.1. eine Tabelle entwerfen Leere Datenbank, erstellen anklicken vorher Pfad und definieren 1. 2. Es erscheint dieser Bildschirm
Formulare für die Dateneingabe Mehrere Formularinstanzen anzeigen
 Die Datensätze einer Tabelle zeigen Sie meist in einer Übersicht wie einem Datenblatt oder einem Listenfeld an. Für die Bearbeitung öffnen Sie den gewünschten Datensatz in einem Detailformular, das die
Die Datensätze einer Tabelle zeigen Sie meist in einer Übersicht wie einem Datenblatt oder einem Listenfeld an. Für die Bearbeitung öffnen Sie den gewünschten Datensatz in einem Detailformular, das die
Bilderverwaltung mit Access
 Bilderverwaltung mit Access (1) Tabelle anlegen Der große Nachteil beim Speichern von Bilddateien in Datenbanken ist, dass sie nicht in dem herkömmlichen Format, sondern in einem Windows-internen Format
Bilderverwaltung mit Access (1) Tabelle anlegen Der große Nachteil beim Speichern von Bilddateien in Datenbanken ist, dass sie nicht in dem herkömmlichen Format, sondern in einem Windows-internen Format
Formulare. Datenbankanwendung 113
 Formulare Wenn Sie mit sehr umfangreichen Tabellen arbeiten, werden Sie an der Datenblattansicht von Access nicht lange Ihre Freude haben, sind dort doch immer zu wenig Felder gleichzeitig sichtbar. Um
Formulare Wenn Sie mit sehr umfangreichen Tabellen arbeiten, werden Sie an der Datenblattansicht von Access nicht lange Ihre Freude haben, sind dort doch immer zu wenig Felder gleichzeitig sichtbar. Um
Microsoft Access 2010 Bilder
 Microsoft Access 2010 Bilder Hyperlinks... arbeiten ähnlich wie ein Link in einer Webseite. sind ein Verweis auf eine Datei (access2010\material\beispiel\tabledevelop\automat.accdb). können ein Verweis
Microsoft Access 2010 Bilder Hyperlinks... arbeiten ähnlich wie ein Link in einer Webseite. sind ein Verweis auf eine Datei (access2010\material\beispiel\tabledevelop\automat.accdb). können ein Verweis
ACCESS. Aufgabenplaner LÖSUNGEN AUFGABENPLANER BASICS
 Aufgabenplaner Im Artikel Berichtsansicht haben Sie eine neue Ansicht für Berichte kennen gelernt, die ganz neue Möglichkeiten eröffnet. Sie können damit hierarchische Daten anzeigen, ohne das Tree- View-Steuerelement
Aufgabenplaner Im Artikel Berichtsansicht haben Sie eine neue Ansicht für Berichte kennen gelernt, die ganz neue Möglichkeiten eröffnet. Sie können damit hierarchische Daten anzeigen, ohne das Tree- View-Steuerelement
Im Original veränderbare Word-Dateien
 Die Benutzeroberfläche von Access Menüband Das am oberen Bildschirmrand befindliche Menüband beinhaltet die meisten Befehle von Access. Im Menüband sind Schnellzugriffsleiste und Titelleiste integriert.
Die Benutzeroberfläche von Access Menüband Das am oberen Bildschirmrand befindliche Menüband beinhaltet die meisten Befehle von Access. Im Menüband sind Schnellzugriffsleiste und Titelleiste integriert.
1. Benennen Sie die Elemente der Access-Benutzeroberfläche: Wann müssen Sie einer Datenbank einen Namen geben?
 Fragenkatalog Access 2007 501 Benutzeroberfläche 1. Benennen Sie die Elemente der Access-Benutzeroberfläche: 2. Wann müssen Sie einer Datenbank einen Namen geben? o Beim Erstellen o Spätestens beim Schließen
Fragenkatalog Access 2007 501 Benutzeroberfläche 1. Benennen Sie die Elemente der Access-Benutzeroberfläche: 2. Wann müssen Sie einer Datenbank einen Namen geben? o Beim Erstellen o Spätestens beim Schließen
ACCESS. Kombinationsfeld um Suche erweitern FORMULARE FÜR DIE DATENEINGABE KOMBINATIONSFELD UM SUCHE ERWEITERN BASICS
 Kombinationsfeld um Suche erweitern Kombinationsfelder sind schon eine praktische Einrichtung: Sie erlauben nicht nur die Auswahl von Einträgen, die schon nach dem Alphabet voreingestellt sind, sondern
Kombinationsfeld um Suche erweitern Kombinationsfelder sind schon eine praktische Einrichtung: Sie erlauben nicht nur die Auswahl von Einträgen, die schon nach dem Alphabet voreingestellt sind, sondern
1. Benennen Sie die Elemente der Access-Benutzeroberfläche: Wann müssen Sie einer Datenbank einen Namen geben?
 Fragenkatalog Access 2003 Daniela Wagner 501 Benutzeroberfläche 1. Benennen Sie die Elemente der Access-Benutzeroberfläche: 2. Wann müssen Sie einer Datenbank einen Namen geben? o Beim Erstellen o Spätestens
Fragenkatalog Access 2003 Daniela Wagner 501 Benutzeroberfläche 1. Benennen Sie die Elemente der Access-Benutzeroberfläche: 2. Wann müssen Sie einer Datenbank einen Namen geben? o Beim Erstellen o Spätestens
Im Original veränderbare Word-Dateien
 Die Eingabe der Feldnamen der beiden Tabellen in unsere Datenbank Bücherei geht recht zügig, weil wir uns bereits im Vorfeld Gedanken gemacht haben, welche Informationen über Bücher uns wichtig sind und
Die Eingabe der Feldnamen der beiden Tabellen in unsere Datenbank Bücherei geht recht zügig, weil wir uns bereits im Vorfeld Gedanken gemacht haben, welche Informationen über Bücher uns wichtig sind und
zur Verfügung gestellt durch das OpenOffice.org Dokumentations-Projekt
 Serienbriefe Wie Sie einen Serienbrief mittels Calc und Writer erstellen zur Verfügung gestellt durch das OpenOffice.org Dokumentations-Projekt Inhaltsverzeichnis 1. Erzeugen einer Quelldatei 2. Erzeugung
Serienbriefe Wie Sie einen Serienbrief mittels Calc und Writer erstellen zur Verfügung gestellt durch das OpenOffice.org Dokumentations-Projekt Inhaltsverzeichnis 1. Erzeugen einer Quelldatei 2. Erzeugung
Access Grundlagen für Anwender. Sabine Spieß, Andrea Weikert. 1. Ausgabe, 1. Aktualisierung, September Trainermedienpaket ACC2010_TMP
 Sabine Spieß, Andrea Weikert Access 2010 Grundlagen für Anwender 1. Ausgabe, 1. Aktualisierung, September 2012 Trainermedienpaket ACC2010_TMP 3 Access 2010 - Grundlagen für Anwender 3 Daten in Formularen
Sabine Spieß, Andrea Weikert Access 2010 Grundlagen für Anwender 1. Ausgabe, 1. Aktualisierung, September 2012 Trainermedienpaket ACC2010_TMP 3 Access 2010 - Grundlagen für Anwender 3 Daten in Formularen
Erstellung von abhängigen Kombinationsfeldern mit dazugehörigen Unterformular...1
 Erstellung von abhängigen Kombinationsfeldern mit dazugehörigen Inhaltsverzeichnis Erstellung von abhängigen Kombinationsfeldern mit dazugehörigen...1 Inhaltsverzeichnis...1 Einleitung...1 Vorgaben...1
Erstellung von abhängigen Kombinationsfeldern mit dazugehörigen Inhaltsverzeichnis Erstellung von abhängigen Kombinationsfeldern mit dazugehörigen...1 Inhaltsverzeichnis...1 Einleitung...1 Vorgaben...1
1 Erste Schritte...13
 Inhalt 1 Erste Schritte...13 1.1 Access starten, Datenbank öffnen... 14 1.2 Eine neue Datenbank erstellen... 17 Mit einer leeren Datenbank beginnen... 18 Dateiformate... 19 1.3 Bestandteile einer Access
Inhalt 1 Erste Schritte...13 1.1 Access starten, Datenbank öffnen... 14 1.2 Eine neue Datenbank erstellen... 17 Mit einer leeren Datenbank beginnen... 18 Dateiformate... 19 1.3 Bestandteile einer Access
Allgemeine Hinweise zum Erstellen einer einfachen Datenbank
 Allgemeine Hinweise zum Erstellen einer einfachen Datenbank 1. Tabellen Öffnen Sie das Programm MS-ACCESS durch Doppelklick auf das Symbol oder durch Auswahl des Programms in der Taskleiste Start Programme
Allgemeine Hinweise zum Erstellen einer einfachen Datenbank 1. Tabellen Öffnen Sie das Programm MS-ACCESS durch Doppelklick auf das Symbol oder durch Auswahl des Programms in der Taskleiste Start Programme
Word 10. Verweise: Textmarken, Hyperlinks, Querverweise Version: Relevant für:
 Word 10 Verweise: Textmarken, Hyperlinks, Querverweise Version: 171014 Relevant für: 10-Word.docx Inhaltsverzeichnis 1 Hinweise 1.1 Zu diesem Lehrmittel... 3 1.1.1 Arbeitsdateien zum Lehrmittel... 3 1.1.2
Word 10 Verweise: Textmarken, Hyperlinks, Querverweise Version: 171014 Relevant für: 10-Word.docx Inhaltsverzeichnis 1 Hinweise 1.1 Zu diesem Lehrmittel... 3 1.1.1 Arbeitsdateien zum Lehrmittel... 3 1.1.2
Arbeitsmappe. Die Arbeitsblatt-Register. 31 Die Arbeitsblatt-Register 32 Der Umgang mit Arbeitsmappen 34 Mustervorlagen. ADer Einstieg in Excel 2000
 2 Die Arbeitsmappe 31 Die Arbeitsblatt-Register 32 Der Umgang mit Arbeitsmappen 34 Mustervorlagen Abbildung 2.1: Die einzelnen Blätter können Sie auf den Registern anwählen Mehrere Blätter markieren: Umschalt-Taste
2 Die Arbeitsmappe 31 Die Arbeitsblatt-Register 32 Der Umgang mit Arbeitsmappen 34 Mustervorlagen Abbildung 2.1: Die einzelnen Blätter können Sie auf den Registern anwählen Mehrere Blätter markieren: Umschalt-Taste
MiniPPS - Systembeschreibung
 MiniPPS - Systembeschreibung Hans-Christian Walter Beuth Hochschule für Technik Einführungsbeispiel für Access Version 04.11.2012 Inhalt 1. Access einrichten 2 2. Tabellen 5 3. Abfrage 9 4. Formulare 10
MiniPPS - Systembeschreibung Hans-Christian Walter Beuth Hochschule für Technik Einführungsbeispiel für Access Version 04.11.2012 Inhalt 1. Access einrichten 2 2. Tabellen 5 3. Abfrage 9 4. Formulare 10
Kennen, können, beherrschen lernen was gebraucht wird
 Formulare Formulare erstellen Was ist ein Formular? Formulare sind standardisierte Dokumente (z.b. Vordrucke, Formblätter) In Formularen sind spezielle Bereiche dafür vorgesehen, mit Informationen gefüllt
Formulare Formulare erstellen Was ist ein Formular? Formulare sind standardisierte Dokumente (z.b. Vordrucke, Formblätter) In Formularen sind spezielle Bereiche dafür vorgesehen, mit Informationen gefüllt
Access Programmierung. Ricardo Hernández García. 1. Ausgabe, November 2013 ACC2013P
 Access 2013 Ricardo Hernández García 1. Ausgabe, November 2013 Programmierung ACC2013P Die VBA-Entwicklungsumgebung 5 Weitere Eingabehilfen Im Menü Bearbeiten finden Sie noch weitere Hilfen, die Ihnen
Access 2013 Ricardo Hernández García 1. Ausgabe, November 2013 Programmierung ACC2013P Die VBA-Entwicklungsumgebung 5 Weitere Eingabehilfen Im Menü Bearbeiten finden Sie noch weitere Hilfen, die Ihnen
Verlag: readersplanet GmbH Neuburger Straße Passau.
 MICROSOFT ACCESS 2010 - BASISWISSEN Verlag: readersplanet GmbH Neuburger Straße 108 94036 Passau http://www.readersplanet-fachbuch.de info@readersplanet-fachbuch.de Tel.: +49 851-6700 Fax: +49 851-6624
MICROSOFT ACCESS 2010 - BASISWISSEN Verlag: readersplanet GmbH Neuburger Straße 108 94036 Passau http://www.readersplanet-fachbuch.de info@readersplanet-fachbuch.de Tel.: +49 851-6700 Fax: +49 851-6624
Microsoft Access Arbeiten mit Tabellen. Anja Aue
 Microsoft Access Arbeiten mit Tabellen Anja Aue 10.11.16 Tabellen in der Datenblattansicht Ansicht des Anwenders. Eingabe von neuen Daten. Bearbeiten von vorhandenen Informationen. Microsoft Access Einführung
Microsoft Access Arbeiten mit Tabellen Anja Aue 10.11.16 Tabellen in der Datenblattansicht Ansicht des Anwenders. Eingabe von neuen Daten. Bearbeiten von vorhandenen Informationen. Microsoft Access Einführung
4 Makros ausprobieren
 4 Makros ausprobieren Getreu dem Motto:»Val più la pratica che la grammatica Die Praxis ist mehr wert als die Grammatik«haben Sie jetzt zuerst einmal die Gelegenheit, die Funktionsweise von Makros auszuprobieren.
4 Makros ausprobieren Getreu dem Motto:»Val più la pratica che la grammatica Die Praxis ist mehr wert als die Grammatik«haben Sie jetzt zuerst einmal die Gelegenheit, die Funktionsweise von Makros auszuprobieren.
Imagic IMS Client Allgemeines
 Imagic IMS Client Allgemeines Beim Klicken auf das Vergrößern-Symbol wird der Bereich der Dokumentensammlung und des Showcase verborgen, das kann jederzeit rückgängig gemacht werden. In einigen Archivbereichen
Imagic IMS Client Allgemeines Beim Klicken auf das Vergrößern-Symbol wird der Bereich der Dokumentensammlung und des Showcase verborgen, das kann jederzeit rückgängig gemacht werden. In einigen Archivbereichen
3 Die Tabellen von PROJEKT. Tabellenerstellung in der Entwurfsansicht Dateneingabe direkt in die Tabelle Tabellen mit dem Tabellen-Assistenten anlegen
 PROJEKT 3 Die Tabellen von Access 2002 TRAINING Access 2002 ISBN 3-8272-6192-9 Lektion 1 Lektion 2 Lektion 3 Lektion 4 Lektion 5 Lektion 6 Lektion 7 Lektion 8 Lektion 9 Lektion 10 Lektion 11 Lektion 12
PROJEKT 3 Die Tabellen von Access 2002 TRAINING Access 2002 ISBN 3-8272-6192-9 Lektion 1 Lektion 2 Lektion 3 Lektion 4 Lektion 5 Lektion 6 Lektion 7 Lektion 8 Lektion 9 Lektion 10 Lektion 11 Lektion 12
Word 10. Verweise Version: Relevant für: IKA, DA
 Word 10 Verweise Version: 170220 Relevant für: IKA, DA 10-Word-Grundlagen.docx Inhaltsverzeichnis 1 Hinweise 1.1 Zu diesem Lehrmittel... 3 1.1.1 Arbeitsdateien zum Lehrmittel... 3 1.1.2 Vorkenntnisse...
Word 10 Verweise Version: 170220 Relevant für: IKA, DA 10-Word-Grundlagen.docx Inhaltsverzeichnis 1 Hinweise 1.1 Zu diesem Lehrmittel... 3 1.1.1 Arbeitsdateien zum Lehrmittel... 3 1.1.2 Vorkenntnisse...
Access Grundlagen für Anwender. Sabine Spieß. 1. Ausgabe, Dezember 2015 ISBN ACC2016
 Access 2016 Grundlagen für Anwender Sabine Spieß 1. Ausgabe, Dezember 2015 ACC2016 ISBN 978-3-86249-483-5 3 Dateneingabe in Formulare 3 1. Dateneingabe in Formulare 3.1 Basiswissen Formulare Beispieldatei:
Access 2016 Grundlagen für Anwender Sabine Spieß 1. Ausgabe, Dezember 2015 ACC2016 ISBN 978-3-86249-483-5 3 Dateneingabe in Formulare 3 1. Dateneingabe in Formulare 3.1 Basiswissen Formulare Beispieldatei:
Inhalt. Dokument Beschreibung. Bentley Technical Support ProStructures.Net - Zusatzprogrammierung Visual Basic Express PST_Bearbeitung_Dialog
 Bentley Technical Support ProStructures.Net - Zusatzprogrammierung Inhalt Dokument Beschreibung... 1 Windows Form einfügen... 2 Steuerelemente einfügen... 2 Steuerelemente Titel und Name... 3 Dialog Laden
Bentley Technical Support ProStructures.Net - Zusatzprogrammierung Inhalt Dokument Beschreibung... 1 Windows Form einfügen... 2 Steuerelemente einfügen... 2 Steuerelemente Titel und Name... 3 Dialog Laden
IMS-Audit Pro. Kurzanleitung 2 / 14
 Schneller Einstieg Version 11.2018 2 / 14 Inhaltsverzeichnis Inhaltsverzeichnis 1 Einleitung... 4 1.1 Installation... 4 1.2 Bildschirm Übersichten... 4 2 Stammdaten eintragen... 5 2.1 Mandanten anlegen...
Schneller Einstieg Version 11.2018 2 / 14 Inhaltsverzeichnis Inhaltsverzeichnis 1 Einleitung... 4 1.1 Installation... 4 1.2 Bildschirm Übersichten... 4 2 Stammdaten eintragen... 5 2.1 Mandanten anlegen...
Sie haben mehrere Möglichkeiten neue Formulare zu erstellen. Achten Sie darauf, dass das Objekt Formulare aktiviert ist: Klicken Sie auf.
 9. FORMULARE Mit Formularen können Sie sehr komfortabel Daten in eine Tabelle eingeben und auch anzeigen lassen, da Sie viele Eingabemöglichkeiten zur Verfügung haben. EIN EINFACHES FORMULAR ERSTELLEN
9. FORMULARE Mit Formularen können Sie sehr komfortabel Daten in eine Tabelle eingeben und auch anzeigen lassen, da Sie viele Eingabemöglichkeiten zur Verfügung haben. EIN EINFACHES FORMULAR ERSTELLEN
Inhaltsverzeichnisse. 1. Überschriften zuweisen. 2. Seitenzahlen einfügen. 3. Einen Seitenwechsel einfügen
 Inhaltsverzeichnisse 1. Überschriften zuweisen Formatieren Sie die Überschriften mit Hilfe der integrierten Formatvorlagen als Überschrift. Klicken Sie dazu in die Überschrift und dann auf den Drop- Down-Pfeil
Inhaltsverzeichnisse 1. Überschriften zuweisen Formatieren Sie die Überschriften mit Hilfe der integrierten Formatvorlagen als Überschrift. Klicken Sie dazu in die Überschrift und dann auf den Drop- Down-Pfeil
Im Original veränderbare Word-Dateien
 Dateneingabe Die Tabelle präsentiert sich bereit zur Dateneingabe. Wir erkennen sofort die von uns erstellten Datenfeldnamen (Buch-ID, Buchtitel, Autor, Verlag usw.), die Access als Spaltenüberschriften
Dateneingabe Die Tabelle präsentiert sich bereit zur Dateneingabe. Wir erkennen sofort die von uns erstellten Datenfeldnamen (Buch-ID, Buchtitel, Autor, Verlag usw.), die Access als Spaltenüberschriften
Datenbank konfigurieren
 Sie haben eine Datenbank angelegt, jetzt müssen Sie diese noch konfigurieren. Klicken Sie auf den Titel Ihrer neu erstellten Datenbank. Die Spalten Ihrer Datenbank werden als Felder bezeichnet. Sie haben
Sie haben eine Datenbank angelegt, jetzt müssen Sie diese noch konfigurieren. Klicken Sie auf den Titel Ihrer neu erstellten Datenbank. Die Spalten Ihrer Datenbank werden als Felder bezeichnet. Sie haben
ACCESS. basics. Das Access-Magazin für alle, die von 0 auf 100 wollen. In diesem Heft: per VBA. Ausgabe 1/2014. Neben den numerischen
 Ausgabe 1/2014 Das Access-Magazin für alle, die von 0 auf 100 wollen In diesem Heft: Tabellen entwerfen: GUIDS Neben den numerischen Autowerten können Sie auch GUIDS verwenden. Was das ist und wie Sie
Ausgabe 1/2014 Das Access-Magazin für alle, die von 0 auf 100 wollen In diesem Heft: Tabellen entwerfen: GUIDS Neben den numerischen Autowerten können Sie auch GUIDS verwenden. Was das ist und wie Sie
Word. Verweise. Textmarken, Querverweise, Hyperlinks
 Word Verweise Textmarken, Querverweise, Hyperlinks Inhaltsverzeichnis 1 Textmarken... 4 1.1 Hinzufügen einer Textmarke... 4 1.2 Ändern einer Textmarke... 4 1.2.1 Anzeigen von Klammern für Textmarken...
Word Verweise Textmarken, Querverweise, Hyperlinks Inhaltsverzeichnis 1 Textmarken... 4 1.1 Hinzufügen einer Textmarke... 4 1.2 Ändern einer Textmarke... 4 1.2.1 Anzeigen von Klammern für Textmarken...
ProMaSoft.de WordPDFFormular Version (1.083) Seite 1 von 7
 ProMaSoft.de WordPDFFormular Version (1.083) Seite 1 von 7 Beschreibung Mit dem Modul WordPDFFormular können Sie Ihre eigenen PDF-Formulare in Word erstellen. Nutzen Sie alle Funktionen und Möglichkeiten
ProMaSoft.de WordPDFFormular Version (1.083) Seite 1 von 7 Beschreibung Mit dem Modul WordPDFFormular können Sie Ihre eigenen PDF-Formulare in Word erstellen. Nutzen Sie alle Funktionen und Möglichkeiten
Handbuch zum VivaWeb-Serienbrief-Programm
 Handbuch zum VivaWeb-Serienbrief-Programm In 10 Schritten zum Serienbrief Das folgende Handbuch erläutert Ihnen die Nutzungsmöglichkeiten des ARV Serienbrief-Programms in all seinen Einzelheiten. Dieses
Handbuch zum VivaWeb-Serienbrief-Programm In 10 Schritten zum Serienbrief Das folgende Handbuch erläutert Ihnen die Nutzungsmöglichkeiten des ARV Serienbrief-Programms in all seinen Einzelheiten. Dieses
Verknüpfen & Einbetten von Daten
 Verknüpfen & Einbetten von Daten In Office haben Sie die Möglichkeit, Daten in mehreren Anwendungen gemeinsam zu nutzen. Dies geschieht entweder durch Verknüpfen oder durch Einbetten von Objekten (Diagramme,
Verknüpfen & Einbetten von Daten In Office haben Sie die Möglichkeit, Daten in mehreren Anwendungen gemeinsam zu nutzen. Dies geschieht entweder durch Verknüpfen oder durch Einbetten von Objekten (Diagramme,
Das in Abb. 2 und Abb. 3 dargestellte Kombinationsfeld (Abb. 2 roter Kreis) wurde mit Hilfe des Kombinationsfeld-Assistenten
 Kombinationsfeld, Listenfeld 2010 Niko Becker Mit Hilfe von Steuerelementen können Sie Formulare nicht nur ansprechend gestalten, sondern auch eine Art Benutzerführung einrichten, indem Sie beispielsweise
Kombinationsfeld, Listenfeld 2010 Niko Becker Mit Hilfe von Steuerelementen können Sie Formulare nicht nur ansprechend gestalten, sondern auch eine Art Benutzerführung einrichten, indem Sie beispielsweise
Microsoft Access Abfragen: Informationen anzeigen und sortieren
 Microsoft Access Abfragen: Informationen anzeigen und sortieren Alle Kunden Die Namen der Mitarbeiter und deren E-Mail-Adresse Bestellungen, nach dem Datum sortiert Anja Aue 16.11.16 Abfragen Zusammenstellung
Microsoft Access Abfragen: Informationen anzeigen und sortieren Alle Kunden Die Namen der Mitarbeiter und deren E-Mail-Adresse Bestellungen, nach dem Datum sortiert Anja Aue 16.11.16 Abfragen Zusammenstellung
1 Einführung Was macht eine Datenbank? Entwickler und Benutzer Warum sollten Sie mit Datenbanken arbeiten?
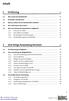 Inhalt 1 Einführung 19 1.1 Was macht eine Datenbank? 19 1.2 Entwickler und Benutzer 20 1.3 Warum sollten Sie mit Datenbanken arbeiten? 20 1.4 Wer sollte dieses Buch lesen? 21 1.5 Wie sind relationale Datenbanken
Inhalt 1 Einführung 19 1.1 Was macht eine Datenbank? 19 1.2 Entwickler und Benutzer 20 1.3 Warum sollten Sie mit Datenbanken arbeiten? 20 1.4 Wer sollte dieses Buch lesen? 21 1.5 Wie sind relationale Datenbanken
Der Serienbrief bzw. Seriendruck
 Der Serienbrief bzw. Seriendruck Sie lernen einen Serienbrief zu erstellen. In Word 2010 wird der Serienbrief unter der allgemeinen Bezeichnung Seriendruck geführt. Er besteht aus einem Hauptdokument (dem
Der Serienbrief bzw. Seriendruck Sie lernen einen Serienbrief zu erstellen. In Word 2010 wird der Serienbrief unter der allgemeinen Bezeichnung Seriendruck geführt. Er besteht aus einem Hauptdokument (dem
Netzlaufwerk-Verbindung auf den Server se-1ug w2k.makro.privat. im Computerraum für die Daten der Chemikaliendatenbank
 Netzlaufwerk-Verbindung auf den Server se-1ug-01008-05.w2k.makro.privat im Computerraum für die Daten der Chemikaliendatenbank Verwendung nur für geschäftliche Belange, ablegen oder Missbrauch durch private
Netzlaufwerk-Verbindung auf den Server se-1ug-01008-05.w2k.makro.privat im Computerraum für die Daten der Chemikaliendatenbank Verwendung nur für geschäftliche Belange, ablegen oder Missbrauch durch private
ECDL Datenbank ADVANCED
 4 Formulare sind Datenbankobjekte, die dazu verwendet werden, Daten zu erfassen und zu bearbeiten. Dadurch wird die Datenbank einerseits benutzerfreundlich und außerdem wird durch die Verwendung eines
4 Formulare sind Datenbankobjekte, die dazu verwendet werden, Daten zu erfassen und zu bearbeiten. Dadurch wird die Datenbank einerseits benutzerfreundlich und außerdem wird durch die Verwendung eines
Das Kapitel im Überblick
 Das Kapitel im Überblick Ihr persönliches Menü Persönliche Registerkarten Damit der Schnellzugriff auch schnell ist So haben Sie wichtige Befehle im Griff Weitere Befehle Befehle auswählen Alle Befehle
Das Kapitel im Überblick Ihr persönliches Menü Persönliche Registerkarten Damit der Schnellzugriff auch schnell ist So haben Sie wichtige Befehle im Griff Weitere Befehle Befehle auswählen Alle Befehle
7 DOKUMENTEE FORMATIEREN
 7 DOKUMENTEE FORMATIEREN Sie können grundlegende Einstellungen von Dokumenten wie die Seitenausrichtung oder die Papiergröße bearbeiten und so Ihren Bedürfnissen anpassen. Die Befehle dazu finden Sie unter
7 DOKUMENTEE FORMATIEREN Sie können grundlegende Einstellungen von Dokumenten wie die Seitenausrichtung oder die Papiergröße bearbeiten und so Ihren Bedürfnissen anpassen. Die Befehle dazu finden Sie unter
Access Verbrecherdatenbank Teil 1
 Access Verbrecherdatenbank Teil 1 Allgemeines In dieser Übung erstellst du mit Microsoft Access eine Verbrecherdatenbank. Dabei lernst du die wesentlichen Elemente einer Datenbank wie Tabellen, Formulare
Access Verbrecherdatenbank Teil 1 Allgemeines In dieser Übung erstellst du mit Microsoft Access eine Verbrecherdatenbank. Dabei lernst du die wesentlichen Elemente einer Datenbank wie Tabellen, Formulare
Inhaltsverzeichnisse
 Inhaltsverzeichnisse Überschriften zuweisen Formatieren Sie die Überschriften mit Hilfe der integrierten Formatvorlagen als Überschrift. Klicken Sie dazu in die jeweilige Überschrift und dann auf der Registerkarte
Inhaltsverzeichnisse Überschriften zuweisen Formatieren Sie die Überschriften mit Hilfe der integrierten Formatvorlagen als Überschrift. Klicken Sie dazu in die jeweilige Überschrift und dann auf der Registerkarte
Attributs-Wertverteilungen / Distribution of Distinct Values Seite 1 von 5
 Attributs-Wertverteilungen / Distribution of Distinct Values 0.06.06 Seite von 5 D:\Projekte\ Access geändert Tupel ' 9.06.06 Attribute Abfrage-Beschreibung zoomen Abfrage-Dokumentation Abfrage-Dokumentation
Attributs-Wertverteilungen / Distribution of Distinct Values 0.06.06 Seite von 5 D:\Projekte\ Access geändert Tupel ' 9.06.06 Attribute Abfrage-Beschreibung zoomen Abfrage-Dokumentation Abfrage-Dokumentation
Arbeiten mit Acrobat. Vorstellung von Adobe Acrobat Bearbeitung des Dokuments Präsentationen erstellen Teamarbeit
 Arbeiten mit Acrobat Vorstellung von Adobe Acrobat Bearbeitung des Dokuments Präsentationen erstellen Teamarbeit Kommentare geben ein Feedback zu einem Dokument, welches von mehreren Personen bearbeitet
Arbeiten mit Acrobat Vorstellung von Adobe Acrobat Bearbeitung des Dokuments Präsentationen erstellen Teamarbeit Kommentare geben ein Feedback zu einem Dokument, welches von mehreren Personen bearbeitet
7. Serienbriefe erstellen Das Prinzip des Seriendrucks MICROSOFT WORD Elemente des Seriendrucks
 7. Serienbriefe erstellen 7.1. Das Prinzip des Seriendrucks Elemente des Seriendrucks Zur Erstellung eines Serienbriefs sind zwei Elemente notwendig: Hauptdokument mit gleichbleibendem Text und den sog.
7. Serienbriefe erstellen 7.1. Das Prinzip des Seriendrucks Elemente des Seriendrucks Zur Erstellung eines Serienbriefs sind zwei Elemente notwendig: Hauptdokument mit gleichbleibendem Text und den sog.
News. Einleitung. Ansicht im Frontend. Typo3-Support
 Inhalt Einleitung... 1 Ansicht im Frontend... 1 Struktur im Typo3... 3 Kategorie anlegen... 4 Eintrag anlegen... 5 Übersetzung erstellen... 9 Eintrag bearbeiten / löschen... 11 Plug-In einbinden... 11
Inhalt Einleitung... 1 Ansicht im Frontend... 1 Struktur im Typo3... 3 Kategorie anlegen... 4 Eintrag anlegen... 5 Übersetzung erstellen... 9 Eintrag bearbeiten / löschen... 11 Plug-In einbinden... 11
Kurzanleitung. Zitiertil-Creator. Dokumentvorlagen Dokumente Formatvorlagen Format Zeichen Format Absatz
 Dokumentvorlagen Dokumente Formatvorlagen Format Zeichen Format Absatz Datei Neu... Datei öffnen Datei schließen Beenden Suchen Suchen & Ersetzen Verknüpfungen Optionen Einfügen Inhalte einfügen Format
Dokumentvorlagen Dokumente Formatvorlagen Format Zeichen Format Absatz Datei Neu... Datei öffnen Datei schließen Beenden Suchen Suchen & Ersetzen Verknüpfungen Optionen Einfügen Inhalte einfügen Format
Wichtige Standardaktionen durchführen
 Anhang A Wichtige Standardaktionen durchführen Die Themen dieses Anhangs So geht es mit Access 2013 So geht es mit Access 2010 So geht es mit Access 2007 So geht es mit Access 2003 In diesem Anhang wird
Anhang A Wichtige Standardaktionen durchführen Die Themen dieses Anhangs So geht es mit Access 2013 So geht es mit Access 2010 So geht es mit Access 2007 So geht es mit Access 2003 In diesem Anhang wird
Inhaltsverzeichnis. 1 Grundsätzliche Überlegungen. 2 Was macht ActAccess?
 Inhaltsverzeichnis 1 Grundsätzliche Überlegungen...1 2 Was macht ActAccess?...1 3 Hinweise zur Installation...2 4 Aufbau der Muster.mdb...4 4.1 Die Tabelle ACT_Vorgaben...6 4.2 Die Tabelle ACT_Kontakt...7
Inhaltsverzeichnis 1 Grundsätzliche Überlegungen...1 2 Was macht ActAccess?...1 3 Hinweise zur Installation...2 4 Aufbau der Muster.mdb...4 4.1 Die Tabelle ACT_Vorgaben...6 4.2 Die Tabelle ACT_Kontakt...7
Kopf-/Fußzeilen und Seitenzahlen
 Dokumentvorlagen Dokumente Formatvorlagen Format Zeichen Format Absatz Datei Neu... Datei öffnen Datei schließen Beenden Suchen Suchen & Ersetzen Verknüpfungen Optionen Einfügen Inhalte einfügen Format
Dokumentvorlagen Dokumente Formatvorlagen Format Zeichen Format Absatz Datei Neu... Datei öffnen Datei schließen Beenden Suchen Suchen & Ersetzen Verknüpfungen Optionen Einfügen Inhalte einfügen Format
New Horizons Computer Learning Centers in D/A/CH
 Level 1 Mögliche Trainingslösung: Klassenraum (ILT) Connected Classroom WalkIn (ML) Seminarsprache: Deutsch Englisch Übersicht In diesem Training lernen die Teilnehmer Microsoft Access von Grund auf kennen.
Level 1 Mögliche Trainingslösung: Klassenraum (ILT) Connected Classroom WalkIn (ML) Seminarsprache: Deutsch Englisch Übersicht In diesem Training lernen die Teilnehmer Microsoft Access von Grund auf kennen.
Schnellübersichten. ECDL Datenbanken mit Windows 10 und Access 2016
 Schnellübersichten ECDL Datenbanken mit Windows 10 und Access 2016 1 Access kennenlernen 2 2 Access verwenden 3 3 Tabellen 4 4 Informationen abfragen 5 5 Formulare 6 6 Outputs 7 1 Access kennenlernen Datenbank
Schnellübersichten ECDL Datenbanken mit Windows 10 und Access 2016 1 Access kennenlernen 2 2 Access verwenden 3 3 Tabellen 4 4 Informationen abfragen 5 5 Formulare 6 6 Outputs 7 1 Access kennenlernen Datenbank
Schlagwortsuche. für FixFoto
 Schlagwortsuche 1q für FixFoto Das Zusatz-Programm Schlagwortsuche dient dazu, Ihre Bilder mit Stichwörtern Zu belegen, damit Sie diese im Bedarfsfall einfach finden und selektieren können. Der entscheidende
Schlagwortsuche 1q für FixFoto Das Zusatz-Programm Schlagwortsuche dient dazu, Ihre Bilder mit Stichwörtern Zu belegen, damit Sie diese im Bedarfsfall einfach finden und selektieren können. Der entscheidende
1.1 Felder im Formular
 MS Word 03 Kompakt sind Dokumente, in denen spezielle Bereiche dafür vorgesehen sind, mit bestimmten Informationen ausgefüllt zu werden. werden z.b. für Fragebögen, Anmeldungen oder Verträge verwendet.
MS Word 03 Kompakt sind Dokumente, in denen spezielle Bereiche dafür vorgesehen sind, mit bestimmten Informationen ausgefüllt zu werden. werden z.b. für Fragebögen, Anmeldungen oder Verträge verwendet.
3.2 Wie erzeugt man eine Tabelle?
 KAPITEL 3 Wie erzeugt man eine Tabelle? Access bietet Ihnen als Speicherort in der Voreinstellung den persönlichen Dokumentenordner an. Access erzeugt als Dateiname den Dateinamen»Database«mit einer fortlaufenden
KAPITEL 3 Wie erzeugt man eine Tabelle? Access bietet Ihnen als Speicherort in der Voreinstellung den persönlichen Dokumentenordner an. Access erzeugt als Dateiname den Dateinamen»Database«mit einer fortlaufenden
PowerPoint Unterrichtsskript WIHOGA Dortmund. 1 Einführung und Formatierung Verschiedenes Folienmaster Animationen...
 PowerPoint 2007 Unterrichtsskript WIHOGA Dortmund 1 Einführung und Formatierung... 2 1.1 Start und Anwendungsfenster... 2 1.2 Folienlayouts... 2 1.3 Entwurfsvorlagen und Farbschema... 3 1.4 Texte und Grafiken
PowerPoint 2007 Unterrichtsskript WIHOGA Dortmund 1 Einführung und Formatierung... 2 1.1 Start und Anwendungsfenster... 2 1.2 Folienlayouts... 2 1.3 Entwurfsvorlagen und Farbschema... 3 1.4 Texte und Grafiken
[basics] Das Access-Magazin für alle, die schnell von 0 auf 100 wollen
![[basics] Das Access-Magazin für alle, die schnell von 0 auf 100 wollen [basics] Das Access-Magazin für alle, die schnell von 0 auf 100 wollen](/thumbs/92/107955563.jpg) Access [basics] Das Access-Magazin für alle, die schnell von 0 auf 100 wollen Editorial In dieser Ausgabe schauen wir uns mal wieder ein sehr grundlegendes Thema an die Bearbeitung von Daten in der Datenblattansicht.
Access [basics] Das Access-Magazin für alle, die schnell von 0 auf 100 wollen Editorial In dieser Ausgabe schauen wir uns mal wieder ein sehr grundlegendes Thema an die Bearbeitung von Daten in der Datenblattansicht.
SERIENBRIEFE DAS PRINZIP DES SERIENDRUCKS
 SERIENBRIEFE DAS PRINZIP DES SERIENDRUCKS zur Erstellung eines Serienbriefes müssen zwei Dateien erstellt werden: das Hauptdokument mit dem gleichbleibenden Text und den Platzhaltern die Datenquelle die
SERIENBRIEFE DAS PRINZIP DES SERIENDRUCKS zur Erstellung eines Serienbriefes müssen zwei Dateien erstellt werden: das Hauptdokument mit dem gleichbleibenden Text und den Platzhaltern die Datenquelle die
Kennen, können, beherrschen lernen was gebraucht wird
 Mit Tastenkombinationen im Text bewegen So gelangen Sie zum Textanfang / Textende Absatzweise nach oben / unten Bildschirmseite nach oben / unten zum Anfang der vorherigen / nächsten Seite S p S Y / S
Mit Tastenkombinationen im Text bewegen So gelangen Sie zum Textanfang / Textende Absatzweise nach oben / unten Bildschirmseite nach oben / unten zum Anfang der vorherigen / nächsten Seite S p S Y / S
Abfragen. Übungsbeispiel Abfrage erstellen
 Abfragen Abfragen werden in Access dazu benutzt, Auswertungen durchzuführen. Auswertungen können ganz allgemein Filter oder auch Berechnungen sein, wie Währungsumrechnungen oder Summenberechnungen. Es
Abfragen Abfragen werden in Access dazu benutzt, Auswertungen durchzuführen. Auswertungen können ganz allgemein Filter oder auch Berechnungen sein, wie Währungsumrechnungen oder Summenberechnungen. Es
Kennen, können, beherrschen lernen was gebraucht wird
 Feldfunktionen Einsatzmöglichkeiten von Feldern Felder nutzen Felder können verwendet werden, um Informationen in ein Dokument einzufügen (z.b. DATE oder PAGE) eine Aktion durchzuführen (z.b. FILL-INN)
Feldfunktionen Einsatzmöglichkeiten von Feldern Felder nutzen Felder können verwendet werden, um Informationen in ein Dokument einzufügen (z.b. DATE oder PAGE) eine Aktion durchzuführen (z.b. FILL-INN)
Wechseln Sie in den oberen Bereich auf Start> Dokumentenverwaltung> Neues Schreiben.
 Software WISO Hausverwalter 2016 Thema Wie erstellt man Schreiben? Version / Datum V 1.0 / 23.06.2016 Die Software WISO Hausverwalter hat eine Dokumentenverwaltung, diese beinhaltet das Erzeugen und Verwalten
Software WISO Hausverwalter 2016 Thema Wie erstellt man Schreiben? Version / Datum V 1.0 / 23.06.2016 Die Software WISO Hausverwalter hat eine Dokumentenverwaltung, diese beinhaltet das Erzeugen und Verwalten
Indizes. Index. Datenfeld Normale Tabelle. Gesucht wird: Zugriff. 3. Zugriff 1. Zugriff.
 Indizes Gesucht wird: 44791 Index Normale Tabelle 1. Zugriff 1 44789 2. Zugriff 2 44801 3. Zugriff 3 44797 4. Zugriff 4 44388 5. Zugriff 5 44746 6. Zugriff 6 44787 7. Zugriff 7 44793 8. Zugriff 8 44799
Indizes Gesucht wird: 44791 Index Normale Tabelle 1. Zugriff 1 44789 2. Zugriff 2 44801 3. Zugriff 3 44797 4. Zugriff 4 44388 5. Zugriff 5 44746 6. Zugriff 6 44787 7. Zugriff 7 44793 8. Zugriff 8 44799
Tags filtern im Eigenschaften-Panel
 Tags filtern im Eigenschaften-Panel Im Eigenschaften-Panel werden Ihnen alle Informationen zu dem jeweils im Browser selektierten Element angezeigt. Sie können dort weitere Tags wie z.b. Stichwörter hinzufügen
Tags filtern im Eigenschaften-Panel Im Eigenschaften-Panel werden Ihnen alle Informationen zu dem jeweils im Browser selektierten Element angezeigt. Sie können dort weitere Tags wie z.b. Stichwörter hinzufügen
Sign Live! CC Signaturfelddarstellung gestalten
 Sign Live! CC Signaturfelddarstellung gestalten Inhaltsverzeichnis 1 Das Thema... 2 2 Bevor es losgeht... 2 3 Datei mit benutzerdefinierter Darstellung der Signatur... 3 3.1 Gestaltung der Signatur...
Sign Live! CC Signaturfelddarstellung gestalten Inhaltsverzeichnis 1 Das Thema... 2 2 Bevor es losgeht... 2 3 Datei mit benutzerdefinierter Darstellung der Signatur... 3 3.1 Gestaltung der Signatur...
ECDL - Europäischer Computer Führerschein. Charlotte von Braunschweig, Konrad Stulle, Sabine Spieß. 1. Ausgabe, 1. Aktualisierung, März 2012
 13.05.11 ECDL - Europäischer Computer Führerschein Charlotte von Braunschweig, Konrad Stulle, Sabine Spieß Modul AM3 - Textverarbeitung advanced level (mit Windows 7 und Word 2010) gemäß Syllabus 2.0 1.
13.05.11 ECDL - Europäischer Computer Führerschein Charlotte von Braunschweig, Konrad Stulle, Sabine Spieß Modul AM3 - Textverarbeitung advanced level (mit Windows 7 und Word 2010) gemäß Syllabus 2.0 1.
Access leicht klar sofort. Ignatz Schels
 Access 2010 leicht klar sofort Ignatz Schels Tabellenstruktur erweitern 6 Drücken Sie die Cursortaste (nicht die ( )-Taste!), um in die zweite Zeile der Werteliste zu schalten, und geben Sie den nächsten
Access 2010 leicht klar sofort Ignatz Schels Tabellenstruktur erweitern 6 Drücken Sie die Cursortaste (nicht die ( )-Taste!), um in die zweite Zeile der Werteliste zu schalten, und geben Sie den nächsten
1. Tabellen-Beziehungen
 1. Tabellen-Beziehungen Ein relationales DBMS wie MS ACCESS verteilt, wie in vorherigen Kapiteln gezeigt, die Daten auf verschiedene Tabellen. Trotz dieser sinnvollen und notwendigen Trennung der Daten
1. Tabellen-Beziehungen Ein relationales DBMS wie MS ACCESS verteilt, wie in vorherigen Kapiteln gezeigt, die Daten auf verschiedene Tabellen. Trotz dieser sinnvollen und notwendigen Trennung der Daten
Wichtige Standardaktionen durchführen
 Anhang Wichtige Standardaktionen durchführen Die Themen dieses Anhangs So geht es mit Access 2000/2003 So geht es mit Access 2007 In diesem Anhang wird dargestellt, wie verschiedene Standardaktionen in
Anhang Wichtige Standardaktionen durchführen Die Themen dieses Anhangs So geht es mit Access 2000/2003 So geht es mit Access 2007 In diesem Anhang wird dargestellt, wie verschiedene Standardaktionen in
Noch einmal zur Wiederholung: Alle Datenbank-Tabellen sind egal welche Information in ihnen gespeichert ist nach dem gleichen Muster aufgebaut:
 4 TABELLEN Sie kennen Tabellen aus dem Alltags- und Berufsleben. Eine Tabelle besteht aus Spalten und Zeilen und dient in erster Linie dazu, Informationen übersichtlich darzustellen. Wie schon eingangs
4 TABELLEN Sie kennen Tabellen aus dem Alltags- und Berufsleben. Eine Tabelle besteht aus Spalten und Zeilen und dient in erster Linie dazu, Informationen übersichtlich darzustellen. Wie schon eingangs
Axel Tüting Version 1.1 zeit für das wesentliche TUTORIAL: SCHNELBAUSTEINE
 2014 www.time4mambo.de Axel Tüting Version 1.1 zeit für das wesentliche TUTORIAL: SCHNELBAUSTEINE Inhalt Schnellbausteine... 3 Eigene Schnellbausteine... 4 Die verschiedenen Steuerelemente... 8 www.time4mambo.de
2014 www.time4mambo.de Axel Tüting Version 1.1 zeit für das wesentliche TUTORIAL: SCHNELBAUSTEINE Inhalt Schnellbausteine... 3 Eigene Schnellbausteine... 4 Die verschiedenen Steuerelemente... 8 www.time4mambo.de
4 Artikel verwalten. 4.1 Übersichtsformular erstellen
 4 Artikel verwalten Ich glaube, dass ich es bereits vor einigen Kapiteln erwähnt habe: Faule Access-Entwickler kommen grundsätzlich schneller zum Ziel als andere. So werden wir es uns beim Gestalten der
4 Artikel verwalten Ich glaube, dass ich es bereits vor einigen Kapiteln erwähnt habe: Faule Access-Entwickler kommen grundsätzlich schneller zum Ziel als andere. So werden wir es uns beim Gestalten der
NAVIGATOR MODUL 1 BESCHREIBUNG. Mit dem Navigator hat man die Möglichkeit in ASV bestimmte Daten zu selektieren, zu suchen und -Daten zu filtern.
 Büro/Verwaltung Willibald Heßlinger Multiplikator für das Schulverwaltungsprogramm asv MODUL 05 NAVIGATOR 1 BESCHREIBUNG Mit dem Navigator hat man die Möglichkeit in ASV bestimmte Daten zu selektieren,
Büro/Verwaltung Willibald Heßlinger Multiplikator für das Schulverwaltungsprogramm asv MODUL 05 NAVIGATOR 1 BESCHREIBUNG Mit dem Navigator hat man die Möglichkeit in ASV bestimmte Daten zu selektieren,
Vorwort...10 Einleitung...12 Lernen Üben Anwenden...12 Inhalt und Aufbau des Buches...13 Inhalt...13 Aufbau Access 2007 (fast) alles ist
 Vorwort...10 Einleitung...12 Lernen Üben Anwenden...12 Inhalt und Aufbau des Buches...13 Inhalt...13 Aufbau...14 1 Access 2007 (fast) alles ist neu...16 Sinnvolle Optionseinstellungen...17 Standarddatenbankordner
Vorwort...10 Einleitung...12 Lernen Üben Anwenden...12 Inhalt und Aufbau des Buches...13 Inhalt...13 Aufbau...14 1 Access 2007 (fast) alles ist neu...16 Sinnvolle Optionseinstellungen...17 Standarddatenbankordner
INHALTSVERZEICHNIS 1 VORWORT 11 ZU DIESER TRAININGSUNTERLAGE 12 2 ACCESS ERSTE SCHRITTE DATENBANK schlffiben 25
 INHALTSVERZEICHNIS 1 VORWORT 11 ZU DIESER TRAININGSUNTERLAGE 12 2 ACCESS 2003 - ERSTE SCHRITTE 13 2.1 ACCESS 2003 STARTEN 14 2.2 BILDSCHIRMELEMENTE 16 2.2.1 MENÜS 16 2 3 DATENBANK ÖFFNEN 17 2.4 DIE HAUPTÜBERSICHT
INHALTSVERZEICHNIS 1 VORWORT 11 ZU DIESER TRAININGSUNTERLAGE 12 2 ACCESS 2003 - ERSTE SCHRITTE 13 2.1 ACCESS 2003 STARTEN 14 2.2 BILDSCHIRMELEMENTE 16 2.2.1 MENÜS 16 2 3 DATENBANK ÖFFNEN 17 2.4 DIE HAUPTÜBERSICHT
Kurzanleitung für den MyDrive Client
 Kurzanleitung für den MyDrive Client Hinweis: Prüfen Sie bei Problemen zuerst, ob eine neuere Version vorhanden ist und installieren Sie diese. Version 1.3 für MAC und Linux (29.06.2017) - Hochladen mit
Kurzanleitung für den MyDrive Client Hinweis: Prüfen Sie bei Problemen zuerst, ob eine neuere Version vorhanden ist und installieren Sie diese. Version 1.3 für MAC und Linux (29.06.2017) - Hochladen mit
Inhaltsverzeichnis. 1 Wie und warum Access lernen? Arbeiten mit Access
 Inhaltsverzeichnis 1 Wie und warum Access lernen?... 13 1.1 Access, das Datenbank-Managementsystem für den PC... 14 1.2 Software... 17 1.3 Betriebssystem... 18 1.4 Aufgaben und Übungen... 18 2 Arbeiten
Inhaltsverzeichnis 1 Wie und warum Access lernen?... 13 1.1 Access, das Datenbank-Managementsystem für den PC... 14 1.2 Software... 17 1.3 Betriebssystem... 18 1.4 Aufgaben und Übungen... 18 2 Arbeiten
Sage 50. Inventur. Impressum. Sage GmbH Emil-von-Behring-Str Frankfurt am Main
 Sage 50 Inventur Impressum Sage GmbH Emil-von-Behring-Str. 8-14 60439 Frankfurt am Main Copyright 2016 Sage GmbH Die Inhalte und Themen in dieser Unterlage wurden mit sehr großer Sorgfalt ausgewählt, erstellt
Sage 50 Inventur Impressum Sage GmbH Emil-von-Behring-Str. 8-14 60439 Frankfurt am Main Copyright 2016 Sage GmbH Die Inhalte und Themen in dieser Unterlage wurden mit sehr großer Sorgfalt ausgewählt, erstellt
Seiten anlegen, ändern, verschieben und löschen
 12 Seiten anlegen, ändern, verschieben und löschen 2.1 Seite aufrufen Im Funktionsmenü Seite aufrufen. Die Ordner und Seiten Ihres Baukastens erscheinen (= Seitenbaum). Klick auf - Symbol ermöglicht Zugriff
12 Seiten anlegen, ändern, verschieben und löschen 2.1 Seite aufrufen Im Funktionsmenü Seite aufrufen. Die Ordner und Seiten Ihres Baukastens erscheinen (= Seitenbaum). Klick auf - Symbol ermöglicht Zugriff
FastFinder Plus: Funktionsweisen
 FastFinder Plus: Funktionsweisen Auf Grund des ständig anwachsenden Datenvolumens ist es wichtig, die Übersicht über die Daten nicht zu verlieren und in Bezug auf Fertigungsprozesse Fehler zu vermeiden.
FastFinder Plus: Funktionsweisen Auf Grund des ständig anwachsenden Datenvolumens ist es wichtig, die Übersicht über die Daten nicht zu verlieren und in Bezug auf Fertigungsprozesse Fehler zu vermeiden.
myjack Workshop Dokumentenverwaltung
 Inhalt: Seite 1 Dokumentenliste Seite 2 Vorgang: Dokumente erzeugen und verwenden Seite 4 Vorgang: Externe Dokumente speichern Seite 5 Vorgang: Standard-Dokumente Seite 5 Vorgang: E-Mails hinterlegen Seite
Inhalt: Seite 1 Dokumentenliste Seite 2 Vorgang: Dokumente erzeugen und verwenden Seite 4 Vorgang: Externe Dokumente speichern Seite 5 Vorgang: Standard-Dokumente Seite 5 Vorgang: E-Mails hinterlegen Seite
