timesensor LEGAL Grundschulung II Arbeitsunterlagen S12 - Grundschulung II Schulungskonzept DE timesensor AG
|
|
|
- Kevin Hausler
- vor 8 Jahren
- Abrufe
Transkript
1 timesensor LEGAL Grundschulung II Arbeitsunterlagen S12 - Grundschulung II Schulungskonzept DE timesensor AG
2 Imprint timesensor AG Schönburgstrasse Bern Tel.: Fax: Document Version: 2.0 Document Language: de Security Level: Low Last change: Editorial Staff: BSC/DSO
3 Inhaltsverzeichnis 1. Mandatsmappe Aufruf 5 Mandatsmappe finden 6 Mandatsmappe im Überblick 8 Tab Entwürfe 11 Tab Archiv Dokumentverwaltung Dokument erstellen 13 Fax versenden 17 Dokument speichern 20 Word Dokument erstellen 23 Word Dokument archivieren 29 Dokument mit Versionierung 31 Word Dokument per versenden Workflow Freigabe einholen 41 Word Freigabe 44 4D Write Freigabe 46 Freigabe prüfen/ändern/löschen 48 Information erfolgte Freigabe Tickets Was sind Tickets? 51 Wo finde ich meine Tickets? 52 Eingangsbox - Aufgaben 53 Ausgangsbox - Delegationen 54 Ticket 55 Notiz- und Übermittlungszettel 56 Wie verschwindet der Warnhinweis? 57 Tickets weiterleiten Fristen Fristenverwaltung 60 Frist hinzufügen 61 Fristenrechner 62 Frist prüfen 63 Frist erledigt 64 Frist löschen 65 3/65
4
5 Mandatsmappe Das wichtigste Tool für die Anwälte ist die Mandatsmappe. In der Mandatsmappe der einzelnen Fälle, können Sie einfach und übersichtlich Briefe, Klagen, usw. für Ihren Klienten, Gegenpartei oder Behörde erstellen. Zudem sind alle relevanten Informationen, wie Adressen und Fristen, welche in direktem Bezug mit dem Mandat stehen ersichtlich. Die Mandatsmappe erlaubt Ihnen zusätzlich, dass mehrere Personen gleichzeitig ein Mandat bearbeiten können. Aufruf Vor der ersten Bearbeitung eines Mandats, muss es zuerst aufgerufen werden. Anschliessend erscheinen die zehn aktuellsten Mandate in einer Liste. Dazu wechseln Sie in Ihren persönlichen Bereich und klicken auf den Button Mandatsmappe. Wählen Sie jetzt Mandatsmappe finden. 5/65
6 Mandatsmappe finden Im Suchfenster können Sie nach Ihrer Mandatsmappe suchen. Beachten Sie bitte hier, dass sich der Filter Name oder ID auf den Mandatsnamen bezieht und nicht auf den Klienten. (Z. Bsp. Scheidung oder Firmengründung) Möchten Sie nach dem Klientennamen suchen, wechseln sie den Filter auf Klient. 6/65
7 Mit einem Doppelklick auf den Eintrag öffnet sich die Mandatsmappe. Schliessen Sie die Mandatsmappe wieder, erscheint das Mandat anschliessend in der Liste und Sie müssen nicht mehr via Suchfenster die Mandatsmappe aufrufen. 7/65
8 Mandatsmappe im Überblick 1. Mit einem Klick auf das Dreieck können Sie den rechten Bereich ein- oder ausblenden. 2. Hier haben Sie die Möglichkeit via kleinem Dreieck das Mandat zu wechseln oder das Dossier zu öffnen. 3. Sie können mit dem Plus einen Kommentar zu diesem Mandat hinterlassen und mit dem Minus wieder löschen. 8/65
9 4. In diesem Feld sind alle kommenden Fristen des Mandats ersichtlich. Via Aktionsmenü können Sie von hier aus Fristen hinzufügen oder auf die Fristenverwaltung zugreifen. Mehr dazu im Thema Fristen auf Seite In diesem Bereich sind alle mit dem Mandat verbundenen Adressen ersichtlich. Mit einem Doppelklick auf den Kontakt öffnet sich das Dossier. Sollte eine Verbindung fehlen, können Sie dies hier nachholen. temporäre Verbindung: Klicken Sie auf das Plus, wählen Sie die Adresse im Selektorfenster und ziehen Sie diese per Drag & Drop in die Mandatsmappe. fixe Verbindung: Klicken Sie auf das Plus, wählen Sie die Adresse im Selektorfenster und wählen Sie die Verbindung aus. Klicken Sie jetzt auf Verbinden als. 9/65
10 6. Sobald Sie eine Mandatsmappe öffnen beginnt eine Stoppuhr zu laufen. Diese Zeitmessung soll zu Ihrer Unterstützung dienen, damit Sie in etwa wissen, wie viel Zeit Sie aufgewendet haben. 7. Mit diesen zwei Buttons können Sie die Uhr pausieren oder stoppen. Wenn Sie stoppen wählen, erscheint ein Fenster mit folgender Frage: Wählen Sie OK wird die Zeit direkt ins Timesheet transferiert. 8. Dieser Button erlaubt Ihnen schnell und einfach eine Mail zu verschicken. Dazu wählen Sie einen Kontakt und klicken anschliessend auf den Button. Der Mail-Client öffnet sich und Sie können eine Nachricht verfassen. Es funktioniert natürlich nur, wenn beim Kontakt auch eine entsprechende Mailadresse hinterlegt ist. 9. Mit dem Druckersymbol gelangen Sie in den Vorlageneditor und können ein Dokument erstellen. Dazu mehr auf Seite /65
11 Tab Entwürfe In diesem Tab finden Sie alle Entwürfe zum entsprechenden Mandat. Bereich Bedeutung Filter Ansicht Sie können mit Filter arbeiten, um schnell auf Ihre Entwürfe zugreifen zu können. Eine Heftklammer indiziert, dass zum gewählten Dokument, weitere Dokumente gehören. Um auf diese zugreifen zu können, müssen Sie die Ansicht wechseln. Info-Button Im Info-Button finden Sie Informationen zu Ihrem Dokument und haben die Möglichkeit diese zu ändern. Z. Bsp. das Datum, den Dokumenttyp, den Einsteller. Aktionsmenü Folgende Funktionen haben Sie im Aktionsmenü zur Auswahl: Mehr zum Menü Freigabe einholen finden Sie im Kapitel Workflow. Suchfeld Durchsuchen Sie hier die Entwürfe nach Name, Typ, Datum, Schlagworten oder berücksichtigen Sie alles. 11/65
12 Tab Archiv In diesem Tab finden Sie alle archivierten Dokumente zum entsprechenden Mandat. Dokumente, welche nicht mit timesensor erstellt oder archiviert wurden, können Sie ganz einfach per Drag & Drop ins Archiv ziehen und einem Register zuteilen. Bereich Bedeutung Filter Ansicht Mit Filtern können Sie schnell auf archivierte Dokumente zugreifen. Eine Heftklammer indiziert, dass zum gewählten Dokument, weitere Dokumente gehören. Um auf diese zugreifen zu können, müssen Sie die Ansicht wechseln. Info-Button Im Info-Button finden Sie Informationen zu Ihrem Dokument und haben die Möglichkeit diese zu ändern. Z. Bsp. das Datum, den Dokumenttyp, den Einsteller. Aktionsmenü Folgende Funktion haben Sie im Aktionsmenü zur Auswahl: Archiveinteilung Wurde in den Mandatsvorgaben eine Archiveinteilung hinterlegt, können Sie hier die archivierten Dokumente per Drag&Drop in die Register verschieben. Mit dem Menü können Sie die Ansicht entsprechend anpassen. Suchfeld Durchsuchen Sie hier das Archiv nach Name, Typ, Datum, Schlagworten oder berücksichtigen Sie alles. 12/65
13 Dokumentverwaltung Dokument erstellen Im Tab Entwürfe können Sie schnell und einfach Briefe, Klagen usw. an Ihre Klienten, Gegenparteien, Behörden usw. erstellen. Wählen Sie im rechten Bereich den Empfänger aus und klicken Sie anschliessend auf den Drucker oder auf das kleine Plus. Es öffnet sich nun ein Fenster, in welchem Sie alle zur Verfügung stehende Vorlagen finden. Sie können anhand eines Filters im oberen Bereich des Fensters schnell auf die einzelnen Vorlagen zugreifen. Wählen Sie Ihre Vorlage und klicken Sie auf Entwurf. 13/65
14 Nun öffnet sich das interne Schreibprogramm 4D Write. Dieses Programm hat grosse Ähnlichkeit mit Word, verfügt aber nur über eingeschränkte Funktionen. Sie sehen, dass die Vorlage bereits schon mit Adresse, Datum, Anschrift ausgefüllt ist. Zudem besteht die Vorlage aus drei Dokumenten: Mandatsübernahme, Vollmacht und Honorarvereinbarung. Auch ein entsprechender Text ist bereits vorhanden. Es ist eigentlich nur noch nötig, den Text evt. zu ergänzen, kurz die Richtigkeit zu prüfen und danach das Schreiben zu drucken. Dafür wählen Sie den Button Drucken unten rechts im Fenster. Der Vorteil an 4D Write ist, dass Sie mit Befehlen Daten direkt aus der Datenbank beziehen können. Jedes Feld, welches Sie z. Bsp. im Stammblatt oder in den Mandatsvorgaben ausgefüllt haben, können Sie mit einem Befehl in Ihre Vorlagen einbauen. 14/65
15 Ist das Dokument finalisiert und kann dem Empfänger zugestellt werden, wählen Sie hier Drucken und Archivieren und bestätigen Sie mit OK. Zusätzlich können Sie dem Dokument einen Namen geben. Archivieren bedeutet, dass timesensor LEGAL das Dokument in ein PDF umwandelt und dieses direkt ins Archiv legt. Wechseln Sie in der Mandatsmappe in den Tab Archiv. Sie sehen hier jetzt das soeben archivierte Dokument. Die Heftklammer weist darauf hin, dass das Dokument aus mehreren Teilen besteht. Wechseln Sie deshalb die Ansicht, damit Sie Zugriff auf die anderen dazugehörenden Dokumente haben. 15/65
16 Möchten Sie das Dokument nochmals bearbeiten oder für ein anderes Mandat nutzen, gehen Sie zurück zu den Entwürfen. Da das erstellte Dokument finalisiert ist, erscheint es nicht automatisch in den Entwürfen. Sie müssen zuerst den Filter auf finalisiert setzen. So erscheinen alle Entwürfe, welche fertig gestellt wurden und das Haus verlassen haben. Mit rechter Maustaste oder Copy/Paste können Sie die Entwürfe kopieren und auch in einer anderen Mandatsmappe wieder einfügen. Notizen 16/65
17 Fax versenden Falls Sie einen timesensor Mail-Account haben und sich beim ecall-portal registriert haben, können Sie direkt aus timesensor Fax-Nachrichten versenden. (Funktioniert nur mit 4D Write Dokumenten) Wählen Sie den Empfänger im Adressbereich aus und klicken Sie auf das Druckersymbol oder das Plus. Wählen Sie jetzt die Vorlage, welche Sie per Fax verschicken möchten. Auf dem Button Entwurf ist ein kleines, graues Dreieck ersichtlich. Klicken Sie auf dieses und wählen Sie aus dem Menü die Versandart Ihres Dokuments. In unserem Beispiel Fax an G. Erscheint diese Meldung, ist keine Fax-Vorlage hinterlegt. Wenden Sie sich an Ihren Administrator. 17/65
18 Nun öffnet sich die Fax-Vorlage. Sie können Ihren Text eingeben und wählen danach den Button unten rechts Faxen. Geben Sie Ihrer Fax-Nachricht einen Betreff und wählen Sie den Absender. Entscheiden Sie, ob ein Deckblatt mitgeschickt werden soll oder nicht. Mit Senden & Archivieren wird die Nachricht an den Postausgang geschickt und ein PDF wird im Archiv des Fax-Empfängers abgelegt. 18/65
19 Nach einem erfolgreichem Versand schickt das ecall Portal eine Bestätigung an Ihr time- Sensor Mail-Account Auch bei einem fehlerhaften Versand erhalten Sie eine entsprechende Nachricht. Sollte es vorkommen, dass der Fax nach längerer Zeit nicht beim Empfänger eintrifft, überprüfen Sie das Postfenster. Sollten Sie keine Zugriffsberechtigung haben, wenden Sie sich an Ihren Administrator. 19/65
20 Dokument speichern Es kann vorkommen, dass Sie ein grösseres Schriftstück für Ihren Klienten aufsetzen müssen und innerhalb eines Tages nicht fertig werden. Das heisst Sie müssen das Dokument in den Entwürfen speichern. Erstellen Sie, wie soeben gelernt, einen neuen Entwurf. Anstelle, dass Sie jetzt den Drucken-Button unten rechts verwenden, schliessen Sie das Dokument einfach mit dem roten Kreuz. Nun stellt timesensor LEGAL die Frage, ob Sie den Entwurf speichern möchten. Bestätigen Sie mit speichern. Wählen Sie verwerfen, wird der Entwurf nicht gespeichert und Sie verlieren das Dokument. 20/65
21 Geben Sie hier alle Informationen ein, um Ihren Entwurf zu speichern. Felder Bedeutung Titel Status Typ Geben Sie Ihrem Entwurf einen Namen. Da das Dokument noch nicht fertig erstellt ist, belassen Sie den Status in Arbeit. Sie können hier die Dokumentart wählen. Einsteller Mandat Schlagworte Zuordnungen Automatisches Speichern aktivieren Wenn nicht Sie persönlich der Einsteller sind, können Sie diesen hier ändern. Es kann sein, dass Ihr Klient mehrere Mandate hat und Sie jetzt feststellen, dass der Entwurf in der falschen Mandatsmappe erstellt wurde. Sie können hier das Mandat ändern und der Entwurf wird anschliessend in der korrekten Mandatsmappe gespeichert. Möchten Sie die Suchfunktion nach Schlagworten nutzen, geben Sie ein passendes Wort ein. Hier ist ersichtlich, wo der Entwurf überall zugeordnet wird. Die kursiv hinterlegte Adresse, ist die Hauptadresse. Sofern die automatische Speicherung nicht bereits standardmässig hinterlegt wurde, können Sie sie hier aktivieren. Mit dem Klick auf speichern, wird Ihr Entwurf in der Mandatsmappe gespeichert. 21/65
22 Mit einem Doppelklick können Sie den Entwurf wieder öffnen, weiter bearbeiten und die Änderungen wieder speichern. Wählen Sie hier Verwerfen werden lediglich die letzten Änderungen nicht gespeichert. Ist Ihr Dokument fertig erstellt, können Sie mit dem Drucker-Button das Dokument finalisieren resp. drucken und archivieren. 22/65
23 Word Dokument erstellen Neben dem integrierten 4D Write haben Sie auch die Möglichkeit mit Word zu arbeiten. Einerseits können Sie Word Vorlagen direkt in den Vorlageneditor integrieren oder von Ihrem Schreibtisch per Drag & Drop in timesensor LEGAL speichern. Es können auch Vorlagen in 4D Write erstellt und mit Word geöffnet werden. Diese Vorlagen müssen jedoch speziell erstellt und konfiguriert werden. Der Vorteil ist, dass Sie bei einer solchen Word Vorlage Daten aus der Datenbank eingebaut werden können. Gehen Sie in die Mandatsmappe Ihres Klienten und selektionieren Sie im Adressbereich den Empfänger Ihres Schreibens oder eine involvierte Partei. Klicken Sie anschliessend auf das Druckersymbol oder das Plus um den Vorlageneditor zu öffnen. Wählen Sie Ihre Word Vorlage und klicken Sie auf Entwurf. 23/65
24 Möchten Sie ein externes Word Dokument in timesensor integrieren so geht dies ganz einfach per Drag & Drop. Ziehen Sie es von Ihrem Schreibtisch in den Bereich Entwürfe. Sie können auch ein beliebig andere formatiertes Dokument per Drag & Drop in den Entwürfen speichern. (Excel, Powerpoint, Pages, Keynote usw.) Anders, als bei einem 4D Write Entwurf, erscheint bereits jetzt der Speicherdialog. Das heisst, Sie müssen das Dokument zuerst einmal in die Datenbank speichern. 24/65
25 Anschliessend öffnet sich das Word Programm. Sie können jetzt, wie Sie es mit Word gewohnt sind, Ihr Dokument erstellen und falls es bereits fertig erstellt ist auch schon drucken. Unser Beispiel zeigt ein 4D Write Dokument, welches an Word weitergeben wurde. Sie sehen, dass ein Teil des Inhalts (Adresse, Datum, Aktenzeichen, Kläger, Beklagter usw.) bereits automatisch ausgefüllt wurde. 25/65
26 Sobald Sie fertig sind, ist es wichtig, dass das Dokument inkl. Inhalt einerseits in Word gespeichert wird, aber auch in timesensor LEGAL. Dazu schliessen Sie das Word Programm und Sie werden gefragt, ob Sie die Änderungen speichern möchten. Wählen Sie speichern um Ihr Dokument zu speichern. Nicht speichern bedeutet, dass das Dokument verworfen wird. Das Dokument wurde jetzt in Word lokal auf Ihrem Arbeitsplatz gespeichert. Im nächsten Schritt muss das Dokument wieder in die Datenbank zurück gespeichert werden. 26/65
27 In der Mandatsmappe ist das Dokument momentan rot markiert und hat den Status offen. Jetzt folgt ein wichtiger Schritt - doppelklicken Sie die rote Zeile. Es erscheint wieder ein Speicherdialog. Sie müssen hier noch einmal speichern wählen, damit das Dokument mit Inhalt wieder in die Datenbank gespeichert wird. Wählen Sie verwerfen gehen alle Änderungen verloren. 27/65
28 Das Dokument ist jetzt wieder in der Datenbank gespeichert mit dem Status In Arbeit und kann von allen Mitarbeitern wieder geöffnet und bearbeitet werden. Notizen 28/65
29 Word Dokument archivieren Ihr Dokument im Word Format ist finalisiert und Sie möchten es ins Archiv verschieben. Bei einem 4D Write Dokument haben wir den Button unten rechts mit welchem wir das Dokument drucken und gleichzeitig archivieren können. Bei einem Dokument im Word-Format haben wir diese Funktion nicht. Das heisst Sie müssen Ihr Word Dokument manuell ins Archiv verschieben. Dazu markieren Sie das finalisierte Word Dokument in den Entwürfen und wählen im Aktionsmenü Dokument archivieren. 29/65
30 Teilen Sie timesensor mit, mit welchen Angaben Ihr Word Dokument archiviert werden soll. Felder Bedeutung Typ Inhalt Einsteller Mandat Schlagworte Beilagen Wählen Sie zwischen Ein = eingehend, Aus=ausgehend, Intern=intern Dieses Menü ist abhängig von der Auswahl, welche Sie unter Typ getroffen haben. Definieren Sie hier, was es für ein Dokument ist. Überprüfen und ändern Sie, wenn nötig den Einsteller. Überprüfen und ändern Sie, wenn nötig das Mandat. Falls Sie im Archiv nach Schlagworten suchen möchten, können Sie diese hier hinterlegen. Per Drag & Drop können Sie dem Dokument externe Dokumente zur Archivierung anfügen. Wählen Sie Archivieren und das Word Dokument wird ins Archiv verschoben. Ein Word Dokument bleibt immer im Word-Format, kann im Archiv jedoch nicht mehr bearbeitet werden. Das heisst Sie können das Dokument öffnen und bearbeiten, jedoch können Sie die Änderungen nicht speichern. Weitere Informationen zum Archiv, finden Sie auf Seite /65
31 Dokument mit Versionierung Bei grösseren Dokumente, wie z. Bsp. Klagen oder Verträgen ist es von Vorteil mit einer Versionierung zu arbeiten. So haben Sie den Überblick und können immer auf ältere Versionen zugreifen. Die Versionierung funktioniert mit 4D Write und Word Dokumenten nach dem selben Prinzip. Die Versionierung eines Dokuments wird grundsätzlich beim ersten Speichern aktiviert. Sobald Sie Ihren Entwurf schliessen, erscheint das Fenster mit den Einstellungen fürs Speichern: Wählen Sie bei Typ Dokument, Vers. x.y und überprüfen Sie die Version. Fall es sich bereits um eine höhere Version handelt, können Sie hier die Version manuell einstellen. Ansonsten beginnt timesensor bei Version 1.0. Speichern Sie das Dokument. Das Dokument ist jetzt in der Mandatsmappe mit dem Typ Dokument, Vers. 1.0 gespeichert. 31/65
32 Arbeiten Sie an Ihrem Dokument weiter, speichern Sie es wieder und nun erscheint die Frage, ob Sie die Version erhöhen möchten. Entfernen Sie das Häkchen, bleibt es bei der Version 1.0, lassen Sie das Häkchen wird die Version auf 1.1 erhöht. Sie sehen, dass die Version erhöht wurde und die Heftklammer indiziert, dass mehrere Dokumente vorhanden sind. 32/65
33 Ändern Sie die Ansicht und Sie können auf Ihre älteren Versionen zugreifen. Sie können die Versionierung auch nachträglich hinterlegen. Markieren Sie das entsprechende Dokument in den Entwürfen und klicken Sie auf den Info-Button. Sie finden hier die gleichen Auswahlmenüs, wie beim Speicherdialog. Wählen Sie also beim Typ Dokument, Vers. x.y und erhöhen Sie nötigenfalls die Version. 33/65
34 Notizen 34/65
35 Word Dokument per versenden Ein von Ihnen erstelltes Dokument z. Bsp. eine Klage oder einen Vertrag möchten Sie gerne Ihrem Klienten zur Prüfung schicken. Bedenken Sie, dass ein 4D Dokument nicht von einer externe Person gelesen werden kann, deshalb funktioniert dies nur mit einem Word Dokument. Wählen Sie das Dokument in den Entwürfen. Von Vorteil ist, wenn Sie die Versionierung hinterlegt haben. So können Sie später, nachvollziehen, wer welche Änderungen vorgenommen hat. Ziehen Sie das Dokument mit der Maus auf Ihren Schreibtisch. Sie werden jetzt von time- Sensor LEGAL gefragt, ob Sie das Dokument auschecken möchten. Bevor Sie mit OK bestätigen, überprüfen Sie bitte, ob es sich beim Dokument auf Ihrem Schreibtisch nicht um eine Verknüpfung handelt. Falls es nur eine Verknüpfung ist, wählen Sie bitte abbrechen. Ansonsten können Sie das Dokument später nicht öffnen. 35/65
36 Wiederholen Sie den Vorgang und ziehen Sie noch einmal das Dokument mit der Maus von den Entwürfen auf Ihren Schreibtisch und drücken Sie gleichzeitig die ALT Taste. Jetzt sollte keine Verknüpfung entstanden sein und Sie können mit OK bestätigen. Wählen Sie abbrechen wird einfach eine Kopie des Dokuments auf dem Schreibtisch gespeichert. Natürlich können Sie auch eine Kopie versenden, doch wird es später schwierig nachzuvollziehen, wer welche Änderungen vorgenommen hat. 36/65
37 Das Dokument liegt jetzt auf Ihrem Schreibtisch und kann per Mail verschickt werden. Gleichzeitig ist der Status des Dokuments Ausgecheckt. Mit diesem Status ist das Dokument in der Datenbank gesperrt und es kann von niemanden bearbeitet werden. Sie erhalten von Ihrem Klienten das Dokument zurück. Am einfachsten ist es, wenn Sie dieses wieder auf Ihren Schreibtisch legen. 37/65
38 Öffnen Sie die entsprechende Mandatsmappe und ziehen Sie jetzt das Dokument vom Schreibtisch zurück in die Mandatsmappe. Es ist wichtig, dass Sie das Dokument genau auf den roten Eintrag legen. Ansonsten wird einneuer Entwurf erstellt. Wählen Sie Einchecken um Ihr Dokument wieder zurück in die Datenbank zu legen. 38/65
39 Haben Sie Ihrem Klient ein Dokument mit Versionierung zugestellt, so werden Sie beim Einchecken gefragt, ob Sie gleichzeitig die Version erhöhen möchten. Wurde Änderungen vorgenommen, erhöhen Sie die Versionsnummer, wenn nicht, können Sie das Häkchen entfernen. 39/65
40 Ihr Dokument ist jetzt wieder in die Datenbank eingecheckt und kann finalisiert und archiviert werden. Notizen 40/65
41 Workflow Dokumente zirkulieren oftmals in einer Kanzlei hin und her und werden von verschiedenen Mitarbeitern geprüft und überarbeitet. Leider verliert man so schnell einmal den Überblick und weiss nicht mehr genau, wer das Dokument bereits überarbeitet hat und wo die aktuellste Version gerade liegt. timesensor LEGAL besitzt einen integrierten Workflow, welcher die Zusammenarbeit im Team deutlich erleichtert. Freigabe einholen Gehen Sie in der Mandatsmappe zu den Entwürfen, markieren Sie Ihr Dokument und wählen Sie im Aktionsmenü den Befehl Freigabe einholen. Dieser Befehl funktioniert für 4D Dokumente, sowie für Word Dokumente nach dem selben Prinzip. Erstellen Sie Ihren Freigabeprozess. 41/65
42 Gleichzeitig Diese Funktion ist sinnvoll, wenn Sie eine interne oder externe Information an mehrere Personen Ihres Teams schicken möchten. Alle Empfänger erhalten die Information gleichzeitig und können keine Änderungen vornehmen. Felder Zur Freigabe senden an Nach Freigabe informieren Deadline Kurzmitteilung Bedeutung Wählen Sie die Empfänger mit einem Klick auf den Namen. Sobald alle Empfänger das Dokument freigeben haben, erhalten Sie eine Nachricht. Setzen Sie eine Deadline, bis wann das Dokument freigeben werden muss. Erfassen Sie hier eine Nachricht für die Empfänger. Mit Freigabeprozess starten starten Sie den Prozess. Die Empfänger erhalten jetzt ein Ticket mit dem Dokument als Inhalt. Der Status des Dokuments ist Umlaufend. 42/65
43 Der Reihe nach Handelt es sich um ein Dokument, welches von verschiedenen Personen geprüft werden soll, Wählen Sie die Versandart der Reihe nach. Das Dokument wird der Reihe nach den einzelnen Personen zugestellt. Felder Zur Freigabe senden an Nach Freigabe informieren Deadline Kurzmitteilung Bedeutung Mit einem Klick auf die einzelnen Namen wählen Sie die Reihenfolge. Sobald alle Empfänger das Dokument freigeben haben, erhalten Sie eine Nachricht. Setzen Sie eine Deadline, bis wann das Dokument freigeben werden muss. Bei einem Prozess, welcher der Reihe nach ausgeführt wird, wird die Deadline für jeden Empfänger berechnet. Erfassen Sie hier eine Nachricht für die Empfänger. Mit Freigabeprozess starten starten Sie den Prozess. Die Empfänger erhalten jetzt ein Ticket mit dem Dokument als Inhalt. Der Status des Dokuments ist Umlaufend. 43/65
44 Word Freigabe Öffnen Sie Ihre Ticketbox und das entsprechende Ticket. Sollte ein Ticket nicht ersichtlich sein, aber der Signalton ertönt sein, überprüfen Sie den Filter auf der linken Seite Deadline bis. Im Ticket finden Sie ein Dokument mit dem Status in Arbeit. Mit einem Doppelklick können Sie es im Word öffnen und den Inhalt prüfen. Nehmen Sie Änderungen vor und schliessen Sie das Dokument. Es erscheint der bereits bekannte erste Speicherdialog, welchen Sie mit Speichern bestätigen. 44/65
45 Da es sich um ein Word-Dokument handelt, ist es auch beim Freigabeprozess wichtig, dass das Dokument wieder zurück in die Datenbank gespeichert wird. Doppelklicken Sie das Word-Symbol. Sie werden jetzt wieder gefragt, ob Sie die Änderungen speichern möchten. Ist im Dokument die Versionierung hinterlegt und Sie haben Änderungen vorgenommen, denken Sie daran, dass Sie die Version erhöhen. Wenn Sie nichts verändert haben, entfernen Sie das Häkchen und bestätigen Sie mit Speichern. Das Dokument ist jetzt wieder in der Datenbank gespeichert und Sie können den Entwurf freigeben. Jetzt gelangt das Dokument zur nächsten Person im Freigabeprozess. 45/65
46 4D Write Freigabe Öffnen Sie Ihre Ticketbox und das entsprechende Ticket. Sollte ein Ticket nicht ersichtlich sein, aber der Signalton ertönt sein, überprüfen Sie den Filter auf der linken Seite Deadline bis. Im Ticket finden Sie ein Dokument mit dem Status in Arbeit. Mit einem Doppelklick können Sie es in 4D Write öffnen und den Inhalt prüfen. Klicken Sie auf das kleine Dreieck, haben Sie zudem die Möglichkeit einen Kommentar zu hinterlassen oder ganz einfach per Drag & Drop oder mit dem Plus ein Dokument als Beilage zuzufügen. Dies funktioniert jedoch nur bei 4D Write Dokumenten. 46/65
47 Haben Sie alle Änderungen, Ergänzungen vorgenommen schliessen Sie das Dokument. Sie werden jetzt wieder gefragt, ob Sie die Änderungen speichern möchten. Ist im Dokument die Versionierung hinterlegt und Sie haben Änderungen vorgenommen, denken Sie daran, dass Sie die Version erhöhen. Wenn Sie nichts verändert haben, entfernen Sie das Häkchen und bestätigen Sie mit Speichern. Sie könne den Entwurf jetzt freigeben. 47/65
48 Freigabe prüfen/ändern/löschen Als Ersteller eines Freigabeprozess können Sie jederzeit prüfen, wo Ihr Dokument momentan gerade ist. Gehen Sie in die Mandatsmappe und markieren Sie das Dokument mit dem Status Umlaufend. Wählen Sie aus dem Aktionsmenü Freigabe prüfen. Sie sehen jetzt hier, wer das Dokument bereits geprüft hat und können hier den Freigabeprozess auch wieder löschen. 48/65
49 Oder falls Sie eine Person aus dem Prozess ausschliessen möchte, da diese evt. länger abwesend ist, können Sie diese einfach mit der Maus vom rechten in das linke Feld ziehen. So wird Sie übersprungen. Notizen 49/65
50 Information erfolgte Freigabe Haben alle Personen das Dokument geprüft und freigeben erhält der Ersteller des Freigabeprozesses ein Ticket. Sofern dies so hinterlegt wurde. Öffnen Sie das Ticket. Sie können jetzt direkt die entsprechende Mandatsmappe öffnen. Der Status des Dokuments ist jetzt Freigegeben und Sie können den Entwurf finalisieren. 50/65
51 Tickets timesensor LEGAL verfügt über ein internes Kommunikationssystem, welches den Benutzern erlaubt, einander Informationen mit Hilfe von Tickets zuzustellen. Im Gegensatz zum bleiben die Tickets stets in der Kontrolle des Versenders und bleiben, da sie nicht im Internet verkehren, sicher. Was sind Tickets? Ein Ticket ist eine innerhalb von timesensor LEGAL versandte Mitteilung. Einerseits kann jeder timesensor LEGAL Benutzer einem anderen Benutzer ein Ticket senden, andererseits versendet timesensor LEGAL selber auch Tickets, um auf bestimmte Situationen hinzuweisen. Versucht sich beispielsweise jemand dreimal vergeblich an timesensor LEGAL anzumelden, so sendet timesensor LEGAL dem Administrator ein Ticket mit einer Sicherheitsmeldung. Auf den ersten Blick scheint ein Ticket mit einer vergleichbar zu sein. Ein zweiter Blick offenbart aber wesentliche Unterschiede: Ein Ticket wird innerhalb der Datenbank versandt und ist daher sicherer als ein e- Mail, welches via Internet den Weg zum Empfänger findet. Ein Ticket hat immer nur einen einzigen Adressaten, eine kann mehrere Empfänger haben. Während man bei einem beim Absenden die Kontrolle über die Nachricht verliert, steht das Ticket permanent unter der Kontrolle des Versenders. Bei einem kann nicht zwingend festgestellt werden, ob die Meldung den Adressanten erreicht hat, bei einem Ticket kann der Status (Ungelesen, Gelesen, Erledigt, etc.) vom Versender in Echtzeit abgefragt werden. Einem Ticket kann man Referenzen auf timesensor LEGAL Daten mitsenden, bei einem können die Daten nur als Kopie beigefügt werden. Ein Ticket hat eine klare Deadline (Frist zur Erledigung des Tickets), eine nicht. Verwenden Sie deshalb Tickets zur Delegation von Aufgaben, deren Erledigung innerhalb einer bestimmten Frist (Deadline) erfolgen soll, und die Sie überwachen möchten. Für einfache Nachrichten verwenden Sie wie gewohnt Ihr . Wenn Sie aber innerhalb Ihrer Arbeitsgruppe eine "To Do" Liste führen wollen und jederzeit wissen möchten, welche Aufgaben zu welchem Zeitpunkt erledigt wurden, dann sind Tickets das richtige Instrument. 51/65
52 Wo finde ich meine Tickets? Ihre Tickets finden Sie im Kopfteil der Bereichsleiste: Das Icon "Ein" repräsentiert Ihre Eingangsbox, also die erhaltenen Tickets, während das Icon "Aus" Ihre Delegationen, also die versandten Tickets, darstellt. Links neben den beiden Icons kann ein farbiger Punkt erscheinen, welcher über die Dringlichkeit anstehender Aufgaben informiert. Ganz dringende Aufgaben werden beispielsweise mit einem roten, blinkenden Punkt markiert. Nachfolgend eine kurze Übersicht: Bedeutung Weder anstehende eigene Aufgaben, noch Rückfragen zu delegierten Aufgaben. Eine eigene Aufgabe, allerdings nicht so dringend. Eine eigene Aufgabe, relativ dringend. Eine eigene Aufgabe, sehr dringend. Keine eigene Aufgabe, aber eine Rückfrage zu einem versandten Ticket. 52/65
53 Eingangsbox - Aufgaben In der Eingangsbox finden Sie Tickets, welche Ihnen von anderen Benutzern zugestellt wurden. Sie können auch sich selbst Tickets zustellen, wenn Sie an Aufgaben oder andere Dinge erinnert werden möchten. Bedeutung Wählen Sie hier das Versandformular, welches Sie an sich selber schicken möchten. Aktionsmenü Das Aktionsmenü kann nur verwendet werden, wenn zuvor eines oder mehrere Tickets selektiert sind. Mit Hilfe des Aktionsmenüs kann man den Status der selektierten Tickets ändern (ungelesen, gelesen, erledigt) oder ein Ticket ausdrucken. Filter DEADLINE BIS STATUS VON Suchfeld Auf der linken Seite des Ticketfensters befindet sich eine graue Seitenleiste mit Filterkriterien. Durch das Markieren der gewünschten Kriterien, können Sie hier die angezeigten Tickets filtrieren. Sie können einerseits die Darstellung der Tickets nach Fälligkeit einschränken "Deadline bis", andererseits aber auch nach Status oder nach den Absendern. Bei vielen Tickets bewahren Sie so den Überblick. Wählen Sie durch Klicken auf das Lupensymbol das gewünschte Suchfeld und geben Sie anschliessend Ihren Suchbegriff ein. 53/65
54 Ausgangsbox - Delegationen In der Ausgangsbox versenden Sie Tickets resp. Delegationen an Mitglieder Ihres Teams. Bedeutung Wählen Sie hier das Versandformular, welches Sie verschicken möchten. Aktionsmenü Das Aktionsmenü kann nur verwendet werden, wenn zuvor eines oder mehrere Tickets selektiert sind. Filter DEADLINE BIS STATUS AN Suchfeld Auf der linken Seite des Ticketfensters befindet sich eine graue Seitenleiste mit Filterkriterien. Durch das Markieren der gewünschten Kriterien, können Sie hier die angezeigten Tickets filtrieren. Sie können einerseits die Darstellung der Tickets nach Fälligkeit einschränken "Deadline bis", andererseits aber auch nach Status oder nach den Empfängern. Bei vielen Tickets bewahren Sie so den Überblick. Wählen Sie durch Klicken auf das Lupensymbol das gewünschte Suchfeld und geben Sie anschliessend Ihren Suchbegriff ein. 54/65
55 Ticket Mit dieser Versandart können Sie Delegationen an Mitglieder Ihres Teams erteilen. Sie können eine Deadline hinterlegen, sowie relevante Dokumente mitschicken. Bedeutung An Betrifft Erledigen bis Status Beilagen Wählen Sie hier den Empfänger Ihres Tickets. Geben Sie dem Ticket einen Betreff. Setzen Sie hier die Deadline. Sie können das Datum manuell eingeben oder via Kalender auswählen. Der Status eines neuen, noch nicht versendeten Ticket ist Ungelesen. Sie haben hier die Möglichkeit den Status zu ändern. Klicken Sie auf das blaue Dreieck, öffnet sich ein weiteres Feld. Mit dem Plus können Sie ein Dokument aus Ihrem Finder/Explorer hinzufügen und mit dem Minus wieder löschen. Delegation Beschreiben Sie die Aufgabe, welche Sie erteilen. Mit dem Aktionsmenü können Sie den dazugehörigen Kontakt auswählen. Protokoll Im Protokoll können Sie eine Rückfrage zu einer Aufgabe machen, indem Sie auf den Button Fragen klicken. Mit dem Klick auf den Papierflieger wird Ihr Ticket an die entsprechende Person versendet. Mit dem roten Kreuz können Sie Ihren Vorgang abbrechen ohne Änderungen zu speichern. 55/65
56 Notiz- und Übermittlungszettel Diese zwei Versandarten eignen sich, um kurz einen Kollegen oder eine Kollegin über etwas zu informieren. Z. Bsp. wenn jemand um Rückruf bittet. Bedeutung An Betrifft Erledigen bis Status Beilagen Wählen Sie hier den Empfänger Geben Sie einen Betreff. Setzen Sie hier die Deadline. Sie können das Datum manuell eingeben oder via Kalender auswählen. Der Status einer neuen, noch nicht versendeten Nachricht ist Ungelesen. Sie haben hier die Möglichkeit den Status zu ändern. Klicken Sie auf das blaue Dreieck, öffnet sich im Übermittlungszettel ein weiteres Feld. Mit dem Plus können Sie hier ein Dokument aus Ihrem Finder/Explorer hinzufügen und mit dem Minus wieder löschen. Delegation Kreuzen hier die entsprechenden Punkte an und ergänzen Sie evt. einen Text. Mit dem Aktionsmenü können Sie den dazugehörigen Kontakt auswählen. Protokoll Im Protokoll können Sie eine Rückfrage zu einem Infozettel machen, indem Sie auf den Button Fragen klicken. Mit dem Klick auf den Papierflieger wird Ihr Ticket an die entsprechende Person versendet. Mit dem roten Kreuz können Sie Ihren Vorgang abbrechen ohne Änderungen zu speichern. 56/65
57 Wie verschwindet der Warnhinweis? Damit der Warnhinweis neben Ihrer Ticketbox verschwindet, müssen Sie erledigte Aufgaben zwingend auf den Status erledigt setzen. Öffnen Sie dafür Ihre Eingangsbox und ein Ticket mit einer Aufgabe. Sobald Sie die Aufgabe erledigt haben, setzen Sie den Status auf erledigt und schicken es ab. Jetzt verschwindet das Ticket aus Ihrer Eingangsbox. Wird aber wieder ersichtlich, wenn Sie den Filter STATUS erledigt aktivieren. Alternativ können Sie mehrere Tickets gleichzeitig markieren und mit dem Aktionsmenü Markieren als erledigt den Status dieser Tickets auf erledigt setzen. 57/65
58 Tickets weiterleiten Tickets werden grundsätzlich nur innerhalb von timesensor LEGAL versendet. Doch, wenn Sie unterwegs sind, haben Sie keine Möglichkeit Ihre Tickets abzurufen. Es kann hilfreich sein, dass Sie die Tickets an die eigene Mailadresse weiterleiten lassen. So wissen Sie auch auch unterwegs, was in der Kanzlei ansteht. Diese Einstellung können einerseits in den Benutzerparametern vornehmen. Dazu müssen Sie eine entsprechende Zugriffsberechtigung haben oder Sie stellen dies manuell im Menü Werkzeuge ein. Hier können Sie ihre Mailadresse eingeben. Zudem können Sie sich das Ticket auch per Kurznachricht an Ihre Handynummer weiterleiten lassen. 58/65
59 Fristen Ein weiteres Tool in timesensor LEGAL ist die Fristenverwaltung. In diesem Tool können Sie Ihre Fristen eingeben, verwalten, mit dem entsprechenden Mandat verknüpfen und sich von timesensor eine Erinnerung zukommen lassen. Die Fristen finden Sie in Ihrem persönlichen Bereich. Die Fristen sind mit einem Ampelsystem markiert. Das heisst, alles was rot hinterlegt ist, sollte dringend erledigt werden. Gelb muss in Kürze erledigt werden und grün zeigt an, dass es noch einige Tage dauert bis zur Fälligkeit. Die Notfristen werden ebenfalls mit einem roten Punkt dargestellt. Diese sind nicht verlängerbar. 59/65
60 Fristenverwaltung Felder Bedeutung Wählen Sie hier, von welchem Mitarbeiter Sie die Fristen angezeigt haben möchten. Die Fristen werden immer pro Monat angezeigt. Hier können Sie zwischen den einzelnen Monaten hin- und her navigieren. Mit Plus fügen Sie eine neue Frist hinzu, mit Minus löschen Sie eine Frist. Hier stehen Ihnen verschiedene Listen zur Verfügung, falls Sie Fristen drucken möchten. Mit diesem Shortcut können Sie ein Dossier oder eine Mandatsmappe öffnen oder Fristen duplizieren. Markieren Sie dafür eine Frist. 60/65
61 Frist hinzufügen Mit dem Plus fügen Sie eine neue Frist hinzu. Geben Sie im oberen Bereich alle relevanten Angaben zur Frist ein - Name, Datum, Betreff. Der Betreff beinhaltet das zur Frist gehörende Mandat sowie den Klienten und kann mit dem Aktionsbutton geändert werden. Weiter können Sie definieren für wen die Frist ist. Klicken Sie dafür einfach auf den entsprechenden Namen. Sie können auch mehrere Personen wählen. Mit dem Aktionsbutton können Sie zusätzlich definieren, ob es sich um eine Frist oder Notfrist handelt. Eine Notfrist erscheint immer mit einer roten Ampel und das Datum kann nicht mehr verändert werden. Mit der Erinnerung geben Sie timesensor LEGAL den Auftrag Sie entsprechend an die Frist zu erinnern. Im Details können Sie Bemerkungen zur Frist hinterlegen. Kontrollieren Sie die Frist und speichern Sie diese anschliessend. 61/65
62 Fristenrechner Sie können die Frist auch mit Hilfe des integrierten Fristenrechner berechnen lassen. Seien Sie sich aber immer bewusst, dass timesensor LEGAL Ihnen keine Gewähr für die Richtigkeit der errechneten Frist gibt und diese von Ihnen kontrolliert werden muss. Sie alleine sind verantwortlich für die Einhaltung der Frist. Den Fristenrechner können Sie mit einem Klick auf das kleine Dreieck öffnen. Geben Sie den Ereignistag ein und die Anzahl Tage. Sie finden dort ein Aktionsmenü, wo Sie einige Standardfristen finden und auswählen können. Definieren Sie den Beginn, Ablauf und Optionen. Wenn Sie sich bewusst sind, dass Sie dieses Tool auf eigenen Verantwortung und Gefahr nutzen, können Sie sich jetzt die Frist vorschlagen lassen. Kontrollieren Sie die Frist und speichern Sie diese anschliessend. 62/65
63 Frist prüfen Sobald Sie eine Frist eingegeben und gespeichert haben, erscheint diese mit entsprechender farblicher Kennzeichnung im Fristenfenster. Nebst dieser farblichen Kennzeichnung, erscheint ein Fragezeichen. Dieses Fragezeichen bedeutet, dass die Frist noch von keiner zweiten Person auf deren Richtigkeit geprüft wurde. Das heisst eine zweite Person aus Ihrem Team muss Ihre erfasste Frist öffnen, prüfen und danach als geprüft speichern. Möchten Sie die Frist selber prüfen, erhalten Sie diese Meldung. 63/65
64 Frist erledigt Wurde eine Frist von Ihnen erledigt, so müssen Sie diese als erledigt speichern. Anschliessend erscheint die Frist mit einem grünen Häkchen im Fristenfenster, welches indiziert, dass die Frist erledigt wurde. 64/65
65 Frist löschen Um eine Frist zu löschen, markieren Sie diese im Fristenfenster und klicken anschliessend auf das Minus. Beachten Sie bitte, dass die Frist jetzt nirgendwo mehr erscheint. Seien Sie deshalb vorsichtig mit dem Löschen von Fristen. Notizen 65/65
Lieferschein Dorfstrasse 143 CH - 8802 Kilchberg Telefon 01 / 716 10 00 Telefax 01 / 716 10 05 info@hp-engineering.com www.hp-engineering.
 Lieferschein Lieferscheine Seite 1 Lieferscheine Seite 2 Inhaltsverzeichnis 1. STARTEN DER LIEFERSCHEINE 4 2. ARBEITEN MIT DEN LIEFERSCHEINEN 4 2.1 ERFASSEN EINES NEUEN LIEFERSCHEINS 5 2.1.1 TEXTFELD FÜR
Lieferschein Lieferscheine Seite 1 Lieferscheine Seite 2 Inhaltsverzeichnis 1. STARTEN DER LIEFERSCHEINE 4 2. ARBEITEN MIT DEN LIEFERSCHEINEN 4 2.1 ERFASSEN EINES NEUEN LIEFERSCHEINS 5 2.1.1 TEXTFELD FÜR
Massenversand Dorfstrasse 143 CH - 8802 Kilchberg Telefon 01 / 716 10 00 Telefax 01 / 716 10 05 info@hp-engineering.com www.hp-engineering.
 Massenversand Massenversand Seite 1 Massenversand Seite 2 Inhaltsverzeichnis 1. WICHTIGE INFORMATIONEN ZUR BEDIENUNG VON CUMULUS 4 2. STAMMDATEN FÜR DEN MASSENVERSAND 4 2.1 ALLGEMEINE STAMMDATEN 4 2.2
Massenversand Massenversand Seite 1 Massenversand Seite 2 Inhaltsverzeichnis 1. WICHTIGE INFORMATIONEN ZUR BEDIENUNG VON CUMULUS 4 2. STAMMDATEN FÜR DEN MASSENVERSAND 4 2.1 ALLGEMEINE STAMMDATEN 4 2.2
Einzel-E-Mails und unpersönliche Massen-Mails versenden
 Einzel-E-Mails und unpersönliche Massen-Mails versenden Copyright 2012 cobra computer s brainware GmbH cobra Adress PLUS ist eingetragenes Warenzeichen der cobra computer s brainware GmbH. Andere Begriffe
Einzel-E-Mails und unpersönliche Massen-Mails versenden Copyright 2012 cobra computer s brainware GmbH cobra Adress PLUS ist eingetragenes Warenzeichen der cobra computer s brainware GmbH. Andere Begriffe
Customer and Project Services. Teilnehmerunterlagen Aktivitäten
 Customer and Project Services Teilnehmerunterlagen Aktivitäten Inhalt 1.1 Grundsätzliche Unterschiede Termin/Job 1.2 Anlage eines neutralen Termins aus dem Kalender 1.3 Verknüpfung mit einem Projekt/Kunde
Customer and Project Services Teilnehmerunterlagen Aktivitäten Inhalt 1.1 Grundsätzliche Unterschiede Termin/Job 1.2 Anlage eines neutralen Termins aus dem Kalender 1.3 Verknüpfung mit einem Projekt/Kunde
Handbuch Groupware - Mailserver
 Handbuch Inhaltsverzeichnis 1. Einführung...3 2. Ordnerliste...3 2.1 E-Mail...3 2.2 Kalender...3 2.3 Kontakte...3 2.4 Dokumente...3 2.5 Aufgaben...3 2.6 Notizen...3 2.7 Gelöschte Objekte...3 3. Menüleiste...4
Handbuch Inhaltsverzeichnis 1. Einführung...3 2. Ordnerliste...3 2.1 E-Mail...3 2.2 Kalender...3 2.3 Kontakte...3 2.4 Dokumente...3 2.5 Aufgaben...3 2.6 Notizen...3 2.7 Gelöschte Objekte...3 3. Menüleiste...4
Internationales Altkatholisches Laienforum
 Internationales Altkatholisches Laienforum Schritt für Schritt Anleitung für die Einrichtung eines Accounts auf admin.laienforum.info Hier erklären wir, wie ein Account im registrierten Bereich eingerichtet
Internationales Altkatholisches Laienforum Schritt für Schritt Anleitung für die Einrichtung eines Accounts auf admin.laienforum.info Hier erklären wir, wie ein Account im registrierten Bereich eingerichtet
Präventionsforum+ Erfahrungsaustausch. HANDOUT GRUPPEN-ADMINISTRATOREN Anlage zum Endnutzer-Handbuch. Stand: 11.09.2014 Änderungen vorbehalten
 Präventionsforum+ Erfahrungsaustausch HANDOUT GRUPPEN-ADMINISTRATOREN Anlage zum Endnutzer-Handbuch Stand: 11.09.2014 Änderungen vorbehalten Anlage zum Endnutzer-Handbuch Handout Gruppen-Administratoren
Präventionsforum+ Erfahrungsaustausch HANDOUT GRUPPEN-ADMINISTRATOREN Anlage zum Endnutzer-Handbuch Stand: 11.09.2014 Änderungen vorbehalten Anlage zum Endnutzer-Handbuch Handout Gruppen-Administratoren
Outlook. sysplus.ch outlook - mail-grundlagen Seite 1/8. Mail-Grundlagen. Posteingang
 sysplus.ch outlook - mail-grundlagen Seite 1/8 Outlook Mail-Grundlagen Posteingang Es gibt verschiedene Möglichkeiten, um zum Posteingang zu gelangen. Man kann links im Outlook-Fenster auf die Schaltfläche
sysplus.ch outlook - mail-grundlagen Seite 1/8 Outlook Mail-Grundlagen Posteingang Es gibt verschiedene Möglichkeiten, um zum Posteingang zu gelangen. Man kann links im Outlook-Fenster auf die Schaltfläche
Kontakte Dorfstrasse 143 CH - 8802 Kilchberg Telefon 01 / 716 10 00 Telefax 01 / 716 10 05 info@hp-engineering.com www.hp-engineering.
 Kontakte Kontakte Seite 1 Kontakte Seite 2 Inhaltsverzeichnis 1. ALLGEMEINE INFORMATIONEN ZU DEN KONTAKTEN 4 2. WICHTIGE INFORMATIONEN ZUR BEDIENUNG VON CUMULUS 4 3. STAMMDATEN FÜR DIE KONTAKTE 4 4. ARBEITEN
Kontakte Kontakte Seite 1 Kontakte Seite 2 Inhaltsverzeichnis 1. ALLGEMEINE INFORMATIONEN ZU DEN KONTAKTEN 4 2. WICHTIGE INFORMATIONEN ZUR BEDIENUNG VON CUMULUS 4 3. STAMMDATEN FÜR DIE KONTAKTE 4 4. ARBEITEN
Anleitung directcms 5.0 Newsletter
 Anleitung directcms 5.0 Newsletter Jürgen Eckert Domplatz 3 96049 Bamberg Tel (09 51) 5 02-2 75 Fax (09 51) 5 02-2 71 - Mobil (01 79) 3 22 09 33 E-Mail eckert@erzbistum-bamberg.de Im Internet http://www.erzbistum-bamberg.de
Anleitung directcms 5.0 Newsletter Jürgen Eckert Domplatz 3 96049 Bamberg Tel (09 51) 5 02-2 75 Fax (09 51) 5 02-2 71 - Mobil (01 79) 3 22 09 33 E-Mail eckert@erzbistum-bamberg.de Im Internet http://www.erzbistum-bamberg.de
Anleitung Postfachsystem Inhalt
 Anleitung Postfachsystem Inhalt 1 Allgemeines... 2 2 Einloggen... 2 3 Prüfen auf neue Nachrichten... 2 4 Lesen von neuen Nachrichten... 3 5 Antworten auf Nachrichten... 4 6 Löschen von Nachrichten... 4
Anleitung Postfachsystem Inhalt 1 Allgemeines... 2 2 Einloggen... 2 3 Prüfen auf neue Nachrichten... 2 4 Lesen von neuen Nachrichten... 3 5 Antworten auf Nachrichten... 4 6 Löschen von Nachrichten... 4
Zwischenablage (Bilder, Texte,...)
 Zwischenablage was ist das? Informationen über. die Bedeutung der Windows-Zwischenablage Kopieren und Einfügen mit der Zwischenablage Vermeiden von Fehlern beim Arbeiten mit der Zwischenablage Bei diesen
Zwischenablage was ist das? Informationen über. die Bedeutung der Windows-Zwischenablage Kopieren und Einfügen mit der Zwischenablage Vermeiden von Fehlern beim Arbeiten mit der Zwischenablage Bei diesen
1. Allgemein 2. 2. Speichern und Zwischenspeichern des Designs 2. 3. Auswahl der zu bearbeitenden Seite 2. 4. Text ergänzen 3. 5. Textgrösse ändern 3
 Inhaltsverzeichnis 1. Allgemein 2 2. Speichern und Zwischenspeichern des Designs 2 3. Auswahl der zu bearbeitenden Seite 2 4. Text ergänzen 3 5. Textgrösse ändern 3 6. Schriftart ändern 3 7. Textfarbe
Inhaltsverzeichnis 1. Allgemein 2 2. Speichern und Zwischenspeichern des Designs 2 3. Auswahl der zu bearbeitenden Seite 2 4. Text ergänzen 3 5. Textgrösse ändern 3 6. Schriftart ändern 3 7. Textfarbe
Der neue persönliche Bereich/die CommSy-Leiste
 Der neue persönliche Bereich/die CommSy-Leiste Mit der neue CommSy-Version wurde auch der persönliche Bereich umstrukturiert. Sie finden all Ihre persönlichen Dokumente jetzt in Ihrer CommSy-Leiste. Ein
Der neue persönliche Bereich/die CommSy-Leiste Mit der neue CommSy-Version wurde auch der persönliche Bereich umstrukturiert. Sie finden all Ihre persönlichen Dokumente jetzt in Ihrer CommSy-Leiste. Ein
1. Adressen für den Serienversand (Briefe Katalogdruck Werbung/Anfrage ) auswählen. Die Auswahl kann gespeichert werden.
 Der Serienversand Was kann man mit der Maske Serienversand machen? 1. Adressen für den Serienversand (Briefe Katalogdruck Werbung/Anfrage ) auswählen. Die Auswahl kann gespeichert werden. 2. Adressen auswählen,
Der Serienversand Was kann man mit der Maske Serienversand machen? 1. Adressen für den Serienversand (Briefe Katalogdruck Werbung/Anfrage ) auswählen. Die Auswahl kann gespeichert werden. 2. Adressen auswählen,
4. BEZIEHUNGEN ZWISCHEN TABELLEN
 4. BEZIEHUNGEN ZWISCHEN TABELLEN Zwischen Tabellen können in MS Access Beziehungen bestehen. Durch das Verwenden von Tabellen, die zueinander in Beziehung stehen, können Sie Folgendes erreichen: Die Größe
4. BEZIEHUNGEN ZWISCHEN TABELLEN Zwischen Tabellen können in MS Access Beziehungen bestehen. Durch das Verwenden von Tabellen, die zueinander in Beziehung stehen, können Sie Folgendes erreichen: Die Größe
ecaros2 - Accountmanager
 ecaros2 - Accountmanager procar informatik AG 1 Stand: FS 09/2012 Inhaltsverzeichnis 1 Aufruf des ecaros2-accountmanager...3 2 Bedienung Accountmanager...4 procar informatik AG 2 Stand: FS 09/2012 1 Aufruf
ecaros2 - Accountmanager procar informatik AG 1 Stand: FS 09/2012 Inhaltsverzeichnis 1 Aufruf des ecaros2-accountmanager...3 2 Bedienung Accountmanager...4 procar informatik AG 2 Stand: FS 09/2012 1 Aufruf
Urlaubsregel in David
 Urlaubsregel in David Inhaltsverzeichnis KlickDown Beitrag von Tobit...3 Präambel...3 Benachrichtigung externer Absender...3 Erstellen oder Anpassen des Anworttextes...3 Erstellen oder Anpassen der Auto-Reply-Regel...5
Urlaubsregel in David Inhaltsverzeichnis KlickDown Beitrag von Tobit...3 Präambel...3 Benachrichtigung externer Absender...3 Erstellen oder Anpassen des Anworttextes...3 Erstellen oder Anpassen der Auto-Reply-Regel...5
Jederzeit Ordnung halten
 Kapitel Jederzeit Ordnung halten 6 auf Ihrem Mac In diesem Buch war bereits einige Male vom Finder die Rede. Dieses Kapitel wird sich nun ausführlich diesem so wichtigen Programm widmen. Sie werden das
Kapitel Jederzeit Ordnung halten 6 auf Ihrem Mac In diesem Buch war bereits einige Male vom Finder die Rede. Dieses Kapitel wird sich nun ausführlich diesem so wichtigen Programm widmen. Sie werden das
Wie halte ich Ordnung auf meiner Festplatte?
 Wie halte ich Ordnung auf meiner Festplatte? Was hältst du von folgender Ordnung? Du hast zu Hause einen Schrank. Alles was dir im Wege ist, Zeitungen, Briefe, schmutzige Wäsche, Essensreste, Küchenabfälle,
Wie halte ich Ordnung auf meiner Festplatte? Was hältst du von folgender Ordnung? Du hast zu Hause einen Schrank. Alles was dir im Wege ist, Zeitungen, Briefe, schmutzige Wäsche, Essensreste, Küchenabfälle,
Webakte in Advolux Verfasser : Advolux GmbH Letze Änderung : 10. Juli 2015 1
 Webakte in Advolux Verfasser : Advolux GmbH Letze Änderung : 10. Juli 2015 1 Inhaltsverzeichnis WIE NUTZEN SIE DIE FUNKTIONALITÄTEN DER WEBAKTE IN ADVOLUX?... 3 E-CONSULT-ZUGANG ERSTMALIG EINRICHTEN...
Webakte in Advolux Verfasser : Advolux GmbH Letze Änderung : 10. Juli 2015 1 Inhaltsverzeichnis WIE NUTZEN SIE DIE FUNKTIONALITÄTEN DER WEBAKTE IN ADVOLUX?... 3 E-CONSULT-ZUGANG ERSTMALIG EINRICHTEN...
Professionelle Seminare im Bereich MS-Office
 Serienbrief aus Outlook heraus Schritt 1 Zuerst sollten Sie die Kontakte einblenden, damit Ihnen der Seriendruck zur Verfügung steht. Schritt 2 Danach wählen Sie bitte Gerhard Grünholz 1 Schritt 3 Es öffnet
Serienbrief aus Outlook heraus Schritt 1 Zuerst sollten Sie die Kontakte einblenden, damit Ihnen der Seriendruck zur Verfügung steht. Schritt 2 Danach wählen Sie bitte Gerhard Grünholz 1 Schritt 3 Es öffnet
Outlook Anleitung #02. Kontakte und Adressbuch
 Outlook Anleitung #02 Kontakte und Adressbuch 02-Outlook-Grundlagen-2016.docx Inhaltsverzeichnis 1 Adressbücher in Outlook In Outlook können verschiedene Adressbücher verwendet werden. Da sind als erstes
Outlook Anleitung #02 Kontakte und Adressbuch 02-Outlook-Grundlagen-2016.docx Inhaltsverzeichnis 1 Adressbücher in Outlook In Outlook können verschiedene Adressbücher verwendet werden. Da sind als erstes
Erweitertes Kalkulationsfenster
 Erweitertes Kalkulationsfenster Inhaltsverzeichnis 1. Bereich "Kalkulation" (Fokussierung: Ctrl-F2)... 3 2. Bereich "Kennzahlen"... 4 3. Bereich "Positionswerte"... 5 4. Bereich "Vorhandene Analysen" /
Erweitertes Kalkulationsfenster Inhaltsverzeichnis 1. Bereich "Kalkulation" (Fokussierung: Ctrl-F2)... 3 2. Bereich "Kennzahlen"... 4 3. Bereich "Positionswerte"... 5 4. Bereich "Vorhandene Analysen" /
Klicken Sie im Kunden-Formular auf die Registerkarte. Dadurch öffnet sich die Briefverwaltung des Kunden. (Hier bereits mit Musterdaten)
 1.1 Briefe Klicken Sie im Kunden-Formular auf die Registerkarte. Dadurch öffnet sich die Briefverwaltung des Kunden. (Hier bereits mit Musterdaten) Hier können Sie beliebig viele Briefe zum Kunden erfassen
1.1 Briefe Klicken Sie im Kunden-Formular auf die Registerkarte. Dadurch öffnet sich die Briefverwaltung des Kunden. (Hier bereits mit Musterdaten) Hier können Sie beliebig viele Briefe zum Kunden erfassen
Inhaltsverzeichnis Seite
 Inhaltsverzeichnis Seite 1. Email mit Anhang versenden 2 1.a Email vorbereiten und zweites Fenster (Tab) öffnen. 2 1. b. Bild im Internet suchen und speichern. 3 1.c. Bild als Anlage in Email einbinden
Inhaltsverzeichnis Seite 1. Email mit Anhang versenden 2 1.a Email vorbereiten und zweites Fenster (Tab) öffnen. 2 1. b. Bild im Internet suchen und speichern. 3 1.c. Bild als Anlage in Email einbinden
Nützliche Tipps für Einsteiger
 Nützliche Tipps für Einsteiger Zusätzliche Browsertabs - effizienter Arbeiten Ein nützlicher Tipp für das Arbeiten mit easysys ist das Öffnen mehrerer Browsertabs. Dies kann Ihnen einige Mausklicks ersparen.
Nützliche Tipps für Einsteiger Zusätzliche Browsertabs - effizienter Arbeiten Ein nützlicher Tipp für das Arbeiten mit easysys ist das Öffnen mehrerer Browsertabs. Dies kann Ihnen einige Mausklicks ersparen.
Registrierung am Elterninformationssysytem: ClaXss Infoline
 elektronisches ElternInformationsSystem (EIS) Klicken Sie auf das Logo oder geben Sie in Ihrem Browser folgende Adresse ein: https://kommunalersprien.schule-eltern.info/infoline/claxss Diese Anleitung
elektronisches ElternInformationsSystem (EIS) Klicken Sie auf das Logo oder geben Sie in Ihrem Browser folgende Adresse ein: https://kommunalersprien.schule-eltern.info/infoline/claxss Diese Anleitung
Einkaufslisten verwalten. Tipps & Tricks
 Tipps & Tricks INHALT SEITE 1.1 Grundlegende Informationen 3 1.2 Einkaufslisten erstellen 4 1.3 Artikel zu einer bestehenden Einkaufsliste hinzufügen 9 1.4 Mit einer Einkaufslisten einkaufen 12 1.4.1 Alle
Tipps & Tricks INHALT SEITE 1.1 Grundlegende Informationen 3 1.2 Einkaufslisten erstellen 4 1.3 Artikel zu einer bestehenden Einkaufsliste hinzufügen 9 1.4 Mit einer Einkaufslisten einkaufen 12 1.4.1 Alle
Scanning- Reservationslösung Gemeinden Benutzerhandbuch
 Scanning- Reservationslösung Gemeinden Benutzerhandbuch Scan Center Version 1.1-02.02.2009 1 von 15 Inhaltsverzeichnis 1 Beschreibung der Applikation...3 1.1 Benutzerverwaltung...3 1.2 Importmodul...3
Scanning- Reservationslösung Gemeinden Benutzerhandbuch Scan Center Version 1.1-02.02.2009 1 von 15 Inhaltsverzeichnis 1 Beschreibung der Applikation...3 1.1 Benutzerverwaltung...3 1.2 Importmodul...3
1 Einleitung. Lernziele. automatische Antworten bei Abwesenheit senden. Einstellungen für automatische Antworten Lerndauer. 4 Minuten.
 1 Einleitung Lernziele automatische Antworten bei Abwesenheit senden Einstellungen für automatische Antworten Lerndauer 4 Minuten Seite 1 von 18 2 Antworten bei Abwesenheit senden» Outlook kann während
1 Einleitung Lernziele automatische Antworten bei Abwesenheit senden Einstellungen für automatische Antworten Lerndauer 4 Minuten Seite 1 von 18 2 Antworten bei Abwesenheit senden» Outlook kann während
HANDBUCH PHOENIX II - DOKUMENTENVERWALTUNG
 it4sport GmbH HANDBUCH PHOENIX II - DOKUMENTENVERWALTUNG Stand 10.07.2014 Version 2.0 1. INHALTSVERZEICHNIS 2. Abbildungsverzeichnis... 3 3. Dokumentenumfang... 4 4. Dokumente anzeigen... 5 4.1 Dokumente
it4sport GmbH HANDBUCH PHOENIX II - DOKUMENTENVERWALTUNG Stand 10.07.2014 Version 2.0 1. INHALTSVERZEICHNIS 2. Abbildungsverzeichnis... 3 3. Dokumentenumfang... 4 4. Dokumente anzeigen... 5 4.1 Dokumente
NOXON Connect Bedienungsanleitung Manual
 Software NOXON Connect Bedienungsanleitung Manual Version 1.0-03/2011 1 NOXON Connect 2 Inhalt Einführung... 4 Die Installation... 5 Der erste Start.... 7 Account anlegen...7 Hinzufügen eines Gerätes...8
Software NOXON Connect Bedienungsanleitung Manual Version 1.0-03/2011 1 NOXON Connect 2 Inhalt Einführung... 4 Die Installation... 5 Der erste Start.... 7 Account anlegen...7 Hinzufügen eines Gerätes...8
Um in das Administrationsmenü zu gelangen ruft Ihr Eure Seite auf mit dem Zusatz?mod=admin :
 WebsoziCMS 2.8.9 Kurzanleitung Stand: 10.04.2008 Andreas Kesting Diese Kurzanleitung zum WebsoziCMS 2.8.9 beschränkt beschränkt sich auf die häufigsten Tätigkeiten beim Administrieren Eurer Homepage: -
WebsoziCMS 2.8.9 Kurzanleitung Stand: 10.04.2008 Andreas Kesting Diese Kurzanleitung zum WebsoziCMS 2.8.9 beschränkt beschränkt sich auf die häufigsten Tätigkeiten beim Administrieren Eurer Homepage: -
Schritt 1. Anmelden. Klicken Sie auf die Schaltfläche Anmelden
 Schritt 1 Anmelden Klicken Sie auf die Schaltfläche Anmelden Schritt 1 Anmelden Tippen Sie Ihren Benutzernamen und Ihr Passwort ein Tipp: Nutzen Sie die Hilfe Passwort vergessen? wenn Sie sich nicht mehr
Schritt 1 Anmelden Klicken Sie auf die Schaltfläche Anmelden Schritt 1 Anmelden Tippen Sie Ihren Benutzernamen und Ihr Passwort ein Tipp: Nutzen Sie die Hilfe Passwort vergessen? wenn Sie sich nicht mehr
Windows. Workshop Internet-Explorer: Arbeiten mit Favoriten, Teil 1
 Workshop Internet-Explorer: Arbeiten mit Favoriten, Teil 1 Wenn der Name nicht gerade www.buch.de oder www.bmw.de heißt, sind Internetadressen oft schwer zu merken Deshalb ist es sinnvoll, die Adressen
Workshop Internet-Explorer: Arbeiten mit Favoriten, Teil 1 Wenn der Name nicht gerade www.buch.de oder www.bmw.de heißt, sind Internetadressen oft schwer zu merken Deshalb ist es sinnvoll, die Adressen
MMS - Update auf Version 4.4
 MMS - Update auf Version 4.4 1. Übersicht Folgende MMS Programmverbesserungen/-neuerungen wurden u. a. vorgenommen: - Die Eingabemaske für Meinungen wurde komplett überarbeitet (siehe Punkt 3). - Der E-Mail-Generator
MMS - Update auf Version 4.4 1. Übersicht Folgende MMS Programmverbesserungen/-neuerungen wurden u. a. vorgenommen: - Die Eingabemaske für Meinungen wurde komplett überarbeitet (siehe Punkt 3). - Der E-Mail-Generator
cardetektiv.de GmbH Kurzanleitung Version 4.0 Software Cardetektiv Zukauf, Preisfindung, Marktanalyse Autor Christian Müller
 cardetektiv.de GmbH Kurzanleitung Version 4.0 Software Cardetektiv Zukauf, Preisfindung, Marktanalyse Autor Christian Müller Stand 15.08.2011 Sehr geehrte Anwender, diese Anleitung soll Ihnen helfen, alle
cardetektiv.de GmbH Kurzanleitung Version 4.0 Software Cardetektiv Zukauf, Preisfindung, Marktanalyse Autor Christian Müller Stand 15.08.2011 Sehr geehrte Anwender, diese Anleitung soll Ihnen helfen, alle
Erweiterungen Webportal
 Erweiterungen Webportal Adress-Suche Inaktive Merkmale und gelöschte Adresse Die Suche im Webportal wurde so erweitert, dass inaktive Adresse (gelöscht) und inaktive Merkmale bei der Suche standardmässig
Erweiterungen Webportal Adress-Suche Inaktive Merkmale und gelöschte Adresse Die Suche im Webportal wurde so erweitert, dass inaktive Adresse (gelöscht) und inaktive Merkmale bei der Suche standardmässig
PDS Terminkalender Anwender-Dokumentation
 PDS Terminkalender Anwender-Dokumentation Stand: 15.07.2005 Programm + Datenservice GmbH Mühlenstraße 22 27356 Rotenburg Telefon (04261) 855 500 Telefax (04261) 855 571 E-Mail: info@pds.de Copyright by
PDS Terminkalender Anwender-Dokumentation Stand: 15.07.2005 Programm + Datenservice GmbH Mühlenstraße 22 27356 Rotenburg Telefon (04261) 855 500 Telefax (04261) 855 571 E-Mail: info@pds.de Copyright by
I Serverkalender in Thunderbird einrichten
 I Serverkalender in Thunderbird einrichten Damit Sie den Kalender auf dem SC-IT-Server nutzen können, schreiben Sie bitte zuerst eine Mail mit Ihrer Absicht an das SC-IT (hilfe@servicecenter-khs.de). Dann
I Serverkalender in Thunderbird einrichten Damit Sie den Kalender auf dem SC-IT-Server nutzen können, schreiben Sie bitte zuerst eine Mail mit Ihrer Absicht an das SC-IT (hilfe@servicecenter-khs.de). Dann
Arcavis Backend - Invoice Baldegger+Sortec AG
 Arcavis Backend - Invoice Baldegger+Sortec AG Inhalt 1.0 Einstellungen... 3 1.1 Grundeinstellungen... 3 2.0 Rechnungen erstellen und verwalten... 4 2.1 Rechnungen erstellen... 4 2.2 Rechnungen verwalten...
Arcavis Backend - Invoice Baldegger+Sortec AG Inhalt 1.0 Einstellungen... 3 1.1 Grundeinstellungen... 3 2.0 Rechnungen erstellen und verwalten... 4 2.1 Rechnungen erstellen... 4 2.2 Rechnungen verwalten...
FuxMedia Programm im Netzwerk einrichten am Beispiel von Windows 7
 FuxMedia Programm im Netzwerk einrichten am Beispiel von Windows 7 Die Installation der FuxMedia Software erfolgt erst NACH Einrichtung des Netzlaufwerks! Menüleiste einblenden, falls nicht vorhanden Die
FuxMedia Programm im Netzwerk einrichten am Beispiel von Windows 7 Die Installation der FuxMedia Software erfolgt erst NACH Einrichtung des Netzlaufwerks! Menüleiste einblenden, falls nicht vorhanden Die
Microsoft Outlook 2010 Handbuch
 2015 Microsoft Outlook 2010 Handbuch Autor: Sascha Schnydrig kurspc10 LBVO 27.04.2015 Handbuch Ü bersicht 1. email-funktion 2. Kalender 3. Kontakte 4. Aufgaben 5. Notizen 6. Tastenkombinationen 1. email-funktion
2015 Microsoft Outlook 2010 Handbuch Autor: Sascha Schnydrig kurspc10 LBVO 27.04.2015 Handbuch Ü bersicht 1. email-funktion 2. Kalender 3. Kontakte 4. Aufgaben 5. Notizen 6. Tastenkombinationen 1. email-funktion
SEND-IT Bedienungsanleitung
 SEND-IT Bedienungsanleitung 1 Allgemeine Konfiguration 1.1 Erfassen / Editieren 2 HTML Editor (EDIT-IT) 2.1 Editor starten 3 Newsletter 3.1 Verteiler erfassen 3.2 Verteiler editieren 3.3 Adressbuch 3.3.1
SEND-IT Bedienungsanleitung 1 Allgemeine Konfiguration 1.1 Erfassen / Editieren 2 HTML Editor (EDIT-IT) 2.1 Editor starten 3 Newsletter 3.1 Verteiler erfassen 3.2 Verteiler editieren 3.3 Adressbuch 3.3.1
Schrittweise Anleitung zur Erstellung einer Angebotseite 1. In Ihrem Dashboard klicken Sie auf Neu anlegen, um eine neue Seite zu erstellen.
 Schrittweise Anleitung zur Erstellung einer Angebotseite 1. In Ihrem Dashboard klicken Sie auf Neu anlegen, um eine neue Seite zu erstellen. Klicken Sie auf Neu anlegen, um Ihre neue Angebotseite zu erstellen..
Schrittweise Anleitung zur Erstellung einer Angebotseite 1. In Ihrem Dashboard klicken Sie auf Neu anlegen, um eine neue Seite zu erstellen. Klicken Sie auf Neu anlegen, um Ihre neue Angebotseite zu erstellen..
Satzhilfen Publisher Seite Einrichten
 Satzhilfen Publisher Seite Einrichten Es gibt verschiedene Möglichkeiten die Seite einzurichten, wir fangen mit der normalen Version an, Seite einrichten auf Format A5 Wählen Sie zunächst Datei Seite einrichten,
Satzhilfen Publisher Seite Einrichten Es gibt verschiedene Möglichkeiten die Seite einzurichten, wir fangen mit der normalen Version an, Seite einrichten auf Format A5 Wählen Sie zunächst Datei Seite einrichten,
So geht s Schritt-für-Schritt-Anleitung
 So geht s Schritt-für-Schritt-Anleitung Software WISO Mein Verein Thema Fällige Rechnungen erzeugen und Verbuchung der Zahlungen (Beitragslauf) Version/Datum V 15.00.06.100 Zuerst sind die Voraussetzungen
So geht s Schritt-für-Schritt-Anleitung Software WISO Mein Verein Thema Fällige Rechnungen erzeugen und Verbuchung der Zahlungen (Beitragslauf) Version/Datum V 15.00.06.100 Zuerst sind die Voraussetzungen
DELFI. Benutzeranleitung Dateiversand für unsere Kunden. Grontmij GmbH. Postfach 34 70 17 28339 Bremen. Friedrich-Mißler-Straße 42 28211 Bremen
 Grontmij GmbH Postfach 34 70 17 28339 Bremen Friedrich-Mißler-Straße 42 28211 Bremen T +49 421 2032-6 F +49 421 2032-747 E info@grontmij.de W www.grontmij.de DELFI Benutzeranleitung Dateiversand für unsere
Grontmij GmbH Postfach 34 70 17 28339 Bremen Friedrich-Mißler-Straße 42 28211 Bremen T +49 421 2032-6 F +49 421 2032-747 E info@grontmij.de W www.grontmij.de DELFI Benutzeranleitung Dateiversand für unsere
Beschreibung E-Mail Regeln z.b. Abwesenheitsmeldung und Weiterleitung
 Outlook Weiterleitungen & Abwesenheitsmeldungen Seite 1 von 6 Beschreibung E-Mail Regeln z.b. Abwesenheitsmeldung und Weiterleitung Erstellt: Quelle: 3.12.09/MM \\rsiag-s3aad\install\vnc\email Weiterleitung
Outlook Weiterleitungen & Abwesenheitsmeldungen Seite 1 von 6 Beschreibung E-Mail Regeln z.b. Abwesenheitsmeldung und Weiterleitung Erstellt: Quelle: 3.12.09/MM \\rsiag-s3aad\install\vnc\email Weiterleitung
Hilfedatei der Oden$-Börse Stand Juni 2014
 Hilfedatei der Oden$-Börse Stand Juni 2014 Inhalt 1. Einleitung... 2 2. Die Anmeldung... 2 2.1 Die Erstregistrierung... 3 2.2 Die Mitgliedsnummer anfordern... 4 3. Die Funktionen für Nutzer... 5 3.1 Arbeiten
Hilfedatei der Oden$-Börse Stand Juni 2014 Inhalt 1. Einleitung... 2 2. Die Anmeldung... 2 2.1 Die Erstregistrierung... 3 2.2 Die Mitgliedsnummer anfordern... 4 3. Die Funktionen für Nutzer... 5 3.1 Arbeiten
edubs Webmail Anleitung
 edubs Webmail Anleitung 1. Login https://webmail.edubs.ch Loggen Sie sich mit Ihrem Benutzernamen (vorname.nachname) und Ihrem Passwort ein. 2. Erste Übersicht Nach der Anmeldung befinden Sie sich im Posteingang
edubs Webmail Anleitung 1. Login https://webmail.edubs.ch Loggen Sie sich mit Ihrem Benutzernamen (vorname.nachname) und Ihrem Passwort ein. 2. Erste Übersicht Nach der Anmeldung befinden Sie sich im Posteingang
Auf der linken Seite wählen Sie nun den Punkt Personen bearbeiten.
 Personenverzeichnis Ab dem Wintersemester 2009/2010 wird das Personenverzeichnis für jeden Mitarbeiter / jede Mitarbeiterin mit einer Kennung zur Nutzung zentraler Dienste über das LSF-Portal druckbar
Personenverzeichnis Ab dem Wintersemester 2009/2010 wird das Personenverzeichnis für jeden Mitarbeiter / jede Mitarbeiterin mit einer Kennung zur Nutzung zentraler Dienste über das LSF-Portal druckbar
Abwesenheitsnotiz im Exchange Server 2010
 Abwesenheitsnotiz im Exchange Server 2010 1.) Richten Sie die Abwesenheitsnotiz in Outlook 2010 ein und definieren Sie, an welche Absender diese gesendet werden soll. Klicken Sie dazu auf Datei -> Informationen
Abwesenheitsnotiz im Exchange Server 2010 1.) Richten Sie die Abwesenheitsnotiz in Outlook 2010 ein und definieren Sie, an welche Absender diese gesendet werden soll. Klicken Sie dazu auf Datei -> Informationen
Nutzung des Retain-Archivs
 Nutzung des Retain-Archivs Das Archiv dient zur Langzeitspeicherung von Mail-Daten. Diese werden unveränderbar bis zu 10 Jahren aufbewahrt und dienen zur Entlastung des Online-Postfaches. Seite 1 Bitte
Nutzung des Retain-Archivs Das Archiv dient zur Langzeitspeicherung von Mail-Daten. Diese werden unveränderbar bis zu 10 Jahren aufbewahrt und dienen zur Entlastung des Online-Postfaches. Seite 1 Bitte
Handbuch. NAFI Online-Spezial. Kunden- / Datenverwaltung. 1. Auflage. (Stand: 24.09.2014)
 Handbuch NAFI Online-Spezial 1. Auflage (Stand: 24.09.2014) Copyright 2016 by NAFI GmbH Unerlaubte Vervielfältigungen sind untersagt! Inhaltsangabe Einleitung... 3 Kundenauswahl... 3 Kunde hinzufügen...
Handbuch NAFI Online-Spezial 1. Auflage (Stand: 24.09.2014) Copyright 2016 by NAFI GmbH Unerlaubte Vervielfältigungen sind untersagt! Inhaltsangabe Einleitung... 3 Kundenauswahl... 3 Kunde hinzufügen...
Arbeiten mit dem Outlook Add-In
 Arbeiten mit dem Outlook Add-In Das Outlook Add-In ermöglicht Ihnen das Speichern von Emails im Aktenlebenslauf einer Akte. Außerdem können Sie Namen direkt aus BS in Ihre Outlook-Kontakte übernehmen sowie
Arbeiten mit dem Outlook Add-In Das Outlook Add-In ermöglicht Ihnen das Speichern von Emails im Aktenlebenslauf einer Akte. Außerdem können Sie Namen direkt aus BS in Ihre Outlook-Kontakte übernehmen sowie
Datenbanken Kapitel 2
 Datenbanken Kapitel 2 1 Eine existierende Datenbank öffnen Eine Datenbank, die mit Microsoft Access erschaffen wurde, kann mit dem gleichen Programm auch wieder geladen werden: Die einfachste Methode ist,
Datenbanken Kapitel 2 1 Eine existierende Datenbank öffnen Eine Datenbank, die mit Microsoft Access erschaffen wurde, kann mit dem gleichen Programm auch wieder geladen werden: Die einfachste Methode ist,
PDF-Dateien erstellen mit edocprinter PDF Pro
 AT.014, Version 1.4 02.04.2013 Kurzanleitung PDF-Dateien erstellen mit edocprinter PDF Pro Zur einfachen Erstellung von PDF-Dateien steht den Mitarbeitenden der kantonalen Verwaltung das Programm edocprinter
AT.014, Version 1.4 02.04.2013 Kurzanleitung PDF-Dateien erstellen mit edocprinter PDF Pro Zur einfachen Erstellung von PDF-Dateien steht den Mitarbeitenden der kantonalen Verwaltung das Programm edocprinter
Handbuch für Redakteure
 Handbuch für Redakteure Erste Schritte... 1 Artikel erstellen... 2 Artikelinhalt bearbeiten... 3 Artikel bearbeiten... 3 Grunddaten ändern... 5 Weitere Artikeleigenschaften... 5 Der WYSIWYG-Editor... 6
Handbuch für Redakteure Erste Schritte... 1 Artikel erstellen... 2 Artikelinhalt bearbeiten... 3 Artikel bearbeiten... 3 Grunddaten ändern... 5 Weitere Artikeleigenschaften... 5 Der WYSIWYG-Editor... 6
Anwenderleitfaden Outlook Web Access (OWA)
 Anwenderleitfaden Outlook Web Access (OWA) Inhalt Ansprechpartner... 3 Sicherheitstipps... 4 Rechtlicher Hinweis zur Signatur... 4 Arbeiten mit Exchange 2013 OWA... 5 Anmelden am System... 5 Designänderung...
Anwenderleitfaden Outlook Web Access (OWA) Inhalt Ansprechpartner... 3 Sicherheitstipps... 4 Rechtlicher Hinweis zur Signatur... 4 Arbeiten mit Exchange 2013 OWA... 5 Anmelden am System... 5 Designänderung...
Anleitung zum Login. über die Mediteam- Homepage und zur Pflege von Praxisnachrichten
 Anleitung zum Login über die Mediteam- Homepage und zur Pflege von Praxisnachrichten Stand: 18.Dezember 2013 1. Was ist der Mediteam-Login? Alle Mediteam-Mitglieder können kostenfrei einen Login beantragen.
Anleitung zum Login über die Mediteam- Homepage und zur Pflege von Praxisnachrichten Stand: 18.Dezember 2013 1. Was ist der Mediteam-Login? Alle Mediteam-Mitglieder können kostenfrei einen Login beantragen.
Kurz-Anleitung. Die wichtigsten Funktionen. Das neue WEB.DE - eine Übersicht. E-Mails lesen. E-Mails schreiben. Neue Helfer-Funktionen
 Kurz-Anleitung Die wichtigsten Funktionen Das neue WEB.DE - eine Übersicht Seite 2 E-Mails lesen Seite 3 E-Mails schreiben Seite 5 Foto(s) versenden Seite 7 Neue Helfer-Funktionen Seite 12 Das neue WEB.DE
Kurz-Anleitung Die wichtigsten Funktionen Das neue WEB.DE - eine Übersicht Seite 2 E-Mails lesen Seite 3 E-Mails schreiben Seite 5 Foto(s) versenden Seite 7 Neue Helfer-Funktionen Seite 12 Das neue WEB.DE
Wir freuen uns, dass Sie mit der VR-NetWorld Software Ihren Zahlungsverkehr zukünftig einfach und sicher elektronisch abwickeln möchten.
 Wir freuen uns, dass Sie mit der VR-NetWorld Software Ihren Zahlungsverkehr zukünftig einfach und sicher elektronisch abwickeln möchten. Diese soll Sie beim Einstieg in die neue Software begleiten und
Wir freuen uns, dass Sie mit der VR-NetWorld Software Ihren Zahlungsverkehr zukünftig einfach und sicher elektronisch abwickeln möchten. Diese soll Sie beim Einstieg in die neue Software begleiten und
Pfötchenhoffung e.v. Tier Manager
 Pfötchenhoffung e.v. Tier Manager A.Ennenbach 01.08.2015 Tier Manager Inhalt Administrationsbereich Tiere auflisten & suchen Tier hinzufügen Tier bearbeiten (Status ändern, etc.) Administrationsbereich
Pfötchenhoffung e.v. Tier Manager A.Ennenbach 01.08.2015 Tier Manager Inhalt Administrationsbereich Tiere auflisten & suchen Tier hinzufügen Tier bearbeiten (Status ändern, etc.) Administrationsbereich
Kurzanleitung RACE APP
 Kurzanleitung RACE APP Inhalt Leistungsumfang... 1 Erst Registrierung... 2 Benutzung als Fahrer... 2 Benutzung als Veranstalter... 3 Benutzung als Administrator... 5 Leistungsumfang Bei dem RACE APP handelt
Kurzanleitung RACE APP Inhalt Leistungsumfang... 1 Erst Registrierung... 2 Benutzung als Fahrer... 2 Benutzung als Veranstalter... 3 Benutzung als Administrator... 5 Leistungsumfang Bei dem RACE APP handelt
Handbuch für Redakteure
 Handbuch für Redakteure Erste Schritte... 1 Artikel erstellen... 2 Artikelinhalt bearbeiten... 3 Artikel bearbeiten... 3 Trennen der Druck- und der Online-Version.. 4 Grunddaten ändern... 5 Weitere Artikel-eigenschaften...
Handbuch für Redakteure Erste Schritte... 1 Artikel erstellen... 2 Artikelinhalt bearbeiten... 3 Artikel bearbeiten... 3 Trennen der Druck- und der Online-Version.. 4 Grunddaten ändern... 5 Weitere Artikel-eigenschaften...
BENUTZERHANDBUCH für. www.tennis69.at. Inhaltsverzeichnis. 1. Anmeldung. 2. Rangliste ansehen. 3. Platzreservierung. 4. Forderungen anzeigen
 BENUTZERHANDBUCH für www.tennis69.at Inhaltsverzeichnis Einleitung 1. Anmeldung 2. Rangliste ansehen 3. Platzreservierung 4. Forderungen anzeigen 5. Forderung eintragen 6. Mitgliederliste 7. Meine Nachrichten
BENUTZERHANDBUCH für www.tennis69.at Inhaltsverzeichnis Einleitung 1. Anmeldung 2. Rangliste ansehen 3. Platzreservierung 4. Forderungen anzeigen 5. Forderung eintragen 6. Mitgliederliste 7. Meine Nachrichten
Anleitung für die Version 2.4.1 von online 1. Schritt: Rufen Sie die Website auf...
 1. Schritt: Rufen Sie die Website auf... www.profax.ch oder http://plc.profax.ch (www.profax.de - www.profax.at) auf und wählen Sie Registration für Klassen und Schulen. Wählen Sie bitte die Variante aus,
1. Schritt: Rufen Sie die Website auf... www.profax.ch oder http://plc.profax.ch (www.profax.de - www.profax.at) auf und wählen Sie Registration für Klassen und Schulen. Wählen Sie bitte die Variante aus,
Workflows verwalten. Tipps & Tricks
 Tipps & Tricks INHALT SEITE 1. Grundlegende Informationen 3 2. Workflows / Genehmigungsprofile verwalten 2.1 Erstes Genehmigungsprofil einrichten 5 2.2 Zweites Genehmigungsprofil einrichten 11 2.3 Workflow
Tipps & Tricks INHALT SEITE 1. Grundlegende Informationen 3 2. Workflows / Genehmigungsprofile verwalten 2.1 Erstes Genehmigungsprofil einrichten 5 2.2 Zweites Genehmigungsprofil einrichten 11 2.3 Workflow
Anleitung für die Benutzung des Webdienstes Nutzungserfassung
 Amt für Landwirtschaft und Geoinformation Uffizi d agricultura e da geoinfurmaziun Ufficio per l agricoltura e la geoinformazione 7001 Chur, Grabenstrasse 8 Telefon 081 257 24 32 Fax 081 257 20 17 e-mail:
Amt für Landwirtschaft und Geoinformation Uffizi d agricultura e da geoinfurmaziun Ufficio per l agricoltura e la geoinformazione 7001 Chur, Grabenstrasse 8 Telefon 081 257 24 32 Fax 081 257 20 17 e-mail:
Gebrauchanweisung für Selbsteinträge im Veranstaltungskalender von www.ludwigsburg.de
 Gebrauchanweisung für Selbsteinträge im Veranstaltungskalender von www.ludwigsburg.de Unter der Adresse http://www.ludwigsburg.de/vkselbsteintrag können sogenannte Selbsteinträge in den Kalender von ludwigsburg.de
Gebrauchanweisung für Selbsteinträge im Veranstaltungskalender von www.ludwigsburg.de Unter der Adresse http://www.ludwigsburg.de/vkselbsteintrag können sogenannte Selbsteinträge in den Kalender von ludwigsburg.de
Um eine Person in Magnolia zu erfassen, gehen Sie wie folgt vor:
 Personendaten verwalten mit Magnolia Sie können ganz einfach und schnell alle Personendaten, die Sie auf Ihrer Webseite publizieren möchten, mit Magnolia verwalten. In der Applikation Adressbuch können
Personendaten verwalten mit Magnolia Sie können ganz einfach und schnell alle Personendaten, die Sie auf Ihrer Webseite publizieren möchten, mit Magnolia verwalten. In der Applikation Adressbuch können
Windows 8.1. Grundkurs kompakt. Markus Krimm, Peter Wies 1. Ausgabe, Januar 2014. inkl. zusätzlichem Übungsanhang K-W81-G-UA
 Markus Krimm, Peter Wies 1. Ausgabe, Januar 2014 Windows 8.1 Grundkurs kompakt inkl. zusätzlichem Übungsanhang K-W81-G-UA 1.3 Der Startbildschirm Der erste Blick auf den Startbildschirm (Startseite) Nach
Markus Krimm, Peter Wies 1. Ausgabe, Januar 2014 Windows 8.1 Grundkurs kompakt inkl. zusätzlichem Übungsanhang K-W81-G-UA 1.3 Der Startbildschirm Der erste Blick auf den Startbildschirm (Startseite) Nach
Tipps & Tricks für ConAktiv-User
 Tipps & Tricks für ConAktiv-User Integration des E-Mail Moduls Personalisierte Serienmails erstellen In dieser Ausgabe der Tipps & Tricks zeigen wir Ihnen, wie Sie personalisierte Serienmails erstellen.
Tipps & Tricks für ConAktiv-User Integration des E-Mail Moduls Personalisierte Serienmails erstellen In dieser Ausgabe der Tipps & Tricks zeigen wir Ihnen, wie Sie personalisierte Serienmails erstellen.
Einstellungen für SEPA-Lastschriften in der VR-NetWorld-Software
 Einstellungen für SEPA-Lastschriften in der VR-NetWorld-Software Um in der VR-NetWorld-Software SEPA-Lastschriften einziehen zu können, müssen Sie folgende Einstellungen treffen: 1. SEPA-Lastschriften
Einstellungen für SEPA-Lastschriften in der VR-NetWorld-Software Um in der VR-NetWorld-Software SEPA-Lastschriften einziehen zu können, müssen Sie folgende Einstellungen treffen: 1. SEPA-Lastschriften
Outlook 2000 Thema - Archivierung
 interne Schulungsunterlagen Outlook 2000 Thema - Inhaltsverzeichnis 1. Allgemein... 3 2. Grundeinstellungen für die Auto in Outlook... 3 3. Auto für die Postfach-Ordner einstellen... 4 4. Manuelles Archivieren
interne Schulungsunterlagen Outlook 2000 Thema - Inhaltsverzeichnis 1. Allgemein... 3 2. Grundeinstellungen für die Auto in Outlook... 3 3. Auto für die Postfach-Ordner einstellen... 4 4. Manuelles Archivieren
E-Mail-Versand an Galileo Kundenstamm. Galileo / Outlook
 E-Mail-Versand an Galileo Kundenstamm Galileo / Outlook 1 Grundsätzliches...1 2 Voraussetzung...1 3 Vorbereitung...2 3.1 E-Mail-Adressen exportieren 2 3.1.1 Ohne Filter 2 3.1.2 Mit Filter 2 4 Mail-Versand
E-Mail-Versand an Galileo Kundenstamm Galileo / Outlook 1 Grundsätzliches...1 2 Voraussetzung...1 3 Vorbereitung...2 3.1 E-Mail-Adressen exportieren 2 3.1.1 Ohne Filter 2 3.1.2 Mit Filter 2 4 Mail-Versand
Enigmail Konfiguration
 Enigmail Konfiguration 11.06.2006 Steffen.Teubner@Arcor.de Enigmail ist in der Grundkonfiguration so eingestellt, dass alles funktioniert ohne weitere Einstellungen vornehmen zu müssen. Für alle, die es
Enigmail Konfiguration 11.06.2006 Steffen.Teubner@Arcor.de Enigmail ist in der Grundkonfiguration so eingestellt, dass alles funktioniert ohne weitere Einstellungen vornehmen zu müssen. Für alle, die es
Anleitung zur Erstellung einer Gefährdungsbeurteilung
 Anleitung zur Erstellung einer Gefährdungsbeurteilung 1 Vorbereiten der Gefährdungsbeurteilung 1.1 Richten Sie mit Hilfe des Windows-Explorers (oder des Windows-Arbeitsplatzes) einen neuen Ordner ein,
Anleitung zur Erstellung einer Gefährdungsbeurteilung 1 Vorbereiten der Gefährdungsbeurteilung 1.1 Richten Sie mit Hilfe des Windows-Explorers (oder des Windows-Arbeitsplatzes) einen neuen Ordner ein,
In diesem Tutorial lernen Sie, wie Sie einen Termin erfassen und verschiedene Einstellungen zu einem Termin vornehmen können.
 Tutorial: Wie erfasse ich einen Termin? In diesem Tutorial lernen Sie, wie Sie einen Termin erfassen und verschiedene Einstellungen zu einem Termin vornehmen können. Neben den allgemeinen Angaben zu einem
Tutorial: Wie erfasse ich einen Termin? In diesem Tutorial lernen Sie, wie Sie einen Termin erfassen und verschiedene Einstellungen zu einem Termin vornehmen können. Neben den allgemeinen Angaben zu einem
Password Depot für ios
 Password Depot für ios Inhaltsverzeichnis Erste Schritte... 1 Kennwörterdatei erstellen... 1 Neue Einträge erstellen... 3 Einträge / Gruppen hinzufügen... 3 Einträge / Gruppen kopieren oder verschieben...
Password Depot für ios Inhaltsverzeichnis Erste Schritte... 1 Kennwörterdatei erstellen... 1 Neue Einträge erstellen... 3 Einträge / Gruppen hinzufügen... 3 Einträge / Gruppen kopieren oder verschieben...
Anleitung zum Hochladen von Bilddateien in die Bilderverwaltung des CVJM Mössingen
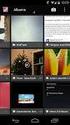 Anleitung zum Hochladen von Bilddateien in die Bilderverwaltung des CVJM Mössingen Schon im Voraus herzlichen Dank, dass du Bilder in die Bilderverwaltung hoch laden möchtest. Das ist einfacher als du
Anleitung zum Hochladen von Bilddateien in die Bilderverwaltung des CVJM Mössingen Schon im Voraus herzlichen Dank, dass du Bilder in die Bilderverwaltung hoch laden möchtest. Das ist einfacher als du
Stundenerfassung Version 1.8 Anleitung Arbeiten mit Replikaten
 Stundenerfassung Version 1.8 Anleitung Arbeiten mit Replikaten 2008 netcadservice GmbH netcadservice GmbH Augustinerstraße 3 D-83395 Freilassing Dieses Programm ist urheberrechtlich geschützt. Eine Weitergabe
Stundenerfassung Version 1.8 Anleitung Arbeiten mit Replikaten 2008 netcadservice GmbH netcadservice GmbH Augustinerstraße 3 D-83395 Freilassing Dieses Programm ist urheberrechtlich geschützt. Eine Weitergabe
SRM - Ausschreibung (Lieferant)
 Inhalt 0. Systemlandschaft 2 1. Benachrichtigung über neue Ausschreibungen 2 2. Anmeldung am Lieferantenportal 2 3. Ausschreibung bearbeiten 3 3.1 Übersicht über alle Ausschreibungen 3 3.2 Teilnahme avisieren
Inhalt 0. Systemlandschaft 2 1. Benachrichtigung über neue Ausschreibungen 2 2. Anmeldung am Lieferantenportal 2 3. Ausschreibung bearbeiten 3 3.1 Übersicht über alle Ausschreibungen 3 3.2 Teilnahme avisieren
Posteingang - Auf einen Blick
 BUCHUNGSASSISTENT Inhalt:... Vermieterbereich: Posteingang Übersicht Auf Anfragen antworten Per Email antworten Aus dem Vermieterbereich heraus antworten Auf Anfragen antworten - verfügbar Auf Anfragen
BUCHUNGSASSISTENT Inhalt:... Vermieterbereich: Posteingang Übersicht Auf Anfragen antworten Per Email antworten Aus dem Vermieterbereich heraus antworten Auf Anfragen antworten - verfügbar Auf Anfragen
Handbuch für Redakteure
 Handbuch für Redakteure Erste Schritte... 1 Artikel erstellen... 2 Artikelinhalt bearbeiten... 3 Artikel bearbeiten... 3 Grunddaten ändern... 5 Weitere Artikeleigenschaften... 5 Der WYSIWYG-Editor... 6
Handbuch für Redakteure Erste Schritte... 1 Artikel erstellen... 2 Artikelinhalt bearbeiten... 3 Artikel bearbeiten... 3 Grunddaten ändern... 5 Weitere Artikeleigenschaften... 5 Der WYSIWYG-Editor... 6
10.3.1.8 Übung - Konfigurieren einer Windows 7-Firewall
 5.0 10.3.1.8 Übung - Konfigurieren einer Windows 7-Firewall Drucken Sie diese Übung aus und führen Sie sie durch. In dieser Übung werden Sie erfahren, wie man die Windows 7-Firewall konfiguriert und einige
5.0 10.3.1.8 Übung - Konfigurieren einer Windows 7-Firewall Drucken Sie diese Übung aus und führen Sie sie durch. In dieser Übung werden Sie erfahren, wie man die Windows 7-Firewall konfiguriert und einige
Eingangsseite Umwelt-online
 Mit dem Erwerb einer Lizenz haben Sie die Möglichkeit, sich ein auf Ihre Bedürfnisse abgestimmtes Kataster zu erstellen. Die Funktionen dieses Rechtskataster wird nachstehend erläutert. Eingangsseite Umwelt-online
Mit dem Erwerb einer Lizenz haben Sie die Möglichkeit, sich ein auf Ihre Bedürfnisse abgestimmtes Kataster zu erstellen. Die Funktionen dieses Rechtskataster wird nachstehend erläutert. Eingangsseite Umwelt-online
Ausschreibungsunterlagen mit der Funktion als Serien-E-Mail versenden
 Ausschreibungsunterlagen mit der Funktion als Serien-E-Mail versenden Für das Versenden von Ausschreibungsunterlagen bietet ABK7 Dokumentenmanagement die Funktion Serien-E-Mail versenden. Bei einem Serien-E-Mail
Ausschreibungsunterlagen mit der Funktion als Serien-E-Mail versenden Für das Versenden von Ausschreibungsunterlagen bietet ABK7 Dokumentenmanagement die Funktion Serien-E-Mail versenden. Bei einem Serien-E-Mail
Anwendungsbeispiele Buchhaltung
 Rechnungen erstellen mit Webling Webling ist ein Produkt der Firma: Inhaltsverzeichnis 1 Rechnungen erstellen mit Webling 1.1 Rechnung erstellen und ausdrucken 1.2 Rechnung mit Einzahlungsschein erstellen
Rechnungen erstellen mit Webling Webling ist ein Produkt der Firma: Inhaltsverzeichnis 1 Rechnungen erstellen mit Webling 1.1 Rechnung erstellen und ausdrucken 1.2 Rechnung mit Einzahlungsschein erstellen
Angaben zu einem Kontakt...1 So können Sie einen Kontakt erfassen...4 Was Sie mit einem Kontakt tun können...7
 Tutorial: Wie kann ich Kontakte erfassen In myfactory können Sie Kontakte erfassen. Unter einem Kontakt versteht man einen Datensatz, der sich auf eine Tätigkeit im Zusammenhang mit einer Adresse bezieht.
Tutorial: Wie kann ich Kontakte erfassen In myfactory können Sie Kontakte erfassen. Unter einem Kontakt versteht man einen Datensatz, der sich auf eine Tätigkeit im Zusammenhang mit einer Adresse bezieht.
Bedienungsanleitung zum Kunden-Redaktions-System www.tagungsorte.info. I. Anmeldung für Neukunden. Schritt 1: Auswahl der Eintragsgruppe
 Bedienungsanleitung zum Kunden-Redaktions-System Sehr geehrte Kundin, sehr geehrter Kunde, auf den folgenden Seiten ist Schritt für Schritt erklärt, wie Sie Ihren Eintrag innerhalb weniger Minuten selbst
Bedienungsanleitung zum Kunden-Redaktions-System Sehr geehrte Kundin, sehr geehrter Kunde, auf den folgenden Seiten ist Schritt für Schritt erklärt, wie Sie Ihren Eintrag innerhalb weniger Minuten selbst
Integrated Services Realtime Remote Network
 Integrated Services Realtime Remote Network How to CEyeClon Viewer V2 HT-A-003-V2-DE-2013-02-17-TZ-TZ CEyeClon AG Reitschulstrasse 5 2502 Biel / Bienne info@ceyeclon.com www.ceyeclon.com CEyeClon AG, Biel
Integrated Services Realtime Remote Network How to CEyeClon Viewer V2 HT-A-003-V2-DE-2013-02-17-TZ-TZ CEyeClon AG Reitschulstrasse 5 2502 Biel / Bienne info@ceyeclon.com www.ceyeclon.com CEyeClon AG, Biel
Wie Sie mit Mastern arbeiten
 Wie Sie mit Mastern arbeiten Was ist ein Master? Einer der großen Vorteile von EDV besteht darin, dass Ihnen der Rechner Arbeit abnimmt. Diesen Vorteil sollten sie nutzen, wo immer es geht. In PowerPoint
Wie Sie mit Mastern arbeiten Was ist ein Master? Einer der großen Vorteile von EDV besteht darin, dass Ihnen der Rechner Arbeit abnimmt. Diesen Vorteil sollten sie nutzen, wo immer es geht. In PowerPoint
Outlook 2010 Automatische Antworten einrichten
 OU.002, Version 1.0 02.04.2013 Kurzanleitung Outlook 2010 Automatische Antworten einrichten Sind Sie während einer gewissen Zeit an Ihrem Arbeitsplatz nicht erreichbar, lässt sich Outlook so einrichten,
OU.002, Version 1.0 02.04.2013 Kurzanleitung Outlook 2010 Automatische Antworten einrichten Sind Sie während einer gewissen Zeit an Ihrem Arbeitsplatz nicht erreichbar, lässt sich Outlook so einrichten,
Schulungsunterlagen zur Version 3.3
 Schulungsunterlagen zur Version 3.3 Versenden und Empfangen von Veranstaltungen im CMS-System Jürgen Eckert Domplatz 3 96049 Bamberg Tel (09 51) 5 02 2 75 Fax (09 51) 5 02 2 71 Mobil (01 79) 3 22 09 33
Schulungsunterlagen zur Version 3.3 Versenden und Empfangen von Veranstaltungen im CMS-System Jürgen Eckert Domplatz 3 96049 Bamberg Tel (09 51) 5 02 2 75 Fax (09 51) 5 02 2 71 Mobil (01 79) 3 22 09 33
CC Modul Leadpark. 1. Setup 1.1 Providerdaten 1.2 Einstellungen 1.3 Qualifizierungsstati 1.4 Reklamationsstati 1.5 Design 1.
 CC Modul Leadpark 1. Setup 1.1 Providerdaten 1.2 Einstellungen 1.3 Qualifizierungsstati 1.4 Reklamationsstati 1.5 Design 1.6 Dateien 2. Mein Account 2.1 Shortcutmenü 2.2 Passwort 2.3 E-Mail 2.4 Daten 3.
CC Modul Leadpark 1. Setup 1.1 Providerdaten 1.2 Einstellungen 1.3 Qualifizierungsstati 1.4 Reklamationsstati 1.5 Design 1.6 Dateien 2. Mein Account 2.1 Shortcutmenü 2.2 Passwort 2.3 E-Mail 2.4 Daten 3.
Word. Serienbrief erstellen
 Serienbrief erstellen Es müssen nicht gleich hundert Empfänger sein: Ein Serienbrief lohnt sich schon bei wenigen Adressen. Denn es geht einfach und ist deutlich schneller, als alle Briefe per Hand anzupassen.
Serienbrief erstellen Es müssen nicht gleich hundert Empfänger sein: Ein Serienbrief lohnt sich schon bei wenigen Adressen. Denn es geht einfach und ist deutlich schneller, als alle Briefe per Hand anzupassen.
H A N D B U C H MOZILLA T H U N D E R B I R D. World4You Internet Service GmbH. Hafenstrasse 47-51, A-4020 Linz office@world4you.
 H A N D B U C H MOZILLA T H U N D E R B I R D Hafenstrasse 47-51, A-4020 Linz Inhaltsverzeichnis S C H R I T T 1 : KONTO EINRICHTEN... 3 S C H R I T T 2 : EINSTELLUNGEN... 7 S C H R I T T 3 : ALLGEMEINES
H A N D B U C H MOZILLA T H U N D E R B I R D Hafenstrasse 47-51, A-4020 Linz Inhaltsverzeichnis S C H R I T T 1 : KONTO EINRICHTEN... 3 S C H R I T T 2 : EINSTELLUNGEN... 7 S C H R I T T 3 : ALLGEMEINES
