HANDBOOK FÜR DIE ENKELKINDER
|
|
|
- Katharina Salzmann
- vor 8 Jahren
- Abrufe
Transkript
1 HANDBOOK FÜR DIE ENKELKINDER DIESES PROJEKT WURDE MIT UNTERSTÜTZUNG DER EUROPÄISCHEN KOMMISSION FINANZIERT. DIE VERANTWORTUNG FÜR DEN INHALT DIESER VERÖFFENTLICHUNG (MIT- TEILUNG) TRÄGT ALLEIN DER VERFASSER; DIE KOMMISSION HAFTET NICHT FÜR DIE WEITERE VERWENDUNG DER DARIN ENTHALTENEN ANGABEN.
2 PARTNERS» ENAIP FVG [IT] ACTIF CNT [FR] APOPSI [EL] CECOA [PT] CE.RI.S. [IT] COM. MORGIONGORI [IT] CVO [BE] EB-ONE [SW] GEZINSBOND [BE] GRAD BUJE [HR] ILEU [DE] LUJ [SL] MOISELLE LE BLANC [IT] OBSERVATOR [RO] SAO [FI] SCIENTER [IT] SCIENTER ESPANA [ES] SIOV [SK] VISC [LV] VDU [LT] TALLINN UNIVERSITY [EE] TNOIK [PL] VOC. TRAINING S.A [EL] ZAWIW [DE]
3 HANDBUCH FÜR DIE ENKELKINDER (JUNGE TUTORINNEN UND TUTOREN) Projekt Grandparents & Grandchildren Autoren des englischen Originals Gilberto Collinassi Net Learning ENAIP FVG Andrea Musi Net Learning ENAIP FVG Barbara Lavalle - Net Learning ENAIP FVG Michela Biasutti - Net Learning ENAIP FVG Mara Galmozzi - AIM/Associazione Interessi Metropolitani Autoren der deutschen Fassung und der Ergänzungen Monika Schmid ILEU der Universität Ulm e.v. Mario Wied ZAWiW der Universität Ulm Meike Westerhaus ILEU der Universität Ulm e.v. Carmen Stadelhofer ZAWiW der Universität Ulm Ralph Schneider ZAWiW der Universität Ulm Linda Grieser - ZAWiW der Universität Ulm Deutsche Version ************************************************************ Institut für virtuelles und reales Lernen in der Erwachsenenbildung an der Universität Ulm (ILEU) e.v. in Kooperation mit dem Zentrum für Allgemeine Wissenschaftliche Weiterbildung (ZAWiW) der Universität Ulm Letzte Überarbeitung: Mai 2013 ************************************************************ Englische Originalversion Version 08 By Net Learning ENAIP FVG Last update: march 2013 ************************************************** Copyright ENAIP Friuli Venezia Giulia Via Leonardo da Vinci, Pasian di Prato (UD) Italien Telefon: FAX netlearning@enaip.fvg.it Web: 1
4 Inhaltsverzeichnis Annäherung an den Computer Seite 3 Anschalten und Herunterfahren Seite 4 Das Betriebssystem Seite 5 Die Maus Seite 6 Die dauerhafte Speicherung auf Ihrem Computer Festplatte, USB- Sticks, CDs und DVDs Seite 8 Das Internet Der Browser Suchmaschinen E- Mail Nützliche Informationen über Google Mail Skype Facebook Open Office Writer Seite 11 Seite 12 Seite 13 Seite 14 Seite 16 Seite 18 Seite 20 Seite 22 2
5 Annäherung an den Computer Wenn man Menschen an den Computer heranführt, die noch nie einen benutzt haben, sollte man langsam und Schritt für Schritt vorgehen. Für Anfänger/-innen ist nichts selbstverständlich. Deswegen sollte man auch Grundkenntnisse nicht als bekannt voraussetzen. In diesem Handbuch findest du für deine Rolle als Junior-Internethelfer/-in, Tipps, wie du Anfängern den Computer und das Internet erklären kannst. Wenn du sie beachtest, werden deine Schüler/-innen (in diesem Fall ältere internetunkundige Menschen, bei uns auch Großeltern genannt) selbstsicher und motiviert an das Abenteuer Internet herangehen. Allgemein musst du darauf achten, unvermeidbare technische Begriffe, die ja oft auf Englisch sind, in einfachen Worten zu erklären. Damit Anfänger/-innen sie gut lernen, solltest du die Erklärungen einige Male wiederholen. Du solltest außerdem langsam sprechen und gut auf das Verhalten deiner Zuhörer/-innen achten: ältere Menschen geben oft nur ungern zu, dass sie etwas nicht verstanden oder schon wieder vergessen haben. Daher musst du selbst entscheiden, wann der richtige Zeitpunkt zur Wiederholung eines Themas gekommen ist. Beobachte dazu die Gesichter deiner Zuhörer/-innen genau: Wirken sie unruhig oder gelangweilt? Vergiss nie, Fragen so klar und einfach wie möglich zu beantworten. Verschiebe eine Antwort auf später, wenn sie sowieso noch in der gleichen Lektion behandelt wird. Mit Beispielen aus der realen Welt kannst du Anfänger/-innen unbekannte Konzepte gut verdeutlichen. So kannst du zum Beispiel eine Suchmaschine mit einem guten Bibliothekar vergleichen, der das richtige Buch (die Webseite) zum Thema (den Suchbegriffen) in der Bücherei (dem Internet) findet. Halte dich bei deinen Erklärungen ungefähr an das Handbuch, das die Großeltern bekommen haben. Sie können dort nach der Unterrichtsstunde weitere Informationen finden und mehr über schon behandelte Themen lernen. 3
6 Anschalten und Herunterfahren Hilf den Großeltern am Anfang dabei, den Knopf zu finden, mit dem man den Computer anschaltet. Oft sieht man ihn nur schwer auf dem Kasten aus Metall und Plastik, der die verschiedenen Bestandteile des Computers enthält (dem Computergehäuse). Wenn der Computer eingeschaltet ist, erkläre den Großeltern, dass auch der Bildschirm einen Einschaltknopf hat, der im Allgemeinen ein anderer als der des Computers ist. Zeige ihnen, wo der Knopf ist und schalte den Bildschirm ein. Monitor Case Nutze diese Gelegenheit, um vorzuführen, wie man einen Computer richtig herunterfährt. Gehe dabei so vor, wie es das Betriebssystem vorsieht (ist dir bei Windows schon etwas Seltsames aufgefallen? Zum Herunterfahren muss man auf Start klicken!). Erkläre, dass Daten verloren gehen und Schäden am Inhalt der Festplatte entstehen können, wenn man den Computer ausschaltet, ohne das System vorher heruntergefahren zu haben. Erkläre auch, dass der Computer manchmal hängen bleibt und einem dann nichts anderes übrig bleibt, als den Reset-Schalter oder den Ausschaltknopf zu drücken. 4
7 Das Betriebssystem Erkläre den Großeltern, dass man etwas warten muss, bevor man mit der Arbeit am Computer anfängt. In dieser Zeit bereitet das Betriebssystem (also das für das Funktionieren des Computers grundlegende Programm) den Systemspeicher vor. Gib einige allgemeine Informationen über das Betriebssystem, angefangen mit den folgenden Elementen. Die Betriebssysteme (Windows, MacOS, Linus) erfüllen die Grundfunktionen, mit denen man den Monitor, die Tastatur, die Maus, den Speicher, den Drucker und dergleichen bedienen kann. Hier noch einige generelle Informationen zu den Betriebssystemen, mit den im folgenden aufgelisteten Einzelheiten. Das am häufigsten verwendete Betriebssystem ist Windows von Microsoft. Windows (engl. für Fenster ) heißt so, weil auf der Benutzeroberfläche (also das, was der Benutzer auf dem Bildschirm sieht und worüber er Informationen über den Computer gewinnt und diesem Befehle gibt) gut erkennbare Rahmen verwendet werden, die Fenster heißen und sich nach Bedarf öffnen und schließen. Wenn du bis hierhin alles erklärt hast, kannst du ein Programm öffnen und beschreiben. Erkläre aber vorher sorgfältig die Funktion des Buttons, auf den man zum Öffnen klicken muss, und klicke erst nach der Beschreibung darauf. Wenn du nämlich beim Sprechen auf den Button klickst, ist es für deinen Zuhörer schwieriger, den Vorgang zu verstehen (man kann sich immer besser auf eine Sache konzentrieren als auf mehrere). Denke also immer daran, eine Handlung nicht gleichzeitig durchzuführen und zu erklären. Beschreibe genau, woraus die Kontrollleiste oben im Fenster besteht: rechts oben sind immer drei Buttons (vgl. Kapitel Die Maus ). Sie können sich in verschiedenen Windows-Versionen leicht unterscheiden. - Der erste Button (Strich) verkleinert das Fenster zu einem Icon (Piktogramm), d.h. es wird ein kleines Rechteck im unteren Teil des Bildschirms angezeigt. - Der zweite Button (ein einzelnes oder doppeltes Kästchen) ändert die Größe des Fensters. Füllt das Fenster den ganzen Bildschirm aus, verkleinert er es, ist das Fenster hingegen schon klein, wird es auf Bildschirmgröße vergrößert. - Der dritte Button (X) schließt das Fenster und das Programm, zu dem es gehörte (und dessen Ergebnisse im Fenster gezeigt wurden). 5
8 Die Maus ist das beliebteste Eingabegerät und heißt in den Grandparents & Grandchildren meisten Project Sprachen - Handbuch so. zur Auf Unterrichtung Englisch der Enkelkinder nennt man sie mouse, auf Französisch souris, auf Spanisch Lass die Großeltern das Schließen und ratón ; Ändern die der Italiener Größe haben üben, das damit sie diese Funktionen kennen lernen. englische Wort für Maus übernommen. Das erste Fenster, das nach dem Hochfahren (auch Booten genannt) erscheint, ist der Desktop (engl. für Schreibtischoberfläche). Moderne Computer verwenden die Metapher eines Schreibtischs, damit der Benutzer seine Informationen auf den Festplatten organisieren kann wie Blätter und Ordner auf einem Büroschreibtisch. Der Computer zeigt auf dem Desktop einige kleine Bilder, Icons genannt. Icons können Links darstellen (also Türen, über die man auf Programme zugreifen kann), aber auch Dateien, die Daten enthalten, oder Ordner, also Behälter, mit denen man den Schreibtisch aufgeräumt hält, wenn sich auf ihm zu viele Dateien ansammeln. Die Maus Um sich bequem von Icons zu Fenstern bewegen zu können, muss man lernen, mit der Maus umzugehen. Die Maus ist ein besonderes Eingabegerät, d.h. ein Gerät, mit dem man dem Computer Informationen zukommen lassen kann. Zeige den Großeltern, wo der Mauszeiger (der Pfeil) ist, der die Position der Maus auf dem Bildschirm anzeigt. Erkläre und führe vor, dass jede Bewegung mit der Maus einer ähnlichen Bewegung des Zeigers im aktiven Fenster entspricht (also dem Fenster, das gerade mit der Maus verbunden oder angeklickt ist). Am Anfang kann es schwierig sein, die Maus zu benutzen. Es ist also wichtig, dass du Anfänger/-innen erst einmal genau zeigst, wie sie ihre Hand richtig auf das Gerät legen: - das Handgelenk bleibt entspannt auf dem Schreibtisch; - die Handfläche ruht leicht auf dem unteren Teil der Maus (die Form der Maus ist extra dafür entwickelt worden); - der Zeigefinger liegt über der linken Maustaste, so dass er damit schnell klicken (die Taste kurz drücken) kann; 6
9 - die Maus bewegt sich auf dem Mauspad (ihre Unterlage) in vier Richtungen (vor-/ rückwärts, links, rechts), bleibt dabei aber selbst immer gleich ausgerichtet. Hab ein Auge auf die Großeltern, wenn diese die Maus bewegen, damit du, wenn nötig, die Position ihrer Maushand korrigieren kannst. Erkläre dann ruhig, wie die linke Maustaste funktioniert (das wird später noch beschrieben) und lasse sie das Öffnen und Schließen von Fenstern ein paar Mal üben. Versuche, sie nicht zu hetzen. Wenn man den Mauszeiger über ein Icon bewegt, kann man das Objekt mit einem einfachen Klick auswählen. Mit einen Doppelklick öffnet man das Programm, die Datei oder den Ordner, für den oder die das Icon steht. Oft gibt es Buttons oder kleine Icons innerhalb der Fenster, die hervorgehoben werden, wenn sich der Zeiger darüber bewegt. Um die mit dem Button verbundene Aktion auszuführen, reicht dann ein einfacher Klick. Die rechte Maustaste kommt ins Spiel, wenn man schon etwas Übung hat. Man öffnet damit ein Kontextmenü, das viele nützliche Funktionen zur Auswahl anbietet. 7
10 Die dauerhafte Speicherung auf Ihrem Computer Festplatte, USB- Sticks, CDs und DVDs Wenn wir den Computer benutzen, wird alles, was wir bearbeiten (wie beispielsweise Texte und Zeichnungen) im Arbeitsspeicher des Computers eingegeben. Der Arbeitsspeicher funktioniert nur, wenn der Computer eingeschaltet ist. Das heißt, dass wir vor dem Ausschalten des Computers unsere Arbeiten in einem Speichergerät dauerhaft abspeichern müssen. Ein dauerhaftes Speichergerät lagert die Informationen und speichert sie, selbst wenn der Computer ausgeschaltet ist. Wenn man bearbeitete Informationen im Arbeitsspeicher ablegt, nennt man das die Dateien speichern. Der Dauerspeicher wird auch Festplatte oder Festplattenlaufwerk des Computers genannt. Wichtig ist, dass man immer weiß, wie viel Speicherplatz auf der Festplate ist, denn wenn die Festplatte voll ist, besteht das Risiko, dass die Daten verloren gehen (Dokumente, Fotos und dergleichen). Der Computerspeicher wird in Megabytes (MB) berechnet Megabytes entsprechen einem Gigabyte (GB). Das Maß für die Menge an Informationen für ein sehr kleines Dokument bezeichnet man auch mit Kilobytes (KB) Kilobytes entsprechen 1 Megabyte. Daten, die auf einem Computer gespeichert sind, können von einem Computer zu einem anderen übertragen werden. Diese Möglichkeit ist eine der wichtigsten Funktionen des Computers. Sie ermöglicht, Arbeit, Informationen, Bilder und dergleichen mit anderen zu teilen 8
11 Dateien können mit folgenden Speichergeräten übertragen, gespeichert oder geteilt werden: mit einer externen Festplatte oder einem Speicherstick, der mittels einer entsprechenden Buchse an den Computer angeschlossen wird, der sogenannten USB-Schnittstelle. Diese Speicherart bezeichnet man als den USB-Speicher, USB-Stick wie auch (selten) Thumb Drive. mit Speicherkarten, wie man sie in Fotoapparaten oder Mobiltelefonen benutzt. per man kann eine oder mehrere Dateien als Anlage in einer verschicken, wenn sie nicht allzu groß sind;. im Normalfall nicht größer als wenige Megabytes. Fast alle Computer sind mit einem integrierten CD- bzw. DVD-Brenner ausgestattet. Das ist ein Gerät, mit dem man Informationen auf CDs oder DVDs speichern kann. EXTERNE FESTPLATTE USB-STICK USB-SCHNITTSTELLE 9
12 Zur Übung zeig deinem Großvater bzw. deiner Großmutter mal die USB- Schnittstelle an deinem Computer. Zeig ihm bitte auch das Laufwerk, in das man die CD oder DVD hineinschiebt. 10
13 Das Internet Du kannst das Interesse deines/r Zuhörer/-in wecken, indem du Beispiele für die zahllosen Dinge gibst, die man mit einem Computer machen kann. Dabei kannst du auf deine eigene Erfahrung zurückgreifen. Richte die Aufmerksamkeit dann auf die Funktion, die in den letzten Jahren eine scheinbar nicht enden wollende Entwicklung und Verbreitung erfahren hat: das Surfen im Internet. Beschreibe das Internet in ein paar einfachen Worten. Ein Beispiel: Das Internet besteht aus vielen, vielen Computern, die überall auf der Welt verteilt und miteinander verbunden sind. Diese Computer können 24 Stunden am Tag Informationen austauschen, jeden Tag, kostenlos (abgesehen von den Telefonkosten für die Verbindung). Die Unmenge von Informationen im Internet ist auf Webseiten verteilt (vergleichbar mit Büchern in einer Bibliothek). Um sich in diesem Informationsdschungel zurechtzufinden, wurden besondere Programme entwickelt, die Browser. 11
14 Zusammen mit Suchmaschinen, die Internetseiten nach ihren Inhalten unterscheiden können, ermöglichen sie es dem Nutzer, die gesuchte Information zu finden, wann immer sie wollen. Der Browser Eine Beschreibung der Internetverbindung, des Öffnen des Browsers und seiner Hauptfunktionen, findest du im Handbuch für Internetanfänger, welches die Großeltern erhalten haben. An dieser Stelle sollten die Großeltern schon wissen, wie man die Maus bedient. Wenn man das erste Mal an einem Computer sitzt, ist es ganz normal, sich etwas Sorgen zu machen, insbesondere weil man Angst hat, den Computer dauerhaft zu beschädigen. Vergiss also nicht, Anfänger/-innen zu beruhigen und zu erklären, dass man den Computer bei der Arbeit mit dem Internet Explorer keinesfalls beschädigen kann. Beschreibe ruhig und in einfachen Worten, dass Internetseiten eine bestimmte Adresse haben, die sie unter den Milliarden von Seiten im Internet eindeutig identifizierbar machen. Um auf eine Seite zu gelangen, deren Adresse man kennt (z.b. aus Zeitungen und Fernsehsendungen, in denen oft Internetadressen angegeben werden), muss man diese einfach sorgfältig und richtig ins Adressfeld tippen und die Eingabetaste (Enter) drücken, die sich rechts auf der Tastatur befindet (zeige auf sie). Sobald die erste Seite eines Internetauftritts (die Homepage oder Startseite) gezeigt wird, kann man mit der Maus arbeiten, und zwar immer dann, wenn sich der Mauszeiger in eine kleine Hand verwandelt. Erkläre, dass diese kleine Hand bedeutet, dass an genau dieser Stelle ein Link (eine Verknüpfung) auf eine andere Seite ist. Über einen Link kommt man mit einem einfachen Klick auf eine neue Seite (entweder innerhalb der gleichen Internetseite oder auf einer ganz anderen). Wenn die Großeltern das erste Mal das Internet ausprobieren und surfen, ist das der beste Zeitpunkt, ihnen eine Liste mit interessanten Webseiten zu geben. Damit kann dann geübt werden, Adressen richtig in das Adressfeld einzugeben. 12
15 Mit den Buttons kann er oder sie auch üben, sich zwischen bereits besuchten Internetseiten hin und her zu bewegen. Diese Übung sollte mindestens 15 Minuten dauern, denn für die Großeltern ist sie nicht einfach: Sie werden deine Unterstützung brauchen, aber du solltest dennoch nicht alles kontrollieren. Lass die Großeltern durch ihre eigenen Fehler lernen. Sei bereit einzugreifen und zu helfen, aber lass ihnen Raum zum Ausprobieren. Wenn der Umgang mit der Maus und den Internetseiten beherrscht wird, könnt ihr euch mit Suchmaschinen beschäftigen. Suchmaschinen Suchmaschinen sind besondere Internetseiten, mit denen wir Seiten finden können, die uns interessieren, deren Adresse wir aber nicht kennen. Es gibt verschiedene Suchmaschinen; die beliebteste ist aktuell Google ( Wie empfehlen diese Suchmaschine, weil es sie in allen Sprachen gibt und weil ihre Startseite ideal für Anfänger/-innen ist, da sie extrem einfach aufgebaut ist. Man sieht dort einen weißen Kasten, das Suchfeld: Dort werden die Schlagwörter (Suchbegriffe) eingegeben, die der Nutzer je nach Thema der Suche ausgewählt hat. Erkläre den Unterschied zwischen dem Adressfeld des Internet Explorers, in das nur vollständige Adressen eingegeben werden können (z.b. und diesem Suchfeld, in das Wörter der erwünschten Sprache mit Leerzeichen dazwischen eingegeben werden müssen. Mache erst weiter, wenn du ganz sicher bist, dass dein Lehrling diesen Unterschied verstanden hat. 13
16 Gib einige Beispiele für sinnvolle Suchanfragen: So kannst du zeigen, dass die Wortauswahl äußerst wichtig ist. Ein zu allgemeiner Begriff (z.b. Kuchen ) kann zu einer riesigen Menge von Ergebnissen führen (über gefundene Seiten!), so dass eine sinnvolle Auswertung der Ergebnisse unmöglich ist. Andererseits ist aber auch eine zu lange Wortfolge (z.b. Schokoladenkuchen Haselnüsse Milch Eier Mandeln Marzipan ) nicht immer gut; sie kann die Suche zu stark einschränken und keine angemessenen Suchergebnisse hervorbringen. Mit etwas Erfahrung kann man eine Mittelweg-Strategie entwickeln, mit der der Nutzer in ein paar Sekunden Links zu relevanten Seiten finden kann (z.b. Rezept Kuchen Schokolade Haselnuss ). Erfinde selbst Beispiele. Die Suche kann man mit allgemeineren Begriffen beginnen und dann andere hinzufügen, um die Ergebnisse enger einzugrenzen. Frage die Großeltern nach Themen, die sie interessieren und überlegt euch dann gemeinsam Suchbegriffe; dabei kannst du ein paar Vorschläge machen. Betone, dass Übung und Erfahrung von unschätzbarem Wert sind und keine Lehrstunde und kein Handbuch sie ersetzen können. E- Mail Erkläre das Prinzip, nach dem s funktionieren. Erinnere die Großeltern besonders daran, dass man mit dem Internet verbunden sein muss, um elektronische Briefe zu verschicken und zu empfangen. Sprich über Programme, mit denen man s verwalten kann, z.b. Google Mail. Es ist wichtig zu sagen, dass man erst eine eigene -Adresse erstellen muss, bevor man solche Programme verwenden kann. Deine Hilfe oder die eines erfahrenen/r Nutzers/-in ist gefragt, wenn es um die Erstellung eines -Kontos (oder um die meist kostenlose Anmeldung) bei einem 14
17 Provider (Firma, die die Internetverbindung und/oder das -Postfach bereitstellt) geht. Danach muss das -Programm eingerichtet werden, bevor auch ein/-e unerfahrene/-r Nutzer/-in einfach Nachrichten verschicken und empfangen kann. Es ist wichtig, die Großeltern daran zu erinnern, dass -Nachrichten zwar sehr schnell (und bis auf die Verbindung kostenlos) verschickt werden, dies aber nicht heißt, dass der/die Empfänger/-in sie auch gleich liest. Gelesen wird die Nachricht erst, wenn der/die Empfänger/-in in seinem Postfach nachsieht und sich für das Lesen entscheidet. Man kann -Adressen leicht von Internetadressen unterscheiden, weil sie das enthalten. Zeige den Großeltern geduldig, wie man tippt und lass sie üben. Betone, wie wichtig es beim Tippen von -Adressen ist, keine Fehler zu machen (z.b. darf man keine Leerzeichen einfügen), sonst wird die dem/r falschen Empfänger/-in zugestellt oder bestenfalls als unzustellbar zurückgeschickt. Eine gute Angewohnheit ist es, die Betreffzeile einer immer auszufüllen. So kann der/die Empfänger/-in leichter zwischen interessanten und unerwünschten E- Mails unterscheiden (unerwünschte nennt man Spam ). Beschäftigt euch eine Weile damit, das Schicken und Empfangen von s zu üben. Man kann sie dabei z.b. an die eigene Adresse oder an die von Freunden schicken. Übt später, wie man mit dem Posteingang und -ausgang sowie anderen Bereichen des Postfachs umgeht. Nun kannst du die Großeltern darauf hinweisen, dass man seine s zu jeder Zeit und überall dort nachsehen kann, wo einem ein mit dem Internet verbundener Computer zur Verfügung steht also auch im Urlaub. Ein Beispiel für eine -Adresse bei einem Provider: Wenn die -Adresse hansmustermann@alice.de ist, kann man davon ausgehen, dass Alice der dazugehörige Provider ist. Geht man auf die Internetseite kommt man über den Button & More auf eine Seite, wo zwei leere Felder sind, in die man seinen Benutzernamen (in diesem Beispiel: hansmustermann) und das Passwort (also den Code, mit dem das Postfach vor unerwünschtem Zugriff geschützt wird) eingeben kann. 15
18 Sobald der Provider den/die Nutzer/-in identifiziert hat, erscheint die Startseite des Postfachs. Von hier aus kann man empfangene s lesen und beantworten. In diesem Fall ruft man das Postfach online ab; beim gesamten Prozess des Lesens und Schreibens muss also die Internetverbindung aktiv sein. Nützliche Informationen über Google Mail Google Mail ist ein -Dienst, der kostenlos von Google angeboten wird. Mit Google Mail kann man seine Nachrichten, Dateien und wichtigsten Bilder ewig behalten, alles finden, wonach man sucht und vor allem Nachrichten auf eine ganz neue Art lesen und ordnen, nämlich als Teil von Konversationen. Bei Google Mail gibt es kleine und unauffällige Textanzeigen. Die Art der Werbung richtet sich nach dem Inhalt der Nachrichten. Bei Google Mail gibt es direkt im -Konto auch eine Instant Messaging-Funktion (IM; also einen Nachrichtensofortversand). Damit kann man andauernd mit seinen Freunden in Kontakt sein, indem man mit ihnen chattet. Das ist einfach, effizient und macht sogar Spaß. Es ist eine völlig neue Art, s zu benutzen. Du musst auch erklären, dass der Speicherplatz von -Postfächern begrenzt ist. Wenn diese Grenze erreicht ist, werden keine weiteren Nachrichten angenommen. Es ist also gut, regelmäßig zu prüfen, wie viel Platz noch zur Verfügung steht und gegebenenfalls unerwünschte oder veraltete Nachrichten zu löschen. Lass die Großeltern ein Blatt Papier und einen Stift bereithalten, damit sie die eigene -Adresse und das dazugehörige Passwort sofort aufschreiben können. Erkläre ganz deutlich, dass ein -Konto nur ein einziges Mal erstellt werden muss und dann weiter besteht: Man muss sich bei jedem weiteren Öffnen des Kontos nur noch mit Benutzernamen und Passwort anmelden. So vermeidest du, dass die Großeltern jedes Mal, wenn sie ihre s nachsehen möchten, ein neues - Konto erstellen. 16
19 Wenn Google Mail von einem öffentlichen Computer aus verwendet wird, sollte man dem PC nicht erlauben, sich die eigenen Daten zu merken. So kann man verhindern, dass andere Leute Zugriff auf das eigene Postfach haben. Wenn ihr das Thema der Anhänge behandelt, bereitest du am besten ein paar kleinere Dateien (ein paar KB groß, Text oder Bilder) vor, damit ihr keine Zeit bei der Suche nach geeigneten Dateien auf dem Computer verschwendet. Es ist wichtig, die Großeltern darauf hinzuweisen, dass angehängte Dateien nicht übermäßig groß sein sollten. Wenn beim Schreiben der Adresse automatisch ihr Ende ergänzt wird, sollte man aufpassen, auch tatsächlich den richtigen Kontakt auszuwählen, falls manche Bekannte ähnliche Adressen haben. Es ist wichtig den Großeltern zu erklären, dass die Verwaltung des eigenen Postfaches sehr bedeutend ist. Der Nutzer kann dadurch viel Zeit sparen: Im Adressbuch kann man wichtige Adressen speichern, und anstatt den Posteingang selbst mühsam zu durchsuchen, kann das System für uns alle Nachrichten finden, die uns ein bestimmter Bekannter geschrieben hat. Hilf den Großeltern gleich dabei, nützliche Labels und Filter zu erstellen, damit sie die Wichtigkeit dieser Hilfsmittel begreifen. Auf den ersten Blick können diese nämlich sehr kompliziert oder unnötig wirken. Verbinde auch gleich Filter mit Labels und schicke den Großeltern während der Unterrichtsstunde eine (falls das möglich sein sollte). Mit dieser echten kannst du leichter erklären, wie man Labels und Filter erstellt und damit deine Nachricht (und Nachrichten, die du in Zukunft schicken wirst) ordnet. Erkläre den Großeltern, dass man den Papierkorb nicht leeren muss. Die Nachrichten darin werden nach 30 Tagen automatisch gelöscht. So kann man aus Versehen gelöschte s aus dem Papierkorb wieder in den Posteingang holen. Du solltest auch erklären, dass Nachrichten regelmäßig eingeordnet wer den sollten, weil der Posteingang sonst überfüllt und schwierig zu durchsuchen ist. 17
20 Skype Skype ist die bekannteste Internetanwendung für weltweite Telefonate, Chats und Videoanrufe. Es braucht wenig Speicherplatz und ist einfach in der Bedienung: man muss ein Benutzerkonto anlegen und schon kann es losgehen mit kostenlosen Telefonaten via Internet. Der wichtigste Punkt: ein Telefonat von PC zu PC über Skype kostet absolut nichts! Nur ein Anruf auf eine reale Telefonnummer ist gebührenpflichtig aber immer noch vergleichsweise billig. Für ein Telefonat benötigt man ein Headset oder Mikrofon plus Lautsprecher (sind bereits für 10 Euro zu haben, bzw. heutzutage schon werksmäßig in den meisten Monitoren und Laptops eingebaut). Schließt man darüber hinaus noch eine Webcam an, sind sogar Videoanrufe möglich. Falls noch eine Webcam zu installieren bzw. das Headset anzuschließen wäre, erfordert das natürlich vorab noch etwas Aufmerksamkeit. Skype hat viele nützliche Anwendungen, die hier besonders hervorzuheben sind: Kostenlose Telefonate, Chats und Videoanrufe via Internet von PC zu PC und von unbegrenzter Dauer. Gleichzeitiges telefonieren und chatten möglich Mit Skype kann man weltweit auch Handys und Festnetznummern anrufen, allerdings gegen eine geringe Gebühren Verenden von SMS, ebenfalls gegen geringe Gebühren Austausch von Fotos, Videos, Textdokumenten oder anderen Dateien Durch sichere Verbindungen ist man gegen unliebsame Störungen und Belästigungen geschützt Nun versuchen wir, Skype herunterzuladen und zu installieren. Die Installation ist einfach und dauert nur wenige Minuten. 18
21 1. Man öffnet die Webseite 2. klickt auf Get SKYPE lädt somit die Datei SkypeSetup.exe auf den PC herunter 3. Ein Doppelklick auf SkypeSetup.exe startet die Installation 4. Bei erstmaliger Anmeldung muss man nun ein Nutzerkonto anlegen und einige persönliche Angaben machen. Bitte darauf achten, dass die Großeltern die Formulare richtig und vollständig ausfüllen, damit später auch der komplette Name bei Skype erscheint. Es gibt hier keine Konflikte bezüglich Privatsphäre, da alles gut durchdacht ist und unerwünschte Kontakte sehr einfach beendet oder ganz gelöscht werden können. Ein Beispiel: Name : Hans Müller; Wähle einen Mitgliedsnamen : hier ist es ratsam, den echten Namen zu verwenden, entweder Vor- und Nachname durch einen Punkt getrennt oder auch am Stück: z.b. Hans.Müller oder Hansmüller. Nachdem man ein Passwort vergeben hat ist es sehr wichtig, sich dies irgendwo zu notieren, dass man es nicht vergisst. Skype ist nach erstmaligem Start immer im Hintergrund aktiv und man öffnet es durch Anklicken des grünen Skype-Symbols unten rechts auf dem Desktop. Kontakte können in unterschiedlichen Kategorien abgelegt werden. Erstellt nun einige solcher Kategorien wie z.b. Freunde, Arbeitskollegen etc. und fügt die entsprechenden Kontakte dort ein. Zum Chatten oder Telefonieren ist es Voraussetzung, dass die Kontakte allesamt im Skype- Adressbuch sind. Erklärt den Großeltern genau, wie man hier Kontakte hinzufügt und löscht. Dieser Schritt ist sehr wichtig, denn ohne Kontakte im Adressbuch erscheinen wir selbst als nicht angeschlossen (Status-Symbol ist grau-weiß) anstatt verbunden (grünes Status-Symbol). Wenn wir selbst online sind, können wir auch sehen wer sonst noch online ist. Diese Skype-Namen erscheinen dann zuerst auf der Liste. Diese Personen kann man nun anrufen, mit ihnen chatten oder einen Videoanruf machen. Man sieht auch, wer gerade nicht online ist; diejenigen kann man allerdings nicht kontaktieren. Klickt man auf einen Kontakt, werden rechts folgende Informationen angezeigt. 19
22 Alle Kontaktdaten Die Schaltfläche, um anzurufen Die Schaltfläche für einen Videoanruf Und darüber das Feld für einen Chat Für ein Telefonat klickt man die Taste Anrufen und für einen Videoanruf die entsprechende. Fügt nun eure Adressen ins Adressbuch ein und ruft euch gegenseitig an und schreibt euch. Durch üben lernt man am besten! Facebook Zweifellos ist Facebook das heutzutage meistgeschätzte soziale Netzwerk der Welt. Facebook ist ein soziales Netzwerk, wo jeder mitmachen und dann mit anderen Leuten (Freunden, Familie) Informationen austauschen kann. Über Facebook kann man Textnachrichten austauschen, Internetlinks, Fotoalben und Videos. Direkte Interaktion ist zum Beispiel über das Bewerten und Kommentieren der Beiträge Anderer möglich. Um Facebook auszuprobieren, müssen wir den Großeltern helfen, ein persönliches Benutzerkonto einzurichten. Da man hierzu zwingend eine -Adresse benötigt, muss klar sein, dass die Großeltern alle eine haben. Andernfalls bitte vorab noch ein - Konto anlegen. Man öffnet die Webseite Rechts erscheint ein Formular, wo man einige Daten eingeben muss. Wichtig: alle Felder müssen ausgefüllt werden! 20
23 Der Zweck von Facebook ist vorrangig, Freunde und Bekannte, die in aller Welt verstreut sein können, zu finden, mit ihnen in Kontakt aufzunehmen und zu halten. Und mittels Facebook kann man sie in der Regel auch leicht finden. Um anzufangen muss man nur noch die -Adresse eingeben und damit ist Facebook autorisiert, die Kontakte im -Adressbuch abzurufen. Sind einige der Kontakte der Großeltern aus dem Adressbuch, so werden sie von Facebook per eingeladen, Mitglied zu werden. Im Profil kann man auch noch weitere persönliche Angaben machen, wie zum Beispiel besuchte Schulen, Universitäten, wo man gearbeitet hat usw. Das kann ebenfalls bei der Suche nach alten Freunden hilfreich sein, deren Spur sich verloren hat. Es ist auch möglich, ein Foto von sich ins Profil aufzunehmen. Wenn sich die Großeltern dazu entschließen, ist es für Suchende wiederum einfacher, den Namen mit einem Gesicht zu verknüpfen und so Namensdoppelgänger auszuschließen. Nun sollen die Großeltern selbständig nach Leuten suchen. Dazu klicken sie mal auf Freunde finden in der obersten Befehlszeile klicken. Ein neues Fenster öffnet sich und eine Liste erscheint mit vielen Namen, die man kennen könnte. Hat man jemanden gefunden, den man kennt, hilft man den Großeltern dabei, den neuen Kontakt in die Freundesliste einzufügen, indem man den Schaltknopf Freund hinzufügen drückt. Hat der neue Freund die Kontaktanfrage erwidert, erscheint dessen Profil als neuer Kontakt und man kann Kontakt aufnehmen. Auf Facebook kann man eigentlich zu allem eine Meinung abgeben. Man zeigt den Großeltern anhand des Like -Buttons (am Ende eines Kommentars), wie man etwas bewertet und welche Auswirkungen dies hat. Auf Facebook kann man nicht nur die Aktivitäten der anderen kommentieren und bewerten, sondern auch selber eine Meinung oder ein Anliegen veröffentlichen. Wie macht man das? Über die drei Funktionen Status, Foto/Video oder Frage stellen. Erklärt den Großeltern die jeweilige Bedeutung dieser Funktionen. Mit Status kann man seine Gedanken schriftlich veröffentlichen: was man gerade so macht, ein Zitat oder alles Mögliche, was man für mitteilenswert hält. 21
24 Über Foto/Video, wie der Name schon sagt, lassen sich eben diese veröffentlichen. Man kann sich hierfür auch Alben anlegen, damit man nicht durcheinander kommt. Frage stellen eröffnet die Möglichkeit, mehrere Leute gleichzeitig zu erreichen, um bspw. Termine abzusprechen, eine kleine Umfrage zu starten oder eine geeignete Pizzeria zu finden. Antworten kommen garantiert! Dieser Leitfaden beinhaltet lediglich die ersten grundlegenden Schritte. Mit der Zeit und durch Übung werden die Großeltern dann sicherer im Umgang mit Facebook und entdecken immer neue Möglichkeiten. Frohes Surfen! Textverarbeitungssoftware Open Office Writer Open Office stellt eine interessante Alternative zum Office-Paket von Microsoft dar. Es ist als Open-Source -Software völlig kostenlos und einfach in der Benutzung. Die Software kann kostenlos in Internet unter folgender URL runtergeladen werden: oder it.openoffice.org. Open Office Writer ist das Textverarbeitungsprogramm im Open-Office-Paket, womit man sehr einfach Briefe, Erinnerungsnotizen, Berichte und sämtliche anderen schriftlichen Dinge erstellen kann. Besonders vorteilhaft bei solchen Textverarbeitungsprogrammen ist, dass man ordentlich strukturierte Schriftstücke mit einer Vielzahl an Schriftarten und größen erstellen kann, die dann beliebig durch Tabellen, Bilder und Grafiken ergänzt werden können. Der sogenannte Wort-Prozessor des Textverarbeitungsprogramms unterstützt uns beim Schreiben indem er das Geschriebene automatisch auf Rechtschreibung und Schreibfehler kontrolliert und diese gegebenenfalls sogar schon verbessert. Macht ein paar Beispiele mit falsch geschriebenen Sätzen und beobachtet die automatische Korrektur. Writer bietet all die bisher bekannten Funktionen wie Synonymsuche, Rechtschreibkorrektur, Korrektur lesen, automatische Korrektur falscher Sätze mit markieren und verbessern, Register, Inhaltsverzeichnis, Seriendruck und weiterhin: 22
25 Dokumentvorlagen und Schrifttypen Ansprechende Seitenlayouts mit Rahmen Spalten und Tabellen Einbettung von Bildern und Verknüpfung mit Tabellenblättern und anderen Objekten Integriertes Zeichenprogramm Ausgabe als PDF mitsamt Lesezeichen Und vieles mehr Schaut man sich die bei allen Programmen vorhandene Menüzeile (ganz oben) einmal an, so entdeckt man dort die Punkte Datei, Bearbeiten, Ansicht usw. Eine Befehlszeile ist eine Menüleiste mit Schaltflächen, die einen speziellen Befehl direkt ausführen, z.b. Text kopieren und einfügen, Fettdruck, etc. Bewegt man den Mauszeiger auf eine dieser Schaltflächen, erscheint eine kurze Beschreibung ihrer Funktion. Unterhalb der Menüzeile und auch am unteren Ende des Dokuments sind viele Befehlszeilen zu sehen. Man kann die Textformatierung, beispielsweise Schriftart, Schrifttyp, Schriftgröße oder Gestaltungsmerkmale wie Fettdruck, Kursivdruck oder Unterstreichung schon vorab einstellen. Oder auch hinterher noch vornehmen und dann z.b. nur einzelne Wörter, Sätze oder Abschnitte separat formatieren. Textformatierung heißt, den Text nach Belieben zu ändern, beispielsweise durch Hervorhebungen mit Fettdruck, Großbuchstaben, Farbe oder anderer Schriftart. Es gibt im Grunde unendliche Möglichkeiten, den Text zu gestalten. Probiert es selbst aus! Einige nützliche Arten der Textformatierung sollten besonders hervorgehoben und erklärt werden, so zum Beispiel Schriftart, Schrifttyp, Schriftgröße, Farbe, Textausrichtung usw. Schließlich sollte noch das Abspeichern einer Textdatei auf dem Desktop oder einem speziellen Ordner gezeigt werden. 23
Eigene Dokumente, Fotos, Bilder etc. sichern
 Eigene Dokumente, Fotos, Bilder etc. sichern Solange alles am PC rund läuft, macht man sich keine Gedanken darüber, dass bei einem Computer auch mal ein technischer Defekt auftreten könnte. Aber Grundsätzliches
Eigene Dokumente, Fotos, Bilder etc. sichern Solange alles am PC rund läuft, macht man sich keine Gedanken darüber, dass bei einem Computer auch mal ein technischer Defekt auftreten könnte. Aber Grundsätzliches
Windows. Workshop Internet-Explorer: Arbeiten mit Favoriten, Teil 1
 Workshop Internet-Explorer: Arbeiten mit Favoriten, Teil 1 Wenn der Name nicht gerade www.buch.de oder www.bmw.de heißt, sind Internetadressen oft schwer zu merken Deshalb ist es sinnvoll, die Adressen
Workshop Internet-Explorer: Arbeiten mit Favoriten, Teil 1 Wenn der Name nicht gerade www.buch.de oder www.bmw.de heißt, sind Internetadressen oft schwer zu merken Deshalb ist es sinnvoll, die Adressen
Wenn keine Verbindung zwischen den Computern besteht, dann bist du offline.
 online Das ist ein englisches Wort und bedeutet in der Leitung". Wenn du mit einem Freund oder einer Freundin telefonierst, bist du online. Wenn sich 2 Computer dein Computer und einer in Amerika miteinander
online Das ist ein englisches Wort und bedeutet in der Leitung". Wenn du mit einem Freund oder einer Freundin telefonierst, bist du online. Wenn sich 2 Computer dein Computer und einer in Amerika miteinander
Wie halte ich Ordnung auf meiner Festplatte?
 Wie halte ich Ordnung auf meiner Festplatte? Was hältst du von folgender Ordnung? Du hast zu Hause einen Schrank. Alles was dir im Wege ist, Zeitungen, Briefe, schmutzige Wäsche, Essensreste, Küchenabfälle,
Wie halte ich Ordnung auf meiner Festplatte? Was hältst du von folgender Ordnung? Du hast zu Hause einen Schrank. Alles was dir im Wege ist, Zeitungen, Briefe, schmutzige Wäsche, Essensreste, Küchenabfälle,
Facebook erstellen und Einstellungen
 Facebook erstellen und Einstellungen Inhaltsverzeichnis Bei Facebook anmelden... 3 Einstellungen der Benachrichtigungen... 4 Privatsphäre... 4 Einstellungen... 5 Eigenes Profil bearbeiten... 6 Info...
Facebook erstellen und Einstellungen Inhaltsverzeichnis Bei Facebook anmelden... 3 Einstellungen der Benachrichtigungen... 4 Privatsphäre... 4 Einstellungen... 5 Eigenes Profil bearbeiten... 6 Info...
Thunderbird herunterladen, Installieren und einrichten Version 31.3.0 (portable)
 Thunderbird herunterladen, Installieren und einrichten Version 31.3.0 (portable) Thunderbird ist ein quelloffenes E-Mail-Programm (manchmal auch Client genannt), das leicht herunterzuladen und zu installieren
Thunderbird herunterladen, Installieren und einrichten Version 31.3.0 (portable) Thunderbird ist ein quelloffenes E-Mail-Programm (manchmal auch Client genannt), das leicht herunterzuladen und zu installieren
Outlook. sysplus.ch outlook - mail-grundlagen Seite 1/8. Mail-Grundlagen. Posteingang
 sysplus.ch outlook - mail-grundlagen Seite 1/8 Outlook Mail-Grundlagen Posteingang Es gibt verschiedene Möglichkeiten, um zum Posteingang zu gelangen. Man kann links im Outlook-Fenster auf die Schaltfläche
sysplus.ch outlook - mail-grundlagen Seite 1/8 Outlook Mail-Grundlagen Posteingang Es gibt verschiedene Möglichkeiten, um zum Posteingang zu gelangen. Man kann links im Outlook-Fenster auf die Schaltfläche
Internet-Wissen. Browser:
 Internet-Wissen Browser: Ein Browser ist ein Computerprogramm, mit dem du dir Seiten im Internet anschauen kannst. Browser ist ein englisches Wort. To browse kann man mit schmökern und durchstöbern übersetzen.
Internet-Wissen Browser: Ein Browser ist ein Computerprogramm, mit dem du dir Seiten im Internet anschauen kannst. Browser ist ein englisches Wort. To browse kann man mit schmökern und durchstöbern übersetzen.
Anleitung für Autoren auf sv-bofsheim.de
 Anleitung für Autoren auf sv-bofsheim.de http://www.sv-bofsheim.de 1 Registrieren als Benutzer sv-bofsheim.de basiert auf der Software Wordpress, die mit einer Erweiterung für ein Forum ausgestattet wurde.
Anleitung für Autoren auf sv-bofsheim.de http://www.sv-bofsheim.de 1 Registrieren als Benutzer sv-bofsheim.de basiert auf der Software Wordpress, die mit einer Erweiterung für ein Forum ausgestattet wurde.
Punkt 1 bis 11: -Anmeldung bei Schlecker und 1-8 -Herunterladen der Software
 Wie erzeugt man ein Fotobuch im Internet bei Schlecker Seite Punkt 1 bis 11: -Anmeldung bei Schlecker und 1-8 -Herunterladen der Software Punkt 12 bis 24: -Wir arbeiten mit der Software 8-16 -Erstellung
Wie erzeugt man ein Fotobuch im Internet bei Schlecker Seite Punkt 1 bis 11: -Anmeldung bei Schlecker und 1-8 -Herunterladen der Software Punkt 12 bis 24: -Wir arbeiten mit der Software 8-16 -Erstellung
Jederzeit Ordnung halten
 Kapitel Jederzeit Ordnung halten 6 auf Ihrem Mac In diesem Buch war bereits einige Male vom Finder die Rede. Dieses Kapitel wird sich nun ausführlich diesem so wichtigen Programm widmen. Sie werden das
Kapitel Jederzeit Ordnung halten 6 auf Ihrem Mac In diesem Buch war bereits einige Male vom Finder die Rede. Dieses Kapitel wird sich nun ausführlich diesem so wichtigen Programm widmen. Sie werden das
1. Adressen für den Serienversand (Briefe Katalogdruck Werbung/Anfrage ) auswählen. Die Auswahl kann gespeichert werden.
 Der Serienversand Was kann man mit der Maske Serienversand machen? 1. Adressen für den Serienversand (Briefe Katalogdruck Werbung/Anfrage ) auswählen. Die Auswahl kann gespeichert werden. 2. Adressen auswählen,
Der Serienversand Was kann man mit der Maske Serienversand machen? 1. Adressen für den Serienversand (Briefe Katalogdruck Werbung/Anfrage ) auswählen. Die Auswahl kann gespeichert werden. 2. Adressen auswählen,
Pfötchenhoffung e.v. Tier Manager
 Pfötchenhoffung e.v. Tier Manager A.Ennenbach 01.08.2015 Tier Manager Inhalt Administrationsbereich Tiere auflisten & suchen Tier hinzufügen Tier bearbeiten (Status ändern, etc.) Administrationsbereich
Pfötchenhoffung e.v. Tier Manager A.Ennenbach 01.08.2015 Tier Manager Inhalt Administrationsbereich Tiere auflisten & suchen Tier hinzufügen Tier bearbeiten (Status ändern, etc.) Administrationsbereich
2 Skype zum ersten Mal öffnen und einrichten
 1 Skype starten Skype muss zunächst auf Ihrem Rechner installiert sein. 2 Skype zum ersten Mal öffnen und einrichten Dazu öffnen Sie Skype mit einem Doppelklick auf obiges Symbol, wenn es auf dem Desktop
1 Skype starten Skype muss zunächst auf Ihrem Rechner installiert sein. 2 Skype zum ersten Mal öffnen und einrichten Dazu öffnen Sie Skype mit einem Doppelklick auf obiges Symbol, wenn es auf dem Desktop
Windows 8.1. Grundkurs kompakt. Markus Krimm, Peter Wies 1. Ausgabe, Januar 2014. inkl. zusätzlichem Übungsanhang K-W81-G-UA
 Markus Krimm, Peter Wies 1. Ausgabe, Januar 2014 Windows 8.1 Grundkurs kompakt inkl. zusätzlichem Übungsanhang K-W81-G-UA 1.3 Der Startbildschirm Der erste Blick auf den Startbildschirm (Startseite) Nach
Markus Krimm, Peter Wies 1. Ausgabe, Januar 2014 Windows 8.1 Grundkurs kompakt inkl. zusätzlichem Übungsanhang K-W81-G-UA 1.3 Der Startbildschirm Der erste Blick auf den Startbildschirm (Startseite) Nach
Bilder zum Upload verkleinern
 Seite 1 von 9 Bilder zum Upload verkleinern Teil 1: Maße der Bilder verändern Um Bilder in ihren Abmessungen zu verkleinern benutze ich die Freeware Irfan View. Die Software biete zwar noch einiges mehr
Seite 1 von 9 Bilder zum Upload verkleinern Teil 1: Maße der Bilder verändern Um Bilder in ihren Abmessungen zu verkleinern benutze ich die Freeware Irfan View. Die Software biete zwar noch einiges mehr
BILDER TEILEN MIT DROPBOX
 Bilder teilen mit Dropbox für registrierte User Mit Dropbox schiebt man Daten in einen virtuellen Ordner im Internet, auf den Freunde von jedem PC aus zugreifen können. 1. Bilder anschauen Beschreibung
Bilder teilen mit Dropbox für registrierte User Mit Dropbox schiebt man Daten in einen virtuellen Ordner im Internet, auf den Freunde von jedem PC aus zugreifen können. 1. Bilder anschauen Beschreibung
Skype. Gliederung. Was ist Skype? Download und Einrichten Anrufe Video Chat. Installation und Einstieg in das Programm 01.02.2014
 01.02.2014 1 Skype Installation und Einstieg in das Programm 1 MUSTERPRÄSENTATION 09.01.2008 2 Gliederung Was ist Skype? Anrufe Video Chat 2 MUSTERPRÄSENTATION 09.01.2008 1 Was ist Skype? 3 Skype ermöglicht
01.02.2014 1 Skype Installation und Einstieg in das Programm 1 MUSTERPRÄSENTATION 09.01.2008 2 Gliederung Was ist Skype? Anrufe Video Chat 2 MUSTERPRÄSENTATION 09.01.2008 1 Was ist Skype? 3 Skype ermöglicht
Wie das genau funktioniert wird Euch in diesem Dokument Schritt für Schritt erklärt. Bitte lest Euch alles genau durch und geht entsprechend vor!
 Upload von Dateien auf unseren Webserver Wir freuen uns immer sehr, wenn wir von Euch Fotos, Videos oder eingescannte Artikel von Spielen oder Veranstaltungen per Email bekommen! Manchmal sind es aber
Upload von Dateien auf unseren Webserver Wir freuen uns immer sehr, wenn wir von Euch Fotos, Videos oder eingescannte Artikel von Spielen oder Veranstaltungen per Email bekommen! Manchmal sind es aber
Daten-Synchronisation zwischen dem ZDV-Webmailer und Outlook (2002-2007) Zentrum für Datenverarbeitung der Universität Tübingen
 Daten-Synchronisation zwischen dem ZDV-Webmailer und Outlook (2002-2007) Zentrum für Datenverarbeitung der Universität Tübingen Inhalt 1. Die Funambol Software... 3 2. Download und Installation... 3 3.
Daten-Synchronisation zwischen dem ZDV-Webmailer und Outlook (2002-2007) Zentrum für Datenverarbeitung der Universität Tübingen Inhalt 1. Die Funambol Software... 3 2. Download und Installation... 3 3.
Erstellen eines Beitrags auf der Homepage Schachverband Schleswig-Holstein - Stand vom 01.06.2015
 Erstellen eines Beitrags auf der Homepage Einleitung... 3 01 Startseite aufrufen... 4 02 Anmeldedaten eingeben... 5 03 Anmelden... 6 04 Anmeldung erfolgreich... 7 05 Neuen Beitrag anlegen... 8 06 Titel
Erstellen eines Beitrags auf der Homepage Einleitung... 3 01 Startseite aufrufen... 4 02 Anmeldedaten eingeben... 5 03 Anmelden... 6 04 Anmeldung erfolgreich... 7 05 Neuen Beitrag anlegen... 8 06 Titel
Tipps und Tricks zu den Updates
 Tipps und Tricks zu den Updates Grundsätzlich können Sie Updates immer auf 2 Wegen herunterladen, zum einen direkt über unsere Internetseite, zum anderen aus unserer email zu einem aktuellen Update. Wenn
Tipps und Tricks zu den Updates Grundsätzlich können Sie Updates immer auf 2 Wegen herunterladen, zum einen direkt über unsere Internetseite, zum anderen aus unserer email zu einem aktuellen Update. Wenn
Professionelle Seminare im Bereich MS-Office
 Serienbrief aus Outlook heraus Schritt 1 Zuerst sollten Sie die Kontakte einblenden, damit Ihnen der Seriendruck zur Verfügung steht. Schritt 2 Danach wählen Sie bitte Gerhard Grünholz 1 Schritt 3 Es öffnet
Serienbrief aus Outlook heraus Schritt 1 Zuerst sollten Sie die Kontakte einblenden, damit Ihnen der Seriendruck zur Verfügung steht. Schritt 2 Danach wählen Sie bitte Gerhard Grünholz 1 Schritt 3 Es öffnet
Diese Anleitung wurde erstellt von Niclas Lüchau und Daniel Scherer. Erste Anmeldung. Schritt 1: Anmeldung..2. Schritt 2: Passwort setzen 3
 Diese Anleitung wurde erstellt von Niclas Lüchau und Daniel Scherer Inhalt Erste Anmeldung. Schritt 1: Anmeldung..2 Schritt 2: Passwort setzen 3 Schritt 3: Nachträgliches Ändern des Passworts..4 Schreiben
Diese Anleitung wurde erstellt von Niclas Lüchau und Daniel Scherer Inhalt Erste Anmeldung. Schritt 1: Anmeldung..2 Schritt 2: Passwort setzen 3 Schritt 3: Nachträgliches Ändern des Passworts..4 Schreiben
Anleitung Postfachsystem Inhalt
 Anleitung Postfachsystem Inhalt 1 Allgemeines... 2 2 Einloggen... 2 3 Prüfen auf neue Nachrichten... 2 4 Lesen von neuen Nachrichten... 3 5 Antworten auf Nachrichten... 4 6 Löschen von Nachrichten... 4
Anleitung Postfachsystem Inhalt 1 Allgemeines... 2 2 Einloggen... 2 3 Prüfen auf neue Nachrichten... 2 4 Lesen von neuen Nachrichten... 3 5 Antworten auf Nachrichten... 4 6 Löschen von Nachrichten... 4
Kommentartext Medien sinnvoll nutzen
 Kommentartext Medien sinnvoll nutzen 1. Kapitel: Wir alle nutzen Medien Das ist ein Computer. Und da ist einer. Auch das hier ist ein Computer. Wir alle kennen Computer und haben vielleicht auch schon
Kommentartext Medien sinnvoll nutzen 1. Kapitel: Wir alle nutzen Medien Das ist ein Computer. Und da ist einer. Auch das hier ist ein Computer. Wir alle kennen Computer und haben vielleicht auch schon
Mein Computerheft. Grundlagen
 Mein Computerheft Grundlagen Name: 1a Rund um den Computer! Mit dem Computer allein kannst du nichts anfangen. Man braucht weitere Geräte, die an den Computer angeschlossen werden. Am Bildschirm (Monitor)
Mein Computerheft Grundlagen Name: 1a Rund um den Computer! Mit dem Computer allein kannst du nichts anfangen. Man braucht weitere Geräte, die an den Computer angeschlossen werden. Am Bildschirm (Monitor)
Anleitung Homepage TAfIE
 Anleitung Homepage TAfIE Wichtig: Die HP kann nur mit Mozilla Firefox korrekt bearbeitet werden. Wer den Browser noch nicht am Computer hat, muss ihn herunterladen und installieren. Freigabe von Veröffentlichungen:
Anleitung Homepage TAfIE Wichtig: Die HP kann nur mit Mozilla Firefox korrekt bearbeitet werden. Wer den Browser noch nicht am Computer hat, muss ihn herunterladen und installieren. Freigabe von Veröffentlichungen:
Webgestaltung - Jimdo 2.7
 4. Jimdo 4.1 Vorbereitung Jimdo ist ein Anbieter um Webseiten direkt im Internet zu erstellen. Grundfunktionen sind gratis, erweiterte Angebote sind kostenpflichtig. Wir werden mit der kostenlosen Variante
4. Jimdo 4.1 Vorbereitung Jimdo ist ein Anbieter um Webseiten direkt im Internet zu erstellen. Grundfunktionen sind gratis, erweiterte Angebote sind kostenpflichtig. Wir werden mit der kostenlosen Variante
Schritt 1. Anmelden. Klicken Sie auf die Schaltfläche Anmelden
 Schritt 1 Anmelden Klicken Sie auf die Schaltfläche Anmelden Schritt 1 Anmelden Tippen Sie Ihren Benutzernamen und Ihr Passwort ein Tipp: Nutzen Sie die Hilfe Passwort vergessen? wenn Sie sich nicht mehr
Schritt 1 Anmelden Klicken Sie auf die Schaltfläche Anmelden Schritt 1 Anmelden Tippen Sie Ihren Benutzernamen und Ihr Passwort ein Tipp: Nutzen Sie die Hilfe Passwort vergessen? wenn Sie sich nicht mehr
Um in das Administrationsmenü zu gelangen ruft Ihr Eure Seite auf mit dem Zusatz?mod=admin :
 WebsoziCMS 2.8.9 Kurzanleitung Stand: 10.04.2008 Andreas Kesting Diese Kurzanleitung zum WebsoziCMS 2.8.9 beschränkt beschränkt sich auf die häufigsten Tätigkeiten beim Administrieren Eurer Homepage: -
WebsoziCMS 2.8.9 Kurzanleitung Stand: 10.04.2008 Andreas Kesting Diese Kurzanleitung zum WebsoziCMS 2.8.9 beschränkt beschränkt sich auf die häufigsten Tätigkeiten beim Administrieren Eurer Homepage: -
IJSO IPN an der Universität Kiel SEITE 6 I 45 FÜR DEN AKTUELLEN WETTBEWERB ANMELDEN
 IJSO IPN an der Universität Kiel SEITE 6 I 45 FÜR DEN AKTUELLEN WETTBEWERB ANMELDEN Nun beginnt die Tour durch das Anmeldeverfahren. Los geht's! Du bist neu bei der IJSO und hast auch noch an keinem anderen
IJSO IPN an der Universität Kiel SEITE 6 I 45 FÜR DEN AKTUELLEN WETTBEWERB ANMELDEN Nun beginnt die Tour durch das Anmeldeverfahren. Los geht's! Du bist neu bei der IJSO und hast auch noch an keinem anderen
Erstellen einer GoTalk-Auflage
 Erstellen einer GoTalk-Auflage 1. Bei dem Startbild Vorlage öffnen wählen 2. In dem folgenden Fenster Geräte Schablonen doppelt anklicken. - und schon öffnet sich der gesamte Katalog der verfügbaren Talker-Auflagen...eigentlich
Erstellen einer GoTalk-Auflage 1. Bei dem Startbild Vorlage öffnen wählen 2. In dem folgenden Fenster Geräte Schablonen doppelt anklicken. - und schon öffnet sich der gesamte Katalog der verfügbaren Talker-Auflagen...eigentlich
Laufwerke, Ordner, Dateien: 1. Erklärung der Begriffe
 1. Erklärung der Begriffe Wenn dein PC hochgelaufen ist, ist der Desktop (Deutsch: Arbeitsfläche) sichtbar. Er sieht genauso aus wie er beim letzten Mal aussah, bevor du den Computer heruntergefahren hast.
1. Erklärung der Begriffe Wenn dein PC hochgelaufen ist, ist der Desktop (Deutsch: Arbeitsfläche) sichtbar. Er sieht genauso aus wie er beim letzten Mal aussah, bevor du den Computer heruntergefahren hast.
Zwischenablage (Bilder, Texte,...)
 Zwischenablage was ist das? Informationen über. die Bedeutung der Windows-Zwischenablage Kopieren und Einfügen mit der Zwischenablage Vermeiden von Fehlern beim Arbeiten mit der Zwischenablage Bei diesen
Zwischenablage was ist das? Informationen über. die Bedeutung der Windows-Zwischenablage Kopieren und Einfügen mit der Zwischenablage Vermeiden von Fehlern beim Arbeiten mit der Zwischenablage Bei diesen
Computeria Solothurn
 Computeria Solothurn Seniorinnen und Senioren entdecken den Computer und das Internet Sich mit «TeamViewer» von einem Supporter helfen lassen Diese Anleitung und die Illustrationen wurden unter Mac OS
Computeria Solothurn Seniorinnen und Senioren entdecken den Computer und das Internet Sich mit «TeamViewer» von einem Supporter helfen lassen Diese Anleitung und die Illustrationen wurden unter Mac OS
Schritt-für-Schritt-Anleitung. Verwendung Ihres Twinspace
 Schritt-für-Schritt-Anleitung Verwendung Ihres Twinspace Ihr Profil auf den neuesten Stand bringen... 3 LehrerInnen und BesucherInnen auf Ihren TwinSpace einladen... 4 SchülerInnen auf Ihren TwinSpace
Schritt-für-Schritt-Anleitung Verwendung Ihres Twinspace Ihr Profil auf den neuesten Stand bringen... 3 LehrerInnen und BesucherInnen auf Ihren TwinSpace einladen... 4 SchülerInnen auf Ihren TwinSpace
Leitfaden zur ersten Nutzung der R FOM Portable-Version für Windows (Version 1.0)
 Leitfaden zur ersten Nutzung der R FOM Portable-Version für Windows (Version 1.0) Peter Koos 03. Dezember 2015 0 Inhaltsverzeichnis 1 Voraussetzung... 3 2 Hintergrundinformationen... 3 2.1 Installationsarten...
Leitfaden zur ersten Nutzung der R FOM Portable-Version für Windows (Version 1.0) Peter Koos 03. Dezember 2015 0 Inhaltsverzeichnis 1 Voraussetzung... 3 2 Hintergrundinformationen... 3 2.1 Installationsarten...
Outlook Web App 2010. Kurzanleitung. Zürich, 09. Februar 2011. Eine Dienstabteilung des Finanzdepartements
 Zürich, 09. Februar 2011 Eine Dienstabteilung des Finanzdepartements Seite 2 von 10 Impressum Herausgeberin Stadt Zürich Organisation und Informatik Service Betrieb KITS-Center Wilhelmstr. 10 Postfach,
Zürich, 09. Februar 2011 Eine Dienstabteilung des Finanzdepartements Seite 2 von 10 Impressum Herausgeberin Stadt Zürich Organisation und Informatik Service Betrieb KITS-Center Wilhelmstr. 10 Postfach,
3 ORDNER UND DATEIEN. 3.1 Ordner
 Ordner und Dateien PC-EINSTEIGER 3 ORDNER UND DATEIEN Themen in diesem Kapitel: Erstellung von Ordnern bzw Dateien Umbenennen von Datei- und Ordnernamen Speicherung von Daten 3.1 Ordner Ordner sind wie
Ordner und Dateien PC-EINSTEIGER 3 ORDNER UND DATEIEN Themen in diesem Kapitel: Erstellung von Ordnern bzw Dateien Umbenennen von Datei- und Ordnernamen Speicherung von Daten 3.1 Ordner Ordner sind wie
Nicht kopieren. Der neue Report von: Stefan Ploberger. 1. Ausgabe 2003
 Nicht kopieren Der neue Report von: Stefan Ploberger 1. Ausgabe 2003 Herausgeber: Verlag Ploberger & Partner 2003 by: Stefan Ploberger Verlag Ploberger & Partner, Postfach 11 46, D-82065 Baierbrunn Tel.
Nicht kopieren Der neue Report von: Stefan Ploberger 1. Ausgabe 2003 Herausgeber: Verlag Ploberger & Partner 2003 by: Stefan Ploberger Verlag Ploberger & Partner, Postfach 11 46, D-82065 Baierbrunn Tel.
Einführung in Powerpoint M. Hasler 2010. Wie erstelle ich eine Präsentation mit Powerpoint? - Eine Kurzanleitung
 Wie erstelle ich eine Präsentation mit Powerpoint? - Eine Kurzanleitung 1 Als erstes musst du wissen, was du präsentieren willst logisch - sonst bleiben deine Folien ohne Inhalt. Vielleicht willst du die
Wie erstelle ich eine Präsentation mit Powerpoint? - Eine Kurzanleitung 1 Als erstes musst du wissen, was du präsentieren willst logisch - sonst bleiben deine Folien ohne Inhalt. Vielleicht willst du die
PowerPoint: Text. Text
 PowerPoint: Anders als in einem verarbeitungsprogramm steht in PowerPoint der Cursor nicht automatisch links oben auf einem Blatt in der ersten Zeile und wartet auf eingabe. kann hier vielmehr frei über
PowerPoint: Anders als in einem verarbeitungsprogramm steht in PowerPoint der Cursor nicht automatisch links oben auf einem Blatt in der ersten Zeile und wartet auf eingabe. kann hier vielmehr frei über
Mein Computerheft. www. Internet. Name:
 Mein Computerheft Internet Name: Firefox oder der Internet Explorer sind Browser (sprich: brauser). Ein Browser zeigt dir die Seiten im Internet an. Suchmaschinen sind Internetseiten, mit denen man nach
Mein Computerheft Internet Name: Firefox oder der Internet Explorer sind Browser (sprich: brauser). Ein Browser zeigt dir die Seiten im Internet an. Suchmaschinen sind Internetseiten, mit denen man nach
192.168.0.1. Wenn wir also versuchen auf einen anderen PC zuzugreifen, dann können wir sowohl per Name als auch mit der Adresse suchen.
 Windows Netzwerk Sie haben einen oder mehrere PC mit einander verbunden? Dann sollte man das auch nutzen. Generelles: Ein PC hat in der Regel IMMER eine feste Nummer / Adresse (egal ob wechselnd oder immer
Windows Netzwerk Sie haben einen oder mehrere PC mit einander verbunden? Dann sollte man das auch nutzen. Generelles: Ein PC hat in der Regel IMMER eine feste Nummer / Adresse (egal ob wechselnd oder immer
Microsoft Outlook 2010 Handbuch
 2015 Microsoft Outlook 2010 Handbuch Autor: Sascha Schnydrig kurspc10 LBVO 27.04.2015 Handbuch Ü bersicht 1. email-funktion 2. Kalender 3. Kontakte 4. Aufgaben 5. Notizen 6. Tastenkombinationen 1. email-funktion
2015 Microsoft Outlook 2010 Handbuch Autor: Sascha Schnydrig kurspc10 LBVO 27.04.2015 Handbuch Ü bersicht 1. email-funktion 2. Kalender 3. Kontakte 4. Aufgaben 5. Notizen 6. Tastenkombinationen 1. email-funktion
Betriebssysteme Arbeiten mit dem Windows Explorer
 Frage: Betriebssysteme Arbeiten mit dem Windows Explorer Was ist der Windows Explorer und welche Funktionen bietet er? Antwort: Der Windows Explorer ist das primäre Windows-eigene Programm zum Kopieren,
Frage: Betriebssysteme Arbeiten mit dem Windows Explorer Was ist der Windows Explorer und welche Funktionen bietet er? Antwort: Der Windows Explorer ist das primäre Windows-eigene Programm zum Kopieren,
Datenbanken Kapitel 2
 Datenbanken Kapitel 2 1 Eine existierende Datenbank öffnen Eine Datenbank, die mit Microsoft Access erschaffen wurde, kann mit dem gleichen Programm auch wieder geladen werden: Die einfachste Methode ist,
Datenbanken Kapitel 2 1 Eine existierende Datenbank öffnen Eine Datenbank, die mit Microsoft Access erschaffen wurde, kann mit dem gleichen Programm auch wieder geladen werden: Die einfachste Methode ist,
Zahlen auf einen Blick
 Zahlen auf einen Blick Nicht ohne Grund heißt es: Ein Bild sagt mehr als 1000 Worte. Die meisten Menschen nehmen Informationen schneller auf und behalten diese eher, wenn sie als Schaubild dargeboten werden.
Zahlen auf einen Blick Nicht ohne Grund heißt es: Ein Bild sagt mehr als 1000 Worte. Die meisten Menschen nehmen Informationen schneller auf und behalten diese eher, wenn sie als Schaubild dargeboten werden.
Arbeiten mit MozBackup
 Thunderbird- und Firefox-Einstellungen mit E-Mails, Adressbücher Kalender, Cookies; Lesezeichen etc. extern sichern 1. Das Sichern der Kontodaten, E-Mailnachrichten, Einträge im Adressbuch, Lesezeichen
Thunderbird- und Firefox-Einstellungen mit E-Mails, Adressbücher Kalender, Cookies; Lesezeichen etc. extern sichern 1. Das Sichern der Kontodaten, E-Mailnachrichten, Einträge im Adressbuch, Lesezeichen
Alice E-Mail & More Anleitung. GigaMail.
 Alice E-Mail & More Anleitung. GigaMail. E-Mail & More GigaMail. Riesige Mails sicher verschicken. Mit den Möglichkeiten steigen die Ansprüche. Da Sie nun das rasante Alice DSL zu Hause haben, erleben
Alice E-Mail & More Anleitung. GigaMail. E-Mail & More GigaMail. Riesige Mails sicher verschicken. Mit den Möglichkeiten steigen die Ansprüche. Da Sie nun das rasante Alice DSL zu Hause haben, erleben
Gratis-Online-Speicher (z.b. <Wuala>)
 Gratis-Online-Speicher (z.b. ) Diese Anleitung wurde unter Windows Vista und OpenOfficeOrg geschrieben. Es könnte sein, dass unter einem alternativen Betriebssystem und/oder Textprogramm die PrintScreens
Gratis-Online-Speicher (z.b. ) Diese Anleitung wurde unter Windows Vista und OpenOfficeOrg geschrieben. Es könnte sein, dass unter einem alternativen Betriebssystem und/oder Textprogramm die PrintScreens
Verwalten und Organisieren von Fotos,
 Verwalten und Organisieren von Fotos, Datensicherung auf einen externen Datenträger durchführen, Datensicherung auf externe Datenträger - Datensicherheit Grundsätze 02 - Sicherungsmethode / FreeCommander
Verwalten und Organisieren von Fotos, Datensicherung auf einen externen Datenträger durchführen, Datensicherung auf externe Datenträger - Datensicherheit Grundsätze 02 - Sicherungsmethode / FreeCommander
Nach der Installation des FolderShare-Satellits wird Ihr persönliches FolderShare -Konto erstellt.
 FolderShare Installation & Konfiguration Installation Eine kostenlose Version von FolderShare kann unter http://www.foldershare.com/download/ heruntergeladen werden. Sollte die Installation nicht automatisch
FolderShare Installation & Konfiguration Installation Eine kostenlose Version von FolderShare kann unter http://www.foldershare.com/download/ heruntergeladen werden. Sollte die Installation nicht automatisch
Inhaltsverzeichnis Seite
 Inhaltsverzeichnis Seite 1. Email mit Anhang versenden 2 1.a Email vorbereiten und zweites Fenster (Tab) öffnen. 2 1. b. Bild im Internet suchen und speichern. 3 1.c. Bild als Anlage in Email einbinden
Inhaltsverzeichnis Seite 1. Email mit Anhang versenden 2 1.a Email vorbereiten und zweites Fenster (Tab) öffnen. 2 1. b. Bild im Internet suchen und speichern. 3 1.c. Bild als Anlage in Email einbinden
Anleitung zum Hochladen von Bilddateien in die Bilderverwaltung des CVJM Mössingen
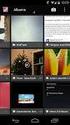 Anleitung zum Hochladen von Bilddateien in die Bilderverwaltung des CVJM Mössingen Schon im Voraus herzlichen Dank, dass du Bilder in die Bilderverwaltung hoch laden möchtest. Das ist einfacher als du
Anleitung zum Hochladen von Bilddateien in die Bilderverwaltung des CVJM Mössingen Schon im Voraus herzlichen Dank, dass du Bilder in die Bilderverwaltung hoch laden möchtest. Das ist einfacher als du
Password Depot für ios
 Password Depot für ios Inhaltsverzeichnis Erste Schritte... 1 Kennwörterdatei erstellen... 1 Neue Einträge erstellen... 3 Einträge / Gruppen hinzufügen... 3 Einträge / Gruppen kopieren oder verschieben...
Password Depot für ios Inhaltsverzeichnis Erste Schritte... 1 Kennwörterdatei erstellen... 1 Neue Einträge erstellen... 3 Einträge / Gruppen hinzufügen... 3 Einträge / Gruppen kopieren oder verschieben...
Windows 8.1. Grundkurs kompakt. Markus Krimm, Peter Wies 1. Ausgabe, Januar 2014 K-W81-G
 Windows 8.1 Markus Krimm, Peter Wies 1. Ausgabe, Januar 2014 Grundkurs kompakt K-W81-G 1.3 Der Startbildschirm Der erste Blick auf den Startbildschirm (Startseite) Nach dem Bootvorgang bzw. nach der erfolgreichen
Windows 8.1 Markus Krimm, Peter Wies 1. Ausgabe, Januar 2014 Grundkurs kompakt K-W81-G 1.3 Der Startbildschirm Der erste Blick auf den Startbildschirm (Startseite) Nach dem Bootvorgang bzw. nach der erfolgreichen
podcast TUTORIAL Zugriff auf das Bildarchiv der Bergischen Universität Wuppertal über den BSCW-Server
 Das folgende Tutorial erläutert die grundlegenden Schritte für den Zugriff auf das Bildarchiv der Bergischen Universität Wuppertal. Als Nutzer für das Bildarchiv freischalten lassen Der Zugriff auf das
Das folgende Tutorial erläutert die grundlegenden Schritte für den Zugriff auf das Bildarchiv der Bergischen Universität Wuppertal. Als Nutzer für das Bildarchiv freischalten lassen Der Zugriff auf das
AGROPLUS Buchhaltung. Daten-Server und Sicherheitskopie. Version vom 21.10.2013b
 AGROPLUS Buchhaltung Daten-Server und Sicherheitskopie Version vom 21.10.2013b 3a) Der Daten-Server Modus und der Tresor Der Daten-Server ist eine Betriebsart welche dem Nutzer eine grosse Flexibilität
AGROPLUS Buchhaltung Daten-Server und Sicherheitskopie Version vom 21.10.2013b 3a) Der Daten-Server Modus und der Tresor Der Daten-Server ist eine Betriebsart welche dem Nutzer eine grosse Flexibilität
FuxMedia Programm im Netzwerk einrichten am Beispiel von Windows 7
 FuxMedia Programm im Netzwerk einrichten am Beispiel von Windows 7 Die Installation der FuxMedia Software erfolgt erst NACH Einrichtung des Netzlaufwerks! Menüleiste einblenden, falls nicht vorhanden Die
FuxMedia Programm im Netzwerk einrichten am Beispiel von Windows 7 Die Installation der FuxMedia Software erfolgt erst NACH Einrichtung des Netzlaufwerks! Menüleiste einblenden, falls nicht vorhanden Die
Fülle das erste Bild "Erforderliche Information für das Google-Konto" vollständig aus und auch das nachfolgende Bild.
 Erstellen eines Fotoalbum mit "Picasa"-Webalben Wie es geht kannst Du hier in kleinen Schritten nachvollziehen. Rufe im Internet folgenden "LINK" auf: http://picasaweb.google.com Jetzt musst Du folgendes
Erstellen eines Fotoalbum mit "Picasa"-Webalben Wie es geht kannst Du hier in kleinen Schritten nachvollziehen. Rufe im Internet folgenden "LINK" auf: http://picasaweb.google.com Jetzt musst Du folgendes
Hinweise zum Übungsblatt Formatierung von Text:
 Hinweise zum Übungsblatt Formatierung von Text: Zu den Aufgaben 1 und 2: Als erstes markieren wir den Text den wir verändern wollen. Dazu benutzen wir die linke Maustaste. Wir positionieren den Mauszeiger
Hinweise zum Übungsblatt Formatierung von Text: Zu den Aufgaben 1 und 2: Als erstes markieren wir den Text den wir verändern wollen. Dazu benutzen wir die linke Maustaste. Wir positionieren den Mauszeiger
Tutorial Speichern. Jacqueline Roos - Riedstrasse 14, 8908 Hedingen, 044 760 22 41 jroos@hispeed.ch - www.forums9.ch
 Jacqueline Roos - Riedstrasse 14, 8908 Hedingen, 044 760 22 41 jroos@hispeed.ch - www.forums9.ch Tutorial Speichern Wer ein Fotobuch zusammenstellen möchte, der sucht oft auf dem ganzen Computer und diversen
Jacqueline Roos - Riedstrasse 14, 8908 Hedingen, 044 760 22 41 jroos@hispeed.ch - www.forums9.ch Tutorial Speichern Wer ein Fotobuch zusammenstellen möchte, der sucht oft auf dem ganzen Computer und diversen
Wie melde ich meinen Verein bei BOOKANDPLAY an?
 Wie melde ich meinen Verein bei BOOKANDPLAY an? Geben Sie in Ihrem Internet-Browser (bitte benutzen Sie immer Mozilla Firefox) als Adresse www.bookandplay.de ein. Anmerkung: Wir empfehlen Ihnen auch allgemein
Wie melde ich meinen Verein bei BOOKANDPLAY an? Geben Sie in Ihrem Internet-Browser (bitte benutzen Sie immer Mozilla Firefox) als Adresse www.bookandplay.de ein. Anmerkung: Wir empfehlen Ihnen auch allgemein
S/W mit PhotoLine. Inhaltsverzeichnis. PhotoLine
 PhotoLine S/W mit PhotoLine Erstellt mit Version 16.11 Ich liebe Schwarzweiß-Bilder und schaue mir neidisch die Meisterwerke an, die andere Fotografen zustande bringen. Schon lange versuche ich, auch so
PhotoLine S/W mit PhotoLine Erstellt mit Version 16.11 Ich liebe Schwarzweiß-Bilder und schaue mir neidisch die Meisterwerke an, die andere Fotografen zustande bringen. Schon lange versuche ich, auch so
Diese Anleitung zeigt dir, wie du eine Einladung mit Microsoft Word gestalten kannst.
 Diese Anleitung zeigt dir, wie du eine Einladung mit Microsoft Word gestalten kannst. Bevor es losgeht Wenn du mal etwas falsch machst ist das in Word eigentlich kein Problem! Den Rückgängig-Pfeil (siehe
Diese Anleitung zeigt dir, wie du eine Einladung mit Microsoft Word gestalten kannst. Bevor es losgeht Wenn du mal etwas falsch machst ist das in Word eigentlich kein Problem! Den Rückgängig-Pfeil (siehe
Skype Installation und Einstieg in das Programm
 Installation und Einstieg in das Programm Seite 2 Was ist? Download Installieren Anrufe Video Chat Seite 3 Was ist? ermöglicht kostenloses Telefonieren über das Internet (so genanntes Voice over IP VoIP):
Installation und Einstieg in das Programm Seite 2 Was ist? Download Installieren Anrufe Video Chat Seite 3 Was ist? ermöglicht kostenloses Telefonieren über das Internet (so genanntes Voice over IP VoIP):
Anleitung für den Euroweb-Newsletter
 1. Die Anmeldung Begeben Sie sich auf der Euroweb Homepage (www.euroweb.de) in den Support-Bereich und wählen dort den Punkt Newsletter aus. Im Folgenden öffnet sich in dem Browserfenster die Seite, auf
1. Die Anmeldung Begeben Sie sich auf der Euroweb Homepage (www.euroweb.de) in den Support-Bereich und wählen dort den Punkt Newsletter aus. Im Folgenden öffnet sich in dem Browserfenster die Seite, auf
Die wichtigsten Funktionen im Umgang mit Windows. Achim Ermert Diese Unterlagen sind nur für den internen Gebrauch zu nutzen Seite 1
 Achim Ermert Diese Unterlagen sind nur für den internen Gebrauch zu nutzen Seite 1 Inhaltsverzeichnis: Seite 3 bis Seite 5 Einstieg mit Maus und Tastatur Seite 3 bis Seite 3 Die PC Tastatur Seite 4 bis
Achim Ermert Diese Unterlagen sind nur für den internen Gebrauch zu nutzen Seite 1 Inhaltsverzeichnis: Seite 3 bis Seite 5 Einstieg mit Maus und Tastatur Seite 3 bis Seite 3 Die PC Tastatur Seite 4 bis
Bedienungsanleitung für den SecureCourier
 Bedienungsanleitung für den SecureCourier Wo kann ich den SecureCourier nach der Installation auf meinem Computer finden? Den SecureCourier finden Sie dort, wo Sie mit Dateien umgehen und arbeiten. Bei
Bedienungsanleitung für den SecureCourier Wo kann ich den SecureCourier nach der Installation auf meinem Computer finden? Den SecureCourier finden Sie dort, wo Sie mit Dateien umgehen und arbeiten. Bei
II. Daten sichern und wiederherstellen 1. Daten sichern
 II. Daten sichern und wiederherstellen 1. Daten sichern Mit der Datensicherung können Ihre Schläge und die selbst erstellten Listen in einem speziellen Ordner gespeichert werden. Über die Funktion Daten
II. Daten sichern und wiederherstellen 1. Daten sichern Mit der Datensicherung können Ihre Schläge und die selbst erstellten Listen in einem speziellen Ordner gespeichert werden. Über die Funktion Daten
CodeSaver. Vorwort. Seite 1 von 6
 CodeSaver Vorwort Die Flut der Passwörter nimmt immer mehr zu. Kontopasswörter, Passwörter für Homepages, Shellzugriffe, Registrierungscodes für Programme und und und. Da ich aber nicht sonderlich viel
CodeSaver Vorwort Die Flut der Passwörter nimmt immer mehr zu. Kontopasswörter, Passwörter für Homepages, Shellzugriffe, Registrierungscodes für Programme und und und. Da ich aber nicht sonderlich viel
Erstellen der Barcode-Etiketten:
 Erstellen der Barcode-Etiketten: 1.) Zuerst muss die Schriftart Code-39-Logitogo installiert werden! Das ist eine einmalige Sache und muss nicht zu jeder Börse gemacht werden! Dazu speichert man zunächst
Erstellen der Barcode-Etiketten: 1.) Zuerst muss die Schriftart Code-39-Logitogo installiert werden! Das ist eine einmalige Sache und muss nicht zu jeder Börse gemacht werden! Dazu speichert man zunächst
Computerführerschein
 Computerführerschein Computer hochfahren Rechner und Monitor anschalten und warten, bis das Anmeldefenster zu sehen ist: Hier den Benutzernamen eingeben: vorname.nachname klein geschrieben, keine Umlaute,
Computerführerschein Computer hochfahren Rechner und Monitor anschalten und warten, bis das Anmeldefenster zu sehen ist: Hier den Benutzernamen eingeben: vorname.nachname klein geschrieben, keine Umlaute,
EAP. Employee Administration Platform
 EAP Employee Administration Platform Inhalt 1. Plattform öffnen...2 2. Registrierung...2 3. Login...6 4. Links...8 5. Für ein Event anmelden...9 6. Persönliche Daten ändern... 11 7. Logout... 12 8. Benachrichtigungen...
EAP Employee Administration Platform Inhalt 1. Plattform öffnen...2 2. Registrierung...2 3. Login...6 4. Links...8 5. Für ein Event anmelden...9 6. Persönliche Daten ändern... 11 7. Logout... 12 8. Benachrichtigungen...
Kurz-Anleitung. Die wichtigsten Funktionen. Das neue WEB.DE - eine Übersicht. E-Mails lesen. E-Mails schreiben. Neue Helfer-Funktionen
 Kurz-Anleitung Die wichtigsten Funktionen Das neue WEB.DE - eine Übersicht Seite 2 E-Mails lesen Seite 3 E-Mails schreiben Seite 5 Foto(s) versenden Seite 7 Neue Helfer-Funktionen Seite 12 Das neue WEB.DE
Kurz-Anleitung Die wichtigsten Funktionen Das neue WEB.DE - eine Übersicht Seite 2 E-Mails lesen Seite 3 E-Mails schreiben Seite 5 Foto(s) versenden Seite 7 Neue Helfer-Funktionen Seite 12 Das neue WEB.DE
Electronic Systems GmbH & Co. KG
 Anleitung zum Anlegen eines POP3 E-Mail Kontos Bevor die detaillierte Anleitung für die Erstellung eines POP3 E-Mail Kontos folgt, soll zuerst eingestellt werden, wie oft E-Mail abgerufen werden sollen.
Anleitung zum Anlegen eines POP3 E-Mail Kontos Bevor die detaillierte Anleitung für die Erstellung eines POP3 E-Mail Kontos folgt, soll zuerst eingestellt werden, wie oft E-Mail abgerufen werden sollen.
HANDBUCH PHOENIX II - DOKUMENTENVERWALTUNG
 it4sport GmbH HANDBUCH PHOENIX II - DOKUMENTENVERWALTUNG Stand 10.07.2014 Version 2.0 1. INHALTSVERZEICHNIS 2. Abbildungsverzeichnis... 3 3. Dokumentenumfang... 4 4. Dokumente anzeigen... 5 4.1 Dokumente
it4sport GmbH HANDBUCH PHOENIX II - DOKUMENTENVERWALTUNG Stand 10.07.2014 Version 2.0 1. INHALTSVERZEICHNIS 2. Abbildungsverzeichnis... 3 3. Dokumentenumfang... 4 4. Dokumente anzeigen... 5 4.1 Dokumente
Flyer, Sharepics usw. mit LibreOffice oder OpenOffice erstellen
 Flyer, Sharepics usw. mit LibreOffice oder OpenOffice erstellen Wir wollen, dass ihr einfach für eure Ideen und Vorschläge werben könnt. Egal ob in ausgedruckten Flyern, oder in sozialen Netzwerken und
Flyer, Sharepics usw. mit LibreOffice oder OpenOffice erstellen Wir wollen, dass ihr einfach für eure Ideen und Vorschläge werben könnt. Egal ob in ausgedruckten Flyern, oder in sozialen Netzwerken und
I Serverkalender in Thunderbird einrichten
 I Serverkalender in Thunderbird einrichten Damit Sie den Kalender auf dem SC-IT-Server nutzen können, schreiben Sie bitte zuerst eine Mail mit Ihrer Absicht an das SC-IT (hilfe@servicecenter-khs.de). Dann
I Serverkalender in Thunderbird einrichten Damit Sie den Kalender auf dem SC-IT-Server nutzen können, schreiben Sie bitte zuerst eine Mail mit Ihrer Absicht an das SC-IT (hilfe@servicecenter-khs.de). Dann
Einführungskurs MOODLE Themen:
 Einführungskurs MOODLE Themen: Grundlegende Einstellungen Teilnehmer in einen Kurs einschreiben Konfiguration der Arbeitsunterlagen Konfiguration der Lernaktivitäten Die Einstellungen für einen Kurs erreichst
Einführungskurs MOODLE Themen: Grundlegende Einstellungen Teilnehmer in einen Kurs einschreiben Konfiguration der Arbeitsunterlagen Konfiguration der Lernaktivitäten Die Einstellungen für einen Kurs erreichst
Fernseher Bild Bildschirm Computergeräte. Festplatte CD DVD Eingabegerät. Computertasten Mauszeiger Cursor rechten Maustaste
 Lückenfüller Arbeitsblatt 2 - Der Computer Nadine Roth CC BY-NC-SA Der Computer Der Monitor: - Der Monitor ist einem Fernseher ganz ähnlich. - Er zeigt dir als Bild alle Programme, Spiele und andere Dinge,
Lückenfüller Arbeitsblatt 2 - Der Computer Nadine Roth CC BY-NC-SA Der Computer Der Monitor: - Der Monitor ist einem Fernseher ganz ähnlich. - Er zeigt dir als Bild alle Programme, Spiele und andere Dinge,
Hochschulrechenzentrum
 #51 Version 1 Um Ihre E-Mails über den Mailserver der ZEDAT herunterzuladen oder zu versenden, können Sie das in den Browser Opera integrierte Mailprogramm verwenden. Die folgende bebilderte Anleitung
#51 Version 1 Um Ihre E-Mails über den Mailserver der ZEDAT herunterzuladen oder zu versenden, können Sie das in den Browser Opera integrierte Mailprogramm verwenden. Die folgende bebilderte Anleitung
Medienkompass1, Lehrmittelverlag des Kantons Zürich, 1. Ausgabe 2008, Thema 13 Sicher ist sicher, S.58-61
 ÜBUNGSDOSSIER 6a_Daten speichern und verwalten (Windows) Medienkompass 1 : MK13_Sicher ist sicher Quelle: Name: Medienkompass1, Lehrmittelverlag des Kantons Zürich, 1. Ausgabe 2008, Thema 13 Sicher ist
ÜBUNGSDOSSIER 6a_Daten speichern und verwalten (Windows) Medienkompass 1 : MK13_Sicher ist sicher Quelle: Name: Medienkompass1, Lehrmittelverlag des Kantons Zürich, 1. Ausgabe 2008, Thema 13 Sicher ist
Erzherzog Johann Jahr 2009
 Erzherzog Johann Jahr 2009 Der Erzherzog Johann Tag an der FH JOANNEUM in Kapfenberg Was wird zur Erstellung einer Webseite benötigt? Um eine Webseite zu erstellen, sind die folgenden Dinge nötig: 1. Ein
Erzherzog Johann Jahr 2009 Der Erzherzog Johann Tag an der FH JOANNEUM in Kapfenberg Was wird zur Erstellung einer Webseite benötigt? Um eine Webseite zu erstellen, sind die folgenden Dinge nötig: 1. Ein
Broadcasting mit. WhatsApp. Ein neues Tool für die Jugendarbeit. www.saferinternet.at
 Broadcasting mit WhatsApp Ein neues Tool für die Jugendarbeit www.saferinternet.at Inhaltsverzeichnis Einführung Broadcast-Liste erstellen 4 5 Nachrichten broadcasten Broadcast-Liste bearbeiten Broadcast-Liste
Broadcasting mit WhatsApp Ein neues Tool für die Jugendarbeit www.saferinternet.at Inhaltsverzeichnis Einführung Broadcast-Liste erstellen 4 5 Nachrichten broadcasten Broadcast-Liste bearbeiten Broadcast-Liste
CD einlegen (Moment warten) Die Aktion markieren, die durchgeführt werden soll. (in diesem Beispiel»Audio-CD-Wiedergabe)
 D abspielen Ds lassen sich sehr einfach über den Windows Media Player abspielen. Der schaltet sich nämlich automatisch ein. Das heißt im Klartext: Lautsprecher einschalten, D einlegen, und schon geht s
D abspielen Ds lassen sich sehr einfach über den Windows Media Player abspielen. Der schaltet sich nämlich automatisch ein. Das heißt im Klartext: Lautsprecher einschalten, D einlegen, und schon geht s
Erste Schritte mit Microsoft Office 365 von Swisscom
 Inhaltsverzeichnis 1 Wichtigstes in Kürze... 2 2 Erstanmeldung bei Microsoft Office 365... 2 2.1 Basiskonfiguration... 4 2.2 Navigation in Office 365... 5 3 Nutzung von Microsoft Office 365... 6 3.1 Schreiben
Inhaltsverzeichnis 1 Wichtigstes in Kürze... 2 2 Erstanmeldung bei Microsoft Office 365... 2 2.1 Basiskonfiguration... 4 2.2 Navigation in Office 365... 5 3 Nutzung von Microsoft Office 365... 6 3.1 Schreiben
Wichtige Hinweise zu den neuen Orientierungshilfen der Architekten-/Objektplanerverträge
 Wichtige Hinweise zu den neuen Orientierungshilfen der Architekten-/Objektplanerverträge Ab der Version forma 5.5 handelt es sich bei den Orientierungshilfen der Architekten-/Objektplanerverträge nicht
Wichtige Hinweise zu den neuen Orientierungshilfen der Architekten-/Objektplanerverträge Ab der Version forma 5.5 handelt es sich bei den Orientierungshilfen der Architekten-/Objektplanerverträge nicht
Einrichten einer Festplatte mit FDISK unter Windows 95/98/98SE/Me
 Einrichten einer Festplatte mit FDISK unter Windows 95/98/98SE/Me Bevor Sie die Platte zum ersten Mal benutzen können, muss sie noch partitioniert und formatiert werden! Vorher zeigt sich die Festplatte
Einrichten einer Festplatte mit FDISK unter Windows 95/98/98SE/Me Bevor Sie die Platte zum ersten Mal benutzen können, muss sie noch partitioniert und formatiert werden! Vorher zeigt sich die Festplatte
Fotostammtisch-Schaumburg
 Der Anfang zur Benutzung der Web Seite! Alles ums Anmelden und Registrieren 1. Startseite 2. Registrieren 2.1 Registrieren als Mitglied unser Stammtischseite Wie im Bild markiert jetzt auf das Rote Register
Der Anfang zur Benutzung der Web Seite! Alles ums Anmelden und Registrieren 1. Startseite 2. Registrieren 2.1 Registrieren als Mitglied unser Stammtischseite Wie im Bild markiert jetzt auf das Rote Register
Anleitung über den Umgang mit Schildern
 Anleitung über den Umgang mit Schildern -Vorwort -Wo bekommt man Schilder? -Wo und wie speichert man die Schilder? -Wie füge ich die Schilder in meinen Track ein? -Welche Bauteile kann man noch für Schilder
Anleitung über den Umgang mit Schildern -Vorwort -Wo bekommt man Schilder? -Wo und wie speichert man die Schilder? -Wie füge ich die Schilder in meinen Track ein? -Welche Bauteile kann man noch für Schilder
Eine Google E-Mailadresse anlegen und loslegen
 Eine Google E-Mailadresse anlegen und loslegen Eine kleine Anleitung von Mag. Erwin Atzl, http://www.mobiler-edvtrainer.at Zum Start: www.gmail.com eingeben: (eine Google-E-Mailadresse ist natürlich kostenlos)
Eine Google E-Mailadresse anlegen und loslegen Eine kleine Anleitung von Mag. Erwin Atzl, http://www.mobiler-edvtrainer.at Zum Start: www.gmail.com eingeben: (eine Google-E-Mailadresse ist natürlich kostenlos)
Enigmail Konfiguration
 Enigmail Konfiguration 11.06.2006 Steffen.Teubner@Arcor.de Enigmail ist in der Grundkonfiguration so eingestellt, dass alles funktioniert ohne weitere Einstellungen vornehmen zu müssen. Für alle, die es
Enigmail Konfiguration 11.06.2006 Steffen.Teubner@Arcor.de Enigmail ist in der Grundkonfiguration so eingestellt, dass alles funktioniert ohne weitere Einstellungen vornehmen zu müssen. Für alle, die es
Wordpress: Blogbeiträge richtig löschen, archivieren und weiterleiten
 Wordpress: Blogbeiträge richtig löschen, archivieren und weiterleiten Version 1.0 Wordpress: Blogbeiträge richtig löschen, archivieren und weiterleiten In unserer Anleitung zeigen wir Dir, wie Du Blogbeiträge
Wordpress: Blogbeiträge richtig löschen, archivieren und weiterleiten Version 1.0 Wordpress: Blogbeiträge richtig löschen, archivieren und weiterleiten In unserer Anleitung zeigen wir Dir, wie Du Blogbeiträge
ANWENDUNGSHINWEISE ZU SYMBOLSTIX
 elektronische hilfsmittel für menschen mit einer behinderung www.activecommunication.ch ANWENDUNGSHINWEISE ZU SYMBOLSTIX www.symbolstix.ch active communication gmbh sumpfstrasse 28 6300 zug telefon 041
elektronische hilfsmittel für menschen mit einer behinderung www.activecommunication.ch ANWENDUNGSHINWEISE ZU SYMBOLSTIX www.symbolstix.ch active communication gmbh sumpfstrasse 28 6300 zug telefon 041
Unperfekthaus-Tutorial: Wordpress
 Unperfekthaus-Tutorial: Wordpress Teilweise werden im Unperfekthaus Seiten mit Wordpress realisiert. Diese Anleitung ist für alle gedacht, die diese Seiten bearbeiten und dort Neuigkeiten posten dürfen
Unperfekthaus-Tutorial: Wordpress Teilweise werden im Unperfekthaus Seiten mit Wordpress realisiert. Diese Anleitung ist für alle gedacht, die diese Seiten bearbeiten und dort Neuigkeiten posten dürfen
DER WEG ZUR VISITENKARTE IHRES VEREINS AUF www.bildungswerk-ktn.at...
 DER WEG ZUR VISITENKARTE IHRES VEREINS AUF www.bildungswerk-ktn.at... ist gar nicht schwer! So geht s: 1.) Fordern Sie Ihr persönliches Passwort und Ihren Benutzernamen beim Kärntner Bildungswerk unter
DER WEG ZUR VISITENKARTE IHRES VEREINS AUF www.bildungswerk-ktn.at... ist gar nicht schwer! So geht s: 1.) Fordern Sie Ihr persönliches Passwort und Ihren Benutzernamen beim Kärntner Bildungswerk unter
Inventarverwaltung mit Access 2007/10
 Inventarverwaltung mit Access 2007/10 Version 1.0 kostenlose Vollversion Autor: sbduss Beat Duss Schweiz http://www.sbduss.com letzte Änderung 21.06.2015 Inhaltsverzeichnis Installation... 3 Hauptfenster...
Inventarverwaltung mit Access 2007/10 Version 1.0 kostenlose Vollversion Autor: sbduss Beat Duss Schweiz http://www.sbduss.com letzte Änderung 21.06.2015 Inhaltsverzeichnis Installation... 3 Hauptfenster...
