SketchBook Copic Edition
|
|
|
- Sofia Lorentz
- vor 7 Jahren
- Abrufe
Transkript
1 SketchBook Copic Edition V2.0 Neue Funktionen Linien- und Formwerkzeuge Verändern der Pinselgröße Ändern der Ansicht Verschieben, Drehen oder Skalieren eines ausgewählten Bereichs Ausblenden und Anzeigen eines Layers Werkzeugauswahl Werkzeugübersicht Tastenkürzel Ändern der Größe eines Bilds Ändern der Ansichtsbereichgröße Erstellen eines Do-it-yourself-Pinsels
2 Copyrights and Trademarks Autodesk SketchBook Copic Edition v Autodesk, Inc. All Rights Reserved. Except as otherwise permitted by Autodesk, Inc., this publication, or parts thereof, may not be reproduced in any form, by any method, for any purpose. Certain materials included in this publication are reprinted with the permission of the copyright holder. Trademarks The following are registered trademarks or trademarks of Autodesk, Inc., and/or its subsidiaries and/or affiliates in the USA and other countries: SketchBook, SketchBook Copic Edition, SketchBook Designer, SketchBook Express, SketchBook Express for ipad, SketchBook Express for Android, SketchBook Ink, SketchBook Pro, SketchBook Pro for ipad, and SketchBook Pro for Android. All other brand names, product names or trademarks belong to their respective holders. Disclaimer THIS PUBLICATION AND THE INFORMATION CONTAINED HEREIN IS MADE AVAILABLE BY AUTODESK, INC. AS IS. AUTODESK, INC. DISCLAIMS ALL WARRANTIES, EITHER EXPRESS OR IMPLIED, INCLUDING BUT NOT LIMITED TO ANY IMPLIED WARRANTIES OF MERCHANTABILITY OR FITNESS FOR A PARTICULAR PURPOSE REGARDING THESE MATERIALS. Published by: Autodesk, Inc. 111 McInnis Parkway San Rafael, CA 94903, USA
3 Contents Copyrights and Trademarks 2 Neue Funktionen 5 Einführung 7 Werkzeugauswahl 7 Werkzeugübersicht 7 Wählen eines Pinsels 7 Ändern der Pinseleigenschaften 7 Verändern der Pinselgröße 7 Ändern der Pinselopazität 7 Rückgängigmachen oder Wiederherstellen von Pinselstrichen 8 Löschen von Pinselstrichen 8 Copic-Farbenbibliothek 8 Auswählen einer Farbe 8 Anzeigen/Ausblenden der Farbchips 8 Copic Farbloses Mischen 8 Wechseln zwischen zwei Pinseln 8 Werkzeuge zum Skizzieren 9 Linien- und Formwerkzeuge 9 Linien 9 Rechtecke 9 Polylinien 9 Ovale 9 Kein Formwerkzeug 9 Anzeigen, Bearbeiten und Speichern einer Skizze 10 Ändern der Ansicht 10 Zoomen mit der Touch-Strip-Funktion 10 Anzeigen der tatsächlichen Größe eines Bilds 10 Anpassen eines Bilds an die Fenstergröße 10 Auswählen eines Bereichs 11 Aufheben der Auswahl eines Bereichs 11 Kopieren Ihrer Skizze 11 Verschieben, Drehen oder Skalieren eines ausgewählten Bereichs 12 Zuschneiden 12 Zuschneiden des Ansichtsbereichs 12 Anpassen eines skalierten Bilds an den Bildschirm 12 Drehen des Ansichtsbereichs 13 Drehen oder Wenden einer Skizze 13 Hinzufügen eines Bilds 14 Ausblenden und Verschieben der Benutzeroberfläche 14 Erstellen einer neuen Skizze 14 Speichern einer Skizze 15 Speichern einer Skizze als Adobe Photoshop - Datei 15 Speichern der Skizze als PXD 15 Speichern einer Skizze als Bilddatei 15 Öffnen einer gespeicherten Skizze 15 Öffnen einer PXD 15 Verwenden von Layern 16 Wie arbeitet man mit Layern? 16 Auswählen eines Layers 16 Permanente Auswahl 16 Bearbeiten eines Layers 16 Löschen eines Bereichs aus dem aktuellen Layer 17 Organisieren von Layern 17 Ändern der Transparenz eines Layers 17 Senden, Drucken und Präsentieren 18 Versenden einer Skizze per 18 Problembehandlung 18 Drucken einer Skizze 19 Durchblättern der Skizzen 19 Präsentieren von Bildern 19
4 Anpassen der System- und Programmeinstellungen 20 Ausblenden und Anzeigen von Bildlaufleisten 20 Ändern des Verhaltens von Bild-nach-oben und Bild-nach-unten 20 Ändern der maximalen Anzahl von rückgängig zu machenden Vorgängen 20 Verbessern der Leistung 20 Problembehandlung für Wacom-Tabletts 21 Installieren der aktuellen Treiber 21 Verwenden der Standardeinstellung für den Stiftspitzendruck 21 Anpassen der Stiftempfindlichkeit 22 Anpassen der Stiftempfindlichkeit für einen Pinsel 22
5 Neue Funktionen Dieses Kapitel enthält eine Liste der neuen Funktionen und Verbesserungen bzw. Erweiterungen, die in dieser Version von SketchBook Copic Edition integriert sind. Copic Farbloses Mischen Wenn Sie diese Option in den Eigenschaften eines Copic-Markierstiftes aktivieren, wird dieser Pinsel zu einem Copic Farbloses Mischen -Markierstift. Verbesserungen In den folgenden Bereichen wurden Verbesserungen eingeführt: Leinwand - Der graue Rahmen, der beim Drehen des Leinwand angezeigt wurde, wurde entfernt. Der Leinwand friert nicht mehr ein. Farbwähler - Mit ihm wird nun konsistent die richtige Farbe gewählt. Surface Pro-Benutzer - Benutzer erhalten jetzt keine Fehler mehr bei hohen DPI-Einstellungen.
6
7 Einführung Werkzeugauswahl Wählen Sie ein Werkzeug mithilfe einer der folgenden Methoden aus: Wählen Sie ein Symbol, um das betreffende Werkzeug auszuwählen. Berühren Sie ein Symbol mit dem Stift, halten Sie die Maustaste gedrückt, und wählen Sie ein Werkzeug. Klicken Sie im Werkzeugkasten auf ein Werkzeug, um es auszuwählen. Werkzeugübersicht Pinselpalette (zeigt das aktuelle Werkzeug an) 2. Farbe (zeigt die aktuelle Farbe an) 3. Steuerelemente der Benutzeroberfläche 4. Ansichtssteuerungen, Ansichtsbereich-Transformationswerkzeuge und Layer-Werkzeuge 5. Pinsel und Palette Copic-Farbenbibliothek 7. Bearbeitungswerkzeuge 8. Öffnen, Speichern, Neuerstellen, Nächstes und Vorheriges Bild 9. Rückgängigmachen und Wiederherstellen Wählen eines Pinsels Tippen Sie in der Pinselpalette oder im Utensilienbereich auf einen Pinsel, und beginnen Sie mit dem Skizzieren. Wählen Sie einen Radierer für Änderungen. Ändern der Pinseleigenschaften Doppeltippen Sie in der Pinselpalette auf einen Pinsel, um das Fenster Pinseleigenschaften zu öffnen, und ändern Sie die Pinseleinstellungen wie z. B. Benetzung und Neigung. Verändern der Pinselgröße Ziehen Sie nach rechts, um den Pinsel zu vergrößern bzw. nach links, um ihn zu verkleinern. Ändern der Pinselopazität Verwenden Sie die Taste O zum Ändern der Farbmenge, die mit einem Pinsel aufgebracht wird. 1. Tippen Sie auf einen Pinsel. 2. Halten Sie die Taste O gedrückt, während Sie nach oben ziehen, um die Opazität eines Pinsels zu erhöhen, bzw. nach unten ziehen, um sie zu verringern.
8 Rückgängigmachen oder Wiederherstellen von Pinselstrichen Um die vorherige Aktion rückgängig zu machen, tippen Sie auf oder drücken Befehlstaste+Z (auf Mac) oder STRG+Z (auf PC). Um eine Aktion wiederherzustellen, tippen Sie auf oder drücken UMSCHALT+Befehlstaste+Z (auf Mac) oder STRG+Y (auf PC). Anmerkung Sie können die Anzahl der rückgängig zu machenden Vorgänge auf der Registerkarte Allgemein der Einstellungen ändern. Löschen von Pinselstrichen Wählen Sie oder drücken Sie die Lösch- oder Rücktaste. Copic-Farbenbibliothek 1 2 Die Copic-Farbenbibliothek enthält 72 Farben. 1. Anzeigen/Ausblenden der Farbchips 2. Farbsatz-Schieberegler 3. Farbchip 4. Aktueller Farbchip Auswählen einer Farbe Tippen Sie im Utensilienbereich bzw. Werkzeugkasten auf, oder wählen Sie Fenster > Copic-Bibliothek, um auf die Copic-Farbenbibliothek zuzugreifen. Tippen/ziehen Sie mit dem Wacom Touch-Strip-Mausrad den Farbsatz-Schieberegler, oder ziehen Sie als Benutzer mit einem Mac mit zwei Fingern, um durch die Seiten mit den Farben zu blättern. Anmerkung Bei Verwendung der Wacom Touch-Strip-Funktion muss in den Wacom Tablett-Eigenschaften für Touch-Strip-Funktion entweder Zoom oder Autom. Bildlauf/Zoom festgelegt sein. 3 4 Anzeigen/Ausblenden der Farbchips Tippen Sie auf den Pfeil im oberen Teil des Editors, um seine Farbchips anzuzeigen oder auszublenden. Copic Farbloses Mischen Wenn Sie diese Option in den Eigenschaften eines Copic-Markierstiftes aktivieren, wird dieser Pinsel zu einem Copic Farbloses Mischen -Markierstift. Wechseln zwischen zwei Pinseln Verwenden Sie einen Pinsel, und kehren Sie dann zu einem vorherigen Pinsel zurück. Nach der Verwendung eines Pinsels wählen Sie einen anderen und wählen dann oder drücken S, um zwischen den Pinseln zu wechseln.
9 Werkzeuge zum Skizzieren Linien- und Formwerkzeuge Klicken Sie im Werkzeugkasten auf eines der Werkzeuge Linie und Form, Linie, Polylinie, Rechteck, Oval oder Kein Formwerkzeug, um Formen und Linien zu zeichnen. Linien Um eine Linie zu zeichnen, tippen Sie auf, für eine horizontale oder vertikale Linie halten Sie die UMSCHALTTASTE gedrückt. Dann tippen und ziehen Sie mit gedrückter Maustaste. (Weitere Informationen zu diagonalen Linien finden Sie unter Kein Formwerkzeug.) Rechtecke Um ein Rechteck zu zeichnen, tippen Sie auf und ziehen mit gedrückter Maustaste, um die Form zu zeichnen. Polylinien Um eine Polylinie zu zeichnen, tippen Sie auf und tippen jeweils, um jeden Punkt zu platzieren. Doppeltippen Sie auf den letzten Punkt der Linie, um sie in eine durchgezogene Linie zu ändern. Ovale Um ein Oval oder einen Kreis zu zeichnen, tippen Sie auf ziehen mit gedrückter Maustaste, um die Form zeichnen. und Kein Formwerkzeug Um in den Freiform-Strichmodus zurückzukehren, tippen Sie auf. Um eine diagonale Linie (im 45-Grad-Winkel) zu zeichnen, halten Sie die D-Taste gedrückt. Dann tippen und ziehen Sie mit gedrückter Maustaste.
10 Anzeigen, Bearbeiten und Speichern einer Skizze Ändern der Ansicht Vergrößern und Verschieben Tippen Sie auf, und wählen Sie, oder halten Sie die LEERTASTE gedrückt, um auf den Puck zuzugreifen. Zum Vergrößern und Verkleinern der Ansicht bewegen Sie den Stift in die Mitte, um mit gedrückter Maustaste einen Bereich zu zoomen. Wenn Sie die Skizze im Ansichtsbereich neu positionieren möchten, bewegen Sie den Stift auf den äußeren Ring, und tippen und ziehen Sie. Anmerkung Wenn Sie auf einem Windows Tablet die Ansicht vergrößern oder eine Skizze auf der Anzeige ziehen, realisieren Sie mit Querformat als primärer Ausrichtung die beste Leistung. Wenn Sie die Ausrichtung ändern möchten, öffnen Sie die Systemsteuerung. Zoomen mit der Touch-Strip-Funktion Cintiqs und einige Tablet PCs haben eine Touch-Strip-Funktion zum Zoomen. Positionieren Sie den Zeiger über dem Bereich, den Sie vergrößern oder verkleinern möchten. Bewegen Sie den Finger entlang des Touch-Strips nach oben, um den Bereich zu vergrößern, oder nach unten, um ihn zu verkleinern. Anzeigen der tatsächlichen Größe eines Bilds Um die tatsächliche Pixelgröße eines Bilds zu sehen, tippen Sie auf und wählen oder drücken ALT+STRG+0 (Null) für PC bzw. Wahltaste+Befehlstaste+0 (Null) für Mac. Anpassen eines Bilds an die Fenstergröße Um ein Bild zu erweitern oder zu verkleinern, tippen Sie auf und wählen oder drücken Befehlstaste+0 (Null) für Mac bzw. STRG+0 (Null) für PC.
11 Auswählen eines Bereichs Tippen Sie auf, um auf die Auswahlwerkzeuge zuzugreifen. (M) auswählen (L) Lassoauswahl Verwenden Sie eine der folgenden Methoden: Um einen Bereich auszuwählen, führen Sie einen der folgenden Schritte aus, dann tippen Sie und ziehen eine Auswahl um den gewünschten Bereich: Tippen Sie im Werkzeugkasten auf, oder drücken Sie die Taste M. Tippen Sie im Werkzeugkasten auf, oder drücken Sie die Taste L. Um alles auszuwählen, wählen Sie Bearbeiten > Alles auswählen oder drücken Befehlstaste+A für Mac oder STRG+A für PC. Aufheben der Auswahl eines Bereichs So heben Sie die Auswahl eines Bereichs auf 1. Tippen Sie außerhalb des Bereichs. 2. Wählen Sie eines der anderen Auswahlwerkzeuge. 3. Drücken Sie Befehlstaste+D (auf Mac) oder STRG+D (auf PC). 4. Wählen Sie Bearbeiten > Auswahl aufheben. Kopieren Ihrer Skizze Verwenden Sie die Auswahlwerkzeuge, um alle oder nur einen Bereich auszuwählen, und verwenden Sie anschließend eines der Kopierwerkzeuge. So kopieren Sie alle Objekte auf einem Layer: Wählen Sie dazu Bearbeiten > Alles auswählen, oder drücken Sie die Taste A. einen rechteckigen Bereich: Verwenden Sie, oder drücken Sie die Taste M, und klicken und ziehen Sie dann die Maus um den Bereich, den Sie kopieren möchten. eine unregelmäßige Fläche: Verwenden Sie, oder drücken Sie die Taste L, und klicken und ziehen Sie dann die Maus um den Bereich, den Sie kopieren möchten. Um nur den Inhalt aus dem aktuellen Layer zu kopieren, wählen Sie oder drücken Befehlstaste+C (auf Mac) oder STRG+C (auf PC). Zum Einfügen wählen Sie oder drücken Befehlstaste+V (auf Mac) oder STRG+V (auf PC).
12 Verschieben, Drehen oder Skalieren eines ausgewählten Bereichs Verwenden Sie den Puck Layer transformieren, um den Inhalt zu verschieben, zu drehen und zu skalieren. Verwenden Sie eines der Auswahl-Werkzeuge. Anschließend wird der Puck Layer transformieren angezeigt. Anmerkung Um einen ausgewählten Bereich mit allen Layern zu verschieben, zu drehen oder zu skalieren, führen Sie zunächst die Layer zusammen. Um eine Auswahl zu verschieben, markieren Sie den äußeren Kreis. Tippen/ziehen Sie dann den Layer, um ihn im Ansichtsbereich zu verschieben. Um eine Auswahl um ihren Mittelpunkt zu drehen, markieren Sie den mittleren Kreis. Tippen/ziehen Sie dann den Layer in einer kreisförmigen Bewegung in die Richtung, in die er gedreht werden soll. Um eine Auswahl zu skalieren, markieren Sie den inneren Kreis. Tippen/ziehen Sie dann, um nach oben oder unten zu skalieren. Dabei wird der Prozentwert der Skalierung angezeigt. Um eine Auswahl nicht proportional zu skalieren, markieren Sie den oberen Teil des inneren Kreises. Tippen/ziehen Sie dann in die Richtung, in die skaliert werden soll. Zuschneiden Wählen Sie Bild > Zuschneiden oder Auf Auswahl zuschneiden, und ziehen Sie mit gedrückter Maustaste eine Auswahl um den Bereich. Objekte außerhalb der Auswahl werden gelöscht. Tippen Sie auf, um nicht ausgewählte Teile der Skizze zu entfernen. Zuschneiden Erstellt einen quadratischen oder rechteckigen Zuschneideauswahlbereich. Auf Auswahl zuschneiden Schneidet unregelmäßige, quadratische und rechteckige Auswahlbereiche zu. Zuschneiden des Ansichtsbereichs Verwenden Sie Bild > Größe des Ansichtsbereichs, um die Größe des Ansichtsbereichs in Zoll, cm oder mm einzurichten. Tippen Sie auf eines der Auswahlfelder im Steuerelement Anker, um festzulegen, wie der Ansichtsbereich zugeschnitten werden soll. Anpassen eines skalierten Bilds an den Bildschirm Um ein Bild auf Bildschirmgröße zu erweitern oder zu reduzieren, wählen Sie und wählen Sie An Ansicht anpassen oder drücken Befehlstaste+0 (Null) (auf Mac) oder STRG+0 (Null) (auf PC).
13 Drehen des Ansichtsbereichs Um den Ansichtsbereich zu drehen, halten Sie die LEERTASTE gedrückt, bewegen Sie die Maus über den Ring Drehen des daraufhin angezeigten Pucks, und klicken und ziehen Sie, um den Ansichtsbereich frei zu drehen. Drehen oder Wenden einer Skizze Bild nach links drehen Bild nach rechts drehen Ansichtsbereich vertikal wenden Ansichtsbereich spiegeln Layer vertikal wenden Layer spiegeln Wenn Sie das Bild nach links drehen möchten, wählen Sie Bild > Bild nach links drehen. Wenn Sie das Bild nach rechts drehen möchten, wählen Sie Bild > Bild nach rechts drehen. Anmerkung Wählen Sie so lange diese Menübefehle, bis das Bild um 180 oder 270 Grad gedreht wurde. Um ein Bild vertikal zu wenden, wählen Sie. Um ein Bild horizontal zu wenden, wählen Sie.
14 Hinzufügen eines Bilds Ein Bild, z. B. ein PXD aus Pixlr, kann in den aktuellen Layer eingefügt oder in einen neuen Layer importiert werden. Um ein Bild einzufügen, wählen Sie erst Datei > Bild hinzufügen und dann die gewünschte Datei. Anmerkung Beachten Sie beim Hinzufügen eines PXD-Bilds zu einer Skizze, dass SketchBook die Datei ohne visuelle Änderungen reduziert. Wenn Ihnen die Platzierung nicht gefällt, wählen Sie, um sie rückgängig zu machen, und versuchen Sie es erneut. Ausblenden und Verschieben der Benutzeroberfläche Verwenden Sie diese Werkzeuge zum Festlegen, welche Elemente der Benutzeroberfläche sichtbar sein sollen. Werkzeugkasten und Utensilienbereich werden angezeigt und in der linken Ecke des Ansichtsbereichs gewendet. Werkzeugkasten und Utensilienbereich werden angezeigt; der Utensilienbereich wird in der rechten Ecke des Ansichtsbereichs gewendet. Werkzeugkasten und Utensilienbereich werden ausgeblendet. Der Werkzeugkasten wird angezeigt, aber der Utensilienbereich wird ausgeblendet. Erstellen einer neuen Skizze Um eine neue Skizze zu erstellen, wählen Sie und wählen Sie oder drücken Befehlstaste+N (auf Mac) oder STRG+N (auf PC). Anmerkung Im Fenster Einstellungen können Sie die Standardgröße für den Ansichtsbereich festlegen, der geöffnet wird, wenn Sie neue Skizzen erstellen.
15 Speichern einer Skizze Beim Speichern einer Datei können Sie das Format der gespeicherten Datei festlegen. Speichern einer Skizze als Adobe Photoshop -Datei Wählen Sie beim Speichern die Option Adobe Photoshop PSD für Mac oder Adobe Photoshop PSD-Dateien (*.psd) für PC. Speichern der Skizze als PXD Speichern Sie Bilder als PXDs, um sie in PIXLR bearbeiten zu können. Um eine Skizze zu speichern, die in Pixlr geöffnet werden kann, wählen Sie Datei > Speichern unter > PXD-Dateien (*.pxd). Speichern einer Skizze als Bilddatei Wählen Sie beim Speichern den gewünschten Dateityp. Anmerkung Layer werden nur in den Bildformaten TIFF und PSD beibehalten. Bei einer Speicherung in einem anderen Bildformat werden die Layer zusammengeführt. Öffnen Sie TIFF-Dateien mit Layern nur mit Autodesk SketchBook. Wir empfehlen Ihnen nicht, diese Dateien in anderen Programmen zu öffnen, da wir nicht garantieren können, dass die Layer beibehalten werden. Öffnen einer gespeicherten Skizze Um Skizzen in verschiedenen Formaten zu öffnen, wählen Sie und wählen Sie oder drücken Befehlstaste+O (auf Mac) bzw. STRG+O (auf PC). Öffnen einer PXD Öffnen Sie ein Bild aus Pixlr in SketchBook. Wenn das Bild einen Mischmodus verwendet, der nicht von SketchBook unterstützt wird, wird der Mischmodus Normal als Ersatzmodus verwendet. Um ein Bild aus Pixlr in SketchBook zu importieren, wählen Sie Datei > Öffnen und dann die gewünschte PXD-Datei.
16 Verwenden von Layern Verwenden Sie Layer, um Änderungen an einem Bild ohne Änderung des Inhalts auf anderen Layern vorzunehmen. Durch die Verwendung mehrerer Layer können Sie komplexe Skizzen erstellen oder Designvariationen ausprobieren. Wie arbeitet man mit Layern? 1. Wählen Sie und wählen Sie zum Öffnen des Layer-Editors. 2. Tippen Sie auf die Mitte eines Layers, und halten Sie dabei die Maustaste gedrückt, um einen Layer anzuzeigen bzw. auszublenden oder umzubenennen. Auswählen eines Layers Tippen Sie im Layer-Editor auf einen Layer, um ihn auszuwählen und zu markieren. Alle Aktionen werden auf diesen Layer angewendet, bis ein anderer Layer ausgewählt wird. Anmerkung Es kann immer nur ein Layer ausgewählt und aktiv sein. Permanente Auswahl Nachdem Sie einen Bereich im Ansichtsbereich ausgewählt haben, können Sie Layer hinzufügen, löschen oder zwischen diesen wechseln, während die von den Werkzeugen Auswahl/ Lasso/Zuschneiden erstellten marschierenden Ameisen aktiv bleiben. Ihre Auswahl bleibt erhalten. Bearbeiten eines Layers Wenn Sie einen Layer im Layer-Editor ausgewählt haben, können Sie den Layer verschieben, drehen oder skalieren oder seinen Inhalt spiegeln oder wenden. Anmerkung Verschieben, Drehen und Skalieren eines Layers wirken sich nur auf den aktuellen Layer aus. Wenn Sie den gesamten Ansichtsbereich verschieben, drehen oder skalieren möchten, führen Sie zunächst alle Layer zusammen. Um einen Layer zu verschieben, zu drehen oder zu skalieren, wählen Sie oder halten die V-Taste gedrückt und verwenden den Puck Transformieren. Um diesen Vorgang in einem anderen Layer auszuführen, wählen Sie einen neuen Layer und wiederholen den Vorgang. Anmerkung Sie können auch die Taste V gedrückt halten, während Sie auf den oberen Bereich des mittleren Kreises tippen, und nach oben, unten, rechts oder links ziehen. Zum Spiegeln oder Wenden eines Layers siehe Drehen oder Wenden der Skizze.
17 Löschen eines Bereichs aus dem aktuellen Layer 1. Wählen Sie oder aus, oder drücken Sie die Taste M, und ziehen Sie die Maus über den Bereich, den Sie löschen möchten. 2. Wählen Sie dann entweder, oder drücken Sie die ENTF-TASTE, um den ausgewählten Bereich zu entfernen. Organisieren von Layern Ziehen Sie Layer, und positionieren Sie sie neu, und ändern Sie die räumliche Position und Kombination von Objekten, um die Gesamtkomposition zu erstellen. Sobald Sie mit der Reihenfolge der Layer zufrieden sind, können Sie sie durch Zusammenführen von zwei oder mehreren auch kombinieren. Tippen Sie mit dem Stift im Layer-Editor auf, um die Layer nach oben oder unten zu ziehen. Geben Sie den Stift frei, um den Layer an dieser Position abzulegen. Ändern der Transparenz eines Layers Volle Opazität Mittlere Opazität (durchsichtig) Transparent Mithilfe von Transparenz können Sie einen Layer mit anderen Layern verschmelzen. Wenn Sie einen Layer ausgewählt haben, ziehen Sie im Layer-Editor den Schieberegler in Richtung Opazität. Anmerkung Wenn ein Layer nicht sichtbar ist, überprüfen Sie, ob als Wert für die Opazität 0 % festgelegt wurde.
18 Senden, Drucken und Präsentieren Drucken Sie Bilder, oder versenden Sie sie per . Präsentieren Sie Ihre Skizzen Freunden, Kollegen oder Kunden. Versenden einer Skizze per Versenden Sie eine Skizze per an eine andere Person, indem Sie Datei > Mail senden wählen. Problembehandlung Für PC-Benutzer: Wenn die Meldung angezeigt wird, dass das Bild nicht per versendet werden kann, überprüfen Sie Folgendes: Sie haben ein -Konto auf dem Computer eingerichtet. Sie haben eine Standard- -Anwendung ausgewählt. Das -Programm ist geöffnet. Sie können das Standard- -Programm außerhalb von SketchBook starten. So wählen Sie eine Standard- -Anwendung unter Windows XP Öffnen Sie in der Systemsteuerung das Applet Internetoptionen (Start > Einstellungen > Systemsteuerung > Internetoptionen). Klicken Sie auf die Registerkarte Programme. Wählen Sie die Standard- -Anwendung aus der Dropdown-Liste . Einige -Programme (z. B. Microsoft Outlook) müssen geöffnet sein, bevor Sie diese Funktion verwenden können. Versuchen Sie Folgendes: Wählen Sie aus dem Start-Menü von Windows den Eintrag Ausführen. Geben Sie den Befehl mailto: ein. Klicken Sie auf OK. Wenn kein neues leeres Nachrichtenfenster angezeigt wird, gibt es ein Problem mit der Konfiguration der -Anwendung und/ oder des Kontos. Für Mac-Benutzer: Wenn die Meldung angezeigt wird, dass das Bild nicht per versendet werden kann, überprüfen Sie Folgendes: Sie haben ein -Konto auf dem Computer eingerichtet. Sie haben eine Standard- -Anwendung ausgewählt. Sie können das Standard- -Programm außerhalb von SketchBook starten. Wenn das -Programm eine -Nachricht erstellt, Sie die Nachricht jedoch nicht versenden können, vergewissern Sie sich, dass der Dienstanbieter für den -Dienst betriebsbereit ist. (Weitere Informationen finden Sie in der Dokumentation zu Ihrem -Programm.)
19 Drucken einer Skizze Stellen Sie Ausdrucke Ihrer Skizzen her, indem Sie Datei > Drucken wählen. Durchblättern der Skizzen Zeigen Sie die Bilder in einem Ordner an. Wenn Sie das nächste Bild im aktuellen Ordner anzeigen möchten, tippen Sie auf, und wählen Sie. Die Bilder werden in aufsteigender Reihenfolge nach dem Dateinamen angezeigt. Beispielsweise HOUSE1, HOUSE2, HOUSE3. Wenn Sie das vorherige Bild im aktuellen Ordner anzeigen möchten, tippen Sie auf, und wählen Sie. Die Bilder werden in absteigender Reihenfolge nach dem Dateinamen angezeigt. Beispielsweise HOUSE3, HOUSE2, HOUSE1. Anmerkung Wenn Sie die Bilder bearbeiten, werden Sie aufgefordert, Ihre Änderungen zu speichern, wenn Sie zum nächsten oder vorherigen Bild navigieren. Um das ursprüngliche Bild beizubehalten, speichern Sie das bearbeitete Bild unter einem anderen Dateinamen. Präsentieren von Bildern Sie können die Bilder sortieren und ihre Reihenfolge festlegen und anschließend die Benutzeroberfläche ausblenden, sodass nur die Bilder angezeigt werden. Bilder für Präsentation ordnen Erstellen Sie einen Ordner mit Bildern, die Sie in die Präsentation einschließen möchten. Benennen Sie die Bilder im Ordner so um, dass sie die alphabetische oder numerische Reihenfolge haben, in der sie präsentiert werden sollen. Bilder präsentieren Navigieren Sie zu dem Ordner, der Bilder enthält, die präsentiert werden sollen. Öffnen Sie die erste Datei im Ordner. Um das nächste Bild anzuzeigen, tippen Sie auf, und wählen Sie. Um zurückzukehren, tippen Sie auf und wählen. Ausblenden der Benutzeroberfläche, um den Anzeigebereich zu vergrößern Um den Anzeigebereich in voller Größe ohne Titelleiste oder Werkzeuge anzuzeigen, tippen Sie auf, und tippen Sie an. Drücken Sie die Bild-nach-oben- und Bild-nach-unten-Tasten, um zwischen den Bildern vor und zurück zu blättern. Um alle Werkzeuge wieder anzuzeigen, tippen Sie an, und wählen Sie.
20 Anpassen der System- und Programmeinstellungen Sie können eigene Markierungsmenüs erstellen und im Utensilienbereich die Optionen ablegen, die Sie am häufigsten verwenden. Durch Rechtstippen erhalten Sie Zugriff auf einen virtuellen verschiebbaren Utensilienbereich. Ausblenden und Anzeigen von Bildlaufleisten Tippen Sie in Voreinstellungen auf die Registerkarte Ansichtsbereich. Deaktivieren Sie Bildlaufleisten im Ansichtsbereich aktivieren. Anmerkung Sie können weiterhin mit den Werkzeugen Zoom und Verschieben die Teile des Bilds anzeigen, die auf dem Bildschirm nicht angezeigt werden. Ändern des Verhaltens von Bild-nach-oben und Bild-nach-unten Auf einigen Computern werden die Bild-nach-oben- und Bild-nach-unten-Tasten unterschiedlich zum Anzeigen von vorherigen und nächsten Dateien verwendet. Tippen Sie auf die Registerkarte Allgemein und dann im Abschnitt Bild-nach-oben auf eine der folgenden Einstellungen, um das Programmverhalten einzurichten, das sich am besten für Ihr System eignet. Nächstes Bild öffnen Vorheriges Bild öffnen Ändern der maximalen Anzahl von rückgängig zu machenden Vorgängen Die Änderung der Anzahl der rückgängig zu machenden Vorgänge wird nur wirksam, nachdem eine Datei erstellt oder eine andere importiert wird. Wir empfehlen, dass Sie SketchBook neu starten. Tippen Sie auf die Registerkarte Allgemein. Geben Sie die Anzahl der rückgängig zu machenden Vorgänge unter Max. Anzahl rückgängig zu machender Vorgänge ein. Der Maximalwert beträgt 75, aber wir empfehlen einen niedrigeren Wert für die optimale Geschwindigkeit und Leistung. Verbessern der Leistung Bei aktivierter Einstellung von Drehen des Ansichtsbereichs aktivieren kann es zu Leistungseinbußen kommen. Dieses Problem kann behoben werden, indem eine Einstellung in Einstellungen > Allgemein geändert wird, die Drehen des Ansichtsbereichs aktivieren deaktiviert. Tipp Drücken Sie die Tasten 9 und 0, um den Ansichtsbereich nach links bzw. nach rechts zu drehen.
21 Problembehandlung für Wacom-Tabletts Dies gilt für Benutzer, die mit einem Wacom Cintiq- oder einem Intuos-Zeichentablett arbeiten und auf eines der folgenden Probleme gestoßen sind: Cursorabstand (Cintiq) Cursorbeschleunigung (bei einer Konfiguration mit zwei Monitoren) Sprunghafte Stifteingabe Ggf. sollten Sie auch die folgenden Artikel unter diesen Links lesen: Installieren der aktuellen Treiber Wenn das Wacom-Tablett beim ersten Verbinden mit dem Computer anscheinend funktioniert, Sie dann aber ein willkürliches Verhalten feststellen (z. B. Probleme mit dem Stiftdruck oder wenn der Pinselstrich abdriftet oder versetzt wird), müssen Sie den aktuellen Treiber für das Zeichentablett installieren. Anmerkung Wenn Sie von der seriellen Verbindung zur USB-Verbindung gewechselt sind, deinstallieren Sie den Treiber für das Zeichentablett, und installieren Sie ihn erneut. Die aktuellen Treiber von Wacom finden Sie im Bereich Support unter Deinstallieren Sie den alten Treiber für das Zeichentablett, starten Sie den Computer neu, verbinden Sie dann das Wacom- Zeichentablett mit dem Computer, und installieren Sie den neuen Treiber. Anmerkung Benutzer mit einem PC sollten keine Wacom-Treiber auf einem Tablet PC installieren. Installieren Sie nur die Treiber, die Sie vom Hersteller des Tablet PCs erhalten haben. Verwenden der Standardeinstellung für den Stiftspitzendruck Wenn Sie der Meinung sind, dass die Pinselstriche zu abrupt von hell nach dunkel wechseln, wenn Sie den Druck variieren, den Sie auf dem Stift ausüben: 1. Benutzer mit PC öffnen das Fenster Wacom Tablett-Eigenschaften. Sie öffnen dieses Fenster mit der Befehlsfolge Start > Einstellungen > Systemsteuerung > Wacom Tablett. Benutzer mit Mac machen die installierten Wacom-Treiber ausfindig und doppelklicken auf das Symbol Wacom Tablett, um dieses Fenster zu öffnen. 2. Wenn Sie die Einstellungen für andere Anwendungen anpassen möchten, fügen Sie Autodesk SketchBook der Liste der Anwendungen mit angepassten Werkzeugeinstellungen zu, die die Änderungen dann nur für dieses Programm übernehmen wird. 3. Verschieben Sie den Schieberegler Empfindlichkeit der Stiftspitze ungefähr in die Mitte zwischen Weich und Hart. Bei der Form der Druckkurve in der Anzeige Weitere Optionen muss es sich um eine Diagonale handeln. Sie nimmt diese Form standardmäßig an, wenn Sie den Schieberegler Empfindlichkeit der Stiftspitze in die Mitte bewegen. Informationen zur Verwendung von SketchBook mit Wacom-Zeichentabletts finden Sie im nachfolgenden Abschnitt, Anpassen der Stiftempfindlichkeit.
22 Anpassen der Stiftempfindlichkeit Stifte für verschiedene Systeme reagieren jeweils unterschiedlich auf den Druck, den Sie anwenden. Die Stiftempfindlichkeit kann geändert werden. Beachten Sie, dass sich diese Einstellung auf die Pinselstriche für alle druckempfindlichen Pinsel auswirkt. Wenn Ihnen das Gefühl des aktuellen Stifts nicht gefällt, gehen Sie wie folgt vor: 1. Wählen Sie einen druckempfindlichen Pinsel, z. B. einen Zeichenstift. Anmerkung Sie können die Stiftempfindlichkeit nicht anpassen, es sei denn, der aktuelle Pinsel ist druckempfindlich. 2. Wählen Sie Bearbeiten > Stiftempfindlichkeit. Das Fenster Stiftempfindlichkeit wird angezeigt. 3. Verschieben Sie den Schieberegler nach rechts, um die Empfindlichkeit des Stifts zu erhöhen. Wenn Sie den Schieberegler zum Ende der Skala Weniger bewegen, fühlt sich der Stift weicher an. Sie müssen nicht so fest drücken, um dunkle und dicke Striche zu zeichnen. Wenn Sie den Schieberegler zum Ende der Skala Mehr bewegen, fühlt sich der Stift härter an. Sie müssen fest drücken, um dunkle, dicke Striche zu zeichnen. 4. Testen Sie den Stift im Ansichtsbereich. Experimentieren Sie mit verschiedenen Stifttypen. Anmerkung Während des Tests bleibt das Fenster Stiftempfindlichkeit geöffnet. Testen Sie weiter mit verschiedenen Empfindlichkeitswerten, bis die Markierungen auf dem Bildschirm Ihren Vorstellungen entsprechend aussehen. Bei starkem Druck entstehen durch Markierstifte und andere dickere Pinsel dunkle, dicke Striche. Bei leichtem Druck produzieren die Zeichenstifte helle, aber trotzdem sichtbare Striche. Anmerkung Unter Umständen müssen Sie die Stiftempfindlichkeit immer dann neu einstellen, wenn Sie ein anderes Zeichentablett oder einen anderen Stift anschließen. Anpassen der Stiftempfindlichkeit für einen Pinsel Die Optionen im Fenster Stiftempfindlichkeit gelten für alle Pinsel. Wenn Sie einen Pinsel erstellen möchten, der unterschiedlich auf den Druck reagiert, den Sie auf den Stift ausüben, erstellen Sie einen Do-it-yourself-Pinsel, und ändern Sie die Einstellungen für Größe und Opazität. Anmerkung Pinselstriche können sich abrupt von hell nach dunkel ändern, wenn Sie den Stiftdruck variieren. Durch die Festlegung des Standardwerts für die Empfindlichkeit des Stiftdrucks können Sie abrupte Änderungen korrigieren.
SketchBook Copic Edition
 SketchBook Copic Edition V1.5 Linien- und Formwerkzeuge Verändern der Pinselgröße Ändern der Ansicht Verschieben, Drehen oder Skalieren eines ausgewählten Bereichs Ausblenden und Anzeigen eines Layers
SketchBook Copic Edition V1.5 Linien- und Formwerkzeuge Verändern der Pinselgröße Ändern der Ansicht Verschieben, Drehen oder Skalieren eines ausgewählten Bereichs Ausblenden und Anzeigen eines Layers
SketchBook Express V6.0.1
 SketchBook Express V6.0.1 "Linien- und Formwerkzeuge "Verändern der Pinselgröße "Ändern der Ansicht "Verschieben, Drehen oder Skalieren eines ausgewählten Bereichs "Wie arbeitet man mit Layern? "Werkzeugauswahl
SketchBook Express V6.0.1 "Linien- und Formwerkzeuge "Verändern der Pinselgröße "Ändern der Ansicht "Verschieben, Drehen oder Skalieren eines ausgewählten Bereichs "Wie arbeitet man mit Layern? "Werkzeugauswahl
SketchBook Express V6.2.2
 SketchBook Express V6.2.2 "Neue Funktionen" "Linien- und Formwerkzeuge "Verändern der Pinselgröße "Ändern der Ansicht "Verschieben, Drehen oder Skalieren eines ausgewählten Bereichs "Wie arbeitet man mit
SketchBook Express V6.2.2 "Neue Funktionen" "Linien- und Formwerkzeuge "Verändern der Pinselgröße "Ändern der Ansicht "Verschieben, Drehen oder Skalieren eines ausgewählten Bereichs "Wie arbeitet man mit
Aufzählung, Bennenung, Bedienung der wichtigsten Steuerelemente Verwenden von Menüs, Schaltflächen, Bildlaufleisten und Kontrollkästchen
 Aufzählung, Bennenung, Bedienung der wichtigsten Steuerelemente Verwenden von Menüs, Schaltflächen, Bildlaufleisten und Kontrollkästchen Menüs, Schaltflächen, Bildlaufleisten und Kontrollkästchen sind
Aufzählung, Bennenung, Bedienung der wichtigsten Steuerelemente Verwenden von Menüs, Schaltflächen, Bildlaufleisten und Kontrollkästchen Menüs, Schaltflächen, Bildlaufleisten und Kontrollkästchen sind
Android. Tipps & Tricks
 Android Tipps & Tricks Inhaltsverzeichnis Neue Funktionen 3 Tipps, bevor Sie beginnen 4 Erste Schritte 5 Farbe 6 Pinsel 7 Leinwand erstellen 5 Navigation 5 Bedienoberfläche verbergen 5 Farbpalette anpassen
Android Tipps & Tricks Inhaltsverzeichnis Neue Funktionen 3 Tipps, bevor Sie beginnen 4 Erste Schritte 5 Farbe 6 Pinsel 7 Leinwand erstellen 5 Navigation 5 Bedienoberfläche verbergen 5 Farbpalette anpassen
SketchBook Copic Edition
 SketchBook Copic Edition Linien- und Formwerkzeuge Verändern der Pinselgröße Ändern der Ansicht Verschieben, Drehen oder Skalieren eines ausgewählten Bereichs Ausblenden und Anzeigen eines Layers Werkzeugauswahl
SketchBook Copic Edition Linien- und Formwerkzeuge Verändern der Pinselgröße Ändern der Ansicht Verschieben, Drehen oder Skalieren eines ausgewählten Bereichs Ausblenden und Anzeigen eines Layers Werkzeugauswahl
SketchBook Express V6.0.1
 SketchBook Express V6.0.1 "Linien- und Formwerkzeuge "Verändern der Pinselgröße "Ändern der Ansicht "Verschieben, Drehen oder Skalieren eines ausgewählten Bereichs "Wie arbeitet man mit Layern? "Werkzeugauswahl
SketchBook Express V6.0.1 "Linien- und Formwerkzeuge "Verändern der Pinselgröße "Ändern der Ansicht "Verschieben, Drehen oder Skalieren eines ausgewählten Bereichs "Wie arbeitet man mit Layern? "Werkzeugauswahl
Contents. Farben 16. Copyrights and Trademarks 4. Neue Funktionen 5. Einführung 6. Pinseln 7. Werkzeuge zum Skizzieren 19
 V6.2.3 Neue Funktionen Linien- und Formwerkzeuge Verändern der Pinselgröße Ändern der Ansicht Verschieben, Drehen oder Skalieren eines ausgewählten Bereichs Wie arbeitet man mit Layern? Werkzeugauswahl
V6.2.3 Neue Funktionen Linien- und Formwerkzeuge Verändern der Pinselgröße Ändern der Ansicht Verschieben, Drehen oder Skalieren eines ausgewählten Bereichs Wie arbeitet man mit Layern? Werkzeugauswahl
Copyrights and Trademarks
 Mobile Copyrights and Trademarks Autodesk SketchBook Mobile (2.0) 2012 Autodesk, Inc. All Rights Reserved. Except as otherwise permitted by Autodesk, Inc., this publication, or parts thereof, may not be
Mobile Copyrights and Trademarks Autodesk SketchBook Mobile (2.0) 2012 Autodesk, Inc. All Rights Reserved. Except as otherwise permitted by Autodesk, Inc., this publication, or parts thereof, may not be
Handout 3. Grundlegende Befehle und Konstruktionen (Modi) von Cinderella
 Handout 3 Grundlegende Befehle und Konstruktionen (Modi) von Cinderella In dieser Sitzung erfahren Sie mehr über: Grundlegende Befehle von Cinderella Grundlegende Konstruktionen (Modi) von Cinderella Grundlegende
Handout 3 Grundlegende Befehle und Konstruktionen (Modi) von Cinderella In dieser Sitzung erfahren Sie mehr über: Grundlegende Befehle von Cinderella Grundlegende Konstruktionen (Modi) von Cinderella Grundlegende
Contents. Tipps, bevor Sie beginnen 3. Galerie 12. Erste Schritte 4. Farbe 5. Speichern 13. Pinsel 7. Daten übertragen und verwalten 14.
 Tipps & Tricks ios Contents Tipps, bevor Sie beginnen 3 Erste Schritte 4 Leinwand erstellen 4 Navigation 4 Bedienoberfläche verbergen 4 Farbe 5 Farbpalette anpassen 5 Eine Farbe auswählen 6 Eine Farbe
Tipps & Tricks ios Contents Tipps, bevor Sie beginnen 3 Erste Schritte 4 Leinwand erstellen 4 Navigation 4 Bedienoberfläche verbergen 4 Farbe 5 Farbpalette anpassen 5 Eine Farbe auswählen 6 Eine Farbe
Bildbearbeitung mit Adobe Photoshop Elements 2.0
 Da digitale Bilder normalerweise bereits auf dem PC gespeichert sind, liegt es nahe, sie mit Text zu versehen und als individuelle Glückwunsch- oder Grusskarten zu verwenden. Das Bild in eine Ebene umwandeln
Da digitale Bilder normalerweise bereits auf dem PC gespeichert sind, liegt es nahe, sie mit Text zu versehen und als individuelle Glückwunsch- oder Grusskarten zu verwenden. Das Bild in eine Ebene umwandeln
Schnelleinstieg in PhotoFiltre
 Schnelleinstieg in PhotoFiltre Die folgende Anleitung beschreibt die wichtigsten Funktionen des kostenlosen Bildbearbeitungsprogramms PhotoFiltre. Es wird vorausgesetzt, dass PhotoFiltre bereits installiert
Schnelleinstieg in PhotoFiltre Die folgende Anleitung beschreibt die wichtigsten Funktionen des kostenlosen Bildbearbeitungsprogramms PhotoFiltre. Es wird vorausgesetzt, dass PhotoFiltre bereits installiert
Word 2010 Wasserzeichen erstellen
 WO.017, Version 1.1 10.11.2014 Kurzanleitung Word 2010 Wasserzeichen erstellen Möchten Sie Ihre Arbeit als Entwurf oder als Kopie kennzeichnen, ehe Sie sie zur Überprüfung versenden, oder möchten Sie im
WO.017, Version 1.1 10.11.2014 Kurzanleitung Word 2010 Wasserzeichen erstellen Möchten Sie Ihre Arbeit als Entwurf oder als Kopie kennzeichnen, ehe Sie sie zur Überprüfung versenden, oder möchten Sie im
Adobe Acrobat Professional - Portfolio. Leibniz Universität IT Services Anja Aue
 Adobe Acrobat Professional - Portfolio Leibniz Universität IT Services Anja Aue Portfolio Bündelung von mehreren Dateien in verschiedenen Formaten in einer Datei. Mappe, in der mehrere Dateien zu einem
Adobe Acrobat Professional - Portfolio Leibniz Universität IT Services Anja Aue Portfolio Bündelung von mehreren Dateien in verschiedenen Formaten in einer Datei. Mappe, in der mehrere Dateien zu einem
Inhalt OpenOffice Writer: Grafik und Tabelle
 1 Inhalt OpenOffice Writer: Grafik und Tabelle 1. Grafik...2 1.1.1. Grafik aus einer Datei einfügen...2 1.1.2. Grafik aus einem anderem Dokument oder dem Internet einfügen...2 1.2. Größenänderung einer
1 Inhalt OpenOffice Writer: Grafik und Tabelle 1. Grafik...2 1.1.1. Grafik aus einer Datei einfügen...2 1.1.2. Grafik aus einem anderem Dokument oder dem Internet einfügen...2 1.2. Größenänderung einer
Compitreff Wattwil: Bildbearbeitung
 Compitreff Wattwil: Bildbearbeitung Arbeitsbereich Menüleiste Die Menüleiste befindet sich am oberen Bildschirmrand. Über die Menüleiste kann auf alle in Microsoft Photo Editor verfügbaren Features zugegriffen
Compitreff Wattwil: Bildbearbeitung Arbeitsbereich Menüleiste Die Menüleiste befindet sich am oberen Bildschirmrand. Über die Menüleiste kann auf alle in Microsoft Photo Editor verfügbaren Features zugegriffen
Neues schreiben. Nachrichten Fenster. Klicken Sie auf «Neu», um direkt ins Nachrichtenfenster zu wechseln.
 Neues E-Mail schreiben Klicken Sie auf «Neu», um direkt ins Nachrichtenfenster zu wechseln. Klicken Sie neben «Neu» auf das Symbol, so erhalten Sie ein Auswahl Menu. Hier können Sie auswählen, was Sie
Neues E-Mail schreiben Klicken Sie auf «Neu», um direkt ins Nachrichtenfenster zu wechseln. Klicken Sie neben «Neu» auf das Symbol, so erhalten Sie ein Auswahl Menu. Hier können Sie auswählen, was Sie
IT > Anleitungen > Windows, Outlook Verteilerlisten erstellen (vor 2010) Verteilerliste erstellen
 Verteilerliste erstellen Verteilerlisten sind für den Versand von E-Mail-Nachrichten und Besprechungsanfragen sehr nützlich, denn Sie in E-Mails, die an mehrere Empfänger gerichtet sind, nicht immer alle
Verteilerliste erstellen Verteilerlisten sind für den Versand von E-Mail-Nachrichten und Besprechungsanfragen sehr nützlich, denn Sie in E-Mails, die an mehrere Empfänger gerichtet sind, nicht immer alle
RSS-Feeds in Outlook
 6 RSS-Feeds in Outlook RSS-Feeds hinzufügen RSS-Feeds betrachten Ordner verwalten Nachrichten verwalten In diesem Kapitel: RSS ist die Abkürzung für Really Simple Syndication (in RSS.0) und bezeichnet
6 RSS-Feeds in Outlook RSS-Feeds hinzufügen RSS-Feeds betrachten Ordner verwalten Nachrichten verwalten In diesem Kapitel: RSS ist die Abkürzung für Really Simple Syndication (in RSS.0) und bezeichnet
Schnell und sicher im Internet arbeiten. mit dem Internet Explorer 9. Markus Krimm. 1. Ausgabe, 1. Aktualisierung, April 2012. Grundlagen INT-IE9
 Markus Krimm 1. Ausgabe, 1. Aktualisierung, April 2012 Schnell und sicher im Internet arbeiten mit dem Internet Explorer 9 Grundlagen INT-IE9 3 Schnell und sicher im Internet arbeiten mit dem Internet
Markus Krimm 1. Ausgabe, 1. Aktualisierung, April 2012 Schnell und sicher im Internet arbeiten mit dem Internet Explorer 9 Grundlagen INT-IE9 3 Schnell und sicher im Internet arbeiten mit dem Internet
Tabellen. Mit gedrückter Maustaste können Sie die Randlinien ziehen. Die Maus wird dabei zum Doppelpfeil.
 Tabellen In einer Tabellenzelle können Sie alle Textformatierungen wie Schriftart, Ausrichtung, usw. für den Text wie sonst auch vornehmen sowie Bilder einfügen. Wenn Sie die Tabulator-Taste auf der Tastatur
Tabellen In einer Tabellenzelle können Sie alle Textformatierungen wie Schriftart, Ausrichtung, usw. für den Text wie sonst auch vornehmen sowie Bilder einfügen. Wenn Sie die Tabulator-Taste auf der Tastatur
Kapitel 1 Betriebssystem und Anwendungen XVI. Tastenkombinationen
 1.0 Windows Tastaturkombinationen WIN + E Der Windows Explorer wird gestartet/geöffnet WINDOWS+F Suchen nach: Alle Dateien anzeigen STRG+WINDOWS+F Suchen nach: Computer anzeigen WINDOWS+F1 Hilfe anzeigen
1.0 Windows Tastaturkombinationen WIN + E Der Windows Explorer wird gestartet/geöffnet WINDOWS+F Suchen nach: Alle Dateien anzeigen STRG+WINDOWS+F Suchen nach: Computer anzeigen WINDOWS+F1 Hilfe anzeigen
Text vertikal zentrieren
 Text vertikal zentrieren Für Hinweisschilder, Titelseiten oder ähnliches muß ein Text häufig nicht nur horizontal (über das Symbol "Zentriert) sondern auch vertikal auf einer Seite zentriert werden. Rufen
Text vertikal zentrieren Für Hinweisschilder, Titelseiten oder ähnliches muß ein Text häufig nicht nur horizontal (über das Symbol "Zentriert) sondern auch vertikal auf einer Seite zentriert werden. Rufen
KeptSecret User Guide
 User Guide Mit können Sie Ihre Bilder und Notizen verschlüsselt und damit privat speichern. verwendet die im iphone und ipod Touch eingebaute 256-Bit starke Verschlüsselung nach dem Advances Encryption
User Guide Mit können Sie Ihre Bilder und Notizen verschlüsselt und damit privat speichern. verwendet die im iphone und ipod Touch eingebaute 256-Bit starke Verschlüsselung nach dem Advances Encryption
Snagit 11.4 Bildschirmaufnahmen bearbeiten mit dem Snagit Editor
 SI.002, Version 1.2 10.11.2014 Kurzanleitung Snagit 11.4 Bildschirmaufnahmen bearbeiten mit dem Snagit Editor Haben Sie mit Snagit eine Aufnahme erstellt, lässt sich diese gleich nach der Erstellung im
SI.002, Version 1.2 10.11.2014 Kurzanleitung Snagit 11.4 Bildschirmaufnahmen bearbeiten mit dem Snagit Editor Haben Sie mit Snagit eine Aufnahme erstellt, lässt sich diese gleich nach der Erstellung im
Hier finden Sie ein von mir empfohlenes Programm. Es heisst: SnagIt 7
 Hier finden Sie ein von mir empfohlenes Programm. Es heisst: SnagIt 7 Sie finden hierzu nähere Information im Internet unter: http://www.techsmith.de/snagit.asp Funktion des Programmes: Mit Snagit kann
Hier finden Sie ein von mir empfohlenes Programm. Es heisst: SnagIt 7 Sie finden hierzu nähere Information im Internet unter: http://www.techsmith.de/snagit.asp Funktion des Programmes: Mit Snagit kann
Kennen, können, beherrschen lernen was gebraucht wird www.doelle-web.de
 Diagramme erstellen & einfügen Grundsätzliche Vorgehensweise beim Erstellen von Diagrammen Im Register EINFÜGEN, Gruppe ILLUSTRATIONEN auf die Schaltfläche DIAGRAMM Im Dialogfenster DIAGRAMM im Bereich
Diagramme erstellen & einfügen Grundsätzliche Vorgehensweise beim Erstellen von Diagrammen Im Register EINFÜGEN, Gruppe ILLUSTRATIONEN auf die Schaltfläche DIAGRAMM Im Dialogfenster DIAGRAMM im Bereich
ClipArt Bearbeiten. ClipArt mit Mausklick aktivieren. Mauszeiger auf einen Ziehpunkt, mit gedrückter, linker Maustaste Größe ändern. Forts.!
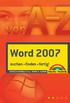 lipart Bearbeiten Klicken Sie in die Grafik. Um die Grafik herum erscheinen eine Umrandung und die Ziehpunkte. Möchten Sie eine lipart- Grafik bearbeiten, muss diese aktiviert sein. Dazu klicken Sie in
lipart Bearbeiten Klicken Sie in die Grafik. Um die Grafik herum erscheinen eine Umrandung und die Ziehpunkte. Möchten Sie eine lipart- Grafik bearbeiten, muss diese aktiviert sein. Dazu klicken Sie in
Handbuch ECDL 2003 Modul 6: Präsentation Ein Bild aus der Clipart-Sammlung einfügen
 Handbuch ECDL 2003 Modul 6: Präsentation Ein Bild aus der Clipart-Sammlung einfügen Dateiname: ecdl6_04_03_documentation Speicherdatum: 04.10.2004 ECDL 2003 Modul 6 Präsentation - Ein Bild aus der Clipart-Sammlung
Handbuch ECDL 2003 Modul 6: Präsentation Ein Bild aus der Clipart-Sammlung einfügen Dateiname: ecdl6_04_03_documentation Speicherdatum: 04.10.2004 ECDL 2003 Modul 6 Präsentation - Ein Bild aus der Clipart-Sammlung
Erweiterte Optionen. Drucken von Trennblättern. Laserdrucker Phaser 4500
 Erweiterte Optionen Dieses Thema hat folgenden Inhalt: Drucken von Trennblättern auf Seite 2-44 Drucken von mehreren Seiten auf einem Blatt (N-fach) auf Seite 2-45 Drucken von negativen und gespiegelten
Erweiterte Optionen Dieses Thema hat folgenden Inhalt: Drucken von Trennblättern auf Seite 2-44 Drucken von mehreren Seiten auf einem Blatt (N-fach) auf Seite 2-45 Drucken von negativen und gespiegelten
Mehrsprachige PDF-Dokumente optimal anzeigen
 Mehrsprachige PDF-Dokumente optimal anzeigen Versionsinfo Die Beschreibungen wurden anhand der Version ACROBAT XI PRO erstellt. Welche Schritte kann ich unternehmen, um mehrsprachige Dokumente in Acrobat
Mehrsprachige PDF-Dokumente optimal anzeigen Versionsinfo Die Beschreibungen wurden anhand der Version ACROBAT XI PRO erstellt. Welche Schritte kann ich unternehmen, um mehrsprachige Dokumente in Acrobat
E-Mail-Abwesenheitsnachricht einrichten
 E-Mail-Abwesenheitsnachricht einrichten Inhalt 1. Abwesenheitsnachricht erstellen... 2 1.1. Textbaustein... 2 1.2. E-Mail-Nachricht... 4 2. Filter für die automatische Benachrichtigung erstellen... 5 2.1.
E-Mail-Abwesenheitsnachricht einrichten Inhalt 1. Abwesenheitsnachricht erstellen... 2 1.1. Textbaustein... 2 1.2. E-Mail-Nachricht... 4 2. Filter für die automatische Benachrichtigung erstellen... 5 2.1.
Epson Lösungen für Besprechungen SCHNELLSTARTANLEITUNG FÜR INTERAKTIVE PROJEKTOREN
 Epson Lösungen für Besprechungen SCHNELLSTARTANLEITUNG FÜR INTERAKTIVE PROJEKTOREN ERSTE SCHRITTE Seite 9 Meetings finden nicht mehr in nur einem Raum statt. Diese Schnellstartanleitung führt Sie durch
Epson Lösungen für Besprechungen SCHNELLSTARTANLEITUNG FÜR INTERAKTIVE PROJEKTOREN ERSTE SCHRITTE Seite 9 Meetings finden nicht mehr in nur einem Raum statt. Diese Schnellstartanleitung führt Sie durch
Neue Funktionen Linien- und Formwerkzeuge Verändern der Pinselgröße Ändern der Ansicht Verschieben, Drehen oder Skalieren eines ausgewählten Bereichs
 Neue Funktionen Linien- und Formwerkzeuge Verändern der Pinselgröße Ändern der Ansicht Verschieben, Drehen oder Skalieren eines ausgewählten Bereichs Wie arbeitet man mit Layern? Werkzeugauswahl Werkzeugübersicht
Neue Funktionen Linien- und Formwerkzeuge Verändern der Pinselgröße Ändern der Ansicht Verschieben, Drehen oder Skalieren eines ausgewählten Bereichs Wie arbeitet man mit Layern? Werkzeugauswahl Werkzeugübersicht
Neue Funktionen der RedDot Version 7.1
 Von: Ron Tinius, M.Sc. Stand: 2006-11-02 V1.08 Neue Funktionen der RedDot Version 7.1 Inhalt: 1. Startseite 1.1. Asset Manager 1.2. Hauptmenü 2. Web Content Manager / SmartEdit 2.1. Permanente Vorschau
Von: Ron Tinius, M.Sc. Stand: 2006-11-02 V1.08 Neue Funktionen der RedDot Version 7.1 Inhalt: 1. Startseite 1.1. Asset Manager 1.2. Hauptmenü 2. Web Content Manager / SmartEdit 2.1. Permanente Vorschau
Kennen, können, beherrschen lernen was gebraucht wird Ing.-Päd. Ingo R. Dölle - Inhaltsverzeichnis... 1
 Abbildung 1 - Übersichtsorganigramm Kennen, können, beherrschen lernen was gebraucht wird Inhaltsverzeichnis Inhaltsverzeichnis... 1 Füllungen interaktiv zuweisen... 2 Das Hilfsmittel Interaktive Füllung...
Abbildung 1 - Übersichtsorganigramm Kennen, können, beherrschen lernen was gebraucht wird Inhaltsverzeichnis Inhaltsverzeichnis... 1 Füllungen interaktiv zuweisen... 2 Das Hilfsmittel Interaktive Füllung...
Kinderschutzsoftware (KSS) für
 Kinderschutzsoftware (KSS) für bereitgestellt von Cybits AG Inhalt: 1. Was ist zu beachten? 2. Installation der Software 3. Kontextmenü: Verwaltung der KSS 3.1 Kinder- oder Elternmodus 3.2 Optionen Zusätzliche
Kinderschutzsoftware (KSS) für bereitgestellt von Cybits AG Inhalt: 1. Was ist zu beachten? 2. Installation der Software 3. Kontextmenü: Verwaltung der KSS 3.1 Kinder- oder Elternmodus 3.2 Optionen Zusätzliche
Menüband bedienen. Text eingeben. Menüband für den Touchscreen anpassen. Befehle über das Menüband aufrufen. Cursor platzieren
 1. PowerPoint mit Gesten steuern Menüband bedienen Menüband für den Touchscreen anpassen Tippen Sie rechts neben der Symbolleiste für den Schnellzugriff auf und wählen Sie Touch-/Mausmodus. Tippen Sie
1. PowerPoint mit Gesten steuern Menüband bedienen Menüband für den Touchscreen anpassen Tippen Sie rechts neben der Symbolleiste für den Schnellzugriff auf und wählen Sie Touch-/Mausmodus. Tippen Sie
Brother Image Viewer Anleitung für Android
 Brother Image Viewer Anleitung für Android Version 0 GER Zu den Hinweisen In diesem Benutzerhandbuch wird das folgende Symbol verwendet: HINWEIS Hinweise informieren Sie, wie auf eine bestimmte Situation
Brother Image Viewer Anleitung für Android Version 0 GER Zu den Hinweisen In diesem Benutzerhandbuch wird das folgende Symbol verwendet: HINWEIS Hinweise informieren Sie, wie auf eine bestimmte Situation
Password Depot für Android
 Password Depot für Android Inhaltsverzeichnis Oberfläche 3 Action Bar 3 Overflow Menü 12 Eintragsmenü 13 Kontextleiste 14 Einstellungen 15 Kennwörterdatei erstellen 16 Kennwörterdatei öffnen 17 Lokal 17
Password Depot für Android Inhaltsverzeichnis Oberfläche 3 Action Bar 3 Overflow Menü 12 Eintragsmenü 13 Kontextleiste 14 Einstellungen 15 Kennwörterdatei erstellen 16 Kennwörterdatei öffnen 17 Lokal 17
Schnellstart: Ihre Onlinedienste Einrichten und Verwenden
 Kundenanleitung Im Microsoft Business Center können Sie neue Microsoft-Online-Dienste einrichten und verwalten. Um zu beginnen, melden Sie sich am Business Center an, und wählen Sie Inventar aus dem Hauptmenü
Kundenanleitung Im Microsoft Business Center können Sie neue Microsoft-Online-Dienste einrichten und verwalten. Um zu beginnen, melden Sie sich am Business Center an, und wählen Sie Inventar aus dem Hauptmenü
ECDL Computerbenutzung und Dateimanagement Kapitel 3
 Kapitel 3 Mit Ordnern und Dateien arbeiten Wie Sie bereits im letzten Kapitel erfahren haben, werden alle Informationen in Dateien auf Ihrem Computer abgelegt und diese Dateien werden dann in Verzeichnissen
Kapitel 3 Mit Ordnern und Dateien arbeiten Wie Sie bereits im letzten Kapitel erfahren haben, werden alle Informationen in Dateien auf Ihrem Computer abgelegt und diese Dateien werden dann in Verzeichnissen
Fantasybild mit Adobe Photoshop erstellen
 Fantasybild mit Adobe Photoshop erstellen Achte bitte darauf, dass Du die Ebene und Protokoll auf der rechten Seite siehst, bzw. einrichtest. Wenn diese nicht da sind, kannst Du diese Einblenden in der
Fantasybild mit Adobe Photoshop erstellen Achte bitte darauf, dass Du die Ebene und Protokoll auf der rechten Seite siehst, bzw. einrichtest. Wenn diese nicht da sind, kannst Du diese Einblenden in der
Copyrights and Trademarks
 V6.0.1 Neue Funktionen Linien- und Formwerkzeuge Verändern der Pinselgröße Ändern der Ansicht Verschieben, Drehen oder Skalieren eines ausgewählten Bereichs Wie arbeitet man mit Layern? Werkzeugauswahl
V6.0.1 Neue Funktionen Linien- und Formwerkzeuge Verändern der Pinselgröße Ändern der Ansicht Verschieben, Drehen oder Skalieren eines ausgewählten Bereichs Wie arbeitet man mit Layern? Werkzeugauswahl
ACDSee Pro 3-Tutorials: Markieren von Fotos
 Wenn Sie tausende machen, müssen Sie diese zu allererst sortieren und in Ordner aufteilen. Für die schnelle und einfache Erledigung dieser Aufgaben können Sie die Markierfunktion von ACDSee Pro 3 nutzen.
Wenn Sie tausende machen, müssen Sie diese zu allererst sortieren und in Ordner aufteilen. Für die schnelle und einfache Erledigung dieser Aufgaben können Sie die Markierfunktion von ACDSee Pro 3 nutzen.
Unterlagen zur. CAD-Schulung. Inhalt. Benutzeroberfläche Tastenkombinationen Funktionstasten Flansch Drehteil Schriftfeld
 Unterlagen zur CAD-Schulung Inhalt Benutzeroberfläche Tastenkombinationen Funktionstasten Flansch Drehteil Schriftfeld Benutzeroberfläche Menüleiste Werkzeugleiste Zeichenfläche Kontextmenü Statusleiste
Unterlagen zur CAD-Schulung Inhalt Benutzeroberfläche Tastenkombinationen Funktionstasten Flansch Drehteil Schriftfeld Benutzeroberfläche Menüleiste Werkzeugleiste Zeichenfläche Kontextmenü Statusleiste
ECDL - Europäischer Computer Führerschein. Konrad Stulle 1. Ausgabe, 1. Aktualisierung, November 2012
 Konrad Stulle 1. Ausgabe, 1. Aktualisierung, November 2012 ECDL - Europäischer Computer Führerschein Modul 2 - Computerbenutzung und Dateimanagement (mit Windows 7) gemäß Syllabus 5 ECDL2-W7-5 3 ECDL -
Konrad Stulle 1. Ausgabe, 1. Aktualisierung, November 2012 ECDL - Europäischer Computer Führerschein Modul 2 - Computerbenutzung und Dateimanagement (mit Windows 7) gemäß Syllabus 5 ECDL2-W7-5 3 ECDL -
Die Nachrichtenerstellung automatisieren
 Die Nachrichtenerstellung automatisieren Die wichtigsten Daten eines Kontaktes können in eine Nachricht eingefügt und als Visitenkarte (vcard) versendet werden Der Empfänger der E-Mail kann die Visitenkarte
Die Nachrichtenerstellung automatisieren Die wichtigsten Daten eines Kontaktes können in eine Nachricht eingefügt und als Visitenkarte (vcard) versendet werden Der Empfänger der E-Mail kann die Visitenkarte
Drucken und Löschen von angehaltenen Druckaufträgen
 Beim Senden eines Druckauftrags an den Drucker können Sie im Treiber angeben, daß der Drucker den Auftrag im Speicher zurückhalten soll. Wenn Sie zum Drucken des Auftrags bereit sind, müssen Sie an der
Beim Senden eines Druckauftrags an den Drucker können Sie im Treiber angeben, daß der Drucker den Auftrag im Speicher zurückhalten soll. Wenn Sie zum Drucken des Auftrags bereit sind, müssen Sie an der
Wie Sie eine Rücksicherung an den ursprünglichen Pfad durchführen. 1. Schritt
 Wie Sie eine Rücksicherung an den ursprünglichen Pfad durchführen 1. Schritt Starten Sie zunächst Nero StartSmart: Wählen Sie Start --> Programme --> Nero --> Nero StartSmart. 2. Schritt Das Hauptfenster
Wie Sie eine Rücksicherung an den ursprünglichen Pfad durchführen 1. Schritt Starten Sie zunächst Nero StartSmart: Wählen Sie Start --> Programme --> Nero --> Nero StartSmart. 2. Schritt Das Hauptfenster
SmartArts. PowerPoint 2010 - Aufbau ZID/Dagmar Serb V.01/Dez2012
 SmartArts PowerPoint 2010 - Aufbau ZID/Dagmar Serb V.01/Dez2012 SMARTARTS... 1 TEXT IN SMARTART KONVERTIEREN... 1 SMARTART NEU ERSTELLEN... 2 SMARTARTS BEARBEITEN... 3 Layout ändern... 3 Farbe/Grafikformat
SmartArts PowerPoint 2010 - Aufbau ZID/Dagmar Serb V.01/Dez2012 SMARTARTS... 1 TEXT IN SMARTART KONVERTIEREN... 1 SMARTART NEU ERSTELLEN... 2 SMARTARTS BEARBEITEN... 3 Layout ändern... 3 Farbe/Grafikformat
IrfanView Schnelle und einfache Bildbearbeitung
 IrfanView Schnelle und einfache Bildbearbeitung Das Programm zum Herunterladen: http://www.irfanview.de Eine online-einführung des baden-württembergischen Landesbildungsservers: http://www.lehrerfortbildung-bw.de/werkstatt/anleitung/bild/irfanview/index.html
IrfanView Schnelle und einfache Bildbearbeitung Das Programm zum Herunterladen: http://www.irfanview.de Eine online-einführung des baden-württembergischen Landesbildungsservers: http://www.lehrerfortbildung-bw.de/werkstatt/anleitung/bild/irfanview/index.html
Termingestaltung mit Outlook
 Termingestaltung mit Outlook Ein neues Terminformular öffnen und ausfüllen Termine können Sie direkt in Ihren Kalender, oder über das Formular TERMIN eintragen. Öffnen Sie den Kalender mit der Schaltfläche.
Termingestaltung mit Outlook Ein neues Terminformular öffnen und ausfüllen Termine können Sie direkt in Ihren Kalender, oder über das Formular TERMIN eintragen. Öffnen Sie den Kalender mit der Schaltfläche.
Dateiansichten in Ordnern
 Dateien und Ordner Das Ordnen und Organisieren von Dateien ist das A und O, wenn es darum geht, effektiv mit dem Computer zu arbeiten. Nur wer Ordnung hält und seinen Datenbestand logisch organisiert,
Dateien und Ordner Das Ordnen und Organisieren von Dateien ist das A und O, wenn es darum geht, effektiv mit dem Computer zu arbeiten. Nur wer Ordnung hält und seinen Datenbestand logisch organisiert,
Neu: Toshiba LifeSpace
 Ihr Alltag immer im Griff: Bulletin Board und ReelTime Neu: Toshiba LifeSpace Perfekte Organisation ganz einfach LifeSpace ist ein einfaches und praktisches Tool, das Ihnen dabei hilft, Ihren Alltag zu
Ihr Alltag immer im Griff: Bulletin Board und ReelTime Neu: Toshiba LifeSpace Perfekte Organisation ganz einfach LifeSpace ist ein einfaches und praktisches Tool, das Ihnen dabei hilft, Ihren Alltag zu
Aktion Neue Version Alte Version Geoportal - Startseite AppMenü. Was: Start ausgewählter Kartenviewer- Integrationen
 Geoportal - Startseite AppMenü Anmelden Wo: Startseite obere Navigation Was: Start ausgewählter Kartenviewer- Integrationen Suche Suchergebnisse Suchkategorien Speicherung der Suchergebnisse Kartenviewer
Geoportal - Startseite AppMenü Anmelden Wo: Startseite obere Navigation Was: Start ausgewählter Kartenviewer- Integrationen Suche Suchergebnisse Suchkategorien Speicherung der Suchergebnisse Kartenviewer
1 Einleitung. Lernziele. Unterhaltungen anzeigen. QuickSteps verwenden. Suchordner definieren Lerndauer. 4 Minuten. Seite 1 von 20
 1 Einleitung Lernziele Unterhaltungen anzeigen QuickSteps verwenden Suchordner definieren Lerndauer 4 Minuten Seite 1 von 20 2 Mails nach Unterhaltung anzeigen Häufig ist eine Antwortmail Bestandteil einer
1 Einleitung Lernziele Unterhaltungen anzeigen QuickSteps verwenden Suchordner definieren Lerndauer 4 Minuten Seite 1 von 20 2 Mails nach Unterhaltung anzeigen Häufig ist eine Antwortmail Bestandteil einer
1 Erster Schritt. Lernziele. Programme in das Startmenü aufnehmen. Programme suchen und starten
 1 Erster Schritt Lernziele Programme in das Startmenü aufnehmen Programme suchen und starten die Arbeit mit Windows 7 unterbrechen bzw. beenden Lerndauer 4 Minuten Seite 1 von 15 2 Startmenü Sie erreichen
1 Erster Schritt Lernziele Programme in das Startmenü aufnehmen Programme suchen und starten die Arbeit mit Windows 7 unterbrechen bzw. beenden Lerndauer 4 Minuten Seite 1 von 15 2 Startmenü Sie erreichen
Arbeiten mit Acrobat. Vorstellung von Adobe Acrobat Bearbeitung des Dokuments Präsentationen erstellen Teamarbeit
 Arbeiten mit Acrobat Vorstellung von Adobe Acrobat Bearbeitung des Dokuments Präsentationen erstellen Teamarbeit Kommentare geben ein Feedback zu einem Dokument, welches von mehreren Personen bearbeitet
Arbeiten mit Acrobat Vorstellung von Adobe Acrobat Bearbeitung des Dokuments Präsentationen erstellen Teamarbeit Kommentare geben ein Feedback zu einem Dokument, welches von mehreren Personen bearbeitet
Favoriten speichern und verwalten im Internetexplorer 6.0
 Favoriten speichern und verwalten im Internetexplorer 6.0 Klaus-Dieter Käser Blumenstr. 1 79111 Freiburg Fon: +49-761-5924880 Fax: +49-761-2924343 www.computerschule-freiburg.de kurse@computerschule-freiburg.de
Favoriten speichern und verwalten im Internetexplorer 6.0 Klaus-Dieter Käser Blumenstr. 1 79111 Freiburg Fon: +49-761-5924880 Fax: +49-761-2924343 www.computerschule-freiburg.de kurse@computerschule-freiburg.de
Schnellstarthandbuch. Symbolleiste für den Schnellzugriff
 Schnellstarthandbuch Microsoft Visio 2013 unterscheidet sich im Aussehen deutlich von älteren Visio-Versionen. Dieses Handbuch soll Ihnen dabei helfen, sich schnell mit der neuen Version vertraut zu machen.
Schnellstarthandbuch Microsoft Visio 2013 unterscheidet sich im Aussehen deutlich von älteren Visio-Versionen. Dieses Handbuch soll Ihnen dabei helfen, sich schnell mit der neuen Version vertraut zu machen.
Word 2007 Einfügen oder Erstellen einer Tabelle
 Word 2007 Einfügen oder Erstellen einer Tabelle In Microsoft Office Word 2007 können Sie eine Tabelle einfügen, indem Sie aus einer Auswahl vorformatierter Tabellen, einschließlich Beispieldaten, auswählen
Word 2007 Einfügen oder Erstellen einer Tabelle In Microsoft Office Word 2007 können Sie eine Tabelle einfügen, indem Sie aus einer Auswahl vorformatierter Tabellen, einschließlich Beispieldaten, auswählen
Outlook 2000 Thema - Tipps
 Schulungsunterlagen Outlook 2000 Thema - Inhaltsverzeichnis 1. Allgemein... 3 2. Textbausteine auf Basis von Signaturen... 3 3. Tastenkombinationen... 6 2 von 7 Erstellt für: 1. Allgemein Im folgenden
Schulungsunterlagen Outlook 2000 Thema - Inhaltsverzeichnis 1. Allgemein... 3 2. Textbausteine auf Basis von Signaturen... 3 3. Tastenkombinationen... 6 2 von 7 Erstellt für: 1. Allgemein Im folgenden
Erstellen einer Slideshow Kurzanleitung DVD Slideshow GUI (0.9.4.0) Festplatte C: Dokumente und Einstellungen\Rex\Eigene Dateien\Eigene Demobilder\
 Erstellen einer Slideshow Kurzanleitung DVD Slideshow GUI (0.9.4.0) Slideshow Nach dem Programmstart erscheint folgender Bildschirm: In diesem Beispiel gehe ich davon aus, dass die Bilder auf der in dem
Erstellen einer Slideshow Kurzanleitung DVD Slideshow GUI (0.9.4.0) Slideshow Nach dem Programmstart erscheint folgender Bildschirm: In diesem Beispiel gehe ich davon aus, dass die Bilder auf der in dem
Testfragen erstellen. Lernplattform Testfragen erstellen
 Lernplattform Testfragen erstellen Testfragen erstellen Sie haben einen Test angelegt und konfiguriert. Hier lesen Sie, wie Sie Testfragen erstellen können und diese in den Test einfügen. Klicken Sie auf
Lernplattform Testfragen erstellen Testfragen erstellen Sie haben einen Test angelegt und konfiguriert. Hier lesen Sie, wie Sie Testfragen erstellen können und diese in den Test einfügen. Klicken Sie auf
Interaktive Nutzung der Legamaster escreen und eboard Touch Systeme
 Interaktive Nutzung der Legamaster escreen und eboard Touch Systeme Die Legamaster Touchsysteme funktionieren grundsätzlich per Plug & Play -Technik ohne Installation zusätzlicher Treiber oder spezieller
Interaktive Nutzung der Legamaster escreen und eboard Touch Systeme Die Legamaster Touchsysteme funktionieren grundsätzlich per Plug & Play -Technik ohne Installation zusätzlicher Treiber oder spezieller
Brettspiele (Mühlespiel)
 Benötigte Hard- oder Software Textverarbeitungsprogramm Anmerkung: Die Anleitung ist optimiert für MS Word 2007. Ziel Brettspiel auf PC gestalten Im Internet Spielanleitung und evtl. Information über die
Benötigte Hard- oder Software Textverarbeitungsprogramm Anmerkung: Die Anleitung ist optimiert für MS Word 2007. Ziel Brettspiel auf PC gestalten Im Internet Spielanleitung und evtl. Information über die
Achtung, Speichern nicht vergessen!
 PROJEKT Achtung, Speichern nicht vergessen! Begriffe wie Festplatte, Datei, Menüleiste, Dialogfenster, Ordner, Cursor usw. werden in dieser Lektion geklärt. Sie schreiben einen einfachen Einladungstext
PROJEKT Achtung, Speichern nicht vergessen! Begriffe wie Festplatte, Datei, Menüleiste, Dialogfenster, Ordner, Cursor usw. werden in dieser Lektion geklärt. Sie schreiben einen einfachen Einladungstext
Vorlagen für Herma-Etiketten. Übersicht. Beispiel
 Vorlagen für Herma-Etiketten Übersicht Diese Sammlung von Dokumentvorlagen eignet sich für die einfache Gestaltung und den Druck von Etiketten aus dem Hause Herma. Die Sammlung umfasst Bögen mit rechteckigen
Vorlagen für Herma-Etiketten Übersicht Diese Sammlung von Dokumentvorlagen eignet sich für die einfache Gestaltung und den Druck von Etiketten aus dem Hause Herma. Die Sammlung umfasst Bögen mit rechteckigen
Anrufe tätigen Einen Teilnehmer über das Tastenfeld anrufen 1. Tippen Sie in der Kommunikationsanwendung unter dem mittleren Scheinwerfer auf
 Einschalten des Avaya A175 Desktop Video Device Um das Avaya A175 Desktop Video Device einzuschalten, halten Sie den Ein/Aus-Schalter an der Seite des Gerätes so lange gedrückt, bis auf dem Display Avaya
Einschalten des Avaya A175 Desktop Video Device Um das Avaya A175 Desktop Video Device einzuschalten, halten Sie den Ein/Aus-Schalter an der Seite des Gerätes so lange gedrückt, bis auf dem Display Avaya
PowerPoint 2013 in Bildern - Schritt für Schritt erklärt
 PowerPoint 03 in Bildern - Schritt für Schritt erklärt Backstage Grundlegende Informationen zur Datei erhalten Sie im Register Datei, in der so genannten Backstage-Ansicht. Informationen. Klicken Sie im
PowerPoint 03 in Bildern - Schritt für Schritt erklärt Backstage Grundlegende Informationen zur Datei erhalten Sie im Register Datei, in der so genannten Backstage-Ansicht. Informationen. Klicken Sie im
Kapitel 20: Rendern. Starten Sie MasterChef über das Icon auf Ihrem Desktop. Davanti a voi trovate l elenco delle commesse (che ora risulta vuoto).
 Kapitel 20: Rendern Starten Sie MasterChef über das Icon auf Ihrem Desktop. Hinweis: Wenn Sie eine Demo-Version haben, wird eine Meldung die verbleibenden Tage des Testzeitraums anzeigen. Wenn Sie im Besitz
Kapitel 20: Rendern Starten Sie MasterChef über das Icon auf Ihrem Desktop. Hinweis: Wenn Sie eine Demo-Version haben, wird eine Meldung die verbleibenden Tage des Testzeitraums anzeigen. Wenn Sie im Besitz
11. AUSFÜLLKÄSTCHEN. Aufgabe:
 11. AUSFÜLLKÄSTCHEN Aufgabe: Im Beispiel Statistik verwenden Sie das Ausfüllkästchen um Zahlenund Monatsreihen zu erstellen. Beim Vervielfältigen von Formeln ist es notwendig zwischen relativen und absoluten
11. AUSFÜLLKÄSTCHEN Aufgabe: Im Beispiel Statistik verwenden Sie das Ausfüllkästchen um Zahlenund Monatsreihen zu erstellen. Beim Vervielfältigen von Formeln ist es notwendig zwischen relativen und absoluten
Kleine Einführung in GIMP Zuschneiden eines Bildes
 Inhaltsverzeichnis Kleine Einführung in GIMP... 3 Zuschneiden eines Bildes... 3 Text auf dem Bild erstellen für ein Logo... 5 Erstellen einer animierten Bilddatei GIF... 8 Zauberstab, Spiegeln und übereinanderlegen...
Inhaltsverzeichnis Kleine Einführung in GIMP... 3 Zuschneiden eines Bildes... 3 Text auf dem Bild erstellen für ein Logo... 5 Erstellen einer animierten Bilddatei GIF... 8 Zauberstab, Spiegeln und übereinanderlegen...
Rezepte in der Klammer-Strich-Methode schreiben
 Rezepte in der Klammer-Strich-Methode schreiben Microsoft Word 2003 In diesem Text wird Schritt für Schritt erklärt, wie ein Rezept in der Klammer-Strich-Methode mit dem Programm MS-Word 2003 erstellt
Rezepte in der Klammer-Strich-Methode schreiben Microsoft Word 2003 In diesem Text wird Schritt für Schritt erklärt, wie ein Rezept in der Klammer-Strich-Methode mit dem Programm MS-Word 2003 erstellt
Drucken und Löschen von angehaltenen Druckaufträgen
 Beim Senden eines Druckauftrags an den Drucker können Sie im Treiber angeben, daß der Drucker den Auftrag im Speicher zurückhalten soll. Wenn Sie zum Drucken des Auftrags bereit sind, müssen Sie an der
Beim Senden eines Druckauftrags an den Drucker können Sie im Treiber angeben, daß der Drucker den Auftrag im Speicher zurückhalten soll. Wenn Sie zum Drucken des Auftrags bereit sind, müssen Sie an der
SAGis web Schnelleinstieg
 - 1 - SAGis web Schnelleinstieg Aufrufen von SAGis web Anmeldung Projektauswahl / Projektstart Kartenfenster Grundlegende Kartenwerkzeuge Erweiterte Kartenwerkzeuge Modul-/Themenauswahl Kartenobjekte selektieren
- 1 - SAGis web Schnelleinstieg Aufrufen von SAGis web Anmeldung Projektauswahl / Projektstart Kartenfenster Grundlegende Kartenwerkzeuge Erweiterte Kartenwerkzeuge Modul-/Themenauswahl Kartenobjekte selektieren
Ausbildungsziel: Erstellen einer mit Bild- und Textinhalt, Datei und Internet-Link
 Ausbildungsziel: Erstellen einer Email mit Bild- und Textinhalt, Datei und Internet-Link 0. Grundlagen Emailprogramme bieten die Möglichkeit mit anderen Computernutzern Informationen in Form von Texten,
Ausbildungsziel: Erstellen einer Email mit Bild- und Textinhalt, Datei und Internet-Link 0. Grundlagen Emailprogramme bieten die Möglichkeit mit anderen Computernutzern Informationen in Form von Texten,
Macro Key Manager Benutzerhandbuch
 Benutzerhandbuch DE Einführung ist eine spezielle Anwendungssoftware für Grafiktabletts und Tablet PCs. Mit Hilfe von können Sie die wichtigsten Tastenkombinationen (z. B. Kopieren = Strg+C ) oder Hyperlinks
Benutzerhandbuch DE Einführung ist eine spezielle Anwendungssoftware für Grafiktabletts und Tablet PCs. Mit Hilfe von können Sie die wichtigsten Tastenkombinationen (z. B. Kopieren = Strg+C ) oder Hyperlinks
1. Die Excel-Arbeitsumgebung
 1. Die Excel-Arbeitsumgebung In dieser Lektion lernen Sie... Arbeitsumgebung und Befehlseingabe Aufbau einer Excel-Arbeitsmappe Was Sie für diese Lektion wissen sollten: Grundlagen des Betriebssystems
1. Die Excel-Arbeitsumgebung In dieser Lektion lernen Sie... Arbeitsumgebung und Befehlseingabe Aufbau einer Excel-Arbeitsmappe Was Sie für diese Lektion wissen sollten: Grundlagen des Betriebssystems
Zeichnen mit Präzision
 Zeichnen mit Präzision Willkommen bei Corel DESIGNER, dem umfassenden vektorbasierten Zeichenprogramm zur Erstellung technischer Grafiken. Präzision ist für technische Zeichnungen entscheidend. In diesem
Zeichnen mit Präzision Willkommen bei Corel DESIGNER, dem umfassenden vektorbasierten Zeichenprogramm zur Erstellung technischer Grafiken. Präzision ist für technische Zeichnungen entscheidend. In diesem
HOSTED SHAREPOINT. Skyfillers Kundenhandbuch. Generell... 2. Online Zugang SharePoint Seite... 2 Benutzerpasswort ändern... 2
 HOSTED SHAREPOINT Skyfillers Kundenhandbuch INHALT Generell... 2 Online Zugang SharePoint Seite... 2 Benutzerpasswort ändern... 2 Zugriff & Einrichtung... 3 Windows... 3 Mac OS X... 5 Benutzer & Berechtigungen...
HOSTED SHAREPOINT Skyfillers Kundenhandbuch INHALT Generell... 2 Online Zugang SharePoint Seite... 2 Benutzerpasswort ändern... 2 Zugriff & Einrichtung... 3 Windows... 3 Mac OS X... 5 Benutzer & Berechtigungen...
Effektiver Umstieg auf Windows 7 und Office 2010 Thomas Alker, Konrad Stulle
 Effektiver Umstieg auf Windows 7 und Office 2010 Thomas Alker, Konrad Stulle UM-W7-O2010 1. Ausgabe, Mai 2010 INHALT Willkommen... 4 AWINDOWS 7 Themen im Detail... 8 Der schnelle Umstieg auf Windows 7...
Effektiver Umstieg auf Windows 7 und Office 2010 Thomas Alker, Konrad Stulle UM-W7-O2010 1. Ausgabe, Mai 2010 INHALT Willkommen... 4 AWINDOWS 7 Themen im Detail... 8 Der schnelle Umstieg auf Windows 7...
Auswahl Werkzeuge Werkzeuge, Toolbox. Auswahl-Ellipsen-Werkzeug. Auswahl-Ellipse. Auswahl-Rechteck, -Ellipse
 Werkzeuge, Toolbox Auswahl Werkzeuge Auswahl-Rechteck, -Ellipse Wenn die Toolbox nicht angezeigt wird, dann MENÜ FENSTER / WERKZEUG Verschiebe-Werkzeug: verschiebt Auswahlbereiche, Ebenen und Hilfslinien
Werkzeuge, Toolbox Auswahl Werkzeuge Auswahl-Rechteck, -Ellipse Wenn die Toolbox nicht angezeigt wird, dann MENÜ FENSTER / WERKZEUG Verschiebe-Werkzeug: verschiebt Auswahlbereiche, Ebenen und Hilfslinien
1. Kann ich Autodesk Revit, Autodesk Revit Architecture, Autodesk Revit MEP,
 Autodesk Revit Autodesk Revit Architecture Autodesk Revit MEP Autodesk Revit Structure Autodesk Revit LT Fragen und Antworten Dieses Dokument enthält Fragen und Antworten zur Verwendung von Autodesk Revit,
Autodesk Revit Autodesk Revit Architecture Autodesk Revit MEP Autodesk Revit Structure Autodesk Revit LT Fragen und Antworten Dieses Dokument enthält Fragen und Antworten zur Verwendung von Autodesk Revit,
3G FL760 Anleitung zur Installation
 3G FL760 Anleitung zur Installation The PC configuration GUI can be used on both V2.0 and V2.1 version version. Diese CD-ROM enthält die 3G V2.1 Update Software, welche die V2.0 Software und die Systemkonfiguration
3G FL760 Anleitung zur Installation The PC configuration GUI can be used on both V2.0 and V2.1 version version. Diese CD-ROM enthält die 3G V2.1 Update Software, welche die V2.0 Software und die Systemkonfiguration
5.7 Listen und Aufzählungen
 5.7 Listen und Aufzählungen Für Listen können Sie zunächst auf die Folienlayouts zurückgreifen: Die Textplatzhalter, die Ihnen durch die Folienlayouts zur Verfügung gestellt werden, sind (abgesehen von
5.7 Listen und Aufzählungen Für Listen können Sie zunächst auf die Folienlayouts zurückgreifen: Die Textplatzhalter, die Ihnen durch die Folienlayouts zur Verfügung gestellt werden, sind (abgesehen von
Zeichnen mit Präzision
 Zeichnen mit Präzision Willkommen bei Corel DESIGNER, dem umfassenden vektorbasierten Zeichenprogramm zur Erstellung technischer Grafiken. Präzision ist für technische Zeichnungen entscheidend. In diesem
Zeichnen mit Präzision Willkommen bei Corel DESIGNER, dem umfassenden vektorbasierten Zeichenprogramm zur Erstellung technischer Grafiken. Präzision ist für technische Zeichnungen entscheidend. In diesem
COLOR LASERJET ENTERPRISE CM4540 MFP SERIES. Kurzübersicht
 COLOR LASERJET ENTERPRISE CM4540 MFP SERIES Kurzübersicht HP Color LaserJet Enterprise CM4540 MFP Series Kurzübersicht Inhaltsverzeichnis Kurzübersicht... 1 Vergrößern oder Verkleinern eines Kopierbilds...
COLOR LASERJET ENTERPRISE CM4540 MFP SERIES Kurzübersicht HP Color LaserJet Enterprise CM4540 MFP Series Kurzübersicht Inhaltsverzeichnis Kurzübersicht... 1 Vergrößern oder Verkleinern eines Kopierbilds...
Den Filter-Dialog öffnen
 PhotoLine Effektfilter Beleuchtung Erstellt mit Version 16.50 Inhaltsverzeichnis Den Filter-Dialog öffnen...1 Bedienelemente...2 Anwendungsbeispiel 1...4 Anwendungsbeispiel 2...7 Anwendungsbeispiel 3...8
PhotoLine Effektfilter Beleuchtung Erstellt mit Version 16.50 Inhaltsverzeichnis Den Filter-Dialog öffnen...1 Bedienelemente...2 Anwendungsbeispiel 1...4 Anwendungsbeispiel 2...7 Anwendungsbeispiel 3...8
Das Feld Script können Sie leer lassen. Hier könnten weitere Scripts eingebunden werden, welche Sie z.b. selbst entwickelt haben.
 Seite erstellen und bearbeiten Neue Seite erstellen Klicken Sie auf Administrator Neue Seite um eine Seite zu erstellen. Geben Sie der Seite unter Seitenname den Namen welcher in der Navigation erscheinen
Seite erstellen und bearbeiten Neue Seite erstellen Klicken Sie auf Administrator Neue Seite um eine Seite zu erstellen. Geben Sie der Seite unter Seitenname den Namen welcher in der Navigation erscheinen
Bei der Weitergabe des Befehls an das Programm ist ein Fehler aufgetreten
 So behebt man Microsoft Excel Fehler 800AC472 Fehlermeldung Bei der Weitergabe des Befehls an das Programm ist ein Fehler aufgetreten in Excel Gilt für: Excel 2013 Excel 2010 Microsoft Office Excel 2007
So behebt man Microsoft Excel Fehler 800AC472 Fehlermeldung Bei der Weitergabe des Befehls an das Programm ist ein Fehler aufgetreten in Excel Gilt für: Excel 2013 Excel 2010 Microsoft Office Excel 2007
GEOGEBRA. Willkommen bei GeoGebra
 GEOGEBRA Willkommen bei GeoGebra GeoGebra ist eine für LehrerInnen und SchülerInnen interaktive, freie, mehrfach ausgezeichnete Unterrichtssoftware für Mathematik, welche von der Grundschule bis zur Universität,
GEOGEBRA Willkommen bei GeoGebra GeoGebra ist eine für LehrerInnen und SchülerInnen interaktive, freie, mehrfach ausgezeichnete Unterrichtssoftware für Mathematik, welche von der Grundschule bis zur Universität,
Zeichnen mit Word. 1. Symbolleiste Zeichnen sichtbar machen...2. 2. Vorbereiten der Seite...2. 3. Zeichnen von Linien und Flächen...
 Zeichnen mit Word Inhaltsverzeichnis 1. Symbolleiste Zeichnen sichtbar machen...2 2. Vorbereiten der Seite...2 3. Zeichnen von Linien und Flächen...3 4. Zeichnen von Flächen mit AutoFormen...3 5. Zeichnen
Zeichnen mit Word Inhaltsverzeichnis 1. Symbolleiste Zeichnen sichtbar machen...2 2. Vorbereiten der Seite...2 3. Zeichnen von Linien und Flächen...3 4. Zeichnen von Flächen mit AutoFormen...3 5. Zeichnen
Fensterverhalten. Mike McBride Jost Schenck Deutsche Übersetzung: Matthias Kiefer
 Mike McBride Jost Schenck Deutsche Übersetzung: Matthias Kiefer 2 Inhaltsverzeichnis 1 Fensterverhalten 4 1.1 Aktivierung......................................... 4 1.1.1 Aktivierungs-Regelung..............................
Mike McBride Jost Schenck Deutsche Übersetzung: Matthias Kiefer 2 Inhaltsverzeichnis 1 Fensterverhalten 4 1.1 Aktivierung......................................... 4 1.1.1 Aktivierungs-Regelung..............................
Drucken unter Windows
 14 Drucken unter Windows Nachfolgende Anweisungen dienen dem Einrichten der Optionen und dem Drucken unter einem der folgenden Betriebssysteme: Windows 95 Windows 98 Windows 2000 Windows NT 4.0 Weitere
14 Drucken unter Windows Nachfolgende Anweisungen dienen dem Einrichten der Optionen und dem Drucken unter einem der folgenden Betriebssysteme: Windows 95 Windows 98 Windows 2000 Windows NT 4.0 Weitere
CD Inhalt anzeigen und kopieren
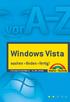 D Inhalt anzeigen und kopieren Um den Inhalt einer D anzusehen und auf dem omputer zu speichern, sind nur wenige Klicks erforderlich. Wenn Auto- Play aktiviert ist, öffnet sich die D von selbst, wenn nicht,
D Inhalt anzeigen und kopieren Um den Inhalt einer D anzusehen und auf dem omputer zu speichern, sind nur wenige Klicks erforderlich. Wenn Auto- Play aktiviert ist, öffnet sich die D von selbst, wenn nicht,
OptraImage-Bedienerkonsole. Tasten der Bedienerkonsole... 2. Funktionsmodi... 8. Anfertigen von Kopien. Senden von Faxen. Scannen an Computer
 OptraImage- Tasten der..................... 2 Funktionsmodi................................ 8 1 FTP Tasten der OptraImage- 2 12 1 2 9 8 FTP 13 15 14 17 16 11 3 4 5 6 3 1 4 5 17 7 2 10 16 8 15 14 9 13 6
OptraImage- Tasten der..................... 2 Funktionsmodi................................ 8 1 FTP Tasten der OptraImage- 2 12 1 2 9 8 FTP 13 15 14 17 16 11 3 4 5 6 3 1 4 5 17 7 2 10 16 8 15 14 9 13 6
Photoshop Tutorial Boot. In diesem Tutorial pfaden wir uns ein Boot und erstellen und ein Muster was wir für das Segel benötigen.
 Photoshop Tutorial Boot In diesem Tutorial pfaden wir uns ein Boot und erstellen und ein Muster was wir für das Segel benötigen. Hier sind die Formen für das Boot. Diese pfadet ihr zunächst nach. In der
Photoshop Tutorial Boot In diesem Tutorial pfaden wir uns ein Boot und erstellen und ein Muster was wir für das Segel benötigen. Hier sind die Formen für das Boot. Diese pfadet ihr zunächst nach. In der
