Kopieren. Kopierer/Drucker WorkCentre C2424
|
|
|
- Katrin Huber
- vor 7 Jahren
- Abrufe
Transkript
1 Kopieren Dieses Kapitel umfasst folgende Themen: Einfaches Kopieren auf Seite 3-2 Anpassen der Kopieroptionen auf Seite 3-4 Grundeinstellungen auf Seite 3-5 Bildanpassungen auf Seite 3-9 Bildanordnungsanpassungen auf Seite 3-14 Ausgabeanpassungen auf Seite 3-16 Erweitertes Kopieren auf Seite 3-18 Verwalten der Kopierfunktionen auf Seite 3-20 Copyright 2005 Xerox Corporation. Alle Rechte vorbehalten. 3-1
2 Einfaches Kopieren Einfaches Kopieren Befolgen Sie folgende Schritte, um Kopien zu erstellen. Drücken Sie zum Löschen der Einstellungen des vorherigen Druckauftrags zweimal die Taste Alle löschen. 1. Legen Sie die zu kopierenden Originale ein. Verwenden Sie entweder das Vorlagenglas oder die Dokumentzuführung Vorlagenglas Heben Sie die Dokumentenzuführung an, und legen Sie das Original mit dem Druckbild nach unten an der hinteren linken Ecke des Vorlagenglases an. Dokumentzuführung Legen Sie die Originale mit dem Druckbild nach oben ein, wobei die obere Seitenkante zuerst in die Zuführung gezogen wird. Stellen Sie die Papierführungen so ein, dass sie an den Originalen anliegen. 2. Drücken Sie auf dem Bedienfeld die Taste Kopie. 3. Geben Sie über die Tastatur am Bedienfeld die gewünschte Anzahl an Kopien ein. Die Kopienanzahl wird oben rechts in der Anzeige eingeblendet. 4. Wenn Sie mehrere Kopien erstellen, drücken Sie die Taste Ausgabe, um die Sortierfunktion ein- bzw. auszuschalten. Wenn die Sortierfunktion für die Ausgabe eingeschaltet ist und Sie vom Vorlagenglas kopieren, kopiert das System die erste Seite und fragt Sie anschließend, Weitere Vorlage kopieren?. Wenn diese Nachricht nicht eingeblendet werden soll, drücken Sie, bevor Sie mit dem Kopieren beginnen, die Taste Ausgabe und wählen Nicht sortiert. 3-2
3 Einfaches Kopieren 5. Drücken Sie die Taste Start. Wenn Sie die Originale in die Dokumentzuführung gelegt haben, wird der Kopiervorgang so lange fortgesetzt, bis die Zuführung leer ist. Da der Kopierer-Drucker WorkCentre C2424 oft in Netzwerkumgebungen verwendet wird, kann das System einen Druckauftrag ausführen, während Kopien gefertigt werden. Das System kann so eingerichtet werden, dass Druckaufträge während des Kopierens angehalten werden. Informationen zum Einstellen dieser Option finden Sie auf Seite
4 Anpassen der Kopieroptionen Dieser Abschnitt behandelt folgende Themen: Grundeinstellungen Einrichten des Standardfachs zum Kopieren auf Seite 3-5 Festlegen eines anderen zu verwendenden Fachs auf Seite 3-5 Auswählen von Farb- oder Schwarzweißkopien auf Seite 3-6 Festlegen von zweiseitigen Originalen oder Kopien auf Seite 3-6 Auswählen der Kopiequalität auf Seite 3-7 Angeben des Vorlagentyps auf Seite 3-8 Bildanpassungen Einstellen des Originalformats auf Seite 3-9 Verkleinern oder Vergrößern von Bildern auf Seite 3-10 Ändern der Bildhelligkeit auf Seite 3-11 Anpassen des Bildkontrasts auf Seite 3-11 Automatisches Unterdrücken von Hintergrundabweichungen auf Seite 3-11 Anpassen der Farbbalance auf Seite 3-12 Löschen der Kanten von Kopiedokumenten auf Seite 3-13 Bildanordnungsanpassungen Drucken von mehreren Bildern auf einem Blatt (N-fach) auf Seite 3-14 Wiederholen von Bildern auf einem Blatt auf Seite 3-14 Zentrieren von Bildern auf Seite 3-15 Verschieben von Bildern auf Seite 3-15 Ausgabeanpassungen Sortieren von Kopien auf Seite 3-16 Erstellen von Kopien mit Deckblättern auf Seite 3-17 Verwenden von leeren Trennblättern auf Seite 3-17 Erweitertes Kopieren Kopieren von Büchern auf Seite 3-18 Erstellen von Broschüren auf Seite
5 Grundeinstellungen Dieser Abschnitt behandelt folgende Themen: Einrichten des Standardfachs zum Kopieren auf Seite 3-5 Festlegen eines anderen zu verwendenden Fachs auf Seite 3-5 Auswählen von Farb- oder Schwarzweißkopien auf Seite 3-6 Festlegen von zweiseitigen Originalen oder Kopien auf Seite 3-6 Auswählen der Kopiequalität auf Seite 3-7 Angeben des Vorlagentyps auf Seite 3-8 Einrichten des Standardfachs zum Kopieren So richten Sie das Standardpapierfach für Kopieraufträge ein: 1. Drücken Sie am Bedienfeld die Taste Systemeinrichtung. 2. Wählen Sie im angezeigten Menü Auftrags-Standardeinstellungen festlegen, und drücken Sie die Taste Eingabe. 3. Wählen Sie Kopierstandardeinstellungen, und drücken Sie anschließend die Eingabetaste. 4. Wählen Sie Papiervorrat, und drücken Sie dann 5. Wählen Sie das gewünschte Fach, oder verwenden Sie den Befehl Automatische Auswahl. 6. Drücken Sie die Eingabetaste, um die Änderungen zu speichern. Festlegen eines anderen zu verwendenden Fachs Gelegentlich möchten Sie vielleicht Kopien auf Briefpapier mit Briefkopf, farbigem Papier oder Transparentfolien erstellen. Legen Sie das Spezialpapier in das gewünschte Fach, und verwenden Sie dieses Fach für Ihre Kopien. Gehen Sie dazu wie folgt vor: 2. Wählen Sie im angezeigten Menü Papiervorrat, und drücken Sie dann Wenn Sie die Shortcut-Taste Druckmaterialvorrat am Bedienfeld drücken, werden die Schritte 1 und 2 übersprungen. 3. Wählen Sie eines der folgenden Fächer zum Kopieren, und drücken Sie dann Fach 1 Fach 2 (werkseitige Standardeinstellung) Fach 3 (falls in Ihrem System verfügbar) Fach 4 (falls in Ihrem System verfügbar) Beste Ergebnisse erzielen Sie, wenn Sie bei Verwendung von Fach 1 Format und Sorte des Papiers angeben. Geben Sie die Papiersorte an, wenn Sie Fach 2, 3 oder 4 verwenden. 3-5
6 Auswählen von Farb- oder Schwarzweißkopien Farbige Originale können Sie in Farbe oder in Schwarzweiß kopieren. Drücken Sie die Taste Farbmodus am Bedienfeld, um die Auswahl in Farbe oder S/W zu ändern Wenn Sie Farbe auswählen und das System Sie auffordert, Ihr Passwort einzugeben, geben Sie es über die numerische Tastatur ein, und drücken Sie anschließend Ein Administrator kann die Verwendung der Farbkopiefunktion einschränken, indem er ein Passwort einrichtet. Weitere Informationen hierzu finden Sie im Abschnitt Verwenden eines Passworts für Farbkopien auf Seite Festlegen von zweiseitigen Originalen oder Kopien Wenn Sie die Dokumentzuführung mit beidseitigen Originalen verwenden, können Sie eine oder beide Seiten zu Kopierzwecken scannen. Zudem können Sie zwischen der Erstellung einseitiger oder beidseitiger Kopien wählen. Drücken Sie die Taste Seitenaufdruck am Bedienfeld, um die Auswahl wie folgt zu ändern: 1 zu 1 Scannt nur eine Seite des Originals und erstellt einseitige Kopien. (werkseitige Standardeinstellung) 1 zu 2 Scannt nur eine Seite des Originals und erstellt einseitige Kopien. 2 zu 2 Scannt beide Seiten des Originals und erstellt zweiseitige Kopien. 2 zu 1 Scannt beide Seiten des Originals und erstellt einseitige Kopien
7 Auswählen der Kopiequalität Drücken Sie die Taste Ausgabequalität am Bedienfeld, um einen der folgenden Ausgabequalitätsmodi auszuwählen: Ausgabequalitätsmodus Hi-Res Optimiert (werkseitige Standardeinstellung) Standard Schnell Kopierauftragstyp Modus für Farbkopien höchster Qualität. Dieser Modus bietet die beste Detailauflösung und Glättung bei Bildern in Fotoqualität. Erzeugt Farbkopien für höchste Ansprüche mit der besten Textauflösung und weichen, hellen Farben. Die Verarbeitung und der Druck in diesem Modus dauern länger als in den anderen Modi. Bester Modus für Geschäftspräsentationen. Ein Modus mit sehr guter Textauflösung und kräftigen Farben. Die Verarbeitung und der Druck in diesem Modus dauern länger als im Standard- oder Schnellmodus. Allzweckmodus für Vollfarbenkopien. Erzeugt scharfe, leuchtende Kopien mit hoher Geschwindigkeit. Dieser Modus wird für strahlende, satte Farbdrucke empfohlen. Der schnellste Vollfarbenmodus, der für viele Bilder und die Druckvorschau eingesetzt werden kann. Damit können im Handumdrehen Korrekturdokumente erstellt werden (geeignet für Eilaufträge). Dieser Modus wird nicht für Dokumente mit kleingedrucktem Text, für detaillierte Dokumente oder für Dokumente mit großen Flächen von hellen Volltonfarben empfohlen
8 Angeben des Vorlagentyps Der Scanner optimiert das Erscheinungsbild der Dateiausgabe entsprechend dem Inhalt des Originals. Drücken Sie die Taste Vorlagenart am Bedienfeld, um die Auswahl wie folgt zu ändern: Foto Optimiert Fotodrucke. Grafik Optimiert Dauerfarbbereiche. Mischformat Optimiert Fotos für Zeitschriften und Zeitungen. Text Optimiert Schwarzweißtext oder Farbtext
9 Bildanpassungen Dieser Abschnitt behandelt folgende Themen: Einstellen des Originalformats auf Seite 3-9 Verkleinern oder Vergrößern von Bildern auf Seite 3-10 Ändern der Bildhelligkeit auf Seite 3-11 Anpassen des Bildkontrasts auf Seite 3-11 Automatisches Unterdrücken von Hintergrundabweichungen auf Seite 3-11 Anpassen der Farbbalance auf Seite 3-12 Löschen der Kanten von Kopiedokumenten auf Seite 3-13 Einstellen des Originalformats Sie können die Größe des Originals angeben, so dass der richtige Bereich kopiert wird. Gehen Sie dazu wie folgt vor: 2. Wählen Sie im angezeigten Menü Vorlagenformat, und drücken Sie dann Wenn Sie die Shortcut-Taste Originalformat am Bedienfeld drücken, werden die Schritte 1 und 2 übersprungen. 3. Wählen Sie eines der voreingestellten Formate oder Fach/Automatisch (werkseitige Standardeinstellung), und drücken Sie dann Beim Kopieren vom Vorlagenglas können Sie Fach/Automatisch für die Optionen Buchkopie, Autom. verkleinern/vergrößern, Poster 4x4, Kante löschen und Autom. zentrieren verwenden, um jedes Original zur Bestimmung seines Formats vorab zu scannen. Anderenfalls ist das Format des Kopierbereichs mit dem Format des Kopierpapiers identisch. Beim Kopieren über die Dokumentzufuhr stellt Fach/Automatisch den Kopierbereich auf das Format des Kopierpapiers ein. 3-9
10 Verkleinern oder Vergrößern von Bildern Sie können die Bildgröße bis auf 20 % der Originalgröße verkleinern oder bis auf 400 % der Originalgröße vergrößern. Auf Wunsch lassen sich die Bilder vergrößern und auf 16 Seiten drucken, so dass Sie sie zu einem Poster gruppieren können. So verkleinern oder vergrößern Sie ein Bild: 2. Wählen Sie im angezeigten Menü Verkleinern/Vergrößern, und drücken Sie dann Wenn Sie die Shortcut-Taste Verkleinern/Vergrößern am Bedienfeld drücken, werden die Schritte 1 und 2 übersprungen. 3. Wählen Sie eine der folgenden Optionen, und drücken Sie dann die Eingabetaste: 100% Kopiertes Bild und Original haben dasselbe Format. (werkseitige Standardeinstellung) Autom. Verkleinert oder vergrößert das Bild entsprechend dem Format des Kopierpapiers. Voreingestellt Verkleinert oder vergrößert das Bild entsprechend dem Format des ausgewählten Kopierpapiers. 25%-400% Verkleinert oder vergrößert das Bild um einen ausgewählten Prozentsatz. Poster 4x4 Vergrößert das Bild auf 16 Kopierseiten, die zu einem 4x4-Poster gruppiert werden können. 4. Wenn Sie Voreingestellt ausgewählt haben, wählen Sie den voreingestellten Wert, das Originalformat und das Format des Kopierpapiers aus. 5. Wenn Sie 25%-400% ausgewählt haben, geben Sie einen Wert zwischen 25 % und 400 % (in 1-%-Schritten) über die Tastatur ein, oder scrollen Sie mit Hilfe der Tasten Pfeil nach oben bzw. Pfeil nach unten zum gewünschten Wert, und drücken Sie anschließend 3-10
11 Ändern der Bildhelligkeit So machen Sie ein Bild beim Kopieren heller oder dunkler: 2. Wählen Sie im angezeigten Menü Heller/Dunkler, und drücken Sie dann Wenn Sie die Shortcut-Taste Helligkeit am Bedienfeld drücken, werden die Schritte 1 und 2 übersprungen. 3. Drücken Sie die Taste Pfeil nach oben oder Pfeil nach unten, um einen Wert zwischen Am Dunkelsten (+3) und Am Hellsten (-3) auszuwählen. Drücken Sie anschließend Anpassen des Bildkontrasts So erhöhen oder vermindern Sie den Kontrast des Bildes beim Kopieren: 2. Wählen Sie im angezeigten Menü Kontrast, und drücken Sie dann 3. Drücken Sie die Taste Pfeil nach oben oder Pfeil nach unten, um einen Wert zwischen Am höchsten (+3) und Am niedrigsten (-3) auszuwählen. Drücken Sie anschließend Der werkseitige Standardwert ist 0. Automatisches Unterdrücken von Hintergrundabweichungen Gelegentlich werden bei beidseitigen Originalen oder dünnem Papier Text oder Bilder von der Papierrückseite angezeigt. Verwenden Sie zur Verbesserung Ihrer Kopien derartiger Originale die Einstellung Automatische Unterdrückung, um die Empfindlichkeit des Scanners bei variierender heller Hintergrundfarben zu minimieren. So ändern Sie diese Einstellung: 2. Wählen Sie im angezeigten Menü Automatische Unterdrückung, und drücken Sie dann 3. Wählen Sie entweder Ein oder Aus, und drücken Sie dann Standardmäßig ist diese Einstellung auf Aus gesetzt. 3-11
12 Anpassen der Farbbalance Gelegentlich sind die Farben des Originals nicht optimal. Sie können die Stufen jeder Primärfarbe anpassen: Cyan, Magenta, Gelb und Schwarz. So passen Sie diese Farbstufen an: 2. Wählen Sie im angezeigten Menü Farbbalance, und drücken Sie dann 3. So stellen Sie den Cyan-Grad ein: a. Wählen Sie Cyan-Farbbalance, und drücken Sie dann b. Drücken Sie die Taste Pfeil nach oben oder Pfeil nach unten, um einen Wert zwischen Am dunkelsten (+3) und Am hellsten (-3) auszuwählen. Drücken Sie anschließend 4. So stellen Sie den Magenta-Grad ein: a. Wählen Sie Magenta-Farbbalance, und drücken Sie dann b. Drücken Sie die Taste Pfeil nach oben oder Pfeil nach unten, um einen Wert zwischen Am dunkelsten (+3) und Am hellsten (-3) auszuwählen. Drücken Sie anschließend 5. So stellen Sie den Gelb-Grad ein: a. Wählen Sie Gelb-Farbbalance, und drücken Sie dann b. Drücken Sie die Taste Pfeil nach oben oder Pfeil nach unten, um einen Wert zwischen Am dunkelsten (+3) und Am hellsten (-3) auszuwählen. Drücken Sie anschließend 6. So stellen Sie den Schwarz-Grad ein: a. Wählen Sie Schwarz-Farbbalance, und drücken Sie dann b. Drücken Sie die Taste Pfeil nach oben oder Pfeil nach unten, um einen Wert zwischen Am dunkelsten (+3) und Am hellsten (-3) auszuwählen. Drücken Sie anschließend Standardmäßig steht diese Einstellung auf Aus; (0 Anpassung für jede Farbe). 3-12
13 Löschen der Kanten von Kopiedokumenten Sie können die Ränder Ihrer Kopien säubern und unerwünschtes Druckmaterial beseitigen, indem Sie den zu säubernden Bereich am rechten, linken, oberen und/oder unteren Rand angeben. Gehen Sie dazu wie folgt vor: 2. Wählen Sie im angezeigten Menü Kante löschen, und drücken Sie dann die Eingabetaste. 3. So löschen Sie den linken Rand der Originalseite. a. Wählen Sie Links, und drücken Sie dann b. Drücken Sie Tasten Pfeil nach oben oder Pfeil nach unten, um einen Wert zwischen 0 und 25 mm (in 1-mm-Schritten) oder zwischen 0,0 und 1,0 Zoll (in 0,1-Zoll-Schritten) zu wählen, und drücken Sie dann 4. So löschen Sie den rechten Rand der Originalseite. a. Wählen Sie Rechts, und drücken Sie dann b. Wählen Sie einen Wert zwischen 0 und 25 mm (in 1-mm-Schritten) oder zwischen 0,0 und 1,0 Zoll (in 0,1-Zoll-Schritten), und drücken Sie anschließend 5. So löschen Sie den oberen Rand der Originalseite. a. Wählen Sie Oben, und drücken Sie dann b. Wählen Sie einen Wert zwischen 0 und 25 mm (in 1-mm-Schritten) oder zwischen 0,0 und 1,0 Zoll (in 0,1-Zoll-Schritten), und drücken Sie anschließend 6. So löschen Sie den unteren Rand der Originalseite. a. Wählen Sie Unten, und drücken Sie dann b. Wählen Sie einen Wert zwischen 0 und 25 mm (in 1-mm-Schritten) oder zwischen 0,0 und 1,0 Zoll (in 0,1-Zoll-Schritten), und drücken Sie anschließend Wenn Sie Kante löschen auswählen, wird rechts in der Bedienfeldanzeige ein Seitensymbol mit einer Schattierung an der Kante angezeigt, die gelöscht werden soll. Standardmäßig steht diese Einstellung auf Aus; (Kanten löschen von 0 für alle Seiten). 3-13
14 Bildanordnungsanpassungen Dieser Abschnitt behandelt folgende Themen: Drucken von mehreren Bildern auf einem Blatt (N-fach) auf Seite 3-14 Wiederholen von Bildern auf einem Blatt auf Seite 3-14 Zentrieren von Bildern auf Seite 3-15 Verschieben von Bildern auf Seite 3-15 Drucken von mehreren Bildern auf einem Blatt (N-fach) Sie können zwei- oder vierseitge Originalbilder auf eine Blattseite kopieren. Die Größe der Bilder wird proportional verkleinert und somit an das ausgewählte Papierformat angepasst. So wählen Sie eine N-fach-Option: 2. Wählen Sie im angezeigten Menü N-fach, und drücken Sie dann 3. Wählen Sie eine der folgenden Optionen, und drücken Sie dann Aus Kopiert ein Originalseitenbild auf eine Seite eines Blatts. (werkseitige Standardeinstellung) 2-fach Hochformat Kopiert zwei Originalbilder im Hochformat auf eine Blattseite (siehe Abbildung) 2-fach Querformat Kopiert zwei Originalbilder im Querformat auf eine Blattseite, wobei die erste Seite über der zweiten platziert wird (siehe Abbildung) 4-fach Hochformat Kopiert vier Originalbilder im Hochformat auf eine Blattseite, wobei das erste und zweite Bild über dem dritten und vierten platziert werden (siehe Abbildung) 4-fach Querformat Kopiert vier Originalbilder im Querformat auf eine Blattseite, wobei das erste und zweite Bild über dem dritten und vierten platziert werden (siehe Abbildung) Die Kopien werden erst gedruckt, wenn das System die erste Seite aller Originale gescannt hat. Wiederholen von Bildern auf einem Blatt Sie können mehrere Kopien eines Originalbilds auf eine Blattseite kopieren. Dies ist nützlich, wenn Sie mehrere Kopien eines kleinen Bilds anfertigen möchten. So wird ein Bild auf einem Blatt wiederholt: 2. Wählen Sie im angezeigten Menü Bild wiederholen, und drücken Sie dann 3-14
15 3. So wiederholen Sie ein Bild in verschiedenen Zeilen: a. Wählen Sie Zeilen, und drücken Sie dann b. Drücken Sie die Taste Pfeil nach oben oder Pfeil nach unten, um einen Wert zwischen 1 und 10 auszuwählen. Drücken Sie anschließend 4. So wiederholen Sie ein Bild in verschiedenen Spalten: a. Wählen Sie Spalten, und drücken Sie dann b. Drücken Sie die Taste Pfeil nach oben oder Pfeil nach unten, um einen Wert zwischen 1 und 10 auszuwählen. Drücken Sie anschließend Standardmäßig steht diese Einstellung auf Aus; (1 Zeile und 1 Spalte). Zentrieren von Bildern Sie können das Bild automatisch entweder auf einer Seite oder in einem Bereich auf jeder Seite mit mehreren Bildern (N-fach) zentrieren. Gehen Sie dazu wie folgt vor: 2. Wählen Sie im angezeigten Menü Autom. zentrieren, und drücken Sie dann 3. Wählen Sie entweder Ein (um das Bild automatisch zu zentrieren) oder Aus, und drücken Sie dann Standardmäßig ist diese Einstellung auf Aus gesetzt. Verschieben von Bildern Gelegentlich möchten Sie vielleicht Kopien auf Briefpapier mit Briefkopf, farbigem Papier oder Transparentfolien erstellen. Legen Sie das Spezialpapier in das gewünschte Fach, und verwenden Sie dieses Fach für Ihre Kopien. Gehen Sie dazu wie folgt vor: 2. Wählen Sie im angezeigten Menü Rand verschieben, und drücken Sie dann die Eingabetaste. 3. So erhöhen Sie den Rand an der langen Seite einer Kopie: a. Wählen Sie Lange Kante, und drücken Sie dann b. Drücken Sie die Tasten Pfeil nach oben oder Pfeil nach unten, um einen Wert zwischen 0 und 50 mm (in 1-mm-Schritten) oder zwischen 0 und 2,0 Zoll (in 0,1-Zoll-Schritten) zu wählen, und drücken Sie dann 4. So erhöhen Sie den Rand an der kurzen Seite einer Kopie: a. Wählen Sie Kurze Kante, und drücken Sie dann b. Drücken Sie die Tasten Pfeil nach oben oder Pfeil nach unten, um einen Wert zwischen 0 und 50 mm (in 1-mm-Schritten) oder zwischen 0 und 2,0 Zoll (in 0,1-Zoll-Schritten) zu wählen, und drücken Sie dann Wenn Sie die Randverschiebung auswählen, wird rechts in der Bedienfeldanzeige ein Seitensymbol mit Pfeilen angezeigt, die die Verschieberichtung angeben. Standardmäßig steht diese Einstellung auf Aus; (langer Seitenrand 0 und kurzer Seitenrand 0). 3-15
16 Ausgabeanpassungen Dieser Abschnitt behandelt folgende Themen: Sortieren von Kopien auf Seite 3-16 Erstellen von Kopien mit Deckblättern auf Seite 3-17 Verwenden von leeren Trennblättern auf Seite 3-17 Sortieren von Kopien Wenn Sie mehrere Kopien eines mehrseitigen Originals erstellen, können Sie die ausgegebenen Blätter automatisch sortieren. Wenn Sie beispielsweise drei einseitige Kopien eines Originals mit sechs Seiten erstellen und die Option Sortiert wählen, werden die Kopien in folgender Reihenfolge gedruckt: 1, 2, 3, 4, 5, 6, 1, 2, 3, 4, 5, 6, 1, 2, 3, 4, 5, 6 Wenn Sie die Option Unsortiert wählen, werden die Kopien in folgender Reihenfolge gedruckt: 1, 1, 1, 2, 2, 2, 3, 3, 3, 4, 4, 4, 5, 5, 5, 6, 6, 6 Drücken Sie die Taste Ausgabe am Bedienfeld, um die Auswahl in Sortiert oder Unsortiert zu ändern
17 Erstellen von Kopien mit Deckblättern Sie können die ersten und/oder letzten Seiten eines Druckauftrags auf Papier aus einem anderen Fach drucken lassen. Dieses Fach kann farbiges Papier oder Karton enthalten. So wählen Sie die Art von Deckblättern und das zu verwendende Fach aus: 2. Wählen Sie im angezeigten Menü Deckblätter, und drücken Sie dann 3. Wählen Sie eine der folgenden Optionen, und drücken Sie dann Aus Druckt alle Seiten des Kopierauftrags auf demselben Papier. (werkseitige Standardeinstellung) Vorne Druckt die erste Seite des Kopierauftrags auf Papier aus einem anderen Fach. Hinten Druckt die letzte Seite des Kopierauftrags auf Papier aus einem anderen Fach. Vorne & hinten Druckt die erste und letzte Seite des Kopierauftrags auf Papier aus einem anderen Fach. 4. Wenn Sie den Druck von Deckblättern ausgewählt haben, wird Deckblattfach angezeigt. Wählen Sie das für die Deckblätter zu verwendende Fach aus, und drücken Sie dann Wenn Sie den Druck von Deckblättern ausgewählt haben, wird rechts in der Bedienfeldanzeige ein Deckblattsymbol eingeblendet. Verwenden von leeren Trennblättern Wenn Sie Kopien auf Transparentfolien oder anderen Spezialmedien erstellen, können Sie zwischen jeder Kopie leere Trennseiten einfügen. Nachdem Sie das Fach mit den Druckmedien ausgewählt haben, auf denen Sie die Kopien erstellen möchten (siehe Einrichten des Standardfachs zum Kopieren auf Seite 3-5), aktivieren Sie über das Bedienfeld die Trennblätter, und wählen Sie das für die Trennblätter zu verwendende Fach aus: 2. Wählen Sie im angezeigten Menü Leere Trennblätter, und drücken Sie dann 3. Wählen Sie eine der folgenden Optionen, und drücken Sie dann Aus Es werden keine Trennblätter zwischen die Kopien eingefügt. (werkseitige Standardeinstellung) Ein Zwischen jede Seite des Kopierauftrags wird ein Trennblatt eingefügt. 4. Wenn Sie die Option Ein gewählt haben, wählen Sie das Fach für die leeren Trennblätter aus, und drücken Sie dann 3-17
18 Erweitertes Kopieren Dieser Abschnitt behandelt folgende Themen: Kopieren von Büchern auf Seite 3-18 Erstellen von Broschüren auf Seite 3-19 Kopieren von Büchern BeimKopieren aus einem Buch stehen Ihnen viele Optionen zur Auswahl. Sie können die linken und/oder rechten Seiten eines Buchs als einzelne Bilder kopieren oder nur die linke bzw. nur die rechte Seite kopieren. Beim Kopieren aus einem Buch müssen Sie das Vorlagenglas verwenden. So wählen Sie spezielle Buchkopieroptionen aus: 2. Wählen Sie im angezeigten Menü Buchkopie, und drücken Sie dann 3. Wählen Sie eine der folgenden Optionen, und drücken Sie dann Aus Kopiert ein Buch als ein Bild. (werkseitige Standardeinstellung) Beide Seiten Kopiert die linken und rechten Seiten eines Buchs als zwei Bilder. Nur linke Seite Kopiert nur die linke Buchseite. Nur rechte Seite Kopiert nur die rechte Buchseite. 4. Wenn Sie die Buchkopie gewählt haben, wird Bundsteg löschen angezeigt. Dort können Sie die Bundstegmaße angeben (der Abstand zwischen den linken und rechten Seiten). Wählen Sie mit den Tasten Pfeil nach oben oder Pfeil nach unten einen der folgenden Werte aus: Wert zwischen 0,0 und 2,0 Zoll (in 0,1-Zoll-Schritten). Drücken Sie danach Wert zwischen 0 und 50 mm (in 1-mm-Schritten). Drücken Sie danach 3-18
19 Erstellen von Broschüren Sie können zwei Originalseiten auf jede Seite eines Blatts in der richtigen Reihenfolge kopieren, so dass Sie die kopierten Seiten zu einer Broschüre falten können. Die Größe der Bilder wird proportional verkleinert und somit an das ausgewählte Papierformat angepasst. Sie können diese Funktion mit der Option Buchkopie kombinieren, um gebundende Dokumente zu erstellen. So wählen Sie Broschürenkopien: 2. Wählen Sie im angezeigten Menü Broschüre erstellen, und drücken Sie dann 3. Wählen Sie eine der folgenden Optionen, und drücken Sie dann Aus Es wird keine Broschüre erstellt. (werkseitige Standardeinstellung) Einseitiges Original Es wird eine Broschüre aus einseitigen Originalen erstellt. Zweiseitiges Original Es wird eine Broschüre aus zweiseitigen Originalen erstellt. Wenn Sie eine Broschürenoption ausgewählt haben, wird rechts in der Bedienfeldanzeige ein Broschürensymbol eingeblendet. Das System druckt die Kopien erst, wenn alle Originale gescannt wurden. Beim Erstellen einer Broschüre geschieht die Ausgabe automatisch zweiseitig und ohne leere Trennblätter. 3-19
20 Verwalten der Kopierfunktionen Verwalten der Kopierfunktionen Dieser Abschnitt behandelt folgende Themen: Einstellen, ob ein Kopierauftrag einen Druckauftrag unterbrechen kann auf Seite 3-20 Verwenden eines Passworts für Farbkopien auf Seite 3-21 Einstellen, ob ein Kopierauftrag einen Druckauftrag unterbrechen kann Normalerweise unterbricht das System Druckaufträge, wenn der Benutzer Kopien erstellt. Der Druckvorgang wird fortgesetzt, wenn das System Originale scannt. Wenn die Kopien druckbereit sind, wird der Druckauftrag angehalten, die Kopien werden gedruckt, und anschließend wird der Druckauftag fortgesetzt. Legen Sie die Option zum Unterbrechen von Druckaufträgen am Bedienfeld fest. 1. Drücken Sie am Bedienfeld die Taste Systemeinrichtung. 2. Wählen Sie im angezeigten Menü Allgemeine Einstellungen, und drücken Sie dann 3. Wählen Sie Systemsteuerungen, und drücken Sie dann 4. Wählen Sie Unterbrechung Druckauftrag, und drücken Sie dann 5. Wählen Sie eine der folgenden Optionen, und drücken Sie dann die Eingabetaste: Ein Unterbrechung von Druckaufträgen beim Kopieren. (werkseitige Standardeinstellung) Aus Fertigstellung von Druckaufträgen vor dem Kopienausgabe. Weitere Informationen zu den Systemsteuerungen finden Sie im Kapitel Funktionen in diesem Handbuch. 3-20
21 Verwalten der Kopierfunktionen Verwenden eines Passworts für Farbkopien Sie können ein Passwort einrichten, um den Zugriff auf die Farbkopiefunktion zu beschränken. Das System fordert den Benutzer auf, das Passwort einzugeben, wenn die Taste Farbmodus zur Auswahl von Farbkopien gedrückt wird. Über das Bedienfeld können Sie das Passwort für Farbkopien aktivieren, deaktivieren oder ändern. 1. Drücken Sie am Bedienfeld die Taste Systemeinrichtung. 2. Wählen Sie im angezeigten Menü Allgemeine Einstellungen, und drücken Sie dann 3. Wählen Sie Systemsteuerungen, und drücken Sie dann 4. Wählen Sie Passwort für Farbkopie, und drücken Sie anschließend 5. Wählen Sie eine der folgenden Optionen, und drücken Sie dann die Eingabetaste: Passwort aktivieren Aktiviert ein Passwort für Farbkopien. Geben Sie bei Aufforderung über die numerische Tastatur ein vierstelliges Passwort ein, und drücken Sie anschließend Passwort deaktivieren Farbkopien können ohne Passwort erstellt werden. Geben Sie bei Aufforderung über die numerische Tastatur das aktuelle Passwort für Farbkopien ein, und drücken Sie anschließend Passwort ändern Ändert das aktuelle Passwort für Farbkopien. Geben Sie bei Aufforderung über die numerische Tastatur das aktuelle Passwort für Farbkopien ein, drücken Sie die Eingabetaste, geben ein neues vierstelliges Passwort ein, und drücken Sie anschließend erneut Die Optionen Passwort deaktivieren und Passwort ändern stehen nur zur Verfügung, wenn bereits ein Passwort aktiviert ist. Sollten Sie das Passwort für Farbkopien vergessen haben, können Sie die Systemsteuerungen zurücksetzen, um das Passwort zu deaktivieren. Wählen Sie Allgemeine Einstellungen, und drücken Sie dann Wählen Sie Systemsteuerungen, drücken Sie die Eingabetaste, wählen Sie Systemsteuerungen zurücksetzen, und drücken Sie erneut Weitere Informationen zu den Systemsteuerungen finden Sie im Kapitel Funktionen in diesem Handbuch. 3-21
Anfertigen von Kopien Schnellkopien................................ 2 Beispiele typischer Aufträge.................... 3
 1 FTP Schnellkopien................................ 2 Beispiele typischer Aufträge.................... 3 Auftrag 1: Eine Seite............................. 3 Auftrag 2: Gemischter Inhalt.......................
1 FTP Schnellkopien................................ 2 Beispiele typischer Aufträge.................... 3 Auftrag 1: Eine Seite............................. 3 Auftrag 2: Gemischter Inhalt.......................
Erweiterte Optionen. Drucken von Trennblättern. Laserdrucker Phaser 4500
 Erweiterte Optionen Dieses Thema hat folgenden Inhalt: Drucken von Trennblättern auf Seite 2-44 Drucken von mehreren Seiten auf einem Blatt (N-fach) auf Seite 2-45 Drucken von negativen und gespiegelten
Erweiterte Optionen Dieses Thema hat folgenden Inhalt: Drucken von Trennblättern auf Seite 2-44 Drucken von mehreren Seiten auf einem Blatt (N-fach) auf Seite 2-45 Drucken von negativen und gespiegelten
OptraImage-Bedienerkonsole. Tasten der Bedienerkonsole... 2. Funktionsmodi... 8. Anfertigen von Kopien. Senden von Faxen. Scannen an Computer
 OptraImage- Tasten der..................... 2 Funktionsmodi................................ 8 1 FTP Tasten der OptraImage- 2 12 1 2 9 8 FTP 13 15 14 17 16 11 3 4 5 6 3 1 4 5 17 7 2 10 16 8 15 14 9 13 6
OptraImage- Tasten der..................... 2 Funktionsmodi................................ 8 1 FTP Tasten der OptraImage- 2 12 1 2 9 8 FTP 13 15 14 17 16 11 3 4 5 6 3 1 4 5 17 7 2 10 16 8 15 14 9 13 6
Hinweis: Um zu vermeiden, dass ein Bild beschnitten wird, müssen das Format des Originaldokuments und die Größe des Kopierpapiers identisch sein.
 Seite 1 von 5 Anleitungen kopieren Erstellen einer Schnellkopie 1 Legen Sie das Originaldokument mit der bedruckten Seite nach oben und der kurzen Kante zuerst in die automatische Dokumentzuführung (ADZ)
Seite 1 von 5 Anleitungen kopieren Erstellen einer Schnellkopie 1 Legen Sie das Originaldokument mit der bedruckten Seite nach oben und der kurzen Kante zuerst in die automatische Dokumentzuführung (ADZ)
Drucken und Löschen von angehaltenen Druckaufträgen
 Beim Senden eines Druckauftrags an den Drucker können Sie im Treiber angeben, daß der Drucker den Auftrag im Speicher zurückhalten soll. Wenn Sie zum Drucken des Auftrags bereit sind, müssen Sie an der
Beim Senden eines Druckauftrags an den Drucker können Sie im Treiber angeben, daß der Drucker den Auftrag im Speicher zurückhalten soll. Wenn Sie zum Drucken des Auftrags bereit sind, müssen Sie an der
Drucken und Löschen von angehaltenen Druckaufträgen
 Beim Senden eines Druckauftrags an den Drucker können Sie im Treiber angeben, daß der Drucker den Auftrag im Speicher zurückhalten soll. Wenn Sie zum Drucken des Auftrags bereit sind, müssen Sie an der
Beim Senden eines Druckauftrags an den Drucker können Sie im Treiber angeben, daß der Drucker den Auftrag im Speicher zurückhalten soll. Wenn Sie zum Drucken des Auftrags bereit sind, müssen Sie an der
Lösen von Kopierproblemen. Anworten und Problemlösungen... 2. Kopieren - Statusmeldungen... 6. Kopieren - Fehlermeldungen... 7. Weitere Konfiguration
 1 Anworten und Problemlösungen................. 2 Kopieren - Statusmeldungen.................... 6 Kopieren - Fehlermeldungen.................... 7 Anworten und Problemlösungen Zusätzliche Hilfe zum Lösen
1 Anworten und Problemlösungen................. 2 Kopieren - Statusmeldungen.................... 6 Kopieren - Fehlermeldungen.................... 7 Anworten und Problemlösungen Zusätzliche Hilfe zum Lösen
Kurz-Dokumentation für Kyocera-Kopierer
 Kurz-Dokumentation für Kyocera-Kopierer Kurz-Dokumentation für Kyocera-Kopierer 1. Standby-Modus beenden... 3 2. Kopieren eines A4-Dokuments... 3 3. Kopieren eines Buches... 4 3.1. Originalformat der Vorlage
Kurz-Dokumentation für Kyocera-Kopierer Kurz-Dokumentation für Kyocera-Kopierer 1. Standby-Modus beenden... 3 2. Kopieren eines A4-Dokuments... 3 3. Kopieren eines Buches... 4 3.1. Originalformat der Vorlage
Anleitung zum Kopieren
 Seite 1 von 5 Anleitung zum Kopieren Erstellen einer Schnellkopie 1 Legen Sie das Originaldokument mit der bedruckten Seite nach oben und der kurzen Kante zuerst in die automatische Dokumentzuführung (ADZ)
Seite 1 von 5 Anleitung zum Kopieren Erstellen einer Schnellkopie 1 Legen Sie das Originaldokument mit der bedruckten Seite nach oben und der kurzen Kante zuerst in die automatische Dokumentzuführung (ADZ)
Erweiterte Optionen. Drucken von Trennblättern. Phaser 5500 Laserdrucker. Dieses Thema hat folgenden Inhalt:
 Erweiterte Optionen Dieses Thema hat folgenden Inhalt: Drucken von Trennblättern auf Seite 2-68 Drucken von mehreren Seiten auf einem Blatt (N-fach) auf Seite 2-69 Drucken von Broschüren auf Seite 2-70
Erweiterte Optionen Dieses Thema hat folgenden Inhalt: Drucken von Trennblättern auf Seite 2-68 Drucken von mehreren Seiten auf einem Blatt (N-fach) auf Seite 2-69 Drucken von Broschüren auf Seite 2-70
Inhalt OpenOffice Writer: Grafik und Tabelle
 1 Inhalt OpenOffice Writer: Grafik und Tabelle 1. Grafik...2 1.1.1. Grafik aus einer Datei einfügen...2 1.1.2. Grafik aus einem anderem Dokument oder dem Internet einfügen...2 1.2. Größenänderung einer
1 Inhalt OpenOffice Writer: Grafik und Tabelle 1. Grafik...2 1.1.1. Grafik aus einer Datei einfügen...2 1.1.2. Grafik aus einem anderem Dokument oder dem Internet einfügen...2 1.2. Größenänderung einer
Erweiterte Optionen. Drucken von Trennblättern. Farblaserdrucker Phaser 6250
 Erweiterte Optionen Dieses Thema hat folgenden Inhalt: Drucken von Trennblättern auf Seite 2-42 Drucken von mehreren Seiten auf einem Blatt (N-fach) auf Seite 2-43 Drucken von Broschüren auf Seite 2-43
Erweiterte Optionen Dieses Thema hat folgenden Inhalt: Drucken von Trennblättern auf Seite 2-42 Drucken von mehreren Seiten auf einem Blatt (N-fach) auf Seite 2-43 Drucken von Broschüren auf Seite 2-43
Version 1.0 Juli Xerox 4112 /4127 Kopierer/Drucker Bildverschiebung/Eckverschiebung
 Version 1.0 Juli 2009 Xerox 4112 /4127 Kopierer/Drucker Bildverschiebung/Eckverschiebung 2009 Xerox Corporation. Alle Rechte vorbehalten. Xerox, das Kugel-Logo und 4112/4127 sind Marken der Xerox Corporation
Version 1.0 Juli 2009 Xerox 4112 /4127 Kopierer/Drucker Bildverschiebung/Eckverschiebung 2009 Xerox Corporation. Alle Rechte vorbehalten. Xerox, das Kugel-Logo und 4112/4127 sind Marken der Xerox Corporation
Tabellen. Mit gedrückter Maustaste können Sie die Randlinien ziehen. Die Maus wird dabei zum Doppelpfeil.
 Tabellen In einer Tabellenzelle können Sie alle Textformatierungen wie Schriftart, Ausrichtung, usw. für den Text wie sonst auch vornehmen sowie Bilder einfügen. Wenn Sie die Tabulator-Taste auf der Tastatur
Tabellen In einer Tabellenzelle können Sie alle Textformatierungen wie Schriftart, Ausrichtung, usw. für den Text wie sonst auch vornehmen sowie Bilder einfügen. Wenn Sie die Tabulator-Taste auf der Tastatur
Kurz-Dokumentation für Kyocera-Kopierer
 Kurz-Dokumentation für Kyocera-Kopierer für Kyocera-Kopierer (420i, 400ci, 500ci) 1. Standby-Modus beenden... 2 2. Anmelden am Kopiergerät... 2 3. Kopieren eines A4-Dokumentes... 3 4. Kopieren eines Buches...
Kurz-Dokumentation für Kyocera-Kopierer für Kyocera-Kopierer (420i, 400ci, 500ci) 1. Standby-Modus beenden... 2 2. Anmelden am Kopiergerät... 2 3. Kopieren eines A4-Dokumentes... 3 4. Kopieren eines Buches...
Word 2007 Einfügen oder Erstellen einer Tabelle
 Word 2007 Einfügen oder Erstellen einer Tabelle In Microsoft Office Word 2007 können Sie eine Tabelle einfügen, indem Sie aus einer Auswahl vorformatierter Tabellen, einschließlich Beispieldaten, auswählen
Word 2007 Einfügen oder Erstellen einer Tabelle In Microsoft Office Word 2007 können Sie eine Tabelle einfügen, indem Sie aus einer Auswahl vorformatierter Tabellen, einschließlich Beispieldaten, auswählen
Kopie. Seitengrenzen festlegen. Kopiervorgang starten
 Kopie Kopien erstellen In diesem Abschnitt finden Sie Informationen zum grundlegenden Vorgehen beim Kopieren. 1 2 Funktion auswählen Originale auflegen Wählen Sie im Hauptmenü die Systemfunktion [Kopie].
Kopie Kopien erstellen In diesem Abschnitt finden Sie Informationen zum grundlegenden Vorgehen beim Kopieren. 1 2 Funktion auswählen Originale auflegen Wählen Sie im Hauptmenü die Systemfunktion [Kopie].
Compitreff Wattwil: Bildbearbeitung
 Compitreff Wattwil: Bildbearbeitung Arbeitsbereich Menüleiste Die Menüleiste befindet sich am oberen Bildschirmrand. Über die Menüleiste kann auf alle in Microsoft Photo Editor verfügbaren Features zugegriffen
Compitreff Wattwil: Bildbearbeitung Arbeitsbereich Menüleiste Die Menüleiste befindet sich am oberen Bildschirmrand. Über die Menüleiste kann auf alle in Microsoft Photo Editor verfügbaren Features zugegriffen
Word 2010 Wasserzeichen erstellen
 WO.017, Version 1.1 10.11.2014 Kurzanleitung Word 2010 Wasserzeichen erstellen Möchten Sie Ihre Arbeit als Entwurf oder als Kopie kennzeichnen, ehe Sie sie zur Überprüfung versenden, oder möchten Sie im
WO.017, Version 1.1 10.11.2014 Kurzanleitung Word 2010 Wasserzeichen erstellen Möchten Sie Ihre Arbeit als Entwurf oder als Kopie kennzeichnen, ehe Sie sie zur Überprüfung versenden, oder möchten Sie im
Druckereinstellungen. Energiesparfunktion. Auswählen der Ausgabeoptionen. Phaser 5500 Laserdrucker
 Druckereinstellungen Dieses Thema hat folgenden Inhalt: Energiesparfunktion auf Seite 1-13 Auswählen der Ausgabeoptionen auf Seite 1-13 Verhindern des Zugriffs auf die Einstellungen am vorderen Bedienfeld
Druckereinstellungen Dieses Thema hat folgenden Inhalt: Energiesparfunktion auf Seite 1-13 Auswählen der Ausgabeoptionen auf Seite 1-13 Verhindern des Zugriffs auf die Einstellungen am vorderen Bedienfeld
Kurz-Dokumentation für Kyocera-Kopierer (3252ci)
 Kurz-Dokumentation für Kyocera-Kopierer (3252ci) Kurz-Dokumentation für Kyocera-Kopierer 1. Standby-Modus beenden... 3 2. Anmelden am Kopiergerät... 3 3. Kopieren eines A4-Dokumentes... 4 4. Kopieren eines
Kurz-Dokumentation für Kyocera-Kopierer (3252ci) Kurz-Dokumentation für Kyocera-Kopierer 1. Standby-Modus beenden... 3 2. Anmelden am Kopiergerät... 3 3. Kopieren eines A4-Dokumentes... 4 4. Kopieren eines
Menü Auftrag. Auftragsabbruch Vertraul. Job Angehaltene Jobs Puffer drucken Drucker zurücks. Drucken. Papierhandhabung. Wartung.
 Das wird nur angezeigt, wenn der Drucker einen Auftrag verarbeitet oder druckt, wenn eine Druckermeldung angezeigt wird, oder wenn der Drucker sich im Hex Trace- Modus befindet. Drücken Sie Menü, um das
Das wird nur angezeigt, wenn der Drucker einen Auftrag verarbeitet oder druckt, wenn eine Druckermeldung angezeigt wird, oder wenn der Drucker sich im Hex Trace- Modus befindet. Drücken Sie Menü, um das
COLOR LASERJET ENTERPRISE CM4540 MFP SERIES. Kurzübersicht
 COLOR LASERJET ENTERPRISE CM4540 MFP SERIES Kurzübersicht HP Color LaserJet Enterprise CM4540 MFP Series Kurzübersicht Inhaltsverzeichnis Kurzübersicht... 1 Vergrößern oder Verkleinern eines Kopierbilds...
COLOR LASERJET ENTERPRISE CM4540 MFP SERIES Kurzübersicht HP Color LaserJet Enterprise CM4540 MFP Series Kurzübersicht Inhaltsverzeichnis Kurzübersicht... 1 Vergrößern oder Verkleinern eines Kopierbilds...
Kurz-Dokumentation für Kyocera-Kopierer
 Kurz-Dokumentation für Kyocera-Kopierer 1. Kopieren eines A4-Dokuments 2. Scannen auf USB-Stick Scannen eines einzelnen Dokuments Scannen mehrerer Dokumente in eine Datei 3. Kostenlose Vorschau vor dem
Kurz-Dokumentation für Kyocera-Kopierer 1. Kopieren eines A4-Dokuments 2. Scannen auf USB-Stick Scannen eines einzelnen Dokuments Scannen mehrerer Dokumente in eine Datei 3. Kostenlose Vorschau vor dem
Anleitung zum Kopieren
 Seite 1 von 5 Anleitung zum Kopieren Erstellen einer Schnellkopie 1 Legen Sie das Originaldokument mit der bedruckten Seite nach oben und der kurzen Kante zuerst in die automatische Dokumentzuführung (ADZ)
Seite 1 von 5 Anleitung zum Kopieren Erstellen einer Schnellkopie 1 Legen Sie das Originaldokument mit der bedruckten Seite nach oben und der kurzen Kante zuerst in die automatische Dokumentzuführung (ADZ)
Aufzählung, Bennenung, Bedienung der wichtigsten Steuerelemente Verwenden von Menüs, Schaltflächen, Bildlaufleisten und Kontrollkästchen
 Aufzählung, Bennenung, Bedienung der wichtigsten Steuerelemente Verwenden von Menüs, Schaltflächen, Bildlaufleisten und Kontrollkästchen Menüs, Schaltflächen, Bildlaufleisten und Kontrollkästchen sind
Aufzählung, Bennenung, Bedienung der wichtigsten Steuerelemente Verwenden von Menüs, Schaltflächen, Bildlaufleisten und Kontrollkästchen Menüs, Schaltflächen, Bildlaufleisten und Kontrollkästchen sind
Kurzbedienungsanleitung Kopieren
 Die Canon varioprint setzt auf die DirectPress Technologie von Océ Canon varioprint 110 Canon varioprint 120 Canon varioprint 135 Kurzbedienungsanleitung Kopieren Education Service Einführung Mit Hilfe
Die Canon varioprint setzt auf die DirectPress Technologie von Océ Canon varioprint 110 Canon varioprint 120 Canon varioprint 135 Kurzbedienungsanleitung Kopieren Education Service Einführung Mit Hilfe
A4-Breite Ausrichtung Auto WR nach ZV Teilung Auto ZV nach WR Punktgröße Schriftartname Symbolsatz Schriftartquelle Fachumkehrung Zeilen pro Seite
 Verwenden Sie das, um Druckereinstellungen für Druckaufträge zu ändern, die mit der Druckersprache PCL-Emulation gedruckt werden. Wählen Sie eine Menüoption, um weitere Informationen zu erhalten: A4-Breite
Verwenden Sie das, um Druckereinstellungen für Druckaufträge zu ändern, die mit der Druckersprache PCL-Emulation gedruckt werden. Wählen Sie eine Menüoption, um weitere Informationen zu erhalten: A4-Breite
11. AUSFÜLLKÄSTCHEN. Aufgabe:
 11. AUSFÜLLKÄSTCHEN Aufgabe: Im Beispiel Statistik verwenden Sie das Ausfüllkästchen um Zahlenund Monatsreihen zu erstellen. Beim Vervielfältigen von Formeln ist es notwendig zwischen relativen und absoluten
11. AUSFÜLLKÄSTCHEN Aufgabe: Im Beispiel Statistik verwenden Sie das Ausfüllkästchen um Zahlenund Monatsreihen zu erstellen. Beim Vervielfältigen von Formeln ist es notwendig zwischen relativen und absoluten
Rezepte in der Klammer-Strich-Methode schreiben
 Rezepte in der Klammer-Strich-Methode schreiben Microsoft Word 2003 In diesem Text wird Schritt für Schritt erklärt, wie ein Rezept in der Klammer-Strich-Methode mit dem Programm MS-Word 2003 erstellt
Rezepte in der Klammer-Strich-Methode schreiben Microsoft Word 2003 In diesem Text wird Schritt für Schritt erklärt, wie ein Rezept in der Klammer-Strich-Methode mit dem Programm MS-Word 2003 erstellt
Menü Papier. Drucken. Papierhandhabung. Wartung. Problemlösung. Verwaltung. Index
 Verwenden Sie das, um das in die einzelnen Papierfächer eingelegte Papier sowie die Standardpapierzuführung anzugeben. Wählen Sie eine Menüoption, um weitere Informationen zu erhalten: 1 Univ.Zuf.Konfig.
Verwenden Sie das, um das in die einzelnen Papierfächer eingelegte Papier sowie die Standardpapierzuführung anzugeben. Wählen Sie eine Menüoption, um weitere Informationen zu erhalten: 1 Univ.Zuf.Konfig.
www.gymboss.com Wir danken Ihnen, dass Sie einen GYMBOSS minimax Interval Timer gekauft haben.
 www.gymboss.com Wir danken Ihnen, dass Sie einen GYMBOSS minimax Interval Timer gekauft haben. ***Entfernen Sie den Schutzschirm auf der Vorderseite des Timers. Einschalten Drücken Sie einen beliebigen
www.gymboss.com Wir danken Ihnen, dass Sie einen GYMBOSS minimax Interval Timer gekauft haben. ***Entfernen Sie den Schutzschirm auf der Vorderseite des Timers. Einschalten Drücken Sie einen beliebigen
Papierstaus. Stau am Ausgang und Stau an Rückseite. Laserdrucker Phaser 4500
 Papierstaus Dieses Thema hat folgenden Inhalt: Stau am Ausgang und Stau an Rückseite auf Seite 4-3 Stau am Ausgang und Stau an Rückseite (mit Duplexeinheit) auf Seite 4-5 Stau am Ausgang Öffnen Sie zum
Papierstaus Dieses Thema hat folgenden Inhalt: Stau am Ausgang und Stau an Rückseite auf Seite 4-3 Stau am Ausgang und Stau an Rückseite (mit Duplexeinheit) auf Seite 4-5 Stau am Ausgang Öffnen Sie zum
Kopieren. oder. Xerox WorkCentre 5945/5955 Multifunktionsdrucker. Betriebsartentaste. Auftragsstatustaste. Touchscreen. Starttaste
 Xerox WorkCentre 9/9 Multifunktionsdrucker Kopieren. Vorlagen mit dem Schriftbild nach oben in den einlegen. Vorlagenführungen so einstellen, dass sie die hochklappen. Vorlage mit dem Schriftbild nach
Xerox WorkCentre 9/9 Multifunktionsdrucker Kopieren. Vorlagen mit dem Schriftbild nach oben in den einlegen. Vorlagenführungen so einstellen, dass sie die hochklappen. Vorlage mit dem Schriftbild nach
Kurzbedienungsanleitung Druckertreiber bizhub C3350/C3850
 2 Inhaltsverzeichnis 1. My Tab (individuelle Druckeinstellungen) 2. Anpassung der Druckausgabe an das Papierformat 3. Duplexdruck 4. Drucken mehrerer Seiten auf einem Blatt (N auf 1) 5. Sortieren 6. Deckblattmodus
2 Inhaltsverzeichnis 1. My Tab (individuelle Druckeinstellungen) 2. Anpassung der Druckausgabe an das Papierformat 3. Duplexdruck 4. Drucken mehrerer Seiten auf einem Blatt (N auf 1) 5. Sortieren 6. Deckblattmodus
Fantasybild mit Adobe Photoshop erstellen
 Fantasybild mit Adobe Photoshop erstellen Achte bitte darauf, dass Du die Ebene und Protokoll auf der rechten Seite siehst, bzw. einrichtest. Wenn diese nicht da sind, kannst Du diese Einblenden in der
Fantasybild mit Adobe Photoshop erstellen Achte bitte darauf, dass Du die Ebene und Protokoll auf der rechten Seite siehst, bzw. einrichtest. Wenn diese nicht da sind, kannst Du diese Einblenden in der
Rezepte in der Klammer-Strich-Methode schreiben
 Rezepte in der Klammer-Strich-Methode schreiben StarOffice Writer 9.0.1 In diesem Text wird Schritt für Schritt erklärt, wie ein Rezept in der Klammer-Strich-Methode mit dem Programm StarOffice Writer
Rezepte in der Klammer-Strich-Methode schreiben StarOffice Writer 9.0.1 In diesem Text wird Schritt für Schritt erklärt, wie ein Rezept in der Klammer-Strich-Methode mit dem Programm StarOffice Writer
Text vertikal zentrieren
 Text vertikal zentrieren Für Hinweisschilder, Titelseiten oder ähnliches muß ein Text häufig nicht nur horizontal (über das Symbol "Zentriert) sondern auch vertikal auf einer Seite zentriert werden. Rufen
Text vertikal zentrieren Für Hinweisschilder, Titelseiten oder ähnliches muß ein Text häufig nicht nur horizontal (über das Symbol "Zentriert) sondern auch vertikal auf einer Seite zentriert werden. Rufen
Erstellen eines Referates in Word
 Seite 1 von 9 Erstellen eines Referates in Word Von Antje Borchers Oftmals bekommt man ein Thema zugeteilt über das man ein Referat halten soll. Aber, wie macht man das eigentlich? 1.) Informationen sammeln
Seite 1 von 9 Erstellen eines Referates in Word Von Antje Borchers Oftmals bekommt man ein Thema zugeteilt über das man ein Referat halten soll. Aber, wie macht man das eigentlich? 1.) Informationen sammeln
Brettspiele (Mühlespiel)
 Benötigte Hard- oder Software Textverarbeitungsprogramm Anmerkung: Die Anleitung ist optimiert für MS Word 2007. Ziel Brettspiel auf PC gestalten Im Internet Spielanleitung und evtl. Information über die
Benötigte Hard- oder Software Textverarbeitungsprogramm Anmerkung: Die Anleitung ist optimiert für MS Word 2007. Ziel Brettspiel auf PC gestalten Im Internet Spielanleitung und evtl. Information über die
Grundlegende Informationen zum Drucken
 Grundlegende Informationen zum Drucken Dieses Thema hat folgenden Inhalt: Einlegen von Papier in Fach 1 (MPT) für einseitiges Drucken auf Seite 2-9 Einlegen von Papier in die Fächer 2-5 für einseitiges
Grundlegende Informationen zum Drucken Dieses Thema hat folgenden Inhalt: Einlegen von Papier in Fach 1 (MPT) für einseitiges Drucken auf Seite 2-9 Einlegen von Papier in die Fächer 2-5 für einseitiges
Drucken auf den Kopierern: Kurzanleitung
 Drucken auf den Kopierern: Kurzanleitung Liebe Mitarbeiter und Mitarbeiterinnen, ab sofort können wir Ihnen auf den neuen Kopierern zusätzlich zum reinen Kopieren folgende Dienste anbieten: 1. Drucken
Drucken auf den Kopierern: Kurzanleitung Liebe Mitarbeiter und Mitarbeiterinnen, ab sofort können wir Ihnen auf den neuen Kopierern zusätzlich zum reinen Kopieren folgende Dienste anbieten: 1. Drucken
Kindersicherung HINWEIS FÜR ELTERN. Richten Sie die Kindersicherung des PlayStation Vita-Systems ein, bevor Sie Ihr Kind spielen lassen.
 Kindersicherung HINWEIS FÜR ELTERN Richten Sie die Kindersicherung des Vita-Systems ein, bevor Sie Ihr Kind spielen lassen. 4-419-422-01(1) Das Vita-System bietet Funktionen, mit denen Eltern und Erziehungsberechtigte
Kindersicherung HINWEIS FÜR ELTERN Richten Sie die Kindersicherung des Vita-Systems ein, bevor Sie Ihr Kind spielen lassen. 4-419-422-01(1) Das Vita-System bietet Funktionen, mit denen Eltern und Erziehungsberechtigte
Handbuch ECDL 2003 Modul 6: Präsentation Ein Bild aus der Clipart-Sammlung einfügen
 Handbuch ECDL 2003 Modul 6: Präsentation Ein Bild aus der Clipart-Sammlung einfügen Dateiname: ecdl6_04_03_documentation Speicherdatum: 04.10.2004 ECDL 2003 Modul 6 Präsentation - Ein Bild aus der Clipart-Sammlung
Handbuch ECDL 2003 Modul 6: Präsentation Ein Bild aus der Clipart-Sammlung einfügen Dateiname: ecdl6_04_03_documentation Speicherdatum: 04.10.2004 ECDL 2003 Modul 6 Präsentation - Ein Bild aus der Clipart-Sammlung
Meldungen am vorderen Bedienfeld
 en am vorderen Bedienfeld Dieses Thema hat folgenden Inhalt: Statusmeldungen auf Seite 4-63 Fehler- und Warnmeldungen auf Seite 4-64 Das vordere Bedienfeld Ihres Druckers liefert Ihnen Informationen und
en am vorderen Bedienfeld Dieses Thema hat folgenden Inhalt: Statusmeldungen auf Seite 4-63 Fehler- und Warnmeldungen auf Seite 4-64 Das vordere Bedienfeld Ihres Druckers liefert Ihnen Informationen und
IM05FTLS Textgestaltung und Layout 2008-01-21 Zeichnen in Word, Grafik, WordArt. Über das Kontextmenü (rechter Mausklick in die Symbolleiste)
 ZEICHNEN IN WORD, GRAFIK, WORDART Symbolleiste Zeichnen Aktivieren/Deaktivieren der Symbolleiste Zeichnen: Über Icon in der Symbolleiste Über das Kontextmenü (rechter Mausklick in die Symbolleiste) Über
ZEICHNEN IN WORD, GRAFIK, WORDART Symbolleiste Zeichnen Aktivieren/Deaktivieren der Symbolleiste Zeichnen: Über Icon in der Symbolleiste Über das Kontextmenü (rechter Mausklick in die Symbolleiste) Über
Adobe Acrobat Professional - Portfolio. Leibniz Universität IT Services Anja Aue
 Adobe Acrobat Professional - Portfolio Leibniz Universität IT Services Anja Aue Portfolio Bündelung von mehreren Dateien in verschiedenen Formaten in einer Datei. Mappe, in der mehrere Dateien zu einem
Adobe Acrobat Professional - Portfolio Leibniz Universität IT Services Anja Aue Portfolio Bündelung von mehreren Dateien in verschiedenen Formaten in einer Datei. Mappe, in der mehrere Dateien zu einem
Menüband bedienen. Text eingeben. Menüband für den Touchscreen anpassen. Befehle über das Menüband aufrufen. Cursor platzieren
 1. PowerPoint mit Gesten steuern Menüband bedienen Menüband für den Touchscreen anpassen Tippen Sie rechts neben der Symbolleiste für den Schnellzugriff auf und wählen Sie Touch-/Mausmodus. Tippen Sie
1. PowerPoint mit Gesten steuern Menüband bedienen Menüband für den Touchscreen anpassen Tippen Sie rechts neben der Symbolleiste für den Schnellzugriff auf und wählen Sie Touch-/Mausmodus. Tippen Sie
Das Feld Script können Sie leer lassen. Hier könnten weitere Scripts eingebunden werden, welche Sie z.b. selbst entwickelt haben.
 Seite erstellen und bearbeiten Neue Seite erstellen Klicken Sie auf Administrator Neue Seite um eine Seite zu erstellen. Geben Sie der Seite unter Seitenname den Namen welcher in der Navigation erscheinen
Seite erstellen und bearbeiten Neue Seite erstellen Klicken Sie auf Administrator Neue Seite um eine Seite zu erstellen. Geben Sie der Seite unter Seitenname den Namen welcher in der Navigation erscheinen
Übersicht Benutzermenü
 Kopieren Kopieren Ausgabefarbe Schwarzweiß Farbe Einzelfarbe Verkleinern/Vergrößern Proportional Nicht proportional Auto-Zentrieren Variabel e Druckmaterial Seitenaufdruck 1 > 1 1 > 2 2 > 2 2 > 1 Rückseite
Kopieren Kopieren Ausgabefarbe Schwarzweiß Farbe Einzelfarbe Verkleinern/Vergrößern Proportional Nicht proportional Auto-Zentrieren Variabel e Druckmaterial Seitenaufdruck 1 > 1 1 > 2 2 > 2 2 > 1 Rückseite
Webcode Übungsdateien 9CC1-3710-D3E7. Word 2013. Charlotte von Braunschweig. Grundlagen. 1. Ausgabe, 1. Aktualisierung, Februar 2013
 Webcode Übungsdateien 9CC1-3710-D3E7 Word 2013 Charlotte von Braunschweig Grundlagen 1. Ausgabe, 1. Aktualisierung, Februar 2013 WW2013 7 Word 2013 - Grundlagen 7 Das Seitenlayout gestalten In diesem Kapitel
Webcode Übungsdateien 9CC1-3710-D3E7 Word 2013 Charlotte von Braunschweig Grundlagen 1. Ausgabe, 1. Aktualisierung, Februar 2013 WW2013 7 Word 2013 - Grundlagen 7 Das Seitenlayout gestalten In diesem Kapitel
Erweiterungen im Redaktionssystem des Verband Wohneigentum e.v. 2010
 Erweiterungen im Redaktionssystem des Verband Wohneigentum e.v. 2010 Inhalt Neuer Reiter Erweiterungen!... 2 Einstellungen!... 3 Impressum-Seite!... 4 Sitemap!... 4 Kontakt!... 4 Suche!... 4 Widget: Sitemap!...
Erweiterungen im Redaktionssystem des Verband Wohneigentum e.v. 2010 Inhalt Neuer Reiter Erweiterungen!... 2 Einstellungen!... 3 Impressum-Seite!... 4 Sitemap!... 4 Kontakt!... 4 Suche!... 4 Widget: Sitemap!...
Kennen, können, beherrschen lernen was gebraucht wird www.doelle-web.de
 Diagramme erstellen & einfügen Grundsätzliche Vorgehensweise beim Erstellen von Diagrammen Im Register EINFÜGEN, Gruppe ILLUSTRATIONEN auf die Schaltfläche DIAGRAMM Im Dialogfenster DIAGRAMM im Bereich
Diagramme erstellen & einfügen Grundsätzliche Vorgehensweise beim Erstellen von Diagrammen Im Register EINFÜGEN, Gruppe ILLUSTRATIONEN auf die Schaltfläche DIAGRAMM Im Dialogfenster DIAGRAMM im Bereich
Der automatische Duplexdruck wird nur von den Druckermodellen 6250DP, 6250DT und 6250DX unterstützt.
 Duplexdruck Dieses Thema hat folgenden Inhalt: Automatischer Duplexdruck auf Seite 2-26 Bindungseinstellungen auf Seite 2-27 Manueller Duplexdruck auf Seite 2-29 Manueller Duplexdruck mit Fach 1 (Mehrzweckfach)
Duplexdruck Dieses Thema hat folgenden Inhalt: Automatischer Duplexdruck auf Seite 2-26 Bindungseinstellungen auf Seite 2-27 Manueller Duplexdruck auf Seite 2-29 Manueller Duplexdruck mit Fach 1 (Mehrzweckfach)
Kopieren Faxen Scannen. Kurzanleitung für multifunktionale Systeme
 Kopieren Faxen Scannen Kurzanleitung für multifunktionale Systeme Das Bedienfeld Menü: Einstellungen Zählerstände Service Systemstatus und Störungsmeldungen Farbeinstellungen Modi überprüfen Programme
Kopieren Faxen Scannen Kurzanleitung für multifunktionale Systeme Das Bedienfeld Menü: Einstellungen Zählerstände Service Systemstatus und Störungsmeldungen Farbeinstellungen Modi überprüfen Programme
Trainerinfo Excel Grundkurs Seite 1
 Trainerinfo Excel Grundkurs Seite 1 Trainerinfo Gute Anwendungen für Microsoft Excel Themenbereiche: 1. Schaltflächen in die Symbolleiste einfügen wie geht das? 2. Gruppierung von Tabellen 3. Gruppierte
Trainerinfo Excel Grundkurs Seite 1 Trainerinfo Gute Anwendungen für Microsoft Excel Themenbereiche: 1. Schaltflächen in die Symbolleiste einfügen wie geht das? 2. Gruppierung von Tabellen 3. Gruppierte
Spezialdruck. Automatischer Duplexdruck. Richtlinien für automatischen Duplexdruck. Bindungseinstellungen. Phaser 4400 Laserdrucker
 Phaser 4400 Laserdrucker Spezialdruck Dieses Kapitel behandelt folgende Themen: Automatischer Duplexdruck siehe Seite 16. Manueller Duplexdruck siehe Seite 19. Transparentfolien siehe Seite 25. Umschläge
Phaser 4400 Laserdrucker Spezialdruck Dieses Kapitel behandelt folgende Themen: Automatischer Duplexdruck siehe Seite 16. Manueller Duplexdruck siehe Seite 19. Transparentfolien siehe Seite 25. Umschläge
5.7 Listen und Aufzählungen
 5.7 Listen und Aufzählungen Für Listen können Sie zunächst auf die Folienlayouts zurückgreifen: Die Textplatzhalter, die Ihnen durch die Folienlayouts zur Verfügung gestellt werden, sind (abgesehen von
5.7 Listen und Aufzählungen Für Listen können Sie zunächst auf die Folienlayouts zurückgreifen: Die Textplatzhalter, die Ihnen durch die Folienlayouts zur Verfügung gestellt werden, sind (abgesehen von
2 Seite einrichten -= Entstanden unter Excel 2003 =-
 Excel KnowHow / Erste Schritte 2 Seite einrichten -= Entstanden unter Excel 2003 =- Das Thema "Seite einrichten" beinhaltet eine ganze Menge Tipps & Tricks, wie Sie die Daten für den Ausdruck oder auch
Excel KnowHow / Erste Schritte 2 Seite einrichten -= Entstanden unter Excel 2003 =- Das Thema "Seite einrichten" beinhaltet eine ganze Menge Tipps & Tricks, wie Sie die Daten für den Ausdruck oder auch
Menü Papierausg. Mehrseitendruck Mehrseit.ansicht Verset. Seiten Trennseiten Trennseitenzuf. Heftjob Zuf. 1. Heftung
 Verwenden Sie das, um die Einstellungen für die Druckausgabe festzulegen. Wählen Sie eine Menüoption, um weitere Informationen zu erhalten: 1 Leere Seiten Sortieren Kopien Beidseitig Beids. Binderand Lochen
Verwenden Sie das, um die Einstellungen für die Druckausgabe festzulegen. Wählen Sie eine Menüoption, um weitere Informationen zu erhalten: 1 Leere Seiten Sortieren Kopien Beidseitig Beids. Binderand Lochen
Leere Seiten Mehrseit Reihenf. Sortieren Mehrseitendruck Kopien Mehrseit.ansicht
 Menü Papierausg. 1 Verwenden Sie das Menü Papierausg., um die Einstellungen für die Druckausgabe festzulegen. Wählen Sie eine Menüoption, um weitere Informationen zu erhalten: Leere Seiten Mehrseit Reihenf
Menü Papierausg. 1 Verwenden Sie das Menü Papierausg., um die Einstellungen für die Druckausgabe festzulegen. Wählen Sie eine Menüoption, um weitere Informationen zu erhalten: Leere Seiten Mehrseit Reihenf
IT > Anleitungen > Windows, Outlook Verteilerlisten erstellen (vor 2010) Verteilerliste erstellen
 Verteilerliste erstellen Verteilerlisten sind für den Versand von E-Mail-Nachrichten und Besprechungsanfragen sehr nützlich, denn Sie in E-Mails, die an mehrere Empfänger gerichtet sind, nicht immer alle
Verteilerliste erstellen Verteilerlisten sind für den Versand von E-Mail-Nachrichten und Besprechungsanfragen sehr nützlich, denn Sie in E-Mails, die an mehrere Empfänger gerichtet sind, nicht immer alle
*Hierzu wird Microsoft Word benötigt. Mit freien Textverarbeitungen wie Open Office ist dies leider nicht möglich.
 WEKA Smart Doku mobil & easy So erstellen Sie Ihre individuellen Druck Vorlagen in MS Word* Sehr geehrter Kunde, die Druckfunktion der Smart Doku mobil & easy wurde komplett überarbeitet. Jetzt ist es
WEKA Smart Doku mobil & easy So erstellen Sie Ihre individuellen Druck Vorlagen in MS Word* Sehr geehrter Kunde, die Druckfunktion der Smart Doku mobil & easy wurde komplett überarbeitet. Jetzt ist es
Behebung von Druckqualitätsproblemen
 Xerox WorkCentre 3655 Multifunktionsdrucker Behebung von Druckqualitätsproblemen Mit diesem Multifunktionsdrucker der Serie WorkCentre 3655 werden gleichbleibend gute Druckergebnisse erzielt. Sollten e
Xerox WorkCentre 3655 Multifunktionsdrucker Behebung von Druckqualitätsproblemen Mit diesem Multifunktionsdrucker der Serie WorkCentre 3655 werden gleichbleibend gute Druckergebnisse erzielt. Sollten e
Termingestaltung mit Outlook
 Termingestaltung mit Outlook Ein neues Terminformular öffnen und ausfüllen Termine können Sie direkt in Ihren Kalender, oder über das Formular TERMIN eintragen. Öffnen Sie den Kalender mit der Schaltfläche.
Termingestaltung mit Outlook Ein neues Terminformular öffnen und ausfüllen Termine können Sie direkt in Ihren Kalender, oder über das Formular TERMIN eintragen. Öffnen Sie den Kalender mit der Schaltfläche.
Office System C35. Graphax AG Riedstrasse 10 8953 Dietikon www.graphax.ch Hotline: 0848 / 831 772 1
 Office System C35 Graphax AG Riedstrasse 10 8953 Dietikon www.graphax.ch Hotline: 0848 / 831 772 1 Inhaltsverzeichnis Inhaltsverzeichnis... 2 Bedienfeld... 3 Startbildschirm... 6 Eine Kopie erstellen...
Office System C35 Graphax AG Riedstrasse 10 8953 Dietikon www.graphax.ch Hotline: 0848 / 831 772 1 Inhaltsverzeichnis Inhaltsverzeichnis... 2 Bedienfeld... 3 Startbildschirm... 6 Eine Kopie erstellen...
Versenden eines Faxes. Verwenden des Bedienfelds
 Kurzanleitung Kopieren Erstellen von Kopien 1 Legen Sie ein Originaldokument in das ADZ-Fach oder auf das Scannerglas. Hinweise: Um zu vermeiden, dass ein Bild beschnitten wird, müssen das Format des Originaldokuments
Kurzanleitung Kopieren Erstellen von Kopien 1 Legen Sie ein Originaldokument in das ADZ-Fach oder auf das Scannerglas. Hinweise: Um zu vermeiden, dass ein Bild beschnitten wird, müssen das Format des Originaldokuments
Spezialpapier. Bedrucken von Hochglanzpapier. Richtlinien. Farblaserdrucker Phaser 7750
 Spezialpapier Dieses Thema hat folgenden Inhalt: Bedrucken von Hochglanzpapier auf Seite 2-63 Bedrucken von digitalem Fotopapier auf Seite 2-68 Bedrucken von Postkarten und Faltbroschüren auf Seite 2-70
Spezialpapier Dieses Thema hat folgenden Inhalt: Bedrucken von Hochglanzpapier auf Seite 2-63 Bedrucken von digitalem Fotopapier auf Seite 2-68 Bedrucken von Postkarten und Faltbroschüren auf Seite 2-70
konica minolta bizhub c253
 Druckanleitung konica minolta bizhub c253 stand: 27.01.2012 druckanleitung konica minolta bizhub c253 // seite 1 konica minolta drucker/kopierer c253 postscript Alle auf diesen Seiten genannten Produkt-
Druckanleitung konica minolta bizhub c253 stand: 27.01.2012 druckanleitung konica minolta bizhub c253 // seite 1 konica minolta drucker/kopierer c253 postscript Alle auf diesen Seiten genannten Produkt-
ECDL - Europäischer Computer Führerschein. Konrad Stulle 1. Ausgabe, 1. Aktualisierung, November 2012
 Konrad Stulle 1. Ausgabe, 1. Aktualisierung, November 2012 ECDL - Europäischer Computer Führerschein Modul 2 - Computerbenutzung und Dateimanagement (mit Windows 7) gemäß Syllabus 5 ECDL2-W7-5 3 ECDL -
Konrad Stulle 1. Ausgabe, 1. Aktualisierung, November 2012 ECDL - Europäischer Computer Führerschein Modul 2 - Computerbenutzung und Dateimanagement (mit Windows 7) gemäß Syllabus 5 ECDL2-W7-5 3 ECDL -
NEUE SEITE EINRICHTEN. 1 Klicke auf Datei und dann auf Neu. 2 Im Kontextmenü klicke zuerst auf Allgemeine Vorlagen und in der sich
 NEUE SEITE EINRICHTEN 1 Klicke auf Datei und dann auf Neu 2 Im Kontextmenü klicke zuerst auf Allgemeine Vorlagen und in der sich anschließend öffnenden Registerkarte auf Vorlagen. 3 Klicke auf Datei und
NEUE SEITE EINRICHTEN 1 Klicke auf Datei und dann auf Neu 2 Im Kontextmenü klicke zuerst auf Allgemeine Vorlagen und in der sich anschließend öffnenden Registerkarte auf Vorlagen. 3 Klicke auf Datei und
Bedienung von Youtube über TV-Bildschirm
 Bedienung von Youtube über TV-Bildschirm Lupe Dies ist die Startseite, diese wird jedes Mal anders aussehen (andere Inhalte haben), meistens in Verbindung auf den vorher getätigten Suchen). Diese Inhalte
Bedienung von Youtube über TV-Bildschirm Lupe Dies ist die Startseite, diese wird jedes Mal anders aussehen (andere Inhalte haben), meistens in Verbindung auf den vorher getätigten Suchen). Diese Inhalte
Menü Papierausg. Mehrseit Reihenf. Leere Seiten. Mehrseitendruck. Sortieren. Kopien. Mehrseit.ansicht. Trennseiten. Beidseitig. Beids.
 Verwenden Sie das, um die Einstellungen für die Druckausgabe festzulegen. Wählen Sie eine Menüoption, um weitere Informationen zu erhalten: 1 Leere Seiten Sortieren Kopien Beidseitig Beids. Binderand Mehrseiten-Rand
Verwenden Sie das, um die Einstellungen für die Druckausgabe festzulegen. Wählen Sie eine Menüoption, um weitere Informationen zu erhalten: 1 Leere Seiten Sortieren Kopien Beidseitig Beids. Binderand Mehrseiten-Rand
Steuerpult. Steuerpultanordnung. Dieser Abschnitt umfasst: Steuerpultanordnung Seite 30 Gerätedaten Seite 32
 Übersicht Steuerpult Dieser Abschnitt umfasst: Steuerpultanordnung Seite 30 Gerätedaten Seite 32 Steuerpultanordnung Touchscreen Anzeige des Betriebsstatus Kopier-/Druck-/Scan- und Faxoptionen Zugriff
Übersicht Steuerpult Dieser Abschnitt umfasst: Steuerpultanordnung Seite 30 Gerätedaten Seite 32 Steuerpultanordnung Touchscreen Anzeige des Betriebsstatus Kopier-/Druck-/Scan- und Faxoptionen Zugriff
4 Gestalten von Abschnitten
 4 Gestalten von Abschnitten Ziele dieses Kapitels A A A A A Sie kennen Abschnittswechsel. Sie richten Dokumente aus. Sie können mit Spalten arbeiten. Sie erstellen unterschiedliche Kopf- und Fußzeilen.
4 Gestalten von Abschnitten Ziele dieses Kapitels A A A A A Sie kennen Abschnittswechsel. Sie richten Dokumente aus. Sie können mit Spalten arbeiten. Sie erstellen unterschiedliche Kopf- und Fußzeilen.
Kopierfunktionen. Verkleinern/Vergrößern (V/V)
 22 Kopierfunktionen Die DocuColor 2006 verfügt über folgende Kopierfunktionen: Verkleinern/Vergrößern Papierbehälterauswahl Farbmodus-Optionen Helligkeitsanpassung Schriftbildqualitätsanpassung Zusatzfunktionen
22 Kopierfunktionen Die DocuColor 2006 verfügt über folgende Kopierfunktionen: Verkleinern/Vergrößern Papierbehälterauswahl Farbmodus-Optionen Helligkeitsanpassung Schriftbildqualitätsanpassung Zusatzfunktionen
Die Bildschirmsperre. Alltag mit dem Windows Phone
 2 Alltag mit dem Windows Phone Tippen Sie auf den oberen Bildschirmrand, erscheinen zusätzliche Statusanzeigen (von links nach rechts): Signalstärke des Mobilfunknetzes Mobilfunkstandard: HSDPA, EDGE oder
2 Alltag mit dem Windows Phone Tippen Sie auf den oberen Bildschirmrand, erscheinen zusätzliche Statusanzeigen (von links nach rechts): Signalstärke des Mobilfunknetzes Mobilfunkstandard: HSDPA, EDGE oder
Websense Secure Messaging Benutzerhilfe
 Websense Secure Messaging Benutzerhilfe Willkommen bei Websense Secure Messaging, einem Tool, das ein sicheres Portal für die Übertragung und Anzeige vertraulicher, persönlicher Daten in E-Mails bietet.
Websense Secure Messaging Benutzerhilfe Willkommen bei Websense Secure Messaging, einem Tool, das ein sicheres Portal für die Übertragung und Anzeige vertraulicher, persönlicher Daten in E-Mails bietet.
Menükartenvorlage erstellen
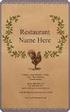 Menükartenvorlage erstellen Es öffnet sich die Kartenvorlage Neuanlage, die Sie, wie alle Vorlagen, an dem gemauerten Hintergrund der Maske erkennen. Geben Sie der Karte einen Namen. Bestimmen Sie die
Menükartenvorlage erstellen Es öffnet sich die Kartenvorlage Neuanlage, die Sie, wie alle Vorlagen, an dem gemauerten Hintergrund der Maske erkennen. Geben Sie der Karte einen Namen. Bestimmen Sie die
SAGis web Schnelleinstieg
 - 1 - SAGis web Schnelleinstieg Aufrufen von SAGis web Anmeldung Projektauswahl / Projektstart Kartenfenster Grundlegende Kartenwerkzeuge Erweiterte Kartenwerkzeuge Modul-/Themenauswahl Kartenobjekte selektieren
- 1 - SAGis web Schnelleinstieg Aufrufen von SAGis web Anmeldung Projektauswahl / Projektstart Kartenfenster Grundlegende Kartenwerkzeuge Erweiterte Kartenwerkzeuge Modul-/Themenauswahl Kartenobjekte selektieren
Schnell und sicher im Internet arbeiten. mit dem Internet Explorer 9. Markus Krimm. 1. Ausgabe, 1. Aktualisierung, April 2012. Grundlagen INT-IE9
 Markus Krimm 1. Ausgabe, 1. Aktualisierung, April 2012 Schnell und sicher im Internet arbeiten mit dem Internet Explorer 9 Grundlagen INT-IE9 3 Schnell und sicher im Internet arbeiten mit dem Internet
Markus Krimm 1. Ausgabe, 1. Aktualisierung, April 2012 Schnell und sicher im Internet arbeiten mit dem Internet Explorer 9 Grundlagen INT-IE9 3 Schnell und sicher im Internet arbeiten mit dem Internet
Grundlegende Informationen zum Drucken
 Grundlegende Informationen zum Drucken Dieses Thema hat folgenden Inhalt: Einlegen von Papier in Fach 1 (Mehrzweckfach) auf Seite 2-13 Einlegen von Papier in die Fächer 2-5 auf Seite 2-18 Verwenden des
Grundlegende Informationen zum Drucken Dieses Thema hat folgenden Inhalt: Einlegen von Papier in Fach 1 (Mehrzweckfach) auf Seite 2-13 Einlegen von Papier in die Fächer 2-5 auf Seite 2-18 Verwenden des
Neu: Toshiba LifeSpace
 Ihr Alltag immer im Griff: Bulletin Board und ReelTime Neu: Toshiba LifeSpace Perfekte Organisation ganz einfach LifeSpace ist ein einfaches und praktisches Tool, das Ihnen dabei hilft, Ihren Alltag zu
Ihr Alltag immer im Griff: Bulletin Board und ReelTime Neu: Toshiba LifeSpace Perfekte Organisation ganz einfach LifeSpace ist ein einfaches und praktisches Tool, das Ihnen dabei hilft, Ihren Alltag zu
Kinderschutzsoftware (KSS) für
 Kinderschutzsoftware (KSS) für bereitgestellt von Cybits AG Inhalt: 1. Was ist zu beachten? 2. Installation der Software 3. Kontextmenü: Verwaltung der KSS 3.1 Kinder- oder Elternmodus 3.2 Optionen Zusätzliche
Kinderschutzsoftware (KSS) für bereitgestellt von Cybits AG Inhalt: 1. Was ist zu beachten? 2. Installation der Software 3. Kontextmenü: Verwaltung der KSS 3.1 Kinder- oder Elternmodus 3.2 Optionen Zusätzliche
Testfragen erstellen. Lernplattform Testfragen erstellen
 Lernplattform Testfragen erstellen Testfragen erstellen Sie haben einen Test angelegt und konfiguriert. Hier lesen Sie, wie Sie Testfragen erstellen können und diese in den Test einfügen. Klicken Sie auf
Lernplattform Testfragen erstellen Testfragen erstellen Sie haben einen Test angelegt und konfiguriert. Hier lesen Sie, wie Sie Testfragen erstellen können und diese in den Test einfügen. Klicken Sie auf
Kurzbedienungsanleitung. Drucken. Canon imagerunner ADVANCE C33xx
 Drucken Canon imagerunner ADVANCE C33xx Grundeinstellung Unter Ansicht des Druckers, können Sie die Papierkassetten auswählen. Klicken Sie auf Ansicht Dokument, hier können Sie Einseitig, Doppelseitig,Auto
Drucken Canon imagerunner ADVANCE C33xx Grundeinstellung Unter Ansicht des Druckers, können Sie die Papierkassetten auswählen. Klicken Sie auf Ansicht Dokument, hier können Sie Einseitig, Doppelseitig,Auto
Diverse Arbeiten in Word durchführen:
 Diverse Arbeiten in Word durchführen: 1. Seitenlayout: a) Seitenränder: Unter Seitenränder kannst du unter Normal, Schmal, Mittel, Breit oder Gespiegelt auswählen. Probiere sie aus! Du kannst aber auch
Diverse Arbeiten in Word durchführen: 1. Seitenlayout: a) Seitenränder: Unter Seitenränder kannst du unter Normal, Schmal, Mittel, Breit oder Gespiegelt auswählen. Probiere sie aus! Du kannst aber auch
Diagnose von Druckqualitätsproblemen
 Phaser 4400 Laserdrucker Diagnose von Druckqualitätsproblemen Im Drucker sind viele nützliche Informationen als druckbare Seiten gespeichert. Auf den folgenden Seiten ist die druckbare Seite Druckqualitätsprobleme
Phaser 4400 Laserdrucker Diagnose von Druckqualitätsproblemen Im Drucker sind viele nützliche Informationen als druckbare Seiten gespeichert. Auf den folgenden Seiten ist die druckbare Seite Druckqualitätsprobleme
Kurzbedienungsanleitung. Drucken. Canon imagerunner C1028i + C1028iF
 Drucken Canon imagerunner C1028i + C1028iF Je nach Treiberversion befindet sich auf der 1. Seite die Übersicht der Grundfunktionen. Seite einrichten Profil In diesem Dropdown-Listenfeld werden benutzerdefinierte
Drucken Canon imagerunner C1028i + C1028iF Je nach Treiberversion befindet sich auf der 1. Seite die Übersicht der Grundfunktionen. Seite einrichten Profil In diesem Dropdown-Listenfeld werden benutzerdefinierte
Anrufe tätigen Einen Teilnehmer über das Tastenfeld anrufen 1. Tippen Sie in der Kommunikationsanwendung unter dem mittleren Scheinwerfer auf
 Einschalten des Avaya A175 Desktop Video Device Um das Avaya A175 Desktop Video Device einzuschalten, halten Sie den Ein/Aus-Schalter an der Seite des Gerätes so lange gedrückt, bis auf dem Display Avaya
Einschalten des Avaya A175 Desktop Video Device Um das Avaya A175 Desktop Video Device einzuschalten, halten Sie den Ein/Aus-Schalter an der Seite des Gerätes so lange gedrückt, bis auf dem Display Avaya
Brother Image Viewer Anleitung für Android
 Brother Image Viewer Anleitung für Android Version 0 GER Zu den Hinweisen In diesem Benutzerhandbuch wird das folgende Symbol verwendet: HINWEIS Hinweise informieren Sie, wie auf eine bestimmte Situation
Brother Image Viewer Anleitung für Android Version 0 GER Zu den Hinweisen In diesem Benutzerhandbuch wird das folgende Symbol verwendet: HINWEIS Hinweise informieren Sie, wie auf eine bestimmte Situation
Kopieren über das Scannerglas. nach unten in die obere linke Ecke des Scannerglases.
 Kurzanleitung Kopieren Kopieren Erstellen einer Schnellkopie 3 Drücken Sie an der Bedienerkonsole des Druckers auf. 4 Wenn Sie das Dokument auf das Scannerglas gelegt haben, berühren Sie Fertig stellen,
Kurzanleitung Kopieren Kopieren Erstellen einer Schnellkopie 3 Drücken Sie an der Bedienerkonsole des Druckers auf. 4 Wenn Sie das Dokument auf das Scannerglas gelegt haben, berühren Sie Fertig stellen,
Dieses Thema hat folgenden Inhalt: Bedrucken von hochauflösendem Fotopapier auf Seite 2-41 Bedrucken von wetterfestem Papier auf Seite 2-49
 Spezialpapier Dieses Thema hat folgenden Inhalt: Bedrucken von hochauflösendem Fotopapier auf Seite 2-41 Bedrucken von wetterfestem Papier auf Seite 2-49 Bedrucken von hochauflösendem Fotopapier Das professionelle
Spezialpapier Dieses Thema hat folgenden Inhalt: Bedrucken von hochauflösendem Fotopapier auf Seite 2-41 Bedrucken von wetterfestem Papier auf Seite 2-49 Bedrucken von hochauflösendem Fotopapier Das professionelle
1. Die Excel-Arbeitsumgebung
 1. Die Excel-Arbeitsumgebung In dieser Lektion lernen Sie... Arbeitsumgebung und Befehlseingabe Aufbau einer Excel-Arbeitsmappe Was Sie für diese Lektion wissen sollten: Grundlagen des Betriebssystems
1. Die Excel-Arbeitsumgebung In dieser Lektion lernen Sie... Arbeitsumgebung und Befehlseingabe Aufbau einer Excel-Arbeitsmappe Was Sie für diese Lektion wissen sollten: Grundlagen des Betriebssystems
OpenOffice Writer 4 / LibreOffice Writer 4. Grundlagen. Peter Wies. 1. Ausgabe, Oktober 2014 OOW4LOW4
 Peter Wies 1. Ausgabe, Oktober 2014 OpenOffice Writer 4 / LibreOffice Writer 4 Grundlagen OOW4LOW4 8 OpenOffice Writer 4 / LibreOffice Writer 4 - Grundlagen 8 Dokumente mit Illustrationen gestalten In
Peter Wies 1. Ausgabe, Oktober 2014 OpenOffice Writer 4 / LibreOffice Writer 4 Grundlagen OOW4LOW4 8 OpenOffice Writer 4 / LibreOffice Writer 4 - Grundlagen 8 Dokumente mit Illustrationen gestalten In
LASERJET PRO M1530 MFP SERIES. Kurzübersicht
 LASERJET PRO M1530 MFP SERIES Kurzübersicht Drucken auf Spezialpapier, Aufklebern und Transparentfolien 1. Klicken Sie im Menü Datei in der Software auf Drucken. 2. Wählen Sie das Gerät aus, und klicken
LASERJET PRO M1530 MFP SERIES Kurzübersicht Drucken auf Spezialpapier, Aufklebern und Transparentfolien 1. Klicken Sie im Menü Datei in der Software auf Drucken. 2. Wählen Sie das Gerät aus, und klicken
KeptSecret User Guide
 User Guide Mit können Sie Ihre Bilder und Notizen verschlüsselt und damit privat speichern. verwendet die im iphone und ipod Touch eingebaute 256-Bit starke Verschlüsselung nach dem Advances Encryption
User Guide Mit können Sie Ihre Bilder und Notizen verschlüsselt und damit privat speichern. verwendet die im iphone und ipod Touch eingebaute 256-Bit starke Verschlüsselung nach dem Advances Encryption
Einstellen der Druckoptionen
 Einstellen der Druckoptionen Dieses Thema hat folgenden Inhalt: Festlegen der Druckoptionen auf Seite 2-33 Auswählen der Druckqualitätsmodi auf Seite 2-36 Drucken in Schwarzweiß auf Seite 2-37 Festlegen
Einstellen der Druckoptionen Dieses Thema hat folgenden Inhalt: Festlegen der Druckoptionen auf Seite 2-33 Auswählen der Druckqualitätsmodi auf Seite 2-36 Drucken in Schwarzweiß auf Seite 2-37 Festlegen
Handhabung der Fenster bei CNCezPRO
 Handhabung der Fenster bei CNCezPRO Standardansicht - Bild 1 Eine empfohlene Standardansicht zur Simulation könnte folgendermaßen aussehen: Um Platz zu gewinnen sind oben unter dem Hauptmenu die Werkzeugleisten
Handhabung der Fenster bei CNCezPRO Standardansicht - Bild 1 Eine empfohlene Standardansicht zur Simulation könnte folgendermaßen aussehen: Um Platz zu gewinnen sind oben unter dem Hauptmenu die Werkzeugleisten
LASERJET PROFESSIONAL M1130/M1210 MFP SERIES. Kurzübersicht
 LASERJET PROFESSIONAL M1130/M1210 MFP SERIES Kurzübersicht Drucken auf Spezialpapier, Etiketten oder Transparentfolien unter Windows 1. Klicken Sie im Menü Datei des Softwareprogramms auf Drucken. 2. Wählen
LASERJET PROFESSIONAL M1130/M1210 MFP SERIES Kurzübersicht Drucken auf Spezialpapier, Etiketten oder Transparentfolien unter Windows 1. Klicken Sie im Menü Datei des Softwareprogramms auf Drucken. 2. Wählen
