Präsentieren in Microsoft Powerpoint
|
|
|
- Siegfried Eberhardt
- vor 7 Jahren
- Abrufe
Transkript
1 Präsentieren in Microsoft Powerpoint Institut für Baukonstruktion Lehrstuhl 1 Keplerstraße Stuttgart cadlab@ibk1.uni-stuttgart.de
2 Präsentieren in Microsoft Powerpoint Anmerkung : Der Sinn dieser Zusammenstellung ist nicht, Ihnen ein komplettes Tutorial zu Powerpoint zu geben. Powerpoint ist der Standard für Präsentationen mit Digitalprojektor (Beamer) und weit verbreitet für Tagungs- und Kolloquiumsvorträge, Vorlesungen, Schulungen, Seminare, u.v.m. Der Erfolg rührt von der (prinzipiell) sehr leichten Benutzbarkeit und Schnelligkeit, mit der Präsentationen erstellt werden können, her. Wir wollen hier vielmehr auf einige Punkte hinweisen, die das Arbeiten in Powerpoint erleichtern sollten und Antwort auf häufige technische und organisatorische Fragen geben. 1. Medien 1.1. Grafikdateien Formate Powerpoint unterstützt alle gängigen Grafikformate: Bitmaps, TIFs, JPGs, GIFs oder PNGs. Animierte GIFs werden ab Powerpoint 2000 in der Bildschirmpräsentation auch animiert dargestellt; der Powerpoint-Viewer kann damit allerdings nicht umgehen und zeigt ein stehendes Bild. Nicht jedes Format ist für jeden Zweck gleichermaßen geeignet. Photos können nur mit vielen Farben gut gespeichert werden, darum sind GIFs für Photos nicht empfehlenswert. Wichtig ist auch die Dateigröße. Je kleiner ein Bild ist, desto schneller wird es während der Präsentation im Arbeitsspeicher geladen. Dateiendung Name Programm Anwendung bmp Bitmap Standardformat in Windows, weit verbreitet Word, Windows Desktop wmf Windows Meta File Standardformat in Windows, innerhalb von Windows weit verbreitet TIF Tagged Image File Standard in Windows und Internet, weit verbreitet oder JPEG EPS GIF PNG Joint Picture Experts Groups Encapsulated Postscript Graphic Interchange Format Portable Network Graphics Standard in Windows und Internet, weit verbreitet wenig verbreitet Standard in Windows und Internet, weit verbreitet noch wenig verbreitet Word, Cliparts, Zeichnungen Skizzen, Textscans, Archivierung von Bildern Fotos im Internet, Fotoarchive, Fotoversand wird gerne von Druckstudios verwendet Grafiken, Comics, Skizzen, Zeichnungen, Cliparts Internet, Clipart- Gallery Dateiendung Dateigröße Nachteil Vorteil bmp sehr groß, keine pixelig (aus Punkten weit verbreitet automatische Komprimierung zusammengesetzt), keine Vektorgrafik möglich wmf so groß wie bmp Vektorgrafik, daher nicht pixelig; weit verbreitet TIF Komprimierung keine Vektorgrafik weit verbreitet
3 JPG, JPEG EPS GIF png möglich; unkomprimiert größer als bmp automatische Komprimierung, je nach Grad der Komprimierung sehr klein doppelt so groß wie bmp automatische Komprimierung, sehr klein automatische Komprimierung, klein möglich bei zu starker Komprimierung schlechte Qualität, keine Vektorgrafik möglich beschränkt auf 256 Farben, nicht für Fotos geeignet keine Vektorgrafik möglich weit verbreitet besonders im Internet Dateivorschau wird automatisch mit dem Bild gespeichert Animation möglich*, extrem kleine Dateien *Animierte GIFs werden erst ab Powerpoint 2000 unterstützt. Ein animiertes GIF kann wie eine normale Grafik mit "Einfügen / Grafik aus Datei" auf die Folie gebracht werden. Die Animation ist erst sichtbar, wenn Sie in die Bildschirmpräsentation wechseln Verknüpfen oder Einfügen? Grafiken werden normalerweise eingefügt, nicht verknüpft. Eine Verknüpfung erzeugt man mit dem Auswahlpfeil neben "Einfügen" - "Verknüpfung mit Datei". Verständlicherweise sind Verknüpfungen wesentlich Platz sparender als eingefügte Bilder. Verknüpfte Bilder gehen verloren, wenn die Präsentation verschoben wird. Fügen Sie Bilder ein, wenn die Präsentation später ihren Platz ändern soll (Brennen, Mail). Kopieren - Einfügen Ein Bild kann aus einer anderen Anwendung in die Windows-Zwischenablage kopiert und einfach in Powerpoint eingefügt werden. Dieser Weg ist problematisch, weil je nach Bildformat und Ausgangsprogramm die Grafiken in einem quasi "dualen" Formt gespeichert werden. Zum einen werden die Bild-Informationen für Powerpoint aufbereitet (ein Windows-eigenes Bildformat, WMF oder EMF - ja nach Ausgangsbild); zum anderen hält PPT alle Informationen bereit, um das Bild später im Ursprungsprogramm wieder bearbeiten zu können. Ihre Präsentationen werden überproportional groß. Es ist vorteilhaft, dieses Bild oder diese Grafik in ein Powerpoint-Objekt umzuwandeln. Sie sparen damit Platz. Die Umwandlung wird automatisch gemacht, wenn Sie das Objekt entgruppieren und wieder gruppieren. Aber Vorsicht! Sie koppeln das Bild damit von der Quellanwendung ab; eine Bearbeitung ist nur noch in Powerpoint möglich! Bearbeiten - Inhalte einfügen mit Verknüpfungen Dieser Weg ist gedacht für Objekte, die in einer anderen Datei liegen: Diagramme aus Excel, Texte aus Word, Bilder und Grafiken aus einem Bericht etc. Damit wird ein OLE-Objekt erzeugt und der Menüpunkt "Bearbeiten - Verknüpfungen" ist wählbar. Einfügen - Grafik aus Datei Dieser Weg erlaubt das verknüpfte Einfügen einer Grafikdatei - aber der Menüpunkt "Bearbeiten - Verknüpfungen" ist nicht wählbar.
4 Einfügen - Objekt Wenn eine ganze Datei einzufügen ist, geht auch "Einfügen - Objekt". Auch auf diesem Weg wird ein OLE-Objekt erzeugt und der Menüpunkt "Bearbeiten - Verknüpfungen" bleibt wählbar. Auf diesem Weg wird immer die komplette Datei mitgegeben Auflösung, Skalierung, Anpassung Was passiert mit eingescannten Bildern oder Photos aus der Digitalkamera in der Präsentation? Die Ausgabegröße in cm interessiert lediglich für den Ausdruck. Der Bildschirm orientiert sich an der Pixelanzahl des Bildes für die Höhe und Breite. In Photoshop können Sie immer den Test mit der Ansicht Tatsächliche Pixel machen. Powerpoint verhält sich ein wenig anders als zum Beispiel Photoshop. Solange die Ausgabegröße (Druckgröße) auf dem Bildschirm darstellbar ist, legt Powerpoint diese Größe zugrunde und fügt das Bild mit 100 % der Druckgröße ein. Die Bilder erscheinen am Monitor ungefähr in der Größe wie sie ausgedruckt würden. Wäre die Ausdruckgrößen aber zu groß für den Bildschirm, verkleinert Powerpoint die Bilder. Sie sehen das, wenn Sie auf dem Bild die rechte Maustaste klicken und "Grafik formatieren" wählen. Auf der Registerkarte "Größe" sind die Daten des Bildes zu sehen und auch änderbar. Optimiert man die Grafik für die Bildschirmpräsentation, so wird die Höhe und Breite jeweils neu berechnet. Je geringer die Auflösung des Monitors gewählt wird, desto größer wird das Bild dargestellt. Für die Bildschirmpräsentation sollte kein Bild mehr als 1024x768 Pixel beinhalten. Je mehr Pixel ein Bild beinhaltet, desto mehr Speicherplatz benötigt die Präsentation. Die Qualitätssteigerung bei mehr Pixeln findet ihre Grenze in der Pixelanzahl, die der Monitor darstellen kann. Eine Auflösung von 1024x768 Pixeln für den normalen Bildschirm ist also das Maximum für ein Bild - Bilder mit mehr Pixeln werden nur speicherintensiver, nicht besser. Bis Powerpoint 2000 kann die Pixelanzahl eines Bildes nicht verändert werden. Dazu benötigt man Photo-Bearbeitungsprogramme wie Photoshop. Powerpoint 2002 (XP) bietet zumindest eine kleine Hilfe. Im Menüpunkt "Grafik formatieren" finden Sie auf der Registerkarte "Grafik" die Schaltfläche "Komprimieren". Sie können hier zwischen der Auflösung für den Druck und für die Darstellung am Monitor wählen. Auflösung ändern Erst mit Powerpoint 2002 (XP) können Sie die Auflösung der Bilder ändern. Davor mussten Sie die Bilder in einem Bildprogramm nachbearbeiten. Markieren Sie ein Bild und wählen Sie das Formatmenü "Grafik formatieren". Auf der Registerkarte "Grafik" finden Sie die Schaltfläche "komprimieren". Sie können die Einstellungen auf das aktuelle Bild beschränken oder sich gleich über alle Bilder in dieser Datei hermachen. Für den Bildschirm reicht die Auflösung von 96 dpi, die mit "Web / Bildschirm" angeboten wird. Die Dateigröße der gesamten Präsentation läßt sich dastisch reduzieren, wenn Sie für alle Bilder die Komprimierung aktivieren und auch die zugeschnittenen Bildteile löschen lassen. Damit sind die Bildränder gemeint, die Sie über die Symbolleiste Grafik mit dem Zuschneidewerkzeug weggeblendet haben. Vermeiden Sie das Speichern im Format 95/97/ die Präsentation bekommt eine riesige Dateigröße. Grafik komprimieren Ab Powerpoint 97 werden Bilder beim Einfügen komprimiert. Auf die Art oder die Stärke der Komprimierung haben Sie keinen Einfluß. Das passiert automatisch und im Hintergrund. Wird die Präsentation im Dateiformat 97 oder 2000 oder 2002 gespeichert, bleibt die Größe der Datei passabel. Im alten Format (95 und älter) schwillt die Größe beträchtlich an; genauso auch im dualen Format 95 & 97 & 2000.
5 Die komprimierten Bilder werden wieder "ausgepackt", wenn man die Datei öffnet oder druckt. Ein Druckjob ist somit wesentlich größer als die geschlossene Präsentation. Genauso wird wesentlich mehr Arbeitsspeicher gebraucht, um die Präsentation zu zeigen, als die scheinbare Größe der Präsentation auf der Festplatte vermuten lässt. Das Kopieren und Einfügen aus anderen Programmen erzeugt WMFs oder OLE-Objekte - Powerpoint kann diese Objekte nicht komprimieren! Besser ist es, die Grafik im Ursprungsprogramm als JPG oder PNG zu speichern und dann über "Einfügen / Grafik aus Datei" in die Präsentation zu bringen. In Powerpoint XP (2002) können Sie die Bilder nach Wahl komprimieren. Allerdings gibt es keine detaillierten Einstellungen dazu. Sie können die Komprimierung einschalten oder es sein lassen. Zwei Wege führen in die Komprimierung der Bilder: Formatmenü der Grafik dort auf die Registerkarte "Grafik" und die Schaltfläche "Komprimieren" klicken Speichern-Dialog dort auf das Menü "Extras" und "Bilder komprimieren..." Die Dateigröße der gesamten Präsentation läßt sich drastisch reduzieren, wenn Sie für alle Bilder die Komprimierung aktivieren und auch die zugeschnittenen Bildteile löschen lassen. Damit sind die Bildränder gemeint, die Sie über die Symbolleiste Grafik mit dem Zuschneidewerkzeug weggeblendet haben. Grafik separat speichern Bilder und Photos, die in einer Präsentation vorliegen, lassen sich separat speichern oder extrahieren. In Powerpoint 2002 (XP) ist das sehr einfach über das Kontextmenü möglich, in den Vorgängerversionen muss man leider mehr Arbeit investieren. Bis Powerpoint 2000 können Sie die Präsentation im Format "HTML" speichern. Sie finden das Format im Menü "Speichern" unter "Dateityp" als "Webseite htm, html". Rufen Sie den Windows-Explorer auf und wechseln Sie in den Ordner, in den Sie die HTM-Datei gespeichert haben. Neben der Powerpoint-Präsentation (mit der Endung HTM) finden Sie auch einen Ordner mit dem gleichen Namen. Öffnen Sie diesen Ordner. Sie finden alle Objekte der Präsentation in diesem Ordner - Bilder, Audios etc. Sie können das Bild auch mit "Kopieren - Einfügen" in den MS Photo Editor einfügen. Er gehört zum Lieferumfang von Office und befindet sich auf Ihrer Office-CD. Auf diesem Weg wird die Grafik in der Originalauflösung übernommen und kann direkt gespeichert werden. Einfacher geht es in Powerpoint 2002 (XP): Klicken Sie mit der rechten Maustaste auf das Bild, das gespeichert werden soll und wählen Sie aus dem Kontextmenü "Als Grafik speichern". Es stehen die Formate jpg, tif, gif, png, bmp, wmf und emf zur Verfügung. Außerdem können Sie das Originalbild unverändert abspeichern, wenn Sie neben der Schaltfläche "Speichern" auf den Auswahlpfeil klicken. Wählen Sie "Originalbild speichern". Folien als Grafik speichern Manchmal ist es notwendig, die Folien als Grafiken abzuspeichern - wenn man sie jemandem zur Verfügung stellen muss, der kein Powerpoint besitzt oder wenn die Folien in einem Bildbearbeitungsprogramm nachbearbeitet werden sollen. Wählen Sie dazu ganz normal Datei / Speichern unter. Rollen Sie in der Liste der Dateitypen so weit nach unten, dass Sie die Grafikformate z.b. jpg, gif oder auch wmf sehen können. Wählen Sie das passende Grafikformat für Ihre Zwecke. Powerpoint fragt nach, ob alle vorhandenen Folien oder nur die aktuelle Folie gespeichert werden soll. Die Größe des Bildes wird fest vorgegeben. Sie können sie aus der Foliengröße in inch errechnen: Foliengröße in inch multipliziert mit 72 ergibt die neue Bildgröße. Soll die Größe der Foliengrafik anders werden, muss die Foliengröße im Menü "Datei / Seite einrichten" geändert werden.
6 1.2. Film und Ton Allgemeines Sie können Videofilme und Musikdateien in eine Präsentation einbauen. Das geht über "Einfügen/ Film und Sound" ganz einfach - aber Sie werden häufig erleben, dass der Film oder die Musik nicht abgespielt wird. Powerpoint greift auf das Multimedia-System des Betriebssystems zurück. Ist Windows nicht mit diesen Fähigkeiten bestückt oder sind die Multimedia-Einstellungen anders als bei Ihnen, tauchen Probleme auf.. Falls Ihre Präsentation auf einem anderen Rechner gezeigt werden soll, sollten Sie den kleinsten gemeinsamen Nenner für das Format der Multimedia-Dateien wählen: AVI für Filme und WAV für Sound. Das ist zwar keine hundertprozentige Garantie, dass die Dateien wirklich abgespielt werden und korrekt zu hören oder zu sehen sind. Aber die Fehlerquote ist auf ein Minimum reduziert. Eine weitere Fehlerquelle ist die Geschwindigkeit der Hardware. Ein Film, der bei Ihnen unproblematisch läuft, wird auf einem schwächeren Rechner ruckeln. Musik, die zeitgleich bei einer Folie abgespielt werden soll, kommt erst mit Verzögerung. Wenn Sie Präsentationen weitergeben oder auf CD brennen wollen, müssen Sie unbedingt vor dem Einbinden der Dateien alles in den gleichen Ordner speichern, in dem später Ihre Präsentation gespeichert wird. Nur Dateien aus dem exakt gleichen Ordner werden ohne Laufwerks- und Pfadangabe in die Präsentation übernommen. Aus anderen Ordnern oder Unterordnern merkt sich Powerpoint immer den kompletten Pfad mitsamt Laufwerksbuchstabe. Spielt man die Präsentation später auf einem anderen System ab, das andere Laufwerkskennbuchstaben hat, findet Powerpoint seine Medien-Dateien nicht mehr Dateiformate Powerpoint kann folgende Formate für Video- und Audio-Dateien einfügen und abspielen. Video Audio Video Interleave (*.avi) Quicktime-Dateien (*.mov, *.qt, *.mp4 ) die mit der Quicktime-Version 1 oder 2 entstanden sind (die Versionen 3 und 4 werden von PPT nicht unterstützt) Motion Picture Experts Group (*.mpg, *.mpeg, *.m1v, *.mp2, *.mpa, *.mpe) Microsoft Streaming Format (*.asf, *.asx, *.wmv) Animated GIF (*.gif) - auch wenn das keine Filme im eigentlichen Sinne sind, kommen sie mit ihrer Bewegung einem kleinen Movie doch sehr nahe. Neben diesen gibt es noch eine Reihe weniger populärer Formate. Falls Sie eines der weniger gebräuchlichen Videoformate verwenden, empfiehlt es sich, dieses vor dem Einbetten in die Präsentation in AVI oder MPG umzuwandeln.
7 Audio Audio Interchange File Format (*.aiff, *.aif, *.aifc) Motion Pictures Expert Group Layer-3 (*.mp3, *.m3u) dieses Format kann nur in Powerpoint 2000 eingefügt werden. Abspielen kann man es aber auch in PPT 97 oder in der 32-bit-Version des PPT-Viewers. Musical Instrumental Digital Interface (*.midi, *.mid, *.rmi) Unix-Environment (*.au, *.snd) Microsoft Wave (*.wav) Microsoft Streaming Format (*.asf, *.asx, *.wma) CDAudio (*.cda) Auch hier gibt es weniger gebräuchliche Formate, aber das sind die, die die meisten Anwender benutzen. Flashdateien Powerpoint unterstützt keine Flash-Dateien, wenn Sie über "Einfügen / Objekt" oder "Einfügen / Film und Sound" gehen. Aber mit einem Steuerelement können Sie das Programm doch dazu überreden, Flash-Dateien zu spielen. Sie benötigen dazu die Symbolleiste "Steuerelment-Toolbox". Klicken Sie auf das untere rechte Symbol "Weitere Steuerelemente". Aus der Liste wählen Sie "Shockwave Flash Animation" und ziehen Sie mit der Maustaste die gewünschte Größe des Fensters auf die Folie. Klicken Sie das Medienfenster mit der rechten Maustaste an. Im Kontextmenü gibt es den Punkt "Eigenschaften". Gehen Sie zum Punkt "Movie" und tragen Sie dort den kompletten Pfad und den Dateinamen der Flash-Datei ein. Die Flash-Datei startet automatisch beim Abspielen der Bildschirmpräsentation Einfügen Filme können über das Menü "Einfügen / Film und Sound / Film aus Datei" eingefügt werden. In Powerpoint 2000 und 2002 (XP) werden Sie sofort danach gefragt, ob der Film während der Bildschirmpräsentation automatisch ablaufen soll. Sie brauchen selber keine weiteren Einstellungen vornehmen, wenn Sie hier mit "JA" antworten. Alternativ zu dieser Variante können Sie einen Film auch mit "Einfügen / Objekt" in die Präsentation integrieren. Bei dieser Art des Einfügens bekommen Sie während des Abspielens die Leiste des Mediaplayers angezeigt, mit der der Film gestoppt oder nochmal abgespielt werden kann. Wählen Sie "Aus Datei erstellen" und suchen Sie die Filmdatei. Das Video wird als Fenster gezeigt, die Wiedergabe müssen Sie selber einstellen. Markieren Sie das Symbol für das Video und klicken Sie auf "Bildschirmpräsentation / Benutzerdefinierte Animation". In Powerpoint 97 und 2000 wechseln Sie auf die Registerkarte "Wiedergabeeinstellung" und wählen Sie aus der Liste unter "Objektaktion" den Punkt "Inhalte aktivieren. In Powerpoint 2002 (XP) wählen Sie im Arbeitsbereich "Effekt hinzufügen / Objektaktion" und markieren Sie "Wiedergabe".
8 Fehler Leider tauchen eine Menge Fehler in Zusammenhang mit Multimedia-Dateien auf. Die Suche nach der Ursache dieser Fehlfunktionen ist oft schwierig. Viele Fehlermeldungen lassen kaum Rückschlüsse auf die wahre Quelle des Übels zu. Das größte Problem sind die unterschiedlichen Multimedia-Fähigkeiten der PCs. In jedem Rechner stecken andere Fähigkeiten bedingt durch unterschiedliche Betriebssysteme, verschiedene Hardware und diverse Installationen. Generell haben Sie die geringsten Probleme, wenn Sie sich auf den kleinsten gemeinsamen Nenner aller Systeme beschränken: AVI und WAV. Je neuer ein Video- oder Audioformat ist, desto mehr Schwierigkeiten werden Sie beim Abspielen auf verschiedenen Systemen bekommen. Checkliste bei Problemen Quicktime Generell unterstützt Powerpoint keine Quicktime-AVIs der Versionen 3 und 4 mplayer Suchen Sie die Datei mplayer.exe (bzw. mplayer32.exe unter Windows NT) und spielen Sie die Mediendatei hier ab. Wenn das klappt, sollte es auch in Powerpoint keine Probleme geben. CODECs Kontrollieren Sie die installierten CODECs unter "Start / Einstellungen / Systemsteuerung / Multimedia". Auf der Registerkarte "Geräte" sind einmal die Komprimierungs-CODECs für Audio und einmal für Video aufgeführt. Treiber Haben Sie das neueste Update für den Treiber der Video- bzw. Soundkarte installiert? Auf den Homepages der Hersteller finden sich immer die neuesten Treiber. Farbtiefe Falls ein Video nicht oder in schlechter Qualität läuft, sollte man die Farbtiefe herunterstellen. Leider gibt es keinen immer passenden Wert - man muss ein wenig probieren. Das geht über die Windows-Systemsteuerung und die Ansicht. Hardware-Beschleunigung Für Videoprobleme ist der letzte Schritt, die Hardware-Beschleunigung herunterzusetzen. Das findet sich in "Start / Einstellungen / Systemsteuerung / System" auf der Registerkarte "Leistungsmerkmale" unter "Weitere Einstellungen: Grafik". Auch hier gilt: versuchen, welcher Wert passt. Es gibt eine Reihe von Videoformaten, die mehr oder weniger gebräuchlich sind: AVI, MPEG2, MPEG4, Quicktime oder Streaming-Format. Welche sind geeignet, welche eher nicht? Grundsätzlich gilt: wenn die Präsentation auf anderen Rechnern laufen soll, ist der kleinste gemeinsame Nenner richtig. Und das sind momentan AVIs. Bei allen anderen Formaten kann es Ihnen passieren, dass sie nicht abgespielt werden, wenn der Zielrechner nicht über die entsprechenden Einstellungen und CODECs verfügt. Denken Sie daran, dass Videos niemals in der Präsentation eingebettet sind! Sie sind immer nur verknüpft. Wenn die Präsentation später auf einem anderen Rechner gezeigt wird, müssen Sie unbedingt vor dem Einfügen des Filmes die Filmdatei in den gleichen Ordner wie die Präsentation speichern. Nur dann werden so genannte relative Pfade aufgezeichnet - Powerpoint merkt sich lediglich den Dateinamen zum Film und sucht ihn später immer im gleichen Ordner, in dem auch die Präsentation liegt. Anderenfalls schreibt sich Powerpoint den gesamten Pfad inclusive Laufwerkskennbuchstabe auf und sucht später hartnäckig nach einem bestimmten Laufwerksbuchstaben.
9 1.3. Autoformen Unter Autoformen versteht man die Zeichnungselemente, die über die Symbolleiste "Zeichnen" erstellt werden können: Kreise, Quadrate, Blockpfeile oder Legenden. Aber auch interaktive Schaltflächen oder Verbindungslinien gehören dazu. In den unterschiedlichen Powerpoint-Versionen gibt es keine Unterschiede in den Autoformen. Es sind seit Office 97 keine neuen Formen dazugekommen. Es gibt auch keine Ergänzungen zu den vorhandenen Formen. Auch eigene Autoformen kann man der Palette nicht hinzufügen. Da in allen Office-Programmen die Symbolleiste "Zeichnen" vorhanden ist, stehen die Formen auch in allen Programmen zur Verfügung. Lediglich in Office 97 konnten unter Word keine Verbindungslinien erzeugt werden Vorgaben und Standards Als Standard können Sie die Füllfarbe, Rahmenart und -farbe sowie alle Schrifteinstellungen festlegen. Wenn das Textfeld nach Wunsch formatiert ist, klicken Sie mit der rechten Maustaste und wählen Sie "Als Standard für Autoform festlegen". Die Füllfarbe legen Sie am besten über die Folienfarbskala fest. Wählen Sie aus dem Formatmenü die Folienfarbskala. Markieren Sie das Farbkästchen vor Füllbereiche normalerweise ist es grün und klicken Sie unten auf Farbe ändern. Suchen Sie sich eine neue Farbe aus und wählen Sie entweder Für alle übernehmen, wenn sich die neue Farbe auch auf die schon bestehenden Autoformen auswirken soll, oder Übernehmen, wenn das nur für dieses eine Objekt gelten soll Anordnen und verteilen Nachträglich anzuordnende Objekte werden am einfachsten mit der Funktion "Ausrichten oder verteilen" in Reih' und Glied gestellt. Mit diesem Punkt können Sie auch für gleichmäßige Abstände zwischen den Formen sorgen. Das Ausrichten erfolgt entweder reihen- oder spaltenweise. Sie können nicht in einem Arbeitsgang Formen ausrichten, die unter- und nebeneinander stehen. Für nebeneinander liegende Formen gehen Sie so vor: Markieren Sie alle Formen. Klicken Sie in der Zeichnensymbolleiste auf Zeichnen und anschließend auf Ausrichten oder verteilen. Wählen Sie zuerst oben ausrichten alle Textfelder bekommen eine gemeinsame Oberkante Anschließend rufen Sie das gleiche Menü erneut auf und wählen Sie horizontal verteilen alle Textfelder bekommen gleichmäßige Abstände voneinander. Ein ganz rascher Weg des Anordnens geht über das Duplizieren. Mit Strg+D können Sie eine markierte Form duplizieren - also kopieren und direkt darunter sofort einfügen. Wenn Sie diese neu entstandene Form jetzt in richtigen Abstand zur ersten Form ziehen und erneut Strg+D drücken, wird die folgende dritte Form in diesem Abstand eingefügt. So lassen sich sehr schnell Reihen gleicher Formen in gleichem Abstand erzeugen Fotos und Bilder In jede Autoform lassen sich anstelle von Farben auch Grafiken und Photos füllen. Dazu einfach über "Format / Autoform" auf die erste Registerkarte "Farben und Linien" gehen. Bei der angezeigten Füllfarbe das Auswahldreieck anklicken und "Fülleffekte" anklicken. Es erscheinen
10 vier Registerkarten und die letzte (Grafiken) ist zuständig. Mit der Schaltfläche "Grafik auswählen" können Sie jetzt Bilder oder Grafiken wählen Führungslinien Hilfreich sind Führungslinien, wenn alle Folien einen gleichartigen Aufbau bekommen sollen. Die Linien sind nicht nur als optische Hilfslinien am Monitor, sondern dienen beim Kopieren oder Verschieben auch als "Schienensystem". Objekte bevorzugen die Nähe der Linie. Sie können die Führungslinien bis einschließlich Powerpoint 2000 über das Menü "Ansicht" einblenden. In Powerpoint 2002 (XP) klicken Sie auf "Ansicht / Raster- und Führungslinien" und aktivieren anschließend "Zeichnungslinien auf dem Bildschirm anzeigen". Sie erhalten anfangs zwei Linien: eine senkrechte und eine waagerechte. Beide gehen genau durch den Mittelpunkt der Folie, das ist der Nullpunkt, von dem aus gemessen wird. Mit der Maus lassen sich die Linien verschieben, halten Sie die Strg-Taste fest, um die Linien zu kopieren. Zuviele Linien ziehen Sie einfach mit der Maus nach seitlich aus der Folie heraus. Powerpoint 2002 (XP) bietet neben den Zeichnungs- oder Führungslinien zusätzlich das Raster an. Sie erhalten damit eine Einteilung der Folie in kleine Quadrate Text Generelles zu Standardschriften Standardschriften werden in Powerpoint über die Master gesteuert. Die Schriftarten, die dort eingestellt werden, gelten für alle Folien der momentan aktuellen Präsentation. Auch bereits bestehende Folien passen sich einem nachträglich geänderten Master wieder an. Nur direkt formatierte Folien behalten ihre Formatierungen bei; sie können aber auf den neuen Master geändert werden. Für die Folien gibt es zwei Master: den Folie- und den Titelfolienmaster. Der Folienmaster definiert das Aussehen aller Folientypen (Aufzählung, zweispaltiger Text, Diagramm etc.); der Titelmaster ist ausschließlich für den Folientyp "Titelfolie" zuständig.) Empfohlene Schriftarten und -größen Gut geeignet sind alle serifenlosen Schriften mit weiten, runden Schriftzügen. Weniger geeignet sind schmale hohe Schriften mit filigranen Auswüchsen. Auf jeden Fall soll man vermeiden, Schriften mit unterschiedlichen Strichstärken, sehr feinen Strichen und feinen Serifen zu verwenden. Besonders bei Zahlen sollte man gutes Augenmerk auf die Schrift haben. Wenn sich eine Eins (1) von dem Buchstaben l nicht unterscheiden lässt, ist das unglücklich. Genauso ungeeignet sind kursivgestellte Schriften, sie neigen zu starker Treppchenbildung, die bei der Vergrößerung über Beamer oder Overhead unangenehm auffällt. Schlecht sehen übrigens auch Unterstreichungen aus, weil die Unterlängen der Buchstaben g und j beispielsweise durchgestrichen werden. Die Schriftgröße ist von der Raumlänge und der Größe der Projektionsfläche abhängig. In einem kleinen Raum mit wenig Zuhörern und normaler Projektionsgröße eines Overhead- Projektors oder eines normalen Beamers gilt als kleinste Schrift 16 pt zum Beispiel in einem kleinen Besprechungszimmer oder einem Büro.
11 Textfelder Für Textfelder finden Sie in der Symbolleiste "Zeichnen" ein eigenes Symbol. Wenn Sie das Symbol anklicken, haben Sie anschließend zwei Möglichkeiten, Textfelder zu zeichnen: durch einfachen Klick in die Folie oder durch Klicken und ziehen auf der Folie. Beim einfach Klick entsteht ein einzeiliges Textfeld mit der Breite eines Zeichens. Sobald mehr Text geschrieben wird, verändert sich die Breite des Feldes mit dem Text. Das Textfeld wird nicht von selber höher. Nur wenn Sie die Entertaste drücken entsteht ein mehrzeiliges Textfeld. Durch das Klicken und Ziehen definieren Sie die Breite eines Textfeldes - die Höhe ist anfangs immer einzeilig. Beim Schreiben von Text wird das Feld sofort höher, wenn Sie über die vorgegebene Breite hinaus Text eingeben. Autoformen wie Kreise, Pfeile oder Legenden können immer direkt beschriftet werden. Es ist nicht notwendig, auf die Autoform noch ein Textfeld zu zeichnen. Das ist sogar störend, wenn die Autoform später verschoben werden soll. Autoform zeichnen und die Maus loslassen Solange die Autoform noch markiert ist, einfach schreiben Bereits gezeichnete Autoformen können ebenfalls einfach angeklickt und mit Text versehen werden Selten "verweigert" eine Autoform das direkte Schreiben, dann klickt man die Form mit der rechten Maustaste an und wählt "Text hinzufügen". Der Text wird immer mittig in der Box angeordnet. Links- oder rechtsbündig finden Sie ganz einfach über die Symbole in der Format-Symbolleiste. Anders ist es mit der Ausrichtung zwischen oberem und unterem Rand. Die findet sich im Formatmenü der Autoform. Autoform mit der rechten Maustaste anklicken "Autoform formatieren" wählen Registerkarte "Textfeld" anklicken (sie ist erst wählbar, wenn in der Autoform schon Text geschrieben wurde) Im Auswahlfeld "Textanker" bzw. "Textanchorpunkt" eine andere Anordnung wählen Farbgestaltung Text und Hintergrund Text- und Hintergrundfarben müssen zueinander passen. Bei dunklen Hintergründen wählen Sie eine weiße oder gelbe Schrift; helle Hintergründe brauchen eine dunkle Schrift. Schlechte Kombinationen sind rot-blau und rot-grün. Die Kombination Rot und Blau flimmert, weil das Auge bei Rot in die Nahsicht umschaltet und bei Blau in die Fernsicht. Rot und Grün sind für alle Menschen mit Farbfehlsichtigkeit das Hauptproblem. Bei allen Farben oder Mustern müssen Sie immer berücksichtigen, dass Ihr Monitorbild keine realistische Vorstellung von der Darstellung mit Beamer oder Overhead-Projektor gibt. Was bei Ihnen noch gut lesbar ist, kann über einen Beamer vollkommen unlesbar werden. Umgekehrt können Hintergründe, die auf Ihrem Bildschirm kräftig aussehen, über einen Beamer fast verschwinden. Leider gibt es keine generellen Tipps, wie sich eine Farbe auf dem Beamer zeigen wird. Es bleibt Ihnen nichts anderes übrig, als die Präsentation einmal mit dem Zielgerät probeweise laufen zu lassen.
12 Um die Schriftarten zu ändern, können Sie alle Bereiche markieren. Markieren Sie alles mit STRG + A Wählen Sie die Schriftart aus entweder über die Symbolleiste oder mit "Format / Zeichen" Markieren Sie die einzelnen Bereiche, um die Schriftgrößen zu ändern Sie können jede Ebene für sich ändern Klicken Sie neben die Autolayouts (also auf die leere Folie) und stellen Sie die Schriftart erneut ein Verlassen Sie die Masteransicht entweder mit Klick auf das Symbol "Folienansicht" oder über das Menü "Ansicht / Folie" 1.5. Farben Farbwirkungen hängen sehr stark von der Lichtstärke der Projektion, der Helligkeit des Raumes und der Beschaffenheit der Projektionsfläche ab. Ein mittelmäßiger Beamer mit einer Wand als Projektionsfläche kann leichte Farben so ausbleichen, dass man sie nicht mehr erkennt. Ist dann die Raumbeleuchtung noch sehr hell, sind Ihre Folien nicht mehr zu sehen. Es gibt aber auch Kombinationen, bei denen eher zarte Farben sehr kräftig und dunkel wirken. Leichtes Gelb strahlt Ihnen neonfarben entgegen. Sie müssen ausprobieren, wie Ihre Farbkombinationen auf dem geplanten Ausgabegerät wirken. Verlassen Sie sich niemals auf den eigenen Monitor Folienfarbskala Mit der Farbskala bestimmen Sie die Farben für Autoformen, Folienhintergründe, Diagramme, Hyperlinks und einigen anderen Dingen. Sie machen damit grundlegende Farbvorgaben für die gesamte Präsentation. Bis Powerpoint 2000 klicken Sie dazu in das Menü "Format / Folienfarbskala". Klicken Sie auf das Farbschema, das grundsätzlich Ihrer Präsentation zugrunde liegen soll und wählen Sie dann die Registerkarte "Benutzerdefiniert". In Powerpoint 2002 (XP) klicken Sie im Menü "Format" auf den Punkt "Foliendesign". Im rechten Arbeitsbereich klicken Sie im oberen Bereich auf den Punkt "Farbschema" Auflösung Begriffe Bei der Berechnung für Auflösungen tauchen unterschiedliche Begriffe auf: Pixel Bildpunkt, ein rechteckiger Punkt auf dem Monitor oder auf dem Drucker, aus dem die Bilder zusammengesetzt werden Inch Oder Zoll; die Abkürzung ist in Entspricht 2,54 cm 17 inch oder 17 Zoll sind 43,18 cm (17 * 2,54) 10 cm sind 3,94 inch/zoll (10 / 2,54) Dpi dots per inch
13 also Pixel pro inch oder Zoll ein dot ist ein Punkt und entspricht einem Pixel; in dpi geben Drucker und Scanner ihre Auflösung an Lpi Lines per inch also Bild-Zeilen pro inch oder Zoll Bildschirmauflösung - Druckerauflösung Der Bildschirm errechnet seine Auflösung nicht in dpi. Monitor-Auflösungen werden immer in Pixeln angegeben und zwar in der Form: Breite in pixel x Höhe in pixel wie zum Beispiel 800 x 600 oder 1024 x 768. Das bedeutet, dass 800 Bildpunkte (Pixel) in der Breite und 600 Bildpunkte in der Höhe gezeigt werden können. Wenn man zwei gleich große Bildschirme vergleicht, die unterschiedliche Auflösungen haben, wirken die Darstellungen auf dem mit den kleineren Zahlen größer und gröber. Ein 17-Zoll- Bildschirm mit einer Auflösung von 1024x768 stellt 1024 Bildpunkte von Rand zu Rand dar; der gleiche Monitor mit 800x600-Auflösung stellt auf dem gleichen Platz nur 800 Bildpunkte dar. Die Punkte sind also größer und wirken damit gröber. Das bedeutet aber auch, dass Symbole oder Schriften bei hoher Auflösung kleiner erscheinen. Der Drucker oder Scanner rechnet anders: hier wird angegeben, wie viele Punkte pro Inch (Zoll) ausgedruckt werden. Dieses Maß wird in dpi - dots per inch - angegeben. Für den Ausdruck ist wichtig zu wissen, wie viele Punkte Ihr Drucker maximal pro Maßeinheit drucken kann. Es macht wenig Sinn, den Drucker anzuweisen 1200 Punkte pro Zoll zu drucken, wenn er nur 300 Punkte drucken kann. Die Größe der Bilddatei würde riesig werden, aber die Information steckt im Bild und kommt nicht raus. Weil Monitor und Drucker die Maße anders setzen, gibt es für uns Anwender ein Problem: Für den Monitor zählt generell nur, wie viele Pixel hoch und wie viele Pixel breit etwas ist. Wenn der Bildschirm 1024 x 768 Pixel darstellen kann, wird ein Bild von 600 x 400 Pixel ungefähr den halben Bildschirm einnehmen. Mit wie viel dpi dieses Bild eingescannt oder photographiert wurde, ist dabei nicht entscheidend. Wie groß dieses Bild gedruckt wird, hängt dann wiederum davon ab, wie viele Punkte der Drucker auf einen Zoll bringen kann. Man kann die Monitor-Werte durchaus umrechnen in dpi: Dazu wird die sichtbare horizontale Bildschirmbreite in Zoll (inches) durch die horizontale Auflösung dividiert: 1 Zoll bzw. 1 inch sind 2,54 cm. Bildschirmgröße Horizontal sichtbar Auflösung Berechnung DPI (dots per inch) 17 Zoll 12,5 Zoll x / 12,5 102 dpi x / 12,5 82 dpi 800 x / 12,5 64 dpi 15 Zoll 11,0 Zoll x / dpi 800 x / dpi 1 Zoll = 2,54 cm 8 Zoll = 20,32 cm Bildformat: Pixel - Zoll - Farbtiefe - Dateigröße Um das Format eines Bildes in Zoll oder inch zu errechnen, muss man die Anzahl der Pixel durch die Auflösung dividieren. Ein Bild wurde mit 300 dpi eingescannt: in Pixel Berechnung in Zoll Breite / 300 = 8 8 Zoll Höhe / 300 = 4 4 Zoll
14 Neben der Anzahl der Pixel für Höhe und Breite wird noch die Farbtiefe pro Pixel in Bit angegeben. Nur noch selten wird heute lediglich ein Bit für die Farbe genommen. Hiermit sind nur zwei Farben pro Pixel abzuspeichern. Bits pro Pixel Farbanzahl pro Pixel (maximal) und mehr Aus diesen beiden Werten können Sie die Dateigröße auf der Festplatte in kb errechnen. Pixelanzahl multipliziert mit der Farbtiefe ergibt die Bildgröße in Bit E dividiert durch 8 ergeben die Bytes: Bildgröße 800 x 600 Pixel = Pixel Farbtiefe 24 bit = x 24 = Bit dividiert durch 8 = Byte oder kbyte Scanauflösung - Bildauflösung Bildauflösung ist wichtig für den Ausdruck Scanauflösung ist wichtig für den Monitor. Beim Einscannen wird im Scanprogramm zwischen der Scanauflösung und der Bildauflösung unterschieden. Die Scanauflösung ist die Pixel-Anzahl, die der Scanner einliest. Die Bildauflösung ist die Pixelanzahl, die im fertigen Bild ausgegeben wird. Man kann auch von Input (Scanauflösung) und Output (Bildauflösung) sprechen. Sind beide identisch, wird das Bild in gleicher Größe gezeigt und gedruckt. Am Beispiel eines normalen Farbphotos wird gezeigt, wie sich die unterschiedlichen Einstellungen beim Scannen auswirken. Das Photo ist 15 x 10 cm (das sind 5,9 x 3,9 inch) groß. Es wird für einen Monitor mit der Auflösung 1280 x 1024 gescannt. Die Bildauflösung ist wichtig für den späteren Ausdruck, für den Monitor ist nur die Scanauflösung relevant. Je höher die Bildauflösung gewählt wird, desto größer ist auch die Scanauflösung, aber das steigert nicht die Qualität am Monitor, nur für den Druck. Das Photo wird mit 150 dpi Scanauflösung eingescannt. Produziert wird ein Bild mit einer Breite von 14,7 cm und einer Höhe von 9,9 cm. cm Inch Maß x Scanauflösung Pixel Breite 14,75 14,75 / 2,54 = 5,80 5,80 x 150 = 871 Höhe 9,89 9,89 / 2,54 = 3,89 3,89 x 150 = 584 Ein Monitor mit 1280 Pixel in der Breite wird also nicht ausgefüllt: 1280 minus 870 bleiben 410 Pixel übrig. Von der Höhe (1024 Pixel) wird ungefähr die Hälfte eingenommen E 1024 minus 585 ergibt 439 Rest. Öffnet man das Bild so in einem Bildverarbeitungsprogramm, wird es ungefähr in Originalgröße (14,7 x 9,9 cm) dargestellt. Das gilt für alle Dateitypen: TIF, JPG oder BMP. Mehr Pixel ist nicht ein Mehr an Qualität Ausgabemediums.. Beachten Sie die Auflösung des Ein Bildverarbeitungsprogramm wie Photoshop ermöglicht es Ihnen, die Werte unabhängig voneinander zu verändern. Im Menüpunkt Bild / Skalieren - Bildgröße kann in einer Dialogbox jeder einzelne Wert angepasst werden. Die übrigen Werte rechnen sich sofort neu aus. Hier sieht man die Bildgröße einmal in Pixel und in cm für die Höhe und Breite. Außerdem wird die Auflösung als 150 dpi angezeigt.
15 Verändert man die Bildauflösung auf 300 dpi, so hat das Bild jetzt 1743 Pixel in der Breite und 1173 in der Höhe. Das ist mehr, als der Monitor mit 1280 Pixel Breite darstellen kann E das Bild ragt also links und rechts über den Monitor hinaus, es fehlen die Randbereiche. Wir haben also Pixel eingescannt und gespeichert, die einfach an den Rändern fallengelassen werden. Aber im Ausdruck würde das Bild noch die gleiche Größe von 14,75 cm x 9,89 cm haben! Photoshop zeigt Ihnen diesen Unterschied sehr klar, wenn Sie zwischen den Ansichten Tatsächliche Pixel und Ausgabegröße hin und her schalten Dateigröße Wie groß werden die Dateien? Das hängt vom Ausgangsmaterial ab. Ein Farbphoto erzeugt bei niedrigen Auflösungen (50 dpi, Ausgabegröße 7,5 x 5 cm) in allen Formaten eine ähnliche Dateigröße. Steigt die Auflösung bzw. die Pixelanzahl für Höhe x Breite, wirken sich die unterschiedlichen Formate stärker aus. Die Dateigröße für jpg-dateien ist stark von der Komprimierung abhängig. Je stärker das Bild komprimiert wird, desto kleiner wird die Datei aber desto mehr leidet die Qualität. Die Werte sind grobe Anhaltspunkte und stark abhängig von der Art der Speicherung, der Anzahl der Farben, bei jpg vom Komprimierungsfaktor etc. 2. Verknüpfungen Am sichersten ist es, vor Beginn der Arbeit einen Ordner anzulegen, in dem die Präsentation sowie alle zu verknüpfenden Dateien gespeichert werden. Bitte legen Sie diesen Ordner an, bevor Sie noch die ersten Arbeiten an Ihrer Präsentation begonnen haben. Verknüpfen Sie niemals Daten in Ihre Präsentation, die noch nicht in diesem Ordner liegen. Kopieren oder verschieben Sie alle Dateien, die Sie verknüpfen möchten, grundsätzlich erst in diesen Ordner. Dann werden die Dateien verknüpft. 3. Vortragsvorbereitung Übersicht behalten! Stellen sie sich Ihre Vortragsvorbereitung wie den Entwurf eines Film-Drehbuchs vor: Eine bestimmte Menge von Informationen muss in einer bestimmten Zeit vermittelt werden. Hilfreich ist ein Ausdruck mit den Foliennummern und/oder einer Gliederung Nur so können Sie schnell zu einer bestimmten Folie zurückfinden und haben den roten Faden des Vortrages ständig vor Augen. (Tip: Exportieren Sie die Präsentation nach Word und schreiben Sie Ihre Anmerkungen neben oder unter die Folien.) Drucken Sie wichtige Textpassagen oder Zahlen in auffälliger Farbe. Sie müssen diese Informationen während des Vortrages rasch finden können. Ein guter Vortrag lebt in erster Linie vom Inhalt. Je besser Sie vorbereitet sind, desto besser wird Ihr Vortrag beim Publikum ankommen. Ein Bild sagt mehr als 1000 Worte. Benutzen Sie sorgfältig gewählte, aussagekräftige Bilder. Bilder müssen klar, deutlich und groß genug sein. Achten Sie auf die Lesbarkeit von Diagrammen und Plänen. Lassen Sie die Präsentation einmal für sich durchlaufen und achten Sie auf veränderte Farben oder unsaubere Effekte. Achten Sie darauf, dass die Präsentation mit Ihrer technischen Ausstattung störungsfrei ablaufen.
16 Lassen Sie vor Beginn der Präsentation bei ausgeschaltetem (oder schwarz gestelltem) Beamer die Datei einmal auf dem PC als Präsentation schnell durchlaufen. Dann geht anschließend der Aufbau von Bildern und Folien reibungsloser. Machen Sie keine Einstellungen, die Ihr System nicht verkraften kann. Bevor Sie sich mit Beamer und Laptop in einen Vortragsraum stellen, machen Sie sich mit der Technik vertraut! Orientieren Sie sich von der Zeit her an den Folien. (Wann müssen Sie welchen Punkt erreicht haben? sonst wird es am Ende knapp und hektisch ). Sammeln Sie jede Information. Legen Sie im Windows-Explorer einen Ordner für die Präsentation an. Alle Dokumente, die schon elektronisch vorliegen gehören dort hinein: Tabellen, Grafiken, schon vorhandene Präsentationen. Wählen Sie eine eindeutige Benennung. Lassen Sie die Rechtschreibprüfung über Ihre Folien laufen. Prüfen Sie Grammatik und Satzzeichen. Sind alle Schriften eingebettet? Sind die verknüpften Objekte eingebettet oder so verknüpft, dass sie auf dem fremden Rechner aufgerufen werden können (Bilder, Video, Audio)? Speicherung Sie nehmen die Präsentation per Diskette mit Das Abspielen der Präsentation von der Diskette ist langsam und sehr fehleranfällig. Klären Sie, ob Sie die Präsentation auf die Festplatte kopieren dürfen. Sie brennen die Präsentation auf eine CD Selbstgebrannte CDs laufen häufig in anderen Laufwerken nicht. Probieren Sie sie vorher auf einem fremden Rechner aus. Nehmen Sie vorsichtshalber noch eine Pack & Go-Präsentation per Diskette mit. Sie sind mit dem eigenem Laptop unterwegs. Kontrollieren Sie, dass die erforderlichen Schriften installiert und alle eingebettete Objekte gespeichert sind. Machen Sie eine Notdiskette mit der Präsentation und nehmen Sie sie zusätzlich mit. Haben Sie alle Kabel für Strom und Beameranschluß dabei? Die häufigsten Sünden Folien haben zu viel Text und/oder sind zu klein beschriftet
17 Folien wechseln zu schnell oder zu langsam Rechtschreibfehler auf den Folien Rechtschreibprüfung einschalten, Korrektur lesen lassen Sie kritisieren Ihre eigenen Folien Schlechte Darstellung übergehen, vergessene Folie niemals erwähnen Sie lesen die Folie ab und stehen mit dem Rücken zum Publikum. Legen Sie sich die ausgedruckte Gliederung an den PC Sie kramen in Ihren Unterlagen Legen Sie die Unterlagen vor Vortragsbeginn griffbereit Die Geräteeinstellungen stimmen nicht Testen Sie unbedingt alle Geräte vorher
Präsentieren in Microsoft Powerpoint
 Präsentieren in Microsoft Powerpoint Institut für Baukonstruktion Lehrstuhl 1 Keplerstraße 11 70174 Stuttgart cadlab@ibk1.uni-stuttgart.de Präsentieren in Microsoft Powerpoint Anmerkung : Der Sinn dieser
Präsentieren in Microsoft Powerpoint Institut für Baukonstruktion Lehrstuhl 1 Keplerstraße 11 70174 Stuttgart cadlab@ibk1.uni-stuttgart.de Präsentieren in Microsoft Powerpoint Anmerkung : Der Sinn dieser
Präsentationen erstellen mit PowerPoint (2000)
 Präsentationen erstellen mit PowerPoint (2000) Text erfassen Starte PowerPoint und erstelle eine leere Präsentation Du erhältst verschiedene vorbereitete Layouts für Folien zur Auswahl. Klicke die gewünschte
Präsentationen erstellen mit PowerPoint (2000) Text erfassen Starte PowerPoint und erstelle eine leere Präsentation Du erhältst verschiedene vorbereitete Layouts für Folien zur Auswahl. Klicke die gewünschte
Powerpoint Übungen Workshop MS 2003
 Powerpoint Übungen Workshop MS 2003 06. März 2009 Für Powerpoint - Präsentationen haben wir schon Kurse gegeben und heute wollen wir die Feinheiten üben. Powerpoint - Wettbewerb Präsentationen erstellen
Powerpoint Übungen Workshop MS 2003 06. März 2009 Für Powerpoint - Präsentationen haben wir schon Kurse gegeben und heute wollen wir die Feinheiten üben. Powerpoint - Wettbewerb Präsentationen erstellen
100 Tipps & Tricks für professionelle PowerPoint-Präsentationen
 Thorsten Schildt und Gertrud Zeller 100 Tipps & Tricks für professionelle PowerPoint-Präsentationen V ILJJ Beltz Verlag Weinheim und Basel Inhaltsverzeichnis 5 Inhaltsverzeichnis Vorwort 11 Danksagung
Thorsten Schildt und Gertrud Zeller 100 Tipps & Tricks für professionelle PowerPoint-Präsentationen V ILJJ Beltz Verlag Weinheim und Basel Inhaltsverzeichnis 5 Inhaltsverzeichnis Vorwort 11 Danksagung
PowerPoint 2007: Kurzeinführung
 PowerPoint 2007: Kurzeinführung Inhalt Inhalt... 1 1 Der Startbildschirm... 2 1.1 Aufruf von Befehlen mithilfe von Registern und Symbolleisten... 2 1.2 Ansichten in PowerPoint:... 3 2 Die erste Präsentation...
PowerPoint 2007: Kurzeinführung Inhalt Inhalt... 1 1 Der Startbildschirm... 2 1.1 Aufruf von Befehlen mithilfe von Registern und Symbolleisten... 2 1.2 Ansichten in PowerPoint:... 3 2 Die erste Präsentation...
PowerPoint Kompendium. Inhaltsverzeichnis. Vorwort. 1 Präsentationen im Allgemeinen. 2 Grundlagen von PowerPoint 2000
 PowerPoint 2000 - Kompendium Page 1 of 5 ISBN: 3-8272-5768-9 Inhaltsverzeichnis Vorwort Über dieses Buch Schreibweisen und Konventionen Vielen Dank 1 Präsentationen im Allgemeinen 1.1 Was ist denn eine»präsentation«?
PowerPoint 2000 - Kompendium Page 1 of 5 ISBN: 3-8272-5768-9 Inhaltsverzeichnis Vorwort Über dieses Buch Schreibweisen und Konventionen Vielen Dank 1 Präsentationen im Allgemeinen 1.1 Was ist denn eine»präsentation«?
Inhaltverzeichnis DER CH POWERPOINT 2000 DER CH
 Inhaltverzeichnis Einleitung...7 Der Co@ch...7 Das Konzept...7 Die Zielgruppe...7 Der Aufbau des Buches...7 Der Seitenaufbau...8 Die Arbeit mit der Maus...8 Präsentationsgrafikprogramme...9 Grundregeln
Inhaltverzeichnis Einleitung...7 Der Co@ch...7 Das Konzept...7 Die Zielgruppe...7 Der Aufbau des Buches...7 Der Seitenaufbau...8 Die Arbeit mit der Maus...8 Präsentationsgrafikprogramme...9 Grundregeln
Inhaltsverzeichnis INHALTSVERZEICHNIS
 Inhaltsverzeichnis Inhaltsverzeichnis...1 Einleitung...9 Der Co@ch...9 Das Konzept...9 Die Zielgruppe...9 Der Aufbau des Buches...10 Der Seitenaufbau...10 Die Arbeit mit der Maus...10 Präsentationsgrafikprogramme...11
Inhaltsverzeichnis Inhaltsverzeichnis...1 Einleitung...9 Der Co@ch...9 Das Konzept...9 Die Zielgruppe...9 Der Aufbau des Buches...10 Der Seitenaufbau...10 Die Arbeit mit der Maus...10 Präsentationsgrafikprogramme...11
Informationstechnische Grundbildung. Powerpoint 2016 Grundlagen.
 1 Informationstechnische Grundbildung. Powerpoint 2016 Grundlagen. Oktober 2018 WS 2018/19 Eine neue Präsentation erstellen mit Hilfe eines vorgegebenen Powerpoint Layouts 2 1.Datei Neu Layout auswählen
1 Informationstechnische Grundbildung. Powerpoint 2016 Grundlagen. Oktober 2018 WS 2018/19 Eine neue Präsentation erstellen mit Hilfe eines vorgegebenen Powerpoint Layouts 2 1.Datei Neu Layout auswählen
PowerPoint Unterrichtsskript WIHOGA Dortmund. 1 Einführung und Formatierung Verschiedenes Folienmaster Animationen...
 PowerPoint 2007 Unterrichtsskript WIHOGA Dortmund 1 Einführung und Formatierung... 2 1.1 Start und Anwendungsfenster... 2 1.2 Folienlayouts... 2 1.3 Entwurfsvorlagen und Farbschema... 3 1.4 Texte und Grafiken
PowerPoint 2007 Unterrichtsskript WIHOGA Dortmund 1 Einführung und Formatierung... 2 1.1 Start und Anwendungsfenster... 2 1.2 Folienlayouts... 2 1.3 Entwurfsvorlagen und Farbschema... 3 1.4 Texte und Grafiken
Inhaltsverzeichnis D ER CH POWERPOINT 2002 D ER CH
 Inhaltsverzeichnis Einleitung...7 Der Co@ch...7 Das Konzept...7 Die Zielgruppe...7 Der Aufbau des Buches...7 Der Seitenaufbau...8 Die Arbeit mit der Maus...8 Präsentationsgrafikprogramme...9 Grundregeln
Inhaltsverzeichnis Einleitung...7 Der Co@ch...7 Das Konzept...7 Die Zielgruppe...7 Der Aufbau des Buches...7 Der Seitenaufbau...8 Die Arbeit mit der Maus...8 Präsentationsgrafikprogramme...9 Grundregeln
rfow^'fr ÜJfJt KOMPENDIUM Visualisieren und präsentieren Markt+Technik Verlag y : :
 rfow^'fr ÜJfJt y : : Visualisieren und präsentieren KOMPENDIUM Markt+Technik Verlag ' I t Vorwort 13 Über dieses Buch 13 Schreibweisen und Konventionen 15 Vielen Dank 17 1 Präsentationen im Allgemeinen
rfow^'fr ÜJfJt y : : Visualisieren und präsentieren KOMPENDIUM Markt+Technik Verlag ' I t Vorwort 13 Über dieses Buch 13 Schreibweisen und Konventionen 15 Vielen Dank 17 1 Präsentationen im Allgemeinen
GRUNDKURS POWERPOINT. M. Eng. Robert Maaßen
 GRUNDKURS POWERPOINT M. Eng. Robert Maaßen EINFÜHRUNG Teil der Microsoft Office Programmgruppe Alternative Open Office Impress Dient der interaktiven Folienerstellung für Präsentationen Ersetzt herkömmliche
GRUNDKURS POWERPOINT M. Eng. Robert Maaßen EINFÜHRUNG Teil der Microsoft Office Programmgruppe Alternative Open Office Impress Dient der interaktiven Folienerstellung für Präsentationen Ersetzt herkömmliche
Übung 1 Titelfolie, Schriftfarbe, Objekte
 Übung 1 Titelfolie, Schriftfarbe, Objekte 1. Starten Sie das Programm PowerPoint. 2. Wählen Sie im Startmenü Leere Präsentation aus. 3. Wählen Sie als neue Folie eine Folie mit dem AutoLayout: Titelfolie
Übung 1 Titelfolie, Schriftfarbe, Objekte 1. Starten Sie das Programm PowerPoint. 2. Wählen Sie im Startmenü Leere Präsentation aus. 3. Wählen Sie als neue Folie eine Folie mit dem AutoLayout: Titelfolie
Bildgrösse Millionen Farben. Breite in Pixel Höhe in Pixel Farbtiefe in Bit : 8 = Bildgrösse in Byte
 Inhaltsverzeichnis Bildgrösse... 1 Bildformate... 2 Scannen... 3 Grösse ändern... 3 Freistellen... 4 Rotieren... 4 Farben anpassen... 4 Kopieren / Einfügen... 5 Zusammenarbeit mit anderen Programmen...
Inhaltsverzeichnis Bildgrösse... 1 Bildformate... 2 Scannen... 3 Grösse ändern... 3 Freistellen... 4 Rotieren... 4 Farben anpassen... 4 Kopieren / Einfügen... 5 Zusammenarbeit mit anderen Programmen...
Microsoft Office. PowerPoint Visualisieren und Präsentieren. Markt+Technik KOMPENDIUM. Einführung Arbeitsbuch Nachschlagewerk
 Microsoft Office PowerPoint 2003 Visualisieren und Präsentieren Markt+Technik KOMPENDIUM Einführung Arbeitsbuch Nachschlagewerk Einleitung 15 Über dieses Buch 15 Schreibweisen und Konventionen 17 Vielen
Microsoft Office PowerPoint 2003 Visualisieren und Präsentieren Markt+Technik KOMPENDIUM Einführung Arbeitsbuch Nachschlagewerk Einleitung 15 Über dieses Buch 15 Schreibweisen und Konventionen 17 Vielen
Her mit der Karte! fertige Folie. Inhalte. Masterfolie. Benötigte Hard- oder Software. Präsentationsprogramm
 Benötigte Hard- oder Software Präsentationsprogramm Anmerkung: Die Anleitung ist optimiert für Microsoft PowerPoint 2003 Ziel Gleichbleibende Formatierung für alle Karten im Mastermodus vornehmen Hintergrundwissen:
Benötigte Hard- oder Software Präsentationsprogramm Anmerkung: Die Anleitung ist optimiert für Microsoft PowerPoint 2003 Ziel Gleichbleibende Formatierung für alle Karten im Mastermodus vornehmen Hintergrundwissen:
In diesem Buch Visuelles Inhaltsverzeichnis Die Tastatur Die Maus Die CD-ROM zum Buch... 26
 Inhaltsverzeichnis In diesem Buch... 12 Visuelles Inhaltsverzeichnis... 14 Die Tastatur... 18 Die Maus... 22 Die CD-ROM zum Buch... 26 Die CD-ROM installieren... 27 Die Testfragen verwenden... 31 Das Computer-Lexikon
Inhaltsverzeichnis In diesem Buch... 12 Visuelles Inhaltsverzeichnis... 14 Die Tastatur... 18 Die Maus... 22 Die CD-ROM zum Buch... 26 Die CD-ROM installieren... 27 Die Testfragen verwenden... 31 Das Computer-Lexikon
Kennen, können, beherrschen lernen was gebraucht wird
 Inhaltsverzeichnis Inhaltsverzeichnis... 1 Einbinden von Grafiken... 2 Grafiken in den Text einbinden... 2 Grafikverweise... 2 Verweise auf Bilder in Unterverzeichnissen... 2 Verweise auf Bilder im darüber
Inhaltsverzeichnis Inhaltsverzeichnis... 1 Einbinden von Grafiken... 2 Grafiken in den Text einbinden... 2 Grafikverweise... 2 Verweise auf Bilder in Unterverzeichnissen... 2 Verweise auf Bilder im darüber
Erstellen einer Powerpoint-Präsentation für Microsoft Powerpoint 2003
 Erstellen einer Powerpoint-Präsentation für Microsoft Powerpoint 2003 Öffnen Sie das Powerpoint-Programm. Text kann sofort in den Textfeldern eingegeben werden. Der Text kann mithilfe der bekannten Menüpunkte
Erstellen einer Powerpoint-Präsentation für Microsoft Powerpoint 2003 Öffnen Sie das Powerpoint-Programm. Text kann sofort in den Textfeldern eingegeben werden. Der Text kann mithilfe der bekannten Menüpunkte
Optische Täuschungen 2. Teil
 Benötigte Hard- oder Software Präsentationsprogramm Anmerkung: Die Anleitung ist optimiert für Microsoft PowerPoint 03. Die Schülerinnen/Schüler haben mit dem Projekt Optische Täuschungen /Illusionen bereits
Benötigte Hard- oder Software Präsentationsprogramm Anmerkung: Die Anleitung ist optimiert für Microsoft PowerPoint 03. Die Schülerinnen/Schüler haben mit dem Projekt Optische Täuschungen /Illusionen bereits
1 PowerPoint 2013 kennenlernen 10
 1 PowerPoint 2013 kennenlernen 10 PowerPoint öffnen und schließen 12 Der Startbildschirm - direkt loslegen 14 Was ist wo in PowerPoint 2013? 16 Mehr Platz für die Folie: das Menüband ein- und ausblenden
1 PowerPoint 2013 kennenlernen 10 PowerPoint öffnen und schließen 12 Der Startbildschirm - direkt loslegen 14 Was ist wo in PowerPoint 2013? 16 Mehr Platz für die Folie: das Menüband ein- und ausblenden
Modul 6 Präsentation Advanced (AM6)
 Modul Präsentation Advanced (AM6) Modul 6 Präsentation Advanced (AM6) Der folgende Syllabus enthält die detaillierte Liste der Prüfungsinhalte für das Zertifikat AM6 Präsentation Advanced. Er stellt die
Modul Präsentation Advanced (AM6) Modul 6 Präsentation Advanced (AM6) Der folgende Syllabus enthält die detaillierte Liste der Prüfungsinhalte für das Zertifikat AM6 Präsentation Advanced. Er stellt die
DAS EINSTEIGERSEMINAR. Microsoft Office. PowerPoint Maria Hoeren und Saskia Gießen LERNEN ÜBEN ANWENDEN
 DAS EINSTEIGERSEMINAR Microsoft Office PowerPoint 2010 Maria Hoeren und Saskia Gießen LERNEN ÜBEN ANWENDEN Einleitung... 13 Lernen Üben Anwenden... 13 Über das Buch... 14 L Teil I: Lernen... 17 L1 Die
DAS EINSTEIGERSEMINAR Microsoft Office PowerPoint 2010 Maria Hoeren und Saskia Gießen LERNEN ÜBEN ANWENDEN Einleitung... 13 Lernen Üben Anwenden... 13 Über das Buch... 14 L Teil I: Lernen... 17 L1 Die
Präsentieren mit PowerPoint
 Präsentieren mit PowerPoint Wie werden Präsentationen im Unterricht eingesetzt? - Zusammenfassung einer Unterrichtseinheit Teamarbeit - Unterstützung des Unterrichtsgespräches - Vertiefen/selbständiges
Präsentieren mit PowerPoint Wie werden Präsentationen im Unterricht eingesetzt? - Zusammenfassung einer Unterrichtseinheit Teamarbeit - Unterstützung des Unterrichtsgespräches - Vertiefen/selbständiges
10 Tipps für perfekte Vorlagen
 10 Tipps für perfekte Vorlagen Ihr Guide zu perfekten Vorlagen - Einleitung Dieses Dokument beschreibt die wichtigsten Einstellungen und Tipps für eine perfekte PowerPoint-Vorlage. Beginnen Sie damit,
10 Tipps für perfekte Vorlagen Ihr Guide zu perfekten Vorlagen - Einleitung Dieses Dokument beschreibt die wichtigsten Einstellungen und Tipps für eine perfekte PowerPoint-Vorlage. Beginnen Sie damit,
TEXTEFFEKTE TEXTFELDER VERWENDUNG VON TEXTFELDERN. Markieren Sie den Text, und klicken Sie in der Registerkarte Start auf das
 TEXTEFFEKTE Markieren Sie den Text, und klicken Sie in der Registerkarte Start auf das Symbol Texteffekte auswählen.. Der Katalog klappt auf, und Sie können einen Effekt Über Kontur, Schatten, Spiegelung
TEXTEFFEKTE Markieren Sie den Text, und klicken Sie in der Registerkarte Start auf das Symbol Texteffekte auswählen.. Der Katalog klappt auf, und Sie können einen Effekt Über Kontur, Schatten, Spiegelung
SPX-Draw Version Mai 2010
 SPX-Draw Version 1.2 www.wild-solutions.de 27. Mai 2010 i Inhaltsverzeichnis 1 Installation...2 1.1 Installation auf einem USB-Stick...2 1.2 Einbinden der Lizenz-Datei...2 1.3 Versionsupdate...2 2 Benutzeroberfläche...3
SPX-Draw Version 1.2 www.wild-solutions.de 27. Mai 2010 i Inhaltsverzeichnis 1 Installation...2 1.1 Installation auf einem USB-Stick...2 1.2 Einbinden der Lizenz-Datei...2 1.3 Versionsupdate...2 2 Benutzeroberfläche...3
Anwenderhilfe. Startdarstellung von PowerPoint 2003 nach dem Start. Arbeitsbereich zur Gestaltung der Folie. Menüleiste Zeichnen
 Beispiel Bei der Vielzahl der PowerPoint-Funktionen scheint es sinnvoll die Ausprägung aller Funktionen nicht im Detail zu erklären. Somit wird an einem Beispiel die grundsätzliche Vorgehensweise bei der
Beispiel Bei der Vielzahl der PowerPoint-Funktionen scheint es sinnvoll die Ausprägung aller Funktionen nicht im Detail zu erklären. Somit wird an einem Beispiel die grundsätzliche Vorgehensweise bei der
Microsoft PowerPoint 2013 Layouts
 Hochschulrechenzentrum Justus-Liebig-Universität Gießen Microsoft PowerPoint 2013 Layouts Layouts in PowerPoint 2013 Seite 1 von 8 Inhaltsverzeichnis Einleitung... 2 Layout auswählen... 2 Arbeiten mit
Hochschulrechenzentrum Justus-Liebig-Universität Gießen Microsoft PowerPoint 2013 Layouts Layouts in PowerPoint 2013 Seite 1 von 8 Inhaltsverzeichnis Einleitung... 2 Layout auswählen... 2 Arbeiten mit
2.3.2 Fenster verschieben Fenster überlappen
 PC EINSTEIGER Das Betriebssystem 2.3.2 Fenster verschieben Wenn das Fenster nicht durch MAXIMIEREN in den Vollbildmodus gestellt wurde, können Sie das Fenster auf Ihrem Desktop frei verschieben. Platzieren
PC EINSTEIGER Das Betriebssystem 2.3.2 Fenster verschieben Wenn das Fenster nicht durch MAXIMIEREN in den Vollbildmodus gestellt wurde, können Sie das Fenster auf Ihrem Desktop frei verschieben. Platzieren
SIZ-Modul AU2: PowerPoint 2016
 SIZ-Modul AU2: PowerPoint 2016 Bilder/Grafiken Bild als Hintergrundbild einfügen Bild einfügen Bild positionieren 1. Register Entwurf 2. Gruppe Anpassen 3. Schaltfläche Hintergrundformate 4. Befehl Hintergrund
SIZ-Modul AU2: PowerPoint 2016 Bilder/Grafiken Bild als Hintergrundbild einfügen Bild einfügen Bild positionieren 1. Register Entwurf 2. Gruppe Anpassen 3. Schaltfläche Hintergrundformate 4. Befehl Hintergrund
Was ist eine Powerpoint-Präsentation? 2
 1 Teil 2: Einführung in Powerpoint Inhaltsverzeichnis Was ist eine Powerpoint-Präsentation? 2 Planung einer Präsentation 2 Die Funktion des Masters... 3 Die einzelnen Menüleisten in Powerpoint 4 Menüleiste
1 Teil 2: Einführung in Powerpoint Inhaltsverzeichnis Was ist eine Powerpoint-Präsentation? 2 Planung einer Präsentation 2 Die Funktion des Masters... 3 Die einzelnen Menüleisten in Powerpoint 4 Menüleiste
Erstellen einer Powerpointpräsentation. Schultz Informatik / Programmierung HH2 1
 Erstellen einer Powerpointpräsentation Schultz Informatik / Programmierung HH2 1 Bestandteile einer Präsentation Masterfolie Handzettelmaster Die einzelnen Folien Benutzerdefinierte Animationen Sprachinformationen
Erstellen einer Powerpointpräsentation Schultz Informatik / Programmierung HH2 1 Bestandteile einer Präsentation Masterfolie Handzettelmaster Die einzelnen Folien Benutzerdefinierte Animationen Sprachinformationen
Wiedergabe von Videos aus PowerPoint-Präsentationen
 ICT-Beratung Wiedergabe von Videos aus PowerPoint-Präsentationen 1 Wiedergabe von Videos aus PowerPoint-Präsentationen Problem Bei der Wiedergabe von Videos aus PowerPoint-Präsentationen kann folgendes
ICT-Beratung Wiedergabe von Videos aus PowerPoint-Präsentationen 1 Wiedergabe von Videos aus PowerPoint-Präsentationen Problem Bei der Wiedergabe von Videos aus PowerPoint-Präsentationen kann folgendes
Exp x os o é s und d Ambiente Objekte
 Exposé und Ambiente Objekte Übersicht Teil 1 des Workshops: Die Planung eindrucksvoll präsentieren Das Exposé für die Ausgabe von Planungen Ambiente Objekte als besonderes Stilmittel Das Exposé Das Exposé
Exposé und Ambiente Objekte Übersicht Teil 1 des Workshops: Die Planung eindrucksvoll präsentieren Das Exposé für die Ausgabe von Planungen Ambiente Objekte als besonderes Stilmittel Das Exposé Das Exposé
Tagged Image File Format. Im Printbereich neben EPS sehr verbreitet.
 1.1 Pixelgrafik (auch ) Beispiel: Bei en wird das Bild in kleine Quadrate (Pixel) zerlegt. Für jedes Pixel wird die entsprechende Farbe gespeichert. Ein Foto kann nur durch eine große Zahl von Pixeln realistisch
1.1 Pixelgrafik (auch ) Beispiel: Bei en wird das Bild in kleine Quadrate (Pixel) zerlegt. Für jedes Pixel wird die entsprechende Farbe gespeichert. Ein Foto kann nur durch eine große Zahl von Pixeln realistisch
3.1 PowerPoint starten
 Grundlagen der Handhabung MS Powerpoint 2007 - Einführung 3.1 PowerPoint starten Um mit PowerPoint zu arbeiten, müssen Sie das Programm zunächst starten. Sie starten PowerPoint. Klicken Sie nach dem Starten
Grundlagen der Handhabung MS Powerpoint 2007 - Einführung 3.1 PowerPoint starten Um mit PowerPoint zu arbeiten, müssen Sie das Programm zunächst starten. Sie starten PowerPoint. Klicken Sie nach dem Starten
Eine verlustbehaftete Komprimierung ist es, wenn wir einige Kleidungsstücke zu
 Komprimierungen In Netzwerken müssen viele Daten transportiert werden. Dies geht natürlich schneller, wenn die Datenmengen klein sind. Um dies erreichen zu können werden die Daten komprimiert. Das heisst,
Komprimierungen In Netzwerken müssen viele Daten transportiert werden. Dies geht natürlich schneller, wenn die Datenmengen klein sind. Um dies erreichen zu können werden die Daten komprimiert. Das heisst,
Karten von data2map selbst ergänzen und an eigene Erfordernisse anpassen.
 Karten von selbst ergänzen und an eigene Erfordernisse anpassen. So einfach geht s! Anleitung in vier Schritten: 1. Öffnen der Karte in Adobe Acrobat Reader. 2. Exportieren der Karte aus Adobe Acrobat
Karten von selbst ergänzen und an eigene Erfordernisse anpassen. So einfach geht s! Anleitung in vier Schritten: 1. Öffnen der Karte in Adobe Acrobat Reader. 2. Exportieren der Karte aus Adobe Acrobat
Compitreff: Arbeitsblätter gestalten
 Compitreff: Arbeitsblätter gestalten 1. Text schreiben und formatieren Um ein Arbeitsblatt zu erstellen, geben Sie am besten zuerst den Text ein. Danach können Sie den Text markieren und Formatieren (Schriftart,
Compitreff: Arbeitsblätter gestalten 1. Text schreiben und formatieren Um ein Arbeitsblatt zu erstellen, geben Sie am besten zuerst den Text ein. Danach können Sie den Text markieren und Formatieren (Schriftart,
Wir lernen PowerPoint - Grundkurs - Präsentation
 Inhalt der Anleitung Seite 1. Einführung: Was ist PowerPoint? 2 2. Eine einfache Präsentation erstellen 3 a) Layout 3 b) Weitere Seiten einfügen 3 c) Grafik einfügen 4 d) Speichern als ppt-datei 5 e) Seiten-Hintergrund
Inhalt der Anleitung Seite 1. Einführung: Was ist PowerPoint? 2 2. Eine einfache Präsentation erstellen 3 a) Layout 3 b) Weitere Seiten einfügen 3 c) Grafik einfügen 4 d) Speichern als ppt-datei 5 e) Seiten-Hintergrund
Dateimanagement (in Windows 8.1)
 Dateimanagement (in Windows 8.1) Der Windows Arbeitsplatz/Explorer ist das Regiezentrum von Windows. Mit Hilfe des Arbeitsplatz/Explorers können nicht nur Dateien und Ordner, sondern auch alle Elemente
Dateimanagement (in Windows 8.1) Der Windows Arbeitsplatz/Explorer ist das Regiezentrum von Windows. Mit Hilfe des Arbeitsplatz/Explorers können nicht nur Dateien und Ordner, sondern auch alle Elemente
Optische Täuschungen 1. Teil
 Benötigte Hard- oder Software PowerPoint Anmerkung: Die Anleitung ist optimiert für Microsoft PowerPoint 03. Ziele Optische Täuschungen und Illusionen selber herstellen Aus Kreiseln Illusionen von Bewegungen
Benötigte Hard- oder Software PowerPoint Anmerkung: Die Anleitung ist optimiert für Microsoft PowerPoint 03. Ziele Optische Täuschungen und Illusionen selber herstellen Aus Kreiseln Illusionen von Bewegungen
Inhaltsverzeichnis Workshop Organigramm oder Flussdiagramm zeichnen... 1 Eine Form formatieren... 1 Form formatieren... 2
 Inhaltsverzeichnis Workshop Organigramm oder Flussdiagramm zeichnen... 1 Eine Form formatieren... 1 Form formatieren... 2 Abstände gleichmäßig verteilen (Zeichentools: Ausrichten und verteilen)... 3 In
Inhaltsverzeichnis Workshop Organigramm oder Flussdiagramm zeichnen... 1 Eine Form formatieren... 1 Form formatieren... 2 Abstände gleichmäßig verteilen (Zeichentools: Ausrichten und verteilen)... 3 In
10.2 Grafische QM-Verfahren 1
 .2 1.2 Grafische QM-Verfahren 1 Anpassen von Excel 0.0 0.0..2.0. Da alle QM-Verfahren mit den Originalfunktionen von Excel erstellt wurden, können Sie einschlägige Literatur von unterschiedlichen Verlagen
.2 1.2 Grafische QM-Verfahren 1 Anpassen von Excel 0.0 0.0..2.0. Da alle QM-Verfahren mit den Originalfunktionen von Excel erstellt wurden, können Sie einschlägige Literatur von unterschiedlichen Verlagen
Booklet für Lernkurs "MS PowerPoint 2000 Vol. 1" Inhaltsverzeichnis
 Inhaltsverzeichnis 01. Die Installation / Allgemeines... 2 02. Die Benutzeroberfläche... 2 03. Wichtige Grundeinstellungen... 2 04. Die erste Präsentation... 2 05. Die Entwurfsvorlage... 3 06. Die verschiedenen
Inhaltsverzeichnis 01. Die Installation / Allgemeines... 2 02. Die Benutzeroberfläche... 2 03. Wichtige Grundeinstellungen... 2 04. Die erste Präsentation... 2 05. Die Entwurfsvorlage... 3 06. Die verschiedenen
Word starten. Word Word 2010 starten. Schritt 1
 Schritt 1 Word 2010 starten. 2) Klicke danach auf Microsoft Office Word 2010. Sollte Word nicht in dieser Ansicht aufscheinen, dann gehe zu Punkt 3 weiter. 1) Führe den Mauszeiger auf die Schaltfläche
Schritt 1 Word 2010 starten. 2) Klicke danach auf Microsoft Office Word 2010. Sollte Word nicht in dieser Ansicht aufscheinen, dann gehe zu Punkt 3 weiter. 1) Führe den Mauszeiger auf die Schaltfläche
Kurzanleitung Hama Photokalender v
 Inhalt 1. Vorwort / Installation 2. Software- / Druckereinstellungen 3. Symbole und Objekte 1. Vorwort / Installation Hama Photokalender ist ein einfaches, leicht anzuwendendes Programm zum erstellen individueller
Inhalt 1. Vorwort / Installation 2. Software- / Druckereinstellungen 3. Symbole und Objekte 1. Vorwort / Installation Hama Photokalender ist ein einfaches, leicht anzuwendendes Programm zum erstellen individueller
Übung 8 Bildschirmpräsentation, Objekte einfügen
 Übung 8 Bildschirmpräsentation, Objekte einfügen 1. Starten Sie das Programm PowerPoint. 2. Wählen Sie im Startmenü Öffnen einer vorhandenen Präsentation aus. 3. Suchen Sie die Datei Weinhandlung Müller
Übung 8 Bildschirmpräsentation, Objekte einfügen 1. Starten Sie das Programm PowerPoint. 2. Wählen Sie im Startmenü Öffnen einer vorhandenen Präsentation aus. 3. Suchen Sie die Datei Weinhandlung Müller
Erstellen von Präsentationen
 PowerPoint bietet verschiedene Möglichkeiten, neue Präsentationen zu erstellen. Hier erfahren Sie, wie s geht. Was erfahren Sie in diesem Kapitel? Wie man Präsentationen basierend auf leeren Folien erstellt
PowerPoint bietet verschiedene Möglichkeiten, neue Präsentationen zu erstellen. Hier erfahren Sie, wie s geht. Was erfahren Sie in diesem Kapitel? Wie man Präsentationen basierend auf leeren Folien erstellt
Erstellung eines elektronischen Bilderbuchs mit Open Office
 Erstellung eines elektronischen Bilderbuchs mit Open Office OpenOffice ist eine vollwertige und vollständige Office-Software, welche kostenlos ist und unter http://de.openoffice.org/ (deutsche Version)
Erstellung eines elektronischen Bilderbuchs mit Open Office OpenOffice ist eine vollwertige und vollständige Office-Software, welche kostenlos ist und unter http://de.openoffice.org/ (deutsche Version)
Handreichung. Erstellen einer Infopräsentation mit Powerpoint IT-Dienste im IQSH Seite 1 von 8
 Handreichung Erstellen einer Infopräsentation mit Powerpoint 2009 IT-Dienste im IQSH Seite 1 von 8 Inhalt: 1. Einführung:... 3 2. Aufbau:... 3 3. Elemente der Präsentation... 4 4. Techniken... 4 4.1. Programmeinrichtung...
Handreichung Erstellen einer Infopräsentation mit Powerpoint 2009 IT-Dienste im IQSH Seite 1 von 8 Inhalt: 1. Einführung:... 3 2. Aufbau:... 3 3. Elemente der Präsentation... 4 4. Techniken... 4 4.1. Programmeinrichtung...
TEXTEFFEKTE TEXTFELDER VERWENDUNG VON TEXTFELDERN. Markieren Sie den Text, und klicken Sie in der Registerkarte Start auf das Symbol
 TEXTEFFEKTE Markieren Sie den Text, und klicken Sie in der Registerkarte Start auf das Symbol Texteffekte. Der Katalog klappt auf, und Sie können einen Effekt auswählen. Über Kontur, Schatten, Spiegelung
TEXTEFFEKTE Markieren Sie den Text, und klicken Sie in der Registerkarte Start auf das Symbol Texteffekte. Der Katalog klappt auf, und Sie können einen Effekt auswählen. Über Kontur, Schatten, Spiegelung
Um Werte und deren Verlauf in einer Grafik darzustellen, benutzen wir eine Tabellenkalkulation wie Excel oder das Tabellendokument von Open Office.
 Erstellen einer Grafik mit Open Office oder Excel Um Werte und deren Verlauf in einer Grafik darzustellen, benutzen wir eine Tabellenkalkulation wie Excel oder das Tabellendokument von Open Office. Als
Erstellen einer Grafik mit Open Office oder Excel Um Werte und deren Verlauf in einer Grafik darzustellen, benutzen wir eine Tabellenkalkulation wie Excel oder das Tabellendokument von Open Office. Als
Der Formulareditor. Handreichung zum Erstellen und Ändern von Formularen
 Der Formulareditor Handreichung zum Erstellen und Ändern von Formularen 1 Inhalt 1 Starten des Editors... 3 2 Der Formulareditor... 4 3 Datenfeld einfügen und bearbeiten:... 5 4 Datenfeld bearbeiten...
Der Formulareditor Handreichung zum Erstellen und Ändern von Formularen 1 Inhalt 1 Starten des Editors... 3 2 Der Formulareditor... 4 3 Datenfeld einfügen und bearbeiten:... 5 4 Datenfeld bearbeiten...
Smartphone Foto/Video Übertragung auf PC für Diashow und PowerPoint
 Mediengruppe Smartphone Foto/Video Übertragung auf PC für Diashow und PowerPoint Dieter Schwabe, Dezember 2017 Vorbereitung Zunächst sollten auf dem PC Ordner eingerichtet werden, in die Fotos und Videos
Mediengruppe Smartphone Foto/Video Übertragung auf PC für Diashow und PowerPoint Dieter Schwabe, Dezember 2017 Vorbereitung Zunächst sollten auf dem PC Ordner eingerichtet werden, in die Fotos und Videos
Wir lernen PowerPoint - Grundkurs Grußkarten erstellen
 Wir lernen PowerPoint - Grundkurs Grußkarten erstellen Inhalt der Anleitung Seite 1. Geburtstagskarte erstellen 2 6 2. Einladung erstellen 7 1 1. Geburtstagskarte erstellen a) Wir öffnen PowerPoint und
Wir lernen PowerPoint - Grundkurs Grußkarten erstellen Inhalt der Anleitung Seite 1. Geburtstagskarte erstellen 2 6 2. Einladung erstellen 7 1 1. Geburtstagskarte erstellen a) Wir öffnen PowerPoint und
Materialien erstellen mit METACOM
 Materialien erstellen mit METACOM Workshop am Fachtag UK-Praktiker 22.09.2018 in Weingarten Nina Fröhlich Vorstellung Nina Fröhlich Schule am Winterrain, Ispringen SBBZ ge Beratungsstelle für UK und Autismus
Materialien erstellen mit METACOM Workshop am Fachtag UK-Praktiker 22.09.2018 in Weingarten Nina Fröhlich Vorstellung Nina Fröhlich Schule am Winterrain, Ispringen SBBZ ge Beratungsstelle für UK und Autismus
Im Original veränderbare Word-Dateien
 Animationen GIF-Animation Auf Webseiten, in E-Mails oder in Präsentationen sieht man häufig einfache bewegte Bilder, meist im Stil von Comicstrips. Diese bewegten Bilder erinnern an das gute alte Daumenkino.
Animationen GIF-Animation Auf Webseiten, in E-Mails oder in Präsentationen sieht man häufig einfache bewegte Bilder, meist im Stil von Comicstrips. Diese bewegten Bilder erinnern an das gute alte Daumenkino.
Chemische Elemente. Chemisches Element mit einer Folie im Präsentationsprogramm PowerPoint vorstellen
 Benötigte Hard- oder Software Präsentationsprogramm Anmerkung: Die Anleitung ist optimiert für Microsoft PowerPoint 03. Ziele Chemisches Element mit einer Folie im Präsentationsprogramm PowerPoint vorstellen
Benötigte Hard- oder Software Präsentationsprogramm Anmerkung: Die Anleitung ist optimiert für Microsoft PowerPoint 03. Ziele Chemisches Element mit einer Folie im Präsentationsprogramm PowerPoint vorstellen
Chemielabor. Benötigte Hard- oder Software. Präsentationsprogramm PowerPoint. Anmerkung: Die Anleitung ist optimiert für Microsoft PowerPoint 03.
 Benötigte Hard- oder Software Präsentationsprogramm PowerPoint Anmerkung: Die Anleitung ist optimiert für Microsoft PowerPoint 03. Ziele Die einzelnen Folien/Präsentationen des Projekts Chemische Elemente
Benötigte Hard- oder Software Präsentationsprogramm PowerPoint Anmerkung: Die Anleitung ist optimiert für Microsoft PowerPoint 03. Ziele Die einzelnen Folien/Präsentationen des Projekts Chemische Elemente
Microsoft PowerPoint 2016 Tabellen animieren
 Hochschulrechenzentrum Justus-Liebig-Universität Gießen Microsoft PowerPoint 2016 Tabellen animieren Tabellen animieren in PowerPoint 2016 Seite 1 von 8 Inhaltsverzeichnis Einleitung... 2 Tabelle erstellen...
Hochschulrechenzentrum Justus-Liebig-Universität Gießen Microsoft PowerPoint 2016 Tabellen animieren Tabellen animieren in PowerPoint 2016 Seite 1 von 8 Inhaltsverzeichnis Einleitung... 2 Tabelle erstellen...
Pia Bork. Microsoft. PowerPoint 2010. Inklusive CD-ROM
 Pia Bork Microsoft PowerPoint 2010 Inklusive CD-ROM Numerisch 3D 68 A Aktionseinstellung 369 Animation 95 Animationsarten 96 Ausgangseffekt 327 Diagramm 256 Hervorhebungseffekt 310, 322 hinzufügen 96 löschen
Pia Bork Microsoft PowerPoint 2010 Inklusive CD-ROM Numerisch 3D 68 A Aktionseinstellung 369 Animation 95 Animationsarten 96 Ausgangseffekt 327 Diagramm 256 Hervorhebungseffekt 310, 322 hinzufügen 96 löschen
Präsentationstexte formatieren
 3 Präsentationstexte formatieren und gliedern 54 aufzählungen formatieren A B C Wählen Sie auf der Registerkarte Start aus den Formen das Textfeld aus. Zeichnen Sie das Textfeld in der gewünschten Größe
3 Präsentationstexte formatieren und gliedern 54 aufzählungen formatieren A B C Wählen Sie auf der Registerkarte Start aus den Formen das Textfeld aus. Zeichnen Sie das Textfeld in der gewünschten Größe
Aufgabenblatt: Powerpoint
 Klausuraufgaben: Powerpoint - Seite 1 Aufgabenblatt: Powerpoint (1.)Erklären Sie die Bedeutung folgender Schaltflächen: 12 : : : : : : (2.) Beschreiben Sie, wie sie in untenstehender Ansicht drei Folien
Klausuraufgaben: Powerpoint - Seite 1 Aufgabenblatt: Powerpoint (1.)Erklären Sie die Bedeutung folgender Schaltflächen: 12 : : : : : : (2.) Beschreiben Sie, wie sie in untenstehender Ansicht drei Folien
Lektorat: Bruno Baumeister, Inge Baumeister, MMTC Multi Media Trainingscenter GmbH
 Verlag: readersplanet GmbH Neuburger Straße 108 94036 Passau http://www.readersplanet-fachbuch.de info@readersplanet-fachbuch.de Tel.: +49 851-6700 Fax: +49 851-6624 ISBN: 978-3-8328-0039-0 Covergestaltung:
Verlag: readersplanet GmbH Neuburger Straße 108 94036 Passau http://www.readersplanet-fachbuch.de info@readersplanet-fachbuch.de Tel.: +49 851-6700 Fax: +49 851-6624 ISBN: 978-3-8328-0039-0 Covergestaltung:
E INLEITUNG *** TITEL *** 1
 Einleitung... 10 Der Co@ch... 10 Das Konzept... 10 Die Zielgruppe... 10 Der Aufbau des Buches... 11 Die Arbeit mit der Maus... 11 Präsentationsgrafikprogramme... 12 Grundregeln für Präsentationen... 12
Einleitung... 10 Der Co@ch... 10 Das Konzept... 10 Die Zielgruppe... 10 Der Aufbau des Buches... 11 Die Arbeit mit der Maus... 11 Präsentationsgrafikprogramme... 12 Grundregeln für Präsentationen... 12
Präsentation. Präsentation
 Präsentation Dieses Modul behandelt die kompetente Nutzung eines Präsentationsprogramms, wie z. B. Text strukturiert auf Folien erfassen, Bilder und Zeichnungsobjekte einfügen, aussagekräftige Tabellen,
Präsentation Dieses Modul behandelt die kompetente Nutzung eines Präsentationsprogramms, wie z. B. Text strukturiert auf Folien erfassen, Bilder und Zeichnungsobjekte einfügen, aussagekräftige Tabellen,
Präsentieren mit PowerPoint
 Diashow einmal anders Präsentieren mit PowerPoint Version PC 2003 Diashow einmal anders präsentieren Inhaltsverzeichnis Programm öffnen und Text erfassen...3 Neue Folie einfügen...4 Objekte einfügen Word-Tabelle
Diashow einmal anders Präsentieren mit PowerPoint Version PC 2003 Diashow einmal anders präsentieren Inhaltsverzeichnis Programm öffnen und Text erfassen...3 Neue Folie einfügen...4 Objekte einfügen Word-Tabelle
Achtung! Dieses Skript ist noch nicht vollständig!
 PowerPoint Achtung! Dieses Skript ist noch nicht vollständig! Bitte nicht das gesamte Skript einfach ausdrucken, sondern nur die Seiten, die auch wirklich benötigt werden! 1 Einführung... 1 1.1 Anwendungsfenster...1
PowerPoint Achtung! Dieses Skript ist noch nicht vollständig! Bitte nicht das gesamte Skript einfach ausdrucken, sondern nur die Seiten, die auch wirklich benötigt werden! 1 Einführung... 1 1.1 Anwendungsfenster...1
Präsentieren mit POWER-POINT XP - Einführungsleitfaden
 Präsentieren mit POWER-POINT XP - Einführungsleitfaden Gliederung 1. Erstellen der ersten einfachen Power-Point-Präsentation 2. Drucken der Präsentation 3. Verändern von Präsentationen 4. Zeichnen im Rahmen
Präsentieren mit POWER-POINT XP - Einführungsleitfaden Gliederung 1. Erstellen der ersten einfachen Power-Point-Präsentation 2. Drucken der Präsentation 3. Verändern von Präsentationen 4. Zeichnen im Rahmen
1. Ein Überblick über Impress
 Informatik 8: Präsentationen erstellen mit Impress Seite 1 1. Ein Überblick über Impress Das Programm Impress entspricht dem Programm Powerpoint von Microsoft und dient zum Erstellen und Vorführen von
Informatik 8: Präsentationen erstellen mit Impress Seite 1 1. Ein Überblick über Impress Das Programm Impress entspricht dem Programm Powerpoint von Microsoft und dient zum Erstellen und Vorführen von
1. Schritt: Musik von CD mit CDex in wav-datei wandeln.. Seite Schritt: WAV-Datei verkleinern mit dem Audiorecorder..
 1. Schritt: Musik von CD mit CDex in wav-datei wandeln.. Seite 2-10 2. Schritt: WAV-Datei verkleinern mit dem Audiorecorder..Seite 11-16 3. Schritt: Musik-wav-Datei in PowerPoint einfügen..seite 17 4.
1. Schritt: Musik von CD mit CDex in wav-datei wandeln.. Seite 2-10 2. Schritt: WAV-Datei verkleinern mit dem Audiorecorder..Seite 11-16 3. Schritt: Musik-wav-Datei in PowerPoint einfügen..seite 17 4.
Microsoft PowerPoint 2016 Tabellen animieren
 Hochschulrechenzentrum Justus-Liebig-Universität Gießen Microsoft PowerPoint 2016 Tabellen animieren Tabellen animieren in PowerPoint 2016 Seite 1 von 8 Inhaltsverzeichnis Einleitung... 2 Tabelle erstellen...
Hochschulrechenzentrum Justus-Liebig-Universität Gießen Microsoft PowerPoint 2016 Tabellen animieren Tabellen animieren in PowerPoint 2016 Seite 1 von 8 Inhaltsverzeichnis Einleitung... 2 Tabelle erstellen...
Fragen und Antworten zu Modul 6 Präsentation. 1. Wie kann man sich die Führungslinien der Folien anzeigen lassen?
 Fragen und Antworten zu Modul 6 Präsentation 1. Wie kann man sich die Führungslinien der Folien anzeigen lassen? Mit dem Befehl Ansicht/Raster und Führungslinien. 2. Durch welches Symbol kann man ein Format
Fragen und Antworten zu Modul 6 Präsentation 1. Wie kann man sich die Führungslinien der Folien anzeigen lassen? Mit dem Befehl Ansicht/Raster und Führungslinien. 2. Durch welches Symbol kann man ein Format
Erstellen von Grafiken in Excel
 Erstellen von Grafiken in Excel 1. Geeignetes Tabellenlayout überlegen 2. Einfügen von Mittelwerten und Standardabweichungen Feld, in dem der Mittelwert stehen soll (I6), durch Anklicken markieren Button
Erstellen von Grafiken in Excel 1. Geeignetes Tabellenlayout überlegen 2. Einfügen von Mittelwerten und Standardabweichungen Feld, in dem der Mittelwert stehen soll (I6), durch Anklicken markieren Button
Modul Präsentation. Kategorie Wissensgebiet Nr. Lernziel. ECDL Standard
 Modul Dieses Modul behandelt die kompetente Nutzung eines sprogramms, wie zb: Text strukturiert auf Folien erfassen; Bilder und Zeichnungsobjekte einfügen; aussagekräftige Tabellen, Diagramme und Organigramme
Modul Dieses Modul behandelt die kompetente Nutzung eines sprogramms, wie zb: Text strukturiert auf Folien erfassen; Bilder und Zeichnungsobjekte einfügen; aussagekräftige Tabellen, Diagramme und Organigramme
Bilder für die neue Homepage komprimieren
 Anhang zum Handout Homepage 2007 Bilder für die neue Homepage komprimieren Da es ja auf der neuen Homepage die Möglichkeit gibt die Fotos zu vermailen und als PDF exportieren müssen sie in entsprechender
Anhang zum Handout Homepage 2007 Bilder für die neue Homepage komprimieren Da es ja auf der neuen Homepage die Möglichkeit gibt die Fotos zu vermailen und als PDF exportieren müssen sie in entsprechender
Microsoft Office PowerPoint für Windows POW2007F. Autorin: Tina Wegener. Inhaltliches Lektorat: Sabine Spieß
 POW2007F Autorin: Tina Wegener Inhaltliches Lektorat: Sabine Spieß 1. Ausgabe, 2. Aktualisierung, September 2011 HERDT-Verlag für Bildungsmedien GmbH, Bodenheim Microsoft Office PowerPoint 2007 für Windows
POW2007F Autorin: Tina Wegener Inhaltliches Lektorat: Sabine Spieß 1. Ausgabe, 2. Aktualisierung, September 2011 HERDT-Verlag für Bildungsmedien GmbH, Bodenheim Microsoft Office PowerPoint 2007 für Windows
Masterfolie bei PowerPoint
 Informationsmaterial zu dem Thema: Masterfolie bei PowerPoint Teil des Handlungsprodukts der Projektarbeit Schüler helfen Schülern Verfasserin: Umejma Ibrahimi Mit PowerPoint-Masterfolien arbeiten - Ein
Informationsmaterial zu dem Thema: Masterfolie bei PowerPoint Teil des Handlungsprodukts der Projektarbeit Schüler helfen Schülern Verfasserin: Umejma Ibrahimi Mit PowerPoint-Masterfolien arbeiten - Ein
 Dateimanagement Laden Sie die folgende ZIP-Datei auf Ihren Desktop herunter (Tippen Sie die Adresse genau wie untenstehend ab, ansonsten können Sie die ZIP-Datei nicht herunterladen: http://www.thinkabit.ch/content/1-kurse/4-kurs-ika/ecdl_m2_testdateien.zip
Dateimanagement Laden Sie die folgende ZIP-Datei auf Ihren Desktop herunter (Tippen Sie die Adresse genau wie untenstehend ab, ansonsten können Sie die ZIP-Datei nicht herunterladen: http://www.thinkabit.ch/content/1-kurse/4-kurs-ika/ecdl_m2_testdateien.zip
1 DIE PRÄSENTATION. Team ALGE 3
 MS PowerPoint 2010 Kompakt Die Präsentation 1 DIE PRÄSENTATION Zur Erstellung einer PowerPoint-Präsentation ist ein gutes Konzept besonders wichtig. Der Ablauf wird dabei in Schritten über verschiedene
MS PowerPoint 2010 Kompakt Die Präsentation 1 DIE PRÄSENTATION Zur Erstellung einer PowerPoint-Präsentation ist ein gutes Konzept besonders wichtig. Der Ablauf wird dabei in Schritten über verschiedene
Kennen, können, beherrschen lernen was gebraucht wird
 Objekte in PowerPoint bearbeiten Inhaltsverzeichnis Objekte in PowerPoint bearbeiten... 1 Inhaltsverzeichnis... 1 Visualisierungen... 2 Formen erzeugen... 2 Beachte beim Erstellen von Formen... 2 Eine
Objekte in PowerPoint bearbeiten Inhaltsverzeichnis Objekte in PowerPoint bearbeiten... 1 Inhaltsverzeichnis... 1 Visualisierungen... 2 Formen erzeugen... 2 Beachte beim Erstellen von Formen... 2 Eine
Fenster in PowerPoint 2000 anpassen Folienmaster Einstellungen vornehmen Hintergrund verändern
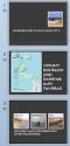 Fenster in PowerPoint 2000 anpassen Folienmaster Einstellungen vornehmen Hintergrund verändern Die Rahmen innerhalb des PowerPoint-Fensters lassen sich verschieben, indem man sie mit der linken Maustaste
Fenster in PowerPoint 2000 anpassen Folienmaster Einstellungen vornehmen Hintergrund verändern Die Rahmen innerhalb des PowerPoint-Fensters lassen sich verschieben, indem man sie mit der linken Maustaste
FARBEN IM INTERNET FARBWERTE, FARBTIEFEN IN DER BILDBEARBEITUNG
 FARBEN IM INTERNET FARBWERTE, FARBTIEFEN IN DER BILDBEARBEITUNG Unter dem Begriff Farbtiefe versteht man die Anzahl der pro Pixel zur Verfügung stehenden Bits zur Speicherung der Farbinformationen. Die
FARBEN IM INTERNET FARBWERTE, FARBTIEFEN IN DER BILDBEARBEITUNG Unter dem Begriff Farbtiefe versteht man die Anzahl der pro Pixel zur Verfügung stehenden Bits zur Speicherung der Farbinformationen. Die
 Dateimanagement Laden Sie die folgende ZIP-Datei auf Ihren Desktop herunter (Tippen Sie die Adresse genau wie untenstehend ab, ansonsten können Sie die ZIP-Datei nicht herunterladen: http://www.thinkabit.ch/content/1-kurse/4-kurs-ika/ecdl_m2_testdateien.zip
Dateimanagement Laden Sie die folgende ZIP-Datei auf Ihren Desktop herunter (Tippen Sie die Adresse genau wie untenstehend ab, ansonsten können Sie die ZIP-Datei nicht herunterladen: http://www.thinkabit.ch/content/1-kurse/4-kurs-ika/ecdl_m2_testdateien.zip
Erläuterungen zum PowerPoint Template
 Erläuterungen zum PowerPoint Template www.ifu.uni-stuttgart.de Tel.: 0711 / 685-83840 Fax: 0711 / 685-83839 Institut für Umformtechnik Holzgartenstraße 17 70174 Stuttgart Generell gilt bei der Erstellung
Erläuterungen zum PowerPoint Template www.ifu.uni-stuttgart.de Tel.: 0711 / 685-83840 Fax: 0711 / 685-83839 Institut für Umformtechnik Holzgartenstraße 17 70174 Stuttgart Generell gilt bei der Erstellung
Microsoft PowerPoint 97
 Perspection, Inc. Microsoft PowerPoint 97 Schritt für Schritt Microsoft Press : Schnellüberblick 11 Zu diesem Buch Wo fangen Sie am besten an Eigenschaften von Microsoft PowerPoint 97 Besuchen Sie unsere
Perspection, Inc. Microsoft PowerPoint 97 Schritt für Schritt Microsoft Press : Schnellüberblick 11 Zu diesem Buch Wo fangen Sie am besten an Eigenschaften von Microsoft PowerPoint 97 Besuchen Sie unsere
In diesem ersten Kapitel erhalten Sie einen Überblick über das Programm Microsoft PowerPoint 2003.
 In diesem ersten Kapitel erhalten Sie einen Überblick über das Programm Microsoft PowerPoint 2003. Was erfahren Sie in diesem Kapitel? Wozu man PowerPoint verwenden kann Wie man PowerPoint startet und
In diesem ersten Kapitel erhalten Sie einen Überblick über das Programm Microsoft PowerPoint 2003. Was erfahren Sie in diesem Kapitel? Wozu man PowerPoint verwenden kann Wie man PowerPoint startet und
2.2.9 Bildgröße ändern
 Leseprobe Teil 1 ... 2.2.9 Bildgröße ändern Tastenkombination: Symbol: Ab und zu reicht es aus, das angezeigte Bild mit einer geringeren Qualität zu nutzen (z. B. im Web) oder benötigt man eine kleinere
Leseprobe Teil 1 ... 2.2.9 Bildgröße ändern Tastenkombination: Symbol: Ab und zu reicht es aus, das angezeigte Bild mit einer geringeren Qualität zu nutzen (z. B. im Web) oder benötigt man eine kleinere
Her mit der Karte! fertige Folie. Inhalte. Masterfolie. Benötigte Hard- oder Software. Präsentationsprogramm
 Benötigte Hard- oder Software Präsentationsprogramm Anmerkung: Die Anleitung ist optimiert für StarOffice/OpenOffice Impress (umgeschrieben für OpenSource von Doris Reck). Ziel Gleichbleibende Formatierung
Benötigte Hard- oder Software Präsentationsprogramm Anmerkung: Die Anleitung ist optimiert für StarOffice/OpenOffice Impress (umgeschrieben für OpenSource von Doris Reck). Ziel Gleichbleibende Formatierung
Inhalt. PowerPoint 2016 Advanced
 Inhalt Vorwort... I So benutzen Sie dieses Buch... II Inhalt... V Vorbereitung und Planung... 1 Sinn und Zweck einer Präsentation...1 Planung einer Präsentation...3 Publikumsanalyse...3 Schaffen Sie Themenklarheit...4
Inhalt Vorwort... I So benutzen Sie dieses Buch... II Inhalt... V Vorbereitung und Planung... 1 Sinn und Zweck einer Präsentation...1 Planung einer Präsentation...3 Publikumsanalyse...3 Schaffen Sie Themenklarheit...4
3.12 Arbeitsschritte werden nun bei allen Folien angewendet. Somit ist am Schluss jede Folie mit einer anderen verlinkt.
 4.4 Mit der Maus über die verlinkten Textfelder/Interaktiven Schaltflächen fahren und anklicken. So sollte man überall auf die weiterführende Geschichte einer anderen Folie gelangen. 4.5 Die beste Möglichkeit
4.4 Mit der Maus über die verlinkten Textfelder/Interaktiven Schaltflächen fahren und anklicken. So sollte man überall auf die weiterführende Geschichte einer anderen Folie gelangen. 4.5 Die beste Möglichkeit
