Lernfeld 3 Aufträge bearbeiten. 4 Grafische Objekte I. 4.1 ClipArt. Kompetenzen und Lernziele
|
|
|
- Curt Hofmeister
- vor 7 Jahren
- Abrufe
Transkript
1 Lernfeld 3 Aufträge bearbeiten Kompetenzen und Lernziele Die Schülerinnen und Schüler besitzen die Kompetenz, sich mit der normgerechten Gestaltung von Texten des internen und externen Schriftverkehrs vertraut zu machen. Dazu zählen die Analyse und die Formulierung der Auftragsbearbeitung. Sie beachten bei der Entwicklung und Erstellung von Formularen des kaufmännischen Schriftverkehrs die relevanten rechtlichen Normen der DIN 5008 und die notwendigen Gestaltungsaspekte. Eine wesentliche Kompetenz in diesem Lernfeld ist die bedarfsgerechte Gestaltung von Formularen sowie die rationelle Bearbeitung von Schriftstücken im Rahmen der Auftragsabwicklung. 4 Grafische Objekte I Grafische Objekte, man kann auch Bilder oder Illustrationen sagen, lockern den Text auf und bilden einen Blickfang. Sie können zur Gestaltung von Dokumenten, Formularen oder zur Erstellung von Geschäftsbriefen genutzt werden. Bevor Objekte im Text platziert werden können, sollte zunächst der Text erfasst werden. 4.1 ClipArt Unter MS Word sind im ClipArt Organizer reichhaltige Sammlungslisten mit Grafiken gespeichert. Diese nennt man ClipArts. Daneben werden auch Fotos, Filme oder Sounddateien angeboten. ClipArt suchen Klicken Sie auf die Registerkarte Einfügen/Gruppe Illustrationen/ClipArt. Es öffnet sich am rechten Seitenrand eine Dialogbox. Geben Sie im Feld Suchen nach: ein Wort oder eine Kategorie ein, die das gewünschte Objekt beschreibt. Klicken Sie auf und MS Word zeigt Ihnen alle passenden ClipArts an. ClipArt einfügen Wählen Sie das gewünschte ClipArt aus der Liste aus, indem Sie auf den betreffenden Auswahlpfeil klicken. Es erscheint nebenstehendes Fenster. Wählen Sie einfügen, damit das ClipArt in Ihrer Datei erscheint. ClipArt bearbeiten Möchten Sie eine ClipArt-Grafik bearbeiten, muss diese aktiviert sein. Es erscheint eine Umrandung mit Ziehpunkten. Mit gedrückter linker Maustaste ändern Sie die Größe des Objektes. ClipArts können auch gedreht oder in ihrer Form verändert werden. ClipArt formatieren ClipArts können bei Aktivierung formatiert werden. Wenn Sie die Grafik einfügen oder später in das Objekt klicken, blendet sich die Registerkarte Format ein:
2 4 Grafische Objekte I 59 Hier sind mehrere Bildtools bzw. Zeichentools zu finden, um das ClipArt zu formatieren: Anpassen Unter Korrekturen lassen sich Helligkeit, Kontrast oder die Schärfe der Grafik abändern. Ebenso können dem Objekt neue Farben zugeordnet werden. Einige ClipArts lassen sich Freistellen, d. h., unerwünschte Teile des Bilds können entfernt werden oder es können künstlerische Effekte hinzugefügt werden, damit die Grafik einer Skizze oder Zeichnung ähnelt. Bildformatvorlagen Unter den Schnellformatvorlagen können unterschiedliche Vorlagen für das ClipArt gewählt werden. Die Vorlagen unterscheiden sich hinsichtlich Füllung, Linienfarbe, Linienart, Schatten und 3D-Format. Klicken Sie auf das Icon Grafikrahmen und Sie können dem Rahmen unterschiedliche Farben zuweisen. Unter dem Icon Bildeffekte versteht man Änderungen bezüglich des Schattens, der Spiegelung und des Leuchtens. Das Objekt kann mit weichen Kanten oder einer Abschrägung versehen werden. Anordnen Hier kann die Position des ClipArts auf der Seite gewählt werden. Ebenso kann der Zeilenumbruch verändert werden. Sie können entscheiden, ob Sie das ClipArt im Vorder- oder Hintergrund haben möchten. Auch können die Ausrichtung und die Gruppierung verändert werden. Einige Textfelder können gedreht werden. Zuschneiden Hier können Sie den Ausschnitt des Bilds per Mausklick verändern. Bewegen Sie den Mauszeiger auf eine Ecke der ClipArt-Grafik. Mit gedrückter linker Maustaste ändern Sie den Bildausschnitt. Schriftgrad Unter Höhe bzw. Breite können Sie auch ganz präzise die Maße des Bilds festlegen. Wenn das ClipArt keinen Rahmen hat, kann es auch in ein Textfeld gesetzt werden und der Rahmen kann mit den bekannten Formatierungen bearbeitet werden. ClipArt löschen Klicken Sie die Grafik an und betätigen die Entf -Taste. Zeilenumbruch Der Zeilenumbruch oder Textfluss spielt bei allen Objekten eine entscheidende Rolle, weil damit die Verbindung zwischen dem Objekt und der Schrift gestaltet werden kann. Klicken Sie mit der rechten Maustaste in das ClipArt oder auf die Registerkarte Zeichentools Format/Zeilenumbruch.
3 60 Lernfeld 3 Aufträge bearbeiten Mit Text in Zeile Der Text wird mit dem grafischen Objekt in einer Zeile geschrieben. Der Text verschiebt sich für das Objekt. Quadrat Der Text wird wie ein Quadrat um das Objekt angeordnet. Passend Der Text fließt relativ eng um die Ränder der Grafik. Der Objektrahmen der Grafik wird dabei nicht berücksichtigt. Hinter den Text Der Text legt sich über die Grafik Vor den Text Der Text wird von der Grafik verdeckt. Oben und unten Der Text legt sich nur über und unter das Objekt. Der rechte und linke Rand des Objekts bleibt textfrei. Transparent Der Text läuft durch das Objekt Die Umbruchart für die ClipArts ist meistens Passend. Übungsaufgaben: Wenn Sie unter Weitere Layoutoptionen die Schaltfläche Erweitertes Layout öffnen, stehen mehrere Vorschläge zur Verfügung. 1. Erfassen Sie den Infotext zu den ClipArt-Elementen. 2. Fügen Sie anschließend mehrere Textfelder ein und formatieren Sie diese unterschiedlich. Besonders beliebt sind ClipArts und Grafiken. MS Word verfügt über eine umfangreiche Sammlung, die man auch über das Internet erweitern kann. Der Weg zu diesen Clips führt über die Register Einfügen und Bildtools Format. Bestehen Clips aus einzelnen Elementen, sind diese gruppiert. Die Gruppierung kann man aufheben. Jetzt lassen sich die Elemente bearbeiten. Die ClipArt-Elemente können ebenso wie die anderen grafischen Objekte mit den bekannten Zeichen- und Absatzformatierungen verändert werden. 4.2 WordArt Mit WordArt lassen sich wirkungsvolle Schrifteffekte erzielen. So können ausgefallene Layouts, besondere Überschriften oder spezielle Hinweise erstellt werden und der Text erscheint dekorativer. Diese WordArt-Objekte finden Sie auf der Registerkarte Einfügen/WordArt. WordArt einfügen Es erscheint eine Auswahl mit verschiedenen Schriftbeispielen. In diesem Katalog kann ein Muster ausgewählt werden. Damit wird der Stil des WordArt-Objekts bestimmt.
4 5 Arbeiten mit Tabellen 63 5 Arbeiten mit Tabellen MS Word bietet die Möglichkeit, Texte und Zahlenkolonnen problemlos nebeneinander anzuordnen. Dies geschieht durch die Tabellenfunktion. Jede Tabelle besteht aus Zeilen, Spalten und Zellen. Zeile Spalte Zelle 5.1 Tabelle erstellen Setzen Sie den Cursor an die Stelle im Text, an der die Tabelle erscheinen soll. Klicken Sie auf der Registerkarte Einfügen/Tabelle/Tabelle einfügen. Es erscheint ein Gitternetz, in dem Sie durch Ziehen mit der linken Maustaste die Anzahl Ihrer gewünschten Spalten und Zeilen bestimmen. Nach einem Klick mit der Maus auf die letzte markierte Zelle, fügt MS Word die Tabelle sofort in Ihr Dokument mit den entsprechenden Spalten und Zeilen ein. Alle Zeilen erhalten die gleiche Breite. Später lassen sie sich individuell anpassen. Tabellen werden durch waagerechte und senkrechte Linien übersichtlich gegliedert. Alternativ lässt sich eine Tabelle auch über Tabelle einfügen erstellen. Sie können folgende Optionen wählen: Geben Sie unter Tabellengröße die gewünschte Anzahl von Spalten und Zeilen für Ihre Tabelle ein. Feste Spaltenbreite: Wählen Sie unter Einstellung für optimale Breite die entsprechende Option zur Anpassung der Tabellengröße aus. Wenn Sie hier die Option Auto einstellen, können Sie die Spaltenbreite später verändern. Optimale Breite: Inhalt Hier passt sich die Spaltenbreite an den breitesten Eintrag der Spalte an. Optimale Breite: Fenster Die ausgewählte Spaltenzahl wird gleichmäßig auf den Platz zwischen den Schreibrändern aufgeteilt. Wenn Sie das Kontrollkästchen Abmessungen für neue Tabellen speichern aktivieren, werden in Zukunft alle weiteren Tabellen mit diesen Voreinstellungen eingefügt. 5.2 Tabelle mit Formatvorlagen erstellen Sie können Ihre Tabellen ganz nach Ihrem eigenen Geschmack gestalten. Wenn Sie jedoch schnell zu einem Ergebnis kommen wollen, verwenden Sie die Registerkarte Einfügen/Tabelle/Schnelltabellen. Es öffnet sich das nebenstehende Dialogfenster. Hier können Sie vorgefertigte Muster für Tabellen auswählen. Klicken Sie auf die gewünschte Tabellenart. Diese können Sie beliebig ausfüllen und formatieren.
5 64 Lernfeld 3 Aufträge bearbeiten 5.3 Tabelle zeichnen Es ist auch möglich, in MS Word eine Tabelle mit der Maus zu zeichnen. Klicken Sie auf der Registerkarte Einfügen/Tabelle/Tabelle zeichnen an. Der Cursor nimmt die Form eines Stiftes an. Ziehen Sie mit gedrückter linker Maustaste Ihre gewünschte Tabelle. Auch Spalten und Zellen können Sie je nach Gebrauch zeichnen. Mit einem Doppelklick innerhalb oder außerhalb der Tabelle beenden Sie den Zeichenmodus. Mit diesem Symbol können Sie z. B. nicht benötigte Linien ausradieren. Sie finden diese Schaltfläche, wenn Sie in einer Tabelle stehen und auf die Tabellentools Registerkarte Entwurf gehen. Klicken Sie auf das Symbol und dann mit dem Radierer auf die zu löschende Linie und sie wird entfernt. Übungsaufgaben: 1. Zeichnen Sie eine Tabelle. 2. Erfassen Sie den Text und formatieren Sie ihn. Telefonnotiz entgegengenommen von: Name: Abteilung: Datum: Uhrzeit: Anruf von: Name: Firma: ruft wieder an: Ja Nein Rückruf erbeten: Ja Nein Platz für Notizen
6 5 Arbeiten mit Tabellen Arbeiten in einer Tabelle Texteingabe In der Tabelle wird der Text als Fließtext eingegeben. MS Word passt die Breite und Höhe der einzelnen Spalten automatisch an. Text in Tabellen positionieren Der Text einer Tabelle kann alle bekannten Zeichen- und Absatzformatierungen erhalten. Mit Linksbündig, Rechtsbündig, Zentriert und Blocksatz lässt sich besonders gut die Ausrichtung variieren. Markieren der Tabelle Beim Markieren der Tabelle ist es immer wichtig, auf die Stellung und auf das Aussehen des Mauszeigers zu achten. Markieren Zelle Zeile Spalte Ganze Tabelle Mehrere Zellen Mausaktion Bewegen Sie den Mauszeiger in der betreffenden Zelle an die linke vertikale Begrenzungslinie. Der Mauszeiger verwandelt sich in einen dicken nach rechts gerichteten Pfeil. Klicken Sie einmal. Bewegen Sie den Mauszeiger außerhalb der Tabelle links neben die betreffende Zeile. Der Mauszeiger verwandelt sich in einen dicken nach rechts gerichteten Pfeil. Klicken Sie dort. Bewegen Sie den Mauszeiger an die obere Rahmenlinie der Spalte. Der Mauszeiger verwandelt sich in einen dicken nach unten gerichteten Pfeil. Führen Sie einen Mausklick durch. Bewegen Sie den Mauszeiger außerhalb der Tabelle links neben die erste Zeile und ziehen Sie mit gedrückter Maustaste den Mauszeiger am linken Rand der Tabelle entlang bis zum Tabellenende. Klicken Sie mit der Maus in die erste Zelle und erweitern Sie die Markierung durch Ziehen in weitere Zellen. Bewegen in der Tabelle Sie können den Cursor innerhalb einer Zelle oder von Zelle zu Zelle mit der Maus mit der Tabulatortaste oder mit den Pfeiltasten bewegen. Wenn der Cursor die letzte Zelle der Zeile erreicht hat, springen Sie mit der Tabulatortaste automatisch in die nächste Zeile. Benötigen Sie weitere Zeilen am Ende Ihrer Tabelle, so betätigen Sie die Tabulatortaste, wenn Sie in der letzten Zelle der letzten Zeile stehen, oder setzen Sie den Cursor außerhalb der Tabelle rechts neben die letzte Zeile und klicken Sie auf Return. Steuerung innerhalb einer Tabelle mit der Tastatur Mit der Tastatur können Sie ebenso bestimmte Zellen schnell ansteuern. Zelle nach rechts Tab-Taste Letzte Zelle der Zeile Alt + Ende Zelle nach links Shift- und Tab-Taste Erste Zelle der Zeile Alt + Pos1 Zelle nach unten Letzte Zelle der Spalte Alt + Bild Zelle nach oben Erste Zelle der Spalte Alt + Bild
7 96 Lernfeld 3 Aufträge bearbeiten Moni Tor Dornbusch Hamburg Ihr Zeichen: KM 6175 Ihre Nachricht vom: VDK-Versicherung Telefon: Herrn Karsten Müller moni-tor@aol.com Hamburger Straße Leipzig Datum: Antrag Kfz-Versicherung Sehr geehrter Herr Müller, vielen Dank für die Zusendung Ihrer Vertragsunterlagen und Tarifbestimmungen. Da mir einige Vertragsbestimmungen noch unklar sind, wäre ich Ihnen dankbar, wenn mich ein Kundenberater besuchen könnte. Um einen Besuchstermin zu vereinbaren, bitte ich um Ihren Anruf abends ab 18:00 Uhr. Mit freundlichem Gruß Moni Tor Übungsaufgabe: Fertigen Sie für sich selbst anhand der folgenden Angaben ein Entschuldigungsschreiben an. Empfänger: Betreff: Klassenlehrer: Briefschluss: Berufskolleg der Stadt Hamburg, An der Berufsschule 20, Hamburg Entschuldigung für mein Fernbleiben vom Unterricht Herr Franke Mit freundlichen Grüßen Anlage 1 Attest Sehr geehrter Herr Franke, bitte entschuldigen Sie mein Fehlen am Mittwoch, dem 15. Februar 20.. (Absatz) Schon in der letzten Nacht hatte ich starke Zahnschmerzen, sodass ich morgens zum Zahnarzt gehen musste. Es wurde mir ein Zahn gezogen. Deshalb konnte ich anschließend nicht zur Schule kommen. (Absatz) Eine Bescheinigung füge ich bei.
8 7 Briefgestaltung I 99 L e b e n s l a u f ANGABEN ZUR PERSON Name: Anschrift: geboren: Nationalität: Jan König Buchenstraße 17 a, Hamburg 31. März 1995 in Hannover deutsch SCHULBILDUNG August 2001 Juli 2005 August 2005 Juli 2011 August 2011 Juni 2013 August 2013 Juli 2016 Grundschule Hamburg Realschule Hamburg (Abschluss: Fachoberschulreife) Höhere Berufsfachschule für Wirtschaft und Verwaltung in Hamburg (Abschluss: Fachhochschulreife) Ausbildung zum Kaufmann für Bürokommunikation PRAKTIKUM Juli 2013 Computerhaus Comptec, Essen ZUSATZQUALIFIKATIONEN EDV-Kenntnisse Sprachkenntnisse Gute EDV-Kenntnisse im MS-Office-Paket (WORD, EXCEL, PowerPoint und Access) Maschinenschreiben ca. 200 Anschläge pro Minute Deutsch Englisch HOBBYS & SONSTIGE AKTIVITÄTEN Sport (Fußball & Skifahren) Computer spielen Betreuung von Schülern bei der Hausaufgabenhilfe Freiwillige Feuerwehr in Hamburg Hamburg, im Januar 20..
9 Lernfeld 4 Sachgüter und Dienstleistungen beschaffen und Verträge schliessen Kompetenzen und Lernziele Die Schülerinnen und Schüler besitzen die Kompetenz, mithilfe der Schreib- und Gestaltungsregeln für Geschäftsbriefe Anfragen, Angebote und Bestellungen fach- und normgerecht zu formulieren und zu gestalten. 8 Briefgestaltung II 8.1 Bestandteile Geschäftsbrief Vorgehensweise für den Briefaufbau bei Geschäftsbriefen Man unterscheidet zwei unterschiedliche Formen der Vorlagen: Form A (hochgestelltes Anschriftfeld) DIN 5008-A-A4-BZ (Geschäftsbrief mit Bezugszeichenzeile) DIN 5008-A-A4-IB (Geschäftsbrief mit Informationsblock) Form B (tiefgestelltes Anschriftfeld) DIN 5008-B-A4-BZ DIN 5008-B-A4-IB Nehmen Sie zunächst die Einstellung der Seitenränder vor. Form A: Oben: 2,7 cm Unten: 2,5 cm Rechts: 2,0 cm Links: 2,5 cm Form B: Oben: 4,5 cm Unten: 2,5 cm Rechts: 2,0 cm Links: 2,5 cm Gestalten Sie anschließend die Rücksendeangaben und das Anschriftfeld. Die Absenderangaben werden durch einen Mittestrich oder ein beliebiges Symbol getrennt. Vor und hinter dem Mittestrich/ Symbol kommt jeweils ein Leerzeichen. Die Absenderangaben werden maximal in Schriftgröße 8 p geschrieben. Die Unterstreichung der Rücksendeangabe fällt weg, da sie veraltet ist. Gemäß der DIN 5008 von April 2011 kann das Anschriftfeld auch auf 11 Zeilen ausgeweitet werden. Dazu wird die Zusatz- und Vermerkzone um zwei Zeilen ergänzt, sodass fünf Zeilen zur Verfügung stehen. Diese Zeilen werden für Zusätze, wie z. B. Einschreiben oder elektronische Frankiervermerke, wie z. B. STAMPIT genutzt. Dabei wird die Rücksendeangabe in die Zusatz- und Vermerkzone integriert. Hierfür verwenden Sie eine kleinere Schriftgröße als in der Anschriftzone, nämlich Times New Roman 8 p Heinrich KG Rahlstedter Str Hamburg 1 Einschreiben 1 Herrn 2 Wilhelm Steinmann 3 Essener Str Bottrop 5 6 Nun kann die Erstellung der Bezugszeichenzeile, der Kommunikationsangaben oder des Infoblocks erfolgen. Anschließend geben Sie nach zwei Leerzeilen den Betreff in Fettschrift ein. Der Betreff endet ohne Satzzeichen. Nach zwei Leerzeilen schreiben Sie die Anrede. Sie endet mit einem Komma. Nach einer weiteren Leerzeile folgt die Texteingabe. Absätze werden im Brieftext durch eine Leerzeile voneinander getrennt. Nach einer Leerzeile vom Text getrennt folgt die Grußformel und nach einer weiteren Leerzeile wird der Briefabschluss eingegeben.
10 116 Lernfeld 4 Sachgüter und Dienstleistungen beschaffen und Verträge schließen Übungsaufgabe: Versehen Sie den Werbebrief über den Designer-Drehstuhl Champion, den Sie im Auftrag für Moni Tor an das Möbelhaus Westmoor KG geschrieben haben, mit Falz- und Lochmarken Geschäftliche Häufig werden heutzutage in der geschäftlichen Korrespondenz die Geschäftsbriefe durch s ersetzt. Zum einen liegt dies am kostengünstigen Versand von s, zum anderen aber auch an der Schnelligkeit der Übermittlung. Die äußere Form von Geschäftsbriefen lässt sich weitgehend auch auf die Gestaltung der geschäftlichen beziehen. Berücksichtigen Sie die technischen Gegebenheiten des Empfängers. Eine geschäftliche können Sie z. B. mit dem Programm Microsoft Outlook erstellen und versenden. Gehen Sie bei der geschäftlichen wie folgt vor: -Kopf: An: CC: BCC: Zunächst geben Sie die -Adresse des Empfängers ein. Sie enthält nach DIN 5008 den Namen des Empfängers, den Provider und die Länderkennung oder den Namen, den Firmennamen und die Länderkennung. z. B. jan.meyer@web.de oder b.klein@heinrich-kg.de oder j.meyer@dialgmbh.com steht für Carbon Copy. Hier werden die -Adressen der Empfänger eingetragen, die eine Kopie der erhalten sollen. Die Empfänger können Kenntnis nehmen, welche weiteren Personen diese erhalten haben. steht für Blind Carbon Copy. Hier werden ebenfalls die -Adressen der Empfänger eingetragen, die eine Kopie der erhalten, jedoch erfahren die Empfänger nicht, an wen eine Kopie versandt wurde. Betreff: Der Betreff ist zwingend erforderlich. Tragen Sie hier eine aussagekräftige Information für den Inhalt der ein. Der Empfänger kann sofort erkennen, worum es in der geht. Zu den Pflichtangaben des -Kopfs zählen Anschrift, Verteiler und Betreff. Anhänge: Mit jeder können Dateianhänge jeder Art, auch Attachments genannt, digital verschickt werden. Sie können also einen DIN-gerechten, ausführlichen Geschäftsbrief oder ein mehrseitiges Dokument als Dateianhang mit einer kurzen versehen. Anrede: Im eigentlichen Textfeld der beginnen Sie an der Fluchtlinie in der ersten Zeile mit der Anrede. Beginnen Sie mit einer üblichen Anrede, umgangssprachliche oder freundschaftliche Anreden sind unseriös. -Text: Der Text der folgt nach einer Leerzeile und entspricht dem Brieftext eines Geschäftsbriefs. Gliedern Sie den Text in Absätze, die sich aus dem Sinnzusammenhang der ergeben. Wählen Sie einen einzeiligen Zeilenabstand und nehmen Sie keine Worttrennungen vor, da die Zeilenumbrüche beim Empfänger anders angezeigt werden können. Abschluss: Auch die endet mit einer Grußformel. Vor und nach der Grußformel erfolgt eine Leerzeile. Danach folgt der Firmenname mit einer weiteren Leerzeile. Anschließend schreiben Sie den Namen des Sachbearbeiters. Nach einer weiteren Leerzeile führen Sie die Kommunikationsverbindungen auf. Dazu zählen Telefon, Telefax, -Adresse und Internetadresse. Aus rechtlichen Gründen müssen nach einer Leerzeile die Postanschrift, Hausanschrift, Sitz der Gesellschaft, Namen des Geschäftsführers, des Vorstands und des Aufsichtsrats, Handelsregisternummer und Steuernummer genannt werden. Für jede Angabe benötigen Sie eine Zeile.
Tabellen. Mit gedrückter Maustaste können Sie die Randlinien ziehen. Die Maus wird dabei zum Doppelpfeil.
 Tabellen In einer Tabellenzelle können Sie alle Textformatierungen wie Schriftart, Ausrichtung, usw. für den Text wie sonst auch vornehmen sowie Bilder einfügen. Wenn Sie die Tabulator-Taste auf der Tastatur
Tabellen In einer Tabellenzelle können Sie alle Textformatierungen wie Schriftart, Ausrichtung, usw. für den Text wie sonst auch vornehmen sowie Bilder einfügen. Wenn Sie die Tabulator-Taste auf der Tastatur
Formen mit Vorlagen gestalten. Individuelle Formatierungen. B Office 2013: Programmübergreifende Neuerungen
 Bild B.66 Beispiel Excel: Das ZEICHEN- TOOLS-Register FORMAT Achtung: Das Register FORMAT ist kontextbezogen, das bedeutet, es erscheint nur, wenn Sie ein entsprechendes Element markiert haben! Formen
Bild B.66 Beispiel Excel: Das ZEICHEN- TOOLS-Register FORMAT Achtung: Das Register FORMAT ist kontextbezogen, das bedeutet, es erscheint nur, wenn Sie ein entsprechendes Element markiert haben! Formen
Informationstechnische Grundlagen. WORD 2013 Grundlagenschulung. WS 2013/2014 Word Grundlagenschulung Dagmar Rombach
 Informationstechnische Grundlagen. WORD 2013 Grundlagenschulung. Sinnvolle Voreinstellungen in WORD 2013 Textbegrenzungen: - Menü Datei, Befehl Optionen, Kategorie Erweitert - Bereich Dokumentinhalt anzeigen
Informationstechnische Grundlagen. WORD 2013 Grundlagenschulung. Sinnvolle Voreinstellungen in WORD 2013 Textbegrenzungen: - Menü Datei, Befehl Optionen, Kategorie Erweitert - Bereich Dokumentinhalt anzeigen
Musterseiten. Erfolgreiches Büromanagement mit WORD Merkur Verlag Rinteln. Mühlmeyer. Kaufmann/-frau für Büromanagement
 Mühlmeyer Erfolgreiches Büromanagement mit WORD 2016 Kaufmann/-frau für Büromanagement Merkur Verlag Rinteln Wirtschaftswissenschaftliche Bücherei für Schule und Praxis Begründet von Handelsschul-Direktor
Mühlmeyer Erfolgreiches Büromanagement mit WORD 2016 Kaufmann/-frau für Büromanagement Merkur Verlag Rinteln Wirtschaftswissenschaftliche Bücherei für Schule und Praxis Begründet von Handelsschul-Direktor
Grafiken verwenden. Grafiken in ein Dokument einfügen
 Inhaltsverzeichnis Inhaltsverzeichnis... 1 Grafiken verwenden... 2 Grafiken in ein Dokument einfügen... 2 Auf dem PC / einem Netzwerk befindliche Grafiken einfügen... 2 Eine Grafik aus dem Internet einfügen...
Inhaltsverzeichnis Inhaltsverzeichnis... 1 Grafiken verwenden... 2 Grafiken in ein Dokument einfügen... 2 Auf dem PC / einem Netzwerk befindliche Grafiken einfügen... 2 Eine Grafik aus dem Internet einfügen...
Tabellen. Mit gedrückter Maustaste können Sie die Randlinien ziehen. Die Maus wird dabei zum Doppelpfeil.
 Tabellen In einer Tabellenzelle können Sie alle Textformatierungen wie Schriftart, Ausrichtung, usw. für den Text wie sonst auch vornehmen sowie Bilder einfügen. Wenn Sie die Tabulator-Taste auf der Tastatur
Tabellen In einer Tabellenzelle können Sie alle Textformatierungen wie Schriftart, Ausrichtung, usw. für den Text wie sonst auch vornehmen sowie Bilder einfügen. Wenn Sie die Tabulator-Taste auf der Tastatur
ClipArts ClipArt-Grafik einfügen
 liparts lipart-grafik einfügen Word bietet Ihnen über die Registerkarte Einfügen Grafiken an. Diese heißen liparts. Mit den liparts haben Sie vielfältige Gestaltungsmöglichkeiten. Forts.! Excel 2007 von
liparts lipart-grafik einfügen Word bietet Ihnen über die Registerkarte Einfügen Grafiken an. Diese heißen liparts. Mit den liparts haben Sie vielfältige Gestaltungsmöglichkeiten. Forts.! Excel 2007 von
Tabellen. Tabelle füllen. Cursorsteuerung in der Tabelle
 Tabellen Tabelle einfügen Den Cursor an der Position im Text positionieren, an der die Tabelle eingefügt werden soll Register EINFÜGEN, Gruppe TABELLEN, auf die Schaltfläche klicken und die Tabelle mit
Tabellen Tabelle einfügen Den Cursor an der Position im Text positionieren, an der die Tabelle eingefügt werden soll Register EINFÜGEN, Gruppe TABELLEN, auf die Schaltfläche klicken und die Tabelle mit
Tabellen. Inhaltsverzeichnis. Tabellen einfügen
 Inhaltsverzeichnis Inhaltsverzeichnis... 1 Tabellen... 1 Tabellen einfügen... 1 Tabelle füllen... 2 Cursorsteuerung in der Tabelle... 2 Tabellenteile markieren oder löschen... 2 Tabellenteile markieren...
Inhaltsverzeichnis Inhaltsverzeichnis... 1 Tabellen... 1 Tabellen einfügen... 1 Tabelle füllen... 2 Cursorsteuerung in der Tabelle... 2 Tabellenteile markieren oder löschen... 2 Tabellenteile markieren...
Tabellen in Word. 1. Erstellen von Tabellen. 2. Erscheinungsbild und Eigenschaften 3. Zellinhalte 4. Arbeiten mit Tabellen. Bezug: Office 2010
 1. Erstellen von Tabellen Tabellen in Word Bezug: Office 2010 Ziehen mit der linken Maustaste Tabelle einfügen Tabelle zeichnen Excel Kalkulationstabelle einfügen Text in Tabelle wandeln Schnelltabellen
1. Erstellen von Tabellen Tabellen in Word Bezug: Office 2010 Ziehen mit der linken Maustaste Tabelle einfügen Tabelle zeichnen Excel Kalkulationstabelle einfügen Text in Tabelle wandeln Schnelltabellen
Mit Hilfe dieser Anleitung erstellen Sie ein Arbeitsblatt und lernen dabei verschiedene Funktionen von Word kennen.
 Mit Hilfe dieser Anleitung erstellen Sie ein Arbeitsblatt und lernen dabei verschiedene Funktionen von Word kennen. A Kopf- und Fußzeile Klicken Sie Auf Ansicht Kopf- und Fußzeile. Schreiben Sie in die
Mit Hilfe dieser Anleitung erstellen Sie ein Arbeitsblatt und lernen dabei verschiedene Funktionen von Word kennen. A Kopf- und Fußzeile Klicken Sie Auf Ansicht Kopf- und Fußzeile. Schreiben Sie in die
Um Listen in übersichtlicher Form zu präsentieren, verwenden Sie zur bequemen Eingabe und übersichtlichen Ausgabe Tabellen.
 Um Listen in übersichtlicher Form zu präsentieren, verwenden Sie zur bequemen Eingabe und übersichtlichen Ausgabe Tabellen. Übung 9 Das Gitternetz einer Tabelle hilft bei der Erstellung von langen Listen,
Um Listen in übersichtlicher Form zu präsentieren, verwenden Sie zur bequemen Eingabe und übersichtlichen Ausgabe Tabellen. Übung 9 Das Gitternetz einer Tabelle hilft bei der Erstellung von langen Listen,
Einen Privatbrief erstellen nach DIN 5008:2011
 Einen Privatbrief erstellen nach DIN 5008:2011 1. Was gehört in einen Privatbrief? 1.1. Auszug eines Privatbriefes (Form B) Briefkopf Anschriftfeld mit Rücksendeangaben Falzmarke 1 Anrede Betreff Datum
Einen Privatbrief erstellen nach DIN 5008:2011 1. Was gehört in einen Privatbrief? 1.1. Auszug eines Privatbriefes (Form B) Briefkopf Anschriftfeld mit Rücksendeangaben Falzmarke 1 Anrede Betreff Datum
KOPF- UND FUßZEILEN KOPF- UND FUßZEILEN HINZUFÜGEN
 WORD 2007/2010/2013 Seite 1 von 5 KOPF- UND FUßZEILEN Kopf- und Fußzeilen enthalten Informationen, die sich am Seitenanfang oder Seitenende eines Dokuments wiederholen. Wenn Sie Kopf- und Fußzeilen erstellen
WORD 2007/2010/2013 Seite 1 von 5 KOPF- UND FUßZEILEN Kopf- und Fußzeilen enthalten Informationen, die sich am Seitenanfang oder Seitenende eines Dokuments wiederholen. Wenn Sie Kopf- und Fußzeilen erstellen
TEXTEFFEKTE TEXTFELDER VERWENDUNG VON TEXTFELDERN. Markieren Sie den Text, und klicken Sie in der Registerkarte Start auf das
 TEXTEFFEKTE Markieren Sie den Text, und klicken Sie in der Registerkarte Start auf das Symbol Texteffekte auswählen.. Der Katalog klappt auf, und Sie können einen Effekt Über Kontur, Schatten, Spiegelung
TEXTEFFEKTE Markieren Sie den Text, und klicken Sie in der Registerkarte Start auf das Symbol Texteffekte auswählen.. Der Katalog klappt auf, und Sie können einen Effekt Über Kontur, Schatten, Spiegelung
Kennen, können, beherrschen lernen was gebraucht wird
 Objekte in PowerPoint bearbeiten Inhaltsverzeichnis Objekte in PowerPoint bearbeiten... 1 Inhaltsverzeichnis... 1 Visualisierungen... 2 Formen erzeugen... 2 Beachte beim Erstellen von Formen... 2 Eine
Objekte in PowerPoint bearbeiten Inhaltsverzeichnis Objekte in PowerPoint bearbeiten... 1 Inhaltsverzeichnis... 1 Visualisierungen... 2 Formen erzeugen... 2 Beachte beim Erstellen von Formen... 2 Eine
Word Grundkurs kompakt. Sabine Spieß 1. Ausgabe, Oktober inkl. zusätzlichem Übungsanhang K-WW2013-G-UA
 Word 2013 Sabine Spieß 1. Ausgabe, Oktober 2013 Grundkurs kompakt inkl. zusätzlichem Übungsanhang K-WW2013-G-UA Nachdem der Tabstopp im Lineal gesetzt ist, kann der Text ausgerichtet werden: 3 Cursor vor
Word 2013 Sabine Spieß 1. Ausgabe, Oktober 2013 Grundkurs kompakt inkl. zusätzlichem Übungsanhang K-WW2013-G-UA Nachdem der Tabstopp im Lineal gesetzt ist, kann der Text ausgerichtet werden: 3 Cursor vor
Kennen, können, beherrschen lernen was gebraucht wird
 Inhaltsverzeichnis Inhaltsverzeichnis... 1 Grundlagen Textgestaltung... 1 Formatierungsarten... 1 Zeichenformatierungen... 1 Absatzformatierungen... 1 Formatierungshilfen... 2 Designs... 2 Ein Design zuweisen...
Inhaltsverzeichnis Inhaltsverzeichnis... 1 Grundlagen Textgestaltung... 1 Formatierungsarten... 1 Zeichenformatierungen... 1 Absatzformatierungen... 1 Formatierungshilfen... 2 Designs... 2 Ein Design zuweisen...
Index [Stichwortverzeichnis] Elemente einer Tabelle Abbildung 1 - Elemente einer Tabelle
![Index [Stichwortverzeichnis] Elemente einer Tabelle Abbildung 1 - Elemente einer Tabelle Index [Stichwortverzeichnis] Elemente einer Tabelle Abbildung 1 - Elemente einer Tabelle](/thumbs/80/82084327.jpg) Inhaltsverzeichnis Inhaltsverzeichnis... 1 Tabellen einfügen... 2 Elemente einer Tabelle... 2 Eine leere Tabelle einfügen... 2 Text in eine Tabelle einfügen... 3 Tabellenteile markieren... 3 Mit der Maus...
Inhaltsverzeichnis Inhaltsverzeichnis... 1 Tabellen einfügen... 2 Elemente einer Tabelle... 2 Eine leere Tabelle einfügen... 2 Text in eine Tabelle einfügen... 3 Tabellenteile markieren... 3 Mit der Maus...
TEXTEFFEKTE TEXTFELDER VERWENDUNG VON TEXTFELDERN. Markieren Sie den Text, und klicken Sie in der Registerkarte Start auf das Symbol
 TEXTEFFEKTE Markieren Sie den Text, und klicken Sie in der Registerkarte Start auf das Symbol Texteffekte. Der Katalog klappt auf, und Sie können einen Effekt auswählen. Über Kontur, Schatten, Spiegelung
TEXTEFFEKTE Markieren Sie den Text, und klicken Sie in der Registerkarte Start auf das Symbol Texteffekte. Der Katalog klappt auf, und Sie können einen Effekt auswählen. Über Kontur, Schatten, Spiegelung
Inhaltsverzeichnis Zeichenobjekte erstellen Eine Freihandform zeichnen Objekte markieren... 2
 Inhaltsverzeichnis Inhaltsverzeichnis... 1 Zeichenobjekte erstellen... 1 Eine Freihandform zeichnen... 2 Objekte markieren... 2 Objekte löschen, verschieben, kopieren, duplizieren, gruppieren... 2 Form
Inhaltsverzeichnis Inhaltsverzeichnis... 1 Zeichenobjekte erstellen... 1 Eine Freihandform zeichnen... 2 Objekte markieren... 2 Objekte löschen, verschieben, kopieren, duplizieren, gruppieren... 2 Form
Compitreff: Arbeitsblätter gestalten
 Compitreff: Arbeitsblätter gestalten 1. Text schreiben und formatieren Um ein Arbeitsblatt zu erstellen, geben Sie am besten zuerst den Text ein. Danach können Sie den Text markieren und Formatieren (Schriftart,
Compitreff: Arbeitsblätter gestalten 1. Text schreiben und formatieren Um ein Arbeitsblatt zu erstellen, geben Sie am besten zuerst den Text ein. Danach können Sie den Text markieren und Formatieren (Schriftart,
Bilder in Word Einfügen von Objekten. 4. Größe von Bildern ändern
 Bilder in Word 2016 1. Einfügen von Objekten 1.1. Einfügen von Bildern 1.2. Einfügen von Onlinegrafiken 1.3. Einfügen von Formen 1.4. Einfügen von SmartArt-Grafiken 1.5. Einfügen von Diagrammen 1.6. Einfügen
Bilder in Word 2016 1. Einfügen von Objekten 1.1. Einfügen von Bildern 1.2. Einfügen von Onlinegrafiken 1.3. Einfügen von Formen 1.4. Einfügen von SmartArt-Grafiken 1.5. Einfügen von Diagrammen 1.6. Einfügen
- 1 - Aufgabe 7 Word Nun zu den einzelnen Schritten, die zur Erstellung der Dokumentvorlage notwendig sind:
 - 1 - Aufgabe 7 Word 2016 In diesem Aufgabenblatt soll eine Dokumentvorlage erstellt werden. Als Beispiel wird ein Briefkopf entworfen, der als Grundlage für den dienstlichen Schriftverkehr an der Justus-Liebig-Universität
- 1 - Aufgabe 7 Word 2016 In diesem Aufgabenblatt soll eine Dokumentvorlage erstellt werden. Als Beispiel wird ein Briefkopf entworfen, der als Grundlage für den dienstlichen Schriftverkehr an der Justus-Liebig-Universität
Symbolleiste Menü Einfügen
 Seiten Über Deckblatt kann ein vollständig formatiertes Deckblatt eingegeben werden. Es sind nur noch Eingaben zum Titel, Autor und Datum nötig o Es ist eine Anzahl verschiedener vorgefertigter Deckblätter
Seiten Über Deckblatt kann ein vollständig formatiertes Deckblatt eingegeben werden. Es sind nur noch Eingaben zum Titel, Autor und Datum nötig o Es ist eine Anzahl verschiedener vorgefertigter Deckblätter
Word für Windows. Charlotte von Braunschweig, Sabine Spieß, Konrad Stulle. Grundlagen. 2. Ausgabe, 5. Aktualisierung, Januar 2013
 Charlotte von Braunschweig, Sabine Spieß, Konrad Stulle 2. Ausgabe, 5. Aktualisierung, Januar 2013 Word 2010 für Windows Grundlagen WW2010 Dokumente mit Illustrationen gestalten 8 8.4 Grafiken und Clips
Charlotte von Braunschweig, Sabine Spieß, Konrad Stulle 2. Ausgabe, 5. Aktualisierung, Januar 2013 Word 2010 für Windows Grundlagen WW2010 Dokumente mit Illustrationen gestalten 8 8.4 Grafiken und Clips
OpenOffice Writer 4 / LibreOffice Writer 4. Grundlagen. Peter Wies. 1. Ausgabe, Oktober 2014 OOW4LOW4
 Peter Wies 1. Ausgabe, Oktober 2014 OpenOffice Writer 4 / LibreOffice Writer 4 Grundlagen OOW4LOW4 8 OpenOffice Writer 4 / LibreOffice Writer 4 - Grundlagen 8 Dokumente mit Illustrationen gestalten In
Peter Wies 1. Ausgabe, Oktober 2014 OpenOffice Writer 4 / LibreOffice Writer 4 Grundlagen OOW4LOW4 8 OpenOffice Writer 4 / LibreOffice Writer 4 - Grundlagen 8 Dokumente mit Illustrationen gestalten In
Die Deutschseite. Aufgaben für die Textverarbeitung. Arbeitsschritte zur Lösung des Geschäftsbriefes (1)
 Karl Wilhelm Henke, Lösungen zu den Aufgaben, Seite 6 Arbeitsschritte zur Lösung des Geschäftsbriefes (1) Erstellen Sie eine Vorlage für einen Geschäftsbrief und gestalten Sie diese ansprechend Seitenrand
Karl Wilhelm Henke, Lösungen zu den Aufgaben, Seite 6 Arbeitsschritte zur Lösung des Geschäftsbriefes (1) Erstellen Sie eine Vorlage für einen Geschäftsbrief und gestalten Sie diese ansprechend Seitenrand
Der Mauszeiger verändert während des Vorganges seine Form ( ).
 Inhaltsverzeichnis Inhaltsverzeichnis... 1 Textteile mit der Maus verschieben und kopieren... 3 Kopieren und verschieben mittels Drag & Drop... 3 Einen Textteil verschieben... 3 Einen Textteil kopieren...
Inhaltsverzeichnis Inhaltsverzeichnis... 1 Textteile mit der Maus verschieben und kopieren... 3 Kopieren und verschieben mittels Drag & Drop... 3 Einen Textteil verschieben... 3 Einen Textteil kopieren...
 Inhaltsverzeichnis Microsoft Office Word 2007 Vorbemerkungen Idee und Konzeption Starten von Microsoft Office Word 2007 Die Arbeitsumgebung von Microsoft Office Word 2007 Die Multifunktionsleiste Die
Inhaltsverzeichnis Microsoft Office Word 2007 Vorbemerkungen Idee und Konzeption Starten von Microsoft Office Word 2007 Die Arbeitsumgebung von Microsoft Office Word 2007 Die Multifunktionsleiste Die
Übungsbeispiel Absatzformate zuweisen
 Word 2016 Grundlagen Zeichenformatierungen wirken sich auf das aktuelle Wort oder auf einen markierten Textblock aus. hingegen gestalten immer den gesamten Absatz, in dem der Cursor steht, oder die Absätze,
Word 2016 Grundlagen Zeichenformatierungen wirken sich auf das aktuelle Wort oder auf einen markierten Textblock aus. hingegen gestalten immer den gesamten Absatz, in dem der Cursor steht, oder die Absätze,
Arbeiten mit Acrobat. Vorstellung von Adobe Acrobat Bearbeitung des Dokuments Präsentationen erstellen Teamarbeit
 Arbeiten mit Acrobat Vorstellung von Adobe Acrobat Bearbeitung des Dokuments Präsentationen erstellen Teamarbeit Kommentare geben ein Feedback zu einem Dokument, welches von mehreren Personen bearbeitet
Arbeiten mit Acrobat Vorstellung von Adobe Acrobat Bearbeitung des Dokuments Präsentationen erstellen Teamarbeit Kommentare geben ein Feedback zu einem Dokument, welches von mehreren Personen bearbeitet
Weitere Auswahlmöglichkeiten werden Ihnen über den Dialogverweis der Gruppe FORMATVORLAGEN mit dem Aufgabenbereich FORMATVORLAGEN angeboten.
 Übung 4 Übung 8 3.3.3 Formatvorlagen Eine Formatvorlage ist eine unter einem festgelegten Namen gespeicherte Formatierung. Sie beinhaltet mehrere Formatierungsmerkmale und kann Absätzen oder Zeichen beliebig
Übung 4 Übung 8 3.3.3 Formatvorlagen Eine Formatvorlage ist eine unter einem festgelegten Namen gespeicherte Formatierung. Sie beinhaltet mehrere Formatierungsmerkmale und kann Absätzen oder Zeichen beliebig
PowerPoint Unterrichtsskript WIHOGA Dortmund. 1 Einführung und Formatierung Verschiedenes Folienmaster Animationen...
 PowerPoint 2007 Unterrichtsskript WIHOGA Dortmund 1 Einführung und Formatierung... 2 1.1 Start und Anwendungsfenster... 2 1.2 Folienlayouts... 2 1.3 Entwurfsvorlagen und Farbschema... 3 1.4 Texte und Grafiken
PowerPoint 2007 Unterrichtsskript WIHOGA Dortmund 1 Einführung und Formatierung... 2 1.1 Start und Anwendungsfenster... 2 1.2 Folienlayouts... 2 1.3 Entwurfsvorlagen und Farbschema... 3 1.4 Texte und Grafiken
Objekte zeichnen, formatieren, anordnen
 In diesem Kapitel erlernen Sie die Arbeit mit Zeichenwerkzeugen wie etwa Linien, Ellipsen, aber auch AutoFormen und 3D-Objekten. Der Begriff des Objekts ist in PowerPoint sehr zentral. Ob Text, Grafik,
In diesem Kapitel erlernen Sie die Arbeit mit Zeichenwerkzeugen wie etwa Linien, Ellipsen, aber auch AutoFormen und 3D-Objekten. Der Begriff des Objekts ist in PowerPoint sehr zentral. Ob Text, Grafik,
Im Original veränderbare Word-Dateien
 Texte einfügen und formatieren Einfügen von Text PowerPoint ist kein Textverarbeitungsprogramm, mit dem man beliebig schreiben kann. Um Texte auf die Folie zu bringen, muss ein Platzhalter benutzt oder
Texte einfügen und formatieren Einfügen von Text PowerPoint ist kein Textverarbeitungsprogramm, mit dem man beliebig schreiben kann. Um Texte auf die Folie zu bringen, muss ein Platzhalter benutzt oder
Um Listen in übersichtlicher Form zu präsentieren, verwenden Sie zur bequemen Eingabe und übersichtlichen Ausgabe Tabellen.
 4 OBJEKTE 4.1 Tabellen erstellen Um Listen in übersichtlicher Form zu präsentieren, verwenden Sie zur bequemen Eingabe und übersichtlichen Ausgabe Tabellen. Übung 9 4.1.1 Eine Tabelle erstellen 4.1.1.1
4 OBJEKTE 4.1 Tabellen erstellen Um Listen in übersichtlicher Form zu präsentieren, verwenden Sie zur bequemen Eingabe und übersichtlichen Ausgabe Tabellen. Übung 9 4.1.1 Eine Tabelle erstellen 4.1.1.1
Absatzformate. Die Absatzmarke
 Absatzformate Zeichenformatierungen wirken sich auf das aktuelle Wort oder auf einen markierten Textblock aus. Absatzformate hingegen gestalten immer den gesamten Absatz, in dem der Cursor steht, oder
Absatzformate Zeichenformatierungen wirken sich auf das aktuelle Wort oder auf einen markierten Textblock aus. Absatzformate hingegen gestalten immer den gesamten Absatz, in dem der Cursor steht, oder
Kurzanleitung. Zitiertil-Creator. Dokumentvorlagen Dokumente Formatvorlagen Format Zeichen Format Absatz
 Dokumentvorlagen Dokumente Formatvorlagen Format Zeichen Format Absatz Datei Neu... Datei öffnen Datei schließen Beenden Suchen Suchen & Ersetzen Verknüpfungen Optionen Einfügen Inhalte einfügen Format
Dokumentvorlagen Dokumente Formatvorlagen Format Zeichen Format Absatz Datei Neu... Datei öffnen Datei schließen Beenden Suchen Suchen & Ersetzen Verknüpfungen Optionen Einfügen Inhalte einfügen Format
4 Textfelder. 4.1 Textfeld einfügen. Textfeld erzeugen
 Dieses Kapitel deckt folgende Punkte aus dem ECDL-Syllabus AM3 Textverarbeitung advanced ab: 4.3.1, 4.3.2, 4.3.3 und 4.3.4 Die Position von normalem Text ist festgelegt: Die Seiten werden innerhalb der
Dieses Kapitel deckt folgende Punkte aus dem ECDL-Syllabus AM3 Textverarbeitung advanced ab: 4.3.1, 4.3.2, 4.3.3 und 4.3.4 Die Position von normalem Text ist festgelegt: Die Seiten werden innerhalb der
Briefgestaltung nach DIN 5008
 Briefgestaltung nach DIN 5008 Inhaltsverzeichnis Briefgestaltung nach DIN 5008... 1 Inhaltsverzeichnis... 1 Geschäftsbrief Form A... 2 Die Blattränder einrichten... 2 Falz- und Lochmarken einrichten...
Briefgestaltung nach DIN 5008 Inhaltsverzeichnis Briefgestaltung nach DIN 5008... 1 Inhaltsverzeichnis... 1 Geschäftsbrief Form A... 2 Die Blattränder einrichten... 2 Falz- und Lochmarken einrichten...
Textverarbeitung mit Word
 Der Tabelleneditor unterscheidet sich vom Tabulator dadurch, dass die Tabelle in oder mit einem Gitternetz gestaltet wird. Die Elemente der Tabelle, Zeile, Spalte, Zelle oder Feld, bleiben erhalten. Doch
Der Tabelleneditor unterscheidet sich vom Tabulator dadurch, dass die Tabelle in oder mit einem Gitternetz gestaltet wird. Die Elemente der Tabelle, Zeile, Spalte, Zelle oder Feld, bleiben erhalten. Doch
Inhaltsverzeichnis Formatierungsmöglichkeiten Designs Ein Design zuweisen Einen einzelnen Designbestandteil hinzufügen...
 Inhaltsverzeichnis Inhaltsverzeichnis... 1 Formatierungsmöglichkeiten... 1 Designs... 2 Ein Design zuweisen... 2 Einen einzelnen Designbestandteil hinzufügen... 2 Die Schriftart bestimmen... 3 Den Schriftgrad
Inhaltsverzeichnis Inhaltsverzeichnis... 1 Formatierungsmöglichkeiten... 1 Designs... 2 Ein Design zuweisen... 2 Einen einzelnen Designbestandteil hinzufügen... 2 Die Schriftart bestimmen... 3 Den Schriftgrad
Die Gruppe Funktionsbibliothek
 Die Gruppe Funktionsbibliothek Neben der Schaltfläche Funktion einfügen sind auf der Registerkarte Formeln in der Gruppe Funktionsbibliothek weitere Funktions-Kategorien platziert. Mit einem Klick auf
Die Gruppe Funktionsbibliothek Neben der Schaltfläche Funktion einfügen sind auf der Registerkarte Formeln in der Gruppe Funktionsbibliothek weitere Funktions-Kategorien platziert. Mit einem Klick auf
Kennen, können, beherrschen lernen was gebraucht wird
 Inhaltsverzeichnis Inhaltsverzeichnis... 1 Bestandteile des Word-2013-Anwendungsfensters... 2 Die Word-Befehle nutzen... 3 Das Menüband... 3 Anzeigeoptionen für das Menüband ändern... 3 Aufgabenbereiche...
Inhaltsverzeichnis Inhaltsverzeichnis... 1 Bestandteile des Word-2013-Anwendungsfensters... 2 Die Word-Befehle nutzen... 3 Das Menüband... 3 Anzeigeoptionen für das Menüband ändern... 3 Aufgabenbereiche...
3.1 Textformate. Sie verändern die Schriftart. Sie verändern die Schriftgröße. Den Text formatieren
 MS Word 2013 Kompakt 3 Nachdem die Datei geöffnet ist, steht sie zur weiteren Bearbeitung bereit. Wir können nun das Dokument nach eigenen Wünschen verändern und optisch gestalten (formatieren). In dieser
MS Word 2013 Kompakt 3 Nachdem die Datei geöffnet ist, steht sie zur weiteren Bearbeitung bereit. Wir können nun das Dokument nach eigenen Wünschen verändern und optisch gestalten (formatieren). In dieser
1 Text und Tabulatoren
 1 Text und Tabulatoren Tabulatoren (Tabstopps) helfen Ihnen, eine Liste zu schreiben, z. B. für eine Bestellung oder Rechnung. Grössere Zwischenräume sollten Sie möglichst nicht mit Leerzeichen erzeugen,
1 Text und Tabulatoren Tabulatoren (Tabstopps) helfen Ihnen, eine Liste zu schreiben, z. B. für eine Bestellung oder Rechnung. Grössere Zwischenräume sollten Sie möglichst nicht mit Leerzeichen erzeugen,
Wir gestalten Schriftstücke mithilfe der Tabellenfunktion
 W IR GESTALTEN SCHRIFTSTÜCKE MITHILFE DER TABELLENFUNKTION Wir gestalten Schriftstücke mithilfe der Tabellenfunktion Das Unternehmen bietet neben dem Verkauf von Büromöbeln auch Seminare an. Denn die besten
W IR GESTALTEN SCHRIFTSTÜCKE MITHILFE DER TABELLENFUNKTION Wir gestalten Schriftstücke mithilfe der Tabellenfunktion Das Unternehmen bietet neben dem Verkauf von Büromöbeln auch Seminare an. Denn die besten
Microsoft Access Arbeiten mit Tabellen. Anja Aue
 Microsoft Access Arbeiten mit Tabellen Anja Aue 10.11.16 Tabellen in der Datenblattansicht Ansicht des Anwenders. Eingabe von neuen Daten. Bearbeiten von vorhandenen Informationen. Microsoft Access Einführung
Microsoft Access Arbeiten mit Tabellen Anja Aue 10.11.16 Tabellen in der Datenblattansicht Ansicht des Anwenders. Eingabe von neuen Daten. Bearbeiten von vorhandenen Informationen. Microsoft Access Einführung
Grafik in Word. Texteffekte und
 ISBN 3-8272-6115-5 Office XP easy 4 Texteffekte und Grafik in Word Was bringt Ihnen dieses Kapitel? In den beiden vorhergehenden Kapiteln haben Sie die Grundfunktionen von Word kennen gelernt. Aber das
ISBN 3-8272-6115-5 Office XP easy 4 Texteffekte und Grafik in Word Was bringt Ihnen dieses Kapitel? In den beiden vorhergehenden Kapiteln haben Sie die Grundfunktionen von Word kennen gelernt. Aber das
Word Aufbaukurs kompakt. Dr. Susanne Weber 1. Ausgabe, Oktober inkl. zusätzlichem Übungsanhang K-WW2013-AK-UA
 Word 2013 Dr. Susanne Weber 1. Ausgabe, Oktober 2013 Aufbaukurs kompakt inkl. zusätzlichem Übungsanhang K-WW2013-AK-UA 3 3 Eigene Dokumentvorlagen nutzen Voraussetzungen Dokumente erstellen, speichern
Word 2013 Dr. Susanne Weber 1. Ausgabe, Oktober 2013 Aufbaukurs kompakt inkl. zusätzlichem Übungsanhang K-WW2013-AK-UA 3 3 Eigene Dokumentvorlagen nutzen Voraussetzungen Dokumente erstellen, speichern
Notizen: ikonverlagsgesmbh redmond s Verlag / Edi Bauer 31
 Grundlagen Notizen: ikonverlagsgesmbh redmond s Verlag / Edi Bauer 31 Format Word 2010 effektiv 2 FORMAT 2.1 Seitenformat Seitenränder Übungen: Plakat... 49 Einladung... 154 Sie können in den Linealen
Grundlagen Notizen: ikonverlagsgesmbh redmond s Verlag / Edi Bauer 31 Format Word 2010 effektiv 2 FORMAT 2.1 Seitenformat Seitenränder Übungen: Plakat... 49 Einladung... 154 Sie können in den Linealen
OPENOFFICE WRITER. Faltblatt erstellen. Zusammenfassung Schritt für Schritt Anleitung zur Erstellung eines Faltblattes
 OPENOFFICE WRITER Faltblatt erstellen Zusammenfassung Schritt für Schritt Anleitung zur Erstellung eines Faltblattes Computer Servicewerkstatt Cosewe200768@gmx.de Inhalt Vorbereitungen treffen... 2 Die
OPENOFFICE WRITER Faltblatt erstellen Zusammenfassung Schritt für Schritt Anleitung zur Erstellung eines Faltblattes Computer Servicewerkstatt Cosewe200768@gmx.de Inhalt Vorbereitungen treffen... 2 Die
Um Listen in übersichtlicher Form zu präsentieren, verwenden Sie zur bequemen Eingabe und übersichtlichen Ausgabe Tabellen.
 4 OBJEKTE 4.1 Tabellen erstellen Um Listen in übersichtlicher Form zu präsentieren, verwenden Sie zur bequemen Eingabe und übersichtlichen Ausgabe Tabellen. Übung 9 4.1.1 Eine Tabelle erstellen 4.1.1.1
4 OBJEKTE 4.1 Tabellen erstellen Um Listen in übersichtlicher Form zu präsentieren, verwenden Sie zur bequemen Eingabe und übersichtlichen Ausgabe Tabellen. Übung 9 4.1.1 Eine Tabelle erstellen 4.1.1.1
Übung Seitenformatierung
 Übung Seitenformatierung Word 2010 - Grundlagen ZID/Dagmar Serb V.02/Sept. 2015 ÜBUNGSANLEITUNG SEITENFORMATIERUNG... 2 SEITENRÄNDER EINSTELLEN... 2 SPALTENANZAHL DEFINIEREN... 2 TEXTAUSRICHTUNG... 3 SEITENUMBRUCH
Übung Seitenformatierung Word 2010 - Grundlagen ZID/Dagmar Serb V.02/Sept. 2015 ÜBUNGSANLEITUNG SEITENFORMATIERUNG... 2 SEITENRÄNDER EINSTELLEN... 2 SPALTENANZAHL DEFINIEREN... 2 TEXTAUSRICHTUNG... 3 SEITENUMBRUCH
ECDL 2007 Modul 3 MS Word 2007
 12. Grafiken Durch das Verwenden von grafischen Objekten lassen sich Sachverhalte auflockern und plausibel darstellen. Diese Objekte sind Zeichnungen, Bilder, Fotos, Illustrationen, Diagramme oder auch
12. Grafiken Durch das Verwenden von grafischen Objekten lassen sich Sachverhalte auflockern und plausibel darstellen. Diese Objekte sind Zeichnungen, Bilder, Fotos, Illustrationen, Diagramme oder auch
Kennen, können, beherrschen lernen was gebraucht wird
 Formulare Formulare erstellen Was ist ein Formular? Formulare sind standardisierte Dokumente (z.b. Vordrucke, Formblätter) In Formularen sind spezielle Bereiche dafür vorgesehen, mit Informationen gefüllt
Formulare Formulare erstellen Was ist ein Formular? Formulare sind standardisierte Dokumente (z.b. Vordrucke, Formblätter) In Formularen sind spezielle Bereiche dafür vorgesehen, mit Informationen gefüllt
Inhaltsverzeichnis. Überblick über die Formatierungsarten. Was versteht man unter Formatierung?
 Inhaltsverzeichnis Inhaltsverzeichnis... 1 Überblick über die Formatierungsarten... 1 Was versteht man unter Formatierung?... 1 Weitere Formatierungshilfen... 2 Grundlagen zur Zeichenformatierung... 2
Inhaltsverzeichnis Inhaltsverzeichnis... 1 Überblick über die Formatierungsarten... 1 Was versteht man unter Formatierung?... 1 Weitere Formatierungshilfen... 2 Grundlagen zur Zeichenformatierung... 2
Geschäftsbrief nach DIN 5008 Aufbau und Gestaltung von Briefvordrucken und -vorlagen
 Geschäftsbrief nach DIN 5008 Aufbau und Gestaltung von Briefvordrucken und -vorlagen Informationsblock Bezugszeichenzeile Geschäftsbrief nach DIN 5008 Form A mit Informationsblock (DIN 5008-A-A4-IB) Breite
Geschäftsbrief nach DIN 5008 Aufbau und Gestaltung von Briefvordrucken und -vorlagen Informationsblock Bezugszeichenzeile Geschäftsbrief nach DIN 5008 Form A mit Informationsblock (DIN 5008-A-A4-IB) Breite
Xpert Basiszertifikat IT-Kompetenz. Band 2 Texte und Präsentationen. Barbara Hirschwald, Tina Wegener. 1. Ausgabe, Juli 2014
 Xpert Basiszertifikat IT-Kompetenz Barbara Hirschwald, Tina Wegener 1. Ausgabe, Juli 2014 Band 2 Texte und Präsentationen mit Word 2013 und PowerPoint 2013 XP-BASIS2-O2013 ISBN 978-3-86249-344-9 Tabellen
Xpert Basiszertifikat IT-Kompetenz Barbara Hirschwald, Tina Wegener 1. Ausgabe, Juli 2014 Band 2 Texte und Präsentationen mit Word 2013 und PowerPoint 2013 XP-BASIS2-O2013 ISBN 978-3-86249-344-9 Tabellen
Präsentieren mit PowerPoint
 Präsentieren mit PowerPoint Wie werden Präsentationen im Unterricht eingesetzt? - Zusammenfassung einer Unterrichtseinheit Teamarbeit - Unterstützung des Unterrichtsgespräches - Vertiefen/selbständiges
Präsentieren mit PowerPoint Wie werden Präsentationen im Unterricht eingesetzt? - Zusammenfassung einer Unterrichtseinheit Teamarbeit - Unterstützung des Unterrichtsgespräches - Vertiefen/selbständiges
Xpert Basiszertifikat IT-Kompetenz. Band 2 Texte und Präsentationen. Charlotte von Braunschweig, Jan Götzelmann. 1. Ausgabe, Juli 2012
 Xpert Basiszertifikat IT-Kompetenz Charlotte von Braunschweig, Jan Götzelmann 1. Ausgabe, Juli 2012 Band 2 Texte und Präsentationen mit Word 2010 und PowerPoint 2010 XP-BASIS2-O2010 ISBN 978-3-86249-220-6
Xpert Basiszertifikat IT-Kompetenz Charlotte von Braunschweig, Jan Götzelmann 1. Ausgabe, Juli 2012 Band 2 Texte und Präsentationen mit Word 2010 und PowerPoint 2010 XP-BASIS2-O2010 ISBN 978-3-86249-220-6
Achtung! Dieses Skript ist noch nicht vollständig!
 Word Achtung! Dieses Skript ist noch nicht vollständig! Bitte nicht das gesamte Skript einfach ausdrucken, sondern nur die Seiten, die auch wirklich benötigt werden! 1 Einführung Word...1 1.1 Word Anwendungsfenster...1
Word Achtung! Dieses Skript ist noch nicht vollständig! Bitte nicht das gesamte Skript einfach ausdrucken, sondern nur die Seiten, die auch wirklich benötigt werden! 1 Einführung Word...1 1.1 Word Anwendungsfenster...1
4.1 Tabellen erstellen
 4 4.1 Tabellen erstellen Um Listen in übersichtlicher Form zu präsentieren, verwenden Sie zur bequemen Eingabe und übersichtlichen Ausgabe Tabellen. Übung 9 4.1.1 Eine Tabelle erstellen 4.1.1.1 Tabellenerstellung
4 4.1 Tabellen erstellen Um Listen in übersichtlicher Form zu präsentieren, verwenden Sie zur bequemen Eingabe und übersichtlichen Ausgabe Tabellen. Übung 9 4.1.1 Eine Tabelle erstellen 4.1.1.1 Tabellenerstellung
GESCHÄFTSBRIEF VORLAGE. Handlungsanweisung. Niklas Hartmann und Simon Thiel _Handlungsanweisungdocx.docx
 GESCHÄFTSBRIEF VORLAGE Handlungsanweisung Niklas Hartmann und Simon Thiel 211016_Handlungsanweisungdocx.docx Inhalt Abbildungsverzeichnis... 1 Tabellenverzeichnis... 1 Einleitung... 1 Formatvorlagen einrichten...
GESCHÄFTSBRIEF VORLAGE Handlungsanweisung Niklas Hartmann und Simon Thiel 211016_Handlungsanweisungdocx.docx Inhalt Abbildungsverzeichnis... 1 Tabellenverzeichnis... 1 Einleitung... 1 Formatvorlagen einrichten...
Rufen Sie auf: Registerkarte Ansicht, Gruppe Masteransichten. Hier können Sie wählen: Master- oder Vorlagenansicht
 1 Die Masteransicht Nachdem Sie eine Bildschirmpräsentation abgespielt haben, können Sie erkennen, dass jede Seite einheitlich aussieht. Falls Sie an diesen einheitlichen Elementen etwas ändern wollen,
1 Die Masteransicht Nachdem Sie eine Bildschirmpräsentation abgespielt haben, können Sie erkennen, dass jede Seite einheitlich aussieht. Falls Sie an diesen einheitlichen Elementen etwas ändern wollen,
Word 2013. Aufbaukurs kompakt. Dr. Susanne Weber 1. Ausgabe, Oktober 2013 K-WW2013-AK
 Word 0 Dr. Susanne Weber. Ausgabe, Oktober 0 Aufbaukurs kompakt K-WW0-AK Eigene Dokumentvorlagen nutzen Voraussetzungen Dokumente erstellen, speichern und öffnen Text markieren und formatieren Ziele Eigene
Word 0 Dr. Susanne Weber. Ausgabe, Oktober 0 Aufbaukurs kompakt K-WW0-AK Eigene Dokumentvorlagen nutzen Voraussetzungen Dokumente erstellen, speichern und öffnen Text markieren und formatieren Ziele Eigene
Liebe Leserin, lieber Leser, Die Tastatur 12
 Inhaltsverzeichnis Liebe Leserin, lieber Leser,... 11 Die Tastatur 12 Schreibmaschinen-Tastenblock... 13 Sondertasten, Funktionstasten, Kontrollleuchten, Zahlenblock... 14 Navigationstasten... 15 Die Maus
Inhaltsverzeichnis Liebe Leserin, lieber Leser,... 11 Die Tastatur 12 Schreibmaschinen-Tastenblock... 13 Sondertasten, Funktionstasten, Kontrollleuchten, Zahlenblock... 14 Navigationstasten... 15 Die Maus
Um Listen in übersichtlicher Form zu präsentieren, verwenden Sie zur bequemen Eingabe und übersichtlichen Ausgabe Tabellen.
 4 OBJEKTE 4.1 Tabellen erstellen Um Listen in übersichtlicher Form zu präsentieren, verwenden Sie zur bequemen Eingabe und übersichtlichen Ausgabe Tabellen. Übung 9 4.1.1 Eine Tabelle erstellen 4.1.1.1
4 OBJEKTE 4.1 Tabellen erstellen Um Listen in übersichtlicher Form zu präsentieren, verwenden Sie zur bequemen Eingabe und übersichtlichen Ausgabe Tabellen. Übung 9 4.1.1 Eine Tabelle erstellen 4.1.1.1
qwertyuiopasdfghjklzxcvbnmq wertyuiopasdfghjklzxcvbnmq wertyuiopasdfghjklzxcvbnmq wertyuiopasdfghjklzxcvbnmq wertyuiopasdfghjklzxcvbnmq
 q Prüfungsfragen 1. Jahrgang/1. Klasse 2011/2012 Rekirsch Doris Inhaltsverzeichnis 1 Nummerierung - Aufzählung... 3 1.1 Was ist eine Nummerierung? (1)... 3 1.2 Welche bzw. wie viele Arten der Nummerierung
q Prüfungsfragen 1. Jahrgang/1. Klasse 2011/2012 Rekirsch Doris Inhaltsverzeichnis 1 Nummerierung - Aufzählung... 3 1.1 Was ist eine Nummerierung? (1)... 3 1.2 Welche bzw. wie viele Arten der Nummerierung
Rezepte in der Klammer-Strich-Methode schreiben
 Rezepte in der Klammer-Strich-Methode schreiben LibreOffice 4.0.4 In diesem Text wird Schritt für Schritt erklärt, wie ein Rezept in der Klammer-Strich-Methode mit dem Programm LibreOffice Version 4.0.4
Rezepte in der Klammer-Strich-Methode schreiben LibreOffice 4.0.4 In diesem Text wird Schritt für Schritt erklärt, wie ein Rezept in der Klammer-Strich-Methode mit dem Programm LibreOffice Version 4.0.4
- 1 - Aufgabe 7 Word Nun zu den einzelnen Schritten, die zur Erstellung der Dokumentvorlage notwendig sind:
 - 1 - Aufgabe 7 Word 2013 In diesem Aufgabenblatt soll eine Dokumentvorlage erstellt werden. Als Beispiel wird ein Briefkopf entworfen, der als Grundlage für den dienstlichen Schriftverkehr an der Justus-Liebig-Universität
- 1 - Aufgabe 7 Word 2013 In diesem Aufgabenblatt soll eine Dokumentvorlage erstellt werden. Als Beispiel wird ein Briefkopf entworfen, der als Grundlage für den dienstlichen Schriftverkehr an der Justus-Liebig-Universität
Kennen, können, beherrschen lernen was gebraucht wird
 Mit Namen arbeiten Namen vergeben Insbesondere bei umfangreichen, komplexen Formeln und Funktionen werden die Koordinaten schnell sehr unübersichtlich Durch die Vergabe von Namen für die Zellen und Zellbereiche
Mit Namen arbeiten Namen vergeben Insbesondere bei umfangreichen, komplexen Formeln und Funktionen werden die Koordinaten schnell sehr unübersichtlich Durch die Vergabe von Namen für die Zellen und Zellbereiche
Aufgabe 3 Word 2013 (Musterlösung)
 Aufgabe 3 Word 2013 (Musterlösung) Seite 1 von 6 Aufgabe 3 Word 2013 (Musterlösung) In dieser Musterlösung wird lediglich die Entstehung der Tabelle 6 (Kreuzworträtsel) gezeigt. Inhaltsverzeichnis Schritt
Aufgabe 3 Word 2013 (Musterlösung) Seite 1 von 6 Aufgabe 3 Word 2013 (Musterlösung) In dieser Musterlösung wird lediglich die Entstehung der Tabelle 6 (Kreuzworträtsel) gezeigt. Inhaltsverzeichnis Schritt
Unser Dorf 21. Gebrauchsanweisung: Szenario Umweg
 Gebrauchsanweisung: Windows 1. Starte den Web-Browser Internet Explorer und gib «www.google.ch» in die Adresszeile ein. Drücke die «Enter»-Taste. Gib als Suchbegriff den Namen eures Wohnortes in die Suchzeile
Gebrauchsanweisung: Windows 1. Starte den Web-Browser Internet Explorer und gib «www.google.ch» in die Adresszeile ein. Drücke die «Enter»-Taste. Gib als Suchbegriff den Namen eures Wohnortes in die Suchzeile
Kennen, können, beherrschen lernen was gebraucht wird
 Mit Tastenkombinationen im Text bewegen So gelangen Sie zum Textanfang / Textende Absatzweise nach oben / unten Bildschirmseite nach oben / unten zum Anfang der vorherigen / nächsten Seite S p S Y / S
Mit Tastenkombinationen im Text bewegen So gelangen Sie zum Textanfang / Textende Absatzweise nach oben / unten Bildschirmseite nach oben / unten zum Anfang der vorherigen / nächsten Seite S p S Y / S
Ihr PC - Arbeitsplatz
 Unterlagen, Literatur Word 2003 für Einsteiger Teil 2 Vorraussetzungen: Grundkenntnisse in Windows Teilnahme am Word 2003 Einsteiger Kurs Teil 1 Script: Word 2003 Grundlagen am Service-Punkt (34-209) täglich
Unterlagen, Literatur Word 2003 für Einsteiger Teil 2 Vorraussetzungen: Grundkenntnisse in Windows Teilnahme am Word 2003 Einsteiger Kurs Teil 1 Script: Word 2003 Grundlagen am Service-Punkt (34-209) täglich
1 Excel Schulung Andreas Todt
 1 Excel Schulung Andreas Todt Inhalt 1 Darum geht es hier... 1 2 So wird es gemacht... 1 2.1 Zellen und Blatt schützen... 1 2.2 Arbeitsmappe schützen... 5 2.3 Schritt für Schritt... 6 1 Darum geht es hier
1 Excel Schulung Andreas Todt Inhalt 1 Darum geht es hier... 1 2 So wird es gemacht... 1 2.1 Zellen und Blatt schützen... 1 2.2 Arbeitsmappe schützen... 5 2.3 Schritt für Schritt... 6 1 Darum geht es hier
Wir fragen um! 26. Gebrauchsanweisung: Szenario Abkürzung. 1. Du hast eine Umfrage gemacht, die Fragen und Antworten liegen neben dir bereit.
 Gebrauchsanweisung: Windows 1. Du hast eine Umfrage gemacht, die Fragen und Antworten liegen neben dir bereit. 2. Starte MS Excel und öffne die Excel-Vorlage «26_vorlage_abkuerzung.xls». Frage deine Lehrerin
Gebrauchsanweisung: Windows 1. Du hast eine Umfrage gemacht, die Fragen und Antworten liegen neben dir bereit. 2. Starte MS Excel und öffne die Excel-Vorlage «26_vorlage_abkuerzung.xls». Frage deine Lehrerin
Informatik-Ausbildung. Basis: I-CH Modulbaukasten R3. Autorenteam des HERDT-Verlags. 1. Ausgabe, Juli 2014
 Autorenteam des HERDT-Verlags 1. Ausgabe, Juli 2014 Informatik-Ausbildung Basis: I-CH Modulbaukasten R3 Modul 301: Office-Werkzeuge anwenden (Teil 1) I-CH-M301-13-CC_1 4 Modul 301: Office-Werkzeuge anwenden
Autorenteam des HERDT-Verlags 1. Ausgabe, Juli 2014 Informatik-Ausbildung Basis: I-CH Modulbaukasten R3 Modul 301: Office-Werkzeuge anwenden (Teil 1) I-CH-M301-13-CC_1 4 Modul 301: Office-Werkzeuge anwenden
Aufgaben für die Textverarbeitung (1)
 Aufgaben für die Textverarbeitung (1) Karl Wilhelm Henke Geschäftsbrief Lernsituation 1 Als Mitarbeiter(in) des Unternehmens sind Sie durch Recherchen im Internet auf verschiedene Lieferer von Fernsehgeräten
Aufgaben für die Textverarbeitung (1) Karl Wilhelm Henke Geschäftsbrief Lernsituation 1 Als Mitarbeiter(in) des Unternehmens sind Sie durch Recherchen im Internet auf verschiedene Lieferer von Fernsehgeräten
Word Text in Bestform! D leicht D klar D sofort RAINER WALTER SCHWABE
 Word 2003 Text in Bestform! RAINER WALTER SCHWABE D leicht D klar D sofort Inhaltsverzeichnis Inhaltsverzeichnis Liebe Leserin, lieber Leser! Die Tastatur 11 12 Schreibmaschinen-Tastenblock... 13 Sondertasten,
Word 2003 Text in Bestform! RAINER WALTER SCHWABE D leicht D klar D sofort Inhaltsverzeichnis Inhaltsverzeichnis Liebe Leserin, lieber Leser! Die Tastatur 11 12 Schreibmaschinen-Tastenblock... 13 Sondertasten,
Erstellen von Arbeitsblättern mit Tabellen und geschützten Bereichen In diesem Fortbildungsmodul geht es um die Erstellung von 2 Arbeitsblättern:
 1 Erstellen von Arbeitsblättern mit Tabellen und geschützten Bereichen In diesem Fortbildungsmodul geht es um die Erstellung von 2 Arbeitsblättern: Deutsch-Arbeitsblatt: Fassung für die Bearbeitung durch
1 Erstellen von Arbeitsblättern mit Tabellen und geschützten Bereichen In diesem Fortbildungsmodul geht es um die Erstellung von 2 Arbeitsblättern: Deutsch-Arbeitsblatt: Fassung für die Bearbeitung durch
Tastenkürzel für WORD. F4 oder Strg + Y oder Alt + Enter
 Tastenkürzel für WORD Abbrechen Rückgängig Wiederherstellen Wiederholen neue Seite neue Spalte Beenden Word MS Systeminfo ESC Strg + Z oder Alt + Rück Alt + Umschalt + Rück F4 oder Strg + Y oder Alt +
Tastenkürzel für WORD Abbrechen Rückgängig Wiederherstellen Wiederholen neue Seite neue Spalte Beenden Word MS Systeminfo ESC Strg + Z oder Alt + Rück Alt + Umschalt + Rück F4 oder Strg + Y oder Alt +
1. Abschnitt. 2. Abschnitt. 3. Abschnitt. Informatik I Absatz, Abschnitt, Spalten, Umbrüche K LB
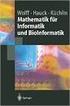 Informatik I Absatz, Abschnitt, Spalten, Umbrüche K LB 18.3.08 1 2 3 4 5 6 1. Abschnitt 7 8 9 10 11 12 2. Abschnitt 13 14 15 3. Abschnitt Informatik I Absatz, Abschnitt, Spalten, Umbrüche Seite 1 von 12
Informatik I Absatz, Abschnitt, Spalten, Umbrüche K LB 18.3.08 1 2 3 4 5 6 1. Abschnitt 7 8 9 10 11 12 2. Abschnitt 13 14 15 3. Abschnitt Informatik I Absatz, Abschnitt, Spalten, Umbrüche Seite 1 von 12
Word 2013 Grundlagen. Inhalt
 Word 2013 Grundlagen Inhalt Vorwort... I So benutzen Sie dieses Buch... II Inhalt... V Einführung in Microsoft Word... 1 Word starten...1 Das Fenster von Word...2 Titelleiste...3 Das Menüband...4 Das Lineal...7
Word 2013 Grundlagen Inhalt Vorwort... I So benutzen Sie dieses Buch... II Inhalt... V Einführung in Microsoft Word... 1 Word starten...1 Das Fenster von Word...2 Titelleiste...3 Das Menüband...4 Das Lineal...7
Word 2003: Grundlagen
 Word 2003: Grundlagen Seite einrichten Menü Datei/Seite einrichten Kopf- und Fusszeilen Menü Ansicht/Kopf- und Fusszeile Dateiname, Datum usw. automatisch einfügen Seitenzahl Seite einrichten zwischen
Word 2003: Grundlagen Seite einrichten Menü Datei/Seite einrichten Kopf- und Fusszeilen Menü Ansicht/Kopf- und Fusszeile Dateiname, Datum usw. automatisch einfügen Seitenzahl Seite einrichten zwischen
WORD-FORTGESCHRITTENE. Inhaltsverzeichnis
 WORD-FORTGESCHRITTENE INHALT Inhaltsverzeichnis 1 Projekte...1 1.1 Übung... 1 2 Abschnitte...2 2.1 Spalten im Zeitungsstil... 3 2.2 Übung... 5 2.3 Übung... 6 3 Fussnoten/Querverweise...7 3.1 Fussnoten...
WORD-FORTGESCHRITTENE INHALT Inhaltsverzeichnis 1 Projekte...1 1.1 Übung... 1 2 Abschnitte...2 2.1 Spalten im Zeitungsstil... 3 2.2 Übung... 5 2.3 Übung... 6 3 Fussnoten/Querverweise...7 3.1 Fussnoten...
Inhaltsverzeichnisse. 1. Überschriften zuweisen. 2. Seitenzahlen einfügen. 3. Einen Seitenwechsel einfügen
 Inhaltsverzeichnisse 1. Überschriften zuweisen Formatieren Sie die Überschriften mit Hilfe der integrierten Formatvorlagen als Überschrift. Klicken Sie dazu in die Überschrift und dann auf den Drop- Down-Pfeil
Inhaltsverzeichnisse 1. Überschriften zuweisen Formatieren Sie die Überschriften mit Hilfe der integrierten Formatvorlagen als Überschrift. Klicken Sie dazu in die Überschrift und dann auf den Drop- Down-Pfeil
ECDL Information und Kommunikation Kapitel 6
 Kapitel 6 Arbeiten mit E-Mails Die Kommunikation mit Hilfe von E-Mails ist Dank Outlook Express schnell und kennt keine räumliche Grenzen. Schreiben Sie einen Brief und er kommt, je nachdem wohin Sie ihn
Kapitel 6 Arbeiten mit E-Mails Die Kommunikation mit Hilfe von E-Mails ist Dank Outlook Express schnell und kennt keine räumliche Grenzen. Schreiben Sie einen Brief und er kommt, je nachdem wohin Sie ihn
Kennen, können, beherrschen lernen was gebraucht wird
 Grafiken und SmartArt-Grafiken Inhaltsverzeichnis Grafiken und SmartArt-Grafiken... 1 Inhaltsverzeichnis... 1 Grafiken... 1 Grafiken einfügen... 1 Aus einer Datei einfügen... 1 Grafiken aus dem Internet
Grafiken und SmartArt-Grafiken Inhaltsverzeichnis Grafiken und SmartArt-Grafiken... 1 Inhaltsverzeichnis... 1 Grafiken... 1 Grafiken einfügen... 1 Aus einer Datei einfügen... 1 Grafiken aus dem Internet
Kennen, können, beherrschen lernen was gebraucht wird
 Inhaltsverzeichnis Inhaltsverzeichnis... 1 Inhaltsverzeichnisse... 2 Ein Inhaltsverzeichnis erstellen... 2 Ein individuell erzeugtes Inhaltsverzeichnis erzeugen... 2 Ein Inhaltsverzeichnis mit manuell
Inhaltsverzeichnis Inhaltsverzeichnis... 1 Inhaltsverzeichnisse... 2 Ein Inhaltsverzeichnis erstellen... 2 Ein individuell erzeugtes Inhaltsverzeichnis erzeugen... 2 Ein Inhaltsverzeichnis mit manuell
