Word Aufbaukurs kompakt. Dr. Susanne Weber 1. Ausgabe, Oktober inkl. zusätzlichem Übungsanhang K-WW2013-AK-UA
|
|
|
- Helge Kruse
- vor 6 Jahren
- Abrufe
Transkript
1 Word 2013 Dr. Susanne Weber 1. Ausgabe, Oktober 2013 Aufbaukurs kompakt inkl. zusätzlichem Übungsanhang K-WW2013-AK-UA
2 3 3 Eigene Dokumentvorlagen nutzen Voraussetzungen Dokumente erstellen, speichern und öffnen Text markieren und formatieren Ziele Eigene Dokumentvorlagen erstellen und bearbeiten Dokumente mit einer eigenen Dokumentvorlage erstellen Symbole und automatisch aktualisierte Datumsangaben einfügen Ein Textfeld für das Anschriftfeld eines Briefs einfügen und korrekt platzieren WordArts einfügen und bearbeiten HERDT-Verlag 27
3 3.1 Eigene Dokumentvorlage erstellen Dokumentvorlagen in Word Eine Dokumentvorlage ist ein Basisdokument, das bestimmte Elemente und Gestaltungsmerkmale enthält. Eine Dokumentvorlage wird als Grundlage für neue Dokumente verwendet, die dann automatisch die vorgesehenen Gestaltungsmerkmale und Elemente enthalten, z. B. Texte, Grafiken und andere Objekte Designs Formatvorlagen Seitenformatierungen Beispieldateien: Einladung.docx, Einladung.dotx Eigene Dokumentvorlage erstellen und speichern Neben den vorgefertigten Dokumentvorlagen, die Word zur Verfügung stellt, können Sie auch eigene Dokumentvorlagen erstellen. Hierfür können Sie ein bereits bestehendes Dokument als Grundlage verwenden. Öffnen Sie das Dokument, das Sie als Grundlage nutzen möchten. Wechseln Sie zum Register DATEI, klicken Sie auf Speichern unter und anschließend auf Durchsuchen. Wenn Sie den Dateityp Word-Vorlage wählen, wird automatisch der Ordner C:\Benutzer\Benutzername\Eigene Dokumente \Benutzerdefinierte Office-Vorlagen als Speicherort eingestellt. 1 Name für die Vorlage eingeben 2 Word-Vorlage wählen 3 Auf Speichern klicken Die gespeicherte Dokumentvorlage wird am Bildschirm angezeigt. Bearbeiten Sie die Dokumentvorlage so, dass sie alle Gestaltungsmerkmale, Texte und sonstigen Elemente aufweist, die sie haben soll. Speichern Sie die Dokumentvorlage anschließend erneut und schließen Sie sie. 28 HERDT-Verlag
4 3.2 Eigene Dokumentvorlage verwenden und ändern Dokument mit eigener Dokumentvorlage erstellen Mit einer eigenen Dokumentvorlage können Sie schnell neue Dokumente erstellen: Wechseln Sie zum Register DATEI. 1 Kategorie Neu anzeigen 2 Auf Persönlich klicken 3 Auf die Dokumentvorlage klicken Ein neues Dokument wird erzeugt, das die Einstellungen und Inhalte der Dokumentvorlage aufweist. Dokumentvorlage ändern Inhalte und Gestaltung Ihrer Dokumentvorlage können Sie nachträglich ändern. Hierzu öffnen Sie die Dokumentvorlage wie folgt: Wechseln Sie zum Register DATEI und klicken Sie auf Öffnen. Klicken Sie auf Computer und anschließend auf Durchsuchen. HERDT-Verlag 29
5 2 Ordner Benutzerdefinierte Office-Vorlagen öffnen 1 Word-Vorlagen wählen 3 Doppelt auf die Dokumentvorlage klicken Bearbeiten Sie die Dokumentvorlage wie gewohnt und speichern und schließen Sie sie anschließend. 3.3 Die Dokumentvorlage Normal Welche Funktion hat die Dokumentvorlage Normal? Word verfügt neben den Vorlagen, die Sie im Register DATEI über die Kategorie Neu wählen können, noch über eine besondere Dokumentvorlage namens Normal.dotm. Diese Dokumentvorlage wird bei jedem Start von Word automatisch geladen und ist stets aktiv, auch wenn Sie für ein Dokument eine andere Vorlage verwenden. Wann ändern Sie die Dokumentvorlage Normal? Änderungen an der Dokumentvorlage Normal nehmen Sie nur dann vor, wenn Sie dauerhaft und für alle Dokumente die Word-Standardeinstellungen ändern möchten. Möchten Sie bei allen Ihren Dokumenten beispielsweise eine andere Schriftart oder andere Einstellungen für die Seitenränder verwenden, nehmen Sie diese Änderung am besten in der Dokumentvorlage Normal vor. Möchten Sie Elemente definieren, die künftig allen Dokumenten unabhängig von deren jeweiliger Dokumentvorlage zur Verfügung stehen sollen (z. B. AutoTexte), definieren Sie diese Elemente in der Dokumentvorlage Normal. 30 HERDT-Verlag
6 Die Dokumentvorlage Normal ändern Die Dokumentvorlage Normal öffnen und bearbeiten Sie auf die gleiche Weise wie andere Dokumentvorlagen. 3.4 Tipps für eine eigene Briefvorlage Datum einfügen Wenn Sie z. B. für sich eine eigene Briefvorlage erstellen möchten, können Sie das Datum so in die Vorlage einfügen, dass immer die aktuellen Angaben angezeigt werden: Beispieldatei: Briefelemente.dotx Platzieren Sie den Cursor an der gewünschten Stelle. 1 Register EINFÜGEN anzeigen 2 In der Gruppe Text auf Datum und Uhrzeit klicken 3 Auf das gewünschte Datumsformat klicken 4 Automatisch aktualisieren aktivieren, damit stets das aktuelle Datum angezeigt wird Hinweis Datumsangaben, die automatisch aktualisiert werden, werden von Word als sogenanntes Feld eingefügt. Ein Feld erkennen Sie daran, dass es standardmäßig grau unterlegt wird, wenn der Cursor darin steht. Beim Ausdruck erscheint die graue Schattierung nicht. HERDT-Verlag 31
7 Symbole einfügen In Ihre Vorlage können Sie auch verschiedene Symbole einfügen. 1 Register EINFÜGEN anzeigen 2 In der Gruppe Symbole auf Symbol klicken 3 Gewünschtes Symbol durch Anklicken übernehmen oder, falls das gewünschte Symbol nicht angezeigt wird, 3 Auf Weitere Symbole klicken 4 5 Schriftart wählen, z. B. Wingdings oder Webdings Gewünschtes Symbol durch Doppelklick übernehmen 6 Auf Schließen klicken Textfeld für Anschrift einfügen Für die Anschrift können Sie ein Textfeld einfügen. Ein Textfeld funktioniert wie ein Container, mit dem Sie den darin enthaltenen Text frei auf der Seite platzieren können. In einer Briefvorlage sorgt das Textfeld für die richtige Position der Anschrift und ist besonders nützlich, wenn Sie Fensterumschläge verwenden. 32 HERDT-Verlag
8 1 2 Register EINFÜGEN anzeigen In der Gruppe Illustrationen auf Formen klicken 3 Unter Standardformen auf Textfeld klicken 4 Im Dokument Textfeld mit gedrückter Maustaste aufziehen Nach dem Aufziehen blinkt der Cursor im Textfeld und Sie können mit der Texteingabe beginnen. Hinweis Über die Optionsschaltfläche festlegen. können Sie die Layoutoptionen des Textfelds Größe und Position des Textfelds einstellen 1 Bei markiertem Textfeld das Register FORMAT einblenden 2 In der Gruppe Größe für die Höhe 4,5 cm und für die Breite 8,5 cm einstellen 3 Auf klicken HERDT-Verlag 33
9 4 Register Position anzeigen 5 6 Bei Horizontal - Absolute Position den Wert 2 cm rechts von Seite einstellen Bei Vertikal - Absolute Position den Wert 4,5 cm unterhalb Seite einstellen 7 Verankern aktivieren 8 Auf OK klicken Linie entfernen und inneren Seitenrand einstellen Nun entfernen Sie den unerwünschten Rahmen des Textfelds und stellen den richtigen Abstand des Textes zum Textfeldrand ein. 1 Bei markiertem Textfeld das Register FORMAT einblenden 2 In der Gruppe Formenarten auf klicken 3 Auf Linie klicken 4 Keine Linie einschalten 5 Auf klicken 6 Auf Textfeld klicken 7 Bei Linker Rand den Wert 0,5 cm einstellen, für die anderen Ränder 0 cm 34 HERDT-Verlag
10 Tipp Da das eingefügte Textfeld keine Rahmenlinie hat, ist es nur sichtbar, wenn es markiert ist oder der Cursor bzw. Text darin steht. Um das Textfeld anzuzeigen, wenn es nicht sichtbar ist, klicken Sie an die Stelle des Dokuments, wo Sie das Textfeld vermuten. 3.5 Vorlagen mit WordArts grafisch gestalten WordArt erstellen Zur besonderen grafischen Gestaltung von Wörtern oder kurzen Textpassagen in Dokumentvorlagen und in Dokumenten können Sie WordArts verwenden. 1 Betreffenden Text eingeben und markieren Beispieldatei: WordArt-Einladung.dotx 2 Register EINFÜGEN anzeigen 3 In der Gruppe Text auf WordArt klicken 4 Auf gewünschtes Format klicken WordArt platzieren Sie können das eingefügte WordArt schnell zentriert über der Seite platzieren. 1 Sollte das WordArt nicht markiert sein, einmal auf das WordArt klicken HERDT-Verlag 35
11 2 3 Zum Register FORMAT wechseln In der Gruppe Anordnen auf Position klicken 4 Position wählen, z. B. 5 Auf die Optionsschaltfläche klicken 6 Layout Oben und unten wählen Tipp Sie können WordArts auch manuell durch Anklicken und Ziehen mit der Maus frei auf der Seite positionieren. 36 HERDT-Verlag
12 WordArt vergrößern oder verkleinern Um die Zeichengröße zu ändern, markieren Sie den Text des WordArts. 1 Zum Register START wechseln 2 In der Gruppe Schriftart auf klicken 3 Neuen Schriftgrad wählen WordArt gestalten Mit den Funktionen der Gruppen Formenarten und WordArt-Formate des Registers FORMAT können Sie bei Bedarf ein markiertes WordArt gestalten und mit Effekten versehen. Mithilfe der Livevorschau können Sie vor der endgültigen Auswahl die Einstellungen testen. Der WordArt-Form ein vordefiniertes Format für Hintergrund und/oder Rahmen zuweisen Anderes vordefiniertes Format für den Text wählen Der WordArt-Form Hintergrundfarbe, Rahmenfarbe sowie Effekte zuweisen Textfüllung, Textkontur und Texteffekte einstellen HERDT-Verlag 37
13 3.6 Auf einen Blick Sie möchten ein Dokument als Dokumentvorlage speichern ein Dokument mit eigener Dokumentvorlage erstellen Dokumentvorlage zum Bearbeiten öffnen das Datum mit automatischer Aktualisierung einfügen Symbole einfügen ein Textfeld einfügen Text mit WordArt gestalten Register DATEI, Speichern unter, Name für Vorlage eingeben, Dateityp Word-Vorlage, Speichern Register DATEI, Kategorie Neu, Persönlich, auf die gewünschte Dokumentvorlage klicken Register DATEI, Öffnen, zum Ordner Benutzerdefinierte Office-Vorlagen wechseln, doppelt auf Dokumentvorlage klicken Register EINFÜGEN, Gruppe Text, Datum und Uhrzeit, gewünschtes Format markieren, Automatisch aktualisieren aktivieren Register EINFÜGEN, Gruppe Symbole, Symbol, Symbol durch Anklicken übernehmen oder auf Weitere Symbole klicken Register EINFÜGEN, Gruppe Illustrationen, Formen,, Textfeld aufziehen Text eingeben und markieren, Register EIN- FÜGEN, Gruppe Text, WordArt, Format wählen 3.7 Übungen Übung 1: Dokumentvorlage mit Anschriftfeld erstellen ca. 10 min Übungsdatei: -- Ergebnisdatei: Anschrift-E.dotx Übungsinhalte Textfeld einfügen und als Anschriftfeld für Briefe formatieren Dokument als Dokumentvorlage speichern Übungsschritte 1. Erstellen Sie ein neues leeres Word-Dokument. 2. Fügen Sie ein Textfeld ein und weisen Sie ihm eine Höhe von 4,5 cm und eine Breite von 8,5 cm zu. 38 HERDT-Verlag
14 3. Platzieren Sie das Textfeld horizontal 2 cm rechts von Seite und vertikal 4,5 cm unterhalb Seite und verankern Sie es. 4. Entfernen Sie die Rahmenlinie des Textfelds. 5. Stellen Sie für das Textfeld links einen inneren Seitenrand von 0,5 cm und an den übrigen Seiten einen Rand von 0 cm ein. 6. Speichern Sie das Dokument als Dokumentvorlage unter dem Namen Anschrift-E. Ausschnitt aus der Ergebnisdatei Anschrift-E Übung 2: Datum und Symbole in vorhandene Dokumentvorlage einfügen ca. 10 min Übungsinhalte Dokumentvorlagen öffnen und verwenden Symbole und Datum einfügen Übungsdatei: Anschreiben.dotx Ergebnisdateien: Anschreiben-E.dotx, Datum-E.docx Übungsschritte 1. Öffnen Sie die Dokumentvorlage Anschreiben.dotx. 2. Fügen Sie in der obersten Zeile der Tabelle in die leeren Tabellenzellen die Symbole ein. 3. Speichern Sie die Dokumentvorlage unter dem Namen Anschreiben-E.dotx und schließen Sie sie. 4. Erstellen Sie auf der Basis der Dokumentvorlage Anschreiben-E.dotx ein neues Dokument. 5. Ersetzen Sie das Wort kürzlich durch das Wort am. 6. Fügen Sie hinter dem Wort am das Datum ein. Verwenden Sie hierzu die entsprechende Funktion von Word und stellen Sie ein, dass das Datum automatisch aktualisiert wird. HERDT-Verlag 39
15 7. Speichern Sie das Dokument unter dem Namen Datum-E. Ausschnitt aus der Ergebnisdatei Datum-E Übung 3: Dokumentvorlage mit WordArt gestalten ca. 5 min Übungsdatei: Mitarbeit.dotx Ergebnisdatei Mitarbeit-E.dotx Übungsinhalte Dokumentvorlagen öffnen und verwenden WordArt einfügen und bearbeiten Übungsschritte 1. Öffnen Sie die Dokumentvorlage Mitarbeit.dotx. 2. Platzieren Sie den Cursor direkt links vor der Anrede Sehr geehrte Damen und Herren und betätigen Sie dreimal Ü. 3. Markieren Sie den Text Bitte um Mitarbeit und erstellen Sie daraus ein WordArt Ihrer Wahl. 4. Markieren Sie den Text des WordArts und verkleinern Sie ihn. 5. Gestalten Sie das WordArt nach Ihren Wünschen. 6. Speichern Sie die Dokumentvorlage unter dem Namen Mitarbeit-E.dotx. Ausschnitt aus der Ergebnisdatei Mitarbeit-E 40 HERDT-Verlag
16 Inhalt Zusätzliche Übungen Kapitel 1: Dokumente mit Designs gestalten 1. Design anpassen Kapitel 2: Formatvorlagen effizient einsetzen 2. Formatvorlagen anpassen AGB mit Designs, Formatvorlagen und Gliederungen gestalten Kapitel 3: Eigene Dokumentvorlagen nutzen 4. Eigene Dokumentvorlage erstellen Eine Beispielvorlage verwenden Dokumentvorlagen Dokumentvorlage für AGB erstellen Kapitel 4: Gliederungen erstellen 8. Ein Dokument gliedern AGB mit einer Gliederung gestalten Kapitel 5: Inhaltsverzeichnis und Index erstellen 10. Ein Inhaltsverzeichnis erstellen und aktualisieren Einen Index erstellen, bearbeiten und anpassen Kapitel 6: Mehrseitige Dokumente gestalten 12. Kopf- und Fußzeilenbausteine einfügen Berichtvorlage mit Kopf- und Fußzeilen gestalten Wort suchen AGB mit Kopf-/Fußzeilen und Deckblatt versehen Kapitel 7: Im Team arbeiten 16. AGB-Dokument im Team bearbeiten Kapitel 8: Excel-Tabellen in Word nutzen 17. Reisekostenabrechnung erstellen Kapitel 9: Serienbriefe erstellen 18. Messeeinladungen drucken Namensschilder drucken HERDT-Verlag 109
17 Kapitel 3: Eigene Dokumentvorlagen nutzen 4. Eigene Dokumentvorlage erstellen ca. 10 min Übungsinhalte Dokumentvorlage auf Basis eines vorhandenen Dokuments erstellen Eigene Dokumentvorlage verwenden Übungsdatei: Befragung.docx Ergebnisdateien: Vorlage_Befragung.dotx, Befragung-E.docx Übungsschritte 1. Öffnen Sie die Übungsdatei Befragung. 2. Löschen Sie den Text, der auf der konkreten Befragung basiert, sodass nur noch die allgemeinen Überschriften enthalten sind. Tipp: Jeweils ein Aufzählungszeichen können Sie erhalten, indem Sie die Absatzmarke des letzten Aufzählungspunktes nicht mit markieren. 3. Speichern Sie die Vorlage unter dem Namen Vorlage_Befragung im Ordner Templates und schließen Sie die Vorlage. Dokumentvorlage Vorlage_Befragung 4. Erstellen Sie ein neues Dokument, das auf der soeben erstellten Dokumentvorlage Vorlage_Befragung basiert. 5. Geben Sie einen beliebigen Text ein und speichern Sie das erstellte Dokument unter dem Namen Befragung-E. HERDT-Verlag 115
18 Kapitel 3: Eigene Dokumentvorlagen nutzen 5. Eine Beispielvorlage verwenden ca. 10 min Übungsdatei: -- Ergebnisdatei: Fax-E.docx Übungsinhalte Neues Dokument mit Beispielvorlage erstellen Platzhalter füllen Übungsschritte 1. Erzeugen Sie ein neues Dokument, das auf der Beispielvorlage Visitenkarten (Bambus) basiert. 2. Füllen Sie einige Platzhalter (Inhaltssteuerelemente) mit beliebigen Angaben aus. 3. Löschen Sie nicht ausgefüllte Platzhalter über das Kontextmenü (Inhaltssteuerelement entfernen). 4. Speichern Sie das erstellte Dokument unter dem Namen Visitenkarten-E. Ausschnitt aus der Ergebnisdatei Visitenkarten-E 116 HERDT-Verlag
Word 2013. Aufbaukurs kompakt. Dr. Susanne Weber 1. Ausgabe, Oktober 2013 K-WW2013-AK
 Word 0 Dr. Susanne Weber. Ausgabe, Oktober 0 Aufbaukurs kompakt K-WW0-AK Eigene Dokumentvorlagen nutzen Voraussetzungen Dokumente erstellen, speichern und öffnen Text markieren und formatieren Ziele Eigene
Word 0 Dr. Susanne Weber. Ausgabe, Oktober 0 Aufbaukurs kompakt K-WW0-AK Eigene Dokumentvorlagen nutzen Voraussetzungen Dokumente erstellen, speichern und öffnen Text markieren und formatieren Ziele Eigene
Word 2010 für Windows. Aufbaukurs kompakt. Charlotte von Braunschweig, Linda York 1. Ausgabe, April 2012. inkl. zusätzlichem Übungsanhang
 Charlotte von Braunschweig, Linda York. Ausgabe, April 0 Word 00 für Windows Aufbaukurs kompakt inkl. zusätzlichem Übungsanhang K-WW00-AK-UA Eigene Dokumentvorlagen nutzen Voraussetzungen Dokumente erstellen,
Charlotte von Braunschweig, Linda York. Ausgabe, April 0 Word 00 für Windows Aufbaukurs kompakt inkl. zusätzlichem Übungsanhang K-WW00-AK-UA Eigene Dokumentvorlagen nutzen Voraussetzungen Dokumente erstellen,
Word Aufbaukurs kompakt. Dr. Susanne Weber 1. Ausgabe, 1. Aktualisierung, Dezember Trainermedienpaket K-WW2013-AK_TMP
 Word 03 Dr. Susanne Weber. Ausgabe,. Aktualisierung, Dezember 03 Aufbaukurs kompakt medienpaket K-WW03-AK_TMP 3 3 Eigene Dokumentvorlagen nutzen Voraussetzungen Dokumente erstellen, speichern und öffnen
Word 03 Dr. Susanne Weber. Ausgabe,. Aktualisierung, Dezember 03 Aufbaukurs kompakt medienpaket K-WW03-AK_TMP 3 3 Eigene Dokumentvorlagen nutzen Voraussetzungen Dokumente erstellen, speichern und öffnen
Word 2010 für Windows. Aufbaukurs kompakt. Charlotte von Braunschweig, Linda York 1. Ausgabe, 1. Aktualisierung, Dezember 2013. Trainermedienpaket
 Charlotte von Braunschweig, Linda York. Ausgabe,. Aktualisierung, Dezember 203 Word 200 für Windows Aufbaukurs kompakt medienpaket K-WW200-AK_TMP 3 3 Eigene Dokumentvorlagen nutzen Voraussetzungen Dokumente
Charlotte von Braunschweig, Linda York. Ausgabe,. Aktualisierung, Dezember 203 Word 200 für Windows Aufbaukurs kompakt medienpaket K-WW200-AK_TMP 3 3 Eigene Dokumentvorlagen nutzen Voraussetzungen Dokumente
Word Grundkurs kompakt. Sabine Spieß 1. Ausgabe, Oktober inkl. zusätzlichem Übungsanhang K-WW2013-G-UA
 Word 2013 Sabine Spieß 1. Ausgabe, Oktober 2013 Grundkurs kompakt inkl. zusätzlichem Übungsanhang K-WW2013-G-UA Nachdem der Tabstopp im Lineal gesetzt ist, kann der Text ausgerichtet werden: 3 Cursor vor
Word 2013 Sabine Spieß 1. Ausgabe, Oktober 2013 Grundkurs kompakt inkl. zusätzlichem Übungsanhang K-WW2013-G-UA Nachdem der Tabstopp im Lineal gesetzt ist, kann der Text ausgerichtet werden: 3 Cursor vor
ECDL - Europäischer Computer Führerschein. Charlotte von Braunschweig, Konrad Stulle, Sabine Spieß. 1. Ausgabe, 1. Aktualisierung, März 2012
 13.05.11 ECDL - Europäischer Computer Führerschein Charlotte von Braunschweig, Konrad Stulle, Sabine Spieß Modul AM3 - Textverarbeitung advanced level (mit Windows 7 und Word 2010) gemäß Syllabus 2.0 1.
13.05.11 ECDL - Europäischer Computer Führerschein Charlotte von Braunschweig, Konrad Stulle, Sabine Spieß Modul AM3 - Textverarbeitung advanced level (mit Windows 7 und Word 2010) gemäß Syllabus 2.0 1.
Große Dokumente gestalten
 Große Dokumente gestalten Inhaltsverzeichnis Große Dokumente gestalten... 1 Inhaltsverzeichnis... 1 Kopf- und Fußzeilen... 2 Was sind Kopf- und Fußzeilen?... 2 Kopf- und Fußzeilen mit vorgefertigten Elementen
Große Dokumente gestalten Inhaltsverzeichnis Große Dokumente gestalten... 1 Inhaltsverzeichnis... 1 Kopf- und Fußzeilen... 2 Was sind Kopf- und Fußzeilen?... 2 Kopf- und Fußzeilen mit vorgefertigten Elementen
Jan Götzelmann. 1. Ausgabe, Dezember Präsentation mit Einsatz von Multimediaelementen
 Informatik Anwender I und II SIZ 2013 Modul 202, K2013 Release 2: Präsentation mit Einsatz von Multimediaelementen Jan Götzelmann mit PowerPoint 2013 1. Ausgabe, Dezember 2013 SIZ-202-O13CC 3 Informatik-Anwender
Informatik Anwender I und II SIZ 2013 Modul 202, K2013 Release 2: Präsentation mit Einsatz von Multimediaelementen Jan Götzelmann mit PowerPoint 2013 1. Ausgabe, Dezember 2013 SIZ-202-O13CC 3 Informatik-Anwender
Information, Kommunikation, Administration (IKA) Unterrichtsbereich Information 2. Semester 1. Band. 1. Ausgabe, Mai 2014
 Information, Kommunikation, Administration (IKA) 1. Ausgabe, Mai 2014 Siegmund Dehn, Sabine Spieß sowie ein HERDT-Autorenteam Unterrichtsbereich Information 2. Semester 1. Band BS-IKA-I-2-1CC-813 3 IKA
Information, Kommunikation, Administration (IKA) 1. Ausgabe, Mai 2014 Siegmund Dehn, Sabine Spieß sowie ein HERDT-Autorenteam Unterrichtsbereich Information 2. Semester 1. Band BS-IKA-I-2-1CC-813 3 IKA
Word Grundkurs kompakt. Sabine Spieß 1. Ausgabe, 1. Aktualisierung, Dezember Trainermedienpaket K-WW2013-G_TMP
 Word 2013 Sabine Spieß 1. Ausgabe, 1. Aktualisierung, Dezember 2013 Grundkurs kompakt medienpaket K-WW2013-G_TMP 2 2 Text bearbeiten und formatieren Voraussetzungen Text eingeben und einfache Korrekturen
Word 2013 Sabine Spieß 1. Ausgabe, 1. Aktualisierung, Dezember 2013 Grundkurs kompakt medienpaket K-WW2013-G_TMP 2 2 Text bearbeiten und formatieren Voraussetzungen Text eingeben und einfache Korrekturen
Word Grundlagen. Charlotte von Braunschweig. 1. Ausgabe, August inkl. zusätzlichem Übungsanhang WW2013-UA
 Word 2013 Charlotte von Braunschweig 1. Ausgabe, August 2013 Grundlagen inkl. zusätzlichem Übungsanhang WW2013-UA 7 Word 2013 - Grundlagen 7 Das Seitenlayout gestalten In diesem Kapitel erfahren Sie wie
Word 2013 Charlotte von Braunschweig 1. Ausgabe, August 2013 Grundlagen inkl. zusätzlichem Übungsanhang WW2013-UA 7 Word 2013 - Grundlagen 7 Das Seitenlayout gestalten In diesem Kapitel erfahren Sie wie
InDesign CS6. Grundlagen. Peter Wies, Linda York. 1. Ausgabe, 2. Aktualisierung, November 2013 INDCS6
 InDesign CS6 Peter Wies, Linda York. Ausgabe, 2. Aktualisierung, November 203 Grundlagen INDCS6 2 InDesign CS6 - Grundlagen 2 Einstieg in InDesign In diesem Kapitel erfahren Sie wie Sie InDesign starten
InDesign CS6 Peter Wies, Linda York. Ausgabe, 2. Aktualisierung, November 203 Grundlagen INDCS6 2 InDesign CS6 - Grundlagen 2 Einstieg in InDesign In diesem Kapitel erfahren Sie wie Sie InDesign starten
Kennen, können, beherrschen lernen was gebraucht wird
 Formulare Formulare erstellen Was ist ein Formular? Formulare sind standardisierte Dokumente (z.b. Vordrucke, Formblätter) In Formularen sind spezielle Bereiche dafür vorgesehen, mit Informationen gefüllt
Formulare Formulare erstellen Was ist ein Formular? Formulare sind standardisierte Dokumente (z.b. Vordrucke, Formblätter) In Formularen sind spezielle Bereiche dafür vorgesehen, mit Informationen gefüllt
OpenOffice Writer 4 / LibreOffice Writer 4. Grundlagen. Peter Wies. 1. Ausgabe, Oktober 2014 OOW4LOW4
 Peter Wies 1. Ausgabe, Oktober 2014 OpenOffice Writer 4 / LibreOffice Writer 4 Grundlagen OOW4LOW4 8 OpenOffice Writer 4 / LibreOffice Writer 4 - Grundlagen 8 Dokumente mit Illustrationen gestalten In
Peter Wies 1. Ausgabe, Oktober 2014 OpenOffice Writer 4 / LibreOffice Writer 4 Grundlagen OOW4LOW4 8 OpenOffice Writer 4 / LibreOffice Writer 4 - Grundlagen 8 Dokumente mit Illustrationen gestalten In
Serienbriefe erstellen mit Word 2013. Themen-Special. Tina Wegener. 1. Ausgabe, September 2013 WW2013SB
 Serienbriefe erstellen mit Word 2013 Tina Wegener 1. Ausgabe, September 2013 Themen-Special WW2013SB 2 Serienbriefe erstellen mit Word 2013 2 Anwendungsbeispiele für Serienbriefe In diesem Kapitel erfahren
Serienbriefe erstellen mit Word 2013 Tina Wegener 1. Ausgabe, September 2013 Themen-Special WW2013SB 2 Serienbriefe erstellen mit Word 2013 2 Anwendungsbeispiele für Serienbriefe In diesem Kapitel erfahren
Notizen: ikonverlagsgesmbh redmond s Verlag / Edi Bauer 31
 Grundlagen Notizen: ikonverlagsgesmbh redmond s Verlag / Edi Bauer 31 Format Word 2010 effektiv 2 FORMAT 2.1 Seitenformat Seitenränder Übungen: Plakat... 49 Einladung... 154 Sie können in den Linealen
Grundlagen Notizen: ikonverlagsgesmbh redmond s Verlag / Edi Bauer 31 Format Word 2010 effektiv 2 FORMAT 2.1 Seitenformat Seitenränder Übungen: Plakat... 49 Einladung... 154 Sie können in den Linealen
7 DOKUMENTEE FORMATIEREN
 7 DOKUMENTEE FORMATIEREN Sie können grundlegende Einstellungen von Dokumenten wie die Seitenausrichtung oder die Papiergröße bearbeiten und so Ihren Bedürfnissen anpassen. Die Befehle dazu finden Sie unter
7 DOKUMENTEE FORMATIEREN Sie können grundlegende Einstellungen von Dokumenten wie die Seitenausrichtung oder die Papiergröße bearbeiten und so Ihren Bedürfnissen anpassen. Die Befehle dazu finden Sie unter
Microsoft Office PowerPoint für Windows POW2007F. Autorin: Tina Wegener. Inhaltliches Lektorat: Sabine Spieß
 POW2007F Autorin: Tina Wegener Inhaltliches Lektorat: Sabine Spieß 1. Ausgabe, 2. Aktualisierung, September 2011 HERDT-Verlag für Bildungsmedien GmbH, Bodenheim Microsoft Office PowerPoint 2007 für Windows
POW2007F Autorin: Tina Wegener Inhaltliches Lektorat: Sabine Spieß 1. Ausgabe, 2. Aktualisierung, September 2011 HERDT-Verlag für Bildungsmedien GmbH, Bodenheim Microsoft Office PowerPoint 2007 für Windows
1 Die Word-Programmoberfläche... 13
 Inhalt 1 Die Word-Programmoberfläche... 13 1.1 Word starten... 14 1.2 Das Word-Fenster... 15 1.3 Das Menüband... 17 1.4 Weitere Möglichkeiten der Befehlseingabe... 20 Kontextmenü und Minisymbolleiste...
Inhalt 1 Die Word-Programmoberfläche... 13 1.1 Word starten... 14 1.2 Das Word-Fenster... 15 1.3 Das Menüband... 17 1.4 Weitere Möglichkeiten der Befehlseingabe... 20 Kontextmenü und Minisymbolleiste...
In dieser Lektion lernen Sie wie Sie Texte auf einer PowerPoint-Folie formatieren.
 Text formatieren In dieser Lektion lernen Sie wie Sie Texte auf einer PowerPoint-Folie formatieren. Wichtiger als in der herkömmlichen Textverarbeitung, ist die Textgestaltung auf Präsentationsfolien.
Text formatieren In dieser Lektion lernen Sie wie Sie Texte auf einer PowerPoint-Folie formatieren. Wichtiger als in der herkömmlichen Textverarbeitung, ist die Textgestaltung auf Präsentationsfolien.
Nachhilfe konkret! 05251-2986530 Mike's Lernstudio
 Erste Schritte mit Word 1. Word kennenlernen 1.1 Textverarbeitung mit Word 1.2 Word starten und beenden 1.3 Das Word-Anwendungsfenster 1.4 Befehle aufrufen 1.5 Anzeige eines Dokuments verkleinern bzw.
Erste Schritte mit Word 1. Word kennenlernen 1.1 Textverarbeitung mit Word 1.2 Word starten und beenden 1.3 Das Word-Anwendungsfenster 1.4 Befehle aufrufen 1.5 Anzeige eines Dokuments verkleinern bzw.
8. Schritt Die erste Seite ist fertig... 5 9. Schritt Die zweite Seite gestalten... 6 Die Seitenzahl einfügen... 6
 Erstellen Sie eine Briefbogenvorlage in Word Erstellen Sie eine eigene Briefbogenvorlage in Word... 1 1. Schritt Ein neues Dokument speichern... 1 2. Schritt Die Seite einrichten... 1 3. Schritt Das Layout
Erstellen Sie eine Briefbogenvorlage in Word Erstellen Sie eine eigene Briefbogenvorlage in Word... 1 1. Schritt Ein neues Dokument speichern... 1 2. Schritt Die Seite einrichten... 1 3. Schritt Das Layout
KOPF- UND FUßZEILEN KOPF- UND FUßZEILEN HINZUFÜGEN
 WORD 2007/2010/2013 Seite 1 von 5 KOPF- UND FUßZEILEN Kopf- und Fußzeilen enthalten Informationen, die sich am Seitenanfang oder Seitenende eines Dokuments wiederholen. Wenn Sie Kopf- und Fußzeilen erstellen
WORD 2007/2010/2013 Seite 1 von 5 KOPF- UND FUßZEILEN Kopf- und Fußzeilen enthalten Informationen, die sich am Seitenanfang oder Seitenende eines Dokuments wiederholen. Wenn Sie Kopf- und Fußzeilen erstellen
2 Texte schreiben in Word 30
 1 Die Grundlagen - Office im Überblick 10 Maus und Touchpad bedienen 12 Office-Programme starten und beenden 14 Das Office-Fenster kennenlernen 16 Ein neues Dokument anlegen 18 Ein Dokument als Datei speichern
1 Die Grundlagen - Office im Überblick 10 Maus und Touchpad bedienen 12 Office-Programme starten und beenden 14 Das Office-Fenster kennenlernen 16 Ein neues Dokument anlegen 18 Ein Dokument als Datei speichern
Fusszeile mit Datumsfeld und Dateiname
 Fusszeile mit Datumsfeld und Dateiname Für innerbetriebliche Rundschreiben kann es nützlich sein, in der Fusszeile den Namen der Autorin bzw. des Autors und das Datum mit der Uhrzeit als Feld einzufügen.
Fusszeile mit Datumsfeld und Dateiname Für innerbetriebliche Rundschreiben kann es nützlich sein, in der Fusszeile den Namen der Autorin bzw. des Autors und das Datum mit der Uhrzeit als Feld einzufügen.
Kennen, können, beherrschen lernen was gebraucht wird
 Mit Tastenkombinationen im Text bewegen So gelangen Sie zum Textanfang / Textende Absatzweise nach oben / unten Bildschirmseite nach oben / unten zum Anfang der vorherigen / nächsten Seite S p S Y / S
Mit Tastenkombinationen im Text bewegen So gelangen Sie zum Textanfang / Textende Absatzweise nach oben / unten Bildschirmseite nach oben / unten zum Anfang der vorherigen / nächsten Seite S p S Y / S
2 Zum Beginn der Diagrammerstellung müssen Sie den Datenbereich mit den Spalten- und Zeilenüberschriften markiert haben.
 Diagramme Excel 2007 effektiv 6 DIAGRAMME Diagramme dienen dazu, Zahlenwerte grafisch darzustellen. Dazu stehen viele verschiedene Diagrammformen zur Verfügung, jeweils mit mehreren Varianten. Die automatisch
Diagramme Excel 2007 effektiv 6 DIAGRAMME Diagramme dienen dazu, Zahlenwerte grafisch darzustellen. Dazu stehen viele verschiedene Diagrammformen zur Verfügung, jeweils mit mehreren Varianten. Die automatisch
Effektiver Umstieg auf Microsoft Office Word Impressum. Effektiver Umstieg auf Microsoft Office Word Autor: Thomas Alker, Konrad Stulle
 Effektiver Umstieg auf Microsoft Office Word 007 Impressum UM-WW007 Autor: Thomas Alker, Konrad Stulle Inhaltliches Lektorat: Sabine Spieß. Ausgabe vom 5. Februar 008 Effektiver Umstieg auf Microsoft Office
Effektiver Umstieg auf Microsoft Office Word 007 Impressum UM-WW007 Autor: Thomas Alker, Konrad Stulle Inhaltliches Lektorat: Sabine Spieß. Ausgabe vom 5. Februar 008 Effektiver Umstieg auf Microsoft Office
Schnellübersichten Word 2016 Fortgeschrittene Techniken
 Schnellübersichten Word 2016 Fortgeschrittene Techniken 1 Designs ändern 2 2 Formatvorlagen nutzen 3 3 Dokumentvorlagen einsetzen 4 4 Suchen, ersetzen und übersetzen 5 5 Gliederungen 6 6 Tipps für große
Schnellübersichten Word 2016 Fortgeschrittene Techniken 1 Designs ändern 2 2 Formatvorlagen nutzen 3 3 Dokumentvorlagen einsetzen 4 4 Suchen, ersetzen und übersetzen 5 5 Gliederungen 6 6 Tipps für große
Texte erstellen und bearbeiten mit Word 2007
 Texte erstellen und bearbeiten mit Word 2007 ISBN 978-3-938178-87-4 HM-WW07TEB Autoren: Sabine Spieß, Charlotte von Braunschweig Inhaltliches Lektorat: Ortrun Grill 1. Ausgabe vom 14. Januar 2008 HERDT-Verlag
Texte erstellen und bearbeiten mit Word 2007 ISBN 978-3-938178-87-4 HM-WW07TEB Autoren: Sabine Spieß, Charlotte von Braunschweig Inhaltliches Lektorat: Ortrun Grill 1. Ausgabe vom 14. Januar 2008 HERDT-Verlag
1 Die ersten Schritte... 15
 Inhalt 1 Die ersten Schritte... 15 1.1 Word 2016 starten...16 1.2 Beispiel: Einen schnellen Brief anhand einer Vorlage erstellen...17 Vorlage auswählen... 17 Vorlage verwenden... 19 Schnelle Hilfe zu verschiedenen
Inhalt 1 Die ersten Schritte... 15 1.1 Word 2016 starten...16 1.2 Beispiel: Einen schnellen Brief anhand einer Vorlage erstellen...17 Vorlage auswählen... 17 Vorlage verwenden... 19 Schnelle Hilfe zu verschiedenen
PowerPoint Unterrichtsskript WIHOGA Dortmund. 1 Einführung und Formatierung Verschiedenes Folienmaster Animationen...
 PowerPoint 2007 Unterrichtsskript WIHOGA Dortmund 1 Einführung und Formatierung... 2 1.1 Start und Anwendungsfenster... 2 1.2 Folienlayouts... 2 1.3 Entwurfsvorlagen und Farbschema... 3 1.4 Texte und Grafiken
PowerPoint 2007 Unterrichtsskript WIHOGA Dortmund 1 Einführung und Formatierung... 2 1.1 Start und Anwendungsfenster... 2 1.2 Folienlayouts... 2 1.3 Entwurfsvorlagen und Farbschema... 3 1.4 Texte und Grafiken
TEXTEFFEKTE TEXTFELDER VERWENDUNG VON TEXTFELDERN. Markieren Sie den Text, und klicken Sie in der Registerkarte Start auf das Symbol
 TEXTEFFEKTE Markieren Sie den Text, und klicken Sie in der Registerkarte Start auf das Symbol Texteffekte. Der Katalog klappt auf, und Sie können einen Effekt auswählen. Über Kontur, Schatten, Spiegelung
TEXTEFFEKTE Markieren Sie den Text, und klicken Sie in der Registerkarte Start auf das Symbol Texteffekte. Der Katalog klappt auf, und Sie können einen Effekt auswählen. Über Kontur, Schatten, Spiegelung
- 1 - Aufgabe 7 Word Nun zu den einzelnen Schritten, die zur Erstellung der Dokumentvorlage notwendig sind:
 - 1 - Aufgabe 7 Word 2013 In diesem Aufgabenblatt soll eine Dokumentvorlage erstellt werden. Als Beispiel wird ein Briefkopf entworfen, der als Grundlage für den dienstlichen Schriftverkehr an der Justus-Liebig-Universität
- 1 - Aufgabe 7 Word 2013 In diesem Aufgabenblatt soll eine Dokumentvorlage erstellt werden. Als Beispiel wird ein Briefkopf entworfen, der als Grundlage für den dienstlichen Schriftverkehr an der Justus-Liebig-Universität
Übung Seitenformatierung
 Übung Seitenformatierung Word 2010 - Grundlagen ZID/Dagmar Serb V.02/Sept. 2015 ÜBUNGSANLEITUNG SEITENFORMATIERUNG... 2 SEITENRÄNDER EINSTELLEN... 2 SPALTENANZAHL DEFINIEREN... 2 TEXTAUSRICHTUNG... 3 SEITENUMBRUCH
Übung Seitenformatierung Word 2010 - Grundlagen ZID/Dagmar Serb V.02/Sept. 2015 ÜBUNGSANLEITUNG SEITENFORMATIERUNG... 2 SEITENRÄNDER EINSTELLEN... 2 SPALTENANZAHL DEFINIEREN... 2 TEXTAUSRICHTUNG... 3 SEITENUMBRUCH
Tabellen. Mit gedrückter Maustaste können Sie die Randlinien ziehen. Die Maus wird dabei zum Doppelpfeil.
 Tabellen In einer Tabellenzelle können Sie alle Textformatierungen wie Schriftart, Ausrichtung, usw. für den Text wie sonst auch vornehmen sowie Bilder einfügen. Wenn Sie die Tabulator-Taste auf der Tastatur
Tabellen In einer Tabellenzelle können Sie alle Textformatierungen wie Schriftart, Ausrichtung, usw. für den Text wie sonst auch vornehmen sowie Bilder einfügen. Wenn Sie die Tabulator-Taste auf der Tastatur
Kennen, können, beherrschen lernen was gebraucht wird
 Inhaltsverzeichnis Inhaltsverzeichnis... 1 Inhaltsverzeichnisse... 2 Ein Inhaltsverzeichnis erstellen... 2 Ein individuell erzeugtes Inhaltsverzeichnis erzeugen... 2 Ein Inhaltsverzeichnis mit manuell
Inhaltsverzeichnis Inhaltsverzeichnis... 1 Inhaltsverzeichnisse... 2 Ein Inhaltsverzeichnis erstellen... 2 Ein individuell erzeugtes Inhaltsverzeichnis erzeugen... 2 Ein Inhaltsverzeichnis mit manuell
Tabellen. Inhaltsverzeichnis. Tabellen einfügen
 Inhaltsverzeichnis Inhaltsverzeichnis... 1 Tabellen... 1 Tabellen einfügen... 1 Tabelle füllen... 2 Cursorsteuerung in der Tabelle... 2 Tabellenteile markieren oder löschen... 2 Tabellenteile markieren...
Inhaltsverzeichnis Inhaltsverzeichnis... 1 Tabellen... 1 Tabellen einfügen... 1 Tabelle füllen... 2 Cursorsteuerung in der Tabelle... 2 Tabellenteile markieren oder löschen... 2 Tabellenteile markieren...
GESTALTUNGSHELFER. Tipp zur Formatierung der Überschrift Die Überschrift erster Ebene soll immer auf einer neuen Seite angezeigt werden:
 sind mit den Überschriftsformatvorlagen verbunden. Das Inhaltsverzeichnis bezieht seine Einträge aus den Überschriften 1-9, Vorlagen der Kopfzeile greifen auf die Formatvorlage Überschrift 1 zu und der
sind mit den Überschriftsformatvorlagen verbunden. Das Inhaltsverzeichnis bezieht seine Einträge aus den Überschriften 1-9, Vorlagen der Kopfzeile greifen auf die Formatvorlage Überschrift 1 zu und der
ECDL - Europäischer Computer Führerschein. Tanja Bossert, Markus Krimm, Tina Wegener, Peter Wies 1. Ausgabe, Mai 2011
 ECDL - Europäischer Computer Führerschein Tanja Bossert, Markus Krimm, Tina Wegener, Peter Wies 1. Ausgabe, Mai 2011 Modul AM6 - Präsentation advanced level (mit Windows 7 und PowerPoint 2010) gemäß Syllabus
ECDL - Europäischer Computer Führerschein Tanja Bossert, Markus Krimm, Tina Wegener, Peter Wies 1. Ausgabe, Mai 2011 Modul AM6 - Präsentation advanced level (mit Windows 7 und PowerPoint 2010) gemäß Syllabus
Grafik in Word. Texteffekte und
 ISBN 3-8272-6115-5 Office XP easy 4 Texteffekte und Grafik in Word Was bringt Ihnen dieses Kapitel? In den beiden vorhergehenden Kapiteln haben Sie die Grundfunktionen von Word kennen gelernt. Aber das
ISBN 3-8272-6115-5 Office XP easy 4 Texteffekte und Grafik in Word Was bringt Ihnen dieses Kapitel? In den beiden vorhergehenden Kapiteln haben Sie die Grundfunktionen von Word kennen gelernt. Aber das
Schnellübersichten. Visio 2016 Grundlagen
 Schnellübersichten Visio 2016 Grundlagen 1 Visio kennenlernen 2 2 Grundlegende Techniken 3 3 Shapes anpassen, positionieren und gruppieren 5 4 Shapes formatieren 7 5 Shapes verbinden 8 6 Zeichnungen beschriften
Schnellübersichten Visio 2016 Grundlagen 1 Visio kennenlernen 2 2 Grundlegende Techniken 3 3 Shapes anpassen, positionieren und gruppieren 5 4 Shapes formatieren 7 5 Shapes verbinden 8 6 Zeichnungen beschriften
Word Kapitel 12 Lernzielkontrolle Word 2016 Beantworten Sie die folgenden 12 Fragen
 Basic Computer Skills Microsoft Word 2016 Word Kapitel 12 Lernzielkontrolle Word 2016 Beantworten Sie die folgenden 12 Fragen Im Ordner 12_kapitel lernzielkontrolle finden Sie alle notwendigen Dateien.
Basic Computer Skills Microsoft Word 2016 Word Kapitel 12 Lernzielkontrolle Word 2016 Beantworten Sie die folgenden 12 Fragen Im Ordner 12_kapitel lernzielkontrolle finden Sie alle notwendigen Dateien.
Formen mit Vorlagen gestalten. Individuelle Formatierungen. B Office 2013: Programmübergreifende Neuerungen
 Bild B.66 Beispiel Excel: Das ZEICHEN- TOOLS-Register FORMAT Achtung: Das Register FORMAT ist kontextbezogen, das bedeutet, es erscheint nur, wenn Sie ein entsprechendes Element markiert haben! Formen
Bild B.66 Beispiel Excel: Das ZEICHEN- TOOLS-Register FORMAT Achtung: Das Register FORMAT ist kontextbezogen, das bedeutet, es erscheint nur, wenn Sie ein entsprechendes Element markiert haben! Formen
Herzlich willkommen 15
 Inhalt Herzlich willkommen 15 Vorwort 16 Word starten und beenden 18 Was ist neu in Word 2013? 20 Wo finde ich was in Word 2013? 21 Das Menüband ein-und ausblenden 25 Zwischen Arbeitsfenstern wechseln
Inhalt Herzlich willkommen 15 Vorwort 16 Word starten und beenden 18 Was ist neu in Word 2013? 20 Wo finde ich was in Word 2013? 21 Das Menüband ein-und ausblenden 25 Zwischen Arbeitsfenstern wechseln
Kopf-/Fußzeilen und Seitenzahlen
 Dokumentvorlagen Dokumente Formatvorlagen Format Zeichen Format Absatz Datei Neu... Datei öffnen Datei schließen Beenden Suchen Suchen & Ersetzen Verknüpfungen Optionen Einfügen Inhalte einfügen Format
Dokumentvorlagen Dokumente Formatvorlagen Format Zeichen Format Absatz Datei Neu... Datei öffnen Datei schließen Beenden Suchen Suchen & Ersetzen Verknüpfungen Optionen Einfügen Inhalte einfügen Format
InDesign CC. Grundlagen. Peter Wies. 1. Ausgabe, 1. Aktualisierung, März 2014 INDCC
 InDesign CC Peter Wies 1. Ausgabe, 1. Aktualisierung, März 2014 Grundlagen INDCC 12 InDesign CC - Grundlagen 12 Grafiken und verankerte Objekte In diesem Kapitel erfahren Sie wie Sie Grafiken im Dokument
InDesign CC Peter Wies 1. Ausgabe, 1. Aktualisierung, März 2014 Grundlagen INDCC 12 InDesign CC - Grundlagen 12 Grafiken und verankerte Objekte In diesem Kapitel erfahren Sie wie Sie Grafiken im Dokument
Word Kapitel 12 Lernzielkontrolle Word 2013 Beantworten Sie die folgenden 12 Fragen
 Basic Computer Skills Microsoft Word 2013 Word Kapitel 12 Lernzielkontrolle Word 2013 Beantworten Sie die folgenden 12 Fragen Im Ordner 12_kapitel lernzielkontrolle finden Sie alle notwendigen Dateien.
Basic Computer Skills Microsoft Word 2013 Word Kapitel 12 Lernzielkontrolle Word 2013 Beantworten Sie die folgenden 12 Fragen Im Ordner 12_kapitel lernzielkontrolle finden Sie alle notwendigen Dateien.
1.1 Dokumentenvorlagen mit dem Assistenten nutzen
 1 Dokumentenvorlagen Dokumentenvorlagen sind Basisdokumente, auf deren Grundlage neue Dokumente erstellt werden können. Diese enthalten alle notwendigen Formatierungen in Form von Vorlagen, können aber
1 Dokumentenvorlagen Dokumentenvorlagen sind Basisdokumente, auf deren Grundlage neue Dokumente erstellt werden können. Diese enthalten alle notwendigen Formatierungen in Form von Vorlagen, können aber
Word Kapitel 1 Grundlagen Lektion 1 Benutzeroberfläche
 Word Kapitel 1 Grundlagen Lektion 1 Benutzeroberfläche Elemente der Benutzeroberfläche Sie kennen nach dieser Lektion die Word-Benutzeroberfläche und nutzen das Menüband für Ihre Arbeit. Aufgabe Übungsdatei:
Word Kapitel 1 Grundlagen Lektion 1 Benutzeroberfläche Elemente der Benutzeroberfläche Sie kennen nach dieser Lektion die Word-Benutzeroberfläche und nutzen das Menüband für Ihre Arbeit. Aufgabe Übungsdatei:
Wissenschaftliche Textverarbeitung. mit Word 2007
 Wissenschaftliche Textverarbeitung mit Word 2007 Juli 2012 Rätz/Schmidt Wissenschaftliche Arbeiten Facharbeit, KOL Studienarbeit Seminararbeit Bachelorarbeit Magisterarbeit Diplomarbeit Masterarbeit Thesis
Wissenschaftliche Textverarbeitung mit Word 2007 Juli 2012 Rätz/Schmidt Wissenschaftliche Arbeiten Facharbeit, KOL Studienarbeit Seminararbeit Bachelorarbeit Magisterarbeit Diplomarbeit Masterarbeit Thesis
Erklärung der Gliederungsansicht und die zugehörige Symbolleiste. Änderung der Formatvorlagen für die Überschriften.
 Word 2003 Die Gliederung 43 43 Die Gliederung Inhalt dieses Kapitels: Übersicht über die Funktionen von Word 2003 zur automatischen Gliederung von Dokumenten. Erklärung der Gliederungsansicht und die zugehörige
Word 2003 Die Gliederung 43 43 Die Gliederung Inhalt dieses Kapitels: Übersicht über die Funktionen von Word 2003 zur automatischen Gliederung von Dokumenten. Erklärung der Gliederungsansicht und die zugehörige
Inhaltsverzeichnisse. 1. Überschriften zuweisen. 2. Seitenzahlen einfügen. 3. Einen Seitenwechsel einfügen
 Inhaltsverzeichnisse 1. Überschriften zuweisen Formatieren Sie die Überschriften mit Hilfe der integrierten Formatvorlagen als Überschrift. Klicken Sie dazu in die Überschrift und dann auf den Drop- Down-Pfeil
Inhaltsverzeichnisse 1. Überschriften zuweisen Formatieren Sie die Überschriften mit Hilfe der integrierten Formatvorlagen als Überschrift. Klicken Sie dazu in die Überschrift und dann auf den Drop- Down-Pfeil
Zwei Seiten pro Blatt eines PDFs können aus dem «Adobe Reader» wie folgt ausgedruckt werden:
 1 Hilfe Text 1 Tipps und Hinweise zu Word 2016 (Betriebssystem Windows) Die Nummerierung bezieht sich auf die Arbeitsschritte des Auftrags. Meistens wird nur einer von verschiedenen möglichen und richtigen
1 Hilfe Text 1 Tipps und Hinweise zu Word 2016 (Betriebssystem Windows) Die Nummerierung bezieht sich auf die Arbeitsschritte des Auftrags. Meistens wird nur einer von verschiedenen möglichen und richtigen
Word. Verweise. Textmarken, Querverweise, Hyperlinks
 Word Verweise Textmarken, Querverweise, Hyperlinks Inhaltsverzeichnis 1 Textmarken... 4 1.1 Hinzufügen einer Textmarke... 4 1.2 Ändern einer Textmarke... 4 1.2.1 Anzeigen von Klammern für Textmarken...
Word Verweise Textmarken, Querverweise, Hyperlinks Inhaltsverzeichnis 1 Textmarken... 4 1.1 Hinzufügen einer Textmarke... 4 1.2 Ändern einer Textmarke... 4 1.2.1 Anzeigen von Klammern für Textmarken...
Das können Sie bereits. » gespeicherte Dokumente öffnen. + Sie benutzen die Seitenansicht als Druckvorschau. + + Sie drucken ein Dokument
 Dokumente fertigstellen und 3 drucken Das können Sie bereits»» Texte eingeben und markieren»» Text formatieren»» Dokumente speichern»» gespeicherte Dokumente öffnen Die nächsten Schritte + + Sie verwenden
Dokumente fertigstellen und 3 drucken Das können Sie bereits»» Texte eingeben und markieren»» Text formatieren»» Dokumente speichern»» gespeicherte Dokumente öffnen Die nächsten Schritte + + Sie verwenden
PowerPoint 2013. Grundkurs kompakt. Linda York 1. Ausgabe, März 2014. inkl. zusätzlichem Übungsanhang K-POW2013-G-UA
 PowerPoint 2013 Linda York 1. Ausgabe, März 2014 Grundkurs kompakt inkl. zusätzlichem Übungsanhang K-POW2013-G-UA 4.1 Grafiken einfügen Grundlagen zum Einfügen von Grafiken Möchten Sie Bilder oder Grafiken
PowerPoint 2013 Linda York 1. Ausgabe, März 2014 Grundkurs kompakt inkl. zusätzlichem Übungsanhang K-POW2013-G-UA 4.1 Grafiken einfügen Grundlagen zum Einfügen von Grafiken Möchten Sie Bilder oder Grafiken
SIZ-Spickzettel Word 2003
 SIZ-Spickzettel Word 2003 1, 1.1, 1.1.1 Sie müssen die Überschriften 1, 2 und 3 eines Dokuments gliedern, und zwar: Überschrift 1 = 1, Überschrift 2 = 1.1, Überschrift 3 = 1.1.1 usw. 1. Setzen Sie den
SIZ-Spickzettel Word 2003 1, 1.1, 1.1.1 Sie müssen die Überschriften 1, 2 und 3 eines Dokuments gliedern, und zwar: Überschrift 1 = 1, Überschrift 2 = 1.1, Überschrift 3 = 1.1.1 usw. 1. Setzen Sie den
Ü 301 Benutzeroberfläche Word 2007
 Ü 301 Benutzeroberfläche Word 2007 Benutzeroberfläche Multifunktionsleisten Sie kennen nach dieser Übung die Word-Benutzeroberfläche und können mit der Multifunktionsleiste arbeiten. Aufgabe Benutzeroberfläche
Ü 301 Benutzeroberfläche Word 2007 Benutzeroberfläche Multifunktionsleisten Sie kennen nach dieser Übung die Word-Benutzeroberfläche und können mit der Multifunktionsleiste arbeiten. Aufgabe Benutzeroberfläche
In dieser Lektion erlernen Sie die Verwendung von Vorlagen, die Anwendung von Mastern sowie die Bearbeitung von Kopf- und Fußzeilen.
 In dieser Lektion erlernen Sie die Verwendung von Vorlagen, die Anwendung von Mastern sowie die Bearbeitung von Kopf- und Fußzeilen. Was erfahren Sie in diesem Kapitel? Wie Sie den Folienmaster anwenden
In dieser Lektion erlernen Sie die Verwendung von Vorlagen, die Anwendung von Mastern sowie die Bearbeitung von Kopf- und Fußzeilen. Was erfahren Sie in diesem Kapitel? Wie Sie den Folienmaster anwenden
Word. Starten Sie Word und öffnen Sie ein leeres Dokument. Als erstes stellen Sie das Blattformat für die Briefvorlage ein.
 Briefkopf erstellen Starten Sie Word und öffnen Sie ein leeres Dokument. Als erstes stellen Sie das Blattformat für die Briefvorlage ein. Klicken Sie dazu auf die Schaltfläche Seitenränder und wählen Benutzerdefinierte
Briefkopf erstellen Starten Sie Word und öffnen Sie ein leeres Dokument. Als erstes stellen Sie das Blattformat für die Briefvorlage ein. Klicken Sie dazu auf die Schaltfläche Seitenränder und wählen Benutzerdefinierte
Schnellbausteine. Word Aufbau ZID/Dagmar Serb V.01/Jun2011
 Schnellbausteine Word 2010 - Aufbau ZID/Dagmar Serb V.01/Jun2011 SCHNELLBAUSTEINE... 1 ORGANIZER FÜR SCHNELLBAUSTEINE... 1 SCHNELLBAUSTEINE ERSTELLEN... 2 Übung: Schnellbaustein erstellen... 2 SCHNELLBAUSTEINE
Schnellbausteine Word 2010 - Aufbau ZID/Dagmar Serb V.01/Jun2011 SCHNELLBAUSTEINE... 1 ORGANIZER FÜR SCHNELLBAUSTEINE... 1 SCHNELLBAUSTEINE ERSTELLEN... 2 Übung: Schnellbaustein erstellen... 2 SCHNELLBAUSTEINE
Hoch- oder Querformat Im Register Seitenränder können Sie die Ausrichtung des Blattes auf Hoch- oder Querformat einstellen.
 Format Word effektiv 2 FORMAT 2.1. Seitenformat Seitenränder Sie können in den Linealen mit der Maus die Seitenränder einstellen. Wenn Sie den Mauszeiger im Lineal an der Stelle platzieren, an der der
Format Word effektiv 2 FORMAT 2.1. Seitenformat Seitenränder Sie können in den Linealen mit der Maus die Seitenränder einstellen. Wenn Sie den Mauszeiger im Lineal an der Stelle platzieren, an der der
WORD-FORTGESCHRITTENE. Inhaltsverzeichnis
 WORD-FORTGESCHRITTENE INHALT Inhaltsverzeichnis 1 Komplexe Dokumente...1 1.1 Kopf- und Fusszeilen... 1 1.1.1 Übung... 2 1.2 Überschriften nummerieren... 3 1.2.1 Übung... 4 1.3 Initialen... 5 1.3.1 Übung...
WORD-FORTGESCHRITTENE INHALT Inhaltsverzeichnis 1 Komplexe Dokumente...1 1.1 Kopf- und Fusszeilen... 1 1.1.1 Übung... 2 1.2 Überschriften nummerieren... 3 1.2.1 Übung... 4 1.3 Initialen... 5 1.3.1 Übung...
Kurzanleitung zum Erstellen einer eigenen Briefformatvorlage. Kurzanleitung zum Anlegen einer eigenen Formatvorlage:
 Hiram Holiday Schöne Straße 44 47111 Musterstadt Hiram Holiday * Schöne Straße 44 * 47111 Musterstadt Einschreiben mit Rückschein Frau Micki Holiday Herrn Hiram Holiday vertraulich Schöne Straße 44 04711
Hiram Holiday Schöne Straße 44 47111 Musterstadt Hiram Holiday * Schöne Straße 44 * 47111 Musterstadt Einschreiben mit Rückschein Frau Micki Holiday Herrn Hiram Holiday vertraulich Schöne Straße 44 04711
Text markieren mit der Maus. Text markieren mit der Tastatur. Text schnell formatieren. Löschen, überschreiben, rückgängig machen
 Text markieren mit der Maus Ein Wort Einen Satz Eine Zeile Einen Absatz doppelt in das Word klicken S Taste gedrückt halten und in den Satz klicken in den Bereich links neben der Zeile klicken doppelt
Text markieren mit der Maus Ein Wort Einen Satz Eine Zeile Einen Absatz doppelt in das Word klicken S Taste gedrückt halten und in den Satz klicken in den Bereich links neben der Zeile klicken doppelt
Bibliografische Informationen http://d-nb.info/1000779858. digitalisiert durch
 1 Die neue alte Word-Oberfläche 11 1.1 Das Menü Datei 12 Wichtige Einstellungen in Word 13 Der Informationsbereich zum Dokument 15 1.2 Der Dokumentbereich 17 1.3 Die Statusleiste 18 Informationen in der
1 Die neue alte Word-Oberfläche 11 1.1 Das Menü Datei 12 Wichtige Einstellungen in Word 13 Der Informationsbereich zum Dokument 15 1.2 Der Dokumentbereich 17 1.3 Die Statusleiste 18 Informationen in der
Kursthemen Microsoft Office Specialist 2010 B(asic) Word 2010
 1 Erste Schritte mit 1.1 Grundlagen der Textverarbeitung 1.1.1 Texteingabe und einfache Korrekturen 1.1.2 Formatierungszeichen anzeigen 1.1.3 Text markieren 1.1.4 Text schnell formatieren 1.1.5 Löschen,
1 Erste Schritte mit 1.1 Grundlagen der Textverarbeitung 1.1.1 Texteingabe und einfache Korrekturen 1.1.2 Formatierungszeichen anzeigen 1.1.3 Text markieren 1.1.4 Text schnell formatieren 1.1.5 Löschen,
(Sara Treptau / WG 13 / 2010/11)
 www.klausschenck.de / Minihandbuch Office 2010 / S. 1von 21 Verfasst von: Sara Treptau Klasse: 13.1 Schuljahr: 2010 /11 Schule: Fach: Fachlehrer: Kaufmännische Schule TBB Deutsch OSR. Schenck www.klausschenck.de
www.klausschenck.de / Minihandbuch Office 2010 / S. 1von 21 Verfasst von: Sara Treptau Klasse: 13.1 Schuljahr: 2010 /11 Schule: Fach: Fachlehrer: Kaufmännische Schule TBB Deutsch OSR. Schenck www.klausschenck.de
Inhalt Einführung in MS Word... 1 Textverarbeitungsgrundlagen... 15
 Inhalt 1. Einführung in MS Word... 1 MS Word starten... 1 Das Fenster von MS Word... 1 Die Titelleiste... 2 Das Menüband... 3 Das Lineal... 6 Der Arbeitsbereich... 6 Die Statusleiste... 6 Die Dokumentansichten...
Inhalt 1. Einführung in MS Word... 1 MS Word starten... 1 Das Fenster von MS Word... 1 Die Titelleiste... 2 Das Menüband... 3 Das Lineal... 6 Der Arbeitsbereich... 6 Die Statusleiste... 6 Die Dokumentansichten...
Präsentationstexte formatieren
 3 Präsentationstexte formatieren und gliedern 54 aufzählungen formatieren A B C Wählen Sie auf der Registerkarte Start aus den Formen das Textfeld aus. Zeichnen Sie das Textfeld in der gewünschten Größe
3 Präsentationstexte formatieren und gliedern 54 aufzählungen formatieren A B C Wählen Sie auf der Registerkarte Start aus den Formen das Textfeld aus. Zeichnen Sie das Textfeld in der gewünschten Größe
WORD-EINFÜHRUNG. Inhaltsverzeichnis
 WORD-EINFÜHRUNG INHALT Inhaltsverzeichnis 1 Erste Schritte in Word...1 1.1 Word starten... 1 1.2 Der Word-Bildschirm... 2 2 Erste Arbeiten am Text...6 2.1 Text erfassen und speichern... 6 2.1.1 Übung...
WORD-EINFÜHRUNG INHALT Inhaltsverzeichnis 1 Erste Schritte in Word...1 1.1 Word starten... 1 1.2 Der Word-Bildschirm... 2 2 Erste Arbeiten am Text...6 2.1 Text erfassen und speichern... 6 2.1.1 Übung...
Alltagsaufgaben am PC problemlos meistern
 Alltagsaufgaben am PC problemlos meistern Impressum PE-APC07 Autorin: Dr. Susanne Weber Inhaltliches Lektorat: Barbara Hirschwald 1. Ausgabe vom 4. Dezember 2007, Bodenheim, Germany Internet: www.herdt.com
Alltagsaufgaben am PC problemlos meistern Impressum PE-APC07 Autorin: Dr. Susanne Weber Inhaltliches Lektorat: Barbara Hirschwald 1. Ausgabe vom 4. Dezember 2007, Bodenheim, Germany Internet: www.herdt.com
Beim Schreiben von kürzeren Text reicht es völlig, wenn Sie
 5 Vorlagen gestalten In diesem Kapitel: n Gestaltungsbereiche und -werkzeuge n Designs bearbeiten n Formatvorlagen erstellen n Formatvorlagen prüfen n Formatvorlagen ändern n Mit Dokumentvorlagen arbeiten
5 Vorlagen gestalten In diesem Kapitel: n Gestaltungsbereiche und -werkzeuge n Designs bearbeiten n Formatvorlagen erstellen n Formatvorlagen prüfen n Formatvorlagen ändern n Mit Dokumentvorlagen arbeiten
Anleitung Formatierung Hausarbeit (Word 2010)
 Anleitung Formatierung Hausarbeit (Word 2010) I. Vorarbeiten 1. Dokument Word-Übung_Ausgangsdatei.doc öffnen 2. Start > Formatierungszeichen ( ) aktivieren (unter Rubrik «Absatz») 3. Ansicht > Lineal aktivieren
Anleitung Formatierung Hausarbeit (Word 2010) I. Vorarbeiten 1. Dokument Word-Übung_Ausgangsdatei.doc öffnen 2. Start > Formatierungszeichen ( ) aktivieren (unter Rubrik «Absatz») 3. Ansicht > Lineal aktivieren
Der markierte Text wird mehrspaltig formatiert und es wird ein Abschnittswechsel vor und hinter der Markierung eingefügt.
 Mehrspaltiger Text 1 Mehrspaltiger Text Sie können Ihr Dokument oder Teile Ihres Dokuments mehrspaltig formatieren, wie Sie es von Zeitungen gewohnt sind. Bei mehrspaltigen Texten fliesst der Text vom
Mehrspaltiger Text 1 Mehrspaltiger Text Sie können Ihr Dokument oder Teile Ihres Dokuments mehrspaltig formatieren, wie Sie es von Zeitungen gewohnt sind. Bei mehrspaltigen Texten fliesst der Text vom
2 FORMAT Seitenformat
 Format Word effektiv 2 FORMAT 2.1. Seitenformat Seitenränder Sie können in den Linealen mit der Maus die Seitenränder einstellen. Wenn Sie den Mauszeiger im Lineal an der Stelle platzieren, an der der
Format Word effektiv 2 FORMAT 2.1. Seitenformat Seitenränder Sie können in den Linealen mit der Maus die Seitenränder einstellen. Wenn Sie den Mauszeiger im Lineal an der Stelle platzieren, an der der
UMGANG MIT MICROSOFT WORD ~DER EINSTIEG~
 UMGANG MIT MICROSOFT WORD ~DER EINSTIEG~ INHALT Inhalt... 1 1. Titelblatt... 1 1.1 Inhalt... 1 1.2 Gestaltung... 2 1.3 Kopf-und Fußzeile... 3 2. Seitenlayout... 4 2.1 Typografie... 4 2.2 Seitenränder...
UMGANG MIT MICROSOFT WORD ~DER EINSTIEG~ INHALT Inhalt... 1 1. Titelblatt... 1 1.1 Inhalt... 1 1.2 Gestaltung... 2 1.3 Kopf-und Fußzeile... 3 2. Seitenlayout... 4 2.1 Typografie... 4 2.2 Seitenränder...
ECDL Europäischer Computer Führerschein. Jan Götzelmann. 1. Ausgabe, Juni 2014 ISBN 978-3-86249-544-3
 ECDL Europäischer Computer Führerschein Jan Götzelmann 1. Ausgabe, Juni 2014 Modul Präsentation Advanced (mit Windows 8.1 und PowerPoint 2013) Syllabus 2.0 ISBN 978-3-86249-544-3 ECDLAM6-13-2 3 ECDL -
ECDL Europäischer Computer Führerschein Jan Götzelmann 1. Ausgabe, Juni 2014 Modul Präsentation Advanced (mit Windows 8.1 und PowerPoint 2013) Syllabus 2.0 ISBN 978-3-86249-544-3 ECDLAM6-13-2 3 ECDL -
Weiterbildung EDV und Beruf IT-Training WORD Grundlagen der Textverarbeitung. WORD 2003 für Windows. W2003 / GL / W03-1 Harald Bartholmeß
 Weiterbildung EDV und Beruf IT-Training WORD 2003 Grundlagen der Textverarbeitung WORD 2003 für Windows W2003 / GL / W03-1 Harald Bartholmeß WORD 2003 Grundlagen W2003 / GL / W03-1 W03-1 Autor: Dr. Harald
Weiterbildung EDV und Beruf IT-Training WORD 2003 Grundlagen der Textverarbeitung WORD 2003 für Windows W2003 / GL / W03-1 Harald Bartholmeß WORD 2003 Grundlagen W2003 / GL / W03-1 W03-1 Autor: Dr. Harald
MIT DEM FOLIENMASTER VORLAGEN ERSTELLEN...
 Folienmaster Power Point 2010 - Aufbau ZID/Dagmar Serb V.01/Apr 2013 MIT DEM FOLIENMASTER VORLAGEN ERSTELLEN... 2 IN DIE MASTERANSICHT WECHSELN... 2 AUFBAU DES FOLIENMASTERS... 2 ZENTRALEN FOLIENMASTER
Folienmaster Power Point 2010 - Aufbau ZID/Dagmar Serb V.01/Apr 2013 MIT DEM FOLIENMASTER VORLAGEN ERSTELLEN... 2 IN DIE MASTERANSICHT WECHSELN... 2 AUFBAU DES FOLIENMASTERS... 2 ZENTRALEN FOLIENMASTER
Inhaltsverzeichnis. Überblick über die Formatierungsarten. Was versteht man unter Formatierung?
 Inhaltsverzeichnis Inhaltsverzeichnis... 1 Überblick über die Formatierungsarten... 1 Was versteht man unter Formatierung?... 1 Weitere Formatierungshilfen... 2 Grundlagen zur Zeichenformatierung... 2
Inhaltsverzeichnis Inhaltsverzeichnis... 1 Überblick über die Formatierungsarten... 1 Was versteht man unter Formatierung?... 1 Weitere Formatierungshilfen... 2 Grundlagen zur Zeichenformatierung... 2
Word/Open Office für Facharbeiten effektiv nutzen
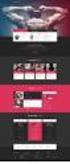 Word/Open Office für Facharbeiten effektiv nutzen 5.11.2014 Uphues Inhalte Erstellen einer Dokumentvorlage für f r den Standardtext Seitenzahlen Überschriften mit Formatvorlagen definieren Inhaltsverzeichnis
Word/Open Office für Facharbeiten effektiv nutzen 5.11.2014 Uphues Inhalte Erstellen einer Dokumentvorlage für f r den Standardtext Seitenzahlen Überschriften mit Formatvorlagen definieren Inhaltsverzeichnis
Schnellbausteine. Word Aufbau ZID/Dagmar Serb V.02/Sept. 2015
 Schnellbausteine Word 2010 - Aufbau ZID/Dagmar Serb V.02/Sept. 2015 SCHNELLBAUSTEINE... 1 ORGANIZER FÜR SCHNELLBAUSTEINE... 1 SCHNELLBAUSTEINE ERSTELLEN... 2 SCHNELLBAUSTEINE EINFÜGEN... 2 SCHNELLBAUSTEINE
Schnellbausteine Word 2010 - Aufbau ZID/Dagmar Serb V.02/Sept. 2015 SCHNELLBAUSTEINE... 1 ORGANIZER FÜR SCHNELLBAUSTEINE... 1 SCHNELLBAUSTEINE ERSTELLEN... 2 SCHNELLBAUSTEINE EINFÜGEN... 2 SCHNELLBAUSTEINE
Word öffnen und speichern
 Word öffnen und speichern 1. Öffne das Programm "Word" mit Klick auf das Symbol in der Taskleiste. 2. Schreibe den Titel deiner Wortliste auf und drücke auf die Enter-Taste. 3. Klicke auf "Speichern".
Word öffnen und speichern 1. Öffne das Programm "Word" mit Klick auf das Symbol in der Taskleiste. 2. Schreibe den Titel deiner Wortliste auf und drücke auf die Enter-Taste. 3. Klicke auf "Speichern".
Office 2010 Die besten Tipps. Thomas Alker, Tanja Bossert, Markus Krimm. Charlotte von Braunschweig. 1. Ausgabe, 1. Aktualisierung, Februar 2011
 Thomas Alker, Tanja Bossert, Markus Krimm Charlotte von Braunschweig 1. Ausgabe, 1. Aktualisierung, Februar 2011 Office 2010 Die besten Tipps 10 Impressum Matchcode: 10 Autoren: Thomas Alker, Tanja Bossert,
Thomas Alker, Tanja Bossert, Markus Krimm Charlotte von Braunschweig 1. Ausgabe, 1. Aktualisierung, Februar 2011 Office 2010 Die besten Tipps 10 Impressum Matchcode: 10 Autoren: Thomas Alker, Tanja Bossert,
Informatik-Grundlagen für die zweijährige Grundbildung Unterlage E 1: Textverarbeitung gibb AVK
 Informatik-Grundlagen für die zweijährige Grundbildung Unterlage E 1: Textverarbeitung gibb AVK Grundlegende Schritte in WORD Grundlegende Schritte in WORD... 1 1.Neues Dokument sofort speichern... 2 2.Formatvorlage...
Informatik-Grundlagen für die zweijährige Grundbildung Unterlage E 1: Textverarbeitung gibb AVK Grundlegende Schritte in WORD Grundlegende Schritte in WORD... 1 1.Neues Dokument sofort speichern... 2 2.Formatvorlage...
ECDL 2007 Modul 3 MS Word 2007. Inhalt
 Inhalt 1. Einführung in MS Word... 1 MS Word starten... 1 Das Fenster von MS Word... 1 Die Titelleiste... 2 Die Multifunktionsleiste... 4 Das Lineal... 6 Der Arbeitsbereich... 6 Die Statusleiste... 6 Die
Inhalt 1. Einführung in MS Word... 1 MS Word starten... 1 Das Fenster von MS Word... 1 Die Titelleiste... 2 Die Multifunktionsleiste... 4 Das Lineal... 6 Der Arbeitsbereich... 6 Die Statusleiste... 6 Die
Verknüpfen & Einbetten von Daten
 Verknüpfen & Einbetten von Daten In Office haben Sie die Möglichkeit, Daten in mehreren Anwendungen gemeinsam zu nutzen. Dies geschieht entweder durch Verknüpfen oder durch Einbetten von Objekten (Diagramme,
Verknüpfen & Einbetten von Daten In Office haben Sie die Möglichkeit, Daten in mehreren Anwendungen gemeinsam zu nutzen. Dies geschieht entweder durch Verknüpfen oder durch Einbetten von Objekten (Diagramme,
Visio 2013. Grundlagen. Linda York. 1. Ausgabe, Oktober 2013
 Visio 2013 Linda York 1. Ausgabe, Oktober 2013 Grundlagen V2013 2 Visio 2013 - Grundlagen 2 Einfache Zeichnungen erstellen In diesem Kapitel erfahren Sie wie Sie Shapes einfügen, kopieren und löschen was
Visio 2013 Linda York 1. Ausgabe, Oktober 2013 Grundlagen V2013 2 Visio 2013 - Grundlagen 2 Einfache Zeichnungen erstellen In diesem Kapitel erfahren Sie wie Sie Shapes einfügen, kopieren und löschen was
3.1 Textformate. Sie verändern die Schriftart. Sie verändern die Schriftgröße. Den Text formatieren
 MS Word 2013 Kompakt 3 Nachdem die Datei geöffnet ist, steht sie zur weiteren Bearbeitung bereit. Wir können nun das Dokument nach eigenen Wünschen verändern und optisch gestalten (formatieren). In dieser
MS Word 2013 Kompakt 3 Nachdem die Datei geöffnet ist, steht sie zur weiteren Bearbeitung bereit. Wir können nun das Dokument nach eigenen Wünschen verändern und optisch gestalten (formatieren). In dieser
Mit dem Befehl Ansicht/Symbolleisten/Anpassen. Durch Klicken mit der rechten Maustaste auf ein beliebiges Symbol und Anpassen.
 Fragen und Antworten zu Modul 3 Textverarbeitung 1. Wie verändert man die Ansicht der Symbolleiste(n)? Mit dem Befehl Ansicht/Symbolleisten/Anpassen. Durch Klicken mit der rechten Maustaste auf ein beliebiges
Fragen und Antworten zu Modul 3 Textverarbeitung 1. Wie verändert man die Ansicht der Symbolleiste(n)? Mit dem Befehl Ansicht/Symbolleisten/Anpassen. Durch Klicken mit der rechten Maustaste auf ein beliebiges
Kennen, können, beherrschen lernen was gebraucht wird www.doelle-web.de
 Inhaltsverzeichnis Inhaltsverzeichnis... 1 Die grundlegende Zellformatierung... 2 Grundlagen... 2 Formatierungsmöglichkeiten... 2 Designs verwenden... 2 Grundsätzliche Vorgehensweise beim Formatieren von
Inhaltsverzeichnis Inhaltsverzeichnis... 1 Die grundlegende Zellformatierung... 2 Grundlagen... 2 Formatierungsmöglichkeiten... 2 Designs verwenden... 2 Grundsätzliche Vorgehensweise beim Formatieren von
1 ÖFFNEN UND SPEICHERN VON DATEIEN... 2
 1 ÖFFNEN UND SPEICHERN VON DATEIEN... 2 2 SEITENANSICHT, ZOOM, FORMATIERUNGSZEICHEN... 2 2.1 SEITENANSICHT... 2 2.2 ZOOM... 2 2.3 FORMATIERUNGSZEICHEN... 3 3 MARKIEREN... 3 3.1 MARKIEREN VON ZEICHEN...
1 ÖFFNEN UND SPEICHERN VON DATEIEN... 2 2 SEITENANSICHT, ZOOM, FORMATIERUNGSZEICHEN... 2 2.1 SEITENANSICHT... 2 2.2 ZOOM... 2 2.3 FORMATIERUNGSZEICHEN... 3 3 MARKIEREN... 3 3.1 MARKIEREN VON ZEICHEN...
ECDL - Europäischer Computer Führerschein ISBN Charlotte von Braunschweig. 1. Ausgabe, Oktober 2013
 ECDL - Europäischer Computer Führerschein Charlotte von Braunschweig 1. Ausgabe, Oktober 2013 Modul Textverarbeitung (mit Windows 8 und Word 2013) Syllabus 5.0 ECDL-WW2013-5 ISBN 978-3-86249-303-6 5 ECDL
ECDL - Europäischer Computer Führerschein Charlotte von Braunschweig 1. Ausgabe, Oktober 2013 Modul Textverarbeitung (mit Windows 8 und Word 2013) Syllabus 5.0 ECDL-WW2013-5 ISBN 978-3-86249-303-6 5 ECDL
Word Die Anleitung in Bildern. von Christine Peyton
 Word 2016 Die Anleitung in Bildern von Christine Peyton 1 Bevor es losgeht 10 So funktioniert die Tastatur 12 So funktioniert die Maus 14 So benutzen Sie das Touchpad am Notebook 16 Tricks, die das Leben
Word 2016 Die Anleitung in Bildern von Christine Peyton 1 Bevor es losgeht 10 So funktioniert die Tastatur 12 So funktioniert die Maus 14 So benutzen Sie das Touchpad am Notebook 16 Tricks, die das Leben
5 MEHRSEITIGE DOKUMENTE
 5 MEHRSEITIGE DOKUMENTE 5.1. Kopf- und Fußzeilen Damit in einem Dokument auf allen Seiten am oberen und/oder unteren Rand das Gleiche steht, verwenden Sie Kopf- und Fußzeilen. Diese erzeugen Sie mit dem
5 MEHRSEITIGE DOKUMENTE 5.1. Kopf- und Fußzeilen Damit in einem Dokument auf allen Seiten am oberen und/oder unteren Rand das Gleiche steht, verwenden Sie Kopf- und Fußzeilen. Diese erzeugen Sie mit dem
Tastenkürzel für WORD. F4 oder Strg + Y oder Alt + Enter
 Tastenkürzel für WORD Abbrechen Rückgängig Wiederherstellen Wiederholen neue Seite neue Spalte Beenden Word MS Systeminfo ESC Strg + Z oder Alt + Rück Alt + Umschalt + Rück F4 oder Strg + Y oder Alt +
Tastenkürzel für WORD Abbrechen Rückgängig Wiederherstellen Wiederholen neue Seite neue Spalte Beenden Word MS Systeminfo ESC Strg + Z oder Alt + Rück Alt + Umschalt + Rück F4 oder Strg + Y oder Alt +
10.2 Grafische QM-Verfahren 1
 .2 1.2 Grafische QM-Verfahren 1 Anpassen von Excel 0.0 0.0..2.0. Da alle QM-Verfahren mit den Originalfunktionen von Excel erstellt wurden, können Sie einschlägige Literatur von unterschiedlichen Verlagen
.2 1.2 Grafische QM-Verfahren 1 Anpassen von Excel 0.0 0.0..2.0. Da alle QM-Verfahren mit den Originalfunktionen von Excel erstellt wurden, können Sie einschlägige Literatur von unterschiedlichen Verlagen
ERSTELLEN EINES BRIEFBOGENS MIT WORD 1 SCHRITT 1: EINRICHTEN VON KOPF- UND FUßZEILEN 1. Die Ansicht Kopf- und Fußzeilen 1
 ERSTELLEN EINES BRIEFBOGENS MIT WORD 1 SCHRITT 1: EINRICHTEN VON KOPF- UND FUßZEILEN 1 Die Ansicht Kopf- und Fußzeilen 1 Erste Seite anders gestalten 1 Den Briefbogen gestalten 1 Ab der zweiten Seite durchnummerieren
ERSTELLEN EINES BRIEFBOGENS MIT WORD 1 SCHRITT 1: EINRICHTEN VON KOPF- UND FUßZEILEN 1 Die Ansicht Kopf- und Fußzeilen 1 Erste Seite anders gestalten 1 Den Briefbogen gestalten 1 Ab der zweiten Seite durchnummerieren
