1 Vorwort Allgemeine Programmhinweise Hinweise zur Datensicherung... 21
|
|
|
- Klaus Krause
- vor 8 Jahren
- Abrufe
Transkript
1 INHALTSVERZEICHNIS Inhaltsverzeichnis 1 Vorwort Leistungsbeschreibung Verwaltung Ihres Zahlungsverkehrs Austausch der Zahlungsverkehrs-Daten Weitere Eigenschaften von Profi cash Das Profi cash-modul für den Auslandszahlungsverkehr Serviceline-Support Allgemeine Programmhinweise Hinweise zur Datensicherung Aufbau des Programms Symbolleiste Profi cash Menü-Strukturierung Profi cash Mitarbeiterberechtigung Verwaltungs-Funktionen innerhalb des Programms Programmupdate Hilfefunktionen Druckereinrichtung Individuelle Nutzungsmöglichkeiten des Online-Anschlusses Kontakt zur Bank Profi cash Inlandszahlungsverkehr Der erste Programmstart Anlegen und Anmelden einer Firma inklusive Firmenkonfiguration Abschluss der Firmenkonfiguration Anwenderverwaltung Eintragen der Auftraggeber-Konten Onlinebanking via HBCI / FinTS mit elektronischer Unterschrift oder PIN/TAN und Datenfernübertragung (FTAM / EBICS) Einrichtung der Auftraggeberkonten für den HBCI-Dialog GAD
2 INHALTSVERZEICHNIS Arbeiten mit einer HBCI-Chipkarte HBCI-Initialisierung ohne Chipkarte HBCI-Verwaltung Bearbeitung bestehender HBCI-Kürzel Einrichtung des technischen Umfeldes für Internet-Banking via HBCI mit elektronischer Unterschrift und PIN/TAN Einrichtung der Auftaggeberkonten für HBCI mit PIN/TAN Verwaltungsfunktionen für HBCI mit PIN/TAN Einrichtung der Auftraggeber-Konten für FTAM Eingabe der Konfigurationsdaten für die Datenfernübertragung via FTAM Einrichtung der Auftraggeber-Konten für EBICS Eingabe der Konfigurationsdaten für die Datenfernübertragung via EBICS Eingabe der Zahlungsempfänger/-pflichtigen Erfassen und Bearbeiten von Zahlungsverkehrsaufträgen Besonderheiten bei SEPA-Lastschriften Verwaltung der Gläubiger-Identifikationsnummern Verwaltung der Mandate Massenaufträge Verwaltung terminierter Aufträge und Daueraufträge Erfassung von ELV-Zahlungen (Elektronisches Lastschriftverfahren) RechnungsService Scheckeinreichung Zahlungsverkehrs-Fälligkeitsübersicht Erstellen einer Datenträgeraustausch-(DTA)-Datei Datenaustausch via HBCI / FinTS mit elektronischer Unterschrift oder PIN/TAN und FTAM / EBICS Erstellung von Zahlungsverkehrs-Jobs Besonderheiten bei SEPA-Lastschriften Unterschreiben der HBCI-Jobs mit elektronischer Unterschrift Unterschreiben der HBCI-Jobs mit PIN/TAN Unterschreiben der FTAM-Jobs Unterschreiben der EBICS-Jobs Weitere Jobarten Umsatzabfrage-Jobs Datenübertragung Kontoinformationsübersicht und manuelle Buchungen GAD 2013
3 INHALTSVERZEICHNIS 6.18 Historie Kalkulatorische Zahlungsverkehrs-Aufträge erfassen Vormerkposten Kontenvorschau Auswertungen Massenlöschung Massenänderung Massenänderung von ZV-Aufträgen Nachkategorisieren von Umsätzen IBAN und BIC ergänzen / aktualisieren Einlesen von Dateien in Standardformaten SWIFT-Tagesauszüge einlesen SEPA-Aufträge aus DTA-Datei erzeugen DTA-Datei / SEPA-XML-Datei einlesen Schnittstellen zum Datenimport und Datenexport Dateibeschreibungen für den Import und Export Allgemeines Dateibeschreibung für den Import Dateibeschreibung für den Export Datenimport Datenexport Export MT Export einer SAP-Datei/Export einer Bankboy-Datei eurodata-datei erstellen SWISSPHONE-Datei erstellen Wilken-Datei erstellen Datenübernahme aus der VR-NetWorld Software und GENO lite ZV Datensicherung und -rücksicherung Profi cash Auslandszahlungsverkehr Hinweise zur Durchführung von Auslandszahlungsverkehr Symbolleiste Auslandszahlungsverkehr Menü-Strukturierung Auslandszahlungsverkehr Anlegen und Anmelden einer Firma Stammdaten und Informationen für den Auslandszahlungsverkehr Eingabe der Auftraggeber-Konten Eingeben der Zahlungsempfänger-Daten GAD
4 INHALTSVERZEICHNIS 7.8 Erfassung Ihres Auslandszahlungsverkehrs Allgemeine Informationen zur Erfassung eines Auftrags Erfassung eines Auftrags Weitere Eingaben Auslandszahlungsverkehrs-Fälligkeitsübersicht und -Historie Erstellen der Datenträgeraustausch- Diskette/Datei Auswertungen Ausführliche Kontoinformationen aus Profi cash national Anwenderverwaltung Datensicherung und -rücksicherung Datenexport Programmupdate Anhang A: Allgemeine Funktionen innerhalb des Programms Anhang B: Mögliche Einträge in der Datei wpc.ini Anhang C: Profi cash Datenbanken GAD 2013
5 VORWORT 1 Vorwort Profi cash ist ein Programm für die einfache, schnelle und kostengünstige Abwicklung Ihres beleglosen Zahlungsverkehrs. Es bietet Ihnen hierzu effektive und rationelle Unterstützung bei der Erfassung, Verwaltung und Ausführung. Der Transfer von Zahlungsverkehrs-Daten zu den jeweiligen Bankinstituten kann über verschiedene Wege geleitet werden. Die unterschiedlichen Ausbaustufen von Profi cash bieten Ihnen mehrere Ausführungsvarianten zur Auswahl an. So besteht die Möglichkeit, Zahlungsverkehrs-Daten per Datenträgeraustausch-(DTA)-Datei beim gewünschten Bankinstitut einzureichen. Direkte Übertragung Ihrer Zahlungsverkehrs-Daten per Internet oder per Datenfernübertragung sind weitere Varianten des Datenaustausches. Der Datentransfer über Internet wird über die Protokolle HBCI (Home Banking Computer Interface), FinTS 3.0 (Financial Transaction Services) oder EBICS (Electronic Banking Internet Communication Standard) gesendet. Bei den Online- und Datenfernübertragungs-Versionen von Profi cash können Kontoauszugsdaten also Umsätze und Salden Ihrer Konten abgerufen und ausgewertet werden. GAD
6 VORWORT Der SEPA-Standard (Single Euro Payments Area) wird ebenfalls unterstützt. Transaktionen in den einheitlichen europäischen Zahlungsraum über die so genannten SEPA-Überweisungen und Lastschriften können im Hauptprogramm verarbeitet werden. Zur beleglosen Abwicklung Ihres ausländischen Zahlungsverkehrs in Länder außerhalb des europäischen Zahlungsraumes können Sie das Modul für Auslandszahlungsverkehr installieren. Folgende Module beinhaltet Profi cash: 1. Profi cash Hauptmodul 2. Profi cash HBCI-Modul (Internetbanking via HBCI) 3. Profi cash DFÜ (EBICS, FTAM) 4. Profi cash International (Auslandszahlungsverkehr) 8 GAD 2013
7 2 Leistungsbeschreibung LEISTUNGSBESCHREIBUNG 2.1 Verwaltung Ihres Zahlungsverkehrs Innerhalb von Profi cash haben Sie die Möglichkeit, Einzelaufträge, Daueraufträge und terminierte Überweisungen zu erfassen und zu verwalten. Zur Erleichterung der Zahlungsverkehrs-Auftrags- Erfassung werden so genannte Stammdaten, d. h. wiederkehrende Daten, wie Auftraggeber-Konten- und Kunden-Daten, vom Programm in einer Datenbank gespeichert. Jede Bank- und jede Kundenverbindung muss somit nur einmal erfasst werden. Komfortable Suchfunktionen und die Zuordnung von Identifikations-Nummern bzw. -Bezeichnungen zu den einzelnen Stammdaten ermöglichen Ihnen jederzeit eine schnelle Selektion von bestimmten Datensätzen aus dem Auftrags-, Kunden- und Bankenstamm. Zur schnellen Zahlungserfassung kann in Profi cash mit vorgefertigten Zahlungsverkehrs-Aufträgen gearbeitet werden, die ebenfalls in einer Datenbank hinterlegt werden. Bei der Eingabe von Zahlungen bietet Profi cash die Möglichkeit, jegliche Zahlungs-Aufträge einzelnen Kategorien zuzuordnen. Für die Verbindung Ihrer Zahlungsverkehrs-Daten zur Finanzbuchhaltung können den einzelnen Zahlungsverkehrs-Aufträgen, den Zahlungsempfänger- und pflichtigen-daten sowie den Auftraggeber-Konten Finanzbuchhaltungs-Kontonummern zugeordnet werden. Gespeicherte Zahlungsverkehrs-Aufträge fließen in eine Fälligkeitsübersicht ein. Skontofristen und Skontovorteile werden durch diese Terminüberwachung optimal ausgenutzt. Die Fälligkeitsübersicht besteht aus einer Auflistung aller Auftraggeber-Konten der jeweiligen Firma mit den je- GAD
8 LEISTUNGSBESCHREIBUNG weils fälligen Aufträgen. Sie wird bei jedem Programmstart automatisch angezeigt. Zudem besteht die Möglichkeit, die Fälligkeitsübersicht jederzeit aufzurufen. Werden weitere Informationen zu fälligen Zahlungsverkehrs-Aufträgen gewünscht, können diese direkt am Bildschirm angezeigt oder ausgedruckt werden. Mit der in Profi cash integrierten Massenbearbeitungs- Funktion besteht jederzeit die Möglichkeit, gespeicherte Zahlungs-Aufträge schnell zu ändern. Des Weiteren kann bis zum Zeitpunkt der Ausführung der gespeicherten und terminierten Zahlungsverkehrs- Aufträge das jeweilige Auftraggeber-Konto, über das die Zahlungen auszuführen sind, frei gewählt werden. Ausgeführte Zahlungsverkehrs-Aufträge werden in eine Zahlungsverkehrs-Historie gestellt, so dass sie jederzeit zur Einsicht zur Verfügung stehen. Zur Überwachung und Steuerung jeglicher Zahlungsströme dient die in Profi cash integrierte Kontenvorschau. Eine Ausweitung der Kontenvorschau auf die dispositorische Ebene ist über die Erfassung von kalkulatorischen Zahlungsverkehrs-Aufträgen möglich. 2.2 Austausch der Zahlungsverkehrs-Daten Profi cash bietet Ihnen in seinen verschiedenen Modulen mehrere Alternativen zum Zahlungsverkehrs- Datenaustausch. Die Datenträgeraustausch-(DTA)-Datei ist ein mögliches Medium. Außerdem kann die Variante des direkten Datenaustausches per Internet oder per FTAM genutzt werden. Hauptmodul incl. Datenträgeraustausch (DTA)-Datei Fällige Zahlungsverkehrs-Aufträge werden bei dieser Variante im Datenträgeraustausch-(DTA)-Format in einer Datei gespeichert. 10 GAD 2013
9 LEISTUNGSBESCHREIBUNG Modul HBCI Bei der Erstellung der DTA-Datei werden jeweils ein Begleitzettel und eine Kontrollliste mit dem vollständigen Inhalt des Datenträgers ausgegeben. Die Konventionen beim Erstellen der Datenträgeraustausch-Disketten entsprechen den Sonderbedingungen für die Beteiligung von Kunden am beleglosen Datenträgeraustausch. Die DTA-Datei und den DTA-Begleitzettel können Sie bei Ihrem kontoführenden Institut einreichen. Dort werden die Aufträge der DTA-Datei ausgeführt. Für den Online-Zahlungsverkehr stehen zwei Übertragungsarten zur Verfügung: Die Übertragungsprotokolle HBCI und FinTS wahlweise mit elektronischer Unterschrift oder mit PIN/TAN. Für die Nutzung des Internet-Dialoges über HBCI oder FinTS mit elektronischer Unterschrift ist zunächst die Generierung eines eigenen Schlüssels in Profi cash erforderlich. Die dazu notwendigen Daten erhalten Sie von Ihrem Kreditinstitut. Der Schlüssel wird in einer Datei oder auf einer Chipkarte abgespeichert und dient bei zukünftigen Online-Dialogen, wie z.b. Versenden von Zahlungen, als Ihre persönliche Unterschrift. Alternativ kann der Schlüssel auch auf einer Chipkarte vom Kreditinstitut zur Verfügung gestellt werden. GAD
10 LEISTUNGSBESCHREIBUNG Zusätzlich bietet Profi cash die Kontoführung via HBCI mit PIN/TAN. Dieses Verfahren gibt Ihnen die Möglichkeit, Online-Verbindungen zur Bank weiterhin mit der bekannten PIN (Persönliche Identifikations-Nummer) und TAN (Transaktions-Nummer) unter gleichzeitiger Nutzung des Internets zu sichern. Die so genannten Zweischritt-TAN-Verfahren, wie beispielsweise SmartTAN, SmartTAN optic, mobiletan, mtan chiptan oder chiptan comfort werden vollständig unterstützt. Die Online-Dialoge bieten Ihnen zudem die Möglichkeit, rund um die Uhr aktuelle Kontoinformationen bei den jeweiligen kontoführenden Bankinstituten einzuholen. Die Kontoinformationen, also Umsätze und Salden, werden in Profi cash gespeichert und sind jederzeit einzusehen oder können ausgedruckt werden. Zu den in Profi cash gespeicherten Kontoumsätzen sind Informationen hinterlegbar. Des Weiteren können einzelne Umsätze in Split- bzw. Teilbuchungen zur besseren Übersicht der Gesamtübermittlungen aufgeteilt werden. Bei Sammelbuchungen, die mit Hilfe von Profi cash ausgeführt werden, sind die einzelnen Teilbuchungen direkt zuordbar. Jeder Umsatz kann zur Sortierung aller Zahlungsvorgänge in Kategorien geordnet werden. Anhand dieser Zuordnung können Auflistungen aller Umsätze eines Bereiches in Profi cash angesehen und ausgegeben werden. Zahlungen, die mit Bargeld, Schecks oder Karten erfolgen, sind über die manuelle Erfassung zu den Umsätzen hinzufügbar. Die Ausführung jeglicher in Profi cash angelegter Jobs zur Übermittlung von Zahlungsverkehrs-Daten ist zeitgesteuert möglich. Modul Datenfernübertragung (EBICS, FTAM) Eine weitere Variante der direkten Übertragung von Zahlungsverkehrs-Aufträgen an die kontoführenden Bankinstitute ist die Datenfernübertragung. Diese Über- 12 GAD 2013
11 LEISTUNGSBESCHREIBUNG mittlung von Zahlungsverkehrs-Daten bringt gerade bei einem hohen Zahlungsverkehrs-Aufkommen Vorteile. Als Übertragungsmedium wird hier bei FTAM eine ISDNoder Datex-P-Leitung genutzt, bei EBICS eine Internetverbindung. Bei einer Datenübertragung per FTAM/FLAM haben Sie die Möglichkeit, Ihren Zahlungsverkehr mit bis zu zwei elektronischen Unterschriften abzusichern. Wie im Falle der Nutzung von HBCI/FinTS besteht auch bei FTAM die Möglichkeit, aktuelle Kontoinformationen von den einzelnen kontoführenden Banken abzurufen. Diese Kontoinformations-Daten können ebenfalls über das Programm eingesehen oder ausgedruckt werden. Eine Aufteilung einzelner Umsätze in Splitbuchungen sowie eine Zuordnung von Kategorien und deren anschließende Auswertung ist analog der Nutzung von HBCI/FinTS durchführbar. Die Möglichkeit der zeitgesteuerten Ausführung Ihrer angelegten FTAM-Jobs ist ebenso gegeben. Beim EBICS-Verfahren bestehen grundsätzlich die gleichen Möglichkeiten wie bei FTAM, da es sich bei EBICS um eine Weiterentwicklung von FTAM handelt. Darüber hinaus wird bei EBICS die sogenannte verteilte elektronische Unterschrift (VEU) unterstützt. Damit ist es möglich, bereits an die Bank verschickte Aufträge von einem anderen Ort und/oder zu einem späteren Zeitpunkt zu unterschreiben. 2.3 Weitere Eigenschaften von Profi cash Profi cash ist ein multibankfähiges Programm, d. h., für jede Ihrer Bankverbindungen kann ein Zahlungsverkehrs- Datenaustausch durchgeführt werden. Zudem bietet das Programm Ihnen die Möglichkeit, für verschiedene Firmen bzw. Mandanten (bis zu Fir- GAD
12 LEISTUNGSBESCHREIBUNG men bzw. Mandanten) den Zahlungsverkehr zu verwalten. Durch die Mehrmandantenfähigkeit wird eine getrennte Durchführung Ihres Zahlungsverkehrs von untereinander unabhängigen Bereichen unterstützt. Der Schutz vor unerlaubter Nutzung des Programms erfolgt über die notwendige Eingabe eines Passwortes bei jeder Anmeldung. Über die Anwenderverwaltung in Profi cash können verschiedenen Mitarbeitern Zugriffsberechtigungen auf einzelne Menübereiche erteilt werden. Der Passwortschutz besteht für jeden Anwender. Ein Master-Benutzer vergibt die einzelnen Berechtigungen. Profi cash ist in der Lage, Daten aus anderen Systemen zu übernehmen: VR-NetWorld Software GENO lite DTA-Format SEPA-XML-Format MT940-Format. Des Weiteren können im ASCII-Format Datenbestände importiert und exportiert werden. Weil die Daten von Profi cash im dbase-format abgespeichert werden, können sie bei Bedarf individuell ausgewertet werden. Alle Vorgänge innerhalb von Profi cash können anhand des für jede Firma bzw. für jeden Mandanten geführten Logbuches nachvollzogen werden. Im Logbuch wird jeweils detailliert angezeigt, wann von welchem Anwender welche Tätigkeit durchgeführt wurde. Zur Sicherung Ihres Profi cash-datenbestandes sind im Programm Datensicherungsfunktionen integriert. 14 GAD 2013
13 LEISTUNGSBESCHREIBUNG 2.4 Das Profi cash-modul für den Auslandszahlungsverkehr Die Durchführung des beleglosen Zahlungsverkehrs mit ausländischen Zahlungsempfängern/-pflichtigen im Rahmen des einheitlichen europäischen Zahlungsraumes (SEPA-Aufträge) ist mit dem Hauptmodul von Profi cash möglich. Für darüber hinausgehenden Zahlungsverkehr mit ausländischen Zahlungsempfängern können Sie unter Profi cash das Modul für den Auslandszahlungsverkehr (AZV) benutzen. Übermittlungen an ausländische Kunden, wie Überweisungen und Scheckziehungen, können innerhalb dieses AZV-Moduls analog zum inländischen Zahlungsverkehr erfasst und verwaltet werden. Sollte es notwendig sein, Meldungen an die Bundesbank zu senden, so können die Meldedaten in Profi cash erfasst und direkt mit den Zahlungsdaten weitergeleitet werden. Die Weiterleitung Ihres ausländischen Zahlungsverkehrs erfolgt über das Medium der DTA-Datei bzw. Online über HBCI, FinTS, FTAM oder EBICS. GAD
14 2.5 Serviceline-Support LEISTUNGSBESCHREIBUNG Haben Sie Fragen oder Probleme mit Profi cash, so rufen Sie doch einfach Ihre zuständige Serviceline an. Unsere Bitte, wenn Sie dann einen Anruf tätigen: Starten Sie das Programm und halten Sie die Fehlermeldung sowie das Anwenderhandbuch bereit. Für eine bestmögliche Unterstützung benötigt Ihre Serviceline möglichst viele Hintergrundinformationen. Daher ist es sinnvoll, wenn Sie das Telefonat direkt vom PC aus führen können. So wird gleichzeitig gewährleistet, dass die Hinweise und Tipps des Serviceline-Mitarbeiters umgehend in die Tat umgesetzt werden können. Im Folgenden nun, was die Serviceline von Ihnen und Ihrem System für den Support wissen müsste: 1. Nennen Sie uns das Betriebssystem. 2. Beschreiben Sie bitte möglichst genau, was passiert ist (genaue Fehlermeldung), wann der Fehler passiert ist (bei der Installation, vor oder nach einer Datenübertragung), ob der Fehler wiederholbar ist, was Sie bereits versucht haben. 3. Versuchen Sie sich zu erinnern, ob Sie etwas auch zuerst nebensächlich Erscheinendes am laufenden System geändert haben. Vielen Dank für Ihre Unterstützung! 16 GAD 2013
15 ALLGEMEINE PROGRAMMHINWEISE 3 Allgemeine Programmhinweise Systemvoraussetzungen IBM oder -kompatibler Personal Computer Windows XP ab Service Pack 3, Windows Vista, Windows 7 oder kompatibel Für das jeweilige Betriebssystem empfohlener Hauptspeicher (RAM) Internet-Zugang (für FinTS/HBCI, EBICS und Online- Update) ISDN oder Datex-P für den Datenaustausch per FTAM CD-ROM-Laufwerk Drucker Sind die Voraussetzungen erfüllt, kann die Installation des Zahlungsverkehrs-Programms Profi cash beginnen. Zunächst legen Sie bitte die CD-ROM in das Laufwerk ein. In der Regel wird automatisch die Profi cash Installationsroutine aufgerufen. Andernfalls geben Sie in der Startleiste von Windows unter Start und Ausführen die Befehlszeile d:\setup.exe ein (in unserem Beispiel ist d: das CD-ROM-Laufwerk). Über die Installationsroutine können Sie neben den diversen Profi cash-modulen auch das zugehörige elektronische Handbuch installieren. Nach der Auswahl der Module ist die Wahl des Installationsverzeichnisses vorzunehmen. Standardmäßig wird Ihnen das Programmverzeichnis C:\Programme\Profi cash vorgeschlagen. Falls Sie ein anderes Verzeichnis wählen möchten, geben Sie über die Schaltfläche Durchsuchen den gewünschten Pfad oder ein anderes verfügbares Laufwerk an. GAD
16 ALLGEMEINE PROGRAMMHINWEISE Als Datenverzeichnis wird Ihnen anschließend bei der Installation unter Windows Vista und Windows 7 das Verzeichnis C:\Benutzer\Öffentlich\Öffentliche Dokumente\Profi cash vorgeschlagen, bei älteren Windows- Versionen hingegen C:\Programme\Profi cash\daten. Auch hier können Sie selbstverständlich ein anderes Laufwerk und einen anderen Pfadnamen wählen. Für eine Netzwerkinstallation können Sie Programm- und Datenverzeichnis sowohl auf dem gleichen Server als auch getrennt installieren. Bei einer getrennten Installation wird nur das Datenverzeichnis auf dem Server abgelegt, das Programm selbst wird auf jeder Arbeitsstation im Netzwerk lökal installiert. Alternativ kann auch eine vollständige Installation auf dem Server vorgenommen werden. In diesem Fall sind anschließend noch Verknüpfungen auf den einzelnen Clients einzurichten. Falls Sie Windows Vista oder Windows 7 als Betriebssystem verwenden oder das Server-Laufwerk von den Clients aus über unterschiedliche Laufwerkbuchstaben angesprochen wird, so sind die Pfadnamen im UNC- Format (Universal Naming Convention) anzugeben (\\servername\volume\pfad). Auch bei der Angabe der Verzeichnisse für Secret Key-, INI- und Sicherheitsdateien ist diese Syntax zu verwenden Die Verknüpfung auf den Clients kann dagegen mit den Laufwerksbuchstaben erfolgen, solange das Netzlaufwerk immer über denselben Buchstaben angesprochen wird. Bei einem Peer-to-Peer-Netzwerk muss das Programm jeweils lokal installiert werden. Das Modul Auslandszahlungsverkehr ist ein eigenständiges Programm. Die zuvor vorgenommenen Pfadangaben für den Bereich Inlandszahlungsverkehr sind für den Bereich Auslandszahlungsverkehr separat zu tätigen. Wir empfehlen, die Datenverzeichnisse von Profi cash IZV 18 GAD 2013
17 ALLGEMEINE PROGRAMMHINWEISE und AZV getrennt aufzubauen. Die Vorbelegungen für diese Verzeichnisse sind daher auch schon unterschiedlich gewählt. Als Letztes entscheiden Sie bitte, in welcher Programmgruppe Profi cash auf Ihrem PC abgelegt werden soll. Damit Sie das Programm nach der Installation möglichst einfach starten können, besteht die Möglichkeit, Icons auf dem Desktop Ihres PCs oder auch im Windows- Startmenü zu integrieren. Geben Sie abschließend noch die Bankleitzahl des Institutes an, von dem Sie Profi cash erhalten haben und schon kann die Installation beginnen. Sind alle Angaben mit Starten bestätigt worden, wird Profi cash installiert. Nach erfolgreichem Abschluss erscheint die Meldung Die Profi cash-installation ist abgeschlossen Danach haben Sie noch die Möglichkeit das elektronische Handbuch zu installieren. Die automatische Installation von Profi cash beinhaltet den Aufbau der Profi cash-programmgruppe. Innerhalb der Profi cash-programmgruppe werden für den Aufruf des Programms und für den Aufruf eines Browsers, mit dem aktuelle Informationen zum Programm eingesehen werden können, eigene Icons angelegt. Wird das Profi cash-modul für den Auslandszahlungsverkehr installiert, so erscheint ein weiteres Icon zum Aufruf des AZV-Moduls in der Profi cash-programmgruppe. Die ausführbaren Profi cash-dateien befinden sich nach Abschluss der Installation im Hauptverzeichnis von Profi cash und lauten wpc.exe für das Inlands- und wip.exe für das Auslandszahlungsverkehrsmodul. GAD
18 ALLGEMEINE PROGRAMMHINWEISE 20 GAD 2013
19 4 Hinweise zur Datensicherung AUFBAU DES PROGRAMMS Die Daten, die Sie in Profi cash verwalten, können mit der Funktion Datensicherung (s.a. Kap. 6.26) gesichert werden. Um einen Verlust des Datenbestandes zu vermeiden, ist es empfehlenswert, regelmäßig Datensicherungen anzulegen. Dabei sollten mehrere Generationen von Datensicherungen vorgehalten werden, um für den Fall gerüstet zu sein, dass einen Datei defekt ist. Als Ablageort für die Datensicherungen sollte ein separates Speichermedium gewählt werden. Falls in Ihrem Unternehmen eine Datensicherungsstrategie angewandt, die unter Einsatz von Backup-Software automatisch die Daten sichert, sollten Sie das Datenverzeichnis von Profi cash in die Sicherungen mit einbeziehen. Falls Sie die Möglichkeit nutzen, elektronische Kontoauszüge mit Profi cash abzurufen und diese nicht im Datenverzeichnis ablegen, sollten Sie in jedem Fall das Verzeichnis mitsichern, in dem die Kontoauszüge gespeichert sind. Dateien, die nicht im Datenverzeichnis liegen, werden von der Datensicherungsfunktion von Profi cash nicht mitgesichert. Bitte beachten Sie, dass die Durchführung einer Datensicherung mit der im Programm integrierten Funktion nicht automatisch geschieht, sondern in der Verantwortung der Anwender liegt. In der Firmenkonfiguration kann eingestellt werden, ob bzw. in welchem Rhythmus Profi cash beim Beenden des Programms eine Datensicherungsabfrage anzeigen soll. GAD
20 AUFBAU DES PROGRAMMS Details dazu entnehmen Sie bitte Kap. 6.2 unter Datensicherungsabfrage alle x-tage bei Programmende Die eigentliche Durchführung der Datensicherung muss jedoch vom Anwender gestartet werden. Profi cash gibt zwar eine Fehlermeldung aus, wenn beim Schreiben der Datensicherungsdateien ein Fehler auftritt, aber es empfiehlt sich dennoch, in regelmäßigen Abständen zu testen, ob die Rücksicherung der aktuellen Datensicherungsdatei fehlerfrei möglich ist. 22 GAD 2013
21 5 Aufbau des Programms 5.1 Symbolleiste Profi cash AUFBAU DES PROGRAMMS Die am häufigsten in Profi cash verwendeten Funktionen bei der Zahlungsverkehrs-Verwaltung sind über die integrierten Symbole bzw. Icons aufrufbar. Nachfolgend wird eine kurze Übersicht über die einzelnen Programmfunktionen gegeben, die per Anklicken eines Icons aufrufbar sind. Das Einblenden der Icons ist von den installierten Modulen abhängig. Internetverbindung für manuellen Dialog mit der Bank aufbauen Firmen- bzw. Mandantenbereich wechseln oder eine neue Firma öffnen Zahlungsaufträge erfassen Fälligkeitsübersicht anzeigen Datenträgeraustausch (DTA)-Datei inkl. Begleitzettel und Kontrollliste erstellen HBCI-Zahlungsverkehrsjob erstellen HBCI-Zahlungsverkehrsjob unterschreiben GAD
22 AUFBAU DES PROGRAMMS DFÜ-Zahlungsverkehrsjob erstellen DFÜ-Zahlungsverkehrsjob unterschreiben Datenübertragung starten/jobs bearbeiten Ausführliche Kontoinformationen anzeigen Aktuelle Salden aller Konten anzeigen Aktuelle Umsätze aller Konten anzeigen Historie der ausgeführten Aufträge anzeigen Zahlungsempfänger/-pflichtige erfassen bzw. bearbeiten Profi cash International starten Hilfefenster öffnen Taschenrechner Info über Profi cash anzeigen 24 GAD 2013
23 5.2 Menü-Strukturierung Profi cash Datei Tagesgeschäft AUFBAU DES PROGRAMMS Das Hauptmenü von Profi cash ist untergliedert in die folgenden Menüpunkte: Datei Tagesgeschäft Stammdaten Auswertungen Einstellungen Hilfe Der Menüpunkt Datei enthält verschiedene Basisfunktionen, wie das Öffnen, Löschen und Reorganisieren einer Firma. Die Übernahme von SWIFT- Tagesauszugsdaten, extern erstellten DTA- oder SEPA- XML-Dateien, eventuell vorhandener Datenbanken aus der VR-Net-World Software oder GENO lite sowie bestehender Datenbanken im ASCII-Format können hier ausgeführt werden. Ein Exportieren von Datenbeständen aus Profi cash im ASCII-Format ist ebenfalls durchführbar. Des Weiteren besteht unter dem Menüpunkt Datei die Möglichkeit der Datensicherung und Rücksicherung Ihres in Profi cash angelegten Datenbestandes. Das Anzeigen von Protokollen und die Druckeinrichtung sind ebenfalls unter diesem Menüpunkt zu finden. Ein weiterer Punkt im Menü Datei ist die Möglichkeit der direkten Online -Nutzung. Zudem kann hier das Programm auch beendet werden. Alle notwendigen Funktionen zur Verwaltung Ihres Zahlungsverkehrs enthält der Menübereich Tagesgeschäft. GAD
24 AUFBAU DES PROGRAMMS Stammdaten Zudem können Sie hier den Datenaustauschweg Ihres erfassten Zahlungsverkehrs auswählen und die Übertragungs-Jobs ausführen. Das Einholen von Konteninformationen sowie die Anzeige dieser Daten ist ebenfalls innerhalb dieses Bereiches möglich. Hier können auch die für die DFÜ-Verfahren FTAM und EBICS erforderlichen elektronischen Unterschriften sowie die möglichen Freigaben für die HBCI/FinTS-Übertragungen geleistet werden. Ergänzend können auch noch manuelle Buchungen, Scheckeinreicheranlagen und kalkulatorische Aufträge erstellt werden. Darüber hinaus ist die Nutzung eines RechnungsService für eine einfache und effiziente Bezahlung von Eingangsrechnungen möglich. Der RechnungsService bietet Einsparpotenziale durch den elektronischen Rechnungsverkehr und in Profi cash können Sie aus den erhaltenen Eingangsrechnungen automatisch Zahlungen generieren und per Datenübertragung versenden. Das Anlegen und Speichern von immer wieder benötigten Daten, wie Kunden-, Banken- und Kontendaten, ist ein wesentlicher Bestandteil des Menüpunktes Stammdaten. Die Eingabe von Auftragsgruppen, d. h. von vorgefertigten Zahlungsverkehrs-Aufträgen für eine einfache und schnelle Erfassung Ihres Zahlungsverkehrs, kann ebenfalls hier vorgenommen werden. Sie können Kategorien vergeben, die Sie sofort im Vorfeld festlegen oder später den einzelnen Umsätzen im Kontoauszug zuordnen können. Um SEPA-Lastschriften nutzen zu können, ist mindestens eine Gläubiger-Identifikationsnummer für die Firma und pro Zahlungspflichtigem mindestens ein sogenanntes Mandat erfoderlich. Diese Daten können unter den 26 GAD 2013
25 AUFBAU DES PROGRAMMS Auswertungen Einstellungen ensprechend benannten Menüpunkten angelegt bzw. verwaltet werden. Weiterhin hat der Master-Benutzer innerhalb des Stammdaten-Menüs die Möglichkeit, die Firma und diejenigen Anwender einzutragen, die eine Zugriffsberechtigung für diese Firma erhalten (näheres s.u.). Die Verwaltung der FTAM-, EBICS- und HBCI-Schlüssel für die elektronische Unterschrift sind ebenfalls Bereiche innerhalb des Menüs Stammdaten. Eine Massenlöschung von nicht mehr benötigten Zahlungsverkehrshistorien und -umsatzdaten, von Zahlungsempfängern/-pflichtigen, die nur für eine bestimmte Zeit im Programm gespeichert werden (so genannte Zeitkunden), sowie von Auftraggeberkonten ist ein weiterer Bestandteil des Stammdaten-Menüpunktes. Zudem besteht hier die Möglichkeit der Massenänderung von bereits hinterlegten Zahlungsverkehrs-Aufträgen und Zahlungspflichtigen/-empfängern. Ein wesentlicher Bestandteil des Menüs Auswertungen ist das Auflisten Ihres aktuellen, kalkulatorischen und ausgeführten Zahlungsverkehrs sowie der Stammdaten Ihrer Kunden und Banken. Des Weiteren besteht hier die Möglichkeit, eine Salden-, Umsatz- und Summen-Liste von den eingeholten Konteninformationen anzuzeigen. Diese Listen können um grafische Auswertungen ergänzt werden. Zusätzlich können die Daten des Zahlungsverkehrs und die Umsätze in Tabellenform selektiert und ausgegeben werden. Hier werden die allgemeinen Parameter zur Datenübertragung per FTAM und über das Internet eingestellt. Weiterhin besteht für jeden Anwender die Möglichkeit, die Iconleiste individuell anzupassen. GAD
26 AUFBAU DES PROGRAMMS Hilfe Menübaum Über den Menüpunkt Hilfe ist es möglich, zu jedem Punkt innerhalb des Menüs und innerhalb der einzelnen Fenster einen Hilfe- bzw. Erklärungstext aufzurufen. Falls Ihre Bank die Funktion Fernwartung anbietet, wird hier ein entsprechender Menüpunkt angezeigt. Die nachfolgende Darstellung vermittelt einen Überblick über die verschiedenen Menüs und deren Unterpunkte von Profi cash. Dabei sind die Buchstaben unterstrichen, durch deren Taste die Funktion ebenfalls aktiviert werden kann. Die Menüstruktur ist abhängig von den installierten Profi cash-modulen. Der nachfolgend dargestellte Menübaum entspricht der Vollversion von Profi cash mit HBCI- und DFÜ-Modulen. 28 GAD 2013
27 Menübaum Profi cash AUFBAU DES PROGRAMMS Datei Firma öffnen Firma löschen Firma reorganisieren Datenübernahme SWIFT-Tagesauszüge einlesen SEPA-Aufträge aus DTA-Datei erzeugen DTA-Datei / SEPA-XML-Datei einlesen VR-NetWorld Software Daten übernehmen GENO lite ZV - Daten übernehmen Datensicherung Profi cash International - Daten Datenrücksicherung übernehmen Protokolle Logbuch anzeigen Text-Datei anzeigen DFÜ-Protokoll anzeigen Druckereinrichtung HBCI-Protokoll anzeigen Programmupdate Druck wiederholen Beschreibung Import Aufträge (einfach) Aufträge Zahlungsempfänger/-pflichtige Banken Beschreibung Export Aufträge Zahlungsempfänger/-pflichtige Banken Historie Salden Umsätze Ausführen Import Aufträge kalkulatorische Aufträge Zahlungsempfänger/-pflichtige Banken Ausführen Export Aufträge kalkulatorische Aufträge Zahlungsempfänger/-pflichtige Banken Historie Umsätze und Salden MT940-Datei erstellen Bankboy-Dateien erstellen SAP-Dateien erstellen eurodata-datei erstellen SWISSPHONE-Datei erstellen Kontakte Wilken-Datei erstellen Internet/ Profi cash dbase Dateien erstellen Profi cash international Beenden GAD
28 AUFBAU DES PROGRAMMS Tagesgeschäft ZV-Aufträge neu erfassen anzeigen/ändern ZV-Historie kalkulatorische neu erfassen Aufträge anzeigen/ändern manuelle Buchungen Scheckeinreichung ZV-Fälligkeits- individuell... übersicht bis heute DTA Datei erstellen Wiederholen Stornieren Löschen Kontoinformation Joberstellung ZV über HBCI Umsatzabfrage über HBCI elektronischer Kontoauszug über HBCI Daten FinanzGruppe über HBCI Statusprotokoll über HBCI ZV über DFÜ (Überw. und Lastschr.) ZV über DFÜ (Eilzahlungen DTE) ZV über DFÜ (nur Überweisungen IZG) ZV über DFÜ (nur Lastschriften IZL) Umsatzabfrage über DFÜ DTA extern über HBCI DTAZV extern über HBCI DTA extern über DFÜ (Überw. und Lastschr. IZV) DTA extern über DFÜ (nur Über- weisungen IZG) DTA extern über DFÜ (nur Last- schriften IZL) DTAZV extern über DFÜ DFÜ Senden/Holen Job HBCI unterschreiben unterschreiben DFÜ unterschreiben VEU-Verwaltung Datenübertragung Verwaltung terminierter Aufträge/Daueraufträge Übersicht elektronische Kontoauszüge Handy aufladen RechnungsService 30 GAD 2013
29 AUFBAU DES PROGRAMMS Stammdaten Zahlungsempfänger/-pflichtige Banken Konten Auftraggeber Auftragsgruppen Mandate Gläubiger-Identifikationsnummern Vorbelegungen Kategorien Info- und Suchtexte Verwendungszwecke Zuordnungskriterien Firmenkonfiguration Anwenderverwaltung Anwender bearbeiten Menüprofil bearbeiten Kontenprofil bearbeiten HBCI-Verwaltung FTAM-EU-Verwaltung FTAM-Schlüssel generieren FTAM-Schlüssel übernehmen EU-Passwort für FTAM ändern BPD-Verwaltung DFÜ-Verwaltung Massenlöschung Historie Umsätze Zahlungsempfänger/-pflichtige Konten Auftraggeber Datensicherungen Massenänderung ZV-Aufträge Nachkategorisieren von Umsät- zen IBAN und BIC ergänzen / aktualisieren GAD
30 AUFBAU DES PROGRAMMS Auswertungen ZV-Aufträge als Liste... als Tabelle... ZV-Historie als Liste... als Tabelle... kalkulatorische als Liste... Aufträge als Tabelle... manuelle Buchungen... schnelle Konto- aktuelle Salden information Umsätze ab... als Liste Umsätze ab... als Kontoaus- zug Salden... Umsätze als Liste... als Kontoauszug... als Tabelle... Umsätze summiert pro Tag... pro Kategorie... Vormerkposten... Kontenvorschau... Zahlungsempfänger/-pflichtige... Banken... Konten-Auftraggeber... Auftragsgruppen... Kunden-Protokolle... alle Listen anzeigen alle Listen drucken alle Listen schließen Einstellungen DFÜ-Parameter für FTAM Internetzugang Iconleiste Hilfe Inhalt Suchen... Hilfe benutzen Taschenrechner F12 Fernwartung Info GAD 2013
31 5.3 Mitarbeiterberechtigung AUFBAU DES PROGRAMMS Die Autorisierung einzelner Anwender für den Zugang zu Profi cash wird von einem einzigen Mitarbeiter ausgeführt, dem so genannten Master. Nur der Master besitzt die Berechtigung, anderen Personen Zugang zum Programm zu verschaffen. Dabei hat er die Möglichkeit, verschiedenen Anwendern unterschiedliche Zugriffsbereiche bzw. -berechtigungen zuzuordnen. Alle erstmalig vom Master autorisierten Anwender müssen das Passwort system verwenden. Anschließend ist von jedem Anwender ein individuelles Passwort zu wählen. Die Länge dieses Passworts muss mindestens drei Zeichen und darf höchstens 20 Zeichen betragen. Dabei ist es unerheblich, ob es sich um Buchstaben, Ziffern oder eine Kombination von beidem handelt. Beachten Sie bitte, dass Groß- und Kleinschreibung unterschieden werden. Das Passwort ist nur dem jeweiligen Anwender bekannt und kann nicht vom Master eingesehen werden. Der Master kann allerdings die Möglichkeit nutzen, Passwörter von anderen Anwendern zurückzusetzen. Der Master hat unbedingt darauf zu achten, dass sein Passwort geschützt bleibt und nicht vergessen wird! Die Berechtigung für alle Programmfunktionen hat grundsätzlich der Master. Die anderen Anwender können nur die Funktionen ausführen, für die der Master sie berechtigt hat. Funktionen, für die ein Anwender keine Berechtigung hat, sind im Profi cash-modul grau hinterlegt und somit inaktiv bzw. gesperrt. Siehe auch Kapitel 6.4 Anwenderverwaltung. GAD
32 AUFBAU DES PROGRAMMS 5.4 Verwaltungs-Funktionen innerhalb des Programms Firma öffnen Firma löschen Auf der Anmeldemaske im Bereich des Eingabefeldes Firma kann aus der Liste mit allen angelegten Firmen die gewünschte Firma ausgewählt werden. Nach der Auswahl der Firma hat der Anwender seinen Anwendernamen einzutragen. Jeder Anwender besitzt ein individuelles Passwort für den Zugang zu den einzelnen Firmen in Profi cash. Dieses Passwort ist bei jeder Anmeldung einzugeben und kann dort auch geändert werden. Zum Ändern des Passwortes ist das Feld Passwort mit dem aktuellen Passwort zu füllen, und das neue Passwort ist in das Feld neues Passwort einzutragen. Nach der Anmeldung an eine Firma wird von Profi cash die Datenbank überprüft, ob fällige Zahlungsverkehrs- Aufträge und fällige Zahlungsverkehrs-Jobs für eine Übertragung online vorhanden sind. Falls ja, wird jedem Anwender, der die Berechtigung zur Auftragserfassung besitzt, die Möglichkeit gegeben, eine Auflistung der fälligen Aufträge und/oder fälligen Zahlungsverkehrs-Jobs anzeigen zu lassen. Die Statusleiste des Profi cash-fensters zeigt Ihnen, in welcher Firma Sie sich befinden und als welcher Anwender Sie angemeldet sind. Entsprechend Ihren Berechtigungen ist das Programm-Menü konfiguriert. Das Löschen eines Firmen- bzw. Mandantenbereichs kann in der jeweiligen Firma vom Master-Anwender unter dem Menüpunkt Datei/Firma löschen durchgeführt werden. Zur Sicherheit fragt das Programm Sie, ob der Firmen- bzw. Mandantenbereich wirklich gelöscht werden soll. 34 GAD 2013
33 AUFBAU DES PROGRAMMS Nach erfolgreicher Löschung erscheint die Meldung: Aktuelle Firma wurde gelöscht. Firma reorganisieren Bei Vorliegen eines Konstruktions- bzw. Aufbaufehlers innerhalb einer Datenbank bzw. bei inkonsistenter Datenbank eines Firmen- bzw. Mandantenbereichs ist die Fehlerbehebung über die Reorganisation der Dateien unter dem Menüpunkt Datei/Firma reorganisieren innerhalb des Firmenbereichs möglich. Text-Dateien Druck wiederholen Die Datenreorganisation strukturiert, indiziert und speichert alle dbase-dateien der angemeldeten Firma neu. Text- bzw. ASCII-Dateien können unter dem Menüpunkt Datei/Text-Datei anzeigen dargestellt werden. Diese Funktion wird nur dem Master-Anwender angeboten. Zu Ihrer Sicherheit werden HBCI- und DFÜ-Protokolle bzw. -Kontrolllisten und DTA-Begleitzettel abgespeichert. Bei Druckproblemen können diese über den Menüpunkt Datei/Protokolle/Druck wiederholen erneut ausgedruckt werden. GAD
34 5.5 Programmupdate AUFBAU DES PROGRAMMS Sobald für Profi cash Neuerungen und Ergänzungen zu dem installierten Release zur Verfügung stehen, können Sie mittels eines Online-Updates umgehend darauf zugreifen. In dem Programm ist dazu schon bereits eine interne Adresse eingestellt, die automatisch angewählt wird. Die Updateroutinen setzen auf einer bestehenden Internetverbindung auf. Ist keine ständige Verbindung vorhanden, so wird versucht, über das DFÜ-Netzwerk eine Verbindung aufzubauen. Voraussetzung dafür ist das Vorhandensein des Microsoft Internet Explorer, da auf Teilbereiche dieses Programms zurückgegriffen wird. Sollten Sie eine Internetverbindung über einen HTTP- Proxy-Server nutzen, so können Sie in Profi cash alle notwendigen Informationen (Adresse des Proxy-Servers und Anschluss/Port des Proxy-Servers) hinterlegen. Nutzen Sie die Checkbox Proxy-Authentifizierung, falls eine Authentifizierung mit Benutzername und Kennwort am Proxy-Server erforderlich ist. Der Benutzername und das Kennwort werden vor jedem Programmupdate abgefragt. Alternativ können Sie diese Daten auch in Profi cash hinterlegen, sie werden dann gespeichert, so dass die manuelle Eingabe bei künftigen Verbindungen entfällt. Verwenden Sie keinen HTTP-Proxy-Server, so werden zum Aufbau der Internetverbindung die Einstellungen, wie sie im Microsoft Internet Explorer unter dem Menü Extras, Internetoptionen, Verbindungen vorgenommen wurden, herangezogen. Über die automatische Prüfung erinnert Sie Profi cash von Zeit zu Zeit daran, einfach mal nachzuschauen, ob nicht schon eine aktuellere Version vorliegt. Nach Laden des Updates sorgt Profi cash auch umgehend für die Einbindung der neuen Software. Sollten dabei Probleme 36 GAD 2013
35 AUFBAU DES PROGRAMMS auftreten, so wird der alte Zustand wieder hergestellt. Dieser wird in einem Backup gespeichert. 5.6 Hilfefunktionen Inhalt Suchen... Hilfe benutzen Fernwartung Unter Zuhilfenahme der Funktionstaste F1 haben Sie stets die Möglichkeit, eine feldbezogene Hilfe anzufordern. Zusätzlich sind zur einfachen und schnellen Handhabung von Profi cash innerhalb des Programms die Hilfetexte im Menüpunkt Hilfe hinterlegt. Aufrufbar ist der Menüpunkt Hilfe per Auswahl innerhalb der Menüleiste. Der Hilfe-Menüpunkt ist unterteilt in die Bereiche Inhalt, Suchen..., Hilfe benutzen, Fernwartung und Info. Im Bereich Inhalt befinden sich alle Hilfethemen zur Auswahl aufgelistet. Die Hilfethemen sind zusammengesetzt aus allgemeinen Funktionshinweisen und einer Auswahlmöglichkeit aller Menübereiche. Nach der Themen-Auswahl sind über die Schaltfläche Hilfe die entsprechenden Hinweise bzw. Erläuterungen aufrufbar. Unter dem Menüpunkt Suchen... haben Sie die Möglichkeit, nach Eingabe eines bestimmten Schlüsselwortes eine direkte Hilfe zu diesem Bereich zu bekommen. Der Menüpunkt Hilfe benutzen gibt Ihnen eine Übersicht bzw. Anleitung, wie Sie mit dem Profi cash- Hilfesystem arbeiten. Falls Ihre Bank die Funktion Fernwartung anbietet, wird hier ein entsprechender Menüpunkt angezeigt. GAD
36 AUFBAU DES PROGRAMMS Info Bei Aufruf der Funktion wird Ihnen zunächst die Telefonnummer eines Bankmitarbeiters angezeigt, damit Sie sich mit diesem in Verbindung setzen können. Anschließend wird das von Ihrer Bank eingesetzte Fernwartungsprogramm gestartet, mit dem der Bankmitarbeiter Einsicht auf Ihren Rechner nehmen kann, um bei Problemen Support leisten zu können. Für weitere Informationen zu diesem Thema wenden Sie sich bitte an Ihre Bank Im Bereich Info sind der Copyright-Vermerk und die Versionsnummer des Programms enthalten. Zusätzlich können Sie sich über die entsprechenden Schaltflächen die aktuell angemeldeten Anwender sowie eine Infodatei mit letzten Informationen zum Programm anzeigen lassen. An jeder Stelle des Programms kann der Taschenrechner über die Taste F12 aufgerufen werden. Auch in der Auftragserfassungsmaske kann mit Hilfe des Rechners der korrekte Rechnungsbetrag ermittelt werden. 5.7 Druckereinrichtung Bei der Einrichtung Ihres Windows-Betriebssystems ist im Rahmen der Druckerinstallation ein Standarddrucker definiert worden. Änderungen an der Druckerkonfiguration können Sie unter der Systemsteuerung Ihres Windows vornehmen. Profi cash bietet Ihnen ebenfalls die Möglichkeit zur Druckerkonfiguration unter dem Menüpunkt Datei/ Druckereinrichtung. Sofern Sie keinen speziellen Drucker definieren, druckt Profi cash über den Standarddrucker Ihres Windows-Systems. 38 GAD 2013
37 AUFBAU DES PROGRAMMS 5.8 Individuelle Nutzungsmöglichkeiten des Online-Anschlusses Mit der Funktion unter Datei/Internet/ können Sie eine Online-Verbindung zu Ihrer Bank aufbauen. Ferner haben Sie die Möglichkeit, Ihrer Bank über das Internet eine zu senden. Falls Profi cash die Daten Ihrer Bank bekannt sind, werden die jeweiligen Felder automatisch vorbelegt. Sie haben aber auch die Möglichkeit, die Daten von Hand einzugeben bzw. zu ändern. Technische Voraussetzung für den Zugriff über das Internet ist ein installierter Web-Browser, der mit der angegebenen Adresse gestartet wird. Falls Ihr System entsprechend konfiguriert ist, wird ggf. auch die Verbindung zum Internet automatisch aufgebaut. Zum Versenden einer ist ein eingerichtetes - Programm auf Ihrem System erforderlich. Ebenso können im Fehlerfall Übertragungsprotokolle und Trace-Dateien als an den Support versendet werden GAD
38 5.9 Kontakt zur Bank Übrigens: AUFBAU DES PROGRAMMS Unter dem Menüpunkt Datei/Kontakte haben Sie die Möglichkeit, Nachrichten via HBCI mit Ihrer Bank auszutauschen. Der Austausch der Nachrichten und Informationen wird von Profi cash mit dem Institut durchgeführt, welches als HBCI- und Konto-Kürzel in der Maske ausgewählt ist. Sollten Sie den Dialog mit einer Volksbank oder Raiffeisenbank durchführen, die dem Rechenzentrum GAD eg angeschlossen ist, so wird einmal täglich beim ersten Verbindungsaufbau per HBCI über den Menüpunkt Datenübertragung geprüft, ob Mitteilungen für Sie vorliegen. Wenn das zutrifft, werden diese anschließend automatisch abgerufen und am Bildschirm angezeigt. Nachricht an Kreditinstitut schicken Unter Angabe eines Betreffs und des Namens Ihres persönlichen Bankberaters können Sie einen Nachrichtentext mit max Zeichen an Ihre Bank senden. Bitte geben Sie zum Abschluss noch Ihre vollständige Adresse als Absender an. Sollten Sie eine Nachricht an eine Bank senden wollen, bei der Sie noch keine Bankverbindung besitzen, so besteht die Möglichkeit, als Gast Kontakt mit dem entsprechenden Institut aufzunehmen. Legen Sie dazu in der HBCI-Verwaltung ein HBCI-Kürzel mit der gewünschten Bankleitzahl und der Benutzerkennung gast an. Tragen Sie abschließend die HBCI-Adresse des Institutes ein und speichern die Daten. Das Erstellen einer Sicherheitsdatei ist anschließend nicht notwendig. Mit dem so erstellten HBCI-Kürzel können i.d.r. Gastmeldungen an eine Bank versendet werden. Kreditinstitutsangebote abholen Hier haben Sie Möglichkeit, eine Übersicht von Kreditinstitutsangeboten sowie Mitteilungen der Bank abzurufen. Die Ergebnisse werden anschließend in die Übersichtsliste eingestellt. In einem zweiten Schritt können 40 GAD 2013
39 AUFBAU DES PROGRAMMS dann gezielt die bereits eingestellten Angebote zur Einsicht ausgewählt bzw. bestellt werden. Terminvereinbarung Möchten Sie einen Termin mit Ihrem Berater in der Bank vereinbaren, so senden Sie unter Angabe des gewünschten Datums und der Uhrzeit den Terminwunsch direkt Ihrer Bank zu. GAD
40 Profi cash INLANDSZAHLUNGSVERKEHR 42 GAD 2013
41 6 Profi cash Inlandszahlungsverkehr 6.1 Der erste Programmstart Eingabe der Serviceline-Nummer Beim ersten Programmstart stoßen Sie auf die Eingabe der Serviceline-Nummer. Sollten Sie einmal Fragen zum Programm haben, so hilft Ihnen die Serviceline gerne weiter. Die hier erfassten Daten stehen anschließend unter dem Menüpunkt Hilfe/Info zur Einsicht bereit. Anlegen einer Firma Mit Profi cash können Sie für mehrere Firmen bzw. Mandanten den Zahlungsverkehr durchführen. Beim erstmaligen Start sowie bei jeder Neuanlage einer Firma ist im Feld Firma ausschließlich die Firmennummer zu vergeben. Der Eintrag des Firmennamens erfolgt anschließend in der Firmenkonfiguration. Eingabe des Profi cash-passwortes Damit Ihre persönlichen Daten vor fremdem Zugriff geschützt sind, verlangt Profi cash bei jeder Anmeldung die Eingabe eines Passwortes. Um Tippfehler zu vermeiden, werden Sie bei der Erstanmeldung aufgefordert, das Passwort ein zweites Mal einzugeben. Das Passwort muss eine Mindestlänge von drei Zeichen haben und kann aus maximal 20 Zeichen bestehen, dabei ist es unerheblich, ob es sich um Buchstaben, Ziffern oder eine Kombination von beidem handelt. Beachten Sie bitte, dass Groß- und Kleinschreibung berücksichtigt werden. Die Erstanmeldung bei einer Firma führt der master als Anwender durch. Der Master kann anschließend über die Anwenderverwaltung weitere Anwender inkl. Berechtigungen und Konten anlegen. GAD
42 6.2 Anlegen und Anmelden einer Firma inklusive Firmenkonfiguration Bei jeder Neuanlage einer Firma öffnet das Programm automatisch das Fenster Firmenkonfiguration zum Eintragen der Firmendaten. Die Firmennummer ist stets vorbelegt. Tragen Sie zunächst den Namen Ihrer Firma ein. Begleit- und Kontrollliste Hier geben Sie an, welches Laufwerk zur Erstellung der DTA-Dateien bzw. SEPA-XML-Dateien genutzt werden soll und wie viele Begleitzettel für den Datenaustausch erstellt werden sollen. Diese können auch in Kurzform ausgegeben werden (sinnvoll bei vielen Auftraggeberkonten). Bevor der Zahlungsverkehr ausgeführt wird, kann eine Kontrollliste erstellt werden. Diese Liste ist nicht zwingend vorgeschrieben. Über das Pull- Down-Menü können Sie die Art der Anzeige wählen. 44 GAD 2013
43 Vorbelegung Auftragserfassung Des Weiteren ist eine Auswahl über die mögliche Vorbelegung der Maske für die Zahlungsverkehrs-Auftrags- Erfassung zu treffen. Eine Vorbelegung der Erfassungs- Maske erfolgt immer mit den zuletzt eingegebenen Auftrags-Daten zu dem jeweiligen Zahlungsempfänger/- pflichtigen. Protokolle, Historie, Umsätze, Vormerkposten löschen nach n Tagen Hier definieren Sie einen Zeitraum, in dem die Protokolle Logbuch, HBCI- und DFÜ-Protokoll gelöscht werden sollen. Gleiches gilt für die abgespeicherten Historiendaten, Umsätze und Vormerkposten. Beachten Sie bitte, dass das Löschen von historischen Zahlungsaufträgen, Umsätzen oder der Protokolle möglicherweise Auswirkungen auf eventuell bestehende Dokumentationspflichten hat. Datensicherungsabfrage alle x-tage bei Programmende An dieser Stelle kann eingestellt werden, in welchem Rhythmus Profi cash beim Beenden des Programms die Datensicherungsabfrage anzeigen soll. Wird in diesem Feld eine 0 eingetragen, erfolgt die Datensicherungsabfrage nie. Ist hier eine 1 eingetragen, erscheint die Abfrage immer, wenn das Programm beendet wird. Bei allen eingetragenen Werten x, die größer als 1 sind, fragt Profi cash im Abstand von x Tagen, ob Sie Ihre Daten sichern wollen. Die Abfrage erfolgt an dem Tag nur einmal, beim erstmaligen Beenden des Programms, dann erst wieder nach x Tagen. Vorbelegung Auftragserfassung für den master An dieser Stelle kann für den Master-Anwender festgelegt werden, welche Auftragsart bei der Funktion ZV- Aufträge neu erfassen automatisch vorbelegt werden soll. GAD
44 Für andere Anwender kann die Standard-Auftragsart in der Anwenderverwaltung vorbelegt werden (vgl. Kap. 6.4) INI-Datei bearbeiten In der Datei wpc.ini können zusätzliche Einstellungen getätigt werden, die über interne Programmfunktionen nicht eingestellt werden können. Hier wird diese Datei zum Bearbeiten in einem Text-Editor geöffnet. Die Bedeutung der möglichen Einträge finden Sie in Anhang B. Weitere Einstellungen Zur Kennzeichnung und schnellstmöglichen Auswahl eines bestimmten Zahlungsempfängers/-pflichtigen aus den hinterlegten Kundendaten besteht die Möglichkeit, jeden Datensatz Ihrer Kunden mit einer ID zu versehen. Zur individuellen Gestaltung Ihrer Auftragserfassungsmaske können Sie wählen, ob Sie mit oder ohne Kunden- ID, Kategorien, Skonto, Auftragsgruppen und zusätzliche Sicherheitsabfragen beim Löschen oder Ändern arbeiten möchten. DATEV-Schnittstelle Zur Erleichterung einer eventuellen Zusammenarbeit mit der DATEV (Datenverarbeitungsorganisation des steuerberatenden Berufes in der Bundesrepublik Deutschland eg) ermöglicht Profi cash, direkt aus dem Programm eine Datei für den Konto-Auszugs-Assistenten zu erstellen. Hierzu ist es notwendig, den Bereich Datev MT940- Ausgabe innerhalb der Firmenkonfiguration anzukreuzen. Weiterhin ist das Verzeichnis, in dem die Datei gespeichert werden soll, anzugeben und zusätzlich eine Extension, die an den Dateinamen angehängt wird. Beim Abruf von Kontoinformationen wird somit pro Konto eine MT940-Datei im DATEV-Format erstellt. Weitere Export-Funktionen finden sich unter dem Menüpunkt Datei. 46 GAD 2013
45 Finanzbuchhaltung Profi cash AUSLANDSZAHLUNGSVERKEHR Die Zahlungsverkehrs-Verwaltung mit Profi cash kann direkt mit einer entsprechend ausgestatteten Finanzbuchhaltung verbunden werden. Dabei ist der Datentransfer über die implementierten Schnittstellen im ASCII-Format durchzuführen (vgl. Kap. 6.23). Soll eine Anbindung an eine Finanzbuchhaltung erfolgen, so ist dies zunächst innerhalb der Firmenkonfiguration zu hinterlegen. Bei der Verwaltung der Zahlungsverkehrs-Aufträge, der Konten und der Kunden können dann folgende Finanzbuchhaltungs (FIBU)- Kontonummern zugeordnet werden: Erfassung der Zahlungsverkehrs-Aufträge: FIBU-Konto-Nummer Beleg-Nummer Zahlungsempfänger/-pflichtige: FIBU-Personenkonto-Nummer Konten Auftraggeber: FIBU-Konto-Nummer Firmenkonfiguration: Skonto-Ertrags-Konto-Nummer Skonto-Aufwands-Konto-Nummer Vorsteuer-Konto-Nummer Umsatzsteuer-Konto-Nummer Skonto-Erträge können berücksichtigt werden, wenn innerhalb der angegebenen Skontofrist eine Zahlung erfolgt. Der dadurch erzielte Skontoertrag (Lieferskonti) wird unter dem in der Firmenkonfiguration eingetragenen FIBU-Konto verbucht. Gewähren Sie Kunden innerhalb einer einzuhaltenden Frist Skonti, so ist der entstehende Aufwand unter dem GAD
46 innerhalb der Firmenkonfiguration hinterlegten Skonto-Aufwands-Konto zu buchen. Innerhalb der Firmenkonfiguration von Profi cash können drei verschiedene Steuersätze eingetragen werden. Diese Steuersätze sind auf die Vorsteuer und die Umsatzsteuer beziehbar. Für die bis zu drei verschiedenen Steuersätze sind anschließend die entsprechenden Vorsteuer- und Umsatzsteuer-Konten hinterlegbar. Je nachdem, welcher Steuersatz bei der Erfassung der Zahlungsverkehrs-Aufträge eingegeben wird, wird das entsprechende Vorsteueroder Umsatzsteuer-Konto übertragen. Sollte ein Steuersatz gewählt werden, der nicht in der Matrix aufgeführt ist, so erfolgt keine automatische Zuordnung der FIBU-Kontonummern. Der in einem Zahlungsbetrag enthaltene Anteil der Umsatzsteuer ist bei der Erfassung der Zahlungsverkehrs- Aufträge anzeigbar, wenn bei der Firmenkonfiguration der Befehl mit Steuer kürzen angekreuzt wurde. Spätere Änderungen der Einträge zu Ihrer Firma können Sie unter dem Menüpunkt Stammdaten/Firmenkonfiguration durchführen. Mit Workflow-Assistent Nach der Auftragserfassung bzw. der Anzeige der Fälligkeitsübersicht, sofern fällige Aufträge vorhanden sind, erfolgt eine Rückfrage, ob die Aufträge direkt zur Versendung vorbereitet werden sollen. Anschließend wird die HBCI- bzw. DFÜ-Joberstellungsmaske aufgerufen. Im Anschluss an die Joberstellung erfolgt eine Rückfrage, ob die Aufträge direkt zur Bank versendet werden sollen und die Datenübertragungsmaske wird aufgerufen. Temporäre DTA- und SEPA-XML-Dateien verschlüsseln Zwischengespeicherte Zahlungsverkehrsdateien werden in verschlüsselter Form abgelegt. 48 GAD 2013
47 Datensicherung Profi cash AUSLANDSZAHLUNGSVERKEHR Aus Sicherheitsgründen ist diese Option standardmäßig gesetzt, aber falls die Dateien in anderer Form genutzt werden sollen, lässt sich die Verschlüsselung an dieser Stelle abschalten. Bei Ausführung der Datensicherung wird ohne Änderung in der Firmenkonfiguration der Datenbestand der jeweils geöffneten Firma gesichert. Neben der Möglichkeit, die jeweils aktuelle Firma zu sichern, können bei der Datensicherung gleichzeitig die Daten aller angelegten Firmen gesichert werden. Dazu ist die Checkbox bei Datensicherung alle Firmen sichern zu aktivieren. Eine Rücksicherung der Daten ist firmenindividuell durchzuführen. Zahlungserinnerung bei Windows-Start Hinweise auf fällige und an das Kreditinstitut zu übertragene Zahlungen erhalten Sie bereits parallel zum Starten von Windows. Wünschen Sie an dieser Stelle keine Zahlungserinnerung, so haben Sie die Möglichkeit, diese in der Firmenkonfiguration auszuschalten. Innerhalb des Programms haben Sie die Möglichkeit, sich entweder über den Menüpunkt Datei/Firma öffnen oder per Anklicken des entsprechenden Icons in der Symbolleiste an eine andere von Ihnen angelegte Firma anzumelden, das heißt, von einer Firma zur anderen zu wechseln. Übertragungsprotokolle zur Fehleranalyse erstellen Zur Lokalisierung von Fehlern bei Kommunikationsproblemen werden u.u. Protokolldateien vom Software- Support benötigt, die hier aktiviert werden können. Die Protokolle können dann per an den Support gesendet werden (vgl. Kap. 5.8). GAD
48 6.3 Abschluss der Firmenkonfiguration Nach dem Abspeichern der Daten der Firmenkonfiguration erscheint die Abfrage, ob Anwender, Konten oder HBCI-Parameter erfasst werden sollen oder eine vorhandene Datensicherung eingelesen werden soll. Wir empfehlen, zunächst als Master die Anwender- und Auftraggeberkonten ohne Online-Parameter anzulegen. Anschließend nimmt der Master die Konto- und Menüzuordnungen in der Anwenderverwaltung vor. Dies hat den Vorteil, dass sich somit jeder Anwender eigenständig an dem Programm anmelden und die individuellen Online-Parameter (HBCI-Kennungen, PIN, Bankparameterdateien für FTAM oder EBICS) einrichten kann. Ausführliche Anleitungen zur Eingabe der Online- Parameter haben wir in den nachfolgenden Kapiteln für Sie zusammengetragen. 6.4 Anwenderverwaltung In der Anwenderverwaltung werden die Personen, die das Programm bedienen sollen, vom Master eingetragen. Ergänzend werden hier gemäß der unternehmensinternen Berechtigung die auszuführenden Profi cash- Menüpunkte sowie zu bedienenden Konten eingestellt. Die Erstanmeldung im Programm erfolgt wie zuvor beschrieben durch den Master. Der Master ist somit anschließend für die Anlage weiterer Anwender und deren Berechtigungen zuständig. Wir empfehlen, dass der Master nach der Erstanmeldung zunächst die Mitarbeiter, Auftraggeberkonten und Berechtigungen einstellt. Die individuellen Einstellungen je Anwender für die Online-Übertragungen nehmen die Anwender anschließend jeweils eigenständig vor. 50 GAD 2013
49 In der Anwenderverwaltung können neben dem Menüpunkt Anwender bearbeiten auch die Menüpunkte Menüprofil bearbeiten und Kontenprofil bearbeiten separat ausgewählt werden. Somit ist es dem Master-Anwender möglich, Profile anzulegen und zu verwalten, die direkt für mehrere Anwender aktiviert werden können. GAD
50 6.5 Eintragen der Auftraggeber-Konten Unter Stammdaten/Kontenauftraggeber erfassen Sie Ihre Stammdaten. Jedem Konto ist bei der Erfassung zunächst ein Konto- Kürzel zur Identifikation und als Ordnungsbegriff zuzuordnen. Das Konto-Kürzel-Eingabefeld ist ein alphanumerisches Feld; das heißt, Sie können Ihre Konten mit Bezeichnungen (beispielsweise Giro oder Miete) oder mit Nummern (beispielsweise Konto-Nummer) kennzeichnen. Die Vergabe des Konto-Kürzels erleichtert Ihnen die Auswahl des entsprechenden Auftraggeber-Kontos beim Erfassen Ihres Zahlungsverkehrs. Aus der Liste mit allen Konto-Kürzeln können Sie das gewünschte Konto schnell auswählen. Beim Anlegen und Bearbeiten von Auftraggeber-Konten ist die Bankleitzahl des kontoführenden Instituts einzu- 52 GAD 2013
51 tragen. Wurde eine Bankleitzahl eingegeben, zu der noch keine Daten bekannt sind, so wird ein weiteres Fenster zur Eingabe der Banken-Stammdaten geöffnet. Es besteht zudem die Möglichkeit, dieses Fenster über Anklicken der mehr -Taste zu öffnen und dort die gewünschte Bank zu suchen. Zusätzlich können die internationale Kontonummer (IBAN) und die weltweit eindeutige Bankenkennung (BIC) des Auftraggeberkontos eingetragen werden. Die Eingabe dieser Daten ist nur dann erforderlich, wenn es sich um ein EUR-Konto handelt und SEPA-Aufträge über dieses Konto ausgeführt werden sollen. Durch Ankreuzen der Checkbox SEPA-Sammler als Einzelaufträge buchen kann konfiguriert werden, dass SEPA-Aufträge, die in einem Sammler eingereicht wurden, als Einzelaufträge auf dem Kontoauszug ausgewiesen werden sollen. Damit dies gelingt, muss diese Funktion auch von der Bank unterstützt werden. Änderungen an dem Konto-Kürzel, der Kontonummer oder der Bankleitzahl eines Auftraggeber-Kontos können nach Anklicken des Knopfes Konto ändern... durchgeführt werden. Dabei werden auch alle abhängigen Daten angepasst, z.b. die Auftragsdaten. Mit dem Eintrag im Feld Rang ist die Rangfolge der Konten in den Auswahllisten individuell festzulegen. Das heißt: Das Konto mit der 1 steht an erster, das mit der 2 an zweiter Stelle usw. Über die Checkbox manuelle Buchungen erlaubt kann gesteuert werden, ob dieses Konto für die Erfassung manueller Buchungen angeboten werden soll (Menüpunkt Tagesgeschäft/manuelle Buchungen ). Wurde bei der Firmenkonfiguration angegeben, dass Profi cash mit einer Finanzbuchhaltung verbunden werden soll, so ist jeweils bei den Auftraggeber-Konten die GAD
52 Sammelkonten entsprechende Konto-Nummer aus der Finanzbuchhaltung einzusetzen. Die Felder HBCI-Kürzel und BPD-Kürzel zeigen auf einen Blick an, für welche Online-Verfahren das Konto eingerichtet ist. Über die daneben stehenden Funktionsknöpfe werden die entsprechenden Parameter erfasst bzw. bearbeitet. Die Eintragungen der Online-Parameter. werden in den folgenden Kapiteln beschrieben. Als Konten sind sowohl reale Konten ( Realkonten ) als auch Sammelkonten einrichtbar. Der Vorteil der Sammelkonten liegt darin, dass die Zahlungsverkehrs-Aufträge nicht schon bei der Erfassung einem Realkonto zugeordnet werden müssen: erst später wird festgelegt, über welche Realkonten die Aufträge ausgeführt werden sollen. Es können z.b. Sammelkonten für Löhne, Gehälter, Mieten, Forderungen, Verbindlichkeiten angelegt werden. Sammelkonten werden bei der Einrichtung im Auftraggeber-Kontenstamm mit der Bankleitzahl eingegeben. Als Bankname kann Sammelbank angegeben werden. 54 GAD 2013
53 6.6 Onlinebanking via HBCI / FinTS mit elektronischer Unterschrift oder PIN/TAN und Datenfernübertragung (FTAM / EBICS) Profi cash bietet zahlreiche Möglichkeiten der Kommunikation und des Datenaustausches mit Bankinstituten. Als Übertragungsmedien können dabei unterschiedliche Netze und Provider genutzt werden. Die Übertragungsart sollte nach Ihren Anforderungen gewählt werden, die Sie an die Übermittlung des Zahlungsverkehrs stellen. Unabhängig davon, für welches Verfahren Sie sich letztendlich entscheiden, setzen Sie sich vor Einrichtung eines Übertragungsweges bitte mit Ihrer Bank in Verbindung. Dort erhalten Sie die für die Dialoge notwendigen individuellen Zugangsdaten und Freischaltungen für Ihr Konto. Es folgt eine kurze Aufstellung der möglichen Übertragungswege. In den weiteren Kapiteln erhalten Sie nähere Informationen zu den notwendigen Eingaben in Profi cash. Zunächst ein kurzer Überblick: HBCI / FinTS mit elektronischer Unterschrift Der Onlinebankingstandard HBCI (Homebanking Computer Interface) ist ein vom ZKA (Zentraler Kreditausschuss) freigegebener Sicherheitsstandard. HBCI bietet die Möglichkeit, über ein definiertes Protokoll Nachrichten mit der Bank auszutauschen. Die Daten, die online versendet werden, sind mit speziellen Parametern und elektronischen Unterschriften verschlüsselt. Das Verfahren FinTS (Financial Transaction Services), ist eine Weiterentwicklung des bereits HBCI-Standards. Da die Abläufe bei FinTS analog zu denen in HBCI aufgebaut sind, wird das neue Protokoll im weiteren Verlauf des Handbuchs einheitlich unter dem Begriff HBCI geführt. GAD
54 HBCI / FinTS mit PIN/TAN Über das Verfahren HBCI mit PIN/TAN können Sie auf Basis von PIN und TAN die Sicherung von Bankgeschäften über das Internet durchführen. HBCI mit PIN/TAN nutzt für die Transaktionen das bewährte HBCI-Protokoll (Homebanking Computer Interface) und sichert die Bankgeschäfte via PIN und TAN über eine 128-Bit-SSL-Verschlüsselung. Datenfernübertragung via FTAM FTAM (File-Transfer, Access und Management) ist eine Variante der Datenfernübertragung, bei der die Daten mit elektronischen Unterschriften an die Banken übermittelt werden. Neben dem Abruf von Kontoinformationen können auch Zahlungsverkehrsdaten aus dem Inlands- und Auslandszahlungsverkehr übersendet werden. Als technische Basis muss ein ISDN- bzw. Datex-P-Zugang vorhanden sein. Datenfernübertragung via EBICS EBICS (Electronic Banking Internet Communication Standard) ist eine Weiterentwicklung des FTAM-Verfahrens, bei dem die Daten nicht mehr über ISDN oder DATEX-P, sondern über das Internet übertragen werden. Auch wurde das Protokoll um verteilte elektronische Unterschriften erweitert. Somit ist es möglich, bereits an das Kreditinstitut übertragene Dateien von einem anderen Ort und/oder zu einem späteren Zeitpunkt zu unterschreiben. Auch dieses Verfahren unterstützt neben dem Abruf von Kontoinformationen auch die Übertragung von Zahlungsverkehrsdaten aus dem Inlands- und Auslandszahlungsverkehr. In den folgenden Abschnitten werden nun die Eintragungen der kontobezogenen Stammdaten zu den Dialogen HBCI / FinTS und FTAM / EBICS erläutert. Bitte beachten Sie, dass vor Ausführung einer Übertragung auch die technische Umgebung einwandfrei konfiguriert sein 56 GAD 2013
55 muss. Die dazu notwendigen Einstellungen sind im Kapitel erläutert Einrichtung der Auftraggeberkonten für den HBCI- Dialog Zur Einrichtung Ihrer HBCI-Bankverbindung sind zwei Wege möglich. Zum einen können Sie mit Hilfe von Profi cash einen HBCI-Schlüssel erstellen, zum anderen können Sie auf eine HBCI-Chipkarte zurückgreifen. Falls Sie eine Chipkarte sowie einen Chipkartenleser von Ihrer Bank erhalten haben, so lesen Sie bitte Kapitel Andernfalls berücksichtigen Sie bitte die Informationen, die wir in Kapitel aufbereitet haben Arbeiten mit einer HBCI-Chipkarte VR-NetWorld-Card Zum Lesen und Schreiben von Chipkarten muss ein Chipkartenlesegerät an Ihrem PC angeschlossen und korrekt installiert sein. Bitte führen Sie diese Tätigkeiten zunächst durch, bevor Sie weitere Schritte in Profi cash ausführen. Bundesweit existiert eine Vielzahl von Chipkarten-Typen, die sich im Einsatz befinden. Anbei finden Sie die wichtigsten Hinweise zur korrekten Einrichtung der verschiedenen Typen. Auf der VR-NetWorld-Card, die bundesweit bei nahezu allen genossenschaftlichen Banken zum Einsatz kommt, sind alle HBCI relevanten Daten (Typ der Chipkarte, Benutzerkennung, Bankleitzahl, Kundennummer/-ID und TCP/IP-Adresse) gespeichert. Diese können über die Taste Chipkartendaten lesen in das Programm eingelesen werden. Bei der Anlage eines solchen HBCI-Benutzers werden Sie nach dem HBCI- Kürzel gefragt. Tragen Sie ein beliebiges HBCI-Kürzel ein, unter dem das Programm den HBCI-Zugang in Zukunft identifiziert (z. B. Volksbank). Mit dem auf diese Art angelegten Benutzer können Sie sofort arbeiten, eine Frei- GAD
56 schaltung der HBCI Benutzerkennung durch die Bank ist nicht mehr nötig. Hinweise zu Chipkarten anderer Institute Beim Einlesen von Sparkassen-Chipkarten müssen u. U. noch kundenindividuelle Daten ergänzt werden. Dabei ist darauf zu achten, dass das Feld Kundennummer/-ID leer bleibt. Karten vom Typ VR-NetWorld-Card basic sowie die von vielen Privatbanken eingesetzten BDB-RSA Karten enthalten bei Auslieferung in der Regel noch keine individuellen Kundendaten. Analog zur Vorgehensweise bei der Sicherheitsdatei, werden die von der Bank zur Verfügung gestellten HBCI-Zugangsdaten (Bankleitzahl, Benutzerkennung, Kunden-ID und TCP/IP-Adresse) zunächst in der HBCI Verwaltung erfasst. Als Sicherheitsmedium/- verfahren ist Chipkarte auszuwählen. Nach dem Speichern der Daten sind diese über die Funktion Chipkartendaten schreiben" auf die Karte zu schreiben. Handelt es sich um eine neue Karte, werden Sie u. U. aufgefordert eine individuelle PIN zu vergeben. Anschließend werden analog zum Verfahren mit Sicherheitsdatei die Sicherheitsschlüssel auf die Karte gespeichert. Nach der Initialisierung beim Kreditinstitut (z.b. über die Funktion Benutzerdaten aktualisieren ) wird der Kunden-INI-Brief ausgedruckt, der dem Kreditinstitut auszuhändigen ist. Ist dort die Freischaltung erfolgt, kann mit der Karte gearbeitet werden. Besonderheiten bei Verwendung eines Secoders Der Secoder ist ein neuer Typ Chipkartenleser, der von der deutschen Kreditwirtschaft entwickelt wurde. Er unterscheidet sich von herkömmlichen Chipkartenlesern durch einige besondere Sicherheitsmerkmale. So werden die Transaktionsdaten vor dem Signieren zur Kontrolle auf dem eingebauten Display angezeigt. Damit wird eine unbemerkte Manipulation der Daten von außen effektiv verhindert. Darüber hinaus ist eine Firewall, 58 GAD 2013
57 in das Gerät eingebaut, die die Karte und die Geheimzahl (Karten-PIN) des Anwenders schützt. Wenn Sie einen Secoder-2 verwenden und Ihre Bank das Verfahren unterstützt, werden Sie von Profi cash darauf hingewiesen, dass Sie den Secoder benutzen können und das Verfahren wird standardmäßig automatisch aktiviert. Automatische Anlage der Auftraggeberkonten Auswertung der User- Parameter-Datei Nachdem Sie für HBCI freigeschaltet sind können Sie über die Funktion Benutzerdaten aktualisieren Ihren Kontenbestand abrufen, sofern Ihre Bank die Funktion unterstützt. Die Konten werden dann automatisch angelegt. Unter den Stammdaten/Auftraggeberkonto können Sie die automatischen Eintragungen kontrollieren. Parallel werden zu den gemeldeten Konten Umsatzabfrage-Jobs angelegt. Diese können Sie unter dem Menüpunkt Tagesgeschäft/Datenübertragung einsehen und starten, um aktuelle Kontoinformationen einlesen zu können. Sollte Ihre Bank diese Funktion nicht unterstützen, so erfassen Sie Ihre Konten bitte anschließend unter dem Menüpunkt Stammdaten/Konten Auftraggeber und fügen das HBCI-Kürzel dem Konto zu. Bitte beachten Sie unsere weiteren Hinweise zur UPD in Kapitel HBCI-Initialisierung ohne Chipkarte Falls Sie keine HBCI-Chipkarte von Ihrer Bank erhalten haben, sind aktuell folgende Schritte zur Einrichtung der Bankverbindung notwendig: 1) Beantragen Sie eine HBCI-Freischaltung für Ihre Konten bei der kontoführenden Bank 2) Die Bank erfasst die Antragsdaten und erstellt einen so genannten INI-Brief, der Ihre individuellen Zugangsdaten beinhaltet. GAD
58 3) Nehmen Sie den INI-Brief der Bank in Empfang und tragen Sie die Daten in Profi cash unter den Stammdaten in der HBCI-Verwaltung ein (nähere Angaben unter Anlage eines HBCI-Benutzers ) 4) Mit Hilfe der eingetragenen Daten wird die Sicherheitsdatei, welche Ihren öffentlichen und privaten Schlüssel enthält, erstellt. Diese Datei wird zukünftig als Legitimation bei online Übertragungen von Zahlungen und Abruf von Kontoinformationen benötigt. 5) Nach Übertragung der Schlüssel wird in Profi cash gleichzeitig der Ausdruck eines weiteren INI-Briefes angestoßen, der umgehend der kontoführenden Bank einzureichen ist. Die Bank kann den HBCI-Dialog erst anhand des eingereichten INI-Briefes endgültig freischalten. Kontenanlage (Menü Stammdaten - Konten Auftraggeber ) Tragen Sie, wie schon in Kapitel 6.5 beschrieben, ein beliebiges Konto-Kürzel, Ihren Namen als Kontoinhaber sowie Ihre Kontonummer und BLZ ein und speichern die Daten ab. Auf die Frage, ob direkt HBCI-Parameter eingetragen werden sollen, betätigen Sie die Schaltfläche HBCI und gelangen zur HBCI-Verwaltung. Der Einstieg in die HBCI-Verwaltung ist auch über das Menü Stammdaten - HBCI-Verwaltung möglich. Anlage eines HBCI-Benutzers Im Gegensatz zur Chipkartenlösung müssen Sie bei der Diskettenlösung die Eingabe der persönlichen Daten sowie die Erstellung der Sicherheitsdatei eigenständig vornehmen. Aus der HBCI-Verwaltung gelangen Sie über die Taste Neu... oder Bearbeiten... zur manuellen Anlage neuer HBCI-Zugänge. 60 GAD 2013
59 Die einzelnen Schritte zur Erstellung einer HBCI- Sicherheitsdatei im Überblick: 1. Tragen Sie hier ein beliebiges HBCI-Kürzel ein, unter dem das Programm den HBCI-Zugang in Zukunft identifiziert (z.b. Volksbank). 2. Unter Sicherheitsmedium/-verfahren wählen Sie Sicherheitsdiskette/Sicherheitsdatei. 3. Die Bankleitzahl, die Benutzerkennung und die Kundennummer/-ID wurden Ihnen von Ihrer Bank auf dem HBCI-INI-Brief mitgeteilt. Bei genossenschaftlichen Instituten sind i.d.r: Benutzerkennung und Kundennummer/-ID identisch. Falls Sie eine VR-Kennung von Ihrer Bank erhalten haben, tragen Sie diese in das Feld Kundennummer/-ID ein. Achten Sie auf die exakte Schreibweise (einschließlich der Groß- und Kleinschreibung) dieser Daten! GAD
60 4. Die Sicherheitsdatei wird durch ein Passwort geschützt. Die Speicherung dieses Passwortes ist optional, da dies u. U. ein Sicherheitsrisiko darstellen kann. Wird bei den HBCI-Parametern kein Passwort hinterlegt, so wird es vor jeder Übertragung abgefragt. Das Passwort muss mindestens 8 Zeichen lang sein und mindestens eines der Sonderzeichen enthalten.. < > ( ) + - &? * ;, % : " ' = 5. Unter "Internet-Adresse" tragen Sie bitte, sofern die Adresse nicht automatisch vorgeschlagen wird, die HBCI-Internet-Adresse ein, die Ihnen ebenfalls von Ihrer Bank mitgeteilt wurde. Nach dem Speichern dieser Daten wird geprüft, ob bereits eine Bankparameterdatei (BPD) der Bank vorliegt, um die aktuell unterstützte HBCI-Version sowie die zu benutzende Schlüssellänge (zwischen 786 und 2048 Bit) zu ermitteln. Ist das nicht der Fall, wird diese Datei zunächst in einem anonymen Dialog bei der Bank angefordert. Erst jetzt kann ein neues Sicherheitsmedium angelegt werden. Als Übertragungsweg steht das Internet zur Verfügung. Um den Weg in das Internet zu finden, greift Profi cash entweder auf ein bereits installiertes DFÜ-Netzwerk oder ein anderes Zugangsprogramm, welches manuell gestartet wird, zurück. Weitere Informationen zur technischen Einrichtung entnehmen Sie bitte dem Kapitel Initialisieren des HBCI-Benutzers Das Erstellen der Sicherheitsdatei dauert je nach Rechnerleistung einige Minuten. Nach erfolgreicher Beendigung sollte dieser direkt an die Bank übertragen werden. Falls Sie den Online-Dialog mit der Bank nicht sofort starten möchten, ist dies auch zu einem späteren Zeitpunkt 62 GAD 2013
61 über die Schaltfläche Benutzerdaten aktualisieren in der Maske HBCI-Verwaltung möglich. Bei der Übertragung des Schlüssels wird eine Online- Verbindung zum Rechenzentrum Ihrer Bank aufgebaut. Während der Übertragung wird der Hashwert des öffentlichen Schlüssels der Bank (Zahlenwert des Bankschlüssels) angezeigt, und es erfolgt die Aufforderung, diesen Wert mit dem Wert auf dem INI-Brief der Bank zu vergleichen und bei Gleichheit zu bestätigen. Nach der Bestätigung wird Ihr öffentlicher Schlüssel zur Bank übertragen. Nach einer erfolgreichen Beendigung der Übertragung meldet das Programm Benutzer noch nicht freigeschaltet (Meldung kann bei unterschiedlichen Bankengruppen abweichend sein). Die Freischaltung ist erst dann erfolgt, wenn der Kunden-INI-Brief, der nach der Übertragung gedruckt wird, in der Bank bearbeitet worden ist. HBCI-Kürzel am Konto eintragen Tragen Sie das soeben angelegte HBCI-Kürzel bei dem zuvor angelegten Konto ein und speichern die Daten noch einmal. Nachdem die Bank Ihr Konto freigeschaltet hat (i. d. R. am nächsten Werktag), können Sie, wie Sie es aus Profi cash gewohnt sind, Jobs anlegen und Datenübertragungen unter Nutzung des HBCI-Verfahrens durchführen HBCI-Verwaltung Bearbeitung bestehender HBCI-Kürzel In der HBCI-Verwaltung finden Sie allgemeine Funktionen, um den HBCI-Dialog mit nachträglichen Änderungen zu versehen. Der Einstieg in die HBCI-Verwaltung ist über die Stammdaten des Auftraggeberkontos und auch über das Menü Stammdaten HBCI-Verwaltung möglich. Sicherheitsdatei erstellen Siehe oben: Anlage eines HBCI-Benutzers GAD
62 Sicherheitsdatei lesen Falls zur angegebenen Benutzerkennung schon eine Sicherheitsdatei existiert, so kann diese hier übernommen werden. Es muss dann keine neue Sicherheitsdatei erstellt werden. Schlüssel ändern Passwort ändern Schlüssel sperren Sie werden aufgefordert eine entsprechende Datei auszuwählen und die ID der Sicherheitsdatei anzugeben. Bei durch Profi cash erstellten Dateien entspricht die ID der Dateibezeichnung ohne der Endung.KEY, und sie wird dementsprechend automatisch vorgeschlagen. Nach Eingabe des HBCI-Kürzels ist die Übernahme abgeschlossen. Die Übernahme vorhandener Sicherheitsdateien ist dann nötig, wenn Sie auf zwei voneinander unabhängigen Rechnern (z. B. von zu Hause und im Büro) mit Profi cash arbeiten und auf beiden Systemen den gleichen HBCI- Benutzer anlegen wollen. Das für HBCI notwendige Schlüsselpaar zur Legitimierung der HBCI-Dialoge kann in diesem Punkt geändert werden. Die Schlüssel werden offline in der Sicherheitsdatei geändert und mit der nächsten Übertragung automatisch der Bank mitgeteilt. Das HBCI-Passwort wird lokal innerhalb der Sicherheitsdatei geändert. Die HBCI-Schlüssel werden für weitere Dialoge gesperrt. Es ist derzeit vom Kreditinstitut abhängig, wie der Benutzer wieder freigeschaltet wird. I.d.R. ist eine Neuinitialisierung durchführen. Bitte setzten Sie sich mit Ihrem Kreditinstitut in Verbindung, wenn Sie diesen Menüpunkt ausgeführt haben. Benutzerdaten aktualisieren Dieser Menüpunkt sorgt für einen aktuellen Informationsaustausch zwischen Bank und Profi cash. Folgende Informationen werden ausgetauscht: 64 GAD 2013
63 UPD/BPD Profi cash AUSLANDSZAHLUNGSVERKEHR Austausch der Schlüssel, falls Benutzer noch nicht erfolgreich initialisiert ist. Abruf des öffentlichen Schlüssels der Bank Übersendung des eigenen öffentlichen Schlüssels Notwendig, falls Abfrage Schlüssel zur Bank übertragen nach der Erstellung der Schlüssel verneint wurde. BPD (Bank-Parameter-Datei) aktualisieren bzw. abrufen. Über die BPD teilt die Bank Informationen über die unterstützten HBCI-Geschäftsvorfälle mit. UPD (User-Parameter-Datei) aktualisieren bzw. abrufen. Über die UPD teilt eine Bank dem Kundenprodukt Informationen über die HBCI Geschäftsvorfälle mit, die der Kunde im Rahmen des HBCI-Dialoges ausführen darf. Kreditinstitutsmeldungen (KIM) abrufen Abruf von aktuellen Nachrichten der Bank an den Kunden. Alle genannten Aktionen (Schlüsselaustausch, BPD und UPD abholen, KIM abrufen) werden im Bedarfsfall automatisch bei jedem anderen Geschäftsvorfall z. B. Umsatzabfrage ausgeführt! UPDs (Userparameter-Dateien) und BPDs (Bankparameter-Dateien) werden von der Bank gesendet und durch Profi cash bei jeder HBCI-Übertragung geprüft und gegebenenfalls aktualisiert. BPD - Bankparameter-Datei Die Bankparameter-Datei wird in den HBCI-Parametern über den Menüpunkt Bankparameter angezeigt und enthält allgemeine Informationen zu dem HBCI- Leistungsumfang einer Bank. Folgenden Informationen können in der BPD enthalten sein: GAD
64 Bezeichnung der Bank und Bankleitzahl Kommunikationszugänge Unterstützte HBCI-Versionen Außerdem die Mindestanzahl der Unterschriften und Anzahl der unterstützten Verwendungszwecke zu den Geschäftsvorfällen Einzel-/Sammelüberweisung, Einzel-/Sammellastschrift Zur Umsatzabfrage die Mindestanzahl Unterschriften und der Speicherzeitraum der Umsätze in Tagen Zu jedem Geschäftsvorfall die HBCI-Version des Geschäftsvorfalls (in Klammern hinter der Bezeichnung) Informationen zum Kommunikationszugang. In der Anzeige findet der jeweilige Anwender die Schnittmenge zwischen Profi cash und der BPD. Hier werden die möglichen Geschäftsvorfälle angezeigt. In der Auftragserfassung finden entsprechende Prüfungen auf die BPD statt. So werden z.b. bei der Auftragserfassung zu terminierten Überweisungen und Daueraufträgen Vorlaufzeiten und die Anzahl von Verwendungszweckzeilen geprüft. UPD - Userparameter-Datei Die User-Parameter-Datei (UPD) ist in den HBCI- Parametern über die Schaltfläche Benutzerparameter einzusehen. Die UPD wird bei der ersten HBCI- Übertragung und später immer dann, wenn sie aktualisiert wurde, von der Bank zur Verfügung gestellt. In der UPD sind Hinweise zu den Geschäftsvorfällen aufgeführt, die der Kunde im HBCI-Dialog durchführen kann. Darüber hinaus enthält sie Informationen darüber, für welche Konten der Benutzer berechtigt ist. Diese Konten werden nach einer HBCI-Übertragung automatisch in einer Tabelle angezeigt und auf Wunsch in Profi cash angelegt. Parallel dazu werden zu diesen Konten Umsatzjobs eingestellt. Damit entfällt eine manuelle Erfassung der Stammdaten. 66 GAD 2013
65 Folgende Informationen liefert die UPD: HBCI-Benutzerkennung Konten mit Kunden-ID, Kontonummer, Währung, Inhaber, Kontoart, evt. Limit Ausführbare Geschäftsvorfälle pro Konto mit Mindestanzahl Unterschriften Sind keine Geschäftsvorfälle angegeben, so sind alle Transaktionen möglich, die die BPD (Bankparameter- Datei) zulässt. Zur Anlage eines HBCI-Kürzels und zur automatischen Kontenanlage durch die UPD empfehlen wir, die einzelnen Anwender für die Anlage von Konten über die Anwenderverwaltung zu berechtigen. Nur auf diese Weise kann der Anwender sein HBCI-Kürzel dem Auftraggeberkonto korrekt zuordnen und die Vorteile der UPD-Auswertung nutzen. Bitte beachten Sie die folgenden Hinweise als Besonderheiten der UPD-Auswertung, falls im Programm mit mehreren Anwendern gearbeitet wird. Unter bestimmten Konstellationen kann es vorkommen, dass die über die UPD zurückgemeldeten Konten zunächst nicht im Programm einzusehen sind. Dieser Umstand kann folgende Gründe haben: 1. Werden Konten zurückgemeldet, die sich bereits schon unter dem Menüpunkt Stammdaten/Auftraggeberkonten befinden, so beachten Sie bitte, dass der Anwender zunächst durch den Master für diese Konten freizuschalten ist (s. Anwenderverwaltung). 2. Falls der Anwender nicht zur Kontenanlage berechtigt ist, werden die zurückgemeldeten Konten für den Anwender ebenfalls zunächst nicht sichtbar sein. Diese Konten sind ebenfalls manuell durch den Master über die Anwenderverwaltung freizuschalten. GAD
66 Statusprotokoll abrufen In den Statusprotokollen werden die Aktionen der HBCI- Dialoge festgehalten. Je nach Kreditinstitut kann über das Statusprotokoll die Verbuchung der per HBCI übersendeten Zahlungen überprüft werden. Kreditinstitutsabhängig können Zahlungen jedoch auch direkt ausgeführt und bestätigt werden Einrichtung des technischen Umfeldes für Internet-Banking via HBCI mit elektronischer Unterschrift und PIN/TAN Zur Definition des HBCI-Übertragungsweges ist zunächst unter dem Menü Einstellungen/Internetzugang oder direkt aus der HBCI-Verwaltung über den Punkt Zugang die technische Konfiguration festzulegen. Für den Dialog-Aufbau muss eine Verbindung vom Rechner ins Internet (TCP/IP) bestehen bzw. vorher manuell aufgebaut werden. Dafür stehen mehrere Möglichkeiten zur Verfügung. 68 GAD 2013
67 1) Nutzung des DFÜ-Netzwerkes Unter den zugelassenen Windows-Betriebssystemen kann Profi cash selbständig eine Internetverbindung aufbauen, falls das DFÜ-Netzwerk korrekt installiert ist. Ganz unabhängig von Profi cash muss es möglich sein, über das DFÜ-Netzwerk ins Internet zu gelangen (am besten mit einem Browser testen). Ist das Netzwerk einwandfrei installiert, so greift Profi cash durch Aktivierung des Eintrages DFÜ-Netzwerk auf diese Kommunikationsstrecke zurück. Die Verbindung wird in dem Fall automatisch über Profi cash gestartet und beendet. 2) Nutzung individueller Browser/Internetzugänge Möchten Sie nicht das DFÜ-Netzwerk zum Verbindungsaufbau in das Internet nutzen, so aktivieren Sie den Eintrag manuell ohne Meldungen oder manuell mit Meldungen. 3) AOL Über diese Einträge greift Profi cash beim Start der jeweiligen Jobs auf eine beliebige bestehende Internet- Verbindung zurück, die manuell vor der Übertragung der Jobs gestartet werden muss. Auch über diesen Weg können somit beliebige Provider genutzt werden. Die Einträge manuell mit Meldungen und manuell ohne Meldungen unterscheiden sich lediglich dadurch, dass beim Start der HBCI-Jobs ein Hinweis auf den vorher manuell aufzubauenden Dialog erscheint oder nicht. Nutzen Sie eine AOL-Software, so wählen Sie bitte den Internetzugang über AOL aus. 4) HBCI-Konfiguration über HTTP-Proxy und Socks 5-Proxy-Server Ergänzend kann der HBCI-Internetzugang über einen HTTP-Proxy- und Socks-5-Proxy-Server (z.b. DATEVnet) eingestellt werden. Bei der Verwendung der Zugänge ist eine Anmeldung an den Servern aus dem Programm heraus unbedingt notwendig. Dazu sind Adresse und Anschluss bzw. Anschlussnummer einzutragen. GAD
68 Beispiel für HTTP-Proxy-Server: Adresse: proxy.firma.de Anschluss: 8080 Beispiel für Socks 5-Proxy-Server: Adresse: socks.firma.de Anschluss: Falls eine Legitimation am Proxy-Server erforderlich ist, können ergänzend Benutzername und Kennwort hinterlegt werden. Werden die Daten nicht hinterlegt, so werden diese Infos vor dem Verbindungsaufbau abgefragt. Bei Fragen zu den Proxy-Einstellungen, wenden Sie sich bitte an Ihren Netzwerk-Administrator. Bitte beachten Sie des Weiteren, dass die Kommunikation bei HBCI mit elektronischer Unterschrift über den Port 3000 läuft, der seitens einer Firewall bzw. eines Routers geöffnet sein muss. Bei HBCI mit PIN/TAN wird der Port 443 genutzt, der i.d.r. geöffnet ist Einrichtung der Auftaggeberkonten für HBCI mit PIN/TAN Das Verfahren HBCI mit PIN/TAN bietet die Möglichkeit, Online-Verbindungen zur Bank weiterhin mit der bekannten PIN (Persönliche Identifikations-Nummer) und TAN (Transaktions-Nummer) unter gleichzeitiger Nutzung des Internets zu sichern. Tragen Sie bitte zunächst analog zum Zugang mit einer HBCI-Diskette Ihre persönlichen HBCI-Zugangsdaten in der HBCI-Verwaltung ein. Anschließend führen Sie bitte die folgenden Punkte aus: 1. Eingabe eines frei wählbaren HBCI-Kürzels (z.b. Volksbank). 70 GAD 2013
69 2. Festlegung auf das Sicherheitsverfahren PIN/TAN. 3. Eingabe der Bankleitzahl. 4. Bei genossenschaftlichen Instituten (Volks- und Raiffeisenbanken) geben Sie nun bitte Ihre Kundennummer bzw. den VR-NetKey ein. Die Sparkassen erwarten an dieser Stelle die Kontonummer, eine Benutzerkennung oder den Anmeldenamen. 5. Bei genossenschaftlichen Instituten (Volks- und Raiffeisenbanken) geben Sie bitte anschließend Ihre Kontonummer oder die VR-Kennung ein, sofern Sie keinen VR-NetKey verwenden. Die Sparkassen erwarten an dieser Stelle keinen Eintrag. 6. Mögliche Eingabe einer PIN. Die Speicherung der PIN ist optional, da dies u.u. ein Sicherheitsrisiko darstellen kann. 7. Eingabe der Internetadresse, sofern diese nicht automatisch vorgeschlagen wird. Als Übertragungsweg steht das Internet zur Verfügung. Um das Internet nutzen zu können, greift Profi cash entweder auf ein bereits installiertes DFÜ-Netzwerk zurück oder nutzt eine Internetverbindung über Router o.ä. Mit dem Abspeichern der Daten und dem Hinzufügen des HBCI-Kürzels zu Ihrem Auftraggeberkonto ist das Konto für das Verfahren eingerichtet. Bitte beachten Sie auch die Hinweise zur technischen Einrichtung unter Kap Verwaltungsfunktionen für HBCI mit PIN/TAN PIN sperren Es wird eine Verbindung zur Bank aufgebaut, und die aktuelle PIN wird gesperrt. GAD
70 PIN ändern Profi cash AUSLANDSZAHLUNGSVERKEHR Es wird eine Verbindung zur Bank aufgebaut, und die PIN kann geändert werden. TAN-Liste anfordern Es wird eine Verbindung zur Bank aufgebaut und eine neue TAN-Liste angefordert. Diese wird Ihnen dann i.d.r. auf dem Postweg zur Verfügung gestellt. TAN-Liste freischalten Es wird eine Verbindung zur Bank aufgebaut, und eine neue TAN-Liste wird online aktiviert. Dazu ist die Eingabe einer TAN aus der neuen Liste erforderlich. PIN-Sperre aufheben Eine zuvor über die Funktion PIN sperren gesperrte PIN kann nach Eingabe einer TAN wieder entsperrt werden. TAN-Liste anzeigen Über diese Funktion werden Informationen über TAN- Listen zur Verfügung gestellt. Es wird angezeigt, welche TANs bereits verbraucht sind und wann sie verbraucht wurden. TAN-Liste sperren Über diese Funktion kann die aktuelle TAN-Liste aus Sicherheitsgründen gesperrt werden. TAN-Generator ummelden Mit dieser Funktion können Sie die aktive Chipkarte für die chipkarten-basierte TAN-Berechnung wechseln. Beispiele für dieses Verfahren sind optic bzw. plus. TAN-Generator synchronisieren An dieser Stelle können Sie den ATC (Transaktionszähler) Chipkarte mit dem des Kreditinstituts synchronisieren. Der ATC gibt die Anzahl der erzeugten TANs an. Laufen der ATC der Karte und der im Kreditinstitut auseinander, muss er wieder angeglichen werden. Dies erfolgt über die Funktion "TAN-Generator synchronisieren". 72 GAD 2013
71 6.6.3 Einrichtung der Auftraggeber-Konten für FTAM Das FTAM-Verfahren wird in der Regel zusammen mit der elektronischen Unterschrift (EU) durchgeführt. Eine neue BPD kann ausschließlich vom Master- Anwender angelegt werden. Dies muss für jede neue BPD einmalig durchgeführt werden. Im Anschluss sind von jedem Profi cash-anwender folgende Schritte durchzuführen: 1. EU-Schlüssel generieren 2. FTAM-Passwort initialisieren. Für das FTAM-Verfahren mit EU benötigt jeder Teilnehmer ein Schlüsselpaar (bestehend aus Secret- und Public- Key). Profi cash stellt hierzu unter Stammdaten/EU- Verwaltung die notwendige Funktion bereit, die zunächst aufzurufen ist. Nutzt der Kunde FTAM ohne EU, so ist die Erstellung des EU-Schlüssels nicht notwendig. GAD
72 EU (elektronische Unterschrift) FTAM-Schlüssel generieren Innerhalb der EU-Generierung (Stammdaten/FTAM-EU- Verwaltung/FTAM-Schlüssel generieren) ist ein EU- Passwort zur Sicherung der elektronischen Unterschrift einzugeben. Zur Erstellung der EU empfehlen wir, auf die EU-Version A004 zurückzugreifen. Die Version A004 stellt die aktuellste Unterschriftsversion mit einer Schlüssellänge von 1024 Bit dar. Wird die Eingabe mit OK bestätigt, wird ein Schlüsselpaar (Publicund Secret-Key) erzeugt. Bitte beachten Sie, dass die EU eines Anwenders für alle FTAM-Bankverbindungen gilt, die angewählt werden. Nach Beendigung erhalten Sie einen Hinweis, dass das Schlüsselpaar erfolgreich generiert wurde. FTAM-Schlüssel übernehmen Haben Sie bereits einen FTAM-Schlüssel in anderen Firmen mit Profi cash generiert, so besteht hier die Möglichkeit, den Schlüssel zu übernehmen. Voraussetzung für die Übernahme ist die Verwendung des gleichen Anwendernamens, da dieser in die Datei einfließt. 74 GAD 2013
73 Speichern des Secret-Keys Der Secret-Key kann wahlweise auf eine Diskette oder in ein bestimmtes Verzeichnis, welches bei der Eingabe der DFÜ-Parameter anzugeben ist, gespeichert werden. Wird der Secret-Key auf eine Diskette gespeichert, so ist es notwendig, diese Diskette für die Leistung der elektronischen Unterschrift bereitzuhalten. Wird der Punkt EU-Passwort speichern? angeklickt, muss das Passwort nicht vor jeder Unterschrift zur Freigabe des Zahlungsverkehrs eingetragen werden. EU-Passwort ändern Eine Änderung des EU-Passwortes kann jederzeit im Programmteil EU-Passwort ändern durchgeführt werden. Diese Änderung muss nicht an die betroffenen Institute gemeldet werden. BPD-Verwaltung Nach der Generierung des EU-Schlüssels ist zu den Stammdaten des Auftraggeberkontos zurückzukehren. Über den BPD-Verwaltung... -Knopf gelangt man zum Dialog zur Einrichtung der BPD-Parameter für das jeweilige Konto. Für die Abwicklung des Dialogs mit den kontoführenden Bankinstituten per Datenfernübertragung wird eine so genannte Bank-Parameter-Datei (BPD) benötigt. Diese BPD regelt die Zugangsberechtigung zum externen Rechner der Bank. Zusätzlich ist der Bankzugang durch ein FTAM-Passwort gesichert. Die notwendigen Informationen zur Erstellung einer BPD erhalten Sie von Ihrer Bank. Zu Ihrer Sicherheit besteht bei Verdacht, dass unbefugter Zugriff auf ein Konto ausgeübt wird, jederzeit die Möglichkeit, Bank-Parameter-Dateien zu sperren. Anschließend muss der Kunde eine neue Initialisierung durchführen. Bei jeder Installation und Sperrung einer BPD sowie für jede Änderung des DFÜ-Passwortes wird eine Verbindung zum externen Rechner des entsprechenden GAD
74 FTAM BPD bearbeiten Bankinstituts über das Datex-P- oder ISDN-Netz hergestellt und ein automatischer Dialog durchgeführt. Innerhalb des BPD-Fensters ist als Erstes ein beliebig auszuwählender Name für die Bank-Parameter-Datei einzutragen Dieses muss vom Master-Anwender durchgeführt werden, da nur er die Berechtigung zur Anlage neuer BPDs hat. Eine Bank-Parameter-Datei muss je Institut nur einmal angelegt werden. Danach ist die Kunden-ID und Bankleitzahl auszuwählen. Im Anschluss tragen Sie die Daten aus dem Bankparameterblatt in die Felder Hostname (FTAM) und NUA/ISDN (FTAM) ein. Danach sind noch die Checkboxen zur elektronischen Unterschrift und der Komprimierung gemäß der Angaben des Bankparameterblatts zu füllen. Wählen Sie dann die Schaltfläche Speichern. In der Folge sind Sie nun die anwenderspezifischen Angaben einzugeben: 76 GAD 2013
75 Über die Schaltfläche Hinzufügen werden Profi cash- Anwender aus der Liste vorhandene Anwender in die Liste zugeordnete Anwender übernommen. Für jeden dieser zugeordneten Anwender sind nun die folgenden Parameter zu erfassen: Externer Name (Achten Sie bitte unbedingt auf Groß- und Kleinschreibung.) EU-Vollmacht Verfahren (Hier ist FTAM auszuwählen) Wählen Sie dann die untere Schaltfläche Speichern. Auch hier entnehmen Sie die Angaben bitte dem Bank- Parameter-Blatt Ihrer Bank. Die Daten werden unter dem BPD-Kürzel abgespeichert. FTAM-Passwort initialisieren Nach dem Speichern der BPD-Datei ist in der Maske DFÜ- Verwaltung von jedem Anwender sein FTAM-Passwort zu initialisieren. Hierzu ist zunächst das DFÜ-Start- Passwort, welches Ihnen von Ihrem Bankinstitut mitgeteilt wird, einzugeben. Nach der Eingabe des Start- Passwortes muss ein neues Passwort vergeben werden. Das FTAM-Passwort kann, wenn gewünscht, vom Programm gespeichert werden (s.u.). Ist das neue Passwort eingetragen und mit Speichern bestätigt worden, erfolgt eine Online-Initialisierung des Passwortes. Wichtig: Hat ein Anwender mindestens die halbe EU- Berechtigung, dann muss dieser vor einer Initialisierung ein Schlüsselpaar unter dem Menüpunkt EU- Verwaltung generieren. Bei der Passwort-Initialisierung wird über FTAM eine Verbindung zum externen Rechner der jeweiligen Bank aufgebaut, das FTAM-Passwort gewechselt und im Falle der Wahl von elektronischen Unterschriften die Public- Key-Datei zum Bankrechner geschickt. Bevor die Übertragung gestartet wird, überprüfen Sie die Einstellungen GAD
76 unter Einstellungen/DFÜ-Parameter für FTAM (s. Kap ). FTAM-EU-Version A003 bzw. A004 Falls Sie bereits generierte und initialisierte FTAM-EU- Versionen im Einsatz haben, so können Sie diese komfortabel von A003 auf A004 umstellen. Erstellen Sie zunächst eine neue elektronische Unterschrift in der Version A004. Dazu gehen Sie bitte wie folgt vor: 1. Verzweigen Sie in den Menüpunkt Stammdaten / FTAM EU-Verwaltung/FTAM-Schlüssel generieren. 2. Wählen Sie als EU-Version die Einstellung A004 aus. 3. Geben Sie ein EU-Passwort ein und wiederholen die korrekte Eingabe im nächsten Feld. Diese Unterschrift können Sie nun zukünftig für alle Bankverbindungen nutzen, die A004 unterstützen. Die Erstellung der neuen EU in der Version A004 ist somit von jedem Anwender einmalig durchzuführen. Der Umstellungsvorgang muss jedoch für jede FTAM-Bank- Parameter-Datei von jedem Anwender zur Freischaltung angestoßen werden. Entscheiden Sie nun, für welche Bankverbindung Sie eine Umstellung durchführen möchten. Eine Vielzahl von Bankinstituten unterstützt eine einfache und komfortable Umstellung über ein sog. Komfortmodul (im Einsatz bei den meisten Volksbanken und Raiffeisenbanken). Das Modul hat den Vorteil, dass im Rahmen einer Transaktion die neue EU-Version A004 mit der bisherigen EU- Version A003 unterschrieben und als neuer Schlüssel dem System bekannt gegeben wird. Nach der erfolgreichen Übertragung ist die EU umgehend für die ausgewählte Bank-Parameter-Datei freigeschaltet. Umstellung der EU-Version A003 auf A004 mit Komfortmodul 1. Verzweigen Sie in den Menüpunkt Stammdaten / Konten Auftraggeber. 78 GAD 2013
77 2. Wählen Sie das Auftraggeberkonto aus und wechseln Sie über die Schaltfläche DFÜ in die Maske zur Eingabe der weiteren DFÜ-Parameter zu diesem Konto. 3. Wählen Sie die korrekte Bankparameter-Datei aus und führen die Funktion automatische Umstellung A003 auf A004 aus. Umstellung der EU-Version A003 auf A004 ohne Komfortmodul 1. Verzweigen Sie in den Menüpunkt Stammdaten/Konten Auftraggeber. INI-Brief 2. Wählen Sie das Auftraggeberkonto aus und wechseln Sie über die Schaltfläche DFÜ in die Maske zur Eingabe der weiteren DFÜ-Parameter zu diesem Konto. 3. Wählen Sie die korrekte Bankparameter-Datei aus und führen die Funktion nur Public Key senden (A004) durch. 4. Nach der erfolgreichen Übertragung des Schlüssels wird der sog. INI-Brief ausgedruckt. Diesen leiten Sie bitte Ihrer Bank zu. Nachdem die Bank Sie mit Hilfe dieses Briefes für FTAM frei geschaltet hat, können Sie den Zahlungsverkehr wie gewohnt durchführen. Anhand des INI-Briefes, der bei der Passwort-Initialisierung ausgedruckt wird und zur Bank weitergeleitet werden muss, wird die Bank den Public-Key überprüfen (Hash-Wert) und Ihnen dann eine Freigabebestätigung geben. Wenn bei einem Konto bzw. Institut mit zwei elektronischen Unterschriften gearbeitet werden soll, so müssen mindestens zwei Anwender einer Firma diese Funktionen durchgeführt haben, damit Ihr Zahlungsverkehr via FTAM/EU zum Bankinstitut übertragen werden kann. GAD
78 nur Public-Key senden Wenn ein Teilnehmer am FTAM/EU-Verfahren aus Sicherheitsgründen einen Schlüsselwechsel durchführen möchte, so muss er sich zunächst, wie oben beschrieben, ein neues Schlüsselpaar generieren. Danach ist der neue Public-Key an alle betroffenen Bankinstitute zu senden. Achtung: Dazu ist diese Funktion für jede einzelne BPD-Datei des betreffenden Teilnehmers bei allen Banken durchzuführen; und die INI-Briefe sind unterschrieben an die einzelnen Institute weiterzuleiten (s.o.). Nach dem Ausführen der Funktion ist der Anwender bis zur Freigabe durch die Bank über den INI-Brief zunächst gesperrt. FTAM-Passwort ändern Eine Änderung des DFÜ-Passwortes kann jederzeit über den Knopf DFÜ-Passwort ändern innerhalb des Fensters für DFÜ-Parameter erfolgen. Dazu wird eine DFÜ- Verbindung zur jeweiligen Bank aufgebaut. FTAM-Passwort speichern? Bei der FTAM-Passwort-Eintragung bestehen zwei Alternativen. Ist die Checkbox FTAM-Passwort speichern angekreuzt, so wird das Passwort vom Programm abgespeichert und bei späterer DFÜ nicht mehr abgefragt. Andernfalls ist das Passwort vor jedem Datenaustausch mit Ihren Banken, also sowohl bei Übertragung von ZV- Aufträgen als auch beim Abholen von Konteninformationen, einzugeben. FTAM-Zugang sperren Wenn ein Teilnehmer seine bestehende DFÜ- Berechtigung bei einem Institut sperren möchte, so hat er ein Konto mit der zugehörigen BPD auszuwählen und dieses über den automatischen DFÜ-Dialog zu sperren. 80 GAD 2013
79 Eingabe der Konfigurationsdaten für die Datenfernübertragung via FTAM DFÜ-Parameter für FTAM Bevor eine Übertragung für FTAM gestartet werden kann, müssen die DFÜ-Parameter unter dem Menüpunkt Einstellungen/DFÜ-Parameter für FTAM eingetragen werden. Technisch ist über einen Datex-P-Hauptanschluss, Datex- P-Zugangsknoten oder ISDN-Anschluss der FTAM- Zugang möglich. Bei Nutzung einer ISDN-Karte wählen Sie unter Kanal die ISDN-Karte aus. Überprüfen Sie, ob die ISDN-CAPI aktiviert ist. Falls es zu Anwahlproblemen kommt, überprüfen Sie bitte zusätzlich gemeinsam mit dem Telefonanlagenhersteller, ob der ISDN-Karte eine spezielle Endgeräteauswahlziffer (EAZ) zugeordnet ist. Gegebenenfalls benötigt auch die ISDN-Karte eine Amtsholung. Tragen Sie die dafür notwendige Null bitte unter den Stammdaten zum Kontoauftraggeber in die BPD-Datei ein. Ein Komma wird bei der Einstellung der Amtsholung nicht benötigt. Wählen Sie den Weg über einen Datex-P-Kanal, so nehmen Sie in den Feldern Kanal, ggf. NUI-A und NUI-B, AT-Dial und AT-Nummer Ihre Eingaben vor. Der Kanal gibt an, an welcher Schnittstelle des PCs das Modem (kein ISDN-Modem) angeschlossen ist. Falls über einen Datex-P-Zugangsknoten die DFÜ-Verbindung aufgebaut wird, haben Sie von der Telekom Zugangsnummern erhalten, die sich NUI-A und NUI-B nennen. Tragen Sie diese in die dazu vorgesehenen Felder ein. Je nach Art der Telefonleitung nutzen Sie in Ihrem Hause ein Ton- oder Pulswahlverfahren. Überprüfen Sie in der Zeile AT-Dial, ob ein DP für Puls oder DT für Tonwahlverfahren eingetragen ist. GAD
80 Abschließend ist zu beachten, ob eine führende Null für den Amtston einer Telefonnummer vorweg gesendet werden muss. Eine zusätzliche Null ist vor die Rufnummer unter AT-Nummer ggf. mit einem oder zwei Kommata einzutragen (Bsp. 0,,19553). Die Rufnummer stellt die Verbindung in das Datex-P-Netz dar Einrichtung der Auftraggeber-Konten für EBICS BPD-Verwaltung Das EBICS-Verfahren wird immer zusammen mit der elektronischen Unterschrift (EU) durchgeführt. Eine neue BPD kann ausschließlich vom Master- Anwender angelegt werden. Dies muss für jede neue BPD einmalig durchgeführt werden. Im Anschluss sind von jedem Profi cash-anwender folgende Schritte durchzuführen: 1. Sicherheitsdatei erstellen 2. EBICS-Zugang initialisieren. Innerhalb des BPD-Fensters ist als Erstes ein beliebig auszuwählender Name für die Bank-Parameter-Datei einzutragen Dieses muss vom Master-Anwender durchgeführt werden, da nur er die Berechtigung zur Anlage neuer BPDs hat. Eine Bank-Parameter-Datei muss je Institut nur einmal angelegt werden. Danach ist die Kunden-ID und Bankleitzahl auszuwählen. Im Anschluss tragen Sie die Daten aus dem Bankparameterblatt in die Felder Hostname (EBICS) und Adresse (EBICS) ein. Folgende allgemeingültige Angaben sind je Bankverbindung einzutragen: BPD-Kürzel (frei wählbar; es empfiehlt sich, in den Namen der BPD den Banknamen für eine eindeutige Zuordnung einzubinden) EBICS-Version 82 GAD 2013
81 Wählen Sie dann die Schaltfläche Speichern. In der Folge sind nun die anwenderspezifischen Angaben zu erfassen: Über die Schaltfläche Hinzufügen werden Profi cash- Anwender aus der Liste vorhandene Anwender in die Liste zugeordnete Anwender übernommen. Für jeden dieser zugeordneten Anwender sind nun die folgenden Parameter zu erfassen: Externer Name (Achten Sie bitte unbedingt auf Groß- und Kleinschreibung.) EU-Vollmacht Verfahren (Hier ist EBICS auszuwählen) Sicherheitsmedium Wählen Sie dann die untere Schaltfläche Speichern. Auch hier entnehmen Sie die Angaben bitte dem Bank- Parameter-Blatt Ihrer Bank. Die Daten werden unter dem BPD-Kürzel abgespeichert. GAD
82 DFÜ-Verwaltung Profi cash AUSLANDSZAHLUNGSVERKEHR Nach dem Speichern der BPD ist eine Initialisierung erforderlich. Diese muss von jedem Anwender durchgeführt werden. Nach dem Speichern der BPD-Datei ist in der Maske DFÜ- Verwaltung von jedem Anwender eine Initialisierung durchzuführen. Bei EBICS wird zunächst über die Schaltfläche Sicherheitsdatei neu erstellen ein neues Sicherheitsmedium angelegt. Die Sicherheitsdatei wird durch ein Passwort geschützt. Die Speicherung dieses Passwortes ist optional, da dies u.u. ein Sicherheitsrisiko darstellen kann. Wird in der DFÜ-Verwaltung kein Passwort hinterlegt, so wird es vor jeder Übertragung abgefragt. Das Passwort muss mindestens 8 Zeichen lang sein und mindestens eines der Sonderzeichen. < > ( ) + - &? * ;, % : " ' = enthalten. Alternativ zur Sicherheitsdatei ist es auch möglich, eine speziell für EBICS verwendbare Chipkarte einzusetzen. Die Benutzung der Chipkarte läuft analog zur Verwendung einer HBCI-Chipkarte (vgl ). Wählen Sie nun die Schaltfläche EBICS-Zugang initialisieren aus Nach der erfolgreichen Initialisierung erstellt Profi cash automatisch drei INI-Briefe, die Sie bitte rechtsverbindlich unterschreiben und an Ihr Kreditinstitut weiterleiten. Die Briefe werden für die endgültige Freischaltung benötigt. Umstellung der EBICS-EU-Version A004 auf A006 Falls Sie bereits generierte und initialisierte EBICS-EU- Versionen im Einsatz haben, so können Sie diese komfortabel von A004 auf A006 umstellen. Dazu gehen Sie bitte folgendermaßen vor: 1. Verzweigen Sie in den Menüpunkt Stammdaten / DFÜ-Verwaltung. 84 GAD 2013
83 2. Wählen Sie Im Feld BPD-Kürzel das Kreditinstitut aus, bei dem die EU-Version geändert werden soll. 3. Führen Sie je nach genutztem Sicherheitsmedium die geeignete Funktion aus: a. Chipkarte: Wählen Sie die Schaltfläche Chipkarte wechseln und folgen Sie den Anweisungen auf dem Bildschirm. b. Sicherheitsdatei: Wählen Sie die Schaltfläche Schlüssel ändern und folgen Sie den Anweisungen auf dem Bildschirm Eingabe der Konfigurationsdaten für die Datenfernübertragung via EBICS Internetzugang Bevor Sie die erste EBICS-Übertragung starten, überprüfen Sie bitte zunächst die technischen Voraussetzungen unter dem Bereich Einstellungen/Internetzugang Hier gelten prinzipiell die unter Punkt aufgeführten Hinweise, mit der Ausnahme, dass die EBICS- Verbindungen nicht wie HBCI über den Port 3000 abgewickelt werden, sondern der Port 443 genutzt wird. GAD
84 6.7 Eingabe der Zahlungsempfänger/-pflichtigen Zahlungsempfänger/-pflichtige bzw. Kunden können im Menüpunkt Stammdaten per Anklicken des entsprechenden Icons innerhalb der Profi cash-symbolleiste oder innerhalb der Zahlungsverkehrs-Auftrags-Erfassung per Anklicken des mehr... -Knopfes erfasst werden. ID Jedem Zahlungsempfänger/-pflichtigem kann, sofern im Firmenstamm aktiviert, eine Identifikation zugeordnet werden. Das ID-Eingabefeld ist ein alphanumerisches Feld. Jeder Zahlungsempfänger/-pflichtige kann also sowohl durch eine Bezeichnung (beispielsweise Name Ihres Kunden) oder z.b. durch Vergabe einer Kundenund/oder Finanzbuchhaltungs-Kontonummer gekennzeichnet werden. Eine Änderung der ID ist über den Punkt ID ändern... möglich. Bei einer Änderung werden automatisch die Kunden-, Konten- und Auftragsdaten angepasst. 86 GAD 2013
85 Profi cash AUSLANDSZAHLUNGSVERKEHR Bei der Vergabe der ID ist zu beachten, dass diese ein Sortierkriterium der Auswahlliste innerhalb der Zahlungsverkehrs-Erfassung ist. Im Bereich der Zahlungsverkehrs- Auftrags-Erfassung haben Sie die Möglichkeit, den entsprechenden Zahlungsempfänger/-pflichtigen über die ID oder den Namen aufzurufen. Möchten Sie nicht mit der Vergabe von IDs als Ordnungsbegriffe Ihrer Kunden arbeiten, so kann diese Funktion innerhalb der Firmenkonfiguration ausgeschaltet werden. Stammkunden Stammkundschaft kann im Feld Zahlungsempfänger/- pflichtige gekennzeichnet werden. Nicht-Stammkunden, so genannte Zeitkunden, können bei Bedarf per Menü Stammdaten/Massenlöschung/Zahlungsempfänger/- pflichtiger aus der Datenbank gelöscht werden. FIBU-Personenkonto Wurde bei der Firmenkonfiguration angegeben, dass Profi cash mit einer Finanzbuchhaltung verbunden werden soll, so ist jeweils die in der Finanzbuchhaltung zugeordnete Konto-Nummer zu jedem Kunden hinterlegbar. Name Zusatz Bitte achten Sie beim Eintragen des Kundennamens auf die Schreibweise (z.b. Nachname, Vorname) im Hinblick auf die alphabetische Sortierung bei Auflistungen. Bei einer Ausführung über Diskette oder FTAM/EBICS werden das Namens- und das Zusatzfeld übermittelt. Ansonsten dient das zweite Namensfeld der internen Information. Nur einer Ausführung über Diskette oder FTAM/EBICS wird auch das zweite Namensfeld übermittelt. Ansonsten dient das Zusatzfeld der internen Information. GAD
86 Profi cash AUSLANDSZAHLUNGSVERKEHR In einer SEPA-XML-Datei können Namen von Zahlungsempfängern bzw. -pflichtigen mit mehr als 27 Zeichen übertragen werden. Dazu können Sie im Feld Zusatz als erstes Zeichen ein Doppelkreuz (#) eingeben. Dann werden bei Einreichung eines SEPA-Auftrages an den Namen des Zahlungsempfängers bzw. -pflichtigen die Daten aus dem Feld Zusatz (ohne das #) angehängt und mit übertragen. Kundennummer Skonto % Zweck 1 / Zweck 2 Hier besteht die Möglichkeit, jeden Kunden mit einer Kundennummer zu kennzeichnen. Insbesondere können Sie dort Ihre eigene Kundennummer eintragen, unter der Sie bei dem jeweiligen Zahlungsempfänger/-pflichtigen geführt werden. Falls diese Kundennummern bei den jeweiligen Zahlungsverkehrs-Aufträgen automatisch in den Verwendungszweck hineingeschrieben werden sollen, ist dies über die Eingabe $K innerhalb der ersten zwei Zweckzeilen möglich. Wenn bei einem Kunden bei jeder Zahlung der gleiche Skonto-Satz gezogen werden kann, so besteht die Möglichkeit, diesen als Prozent-Angabe beim Kunden zu hinterlegen. Bei der Zahlungsverkehrs-Erfassung wird dann dieser Skonto-Satz als Vorbelegung in die Auftrags- Erfassungs-Maske eingestellt. Zu jedem Zahlungsempfänger/-pflichtigen können die ersten beiden Verwendungszweckzeilen in den Daten- Eingabefeldern Zweck 1 bzw. Zweck 2 als Vorbelegung der entsprechenden Verwendungszweckzeile innerhalb der Zahlungsverkehrs-Erfassungsmaske hinterlegt werden. 88 GAD 2013
87 Beispiel: Spende Brot für die Welt oder KdNr $K ReNr xxxx Eine Liste aller eingegebenen Daten zu den Zahlungsempfängern/-pflichtigen kann über den Menüpunkt Auswertungen nach verschiedenen Kriterien auf dem Bildschirm angezeigt oder ausgedruckt werden. Für häufig benötigte Verwendungszwecke kann eine Liste mit Vorbelegungen erstellt werden. Diese Belegungen werden unter Stammdaten/Vorbelegungen/ Verwendungszwecke definiert. Kategorie / Unterkategorie Jedem Zahlungsempfänger/-pflichtigen kann hier eine feste Kategorie zugewiesen werden. Durch Anklicken des Feldes oder der Symbolschaltfläche erscheint ein Fenster mit allen gespeicherten Kategorien. Hier ist die gewünschte Kategorie auszuwählen. Zusätzlich ist ein Blättern mit den Pfeiltasten möglich, wenn das Feld den Fokus hat. Darüber hinaus kann noch eine Unterkategorie zugeordnet werden. Die Auswahl erfolgt analog zur Hauptkategorie. Für eine Übernahme der Kategorien bei der Auftragserfassung muss der Erfassungsmodus aktiviert sein! Auftragsgruppe Auftragsgruppen sind Vorbelegungsmasken für die Zahlungsverkehrs-Auftrags-Erfassung. Sie sind unter dem Menü Stammdaten anzulegen. Sind zu einem Zahlungsempfänger/-pflichtigen stets vergleichbare Zahlungsverkehrs-Aufträge zu erfassen, so kann direkt eine Auftragsgruppe zugeordnet werden. GAD
88 Profi cash AUSLANDSZAHLUNGSVERKEHR Wird eine Auftragsgruppe zusätzlich zu einem Skonto- Satz oder einer Zweckzeile zu einem Zahlungsempfänger/-pflichtigen hinterlegt, wird die gewählte Auftragsgruppe bzw. -vorbelegung kombiniert mit den Eintragungen des Skonto-Betrages sowie des ersten Verwendungszwecks! Bankverbindungen Die Bankverbindungen Ihrer Kunden (Zahlungsempfänger/-pflichtige) sind im Feld Bankverbindung per Anklicken des Knopfes Neu... anzulegen. Nach Aufruf des Fensters zur Eingabe der Kontodaten kann ein weiteres Fenster zur Erfassung unbekannter Bankdaten geöffnet werden. Geben Sie eine bekannte Bankleitzahl ein, werden die eingegebenen Daten aus der bestehenden Datenbank herangezogen. Am Konto des Kunden können Sie vermerken, ob Ihnen eine Lastschrifteinzugserlaubnis erteilt wurde. Ist eine vorliegende Lastschrifterlaubnis nicht beim Kunden eingetragen und erfassen Sie zu diesem einen Lastschriftauftrag, so wird vom Programm direkt ein entsprechender Hinweis angezeigt. Es können beliebig viele Bankverbindungen zu den einzelnen Zahlungsempfängern/-pflichtigen erfasst werden. Bei der Zahlungsverkehrs-Auftrags-Erfassung ist das jeweilige Konto des Kunden über eine Liste auswählbar. Angelegte Bankverbindungen zu Ihren Kunden können jederzeit innerhalb des Fensters zur Erfassung der Zahlungsempfänger/-pflichtigen geändert oder gelöscht werden. Zu jeder Bankverbindung eines Zahlungspflichtigen lassen sich SEPA-Mandatsinformationen hinterlegen, ändern sowie löschen. In Profi cash national können neben SEPA-Überweisungen auch SEPA-Lastschriften erfasst und online über HBCI oder EBICS versendet werden. Ein Wechsel in das Modul Profi cash international ist somit nicht not- 90 GAD 2013
89 wendig. SEPA-Aufträge ermöglichen, Euro-Beträge innerhalb des EU-/EWR-Bereiches zu versenden oder zu empfangen unabhängig davon, ob es sich um nationale oder grenzüberschreitende Zahlungen handelt. Zur Verwendung von SEPA-Aufträgen müssen zwingend IBAN und BIC des Zahlungsempfängers bzw. -pflichtigen bekannt sein. Um diese Daten eintragen zu können, wählen Sie bei der Eingabe der Kontodaten bitte zunächst das entsprechende Euro-Land aus. Anschließend können Sie IBAN und BIC eintragen. Sollten Sie bereits Daten in Profi cash international erfasst haben, so können Sie diese über den Menüpunkt Datenübernahme/Profi cash international Daten übernehmen per Knopfdruck einlesen. Es werden alle Auftraggeberkonten, Zahlungsempfänger und ZV- Aufträge übernommen, die den Vorgaben der EURO- Standardüberweisung oder den SEPA-Anforderungen entsprechen. EURO-Standardüberweisungen werden bei der Übernahme in SEPA-Überweisungen gewandelt. SEPA-Lastschriftmandate An jedem Konto eines Zahlungspflichtigen können Informationen zu SEPA-Lastschriftmandaten hinterlegt, geändert und gelöscht werden. Diese Mandatsinformationen werden bei der Erfassung einer SEPA-Lastschrift automatisch vorbelegt. Sind mehrere Mandate zu einem Konto vorhanden, kann bei der Auftragserfassung eine Auswahl vorgenommen werden. GAD
90 Die Erfassung der Mandatsinformationen erfolgt analog zur Anlage der Bankverbindung. In der Mandatsverwaltung wird im Feld "letzmalig genutzt am" die letzte Nutzung des Mandats gespeichert. Der Wert kann ggf. manuell angepasst werden. Bei der Auftragserfassung und Joberstellung wird geprüft, ob ein SEPA-Mandat noch gültig ist. Als Erleichterung bei der Umstellung von Inlands- auf SEPA-Lastschriften kann in der Mandatsverwaltung ein sogenannter Zuordnungsschlüssel hinterlegt werden. Dieser Zuordnungsschlüssel wird bei Nutzung der Funktionen SEPA-Aufträge aus DTA-Datei erzeugen und Massenänderung ZV-Aufträge relevant, um einer automatisch erzeugten SEPA-Lastschrift das richtige Mandat zuordnen zu können, wenn am Konto des Zahlungspflichtigen mehrere Mandate hinterlegt sind. Ist ein Zuordnungsschlüssel hinterlegt, wird das Mandat herangezogen, dessen Zuordnungsschlüssel in einem der vierzehn Verwendungszwecke der zu wandelnden Lastschrift 92 GAD 2013
91 enthalten ist. Ist kein passender Zuordnungsschlüssel vorhanden, wird das erste Mandat herangezogen. Änderungen an SEPA-Lastschriftmandaten Mandatsänderungen werden gespeichert und gemäß den SEPA-Regularien mit der nächsten SEPA-Lastschrift übertragen. Sind Änderungen vorhanden, können diese über die Schaltfläche Änderungen anzeigen in der Mandatsverwaltung angezeigt werden. Die möglichen Änderungen an Mandaten bzw. mandatsrelevanten Feldern und die daraus resultierenden Folgen werden nachstehend aufgelistet: Neue Mandatsreferenz Nur ein Mandat wird geändert Neue Gläubiger-ID Nur ein Mandat wird geändert Neue IBAN des Zahlungspflichtigen Neuer BIC des Zahlungspflichtigen Neuer Name zur Gläubiger-ID Alle Mandate zum Zahlungspflichtigen werden geändert Alle Mandate zum Zahlungspflichtigen werden geändert. Alle Mandate zur Gläubiger-ID werden geändert Mandatsänderungen werden nur gespeichert und übertragen, falls es sich um ein wiederkehrendes Mandat handelt und das Mandat bereits benutzt wurde. Es wird immer nur die letzte Änderung eines Mandats gespeichert. GAD
92 6.8 Erfassen und Bearbeiten von Zahlungsverkehrsaufträgen Die Zahlungsverkehrs-Auftrags-Erfassung ist unter dem Menü Tagesgeschäft/ZV-Aufträge oder per Anklicken des entsprechenden Icons in der Profi cash-symbol-leiste durchzuführen. Die vorhandenen Aufträge kann man sich anzeigen lassen, indem man die Blätterknöpfe oder den Suchknopf benutzt. Im Fenstertitel ist die Nummer des gerade angezeigten Auftrags zu erkennen; auf diese Weise kann jeder Auftrag eindeutig identifiziert werden. Der gerade angezeigte Datensatz kann mit dem Löschen -Knopf gelöscht werden; danach wird automatisch der nächste Datensatz angezeigt. Ein angezeigter Datensatz kann verändert und über den Knopf Ändern in die Datenbank zurückgeschrieben werden. 94 GAD 2013
93 Zum Erfassen neuer Aufträge ist die Schaltfläche Aufträge erfassen... auszuwählen. Daraufhin befindet sich der Anwender in einem Erfassungsmodus. Dort können mehrere Aufträge nacheinander eingegeben werden. Die leere Erfassungsmaske wird ausgefüllt, und der Satz mit dem Speichern -Knopf abgespeichert. Der nächste Auftrag kann direkt anschließend wieder auf der leeren Erfassungsmaske eingetragen werden. Wird im Erfassungsmodus ein bereits bekannter Zahlungsempfänger/-pflichtiger ausgewählt, so werden die weiteren Auftragsfelder automatisch mit den Daten des zugehörigen aktuellen Satzes dieses Zahlungsempfängers/-pflichtigen aus den Aufträgen oder der Historie vorbelegt, wenn dies innerhalb der Firmenkonfiguration über die Einstellung Vorbelegung konfiguriert ist. Beendet wird der Erfassungsmodus durch Drücken des Beenden -Knopfes; dann werden die Anzahl und die Gesamtsummen der erfassten Aufträge angezeigt. Alle genannten Möglichkeiten können auch für die Erfassung von SEPA-Überweisungen und SEPA-Lastschriften genutzt werden. SEPA-Aufträge können nur dann erfasst werden, wenn die folgenden Voraussetzungen erfüllt sind: IBAN und BIC müssen in den Stammdaten des Zahlungsempfängers hinterlegt sein Für SEPA-Lastschriften muss eine Gläubiger-ID von der Bundesbank vorliegen sowie ein entsprechendes Mandat des Zahlungspflichtigen. Bank- und softwareverwaltete Aufträge (Wiederkehrende Zahlungen, Daueraufträge, terminierte Überweisungen & Lastschriften) Bei der Erfassung von Überweisungen und Lastschriften können Sie zwischen bank- und softwareverwalteten Aufträgen unterscheiden. GAD
94 Softwareverwaltete Aufträge Unter softwareverwalteten Aufträgen sind in Profi cash Überweisungen und Lastschriften zu verstehen, die zunächst im Programm bis zu ihrer Fälligkeit abgespeichert werden. Ist der Fälligkeitstermin erreicht (das Programm erinnert beim Start des PCs bzw. beim Start der Anwendung an fällige Aufträge, die zur Bank übertragen werden müssen), so wird durch den Anwender die Datenübertragung gestartet. Die übertragenen Zahlungen werden i. d. R. nach der Datenübertragung umgehend gebucht. Bankverwaltete Aufträge Über die Aktivierung der Checkbox bankverwaltet erstellen Sie in Profi cash wiederkehrende Überweisungen oder Lastschriften (Daueraufträge) und terminierte Überweisungen bzw. Lastschriften, die in der Bank und nicht in Profi cash verwaltet werden. Das Besondere an diesen Aufträgen ist, dass Sie nach der Erfassung in Profi cash die Daten mit einem in der Zukunft liegen Ausführungsdatum bzw. Turnus direkt an die Bank übertragen können. Die Bank sorgt automatisch dafür, dass zu dem angegeben Zeitpunkt die Buchung ausgeführt wird. Auf diese Weise haben Sie die Möglichkeit, einzelne terminierte Aufträge sowie Daueraufträge anzulegen. Auftrags-Felder Auftragsart Unter dem Menüpunkt Tagesgeschäft/Verwaltung terminierter Aufträge/Daueraufträge können die an die Bank gesendeten Aufträge selbstverständlich auch geändert und gelöscht werden. Die Art des ZV-Auftrags ist aus einer Liste wählbar. Möglich sind die folgenden Auftragsarten: Überweisungsgutschrift Lastschrift mit Einzugsermächtigung SEPA-Überweisung 96 GAD 2013
95 SEPA-Basis-Lastschrift SEPA-Firmen-Lastschrift Umbuchung VL-Gutschrift aktuelles Jahr VL-Gutschrift voriges Jahr VL-Gutschrift nächstes Jahr Lohn-/Gehalts-/Rentengutschrift Überweisung öffentliche Kassen Lastschrift mit Abbuchungsauftrag ELV-Zahlung Auftraggeber/Konto-Kürzel Hier wird das Konto-Kürzel des Auftraggeber-Kontos eingetragen oder ausgewählt, über das die Aufträge geleitet werden sollen. Es kann auch ein Sammelkonto (BLZ ) ausgewählt werden; dann wird das Ausführungs-Konto später festgelegt. Zahlungsempfänger/-pflichtiger/ID... Hier ist die ID des Zahlungsempfängers/-pflichtigen einzutragen oder auszuwählen. Zahlungsempfänger/-pflichtiger/Name... Hier kann über den Namen der Zahlungsempfänger/- pflichtige festgelegt werden. Zahlungsempfänger/-pflichtiger/Konto Hier kann das Konto des Zahlungsempfängers/- pflichtigen festgelegt werden. Falls genau ein Konto vorhanden ist, wird dieses angezeigt und der Auswahl- Knopf ist dann gesperrt. Wurde bei der Erfassung des Kontos eine Kontobezeichnung eingegeben, wird diese ebenfalls angezeigt. Das Kennzeichen LS zeigt an, ob eine Lastschrifteinzugsberechtigung zu dem Konto vorliegt oder nicht. GAD
96 Auftragsgruppe Profi cash AUSLANDSZAHLUNGSVERKEHR Falls mit einer speziellen Vorbelegung der Erfassungsmaske gearbeitet werden soll, ist hier die Auftragsgruppe auszuwählen. Dadurch werden die Felder des Auftrages mit den Daten der Auftragsgruppe vorbelegt. Anzulegen sind die Auftragsgruppen im Menü Stammdaten. Verwendungsschlüssel Bei der Erfassung von SEPA-Aufträgen kann ein Verwendungsschlüssel aus einer vorgegeben Liste ausgewählt werden, um Informationen über den Zweck des Auftrags der die Verwendung des Auftrags mitzuliefern. Bruttobetrag Skonto % / abs Nettobetrag Zweck 1 Zweck 2 Hier ist der Bruttobetrag (also ohne Skonto) einzutragen. Im ersten Feld kann der %-Satz für die Skonto- Berechnung eingetragen werden. Daraus wird der absolute Skontobetrag vom Programm berechnet und angezeigt. Wenn der absolute Skontobetrag vom Anwender eingetragen wird, berechnet das Programm daraus den Skonto-%-Satz. Wird vom Programm berechnet: Brutto Skonto. 1. Verwendungszweck, evtl. mit Textautomatik (s.u.) 2. Verwendungszweck, evtl. mit Textautomatik (s.u.) Weitere Verwendungszwecke Mit den Zeilen 3 14 stehen hier 12 weitere Verwendungszweckzeilen zur Verfügung. Bei SEPA-Aufträgen (Überweisungen und Lastschriften) stehen fünf Verwendungszweckzeilen zur Verfügung, so dass insgesamt 135 Zeichen genutzt werden können. 98 GAD 2013
97 Turnus Fälligkeit Beginn/Ende/Fällig Profi cash AUSLANDSZAHLUNGSVERKEHR Hier wird der Turnus eingetragen, in dem der Auftrag ausgeführt werden soll: e einmalig 52 wöchentlich tägig 12 monatlich 06 2-monatlich 04 vierteljährlich 03 3-mal jährlich 02 halbjährlich 01 jährlich n nicht ausführen Abhängig vom hier gewählten Eintrag erscheint bei einmaligen Zahlungen als nächstes Feld die Fälligkeit ; bei allen anderen erscheinen die Felder Beginn/Ende/Fällig. Hier wird das interne Fälligkeitsdatum bzw. bei wiederkehrenden Aufträgen das Beginn- und das Ende-Datum eingetragen; das Ende-Datum ist nicht zwingend erforderlich. Das Datum der nächsten Fälligkeit wird vom Programm vorgegeben und kann über die Plus- und Minusknöpfe nachträglich noch verändert werden. Bankverwaltete Aufträge Ist diese Checkbox nicht aktiviert, so wird die gesamte Terminüberwachung von Aufträgen vom Programm durchgeführt. Einzelaufträge werden einmalig zum Fälligkeitstermin zur Ausführung angeboten, wiederkehrende Zahlungen im regelmäßig wiederkehrenden Rhythmus. GAD
98 Soll die Terminüberwachung von der Bank durchgeführt werden, so ist diese Checkbox zu aktivieren. In diesem Fall wird aus einem Einzelauftrag ein terminierter Auftrag, der einmalig zur Bank übertragen, aber erst zum Fälligkeitstermin ausgeführt wird. Aus einem wiederkehrenden Auftrag wird ein Dauerauftrag, der ebenfalls einmalig zur Bank übertragen und dann regelmäßig zu den Fälligkeitsterminen ausgeführt wird. Unter dem Menüpunkt Verwaltung terminierter Aufträge/Daueraufträge kann der bei der Bank vorliegende Bestand an terminierten Aufträgen und Daueraufträgen abgerufen und geändert bzw. gelöscht werden. Kategorie/Unterkategorie Jeder Zahlungsverkehrs-Auftrag kann Kategorien zugeordnet werden. Spätere Auswertungen zu den einzelnen Kategorien und Unterkategorien sind unter dem Menü Auswertungen durchführbar. Erstellt werden können die Kategorien im Menü Stammdaten oder direkt bei der Auftragserfassung. Beleg-Nr. Diese Felder werden bei der Ausführung des Zahlungsverkehrs nicht an den Empfänger weitergeleitet. Hier kann vom Anwender eine individuell gewünschte Information eingetragen werden. Dieses Feld wird in die Historiendatei übernommen, so dass es für spätere Auswertungen oder Einleitungen in andere Programme (z.b.: Fibu) zur Verfügung steht. Dieses Feld wird dem Zahlungsempfänger/-pflichtigen nicht übermittelt. Steuer % / abs Für eine Berücksichtigung von Steuern stehen zwei Eingabefelder zur Verfügung. Es kann entweder der Steuersatz oder der absolute Steuerbetrag angegeben werden. 100 GAD 2013
99 Sammelrechnung Wird der prozentuale Steuersatz angegeben, wird der absolute Steuerbetrag errechnet und umgekehrt. Nach dem Eintrag des prozentualen oder absoluten Steuerbetrags wird automatisch der Auftragsbetrag ohne Mehrwertsteuer von Profi cash errechnet und ausgewiesen. Wurden innerhalb der Firmenkonfiguration unter den Stammdaten Vorsteuer- und Umsatzsteuerkonten eingegeben, wird eine automatische Zuordnung des Steuerbetrags zu einem dieser Konten vorgenommen, wenn einer der in der Firmenkonfiguration eingesetzten Steuersätze ausgewählt wird. Die Funktion "Sammelrechnung" ermöglicht es Ihnen, mehrere Teilbeträge in einer Überweisung bzw. Lastschrift zusammenzufassen. Beim Einstieg in die Erfassungsmaske wird der Skontoprozentsatz aus dem Auftrag vorbelegt und ein u.u. bereits aus dem Auftrag vorhandener Betrag in der Summenzeile angezeigt. Es können bis zu 14 Teilbeträge eingeben werden. Ist die Eingabe in ein Feld abgeschlossen, werden die resultierenden Beträge (z.b. Skonto absolut oder Zahlbetrag) sowie die Gesamtsummenzeile berechnet und angezeigt. Nach dem Speichern der Daten werden die Verwendungszwecke, sowie die Gesamtsumme in den Auftrag übernommen. Die Einzelbeträge werden nicht gespeichert, sodass bei einem wiederholten Aufruf der Sammelrechnung nur noch die Gesamtsumme angezeigt wird. Bei Bedarf kann der Skontoprozentsatz und/oder der Zahlbetrag automatisch in den Verwendungszweck übernommen werden. Dies geschieht nach dem Abspeichern der Daten. Bitte beachten Sie, dass dabei ein bereits vorhandener Verwendungszweck u.u. gekürzt wird. Es kann daher sinnvoll sein, im ersten Verwendungszweck die Rechnungsnummer o.ä. zu erfassen und erst in GAD
100 Besonderheiten Profi cash AUSLANDSZAHLUNGSVERKEHR der zweiten Zeile die zugehörigen Beträge und andere Daten. Skonto und Betrag werden in der Form "Skt 3, ,00" übernommen. Skonto % / Zweck 1 Wird ein Auftrag erfasst und ein Zahlungsempfänger/- pflichtiger ausgewählt, zu dem innerhalb der Stammdaten ein Skontosatz und/oder ein Verwendungszweck hinterlegt wurde, so werden diese Daten automatisch übernommen und in der Erfassungsmaske vorbelegt. Auftragsgruppe Zweck 1 / Zweck 2 Wurde ebenfalls eine Auftragsgruppe innerhalb der Stammdaten einem Kunden zugeordnet, so besitzt diese Vorrang vor der Hinterlegung des Skonto-Satzes und/ oder Verwendungszwecks. Wird innerhalb der Erfassungsmaske eine Auftragsgruppe ausgewählt, so hat diese Vorrang vor den Hinterlegungen bei den Zahlungsempfängern/-pflichtigen! Diese Felder sind mit einer Textautomatik ausgestattet. Mit Hilfe einiger Spezialzeichen werden die Texte bei Erstellung der DTA-Datei bzw. der ZV-Jobs automatisch erzeugt. Turnus: Kunde: Skonto: MwSt: $G gleicher Zeitraum (Monat, Quartal...) $V voriger Zeitraum $N nächster Zeitraum $K Kundennummer $S Skonto-Betrag $T Angabe des Mehrwertsteuerbetrages Nettobetrag: $O Angabe des Nettobetrages 102 GAD 2013
101 Einige Beispiele zur Textautomatik: Bei wiederkehrenden Zahlungen (z.b. Miete) am % ergibt Miete für $V : Miete für %. Bei Anweisung an Kunden mit Kundennummer 0815 ergibt von KdNr $K : von KdNr Skontoziehung von 15 EUR ergibt abzgl. $S EUR Skonto : abzgl. 15,00 EUR Skonto. Die Texte werden erst beim Datenaustausch generiert; innerhalb des ZV-Auftragsfensters erscheinen die erzeugten Texte nicht! Sofern Sparleistungen auf Konten von Bausparkassen, Versicherungen u. ä. überwiesen werden, sind die Felder Zweck 1 und Zweck 2 wie folgt zu belegen: Zweck 1: Bausparkonto- oder Versicherungsnummer linksbündig Zweck 2: Name des Begünstigten Besonderheiten bei SEPA-Lastschriften Im Europäischen Zahlungsverkehrsrat wurde festgelegt, dass SEPA-Lastschriften immer unter Angabe eines Ausführungsdatums, d. h. terminiert eingereicht werden müssen. Daher wird in Profi cash 10 bei der Auftragserfassung keine Möglichkeit mehr angeboten, bei SEPA- GAD
102 Lastschriften eine Unterscheidung zwischen terminiert und nicht terminiert vorzunehmen. Unabhängig vom Übertragungsweg (HBCI oder DFÜ) werden SEPA- Lastschriften somit zunächst gleich behandelt. Die im Programm benutzten Bezeichnungen Ausführungsdatum bzw. Fälligkeitsdatum bei SEPA-Lastschriften beziehen sich immer auf das Datum zu dem der Auftrag von der Bank ausgeführt werden soll. Werden SEPA-Lastschriften eingereicht, müssen in Abhängigkeit von der Auftragsart (Basis-Lastschrift oder Firmen-Lastschrift) und der Lastschriftsequenz (einmalig, erstmalig oder wiederkehrend) hinsichtlich des Ausführungsdatums unterschiedliche Vorlauffristen beachtet werden. Aus diesem Grund wird bei der Neuerfassung von SEPA- Lastschriften das Feld Fälligkeit nicht mehr wie bisher mit dem Tagesdatum, sondern mit dem frühestmöglichen Ausführungsdatum vorbelegt. Um die unterschiedlichen Vorlauffristen transparent zu machen, wird nach der Eingabe oder Änderung eines Fälligkeitsdatums das zugehörige spätestmögliche Versanddatum berechnet und in der Erfassungsmaske angezeigt. Eine Nichtbeachtung der Vorlauffristen führt beim Speichern eines Auftrags zunächst nur zu einer Warnung. Die endgültigen Fristen-Prüfungen finden erst bei der Joberstellung bzw. vor der Datenübertragung statt Verwaltung der Gläubiger-Identifikationsnummern Für das Einreichen einer SEPA-Lastschrift ist ein Mandat erforderlich, das vom Zahlungspflichtigen unterschrieben sein muss. Teil dieses Mandats ist eine eindeutige Gläubiger-Identifikationsnummer des Lastschriftempfängers. Über den Menüpunkt Stammdaten/Gläubiger- Identifikationsnummern können ein oder mehrere Gläubiger-Identifikationsnummern verwaltet werden. 104 GAD 2013
103 Eine Gläubiger-Identifikationsnummer kann bei der Deutschen Bundesbank online beantragt werden. Durch Auswahl der Schaltfläche Gläubiger- Identifikationsnummer bei der Bundesbank beantragen werden Sie von Profi cash direkt auf die entsprechende Webseite der Bundesbank geleitet und können den Antrag dort ausfüllen. Für jede Gläubiger-Identifikationsnummer kann in Profi cash eine aussagekräftige Bezeichnung vergeben werden, unter der sie in der Mandatsverwaltung angesprochen werden kann. Über die jeweiligen Schaltflächen können Gläubiger- Identifikationsnummern neu angelegt, geändert oder gelöscht werden. Die Adressdaten können für den Mandatsdruck verwendet werden. Somit kann für jede Gläubiger- Identifikationsnummer eine unterschiedliche Adresse angedruckt werden. GAD
104 Verwaltung der Mandate Profi cash AUSLANDSZAHLUNGSVERKEHR Für das Einreichen einer SEPA-Lastschrift ist ein Mandat erforderlich, das vom Zahlungspflichtigen unterschrieben sein muss. Die Erfassung der Mandatsinformationen erfolgt am Konto jedes Zahlungspflichtigen (s.a. Kap. 6.7). Über den Menüpunkt Stammdaten/Mandate kann eine Übersicht aller Mandate aufgerufen werden. 6.9 Massenaufträge Aus dieser Übersicht heraus besteht die Möglichkeit, Mandate zu ändern, zu löschen oder zu drucken. Mandate, deren Änderungen noch nicht übertragen wurden werden durch ein << am Ende der Tabellenzeile gekennzeichnet. Möchten Sie einen Auftrag gleich mehreren Zahlungspflichtigen/ Empfängern zuordnen, so führen Sie im Erfassungsmodus einen Massenauftrag aus. Tragen Sie dazu in der Erfassungsmaske den Betrag, Verwendungszweck und ggf. ergänzende Informationen wie Skonto 106 GAD 2013
105 oder Kategorien ein und führen dann die Funktion Massenaufträge" durch. Hier öffnet anschließend ein Auswahlfenster, welches alle Kunden auflistet. Wählen Sie nun die einzelnen Zahlungsempfänger/Pflichtigen aus, die Sie dem Auftrag zuordnen möchten. Entsprechend der Anzahl der Kunden werden nun die Aufträge erstellt Verwaltung terminierter Aufträge und Daueraufträge Der Bestand an Daueraufträgen und terminierten Aufträgen wird zentral bei Ihrer Bank geführt. Daher ist vor einer Änderung oder Löschung solch eines Auftrages der Abruf des aktuellen Bestandes notwendig. Wählen Sie zunächst aus, ob der Bestand der Daueraufträge oder der terminierten Aufträgen abgerufen werden soll. Entscheiden Sie sich anschließend für die Bankverbindung und starten die Übertragung über die Funktion Bestand abholen. Verwaltung der Daueraufträge Nach Abruf des Bestandes an Daueraufträgen erscheinen alle bei der Bank geführten Aufträge. Zum Ändern bzw. Löschen markieren Sie einen einzelnen Auftrag und wählen die entsprechende Funktion aus. Für das Ändern des Dauerauftrags wird Ihnen der elektronische Beleg angezeigt. Hier können folgende Daten geändert werden: Name und Bankverbindung des Begünstigten, Betrag, Verwendungszweck, Fälligkeit, Turnus und Endedatum. Nach dem Abspeichern der neuen Daten wird direkt eine Verbindung zur Bank aufgebaut, um die Änderungen zu aktivieren. Damit Sie wieder einen aktuellen Bestand im Programm sehen, wird im Anschluss nochmals der aktuelle Bestand abgerufen. Für das Löschen eines Auftrages GAD
106 wird ebenfalls umgehend eine Online-Verbindung zur Bank aufgebaut und der aktuelle Bestand erneut abgerufen. Verwaltung von terminierten Aufträgen Nach Abruf des Bestandes an terminierten Aufträgen erscheinen alle bei der Bank geführten Aufträge. Zum Ändern bzw. Löschen markieren Sie einen einzelnen Auftrag und wählen die entsprechende Funktion aus. Für das Ändern einer terminierten Überweisung wird Ihnen der elektronische Beleg angezeigt. Hier können folgende Daten geändert werden: Name und Bankverbindung des Begünstigten, Betrag, Verwendungszweck und Fälligkeit. Nach dem Abspeichern der neuen Daten wird direkt eine Verbindung zur Bank aufgebaut, um die Änderungen zu aktivieren. Damit Sie wieder einen aktuellen Bestand im Programm haben, wird im Anschluss nochmals der aktuelle Bestand abgerufen. Für das Löschen eines Auftrages wird auch umgehend eine Online-Verbindung zur Bank aufgebaut und der aktuelle Bestand erneut abgerufen Erfassung von ELV-Zahlungen (Elektronisches Lastschriftverfahren) Profi cash unterstützt bei der Auftragserfassung nicht nur den reinen beleglosen Zahlungsverkehr, sondern auch den kartengestützten, elektronischen Zahlungsverkehr. Sie haben die Möglichkeit, für einen Kunden, der einen Betrag in Ihrem Geschäft bargeldlos zahlen möchte, über die Auftragserfassungsmaske eine ELV-Zahlung zu erstellen. Dazu wählen Sie wie gewohnt das Auftraggeberkonto aus, tragen den Namen und die Bankverbindung des Kunden ein und erfassen den Betrag. Unter der Auswahl- 108 GAD 2013
107 liste der Textschlüssel finden Sie einen separaten Schlüssel für die ELV-Zahlung. Wenn Sie die Eingaben abspeichern, wird ein Lastschriftbeleg auf Ihren angeschlossenen Drucker ausgegeben, den der Kunde anschließend unterzeichnet. Der Beleg enthält den Betrag, Datum und Uhrzeit sowie die Einzugsermächtigung und die Ermächtigung zur Adressweitergabe. Die ELV-Zahlungen können Sie wie auch jede andere Zahlung zu einem beliebigen Zeitpunkt per DTA-Datei, HBCI mit elektronischer Unterschrift oder PIN/TAN sowie FTAM oder EBICS an Ihr Kreditinstitut übermitteln RechnungsService Bei der Nutzung eines RechnungsService bietet Ihnen Profi cash die Möglichkeit, aus den erhaltenen Eingangsrechnungen automatisch Zahlungen zu generieren und per Datenübertragung zu versenden. Dazu wählen Sie den Menüpunkt Tagesgeschäft/RechnungsService aus und hinterlegen zunächst einmalig die Zugangsdaten, die Sie vom Anbieter erhalten haben, in den Feldern Benutzername und Kennwort. Im Anschluss ist dann noch ein Ablageverzeichnis auszuwählen, in dem abgerufenen Rechnungen gespeichert werden. Der eigentliche Abruf der geschieht durch Anklicken der Schaltfläche Eingangsrechnungen abrufen. Sie haben die Möglichkeit, über die entsprechenden Radiobuttons zu wählen, ob Sie alle Rechnungen abrufen wollen oder nur diejenigen, die noch nicht angewiesen sind. GAD
108 Nach dem Abruf werden Ihnen die Rechnungen in einer Tabelle angezeigt. Ben Rechnungen, die den Status Zahlung angewiesen haben, sind grün hinterlegt und durch ein «am Zeilenende gekennzeichnet; noch offene Rechnungen sind rot hinterlegt. Durch einen Doppelklick auf einen Tabelleneintrag wird das zur Rechnung gehörige PDF-Dokument geöffnet. Durch Anklicken der Schaltfläche Überweisung anlegen werden die Daten der markierten Eingangsrechnung in eine Überweisung übernommen und diese wird zur Kontrolle geöffnet. Dabei werden automatisch Skontofristen und höhe beachtet, falls diese in der Rechnung enthalten sind. Profi cash erkennt abgelaufene Skontofristen und weist Sie darauf hin. Sie können jedoch wahlweise trotzdem das Skonto abziehen. Ebenso erhalten Sie einen Hinweis, wenn Sie versuchen, eine Überweisung für eine Rechnung anzulegen, die 110 GAD 2013
109 6.13 Scheckeinreichung Profi cash AUSLANDSZAHLUNGSVERKEHR bereits im Status Zahlung angewiesen ist. Detaillierte Informationen zum RechnungsService erhalten Sie online, wenn Sie die Schaltfläche Info über VR- RechnungsService anklicken. Unter dem Menüpunkt Tagesgeschäft/Scheck einreichung kann mit Hilfe von Profi cash eine Anlage zur Scheckeinreichung erstellt werden. Diese Anlage wird zusammen mit dem Scheckeinreicherformular bei Ihrer Bank eingereicht. Von den einzelnen Schecks erfassen Sie die Schecknummer, Kontonummer, Bankleitzahl und den angegebenen Betrag. Individuell können Sie auch zusätzlich noch Infos und Kategorien den einzelnen Schecks zuordnen. Beim Starten des Druckvorganges über die Schaltfläche Drucken werden Sie nach Ihrem Auftraggeberkonto gefragt, auf welches die Beträge gutgeschrieben werden sollen. Haben Sie das Konto gewählt, so wird die Anlage zur Scheckeinreichung am Bildschirm angezeigt und kann von dort aus gedruckt werden. Bei Abruf von Kontoinformationen erkennt Profi cash automatisch, ob eine Scheckgutschrift eingegangen ist, die über diesen Menüpunkt veranlasst wurde. Ist das der Fall, so werden automatisch die Einzelbeträge der Schecks mit den eingestellten Infos und Kategorien als Splitbuchungen dem Umsatz hinzugefügt Zahlungsverkehrs-Fälligkeitsübersicht Unter dem Menüpunkt Tagesgeschäft wird vom Programm eine Zahlungsverkehrs-Fälligkeitsübersicht zur Verfügung gestellt. Zudem wird bei jeder Anmeldung an eine Firma zunächst von Profi cash überprüft, ob bereits fällige Zahlungen hinterlegt wurden. In diesem Fall wird GAD
110 ein Hinweis angezeigt, mit der Möglichkeit, alle fälligen Zahlungen bis zum Tagesdatum aufzulisten. Bei SEPA-Lastschriften wird anstelle des Fälligkeitsdatums das errechnete Versanddatum für die Anzeige herangezogen. Einen Hinweis auf fällige Zahlungen können Sie auch bereits beim Start von Windows erhalten (s. Firmenkonfiguration). Fälligkeitsübersicht Eine Fälligkeitsübersicht bis zum Tagesdatum ist ebenfalls jederzeit über das entsprechende Icon innerhalb der Profi cash-symbolleiste aufrufbar. Im Menü Tagesgeschäft kann zusätzlich die Fälligkeitsübersicht nach verschiedenen Kriterien selbst gestaltet werden. Bei der Wahl der individuell gestaltbaren Zahlungsverkehrs-Fälligkeitsübersicht wird zunächst eine allgemeine Übersicht, bestehend aus einer Auflistung aller Auftraggeberkonten der jeweiligen Bezeichnung mit den dazugehörigen nächsten Fälligkeitsterminen angezeigt. Innerhalb dieser Liste haben Sie die Möglichkeit, die Konten auszuwählen, zu denen Sie die fälligen Zahlungsverkehrs-Aufträge ansehen möchten. Das Datums-Feld wird vom Programm als Vorschlag immer mit dem Tagesdatum vorbelegt. Nach Anklicken des Aufträge anzeigen -Knopfes erscheint auf dem Bildschirm eine ausführliche Aufstellung der fälligen Aufträge. Neben den Angaben des Auftraggeberkontos, des Empfängers, der Verwendungszwecke etc. befinden sich in der ersten Zeile Angaben zu dem Auftragsbetrag. Die Liste endet mit der Summierung der einzelnen Aufträge. Sind Korrekturen bei den eingegebenen Zahlungsverkehrs-Daten vorzunehmen, so sind diese unter dem Me- 112 GAD 2013
111 nüpunkt Tagesgeschäft/ZV-Aufträge oder per Anklicken des entsprechenden Icons in der Profi cash- Symbolleiste durchzuführen (s.o.). Die korrekten Aufträge können Sie dann zu einer DTA-Datei oder zu einem ZV- Job zusammenfassen und zur Ausführung bringen Erstellen einer Datenträgeraustausch-(DTA)- Datei Die Ausführung der erfassten ZV-Aufträge kann durch Weiterleitung einer DTA-Datei zur Bank erfolgen. Die DTA-Datei ist per Aufruf des nebenstehenden Icons innerhalb der Profi cash-symbolleiste oder unter dem Menüpunkt Tagesgeschäft/DTA/Datei erstellen zu erstellen. Zunächst wird nach Aufruf des Punktes Datei erstellen vom Programm eine Liste mit den verschiedenen Auftraggeber-Konten der angemeldeten Firma und dem ersten Fälligkeitsdatum zur Kontenauswahl angezeigt. GAD
112 Dort werden die Auftraggeber-Konten ausgewählt, deren ZV-Aufträge ausgeführt werden sollen. Dabei sind entweder nur Real-Konten mit gleicher Bankleitzahl auszuwählen oder aber nur Sammel-Konten und genau ein Real-Konto, über das die ZV-Aufträge ausgeführt werden sollen. Die Fälligkeiten der einzelnen Zahlungen sind lediglich für die interne Überwachung des Zahlungsverkehrs relevant. Möchten Sie bei Ihrem Kreditinstitut eine DTA-Datei einreichen, die jedoch erst zu einem späteren Zeitpunkt ausgeführt bzw. gebucht werden soll, so tragen Sie das reale Ausführungsdatum in das Feld Ausführungsdatum der DTA-Datei ein. Somit können Sie z. B. bei Abwesenheit durch Urlaub im Vorfeld Ihren Zahlungsverkehr erledigen. Nach Anklicken des Knopfes Datei erstellen werden alle fälligen Zahlungen bis zu dem von Ihnen eingegebenen Datum gezählt und aufgelistet. Je nach Vorgabe erhalten Sie Überweisungen und Lastschriften. Wird bei der Aufzählung sichtbar, dass noch Korrekturen des fälligen Zahlungsverkehrs durchzuführen sind, so kann die Verarbeitung an dieser Stelle beendet werden. Sie können mit dieser Funktion auch SEPA-XML-Dateien erstellen. Dazu kreuzen Sie die Checkbox nur SEPA-Aufträge an und verfahren ansonsten analog zur Vorgehensweise bei herkömmlichen DTA-Dateien.. Korrekturen einzelner Zahlungsverkehrs-Aufträge sind per Anklicken des dritten Icons in der Profi cash- Symbolleiste oder unter dem Menüpunkt Tagesgeschäft/ZV-Aufträge möglich. Innerhalb der Aufzählung der fälligen ZV-Aufträge bietet Profi cash die Möglichkeit, einzelne Aufträge auf den Status nicht ausführen umzusetzen. 114 GAD 2013
113 Wird die Verarbeitung fortgesetzt, werden die fälligen ZV-Aufträge mit der Schaltfläche Erstellen in eine Datenträgeraustausch-Datei geschrieben (siehe hierzu auch manuelle ZV-Auftrags-Verteilung). Für die Erstellung der DTA-Datei wird das in der Firmenkonfiguration ( Stammdaten ) eingetragene (Disketten-)Laufwerk benutzt. Disketten, die schon beschrieben sind, werden vom Programm nach Bestätigung von Ihnen geleert. Während der Erstellung der Datenträgeraustausch-Datei werden bis zu drei (siehe Eintragung in der Firmenkonfiguration ) Datei-Begleitzettel und eine Kontrollliste ausgedruckt. Der Datei-Begleitzettel muss rechtsgültig unterschrieben zusammen mit der Diskette bei der Bank eingereicht werden. Die Kontrollliste dient dem Anwender als Dokumentation und ist laut 257 HGB aufzubewahren! Manuelle Zahlungsverkehrs-Auftrags-Verteilung Wird vor der Erstellung der DTA-Datei die Checkbox manuell verteilen angekreuzt, kann eine Verteilung aller Zahlungsverkehrs-Aufträge auf andere Auftraggeber- Konten oder zur Einstellung nicht ausführen erfolgen. GAD
114 Hierzu werden zunächst alle ZV-Aufträge aufgelistet. Nach der Auswahl des entsprechenden ZV-Auftrags (oder mehrerer) ist das Ausführungskonto auszuwählen und das Konto über die Schaltfläche Konto zuordnen zuzuordnen. Anschließend ist die Erstellung der DTA- Datei über die Schaltfläche Erstellen fortzusetzen. DTA-Lauf wiederholen Es kann vorkommen, dass DTA-Dateien beim Transport beschädigt werden oder die Begleitlisten nicht mehr vorhanden sind. Für diese Fälle kann ein durchgeführter DTA-Lauf bzw. nur der Listendruck unter dem Menüpunkt Tagesgeschäft/DTA/Wiederholen wiederholt werden. Der Datei-Begleitzettel erhält dann den Hinweis Duplikat. Achtung: Wurde ein DTA-Lauf gelöscht (s.u.), so kann dieser Lauf nicht mehr wiederholt werden. DTA-Lauf stornieren Soll ein erstellter DTA-Lauf nicht zur Ausführung gelangen, weil z.b. festgestellt wurde, dass ZV-Aufträge in den DTA-Lauf eingeflossen sind, bei denen Betrag, Ausführungszeitpunkt oder Anderes nicht korrekt sind, so kann dies über den Menüpunkt Tagesgeschäft/DTA/Stornieren erfolgen. Bevor ein DTA-Lauf storniert wird, besteht die Möglichkeit, die einzelnen ZV-Aufträge des DTA-Laufes am Bildschirm anzusehen oder auszudrucken. Achtung: Es können nur diejenigen DTA-Läufe storniert werden, die noch nicht gelöscht wurden (s.u.). Beim Stornieren wird immer der gesamte DTA-Lauf rückgängig gemacht und wieder in die Datenbank für fällige ZV-Aufträge gestellt. Befand sich ein wiederkehrender ZV-Auftrag in dem stornierten DTA-Lauf, so wird der ZV-Auftrag als Einzel- Auftrag mit neuer laufender Nummer in die Datenbank 116 GAD 2013
115 DTA-Läufe löschen Profi cash AUSLANDSZAHLUNGSVERKEHR zurückgeschrieben; das nächste Fälligkeitsdatum der wiederkehrenden Zahlung wird nicht zurückgesetzt. Wurden alle gewünschten Daten korrigiert, so kann ein erneuter DTA-Lauf vorgenommen werden. Gelöscht werden DTA-Läufe unter dem Menüpunkt Tagesgeschäft/DTA/Löschen. Zunächst erhalten Sie eine Liste der noch nicht gelöschten DTA-Läufe, in der die zu löschenden DTA-Läufe ausgewählt werden können. Wurde ein DTA-Lauf gelöscht, so kann dieser Lauf nicht mehr storniert und auch nicht wiederholt werden. Analog zum Wiederholen und Stornieren von DTA- Läufen besteht auch beim Löschen die Möglichkeit, zunächst die einzelnen ZV-Aufträge eines ausgewählten DTA-Laufs am Bildschirm anzusehen oder auszudrucken. Zu jedem DTA-Lauf werden Sicherungskopien auf der Festplatte angelegt. Beim Löschen von DTA-Läufen werden auch die zugehörigen Sicherungskopien gelöscht. Wenn mehr als 10 Tage alte DTA-Läufe vorhanden sind, weist das Programm Sie beim Erstellen von DTA-Läufen darauf hin, dass diese noch zu löschen sind. Die Frist von 10 Tagen ergibt sich aus Punkt 7 der Sonderbedingungen für die Beteiligung von Kunden am beleglosen Datenträgeraustausch, damit auf Anforderung kurzfristig besonders gekennzeichnete Duplikatdatenträger geliefert werden können Datenaustausch via HBCI / FinTS mit elektronischer Unterschrift oder PIN/TAN und FTAM / EBICS Für den Online-Datenaustausch sind zunächst sogenannte Jobs zu erstellen. In den Jobs werden Zahlungsverkehrsaufträge und Arbeitsanweisungen zum Abruf von Kontoinformationen zusammengefasst, damit die Online- Übertragung automatisch ablaufen kann. Diese Jobs GAD
116 werden unter dem Menüpunkt Tagesgeschäft/Joberstellung angelegt. Bei Neuanlage eines Auftraggeberkontos fragt Sie das Programm, ob ein Job zum Abholen von Kontoinformationen angelegt werden soll. Ein Anlegen und Ändern ist zum späteren Zeitpunkt im Menü Tagesgeschäft möglich. Jobs zum Übertragen von ZV-Aufträgen sind generell über das Menü Tagesgeschäft oder für den HBCI- Dialog bzw. DFÜ-Dialog mit Hilfe der entsprechenden Icons innerhalb der Profi cash -Symbolleiste anzulegen. Für jegliche Joberstellung wird Ihnen vom Programm eine Kontenauswahlliste zur Verfügung gestellt. Innerhalb dieser Liste werden nur HBCI- bzw. FTAM- oder EBICSfähige Konten angezeigt, also Konten, hinter denen die entsprechenden Parameter abgespeichert wurden. Die Erstellung der Jobs ist abhängig von den am Auftraggeberkonto eingetragenen Parametern für den Online-Dialog. Wird ein Job für FTAM oder EBICS erstellt, so werden auch nur die Konten in der Auswahlliste angezeigt, denen die FTAM- oder EBICS-Parameter zugeordnet sind. Analog wird dies für HBCI-Jobs durchgeführt Erstellung von Zahlungsverkehrs-Jobs Die Vorgaben zur Erstellung von ZV-Jobs (Kontoauswahl, Auftragsart, Auswahl der Währung, Sortierung, bis- Datum) entsprechen den Vorgaben bei der DTA- Erstellung (s.o.). Bei Bedarf kann wahlweise eine Liste der fälligen Aufträge über das Ankreuzen der Checkbox Liste drucken ausgedruckt werden. Nach Anklicken des Knopfes ZV-Job erstellen erfolgt eine Auflistung aller fälligen ZV-Aufträge. Innerhalb dieser Auflistung bietet Profi cash die Möglichkeit, einzelne Aufträge auf den Status nicht ausführen umzusetzen. 118 GAD 2013
117 Hierzu sind die entsprechenden Zahlungen auszuwählen und anschließend über die Schaltfläche auf den Status nicht ausführen zu setzen. Zur Fortsetzung der ZV-Job- Erstellung ist die Schaltfläche Erstellen anzuklicken. Die angegebenen Fälligkeiten der einzelnen Zahlungen sind lediglich für die interne Überwachung des Zahlungsverkehrs relevant. Möchten Sie bei Ihrem Kreditinstitut FTAM-Zahlungen einreichen, die jedoch erst zu einem späteren Zeitpunkt ausgeführt bzw. gebucht werden sollen, so tragen Sie bitte das reale Ausführungsdatum in das Feld Ausführungsdatum der DTA-Datei ein. Somit können Sie z. B. bei Abwesenheit durch Urlaub im Vorfeld Ihren Zahlungsverkehr erledigen. Manuelle Zahlungsverkehrs-Auftrags-Verteilung Wird vor der ZV-Job-Erstellung die Checkbox manuell verteilen angekreuzt, ist eine Verteilung aller Zahlungsverkehrs-Aufträge auf andere Auftraggeber-Konten oder zur Einstellung nicht ausführen durchführbar. Hierzu werden zunächst alle ZV-Aufträge aufgelistet. Nach der Auswahl des/der entsprechenden ZV- Auftrags/ZV-Aufträge ist das Ausführungskonto auszuwählen und das Konto über die Schaltfläche Konto zuordnen zuzuordnen. Anschließend ist die ZV-Job- Erstellung über die Schaltfläche Erstellen fortzusetzen Besonderheiten bei SEPA-Lastschriften Obwohl es sich bei SEPA-Lastschriften immer um terminierte Lastschriften handelt (vgl. Kap ), werden sie der Einfachheit halber bei der Joberstellung in Profi cash 10 wie normale Lastschriften behandelt. Die Vorgabe bis Fälligkeitsdatum in der Joberstellungsmaske trägt nun den Titel bis Fälligkeitsdatum bzw. bei SEPA-Lastschriften Versanddatum. SEPA- Lastschriften werden also in dem Moment zur Joberstellung angeboten, in dem das Versanddatum erreicht ist. GAD
118 Liegt das Versanddatum des Auftrags in der Vergangenheit, erfolgt nach der Anzeige der Aufträge und vor der endgültigen Joberstellung der Hinweis, dass eine fristgerechte Ausführung unter Beibehaltung des im Auftrag hinterlegten Ausführungsdatums nicht mehr möglich ist. In diesem Fall kann das Ausführungsdatum auf Wunsch angepasst werden. Die ausgewählten SEPA-Lastschriften werden u. U. automatisch auf mehrere Jobs verteilt, da immer nur SEPA- Lastschriften mit einheitlichen Kriterien (Auftraggeberkonto, Auftragsart, Ausführungsdatum, Lastschriftsequenz) in einer Datei versandt werden dürfen. Wird der Übertragungsweg HBCI genutzt und der Geschäftsvorfall terminierte SEPA-Sammellastschrift von einer Bank nicht unterstützt, werden die Aufträge als terminierte Einzelaufträge versandt. Bei der Joberstellung für den Übertragungsweg DFÜ sind einige weitere Besonderheiten zu beachten: Das Feld Ausführungsdatum bei der Bank in der Joberstellungsmaske wird nicht mehr mit dem Tagesdatum vorbelegt, sondern bleibt zunächst leer. Ein leeres Feld Ausführungsdatum bei der Bank bedeutet, dass bei SEPA- Lastschriften das Fälligkeitsdatum aus dem Auftrag als Ausführungsdatum in die SEPA-XML-Datei geschrieben wird. Alle anderen Auftragsarten erhalten bei der Joberstellung das Tagesdatum als Ausführungsdatum. Wird allerdings manuell ein Ausführungsdatum bei der Bank vorgegeben, wird unabhängig vom Fälligkeitsdatum im Auftrag auch bei SEPA-Lastschriften dieses Ausführungsdatum verwendet. Eine in der SEPA-Lastschrift hinterlegte Fälligkeit kann geändert werden Unterschreiben der HBCI-Jobs mit elektronischer Unterschrift Die in Profi cash erfassten Zahlungen sind in einem Job als Sammler zusammengefasst. Damit eine sichere und legitimierte Übertragung der Daten stattfinden kann, werden die Zahlungen mit Hilfe der Sicherheitsdatei ver- 120 GAD 2013
119 schlüsselt. Das Schlüsselpaar wurde im Vorfeld in der HBCI-Verwaltung erstellt. Sind HBCI-Jobs nur von einem Anwender zu unterzeichnen, so ist die Freigabe des HBCI-Jobs über den Menüpunkt Tagesgeschäft/HBCI-Job unterschreiben nicht notwendig. Der Job wird dann automatisch bei dem Start der Datenübertragung signiert. Unterzeichnen zwei oder drei User den Job, so ist die Signierung über diesen Menüpunkt durchzuführen. Die Verschlüsselung und Legitimierung durch zwei oder drei User wird unter dem Menüpunkt Tagesgeschäft/Job unterschreiben/hbci unterschreiben durchgeführt. Nach Auswahl des HBCI-Jobs wird über die Schaltfläche Unterschrift die Verschlüsselung angestoßen. Zunächst ist jedoch zur Legitimation das Profi cash- Passwort des Anwenders einzugeben. Über die Checkbox mehr als zwei Unterschriften für HBCI-Job erforderlich weisen Sie Profi cash auf die notwendigen Unterschriften der weiteren Teilnehmer hin. Bevor diese Unterschriften nicht geleistet worden sind, kann der Job nicht übertragen werden. In dem HBCI-Dialog sind derzeit grundsätzlich bis zu drei Unterschriften möglich. Die Einstellung, wie viele Unterschriften benötigt werden, wird in dem operativen Bankensystem gepflegt. Eine getätigte Unterschrift kann jederzeit über die Schaltfläche Widerrufen deaktiviert werden. Wenn dies der Fall ist, so ist der Job anschließend auch von den Teilnehmern nochmals zu unterzeichnen, die bereits ihre Unterschrift geleistet haben. Ist die Freigabe vollständig erfolgt, so kann die Übertragung der Daten über den Menüpunkt Tagesgeschäft/Datenübertragung angestoßen werden. GAD
120 Unterschreiben der HBCI-Jobs mit PIN/TAN Jobs für das Verfahren HBCI mit PIN/TAN werden über eine PIN (Persönliche Identifikations Nummer) und TAN (Transaktionsnummer) abgesichert. Die PIN kann in der HBCI-Verwaltung abgespeichert werden. Selbstverständlich kann diese auch direkt vor dem Start der Übertragung eingegeben werden. Die TAN wird mit dem Starten des Jobs abgefragt Unterschreiben der FTAM-Jobs FTAM/EU Wird als Übertragungsweg FTAM mit einer Datenfreigabe per elektronischer Unterschrift gewählt, sind die entsprechenden Jobs zunächst per Aufruf des passenden Icons in der Profi cash-symbolleiste oder unter dem Menüpunkt Tagesgeschäft/Freigeben/DFÜ-ZV unterschreiben von den jeweiligen Benutzern mit der EU freizugeben. Innerhalb des Fensters Job unterschreiben besteht die Möglichkeit, die zugehörigen Zahlungsverkehrs-Aufträge auf dem Bildschirm anzeigen zu lassen oder auszudrucken. Der Anwender, der berechtigt ist Zahlungen zu unterschreiben, muss seinen Profi cash-anwendernamen und sein Passwort eingeben. Abhängig davon, ob das EU-Passwort bei der Erstellung der EU gespeichert worden ist, erfolgt die Aufforderung, dieses einzugeben. Vergebene EU zu einem Zahlungsverkehrs-Job sind über die Taste EU löschen jederzeit vor Ausführung des Jobs wieder rückgängig zu machen. Erfolgt die Freigabe bzw. das Unterschreiben nicht, erhalten Sie von Profi cash beim Versuch der Zahlungsverkehrs-Job-Ausführung einen Hinweis. FTAM-Dateien können im Einzelfall ohne EU versendet werden, auch wenn in der BPD-Datei mit elektronischer Unterschrift angegeben wurde. Dazu ist unter Job be- 122 GAD 2013
121 arbeiten die Checkbox ohne Unterschriftsdatei zu aktivieren Unterschreiben der EBICS-Jobs EBICS Weitere Jobarten Wird als Übertragungsweg EBICS gewählt, sind die entsprechenden Jobs zunächst per Aufruf des passenden Icons in der Profi cash-symbolleiste oder unter dem Menüpunkt Tagesgeschäft/Freigeben/DFÜ-ZV unterschreiben von den jeweiligen Benutzern mit der EU freizugeben. Innerhalb des Fensters Job unterschreiben besteht die Möglichkeit, die zugehörigen Zahlungsverkehrs-Aufträge auf dem Bildschirm anzeigen zu lassen oder auszudrucken. Der Anwender, der berechtigt ist Zahlungen zu unterschreiben, muss seinen Profi cash-anwendernamen und sein Passwort eingeben. Abhängig davon, ob das EU-Passwort bei der Erstellung der EU gespeichert worden ist, erfolgt die Aufforderung, dieses einzugeben. Vergebene EU zu einem Zahlungsverkehrs-Job sind über die Taste EU löschen jederzeit vor Ausführung des Jobs wieder rückgängig zu machen. Erfolgt die Freigabe bzw. das Unterschreiben nicht, erhalten Sie von Profi cash beim Versuch der Zahlungsverkehrs-Job-Ausführung einen Hinweis. DTA extern über HBCI Unter dem Menüpunkt Tagesgeschäft/Joberstellung/DTA extern über HBCI ist die Übertragung von extern erstellten DTA-Dateien vorbereitbar. Diese Möglichkeit ist für diejenigen Anwender von Profi cash interessant, die andere Programme für das Erstellen einer DTA-Datei verwenden, diese Programme jedoch über keine HBCI-Schnittstelle verfügen. Voraussetzung für das direkte Versenden von Dateien ist, dass diese den DTA-Richtlinien für PC-Disketten ge- GAD
122 mäß den Sonderbedingungen für die Beteiligung von Kunden am beleglosen Datenträgeraustauschverfahren entsprechen. Nachdem der Menüpunkt ausgewählt wurde, werden alle HBCI-fähigen Auftraggeber-Konten der angemeldeten Firma angezeigt. Ist das Konto, über das die DTA-Datei ausgeführt werden soll, nicht enthalten, ist dieses zunächst unter dem Menü Stammdaten anzulegen! Aus der Auflistung der Auftraggeber-Konten ist ein Konto auszuwählen, über das die gesamten ZV-Aufträge der DTA-Datei abgewickelt werden sollen. Befinden sich mehrere logische Dateien innerhalb der DTA-Datei und sollen die Aufträge über die dort angegebenen Auftraggeberkonten ausgeführt werden, so ist als Zielkonto das Sammelkonto mit BLZ und Kontonummer auszuwählen. Anschließend ist der Name der DTA-Datei mit vollständiger Pfadangabe anzugeben und der ZV-Job zu erstellen. Für jede logische Datei wird ein Job erstellt. Befindet sich die DTA-Datei auf einer Diskette, so wird diese Datei automatisch auf die Festplatte kopiert. Durch markieren der Checkbox ohne Historie wird verhindert, dass die ausgeführten Zahlungen in den Historien-Datenbestand übernommen werden. Normalerweise werden mehrere Lastschriften bzw. Überweisungen von einem Konto in einer sogenannten Sammeldatei übertragen und anschließend ein Kontoauszug über die Gesamtsumme erstellt. Sollen alle Aufträge einzeln versendet und pro Auftrag ein Kontoauszug erstellt werden, so ist diese Checkbox als Einzelaufträge versenden zu aktivieren. DTAZV extern über HBCI Die Möglichkeit externe DTAZV-Dateien per HBCI zu versenden ist in dieser Funktion realisiert. Sie ist für diejenigen Anwender nützlich, die für das Erstellen einer DTAZV-Datei Fremdprogramme verwenden, die über 124 GAD 2013
123 keine eigene HBCI-Schnittstelle verfügen. Die Daten werden als HBCI-Geschäftsvorfall "Auslandsüberweisung" (HKAUB) übertragen. Voraussetzung ist auch hierbei, dass die Datei den DTAZV-Richtlinien für PC-Disketten gemäß den "Sonderbedingungen für die Beteiligung von Kunden am beleglosen Datenträgeraustauschverfahren" entspricht. elektronischer Kontoauszug über HBCI Ergänzend zum Abruf der aktuellen Umsätze kann der elektronische Kontoauszug über HBCI abgerufen werden. Der Auszug wird i.d.r. im PDF-Format zur Verfügung gestellt und stellt den juristischen Kontoauszug dar, den Sie auch am Kontoauszugsdrucker in Ihrer Bank abrufen können. Bitte setzen Sie sich vor dem Abruf des elektronischen Kontoauszugs via HBCI zunächst mit Ihrer Bank in Verbindung. Der Abruf erfolgt auch hier über einen sog. Job, der unter dem Menüpunkt Tagesgeschäft/Joberstellung/elektronischer Kontoauszug über HBCI zu erstellen ist. Hier legen Sie auch fest, in welches Verzeichnis der Auszug nach dem Abruf abzuspeichern ist. Nach dem erfolgreichen Abholen des elektronischen Kontoauszugs muss der ordnungsgemäße Empfang i.d.r. quittiert werden. Zu diesem Zweck wird nach dem Empfang des Kontoauszugs automatisch ein Quittungsjob angelegt. Die Quittierung des Auszugs sollte möglichst umgehend erfolgen. Statusprotokoll über HBCI Neben der Funktion "Statusprotokoll holen" in der HBCI- Verwaltung kann über den Menüpunkt "Tagesgeschäft - Joberstellung - Statusprotokoll über HBCI" ein Job zum Abholen des Statusprotokolls angelegt werden. Auf diese Weise können mehrere Statusprotokolle geleichzeitig abgeholt werden bzw. der Abholjob gemeinsam mit anderen Jobs ausgeführt werden. DFÜ Senden/Holen Unter dem Menüpunkt Tagesgeschäft/Joberstellung/ DFÜ Senden/Holen können spezielle Jobs zum Senden GAD
124 von extern erstellten DTA- bzw. SEPA-XML-Dateien oder zum Holen von Kundenprotokollen erstellt werden. In den Kundenprotokollen sind alle Übertragungen via FTAM/EBICS dokumentiert. Die Auftragsarten im Überblick AIA Importakkreditive senden AKA Importakkreditive abholen AZV Auslandszahlungsverkehrsdatei (DTAZV) senden BDT DTA Auslieferung C52 Umsatz- und Saldeninformationen abholen C53 Tagesauszug abholen C54 ZV-Datei abholen Cxx CRJ SEPA-Aufträge senden Status Report für SEPA-Überweisungen (pain ) abholen CDR Status Report für SEPA-Lastschriften (pain ) abholen CRZ Status Report für SEPA-Überweisungen (pain ) abholen CDZ Status Report für SEPA-Lastschriften (pain ) abholen DKI Devisenkurse abholen DTE Eilauftrag Inlandszahlungsverkehr senden DTI IZV-Datei abholen EUE EUE-Überweisung (DTAZV) senden FTB FTB Beliebige Datei senden Beliebige Datei abholen FTD Freie Textdatei 7 Bit-Code senden 126 GAD 2013
125 FTD Freie Textdatei 7 Bit-Code abholen IZG IZL IZV Inlandszahlungsverkehrsdatei (DTA nur Überweisungen) senden Inlandszahlungsverkehrsdatei (DTA nur Lastschriften) senden Inlandszahlungsverkehrsdatei (DTA) senden KKZ Kontenkonzentration/Saldenausgleich MCV IZV-Magnetbandformat senden PTK Protokolldatei abholen PTK Protokolldatei abholen (8-Bit) VMK Kurzfristige Vormerkposten abholen ZZV Scheckdatei senden (DTA) In der Protokoll-Datei befinden sich alle Rückmeldungen und Prüfungsergebnisse des FTAM- bzw. EBICS-Rechners. Hier können Sie sich über die Ausführung Ihrer zuvor gesendeten Zahlungsverkehrsdateien vergewissern. ZV über DFÜ (Eilzahlung DTE) DTE steht für Daten Transfer Eilig und ermöglicht die gleichtägige Ausführung von Zahlungen. Die Aufträge, die über den DFÜ-Weg versendet werden sollen, werden zunächst als Standardaufträge erfasst und erst über diesen Menüpunkt als eilige Zahlungen (sog. Prior2- Zahlungen) gekennzeichnet. Damit die Zahlungen auch gleichtägig verarbeitet werden können, erkundigen Sie sich bitte im Vorfeld bei Ihrer Bank, wann der letztmögliche Zeitpunkt zur Annahme der Zahlungen ist. Bitte überprüfen Sie auch, ob für Sie die entsprechenden Berechtigungen auf dem FTAM- bzw. EBICS-Rechner vorliegen. ZV über DFÜ (nur Überweisungen IZG) / (nur Lastschriften IZL) Die DFÜ-Aufträge mit der Auftragsart "IZG" (Zahlungsverkehr über DFÜ nur Überweisungen) bzw. "IZL" (Zahlungsverkehr über DFÜ nur Lastschriften) können über GAD
126 den Menüpunkt "Tagesgeschäft / Joberstellung" angelegt werden. FTAM-Jobs mit der Auftragsart IZG bzw. IZL können i.d.r ohne elektronische Unterschrift versendet werden. DTA extern über DFÜ Werden für die Übertragung externer DTA-Dateien via FTAM/EBICS analog der HBCI -Übertragung zusätzlich Übersichten über die Einzelaufträge benötigt, empfehlen wir die Nutzung des Menüpunktes DTA extern über DFÜ. Hier besteht die Möglichkeit, beim Unterschreiben und nach der Übertragung Listen inkl. Einzelaufstellung der Aufträge einzusehen oder zu drucken. Zusätzlich können externe DTA-Dateien auch mit den Auftragsarten IZG bzw. IZL (s.o.) versendet werden. Durch markieren der Checkbox ohne Historie wird verhindert, dass die ausgeführten Zahlungen in den Historien-Datenbestand übernommen werden. DTAZV extern über DFÜ Die Möglichkeit externe DTAZV-Dateien per DFÜ zu versenden ist in dieser Funktion realisiert. Dies ist für diejenigen Anwender interessant, die andere Programme für das Erstellen einer DTAZV-Datei verwenden, diese Programme jedoch über keine DFÜ-Schnittstelle verfügen. Voraussetzung ist hierbei, dass die Datei den DTAZV- Richtlinien für PC-Disketten gemäß den "Sonderbedingungen für die Beteiligung von Kunden am beleglosen Datenträgeraustauschverfahren" entspricht Umsatzabfrage-Jobs Mit einem Umsatzabfrage-Job werden Umsätze und Salden eines Kontos abgerufen. Es besteht die Möglichkeit, Umsatzabfrage-Jobs als wiederkehrende Jobs über eine Turnus-Auswahl anzulegen. Über die Auswahlliste Turnus wird bestimmt, in welchem Rhythmus die Jobausführung erfolgen soll. So wird ein Job, der den Turnus 128 GAD 2013
127 Datenübertragung Profi cash AUSLANDSZAHLUNGSVERKEHR immer erhält, in dem Menüpunkt Datenübertragung ständig aktiviert und kann mehrmals täglich ausgeführt werden. Jobs mit dem Turnus alle 2 Tage erhalten nur jeden zweiten Tag automatisch eine Markierung und werden damit jeden zweiten Tag ausgeführt. Analog verhält es sich bei den anderen einstellbaren Zeiträumen. Unsere Empfehlung: Stellen Sie den Turnus immer ein, um vollständige Informationen auswerten zu können. Die Ausführung der Jobs erfolgt per Aufruf des zugehörigen Icons der Profi cash-symbolleiste oder unter dem Menüpunkt Tagesgeschäft/Datenübertragung. Dort wird zunächst eine Auswahl-Liste aller angelegten Jobs angezeigt. Jobs zum Abrufen von Konteninformationen, sogenannte Umsatz-Jobs, sind mit dem Kürzel UMS und Zahlungsverkehrs-Jobs mit IZ (Inlandszahlungsverkehr) gekennzeichnet. Ergänzend können auch die Abkürzungen AZV (Auslandszahlungsverkehr), PTK (Abruf von Protokollen) etc. erscheinen. Die ausgewählten Jobs werden durch Klicken des Start -Knopfes ausgeführt. Sind HBCI-Jobs nur von einem Anwender zu unterzeichnen, so ist die Freigabe des HBCI-Jobs über den Menüpunkt Tagesgeschäft/Freigeben nicht notwendig. Der Job wird dann automatisch bei dem Start der Datenübertragung signiert. Unterzeichnen zwei oder drei User den Job, so ist die Signierung über den Menüpunkt jedoch vor dem Start durchzuführen. Innerhalb des Fensters Datenübertragung ist es möglich, die angelegten Jobs noch einmal zu bearbeiten bzw. zu verändern. Das Fenster zum Bearbeiten der Jobs kann über die Schaltfläche Bearbeiten oder durch einen GAD
128 Doppelklick des entsprechenden Jobs aufgerufen werden. Bei SEPA-Lastschriften wird das Ausführungsdatum vor der Datenübertragung noch einmal hinsichtlich der Vorlauffristen überprüft. Sollte die Frist nicht mehr eingehalten werden können, muss der Job storniert und mit einem korrigierten Ausführungsdatum neu erstellt werden. Da es sich bei SEPA-Lastschriften immer um terminierte Lastschriften handelt können Auftragsbestände, die per HBCI bei der Bank eingereicht wurden, unter dem Menüpunkt Tagesgeschäft Verwaltung terminierte Aufträge / Daueraufträge noch einmal abgerufen, geändert (nur Einzelaufträge) oder gelöscht werden. Bei allen Zahlungsverkehrs-Jobs besteht zudem die Möglichkeit, die zugehörigen Aufträge am Bildschirm anzeigen zu lassen oder auszudrucken. Die Jobliste im Fenster Datenübertragung kann zur besseren Übersicht nach nach Jobnummer, Konto-Kürzel, Bankleitzahl, Kontonummer, Verfahren oder Art sortiert werden. Die gewünschte Sortierung wird über die Betä- 130 GAD 2013
129 tigung des entsprechenden Radiobuttons in der Überschriftzeile eingestellt. Diese Sortierung hat jedoch keinen Einfluss auf die Reihenfolge der Jobausführung. Vor der Ausführung der ausgewählten Jobs werden diese intern noch einmal nach Bankleitzahl und Kontonummer sortiert. Anschließend werden immer zunächst die Zahlungsverkehrsjobs und danach die Abfragejobs ausgeführt. Soll ein Job gelöscht werden, so ist dies ebenfalls innerhalb des Fensters Datenübertragung durchzuführen. Wird ein Zahlungsverkehrs-Job gelöscht, können die zugehörigen Aufträge wieder aktiviert werden. Wieder aktivierte wiederkehrende Zahlungsverkehrs-Aufträge werden dabei als einmalige Zahlungsverkehrs-Aufträge eingestellt. Zahlungsverkehrs-Jobs und Umsatz-Jobs, die nur einmal ausgeführt werden sollen, werden nach erfolgreicher Übertragung automatisch gelöscht. Ist ein Job nicht erfolgreich durchgeführt worden, wird dieser wieder in die Job-Liste eingetragen. Regelmäßig wiederkehrende Umsatz-Jobs werden nach erfolgreicher Ausführung mit einem + gekennzeichnet. Rundruf - Funktion Über die Schaltfläche Rundruf in der Maske Datenübertragung werden alle Jobs zum Abholen von Kontoumsatzinformationen (Auftragsart UMS ) gestartet. Ebenso wie die normale Sendefunktion ist auch der Rundruf zeitgesteuert möglich. Bei der Rundruf- und Autostart-Funktion werden neben den Umsatzjobs (UMS) auch Jobs zum Abholen kurzfristiger Vormerkposten (VMK) ausgeführt. Zeitgesteuerte Ausführung Für eine zeitgesteuerte Ausführung der angelegten Jobs ist ein bestimmtes Datum sowie die gewünschte Uhrzeit vorzugeben. GAD
130 Über das Ankreuzen der Checkbox Programm nach der Übertragung beenden wird Profi cash nach der Übermittlung bzw. Durchführung aller markierten Jobs beendet. Wurden mehrere Jobs gleichzeitig zur Ausführung gestartet, so werden sie nach Banken sortiert. Zunächst werden die Zahlungsverkehrs-Jobs und dann die Umsatz- Jobs ausgeführt. Autostart Ein Start von Profi cash inklusive der Ausführung der aktivierten Jobs ist über den Autostart möglich. Bitte beachten Sie, dass die Umsatzjobs aktiviert sind. Damit dies sichergestellt ist, empfehlen wir Ihnen, den Turnus täglich bei den Jobs einzustellen. Anschließend ist das Programm-Icon von Profi cash in die Autostartgruppe Ihres Betriebssystems zu kopieren. Zu dem Programmaufruf, der über die Datei wpc.exe durchgeführt wird, tragen Sie bitte folgende Parameter hinzu, sodass der Aufruf c:\programme\profi\wpc.exe autofirmennummer lautet, z. B.: c:\programme\profi\wpc.exe auto0001 Der Aufruf kann nur für eine Firma durchgeführt werden. Optional kann als zweiter Parameter ein Anwendername mitgegeben werden (z.b. "-auto0001 Meier"). Die automatische Datenübertragung wird dann unter den Berechtigungen dieses Anwenders durchgeführt. Wird kein Name angegeben, wird der "master" verwendet. Zusätzliche Parameter sind je nach Betriebssystem unter den Eigenschaften, Einstellungen oder Befehlszeilen einzutragen. In unserem Beispiel liegt das Programm Profi cash auf der Festplatte in dem Verzeichnis 132 GAD 2013
131 Protokolle c:\programme\profi. Abweichende Installationen haben selbstverständlich andere Verzeichnis-Angaben zur Folge. Unter dem Menüpunkt Datei/Protokolle kann für die Online-Verfahren nachgelesen werden, aus welchen Gründen eine Übertragung nicht erfolgreich verlaufen ist. Innerhalb der Protokolle werden die Nachrichten festgehalten, die bei den jeweiligen Übertragungen gesendet werden Kontoinformationsübersicht und manuelle Buchungen Über die Online-Dialoge HBCI, und FTAM/EBICS können aktuelle Informationen, also Umsätze und Salden eines Auftraggeber-Kontos, per Kontoauszugs-Job eingeholt werden. Zudem besteht die Möglichkeit, Tagesauszugs-Daten, die Sie von Ihrem Bankinstitut auf einer Diskette im MT940- GAD
132 Format bekommen, über den Menüpunkt Datei/Datenübernahme/SWIFT Tagesauszüge einlesen zu importieren. Wenn Sie den entsprechenden Dateinamen eingegeben haben, werden Sie aufgefordert, Ihre Daten dem dazugehörigen Konto zuzuordnen. Kontoinformations-Übersicht Auf den Bildschirm angezeigt werden diese Informationen bzw. Kontoauszüge per Aufruf des zugehörigen Icons der Profi cash-symbolleiste oder über den Menüpunkt Tagesgeschäft/ Kontoinformationen. Zu welchem Auftraggeber-Konto Informationen angezeigt werden, ist über das Konto-Kürzel bzw. die Konto- Bezeichnung auszuwählen. Diese Informationen können sortiert nach dem Buchdatum oder dem Valutendatum sowie tageweise oder zusammenhängend angezeigt werden. Zur besseren Übersicht bzw. zum schnellen Auffinden bestimmter Buchungen kann über die Schaltfläche setzen auf ein Datum verzweigt werden. Grundsätzlich werden beim elektronischen Abruf der Kontoinformationen neben den Umsätzen ein Start- und ein Endsaldo übermittelt, der sich auf einen Buchungstag und nicht auf einen Valutentag bezieht. Der korrekte Valutensaldo ist daher unbekannt. In der Grundeinstellung zeigt Profi cash deshalb den buchungstagbezogenen Saldo. Die Anzeige des valutarischen Saldos ist möglich, allerdings ist dazu ein Eingriff des Anwenders erforderlich. Beim erstmaligen Abruf der Kontoinformationen wird der Buchsaldo auch als Valutensaldo übernommen. Für den Fall, dass der tatsächliche Valutensaldo des Kontos vom Buchsaldo abweicht, ist eine manuelle Eingabe des korrekten Saldos durch den Anwender nötig. Hierzu ist zunächst der korrekte Valutensaldo zu ermitteln und anschließend über die Schaltfläche <TagesStartsaldo> in Profi cash einzufügen. Alle folgenden Valutensalden werden unter Berücksichtigung der Anpassung neu berechnet. 134 GAD 2013
133 Über die mehr... -Taste sind genauere Daten zu den einzelnen Umsätzen aufrufbar. Es wird dann der komplette Vorgang mit sämtlichen verfügbaren Informationen angezeigt. Über den Suchtext und Betätigung der Schaltflächen < oder > wird innerhalb der Umsätze nach bestimmten Posten gesucht. Der Umfang der Informationen bei den einzelnen Umsätzen ist davon abhängig, wie der Umsatz in den Zahlungsverkehr eingeleitet wurde. Bei beleghaften Zahlungsaufträgen steht z. B. im Verwendungszweck meistens kein Text. Innerhalb dieses Fensters besteht die Möglichkeit, zusätzliche individuelle Informationen (27 alphanumerische Stellen) zum jeweiligen Umsatz zu speichern. Info-Texte können im Vorfeld über Stammdaten/Vorbelegungen/Info-Texte definiert werden. Zudem können Sie Ihre Umsatzdaten jeweils in Kategorien und Unterkategorien einordnen. Eine solche Einordnung dient der Übersichtlichkeit Ihrer Umsätze. GAD
134 Vormerkposten Kategorien Profi cash AUSLANDSZAHLUNGSVERKEHR Bei einigen Instituten werden ZV-Aufträge nur als angenommen und nicht als ausgeführt bestätigt. In diesem Fall wird wie gewohnt der ZV-Job in der Maske Datenübertragung gelöscht. Gleichzeitig werden die Aufträge als Vormerkposten in den Kontoinformationen eingetragen. Wir empfehlen, in solch einem Fall entweder ein Statusprotokoll (HBCI-Verwaltung) abzurufen oder Umsätze erneut einzulesen, um auf diese Weise die Ausführung der Aufträge bzw. des Jobs zu überpüfen. Beim erfolgreichen Einlesen der Umsätze werden die Vormerkposten automatisch gelöscht und in Splitbuchungen umgewandelt. Die einzelnen Kategorien können innerhalb der Umsatz- Daten-Anzeige angelegt oder unter dem Menü Stammdaten/Vorbelegungen/Kategorien verwaltet werden. Automatisches Kategorisieren Um effizient mit Kategorien arbeiten zu können, ist Profi cash in der Lage, Umsätze automatisch Kategorien zuzuordnen. Unter dem Menüpunkt Stammdaten/Zuordnungskriterien können Sie Umsatzinformationen definieren und mit den gewünschten Kategorien vorbelegen. Bei Abruf der Kontoinformationen werden somit automatisch bei Erkennen bestimmter Texte die dazugehörigen Kategorien eingestellt. Die Definition von Zuordnungskriterien können Sie auch über die Kontoinformations-Übersicht vornehmen. Rufen Sie dort über die Schaltfläche mehr weitere Informationen zu einem Umsatz auf, so wird über die Schaltfläche Zuordnungskriterien automatisch in die Zuordnung verzweigt. Vorteil bei dieser Vorgehensweise ist die automatische Vorbelegung der Zuordnungskriterien mit den Werten des ausgewählten Umsatzes. Eine Zuordnung zu den Kategorien findet dann statt, wenn die eingetragenen und definierten Informationen mit den abgerufenen Daten übereinstimmen. 136 GAD 2013
135 Wenn der Buchungsposten mit einer Kategorie versehen worden ist, so erscheint in der Kontoinformations- Übersicht das Kennzeichen << rechts neben dem Betrag. Splitbuchungen Sollen nach Ihrer vorgenommenen Zuordnung auch bereits abgerufene, ältere Umsätze nach den vorgegebenen Kriterien kategorisiert werden, so rufen Sie den Menüpunkt Stammdaten/Massenänderung/Nachkategorisieren von Umsätzen auf (Näheres in Kapitel 6.24 Massenänderung ). Innerhalb der Kontoinformations-Übersicht bietet Profi cash die Möglichkeit der tageweisen Anzeige der Daten sowie zusätzlich noch einzelne Umsätze in Teil- bzw. Splitbuchungen zu unterteilen. Hierzu ist zunächst die Checkbox Splitbuchungen anzeigen anzukreuzen. Anschließend ist der entsprechende Umsatz auszuwählen und die Schaltfläche SplitB... aufzurufen. GAD
136 Diese Split- bzw. Aufteilungsmöglichkeit ist besonders vorteilhaft bei Sammelbuchungen. Jede einzelne Splitbuchung kann mit einer Information gekennzeichnet und/oder in Kategorien geordnet werden. Befinden sich innerhalb der Kontoinformationen Sammelumsätze, die von Profi cash erzeugt und an die Bank übermittelt worden sind, so werden die zu diesem Sammler gehörigen Zahlungsverkehrs-Aufträge direkt als Splitbuchungen zugeordnet. Ein Einsehen der exakten Eingabedaten zu den von Ihnen erfassten Zahlungsverkehrs-Aufträgen, die hier als Splitbuchungen gekennzeichnet werden, ist über den Funktionsknopf Historie... möglich. Profi cash verzweigt dabei automatisch in die Historie zu Ihren Zahlungsverkehrs-Aufträgen (siehe hierzu Kap. 6.10). Im Menübereich Auswertungen können die aktuellen Salden, Umsätze oder Summen zu den einzelnen Konten am Bildschirm angezeigt oder ausgedruckt werden. Eine aktuelle Saldenübersicht über alle Auftraggeber- Konten kann zudem per Aufruf des entsprechenden Icons der Profi cash-symbolleiste oder über den Menüpunkt Auswertungen/schnelle Kontoinformationen/ aktuelle Salden aufgerufen werden. Per Aufruf des zugehörigen Icons oder unter dem Menüpunkt Auswertungen/schnelle Kontoinformationen/ Umsätze ab... ist ebenso eine aktuelle Umsatzübersicht für alle Auftraggeber-Konten über die Umsätze der letzten 10 Tage anzeigbar. Eine Auflistung aller Umsätze, die in eine bestimmte Kategorie inklusive Unterkategorie eingeordnet und/oder mit einem bestimmten Informationstext vermerkt wurden, ist über den Menüpunkt Auswertungen/Umsätze in Form einer Auflistung oder einer Ausgabe als Kontoauszug möglich. Bitte beachten Sie, dass die abschließende Kategorienübersicht der Auswertungen in der Kon- 138 GAD 2013
137 towährung angezeigt wird, die an den Stammdaten zum Kontoauftraggeber gespeichert ist. Über die Eingabe eines Suchtextes für Umsatzbezeichnungen ist es möglich, die Umsatz-Liste auf spezielle Umsätze zu begrenzen. Des Weiteren besteht die Möglichkeit, eine Auflistung der Umsätze mit Zwischensalden pro Buchungsdatum oder pro Valutendatum zu wählen. Die Liste zu Umsätze summiert ermöglicht es Ihnen, eine pro Tag oder Kategorie kumulierte Darstellung der Umsätze zu den einzelnen Konten zu erhalten. Es wird dann nicht mehr jeder einzelne Umsatz angezeigt, sondern der Startsaldo, die Zuflüsse, die Abflüsse und der Endsaldo der einzelnen Tage. Manuelle Buchungen Unter dem Menüpunkt Tagesgeschäft/manuelle Buchungen wird in Profi cash die Möglichkeit zur Verfügung gestellt, direkt nach einer Bargeldausgabe, Scheckzahlung oder Kartenzahlung etc. diese im Programm zu notieren. Über diese Programmfunktion der Eingabe von manuellen Buchungen ist es beispielsweise möglich, eine Bargeldkasse übersichtlich mit Startsaldo und dem jeweiligen aktuellen Endsaldo zu pflegen. Voraussetzung beim Erfassen von manuellen Buchungen ist, dass diese einem Auftraggeber-Konto zugeordnet werden. Bei einer Buchführung über eine Bargeldkasse ist es aus diesem Grunde notwendig, zunächst ein Synonym-Auftraggeber-Konto hierzu unter dem Menü Stammdaten anzulegen. Im Menü Auswertungen besteht die Möglichkeit, die geführte Bargeldkasse analog zu den Übersichten der realen Umsätze als Salden-, Summen- oder Kontenvorschau-Übersicht anzeigen zu lassen. Manuell eingepflegte Einzelbuchungsbestände bei zum Beispiel Scheckzahlungen oder Zahlungen mit einer Kreditkarte sind den realen per HBCI oder per FTAM/EBICS GAD
138 eingeholten Kontoumsätzen zuzuordnen. Dieses erfolgt über die Abgleichsfunktion innerhalb der Kontoinformations-Übersicht. Bei einem Abgleich werden die manuell erfassten Buchungen den realen Umsätzen als Splitbuchungen zugeordnet. Wird der Funktionsknopf Abgleich... innerhalb der Kontoinformations-Übersicht aufgerufen, so werden zunächst alle zu einem Auftraggeber-Konto erfassten manuellen Buchungen angezeigt. Aus dieser Auflistung sind die Buchungen auszuwählen, die als Splitbuchungen zum Umsatz zugeordnet werden sollen. Über die Schaltfläche Abgleichen ist die Zuordnung bzw. der Abgleich zu starten Historie Möchten Sie Ihren ausgeführten Zahlungsverkehr betrachten, so ist dies unter dem Menüpunkt Tagesgeschäft/ZV-Historie oder per Anklicken des entsprechenden Icons innerhalb der Profi cash-symbolleiste möglich. Das ZV-Historie-Fenster ist analog zum ZV-Auftrags- Fenster aufgebaut. In die ZV-Historie geht jeglicher ausgeführter Zahlungsverkehr ein, auch die softwareverwalteten wiederkehrenden Zahlungen bzw. Daueraufträge. Im Fensterkopf finden Sie eine Zuordnung zwischen dem ausgeführten Auftrag und der laufenden Nummer aus der Erfassungsmaske. Der Ausführungstag jedes Auftrages, also der Tag der Erstellung der DTA- bzw. SEPA-XML-Datei- oder der Job- Erstellung, ist in dem Feld Ausführungsdatum" ausgewiesen. Analog zur Zahlungsverkehrs-Erfassung besteht bei den Historien-Zahlungs-Datensätzen die Möglichkeit der Zubzw. Einordnung der Zahlungen in Kategorien und Unterkategorien. Die Kategorien sind direkt innerhalb der Historienanzeige erfassbar. Bereits bei der Zahlungserfas- 140 GAD 2013
139 sung zugeordnete Kategorien können innerhalb der Historie verändert werden. Beim Abruf aktueller Kontoinformationen zu den einzelnen Auftraggeber-Konten prüft Profi cash, ob innerhalb der Kontoinformationen Sammelumsätze vorhanden sind, die aus Profi cash zur Zahlungsverarbeitung an die Banken weitergeleitet wurden. Sind solche Sammelumsätze vorhanden, ordnet Profi cash die einzelnen in Profi cash erfassten Split- bzw. Teilbuchungen zu. Soll überprüft werden, welchem Sammelumsatz der aktuell in der Historien-Datenmaske angezeigte Zahlungsauftrag zugeordnet wurde, ist der Sammelumsatz inklusive aller Splitbuchungen über den Funktionsknopf Kontoauszug..." einzusehen. Voraussetzung ist allerdings, dass die aktuellen Kontoinformationen bereits eingeholt wurden. Eine Auflistung aller ausgeführten ZV-Aufträge kann unter dem Menüpunkt Auswertungen/ZV-Historie" nach verschiedenen Kriterien am Bildschirm angezeigt oder ausgedruckt werden. Sollen Zahlungsverkehrs-Historien-Daten bis zu einem bestimmten Zeitpunkt aus der Datenbank gelöscht werden, so ist dies über den Menüpunkt Stammdaten/Massenlöschung/ Historie" auszuführen. Damit die Profi cash-datenbank nicht unnötig viel Speicherplatz in Anspruch nimmt, sollten nicht mehr benötigte Daten in regelmäßigen Abständen aus der Datenbank gelöscht werden! 6.19 Kalkulatorische Zahlungsverkehrs-Aufträge erfassen Kalkulatorische Zahlungen können im Menüpunkt Tagesgeschäft/ kalkulatorische Aufträge erfasst werden. GAD
140 Die innerhalb der Profi cash-datenbank abgespeicherten kalkulatorischen Zahlungsverkehrs-Aufträge, also Überweisungen und Lastschriften, fließen ausschließlich in die im Programm integrierte Kontenvorschau ein. Eine Ausführung der kalkulatorischen Zahlungsverkehrs- Aufträge zu einem späteren Zeitpunkt über HBCI, FTAM, EBICS oder eine DTA-Datei ist nicht möglich! Über die Erfassung von kalkulatorischen Zahlungen wird die Kontenvorschau um die dispositorische Ebene erweitert. Die Erfassungs-Maske für kalkulatorische Zahlungsverkehrs-Aufträge ist analog zum realen Zahlungs- Erfassungs-Fenster aufgebaut. Die Erfassung von kalkulatorischen Zahlungsverkehrs- Aufträgen kann analog zum Erfassen realer Zahlungen erfolgen. Nähere Erläuterungen zur Erfassung werden im Kapitel 6.8 Erfassen und Bearbeiten von Zahlungsverkehrs-Aufträgen gegeben. Eine Auflistung aller erfassten und in der Profi cash- Datenbank hinterlegten kalkulatorischen Zahlungsverkehrs-Aufträge erfolgt unter dem Menüpunkt Auswertungen/ kalkulatorische Aufträge Vormerkposten Unter dem Menüpunkt Tagesgeschäft/Joberstellung/DFÜ Senden-Holen können (sofern bankseitig unterstützt) FTAM- oder EBICS-Jobs zum Abholen kurzfristiger Vormerkposten über die Auftragsart VMK angelegt werden. Diese Vormerkposten werden in einer eigenen Datenbank abgelegt und können unter dem Menüpunkt Auswertungen/Vormerkposten angezeigt und ausgewertet werden. Unter Stammdaten/Firmenkonfi- 142 GAD 2013
141 guration ist anzugeben, nach wieviel Tagen die Vormerkposten wieder gelöscht werden sollen. Ergänzend können je nach Angebot des Kreditinstitutes via HBCI ebenfalls Vormerkposten mitgeliefert werden. Enthalten die Kontoinformationen zusätzlich noch nicht gebuchte, aber bereits disponierte Umsätze, so werden diese in der Maske Kontoinformation dunkelblau hinterlegt angezeigt. Diese Vormerkposten werden automatisch gelöscht, sobald die Umsätze als gebuchte Posten geliefert werden Kontenvorschau Die Kontenvorschau ist ein wichtiges strategisches Instrument zur Steuerung der Finanzströme Ihres Unternehmens. Nur durch das rechtzeitige Erkennen von Engpässen bzw. Überschüssen bei Ihren Auftraggeber-Konten kann eine optimale Ausnutzung der finanziellen Ressourcen gewährleistet werden. In die Kontenvorschau von Profi cash fließen zu Ihrer Übersicht die realen Zahlungsverkehrs-Aufträge, zu erfassen über das zugehörige Icon der Profi cash- Symbolleiste oder unter dem Menüpunkt Tagesgeschäft/ZV-Aufträge, sowie die ein. kalkulatorischen Zahlungsverkehrs-Aufträge, erfassbar unter dem Menüpunkt Tagesgeschäft/kalkulatorische Aufträge Nach dem Aufruf der Kontenvorschau unter dem Menüpunkt Auswertungen/Kontenvorschau sind zunächst GAD
142 aus der Auflistung der Auftraggeber-Konten die gewünschten Konten auszuwählen, die in die Kontenvorschau einfließen sollen. Die Kontenvorschau kann für ein einzelnes Auftraggeber-Konto oder über mehrere Konten addiert erfolgen. Bei der Auswahl mehrerer Konten werden alle einzelnen Kontenvorschauen sowie die Kontenvorschau der Addition der Konten berechnet und angezeigt. Ausgangspunkt einer jeden Kontenvorschau ist der jeweils aktuell in Profi cash gepflegte Auftraggeber- Konto-Saldo. Nach der Kontenauswahl sind die Dispositionstermine zu definieren. Hierbei sind folgende Intervall-Angaben möglich: I = individuell (mind. 15 Tage) T = täglich W = M = wöchentlich monatlich J = jährlich Der Beginn des Planungszeitraums ist frei wählbar. Wird die individuelle Intervall-Angabe gewählt, ist zu dem Beginndatum des Planungszeitraums das Endedatum anzugeben. Die einzelnen Planungszeitpunkte der Kontenvorschau werden dann aus der Definition der Termine und dem Planungsbeginn zusammengesetzt. Innerhalb der Kontenvorschau werden jeweils der aktuelle Konto-Saldo, reale Zuflüsse, reale Abflüsse, kalkulatorische Zuflüsse, kalkulatorische Abflüsse sowie der von Profi cash berechnete Endsaldo angezeigt. Dabei sind unter Zuflüssen die Lastschriften zu Gunsten des ausgewählten Kontos sowie unter Abflüssen die Überweisungen zu Lasten des ausgewählten Kontos zusammengefasst. 144 GAD 2013
143 6.22 Auswertungen Profi cash AUSLANDSZAHLUNGSVERKEHR Der Menüpunkt Auswertungen ermöglicht dem Anwender, die Inhalte der gesamtem Datenbank in ausführlichen Listen, Tabellen, Übersichten und Grafiken darzustellen. Ergänzend zur Anzeige auf dem Bildschirm oder dem Ausdruck können die selektierten Daten auch in eine Text-Datei ausgegeben werden. Erstellung von Grafiken Auf Basis der eingestellten Kategorien können neben den Listen auch Grafiken für die Bereiche ZV-Aufträge ZV-Historie manuelle Buchungen Umsätze als Liste Umsätze als Kontoauszug erstellt werden. Wählen Sie zunächst alle oder nur bestimmte Kategorien unter der Funktion Auswahl Kategorien" aus. Über Grafik nach Kategorien" erscheint anschließend die gewünschte Aufbereitung. Auswertungen ZV-Aufträge als Liste Die in dem Menüpunkt ZV-Aufträge hinterlegten Überweisungen und Lastschriften lassen sich in Listenform aufbereiten. Es stehen die Sortierkriterien Auftraggeberkonto Laufende Nummer ID Zahlungsempfänger/-pflichtiger Nettobetrag zur Verfügung. Mehrfachsortierungen sind nicht möglich. GAD
144 Auswertungen ZV-Aufträge als Tabelle Die in dem Menüpunkt ZV-Aufträge hinterlegten Überweisungen und Lastschriften lassen sich in Tabellenform aufbereiten. Es werden zunächst alle Aufträge zu allen Konten dargestellt. Über einen Klick auf die Schaltfläche oberhalb der Spaltentitel ist möglich, schnell die Sortierung nach dem gewünschten Kriterium umzustellen. Über die Schaltfläche Auswahl erstellen können die in der Tabelle dargestellten Daten nach vielfältigen Kriterien modifiziert werden. Auftraggeberkonten Zahlungsempfänger / pflichtige Verwendungszweck Betrag 146 GAD 2013
145 Nur Überweisungen, nur Lastschriften oder alle Aufträge Fälligkeitsdatum (von-bis) Laufende Nummer (von-bis) Auftragsgruppe (von-bis) Zusätzlich können bis zu drei Sortierkriterien vergeben werden. Eine Tabelle, bei der die Daten durch eine erstellte Auswahl eingeschränkt sind, wird in einer anderen Farbkombination dargestellt. ZV-Historie und kalkulatorische Aufträge Auch für die bereits ausgeführten, aber noch nicht gelöschten Zahlungen aus der ZV-Historie sowie für die kalkulatorischen Aufträge stehen eine Listen- und eine Tabellenfunktion zur Verfügung. Die Angabe von Sortier- bzw. Auswahlkriterien verläuft analog zu dem Vorgehen, das unter Auswertungen ZV-Aufträge als Liste, GAD
146 bzw. Auswertungen ZV-Aufträge als Tabelle beschrieben ist. Manuelle Buchungen Die in dem Menüpunkt Manuelle Buchungen hinterlegten Eingaben und Datensätze sind mit dieser Listenfunktion aufzubereiten. Schnelle Kontoinformation Über diese Funktion können folgende Listen angezeigt werden: Aktuelle Salden Umsätze als Liste aktuelle Salden als Liste als Kontoauszug. Die mit der Datenübertragung geholten Umsätze und Salden werden in den Darstellungen übersichtlich aufbereitet. Der Unterschied zwischen der Aufbereitung der Kontoinformation als Liste und Kontoauszug liegt darin, dass im Kontoauszug die aufgeführten Umsätze nur mit Valuta, Buchungstext und Betrag angezeigt werden. Die Auswertung kann ohne weitere Eingabe anhand der vorgegebenen Daten erfolgen. Alle Listen werden standardmäßig mit Tagesdatum minus 10 Tage am Bildschirm angezeigt. Eine Kurzübersicht über alle aktuellen Salden erhalten Sie über diesen Menüpunkt. Zusätzliche Selektionskriterien ermöglichen in diesem Menüpunkt die Listenerstellung. Neben der Auswahl eines Start- und Endedatums können auch Kategorien ausgewählt werden. Checkboxen zur Erstellung von Zwischensalden und Splitbuchungen ermöglichen eine sehr detaillierte Darstellung der Umsätze. 148 GAD 2013
147 Umsätze als Kontoauszug Der Unterschied zur Erstellung einer Auswertung für Umsätze als Liste liegt darin, dass die hier aufgeführten Umsätze nur mit Valuta, Buchungstext und Betrag angezeigt werden. Informationen zu den Namen von Zahlungspflichtigen/-Empfänger, Verwendungszwecke und Buchungstext erhalten Sie über die Auswertung Umsätze als Liste. Umsätze als Tabelle Es werden alle Umsätze aller Konten als Tabelle ausgegeben. Über die Schaltfläche Auswahl erstellen können die in der Tabelle dargestellten Daten nach vielfältigen Kriterien modifiziert werden. Die Verarbeitung der Auswahlkriterien verläuft analog zu dem Vorgehen, das unter Auswertungen ZV-Aufträge als Tabelle beschrieben ist. Umsätze summiert pro Tag Diese Funktion ermöglicht es dem Anwender, eine kumulierte Darstellung der Umsätze zu erhalten. Es wird nicht mehr jeder einzelne Umsatz angezeigt, sondern nur noch der Startsaldo, die Zuflüsse, die Abflüsse und der Endsaldo der einzelnen Tage. Umsätze summiert pro Kategorie Wird eine kumulierte Darstellung der Umsätze pro Kategorie erwünscht, so erhalten Sie über diese Funktion die richtige Liste. Folgende Zeitintervalle stehen Ihnen für die kumulierte Listenerstellung zur Verfügung: individuell (mind. 12 Tage) täglich wöchentlich monatlich jährlich GAD
148 Zahlungsempfänger/-pflichtige Eine Liste der Zahlungsempfänger/-pflichtige ist über diesen Menüpunkt zu erstellen. Es stehen die Sortierkriterien Banken Name Zahlungspflichtiger/-empfänger ID Zahlungspflichtiger/-empfänger zur Verfügung. Alle in der Datenbank gespeicherten Banken können in einer Liste zusammengefasst werden Massenlöschung Historie Umsätze Nicht mehr benötigte Datensätze, wie verarbeitete Aufträge, alte Kontoumsätze, Kunden, die keine Stammkunden sind, Auftraggeberkonten oder Datensicherungen können mit der Massenlöschung unter dem Menüpunkt Stammdaten bereinigt bzw. gelöscht werden. Mit dem Menüpunkt Massenlöschung/Historie werden die verarbeiteten Aufträge gelöscht, die bis zu dem von Ihnen eingesetzten Datum ausgeführt worden sind. Eine Löschung der nicht mehr benötigten Kontoumsätze zu den zuvor ausgewählten Auftraggeber-Konten ist unter dem Menü Massenlöschung/Umsätze vorzunehmen. Dabei ist analog zum Löschen der ZV-Historien- Daten das Datum einzusetzen, bis zu dem eine Löschung der Umsätze erfolgen soll. Zahlungsempfänger/-pflichtige Unter dem Menüpunkt Massenlöschung/Zahlungsempfänger/-pflichtige besteht die Möglichkeit, alle Zahlungsempfänger/-pflichtige, die nicht mit dem Kennzeichen Stammkunde abgespeichert wurden, also die sogenannten Zeitkunden, zu löschen. 150 GAD 2013
149 Konten Auftraggeber Auftraggeber-Konten, die nicht mehr per Profi cash verwaltet werden sollen, sind über den Menüpunkt Massenlöschung/ Konten Auftraggeber aus der Datenbank löschbar. Voraussetzung ist, dass keine ZV-Aufträge zu den entsprechenden Auftraggeber-Konten in der Datenbank enthalten sind! Datensicherungen Datensicherungen werden pro Firma erstellt. In der Massenlöschung/Datensicherung finden Sie zeitlich sortiert alle Sicherungen wieder, die in einem Arbeitsschritt gelöscht werden können Massenänderung Massenänderung von ZV-Aufträgen GAD
150 Wurden für eine größere Anzahl von Zahlungsempfängern/-pflichtigen gleichartige Zahlungsverkehrs-Aufträge erfasst, können diese unter dem Menüpunkt Stammdaten/ Massenänderung gesamt verändert werden. Dies ist sehr vorteilhaft, wenn sich z. B. bei mehreren gleichartigen Zahlungsverkehrs-Aufträgen der Zahlungsbetrag, die Fälligkeit oder eine der Verwendungszweck- Angaben ändert. Bei einer Massenänderung können alle fälligen Zahlungsverkehrs-Aufträge bearbeitet werden, die noch nicht in einem DTA-Lauf oder einem ZV-Job gesammelt wurden. Nachdem die Programmfunktion Massenänderung aufgerufen wurde, ist zunächst die Auftragsgruppe auszuwählen, unter der die Zahlungsverkehrs-Aufträge eingegeben wurden. Eine Auswahl 0 = keine Auftragsgruppe ist dabei ebenfalls möglich. Zusätzlich zur Auswahl über eine Auftragsgruppe kann eine Auswahl der zu ändernden Aufträge auch über ein Auftraggeberkonto vorgenommen werden. Auftraggeberkonto ändern Ändern Sie hier zu der Auftraggebergruppe das Auftraggeberkonto. Betrag ändern Soll der Zahlungsbetrag bei Zahlungsverkehrs-Aufträgen geändert werden, so ist die Checkbox Betrag ändern anzukreuzen. Anschließend ist der Betrag einzugeben, der den alten hinterlegten Zahlungsbetrag ersetzen, zum alten Betrag addiert werden oder den alten Betrag prozentual verändern soll. Bei einer Addition oder prozentualen Veränderung eines Zahlungsbetrags ist zu dem eigentlichen Wert anzugeben, ob addiert (+) oder subtrahiert ( ) werden soll. 152 GAD 2013
151 Turnus ändern Eine weitere Änderungsmöglichkeit besteht im Bereich der Turnusangabe, also wie häufig ein hinterlegter Zahlungsverkehrs-Auftrag ausgeführt werden soll, und im Bereich der Fälligkeitsangabe. Hierzu ist die Checkbox Turnus ändern anzukreuzen. Anschließend ist in der Zeile alt anzugeben, welcher Turnus und/oder welche Fälligkeit bisher hinterlegt ist. Der neue Turnus und/oder das neue Fälligkeitsdatum sind in der Zeile neu auszuwählen bzw. einzutragen. Eine Auswahl der Checkbox alle kann alternativ zur Eingabe der alten Fälligkeit erfolgen. Damit können alle Aufträge unabhängig von der alten Fälligkeit geändert werden. Auftragsart ändern Wünschen Sie eine Änderung der Auftragsart, so ist die Checkbox Auftragsart ändern anzukreuzen. Anschließend ist in der Zeile alt anzugeben, welche Auftragsart bisher hinterlegt ist. Die neue Auftragsart ist in der Zeile neu auszuwählen. Bei terminierten und wiederkehrenden Aufträgen kann durch Aktivierung bzw. Deaktivierung der Checkbox bankverw. zwischen programm- und der bankverwalteten Aufträgen gewechselt werden. Mit dieser Funktion können bestehende Inlandsaufträge komfortabel in SEPA-Aufträge geändert werden. Dabei können sowohl Inlandsüberweisungen in SEPA- Überweisungen als auch Inlandslastschriften in SEPA- Basis-Lastschriften oder SEPA-Firmen-Lastschriften konvertiert werden. Möglicherweise am Zahlungsempfänger bzw. -pflichtigen noch fehlende BICs und IBANs werden bei der Umstellung von Inlandsaufträgen auf SEPA-Aufträge automatisch ergänzt. Bei der Umstellung auf SEPA-Lastschriften kann die automatische Mandatserzeugung genutzt werden. Das entsprechende Fenster wird automatisch geöff- GAD
152 net. Beachten Sie, dass bei der Konvertierung von Inlandsaufträgen in SEPA-Aufträge nur maximal die ersten fünf Verwendungszweckzeilen des Auftrags übernommen werden können. Falls Sie darüber hinaus noch Verwendungszwecke in den Zeilen sechs bis 14 angelegt haben, werden diese gelöscht. Verwendungszwecke ändern Möchten Sie eine Verwendungszweck-Angabe verändern, so ist dies per Ankreuzen der Checkbox Zwecke ändern mit Hilfe der Massenänderungs-Funktion durchführbar. Der neue aktuelle Verwendungszweck ist dazu innerhalb der zur Verfügung gestellten Eingabemöglichkeiten einzutragen. Gruppe ändern Ist eine Zuordnung einer anderen Auftragsgruppe notwendig, so kreuzen Sie die Checkbox Gruppe ändern an und wählen die entsprechende neue Auftragsgruppe aus. Wird die Checkbox Daten übernehmen dabei angekreuzt, werden die Daten der neuen Auftragsgruppe ungeachtet der weiter oben vorgenommenen Angaben komplett in die zu ändernden Zahlungsverkehrs- Aufträge übernommen. Jegliche eingegebenen Veränderungen sind über die Schaltfläche Ändern auszuführen. Es können stets gleichzeitig mehrere Änderungen durchgeführt werden, vorausgesetzt, die Veränderungen widersprechen sich nicht programmtechnisch Nachkategorisieren von Umsätzen Wenn Sie unter dem Menüpunkt Stammdaten/Zuordnungskriterien Definitionen vorgenommen haben, so können Sie bereits abgerufene und abgespeicherte Umsätze mit dieser Funktion im Nachhinein kate- 154 GAD 2013
153 gorisieren. Diese Vorgehensweise erspart Ihnen das Bearbeiten jedes einzelnen Umsatzes. Wählen Sie dazu das oder die zu bearbeitenden Konten aus und betätigen die Schaltfläche Kategorisieren IBAN und BIC ergänzen / aktualisieren Mit dieser Funktion werden IBAN und BIC in allen Auftraggeberkonten und deutschen Konten von Zahlungsempfängern und pflichtigen ergänzt. Darüber hinaus besteht die Möglichkeit, bereits gespeicherte BICs von Zahlungsempfängern und pflichtigen zu prüfen und gegebenenfalls zu aktualisieren Einlesen von Dateien in Standardformaten In Profi cash können Sie Umsatz- und Zahlungsauftragsdateien einlesen, wenn diese in einem von der Deutschen Kreditwirtschaft spezifizierten Format vorliegen. Umsatzdateien im MT940-Format werden beispielsweise von anderen Zahlungsverkehrsprogrammen erzeugt, so dass bei einem Programmwechsel zu Profi cash die Umsätze übernommen werden können und keine Daten verloren gehen. Zahlungsauftragsdateien für Inlandsaufträge im DTAbzw. DTAUS-Format sowie auch SEPA-Aufträge im XML- Format werden u.a. von Finanzbuchhaltungssoftware, Branchenlösungen und Vereinsverwaltungsprogrammen erzeugt. Diese Dateien können mit Profi cash eingelesen und anschließend weiterverarbeitet werden SWIFT-Tagesauszüge einlesen Über den Menüpunkt Datei/Datenübernahme/SWIFTtagesauzüge einlesen können Sie Umsatzdaten einlesen, wenn diese im MT940-Format vorliegen. In der Regel sind andere Zahlungsverkehrsprogramme in der Lage, Umsatzdaten in diesem Format zu exportieren, so dass Sie bei einem Wechsel auf Profi cash diese Daten GAD
154 einlesen können. Somit vermeiden Sie den Verlust von historischen Umsatzdaten SEPA-Aufträge aus DTA-Datei erzeugen Zahlungsauftragsdateien für Inlandsaufträge im DTAbzw. DTAUS-Format werden u.a. von Finanzbuchhaltungssoftware, Branchenlösungen und Vereinsverwaltungsprogrammen erzeugt. Diese Dateien können Sie über den Menüpunkt Datei/Datenübernahme/SEPA- Aufträge aus DTA-Datei erzeugen mit Profi cash einlesen und direkt in SEPA-Aufträge umwandeln. Mit dieser Funktion können bestehende DTA-Dateien mit Inlandsaufträgen komfortabel in SEPA-Aufträge geändert werden. Dabei können sowohl Inlandsüberweisungen in SEPA-Überweisungen als auch Inlandslastschriften in SEPA-Basis-Lastschriften oder SEPA-Firmen- Lastschriften konvertiert werden. Möglicherweise am Zahlungsempfänger bzw. -pflichtigen noch fehlende BICs und IBANs werden bei der Umstellung von Inlandsaufträgen auf SEPA-Aufträge automatisch ergänzt. Bei der Umstellung auf SEPA-Lastschriften kann die automatische Mandatserzeugung genutzt werden. Das entsprechende Fenster wird automatisch geöffnet. Beachten Sie, dass bei der Konvertierung von Inlandsaufträgen in SEPA-Aufträge nur maximal die ersten fünf Verwendungszweckzeilen des Auftrags übernommen werden können. Falls Sie darüber hinaus noch Verwendungszwecke in den Zeilen sechs bis 14 angelegt haben, werden diese gelöscht DTA-Datei / SEPA-XML-Datei einlesen Zahlungsauftragsdateien für Inlandsaufträge im DTAbzw. DTAUS-Format sowie auch SEPA-Aufträge im XML- Format werden u.a. von Finanzbuchhaltungssoftware, 156 GAD 2013
155 Branchenlösungen und Vereinsverwaltungsprogrammen erzeugt. Über den Menüpunkt Datei/Datenübernahme/DTA-Datei / SEPA-XML-Datei einlesen können Sie solche Dateien mit Profi cash einlesen und die einzelnen Aufträge anschließend weiterverarbeiten Schnittstellen zum Datenimport und Datenexport Ein wesentliches Leistungsmerkmal von Profi cash liegt in der Kommunikationsfähigkeit mit anderen Softwareprogrammen. Profi cash kann Daten aus anderen Softwareprodukten im Text-Format zur weiteren Zahlungsverkehrs-Verwaltung importieren sowie Daten für andere Anwendungen im Text-Format exportieren. Bei der ASCII-Schnittstelle kann sowohl das Import- bzw. Übernahmeformat, als auch das Ausgabeformat frei definiert werden. Für folgende Bereiche können Daten in Profi cash importiert werden: Zahlungsverkehrs-Aufträge, kalkulatorische Zahlungsverkehrs-Aufträge, Zahlungsempfänger/-pflichtige (Kunden) sowie Banken. Ein Exportieren von Daten ist möglich für die Bereiche Zahlungsverkehrs-Aufträge, kalkulatorische Aufträge, Zahlungsempfänger/-pflichtige (Kunden), Banken, Zahlungsverkehrs-Historie sowie Kontoinformationen (Umsätze und Salden), GAD
156 MT940, Bankboy, SAP, eurodata, SWISSPHONE und Wilken (s. Kap ), unverschlüsselte dbase-datenbanken. Da die Datenbanken von Profi cash aus Sicherheitsgründen verschlüsselt sind, es aber sinnvoll sein kann, direkt auf Datenbankebene mit den Informationen zu arbeiten, wurde der Export in unverschlüsselte dbase- Datenbanken ermöglicht. Unter dem Menüpunkt "Ausführen Export - Profi cash dbase-dateien erstellen" können die verschlüsselten Profi cash-dateien in einem unverschlüsselten dbase Format ausgegeben werden. Im Anhang C finden Sie nochmals alle Datenbanken im Überblick. Bevor Daten im Text-Format in Profi cash importiert oder exportiert werden, sind zunächst Beschreibungen für die auszugebenden bzw. übernehmenden Dateien anzulegen. 158 GAD 2013
157 Dateibeschreibungen für den Import und Export Allgemeines Feste Satzlänge Profi cash kann sowohl Text-Dateien mit fester, als auch mit variabler Satzlänge lesen und schreiben. Text-Dateien mit fester Satzlänge sind durch einen starr definierten Satzaufbau gekennzeichnet. Anhand dieses festen Satzaufbaus werden Datensätze in Profi cash aufgenommen oder im umgekehrten Fall ausgegeben. Der Datensatz einer Text-Datei mit fester Satzlänge kann z.b. folgenden Aufbau haben: Feld Position Länge Die fünf Felder, die oben zu sehen sind, werden als ein Satz bezeichnet. Eine Text-Datei besteht in der Regel aus einer Vielzahl solcher Sätze, die alle durch den gleichen Satzaufbau gekennzeichnet sind. Satz Satz Satz Satz GAD
158 Variable Satzlänge Bei Text-Dateien mit einer variablen Satzlänge werden die einzelnen Felder durch ein Zeichen separiert. Ein Datensatz einer Text-Datei mit variabler Satzlänge kann z.b. folgenden Aufbau haben: Feld 1, 2, 3, 4, 5 Position Länge Die fünf oben abgebildeten Felder werden ebenfalls als ein Satz bezeichnet. Eine Text-Datei mit variabler Satzlänge besteht ebenfalls aus mehreren Sätzen. Die folgende Abbildung zeigt als Beispiel eine zeichenseparierte Text-Datei mit einem Komma als Feld-Trennzeichen: Satz Satz Satz Satz GAD 2013
159 Dateibeschreibung für den Import Die Dateibeschreibung für die Übernahme von Daten im Text-Format mit fester oder variabler Satzlänge ist unter dem Profi cash-menüpunkt Datei/Beschreibung Import zu erstellen. Nach Aufruf des Menüpunktes ist zunächst anzugeben, welcher Satztyp die zu importierende Datei enthält eine feste Satzlänge oder eine variable Satzlänge, also einzelne Felder. Feste Satzlänge Bei einer festen Satzlänge ist im Eingabefeld Anzahl Zeilen bei einer zeilenweise aufgebauten Datei, bei der mehrere Zeilen zu einem logischen Datensatz gehören, die Anzahl der Zeilen einzutragen, die den Satz bilden. Ist im Eingabefeld Anzahl ein Wert größer 0 einzutragen, so ist im Feld Länge Zeilen die maximale Länge einer einzelnen Datenzeile anzugeben. Werden in den Eingabefeldern Anzahl Zeilen und Länge Zeilen entsprechende Werte eingetragen, so ist im GAD
160 Feld Länge Satz der Wert [ Anzahl Zeilen multipliziert mit Länge Zeilen ] einzutragen. Die Eingabefelder Anzahl Zeilen und Länge Zeilen sind nicht zwingend notwendig zu füllen. Bleibt der Wert 0 als Eintrag bestehen, kann über den Eintrag der Satzlänge Länge Satz jeder Datensatz definiert werden. Sollen beispielsweise Beleg-Daten in Profi cash importiert werden, mit 15 Zeilen pro Beleg und jeweils 80 Zeichen pro Zeile, so bestehen folgende Möglichkeiten der Beschreibung: Länge Zeilen: 80 oder Länge Zeilen: 0 Anzahl Zeilen: 15 Anzahl Zeilen: 0 Länge Satz: 1200 Länge Satz: 1200 Zum Importieren von Dateien mit festen Satzlängen ist zudem die Startposition anzugeben. Normalerweise beträgt diese 1. Sollen aber z. B. die ersten zehn Zeichen einer Datei nicht gelesen werden, so ist als Startposition 11 anzugeben. Um jeden Satz mit einem Zeilenumbruch zu trennen, ist die Checkbox CRLF (carriage-return/line-feed) anzukreuzen. Variable Satzlänge (einzelne Felder) Bei Dateien mit variablen Satzlängen also mit einzelnen Feldern ist das Feld-Trennzeichen anzugeben, mit dem gearbeitet werden soll. Weiterhin kann ein Satz- Trennzeichen angegeben werden. Trennzeichen können z. B. ein Komma, oder ein Semikolon ; sein. Soll eine zeichenseparierte Datei, also eine Datei mit variablen Satzlängen in Profi cash importiert werden, ist über die Checkbox mit Hochkomma festzulegen, ob die alphanumerischen Felder in Hochkommata eingeschlossen werden sollen. Sind die notwendigen Eingaben zu den spezifischen Satztyp erfolgt, ist noch festzulegen, ob die Datei aus 162 GAD 2013
161 Feldbeschreibung Zeichen im ANSI -Zeichensatz, also dem Verarbeitungs- Zeichensatz für Windows, oder im ASCII -Zeichensatz, dem Zeichensatz für die DOS-Betriebs-systemebene besteht. Anschließend ist die Feldbeschreibung über den Aufruf der Schaltfläche weiter durchzuführen. Unter der Spalte Feld-Name sind alle Felder über Feldbezeichnungen aufgelistet. Die einzelnen Feldbezeichnungen und der damit verbundene Feldinhalt werden im Anhang Schnittstellen beschrieben. Die Feldbeschreibung kann über die Funktion Liste auch ausgedruckt werden. Zu jedem Feld ist der Typ der Feldeintragung hinterlegt. Folgende Feldtypen werden unterschieden: C = Zeichen N = numerische Einträge GAD
162 L = logische Feldeinträge, z.b. Ja oder Nein D = Datum Anschließend wird die interne Länge des entsprechenden Feldes angezeigt, also die Länge, mit der das jeweilige Feld in der Datenbank von Profi cash abgespeichert ist. Innerhalb der Spalte Dec werden die Nachkommastellen der einzelnen Felder angezeigt. Felder, die unbedingt für das Importieren in Profi cash notwendig sind, sind in der Spalte Muss mit einem m (Mussfeld) gekennzeichnet. Über die Bezeichnung k wird ein Kannfeld gekennzeichnet. Die eingetragene Position in der Spalte Pos gibt bei Dateien mit fester Satzlänge die Lage des ersten Zeichens des betreffenden Feldes bezogen auf die Satzlänge an. Das erste Feld beginnt mit 1. Bei einem Eintrag von 0 wird dieses Feld nicht berücksichtigt. Bei Dateien mit variabler Satzlänge legt die Positions- Angabe die Reihenfolge der Felder fest. Bei einem Eintrag von 0 wird dieses Feld nicht berücksichtigt. Innerhalb der Spalte Format können sowohl die Länge, als auch das Format jedes einzelnen Feldes definiert werden. Folgende Formate werden unterschieden: 1. a (alpha): Das Feld kann mit alphanumerischen Daten belegt sein. Mögliche Eingaben: a in der gewünschten Feldlänge, z.b. steht aaaaa für ein 5-stelliges alphanumerisches Feld. Wird als erstes Zeichen ein A angegeben, wird der Inhalt des Feldes in Großbuchstaben umgewandelt. 2. n (numerisch): Das Feld ist mit numerischen Daten belegt. Mögliche Eingaben: n in der gewünschten Feldlänge, dabei sind Punkt und 164 GAD 2013
163 Komma erlaubt, z.b. nnnnn für oder n,nn für 1,23 oder n.nnn,nn für 1.234, tmj (datum): Das Feld ist mit einem Datum belegt. Mögliche Eingaben: t, m und j stehen für das gewünschte Datums-Format, z.b.: jjjjmmtt = jjmmtt = tt.mm.jjjj = tt.mm.jj = Wird als erstes Zeichen im Format-Feld ein! eingetragen, so werden alle folgenden Zeichen beim Importieren von Daten in Profi cash als konstanter Text behandelt. Soll z.b. das Feld Zweck-1 (1. Verwendungszweck) stets mit Gehaltszahlung belegt sein, so ist einzugeben:!gehaltszahlung Dateibeschreibung für den Export Die Dateibeschreibung für den Export ist identisch mit der für den Import. Bitte lesen Sie dazu Kap Datenimport Ein Datenimport in Profi cash kann für die Bereiche Zahlungsverkehrs-Aufträge, Kalkulatorische Aufträge, Zahlungsempfänger/ -pflichtige (Kunden) sowie Banken erfolgen. GAD
164 Zum Importieren von Datensätzen in Profi cash ist zunächst unter dem Menü Datei/Ausführen Import der entsprechende Bereich auszuwählen. Nach der Angabe des Namens der zu importierenden Datei wird der Datenimport mit Betätigung der Schaltfläche Importieren durchgeführt. Bei einer Datenübernahme von Zahlungsverkehrs- Aufträgen ist zuvor noch das entsprechende Auftraggeber-Konto auszuwählen, dem die Zahlungen zugeordnet werden sollen. Für den Fall, dass in einer zu importierenden Zahlungsverkehrs-Auftrags-Datei mehrere Ausführungskonten enthalten sind, kann eine Übernahme mit Hilfe des Sammelkontos (Bankleitzahl: , Konto-Nummer: ) erfolgen. Bei einem Dateiimport über das Sammelkonto werden die Zahlungsverkehrs-Aufträge den in der Übernahmedatei eingetragenen Konten zugeordnet. Voraussetzung ist, dass sämtliche angesprochenen Auftraggeber-Konten und das Sammelbankkonto zuvor unter dem Menüpunkt Stammdaten/Konten Auftraggeber angelegt wurden Datenexport Ein Exportieren von Daten ist durchführbar für die Bereiche Zahlungsverkehrs-Aufträge, Kalkulatorische Aufträge, Zahlungsempfänger/-pflichtige (Kunden), Banken, Zahlungsverkehrs-Historie sowie Kontoinformationen (Umsätze und Salden). 166 GAD 2013
165 Für den Datenexport ist unter dem Menü Datei/Ausführen Export zunächst der entsprechende zu exportierende Datenbereich auszuwählen. Nach der Festlegung des Bereichs ist dieser über die Auswahl der jeweiligen Sortierungsart sowie der Angabe eines Von/Bis-Bereiches und/oder der Angabe eines bestimmten Suchtextes eingrenzbar. Beim Exportieren von Zahlungsverkehrs-Aufträgen und Kontoinformationen ist des Weiteren die Auswahl des Auftraggeber-Kontos vorzunehmen. Wird zum Exportieren von Zahlungsverkehrs-Aufträgen aus Profi cash das Sammelkonto ausgewählt, so werden alle Zahlungsverkehrs-Aufträge des angemeldeten Firmen- bzw. Mandantenbereichs ausgegeben. Der Export von Kontoinformationen aus Profi cash wird unterteilt in folgende zwei Dateien: 1. Datei mit Kontosalden Diese Datei erhält automatisch die Dateiendung sld. 2. Datei mit Kontoumsätzen Diese Datei erhält automatisch die Dateiendung ums Export MT940 MT940 ist ein vom ZKA genormtes Format, in dem die Banken Kontoinformationen zur Verfügung stellen. Dieses Format kann von sehr vielen Programmen verarbeitet werden. Unter Angabe der zu exportierenden Kontoinformationen und Eingrenzung des Zeitraumes wird eine Datei ausgegeben. Ergänzend zu den Kontoinformationen können auch Splitbuchungen mit ausgegeben werden. In der Firmenkonfiguration besteht die Möglichkeit, einen Export mit Datev MT940-Ausgabe zu aktivieren. Der Export Datev ist vom Dateiaufbau identisch mit Export GAD
166 MT940 (abgesehen von den Splitbuchungen). Export MT940 kann jedoch zu einem beliebigen Zeitpunkt mit beliebigen Auswahlkriterien durchgeführt werden, während Export Datev jedesmal bei einer Umsatzabfrage durchgeführt wird. Die Umsatzdaten werden direkt in eine Datei geschrieben, deren Name sich aus dem Datum und einer laufenden Nummer (TTMMJJnr) mit beliebig festzulegender Endung zusammensetzt Export einer SAP-Datei/Export einer Bankboy-Datei SAP und Bankboy sind Formate, bei denen nur ein Teil der MT940-Daten durch ein Zeichen getrennt jeweils in einer Zeile ausgegeben werden. Es werden zwei Dateien UMSATZ.TXT und AUSZUG.TXT geschrieben. Welche Daten wo stehen, ist genau definiert. Die beiden Formate unterscheiden sich lediglich durch das Trennzeichen zwischen den einzelnen Feldern: bei Bankboy \ bei SAP ; Aufbau der SAP-/Bankboy-Dateien: UMSATZ.TXT: 01 BLZ 02 KTONR 03 AUSZUGNUMMER 04 VALUTA 05 PRIMANOTA 06 ZWECK 1 07 BUCHUNGSTEXT 08 UHRZEIT 09 BUCHUNGSSCHLÜSSEL 10 REFERENZ 11 BETRAG 12 immer 0 13 immer 0 14 BUCHDATUM 168 GAD 2013
167 15 immer 0 16 immer 0 17 ZWECK 2 18 ZWECK 3 19 ZWECK 4 20 ZWECK 5 21 ZWECK 6 22 ZWECK 7 23 ZWECK 8 24 ZWECK 9 25 ZWECK ZWECK ZWECK ZWECK ZWECK AUFTRAGGEBER 1 31 AUFTRAGGEBER 2 32 AUFTRAGGEBER BLZ 33 AUFTRAGGEBER KTONR 34 GESCHÄFTSVORFALLCODE 35 immer Leerzeichen Zeilenumbruch AUSZUG.TXT: 01 BLZ 02 KTONR 03 AUSZUGSNUMMER 04 AUSZUGSDATUM 05 WÄHRUNG 06 STARTSALDO 07 SUMME SOLL 08 SUMME HABEN 09 ENDSALDO 10 immer leer 11 immer leer 12 immer leer 13 immer leer 14 immer leer 15 immer leer 16 immer leer 17 immer leer GAD
168 18 ANZAHL UMSÄTZE Zeilenumbruch eurodata-datei erstellen Mit diesem Punkt kann eine Umsatzdatei in einem für eurodata-programme lesbaren Dateiformat exportiert werden. Die einzelnen Felder werden durch ein Tabulatorzeichen voneinander getrennt. Am Ende eines Satzes erfolgt ein Zeilenumbruch. Über die Datei wpc.ini können abweichende Trennzeichen eingestellt werden. Um z.b. ein Komma als Feldtrenner zu definieren, tragen Sie bitte eine Zeile ein. Aufbau der eurodata-datei: EURODATA_TRENNZEICHEN=, Vor der Ausgabe haben Sie die Möglichkeit, ein Zielverzeichnis und einen Dateinamen anzugeben. 01 BLZ 02 KTONR 03 KONTOINHABER 04 KONTOBEZEICHNUNG 05 AUSZUGSNUMMER 06 ANFANGSSALDO 07 SCHLUSSSALDO 08 BUCHDATUM 09 BETRAG 10 WÄHRUNGSKENNZEICHEN 11 BUCHUNGSTEXT 12 AUFTRAGGEBER 13 AUFTRAGGEBER 2 14 VERWENDUNGSZWECK 1 15 VERWENDUNGSZWECK 2 16 VERWENDUNGSZWECK 3 17 VERWENDUNGSZWECK GAD 2013
169 18 REFERENZ Zeilenumbruch Sind einzelne Felder nicht gefüllt, so folgen zwei oder mehr Tabulatorzeichen direkt aufeinander SWISSPHONE-Datei erstellen Aufbau der SWISSPHONE-Datei: Unter diesem Menüpunkt kann eine Umsatzdatei in einem für SWISSPHONE-Programme lesbaren Dateiformat exportiert werden. Textfelder und Datumsangaben sind in "" eingeschlossen. Leere Felder enthalten immer "". Die einzelnen Felder werden durch ein ; voneinander getrennt. Am Ende eines Satzes erfolgt ein Zeilenumbruch. Vor der Ausgabe haben Sie die Möglichkeit, ein Zielverzeichnis und einen Dateinamen anzugeben. 01 Bankleitzahl 02 Kontonummer 03 Auszugsnummer 04 Valuta (TT.MM.JJJJ) 05 Primanota 06 VWZ Zeile 1 Verwendungszweck 07 Buchungstext 08 LEER 09 Textschlüssel 10 Schecknummer 11 Betrag (Format 1234,00 bzw ,00) 12 LEER 13 Anzahl Umsätze (pro Buchungstag) 14 Buchungstag (T.M.JJ) 15 LEER 16 LEER 17 VWZ Zeile 2 18 VWZ Zeile 3 19 VWZ Zeile 4 GAD
170 20 VWZ Zeile 5 21 VWZ Zeile 6 22 VWZ Zeile 7 23 VWZ Zeile 8 24 VWZ Zeile 9 25 VWZ Zeile VWZ Zeile VWZ Zeile VWZ Zeile VWZ Zeile Auftraggeber Zeile1 31 Auftraggeber Zeile2 32 Kontonummer Auftraggeber 33 Bankleitzahl Auftraggeber 34 Geschäftsvorfallcode 35 LEER 36 Auszugsdatum (TT.MM.JJJJ) 37 Konstante 1 ("test") 38 Konstante 2 ("test") 39 Konstante 3 ("test") 40 Konstante 4 ("test") 41 Konstante 5 ("test") 42 Kontobezeichnung (Währung Kontonummer, Bankname) 43 Kontoinhaber 44 Kontoklasse (immer 0) 45 Laufende Nummer (pro Buchungstag) 46 Originalbetrag 47 Originalwährung 48 Schlusssaldo 49 Startsaldo 50 Stornobuchung (immer 0) 51 Summe Haben 52 Summe Soll 53 Textschlüsselergänzung 54 Ursprungsbetrag 55 Ursprungswährung 56 Währung Zeilenumbruch 172 GAD 2013
171 Wilken-Datei erstellen Aufbau der Wilken-Datei: Unter diesem Menüpunkt kann eine Umsatzdatei in einem für Wilken-Programme lesbaren Dateiformat exportiert werden. Die einzelnen Felder werden durch ein ; voneinander getrennt. Am Ende eines Satzes erfolgt ein Zeilenumbruch. Vor der Ausgabe haben Sie die Möglichkeit, ein Zielverzeichnis und einen Dateinamen anzugeben. 01 Bankleitzahl des Kontoinhabers 02 Kontonummer des Kontoinhabers 03 Auszugsdatum (TT.MM.JJ) 04 Auszug-Nr. 05 Betrag (Format 1234,00 bzw ,00) 06 Währung 07 Valuta (TT.MM.JJ) 08 Buchungsdatum (TT.MM.JJ) 09 Buchungstext 10 Textschlüssel / Geschäftsvorfall-Code 11 Verwendungszweck Zeile 1 12 VWZ Zeile 2 13 VWZ Zeile 3 14 VWZ Zeile 4 15 VWZ Zeile 5 16 VWZ Zeile 6 17 VWZ Zeile 7 18 VWZ Zeile 8 19 VWZ Zeile 9 20 VWZ Zeile VWZ Zeile VWZ Zeile VWZ Zeile VWZ Zeile Bankleitzahl Auftraggeber 26 Konto Auftraggeber 27 Auftraggeber 28 Auftraggeber 2 GAD
172 29 Startsaldo (Format 1234,00 bzw ,00) 30 Schlußsaldo (Format 1234,00 bzw ,00) 31 Anzahl Umsätze pro Auszugsnummer 32 Kundenreferenz 33 Primanota Zeilenumbruch Datenübernahme aus der VR-NetWorld Software und GENO lite ZV An dieser Stelle haben Sie die Möglichkeit, Daten aus den Programmen VR-NetWorld Software bis einschließlich Version 4.40 oder GENO lite ZV ab Version 1.40 nach Profi cash zu übernehmen. Das jeweilige Programm darf während der Datenübernahme nicht gestartet sein. Profi cash sucht nach einer installierten Version des Programms und fragt vor der Übernahme aus Sicherheitsgründen nach dem SUPERVISOR-Passwort. Warnung: Vor der Übernahme erfolgt eine Löschung aller in Profi cash gespeicherten Stammdaten! Folgende Daten aller Firmen/Nutzer werden übernommen: Auftraggeberkonten Zahlungsaufträge Zahlungsempfänger/-pflichtige Kontoumsätze Salden Der SUPERVISOR erhält in Profi cash die Anwenderbezeichnung master. Ein u.u. längeres Passwort aus der VR-NetWorld Software oder GENO lite ZV wird auf 20 Stellen gekürzt. Evtl. vorhandene weitere Benutzer (außer dem SUPERVISOR) sind nach der Übernahme manuell anzulegen. Ebenso müssen aus Sicherheitsgründen alle not- 174 GAD 2013
173 wendigen HBCI-Zugangsparameter manuell erfasst werden. Nach Übernahme der Daten wird ein firmenbezogenes Import-Protokoll ausgegeben. Je Firma wird festgehalten, wieviele Konten, Kunden, ZV-Aufträge, Salden und Auszüge übernommen wurden Datensicherung und -rücksicherung Datensicherung Mit dem Menüpunkt Datei/Datensicherung kann jeweils der gesamte Datenbestand des derzeit geöffneten Firmen- bzw. Mandantenbereiches gesichert werden. Nach Aufruf des Menüpunktes ist zunächst das Laufwerk, auf das die Sicherungsdatei geschrieben werden soll, sowie das entsprechende Verzeichnis anzugeben bzw. auszuwählen. Wird ein Verzeichnis gewählt, in dem bereits eine Sicherungsdatei liegt, so kann diese Datei überschrieben werden. Soll die bestehende Sicherungsdatei nicht überschrieben werden, so ist ein neuer Dateiname anzugeben. Um einen Verlust des Datenbestandes zu vermeiden, ist es empfehlenswert, mehrere Sicherungsgenerationen anzulegen. Neben der Möglichkeit, die jeweils aktuelle Firma zu sichern, können bei der Datensicherung gleichzeitig die Daten aller angelegten Firmen gesichert werden. Dazu ist im Firmenstamm die Checkbox bei Datensicherung alle Firmen sichern zu aktivieren. Die Sicherung des Datenbestandes von Profi cash sollte in regelmäßigen Abständen durchgeführt werden, damit stets eine aktuelle Datensicherung verfügbar ist. Um dies zu gewährleisten, kann über die Firmenkonfiguration die Abfrage, ob eine Datensicherung bei Beenden des Pro- GAD
174 Rücksicherung Profi cash AUSLANDSZAHLUNGSVERKEHR gramms durchgeführt werden soll, ein- bzw. ausgeschaltet werden. Sollte ein irreparabler Datenbankfehler oder ein Festplattendefekt mit Datenverlust eingetreten sein, so kann die aktuelle Datensicherung rückgesichert werden. Die Rücksicherung der Daten für einen Firmen- bzw. Mandantenbereich ist jeweils unter dem Menüpunkt Datei/ Datenrücksicherung aufzurufen. Nach Aufruf des Menüpunktes ist zunächst das Laufwerk, auf dem die Sicherungsdatei abgespeichert wurde sowie das entsprechende Verzeichnis anzugeben bzw. auszuwählen. Anschließend beginnt die Rücksicherung Ihres Datenbestandes. Bei der Rücksicherung wird der aktuelle Datenbestand durch den Datenbestand der Datensicherung ersetzt. Deshalb ist es erforderlich, dass die Daten, die seit der letzten Sicherung eingegeben wurden, erneut eingetragen werden. Dieser Aufwand ist am geringsten, wenn die Datensicherung in kurzen zeitlichen Abständen durchgeführt wird. Falls die Datensicherung alle Firmen enthält (s.o.), kann die Rücksicherung der Daten wahlweise komplett über alle Firmen oder firmenindividuell durchgeführt werden. Sollten nach einer Datenrücksicherung aus älteren Versionen ZV-Jobs vorhanden sein, die nicht zu der aktuellen Programmversion kompatibel sind, so wird dies erkannt. Bei dem Versuch diese Jobs zu bearbeiten oder auszuführen wird entsprechend darauf hingewiesen. Massenlöschung von Datensicherungen Unter dem Menüpunkt Tagesgeschäft/Massenlöschungen können vorhandene Datensicherungen manuell gelöscht werden. 176 GAD 2013
175 7 Profi cash Auslandszahlungsverkehr 7.1 Hinweise zur Durchführung von Auslandszahlungsverkehr Betreff: Vor Bearbeitung Ihres Auslandszahlungsverkehrs müssen Sie bei der Bundesbank den Bundeslandschlüssel beantragen. Ihr Schreiben sollte dafür folgende Punkte beinhalten: Anfrage wegen Meldung von Zahlungen im Außenwirtschaftsverkehr, die nach den einheitlichen Bedingungen für den Datenträgeraustausch in Auftrag gegeben werden. 1. Handelsregisterliche Eintragung der Firma: Anschrift Geschäftstätigkeit (welche Branche) Ansprechpartner im Hause des Meldepflichtigen/Telefonnummer 2. Welches Geldinstitut wird mit der Abwicklung der Zahlungsaufträge beauftragt: 3. Ab welchem Zeitpunkt werden voraussichtlich Auslandszahlungsaufträge beleglos abgewickelt: 4. Meldesachverhalte a. Transitverkehr b. Dienstleistung/Kapitalverkehr 5. Meldevolumen:.../Stück pro Monat Daraufhin werden Ihnen die benötigten Daten zur Verfügung gestellt. Die Beantragung ist nicht notwendig, wenn nur Zahlungen bis EUR ,-- durchgeführt werden. Die Beantragung der Daten kann übrigens auch direkt aus Profi cash heraus per angestoßen werden. GAD
176 Nutzen Sie dazu den Menüpunkt Datei/Beantragen der Firmennummer bei Bundesbank. Übersenden Sie dann die o.g. Daten per Mail. Zum Versenden einer ist ein eingerichtetes - Programm auf Ihrem System erforderlich. Es wird das in der Registrierungsdatenbank als Standard- -Client hinterlegte -Programm gestartet. 7.2 Symbolleiste Auslandszahlungsverkehr Analog zum Inlandszahlungsverkehr bietet Profi cash Ihnen die Möglichkeit, die am häufigsten verwendeten Funktionen bei der Verwaltung Ihres Auslandszahlungsverkehrs über integrierte Symbole aufzurufen. Die Funktion, die hinter einem Icon liegt, wird durch einen Klick mit der Maus auf dem Symbol aufgerufen. Nachfolgend wird eine kurze Übersicht über die Programmfunktionen gegeben, die per Anklicken eines Icons aufrufbar sind: Firmen- bzw. Mandantenbereich wechseln oder eine neue Firma öffnen Zahlungsaufträge anzeigen / ändern / neu erfassen Historiendaten anzeigen Fälligkeitsübersicht anzeigen Datenträgeraustausch (DTAZV)-Datei erstellen 178 GAD 2013
177 Zahlungsempfänger anzeigen / ändern / neu erfassen Auftraggeberkonten anzeigen / ändern / neu erfassen Anzeigen der aktuellen Zahlungsaufträge Anzeigen der Historiendaten Liste der Zahlungsempfänger Hilfe Ausführliche Kontoinformation anzeigen Profi cash national starten Taschenrechner Info über Profi cash international GAD
178 7.3 Menü-Strukturierung Auslandszahlungsverkehr Datei Tagesgeschäft Stammdaten Im Auslandszahlungsverkehrs-Programm ist das Menü untergliedert in die Bereiche Datei, Tagesgeschäft, Stammdaten, Auswertungen, Einstellungen, Hilfe. Der Menübereich Datei beinhaltet analog zum Inlandszahlungsverkehrs-Bereich die Basisfunktionen Öffnen, Löschen und Reorganisieren einer Firma, Ansicht des Logbuchs, Druckereinrichtung, Datensicherung und - rücksicherung, Online-Update, Datenübernahme aus IZV sowie das Beenden des Programms. Der Tagesgeschäft -Menüpunkt enthält alle für den Zahlungsverkehr notwendigen Funktionen wie die Erfassung des Zahlungsverkehrs, die Einsicht in die Zahlungsverkehrs-Historie und in die Fälligkeitsübersicht sowie das Erstellen der Datenträgeraustausch-Dateien, die entweder als Diskette oder über HBCI, FTAM oder EBICS weitergeleitet werden können. Ein wesentlicher Bestandteil des Bereichs Stammdaten ist das Verwalten von immer wieder benötigten Währungs-, Kurs-, Branchen-, Länderkennzeichen- und Leistungsverzeichnis-Daten. Des Weiteren besteht hier die Möglichkeit, Empfänger-, Auftraggeberkonten-und Firmen-Daten zu verwalten. Die Eingabe von Auftragsgruppen, d. h. von vorgefertig- 180 GAD 2013
179 Auswertungen Hilfe ten Zahlungsverkehrs-Aufträgen für eine einfache und schnelle Erfassung Ihres ausländischen Zahlungsverkehrs, kann ebenfalls hier vorgenommen werden. Innerhalb dieses Menübereiches kann der Master- Benutzer diejenigen Benutzer eintragen, die eine Zugriffsberechtigung für das Programm erhalten. Über die Massenlöschungs-Funktion im Bereich Stammdaten wird eine schnelle Löschung von nicht mehr benötigten Zahlungsverkehrs-Historien-Dateien ermöglicht. Unter dem Menüpunkt Auswertungen besteht die Möglichkeit der Auflistung Ihres aktuellen und ausgeführten Zahlungsverkehrs sowie der Stammdaten Ihrer Kunden. Über den Menüpunkt Hilfe ist es auch hier möglich, zu jedem Punkt innerhalb des Menüs und innerhalb der einzelnen Fenster einen Hilfe- bzw. Erklärungstext aufzurufen. Die nachfolgende Darstellung vermittelt einen Überblick über die verschiedenen Menüs und deren Unterpunkte innerhalb des Profi cash-auslandszahlungsverkehrs- Moduls. GAD
180 Menübaum Profi cash AZV Datei Firma öffnen Firma löschen Firma reorganisieren Datensicherung Datenrücksicherung Protokolle Logbuch anzeigen Text-Datei anzeigen Profi cash national Datenübernahme aus Profi cash national Ausführliche Kontoinformationen aus Profi cash national Druckereinrichtung Ausführen Export Profi cash international dbase Dateien erstellen Programmupdate Beantragen Firmennummer bei Bundesbank Beenden Tagesgeschäft AZV-Aufträge einzeln neu erfassen ändern, löschen, neu er- fassen AZV-Historie einzeln AZV-Fälligkeitsübersicht DTAZV Diskette/Datei erstellen Wiederholen Stornieren Löschen externe DTAZV anzeigen externe DTAZV einlesen 182 GAD 2013
181 Stammdaten Zahlungsempfänger Konten Auftraggeber Auftragsgruppen Banken Währungsstamm Kurstabelle Länderkennzeichen Leistungsverzeichnis Firmenkonfiguration Anwenderverwaltung Euroländer TIPANET-Länder Massenlöschung AZV-Historie Datensicherung Massenänderung Übernahme Empf.-Bankdaten nach TIPANET-Bankdaten Auswertungen AZV-Aufträge als Liste... als Tabelle... AZV-Historie als Liste... als Tabelle... Zahlungsempfänger... alle Listen anzeigen alle Listen drucken alle Listen schließen Einstellungen Iconleiste Hilfe Inhalt Suchen... Hilfe suchen Taschenrechner F12 Info... GAD
182 7.4 Anlegen und Anmelden einer Firma Firma öffnen Mit dem Auslandszahlungsverkehrs-Modul von Profi cash können Sie für eine oder bei Bedarf für mehrere verschiedene Firmen bzw. Mandanten den Auslandszahlungsverkehr (AZV) durchführen. Auf Wunsch können Firma, Auftraggeber, Auftragsgruppen oder/und die Anwenderverwaltung aus Profi cash national übernommen werden. Generell wird die Stammdatenübernahme bei Neuinstallation oder Anlage einer neuen Firma aufgerufen. Zusätzlich kann man jederzeit unter Datei/Datenübernahme aus Profi cash national die Stammdaten aus IZV übernehmen. Zur Neuanlage einer Firma ist nur der Master-Anwender berechtigt; dieser hat im Feld Anwender master einzutragen. Des Weiteren ist im Feld Firma eine noch nicht vergebene Firmennummer einzufügen. Die Möglichkeit, von einer Firma zu einer anderen zu wechseln, besteht unter dem Menüpunkt Datei/Firma öffnen oder per Anklicken des entsprechenden Symbols in der Profi cash-azv-symbolleiste. Auf der Anmeldemaske im Bereich des Eingabefeldes Firma kann aus der Liste mit allen angelegten Firmen die gewünschte Firma ausgewählt werden. Nach der Auswahl der Firma hat der Anwender sein Kennzeichen einzutragen. Der Anwender, der mit dem Master-Zeichen arbeitet, hat Zugangsberechtigungen zu allen Teilen des Programms. Allein dieser Master kann weitere Anwender zur Nutzung des Programms autorisieren (siehe Anwenderverwaltung). Jeder Anwender besitzt analog zum Bereich Inlandszahlungsverkehr ein individuelles Passwort für den Zugang zu den einzelnen Firmen. Dieses Passwort ist bei jeder Anmeldung einzugeben. Bei jeder Neuanlage einer Firma 184 GAD 2013
183 wird automatisch das Fenster zum Eintragen der Firmendaten geöffnet. Firmenkonfiguration Die Firmennummer ist stets vorbelegt. In der Firmenkonfiguration können Sie festlegen, auf welchem Laufwerk die Erstellung der DTAZV-Dateien erfolgen soll und wie viele Begleitzettel für den Datenaustausch erstellt werden sollen. Die dazugehörige Kontrollliste kann wahlweise gedruckt, ausgeschaltet oder am Bildschirm angezeigt werden. Durch Klicken auf die Schaltfläche Meldedaten können Sie angeben, ob bei Zahlungen mit einem Gegenwert über EUR ,-- Meldedaten in den DTAZV-Satz geschrieben werden oder nicht. Des Weiteren ist eine Auswahl über die mögliche Vorbelegung der Maske für die Zahlungsverkehrs-Auftrags- Erfassung zu treffen. GAD
184 Aufruf von Profi cash national Das Programm Profi cash national kann von Profi cash international aufgerufen werden. Für einen sofortigen Start des Programms tragen Sie in der Firmenkonfiguration das Verzeichnis, in dem sich Profi cash national auf Ihrem Rechner befindet, sowie die Start-Datei wpc.exe (Bsp. C:\Programme\Profi\cash\wpc.exe) ein. Der Übergang ist vor allem dann sinnvoll, wenn Sie unmittelbar nach Erstellung der DTAZV-Datei die Zahlungen per FTAM oder HBCI an das Empfängerkreditinstitut übertragen möchten. Um eine Verbindung zwischen dem nationalen und internationalen Profi cash automatisiert herstellen zu können, können Sie in der Firmenkonfiguration die dafür notwendige Verknüpfung definieren. Tragen Sie dazu die Firmennummer aus dem Bereich IZV, den Anwender und das dazu gehörige Anwenderpasswort ein. Bei dem Wechsel von IZV zu AZV wird dann automatisch die ausgewählte Firma mit dem eingetragenen Anwender aufgerufen. Sollte das Passwort abweichend sein, so wird das Inlandszahlungsverkehrsmodul zwar aufgerufen, bleibt jedoch bei der Passworteingabe stehen. Werden später die AZV-Zahlungen direkt per HBCI, FTAM oder EBICS übertragen, empfehlen wir Ihnen, die Passwörter anzugleichen. Spätere Änderungen Ihrer Firmendaten können jederzeit im Menüpunkt Stammdaten/Firmenkonfiguration vorgenommen werden. Protokolle löschen nach n Tagen Hier können Sie einen Zeitraum definieren, nach dem das Logbuch gelöscht werden soll. Datensicherungsabfrage alle n Tage am Programmende An dieser Stelle kann eingestellt werden, in welchem Rhythmus Profi cash beim Beenden des Programms die Datensicherungsabfrage anzeigen soll. 186 GAD 2013
185 Wird in diesem Feld eine 0 eingetragen, erfolgt die Datensicherungsabfrage nie. Ist hier eine 1 eingetragen, erscheint die Abfrage immer, wenn das Programm beendet wird. Bei allen eingetragenen Werten n, die größer als 1 sind, fragt Profi cash im Abstand von n Tagen, ob Sie Ihre Daten sichern wollen. Die Abfrage erfolgt an dem Tag nur einmal, beim erstmaligen Beenden des Programms, dann erst wieder nach n Tagen. Ohne Belegnummer Bei Aktivierung dieser Checkbox wird die Belegnummer in der Auftragserfassung und auf den Listen nicht mehr angezeigt. Ohne ID Zahlungsempfänger Es kann nur noch über den Namen des Empfängers sortiert und gesucht werden. Ohne Zahlungserinnerung Hinweise auf fällige und an das Kreditinstitut zu übertragene Zahlungen erhalten Sie bereits parallel zum Starten von Windows. Wünschen Sie an dieser Stelle keine Zahlungserinnerung, so haben Sie die Möglichkeit, diese in der Firmenkonfiguration auszuschalten. Bei Datensicherung alle Firmen sichern Neben der Möglichkeit, die jeweils aktuelle Firma zu sichern, können bei der Datensicherung gleichzeitig die Daten aller angelegten Firmen gesichert werden. Dazu ist diese Checkbox zu aktivieren. Eine Rücksicherung der Daten ist firmenindividuell durchzuführen. Ohne Auftragsgruppe Es werden keine Auftragsgruppen in der Autragserfassung und den Listen verwendet und angezeigt Temporäre DTAZV-Dateien verschlüsseln Zwischengespeicherte Zahlungsverkehrsdateien werden in verschlüsselter Form abgelegt. GAD
186 Aus Sicherheitsgründen ist diese Option standardmäßig gesetzt, aber falls die Dateien in anderer Form genutzt werden sollen, lässt sich die Verschlüsselung an dieser Stelle abschalten. 7.5 Stammdaten und Informationen für den Auslandszahlungsverkehr Währungsstamm Um den Auslandszahlungsverkehr zu erfassen, ist es zunächst notwendig, aktuelle Währungs-, Kurs-, Branchen-, Länderkennzeichen- und Leistungsverzeichnis-Daten im Programm zu hinterlegen. Die Erfassung dieser Daten erfolgt im Menü Stammdaten. Im Währungsstamm sind alle Währungsarten zu hinterlegen, mit denen Sie arbeiten. Zu beachten ist, dass die wichtigsten bzw. geläufigsten Währungen bereits direkt nach der Installation in Profi cash gespeichert sind. Zur Erfassung von weiteren Währungen ist zunächst im Feld Währung das Kürzel nach dem ISO-Währungscode einzutragen. Des Weiteren ist die Anzahl der Nachkommastellen der einzelnen Währungen anzugeben. Dabei ist zu beachten, dass bis zu zwei Nachkommastellen angegeben werden können und dass bei einigen Währungen keine Nachkommastellen eingegeben werden dürfen. Falls keine Nachkommastellen zugelassen sind (Nachkommastellen = 0), ist dies beim Erfassen Ihres Zahlungsverkehrs zu beachten. 188 GAD 2013
187 Kurstabelle Die Währungskurse, die zur Umrechnung der Abrechnungswährung EUR in die Währung des Geschäftspartners dient, sind im Menüpunkt Kurstabelle einzugeben. Die Umrechnungsbasis beträgt 1 EUR. In unserem Beispiel gilt: 1 EUR = 0,68 USD. Im Dateneingabe-Feld Fremdwährung ist die Währung, auf die sich der Kurs bezieht, einzutragen bzw. aus der Liste mit allen eingetragenen Währungen auszuwählen. Den aktuellen Kurs der Fremdwährung, bezogen auf die Landeswährungs-Basis, geben Sie bitte im Dateneingabefeld Kurs ein. Bei Eingaben und Änderungen von Kursen wird automatisch das Datum der letzten Änderung gespeichert und im Fenster Kurstabelle angezeigt. Dies ermöglicht die Kontrolle der Aktualität Ihrer Währungskurs-Daten. Eine Aktualisierung ist jederzeit durchführbar. GAD
188 Länderkennzeichen Hier werden die offiziellen Länderkennungen und die zugehörigen Bezeichnungen und Währungen verwaltet. Zahlreiche Länderkennungen sind bereits direkt nach der Installation in Profi cash gespeichert. Zur Erfassung weiterer Länderkennzeichen ist die Länderkennung des jeweiligen Landes, anschließend die Bezeichnung des Landes, die Kurzbezeichnung also die gebräuchliche Abkürzung des Landes und die Währungsbezeichnung einzugeben. Bei einigen Ländern sind mehrere Landeswährungen erlaubt. In Profi cash sind bis zu drei verschiedene Landeswährungen zu einem Land hinterlegbar. Achtung: Es gibt Länder, die nicht über einen eigenen ISO-Code verfügen (z. B. aktuell Monaco). Diese Länder nutzen den ISO-Code eines anderen Landes (z. B. nutzt Monaco den Code von Frankreich). Eine stets aktuelle Liste der betroffenen Länder finden Sie in der Online- Hilfe. 190 GAD 2013
189 Leistungsverzeichnis Im Leistungsverzeichnis sind die feststehenden Schlüssel für eine Leistungsbezeichnung eingetragen. TIPANET-Länder Die Daten des Leistungsverzeichnisses werden bei den Meldedaten für den Meldetyp W (s.u.) benötigt. Sie dienen der Bundesbank zur statistischen Erfassung des Zahlungsverkehrs. TIPANET ist ein Verbundverfahren der Genossenschaftsbanken für die Übermittlung von Auslandszahlungsverkehrsdaten. Dem Datenaustausch via TIPANET haben sich nur bestimmte Länder angeschlossen. Ein Überblick der teilnehmenden Länder inkl. der möglichen Zahlungsarten (Scheck/Überweisung) und Betragsgrenzen kann hier eingesehen werden. Profi cash prüft im Rahmen der Auftragserfassung automatisch auf die vorgegebenen Richtlinien. 7.6 Eingabe der Auftraggeber-Konten Ihre Auftraggeber-Konten-Daten sind über den Aufruf des zugehörigen Icons der AZV-Symbolleiste oder unter dem Menüpunkt Stammdaten/Konten Auftraggeber einzugeben. Bitte beachten Sie die Beantragung des Auslandszahlungsverkehrs der zuständigen Landeszentralbank (s. Kap. 7.1). Auf Wunsch können Firma, Auftraggeber, Auftragsgruppen oder/und die Anwenderverwaltung aus Profi cash national übernommen werden. Generell wird die Stammdatenübernahme bei Neuinstallation oder Anlage einer neuen Firma aufgerufen. Zusätzlich kann man jederzeit unter Datei/Datenübernahme aus Profi cash national die Stammdaten aus IZV übernehmen. Zunächst ist jedem Ihrer Konten eine Identifikation (ID) als Ordnungsbegriff zuzuweisen. Das ID-Eingabefeld ist GAD
190 ein alphanumerisches Feld, das heißt, Sie können Ihre Konten wahlweise mit Bezeichnungen (beispielsweise die jeweilige Nationalität) oder mit Nummern (beispielsweise die Konto-Nummer) kennzeichnen. Die Vergabe der ID erleichtert Ihnen die Auswahl des entsprechenden Auftraggeber-Kontos beim Erfassen Ihres Zahlungsverkehrs. Über eine Liste mit allen IDs können Sie das gewünschte Konto schnell auswählen. Name und Adresse des Kontoinhabers können in den folgenden vier Eingabefeldern eingetragen werden. Anschließend müssen Sie den von der Landeszentralbank (LZB) zugeteilte zweistelligen Bundeslandschlüssel und die Firmennummer eintragen (s. Kap. 7.1). Dann geben Sie bitte Ihre Kunden-Nummer (oder Kontonummer), also die Ordnungsnummer gemäß der Vereinbarung mit dem kontoführenden Institut ein, die Sie von Ihrer Bank bzw. von der Landeszentralbank erhalten. 192 GAD 2013
191 TIPANET-Adresse Gebietsfremder Profi cash AUSLANDSZAHLUNGSVERKEHR Die Eingabe der Bankverbindung erfolgt ebenfalls in dieser Maske. Dort sind die Bankleitzahl und die Konto- Nummer einzutragen. Das Feld WKZ stellt das Währungskennzeichen zu der angegebenen Bankverbindung dar. Zusätzlich können die internationale Kontonummer (IBAN) und die weltweit eindeutige Bankenkennung (BIC) des Auftraggeberkontos eingetragen werden. In diesen Feldern kann man eine spezielle TIPANET- Adresse hinterlegen. Bei den Zahlungen ist die Auftraggeberadresse z. B. bei Zahlungen in die USA max.16-stellig, Swift-Zahlungen lassen aber Auftraggeberadressen von 4 x 35 Stellen zu. Deshalb kann man hier eine spezielle Adresse für diese Auftragsart angeben. Ist diese Adresse nicht gefüllt, wird standardmäßig die Auftraggeberadresse verwendet. Die eigentliche Firmenadresse bleibt von den Änderungen unberührt. Über die Funktion Stammdaten/Massenänderung können die eingegebenen Adressen der Kontoinhaber automatisch als Vorbelegung in die TIPANET-Adressen übertragen werden. Diese Checkbox ist zu aktivieren, falls der Auftraggeber gebietsfremd ist und keine Meldedaten an die Bundesbank geben müssen. Dadurch wird die automatische Abfrage ausgeschaltet, die sonst bei Zahlungen, deren Euro- Gegenwert größer als EUR , ist, an die Erfassung der notwendigen Daten erinnert. Weiterleitung des Einzelauftrags an Bundesbank Diese Checkbox ist zu aktivieren, falls der Auftraggeber nicht nur die Meldedaten an die Bundesbank übertragen möchte, sondern auch Informationen aus dem Einzelauftrag. GAD
192 Übertragungsart Wählen Sie hier die zu verwendende Übertragungsart (Diskette, DFÜ (FTAM oder EBICS), HBCI) für die Versendung der DTAZVDaten aus. 194 GAD 2013
193 7.7 Eingeben der Zahlungsempfänger-Daten Die zur Erfassung Ihres Auslandszahlungsverkehrs benötigten Zahlungsempfänger-Daten sind ebenfalls zunächst unter dem Menüpunkt Stammdaten oder über den Aufruf des sechsten Icons einzugeben. Jedem Zahlungsempfänger ist dabei eine ID zuzuordnen. Das ID- Eingabefeld ist ein alphanumerisches Feld. Jeder Zahlungsempfänger kann also sowohl durch eine Bezeichnung (beispielsweise den Namen Ihres Kunden) oder z. B. durch Vergabe einer Kunden-Nummer gekennzeichnet werden. Die ID kann über die Firmenkonfiguration deaktiviert werden. Dann wird über den Namen des Empfängers sortiert und gesucht. Nach der Eingabe des Empfänger-Namens bzw. der ID ist der jeweilige Ländercode des Empfänger-Landes aus der Länder-Liste auszuwählen. Gemäß der Auswahl der Ländercodes passt sich der Maskenaufbau den Eingaben für das entsprechende Land an. GAD
194 Sollten Sie ein TIPANET-fähiges Land ausgewählt haben, so werden zur Information länderspezifische Feldbelegungen für die Adresseingabe eingeblendet. Eingabe der Bankverbindung Die Bankverbindungen Ihrer Kunden sind über die Schaltfläche Neu einzugeben. Es öffnet sich eine Maske, in der alle notwendigen Stammdaten erfasst werden können. Eingaben für TIPANET-fähige Zahlungen Sobald Sie ein TIPANET-fähiges Land ausgewählt haben, öffnet sich der mittlere Bereich der Maske, um die notwendigen Stammdaten für die Nutzung des Verfahrens eintragen zu können. Hierbei ist die Eingabe des Bankleitwegs unbedingt erforderlich. Der Bankleitweg setzt sich aus länderspezischen Schlüsseln zusammen. Die einzelnen Bestandteile des Schlüssels können über das? eingegeben werden. Auch im Hilfsystem (F1-Taste) finden Sie detallierte Angaben zu den einzelnen Bankleitwegen der 196 GAD 2013
195 Weitere Angaben Länder. Anschließend geben Sie bitte die Adressdaten der Empfängerbank ein. Falls Ihr Geschäftspartner in einem Land lebt, welches dem TIPANET-Abkommen angehört, so wird die Kontonummer automatisch aus dem Bankleitweg für TIPANETLänder abgeleitet. Sie können dann diese Zeile nicht verändern. Ist dies nicht der Fall, so tragen Sie hier die Kontonummer Ihres Geschäftspartners bei dieser Bank ein. Bitte beachten Sie, dass für die Nutzung der Auftragsart 11 - Taggleiche Eilüberweisung in Euro die Eingabe des Swift-Codes und der IBAN unbedingt erforderlich sind. Damit die Schnelligkeit der Zahlungen gewährleistet werden kann, wird die Übertragung der Daten via FTAM/EBICS oder HBCI empfohlen. Die Übertragung der ZV-Aufträge mit der Auftragsart 11 wird anschließend in einer eigenen Datei vorgenommen. Die Übertragung der EUE-Zahlungen kann auch via FTAM/EBICS über die Auftragsart EUE durchgeführt werden. Dazu ist im Bereich IZV unter Tagesgeschäft/Joberstellung/ DFÜ senden/holen der entsprechende Job zu erstellen. GAD
196 7.8 Erfassung Ihres Auslandszahlungsverkehrs Anhang A Die Daten für Ihren Zahlungsverkehr sind über Aufruf des zweiten Icons oder unter dem Menüpunkt Tagesgeschäft/AZV-Aufträge zu erfassen Allgemeine Informationen zur Erfassung eines Auftrags Profi cash ist Ihnen behilflich, bei der Erfassung der Aufträge die beste Auftragsart für Ihre Zahlung in das Ausland auszuwählen. Dazu werden Ihre Eingaben nach einem festen Schema geprüft. 1. Zunächst prüft Profi cash auf die Auftragsart 15 - TIPANET-fähige Zahlung. Hier gelten bestimmte Betragsgrenzen und Länder (s. Stammdaten/TIPANET-Länder). Bitte beachten Sie, dass diese Auftragsart nur bei genossenschaftlichen Auftrgageberkonten gültig ist. Auf folgende Werte wird die Auftragsart 15 geprüft: 198 GAD 2013
197 Anhang A TIPANET-fähiges Land (s. Stammdaten/TIPA-NET- Länder) Betragsgrenzen der TIPANET-Länder Kontonummer (Prüfung des länderspezifischen Aufbaus) Bank-Code (Prüfung des länderspezifischen Aufbaus) Empfänger-Adresse (Prüfung des länderspezifischen Aufbaus) Währung (zugelassen ist nur die landestypische Währung 2. Sind diese Voraussetzungen für den Auftrag nicht erfüllt, so können Sie auf alle anderen in Profi cash eingetragenen Auftragsarten zurückgreifen. Folgende Auftragsarten stehen zur Auswahl: 00 = Standardübermittlung 10 = Telex-Zahlung oder Swift-Eilig 11 = Taggleiche Eilüberweisung in Euro (EUE-Zahlung)-> (früher Target) 20 = Scheckziehung, Versandform freigestellt 21 = Scheckziehung, Versandform per Einschreiben 22 = Scheckzeihung, Versandform per Eilboten 23 = Scheckziehung, Versandform per Einschreiben/ Eilboten 30 = Scheckziehung an Auftraggeber, Versandform freigestellt 31 = Scheckziehung an Auftraggeber, Versandform per Einschreiben 32 = Scheckziehung an Auftraggeber, Versandform per Eilboten GAD
198 Anhang A 33 = Scheckziehung an Auftraggeber, Versandform per Einschreiben/Eilboten Erfassung eines Auftrags Weitere Eingaben Weisungsschlüssel Vor dem Erfassen von Aufträgen ist zunächst das Auftraggeber-Konto auszuwählen, über das der Auslandszahlungsverkehr geleitet werden soll. Anschließend ist die Wahl des Begünstigten und dessen Bankverbindung vorzunehmen. Die wichtigsten Informationen zu dem Zahlungsverkehrsauftrag sind auf der ersten Seite einzusehen. Dazu gehören die Fälligkeit, der Auftragsbetrag, das Währungskennzeichen, die Auftragsart, die Gebührenzuteilung sowie der Verwendungszweck. Weitere Informationen können über die Schaltfläche Auftragsdaten mehr eingesehen bzw. eingetragen werden. Schon während dieser Eingaben prüft Profi cash auf die unter genannten Vorgaben. Bei Zahlungen, die nicht über die Auftragsarten 13 und 15 ausgeführt werden, besteht die Möglichkeit, bis zu vier Weisungsschlüssel zu einem Auftrag zu hinterlegen. Der Weisungsschlüssel sagt aus, wie die Zahlung vom Kreditinstitut des Empfängers zum Empfänger weitergeleitet werden soll. Die zulässigen Weisungsschlüssel werden per Anklicken der? -Schaltfläche auf dem Bildschirm angezeigt, so dass eine Auswahl getroffen werden kann. Zu den Weisungsschlüsseln kann ein zusätzlicher Text im Dateneingabe-Feld Zusatz hinzugefügt werden. Bei einer Zahlungsübermittlung per Scheckziehung ist ein Ordervermerk anzugeben. Hierzu stehen zwei Eingabefelder zur Verfügung. Als Voreinstellung wird vom Pro- 200 GAD 2013
199 Anhang A Auftragsgruppe Turnus gramm innerhalb der ersten Ordervermerk-Zeile standardmäßig der Name des Empfängers eingefügt. Zur Erleichterung der Zahlungsverkehrs-Auftrags- Erfassung kann mit Vorbelegungen der Erfassungsmaske sogenannten Auftragsgruppen gearbeitet werden. Auftragsgruppen sind unter dem Menü Stammdaten anzulegen. Bei der Zahlungs-Erfassung kann aus den zuvor angelegten Auftragsgruppen eine Auswahl getroffen werden. Auf Wunsch können Auftragsgruppen aus Profi cash national übernommen werden. Generell wird die Stammdatenübernahme bei Neuinstallation oder Anlage einer neuen Firma aufgerufen. Zusätzlich kann man jederzeit unter Datei/Datenübernahme aus Profi cash national die Auftragsgruppen, Auftraggeber oder/und die Anwenderverwaltung aus IZV übernehmen. Ihre Übermittlungen können Sie als Einzelauftrag, also als einmalige Zahlung oder als Dauerauftrag, also als wiederkehrende Zahlung in einem definierten Turnus erfassen. Dabei ist eine Auswahl zwischen folgenden Zeitintervallen möglich: e einmalig 12 monatlich 06 2-monatlich 04 vierteljährlich 03 3 x jährlich 02 halbjährlich 01 jährlich n nicht auszuführen GAD
200 Anhang A Meldedaten Abhängig vom gewählten Turnus erscheinen bei einmaligen Zahlungen das Feld Fälligkeit, bei allen anderen die Felder Beginn/Ende. Zu Ihrem Einzelauftrag müssen Sie im Dateneingabe-Feld Fälligkeit das gewünschte Ausführungsdatum und zu Ihren Daueraufträgen in den Feldern Beginn/Ende den Beginn und das Ende der Ausführung abspeichern. Das jeweilige Fälligkeitsdatum wird zur Terminüberwachung und innerhalb der Fälligkeitsübersicht (s. u.) herangezogen. Den Auftragsbetrag geben bitte Sie als Fremdwährungsbetrag ein. Das benötigte Währungskennzeichen (WKZ) als Berechnungsgrundlage für den EUR-Gegenwert wird vom Programm aus den Zahlungsempfänger-Daten eingestellt. Das Währungskennzeichen dient gleichzeitig zur Vorbelegung des jeweiligen Mittelkurses. Wenn das Währungskennzeichen des Kundenkontos dem des Auftraggeberkontos entspricht, wird automatisch in der angegebenen Währung abgerechnet. Profi cash vermerkt dieses mit einem Kreuz im Feld Abrechnung in Währung. Nach Eingabe bzw. Bestätigung des Währungskennzeichens und des Mittelkurses wird der jeweilige EUR- Gegenwert vom Programm berechnet. Dieser EUR- Gegenwert dient als Grundlage für die Berechnung, ob Meldedaten nach Gesetz anzugeben sind. Laut Gesetz müssen ab einem EUR-Gegenwert von EUR , Meldedaten an die Bundesbank gegeben werden. Ist der vom Programm errechnete Gegenwert größer als EUR ,, bekommen Sie automatisch einen Hinweis, dass Meldedaten zu erfassen sind. Das Fenster zur Erfassung ist über die Schaltfläche Meldedaten zu öffnen. 202 GAD 2013
201 Anhang A Nach Aufruf des Meldedaten -Fensters haben Sie die Möglichkeit, den benötigten Melde-Typ (Typ V, Typ W) auszuwählen. Eine Verteilung des Zahlungsbetrages auf verschiedene Meldedaten-Typen ist möglich. Meldedaten-Typ V Ist die Erfassung Ihrer Meldedaten erfolgt, werden diese zur Übersicht im Fenster Meldedaten angezeigt. Strukturiert wird die Liste wie folgt: Als erstes erscheint der Meldetyp, anschließend die Länderbezeichnung und der Betrag, über den der Meldesatz getätigt wird. Änderungen und Löschungen nach dem Erfassen von Meldesätzen sind jederzeit nach Auswahl des entsprechenden Satzes und Anklicken der jeweiligen Schaltfläche durchführbar. Der Meldedaten-Typ V ist für den Bereich Transithandel vorgesehen. Innerhalb des V-Meldesatzes sind zunächst die Einkaufs- Warennummer und die Einkaufs-Warenbezeichnung sowie das Einkaufsland-Kennzeichen und die Einkaufsland- GAD
202 Anhang A Bezeichnung zu hinterlegen. Im Bereich der Datenfelder Einkaufsland wird automatisch das Empfängerland voreingestellt. Anschließend sind die Verkaufs-Warennummer, die Verkaufs-Warenbezeichnung, das Verkaufsland und der Verkaufspreis anzugeben bzw. auszuwählen. Im Dateneingabefeld Fälligkeit Erlös ist das Datum des Erlöses einzutragen. Der Name und Sitz des Verkäufers wird aus den zuvor eingegebenen Stammdaten automatisch voreingestellt. Meldedaten-Typ W Der Meldesatz W ist für die Bereiche Dienstleistungen, Kapital und Sonstiges zu verwenden. Innerhalb des W-Meldesatzes ist zunächst die Belegart zu definieren. Anschließend ist das Leistungskennzeichen einzutragen bzw. aus der über die? -Schaltfläche aufrufbaren Leistungsverzeichnis-Liste auszuwählen. Innerhalb des Dateneingabe-Feldes Gläubigerland wird als Voreinstellung das Empfängerland eingetragen. Eine Änderung des Gläubigerlandes ist möglich. Als nächstes ist das Anlageland anzugeben. Auch hier ist eine Auswahl aus der Länderkennzeichen-Liste möglich. Angaben über den Zahlungszweck können Sie innerhalb der zwei Dateneingabefelder Zusatztext hinterlegen. Druck der Meldedaten Einen Ausdruck der erfassten Meldedaten können Sie sowohl bei der Erstellung eines DTA-Satzes über die Checkbox Andruck Meldedaten in Langform als auch über die Auswertung der AZV-Aufträge über die Checkbox Meldedaten anzeigen veranlassen. Weiterleitung der Meldedaten Die in Profi cash erfassten Meldedaten werden automatisch mit Erstellung und Weiterleitung einer DTAZV-Datei an die Bundesbank gesendet. 204 GAD 2013
203 Anhang A 7.9 Auslandszahlungsverkehrs-Fälligkeitsübersicht und -Historie Unter dem Menüpunkt Tagesgeschäft/AZV-Fälligkeitsübersicht oder per Aufruf des entsprechenden Icons wird eine Fälligkeitsübersicht zur Verfügung gestellt. Zudem wird bei jeder Anmeldung an eine Firma vom Programm falls fällige Zahlungen hinterliegen die Fälligkeitsübersicht zur Information bzw. Terminüberwachung angezeigt. Die Fälligkeitsübersicht besteht aus einer Auflistung aller Auftraggeber-Konten der jeweiligen Firma mit den dazugehörigen nächsten Fälligkeitsterminen. Wenn Sie eine Liste der fälligen Aufträge erhalten möchten, so legen Sie dazu die Auswahl der Konten, die Art der Aufträge (Schecks, Überweisungen oder Taggleiche Überweisungen) sowie das Datum fest, bis zu dem die fälligen Aufträge angezeigt werden sollen. Nach Anklicken der Aufträge anzeigen -Schaltfläche wird zunächst die Anzahl der fälligen Aufträge angezeigt. Soll die gesamte Liste der AZV-Auftragsdaten angezeigt werden, ist die Weiter -Taste anzuklicken. Sind Korrekturen bei den eingegebenen Auslandszahlungsverkehrs-Daten vorzunehmen, so sind diese unter dem Menü Tagesgeschäft/AZV-Aufträge durchzuführen. In der Regel wird nach Einsicht in die Fälligkeitsübersicht und eventueller Korrektur einzelner Aufträge eine DTAZV-Datei erstellt (s.u.). Somit werden die fälligen Aufträge zu ausgeführten Aufträgen. Möchten Sie Ihren ausgeführten Auslandszahlungsverkehr einsehen, so ist dies per Anklicken des zugehhörigen Icons der AZV-Symbolleiste oder unter dem Menüpunkt Tagesgeschäft/ AZV-Historie möglich. GAD
204 Anhang A In die AZV-Historie geht jeglicher ausgeführter Auslandszahlungsverkehr ein. Das AZV-Historie-Fenster ist analog zum AZV-Auftrags- Fenster in den Bereichen Auftraggeber-Konto, Zahlungsempfänger und Aufträge zum Empfänger aufgebaut. Die Daten zu den einzelnen AZV-Aufträgen sind über den Auswahl -Schaltfläche aufrufbar. Hierzu ist zunächst der AZV-Auftrag, zu dem Sie nähere Informationen sehen möchten, auszuwählen Erstellen der Datenträgeraustausch- Diskette/Datei Zur Weiterleitung Ihrer Auslandszahlungsverkehrs-Daten an Ihre kontoführenden Bankinstitute ist eine Datenträgeraustausch-(DTAZV)-Diskette bzw. eine DTAZV-Datei zu erstellen. Die Erstellung der DTAZV-Diskette zur Ausführung Ihres Auslandszahlungsverkehrs erfolgt unter dem Menüpunkt Tagesgeschäft/DTAZV/Diskette/Datei erstellen oder per Aufruf des entsprechenden Symbols. Nach Aufruf des Menüpunktes erscheint zunächst eine Liste mit den verschiedenen Auftraggeber-Konten der angemeldeten Firma und der nächsten Fälligkeit zu den jeweiligen Konten. Aus dieser Liste ist eine Kontenauswahl vorzunehmen. Zugelassen sind jeweils nur Konten der gleichen Bank. Anschließend legen Sie die Vorgabe-Kriterien für die fälligen Aufträge fest. Sie bestimmen, ob nur Scheckzahlungen, Überweisungen oder Taggleiche Überweisungen ausgeführt werden sollen und geben das Fälligkeitsdatum vor. 206 GAD 2013
205 Anhang A DTAZV-Datei Wird die Schaltfläche Erstellen angeklickt, erhalten Sie vom Programm die Anzahl der fälligen Zahlungsverkehrs-Aufträge. Falls noch Korrekturen erforderlich sind, können Sie die Verarbeitung hier beenden oder die Aufträge, die nicht ausgeführt werden sollen, markieren. Mit der Funktion Status der fälligen Aufträge ändern bleiben diese bei Erstellung DTAZV-Datei unberücksichtigt. Sollen die Daten zu Ihren Zahlungsverkehrs-Aufträgen im Datenträgeraustausch-Format auf die Diskette übertragen werden, klicken Sie bitte den Knopf Weiter an. Für die Erstellung der DTAZV-Datei wird das im Firmenstamm eingetragene Laufwerk benutzt. Verwenden Sie Disketten, die schon beschrieben sind, werden diese vom Programm nach Bestätigung von Ihnen geleert. Während der Erstellung der Datenträgeraustausch-Datei werden Disketten-Begleitzettel und eine Kontrolliste ausgedruckt. Haben Sie die Checkbox Andruck Meldedaten in Langform aktiviert, so werden auch diese Informationen gedruckt. GAD
206 Anhang A Ein Disketten-Begleitzettel muss rechtsgültig unterschrieben zusammen mit der Diskette bei der auftraggebenden Bank eingereicht werden. Die Kontrolliste dient dem Anwender als Dokumentation und ist laut 257 HGB aufzubewahren. Die Erstellung der Kontrollliste kann in der Firmenkonfiguration geändert werden. Direkte Übertragung der Zahlungsverkehrs-Aufträge per HBCI oder DFÜ (FTAM/EBICS) Eine Übertragung Ihrer Auslandszahlungsverkehrs- Aufträge ist via HBCI oder DFÜ direkt möglich. Bitte beachten Sie, dass zu dem Auftraggeberkonto unter den Stammdaten die entsprechende Checkbox unter dem Abschnitt Übertragungsart aktiviert ist. Profi cash AZV nutzt für die Online-Übertragung der Daten die Module aus dem Bereich IZV. Somit ist zu beachten, dass bei dem Wechsel vom Auslandszahlungsverkehrsmodul in das Inlandszahlungsverkehrsmodul die Voraussetzungen, wie sie in der Firmenkonfiguration beschrieben wurden (Angabe der korrekten Verzeichnisse, Abgleich der Anwender-Passworte und der Anwendernamen) erfüllt werden. Die direkte Übertragung wird Ihnen auch nur dann angeboten, wenn das Auftraggeberkonto im Inlandszahlungsverkehrsmodul mit gleicher Kontonummer und Bankleitzahl wie im Auslandszahlungsverkehrsmodul angelegt ist. Ebenso muss es sich selbstverständlich um ein HBCI- bzw. FTAM- oder EBICS-fähiges Konto handeln. DTAZV-Lauf wiederholen Gelegentlich kann es passieren, dass DTA-Disketten beim Transport beschädigt werden oder die Begleitlisten nicht mehr vorhanden sind. Für diese Fälle kann ein durchgeführter DTAZV-Lauf bzw. nur der Listendruck unter dem Menüpunkt Tagesgeschäft/DTAZV/Wiederholen noch einmal durchgeführt werden. Der Disketten-Begleitzettel erhält in diesem Fall den Hinweis Duplikat. 208 GAD 2013
207 Anhang A Achtung: Wurde ein DTAZV-Lauf gelöscht (s. u.), so kann dieser Lauf nicht mehr wiederholt werden. Sollten Sie nach der Erstellung der DTAZV-Datei einen Online- Übertragungsweg hinzuschalten, können Sie über die Funktion wiederholen die entsprechende Joberstellung anstoßen. DTAZV-Lauf stornieren Soll ein erstellter DTAZV-Lauf nicht zur Ausführung gelangen, weil z. B. festgestellt wurde, dass ZV-Aufträge in den DTAZV-Lauf eingeflossen sind, bei denen Betrag, Ausführungszeitpunkt oder anderes nicht korrekt sind, so kann man ihn über den Menüpunkt Tagesgeschäft/DTAZV/ Stornieren wieder rückgängig machen. Achtung: Es können nur diejenigen DTAZV-Läufe storniert werden, die noch nicht gelöscht wurden (s. u.). Beim Stornieren wird immer der gesamte DTAZV-Lauf rückgängig gemacht und wieder in die Datenbank für fällige ZV-Aufträge gestellt. Wurden alle gewünschten Daten korrigiert, so kann ein erneuter DTAZV-Lauf vorgenommen werden. DTAZV-Läufe löschen Gelöscht werden DTAZV-Läufe unter dem Menüpunkt Tagesgeschäft/ DTAZV/Löschen. Vom Programm erhalten Sie zunächst eine Liste aller noch nicht gelöschten DTAZV-Läufe. Aus dieser Liste sind die DTAZV-Läufe auszuwählen, die gelöscht werden sollen. Wurde ein DTAZV-Lauf gelöscht, so kann dieser Lauf nicht mehr storniert und auch nicht wiederholt werden. Zu jedem DTAZV-Lauf werden Sicherungskopien auf der Festplatte angelegt. Beim Löschen von DTAZV-Läufen werden diese Sicherungskopien automatisch mit gelöscht. GAD
208 7.11 Auswertungen Anhang A Der Menüpunkt Auswertungen ermöglicht dem Anwender, die Inhalte der gesamten Datenbank in ausführlichen Listen und Tabellen darzustellen. Ergänzend zur Anzeige auf dem Bildschirm oder dem Ausdruck können die selektierten Daten auch in einer ASCII-Datei abgelegt werden. Auswertungen AZV-Aufträge als Liste Die in dem Menüpunkt ZV-Aufträge hinterlegten Aufträge sind mit dieser Listenfunktion aufzubereiten. Es stehen die Sortierkriterien ID Auftraggeberkonto Fälligkeit und laufende Nummer zur Verfügung. Mehrfachsortierungen sind nicht möglich. Auswertungen AZV-Aufträge als Tabelle Die in dem Menüpunkt ZV-Aufträge hinterlegten Überweisungen und Lastschriften lassen sich in Tabellen-form aufbereiten. 210 GAD 2013
209 Anhang A Es werden zunächst alle Aufträge zu allen Konten dargestellt. Über einen Klick auf die Schaltfläche oberhalb der Spaltentitel ist möglich, schnell die Sortierung nach dem gewünschten Kriterium umzustellen. Über die Schaltfläche Auswahl erstellen können die in der Tabelle dargestellten Daten nach vielfältigen Kriterien modifiziert werden. Auftraggeberkonten Zahlungsempfänger / pflichtige Verwendungszweck Betrag Fälligkeitsdatum (von-bis) Auftragsgruppe (von-bis) Zusätzlich können bis zu drei Sortierkriterien vergeben werden. GAD
Häufig gestellte Fragen (FAQ)
 Häufig gestellte Fragen (FAQ) Finanzsoftware Profi cash 1 von 5 Inhalt Installation und Ersteinrichtung Kann Profi cash in einem Netzwerk installiert werden?... 3 Gibt es Profi cash auch für alternative
Häufig gestellte Fragen (FAQ) Finanzsoftware Profi cash 1 von 5 Inhalt Installation und Ersteinrichtung Kann Profi cash in einem Netzwerk installiert werden?... 3 Gibt es Profi cash auch für alternative
Anleitung zur Umstellung auf SEPA
 Anleitung zur Umstellung auf SEPA Inhalt 1. Einleitung 2. Grundeinstellungen 3. Einlesen von Zahlungsverkehrsdateien 4. Programmverwaltete Überweisungen umstellen 5. Programmverwaltete Lastschriften umstellen
Anleitung zur Umstellung auf SEPA Inhalt 1. Einleitung 2. Grundeinstellungen 3. Einlesen von Zahlungsverkehrsdateien 4. Programmverwaltete Überweisungen umstellen 5. Programmverwaltete Lastschriften umstellen
Installationsanleitung Profi cash Version 10
 Installationsanleitung Profi cash Version 10 1. Installationsvoraussetzungen: Zur Installation benötigen Sie Windows Vista, Windows 7 oder Windows 8 mit dem jeweils aktuellen Service Pack. Wichtige Hinweise
Installationsanleitung Profi cash Version 10 1. Installationsvoraussetzungen: Zur Installation benötigen Sie Windows Vista, Windows 7 oder Windows 8 mit dem jeweils aktuellen Service Pack. Wichtige Hinweise
Profi cash 10. Electronic Banking. Installation und erste Schritte. Ihre Spezialisten für den elektronischen Zahlungsverkehr und moderne Bezahlsysteme
 Electronic Banking Ihre Spezialisten für den elektronischen Zahlungsverkehr und moderne Bezahlsysteme Profi cash 10 Installation und erste Schritte Legen Sie bitte die CD ein. Sollte die CD nicht von alleine
Electronic Banking Ihre Spezialisten für den elektronischen Zahlungsverkehr und moderne Bezahlsysteme Profi cash 10 Installation und erste Schritte Legen Sie bitte die CD ein. Sollte die CD nicht von alleine
Raiffeisenbank Rastede eg Anleitung VR-Networld-Software 4.x
 1. Installation der VR-Networld-Software Schließen Sie vor der Installation der VR-NetWorld-Software zunächst alle offenen Programme. Legen Sie die VR-NetWorld-Software-CD in Ihr CD-ROM-Laufwerk und warten
1. Installation der VR-Networld-Software Schließen Sie vor der Installation der VR-NetWorld-Software zunächst alle offenen Programme. Legen Sie die VR-NetWorld-Software-CD in Ihr CD-ROM-Laufwerk und warten
SEPA-Umstellungshilfe für die Profi cash Software
 Stand: Juli 2013 SEPA-Lastschriften sind nur beleglos möglich! Bitte beachten Sie: Es ist nicht möglich, eine SEPA-Lastschrift per Beleg, Diskette oder USB-Stick einzureichen. Falls Sie keinen Online Banking-Zugang
Stand: Juli 2013 SEPA-Lastschriften sind nur beleglos möglich! Bitte beachten Sie: Es ist nicht möglich, eine SEPA-Lastschrift per Beleg, Diskette oder USB-Stick einzureichen. Falls Sie keinen Online Banking-Zugang
Thema Beschreibung Was ist zu tun? Bild Nachfolgend beschreiben wir die Umstellung von PROFI cash auf SEPA Programm aktualisieren
 Nachfolgend beschreiben wir die Umstellung von PROFI cash auf SEPA Programm aktualisieren Sie sollten die Version 10 inklusive des aktuellen Updates im Einsatz haben Datensicherung Datensicherung durchführen
Nachfolgend beschreiben wir die Umstellung von PROFI cash auf SEPA Programm aktualisieren Sie sollten die Version 10 inklusive des aktuellen Updates im Einsatz haben Datensicherung Datensicherung durchführen
Anleitung VR-NetWorld Software Version 5
 Raiffeisenbank Ebrachgrund eg Stand 10/2013 Anleitung VR-NetWorld Software Version 5 1. Kontenstände aktualisieren Nach dem Start der Software befinden Sie sich in der Kontenübersicht : 2. Kontenumsätze
Raiffeisenbank Ebrachgrund eg Stand 10/2013 Anleitung VR-NetWorld Software Version 5 1. Kontenstände aktualisieren Nach dem Start der Software befinden Sie sich in der Kontenübersicht : 2. Kontenumsätze
SEPA-Leitfaden ProfiCash Stand vom 01.08.2013
 SEPA-Leitfaden ProfiCash Stand vom 01.08.2013 Inhalt 1. Allgemeine Hinweise Seite 2 1.1 Voraussetzungen für die SEPA-Überweisung Seite 2 1.2 Voraussetzungen für die SEPA-Lastschrift Seite 2 1.3 Einreichungsfristen
SEPA-Leitfaden ProfiCash Stand vom 01.08.2013 Inhalt 1. Allgemeine Hinweise Seite 2 1.1 Voraussetzungen für die SEPA-Überweisung Seite 2 1.2 Voraussetzungen für die SEPA-Lastschrift Seite 2 1.3 Einreichungsfristen
Fusion 2015 Änderungen Ihres Zahlungverkehrsprogrammes VR-Networld
 Fusion 2015 Änderungen Ihres Zahlungverkehrsprogrammes VR-Networld Wichtige Hinweise: Bitte führen Sie die in dieser Anleitung beschriebene Umstellung nach unserer technischen Fusion aber vor der ersten
Fusion 2015 Änderungen Ihres Zahlungverkehrsprogrammes VR-Networld Wichtige Hinweise: Bitte führen Sie die in dieser Anleitung beschriebene Umstellung nach unserer technischen Fusion aber vor der ersten
Einrichtung der VR-NetWorld-Software
 Einrichtung der VR-NetWorld-Software Nach erfolgreicher Installation der lokalen Version der VR-Networld-Software rufen Sie das Programm auf und bestätigen Sie beim Ersteinstieg den Dialog des Einrichtungsassistenten
Einrichtung der VR-NetWorld-Software Nach erfolgreicher Installation der lokalen Version der VR-Networld-Software rufen Sie das Programm auf und bestätigen Sie beim Ersteinstieg den Dialog des Einrichtungsassistenten
Fusion: Umstellungsleitfaden «Profi cash» (ausschließlich für Kunden der ehemaligen Volksbank Oelde-Ennigerloh-Neubeckum eg)
 Fusion: Umstellungsleitfaden «Profi cash» (ausschließlich für Kunden der ehemaligen Volksbank Oelde-Ennigerloh-Neubeckum eg) Wichtige Hinweise Bitte führen Sie die in dieser Anleitung beschriebene Umstellung
Fusion: Umstellungsleitfaden «Profi cash» (ausschließlich für Kunden der ehemaligen Volksbank Oelde-Ennigerloh-Neubeckum eg) Wichtige Hinweise Bitte führen Sie die in dieser Anleitung beschriebene Umstellung
Vorlagen im Online Banking. Anlegen von Vorlagen
 Vorlagen im Online Banking Beiträge werden üblicherweise regelmäßig wiederkehrend eingezogen. Daher ist es sinnvoll, die Lastschriften mit den Bankdaten der Mitglieder als sogenannte Vorlagen anzulegen.
Vorlagen im Online Banking Beiträge werden üblicherweise regelmäßig wiederkehrend eingezogen. Daher ist es sinnvoll, die Lastschriften mit den Bankdaten der Mitglieder als sogenannte Vorlagen anzulegen.
Leitfaden zu Windata Professional 8
 Single Euro Payment Area (SEPA)-Umstellung Leitfaden zu Windata Professional 8 Wichtiger Hinweis Bitte beachten Sie, dass die btacs GmbH alle Leitfäden nach bestem Wissen und Gewissen erstellt hat, und
Single Euro Payment Area (SEPA)-Umstellung Leitfaden zu Windata Professional 8 Wichtiger Hinweis Bitte beachten Sie, dass die btacs GmbH alle Leitfäden nach bestem Wissen und Gewissen erstellt hat, und
Profi Cash Anleitung zur Ersteinrichtung in Verbindung mit einer HBCI-Sicherheitsdatei
 Profi Cash Anleitung zur Ersteinrichtung in Verbindung mit einer HBCI-Sicherheitsdatei 1. Bitte starten Sie Profi Cash durch einen Doppelklick auf die entsprechende Verknüpfung. 2. Der Programmstart Beim
Profi Cash Anleitung zur Ersteinrichtung in Verbindung mit einer HBCI-Sicherheitsdatei 1. Bitte starten Sie Profi Cash durch einen Doppelklick auf die entsprechende Verknüpfung. 2. Der Programmstart Beim
Raiffeisenbank Rastede eg Anleitung VR-Networld-Software 4.x
 1. Installation der VR-Networld-Software Schließen Sie vor der Installation der VR-NetWorld-Software zunächst alle offenen Programme. Legen Sie die VR-NetWorld-Software-CD in Ihr CD-ROM-Laufwerk und warten
1. Installation der VR-Networld-Software Schließen Sie vor der Installation der VR-NetWorld-Software zunächst alle offenen Programme. Legen Sie die VR-NetWorld-Software-CD in Ihr CD-ROM-Laufwerk und warten
Besonderheiten bei SEPA-Lastschriften
 Mit der folgenden Anleitung erhalten Sie eine Beschreibung der wesentlichen SEPA-Funktionen in Profi cash. Insbesondere wird auf die Voraussetzungen und Beonderheiten bei der Nutzung des SEPA-Lastschriftverfahrens
Mit der folgenden Anleitung erhalten Sie eine Beschreibung der wesentlichen SEPA-Funktionen in Profi cash. Insbesondere wird auf die Voraussetzungen und Beonderheiten bei der Nutzung des SEPA-Lastschriftverfahrens
Anleitung VR-Networld-Software 5.x
 1. Installation der VR-Networld-Software Bevor Sie mit der Installation der VR-NetWorld-Software beginnen, schließen Sie zunächst alle offenen Programme. Laden Sie die Installationsdatei von unserer Homepage
1. Installation der VR-Networld-Software Bevor Sie mit der Installation der VR-NetWorld-Software beginnen, schließen Sie zunächst alle offenen Programme. Laden Sie die Installationsdatei von unserer Homepage
Mediumwechsel - VR-NetWorld Software
 Mediumwechsel - VR-NetWorld Software Die personalisierte VR-NetWorld-Card wird mit einem festen Laufzeitende ausgeliefert. Am Ende der Laufzeit müssen Sie die bestehende VR-NetWorld-Card gegen eine neue
Mediumwechsel - VR-NetWorld Software Die personalisierte VR-NetWorld-Card wird mit einem festen Laufzeitende ausgeliefert. Am Ende der Laufzeit müssen Sie die bestehende VR-NetWorld-Card gegen eine neue
SEPA-Umstellungshilfe für die VR-NetWorld Software
 SEPA-Lastschriften sind nur beleglos möglich! Bitte beachten Sie: Es ist nicht mehr möglich, eine SEPA-Lastschrift per Diskette oder USB-Stick einzureichen. Falls Sie keinen Onlinebanking-Zugang besitzen,
SEPA-Lastschriften sind nur beleglos möglich! Bitte beachten Sie: Es ist nicht mehr möglich, eine SEPA-Lastschrift per Diskette oder USB-Stick einzureichen. Falls Sie keinen Onlinebanking-Zugang besitzen,
Mediumwechsel - VR-NetWorld Software
 Mediumwechsel - VR-NetWorld Software Die personalisierte VR-BankCard mit HBCI wird mit einem festen Laufzeitende ausgeliefert. Am Ende der Laufzeit müssen Sie die bestehende VR-BankCard gegen eine neue
Mediumwechsel - VR-NetWorld Software Die personalisierte VR-BankCard mit HBCI wird mit einem festen Laufzeitende ausgeliefert. Am Ende der Laufzeit müssen Sie die bestehende VR-BankCard gegen eine neue
Leitfaden zu VR-Profi cash
 Single Euro Payment Area (SEPA)-Umstellung Leitfaden zu VR-Profi cash Wichtiger Hinweis Bitte beachten Sie, dass die btacs GmbH alle Leitfäden nach bestem Wissen und Gewissen erstellt hat, und diese der
Single Euro Payment Area (SEPA)-Umstellung Leitfaden zu VR-Profi cash Wichtiger Hinweis Bitte beachten Sie, dass die btacs GmbH alle Leitfäden nach bestem Wissen und Gewissen erstellt hat, und diese der
Anleitung VR-NetWorld Software 5.0
 Die Version 5.0 der VR-NetWorld Software erfordert zwingend die Eingabe eines Lizenzschlüssels innerhalb von 60 Tagen nach der Installation. Um den Lizenzschlüssel zu hinterlegen, klicken Sie oben rechts
Die Version 5.0 der VR-NetWorld Software erfordert zwingend die Eingabe eines Lizenzschlüssels innerhalb von 60 Tagen nach der Installation. Um den Lizenzschlüssel zu hinterlegen, klicken Sie oben rechts
Anleitung VR-Networld-Software 5.x
 Erstanmeldung Wenn Sie das erstmalig einsetzen, ist es v o r der Installation der VR-Networld- Software erforderlich, dass Sie sich über eine sog. Erstanmeldung eine eigene PIN vergeben. Bitte beachten
Erstanmeldung Wenn Sie das erstmalig einsetzen, ist es v o r der Installation der VR-Networld- Software erforderlich, dass Sie sich über eine sog. Erstanmeldung eine eigene PIN vergeben. Bitte beachten
Installation der VR-NetWorld-Software Mobility Version auf einem U3-USB-Stick mit HBCI PIN/TAN
 1. Verbinden des U3-USB-Sticks mit dem Rechner Stecken Sie den USB-Stick in einen freien USB-Anschluss Ihres Rechners. Normalerweise wird der Stick dann automatisch von Ihrem Betriebssystem erkannt. Es
1. Verbinden des U3-USB-Sticks mit dem Rechner Stecken Sie den USB-Stick in einen freien USB-Anschluss Ihres Rechners. Normalerweise wird der Stick dann automatisch von Ihrem Betriebssystem erkannt. Es
Updateanleitung für SFirm 3.1
 Updateanleitung für SFirm 3.1 Vorab einige Informationen über das bevorstehende Update Bei der neuen Version 3.1 von SFirm handelt es sich um eine eigenständige Installation, beide Versionen sind komplett
Updateanleitung für SFirm 3.1 Vorab einige Informationen über das bevorstehende Update Bei der neuen Version 3.1 von SFirm handelt es sich um eine eigenständige Installation, beide Versionen sind komplett
Leitfaden zu VR-Profi cash
 Single Euro Payment Area (SEPA)-Umstellung Leitfaden zu VR-Profi cash Wichtiger Hinweis Bitte beachten Sie, dass die btacs GmbH alle Leitfäden nach bestem Wissen und Gewissen erstellt hat, und diese der
Single Euro Payment Area (SEPA)-Umstellung Leitfaden zu VR-Profi cash Wichtiger Hinweis Bitte beachten Sie, dass die btacs GmbH alle Leitfäden nach bestem Wissen und Gewissen erstellt hat, und diese der
Durchführung der Datenübernahme nach Reisekosten 2011
 Durchführung der Datenübernahme nach Reisekosten 2011 1. Starten Sie QuickSteuer Deluxe 2010. Rufen Sie anschließend über den Menüpunkt /Extras/Reisekosten Rechner den QuickSteuer Deluxe 2010 Reisekosten-Rechner,
Durchführung der Datenübernahme nach Reisekosten 2011 1. Starten Sie QuickSteuer Deluxe 2010. Rufen Sie anschließend über den Menüpunkt /Extras/Reisekosten Rechner den QuickSteuer Deluxe 2010 Reisekosten-Rechner,
Import, Export und Löschung von Zertifikaten mit dem Microsoft Internet Explorer
 Import, Export und Löschung von Zertifikaten mit dem Microsoft Internet Explorer Version 1.0 Arbeitsgruppe Meldewesen SaxDVDV Version 1.0 vom 20.07.2010 Autor geändert durch Ohle, Maik Telefonnummer 03578/33-4722
Import, Export und Löschung von Zertifikaten mit dem Microsoft Internet Explorer Version 1.0 Arbeitsgruppe Meldewesen SaxDVDV Version 1.0 vom 20.07.2010 Autor geändert durch Ohle, Maik Telefonnummer 03578/33-4722
Leitfaden zu Windata Professional 8
 SEPA-Umstellung: Single Euro Payment (1) Area IBAN (SEPA)-Umstellung & BIC anpassen Leitfaden zu Windata Professional 8 Wichtiger Hinweis Bitte beachten Sie, dass die btacs GmbH alle Leitfäden nach bestem
SEPA-Umstellung: Single Euro Payment (1) Area IBAN (SEPA)-Umstellung & BIC anpassen Leitfaden zu Windata Professional 8 Wichtiger Hinweis Bitte beachten Sie, dass die btacs GmbH alle Leitfäden nach bestem
Fusion: Umstellungsleitfaden «VR-NetWorld Software» (ausschließlich für Kunden der ehemaligen Volksbank Oelde-Ennigerloh-Neubeckum eg)
 Fusion: Umstellungsleitfaden «VR-NetWorld Software» (ausschließlich für Kunden der ehemaligen Volksbank Oelde-Ennigerloh-Neubeckum eg) Wichtige Hinweise Bitte führen Sie die in dieser Anleitung beschriebene
Fusion: Umstellungsleitfaden «VR-NetWorld Software» (ausschließlich für Kunden der ehemaligen Volksbank Oelde-Ennigerloh-Neubeckum eg) Wichtige Hinweise Bitte führen Sie die in dieser Anleitung beschriebene
Verwaltung-Registerkarte: Eigene und fremde Bankverbindungen anlegen
 Verwaltung-Registerkarte: Eigene und fremde Bankverbindungen anlegen Wo können Bankverbindungen angelegt werden? Sie haben an mehreren Stellen des Programms die Möglichkeit eigene und fremde Bankverbindungen
Verwaltung-Registerkarte: Eigene und fremde Bankverbindungen anlegen Wo können Bankverbindungen angelegt werden? Sie haben an mehreren Stellen des Programms die Möglichkeit eigene und fremde Bankverbindungen
1 Vorwort... 7. 3 Allgemeine Programmhinweise... 17
 INHALTSVERZEICHNIS Inhaltsverzeichnis 1 Vorwort... 7 2 Leistungsbeschreibung... 9 2.1 Verwaltung Ihres Zahlungsverkehrs... 9 2.2 Austausch der Zahlungsverkehrs-Daten... 10 2.3 Weitere Eigenschaften von
INHALTSVERZEICHNIS Inhaltsverzeichnis 1 Vorwort... 7 2 Leistungsbeschreibung... 9 2.1 Verwaltung Ihres Zahlungsverkehrs... 9 2.2 Austausch der Zahlungsverkehrs-Daten... 10 2.3 Weitere Eigenschaften von
Die Version 5.0 der VR-NetWorld Software erfordert zwingend die Eingabe eines Lizenzschlüssels innerhalb von 60 Tagen nach der Installation.
 1. Registrierung Die Version 5.0 der VR-NetWorld Software erfordert zwingend die Eingabe eines Lizenzschlüssels innerhalb von 60 Tagen nach der Installation. Einen Lizenzschlüssel können Sie über die Seite
1. Registrierung Die Version 5.0 der VR-NetWorld Software erfordert zwingend die Eingabe eines Lizenzschlüssels innerhalb von 60 Tagen nach der Installation. Einen Lizenzschlüssel können Sie über die Seite
VR-NetWorld Software Einrichtung einer Bankverbindung PIN/TAN-Verfahren
 VR-NetWorld Software Einrichtung einer Bankverbindung PIN/TAN-Verfahren Sehr geehrte Kundin, sehr geehrter Kunde, bitte benutzen Sie zur Einrichtung einer Bankverbindung mit dem PIN/TAN-Verfahren die in
VR-NetWorld Software Einrichtung einer Bankverbindung PIN/TAN-Verfahren Sehr geehrte Kundin, sehr geehrter Kunde, bitte benutzen Sie zur Einrichtung einer Bankverbindung mit dem PIN/TAN-Verfahren die in
Installationsanleitung CLX.NetBanking
 Installationsanleitung CLX.NetBanking Inhaltsverzeichnis 1 Installation und Datenübernahme... 2 2 Erste Schritte Verbindung zur Bank einrichten und Kontoinformationen beziehen.. 5 1. Installation und Datenübernahme
Installationsanleitung CLX.NetBanking Inhaltsverzeichnis 1 Installation und Datenübernahme... 2 2 Erste Schritte Verbindung zur Bank einrichten und Kontoinformationen beziehen.. 5 1. Installation und Datenübernahme
Anleitung SEPA-Lastschriften in der VR-NetWorld Software Version 5
 Raiffeisenbank Ebrachgrund eg Stand 10/2013 Anleitung SEPA-Lastschriften in der VR-NetWorld Software Version 5 Ergänzend zu den Grundlagen erfahren Sie in dieser Anleitung, wie SEPA-Lastschriften angelegt
Raiffeisenbank Ebrachgrund eg Stand 10/2013 Anleitung SEPA-Lastschriften in der VR-NetWorld Software Version 5 Ergänzend zu den Grundlagen erfahren Sie in dieser Anleitung, wie SEPA-Lastschriften angelegt
Leitfaden zu Windata Professional 8
 Single Euro Payment Area (SEPA)-Umstellung Leitfaden zu Windata Professional 8 Wichtiger Hinweis Bitte beachten Sie, dass die btacs GmbH alle Leitfäden nach bestem Wissen und Gewissen erstellt hat, und
Single Euro Payment Area (SEPA)-Umstellung Leitfaden zu Windata Professional 8 Wichtiger Hinweis Bitte beachten Sie, dass die btacs GmbH alle Leitfäden nach bestem Wissen und Gewissen erstellt hat, und
Installationsanleitung CLX.PayMaker Home
 Installationsanleitung CLX.PayMaker Home Inhaltsverzeichnis 1. Installation und Datenübernahme... 2 2. Erste Schritte Verbindung zur Bank einrichten und Kontoinformationen beziehen... 4 3. Einrichtung
Installationsanleitung CLX.PayMaker Home Inhaltsverzeichnis 1. Installation und Datenübernahme... 2 2. Erste Schritte Verbindung zur Bank einrichten und Kontoinformationen beziehen... 4 3. Einrichtung
Wir freuen uns, dass Sie mit der VR-NetWorld Software Ihren Zahlungsverkehr zukünftig einfach und sicher elektronisch abwickeln möchten.
 Wir freuen uns, dass Sie mit der VR-NetWorld Software Ihren Zahlungsverkehr zukünftig einfach und sicher elektronisch abwickeln möchten. Diese soll Sie beim Einstieg in die neue Software begleiten und
Wir freuen uns, dass Sie mit der VR-NetWorld Software Ihren Zahlungsverkehr zukünftig einfach und sicher elektronisch abwickeln möchten. Diese soll Sie beim Einstieg in die neue Software begleiten und
Profi cash. - Einrichtung HBCI-Benutzerkennung -
 Profi cash - Einrichtung HBCI-Benutzerkennung - Prüfung der Programmversion Diese Anleitung ist für die neueste Profi cash Version 9.6a oder höher konzipiert. Die Einrichtung in älteren Versionen kann
Profi cash - Einrichtung HBCI-Benutzerkennung - Prüfung der Programmversion Diese Anleitung ist für die neueste Profi cash Version 9.6a oder höher konzipiert. Die Einrichtung in älteren Versionen kann
SEPA-Umstellungsanleitung Profi cash
 In dieser Anleitung möchten wir Ihnen die wesentlichen Schritte zur automatisierten Umstellung Ihrer in Profi cash hinterlegten nationalen Zahlungsaufträge in SEPA Aufträge beschreiben. Fällige Zahlungsverkehrsjobs
In dieser Anleitung möchten wir Ihnen die wesentlichen Schritte zur automatisierten Umstellung Ihrer in Profi cash hinterlegten nationalen Zahlungsaufträge in SEPA Aufträge beschreiben. Fällige Zahlungsverkehrsjobs
Einstellungen im Internet-Explorer (IE) (Stand 11/2013) für die Arbeit mit IOS2000 und DIALOG
 Einstellungen im Internet-Explorer (IE) (Stand 11/2013) für die Arbeit mit IOS2000 und DIALOG Um mit IOS2000/DIALOG arbeiten zu können, benötigen Sie einen Webbrowser. Zurzeit unterstützen wir ausschließlich
Einstellungen im Internet-Explorer (IE) (Stand 11/2013) für die Arbeit mit IOS2000 und DIALOG Um mit IOS2000/DIALOG arbeiten zu können, benötigen Sie einen Webbrowser. Zurzeit unterstützen wir ausschließlich
So geht s Schritt-für-Schritt-Anleitung
 So geht s Schritt-für-Schritt-Anleitung Software WISO Mein Verein Thema Fällige Rechnungen erzeugen und Verbuchung der Zahlungen (Beitragslauf) Version/Datum V 15.00.06.100 Zuerst sind die Voraussetzungen
So geht s Schritt-für-Schritt-Anleitung Software WISO Mein Verein Thema Fällige Rechnungen erzeugen und Verbuchung der Zahlungen (Beitragslauf) Version/Datum V 15.00.06.100 Zuerst sind die Voraussetzungen
ProfiCash SEPA. Inhaltsverzeichnis
 ProfiCash SEPA Inhaltsverzeichnis 1. Allgemeine Einstellungen 2. Änderung Zahlungsempfänger/Pflichtige 3. SEPA Überweisung 4. Massenänderung Überweisung/Daueraufträge 5. Gläubiger-Identifikationsnummer
ProfiCash SEPA Inhaltsverzeichnis 1. Allgemeine Einstellungen 2. Änderung Zahlungsempfänger/Pflichtige 3. SEPA Überweisung 4. Massenänderung Überweisung/Daueraufträge 5. Gläubiger-Identifikationsnummer
Anleitung VR-Networld Software 5
 Anleitung VR-Networld Software 5 1. Registrierung Die Version 5.0 der VR-NetWorld Software erfordert zwingend die Eingabe eines Lizenzschlüssels innerhalb von 60 Tagen nach der Installation. Den Lizenzschlüssel
Anleitung VR-Networld Software 5 1. Registrierung Die Version 5.0 der VR-NetWorld Software erfordert zwingend die Eingabe eines Lizenzschlüssels innerhalb von 60 Tagen nach der Installation. Den Lizenzschlüssel
Einrichten eines Postfachs mit Outlook Express / Outlook bis Version 2000
 Folgende Anleitung beschreibt, wie Sie ein bestehendes Postfach in Outlook Express, bzw. Microsoft Outlook bis Version 2000 einrichten können. 1. Öffnen Sie im Menü die Punkte Extras und anschließend Konten
Folgende Anleitung beschreibt, wie Sie ein bestehendes Postfach in Outlook Express, bzw. Microsoft Outlook bis Version 2000 einrichten können. 1. Öffnen Sie im Menü die Punkte Extras und anschließend Konten
Installation und Sicherung von AdmiCash mit airbackup
 Installation und Sicherung von AdmiCash mit airbackup airbackup airbackup ist eine komfortable, externe Datensicherungslösung, welche verschiedene Funktionen zur Sicherung, sowie im Falle eines Datenverlustes,
Installation und Sicherung von AdmiCash mit airbackup airbackup airbackup ist eine komfortable, externe Datensicherungslösung, welche verschiedene Funktionen zur Sicherung, sowie im Falle eines Datenverlustes,
Installationsanleitung CLX.PayMaker Office (3PC)
 Installationsanleitung CLX.PayMaker Office (3PC) Inhaltsverzeichnis 1. Installation und Datenübernahme... 2 2. Erste Schritte Verbindung zur Bank einrichten und Kontoinformationen beziehen... 5 1. Installation
Installationsanleitung CLX.PayMaker Office (3PC) Inhaltsverzeichnis 1. Installation und Datenübernahme... 2 2. Erste Schritte Verbindung zur Bank einrichten und Kontoinformationen beziehen... 5 1. Installation
2. Die eigenen Benutzerdaten aus orgamax müssen bekannt sein
 Einrichtung von orgamax-mobil Um die App orgamax Heute auf Ihrem Smartphone nutzen zu können, ist eine einmalige Einrichtung auf Ihrem orgamax Rechner (bei Einzelplatz) oder Ihrem orgamax Server (Mehrplatz)
Einrichtung von orgamax-mobil Um die App orgamax Heute auf Ihrem Smartphone nutzen zu können, ist eine einmalige Einrichtung auf Ihrem orgamax Rechner (bei Einzelplatz) oder Ihrem orgamax Server (Mehrplatz)
Wechsel einer auslaufenden VR-NetWorld-Card
 Wechsel einer auslaufenden VR-NetWorld-Card Die personalisierte VR-NetWorld-Card wird mit einem festen Laufzeitende ausgeliefert. Am Ende der Laufzeit müssen Sie die bestehende VR-NetWorld-Card gegen eine
Wechsel einer auslaufenden VR-NetWorld-Card Die personalisierte VR-NetWorld-Card wird mit einem festen Laufzeitende ausgeliefert. Am Ende der Laufzeit müssen Sie die bestehende VR-NetWorld-Card gegen eine
Volksbank Jever eg. VR-Networld Software - Kurzanleitung - Ihre Kundennummer: Ihre VR-Kennung: Voraussetzungen
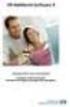 Volksbank Jever eg VR-Networld Software - Kurzanleitung - Ihre Kundennummer: Ihre VR-Kennung: Voraussetzungen Voraussetzungen für die VR-NetWorld Software in Verbindung mit HBCI oder PIN / TAN Einen eingerichteten
Volksbank Jever eg VR-Networld Software - Kurzanleitung - Ihre Kundennummer: Ihre VR-Kennung: Voraussetzungen Voraussetzungen für die VR-NetWorld Software in Verbindung mit HBCI oder PIN / TAN Einen eingerichteten
Installationsanleitung CLX.PayMaker Office
 Installationsanleitung CLX.PayMaker Office Inhaltsverzeichnis 1. Installation und Datenübernahme... 2 2. Erste Schritte Verbindung zur Bank einrichten und Kontoinformationen beziehen... 4 3. Einrichtung
Installationsanleitung CLX.PayMaker Office Inhaltsverzeichnis 1. Installation und Datenübernahme... 2 2. Erste Schritte Verbindung zur Bank einrichten und Kontoinformationen beziehen... 4 3. Einrichtung
Einrichtung der VR-NetWorld-Software
 Einrichtung der VR-NetWorld-Software Nach erfolgreicher Installation der lokalen Version der VR-Networld-Software rufen Sie das Programm auf und bestätigen Sie beim Ersteinstieg den Dialog des Einrichtungsassistenten
Einrichtung der VR-NetWorld-Software Nach erfolgreicher Installation der lokalen Version der VR-Networld-Software rufen Sie das Programm auf und bestätigen Sie beim Ersteinstieg den Dialog des Einrichtungsassistenten
Allgemeine Eigenschaften von SESAM Vertrag Professional
 SESAM- Seite 1 SESAM-Vertragsverwaltung - die ersten Schritte Seite 1 Allgemeine Eigenschaften von SESAM Vertrag Professional SESAM - Vertrag Professional dient zur einfachen Erstellung und Verwaltung
SESAM- Seite 1 SESAM-Vertragsverwaltung - die ersten Schritte Seite 1 Allgemeine Eigenschaften von SESAM Vertrag Professional SESAM - Vertrag Professional dient zur einfachen Erstellung und Verwaltung
Ablaufbeschreibung Einrichtung EBICS in ProfiCash
 1.) Zunächst müssen Sie in der BPD-Verwaltung eine Kennung für EBICS anlegen. Änderungen an der BPD können nur vom Anwender Master durchgeführt werden. 2. Hier werden die entsprechenden Parameter eingegeben.
1.) Zunächst müssen Sie in der BPD-Verwaltung eine Kennung für EBICS anlegen. Änderungen an der BPD können nur vom Anwender Master durchgeführt werden. 2. Hier werden die entsprechenden Parameter eingegeben.
VR-NetWorld Software Einrichtung SEPA-Lastschrift
 Zur Umstellung auf SEPA-Lastschriften ist es erforderlich, Ihre Gläubiger-ID(s) und die Mandatsreferenzen der einzelnen Zahler in der VR-NetWorld-Software zu hinterlegen. Die notwendigen Schritte zur Umstellung
Zur Umstellung auf SEPA-Lastschriften ist es erforderlich, Ihre Gläubiger-ID(s) und die Mandatsreferenzen der einzelnen Zahler in der VR-NetWorld-Software zu hinterlegen. Die notwendigen Schritte zur Umstellung
FuxMedia Programm im Netzwerk einrichten am Beispiel von Windows 7
 FuxMedia Programm im Netzwerk einrichten am Beispiel von Windows 7 Die Installation der FuxMedia Software erfolgt erst NACH Einrichtung des Netzlaufwerks! Menüleiste einblenden, falls nicht vorhanden Die
FuxMedia Programm im Netzwerk einrichten am Beispiel von Windows 7 Die Installation der FuxMedia Software erfolgt erst NACH Einrichtung des Netzlaufwerks! Menüleiste einblenden, falls nicht vorhanden Die
Tapps mit XP-Mode unter Windows 7 64 bit (V2.0)
 Tapps mit XP-Mode unter Windows 7 64 bit (V2.0) 1 Einleitung... 2 2 Download und Installation... 3 2.1 Installation von WindowsXPMode_de-de.exe... 4 2.2 Installation von Windows6.1-KB958559-x64.msu...
Tapps mit XP-Mode unter Windows 7 64 bit (V2.0) 1 Einleitung... 2 2 Download und Installation... 3 2.1 Installation von WindowsXPMode_de-de.exe... 4 2.2 Installation von Windows6.1-KB958559-x64.msu...
Einstellungen für SEPA-Lastschriften oder SEPA Dauerlastschriften in der VR-NetWorld Software 5.0
 Einstellungen für SEPA-Lastschriften oder SEPA Dauerlastschriften in der VR-NetWorld Software 5.0 Bitte beachten Sie diese Punkte wenn Sie in der VR-NetWorld Software 5.0 Lastschriften oder Dauerlastschriften
Einstellungen für SEPA-Lastschriften oder SEPA Dauerlastschriften in der VR-NetWorld Software 5.0 Bitte beachten Sie diese Punkte wenn Sie in der VR-NetWorld Software 5.0 Lastschriften oder Dauerlastschriften
LESS-FIBU Firmen-Wechsel 1
 LESS-FIBU Firmen-Wechsel 1 Modul FIRMEN-WECHSEL Das FIBU-Modul FIRMENWECHSEL ermöglicht es Ihnen, mehrere Firmen mit den Programmen der FINANZBUCHHALTUNG zu verwalten. Dabei erscheint es während der Arbeit
LESS-FIBU Firmen-Wechsel 1 Modul FIRMEN-WECHSEL Das FIBU-Modul FIRMENWECHSEL ermöglicht es Ihnen, mehrere Firmen mit den Programmen der FINANZBUCHHALTUNG zu verwalten. Dabei erscheint es während der Arbeit
So gehts Schritt-für-Schritt-Anleitung
 So gehts Schritt-für-Schritt-Anleitung Software WISO Mein Verein Thema Onlinekonto anlegen Version/Datum V 14.00.07.100 Um ein Online-Konto korrekt anzulegen, gehen Sie bitte wie folgt vor: Bevor Sie den
So gehts Schritt-für-Schritt-Anleitung Software WISO Mein Verein Thema Onlinekonto anlegen Version/Datum V 14.00.07.100 Um ein Online-Konto korrekt anzulegen, gehen Sie bitte wie folgt vor: Bevor Sie den
Anleitung zur Datensicherung und -rücksicherung in der VR-NetWorld Software
 Anleitung zur Datensicherung und -rücksicherung in der VR-NetWorld Software Damit Sie bei einer Neuinstallation auf Ihren alten Datenbestand zurückgreifen können, empfehlen wir die regelmäßige Anlage von
Anleitung zur Datensicherung und -rücksicherung in der VR-NetWorld Software Damit Sie bei einer Neuinstallation auf Ihren alten Datenbestand zurückgreifen können, empfehlen wir die regelmäßige Anlage von
Einstellungen für SEPA-Lastschriften in der VR-NetWorld-Software
 Einstellungen für SEPA-Lastschriften in der VR-NetWorld-Software Um in der VR-NetWorld-Software SEPA-Lastschriften einziehen zu können, müssen Sie folgende Einstellungen treffen: 1. SEPA-Lastschriften
Einstellungen für SEPA-Lastschriften in der VR-NetWorld-Software Um in der VR-NetWorld-Software SEPA-Lastschriften einziehen zu können, müssen Sie folgende Einstellungen treffen: 1. SEPA-Lastschriften
Wechseln des Verschlüsselungsverfahren der Schlüsseldiskette von RDH 1 auf RDH 10
 Wechseln des Verschlüsselungsverfahren der Schlüsseldiskette von RDH 1 auf RDH 10 Auf den folgenden Seiten zeigen wir Ihnen am Beispiel der Volksbank Müllheim, wie Sie mit dem Homebanking Kontaktmanager
Wechseln des Verschlüsselungsverfahren der Schlüsseldiskette von RDH 1 auf RDH 10 Auf den folgenden Seiten zeigen wir Ihnen am Beispiel der Volksbank Müllheim, wie Sie mit dem Homebanking Kontaktmanager
Tutorial: Wie kann ich Dokumente verwalten?
 Tutorial: Wie kann ich Dokumente verwalten? Im vorliegenden Tutorial lernen Sie, wie Sie in myfactory Dokumente verwalten können. Dafür steht Ihnen in myfactory eine Dokumenten-Verwaltung zur Verfügung.
Tutorial: Wie kann ich Dokumente verwalten? Im vorliegenden Tutorial lernen Sie, wie Sie in myfactory Dokumente verwalten können. Dafür steht Ihnen in myfactory eine Dokumenten-Verwaltung zur Verfügung.
Import des persönlichen Zertifikats in Outlook Express
 Import des persönlichen Zertifikats in Outlook Express 1.Installation des persönlichen Zertifikats 1.1 Voraussetzungen Damit Sie das persönliche Zertifikat auf Ihrem PC installieren können, benötigen
Import des persönlichen Zertifikats in Outlook Express 1.Installation des persönlichen Zertifikats 1.1 Voraussetzungen Damit Sie das persönliche Zertifikat auf Ihrem PC installieren können, benötigen
SEPA-Leitfaden für die ebanking Business Edition
 SEPA-Leitfaden für die ebanking Business Edition 1. Anlage einer SEPA-Überweisung Umwandlung Vorlagen in SEPA-Vorlagen 2. Anlage einer SEPA-Basislastschrift 3. Anlage einer SEPA-Firmenlastschrift 4. Umwandlung
SEPA-Leitfaden für die ebanking Business Edition 1. Anlage einer SEPA-Überweisung Umwandlung Vorlagen in SEPA-Vorlagen 2. Anlage einer SEPA-Basislastschrift 3. Anlage einer SEPA-Firmenlastschrift 4. Umwandlung
Erste Schritte mit SFirm32 (HBCI-Chipkarte)
 Erste Schritte mit SFirm32 (HBCI-Chipkarte) Um Ihnen den Start mit SFirm32 zu erleichtern, haben wir auf den folgenden Seiten die Schritte zum Ausführen von Zahlungen und Abfragen Ihrer Kontoauszüge dargestellt.
Erste Schritte mit SFirm32 (HBCI-Chipkarte) Um Ihnen den Start mit SFirm32 zu erleichtern, haben wir auf den folgenden Seiten die Schritte zum Ausführen von Zahlungen und Abfragen Ihrer Kontoauszüge dargestellt.
Installationsbeschreibung VR-NetWorld-Software mit HBCI-Benutzerkennung und Sicherheitsmedium
 Installationsbeschreibung VR-NetWorld-Software mit HBCI-Benutzerkennung und Sicherheitsmedium Für die Installation benötigen Sie: VR-NetWorld-Software ab Version 3.0 für Windows XP, ab Version 3.2 für
Installationsbeschreibung VR-NetWorld-Software mit HBCI-Benutzerkennung und Sicherheitsmedium Für die Installation benötigen Sie: VR-NetWorld-Software ab Version 3.0 für Windows XP, ab Version 3.2 für
Anleitung zur Installation von SFirm 3.1 inklusive Datenübernahme
 Anleitung zur Installation von SFirm 3.1 inklusive Datenübernahme Stand: 01.06.2015 SFirm 3.1 wird als separates Programm in eigene Ordner installiert. Ihre Daten können Sie nach der Installation bequem
Anleitung zur Installation von SFirm 3.1 inklusive Datenübernahme Stand: 01.06.2015 SFirm 3.1 wird als separates Programm in eigene Ordner installiert. Ihre Daten können Sie nach der Installation bequem
Anleitung VR-Networld Software 5
 Die Version 5 der VR-NetWorld Software erfordert zwingend die Eingabe eines Lizenzschlüssels innerhalb von 60 Tagen nach der Installation. Sofern Sie diesen noch nicht erhalten haben, können Sie ihn über
Die Version 5 der VR-NetWorld Software erfordert zwingend die Eingabe eines Lizenzschlüssels innerhalb von 60 Tagen nach der Installation. Sofern Sie diesen noch nicht erhalten haben, können Sie ihn über
Neuinstallation von ELBA 5.7.0 in einem Netzwerk
 Neuinstallation von ELBA 5.7.0 in einem Netzwerk Dieses Dokument unterstützt Sie bei der Neuinstallation von ELBA 5.7.0 in einem Netzwerk. Für die Netzwerkinstallation melden Sie sich bitte lokal am Server
Neuinstallation von ELBA 5.7.0 in einem Netzwerk Dieses Dokument unterstützt Sie bei der Neuinstallation von ELBA 5.7.0 in einem Netzwerk. Für die Netzwerkinstallation melden Sie sich bitte lokal am Server
Anleitung zum Upgrade auf SFirm 3.1 + Datenübernahme
 I. Vorbereitungen 1. Laden Sie zunächst die Installationsdateien zu SFirm 3.1, wie in der Upgrade-Checkliste (Schritt 1.) beschrieben, herunter (www.sparkasse-forchheim.de/sfirm) 2. Starten Sie nochmals
I. Vorbereitungen 1. Laden Sie zunächst die Installationsdateien zu SFirm 3.1, wie in der Upgrade-Checkliste (Schritt 1.) beschrieben, herunter (www.sparkasse-forchheim.de/sfirm) 2. Starten Sie nochmals
So gehts Schritt-für-Schritt-Anleitung
 So gehts Schritt-für-Schritt-Anleitung Software WISO Mein Büro Thema Onlinekonto anlegen Version/Datum V 14.00.08.300 Um ein Online-Konto korrekt anzulegen, gehen Sie bitte wie folgt vor: Bevor Sie den
So gehts Schritt-für-Schritt-Anleitung Software WISO Mein Büro Thema Onlinekonto anlegen Version/Datum V 14.00.08.300 Um ein Online-Konto korrekt anzulegen, gehen Sie bitte wie folgt vor: Bevor Sie den
SEPA in der VR-NetWorld Software 5
 SEPA in der VR-NetWorld Software 5 Mit dieser Anleitung erhalten Sie einen Überblick über die wesentlichen SEPA-Funktionen in der VR-NetWorld Software. Neben SEPA-Überweisung und DTA-Konvertierung wird
SEPA in der VR-NetWorld Software 5 Mit dieser Anleitung erhalten Sie einen Überblick über die wesentlichen SEPA-Funktionen in der VR-NetWorld Software. Neben SEPA-Überweisung und DTA-Konvertierung wird
Beschreibung Import SBS Rewe elite/ SBS Rewe plus Kunden/Lieferanten
 Inhalt 1. Allgemeines 2 2. Die Übernahme 2 2.1. Voraussetzungen 2 2.2. Programmeinstellungen 4 Dokument: Beschreibung Import Elite Kunden und Lieferanten.doc Seite: 1 von 7 1. Allgemeines Das Importprogramm
Inhalt 1. Allgemeines 2 2. Die Übernahme 2 2.1. Voraussetzungen 2 2.2. Programmeinstellungen 4 Dokument: Beschreibung Import Elite Kunden und Lieferanten.doc Seite: 1 von 7 1. Allgemeines Das Importprogramm
Wichtige Hinweise zu den neuen Orientierungshilfen der Architekten-/Objektplanerverträge
 Wichtige Hinweise zu den neuen Orientierungshilfen der Architekten-/Objektplanerverträge Ab der Version forma 5.5 handelt es sich bei den Orientierungshilfen der Architekten-/Objektplanerverträge nicht
Wichtige Hinweise zu den neuen Orientierungshilfen der Architekten-/Objektplanerverträge Ab der Version forma 5.5 handelt es sich bei den Orientierungshilfen der Architekten-/Objektplanerverträge nicht
INHALTSVERZEICHNIS. Fiducia & GAD IT AG 2016 3
 Anwenderhandbuch INHALTSVERZEICHNIS Fiducia & GAD IT AG 2016 3 INHALTSVERZEICHNIS Inhaltsverzeichnis 1 Vorwort... 8 2 Leistungsbeschreibung...10 2.1 Verwaltung Ihres Zahlungsverkehrs... 10 2.2 Austausch
Anwenderhandbuch INHALTSVERZEICHNIS Fiducia & GAD IT AG 2016 3 INHALTSVERZEICHNIS Inhaltsverzeichnis 1 Vorwort... 8 2 Leistungsbeschreibung...10 2.1 Verwaltung Ihres Zahlungsverkehrs... 10 2.2 Austausch
Anleitung SEPA-Lastschriften mit VR-NetWorld Software Version 5.x
 Anleitung SEPA-Lastschriften mit VR-NetWorld Software Version 5.x 1. Gläubiger-ID erfassen 2. Lastschriften in SEPA-Lastschriften umwandeln 3. Lastschriften neu erfassen 4. Auftrag versenden 5. DTA-Dateien
Anleitung SEPA-Lastschriften mit VR-NetWorld Software Version 5.x 1. Gläubiger-ID erfassen 2. Lastschriften in SEPA-Lastschriften umwandeln 3. Lastschriften neu erfassen 4. Auftrag versenden 5. DTA-Dateien
PC-VAB Anleitung / Hinweise
 PC-VAB Anleitung / Hinweise 1. Allgemeines Das Vereinsabrechungsprogramm (PC-VAB) ist eine reine Verwaltungssoftware. Für den endgültigen Einzug Ihrer Mitgliedsdaten benötigen Sie seit der Einführung von
PC-VAB Anleitung / Hinweise 1. Allgemeines Das Vereinsabrechungsprogramm (PC-VAB) ist eine reine Verwaltungssoftware. Für den endgültigen Einzug Ihrer Mitgliedsdaten benötigen Sie seit der Einführung von
Leitfaden zu Starmoney 9.0
 Single Euro Payment Area (SEPA)-Umstellung Leitfaden zu Starmoney 9.0 Wichtiger Hinweis Bitte beachten Sie, dass die btacs GmbH alle Leitfäden nach bestem Wissen und Gewissen erstellt hat, und diese der
Single Euro Payment Area (SEPA)-Umstellung Leitfaden zu Starmoney 9.0 Wichtiger Hinweis Bitte beachten Sie, dass die btacs GmbH alle Leitfäden nach bestem Wissen und Gewissen erstellt hat, und diese der
Internet-Banking - So geht s. Internet-Banking - So geht s. Sammelaufträge. Sammelaufträge. s Sparkasse Memmingen-Lindau-Mindelheim
 Internet-Banking - Internet-Banking - So geht s Sammelaufträge So geht s Sammelaufträge s Sparkasse Memmingen-Lindau-Mindelheim Sammelaufträge im Internet-Banking Inhaltsverzeichnis: Allgemeine Praxisbeispiele
Internet-Banking - Internet-Banking - So geht s Sammelaufträge So geht s Sammelaufträge s Sparkasse Memmingen-Lindau-Mindelheim Sammelaufträge im Internet-Banking Inhaltsverzeichnis: Allgemeine Praxisbeispiele
Tutorial: Wie nutze ich den Mobile BusinessManager?
 Tutorial: Wie nutze ich den Mobile BusinessManager? Im vorliegenden Tutorial erfahren Sie, wie Sie mit Hilfe des Mobile BusinessManagers über ein mobiles Endgerät, z. B. ein PDA, jederzeit auf die wichtigsten
Tutorial: Wie nutze ich den Mobile BusinessManager? Im vorliegenden Tutorial erfahren Sie, wie Sie mit Hilfe des Mobile BusinessManagers über ein mobiles Endgerät, z. B. ein PDA, jederzeit auf die wichtigsten
Anleitung zum Upgrade auf SFirm 3.0 + Datenübernahme
 I. Vorbereitungen 1. Laden Sie zunächst die Installationsdateien zu SFirm 3.0, wie in der Upgrade-Checkliste (Schritt 1.) beschrieben, herunter (www.sparkasse-fuerth.de/sfirm30download). 2. Starten Sie
I. Vorbereitungen 1. Laden Sie zunächst die Installationsdateien zu SFirm 3.0, wie in der Upgrade-Checkliste (Schritt 1.) beschrieben, herunter (www.sparkasse-fuerth.de/sfirm30download). 2. Starten Sie
WISO Mein Verein Einzug der Mitgliedsbeiträge per DTA-Datei Mai.2010
 Software Thema Datum WISO Mein Verein Einzug der Mitgliedsbeiträge per DTA-Datei Mai.2010 Für die Erstellung einer DTA-Datei beachten Sie bitte die nachstehenden Hinweise. 1) Die Bankverbindung Überprüfen
Software Thema Datum WISO Mein Verein Einzug der Mitgliedsbeiträge per DTA-Datei Mai.2010 Für die Erstellung einer DTA-Datei beachten Sie bitte die nachstehenden Hinweise. 1) Die Bankverbindung Überprüfen
Internet-Banking Anleitung zum Ersteinstieg
 Aufruf des Internet-Banking Rufen Sie das Internet-Banking immer durch die manuelle Eingabe der Adresse www.voba-rheinboellen.de in Ihrem Browser auf. Wichtige Sicherheitsempfehlungen Aktualisieren Sie
Aufruf des Internet-Banking Rufen Sie das Internet-Banking immer durch die manuelle Eingabe der Adresse www.voba-rheinboellen.de in Ihrem Browser auf. Wichtige Sicherheitsempfehlungen Aktualisieren Sie
Live Update (Auto Update)
 Live Update (Auto Update) Mit der Version 44.20.00 wurde moveit@iss+ um die Funktion des Live Updates (in anderen Programmen auch als Auto Update bekannt) für Programm Updates erweitert. Damit Sie auch
Live Update (Auto Update) Mit der Version 44.20.00 wurde moveit@iss+ um die Funktion des Live Updates (in anderen Programmen auch als Auto Update bekannt) für Programm Updates erweitert. Damit Sie auch
Neuerungen PRIMUS 2014
 SEPA Der Zahlungsverkehr wird europäisch Ist Ihr Unternehmen fit für SEPA? Mit PRIMUS 2014 sind Sie auf SEPA vorbereitet. SEPA betrifft auch Sie. Spätestens ab August 2014 gibt es vor der Single European
SEPA Der Zahlungsverkehr wird europäisch Ist Ihr Unternehmen fit für SEPA? Mit PRIMUS 2014 sind Sie auf SEPA vorbereitet. SEPA betrifft auch Sie. Spätestens ab August 2014 gibt es vor der Single European
Bitte führen Sie vor der Umstellung eine Datensicherung Ihrer Profi cash-bestandsdaten durch.
 SEPA-Umstellungsanleitung für Profi cash Diese Anleitung beschreibt die wesentlichen Schritte zur automatisierten Umstellung Ihrer in Profi cash hinterlegten nationalen Zahlungsaufträge in SEPA-Aufträge.
SEPA-Umstellungsanleitung für Profi cash Diese Anleitung beschreibt die wesentlichen Schritte zur automatisierten Umstellung Ihrer in Profi cash hinterlegten nationalen Zahlungsaufträge in SEPA-Aufträge.
Novell Client. Anleitung. zur Verfügung gestellt durch: ZID Dezentrale Systeme. Februar 2015. ZID Dezentrale Systeme
 Novell Client Anleitung zur Verfügung gestellt durch: ZID Dezentrale Systeme Februar 2015 Seite 2 von 8 Mit der Einführung von Windows 7 hat sich die Novell-Anmeldung sehr stark verändert. Der Novell Client
Novell Client Anleitung zur Verfügung gestellt durch: ZID Dezentrale Systeme Februar 2015 Seite 2 von 8 Mit der Einführung von Windows 7 hat sich die Novell-Anmeldung sehr stark verändert. Der Novell Client
SEPA-Umstellungsanleitung VR-NetWorld Software
 In dieser Anleitung möchten wir Ihnen die wesentlichen Schritte zur automatisierten Umstellung Ihrer in VR NetWorld Software hinterlegten nationalen Zahlungsaufträge in SEPA Aufträge beschreiben. Fällige
In dieser Anleitung möchten wir Ihnen die wesentlichen Schritte zur automatisierten Umstellung Ihrer in VR NetWorld Software hinterlegten nationalen Zahlungsaufträge in SEPA Aufträge beschreiben. Fällige
Installationsanleitung Volksbank Office Banking
 Installationsanleitung Volksbank Office Banking Mit unserem Produkt Volksbank Office Banking können Sie bequem und einfach Ihre Bankgeschäfte erledigen. Bitte lesen Sie die nachfolgende Installationshilfe
Installationsanleitung Volksbank Office Banking Mit unserem Produkt Volksbank Office Banking können Sie bequem und einfach Ihre Bankgeschäfte erledigen. Bitte lesen Sie die nachfolgende Installationshilfe
Import des persönlichen Zertifikats in Outlook 2003
 Import des persönlichen Zertifikats in Outlook 2003 1. Installation des persönlichen Zertifikats 1.1 Voraussetzungen Damit Sie das persönliche Zertifikat auf Ihren PC installieren können, benötigen Sie:
Import des persönlichen Zertifikats in Outlook 2003 1. Installation des persönlichen Zertifikats 1.1 Voraussetzungen Damit Sie das persönliche Zertifikat auf Ihren PC installieren können, benötigen Sie:
Anleitung zum Upgrade auf SFirm 3.x + Datenübernahme. I. Vorbereitungen
 Anleitung zum Upgrade auf 3.x + Datenübernahme I. Vorbereitungen 1. Laden Sie zunächs die Installationsdateien zu 3.x, wie in der Upgrade-Checkliste (Schritt 1.) beschrieben, herunter. 2. Starten Sie nochmals
Anleitung zum Upgrade auf 3.x + Datenübernahme I. Vorbereitungen 1. Laden Sie zunächs die Installationsdateien zu 3.x, wie in der Upgrade-Checkliste (Schritt 1.) beschrieben, herunter. 2. Starten Sie nochmals
Er musste so eingerichtet werden, dass das D-Laufwerk auf das E-Laufwerk gespiegelt
 Inhaltsverzeichnis Aufgabe... 1 Allgemein... 1 Active Directory... 1 Konfiguration... 2 Benutzer erstellen... 3 Eigenes Verzeichnis erstellen... 3 Benutzerkonto erstellen... 3 Profil einrichten... 5 Berechtigungen
Inhaltsverzeichnis Aufgabe... 1 Allgemein... 1 Active Directory... 1 Konfiguration... 2 Benutzer erstellen... 3 Eigenes Verzeichnis erstellen... 3 Benutzerkonto erstellen... 3 Profil einrichten... 5 Berechtigungen
Registrierung am Elterninformationssysytem: ClaXss Infoline
 elektronisches ElternInformationsSystem (EIS) Klicken Sie auf das Logo oder geben Sie in Ihrem Browser folgende Adresse ein: https://kommunalersprien.schule-eltern.info/infoline/claxss Diese Anleitung
elektronisches ElternInformationsSystem (EIS) Klicken Sie auf das Logo oder geben Sie in Ihrem Browser folgende Adresse ein: https://kommunalersprien.schule-eltern.info/infoline/claxss Diese Anleitung
SEPA-Lastschrift So geht s Schritt für Schritt VR-NetWorld
 Prüfung der Version Diese Anleitung gilt ausschließlich für die VR-NetWorld Versionen ab 5.x. Um zu prüfen welche Version Sie installiert haben, wählen Sie Hilfe (1.) über die Menüleiste und klicken auf
Prüfung der Version Diese Anleitung gilt ausschließlich für die VR-NetWorld Versionen ab 5.x. Um zu prüfen welche Version Sie installiert haben, wählen Sie Hilfe (1.) über die Menüleiste und klicken auf
Kurzanleitung CLX.NetBanking Hypothekarbank Lenzburg
 Kurzanleitung CLX.NetBanking Hypothekarbank Lenzburg Inhaltsverzeichnis 1 Installation... 2 2 Datenübernahme... 3 3 Vertrag erstellen... 4 4 Kontobewegungen abholen... 6 5 Zahlungen übermitteln... 6 Version
Kurzanleitung CLX.NetBanking Hypothekarbank Lenzburg Inhaltsverzeichnis 1 Installation... 2 2 Datenübernahme... 3 3 Vertrag erstellen... 4 4 Kontobewegungen abholen... 6 5 Zahlungen übermitteln... 6 Version
