Calc Handbuch. Kapitel 8 Datenpilot. Einführung, Beispiele und Lösungsansätze. Dokumentationen zu LibreOffice unter de.libreoffice.
|
|
|
- Viktoria Ackermann
- vor 7 Jahren
- Abrufe
Transkript
1 Calc Handbuch Kapitel 8 Einführung, Beispiele und Lösungsansätze Dokumentationen zu LibreOffice unter de.libreoffice.org
2 Copyright Dieses Dokument unterliegt dem Copyright Die Beitragenden sind unten aufgeführt. Sie dürfen dieses Dokument unter den Bedingungen der GNU General Public License ( Version 3 oder höher, oder der Creative Commons Attribution License ( Version 3.0 oder höher, verändern und/oder weitergeben. Warennamen werden ohne Gewährleistung der freien Verwendbarkeit benutzt. Fast alle Hardware- und Softwarebezeichnungen und weitere Stichworte und sonstige Angaben, die in diesem Buch verwendet werden, sind als eingetragene Marken geschützt. Da es nicht möglich ist, in allen Fällen zeitnah zu ermitteln, ob ein Markenschutz besteht, wird das Symbol (R) in diesem Buch nicht verwendet. Mitwirkende/Autoren Klaus-Jürgen Weghorn Stefan Weigel Jochen Schiffers Englisches Originaldokument entfällt Rückmeldung (Feedback) Kommentare oder Vorschläge zu diesem Dokument können Sie in deutscher Sprache an die Adresse discuss@de.libreoffice.org senden. Vorsicht Alles, was an eine Mailingliste geschickt wird, inklusive der -Adresse und anderer persönlicher Daten, die die enthält, wird öffentlich archiviert und kann nicht gelöscht werden. Also, schreiben Sie mit Bedacht! Danksagung Dieses Kapitel basiert auf Kapitel 6 des OpenOffice.org Calc-Handbuches. Autor dieses Kapitels ist: Stefan Weigel Datum der Veröffentlichung und Softwareversion Veröffentlicht am Basierend auf der LibreOffice Version 3.3. Anmerkung für Macintosh Nutzer Einige Tastenbelegungen (Tastenkürzel) und Menüeinträge unterscheiden sich zwischen der Macintosh Version und denen für Windows- und Linux-Rechnern. Die unten stehende Tabelle gibt Ihnen einige grundlegende Hinweise dazu. Eine ausführlichere Aufstellung dazu finden Sie in der Hilfedatei des jeweiligen Moduls. 2
3 Windows/Linux entspricht am Mac Effekt Menü-Auswahl Extras Optionen LibreOffice Einstellungen Zugriff auf die Programmoptionen Rechts-Klick Control+Klick Öffnen eines Kontextmenüs Ctrl (Control) (Command) Tastenkürzel in Verbindung mit anderen Tasten F5 Shift+ +F5 öffnet den Dokumentnavigator Dialog F11 +T öffnet den Formatvorlagen Dialog oder Strg (Steuerung) Anmerkung für Macintosh Nutzer 3
4 Inhalt Anmerkung für Macintosh Nutzer... 2 Einführung... 6 Überblick, Praxisbeispiele mit Anleitung... 6 Beispiel Umsatzübersicht... 6 Praktische Probleme / Fragestellungen... 7 Lösung... 7 Vorteile... 9 Beispiel Arbeitszeiterfassung Praktische Probleme / Fragestellungen Lösung Unterschied / Vorteile Beispiel Häufigkeitsverteilung Lösung mit einer Matrixformel Lösung mit dem en Funktionen im Detail... Die Datenbasis (Voraussetzungen)... Aufruf... Datenquelle... Calc-Blatt... Angemeldete Datenquelle... Externe Daten (OLAP)... Dialogfeld des en... Grundsätzliches Layout... Weitere Optionen... Weitere Einstellungen zu den Feldern... Datenfelder... Zeilen- und Spaltenfelder... Seitenfelder... Arbeit mit dem Ergebnis des en... Dialog nochmal aufrufen... Layout mit Drag & Drop variieren... Zeilen oder Spalten gruppieren... Gruppieren von Kategorien mit skalaren Werten... Gruppierung von Kategorien mit Datums- oder Zeitwerten... Gruppierung ohne automatische Intervallbildung... Sortieren des Ergebnisses... Manuelles Sortieren per Drag & Drop... Automatisches Sortieren... Drilldown (Details einblenden)... Filtern... Veränderte Werte aktualisieren... Zellformatierung... Mehrere Datenfelder... Shortcuts (Abkürzungen zur Bedienung) Funktion PIVOTDATENZUORDNEN Problematik Syntax
5 Erste Syntaxvariante Zweite Syntaxvariante Anmerkung für Macintosh Nutzer 5
6 Einführung Im Support für LibreOffice tauchen regelmäßig Anwenderfragen auf, die aus ungeschickten Lösungsansätzen für alltägliche Aufgaben in der Tabellenkalkulation resultieren. In Unkenntnis einfacher und gleichermaßen leistungsfähiger Konzepte und Tools werden oft komplexe Spreadsheets mit monströsen Formelkonstruktionen gebildet. Solider, einfacher und flexibler ist meist eine Lösung mit dem en. Zu unrecht wird der oft als ein Werkzeug für fortgeschrittene Benutzer angesehen. Im Gegenteil: Der setzt kaum Vorkenntnisse voraus und wüssten auch schon Anfänger davon, bliebe ihnen so manche vermeidbare Arbeitsstunde erspart. Das Handbuchkapitel zum en ist in zwei Abschnitte unterteilt. Im ersten Abschnitt Überblick, Praxisbeispiele mit Anleitung ab Seite 6 demonstrieren drei typische Anwendungsfälle die Vorteile und Einsatzmöglichkeiten des en. Sie können diese Beispiele in Schritt-für-Schritt-Anleitungen nachvollziehen und erfahren so schnell und praxisbezogen den Umgang mit dem en. Im zweiten Abschnitt Funktionen im Detail ab Seite 27 wird der ausführlich und im Detail beschrieben. Hier können Sie gezielt spezielle Aspekte nachschlagen. Überblick, Praxisbeispiele mit Anleitung Bevor die Funktionen im Detail beschrieben werden, wird in diesem Abschnitt einige der Möglichkeiten des en anhand von drei typischen Anwendungen aus der Praxis gezeigt. Durch die Schritt-für-Schritt-Anleitungen können Sie die Beispiele mitmachen und die Leistung des en gleich miterleben. Beispiel Umsatzübersicht Ein typisches Einführungsbeispiel in Kursen und Büchern für Anfänger der Tabellenkalkulation ist eine einfache Umsatzübersicht. Anhand des Beispiels werden die Anwender mit der grundsätzlichen Bedienung der Oberfläche und dem Eingeben von Texten und Zahlen in die Zellen vertraut gemacht. Nützliche Hilfen wie AutoFüllen und Drag&Drop können schon an dieser Stelle demonstriert werden. Vor allem aber, geht es um die Darstellung der rechnerischen Verknüpfung von Zellen über Formeln, wie beispielsweise das Addieren mit dem Plus-Operator oder der Formel SUMME. Abbildung 1: Gängiges Anfängerbeispiel Diese kleine Übung mag für den ersten Umgang mit dem Programm geeignet sein, sie behandelt aber nur einen kleinen Teil der damit in der Büropraxis verbundenen Arbeitsaufgabe. Um eine solche Umsatzübersicht zu erstellen, braucht man freilich auch das zugrunde liegende Datenmaterial. Dies liegt normalerweise in Form von einzelnen Geschäftsvorfällen vor. Das heißt, bevor man sich der Tabellenkalkulation als Werkzeug für die Umsatzübersicht bedient, muss man für obiges Beispiel zuerst zahlreiche Einzelumsätze aus Listen oder Belegsammlungen zu zwölf Teilsummen addieren, die dann in die Zellen C5 bis F7 eingetippt werden. 6
7 Praktische Probleme / Fragestellungen 1. Zur Darstellung der im Laufe der Zeit hinzu kommenden Werte (Mai, Juni,...) muss jeweils eine Spalte hinzugefügt werden. Das heißt, im Zuge der Anwendung muss laufend die Struktur des Kalkulationsblattes modifiziert werden. Das ist nicht nur vom theoretischen Arbeitskonzept her unschön, sondern wirft auch praktische Fragen auf, zum Beispiel: Wie verhalten sich die Bezüge in den Summenformeln, wenn Spalten oder Zeilen eingefügt werden? 2. Das Layout, nach dem die Zeitachse waagrecht nach rechts verläuft, könnte sich nach Ergänzung weiterer Monate als ungünstig erweisen. Besser wäre aus Platzgründen vielleicht eine Ausrichtung mit einer senkrecht nach unten verlaufenden Zeitachse. Wie lässt sich die Tabelle entsprechend transponieren? Muss dazu alles neu eingegeben werden? 3. Für den Fall, dass das Management unerwartet und fallweise eine zusätzliche Aufgliederung nach Vertriebsregionen und/oder eine Einschränkung der ausgewiesenen Umsätze auf die Teilbeträge eines bestimmten Vertriebsrepräsentanten verlangt, muss man also aus den einzelnen Geschäftsvorfällen erneut manuell Teilsummen bilden und mehrere Tabellen in unterschiedlichen Varianten herstellen. 4. Ist es überhaupt akzeptabel und realistisch, dass man so eine Übersicht erstellt, indem die einzutippenden Werte durch manuelle Addition der Einzelumsätze ermittelt? Das ist doch unendlich viel Arbeit und extrem fehleranfällig! Lösung Der eigentlich wesentliche Inhalt der Arbeitsaufgabe aus dem oben genannten Beispiel ist das Addieren der Umsätze je Monat und Sparte, was manuell geschehen musste. Um auch diese Aufgaben Calc erledigen zu können, muss das zugrunde liegende Datenmaterial in in einem CalcDokument vorhanden sein. Entweder werden die Daten direkt in dem Calc-Dokument erfasst oder die Daten werden zum Beispiel aus einem Buchhaltungssystem importiert. In jedem Fall muss eine fortlaufende Tabelle in dem Calc-Dokument vorliegen, die in einer einfachen Form alle Geschäftsvorfälle enthält: Überblick, Praxisbeispiele mit Anleitung 7
8 Abbildung 2: Datenbasis in Calc Die Umsatzübersicht erstellen Sie nun durch die folgenden Schritte: 1. Markieren Sie die Zelle A1 (oder eine beliebige andere, einzelne Zelle innerhalb der Liste). 2. Wählen Sie Daten Aufrufen... und klicken Sie auf OK. 3. Es erscheint das Dialogfeld. Dort sehen Sie im wesentlichen die vier Layoutbereiche als große, weiße Felder und fünf schaltflächenartige Felder, die den Spaltenüberschriften der zugrunde liegenden Liste entsprechen. Ziehen Sie das Feld Datum in den Layoutbereich Spaltenfelder. Ziehen Sie das Feld Umsatz in den Layoutbereich Datenfelder. Ziehen Sie das Feld Sparte in den Layoutbereich Zeilenfelder. 4. Klicken Sie auf Zusätze, um im unteren Teil des Dialogs weitere Optionen anzuzeigen. 5. Stellen Sie bei Ausgabe ab ein: - neue Tabelle Klicken Sie auf OK. 8
9 Abbildung 3: Dialog 7. Das Ergebnis erscheint auf einem neuen Tabellenblatt und hat bereits grundsätzlich das gewünschte Layout, nur sind die Spalten noch nicht nach Monaten zusammengefasst. Abbildung 4: ohne Gruppierung 8. Zum Gruppieren der Spalten markieren Sie nun die Zelle B4 oder eine beliebige andere Zelle, die ein Datum enthält. 9. Wählen Sie Daten Gruppierung und Gliederung Gruppierung... und klicken Sie auf OK. Das Ergebnis ist nun nach Monaten gruppiert. Abbildung 5: gruppiert nach Monaten Im Ergebnis erkennt man wieder das Anfängerbeispiel von oben. Es ist kinderleicht herzustellen, ohne weitere Grundkenntnisse in der Tabellenkalkulation. (Keine einzige Formel muss erstellt werden.) Vorteile 1. Kein manuelles Zusammenaddieren der Einzelwerte im Vorfeld erforderlich. Kein manuelles Eintragen der Teilbeträge. Weniger Arbeit. Weniger Fehler. 2. Das Layout ist flexibel: Monate waagrecht und Sparten senkrecht oder umgekehrt: 2 Mausklicks 3. Zusätzliche Unterscheidungskriterien sofort verfügbar Überblick, Praxisbeispiele mit Anleitung 9
10 4. Vielfältige Auswertemöglichkeiten, zum Beispiel: Anzahl oder Mittelwert statt Summe, kumulierte Werte, Reihenvergleich und mehr Einige der genannten Vorteile werden im Folgenden demonstriert. Ausgehend vom Ergebnis in Abbildung 5 ziehen Sie einfach das graue Feld Datum links neben das Feld Sparte. Schon sehen Sie die Zusammenfassung in folgendem Layout: Abbildung 6: Layoutvariante mit buchstäblich einem Mausklick Um die Tabelle vollständig zu transponieren, ziehen Sie nun das Feld Sparte über den Bereich der angezeigten Werte, also nach C3: Abbildung 7: Transponiertes Layout des ursprünglichen Beispiels Anders, als beim Anfängerbeispiel in Abbildung 1 ist es hier nun sehr einfach möglich, in die Auswertung weitere Aspekte aus dem zugrunde liegenden Datenmaterial mit aufzunehmen. Um zusätzlich eine Aufschlüsselung nach der Region zu erhalten, gehen Sie so vor: 1. Markieren Sie die Zelle A3 (oder eine beliebige andere, einzelne Zelle, die Bestandteil des ergebnisses ist). 2. Wählen Sie Daten Aufrufen..., um wieder in das Dialogfeld aus Abbildung 3 zu gelangen. Ziehen Sie hier das Feld Region in den Layoutbereich Zeilenfelder. Je nachdem, welche Reihenfolge Sie bei den Zeilenfeldern herstellen, erhalten Sie im späteren Ergebnis primär eine Unterteilung nach Region und innerhalb der Regionen nach Datum oder umgekehrt. 10
11 3. Klicken Sie auf OK. Abbildung 8: Zusätzliche Aufschlüsselung nach Region, nachträglich hinzugefügt In einer weiteren Variation werden nun auch noch die in der zugrunde liegenden Liste angegebenen Mitarbeiter berücksichtigt. 1. Markieren Sie die Zelle A3 (oder eine beliebige andere, einzelne Zelle, die Bestandteil des ergebnisses ist). 2. Wählen Sie Daten Aufrufen..., um wieder in das Dialogfeld aus Abbildung 3 zu gelangen. Das Feld Region wird in diesem Fall nicht mehr im Ergebnis benötigt. Ziehen Sie es aus dem Layoutbereich heraus. Ziehen Sie das Feld Mitarbeiter in den Layoutbereich Seitenfelder. 3. Klicken Sie auf OK. Felder, die Sie als Seitenfelder einsetzen, werden im Ergebnis über der Zusammenfassung bei der Bezeichnung Filter platziert. Sie erhalten dort eine Auswahlliste, mit deren Hilfe Sie die dargestellten Summen auf die Werte jeweils eines Mitarbeiters einschränken können: Überblick, Praxisbeispiele mit Anleitung 11
12 Abbildung 9: Selektion der Teilsummen für einzelne Mitarbeiter Bis hierher wurden längst nicht alle herausragenden Features des en vorgeführt. Die weiteren Beispiele zeigen mehr. Beispiel Arbeitszeiterfassung Dieses Beispiel stammt aus der Beratungspraxis und taucht in verschiedenen Variationen regelmäßig im Usersupport auf. Der Anwender steht vor der Aufgabe, für einen oder mehrere Mitarbeiter eine Arbeitszeiterfassung zu realisieren. Eine typische Herangehensweise ist das Erzeugen von je einem Tabellenblatt pro Monat und einem Summenblatt für das gesamte Jahr. Pro Mitarbeiter und Jahr wird stets eine eigene Datei erzeugt. 12
13 Abbildung 10: Monatsblatt für Zeiterfassung eines Mitarbeiters Überblick, Praxisbeispiele mit Anleitung 13
14 Abbildung 11: Jahresblatt für einen Mitarbeiter Praktische Probleme / Fragestellungen 1. Es ist sehr mühselig die Datei zur Arbeitszeiterfassung zu erstellen: 12 Tabellenblätter, die aus einer Rohvorlage kopiert werden und Monat für Monat anzupassen sind. Dazu ein Summenblatt mit Bezügen quer auf die anderen Tabellenblätter. Nicht selten suchen Anwender nach einer Makroprogrammierung, die das arbeitsintensive Erzeugen solcher Dateien automatisieren soll. 2. Die dargestellte Datei enthält die Daten eines einzelnen Mitarbeiters. Wie kann man die Daten aller Mitarbeiter zusammenführen, sodass eine Zusammenfassung der Arbeitszeit auf Abteilungsebene und für das Gesamtunternehmen möglich wird? 3. Wie lassen sich Mitarbeiter und/oder Abteilungen untereinander vergleichen? 4. Die dargestellte Datei enthält die Daten für ein Geschäftsjahr. Wie ist ein Vergleich zu Zeiträumen aus früheren Jahren möglich? Lösung Um die Aufgabe mit dem en zu lösen, werden alle Daten in einer einzigen, für alle Zeit fortlaufenden Tabelle in Calc erfasst. Dies geschieht entweder manuell oder durch einen Import von einer elektronischen Stempeluhr. In einfachen Fällen führt jeder Mitarbeiter seine Zeiterfassung selbst manuell. Sollen Auswertungen gemacht werden, die sich auf mehrere Mitarbeiter, Abteilungen oder das Unternehmen insgesamt beziehen, so sind die Tabelleninhalte der einzelnen Mitarbeiter durch Kopieren in einer großen Gesamttabelle zusammenzuführen. 14
15 Abbildung 12: Datenbasis in Calc Die Anwendung des en erfordert nur wenige Mausklicks und liefert in Sekunden eine übersichtliche Auswertung: 1. Markieren Sie die Zelle A1 (oder eine beliebige andere, einzelne Zelle innerhalb der Liste). 2. Wählen Sie Daten Aufrufen... und klicken Sie auf OK. 3. Es erscheint das Dialogfeld. Dort sehen Sie im wesentlichen die vier Layoutbereiche als große, weiße Felder und fünf schaltflächenartige Felder, die den Spaltenüberschriften der zugrunde liegenden Liste entsprechen. Ziehen Sie das Feld Datum in den Layoutbereich Zeilenfelder. Ziehen Sie das Feld Stunden in den Layoutbereich Datenfelder. Ziehen Sie das Feld Name in den Layoutbereich Spaltenfelder. 4. Klicken Sie auf Zusätze, um im unteren Teil des Dialogs weitere Optionen anzuzeigen. Überblick, Praxisbeispiele mit Anleitung 15
16 5. Stellen Sie bei Ausgabe ab ein: - neue Tabelle -. Abbildung 13: Dialog 6. Klicken Sie auf OK. 7. Das Ergebnis erscheint auf einem neuen Tabellenblatt: Abbildung 14: sekundenschnelle Auswertung mit den en Das Ergebnis leistet wesentlich mehr, als die Lösung mit klassischer, formelbasierter Tabellenkalkulation. Beispielsweise lassen sich die tageweise dargestellten Stunden sehr einfach nach Monaten zusammenfassen: 1. Zum Gruppieren der Zeilen markieren Sie nun die Zelle A5 oder eine beliebige andere Zelle, die ein Datum enthält. 2. Wählen Sie Daten Gruppierung und Gliederung Gruppierung... und klicken Sie auf OK. Das Ergebnis ist nun nach Monaten gruppiert. 16
17 Abbildung 15: Monatssummen Falls Sie eine prozentuale Darstellung benötigen, ist das kein Problem. Dazu rufen Sie das Dialogfeld für den en noch einmal auf: 1. Markieren Sie die Zelle A3 (oder eine beliebige andere, einzelne Zelle, die Bestandteil des ergebnisses ist). 2. Wählen Sie Daten Aufrufen..., um wieder in das Dialogfeld aus Abbildung 13 zu gelangen. Mit einem Doppelklick auf dem Feld Summe-Stunden öffnen Sie den Eigenschaftendialog für dieses Datenfeld. Klicken Sie auf Zusätze, um im unteren Teil des Dialogs weitere Optionen anzuzeigen. Stellen Sie den Typ des angezeigten Wertes auf: % der Zeile Abbildung 16: Eigenschaften des Datenfeldes 3. Klicken Sie zweimal auf OK. Überblick, Praxisbeispiele mit Anleitung 17
18 4. Im Ergebnis werden die Zahlen zunächst in dezimaler Schreibweise dargestellt. Verwenden Sie die Schaltfläche % aus der Symbolleiste, wenn Sie das Prozent-Format bevorzugen. Abbildung 17: Prozentuale Auswertung Für einen Vergleich zwischen den Mitarbeitern rufen das Dialogfeld für den en noch einmal auf: 1. Markieren Sie die Zelle A3 (oder eine beliebige andere, einzelne Zelle, die Bestandteil des ergebnisses ist). 2. Wählen Sie Daten Aufrufen..., um wieder in das Dialogfeld aus Abbildung 13 zu gelangen. Mit einem Doppelklick auf dem Feld Summe-Stunden öffnen Sie den Eigenschaftendialog für dieses Datenfeld. Klicken Sie auf Zusätze, um im unteren Teil des Dialogs weitere Optionen anzuzeigen. Stellen Sie den Typ des angezeigten Wertes auf: Differenz von Stellen Sie Basisfeld auf: Differenz von Stellen Sie Basiselement auf: Brigitte Abbildung 18: Eigenschaften des Datenfeldes 3. Klicken Sie zweimal auf OK. 18
19 Abbildung 19: Absoluter Vergleich mit Brigitte Zuletzt wird noch eine kumulierte Darstellung, also mit fortlaufend aufsummierten Werten, eingestellt: 1. Wählen Sie Daten Aufrufen..., um wieder in das Dialogfeld aus Abbildung 13 zu gelangen. Mit einem Doppelklick auf dem Feld Summe-Stunden öffnen Sie den Eigenschaftendialog für dieses Datenfeld. Klicken Sie auf Zusätze, um im unteren Teil des Dialogs weitere Optionen anzuzeigen. Stellen Sie den Typ des angezeigten Wertes auf: Ergebnis in Stellen Sie Basisfeld auf: Datum Abbildung 20: Eigenschaften des Datenfeldes 2. Klicken Sie zweimal auf OK. Abbildung 21: Der zeigt auf Wunsch kumulierte Werte. Überblick, Praxisbeispiele mit Anleitung 19
20 Unterschied / Vorteile Die bisherigen Experimente zeigen einen wesentlichen Aspekt beim Konzept des en. Bei der klassischen Vorgehensweise werden die Dateien zur Datenerfassung bereits in der für die Ergebnisbetrachtung gewünschten Struktur angelegt. Die Daten werden in dieser Struktur erfasst. Damit ist man auf diese eine Struktur festgelegt. Der hat einen datenbankartigen Ansatz. Die zugrunde liegenden Daten werden in einer Art Normalform, das heißt in einer primitiven, aber universellen Struktur, also in einer einfachen Tabelle erfasst, die alle Informationen enthält. Quasi erst im Moment des Betrachtens wird die gewünschte Ergebnisstruktur und die zu betrachtende Teilmenge der Daten festgelegt. Beispiel Häufigkeitsverteilung Zur Darstellung der Häufigkeit von Ereignissen verfügt Calc über die Tabellenfunktion HÄUFIGKEIT. Sie muss in einer Matrixformel angewendet werden. Dies ist ein Thema für Fortgeschrittene. Alternativ lässt sich die Aufgabe auch mit dem en lösen, was keine besonderen Tabellenkalkulationskenntnisse erfordert. Im Beispiel geht es um die Anzahl der s, die auf der deutschen Support-Mailingliste für LibreOffice.org (users@de.libreoffice.org ) eintreffen. Man möchte wissen, wie sich die Aktivität auf der Mailingliste über den Tag verteilt. Basis der Untersuchung ist eine aus dem Mailboxfile des Mailclients Thunderbird mit dem Kommando grep 'Delivery-Date:' Inbox erstellte Textdatei. Sie enthält für jede in einem Zeitraum von mehr als zwei Jahren über die Mailingliste gesendete Mail eine Zeile mit Datum und Uhrzeit: 20
21 Abbildung 22: Rohdaten für Häufigkeit der Nachrichten Die Daten werden in eine Tabelle in Calc importiert. Hierzu wird einfach die erzeugte Textdatei users.txt mit den Rohdaten in Calc geöffnet. Es erscheint ein Dialogfeld zur Einstellung der Importoptionen. Dort werden folgende Einstellungen vorgenommen: 1. Trennoptionen: Feste Breite 2. Spaltentrennung an Position 20, 31 und Spaltentypen: 1. Spalte: ausblenden 2. Spalte: Datum (TMJ) 3. Spalte: Standard 4. Spalte : ausblenden Überblick, Praxisbeispiele mit Anleitung 21
22 Abbildung 23: Import-Einstellungen Abbildung 24 zeigt die importierten Rohdaten, über denen nach dem Import eine Zeile mit Spaltenüberschriften eingefügt wurde. Abbildung 24: Rohdaten in Calc Lösung mit einer Matrixformel Um die Häufigkeitsverteilung zu berechnen, werden 24 Klassen für jede Stunde rund um die Uhr gebildet. Daneben wird die Häufigkeit der s mit Hilfe der Funktion HÄUFIGKEIT angegeben: 22
23 Abbildung 25: Funktion HÄUFIGKEIT in einer Matrixformel Das erste Argument der Funktion ist der Zellbereich mit den Uhrzeiten aller gut empfangenen s. Das zweite Argument ist der Zellbereich E2:E25, der die Häufigkeitsklassen beschreibt. Zur Eingabe wird zunächst der Zellbereich F2:F25 markiert, dann die Formel eingetragen und mit der Tastenkombination SHIFT+STRG+ENTER abgeschlossen. Die Matrixformel erscheint danach in der Eingabezeile eingefasst in geschweiften Klammern. Diese Technik ist in der Regel nur fortgeschrittenen Benutzern vertraut. Lösung mit dem en Mit dem en ist das selbe Ergebnis einfacher und schneller zu erreichen. Die Lösung eignet sich auch für wenig erfahrene Benutzer. Ausgehend von den Rohdaten (Abbildung 24) braucht es nur ein paar Mausklicks: 1. Markieren Sie die Zelle A1 (oder eine beliebige andere, einzelne Zelle innerhalb der Liste). 2. Wählen Sie Daten Aufrufen... und klicken Sie auf OK. 3. Es erscheint das Dialogfeld. Dort sehen Sie im wesentlichen die vier Layoutbereiche als große, weiße Felder und fünf schaltflächenartige Felder, die den Spaltenüberschriften der zugrunde liegenden Liste entsprechen. Ziehen Sie das Feld Zeit in den Layoutbereich Zeilenfelder. Ziehen Sie das Feld Datum in den Layoutbereich Datenfelder. 4. Klicken Sie auf Zusätze, um im unteren Teil des Dialogs weitere Optionen anzuzeigen. 5. Stellen Sie bei Ausgabe ab ein: - neue Tabelle -. Überblick, Praxisbeispiele mit Anleitung 23
24 Abbildung 26: Dialog 6. Es wäre unsinnig die Werte der Datumsfelder aufzuaddieren. Für die Anwendung muss die Anzahl der vorkommenden Werte gezählt werden. Öffnen Sie mit einem Doppelklick auf das Feld Summe - Datum die Eigenschaften für dieses Datenfeld und wählen Sie dort als Funktion Anzahl. Abbildung 27: Eigenschaften des Datenfelds 7. Klicken Sie auf OK. Als Zwischenergebnis wird eine -Tabelle entstehen, die für jede in den Rohdaten vorkommende Uhrzeit eine Zeile hat. Tipp Ein Tipp beschreibt eine praktische aber nicht wesentliche Information, die nicht in den Textfluss passt. 8. Zum Gruppieren der Zeilen markieren Sie nun die Zelle A4 oder eine beliebige andere Zelle, die eine Uhrzeit enthält. 9. Wählen Sie Daten Gruppierung und Gliederung Gruppierung..., wählen Sie als Intervall Stunden und klicken Sie auf OK. Das Ergebnis ist nun nach Stunden gruppiert. 24
25 Abbildung 28: Einstellungen für Gruppierung nach Stunden 10. Während Abbildung 30die absoluten Häufigkeiten zeigt, wurde für Abbildung 31 noch einmal das Dialogfeld des en aufgerufen und mit einem Doppelklick das Eigenschaftenfenster für das Datenfeld Anzahl - Datum geöffnet (Abbildung 31). Der Dialog kann mit Zusätze erweitert werden. Als Typ des angezeigten Wertes ist % der Spalte zu wählen. Ob die relativen Werte dezimal (0,1) oder im Prozentformat (10%) angezeigt werden, ist bloß eine Frage der Zellformatierung der Ergebniszellen und hat mit dem en nichts zu tun. Überblick, Praxisbeispiele mit Anleitung 25
26 Abbildung 29: Einstellung des Datenfeldes für relative Werte Abbildung 30: Häufigkeitsverteilung mit dem en 26 Abbildung 31: Relative Häufigkeit
27 Funktionen im Detail In diesem Abschnitt werden die Bedienung und Optionen des en detailliert beschrieben. Nicht immer wird dabei ein konkretes Beispiel zur Illustration heran gezogen. Praxisbezogene Beispiele finden sich im vorangegangenen Abschnitt Überblick, Praxisbeispiele mit Anleitung ab Seite 6. Die Datenbasis (Voraussetzungen) Basis für die Arbeit mit dem en ist stets eine Liste mit den Daten in Rohform. So eine Liste ist im Aufbau mit einer Datenbanktabelle vergleichbar. Sie besteht aus Zeilen (Datensätzen) und Spalten (Datenfeldern). Die Feldnamen befinden sich in der ersten Zeile über der Liste. Weiter unten wird beschrieben, dass die Datenquelle auch eine externe Datei oder Datenbank sein kann. Der einfache Fall ist, dass sich die Liste in einem Tabellenblatt von Calc befindet. Für so eine Liste stellt Calc unabhängig vom en auch Sortierfunktionen und Filtermöglichkeiten zur Verfügung. Für die Verarbeitung von Daten in Listen, ist es Voraussetzung, dass das Programm weiß, in welchem Bereich der Calc-Tabelle sich die zu bearbeitende Liste befindet. Eine Calc-Liste kann sich in einer Tabelle an einer beliebigen Position befinden. Es ist auch denkbar, dass ein Tabellenblatt mehrere voneinander unabhängige Listen beinhaltet. Calc erkennt Ihre Listen automatisch. Dabei wird folgende Logik zugrunde gelegt: Ausgehend von der von Ihnen markierten Zelle, die sich innerhalb der betreffenden Liste befinden muss, untersucht Calc die umliegenden Zellen in alle vier Richtungen (links, rechts, oben und unten). Der Rand der Liste wird erkannt, wenn das Programm dabei auf eine leere Spalte oder eine leere Zeile stößt bzw. wenn es an den linken oder oberen Rand des Tabellenblattes stößt. Das heißt, dass alle dargestellten Funktionen nur dann richtig funktionieren, wenn sich in Ihrer Liste keine Leerzeilen und keine Leerspalten befinden. Vermeiden Sie daher Leerzeilen (etwa zur optischen Gliederung)! Sie können Ihre Listen auch durch Zellformate optisch gliedern. Hinweis Keine Leerzeilen, keine Leerspalten in Listen! Wenn Sie vor dem Sortieren, Filtern oder vor dem Starten des en mehr als eine einzelne Zelle in Ihrer Liste markiert haben, dann wird die oben beschriebene automatische Listenerkennung unterdrückt und es wird unterstellt, dass die zu bearbeitende Liste exakt in dem von Ihnen markierten Zellbereich liegt. Dies kann nur in besonderen Ausnahmefällen sinnvoll sein. Hinweis Für Sortieren, Filtern und immer eine einzelne Zelle markieren. Eine relativ große Fehlergefahr besteht diesbezüglich beim Sortieren. Deklarieren Sie nämlich die Liste versehentlich und unbewusst durch Markieren mehrerer Zellen (z. B. einer ganzen Spalte), dann wird der Sortiervorgang die eigentlich zeilenweise zusammengehörenden Informationen Ihrer Liste durcheinander bringen. Neben diesen formalen Anforderungen ist der logische Aufbau Ihrer Calc-Listen insbesondere für die Anwendung der flexiblen und leistungsfähigen Auswertung mit dem en von großer Bedeutung. Hinweis Calc-Listen müssen Normalform haben, das heißt sie haben eine einfache lineare Struktur. Funktionen im Detail 27
28 Beim Erfassen der Daten in einer Liste dürfen noch keine Gliederungen, Zusammenfassungen oder Aufteilungen vorgenommen werden. Am besten wird das deutlich, wenn gedanklich überlegt wird, was man beim Aufbau des Beispiels Umsatzliste im Abschnitt Überblick, Praxisbeispiele mit Anleitung ab Seite 6 hätte falsch machen können. Dies ergibt eine Liste von schlechten Ideen, die man in der Praxis bei Anwendern der Tabellenkalkulation immer wieder antreffen kann. Es sind dies Anwender die sich über das Konzept und die Möglichkeiten der Listenverarbeitung im Tabellenkalkulationsprogramm nicht im Klaren sind. Erste schlechte Idee: Man hätte beim Erfassen der Umsätze mehrere Tabellenblätter anlegen können. Zum Beispiel hätte man ein Blatt für jede Artikelgruppe führen können. Auswertungen wären dann aber nur noch innerhalb der einzelnen Sparten möglich gewesen. Spartenübergreifende Betrachtungen wären nur sehr umständlich möglich gewesen. Zweite schlechte Idee: Man hätte in der Umsatzliste statt der einen Betragsspalte, für jeden Mitarbeiter eine eigene Betragsspalte anlegen können. Die Umsätze wären dann in der dem Mitarbeiter zugeordneten Spalte einzutragen gewesen. Eine Auswertung mit dem en wäre dann aber aufgrund der logischen Grundstruktur nicht mehr möglich. Es ist ja gerade das Ergebnis des en, die zunächst in ein und derselben Spalte eingetragenen Werte z. B. spaltenweise je Mitarbeiter zusammenzufassen. Dritte schlechte Idee: Man hätte die Umsätze chronologisch sortiert eintragen können und am Ende jedes Monats eine Zeile mit der Monatssumme eintragen können. Dadurch wäre aber ein bedarfsweises Sortieren der Liste nach anderen Sortierkriterien nicht mehr möglich. Außerdem könnte kein mehr erstellt werden. Die Summenzeilen würden vom en wie weitere Umsätze behandelt werden. Dabei wäre doch die monatliche Summenbildung eines der vielen schnell herzustellenden Ergebnisse des en gewesen. Aufruf Der Aufruf des en erfolgt über Daten Aufrufen... Beachten Sie die oben beschriebenen Anforderungen an die Datenbasis. Wenn sich die auszuwertende Liste in einem Tabellenblatt in Calc befindet, markieren Sie vor dem Aufruf des en eine einzelne Zelle innerhalb der Liste. Calc erkennt und markiert die Liste automatisch, um sie als Datenquelle für den en heran zu ziehen. 28
29 Abbildung 32: Nach dem Aufruf des en Datenquelle Als Datenbasis für den en stehen grundsätzlich drei Möglichkeiten zur Verfügung: Ein Tabellenblatt in Calc, eine externe Datenquelle, die in LibreOffice.org angemeldet wurde oder der Zugriff auf ein OLAP-System. Die dritte Option ist derzeit praktisch ohne Bedeutung. Calc-Blatt Im einfachsten und häufigsten Fall basiert die Auswertung auf einer Liste in Calc. Diese wird entweder dort fortlaufend gepflegt oder die Daten werden aus einer anderen Anwendung nach Calc herein geholt. Eine große Liste kann beispielsweise in einer anderen Anwendung markiert und per Copy&Paste in Calc eingefügt werden. Das Verhalten beim Einfügen ist stets abhängig davon, in welcher Form die Daten von der anderen Anwendung in die Zwischenablage übergeben wurden. Bei passendem Datenformat wird die Liste direkt in die Tabellenkalkulation eingefügt. Oft befinden sich reine Textdaten in der Zwischenablage. Dann öffnet sich beim Einfügen automatisch der TextimportAssistent, der auch beim Öffnen einer Textdatei erscheint. Calc kann Daten aus einer großen Zahl von fremden Dateiformaten importieren, z. B. aus anderen Tabellenkalkulationen (Excel, Lotus 1 2 3,...), aus Datenbankdateien (dbase,...) und aus einfachen Textdateien. Der Nachteil des Kopierens oder Importierens fremder Daten ist, dass sich diese nicht automatisch aktualisieren, falls an deren Quelle Änderungen stattfinden. Zudem ist man bei einer Liste in Calc auf eine Zeilenzahl von begrenzt. Funktionen im Detail 29
30 Angemeldete Datenquelle Eine in LibreOffice angemeldete Datenquelle stellt gewissermaßen eine Online-Verbindung dar. Das heißt, die auszuwertenden Daten werden nicht in Calc gespeichert und es wird stets auf die aktuellen Originaldaten zugegriffen. So kann Calc auf unterschiedlichste Datenquellen zugreifen und natürlich auch auf Datenbanken die mit LibreOffice Base erstellt wurden oder gepflegt werden. Weitere Informationen hierzu enthält das Kapitel 9 des Calc-Handbuchs. Externe Daten (OLAP) Die Option Externe Quelle/Schnittstelle ist im Auswahldialog des en deaktiviert. Dies bedeutet nicht, dass eine Verbindung zu externen Daten nicht möglich ist. Es handelt sich vielmehr um eine spezielle Option für eine Schnittstelle von LibreOffice, zu der es im Moment noch keine Implementation gibt. Daher ist diese Option ohne Belang. Dialogfeld des en Die Funktion des en wird im wesentlichen an zwei Stellen gesteuert. Einmal im Dialogfeld des en und einmal durch weitere Manipulation am Ergebnis im Tabellenblatt. In diesem Abschnitt wird das Dialogfeld des en ausführlich beschrieben. Grundsätzliches Layout Im Dialogfeld des en befinden sich vier große, weiße Flächen, die schematisch das Layout des Ergebnisses darstellen. Daneben befinden sich schaltflächenartige Felder mit den Feldnamen der zugrunde liegenden Datenquelle. Das Layout des en wird hergestellt, in dem man diese Feldsymbole mit der Maus in die weißen Bereiche zieht. Abbildung 33: Dialog Der Bereich Datenfelder in der Mitte muss mindestens ein Feld enthalten. Normalerweise enthält er genau ein Feld. Fortgeschrittene Anwendungen verwenden hier auch mehrere Felder. Auf das Datenfeld wird eine Aggregatsfunktion angewandt. Meist wird die Summe gebildet. Zieht man beispielsweise das Feld Umsatz in den Bereich Datenfelder, so erscheint es dort als Zeilenfelder und Spaltenfelder bestimmen, nach welchen Kriterien das Ergebnis in Zeilen und Spalten gruppiert wird. Wenn keine Zeilen- bzw. Spaltenfelder bestimmt werden, so werden keine zeilen- bzw. spaltenweisen Teilsummen gebildet. Oft werden auch mehrere Felder gleichzeitig als 30
31 Zeilen- bzw. Spaltenfelder bestimmt. Die Reihenfolge dieser Felder bestimmt dann die Hierarchie der Zusammenfassung vom Groben zum Feinen. Zieht man beispielsweise Sparte und Region in den Bereich Zeilenfelder, so wird das Ergebnis in senkrechter Richtung, also zeilenweise primär unterteilt in die Sparten. Innerhalb der Sparten erfolgt zusätzlich eine Aufschlüsselung nach Regionen. Felder, die dem Bereich Seitenfelder zugeordnet werden, erscheinen im Ergebnis oben drüber als Dropdown-Liste. Die Auswertung im Ergebnis bezieht sich dann nur auf den Teil der zugrunde liegenden Daten, die dem ausgewählten Attribut entsprechen. Verwendet man beispielsweise das Feld Mitarbeiter als Seitenfeld, so kann man die angezeigten Werte durch Auswahl für einzelne Mitarbeiter filtern. Will man ein Feld aus einem der weißen Layoutbereiche wieder entfernen, so zieht man es mit der Maus einfach an den Rand und lässt es dort fallen. Der Cursor verwandelt sich dabei in ein durchgestrichenes Symbol. Alternativ kann man die Schaltfläche Entfernen benutzen. Weitere Optionen Das Dialogfeldfeld des en kann mit der Schaltfläche Zusätze aufgeklappt werden, um weitere Optionen anzuzeigen. Abbildung 34: Erweiterter Dialog des en Die Bedeutung der Optionen im einzelnen: Ausgabe ab Bei Ausgabe ab wird festgelegt, wo das Ergebnis erscheinen soll. Steuert man dies nicht manuell, setzt der das Ergebnis unter die zugrunde liegende Liste in Calc auf das selbe Tabellenblatt. Belässt man die Auswahl -undefiniert - und gibt man einen Zellbezug im Eingabefeld an, so wird das Ergebnis an der dadurch bestimmten Stelle positioniert. Empfehlenswert ist meist, statt der Einstellung -undefiniert - den Eintrag - neue Tabelle - auszuwählen. Calc erzeugt dann für die Ausgabe ein neues, ohne Daten gefülltes Tabellenblatt. Das ist zweckmäßig, weil dies übersichtlicher ist und sicherstellt, dass keine Bereiche mit vorhandenen Daten überschrieben werden. Leerzeilen ignorieren Durch diese Einstellung werden komplett leere Zeilen im Quellbereich der auszuwertenden Daten vom en ignoriert. Wie bei den Voraussetzungen für die Datenbasis besprochen, widersprechen Leerzeilen den Regeln für zur Verarbeitung in der Tabellenkalkulation geeignete listenartig geführte Daten. Daher ist diese Einstellung nur in Ausnahmefällen von Bedeutung, wenn die zugrunde liegenden Daten nicht den empfohlenen Voraussetzungen entsprechen. Kategorieerkennung Auch hierbei handelt es sich um eine Option, die nur dann eine Wirkung hat, wenn die Datenbasis eigentlich ungeeignet strukturiert ist. Sie kommt dann zum Tragen, wenn in einer Liste Einträge lückenhaft sind, zum Beispiel so: Funktionen im Detail 31
32 Die Option Kategorieerkennung würde in diesem Fall dafür sorgen, dass die Zeilen 3 und 4 dem Produkt Äpfel und die Zeile 6 dem Produkt Birnen zugeordnet werden. Ohne Kategorieerkennung zeigt der eine leere Kategorie an: Aus logischer Sicht, ist das Verhalten ohne Kategorieerkennung richtiger. Eine Liste mit den dargestellten Lücken ist auch deshalb abzulehnen, weil damit andere Funktionen der Listenverarbeitung (Sortieren, Filtern) unmöglich werden. Gesamtergebnis-Spalten / Gesamtergebnis-Zeilen Mit diesen Optionen wird festgelegt, ob der im Ergebnis ganz unten eine Zeile mit den Spaltensummen und ob der im Ergebnis ganz rechts eine Spalte mit den Zeilensummen erhalten soll. In manchen Fällen ist die Anzeige der Zeile bzw. der Spalte für das Gesamtergebnis unsinng, zum Beispiel bei kumulierten Werten oder bei Vergleichen zwischen Kategorien. Filter hinzufügen Dieser Haken erlaubt das Ein- oder Ausblenden der mit Filter beschrifteten Zelle über dem Ergebnis des en. Diese Zelle dient wie eine Schaltfläche als bequemer Zugang zu zusätzlichen Filtermöglichkeiten im en. Drilldown zu Details Im Tabellenbereich des ergebnisses bewirkt ein Doppelklick ein besonderes Verhalten. Während ein Doppelklick auf eine Zelle normalerweise in den Editormodus für die Zelle wechselt, erscheint beim en eine Auflistung der Detaildaten, die in der Summe zu dem Eintrag in der angeklickten Zelle führen. Durch das Abschalten dieser Drilldown-Funktion, behält der Doppelklick auch innerhalb eines en die normale Funktion. Änderung des Quellbereichs Weitere Einstellungen zu den Feldern Die bislang besprochenen Optionen betreffen den en insgesamt. Daneben können für jedes in das Layout des en aufgenommene Feld unterschiedliche Einstellungen vorgenommen werden. Der Dialog für die Eigenschaften eines Feldes wird aus dem Dialog des en entweder über die Schaltfläche Optionen oder durch einen Doppelklick auf das betreffende Feld geöffnet. Dabei ist grundsätzlich zu unterscheiden, ob es sich um Datenfelder, Zeilen- und Spaltenfelder oder Seitenfelder des en handelt. 32
33 Datenfelder Im Eigenschaftendialog eines Datenfeldes wählen Sie die Aggregatsfunktion für die Zusammenfassung der Werte aus der Datenbasis. Meist benötigt man die Summe. Diese Funktion ist voreingestellt. Es stehen aber auch zum Beispiel statistische Funktionen (Streumaße) zur Verfügung oder die Möglichkeit, die Anzahl der vorhandenen Werte zu ermitteln. Letzteres ermöglicht auch eine sinnvolle Anwendung des en über nicht numerische Datenfelder. Der Eigenschaftendialog kann mit der Schaltfläche Zusätze aufgeklappt werden, um weitere Optionen anzuzeigen. Abbildung 35: Erweiterter Eigenschaftendialog für ein Datenfeld Im Bereich Angezeigter Wert bestimmen Sie erweiterte Auswertungsmöglichkeiten bei der Anwendung der Aggregatsfunktion. Je nach der gewählten Einstellung bei Typ, muss auch eine Definition bei Basisfeld und Basiselement getroffen werden. Typ Basisfeld Basiselement Auswertung Standard - - einfache Anwendung der gewählten Aggregatsfunktion (z. B. Summe) Differenz von Auswahl eines Feldes aus der Datenbasis des en (z. B. Mitarbeiter) Auswahl eines Elements aus dem gewählten Basisfeld (z. B. Brigitte) Ergebnis als Differenz zum Ergebnisdes Basiselements (z. B. Umsatzsumme der Mitarbeiter als Differenz der Umsatzsumme von Brigitte) Funktionen im Detail 33
34 Typ Basisfeld Basiselement Auswertung % von Auswahl eines Feldes aus der Datenbasis des en (z. B. Mitarbeiter) Auswahl eines Elements aus dem gewählten Basisfeld (z. B. Brigitte) Ergebnis als Quotient bezogen auf das Ergebnis des Basiselements (z. B. Umsatzsumme der Mitarbeiter relativ zur Umsatzsumme von Brigitte) % Differenz von Auswahl eines Feldes aus der Datenbasis des en (z. B. Mitarbeiter) Auswahl eines Elements aus dem gewählten Basisfeld (z. B. Brigitte) Ergebnis als relative Abweichung vom Ergebnis des Basiselements (z. B. Umsatzsumme der Mitarbeiter als relative Differenz der Umsatzsumme von Brigitte) Kumuliert über Auswahl eines Feldes aus der Datenbasis des en (z. B. Datum) - Ergebnis als laufende Summe (z. B. laufende Summe des Umsatzes über Tage oder Monate) % der Zeile - - Ergebnis als relativer Teil des Ergebnisses der ganzen Zeilen, z. B. der Zeilensumme % der Spalte - - Ergebnis als relativer Teil der ganzen Spalte, z B. der Spaltensumme % des Ergebnisses - - Ergebnis als relativer Teil des Gesamtergebnisses, z. B. der Gesamtsumme Index - - Standardergebnis x Gesamtergebnis / (Zeilenergebnis x Spaltenergebnis) Zeilen- und Spaltenfelder Im Eigenschaftendialog eines Zeilen- oder Spaltenfeldes legen Sie fest, ob nach den einzelnen Kategorien ein Teilergebnis angezeigt werden soll. Dies ist in der Standardeinstellung deaktiviert und nur sinnvoll, wenn die Werte zu einem Zeilen- bzw. Spaltenfeld durch die Unterscheidung anhand eines weiteren Zeilen- oder Spaltenfeldes in Teilbeträge aufgeschlüsselt werden. 34
35 Abbildung 36: Keine Unterteilung bei nur jeweils einem Zeilenund Spaltenfeld Abbildung 37: Aufschlüsselung der Regionen auf Mitarbeiter ohne Teilergebnisse Abbildung 38: Aufschlüsselung der Regionen auf Mitarbeiter mit Teilergebnissen Wählen Sie die Option Automatisch, um für die Teilergebnisse die Aggregatsfunktion anzuwenden, die auch für die Datenfelder (siehe oben) angewandt wird. Über die Option Benutzerdefiniert Funktionen im Detail 35
36 können Sie die Aggregatsfunktion für die Teilergebnisse unabhängig vom Rest des en einstellen. Abbildung 39: Eigenschaftendialog eines Zeilen- oder Spaltenfeldes Normalerweise zeigt ein keine Zeile oder Spalte für Kategorien, zu denen in der zugrunde liegenden Datenbasis keine Werte vorhanden sind. Mit Hilfe des Kontrollkästchens Elemente ohne Daten anzeigen können Sie das aber erzwingen. Zur Illustration wurde die Datenbasis für die beiden folgenden Abbildungen so manipuliert, dass zur Mitarbeiterin Brigitte keine Umsätze in der Sparte Golf existieren: Abbildung 40: Standardeinstellung Abbildung 41: Einstellung "Elemente ohne Daten anzeigen" Seitenfelder Der Eigenschaftendialog für Seitenfelder ist derselbe wie für Zeilen- und Spaltenfelder, auch wenn es bei Seitenfeldern unsinnig erscheint, die für Zeilen- und Spaltenfelder beschriebenen Einstellungen vorzunehmen. Im flexiblen Einsatz des en werden Sie häufig in der 36
37 Verwendung einzelner Felder für Seiten, Spalten oder Zeilen wechseln. Die Felder behalten dabei die gemachten Einstellungen. Insofern hat ein Seitenfeld auch die Eigenschaften eines Zeilenoder Spaltenfeldes, die freilich erst dann Bedeutung erlangen, sobald sie das Feld im Layout nicht mehr als Seitenfeld, sondern als Zeilen- oder Spaltenfeld benutzen. Arbeit mit dem Ergebnis des en Eine besondere Stärke des en ist seine Flexibilität. Eine einmal erstellte Auswertung kann mit wenigen Mausklicks modifiziert werden. Einige Funktionen des en werden erst auf das Ergebnis einer Auswertung angewandt. Dialog nochmal aufrufen Klicken Sie im Bereich einer Ergebnistabelle des en mit der rechten Maustaste. Der Befehl Aufrufen... öffnet den Dialog des en mit allen vorgenommenen Einstellungen. Layout mit Drag & Drop variieren Die einfachste und schnellste Methode, das Layout eines en zu ändern, ist Drag&Drop. In der Ergebnistabelle des en ziehen Sie einfach eines der Spalten-, Zeilen oder Seitenfelder mit der Maus an eine andere Position. Der Abschnitt Überblick, Praxisbeispiele mit Anleitung im vorderen Teil des Kapitels enthält hierzu einige anschauliche Beispiele. Sie können ein Spalten-, Zeilen oder Seitenfeld aus dem en entfernen, indem Sie es einfach mit der Maus aus dem en heraus ziehen. Zeilen oder Spalten gruppieren Bei vielen Auswertungen oder Zusammenfassungen sollen die Kategorien gruppiert werden. Man fasst das Ergebnis in Klassen oder Perioden zusammen. Beim en führen Sie die Gruppierung durch, nachdem Sie eine zunächst ungruppierte tabelle erstellt haben. Die Gruppierung erreichen Sie über den Menübefehl Daten Gruppierung und Gliederung Gruppierung... oder durch drücken der Taste F12. Wichtig ist, dass Sie zuvor den je nach Situation und Gruppierungswunsch richtigen Zellbereich markiert haben. Die Gruppierungsfunktion ist dabei wesentlich bestimmt von der Art der zu gruppierenden Werte. Sie müssen unterscheiden, ob Sie skalare Werte, Datums- bzw. Zeitwerte oder andere Werte, z. B. Texte gruppieren. Hinweis Die Laufzeit zum Erstellen eines en ist überwiegend von der Anzahl der Zeilen und Spalten des Ergebnisses abhängig (und nicht etwa vom Umfang der Datenbasis). Durch Gruppieren erzeugen Sie en mit einer überschaubaren Zeilen- und Spaltenzahl, die vom Programm blitzschnell erstellt werden. Bevor Sie gruppieren können, müssen Sie aber in einem Zwischenschritt zuerst einen en ohne Gruppierung erzeugen, der je nach Datenmaterial eine sehr große Anzahl von Kategorien enthalten kann. Rechnen Sie in solchen Fällen für den Zwischenschritt mit teilweise minutenlangen Rechenzeiten! Gruppieren von Kategorien mit skalaren Werten Um skalare Werte zu gruppieren, markieren Sie eine einzelne Zelle in der Zeile bzw. Spalte der zu gruppierenden Kategorien. Funktionen im Detail 37
38 Abbildung 42: ohne Gruppierung. (Häufigkeit der km/hwerte bei einer Radarmessung) Abbildung 43: mit Gruppierung (in Klassen von jeweils 10 km/h) Mit dem den Menübefehl Daten Gruppierung und Gliederung Gruppierung... oder durch Drücken der Taste F12 öffnen Sie den Gruppierungsdialog. Abbildung 44: Gruppierungsdialog bei skalaren Kategorien Sie können bestimmen, in welchem Wertebereich (Anfang/Ende) die Gruppierung durchgeführt werden soll. Standardmäßig wird automatisch der gesamte Wertebereich vom kleinsten vorkommenden bis zum größten vorkommenden Wert gruppiert. Im Feld Gruppieren nach geben Sie die Klassengröße an, also das Intervall nach dem gruppiert werden soll. Gruppierung von Kategorien mit Datums- oder Zeitwerten Um Datums- oder Zeitwerte zu gruppieren, markieren Sie eine einzelne Zelle in der Zeile bzw. Spalte der zu gruppierenden Kategorien. Dies wurde bereits in allen drei Beispielen im Abschnitt Überblick, Praxisbeispiele mit Anleitung auf den Seiten 9, 16 und 25 demonstriert. Mit dem den Menübefehl Daten Gruppierung und Gliederung Gruppierung... oder durch drücken der Taste F12 öffnen Sie den Gruppierungsdialog. 38
39 Abbildung 45: Gruppierungsdialog bei Kategorien von Datum oder Zeit Sie können bestimmen, in welchem Datums- oder Zeitbereich (Anfang/Ende) die Gruppierung durchgeführt werden soll. Standardmäßig wird automatisch der gesamte Wertebereich vom frühesten vorkommenden bis zum spätesten vorkommenden Wert gruppiert. Im Feld Gruppieren nach geben Sie die Klassengröße an, also das Intervall nach dem gruppiert werden soll. Als Intervalle kommen in Frage: Sekunden, Minuten, Stunden, Tage, Monate, Quartale und Jahre. Diese können auch in Kombination zur Anwendung kommen, um eine Gruppierung in mehreren Ebenen zu erreichen, z. B. Gruppierung nach Jahren und innerhalb der Jahre nach Monaten. Alternativ können Sie als Gruppierungsintervall eine beliebige Anzahl von Tagen angeben. Tipp Um den en nach Kalenderwochen zu gruppieren, stellen Sie den Anfang der Gruppierung manuell auf einen Montag und stellen Sie als Gruppierungsintervall eine Anzahl von 7 Tagen ein. Gruppierung ohne automatische Intervallbildung Bestehen die Kategorien nicht aus skalaren Werten und nicht in Form von Datums- oder Zeitangaben, sondern aus Bezeichnungen in Textform, ist eine automatische Intervallbildung nicht möglich. Sie können daher für Kategorien jeglichen Datentyps einzeln bestimmen, welche Kategorien sie in einer Gruppe zusammenfassen wollen. Immer wenn Sie beim Aufruf des Menübefehls Daten Gruppierung und Gliederung Gruppierung... oder beim Drücken der Taste F12 mehr als eine einzelne Zelle markiert haben, werden die gerade markierten Kategorien in einer Gruppe zusammengefasst. Funktionen im Detail 39
40 Abbildung 47: Vor dem Drilldown für Kategorie Golf" Abbildung 46: Datenbasis mit nicht skalaren Kategorien (Abteilung) Abbildung 48: mit nicht skalaren Kategorien Um nicht skalare Kategorien zu gruppieren, markieren Sie im Ergebnis des en alle einzelnen Kategorien, die Sie in einer Gruppe zusammenfassen möchten. Tipp Sie können mehrere, nicht zusammenhängende Zellen gemeinsam markieren, indem Sie diese mit gedrückter Strg-Taste anklicken. Wählen Sie dann den Menübefehl Daten Gruppierung und Gliederung Gruppierung... oder drücken Sie die Taste F12. Wiederholen Sie dies für alle Gruppen, die Sie aus den einzelnen Kategorien bilden wollen. Abbildung 49: Zusammenfassung einzelner Kategorien zu einer Gruppe Abbildung 50: Gruppierung abgeschlossen Die automatisch vergebenen Bezeichnungen für die Gruppen und das neu entstandene Gruppenfeld können Sie beliebig abändern. Der merkt sich diese Eingaben auch bei nachträglicher Veränderung des Layouts. Für die folgende Abbildung wurde wurde zusätzlich der Dialog des en noch einmal aufgerufen (Rechtsklick) und bei den Eigenschaften des Feldes Bereich die Anzeige von Teilergebnissen aktiviert. 40
41 Abbildung 52: Reduziert auf die neuen Gruppen Abbildung 51: Selbst benannte Gruppierung und Teilergebnisse Hinweis Eine gut strukturierte Datenbasis macht das manuelle Gruppieren im en nach einzeln anzuklickenden Kategorien überflüssig. Im gezeigten Beispiel könnte in der Datenbasis eine Spalte Bereich geführt werden, die zu jeder Person eine sich aus der Abteilung ergebende Zugehörigkeit zum Bereich Büro oder zum Bereich Technik angibt. Die dafür erforderliche Zuordnung (1-zu-n-Beziehung) kann leicht mit Hilfe der SVERWEIS-Funktion von Calc realisiert werden. Sortieren des Ergebnisses Das Ergebnis eines en ist in Zeilen- und Spaltenrichtung primär aufsteigend nach den Kategorien sortiert. Sie haben zwei Möglichkeiten, auf die Sortierung Einfluss zu nehmen: 1. Manuelles Sortieren per Drag & Drop 2. Automatisches Sortieren durch Einstellung der Optionen der Eigenschaften des Zeilenbzw. Spaltenfeldes. Manuelles Sortieren per Drag & Drop Verändern Sie die Reihenfolge in den Kategorien, in dem Sie im Ergebnis des en die Zellen einzelner Kategoriewerte mit der Maus verschieben. Beachten Sie dass generell eine Zelle in Calc zum Verschieben markiert sein muss. Dazu genügt es nicht, dass diese den Zellkursor besitzt. Sie muss vielmehr derart markiert sein, dass der Zellhintergrund durch Färbung hervorgehoben wird. Sie erhalten eine solche Zellmarkierung, indem Sie die Zelle einmal ohne zusätzliche Taste anklicken und dann nochmal mit gedrückter SHIFT- oder mit gedrückter Strg-Taste anklicken. Eine andere Möglichkeit ist, die Maus auf der gewünschten Zelle gedrückt zu halten, in eine Nachbarzelle zu ziehen und vor dem Loslassen der Maustaste wieder in die gewünschte Zelle zu ziehen. Automatisches Sortieren Um das automatische Sortieren zu steuern, rufen Sie die Optionen der Eigenschaften des Zeilenbzw. Spaltenfeldes auf: Klicken Sie mit der rechten Maustaste auf den Tabellenbereich mit dem ergebnis und wählen Sie Aufrufen... Öffnen Sie die Eigenschaften des Zeilen- bzw. Spaltenfeldes mit einem Doppelklick auf das Feld. Klicken Sie im Eigenschaftendialog auf die Schaltfläche Optionen... Funktionen im Detail 41
42 Abbildung 53: Optionen zu den Eigenschaften eines Zeilen- oder Spaltenfeldes Bei Sortieren nach wählen Sie Aufsteigend oder Absteigend. Daneben finden Sie ein Auswahlfeld wo Sie entweder das betreffende Zeilen- bzw. Spaltenfeld oder das Datenfeld auswählen können. Auf diese Weise können Sie einstellen, dass die Sortierung nicht, wie bislang besprochen, nach den Kategorien erfolgt, sondern nach den Ergebniswerten des Datenfeldes. Drilldown (Details einblenden) Mit einem Drilldown machen Sie zu einzelnen, komprimierten Werten im Ergebnis eines en die dazugehörigen Detaildaten sichtbar. Sie lösen einen Drilldown durch einen Doppelklick über der entsprechenden Zelle aus. Alternativ wählen Sie den Menübefehl Daten Gruppierung Detail einblenden. Dabei sind zwei Fälle zu unterscheiden: 1. Die aktive Zelle ist eine Kategorie eines Zeilen- oder Spaltenfeldes. In diesem Fall bedeutet ein Drilldown eine zusätzliche Aufschlüsselung nach den Kategorien eines weiteren Feldes. Machen Sie beispielsweise einen Doppelklick auf der Zelle mit dem Wert Golf aus dem Zeilenfeld Sparte, so können Sie die zur Kategorie Golf zusammengefassten Werte in einer weiteren Ebene nach einem weiteren Feld aufgliedern. Da für die weitere Aufgliederung im allgemeinen mehrere Felder in Frage kommen erscheint ein Dialog zur Auswahl. 42
43 Abbildung 54: Auswahl des Feldes zur zusätzlichen Aufgliederung Abbildung 55: Nach dem Drilldown Ein erneuter Doppelklick auf die Zelle Golf blendet die Details wieder aus. Alternativ wählen Sie dazu den Menübefehl Daten Gruppierung Detail ausblenden. Der merkt sich die einmal getroffene Auswahl des Feldes zur zusätzlichen Aufgliederung (im Beispiel das Feld Mitarbeiter), sodass beim nächsten Drilldown für eine Kategorie des Felds Sparte kein Auswahldialog mehr erscheint. Um die Zuordnung des Feldes Mitarbeiter wieder zu entfernen, damit ein anderes Feld gewählt werden kann, öffnen Sie den Dialog des en über den Befehl Aufrufen... (Rechtsklick) und entfernen dort das nicht mehr gewünschte Zeilen- oder Spaltenfeld. 2. Die aktive Zelle ist ein Wert des Datenfeldes In diesem Fall bedeutet ein Drilldown eine vollständige Auflistung aller Datensätze aus der zugrunde liegenden Datenbasis, die zu diesem Wert zusammengefasst wurden. Machen Sie beispielsweise einen Doppelklick auf die Zelle mit dem Wert aus Abbildung 47 und Sie erhalten eine Liste aller Datensätze, deren Summe zu diesem Wert geführt hat. Diese Liste wird auf einem neu in das Dokument eingefügten Tabellenblatt dargestellt. Funktionen im Detail 43
44 Abbildung 56: Neues Tabellenblatt nach Drilldown für einen Wert des Datenfeldes Filtern Um die Auswertungen mit Hilfe des en auf eine Teilmenge der in der Datenbasis enthaltenen Informationen zu beschränken, können Sie im en filtern. Hinweis Beachten Sie, dass ein möglicherweise im Tabellenblatt der Datenbasis angewandter AutoFilter oder Standardfilter keine Wirkung auf die Auswertung des en hat.1 Der bezieht sich immer auf die vollständige Liste, die bei seinem Aufruf markiert war. Um die vom en mitgeführte Filterfunktion aufzurufen, klicken Sie auf das Feld Filter links oben über dem Ergebnisbereich. Abbildung 57: Filter-Feld links oben am en Es erscheint ein Dialog zur Definition von bis zu drei Filterkriterien, der in der Bedienung exakt dem Standardfilter von Calc entspricht Der lässt sich zwar tatsächlich nicht aufrufen, wenn die Liste im zugrunde liegenden Tabellenblatt gefiltert ist. Das ist allerdings ein Programmfehler und bedeutet nicht, dass die Filterung eine Auswirkung auf die Auswertung des en hat (siehe Issue Tracker #94281).
45 Abbildung 58: Dialog zur Definition des Filters Tipp Wenn auch nicht als Filter bezeichnet, handelt es sich bei der Anwendung von Seitenfeldern ebenfalls um eine praktische Möglichkeit, die Auswertung zu filtern. Der Vorteil dabei besteht, dass die angewandten Filterkriterium deutlich sichtbar sind. Veränderte Werte aktualisieren Nachdem Sie einen en erstellt haben, wirken sich Änderungen an den zugrunde liegenden Daten nicht automatisch auf das Ergebnis des en aus. Sie müssen den en stets manuell aktualisieren. Änderungen an den zugrunde liegenden Daten können in zweierlei Hinsicht vorkommen: 1. Die Inhalte von vorhandenen Datensätzen wurden verändert. Beispielsweise haben Sie nachträglich einen Umsatzbetrag in einem der Datensätze Ihrer Umsatzliste verändert. Um den en zu aktualisieren klicken Sie mit der rechten Maustaste auf den Ergebnisbereich und wählen Sie den Befehl Aktualisieren. Alternativ wählen Sie den Menübefehl Daten Aktualisieren. 2. Es wurden an die ursprüngliche Liste Zeilen mit Datensätzen ergänzt oder entfernt. In diesem Fall bedeutet die Änderung, dass sich der auf einen anderen Tabellenbereich beziehen muss, als dies zum Zeitpunkt seiner Erstellung möglich war. Eine Änderung dieses Datenbezugs für einen bestehenden en ist bislang nicht möglich.2 In so einem Fall müssen Sie den en neu erstellen. Zellformatierung Die Zellen im Ergebnisbereich eines en werden von Calc automatisch mit einer schlichten Formatierung ausgestattet. Sie können die allgemein für Zellen der Tabellenkalkulation verfügbaren Formatierungsmöglichkeiten anwenden, um den en nach Ihren Wünschen optisch zu gestalten. Beachten Sie aber, dass jede Änderung am Entwurf des en und jede Aktualisierung wieder die schlichte, automatisch erstellte Formatierung herstellt. Beim Zahlenformat für das Datenfeld wendet Calc automatisch das Zahlenformat an, das in den entsprechenden Zellen der dem zugrunde liegenden Daten eingestellt ist. Dies ist im Allgemeinen zweckmäßig. Besitzen die Beträge in Ihrer Liste das Währungsformat, so werden die Summen in der Auswertung automatisch ebenfalls im Währungsformat angezeigt. Leider berücksichtigt der nicht, dass dies ungeeignet ist, wenn das Ergebnis aufgrund der eingestellten Optionen im en ein Verhältnis darstellt.3 Solche Ergebnisse müssen 2 3 Siehe hierzu auch die Fußnote bezüglich der Änderung des Quellbereichs auf Seite Vergleiche Issue # Funktionen im Detail 45
46 ohne Einheit oder in Prozentschreibweise dargestellt werden. Sie können das Zahlenformat manuell korrigieren. Die Korrektur bleibt freilich nur solange erhalten, wie der entwurf unverändert bleibt und keine Aktualisierung durchgeführt wird. Mehrere Datenfelder Bislang wurde in diesem Kapitel immer davon ausgegangen, dass das Layout des en stets genau ein Datenfeld enthält. Tatsächlich können aber auch mehrere Datenfelder in die Mitte des Layouts gezogen werden. Damit werden auf einen Blick Zusammenfassungen und Auswertungen von mehreren Aspekten möglich. Beispielsweise schlüsseln Sie die Umsätze in einem en nach Datum und Sparte auf und bilden neben der Summe der Umsätze auch die Anzahl der Datumseinträge. Abbildung 59: Mehrere Datenfelder im Entwurf des en Dazu ziehen Sie zusätzlich zum Feld Umsatz das Feld Datum in die Mitte des Layoutbereichs. Bei den Eigenschaften des Felds Datum wählen Sie als Aggregatsfunktion die Anzahl aus. Da jeder Geschäftsvorfall ein Datum hat, gibt dieses Feld letztlich die Anzahl der Umsätze aus. Wenn Sie das Ergebnis nach Monaten gruppieren, erhalten Sie eine Übersicht, aus der die Summe der Umsätze und die Anzahl der Verkaufsvorgänge je Sparte und Monat abgelesen werden können. Abbildung 60: zeigt Summe und Anzahl der Umsätze 46
47 Zur Manipulation der mehrfach vorhandenen Datenfelder enthält das Ergebnis des en ein Feld Daten. Sie können dieses wie Zeilen- oder Spaltenfelder per Drag&Drop verschieben und so unterschiedliche Gliederungen des Ergebnisses herstellen: Abbildung 61: Layoutvariante zur Darstellung von Summe und Anzahl der Umsätze Abbildung 62: Layoutvariante zur Darstellung von Summe und Anzahl der Umsätze In dem Fall, dass Sie die verschiedenen Datenfelder in Spalten anordnen und der ansonsten kein Spaltenfeld enthält, oder Sie ordnen die verschiedenen Datenfelder in Zeilen an und haben sonst kein Zeilenfeld, ist es zweckmäßig bei den Optionen des en die Anzeige der Zeilen. bzw. Spaltensummen abzuschalten: Abbildung 63: Unnötige Summenspalten Abbildung 64: Summenspalten deaktiviert Eine häufige Anwendung mehrfacher Datenfelder ist die Zusammenfassung einer einzigen Größe gleichzeitig nach unterschiedlichen Aggregatsfunktionen. Beispielsweise könnten Sie einen en erstellen, der die monatlichen Umsätze darstellt und dabei die Summe der Umsätze und den größten und den kleinsten Umsatz des jeweiligen Monats anzeigt: Funktionen im Detail 47
48 Abbildung 65: Mehrere Auswertungen zum selben Datenfeld Leider erlaubt Calc im Entwurf des en nicht, dass man das selbe Feld mehrfach als Datenfeld verwendet.4 Für derartige Mehrfachauswertungen muss man etwas umständlich bereits in der Datenbasis die betreffende Spalte duplizieren. Diese steht dann im en als ein gesondertes Feld, das freilich identische Werte enthält, zur Verfügung: Abbildung 66: Mehrfach identische Felder für Umsatz, die in der Datenbasis als Duplikate angelegt wurden. Shortcuts (Abkürzungen zur Bedienung) Wenn Sie den en oft benutzen, werden Sie die häufigen Aufrufe der Menübefehle Daten Aufrufen... und Daten Gruppierung und Gliederung Gruppierung... als sehr umständlich empfinden. Für das Gruppieren ist von LibreOffice bereits die Taste F12 als Abkürzung vorgesehen. Für den Aufruf des en können Sie selbst einen Tastaturbefehl festlegen. Falls Sie statt der Tastenkürzel lieber entsprechende Symbole in der Symbolleiste verwenden möchten, können Sie eine neue, benutzerdefinierte Symbolleiste erstellen oder der vorhandenen Standardsymbolleiste zusätzliche Symbole für den en hinzufügen Vergleiche Issue # 84898
49 Für eine Anleitung, wie Sie die Tastaturbelegung und Menüleisten von LibreOffice ändern können, benutzen Sie die Hilfe des Programms (Index Suchbegriff: Anpassen) oder lesen Sie im Handbuch Erste Schritte, das Sie auf der deutschsprachigen Webseite von LibreOffice ( oder mit der LibreOfficeBox erhalten. Funktionen im Detail 49
Warennamen werden ohne Gewährleistung der freien Verwendbarkeit benutzt.
 Copyright Dieses Dokument unterliegt dem Copyright 2009-2016. Die Beitragenden sind unten aufgeführt. Sie dürfen dieses Dokument unter den Bedingungen der GNU General Public License (http://www.gnu.org/licenses/gpl.html),
Copyright Dieses Dokument unterliegt dem Copyright 2009-2016. Die Beitragenden sind unten aufgeführt. Sie dürfen dieses Dokument unter den Bedingungen der GNU General Public License (http://www.gnu.org/licenses/gpl.html),
Apache OpenOffice Calc Handbuch Kapitel 6: Pivot-Tabellen
 Apache OpenOffice Calc Handbuch Kapitel 6: Pivot-Tabellen Stefan Weigel Jörg Schmidt Jan-Christian Wienandt Stand: 14.07.16 Inhaltsverzeichnis Copyright und Lizenzen...1 Einführung... 2 1.Überblick, Praxisbeispiele
Apache OpenOffice Calc Handbuch Kapitel 6: Pivot-Tabellen Stefan Weigel Jörg Schmidt Jan-Christian Wienandt Stand: 14.07.16 Inhaltsverzeichnis Copyright und Lizenzen...1 Einführung... 2 1.Überblick, Praxisbeispiele
Kapitel 8.1 Datenpilot
 Calc Handbuch Kapitel 8.1 Datenpilot Beispiele und Lösungsansätze Datenpilot 1 Copyright Dieses Dokument unterliegt dem Copyright 2009-2013. Die Beitragenden sind unten aufgeführt. Sie dürfen dieses Dokument
Calc Handbuch Kapitel 8.1 Datenpilot Beispiele und Lösungsansätze Datenpilot 1 Copyright Dieses Dokument unterliegt dem Copyright 2009-2013. Die Beitragenden sind unten aufgeführt. Sie dürfen dieses Dokument
Excel 2016 Pivot Tabellen und Filter Daten professionell auswerten
 Schnellübersichten Excel 2016 Pivot Tabellen und Filter Daten professionell auswerten 1 Daten filtern 2 2 Pivot Tabellen aus Excel Daten erstellen 3 3 Pivot Tabellen auswerten und anpassen 4 4 Darstellung
Schnellübersichten Excel 2016 Pivot Tabellen und Filter Daten professionell auswerten 1 Daten filtern 2 2 Pivot Tabellen aus Excel Daten erstellen 3 3 Pivot Tabellen auswerten und anpassen 4 4 Darstellung
zur Verfügung gestellt durch das OpenOffice.org Dokumentations-Projekt
 Serienbriefe Wie Sie einen Serienbrief mittels Calc und Writer erstellen zur Verfügung gestellt durch das OpenOffice.org Dokumentations-Projekt Inhaltsverzeichnis 1. Erzeugen einer Quelldatei 2. Erzeugung
Serienbriefe Wie Sie einen Serienbrief mittels Calc und Writer erstellen zur Verfügung gestellt durch das OpenOffice.org Dokumentations-Projekt Inhaltsverzeichnis 1. Erzeugen einer Quelldatei 2. Erzeugung
Inhaltsverzeichnis Datenquellen von Pivot-Tabellen Eine Pivot-Tabelle aus Excel-Daten erstellen... 2
 Inhaltsverzeichnis Inhaltsverzeichnis... 1 Datenquellen von Pivot-Tabellen... 1 Eine Pivot-Tabelle aus Excel-Daten erstellen... 2 Das Layout der Pivot-Tabelle bestimmen... 3 Berechnungen im Wertebereich
Inhaltsverzeichnis Inhaltsverzeichnis... 1 Datenquellen von Pivot-Tabellen... 1 Eine Pivot-Tabelle aus Excel-Daten erstellen... 2 Das Layout der Pivot-Tabelle bestimmen... 3 Berechnungen im Wertebereich
5 Tabellenanpassung. 5.1 Spaltenbreite und Zeilenhöhe Spaltenbreite verändern
 Um Tabellen effizient bearbeiten können, ist es notwendig, dass Sie die Struktur der Tabelle Ihren Bedürfnissen anpassen. Sie können mit Excel die Elemente einer Tabelle also Zellen, Zeilen und Spalten
Um Tabellen effizient bearbeiten können, ist es notwendig, dass Sie die Struktur der Tabelle Ihren Bedürfnissen anpassen. Sie können mit Excel die Elemente einer Tabelle also Zellen, Zeilen und Spalten
Kapitel 1 Einführung in Base
 Base Kapitel 1 Einführung in Base Dokumentationen zu LibreOffice unter de.libreoffice.org Copyright Dieses Dokument unterliegt dem Copyright 2012. Die Beitragenden sind unten aufgeführt. Sie dürfen dieses
Base Kapitel 1 Einführung in Base Dokumentationen zu LibreOffice unter de.libreoffice.org Copyright Dieses Dokument unterliegt dem Copyright 2012. Die Beitragenden sind unten aufgeführt. Sie dürfen dieses
Kapitel 6 Datenpilot
 Calc-Handbuch Kapitel 6 Copyright Copyright Copyright und Lizenzen Dieses Dokument unterliegt dem Copyright 2008 seiner Autoren und Beitragenden, wie sie im entsprechenden Abschnitt aufgelistet sind. Alle
Calc-Handbuch Kapitel 6 Copyright Copyright Copyright und Lizenzen Dieses Dokument unterliegt dem Copyright 2008 seiner Autoren und Beitragenden, wie sie im entsprechenden Abschnitt aufgelistet sind. Alle
Excel. Pivot-Tabellen (PivotTable) Grundlegendes. Pivot-Tabelle erstellen. Grundregeln. Grundregeln. Was sind Pivot-Tabellen (PivotTable)?
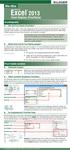 Excel Microsoft 2013 Pivot-Tabellen (PivotTable) Grundlegendes Was sind Pivot-Tabellen (PivotTable)? Pivot-Tabellen (engl. pivot = Dreh- oder Angelpunkt) werden für zusammenfassende Auswertungen von Tabellen
Excel Microsoft 2013 Pivot-Tabellen (PivotTable) Grundlegendes Was sind Pivot-Tabellen (PivotTable)? Pivot-Tabellen (engl. pivot = Dreh- oder Angelpunkt) werden für zusammenfassende Auswertungen von Tabellen
Handhabung der tabellarischen Übersichten in MAXQDA
 Handhabung der tabellarischen Übersichten in MAXQDA Inhaltsverzeichnis HANDHABUNG DER TABELLARISCHEN ÜBERSICHTEN IN MAXQDA... 1 DIE SYMBOLLEISTE IN TABELLARISCHEN ÜBERSICHTEN... 1 HANDHABUNG VON TABELLARISCHEN
Handhabung der tabellarischen Übersichten in MAXQDA Inhaltsverzeichnis HANDHABUNG DER TABELLARISCHEN ÜBERSICHTEN IN MAXQDA... 1 DIE SYMBOLLEISTE IN TABELLARISCHEN ÜBERSICHTEN... 1 HANDHABUNG VON TABELLARISCHEN
Extension LanguageTool
 Extension LanguageTool Copyright Dieses Dokument unterliegt dem Copyright 2012. Die Beitragenden sind unten aufgeführt. Sie dürfen dieses Dokument unter den Bedingungen der GNU General Public License (http://www.gnu.org/licenses/gpl.html),
Extension LanguageTool Copyright Dieses Dokument unterliegt dem Copyright 2012. Die Beitragenden sind unten aufgeführt. Sie dürfen dieses Dokument unter den Bedingungen der GNU General Public License (http://www.gnu.org/licenses/gpl.html),
ECDL-Advanced Excel 2010 Advanced
 3. Gliederung Übungsbeispiel In der Praxis ist es für einen Ausdruck, der nicht alle Detaildaten enthalten soll, häufig notwendig, Zeilen oder Spalten einer Tabelle auszublenden. Auch eine übersichtlichere
3. Gliederung Übungsbeispiel In der Praxis ist es für einen Ausdruck, der nicht alle Detaildaten enthalten soll, häufig notwendig, Zeilen oder Spalten einer Tabelle auszublenden. Auch eine übersichtlichere
MICROSOFT EXCEL XP. Inhaltsverzeichnis
 MICROSOFT EXCEL XP ARBEITSTECHNIKEN IN EXCEL In diesem Modul lernen grundlegende Arbeitstechniken in Excel kennen. Wie Sie navigieren und Zellen, Spalten und Zeilen behandeln. Inhaltsverzeichnis 4. ARBEITSTECHNIKEN
MICROSOFT EXCEL XP ARBEITSTECHNIKEN IN EXCEL In diesem Modul lernen grundlegende Arbeitstechniken in Excel kennen. Wie Sie navigieren und Zellen, Spalten und Zeilen behandeln. Inhaltsverzeichnis 4. ARBEITSTECHNIKEN
Gliederung. Übungsbeispiel Autovermietung
 Gliederung Übungsbeispiel Autovermietung In der Praxis ist es für einen Ausdruck, der nicht alle Detaildaten enthalten soll, häufig notwendig, Zeilen oder Spalten einer Tabelle auszublenden. Auch eine
Gliederung Übungsbeispiel Autovermietung In der Praxis ist es für einen Ausdruck, der nicht alle Detaildaten enthalten soll, häufig notwendig, Zeilen oder Spalten einer Tabelle auszublenden. Auch eine
Was Sie bald kennen und können
 Kontakte 6 In diesem Kapitel erfahren Sie, wie Sie Kontaktadressen im Outlook- Ordner Kontakte bequem und übersichtlich verwalten können. Es ist beispielsweise möglich, einen Absender einer E-Mail direkt
Kontakte 6 In diesem Kapitel erfahren Sie, wie Sie Kontaktadressen im Outlook- Ordner Kontakte bequem und übersichtlich verwalten können. Es ist beispielsweise möglich, einen Absender einer E-Mail direkt
Excel Grundlagen. Peter Wies. 1. Ausgabe, Februar 2013
 Excel 2013 Peter Wies 1. Ausgabe, Februar 2013 Grundlagen EX2013 3 Excel 2013 - Grundlagen Die folgende Tabelle zeigt Beispiele für häufige Fehler bei der Eingabe von Formeln: Fehlerbeschreibung Beispiel
Excel 2013 Peter Wies 1. Ausgabe, Februar 2013 Grundlagen EX2013 3 Excel 2013 - Grundlagen Die folgende Tabelle zeigt Beispiele für häufige Fehler bei der Eingabe von Formeln: Fehlerbeschreibung Beispiel
Microsoft Access Arbeiten mit Tabellen. Anja Aue
 Microsoft Access Arbeiten mit Tabellen Anja Aue 10.11.16 Tabellen in der Datenblattansicht Ansicht des Anwenders. Eingabe von neuen Daten. Bearbeiten von vorhandenen Informationen. Microsoft Access Einführung
Microsoft Access Arbeiten mit Tabellen Anja Aue 10.11.16 Tabellen in der Datenblattansicht Ansicht des Anwenders. Eingabe von neuen Daten. Bearbeiten von vorhandenen Informationen. Microsoft Access Einführung
6 DATENBANKEN Datenbank. mit Spaltenüberschriften,
 6 DATENBANKEN 6.1. Datenbank Eine Datentabelle mit Spaltenüberschriften, bei der in einer Spalte jeweils gleichartige Daten, stehen nennt man Datenbank. In Excel können kleine Datenbanken komfortabel verwaltet
6 DATENBANKEN 6.1. Datenbank Eine Datentabelle mit Spaltenüberschriften, bei der in einer Spalte jeweils gleichartige Daten, stehen nennt man Datenbank. In Excel können kleine Datenbanken komfortabel verwaltet
1 Excel Schulung Andreas Todt
 1 Excel Schulung Andreas Todt Inhalt 1 Die Excel Arbeitsoberfläche... 1 1.1 Die Mulitifunktionsleiste (Ribbon)... 1 1.2 Die Tabellen I Anmerkungen:... 4 1.2.1 Spalten... 5 1.2.2 Zeilen... 5 1.2.3 Zellen...
1 Excel Schulung Andreas Todt Inhalt 1 Die Excel Arbeitsoberfläche... 1 1.1 Die Mulitifunktionsleiste (Ribbon)... 1 1.2 Die Tabellen I Anmerkungen:... 4 1.2.1 Spalten... 5 1.2.2 Zeilen... 5 1.2.3 Zellen...
L E S E P R O B E. Werte Kunden,
 L E S E P R O B E Werte Kunden, Die vorliegende Leseprobe soll Ihnen im Vorfeld Ihres Kaufes zur Entscheidungsfindung helfen, ob der darin gebotene Inhalt und die Aufbereitung desselben für Sie oder für
L E S E P R O B E Werte Kunden, Die vorliegende Leseprobe soll Ihnen im Vorfeld Ihres Kaufes zur Entscheidungsfindung helfen, ob der darin gebotene Inhalt und die Aufbereitung desselben für Sie oder für
Inhaltsverzeichnis HÄUFIGKEITSTABELLEN... 1
 Häufigkeitstabellen Inhaltsverzeichnis HÄUFIGKEITSTABELLEN... 1 Häufigkeitstabellen Häufigkeitstabellen Neue Häufigkeitstabelle erstellen Um eine Häufigkeitstabelle zu erstellen, gehen Sie wie folgt vor:
Häufigkeitstabellen Inhaltsverzeichnis HÄUFIGKEITSTABELLEN... 1 Häufigkeitstabellen Häufigkeitstabellen Neue Häufigkeitstabelle erstellen Um eine Häufigkeitstabelle zu erstellen, gehen Sie wie folgt vor:
Um Listen in übersichtlicher Form zu präsentieren, verwenden Sie zur bequemen Eingabe und übersichtlichen Ausgabe Tabellen.
 Um Listen in übersichtlicher Form zu präsentieren, verwenden Sie zur bequemen Eingabe und übersichtlichen Ausgabe Tabellen. Übung 9 Das Gitternetz einer Tabelle hilft bei der Erstellung von langen Listen,
Um Listen in übersichtlicher Form zu präsentieren, verwenden Sie zur bequemen Eingabe und übersichtlichen Ausgabe Tabellen. Übung 9 Das Gitternetz einer Tabelle hilft bei der Erstellung von langen Listen,
Tabellen bearbeiten. Excel Grundlagen ZID/Dagmar Serb V.02/Sept. 2015
 Tabellen bearbeiten Excel 2010 - Grundlagen ZID/Dagmar Serb V.02/Sept. 2015 TABELLEN BEARBEITEN... 2 ZEILENHÖHE... 2 SPALTENBREITE... 2 SPALTEN EINFÜGEN [STRG]+[+]... 3 ZEILEN EINFÜGEN [STRG]+[+]... 4
Tabellen bearbeiten Excel 2010 - Grundlagen ZID/Dagmar Serb V.02/Sept. 2015 TABELLEN BEARBEITEN... 2 ZEILENHÖHE... 2 SPALTENBREITE... 2 SPALTEN EINFÜGEN [STRG]+[+]... 3 ZEILEN EINFÜGEN [STRG]+[+]... 4
ECDL Information und Kommunikation Kapitel 7
 Kapitel 7 Bearbeiten von E-Mails Outlook Express bietet Ihnen noch weitere Möglichkeiten, als nur das Empfangen und Versenden von Mails. Sie können empfangene Mails direkt beantworten oder an andere Personen
Kapitel 7 Bearbeiten von E-Mails Outlook Express bietet Ihnen noch weitere Möglichkeiten, als nur das Empfangen und Versenden von Mails. Sie können empfangene Mails direkt beantworten oder an andere Personen
Excel-Daten/ CSV-Import
 Excel-Daten/ CSV-Import 2016-02-19 Ausgangssituation 1/7 Inhalt Ausgangssituation... 2 CSV-, Textdaten importieren... 5 Version: A 2017 Q-DAS GmbH & Co. KG, 69469 Weinheim Doku-Nr.: 00001 Excel-Daten /
Excel-Daten/ CSV-Import 2016-02-19 Ausgangssituation 1/7 Inhalt Ausgangssituation... 2 CSV-, Textdaten importieren... 5 Version: A 2017 Q-DAS GmbH & Co. KG, 69469 Weinheim Doku-Nr.: 00001 Excel-Daten /
Arbeiten mit Suchergebnissen
 Arbeiten mit Suchergebnissen Inhalt 1. Gruppieren... 2 2. Filter... 5 3. Sortieren... 7 4. Feldauswahl... 8 4.1. neue Felder hinzufügen... 8 4.2. bestehende Felder entfernen... 9 5. Summen bilden... 10
Arbeiten mit Suchergebnissen Inhalt 1. Gruppieren... 2 2. Filter... 5 3. Sortieren... 7 4. Feldauswahl... 8 4.1. neue Felder hinzufügen... 8 4.2. bestehende Felder entfernen... 9 5. Summen bilden... 10
Bei einer Neuerfassung von Daten sind die Felder, welche zwingend erfasst werden müssen, mit einem roten Band versehen.
 Updates sage200 Version 2013 und 2014 NEUERFASSUNG Bei einer Neuerfassung von Daten sind die Felder, welche zwingend erfasst werden müssen, mit einem roten Band versehen. DATUMFELDER Durch Drücken der
Updates sage200 Version 2013 und 2014 NEUERFASSUNG Bei einer Neuerfassung von Daten sind die Felder, welche zwingend erfasst werden müssen, mit einem roten Band versehen. DATUMFELDER Durch Drücken der
Informatik BMS. Excel. Trainingsunterlagen EXCEL XP BASIC
 Trainingsunterlagen EXCEL XP BASIC Karin Seibel Seite 1 21.01.2008 Was ist eine Tabellenkalkulation? Inhalt Was ist eine Tabellenkalkulation?... 3 Aufbau einer Datei... 3 starten... 4 Das -Anwendungsfenster...
Trainingsunterlagen EXCEL XP BASIC Karin Seibel Seite 1 21.01.2008 Was ist eine Tabellenkalkulation? Inhalt Was ist eine Tabellenkalkulation?... 3 Aufbau einer Datei... 3 starten... 4 Das -Anwendungsfenster...
1 Excel Schulung Andreas Todt
 1 Excel Schulung Andreas Todt Inhalt 1 Darum geht es hier... 1 2 So wird es gemacht... 1 2.1 Zellen und Blatt schützen... 1 2.2 Arbeitsmappe schützen... 5 2.3 Schritt für Schritt... 6 1 Darum geht es hier
1 Excel Schulung Andreas Todt Inhalt 1 Darum geht es hier... 1 2 So wird es gemacht... 1 2.1 Zellen und Blatt schützen... 1 2.2 Arbeitsmappe schützen... 5 2.3 Schritt für Schritt... 6 1 Darum geht es hier
Datenstrukturen bei Datenübernahme
 7.3.2. Datenstrukturen bei Datenübernahme Folgende Abbildung enthält zwei typische Beispiele zur Organisation von Plan/Ist-Daten. Abbildung 22: Plan/Ist-Wertestrukturen Im linken Teil der Abbildung 22
7.3.2. Datenstrukturen bei Datenübernahme Folgende Abbildung enthält zwei typische Beispiele zur Organisation von Plan/Ist-Daten. Abbildung 22: Plan/Ist-Wertestrukturen Im linken Teil der Abbildung 22
Benennen, Gliedern und Zusammenfassen
 1 Benennen, Gliedern und Zusammenfassen In dieser ersten Lektion wollen wir uns mit einigen Werkzeugen und Techniken beschäftigen, die Ihnen das Arbeiten mit Excel einfacher gestalten: Wenn Sie Zell- oder
1 Benennen, Gliedern und Zusammenfassen In dieser ersten Lektion wollen wir uns mit einigen Werkzeugen und Techniken beschäftigen, die Ihnen das Arbeiten mit Excel einfacher gestalten: Wenn Sie Zell- oder
Kennen, können, beherrschen lernen was gebraucht wird
 Mit Namen arbeiten Namen vergeben Insbesondere bei umfangreichen, komplexen Formeln und Funktionen werden die Koordinaten schnell sehr unübersichtlich Durch die Vergabe von Namen für die Zellen und Zellbereiche
Mit Namen arbeiten Namen vergeben Insbesondere bei umfangreichen, komplexen Formeln und Funktionen werden die Koordinaten schnell sehr unübersichtlich Durch die Vergabe von Namen für die Zellen und Zellbereiche
Excel Einführung für Fortgeschrittene. WS 2018/19 Excel für Fortgeschrittene Dagmar Rombach 1
 Excel 2016. Einführung für Fortgeschrittene. 1 Diagramme in Excel In Diagrammen können Daten graphisch dargestellt werden. Datenreihe Stellt die Daten einer Zeile oder einer Spalte dar, die im Diagramm
Excel 2016. Einführung für Fortgeschrittene. 1 Diagramme in Excel In Diagrammen können Daten graphisch dargestellt werden. Datenreihe Stellt die Daten einer Zeile oder einer Spalte dar, die im Diagramm
Kennen, können, beherrschen lernen was gebraucht wird
 Diagramme nutzen Inhaltsverzeichnis Diagramme nutzen... 1 Inhaltsverzeichnis... 1 Grundlagen... 2 Warum Diagramme in der Präsentation nutzen?... 2 Eine Auswahl häufig genutzter Diagrammtypen... 3 Säulendiagramme...
Diagramme nutzen Inhaltsverzeichnis Diagramme nutzen... 1 Inhaltsverzeichnis... 1 Grundlagen... 2 Warum Diagramme in der Präsentation nutzen?... 2 Eine Auswahl häufig genutzter Diagrammtypen... 3 Säulendiagramme...
Microsoft Excel 2007
 Microsoft Excel 2007 Eine Einführung Seite 1 Willkommen... Organisatorisches 3 Vormittage von 9.15 12.30 Uhr Wo finde ich was im RRZN Allgemeines Seite 2 Literatur Excel 2007 Grundlagen der Benutzung unter
Microsoft Excel 2007 Eine Einführung Seite 1 Willkommen... Organisatorisches 3 Vormittage von 9.15 12.30 Uhr Wo finde ich was im RRZN Allgemeines Seite 2 Literatur Excel 2007 Grundlagen der Benutzung unter
Xpert - Europäischer ComputerPass. Peter Wies. Tabellenkalkulation (mit Excel 2010) 1. Ausgabe, 5. Aktualisierung, Juli 2013
 Xpert - Europäischer ComputerPass Peter Wies 1. Ausgabe, 5. Aktualisierung, Juli 2013 Tabellenkalkulation (mit Excel 2010) XP-EX2010 3 Xpert - Europäischer ComputerPass - Tabellenkalkulation (mit Excel
Xpert - Europäischer ComputerPass Peter Wies 1. Ausgabe, 5. Aktualisierung, Juli 2013 Tabellenkalkulation (mit Excel 2010) XP-EX2010 3 Xpert - Europäischer ComputerPass - Tabellenkalkulation (mit Excel
Der Pivot-Cache in Excel
 Der Pivot-Cache in Excel Ein Tutorial von office-kompetenz Hildegard Hügemann www.office-kompetenz.de/tutorials Januar 2018 INHALTSVERZEICHNIS Der Kurzeinstieg... 2 Woran liegt es, dass Datumsfelder in
Der Pivot-Cache in Excel Ein Tutorial von office-kompetenz Hildegard Hügemann www.office-kompetenz.de/tutorials Januar 2018 INHALTSVERZEICHNIS Der Kurzeinstieg... 2 Woran liegt es, dass Datumsfelder in
Mit Word Rechenaufgaben durchfu hren
 Mit Word Rechenaufgaben durchfu hren Word 2000, 2002/XP, 2003, 2007, 2010 1 Frage: Ich habe einmal gelesen, dass man mit Word addieren kann. Wie muss ich vorgehen? Antwort: Microsoft Word besitzt eine
Mit Word Rechenaufgaben durchfu hren Word 2000, 2002/XP, 2003, 2007, 2010 1 Frage: Ich habe einmal gelesen, dass man mit Word addieren kann. Wie muss ich vorgehen? Antwort: Microsoft Word besitzt eine
aixstorage Ihr sicherer Datenspeicher in der privaten Cloud Benutzerhandbuch
 aixstorage Ihr sicherer Datenspeicher in der privaten Cloud Benutzerhandbuch Stand 22.10.2018 Login... 3 Persönliche Einstellungen... 4 Ordner anlegen... 6 Textdateien anlegen... 7 Ordner/Dateien löschen...
aixstorage Ihr sicherer Datenspeicher in der privaten Cloud Benutzerhandbuch Stand 22.10.2018 Login... 3 Persönliche Einstellungen... 4 Ordner anlegen... 6 Textdateien anlegen... 7 Ordner/Dateien löschen...
OpenOffice.org. Der Datenpilot in OpenOffice.org Calc Vortrag von Stefan Weigel
 OpenOffice.org Der Datenpilot in OpenOffice.org Calc Vortrag von Stefan Weigel Copyright Copyright Copyright und Lizenzen Dieses Dokument unterliegt dem Copyright 2008 seiner Autoren und Beitragenden,
OpenOffice.org Der Datenpilot in OpenOffice.org Calc Vortrag von Stefan Weigel Copyright Copyright Copyright und Lizenzen Dieses Dokument unterliegt dem Copyright 2008 seiner Autoren und Beitragenden,
Excel Tipps & Tricks Umgang mit umfangreichen Tabellen
 3 Umgang mit umfangreichen Tabellen Das Bewegen in großen Tabellen in Excel kann mit der Maus manchmal etwas umständlich sein. Deshalb ist es nützlich, ein paar Tastenkombinationen zum Bewegen und zum
3 Umgang mit umfangreichen Tabellen Das Bewegen in großen Tabellen in Excel kann mit der Maus manchmal etwas umständlich sein. Deshalb ist es nützlich, ein paar Tastenkombinationen zum Bewegen und zum
Word 10. Verweise: Textmarken, Hyperlinks, Querverweise Version: Relevant für:
 Word 10 Verweise: Textmarken, Hyperlinks, Querverweise Version: 171014 Relevant für: 10-Word.docx Inhaltsverzeichnis 1 Hinweise 1.1 Zu diesem Lehrmittel... 3 1.1.1 Arbeitsdateien zum Lehrmittel... 3 1.1.2
Word 10 Verweise: Textmarken, Hyperlinks, Querverweise Version: 171014 Relevant für: 10-Word.docx Inhaltsverzeichnis 1 Hinweise 1.1 Zu diesem Lehrmittel... 3 1.1.1 Arbeitsdateien zum Lehrmittel... 3 1.1.2
Pivot-Tabellen und -Charts mit Datenschnitt und Gruppierung
 Pivot-Tabellen und -Charts mit Datenschnitt und Gruppierung AUSGANGSSITUATION... 2 ZIEL... 2 LÖSUNGSBESCHREIBUNG... 4 ERSTELLEN PIVOT-TABLE UND CHART... 4 DATENSCHNITT EINFÜGEN... 11 GRUPPIEREN IN PIVOT-TABELLEN...
Pivot-Tabellen und -Charts mit Datenschnitt und Gruppierung AUSGANGSSITUATION... 2 ZIEL... 2 LÖSUNGSBESCHREIBUNG... 4 ERSTELLEN PIVOT-TABLE UND CHART... 4 DATENSCHNITT EINFÜGEN... 11 GRUPPIEREN IN PIVOT-TABELLEN...
Analysen mit Pivot-Tabellen durchführen
 Analysen mit Pivot-Tabellen durchführen Pivot-Tabellen auch PivotTables genannt erlauben es, die Daten in einer Excel-Tabelle in Form einer zusammenfassenden Kreuztabelle zu analysieren. Beispielsweise
Analysen mit Pivot-Tabellen durchführen Pivot-Tabellen auch PivotTables genannt erlauben es, die Daten in einer Excel-Tabelle in Form einer zusammenfassenden Kreuztabelle zu analysieren. Beispielsweise
Kennen, können, beherrschen lernen was gebraucht wird
 Feldfunktionen Einsatzmöglichkeiten von Feldern Felder nutzen Felder können verwendet werden, um Informationen in ein Dokument einzufügen (z.b. DATE oder PAGE) eine Aktion durchzuführen (z.b. FILL-INN)
Feldfunktionen Einsatzmöglichkeiten von Feldern Felder nutzen Felder können verwendet werden, um Informationen in ein Dokument einzufügen (z.b. DATE oder PAGE) eine Aktion durchzuführen (z.b. FILL-INN)
Arbeitsmappe. Die Arbeitsblatt-Register. 31 Die Arbeitsblatt-Register 32 Der Umgang mit Arbeitsmappen 34 Mustervorlagen. ADer Einstieg in Excel 2000
 2 Die Arbeitsmappe 31 Die Arbeitsblatt-Register 32 Der Umgang mit Arbeitsmappen 34 Mustervorlagen Abbildung 2.1: Die einzelnen Blätter können Sie auf den Registern anwählen Mehrere Blätter markieren: Umschalt-Taste
2 Die Arbeitsmappe 31 Die Arbeitsblatt-Register 32 Der Umgang mit Arbeitsmappen 34 Mustervorlagen Abbildung 2.1: Die einzelnen Blätter können Sie auf den Registern anwählen Mehrere Blätter markieren: Umschalt-Taste
Kurzanleitung creator 2.0
 Kurzanleitung creator 2.0 Mit dieser Software können Sie an Ihrem Computer Namenskarten für alle im creator enthaltenen Namensschilder-Formate erstellen. Die Vorlagen setzen sich hierfür aus 3 Komponenten
Kurzanleitung creator 2.0 Mit dieser Software können Sie an Ihrem Computer Namenskarten für alle im creator enthaltenen Namensschilder-Formate erstellen. Die Vorlagen setzen sich hierfür aus 3 Komponenten
Microsoft Excel 2016 Automatisches Ausfüllen
 Hochschulrechenzentrum Justus-Liebig-Universität Gießen Microsoft Excel 2016 Automatisches Ausfüllen Automatisches Ausfüllen in Excel 2016 Seite 1 von 11 Inhaltsverzeichnis Einleitung... 2 Lineare Reihe
Hochschulrechenzentrum Justus-Liebig-Universität Gießen Microsoft Excel 2016 Automatisches Ausfüllen Automatisches Ausfüllen in Excel 2016 Seite 1 von 11 Inhaltsverzeichnis Einleitung... 2 Lineare Reihe
SERIENBRIEFE DAS PRINZIP DES SERIENDRUCKS
 SERIENBRIEFE DAS PRINZIP DES SERIENDRUCKS zur Erstellung eines Serienbriefes müssen zwei Dateien erstellt werden: das Hauptdokument mit dem gleichbleibenden Text und den Platzhaltern die Datenquelle die
SERIENBRIEFE DAS PRINZIP DES SERIENDRUCKS zur Erstellung eines Serienbriefes müssen zwei Dateien erstellt werden: das Hauptdokument mit dem gleichbleibenden Text und den Platzhaltern die Datenquelle die
Kurzanleitung creator 2.0
 Kurzanleitung creator 2.0 Mit dem creator 2.0 können Sie an Ihrem Computer Namenskarten für alle bei badgepoint erhältlichen Namensschilder selbst erstellen. Die Vorlagen setzen sich hierfür aus 3 Komponenten
Kurzanleitung creator 2.0 Mit dem creator 2.0 können Sie an Ihrem Computer Namenskarten für alle bei badgepoint erhältlichen Namensschilder selbst erstellen. Die Vorlagen setzen sich hierfür aus 3 Komponenten
3.4.1 Anlegen zusätzlicher Worte
 3.4.1 Anlegen zusätzlicher Worte Nach Auswahl des Menüpunktes Wortdatenbank Worte bearbeiten... öffnet sich das in der Abbildung links dargestellte Fenster Wortdatenbank. Es enthält drei Karteikartenreiter
3.4.1 Anlegen zusätzlicher Worte Nach Auswahl des Menüpunktes Wortdatenbank Worte bearbeiten... öffnet sich das in der Abbildung links dargestellte Fenster Wortdatenbank. Es enthält drei Karteikartenreiter
14 Zusatzmodul: Zeiterfassung
 198 Zeiterfassung 14 Zusatzmodul: Zeiterfassung Mit dem Modul Zeiterfassung haben Sie die Möglichkeit sowohl die reine Arbeitszeit des Personals zu erfassen, als auch die Zeit, die ein Mitarbeiter an einem
198 Zeiterfassung 14 Zusatzmodul: Zeiterfassung Mit dem Modul Zeiterfassung haben Sie die Möglichkeit sowohl die reine Arbeitszeit des Personals zu erfassen, als auch die Zeit, die ein Mitarbeiter an einem
Kennen, können, beherrschen lernen was gebraucht wird
 Inhaltsverzeichnis Inhaltsverzeichnis... 1 Mit Namen arbeiten... 1 Namen vergeben... 1 Vorteile von Namen... 1 Zellen / Zellbereiche benennen... 2 Richtlinien für Namen... 2 Namen automatisch vergeben...
Inhaltsverzeichnis Inhaltsverzeichnis... 1 Mit Namen arbeiten... 1 Namen vergeben... 1 Vorteile von Namen... 1 Zellen / Zellbereiche benennen... 2 Richtlinien für Namen... 2 Namen automatisch vergeben...
Doppelte Werte entfernen
 Inhalt Doppelte Werte entfernen... 1 Daten konsolidieren nach Kategorie/Rubrik... 2 Konsolidierte Daten aktualisieren... 4 Verknüpfung mit Quelldaten... 4 Teilergebnis... 4 Teilergebnis entfernen... 7
Inhalt Doppelte Werte entfernen... 1 Daten konsolidieren nach Kategorie/Rubrik... 2 Konsolidierte Daten aktualisieren... 4 Verknüpfung mit Quelldaten... 4 Teilergebnis... 4 Teilergebnis entfernen... 7
Tabellenfunktionen. Inhalt. Ansicht speichern
 Tabellenfunktionen Im nachfolgenden finden Sie eine Übersicht über die verschiedenen en, die Sie in den Tabellenansichten vom Programm nutzen können. Inhalt Ansicht speichern Volltextsuche Suchen in einer
Tabellenfunktionen Im nachfolgenden finden Sie eine Übersicht über die verschiedenen en, die Sie in den Tabellenansichten vom Programm nutzen können. Inhalt Ansicht speichern Volltextsuche Suchen in einer
Datenbank konfigurieren
 Sie haben eine Datenbank angelegt, jetzt müssen Sie diese noch konfigurieren. Klicken Sie auf den Titel Ihrer neu erstellten Datenbank. Die Spalten Ihrer Datenbank werden als Felder bezeichnet. Sie haben
Sie haben eine Datenbank angelegt, jetzt müssen Sie diese noch konfigurieren. Klicken Sie auf den Titel Ihrer neu erstellten Datenbank. Die Spalten Ihrer Datenbank werden als Felder bezeichnet. Sie haben
Pivot erstellen -= Entstanden unter Excel 2003 =-
 Excel KnowHow / Profis 3 Pivot-Tabelle a Pivot erstellen -= Entstanden unter Excel 2003 =- Die Pivot-Tabelle ist ein gewaltiges Tool, das es dem Anwender erlaubt, ein großes Datenvolumen schnell und komfortabel
Excel KnowHow / Profis 3 Pivot-Tabelle a Pivot erstellen -= Entstanden unter Excel 2003 =- Die Pivot-Tabelle ist ein gewaltiges Tool, das es dem Anwender erlaubt, ein großes Datenvolumen schnell und komfortabel
Kurzbeschreibung zum Haushaltsbuch 3.3 für LibreOffice und Apache OpenOffice. Arne Hildebrandt
 Kurzbeschreibung zum Haushaltsbuch 3.3 für LibreOffice und Apache OpenOffice Arne Hildebrandt Einleitung Vor ein paar Jahren wollte ich ein Überblick über meine Ausgaben haben. Schnell war eine Tabelle
Kurzbeschreibung zum Haushaltsbuch 3.3 für LibreOffice und Apache OpenOffice Arne Hildebrandt Einleitung Vor ein paar Jahren wollte ich ein Überblick über meine Ausgaben haben. Schnell war eine Tabelle
Auswerten der Startkontrolle mit OLEinzel
 Auswerten der Startkontrolle mit OLEinzel Diese Anleitung soll dazu dienen, die Check-Stationen von der Startkontrolle richtig auszuwerten. Dank diesen Stationen können zwei wichtige Arbeiten erledigt
Auswerten der Startkontrolle mit OLEinzel Diese Anleitung soll dazu dienen, die Check-Stationen von der Startkontrolle richtig auszuwerten. Dank diesen Stationen können zwei wichtige Arbeiten erledigt
ECDL EXCEL ... ADVANCED
 4 ANALYSEN Excel für Datenanalysen zu verwenden bedeutet, dass eine Vielzahl von Methoden, Funktionen, Befehlen, Features zur Verfügung stehen. 4.1 Tabellen 4.1.1 Pivot-Tabelle erstellen, ändern Mit einem
4 ANALYSEN Excel für Datenanalysen zu verwenden bedeutet, dass eine Vielzahl von Methoden, Funktionen, Befehlen, Features zur Verfügung stehen. 4.1 Tabellen 4.1.1 Pivot-Tabelle erstellen, ändern Mit einem
CorelDRAW 2017 Zoomen
 Hochschulrechenzentrum Justus-Liebig-Universität Gießen CorelDRAW 2017 Zoomen Zoomen in CorelDRAW Seite 1 von 11 Inhaltsverzeichnis Einleitung... 2 Die Standardzoomgröße... 2 Zoomgröße ändern... 2 Einstellungen
Hochschulrechenzentrum Justus-Liebig-Universität Gießen CorelDRAW 2017 Zoomen Zoomen in CorelDRAW Seite 1 von 11 Inhaltsverzeichnis Einleitung... 2 Die Standardzoomgröße... 2 Zoomgröße ändern... 2 Einstellungen
Inhaltsverzeichnis Namen vergeben Richtlinien für Namen Zellen und Zellbereiche benennen Einen Namen automatisch vergeben...
 Inhaltsverzeichnis Inhaltsverzeichnis... 1 Namen vergeben... 1 Richtlinien für Namen... 2 Zellen und Zellbereiche benennen... 2 Einen Namen automatisch vergeben... 2 Namen in Formeln/Funktionen... 2 Namen
Inhaltsverzeichnis Inhaltsverzeichnis... 1 Namen vergeben... 1 Richtlinien für Namen... 2 Zellen und Zellbereiche benennen... 2 Einen Namen automatisch vergeben... 2 Namen in Formeln/Funktionen... 2 Namen
Tiscover CMS 7. Neuerungen im Vergleich zu Tiscover CMS 6
 Tiscover CMS 7 Neuerungen im Vergleich zu Tiscover CMS 6 Inhaltsverzeichnis An- und Abmeldung im Tiscover CMS 7... 3 1. Anmeldung... 3 2. Abmeldung... 3 Bereiche der Arbeitsoberfläche von Tiscover CMS
Tiscover CMS 7 Neuerungen im Vergleich zu Tiscover CMS 6 Inhaltsverzeichnis An- und Abmeldung im Tiscover CMS 7... 3 1. Anmeldung... 3 2. Abmeldung... 3 Bereiche der Arbeitsoberfläche von Tiscover CMS
Analysieren und Visualisieren mit PivotTable ABC-Analyse
 Kapitel 7 Analysieren und Visualisieren mit PivotTable ABC-Analyse In diesem Kapitel: ABC-Analyse mit PivotTable-Berichten..............................................................200 ABC-Kategorien:
Kapitel 7 Analysieren und Visualisieren mit PivotTable ABC-Analyse In diesem Kapitel: ABC-Analyse mit PivotTable-Berichten..............................................................200 ABC-Kategorien:
RECHNEN MIT WORD 2010
 RECHNEN MIT WORD 2010 Viele Anwender wissen wahrscheinlich gar nicht, dass Word 2010 über eine versteckte Funktion verfügt, mit der man einfache Berechnungen im ganz normalen (Fließ)Text durchführen kann.
RECHNEN MIT WORD 2010 Viele Anwender wissen wahrscheinlich gar nicht, dass Word 2010 über eine versteckte Funktion verfügt, mit der man einfache Berechnungen im ganz normalen (Fließ)Text durchführen kann.
E-Mail- Nachrichten organisieren
 5 E-Mail- Nachrichten organisieren kkkk In den beiden vorangegangenen Kapiteln haben Sie grundlegende und fortgeschrittene Verfahren beim Erstellen, Versenden und Empfangen von E-Mail- Nachrichten kennengelernt.
5 E-Mail- Nachrichten organisieren kkkk In den beiden vorangegangenen Kapiteln haben Sie grundlegende und fortgeschrittene Verfahren beim Erstellen, Versenden und Empfangen von E-Mail- Nachrichten kennengelernt.
Kurzbeschreibung. Erfassung der Arbeitszeit in Microsoft Excel Version 2.30
 Seite 1 Kurzbeschreibung Erfassung der Arbeitszeit in Microsoft Excel Version 2.30 I N H A L T S V E R Z E I C H N I S 1. Allgemein...2 2. Stammdaten...3 3. Monatswerte (Monats-Dateien)...6 3.1. Erfassung
Seite 1 Kurzbeschreibung Erfassung der Arbeitszeit in Microsoft Excel Version 2.30 I N H A L T S V E R Z E I C H N I S 1. Allgemein...2 2. Stammdaten...3 3. Monatswerte (Monats-Dateien)...6 3.1. Erfassung
Microsoft Excel 2007 Basis. Leseprobe
 Microsoft Excel 2007 Basis Kapitel 4 - Mit Formeln und Funktionen arbeiten 4.1 Formeln und Funktionen eingeben 4.1.1 Aufbau von Formeln und mathematische Operatoren in Formeln 4.1.2 Aufbau von Funktionen
Microsoft Excel 2007 Basis Kapitel 4 - Mit Formeln und Funktionen arbeiten 4.1 Formeln und Funktionen eingeben 4.1.1 Aufbau von Formeln und mathematische Operatoren in Formeln 4.1.2 Aufbau von Funktionen
1 PIVOT TABELLEN. 1.1 Das Ziel: Basisdaten strukturiert darzustellen. 1.2 Wozu können Sie eine Pivot-Tabelle einsetzen?
 Pivot Tabellen PIVOT TABELLEN. Das Ziel: Basisdaten strukturiert darzustellen Jeden Tag erhalten wir umfangreiche Informationen. Aber trotzdem haben wir oft das Gefühl, Entscheidungen noch nicht treffen
Pivot Tabellen PIVOT TABELLEN. Das Ziel: Basisdaten strukturiert darzustellen Jeden Tag erhalten wir umfangreiche Informationen. Aber trotzdem haben wir oft das Gefühl, Entscheidungen noch nicht treffen
4.1 Aufbau und Eingabe von Formeln
 4.1 Aufbau und Eingabe von Formeln Grundlagen zu Formeln Formeln sind Berechnungen, die in eine Zelle oder in die Bearbeitungsleiste eingetragen werden können. Standardmässig zeigt Excel in der Bearbeitungsleiste
4.1 Aufbau und Eingabe von Formeln Grundlagen zu Formeln Formeln sind Berechnungen, die in eine Zelle oder in die Bearbeitungsleiste eingetragen werden können. Standardmässig zeigt Excel in der Bearbeitungsleiste
Formulare. Textverarbeitung Professionell 71
 Formulare Im folgenden Kapitel lernen Sie Formulare zu erstellen und bearbeiten. Sie werden Formulare speichern, schützen und ausfüllen. Weiterhin werden Sie Formulare ausdrucken und die Feldfunktionen
Formulare Im folgenden Kapitel lernen Sie Formulare zu erstellen und bearbeiten. Sie werden Formulare speichern, schützen und ausfüllen. Weiterhin werden Sie Formulare ausdrucken und die Feldfunktionen
Tabellenkalkulation 1. Einheit 5 Rechnerpraktikum EDV
 Tabellenkalkulation 1 Einheit 5 Rechnerpraktikum EDV Inhalt Einführung in die Tabellenkalkulation Berechnungen in Excel Formeln und Bezüge Funktionen Arbeiten mit Datenlisten Sortieren und Filtern Übungen
Tabellenkalkulation 1 Einheit 5 Rechnerpraktikum EDV Inhalt Einführung in die Tabellenkalkulation Berechnungen in Excel Formeln und Bezüge Funktionen Arbeiten mit Datenlisten Sortieren und Filtern Übungen
Excel-Kurs Wiederauffrischung und mehr
 Excel-Kurs Wiederauffrischung und mehr 1 Erstes Rechnen mit Excel... 1 Rechnen mit konstanten Werten... 1 Rechnen mit Zellbezügen... 2 Rechnen mit der Zeigemethode... 2 Summenfunktion... 3 Prozentrechnen...
Excel-Kurs Wiederauffrischung und mehr 1 Erstes Rechnen mit Excel... 1 Rechnen mit konstanten Werten... 1 Rechnen mit Zellbezügen... 2 Rechnen mit der Zeigemethode... 2 Summenfunktion... 3 Prozentrechnen...
Gestaltung einer vorwissenschaftlichen Arbeit
 Gestaltung einer vorwissenschaftlichen Arbeit Seitenränder einstellen Zuerst werden in einem neuen Word Dokument die Seitenränder definiert. Die Seitenränder können schnell über einen Doppelklick in den
Gestaltung einer vorwissenschaftlichen Arbeit Seitenränder einstellen Zuerst werden in einem neuen Word Dokument die Seitenränder definiert. Die Seitenränder können schnell über einen Doppelklick in den
Word Vorlage erstellen so gelingt es:
 Word Vorlage erstellen so gelingt es: Option 1: Word Vorlage über die Backstage-Ansicht anfertigen 1. Öffnen Sie ein beliebiges Dokument oder ein leeres Dokument in Word. 2. Klicken Sie auf den Backstage-Knopf
Word Vorlage erstellen so gelingt es: Option 1: Word Vorlage über die Backstage-Ansicht anfertigen 1. Öffnen Sie ein beliebiges Dokument oder ein leeres Dokument in Word. 2. Klicken Sie auf den Backstage-Knopf
KOPF- UND FUßZEILEN KOPF- UND FUßZEILEN HINZUFÜGEN
 WORD 2007/2010/2013 Seite 1 von 5 KOPF- UND FUßZEILEN Kopf- und Fußzeilen enthalten Informationen, die sich am Seitenanfang oder Seitenende eines Dokuments wiederholen. Wenn Sie Kopf- und Fußzeilen erstellen
WORD 2007/2010/2013 Seite 1 von 5 KOPF- UND FUßZEILEN Kopf- und Fußzeilen enthalten Informationen, die sich am Seitenanfang oder Seitenende eines Dokuments wiederholen. Wenn Sie Kopf- und Fußzeilen erstellen
Ihr PC - Arbeitsplatz
 Unterlagen, Literatur Word 2003 für Einsteiger Teil 2 Vorraussetzungen: Grundkenntnisse in Windows Teilnahme am Word 2003 Einsteiger Kurs Teil 1 Script: Word 2003 Grundlagen am Service-Punkt (34-209) täglich
Unterlagen, Literatur Word 2003 für Einsteiger Teil 2 Vorraussetzungen: Grundkenntnisse in Windows Teilnahme am Word 2003 Einsteiger Kurs Teil 1 Script: Word 2003 Grundlagen am Service-Punkt (34-209) täglich
Im Original veränderbare Word-Dateien
 Funktionen Summe Funktionen in Tabellenkalkulationsprogrammen sind komplexe Bearbeitungsvorschriften, die eigentlich auch in Formelschreibweise ausgedrückt werden können. Ein Begriff in Textform (z. B.
Funktionen Summe Funktionen in Tabellenkalkulationsprogrammen sind komplexe Bearbeitungsvorschriften, die eigentlich auch in Formelschreibweise ausgedrückt werden können. Ein Begriff in Textform (z. B.
Computer Schulung Explorer
 Computer Schulung Explorer Anfänger Fortgeschrittene Windows Explorer Erlaubt Zugriff auf alle Daten auf dem Rechner und auf externen Speichern Kann Dateien suchen (Name und Inhalt) Kann Dateien ordnen,
Computer Schulung Explorer Anfänger Fortgeschrittene Windows Explorer Erlaubt Zugriff auf alle Daten auf dem Rechner und auf externen Speichern Kann Dateien suchen (Name und Inhalt) Kann Dateien ordnen,
Die Funktionen des Programms für Office Excel 2007
 Die Funktionen des Programms für Office Excel 2007 Wichtiger Hinweis: Die Tabellenblätter enthalten aufwendige Rechenfunktionen, die gegen unbeabsichtigtes Überschreiben geschützt sind. Heben Sie also
Die Funktionen des Programms für Office Excel 2007 Wichtiger Hinweis: Die Tabellenblätter enthalten aufwendige Rechenfunktionen, die gegen unbeabsichtigtes Überschreiben geschützt sind. Heben Sie also
Kostenbewusst arbeiten
 Kostenbewusst arbeiten 2 In Unternehmen werden täglich eine Vielzahl von Daten gesammelt und zwar so, dass daraus schnell Informationen gewonnen werden können. Aufbereitete Daten aus unterschiedlichen
Kostenbewusst arbeiten 2 In Unternehmen werden täglich eine Vielzahl von Daten gesammelt und zwar so, dass daraus schnell Informationen gewonnen werden können. Aufbereitete Daten aus unterschiedlichen
Xpert - Europäischer ComputerPass. Peter Wies. Tabellenkalkulation (mit Excel 2013) 1. Ausgabe, Januar 2014
 Xpert - Europäischer ComputerPass Peter Wies 1. Ausgabe, Januar 2014 Tabellenkalkulation (mit Excel 2013) XP-EX2013 3 Xpert - Europäischer ComputerPass - Tabellenkalkulation (mit Excel 2013) 3 Mit Formeln
Xpert - Europäischer ComputerPass Peter Wies 1. Ausgabe, Januar 2014 Tabellenkalkulation (mit Excel 2013) XP-EX2013 3 Xpert - Europäischer ComputerPass - Tabellenkalkulation (mit Excel 2013) 3 Mit Formeln
Excel 2016 / 2010 Information
 Aus- und Fortbildungszentrum Kompetenzzentrum E-Government Excel 2016 / 2010 Information Bedingte Formatierungen in Microsoft Excel Oder, wie Excel abhängig vom Zellinhalt Formatierungen anpasst In Excel
Aus- und Fortbildungszentrum Kompetenzzentrum E-Government Excel 2016 / 2010 Information Bedingte Formatierungen in Microsoft Excel Oder, wie Excel abhängig vom Zellinhalt Formatierungen anpasst In Excel
Microsoft Excel 2013 Kopieren und Einfügen
 Hochschulrechenzentrum Justus-Liebig-Universität Gießen Microsoft Excel 2013 Kopieren und Einfügen Kopieren und Einfügen in Excel 2013 Seite 1 von 12 Inhaltsverzeichnis Vorwort... 2 Einfaches Kopieren
Hochschulrechenzentrum Justus-Liebig-Universität Gießen Microsoft Excel 2013 Kopieren und Einfügen Kopieren und Einfügen in Excel 2013 Seite 1 von 12 Inhaltsverzeichnis Vorwort... 2 Einfaches Kopieren
Erzeugen benutzerdefinierter Buchstabenlisten in EXCEL
 Erzeugen benutzerdefinierter Buchstabenlisten in EXCEL In der Praxis werden öfter Tabellen mit Spaltenüberschriften, die Buchstabenfolgen haben, versehen. Dabei ist es müßig, diese Überschriften immer
Erzeugen benutzerdefinierter Buchstabenlisten in EXCEL In der Praxis werden öfter Tabellen mit Spaltenüberschriften, die Buchstabenfolgen haben, versehen. Dabei ist es müßig, diese Überschriften immer
Handbuch ECDL 2003 Professional Modul 2: Tabellenkalkulation Kopieren, Einfügen und Verknüpfen von Daten
 Handbuch ECDL 2003 Professional Modul 2: Tabellenkalkulation Kopieren, Einfügen und Verknüpfen von Daten Dateiname: ecdl_p2_02_02_documentation.doc Speicherdatum: 08.12.2004 ECDL 2003 Professional Modul
Handbuch ECDL 2003 Professional Modul 2: Tabellenkalkulation Kopieren, Einfügen und Verknüpfen von Daten Dateiname: ecdl_p2_02_02_documentation.doc Speicherdatum: 08.12.2004 ECDL 2003 Professional Modul
Arbeiten mit Acrobat. Vorstellung von Adobe Acrobat Bearbeitung des Dokuments Präsentationen erstellen Teamarbeit
 Arbeiten mit Acrobat Vorstellung von Adobe Acrobat Bearbeitung des Dokuments Präsentationen erstellen Teamarbeit Kommentare geben ein Feedback zu einem Dokument, welches von mehreren Personen bearbeitet
Arbeiten mit Acrobat Vorstellung von Adobe Acrobat Bearbeitung des Dokuments Präsentationen erstellen Teamarbeit Kommentare geben ein Feedback zu einem Dokument, welches von mehreren Personen bearbeitet
Seiten anlegen, ändern, verschieben und löschen
 12 Seiten anlegen, ändern, verschieben und löschen 2.1 Seite aufrufen Im Funktionsmenü Seite aufrufen. Die Ordner und Seiten Ihres Baukastens erscheinen (= Seitenbaum). Klick auf - Symbol ermöglicht Zugriff
12 Seiten anlegen, ändern, verschieben und löschen 2.1 Seite aufrufen Im Funktionsmenü Seite aufrufen. Die Ordner und Seiten Ihres Baukastens erscheinen (= Seitenbaum). Klick auf - Symbol ermöglicht Zugriff
öffnen den Tabellenverknüpfungs-Manager. Bild 1: Verknüpfte Tabellen in einer Datenbank Bild 2: Fehlgeschlagener Zugriff auf eine verknüpfte Tabelle
 Der neue Tabellenverknüpfungs-Manager Still und heimlich wurde der alte Tabellen-Verknüpfungsmanager von Microsoft ausgetauscht. Der Tabellenverknüpfungs-Manager dient dazu, bestehende Verknüpfungen mit
Der neue Tabellenverknüpfungs-Manager Still und heimlich wurde der alte Tabellen-Verknüpfungsmanager von Microsoft ausgetauscht. Der Tabellenverknüpfungs-Manager dient dazu, bestehende Verknüpfungen mit
Das Bundesland wechseln: (in der Demoversion nicht möglich) Klicken Sie auf Extras / Optionen Anschließend auf den Reiter Ferienordnung
 Wie kann ich: Das Bundesland wechseln Den Stundenplan nutzen Den Unterrichtsplaner nutzen Unterrichtplaner Einträge bearbeiten Ein RTF-Dokument importieren Schüler- und Notenliste bearbeiten Noten eintragen
Wie kann ich: Das Bundesland wechseln Den Stundenplan nutzen Den Unterrichtsplaner nutzen Unterrichtplaner Einträge bearbeiten Ein RTF-Dokument importieren Schüler- und Notenliste bearbeiten Noten eintragen
Regelverwaltung: Splittbuchungsregel
 Software Thema Version / Datum WISO Mein Geld Regelverwaltung: Splittbuchungsregel V 1.0 / 26.08.2008 Die Regelverwaltung bietet Ihnen eine automatisierte Bearbeitung für wiederkehrende Vorgänge, wenn
Software Thema Version / Datum WISO Mein Geld Regelverwaltung: Splittbuchungsregel V 1.0 / 26.08.2008 Die Regelverwaltung bietet Ihnen eine automatisierte Bearbeitung für wiederkehrende Vorgänge, wenn
