Adobe Acrobat 8 ACRO8. Autorin: Birgit Szuba. Überarbeitete Ausgabe vom 13. März PDF-Dokumente erstellen und publizieren
|
|
|
- Christa Feld
- vor 7 Jahren
- Abrufe
Transkript
1 ACRO8 Autorin: Birgit Szuba Überarbeitete Ausgabe vom 13. März 2007 by HERDT-Verlag für Bildungsmedien GmbH, Bodenheim Adobe Acrobat 8 PDF-Dokumente erstellen und publizieren Internet: Alle Rechte vorbehalten. Kein Teil des Werkes darf in irgendeiner Form (Druck, Fotokopie, Mikrofilm oder einem anderen Verfahren) ohne schriftliche Genehmigung des Herausgebers reproduziert oder unter Verwendung elektronischer Systeme verarbeitet, vervielfältigt oder verbreitet werden. ACRO8 Diese Unterlage wurde mit großer Sorgfalt erstellt und geprüft. Trotzdem können Fehler nicht vollkommen ausgeschlossen werden. Verlag, Herausgeber und Autoren können für fehlerhafte Angaben und deren Folgen weder eine juristische Verantwortung noch irgendeine Haftung übernehmen. Die Bildungsmedien des HERDT-Verlags enthalten Links bzw. Verweise auf Internetseiten anderer Anbieter. Auf Inhalt und Gestaltung dieser Angebote hat der HERDT- Verlag keinerlei Einfluss. Hierfür sind alleine die jeweiligen Anbieter verantwortlich. Diese Schulungsunterlage wurde auf 100 % chlorfrei gebleichtem Papier (TCF) gedruckt.
2 I Acrobat 8 - PDF-Dokumente erstellen und publizieren 1 Was Sie wissen sollten Voraussetzungen und Ziele Aufbau und Konventionen Adobe Acrobat kennenlernen Was ist Adobe Acrobat? Die PDF-Technologie Die Adobe-Acrobat-Familie Die Komponenten von Acrobat 8 Professional und Standard Einsatzmöglichkeiten der PDF-Technologie Die Arbeitsoberfläche von Adobe Acrobat PDF-Dateien anzeigen und drucken Adobe Reader - Überblick Dokumente betrachten und darin navigieren PDF-Dokumente ausdrucken Die Suchfunktion Inhalte aus PDF-Dateien entnehmen Schnellübersicht Übung PDF-Dateien erstellen und zusammenführen Ein PDF-Dokument aus einer Datei erstellen PDF-Dateien aus mehreren Dateien erstellen PDF-Dateien durch Scannen erstellen Eine PDF-Datei aus einer leeren Seite erstellen PDF/A-Dateien erstellen für die Langzeitarchivierung Schnellübersicht Übung PDF-Dateien aus anderen Programmen erstellen Der Adobe-PDF-Drucker PDF-Dateien über andere Anwendungen erzeugen PDF-Dateien aus Microsoft Office erstellen PDF-Dateien mit Anlagen Schnellübersicht Übung Acrobat Distiller Grundlagen Acrobat Distiller konfigurieren Überwachte Ordner (nur Professional- Version) PDF-Dateien mit Acrobat Distiller erzeugen Schnellübersicht Übung PDF-Dateien bearbeiten Seiten von PDF-Dokumenten bearbeiten Lesezeichen erstellen und bearbeiten Verknüpfungen in PDF-Dateien PDF-Dateien verwalten mit dem Organizer Text und Grafiken bearbeiten Mit dem Werkzeug MESSEN arbeiten Schnellübersicht Übung Weiterführende Bearbeitungsfunktionen Mit Artikeln arbeiten Filmdaten einfügen Seitenvorgänge festlegen Präsentationen mit PDF-Dateien durchführen Eine PDF-Datei optimieren PDF-Dateien schützen PDF-Dateien mit digitaler Unterschrift zertifizieren Bestimmte Inhalte im Dokument schwärzen und aus verborgenen Datei-Elementen entfernen Schnellübersicht Übung PDF-Kommentare und Dokumentüberprüfungen Kommentare erstellen Kommentare verwalten Anwender des Adobe Readers am Kommentierungsprozess beteiligen Überprüfung von PDF-Dokumenten Was bietet Adobe Acrobat Connect? Schnellübersicht Übung
3 Inhalt I 10 PDF-Formulare Allgemeines zur Arbeit mit elektronischen Formularen in Acrobat Formulare mit Acrobat 8 Professional erstellen Formulare im Internet einsetzen Ein neues Formular erstellen Die Programmkomponente Adobe LiveCycle Designer Formulardaten eingeben Formulare verteilen und zurückverfolgen Schnellübersicht Übung PDF in Zusammenarbeit mit HTML Internetseiten mit Acrobat in PDF-Seiten konvertieren Internetseiten über Internet Explorer in PDF-Seiten konvertieren PDF-Dateien als HTML- oder XML-Dateien exportieren Barrierefreiheit Schnellübersicht Übung Einen Index erzeugen mit Catalog Index erstellen mit Acrobat Professional Index ändern oder aktualisieren Index löschen Index in eine PDF-Datei einbetten Über einen Index suchen Schnellübersicht Druckproduktion Grundlagen Preflight-Prüfung durchführen PDF/X- oder PDF/A-kompatible Dateien über das Preflight-Dialogfenster erstellen In der Ausgabevorschau Farbseparation und Farbwarnungen anzeigen Farben konvertieren Erweiterte Einstellungen im Drucken- Dialogfenster Schnellübersicht Übung Stichwortverzeichnis
4 3 Acrobat 8 - PDF-Dokumente erstellen und publizieren 3 PDF-Dateien anzeigen und drucken In diesem Kapitel erfahren Sie was der Adobe Reader ist wie Sie PDF-Dateien anzeigen und darin navigieren wie Sie PDF-Dateien ausdrucken wie Sie PDF-Dateien durchsuchen können wie Sie Inhalte aus PDF-Dateien exportieren Voraussetzungen Allgemeine Kenntnisse im Umgang mit Windows-Anwendungen 3.1 Adobe Reader - Überblick Im folgenden Kapitel werden diejenigen Grundfunktionen von Adobe Acrobat erklärt, die unter dem Namen Adobe Reader auch als eigenständige Anwendung erhältlich sind. Der Reader ist kostenlos und für viele Rechner-Plattformen verfügbar. Er kann in der aktuellen Version Adobe Reader 8 bezogen werden unter Navigationsfenster Dokumentfenster Das Adobe-Reader-Arbeitsfenster 16
5 PDF-Dateien anzeigen und drucken 3 Alle Abbildungen in diesem Abschnitt zeigen den Adobe-Reader-Arbeitsbereich, der rein optisch stark der Arbeitsoberfläche von Adobe Acrobat ähnelt. Die Menüleiste fällt im Reader aber entsprechend dem Funktionsumfang reduzierter aus, und die in Acrobat Version 8 neu eingeführte Aufgaben-Werkzeugleiste fehlt (vgl. Abb. in Abschnitt 2.6). Nachdem Sie Reader gestartet haben, werden standardmäßig Menü- und Werkzeugleiste eingeblendet. Sobald ein Dokument geladen wird, erscheinen am linken Rand des Arbeitsbereichs Steuerschaltflächen für das Navigationsfenster. Je nach Voreinstellung durch den Autor der PDF-Datei werden unterschiedlich viele Schaltflächen automatisch mit eingeblendet. Durch einfaches Klicken auf die jeweilige Symbolschaltfläche bewegen Sie sich durch die verschiedenen Teilfenster des Navigationsbereichs. Wie bereits im vorherigen Kapitel erwähnt, kann Adobe Reader PDF-Dokumente auch innerhalb eines Web- Browsers laden. Dazu werden im Browser das Reader-Arbeitsfenster sowie die Werkzeugleiste zur Datei- und Seitensteuerung eingeblendet (vgl. Abschnitt 2.4). Das Arbeitsfenster anpassen Sie möchten... die Haupt-Werkzeugleiste aus- oder einblenden das Navigationsfenster aus- oder einblenden die Breite des Navigationsfensters ändern Betätigen Sie die Taste F8, oder wählen Sie den Menüpunkt ANZEIGE - WERKZEUGLEISTEN - WERKZEUGLEISTEN AUSBLENDEN/EINBLENDEN. Betätigen Sie die Taste F4, oder klicken Sie direkt auf eine der Steuerschaltflächen, oder wählen Sie den Menüpunkt ANZEIGE - NAVIGATIONS- FENSTER - NAVIGATIONSFENSTER AUSBLENDEN/ EINBLENDEN. Zeigen Sie mit der Maus auf den Trennbalken. Sobald der Mauszeiger einen Doppelpfeil darstellt, halten Sie die Maustaste gedrückt und verschieben Sie den Trennbalken. die Seitenminiaturen ein- oder ausblenden Klicken Sie auf die Schaltfläche SEITEN am linken Fensterrand, oder wählen Sie ANZEIGE - NAVIGATIONSFENSTER - SEITEN. die Lesezeichen ein- oder ausblenden Klicken Sie auf die Schaltfläche LESEZEICHEN am linken Fensterrand, oder wählen Sie den Menüpunkt ANZEIGE - NAVIGATIONSFENSTER - LESEZEICHEN. das Teilfenster ANLAGEN ein- oder ausblenden Klicken Sie auf die Schaltfläche ANLAGEN am linken Fensterrand, oder wählen Sie den Menüpunkt ANZEIGE - NAVIGATIONSFENSTER - ANLAGEN. das Teilfenster KOMMENTARE ein- oder ausblenden Klicken Sie auf die Schaltfläche KOMMENTARE am linken Fensterrand, oder wählen Sie ANZEIGE - NAVIGATIONSFENSTER - KOMMENTARE. Zum Standard von Acrobat 8 gehört, dass die Schaltflächen zu den Teilfenstern KOMMENTARE und ANLAGEN nun bei jeder geladenen Datei sichtbar sind, selbst wenn beides nicht in der betreffenden Datei vorhanden ist. Ebenso wird die Schaltfläche für den Teilbereich SEITEN immer automatisch eingeblendet. Je nach Ursprungsanwendung kann der Autor einer PDF-Datei festlegen, was im Navigationsfenster seiner Datei zusätzlich zu sehen ist. Seit der Version Acrobat 7.0 ist es außerdem möglich, dass auch Anwendern des Adobe Readers diverse Kommentierungsmöglichkeiten eingeräumt werden können (vgl. dazu Kapitel 9). Wenn Sie anstatt mit der Maus lieber mit der Tastatur arbeiten möchten, aktivieren Sie den Menüpunkt ZUGRIFFSTASTEN ZUM ZUGREIFEN AUF WERKZEUGE VERWENDEN. Diese Funktion ist unter BEARBEITEN - GRUNDEINSTELLUNGEN bei ALLGEMEIN zu finden. Damit können Sie auf Werkzeuge und Menübefehle ganz einfach über Tastatureingaben zugreifen. Diese Funktion ist sowohl im Adobe Reader als auch in den Adobe- Acrobat-Versionen verfügbar. 17
6 3 Acrobat 8 - PDF-Dokumente erstellen und publizieren Werkzeugsymbole nach Bedarf aktivieren und einblenden In der Standardeinstellung der Anwendung ist nur eine vergleichsweise kleine Auswahl aller verfügbaren Werkzeuge auf den ersten Blick sichtbar eingerichtet, das gilt sowohl für Adobe Reader als auch für Acrobat. Sie können aber auf eine Vielzahl nützlicher Werkzeuge zurückgreifen und sich die Arbeitsoberfläche ganz nach Bedarf individuell einrichten. Nach Themen, immer zu kleinen Gruppen in Teil-Werkzeugleisten zusammengefasst, können alle Symbolschaltflächen separat ein- oder ausgeblendet werden. Im Arbeitsfenster können sie entweder als schwebende kleine Palettenfenster beweglich angeordnet bleiben oder in der oberen Haupt-Werkzeugleiste oder auch an einem der seitlichen Fensterränder angedockt werden. So aktivieren Sie die Werkzeug-Schaltflächen, die Sie brauchen: Wählen Sie im Menü WERKZEUGE - WERKZEUG- LEISTEN ANPASSEN. Es öffnet sich der Dialog WEITERE WERKZEUGE mit allen zusätzlich verfügbaren Werkzeugen. Für jedes der Werkzeuge, das Sie als Schaltfläche direkt bedienen wollen, aktivieren Sie das dazugehörige Kontrollfeld. Funktionen, die Berechtigungen durch den Autor einer PDF-Datei erfordern, sind mit einem * gekennzeichnet (z. B. ). Schließen Sie die Aktivierung mit OK ab. Die Werkzeuge werden sofort im Arbeitsbereich als schwebende Paletten eingeblendet, die Sie mit der Maus beliebig verschieben können, z. B. indem Sie sie in die horizontale Symbolleiste der Hauptanwendung ziehen oder vertikal am rechten oder linken Fensterrand andocken. Wenn Sie angedockte Werkzeugleisten verschieben möchten, halten Sie diese mit der Maus an der gestrichelten Doppellinie fest und ziehen Sie sie an eine neue Position. Um eine schwebende Werkzeugleiste zu schließen, klicken Sie wie gewohnt auf die Schließen-Schaltfläche. Um zur Standardeinstellung zurückzukehren, klicken Sie mit der rechten Maustaste direkt auf eine Werkzeugleiste und wählen Sie im Kontextmenü WERKZEUGLEISTENPOSITION ZURÜCKSETZEN. oder Betätigen Sie die Tastenkombination ALT F8. Verfügbare Werkzeuge in Adobe Reader Schwebende und angedockte Werkzeugleisten 18
7 PDF-Dateien anzeigen und drucken Dokumente betrachten und darin navigieren Der folgende Abschnitt zeigt, wie Sie durch ein PDF-Dokument navigieren. Öffnen Sie dazu eine mehrseitige PDF-Datei, um die aufgezeigten Funktionen sofort auszuprobieren. Die Seitenanzeige vergrößern und verkleinern Wählen Sie die gewünschte Ansichtsgröße im Listenfeld der Standard- Werkzeugleiste. oder Geben Sie die Größe direkt im Listenfeld ein. oder Verringern bzw. vergrößern Sie die Ansicht über die beiden Schaltflächen - und + neben dem Listenfeld. oder Verwenden Sie folgende Tastenkombinationen: Symbole der Werkzeugleiste zur Vergrößerung oder Verkleinerung Ansicht Ganze Seite STRG 0 Originalgröße (100 %) STRG 1 Fensterbreite STRG 2 Seitenbreite STRG 3 Vollbild STRG L Es wird nur die aktuelle Seite angezeigt und das Arbeitsfenster dabei vollständig ausgeblendet. Mit den Pfeiltasten können Sie vor- und zurückblättern. Mit der ESC -Taste oder erneut STRG L können Sie den Vollbildmodus wieder verlassen. Lesenmodus STRG H Vergrößern STRG + Verkleinern STRG - Werkzeugleiste und Navigationsfenster werden ausgeblendet, das Dokument füllt die Fensterbreite maximal aus, ohne Seitenzwischenräume. Einen Seitenausschnitt vergrößern oder verkleinern Das Werkzeug ZOOM-AUSWAHLRAHMEN Wählen Sie WERKZEUGE - AUSWÄHLEN UND ZOOMEN - ZOOM-AUSWAHLRAHMEN. Der Mauszeiger verwandelt sich dadurch innerhalb des Dokumentfensters in eine Lupe mit Pluszeichen. Wenn Sie damit an beliebiger Stelle in das Dokument klicken, wird die Seite jeweils in 25%- Schritten vergrößert. Ziehen Sie auf der PDF-Seite einen Rahmen bei gedrückter linker Maustaste auf. Der eingerahmte Teil der Seite wird auf Fensterbreite vergrößert. Wenn Sie bei aktivem Werkzeug ZOOM-AUSWAHLRAHMEN die Taste STRG drücken, kehrt sich die Funktion um in den Verkleinerungsmodus, die Lupe des Mauszeigers bekommt ein Minus. Analog zum Vergrößern können Sie nun bei gedrückter STRG -Taste die Ansichten auszoomen. Wenn Sie bei aktivem Werkzeug ZOOM-AUSWAHLRAHMEN die UMSCHALTEN -Taste drücken, springt das Zoomwerkzeug direkt in den Modus DYNAMISCHER ZOOM. 19
8 3 Acrobat 8 - PDF-Dokumente erstellen und publizieren Das Werkzeug DYNAMISCHER ZOOM Wählen Sie WERKZEUGE - AUSWÄHLEN UND ZOOMEN - DYNAMISCHER ZOOM. Der Mauszeiger verwandelt sich nun innerhalb des Dokumentfensters in eine Lupe mit Plus-Minus- Zeichen und Richtungspfeilen. Verwenden Sie das Werkzeug DYNAMISCHER ZOOM, um die Zoom-Stufe durch Ziehen mit der Maus festzulegen. Halten Sie dazu im Dokument die Maustaste gedrückt, und ziehen Sie die Maus. Der Zoom wird automatisch an die Bewegungsrichtung der Maus angepasst. Wenn Sie häufig mit Seitenvergrößerungen arbeiten müssen, erweitern Sie Ihre Werkzeugleiste über WERK- ZEUGE - WERKZEUGLEISTEN ANPASSEN und setzen Sie die Markierung bei ZOOM-AUSWAHLRAHMEN, um die dazugehörige Schaltfläche dauerhaft einzublenden. Über die Miniaturen im Navigationsfenster SEITEN zoomen Wenn Sie sich im Navigationsfenster im Ansichtsmodus SEITEN befinden, sehen Sie auf der Miniaturseite einen roten Rahmen mit einem Anfasser in der Ecke rechts unten. Der Anfasser dient dazu, die Größe des Rahmens auf der Miniaturseite zu ändern und damit zugleich eine Zoom-Stufe auf der Dokumentseite einzustellen. Wenn Sie Ihren Mauszeiger auf die Rahmenlinie bewegen, verwandelt sich der Cursor in eine Hand und der Rahmen des Piktogramms kann bewegt werden, was gleichzeitig zur Bewegung im Dokument führt. Durch ein PDF-Dokument navigieren In der Grundeinstellung sind nur noch die zwei wichtigsten Werkzeuge zur Seitennavigation in der Werkzeugleiste eingeblendet. Wer aus den letzten Versionen gewohnte Symbole zum Weiterblättern vermisst, kann sich die Werkzeugleiste entsprechend einrichten: Klicken Sie mit der rechten Maustaste direkt in die Werkzeugleiste zur Seitennavigation, und wählen Sie im Kontextmenü die gewünschte zusätzliche Schaltfläche aus. oder Klicken Sie im Kontextmenü auf den Eintrag ALLE WERK- ZEUGE EINBLENDEN, um alle Symbolschaltflächen zur Seitennavigation in der Werkzeugleiste anzuzeigen. Zur vorherigen Seite wechseln Klicken Sie auf den einfachen Pfeil nach rechts. So können Sie seitenweise vorwärts blättern. Über das Symbol gelangen Sie zum Ende des Dokumentes. oder Betätigen Sie die Tastenkombination STRG BILD oder nur die Taste. Standard-Schaltflächen zur Seitennavigation in der Werkzeugleiste Erweiterte Werkzeugleiste zur Seitennavigation Klicken Sie den einfachen Pfeil nach links an. Damit bewegen Sie sich seitenweise rückwärts. Über das Symbol gelangen Sie zum Anfang des Dokumentes. oder Betätigen Sie die Tastenkombination STRG BILD oder nur die Taste. Zur nächsten Seite wechseln Zu einer beliebigen Seite wechseln oder Klicken Sie dazu in der Statusleiste auf die Seitennummerierung, geben Sie die von Ihnen gewünschte Seitennummer ein, und bestätigen Sie mit RETURN. 20
9 PDF-Dateien anzeigen und drucken 3 oder Betätigen Sie die Tastenkombination STRG UMSCHALTEN N, und geben Sie die gewünschte Seitennummer in das angezeigte Dialogfenster ein. Bestätigen Sie mit RETURN. Wechseln Sie in den Ansichtsmodus EINE VOLLSTÄNDIGE SEITE, und ziehen Sie den Anfasser in der Bildlaufleiste an die gewünschte Position. In einem kurz eingeblendeten Vorschaufenster unmittelbar neben der Laufleiste wird die Miniatur der aktuellen Seite, auf der Sie sich befinden, angezeigt. Zu einer bestimmten Seite wechseln Am schnellsten gelangen Sie zu einer bestimmten Seite in einer PDF-Datei über das Navigationsfenster SEITEN oder LESEZEICHEN, wenn Lesezeichen vom Autor des Dokuments eingerichtet wurden. Klicken Sie am linken Rand des Arbeitsfensters auf SEITEN oder LESEZEICHEN, damit das entsprechende Navigationsfenster sichtbar wird. Klicken Sie dann direkt auf eine Seitenminiatur oder ein Lesezeichen. Im Dokumentfenster wird sofort die dazugehörige Seite angezeigt. Ein Seitenlayout wählen Wenn Sie ein PDF-Dokument in Adobe Reader oder Acrobat laden, wird es im voreingestellten Standard-Seitenlayout angezeigt: fortlaufend, im Einzelseitenmodus und über die ganze Fensterbreite. Ähnlich wie bei der Seitennavigation, beschränkt sich die Standard-Anzeige auf die zwei gebräuchlichsten Layoutwerkzeuge in der Werkzeugleiste: fortlaufende Seiten zum Durchblättern über die gesamte Fensterbreite oder Anzeige einer ganzen Seite im Fenster. Standard-Schaltflächen zur Seitenanzeige in der Werkzeugleiste So blenden Sie weitere Layoutwerkzeuge im Arbeitsfenster ein: Klicken Sie mit der rechten Maustaste direkt in die Werkzeugleiste zur Seitenanzeige, und wählen Sie im Kontextmenü die gewünschte zusätzliche Schaltfläche aus. oder Klicken Sie im Kontextmenü auf den Eintrag ALLE WERKZEUGE EINBLENDEN, um alle Symbolschaltflächen zur Seitenanzeige in der Werkzeugleiste einzublenden. Erweiterte Werkzeugleiste zur Seitenanzeige Seiten durchblättern Eine vollständige Seite Einzelne Seite, fortlaufend Einzelne Seite Zwei Seiten Zwei Seiten, fortlaufend Vollbildmodus Gegen oder im UZS drehen Linienstärke Grundeinstellung, fortlaufende Anzeige in Fensterbreite Anzeige einer ganzen Seite, die Fensterhöhe ausfüllend Fortlaufende Anzeige in beliebiger Vergrößerung Einzelne Seite in beliebiger Vergrößerung Es werden immer zwei Seiten nebeneinander dargestellt. Die zweiseitige Ansicht wird fortlaufend angezeigt. Anzeige als Vollbild Nur die Seitenanzeige wird nach rechts oder links gedreht, nicht das Dokument selbst. Alle Linien im Dokument werden mit einem Pixel Breite angezeigt, unabhängig vom Zoomfaktor. Die Wirkung der verschiedenen Layoutvarianten hängt von Ihrer gewählten Zoom-Stufe ab. Um die Unterschiede zu erkennen, verwenden Sie beispielsweise einen Zoom-Faktor von 30 %. 21
10 3 Acrobat 8 - PDF-Dokumente erstellen und publizieren 3.3 PDF-Dokumente ausdrucken Ein Vorteil beim Einsatz der PDF-Technologie liegt in der plattform- und betriebssystemunabhängigen Weitergabe von Dokumenten. Diese PDF-Dokumente können dann mit dem Adobe Reader angezeigt und ausgedruckt werden. Bevor Sie einen Ausdruck starten, rufen Sie das Menü DATEI - DRUCKER EINRICHTEN auf (oder STRG UMSCHALTEN P ). Stellen Sie dort im Listenfeld NAME den von Ihnen bevorzugten Drucker ein. Über die Schaltfläche EIGENSCHAF- TEN können Sie zusätzlich auf ein Dialogfenster Ihres Druckertreibers zugreifen, um weitere gerätespezifische Einstellungen vorzunehmen. Prüfen Sie weiter im Acrobat- bzw. Reader-Dialogfenster das Papierformat, die Papierzufuhr und die Ausrichtung. Der Dialog DRUCKEN Haben Sie alle Einstellungen vorgenommen, verlassen Sie mit Klick auf die Schaltfläche OK das Dialogfenster wieder. Anschließend können Sie einen Dateiausdruck direkt über das Drucker-Symbol in der Werkzeugleiste, über die Tastenkombination STRG P oder über den Menüpunkt DATEI - DRUCKEN starten. Im anschließenden Fenster DRUCKEN können Sie weitere Einstellungen vornehmen. Wichtige Einstellungen des Dialogfensters DRUCKEN Einstellung Kommentare drucken Erklärung Sollen auch die Kommentare ausgedruckt werden, wählen Sie im Listenfeld KOMMENTARE UND FORMULARE den Eintrag DOKUMENT UND STEMPEL aus. Gruppe Druckbereich Seiten umkehren Seiteneinstellungen Automatisch drehen und zentrieren Hier legen Sie fest, welche Seiten Sie ausdrucken möchten. Es wird beispielsweise von einem 9-seitigen Dokument zunächst die 9. Seite, dann die 8. Seite etc. ausgedruckt. In diesem Dialogbereich steuern Sie, ob die PDF-Seiten nur in Originalgröße ausgegeben werden oder automatisch an die Größe des Papierformats im Drucker angepasst werden sollen. Sie können auch mehrere Seiten auf einem Blatt anordnen. Die integrierte Miniatur-Vorschau zeigt Ihre Einstellungen jeweils sofort zur Kontrolle an. Dieses Feld legt fest, dass die Ausrichtung der PDF-Datei so angepasst wird, dass sie mit der in den Druckereigenschaften festgelegten Ausrichtung übereinstimmt. 22
11 PDF-Dateien anzeigen und drucken 3 Ausdruck in Datei Schaltfläche Erweitert Es wird kein Auftrag an den Drucker erteilt, sondern stattdessen eine *.prn- Datei erzeugt, die z. B. auf einen anderen Rechner übertragen und dort ausgedruckt werden kann. Wenn Sie mit einem PostScript-Drucker arbeiten, können Sie im Listenfeld DRUCKMETHODE des dazugehörigen Dialogfensters angeben, mit welchem PostScript-Level Ihr Drucker angesprochen werden soll. Die Information dazu finden Sie im Handbuch Ihres PS-Druckers. Alternativ können Sie im gleichen Dialogfenster bestimmen, dass Ihr Dokument gedruckt werden soll. Markieren Sie dazu das entsprechende Kontrollfeld ALS BILD DRUCKEN. Den Teilbereich einer PDF-Seite drucken Möglicherweise wollen Sie nur einen bestimmten Seitenteil, beispielsweise von einer technischen Zeichnung im DIN-A1- oder DIN-A0-Format, drucken. Folgende Vorgehensweise ermöglicht Ihnen den Ausdruck des gewünschten Teilbereichs: Öffnen Sie die PDF-Datei, und wechseln Sie zu der Seite, die den Detailbereich enthält. Verwenden Sie gegebenenfalls die Zoom-Funktion, um dieses Detail zu vergrößern. Wählen Sie im Menü WERK- ZEUGE - AUSWÄHLEN UND ZOOMEN - SCHNAPPSCHUSS- WERKZEUG. Ziehen Sie anschließend mit gedrückter linker Maustaste auf der PDF-Seite ein Rechteck auf, das die zu druckenden Details enthält. Ist das Auswahlrechteck zu klein oder zu groß, können Sie anschließend noch einmal ein Rechteck aufziehen, ohne das Werkzeug erneut anzuklicken. Detailmarkierung mit dem Schnappschuss-Werkzeug Klicken Sie auf das Symbol, oder rufen Sie den Drucken- Dialog mit STRG P auf. Im Feld DRUCKBEREICH ist jetzt die Option AUSGEWÄHLTE GRAFIK aktiv. Nur der zuvor mit dem Schnappschuss-Werkzeug umrahmte Bereich wird ausgedruckt, wie in der Miniaturvorschau gut zu sehen ist. In der Abbildung ist unter SEITEN- ANPASSUNG die Option IN DRUCK- Ausschnitt des Dialogfensters DRUCKEN mit Detailgrafik BEREICH EINPASSEN eingestellt, sodass die Grafik die ganze Seite füllt. Betätigen Sie die Schaltfläche OK, um den Ausdruck zu starten. oder Da der ausgewählte Bereich der PDF-Datei automatisch als Grafik in die Zwischenablage kopiert wird, können Sie ihn ebenso in einem anderen Windows-Programm, z. B. Microsoft Word, in ein Dokument einfügen. 23
12 3 Acrobat 8 - PDF-Dokumente erstellen und publizieren 3.4 Die Suchfunktion Textelemente werden im PDF-Format weiterhin als Text behandelt. Das hat unter anderem den Vorteil, dass Sie PDF-Dateien nach Wörtern oder Textpassagen durchsuchen können. Unabhängig von der Länge des PDF- Dokuments oder der Häufigkeit der Fundstellen können Sie im Dokument von Fundstelle zu Fundstelle navigieren. Haben Sie das Ende des PDF-Dokuments erreicht, wird der Suchvorgang am Anfang fortgesetzt. Zu den Neuerungen von Adobe Acrobat und Adobe Reader gehört in Version 8 eine verbesserte und direkt zugängliche Suchfunktion. Das Eingabefeld für einen Suchbegriff ist nun Grundbestandteil der Werkzeugleiste. Eingabefeld für den Suchbegriff Die einfache Suche durchführen Bei der einfachen Suche über das Eingabefeld in der Werkzeugleiste wird immer das aktuell aktive PDF-Dokument durchsucht. oder Geben Sie den gewünschten Suchbegriff im Eingabefeld der Werkzeugleiste ein, und drücken Sie die RETURN -Taste, um die Suche zu starten. Öffnen Sie über den kleinen Pfeil das Aufklapp-Menü zur Suchfunktion, und wählen Sie weitere Optionen. Wenn Sie möchten, dass der Suchbegriff nicht als Wortbestandteil, sondern nur als eigenständiges Wort gefunden werden soll, aktivieren Sie zusätzlich die Option GANZES WORT. Soll auch die Schreibweise Beachtung finden, wählen Sie die Option GROSS-/ KLEINSCHR. Markieren Sie LESEZEICHEN bzw. KOM- MENTARE EINSCHLIESSEN, wenn auch diese Dokumentbereiche in die Suche mit einbezogen werden sollen. Menü der Werkzeugleiste SUCHEN Zur nächsten oder vorherigen Fundstelle springen Starten Sie die Suche danach per Klick auf den Eintrag WEITER IN AKTUELLER PDF-DATEI. Die Anwendung springt umgehend zur ersten markierten Fundstelle des Begriffs im Dokument. Drücken Sie immer wieder die RETURN -Taste oder geben Sie STRG G ein, um zu den nächsten Fundstellen des Suchbegriffs zu gelangen. oder Benutzen Sie die Schaltflächen, die mit dem Start der Suchroutine zusätzlich in der Werkzeugleiste eingeblendet werden. Es ist immer die nächstliegende Fundstelle markiert. War die Suche erfolglos, erscheint ein entsprechendes Meldefenster. 24
13 PDF-Dateien anzeigen und drucken 3 Die erweiterte Suche anwenden Neben der einfachen Suche haben Sie die Möglichkeit, Dokumente im erweiterten Modus zu durchsuchen. oder Wählen Sie im Menü der Werkzeugleiste SUCHEN den Punkt ERWEITERTE SUCHE IN ADOBE READER [ACROBAT] ÖFFNEN. Rechts neben dem Anwendungshauptfenster wird das Dialogfenster ERWEITERTE SUCHE eingeblendet, von dem aus Sie verschieden stark differenzierte Suchvorgänge starten können. Standardmäßig werden zunächst die einfachen Suchoptionen angezeigt. Wenn Sie den Suchbegriff noch nicht im Eingabefeld der Werkzeugleiste eingetragen haben, geben Sie ihn jetzt in das oberste Eingabefeld ein (beispielsweise den Begriff Adobe PDF). Wählen Sie unter WAS SOLL DURCHSUCHT WERDEN? z. B. den Eintrag AKTUELLES PDF-DOKUMENT, wenn Sie nur die aktuell aktive Datei durchsuchen wollen. Möchten Sie dagegen einen ganzen Ordner durchsuchen, aktivieren Sie die Option ALLE PDF-DOKUMENTE IN und wählen Sie im Listenfeld darunter den gewünschten Ordner aus. Markieren Sie bei Bedarf zur Differenzierung der Suche die entsprechenden Kontrollfelder. Klicken Sie ganz unten im Fenster auf ERWEITERTE SUCHOPTIO- NEN VERWENDEN, um weitere Kriterien zur Verfeinerung der Suche anzuzeigen. Betätigen Sie die Schaltfläche SUCHEN. Je nach Dokumentumfang kann der Suchvorgang einige Zeit dauern, ein eingeblendeter Fortschrittsbalken informiert über den Ablauf. Abschließend wird ein Listenfeld mit allen Treffern angezeigt. Wurde die Suche über mehrere Dateien ausgedehnt, erhalten Sie eine Liste dieser Dateien. Durch das Klicken auf das Pluszeichen vor den Einträgen der Liste werden die Fundstellen innerhalb der Datei aufgezählt. Klicken Sie auf eine Fundstelle, wird im Hauptfenster das dazugehörige Dokument auf der entsprechenden Seite geöffnet. Über den Link IN DEN ERGEBNISSEN SUCHEN gelangen Sie wiederum zu den erweiterten Suchfiltern, mit denen Sie die Trefferliste weiter differenzieren können. Fenster ERWEITERTE SUCHE Die Trefferliste 25
14 3 Acrobat 8 - PDF-Dokumente erstellen und publizieren Durch Aktivierung des Kontrollfelds WORTSTAMM wird nicht nur das Wort, sondern es werden auch Varianten davon gefunden. Beispielsweise wird bei Eingabe von reader auch das Verb read als Fundstelle erkannt. Die Option UMGEBUNG durchsucht mehrere Dokumente nach mindestens zwei oder mehr angegebenen Suchwörtern unter Berücksichtigung eines bestimmten Abstands dieser Wörter zueinander innerhalb des Textes. Sie können diese Abstandweite festlegen unter BEARBEITEN - GRUND- EINSTELLUNGEN - SUCHEN. Der Bereich FOLGENDE ZUSATZKRITERIEN VERWENDEN bietet die Möglichkeit, die Suche anhand von Dokumenteigenschaften zu verfeinern. Die darin aufgeführten Optionen sind nur bei der Suche in mehreren PDF-Dokumenten oder in PDF-Indizes verfügbar. Sie können diese Filter zusammen mit einer Suche nach einem bestimmtem Text benutzen, oder auch, wenn Sie nur nach Dokumenteigenschaften suchen. Seit der Version 6.0 von Adobe Acrobat gibt es die Möglichkeit, ohne die Erstellung einer separaten Index-Datei komplette Ordner oder Laufwerke durchsuchen zu lassen. Dabei werden alle PDF-Dateien nach dem gewünschten Eintrag durchsucht, und es werden die Dateien aufgelistet, in denen sich der gesuchte Begriff oder Ausdruck befindet. Durch das Anklicken eines Eintrags der Liste wird die dazugehörige Datei geöffnet und die Fundstelle farbig unterlegt. Damit ersparen Sie sich zwar das Erstellen einer Index-Datei, müssen dafür aber eine unter Umständen lange Suche in Kauf nehmen, weil jede PDF- Datei nach dem Suchbegriff überprüft werden muss. Haben Sie hingegen einen Index generiert, muss nur dieser gelesen werden, was deutlich schneller vonstatten geht. Ein Index kann nur mit Acrobat Professional unter Verwendung der Programmkomponente Catalog erstellt werden. Sie können damit eine Vielzahl von PDF-Dokumenten mit einem Index versehen. Die Suche im Index kann sich dann auch über mehrere PDF- Dokumente erstrecken (zu dieser Suchmethode vgl. Kapitel 12). Erweiterte Suchfilter Laufwerke nach PDF-Dateien durchsuchen 3.5 Inhalte aus PDF-Dateien entnehmen Sie haben die folgenden Möglichkeiten, Inhalte eines PDF-Dokuments in andere Anwendungen zu übernehmen: Als Anwender von Adobe Reader können Sie Textabschnitte oder Bilder kopieren und über die Zwischenablage in anderen Programmen einfügen. Arbeiten Sie mit Acrobat, so können Sie zusätzlich zur Kopierfunktion auch die gesamte PDF-Datei in ein anderes Dateiformat exportieren. Beide Arten der Datenübernahme werden im Folgenden unter Verwendung von Microsoft Word demonstriert. Dokumenteinschränkungen vor jeder Datenentnahme einsehen Beachten Sie: Der Autor einer PDF-Datei kann, z. B. aus Sicherheitsgründen, Programmfunktionen einschränken. Es kann also vorkommen, dass Sie ein PDF-Dokument erhalten, das Sie lediglich öffnen und lesen können, bei dem aber alle Schalt- und Menüfelder zum Drucken oder Kopieren von Inhalten deaktiviert wurden. 26
15 PDF-Dateien anzeigen und drucken 3 So erfahren Sie, welchen Funktionseinschränkungen eine PDF-Datei unterliegt: Öffnen Sie die PDF-Datei. Wählen Sie den Menüpunkt DATEI - EIGENSCHAFTEN, oder betätigen Sie die Tastenkombination STRG D. Klicken Sie im Dialogfenster DOKU- MENTEIGENSCHAFTEN auf das Register SICHERHEIT. In der Auflistung sehen Sie nun, welche Aktionen zulässig und somit ausführbar und welche deaktiviert sind. Funktionseinschränkungen und Sicherheitseinstellungen können nur mit Adobe Acrobat eingerichtet und gegebenenfalls geändert werden (vgl. dazu Abschnitt 8.6). Sicherheitsinformationen und Einschränkungen einer PDF- Datei Kopieren und Entnehmen von Inhalten Ist im Dokument das Kopieren und Entnehmen von Inhalt zulässig, übernehmen Sie Texte wie folgt: Sollten Sie mit dem Hand-Werkzeug arbeiten, wechseln Sie über die rechte Maustaste und das Kontextmenü zum Auswahl-Werkzeug. Markieren Sie mit gedrückter linker Maustaste eine zusammenhängende Textpassage im PDF-Dokument. Beim Loslassen der Maustaste bleibt der markierte Text farbig hinterlegt. Wenn Sie mit dem Cursor in den Markierungsbereich zeigen, erscheint rechts unterhalb vom Cursor ein zusätzliches Symbol. Wenn Sie mit der Maus auf dieses Symbol zeigen, wird der Menüpunkt KOPIEREN sichtbar. Klicken Sie darauf, um die markierte Passage in die Zwischenablage zu übernehmen. Starten Sie die Anwendung, in die der Text eingefügt werden soll, z. B. Microsoft Word. oder Kopieren Sie die Markierung über den Menüpunkt BEARBEITEN - KOPIEREN oder die Tastenkombination STRG C in die Zwischenablage. Fügen Sie nun den Text aus der Zwischenablage über den Menüpunkt BEARBEITEN - EINFÜGEN oder die Tastenkombination STRG V in ein Word-Dokument ein. Die kopierte Textpassage wird unter Beibehaltung der Formatierung in ein Word-Dokument eingefügt und ist wie gewohnt weiter bearbeitbar. Beachten Sie allerdings, dass Grafiken innerhalb von markierten Textblöcken mit dem Auswahl-Werkzeug nicht gleichzeitig mit übernommen werden können. 27
16 3 Acrobat 8 - PDF-Dokumente erstellen und publizieren Um rechteckige Bereiche, z. B. die Spalte einer Tabelle, zu markieren, halten Sie die ALT -Taste gedrückt, während Sie mit dem Auswahl-Werkzeug die Markierung vornehmen. Sie können damit ein Rechteck aufziehen. Markieren Sie die entsprechende Passage der PDF-Datei, und kopieren Sie diese wieder in die Zwischenablage, um sie danach z. B. in Microsoft Word einzufügen. Übernahme von Bildern Mit der Version 8 von Adobe Acrobat wie auch von Adobe Reader ist es möglich, Bilder nun auch über das Auswahl-Werkzeug zu kopieren, um sie in andere Anwendungen zu übernehmen. Öffnen Sie das PDF-Dokument, aus dem Sie Bilder kopieren möchten, und achten Sie darauf, dass das Auswahl-Werkzeug aktiviert ist. Navigieren Sie zur gewünschten Grafik und klicken Sie diese direkt an, sodass sie farbig markiert wird. Bleiben Sie mit dem Cursor im markierten Bereich, bis die Symbolschaltfläche zum Bilderkopieren eingeblendet wird. Markiertes Bild Zeigen Sie mit der Maus auf dieses Symbol, um die Option BILD KOPIEREN einzublenden, und übernehmen Sie per Klick das Bild in die Zwischenablage. oder Kopieren Sie die Markierung über den Menüpunkt BEARBEITEN - KOPIE- REN oder die Tastenkombination STRG C in die Zwischenablage. Starten Sie die Anwendung, in der Sie mit dem Bild weiterarbeiten wollen, und fügen Sie das Bild wie gewohnt aus der Zwischenablage ein. Eingeblendeter Kopierbefehl Die Übernahme von Bildern aus PDF-Dateien mit dem Auswahl-Werkzeug funktioniert nur bei Grafiken, die ursprünglich auf gerasterten Bildformaten basieren, wie z. B. JPEG-, TIFF- oder BMP-Dateien. Ob ein Kopiervorgang über die einfache Auswahl möglich ist, können Sie leicht erkennen, wenn Sie mit der Maus über die Grafik fahren: Verwandelt sich der Mauszeiger in ein Markierungskreuz, können Sie das Auswahl-Werkzeug zum Kopieren benutzen. Bleibt der Mauszeiger unverändert der Standardpfeil, müssen Sie die Entnahme der Bilddaten über den Umweg des Schnappschuss-Werkzeugs machen: Wählen Sie das Schnappschuss-Werkzeug. Ziehen Sie mit gedrückter linker Maustaste einen Rahmen um den gewünschten Bereich. Öffnen Sie das Programm, das die Grafik weiterbearbeiten soll oder die Anwendung, in welche die Grafik eingefügt werden soll. Fügen Sie den Inhalt der Zwischenablage in die aktuelle Anwendung ein. Das Schnappschuss-Werkzeug verwandelt bei der Datenübernahme auch Text zu einer Pixel-Grafik. Die Weiterverarbeitung ist danach nur mit einem Bildbearbeitungsprogramm möglich. Markierungsrahmen des Schnappschuss-Werkzeugs 28
17 PDF-Dateien anzeigen und drucken 3 PDF-Dateien exportieren (nur in Acrobat verfügbar) Alle bisher in diesem Kapitel beschriebenen Funktionen stehen sowohl den Anwendern der Acrobat-8-Versionen als auch allen Benutzern des kostenlosen Adobe Readers 8 zur Verfügung. Abschließend soll im folgenden Kapitelabschnitt noch eine Funktion gezeigt werden, die nur Acrobat-Anwendern zugänglich ist: PDF- Dateien in andere Dateiformate exportieren, um diese Dateien anschließend in anderen Anwendungen bearbeiten zu können. Sowohl Text- als auch Bildformate gehören dabei zu den verfügbaren Formaten. Insbesondere die in Version 8 nun integrierte Möglichkeit, in das weitverbreitete.doc-format von Microsoft Word exportieren zu können, dürfte für viele Benutzer eine willkommene Arbeitserleichterung darstellen. In Adobe Acrobat 8 verfügbare Exportformate in der Übersicht: Anwendungsbereich Textverarbeitung Bildbearbeitung Printbereich Exportformat Word-Dokument (*.doc), Rich Text Format (*.rtf), Text (*.txt) JPEG, JPEG2000, PNG, TIFF PostScript (*.ps), Encapsulated PostScript(*.eps), PDF/X, [TIFF] Internet HTML 3.2, HTML 4.01 mit CSS 1.0, XML 1.0 Langzeitarchivierung PDF/A So wird aus einem PDF-Dokument eine bearbeitbare Microsoft-Word-Datei Öffnen Sie eine Datei in Acrobat, klicken Sie auf in der Aufgaben-Werkzeugleiste, und wählen Sie den Eintrag WORD-DOKUMENT. oder Wählen Sie den Menüpunkt DATEI - EXPORTIEREN - WORD-DOKUMENT. Es öffnet sich das gewohnte Speichern-Dialogfenster mit Microsoft Word-Dokument (*.doc) als eingestelltem DATEITYP. Klicken Sie in diesem Fenster auf die zusätzliche Schaltfläche EIN- STELLUNGEN, um den Dialog für weitere Konvertierungseinstellungen aufzurufen. Legen Sie fest, ob vorhandene PDF-Kommentare auch in der Word-Datei ausgegeben werden sollen. Entscheiden Sie, ob enthaltene Bilder exportiert werden sollen. Wählen Sie dafür JPEG oder PNG als Bildformat und - wenn nicht automatisch geschehen - ob der Export in Farbe oder in Graustufen erfolgen soll. Bestimmen Sie gegebenenfalls abschließend, ob die Auflösung geändert werden soll. Neben der Standardeinstellung von 150 dpi (geeignet für normalen Bürodruck) können Sie niedrigere Bildschirmauflösungen wählen oder 300 dpi für hochwertigen Druck. Schließen Sie diesen Einstellungs-Dialog mit OK. Starten Sie anschließend im Fenster SPEICHERN UNTER mit PDF zu *.doc konvertieren Klick auf SPEICHERN die Konvertierung. Sie können danach die exportierte Datei wie gewohnt in Microsoft Word bearbeiten. Je nach gewähltem Exportformat können die Optionen im Dialogfenster ALS [EXPORTFORMAT] SPEICHERN - EINSTELLUNGEN variieren. 29
18 3 Acrobat 8 - PDF-Dokumente erstellen und publizieren 3.6 Schnellübersicht Sie möchten die Werkzeugleiste aus- und einblenden das Navigationsfenster ein- oder ausblenden das PDF-Dokument auf Fensterbreite zoomen das PDF-Dokument als ganze Seite betrachten die Seite in Originalgröße zeigen im Dokument vor- und zurückblättern die PDF-Datei ausdrucken nach einem Wort innerhalb der PDF-Datei suchen von Fundstelle zu Fundstelle springen Teile der PDF-Datei in andere Anwendungen übertragen die PDF-Datei in ein anderes Format konvertieren F8 F4 oder STRG 2 oder STRG 0 in der Zoom-Liste oder STRG 1 in der Werkzeugleiste oder Pfeiltasten oder DATEI - DRUCKEN oder STRG P Begriff eingeben in nächste Fundstelle: vorige Fundstelle: oder STRG G und RETURN oder STRG UMSCHALTEN G Das Auswahl- oder Schnappschuss-Werkzeug wählen und einen Teilbereich in der PDF-Datei markieren; mit STRG C in die Zwischenablage kopieren; in einer anderen Anwendung über STRG V einfügen und im Menü ein Format wählen 3.7 Übung Übung 1 Übungsdatei: Flugblatt.pdf Kopieren Sie einige Elemente aus einer PDF-Datei in eine Word-Datei. Öffnen Sie dazu zunächst die Datei Flugblatt.pdf im Adobe Reader. Überprüfen Sie anhand der Sicherheitsinformationen, ob Sie der Übungsdatei Inhalte entnehmen können. Starten Sie Microsoft Word (oder eine andere Textverarbeitung), und erzeugen Sie ein leeres Dokument. Kopieren Sie die ausgewählten Elemente aus der PDF-Datei in das aktuelle Dokument der Textverarbeitung. Verwenden Sie dazu das Auswahl- und das Schnappschuss-Werkzeug. Übung 2 Übungsdatei: Drucker.pdf Arbeiten Sie mit der Suchfunktion des Adobe Readers. Suchen Sie in der Übungsdatei nach Wörtern, die den Text druck oder Druck enthalten. Suchen Sie nach dem Wort Tinte, nicht aber nach Tintenpunkte, Tintenstrahldrucker usw. Suchen Sie nach Wörtern, die den Text type, nicht aber Type enthalten. 30
19 PDF-Dateien anzeigen und drucken 3 31
Schnellübersichten. Adobe Acrobat DC/2019
 Schnellübersichten Adobe Acrobat DC/2019 2 PDF-Dateien anzeigen und drucken 2 3 PDF-Dateien erstellen und zusammenführen 3 4 PDF-Dateien aus anderen Programmen erstellen 4 5 Acrobat Distiller 5 6 PDF-Dateien
Schnellübersichten Adobe Acrobat DC/2019 2 PDF-Dateien anzeigen und drucken 2 3 PDF-Dateien erstellen und zusammenführen 3 4 PDF-Dateien aus anderen Programmen erstellen 4 5 Acrobat Distiller 5 6 PDF-Dateien
Adobe. Acrobat XI. Birgit Szuba. PDF-Dokumente erstellen und publizieren. 1. Ausgabe, Februar 2013 ACROXI
 Adobe Acrobat XI Birgit Szuba 1. Ausgabe, Februar 2013 PDF-Dokumente erstellen und publizieren ACROXI 3 Acrobat XI - PDF-Dokumente erstellen und publizieren 3 PDF-Dateien anzeigen und drucken In diesem
Adobe Acrobat XI Birgit Szuba 1. Ausgabe, Februar 2013 PDF-Dokumente erstellen und publizieren ACROXI 3 Acrobat XI - PDF-Dokumente erstellen und publizieren 3 PDF-Dateien anzeigen und drucken In diesem
Schnell und sicher im Internet arbeiten. mit dem Internet Explorer 8 INT-IE8. Autor: Peter Wies. Inhaltliches Lektorat: Charlotte von Braunschweig
 INT-IE8 Autor: Peter Wies Inhaltliches Lektorat: Charlotte von Braunschweig 1. Ausgabe, 2. Aktualisierung, September 2011 HERDT-Verlag für Bildungsmedien GmbH, Bodenheim Internet: www.herdt.com Alle Rechte
INT-IE8 Autor: Peter Wies Inhaltliches Lektorat: Charlotte von Braunschweig 1. Ausgabe, 2. Aktualisierung, September 2011 HERDT-Verlag für Bildungsmedien GmbH, Bodenheim Internet: www.herdt.com Alle Rechte
Adobe Acrobat DC/2015. PDF-Dokumente erstellen und publizieren. Birgit Szuba. 1. Ausgabe, Oktober 2015 ISBN
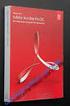 Birgit Szuba 1. Ausgabe, Oktober 2015 ISBN 978-3-86249-451-4 Adobe Acrobat DC/2015 PDF-Dokumente erstellen und publizieren ACRODC2015 3 Adobe Acrobat DC/2015 PDF-Dokumente erstellen und publizieren 3 PDF-Dateien
Birgit Szuba 1. Ausgabe, Oktober 2015 ISBN 978-3-86249-451-4 Adobe Acrobat DC/2015 PDF-Dokumente erstellen und publizieren ACRODC2015 3 Adobe Acrobat DC/2015 PDF-Dokumente erstellen und publizieren 3 PDF-Dateien
Arbeiten mit Acrobat. Vorstellung von Adobe Acrobat Bearbeitung des Dokuments Präsentationen erstellen Teamarbeit
 Arbeiten mit Acrobat Vorstellung von Adobe Acrobat Bearbeitung des Dokuments Präsentationen erstellen Teamarbeit Adobe Acrobat Lesen, Kommentieren und Anzeigen von PDF-Dokumenten. PDF-Dokumente erstellen
Arbeiten mit Acrobat Vorstellung von Adobe Acrobat Bearbeitung des Dokuments Präsentationen erstellen Teamarbeit Adobe Acrobat Lesen, Kommentieren und Anzeigen von PDF-Dokumenten. PDF-Dokumente erstellen
Texte erstellen und bearbeiten mit Word 2007
 Texte erstellen und bearbeiten mit Word 2007 ISBN 978-3-938178-87-4 HM-WW07TEB Autoren: Sabine Spieß, Charlotte von Braunschweig Inhaltliches Lektorat: Ortrun Grill 1. Ausgabe vom 14. Januar 2008 HERDT-Verlag
Texte erstellen und bearbeiten mit Word 2007 ISBN 978-3-938178-87-4 HM-WW07TEB Autoren: Sabine Spieß, Charlotte von Braunschweig Inhaltliches Lektorat: Ortrun Grill 1. Ausgabe vom 14. Januar 2008 HERDT-Verlag
Microsoft Office PowerPoint für Windows POW2007F. Autorin: Tina Wegener. Inhaltliches Lektorat: Sabine Spieß
 POW2007F Autorin: Tina Wegener Inhaltliches Lektorat: Sabine Spieß 1. Ausgabe, 2. Aktualisierung, September 2011 HERDT-Verlag für Bildungsmedien GmbH, Bodenheim Microsoft Office PowerPoint 2007 für Windows
POW2007F Autorin: Tina Wegener Inhaltliches Lektorat: Sabine Spieß 1. Ausgabe, 2. Aktualisierung, September 2011 HERDT-Verlag für Bildungsmedien GmbH, Bodenheim Microsoft Office PowerPoint 2007 für Windows
Hilfestellung. für die Benutzung der elektronischen Ausgabe Anlegen eines naturnahen Kindergartens - Ein Leitfaden
 Hilfestellung für die Benutzung der elektronischen Ausgabe Anlegen eines naturnahen Kindergartens - Ein Leitfaden (unter Verwendung des Adobe Acrobat Readers) Hinweis: Diese Hilfe basiert auf den verfügbaren
Hilfestellung für die Benutzung der elektronischen Ausgabe Anlegen eines naturnahen Kindergartens - Ein Leitfaden (unter Verwendung des Adobe Acrobat Readers) Hinweis: Diese Hilfe basiert auf den verfügbaren
Effektiver Umstieg auf Word 2007 und Excel 2007
 Effektiver Umstieg auf Word 007 und Excel 007 Impressum UM-WW07-EX07 Autoren: Thomas Alker, Christian Münster, Konrad Stulle, Inhaltliches Lektorat: Sabine Spieß Effektiver Umstieg auf Microsoft Office
Effektiver Umstieg auf Word 007 und Excel 007 Impressum UM-WW07-EX07 Autoren: Thomas Alker, Christian Münster, Konrad Stulle, Inhaltliches Lektorat: Sabine Spieß Effektiver Umstieg auf Microsoft Office
Effektiver Umstieg auf Microsoft Office Word Impressum. Effektiver Umstieg auf Microsoft Office Word Autor: Thomas Alker, Konrad Stulle
 Effektiver Umstieg auf Microsoft Office Word 007 Impressum UM-WW007 Autor: Thomas Alker, Konrad Stulle Inhaltliches Lektorat: Sabine Spieß. Ausgabe vom 5. Februar 008 Effektiver Umstieg auf Microsoft Office
Effektiver Umstieg auf Microsoft Office Word 007 Impressum UM-WW007 Autor: Thomas Alker, Konrad Stulle Inhaltliches Lektorat: Sabine Spieß. Ausgabe vom 5. Februar 008 Effektiver Umstieg auf Microsoft Office
Adobe Acrobat 9 ACRO9. Autorin: Birgit Szuba. 1. Ausgabe, 4. Aktualisierung, November 2010. HERDT-Verlag für Bildungsmedien GmbH, Bodenheim
 ACRO9 Autorin: Birgit Szuba 1. Ausgabe, 4. Aktualisierung, November 2010 HERDT-Verlag für Bildungsmedien GmbH, Bodenheim Internet: www.herdt.com Alle Rechte vorbehalten. Kein Teil des Werkes darf in irgendeiner
ACRO9 Autorin: Birgit Szuba 1. Ausgabe, 4. Aktualisierung, November 2010 HERDT-Verlag für Bildungsmedien GmbH, Bodenheim Internet: www.herdt.com Alle Rechte vorbehalten. Kein Teil des Werkes darf in irgendeiner
Arbeiten mit Acrobat. Vorstellung von Adobe Acrobat Bearbeitung des Dokuments Präsentationen erstellen Teamarbeit
 Arbeiten mit Acrobat Vorstellung von Adobe Acrobat Bearbeitung des Dokuments Präsentationen erstellen Teamarbeit Kommentare geben ein Feedback zu einem Dokument, welches von mehreren Personen bearbeitet
Arbeiten mit Acrobat Vorstellung von Adobe Acrobat Bearbeitung des Dokuments Präsentationen erstellen Teamarbeit Kommentare geben ein Feedback zu einem Dokument, welches von mehreren Personen bearbeitet
Kennen, können, beherrschen lernen was gebraucht wird
 Arbeiten mit Zeichenebenen Abbildung 1 - Arbeiten mit Zeichenebenen Seite 1 In CorelDraw können für eine Zeichnung mehrere Ebenen definiert werden Der Begriff Layer (Lage, Schicht), mit dem eine Zeichenebene
Arbeiten mit Zeichenebenen Abbildung 1 - Arbeiten mit Zeichenebenen Seite 1 In CorelDraw können für eine Zeichnung mehrere Ebenen definiert werden Der Begriff Layer (Lage, Schicht), mit dem eine Zeichenebene
1.1 Basiswissen Fensterbedienung
 1. Windows mit Gesten steuern 1.1 Basiswissen Fensterbedienung Elemente eines Fensters Fenster besitzen bestimmte Fensterelemente unabhängig davon, welcher Inhalt in den jeweiligen Fenstern angezeigt wird.
1. Windows mit Gesten steuern 1.1 Basiswissen Fensterbedienung Elemente eines Fensters Fenster besitzen bestimmte Fensterelemente unabhängig davon, welcher Inhalt in den jeweiligen Fenstern angezeigt wird.
Peter Wies V2016 ISBN
 Visio 206 Grundlagen Peter Wies. Ausgabe, September 206 V206 ISBN 978 3 86249 69 8 5 Shapes verbinden 5 5. Shapes verbinden Lernvideo: Shapes verbinden.mp4 5. Basiswissen Verbinder Beispieldatei: Verbinder.vsdx
Visio 206 Grundlagen Peter Wies. Ausgabe, September 206 V206 ISBN 978 3 86249 69 8 5 Shapes verbinden 5 5. Shapes verbinden Lernvideo: Shapes verbinden.mp4 5. Basiswissen Verbinder Beispieldatei: Verbinder.vsdx
Effektiver Umstieg auf Microsoft Office PowerPoint Impressum. Effektiver Umstieg auf Microsoft Office PowerPoint Autor: Thomas Alker
 Effektiver Umstieg auf Microsoft Office PowerPoint 2007 Impressum UM-POW2007 Autor: Thomas Alker Inhaltliches Lektorat: Sabine Spieß 1. Ausgabe vom 15. Februar 2008 Effektiver Umstieg auf Microsoft Office
Effektiver Umstieg auf Microsoft Office PowerPoint 2007 Impressum UM-POW2007 Autor: Thomas Alker Inhaltliches Lektorat: Sabine Spieß 1. Ausgabe vom 15. Februar 2008 Effektiver Umstieg auf Microsoft Office
Ein PDF-Dokument möglichst sicher ins Internet oder Intranet stellen.
 Ein PDF-Dokument möglichst sicher ins Internet oder Intranet stellen. Als Vorrausetzung für die Dokumentenbearbeitung benötigen Sie das Programm AdobeAcrobat Pro ab Version 9 und Word ab der Version Word
Ein PDF-Dokument möglichst sicher ins Internet oder Intranet stellen. Als Vorrausetzung für die Dokumentenbearbeitung benötigen Sie das Programm AdobeAcrobat Pro ab Version 9 und Word ab der Version Word
Novell. GroupWise 2014 effizient einsetzen. Peter Wies. 1. Ausgabe, Juni 2014
 Peter Wies 1. Ausgabe, Juni 2014 Novell GroupWise 2014 effizient einsetzen GW2014 1 Novell GroupWise 2014 effizient einsetzen Menüleiste Navigationsleiste Symbolleisten Kopfleiste Favoritenliste Fensterbereich
Peter Wies 1. Ausgabe, Juni 2014 Novell GroupWise 2014 effizient einsetzen GW2014 1 Novell GroupWise 2014 effizient einsetzen Menüleiste Navigationsleiste Symbolleisten Kopfleiste Favoritenliste Fensterbereich
Access 2010. für Windows. Andrea Weikert 1. Ausgabe, 4. Aktualisierung, Juni 2012. Grundlagen für Anwender
 Andrea Weikert 1. Ausgabe, 4. Aktualisierung, Juni 2012 Access 2010 für Windows Grundlagen für Anwender ACC2010 2 Access 2010 - Grundlagen für Anwender 2 Mit Datenbanken arbeiten In diesem Kapitel erfahren
Andrea Weikert 1. Ausgabe, 4. Aktualisierung, Juni 2012 Access 2010 für Windows Grundlagen für Anwender ACC2010 2 Access 2010 - Grundlagen für Anwender 2 Mit Datenbanken arbeiten In diesem Kapitel erfahren
Kommentare in PDF-Dokumenten. Leibniz Universität IT Services Anja Aue
 Kommentare in PDF-Dokumenten Leibniz Universität IT Services Anja Aue Kommentare Korrekturen in einem Dokument von verschiedenen Personen in einem Team. Markierung von Änderungen im Dokument. Anmerkungen
Kommentare in PDF-Dokumenten Leibniz Universität IT Services Anja Aue Kommentare Korrekturen in einem Dokument von verschiedenen Personen in einem Team. Markierung von Änderungen im Dokument. Anmerkungen
Kennen, können, beherrschen lernen was gebraucht wird
 Inhaltsverzeichnis Inhaltsverzeichnis... 1 Datei- und Ordnerverwaltung... 2 Eine Ordnerstruktur erstellen... 2 Regeln für die Vergabe von Namen... 2 So erstellen Sie Ordner... 2 Vorgehensweise beim Markieren
Inhaltsverzeichnis Inhaltsverzeichnis... 1 Datei- und Ordnerverwaltung... 2 Eine Ordnerstruktur erstellen... 2 Regeln für die Vergabe von Namen... 2 So erstellen Sie Ordner... 2 Vorgehensweise beim Markieren
Kennen, können, beherrschen lernen was gebraucht wird
 Mit Tastenkombinationen im Text bewegen So gelangen Sie zum Textanfang / Textende Absatzweise nach oben / unten Bildschirmseite nach oben / unten zum Anfang der vorherigen / nächsten Seite S p S Y / S
Mit Tastenkombinationen im Text bewegen So gelangen Sie zum Textanfang / Textende Absatzweise nach oben / unten Bildschirmseite nach oben / unten zum Anfang der vorherigen / nächsten Seite S p S Y / S
Karten von data2map selbst ergänzen und an eigene Erfordernisse anpassen.
 Karten von selbst ergänzen und an eigene Erfordernisse anpassen. So einfach geht s! Anleitung in vier Schritten: 1. Öffnen der Karte in Adobe Acrobat Reader. 2. Exportieren der Karte aus Adobe Acrobat
Karten von selbst ergänzen und an eigene Erfordernisse anpassen. So einfach geht s! Anleitung in vier Schritten: 1. Öffnen der Karte in Adobe Acrobat Reader. 2. Exportieren der Karte aus Adobe Acrobat
OpenOffice Writer 4 / LibreOffice Writer 4. Grundlagen. Peter Wies. 1. Ausgabe, Oktober 2014 OOW4LOW4
 Peter Wies 1. Ausgabe, Oktober 2014 OpenOffice Writer 4 / LibreOffice Writer 4 Grundlagen OOW4LOW4 8 OpenOffice Writer 4 / LibreOffice Writer 4 - Grundlagen 8 Dokumente mit Illustrationen gestalten In
Peter Wies 1. Ausgabe, Oktober 2014 OpenOffice Writer 4 / LibreOffice Writer 4 Grundlagen OOW4LOW4 8 OpenOffice Writer 4 / LibreOffice Writer 4 - Grundlagen 8 Dokumente mit Illustrationen gestalten In
Kennen, können, beherrschen lernen was gebraucht wird
 Formulare Formulare erstellen Was ist ein Formular? Formulare sind standardisierte Dokumente (z.b. Vordrucke, Formblätter) In Formularen sind spezielle Bereiche dafür vorgesehen, mit Informationen gefüllt
Formulare Formulare erstellen Was ist ein Formular? Formulare sind standardisierte Dokumente (z.b. Vordrucke, Formblätter) In Formularen sind spezielle Bereiche dafür vorgesehen, mit Informationen gefüllt
5 Tabellenanpassung. 5.1 Spaltenbreite und Zeilenhöhe Spaltenbreite verändern
 Um Tabellen effizient bearbeiten können, ist es notwendig, dass Sie die Struktur der Tabelle Ihren Bedürfnissen anpassen. Sie können mit Excel die Elemente einer Tabelle also Zellen, Zeilen und Spalten
Um Tabellen effizient bearbeiten können, ist es notwendig, dass Sie die Struktur der Tabelle Ihren Bedürfnissen anpassen. Sie können mit Excel die Elemente einer Tabelle also Zellen, Zeilen und Spalten
Xpert Basiszertifikat IT-Kompetenz. Band 2 Texte und Präsentationen. Barbara Hirschwald, Tina Wegener. 1. Ausgabe, Juli 2014
 Xpert Basiszertifikat IT-Kompetenz Barbara Hirschwald, Tina Wegener 1. Ausgabe, Juli 2014 Band 2 Texte und Präsentationen mit Word 2013 und PowerPoint 2013 XP-BASIS2-O2013 ISBN 978-3-86249-344-9 Tabellen
Xpert Basiszertifikat IT-Kompetenz Barbara Hirschwald, Tina Wegener 1. Ausgabe, Juli 2014 Band 2 Texte und Präsentationen mit Word 2013 und PowerPoint 2013 XP-BASIS2-O2013 ISBN 978-3-86249-344-9 Tabellen
Das Einmaleins der Tabellengestaltung
 Das Einmaleins der Tabellengestaltung mit Excel 2007 ISBN 978-3-941132-18-4 HM-EX07TG Autorin: Sabine Spieß Inhaltliches Lektorat: Peter Wies 1. Ausgabe vom 10. September 2008 für Bildungsmedien GmbH,
Das Einmaleins der Tabellengestaltung mit Excel 2007 ISBN 978-3-941132-18-4 HM-EX07TG Autorin: Sabine Spieß Inhaltliches Lektorat: Peter Wies 1. Ausgabe vom 10. September 2008 für Bildungsmedien GmbH,
Tabellen. Inhaltsverzeichnis. Tabellen einfügen
 Inhaltsverzeichnis Inhaltsverzeichnis... 1 Tabellen... 1 Tabellen einfügen... 1 Tabelle füllen... 2 Cursorsteuerung in der Tabelle... 2 Tabellenteile markieren oder löschen... 2 Tabellenteile markieren...
Inhaltsverzeichnis Inhaltsverzeichnis... 1 Tabellen... 1 Tabellen einfügen... 1 Tabelle füllen... 2 Cursorsteuerung in der Tabelle... 2 Tabellenteile markieren oder löschen... 2 Tabellenteile markieren...
Texte gestalten und Vorlagen nutzen mit Word 2007
 Texte gestalten und Vorlagen nutzen mit Word 2007 ISBN 978-3-938178-88-1 HM-WW07TGV Autorin: Charlotte von Braunschweig Inhaltliches Lektorat: Ortrun Grill 1. Ausgabe vom 14. Januar 2008 HERDT-Verlag für
Texte gestalten und Vorlagen nutzen mit Word 2007 ISBN 978-3-938178-88-1 HM-WW07TGV Autorin: Charlotte von Braunschweig Inhaltliches Lektorat: Ortrun Grill 1. Ausgabe vom 14. Januar 2008 HERDT-Verlag für
Ü 301 Benutzeroberfläche Word 2007
 Ü 301 Benutzeroberfläche Word 2007 Benutzeroberfläche Multifunktionsleisten Sie kennen nach dieser Übung die Word-Benutzeroberfläche und können mit der Multifunktionsleiste arbeiten. Aufgabe Benutzeroberfläche
Ü 301 Benutzeroberfläche Word 2007 Benutzeroberfläche Multifunktionsleisten Sie kennen nach dieser Übung die Word-Benutzeroberfläche und können mit der Multifunktionsleiste arbeiten. Aufgabe Benutzeroberfläche
Adobe Photoshop 6.0. für Windows W-PHS6. Autor: Ralf Köhler. Inhaltliches Lektorat: Georg Weiherer. Überarbeitete Ausgabe vom 30.
 W-PHS6 Autor: Ralf Köhler Inhaltliches Lektorat: Georg Weiherer Überarbeitete Ausgabe vom 30. Mai 2007 HERDT-Verlag für Bildungsmedien GmbH, Bodenheim Internet: www.herdt.com Adobe Photoshop 6.0 für Windows
W-PHS6 Autor: Ralf Köhler Inhaltliches Lektorat: Georg Weiherer Überarbeitete Ausgabe vom 30. Mai 2007 HERDT-Verlag für Bildungsmedien GmbH, Bodenheim Internet: www.herdt.com Adobe Photoshop 6.0 für Windows
SharePoint für Site Owner. Benjamin S. Bergfort. 1. Ausgabe, 1. Aktualisierung, November 2014 ISBN: SHPSO2013
 SharePoint 2013 Benjamin S. Bergfort für Site Owner 1. Ausgabe, 1. Aktualisierung, November 2014 SHPSO2013 ISBN: 978-3-86249-372-2 5 SharePoint 2013 für Site Owner 5 Mit Bibliotheken und Listen arbeiten
SharePoint 2013 Benjamin S. Bergfort für Site Owner 1. Ausgabe, 1. Aktualisierung, November 2014 SHPSO2013 ISBN: 978-3-86249-372-2 5 SharePoint 2013 für Site Owner 5 Mit Bibliotheken und Listen arbeiten
Kennen, können, beherrschen lernen was gebraucht wird
 Inhaltsverzeichnis Inhaltsverzeichnis... 1 Inhaltsverzeichnisse... 2 Ein Inhaltsverzeichnis erstellen... 2 Ein individuell erzeugtes Inhaltsverzeichnis erzeugen... 2 Ein Inhaltsverzeichnis mit manuell
Inhaltsverzeichnis Inhaltsverzeichnis... 1 Inhaltsverzeichnisse... 2 Ein Inhaltsverzeichnis erstellen... 2 Ein individuell erzeugtes Inhaltsverzeichnis erzeugen... 2 Ein Inhaltsverzeichnis mit manuell
Hochschulrechenzentrum Justus-Liebig-Universität Gießen. CorelDRAW X7. Zoomen
 Hochschulrechenzentrum Justus-Liebig-Universität Gießen CorelDRAW X7 Zoomen Zoomen in CorelDRAW Seite 1 von 11 Inhaltsverzeichnis Einleitung... 2 Die Standardzoomgröße... 2 Zoomgröße ändern... 2 Einstellungen
Hochschulrechenzentrum Justus-Liebig-Universität Gießen CorelDRAW X7 Zoomen Zoomen in CorelDRAW Seite 1 von 11 Inhaltsverzeichnis Einleitung... 2 Die Standardzoomgröße... 2 Zoomgröße ändern... 2 Einstellungen
Acrobat 5 und PDF 1.4
 ascha W Claudia Runk, Stephan Will Acrobat 5 und PDF 14 Webseiten, Kataloge, CD-ROMs Schaltflächen Stellen Sie sich vor, der Benutzer soll in einer Landkarte durch Mausbewegung bestimmte Bereiche vergrößern
ascha W Claudia Runk, Stephan Will Acrobat 5 und PDF 14 Webseiten, Kataloge, CD-ROMs Schaltflächen Stellen Sie sich vor, der Benutzer soll in einer Landkarte durch Mausbewegung bestimmte Bereiche vergrößern
3 VOREINSTELLUNGEN ANPASSEN
 Das Tabellenkalkulationsprogramm Excel 2007 bietet den BenutzerInnen die Möglichkeit, diearbeitsumgebung individuell anzupassen. 3.1 Zoomfunktion Die Arbeitsmappe kann in verschiedenen Vergrößerungsstufen
Das Tabellenkalkulationsprogramm Excel 2007 bietet den BenutzerInnen die Möglichkeit, diearbeitsumgebung individuell anzupassen. 3.1 Zoomfunktion Die Arbeitsmappe kann in verschiedenen Vergrößerungsstufen
CorelDRAW 2017 Zoomen
 Hochschulrechenzentrum Justus-Liebig-Universität Gießen CorelDRAW 2017 Zoomen Zoomen in CorelDRAW Seite 1 von 11 Inhaltsverzeichnis Einleitung... 2 Die Standardzoomgröße... 2 Zoomgröße ändern... 2 Einstellungen
Hochschulrechenzentrum Justus-Liebig-Universität Gießen CorelDRAW 2017 Zoomen Zoomen in CorelDRAW Seite 1 von 11 Inhaltsverzeichnis Einleitung... 2 Die Standardzoomgröße... 2 Zoomgröße ändern... 2 Einstellungen
Excel Tipps & Tricks Umgang mit umfangreichen Tabellen
 3 Umgang mit umfangreichen Tabellen Das Bewegen in großen Tabellen in Excel kann mit der Maus manchmal etwas umständlich sein. Deshalb ist es nützlich, ein paar Tastenkombinationen zum Bewegen und zum
3 Umgang mit umfangreichen Tabellen Das Bewegen in großen Tabellen in Excel kann mit der Maus manchmal etwas umständlich sein. Deshalb ist es nützlich, ein paar Tastenkombinationen zum Bewegen und zum
Jan Götzelmann. 1. Ausgabe, Dezember Präsentation mit Einsatz von Multimediaelementen
 Informatik Anwender I und II SIZ 2013 Modul 202, K2013 Release 2: Präsentation mit Einsatz von Multimediaelementen Jan Götzelmann mit PowerPoint 2013 1. Ausgabe, Dezember 2013 SIZ-202-O13CC 3 Informatik-Anwender
Informatik Anwender I und II SIZ 2013 Modul 202, K2013 Release 2: Präsentation mit Einsatz von Multimediaelementen Jan Götzelmann mit PowerPoint 2013 1. Ausgabe, Dezember 2013 SIZ-202-O13CC 3 Informatik-Anwender
KOPF- UND FUßZEILEN KOPF- UND FUßZEILEN HINZUFÜGEN
 WORD 2007/2010/2013 Seite 1 von 5 KOPF- UND FUßZEILEN Kopf- und Fußzeilen enthalten Informationen, die sich am Seitenanfang oder Seitenende eines Dokuments wiederholen. Wenn Sie Kopf- und Fußzeilen erstellen
WORD 2007/2010/2013 Seite 1 von 5 KOPF- UND FUßZEILEN Kopf- und Fußzeilen enthalten Informationen, die sich am Seitenanfang oder Seitenende eines Dokuments wiederholen. Wenn Sie Kopf- und Fußzeilen erstellen
Erste Schritte am Computer
 Erste Schritte am Computer Impressum PE-SCOM07 Autorin: Dr. Susanne Weber Inhaltliches Lektorat: Charlotte von Braunschweig 1. Ausgabe vom 14. Juni 2007, Bodenheim, Germany Internet: www.herdt.com Alle
Erste Schritte am Computer Impressum PE-SCOM07 Autorin: Dr. Susanne Weber Inhaltliches Lektorat: Charlotte von Braunschweig 1. Ausgabe vom 14. Juni 2007, Bodenheim, Germany Internet: www.herdt.com Alle
Excel Kurzübersicht
 Excel 2007 Kurzübersicht E. Jähnert 2010 www.ejae.de Office- Schaltfläche Titelleiste Register Multifunktionsleiste Schnellzugriffsleiste (in der Abbildung unter der Multifunktionsleiste) Namenfeld Bearbeitungsleiste
Excel 2007 Kurzübersicht E. Jähnert 2010 www.ejae.de Office- Schaltfläche Titelleiste Register Multifunktionsleiste Schnellzugriffsleiste (in der Abbildung unter der Multifunktionsleiste) Namenfeld Bearbeitungsleiste
Werkzeuge für die Dateneingabe
 3 Werkzeuge für die Dateneingabe In diesem Kapitel: n Eingabeverfahren kennenlernen n Touchscreen-Gesten im Überblick n Verborgene Elemente in Ecken und an Rändern auskundschaften n Die Darstellung vergrößern
3 Werkzeuge für die Dateneingabe In diesem Kapitel: n Eingabeverfahren kennenlernen n Touchscreen-Gesten im Überblick n Verborgene Elemente in Ecken und an Rändern auskundschaften n Die Darstellung vergrößern
Tabellen. Mit gedrückter Maustaste können Sie die Randlinien ziehen. Die Maus wird dabei zum Doppelpfeil.
 Tabellen In einer Tabellenzelle können Sie alle Textformatierungen wie Schriftart, Ausrichtung, usw. für den Text wie sonst auch vornehmen sowie Bilder einfügen. Wenn Sie die Tabulator-Taste auf der Tastatur
Tabellen In einer Tabellenzelle können Sie alle Textformatierungen wie Schriftart, Ausrichtung, usw. für den Text wie sonst auch vornehmen sowie Bilder einfügen. Wenn Sie die Tabulator-Taste auf der Tastatur
Adobe. Acrobat X. Birgit Szuba 1. Ausgabe, April 2011. PDF-Dokumente erstellen und publizieren ACROX
 Adobe Acrobat X Birgit Szuba 1. Ausgabe, April 2011 PDF-Dokumente erstellen und publizieren ACROX I Acrobat X - PDF-Dokumente erstellen und publizieren 1 Was Sie wissen sollten...4 1.1 Voraussetzungen
Adobe Acrobat X Birgit Szuba 1. Ausgabe, April 2011 PDF-Dokumente erstellen und publizieren ACROX I Acrobat X - PDF-Dokumente erstellen und publizieren 1 Was Sie wissen sollten...4 1.1 Voraussetzungen
3 VOREINSTELLUNGEN ANPASSEN
 Das Präsentationsprogramm PowerPoint 2007 bietet den BenutzerInnen die Möglichkeit, diearbeitsumgebung individuell anzupassen. 3.1 Zoomfunktionen verwenden Die Präsentation kann in verschiedenen Vergrößerungsstufen
Das Präsentationsprogramm PowerPoint 2007 bietet den BenutzerInnen die Möglichkeit, diearbeitsumgebung individuell anzupassen. 3.1 Zoomfunktionen verwenden Die Präsentation kann in verschiedenen Vergrößerungsstufen
1.1.1 Textverarbeitungsprogramm starten, beenden; Dokument öffnen, schließen
 MS Word 2016 Einführung Programm verwenden 1 PROGRAMM VERWENDEN Microsoft Word 2016 ist der offizielle Name des Textverarbeitungsprogramms von Microsoft. In der vorliegenden Lernunterlage wird das Programm
MS Word 2016 Einführung Programm verwenden 1 PROGRAMM VERWENDEN Microsoft Word 2016 ist der offizielle Name des Textverarbeitungsprogramms von Microsoft. In der vorliegenden Lernunterlage wird das Programm
Weiterbildung EDV und Beruf IT-Training EXCEL Grundlagen der Tabellenkalkulation. EXCEL 2010 für Windows. EX2010 / GL / EX10-1 Harald Bartholmeß
 Weiterbildung EDV und Beruf IT-Training EXCEL 2010 Grundlagen der Tabellenkalkulation EXCEL 2010 für Windows EX2010 / GL / EX10-1 Harald Bartholmeß EXCEL 2010 Grundlagen EX2010 / GL / EX10-1 EX10-1 Autor:
Weiterbildung EDV und Beruf IT-Training EXCEL 2010 Grundlagen der Tabellenkalkulation EXCEL 2010 für Windows EX2010 / GL / EX10-1 Harald Bartholmeß EXCEL 2010 Grundlagen EX2010 / GL / EX10-1 EX10-1 Autor:
Adobe Acrobat Pro 2017 Tastenkombinationen
 Hochschulrechenzentrum Justus-Liebig-Universität Gießen Adobe Acrobat Pro 2017 en en in Acrobat Pro 2017 Seite 1 von 15 Inhaltsverzeichnis Einleitung... 2 en zum Auswählen von Werkzeugen... 2 en für Kommentare...
Hochschulrechenzentrum Justus-Liebig-Universität Gießen Adobe Acrobat Pro 2017 en en in Acrobat Pro 2017 Seite 1 von 15 Inhaltsverzeichnis Einleitung... 2 en zum Auswählen von Werkzeugen... 2 en für Kommentare...
DAS EINSTEIGERSEMINAR
 DAS EINSTEIGERSEMINAR Microsoft Office Excel 2010 Gudrun Rehn-Göstenmeier LERNEN ÜBEN ANWENDEN Teil I: Lernen L1 Dateiorganisation Bevor wir uns mit den Excel-spezifischen Befehlen und Funktionen befassen
DAS EINSTEIGERSEMINAR Microsoft Office Excel 2010 Gudrun Rehn-Göstenmeier LERNEN ÜBEN ANWENDEN Teil I: Lernen L1 Dateiorganisation Bevor wir uns mit den Excel-spezifischen Befehlen und Funktionen befassen
InDesign CS6. Grundlagen. Peter Wies, Linda York. 1. Ausgabe, 2. Aktualisierung, November 2013 INDCS6
 InDesign CS6 Peter Wies, Linda York. Ausgabe, 2. Aktualisierung, November 203 Grundlagen INDCS6 2 InDesign CS6 - Grundlagen 2 Einstieg in InDesign In diesem Kapitel erfahren Sie wie Sie InDesign starten
InDesign CS6 Peter Wies, Linda York. Ausgabe, 2. Aktualisierung, November 203 Grundlagen INDCS6 2 InDesign CS6 - Grundlagen 2 Einstieg in InDesign In diesem Kapitel erfahren Sie wie Sie InDesign starten
Formulare. Textverarbeitung Professionell 71
 Formulare Im folgenden Kapitel lernen Sie Formulare zu erstellen und bearbeiten. Sie werden Formulare speichern, schützen und ausfüllen. Weiterhin werden Sie Formulare ausdrucken und die Feldfunktionen
Formulare Im folgenden Kapitel lernen Sie Formulare zu erstellen und bearbeiten. Sie werden Formulare speichern, schützen und ausfüllen. Weiterhin werden Sie Formulare ausdrucken und die Feldfunktionen
7 DOKUMENTEE FORMATIEREN
 7 DOKUMENTEE FORMATIEREN Sie können grundlegende Einstellungen von Dokumenten wie die Seitenausrichtung oder die Papiergröße bearbeiten und so Ihren Bedürfnissen anpassen. Die Befehle dazu finden Sie unter
7 DOKUMENTEE FORMATIEREN Sie können grundlegende Einstellungen von Dokumenten wie die Seitenausrichtung oder die Papiergröße bearbeiten und so Ihren Bedürfnissen anpassen. Die Befehle dazu finden Sie unter
3 Mit Programmen und Fenstern
 34 MIT PROGRAMMEN UND FENSTERN ARBEITEN 3 Mit Programmen und Fenstern arbeiten In dieser Lektion lernen Sie wie Sie Programme starten und wieder beenden wie Sie mit Fenstern arbeiten Ein Programm starten
34 MIT PROGRAMMEN UND FENSTERN ARBEITEN 3 Mit Programmen und Fenstern arbeiten In dieser Lektion lernen Sie wie Sie Programme starten und wieder beenden wie Sie mit Fenstern arbeiten Ein Programm starten
Um Listen in übersichtlicher Form zu präsentieren, verwenden Sie zur bequemen Eingabe und übersichtlichen Ausgabe Tabellen.
 Um Listen in übersichtlicher Form zu präsentieren, verwenden Sie zur bequemen Eingabe und übersichtlichen Ausgabe Tabellen. Übung 9 Das Gitternetz einer Tabelle hilft bei der Erstellung von langen Listen,
Um Listen in übersichtlicher Form zu präsentieren, verwenden Sie zur bequemen Eingabe und übersichtlichen Ausgabe Tabellen. Übung 9 Das Gitternetz einer Tabelle hilft bei der Erstellung von langen Listen,
Inhaltsverzeichnis HÄUFIGKEITSTABELLEN... 1
 Häufigkeitstabellen Inhaltsverzeichnis HÄUFIGKEITSTABELLEN... 1 Häufigkeitstabellen Häufigkeitstabellen Neue Häufigkeitstabelle erstellen Um eine Häufigkeitstabelle zu erstellen, gehen Sie wie folgt vor:
Häufigkeitstabellen Inhaltsverzeichnis HÄUFIGKEITSTABELLEN... 1 Häufigkeitstabellen Häufigkeitstabellen Neue Häufigkeitstabelle erstellen Um eine Häufigkeitstabelle zu erstellen, gehen Sie wie folgt vor:
Tabellen. Mit gedrückter Maustaste können Sie die Randlinien ziehen. Die Maus wird dabei zum Doppelpfeil.
 Tabellen In einer Tabellenzelle können Sie alle Textformatierungen wie Schriftart, Ausrichtung, usw. für den Text wie sonst auch vornehmen sowie Bilder einfügen. Wenn Sie die Tabulator-Taste auf der Tastatur
Tabellen In einer Tabellenzelle können Sie alle Textformatierungen wie Schriftart, Ausrichtung, usw. für den Text wie sonst auch vornehmen sowie Bilder einfügen. Wenn Sie die Tabulator-Taste auf der Tastatur
Basics. Ebenen Zoomen Navigator Statusleiste Schnappschuss Tastenkombinationen Datei Informationen Vorder- und Hintergrundfarbe.
 Basics Ebenen Zoomen Navigator Statusleiste Schnappschuss Tastenkombinationen Datei Informationen Vorder- und Hintergrundfarbe Eberhart 1 Ebenen Ebenen muss man sich vorstellen, wie übereinander angeordnete
Basics Ebenen Zoomen Navigator Statusleiste Schnappschuss Tastenkombinationen Datei Informationen Vorder- und Hintergrundfarbe Eberhart 1 Ebenen Ebenen muss man sich vorstellen, wie übereinander angeordnete
ICT Smart-User SIZ SU3 Texte. mit Word Thomas Alker, Ortrun Grill. 1. Ausgabe, April 2017 ISBN
 Thomas Alker, Ortrun Grill 1. Ausgabe, April 2017 ISBN 978-3-86249-704-1 ICT Smart-User SIZ SU3 Texte mit Word 2016 SIZSU3-WW2016 3 Inhaltliche Bearbeitung 3 3. Inhaltliche Bearbeitung 3.1 Textteile verschieben
Thomas Alker, Ortrun Grill 1. Ausgabe, April 2017 ISBN 978-3-86249-704-1 ICT Smart-User SIZ SU3 Texte mit Word 2016 SIZSU3-WW2016 3 Inhaltliche Bearbeitung 3 3. Inhaltliche Bearbeitung 3.1 Textteile verschieben
Bedienungshandbuch IP ALKIS Karte
 Bedienungshandbuch IP ALKIS Karte 1. Die Kartenansicht Themenliste Kartenlegende Navigationsbereich Werkzeugleiste Programminfo und Hilfe Kartenbereich Themenbereich Die Werkzeuge im Einzelnen sind: Navigationswerkzeuge
Bedienungshandbuch IP ALKIS Karte 1. Die Kartenansicht Themenliste Kartenlegende Navigationsbereich Werkzeugleiste Programminfo und Hilfe Kartenbereich Themenbereich Die Werkzeuge im Einzelnen sind: Navigationswerkzeuge
Xpert - Europäischer ComputerPass. Konrad Stulle, Andrea Weikert, Tanja Bossert. Datenbankanwendung (mit Access 2010)
 Xpert - Europäischer ComputerPass Konrad Stulle, Andrea Weikert, Tanja Bossert 1. Ausgabe, 1. Aktualisierung, Juli 2012 Datenbankanwendung (mit Access 2010) XP-ACC2010 3 Xpert - Europäischer ComputerPass
Xpert - Europäischer ComputerPass Konrad Stulle, Andrea Weikert, Tanja Bossert 1. Ausgabe, 1. Aktualisierung, Juli 2012 Datenbankanwendung (mit Access 2010) XP-ACC2010 3 Xpert - Europäischer ComputerPass
Browsereinstellungen Für iproducts
 Browsereinstellungen Für iproducts 1 Inhalt Einleitung... 3 1 Standard Browser festlegen... 3 1.1 Internet Explorer... 5 1.1.1 iproducts im Internet Explorer starten... 5 1.1.2 PDF Drucken im Internet
Browsereinstellungen Für iproducts 1 Inhalt Einleitung... 3 1 Standard Browser festlegen... 3 1.1 Internet Explorer... 5 1.1.1 iproducts im Internet Explorer starten... 5 1.1.2 PDF Drucken im Internet
Start. 34 Symbolleiste einrichten. Wissen
 34 Symbolleiste einrichten Start 1 2 3 1 Klicken Sie in der Symbolleiste für den Schnellzugriff rechts neben den bereits vorhandenen Symbolen auf das kleine nach unten weisende Pfeilsymbol ( ). 2 Setzen
34 Symbolleiste einrichten Start 1 2 3 1 Klicken Sie in der Symbolleiste für den Schnellzugriff rechts neben den bereits vorhandenen Symbolen auf das kleine nach unten weisende Pfeilsymbol ( ). 2 Setzen
Modul 5 PowerPoint 2002
 Modul 5 PowerPoint 2002 POWERPOINT STARTEN UND BEENDEN POWERPOINT STARTEN Menüpunkt START ALLE PROGRAMME MICROSOFT OFFICE MICROSOFT POWERPOINT aktivieren POWERPOINT BEENDEN Menüpunkt DATEI BEENDEN AKTIVIEREN
Modul 5 PowerPoint 2002 POWERPOINT STARTEN UND BEENDEN POWERPOINT STARTEN Menüpunkt START ALLE PROGRAMME MICROSOFT OFFICE MICROSOFT POWERPOINT aktivieren POWERPOINT BEENDEN Menüpunkt DATEI BEENDEN AKTIVIEREN
PRAXIS. Fotos verwalten, bearbeiten und aufpeppen. bhv. Ganz einfach und kostenlos im Web. Picasa. Google
 bhv PRAXIS Google Björn Walter Picasa Fotos verwalten, bearbeiten und aufpeppen Perfekte Fotos mit wenig Aufwand Bildbearbeitung ohne teure Software Ordnung schaffen mit Online-Fotoalben Ganz einfach und
bhv PRAXIS Google Björn Walter Picasa Fotos verwalten, bearbeiten und aufpeppen Perfekte Fotos mit wenig Aufwand Bildbearbeitung ohne teure Software Ordnung schaffen mit Online-Fotoalben Ganz einfach und
1. ERSTE SCHRITTE. Wie startet man WORD? 1. Klicken Sie in der Taskleiste auf die START-Schaltfläche.
 1. ERSTE SCHRITTE WORD 2007 STARTEN Microsoft Office WORD 2007 ist der offizielle Name des Textverarbeitungsprogramms von Microsoft. In der vorliegenden Lernunterlage wird das Programm unter dem Betriebssystem
1. ERSTE SCHRITTE WORD 2007 STARTEN Microsoft Office WORD 2007 ist der offizielle Name des Textverarbeitungsprogramms von Microsoft. In der vorliegenden Lernunterlage wird das Programm unter dem Betriebssystem
Acrobat X PRAXIS. Adobe. bhv. PDF in der Praxis. Die besten Lösungen für Hobby und Beruf
 bhv PRAXIS Winfried Seimert Adobe Acrobat X PDF in der Praxis PDF ganz einfach erstellen Multimediale Inhalte einbinden Dokumente schützen Die besten Lösungen für Hobby und Beruf 1 Basiswissen Ziele Ein
bhv PRAXIS Winfried Seimert Adobe Acrobat X PDF in der Praxis PDF ganz einfach erstellen Multimediale Inhalte einbinden Dokumente schützen Die besten Lösungen für Hobby und Beruf 1 Basiswissen Ziele Ein
Word Vorlage erstellen so gelingt es:
 Word Vorlage erstellen so gelingt es: Option 1: Word Vorlage über die Backstage-Ansicht anfertigen 1. Öffnen Sie ein beliebiges Dokument oder ein leeres Dokument in Word. 2. Klicken Sie auf den Backstage-Knopf
Word Vorlage erstellen so gelingt es: Option 1: Word Vorlage über die Backstage-Ansicht anfertigen 1. Öffnen Sie ein beliebiges Dokument oder ein leeres Dokument in Word. 2. Klicken Sie auf den Backstage-Knopf
INHALT EINFÜHRUNG. Bibliografische Informationen digitalisiert durch
 INHALT EINFÜHRUNG Über dieses Buch 10 Acrobat Pro und Acrobat Standard 11 Voraussetzungen 11 Adobe Acrobat installieren 12 Adobe Acrobat starten 12 Die Classroom in a ßoofc-Dateien kopieren 13 Zusätzliche
INHALT EINFÜHRUNG Über dieses Buch 10 Acrobat Pro und Acrobat Standard 11 Voraussetzungen 11 Adobe Acrobat installieren 12 Adobe Acrobat starten 12 Die Classroom in a ßoofc-Dateien kopieren 13 Zusätzliche
Novell. GroupWise 2012 effizient einsetzen. Peter Wies. 1. Ausgabe, Mai 2012
 Peter Wies 1. Ausgabe, Mai 2012 Novell GroupWise 2012 effizient einsetzen GW2012 Impressum Matchcode: GW2012 Autor: Peter Wies Produziert im HERDT-Digitaldruck 1. Ausgabe, Mai 2012 HERDT-Verlag für Bildungsmedien
Peter Wies 1. Ausgabe, Mai 2012 Novell GroupWise 2012 effizient einsetzen GW2012 Impressum Matchcode: GW2012 Autor: Peter Wies Produziert im HERDT-Digitaldruck 1. Ausgabe, Mai 2012 HERDT-Verlag für Bildungsmedien
Textstellen hervorheben
 Dokumente überprüfen Sie lernen Werkzeuge kennen, mit denen Sie Dokumente anderer Autoren kommentieren bzw. überarbeiten können, ohne den Originaltext unwiderruflich zu ändern. Textstellen hervorheben
Dokumente überprüfen Sie lernen Werkzeuge kennen, mit denen Sie Dokumente anderer Autoren kommentieren bzw. überarbeiten können, ohne den Originaltext unwiderruflich zu ändern. Textstellen hervorheben
Kennen, können, beherrschen lernen was gebraucht wird
 Inhaltsverzeichnis Inhaltsverzeichnis... 1 Grundlagen Textgestaltung... 1 Formatierungsarten... 1 Zeichenformatierungen... 1 Absatzformatierungen... 1 Formatierungshilfen... 2 Designs... 2 Ein Design zuweisen...
Inhaltsverzeichnis Inhaltsverzeichnis... 1 Grundlagen Textgestaltung... 1 Formatierungsarten... 1 Zeichenformatierungen... 1 Absatzformatierungen... 1 Formatierungshilfen... 2 Designs... 2 Ein Design zuweisen...
Index [Stichwortverzeichnis] Elemente einer Tabelle Abbildung 1 - Elemente einer Tabelle
![Index [Stichwortverzeichnis] Elemente einer Tabelle Abbildung 1 - Elemente einer Tabelle Index [Stichwortverzeichnis] Elemente einer Tabelle Abbildung 1 - Elemente einer Tabelle](/thumbs/80/82084327.jpg) Inhaltsverzeichnis Inhaltsverzeichnis... 1 Tabellen einfügen... 2 Elemente einer Tabelle... 2 Eine leere Tabelle einfügen... 2 Text in eine Tabelle einfügen... 3 Tabellenteile markieren... 3 Mit der Maus...
Inhaltsverzeichnis Inhaltsverzeichnis... 1 Tabellen einfügen... 2 Elemente einer Tabelle... 2 Eine leere Tabelle einfügen... 2 Text in eine Tabelle einfügen... 3 Tabellenteile markieren... 3 Mit der Maus...
Pressglas-Korrespondenz Adobe Reader benutzen PK SG März Zum Lesen der digitalen Pressglas-Korrespondenz Adobe Reader benutzen
 SG März 2009 Zum Lesen der digitalen Pressglas-Korrespondenz Adobe Reader benutzen Bitte lesen Sie auch in www.pressglas-korrespondenz.de: Die Website der Pressglas-Korrespondenz und Adobe Reader, Version
SG März 2009 Zum Lesen der digitalen Pressglas-Korrespondenz Adobe Reader benutzen Bitte lesen Sie auch in www.pressglas-korrespondenz.de: Die Website der Pressglas-Korrespondenz und Adobe Reader, Version
In diesem ersten Kapitel erhalten Sie einen Überblick über das Programm Microsoft PowerPoint 2003.
 In diesem ersten Kapitel erhalten Sie einen Überblick über das Programm Microsoft PowerPoint 2003. Was erfahren Sie in diesem Kapitel? Wozu man PowerPoint verwenden kann Wie man PowerPoint startet und
In diesem ersten Kapitel erhalten Sie einen Überblick über das Programm Microsoft PowerPoint 2003. Was erfahren Sie in diesem Kapitel? Wozu man PowerPoint verwenden kann Wie man PowerPoint startet und
Effektiver Umstieg auf Windows Vista. Impressum. Effektiver Umstieg auf Windows Vista. Autor: Thomas Alker. Inhaltliches Lektorat: Sabine Spieß
 Effektiver Umstieg auf Windows Vista Impressum UM-V Autor: Thomas Alker Inhaltliches Lektorat: Sabine Spieß Effektiver Umstieg auf Windows Vista 1. Ausgabe vom 15. Februar 2008 HERDT-Verlag für Bildungsmedien
Effektiver Umstieg auf Windows Vista Impressum UM-V Autor: Thomas Alker Inhaltliches Lektorat: Sabine Spieß Effektiver Umstieg auf Windows Vista 1. Ausgabe vom 15. Februar 2008 HERDT-Verlag für Bildungsmedien
Kennen, können, beherrschen lernen was gebraucht wird
 Inhaltsverzeichnis Inhaltsverzeichnis... 1 Bestandteile des Word-2013-Anwendungsfensters... 2 Die Word-Befehle nutzen... 3 Das Menüband... 3 Anzeigeoptionen für das Menüband ändern... 3 Aufgabenbereiche...
Inhaltsverzeichnis Inhaltsverzeichnis... 1 Bestandteile des Word-2013-Anwendungsfensters... 2 Die Word-Befehle nutzen... 3 Das Menüband... 3 Anzeigeoptionen für das Menüband ändern... 3 Aufgabenbereiche...
Weiterbildung EDV und Beruf IT-Training WORD Grundlagen der Textverarbeitung. WORD 2003 für Windows. W2003 / GL / W03-1 Harald Bartholmeß
 Weiterbildung EDV und Beruf IT-Training WORD 2003 Grundlagen der Textverarbeitung WORD 2003 für Windows W2003 / GL / W03-1 Harald Bartholmeß WORD 2003 Grundlagen W2003 / GL / W03-1 W03-1 Autor: Dr. Harald
Weiterbildung EDV und Beruf IT-Training WORD 2003 Grundlagen der Textverarbeitung WORD 2003 für Windows W2003 / GL / W03-1 Harald Bartholmeß WORD 2003 Grundlagen W2003 / GL / W03-1 W03-1 Autor: Dr. Harald
Inhaltsverzeichnisse. 1. Überschriften zuweisen. 2. Seitenzahlen einfügen. 3. Einen Seitenwechsel einfügen
 Inhaltsverzeichnisse 1. Überschriften zuweisen Formatieren Sie die Überschriften mit Hilfe der integrierten Formatvorlagen als Überschrift. Klicken Sie dazu in die Überschrift und dann auf den Drop- Down-Pfeil
Inhaltsverzeichnisse 1. Überschriften zuweisen Formatieren Sie die Überschriften mit Hilfe der integrierten Formatvorlagen als Überschrift. Klicken Sie dazu in die Überschrift und dann auf den Drop- Down-Pfeil
Schnellübersichten. ECDL Modul Computer-Grundlagen
 Schnellübersichten ECDL Modul Computer-Grundlagen 3 Windows 10 kennenlernen 2 4 Desktop und Apps 3 5 Fenster bedienen 4 6 Explorer kennenlernen 5 7 Dateien und Ordner verwalten 6 8 Elemente und Informationen
Schnellübersichten ECDL Modul Computer-Grundlagen 3 Windows 10 kennenlernen 2 4 Desktop und Apps 3 5 Fenster bedienen 4 6 Explorer kennenlernen 5 7 Dateien und Ordner verwalten 6 8 Elemente und Informationen
4. Mit Fenstern arbeiten
 4. Mit Fenstern arbeiten In dieser Lektion lernen Sie... wie Sie Fenster wieder schließen das Aussehen der Fenster steuern mit mehreren Fenstern gleichzeitig arbeiten Elemente von Dialogfenstern Was Sie
4. Mit Fenstern arbeiten In dieser Lektion lernen Sie... wie Sie Fenster wieder schließen das Aussehen der Fenster steuern mit mehreren Fenstern gleichzeitig arbeiten Elemente von Dialogfenstern Was Sie
PowerPoint 2007: Kurzeinführung
 PowerPoint 2007: Kurzeinführung Inhalt Inhalt... 1 1 Der Startbildschirm... 2 1.1 Aufruf von Befehlen mithilfe von Registern und Symbolleisten... 2 1.2 Ansichten in PowerPoint:... 3 2 Die erste Präsentation...
PowerPoint 2007: Kurzeinführung Inhalt Inhalt... 1 1 Der Startbildschirm... 2 1.1 Aufruf von Befehlen mithilfe von Registern und Symbolleisten... 2 1.2 Ansichten in PowerPoint:... 3 2 Die erste Präsentation...
Erste Schritte im Internet mit Internet Explorer 8
 Erste Schritte im Internet mit Internet Explorer 8 Impressum PE-SINT08 Autorin: Dr. Susanne Weber 1. Ausgabe, Dezember 2009 HERDT-Verlag, Bodenheim, Germany Internet: www.herdt.com Alle Rechte vorbehalten.
Erste Schritte im Internet mit Internet Explorer 8 Impressum PE-SINT08 Autorin: Dr. Susanne Weber 1. Ausgabe, Dezember 2009 HERDT-Verlag, Bodenheim, Germany Internet: www.herdt.com Alle Rechte vorbehalten.
Das Anpassen der Stammdatenansichten
 Das Softwarehaus für Schulen Das Anpassen der Stammdatenansichten (Stand: 07/2010) PEDAV : Das Softwarehaus für Schulen ort : 45359 Essen-Schönebeck str : Schönebecker Straße 1 tel : (0201) 61 64 810 http
Das Softwarehaus für Schulen Das Anpassen der Stammdatenansichten (Stand: 07/2010) PEDAV : Das Softwarehaus für Schulen ort : 45359 Essen-Schönebeck str : Schönebecker Straße 1 tel : (0201) 61 64 810 http
Das Schönste am Computer ist doch die Nutzung des Internets, speziell des World Wide Web, in dem Sie Webseiten zu allen denkbaren Themen sowie
 Im Web surfen mit dem 6 Das Schönste am Computer ist doch die Nutzung des Internets, speziell des World Wide Web, in dem Sie Webseiten zu allen denkbaren Themen sowie weitere Inhalte finden. Zum Durchforsten
Im Web surfen mit dem 6 Das Schönste am Computer ist doch die Nutzung des Internets, speziell des World Wide Web, in dem Sie Webseiten zu allen denkbaren Themen sowie weitere Inhalte finden. Zum Durchforsten
Dateiansichten in Ordnern
 Dateien und Ordner Das Ordnen und Organisieren von Dateien ist das A und O, wenn es darum geht, effektiv mit dem Computer zu arbeiten. Nur wer Ordnung hält und seinen Datenbestand logisch organisiert,
Dateien und Ordner Das Ordnen und Organisieren von Dateien ist das A und O, wenn es darum geht, effektiv mit dem Computer zu arbeiten. Nur wer Ordnung hält und seinen Datenbestand logisch organisiert,
2 Grundlagen und Grundeinstellungen
 Grundlagen und Grundeinstellungen.1 Öffnen von ARCHICAD Wenn Sie das Programm ArchiCAD starten, öffnet sich zunächst der Einstellungsdialog ARCHICAD STARTEN. Bild -1 ARCHICAD wird gestartet Wählen Sie
Grundlagen und Grundeinstellungen.1 Öffnen von ARCHICAD Wenn Sie das Programm ArchiCAD starten, öffnet sich zunächst der Einstellungsdialog ARCHICAD STARTEN. Bild -1 ARCHICAD wird gestartet Wählen Sie
Excel Kurzübersicht
 Excel 2010 Kurzübersicht E. Jähnert 2011 www.ejae.de Datei - Zugang zum Backstage- Bereich Register Titelleiste Menüband Schnellzugriffsleiste (in der Abbildung unter dem Menüband) Namenfeld Bearbeitungsleiste
Excel 2010 Kurzübersicht E. Jähnert 2011 www.ejae.de Datei - Zugang zum Backstage- Bereich Register Titelleiste Menüband Schnellzugriffsleiste (in der Abbildung unter dem Menüband) Namenfeld Bearbeitungsleiste
PDF-Reader (Windows) Workshopanleitung Adobe XI-Reader
 PDF-Reader (Windows) Workshopanleitung Adobe XI-Reader Untersuchungsaufträge: Verändere den Zoomfaktor: - Strg+y öffnet den Zoomfaktor -Dialog Springe zu einer beliebigen Seitenzahl: - Öffne mit Umschalt+Strg+n
PDF-Reader (Windows) Workshopanleitung Adobe XI-Reader Untersuchungsaufträge: Verändere den Zoomfaktor: - Strg+y öffnet den Zoomfaktor -Dialog Springe zu einer beliebigen Seitenzahl: - Öffne mit Umschalt+Strg+n
Word 2010 Der Navigationsbereich
 WO.003, Version 1.0 06.11.2012 Kurzanleitung Word 2010 Der Navigationsbereich Word 2010 enthält einen sogenannten Navigationsbereich. Er kombiniert die Funktionen zum Anzeigen der Dokumentstruktur (Gliederung)
WO.003, Version 1.0 06.11.2012 Kurzanleitung Word 2010 Der Navigationsbereich Word 2010 enthält einen sogenannten Navigationsbereich. Er kombiniert die Funktionen zum Anzeigen der Dokumentstruktur (Gliederung)
Bedienungshandbuch Geodatenportal MK
 Bedienungshandbuch Geodatenportal MK Nachfolgend finden Sie eine Beschreibung der grundlegenden Funktionalitäten. Der Umfang der einzelnen Werkzeuge kann im Einzelfall variieren! Eine Beschreibung aller
Bedienungshandbuch Geodatenportal MK Nachfolgend finden Sie eine Beschreibung der grundlegenden Funktionalitäten. Der Umfang der einzelnen Werkzeuge kann im Einzelfall variieren! Eine Beschreibung aller
1 Einleitung. Lernziele. Ausgabeart und Format einer PowerPoint-Datei definieren. Folien einfügen, duplizieren, löschen, verschieben
 1 Einleitung Lernziele Ausgabeart und Format einer PowerPoint-Datei definieren Folien einfügen, duplizieren, löschen, verschieben bei Folien das Layout nachträglich ändern Lerndauer 4 Minuten Seite 1 von
1 Einleitung Lernziele Ausgabeart und Format einer PowerPoint-Datei definieren Folien einfügen, duplizieren, löschen, verschieben bei Folien das Layout nachträglich ändern Lerndauer 4 Minuten Seite 1 von
Kennen, können, beherrschen lernen was gebraucht wird
 Objekte in PowerPoint bearbeiten Inhaltsverzeichnis Objekte in PowerPoint bearbeiten... 1 Inhaltsverzeichnis... 1 Visualisierungen... 2 Formen erzeugen... 2 Beachte beim Erstellen von Formen... 2 Eine
Objekte in PowerPoint bearbeiten Inhaltsverzeichnis Objekte in PowerPoint bearbeiten... 1 Inhaltsverzeichnis... 1 Visualisierungen... 2 Formen erzeugen... 2 Beachte beim Erstellen von Formen... 2 Eine
globalreview Quick Start Guide - Übersetzer Version: 3.1
 globalreview Quick Start Guide - Übersetzer Version: 3.1 22.09.2016 1 Übersetzer Navigation 1 1.1 Übersetzer Navigation Nach dem Login sehen Sie alle Projekte, die von Ihnen zu prüfen sind. Gehen Sie wie
globalreview Quick Start Guide - Übersetzer Version: 3.1 22.09.2016 1 Übersetzer Navigation 1 1.1 Übersetzer Navigation Nach dem Login sehen Sie alle Projekte, die von Ihnen zu prüfen sind. Gehen Sie wie
Windows mit Gesten steuern
 Windows 10 und Office 2016: Windows mit Gesten steuern Windows mit Gesten steuern Wenn Sie einen Touchscreen oder ein Tablet nutzen, benötigen Sie für Ihre Arbeit mit Windows weder Maus noch Tastatur.
Windows 10 und Office 2016: Windows mit Gesten steuern Windows mit Gesten steuern Wenn Sie einen Touchscreen oder ein Tablet nutzen, benötigen Sie für Ihre Arbeit mit Windows weder Maus noch Tastatur.
