ON!Track Benutzerhandbuch. Mobile Release Handbuchversion 1.1
|
|
|
- Helene Melsbach
- vor 7 Jahren
- Abrufe
Transkript
1 ON!Track Benutzerhandbuch Mobile Release Handbuchversion 1.1
2 Inhalt Was ist ON!Track?... 2 Herunterladen von ON!Track aus dem App-Store... 3 Navigieren in der ON!Track App... 8 Hinzufügen eines generischen Betriebsmittels (a) Hinzufügen eines generischen Betriebsmittels mithilfe des integrierten Barcode-Scanners 19 (b) Hinzufügen eines generischen Betriebsmittels durch manuelle Dateneingabe (c) Hinzufügen eines generischen Betriebsmittels über eine vordefinierte Vorlage (d) Hinzufügen eines generischen Betriebsmittels ohne Vorlage Hinzufügen eines Hilti Betriebsmittels (a) Hinzufügen eines Hilti Betriebsmittels mithilfe des integrierten Barcode-Scanners ) Tippen Sie auf das Textfeld, in das die entsprechenden Daten eingelesen werden sollen (z. B. Scan- oder alternativer Identifikationscode, Seriennummer). Das ausgewählte Feld ist durch eine stärkere Umrandung markiert (b) Hinzufügen eines Hilti Betriebsmittels durch manuelle Dateneingabe Hinzufügen eines Gebrauchsmittels (a) Hinzufügen eines Gebrauchsmittels mithilfe des integrierten Barcode-Scanners (b) Hinzufügen eines Gebrauchsmittels durch manuelle Dateneingabe Hinzufügen eines Betriebsmittels zur Transferliste (a) Hinzufügen eines Betriebsmittels durch Eingabe des Scan- oder alternativen Identifikationscodes zur Transferliste (b) Hinzufügen eines Betriebsmittels mithilfe der Suchfunktion zur Transferliste (c) Hinzufügen eines Betriebsmittels mithilfe des integrierten Barcode-Scanners zur Transferliste Bestätigen einer Betriebsmittelübergabe Durchführen einer Bestandskontrolle (a) Bestandskontrolle mithilfe des integrierten Barcode-Scanners (b) Bestandskontrolle mithilfe der Suchfunktion (c) Bestandskontrolle mittels manueller Durchsicht der Betriebsmittelliste Anzeigen eines Betriebsmittels (a) Anzeigen eines Betriebsmittels mithilfe des integrierten Barcode-Scanners (b) Anzeigen eines Betriebsmittels mithilfe der Suchfunktion (c) Anzeigen eines Betriebsmittels mithilfe des integrierten Barcode-Scanners Identifizieren eines Betriebsmittels Bearbeiten der Einstellungen
3 Überprüfen auf nicht synchronisierte Daten Abmelden von ON!Track Was ist ON!Track? Hilti ON!Track ist eine professionelle Lösung zur herstellerunabhängigen und -übergreifenden Betriebsmittelverwaltung. Die Software erleichtert die Betriebsmittelverfolgung und -lokalisierung und sorgt so für weniger Schwund, ermöglicht eine einfache und schnelle Bestandspflege von einem zentralen Standort aus und erinnert durch Versenden automatischer Benachrichtigungen an Reparatur-, Wartungs- und Inspektionstermine. 2
4 Herunterladen von ON!Track aus dem App-Store 1. Rufen Sie auf Ihrem Mobilgerät den Google Play Store auf. 3
5 2. Geben Sie Hilti on track in die Suchleiste ein. 4
6 3. Tippen Sie in der Dropdown-Liste auf das Suchergebnis. 5
7 4. Tippen Sie auf der Suchergebnisseite auf die App Hilti ON!Track. 6
8 5. Tippen Sie auf Installieren, um ON!Track auf Ihrem Mobilgerät zu installieren. 7
9 Navigieren in der ON!Track App Nach Starten der ON!Track App gelangen Sie als Erstes zur Startansicht. Hier können Sie entscheiden, ob Sie ein Betriebsmittel hinzufügen oder an einen anderen Standort transferieren, die Übergabe eines transferierten Betriebsmittels bestätigen, den Bestand an Ihrem Standort kontrollieren, ein Betriebsmittel ansehen oder mit dem Barcode-Scanner zur Identifizierung auslesen möchten. 8
10 Durch Tippen auf das Menü-Symbol in der Startansicht können Sie außerdem die vertikale Navigationsleiste mit allen Aktionssymbolen sowie den App-Einstellungen und der Abmeldeoption einblenden. 9
11 Um zum nächsten Schritt zu gelangen, sind grundsätzliche alle Pflichtfelder (rot markiert) auszufüllen. Sind nicht alle Pflichtfelder ausgefüllt, ist die Pfeiltaste zum Fortfahren ausgegraut. 10
12 Tippen Sie auf die rote Pfeiltaste, um zum nächsten Schritt zu gelangen. 11
13 Um eine Aktion abzuschließen, tippen Sie auf die rote Häkchen- Taste. 12
14 Um eine Eingabe zu bestätigen, tippen Sie auf der Tastatur auf OK. 13
15 Mit dem Zurückpfeil kehren Sie zum vorherigen Schritt zurück. 14
16 Um ein Betriebsmittel aus einer Liste auszuwählen, scrollen Sie die Liste nach oben oder unten und tippen auf die entsprechende Zeile. 15
17 In einigen Fällen werden in der oberen Navigationsleiste ein Lupen-, ein Barcode- und ein Papierkorb-Symbol angezeigt. Tippen Sie auf die Lupe, um nach einem bestimmten Betriebsmittel zu suchen. Mit dem Barcode-Symbol aktivieren Sie dagegen den Barcode-Scanner, mit dem Papierkorb-Symbol können Sie ein zuvor ausgewähltes Betriebsmittel löschen. 16
18 Hinzufügen eines generischen Betriebsmittels 1. Tippen Sie in der Startansicht auf Hinzufügen. 17
19 2. Tippen Sie auf Betriebsmittel, um ein entsprechendes Betriebsmittel hinzuzufügen. 18
20 3. Für den weiteren Verlauf stehen Ihnen hier nun zwei Möglichkeiten zur Verfügung: (a) Verwenden des integrierten Barcode-Scanners oder (b) manuelle Dateneingabe. (a) Hinzufügen eines generischen Betriebsmittels mithilfe des integrierten Barcode-Scanners 1) Tippen Sie auf das Textfeld, in das die entsprechenden Daten eingelesen werden sollen (z. B. Scan- oder alternativer Identifikationscode, Seriennummer). Das ausgewählte Feld ist durch eine stärkere Umrandung markiert. 19
21 2) Tippen Sie auf das Barcode-Symbol, um das markierte Textfeld vorauszufüllen. 20
22 3) Richten Sie die Kamera Ihres Mobilgeräts auf den Barcode des entsprechenden Betriebsmittels. Der Barcode wird gescannt und automatisch in das ausgewählte Textfeld eingelesen, sobald sich die Kamera scharfgestellt hat. 21
23 4) Tippen Sie zum Fortfahren auf die rote Pfeiltaste. 22
24 (b) Hinzufügen eines generischen Betriebsmittels durch manuelle Dateneingabe 1) Geben Sie den Scan- und/oder alternativen Identifikationscode in das entsprechende Textfeld ein. Alle auszufüllenden Pflichtfelder sind rot markiert. Hinweis: Obwohl die Eingabe der Seriennummer hier nicht zwingend ist, sollten trotzdem immer alle Felder vollständig ausgefüllt werden. 23
25 2) Tippen Sie zum Fortfahren auf die rote Pfeiltaste. Hinweis: Solange nicht alle Pflichtfelder (rot markiert) ausgefüllt sind, ist die Pfeiltaste zum Fortfahren ausgegraut. 24
26 4. Auch hier stehen Ihnen für den weiteren Verlauf zwei Möglichkeiten zur Verfügung: (c) Vorausfüllen der Eingabefelder über eine vordefinierte Vorlage (sofern vorhanden) oder (d) manuelle Dateneingabe. (c) Hinzufügen eines generischen Betriebsmittels über eine vordefinierte Vorlage Hinweis: Um Betriebsmittel mithilfe von Vorlagen hinzufügen zu können, müssen diese zuerst in ON!Track hinzugefügt werden. Das Hinzufügen von Vorlagen ist nur in der ON!Track Webanwendung möglich. 1) Wählen Sie die passende Vorlage für das hinzuzufügende Betriebsmittel aus, indem Sie die Liste nach oben oder nach unten scrollen und auf die entsprechende Zeile tippen. 25
27 26
28 2) Geben Sie die erforderlichen Daten ein. Alle auszufüllenden Pflichtfelder sind rot markiert. 27
29 3) Tippen Sie auf die rote Häkchen-Taste, um die Dateneingabe abzuschließen und das neue Betriebsmittel hinzuzufügen. 28
30 (d) Hinzufügen eines generischen Betriebsmittels ohne Vorlage 1) Tippen Sie zum Fortfahren auf die rote Pfeiltaste. 29
31 2) Geben Sie die erforderlichen Daten ein. Alle auszufüllenden Pflichtfelder sind rot markiert. 30
32 3) Tippen Sie auf die rote Häkchen-Taste, um die Dateneingabe abzuschließen und das neue Betriebsmittel hinzuzufügen. Hinweis: Obwohl die Eingabe der Seriennummer und des Modells hier nicht zwingend ist, sollten trotzdem immer alle Felder vollständig ausgefüllt werden. 31
33 Hinzufügen eines Hilti Betriebsmittels Hinweis: Um ein Hilti Betriebsmittel hinzufügen bzw. registrieren zu können, muss dieses von demselben Hilti Kunden gekauft worden sein, der auch die Software erworben hat. Die Registrierung eines Hilti Betriebsmittels ist weniger aufwendig als die eines generischen Betriebsmittels, da beim Hinzufügen von Hilti Betriebsmitteln einige Daten bereits vorgegeben sind und automatisch eingetragen werden. 1. Tippen Sie in der Startansicht auf Hinzufügen. 32
34 2. Tippen Sie auf Hilti Betriebsmittel, um ein entsprechendes Betriebsmittel hinzuzufügen. 33
35 3. Für den weiteren Verlauf stehen Ihnen hier nun zwei Möglichkeiten zur Verfügung: (a) Verwenden des integrierten Barcode-Scanners oder (b) manuelle Dateneingabe. (a) Hinzufügen eines Hilti Betriebsmittels mithilfe des integrierten Barcode-Scanners 1) Tippen Sie auf das Textfeld, in das die entsprechenden Daten eingelesen werden sollen (z. B. Scan- oder alternativer Identifikationscode, Seriennummer). Das ausgewählte Feld ist durch eine stärkere Umrandung markiert. 34
36 2) Tippen Sie auf das Barcode-Symbol, um das markierte Textfeld vorauszufüllen. 35
37 3) Richten Sie die Kamera Ihres Mobilgeräts auf den Barcode des entsprechenden Betriebsmittels. Der Barcode wird gescannt und automatisch in das ausgewählte Textfeld eingelesen, sobald sich die Kamera scharfgestellt hat. 36
38 4) Geben Sie die Seriennummer des Betriebsmittels ein, das Sie hinzufügen möchten. 37
39 5) Tippen Sie auf der Tastatur Ihres Mobilgeräts auf die Lupen- Taste, um die Eingabe zu bestätigen. 38
40 6) Tippen Sie zum Fortfahren auf das entsprechende Suchergebnis. 39
41 7) Geben Sie die erforderlichen Daten ein. Alle auszufüllenden Pflichtfelder sind rot markiert. 40
42 8) Tippen Sie auf die rote Häkchen-Taste, um die Dateneingabe abzuschließen und das neue Betriebsmittel hinzuzufügen. 41
43 (b) Hinzufügen eines Hilti Betriebsmittels durch manuelle Dateneingabe 1) Geben Sie den Scan- und/oder alternativen Identifikationscode in das entsprechende Textfeld ein. Alle auszufüllenden Pflichtfelder sind rot markiert. 42
44 2) Tippen Sie zum Fortfahren auf die rote Pfeiltaste. Hinweis: Solange nicht alle Pflichtfelder (rot markiert) ausgefüllt sind, ist die Pfeiltaste zum Fortfahren ausgegraut. 43
45 3) Geben Sie die Seriennummer des Betriebsmittels ein, das Sie hinzufügen möchten. 44
46 4) Tippen Sie auf der Tastatur Ihres Mobilgeräts auf die Lupen-Taste, um die Eingabe zu bestätigen. 45
47 5) Tippen Sie zum Fortfahren auf das entsprechende Suchergebnis. 46
48 6) Geben Sie die erforderlichen Daten ein. Alle auszufüllenden Pflichtfelder sind rot markiert. 47
49 7) Tippen Sie auf die rote Häkchen-Taste, um die Dateneingabe abzuschließen und das neue Betriebsmittel hinzuzufügen. 48
50 Hinzufügen eines Gebrauchsmittels 1. Tippen Sie in der Startansicht auf Hinzufügen. 49
51 2. Tippen Sie auf Gebrauchsmittel, um ein entsprechendes Betriebsmittel hinzuzufügen. 50
52 3. Für den weiteren Verlauf stehen Ihnen hier nun zwei Möglichkeiten zur Verfügung: (a) Verwenden des integrierten Barcode-Scanners oder (b) manuelle Dateneingabe. (a) Hinzufügen eines Gebrauchsmittels mithilfe des integrierten Barcode-Scanners 1) Tippen Sie auf das Textfeld, in das die entsprechenden Daten eingelesen werden sollen (Scan- oder alternativer Identifikationscode). Das ausgewählte Feld ist durch eine stärkere Umrandung markiert. 51
53 2) Tippen Sie auf das Barcode-Symbol, um das markierte Textfeld vorauszufüllen. 52
54 3) Richten Sie die Kamera Ihres Mobilgeräts auf den Barcode des entsprechenden Betriebsmittels. Der Barcode wird gescannt und automatisch in das ausgewählte Textfeld eingelesen, sobald sich die Kamera scharfgestellt hat. 53
55 4) Tippen Sie zum Fortfahren auf die rote Pfeiltaste. Hinweis: Solange nicht alle Pflichtfelder (rot markiert) ausgefüllt sind, ist die Pfeiltaste zum Fortfahren ausgegraut. 54
56 (b) Hinzufügen eines Gebrauchsmittels durch manuelle Dateneingabe 1) Geben Sie den Scan- und/oder alternativen Identifikationscode in das entsprechende Textfeld ein. Alle auszufüllenden Pflichtfelder sind rot markiert. 55
57 2) Tippen Sie zum Fortfahren auf die rote Pfeiltaste. Hinweis: Solange nicht alle Pflichtfelder (rot markiert) ausgefüllt sind, ist die Pfeiltaste zum Fortfahren ausgegraut. 56
58 (c) Geben Sie die erforderlichen Daten ein. Alle auszufüllenden Pflichtfelder sind rot markiert. 57
59 (d) Tippen Sie auf die rote Häkchen-Taste, um die Dateneingabe abzuschließen und das neue Gebrauchsmittel hinzuzufügen. 58
60 Hinzufügen eines Betriebsmittels zur Transferliste 1. Tippen Sie in der Startansicht auf Transferieren. 59
61 2. Für den weiteren Verlauf stehen Ihnen hier nun drei Möglichkeiten zur Verfügung: (a) Eingabe des Scan- oder alternativen Identifikationscodes, (b) Verwenden der Suchfunktion oder (c) Verwenden des integrierten Barcode- Scanners. (a) Hinzufügen eines Betriebsmittels durch Eingabe des Scan- oder alternativen Identifikationscodes zur Transferliste 1) Geben Sie den Scan- und/oder alternativen Identifikationscode des zu transferierenden Betriebsmittels in das Textfeld ein. 60
62 2) Tippen Sie auf der Tastatur Ihres Mobilgeräts auf OK, um die Eingabe zu bestätigen. 61
63 3) Tippen Sie zum Fortfahren auf die rote Pfeiltaste. 62
64 (b) Hinzufügen eines Betriebsmittels mithilfe der Suchfunktion zur Transferliste 1) Tippen Sie auf das Lupen-Symbol, um das zu transferierende Betriebsmittel zu suchen. 63
65 2) Geben Sie einen beliebigen Suchbegriff für das zu transferierende Betriebsmittel in das Textfeld ein, z. B. Anzeigename, Scan- oder alternativer Identifikationscode. 64
66 3) Tippen Sie auf der Tastatur Ihres Mobilgeräts auf die Lupen-Taste, um die Eingabe zu bestätigen. 65
67 4) Wählen Sie das zu transferierende Betriebsmittel aus, indem Sie das entsprechende Kisten-Symbol antippen. 66
68 5) Tippen Sie auf Zur Liste hinzufügen, um zur Transferliste zurückzukehren. Tipp: Sie können mehrere etikettierte Betriebsmittel gleichzeitig auswählen, um diese gemeinsam zu transferieren. 67
69 6) Tippen Sie zum Fortfahren auf die rote Pfeiltaste. 68
70 (c) Hinzufügen eines Betriebsmittels mithilfe des integrierten Barcode-Scanners zur Transferliste 1) Tippen Sie auf das Barcode-Symbol, um das zu transferierende Betriebsmittel auszulesen. 69
71 2) Richten Sie die Kamera Ihres Mobilgeräts auf den Barcode des entsprechenden Betriebsmittels. Der Barcode wird gescannt und der Zähler wird heraufgesetzt, sobald sich die Kamera scharfgestellt hat. Tipp: Sie können mehrere etikettierte Betriebsmittel gleichzeitig auslesen, um diese gemeinsam zu transferieren. 70
72 3) Tippen Sie auf Fertig, um den Scan-Vorgang zu beenden. 71
73 4) Tippen Sie zum Fortfahren auf die rote Pfeiltaste. 72
74 3. Geben Sie die erforderlichen Daten ein. Alle auszufüllenden Pflichtfelder sind rot markiert. 73
75 4. Tippen Sie auf die rote Häkchen-Taste, um das entsprechende Betriebsmittel zu transferieren. 74
76 Bestätigen einer Betriebsmittelübergabe Hinweis: Um die Übergabe von Betriebsmitteln bestätigen zu können, muss diese Funktion zuerst von Ihrem ON!Track Administrator aktiviert werden. 1. Tippen Sie in der Startansicht auf Empfang bestätigen. 75
77 2. Bestätigen Sie die Betriebsmittelübergabe, indem Sie das entsprechende Kisten-Symbol antippen. 76
78 3. Tippen Sie auf die rote Häkchen-Taste, um zur Startansicht zurückzukehren. 77
79 Durchführen einer Bestandskontrolle 1. Tippen Sie in der Startansicht auf Inventur. 78
80 2. Tippen Sie auf den Standort, für den die Bestandskontrolle durchgeführt werden soll. 79
81 3. Überprüfen Sie den aktuellen Status Ihrer Bestandskontrolle in der Übersicht, bevor Sie zum Fortfahren die rote Pfeiltaste betätigen. Der Prozentbalken zeigt den Fortschritt Ihrer Bestandskontrolle an. Hinweis: Um eine neue Bestandskontrolle zu starten, tippen Sie auf das Papierkorb-Symbol. 80
82 4. Für den weiteren Verlauf stehen Ihnen hier nun drei Möglichkeiten zur Verfügung: (a) Verwenden des integrierten Barcode-Scanners, (b) Verwenden der Suchfunktion oder (c) manuelle Durchsicht der Betriebsmittelliste und Abgleich mit den Standortbeständen. Hinweis: Auf der Registerkarte? werden alle abzufragenden Betriebsmittel, auf der Registerkarte! alle momentan einem anderen Standort zugewiesenen Betriebsmittel und auf der Registerkarte die am Bestimmungsort vorhandenen Betriebsmittel angezeigt. (a) Bestandskontrolle mithilfe des integrierten Barcode-Scanners 1) Tippen Sie auf das Barcode-Symbol. 81
83 82
84 2) Richten Sie die Kamera Ihres Mobilgeräts auf den Barcode des entsprechenden Betriebsmittels. Der Barcode wird gescannt und automatisch mit dem Bestand im System abgeglichen, sobald sich die Kamera scharfgestellt hat. 83
85 3) Scannen Sie nacheinander alle Betriebsmittel in Ihrem Bestand ein. Hinweis: Ihr System ist abgeglichen, wenn die Betriebsmittelliste nach dem Einscannen aller Gegenstände leer ist und auf der Registerkarte! keine Einträge mehr vorhanden sind. Wenn ein eingescanntes Betriebsmittel momentan einem anderen Standort zugewiesen ist, wird dieses auf der Registerkarte! aufgelistet. Befindet sich das eingescannte Betriebsmittel dagegen am Bestimmungsort, erscheint es auf der Registerkarte. 84
86 (b) Bestandskontrolle mithilfe der Suchfunktion 1) Geben Sie einen beliebigen Suchbegriff für das zu suchende Betriebsmittel in das Textfeld ein, z. B. Anzeigename, Scan- oder alternativer Identifikationscode. 85
87 2) Tippen Sie das Betriebsmittel an, um zu bestätigen, dass es sich in Ihrem lokalen Bestand befindet. 86
88 3) Um den Suchauftrag zu löschen und zur Betriebsmittellistenansicht zurückzukehren, tippen Sie auf das x -Symbol. 87
89 4) Suchen und bestätigen Sie nacheinander alle Betriebsmittel in Ihrem Bestand, bis sie vollständig erfasst sind. Hinweis: Ihr System ist abgeglichen, wenn die Betriebsmittelliste nach dem Einlesen aller Gegenstände leer ist und auf der Registerkarte! keine Einträge mehr vorhanden sind. Wenn ein eingelesenes Betriebsmittel momentan einem anderen Standort zugewiesen ist, wird dieses auf der Registerkarte! aufgelistet. Befindet sich das eingescannte Betriebsmittel dagegen am Bestimmungsort, erscheint es auf der Registerkarte. 88
90 (c) Bestandskontrolle mittels manueller Durchsicht der Betriebsmittelliste 1) Tippen Sie ein Betriebsmittel an, um zu bestätigen, dass es sich in Ihrem lokalen Bestand befindet. 89
91 2) Bestätigen Sie nacheinander alle Betriebsmittel in Ihrem Bestand, bis die Betriebsmittelliste leer ist. Hinweis: Bei dieser Vorgehensweise ist Ihr System abgeglichen, sobald alle Betriebsmittel in Ihrem Bestand bestätigt sind und die Betriebsmittelliste leer ist. Ist die Betriebsmittelliste leer, obwohl noch nicht alle Betriebsmittel bestätigt sind, lesen Sie diese mit dem integrierten Barcode-Scanner ein. 90
92 5. Tippen Sie zum Fortfahren auf die rote Pfeiltaste. 91
93 6. Überprüfen Sie den aktuellen Status Ihrer Bestandskontrolle in der Übersicht. Bei Anzeige von 100% ist die Bestandskontrolle abgeschlossen. 92
94 7. Tippen Sie auf die rote Häkchen-Taste, um die Bestandkontrolle zu beenden. Hinweis: Sofern diese Funktion in der ON!Track Webanwendung aktiviert ist, wird Ihnen per eine Zusammenfassung der Bestandskontrolle zugestellt. 93
95 Anzeigen eines Betriebsmittels 1. Tippen Sie in der Startansicht auf Identifizieren. 94
96 2. Für den weiteren Verlauf stehen Ihnen hier nun drei Möglichkeiten zur Verfügung: (a) Verwenden des integrierten Barcode-Scanners, (b) Verwenden der Suchfunktion oder (c) manuelle Durchsicht der Betriebsmittelliste auf der entsprechenden Registerkarte. (a) Anzeigen eines Betriebsmittels mithilfe des integrierten Barcode-Scanners 1) Tippen Sie auf das Barcode-Symbol. 95
97 2) Richten Sie die Kamera Ihres Mobilgeräts auf den Barcode des entsprechenden Betriebsmittels. Der Barcode wird gescannt und Betriebsmittelliste wird angezeigt, sobald sich die Kamera scharfgestellt hat. 96
98 3) Tippen Sie auf das Betriebsmittel, um die entsprechenden Einzelheiten anzuzeigen. 97
99 4) Prüfen Sie die in der Ansicht Betriebsmitteldetails aufgeführten Betriebsmitteldaten. 98
100 (b) Anzeigen eines Betriebsmittels mithilfe der Suchfunktion 1) Geben Sie einen beliebigen Suchbegriff für das anzuzeigende Betriebsmittel in das Textfeld ein, z. B. Anzeigename, Scan- oder alternativer Identifikationscode. 99
101 2) Tippen Sie auf der Tastatur Ihres Mobilgeräts auf die Lupen-Taste, um die Eingabe zu bestätigen. 100
102 3) Tippen Sie auf das Betriebsmittel, um die entsprechenden Einzelheiten anzuzeigen. 101
103 4) Prüfen Sie die in der Ansicht Betriebsmitteldetails aufgeführten Betriebsmitteldaten. 102
104 (c) Anzeigen eines Betriebsmittels mithilfe des integrierten Barcode-Scanners 1) Wechseln Sie auf die Registerkarte Standort, um alle dem vorgegebenen Standort zugewiesenen Betriebsmittel anzuzeigen. Hinweis: Der Standort kann in den Einstellungen geändert werden. Um alle Betriebsmittel anzuzeigen, für die Sie als Anwender zuständig sind, gehen Sie zur Registerkarte Mitarbeiter. 103
105 2) Tippen Sie auf das Betriebsmittel, um die entsprechenden Einzelheiten anzuzeigen. 104
106 3) Prüfen Sie die in der Ansicht Betriebsmitteldetails aufgeführten Betriebsmitteldaten. 105
107 Identifizieren eines Betriebsmittels 1. Tippen Sie in der Startansicht auf Identifizieren. 106
108 2. Richten Sie die Kamera Ihres Mobilgeräts auf den Barcode des entsprechenden Betriebsmittels. Der Barcode wird gescannt und in der Ansicht Betriebsmitteldetails werden die entsprechenden Betriebsmitteldaten angezeigt, sobald sich die Kamera scharfgestellt hat. 107
109 3. Prüfen Sie die in der Ansicht Betriebsmitteldetails aufgeführten Betriebsmitteldaten. 108
110 Bearbeiten der Einstellungen 1. Tippen Sie in der Startansicht auf das Menü-Symbol, um die Navigationsleiste einzublenden. 109
111 2. Tippen Sie auf Einstellungen, um die Einstellungen aufzurufen. 110
112 3. Ändern Sie den aktuellen Standort oder die Dialogsprache, indem Sie das entsprechende Feld antippen und den gewünschten Standort oder die gewünschte Sprache auswählen. Hinweis: Erweiterte Einstellmöglichkeiten finden Sie in der ON!Track Webanwendung. 111
113 4. Tippen Sie auf die rote Häkchen-Taste, um die Bearbeitung der Einstellungen abzuschließen. 112
114 Überprüfen auf nicht synchronisierte Daten Hinweis: Fällt während der Datensynchronisierung zwischen der App und den ON!Track Servern die Internetverbindung aus, kann es zu nicht synchronisierten Daten kommen, d. h., die Daten in der Mobilanwendung sind nicht konsistent mit den Daten in der ON!Track Webanwendung. Dieses Problem wird in der Regel behoben, sobald das Mobilgerät wieder online ist. 1. Tippen Sie in der Startansicht auf das Menü-Symbol, um die Navigationsleiste einzublenden. 113
115 2. Tippen Sie auf Nicht synchronisierte Daten. 114
116 Abmelden von ON!Track 1. Tippen Sie in der Startansicht auf das Menü-Symbol, um die Navigationsleiste einzublenden. 115
117 2. Tippen Sie auf Abmelden. 116
ON!Track Benutzerhandbuch. Web Release Handbuchversion 1.1
 ON!Track Benutzerhandbuch Web Release 2.3.2 Handbuchversion 1.1 Inhalt Erste Schritte... 3 Was ist ON!Track?... 3 Wie ist ON!Track aufgebaut?... 3 Hinzufügen, Bearbeiten und Löschen eines Standorts...
ON!Track Benutzerhandbuch Web Release 2.3.2 Handbuchversion 1.1 Inhalt Erste Schritte... 3 Was ist ON!Track?... 3 Wie ist ON!Track aufgebaut?... 3 Hinzufügen, Bearbeiten und Löschen eines Standorts...
Manual co.task - see your tasks Version 1.1
 Manual co.task - see your tasks Version 1.1 Support: http://www.codeoperator.com/support.php copyright 2007-2010 [CodeOperator] member of synperience Group Inhaltsverzeichnis 1. Allgemeines 4 1.1. Voraussetzungen
Manual co.task - see your tasks Version 1.1 Support: http://www.codeoperator.com/support.php copyright 2007-2010 [CodeOperator] member of synperience Group Inhaltsverzeichnis 1. Allgemeines 4 1.1. Voraussetzungen
Benutzerhandbuch. Video-Archiv 2 - Handbuch. Inhaltsverzeichnis
 Benutzerhandbuch Inhaltsverzeichnis 1 Willkommen zu Video Archiv 2... 2 2 Film hinzufügen... 3 2.1 Suche nach Film (Tastatur Eingabe)... 3 2.2 Barcode scannen... 4 3 Filmsammlung... 4 3.1 Liste und Details...
Benutzerhandbuch Inhaltsverzeichnis 1 Willkommen zu Video Archiv 2... 2 2 Film hinzufügen... 3 2.1 Suche nach Film (Tastatur Eingabe)... 3 2.2 Barcode scannen... 4 3 Filmsammlung... 4 3.1 Liste und Details...
Dokumentation PuSCH App. windows-phone
 Dokumentation PuSCH App windows-phone Inhaltsverzeichnis Mit dem PuSCH App am Smartphone wird das Bestellen deutlich vereinfacht und beschleunigt! Die PuSCH App ist eine mobile Erweiterung zum Partnerportal
Dokumentation PuSCH App windows-phone Inhaltsverzeichnis Mit dem PuSCH App am Smartphone wird das Bestellen deutlich vereinfacht und beschleunigt! Die PuSCH App ist eine mobile Erweiterung zum Partnerportal
Swissmem ebooks ebook Funktionen Software Version 4.x (PC)
 Swissmem ebooks ebook Funktionen Software Version 4.x (PC) 29.05.2017 Inhalt 6.0.0 ebook Funktionen 2 6.1.0 Übersicht...2 6.2.0 Notizen...3 6.2.1 Einfaches Notizfeld...3 6.2.2 Handschriftliches Notizfeld...6
Swissmem ebooks ebook Funktionen Software Version 4.x (PC) 29.05.2017 Inhalt 6.0.0 ebook Funktionen 2 6.1.0 Übersicht...2 6.2.0 Notizen...3 6.2.1 Einfaches Notizfeld...3 6.2.2 Handschriftliches Notizfeld...6
Swissmem ebooks ebook Funktionen Software Version 4.x (PC)
 Swissmem ebooks ebook Funktionen Software Version 4.x (PC) 25.08.2017 Inhalt 6.0.0 ebook Funktionen 2 6.1.0 Übersicht...2 6.2.0 Notizen...3 6.2.1 Einfaches Notizfeld...3 6.2.2 Handschriftliches Notizfeld...6
Swissmem ebooks ebook Funktionen Software Version 4.x (PC) 25.08.2017 Inhalt 6.0.0 ebook Funktionen 2 6.1.0 Übersicht...2 6.2.0 Notizen...3 6.2.1 Einfaches Notizfeld...3 6.2.2 Handschriftliches Notizfeld...6
Schnellstartanleitung
 Schnellstartanleitung Inhalt: Ein Projekt erstellen Ein Projekt verwalten und bearbeiten Projekt/Assessment-Ergebnisse anzeigen Dieses Dokument soll Ihnen dabei helfen, Assessments auf der Plattform CEB
Schnellstartanleitung Inhalt: Ein Projekt erstellen Ein Projekt verwalten und bearbeiten Projekt/Assessment-Ergebnisse anzeigen Dieses Dokument soll Ihnen dabei helfen, Assessments auf der Plattform CEB
Dokumentation PuSCH App. iphone
 Dokumentation PuSCH App iphone Inhaltsverzeichnis Mit dem PuSCH App am Smartphone wird das Bestellen deutlich vereinfacht und beschleunigt! Die PuSCH App ist eine mobile Erweiterung zum Partnerportal auf
Dokumentation PuSCH App iphone Inhaltsverzeichnis Mit dem PuSCH App am Smartphone wird das Bestellen deutlich vereinfacht und beschleunigt! Die PuSCH App ist eine mobile Erweiterung zum Partnerportal auf
Datenbank konfigurieren
 Sie haben eine Datenbank angelegt, jetzt müssen Sie diese noch konfigurieren. Klicken Sie auf den Titel Ihrer neu erstellten Datenbank. Die Spalten Ihrer Datenbank werden als Felder bezeichnet. Sie haben
Sie haben eine Datenbank angelegt, jetzt müssen Sie diese noch konfigurieren. Klicken Sie auf den Titel Ihrer neu erstellten Datenbank. Die Spalten Ihrer Datenbank werden als Felder bezeichnet. Sie haben
Doro Experience. Manager. für Android. Tablets. Deutsch
 Doro für Android Tablets Manager Deutsch Einführung Verwenden Sie den Doro Manager, um Anwendungen auf einem Doro über einen Internet-Browser von jedem beliebigen Ort aus zu installieren und zu bearbeiten.
Doro für Android Tablets Manager Deutsch Einführung Verwenden Sie den Doro Manager, um Anwendungen auf einem Doro über einen Internet-Browser von jedem beliebigen Ort aus zu installieren und zu bearbeiten.
1. Erreichbarkeit der R+F App Login News... 3
 1. Erreichbarkeit der... 2 2. Login... 2 3. News... 3 4. Scannen... 4 4.1 Kommission erstellen... 4 4.2 Artikel-Codes scannen... 4 4.2.1 Scann-Vorgang starten... 4 4.2.2 Hinweise zum Scannen:... 5 4.2.3
1. Erreichbarkeit der... 2 2. Login... 2 3. News... 3 4. Scannen... 4 4.1 Kommission erstellen... 4 4.2 Artikel-Codes scannen... 4 4.2.1 Scann-Vorgang starten... 4 4.2.2 Hinweise zum Scannen:... 5 4.2.3
10. Kanäle bearbeiten
 10. Kanäle bearbeiten In diesem Kapitel wird beschrieben, wie Sie alle Kanäle oder die bevorzugten Kanäle bearbeiten oder Änderungen an den Favoritenlisten der gewählten Kanäle vornehmen. Drücken Sie die
10. Kanäle bearbeiten In diesem Kapitel wird beschrieben, wie Sie alle Kanäle oder die bevorzugten Kanäle bearbeiten oder Änderungen an den Favoritenlisten der gewählten Kanäle vornehmen. Drücken Sie die
Schritt für Schritt Anleitung für Patienten
 Schritt für Schritt Anleitung für Patienten Version 1.1, Stand 25.05.2016 Copyright 2015 by Orange Innovations Inhaltsverzeichnis Allgemeine Hinweise... 3 Installation... 4 Registrierung und Anmeldung...
Schritt für Schritt Anleitung für Patienten Version 1.1, Stand 25.05.2016 Copyright 2015 by Orange Innovations Inhaltsverzeichnis Allgemeine Hinweise... 3 Installation... 4 Registrierung und Anmeldung...
E-Fax-App für ios. Allgemein. Konfiguration. Anmeldung
 E-Fax-App für ios Allgemein In den folgenden Textabschnitten erhalten Sie einen Überblick über die E-Fax-App für ios von fonial. Neben der Beschreibung der Konfiguration erhalten Sie eine Erklärung des
E-Fax-App für ios Allgemein In den folgenden Textabschnitten erhalten Sie einen Überblick über die E-Fax-App für ios von fonial. Neben der Beschreibung der Konfiguration erhalten Sie eine Erklärung des
Unfallmeldedienst Anleitung
 Unfallmeldedienst Anleitung Inhaltsverzeichnis: Download und Installation (Android) Download und Installation (Apple) Die Unfallmelde-App registrieren Den Unfallmeldestecker registrieren Gastnutzer anlegen
Unfallmeldedienst Anleitung Inhaltsverzeichnis: Download und Installation (Android) Download und Installation (Apple) Die Unfallmelde-App registrieren Den Unfallmeldestecker registrieren Gastnutzer anlegen
Anleitung für Mobildruck und -scan aus Brother iprint&scan (Android )
 Anleitung für Mobildruck und -scan aus Brother iprint&scan (Android ) Vor der Verwendung des Brother-Geräts Zu den Hinweisen In diesem Benutzerhandbuch werden die folgenden Symbole und Konventionen verwendet:
Anleitung für Mobildruck und -scan aus Brother iprint&scan (Android ) Vor der Verwendung des Brother-Geräts Zu den Hinweisen In diesem Benutzerhandbuch werden die folgenden Symbole und Konventionen verwendet:
Produktionsaufträge bearbeiten
 Produktionsaufträge bearbeiten Über Lagerverwaltung->Produktionsaufträge gelangen Sie zu einer Liste mit allen aktuellen Produktionsaufträgen. Klicken Sie auf das bearbeiten -Symbol hinter einem Produktionsauftrag,
Produktionsaufträge bearbeiten Über Lagerverwaltung->Produktionsaufträge gelangen Sie zu einer Liste mit allen aktuellen Produktionsaufträgen. Klicken Sie auf das bearbeiten -Symbol hinter einem Produktionsauftrag,
Start. 34 Symbolleiste einrichten. Wissen
 34 Symbolleiste einrichten Start 1 2 3 1 Klicken Sie in der Symbolleiste für den Schnellzugriff rechts neben den bereits vorhandenen Symbolen auf das kleine nach unten weisende Pfeilsymbol ( ). 2 Setzen
34 Symbolleiste einrichten Start 1 2 3 1 Klicken Sie in der Symbolleiste für den Schnellzugriff rechts neben den bereits vorhandenen Symbolen auf das kleine nach unten weisende Pfeilsymbol ( ). 2 Setzen
Benutzeroberfläche Gebrauchsanleitung
 Benutzeroberfläche Gebrauchsanleitung http:// 26.06.2017 Inhalt Versionsverzeichnis 1 Einleitung 1 Fernsehen 2 Senderliste einblenden 2 Programmliste einblenden 2 TV-Zapper einblenden 4 Sendungsdetails
Benutzeroberfläche Gebrauchsanleitung http:// 26.06.2017 Inhalt Versionsverzeichnis 1 Einleitung 1 Fernsehen 2 Senderliste einblenden 2 Programmliste einblenden 2 TV-Zapper einblenden 4 Sendungsdetails
Anleitung. Kontenverwaltung auf mail.tbits.net
 Anleitung E-Mail Kontenverwaltung auf mail.tbits.net E-Mail Kontenverwaltung auf mail.tbits.net 2 E-Mail Kontenverwaltung auf mail.tbits.net Leitfaden für Kunden Inhaltsverzeichnis 1. Überblick über die
Anleitung E-Mail Kontenverwaltung auf mail.tbits.net E-Mail Kontenverwaltung auf mail.tbits.net 2 E-Mail Kontenverwaltung auf mail.tbits.net Leitfaden für Kunden Inhaltsverzeichnis 1. Überblick über die
Empfänger. Alle Empfänger, die sich für Ihre(n) Newsletter angemeldet haben, werden in der Empfängerverwaltung erfasst.
 Empfänger Alle Empfänger, die sich für Ihre(n) Newsletter angemeldet haben, werden in der Empfängerverwaltung erfasst. Für eine größere Flexibilität in der Handhabung der Empfänger erfolgt der Versand
Empfänger Alle Empfänger, die sich für Ihre(n) Newsletter angemeldet haben, werden in der Empfängerverwaltung erfasst. Für eine größere Flexibilität in der Handhabung der Empfänger erfolgt der Versand
Mobilaufmaß für Apple ios v Sander & Doll AG
 Mobilaufmaß für Apple ios v2.1-2001 2013 Sander & Doll AG Installation, Bedienung, Highlights Installation und kompatible Gerätetypen Das Mobilaufmaß ist geeignet für folgende Apple-Geräte: iphone 3GS
Mobilaufmaß für Apple ios v2.1-2001 2013 Sander & Doll AG Installation, Bedienung, Highlights Installation und kompatible Gerätetypen Das Mobilaufmaß ist geeignet für folgende Apple-Geräte: iphone 3GS
Anleitung für ABB Visitenkartenbestellungen
 Anleitung für ABB Visitenkartenbestellungen im ms-printshop 1. Anmeldung/Registrierung 2. Bestellvorgang 3. Warenkorb 4. Bestellübersicht 5. Bestellhistorie Stand: 16.11.2016 Seite 1 von 14 1. Anmeldung/Registrierung
Anleitung für ABB Visitenkartenbestellungen im ms-printshop 1. Anmeldung/Registrierung 2. Bestellvorgang 3. Warenkorb 4. Bestellübersicht 5. Bestellhistorie Stand: 16.11.2016 Seite 1 von 14 1. Anmeldung/Registrierung
Das neue Anmeldeverfahren für die DVAG IT-Systeme
 Das neue Anmeldeverfahren für die DVAG IT-Systeme 1. Download der "DVAG Login"-App Im Apple App Store Im Google Play Store............. 3. Umstellung auf DVAG Login Aktivierungsnummer generieren Aktivierung
Das neue Anmeldeverfahren für die DVAG IT-Systeme 1. Download der "DVAG Login"-App Im Apple App Store Im Google Play Store............. 3. Umstellung auf DVAG Login Aktivierungsnummer generieren Aktivierung
TvActor Benutzeroberfläche Android Gebrauchsanleitung
 TvActor Benutzeroberfläche Android Gebrauchsanleitung http://www.ocilion.com Inhalt Versionsverzeichnis 1 Voraussetzungen 1 Herunterladen 1 Registrieren 2 Mit QR-Code registrieren 2 Mit IP-Adresse registrieren
TvActor Benutzeroberfläche Android Gebrauchsanleitung http://www.ocilion.com Inhalt Versionsverzeichnis 1 Voraussetzungen 1 Herunterladen 1 Registrieren 2 Mit QR-Code registrieren 2 Mit IP-Adresse registrieren
Brainloop Dox für Android Version 1.3 Benutzerleitfaden
 Brainloop Dox für Android Version 1.3 Benutzerleitfaden Copyright Brainloop AG, 2004-2015. Alle Rechte vorbehalten. Dokumentenversion: 1.0 Sämtliche verwendeten Markennamen und Markenzeichen sind Eigentum
Brainloop Dox für Android Version 1.3 Benutzerleitfaden Copyright Brainloop AG, 2004-2015. Alle Rechte vorbehalten. Dokumentenversion: 1.0 Sämtliche verwendeten Markennamen und Markenzeichen sind Eigentum
Wie registriere ich Drivve Image manuell auf einem OKI-Gerät? (OKI-Edition)
 Wie registriere ich Drivve Image manuell auf einem OKI-Gerät? (OKI-Edition) Knowledge base article #6531 Voraussetzungen Um Drivve Image manuell auf einem OKI-Gerät zu registrieren, müssen folgende Bedingungen
Wie registriere ich Drivve Image manuell auf einem OKI-Gerät? (OKI-Edition) Knowledge base article #6531 Voraussetzungen Um Drivve Image manuell auf einem OKI-Gerät zu registrieren, müssen folgende Bedingungen
Checkliste zur Aktivierung Ihrer Signatureinheit. (lt. Registrierkassensicherheitsverordnung/RKSV)
 Checkliste zur Aktivierung Ihrer Signatureinheit. (lt. Registrierkassensicherheitsverordnung/RKSV) 1. Updates Ist meine Kassensoftware auf dem neuesten Stand? Woher bekomme ich das Update? 2. Anforderung
Checkliste zur Aktivierung Ihrer Signatureinheit. (lt. Registrierkassensicherheitsverordnung/RKSV) 1. Updates Ist meine Kassensoftware auf dem neuesten Stand? Woher bekomme ich das Update? 2. Anforderung
Quick Start Anleitung
 Quick Start Anleitung SuperOffice Pocket CRM wurde komplett überarbeitet und verfügt über viele neue Funktionen im Vergleich zur Vorgängerversion. Um Ihnen den Start zu vereinfachen, haben wir diese kurze
Quick Start Anleitung SuperOffice Pocket CRM wurde komplett überarbeitet und verfügt über viele neue Funktionen im Vergleich zur Vorgängerversion. Um Ihnen den Start zu vereinfachen, haben wir diese kurze
Das Erstellen von Inhalten mit Tablets. Workshop: Diashows erstellen
 1 Das Erstellen von Inhalten mit Tablets Workshop: Diashows erstellen programme under grant This project agreement has received No funding 693319from the European Union s Horizon 2020 research and innovation
1 Das Erstellen von Inhalten mit Tablets Workshop: Diashows erstellen programme under grant This project agreement has received No funding 693319from the European Union s Horizon 2020 research and innovation
Dokumentation zur Online- Versandanzeige von Fried-Sped
 Dokumentation zur Online- Versandanzeige von Fried-Sped Anmeldung Melden Sie sich mit den Ihnen zugewiesenen Logindaten an. Tragen Sie dazu Ihren Benutzernamen und Ihr Passwort in die vorgesehenen Felder
Dokumentation zur Online- Versandanzeige von Fried-Sped Anmeldung Melden Sie sich mit den Ihnen zugewiesenen Logindaten an. Tragen Sie dazu Ihren Benutzernamen und Ihr Passwort in die vorgesehenen Felder
Barmenia Versicherungen
 Barmenia Versicherungen Airwatch Android HA IT-Services Andre Griepernau, Dirk Hörner, Silke Glicinski Seite 2 Inhalt 1. Wichtige Hinweise... 3 2. Einrichtung von Airwatch... 4 2.1 Einrichtung des Gerätes...
Barmenia Versicherungen Airwatch Android HA IT-Services Andre Griepernau, Dirk Hörner, Silke Glicinski Seite 2 Inhalt 1. Wichtige Hinweise... 3 2. Einrichtung von Airwatch... 4 2.1 Einrichtung des Gerätes...
HINWEISE ZUR RELEASE-VERSION 2.3
 HINWEISE ZUR RELEASE-VERSION 2.3 Hilti ON!Track Datum der Release-Version: 20.08.2016 Inhaltsverzeichnis 1 Highlights der Release-Version 3 2 Web 3 2.1 Neue Merkmale 3 2.1.1 Ankündigung von Wartungen...
HINWEISE ZUR RELEASE-VERSION 2.3 Hilti ON!Track Datum der Release-Version: 20.08.2016 Inhaltsverzeichnis 1 Highlights der Release-Version 3 2 Web 3 2.1 Neue Merkmale 3 2.1.1 Ankündigung von Wartungen...
So verwenden Sie Intelligent VOICE
 So verwenden Sie Intelligent VOICE Inhaltsverzeichnis 1. Als allererstes: Smartphone-Kompatibilität prüfen...2 2. Setup für Multimediageräte: Smartphone-Betriebssystem auswählen...3 3. Bluetooth-Verbindungseinstellung...4
So verwenden Sie Intelligent VOICE Inhaltsverzeichnis 1. Als allererstes: Smartphone-Kompatibilität prüfen...2 2. Setup für Multimediageräte: Smartphone-Betriebssystem auswählen...3 3. Bluetooth-Verbindungseinstellung...4
Becker Content Manager Inhalt
 Becker Content Manager Inhalt Willkommen beim Becker Content Manager...2 Installation des Becker Content Manager...2 Becker Content Manager starten...3 Becker Content Manager schließen...3 Kartendaten
Becker Content Manager Inhalt Willkommen beim Becker Content Manager...2 Installation des Becker Content Manager...2 Becker Content Manager starten...3 Becker Content Manager schließen...3 Kartendaten
Dokumentation PuSCH App. windows-phone
 Dokumentation PuSCH App windows-phone Inhaltsverzeichnis Mit dem PuSCH App am Smartphone wird das Bestellen deutlich vereinfacht und beschleunigt! Die PuSCH App ist eine mobile Erweiterung zum Partnerportal
Dokumentation PuSCH App windows-phone Inhaltsverzeichnis Mit dem PuSCH App am Smartphone wird das Bestellen deutlich vereinfacht und beschleunigt! Die PuSCH App ist eine mobile Erweiterung zum Partnerportal
Anleitung zum Gebrauch des Online-Mietvertrages
 Anleitung zum Gebrauch des Online-Mietvertrages Unmittelbar nach Kauf stehen Ihnen Ihre Online-Mietverträge unter MEIN BEREICH zur Verfügung. Sie müssen sich nur mit den von Ihnen gewählten Benutzernamen
Anleitung zum Gebrauch des Online-Mietvertrages Unmittelbar nach Kauf stehen Ihnen Ihre Online-Mietverträge unter MEIN BEREICH zur Verfügung. Sie müssen sich nur mit den von Ihnen gewählten Benutzernamen
Installationsvorbereitung und Installation des C-Rents
 Installationsvorbereitung und Installation des C-Rents Hier soll Ihnen Schritt für Schritt erklärt werden, wie Sie Ihr C-Rent in Ihr System einfügen und aktivieren und welche Vorbereitungen dafür nötig
Installationsvorbereitung und Installation des C-Rents Hier soll Ihnen Schritt für Schritt erklärt werden, wie Sie Ihr C-Rent in Ihr System einfügen und aktivieren und welche Vorbereitungen dafür nötig
Durch die Anwahl des Menüpunktes (1) KIS im Menüband auf der linken Seite gelangen Sie in den Bereich des Kanzlei-Informations-Systems.
 K U R Z A N L E I T U N G R Z L B O A R D S E R I E N B R I E F RZL Software GmbH Hannesgrub Nord 5 49 Tumeltsham Version:. August 07/ng. Öffnen des Kanzlei-Informations-Systems Durch die Anwahl des Menüpunktes
K U R Z A N L E I T U N G R Z L B O A R D S E R I E N B R I E F RZL Software GmbH Hannesgrub Nord 5 49 Tumeltsham Version:. August 07/ng. Öffnen des Kanzlei-Informations-Systems Durch die Anwahl des Menüpunktes
AirKey. Kurzanleitung
 AirKey Kurzanleitung Smartphone anlegen und registrieren Wählen Sie in der Onlineverwaltung im Hauptmenü Medien & Personen > Person anlegen. Füllen Sie die Formularfelder aus. Felder die mit * gekennzeichnet
AirKey Kurzanleitung Smartphone anlegen und registrieren Wählen Sie in der Onlineverwaltung im Hauptmenü Medien & Personen > Person anlegen. Füllen Sie die Formularfelder aus. Felder die mit * gekennzeichnet
aponorm Basis Plus Bluetooth Datenübertragung und -auswertung per App
 aponorm Basis Plus Bluetooth Datenübertragung und -auswertung per App Systemvoraussetzungen Smartphone mit Android-Betriebssystem ab Version 4.4.2 iphones mit ios-betriebssystem ab Version 8.0 Installation
aponorm Basis Plus Bluetooth Datenübertragung und -auswertung per App Systemvoraussetzungen Smartphone mit Android-Betriebssystem ab Version 4.4.2 iphones mit ios-betriebssystem ab Version 8.0 Installation
O UTLOOK EDITION. Was ist die Outlook Edition? Installieren der Outlook Edition. Siehe auch:
 O UTLOOK EDITION Was ist die Outlook Edition? Outlook Edition integriert Microsoft Outlook E-Mail in Salesforce. Die Outlook Edition fügt neue Schaltflächen und Optionen zur Outlook- Benutzeroberfläche
O UTLOOK EDITION Was ist die Outlook Edition? Outlook Edition integriert Microsoft Outlook E-Mail in Salesforce. Die Outlook Edition fügt neue Schaltflächen und Optionen zur Outlook- Benutzeroberfläche
secuentry/anleitung Android ConfigApp
 Beschreibung Kostenlose App zum Programmieren von Schlössern der Serie secuentry der Firma BURG- WÄCHTER. Mit der exklusiven secuentry PC-Software (Light, System, System+) administrieren Sie bequem komplette
Beschreibung Kostenlose App zum Programmieren von Schlössern der Serie secuentry der Firma BURG- WÄCHTER. Mit der exklusiven secuentry PC-Software (Light, System, System+) administrieren Sie bequem komplette
ECDL Information und Kommunikation Kapitel 7
 Kapitel 7 Bearbeiten von E-Mails Outlook Express bietet Ihnen noch weitere Möglichkeiten, als nur das Empfangen und Versenden von Mails. Sie können empfangene Mails direkt beantworten oder an andere Personen
Kapitel 7 Bearbeiten von E-Mails Outlook Express bietet Ihnen noch weitere Möglichkeiten, als nur das Empfangen und Versenden von Mails. Sie können empfangene Mails direkt beantworten oder an andere Personen
1. Allgemein. Verschlüsselte für Android Smartphone Schritt für Schritt Anleitung
 Verschlüsselte Email für Android Smartphone Schritt für Schritt Anleitung 1. Allgemein Jede E-Mail Nachricht die an externe Empfänger gesendet wird, wird automatisch signiert. Um jedoch eine verschlüsselte
Verschlüsselte Email für Android Smartphone Schritt für Schritt Anleitung 1. Allgemein Jede E-Mail Nachricht die an externe Empfänger gesendet wird, wird automatisch signiert. Um jedoch eine verschlüsselte
Mobile Integration Android
 Mobile Integration Android Allgemein Sie können Ihr mobiles Endgerät mit der fonial Online Telefonanlage verbinden und so ortsunabhängig von Ihrer Festnetzrufnummer telefonieren. Wenn Ihr Android-Smartphone
Mobile Integration Android Allgemein Sie können Ihr mobiles Endgerät mit der fonial Online Telefonanlage verbinden und so ortsunabhängig von Ihrer Festnetzrufnummer telefonieren. Wenn Ihr Android-Smartphone
TvActor Benutzeroberfläche ios Gebrauchsanleitung
 TvActor Benutzeroberfläche ios Gebrauchsanleitung http://www.ocilion.com Inhalt Versionsverzeichnis 1 Voraussetzungen 1 Herunterladen 1 Registrieren 1 Mit QR-Code registrieren 1 Mit IP-Adresse registrieren
TvActor Benutzeroberfläche ios Gebrauchsanleitung http://www.ocilion.com Inhalt Versionsverzeichnis 1 Voraussetzungen 1 Herunterladen 1 Registrieren 1 Mit QR-Code registrieren 1 Mit IP-Adresse registrieren
Folgende Schritte sind für das Update auf die Version 4.0 der App des Kölner Stadt-Anzeiger zu beachten
 Folgende Schritte sind für das Update auf die Version 4.0 der App des Kölner Stadt-Anzeiger zu beachten! Wichtig: Bitte installieren Sie das Update, damit Sie auch weiterhin die Tablet-Ausgabe der App
Folgende Schritte sind für das Update auf die Version 4.0 der App des Kölner Stadt-Anzeiger zu beachten! Wichtig: Bitte installieren Sie das Update, damit Sie auch weiterhin die Tablet-Ausgabe der App
iphone app - Arbeitszeitüberwachung
 iphone app - Arbeitszeitüberwachung Arbeitszeitüberwachung - iphone App Diese Paxton-App ist im Apple App Store erhältlich. Die App läuft auf allen iphones mit ios 5.1 oder höher und enthält hochauflösende
iphone app - Arbeitszeitüberwachung Arbeitszeitüberwachung - iphone App Diese Paxton-App ist im Apple App Store erhältlich. Die App läuft auf allen iphones mit ios 5.1 oder höher und enthält hochauflösende
Alerts für Microsoft CRM 4.0
 Alerts für Microsoft CRM 4.0 Benutzerhandbuch Der Inhalt des Dokuments ist Änderungen vorbehalten. Microsoft und Microsoft CRM sind registrierte Markenzeichen von Microsoft Inc. Alle weiteren erwähnten
Alerts für Microsoft CRM 4.0 Benutzerhandbuch Der Inhalt des Dokuments ist Änderungen vorbehalten. Microsoft und Microsoft CRM sind registrierte Markenzeichen von Microsoft Inc. Alle weiteren erwähnten
Handbuch. Herzlich Willkommen im neuen ExpertenPortal der top itservices AG. Sie haben Fragen zu der Registrierung oder Bedienung?
 Handbuch Herzlich Willkommen im neuen ExpertenPortal der top itservices AG. Sie haben Fragen zu der Registrierung oder Bedienung? Schauen Sie in unserem Handbuch nach oder kontaktieren Sie unser Support
Handbuch Herzlich Willkommen im neuen ExpertenPortal der top itservices AG. Sie haben Fragen zu der Registrierung oder Bedienung? Schauen Sie in unserem Handbuch nach oder kontaktieren Sie unser Support
GeBIThandy Mobile Zeiterfassung einfach, schnell, mobil
 einfach, schnell, mobil Zeiterfassung in- und außerhalb des Arbeitsplatzes einfach, schnell, mobil Laden Sie sich GeBIThandy direkt vom Google Play Store oder der GeBITtime Homepage herunter um die Applikation
einfach, schnell, mobil Zeiterfassung in- und außerhalb des Arbeitsplatzes einfach, schnell, mobil Laden Sie sich GeBIThandy direkt vom Google Play Store oder der GeBITtime Homepage herunter um die Applikation
ScanPal Inventur im OrthoFakt
 ScanPal Inventur im OrthoFakt 1. Lizenz Bevor Sie mit der ScanPal-Inventur im OrthoFakt anfangen können, müssen Sie unter dem Menüpunkt Einstellungen -> Lizenzen, die erworbene Lizenz in das Feld Lizenz-Eingabe
ScanPal Inventur im OrthoFakt 1. Lizenz Bevor Sie mit der ScanPal-Inventur im OrthoFakt anfangen können, müssen Sie unter dem Menüpunkt Einstellungen -> Lizenzen, die erworbene Lizenz in das Feld Lizenz-Eingabe
Neue Funktionen von Calendar Express 5.1.1
 Neue Funktionen von Calendar Express 5.1.1 Durch die folgenden neuen Funktionen von Calendar Express 5.1.1 können Sie Ihren Kalender effizienter einsetzen: Änderungen an der Anmeldungsseite und den Kalenderansichten
Neue Funktionen von Calendar Express 5.1.1 Durch die folgenden neuen Funktionen von Calendar Express 5.1.1 können Sie Ihren Kalender effizienter einsetzen: Änderungen an der Anmeldungsseite und den Kalenderansichten
Programmarbeitsbereich
 Seite 1 von 6 Programmarbeitsbereich Herzlich Willkommen zu astrovitalis für berater. Nach dem Programmstart sollten Sie ein Bild sehen, das in etwa so aussieht wie das folgende. Oben finden Sie die Befehlsleiste
Seite 1 von 6 Programmarbeitsbereich Herzlich Willkommen zu astrovitalis für berater. Nach dem Programmstart sollten Sie ein Bild sehen, das in etwa so aussieht wie das folgende. Oben finden Sie die Befehlsleiste
Hilfedatei zur Online-Bewerbung bei der GPA NRW. Inhalt
 Inhalt Online-Bewerbung bei der GPA NRW 2 Stellenangebote 2 Meine Bewerbung erfassen 2 Registrierung 3 Der Bewerbungsworkflow 4 Meine Bewerbung(en) verwalten 8 Meine Bewerbungen 9 Mein Profil 9 Stellenausschreibungen
Inhalt Online-Bewerbung bei der GPA NRW 2 Stellenangebote 2 Meine Bewerbung erfassen 2 Registrierung 3 Der Bewerbungsworkflow 4 Meine Bewerbung(en) verwalten 8 Meine Bewerbungen 9 Mein Profil 9 Stellenausschreibungen
Erstellen und Senden einer Nachricht
 Erstellen und Senden einer Nachricht 1. Nach erfolgreicher Anmeldung am bea-system wird Ihnen die Nachrichtenübersicht Ihres Postfachs angezeigt. Um den Dialog Nachrichtenentwurf erstellen aufzurufen,
Erstellen und Senden einer Nachricht 1. Nach erfolgreicher Anmeldung am bea-system wird Ihnen die Nachrichtenübersicht Ihres Postfachs angezeigt. Um den Dialog Nachrichtenentwurf erstellen aufzurufen,
Anleitung zur Angebotsabgabe auf dem Vergabemarktplatz Mecklenburg-Vorpommern
 Anleitung zur Angebotsabgabe auf dem Vergabemarktplatz Mecklenburg-Vorpommern Der Vergabemarktplatz Mecklenburg-Vorpommern ist eine elektronische Vergabeplattform und bietet den Vergabestellen des Landes
Anleitung zur Angebotsabgabe auf dem Vergabemarktplatz Mecklenburg-Vorpommern Der Vergabemarktplatz Mecklenburg-Vorpommern ist eine elektronische Vergabeplattform und bietet den Vergabestellen des Landes
Novell. GroupWise 2014 effizient einsetzen. Peter Wies. 1. Ausgabe, Juni 2014
 Peter Wies 1. Ausgabe, Juni 2014 Novell GroupWise 2014 effizient einsetzen GW2014 1 Novell GroupWise 2014 effizient einsetzen Menüleiste Navigationsleiste Symbolleisten Kopfleiste Favoritenliste Fensterbereich
Peter Wies 1. Ausgabe, Juni 2014 Novell GroupWise 2014 effizient einsetzen GW2014 1 Novell GroupWise 2014 effizient einsetzen Menüleiste Navigationsleiste Symbolleisten Kopfleiste Favoritenliste Fensterbereich
Inhalt. - App Schritt für Schritt: Die Anleitung zur
 Die Anleitung zur - App Schritt für Schritt: Mit dieser App können ebooks im Format Adobe Digital Editions epub und Adobe Digital Editions PDF, eaudios als Stream und Download (Android ab Februar 2017),
Die Anleitung zur - App Schritt für Schritt: Mit dieser App können ebooks im Format Adobe Digital Editions epub und Adobe Digital Editions PDF, eaudios als Stream und Download (Android ab Februar 2017),
Kurzanleitung Learnweb. Bitte melden Sie sich hier mit Ihrer Uni Münster Kennung (hier philedv ) und Ihrem Standardpasswort auf der Plattform an.
 Kurzanleitung Learnweb Bitte melden Sie sich hier mit Ihrer Uni Münster Kennung (hier philedv ) und Ihrem Standardpasswort auf der Plattform an. In der linken Spalte finden Sie Informationen des Systems
Kurzanleitung Learnweb Bitte melden Sie sich hier mit Ihrer Uni Münster Kennung (hier philedv ) und Ihrem Standardpasswort auf der Plattform an. In der linken Spalte finden Sie Informationen des Systems
Willkommen bei der Digital-Zeitung des Pfälzischen Merkur Liebe Leserin, lieber Leser,
 Willkommen bei der Digital-Zeitung des Pfälzischen Merkur Liebe Leserin, lieber Leser, vielen Dank, dass Sie sich für die Digital-Zeitung des Pfälzischen Merkur entschieden haben! Ab sofort können Sie
Willkommen bei der Digital-Zeitung des Pfälzischen Merkur Liebe Leserin, lieber Leser, vielen Dank, dass Sie sich für die Digital-Zeitung des Pfälzischen Merkur entschieden haben! Ab sofort können Sie
RaySafe X2 View BENUTZERHANDBUCH
 RaySafe X2 View BENUTZERHANDBUCH 2016.04 Unfors RaySafe 5001092-4 Alle Rechte vorbehalten. Eine vollständige oder auszugsweise Vervielfältigung oder Übertragung in jeglicher Form ob elektronisch, mechanisch
RaySafe X2 View BENUTZERHANDBUCH 2016.04 Unfors RaySafe 5001092-4 Alle Rechte vorbehalten. Eine vollständige oder auszugsweise Vervielfältigung oder Übertragung in jeglicher Form ob elektronisch, mechanisch
Kurzanleitung. Smart Thermostat RDS110
 Kurzanleitung Smart Thermostat RDS110 de Willkommen! Diese Kurzanleitung zeigt Ihnen, wie Sie: o diesen Thermostat mit dem Internet verbinden; o diesen Thermostat konfigurieren, damit er mit dem Heiz-
Kurzanleitung Smart Thermostat RDS110 de Willkommen! Diese Kurzanleitung zeigt Ihnen, wie Sie: o diesen Thermostat mit dem Internet verbinden; o diesen Thermostat konfigurieren, damit er mit dem Heiz-
Anleitung für Mobildruck und -scan aus Brother iprint&scan (Apple Geräte)
 Anleitung für Mobildruck und -scan aus Brother iprint&scan (Apple Geräte) Inhaltsverzeichnis Vor der Verwendung des Brother-Geräts... Erläuterungen zu den Hinweisen... Warenzeichen... Einleitung... Brother
Anleitung für Mobildruck und -scan aus Brother iprint&scan (Apple Geräte) Inhaltsverzeichnis Vor der Verwendung des Brother-Geräts... Erläuterungen zu den Hinweisen... Warenzeichen... Einleitung... Brother
Inhalt. - App Schritt für Schritt: Die Anleitung zur
 Die Anleitung zur - App Schritt für Schritt: Mit dieser App können ebooks im Format Adobe Digital Editions epub und Adobe Digital Editions PDF, eaudios als Stream und Download (Android ab Februar 2017),
Die Anleitung zur - App Schritt für Schritt: Mit dieser App können ebooks im Format Adobe Digital Editions epub und Adobe Digital Editions PDF, eaudios als Stream und Download (Android ab Februar 2017),
Startansicht... 1 Menüleiste... 2 Persönliche Einstellungen... 2 Queueansicht... 3 Suche... 5 Shortcuts... 5
 Inhalt Startansicht... 1 Menüleiste... 2 Persönliche Einstellungen... 2 Queueansicht... 3 Suche... 5 Shortcuts... 5 Ab dem Wintersemester 20112/2013 wird OTRS Version 2 durch Version 3 abgelöst und für
Inhalt Startansicht... 1 Menüleiste... 2 Persönliche Einstellungen... 2 Queueansicht... 3 Suche... 5 Shortcuts... 5 Ab dem Wintersemester 20112/2013 wird OTRS Version 2 durch Version 3 abgelöst und für
Die Outlook-Schnittstelle
 Die Outlook-Schnittstelle Merlin 19 Version: 19.0 Stand: 29.02.2016 Angerland-Data Gesellschaft für Baudatentechnik mbh Am Gierath 28, 40885 Ratingen DEUTSCHLAND Internet: www.angerland-data.de Inhalt
Die Outlook-Schnittstelle Merlin 19 Version: 19.0 Stand: 29.02.2016 Angerland-Data Gesellschaft für Baudatentechnik mbh Am Gierath 28, 40885 Ratingen DEUTSCHLAND Internet: www.angerland-data.de Inhalt
1 4 Vorschlagswesen 4.1 Verteiler erstellen Vorschlagswesen Verteilerlisten Neu -Button Nicht ausgewählt Tipp: Alle wählen Alle deselektieren Reset
 14 Vorschlagswesen Der Onlineplaner stellt Ihnen die Funktion Vorschlagswesen zur Verfügung. Das bedeutet Sie können anderen Nutzern Ihre Veranstaltungen vorschlagen, damit diese die Veranstaltung in den
14 Vorschlagswesen Der Onlineplaner stellt Ihnen die Funktion Vorschlagswesen zur Verfügung. Das bedeutet Sie können anderen Nutzern Ihre Veranstaltungen vorschlagen, damit diese die Veranstaltung in den
Verbinden Sie Ihr Hausgerät mit der Zukunft. Quick Start Guide
 Verbinden Sie Ihr Hausgerät mit der Zukunft. Quick Start Guide Die Zukunft beginnt ab jetzt in Ihrem Haushalt! Schön, dass Sie Home Connect nutzen * Herzlichen Glückwunsch zu Ihrem Kaffeevollautomaten
Verbinden Sie Ihr Hausgerät mit der Zukunft. Quick Start Guide Die Zukunft beginnt ab jetzt in Ihrem Haushalt! Schön, dass Sie Home Connect nutzen * Herzlichen Glückwunsch zu Ihrem Kaffeevollautomaten
AMS (Albatros Mobile Services) Anleitung für iphone-app
 2 [10] 1. Allgemein Seit der Saison 2009 steht die Albatros Software, die viele Golfspieler bereits aus dem Internet kennen, auch als iphone- Applikation zur Verfügung. Es wurde eine Bedienoberfläche entwickelt,
2 [10] 1. Allgemein Seit der Saison 2009 steht die Albatros Software, die viele Golfspieler bereits aus dem Internet kennen, auch als iphone- Applikation zur Verfügung. Es wurde eine Bedienoberfläche entwickelt,
Information zur Konzeptberatungs-Schnittstelle
 Information zur Konzeptberatungs-Schnittstelle Mit dieser Schnittstelle können Kundendaten vom Coffee CRM System für die Excel Datei der Konzeptberatung zur Verfügung gestellt werden. Die Eingabefelder
Information zur Konzeptberatungs-Schnittstelle Mit dieser Schnittstelle können Kundendaten vom Coffee CRM System für die Excel Datei der Konzeptberatung zur Verfügung gestellt werden. Die Eingabefelder
Anleitung Team-Space. by DSwiss AG, Zurich, Switzerland V
 Anleitung Team-Space by DSwiss AG, Zurich, Switzerland V.. - 05-04- INHALT 3 TEAM-SPACE SETUP. EINLEITUNG. TEAM-SPACE OHNE BESTEHENDES KONTO ERSTELLEN.3 TEAM-SPACE MIT BESTEHENDEM KONTO ERSTELLEN TEAM-SPACE
Anleitung Team-Space by DSwiss AG, Zurich, Switzerland V.. - 05-04- INHALT 3 TEAM-SPACE SETUP. EINLEITUNG. TEAM-SPACE OHNE BESTEHENDES KONTO ERSTELLEN.3 TEAM-SPACE MIT BESTEHENDEM KONTO ERSTELLEN TEAM-SPACE
Mobilrapport für Android v1.1-2001 2014 Sander & Doll AG
 Mobilrapport für Android v1.1-2001 2014 Sander & Doll AG Installation, Bedienung, Highlights Installation und kompatible Gerätetypen Der Mobilrapport ist geeignet für Mobilgeräte ab der Android-Version
Mobilrapport für Android v1.1-2001 2014 Sander & Doll AG Installation, Bedienung, Highlights Installation und kompatible Gerätetypen Der Mobilrapport ist geeignet für Mobilgeräte ab der Android-Version
Im Programm navigieren Daten bearbeiten Daten erfassen Fließtext erfassen Daten ändern Daten ansehen...
 INHALTSVERZEICHNIS Im Programm navigieren... 2 Daten bearbeiten... 2 Daten erfassen... 2 Fließtext erfassen... 3 Daten ändern... 3 Daten ansehen... 4 Sortierung... 4 Spaltenanordnung... 4 Spaltenauswahl...
INHALTSVERZEICHNIS Im Programm navigieren... 2 Daten bearbeiten... 2 Daten erfassen... 2 Fließtext erfassen... 3 Daten ändern... 3 Daten ansehen... 4 Sortierung... 4 Spaltenanordnung... 4 Spaltenauswahl...
Quickline Cloud Apps
 Quickline Cloud Apps Inhaltsverzeichnis Inhalt 1. Einstieg 3 2. Unterstützte Geräte 3 3. Mobile Apps 4 3.1 Hauptmenü 5 3.2 Automatische Aktualisierung 7 3.3 Dateikennzeichnung 8 3.4 Erste Nutzung 9 3.4.1
Quickline Cloud Apps Inhaltsverzeichnis Inhalt 1. Einstieg 3 2. Unterstützte Geräte 3 3. Mobile Apps 4 3.1 Hauptmenü 5 3.2 Automatische Aktualisierung 7 3.3 Dateikennzeichnung 8 3.4 Erste Nutzung 9 3.4.1
eoslogistics Anleitung / Systemvoraussetzungen innight.web processing solutions eoscop gmbh Im Kugelfang 38 CH-4102 Binningen
 eoscop gmbh Im Kugelfang 38 CH-4102 Binningen eoscop gmbh Roggenstrasse 5 CH-4665 Oftringen Tel. +41 (0)62 788 44 44 info@eoscop.ch Anleitung / Systemvoraussetzungen innight.web Datum 31. November 2006
eoscop gmbh Im Kugelfang 38 CH-4102 Binningen eoscop gmbh Roggenstrasse 5 CH-4665 Oftringen Tel. +41 (0)62 788 44 44 info@eoscop.ch Anleitung / Systemvoraussetzungen innight.web Datum 31. November 2006
Zello Schnellstartanleitung für Kyocera TORQUE
 Zello Schnellstartanleitung für Kyocera TORQUE Zello installieren Tippen Sie in Ihrer Apps-Liste auf Zello und anschließend auf AKTUALISIEREN, um mit der Installation zu beginnen. Suchen Sie Zello in Google
Zello Schnellstartanleitung für Kyocera TORQUE Zello installieren Tippen Sie in Ihrer Apps-Liste auf Zello und anschließend auf AKTUALISIEREN, um mit der Installation zu beginnen. Suchen Sie Zello in Google
GENIE GEWÄHRLEISTUNGS- TUTORIAL/LERNPROGRAMM
 GENIE GEWÄHRLEISTUNGS- TUTORIAL/LERNPROGRAMM www.gogenielift.com Die Vorgehensweise im Einzelnen Einreichen von Gewährleistungsansprüchen über unsere neue Webseite GOGENIELIFT.COM 2016 Terex Aerial Work
GENIE GEWÄHRLEISTUNGS- TUTORIAL/LERNPROGRAMM www.gogenielift.com Die Vorgehensweise im Einzelnen Einreichen von Gewährleistungsansprüchen über unsere neue Webseite GOGENIELIFT.COM 2016 Terex Aerial Work
Abonnieren Sie den apano-blog per RSS-Feed
 Abonnieren Sie den apano-blog per RSS-Feed Was ist ein RSS-Feed? Nachrichten und Informationen werden heutzutage über viele Wege publiziert. Einer davon, wie apano ihn ebenfalls nutzt, ist der Blog. Um
Abonnieren Sie den apano-blog per RSS-Feed Was ist ein RSS-Feed? Nachrichten und Informationen werden heutzutage über viele Wege publiziert. Einer davon, wie apano ihn ebenfalls nutzt, ist der Blog. Um
Dokumentation PuSCH App. iphone
 Dokumentation PuSCH App iphone Inhaltsverzeichnis Mit dem PuSCH App am Smartphone wird das Bestellen deutlich vereinfacht und beschleunigt! Die PuSCH App ist eine mobile Erweiterung zum Partnerportal auf
Dokumentation PuSCH App iphone Inhaltsverzeichnis Mit dem PuSCH App am Smartphone wird das Bestellen deutlich vereinfacht und beschleunigt! Die PuSCH App ist eine mobile Erweiterung zum Partnerportal auf
Inhaltsverzeichnis. DLS Lehrmittel AG / schoolbag Bedienungsanleitung 1
 Bedienungsanleitung Inhaltsverzeichnis 1 Schooltas auf Ihrem Gerät einrichten... 2 2 Ihre Startseite... 3 3 Öffnen Sie Ihr ebook... 5 4 Navigieren Sie innerhalb Ihres ebooks... 6 5 Navigieren Sie zwischen
Bedienungsanleitung Inhaltsverzeichnis 1 Schooltas auf Ihrem Gerät einrichten... 2 2 Ihre Startseite... 3 3 Öffnen Sie Ihr ebook... 5 4 Navigieren Sie innerhalb Ihres ebooks... 6 5 Navigieren Sie zwischen
IRIScan Anywhere 5. Scan anywhere, go paperless! PDF. Mobile scanner & OCR software. for Windows and Mac
 IRIScan Anywhere 5 PDF Scan anywhere, go paperless! for Windows and Mac Mobile scanner & OCR software Erste Schritte Diese Kurzanleitung beschreibt die ersten Schritte mit dem IRIScan TM Anywhere 5. Lesen
IRIScan Anywhere 5 PDF Scan anywhere, go paperless! for Windows and Mac Mobile scanner & OCR software Erste Schritte Diese Kurzanleitung beschreibt die ersten Schritte mit dem IRIScan TM Anywhere 5. Lesen
Schnelleinstieg stepfolio PC-Version
 Schnelleinstieg stepfolio PC-Version 1. Grundfunktionen in stepfolio Die Beschreibung der Grundfunktionen gibt Ihnen eine allgemeine Übersicht über die Eingabemöglichkeiten von stepfolio. 1.1. Funktionen
Schnelleinstieg stepfolio PC-Version 1. Grundfunktionen in stepfolio Die Beschreibung der Grundfunktionen gibt Ihnen eine allgemeine Übersicht über die Eingabemöglichkeiten von stepfolio. 1.1. Funktionen
Für Android- Geräte EINFACH DIGITAL. Ihre Bedienungsanleitung für die GEA E-Paper App. Aus der Region für die Region
 Für Android- Geräte EINFACH DIGITAL Ihre Bedienungsanleitung für die GEA E-Paper App Aus der Region für die Region INHALT 1 ERSTE SCHRITTE 1 Erste Schritte... 2 2 Aktuelle Ausgabe...4 3 Blätterfunktion...5
Für Android- Geräte EINFACH DIGITAL Ihre Bedienungsanleitung für die GEA E-Paper App Aus der Region für die Region INHALT 1 ERSTE SCHRITTE 1 Erste Schritte... 2 2 Aktuelle Ausgabe...4 3 Blätterfunktion...5
Verwaltungsnummer festlegen oder ändern mit Ausnahme der 1XPPHUSie bestätigen die Eintragungen mit Drücken der Taste Return.
 5DEDWWH.UHGLWH Tippen Sie aus der Registerkarte 6WDPPGDWHQauf die Taste 5DEDWWH.UHGLWH. Sie gelangen in das Dialogfenster "5DEDWW9HUZDOWXQJ. (LQJDEHYRQ5DEDWW.UHGLWGDWHQ Sie sehen ein Dialogfenster, in
5DEDWWH.UHGLWH Tippen Sie aus der Registerkarte 6WDPPGDWHQauf die Taste 5DEDWWH.UHGLWH. Sie gelangen in das Dialogfenster "5DEDWW9HUZDOWXQJ. (LQJDEHYRQ5DEDWW.UHGLWGDWHQ Sie sehen ein Dialogfenster, in
Netzlaufwerk-Verbindung auf den Server se-1ug w2k.makro.privat. im Computerraum für die Daten der Chemikaliendatenbank
 Netzlaufwerk-Verbindung auf den Server se-1ug-01008-05.w2k.makro.privat im Computerraum für die Daten der Chemikaliendatenbank Verwendung nur für geschäftliche Belange, ablegen oder Missbrauch durch private
Netzlaufwerk-Verbindung auf den Server se-1ug-01008-05.w2k.makro.privat im Computerraum für die Daten der Chemikaliendatenbank Verwendung nur für geschäftliche Belange, ablegen oder Missbrauch durch private
Anleitung für Mobildruck und -scan aus Brother iprint&scan (ios)
 Anleitung für Mobildruck und -scan aus Brother iprint&scan (ios) Inhaltsverzeichnis Vor der Verwendung des Brother-Geräts... Erläuterungen zu den Hinweisen... Warenzeichen... Einleitung... Brother iprint&scan
Anleitung für Mobildruck und -scan aus Brother iprint&scan (ios) Inhaltsverzeichnis Vor der Verwendung des Brother-Geräts... Erläuterungen zu den Hinweisen... Warenzeichen... Einleitung... Brother iprint&scan
AirKey. Erste Schritte
 AirKey Erste Schritte AirKey -Registrierung Unter airkey.evva.com den Button AirKey Registrierung anklicken. Registrierung durchführen. Sie erhalten eine Bestätigungs-E-Mail, mit der Sie die Registrierung
AirKey Erste Schritte AirKey -Registrierung Unter airkey.evva.com den Button AirKey Registrierung anklicken. Registrierung durchführen. Sie erhalten eine Bestätigungs-E-Mail, mit der Sie die Registrierung
Forcepoint Secure Messaging Benutzerhilfe
 Forcepoint Secure Messaging Benutzerhilfe Willkommen bei Forcepoint Secure Messaging, einem Tool, das ein sicheres Portal für die Übertragung und Anzeige vertraulicher Daten in E-Mails bietet. Sie können
Forcepoint Secure Messaging Benutzerhilfe Willkommen bei Forcepoint Secure Messaging, einem Tool, das ein sicheres Portal für die Übertragung und Anzeige vertraulicher Daten in E-Mails bietet. Sie können
BR-Docs Android Handbuch
 BR-Docs Android Handbuch Version 0 GER Inhaltsverzeichnis Android Handbuch Android-Anwendung... Technische Daten... Bei der Anwendung anmelden...2 Durch Verzeichnisse navigieren...3 Dashboard Arbeitsbereiche...6
BR-Docs Android Handbuch Version 0 GER Inhaltsverzeichnis Android Handbuch Android-Anwendung... Technische Daten... Bei der Anwendung anmelden...2 Durch Verzeichnisse navigieren...3 Dashboard Arbeitsbereiche...6
-Abwesenheitsnachricht einrichten
 E-Mail-Abwesenheitsnachricht einrichten Inhalt 1. Abwesenheitsnachricht erstellen... 2 1.1. Textbaustein... 2 1.2. E-Mail-Nachricht... 4 2. Filter für die automatische Benachrichtigung erstellen... 5 2.1.
E-Mail-Abwesenheitsnachricht einrichten Inhalt 1. Abwesenheitsnachricht erstellen... 2 1.1. Textbaustein... 2 1.2. E-Mail-Nachricht... 4 2. Filter für die automatische Benachrichtigung erstellen... 5 2.1.
DeskOperate Benutzerhandbuch
 DeskOperate Benutzerhandbuch Version 1.1.0.8 Min. Systemvoraussetzungen: -Betriebssystem: Windows XP pro SP3, Windows 7 Prof., Business od. Ultimate 32/64 Bit -100MBit Netzwerk m. Firewallfreigabe f. Port
DeskOperate Benutzerhandbuch Version 1.1.0.8 Min. Systemvoraussetzungen: -Betriebssystem: Windows XP pro SP3, Windows 7 Prof., Business od. Ultimate 32/64 Bit -100MBit Netzwerk m. Firewallfreigabe f. Port
Quickline Cloud Apps
 Quickline Cloud Apps Inhaltsverzeichnis Inhalt 1. Einstieg 3 2. Unterstützte Geräte 3 3. Mobile Apps 4 3.1 Hauptmenü 5 3.2 Automatische Aktualisierung 7 3.3 Dateikennzeichnung 8 3.4 Erste Nutzung 9 3.4.1
Quickline Cloud Apps Inhaltsverzeichnis Inhalt 1. Einstieg 3 2. Unterstützte Geräte 3 3. Mobile Apps 4 3.1 Hauptmenü 5 3.2 Automatische Aktualisierung 7 3.3 Dateikennzeichnung 8 3.4 Erste Nutzung 9 3.4.1
Push einrichten
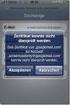 Push E-Mail einrichten Um Push E-Mail mit OMA-EMN oder IMAP Idle zu nutzen, wählen Sie die entsprechende Benachrichtigungs-Option im Internet oder im Vodafone live!-portal (Schritt 1) und nehmen zusätzlich
Push E-Mail einrichten Um Push E-Mail mit OMA-EMN oder IMAP Idle zu nutzen, wählen Sie die entsprechende Benachrichtigungs-Option im Internet oder im Vodafone live!-portal (Schritt 1) und nehmen zusätzlich
Grundlagen für den Kursersteller
 Lernplattform Grundlagen für den Kursersteller Viele wiederkehrende Einstellungen in den Materialien und Aktivitäten haben wir hier zusammengestellt und exemplarisch beschrieben. Damit können Sie sich
Lernplattform Grundlagen für den Kursersteller Viele wiederkehrende Einstellungen in den Materialien und Aktivitäten haben wir hier zusammengestellt und exemplarisch beschrieben. Damit können Sie sich
Alpha 1 App. Bedienungsanleitung
 Alpha 1 App Bedienungsanleitung Erste Schritte So kommt die Alpha 1 App auf Ihr Smartphone Um den Roboter über Ihr Smartphone zu steuern, laden Sie die Alpha 1 App herunter und verbinden Sie sie mit Ihrem
Alpha 1 App Bedienungsanleitung Erste Schritte So kommt die Alpha 1 App auf Ihr Smartphone Um den Roboter über Ihr Smartphone zu steuern, laden Sie die Alpha 1 App herunter und verbinden Sie sie mit Ihrem
