Schnellübersicht. Excel. Die praktische Referenz MONIKA WEBER
|
|
|
- Stanislaus Pfeiffer
- vor 7 Jahren
- Abrufe
Transkript
1 Schnellübersicht Excel Die praktische Referenz MONIKA WEBER
2 3 Formatierungen In diesem Kapitel erfahren Sie hauptsächlich, wie Sie unter anderem verschiedene Formatierungen an Zellen, Bereichen und Zahlen durchführen können. 3.1 Die Symbolleiste Format Die gebräuchlichsten Formatierungsmöglichkeiten in Bezug auf Zellen sind der Symbolleiste FORMAT zu entnehmen. Die Symbolschaltflächen lassen sich durch einmaliges Klicken aktivieren und durch ein erneutes Anklicken deaktivieren. Befehl Schriftart: In diesem Kombinationsfeld werden sämtliche auf dem System installierten Schriftarten aufgelistet. Selektieren Sie die gesamte Zelle oder eine Zeichenkette innerhalb der Zelle, bevor Sie die Formatierungen vornehmen. Sie können innerhalb einer Zelle verschiedene Schriftformatierungen verwenden. Schriftgrad: Öffnen Sie das Kombinationsfeld, um eine vorhandene Schriftgröße auszuwählen, oder geben Sie die gewünschte Zahl direkt ins Eingabefeld ein. Der Schriftgrad kann in einem Bereich zwischen 1 und 409 Punkt liegen. Fett: Die markierten Zeichen werden fett, d.h. dicker, dargestellt. Kursiv: Die Zeichen werden kursiv, d.h. schräg, dargestellt. Unterstrichen: Die Zeichen werden einmalig unterstrichen dargestellt. Linksbündig, Zentriert und Rechtsbündig: Die Ausrichtung der Werte innerhalb von Zellen. 3.1 Die Symbolleiste Format Tabelle 3.1: Die Befehle der Symbolleiste Format Schnellübersicht Excel 117
3 3.1 Die Symbolleiste Format Befehl Verbinden und zentrieren: Das Symbol wird erst aktiv, wenn mehr als eine nebeneinander liegende Zelle selektiert ist. Die Zellen im markierten Bereich werden miteinander verbunden. Der Inhalt wird zentriert ausgerichtet. Währung: Numerische Werte werden mit dem eingestellten Währungssymbol versehen. Die Währung wird aus der Einstellung in der Windows-Systemsteuerung gezogen (in XP: REGIONS- UND SPRACHOPTIONEN). Die Währung lässt sich zudem über den Menübefehl FORMAT/FORMATVORLAGE umstellen. Mehr dazu später in diesem Kapitel. Prozentformat: Durch die Aktivierung des Prozentformates wird eine Zelle mit numerischem Inhalt mit dem Faktor 100 multipliziert. Wenn Sie ein Prozentzeichen, ohne Multiplikation im Hintergrund, einfügen möchten, verwenden Sie die Taste (%) und nicht dieses Symbol er-Trennzeichen: Eine Zahl wird mit einem Tausendertrennzeichen und zwei Dezimalstellen dargestellt. Die Zahl wird zudem nach links eingerückt. Euro: Einem numerischen Wert werden zwei Nachkommastellen und ein Eurozeichen angehängt. Vorsicht: Das Eurozeichen wird nur dann korrekt angezeigt, wenn als Schriftgrad mindestens 8 Punkt eingestellt ist. Tabelle 3.1: Die Befehle der Symbolleiste Format (Forts.) 118 Schnellübersicht Excel
4 Befehl Dezimalstelle hinzufügen und Dezimalstelle löschen: Mit diesen Schaltflächen können Sie Zahlen um Dezimalstellen erweitern oder reduzieren. Durch mehrmaliges Klicken auf die Schaltfläche werden weitere Dezimalstellen hinzugefügt oder ausgeblendet. Vorsicht: Die Funktion ändert lediglich die Ansicht. In der Bearbeitungsleiste sind nach wie vor sämtliche Nachkommastellen abzulesen. Einzug verkleinern und Einzug vergrößern: Erzeugt einen Einzug bzw. setzt diesen wieder zurück. Rahmen: Dieses Kombinationsfeld stellt verschiedene Rahmenarten zur Verfügung. Füllfarbe: Das Kombinationsfeld stellt eine Farbpalette für die Zellenhintergrundfarbe zur Verfügung. Schriftfarbe: Das Kombinationsfeld stellt eine Farbpalette zur Veränderung der Schriftfarbe zur Verfügung. Tabelle 3.1: Die Befehle der Symbolleiste Format (Forts.) Tipp: Die Kombinationsfelder vom Typ Rahmen, Füllfarbe und Schriftfarbe sind spezielle Kombinationsfelder, die bei Bedarf von der Symbolleiste losgelöst werden können. Sie haben die Möglichkeit, die Auswahl des Kombinationsfeldes frei auf dem Tabellenblatt zu platzieren. Öffnen Sie das Kombinationsfeld durch einen Klick auf das kleine schwarze Dreieck rechts neben dem Symbol. Fassen Sie mit gedrückter linker Maustaste den oberen (gepunkteten) Rand an und ziehen Sie das Feld an eine beliebige Stelle auf das Tabellenblatt. Um das Feld wieder zu schließen, klicken Sie auf das Kreuz in der rechten oberen Ecke. 3.1 Die Symbolleiste Format Schnellübersicht Excel 119
5 3.2 Abbildung 3.1: Kombinationsfeld von der Symbolleiste trennen 3.2 Die zuvor beschriebenen Symbole der Symbolleiste FORMAT decken nur einen geringen Teil der vielen Möglichkeiten in Excel ab. Es stehen weit mehr Formatierungsmöglichkeiten zur Verfügung. Formatierungen, die generell in Bezug auf Zellen vorgenommen werden können, sind unter dem Menübefehl FORMAT/ZELLEN zu finden. Das Dialogfeld ZELLEN FORMATIEREN enthält verschiedene Registerkarten, die nachfolgend, verteilt auf verschiedene Unterkapitel, beschrieben sind. Das Dialogfeld ZELLEN FORMATIEREN lässt sich auch über die Tastenkombination (Strg)+(1) öffnen Zahlen und Werte Auf der Registerkarte ZAHLEN ist das Listenfeld KATEGORIE enthalten. Hier können Sie eine Vorauswahl treffen, wie Sie Ihre Werte gestalten möchten. Je nach Auswahl der Kategorie ändert sich die Ansicht des Dialogfeldes. Im Kasten Beispiel wird jeweils eine Vorschau des ausgewählten Formats angezeigt. Basis für die Anzeige ist der Inhalt der markierten Zelle. 120 Schnellübersicht Excel
6 3.2 Abbildung 3.2: Das Dialogfeld Zellen formatieren Kategorie STANDARD ZAHL Unformatierte Zellen. Es können bis zu 30 Dezimalstellen angezeigt werden. Sie haben zudem die Möglichkeit, das Tausendertrennzeichen ein- oder auszublenden. Welche Zeichen als Tausender- oder Dezimaltrennung angezeigt werden, hängt von der Einstellung in der Windows-Systemsteuerung ab. Unter Windows XP befindet sich die Einstellung im Dialogfeld REGIONS- UND SPRACHOPTIONEN. Im Listenfeld NEGATIVE ZAHLEN können Sie auswählen, wie Minuswerte dargestellt werden sollen (z.b. in roter Schriftfarbe und mit vorangestelltem Minuszeichen). Tabelle 3.2: Formatierungsmöglichkeiten auf der Registerkarte Zahlen Schnellübersicht Excel 121
7 3.2 Kategorie WÄHRUNG BUCHHALTUNG DATUM In dieser Kategorie kann aus dem Kombinationsfeld SYMBOL eines der vorhandenen Währungssymbole oder -kürzel ausgewählt werden. Hinweis: Wenn Sie in einer Zelle ein Währungssymbol anzeigen lassen möchten, geben Sie dieses niemals manuell ein, sondern verwenden Sie immer ein entsprechendes Zahlenformat. Manuell eingetippte Buchstaben oder Sonderzeichen werden als Text gedeutet. Mit einer Zelle, die Text enthält, kann nicht gerechnet werden. DEZIMALSTELLEN und WÄHRUNGSSYMBOLE können ausgewählt werden. Im Listenfeld TYP kann ausgewählt werden, wie ein Datum dargestellt werden soll. Aus dem Kombinationsfeld GEBIETSSCHEMA kann ein bestimmtes Gebiet bzw. Land festgelegt werden. Die Ansicht des Datums wird in der entsprechenden Form bzw. Schrift angezeigt. UHRZEIT PROZENT Genauso wie beim Datum können auch bei der Uhrzeit der TYP und das GEBIETSSCHEMA ausgewählt werden. Wählen Sie die gewünschte Anzahl an Dezimalstellen aus. Vorsicht: Auch hier findet eine Multiplikation mit 100 statt. Tabelle 3.2: Formatierungsmöglichkeiten auf der Registerkarte Zahlen (Forts.) 122 Schnellübersicht Excel
8 Kategorie BRUCH WISSENSCHAFT TEXT SONDERFORMAT BENUTZERDEFINIERT Wählen Sie im Listenfeld TYP das gewünschte Bruchformat aus. Wählen Sie die gewünschte Anzahl an DEZIMALSTELLEN aus. Der Inhalt der Zelle wird als Text formatiert. Vorsicht: Wenn eine Zelle als Text formatiert und danach in die Zelle eine Formel eingetragen wird, erscheint in der Zelle nicht das Ergebnis der Berechnung, sondern die Formel selbst. Wählen Sie zuerst ein Gebietsschema aus. Danach erscheint im Listenfeld, je nach Schema, eine bestimmte Auswahl an Formatierungen. Wenn Sie DEUTSCH (DEUTSCHLAND) auswählen, stehen beispielsweise Postleitzahlenformatierungen u.v.m. zur Auswahl. Wenn keine der zuvor beschriebenen Standardformatierungen Ihren Bedürfnissen genügen, können Sie eigene Formate festlegen. Hier sind Ihnen kaum Grenzen gesetzt. Einige der benutzerdefinierten Möglichkeiten sind nachfolgend in einzelnen Tabellen untergebracht. Hinweis: Diese werden mit der Mappe abgespeichert. Wenn Sie also in der aktiven Mappe ein benutzerdefiniertes Format erstellen, steht dieses keineswegs auch automatisch in anderen Mappen zur Verfügung. Die Anzahl der benutzerdefinierten Zahlenformate hängt von Ihrem verfügbaren Speicher ab. Tabelle 3.2: Formatierungsmöglichkeiten auf der Registerkarte Zahlen (Forts.) Benutzerdefinierte Formate Nachfolgend finden Sie in verschiedenen Tabellen gruppiert eine Zusammenfassung möglicher benutzerdefinierter Formate. Die einzelnen Formate können in der Regel miteinander kombiniert werden. Wenn Sie ein benutzerdefiniertes Format löschen möchten, wählen Sie dieses aus und klicken auf die Schaltfläche LÖSCHEN. 3.2 Schnellübersicht Excel 123
9 3.2 Symbol 0 Die 0 ist ein Platzhalter für eine Zahl. Wenn Sie drei Nullen als benutzerdefiniertes Format hinterlegen und in die so formatierte Zelle die Zahl 7 eingeben, wird diese als 007 angezeigt. # Das Rautenzeichen ist ebenfalls ein Platzhalter für eine Zahl. Nullwerte werden jedoch als Leerzeichen angezeigt. Wenn Sie ### als benutzerdefiniertes Format hinterlegen und in die so formatierte Zelle eine 7 eingeben, wird auch lediglich eine 7 angezeigt. ;; Zahlen werden verborgen; es ist nur Text sichtbar. ;;; Zahlen und Text werden unsichtbar. #;;; Der Text ist verborgen, nur Zahlen werden angezeigt. % Der Inhalt der Zelle wird mit dem Faktor 100 multipliziert. E+ E- e+ e Beim Exponentialformat legt die Anzahl an nachfolgenden Nullen fest, wie viele Zahlen im Exponenten angezeigt werden sollen. Bei einem Minusexponenten wird das Vorzeichen nur bei negativen Zahlen angezeigt. #??/?? Bruchzahlendarstellung. Bei der Eingabe des Wertes 0,5 wird in der Zelle 1/2 ausgegeben. \ Nur die führenden und nachfolgenden Zeichen werden dargestellt. Der Backslash selbst bleibt verborgen. Wenn Sie eine Zelle im Format 000\.000\.000 definieren und in die Zelle selbst den Wert 7 eingeben, sieht die Ausgabe wie folgt aus: * Die gesamte Breite der Zelle wird mit dem Zeichen aufgefüllt, das nach dem Stern eingegeben wird. Wenn Sie das Format *7 hinterlegen, wird die Zelle mit der Zahl 7 aufgefüllt. Es kann damit zudem eine rechtsbündige Ausrichtung von Text und linksbündige Ausrichtung von Zahlen innerhalb einer Zelle erfolgen. Zum Beispiel:»CHF«* ist der Platzhalter für Text. Der Inhalt der Zelle wird linksbündig ausgerichtet. Tabelle 3.3: Zahlenformate 124 Schnellübersicht Excel
10 Symbol _ Unterstriche sind Platzhalter für Zeichen. Sie können damit beispielsweise einen Einschub für eine Währung erzeugen. Im folgenden Beispiel wird das benutzerdefinierte Format 0,0_E_U_R;-0,0»EUR«verwendet. Bei negativen Werten wird die Währung angezeigt, bei positiven Werten nicht. 3.2»Text«In Anführungs- und Schlusszeichen kann ein Text eingegeben werden. Das Format kann mit weiteren Formaten kombiniert werden:»chf«#0,00. Wenn in die Zelle der Wert 7 eingegeben wird, erfolgt die Ausgabe als: CHF 7,00. Bei den folgenden Zeichen kann auf die Verwendung von Anführungs- und Schlusszeichen verzichtet werden: : - + ( ) { }! ^ ~ = < > & $? ` Leerzeichen. Tabelle 3.3: Zahlenformate (Forts.) Die Tabelle 3.4 zeigt Formatierungsmöglichkeiten in Bezug auf Datumsformate auf: Symbol T Der Tag wird als Zahl angezeigt. Ohne führende Null (1 31). TT Der Tag wird als Zahl angezeigt. Mit führender Null (01 31). TTT Der Tag wird in gekürzter Textform angezeigt (Mo So). TTTT Der Tag wird in ausgeschriebener Textform angezeigt (Montag Sonntag). M Der Monat wird als Zahl angezeigt. Ohne führende Null (1 12). MM Der Monat wird als Zahl angezeigt. Mit führender Null (01 12). MMM Der Monat wird in gekürzter Textform angezeigt (Jan Dez). MMMM Der Monat wird in ausgeschriebener Textform angezeigt (Januar Dezember). JJ Das Jahr wird als zweistellige Zahl angezeigt (00 99). JJJJ Das Jahr wird als vierstellige Zahl angezeigt ( ). Tabelle 3.4: Datumsformate Schnellübersicht Excel 125
11 Tipp: Um das aktuelle Datum in eine Zelle einzufügen, verwenden Sie die Tastenkombination (Strg)+(.). Die Tabelle 3.5 zeigt mögliche Formatierungen in Bezug auf Uhrzeitformate auf: 3.2 Symbol h Die Stunde wird ohne führende Null angezeigt (0 23). hh Die Stunde wird mit führender Null angezeigt (00 23). m Die Minute wird ohne führende Null angezeigt (0 59). mm Die Minute wird mit führender Null angezeigt (00 59). s Die Sekunde wird ohne führende Null angezeigt (0 59). ss Die Sekunde wird mit führender Null angezeigt (00 59). AM/PM Amerikanisches Format. AM (Ante Meridiem) steht für vormittags und am/pm PM (Post Meridiem) für nachmittags und abends. Die Abkürzungen stammen aus dem Lateinischen. Beispiel: hh:mm:ss AM/PM [ ] Das eckige Klammernpaar wird vor allem verwendet, wenn Zeiten über 24 Stunden bzw. 60 Minuten hinaus addiert werden sollen. Tabelle 3.5: Uhrzeitformate Tipp: Um die aktuelle Uhrzeit in eine Zelle einzufügen, verwenden Sie die Tastenkombination (ª)+(Strg)+(:). In Tabelle 3.6 zusammengefasst finden Sie verschiedene Möglichkeiten, wie der Zellinhalt in einer entsprechenden Farbe formatiert werden kann. Symbol [Schwarz] [Weiß] [Rot] [Grün] Tabelle 3.6: Farben Schwarze Farbe Weiße Farbe Rote Farbe Grüne Farbe 126 Schnellübersicht Excel
12 Symbol [Blau] [Gelb] [Zyan] [Magenta] [Farbe n] Blaue Farbe Gelbe Farbe Zyan Magenta Die Farbpalette von Excel umfasst 56 Farben. Um, neben den oben erwähnten Standardfarben, weitere Farben anzeigen zu können, verwenden Sie im eckigen Klammernpaar den Ausdruck Farbe, gefolgt von der gewünschten Farbnummer. Beispiel: [Farbe15]»CHF«* #0,00 Tabelle 3.6: Farben (Forts.) Bedingte benutzerdefinierte Formate Sie können mehrere benutzerdefinierte Formate kombinieren, so dass der Wert, bedingt durch einen gewissen Umstand, unterschiedlich angezeigt wird. Wenn Sie beispielsweise erreichen möchten, dass alle positiven Zahlen schwarz dargestellt werden und alle negativen rot, trennen Sie die beiden Formate durch ein Semikolon (;). Der Minuszahl stellen Sie im eckigen Klammernpaar den Text»Rot«voran. 0,00;[Rot]-0,00 Mit WENN-Formeln können zwar ebenfalls Bedingungen erreicht werden, jedoch immer nur in Bezug auf Zahlen und niemals in Bezug auf Formate. Hin und wieder wäre es jedoch nützlich, je nach Bedingung, eine Zahl in einer anderen Farbe darzustellen. Sie können in einem benutzerdefinierten Format einen oder mehrere Vergleichsoperatoren hinterlegen. In folgendem Beispiel werden Zahlen, die kleiner oder gleich 0 sind, rot dargestellt. Zahlen die größer oder gleich 1000 sind, werden grün angezeigt. Zahlen im Bereich von 1 bis 999 werden in gelber Farbe ausgegeben. [Rot][<=0]0,00;[Grün][>=1000]0,00;[Gelb]0,00 Mehr zum Thema»Bedingte Formatierung«erfahren Sie später in diesem Kapitel. 3.2 Schnellübersicht Excel 127
13 3.2.2 Ausrichtung Der Inhalt von Zellen kann auf verschiedenste Weise ausgerichtet werden. Nach Aufruf des Menübefehls FORMAT/ZELLEN finden Sie auf der Registerkarte AUSRICHTUNG die entsprechenden Einstellungsmöglichkeiten. 3.2 Abbildung 3.3: Ausrichtungsmöglichkeiten für Zellen Um eine Zelle oder einen Bereich entsprechend auszurichten, markieren Sie die gewünschte(n) Zelle(n) und rufen den Menübefehl FORMAT/ ZELLEN auf. 128 Schnellübersicht Excel
14 Einstellung HORIZONTAL (Kombinationsfeld) Die horizontale Ausrichtung bezieht sich auf die seitliche Ausrichtung (links und rechts). Das Kombinationsfeld bietet die nachfolgend dargestellten Möglichkeiten an: 3.2 Die Ausrichtungen Links, Rechts und Zentriert können auch über die Symbolleiste FORMAT aufgerufen werden: EINZUG (Listenfeld) Der Befehl ÜBER AUSWAHL ZENTRIEREN kann ebenfalls über die Symbolleiste FORMAT ausgeführt werden. Selektieren Sie zuvor die gewünschten aneinander angrenzenden Zellen und klicken Sie dann auf die Schaltfläche. Das Listenfeld EINZUG ist nur aktiv, wenn in der horizontalen Einstellung eine Auswahl mit EINZUG ausgewählt wurde. Es kann hier festgelegt werden, um wie viele Zeichen der Text eingezogen werden soll. Tabelle 3.7: Ausrichtungsmöglichkeiten für Zellinhalte Schnellübersicht Excel 129
15 Einstellung VERTIKAL (Kombinationsfeld) Die vertikale Ausrichtung bezieht sich auf den oberen und unteren Abstand einer Zelle: 3.2 ZEILENUMBRUCH (Kontrollkästchen) AN ZELLGRÖßE ANPASSEN (Kontrollkästchen) ZELLEN VERBINDEN (Kontrollkästchen) Wenn Sie Text in eine Zelle eingeben, der länger ist als die Zelle selbst, so wird über die nächste Zelle hinaus geschrieben, dies jedoch nur, solange die rechts daneben liegende Zelle leer ist. Wenn die Nebenzelle einen Eintrag enthält, wird der Zellinhalt abgeschnitten. Um dies zu verhindern, aktivieren Sie das Kontrollkästchen ZEILENUMBRUCH. Es erfolgt ein automatischer Umbruch innerhalb der Zelle. Die Zellenhöhe wird dabei automatisch vergrößert. Die Schriftgröße wird automatisch der Breite der Zelle angepasst, sobald der Inhalt die rechts liegende Zelle überschreitet. Die Auswahl ist inaktiv, wenn das Kontrollkästchen ZEILENUMBRUCH aktiv ist. Selektieren Sie mehrere zusammenhängende Zellen und aktivieren Sie dieses Kontrollkästchen. Die markierten Zellen werden so verbunden, dass daraus eine einzige Zelle wird. Dasselbe erreichen Sie über die Schaltfläche in der Symbolleiste FORMAT. TEXTRICHTUNG (Kombinationsfeld) Hier kann die Textrichtung VON RECHTS NACH LINKS GEWÄHLT werden. Diese Auswahl kommt allerdings nur zum Tragen, wenn in arabischer oder hebräischer Sprache geschrieben wird. Tabelle 3.7: Ausrichtungsmöglichkeiten für Zellinhalte (Forts.) 130 Schnellübersicht Excel
16 Einstellung ORIENTIERUNG (Grafische Auswahl und Listenfeld) Um den Text in verschiedene Richtungen zeigen zu lassen, stehen mehrere Felder zur Auswahl. Zwei davon sind grafisch dargestellt. Durch einen Klick auf das erste grafische Feld kann der Text vertikal in der Zelle ausgerichtet werden. Im zweiten Feld kann mit gedrückter linker Maustaste der Eintrag Text in eine beliebige Richtung gezogen werden. Dabei kann ein Wert von maximal plus oder minus 90 Grad erreicht werden. Der Winkel kann auch manuell ins Feld GRAD eingetragen werden. Tabelle 3.7: Ausrichtungsmöglichkeiten für Zellinhalte (Forts.) Info: Um einen Zeilenumbruch innerhalb einer Zelle durchzuführen, verwenden Sie die Tastenkombination (Alt)+( ) Schrift Im Dialogfeld ZELLEN FORMATIEREN finden Sie zudem die Registerkarte SCHRIFT. Hier können verschiedene Einstellungen in Bezug auf die Schrift vorgenommen werden. Markieren Sie vor dem Aufruf des Dialogfeldes eine Zelle oder einige Zeichen des Zellinhaltes (siehe Abbildung 3.4). Die verschiedenen Einstellungsmöglichkeiten sind in der Tabelle 3.8 zusammengefasst. Im Vorschaufenster der Registerkarte SCHRIFT wird die ausgewählte Einstellung angezeigt. Schnellübersicht Excel 131
17 3.2 Abbildung 3.4: Einstellungen in Bezug auf die Schriftart Einstellung SCHRIFTART (Listenfeld) SCHRIFTSCHNITT (Listenfeld) SCHRIFTGRAD (Listenfeld) In Abhängigkeit davon, welche Schriftarten auf Ihrem System installiert sind, können Sie hier die gewünschte Auswahl treffen. Es stehen vier Auswahlmöglichkeiten zur Verfügung. Standard ist die Voreinstellung. Mittels Kursiv können Sie die Schrift schräg einstellen. Mittels Fett wird die Schrift dicker dargestellt. Mittels Fett Kursiv können Sie die beiden Einstellungen kombinieren. Schriftgrad bedeutet die Schriftgröße in Punkt. Im Listenfeld können Einstellungen im Bereich von 8 bis 72 Punkt vorgenommen werden, dies jedoch nur für TrueType- Schriften (TT). Bei nicht proportionalen Schriften ist die Auswahl im Listenfeld meist noch geringer. In Wirklichkeit kann jedoch fast jede Schriftart im Grad zwischen 1 und 409 stufenlos eingestellt werden. Tabelle 3.8: Einstellungsmöglichkeiten in Bezug auf die Schrift 132 Schnellübersicht Excel
18 Einstellung UNTERSTREICHUNG (Kombinationsfeld) FARBE (Kombinationsfeld) STANDARDSCHRIFT (Kontrollkästchen) EFFEKTE (Kontollkästchen) In diesem Kombinationsfeld stehen fünf unterschiedliche Werte zur Auswahl. Ohne bedeutet, dass die Schrift nicht unterstrichen wird. Einfach erzeugt einen einfachen Unterstrich. Dasselbe kann auch über die Schaltfläche in der Symbolleiste FORMAT erreicht werden. Doppelt erzeugt einen zweifachen Unterstrich. Einfach (Buchhaltung) erzeugt einen Unterstrich, der die gesamte Zelle ausfüllt, sobald ein Wert in der Zelle vorhanden ist. Doppelt (Buchhaltung) erzeugt einen zweifachen Unterstrich für die gesamte Zelle. Über die Auswahl FARBE kann die Textfarbe verändert werden. Es werden alle 56 verfügbaren Farben angezeigt. Über die Schaltfläche aus der Symbolleiste FORMAT kann dasselbe erreicht werden, wobei hier nur 40 Farben zur Auswahl stehen. Durch das Aktivieren dieses Kontrollkästchens werden die Standardeinstellungen wiederhergestellt. Wenn Sie die Standardschriftart und den Schriftgrad generell ändern möchten, verwenden Sie den Menübefehl EXTRAS/OPTIONEN und nehmen Sie auf der Registerkarte ALLGEMEIN an entsprechender Stelle die gewünschte Einstellung vor. Excel muss neu gestartet werden, damit die Änderungen wirksam werden. Hier stehen drei Kontrollkästchen zur Auswahl: Durchgestrichen Hochgestellt Tiefgestellt Tabelle 3.8: Einstellungsmöglichkeiten in Bezug auf die Schrift (Forts.) Tipp: In Excel stehen maximal 56 Farben zur Verfügung. Die bestehenden Farben können jedoch nach Belieben ausgetauscht werden. Rufen Sie dazu über den Menübefehl EXTRAS/OPTIONEN die Registerkarte FARBE auf. Wählen Sie die Farbe aus, die Sie ersetzen möchten, und klicken Sie dann auf die Schaltfläche ÄNDERN. Hier 3.2 Schnellübersicht Excel 133
19 3.2 stehen zwei Registerkarten zur Verfügung, über die die gewünschte Farbe ausgewählt werden kann. Die Änderungen beziehen sich nur auf die aktive Mappe. Die neu generierte Farbpalette steht somit in anderen Mappen nicht zur Verfügung. Sie kann jedoch, sofern die entsprechende Mappe geöffnet ist, über das Kombinationsfeld FARBE KOPIEREN AUS importiert werden. Wenn Sie in der Mappe wieder die Standardfarben von Excel herstellen möchten, klicken Sie auf die Schaltfläche ZURÜCKSETZEN Rahmen Es gibt in Excel verschiedene Rahmenarten, die Zellen oder Bereiche umgeben können. Sie haben dabei die Möglichkeit, einen Bereich komplett zu umrahmen. Sie können jedoch auch nur den oberen, unteren, rechten oder linken Rand mit einer Linie versehen oder diese kombinieren. Außerdem lassen sich diagonale Linien zuweisen, die durch die Zelle verlaufen (siehe Abbildung 3.5). Wie bereits zu Beginn dieses Kapitels beschrieben, können Rahmen über den entsprechenden Befehl in der Symbolleiste FORMAT aufgerufen werden. Diese Auswahl ist jedoch eingeschränkt. Rufen Sie über den Menübefehl FORMAT/ZELLEN die Registerkarte RAH- MEN auf. In diesem Dialogfeld können alle möglichen Einstellungen in Bezug auf Rahmen vorgenommen werden. Das Dialogfeld ist in die drei Hauptbereiche VOREINSTELLUNGEN, RAHMEN und LINIEN aufgeteilt. In der Mitte befindet sich ein Vorschaufenster. Je nachdem, ob nur eine Zelle oder ein ganzer Zellbereich selektiert ist, sieht die Vorschau etwas anders aus. Info: Wenn Sie einem Bereich oder einer Zelle eine Linie zuweisen möchten, wählen Sie zuerst die LINIENART und die FARBE aus. Wählen Sie erst danach eine der drei Voreinstellungen aus oder stellen Sie den Rahmen individuell zusammen. 134 Schnellübersicht Excel
20 3.2 Abbildung 3.5: Einstellungsmöglichkeiten in Bezug auf Rahmen Voreinstellungen Alle Linien innerhalb der Markierung werden entfernt. Der markierte Bereich wird außen herum mit einem Rahmen umgeben. Diese Auswahl ist nur aktiv, wenn mehrere zusammenhängende Zellen selektiert wurden. Jede Zelle erhält eine horizontal und vertikal verlaufende Linie. Wenn Sie den Innenrahmen mit dem Außenrahmen kombinieren, sind sämtliche Zellenwände mit Linien versehen. Tabelle 3.9: Voreinstellungen verwenden Schnellübersicht Excel 135
21 Mit den VOREINSTELLUNGEN können Sie Zellen oder Bereiche nur komplett umgeben oder mit Innenlinien versehen. Um einzelne Linien zuzuweisen, arbeiten Sie mit RAHMEN. 3.2 Rahmen Horizontal verlaufende Linien oben, innen und unten Vertikal verlaufende Linien links, innen und rechts Diagonal verlaufende Linien quer durch die Zellen bzw. den Bereich Tabelle 3.10: Individuelle Rahmen zuweisen Muster Muster werden verwendet, um den Zellenhintergrund mit einer Farbe oder einem Muster zu versehen. Rufen Sie über den Menübefehl FORMAT/ZELLEN die Registerkarte MUSTER auf (siehe Abbildung 3.6). Um eine Zelle oder einen Bereich mit einer Farbe und/oder einem Muster zu versehen, markieren Sie diese(n) zunächst. Wählen Sie in der Farbtabelle die gewünschte Flächenfarbe aus. Wenn Sie zudem ein Muster verwenden möchten, öffnen Sie das gleichnamige Kombinationsfeld (siehe Abbildung 3.7). In der oberen Hälfte der Auswahl kann eines der verfügbaren Muster ausgewählt werden. In der unteren Hälfte kann bei Bedarf dem Muster selbst eine Farbe zugewiesen werden. 136 Schnellübersicht Excel
22 3.2 Abbildung 3.6: Zellen mit Farben und Mustern versehen Abbildung 3.7: Muster und Musterfarben Schnellübersicht Excel 137
23 3.3 Formatvorlagen 3.3 Formatvorlagen Mittels Formatvorlagen können verschiedene Formate zusammengefasst werden. Diese Definitionen können Zellen oder Bereichen zugewiesen werden (siehe Abbildung 3.8). Beispiel: Innerhalb einer Mappe müssen Sie verschiedenen Zellen immer wieder die gleichen Formate zuweisen, wie z.b. das Zahlenformat 0,00»CHF«in roter Schriftfarbe und gelbem Zellenhintergrund. Damit diese Einstellungen pro Zelle nicht jedes Mal neu ausgewählt werden müssen, können Sie eine Formatvorlage definieren. Diese kann später beliebig eingesetzt werden Bestehende Formatvorlagen verwenden Excel bietet von Haus aus verschiedene Formatvorlagen an, die auf Zellen oder Bereiche angewendet werden können. Sie finden diese unter dem Menübefehl FORMAT/FORMATVORLAGE. Abbildung 3.8: Standard-Formatvorlagen in Excel Im Dialogfeld FORMATVORLAGE kann aus dem Kombinationsfeld NAME DER FORMATVORLAGE eine der Vorlagen ausgewählt werden. Das Dialogfeld beinhaltet sechs Kontrollkästchen. Diese entsprechen den Registerkarten, die unter dem Menübefehl FORMAT/ZELLEN zu finden sind. 138 Schnellübersicht Excel
24 Wählen Sie eine dieser Formatvorlagen aus und aktivieren Sie die gewünschten Kontrollkästchen. Das so zusammengestellte Format wird anschließend auf die aktive(n) Zelle(n) übertragen Bestehende Formatvorlagen ändern Wie bereits auf den vorangegangenen Buchseiten erwähnt, kann aus der Symbolleiste FORMAT der Befehl WÄHRUNG ausgewählt werden. Bei der Installation der deutschen Version wird bei der Verwendung dieses Symbols die Zelle mit dem Eurosymbol versehen. Wenn Sie jedoch in der Schweiz wohnen, stimmt dieses Symbol nicht mit der Landeswährung CHF überein. Sie haben die Möglichkeit, die bestehende Formatvorlage anzupassen. Rufen Sie das Dialogfeld FORMATVORLAGE auf. Treffen Sie aus dem Kombinationsfeld NAME DER FORMATVORLAGE die Auswahl WÄHRUNG. Klicken Sie auf die Schaltfläche ÄNDERN. Das Dialogfeld ZELLEN FORMATIEREN wird geöffnet. Aktivieren Sie die Registerkarte ZAHLEN und erstellen Sie das gewünschte benutzerdefinierte Format (z.b. 0,00»CHF«). Bestätigen Sie die neue Einstellung, indem Sie die Schaltfläche OK anklicken. Wenn Sie nun eine Zahl in eine Zelle eingeben und das Währungssymbol aus der Symbolleiste FORMAT anklicken, wird das neu definierte Format angewendet. Das Format ist nur innerhalb dieser Mappe verfügbar und wirkt sich auch auf bestehende Zellen aus, die zuvor mit dieser Formatvorlage formatiert wurden. Info: Wenn Sie die Währung permanent und für alle Mappen umstellen möchten, nehmen Sie die Änderung am besten direkt in der Windows-Systemsteuerung vor. Unter Windows XP finden Sie die Einstellung unter REGIONS- UND SPRACHOPTIONEN auf der Registerkarte REGIONALE EINSTELLUNGEN. 3.3 Formatvorlagen Schnellübersicht Excel 139
25 3.3.3 Neue Formatvorlagen definieren Sie haben die Möglichkeit, neue Formatvorlagen zu definieren. 3.3 Formatvorlagen Aufgabe: Formatierte Zelle als Formatvorlage speichern Wenn im entsprechenden Tabellenblatt bereits eine Zelle vorliegt, die die gewünschten Formate enthält, können Sie diese Einstellungen als Formatvorlage abspeichern. Selektieren Sie die vorformatierte Zelle. Rufen Sie den Menübefehl FORMAT/FORMATVORLAGE auf. Geben Sie in das Kombinationsfeld NAME DER FORMATVORLAGE einen gewünschten Namen ein. Bestätigen Sie die Eingabe über die Schaltfläche OK. Aufgabe: Eine neue Formatvorlage erstellen Sie können auch ohne vorformatierte Zelle eine neue Formatvorlage erstellen. Rufen Sie den Menübefehl FORMAT/FORMATVORLAGE auf. Aktivieren Sie die Kontrollkästchen, deren Formate Sie benutzen möchten. Weisen Sie der Formatvorlage einen Namen zu. Klicken Sie auf die Schaltfläche ÄNDERN. Das Dialogfeld ZELLEN FOR- MATIEREN wird geöffnet. Stellen Sie die gewünschten Formatierungen auf den sechs Registerkarten ein. Schließen Sie beide Dialogfelder über die Schaltfläche OK Formatvorlagen löschen Es können nur selbst definierte Formatvorlagen gelöscht werden. Rufen Sie den Menübefehl FORMAT/FORMATVORLAGE auf. Wählen Sie im Kombinationsfeld die Formatvorlage aus, die Sie löschen möchten. Klicken Sie auf die Schaltfläche LÖSCHEN. 140 Schnellübersicht Excel
26 3.3.5 Formatvorlagen zusammenführen Selbst definierte Formatvorlagen stehen immer nur in der Mappe zur Verfügung, in der sie erstellt wurden. Mit den folgenden Schritten können Sie dies ändern: Öffnen Sie beide Mappen: diejenige, die die Formate enthält, und diejenige, in die Sie die Formate importieren möchten. Rufen Sie den Menübefehl FORMAT/FORMATVORLAGE auf. Klicken Sie auf die Schaltfläche ZUSAMMENFÜHREN. Das Dialogfeld FORMATVORLAGEN ZUSAMMENFÜHREN wird geöffnet. Wählen Sie darin die Mappe aus, aus der Sie Formatvorlagen importieren möchten. Bestätigen Sie die Auswahl über die Schaltfläche OK. Sämtliche Formatvorlagen aus der ausgewählten Mappe stehen nun auch in der aktiven Mappe zur Verfügung. 3.4 Formate übertragen Wenn Sie in einem Tabellenblatt Zellen formatiert haben und das Format auf andere Zellen übertragen möchten, ohne eine Formatvorlage zu erstellen, gehen Sie wie folgt vor: Selektieren Sie die formatierte Zelle. Klicken Sie in der Symbolleiste FORMAT auf die Schaltfläche FORMAT ÜBERTRAGEN. Neben dem Mauszeiger wird das Pinselsymbol eingeblendet. Selektieren Sie die Zielzelle. Die Zelle ist nun genauso formatiert wie die Quellzelle. Die Kopierfunktion wird danach automatisch aufgehoben. Tipp: Wenn Sie das Format gleich auf mehrere Zellen übertragen möchten, klicken Sie doppelt auf das Symbol FORMAT ÜBERTRAGEN in der Symbolleiste FORMAT. Das Format kann nun auf beliebig viele Zellen übertragen werden. Um die Formatkopierfunktion wieder aufzuheben, betätigen Sie die Taste (Esc) oder klicken erneut auf das Symbol FORMAT ÜBERTRAGEN. 3.4 Formate übertragen Schnellübersicht Excel 141
27 3.5 Formate entfernen 3.5 Formate entfernen Wenn Sie sämtliche Formatierungen einer Zelle entfernen möchten, gehen Sie wie folgt vor: Selektieren Sie die Zelle oder den Bereich, in der/dem Sie die Formatierungen entfernen möchten. Rufen Sie den Menübefehl BEARBEITEN/LÖSCHEN/FORMATE auf. 3.6 Zelleninhalt mit unterschiedlichen Formaten Innerhalb von Zellen können verschiedene Formate kombiniert werden. Das heißt, wenn in einer Zelle mehrere Zeichen oder Wörter vorkommen, können Sie im Grunde genommen jedes einzelne Zeichen für sich formatieren. Nicht möglich ist es jedoch, einer Zelle mehrere unterschiedliche Hintergrundfarben zuzuweisen. Abbildung 3.9: Unterschiedliche Formate innerhalb von Zellen Um solche unterschiedlichen Formatierungen zu erzielen, gehen Sie wie folgt vor: Markieren Sie das einzelne Zeichen, das Sie formatieren möchten. Wählen Sie die gewünschten Formatierungen aus. Bestätigen Sie die Eingaben mit ( ). 3.7 AutoFormat Wenn Sie eine zusammenhängende Excel-Tabelle auf schnelle und einfache Weise formatieren möchten, können Sie ein AutoFormat benutzen. Markieren Sie den gewünschten Tabellenbereich. Rufen Sie den Menübefehl FORMAT/AUTOFORMAT auf. Jedes AutoFormat wird in einem kleinen Vorschaufenster angezeigt. 142 Schnellübersicht Excel
28 Wählen Sie das gewünschte Format aus. Klicken Sie auf die Schaltfläche OPTIONEN, um das Dialogfeld zu erweitern. Es werden nun sechs aktive Kontrollkästchen angezeigt. Durch das Deaktivieren von einzelnen Kontrollkästchen können Sie die jeweiligen Formate ausschließen. Bestätigen Sie die ausgewählten Einstellungen, indem Sie die Schaltfläche OK anklicken. Der zuvor markierte Tabellenbereich wird nun in der ausgewählten Form dargestellt. 3.7 AutoFormat Abbildung 3.10: Automatische Formatierungsmöglichkeiten Schnellübersicht Excel 143
29 3.8 Bedingte Formatierung 3.8 Bedingte Formatierung Mit der bedingten Formatierung können Sie, je nach Zellinhalt, unterschiedliche Formate zuweisen. Beliebt ist die bedingte Formatierung, wenn Sie auf einen Blick erkennen möchten, ob Zellen einen negativen Wert aufweisen Bedingte Formate für Zellwerte Folgendes Beispiel zeigt das Vorgehen, um einen Zellwert mit einem bestimmten Wert zu vergleichen (siehe Abbildung 3.11). Markieren Sie den Bereich, auf den Sie die bedingte Formatierung anwenden möchten. Rufen Sie den Menübefehl FORMAT/BEDINGTE FORMATIERUNG auf. Wenn Sie mehrere Bedingungen definieren möchten, klicken Sie auf die Schaltfläche HINZUFÜGEN. Es können (ohne VBA-Anweisungen) maximal drei Bedingungen eingestellt werden. Wählen Sie im ersten Kombinationsfeld den Eintrag ZELLWERT IST aus. Wählen Sie im zweiten Kombinationsfeld den Vergleichsoperator aus. Geben Sie in das Eingabefeld die Zahl ein, mit der der Zellwert verglichen werden soll, oder geben Sie einen Zellenbezug ein. Für jede Bedingung können Sie ein Format hinterlegen. Klicken Sie dazu auf die Schaltfläche FORMAT. Das Dialogfeld ZELLEN FORMATIEREN wird geöffnet. In der bedingten Formatierung sind nicht alle Auswahlmöglichkeiten aktiv. Zum Beispiel können die Schriftart und der Schriftgrad nicht verändert werden. Achten Sie darauf, dass drei Registerkarten zur Auswahl stehen (SCHRIFT, RAHMEN und MUSTER). Nehmen Sie für jede Bedingung die gewünschte Einstellung vor. Wenn Sie alle Einstellungen vorgenommen haben, klicken Sie auf die Schaltfläche OK. 144 Schnellübersicht Excel
30 3.8 Abbildung 3.11: Bedingte Formatierungen für Zellwerte Formeln verwenden In der bedingten Formatierung können Sie nach Belieben auch Formeln verwenden. Beispiel (Doppelte Werte erkennen): Mit der bedingten Formatierung können Sie zum Beispiel erfahren, ob in einem Bereich doppelte Zahlen vorkommen (siehe Abbildung 3.12). Markieren Sie den Bereich, auf den Sie die bedingte Formatierung anwenden möchten. Wenn es sich z.b. um den Bereich A1:C4 handelt, beginnen Sie die Markierung bei der Zelle A1, so dass diese die aktive Zelle ist. Dies ist später für die Formel wichtig, in der die Zelle A1 als Suchbegriff mit relativem Bezug hinterlegt wird. Rufen Sie den Menübefehl FORMAT/BEDINGTE FORMATIERUNG auf. Wählen Sie im ersten Kombinationsfeld den Eintrag FORMEL IST aus. Geben Sie die Formel =ZÄHLENWENN($A$1:$C$4;A1)>1 in das Eingabefeld ein. Mittels ZÄHLENWENN und dem Wert >1 erreichen Sie, dass die bedingte Formatierung aktiviert wird, wenn im angegebenen absoluten Bereich mehr als eine Zahl gefunden wird, die mit dem relativen Suchbegriff übereinstimmt. Bedingte Formatierung Schnellübersicht Excel 145
31 Klicken Sie auf die Schaltfläche FORMAT und wählen Sie die gewünschte(n) Formatierung(en) aus. Haben Sie alle Einstellungen vorgenommen, klicken Sie auf die Schaltfläche OK. 3.8 Bedingte Formatierung Abbildung 3.12: Doppelte Werte ermitteln Bedingte Formatierungen löschen Wenn Sie bedingte Formatierungen wieder entfernen möchten, gehen Sie wie folgt vor: Markieren Sie den Bereich, für den Sie die bedingten Formatierungen aufheben möchten. Rufen Sie den Menübefehl FORMAT/BEDINGTE FORMATIERUNG auf. Klicken Sie auf die Schaltfläche LÖSCHEN. Das Dialogfeld BEDINGTE FORMATIERUNG LÖSCHEN wird geöffnet. Abbildung 3.13: Bedingte Formatierung löschen Aktivieren Sie die Bedingungen, die Sie löschen möchten. Klicken Sie auf die Schaltfläche OK. 146 Schnellübersicht Excel
Inhaltsverzeichnis Formatierungsmöglichkeiten Designs Ein Design zuweisen Einen einzelnen Designbestandteil hinzufügen...
 Inhaltsverzeichnis Inhaltsverzeichnis... 1 Formatierungsmöglichkeiten... 1 Designs... 2 Ein Design zuweisen... 2 Einen einzelnen Designbestandteil hinzufügen... 2 Die Schriftart bestimmen... 3 Den Schriftgrad
Inhaltsverzeichnis Inhaltsverzeichnis... 1 Formatierungsmöglichkeiten... 1 Designs... 2 Ein Design zuweisen... 2 Einen einzelnen Designbestandteil hinzufügen... 2 Die Schriftart bestimmen... 3 Den Schriftgrad
Um Zellformatierung aufzurufen wählen Sie Register START / und anschließend die jeweiligen Gruppen-Dialoge oder gleich die Tastenkombination +.
 5 Der Informationsgehalt Ihrer Tabellen wird wesentlich unterstützt durch eine übersichtliche Formatierung. Die wichtigsten Standardformatierungen können Sie über das Register START anwählen. Für differenziertere
5 Der Informationsgehalt Ihrer Tabellen wird wesentlich unterstützt durch eine übersichtliche Formatierung. Die wichtigsten Standardformatierungen können Sie über das Register START anwählen. Für differenziertere
ZAHLEN FORMATIEREN...
 Zahlen formatieren Excel 2010 - Grundlagen ZID/Dagmar Serb V.02/Sept. 2015 ZAHLEN FORMATIEREN... 2 AUTOMATISCHES FORMATIEREN... 2 Falsche Interpretierung eines Formats... 2 MANUELLES FORMATIEREN... 3 Format
Zahlen formatieren Excel 2010 - Grundlagen ZID/Dagmar Serb V.02/Sept. 2015 ZAHLEN FORMATIEREN... 2 AUTOMATISCHES FORMATIEREN... 2 Falsche Interpretierung eines Formats... 2 MANUELLES FORMATIEREN... 3 Format
Excel: Zellen formatieren. Damit du Zellen optimal formatieren 1 kannst, musst du folgendermassen vorgehen:
 Excel: Zellen formatieren Damit du Zellen optimal formatieren 1 kannst, musst du folgendermassen vorgehen: Du gehst auf die Gruppe SCHRIFTART und klickst auf. Du kannst auch alternativ dazu mit der rechten
Excel: Zellen formatieren Damit du Zellen optimal formatieren 1 kannst, musst du folgendermassen vorgehen: Du gehst auf die Gruppe SCHRIFTART und klickst auf. Du kannst auch alternativ dazu mit der rechten
ECDL EXCEL ... ADVANCED
 1 BEARBEITEN 1.1 Daten 1.1.1 Zellbereich benennen Tabellen sind in Zeilen und Spalten unterteilt. Jede dieser Schnittstellen bildet eine Zelle. Bekanntlich werden diese Zellen nach ihrer Spalte (A-XFD)
1 BEARBEITEN 1.1 Daten 1.1.1 Zellbereich benennen Tabellen sind in Zeilen und Spalten unterteilt. Jede dieser Schnittstellen bildet eine Zelle. Bekanntlich werden diese Zellen nach ihrer Spalte (A-XFD)
Erstellt: Maniac EXCEL 2013 ALLGEMEIN STARTSEITE. Excel-Version: MS Excel 2013
 EXCEL 2013 ALLGEMEIN STARTSEITE Excel-Version: MS Excel 2013 Mittlerweile gibt es 3 Wege, um die markierten Zellen zu formatieren: - über die Buttons, die das Menüband bietet - über das Dialogfenster,
EXCEL 2013 ALLGEMEIN STARTSEITE Excel-Version: MS Excel 2013 Mittlerweile gibt es 3 Wege, um die markierten Zellen zu formatieren: - über die Buttons, die das Menüband bietet - über das Dialogfenster,
In dieser Lektion lernen Sie: Das Formatieren von Zahlen mit den Symbolschaltflächen und den Möglichkeiten im Menü Format.
 Zahlenformat In dieser Lektion lernen Sie: Das Formatieren von Zahlen mit den Symbolschaltflächen und den Möglichkeiten im Menü Format. Excel unterscheidet grundsätzlich zwischen Zellinhalt und Zellformat.
Zahlenformat In dieser Lektion lernen Sie: Das Formatieren von Zahlen mit den Symbolschaltflächen und den Möglichkeiten im Menü Format. Excel unterscheidet grundsätzlich zwischen Zellinhalt und Zellformat.
Kennen, können, beherrschen lernen was gebraucht wird
 Inhaltsverzeichnis Inhaltsverzeichnis... 1 Grundlagen Textgestaltung... 1 Formatierungsarten... 1 Zeichenformatierungen... 1 Absatzformatierungen... 1 Formatierungshilfen... 2 Designs... 2 Ein Design zuweisen...
Inhaltsverzeichnis Inhaltsverzeichnis... 1 Grundlagen Textgestaltung... 1 Formatierungsarten... 1 Zeichenformatierungen... 1 Absatzformatierungen... 1 Formatierungshilfen... 2 Designs... 2 Ein Design zuweisen...
Excel 3. Benutzerdefinierte Zahlenformate Version: Relevant für: IKA, DA
 Excel 3 Benutzerdefinierte Zahlenformate Version: 150401 Relevant für: IKA, DA 03-Excel-Grundlagen.docx Inhaltsverzeichnis 1 Hinweise 1.1 Zu diesem Lehrmittel... 3 1.1.1 Arbeitsdateien zum Lehrmittel...
Excel 3 Benutzerdefinierte Zahlenformate Version: 150401 Relevant für: IKA, DA 03-Excel-Grundlagen.docx Inhaltsverzeichnis 1 Hinweise 1.1 Zu diesem Lehrmittel... 3 1.1.1 Arbeitsdateien zum Lehrmittel...
Kennen, können, beherrschen lernen was gebraucht wird www.doelle-web.de
 Inhaltsverzeichnis Inhaltsverzeichnis... 1 Die grundlegende Zellformatierung... 2 Grundlagen... 2 Formatierungsmöglichkeiten... 2 Designs verwenden... 2 Grundsätzliche Vorgehensweise beim Formatieren von
Inhaltsverzeichnis Inhaltsverzeichnis... 1 Die grundlegende Zellformatierung... 2 Grundlagen... 2 Formatierungsmöglichkeiten... 2 Designs verwenden... 2 Grundsätzliche Vorgehensweise beim Formatieren von
Kennen, können, beherrschen lernen was gebraucht wird
 Inhaltsverzeichnis Inhaltsverzeichnis... 1 Das Excel-Fenster... 2 Das Menüband verwenden... 2 Daten in das Tabellenblatt eingeben... 3 Zahlen und Text eingeben... 3 Korrekturen der Eingaben vornehmen...
Inhaltsverzeichnis Inhaltsverzeichnis... 1 Das Excel-Fenster... 2 Das Menüband verwenden... 2 Daten in das Tabellenblatt eingeben... 3 Zahlen und Text eingeben... 3 Korrekturen der Eingaben vornehmen...
Die Gruppe Funktionsbibliothek
 Die Gruppe Funktionsbibliothek Neben der Schaltfläche Funktion einfügen sind auf der Registerkarte Formeln in der Gruppe Funktionsbibliothek weitere Funktions-Kategorien platziert. Mit einem Klick auf
Die Gruppe Funktionsbibliothek Neben der Schaltfläche Funktion einfügen sind auf der Registerkarte Formeln in der Gruppe Funktionsbibliothek weitere Funktions-Kategorien platziert. Mit einem Klick auf
Excel Tipps & Tricks Umgang mit umfangreichen Tabellen
 3 Umgang mit umfangreichen Tabellen Das Bewegen in großen Tabellen in Excel kann mit der Maus manchmal etwas umständlich sein. Deshalb ist es nützlich, ein paar Tastenkombinationen zum Bewegen und zum
3 Umgang mit umfangreichen Tabellen Das Bewegen in großen Tabellen in Excel kann mit der Maus manchmal etwas umständlich sein. Deshalb ist es nützlich, ein paar Tastenkombinationen zum Bewegen und zum
2 Formular für eine Hotelrechnung optimieren
 2 Formular für eine Hotelrechnung optimieren In diesem Kapitel erfahren Sie wie Sie Zahlenwerte individuell formatieren wie Sie Eingabezellen hervorheben wie Sie ein Formular vor versehentlichen Änderungen
2 Formular für eine Hotelrechnung optimieren In diesem Kapitel erfahren Sie wie Sie Zahlenwerte individuell formatieren wie Sie Eingabezellen hervorheben wie Sie ein Formular vor versehentlichen Änderungen
Excel 2010. Grundlagen. Sabine Spieß, Peter Wies. 1. Ausgabe, 7. Aktualisierung, Juli 2013. Trainermedienpaket EX2010_TMP
 Sabine Spieß, Peter Wies Excel 2010 Grundlagen 1. Ausgabe, 7. Aktualisierung, Juli 2013 Trainermedienpaket EX2010_TMP 12 Excel 2010 - Grundlagen 12 Spezielle Gestaltungsmöglichkeiten nutzen Trainerhinweise
Sabine Spieß, Peter Wies Excel 2010 Grundlagen 1. Ausgabe, 7. Aktualisierung, Juli 2013 Trainermedienpaket EX2010_TMP 12 Excel 2010 - Grundlagen 12 Spezielle Gestaltungsmöglichkeiten nutzen Trainerhinweise
3.1 Textformate. Sie verändern die Schriftart. Sie verändern die Schriftgröße. Den Text formatieren
 MS Word 2013 Kompakt 3 Nachdem die Datei geöffnet ist, steht sie zur weiteren Bearbeitung bereit. Wir können nun das Dokument nach eigenen Wünschen verändern und optisch gestalten (formatieren). In dieser
MS Word 2013 Kompakt 3 Nachdem die Datei geöffnet ist, steht sie zur weiteren Bearbeitung bereit. Wir können nun das Dokument nach eigenen Wünschen verändern und optisch gestalten (formatieren). In dieser
Excel 2013. Grundlagen. Sabine Spieß, Peter Wies. 1. Ausgabe, September 2013. Trainermedienpaket EX2013_TMP
 Excel 2013 Sabine Spieß, Peter Wies Grundlagen 1. Ausgabe, September 2013 Trainermedienpaket EX2013_TMP 12 Excel 2013 - Grundlagen 12 Spezielle Gestaltungsmöglichkeiten nutzen Trainerhinweise Unterrichtsdauer
Excel 2013 Sabine Spieß, Peter Wies Grundlagen 1. Ausgabe, September 2013 Trainermedienpaket EX2013_TMP 12 Excel 2013 - Grundlagen 12 Spezielle Gestaltungsmöglichkeiten nutzen Trainerhinweise Unterrichtsdauer
Übungsbeispiel Absatzformate zuweisen
 Word 2016 Grundlagen Zeichenformatierungen wirken sich auf das aktuelle Wort oder auf einen markierten Textblock aus. hingegen gestalten immer den gesamten Absatz, in dem der Cursor steht, oder die Absätze,
Word 2016 Grundlagen Zeichenformatierungen wirken sich auf das aktuelle Wort oder auf einen markierten Textblock aus. hingegen gestalten immer den gesamten Absatz, in dem der Cursor steht, oder die Absätze,
5 Tabellenanpassung. 5.1 Spaltenbreite und Zeilenhöhe Spaltenbreite verändern
 Um Tabellen effizient bearbeiten können, ist es notwendig, dass Sie die Struktur der Tabelle Ihren Bedürfnissen anpassen. Sie können mit Excel die Elemente einer Tabelle also Zellen, Zeilen und Spalten
Um Tabellen effizient bearbeiten können, ist es notwendig, dass Sie die Struktur der Tabelle Ihren Bedürfnissen anpassen. Sie können mit Excel die Elemente einer Tabelle also Zellen, Zeilen und Spalten
1 Excel Schulung Andreas Todt
 1 Excel Schulung Andreas Todt Inhalt 1 Darum geht es hier... 1 2 So wird es gemacht... 1 2.1 Zellen und Blatt schützen... 1 2.2 Arbeitsmappe schützen... 5 2.3 Schritt für Schritt... 6 1 Darum geht es hier
1 Excel Schulung Andreas Todt Inhalt 1 Darum geht es hier... 1 2 So wird es gemacht... 1 2.1 Zellen und Blatt schützen... 1 2.2 Arbeitsmappe schützen... 5 2.3 Schritt für Schritt... 6 1 Darum geht es hier
Informatik-Ausbildung. Basis: I-CH Modulbaukasten R3. Autorenteam des HERDT-Verlags. 1. Ausgabe, Juli 2014
 Autorenteam des HERDT-Verlags 1. Ausgabe, Juli 2014 Informatik-Ausbildung Basis: I-CH Modulbaukasten R3 Modul 301: Office-Werkzeuge anwenden (Teil 1) I-CH-M301-13-CC_1 4 Modul 301: Office-Werkzeuge anwenden
Autorenteam des HERDT-Verlags 1. Ausgabe, Juli 2014 Informatik-Ausbildung Basis: I-CH Modulbaukasten R3 Modul 301: Office-Werkzeuge anwenden (Teil 1) I-CH-M301-13-CC_1 4 Modul 301: Office-Werkzeuge anwenden
Excel 2. Grundlagen Teil 2 Version: Relevant für: ECDL, IKA, DA
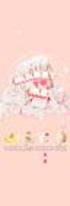 Excel 2 Grundlagen Teil 2 Version: 161201 Relevant für: ECDL, IKA, DA 02-Excel-Grundlagen-2016-neu.docx Inhaltsverzeichnis 1 Hinweise 1.1 Zu diesem Lehrmittel... 3 1.1.1 Arbeitsdateien zum Lehrmittel...
Excel 2 Grundlagen Teil 2 Version: 161201 Relevant für: ECDL, IKA, DA 02-Excel-Grundlagen-2016-neu.docx Inhaltsverzeichnis 1 Hinweise 1.1 Zu diesem Lehrmittel... 3 1.1.1 Arbeitsdateien zum Lehrmittel...
Microsoft Word 2013 Aufzählungen und Nummerierungen
 Hochschulrechenzentrum Justus-Liebig-Universität Gießen Microsoft Word 2013 Aufzählungen und Nummerierungen Aufzählungen und Nummerierungen in Word 2013 Seite 1 von 12 Inhaltsverzeichnis Vorbemerkung...
Hochschulrechenzentrum Justus-Liebig-Universität Gießen Microsoft Word 2013 Aufzählungen und Nummerierungen Aufzählungen und Nummerierungen in Word 2013 Seite 1 von 12 Inhaltsverzeichnis Vorbemerkung...
Tabellenkalkulation. Tabellenkalkulation
 Dieses Modul behandelt grundlegende Begriffe der und die wesentlichen Fertigkeiten, die beim Einsatz eines sprogramms zur Einstellung von druckfertigen Unterlagen erforderlich sind. Modulziele Die Kandidaten
Dieses Modul behandelt grundlegende Begriffe der und die wesentlichen Fertigkeiten, die beim Einsatz eines sprogramms zur Einstellung von druckfertigen Unterlagen erforderlich sind. Modulziele Die Kandidaten
Inhaltsverzeichnisse. 1. Überschriften zuweisen. 2. Seitenzahlen einfügen. 3. Einen Seitenwechsel einfügen
 Inhaltsverzeichnisse 1. Überschriften zuweisen Formatieren Sie die Überschriften mit Hilfe der integrierten Formatvorlagen als Überschrift. Klicken Sie dazu in die Überschrift und dann auf den Drop- Down-Pfeil
Inhaltsverzeichnisse 1. Überschriften zuweisen Formatieren Sie die Überschriften mit Hilfe der integrierten Formatvorlagen als Überschrift. Klicken Sie dazu in die Überschrift und dann auf den Drop- Down-Pfeil
Im Original veränderbare Word-Dateien
 Einheit 3: Formatieren von Zellen und ihrer Inhalte Wir unterscheiden drei Arten von Zellenformatierung: Die Im Original veränderbare Word-Dateien Schriftformatierung Die eingegebenen Daten können ähnlich
Einheit 3: Formatieren von Zellen und ihrer Inhalte Wir unterscheiden drei Arten von Zellenformatierung: Die Im Original veränderbare Word-Dateien Schriftformatierung Die eingegebenen Daten können ähnlich
MBF III 342- Zentrale. Abschlüsse
 MBF 2007 -III 342- Zentrale Abschlüsse Hilfen und Tipps: Nützliche Tastenkombinationen Tastenkombination Beschreibung Tastenkombinationen zum Arbeiten mit Dokumenten STRG+S ALT+F4 STRG+F STRG+Z STRG+Y
MBF 2007 -III 342- Zentrale Abschlüsse Hilfen und Tipps: Nützliche Tastenkombinationen Tastenkombination Beschreibung Tastenkombinationen zum Arbeiten mit Dokumenten STRG+S ALT+F4 STRG+F STRG+Z STRG+Y
Im Original veränderbare Word-Dateien
 Texte einfügen und formatieren Einfügen von Text PowerPoint ist kein Textverarbeitungsprogramm, mit dem man beliebig schreiben kann. Um Texte auf die Folie zu bringen, muss ein Platzhalter benutzt oder
Texte einfügen und formatieren Einfügen von Text PowerPoint ist kein Textverarbeitungsprogramm, mit dem man beliebig schreiben kann. Um Texte auf die Folie zu bringen, muss ein Platzhalter benutzt oder
Modul Tabellenkalkulation
 Modul Dieses Modul behandelt grundlegende Begriffe der und die wensentlichen Fertigkeiten, die beim Einsatz eines sprogramms zur Erstellung von druckfertigen Unterlagen erforderlich sind. ZIELE Die Kandidatinnen
Modul Dieses Modul behandelt grundlegende Begriffe der und die wensentlichen Fertigkeiten, die beim Einsatz eines sprogramms zur Erstellung von druckfertigen Unterlagen erforderlich sind. ZIELE Die Kandidatinnen
Der Mauszeiger verändert während des Vorganges seine Form ( ).
 Inhaltsverzeichnis Inhaltsverzeichnis... 1 Textteile mit der Maus verschieben und kopieren... 3 Kopieren und verschieben mittels Drag & Drop... 3 Einen Textteil verschieben... 3 Einen Textteil kopieren...
Inhaltsverzeichnis Inhaltsverzeichnis... 1 Textteile mit der Maus verschieben und kopieren... 3 Kopieren und verschieben mittels Drag & Drop... 3 Einen Textteil verschieben... 3 Einen Textteil kopieren...
Inhaltsverzeichnisse
 Inhaltsverzeichnisse Überschriften zuweisen Formatieren Sie die Überschriften mit Hilfe der integrierten Formatvorlagen als Überschrift. Klicken Sie dazu in die jeweilige Überschrift und dann auf der Registerkarte
Inhaltsverzeichnisse Überschriften zuweisen Formatieren Sie die Überschriften mit Hilfe der integrierten Formatvorlagen als Überschrift. Klicken Sie dazu in die jeweilige Überschrift und dann auf der Registerkarte
Nützliche Tastenkombinationen (Word)
 Nützliche Tastenkombinationen (Word) Dateioperationen Neues leeres Dokument erstellen S n Zwischen geöffneten Dokumenten wechseln S & Dokument öffnen S o Dokument schließen S $ Dokument speichern S s Die
Nützliche Tastenkombinationen (Word) Dateioperationen Neues leeres Dokument erstellen S n Zwischen geöffneten Dokumenten wechseln S & Dokument öffnen S o Dokument schließen S $ Dokument speichern S s Die
Microsoft Word 2019 Aufzählungen und Nummerierungen
 Hochschulrechenzentrum Justus-Liebig-Universität Gießen Microsoft Word 2019 Aufzählungen und Nummerierungen Aufzählungen und Nummerierungen in Word 2019 Seite 1 von 12 Inhaltsverzeichnis Einleitung...
Hochschulrechenzentrum Justus-Liebig-Universität Gießen Microsoft Word 2019 Aufzählungen und Nummerierungen Aufzählungen und Nummerierungen in Word 2019 Seite 1 von 12 Inhaltsverzeichnis Einleitung...
Informatik BMS. Excel. Trainingsunterlagen EXCEL XP BASIC
 Trainingsunterlagen EXCEL XP BASIC Karin Seibel Seite 1 21.01.2008 Was ist eine Tabellenkalkulation? Inhalt Was ist eine Tabellenkalkulation?... 3 Aufbau einer Datei... 3 starten... 4 Das -Anwendungsfenster...
Trainingsunterlagen EXCEL XP BASIC Karin Seibel Seite 1 21.01.2008 Was ist eine Tabellenkalkulation? Inhalt Was ist eine Tabellenkalkulation?... 3 Aufbau einer Datei... 3 starten... 4 Das -Anwendungsfenster...
ECDL-Vorbereitungskurs Modul 4 (Excel) - Syllabus 5
 ECDL-Vorbereitungskurs Modul 4 (Excel) - Syllabus 5 Allgemeines Tabellenkalkulationsprogramm starten und beenden neue Arbeitsmappe erstellen, speichern Arbeitsmappe in anderem Dateiformat speichern zwischen
ECDL-Vorbereitungskurs Modul 4 (Excel) - Syllabus 5 Allgemeines Tabellenkalkulationsprogramm starten und beenden neue Arbeitsmappe erstellen, speichern Arbeitsmappe in anderem Dateiformat speichern zwischen
Rezepte in der Klammer-Strich-Methode schreiben
 Rezepte in der Klammer-Strich-Methode schreiben LibreOffice 4.0.4 In diesem Text wird Schritt für Schritt erklärt, wie ein Rezept in der Klammer-Strich-Methode mit dem Programm LibreOffice Version 4.0.4
Rezepte in der Klammer-Strich-Methode schreiben LibreOffice 4.0.4 In diesem Text wird Schritt für Schritt erklärt, wie ein Rezept in der Klammer-Strich-Methode mit dem Programm LibreOffice Version 4.0.4
Präsentationstexte formatieren
 3 Präsentationstexte formatieren und gliedern 54 aufzählungen formatieren A B C Wählen Sie auf der Registerkarte Start aus den Formen das Textfeld aus. Zeichnen Sie das Textfeld in der gewünschten Größe
3 Präsentationstexte formatieren und gliedern 54 aufzählungen formatieren A B C Wählen Sie auf der Registerkarte Start aus den Formen das Textfeld aus. Zeichnen Sie das Textfeld in der gewünschten Größe
Wichtiger Hinweis: Deaktivieren Sie bei allen Formatvorlagen folgendes Kontrollkästchen: Zur Liste der Schnellformatvorlagen hinzufügen
 - 1 - Aufgabe 4 Word 2016 1. Starten Sie Word und öffnen die Datei Aufgabe 4.doc die sich im aktuellen Verzeichnis auf der Festplatte befindet. 2. Das Dokument stellt einen Teil eines umfangreichen Buches
- 1 - Aufgabe 4 Word 2016 1. Starten Sie Word und öffnen die Datei Aufgabe 4.doc die sich im aktuellen Verzeichnis auf der Festplatte befindet. 2. Das Dokument stellt einen Teil eines umfangreichen Buches
Was Sie bald kennen und können
 Tabellen gestalten 6 Die Tabelle steht soweit, nun kann es ans Gestalten und Formatieren gehen. In diesem Kapitel erhalten Sie einen Überblick, wie man in Excel das Arbeitsblatt ansprechend und sinnvoll
Tabellen gestalten 6 Die Tabelle steht soweit, nun kann es ans Gestalten und Formatieren gehen. In diesem Kapitel erhalten Sie einen Überblick, wie man in Excel das Arbeitsblatt ansprechend und sinnvoll
Aktuelles Datum in die markierte/aktive Zelle einfügen Ganzes Tabellenblatt markieren Nächstes Tabellenblatt der Arbeitsmappe aktivieren
 Excel-Shortcuts Die wichtigsten Shortcuts [Alt] + [F11] [F1] [F2] [F4] [F7] [F9] [F11] [Shift] + [F9] [Shift] + [F11] [Strg] + [.] [Strg] + [A] [Strg] + [C] [Strg] + [F] [Strg] + [F4] [Strg] + [F6] [Strg]
Excel-Shortcuts Die wichtigsten Shortcuts [Alt] + [F11] [F1] [F2] [F4] [F7] [F9] [F11] [Shift] + [F9] [Shift] + [F11] [Strg] + [.] [Strg] + [A] [Strg] + [C] [Strg] + [F] [Strg] + [F4] [Strg] + [F6] [Strg]
Arbeitsmappe. Die Arbeitsblatt-Register. 31 Die Arbeitsblatt-Register 32 Der Umgang mit Arbeitsmappen 34 Mustervorlagen. ADer Einstieg in Excel 2000
 2 Die Arbeitsmappe 31 Die Arbeitsblatt-Register 32 Der Umgang mit Arbeitsmappen 34 Mustervorlagen Abbildung 2.1: Die einzelnen Blätter können Sie auf den Registern anwählen Mehrere Blätter markieren: Umschalt-Taste
2 Die Arbeitsmappe 31 Die Arbeitsblatt-Register 32 Der Umgang mit Arbeitsmappen 34 Mustervorlagen Abbildung 2.1: Die einzelnen Blätter können Sie auf den Registern anwählen Mehrere Blätter markieren: Umschalt-Taste
Aufgabe 3 Word 2013 (Musterlösung)
 Aufgabe 3 Word 2013 (Musterlösung) Seite 1 von 6 Aufgabe 3 Word 2013 (Musterlösung) In dieser Musterlösung wird lediglich die Entstehung der Tabelle 6 (Kreuzworträtsel) gezeigt. Inhaltsverzeichnis Schritt
Aufgabe 3 Word 2013 (Musterlösung) Seite 1 von 6 Aufgabe 3 Word 2013 (Musterlösung) In dieser Musterlösung wird lediglich die Entstehung der Tabelle 6 (Kreuzworträtsel) gezeigt. Inhaltsverzeichnis Schritt
Word Vorlage erstellen so gelingt es:
 Word Vorlage erstellen so gelingt es: Option 1: Word Vorlage über die Backstage-Ansicht anfertigen 1. Öffnen Sie ein beliebiges Dokument oder ein leeres Dokument in Word. 2. Klicken Sie auf den Backstage-Knopf
Word Vorlage erstellen so gelingt es: Option 1: Word Vorlage über die Backstage-Ansicht anfertigen 1. Öffnen Sie ein beliebiges Dokument oder ein leeres Dokument in Word. 2. Klicken Sie auf den Backstage-Knopf
Informationstechnische Grundlagen. Excel 2016 Grundlagenschulung. WS 2018/19 Excel Grundlagen Schulung Dagmar Rombach
 1 Informationstechnische Grundlagen. Excel 2016 Grundlagenschulung. Aufbau Arbeitsblatt 2 3 Datentypen Eingabe unterschiedlicher Daten in Excel. Der Datentyp bestimmt - die Formatierungsmöglichkeiten -
1 Informationstechnische Grundlagen. Excel 2016 Grundlagenschulung. Aufbau Arbeitsblatt 2 3 Datentypen Eingabe unterschiedlicher Daten in Excel. Der Datentyp bestimmt - die Formatierungsmöglichkeiten -
Tastenkombinationen zum Markieren von Daten und Zellen
 Tastenkombinationen zum Markieren von Daten und Zellen Markieren von Zellen, Zeilen und Spalten sowie Objekten STRG+LEERTASTE Die gesamte Spalte markieren UMSCHALT+LEERTASTE Die gesamte Zeile markieren
Tastenkombinationen zum Markieren von Daten und Zellen Markieren von Zellen, Zeilen und Spalten sowie Objekten STRG+LEERTASTE Die gesamte Spalte markieren UMSCHALT+LEERTASTE Die gesamte Zeile markieren
Tabellen. Mit gedrückter Maustaste können Sie die Randlinien ziehen. Die Maus wird dabei zum Doppelpfeil.
 Tabellen In einer Tabellenzelle können Sie alle Textformatierungen wie Schriftart, Ausrichtung, usw. für den Text wie sonst auch vornehmen sowie Bilder einfügen. Wenn Sie die Tabulator-Taste auf der Tastatur
Tabellen In einer Tabellenzelle können Sie alle Textformatierungen wie Schriftart, Ausrichtung, usw. für den Text wie sonst auch vornehmen sowie Bilder einfügen. Wenn Sie die Tabulator-Taste auf der Tastatur
Excel 2016 / 2010 Information
 Aus- und Fortbildungszentrum Kompetenzzentrum E-Government Excel 2016 / 2010 Information Bedingte Formatierungen in Microsoft Excel Oder, wie Excel abhängig vom Zellinhalt Formatierungen anpasst In Excel
Aus- und Fortbildungszentrum Kompetenzzentrum E-Government Excel 2016 / 2010 Information Bedingte Formatierungen in Microsoft Excel Oder, wie Excel abhängig vom Zellinhalt Formatierungen anpasst In Excel
Absatzformate. Die Absatzmarke
 Absatzformate Zeichenformatierungen wirken sich auf das aktuelle Wort oder auf einen markierten Textblock aus. Absatzformate hingegen gestalten immer den gesamten Absatz, in dem der Cursor steht, oder
Absatzformate Zeichenformatierungen wirken sich auf das aktuelle Wort oder auf einen markierten Textblock aus. Absatzformate hingegen gestalten immer den gesamten Absatz, in dem der Cursor steht, oder
Informationstechnische Grundlagen. WORD 2013 Grundlagenschulung. WS 2013/2014 Word Grundlagenschulung Dagmar Rombach
 Informationstechnische Grundlagen. WORD 2013 Grundlagenschulung. Sinnvolle Voreinstellungen in WORD 2013 Textbegrenzungen: - Menü Datei, Befehl Optionen, Kategorie Erweitert - Bereich Dokumentinhalt anzeigen
Informationstechnische Grundlagen. WORD 2013 Grundlagenschulung. Sinnvolle Voreinstellungen in WORD 2013 Textbegrenzungen: - Menü Datei, Befehl Optionen, Kategorie Erweitert - Bereich Dokumentinhalt anzeigen
Tabellen. Mit gedrückter Maustaste können Sie die Randlinien ziehen. Die Maus wird dabei zum Doppelpfeil.
 Tabellen In einer Tabellenzelle können Sie alle Textformatierungen wie Schriftart, Ausrichtung, usw. für den Text wie sonst auch vornehmen sowie Bilder einfügen. Wenn Sie die Tabulator-Taste auf der Tastatur
Tabellen In einer Tabellenzelle können Sie alle Textformatierungen wie Schriftart, Ausrichtung, usw. für den Text wie sonst auch vornehmen sowie Bilder einfügen. Wenn Sie die Tabulator-Taste auf der Tastatur
Zahlenformat bei der Eingabe
 Zahlenformat bei der Eingabe Excel stellt Zahlen oft nicht so dar wie sie eingegeben werden, es verwendet zur Anzeige das eingestellte Zahlenformat. Ist für eine Zelle noch kein Zahlenformat festgelegt
Zahlenformat bei der Eingabe Excel stellt Zahlen oft nicht so dar wie sie eingegeben werden, es verwendet zur Anzeige das eingestellte Zahlenformat. Ist für eine Zelle noch kein Zahlenformat festgelegt
Gegenüber der direkten Formatierung jedes Wortes, jedes Satzes, Absatzes und jeder Seite hat die Arbeit mit Formatvorlagen mehrere Vorteile:
 FORMATVORLAGEN DIE ARBEIT MIT FORMATVORLAGEN Eine Formatvorlage ist ein Satz von Formatierungsanweisungen, die Sie unter einem Namen speichern, um sie immer wieder zu verwenden. Alle Texteinheiten, denen
FORMATVORLAGEN DIE ARBEIT MIT FORMATVORLAGEN Eine Formatvorlage ist ein Satz von Formatierungsanweisungen, die Sie unter einem Namen speichern, um sie immer wieder zu verwenden. Alle Texteinheiten, denen
Inhaltsverzeichnis. Überblick über die Formatierungsarten. Was versteht man unter Formatierung?
 Inhaltsverzeichnis Inhaltsverzeichnis... 1 Überblick über die Formatierungsarten... 1 Was versteht man unter Formatierung?... 1 Weitere Formatierungshilfen... 2 Grundlagen zur Zeichenformatierung... 2
Inhaltsverzeichnis Inhaltsverzeichnis... 1 Überblick über die Formatierungsarten... 1 Was versteht man unter Formatierung?... 1 Weitere Formatierungshilfen... 2 Grundlagen zur Zeichenformatierung... 2
6. Benutzerdefinierte Zahlenformate
 6. Benutzerdefinierte Zahlenformate Übungsbeispiel Neben den vordefinierten Zahlenformaten stehen Ihnen auch benutzerdefinierte Zahlenformate zur Verfügung. Diese sind wesentlich flexibler und leistungsfähiger,
6. Benutzerdefinierte Zahlenformate Übungsbeispiel Neben den vordefinierten Zahlenformaten stehen Ihnen auch benutzerdefinierte Zahlenformate zur Verfügung. Diese sind wesentlich flexibler und leistungsfähiger,
Im Original veränderbare Word-Dateien
 Zellenformatierung Rahmenlinien Im Original veränderbare Word-Dateien Rahmen bzw. Rahmenlinien dienen dazu, die Tabelle übersichtlicher zu machen. Sie sollen dem Betrachter die Navigation durch die Tabelle
Zellenformatierung Rahmenlinien Im Original veränderbare Word-Dateien Rahmen bzw. Rahmenlinien dienen dazu, die Tabelle übersichtlicher zu machen. Sie sollen dem Betrachter die Navigation durch die Tabelle
4 Textfelder. 4.1 Textfeld einfügen. Textfeld erzeugen
 Dieses Kapitel deckt folgende Punkte aus dem ECDL-Syllabus AM3 Textverarbeitung advanced ab: 4.3.1, 4.3.2, 4.3.3 und 4.3.4 Die Position von normalem Text ist festgelegt: Die Seiten werden innerhalb der
Dieses Kapitel deckt folgende Punkte aus dem ECDL-Syllabus AM3 Textverarbeitung advanced ab: 4.3.1, 4.3.2, 4.3.3 und 4.3.4 Die Position von normalem Text ist festgelegt: Die Seiten werden innerhalb der
Inhaltsverzeichnis. 1 Excel-Oberfläche und erste Dateneingabe 10
 5 Inhaltsverzeichnis 1 Excel-Oberfläche und erste Dateneingabe 10 1.1 Der Excel-Bildschirm 12 Eine Excel-Tabelle 12 So groß ist Ihr Excel-Tabellenblatt 13 Grundlagen zu Tabellenblättern 14 Die Statusleiste
5 Inhaltsverzeichnis 1 Excel-Oberfläche und erste Dateneingabe 10 1.1 Der Excel-Bildschirm 12 Eine Excel-Tabelle 12 So groß ist Ihr Excel-Tabellenblatt 13 Grundlagen zu Tabellenblättern 14 Die Statusleiste
OpenOffice Writer 4 / LibreOffice Writer 4. Grundlagen. Peter Wies. 1. Ausgabe, Oktober 2014 OOW4LOW4
 Peter Wies 1. Ausgabe, Oktober 2014 OpenOffice Writer 4 / LibreOffice Writer 4 Grundlagen OOW4LOW4 8 OpenOffice Writer 4 / LibreOffice Writer 4 - Grundlagen 8 Dokumente mit Illustrationen gestalten In
Peter Wies 1. Ausgabe, Oktober 2014 OpenOffice Writer 4 / LibreOffice Writer 4 Grundlagen OOW4LOW4 8 OpenOffice Writer 4 / LibreOffice Writer 4 - Grundlagen 8 Dokumente mit Illustrationen gestalten In
1 Text und Tabulatoren
 1 Text und Tabulatoren Tabulatoren (Tabstopps) helfen Ihnen, eine Liste zu schreiben, z. B. für eine Bestellung oder Rechnung. Grössere Zwischenräume sollten Sie möglichst nicht mit Leerzeichen erzeugen,
1 Text und Tabulatoren Tabulatoren (Tabstopps) helfen Ihnen, eine Liste zu schreiben, z. B. für eine Bestellung oder Rechnung. Grössere Zwischenräume sollten Sie möglichst nicht mit Leerzeichen erzeugen,
Arbeiten mit Acrobat. Vorstellung von Adobe Acrobat Bearbeitung des Dokuments Präsentationen erstellen Teamarbeit
 Arbeiten mit Acrobat Vorstellung von Adobe Acrobat Bearbeitung des Dokuments Präsentationen erstellen Teamarbeit Kommentare geben ein Feedback zu einem Dokument, welches von mehreren Personen bearbeitet
Arbeiten mit Acrobat Vorstellung von Adobe Acrobat Bearbeitung des Dokuments Präsentationen erstellen Teamarbeit Kommentare geben ein Feedback zu einem Dokument, welches von mehreren Personen bearbeitet
Modul 4 Aufgabe 1. Anhand der Excel-Arbeitsmappe Modul4Aufgabe1 Text.xls führen Sie entsprechende Berechnungen und Formatierungen durch.
 Modul 4 Aufgabe 1 Anhand der Excel-Arbeitsmappe Modul4Aufgabe1 Text.xls führen Sie entsprechende Berechnungen und Formatierungen durch. 1. Öffnen Sie die Arbeitsmappe Modul4Aufgabe1 Text.xls 2. Klicken
Modul 4 Aufgabe 1 Anhand der Excel-Arbeitsmappe Modul4Aufgabe1 Text.xls führen Sie entsprechende Berechnungen und Formatierungen durch. 1. Öffnen Sie die Arbeitsmappe Modul4Aufgabe1 Text.xls 2. Klicken
Zeichen formatieren (KTV)
 Zeichen formatieren (KTV) Hauptseite > Schriftverkehr > KTV > Zeichen formatieren (KTV) Inhaltsverzeichnis 1 Allgemeines... 2 2 Funktionen im Bearbeitungsbereich... 2 2.1 Schriftart... 2 2.2 Schriftgrad...
Zeichen formatieren (KTV) Hauptseite > Schriftverkehr > KTV > Zeichen formatieren (KTV) Inhaltsverzeichnis 1 Allgemeines... 2 2 Funktionen im Bearbeitungsbereich... 2 2.1 Schriftart... 2 2.2 Schriftgrad...
Kennen, können, beherrschen lernen was gebraucht wird
 Mit Namen arbeiten Namen vergeben Insbesondere bei umfangreichen, komplexen Formeln und Funktionen werden die Koordinaten schnell sehr unübersichtlich Durch die Vergabe von Namen für die Zellen und Zellbereiche
Mit Namen arbeiten Namen vergeben Insbesondere bei umfangreichen, komplexen Formeln und Funktionen werden die Koordinaten schnell sehr unübersichtlich Durch die Vergabe von Namen für die Zellen und Zellbereiche
Excel Kurzübersicht
 Excel 2007 Kurzübersicht E. Jähnert 2010 www.ejae.de Office- Schaltfläche Titelleiste Register Multifunktionsleiste Schnellzugriffsleiste (in der Abbildung unter der Multifunktionsleiste) Namenfeld Bearbeitungsleiste
Excel 2007 Kurzübersicht E. Jähnert 2010 www.ejae.de Office- Schaltfläche Titelleiste Register Multifunktionsleiste Schnellzugriffsleiste (in der Abbildung unter der Multifunktionsleiste) Namenfeld Bearbeitungsleiste
Kennen, können, beherrschen lernen was gebraucht wird
 Mit Tastenkombinationen im Text bewegen So gelangen Sie zum Textanfang / Textende Absatzweise nach oben / unten Bildschirmseite nach oben / unten zum Anfang der vorherigen / nächsten Seite S p S Y / S
Mit Tastenkombinationen im Text bewegen So gelangen Sie zum Textanfang / Textende Absatzweise nach oben / unten Bildschirmseite nach oben / unten zum Anfang der vorherigen / nächsten Seite S p S Y / S
Das Kapitel im Überblick
 Das Kapitel im Überblick Ihr persönliches Menü Persönliche Registerkarten Damit der Schnellzugriff auch schnell ist So haben Sie wichtige Befehle im Griff Weitere Befehle Befehle auswählen Alle Befehle
Das Kapitel im Überblick Ihr persönliches Menü Persönliche Registerkarten Damit der Schnellzugriff auch schnell ist So haben Sie wichtige Befehle im Griff Weitere Befehle Befehle auswählen Alle Befehle
Excel Kapitel 12 Lernzielkontrolle Excel 2013 Beantworten Sie die folgenden 12 Fragen
 Excel Kapitel 12 Lernzielkontrolle Excel 2013 Beantworten Sie die folgenden 12 Fragen Im Ordner 12_kapitel lernzielkontrolle finden Sie alle notwendigen Dateien. 1. Wie wechseln Sie zu einer anderen geöffneten
Excel Kapitel 12 Lernzielkontrolle Excel 2013 Beantworten Sie die folgenden 12 Fragen Im Ordner 12_kapitel lernzielkontrolle finden Sie alle notwendigen Dateien. 1. Wie wechseln Sie zu einer anderen geöffneten
Schnellübersichten. Tabellenkalkulation mit Excel 2016 SIZ-Modul SU4
 Schnellübersichten Tabellenkalkulation mit Excel 2016 SIZ-Modul SU4 1 Excel kennenlernen 2 2 Grundlegende Techniken 3 3 Mit Formeln arbeiten 4 4 Zellen formatieren 5 5 Ausfüllen, Kopieren und Verschieben
Schnellübersichten Tabellenkalkulation mit Excel 2016 SIZ-Modul SU4 1 Excel kennenlernen 2 2 Grundlegende Techniken 3 3 Mit Formeln arbeiten 4 4 Zellen formatieren 5 5 Ausfüllen, Kopieren und Verschieben
Word 4. Tabulatoren Version: Relevant für: ECDL, IKA, DA
 Word 4 Tabulatoren Version: 170220 Relevant für: ECDL, IKA, DA 08-Word-Grundlagen.docx Inhaltsverzeichnis 1 Hinweise 1.1 Zu diesem Lehrmittel... 3 1.1.1 Arbeitsdateien zum Lehrmittel... 3 1.1.2 Vorkenntnisse...
Word 4 Tabulatoren Version: 170220 Relevant für: ECDL, IKA, DA 08-Word-Grundlagen.docx Inhaltsverzeichnis 1 Hinweise 1.1 Zu diesem Lehrmittel... 3 1.1.1 Arbeitsdateien zum Lehrmittel... 3 1.1.2 Vorkenntnisse...
7 DOKUMENTEE FORMATIEREN
 7 DOKUMENTEE FORMATIEREN Sie können grundlegende Einstellungen von Dokumenten wie die Seitenausrichtung oder die Papiergröße bearbeiten und so Ihren Bedürfnissen anpassen. Die Befehle dazu finden Sie unter
7 DOKUMENTEE FORMATIEREN Sie können grundlegende Einstellungen von Dokumenten wie die Seitenausrichtung oder die Papiergröße bearbeiten und so Ihren Bedürfnissen anpassen. Die Befehle dazu finden Sie unter
Formatierungen. Dateifunktionen, Editierfunktionen, gerik CHIRLEK / Excel Probleme und Lösungen. Edition 24tc. Gerik und Tami Chirlek.
 - Band 1 - Gerik und Tami Chirlek Excel 2013 Probleme und Lösungen Dateifunktionen, Editierfunktionen, Formate & Formatierungen gerik CHIRLEK / 2014 Edition 24tc Inhaltsverzeichnis Vorwort 13 1 Einleitung
- Band 1 - Gerik und Tami Chirlek Excel 2013 Probleme und Lösungen Dateifunktionen, Editierfunktionen, Formate & Formatierungen gerik CHIRLEK / 2014 Edition 24tc Inhaltsverzeichnis Vorwort 13 1 Einleitung
Microsoft Access Arbeiten mit Tabellen. Anja Aue
 Microsoft Access Arbeiten mit Tabellen Anja Aue 10.11.16 Tabellen in der Datenblattansicht Ansicht des Anwenders. Eingabe von neuen Daten. Bearbeiten von vorhandenen Informationen. Microsoft Access Einführung
Microsoft Access Arbeiten mit Tabellen Anja Aue 10.11.16 Tabellen in der Datenblattansicht Ansicht des Anwenders. Eingabe von neuen Daten. Bearbeiten von vorhandenen Informationen. Microsoft Access Einführung
Xpert - Europäischer ComputerPass. Peter Wies. Tabellenkalkulation (mit Excel 2010) 1. Ausgabe, 5. Aktualisierung, Juli 2013
 Xpert - Europäischer ComputerPass Peter Wies 1. Ausgabe, 5. Aktualisierung, Juli 2013 Tabellenkalkulation (mit Excel 2010) XP-EX2010 3 Xpert - Europäischer ComputerPass - Tabellenkalkulation (mit Excel
Xpert - Europäischer ComputerPass Peter Wies 1. Ausgabe, 5. Aktualisierung, Juli 2013 Tabellenkalkulation (mit Excel 2010) XP-EX2010 3 Xpert - Europäischer ComputerPass - Tabellenkalkulation (mit Excel
Notizen: ikonverlagsgesmbh redmond s Verlag / Edi Bauer 31
 Grundlagen Notizen: ikonverlagsgesmbh redmond s Verlag / Edi Bauer 31 Format Word 2010 effektiv 2 FORMAT 2.1 Seitenformat Seitenränder Übungen: Plakat... 49 Einladung... 154 Sie können in den Linealen
Grundlagen Notizen: ikonverlagsgesmbh redmond s Verlag / Edi Bauer 31 Format Word 2010 effektiv 2 FORMAT 2.1 Seitenformat Seitenränder Übungen: Plakat... 49 Einladung... 154 Sie können in den Linealen
Inhaltsverzeichnis Diagramme erstellen und gestalten Grundlagen Eine kleine Auswahl wichtiger Diagrammtypen... 2
 Inhaltsverzeichnis Inhaltsverzeichnis... 1 Diagramme erstellen und gestalten... 2 Grundlagen... 2 Eine kleine Auswahl wichtiger Diagrammtypen... 2 Säulendiagramm... 2 Balkendiagramme... 3 Liniendiagramme...
Inhaltsverzeichnis Inhaltsverzeichnis... 1 Diagramme erstellen und gestalten... 2 Grundlagen... 2 Eine kleine Auswahl wichtiger Diagrammtypen... 2 Säulendiagramm... 2 Balkendiagramme... 3 Liniendiagramme...
1 Formatierung von Daten
 In diesem Kapitel erfahren Sie, mit welchen Methoden Sie das Erscheinungsbild von Daten nach Ihren Bedürfnissen formatieren können, um so den Informationsgehalt Ihrer Tabellen zu steigern. Ein weiterer
In diesem Kapitel erfahren Sie, mit welchen Methoden Sie das Erscheinungsbild von Daten nach Ihren Bedürfnissen formatieren können, um so den Informationsgehalt Ihrer Tabellen zu steigern. Ein weiterer
Zahlen als Tausender darstellen
 Zahlen als Tausender darstellen In einer Tabelle sollen Euro-Werte zur besseren Übersicht als Tausender mit einer Nachkommastelle ausgegeben werden. Aus 93.239 wird beispielsweise 93,2. Für weitere Analysen
Zahlen als Tausender darstellen In einer Tabelle sollen Euro-Werte zur besseren Übersicht als Tausender mit einer Nachkommastelle ausgegeben werden. Aus 93.239 wird beispielsweise 93,2. Für weitere Analysen
31. Tastenkombinationen
 31. Tastenkombinationen 31.1 Einführung Excel und Effizienz Das Arbeiten mit Excel ist für seine Effizienz und Schnelligkeit bekannt. Eine Art und Weise wie Sie noch effizienter arbeiten können ist durch
31. Tastenkombinationen 31.1 Einführung Excel und Effizienz Das Arbeiten mit Excel ist für seine Effizienz und Schnelligkeit bekannt. Eine Art und Weise wie Sie noch effizienter arbeiten können ist durch
ECDL Base kompakt. Ergänzungsmodul: Präsentation [mit Windows 7 und PowerPoint 2010], Syllabus 5. Thomas Alker. 1. Auflage, August 2014
![ECDL Base kompakt. Ergänzungsmodul: Präsentation [mit Windows 7 und PowerPoint 2010], Syllabus 5. Thomas Alker. 1. Auflage, August 2014 ECDL Base kompakt. Ergänzungsmodul: Präsentation [mit Windows 7 und PowerPoint 2010], Syllabus 5. Thomas Alker. 1. Auflage, August 2014](/thumbs/68/59347541.jpg) ECDL Base kompakt Thomas Alker 1. Auflage, August 2014 ISBN 978-3-86249-347-0 Ergänzungsmodul: Präsentation [mit Windows 7 und PowerPoint 2010], Syllabus 5 K-ECDLB-W7POW2010-5 3 Text bearbeiten Übersicht
ECDL Base kompakt Thomas Alker 1. Auflage, August 2014 ISBN 978-3-86249-347-0 Ergänzungsmodul: Präsentation [mit Windows 7 und PowerPoint 2010], Syllabus 5 K-ECDLB-W7POW2010-5 3 Text bearbeiten Übersicht
Tabellen bearbeiten. Excel Grundlagen ZID/Dagmar Serb V.02/Sept. 2015
 Tabellen bearbeiten Excel 2010 - Grundlagen ZID/Dagmar Serb V.02/Sept. 2015 TABELLEN BEARBEITEN... 2 ZEILENHÖHE... 2 SPALTENBREITE... 2 SPALTEN EINFÜGEN [STRG]+[+]... 3 ZEILEN EINFÜGEN [STRG]+[+]... 4
Tabellen bearbeiten Excel 2010 - Grundlagen ZID/Dagmar Serb V.02/Sept. 2015 TABELLEN BEARBEITEN... 2 ZEILENHÖHE... 2 SPALTENBREITE... 2 SPALTEN EINFÜGEN [STRG]+[+]... 3 ZEILEN EINFÜGEN [STRG]+[+]... 4
Übung Seitenformatierung
 Übung Seitenformatierung Word 2010 - Grundlagen ZID/Dagmar Serb V.02/Sept. 2015 ÜBUNGSANLEITUNG SEITENFORMATIERUNG... 2 SEITENRÄNDER EINSTELLEN... 2 SPALTENANZAHL DEFINIEREN... 2 TEXTAUSRICHTUNG... 3 SEITENUMBRUCH
Übung Seitenformatierung Word 2010 - Grundlagen ZID/Dagmar Serb V.02/Sept. 2015 ÜBUNGSANLEITUNG SEITENFORMATIERUNG... 2 SEITENRÄNDER EINSTELLEN... 2 SPALTENANZAHL DEFINIEREN... 2 TEXTAUSRICHTUNG... 3 SEITENUMBRUCH
Microsoft Excel 2007
 Microsoft Excel 2007 Eine Einführung Seite 1 Willkommen... Organisatorisches 3 Vormittage von 9.15 12.30 Uhr Wo finde ich was im RRZN Allgemeines Seite 2 Literatur Excel 2007 Grundlagen der Benutzung unter
Microsoft Excel 2007 Eine Einführung Seite 1 Willkommen... Organisatorisches 3 Vormittage von 9.15 12.30 Uhr Wo finde ich was im RRZN Allgemeines Seite 2 Literatur Excel 2007 Grundlagen der Benutzung unter
Word 2003: Grundlagen
 Word 2003: Grundlagen Seite einrichten Menü Datei/Seite einrichten Kopf- und Fusszeilen Menü Ansicht/Kopf- und Fusszeile Dateiname, Datum usw. automatisch einfügen Seitenzahl Seite einrichten zwischen
Word 2003: Grundlagen Seite einrichten Menü Datei/Seite einrichten Kopf- und Fusszeilen Menü Ansicht/Kopf- und Fusszeile Dateiname, Datum usw. automatisch einfügen Seitenzahl Seite einrichten zwischen
Excel Grundlagen. Peter Wies. 1. Ausgabe, Februar 2013
 Excel 2013 Peter Wies 1. Ausgabe, Februar 2013 Grundlagen EX2013 3 Excel 2013 - Grundlagen Die folgende Tabelle zeigt Beispiele für häufige Fehler bei der Eingabe von Formeln: Fehlerbeschreibung Beispiel
Excel 2013 Peter Wies 1. Ausgabe, Februar 2013 Grundlagen EX2013 3 Excel 2013 - Grundlagen Die folgende Tabelle zeigt Beispiele für häufige Fehler bei der Eingabe von Formeln: Fehlerbeschreibung Beispiel
Kennen, können, beherrschen lernen was gebraucht wird
 Inhaltsverzeichnis Inhaltsverzeichnis... 1 Mit Diagrammen arbeiten... 2 Grundlagen zu Diagrammen... 2 Vorteile von Diagrammen... 2 Diagramme erstellen... 3 Schnell ein Säulendiagramm erstellen... 3 Diagramme
Inhaltsverzeichnis Inhaltsverzeichnis... 1 Mit Diagrammen arbeiten... 2 Grundlagen zu Diagrammen... 2 Vorteile von Diagrammen... 2 Diagramme erstellen... 3 Schnell ein Säulendiagramm erstellen... 3 Diagramme
Excel Kurzübersicht
 Excel 2010 Kurzübersicht E. Jähnert 2011 www.ejae.de Datei - Zugang zum Backstage- Bereich Register Titelleiste Menüband Schnellzugriffsleiste (in der Abbildung unter dem Menüband) Namenfeld Bearbeitungsleiste
Excel 2010 Kurzübersicht E. Jähnert 2011 www.ejae.de Datei - Zugang zum Backstage- Bereich Register Titelleiste Menüband Schnellzugriffsleiste (in der Abbildung unter dem Menüband) Namenfeld Bearbeitungsleiste
Text eingeben & erste Formatierungen Zeilen/Spalten einfügen & Zellen markieren
 Übung 2: Text eingeben & erste Formatierungen Zeilen/Spalten einfügen & Zellen markieren Ausgangsposition: Excel (leeres Dokument) Starten Sie Excel, z. B. über den Start-Button Programme MS Excel Wenn
Übung 2: Text eingeben & erste Formatierungen Zeilen/Spalten einfügen & Zellen markieren Ausgangsposition: Excel (leeres Dokument) Starten Sie Excel, z. B. über den Start-Button Programme MS Excel Wenn
Der gekonnte Umgang mit Text
 Der gekonnte Umgang mit Text Text eingeben & effizient korrigieren In der linken oberen Ecke sehen Sie den blinkenden Cursor. Dort beginnen Sie mit dem Schreiben. Je nachdem, wo sich der Mauszeiger befindet,
Der gekonnte Umgang mit Text Text eingeben & effizient korrigieren In der linken oberen Ecke sehen Sie den blinkenden Cursor. Dort beginnen Sie mit dem Schreiben. Je nachdem, wo sich der Mauszeiger befindet,
Index [Stichwortverzeichnis] Elemente einer Tabelle Abbildung 1 - Elemente einer Tabelle
![Index [Stichwortverzeichnis] Elemente einer Tabelle Abbildung 1 - Elemente einer Tabelle Index [Stichwortverzeichnis] Elemente einer Tabelle Abbildung 1 - Elemente einer Tabelle](/thumbs/80/82084327.jpg) Inhaltsverzeichnis Inhaltsverzeichnis... 1 Tabellen einfügen... 2 Elemente einer Tabelle... 2 Eine leere Tabelle einfügen... 2 Text in eine Tabelle einfügen... 3 Tabellenteile markieren... 3 Mit der Maus...
Inhaltsverzeichnis Inhaltsverzeichnis... 1 Tabellen einfügen... 2 Elemente einer Tabelle... 2 Eine leere Tabelle einfügen... 2 Text in eine Tabelle einfügen... 3 Tabellenteile markieren... 3 Mit der Maus...
Hinweise für die Formatierung von Formeln
 Hinweise für die Formatierung von Formeln Sehr geehrte Kolleginnen und Kollegen, in diesem Dokument finden Sie die vom MBF für das Formatieren verwendeten Formeleditor-Einstellungen, die Sie in Ihrer Textverarbeitung
Hinweise für die Formatierung von Formeln Sehr geehrte Kolleginnen und Kollegen, in diesem Dokument finden Sie die vom MBF für das Formatieren verwendeten Formeleditor-Einstellungen, die Sie in Ihrer Textverarbeitung
Grundlagen der Schaltungssimulation
 Grundlagen der Tabellenkalkulation und Datenverarbeitung mit Excel 1. Grundlagen der Tabellenkalkulation Menüleisten von Excel Kontextmenü Grundbegriffe Zellen- und Texteigenschaften Eingabe von Zahlen
Grundlagen der Tabellenkalkulation und Datenverarbeitung mit Excel 1. Grundlagen der Tabellenkalkulation Menüleisten von Excel Kontextmenü Grundbegriffe Zellen- und Texteigenschaften Eingabe von Zahlen
Lektion: SUDOKU 1 (mittelschwer)
 OSZ Wirtschaft und Sozialversicherung Fach: Datenverarbeitung /Wn EXCEL-Kurs Lektion: SUDOKU 1 (mittelschwer) Ziele dieser Lektion: Sie lernen, in EXCEL eine vorgegebene Tabelle zu erstellen, Rahmen zu
OSZ Wirtschaft und Sozialversicherung Fach: Datenverarbeitung /Wn EXCEL-Kurs Lektion: SUDOKU 1 (mittelschwer) Ziele dieser Lektion: Sie lernen, in EXCEL eine vorgegebene Tabelle zu erstellen, Rahmen zu
Um Listen in übersichtlicher Form zu präsentieren, verwenden Sie zur bequemen Eingabe und übersichtlichen Ausgabe Tabellen.
 Um Listen in übersichtlicher Form zu präsentieren, verwenden Sie zur bequemen Eingabe und übersichtlichen Ausgabe Tabellen. Übung 9 Das Gitternetz einer Tabelle hilft bei der Erstellung von langen Listen,
Um Listen in übersichtlicher Form zu präsentieren, verwenden Sie zur bequemen Eingabe und übersichtlichen Ausgabe Tabellen. Übung 9 Das Gitternetz einer Tabelle hilft bei der Erstellung von langen Listen,
