Dokumentennummer: PH-SU-26 Programmversion: Ausgabedatum Dokument: 01. September root-service ag Telefon:
|
|
|
- Erwin Vogel
- vor 7 Jahren
- Abrufe
Transkript
1 Schulungsunterlagen Dokumentennummer: PH-SU-26 Programmversion: Ausgabedatum Dokument: 01. September 2015 root-service ag Telefon: Weinfelderstrasse 32 CH-8575 Bürglen / TG Internet:
2 Impressum & Copyright Impressum & Copyright Impressum root-service ag Weinfelderstrasse 32 CH-8575 Bürglen / TG Telefon: Fax: info@root.ch Internet: Copyright Copyright by root-service ag. Alle Rechte vorbehalten. Dieses Dokument darf reproduziert (Druck, Fotokopie oder ein anderes Verfahren) oder unter Verwendung elektronischer Systeme verarbeitet, vervielfältigt oder verbreitet werden. Jedoch darf kein Teil dieses Dokuments in irgendeiner Form ohne schriftliche Genehmigung durch die root-service ag verändert werden. Für Folgeschäden, welche aufgrund unautorisierter Änderungen entstehen oder entstanden sind, lehnt die root-service ag jegliche Ansprüche vollumfänglich ab. Bei der Zusammenstellung von Texten und Abbildungen wurde mit grösster Sorgfalt vorgegangen. Die inhaltliche und technische Fehlerfreiheit wird ausdrücklich nicht zugesichert. Der Einsatz und die Nutzung dieses Dokuments fällt ausschliesslich in den Verantwortungsbereich des Nutzers. Alle erwähnten Marken- und Produktnamen sind Warenzeichen der jeweiligen Rechtsinhaber. Das Fehlen einer entsprechenden Kennzeichnung in der Dokumentation bedeutet nicht, dass es sich um einen freien Namen handelt.
3 Inhalt Inhalt 1 Allgemeine Informationen Über diese Dokumentation Benutzeroberfläche Allgemeine Informationen zu den Einträgen Symbole Funktionen Tastenkombinationen Bedienung Eintrag verschieben Eingabe verwerfen Kunde wechseln 9 2 Verbindungen Verbindung erstellen/bearbeiten Verbindung löschen 10 3 CAPs in die übernehmen Problem Problem erfassen Ziel zu Problem erfassen Intervention zu Problem erfassen Problem bearbeiten Problem löschen Kernproblem erfassen Diagnose/Problem abschliessen Texte Text ein- oder ausblenden Text erfassen Text bearbeiten Text abschliessen Text löschen Interventionen Intervention erfassen Intervention bearbeiten Intervention abschliessen Intervention löschen 19
4 Inhalt 5 Schlussevaluation Schlussevaluation erstellen Einträge ausblenden 20 6 Drucken Allgemeine Informationen Formular/Auswertung drucken 22 7 Interventionen in das Leistungsplanungsblatt übernehmen 24
5 1 Allgemeine Informationen Über diese Dokumentation 1 Allgemeine Informationen 1.1 Über diese Dokumentation Diese Dokumentation beschreibt die Anwendung der im Perigon Homecare der root-service ag. Neben der Erfassung der POP-Diagnosen und der dazugehörigen Ziele wird auch die Erfassung von Problemen beschrieben. Weitere Informationen zu diesem Modul und zum gesamten Perigon Homecare sind in der aktuellen Online-Hilfe verfügbar. Im Perigon Homecare die Taste F1 drücken, um die Online-Hilfe zu öffnen. 1.2 Benutzeroberfläche Symbolleiste Die Symbolleiste zeigt die häufigsten Vorgänge mit Symbolen und dem dazugehörigen Text an. Symbole mit zusammengehörenden Vorgängen sind in einer Gruppe zusammengefasst. Titelleiste In der Titelleiste werden die Spaltentitel des Diagnosebereichs (Diagnosen ), des Textbereichs (Ziele ) und des Interventionsbereichs (Interventionen ) angezeigt. Für den Textbereich können die gewünschten Texte ein- und ausgeblendet werden. Diagnose- und Problembereich Im Diagnose- und Problembereich werden alle Diagnosen und Probleme angezeigt, erstellt und bearbeitet. Zielbereich Im Zielbereich werden alle Texte (Ziel, Zwischenevaluation, Schlussevaluation, Kommentar) angezeigt, erstellt und bearbeitet. Seite 1 von 24
6 1 Allgemeine Informationen Symbole Interventionsbereich Im Interventionsbereich werden alle Interventionen angezeigt, erstellt und bearbeitet. Die hier erfassten Interventionen werden für das Leistungsplanungsblatt verwendet Allgemeine Informationen zu den Einträgen Zu allen Einträgen in den Spalten Diagnosen, Texte und Interventionen können allgemeine Informationen wie beispielsweise die Definition der Diagnose oder die Beschreibung angezeigt werden. Damit alle vorhandenen Informationen zu einem Eintrag angezeigt werden, muss das dazugehörige Fenster geöffnet werden. 1. Im Titel des Eintrags auf den schwarzen, nach unten zeigenden Pfeil klicken. 2. Auf Details klicken. Das Fenster mit den detaillierten Informationen wird angezeigt. Allgemeine Informationen ein- und ausblenden Um die Details einzublenden, im Titel des Eintrags auf das Symbol Allgemeine Informationen einblenden klicken. Zum Ausblenden erneut auf Allgemeine Informationen ausblenden klicken. 1.3 Symbole Die Symbole in der Symbolleiste werden bei verschiedenen Vorgängen und Funktionen angezeigt. Bei nicht verfügbaren Vorgängen und Funktionen sind die entsprechenden Symbole grau hinterlegt. Die Anzahl der angezeigten und der grau hinterlegten Symbole ist abhängig von der jeweiligen Benutzerberechtigung. Bereich «Gehe zu» Startseite Öffnet die Perigon Homecare Startseite. Taste: Esc Seite 2 von 24
7 1 Allgemeine Informationen Symbole Adressen Öffnet das Fenster Adressverwaltung. RAI-HC Schweiz Öffnet die Adressverwaltung im RAI-HC Schweiz. Protokollierung Öffnet die Protokollierung der aktuell geöffneten Ansicht. /Menüleiste Bereich «Pflegeplan» Caragon-Assessment Öffnet die Ansicht Caragon -Assessment. ADuA Öffnet die Ansicht Administrative Daten und Anfrage (ADuA) des RAI-HC Schweiz. MDS Öffnet die Ansicht MDS-HC des RAI-HC Schweiz. Seite 3 von 24
8 1 Allgemeine Informationen Symbole Abklärungszusammenfassung Öffnet die Ansicht Abklärungszusammenfassung. CAPs Vernetzungshilfe Öffnet die Ansicht CAPs Vernetzungshilfe. Dieses Symbol wird nur angezeigt, wenn im Perigon Homecare mit den NANDA-International Pflegediagnosen gearbeitet wird. Hauswirtschaft Öffnet die Ansicht Hauswirtschaft. Gruppe «Pflegedokumentation» Deckblatt Öffnet in der Hilfe-und Pflegedokumentation die Registerkarte Deckblatt. Zusatzinformationen Öffnet in der Hilfe-und Pflegedokumentation die Registerkarte Zusatzinformationen. Seite 4 von 24
9 1 Allgemeine Informationen Symbole Verlaufsbericht Öffnet in der Hilfe-und Pflegedokumentation die Registerkarte Verlaufsbericht. Medikamente Öffnet in der Hilfe-und Pflegedokumentation die Registerkarte Medikamentenliste. Wunden Öffnet in der Hilfe-und Pflegedokumentation die Registerkarte Wunddokumentation. Leistungsplanungsblatt Öffnet das Leistungsplanungsblatt. Bereich «Vorgänge» Speichern Speichert die Eingabe. Taste: F2 Seite 5 von 24
10 1 Allgemeine Informationen Symbole Verwerfen Verwirft die aktuelle Eingabe. Tastenkombination: F7 Drucken Öffnet den Auswahlbereich Drucken zur Auswahl von verschiedenen Ausdrucken. Tastenkombination: Ctrl + P Symbole im Auswahlmenü Einträge Details Öffnet das Fenster zur Bearbeitung der Details des gewünschten Eintrags. Position Symbol: Auswahlmenü zur Bearbeitung des Eintrags Abschliessen Schliesst den gewünschten Eintrag ab. Position Symbol: Auswahlmenü zur Bearbeitung des Eintrags Verschieben oder verbinden Zeigt die Ansicht zum Verschieben oder Verbinden des gewählten Eintrags an. Position Symbol: Auswahlmenü zur Bearbeitung des Eintrags Seite 6 von 24
11 1 Allgemeine Informationen Symbole Löschen Löscht den gewünschten Eintrag. Position Symbol: Auswahlmenü zur Bearbeitung des Eintrags Symbole in den Einträgen Hypothetisch Die Diagnose ist hypothetisch. Position Symbol: Eintrag Kein Ausdruck auf Die Intervention wird nicht auf dem Ausdruck ausgedruckt. Position Symbol: Überschrift Intervention Keine Übernahme in das Leistungsplanungsblatt Die Intervention wird nicht auf in das Leistungsplanungsblatt übernommen. Position Symbol: Überschrift Intervention Weitere Symbole Verbindungsziel Zeigt die möglichen Einträge an, mit welchen ein ausgewählter Eintrag verbunden werden kann. Position Symbol: Diagnose- und Problembereich, Zielbereich und Interventionsbereich Seite 7 von 24
12 1 Allgemeine Informationen Funktionen 1.4 Funktionen Die Anzahl der verfügbaren Funktionen ist abhängig von der jeweiligen Benutzerberechtigung. Die hat folgende Funktionen: Erfassen, Bearbeiten und Löschen/Abschliessen eines Problems / einer Diagnose Erfassen, Bearbeiten und Löschen/Abschliessen eines Texts (Ziel, Zwischenevaluation, Schlussevaluation, Kommentar) Erfassen, Bearbeiten und Löschen/Abschliessen einer Intervention Druck von diversen Formularen und Auswertungen Übernahme CAPs aus der Abklärungszusammenfassung Übernahme von Interventionen in das Leistungsplanungsblatt 1.5 Tastenkombinationen Die Anzahl der verfügbaren Tastenkombinationen ist abhängig von der jeweiligen Benutzerberechtigung. Taste/Tasten Esc Shift Shift + Tab Ctrl + P F1 F2 F7 Funktion Schliesst die. Der Fokus springt zum nächsten Eingabefeld. Der Fokus springt zum vorherigen Eingabefeld. Öffnet den Auswahlbereich Drucken. Öffnet die Online-Hilfe. Speichert die Eingabe. Verwirft die nicht gespeicherte Eingabe. 1.6 Bedienung Eintrag verschieben Die Einträge im Diagnosebereich, dem Zielbereich und dem Interventionsbereich können innerhalb des jeweiligen Bereichs verschoben werden. Seite 8 von 24
13 1 Allgemeine Informationen Bedienung Die möglichen Positionen, an welche ein Eintrag verschoben werden kann, werden mit einer grau gestrichelten Linie zwischen zwei Pfeilen (> und <) angezeigt. Eintrag verschieben 1. Auf den Titel des gewünschten Eintrags oder im Auswahlmenü des Eintrags auf das Symbol Verschieben oder verbinden klicken. Der angeklickte Eintrag wird orange angezeigt. 2. Mit der Maus an die gewünschte Position fahren, bis die grauen Pfeile und die gestrichelte Linie orange angezeigt werden und auf einen der Pfeile klicken. Der Eintrag wird an die gewünschte Position verschoben. Eintrag mit gedrückter Maustaste verschieben 1. Auf den gewünschten Eintrag klicken und die Maustaste gedrückt halten. 2. Die Maus an die gewünschte Position ziehen und die Maustaste loslassen. Der Eintrag wird an der gewünschten Position angezeigt Eingabe verwerfen Änderungen an Einträgen, neue Einträge und weitere Vorgänge können (zwischen zwei Speichervorgängen) rückgängig gemacht werden. Um die Eingabe seit dem letzten Speicherzeitpunkt zu verwerfen, in der Symbolleiste auf das Symbol Verwerfen klicken oder die Taste F7 drücken. Die Eingaben werden verworfen. Sobald die aktuellen Änderungen gespeichert worden sind, können sie nicht mehr rückgängig gemacht werden Kunde wechseln Um die für einen anderen Kunden aufzurufen, in der Symbolleiste in der Gruppe Kunde auf den Namen des aktuell angezeigten Kunden klicken. Der Adressstamm wird geöffnet und es kann ein anderer Kunde ausgewählt werden. Seite 9 von 24
14 2 Verbindungen Verbindung erstellen/bearbeiten 2 Verbindungen 2.1 Verbindung erstellen/bearbeiten Verbindung erstellen/bearbeiten 1. Auf den Titel des gewünschten Eintrags oder im Auswahlmenü des Eintrags auf das Symbol Verschieben oder verbinden klicken. Der angeklickte Eintrag wird orange angezeigt. Neben allen möglichen Zielen der Verbindung wird das Symbol Verbindungsziel grau angezeigt. 2. Mit der Maus zum gewünschten Eintrag fahren bis das Symbol Verbindungsziel orange angezeigt wird und auf das Symbol klicken. Eine blaue Linie wird zwischen den Einträgen angezeigt. Die Verbindung ist erstellt/bearbeitet. 2.2 Verbindung löschen Vorsicht Gelöschte Verbindung Fehlt die Verbindungen zwischen dem Problemen/der Diagnose, den Texten und den Interventionen wird auf dem Ausdruck nur das Problem/die Diagnose angezeigt. Um eine nicht mehr benötigte Verbindung zu löschen, mit der rechten Maustaste auf die gewünschte Verbindung und danach im Auswahlmenü auf das Symbol Löschen klicken. Die Verbindung ist gelöscht. Seite 10 von 24
15 3 CAPs in die übernehmen - 3 CAPs in die übernehmen Aus der Abklärungszusammenfassung können die CAPs als Probleme in die übernommen werden. Dabei werden die Abklärungsnummer, der Titel und die Alarmzeichen übernommen. Die Umsetzung wird nicht übernommen. Perigon Homecare prüft automatisch, ob bereits eine vorhanden ist. Falls noch keine vorhanden, kann diese nach der Übernahme der CAPs erstellt werden. CAPs in die übernehmen 1. Die Ansicht Abklärungszusammenfassung öffnen. 2. Einen Doppelklick auf das gewünschte CAP ausführen oder beim CAP auf den schwarzen, nach unten zeigenden Pfeil und danach im Auswahlmenü auf das Symbol Details klicken. Das Fenster Details zum CAP wird geöffnet. 3. Im Auswahlmenü Umsetzung den gewünschten Wert (Ja oder Nein) auswählen. 4. Die Entscheidung zur Umsetzung im Eingabefeld Begründung begründen. 5. Falls eine neue Diagnose erstellt werden soll: Das Kontrollkästchen Neue Diagnose erstellen aktivieren. 6. Im Auswahlmenü Pflegediagnose eine der vorgeschlagenen Pflegediagnosen auswählen. Im Anzeigefeld Definition wird die Definition der Pflegediagnose angezeigt. 7. In der Symbolleiste auf das Symbol Bestätigen klicken. Das Fenster Details zum CAP wird geschlossen. Die Abklärungsnummer wird auf einem gelben Hintergrund angezeigt. 8. Wiederholen, bis alle CAPs bearbeitet sind. 9. In der Symbolleiste auf das Symbol Speichern klicken. Die übernommenen CAPs (inklusive der Alarmzeichen) werden in der angezeigt. Seite 11 von 24
16 4-4.1 Problem Problem Problem erfassen Problem erfassen 1. Die Ansicht öffnen und den gewünschten Kunden auswählen. 2. In der Titelleiste bei den Diagnosen auf den schwarzen, nach unten zeigenden Pfeil klicken und im Auswahlmenü auf das Symbol Neues Problem klicken. Das Fenster Problem wird geöffnet. 3. Die benötigen Angaben zum Problem in den Eingabefeldern eingeben. 4. Auf das Symbol Bestätigen klicken. Die Änderungen werden gespeichert und das Fenster Problem geschlossen. Das Problem ist erfasst Ziel zu Problem erfassen Ziel zu Problem erfassen 1. Beim entsprechenden Problem auf den schwarzen, nach unten zeigenden Pfeil und danach im Auswahlmenü auf das Symbol Neues Ziel klicken. Das Fenster Ziel wird geöffnet. 2. Die benötigen Angaben zum Ziel in den Eingabefeldern eingeben. 3. Auf das Symbol Bestätigen klicken. Die Eingaben werden gespeichert und das Fenster geschlossen. Das Ziel zum Problem ist erfasst und automatisch mit dem Problem verbunden Intervention zu Problem erfassen Für die Benennung der Leistungen aus dem Leistungskatalog ist der Spitex Verband Schweiz verantwortlich. Die im Perigon Homecare verwendeten Benennungen entsprechen den Vorgaben des Spitex Verbands. Änderungen an den Benennungen können nur durch den Spitex Verband vorgenommen werden. Intervention erfassen 1. Beim entsprechenden Ziel auf den schwarzen, nach unten zeigenden Pfeil und Seite 12 von 24
17 4-4.1 Problem danach im Auswahlmenü auf das Symbol Neue Intervention klicken. Das Fenster Details der Intervention wird geöffnet. 2. Im Auswahlmenü LK-Leistung die Leistung aus dem Leistungskatalog auswählen. 3. Die benötigen Angaben zur Intervention in den Eingabe- und Auswahlfeldern eingeben. Tipp Das Eingabefeld Beschreibung wird aus dem Leistungskatalog übernommen, kann jedoch angepasst werden. Es stellt die individuelle Situation des Klienten dar, welche auf der erscheint. 4. Das Kontrollkästchen Ausdruck deaktivieren, falls die Intervention nicht auf der ausgedruckt werden soll. Das Symbol Kein Ausdruck auf wird angezeigt. 5. Das Kontrollkästchen Übernahme Leistungsplanungsblatt deaktivieren, falls die Intervention nicht in das Leistungsplanungsblatt übernommen werden soll. Das Symbol Keine Übernahme in das Leistungsplanungsblatt wird angezeigt. 6. Auf das Symbol Bestätigen klicken. Die Eingaben werden gespeichert und das Fenster Details der Intervention geschlossen. Die Intervention zum Problem ist erfasst und automatisch mit dem Ziel verbunden Problem bearbeiten Problem bearbeiten 1. Im Diagnose- und Problembereich am rechten Rand des gewünschten Problems auf den schwarzen, nach unten zeigenden Pfeil und danach und im Auswahlmenü auf das Symbol Details klicken. Das Fenster Problem wird geöffnet. 2. Die gewünschten Änderungen vornehmen. 3. Auf das Symbol Bestätigen klicken. Die Änderungen werden gespeichert und das Fenster Problem geschlossen. Das Problem ist bearbeitet. Seite 13 von 24
18 4-4.1 Problem Problem löschen Ein Eintrag kann nur gelöscht werden, bevor die aktuellen Eingaben und Änderungen gespeichert worden sind. Sobald die gespeichert wurde, kann ein Eintrag nur noch abgeschlossen werden. Problem löschen 1. Im Diagnose- und Problembereich am rechten Rand des gewünschten Problems auf den schwarzen, nach unten zeigenden Pfeil und danach im Auswahlmenü auf das Symbol Löschen klicken. 2. Falls das Problem wirklich gelöscht werden soll: Den mit Löschen bestätigen. Das Problem ist gelöscht Kernproblem erfassen Mit der Hilfe von Kernproblemen ist es möglich, bei der Planung der Hilfe und Pflege einzelne Diagnosen/Probleme höher zu gewichten als andere. Sobald eine Diagnose/ein Problem den Status Kernproblem hat, soll diesem ein erhöhtes Interesse geschenkt werden. Ein Kernproblem kann erfasst werden für: ein übernommenes CAP ein bestehendes Problem ein neues Problem eine bestehende Diagnose Seite 14 von 24
19 4-4.1 Problem Kernproblem erfassen 1. In der Titelleiste bei den Diagnosen auf den schwarzen, nach unten zeigenden Pfeil und danach im Auswahlmenü auf das Symbol Neues Problem klicken. Das Fenster Problem wird geöffnet. 2. Im Eingabefeld Problempunkt die Zahl 0 (Null) eingeben. Die Zahl und der Wert Kernproblem werden angezeigt. 3. Alle weiteren Informationen in den entsprechenden Eingabefeldern eingeben. 4. Auf das Symbol Bestätigen klicken. Das Kernproblem ist erfasst. 5. Die erfasste Diagnose mit dem Kernproblem an die oberste Stelle im Diagnose- und Problembereich verschieben (siehe «Eintrag verschieben», Seite 8). Das Kernproblem ist erfasst und an der richtigen Stelle platziert. Kernprobleme werden auf dem Ausdruck in der Spalte Nr. mit dem Wert KP angezeigt. Aus bestehender Diagnose/Problem Kernproblem erstellen 1. Im Diagnose- und Problembereich beim gewünschten Problem auf den schwarzen, nach unten zeigenden Pfeil und danach im Auswahlmenü auf das Symbol Details klicken. Das Fenster Problem wird geöffnet. 2. Im Eingabefeld Problempunkt die Zahl 0 (Null) eingeben. Die Zahl und der Wert Kernproblem werden angezeigt. 3. Auf das Symbol Bestätigen klicken. Das Kernproblem ist erfasst. 4. Die erfasste Diagnose mit dem Kernproblem an die oberste Stelle im Diagnose- und Problembereich verschieben (siehe «Eintrag verschieben», Seite 8). 5. Auf das Symbol Bestätigen klicken. Das Kernproblem ist erfasst und an der richtigen Stelle platziert. Kernprobleme werden auf dem Ausdruck in der Spalte Nr. mit dem Wert KP angezeigt Diagnose/Problem abschliessen Beim Abschluss einer Diagnose oder eines Problems muss eine Schlussevaluation mit detaillierten Angaben zum Grund des Abschlusses erstellt werden. Dadurch lässt sich zu einem späteren Zeitpunkt einfacher nachvollziehen, weshalb die Diagnose/das Problem abgeschlossen wurde. Seite 15 von 24
20 4-4.2 Texte 4.2 Texte Im Zielbereich werden Ziele, Zwischenevaluationen, Schlussevaluationen oder Kommentare erfasst. Alle Einträge können einer Intervention, einer Diagnose oder einem Problem zugewiesen werden Text ein- oder ausblenden Die Texte im Zielbereich könne ein- oder ausgeblendet werden. Mit Hilfe der Farbe der Schaltfläche wird angezeigt, ob die Text ein- oder ausgeblendet sind. Die Schaltflächen und die Texte im Zielbereich haben folgende Farben, wenn die Texte eingeblendet sind: Ziel = dunkelgrün Zwischenevaluation = hellgrün Schlussevaluation = grau Kommentar = blau Bei ausgeblendeten Texten wird die entsprechende Schaltfläche transparent angezeigt. Auf die gewünschte Schaltfläche klicken, um die Texte ein- oder auszublenden Text erfassen Text erfassen 1. In der Titelleiste auf den schwarzen, nach unten zeigenden Pfeil und danach im Auswahlmenü auf den gewünschten Text klicken. Das Fenster zur Eingabe der Angaben wird geöffnet. 2. Die benötigen Angaben zum Text in den Eingabefeldern eingeben. 3. Auf das Symbol Bestätigen klicken. Die Eingaben werden gespeichert und das Fenster geschlossen. Der Text ist erfasst Text bearbeiten Text bearbeiten 1. Im Zielbereich am rechten Rand des gewünschten Text auf den schwarzen, nach unten zeigenden Pfeil und danach im Auswahlmenü auf das Symbol Details klicken. Das Fenster zur Eingabe der Angaben wird geöffnet. 2. Die gewünschten Änderungen in den Eingabefeldern vornehmen. 3. Auf das Symbol Bestätigen klicken. Seite 16 von 24
21 4-4.2 Texte Die Änderungen werden gespeichert und das Fenster geschlossen. Der Text ist bearbeitet Text abschliessen Ziele, Zwischenevaluationen und Kommentare können ohne Begründung abgeschlossen werden. Ebenfalls ist es möglich, den Abschluss rückgängig zu machen, um die den Text erneut zu bearbeiten. Schlussevaluationen müssen jedoch immer begründet werden (siehe «Schlussevaluation erstellen», Seite 20). Text abschliessen Im Zielbereich am rechten Rand des gewünschten Text auf den schwarzen, nach unten zeigenden Pfeil danach und im Auswahlmenü auf das Symbol Abschliessen klicken. Der Eintrag wird schraffiert angezeigt. Der Text ist abgeschlossen. Tipp Um den Abschluss rückgängig zu machen, im Auswahlmenü des Texts auf das Symbol Abschliessen rückgängig klicken Text löschen Text löschen Ein Eintrag kann nur gelöscht werden, bevor die aktuellen Eingaben und Änderungen gespeichert worden sind. Sobald die gespeichert wurde, kann ein Eintrag nur noch abgeschlossen werden. 1. Im Zielbereich am rechten Rand des gewünschten Texts auf den schwarzen, nach unten zeigenden Pfeil und danach im Auswahlmenü auf das Symbol Löschen klicken. 2. Falls der Text wirklich gelöscht werden soll: Den mit Löschen bestätigen. Der Text ist gelöscht. Seite 17 von 24
22 4-4.3 Interventionen 4.3 Interventionen Intervention erfassen Intervention erfassen 1. In der Titelleiste bei den Interventionen auf den schwarzen, nach unten zeigenden Pfeil und danach im Auswahlmenü auf das Symbol Neu klicken. Das Fenster Details der Intervention wird geöffnet. 2. Im Auswahlmenü LK-Leistung die Leistung aus dem Leistungskatalog auswählen. 3. Die benötigen Angaben zur Intervention in den Eingabe- und Auswahlfeldern eingeben. Tipp Das Eingabefeld Beschreibung wird aus dem Leistungskatalog übernommen, kann jedoch angepasst werden. Es stellt die individuelle Situation des Klienten dar, welche auf der erscheint. 4. Das Kontrollkästchen Ausdruck deaktivieren, falls die Intervention nicht auf der ausgedruckt werden soll. Das Symbol Kein Ausdruck auf wird angezeigt. 5. Das Kontrollkästchen Übernahme Leistungsplanungsblatt deaktivieren, falls die Intervention nicht in das Leistungsplanungsblatt übernommen werden soll. Das Symbol Keine Übernahme in das Leistungsplanungsblatt wird angezeigt. 6. Auf das Symbol Bestätigen klicken. Die Eingaben werden gespeichert und das Fenster Details der Intervention geschlossen. Die Intervention ist erfasst Intervention bearbeiten Intervention bearbeiten 1. Im Interventionsbereich am rechten Rand der gewünschten Intervention auf den schwarzen, nach unten zeigenden Pfeil und danach im Auswahlmenü auf das Symbol Details klicken. Das Fenster Details der Intervention wird geöffnet. 2. Die gewünschten Änderungen vornehmen. 3. Auf das Symbol Bestätigen klicken. Seite 18 von 24
23 4-4.3 Interventionen Die Änderungen werden gespeichert und das Fenster Details der Intervention geschlossen. Die Intervention ist bearbeitet Intervention abschliessen Beim Abschluss einer Intervention muss eine Schlussevaluation mit detaillierten Angaben zum Grund des Abschlusses erstellt werden. Dadurch lässt sich zu einem späteren Zeitpunkt einfacher nachvollziehen, weshalb die Intervention abgeschlossen wurde (siehe «Schlussevaluation erstellen», Seite 20) Intervention löschen Ein Eintrag kann nur gelöscht werden, bevor die aktuellen Eingaben und Änderungen gespeichert worden sind. Sobald die gespeichert wurde, kann ein Eintrag nur noch abgeschlossen werden. Intervention löschen 1. Im Interventionsbereich am rechten Rand der gewünschten Intervention auf den schwarzen, nach unten zeigenden Pfeil und danach im Auswahlmenü auf das Symbol Löschen klicken. 2. Falls die Intervention wirklich gelöscht werden soll: Den mit Löschen bestätigen. Die Intervention ist gelöscht. Seite 19 von 24
24 5 Schlussevaluation Schlussevaluation erstellen 5 Schlussevaluation 5.1 Schlussevaluation erstellen Schlussevaluation erstellen 1. Beim gewünschten Eintrag (Diagnose/Problem oder Intervention) auf den schwarzen, nach unten zeigenden Pfeil und danach im Auswahlmenü auf das Symbol Abschliessen klicken. 2. Falls bereits eine oder mehrere Schlussevaluationen bestehen: Auswählen, ob der Eintrag mit einer bestehenden Schlussevaluation verbunden oder eine Neue erstellt werden soll. Besteht nur eine Schlussevaluation: Auf die Schaltfläche Abschliessen klicken, um den Eintrag mit der bestehenden Schlussevaluation zu verbinden. Bestehen bereits mehrere Schlussevaluationen: Auf die Schaltfläche Verschieben oder verbinden klicken und die gewünschte Schlussevaluation auswählen. 3. Falls noch keine Schlussevaluation besteht: Auf die Schaltfläche Neue Schlussevaluation erstellen klicken. Das Fenster Schlussevaluation wird geöffnet. 4. In das Eingabefeld Überschrift zwingend einen Titel für die Schlussevaluation eingeben. 5. Falls gewünscht: Eine Beschreibung in das Eingabefeld Beschreibung eingeben und die weiteren Eingabefelder ausfüllen. 6. Auf das Symbol Bestätigen klicken. Eine neue Schlussevaluation wird erstellt und die Einträge schraffiert angezeigt. Das Fenster Schlussevaluation wird geschlossen. Sobald die das nächste Mal gespeichert wird, können die abgeschlossenen Einträge ausgeblendet oder weiterhin angezeigt werden. 5.2 Einträge ausblenden Um die Übersicht in der nicht zu verlieren, können alle Einträge, welche mit einer Schlussevaluation verbunden sind, ausgeblendet werden. Die Ausgeblendeten Einträge werden danach nur noch in der Protokollierung der angezeigt. Seite 20 von 24
25 5 Schlussevaluation Einträge ausblenden Einträge ausblenden 1. Nachdem alle gewünschten Einträge mit einer Schlussevaluation verbunden sind, in der Symbolleiste auf das Symbol Speichern klicken oder die Taste F2 drücken. 2. Das Fenster Markierte Einträge ausblenden wird geöffnet. 3. Auf die Schaltfläche Jetzt ausblenden klicken. Die Einträge werden ausgeblendet. Das Fenster Schlussevaluation wird geschlossen. Tipp Auf die Schaltfläche Nicht ausblenden klicken, um die Einträge weiterhin anzuzeigen. Seite 21 von 24
26 6 Drucken Allgemeine Informationen 6 Drucken 6.1 Allgemeine Informationen Beim Ausdruck der Formulare und Auswertungen wird in einem ersten Schritt eine PDF-Datei erstellt. Dadurch kann der Inhalt geprüft und die Druckeinstellungen können angepasst werden, bevor definitiv auf Papier gedruckt wird. Falls durch den Benutzer keine Einstellungen am Formular/der Auswertung vorgenommen dürfen, wird direkt eine PDF-Datei erstellt. Letzte Werte Mit dem Vorgang Letzte Werte können die zuletzt durch diesen Benutzer verwendeten Werte geladen werden. Sind keine letzten Werte vorhanden, werden die Standardwerte geladen. Standardwerte Mit dem Vorgang Standardwerte werden die in der Formulardefinition gespeicherten Werte geladen. Sind keine Anpassungen in der Formulardefinition vorgenommen werden, werden die Standardwerte des Systems geladen. 6.2 Formular/Auswertung drucken Formular/Auswertung drucken 1. In der Symbolleiste auf das Symbol Drucken klicken oder die Tastenkombination Ctrl + P ausführen. 2. Im Auswahlbereich das gewünschte Formular/die gewünschte Auswertung auswählen. Das Fenster für die Druckeinstellungen wird geöffnet. 3. Die gewünschten Einstellungen vornehmen. Falls die vom Benutzer zuletzt verwendeten Werte angezeigt werden sollen: In der Symbolleiste auf das Symbol Letzte Werte klicken. Falls die im System gespeicherten Werte angezeigt werden sollen: In der Symbolleiste auf das Symbol Standardwerte klicken. 4. In der Symbolleiste auf das Symbol PDF anzeigen, schliessen klicken oder die Taste F2 drücken. Eine PDF-Datei mit dem Formular/der Auswertung wird erstellt. Das Fenster für die Druckeinstellungen wird geschlossen. Seite 22 von 24
27 6 Drucken Formular/Auswertung drucken Tipp Auf das Symbol PDF anzeigen klicken, um eine Vorschau des Formulars/der Auswertung anzuzeigen. Seite 23 von 24
28 7 Interventionen in das Leistungsplanungsblatt übernehmen - 7 Interventionen in das Leistungsplanungsblatt übernehmen In der erfasste Interventionen können in das Leistungsplanungsblatt übernommen werden. Interventionen in das Leistungsplanungsblatt übernehmen Um die Interventionen in das Leistungsplanungsblatt zu übernehmen, in der Symbolleiste auf das Symbol Leistungsplanungsblatt klicken. Das Leistungsplanungsblatt wird mit den Interventionen angezeigt. Seite 24 von 24
29
30 root-service ag Telefon: Weinfelderstrasse 32 CH-8575 Bürglen / TG Internet:
Pflegeplanung mit NANDA-Pflegediagnosen. Dokumentennummer: PH-SU-29 Programmversion: Ausgabedatum Dokument: 01.
 Schulungsunterlagen Dokumentennummer: PH-SU-29 Programmversion: 2015.3 Ausgabedatum Dokument: 01. September 2015 root-service ag Telefon: 071 634 80 40 Weinfelderstrasse 32 E-Mail: info@root.ch CH-8575
Schulungsunterlagen Dokumentennummer: PH-SU-29 Programmversion: 2015.3 Ausgabedatum Dokument: 01. September 2015 root-service ag Telefon: 071 634 80 40 Weinfelderstrasse 32 E-Mail: info@root.ch CH-8575
Pflegeplanung mit POP. Dokumentennummer: PH-SU-27 Programmversion: Ausgabedatum Dokument: 01. September 2015
 Schulungsunterlagen Dokumentennummer: PH-SU-27 Programmversion: 2015.3 Ausgabedatum Dokument: 01. September 2015 root-service ag Telefon: 071 634 80 40 Weinfelderstrasse 32 E-Mail: info@root.ch CH-8575
Schulungsunterlagen Dokumentennummer: PH-SU-27 Programmversion: 2015.3 Ausgabedatum Dokument: 01. September 2015 root-service ag Telefon: 071 634 80 40 Weinfelderstrasse 32 E-Mail: info@root.ch CH-8575
Pflegeplanung mit NANDA-Pflegediagnosen. Dokumentennummer: PH-SU-29 Programmversion: root-service ag Telefon:
 Schulungsunterlagen Dokumentennummer: PH-SU-29 Programmversion: 2016.1 root-service ag Telefon: 071 634 80 40 Weinfelderstrasse 32 E-Mail: info@root.ch CH-8575 Bürglen / TG Internet: www.root.ch Impressum
Schulungsunterlagen Dokumentennummer: PH-SU-29 Programmversion: 2016.1 root-service ag Telefon: 071 634 80 40 Weinfelderstrasse 32 E-Mail: info@root.ch CH-8575 Bürglen / TG Internet: www.root.ch Impressum
Schulungsunterlagen. Pflegeplanung. Dokumentennummer: PH-SU-26 Programmversion: root-service ag Telefon:
 Schulungsunterlagen Pflegeplanung Dokumentennummer: PH-SU-26 Programmversion: 2016.3 root-service ag Telefon: 071 634 80 40 Weinfelderstrasse 32 E-Mail: info@root.ch CH-8575 Bürglen / TG Internet: www.root.ch
Schulungsunterlagen Pflegeplanung Dokumentennummer: PH-SU-26 Programmversion: 2016.3 root-service ag Telefon: 071 634 80 40 Weinfelderstrasse 32 E-Mail: info@root.ch CH-8575 Bürglen / TG Internet: www.root.ch
Pflegeplanung mit NANDA-Pflegediagnosen. Dokumentennummer: PH-SU-29 Programmversion: root-service ag Telefon:
 Schulungsunterlagen Pflegeplanung mit NANDA-Pflegediagnosen Dokumentennummer: PH-SU-29 Programmversion: 2016.3 root-service ag Telefon: 071 634 80 40 Weinfelderstrasse 32 E-Mail: info@root.ch CH-8575 Bürglen
Schulungsunterlagen Pflegeplanung mit NANDA-Pflegediagnosen Dokumentennummer: PH-SU-29 Programmversion: 2016.3 root-service ag Telefon: 071 634 80 40 Weinfelderstrasse 32 E-Mail: info@root.ch CH-8575 Bürglen
Administratoren-Informationen Medikamentenverwaltung. Dokumentennummer: PH-SU-36 Programmversion: root-service ag Telefon:
 Schulungsunterlagen Dokumentennummer: PH-SU-36 Programmversion: 2016.1 root-service ag Telefon: 071 634 80 40 Weinfelderstrasse 32 E-Mail: info@root.ch CH-8575 Bürglen / TG Internet: www.root.ch Impressum
Schulungsunterlagen Dokumentennummer: PH-SU-36 Programmversion: 2016.1 root-service ag Telefon: 071 634 80 40 Weinfelderstrasse 32 E-Mail: info@root.ch CH-8575 Bürglen / TG Internet: www.root.ch Impressum
Dokumentennummer: PA-SU-12 Programmversion: Ausgabedatum Dokument: 01. September root-service ag Telefon:
 Schulungsunterlagen Pivot-Analyse Dokumentennummer: PA-SU-12 Programmversion: 2015.3 Ausgabedatum Dokument: 01. September 2015 root-service ag Telefon: 071 634 80 40 Weinfelderstrasse 32 E-Mail: info@root.ch
Schulungsunterlagen Pivot-Analyse Dokumentennummer: PA-SU-12 Programmversion: 2015.3 Ausgabedatum Dokument: 01. September 2015 root-service ag Telefon: 071 634 80 40 Weinfelderstrasse 32 E-Mail: info@root.ch
Dokumentennummer: PA-SU-12 Programmversion: Ausgabedatum Dokument: 01. Mai root-service ag Telefon:
 Schulungsunterlagen Pivot-Analyse Dokumentennummer: PA-SU-12 Programmversion: 2015.2 Ausgabedatum Dokument: 01. Mai 2015 root-service ag Telefon: 071 634 80 40 Weinfelderstrasse 32 E-Mail: info@root.ch
Schulungsunterlagen Pivot-Analyse Dokumentennummer: PA-SU-12 Programmversion: 2015.2 Ausgabedatum Dokument: 01. Mai 2015 root-service ag Telefon: 071 634 80 40 Weinfelderstrasse 32 E-Mail: info@root.ch
Wunddokumentation. Dokumentennummer: PH-SU-23 Programmversion: Ausgabedatum Dokument: 01. September 2015
 Schulungsunterlagen Wunddokumentation Dokumentennummer: PH-SU-23 Programmversion: 2015.3 Ausgabedatum Dokument: 01. September 2015 root-service ag Telefon: 071 634 80 40 Weinfelderstrasse 32 E-Mail: info@root.ch
Schulungsunterlagen Wunddokumentation Dokumentennummer: PH-SU-23 Programmversion: 2015.3 Ausgabedatum Dokument: 01. September 2015 root-service ag Telefon: 071 634 80 40 Weinfelderstrasse 32 E-Mail: info@root.ch
Hilfe- und Pflegedokumentation. Dokumentennummer: PH-SU-25 Programmversion: Ausgabedatum Dokument: 01. September 2015
 Schulungsunterlagen Hilfe- und Pflegedokumentation Dokumentennummer: PH-SU-25 Programmversion: 2015.3 Ausgabedatum Dokument: 01. September 2015 root-service ag Telefon: 071 634 80 40 Weinfelderstrasse
Schulungsunterlagen Hilfe- und Pflegedokumentation Dokumentennummer: PH-SU-25 Programmversion: 2015.3 Ausgabedatum Dokument: 01. September 2015 root-service ag Telefon: 071 634 80 40 Weinfelderstrasse
Update-News. Perigon Neuerungen 2014.2. Dokumentennummer: UN-2014.2 Programmversion: 2014.2 Ausgabedatum Dokument: 01. Mai 2014
 Update-News Perigon Neuerungen 2014.2 Dokumentennummer: UN-2014.2 Programmversion: 2014.2 Ausgabedatum Dokument: 01. Mai 2014 root-service ag Telefon: 071 634 80 40 Weinfelderstrasse 32 E-Mail: info@root.ch
Update-News Perigon Neuerungen 2014.2 Dokumentennummer: UN-2014.2 Programmversion: 2014.2 Ausgabedatum Dokument: 01. Mai 2014 root-service ag Telefon: 071 634 80 40 Weinfelderstrasse 32 E-Mail: info@root.ch
Update-News. Perigon Agro Neuerungen Dokumentennummer: UN Programmversion: Letzte Aktualisierung: 13.
 Update-News Perigon Agro Neuerungen 2017.2 Dokumentennummer: UN-2017.2 Programmversion: 2017.2 Letzte Aktualisierung: 13. April 2017 root-service ag Telefon: +41 (0) 71 634 80 40 Weinfelderstrasse 32 E-Mail:
Update-News Perigon Agro Neuerungen 2017.2 Dokumentennummer: UN-2017.2 Programmversion: 2017.2 Letzte Aktualisierung: 13. April 2017 root-service ag Telefon: +41 (0) 71 634 80 40 Weinfelderstrasse 32 E-Mail:
Support Center root-service ag. Dokumentennummer: SU-01 Ausgabedatum Dokument: 17. Februar 2017 Letzte Aktualisierung: 06.
 Schulungsunterlagen Dokumentennummer: SU-01 Ausgabedatum Dokument: 17. Februar 2017 Letzte Aktualisierung: 06. Dezember 2017 root-service ag Telefon: +41 (0) 71 634 80 40 Weinfelderstrasse 32 E-Mail: info@root.ch
Schulungsunterlagen Dokumentennummer: SU-01 Ausgabedatum Dokument: 17. Februar 2017 Letzte Aktualisierung: 06. Dezember 2017 root-service ag Telefon: +41 (0) 71 634 80 40 Weinfelderstrasse 32 E-Mail: info@root.ch
Update-News. Perigon Neuerungen 2015.3
 Update-News Perigon Neuerungen 2015.3 Dokumentennummer: UN-2015.3 Programmversion: 2015.3 Ausgabedatum Dokument: 20. August 2015 Letzte Aktualisierung: 21. August 2015 root-service ag Telefon: 071 634
Update-News Perigon Neuerungen 2015.3 Dokumentennummer: UN-2015.3 Programmversion: 2015.3 Ausgabedatum Dokument: 20. August 2015 Letzte Aktualisierung: 21. August 2015 root-service ag Telefon: 071 634
Update-News. Perigon Agro Neuerungen 2016.2. Dokumentennummer: UN-2016.2 Programmversion: 2016.2
 Update-News Perigon Agro Neuerungen 2016.2 Dokumentennummer: UN-2016.2 Programmversion: 2016.2 root-service ag Telefon: 071 634 80 40 Weinfelderstrasse 32 E-Mail: info@root.ch CH-8575 Bürglen / TG Internet:
Update-News Perigon Agro Neuerungen 2016.2 Dokumentennummer: UN-2016.2 Programmversion: 2016.2 root-service ag Telefon: 071 634 80 40 Weinfelderstrasse 32 E-Mail: info@root.ch CH-8575 Bürglen / TG Internet:
Novell. GroupWise 2014 effizient einsetzen. Peter Wies. 1. Ausgabe, Juni 2014
 Peter Wies 1. Ausgabe, Juni 2014 Novell GroupWise 2014 effizient einsetzen GW2014 1 Novell GroupWise 2014 effizient einsetzen Menüleiste Navigationsleiste Symbolleisten Kopfleiste Favoritenliste Fensterbereich
Peter Wies 1. Ausgabe, Juni 2014 Novell GroupWise 2014 effizient einsetzen GW2014 1 Novell GroupWise 2014 effizient einsetzen Menüleiste Navigationsleiste Symbolleisten Kopfleiste Favoritenliste Fensterbereich
Schnell und sicher im Internet arbeiten. mit dem Internet Explorer 8 INT-IE8. Autor: Peter Wies. Inhaltliches Lektorat: Charlotte von Braunschweig
 INT-IE8 Autor: Peter Wies Inhaltliches Lektorat: Charlotte von Braunschweig 1. Ausgabe, 2. Aktualisierung, September 2011 HERDT-Verlag für Bildungsmedien GmbH, Bodenheim Internet: www.herdt.com Alle Rechte
INT-IE8 Autor: Peter Wies Inhaltliches Lektorat: Charlotte von Braunschweig 1. Ausgabe, 2. Aktualisierung, September 2011 HERDT-Verlag für Bildungsmedien GmbH, Bodenheim Internet: www.herdt.com Alle Rechte
Arbeiten mit Acrobat. Vorstellung von Adobe Acrobat Bearbeitung des Dokuments Präsentationen erstellen Teamarbeit
 Arbeiten mit Acrobat Vorstellung von Adobe Acrobat Bearbeitung des Dokuments Präsentationen erstellen Teamarbeit Kommentare geben ein Feedback zu einem Dokument, welches von mehreren Personen bearbeitet
Arbeiten mit Acrobat Vorstellung von Adobe Acrobat Bearbeitung des Dokuments Präsentationen erstellen Teamarbeit Kommentare geben ein Feedback zu einem Dokument, welches von mehreren Personen bearbeitet
Personal-Istzeit SONS061 Version 2.2
 Personal-Istzeit SONS061 Version 2.2 EDV Hausleitner GmbH Bürgerstraße 66, 4020 Linz Telefon: +43 732 / 784166, Fax: +43 1 / 8174955 1612 Internet: http://www.edv-hausleitner.at, E-Mail: info@edv-hausleitner.at
Personal-Istzeit SONS061 Version 2.2 EDV Hausleitner GmbH Bürgerstraße 66, 4020 Linz Telefon: +43 732 / 784166, Fax: +43 1 / 8174955 1612 Internet: http://www.edv-hausleitner.at, E-Mail: info@edv-hausleitner.at
Rapportpositionen. Dokumentennummer: PH-SU-06 Programmversion: 2015.3 Ausgabedatum Dokument: 01. September 2015
 Schulungsunterlagen Rapportpositionen Dokumentennummer: PH-SU-06 Programmversion: 2015.3 Ausgabedatum Dokument: 01. September 2015 root-service ag Telefon: 071 634 80 40 Weinfelderstrasse 32 E-Mail: info@root.ch
Schulungsunterlagen Rapportpositionen Dokumentennummer: PH-SU-06 Programmversion: 2015.3 Ausgabedatum Dokument: 01. September 2015 root-service ag Telefon: 071 634 80 40 Weinfelderstrasse 32 E-Mail: info@root.ch
Kennen, können, beherrschen lernen was gebraucht wird
 Mit Tastenkombinationen im Text bewegen So gelangen Sie zum Textanfang / Textende Absatzweise nach oben / unten Bildschirmseite nach oben / unten zum Anfang der vorherigen / nächsten Seite S p S Y / S
Mit Tastenkombinationen im Text bewegen So gelangen Sie zum Textanfang / Textende Absatzweise nach oben / unten Bildschirmseite nach oben / unten zum Anfang der vorherigen / nächsten Seite S p S Y / S
Mitglieder- und Spendenverwaltung. Dokumentennummer: PH-SU-08 Programmversion: 2015.2 Ausgabedatum Dokument: 01. Mai 2015
 Schulungsunterlagen Mitglieder- und Dokumentennummer: PH-SU-08 Programmversion: 2015.2 Ausgabedatum Dokument: 01. Mai 2015 root-service ag Telefon: 071 634 80 40 Weinfelderstrasse 32 E-Mail: info@root.ch
Schulungsunterlagen Mitglieder- und Dokumentennummer: PH-SU-08 Programmversion: 2015.2 Ausgabedatum Dokument: 01. Mai 2015 root-service ag Telefon: 071 634 80 40 Weinfelderstrasse 32 E-Mail: info@root.ch
Anleitung zum Gebrauch des Online-Mietvertrages
 Anleitung zum Gebrauch des Online-Mietvertrages Unmittelbar nach Kauf stehen Ihnen Ihre Online-Mietverträge unter MEIN BEREICH zur Verfügung. Sie müssen sich nur mit den von Ihnen gewählten Benutzernamen
Anleitung zum Gebrauch des Online-Mietvertrages Unmittelbar nach Kauf stehen Ihnen Ihre Online-Mietverträge unter MEIN BEREICH zur Verfügung. Sie müssen sich nur mit den von Ihnen gewählten Benutzernamen
1.1 Basiswissen Fensterbedienung
 1. Windows mit Gesten steuern 1.1 Basiswissen Fensterbedienung Elemente eines Fensters Fenster besitzen bestimmte Fensterelemente unabhängig davon, welcher Inhalt in den jeweiligen Fenstern angezeigt wird.
1. Windows mit Gesten steuern 1.1 Basiswissen Fensterbedienung Elemente eines Fensters Fenster besitzen bestimmte Fensterelemente unabhängig davon, welcher Inhalt in den jeweiligen Fenstern angezeigt wird.
2.3.2 Fenster verschieben Fenster überlappen
 PC EINSTEIGER Das Betriebssystem 2.3.2 Fenster verschieben Wenn das Fenster nicht durch MAXIMIEREN in den Vollbildmodus gestellt wurde, können Sie das Fenster auf Ihrem Desktop frei verschieben. Platzieren
PC EINSTEIGER Das Betriebssystem 2.3.2 Fenster verschieben Wenn das Fenster nicht durch MAXIMIEREN in den Vollbildmodus gestellt wurde, können Sie das Fenster auf Ihrem Desktop frei verschieben. Platzieren
Das Bundesland wechseln: (in der Demoversion nicht möglich) Klicken Sie auf Extras / Optionen Anschließend auf den Reiter Ferienordnung
 Wie kann ich: Das Bundesland wechseln Den Stundenplan nutzen Den Unterrichtsplaner nutzen Unterrichtplaner Einträge bearbeiten Ein RTF-Dokument importieren Schüler- und Notenliste bearbeiten Noten eintragen
Wie kann ich: Das Bundesland wechseln Den Stundenplan nutzen Den Unterrichtsplaner nutzen Unterrichtplaner Einträge bearbeiten Ein RTF-Dokument importieren Schüler- und Notenliste bearbeiten Noten eintragen
Swissmem ebooks ebook Funktionen Software Version 4.x (PC)
 Swissmem ebooks ebook Funktionen Software Version 4.x (PC) 25.08.2017 Inhalt 6.0.0 ebook Funktionen 2 6.1.0 Übersicht...2 6.2.0 Notizen...3 6.2.1 Einfaches Notizfeld...3 6.2.2 Handschriftliches Notizfeld...6
Swissmem ebooks ebook Funktionen Software Version 4.x (PC) 25.08.2017 Inhalt 6.0.0 ebook Funktionen 2 6.1.0 Übersicht...2 6.2.0 Notizen...3 6.2.1 Einfaches Notizfeld...3 6.2.2 Handschriftliches Notizfeld...6
Durch die Anwahl des Menüpunktes (1) KIS im Menüband auf der linken Seite gelangen Sie in den Bereich des Kanzlei-Informations-Systems.
 K U R Z A N L E I T U N G R Z L B O A R D S E R I E N B R I E F RZL Software GmbH Hannesgrub Nord 5 49 Tumeltsham Version:. August 07/ng. Öffnen des Kanzlei-Informations-Systems Durch die Anwahl des Menüpunktes
K U R Z A N L E I T U N G R Z L B O A R D S E R I E N B R I E F RZL Software GmbH Hannesgrub Nord 5 49 Tumeltsham Version:. August 07/ng. Öffnen des Kanzlei-Informations-Systems Durch die Anwahl des Menüpunktes
Schulungsunterlagen. Perigon Dispo. Dokumentennummer: PH-SU-40 Programmversion: root-service ag Telefon:
 Schulungsunterlagen Dokumentennummer: PH-SU-40 Programmversion: 2016.1 root-service ag Telefon: 071 634 80 40 Weinfelderstrasse 32 E-Mail: info@root.ch CH-8575 Bürglen / TG Internet: www.root.ch Impressum
Schulungsunterlagen Dokumentennummer: PH-SU-40 Programmversion: 2016.1 root-service ag Telefon: 071 634 80 40 Weinfelderstrasse 32 E-Mail: info@root.ch CH-8575 Bürglen / TG Internet: www.root.ch Impressum
Das Anpassen der Stammdatenansichten
 Das Softwarehaus für Schulen Das Anpassen der Stammdatenansichten (Stand: 07/2010) PEDAV : Das Softwarehaus für Schulen ort : 45359 Essen-Schönebeck str : Schönebecker Straße 1 tel : (0201) 61 64 810 http
Das Softwarehaus für Schulen Das Anpassen der Stammdatenansichten (Stand: 07/2010) PEDAV : Das Softwarehaus für Schulen ort : 45359 Essen-Schönebeck str : Schönebecker Straße 1 tel : (0201) 61 64 810 http
Swissmem ebooks ebook Funktionen Software Version 4.x (PC)
 Swissmem ebooks ebook Funktionen Software Version 4.x (PC) 29.05.2017 Inhalt 6.0.0 ebook Funktionen 2 6.1.0 Übersicht...2 6.2.0 Notizen...3 6.2.1 Einfaches Notizfeld...3 6.2.2 Handschriftliches Notizfeld...6
Swissmem ebooks ebook Funktionen Software Version 4.x (PC) 29.05.2017 Inhalt 6.0.0 ebook Funktionen 2 6.1.0 Übersicht...2 6.2.0 Notizen...3 6.2.1 Einfaches Notizfeld...3 6.2.2 Handschriftliches Notizfeld...6
3.1 Textformate. Sie verändern die Schriftart. Sie verändern die Schriftgröße. Den Text formatieren
 MS Word 2013 Kompakt 3 Nachdem die Datei geöffnet ist, steht sie zur weiteren Bearbeitung bereit. Wir können nun das Dokument nach eigenen Wünschen verändern und optisch gestalten (formatieren). In dieser
MS Word 2013 Kompakt 3 Nachdem die Datei geöffnet ist, steht sie zur weiteren Bearbeitung bereit. Wir können nun das Dokument nach eigenen Wünschen verändern und optisch gestalten (formatieren). In dieser
Logistiker-Software 2017
 OdA Organisation der Arbeitswelt Logistiker-Software 207 Kurzanleitung Kurzanleitung Logistiker-Software 207 ASFL SVBL INHALTSVERZEICHNIS. DOWNLOADEN UND STARTEN DER BILDUNGSBERICHT-SOFTWARE.... 3 2. DATENBANKEN
OdA Organisation der Arbeitswelt Logistiker-Software 207 Kurzanleitung Kurzanleitung Logistiker-Software 207 ASFL SVBL INHALTSVERZEICHNIS. DOWNLOADEN UND STARTEN DER BILDUNGSBERICHT-SOFTWARE.... 3 2. DATENBANKEN
14. Es ist alles Ansichtssache
 Ansicht erstellen mit Suche nach Wörtern im Betreff 14. Es ist alles Ansichtssache In Outlook wird praktisch alles mit Ansichten gesteuert. Wir haben bereits einige Standardansichten verwendet. Das Schöne
Ansicht erstellen mit Suche nach Wörtern im Betreff 14. Es ist alles Ansichtssache In Outlook wird praktisch alles mit Ansichten gesteuert. Wir haben bereits einige Standardansichten verwendet. Das Schöne
GeoView BL. Anleitung für Notare POSTADRESSE. Version 1.1 vom
 Volkswirtschafts- und Gesundheitsdirektion Kanton Basel-Landschaft Amt für Geoinformation GIS-Fachstelle Anleitung für Notare GeoView BL Version 1.1 vom 17.06.2014 GIS Fachstelle POSTADRESSE GIS Fachstelle
Volkswirtschafts- und Gesundheitsdirektion Kanton Basel-Landschaft Amt für Geoinformation GIS-Fachstelle Anleitung für Notare GeoView BL Version 1.1 vom 17.06.2014 GIS Fachstelle POSTADRESSE GIS Fachstelle
1. Einführung Hinweis:
 1. Einführung Sie haben die Möglichkeit, die verschiedenen Übersichten in orgamax um weitere Spalten zu ergänzen. Beispielsweise können Sie in der Kundenübersicht auch die Homepage des Kunden einblenden,
1. Einführung Sie haben die Möglichkeit, die verschiedenen Übersichten in orgamax um weitere Spalten zu ergänzen. Beispielsweise können Sie in der Kundenübersicht auch die Homepage des Kunden einblenden,
Kennen, können, beherrschen lernen was gebraucht wird
 Formulare Formulare erstellen Was ist ein Formular? Formulare sind standardisierte Dokumente (z.b. Vordrucke, Formblätter) In Formularen sind spezielle Bereiche dafür vorgesehen, mit Informationen gefüllt
Formulare Formulare erstellen Was ist ein Formular? Formulare sind standardisierte Dokumente (z.b. Vordrucke, Formblätter) In Formularen sind spezielle Bereiche dafür vorgesehen, mit Informationen gefüllt
Update-News. Perigon Neuerungen 2015.3
 Update-News Perigon Neuerungen 2015.3 Dokumentennummer: UN-2015.3 Programmversion: 2015.3 Ausgabedatum Dokument: 12. August 2015 Letzte Aktualisierung: 07. September 2015 root-service ag Telefon: 071 634
Update-News Perigon Neuerungen 2015.3 Dokumentennummer: UN-2015.3 Programmversion: 2015.3 Ausgabedatum Dokument: 12. August 2015 Letzte Aktualisierung: 07. September 2015 root-service ag Telefon: 071 634
Im Original veränderbare Word-Dateien
 Starten des Programms Das Programm wird durch Doppelklick auf Copyright das Programmsymbol www.park-koerner.de (Icon) Copyright auf dem www.park-koerner.de Desktop oder über das Startmenü gestartet. Es
Starten des Programms Das Programm wird durch Doppelklick auf Copyright das Programmsymbol www.park-koerner.de (Icon) Copyright auf dem www.park-koerner.de Desktop oder über das Startmenü gestartet. Es
Kurzanleitung für den MyDrive Client
 Kurzanleitung für den MyDrive Client Hinweis: Prüfen Sie bei Problemen zuerst, ob eine neuere Version vorhanden ist und installieren Sie diese. Version 1.3 für MAC und Linux (29.06.2017) - Hochladen mit
Kurzanleitung für den MyDrive Client Hinweis: Prüfen Sie bei Problemen zuerst, ob eine neuere Version vorhanden ist und installieren Sie diese. Version 1.3 für MAC und Linux (29.06.2017) - Hochladen mit
Update-News. Perigon Agro Neuerungen Dokumentennummer: UN Programmversion: Letzte Aktualisierung: 11.
 Update-News Perigon Agro Neuerungen 2017.1 Dokumentennummer: UN-2017.1 Programmversion: 2017.1 Letzte Aktualisierung: 11. Januar 2017 root-service ag Telefon: 071 634 80 40 Weinfelderstrasse 32 E-Mail:
Update-News Perigon Agro Neuerungen 2017.1 Dokumentennummer: UN-2017.1 Programmversion: 2017.1 Letzte Aktualisierung: 11. Januar 2017 root-service ag Telefon: 071 634 80 40 Weinfelderstrasse 32 E-Mail:
Update-News. Perigon Neuerungen 2014.1. Dokumentennummer: UN-2014.1 Programmversion: 2014.1 Ausgabedatum Dokument: 01. Januar 2014
 Update-News Perigon Neuerungen 2014.1 Dokumentennummer: UN-2014.1 Programmversion: 2014.1 Ausgabedatum Dokument: 01. Januar 2014 root-service ag Telefon: 071 634 80 40 Weinfelderstrasse 32 E-Mail: info@root.ch
Update-News Perigon Neuerungen 2014.1 Dokumentennummer: UN-2014.1 Programmversion: 2014.1 Ausgabedatum Dokument: 01. Januar 2014 root-service ag Telefon: 071 634 80 40 Weinfelderstrasse 32 E-Mail: info@root.ch
3.1 PowerPoint starten
 Grundlagen der Handhabung MS Powerpoint 2007 - Einführung 3.1 PowerPoint starten Um mit PowerPoint zu arbeiten, müssen Sie das Programm zunächst starten. Sie starten PowerPoint. Klicken Sie nach dem Starten
Grundlagen der Handhabung MS Powerpoint 2007 - Einführung 3.1 PowerPoint starten Um mit PowerPoint zu arbeiten, müssen Sie das Programm zunächst starten. Sie starten PowerPoint. Klicken Sie nach dem Starten
WebTransit Schnelleinstieg Single-User-Modus
 WebTransit Schnelleinstieg Single-User-Modus 2015-09 Stand 2015-09. Transit wird kontinuierlich weiterentwickelt. Aktuelle Service Packs, Installationsanleitungen, Benutzerdokumentationen und Zubehör finden
WebTransit Schnelleinstieg Single-User-Modus 2015-09 Stand 2015-09. Transit wird kontinuierlich weiterentwickelt. Aktuelle Service Packs, Installationsanleitungen, Benutzerdokumentationen und Zubehör finden
Microsoft Office PowerPoint für Windows POW2007F. Autorin: Tina Wegener. Inhaltliches Lektorat: Sabine Spieß
 POW2007F Autorin: Tina Wegener Inhaltliches Lektorat: Sabine Spieß 1. Ausgabe, 2. Aktualisierung, September 2011 HERDT-Verlag für Bildungsmedien GmbH, Bodenheim Microsoft Office PowerPoint 2007 für Windows
POW2007F Autorin: Tina Wegener Inhaltliches Lektorat: Sabine Spieß 1. Ausgabe, 2. Aktualisierung, September 2011 HERDT-Verlag für Bildungsmedien GmbH, Bodenheim Microsoft Office PowerPoint 2007 für Windows
Dokumentenverwaltung. Copyright 2012 cobra computer s brainware GmbH
 Dokumentenverwaltung Copyright 2012 cobra computer s brainware GmbH cobra Adress PLUS ist eingetragenes Warenzeichen der cobra computer s brainware GmbH. Andere Begriffe können Warenzeichen oder anderweitig
Dokumentenverwaltung Copyright 2012 cobra computer s brainware GmbH cobra Adress PLUS ist eingetragenes Warenzeichen der cobra computer s brainware GmbH. Andere Begriffe können Warenzeichen oder anderweitig
4. Mit Fenstern arbeiten
 4. Mit Fenstern arbeiten In dieser Lektion lernen Sie... wie Sie Fenster wieder schließen das Aussehen der Fenster steuern mit mehreren Fenstern gleichzeitig arbeiten Elemente von Dialogfenstern Was Sie
4. Mit Fenstern arbeiten In dieser Lektion lernen Sie... wie Sie Fenster wieder schließen das Aussehen der Fenster steuern mit mehreren Fenstern gleichzeitig arbeiten Elemente von Dialogfenstern Was Sie
Arbeiten mit Acrobat. Vorstellung von Adobe Acrobat Bearbeitung des Dokuments Präsentationen erstellen Teamarbeit
 Arbeiten mit Acrobat Vorstellung von Adobe Acrobat Bearbeitung des Dokuments Präsentationen erstellen Teamarbeit Adobe Acrobat Lesen, Kommentieren und Anzeigen von PDF-Dokumenten. PDF-Dokumente erstellen
Arbeiten mit Acrobat Vorstellung von Adobe Acrobat Bearbeitung des Dokuments Präsentationen erstellen Teamarbeit Adobe Acrobat Lesen, Kommentieren und Anzeigen von PDF-Dokumenten. PDF-Dokumente erstellen
Mit Dateien und Ordnern arbeiten
 Erzeugen Sie auf der Arbeitsoberfläche (Desktop) ein neues Objekt (Datei) vom Typ TEXTDOKUMENT. Den Mauszeiger an eine freie Stelle der Arbeitsoberfläche bewegen, dann einen Rechtsklick mit der Maus, ein
Erzeugen Sie auf der Arbeitsoberfläche (Desktop) ein neues Objekt (Datei) vom Typ TEXTDOKUMENT. Den Mauszeiger an eine freie Stelle der Arbeitsoberfläche bewegen, dann einen Rechtsklick mit der Maus, ein
ProMaSoft.de WordPDFFormular Version (1.083) Seite 1 von 7
 ProMaSoft.de WordPDFFormular Version (1.083) Seite 1 von 7 Beschreibung Mit dem Modul WordPDFFormular können Sie Ihre eigenen PDF-Formulare in Word erstellen. Nutzen Sie alle Funktionen und Möglichkeiten
ProMaSoft.de WordPDFFormular Version (1.083) Seite 1 von 7 Beschreibung Mit dem Modul WordPDFFormular können Sie Ihre eigenen PDF-Formulare in Word erstellen. Nutzen Sie alle Funktionen und Möglichkeiten
Xpert - Europäischer ComputerPass. Konrad Stulle, Andrea Weikert, Tanja Bossert. Datenbankanwendung (mit Access 2010)
 Xpert - Europäischer ComputerPass Konrad Stulle, Andrea Weikert, Tanja Bossert 1. Ausgabe, 1. Aktualisierung, Juli 2012 Datenbankanwendung (mit Access 2010) XP-ACC2010 3 Xpert - Europäischer ComputerPass
Xpert - Europäischer ComputerPass Konrad Stulle, Andrea Weikert, Tanja Bossert 1. Ausgabe, 1. Aktualisierung, Juli 2012 Datenbankanwendung (mit Access 2010) XP-ACC2010 3 Xpert - Europäischer ComputerPass
Word Einstieg
 Word 2010 - Einstieg Neues Dokument erstellen 1. Klicken Sie auf die Registerkarte Datei 2. Wählen Sie im linken Bereich den Befehl Neu 3. Standardmäßig ist die Option Leeres Dokument aktiviert, mit der
Word 2010 - Einstieg Neues Dokument erstellen 1. Klicken Sie auf die Registerkarte Datei 2. Wählen Sie im linken Bereich den Befehl Neu 3. Standardmäßig ist die Option Leeres Dokument aktiviert, mit der
Benutzeranleitung. QuickCheckIn Online Anmeldung für den Gast Impressum
 Benutzeranleitung QuickCheckIn Online Anmeldung für den Gast Impressum Herausgeber: feratel media technologies AG Maria-Theresien-Straße 8, A-6020 Innsbruck Copyright: Sämtliche Inhalte und die Struktur
Benutzeranleitung QuickCheckIn Online Anmeldung für den Gast Impressum Herausgeber: feratel media technologies AG Maria-Theresien-Straße 8, A-6020 Innsbruck Copyright: Sämtliche Inhalte und die Struktur
Ausgangsbelege (Invoicing) 2.6
 Ausgangsbelege (Invoicing) 2.6 Schulungsunterlage DAKOSY GE 5.5 Stand 2017/09 Mattentwiete 2 20457 Hamburg www.dakosy.de + 49 40 37003-0 + 49 40 37003-370 info@dakosy.de Änderungsdienst DAKOSY Datenkommunikationssystem
Ausgangsbelege (Invoicing) 2.6 Schulungsunterlage DAKOSY GE 5.5 Stand 2017/09 Mattentwiete 2 20457 Hamburg www.dakosy.de + 49 40 37003-0 + 49 40 37003-370 info@dakosy.de Änderungsdienst DAKOSY Datenkommunikationssystem
ANLEITUNG FÜR EINGELADENE BENUTZER
 GUGUUS.COM ANLEITUNG FÜR EINGELADENE BENUTZER Willkommen bei guguus.com! Sie wurden per Mail zur Benutzung von guguus.com eingeladen. Mit guguus.com können Sie auf einfachste Weise Ihre Arbeitszeit erfassen.
GUGUUS.COM ANLEITUNG FÜR EINGELADENE BENUTZER Willkommen bei guguus.com! Sie wurden per Mail zur Benutzung von guguus.com eingeladen. Mit guguus.com können Sie auf einfachste Weise Ihre Arbeitszeit erfassen.
Dokumentation zur Online- Versandanzeige von Fried-Sped
 Dokumentation zur Online- Versandanzeige von Fried-Sped Anmeldung Melden Sie sich mit den Ihnen zugewiesenen Logindaten an. Tragen Sie dazu Ihren Benutzernamen und Ihr Passwort in die vorgesehenen Felder
Dokumentation zur Online- Versandanzeige von Fried-Sped Anmeldung Melden Sie sich mit den Ihnen zugewiesenen Logindaten an. Tragen Sie dazu Ihren Benutzernamen und Ihr Passwort in die vorgesehenen Felder
Dateiansichten in Ordnern
 Dateien und Ordner Das Ordnen und Organisieren von Dateien ist das A und O, wenn es darum geht, effektiv mit dem Computer zu arbeiten. Nur wer Ordnung hält und seinen Datenbestand logisch organisiert,
Dateien und Ordner Das Ordnen und Organisieren von Dateien ist das A und O, wenn es darum geht, effektiv mit dem Computer zu arbeiten. Nur wer Ordnung hält und seinen Datenbestand logisch organisiert,
Telefonieren. Änderungen, Irrtümer und Druckfehler vorbehalten. Bearbeitet von Harald Borges. Stand April 2015
 Telefonieren Copyright 2015 cobra computer s brainware GmbH cobra Adress PLUS, cobra CRM PLUS, cobra CRM PRO und cobra CRM BI sind eingetragene Warenzeichen der cobra computer s brainware GmbH. Andere
Telefonieren Copyright 2015 cobra computer s brainware GmbH cobra Adress PLUS, cobra CRM PLUS, cobra CRM PRO und cobra CRM BI sind eingetragene Warenzeichen der cobra computer s brainware GmbH. Andere
Invoicing 2.5. Schulungsunterlage DAKOSY GE 5.4 Stand 2017/08. Mattentwiete Hamburg
 Invoicing 2.5 Schulungsunterlage DAKOSY GE 5.4 Stand 2017/08 Mattentwiete 2 20457 Hamburg www.dakosy.de + 49 40 37003-0 + 49 40 37003-370 info@dakosy.de Änderungsdienst DAKOSY Datenkommunikationssystem
Invoicing 2.5 Schulungsunterlage DAKOSY GE 5.4 Stand 2017/08 Mattentwiete 2 20457 Hamburg www.dakosy.de + 49 40 37003-0 + 49 40 37003-370 info@dakosy.de Änderungsdienst DAKOSY Datenkommunikationssystem
RAI-HC Schweiz EDV. Dokumentennummer: PH-SU-21 Programmversion: 2016.1. root-service ag Telefon: 071 634 80 40
 Schulungsunterlagen Dokumentennummer: PH-SU-21 Programmversion: 2016.1 root-service ag Telefon: 071 634 80 40 Weinfelderstrasse 32 E-Mail: info@root.ch CH-8575 Bürglen / TG Internet: www.root.ch Impressum
Schulungsunterlagen Dokumentennummer: PH-SU-21 Programmversion: 2016.1 root-service ag Telefon: 071 634 80 40 Weinfelderstrasse 32 E-Mail: info@root.ch CH-8575 Bürglen / TG Internet: www.root.ch Impressum
Kennen, können, beherrschen lernen was gebraucht wird
 Inhaltsverzeichnis Inhaltsverzeichnis... 1 Datei- und Ordnerverwaltung... 2 Eine Ordnerstruktur erstellen... 2 Regeln für die Vergabe von Namen... 2 So erstellen Sie Ordner... 2 Vorgehensweise beim Markieren
Inhaltsverzeichnis Inhaltsverzeichnis... 1 Datei- und Ordnerverwaltung... 2 Eine Ordnerstruktur erstellen... 2 Regeln für die Vergabe von Namen... 2 So erstellen Sie Ordner... 2 Vorgehensweise beim Markieren
Kennen, können, beherrschen lernen was gebraucht wird www.doelle-web.de
 Inhaltsverzeichnis Inhaltsverzeichnis... 1 Den Explorer kennenlernen... 1 Die Elemente des Desktop... 1 Symbole... 1 Papierkorb... 1 Taskleiste... 2 Welche Aufgaben hat die Taskleiste?... 2 Die Bereiche
Inhaltsverzeichnis Inhaltsverzeichnis... 1 Den Explorer kennenlernen... 1 Die Elemente des Desktop... 1 Symbole... 1 Papierkorb... 1 Taskleiste... 2 Welche Aufgaben hat die Taskleiste?... 2 Die Bereiche
Peter Wies V2016 ISBN
 Visio 206 Grundlagen Peter Wies. Ausgabe, September 206 V206 ISBN 978 3 86249 69 8 5 Shapes verbinden 5 5. Shapes verbinden Lernvideo: Shapes verbinden.mp4 5. Basiswissen Verbinder Beispieldatei: Verbinder.vsdx
Visio 206 Grundlagen Peter Wies. Ausgabe, September 206 V206 ISBN 978 3 86249 69 8 5 Shapes verbinden 5 5. Shapes verbinden Lernvideo: Shapes verbinden.mp4 5. Basiswissen Verbinder Beispieldatei: Verbinder.vsdx
Texte erstellen und bearbeiten mit Word 2007
 Texte erstellen und bearbeiten mit Word 2007 ISBN 978-3-938178-87-4 HM-WW07TEB Autoren: Sabine Spieß, Charlotte von Braunschweig Inhaltliches Lektorat: Ortrun Grill 1. Ausgabe vom 14. Januar 2008 HERDT-Verlag
Texte erstellen und bearbeiten mit Word 2007 ISBN 978-3-938178-87-4 HM-WW07TEB Autoren: Sabine Spieß, Charlotte von Braunschweig Inhaltliches Lektorat: Ortrun Grill 1. Ausgabe vom 14. Januar 2008 HERDT-Verlag
Schnelleinstieg stepfolio PC-Version
 Schnelleinstieg stepfolio PC-Version 1. Grundfunktionen in stepfolio Die Beschreibung der Grundfunktionen gibt Ihnen eine allgemeine Übersicht über die Eingabemöglichkeiten von stepfolio. 1.1. Funktionen
Schnelleinstieg stepfolio PC-Version 1. Grundfunktionen in stepfolio Die Beschreibung der Grundfunktionen gibt Ihnen eine allgemeine Übersicht über die Eingabemöglichkeiten von stepfolio. 1.1. Funktionen
Tabellen bearbeiten. Excel Grundlagen ZID/Dagmar Serb V.02/Sept. 2015
 Tabellen bearbeiten Excel 2010 - Grundlagen ZID/Dagmar Serb V.02/Sept. 2015 TABELLEN BEARBEITEN... 2 ZEILENHÖHE... 2 SPALTENBREITE... 2 SPALTEN EINFÜGEN [STRG]+[+]... 3 ZEILEN EINFÜGEN [STRG]+[+]... 4
Tabellen bearbeiten Excel 2010 - Grundlagen ZID/Dagmar Serb V.02/Sept. 2015 TABELLEN BEARBEITEN... 2 ZEILENHÖHE... 2 SPALTENBREITE... 2 SPALTEN EINFÜGEN [STRG]+[+]... 3 ZEILEN EINFÜGEN [STRG]+[+]... 4
Aufwandprotokoll für Amtstierärzte Bedienungsanleitung
 Aufwandprotokoll für Amtstierärzte Bedienungsanleitung Inhalt 1 Anwendung auswählen... 2 1.1 Anwendung starten... 3 1.1.1 Installation von Silverlight beim ersten Aufruf... 3 1.2 Anmeldung... 4 1.2.1 Kennwort
Aufwandprotokoll für Amtstierärzte Bedienungsanleitung Inhalt 1 Anwendung auswählen... 2 1.1 Anwendung starten... 3 1.1.1 Installation von Silverlight beim ersten Aufruf... 3 1.2 Anmeldung... 4 1.2.1 Kennwort
Windows 7. Der Desktop und seine Elemente. Der Desktop
 Windows 7 Der Desktop und seine Elemente Der Desktop Nach der erfolgten Anmeldung an den Computer wird der DESKTOP angezeigt Der Desktop ist mit einem Schreibtisch zu vergleichen auf welchem Dokumente
Windows 7 Der Desktop und seine Elemente Der Desktop Nach der erfolgten Anmeldung an den Computer wird der DESKTOP angezeigt Der Desktop ist mit einem Schreibtisch zu vergleichen auf welchem Dokumente
Sie können das Datum im Feld < Option > abändern. Klicken Sie dazu einfach in das Feld, Sie können dann ein Datum eingeben.
 Inbox Inhalt Inbox Vorgänge Übernahme in neuen Vorgang Übernahme in bestehenden Vorgang AER Belegübernahme Dokumentendruck Löschen eines Inbox Vorgang Inbox Dokumente Zuordnung von Dokumenten Inbox Vorgänge
Inbox Inhalt Inbox Vorgänge Übernahme in neuen Vorgang Übernahme in bestehenden Vorgang AER Belegübernahme Dokumentendruck Löschen eines Inbox Vorgang Inbox Dokumente Zuordnung von Dokumenten Inbox Vorgänge
Kennen, können, beherrschen lernen was gebraucht wird
 Inhaltsverzeichnis Inhaltsverzeichnis... 1 Bestandteile des Word-2013-Anwendungsfensters... 2 Die Word-Befehle nutzen... 3 Das Menüband... 3 Anzeigeoptionen für das Menüband ändern... 3 Aufgabenbereiche...
Inhaltsverzeichnis Inhaltsverzeichnis... 1 Bestandteile des Word-2013-Anwendungsfensters... 2 Die Word-Befehle nutzen... 3 Das Menüband... 3 Anzeigeoptionen für das Menüband ändern... 3 Aufgabenbereiche...
KOPF- UND FUßZEILEN KOPF- UND FUßZEILEN HINZUFÜGEN
 WORD 2007/2010/2013 Seite 1 von 5 KOPF- UND FUßZEILEN Kopf- und Fußzeilen enthalten Informationen, die sich am Seitenanfang oder Seitenende eines Dokuments wiederholen. Wenn Sie Kopf- und Fußzeilen erstellen
WORD 2007/2010/2013 Seite 1 von 5 KOPF- UND FUßZEILEN Kopf- und Fußzeilen enthalten Informationen, die sich am Seitenanfang oder Seitenende eines Dokuments wiederholen. Wenn Sie Kopf- und Fußzeilen erstellen
Dell Canvas Layout. Version 1.0 Benutzerhandbuch
 Dell Canvas Layout Version 1.0 Benutzerhandbuch Anmerkungen, Vorsichtshinweise und Warnungen ANMERKUNG: Eine ANMERKUNG macht auf wichtige Informationen aufmerksam, mit denen Sie Ihr Produkt besser einsetzen
Dell Canvas Layout Version 1.0 Benutzerhandbuch Anmerkungen, Vorsichtshinweise und Warnungen ANMERKUNG: Eine ANMERKUNG macht auf wichtige Informationen aufmerksam, mit denen Sie Ihr Produkt besser einsetzen
2 Grundlagen und Grundeinstellungen
 Grundlagen und Grundeinstellungen.1 Öffnen von ARCHICAD Wenn Sie das Programm ArchiCAD starten, öffnet sich zunächst der Einstellungsdialog ARCHICAD STARTEN. Bild -1 ARCHICAD wird gestartet Wählen Sie
Grundlagen und Grundeinstellungen.1 Öffnen von ARCHICAD Wenn Sie das Programm ArchiCAD starten, öffnet sich zunächst der Einstellungsdialog ARCHICAD STARTEN. Bild -1 ARCHICAD wird gestartet Wählen Sie
Handbuch zur Veröffentlichung von Beiträgen im Remshaldener Mitteilungsblatt mit Quick PublishSystem V3
 Die Eingabe erfolgt über die Internetseite mit folgendem Link: http://publishv3.cmcitymedia.de Mit Ihren Benutzerdaten erhalten Sie Zugang zum Redaktionssystem. Im Folgenden erhalten Sie einen Überblick
Die Eingabe erfolgt über die Internetseite mit folgendem Link: http://publishv3.cmcitymedia.de Mit Ihren Benutzerdaten erhalten Sie Zugang zum Redaktionssystem. Im Folgenden erhalten Sie einen Überblick
TYPO3 Redaktoren-Handbuch
 TYPO3 Redaktoren-Handbuch Kontakt & Support: rdv interactive ag Arbonerstrasse 6 9300 Wittenbach Tel. 071 / 577 55 55 www.rdvi.ch Seite 1 von 38 Login http://213.196.148.40/typo3 Username: siehe Liste
TYPO3 Redaktoren-Handbuch Kontakt & Support: rdv interactive ag Arbonerstrasse 6 9300 Wittenbach Tel. 071 / 577 55 55 www.rdvi.ch Seite 1 von 38 Login http://213.196.148.40/typo3 Username: siehe Liste
Ausbildungsziel: Erstellung eines Briefes mit Hilfe von Vorlagen
 Ausbildungsziel: Erstellung eines Briefes mit Hilfe von Vorlagen 1. Grundlagen (Inhalt Menü) Einer der grundlegendsten Anwendungen des Computers ist die als Schreibmaschine! Im Gegensatz zur Schreibmaschine
Ausbildungsziel: Erstellung eines Briefes mit Hilfe von Vorlagen 1. Grundlagen (Inhalt Menü) Einer der grundlegendsten Anwendungen des Computers ist die als Schreibmaschine! Im Gegensatz zur Schreibmaschine
Notizen verwenden. Notizen erstellen und bearbeiten Notizen anzeigen und sortieren Notizen filtern Notizen drucken. Notizen erstellen und bearbeiten
 9 Notizen verwenden Lernziele Notizen erstellen und bearbeiten Notizen anzeigen und sortieren Notizen filtern Notizen drucken Notizen erstellen und bearbeiten OL03S-3-3 Im Notiz-Modul von Outlook können
9 Notizen verwenden Lernziele Notizen erstellen und bearbeiten Notizen anzeigen und sortieren Notizen filtern Notizen drucken Notizen erstellen und bearbeiten OL03S-3-3 Im Notiz-Modul von Outlook können
In diesem ersten Kapitel erhalten Sie einen Überblick über das Programm Microsoft PowerPoint 2003.
 In diesem ersten Kapitel erhalten Sie einen Überblick über das Programm Microsoft PowerPoint 2003. Was erfahren Sie in diesem Kapitel? Wozu man PowerPoint verwenden kann Wie man PowerPoint startet und
In diesem ersten Kapitel erhalten Sie einen Überblick über das Programm Microsoft PowerPoint 2003. Was erfahren Sie in diesem Kapitel? Wozu man PowerPoint verwenden kann Wie man PowerPoint startet und
Lesezeichen speichern und verwalten im Firefox 3.x
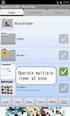 Lesezeichen speichern und verwalten im Firefox 3.x Klaus-Dieter Käser Andreas-Hofer-Str. 53 79111 Freiburg Fon: +49-761-292 43 48 Fax: +49-761-292 43 46 www.computerschule-freiburg.de kurse@computerschule-freiburg.de
Lesezeichen speichern und verwalten im Firefox 3.x Klaus-Dieter Käser Andreas-Hofer-Str. 53 79111 Freiburg Fon: +49-761-292 43 48 Fax: +49-761-292 43 46 www.computerschule-freiburg.de kurse@computerschule-freiburg.de
SharePoint für Site Owner. Benjamin S. Bergfort. 1. Ausgabe, 1. Aktualisierung, November 2014 ISBN: SHPSO2013
 SharePoint 2013 Benjamin S. Bergfort für Site Owner 1. Ausgabe, 1. Aktualisierung, November 2014 SHPSO2013 ISBN: 978-3-86249-372-2 5 SharePoint 2013 für Site Owner 5 Mit Bibliotheken und Listen arbeiten
SharePoint 2013 Benjamin S. Bergfort für Site Owner 1. Ausgabe, 1. Aktualisierung, November 2014 SHPSO2013 ISBN: 978-3-86249-372-2 5 SharePoint 2013 für Site Owner 5 Mit Bibliotheken und Listen arbeiten
Erholung und Tourismus im Großraum Braunschweig - Aktualisierung und Ergänzung der Datengrundlage
 Gifhorn Wolfsburg Peine Braunschweig Helmstedt Salzgitter Wolfenbüttel Goslar Erholung und Tourismus im Großraum Braunschweig - Aktualisierung und Ergänzung der Datengrundlage Kurzanleitung zum Karten-Beteiligungstool
Gifhorn Wolfsburg Peine Braunschweig Helmstedt Salzgitter Wolfenbüttel Goslar Erholung und Tourismus im Großraum Braunschweig - Aktualisierung und Ergänzung der Datengrundlage Kurzanleitung zum Karten-Beteiligungstool
Seiten anlegen, ändern, verschieben und löschen
 12 Seiten anlegen, ändern, verschieben und löschen 2.1 Seite aufrufen Im Funktionsmenü Seite aufrufen. Die Ordner und Seiten Ihres Baukastens erscheinen (= Seitenbaum). Klick auf - Symbol ermöglicht Zugriff
12 Seiten anlegen, ändern, verschieben und löschen 2.1 Seite aufrufen Im Funktionsmenü Seite aufrufen. Die Ordner und Seiten Ihres Baukastens erscheinen (= Seitenbaum). Klick auf - Symbol ermöglicht Zugriff
Entschädigungen für Kontrolltierärzte Bedienungsanleitung
 Entschädigungen für Kontrolltierärzte Bedienungsanleitung Inhalt 1 Anwendung auswählen... 2 1.1 Anwendung starten... 3 1.1.1 Installation von Silverlight beim ersten Aufruf... 3 1.2 Anmeldung... 4 1.2.1
Entschädigungen für Kontrolltierärzte Bedienungsanleitung Inhalt 1 Anwendung auswählen... 2 1.1 Anwendung starten... 3 1.1.1 Installation von Silverlight beim ersten Aufruf... 3 1.2 Anmeldung... 4 1.2.1
Kommentare in PDF-Dokumenten. Leibniz Universität IT Services Anja Aue
 Kommentare in PDF-Dokumenten Leibniz Universität IT Services Anja Aue Kommentare Korrekturen in einem Dokument von verschiedenen Personen in einem Team. Markierung von Änderungen im Dokument. Anmerkungen
Kommentare in PDF-Dokumenten Leibniz Universität IT Services Anja Aue Kommentare Korrekturen in einem Dokument von verschiedenen Personen in einem Team. Markierung von Änderungen im Dokument. Anmerkungen
1 Excel Schulung Andreas Todt
 1 Excel Schulung Andreas Todt Inhalt 1 Darum geht es hier... 1 2 So wird es gemacht... 1 2.1 Zellen und Blatt schützen... 1 2.2 Arbeitsmappe schützen... 5 2.3 Schritt für Schritt... 6 1 Darum geht es hier
1 Excel Schulung Andreas Todt Inhalt 1 Darum geht es hier... 1 2 So wird es gemacht... 1 2.1 Zellen und Blatt schützen... 1 2.2 Arbeitsmappe schützen... 5 2.3 Schritt für Schritt... 6 1 Darum geht es hier
Novell. GroupWise 2012 effizient einsetzen. Peter Wies. 1. Ausgabe, Mai 2012
 Peter Wies 1. Ausgabe, Mai 2012 Novell GroupWise 2012 effizient einsetzen GW2012 Impressum Matchcode: GW2012 Autor: Peter Wies Produziert im HERDT-Digitaldruck 1. Ausgabe, Mai 2012 HERDT-Verlag für Bildungsmedien
Peter Wies 1. Ausgabe, Mai 2012 Novell GroupWise 2012 effizient einsetzen GW2012 Impressum Matchcode: GW2012 Autor: Peter Wies Produziert im HERDT-Digitaldruck 1. Ausgabe, Mai 2012 HERDT-Verlag für Bildungsmedien
Seitenlayout der Stundenpläne
 Das Softwarehaus für Schulen Seitenlayout der Stundenpläne Stand: 08/2014 Anpassen des Stundenplandrucks Einfügen von Zusatzinformationen PEDAV : Das Softwarehaus für Schulen ort : 45359 Essen-Schönebeck
Das Softwarehaus für Schulen Seitenlayout der Stundenpläne Stand: 08/2014 Anpassen des Stundenplandrucks Einfügen von Zusatzinformationen PEDAV : Das Softwarehaus für Schulen ort : 45359 Essen-Schönebeck
Neuerungen im Überblick 5 wichtige Punkte. Tipps zur Arbeitserleichterung: Die neue Word- Statuszeile
 Inhaltsübersicht: Neuerungen im Überblick 5 wichtige Punkte Seite 2 Multifunktionsleiste: Weg mit den Menüs Seite 5 Tipps zur Arbeitserleichterung: Die neue Word- Statuszeile Seite 8 Tipps zur Arbeitserleichterung:
Inhaltsübersicht: Neuerungen im Überblick 5 wichtige Punkte Seite 2 Multifunktionsleiste: Weg mit den Menüs Seite 5 Tipps zur Arbeitserleichterung: Die neue Word- Statuszeile Seite 8 Tipps zur Arbeitserleichterung:
Programmarbeitsbereich
 Seite 1 von 6 Programmarbeitsbereich Herzlich Willkommen zu astrovitalis für berater. Nach dem Programmstart sollten Sie ein Bild sehen, das in etwa so aussieht wie das folgende. Oben finden Sie die Befehlsleiste
Seite 1 von 6 Programmarbeitsbereich Herzlich Willkommen zu astrovitalis für berater. Nach dem Programmstart sollten Sie ein Bild sehen, das in etwa so aussieht wie das folgende. Oben finden Sie die Befehlsleiste
Kurzanleitung. Zitiertil-Creator. Dokumentvorlagen Dokumente Formatvorlagen Format Zeichen Format Absatz
 Dokumentvorlagen Dokumente Formatvorlagen Format Zeichen Format Absatz Datei Neu... Datei öffnen Datei schließen Beenden Suchen Suchen & Ersetzen Verknüpfungen Optionen Einfügen Inhalte einfügen Format
Dokumentvorlagen Dokumente Formatvorlagen Format Zeichen Format Absatz Datei Neu... Datei öffnen Datei schließen Beenden Suchen Suchen & Ersetzen Verknüpfungen Optionen Einfügen Inhalte einfügen Format
Bedienungsanleitung internetbasierte Auswertungsplattform Kinderturn-Test PLUS
 Bedienungsanleitung internetbasierte Auswertungsplattform Kinderturn-Test PLUS Lieber Anwender, Sie haben einen Zugangscode für unsere internetbasierte Auswertungsplattform des Kinderturn-Test PLUS erhalten,
Bedienungsanleitung internetbasierte Auswertungsplattform Kinderturn-Test PLUS Lieber Anwender, Sie haben einen Zugangscode für unsere internetbasierte Auswertungsplattform des Kinderturn-Test PLUS erhalten,
Anwendungen individuell anpassen
 Folgende Einstellungen werden im Kapitel zu Word beschrieben: Bearbeiten Seite 9, AutoKorrektur Seite, Rechtschreibung und Grammatik Seite 2 und Sicherheit Seite 1. Folgende Einstellungen werden im Kapitel
Folgende Einstellungen werden im Kapitel zu Word beschrieben: Bearbeiten Seite 9, AutoKorrektur Seite, Rechtschreibung und Grammatik Seite 2 und Sicherheit Seite 1. Folgende Einstellungen werden im Kapitel
Lese- und Schreibschutz für Ihre Dokumente
 Lese- und Schreibschutz für Ihre Dokumente Nachstehend finden Sie 5 Varianten wie Dokumente geschützt werden können. Variante 1: Leseschutz Sie möchten, dass Ihr Dokument nur von bestimmten Personen, die
Lese- und Schreibschutz für Ihre Dokumente Nachstehend finden Sie 5 Varianten wie Dokumente geschützt werden können. Variante 1: Leseschutz Sie möchten, dass Ihr Dokument nur von bestimmten Personen, die
Schnellstartanleitung
 Schnellstartanleitung Inhalt: Ein Projekt erstellen Ein Projekt verwalten und bearbeiten Projekt/Assessment-Ergebnisse anzeigen Dieses Dokument soll Ihnen dabei helfen, Assessments auf der Plattform CEB
Schnellstartanleitung Inhalt: Ein Projekt erstellen Ein Projekt verwalten und bearbeiten Projekt/Assessment-Ergebnisse anzeigen Dieses Dokument soll Ihnen dabei helfen, Assessments auf der Plattform CEB
Copyright 2017 cobra computer s brainware GmbH cobra Adress PLUS, cobra CRM PLUS, cobra CRM PRO und cobra CRM BI sind eingetragene Warenzeichen der
 Menüband Copyright 2017 cobra computer s brainware GmbH cobra Adress PLUS, cobra CRM PLUS, cobra CRM PRO und cobra CRM BI sind eingetragene Warenzeichen der cobra computer s brainware GmbH. Andere Begriffe
Menüband Copyright 2017 cobra computer s brainware GmbH cobra Adress PLUS, cobra CRM PLUS, cobra CRM PRO und cobra CRM BI sind eingetragene Warenzeichen der cobra computer s brainware GmbH. Andere Begriffe
Microsoft Access Arbeiten mit Tabellen. Anja Aue
 Microsoft Access Arbeiten mit Tabellen Anja Aue 10.11.16 Tabellen in der Datenblattansicht Ansicht des Anwenders. Eingabe von neuen Daten. Bearbeiten von vorhandenen Informationen. Microsoft Access Einführung
Microsoft Access Arbeiten mit Tabellen Anja Aue 10.11.16 Tabellen in der Datenblattansicht Ansicht des Anwenders. Eingabe von neuen Daten. Bearbeiten von vorhandenen Informationen. Microsoft Access Einführung
Anwendungsbeispiel für die Materialliste
 1 von 13 Anwendungsbeispiel für die Materialliste Die hier vorliegende Beschreibung gilt ab der SEMA Programmversion V8.2. Die Menüauswahl Extras -> Datenübergabe an Materialliste anwählen und im daraufhin
1 von 13 Anwendungsbeispiel für die Materialliste Die hier vorliegende Beschreibung gilt ab der SEMA Programmversion V8.2. Die Menüauswahl Extras -> Datenübergabe an Materialliste anwählen und im daraufhin
3 Mit Programmen und Fenstern
 34 MIT PROGRAMMEN UND FENSTERN ARBEITEN 3 Mit Programmen und Fenstern arbeiten In dieser Lektion lernen Sie wie Sie Programme starten und wieder beenden wie Sie mit Fenstern arbeiten Ein Programm starten
34 MIT PROGRAMMEN UND FENSTERN ARBEITEN 3 Mit Programmen und Fenstern arbeiten In dieser Lektion lernen Sie wie Sie Programme starten und wieder beenden wie Sie mit Fenstern arbeiten Ein Programm starten
KIM 7.1. Krause Imposition Manager. Quick Start Anleitung. Neuer Akzidenz Job. Software. Zertifizierte CIP4 JDF-Unterstützung
 Software Quick Start Anleitung KIM 7.1 Krause Imposition Manager Zertifizierte CIP4 JDF-Unterstützung Neuer Akzidenz Job Krause-Biagosch GmbH Paul-Schwarze-Straße 5 33649 Bielefeld Deutschland Fon: +49(0)
Software Quick Start Anleitung KIM 7.1 Krause Imposition Manager Zertifizierte CIP4 JDF-Unterstützung Neuer Akzidenz Job Krause-Biagosch GmbH Paul-Schwarze-Straße 5 33649 Bielefeld Deutschland Fon: +49(0)
