Tutorial Moodle 3 Kursinhalte in einem Moodlekurs einstellen
|
|
|
- Pia Melsbach
- vor 6 Jahren
- Abrufe
Transkript
1 Tutorial Moodle 3 Kursinhalte in einem Moodlekurs einstellen Im folgenden Tutorial geht es um das Füllen der leeren "Kurshülle" mit Inhalten. Der Kurs wird Schritt für Schritt mit Arbeitsmaterialien und Aktivitäten gefüllt. Entstehen soll der Kurs: (wenn Sie den Link anklicken, kommen Sie mit den Navigationstasten im Browser wieder zurück zu diesem Tutorial) Tutorialversion Moodleversion Seite 1 von 107 Christoph Braun, PL
2 Das Tutorial bezieht sich auf Moodle in Version und ermöglicht auch dem Anfänger das Erstellen eines ersten Moodlekurses im Themenformat. Aus Gründen der besseren Lesbarkeit wird auf die gleichzeitige Verwendung männlicher und weiblicher Sprachformen verzichtet. Sämtliche Personenbezeichnungen gelten gleichwohl für beiderlei Geschlecht. Hinweis: Wenn Sie die Texte aus dem kopieren, verfahren Sie bitte gemäß Anleitung: Tutorial - Texte vom Texteditor nach Moodle kopieren welche Sie hier finden. Tutorialversion Moodleversion Seite 2 von 107 Christoph Braun, PL
3 Inhaltsverzeichnis Kapitel Thema Seite 1. Bearbeiten einschalten Wahl der Ansicht für das Einfügen von Arbeitsmaterialien und Aktivitäten Hauptüberschrift einfügen Bild mit Quellangabe einfügen Toolbar des Editors erweitern Tabelle für Bild und Quellenangabe einfügen Bild einfügen Arbeitsmaterial Textfeld hinzufügen Eine Aktivität verschieben Mittels "Drag & Drop" Mittels "Doppelklick" Weiteres Textfeld hinzufügen und verschieben Themenüberschrift bearbeiten Arbeitsmaterial Link/URL hinzufügen Arbeitsmaterial Datei hinzufügen Arbeitsmaterial Textseite hinzufügen Aktivität Forum (Standardforum) hinzufügen Aktivität Aufgabe hinzufügen Aktivität Aufgabe Texteingabe Tutorialversion Moodleversion Seite 3 von 107 Christoph Braun, PL
4 12.2. Aktivität Aufgabe Dateiabgabe Aktivität Aufgabe offline Arbeitsmaterial Verzeichnis hinzufügen Arbeitsmaterial Verzeichnis hinzufügen (mit ZIP-Datei) Arbeitsmaterial Buch hinzufügen Aktivität Glossar hinzufügen Aktivität Wiki hinzufügen Aktivität Abstimmung hinzufügen Aktivität Feedback hinzufügen Aktivität Feedback mit Inhalten füllen (Textfeld) Aktivität Feedback mit Inhalten füllen (Multiple-Choice mit nur einer Antwort - untereinander) Aktivität Feedback mit Inhalten füllen (Multiple-Choice mit nur einer Antwort - nebeneinander) Aktivität Feedback mit Inhalten füllen (Multiple-Choice mehrere Antworten - untereinander) Aktivität Feedback mit Inhalten füllen (Multiple-Choice mehrere Antworten - nebeneinander) Aktivität Feedback mit Inhalten füllen (Multiple-Choice als Dropdown-Liste) Aktivität Feedback mit Inhalten füllen (Seitenumbruch hinzufügen) Aktivität Feedback mit Inhalten füllen (Eingabezeile) Aktivität Feedback mit Inhalten füllen (Eingabebereich) Aktivität Feedback mit Inhalten füllen (Abhängiges Element) Textfelder und Aktivitäten im Thema Profis hinzufügen Tutorialversion Moodleversion Seite 4 von 107 Christoph Braun, PL
5 1. Bearbeiten einschalten Klicken Sie in der noch leeren "Kurshülle" Ihres Moodlekurses auf Bearbeiten einschalten. Tutorialversion Moodleversion Seite 5 von 107 Christoph Braun, PL
6 2. Wahl der Ansicht für das Einfügen von Arbeitsmaterialien und Aktivitäten Variante 1. Variante 2. Das Tutorial folgt der für den Anfänger einfacheren Variante 1, da hier zusätzlich Hilfen eingeblendet werden. Tutorialversion Moodleversion Seite 6 von 107 Christoph Braun, PL
7 3. Hauptüberschrift einfügen Klicken Sie auf Bearbeiten und dann auf Abschnitt bearbeiten um die Hauptüberschrift in Ihren Kurs einzufügen. Geben Sie Ihre Überschrift hier ein. Tutorialversion Moodleversion Seite 7 von 107 Christoph Braun, PL
8 Überschrift markieren. Format Überschrift 1 wählen. Klicken Sie auf Änderungen speichern. Tutorialversion Moodleversion Seite 8 von 107 Christoph Braun, PL
9 3.1. Bild mit Quellangabe einfügen Um der Hauptüberschrift noch ein Bild hinzuzufügen, klicken Sie hier auf Bearbeiten und wählen dann Abschnitt bearbeiten aus. Tutorialversion Moodleversion Seite 9 von 107 Christoph Braun, PL
10 Toolbar des Editors erweitern Um weitere Formatierungen vornehmen zu können, muss die Toolbar erweitert werden. Um einen besseren Überblick über den erfassten Text zu erhalten, ziehen Sie mit gedrückter linker Maustaste an diesem Eck. Tutorialversion Moodleversion Seite 10 von 107 Christoph Braun, PL
11 Tabelle für Bild und Quellenangabe einfügen Klicken Sie nun auf Tabelle erstellen. Klicken Sie nun hier bzw. bewegen Sie den Cursor vor den ersten Buchstaben, so dass der Cursor dort blinkt. 1 Spalte. 2 Zeilen. Ausrichtung Rechts. Einfügen anklicken. Tutorialversion Moodleversion Seite 11 von 107 Christoph Braun, PL
12 Text in die zweite Zeile eingeben. Zeilenumbruch mit Umschalttaste + Return Klicken Sie zuerst in die erste Zeile der Tabelle. Wählen Sie dann Bild einfügen. Tutorialversion Moodleversion Seite 12 von 107 Christoph Braun, PL
13 Bild einfügen Dann Durchsuchen anklicken. Bild wählen anklicken. Zunächst Datei hochladen auswählen. Zum Schluss Datei hochladen anklicken. Wählen Sie das gewünschte Bild. Öffnen anklicken. Tutorialversion Moodleversion Seite 13 von 107 Christoph Braun, PL
14 Bildbeschreibung eingeben. Einfügen anklicken. Hinweis Unter dem Registerreiter Darstellung lässt sich die Größe des Bildes anpassen. Das vorliegende Bild hat jedoch schon das für ein Symbol geeignete Format von 100 x 100 Pixel. Das Bild erscheint nun in der ersten Zeile, der Text in der zweiten Zeile. Tutorialversion Moodleversion Seite 14 von 107 Christoph Braun, PL
15 Nach der Markierung des Textes, Link einfügen anklicken. Zuerst den Text markieren. Adresse einfügen Fenster In neuem Fenster öffnen (_blank) wählen. Titel vergeben. Einfügen anklicken. Tutorialversion Moodleversion Seite 15 von 107 Christoph Braun, PL
16 Ergebnis Änderungen speichern anklicken. Tutorialversion Moodleversion Seite 16 von 107 Christoph Braun, PL
17 4. Arbeitsmaterial Textfeld hinzufügen Um einen erklärenden Text, der direkt im Kurs sichtbar ist, zu erstellen, klicken Sie zunächst auf Material oder Aktivität hinzufügen. Klicken Sie auf das Arbeitsmaterial Textfeld. Beenden Sie diese Aktion mit Hinzufügen. Text eingeben. Tutorialversion Moodleversion Seite 17 von 107 Christoph Braun, PL
18 Ändern Sie die Schriftfarbe auf Rot. Text markieren. Tutorialversion Moodleversion Seite 18 von 107 Christoph Braun, PL
19 Dieser Text wird nun als Überschrift formatiert. Hierzu den Text markieren und Überschrift 1 auswählen. Dieser Text wird nun als Aufzählung formatiert. Hierzu den Text markieren und unsortierte Liste auswählen. Tutorialversion Moodleversion Seite 19 von 107 Christoph Braun, PL
20 Am Ende des Textes wird nun ein Emoticon eingefügt. Klicken Sie hierzu an das Ende des Textes und danach auf das Hier klicken. Emoticonsymbol. Speichern und zum Kurs anklicken. Tutorialversion Moodleversion Seite 20 von 107 Christoph Braun, PL
21 5. Eine Aktivität verschieben Verschieben. Die Aktivität Ankündigungen soll nun verschoben werden. Angekommen Mittels "Drag & Drop" Die Aktivität Ankündigungen soll nun mittels Drag & Drop verschoben werden. Hierzu auf das Verschieben Symbol vor dem Ankündigungenforum klicken und festhalten. Nun das Ankündigungenforum an eine andere Stelle verschieben und loslassen. Tutorialversion Moodleversion Seite 21 von 107 Christoph Braun, PL
22 5.2. Mittels "Doppelklick" Die Aktivität Ankündigungen soll nun mittels "Doppelklick" verschoben werden. Hierzu auf das Verschiebensymbol vor dem Ankündigungenforum doppelt klicken. Es erscheint ein Dialogfenster in dem Sie das Ziel, unter das verschoben werden soll, auswählen können. Klicken Sie auf den Text: Hinter Material 'Einleitung Der vorliegende Kurs ' Dies ist insbesondere dann interessant bzw. einfacher, wenn der Kurs sehr lange ist und das Verschieben mittels Drag & Drop ein Scrollen voraussetzen würde. Tutorialversion Moodleversion Seite 22 von 107 Christoph Braun, PL
23 6. Weiteres Textfeld hinzufügen und verschieben Überschrift 2 Klicken Sie auf das Arbeitsmaterial Textfeld. Beenden Sie diese Aktion mit Hinzufügen. Fett (B=bold). Verschieben über das Ankündigungenforum. Tutorialversion Moodleversion Seite 23 von 107 Christoph Braun, PL
24 7. Themenüberschrift bearbeiten Klicken Sie auf den Stift um das Thema 1 in Anfänger umzubenennen. Tippen Sie den Text Anfänger ein und beenden Sie die Eingabe mit der Enter bzw. Return Taste. Verfahren Sie so ebenfalls mit Thema 2 und Thema 3 Fortgeschrittene bzw. Profis. Tutorialversion Moodleversion Seite 24 von 107 Christoph Braun, PL
25 Weiteres Textfeld hinzufügen Blau. Violett. Grün. Grün. Blau. Violett. Tutorialversion Moodleversion Seite 25 von 107 Christoph Braun, PL
26 Weiteres Textfeld hinzufügen Grün. Überschrift 2. Bild Arbeitsmaterial. Tabelle mit: 1 Spalte und 2 Zeilen Rechts ausgerichtet. Link zu Tutorialversion Moodleversion Seite 26 von 107 Christoph Braun, PL
27 8. Arbeitsmaterial Link/URL hinzufügen Im nächsten Schritt wird ein Link in den Kurs eingebunden. Somit lassen sich verlinkte Internetseiten bereitstellen. Tutorialversion Moodleversion Seite 27 von 107 Christoph Braun, PL
28 Name des Arbeitsmaterials Link/URL eingeben. Hier die URL zur gewünschten Seite eingeben. Z.B. Bei Darstellung Neues Fenster wählen. Klicken Sie auf Speichern und zum Kurs. Tutorialversion Moodleversion Seite 28 von 107 Christoph Braun, PL
29 9. Arbeitsmaterial Datei hinzufügen Im nächsten Schritt wird eine Datei in den Kurs eingebunden. Somit lassen sich Arbeitsmaterialien bereitstellen. Tutorialversion Moodleversion Seite 29 von 107 Christoph Braun, PL
30 Name des Arbeitsmaterials Datei eingeben. Um die Datei von der eigenen Festplatte hochzuladen, gibt es zwei Möglichkeiten: 1. Über das Dialogfenster Datei hinzufügen. Oder: 2. Drag & Drop in dieses Feld. Wählen Sie bei der Gruppe Darstellung bei Anzeigen Öffnen aus. Aktivieren Sie bei Bedarf Größe anzeigen. Aktivieren Sie bei Bedarf Typ anzeigen. Klicken Sie auf Speichern und zum Kurs. Tutorialversion Moodleversion Seite 30 von 107 Christoph Braun, PL
31 Weitere Datei hinzufügen (neues Fenster) Ergebnis. Wählen Sie bei der Gruppe Darstellung bei Anzeigen Neues Fenster aus. Klicken Sie auf Speichern und zum Kurs. Tutorialversion Moodleversion Seite 31 von 107 Christoph Braun, PL
32 10. Arbeitsmaterial Textseite hinzufügen Für längere oder aufwändiger gestaltete Texte lohnt sich der Einsatz von "Textseiten" statt "Textfeldern". Ein Hauptgrund ist der geringere Platzbedarf in der Kursdarstellung. Man sieht sozusagen nur den Verweis zu der Textseite, nicht jedoch den Inhalt. Dieser wird erst angezeigt, wenn man auf den Link zur Textseite anklickt. Somit lassen sich Informationen vom Lehrer direkt in Moodle erfassen und darstellen. Tutorialversion Moodleversion Seite 32 von 107 Christoph Braun, PL
33 Name des Arbeitsmaterials Textseite eingeben. Text eingeben. Bild Moodle-Icon. Fett. Tutorialversion Moodleversion Seite 33 von 107 Christoph Braun, PL
34 Text markieren. Link einfügen/bearbeiten anklicken. URL einfügen. Einfügen. Tutorialversion Moodleversion Seite 34 von 107 Christoph Braun, PL
35 Ergebnis. Text markieren und mit der Video-URL ebenso verfahren. Wählen Sie bei der Gruppe Darstellung bei Anzeigen Als Popup-Fenster aus. Klicken Sie auf Speichern und zum Kurs. Tutorialversion Moodleversion Seite 35 von 107 Christoph Braun, PL
36 Weiteres Textfeld hinzufügen Bild Arbeitsmaterial. Blau. Überschrift 2. Tabelle mit: 1 Spalte und 2 Zeilen Rechts ausgerichtet. Link zu Tutorialversion Moodleversion Seite 36 von 107 Christoph Braun, PL
37 11. Aktivität Forum (Standardforum) hinzufügen Das Standardforum, welches hier hinzugefügt wird, eignet sich für die (asynchrone) Kommunikation mit bzw. zwischen den Teilnehmern des Kurses. Klicken Sie wieder auf Material oder Aktivität hinzufügen. Tutorialversion Moodleversion Seite 37 von 107 Christoph Braun, PL
38 Forumsname eingeben. Text für den Arbeitsauftrag erfassen. Rot. Speichern und zum Kurs anklicken. Tutorialversion Moodleversion Seite 38 von 107 Christoph Braun, PL
39 Weiteres Textfeld hinzufügen Violett. Überschrift 2. Bild Einsammeln. Tabelle mit: 1 Spalte und 2 Zeilen Rechts ausgerichtet. Link zu Tutorialversion Moodleversion Seite 39 von 107 Christoph Braun, PL
40 12. Aktivität Aufgabe hinzufügen Die Aktivität Aufgabe ermöglicht dem Trainer/Lehrer eines Kurses, Ergebnisse seiner Teilnehmer/Schüler des Kurses einzusammeln und zu bewerten. Im Gegensatz zu früheren Moodleversionen, lässt sich dies alles mit der einen Aktivität Aufgabe realisieren. Folgende Szenarien sind üblich: 1. Texteingabe durch Teilnehmer/Schüler. (Z.B. Eine Frage zu einem zuvor gelesenen Text soll kurz beantwortet werden.) 2. Dateiabgabe. (Z.B. Eine Powerpoint Präsentation soll abgegeben werden.) 3. "Offlineaufgabe". (Aufgabe ohne Texteingabe und ohne Dateiabgabe. Z.B. Eine Papierzeichnung soll bewertet werden.) Aktivität Aufgabe Texteingabe Aktivität Aufgabe hinzufügen. Tutorialversion Moodleversion Seite 40 von 107 Christoph Braun, PL
41 Name der Aufgabe eingeben. Bei Beschreibung den Aufgabentext einfügen. Nummerierung (geordnete Liste) einfügen. Rot. Fett. Tutorialversion Moodleversion Seite 41 von 107 Christoph Braun, PL
42 Bei Verfügbarkeit Abgabebeginn, Fälligkeitsdatum und Letzte Abgabemöglichkeit deaktivieren. (Haken weg) Bei Abgabetypen nur Texteingabe online auswählen. Tutorialversion Moodleversion Seite 42 von 107 Christoph Braun, PL
43 Bei Feedback-Typen Feedback als Kommentar auswählen. Bei Abgabeeinstellungen folgende Einstellungen vornehmen. Bei der Gruppe Bewertung bei Bewertung den Typ Punkt einstellen und als Maximalpunkte (für die 3 Fragen in dieser Aufgabe) den Wert 3 eingeben. Speichern und zum Kurs anklicken. Tutorialversion Moodleversion Seite 43 von 107 Christoph Braun, PL
44 12.2. Aktivität Aufgabe Dateiabgabe Name der Aufgabe eingeben. Nummerierung (geordnete Liste) einfügen. Rot. Fett. Bei Beschreibung den Aufgabentext einfügen. Bei Verfügbarkeit Abgabebeginn, Fälligkeitsdatum und Letzte Abgabemöglichkeit deaktivieren. (Haken weg) Tutorialversion Moodleversion Seite 44 von 107 Christoph Braun, PL
45 Bei Abgabetypen nur Dateiabgabe auswählen. Bei Feedback-Typen Feedback als Kommentar auswählen. Bei Abgabeeinstellungen folgende Einstellungen vornehmen. Bei der Gruppe Bewertung bei Bewertung den Typ Skala einstellen und als Skala MSS-Punkte auswählen. Speichern und zum Kurs anklicken. Tutorialversion Moodleversion Seite 45 von 107 Christoph Braun, PL
46 12.3. Aktivität Aufgabe offline Name der Aufgabe eingeben. Bei Beschreibung den Aufgabentext einfügen. Smiley Rot. Fett. Bei Verfügbarkeit Abgabebeginn, Fälligkeitsdatum und Letzte Abgabemöglichkeit deaktivieren. (Haken weg) Tutorialversion Moodleversion Seite 46 von 107 Christoph Braun, PL
47 Bei Abgabetypen nichts auswählen. Bei Feedback-Typen Feedback als Kommentar auswählen. Bei Abgabeeinstellungen folgende Einstellungen vornehmen. Tutorialversion Moodleversion Seite 47 von 107 Christoph Braun, PL
48 Bei der Gruppe Bewertung bei Bewertung den Typ Skala einstellen und als Skala Verbale Beurteilung auswählen. Speichern und zum Kurs anklicken. Tutorialversion Moodleversion Seite 48 von 107 Christoph Braun, PL
49 Weiteres Textfeld hinzufügen Grün. Überschrift 2. Bild Arbeitsmaterial. Tabelle mit: 1 Spalte und 2 Zeilen Rechts ausgerichtet. Link zu Tutorialversion Moodleversion Seite 49 von 107 Christoph Braun, PL
50 13. Arbeitsmaterial Verzeichnis hinzufügen Im nächsten Schritt wird ein Verzeichnis in den Kurs eingebunden. Hiermit lassen sich ganze Ordnerstrukturen bereitstellen. Tutorialversion Moodleversion Seite 50 von 107 Christoph Braun, PL
51 Name des Arbeitsmaterials Verzeichnis eingeben. Bei Beschreibung den Hinweistext einfügen. Verzeichnis erstellen anklicken. Verzeichnisname eingeben. Verzeichnis erstellen anklicken. Unterverzeichnisse aufgeklappt auswählen. Tutorialversion Moodleversion Seite 51 von 107 Christoph Braun, PL
52 Erstellen Sie ein weiteres Verzeichnis (Quelle der Bilder). Auf das Verzeichnis Bilder zu Moodle klicken. In dem neu erstellten Verzeichnis Bilder zu Moodle, werden nun eine Datei und ein Unterordner mit drei weiteren Dateien angelegt. So sieht das Ergebnis aus. Tutorialversion Moodleversion Seite 52 von 107 Christoph Braun, PL
53 Fügen Sie jetzt in dem Verzeichnis Quelle der Bilder die 2 passenden Dateien ein. So sieht das Ergebnis aus. Speichern und zum Kurs anklicken. Tutorialversion Moodleversion Seite 53 von 107 Christoph Braun, PL
54 Klickt man auf das Verzeichnis, öffnet sich dieses und sieht dann in diesem Beispiel so aus. Tutorialversion Moodleversion Seite 54 von 107 Christoph Braun, PL
55 13.1. Arbeitsmaterial Verzeichnis hinzufügen (mit ZIP-Datei) Im nächsten Schritt wird ein Verzeichnis in den Kurs eingebunden. Hiermit lassen sich ganze Ordnerstrukturen bereitstellen. Fügen Sie nun die ZIP-Datei ein und klicken Sie anschließend darauf. Tutorialversion Moodleversion Seite 55 von 107 Christoph Braun, PL
56 Wählen Sie hier Entpacken. Klicken Sie nun nochmals auf die ZIP-Datei. Die ZIP-Datei wurde entpackt. Tutorialversion Moodleversion Seite 56 von 107 Christoph Braun, PL
57 Löschen Sie abschließend die nicht mehr benötigte ZIP-Datei und bestätigen Sie die Löschabfrage mit OK. Unterverzeichnisse aufgeklappt auswählen. Speichern und zum Kurs anklicken. Tutorialversion Moodleversion Seite 57 von 107 Christoph Braun, PL
58 14. Arbeitsmaterial Buch hinzufügen Das Arbeitsmaterial Buch ermöglicht das Erstellen mehrseitiger Werke. Der Vorteil im Gegensatz zu einem langen Fließtext, welcher beispielsweise auch mit dem Arbeitsmaterial Textseite erstellt werden kann, ist die Strukturierung eines Buches mittels Kapitel und die Nutzung der dadurch entstehenden Navigation. Klicken Sie wieder auf Material oder Aktivität hinzufügen. Tutorialversion Moodleversion Seite 58 von 107 Christoph Braun, PL
59 Name des Arbeitsmaterials Buch eingeben. Speichern und anzeigen anklicken. Tutorialversion Moodleversion Seite 59 von 107 Christoph Braun, PL
60 Überschrift des 1. Kapitels eingeben. Text des 1. Kapitels eingeben. Änderungen speichern anklicken. Tutorialversion Moodleversion Seite 60 von 107 Christoph Braun, PL
61 Das 1. Kapitel wurde hinzugefügt. Der Block Inhaltsverzeichnis wurde in den Kurs eingefügt. Dieser Block ist nur sichtbar, wenn das Buch angezeigt wird. In der 'normalen' Kursansicht wird er nicht angezeigt. Fügen Sie nun das zweite Kapitel durch Anklicken des Plussymbols dem Buch hinzu. Tutorialversion Moodleversion Seite 61 von 107 Christoph Braun, PL
62 Überschrift des 2. Kapitels eingeben. Änderungen speichern anklicken. Text des 2. Kapitels eingeben. Tutorialversion Moodleversion Seite 62 von 107 Christoph Braun, PL
63 Das 2. Kapitel wurde hinzugefügt. Fügen Sie nun ein Unterkapitel zu Kapitel 2 durch Anklicken des Plussymbols dem Buch hinzu. Dieses Kapitel ist ein Unterkapitel zu Kapitel 2, aktivieren Sie daher die Checkbox Unterkapitel. Fügen Sie den Text zu Kapitel 2.1 hinzu. Aufzählung (Unsortierte Liste). Tutorialversion Moodleversion Seite 63 von 107 Christoph Braun, PL
64 Text markieren. Link einfügen/bearbeiten anklicken. URL einfügen. In neuem Fenster öffnen(_blank). Titel oder nochmals die URL einfügen. Einfügen. Tutorialversion Moodleversion Seite 64 von 107 Christoph Braun, PL
65 Ebenso mit den anderen Links verfahren. Änderungen speichern anklicken. Tutorialversion Moodleversion Seite 65 von 107 Christoph Braun, PL
66 Das Unterkapitel 2.1 wurde hinzugefügt. Fügen Sie nun ein weiteres Unterkapitel zu Kapitel 2 hinzu. Überschrift des 2. Unterkapitels eingeben. Dieses Kapitel ist ein Unterkapitel zu Kapitel 2, aktivieren Sie daher die Checkbox Unterkapitel. Fügen Sie den Text zu Kapitel 2.2 hinzu. Bild Audio. Text markieren und Medien einfügen anklicken. Tutorialversion Moodleversion Seite 66 von 107 Christoph Braun, PL
67 Klicken Sie hier um eine Audiodatei hochzuladen und zu verlinken. Laden Sie hier die Audiodatei hoch. Datei hochladen anklicken. Tutorialversion Moodleversion Seite 67 von 107 Christoph Braun, PL
68 Hier wird die Vorschau der Audiodatei angezeigt. Einfügen. Die Audiodatei ist nun hochgeladen und verlinkt. Änderungen speichern anklicken. Tutorialversion Moodleversion Seite 68 von 107 Christoph Braun, PL
69 Das Unterkapitel 2.2 wurde hinzugefügt. Fügen Sie nun ein weiteres Unterkapitel zu Kapitel 2 hinzu. Überschrift des 3. Unterkapitels eingeben. Dieses Kapitel ist ein Unterkapitel zu Kapitel 2, aktivieren Sie daher die Checkbox Unterkapitel. Fügen Sie den Text zu Kapitel 2.3 hinzu. Bild Video. Text markieren und Medien einfügen anklicken. Tutorialversion Moodleversion Seite 69 von 107 Christoph Braun, PL
70 Klicken Sie hier um eine Videodatei hochzuladen und zu verlinken. Laden Sie hier die Videodatei hoch. Datei hochladen anklicken. Tutorialversion Moodleversion Seite 70 von 107 Christoph Braun, PL
71 Hier wird die Vorschau der Videodatei angezeigt. Einfügen. Die Videodatei ist nun hochgeladen und verlinkt. Änderungen speichern anklicken. Tutorialversion Moodleversion Seite 71 von 107 Christoph Braun, PL
72 Hier ist die Anzeige von Kapitel 2.3. Über diese Symbole lassen sich die einzelnen Kapitel des Buches konfigurieren: : Kapitel nach oben verschieben. : Kapitel nach unten verschieben. : Kapitel bearbeiten. : Kapitel löschen. : Kapitel verbergen/ausblenden. : Kapitel hinzufügen. Über Kapitel bzw. Buch drucken wird eine druckerfreundliche Ansicht aufgerufen. Probieren Sie doch beide Ansichten mal aus. Tutorialversion Moodleversion Seite 72 von 107 Christoph Braun, PL
73 Weiteres Textfeld hinzufügen Bild Kommunikation. Blau. Überschrift 2. Tabelle mit: 1 Spalte und 2 Zeilen Rechts ausgerichtet. Link zu Tutorialversion Moodleversion Seite 73 von 107 Christoph Braun, PL
74 15. Aktivität Glossar hinzufügen Glossare sind Sammlungen von Begriffen und ihren Erklärungen. Erstellen Sie Wörterbücher oder FAQ-Listen. Klicken Sie auf Material oder Aktivität hinzufügen um die Aktivität Glossar hinzuzufügen. Tutorialversion Moodleversion Seite 74 von 107 Christoph Braun, PL
75 Name des Glossars eingeben. Die Beschreibung bzw. den Arbeitsauftrag des Glossars einfügen. Speichern und zum Kurs anklicken. Tutorialversion Moodleversion Seite 75 von 107 Christoph Braun, PL
76 16. Aktivität Wiki hinzufügen Im Wiki erstellen Kursteilnehmer eine oder mehrere Seiten mit Inhalten oder Lernergebnissen. Die Seiten eines Wikis können gemeinsam bearbeitet werden. Im Verlauf werden die Versionen eines Wikis gespeichert. Hier lässt sich nachvollziehen, wer wann welche Änderung vorgenommen hat. Außerdem können frühere Versionen wiederhergestellt werden. Klicken Sie auf Material oder Aktivität hinzufügen um die Aktivität Wiki hinzuzufügen. Tutorialversion Moodleversion Seite 76 von 107 Christoph Braun, PL
77 Name des Wikis eingeben. Überschrift 2. Nummerierung (geordnete Liste) einfügen. Die Beschreibung bzw. den Arbeitsauftrag des Wikis einfügen. Fett. Wiki als Name der Startseite eintragen. Speichern und anzeigen anklicken. Tutorialversion Moodleversion Seite 77 von 107 Christoph Braun, PL
78 Seite erstellen anklicken. Text einfügen. Speichern erst nach Schritt 9 anklicken. (Siehe nächste Seite.) Tutorialversion Moodleversion Seite 78 von 107 Christoph Braun, PL
79 Überschrift 1. Mit dem Vollbildschirmsymbol lässt sich das Eingabefenster maximieren. Überschrift 2. Überschrift 3. Aufzählung (Unsortierte Liste). Link/URL einfügen. Tutorialversion Moodleversion Seite 79 von 107 Christoph Braun, PL
80 Bei nachfolgender Aufzählung wurden jeweils Doppelklammern vorher und nachher eingefügt: [[Einfache Texterstellung und -bearbeitung]] [[Hypertextualität]] [[Versionskontrolle]] [[Diskussion]] [[Heterarchie und Selbstorganisation]] [[Skalierbarkeit und Flexibilität]] [[Dateiupload]] Diese dadurch entstehenden Unterseiten müssen nun erstellt werden. Klicken Sie auf einen Begriff und verfahren Sie wie bei der Startseite des Wikis. Tutorialversion Moodleversion Seite 80 von 107 Christoph Braun, PL
81 Weiteres Textfeld hinzufügen Violett. Überschrift 2. Bild Feedback. Tabelle mit: 1 Spalte und 2 Zeilen Rechts ausgerichtet. Tutorialversion Moodleversion Seite 81 von 107 Christoph Braun, PL
82 17. Aktivität Abstimmung hinzufügen Mit der Aktivität Abstimmung können die Kursteilnehmer zu einer Fragestellung Antwortmöglichkeiten auswählen. Bei umfangreicheren Rückmeldungen eignet sich die Aktivität Feedback, die später beschrieben wird. Klicken Sie auf Material oder Aktivität hinzufügen um die Aktivität Abstimmung hinzuzufügen. Tutorialversion Moodleversion Seite 82 von 107 Christoph Braun, PL
83 Bei Beschreibung wird der Sachverhalt aufgeführt über den abgestimmt werden soll. Name der Abstimmung eingeben. Vertikal anzeigen auswählen. Bei der Gruppe Ergebnisse wird hier eingestellt, dass die Ergebnisse erst nach eigener Stimmabgabe sichtbar werden. Hier werden die Optionen eingegeben, die bei der Abstimmung als Antworten zur Verfügung stehen. Speichern und zum Kurs anklicken. Bei den Ergebnissen wird der Name mit angezeigt. Tutorialversion Moodleversion Seite 83 von 107 Christoph Braun, PL
84 18. Aktivität Feedback hinzufügen Mit der Aktivität Feedback können umfangreiche Umfragen oder Evaluationsformulare erstellt werden. Die Ergebnisse werden graphisch dargestellt. Die Antworten können Personen zugeordnet oder anonym erfolgen. Klicken Sie auf Material oder Aktivität hinzufügen um die Aktivität Feedback hinzuzufügen. Tutorialversion Moodleversion Seite 84 von 107 Christoph Braun, PL
85 Name des Feedbacks eingeben. Hier lässt sich der Abgabemodus einstellen. Standardmäßig ist hier anonym eingestellt, was wir auch belassen. Bei Beschreibung kurze Einleitung zu dem Feedback einfügen. Diese Einleitung steht bei den Teilnehmern auf der Übersichtsseite oberhalb des Punktes Formular ausfüllen und führt in das Feedback ein. Speichern und anzeigen anklicken. Bei Abschlussmitteilung wird der Text eingegeben, der nach der Abgabe des Feedbacks den Teilnehmern angezeigt wird. Tutorialversion Moodleversion Seite 85 von 107 Christoph Braun, PL
86 18.1. Aktivität Feedback mit Inhalten füllen (Textfeld) In der Übersicht des Feedbacks auf Elemente bearbeiten klicken. In das Textfeld eine kurze Einleitung schreiben. Zunächst wird ein einführendes Textfeld eingefügt. Element speichern. Tutorialversion Moodleversion Seite 86 von 107 Christoph Braun, PL
87 Weiteres Textfeld als Zwischenüberschrift einfügen. Überschrift 1. Element speichern. Tutorialversion Moodleversion Seite 87 von 107 Christoph Braun, PL
88 18.2. Aktivität Feedback mit Inhalten füllen (Multiple-Choice mit nur einer Antwort - untereinander) Multiple-Choice anklicken. Erforderlich aktivieren. Bei Fragetext/Erläuterung die Frage eingeben. Bei Bezeichnung Schlagwort eintragen. Ausrichtung untereinander. Einzelne Antwort Radiobutton wählen. Pro Zeile einen neuen Wert eintragen. Ergebnis. Element speichern. Tutorialversion Moodleversion Seite 88 von 107 Christoph Braun, PL
89 18.3. Aktivität Feedback mit Inhalten füllen (Multiple-Choice mit nur einer Antwort - nebeneinander) Multiple-Choice anklicken. Erforderlich aktivieren. Bei Fragetext/Erläuterung die Frage eingeben. Bei Bezeichnung Schlagwort eintragen. Ausrichtung nebeneinander. Einzelne Antwort Radiobutton wählen. Pro Zeile einen neuen Wert eintragen. Ergebnis. Element speichern. Tutorialversion Moodleversion Seite 89 von 107 Christoph Braun, PL
90 18.4. Aktivität Feedback mit Inhalten füllen (Multiple-Choice mehrere Antworten - untereinander) Multiple-Choice anklicken. Bei Fragetext/Erläuterung die Frage eingeben. Bei Bezeichnung Schlagwort eintragen. Erforderlich aktivieren. Mehrere Antworten wählen. Ausrichtung untereinander. Pro Zeile einen neuen Wert eintragen. Ergebnis. Element speichern. Tutorialversion Moodleversion Seite 90 von 107 Christoph Braun, PL
91 18.5. Aktivität Feedback mit Inhalten füllen (Multiple-Choice mehrere Antworten - nebeneinander) Multiple-Choice anklicken. Bei Fragetext/Erläuterung die Frage eingeben. Bei Bezeichnung Schlagwort eintragen. Erforderlich aktivieren. Mehrere Antworten wählen. Ausrichtung nebeneinander. Pro Zeile einen neuen Wert eintragen. Ergebnis. Element speichern. Tutorialversion Moodleversion Seite 91 von 107 Christoph Braun, PL
92 18.6. Aktivität Feedback mit Inhalten füllen (Multiple-Choice als Dropdown-Liste) Multiple-Choice anklicken. Erforderlich aktivieren. Bei Fragetext/Erläuterung die Frage eingeben. Einzelne Antwort Dropdown wählen. Bei Bezeichnung Schlagwort eintragen. Pro Zeile einen neuen Wert eintragen. Ergebnis. Element speichern. Tutorialversion Moodleversion Seite 92 von 107 Christoph Braun, PL
93 18.7. Aktivität Feedback mit Inhalten füllen (Seitenumbruch hinzufügen) Um die Übersicht zu verbessern wird das Feedback auf mehrere Seiten verteilt. Seitenumbruch hinzufügen anklicken. Überschrift 1. Weiteres Textfeld als Zwischenüberschrift einfügen. Ergebnis. Tutorialversion Moodleversion Seite 93 von 107 Christoph Braun, PL
94 18.8. Aktivität Feedback mit Inhalten füllen (Eingabezeile) Um eine kurze individuelle Rückmeldung zu erhalten fügen wir nun eine Eingabezeile hinzu. Seitenumbruch hinzufügen anklicken. Erforderlich aktivieren. Bei Fragetext/Erläuterung die Frage eingeben. Bei Bezeichnung Schlagwort eintragen. Breite des Textfeldes auf 100 festlegen. Maximale Zeichenzahl auf 100 begrenzen. Ergebnis. Element speichern. Tutorialversion Moodleversion Seite 94 von 107 Christoph Braun, PL
95 18.9. Aktivität Feedback mit Inhalten füllen (Eingabebereich) Eingabebereich anklicken. Erforderlich aktivieren. Bei Fragetext/Erläuterung die Frage eingeben. Bei Bezeichnung Schlagwort eintragen. Bei Breite des Textbereiches 80 auswählen. Anzahl der Zeilen 10. Ergebnis. Element speichern. Tutorialversion Moodleversion Seite 95 von 107 Christoph Braun, PL
96 Einen weiteren Seitenumbruch und ein weiteres Textfeld hinzufügen Seitenumbruch. Überschrift 1. Weiteres Textfeld als Zwischenüberschrift einfügen. Tutorialversion Moodleversion Seite 96 von 107 Christoph Braun, PL
97 Aktivität Feedback mit Inhalten füllen (Abhängiges Element) Mit der Aktivität Feedback lassen sich auch abhängige Fragestellungen realisieren. Hier ein Beispiel. Frage Kaffee mit den 3 Antwortmöglichkeiten: ja nein sonstiges Der Seitenumbruch trennt die 1. Frage von den abhängigen Folgefragen. Tutorialversion Moodleversion Seite 97 von 107 Christoph Braun, PL
98 Abhängige Frage. Multiple-Choice anklicken. Erforderlich aktivieren. Bei Fragetext/Erläuterung die Frage eingeben. Bei Bezeichnung Schlagwort eintragen. Ausrichtung untereinander. Einzelne Antwort Radiobutton wählen. Pro Zeile einen neuen Wert eintragen. Ergebnis. Wichtig: Noch einen Seitenumbruch danach hinzufügen. Element speichern. Tutorialversion Moodleversion Seite 98 von 107 Christoph Braun, PL
99 Kaffee ja. Ab hier werden in Abhängigkeit der Antwort der Frage zuvor die weiteren Antworten hinzugefügt. Multiple-Choice anklicken. Bei Fragetext/Erläuterung die Frage eingeben. Bei Bezeichnung Schlagwort eintragen. Erforderlich aktivieren. Mehrere Antworten wählen. Ausrichtung untereinander. Pro Zeile einen neuen Wert eintragen. Ergebnis. Bei Abhängiger Wert wird eine Antwort des abhängigen Elementes eingegeben. In diesem Fall ja eingeben. Hier wird eingestellt, von welcher Frage diese Frage abhängt. Element speichern. Tutorialversion Moodleversion Seite 99 von 107 Christoph Braun, PL
100 Kaffee nein. Multiple-Choice anklicken. Bei Fragetext/Erläuterung die Frage eingeben. Bei Bezeichnung Schlagwort eintragen. Ausrichtung untereinander. Erforderlich aktivieren. Mehrere Antworten wählen. Pro Zeile einen neuen Wert eintragen. Ergebnis. Bei Abhängiger Wert wird eine Antwort des abhängigen Elementes eingegeben. In diesem Fall nein eingeben. Element speichern. Hier wird eingestellt, von welcher Frage diese Frage abhängt. Tutorialversion Moodleversion Seite 100 von 107 Christoph Braun, PL
101 Kaffee sonstiges. Eingabebereich anklicken. Erforderlich aktivieren. Bei Fragetext/Erläuterung die Frage eingeben. Hier wird eingestellt, von welcher Frage diese Frage abhängt. Bei Abhängiger Wert wird eine Antwort des abhängigen Elementes eingegeben. In diesem Fall sonstiges eingeben. Ergebnis. Bei Bezeichnung Schlagwort eintragen. Bei Breite des Textbereiches 80 auswählen. Anzahl der Zeilen 5. Element speichern. Tutorialversion Moodleversion Seite 101 von 107 Christoph Braun, PL
102 Hier das Feedback aus Trainersicht Seite 1. Hier das Feedback aus Teilnehmersicht Seite 1. Tutorialversion Moodleversion Seite 102 von 107 Christoph Braun, PL
103 Hier das Feedback aus Teilnehmersicht Seite 2. Hier das Feedback aus Trainersicht Seite 2. Tutorialversion Moodleversion Seite 103 von 107 Christoph Braun, PL
104 Hier das Feedback aus Trainersicht Seite 3. Hier das Feedback aus Teilnehmersicht Seite 3. Tutorialversion Moodleversion Seite 104 von 107 Christoph Braun, PL
105 Falls bei der Frage zuvor ja gewählt wurde. Falls bei der Frage zuvor nein gewählt wurde. Hier das Feedback aus Trainersicht Seite 4. Hier das Feedback aus Teilnehmersicht Seite 4. Falls bei der Frage zuvor sonstiges gewählt wurde. Tutorialversion Moodleversion Seite 105 von 107 Christoph Braun, PL
106 19. Textfelder und Aktivitäten im Thema Profis hinzufügen Textfeld Für die Aktivität Datenbank gibt es ein eigenes Tutorial, welches Sie unter finden. Textfeld Für die Aktivität Test gibt es ein eigenes Tutorial, welches Sie unter finden. Tutorialversion Moodleversion Seite 106 von 107 Christoph Braun, PL
107 Sie sind nun am Ende dieses Tutorials angelangt. Ich hoffe, dass Sie Spaß bei der Arbeit mit Moodle 3 hatten und dass Sie das Wissen, was Sie heute erworben haben, für Ihren Unterricht und die Kolleginnen und Kollegen an Ihrer Schule nutzen können. The End Dieses Tutorial steht unter einer Creative Commons Namensnennung-Nicht-kommerziell-Weitergabe unter gleichen Bedingungen 4.0 International Lizenz. Tutorialversion Moodleversion Seite 107 von 107 Christoph Braun, PL
Tutorial Moodle 2 Kursinhalte in einem Moodlekurs einstellen
 Tutorial Moodle 2 Kursinhalte in einem Moodlekurs einstellen Im folgenden Tutorial geht es um das Füllen der leeren "Kurshülle" mit Inhalten. Der Kurs wird Schritt für Schritt mit Arbeitsmaterialien (z.b.
Tutorial Moodle 2 Kursinhalte in einem Moodlekurs einstellen Im folgenden Tutorial geht es um das Füllen der leeren "Kurshülle" mit Inhalten. Der Kurs wird Schritt für Schritt mit Arbeitsmaterialien (z.b.
Tutorial Moodle 3 Kurshülle erstellen
 Tutorial Moodle 3 Kurshülle erstellen Im folgenden Tutorial geht es um die ersten Schritte, die vor bzw. bei jeder Moodlekurserstellung abzuarbeiten sind. Das Erstellen einer sogenannten leeren "Kurshülle"
Tutorial Moodle 3 Kurshülle erstellen Im folgenden Tutorial geht es um die ersten Schritte, die vor bzw. bei jeder Moodlekurserstellung abzuarbeiten sind. Das Erstellen einer sogenannten leeren "Kurshülle"
Tutorial Moodle 2 Startseite anpassen
 Tutorial Moodle 2 Startseite anpassen Im folgenden Tutorial geht es um die grundlegenden Einstellungen der Startseite einer Moodle@RLP Moodle 2.x Schulinstanz. Durch diese Schritte wird die Instanz auf
Tutorial Moodle 2 Startseite anpassen Im folgenden Tutorial geht es um die grundlegenden Einstellungen der Startseite einer Moodle@RLP Moodle 2.x Schulinstanz. Durch diese Schritte wird die Instanz auf
Tutorial Moodle 3 Blöcke
 Tutorial Moodle 3 Blöcke Im folgenden Tutorial geht es um Blöcke in Moodle. Blöcke sind Elemente, die verschiedene Informationen enthalten und in der linken und/oder rechten Spalte einer Moodle-Seite hinzugefügt
Tutorial Moodle 3 Blöcke Im folgenden Tutorial geht es um Blöcke in Moodle. Blöcke sind Elemente, die verschiedene Informationen enthalten und in der linken und/oder rechten Spalte einer Moodle-Seite hinzugefügt
Tutorial Moodle 3 Datenbanken in Moodle
 Tutorial Moodle 3 Datenbanken in Moodle Im folgenden Tutorial geht es um die Moodle Aktivität Datenbank. In einer Datenbank können Sie mit Ihren Kursteilnehmern Informationen sammeln. Die Datenbank kann
Tutorial Moodle 3 Datenbanken in Moodle Im folgenden Tutorial geht es um die Moodle Aktivität Datenbank. In einer Datenbank können Sie mit Ihren Kursteilnehmern Informationen sammeln. Die Datenbank kann
Tutorial Moodle 3 Kursbereiche erstellen und administrieren
 Tutorial Moodle 3 Kursbereiche erstellen und administrieren Im folgenden Tutorial geht es um die Erstellung und Administration von Kursbereichen und Unterkursbereichen in Moodle. Kurse werden zwischen
Tutorial Moodle 3 Kursbereiche erstellen und administrieren Im folgenden Tutorial geht es um die Erstellung und Administration von Kursbereichen und Unterkursbereichen in Moodle. Kurse werden zwischen
Tutorial Moodle 2 Kurs sichern und wiederherstellen
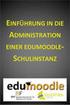 Tutorial Moodle 2 Kurs sichern und wiederherstellen Im folgenden Tutorial geht es um die Sicherung und das Wiederherstellen von Moodle Kursen unter Moodle 2.6. (Ich hoffe unter Moodle 2.7 ff wird dies
Tutorial Moodle 2 Kurs sichern und wiederherstellen Im folgenden Tutorial geht es um die Sicherung und das Wiederherstellen von Moodle Kursen unter Moodle 2.6. (Ich hoffe unter Moodle 2.7 ff wird dies
Tutorial Moodle 2 Gruppen, Gruppenschlüssel und Gruppierungen
 Tutorial Moodle 2 Gruppen, Gruppenschlüssel und Gruppierungen Im folgenden Tutorial geht es um das Anlegen von Gruppen mit Gruppenzugangsschlüsseln innerhalb von Kursen und um Gruppierungen innerhalb dieser
Tutorial Moodle 2 Gruppen, Gruppenschlüssel und Gruppierungen Im folgenden Tutorial geht es um das Anlegen von Gruppen mit Gruppenzugangsschlüsseln innerhalb von Kursen und um Gruppierungen innerhalb dieser
Feedback. Didaktischer Kommentar
 Lernplattform Feedback Didaktischer Kommentar Die Aktivität Feedback ermöglicht die freie Definition von Umfragen und Evaluationen. Im Gegensatz zur Aktivität Umfrage können hier die Fragen selbst formuliert
Lernplattform Feedback Didaktischer Kommentar Die Aktivität Feedback ermöglicht die freie Definition von Umfragen und Evaluationen. Im Gegensatz zur Aktivität Umfrage können hier die Fragen selbst formuliert
Tutorial Moodle 3 Tests in Moodle
 Tutorial Moodle 3 Tests in Moodle Im folgenden Tutorial geht es um die Moodle Aktivität Test. Moodle Tests sind hervorragend geeignet um den Lernstand zu überprüfen. Sie eignen sich sowohl vor einer Lerneinheit
Tutorial Moodle 3 Tests in Moodle Im folgenden Tutorial geht es um die Moodle Aktivität Test. Moodle Tests sind hervorragend geeignet um den Lernstand zu überprüfen. Sie eignen sich sowohl vor einer Lerneinheit
 Bearbeiten einschalten anklicken, um Inhalte zu gestalten Navigieren: Über den Pfad oben oder den Block Navigation Dieser moodle-kurs ist in Themen strukturiert. Eine Variante ist die Darstellung nach
Bearbeiten einschalten anklicken, um Inhalte zu gestalten Navigieren: Über den Pfad oben oder den Block Navigation Dieser moodle-kurs ist in Themen strukturiert. Eine Variante ist die Darstellung nach
Videos aus der mebis-mediathek mit H5P mit interaktiven Elementen versehen
 Videos aus der mebis-mediathek mit H5P mit interaktiven Elementen versehen In diesem Tutorial wird beschrieben, wie Sie Videoinhalte (analog dazu Audioinhalte) aus der mebis- Mediathek mit interaktiven
Videos aus der mebis-mediathek mit H5P mit interaktiven Elementen versehen In diesem Tutorial wird beschrieben, wie Sie Videoinhalte (analog dazu Audioinhalte) aus der mebis- Mediathek mit interaktiven
Videos aus der mebis-mediathek über H5P mit interaktiven Elementen versehen
 Videos aus der mebis-mediathek über H5P mit interaktiven Elementen versehen In diesem Tutorial wird beschrieben, wie Sie Videoinhalte (analog dazu Audioinhalten) aus der mebis- Mediathek mit interaktiven
Videos aus der mebis-mediathek über H5P mit interaktiven Elementen versehen In diesem Tutorial wird beschrieben, wie Sie Videoinhalte (analog dazu Audioinhalten) aus der mebis- Mediathek mit interaktiven
Anleitung zum ILIAS-Objekt «Übung»
 ! Anleitung zum ILIAS-Objekt «Übung» Leistungen einfordern, beurteilen und Peer-Feedback geben Stand: 07. März 07! Supportstelle für ICT-gestützte, innovative Lehre Hochschulstrasse 0 Bern http://www.ilub.unibe.ch
! Anleitung zum ILIAS-Objekt «Übung» Leistungen einfordern, beurteilen und Peer-Feedback geben Stand: 07. März 07! Supportstelle für ICT-gestützte, innovative Lehre Hochschulstrasse 0 Bern http://www.ilub.unibe.ch
Moodle-Kurs - Einführung
 Moodle-Kurs - Einführung In Moodle-Kursen stellen Sie Online-Lerninhalte zur Verfügung. Kursformate THEMEN-Format: Der Kurs kann in 1 bis 52 nummerierte Abschnitte eingeteilt werden, die jeweils mit Arbeitsunterlagen
Moodle-Kurs - Einführung In Moodle-Kursen stellen Sie Online-Lerninhalte zur Verfügung. Kursformate THEMEN-Format: Der Kurs kann in 1 bis 52 nummerierte Abschnitte eingeteilt werden, die jeweils mit Arbeitsunterlagen
Anleitung Moodle 2.7 Aufgaben stellen. 1 Allgemeine Hinweise. 2 Aufgaben anlegen
 Anleitung Moodle 2.7 Aufgaben stellen 1 Allgemeine Hinweise Diese Anleitung steht unter der Creative Commons Lizenz namens Namensnennung - Weitergabe unter gleichen Bedingungen 2.5 Schweiz, d. h. Sie dürfen
Anleitung Moodle 2.7 Aufgaben stellen 1 Allgemeine Hinweise Diese Anleitung steht unter der Creative Commons Lizenz namens Namensnennung - Weitergabe unter gleichen Bedingungen 2.5 Schweiz, d. h. Sie dürfen
ArenaSchweiz AG. CMS Concrete5 Erste Schritte
 CMS Concrete5 Erste Schritte Anmelden Öffnen Sie Ihren Browser und geben Sie Ihre Website-Adresse ein, dazu «/login» Beispiel: http://www.domainname.ch/login Geben Sie Benutzername und Passwort ein und
CMS Concrete5 Erste Schritte Anmelden Öffnen Sie Ihren Browser und geben Sie Ihre Website-Adresse ein, dazu «/login» Beispiel: http://www.domainname.ch/login Geben Sie Benutzername und Passwort ein und
Dateien verwalten (Bilder, Dokumente, Medien)
 17 Dateien verwalten (Bilder, Dokumente, Medien) Bilder und Dokumente können Sie im Funktionsmenü unter Dateiliste verwalten. Alle Bilder und Dokumente, die Sie in Ihren Baukasten hochgeladen haben, werden
17 Dateien verwalten (Bilder, Dokumente, Medien) Bilder und Dokumente können Sie im Funktionsmenü unter Dateiliste verwalten. Alle Bilder und Dokumente, die Sie in Ihren Baukasten hochgeladen haben, werden
Das medienneutrale Redaktionssystem von NUSSBAUM MEDIEN
 Das medienneutrale Redaktionssystem von NUSSBAUM MEDIEN für effizientes Teamwork dank browserbasierter Bedienung und umfassendem Rechtemanagement Version für Vereine Anmeldung Auf den folgenden Seiten
Das medienneutrale Redaktionssystem von NUSSBAUM MEDIEN für effizientes Teamwork dank browserbasierter Bedienung und umfassendem Rechtemanagement Version für Vereine Anmeldung Auf den folgenden Seiten
Content Management System Larissa Version:
 1. Content Management System Larissa 1.1 Struktur Das CMS 'Larissa' finden Sie auf der linken Seiten unter dem Punkt 'Internetauftritt'. Bei einer multi-domain Version sind alle integrierten Domains aufgelistet.
1. Content Management System Larissa 1.1 Struktur Das CMS 'Larissa' finden Sie auf der linken Seiten unter dem Punkt 'Internetauftritt'. Bei einer multi-domain Version sind alle integrierten Domains aufgelistet.
Datenbank konfigurieren
 Sie haben eine Datenbank angelegt, jetzt müssen Sie diese noch konfigurieren. Klicken Sie auf den Titel Ihrer neu erstellten Datenbank. Die Spalten Ihrer Datenbank werden als Felder bezeichnet. Sie haben
Sie haben eine Datenbank angelegt, jetzt müssen Sie diese noch konfigurieren. Klicken Sie auf den Titel Ihrer neu erstellten Datenbank. Die Spalten Ihrer Datenbank werden als Felder bezeichnet. Sie haben
Seiten anlegen, ändern, verschieben und löschen
 12 Seiten anlegen, ändern, verschieben und löschen 2.1 Seite aufrufen Im Funktionsmenü Seite aufrufen. Die Ordner und Seiten Ihres Baukastens erscheinen (= Seitenbaum). Klick auf - Symbol ermöglicht Zugriff
12 Seiten anlegen, ändern, verschieben und löschen 2.1 Seite aufrufen Im Funktionsmenü Seite aufrufen. Die Ordner und Seiten Ihres Baukastens erscheinen (= Seitenbaum). Klick auf - Symbol ermöglicht Zugriff
Anmelden Geben Sie Ihre Zugangsdaten ein. Die Zugangsdaten erhalten Sie vom Webmaster, wenn Sie den Autorenvertrag unterschrieben haben.
 Anleitung zur Bearbeitung der Immenröder Homepage Begriffe Unter einem Beitrag versteht man einen Block Information, so wie er auf der Startseite der Homepage zu sehen ist. Der Beitrag wird als Vorschau
Anleitung zur Bearbeitung der Immenröder Homepage Begriffe Unter einem Beitrag versteht man einen Block Information, so wie er auf der Startseite der Homepage zu sehen ist. Der Beitrag wird als Vorschau
Auf einer Seite werden maximal 10 Einträge angezeigt. Sind viele Einträge vorhanden, werden diese auf mehrere Seiten aufgeteilt.
 Die Seitenverwaltung Mit einem Klick auf den Link Seitenverwaltung in der Navigationsleiste auf der linken Seite gelangen Sie zur Übersicht der Einträge in der Seitenverwaltung. Übersicht Auf einer Seite
Die Seitenverwaltung Mit einem Klick auf den Link Seitenverwaltung in der Navigationsleiste auf der linken Seite gelangen Sie zur Übersicht der Einträge in der Seitenverwaltung. Übersicht Auf einer Seite
Dokumentation. Content-Manager
 Dokumentation Content-Manager 1 Funktionsweise... 2 2 Dokumentstruktur... 3 3 Aktivieren und Deaktivieren von Artikeln... 4 4 Artikel Editieren... 5 4.1 Textbearbeitung... 5 4.2 Link einfügen... 4-6 4.3
Dokumentation Content-Manager 1 Funktionsweise... 2 2 Dokumentstruktur... 3 3 Aktivieren und Deaktivieren von Artikeln... 4 4 Artikel Editieren... 5 4.1 Textbearbeitung... 5 4.2 Link einfügen... 4-6 4.3
Handout CMS Pimcore. Bedienung der Webseite für Sektionen
 Handout CMS Pimcore Bedienung der Webseite www.vitaswiss.ch für Sektionen Deutschland - 19. September 2016 Schulungsunterlagen für die Bedienung der neuen Internetseite von vitaswiss Bitte halten Sie Ihre
Handout CMS Pimcore Bedienung der Webseite www.vitaswiss.ch für Sektionen Deutschland - 19. September 2016 Schulungsunterlagen für die Bedienung der neuen Internetseite von vitaswiss Bitte halten Sie Ihre
Aufgabe. Didaktischer Kommentar. Lernplattform
 Lernplattform Aufgabe Didaktischer Kommentar Durch die Aktivität Aufgabe können Sie von Ihren Schülern virtuell Texte oder Aufgaben einsammeln. Sie sehen, welche Aufgaben bereits abgegeben wurden, welche
Lernplattform Aufgabe Didaktischer Kommentar Durch die Aktivität Aufgabe können Sie von Ihren Schülern virtuell Texte oder Aufgaben einsammeln. Sie sehen, welche Aufgaben bereits abgegeben wurden, welche
Wie lege ich eine neue Standardseite an?
 Referat VI.5 Internetdienste Wie lege ich eine neue Standardseite an? Legen Sie einen neuen Ordner an Klicken Sie den Ordner an, unter dem Sie die neue Standardseite anlegen möchten. Legen Sie über Datei
Referat VI.5 Internetdienste Wie lege ich eine neue Standardseite an? Legen Sie einen neuen Ordner an Klicken Sie den Ordner an, unter dem Sie die neue Standardseite anlegen möchten. Legen Sie über Datei
Das medienneutrale Redaktionssystem von NUSSBAUM MEDIEN
 Das medienneutrale Redaktionssystem von NUSSBAUM MEDIEN für effizientes Teamwork dank browserbasierter Bedienung und umfassendem Rechtemanagement Version für Vereine Die wichtigsten Funktionen Auf den
Das medienneutrale Redaktionssystem von NUSSBAUM MEDIEN für effizientes Teamwork dank browserbasierter Bedienung und umfassendem Rechtemanagement Version für Vereine Die wichtigsten Funktionen Auf den
Swissmem ebooks ebook Funktionen Software Version 4.x (PC)
 Swissmem ebooks ebook Funktionen Software Version 4.x (PC) 25.08.2017 Inhalt 6.0.0 ebook Funktionen 2 6.1.0 Übersicht...2 6.2.0 Notizen...3 6.2.1 Einfaches Notizfeld...3 6.2.2 Handschriftliches Notizfeld...6
Swissmem ebooks ebook Funktionen Software Version 4.x (PC) 25.08.2017 Inhalt 6.0.0 ebook Funktionen 2 6.1.0 Übersicht...2 6.2.0 Notizen...3 6.2.1 Einfaches Notizfeld...3 6.2.2 Handschriftliches Notizfeld...6
Swissmem ebooks ebook Funktionen Software Version 4.x (PC)
 Swissmem ebooks ebook Funktionen Software Version 4.x (PC) 29.05.2017 Inhalt 6.0.0 ebook Funktionen 2 6.1.0 Übersicht...2 6.2.0 Notizen...3 6.2.1 Einfaches Notizfeld...3 6.2.2 Handschriftliches Notizfeld...6
Swissmem ebooks ebook Funktionen Software Version 4.x (PC) 29.05.2017 Inhalt 6.0.0 ebook Funktionen 2 6.1.0 Übersicht...2 6.2.0 Notizen...3 6.2.1 Einfaches Notizfeld...3 6.2.2 Handschriftliches Notizfeld...6
Anwenderhandbuch Solseit Redaktion Light Version 1.1 (Oktober 2009)
 Anwenderhandbuch Solseit Redaktion Light Version 1.1 (Oktober 2009) Unwiderstehlich mobil Solseit Redaktion Light Trademark-Notiz Alle in diesem Handbuch erwähnten Produkte oder Trademarks sind Produkte,
Anwenderhandbuch Solseit Redaktion Light Version 1.1 (Oktober 2009) Unwiderstehlich mobil Solseit Redaktion Light Trademark-Notiz Alle in diesem Handbuch erwähnten Produkte oder Trademarks sind Produkte,
Blogs In Mahara. Blogs In Mahara. Einen Blog erstellen
 Einen Blog erstellen Ein Blog ist ein Web-Tagebuch. Ihre regelmässigen Einträge (Blog-Postings) können Sie mit Bildern oder Dateien anreichern und im Editor mit verschiedenen Formatierungen gestalten.
Einen Blog erstellen Ein Blog ist ein Web-Tagebuch. Ihre regelmässigen Einträge (Blog-Postings) können Sie mit Bildern oder Dateien anreichern und im Editor mit verschiedenen Formatierungen gestalten.
Grundlagen für den Kursersteller
 Lernplattform Grundlagen für den Kursersteller Viele wiederkehrende Einstellungen in den Materialien und Aktivitäten haben wir hier zusammengestellt und exemplarisch beschrieben. Damit können Sie sich
Lernplattform Grundlagen für den Kursersteller Viele wiederkehrende Einstellungen in den Materialien und Aktivitäten haben wir hier zusammengestellt und exemplarisch beschrieben. Damit können Sie sich
Der Editor - Einfügen von Links und Medien
 Link einfügen Der Editor - Einfügen von Links und Medien Link einfügen Soll durch einen Klick auf einen Text eine Webseite oder ein Dokument geöffnet werden, dann gestalten Sie den Text als Link. Schreiben
Link einfügen Der Editor - Einfügen von Links und Medien Link einfügen Soll durch einen Klick auf einen Text eine Webseite oder ein Dokument geöffnet werden, dann gestalten Sie den Text als Link. Schreiben
Anleitung zur Verwendung von Silverstripe 3.x
 Anleitung zur Verwendung von Silverstripe 3.x Inhaltsverzeichnis: 1. EINLEITUNG 2. ORIENTIERUNG 2.1 Anmelden am CMS 2.2 Die Elemente des Silverstripe CMS 2.3 Funktion des Seitenbaums 2.4 Navigieren mit
Anleitung zur Verwendung von Silverstripe 3.x Inhaltsverzeichnis: 1. EINLEITUNG 2. ORIENTIERUNG 2.1 Anmelden am CMS 2.2 Die Elemente des Silverstripe CMS 2.3 Funktion des Seitenbaums 2.4 Navigieren mit
Kurzanleitung Learnweb. Bitte melden Sie sich hier mit Ihrer Uni Münster Kennung (hier philedv ) und Ihrem Standardpasswort auf der Plattform an.
 Kurzanleitung Learnweb Bitte melden Sie sich hier mit Ihrer Uni Münster Kennung (hier philedv ) und Ihrem Standardpasswort auf der Plattform an. In der linken Spalte finden Sie Informationen des Systems
Kurzanleitung Learnweb Bitte melden Sie sich hier mit Ihrer Uni Münster Kennung (hier philedv ) und Ihrem Standardpasswort auf der Plattform an. In der linken Spalte finden Sie Informationen des Systems
Anleitung OpenCms 8 Der Textbaustein
 Anleitung OpenCms 8 Der Textbaustein 1 Erzbistum Köln Textbaustein 3. September 2014 Inhalt 1. Der Textbaustein... 3 2. Verwendung... 3 3. Der Text-Editor... 4 3.1. Einfügen von Texten über die Zwischenablage...
Anleitung OpenCms 8 Der Textbaustein 1 Erzbistum Köln Textbaustein 3. September 2014 Inhalt 1. Der Textbaustein... 3 2. Verwendung... 3 3. Der Text-Editor... 4 3.1. Einfügen von Texten über die Zwischenablage...
RÖK Typo3 Dokumentation
 2016 RÖK Typo3 Dokumentation Redakteur Sparten Eine Hilfe für den Einstieg in Typo3. Innpuls Werbeagentur GmbH 01.01.2016 2 RÖK Typo3 Dokumentation 1) Was ist Typo3?... 3 2) Typo3 aufrufen und Anmelden...
2016 RÖK Typo3 Dokumentation Redakteur Sparten Eine Hilfe für den Einstieg in Typo3. Innpuls Werbeagentur GmbH 01.01.2016 2 RÖK Typo3 Dokumentation 1) Was ist Typo3?... 3 2) Typo3 aufrufen und Anmelden...
PDF ANNOTATOR. CiL-Support-Team Stand: Januar 2018
 PDF ANNOTATOR CiL-Support-Team Stand: Januar 2018 Inhalt 1. Was ist der PDF-Annotator?... 2 2. PDF-Annotator dem Kurs hinzufügen... 2 3. Toolbar für Annotationen... 3 4. Annotation & Kommentar erstellen...
PDF ANNOTATOR CiL-Support-Team Stand: Januar 2018 Inhalt 1. Was ist der PDF-Annotator?... 2 2. PDF-Annotator dem Kurs hinzufügen... 2 3. Toolbar für Annotationen... 3 4. Annotation & Kommentar erstellen...
Tutorial Moodle 2 globale Gruppen bzw. Kohorten
 Tutorial Moodle 2 globale Gruppen bzw. Kohorten Im folgenden Tutorial geht es um das Erstellen und die Zuweisung von globalen Gruppen (auch Kohorten in Moodle 2.x genannt). Diese globalen Gruppen werden
Tutorial Moodle 2 globale Gruppen bzw. Kohorten Im folgenden Tutorial geht es um das Erstellen und die Zuweisung von globalen Gruppen (auch Kohorten in Moodle 2.x genannt). Diese globalen Gruppen werden
Inhalte in Kurse einfügen. Um Inhalte in Kurse einzufügen, logge dich in Moodle ein und betrete deinen Kurs.
 Um Inhalte in Kurse einzufügen, logge dich in Moodle ein und betrete deinen Kurs. I. Nun musst du das Bearbeiten einschalten. Dazu suche entweder an der linken Seitenleiste die Einstellungen und klicke
Um Inhalte in Kurse einzufügen, logge dich in Moodle ein und betrete deinen Kurs. I. Nun musst du das Bearbeiten einschalten. Dazu suche entweder an der linken Seitenleiste die Einstellungen und klicke
Mit der Maus im Menü links auf den Menüpunkt 'Seiten' gehen und auf 'Erstellen klicken.
 Seite erstellen Mit der Maus im Menü links auf den Menüpunkt 'Seiten' gehen und auf 'Erstellen klicken. Es öffnet sich die Eingabe Seite um eine neue Seite zu erstellen. Seiten Titel festlegen Den neuen
Seite erstellen Mit der Maus im Menü links auf den Menüpunkt 'Seiten' gehen und auf 'Erstellen klicken. Es öffnet sich die Eingabe Seite um eine neue Seite zu erstellen. Seiten Titel festlegen Den neuen
Tiscover CMS 7. Neuerungen im Vergleich zu Tiscover CMS 6
 Tiscover CMS 7 Neuerungen im Vergleich zu Tiscover CMS 6 Inhaltsverzeichnis An- und Abmeldung im Tiscover CMS 7... 3 1. Anmeldung... 3 2. Abmeldung... 3 Bereiche der Arbeitsoberfläche von Tiscover CMS
Tiscover CMS 7 Neuerungen im Vergleich zu Tiscover CMS 6 Inhaltsverzeichnis An- und Abmeldung im Tiscover CMS 7... 3 1. Anmeldung... 3 2. Abmeldung... 3 Bereiche der Arbeitsoberfläche von Tiscover CMS
Wiki in ILIAS. 1. Funktionen für Kurs- und Gruppenmitglieder. (für Kurs- und Gruppenadministratoren) Themen: 1.1. In den Bearbeitungsmodus wechseln
 Wiki in ILIAS (für Kurs- und Gruppenadministratoren) Ein Wiki ist eine Sammlung von Webseiten, die von den Benutzerinnen und Benutzern verändert werden können. Zudem lassen sich neue Seiten anlegen. Seiten
Wiki in ILIAS (für Kurs- und Gruppenadministratoren) Ein Wiki ist eine Sammlung von Webseiten, die von den Benutzerinnen und Benutzern verändert werden können. Zudem lassen sich neue Seiten anlegen. Seiten
benutzerhandbuch für hotels und gastgeber Veranstaltungen in DIRS21 anlegen und verwalten
 benutzerhandbuch für hotels und gastgeber Veranstaltungen in DIRS21 anlegen und verwalten DIRS21 online-buchungssystem benutzerhandbuch für hotels und gastgeber Der Bereich Veranstaltungen ist nur für
benutzerhandbuch für hotels und gastgeber Veranstaltungen in DIRS21 anlegen und verwalten DIRS21 online-buchungssystem benutzerhandbuch für hotels und gastgeber Der Bereich Veranstaltungen ist nur für
Standardseite bearbeiten
 Online-Tutorials Referat VI.5 Internetdienste Standardseite bearbeiten Klicken Sie Ihre Standardseite an Klicken Sie die Seite an, die Sie bearbeiten möchten. Öffnen Sie die Bearbeitung der Rahmendaten
Online-Tutorials Referat VI.5 Internetdienste Standardseite bearbeiten Klicken Sie Ihre Standardseite an Klicken Sie die Seite an, die Sie bearbeiten möchten. Öffnen Sie die Bearbeitung der Rahmendaten
I. In die Lernplattform wechseln und einen Kurs anlegen
 Automatisches Feedback zu Freitexten geben mit H5P Essay In diesem Tutorial wird exemplarisch beschrieben, wie Sie Schülerinnen und Schülern mit dem H5P-Modul Essay automatisches Feedback zu Freitexten
Automatisches Feedback zu Freitexten geben mit H5P Essay In diesem Tutorial wird exemplarisch beschrieben, wie Sie Schülerinnen und Schülern mit dem H5P-Modul Essay automatisches Feedback zu Freitexten
Arbeitsmaterial Buch
 Lernplattform Arbeitsmaterial Buch Didaktischer Kommentar Die Funktion Buch ermöglicht es, umfangreiche Arbeitsmaterialien und Lerninhalt in einer buchähnlichen Form darzustellen. Das Buch kann aus Kapiteln
Lernplattform Arbeitsmaterial Buch Didaktischer Kommentar Die Funktion Buch ermöglicht es, umfangreiche Arbeitsmaterialien und Lerninhalt in einer buchähnlichen Form darzustellen. Das Buch kann aus Kapiteln
SKRIPT Verzeichnisse in Word
 Wie kann man in Word 2010 ein Inhaltsverzeichnis einfügen? Das Video Tutorial zeigt Ihnen die einzelnen Schritte die Notwendig sind um ein Inhaltsverzeichnis in Word einzufügen. Dieses Skript stellt eine
Wie kann man in Word 2010 ein Inhaltsverzeichnis einfügen? Das Video Tutorial zeigt Ihnen die einzelnen Schritte die Notwendig sind um ein Inhaltsverzeichnis in Word einzufügen. Dieses Skript stellt eine
Fragen und Antworten zum Content Management System von wgmedia.de
 Fragen und Antworten zum Content Management System von wgmedia.de Inhaltsverzeichnis Was ist ein Content Management System? Wie ändere ich den Inhalt meiner Homepage? Wie erstelle ich eine neue Seite?
Fragen und Antworten zum Content Management System von wgmedia.de Inhaltsverzeichnis Was ist ein Content Management System? Wie ändere ich den Inhalt meiner Homepage? Wie erstelle ich eine neue Seite?
Portfolios in ILIAS. Mit digitalen Sammelmappen den eigenen Lernprozess dokumentieren, reflektieren und/oder präsentieren. Stand: 14.
 ! Portfolios in ILIAS Mit digitalen Sammelmappen den eigenen Lernprozess dokumentieren, reflektieren und/oder präsentieren Stand:. Dezember 07! Supportstelle für ICT-gestützte, innovative Lehre Hochschulstrasse
! Portfolios in ILIAS Mit digitalen Sammelmappen den eigenen Lernprozess dokumentieren, reflektieren und/oder präsentieren Stand:. Dezember 07! Supportstelle für ICT-gestützte, innovative Lehre Hochschulstrasse
Moodle Dateien hochladen organisieren in Ordnern und Unterordnern verlinken zu einer Datei verlinken zu einem Ordner
 Moodle Dateien hochladen organisieren in Ordnern und Unterordnern verlinken zu einer Datei verlinken zu einem Ordner 1. Im Block Administration auf Dateien klicken 2. Im Ordner Dateien über den Button
Moodle Dateien hochladen organisieren in Ordnern und Unterordnern verlinken zu einer Datei verlinken zu einem Ordner 1. Im Block Administration auf Dateien klicken 2. Im Ordner Dateien über den Button
Aktivität und Block Anwesenheit. moodle Anleitungen
 Aktivität und Block Anwesenheit moodle Anleitungen Die Aktivität Anwesenheit ermöglicht die Erfassung von An- und Abwesenheiten und verschafft Teilnehmer/innen einen Überblick über ihre bisherige Teilnahme
Aktivität und Block Anwesenheit moodle Anleitungen Die Aktivität Anwesenheit ermöglicht die Erfassung von An- und Abwesenheiten und verschafft Teilnehmer/innen einen Überblick über ihre bisherige Teilnahme
WebTourCreator. Bedienungsanleitung. WTC Beschreibung Grundlagen Seite 1 von 17
 WebTourCreator Bedienungsanleitung WTC Beschreibung Grundlagen Seite 1 von 17 Inhalt WebTourCreator - Grundlagen... 3 1 Der WebTourCreator... 3 2 Ihre Registrierung... 3 3 Eine WebTour anlegen... 5 3.1
WebTourCreator Bedienungsanleitung WTC Beschreibung Grundlagen Seite 1 von 17 Inhalt WebTourCreator - Grundlagen... 3 1 Der WebTourCreator... 3 2 Ihre Registrierung... 3 3 Eine WebTour anlegen... 5 3.1
Kennen, können, beherrschen lernen was gebraucht wird
 Mit Tastenkombinationen im Text bewegen So gelangen Sie zum Textanfang / Textende Absatzweise nach oben / unten Bildschirmseite nach oben / unten zum Anfang der vorherigen / nächsten Seite S p S Y / S
Mit Tastenkombinationen im Text bewegen So gelangen Sie zum Textanfang / Textende Absatzweise nach oben / unten Bildschirmseite nach oben / unten zum Anfang der vorherigen / nächsten Seite S p S Y / S
Gruppenwahl. Aktivität GRUPPENWAHL. Allgemeine Hinweise. Gruppen in Moodle. Gruppenmodus für den gesamten Kurs
 Gruppenwahl Aktivität GRUPPENWAHL Allgemeine Hinweise Mit der neuen Aktivität GRUPPENWAHL steht Ihnen ein Werkzeug zur Verfügung, mit dem Studierende auf einfache Weise aus einer Abstimmung heraus sich
Gruppenwahl Aktivität GRUPPENWAHL Allgemeine Hinweise Mit der neuen Aktivität GRUPPENWAHL steht Ihnen ein Werkzeug zur Verfügung, mit dem Studierende auf einfache Weise aus einer Abstimmung heraus sich
Content Management System (CMS) Manual
 Content Management System (CMS) Manual Thema Seite Aufrufen des Content Management Systems (CMS) 2 Funktionen des CMS 3 Die Seitenverwaltung 4 Seite ändern/ Seite löschen Seiten hinzufügen 5 Seiten-Editor
Content Management System (CMS) Manual Thema Seite Aufrufen des Content Management Systems (CMS) 2 Funktionen des CMS 3 Die Seitenverwaltung 4 Seite ändern/ Seite löschen Seiten hinzufügen 5 Seiten-Editor
Tutorial Moodle 3 Kurs-Zugangsschlüssel, Einschreibung sperren
 Tutorial Moodle 3 Kurs-Zugangsschlüssel, Einschreibung sperren Im folgenden Tutorial geht es um die Arbeit mit Einschreibeschlüsseln in Moodle. Ein Einschreibeschlüssel ermöglicht Nutzern der Schulinstanz
Tutorial Moodle 3 Kurs-Zugangsschlüssel, Einschreibung sperren Im folgenden Tutorial geht es um die Arbeit mit Einschreibeschlüsseln in Moodle. Ein Einschreibeschlüssel ermöglicht Nutzern der Schulinstanz
1 Excel Schulung Andreas Todt
 1 Excel Schulung Andreas Todt Inhalt 1 Darum geht es hier... 1 2 So wird es gemacht... 1 2.1 Zellen und Blatt schützen... 1 2.2 Arbeitsmappe schützen... 5 2.3 Schritt für Schritt... 6 1 Darum geht es hier
1 Excel Schulung Andreas Todt Inhalt 1 Darum geht es hier... 1 2 So wird es gemacht... 1 2.1 Zellen und Blatt schützen... 1 2.2 Arbeitsmappe schützen... 5 2.3 Schritt für Schritt... 6 1 Darum geht es hier
Eine Linkliste in Word anlegen und zur Startseite des Browsers machen
 Eine Linkliste in Word anlegen und zur Startseite des Browsers machen In dieser Anleitung wird beschrieben, wie man mit Word eine kommentierte Linkliste erstellt und diese im Internet Explorer bzw. in
Eine Linkliste in Word anlegen und zur Startseite des Browsers machen In dieser Anleitung wird beschrieben, wie man mit Word eine kommentierte Linkliste erstellt und diese im Internet Explorer bzw. in
Bewertungen in Moodle kompakt auf 3 Seiten -
 Bewertungen in Moodle 1.9 - kompakt auf 3 Seiten - Werk und Inhalt sind unter einer Creative Commons-Lizenz lizenziert. Dieses Dokument mit einer Videoanleitung finden Sie unter der Adresse: http://www.ph-ludwigsburg.de/8657.html
Bewertungen in Moodle 1.9 - kompakt auf 3 Seiten - Werk und Inhalt sind unter einer Creative Commons-Lizenz lizenziert. Dieses Dokument mit einer Videoanleitung finden Sie unter der Adresse: http://www.ph-ludwigsburg.de/8657.html
Moodle-Kurzmanual 15 Feedback
 Moodle-Kurzmanual 15 Feedback Die Aktivität Feedback ist ein Instrument zum Erstellen von digitalen Fragebögen. Mit dem Feedback-Modul sind anonyme Befragungen möglich. Die Kursleiter/-innen sehen zwar,
Moodle-Kurzmanual 15 Feedback Die Aktivität Feedback ist ein Instrument zum Erstellen von digitalen Fragebögen. Mit dem Feedback-Modul sind anonyme Befragungen möglich. Die Kursleiter/-innen sehen zwar,
Dokumente verwalten mit Magnolia das Document Management System (DMS)
 Dokumente verwalten mit Magnolia das Document Management System (DMS) Sie können ganz einfach und schnell alle Dokumente, die Sie auf Ihrer Webseite publizieren möchten, mit Magnolia verwalten. Dafür verfügt
Dokumente verwalten mit Magnolia das Document Management System (DMS) Sie können ganz einfach und schnell alle Dokumente, die Sie auf Ihrer Webseite publizieren möchten, mit Magnolia verwalten. Dafür verfügt
Lange Texte formatieren
 Lange Texte formatieren Bearbeiten Sie die Aufgabe Schritt für Schritt. Anleitungen und Hinweise finden Sie in diesem Dokument weiter unten, klicken Sie einfach auf die entsprechenden Kapitelnummern. Aufgabe
Lange Texte formatieren Bearbeiten Sie die Aufgabe Schritt für Schritt. Anleitungen und Hinweise finden Sie in diesem Dokument weiter unten, klicken Sie einfach auf die entsprechenden Kapitelnummern. Aufgabe
1. Portfoliospezifische Funktionen 1
 Portfolio in ILIAS Das ILIAS-Portfolio ist nur im persönlichen Arbeitsraum nutzbar. Das Portfolio kann aus einem oder mehreren ILIAS-Blogs sowie aus mehreren Seiten mit beliebigen Titeln bestehen. Im ILIAS-Portfolio
Portfolio in ILIAS Das ILIAS-Portfolio ist nur im persönlichen Arbeitsraum nutzbar. Das Portfolio kann aus einem oder mehreren ILIAS-Blogs sowie aus mehreren Seiten mit beliebigen Titeln bestehen. Im ILIAS-Portfolio
Anleitung Formatierung Hausarbeit (Word 2010)
 Anleitung Formatierung Hausarbeit (Word 2010) I. Vorarbeiten 1. Dokument Word-Übung_Ausgangsdatei.doc öffnen 2. Start > Formatierungszeichen ( ) aktivieren (unter Rubrik «Absatz») 3. Ansicht > Lineal aktivieren
Anleitung Formatierung Hausarbeit (Word 2010) I. Vorarbeiten 1. Dokument Word-Übung_Ausgangsdatei.doc öffnen 2. Start > Formatierungszeichen ( ) aktivieren (unter Rubrik «Absatz») 3. Ansicht > Lineal aktivieren
BILD-, AUDIO- UND VIDEODATEIEN BEREITSTELLEN. von CiL-Support-Team Stand: September 2015
 BILD-, AUDIO- UND VIDEODATEIEN BEREITSTELLEN von CiL-Support-Team Stand: September 2015 Inhalt 1. Allgemeines... 2 2. Ordner erstellen... 2 3. Bilddatei hochladen... 3 4. Audiodatei hochladen... 4 5. Videodatei
BILD-, AUDIO- UND VIDEODATEIEN BEREITSTELLEN von CiL-Support-Team Stand: September 2015 Inhalt 1. Allgemeines... 2 2. Ordner erstellen... 2 3. Bilddatei hochladen... 3 4. Audiodatei hochladen... 4 5. Videodatei
Joomla Medien Verwaltung. 1)Medien auf den SERVER laden:
 Inhalt: 1)Medien auf Server laden 2)Bilder in einem Beitrag verwenden 3)Bilder in Beitrag skalieren (Größe verändern) 4)Dateien (z.b. pdf) hochladen und verlinken Joomla Medien Verwaltung Dreh- und Angelpunkt
Inhalt: 1)Medien auf Server laden 2)Bilder in einem Beitrag verwenden 3)Bilder in Beitrag skalieren (Größe verändern) 4)Dateien (z.b. pdf) hochladen und verlinken Joomla Medien Verwaltung Dreh- und Angelpunkt
Pädagogische Hochschule Thurgau. Lehre Weiterbildung Forschung. Mahara 17.4 Blogs (Journals) Blog erstellen
 . Lehre Weiterbildung Forschung Prorektorat Forschung und Wissensmanagement Medien- und Didaktikzentrum E-Learning / E-Didaktik Mahara 17.4 Blogs (Journals) Ein WebLog oder Blog ist ein tagebuchähnliches
. Lehre Weiterbildung Forschung Prorektorat Forschung und Wissensmanagement Medien- und Didaktikzentrum E-Learning / E-Didaktik Mahara 17.4 Blogs (Journals) Ein WebLog oder Blog ist ein tagebuchähnliches
Quick Start Guide: So richten Sie Ihren eigenen Onlineshop ein
 Quick Start Guide: So richten Sie Ihren eigenen Onlineshop ein Sie möchten Ihren eigenen Onlineshop eröffnen? Das ist jetzt einfacher als je zuvor. Dieser Quick Start Guide erklärt Ihnen alles, was Sie
Quick Start Guide: So richten Sie Ihren eigenen Onlineshop ein Sie möchten Ihren eigenen Onlineshop eröffnen? Das ist jetzt einfacher als je zuvor. Dieser Quick Start Guide erklärt Ihnen alles, was Sie
Hilfe zur Dokumentenverwaltung
 Hilfe zur Dokumentenverwaltung Die Dokumentenverwaltung von Coffee-CRM ist sehr mächtig und umfangreich, aber keine Angst die Bedienung ist kinderleicht. Im Gegensatz zur Foto Galeria können Dokumente
Hilfe zur Dokumentenverwaltung Die Dokumentenverwaltung von Coffee-CRM ist sehr mächtig und umfangreich, aber keine Angst die Bedienung ist kinderleicht. Im Gegensatz zur Foto Galeria können Dokumente
Inhalte mit DNN Modul HTML bearbeiten
 Einführung Redaktoren Content Management System DotNetNuke Inhalte mit DNN Modul HTML bearbeiten DotNetNuke Version 7+ w3studio GmbH info@w3studio.ch www.w3studio.ch T 056 288 06 29 Letzter Ausdruck: 15.08.2013
Einführung Redaktoren Content Management System DotNetNuke Inhalte mit DNN Modul HTML bearbeiten DotNetNuke Version 7+ w3studio GmbH info@w3studio.ch www.w3studio.ch T 056 288 06 29 Letzter Ausdruck: 15.08.2013
Word 10. Verweise Version: Relevant für: IKA, DA
 Word 10 Verweise Version: 170220 Relevant für: IKA, DA 10-Word-Grundlagen.docx Inhaltsverzeichnis 1 Hinweise 1.1 Zu diesem Lehrmittel... 3 1.1.1 Arbeitsdateien zum Lehrmittel... 3 1.1.2 Vorkenntnisse...
Word 10 Verweise Version: 170220 Relevant für: IKA, DA 10-Word-Grundlagen.docx Inhaltsverzeichnis 1 Hinweise 1.1 Zu diesem Lehrmittel... 3 1.1.1 Arbeitsdateien zum Lehrmittel... 3 1.1.2 Vorkenntnisse...
Wir fragen um! 26. Gebrauchsanweisung: Szenario Abkürzung. 1. Du hast eine Umfrage gemacht, die Fragen und Antworten liegen neben dir bereit.
 Gebrauchsanweisung: Windows 1. Du hast eine Umfrage gemacht, die Fragen und Antworten liegen neben dir bereit. 2. Starte MS Excel und öffne die Excel-Vorlage «26_vorlage_abkuerzung.xls». Frage deine Lehrerin
Gebrauchsanweisung: Windows 1. Du hast eine Umfrage gemacht, die Fragen und Antworten liegen neben dir bereit. 2. Starte MS Excel und öffne die Excel-Vorlage «26_vorlage_abkuerzung.xls». Frage deine Lehrerin
TYPO3 Redaktoren-Handbuch
 TYPO3 Redaktoren-Handbuch Kontakt & Support: rdv interactive ag Arbonerstrasse 6 9300 Wittenbach Tel. 071 / 577 55 55 www.rdvi.ch Seite 1 von 38 Login http://213.196.148.40/typo3 Username: siehe Liste
TYPO3 Redaktoren-Handbuch Kontakt & Support: rdv interactive ag Arbonerstrasse 6 9300 Wittenbach Tel. 071 / 577 55 55 www.rdvi.ch Seite 1 von 38 Login http://213.196.148.40/typo3 Username: siehe Liste
Dateiverwaltung. Inhalt des folgenden Leitfadens:
 Dateiverwaltung Kurzbeschreibung: In diesem Leitfaden finden Sie alle Informationen zu Ihrer eigenen Dateiverwaltung in Moodle und wie Sie Ihren Studierenden Arbeitsmaterialien zur Verfügung stellen können.
Dateiverwaltung Kurzbeschreibung: In diesem Leitfaden finden Sie alle Informationen zu Ihrer eigenen Dateiverwaltung in Moodle und wie Sie Ihren Studierenden Arbeitsmaterialien zur Verfügung stellen können.
Einrichtung eines Kurses in ILIAS. - Szenario: Ein/e Beispieldozent/in legt zu seinem/ihrem Seminar XY einen Kurs in ILIAS an -
 Einrichtung eines Kurses in ILIAS - Szenario: Ein/e Beispieldozent/in legt zu seinem/ihrem Seminar XY einen Kurs in ILIAS an - 1 Inhaltsverzeichnis Einen neuen Kurs in ILIAS anlegen...5 Einstellungen des
Einrichtung eines Kurses in ILIAS - Szenario: Ein/e Beispieldozent/in legt zu seinem/ihrem Seminar XY einen Kurs in ILIAS an - 1 Inhaltsverzeichnis Einen neuen Kurs in ILIAS anlegen...5 Einstellungen des
Wie erstelle ich eine neue Meldung?
 Referat VI.5 Internetdienste Wie erstelle ich eine neue Meldung? Legen Sie einen neuen Ordner an Klicken Sie den Ordner "Aktuelles" an. Legen Sie über Datei > Neuer Ordner einen neuen Ordner an. Wählen
Referat VI.5 Internetdienste Wie erstelle ich eine neue Meldung? Legen Sie einen neuen Ordner an Klicken Sie den Ordner "Aktuelles" an. Legen Sie über Datei > Neuer Ordner einen neuen Ordner an. Wählen
HILFE ZUM ÄNDERN VON INHALTEN
 HILFE ZUM ÄNDERN VON INHALTEN Erste Schritte - Loggen Sie sich mit dem Benutzernamen und dem Passwort ein. Bestätigen mit Enter-Taste oder auf den grünen Button klicken. hier bestätigen - Wählen Sie den
HILFE ZUM ÄNDERN VON INHALTEN Erste Schritte - Loggen Sie sich mit dem Benutzernamen und dem Passwort ein. Bestätigen mit Enter-Taste oder auf den grünen Button klicken. hier bestätigen - Wählen Sie den
Wie lege ich eine neue Person an?
 Referat VI.5 Internetdienste Wie lege ich eine neue Person an? Legen Sie einen neuen Ordner an Klicken Sie im Ordner "Personen" die Kategorie an, in der Sie eine neue Person anlegen möchten. Legen Sie
Referat VI.5 Internetdienste Wie lege ich eine neue Person an? Legen Sie einen neuen Ordner an Klicken Sie im Ordner "Personen" die Kategorie an, in der Sie eine neue Person anlegen möchten. Legen Sie
TYPO3. Dateien hochladen
 Rechenzentrum TYPO3 Dateien hochladen In TYPO3 können Sie Dateien über das Modul Dateiliste (1) verwalten. Dort können Sie Dokumente neu hochladen sowie vorhandene Dateien bearbeiten, aktualisieren und
Rechenzentrum TYPO3 Dateien hochladen In TYPO3 können Sie Dateien über das Modul Dateiliste (1) verwalten. Dort können Sie Dokumente neu hochladen sowie vorhandene Dateien bearbeiten, aktualisieren und
Aufgaben in Moodle 2 Unterlagen für Lehrende
 Aufgaben in Moodle 2 Unterlagen für Lehrende Moodle Version 2.2 Stand: April 2013 Inhalt 1. Aufgaben in Moodle... 1 1.1. Aufgabentypen... 2 1.2. Aufgaben erstellen... 3 1.3. Spezifische Einstellungen für
Aufgaben in Moodle 2 Unterlagen für Lehrende Moodle Version 2.2 Stand: April 2013 Inhalt 1. Aufgaben in Moodle... 1 1.1. Aufgabentypen... 2 1.2. Aufgaben erstellen... 3 1.3. Spezifische Einstellungen für
Kurzanleitung. Zitiertil-Creator. Dokumentvorlagen Dokumente Formatvorlagen Format Zeichen Format Absatz
 Dokumentvorlagen Dokumente Formatvorlagen Format Zeichen Format Absatz Datei Neu... Datei öffnen Datei schließen Beenden Suchen Suchen & Ersetzen Verknüpfungen Optionen Einfügen Inhalte einfügen Format
Dokumentvorlagen Dokumente Formatvorlagen Format Zeichen Format Absatz Datei Neu... Datei öffnen Datei schließen Beenden Suchen Suchen & Ersetzen Verknüpfungen Optionen Einfügen Inhalte einfügen Format
Formatvorlagen und automatisches Inhalts, - und Literaturverzeichnis erstellen bei Word
 zu dem Thema: Formatvorlagen und automatisches Inhalts, - und Literaturverzeichnis erstellen bei Word Handlungsprodukt der Projektarbeit: Schüler helfen Schülern Verfasserin: Pia-Marie Mühlhause Inhaltsverzeichnis
zu dem Thema: Formatvorlagen und automatisches Inhalts, - und Literaturverzeichnis erstellen bei Word Handlungsprodukt der Projektarbeit: Schüler helfen Schülern Verfasserin: Pia-Marie Mühlhause Inhaltsverzeichnis
News Inhalt. PNW-News-DE-6.4.docx Seite 2 von 12
 Handbuch News News Inhalt News... 3 Überblick... 3 Gesamtüberblick über bestehende News... 4 Sortieren von News... 4 Öffnen und lesen einer News... 5 Erstellen einer News... 6 Eine News löschen... 8 Erstellen
Handbuch News News Inhalt News... 3 Überblick... 3 Gesamtüberblick über bestehende News... 4 Sortieren von News... 4 Öffnen und lesen einer News... 5 Erstellen einer News... 6 Eine News löschen... 8 Erstellen
Inhalte mit DNN Modul HTML bearbeiten
 Einführung Redaktoren Content Management System DotNetNuke Inhalte mit DNN Modul HTML bearbeiten DotNetNuke Version 6+ w3studio GmbH info@w3studio.ch www.w3studio.ch T 056 288 06 29 Letzter Ausdruck: 14.09.2012
Einführung Redaktoren Content Management System DotNetNuke Inhalte mit DNN Modul HTML bearbeiten DotNetNuke Version 6+ w3studio GmbH info@w3studio.ch www.w3studio.ch T 056 288 06 29 Letzter Ausdruck: 14.09.2012
Dateimanagement in Moodle Eine Schritt-für
 Übersicht: Lehrende können Dateien in einen Moodle-Kurs hochladen, in Verzeichnissen verwalten und für Studierende zugänglich machen. Jeder Moodle-Kurs hat einen Hauptordner Dateien im Administrationsblock.
Übersicht: Lehrende können Dateien in einen Moodle-Kurs hochladen, in Verzeichnissen verwalten und für Studierende zugänglich machen. Jeder Moodle-Kurs hat einen Hauptordner Dateien im Administrationsblock.
Mahara - ALGE-Gruppenportfolio
 Mahara - ALGE-Gruppenportfolio mahara.phsg.ch https://portfolio.switch.ch Version 11. Augus 2015 Inhalt 1 EINLEITUNG... 2 2 ARBEITEN MIT DEM GRUPPENPORTFOLIO... 2 3 GRUPPE ANLEGEN... 2 4 MITGLIED EINER
Mahara - ALGE-Gruppenportfolio mahara.phsg.ch https://portfolio.switch.ch Version 11. Augus 2015 Inhalt 1 EINLEITUNG... 2 2 ARBEITEN MIT DEM GRUPPENPORTFOLIO... 2 3 GRUPPE ANLEGEN... 2 4 MITGLIED EINER
WIKI. Aktivität WIKI. Stand: 13. Juni 2016 Aktivität Wiki 1
 Aktivität WIKI Aktivität WIKI... 1 1 Allgemeine Hinweise... 2 2 Mögliche Einsatzszenarien und Vorteile... 2 3 Anleitung Aktivität WIKI anlegen... 3 3.1 Grundeinträge... 3 3.2 Startseite erstellen... 5
Aktivität WIKI Aktivität WIKI... 1 1 Allgemeine Hinweise... 2 2 Mögliche Einsatzszenarien und Vorteile... 2 3 Anleitung Aktivität WIKI anlegen... 3 3.1 Grundeinträge... 3 3.2 Startseite erstellen... 5
LERNKARTEN / VOKABELTRAINER HANDREICHUNG (STAND: AUGUST 2013)
 LERNKARTEN / VOKABELTRAINER HANDREICHUNG (STAND: AUGUST 2013) Seite 2, Lernkarten / Vokabeltrainer Inhalt Die Aktivität auf der Lernplattform anlegen... 3 Die Aktivität Lernkarten auf der Lernplattform...
LERNKARTEN / VOKABELTRAINER HANDREICHUNG (STAND: AUGUST 2013) Seite 2, Lernkarten / Vokabeltrainer Inhalt Die Aktivität auf der Lernplattform anlegen... 3 Die Aktivität Lernkarten auf der Lernplattform...
Markiere den gesamten Text und lösche ihn. Dann schreibe einen neuen. Ändere auch den Titel (wegen der Suche bei Google).
 Inhalt: 0. Ersten Beitrag ändern 1. Seiten erstellen (Neuer Beitrag), 2. Externe Hyperlinks einfügen 3. Menüeinträge erstellen 4. Bilder einfügen 5. Interne Hyperlinks mit Linkmanager 6. Seitentitel ändern
Inhalt: 0. Ersten Beitrag ändern 1. Seiten erstellen (Neuer Beitrag), 2. Externe Hyperlinks einfügen 3. Menüeinträge erstellen 4. Bilder einfügen 5. Interne Hyperlinks mit Linkmanager 6. Seitentitel ändern
Seiten und Navigationspunkte
 Seiten und Navigationspunkte Legen Sie neue Seiten und Navigationspunkte an. Um Sie mit dem Anlegen von Seiten und Navigationspunkten vertraut zu machen, legen wir zunächst einen neuen Navigationspunkt
Seiten und Navigationspunkte Legen Sie neue Seiten und Navigationspunkte an. Um Sie mit dem Anlegen von Seiten und Navigationspunkten vertraut zu machen, legen wir zunächst einen neuen Navigationspunkt
Anleitung zum Einbinden von Videodateien in OPAL-Kurse
 Anleitung zum Einbinden von Videodateien in OPAL-Kurse Erstellen Sie wie gewohnt Ihren OPAL-Kurs. Sie haben nun 4 Möglichkeiten, um Audiodateien im Kurs anzubieten: 1. Bereitstellen als Podcast über Baustein
Anleitung zum Einbinden von Videodateien in OPAL-Kurse Erstellen Sie wie gewohnt Ihren OPAL-Kurs. Sie haben nun 4 Möglichkeiten, um Audiodateien im Kurs anzubieten: 1. Bereitstellen als Podcast über Baustein
Aufgabe: Online-Dateien hochladen
 Lernplattform Aufgabe: Online-Dateien hochladen Didaktischer Kommentar Durch die Aktivität Aufgabe können Sie von Ihren Schülern virtuell Texte oder Aufgaben einsammeln. Sie sehen, welche Aufgaben bereits
Lernplattform Aufgabe: Online-Dateien hochladen Didaktischer Kommentar Durch die Aktivität Aufgabe können Sie von Ihren Schülern virtuell Texte oder Aufgaben einsammeln. Sie sehen, welche Aufgaben bereits
Word starten. Word Word 2010 starten. Schritt 1
 Schritt 1 Word 2010 starten. 2) Klicke danach auf Microsoft Office Word 2010. Sollte Word nicht in dieser Ansicht aufscheinen, dann gehe zu Punkt 3 weiter. 1) Führe den Mauszeiger auf die Schaltfläche
Schritt 1 Word 2010 starten. 2) Klicke danach auf Microsoft Office Word 2010. Sollte Word nicht in dieser Ansicht aufscheinen, dann gehe zu Punkt 3 weiter. 1) Führe den Mauszeiger auf die Schaltfläche
Bedienungsanleitung der Wissensdatenbank
 Bedienungsanleitung der Wissensdatenbank Die Wissensdatenbank ist mit Hilfe des Content-Management-Systems TYPO3 erstellt worden. Man unterscheidet prinzipiell zwischen dem Frontend (FE) und dem Backend
Bedienungsanleitung der Wissensdatenbank Die Wissensdatenbank ist mit Hilfe des Content-Management-Systems TYPO3 erstellt worden. Man unterscheidet prinzipiell zwischen dem Frontend (FE) und dem Backend
Seriendruck. Word Aufbau ZID/Dagmar Serb V.03/Sept. 2015
 Seriendruck Word 2010 - Aufbau ZID/Dagmar Serb V.03/Sept. 2015 SERIENDRUCK... 1 WORKFLOW FÜR EINEN SERIENBRIEF... 1 1. Hauptdokument einrichten... 1 2. Datenquelle einrichten... 2 3. Hauptdokument mit
Seriendruck Word 2010 - Aufbau ZID/Dagmar Serb V.03/Sept. 2015 SERIENDRUCK... 1 WORKFLOW FÜR EINEN SERIENBRIEF... 1 1. Hauptdokument einrichten... 1 2. Datenquelle einrichten... 2 3. Hauptdokument mit
