1 Inhaltsverzeichnis. Copyright Melville-Schellmann GbR
|
|
|
- Maximilian Neumann
- vor 6 Jahren
- Abrufe
Transkript
1 1 Inhaltsverzeichnis 1 Inhaltsverzeichnis Systemvoraussetzungen Leistungsmerkmale von KundenInfo Installation und Einrichtung von KundenInfo Konfiguration von KundenInfo Begrifflichkeiten in der Konfiguration von KundenInfo Rubriken Daten Zuordnungen Hauptfenster der Konfiguration von KundenInfo Bedeutung der Navigationsschaltflächen Die Eingabemasken Eingabemaske für Rubriken Eingabemaske für Daten Arbeiten mit der Oberfläche des Konfigurationsfensters Neue Konfiguration erstellen bzw. auswählen Erfassen eines neuen Rubrikeintrags Erfassen eines neuen Dateneintrags Zuordnungen zwischen Rubriken und Dateneinträgen erstellen Zuordnungen entfernen Rubriken Reihenfolge verändern Bestehende Einträge editieren Verwendung von Platzhaltern Platzhalter für ACT!-Felder Weitere Platzhalter Formatierungsbefehle für die Darstellung von Werten Ausrichtung von Spaltendaten Eine Spalte ausblenden Anzeige-Funktion von ACT! Datensätzen Formatierung einzelner Felder Formatierung von Zahlen Formatierung von Zeichenfolgen (Text) Formatierung von Daten und Zeiten Säulendiagramme bei Zahlen Einbindung der KundenInfo-Ansichten in ACT! Anmeldung des Protokoll-Handlers im Netzwerk
2 2 Systemvoraussetzungen ACT! 7 und höher mindestens ACTOptimum3 (enthält benötigte Schnittstelle ACTRemote und BrowserTab) Windows XP / Windows Vista / Windows 7 3 Leistungsmerkmale von KundenInfo KundenInfo zeichnet sich durch folgende Leistungsmerkmale aus: Für eine umfassende Bewertung eines ACT! Kontaktdatensatzes bzw. Firmen- oder Gruppendatensatzes ist es möglich, zusätzliche Informationen über den Kontakt-/Firmen- oder Gruppen-Datensatz aus anderen Datenquellen (z.b. Auftragswesen / Rechnungswesen) und den ACT!-eigenen Daten abzufragen und in der ACT!-Oberfläche zur Verfügung zu stellen. Das System ist offen und unterstützt die Einbindung der verschiedensten Datenquellen (z.b. Excel, Access, SQL-Datenbanken, und insbesondere auch ACT! Datenbanken). Die Einbindung der anzuzeigenden Informationen erfolgt über SQL-Abfragen und lässt sich beliebig erweitern. Die Darstellung der angezeigten Informationen wird in eine ACT!-Registerkarte integriert. 4 Installation und Einrichtung von KundenInfo Nachdem Sie das Setup von KundenInfo ausgeführt haben, wechseln Sie bitte über das Startmenü in die Programmgruppe [Melville-Schellmann]. Sie finden dort den neu angelegten Programm-Eintrag [KundenInfo4] [Konfiguration]. 2
3 5 Konfiguration von KundenInfo Starten Sie nun über die Programmgruppe [Melville-Schellmann] die Konfiguration Ihres KundenInfo. Es öffnet sich daraufhin das Konfigurationsfenster von KundenInfo. 5.1 Begrifflichkeiten in der Konfiguration von KundenInfo Rubriken Die hier hinterlegten Rubrikeinträge stellen später die verschiedenen Themenbereiche (z.b. Umsatzdaten, Beleginformationen, Offene Posten etc.) dar. Dafür wird jede hier erzeugte Rubrik in der Endansicht mit einer eigenen Registerkarte in KundenInfo dargestellt Daten Jeder hier angelegte Dateneintrag stellt eine SQL-Abfrage auf eine von Ihnen bestimmte Datenquelle dar. Es lassen sich beliebig viele SQL-Abfrage-Dateneinträge erstellen, die auf jeweils verschiedene Datenquellen Bezug nehmen können Zuordnungen Hier werden die hinterlegten Dateneinträge der Bereiche Rubriken und Daten zueinander in Bezug gesetzt. Einem Rubrikeintrag können mehrere Dateneinträge zugeordnet werden. 3
4 5.2 Hauptfenster der Konfiguration von KundenInfo Übersicht (Linke Seite) Zeigt alle Rubriken und alle Daten, die in der Konfiguration angelegt wurden. Hauptknoten "Zuordnungen" Zeigt alle Rubriken und jeweils zugeordneten Daten Hauptknoten "Daten" Zeigt alle die Liste aller Daten an Rubrik / Daten (Rechte Seite) Datenerfassung von Rubriken oder Daten Schaltfläche "Neue Konfiguration" (oben) Erstellt bzw. überschreibt existierende Konfigurationen. Schaltfläche "Konfiguration auswählen" (oben) Über die Schaltfläche lassen sich andere Konfigurationen öffnen. Konfiguration im Fenstertitel Im Titel des Konfigurationsfensters steht hinter dem Bindestrich die aktuelle Konfiguration. Navigationsschaltflächen (unten rechts) Dienen der Speicherung, Erstellung und Löschung von Rubriken- bzw. Dateneinträgen (s. Abschnitt 5.3) 4
5 5.3 Bedeutung der Navigationsschaltflächen Im rechten, unteren Bereich des Konfigurationsfensters befinden sich die Navigationsschaltflächen für die Bearbeitung bestehender oder die Anlage neuer Datensätze (Rubrik / Daten). Den unterschiedlichen Schaltflächen kommt jeweils folgende Bedeutung zu: Rücksprung zum ersten Datensatz Wechsel um einen Datensatz zurück Wechsel um einen Datensatz nach vorne Vorsprung zum letzten Datensatz Löscht den aktuellen Datensatz Neuanlage eines Datensatzes Bricht die laufende Bearbeitung eines Datensatzes ab Speichert den aktuellen Datensatz 5
6 5.4 Die Eingabemasken Über die Eingabemasken können neue Dateneinträge für Rubriken bzw. Daten erstellt bzw. geändert werden. Die Rubrik "KundenInfo" und die Daten "Info" können nicht geändert werden Eingabemaske für Rubriken Rubrikeinträge werden über die Eingabemaske auf der rechten Seite bearbeitet. Rubrik: Der Begriff, den Sie hier eingeben, muss eindeutig sein und dient der Organisation mehrerer Dateneinträge. Rang: Enthält nur ganze Zahlenwerte und dient der Sortierung der Rubriken in der Übersicht (s. Abschnitt 5.5.6) Menütext: Der Begriff, den Sie hier angeben, erscheint später als Überschrift Ihrer Rubrik. Titel: Bei aktivierter Rubrik wird als Überschrift der angezeigten Daten der Titel eingeblendet. Bemerkung: Die Bemerkung erscheint ebenfalls als eine Art Untertitel. URL: Diese URL kann verwendet werden, um z.b. in der Funktion "BrowserTab" vom ACTOptimum als Start-URL zu dienen (s. Abschnitt 0) Test: Ruft die URL in einem eigenem Internet Explorer Fenster auf, um die Rubrik mit Ihren Daten anzuzeigen. 6
7 5.4.2 Eingabemaske für Daten Dateneinträge werden über die folgende Eingabemaske bearbeitet: Titel: Der hier vergebene Titel muss eindeutig sein. Format: Auswahl von verschiedenen Darstellungsformaten. Standard nutzen Sie, um die angezeigten Werte in einfacher Tabellenform anzuzeigen. Hierarchisch ist für den versierten Anwender gedacht, der geschachtelte Abfragen (sog. Shape-Abfragen) mit einer hierarchischen Struktur einbinden will. Liste zeigt nur den ersten gefundenen Datensatz an und verteilt die anzuzeigenden Werte auf maximal drei Spalten. Dieser Formattyp wird verwendet, wenn z.b. Vertragsdaten eines Kunden angezeigt werden sollen und die Darstellung in einer einzelnen Zeile nicht sinnvoll wäre. Info blendet die Programm-Information über KundenInfo ein und ist in diesem Zusammenhang nicht weiter von Interesse. Bemerkung: Wird nirgendwo eingeblendet, erleichtert es Ihnen aber, den Überblick über die verschiedenen SQL-Abfragen zu behalten. Eine Sonderfunktion in diesem Feld ist das Befehlswort "replace". Replace-Funktion ausführen: Ein Klick auf diese Schaltfläche durchsucht den Inhalt von "Bemerkung" und führt jede gefundene Replace-Funktion (Suchen und Ersetzen) auf Wunsch aus. Zum Beispiel: replace ( T1754; Q540) In der bestehenden SQL-Abfrage und Verbindungszeichenfolge wird hierdurch der Wert T1754 durch Q540 ersetzt. 7
8 Verbindung: Verbindungsassistent: Enthält die Informationen (Verbindungszeichenfolge, Connection String) um eine Verbindung zu einer Datenquelle aufzubauen. Beispiele s. Durch Klicken auf die entsprechende Schaltfläche können Sie entweder den OLE DB-Datenverknüpfungsassistenten von Windows aufrufen oder eine Verbindungszeichenfolge für die unter der ACT! Anwendung laufenden Datenbank einfügen. Wählt man die Option "OLE DB Datenquelle", erscheint der Standard- Datenverknüpfungsassistent von Windows. 8
9 Je nach ausgewähltem Provider (Datenbanktreiber) müssen auf den folgenden Registerkarten die Verbindungsdaten ausgefüllt werden. Im Beispiel wird der Jet 4.0 Provider für den Zugriff auf eine Microsoft Access- Datenbank verwendet. Abfrage: SQL-Abfrageassistent: Über die Schaltfläche "Verbindung Testen" können Sie feststellen, ob der Datenzugriff auf die angegebene Datenquelle erfolgreich ist. Ein Klick auf die Schaltfläche "OK" übernimmt die erstellte Verbindungszeichenfolge in die Eingabemaske des Dateneintrages. Hier wird die SQL-Abfrage eingegeben, die bestimmt, welche Daten aus der Datenquelle (s. Verbindung) abgefragt werden und von KundenInfo formatiert angezeigt werden sollen. Über die Schaltfläche wird der SQL-Abfrageassistent aufgerufen. Über seine grafische Oberfläche lassen sich leicht komplexe SQL-Abfragen per Maussteuerung erstellen bzw. bearbeiten. Um die fertige Abfrage in die Eingabemaske des Daten-Eintrages zu übernehmen, verwendet man die Schaltfläche [Übernehmen] (oben links). 9
10 5.5 Arbeiten mit der Oberfläche des Konfigurationsfensters Im Folgenden werden die verschiedenen Aufgaben, die man mit der KundenInfo Konfiguration erledigen kann, beschrieben Neue Konfiguration erstellen bzw. auswählen Klicken Sie auf die Schaltfläche "Neue Konfiguration". In dem sich öffnenden Dialog können Sie den Namen der neuen Konfiguration eingeben. Für den Namen der Konfiguration sind bestimmte Sonderzeichen (z.b.: *?\) nicht erlaubt, da dieser Name für die Konfigurationsdatei verwendet wird. Die Konfigurationsdateien werden im Unterordner "databases" im Installationsordner von KundenInfo gespeichert. Durch die Schaltfläche [Übernehmen] wird entweder eine neue Konfiguration erstellt oder eine bestehende überschrieben und für die Bearbeitung geöffnet. Die Konfiguration "config" sollte immer vorhanden sein. Um eine bestehende Konfiguration zu bearbeiten, verwendet man die Schaltfläche [Konfiguration öffnen]. Es erscheint ein Dialog zur Auswahl der existierenden Konfigurationen. 10
11 5.5.2 Erfassen eines neuen Rubrikeintrags Um über die Navigationsschaltflächen (s. Abschnitt 5.3) eine neue Rubrik zu erstellen, wählt man in der Übersicht den Knoten [Zuordnungen] aus. Auf der rechten Seite erscheint dann die Eingabemaske für Rubrikeinträge. Jetzt kann über die Navigationsschaltfläche ein neuer Rubrikeintrag erzeugt werden. Danach können die Felder für den Eintrag ausgefüllt werden. Ist dies geschehen, klickt man auf die Navigationsschaltfläche "Speichern". In diesem Beispiel wurden im Titel und in der Beschreibung Platzhalter für Inhalte von ACT!-Feldern des aktuellen ACT!-Kontaktes verwendet (s. Abschnitt 5.6). 11
12 5.5.3 Erfassen eines neuen Dateneintrags Zur Erstellung eines neuen Dateneintages wählt man den Knoten [Daten] in der Übersicht. Auf der rechten Seite erscheint die Eingabemaske für Dateneinträge und man kann jetzt über die Navigationsschaltfläche einen neuen Dateneintrag erstellen. Nach dem man alle Felder für den Dateneintrag gefüllt hat, kann man den Eintrag endgültig mit der Navigationsschaltfläche [Speichern] speichern. In diesem Beispiel wurde ein Platzhalter {!ACTKontakt,KdNr} als Kriterium für den WHERE-Teil der SQL-Abfrage verwendet. Er bewirkt, dass bevor die Abfrage ausgeführt wird, der Platzhalter mit der Kundennummer (Feldname KdNr) aus dem aktuellen ACT! Kontakt in die SQL-Abfrage eingefügt wird (s. Abschnitt 5.6). Mit den Replace-Funktionen in der Bemerkung kann der Platzhalter in der SQL-Abfrage schnell durch eine Kundenummer (hier RATTC) ersetzt werden, um die Abfrage im SQL- Abfrageassistenten zu bearbeiten und zu testen (s. Abschnitt 5.4.2). 12
13 5.5.4 Zuordnungen zwischen Rubriken und Dateneinträgen erstellen In der Übersicht lassen sich die Dateneinträge unter dem Knoten "Daten" durch Klicken und Ziehen mit der linken Maustaste (Drag & Drop) einem Rubrikeintrag zuordnen. Einer Rubrik können mehrere Dateneinträge zugeordnet werden. Die Reihenfolge innerhalb einer Rubrik kann auch wieder durch die Drag & Drop Funktion verändert werden Zuordnungen entfernen Will man einen Dateneintrag aus einer Rubrik entfernen, zieht man den jeweiligen Dateneintrag auf den Knoten "Daten" Rubriken Reihenfolge verändern Wie Dateneinträge innerhalb einer Rubrik lassen sich auch die Rubrikeinträge per Drag & Drop-Funktion in ihrer Reihenfolge verändern. 13
14 5.5.7 Bestehende Einträge editieren Durch einfachen Mausklick in der Übersicht lassen sich Rubrik- und Dateneinträge auswählen und dann auf der rechten Seite über die Eingabemaske editieren. Zum Speichern der Änderungen klickt man in der Navigationsschaltfläche auf "Speichern". 5.6 Verwendung von Platzhaltern Über Platzhalter lassen sich dynamisch Daten in verschiedenen Bereichen der Konfigurationseinträge einbinden. Bei der späteren Erstellung der KundenInfo-Ansichten, werden die Platzhalter durch jeweilige Daten ersetzt. In den folgenden Feldern eines Rubrikeintrages lassen sich Platzhalter verwenden: Titel Bemerkung Bei Dateneinträgen sind es die Felder: Verbindung Abfrage Platzhalter haben immer die Form: {!<Datenbefehl>,<Paramater1>,<Parameter2>} Nicht alle Datenbefehle haben Parameter Platzhalter für ACT!-Felder Um die Inhalte von ACT!-Feldern zu verwenden lautet die Syntax des Platzhalters: {!ACT<Datenbereich>,<ACT! Feldname>,<Wert, wenn Feld leer ist>} Für den Datenbereich können die Werte: Kontakt, Firma oder Gruppe verwendet werden. Der zweite Parameter ist optional. Gibt man hier einen Text an, wird dieser verwendet, wenn das angegebene ACT!- Feld leer ist. Ein Beispiel: {!ACTKontakt, Adresse 1, unbekannt} Bedeutet: Vom aktuellen ACT!-Kontakt will man den Inhalt des Feldes "Adresse 1" haben. Ist dieses Feld leer, wird das Wort "unbekannt" verwendet. Will man z.b. bei der SQL-Abfrage bei einem Dateneintrag im WHERE-Teil die Kundennummer des aktuellen Firmendatensatzes aus ACT! haben, ändert man seine SQL-Abfrage von: SELECT... WHERE Umsatz.Kundennummer = 'D123456' In: SELECT... WHERE Umsatz.Kundennummer = '{!ACTFirma, KdNr}' Den Feldnamen des von Ihnen verwendeten ACT!-Feldes finden Sie am Besten heraus, indem Sie mit der rechten Maustaste in das entsprechende Feld klicken (Suche nach angezeigter Feldname ). Um die GUID (Eindeutige ID eines Datensatzes) eines ACT!-Datensatzes zu erhalten, kann als Feldname GUID verwendet werden. Beispiel: {!ACTGruppe, GUID} Liefert die GUID des aktuellen Gruppendatensatz in der laufenden ACT!-Anwendung zurück. 14
15 5.6.2 Weitere Platzhalter {!ACT7SQLConnectionString} Liefert die Verbindungszeichenfolge für die aktuelle unter der ACT!-Anwendung geöffnete Datenbank zurück. (s. Abschnitt 5.4.2) {!ACTCurrentUser} Ergibt den Namen des aktuell in der ACT!-Anwendung angemeldeten Benutzers. Eingesetzt in dem WHERE-Teil einer SQL-Abfrage, kann so die Anzeige von Daten in Abhängigkeit des aktuellen ACT!- Benutzers erfolgen. Beispiel: SELECT... WHERE '{!ACTCurrentUser}' = 'Chris Huffman' {!ACTCurrentUserID} Ergibt die GUID des aktuellen ACT!-Benutzers. Eingesetzt in dem WHERE-Teil einer SQL-Abfrage, kann so die Anzeige von Daten in Abhängigkeit des aktuellen ACT!-Benutzers erfolgen. Beispiel: SELECT... WHERE '{!ACTCurrentUserID}' = 'b a-420b-b efb9e025' {!ACTCurrentUserRole} Ergibt den Namen der Rolle (Sicherheitsstufe) die dem aktuellen ACT!-Benutzer zugeordnet ist. Eingesetzt in dem WHERE-Teil einer SQL-Abfrage, kann so die Anzeige von Daten in Abhängigkeit des aktuellen ACT!- Benutzers und seiner Rolle erfolgen. Beispiel: SELECT... WHERE '{!ACTCurrentUserRole}' = 'Administrator' {!ACTCurrentUserRoleID} Ergibt die GUID der Rolle (Sicherheitsstufe) die dem aktuellen ACT!-Benutzer zugeordnet ist. Eingesetzt in dem WHERE-Teil einer SQL-Abfrage, kann so die Anzeige von Daten in Abhängigkeit des der Rolle des aktuellen ACT!-Benutzers erfolgen. Beispiel: SELECT... WHERE '{!ACTCurrentUserRoleID}' = 'dcd9ff3a-117b d- 03cd56ef10de' Folgende GUIDs sind für ACT!-Rollen in einer ACT!-Datenbank vergeben: Administrator: Verwalter: Standard: Eingeschränkt: Durchsuchen: dcd9ff3a-117b d-03cd56ef10de bb4bfa48-a9dd-423b-8e8c-21675e7f5d53 441ed53a-251e-4452-aca2-dcc61409d91d 96de7717-b e9-a9f653a7cf67 6d2186bc-614d d52-5d6de8dfbfb3 15
16 {!ACTCurrentUserTeams} Ergibt die Namen der Benutzerteams von denen der aktuelle ACT!-Benutzer Mitglied ist. Eingesetzt in dem WHERE-Teil einer SQL-Abfrage, kann so die Anzeige von Daten in Abhängigkeit eines ACT!-Teams erfolgen. Beispiel: SELECT... WHERE CHARINDEX('Vertrieb','{!ACTCurrentUserTeams}') > 0 Ist der aktuelle ACT!-Benutzer zum Beispiel Mitglied der Teams "Vertrieb" und "Service", so ergibt sich für ihn durch den Platzhalter {!ACTCurrentUserTeams} der Text "Service;Vertrieb". {!AppData} Liefert den aktuellen Ordner für Anwendungsdaten des aktuellen Windows-Benutzers zurück. Kann bei Verbindungszeichenfolgen helfen den Pfad zu einer Datenquelle dynamisch anzugeben. {!CommonAppData} Man erhält so den Pfad zu dem Ordner, wo unabhängig vom Windows-Benutzer Anwendungsdaten gespeichert werden. {!CurrentUser} Entspricht dem Namen des aktuellen Windows-Benutzers. {!ACTCurrentDatabaseFolder} Gibt den Pfad der geöffneten ACT!-Datenbank zurück. Es ist der Ordner "<Datenbankname>-database files". Bei Netzwerkdatenbanken erhält man den UNC-Pfad zur Freigabe dieses Ordners. Will man z.b. auf den Templates-Ordner zugreifen, wo die Vorlagen alle gespeichert werden, verwendet man folgenden Code: {!ACTCurrentDatabaseFolder}\Templates {!RegistryValue,ValueName,DefaultValue} Aus dem Registry-Schlüssel "HKEY_CURRENT_USER\Software\Melville-Schellmann\KundenInfo4\Values" wird der Wert mit dem Namen ValueName ausgelesen. Beispiel: {!RegistryValue,Wert1,Robert Schellmann} Wenn in der Registry im Schlüssel "HKEY_CURRENT_USER\Software\Melville- Schellmann\KundenInfo4\Values" ein Eintrag mit dem Namen "Wert1" vom Typ REG_SZ vorhanden ist und er den Wert "Peter Lustig" hat, ergibt der Platzhalter den Wert "Peter Lustig". Ist der Wert leer oder existiert nicht ergibt der Platzhalter den Wert "Robert Schellmann" 16
17 5.7 Formatierungsbefehle für die Darstellung von Werten Durch bestimmte Schlüsselwörter in dem Alias von Spalten in einer SQL-Abfrage lässt sich die Darstellung bzw. Formatierung der Daten in dieser Spalte anpassen. Beispiel: SELECT Person AS left_name, Age AS right_alter FROM Children So sorgt das Schlüsselwort left_ im ersten Alias dafür, das die Werte in der Spalte linksbündig ausgegeben werden. Das Schlüsselwort right_ sorgt für eine rechtsbündige Formatierung der zweiten Spalte. Die erkannten Schlüsselworte werden bei der Darstellung der Spaltennamen entfernt, so dass die Spalten die Bezeichnungen Name und Alter bekommen Ausrichtung von Spaltendaten Die folgenden Schlüsselworte dienen der Ausrichtung der anzuzeigenden Daten: left_ right_ center_ justify_ Linksbündig (Standard) Rechtsbündig Zentriert Blocksatz Eine Spalte ausblenden Um eine Spalte erst gar nicht anzeigen zu lassen, kann man das Schlüsselwort: hide_ verwenden. Diese Möglichkeit kann z.b. bei Shape-Abfragen für die Felder nützlich sein, die für die Relation zwischen den beiden Teilabfragen benötigt werden, denn häufig sind diese Werte für den Betrachter der Daten nicht von Belang Anzeige-Funktion von ACT! Datensätzen Ergibt eine Spalte in einer SQL-Abfrage die GUIDs (Eindeutige IDs) von ACT!-Datensätzen, können diese so umformatiert werden, dass eine Schaltfläche in der Ausgabe erscheint, über die der ACT!-Datensatz angezeigt werden kann. Ein Beispiel: SELECT FULLNAME As Kontakt, CONTACTID As ShowACTContact_Kontakt FROM TBL_CONTACT WHERE DateDiff(d, CREATEDATE, GetDate()) < 7 Die SQL-Abfrage ermittelt alle Kontakte und ihre GUID, die in den letzten 7 Tagen erstellt wurden. Formatiert sieht das Ergebnis wie folgt in KundenInfo aus: 17
18 Folgende Schlüsselwörter können hierfür verwendet werden: ShowACTContact_ Für GUIDs von Kontaktdatensätze: ShowACTCompany_ Für GUIDs von Firmendatensätzen ShowACTGroup_ Für GUIDs von Gruppendatensätzen ShowACTOpportunity_ Für GUIDs von Verkaufschancendatensätzen (ab ACT! 2010 (12.0)) Soll eine Suche auf einen oder mehrere Datensätze erstellt werden, helfen die Lookup-Funktionen. Hier ein Beispiel: Select Top 10 KundenNummer As LookupCompanies_KdNr, Sum(Betrag) As Umsatz From Rechnungen Group By KundenNummer Order By Sum(Betrag) Desc Die Abfrage ermittelt die Top 10 Kunden mit den meisten Umsätzen aus der Tabelle Rechnungen. Das Schlüsselwort LookupCompanies_ im Alias für das Feld KundenNummer führt dazu, das KundenInfo eine Schaltfläche mit der Beschriftung "Firma anzeigen" anstatt der Kundennummer anzeigt. Die Schaltfläche führt beim Anklicken eine Suche im ACT! aus, die alle Firmendatensätze enthält, deren Feldinhalte im Firmenfeld KdNr mit der Kundennummer beginnen. Ergibt die Suche nur einen Datensatz, so wird in die jeweilige Detailansicht gewechselt. Folgende Schlüsselwörter können für die Lookup-Funktion verwendet werden: LookupContacts_<ACT!-KontaktFeldName> LookupCompanies_<ACT!-FirmenFeldName> LookupGroups_<ACT!-GruppenFeldName> LookupOpportunities_<ACT!-VerkaufschancenFeldName> Sucht im Kontaktbereich von ACT!: Sucht im Firmenbereich von ACT! Sucht im Gruppenbereich von ACT! Sucht im Verkaufschancenbereich von ACT!) (ab ACT! 2010 (12.0)) 18
19 Richtext in einfachen Text umwandeln Enthalten die anzuzeigenden Daten Richtext-Formatierungen, können diese mit dem Schlüsselwort: Rtf2Text_ gefiltert werden, und man erhält nur den Text ohne Formatierungen Formatierung einzelner Felder Um die Werte eines bestimmten Feldes zu formatieren, kann im Alias-Namen (AS) das Schlüsselwort format verwendet werden. Beispiel: SELECT VKBelegeGesUms AS [formatcurrency_umsatz] FROM Alles zwischen dem Wort format und dem Unterstrich (_) wird als Formatausdruck bezeichnet. Dieser Ausdruck kann ein gültiger benannter oder benutzerdefinierter Formatausdruck sein (im Beispiel Currency). Folgende Daten können hiermit formatiert werden: Zahlen Formatieren von Datum/Zeit Fortlaufende Nr. für Datum/Zeit Zeichenfolgen Aktion Verwenden Sie vordefinierte benannte numerische Formate, oder erstellen Sie benutzerdefinierte numerische Formate. Verwenden Sie vordefinierte benannte Datums- und Zeitformate, oder erstellen Sie benutzerdefinierte Datums- und Zeitformate. Verwenden Sie Datums- und Zeitformate oder numerische Formate. Erstellen Sie eigene benutzerdefinierte Zeichenfolgenformate. Wenn Sie eine nicht-lokalisierte (-->Systemsteuerung "Regions- und Sprachoptionen") numerische Zeichenfolge formatieren, sollten Sie ein benutzerdefiniertes numerisches Format verwenden, um sicherzustellen, dass Sie das gewünschte Ergebnis erhalten. Das Schlüsselwort format kann auch mit den anderen Schlüsselwörten wie right_ kombiniert werden. Beispiel: SELECT VKBelegeGesUms AS [right_format#,##0*00;<b>-#,##0*00</b>_umsatz] FROM... In der Spalte mit der Überschrift Umsatz werden die Werte rechtsbündig in der Form 1.234,50 in normaler Schriftbreite ausgegeben. Negative Werte (Formatausdruck nach dem Semikolon) werden in der gleichen weise formatiert jedoch in fetter Schrift durch die HTML-Tags (<b>...</b>) Formatierung von Zahlen Benannte numerische Formate (Format-Funktion) Die folgende Tabelle beschreibt die vordefinierten numerischen Formate: Format Beschreibung General Number Currency Fixed Standard Zeigt die Zahl ohne Tausendertrennzeichen an. Zeigt die Zahl ggf. mit Tausendertrennzeichen an. Die Zahl hat zwei Nachkommastellen. Die Ausgabe hängt von den Systemeinstellungen für das Gebietsschema ab. Zeigt mindestens eine Stelle links und zwei Stellen rechts des Dezimalzeichens an. Zeigt die Zahl mit Tausendertrennzeichen sowie mit mindestens einer Stelle 19
20 links und zwei Stellen rechts des Dezimalzeichens an. Percent Scientific Yes/No True/False On/Off Zeigt die Zahl multipliziert mit 100 und einem rechts angehängten Prozentzeichen (%) an. Die Zahl hat immer zwei Nachkommastellen. Verwendet das wissenschaftliche Standardformat. Zeigt "Nein" an, wenn die Zahl 0 ist, und andernfalls "Ja". Zeigt False an, wenn die Zahl 0 ist, und andernfalls True. Zeigt "Aus" an, wenn die Zahl 0 ist, und andernfalls "Ein". Benutzerdefinierte numerische Formate (Format-Funktion) Die folgende Tabelle enthält die Zeichen, mit denen Sie benutzerdefinierte Zahlenformate erstellen können: Zeichen Beschreibung Kein Zeichen Zeigt die Zahl ohne Formatierung an. (0) Platzhalter für eine Ziffer. Zeigt eine Ziffer oder eine Null an. Wenn sich im Ausdruck eine Ziffer an der Position befindet, an der sich in der Formatzeichenfolge 0 befindet, wird die Ziffer angezeigt, ansonsten wird eine Null ausgegeben. Hat die Zahl weniger Ziffern als der Formatausdruck Nullen (auf beiden Seiten des Dezimalzeichens), so werden führende oder nachgestellte Nullen angezeigt. Hat die Zahl mehr Nachkommastellen als der Formatausdruck Nullen hinter dem Dezimalzeichen, so werden die Nachkommastellen auf die Anzahl der Nullen gerundet. Hat die Zahl mehr Stellen vor dem Dezimalzeichen als der Formatausdruck Nullen, so werden die zusätzlichen Stellen ohne Änderung angezeigt. (#) Platzhalter für eine Ziffer. Zeigt eine Ziffer an oder keine Ausgabe. Wenn der Ausdruck eine Ziffer an der Position des #-Platzhalters in der Formatzeichenfolge enthält, wird die Ziffer angezeigt. Andernfalls wird an dieser Position nichts angezeigt. Dieses Symbol verhält sich wie der Platzhalter 0, führende oder nachgestellte Nullen werden jedoch nicht angezeigt, wenn sich im Formatausdruck mehr #-Platzhalter vor oder nach dem Dezimalzeichen befinden, als Ziffern in der Zahl enthalten sind. (*) Platzhalter für Dezimalzeichen. In manchen Gebietsschemata wird ein Komma in anderen ein Punkt als Dezimalzeichen verwendet. Der Platzhalter für das Dezimalzeichen bestimmt, wie viele Stellen links und rechts des Dezimalzeichen angezeigt werden. Wenn der Formatausdruck nur #-Platzhalter links von diesem Symbol enthält, beginnen Zahlen, die kleiner als 1 sind, mit einem Dezimalzeichen. Sollen Dezimalzahlen immer mit einer führenden Null angezeigt werden, so müssen Sie 0 als Platzhalter für die erste Ziffer links vom Dezimalzeichen angeben. Das tatsächlich als Dezimalzeichen ausgegebene Zeichen hängt von den Systemeinstellungen für das Zahlenformat ab. (%) Platzhalter für Prozent. Der Ausdruck wird mit 100 multipliziert. Das Prozentzeichen (%) wird an der Stelle eingefügt, an der es in der Formatzeichenfolge erscheint. (,) Tausendertrennzeichen. In manchen Gebietsschemata wird ein Punkt, in anderen ein Komma als Tausendertrennzeichen verwendet. Das Tausendertrennzeichen trennt Tausender- von Hunderterstellen in einer mindestens vierstelligen Zahl. Das Tausendertrennzeichen wird ausgegeben, wenn der Formatausdruck den entsprechenden Platzhalter enthält und dieser von Ziffern-Platzhaltern (0 oder #) umgeben ist. Zwei aufeinanderfolgende Tausendertrennzeichen oder ein Tausendertrennzeichen unmittelbar links vom Dezimalzeichen (auch wenn keine Nachkommastellen angegeben werden) führen dazu, dass die Zahl durch 1000 dividiert und entsprechend gerundet wird. Sie können beispielsweise die Formatzeichenfolge "##0,," verwenden, um "100 Millionen" als "100" auszugeben. 20
21 Zahlen kleiner als 1 Million werden dann als 0 dargestellt. Zwei aufeinanderfolgende Platzhalter für das Tausendertrennzeichen, die nicht unmittelbar links vom Dezimalzeichen stehen, werden als gewöhnliches Tausendertrennzeichen interpretiert (und als solche ausgegeben). Das tatsächlich ausgegebene Zeichen zum Trennen der Tausenderstellen hängt von den Systemeinstellungen für das Zahlenformat ab. (:) Zeit-Trennzeichen. Das gebräuchlichste Zeit-Trennzeichen ist der Doppelpunkt, in manchen Gebietsschemata werden jedoch andere Zeichen zum Trennen von Zeitangaben verwendet. Das Zeit-Trennzeichen trennt Stunden, Minuten und Sekunden beim Formatieren von Zeitangaben voneinander. Das jeweils ausgegebene Zeit-Trennzeichen hängt von den Systemeinstellungen ab. (/) Datumstrennzeichen. In bestimmten Gebietsschemata können andere Zeichen zum Darstellen des Datum-Trennzeichens verwendet werden. Das Datum-Trennzeichen trennt Tag, Monat und Jahr beim Formatieren von Datumsangaben voneinander. Das jeweils ausgegebene Datum-Trennzeichen hängt von den Systemeinstellungen ab. (E- E+ e- e+) Wissenschaftliches Format. Wenn der Formatausdruck mindestens einen Ziffern- Platzhalter (0 oder #) rechts von dem Symbol E-, E+, e- oder e+ enthält, wird die Zahl im wissenschaftlichen Format oder Exponentialformat angezeigt, und der Buchstabe E oder e wird zwischen der Zahl und dem Exponenten eingefügt. Die Anzahl der Ziffern-Platzhalter rechts neben dem Symbol bestimmt die Anzahl der Stellen im Exponenten. Beim Symbol E- oder e- wird ein Minuszeichen unmittelbar neben einem negativen Exponenten ausgegeben. Bei E+ oder e+ wird ebenfalls ein Minuszeichen neben einem negativen Exponenten ausgegeben, aber neben positiven Exponenten wird außerdem ein Pluszeichen ausgegeben. - + $ ( ) Anzeigen eines Literalzeichens. Wenn Sie andere als die hier angegebenen Zeichen ausgeben möchten, müssen Sie einen umgekehrten Schrägstrich (\) vor das entsprechende Zeichen setzen oder das Zeichen in Anführungszeichen (" ") setzen. (\) Anzeigen des nächsten Zeichens in der Formatzeichenfolge. Viele Zeichen im Formatausdruck haben eine besondere Bedeutung und können nur dann als Literalzeichen angezeigt werden, wenn ihnen ein umgekehrter Schrägstrich (\) vorangestellt wird. Der umgekehrte Schrägstrich selbst wird nicht angezeigt. Der umgekehrte Schrägstrich entspricht dem Einschließen des darauffolgenden Zeichens in Anführungszeichen. Einen umgekehrten Schrägstrich selbst zeigen Sie durch zwei umgekehrte Schrägstriche (\\) an. Beispiele von Zeichen, die nicht als Literalzeichen angezeigt werden können, sind die Buchstaben zur Formatierung von Datums- und Zeitangaben (a, c, d, h, m, n, p, q, s, t, w, y, / und :) sowie die Zeichen zur Formatierung von Zahlen (#, 0, %, E, e, Komma und Punkt) und Zeichenfolgen (@, &, <, > und!). ("ABC") Zeigt die Zeichenfolge in Anführungszeichen (" ") an. Bevor Sie Text aus dem Code in die Formatzeichenfolge Format eintragen können, müssen Sie ihn mit Chr(34) in Anführungszeichen einschließen (34 ist der Zeichen-Code für ein Anführungszeichen (")). 21
22 Benutzerdefinierte numerische Formatausdrücke (Beispiele) Einige Formatausdrücke für Zahlen sind nachfolgend aufgeführt. (Bei allen Beispielen wird angenommen, daß Sie als Gebietsschema für Ihr System "Deutschland" gewählt haben.) Die erste Spalte enthält die Formatzeichenfolgen. Die anderen Spalten enthalten die entsprechende Ausgabe für den Fall, das die formatierten Daten die Werte haben, die jeweils in den Spaltenüberschriften angegeben sind. Format (Format) Plus 5 Minus 5 Dezimal 0,5 Null Null-Zeichenfolge ("") 5-5 0, *00 5,00-5,00 0,50 #,## #,##0*00;;Null 5,00-5,00 0,50 Null #,##0 \E\U\R; (#,##0 \E\U\R) #,##0*00 \E\U\R; (#,##0*00 \E\U\R) 5 EUR (5 EUR) 1 EUR 5,00 EUR (5,00 EUR) 0,50 EUR 0% 500% -500% 50% 0*00% 500,00% -500,00% 50,00% 0*00E+00 5,00E+00-5,00E+00 5,00E-01 0*00E-00 5,00E00-5,00E00 5,00E Formatierung von Zeichenfolgen (Text) Benutzerdefinierte Zeichenfolgenformate (Format-Funktion) Mit jedem der in der folgenden Tabelle aufgeführten Symbole können Sie einen Formatausdruck für Zeichenfolgen erstellen: Zeichen & Platzhalter für ein Zeichen. Zeigt ein Zeichen oder ein Leerzeichen an. Wenn sich in der zu formatierenden Zeichenfolge ein Zeichen an der Stelle befindet, an der in der Formatzeichenfolge steht, wird das Zeichen ausgegeben. Andernfalls wird an dieser Stelle ein Leerzeichen angezeigt. Platzhalter werden von rechts nach links ausgefüllt, solange sich in der Formatzeichenfolge kein Ausrufezeichen (!) befindet. Platzhalter für ein Zeichen. Zeigt ein Zeichen an oder keine Ausgabe. Wenn sich in der zu formatierenden Zeichenfolge ein Zeichen an der Stelle befindet, an der sich in der Formatzeichenfolge der &-Platzhalter befindet, wird das Zeichen ausgegeben. Andernfalls wird an dieser Stelle nichts ausgegeben. Platzhalter werden von rechts nach links aufgefüllt, solange sich in der Formatzeichenfolge kein Ausrufezeichen (!) befindet. < Anzeigen als Kleinbuchstaben. Alle Zeichen werden als Kleinbuchstaben angezeigt. > Anzeigen als Großbuchstaben. Alle Zeichen werden als Großbuchstaben angezeigt.! Auffüllen aller Platzhalter von links nach rechts. Umkehrung der Voreinstellung, nach der Platzhalter von rechts nach links aufgefüllt werden. 22
23 5.7.7 Formatierung von Daten und Zeiten Benannte Datums- und Zeitformate (Format-Funktion) Die folgende Tabelle enthält die Namen der vordefinierten Datums- und Zeitformate: Format Beschreibung General Date oder GeneralDate Long Date LongDate Medium Date oder MediumDate Short Date ShortDate Long Time LongTime Medium Time MediumTime Short Time ShortTime LongLocalDate MediumLocalDate ShortLocalDate Zeigt ein Datum und/oder eine Zeit an. Bei reellen Zahlen werden Datum und Uhrzeit angezeigt (zum Beispiel :34). Werden keine Nachkommastellen angegeben, so wird nur ein Datum (zum Beispiel ) angezeigt. Enthält der Wert ausschließlich Nachkommastellen, so wird nur eine Uhrzeit ausgegeben (zum Beispiel 05:34). Die Anzeige von Datum und Zeit wird durch die Systemeinstellungen festgelegt. Zeigt ein Datum im langen Datumsformat entsprechend den Systemeinstellungen an. Zeigt ein Datum im mittleren Datumsformat an, das von der Sprachversion der Host-Anwendung bestimmt wird. Zeigt ein Datum im kurzen Datumsformat entsprechend den Systemeinstellungen an. Zeigt eine Zeit entsprechend der Einstellung für das lange Zeitformat an, einschließlich Stunden, Minuten und Sekunden. Zeigt eine Zeit im 12-Stunden-Format mit Stunden, Minuten und einer AM/PM- Kennung an. Zeigt eine Zeit im 24-Stunden-Format an (zum Beispiel 17:45). Wie LongDate, jedoch wird das Datum von UTC-Zeit in die lokale Zeitzone umgerechnet. Datumswerte werden in ACT! Datenbanken in UTC-Zeit gespeichert. Wie MediumDate und Umrechnung von UTC-Zeit in die lokale Zeitzone. Wie ShortDate und Umrechnung von UTC-Zeit in die lokale Zeitzone. Ein Beipiel: SELECT CREATEDATE AS formatshortlocaldate_erstellungsdatum FROM TBL_CONTACT LocalDate LongLocalTime MediumLocalTime ShortLocalTime Nur Umrechnung von UTC Zeit in die lokale Zeitzone Wie LongTime jedoch wird die Zeit von UTC-Zeit in die lokale Zeitzone umgerechnet. Wie MediumTime jedoch wird die Zeit von UTC-Zeit in die lokale Zeitzone umgerechnet. Wie ShortTime jedoch wird die Zeit von UTC-Zeit in die lokale Zeitzone umgerechnet. Benutzerdefinierte Datums- und Zeitformate (Format-Funktion) Die folgende Tabelle enthält die Zeichen zum Erstellen von benutzerdefinierten Datums- und Zeitformaten: Zeichen Beschreibung (:) Zeit-Trennzeichen. Das gebräuchlichste Zeit-Trennzeichen ist der Doppelpunkt, aber in manchen Gebietsschemata werden andere Zeichen zum Trennen von Zeitangaben 23
24 verwendet. Das Zeit-Trennzeichen trennt Stunden, Minuten und Sekunden beim Formatieren von Zeitangaben voneinander. Das tatsächliche Zeit-Trennzeichen in der formatierten Ausgabe hängt von den Systemeinstellungen ab. (/) Datumstrennzeichen. In manchen Gebietsschemata können andere Zeichen zum Darstellen des Datum-Trennzeichens verwendet werden. Das Datum-Trennzeichen trennt Tag, Monat und Jahr beim Formatieren von Datumsangaben voneinander. Das tatsächliche Datum-Trennzeichen in der formatierten Ausgabe hängt von den Systemeinstellungen ab. C D Dd Ddd dddd ddddd dddddd aaaa W Ww M Mm mmm mmmm oooo Q Y Yy Yyyy H Hh N Zeigt das Datum in der Form ddddd und die Zeit in der Form ttttt an, und zwar in dieser Reihenfolge. Hat die fortlaufende Zahl für das Datum keine Nachkommastellen, so wird nur das Datum angezeigt. Hat sie ausschließlich Nachkommastellen, so wird lediglich die Uhrzeit angezeigt. Zeigt den Tag als Zahl ohne führende Null (1 31) an. Zeigt den Tag als Zahl mit führender Null (01 31)an. Zeigt den Tag als Abkürzung (So Sa) an. Zeigt den Tag mit vollständigem Namen (Sonntag Samstag) an. Zeigt ein vollständiges Datum (einschließlich Tag, Monat und Jahr) an, das entsprechend der Systemeinstellung für das kurze Datumsformat formatiert ist. Die Voreinstellung für das kurze Datumsformat ist dd.mm.yy. Zeigt ein vollständiges Datum (einschließlich Tag, Monat und Jahr) an, das entsprechend der Systemeinstellung für das lange Datumsformat formatiert ist. Die Voreinstellung für das lange Datumsformat ist dd.mmmm.yyyy. Das Gleiche wie dddd, allerdings die lokalisierte Version der Zeichenfolge. Zeigt den Wochentag als Zahl (1 für Sonntag bis 7 für Samstag) an. Zeigt die Kalenderwoche als Zahl (1 54) an. Zeigt den Monat als Zahl ohne führende Null (1 12) an. Wenn m unmittelbar auf h oder hh folgt, wird nicht der Monat, sondern die Minute angezeigt. Zeigt den Monat als Zahl mit führender Null (01 12) an. Wenn m unmittelbar auf h oder hh folgt, wird nicht der Monat, sondern die Minute angezeigt. Zeigt den Monat als Abkürzung (Jan Dez) an. Zeigt den Monat mit vollständigem Namen (Januar Dezember) an. Das gleiche wie mmmm, allerdings die lokalisierte Version der Zeichenfolge. Zeigt das Jahresquartal als Zahl (1 4) an. Zeigt den Kalendertag als Zahl (1 366) an. Zeigt das Jahr als zweistellige Zahl (00 99) an. Zeigt das Jahr als vierstellige Zahl ( ) an. Zeigt die Stunde als Zahl ohne führende Nullen (0 23) an. Zeigt die Stunde als Zahl mit führender Nullen (00 23) an. Zeigt die Minute als Zahl ohne führende Nullen (0 59) an. 24
25 Nn S Ss t t t t t AM/PM am/pm A/P A/p AMPM Zeigt die Minute als Zahl mit führender Nullen (00 59) an. Zeigt die Sekunde als Zahl ohne führende Nullen (0 59) an. Zeigt die Sekunde als Zahl mit führender Nullen (00 59) an. Zeigt eine vollständige Zeitangabe (einschließlich Stunden, Minuten und Sekunden) an, die mit dem Zeit-Trennzeichen formatiert ist, das in der Systemeinstellung für das Zeitformat festgelegt ist. Eine führende Null wird angezeigt, wenn die entsprechende Option ausgewählt wurde und die Zeit vor 10:00 liegt. Die Voreinstellung für das Zeitformat ist h:mm:ss. 12-Stunden-Format mit Anzeige von AM (groß geschrieben) vor 12 Uhr mittags und PM (großgeschrieben) ab 12 Uhr mittags und vor 24:00 Uhr. 12-Stunden-Format mit Anzeige von am (klein geschrieben) vor 12 Uhr mittags und pm (klein geschrieben) ab 12 Uhr mittags und vor 24:00 Uhr. 12-Stunden-Format mit Anzeige von A (groß geschrieben) vor 12 Uhr mittags und P (großgeschrieben) ab 12 Uhr mittags und vor 24:00 Uhr. 12-Stunden-Format mit Anzeige von a (klein geschrieben) vor 12 Uhr mittags und p (klein geschrieben) ab 12 Uhr mittags und vor 24:00 Uhr. 12-Stunden-Format mit Anzeige des AM-Zeichenfolgenliterals, das von Ihrem System festgelegt ist. Vor 12 Uhr mittags wird die AM-Zeichenfolge, und ab 12 Uhr mittags bis 24:00 Uhr die PM-Zeichenfolge angezeigt. AMPM kann klein oder groß geschrieben werden, die tatsächlich verwendete Schreibweise hängt von den Systemeinstellungen ab. Die Voreinstellung ist AM/PM. Benutzerdefiniertes Datums-/Zeitformat (Beispiele) Die folgenden Beispiele zeigen benutzerdefinierte Datums- und Zeitformate für das Datum 7. Dezember 1958: Format Anzeige d/m/yy d-mmm d-mmmm-yy 7-Dez 7-Dezember-58 d. mmmm 7. Dezember mmmm yy Dezember 58 hh:mm AM/PM 08:50 h:mm:ss a/p 8:50:35 p h:mm 20:50 h:mm:ss 20:50:35 d/m/yy h:mm :50 25
26 5.7.8 Säulendiagramme bei Zahlen Bei Spalten, die Zahlen darstellen, können verschiedene Diagrammtypen angegeben werden, die die Zahlen grafisch darstellen. Diagrammtyp chartbar1 Beschreibung Zeichnet einen horizontalen Balken, der den Zahlenwert darstellt. Bei positiven Zahlen wird der Balken in grüner Farbe gezeichnet und bei negativen Zahlen in roter Farbe. Es folgt ein Beispiel für einen Spaltennamen in einer SQL-Abfrage: As right_chartbar1_betrag, Darstellung: Die Ausrichtung der Werte nach rechts wird durch das Schlüsselwort right erreicht (s ). chartbar2 Zeichnet einen horizontalen Balken der den Zahlenwert darstellt. Bei positiven Zahlen wird der Balken in grüner Farbe nach rechts zeigend gezeichnet und bei negativen Zahlen in roter Farbe nach links zeigend. Zusätzlich wird ein senkrechter Strich für die Nulllage gezeichnet. Hier ist ein Beispiel für einen Spaltennamen in einer SQL-Abfrage: As right_chartbar2_betrag, Darstellung: 26
27 6 Einbindung der KundenInfo-Ansichten in ACT! Die Einbindung von KundenInfo in ACT! erfolgt über ACTOptimum. Nach durchgeführter Installation und Freischaltung von ACTOptimum finden Sie den Menüpunkt für [Melville-Schellmann ACTOptimum Einstellungen] im Menü [Extras] von der ACT! Anwendung. Wichtig für die Funktionalität von KundenInfo in ACT! sind die beiden ACTOptimum-Funktionen: ACTRemote BrowserTab. 27
28 In den Einstellungen sollte ACTRemote aktiviert sein. Um zum Beispiel eine KundenInfo-Ansicht in die Kontaktdetailsansicht als Registerkarte hinzuzufügen, wählt man unten links die Funktion BrowserTab (Kontaktansicht) aus und fügt sie der Liste hinzu. Als nächstes füllt man die BrowserTab-Einstellungen wie folgt aus: 28
29 Auf der zweiten Registerkarte gibt man die URL für den Aufruf von KundenInfo ein. Man kann sich die URL auch über die Konfiguration von KundenInfo für jede einzelne Rubrik anzeigen lassen und sie von dort kopieren und hier einfügen (s. Abschnitt 5.4.1). Der allgemeine Aufbau der URL lautet: kundeninfo4://config/<konfigurationsname>/rubrik/<rubrikname> Beispiel: kundeninfo4://config/erpsystem/rubrik/umsatz Bedeutet: Zeigt aus der Konfiguration "ERPSystem" die Rubrik "Umsatz" als erstes an. Falls nur eine Registerkarte (Rubrik) angezeigt werden soll kann man dieses durch das Befehl rubrikonly erreichen. Beipiel: kundeninfo4://config/kundenauswertung/rubrikonly/umsatz 29
30 Schließt man die Einstellungsdialoge, und wechselt in die Kontaktdetailansicht, sieht man die neue Registerkarte "KundenInfo". 7 Anmeldung des Protokoll-Handlers im Netzwerk Nach der Installation von KundenInfo wird der Protokoll-Handler (kundeninfo4://) im Installationsordner aktiviert bzw. registriert. Soll z.b. ein zentral auf einem Server installiertes bzw. ein dorthin kopiertes KundenInfo verwendet werden, so muss auf den Client-Rechnern die Batch-Datei: Kundeninfo4_aktivieren.bat über die Netzwerkfreigabe ausgeführt werden. Eventuell muss bei Windows Vista oder Windows 7 die Aktivierung mit der rechten Maustaste "Ausführen als Administrator " gestartet werden. Hinweis: Bei einer Änderung des aktiven Protokoll-Handlers müssen Internet-Explorer und ACT! geschlossen sein bzw. neu gestartet werden. 30
Copyright Melville-Schellmann GbR
 1 Systemvoraussetzungen...2 2 Grundsätzliche Überlegung...2 3 Hinweis zur Installation...2 4 Hintergrundwissen für die Einrichtung von KundenInfo...3 5 Beispiel für die Erstellung einer SQL-Abfrage...4
1 Systemvoraussetzungen...2 2 Grundsätzliche Überlegung...2 3 Hinweis zur Installation...2 4 Hintergrundwissen für die Einrichtung von KundenInfo...3 5 Beispiel für die Erstellung einer SQL-Abfrage...4
Access [basics] Die Format-Funktion. Parameter der Format-Funktion. Benutzerdefinierte Zahlenformate. Access-Funktionen Die Format-Funktion
![Access [basics] Die Format-Funktion. Parameter der Format-Funktion. Benutzerdefinierte Zahlenformate. Access-Funktionen Die Format-Funktion Access [basics] Die Format-Funktion. Parameter der Format-Funktion. Benutzerdefinierte Zahlenformate. Access-Funktionen Die Format-Funktion](/thumbs/55/36788700.jpg) Access bietet verschiedene Stellen und Möglichkeiten, Daten für die Ausgabe in die gewünschte Form zu bringen. Eine wichtige Variante ist die Format-Funktion: Sie können diese überall einsetzen, wo Daten
Access bietet verschiedene Stellen und Möglichkeiten, Daten für die Ausgabe in die gewünschte Form zu bringen. Eine wichtige Variante ist die Format-Funktion: Sie können diese überall einsetzen, wo Daten
Um Zellformatierung aufzurufen wählen Sie Register START / und anschließend die jeweiligen Gruppen-Dialoge oder gleich die Tastenkombination +.
 5 Der Informationsgehalt Ihrer Tabellen wird wesentlich unterstützt durch eine übersichtliche Formatierung. Die wichtigsten Standardformatierungen können Sie über das Register START anwählen. Für differenziertere
5 Der Informationsgehalt Ihrer Tabellen wird wesentlich unterstützt durch eine übersichtliche Formatierung. Die wichtigsten Standardformatierungen können Sie über das Register START anwählen. Für differenziertere
Microsoft Access Arbeiten mit Tabellen. Anja Aue
 Microsoft Access Arbeiten mit Tabellen Anja Aue 10.11.16 Tabellen in der Datenblattansicht Ansicht des Anwenders. Eingabe von neuen Daten. Bearbeiten von vorhandenen Informationen. Microsoft Access Einführung
Microsoft Access Arbeiten mit Tabellen Anja Aue 10.11.16 Tabellen in der Datenblattansicht Ansicht des Anwenders. Eingabe von neuen Daten. Bearbeiten von vorhandenen Informationen. Microsoft Access Einführung
Inhaltsverzeichnis. 1 Grundsätzliche Überlegung. 2 Hinweis zur Installation
 Inhaltsverzeichnis 1 Grundsätzliche Überlegung...1 2 Hinweis zur Installation...1 3 Konfiguration von AutoDocument...2 3.1 Erfassung der Listeneinträge...2 3.2 Hinterlegung von Notizen...3 3.3 Definition
Inhaltsverzeichnis 1 Grundsätzliche Überlegung...1 2 Hinweis zur Installation...1 3 Konfiguration von AutoDocument...2 3.1 Erfassung der Listeneinträge...2 3.2 Hinterlegung von Notizen...3 3.3 Definition
Excel 3. Benutzerdefinierte Zahlenformate Version: Relevant für: IKA, DA
 Excel 3 Benutzerdefinierte Zahlenformate Version: 150401 Relevant für: IKA, DA 03-Excel-Grundlagen.docx Inhaltsverzeichnis 1 Hinweise 1.1 Zu diesem Lehrmittel... 3 1.1.1 Arbeitsdateien zum Lehrmittel...
Excel 3 Benutzerdefinierte Zahlenformate Version: 150401 Relevant für: IKA, DA 03-Excel-Grundlagen.docx Inhaltsverzeichnis 1 Hinweise 1.1 Zu diesem Lehrmittel... 3 1.1.1 Arbeitsdateien zum Lehrmittel...
Inhaltsverzeichnis. 1 Grundsätzliche Überlegungen. 2 Was macht ActAccess?
 Inhaltsverzeichnis 1 Grundsätzliche Überlegungen...1 2 Was macht ActAccess?...1 3 Hinweise zur Installation...2 4 Aufbau der Muster.mdb...4 4.1 Die Tabelle ACT_Vorgaben...6 4.2 Die Tabelle ACT_Kontakt...7
Inhaltsverzeichnis 1 Grundsätzliche Überlegungen...1 2 Was macht ActAccess?...1 3 Hinweise zur Installation...2 4 Aufbau der Muster.mdb...4 4.1 Die Tabelle ACT_Vorgaben...6 4.2 Die Tabelle ACT_Kontakt...7
ECDL EXCEL ... ADVANCED
 1 BEARBEITEN 1.1 Daten 1.1.1 Zellbereich benennen Tabellen sind in Zeilen und Spalten unterteilt. Jede dieser Schnittstellen bildet eine Zelle. Bekanntlich werden diese Zellen nach ihrer Spalte (A-XFD)
1 BEARBEITEN 1.1 Daten 1.1.1 Zellbereich benennen Tabellen sind in Zeilen und Spalten unterteilt. Jede dieser Schnittstellen bildet eine Zelle. Bekanntlich werden diese Zellen nach ihrer Spalte (A-XFD)
ZAHLEN FORMATIEREN...
 Zahlen formatieren Excel 2010 - Grundlagen ZID/Dagmar Serb V.02/Sept. 2015 ZAHLEN FORMATIEREN... 2 AUTOMATISCHES FORMATIEREN... 2 Falsche Interpretierung eines Formats... 2 MANUELLES FORMATIEREN... 3 Format
Zahlen formatieren Excel 2010 - Grundlagen ZID/Dagmar Serb V.02/Sept. 2015 ZAHLEN FORMATIEREN... 2 AUTOMATISCHES FORMATIEREN... 2 Falsche Interpretierung eines Formats... 2 MANUELLES FORMATIEREN... 3 Format
Der Serienbrief bzw. Seriendruck
 Der Serienbrief bzw. Seriendruck Sie lernen einen Serienbrief zu erstellen. In Word 2010 wird der Serienbrief unter der allgemeinen Bezeichnung Seriendruck geführt. Er besteht aus einem Hauptdokument (dem
Der Serienbrief bzw. Seriendruck Sie lernen einen Serienbrief zu erstellen. In Word 2010 wird der Serienbrief unter der allgemeinen Bezeichnung Seriendruck geführt. Er besteht aus einem Hauptdokument (dem
Empfänger. Alle Empfänger, die sich für Ihre(n) Newsletter angemeldet haben, werden in der Empfängerverwaltung erfasst.
 Empfänger Alle Empfänger, die sich für Ihre(n) Newsletter angemeldet haben, werden in der Empfängerverwaltung erfasst. Für eine größere Flexibilität in der Handhabung der Empfänger erfolgt der Versand
Empfänger Alle Empfänger, die sich für Ihre(n) Newsletter angemeldet haben, werden in der Empfängerverwaltung erfasst. Für eine größere Flexibilität in der Handhabung der Empfänger erfolgt der Versand
In dieser Lektion lernen Sie: Das Formatieren von Zahlen mit den Symbolschaltflächen und den Möglichkeiten im Menü Format.
 Zahlenformat In dieser Lektion lernen Sie: Das Formatieren von Zahlen mit den Symbolschaltflächen und den Möglichkeiten im Menü Format. Excel unterscheidet grundsätzlich zwischen Zellinhalt und Zellformat.
Zahlenformat In dieser Lektion lernen Sie: Das Formatieren von Zahlen mit den Symbolschaltflächen und den Möglichkeiten im Menü Format. Excel unterscheidet grundsätzlich zwischen Zellinhalt und Zellformat.
Die SQL-Schnittstelle
 Die SQL-Schnittstelle Merlin 16 Version 16.0 vom 09.10.2012 Inhalt Die SQL-Export-Schnittstelle... 4 Der Menüpunkt Abfrage durchführen... 4 Beschreibung Fenster Abfrage durchführen... 4 Schaltflächen Fenster
Die SQL-Schnittstelle Merlin 16 Version 16.0 vom 09.10.2012 Inhalt Die SQL-Export-Schnittstelle... 4 Der Menüpunkt Abfrage durchführen... 4 Beschreibung Fenster Abfrage durchführen... 4 Schaltflächen Fenster
Um Werte und deren Verlauf in einer Grafik darzustellen, benutzen wir eine Tabellenkalkulation wie Excel oder das Tabellendokument von Open Office.
 Erstellen einer Grafik mit Open Office oder Excel Um Werte und deren Verlauf in einer Grafik darzustellen, benutzen wir eine Tabellenkalkulation wie Excel oder das Tabellendokument von Open Office. Als
Erstellen einer Grafik mit Open Office oder Excel Um Werte und deren Verlauf in einer Grafik darzustellen, benutzen wir eine Tabellenkalkulation wie Excel oder das Tabellendokument von Open Office. Als
zur Verfügung gestellt durch das OpenOffice.org Dokumentations-Projekt
 Serienbriefe Wie Sie einen Serienbrief mittels Calc und Writer erstellen zur Verfügung gestellt durch das OpenOffice.org Dokumentations-Projekt Inhaltsverzeichnis 1. Erzeugen einer Quelldatei 2. Erzeugung
Serienbriefe Wie Sie einen Serienbrief mittels Calc und Writer erstellen zur Verfügung gestellt durch das OpenOffice.org Dokumentations-Projekt Inhaltsverzeichnis 1. Erzeugen einer Quelldatei 2. Erzeugung
Zahlenformat bei der Eingabe
 Zahlenformat bei der Eingabe Excel stellt Zahlen oft nicht so dar wie sie eingegeben werden, es verwendet zur Anzeige das eingestellte Zahlenformat. Ist für eine Zelle noch kein Zahlenformat festgelegt
Zahlenformat bei der Eingabe Excel stellt Zahlen oft nicht so dar wie sie eingegeben werden, es verwendet zur Anzeige das eingestellte Zahlenformat. Ist für eine Zelle noch kein Zahlenformat festgelegt
Microsoft Access Abfragen: Informationen anzeigen und sortieren
 Microsoft Access Abfragen: Informationen anzeigen und sortieren Alle Kunden Die Namen der Mitarbeiter und deren E-Mail-Adresse Bestellungen, nach dem Datum sortiert Anja Aue 16.11.16 Abfragen Zusammenstellung
Microsoft Access Abfragen: Informationen anzeigen und sortieren Alle Kunden Die Namen der Mitarbeiter und deren E-Mail-Adresse Bestellungen, nach dem Datum sortiert Anja Aue 16.11.16 Abfragen Zusammenstellung
Bedienungsanleitung der Wissensdatenbank
 Bedienungsanleitung der Wissensdatenbank Die Wissensdatenbank ist mit Hilfe des Content-Management-Systems TYPO3 erstellt worden. Man unterscheidet prinzipiell zwischen dem Frontend (FE) und dem Backend
Bedienungsanleitung der Wissensdatenbank Die Wissensdatenbank ist mit Hilfe des Content-Management-Systems TYPO3 erstellt worden. Man unterscheidet prinzipiell zwischen dem Frontend (FE) und dem Backend
Übersicht der wichtigsten MySQL-Befehle
 Übersicht der wichtigsten MySQL-Befehle 1. Arbeiten mit Datenbanken 1.1 Datenbank anlegen Eine Datenbank kann man wie folgt erstellen. CREATE DATABASE db_namen; 1.2 Existierende Datenbanken anzeigen Mit
Übersicht der wichtigsten MySQL-Befehle 1. Arbeiten mit Datenbanken 1.1 Datenbank anlegen Eine Datenbank kann man wie folgt erstellen. CREATE DATABASE db_namen; 1.2 Existierende Datenbanken anzeigen Mit
Die SQL-Schnittstelle
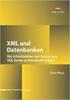 Die SQL-Schnittstelle Merlin 19 Version: 19.0 Stand: 01.03.2016 Angerland-Data Gesellschaft für Baudatentechnik mbh Am Gierath 28, 40885 Ratingen DEUTSCHLAND Internet: www.angerland-data.de Inhalt Die
Die SQL-Schnittstelle Merlin 19 Version: 19.0 Stand: 01.03.2016 Angerland-Data Gesellschaft für Baudatentechnik mbh Am Gierath 28, 40885 Ratingen DEUTSCHLAND Internet: www.angerland-data.de Inhalt Die
Datenbank und Tabelle mit SQL erstellen
 Datenbank und Tabelle mit SQL erstellen 1) Übung stat Mit dem folgenden Befehlen legt man die Datenbank stat an und in dieser die Tabelle data1 : CREATE DATABASE stat; USE stat; CREATE TABLE data1 ( `id`
Datenbank und Tabelle mit SQL erstellen 1) Übung stat Mit dem folgenden Befehlen legt man die Datenbank stat an und in dieser die Tabelle data1 : CREATE DATABASE stat; USE stat; CREATE TABLE data1 ( `id`
PowerPoint Unterrichtsskript WIHOGA Dortmund. 1 Einführung und Formatierung Verschiedenes Folienmaster Animationen...
 PowerPoint 2007 Unterrichtsskript WIHOGA Dortmund 1 Einführung und Formatierung... 2 1.1 Start und Anwendungsfenster... 2 1.2 Folienlayouts... 2 1.3 Entwurfsvorlagen und Farbschema... 3 1.4 Texte und Grafiken
PowerPoint 2007 Unterrichtsskript WIHOGA Dortmund 1 Einführung und Formatierung... 2 1.1 Start und Anwendungsfenster... 2 1.2 Folienlayouts... 2 1.3 Entwurfsvorlagen und Farbschema... 3 1.4 Texte und Grafiken
Dateien verwalten (Bilder, Dokumente, Medien)
 17 Dateien verwalten (Bilder, Dokumente, Medien) Bilder und Dokumente können Sie im Funktionsmenü unter Dateiliste verwalten. Alle Bilder und Dokumente, die Sie in Ihren Baukasten hochgeladen haben, werden
17 Dateien verwalten (Bilder, Dokumente, Medien) Bilder und Dokumente können Sie im Funktionsmenü unter Dateiliste verwalten. Alle Bilder und Dokumente, die Sie in Ihren Baukasten hochgeladen haben, werden
Das Handbuch zu KCron
 Das Handbuch zu KCron Autor: Frank Börner (f.boerner@selflinux.org) Autor: Robert Schröter (robert-schroeter@gmx.de) Autor: Morgan N. Sandquist (morgan@pipeline.com) Formatierung: Frank Börner (f.boerner@selflinux.org)
Das Handbuch zu KCron Autor: Frank Börner (f.boerner@selflinux.org) Autor: Robert Schröter (robert-schroeter@gmx.de) Autor: Morgan N. Sandquist (morgan@pipeline.com) Formatierung: Frank Börner (f.boerner@selflinux.org)
Inhaltsverzeichnisse. 1. Überschriften zuweisen. 2. Seitenzahlen einfügen. 3. Einen Seitenwechsel einfügen
 Inhaltsverzeichnisse 1. Überschriften zuweisen Formatieren Sie die Überschriften mit Hilfe der integrierten Formatvorlagen als Überschrift. Klicken Sie dazu in die Überschrift und dann auf den Drop- Down-Pfeil
Inhaltsverzeichnisse 1. Überschriften zuweisen Formatieren Sie die Überschriften mit Hilfe der integrierten Formatvorlagen als Überschrift. Klicken Sie dazu in die Überschrift und dann auf den Drop- Down-Pfeil
Dokumentation. Content-Manager
 Dokumentation Content-Manager 1 Funktionsweise... 2 2 Dokumentstruktur... 3 3 Aktivieren und Deaktivieren von Artikeln... 4 4 Artikel Editieren... 5 4.1 Textbearbeitung... 5 4.2 Link einfügen... 4-6 4.3
Dokumentation Content-Manager 1 Funktionsweise... 2 2 Dokumentstruktur... 3 3 Aktivieren und Deaktivieren von Artikeln... 4 4 Artikel Editieren... 5 4.1 Textbearbeitung... 5 4.2 Link einfügen... 4-6 4.3
Trainingsmanagement Gutschein Management. Beschreibung
 Trainingsmanagement Beschreibung www.dastm.de info@dastm.de 1. Einführung... 2 2. Gutschein Funktionen... 3 2.1. Gutschein Menü... 3 2.2. Gutscheine anlegen... 4 Gutschein Kassenwirksam erfassen... 6 Gutschein
Trainingsmanagement Beschreibung www.dastm.de info@dastm.de 1. Einführung... 2 2. Gutschein Funktionen... 3 2.1. Gutschein Menü... 3 2.2. Gutscheine anlegen... 4 Gutschein Kassenwirksam erfassen... 6 Gutschein
Handout Mozilla Thunderbird für Exchange konfigurieren
 Handout Mozilla Thunderbird für Exchange konfigurieren Neues IMAP4-Konto hinzufügen Als erster Schritt der Konfiguration muss ein IMAP4-Konto für die Emails hinzugefügt werden. Dazu wählt man im mittleren
Handout Mozilla Thunderbird für Exchange konfigurieren Neues IMAP4-Konto hinzufügen Als erster Schritt der Konfiguration muss ein IMAP4-Konto für die Emails hinzugefügt werden. Dazu wählt man im mittleren
Datenbank konfigurieren
 Sie haben eine Datenbank angelegt, jetzt müssen Sie diese noch konfigurieren. Klicken Sie auf den Titel Ihrer neu erstellten Datenbank. Die Spalten Ihrer Datenbank werden als Felder bezeichnet. Sie haben
Sie haben eine Datenbank angelegt, jetzt müssen Sie diese noch konfigurieren. Klicken Sie auf den Titel Ihrer neu erstellten Datenbank. Die Spalten Ihrer Datenbank werden als Felder bezeichnet. Sie haben
2 Formular für eine Hotelrechnung optimieren
 2 Formular für eine Hotelrechnung optimieren In diesem Kapitel erfahren Sie wie Sie Zahlenwerte individuell formatieren wie Sie Eingabezellen hervorheben wie Sie ein Formular vor versehentlichen Änderungen
2 Formular für eine Hotelrechnung optimieren In diesem Kapitel erfahren Sie wie Sie Zahlenwerte individuell formatieren wie Sie Eingabezellen hervorheben wie Sie ein Formular vor versehentlichen Änderungen
Markus Mandalka Einführung in die Fotoverwaltung mit JPhotoTagger. Version vom 6. September Inhaltsverzeichnis
 Markus Mandalka Einführung in die Fotoverwaltung mit JPhotoTagger Version 10.07.06 vom 6. September 2010 Inhaltsverzeichnis Grundaufbau der Programmoberfläche...2 Bilder suchen und sichten...2 Schnellsuche...2
Markus Mandalka Einführung in die Fotoverwaltung mit JPhotoTagger Version 10.07.06 vom 6. September 2010 Inhaltsverzeichnis Grundaufbau der Programmoberfläche...2 Bilder suchen und sichten...2 Schnellsuche...2
Modell Bahn Verwaltung. Tutorial. Links. Min. Programm Version 0.65, März w w w. r f n e t. c h 1 / 11
 Modell Bahn Verwaltung Tutorial Links Min. Programm Version 0.65, März 2015 Tutorial Version 04.01.2017 rfnet Software w w w. r f n e t. c h 1 / 11 Vorwort... 3 1 Links... 4 1.1 Einführung... 4 1.2 Link
Modell Bahn Verwaltung Tutorial Links Min. Programm Version 0.65, März 2015 Tutorial Version 04.01.2017 rfnet Software w w w. r f n e t. c h 1 / 11 Vorwort... 3 1 Links... 4 1.1 Einführung... 4 1.2 Link
Wie erreiche ich was?
 Wie erreiche ich was? Projekt: Bezeichnung: Auftragsverwaltung intern Interne Auftragsverwaltung Version: 9.0 Datum: 12.02.2013 Kurzbeschreibung: Mit diesem Leitfaden erhalten Sie eine tabellarische Kurzanleitung,
Wie erreiche ich was? Projekt: Bezeichnung: Auftragsverwaltung intern Interne Auftragsverwaltung Version: 9.0 Datum: 12.02.2013 Kurzbeschreibung: Mit diesem Leitfaden erhalten Sie eine tabellarische Kurzanleitung,
Handbuch zum VivaWeb-Serienbrief-Programm
 Handbuch zum VivaWeb-Serienbrief-Programm In 10 Schritten zum Serienbrief Das folgende Handbuch erläutert Ihnen die Nutzungsmöglichkeiten des ARV Serienbrief-Programms in all seinen Einzelheiten. Dieses
Handbuch zum VivaWeb-Serienbrief-Programm In 10 Schritten zum Serienbrief Das folgende Handbuch erläutert Ihnen die Nutzungsmöglichkeiten des ARV Serienbrief-Programms in all seinen Einzelheiten. Dieses
Seriendruck / Etikettendruck
 Seriendruck / Etikettendruck mit MS Word für AGENTURA 5/6/7/8/9 AGENTURA Versionen 5, 6, 7, 8, 9 1 1. SPEICHERN DER SELEKTIONSERGEBNISSE... 3 1.1. VARIANTE 1 / SELEKTIONSERGEBNISSE ALS EXCEL-DATEI SPEICHERN...
Seriendruck / Etikettendruck mit MS Word für AGENTURA 5/6/7/8/9 AGENTURA Versionen 5, 6, 7, 8, 9 1 1. SPEICHERN DER SELEKTIONSERGEBNISSE... 3 1.1. VARIANTE 1 / SELEKTIONSERGEBNISSE ALS EXCEL-DATEI SPEICHERN...
1 Excel Schulung Andreas Todt
 1 Excel Schulung Andreas Todt Inhalt 1 Darum geht es hier... 1 2 So wird es gemacht... 1 2.1 Zellen und Blatt schützen... 1 2.2 Arbeitsmappe schützen... 5 2.3 Schritt für Schritt... 6 1 Darum geht es hier
1 Excel Schulung Andreas Todt Inhalt 1 Darum geht es hier... 1 2 So wird es gemacht... 1 2.1 Zellen und Blatt schützen... 1 2.2 Arbeitsmappe schützen... 5 2.3 Schritt für Schritt... 6 1 Darum geht es hier
Beschreibung für Import der Protokolldaten nach Microsoft Excel
 Beschreibung für Import der Protokolldaten nach Microsoft Excel Revision 1.0 1. Allgemeines Für die DerbyControl Messanlage gibt es Protokollierungsfunktion der Messdaten. Diese Messdaten werden im Programmverzeichnis
Beschreibung für Import der Protokolldaten nach Microsoft Excel Revision 1.0 1. Allgemeines Für die DerbyControl Messanlage gibt es Protokollierungsfunktion der Messdaten. Diese Messdaten werden im Programmverzeichnis
Kurzanleitung. Zitiertil-Creator. Dokumentvorlagen Dokumente Formatvorlagen Format Zeichen Format Absatz
 Dokumentvorlagen Dokumente Formatvorlagen Format Zeichen Format Absatz Datei Neu... Datei öffnen Datei schließen Beenden Suchen Suchen & Ersetzen Verknüpfungen Optionen Einfügen Inhalte einfügen Format
Dokumentvorlagen Dokumente Formatvorlagen Format Zeichen Format Absatz Datei Neu... Datei öffnen Datei schließen Beenden Suchen Suchen & Ersetzen Verknüpfungen Optionen Einfügen Inhalte einfügen Format
Playlistmanager für den D2-Director
 Playlistmanager für den D2-Director Ein Programm zum bearbeiten, organisieren und auswerten der Datenbanken der Numark -Produkte: D2-Director, DDS, DDS-80, IDJ2 und HD-Mix Die Software läuft unter Windows
Playlistmanager für den D2-Director Ein Programm zum bearbeiten, organisieren und auswerten der Datenbanken der Numark -Produkte: D2-Director, DDS, DDS-80, IDJ2 und HD-Mix Die Software läuft unter Windows
2. Festlegen der Sicherungsart Seite 6 Sicherung 1:1, Überschreiben Sicherung 1:1, Neuer Ordner Sicherung komprimiert mit WinZip
 dsbüro: pcbackup Achtung: Dieses Programm versteht sich nicht als hochprofessionelles Datenbackup-System, aber es sichert in einfachster Weise per Mausklick Ihre Daten. Installation erfolgt durch Setup.
dsbüro: pcbackup Achtung: Dieses Programm versteht sich nicht als hochprofessionelles Datenbackup-System, aber es sichert in einfachster Weise per Mausklick Ihre Daten. Installation erfolgt durch Setup.
Bedienungsanleitung MT 4007 MedioControl
 R Bedienungsanleitung MT 4007 MedioControl Inhaltsverzeichnis Inhaltsverzeichnis... 2 Einleitung... 3 Vorraussetzungen... 3 Installation... 3 Speicher verwalten und anzeigen... 4 Speicher und Timer zum
R Bedienungsanleitung MT 4007 MedioControl Inhaltsverzeichnis Inhaltsverzeichnis... 2 Einleitung... 3 Vorraussetzungen... 3 Installation... 3 Speicher verwalten und anzeigen... 4 Speicher und Timer zum
Informationen zu Datums- und Zeitwerte und Datumswertesystemen in Excel
 Informationen zu Datums- und Zeitwerte und Datumswertesystemen in Excel Eine Zelle in Microsoft Excel kann eigentlich nur Text oder Zahlen aufnehmen. Um eine Zelle als Datum oder Uhrzeit darzustellen,
Informationen zu Datums- und Zeitwerte und Datumswertesystemen in Excel Eine Zelle in Microsoft Excel kann eigentlich nur Text oder Zahlen aufnehmen. Um eine Zelle als Datum oder Uhrzeit darzustellen,
Benutzerhandbuch Beispielapplikation Finanzsituation
 Benutzerhandbuch Beispielapplikation Finanzsituation 1 Dokument-Information Dokument-ID: BA-BH Version: 1.0, gültig ab: 01.05.2010 Ersetzt Version: Autor(en): Isabelle Neuburg Geltungsbereich: Entwicklung
Benutzerhandbuch Beispielapplikation Finanzsituation 1 Dokument-Information Dokument-ID: BA-BH Version: 1.0, gültig ab: 01.05.2010 Ersetzt Version: Autor(en): Isabelle Neuburg Geltungsbereich: Entwicklung
VisiScan 2011 für cobra 2011 www.papyrus-gmbh.de
 Überblick Mit VisiScan für cobra scannen Sie Adressen von Visitenkarten direkt in Ihre Adress PLUS- bzw. CRM-Datenbank. Unterstützte Programmversionen cobra Adress PLUS cobra Adress PLUS/CRM 2011 Ältere
Überblick Mit VisiScan für cobra scannen Sie Adressen von Visitenkarten direkt in Ihre Adress PLUS- bzw. CRM-Datenbank. Unterstützte Programmversionen cobra Adress PLUS cobra Adress PLUS/CRM 2011 Ältere
Whitepaper. Produkt: combit Relationship Manager / address manager. Integration der Ansicht "Adressen" in eigene Solution
 combit GmbH Untere Laube 30 78462 Konstanz Whitepaper Produkt: combit Relationship Manager / address manager Integration der Ansicht "Adressen" in eigene Solution Integration der Ansicht "Adressen" in
combit GmbH Untere Laube 30 78462 Konstanz Whitepaper Produkt: combit Relationship Manager / address manager Integration der Ansicht "Adressen" in eigene Solution Integration der Ansicht "Adressen" in
Das Bundesland wechseln: (in der Demoversion nicht möglich) Klicken Sie auf Extras / Optionen Anschließend auf den Reiter Ferienordnung
 Wie kann ich: Das Bundesland wechseln Den Stundenplan nutzen Den Unterrichtsplaner nutzen Unterrichtplaner Einträge bearbeiten Ein RTF-Dokument importieren Schüler- und Notenliste bearbeiten Noten eintragen
Wie kann ich: Das Bundesland wechseln Den Stundenplan nutzen Den Unterrichtsplaner nutzen Unterrichtplaner Einträge bearbeiten Ein RTF-Dokument importieren Schüler- und Notenliste bearbeiten Noten eintragen
KOPF- UND FUßZEILEN KOPF- UND FUßZEILEN HINZUFÜGEN
 WORD 2007/2010/2013 Seite 1 von 5 KOPF- UND FUßZEILEN Kopf- und Fußzeilen enthalten Informationen, die sich am Seitenanfang oder Seitenende eines Dokuments wiederholen. Wenn Sie Kopf- und Fußzeilen erstellen
WORD 2007/2010/2013 Seite 1 von 5 KOPF- UND FUßZEILEN Kopf- und Fußzeilen enthalten Informationen, die sich am Seitenanfang oder Seitenende eines Dokuments wiederholen. Wenn Sie Kopf- und Fußzeilen erstellen
AplusixAdmin : Administration von Aplusix 3 Benutzerhandbuch
 1. Einleitung AplusixAdmin : Administration von Aplusix 3 Benutzerhandbuch Mai 2011 Deutsche Übersetzung von Marion Göbel verfaßt mit epsilonwriter AplusixAdmin ist die Verwaltungssoftware von Aplusix.
1. Einleitung AplusixAdmin : Administration von Aplusix 3 Benutzerhandbuch Mai 2011 Deutsche Übersetzung von Marion Göbel verfaßt mit epsilonwriter AplusixAdmin ist die Verwaltungssoftware von Aplusix.
untermstrich SYNC Handbuch
 Handbuch 11/2017 Inhaltsverzeichnis 1. Einleitung... 2 2. Installation... 3 2.1 Systemanforderungen... 3 2.2 Vorbereitungen in Microsoft Outlook... 3 2.3 Setup... 4 3. SYNC-Einstellungen... 6 3.1 Verbindungsdaten...
Handbuch 11/2017 Inhaltsverzeichnis 1. Einleitung... 2 2. Installation... 3 2.1 Systemanforderungen... 3 2.2 Vorbereitungen in Microsoft Outlook... 3 2.3 Setup... 4 3. SYNC-Einstellungen... 6 3.1 Verbindungsdaten...
Information zur Konzeptberatungs-Schnittstelle
 Information zur Konzeptberatungs-Schnittstelle Mit dieser Schnittstelle können Kundendaten vom Coffee CRM System für die Excel Datei der Konzeptberatung zur Verfügung gestellt werden. Die Eingabefelder
Information zur Konzeptberatungs-Schnittstelle Mit dieser Schnittstelle können Kundendaten vom Coffee CRM System für die Excel Datei der Konzeptberatung zur Verfügung gestellt werden. Die Eingabefelder
HOSTED SHAREPOINT. Skyfillers Kundenhandbuch. Generell... 2. Online Zugang SharePoint Seite... 2 Benutzerpasswort ändern... 2
 HOSTED SHAREPOINT Skyfillers Kundenhandbuch INHALT Generell... 2 Online Zugang SharePoint Seite... 2 Benutzerpasswort ändern... 2 Zugriff & Einrichtung... 3 Windows... 3 Mac OS X... 5 Benutzer & Berechtigungen...
HOSTED SHAREPOINT Skyfillers Kundenhandbuch INHALT Generell... 2 Online Zugang SharePoint Seite... 2 Benutzerpasswort ändern... 2 Zugriff & Einrichtung... 3 Windows... 3 Mac OS X... 5 Benutzer & Berechtigungen...
Datenformat zum Import von CSV-Dateien
 Datenformat zum Import von CSV-Dateien (Eingabe für das BJ 2015; Stand Dez. 2015) Allgemeines Zur Vereinfachung der Dateneingabe für die Deutsche Bibliotheksstatistik (DBS) haben die Fachstellen die Möglichkeit,
Datenformat zum Import von CSV-Dateien (Eingabe für das BJ 2015; Stand Dez. 2015) Allgemeines Zur Vereinfachung der Dateneingabe für die Deutsche Bibliotheksstatistik (DBS) haben die Fachstellen die Möglichkeit,
ERSTELLUNG EINES DATENEXPORTS MIT ORGAMAX
 ERSTELLUNG EINES DATENEXPORTS MIT ORGAMAX Inhalt 1 Einführung:... 1 2 Einrichtung der ODBC-Schnittstelle aus orgamax (für 32-bit-Anwendungen)... 2 3 Manuelle Einrichtung des ODBC-Zugriffs (direkt am Server)...
ERSTELLUNG EINES DATENEXPORTS MIT ORGAMAX Inhalt 1 Einführung:... 1 2 Einrichtung der ODBC-Schnittstelle aus orgamax (für 32-bit-Anwendungen)... 2 3 Manuelle Einrichtung des ODBC-Zugriffs (direkt am Server)...
Erstellen und Verwalten von Karteikarten für imcards am iphone / ipod touch
 IMCARDSPC Erstellen und Verwalten von Karteikarten für imcards am iphone / ipod touch You 2 Software E-Mail: info@you2.de Homepage: http://www.you2.de You 2 Software 2010 imcardspc Handbuch 1-9 Haupt-Fenster
IMCARDSPC Erstellen und Verwalten von Karteikarten für imcards am iphone / ipod touch You 2 Software E-Mail: info@you2.de Homepage: http://www.you2.de You 2 Software 2010 imcardspc Handbuch 1-9 Haupt-Fenster
1. Einführung Hinweis:
 1. Einführung Sie haben die Möglichkeit, die verschiedenen Übersichten in orgamax um weitere Spalten zu ergänzen. Beispielsweise können Sie in der Kundenübersicht auch die Homepage des Kunden einblenden,
1. Einführung Sie haben die Möglichkeit, die verschiedenen Übersichten in orgamax um weitere Spalten zu ergänzen. Beispielsweise können Sie in der Kundenübersicht auch die Homepage des Kunden einblenden,
Erweiterung der Selektionen
 Erweiterung der Selektionen 1. Freie Sortierungsdefinition mit bis zu drei Feldern für Selektionen 2. Freie 50 Artikel- und Adresselektionen 3. Selektionsfelder gruppieren 4. Erweiterte Feldtypen für Selektionsfelder
Erweiterung der Selektionen 1. Freie Sortierungsdefinition mit bis zu drei Feldern für Selektionen 2. Freie 50 Artikel- und Adresselektionen 3. Selektionsfelder gruppieren 4. Erweiterte Feldtypen für Selektionsfelder
So geht s Schritt-für-Schritt-Anleitung
 So geht s Schritt-für-Schritt-Anleitung Software WISO Mein Büro 365 Thema Tabellenauswertung Version/Datum ab 16.00.05.100 Über die Tabellen-Auswertungen ist es möglich eigene Auswertungen nach Ihren Wünschen
So geht s Schritt-für-Schritt-Anleitung Software WISO Mein Büro 365 Thema Tabellenauswertung Version/Datum ab 16.00.05.100 Über die Tabellen-Auswertungen ist es möglich eigene Auswertungen nach Ihren Wünschen
Open Cms 10 Apollo Template. Anleitung OpenCms 10 Apollo Template. Kontakt Information. Version 1
 Anleitung OpenCms 10 Apollo Template Kontakt Information Version 1 INHALT Kontakt Information in Seite einfügen... 3 Bearbeiten des Kontakt Informations Elementes... 3 Registerkarte Profil... 3 Einfügen
Anleitung OpenCms 10 Apollo Template Kontakt Information Version 1 INHALT Kontakt Information in Seite einfügen... 3 Bearbeiten des Kontakt Informations Elementes... 3 Registerkarte Profil... 3 Einfügen
Lohndaten importieren
 Lohndaten importieren Inhalt 1 Voraussetzungen... 2 2 Empfehlungen zum Import aus Fremdprogrammen... 2 2.1 Beispiel Importdateien... 3 3 Import Assistent in Lexware lohn+gehalt... 4 3.1 '1 Auswahl'...
Lohndaten importieren Inhalt 1 Voraussetzungen... 2 2 Empfehlungen zum Import aus Fremdprogrammen... 2 2.1 Beispiel Importdateien... 3 3 Import Assistent in Lexware lohn+gehalt... 4 3.1 '1 Auswahl'...
Inhaltsverzeichnisse
 Inhaltsverzeichnisse Überschriften zuweisen Formatieren Sie die Überschriften mit Hilfe der integrierten Formatvorlagen als Überschrift. Klicken Sie dazu in die jeweilige Überschrift und dann auf der Registerkarte
Inhaltsverzeichnisse Überschriften zuweisen Formatieren Sie die Überschriften mit Hilfe der integrierten Formatvorlagen als Überschrift. Klicken Sie dazu in die jeweilige Überschrift und dann auf der Registerkarte
Seriendruck für Avery Zweckform Etiketten in Microsoft Word 2010, 2007, 2003 & 2002/XP, 2000 & 97 für Windows
 Seriendruck für Avery Zweckform Etiketten in Microsoft Word 2010, 2007, 2003 & 2002/XP, 2000 & 97 für Windows Dieses Merkblatt teilt sich in 3 Abschnitte unterschiedliche Schritte für die folgenden Versionen:
Seriendruck für Avery Zweckform Etiketten in Microsoft Word 2010, 2007, 2003 & 2002/XP, 2000 & 97 für Windows Dieses Merkblatt teilt sich in 3 Abschnitte unterschiedliche Schritte für die folgenden Versionen:
Kurzanleitung für den MyDrive Client
 Kurzanleitung für den MyDrive Client Hinweis: Prüfen Sie bei Problemen zuerst, ob eine neuere Version vorhanden ist und installieren Sie diese. Version 1.3 für MAC und Linux (29.06.2017) - Hochladen mit
Kurzanleitung für den MyDrive Client Hinweis: Prüfen Sie bei Problemen zuerst, ob eine neuere Version vorhanden ist und installieren Sie diese. Version 1.3 für MAC und Linux (29.06.2017) - Hochladen mit
Erweiterung InfoVis:Wiki
 Erweiterung InfoVis:Wiki Projektpraktikum aus Projekt- und Qualitätsmanagement 188.235 (im Ausmaß von 4 SWS) Betreuer: Dipl. Ing. Dr. Wolfgang Aigner Florian Mayrhuber e0105668@student.tuwien.ac.at Oktober
Erweiterung InfoVis:Wiki Projektpraktikum aus Projekt- und Qualitätsmanagement 188.235 (im Ausmaß von 4 SWS) Betreuer: Dipl. Ing. Dr. Wolfgang Aigner Florian Mayrhuber e0105668@student.tuwien.ac.at Oktober
Nun öffnet sich das Fenster "Geplante Tasks". Hier zum Einrichten eines neuen Tasks auf "Geplanten Task hinzufügen" klicken. Es öffnet sich der Assist
 PCs automatisch herunterfahren Frage: In meiner Schule soll der Lehrerzimmercomputer (oder ein anderer PC) um 17.00 Uhr automatisch herunterfahren. Wie kann ich das einrichten? Antwort: Um einen Computer
PCs automatisch herunterfahren Frage: In meiner Schule soll der Lehrerzimmercomputer (oder ein anderer PC) um 17.00 Uhr automatisch herunterfahren. Wie kann ich das einrichten? Antwort: Um einen Computer
bea Client-Security herunterladen und installieren unter Windows
 bea Client-Security herunterladen und installieren unter Windows Die Links zum Download der bea Client-Security finden Sie auf der Startseite unter https:// www.bea-brak.de. Das Installationsprogramm für
bea Client-Security herunterladen und installieren unter Windows Die Links zum Download der bea Client-Security finden Sie auf der Startseite unter https:// www.bea-brak.de. Das Installationsprogramm für
Access Programmierung. Ricardo Hernández García. 1. Ausgabe, November 2013 ACC2013P
 Access 2013 Ricardo Hernández García 1. Ausgabe, November 2013 Programmierung ACC2013P Die VBA-Entwicklungsumgebung 5 Weitere Eingabehilfen Im Menü Bearbeiten finden Sie noch weitere Hilfen, die Ihnen
Access 2013 Ricardo Hernández García 1. Ausgabe, November 2013 Programmierung ACC2013P Die VBA-Entwicklungsumgebung 5 Weitere Eingabehilfen Im Menü Bearbeiten finden Sie noch weitere Hilfen, die Ihnen
untermstrich SYNC Handbuch
 Handbuch 03/2017 Inhaltsverzeichnis 1. Einleitung... 2 2. Installation... 3 2.1 Systemanforderungen... 3 2.2 Vorbereitungen in Microsoft Outlook... 3 2.3 Setup... 4 3. SYNC-Einstellungen... 6 3.1 Verbindungsdaten...
Handbuch 03/2017 Inhaltsverzeichnis 1. Einleitung... 2 2. Installation... 3 2.1 Systemanforderungen... 3 2.2 Vorbereitungen in Microsoft Outlook... 3 2.3 Setup... 4 3. SYNC-Einstellungen... 6 3.1 Verbindungsdaten...
Das Anpassen der Stammdatenansichten
 Das Softwarehaus für Schulen Das Anpassen der Stammdatenansichten (Stand: 07/2010) PEDAV : Das Softwarehaus für Schulen ort : 45359 Essen-Schönebeck str : Schönebecker Straße 1 tel : (0201) 61 64 810 http
Das Softwarehaus für Schulen Das Anpassen der Stammdatenansichten (Stand: 07/2010) PEDAV : Das Softwarehaus für Schulen ort : 45359 Essen-Schönebeck str : Schönebecker Straße 1 tel : (0201) 61 64 810 http
Tutorial 7 TEIL 1/2. Untersuchung von ebusiness Anwendungen auf der Basis des IBM WebSphere Developer V 7.0
 Tutorial 7 TEIL 1/2 Untersuchung von ebusiness Anwendungen auf der Basis des IBM WebSphere Developer V 7.0 Copyright Institut für Informatik, Universität Leipzig Hinweise: Die Arbeiten werden unter Windows
Tutorial 7 TEIL 1/2 Untersuchung von ebusiness Anwendungen auf der Basis des IBM WebSphere Developer V 7.0 Copyright Institut für Informatik, Universität Leipzig Hinweise: Die Arbeiten werden unter Windows
Word starten. Word Word 2010 starten. Schritt 1
 Schritt 1 Word 2010 starten. 2) Klicke danach auf Microsoft Office Word 2010. Sollte Word nicht in dieser Ansicht aufscheinen, dann gehe zu Punkt 3 weiter. 1) Führe den Mauszeiger auf die Schaltfläche
Schritt 1 Word 2010 starten. 2) Klicke danach auf Microsoft Office Word 2010. Sollte Word nicht in dieser Ansicht aufscheinen, dann gehe zu Punkt 3 weiter. 1) Führe den Mauszeiger auf die Schaltfläche
Auf einer Seite werden maximal 10 Einträge angezeigt. Sind viele Einträge vorhanden, werden diese auf mehrere Seiten aufgeteilt.
 Die Seitenverwaltung Mit einem Klick auf den Link Seitenverwaltung in der Navigationsleiste auf der linken Seite gelangen Sie zur Übersicht der Einträge in der Seitenverwaltung. Übersicht Auf einer Seite
Die Seitenverwaltung Mit einem Klick auf den Link Seitenverwaltung in der Navigationsleiste auf der linken Seite gelangen Sie zur Übersicht der Einträge in der Seitenverwaltung. Übersicht Auf einer Seite
Felder können in zwei Ansichten erscheinen. Entweder wird der Inhalt des Feldes angezeigt (Feldergebnis) oder die so genannte Feldfunktion.
 4. FELDER Felder sind besondere Stellen im Text, bei denen eine Feldfunktion im Hintergrund arbeitet und für die Anzeige eines Feldergebnisses sorgt. Felder werden als Platzhalter für verschiedene Informationen
4. FELDER Felder sind besondere Stellen im Text, bei denen eine Feldfunktion im Hintergrund arbeitet und für die Anzeige eines Feldergebnisses sorgt. Felder werden als Platzhalter für verschiedene Informationen
Dokumente verwalten mit Magnolia das Document Management System (DMS)
 Dokumente verwalten mit Magnolia das Document Management System (DMS) Sie können ganz einfach und schnell alle Dokumente, die Sie auf Ihrer Webseite publizieren möchten, mit Magnolia verwalten. Dafür verfügt
Dokumente verwalten mit Magnolia das Document Management System (DMS) Sie können ganz einfach und schnell alle Dokumente, die Sie auf Ihrer Webseite publizieren möchten, mit Magnolia verwalten. Dafür verfügt
Handout Mozilla Thunderbird für Exchange konfigurieren
 Handout Mozilla Thunderbird für Exchange konfigurieren Ausgangsbasis hier ist ein installiertes und aktuell gepatchtes Thunderbird. Empfehlenswert als Ergänzung für das hier gesagte sind die Webseiten
Handout Mozilla Thunderbird für Exchange konfigurieren Ausgangsbasis hier ist ein installiertes und aktuell gepatchtes Thunderbird. Empfehlenswert als Ergänzung für das hier gesagte sind die Webseiten
HS WAWI. Inhaltsverzeichnis. Beschreibung Masken-Steuerungselemente... 2. Suchtoolbar... 3. Berichtstoolbar... 4. Auswahltabellen...
 Inhaltsverzeichnis Masken-Steuerungselemente... 2 Suchtoolbar... 3 Berichtstoolbar... 4 Auswahltabellen... 6 1 Masken-Steuerungselemente Geht zum ersten in der gewählten Sortierfolge (STRG + Pos1) Geht
Inhaltsverzeichnis Masken-Steuerungselemente... 2 Suchtoolbar... 3 Berichtstoolbar... 4 Auswahltabellen... 6 1 Masken-Steuerungselemente Geht zum ersten in der gewählten Sortierfolge (STRG + Pos1) Geht
Handhabung der tabellarischen Übersichten in MAXQDA
 Handhabung der tabellarischen Übersichten in MAXQDA Inhaltsverzeichnis HANDHABUNG DER TABELLARISCHEN ÜBERSICHTEN IN MAXQDA... 1 DIE SYMBOLLEISTE IN TABELLARISCHEN ÜBERSICHTEN... 1 HANDHABUNG VON TABELLARISCHEN
Handhabung der tabellarischen Übersichten in MAXQDA Inhaltsverzeichnis HANDHABUNG DER TABELLARISCHEN ÜBERSICHTEN IN MAXQDA... 1 DIE SYMBOLLEISTE IN TABELLARISCHEN ÜBERSICHTEN... 1 HANDHABUNG VON TABELLARISCHEN
Netzlaufwerk-Verbindung auf den Server se-1ug w2k.makro.privat. im Computerraum für die Daten der Chemikaliendatenbank
 Netzlaufwerk-Verbindung auf den Server se-1ug-01008-05.w2k.makro.privat im Computerraum für die Daten der Chemikaliendatenbank Verwendung nur für geschäftliche Belange, ablegen oder Missbrauch durch private
Netzlaufwerk-Verbindung auf den Server se-1ug-01008-05.w2k.makro.privat im Computerraum für die Daten der Chemikaliendatenbank Verwendung nur für geschäftliche Belange, ablegen oder Missbrauch durch private
-Abwesenheitsnachricht einrichten
 E-Mail-Abwesenheitsnachricht einrichten Inhalt 1. Abwesenheitsnachricht erstellen... 2 1.1. Textbaustein... 2 1.2. E-Mail-Nachricht... 4 2. Filter für die automatische Benachrichtigung erstellen... 5 2.1.
E-Mail-Abwesenheitsnachricht einrichten Inhalt 1. Abwesenheitsnachricht erstellen... 2 1.1. Textbaustein... 2 1.2. E-Mail-Nachricht... 4 2. Filter für die automatische Benachrichtigung erstellen... 5 2.1.
Microsoft Access 2010 Bilder
 Microsoft Access 2010 Bilder Hyperlinks... arbeiten ähnlich wie ein Link in einer Webseite. sind ein Verweis auf eine Datei (access2010\material\beispiel\tabledevelop\automat.accdb). können ein Verweis
Microsoft Access 2010 Bilder Hyperlinks... arbeiten ähnlich wie ein Link in einer Webseite. sind ein Verweis auf eine Datei (access2010\material\beispiel\tabledevelop\automat.accdb). können ein Verweis
Handbuch IPTV für Kopfstelle TDX. Startpaket für IPTV, 12 Services Extrapaket für IPTV, Erweiterung für 12 Services
 Handbuch IPTV für Kopfstelle TDX Model Item no. Startpaket für IPTV, 12 Services 418040 Extrapaket für IPTV, Erweiterung für 12 Services 418041 Version 05-2011 DE triax.com IPTV-Fenster Das TDX-Kopfstellensystem
Handbuch IPTV für Kopfstelle TDX Model Item no. Startpaket für IPTV, 12 Services 418040 Extrapaket für IPTV, Erweiterung für 12 Services 418041 Version 05-2011 DE triax.com IPTV-Fenster Das TDX-Kopfstellensystem
Hinweise zum Programm Überprüfung des Betriebszustandes von Kläranlagen. Bitte prüfen Sie regelmäßig den aktuellen Stand der Software im Internet!
 Hinweise zum Programm Überprüfung des Betriebszustandes von Kläranlagen Bitte prüfen Sie regelmäßig den aktuellen Stand der Software im Internet! Vor Programmstart muss die Makrosicherheit richtig eingestellt
Hinweise zum Programm Überprüfung des Betriebszustandes von Kläranlagen Bitte prüfen Sie regelmäßig den aktuellen Stand der Software im Internet! Vor Programmstart muss die Makrosicherheit richtig eingestellt
Standardmäßig (wenn gerade kein Fenster im Programm geöffnet ist) stehen folgende Möglichkeiten zur Verfügung:
 Die rechte Maustaste In WINLine können Sie zahlreiche Funktionen über die rechte Maustaste steuern. Durch Anklicken der rechten Maustaste wird ein so genanntes Abreißmenü geöffnet, das abhängig vom gerade
Die rechte Maustaste In WINLine können Sie zahlreiche Funktionen über die rechte Maustaste steuern. Durch Anklicken der rechten Maustaste wird ein so genanntes Abreißmenü geöffnet, das abhängig vom gerade
InfoBrief Nr. 67 August 2014
 InfoBrief Nr. 67 Überblick Um Messstellen (Datenreihen) in Ort-Diagrammen mit GKS Pro darstellen zu können, müssen die beteiligten Messstellen (Datenreihen) über Koordinatenwerte in den Knoteneigenschaften
InfoBrief Nr. 67 Überblick Um Messstellen (Datenreihen) in Ort-Diagrammen mit GKS Pro darstellen zu können, müssen die beteiligten Messstellen (Datenreihen) über Koordinatenwerte in den Knoteneigenschaften
Installation von Microsoft SQL Server 2014 Express in Verbindung mit Postbuch
 Installation von Microsoft SQL Server 2014 Express in Verbindung mit Postbuch Vorbemerkung: Die folgende Anleitung zeigt eine (Referenz-)Installation des Microsoft SQL Server 2014 unter Verwendung des
Installation von Microsoft SQL Server 2014 Express in Verbindung mit Postbuch Vorbemerkung: Die folgende Anleitung zeigt eine (Referenz-)Installation des Microsoft SQL Server 2014 unter Verwendung des
Exponent Version 5.0. Neue Funktionen
 Exponent Version 5.0 Neue Funktionen Projektwizard zur Erstellung neuer Projekte. Einbinden von automatischen Vorlagen. Automatische Berechnung der Messkurven Schnell-Auswertung. Automatischer Druck im
Exponent Version 5.0 Neue Funktionen Projektwizard zur Erstellung neuer Projekte. Einbinden von automatischen Vorlagen. Automatische Berechnung der Messkurven Schnell-Auswertung. Automatischer Druck im
Druckdienst für PDF-Druck einrichten
 Druckdienst für PDF-Druck einrichten Inhaltsverzeichnis Was ist der Druckdienst in Sign Live! CC?... 1 Voraussetzungen... 1 In Sign Live! CC den intarsys-pdf-drucker dem Druckdienst zuweisen.... 2 Symbole
Druckdienst für PDF-Druck einrichten Inhaltsverzeichnis Was ist der Druckdienst in Sign Live! CC?... 1 Voraussetzungen... 1 In Sign Live! CC den intarsys-pdf-drucker dem Druckdienst zuweisen.... 2 Symbole
Open Cms 10 Apollo Template. Anleitung OpenCms 10 Apollo Template. Slider. Version 1.0
 Anleitung OpenCms 10 Apollo Template Slider Version 1.0 INHALT Einfacher Slider... 3 Slider in Seite einfügen... 3 Bearbeiten des einfachen Sliders... 4 Konfiguration... 4 Bilder... 5 Einfügen von Bildern,
Anleitung OpenCms 10 Apollo Template Slider Version 1.0 INHALT Einfacher Slider... 3 Slider in Seite einfügen... 3 Bearbeiten des einfachen Sliders... 4 Konfiguration... 4 Bilder... 5 Einfügen von Bildern,
Durch die Anwahl des Menüpunktes (1) KIS im Menüband auf der linken Seite gelangen Sie in den Bereich des Kanzlei-Informations-Systems.
 K U R Z A N L E I T U N G R Z L B O A R D S E R I E N B R I E F RZL Software GmbH Hannesgrub Nord 5 49 Tumeltsham Version:. August 07/ng. Öffnen des Kanzlei-Informations-Systems Durch die Anwahl des Menüpunktes
K U R Z A N L E I T U N G R Z L B O A R D S E R I E N B R I E F RZL Software GmbH Hannesgrub Nord 5 49 Tumeltsham Version:. August 07/ng. Öffnen des Kanzlei-Informations-Systems Durch die Anwahl des Menüpunktes
Scoutsystems Software Sammler-Scout Kurzanleitung
 Scoutsystems Software Sammler-Scout Kurzanleitung 1 Neue Sammlung anlegen Sammler-Scout Kurzanleitung Dann erscheint dies: Dort wird in die Eingabe-Zeile der Name der neuen Sammlung eingetragen und auf
Scoutsystems Software Sammler-Scout Kurzanleitung 1 Neue Sammlung anlegen Sammler-Scout Kurzanleitung Dann erscheint dies: Dort wird in die Eingabe-Zeile der Name der neuen Sammlung eingetragen und auf
ZM(B) Erinnerungsschreiben
 Inhaltsverzeichnis Aufruf des Zusatzmoduls... 2 Das Formular "Erinnerungsschreiben"... 2 Das Formular "Vorlagen für Erinnerungsschreiben"... 4 Anlegen einer Vorlage... 6 Ändern von Vorlagen... 8 Löschen
Inhaltsverzeichnis Aufruf des Zusatzmoduls... 2 Das Formular "Erinnerungsschreiben"... 2 Das Formular "Vorlagen für Erinnerungsschreiben"... 4 Anlegen einer Vorlage... 6 Ändern von Vorlagen... 8 Löschen
Die Bedienung von LibreOffice Writer - Tabellen Zahlenformat
 Beschreibung Textverarbeitung Teil 21 Die Bedienung von LibreOffice Writer - Tabellen Zahlenformat Mit Einstellungen des Zahlenformats haben Sie die Möglichkeit, eingegebene Zahlen durch LibreOffice Writer
Beschreibung Textverarbeitung Teil 21 Die Bedienung von LibreOffice Writer - Tabellen Zahlenformat Mit Einstellungen des Zahlenformats haben Sie die Möglichkeit, eingegebene Zahlen durch LibreOffice Writer
Dateizuordnungen. Mike McBride Deutsche Übersetzung: Stefan Winter
 Mike McBride Deutsche Übersetzung: Stefan Winter 2 Inhaltsverzeichnis 1 Dateizuordnungen 4 1.1 Einleitung.......................................... 4 1.2 Benutzung dieses Moduls.................................
Mike McBride Deutsche Übersetzung: Stefan Winter 2 Inhaltsverzeichnis 1 Dateizuordnungen 4 1.1 Einleitung.......................................... 4 1.2 Benutzung dieses Moduls.................................
Soli Manager 2011 Installation und Problemanalyse
 Soli Manager 2011 Installation und Problemanalyse Stand: 14.09.2011 Über dieses Dokument Dieses Dokument soll einen kurzen Überblick über die Installation, die Deinstallation von "Soli Manager 2011" liefern
Soli Manager 2011 Installation und Problemanalyse Stand: 14.09.2011 Über dieses Dokument Dieses Dokument soll einen kurzen Überblick über die Installation, die Deinstallation von "Soli Manager 2011" liefern
ODBC Was ist das? ODBC Treiber installieren ODBC-Zugriff einrichten ODBC Zugriff mit Excel ODBC Zugriff mit Word...
 INHALTSVERZEICHNIS ODBC Was ist das?... 2 ODBC Treiber installieren... 2 ODBC-Zugriff einrichten... 2 ODBC Zugriff mit Excel... 5 ODBC Zugriff mit Word... 8 ODBC Zugriff mit Access... 11 1 ODBC WAS IST
INHALTSVERZEICHNIS ODBC Was ist das?... 2 ODBC Treiber installieren... 2 ODBC-Zugriff einrichten... 2 ODBC Zugriff mit Excel... 5 ODBC Zugriff mit Word... 8 ODBC Zugriff mit Access... 11 1 ODBC WAS IST
Anleitung. Kontenverwaltung auf mail.tbits.net
 Anleitung E-Mail Kontenverwaltung auf mail.tbits.net E-Mail Kontenverwaltung auf mail.tbits.net 2 E-Mail Kontenverwaltung auf mail.tbits.net Leitfaden für Kunden Inhaltsverzeichnis 1. Überblick über die
Anleitung E-Mail Kontenverwaltung auf mail.tbits.net E-Mail Kontenverwaltung auf mail.tbits.net 2 E-Mail Kontenverwaltung auf mail.tbits.net Leitfaden für Kunden Inhaltsverzeichnis 1. Überblick über die
Whitepaper. Produkt: combit address manager. Direktanbindung in David 8. combit GmbH Untere Laube Konstanz
 combit GmbH Untere Laube 30 78462 Konstanz Whitepaper Produkt: combit address manager Direktanbindung in David 8 Direktanbindung in David 8-2 - Inhalt Einleitung 3 Sytemvoraussetzungen 3 Konfiguration
combit GmbH Untere Laube 30 78462 Konstanz Whitepaper Produkt: combit address manager Direktanbindung in David 8 Direktanbindung in David 8-2 - Inhalt Einleitung 3 Sytemvoraussetzungen 3 Konfiguration
