3 Layout des Formulars
|
|
|
- Birgit Morgenstern
- vor 8 Jahren
- Abrufe
Transkript
1 Nachdem Sie im vorherigen Kapitel die Werkzeuge der Formularbearbeitung kennengelernt haben, zeigen wir in diesem Kapitel, wie das Layout eines Formulars festgelegt wird. Dazu werden die einzelnen Seiten eines Formulars über die Ausgabebereiche beschrieben. 3 Als übergeordnete Gestaltungselemente des Layouts haben Sie im Schnelleinstieg in Kapitel 1 bereits Seiten und Fenster kennengelernt. Mithilfe der Knotentypen»Tabelle«und»Schablone«können Sie die Fenster weiter strukturieren und damit die passenden Ausgabebereiche für Grafiken, Texte oder Daten definieren. Jede Layoutebene (Seite, Fenster, Schablone etc.) hat ihre individuellen Eigenschaften, die in den folgenden Abschnitten erläutert werden. Zunächst erläutern wir jedoch noch einige Grundlagen und geben einige Anmerkungen zu generellen Layoutvorgaben wie Maßeinheiten oder Rahmungen und Schattierungen, die Sie in nahezu jedem Knoten anwenden können. 3.1 Grundlagen Zur Erinnerung zeigt Abbildung 3.1 noch einmal das Layout zu unserer Flugrechnung (als Darstellung im Form Painter). Das Formularlayout in diesem Beispielformular enthält zwei Entwurfsseiten. Die Fensteraufteilung der beiden Seiten unterscheidet sich aber nur geringfügig: Die zweite Seite enthält kein INFO-Fenster mehr, stattdessen ist dort eine Seitennummerierung vorgesehen. Es ist der Sinn eines Rechnungsformulars, alle Flugbuchungen eines Kunden mit ihren Preisen in tabellarischer Form in einem Fenster auszugeben. Diese Flugbuchungen werden im Hauptfenster MAIN aufgelistet. Es gibt weitere Fenster (als Nebenfenster) mit Angaben zum Firmenlogo, Absender, Kundenadresse und sonstigen Merkmalen (wie z. B. Sachbearbeiter, Kundennummer, Zeichen, Datum; siehe auch Musterausdruck im Anhang C.2). 107
2 Generelle Layoutvorgaben Generelle Layoutvorgaben An verschiedenen Stellen im Formular können Sie generelle Layoutinformationen hinterlegen. Gemeint sind hiermit insbesondere verschiedene generelle Formularattribute bei den globalen Einstellungen und Rahmungen und Schattierungen bei den Ausgabeoptionen der verschiedenen Knotentypen Globale Einstellungen Der Zweig Globale Einstellungen mit seinen drei Unterknoten Formularattribute, Formularschnittstelle und Globale Definitionen ist bei jedem neu angelegten Formular bereits vorhanden. Hier können Sie einige grundlegende Parameter einstellen, die für das gesamte Formular gelten. Für die Layoutgestaltung sind allerdings nur die Eintragungen im Knoten Formularattribute relevant. Wählen Sie dort die Registerkarte Ausgabeoptionen (siehe Abbildung 3.3). Abbildung 3.1 Layout des Beispielformulars Die Seitenaufteilung der Flugrechnung entspricht dem wohl gängigsten Anwendungsfall. Nach Ausgabe einer Erstseite wird die Folgeseite so lange wiederholt, bis alle Daten (bei uns die Flugbuchungen) ausgegeben sind. Der Form Painter zeigt in seiner Layoutdarstellung nur die angelegten Fenster als Ausgabebereiche, nicht aber die weitere Strukturierung über Schablonen und Ausgabetabellen. Insgesamt ergibt sich eine maximal dreistufige Gliederung der Ausgabebereiche (siehe Abbildung 3.2). Seite Fenster Abbildung 3.3 Generelle Formularattribute Schablone oder Ausgabetabelle Die Formularattribute, die Sie auf dieser Registerkarte einstellen können, sind die folgenden: Abbildung 3.2 Definition von Ausgabebereichen Seitenformat Das Seitenformat wird bei Neuanlage des Formulars aus den Grundeinstellungen des Form Builders übernommen (siehe Abschnitt 2.3,»Form Builder«). Diese Vorgabe lässt sich an dieser Stelle aber ändern. Über die Wertehilfe ((F4)-Taste) stehen alle Seitenformate zur Auswahl, die in der
3 Generelle Layoutvorgaben 3.2 Spooladministration (Transaktion SPAD) eingerichtet worden sind. Später können Sie für jede Seite individuell wählen, ob die Ausgabe der entsprechenden Seiten im Hoch- oder Querformat erfolgen soll. Unterschiedliche Papierformate anwenden Es ist demnach nicht möglich, innerhalb eines Formulars unterschiedliche Papierformate auszugeben (z. B. ein Anschreiben und ein Etikett dazu). Falls das jedoch gewünscht ist, empfehlen wir folgende Lösungsmöglichkeit: Erstellen Sie zwei getrennte Formulare mit dem jeweiligen Seitenformat. Erstellen Sie ein passendes Rahmenprogramm, in dem beide Formulare direkt nacheinander aufgerufen werden. Die notwendigen Funktionen zur Einbindung werden Sie in Kapitel 8,»Rahmenprogramm, Datenbeschaffung und Formularausgabe«, kennenlernen. Über einen Kommando-Knoten können Sie gegebenenfalls auch noch den passenden Schacht am Drucker ansteuern (auf diesen Knotentyp gehen wir in Kapitel 6,»Ablauflogik des Formulars«, noch ein). Zeichen pro Zoll Diese Angabe (Character per Inch, cpi) hat keine direkte Auswirkung auf die Ausgabe. Hier wird nur die Definition der Einheit CH (Character, Zeichen) vorgenommen, die bei Feldern mit horizontalen Maßeinheiten zur Auswahl steht. In unserem Beispiel in Abbildung 3.3 ist ein Wert von 10 Zeichen pro Zoll eingetragen: Wenn Sie auf dieser Basis irgendwo im Formular ein Fenster mit Breite»20 CH«definieren, wird daraus eine Breite von 2 Zoll errechnet (mit 1 Zoll = 2,54 cm also etwas mehr als 5 cm). Zeilen pro Zoll Die gleiche Definition wie im vorherigen Punkt können Sie im Feld Zeilen pro Zoll (Lines per Inch, lpi) für die vertikale Maßeinheit LN (Zeilen, Lines) vornehmen. Vorschläge des Systems Die Vorschläge des Systems sind 10 cpi bzw. 6 lpi. Ohne zwingenden Grund sollten Sie den Eintrag nicht ändern, denn sie werden als Standardwerte von jedem Drucker unterstützt. Stil Der hier zugewiesene Stil ist Grundlage aller Knoten mit Ausgabefunktionen (Texte, Adressen etc.), solange auf weiteren Unterknoten kein anderer individueller Stil zugewiesen wurde (z. B. in einer Schablone oder direkt auf Ebene eines Text-Knotens). Stile sparsam verwenden Versuchen Sie, mit wenigen Stilen im Formular auszukommen. Nur so erreichen Sie eine durchgängige Gestaltung Ihrer Formulare und verringern gleichzeitig den Pflegeaufwand. Der Abschnitt Ausgabe in Abbildung 3.3 definiert unter anderem das gewünschte Zielformat. Im Feld Ausgabeformat stehen folgende Zielformate zur Auswahl: Standardausgabe Diese Einstellung ist immer die richtige Wahl, wenn Sie ein Formular erstellen, das gedruckt werden soll. In diesem Fall wird das Ergebnis der Formularausgabe an die SAP-Spoolverwaltung weitergegeben. Die zugehörigen Daten im Spooler liegen dann im OTF-Format vor, das auch von SAPscript erzeugt wird. Die Spoolverwaltung konvertiert die Daten dann weiter in ein Format, das vom jeweiligen Drucker oder z. B. auch Fax erwartet wird (siehe auch Kapitel 9,»Druck-Workbench und Korrespondenz-Tool«). Das OTF-Format wird aber auch verwendet, wenn das Formular abschließend noch in ein anderes Format konvertiert werden soll, um z. B. als PDF-Anhang einer versendet zu werden. Diese Konvertierung findet dann üblicherweise im Rahmenprogramm statt. Die Standardausgabe ist also die richtige Wahl in allen Fällen, die wir in den einführenden Kapiteln zum Basiswissen behandeln wollen. XSF-Ausgabe Bei diesem Eintrag erhalten Sie eine Ausgabe im XSF-Format, das sich z. B. zur Anbindung externer Systeme eignet (siehe Abschnitt und Abschnitt 10.11). Als zusätzlicher Parameter muss in diesem Fall ein Ausgabemodus eingetragen werden. Je nach Wahl werden die Daten wie bei der Standardausgabe zum Spool gesendet oder an das Rahmenprogramm zurückgegeben (über einen entsprechenden Exportparameter der Formularschnittstelle, siehe Kapitel 8,»Rahmenprogramm, Datenbeschaffung und Formularausgabe«, und Abschnitt 10.10). XSF-Ausgabe + HTML Mit dieser Option werden zusätzlich zum XSF-Format noch HTML-Daten erzeugt, mit denen die Darstellung im Webbrowser möglich wird. Ein Anwender könnte ein solches Webformular z. B. im Anhang einer erhalten. Dieses Format ist vor allem interessant, wenn zusätzlich interaktive Funktionen genutzt werden sollen. In diesem Fall kann der Anwender eigene Daten direkt im Webbrowser eingeben, die zum SAP-System zurückgemeldet werden (hierbei werden Services des ICF, Internet Communication Framework, genutzt). Die zugehörige URL sollte in diesem Fall im untersten Eingabefeld der Abbildung 3.3 eingetragen werden, der Feldname ändert sich in diesem Fall von Ausgabegerät auf BSP-Seite. Ein Beispiel für diese Anwendung ist das SAP-Demoformular SF_WEBFORM_02 (siehe auch Anhang C.1). Vorhandene Formulare, die für Druckanwendungen erstellt wurden, können nachträglich mit geringem Aufwand für die Webanwendung erweitert werden, z. B. indem die zusätzlichen Attribute für die jeweiligen Eingabefelder gesetzt werden (siehe Registerkarte Web-Eigenschaften zum Text-Knoten)
4 Seite-Knoten 3.3 Webformulare werden allerdings nicht in Teil Idieses Buches behandelt; wir werden deshalb auch nicht auf die zugehörigen Webattribute in den einzelnen Knoten eingehen. Ausgabeparameter Die im gleichnamigen Feld eingetragenen Ausgabeparameter sind statisch im Formular hinterlegt. Bei Bedarf können die Parameter über die Schnittstelle geändert werden (sie würden also zur Laufzeit vom Rahmenprogramm übersteuert) Rahmen und Schattierungen Alle wählbaren Knotentypen mit Ausnahme des Programm-Knotens besitzen unter den Knotenattributen eine Registerkarte Ausgabeoptionen mit einem Abschnitt Rahmen und Schattierung (siehe Abbildung 3.4). Inverse Schrift Wenn Sie einen Text mit 100 % schwarzer Farbe»schattiert«ausgeben, dann erscheint bei Ausgabe nur ein schwarzer Balken in Länge der jeweiligen Textzeile; wählen Sie stattdessen eine weiße Schriftfarbe im Zeichenformat, um die Ausgabe mit inverser Schrift zu erhalten. Abschnitt»Rahmen«Mithilfe von Vorgaben zur Linie können Sie das gesamte Knotenelement (z. B. Fenster, Text) mit einem Rahmen versehen. Die Angaben zum Abstand beziehen sich auf den äußeren Rand des übergeordneten Ausgabebereichs, hängen also auch vom dort verwendeten Knotentyp ab. Statt kompletter Rahmen können Sie in aktuellen Smart-Forms-Versionen auch einzelne Seiten auswählen und dort gegebenenfalls sogar unterschiedliche Strichstärken und Farben zuweisen (über den Button Details öffnet sich ein entsprechendes Eingabefenster). Spezielle Rahmungen Nur einfache Linien werden direkt unterstützt. Sind spezielle Rahmungen erforderlich, z. B. solche mit doppelten Linien, sollten Sie dafür eigene Fenster anlegen, die gegebenenfalls nur die Darstellung des Rahmens zur Aufgabe haben. Über solche Fenster können Sie mithilfe von Grauwerten auch sehr breite Rahmen erzeugen. Bei der Ausgabe überlagern sich dann die einzelnen Vorgaben. Abbildung 3.4 Rahmen und Schattierung Hier wiederum sind folgende Abschnitte zu finden: Abschnitt»Schattierung«Hier werden Hintergrundfarbe und Sättigung für den vom Knotenelement umschlossenen Ausgabebereich eingestellt, als Farbe oder auch einfach nur als Grauwert. Das Verhalten des Systems hängt allerdings auch von den Einstellungen in übergeordneten Knoten ab (z. B. übersteuert die Schattierung im Fenster eine Schattierung im untergeordneten Text-Knoten). Abschnitt»Vorschau«In der Vorschau rechts sehen Sie, welche Ränder gerade gesetzt sind: Durch Anklicken mit der Maus können Sie auch dort die relevanten Seiten aktivieren und deaktivieren. Wählen Sie z. B. nur eine Seite aus, wenn Sie nur einen senkrechten oder waagerechten Strich auf dem Formular ausgeben wollen (das zugehörige Fenster muss nicht unbedingt weitere Daten enthalten). Da ein Fenster-Knoten nur angedruckt wird, wenn auch Inhalte zur Verfügung stehen, geht bei einem leeren Fenster der Rahmen bzw. der Hintergrund verloren. Um das zu vermeiden, sollten Sie das Attribut Rahmen und Schattierung immer zeichnen setzen. 3.3 Seite-Knoten Die folgenden Angaben zur Flugrechnung lassen sich auf die Layouts fast aller Formulare übertragen (siehe auch Abbildung 3.1):
5 Seite-Knoten 3.3 Die Ausgabe besteht aus einer oder mehreren Seiten. Die erste Seite ist die Startseite; mit ihr beginnt die Abarbeitung (Prozessierung) des Formulars. Wenn bei der Ausgabe nicht alle auszugebenden Daten im Hauptfenster einer Seite Platz finden, wird automatisch vom System die Ausgabe einer weiteren Seite angestoßen. Welche Seite dies ist, ergibt sich aus dem Parameter Folgeseite der jeweils aktuellen Seite. Die übliche Bezeichnung der Entwurfsseiten ist: FIRST erste Seite (mit NEXT als Folgeseite) NEXT diese Seite wird ab Ausgabeseite 2 verwendet Flugrechnung Für unsere Flugrechnung bedeutet das, dass auf der ersten Entwurfsseite (siehe Seite-Knoten FIRST) die Kundenanschrift ausgegeben wird. Im Hauptfenster MAIN folgen dann nach einem einleitenden Text alle Flugbuchungen in einer Ausgabetabelle, wobei die Ausgabelänge von der Anzahl der Flugbuchungen abhängt (dynamische Tabelle). Falls auf der ersten Seite nicht genügend Platz für alle Posten ist, wird die Tabelle mit Wiederholung der Spaltenüberschriften auf der nächsten Seite mit dem Seitenlayout von Knoten NEXT fortgesetzt. Der Seitenumbruch wird automatisch ausgelöst, wenn der Platz für die Positionenliste im Hauptfenster nicht mehr ausreicht. Alternativ können Sie mithilfe von Sprungbefehlen auch einen manuellen Seitenwechsel erzwingen. Das ist z. B. erforderlich, wenn nach der letzten Seite mit Datenausgabe noch eine Seite mit den Geschäftsbedingungen folgen soll (siehe Kapitel 6,»Ablauflogik des Formulars«). kopierten Seite. Über die identischen Namen weist der Form Builder auch den gleichen Inhalt zu (wie ein Verweis, siehe Abschnitt 3.4,»Fenster-Knoten«) Attribute zum Seite-Knoten Wichtigster Eintrag auf der Registerkarte Allgemeine Eigenschaften ist die Angabe zur Folgeseite. Bei einem Formular mit zwei Entwurfsseiten ist dies immer diejenige Entwurfsseite, die ab Ausgabeseite 2 gelten soll. Auf der Registerkarte Allgemeine Eigenschaften zum Seite-Knoten können Sie auch Parameter zur Seitennummerierung vorgeben. Darauf werden wir in Abschnitt 6.4,»Abfolge und Nummerierung der Ausgabeseiten«, noch ausführlich eingehen. Die Registerkarte Ausgabeoptionen (siehe Abbildung 3.5) enthält grundlegende Druckattribute, um die Ausgabe einer Seite einzurichten: Seitenformat Über diese Angabe wählen Sie nur zwischen Druck in Hoch- und Querformat. Sie können also für jede Entwurfsseite nur die Druckrichtung wechseln, nicht das eigentliche Papierformat. Das Papierformat ist für das ganze Formular bei den Formularattributen eingestellt (siehe auch Hinweise in Abschnitt 3.2.1,»Globale Einstellungen«). In Abbildung 3.5 werden alle Seiten auf Papiergröße DIN-A4 ausgegeben Entwurfsseite neu anlegen Zu einem Formular können Sie beliebig viele Entwurfsseiten anlegen. Bei mehr als zwei Seiten müssen Sie zusätzlich auch eine individuelle Ablauflogik für den dynamischen Seitenwechsel hinterlegen. Eine neue Entwurfsseite legen Sie über Anlegen Seite im Kontextmenü einer vorhandenen Seite an. Der zugehörige neue Seite-Knoten wird sofort als ausgewählte Seite im Navigationsbaum und im Form Painter angezeigt. Jede neue Seite zeigt zunächst auf sich selbst als Folgeseite. Wenn Sie eine Seite als Kopie einer vorhandenen Seite erstellen, wird der gesamte Seiteninhalt mit übernommen. Die Fenster, die auf der ersten Seite bereits angelegt waren, befinden sich mit gleichem Namen dann auch auf der Abbildung 3.5 Seiteneinrichtung mit Ausgabeoptionen Ressourcenname Über diese Angabe geben Sie eine individuelle Papierquelle vor, von der aus der Drucker sein Papier bezieht (z. B. zur direkten Ansteuerung eines Schachts/Papierfachs, in dem Formularvordrucke liegen). Es handelt sich bei diesen Einträgen um sogenannte Print Controls, die in der Druckerverwaltung (Transaktion SPAD) hinterlegt sind. Hier eine Auswahl möglicher Einträge (siehe auch (F1)-Hilfe zu diesem Feld): TRY01 (Erstes Papierfach) TRY02 (Zweites Papierfach)
6 Fenster-Knoten 3.4 TRY03 (Drittes Papierfach) TRYEN (Umschlagdruck) TRYMN (Manueller Papiereinzug) TRYME (Manueller Einzug für Briefumschläge) Vergewissern Sie sich, dass die Print Controls für Ihren Zieldrucker gepflegt sind, damit die Schachtwahl erfolgreich sein kann (siehe auch Abschnitt 10.9,»Druck- und Spoolsystem«). Druckmodus Dieses Attribut ist relevant für Drucker, die in der Lage sind, Papier doppelseitig zu bedrucken. Zur Auswahl stehen folgende Angaben: S: Neue Seite im Modus SIMPLEX beginnen (einseitig auf Vorderseite) D: Neue Seite im Modus DUPLEX beginnen (beidseitig) T: Neue Seite im Modus TUMBLE DUPLEX (beidseitig, aber Rückseite»auf dem Kopf«) Ohne Angabe in den Feldern Ressourcenname und Druckmodus werden die Einstellungen aus dem Ausgabegerät übernommen. Aber diese Attribute führen natürlich nur zum Erfolg, wenn der Drucker die notwendigen Voraussetzungen mitbringt und die entsprechende Anpassung in Transaktion SPAD hinterlegt ist (siehe auch Abschnitt 10.9,»Druck- und Spoolsystem«). Textformular verwenden Sowohl für Schachtwahl als auch für Druckmodus ist es einfach und hilfreich, zum Test ein kleines Formular mit mehreren Seiten anzulegen und dann zu schauen, wo und wie das Papier beim Drucker gezogen wird (auf allen relevanten Druckertypen überprüfen). Im Folgenden werden wir Ihnen detailliert die Eigenschaften der verschiedenen Fenstertypen erläutern Eigenschaften der Haupt-/Nebenfenster Die Position und Größe eines Fensters ist auf der Seite frei wählbar. Der Eintrag der Ränder bzw. der Höhe und Breite erfolgt auf der Registerkarte Ausgabeoptionen. Sie können die Fenster im Form Painter auch per Maus positionieren, die alphanumerischen Knotenattribute werden dann automatisch mitgeführt. Verschiedene Fenster können sich auch überlappen oder sogar komplett übereinanderliegen. Dadurch können Sie die Inhalte der Fenster auch ganz bewusst übereinander ausgeben (z. B. Text über Grafik). Die Fenster haben keine Abhängigkeiten untereinander. Folglich sind im Navigationsbaum alle Fenster auf gleicher Ebene unter einem Seite-Knoten angelegt. Diese Ebene wird auch im grafischen Form Painter zur Bearbeitung angeboten. Auf der Entwurfsseite kann es zwei unterschiedliche Kategorien von Fenstern geben, Hauptfenster und Nebenfenster. Allerdings darf es im Formular immer nur ein Hauptfenster geben. (Das wird aber von der Formularprüfung nicht überwacht, sodass Sie selbst darauf achten müssen.) Um ein Fenster zum Haupt- oder Nebenfenster zu machen, nehmen Sie den entsprechenden Eintrag im Feld Fenstertyp auf der Registerkarte Allgemeine Eigenschaften vor (siehe Abbildung 3.6): Über die Registerkarte Hintergrundbild können Sie der gesamten Seite eine Grafik zuordnen, das Vorgehen entspricht dem beim Anlegen eines Grafik- Knotens (siehe Abschnitt 4.3,»Grafiken und Hintergrundbild«). 3.4 Fenster-Knoten Über die Fenster-Knoten wird jede Entwurfsseite eines Formulars in Ausgabebereiche eingeteilt (siehe Abbildung 3.1). Eine direkte Zuordnung von elementaren Knotentypen (z. B. Text-Knoten) zur Seite ist nicht möglich. Einzige Ausnahme hierbei sind Grafik- und Adresse-Knoten, die gleichzeitig die Eigenschaften eines Fensters enthalten können. Abbildung 3.6 Haupt-/Nebenfenster
7 Fenster-Knoten 3.4 Nebenfenster Über diesen Fenstertyp geben Sie Text und Daten in einem fest vorgegebenen Ausgabebereich aus. Auf jeder Seite können Sie beliebig viele Nebenfenster anlegen. Texte und Daten, die nicht in ein Nebenfenster passen, werden abgeschnitten, ein Seitenumbruch ist nicht vorgesehen. Existiert ein Nebenfenster mit gleichem Kürzel auf mehreren Seiten (erzeugt über die Kopierfunktion), wird auf jeder Seite der gleiche Inhalt ausgegeben (immer wieder mit der ersten Zeile beginnend). Die direkten Knotenattribute des Fensters können allerdings verschieden sein, z. B. eine unterschiedliche Lage und Größe aufweisen. Nebenfenster In der Kategorie»Nebenfenster«gibt es zwei Fenstertypen mit zusätzlichen Eigenschaften, das Kopienfenster und das Abschlussfenster. Auf deren Zusatznutzen werden wir später noch näher eingehen; wir wollen hier zunächst nur die Grundfunktionen beschreiben. Hauptfenster In einem Hauptfenster geben Sie Texte und Daten aus, die sich über mehrere Seiten erstrecken können (Fließtext). Sobald ein Hauptfenster vollständig gefüllt ist, wird der restliche Inhalt im Hauptfenster auf der Folgeseite ausgegeben. Der Seitenumbruch erfolgt dabei automatisch in Abhängigkeit von der Anzahl der Datensätze. Weitere Besonderheiten der Hauptfenster sind folgende: Sie können im Formular nur ein Fenster als Hauptfenster auszeichnen (über das gleichnamige Attribut auf der Registerkarte Allgemeine Eigenschaften, siehe Abbildung 3.6). Wenn Sie ein neues Formular erstellen, ist immer auch ein Hauptfenster auf der ersten Seite vorhanden (dieses wird automatisch angelegt). Sie müssen ein Hauptfenster auf den ersten beiden Seiten anlegen, wenn das Formular die gängige Seitenfolge besitzt (gegebenenfalls können Sie es zuerst auf der ersten Seite einrichten und dann über die Kopierfunktion übertragen, siehe folgender Abschnitt). Das Hauptfenster muss auf jeder Seite die gleiche Breite haben, damit die zeilenweise Ausgabe überall gleichbleibend ist, die Höhe ist beliebig. Eine Seite ohne Hauptfenster darf als Folgeseite nicht auf sich selbst verweisen (sonst entsteht eine Endlosschleife). Die Smart-Forms-Ausgabe wird allerdings sicherheitshalber nach drei Seiten abgebrochen Fenster neu anlegen Um ein neues Fenster anzulegen, wählen Sie Anlegen Fenster im Kontextmenü zu einem Seite-Knoten oder im Form Painter. Bei Letzterem können Sie auch direkt die Lage und Größe grafisch einstellen. Die Lage und Größe des Fensters tragen Sie auf der Registerkarte Ausgabeoptionen ein, oder sie wird automatisch vom Form Painter dorthin übernommen. Beim Zeichnen über den Form Painter sollten Sie Hilfsmittel wie Raster und Fadenkreuz verwenden, um ein durchgängiges Design zu gewährleisten (siehe auch Abschnitt 2.3,»Form Builder«). Sie können ein neues Fenster auch als Kopie eines vorhandenen Fensters anlegen (z. B. per Mausklick zusammen mit Betätigung der (Strg)-Taste). Soweit dies innerhalb einer Seite geschieht, vergibt der Form Builder für das kopierte Fenster wie bei einer direkten Neuanlage einen zufälligen neuen Namen. Er übernimmt neben den Knotenattributen (z. B. Position) aber auch die Inhalte des Fensters als Unterknoten. Auch diese Unterknoten werden mit einem neuen Namen als Kopie angelegt und können dann individuell von Ihnen geändert werden. Die Kopie eines Fensters über Seitengrenzen hinweg führt hingegen zu einem etwas anderen Ergebnis. Über die Kopierfunktion (z. B. per Mausklick zusammen mit Betätigung der (Strg)-Taste) können Sie ein Fenster auf mehreren Seiten gleichzeitig anlegen. Es besitzt dann auf allen Seiten auch die gleiche Kurzbezeichnung. Sie erzielen diesen Effekt gleichzeitig für alle Fenster, wenn Sie eine Seite komplett kopieren. Smart Forms geht in diesem Fall davon aus, dass immer der gleiche Inhalt des Fensters ausgegeben werden soll. Enthält das Fenster weitere Unterknoten, so sind diese auch auf allen Seiten im Navigationsbaum abgebildet. Der Inhalt ist auf allen Seiten der gleiche (wie ein Verweis darauf). Wenn Sie z. B. Änderungen an einem Unterknoten auf der Seite FIRST vornehmen, sind diese gleichzeitig auch auf der Seite NEXT wirksam. Unterscheiden können sich dagegen die direkten Knotenattribute der jeweiligen Fenster wie Lage, Größe, Umrahmung und Bedingungen. Sie können ein Fenster auf der Seite NEXT also mit einer anderen Lage oder einer anderen Größe oder auch unter anderen Bedingungen als auf der Seite FIRST ausgeben. Beachten Sie dabei auch Folgendes:
8 Fenster-Knoten 3.4 Da beide Fenster den gleichen Inhalt haben, wird der Inhalt bei der Ausgabe abgeschnitten, falls ein Fenster auf einer Seite zu klein gewählt ist (gilt bei Nebenfenstern). Bei einem Hauptfenster muss die Breite auf allen Seiten gleich sein, da sonst die tabellarische Ausgabe nicht möglich wäre. Diese Art von Knoten (mit Verweis bei den Unterknoten) können Sie nur über die Kopierfunktion erstellen. Ein neu angelegtes Fenster, dem Sie den gleichen Namen wie einem vorhandenen Fenster geben, wird vom Form Painter abgewiesen. Die Prüfung eines Fensters erzeugt Fehlermeldungen in folgenden Situationen: wenn das Fenster nicht auf die übergeordnete Seite passt wenn das Hauptfenster nicht auf allen Seiten gleich breit ist Übungsbeispiel: Fenster erzeugen In unserer Flugrechnung haben wir als Logo des ausstellenden Reisebüros die Grafik eines Hundes hinterlegt. Wir fügen jetzt einen passenden Text zum Absender der Rechnung hinzu. Erzeugen Sie am oberen Papierrand ein neues Fenster SENDER, in das Sie später Text eingeben können. Als Fenstertyp wird»nebenfenster«vorgeschlagen. Übernehmen Sie diesen Vorschlag, und vergeben Sie Namen und Positionsdaten wie in Abbildung 3.7 (linker Rand 2 cm, Breite 15 cm). Der Rand des Fensters schließt mit der Grafik ab, wenn Sie die Koordinaten so wählen, wie wir es vorschlagen. Experimentieren Sie auch einmal mit den Angaben in den Abschnitten Rahmen und Schattierung auf der Registerkarte Ausgabeoptionen. Allerdings werden die Ergebnisse nicht direkt im Form Painter angezeigt, sondern erst bei der tatsächlichen Ausgabe oder über den Formulartest (die Druckvorschau ist dabei ausreichend). Sie sollten jedoch zum Abschluss keine Farbe/Schattierung stehen lassen, denn in diesem Fenster werden Sie als Nächstes eine Schablone erstellen, deren Musterfunktion sich nicht mit den Schattierungen verträgt. Abbildung 3.7 Fenster anlegen Kopienfenster Das Kopienfenster gehört zur Kategorie»Nebenfenster«, es hat nur eine zusätzliche Eigenschaft. Wenn Sie mehrere Exemplare eines Formulars ausgeben, kann es sinnvoll sein, dass die Kopien auch als solche gekennzeichnet werden. Beispiel: Das erste ausgedruckte Exemplar soll auf jeder Seite den Schriftzug»Original«tragen, alle Folgeexemplare an gleicher Stelle den Text»Kopie«. Für diese Anforderung muss die Ausgabesteuerung wissen, was gerade im Druck ist. Die Ausgabe des Inhalts hängt also vom Status der Druckaufbereitung ab. Das Kopienfenster besitzt einige individuelle Attribute, die gesetzt werden können und die sich aus der Seitenablaufsteuerung ergeben. Wir werden das Kopienfenster deshalb erst in Abschnitt 6.4.3,»Sonderfall: Kopienfenster«, ausführlich vorstellen. Anzahl der Exemplare steuern Das Kopienfenster kommt zum Einsatz, wenn Sie mehrere Kopien von Ihrem Formular drucken wollen. Die gewünschte Anzahl der Exemplare kann über die Formularschnittstelle vorgegeben werden (siehe Kapitel 8,»Rahmenprogramm, Datenbeschaffung und Formularausgabe«) oder direkt im Spooldialog, wie bei Ausgabe der Flugrechnung (siehe Feld Exemplare, Anzahl im Dialog Drucken, der bei jeder Ausgabe über das Druckprogramm erscheint)
9 Schablonen und Ausgabetabellen Abschlussfenster Es kommt vor, dass schon auf der ersten Seite eines Formulars Daten ausgegeben werden sollen, die erst bei der Prozessierung des Formulars zur Verfügung stehen. Summen berechnen und auf erster Seite drucken Wir ziehen wieder das Beispiel der Flugrechnung zurate: Die einzelnen Buchungen enthalten in der Datenbank auch das Gewicht zum Gepäck. Ein Gesamtgewicht ist zunächst nicht vorhanden, würde sich aber durch Addition der Einzelgewichte ergeben. Die Berechnung könnte über die gleiche Schleife erfolgen, die auch die Positionen der Rechnung ausgibt. Allerdings stünde dann die Summe erst auf der letzten Seite des Formulars zur Verfügung, nicht aber auf der ersten. Ausgabetabellen Ausgabetabellen werden über Tabelle-Knoten erzeugt und sind in allen Höhenangaben dynamisch. Die Anzahl der Datensätze, die später ausgegeben werden, ist beim Design des Formulars nicht bekannt. Die Länge der Ausgabetabelle ergibt sich deshalb erst zur Laufzeit über die Menge und die Art der Daten. Die enthaltenen Daten werden üblicherweise über Schleife-Knoten ausgegeben (wie z. B. bei den Positionen der Flugrechnung). In einem solchen Fall hilft das Abschlussfenster. Die Prozessierung überspringt erst einmal alle Fenster dieses Typs im Navigationsbaum, bis das Ende des Formulars erreicht ist. Erst dann werden alle Abschlussfenster mit den dann schon ermittelten Daten abgearbeitet. In Abschnitt 6.2,»Dynamische Datenausgabe«, werden wir die Gewichtsberechnung als Übungsbeispiel durchführen. Das Abschlussfenster hat keine speziellen Attribute. Abbildung 3.8 Unterschiede zwischen Ausgabetabellen und Schablonen 3.5 Schablonen und Ausgabetabellen In Tabelle-Knoten können Sie über das Layout von Schablonen und Ausgabetabellen ein Fenster weiter unterteilen, um eine tabellarische Darstellung zu erhalten. Solche Darstellungen werden häufig auch mithilfe von Tabulatoren erzeugt. Die feste Vorgabe über ein Layout bietet aber viele Vorteile beim Entwurf und vor allem bei der späteren Pflege des Formulars. Wir erläutern zunächst die Unterschiede und die Gemeinsamkeiten zwischen beiden Gestaltungsformen Unterschiede von Schablonen und Tabellen Die wichtigsten Unterscheidungsmerkmale zwischen den beiden Knotentypen sind anhand von Abbildung 3.8 gut zu erkennen: Schablonen Schablonen besitzen ein festes Layout und eine feste Größe; die Art und Anzahl der Zellen wird zur Laufzeit des Programms nicht geändert. Sie eignen sich insbesondere zur Abbildung von Vordrucken (z. B. Flugticket, Steuerformular). Schablonen werden vor allem in Nebenfenstern verwendet. Tabelle-Knoten werden dagegen üblicherweise im Hauptfenster eingesetzt, das ebenfalls dynamisch ist und auch automatisch für den passenden Seitenumbruch sorgt. Bedeutungen des Begriffs»Tabelle«Der Begriff Tabelle wird auch unter Smart Forms mit verschiedenen Bedeutungen genutzt. Hier eine kurze Übersicht, um Verwirrungen zu vermeiden: Wenn das Ergebnis der Ausgabe über ein Formular gemeint ist (also das, was auf dem Papier erscheint), spricht man von einer Ausgabetabelle. Allerdings heißt der Knoten, der für diese Ausgabeform sorgt, nicht Ausgabetabelle, sondern einfach Tabelle. Sie werden es später noch häufig mit Tabellen zu tun haben, die zur Speicherung von Daten im SAP-System dienen. Dort spricht man dann entweder von internen Tabellen oder Datenbanktabellen abhängig davon, wo sich die Daten befinden. Über die eingebaute Funktion einer Schleife kann der Tabelle-Knoten auch direkt auf Daten der internen Tabellen zugreifen. In diesem Fall werden also Daten aus internen Tabellen über Ausgabetabellen zu Papier gebracht. Auch das, was eine Schablone im Layout beschreibt, wird im normalen Sprachgebrauch häufig als Tabelle bezeichnet
10 Schablonen und Ausgabetabellen Gemeinsamkeiten von Schablonen und Tabellen Trotz der genannten Unterschiede haben beide Knotentypen auch viele Gemeinsamkeiten, insbesondere bei der Pflege im Formular. Die wichtigste Gemeinsamkeit ist der zeilenweise Aufbau der Schablonen bzw. der Ausgabetabellen über Zeilentypen: Jeder Zeilentyp lässt sich über Spalten in beliebig viele Zellen aufgliedern. Diese Zellen dienen später als Ausgabebereiche für die eigentlichen Informationen (wie kleine, aneinandergereihte Fenster). Durch Aneinanderreihung mehrerer Zeilentypen entsteht die gesamte Schablone bzw. Ausgabetabelle. Bei der Schablone wird die zugehörige Reihenfolge fest definiert; bei der Ausgabetabelle ergibt sie sich aus dem Aufbau und der Anzahl der ausgegebenen Datensätze. Das Prinzip der Zeilentypen macht es u. a. auch möglich, dass beim Design der Table Painter als gemeinsames Werkzeug verwendet werden kann (siehe Details dazu in Abschnitt 2.3,»Form Builder«) Anwendungsbereich von Ausgabetabellen Ausgabetabellen werden üblicherweise verwendet, wenn die Anzahl der benötigten Zeilen beim Entwurf des Formulars nicht bekannt ist. Auf die Ausgabetabellen bzw. den zugehörigen Tabelle-Knoten werden wir daher ausführlich im Zusammenhang mit Schleifen im Hauptfenster zurückkommen (siehe Kapitel 6,»Ablauflogik des Formulars«). Es wird jedoch leicht vergessen, dass Sie den Tabelle-Knoten durchaus auch sinnvoll für die reine Layoutgestaltung einsetzen können, also ohne den dynamischen Zugriff auf Daten. Darauf werden wir am Ende dieses Kapitels in Abschnitt 3.5.8,»Ausgabetabelle ohne direkten Datenzugriff«, nochmals eingehen. Die Arbeit mit diesen Knotentypen wird zunächst exemplarisch am Schablone-Knoten gezeigt, den wir dann auch vorteilhaft in die Flugrechnung einbringen werden. Painter erfolgen oder direkt, indem Sie die Maße für die Spaltenbreiten und die Zeilenhöhen eingeben. Der Knotentyp erzeugt selbst keine inhaltlichen Ausgaben; dafür müssen weitere Unterknoten zur Schablone angelegt werden. In diesem Fall übernimmt jede einzelne Schablonenzelle die Funktion eines Ausgabebereichs. Es können auch die gleichen Inhalte wie in einem Fenster ausgegeben werden (Texte, Felder, Grafiken). Im Schablonenlayout beschreiben Sie Folgendes: Anzahl der Zeilen und Spalten (Zellen) Höhe jeder Zeile Breite der einzelnen Zellen Ausrichtung der Tabelle im Fenster ob und an welcher Stelle Trennlinien bzw. Rahmen dargestellt werden Das erstellte Layout der Schablone dient häufig nur zur leichteren Positionierung der ausgegebenen Inhalte. Sie können dieses Layout über Trennlinien und Rahmen allerdings auch selbst mit ausgeben. Nutzen Sie dabei auch die Funktion»Muster«, die wir auch im folgenden Übungsbeispiel vorstellen Übungsbeispiel: Schablone-Knoten einrichten Zur Flugrechnung haben wir zuletzt ein Fenster SENDER angelegt, um Angaben zum Absender ausgeben zu können. Wir strukturieren dieses Fenster nun über eine Schablone und lassen dort den Namen und die Anschrift des Reisebüros sowie eine Liste von Fluggesellschaften erscheinen. Wie dieser Bereich aussehen könnte, zeigt Abbildung Schablone anlegen Einen Schablone-Knoten können Sie nur als Unterknoten eines Fensters anlegen. Bei den Knotenattributen definieren Sie über beliebig viele Zeilentypen das Layout der Schablone. Das Design kann über den grafischen Table Abbildung 3.9 Schablone mit Absenderangaben
11 Schablonen und Ausgabetabellen 3.5 Erzeugen Sie deshalb einen neuen Schablone-Knoten unterhalb des SENDER- Fensters über den Pfad Anlegen Schablone im zugehörigen Kontextmenü. Abbildung 3.10 zeigt den Vorschlag des Systems. Abbildung 3.10 Vorschlag»Neue Schablone«Geben Sie»SENDER_DETAILS«als Namen des Knotens im Feld Schablone ein, und ergänzen Sie eine Kurzbeschreibung im Feld Bedeutung. Die neue Tabelle soll drei Zeilentypen enthalten, Sie können also mit der Maus schon einmal zwei weitere Zeilentypen anlegen (entweder über die Option Einfügen leere Zeile im Kontextmenü oder waagerechtes Ziehen der Maus, wobei Sie die linke Maustaste gedrückt halten). Dann vergeben Sie sinnvolle Namenskürzel für die neuen Zeilentypen; zusätzlich soll die Breite der Spalten in unserem Fall vorgegeben sein. Wechseln Sie deshalb in die nicht grafische Darstellung über den Button Details (siehe Abbildung 3.10); dadurch ergibt sich die Darstellung wie in Abbildung In Abbildung 3.11 sind bereits die erforderlichen Angaben zum Layout des Beispiels eingetragen. Die ersten Attribute (wie Breite oder Ausrichtung) betreffen die Positionierung der Schablone und sind überwiegend selbsterklärend. Bezugspunkt ist immer die linke obere Ecke des übergeordneten Fensters. Die Schablone muss immer komplett in das übergeordnete Fenster passen. Beachten Sie deshalb beim Design die folgenden Grenzwerte: Die Breite der Schablone darf zusammen mit dem linken Rand die Fensterbreite nicht überschreiten. Die Summe aller angelegten Zeilen ergibt die Schablonenhöhe; sie darf zusammen mit dem vertikalen Abstand die Fensterhöhe nicht überschreiten. Die Einhaltung der Grenzwerte wird von der Prüffunktion des Knotens überwacht, allerdings mit einer Einschränkung: Als Vertikale Ausrichtung könnten Sie auch Aktuell eintragen. Dann hängt die Lage der Schablone von den vorherigen Ausgaben im gleichen Fenster ab. Das kann eine kritische Einstellung sein, wenn Sie zuvor z. B. einen Text ausgeben, der je nach Situation eine unterschiedliche Zeilenzahl haben kann. Wenn die Schablone dann nicht mehr komplett in das zugehörige Fenster passt, wird die Formularausgabe mit einer Fehlermeldung abgebrochen (oder die Schablone fällt komplett weg, falls gar kein Platz mehr im Fenster ist). Wählen Sie deshalb möglichst den Eintrag Absolut (von oben) im Feld Vertikale Ausrichtung. In diesem Fall wird die Schablone nicht durch andere Knoten im gleichen Fenster verschoben, zumal in Nebenfenstern normalerweise ohnehin eine vorgegebene Position eingehalten werden soll. Über die absolute Positionierung können Sie auch mehrere Schablonen im gleichen Fenster unterbringen. Diesen Sonderfall werden wir in Abschnitt 3.5.7,»Mehrere Schablonen kombinieren«, noch ansprechen. Abbildung 3.11 Schablone für Absenderangaben (Details-Sicht) Zeilentypen einrichten Im Beispiel zur Flugrechnung ist für die Ausgabe der Absenderangaben eine Schablone mit drei Zeilen zuständig (siehe Abbildung 3.11). Später sollen in den zugehörigen einzelnen Zellen der Name des Reisebüros (Zeilentyp NAME), eine Liste der vertretenen Fluggesellschaften (FG) sowie die Anschrift des Reisebüros (ABS) erscheinen. Jeder Zeilentyp ist mit passenden Spalten angelegt. Die Gesamtbreite entspricht der Breite des übergeordneten Fensters. Zusätzlich muss in jeder Zeile die Summe der einzelnen Spalten mit der Breite der gesamten Scha
12 Schablonen und Ausgabetabellen 3.5 blone übereinstimmen. Die eingestellte Höhe einer Zeile gilt für alle Zellen dieser Zeile. Über die Spalten Von und Bis ist eingestellt, für welche Ausgabezeilen der Schablone ein Zeilentyp gelten soll. Die Nummerierung beginnt bei 1. Die Intervalle der Zeilendefinitionen dürfen sich weder überschneiden noch Lücken aufweisen. In unserem einfachen Fall entspricht jedem der eingegebenen Zeilentypen genau eine Zeile bei der Ausgabe. Da Schablonen üblicherweise sehr systematisch aufgebaut sind, kommt es bei komplexen Schablonen regelmäßig vor, dass verschiedene Ausgabezeilen einen gleichartigen Zeilentyp besitzen. Stehen diese Zeilen bei der Ausgabe direkt untereinander, können Sie den passenden Zeilentyp als Mehrfachzeile nutzen: Bei der Angabe»2«in der Spalte Von und»4«in der Spalte Bis würden also insgesamt drei Zeilen ausgegeben. Stehen die gleichartigen Zeilen im abzubildenden Layout nicht direkt hintereinander, müssen Sie einen neuen Zeilentyp anlegen. Dort können Sie dann den ursprünglichen Zeilentyp als Referenz eintragen. Das System übernimmt dabei automatisch die Angaben für die Zellenhöhe und -breite aus dem bisherigen Zeilentyp. Schablonen- und Fensterbreite Bei Neuanlage einer Schablone führt der Table Painter eine nützliche Initialisierung durch: Die Breite der Schablone wird auf den Wert des übergeordneten Fensters gesetzt, und gleichzeitig wird ein erster Zeilentyp mit genau einer Zelle angelegt, was ebenfalls den Dimensionen des Fensters entspricht. Sie werden es vielleicht selbst bemerkt haben: Wenn die Maßangaben zu den Bereichen in der Schablone ohnehin vorgegeben sind, wie in unserem Fall, dann kann die direkte Pflege der Angaben in der Details-Sicht (wie in Abbildung 3.11) der einfachere Weg sein. Zumal Sie hier auch die Parameter wie Von und Bis oder Referenzen direkt eintragen können (in der grafischen Ansicht geht es nur über das Kontextmenü). Pflege über den Table Painter Schauen Sie sich die Schablone abschließend noch einmal im Table Painter an (siehe Abbildung 3.12). Abbildung 3.12 Schablone im Table Painter Die grundsätzlichen Funktionen zur Bedienung dieses Tools hatten wir ja schon in Abschnitt 2.3,»Form Builder«, erläutert. In aktuellen Smart-Forms-Versionen kann der Table Painter auch mit Zeilentypen umgehen, für die Wiederholungen gelten sollen (über eine Von-/Bis- Angabe) oder bei denen eine Referenz eingetragen ist. In diesem Fall erscheint z. B. die Zahl der Wiederholungen in Klammern hinter dem Feldnamen. Zeilentypen mit mehreren Zeilen Sie können die Funktion der Zeilenwiederholung selbst ausprobieren, indem Sie zum Test z. B. die Liste der Fluggesellschaften doppelt ausgeben, also von Zeile 3 bis 4. Die zugehörigen Parameter wie Zeilen oder Referenz können Sie über das Kontextmenü zuordnen (oder wie vorher in der alternativen Details-Sicht). Denken Sie jedoch daran, die Eingabe abschließend wieder auf das vorgeschlagene Layout mit einer Zeile zurückzusetzen (für die weiteren Übungen). Schablonenbreite in Zeilen übernehmen Bei der Definition von Schablonen ist es wichtig, dass alle Spalten einer Zeile zusammen genau die Breite ergeben, die als Schablonenbreite eingetragen ist. Bei einer großen Anzahl Spalten kann das in der Details-Sicht eine aufwendige Berechnung sein. Diese Rechenaufgabe löst der Table Painter im Handumdrehen: Ein kurzer Aufruf genügt, und schon ist in allen Zeilen die letzte Spalte bündig auf die Schablonenbreite ausgerichtet
13 Schablonen und Ausgabetabellen 3.5 Rahmen und Schattierung Häufig sollen die in der Schablone definierten Zellen (Ausgabebereiche) durch Rahmen auch auf dem späteren Ausdruck zu sehen sein. Ähnlich wie bei der Rahmenfunktion zum Fenster können deshalb bei der Schablone auch die Zellen gerahmt werden. Das kann wieder durch das Setzen einzelner Ränder erfolgen oder alternativ (und als zusätzliche Vereinfachung) durch Zuweisung kompletter, vordefinierter Muster. Betrachten wir zunächst die Änderungsmöglichkeiten, die Sie für die einzelnen Zellen im Table Painter haben: 1. Dazu sollten Sie über das Stift-Symbol zunächst in den Anzeigemodus schalten (siehe Abbildung 3.12). 2. Danach können Sie mit der Maus einzelne Zellen der Schablone markieren: Wenn Sie den Mausklick zusammen mit der (Strg)-Taste ausführen, können Sie mehrere Zellen markieren; wenn Sie die Maustaste zusammen mit der (ª)-Taste betätigen, ist die ganze Zeile markiert. 3. Wählen Sie nun die passende Umrahmung über die Symbole in der oberen Symbolleiste. Die Auswirkungen sollten direkt im Layoutfenster zu sehen sein (schalten Sie gegebenenfalls vorher die Rasteranzeige aus). 4. Sie können für die so markierten Zellen auch wie üblich die Farbe/Schattierung wählen. Bei Vergabe der gleichen Werte für mehrere Zellen nacheinander müssen Sie gegebenenfalls zusätzlich die Eingabe über das Symbol aktivieren. Muster Über die Funktion»Muster«können Sie vorgegebene Schemata zur Rahmung abrufen. Wählen Sie dazu das erste Symbol in der oberen Symbolleiste zum Table Painter (siehe Abbildung 3.13). Sie können wahlweise auf Muster mit oder ohne Gesamtrahmen zurückgreifen. Der Aufbau der Muster wird sich Ihnen leicht erschließen. Bitte beachten Sie, dass bei der Übernahme eines Musters auch die eingestellte Farbe/ Schattierung auf den Wert zurückgesetzt wird, der aktuell bei Farbe und Sättigung eingestellt ist. Abbildung 3.13 Muster zur Schablone auswählen In unserem Übungsbeispiel sollen alle Zellen gerahmt sein; gehen Sie folgendermaßen vor, um das richtige Muster anzuwenden: 1. Wählen Sie das zweite Muster in der ersten Zeile; Sie können hierbei die Version mit oder ohne Rahmen wählen. Den Rahmen hatten wir schon im übergeordneten Fenster vergeben, er wird also auf jeden Fall ausgegeben. 2. Nachdem Sie ein Muster per Maus ausgewählt haben, wird das Bearbeitungsbild automatisch geschlossen. 3. Sie befinden sich nun wieder auf der übergeordneten Ebene zur Bearbeitung von Knotenattributen. Vergeben Sie hier zusätzlich eine Linienstärke (z. B.»10 TW«). Sie können weder auf der Registerkarte Ausgabeoptionen der Schablone noch bei den untergeordneten Knoten weitere Rahmungen und Schattierungen vornehmen. Gestaltungshinweis Smart Forms besitzt keine direkte Möglichkeit, einfache senkrechte oder waagerechte Striche auszugeben. Sie können dafür aber eine leere Schablone mit einem entsprechenden Muster verwenden, denn für die Ausgabe der Muster ist kein Inhalt erforderlich. Damit sind auch durchaus komplizierte Muster darstellbar, da Sie auch mehrere Schablonen übereinanderlegen können
14 Schablonen und Ausgabetabellen 3.5 ) meldet Fehler in folgen- Schablone prüfen Eine Knoten-Einzelprüfung (Aufruf über Symbol den Situationen: Eine Schablone ist größer als das übergeordnete Fenster. Die Schablone überschreitet über falsche Offsets den Rand eines Fensters: Die Prüfung ist allerdings nur bei absoluter Positionierung möglich, sonst erscheint die Fehlermeldung erst zur Laufzeit. Die Summe aller Spalten stimmt nicht mit der Schablonenbreite überein. Korrekte Zuordnung beachten Die Knotenprüfung kann nicht überwachen, ob zu eingegebenen Koordinaten wirklich Zellen in der Schablone vorhanden sind. Achten Sie deshalb auf eine korrekte Zuordnung, sonst bricht die Formularausgabe mit einer Fehlermeldung ab: Zeile X, Spalte Y existiert nicht. Der Name des Knotens wird dabei leider nicht genannt. Um bei komplexen Schablonen die Übersicht zur Adressierung der Zellen zu behalten, kann ein einfaches Mittel helfen: Drucken Sie die leere Schablone mit allen Rahmen aus, und tragen Sie als Gedankenstütze auf dem Papier die Koordinaten in die einzelnen Zellen ein. Der Schablone Unterknoten zuordnen Die Schablone selbst enthält keine Ausgabeinformationen; dafür müssen weitere Unterknoten angelegt werden (in unserem Fall also für die Texte, siehe Abbildung 3.9). Es können auch unterschiedliche Knotentypen über die gleiche Schablone ausgegeben werden. Damit ist es dann auch möglich, Text neben einer Grafik zu platzieren. Jeder dieser Unterknoten benötigt eine Angabe, welche Zelle ihm als Ausgabebereich zugedacht ist. Diese Adressierung erfolgt über die jeweilige Nummer der Zeile und Spalte (als Koordinaten), wobei die Zeile sich aus den Von-/Bis-Einträgen ergibt. Für die Angabe der Koordinaten besitzt jeder dieser Unterknoten auf der Registerkarte Ausgabeoptionen die zusätzlichen Eingabefelder Zeile und Spalte. Abbildung 3.14 zeigt z. B. die Zuordnung eines Textes in der ersten Zelle der dritten Zeile. Sie können auch mehrere Unterknoten in die gleiche Zelle ausgeben, z. B. nacheinander unterschiedliche Texte. Die Ausgabereihenfolge innerhalb der Zelle ist dann durch die Reihenfolge der Knoten im Navigationsbaum bestimmt. Generell gilt Folgendes: Reicht der Platz in einer Schablonenzelle nicht aus, wird der Rest des Inhalts wie bei Nebenfenstern einfach abgeschnitten. Ein zusätzlicher Ordner-Knoten (z. B. je Zeile) verbessert dabei in vielen Fällen die Übersichtlichkeit. Ordner-Knoten Ein Ordner-Knoten kann auch dazu verwendet werden, um mehrere Unterknoten in eine gemeinsame Schablonenzelle auszugeben. Denn auch bei einem Ordner- Knoten gibt es die zusätzlichen Ausgabeoptionen zur Schablonenzelle. In diesem Fall darf dann allerdings bei den einzelnen Unterknoten keine weitere Zuordnung erfolgen. Diese gemeinsame Zuordnung zu einer Zelle gibt es auch für alle Knotentypen mit Ordnereigenschaften, also auch für Schleife- und Tabelle-Knoten. Auf diese Weise kann z. B. eine Liste komfortabel innerhalb einer Zelle erzeugt werden. Abbildung 3.14 Zelle der Schablone im Text-Knoten zuweisen In Abschnitt 4.1.3,»Übungsbeispiel: Text-Knoten anlegen«, werden wir das Beispiel fortführen und alle Texte anlegen Ausgabeoptionen zur Schablone Über die Registerkarte Ausgabeoptionen können Sie zur Schablone einen eigenen Stil hinterlegen, der dann automatisch für alle Unterknoten gilt (solange dort nicht wieder eine andere Wahl getroffen wird). Wie üblich gibt es wieder die Standardattribute für Rahmen und Schattierung, die aber hier keine Bedeutung haben, da alle Angaben auf der ersten Registerkarte Schablone erfolgen müssen (wie im letzten Abschnitt beschrieben)
15 Schablonen und Ausgabetabellen Mehrere Schablonen kombinieren Über eine absolute Positionierung im Fenster können Sie auch mehrere Schablonen neben- oder gar übereinandersetzen. Das wird über entsprechenden Offset bei den Angaben zu Horizontale oder Vertikale Ausrichtung gesteuert (siehe Abbildung 3.11). Das kann in den folgenden Sonderfällen sinnvoll sein: Sie können durch die Überlagerung von Schablonen eine besondere grafische Gestaltung erreichen. In Einzelfällen kann es z. B. sinnvoll sein, zusätzliche grafische Elemente wie Striche einzufügen, die mit der Ausgabe der Schabloneninhalte direkt nichts zu tun haben. Das können Sie erreichen, indem Sie eine passende leere Schablone überlagern. Sie können mehrere Schablonen nebeneinander positionieren. Das ist vor allem dann erforderlich, wenn innerhalb der geplanten Ausgabeform keine durchgängigen Zeilentypen vorhanden sind (d. h. bei mindestens einer Zeile gibt es keine durchgängige Höhe). Zum zweiten Anwendungsfall zeigt Abbildung 3.15 ein Beispiel: Hier haben die Zeilen mit Flugpreis und Steuer keine durchgängige Zeilenhöhe. Deshalb sind mindestens drei Schablonen für die Abbildung erforderlich (bezeichnet mit A, B und C). Alternativ könnten Sie natürlich auch drei unterschiedliche Fenster mit jeweils einer Schablone anlegen. A Ausgabetabelle ohne direkten Datenzugriff Es ist die besondere Eigenschaft einer Schablone, dass sie das Layout der Zeilen und Spalten für die Ausgabe fest vorgibt. Ein Tabelle-Knoten legt dagegen nur das Design von Spalten fest. Wie viele Zeilen in welcher Höhe erzeugt werden, hängt davon ab, in welchem Umfang die untergeordneten Knoten Ausgaben erzeugen und welche Formatierungen dabei gelten. Die übliche Anwendung von Tabelle-Knoten liegt damit in der Ausgabe von Listen, deren Länge vorher nicht bekannt ist, wie dies z. B. in unserer Flugrechnung bei den Flugbuchungen als Rechnungspositionen der Fall ist. Wir werden deshalb den Tabelle-Knoten ausführlich im Zusammenhang mit Schleifen im Hauptfenster erläutern (siehe Kapitel 6,»Ablauflogik des Formulars«). Wir verweisen aber schon hier auf den Sonderfall, dass ein Tabelle-Knoten auch ganz ohne Schleifen betrieben werden kann, d. h. ohne direkten Zugriff auf Daten. Dann stehen ausschließlich dessen Layouteigenschaften zur Verfügung. Auch in diesem Fall können Sie wieder Zellen innerhalb der Ausgabetabelle von untergeordneten Text-Knoten ansprechen. Wie gewohnt betrachten wir die Sachverhalte an einem Beispiel: In der Flugrechnung ist das Fenster INFO für die Ausgabe allgemeiner Rechnungsinformationen vorgesehen. Die Ausgabe erfolgt bisher über einen einzigen Text- Knoten INFO_TEXT, wobei die tabellarische Ausgabeform über Tabulatoren erreicht wird (siehe Abbildung 3.16). Abbildung 3.16 Fenster mit Tabulatoren im Text B Abbildung 3.15 Mehrere Schablonen kombinieren C Statt durch einen einzelnen Text-Knoten könnte die Ausgabe auch dadurch erfolgen, dass zu jedem Textelement ein eigener Text-Knoten angelegt wird
16 Dann kann ein Tabelle-Knoten ohne Datenzugriff übergeordnet die Positionierung der Texte organisieren. Hierfür muss lediglich ein passendes Zeilenlayout hinterlegt sein, in diesem Fall bestehend aus einem Zeilentyp mit zwei Spalten. Daraus ergeben sich folgende Vorteile: Die Höhe einer Zeile richtet sich nach dem Inhalt; auch ein Wechsel der Textformatierungen wird berücksichtigt. Geht die Länge eines Textes über den vorgesehenen Raum hinaus, wird bei der Ausgabetabelle automatisch die betreffende Zelle um eine neue Zeile erweitert, ohne dass das gesamte Layout zerstört wird. Bei der aktuellen Lösung mit Tabulatoren würde der Text am Beginn einer neuen Zeile fortgesetzt. In jeder Zeile des Beispiels wird eine Information zusammen mit einer vorgestellten Bezeichnung ausgegeben (z. B.»Telefon 12344«). Die Ausgabe erfolgt bei der neuen Variante über jeweils zwei Text-Knoten, wobei die eigentliche Information im Normalfall über Datenfelder geliefert wird. Fehlt die auszugebende Information (hier»12344«als Telefonnummer), ist auch das zugehörige Datenfeld im zweiten Text-Knoten leer. Wenn Sie nun für beide Text-Knoten eine passende Bedingung zur Abfrage des Datenfeldes hinterlegen, wird gegebenenfalls die ganze Zeile ausgeblendet; die restlichen Elemente rücken dann nach oben. Ein Tabelle-Knoten ohne Datenzugriff wird innerhalb eines Nebenfensters verwendet. Achten Sie darauf, dass auch hier die gesamte Ausgabe in das Fenster passen muss. Ist die Ausgabetabelle zu lang, werden die letzten Zeilen einfach weggelassen. Texte auf mehrere Text-Knoten verteilen Natürlich bedeutet es zunächst mehr Aufwand, Textelemente in einzelne Text- Knoten aufzuspalten und dann auch noch einem Tabelle-Knoten zuzuordnen. Zu den oben genannten Vorteilen dieser»mehrarbeit«kommt aber noch ein anderer: Spätestens wenn Sie ein Formular in andere Sprachen übersetzen möchten, sollten Sie einzelne Text-Knoten verwenden, sodass Beschriftungen und Datenfelder getrennt sind. Wenn Sie das nicht trennen, müssten nachträgliche Änderungen an den eingefügten Datenfeldern auch neu»übersetzt«werden (oder das Datenfeld bleibt z. B. in der übersetzten Version mit der vorherigen Formatierung erhalten). Als Übungsbeispiel werden wir in Abschnitt 6.2.9,»Übungsbeispiel: INFO-Fenster auf Tabelle umstellen«, genau diese Anpassung durchführen. 136
Tabellen. Mit gedrückter Maustaste können Sie die Randlinien ziehen. Die Maus wird dabei zum Doppelpfeil.
 Tabellen In einer Tabellenzelle können Sie alle Textformatierungen wie Schriftart, Ausrichtung, usw. für den Text wie sonst auch vornehmen sowie Bilder einfügen. Wenn Sie die Tabulator-Taste auf der Tastatur
Tabellen In einer Tabellenzelle können Sie alle Textformatierungen wie Schriftart, Ausrichtung, usw. für den Text wie sonst auch vornehmen sowie Bilder einfügen. Wenn Sie die Tabulator-Taste auf der Tastatur
Terminplanungstool Foodle
 VERSION: 1.0 STATUS: fertiggestellt VERTRAULICHKEIT: öffentlich STAND: 14.04.2015 INHALTSVERZEICHNIS 1 ALLGEMEINE INFORMATIONEN... 3 2 TERMINPLAN ERSTELLEN... 4 2.1 Terminplan beschreiben... 5 2.2 Termine
VERSION: 1.0 STATUS: fertiggestellt VERTRAULICHKEIT: öffentlich STAND: 14.04.2015 INHALTSVERZEICHNIS 1 ALLGEMEINE INFORMATIONEN... 3 2 TERMINPLAN ERSTELLEN... 4 2.1 Terminplan beschreiben... 5 2.2 Termine
5.7 Listen und Aufzählungen
 5.7 Listen und Aufzählungen Für Listen können Sie zunächst auf die Folienlayouts zurückgreifen: Die Textplatzhalter, die Ihnen durch die Folienlayouts zur Verfügung gestellt werden, sind (abgesehen von
5.7 Listen und Aufzählungen Für Listen können Sie zunächst auf die Folienlayouts zurückgreifen: Die Textplatzhalter, die Ihnen durch die Folienlayouts zur Verfügung gestellt werden, sind (abgesehen von
Formulare. Datenbankanwendung 113
 Formulare Wenn Sie mit sehr umfangreichen Tabellen arbeiten, werden Sie an der Datenblattansicht von Access nicht lange Ihre Freude haben, sind dort doch immer zu wenig Felder gleichzeitig sichtbar. Um
Formulare Wenn Sie mit sehr umfangreichen Tabellen arbeiten, werden Sie an der Datenblattansicht von Access nicht lange Ihre Freude haben, sind dort doch immer zu wenig Felder gleichzeitig sichtbar. Um
Die vielfältigen optischen Gestaltungsmöglichkeiten von Text nennt man Formatierung. WORD unterscheidet dabei zwischen
 MS Word 2013 Kompakt 1 Die vielfältigen optischen Gestaltungsmöglichkeiten von Text nennt man. WORD unterscheidet dabei zwischen styp Aktion Beispiel Zeichenformat Absatzformat Seitenformat legt die Darstellung
MS Word 2013 Kompakt 1 Die vielfältigen optischen Gestaltungsmöglichkeiten von Text nennt man. WORD unterscheidet dabei zwischen styp Aktion Beispiel Zeichenformat Absatzformat Seitenformat legt die Darstellung
Webcode Übungsdateien 9CC1-3710-D3E7. Word 2013. Charlotte von Braunschweig. Grundlagen. 1. Ausgabe, 1. Aktualisierung, Februar 2013
 Webcode Übungsdateien 9CC1-3710-D3E7 Word 2013 Charlotte von Braunschweig Grundlagen 1. Ausgabe, 1. Aktualisierung, Februar 2013 WW2013 7 Word 2013 - Grundlagen 7 Das Seitenlayout gestalten In diesem Kapitel
Webcode Übungsdateien 9CC1-3710-D3E7 Word 2013 Charlotte von Braunschweig Grundlagen 1. Ausgabe, 1. Aktualisierung, Februar 2013 WW2013 7 Word 2013 - Grundlagen 7 Das Seitenlayout gestalten In diesem Kapitel
Favoriten speichern und verwalten im Internetexplorer 6.0
 Favoriten speichern und verwalten im Internetexplorer 6.0 Klaus-Dieter Käser Blumenstr. 1 79111 Freiburg Fon: +49-761-5924880 Fax: +49-761-2924343 www.computerschule-freiburg.de kurse@computerschule-freiburg.de
Favoriten speichern und verwalten im Internetexplorer 6.0 Klaus-Dieter Käser Blumenstr. 1 79111 Freiburg Fon: +49-761-5924880 Fax: +49-761-2924343 www.computerschule-freiburg.de kurse@computerschule-freiburg.de
Rezepte in der Klammer-Strich-Methode schreiben
 Rezepte in der Klammer-Strich-Methode schreiben Microsoft Word 2003 In diesem Text wird Schritt für Schritt erklärt, wie ein Rezept in der Klammer-Strich-Methode mit dem Programm MS-Word 2003 erstellt
Rezepte in der Klammer-Strich-Methode schreiben Microsoft Word 2003 In diesem Text wird Schritt für Schritt erklärt, wie ein Rezept in der Klammer-Strich-Methode mit dem Programm MS-Word 2003 erstellt
E-Mail-Abwesenheitsnachricht einrichten
 E-Mail-Abwesenheitsnachricht einrichten Inhalt 1. Abwesenheitsnachricht erstellen... 2 1.1. Textbaustein... 2 1.2. E-Mail-Nachricht... 4 2. Filter für die automatische Benachrichtigung erstellen... 5 2.1.
E-Mail-Abwesenheitsnachricht einrichten Inhalt 1. Abwesenheitsnachricht erstellen... 2 1.1. Textbaustein... 2 1.2. E-Mail-Nachricht... 4 2. Filter für die automatische Benachrichtigung erstellen... 5 2.1.
Handbuch ECDL 2003 Professional Modul 3: Kommunikation Aufgaben annehmen und zuweisen
 Handbuch ECDL 2003 Professional Modul 3: Kommunikation Aufgaben annehmen und zuweisen Dateiname: ecdl_p3_03_02_documentation.doc Speicherdatum: 08.12.2004 ECDL 2003 Professional Modul 3 Kommunikation
Handbuch ECDL 2003 Professional Modul 3: Kommunikation Aufgaben annehmen und zuweisen Dateiname: ecdl_p3_03_02_documentation.doc Speicherdatum: 08.12.2004 ECDL 2003 Professional Modul 3 Kommunikation
Inhalt OpenOffice Writer: Grafik und Tabelle
 1 Inhalt OpenOffice Writer: Grafik und Tabelle 1. Grafik...2 1.1.1. Grafik aus einer Datei einfügen...2 1.1.2. Grafik aus einem anderem Dokument oder dem Internet einfügen...2 1.2. Größenänderung einer
1 Inhalt OpenOffice Writer: Grafik und Tabelle 1. Grafik...2 1.1.1. Grafik aus einer Datei einfügen...2 1.1.2. Grafik aus einem anderem Dokument oder dem Internet einfügen...2 1.2. Größenänderung einer
Rezepte in der Klammer-Strich-Methode schreiben
 Rezepte in der Klammer-Strich-Methode schreiben StarOffice Writer 9.0.1 In diesem Text wird Schritt für Schritt erklärt, wie ein Rezept in der Klammer-Strich-Methode mit dem Programm StarOffice Writer
Rezepte in der Klammer-Strich-Methode schreiben StarOffice Writer 9.0.1 In diesem Text wird Schritt für Schritt erklärt, wie ein Rezept in der Klammer-Strich-Methode mit dem Programm StarOffice Writer
Word 2010 Wasserzeichen erstellen
 WO.017, Version 1.1 10.11.2014 Kurzanleitung Word 2010 Wasserzeichen erstellen Möchten Sie Ihre Arbeit als Entwurf oder als Kopie kennzeichnen, ehe Sie sie zur Überprüfung versenden, oder möchten Sie im
WO.017, Version 1.1 10.11.2014 Kurzanleitung Word 2010 Wasserzeichen erstellen Möchten Sie Ihre Arbeit als Entwurf oder als Kopie kennzeichnen, ehe Sie sie zur Überprüfung versenden, oder möchten Sie im
PREISE UND PREISLISTEN UNTER ORGAMAX BEARBEITEN
 PREISE UND PREISLISTEN UNTER ORGAMAX BEARBEITEN Inhalt 1 Einführung... 1 2 Kundenspezifische Preise für bestimmte Artikel hinterlegen... 1 3 Anlegen einer Preisliste... 5 4 Bearbeitung von Preislisten:
PREISE UND PREISLISTEN UNTER ORGAMAX BEARBEITEN Inhalt 1 Einführung... 1 2 Kundenspezifische Preise für bestimmte Artikel hinterlegen... 1 3 Anlegen einer Preisliste... 5 4 Bearbeitung von Preislisten:
ANLEITUNG ZUR ARBEIT MIT TABELLEN IN WORD 2003
 ANLEITUNG ZUR ARBEIT MIT TABELLEN IN WORD 2003 Inhaltsverzeichnis: 0. Die Symbolleiste "Tabellen und Rahmen"... 2 1. Tabellen zeichnen/ einfügen... 2 1.1 Tabelle einfügen... 2 1.2 Tool "Tabelle zeichnen"...
ANLEITUNG ZUR ARBEIT MIT TABELLEN IN WORD 2003 Inhaltsverzeichnis: 0. Die Symbolleiste "Tabellen und Rahmen"... 2 1. Tabellen zeichnen/ einfügen... 2 1.1 Tabelle einfügen... 2 1.2 Tool "Tabelle zeichnen"...
Excel 2013. Grundkurs kompakt. Sabine Spieß, Peter Wies 1. Ausgabe, Juni 2013 K-EX2013-G
 Excel 2013 Sabine Spieß, Peter Wies 1. Ausgabe, Juni 2013 Grundkurs kompakt K-EX2013-G Welche Elemente besitzt ein Diagramm? Einheiten der y-achse Diagrammtitel Datenreihe Legende Kategorien der x-achse
Excel 2013 Sabine Spieß, Peter Wies 1. Ausgabe, Juni 2013 Grundkurs kompakt K-EX2013-G Welche Elemente besitzt ein Diagramm? Einheiten der y-achse Diagrammtitel Datenreihe Legende Kategorien der x-achse
Schnell und sicher im Internet arbeiten. mit dem Internet Explorer 9. Markus Krimm. 1. Ausgabe, 1. Aktualisierung, April 2012. Grundlagen INT-IE9
 Markus Krimm 1. Ausgabe, 1. Aktualisierung, April 2012 Schnell und sicher im Internet arbeiten mit dem Internet Explorer 9 Grundlagen INT-IE9 3 Schnell und sicher im Internet arbeiten mit dem Internet
Markus Krimm 1. Ausgabe, 1. Aktualisierung, April 2012 Schnell und sicher im Internet arbeiten mit dem Internet Explorer 9 Grundlagen INT-IE9 3 Schnell und sicher im Internet arbeiten mit dem Internet
Bildbearbeitung mit Adobe Photoshop Elements 2.0
 Da digitale Bilder normalerweise bereits auf dem PC gespeichert sind, liegt es nahe, sie mit Text zu versehen und als individuelle Glückwunsch- oder Grusskarten zu verwenden. Das Bild in eine Ebene umwandeln
Da digitale Bilder normalerweise bereits auf dem PC gespeichert sind, liegt es nahe, sie mit Text zu versehen und als individuelle Glückwunsch- oder Grusskarten zu verwenden. Das Bild in eine Ebene umwandeln
ebeihilfe Der Beihilfeberechtigte startet ebeihilfe über den auf Ihrer Internet- bzw. Intranetseite hinterlegten Link.
 ebeihilfe für den Beihilfeberechtigten Der Beihilfeberechtigte startet ebeihilfe über den auf Ihrer Internet- bzw. Intranetseite hinterlegten Link. Registrierung Alle Antragsteller, die das erste Mal ebeihilfe
ebeihilfe für den Beihilfeberechtigten Der Beihilfeberechtigte startet ebeihilfe über den auf Ihrer Internet- bzw. Intranetseite hinterlegten Link. Registrierung Alle Antragsteller, die das erste Mal ebeihilfe
4 Gestalten von Abschnitten
 4 Gestalten von Abschnitten Ziele dieses Kapitels A A A A A Sie kennen Abschnittswechsel. Sie richten Dokumente aus. Sie können mit Spalten arbeiten. Sie erstellen unterschiedliche Kopf- und Fußzeilen.
4 Gestalten von Abschnitten Ziele dieses Kapitels A A A A A Sie kennen Abschnittswechsel. Sie richten Dokumente aus. Sie können mit Spalten arbeiten. Sie erstellen unterschiedliche Kopf- und Fußzeilen.
Tabellen. Mit gedrückter Maustaste können Sie die Randlinien ziehen. Die Maus wird dabei zum Doppelpfeil.
 Tabellen In einer Tabellenzelle können Sie alle Textformatierungen wie Schriftart, Ausrichtung, usw. für den Text wie sonst auch vornehmen sowie Bilder einfügen. Wenn Sie die Tabulator-Taste auf der Tastatur
Tabellen In einer Tabellenzelle können Sie alle Textformatierungen wie Schriftart, Ausrichtung, usw. für den Text wie sonst auch vornehmen sowie Bilder einfügen. Wenn Sie die Tabulator-Taste auf der Tastatur
Anleitung zum elektronischen Abrechnungsbogen für Lehrbeauftragte
 Anleitung zum elektronischen Abrechnungsbogen für Lehrbeauftragte Bitte beachten Sie Bei Fragen zum gesamten Abrechnungsprozess, das schließt auch die Bedienung des Abrechnungsbogens ein, wenden Sie sich
Anleitung zum elektronischen Abrechnungsbogen für Lehrbeauftragte Bitte beachten Sie Bei Fragen zum gesamten Abrechnungsprozess, das schließt auch die Bedienung des Abrechnungsbogens ein, wenden Sie sich
5 DATENSÄTZE SUCHEN, SORTIEREN UND
 5 DATENSÄTZE SUCHEN, SORTIEREN UND FILTERN Suchen, Sortieren und Filtern können Sie in Tabellen und Formularen gleichermaßen. Unterschiedlich ist lediglich die Art, wie das Ergebnis angezeigt wird. 5.1.
5 DATENSÄTZE SUCHEN, SORTIEREN UND FILTERN Suchen, Sortieren und Filtern können Sie in Tabellen und Formularen gleichermaßen. Unterschiedlich ist lediglich die Art, wie das Ergebnis angezeigt wird. 5.1.
7 DOKUMENTEE FORMATIEREN
 7 DOKUMENTEE FORMATIEREN Sie können grundlegende Einstellungen von Dokumenten wie die Seitenausrichtung oder die Papiergröße bearbeiten und so Ihren Bedürfnissen anpassen. Die Befehle dazu finden Sie unter
7 DOKUMENTEE FORMATIEREN Sie können grundlegende Einstellungen von Dokumenten wie die Seitenausrichtung oder die Papiergröße bearbeiten und so Ihren Bedürfnissen anpassen. Die Befehle dazu finden Sie unter
Erstellen eines Referates in Word
 Seite 1 von 9 Erstellen eines Referates in Word Von Antje Borchers Oftmals bekommt man ein Thema zugeteilt über das man ein Referat halten soll. Aber, wie macht man das eigentlich? 1.) Informationen sammeln
Seite 1 von 9 Erstellen eines Referates in Word Von Antje Borchers Oftmals bekommt man ein Thema zugeteilt über das man ein Referat halten soll. Aber, wie macht man das eigentlich? 1.) Informationen sammeln
Stile Anleitungen für Merlin Project. 2016 ProjectWizards
 Stile Anleitungen für Merlin Project 2016 ProjectWizards Stile Arbeiten mit Stilen 1 Teil I - Beispiele 2 Ändern der Farben im Gantt-Diagramm 2 Balken individuell einfärben 4 Schriften ändern 9 Teil II
Stile Anleitungen für Merlin Project 2016 ProjectWizards Stile Arbeiten mit Stilen 1 Teil I - Beispiele 2 Ändern der Farben im Gantt-Diagramm 2 Balken individuell einfärben 4 Schriften ändern 9 Teil II
8. Schritt Die erste Seite ist fertig... 5 9. Schritt Die zweite Seite gestalten... 6 Die Seitenzahl einfügen... 6
 Erstellen Sie eine Briefbogenvorlage in Word Erstellen Sie eine eigene Briefbogenvorlage in Word... 1 1. Schritt Ein neues Dokument speichern... 1 2. Schritt Die Seite einrichten... 1 3. Schritt Das Layout
Erstellen Sie eine Briefbogenvorlage in Word Erstellen Sie eine eigene Briefbogenvorlage in Word... 1 1. Schritt Ein neues Dokument speichern... 1 2. Schritt Die Seite einrichten... 1 3. Schritt Das Layout
Benutzerhandbuch EMAS-LogoGenerator
 Benutzerhandbuch EMAS-LogoGenerator Seite1 Inhaltsverzeichnis Einleitung:...3 LogoGenerator installieren:...3 Startseite...4 LogoGenerator (Logo erstellen)...6 Einstellungsmöglichkeiten:...8 Dateiformat:...8
Benutzerhandbuch EMAS-LogoGenerator Seite1 Inhaltsverzeichnis Einleitung:...3 LogoGenerator installieren:...3 Startseite...4 LogoGenerator (Logo erstellen)...6 Einstellungsmöglichkeiten:...8 Dateiformat:...8
IT > Anleitungen > Windows, Outlook Verteilerlisten erstellen (vor 2010) Verteilerliste erstellen
 Verteilerliste erstellen Verteilerlisten sind für den Versand von E-Mail-Nachrichten und Besprechungsanfragen sehr nützlich, denn Sie in E-Mails, die an mehrere Empfänger gerichtet sind, nicht immer alle
Verteilerliste erstellen Verteilerlisten sind für den Versand von E-Mail-Nachrichten und Besprechungsanfragen sehr nützlich, denn Sie in E-Mails, die an mehrere Empfänger gerichtet sind, nicht immer alle
Anleitung Word Starter
 Anleitung Word Starter Word einrichten Die Formatierungspaletten und Symbolleisten erleichtern den Zugang zu Werkzeugen, die auch über die Menüleiste erreichbar sind. Am besten richtet man die passenden
Anleitung Word Starter Word einrichten Die Formatierungspaletten und Symbolleisten erleichtern den Zugang zu Werkzeugen, die auch über die Menüleiste erreichbar sind. Am besten richtet man die passenden
Tabellen. Mit gedrückter Maustaste können Sie die Randlinien ziehen. Die Maus wird dabei zum Doppelpfeil.
 Tabellen In einer Tabellenzelle können Sie alle Textformatierungen wie Schriftart, Ausrichtung, usw. für den Text wie sonst auch vornehmen sowie Bilder einfügen. Wenn Sie die Tabulator-Taste auf der Tastatur
Tabellen In einer Tabellenzelle können Sie alle Textformatierungen wie Schriftart, Ausrichtung, usw. für den Text wie sonst auch vornehmen sowie Bilder einfügen. Wenn Sie die Tabulator-Taste auf der Tastatur
Aufzählung, Bennenung, Bedienung der wichtigsten Steuerelemente Verwenden von Menüs, Schaltflächen, Bildlaufleisten und Kontrollkästchen
 Aufzählung, Bennenung, Bedienung der wichtigsten Steuerelemente Verwenden von Menüs, Schaltflächen, Bildlaufleisten und Kontrollkästchen Menüs, Schaltflächen, Bildlaufleisten und Kontrollkästchen sind
Aufzählung, Bennenung, Bedienung der wichtigsten Steuerelemente Verwenden von Menüs, Schaltflächen, Bildlaufleisten und Kontrollkästchen Menüs, Schaltflächen, Bildlaufleisten und Kontrollkästchen sind
Ausgabe von Word-Serienbriefen mit SchILD-NRW
 Ausgabe von Word-Serienbriefen mit SchILD-NRW Autor: Jürgen Richter, ribeka Software GmbH, Johann-Philipp-Reis-Str. 9, 53332 Bornheim 1. Einleitung Ein Word-Serienbrief dient dazu, regelmäßig vorkommende
Ausgabe von Word-Serienbriefen mit SchILD-NRW Autor: Jürgen Richter, ribeka Software GmbH, Johann-Philipp-Reis-Str. 9, 53332 Bornheim 1. Einleitung Ein Word-Serienbrief dient dazu, regelmäßig vorkommende
Information, Kommunikation, Administration (IKA) Unterrichtsbereich Information 2. Semester 2. Band. 1. Ausgabe, Mai 2014
 Information, Kommunikation, Administration (IKA) 1. Ausgabe, Mai 2014 Siegmund Dehn, Sabine Spieß sowie ein HERDT-Autorenteam Unterrichtsbereich Information 2. Semester 2. Band BS-IKA-I-2-2CC-813 3 IKA
Information, Kommunikation, Administration (IKA) 1. Ausgabe, Mai 2014 Siegmund Dehn, Sabine Spieß sowie ein HERDT-Autorenteam Unterrichtsbereich Information 2. Semester 2. Band BS-IKA-I-2-2CC-813 3 IKA
FlowFact Alle Versionen
 Training FlowFact Alle Versionen Stand: 13.09.2005 Auffallen durch Bilder-Rahmen mit Logo und Online-Bilder Onlinebilder Rahmen Logo FlowFact bietet Ihnen zwei unterschiedliche Methoden, um mit Bildern
Training FlowFact Alle Versionen Stand: 13.09.2005 Auffallen durch Bilder-Rahmen mit Logo und Online-Bilder Onlinebilder Rahmen Logo FlowFact bietet Ihnen zwei unterschiedliche Methoden, um mit Bildern
Handbuch ECDL 2003 Modul 6: Präsentation Ein Bild aus der Clipart-Sammlung einfügen
 Handbuch ECDL 2003 Modul 6: Präsentation Ein Bild aus der Clipart-Sammlung einfügen Dateiname: ecdl6_04_03_documentation Speicherdatum: 04.10.2004 ECDL 2003 Modul 6 Präsentation - Ein Bild aus der Clipart-Sammlung
Handbuch ECDL 2003 Modul 6: Präsentation Ein Bild aus der Clipart-Sammlung einfügen Dateiname: ecdl6_04_03_documentation Speicherdatum: 04.10.2004 ECDL 2003 Modul 6 Präsentation - Ein Bild aus der Clipart-Sammlung
Etiketten. Schritte zur Erstellung von Etikettenvorlagen in ChemGes
 Etiketten Schritte zur Erstellung von Etikettenvorlagen in ChemGes Grundlagen: Etiketten werden nicht länderspezifisch, sondern sprachspezifisch erstellt. Die Formate und Vorlagen für Etiketten finden
Etiketten Schritte zur Erstellung von Etikettenvorlagen in ChemGes Grundlagen: Etiketten werden nicht länderspezifisch, sondern sprachspezifisch erstellt. Die Formate und Vorlagen für Etiketten finden
Word 2007 Einfügen oder Erstellen einer Tabelle
 Word 2007 Einfügen oder Erstellen einer Tabelle In Microsoft Office Word 2007 können Sie eine Tabelle einfügen, indem Sie aus einer Auswahl vorformatierter Tabellen, einschließlich Beispieldaten, auswählen
Word 2007 Einfügen oder Erstellen einer Tabelle In Microsoft Office Word 2007 können Sie eine Tabelle einfügen, indem Sie aus einer Auswahl vorformatierter Tabellen, einschließlich Beispieldaten, auswählen
Erstellen von Serien-E-Mails/-briefen
 Alumni-Client Serien-E-Mails/-briefe Seite 1 von 12 1. Erstellen einer Serien-E-Mail Erstellen von Serien-E-Mails/-briefen Sie möchten mehrere Alumni z. B. vor einer Veranstaltung anschreiben. Suchen Sie
Alumni-Client Serien-E-Mails/-briefe Seite 1 von 12 1. Erstellen einer Serien-E-Mail Erstellen von Serien-E-Mails/-briefen Sie möchten mehrere Alumni z. B. vor einer Veranstaltung anschreiben. Suchen Sie
6 Die Gliederungsansicht
 6 Die Gliederungsansicht 123 Die Gliederungsansicht 126 Gliederung erweitern und reduzieren 127 Folien einfügen, löschen und umstellen 131 Absätze höher- und tieferstufen Wenn Sie eine neue Präsentation
6 Die Gliederungsansicht 123 Die Gliederungsansicht 126 Gliederung erweitern und reduzieren 127 Folien einfügen, löschen und umstellen 131 Absätze höher- und tieferstufen Wenn Sie eine neue Präsentation
Vorlagen für Herma-Etiketten. Übersicht. Beispiel
 Vorlagen für Herma-Etiketten Übersicht Diese Sammlung von Dokumentvorlagen eignet sich für die einfache Gestaltung und den Druck von Etiketten aus dem Hause Herma. Die Sammlung umfasst Bögen mit rechteckigen
Vorlagen für Herma-Etiketten Übersicht Diese Sammlung von Dokumentvorlagen eignet sich für die einfache Gestaltung und den Druck von Etiketten aus dem Hause Herma. Die Sammlung umfasst Bögen mit rechteckigen
Aufgaben. Kommunikation 73
 Aufgaben In diesem Kapitel werden Sie mit der Verwaltung von Aufgaben in Microsoft Outlook vertraut gemacht. Dazu werden Ihnen die verschiedenen Ansichten und Symbole des Aufgaben-Ordners vorgestellt und
Aufgaben In diesem Kapitel werden Sie mit der Verwaltung von Aufgaben in Microsoft Outlook vertraut gemacht. Dazu werden Ihnen die verschiedenen Ansichten und Symbole des Aufgaben-Ordners vorgestellt und
*Hierzu wird Microsoft Word benötigt. Mit freien Textverarbeitungen wie Open Office ist dies leider nicht möglich.
 WEKA Smart Doku mobil & easy So erstellen Sie Ihre individuellen Druck Vorlagen in MS Word* Sehr geehrter Kunde, die Druckfunktion der Smart Doku mobil & easy wurde komplett überarbeitet. Jetzt ist es
WEKA Smart Doku mobil & easy So erstellen Sie Ihre individuellen Druck Vorlagen in MS Word* Sehr geehrter Kunde, die Druckfunktion der Smart Doku mobil & easy wurde komplett überarbeitet. Jetzt ist es
NEUE SEITE EINRICHTEN. 1 Klicke auf Datei und dann auf Neu. 2 Im Kontextmenü klicke zuerst auf Allgemeine Vorlagen und in der sich
 NEUE SEITE EINRICHTEN 1 Klicke auf Datei und dann auf Neu 2 Im Kontextmenü klicke zuerst auf Allgemeine Vorlagen und in der sich anschließend öffnenden Registerkarte auf Vorlagen. 3 Klicke auf Datei und
NEUE SEITE EINRICHTEN 1 Klicke auf Datei und dann auf Neu 2 Im Kontextmenü klicke zuerst auf Allgemeine Vorlagen und in der sich anschließend öffnenden Registerkarte auf Vorlagen. 3 Klicke auf Datei und
E-MAIL MIT WINDOWS LIVE MAIL 2009
 Windows Live Mail 2009 1 E-MAIL MIT WINDOWS LIVE MAIL 2009 MAILS ABHOLEN UND VERSENDEN Der Befehl Synchronisieren im Hauptfenster veranlasst Windows Live Mail, die Post beim Mailserver abzuholen und von
Windows Live Mail 2009 1 E-MAIL MIT WINDOWS LIVE MAIL 2009 MAILS ABHOLEN UND VERSENDEN Der Befehl Synchronisieren im Hauptfenster veranlasst Windows Live Mail, die Post beim Mailserver abzuholen und von
Das Fenster wird neu geladen. Sie sehen die Eingabemaske Helligkeit, Kontrast und Farbe anpassen.
 Bildbearbeitung Die Qualität einer Website zeichnet sich unter anderem durch professionelles Veröffentlichen von Bildern aus. Gängige Bildbearbeitungsprogramme wie zum Beispiel Photoshop oder Gimp setzen
Bildbearbeitung Die Qualität einer Website zeichnet sich unter anderem durch professionelles Veröffentlichen von Bildern aus. Gängige Bildbearbeitungsprogramme wie zum Beispiel Photoshop oder Gimp setzen
BILDUNG 21 Nutzerleitfaden für Bildungsverantwortliche / Ressortbildungsverantwortliche
 BILDUNG 21 Nutzerleitfaden für Bildungsverantwortliche / Ressortbildungsverantwortliche Mailversand aus Antrago Version 1.0 Oliver Altmann Mai 2009 Führungsakademie Baden-Württemberg Hauptstätter Str.
BILDUNG 21 Nutzerleitfaden für Bildungsverantwortliche / Ressortbildungsverantwortliche Mailversand aus Antrago Version 1.0 Oliver Altmann Mai 2009 Führungsakademie Baden-Württemberg Hauptstätter Str.
Viewpoint. Webmail-Oberfläche. Kontakt: universität bonn Hochschulrechenzentrum Wegelerstr. 6, 53115 Bonn Tel.: 0228/73-3127 www.hrz.uni-bonn.
 Viewpoint Webmail-Oberfläche Kontakt: universität bonn Hochschulrechenzentrum Wegelerstr. 6, 53115 Bonn Tel.: 0228/73-3127 www.hrz.uni-bonn.de Viewpoint Viewpoint ist ein Layout der Webmail-Oberfläche,
Viewpoint Webmail-Oberfläche Kontakt: universität bonn Hochschulrechenzentrum Wegelerstr. 6, 53115 Bonn Tel.: 0228/73-3127 www.hrz.uni-bonn.de Viewpoint Viewpoint ist ein Layout der Webmail-Oberfläche,
MS Office Grundlagen
 Erstellen von Tischkarten Zunächst festlegen ob man Knickkarten oder einzelne Karten habe will. Dann wird die Größe festgelegt. In unserem Fall werden Knickkarten gewählt mit der Größe von 5cm Höhe und
Erstellen von Tischkarten Zunächst festlegen ob man Knickkarten oder einzelne Karten habe will. Dann wird die Größe festgelegt. In unserem Fall werden Knickkarten gewählt mit der Größe von 5cm Höhe und
Erweiterte Optionen. Drucken von Trennblättern. Laserdrucker Phaser 4500
 Erweiterte Optionen Dieses Thema hat folgenden Inhalt: Drucken von Trennblättern auf Seite 2-44 Drucken von mehreren Seiten auf einem Blatt (N-fach) auf Seite 2-45 Drucken von negativen und gespiegelten
Erweiterte Optionen Dieses Thema hat folgenden Inhalt: Drucken von Trennblättern auf Seite 2-44 Drucken von mehreren Seiten auf einem Blatt (N-fach) auf Seite 2-45 Drucken von negativen und gespiegelten
Wie erreiche ich was?
 Wie erreiche ich was? Projekt: Bezeichnung: Warenwirtschaft (WWSBAU) Einkauf Version: 9.0 Datum: 02.01.2018 Kurzbeschreibung: Mit diesem Leitfaden erhalten Sie eine tabellarische Kurzanleitung, um in Ihrem
Wie erreiche ich was? Projekt: Bezeichnung: Warenwirtschaft (WWSBAU) Einkauf Version: 9.0 Datum: 02.01.2018 Kurzbeschreibung: Mit diesem Leitfaden erhalten Sie eine tabellarische Kurzanleitung, um in Ihrem
LCD-Verwaltungssoftware LCD-VSW
 Mit der LCD Verwaltungssoftware können die Textinformationen für die verschiedenen Anzeigen z. B. LCD UP, Tableaubaustein EB, Busch-triton erstellt Innerhalb eines Projektes können mehrere LCDs verwendet
Mit der LCD Verwaltungssoftware können die Textinformationen für die verschiedenen Anzeigen z. B. LCD UP, Tableaubaustein EB, Busch-triton erstellt Innerhalb eines Projektes können mehrere LCDs verwendet
Export bibliografischer Daten aus der FIS Bildung Literaturdatenbank und Import in die Endnote Literaturverwaltung
 1 Export bibliografischer Daten aus der FIS Bildung Literaturdatenbank und Import in die Endnote Literaturverwaltung - Eine Anleitung in 10 Schritten mit Illustrationen - Einführung: Wenn Sie Daten aus
1 Export bibliografischer Daten aus der FIS Bildung Literaturdatenbank und Import in die Endnote Literaturverwaltung - Eine Anleitung in 10 Schritten mit Illustrationen - Einführung: Wenn Sie Daten aus
Arbeitshilfe für die Hinterlegung von Unterlagen der Rechnungslegung Eingabeformular
 Arbeitshilfe für die Hinterlegung von Unterlagen der Rechnungslegung Eingabeformular Für Kleinstunternehmen steht alternativ zum Datei-Upload-Verfahren ein Eingabeformular für die Übermittlung von Jahresabschlussunterlagen
Arbeitshilfe für die Hinterlegung von Unterlagen der Rechnungslegung Eingabeformular Für Kleinstunternehmen steht alternativ zum Datei-Upload-Verfahren ein Eingabeformular für die Übermittlung von Jahresabschlussunterlagen
Kurzanleitung Hama Photokalender v
 Inhalt 1. Vorwort / Installation 2. Software- / Druckereinstellungen 3. Symbole und Objekte 1. Vorwort / Installation Hama Photokalender ist ein einfaches, leicht anzuwendendes Programm zum erstellen individueller
Inhalt 1. Vorwort / Installation 2. Software- / Druckereinstellungen 3. Symbole und Objekte 1. Vorwort / Installation Hama Photokalender ist ein einfaches, leicht anzuwendendes Programm zum erstellen individueller
Adobe Acrobat Professional - Portfolio. Leibniz Universität IT Services Anja Aue
 Adobe Acrobat Professional - Portfolio Leibniz Universität IT Services Anja Aue Portfolio Bündelung von mehreren Dateien in verschiedenen Formaten in einer Datei. Mappe, in der mehrere Dateien zu einem
Adobe Acrobat Professional - Portfolio Leibniz Universität IT Services Anja Aue Portfolio Bündelung von mehreren Dateien in verschiedenen Formaten in einer Datei. Mappe, in der mehrere Dateien zu einem
Einführung in das Tabellenkalkulationsprogramm Excel
 EDV für Verwaltungsangestellte Einführung in das Tabellenkalkulationsprogramm Excel 1. Termin: 09.12.2003 2. Termin: 16.12.2003 Referenten StR Stefan Winter, Gymnasium Vilshofen Kontakt: winter@gym-vilshofen.de
EDV für Verwaltungsangestellte Einführung in das Tabellenkalkulationsprogramm Excel 1. Termin: 09.12.2003 2. Termin: 16.12.2003 Referenten StR Stefan Winter, Gymnasium Vilshofen Kontakt: winter@gym-vilshofen.de
2 Seite einrichten -= Entstanden unter Excel 2003 =-
 Excel KnowHow / Erste Schritte 2 Seite einrichten -= Entstanden unter Excel 2003 =- Das Thema "Seite einrichten" beinhaltet eine ganze Menge Tipps & Tricks, wie Sie die Daten für den Ausdruck oder auch
Excel KnowHow / Erste Schritte 2 Seite einrichten -= Entstanden unter Excel 2003 =- Das Thema "Seite einrichten" beinhaltet eine ganze Menge Tipps & Tricks, wie Sie die Daten für den Ausdruck oder auch
ProMaSoft.de WordPDFFormular Version (1.083) Seite 1 von 7
 ProMaSoft.de WordPDFFormular Version (1.083) Seite 1 von 7 Beschreibung Mit dem Modul WordPDFFormular können Sie Ihre eigenen PDF-Formulare in Word erstellen. Nutzen Sie alle Funktionen und Möglichkeiten
ProMaSoft.de WordPDFFormular Version (1.083) Seite 1 von 7 Beschreibung Mit dem Modul WordPDFFormular können Sie Ihre eigenen PDF-Formulare in Word erstellen. Nutzen Sie alle Funktionen und Möglichkeiten
PowerPoint 2007 Folien und Begleitmaterial drucken
 1. In PowerPoint können Sie Ihre Präsentationsfolien und die Begleitmaterialen - z.b. Handzettel, Notizen oder die Gliederung - jederzeit ausdrucken. Wie dies funktioniert, erfahren Sie in dieser Lektion.
1. In PowerPoint können Sie Ihre Präsentationsfolien und die Begleitmaterialen - z.b. Handzettel, Notizen oder die Gliederung - jederzeit ausdrucken. Wie dies funktioniert, erfahren Sie in dieser Lektion.
Text vertikal zentrieren
 Text vertikal zentrieren Für Hinweisschilder, Titelseiten oder ähnliches muß ein Text häufig nicht nur horizontal (über das Symbol "Zentriert) sondern auch vertikal auf einer Seite zentriert werden. Rufen
Text vertikal zentrieren Für Hinweisschilder, Titelseiten oder ähnliches muß ein Text häufig nicht nur horizontal (über das Symbol "Zentriert) sondern auch vertikal auf einer Seite zentriert werden. Rufen
Outlook 2013. Grundkurs kompakt. Ortrun Grill 1. Ausgabe, März 2014. inkl. zusätzlichem Übungsanhang K-OL2013-G-UA
 Outlook 2013 Ortrun Grill 1. Ausgabe, März 2014 Grundkurs kompakt inkl. zusätzlichem Übungsanhang K-OL2013-G-UA 2.1 Mit dem Modul E-Mail arbeiten Das Modul E-Mail kennenlernen Klicken Sie in der Navigationsleiste
Outlook 2013 Ortrun Grill 1. Ausgabe, März 2014 Grundkurs kompakt inkl. zusätzlichem Übungsanhang K-OL2013-G-UA 2.1 Mit dem Modul E-Mail arbeiten Das Modul E-Mail kennenlernen Klicken Sie in der Navigationsleiste
Felder für den Energieausweis in. estateoffice/estatepro
 Felder für den Energieausweis in estateoffice und estatepro Gemäß EnEV 2014 16a müssen kommerziell aufgegebene Immobilienanzeigen verschiedene Pflichtangaben zum Energieausweis enthalten. Bereits jetzt
Felder für den Energieausweis in estateoffice und estatepro Gemäß EnEV 2014 16a müssen kommerziell aufgegebene Immobilienanzeigen verschiedene Pflichtangaben zum Energieausweis enthalten. Bereits jetzt
Kurzanleitung. Zitiertil-Creator. Dokumentvorlagen Dokumente Formatvorlagen Format Zeichen Format Absatz
 Dokumentvorlagen Dokumente Formatvorlagen Format Zeichen Format Absatz Datei Neu... Datei öffnen Datei schließen Beenden Suchen Suchen & Ersetzen Verknüpfungen Optionen Einfügen Inhalte einfügen Format
Dokumentvorlagen Dokumente Formatvorlagen Format Zeichen Format Absatz Datei Neu... Datei öffnen Datei schließen Beenden Suchen Suchen & Ersetzen Verknüpfungen Optionen Einfügen Inhalte einfügen Format
Kurzhilfen. Andre Koppel Software 2011. Die Terminverwaltung. Verfahrensbezogene und allgemeine Terminverwaltung
 Kurzhilfen Andre Koppel Software 2011 Die Terminverwaltung Verfahrensbezogene und allgemeine Terminverwaltung Mit umfangreichen Möglichkeiten sowie einer Vielzahl von Filtern und Auswertungen können nicht
Kurzhilfen Andre Koppel Software 2011 Die Terminverwaltung Verfahrensbezogene und allgemeine Terminverwaltung Mit umfangreichen Möglichkeiten sowie einer Vielzahl von Filtern und Auswertungen können nicht
Trainerinfo Excel Grundkurs Seite 1
 Trainerinfo Excel Grundkurs Seite 1 Trainerinfo Gute Anwendungen für Microsoft Excel Themenbereiche: 1. Schaltflächen in die Symbolleiste einfügen wie geht das? 2. Gruppierung von Tabellen 3. Gruppierte
Trainerinfo Excel Grundkurs Seite 1 Trainerinfo Gute Anwendungen für Microsoft Excel Themenbereiche: 1. Schaltflächen in die Symbolleiste einfügen wie geht das? 2. Gruppierung von Tabellen 3. Gruppierte
Ausführen eines Makros beim Starten von OpenOffice.org
 Ausführen eines Makros beim Starten von OpenOffice.org Es ist möglich, beim Starten und Beenden von OpenOffice.org oder einzelner Komponenten Makros auszuführen. Dies geschieht mittels Zuordnung jeweiliger
Ausführen eines Makros beim Starten von OpenOffice.org Es ist möglich, beim Starten und Beenden von OpenOffice.org oder einzelner Komponenten Makros auszuführen. Dies geschieht mittels Zuordnung jeweiliger
Termingestaltung mit Outlook
 Termingestaltung mit Outlook Ein neues Terminformular öffnen und ausfüllen Termine können Sie direkt in Ihren Kalender, oder über das Formular TERMIN eintragen. Öffnen Sie den Kalender mit der Schaltfläche.
Termingestaltung mit Outlook Ein neues Terminformular öffnen und ausfüllen Termine können Sie direkt in Ihren Kalender, oder über das Formular TERMIN eintragen. Öffnen Sie den Kalender mit der Schaltfläche.
Datenstrukturen bei Datenübernahme
 7.3.2. Datenstrukturen bei Datenübernahme Folgende Abbildung enthält zwei typische Beispiele zur Organisation von Plan/Ist-Daten. Abbildung 22: Plan/Ist-Wertestrukturen Im linken Teil der Abbildung 22
7.3.2. Datenstrukturen bei Datenübernahme Folgende Abbildung enthält zwei typische Beispiele zur Organisation von Plan/Ist-Daten. Abbildung 22: Plan/Ist-Wertestrukturen Im linken Teil der Abbildung 22
11. AUSFÜLLKÄSTCHEN. Aufgabe:
 11. AUSFÜLLKÄSTCHEN Aufgabe: Im Beispiel Statistik verwenden Sie das Ausfüllkästchen um Zahlenund Monatsreihen zu erstellen. Beim Vervielfältigen von Formeln ist es notwendig zwischen relativen und absoluten
11. AUSFÜLLKÄSTCHEN Aufgabe: Im Beispiel Statistik verwenden Sie das Ausfüllkästchen um Zahlenund Monatsreihen zu erstellen. Beim Vervielfältigen von Formeln ist es notwendig zwischen relativen und absoluten
Zeichnen mit Word. 1. Symbolleiste Zeichnen sichtbar machen...2. 2. Vorbereiten der Seite...2. 3. Zeichnen von Linien und Flächen...
 Zeichnen mit Word Inhaltsverzeichnis 1. Symbolleiste Zeichnen sichtbar machen...2 2. Vorbereiten der Seite...2 3. Zeichnen von Linien und Flächen...3 4. Zeichnen von Flächen mit AutoFormen...3 5. Zeichnen
Zeichnen mit Word Inhaltsverzeichnis 1. Symbolleiste Zeichnen sichtbar machen...2 2. Vorbereiten der Seite...2 3. Zeichnen von Linien und Flächen...3 4. Zeichnen von Flächen mit AutoFormen...3 5. Zeichnen
Druckvorlagen bearbeiten unter winlactat 4.6. Inhalt
 Druckvorlagen bearbeiten unter winlactat 4.6 Datum: 08.04.2014 Gesamtseiten: 21 Produkt: winlactat ab Version 3.0.1.6 Betrifft: Design von vorhandenen Reportvorlagen Ansprechpartner: J. Schonart-Magera,
Druckvorlagen bearbeiten unter winlactat 4.6 Datum: 08.04.2014 Gesamtseiten: 21 Produkt: winlactat ab Version 3.0.1.6 Betrifft: Design von vorhandenen Reportvorlagen Ansprechpartner: J. Schonart-Magera,
Ihr PC - Arbeitsplatz
 Unterlagen, Literatur Word 2003 für Einsteiger Teil 2 Vorraussetzungen: Grundkenntnisse in Windows Teilnahme am Word 2003 Einsteiger Kurs Teil 1 Script: Word 2003 Grundlagen am Service-Punkt (34-209) täglich
Unterlagen, Literatur Word 2003 für Einsteiger Teil 2 Vorraussetzungen: Grundkenntnisse in Windows Teilnahme am Word 2003 Einsteiger Kurs Teil 1 Script: Word 2003 Grundlagen am Service-Punkt (34-209) täglich
Excel 2010. Grundlagen. Sabine Spieß, Peter Wies. 1. Ausgabe, 7. Aktualisierung, Juli 2013. Trainermedienpaket EX2010_TMP
 Sabine Spieß, Peter Wies Excel 2010 Grundlagen 1. Ausgabe, 7. Aktualisierung, Juli 2013 Trainermedienpaket EX2010_TMP 12 Excel 2010 - Grundlagen 12 Spezielle Gestaltungsmöglichkeiten nutzen Trainerhinweise
Sabine Spieß, Peter Wies Excel 2010 Grundlagen 1. Ausgabe, 7. Aktualisierung, Juli 2013 Trainermedienpaket EX2010_TMP 12 Excel 2010 - Grundlagen 12 Spezielle Gestaltungsmöglichkeiten nutzen Trainerhinweise
ZE.plan Version 5.1 Anwenderhandbuch
 ZE.plan Version 5.1 Anwenderhandbuch 1 Inhaltsverzeichnis 1. Einleitung... 3 2. ZE.pep einrichten... 4 2.1. Skills anlegen... 4 2.2. Arbeitsplätze... 4 2.2.1. Skills für den Arbeitsplatz freischalten...4
ZE.plan Version 5.1 Anwenderhandbuch 1 Inhaltsverzeichnis 1. Einleitung... 3 2. ZE.pep einrichten... 4 2.1. Skills anlegen... 4 2.2. Arbeitsplätze... 4 2.2.1. Skills für den Arbeitsplatz freischalten...4
Websense Secure Messaging Benutzerhilfe
 Websense Secure Messaging Benutzerhilfe Willkommen bei Websense Secure Messaging, einem Tool, das ein sicheres Portal für die Übertragung und Anzeige vertraulicher, persönlicher Daten in E-Mails bietet.
Websense Secure Messaging Benutzerhilfe Willkommen bei Websense Secure Messaging, einem Tool, das ein sicheres Portal für die Übertragung und Anzeige vertraulicher, persönlicher Daten in E-Mails bietet.
Tutorial: Thunderbird 17 installieren, einstellen und E-Mails schreiben
 Tutorial: Thunderbird 17 installieren, einstellen und E-Mails schreiben In diesem Tutorial will ich Ihnen zeigen, wie man mit Thunderbird 17 installiert, einstellt und wie man E-Mails schreibt. Zuerst
Tutorial: Thunderbird 17 installieren, einstellen und E-Mails schreiben In diesem Tutorial will ich Ihnen zeigen, wie man mit Thunderbird 17 installiert, einstellt und wie man E-Mails schreibt. Zuerst
Gerichtsvollzieher Briefbogen
 Gerichtsvollzieher Briefbogen erstellen, verändern, neugestalten und mit anderen tauschen Workshop Software GmbH Siemensstr. 21 47533 Kleve 02821 / 731 20 02821 / 731 299 www.workshop-software.de Verfasser:
Gerichtsvollzieher Briefbogen erstellen, verändern, neugestalten und mit anderen tauschen Workshop Software GmbH Siemensstr. 21 47533 Kleve 02821 / 731 20 02821 / 731 299 www.workshop-software.de Verfasser:
Anmeldedaten: ov-ortsvereinsname - Bsp. ov-arnegg, ov-asch, ov-berghülen usw.
 Webseite bearbeiten: Einloggen: auf der Unterseite: Ortsvereine Anmeldedaten: ov-ortsvereinsname - Bsp. ov-arnegg, ov-asch, ov-berghülen usw. Passwort: 123456 1 Vorschau: wie sieht es aus Bearbeitungsmodus
Webseite bearbeiten: Einloggen: auf der Unterseite: Ortsvereine Anmeldedaten: ov-ortsvereinsname - Bsp. ov-arnegg, ov-asch, ov-berghülen usw. Passwort: 123456 1 Vorschau: wie sieht es aus Bearbeitungsmodus
Neue Funktionen der RedDot Version 7.1
 Von: Ron Tinius, M.Sc. Stand: 2006-11-02 V1.08 Neue Funktionen der RedDot Version 7.1 Inhalt: 1. Startseite 1.1. Asset Manager 1.2. Hauptmenü 2. Web Content Manager / SmartEdit 2.1. Permanente Vorschau
Von: Ron Tinius, M.Sc. Stand: 2006-11-02 V1.08 Neue Funktionen der RedDot Version 7.1 Inhalt: 1. Startseite 1.1. Asset Manager 1.2. Hauptmenü 2. Web Content Manager / SmartEdit 2.1. Permanente Vorschau
Anleitung. Mooy Logistics Servicedesk. Version: 1.2 Date: 07-10-14
 Anleitung Mooy Logistics Servicedesk Version: 1.2 Date: 07-10-14 Inhalt 1. Einloggen... 3 2. Nach Dokumenten suchen.... 4 3. Downloaden aller Dokumente zur Rechnungsnummer.... 6 4. Bestellzeilen verfolgen....
Anleitung Mooy Logistics Servicedesk Version: 1.2 Date: 07-10-14 Inhalt 1. Einloggen... 3 2. Nach Dokumenten suchen.... 4 3. Downloaden aller Dokumente zur Rechnungsnummer.... 6 4. Bestellzeilen verfolgen....
Wissenschaftliche Arbeiten und große Dokumente. Kompaktkurs mit Word 2013. Dr. Susanne Weber 1. Ausgabe, Dezember 2013 K-WW2013-BW
 Wissenschaftliche Arbeiten und große Dokumente Dr. Susanne Weber. Ausgabe, Dezember 03 Kompaktkurs mit Word 03 K-WW03-BW 9 9 Dokument kontrollieren Voraussetzungen Text eingeben und bearbeiten Ziele Rechtschreibung
Wissenschaftliche Arbeiten und große Dokumente Dr. Susanne Weber. Ausgabe, Dezember 03 Kompaktkurs mit Word 03 K-WW03-BW 9 9 Dokument kontrollieren Voraussetzungen Text eingeben und bearbeiten Ziele Rechtschreibung
ECDL - Europäischer Computer Führerschein. Peter Wies. 1. Ausgabe, März 2014
 ECDL - Europäischer Computer Führerschein Peter Wies 1. Ausgabe, März 2014 Modul Tabellenkalkulation Advanced (mit Windows 8.1 und Excel 2013) Syllabus 2.0 ECDLAM4-13-2_AT 3 ECDL - Modul Tabellenkalkulation
ECDL - Europäischer Computer Führerschein Peter Wies 1. Ausgabe, März 2014 Modul Tabellenkalkulation Advanced (mit Windows 8.1 und Excel 2013) Syllabus 2.0 ECDLAM4-13-2_AT 3 ECDL - Modul Tabellenkalkulation
Bevor Sie mit dem Druck von Mahnungen beginnen können, sollten Sie die Mahntexte definieren.
 Mahnwesen Bevor Sie mit dem Druck von Mahnungen beginnen können, sollten Sie die Mahntexte definieren. Geben Sie den Absender, Telefonnummern, Sachbearbeiter und allfällige E-Mail-Adresse ein. Ebenso die
Mahnwesen Bevor Sie mit dem Druck von Mahnungen beginnen können, sollten Sie die Mahntexte definieren. Geben Sie den Absender, Telefonnummern, Sachbearbeiter und allfällige E-Mail-Adresse ein. Ebenso die
Notizen: ikonverlagsgesmbh redmond s Verlag / Edi Bauer 31
 Grundlagen Notizen: ikonverlagsgesmbh redmond s Verlag / Edi Bauer 31 Format Word 2010 effektiv 2 FORMAT 2.1 Seitenformat Seitenränder Übungen: Plakat... 49 Einladung... 154 Sie können in den Linealen
Grundlagen Notizen: ikonverlagsgesmbh redmond s Verlag / Edi Bauer 31 Format Word 2010 effektiv 2 FORMAT 2.1 Seitenformat Seitenränder Übungen: Plakat... 49 Einladung... 154 Sie können in den Linealen
Menükartenvorlage erstellen
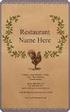 Menükartenvorlage erstellen Es öffnet sich die Kartenvorlage Neuanlage, die Sie, wie alle Vorlagen, an dem gemauerten Hintergrund der Maske erkennen. Geben Sie der Karte einen Namen. Bestimmen Sie die
Menükartenvorlage erstellen Es öffnet sich die Kartenvorlage Neuanlage, die Sie, wie alle Vorlagen, an dem gemauerten Hintergrund der Maske erkennen. Geben Sie der Karte einen Namen. Bestimmen Sie die
KeptSecret User Guide
 User Guide Mit können Sie Ihre Bilder und Notizen verschlüsselt und damit privat speichern. verwendet die im iphone und ipod Touch eingebaute 256-Bit starke Verschlüsselung nach dem Advances Encryption
User Guide Mit können Sie Ihre Bilder und Notizen verschlüsselt und damit privat speichern. verwendet die im iphone und ipod Touch eingebaute 256-Bit starke Verschlüsselung nach dem Advances Encryption
Spielberichte oder News erstellen
 Spielberichte oder News erstellen Inhalt 1. Bericht erstellen... 2 2. Vorhandene Beiträge (oder Webseiten) editieren... 6 3. Erweiterte Beitragsgestaltung... 8 Homepageaufbau 1. Bericht erstellen Im Menü
Spielberichte oder News erstellen Inhalt 1. Bericht erstellen... 2 2. Vorhandene Beiträge (oder Webseiten) editieren... 6 3. Erweiterte Beitragsgestaltung... 8 Homepageaufbau 1. Bericht erstellen Im Menü
ADT 2006 Lösungssammlung & Methoden
 Der oben skizzierte Türfensterkombinationsstil, im folgenden TFK genannt soll über Parameter erstellt werden. Zuerst ist es wichtig, das Ziel zu begreifen und in die Begrifflichkeit von ADT zu übersetzen:
Der oben skizzierte Türfensterkombinationsstil, im folgenden TFK genannt soll über Parameter erstellt werden. Zuerst ist es wichtig, das Ziel zu begreifen und in die Begrifflichkeit von ADT zu übersetzen:
Excel 2013. Grundkurs kompakt. Sabine Spieß, Peter Wies 1. Ausgabe, 1. Aktualisierung, Dezember 2013. Trainermedienpaket K-EX2013-G_TMP
 Excel 2013 Sabine Spieß, Peter Wies 1. Ausgabe, 1. Aktualisierung, Dezember 2013 Grundkurs kompakt medienpaket K-EX2013-G_TMP hinweise Unterrichtsdauer und Medien Abschnitt Mitgelieferte Medien 7.1 Diagramme
Excel 2013 Sabine Spieß, Peter Wies 1. Ausgabe, 1. Aktualisierung, Dezember 2013 Grundkurs kompakt medienpaket K-EX2013-G_TMP hinweise Unterrichtsdauer und Medien Abschnitt Mitgelieferte Medien 7.1 Diagramme
TIPPS & TRICKS SAP CM Teil 3
 TIPPS & TRICKS SAP CM Teil 3 Listeneinstellungen Autor: Peter Nötzli Datum: 26.10.2006 Version: 1.0 Status: Freigegeben Dateiname: TIPPS&TRICKS_TEIL3.doc Ablage: Informatikdienste / Business Applications
TIPPS & TRICKS SAP CM Teil 3 Listeneinstellungen Autor: Peter Nötzli Datum: 26.10.2006 Version: 1.0 Status: Freigegeben Dateiname: TIPPS&TRICKS_TEIL3.doc Ablage: Informatikdienste / Business Applications
RSS-Feeds in Outlook
 6 RSS-Feeds in Outlook RSS-Feeds hinzufügen RSS-Feeds betrachten Ordner verwalten Nachrichten verwalten In diesem Kapitel: RSS ist die Abkürzung für Really Simple Syndication (in RSS.0) und bezeichnet
6 RSS-Feeds in Outlook RSS-Feeds hinzufügen RSS-Feeds betrachten Ordner verwalten Nachrichten verwalten In diesem Kapitel: RSS ist die Abkürzung für Really Simple Syndication (in RSS.0) und bezeichnet
Excel 2013. Grundlagen. Sabine Spieß, Peter Wies. 1. Ausgabe, September 2013. Trainermedienpaket EX2013_TMP
 Excel 2013 Sabine Spieß, Peter Wies Grundlagen 1. Ausgabe, September 2013 Trainermedienpaket EX2013_TMP 12 Excel 2013 - Grundlagen 12 Spezielle Gestaltungsmöglichkeiten nutzen Trainerhinweise Unterrichtsdauer
Excel 2013 Sabine Spieß, Peter Wies Grundlagen 1. Ausgabe, September 2013 Trainermedienpaket EX2013_TMP 12 Excel 2013 - Grundlagen 12 Spezielle Gestaltungsmöglichkeiten nutzen Trainerhinweise Unterrichtsdauer
Snagit 11.4 Mit Profilen arbeiten
 SI.003, Version 1.1 10.11.2014 Kurzanleitung Snagit 11.4 Mit Profilen arbeiten Damit Bildschirmaufnahmen mit Snagit in einheitlicher Form erstellt werden können, lassen sich häufig benutzte Einstellungen
SI.003, Version 1.1 10.11.2014 Kurzanleitung Snagit 11.4 Mit Profilen arbeiten Damit Bildschirmaufnahmen mit Snagit in einheitlicher Form erstellt werden können, lassen sich häufig benutzte Einstellungen
Erstellen von Flucht- und Rettungsplänen mittels Zusatztool Flucht Rettung Feuerwehr `13
 Erstellen von Flucht- und Rettungsplänen mittels Zusatztool Flucht Rettung Feuerwehr `13 Zunächst erfassen Sie die Grundrisse der einzelnen Geschosse wie in CasCADos üblich. Anschließend ist es sinnvoll
Erstellen von Flucht- und Rettungsplänen mittels Zusatztool Flucht Rettung Feuerwehr `13 Zunächst erfassen Sie die Grundrisse der einzelnen Geschosse wie in CasCADos üblich. Anschließend ist es sinnvoll
OpenOffice Writer 4 / LibreOffice Writer 4. Grundlagen. Peter Wies. 1. Ausgabe, Oktober 2014 OOW4LOW4
 Peter Wies 1. Ausgabe, Oktober 2014 OpenOffice Writer 4 / LibreOffice Writer 4 Grundlagen OOW4LOW4 8 OpenOffice Writer 4 / LibreOffice Writer 4 - Grundlagen 8 Dokumente mit Illustrationen gestalten In
Peter Wies 1. Ausgabe, Oktober 2014 OpenOffice Writer 4 / LibreOffice Writer 4 Grundlagen OOW4LOW4 8 OpenOffice Writer 4 / LibreOffice Writer 4 - Grundlagen 8 Dokumente mit Illustrationen gestalten In
Umschläge und Etiketten erstellen
 Umschläge und Etiketten erstellen Mit Word können Sie ganz leicht und direkt Umschläge und Etiketten erstellen. So sparen Sie sich das Adressen aufschreiben per Hand. joephotostudio / Shutterstock Mit
Umschläge und Etiketten erstellen Mit Word können Sie ganz leicht und direkt Umschläge und Etiketten erstellen. So sparen Sie sich das Adressen aufschreiben per Hand. joephotostudio / Shutterstock Mit
Kleine Einführung in GIMP Zuschneiden eines Bildes
 Inhaltsverzeichnis Kleine Einführung in GIMP... 3 Zuschneiden eines Bildes... 3 Text auf dem Bild erstellen für ein Logo... 5 Erstellen einer animierten Bilddatei GIF... 8 Zauberstab, Spiegeln und übereinanderlegen...
Inhaltsverzeichnis Kleine Einführung in GIMP... 3 Zuschneiden eines Bildes... 3 Text auf dem Bild erstellen für ein Logo... 5 Erstellen einer animierten Bilddatei GIF... 8 Zauberstab, Spiegeln und übereinanderlegen...
