SIZ-Spickzettel Excel 2003
|
|
|
- Erika Heidrich
- vor 8 Jahren
- Abrufe
Transkript
1 SIZ-Spickzettel Excel 2003 Funktionen ANZAHL ANZAHL zählt alle numerischen Werte eines markierten Bereichs. Numerische Werte sind Werte, mit denen man rechnen kann. Beispiel: =ANZAHL(B5:B10) ANZAHL2 SUMME ANZAHL2 zählt alle Zellen, die nicht leer sind. Beispiel: =ANZAHL2(B5:B10) Bereiche werden mit einem Doppelpunkt angegeben: Beispiel: =SUMME(B5:B10) Werden nicht zusammenhängende Zellen addiert, steht zwischen den Zellbezügen ein Strichpunkt (kein Pluszeichen!); dieser ergibt sich automatisch, wenn man die Ctrl-Taste drückt und dann die Zellen markiert: Beispiel: =SUMME(B5;B8;C29) Mehrere Zahlen subtrahieren: Beispiel: =B10-(SUMME(B1:B9)) MITTELWERT MITTELWERT ermittelt den Durchschnitt eines markierten Bereichs. Bei zusammenhängenden Bereichen werden die erste und die letzte Zelle durch einen Doppelpunkt getrennt, bei nicht zusammenhängenden Bereichen steht zwischen den einzelnen Zelladressen ein Strichpunkt. Beispiel zusammenhängender Bereich: =MITTELWERT(B5:B10) Beispiel nicht zusammenhängender Bereich: =MITTELWERT(B5;B7) MIN MIN ermittelt den kleinsten Wert eines markierten Bereichs. Beispiel: =MIN(B5:B10) MAX MAX ermittelt den grössten Wert eines markierten Bereichs. Beispiel: =MAX(B5:B10) KGRÖSSTE KKLEINSTE Mit MAX ermittelt man den grössten, mit MIN den kleinsten Wert. Mit KGRÖSSTE kann man z. B. den zweit-, dritt- oder viertgrössten Wert, mit KKLEINSTE den zweit-, dritt- oder viertkleinsten Wert ermitteln. Beispiel: Sie möchten aus dem Bereich A1:A6 den zweitgrössten Wert ermitteln. 1
2 KGRÖSSTE = Funktion A1:A6 = Bereich 2 = zweitgrösster Wert des Bereichs Analog dazu verwenden Sie KKLEINSTE. RANG Mit RANG ermitteln Sie, welchen Platz (Rang) eine Zahl innerhalb einer Liste einnimmt. Wir wollen in der Spalte D den Rang aufgrund der Werte in der Spalte C ermitteln. Markieren Sie die Zelle D2 und rufen Sie den Funktionsassistenten auf. Suchen Sie die Funktion RANG. Zahl Bezug Wir wollen von der Zelle C2 den Rang bestimmen. umfasst den Bereich mit allen Zahlen, die in die Rangberechnung mit einbezogen werden. In unserem Fall heisst dieser Bereich C2:C6, genau genommen $C$2:$C$6! Wir arbeiten ja immer mit dem gleichen Bereich, daher müssen wir ihn absolut setzen! 2
3 Reihenfolge Wenn dieses Argument leer bleibt, ist die grösste Zahl auf Rang 1. Wenn wir irgendeine Zahl, z. B. 1, eingeben, ist die kleinste Zahl auf Rang 1. HEUTE() Die Funktion HEUTE() gibt das Datum zurück. Sie verfügt über keine Argumente, dennoch müssen die Klammern gesetzt werden. Beispiele: =HEUTE() oder =HEUTE()-B5 JETZT() Die Funktion JETZT() gibt das Datum und die Uhrzeit zurück. Sie benötigt keine Argumente, dennoch sind die Klammern nötig. Beispiel: =JETZT() Allenfalls müssen Sie den Wert noch formatieren (Ctrl + 1, benutzerdefiniertes Zahlenformat). RUNDEN Vorgehen in 3 Schritten: 1. Berechnen (ohne zu runden!) 2. das Ergebnis anschauen (Kann es stimmen?) 3. Runden (Kann es stimmen? Vergleich mit dem ungerundeten Resultat!) Fehler entstehen vor allem dann, wenn man Berechnen und Runden gleichzeitig machen möchte. Erläuterung: ZAHL = zu rundender Wert; das kann z. B. ein Zellbezug (B5) oder eine Formel (=SUMME(B5:B27) sein! auf eine ganze Zahl =RUNDEN(ZAHL;0) Beispiel: = RUNDEN(SUMME(B5:B10);0) auf 1 oder 2 Dezimalstellen =RUNDEN(ZAHL;1) bei zwei Dezimalstellen: ;2) Beispiel: = RUNDEN(SUMME(B5:B10);1) auf 10 Franken (Minus-Zeichen beachten!) =RUNDEN(ZAHL;-1) Beispiel: = RUNDEN(SUMME(B5:B10);-1) auf 10 Rappen =RUNDEN(ZAHL;1) Beispiel: =RUNDEN(SUMME(B5:B10);1) auf 5 Rappen =RUNDEN(ZAHL*20;0)/20 Beispiel: =RUNDEN(SUMME(B5:B10)*20;0)/20 3
4 auf ½ Note =RUNDEN(ZAHL*2;0)/2 Beispiel: =RUNDEN(SUMME(B5:B10)*2;0)/2 AUFRUNDEN Die Funktion lautet AUFRUNDEN. =AUFRUNDEN(ZAHL;ANZAHL_STELLEN) Beispiel: = AUFRUNDEN(SUMME(B5:B10);1) ABRUNDEN WENN Die Funktion lautet ABRUNDEN. =ABRUNDEN(ZAHL;ANZAHL_STELLEN) Beispiel: = ABRUNDEN(SUMME(B5:B10);1) Einfaches Wenn =WENN(PRÜFUNG;DANN_WERT;SONST_WERT) Prüfung Dann_Wert Sonst_Wert = Das Ergebnis einer Prüfung wird mit den Wahrheitswerten Wahr und Falsch ausgedrückt. = Wenn die Bedingung wahr ist, wird das Argument Dann_Wert ausgeführt. = Wenn die Bedingung falsch ist, also nicht zutrifft, wird der Sonst_Wert ausgeführt. Beispiel: Formel in B2: =WENN(A2>12000;5%*A2;3%*A2) Die Wörter dann und sonst werden nie geschrieben! Wird als Wert ein Text in die Zelle geschrieben, muss dieser in Anführungszeichen gesetzt werden! Beispiel: =WENN(A2>12000;5%*A2; Keine Provision! ) Verschachteltes Wenn Von links nach rechts werden mehrere Bedingungen geprüft; trifft eine Bedingung zu, wird der Dann_Wert ausgeführt. =WENN(PRÜFUNG;DANN_WERT;WENN(PRÜFUNG;DANN_WERT; SONST_WERT)) 4
5 Beispiel: Wenn jemand weniger als SFr. 10'000 Umsatz macht, bekommt er keine Provision. Wenn jemand weniger als SFr. 15'000 Umsatz macht, bekommt er 3 % Provision. Treffen beide Bedingungen nicht zu, werden 6 % Provision ausbezahlt. Die Formel in Zelle B2 lautet: =WENN(A2<10000; Keine Provision ;WENN(A2<15000;3%*A2;6%*A2)) Achten Sie darauf, dass Sie immer so viele schliessende wie öffnende Klammern haben. SUMMEWENN Sie möchten den Verkaufspreis aller Porsche berechnen. 1. Markieren Sie die Zelle B Öffnen Sie den Funktionsassistenten und suchen Sie die Funktion SUMMEWENN. 5
6 Bereich Suchkriterien Summe_Bereich = Zellbereich, den Sie auswerten möchten = in unserem Fall "Porsche" = Bereich, in dem sich die Zahlen befinden ZÄHLENWENN ZÄHLENWENN zählt die nicht leeren Zellen eines Bereichs, deren Inhalte mit den Suchkriterien übereinstimmen. Beispiel: Sie möchten herausfinden, wie viele Zahlen kleiner als 21.5 sind. 1. Markieren Sie die Zelle A6 (dort kommt das Ergebnis hinein). 2. Öffnen Sie den Funktionsassistenten und suchen Sie die Funktion ZÄHLENWENN. 3. Markieren Sie den Bereich A1:B4. 4. Tippen Sie als Suchkriterium <21.5 ein. Wenn Sie ohne Funktionsassistent arbeiten und das Suchkriterium ein Wort ist, müssen Sie es zwischen Anführungs- und Schlusszeichen setzen! 6
7 Diagramme Grundsätze 1. Überlegen Sie sich genau, aus welchen Zahlen Sie das Diagramm erstellen müssen. Wenn ein Lösungsbeispiel abgebildet ist, studieren Sie dieses. Achten Sie auf die Legende! 2. Markieren Sie immer im Rechteck. Beginnen Sie oben links mit Markieren. 3. Markieren Sie die Überschriften der Datenreihen mit. 4. Manchmal ist es ratsam, zuerst nur die Datenreihen zu markieren und in einem zweiten Schritt die X-Achse festzulegen. Daten hinzufügen Trendlinie hinzufügen 1. Klicken Sie auf die Diagrammfläche 2. Menü Diagramm/Daten hinzufügen 3. Werte, die man hinzufügen möchte, markieren, und zwar samt Überschrift 1. Im Diagramm: Rechtsklick auf die Datenreihe (Säule) 2. Trendlinie hinzufügen Formatierungen Ctrl + 1 öffnet das Fenster Zellen formatieren Währungen/Beträge bündig untereinander Zahlen und Text in der gleichen Zelle Damit die Währungen und die Beträge bündig untereinander stehen, empfehle ich Ihnen, die Formatierungen der Kategorie Buchhaltung zu wählen: Ctrl + 1/Register Zahlen/Kategorie Buchhaltung Damit Sie mit dieser Zelle rechnen können, dürfen Sie kg nicht eintippen. Gehen Sie wie folgt vor, nachdem Sie 25 eingetippt haben: 1. Ctrl Kategorie Benutzerdefiniert 3. Tippen Sie bei Typ "kg" ein. 7
8 Stunden addieren Wenn Sie Stunden addieren und die Summe mehr als 24 ergibt, beginnt Excel wieder scheinbar wieder bei null zu zählen. Beispiel: Sie bilden die Summe aus A1:A5 (5 mal 8 Stunden = 40 Stunden; Excel zeigt aber 16 an). Weisen Sie der Zelle A6 das benutzerdefinierte Format zu! Dann zeigt Excel 40:00 an. Format ändern: [h]:mm:ss] Formatvorlage erstellen Formatvorlage zuweisen 1. Weisen Sie einer Zelle die gewünschten Formatierungen zu. 2. Markieren Sie diese Zelle. 3. Menü Format/Formatvorlage 4. Geben Sie der Formatvorlage einen Namen. 1. Markieren Sie die Zellen, denen Sie eine Formatvorlage zuweisen wollen. 2. Menü Format/Formatvorlage 3. Klicken Sie auf den Pfeil neben Name der Formatvorlage und wählen Sie die gewünschte Formatvorlage aus. 8
9 Spalten verbergen (ausblenden) und einblenden 1. Markieren Sie die Spalte, die Sie verbergen wollen. 2. Menü Format/Spalte/Ausblenden. Wenn eine Spalte plötzlich verschwunden ist, ist sie in der Regel einfach ausgeblendet. Markieren Sie die ganze Tabelle und wählen Sie das Menü Format/Spalte/Einblenden. Bezüge Relative Bezüge Relative Bezüge sind der Normalfall. Beispiel: =A2*B2 Wenn ich die Formel in C2 nach unten ausfülle, passt sich die Formel an! Absolute Bezüge Absolute Bezüge erkennt man am $-Zeichen; man setzt sie mit F4. Beispiel: In der Spalte A haben Sie die Guthaben, in der Spalte B wollen Sie die Zinsen berechen, und zwar immer mit dem Zinssatz aus Zelle B1. Damit immer mit B1 gerechnet wird, müssen Sie B1 absolut setzen. Die Formel in Zelle B2 lautet: =A2*$B$1 A2 = relativer Bezug $B$1 = absoluter Bezug; sowohl die Spalte B als auch die Zeile 1 sind absolut! Auch wenn ich diese Formel kopiere, ändert sich der absolute Bezug nicht! Es bleibt immer bei $B$1! 9
10 Gemischte Bezüge Bei gemischten Bezügen ist entweder die Spalte oder die Zeile absolut. Beispiel: Sie möchten die Verkaufspreise für Grossisten, Detaillisten und Endverbraucher berechnen. Alle drei Abnehmergruppen haben unterschiedliche Kalkulationsfaktoren. Diese Faktoren stehen in verschiedenen Spalten, aber alle in der gleichen Zeile. Zudem haben wir verschiedene Herstellkosten. Die Formel in C5 muss wie folgt lauten: =$B5*C$2 Die Herstellkosten befinden sich alle in der Spalte B, aber in unterschiedlichen Zeilen. Folglich muss die Spalte B absolut, die Zeile jedoch relativ sein. Bei den Kalkulationsfaktoren ist es gerade umgekehrt: Die Spalte muss relativ sein, die Zeile absolut: C$2! Schützen Arbeitsmappen schützen Zellen schützen 1. Öffnen Sie die Arbeitsmappe, die Sie mit einem Kennwort schützen möchten. 2. Menü Extras/Optionen/Register Sicherheit 3. Sie können nun die Arbeitsmappe vor Lese- und Schreibzugriff (Kennwort zum Öffnen) oder vor Änderungen schützen (Kennwort zum Ändern). Sie möchten verhindern, dass gewisse Zellen überschrieben werden. 1. Markieren Sie diejenigen Zellen, die überschrieben/geändert werden dürfen. 2. Wählen Sie Menü Format/Zellen/Schutz. 3. Deaktivieren Sie das Kontrollfeld Gesperrt (Häkchen entfernen!). OK. 4. Aktivieren Sie den Tabellenblattschutz, um alle übrigen Zellen zu schützen: Extras/Schutz/Blatt schützen. 10
11 Namen Zellen und Zellbereiche benennen 1. Markieren Sie die Zelle oder den Zellbereich, die bzw. den Sie benennen wollen. 2. Klicken Sie ins Namenfeld und tippen Sie den Namen ein. Enter. Namen in Formeln verwenden 1. Geben Sie die Formel bis zu der Stelle ein, an der Sie einen Namen einsetzen möchten. 2. Drücken Sie F3 und klicken Sie doppelt auf den Namen in der Liste. 3. Setzen Sie die Formeleingabe fort. Prozentrechnen Prozentwert berechnen Sie möchten den Prozentwert berechnen: 25 % von SFr. 1'000. Gegeben sind der Prozentsatz und der Grundwert. Die Formel in C2 lautet: A2*B2. Prozentsatz berechnen Sie kennen den Grundwert und den Prozentwert und möchten den Prozentsatz (wie viele Prozent ) berechnen. Sie möchten wissen, wie viele Prozent 60 Schwimmer sind. Teilen Sie den Wert, von dem Sie den Prozentsatz wissen möchten, durch 100 % (= Grundwert). Klicken Sie anschliessend noch auf das %- Symbol. Achtung: Bei den Wörtern Sportler und Schwimmer handelt es sich um Formatierungen. Sie dürfen diese Wörter also nicht eintippen! 11
12 Grundwert (100 %) berechnen Sie kennen den Prozentsatz und den Prozentwert; Sie wissen also, dass 60 Schwimmer 25 % der Sportler ausmachen. Nun möchten Sie den Grundwert (100 %) ermitteln. Wie viele Sportler sind es insgesamt? Teilen Sie den Prozentwert durch den Prozentsatz, also C2/A2. Erhöhung berechnen Sie verdienen im 1. Lehrjahr SFr. 540 und im 2. Lehrjahr SFr Wie viele Prozent beträgt die Erhöhung? Um die Erhöhung auszurechnen, müssen Sie die Differenz zwischen dem 2. und dem 1. Lehrjahr durch den Betrag des 1. Lehrjahres teilen. Mit B2-A2 berechnen Sie die Differenz. Diese teilen Sie durch A2. Wichtig ist, dass B2-A2 in Klammern steht! Damit die Erhöhung in Prozenten angezeigt wird, müssen Sie noch das %-Symbol anklicken! Prozentaufschlag Sie haben einen Nettopreis und einen MwSt.-Satz. Ihre Aufgabe ist es, in der Zelle D4 den Bruttopreis zu berechnen (Nettopreis + MwSt.-Satz). Der Wert in Klammern (1+C4) entspricht %. Prozentabschlag Sie haben einen Betrag, von dem Sie einen Rabatt abziehen müssen. Mit andern Worten: Sie müssen in der Zelle D4 den Barpreis berechnen (Betrag abzüglich Rabatt). Der Wert in Klammern (1-C4) entspricht 95 %. 12
13 Teilergebnisse Berechnungen in Listen durchführen Teilergebnisse in Listen können Sie auf verschiedene Arten ermitteln. Zum einen können Sie eine Liste filtern, die entsprechenden Zellen markieren und in der Statusleiste das Ergebnis (z. B. die Summe) ablesen. Eine andere Möglichkeit ist das Bilden von Teilergebnissen über das Menü Daten. Vorgehen: 1. Sortieren Sie die Liste nach dem Feld, von dem Sie das Teilergebnis ermitteln wollen (Achtung! Spalte nicht markieren, sondern nur den Cursor in die Spalte setzen und dann das Symbol Sortieren anklicken). 2. Wählen Sie im Menü Daten den Befehl Teilergebnisse 3. Stellen Sie im folgenden Dialogfeld die gewünschten Optionen ein und klicken Sie auf OK. Mehrere Teilergebnisse bilden Falls Sie mehrere Teilergebnisse bilden möchten (also nicht nur von einem Feld), müssen Sie die Liste nach mehreren Kriterien sortieren: Menü Daten/Sortieren. Anschliessend bilden Sie zuerst die Teilergebnisse für das erste Sortierkriterium und nachher für das zweite. Beim Gruppieren nach dem zweiten Kriterium ist es wichtig, dass Sie das Häkchen bei Vorhandene Teilergebnisse ersetzen entfernen! 13
14 Stolpersteine Tabelle von einer HTML-Seite ins Excel übernehmen Wenn Sie eine Tabelle aus einer HTML-Seite ins Excel kopieren, kann es beim Berechnen zu Problemen kommen. Überprüfen Sie Folgendes: 1. Befinden sich Leerzeichen in den Zahlen? Wenn ja, müssen Sie diese Leerzeichen löschen: Menü Bearbeiten / Ersetzen. Im Feld Suchen nach: geben Sie ein Leerzeichen ein, im Feld Ersetzen durch: nichts. 2. Überprüfen Sie das Dezimalzeichen! Ist es ein Komma? Wenn ja, müssen Sie es durch den Punkt ersetzen (Menü Bearbeiten/Ersetzen). Sonstiges Umbruch in einer Zelle Den Umbruch erzeugen Sie mit Alt + Enter (in unserem Beispiel: Einteilung eintippen, Alt + Enter drücken, in Klassen eintippen, Enter drücken). Fenster fixieren Sie möchten in einer langen Liste die erste Zeile mit den Überschriften auch dann sehen, wenn Sie nach unten scrollen. 1. Zelle A2 markieren 2. Menü Fenster/Fenster fixieren Wenn Sie z. B. B2 markieren, bleibt zusätzlich zur Titelzeile auch noch die Spalte A fixiert. Der Befehl Fenster fixieren kann in einem Tabellenblatt nur einmal angewandt werden. Die Fixierung hebt man über das Menü Fenster wieder auf. Befehl wiederholen F4 Funktionsassistent Sofern nicht eingeblendet, wählen Sie Menü Einfügen/Funktion Formel bearbeiten oder überprüfen F2 14
15 Zellinhalte trennen Beispiel: PLZ und Ort sind in der gleichen Zelle Sie erhalten eine Liste, in der sich die Postleitzahl und der Ort in der gleichen Spalte befinden. Das ist ungünstig und wirkt sich beim Filtern und Sortieren nachteilig aus. Deshalb möchten Sie die PLZ und den Ort in separaten Spalten haben. 1. Markieren Sie die Zellen D2 bis D4. 2. Menü Daten/Text in Spalten Klicken Sie auf Weiter. 3. Geben Sie als im Feld Andere: das Leerzeichen (Leertaste betätigen) ein; entfernen Sie den Haken bei Tabstopp! 4. Klicken Sie auf Fertig stellen. 5. Passen Sie die Spaltenüberschriften an. Nebeneinander angeordnete Werte untereinander anordnen Sie haben zahlreiche Werte nebeneinander und möchten diese untereinander anordnen. Der Befehl dazu heisst Transponieren. Beispiel: Sie möchten die Jahreszahlen 1996 bis 2002 unter die Jahreszahl 1995 stellen. 1. Markieren Sie die Zellen B1 bis H1. 2. Drücken Sie Ctrl + c (kopieren). 3. Markieren Sie die Zielzelle A2. 4. Betätigen Sie die rechte Maustaste und wählen Sie Inhalte einfügen. 5. Setzen Sie ein Häkchen neben Transponieren. OK 15
SIZ-Modul 422: Tabellenkalkulation (Excel 2010)
 SIZ-Modul 422: Tabellenkalkulation (Excel 2010) Arbeitsmappe Arbeitsmappe schützen, sodass sie nur mit Passwort geöffnet werden kann 1. Öffnen Sie die Arbeitsmappe, die Sie mit einem Kennwort schützen
SIZ-Modul 422: Tabellenkalkulation (Excel 2010) Arbeitsmappe Arbeitsmappe schützen, sodass sie nur mit Passwort geöffnet werden kann 1. Öffnen Sie die Arbeitsmappe, die Sie mit einem Kennwort schützen
Beispiel: =ANZAHL2(A1:A10) ANZAHL2 zählt alle Zellen, die nicht leer sind, in denen also irgendetwas enthalten ist, sei es auch nur ein Leerzeichen!
 SIZ Modul 421: Excel Funktionen ANZAHL ANZAHL zählt alle numerischen Werte eines markierten Bereichs. Numerische Werte sind Werte, mit denen man rechnen kann, also Zahlen, Daten (z. B. 25.07.2010), nicht
SIZ Modul 421: Excel Funktionen ANZAHL ANZAHL zählt alle numerischen Werte eines markierten Bereichs. Numerische Werte sind Werte, mit denen man rechnen kann, also Zahlen, Daten (z. B. 25.07.2010), nicht
Excel 2016: Grundlagen
 Excel 2016: Grundlagen Grundsätzliches Zelladresse Jede Zelle hat eine Adresse, z. B. A1. Die Zelladresse setzt sich aus einem Buchstaben und einer Zahl zusammen. Der Buchstabe steht für die Spalte, die
Excel 2016: Grundlagen Grundsätzliches Zelladresse Jede Zelle hat eine Adresse, z. B. A1. Die Zelladresse setzt sich aus einem Buchstaben und einer Zahl zusammen. Der Buchstabe steht für die Spalte, die
SIZ Modul 422: Tabellenkalkulation (Excel)
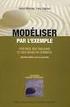 SIZ Modul 422: Tabellenkalkulation (Excel) Arbeitsmappe Arbeitsmappe schützen, sodass sie nur mit Passwort geöffnet werden kann 1. Öffnen Sie die Arbeitsmappe, die Sie mit einem Kennwort schützen möchten.
SIZ Modul 422: Tabellenkalkulation (Excel) Arbeitsmappe Arbeitsmappe schützen, sodass sie nur mit Passwort geöffnet werden kann 1. Öffnen Sie die Arbeitsmappe, die Sie mit einem Kennwort schützen möchten.
Excel Pivot-Tabellen 2010 effektiv
 7.2 Berechnete Felder Falls in der Datenquelle die Zahlen nicht in der Form vorliegen wie Sie diese benötigen, können Sie die gewünschten Ergebnisse mit Formeln berechnen. Dazu erzeugen Sie ein berechnetes
7.2 Berechnete Felder Falls in der Datenquelle die Zahlen nicht in der Form vorliegen wie Sie diese benötigen, können Sie die gewünschten Ergebnisse mit Formeln berechnen. Dazu erzeugen Sie ein berechnetes
EDV-Fortbildung Kombi-Schulung Word-Excel 2010. Modul Excel. Informationen zum Programm. Die Programmoberfläche von Excel
 EDV-Fortbildung Kombi-Schulung Word-Excel 2010 Modul Excel Informationen zum Programm Microsoft Excel ist das meistverbreitete Programm zur Tabellenkalkulation. Excel bietet sich für umfangreiche, aber
EDV-Fortbildung Kombi-Schulung Word-Excel 2010 Modul Excel Informationen zum Programm Microsoft Excel ist das meistverbreitete Programm zur Tabellenkalkulation. Excel bietet sich für umfangreiche, aber
SIZ-Spickzettel Excel 2003
 SIZ-Spickzettel Excel 2003 Funktionen ANZAHL ANZAHL zählt alle numerischen Werte eines markierten Bereichs. Numerische Werte sind Werte, mit denen man rechnen kann. Beispiel: =ANZAHL(B5:B10) ANZAHL2 SUMME
SIZ-Spickzettel Excel 2003 Funktionen ANZAHL ANZAHL zählt alle numerischen Werte eines markierten Bereichs. Numerische Werte sind Werte, mit denen man rechnen kann. Beispiel: =ANZAHL(B5:B10) ANZAHL2 SUMME
1. So einfach ist der Excel-Bildschirm
 1. So einfach ist der Excel-Bildschirm So sieht Excel aus, wenn ich es gestartet habe. Leider ist bei vielen Symbolen in der Menüleiste nicht auf den ersten Blick zu erkennen, welche Funktion sie übernehmen.
1. So einfach ist der Excel-Bildschirm So sieht Excel aus, wenn ich es gestartet habe. Leider ist bei vielen Symbolen in der Menüleiste nicht auf den ersten Blick zu erkennen, welche Funktion sie übernehmen.
Stellen Sie bitte den Cursor in die Spalte B2 und rufen die Funktion Sverweis auf. Es öffnet sich folgendes Dialogfenster
 Es gibt in Excel unter anderem die so genannten Suchfunktionen / Matrixfunktionen Damit können Sie Werte innerhalb eines bestimmten Bereichs suchen. Als Beispiel möchte ich die Funktion Sverweis zeigen.
Es gibt in Excel unter anderem die so genannten Suchfunktionen / Matrixfunktionen Damit können Sie Werte innerhalb eines bestimmten Bereichs suchen. Als Beispiel möchte ich die Funktion Sverweis zeigen.
EINFACHES HAUSHALT- KASSABUCH
 EINFACHES HAUSHALT- KASSABUCH Arbeiten mit Excel Wir erstellen ein einfaches Kassabuch zur Führung einer Haushalts- oder Portokasse Roland Liebing, im November 2012 Eine einfache Haushalt-Buchhaltung (Kassabuch)
EINFACHES HAUSHALT- KASSABUCH Arbeiten mit Excel Wir erstellen ein einfaches Kassabuch zur Führung einer Haushalts- oder Portokasse Roland Liebing, im November 2012 Eine einfache Haushalt-Buchhaltung (Kassabuch)
Tutorial: Entlohnungsberechnung erstellen mit LibreOffice Calc 3.5
 Tutorial: Entlohnungsberechnung erstellen mit LibreOffice Calc 3.5 In diesem Tutorial will ich Ihnen zeigen, wie man mit LibreOffice Calc 3.5 eine einfache Entlohnungsberechnung erstellt, wobei eine automatische
Tutorial: Entlohnungsberechnung erstellen mit LibreOffice Calc 3.5 In diesem Tutorial will ich Ihnen zeigen, wie man mit LibreOffice Calc 3.5 eine einfache Entlohnungsberechnung erstellt, wobei eine automatische
Microsoft Excel 2013. Herausgeber. Kontakte: 079 633 65 75 www.computer-training.ch. Autoren: Gabriela Bergantini. by BerCom Training GmbH
 Herausgeber BerCom Training GmbH Stationsstrasse 26 8713 Uerikon Kontakte: 079 633 65 75 Autoren: Gabriela Bergantini 1. Auflage von Dezember 2014 by BerCom Training GmbH Microsoft Excel 2013 Tipps und
Herausgeber BerCom Training GmbH Stationsstrasse 26 8713 Uerikon Kontakte: 079 633 65 75 Autoren: Gabriela Bergantini 1. Auflage von Dezember 2014 by BerCom Training GmbH Microsoft Excel 2013 Tipps und
Excel 2010 Zwischenergebnisse automatisch berechnen
 EX.031, Version 1.0 14.10.2013 Kurzanleitung Excel 2010 Zwischenergebnisse automatisch berechnen Wenn man in Excel mit umfangreichen Listen oder Tabellen arbeitet, interessiert vielfach nicht nur das Gesamtergebnis,
EX.031, Version 1.0 14.10.2013 Kurzanleitung Excel 2010 Zwischenergebnisse automatisch berechnen Wenn man in Excel mit umfangreichen Listen oder Tabellen arbeitet, interessiert vielfach nicht nur das Gesamtergebnis,
Computeria Rorschach Mit Excel Diagramme erstellen
 Mit Excel Diagramme erstellen 25.12.2010 Roland Liebing Mit Excel Diagramme erstellen Diagramme können Zahlenwerte veranschaulichen, das heisst, mit Hilfe eines Diagramms können Zahlen besser miteinander
Mit Excel Diagramme erstellen 25.12.2010 Roland Liebing Mit Excel Diagramme erstellen Diagramme können Zahlenwerte veranschaulichen, das heisst, mit Hilfe eines Diagramms können Zahlen besser miteinander
Excel 2010 Pivot-Tabellen und Datenschnitte
 EX.032, Version 1.1 30.09.2013 Kurzanleitung Excel 2010 Pivot-Tabellen und Datenschnitte Die Erstellung von Pivot-Tabellen wurde in Excel 2010 vereinfacht. Pivot-Tabellen werden jetzt mit Hilfe eines separaten
EX.032, Version 1.1 30.09.2013 Kurzanleitung Excel 2010 Pivot-Tabellen und Datenschnitte Die Erstellung von Pivot-Tabellen wurde in Excel 2010 vereinfacht. Pivot-Tabellen werden jetzt mit Hilfe eines separaten
Faktura. IT.S FAIR Faktura. Handbuch. Dauner Str.12, D-41236 Mönchengladbach, Hotline: 0900/1 296 607 (1,30 /Min)
 IT.S FAIR Faktura Handbuch Dauner Str.12, D-41236 Mönchengladbach, Hotline: 0900/1 296 607 (1,30 /Min) 1. Inhalt 1. Inhalt... 2 2. Wie lege ich einen Kontakt an?... 3 3. Wie erstelle ich eine Aktion für
IT.S FAIR Faktura Handbuch Dauner Str.12, D-41236 Mönchengladbach, Hotline: 0900/1 296 607 (1,30 /Min) 1. Inhalt 1. Inhalt... 2 2. Wie lege ich einen Kontakt an?... 3 3. Wie erstelle ich eine Aktion für
Professionelle Diagramme mit Excel 2013 erstellen. Sabine Spieß Themen-Special. 1. Ausgabe, Dezember 2013 W-EX2013DI
 Professionelle Diagramme mit Excel 2013 erstellen Sabine Spieß Themen-Special 1. Ausgabe, Dezember 2013 W-EX2013DI 5 Professionelle Diagramme mit Excel 2013 erstellen - Themen-Special 5 Diagramme beschriften
Professionelle Diagramme mit Excel 2013 erstellen Sabine Spieß Themen-Special 1. Ausgabe, Dezember 2013 W-EX2013DI 5 Professionelle Diagramme mit Excel 2013 erstellen - Themen-Special 5 Diagramme beschriften
Gratis Excel SVERWEIS Funktions-Anleitung, Tutorial, ebook, PDF-E-Book
 Gratis Excel SVERWEIS Funktions-Anleitung, Tutorial, ebook, PDF-E-Book Wir wollen wissen wieviel Umsatz Vertreter Müller im Juni gemacht hat? Dazu klicken wir irgendwo in ein Feld und geben ein: =SVERWEIS
Gratis Excel SVERWEIS Funktions-Anleitung, Tutorial, ebook, PDF-E-Book Wir wollen wissen wieviel Umsatz Vertreter Müller im Juni gemacht hat? Dazu klicken wir irgendwo in ein Feld und geben ein: =SVERWEIS
Grundlagen der Tabellenkalkulation Die wichtigsten Funktionen im Überblick Christian Schett
 Grundlagen der Tabellenkalkulation Die wichtigsten Funktionen im Überblick Christian Schett Lektion 01: Spalten, Zeilen, Zellen Video-Tutorial: http://www.youtube.com/watch?v=wxt2dwicl38 Tabellenkalkulationsprogramme:
Grundlagen der Tabellenkalkulation Die wichtigsten Funktionen im Überblick Christian Schett Lektion 01: Spalten, Zeilen, Zellen Video-Tutorial: http://www.youtube.com/watch?v=wxt2dwicl38 Tabellenkalkulationsprogramme:
3. GLIEDERUNG. Aufgabe:
 3. GLIEDERUNG Aufgabe: In der Praxis ist es für einen Ausdruck, der nicht alle Detaildaten enthält, häufig notwendig, Zeilen oder Spalten einer Tabelle auszublenden. Auch eine übersichtlichere Darstellung
3. GLIEDERUNG Aufgabe: In der Praxis ist es für einen Ausdruck, der nicht alle Detaildaten enthält, häufig notwendig, Zeilen oder Spalten einer Tabelle auszublenden. Auch eine übersichtlichere Darstellung
Erstellen eines Formulars
 Seite 1 von 5 Word > Erstellen bestimmter Dokumente > Formen Erstellen von Formularen, die in Word ausgefüllt werden können Basierend auf einer Vorlage können Sie dieser Inhaltssteuerelemente und Hinweistext
Seite 1 von 5 Word > Erstellen bestimmter Dokumente > Formen Erstellen von Formularen, die in Word ausgefüllt werden können Basierend auf einer Vorlage können Sie dieser Inhaltssteuerelemente und Hinweistext
Wir basteln einen Jahreskalender mit MS Excel.
 Wir basteln einen Jahreskalender mit MS Excel. In meinen Seminaren werde ich hin und wieder nach einem Excel-Jahreskalender gefragt. Im Internet findet man natürlich eine ganze Reihe mehr oder weniger
Wir basteln einen Jahreskalender mit MS Excel. In meinen Seminaren werde ich hin und wieder nach einem Excel-Jahreskalender gefragt. Im Internet findet man natürlich eine ganze Reihe mehr oder weniger
2. ZELLINHALTE UND FORMELN
 2. ZELLINHALTE UND FORMELN Aufgabe: In dem Beispiel Haushaltsbuch entwickeln Sie eine Kostenaufstellung, die alle monatlichen Ausgaben einzelner Sparten enthält. Darauf basierend berechnen Sie mit einfachen
2. ZELLINHALTE UND FORMELN Aufgabe: In dem Beispiel Haushaltsbuch entwickeln Sie eine Kostenaufstellung, die alle monatlichen Ausgaben einzelner Sparten enthält. Darauf basierend berechnen Sie mit einfachen
Handbuch ECDL 2003 Modul 4: Tabellenkalkulation Formatierungen von Zahlen- und Datumswerten
 Handbuch ECDL 2003 Modul 4: Tabellenkalkulation Formatierungen von Zahlen- und Datumswerten Dateiname: ecdl4_05_01_documentation.doc Speicherdatum: 26.11.2004 ECDL 2003 Modul 4 Tabellenkalkulation - Formatierungen
Handbuch ECDL 2003 Modul 4: Tabellenkalkulation Formatierungen von Zahlen- und Datumswerten Dateiname: ecdl4_05_01_documentation.doc Speicherdatum: 26.11.2004 ECDL 2003 Modul 4 Tabellenkalkulation - Formatierungen
www.computeria-olten.ch Monatstreff für Menschen ab 50 Merkblatt 69 EXCEL 2007 03.02.2011 Peter Aeberhard, Computeria Olten
 www.computeria-olten.ch Monatstreff für Menschen ab 50 Merkblatt 69 EXCEL 2007 03.02.2011 Peter Aeberhard, Computeria Olten 1 EXCEL Lektion 2 Kurz-Repetition Lektion 1 Kalkulationstabellen( + - / * % )
www.computeria-olten.ch Monatstreff für Menschen ab 50 Merkblatt 69 EXCEL 2007 03.02.2011 Peter Aeberhard, Computeria Olten 1 EXCEL Lektion 2 Kurz-Repetition Lektion 1 Kalkulationstabellen( + - / * % )
Aufgabe 6 Excel 2013 (Fortgeschrittene) Musterlösung
 - 1 - Aufgabe 6 Excel 2013 (Fortgeschrittene) Musterlösung 1. Die Tabelle mit den Werten und Gewichten der Gegenstände, sowie die Spalte mit der Anzahl ist vorgegeben und braucht nur eingegeben zu werden
- 1 - Aufgabe 6 Excel 2013 (Fortgeschrittene) Musterlösung 1. Die Tabelle mit den Werten und Gewichten der Gegenstände, sowie die Spalte mit der Anzahl ist vorgegeben und braucht nur eingegeben zu werden
6. Benutzerdefinierte Zahlenformate
 6. Benutzerdefinierte Zahlenformate Übungsbeispiel Neben den vordefinierten Zahlenformaten stehen Ihnen auch benutzerdefinierte Zahlenformate zur Verfügung. Diese sind wesentlich flexibler und leistungsfähiger,
6. Benutzerdefinierte Zahlenformate Übungsbeispiel Neben den vordefinierten Zahlenformaten stehen Ihnen auch benutzerdefinierte Zahlenformate zur Verfügung. Diese sind wesentlich flexibler und leistungsfähiger,
Kennen, können, beherrschen lernen was gebraucht wird www.doelle-web.de
 Inhaltsverzeichnis Inhaltsverzeichnis... 1 Die grundlegende Zellformatierung... 2 Grundlagen... 2 Formatierungsmöglichkeiten... 2 Designs verwenden... 2 Grundsätzliche Vorgehensweise beim Formatieren von
Inhaltsverzeichnis Inhaltsverzeichnis... 1 Die grundlegende Zellformatierung... 2 Grundlagen... 2 Formatierungsmöglichkeiten... 2 Designs verwenden... 2 Grundsätzliche Vorgehensweise beim Formatieren von
E-Mail-Versand an Galileo Kundenstamm. Galileo / Outlook
 E-Mail-Versand an Galileo Kundenstamm Galileo / Outlook 1 Grundsätzliches...1 2 Voraussetzung...1 3 Vorbereitung...2 3.1 E-Mail-Adressen exportieren 2 3.1.1 Ohne Filter 2 3.1.2 Mit Filter 2 4 Mail-Versand
E-Mail-Versand an Galileo Kundenstamm Galileo / Outlook 1 Grundsätzliches...1 2 Voraussetzung...1 3 Vorbereitung...2 3.1 E-Mail-Adressen exportieren 2 3.1.1 Ohne Filter 2 3.1.2 Mit Filter 2 4 Mail-Versand
Excel 2010 Kommentare einfügen
 EX.015, Version 1.0 25.02.2014 Kurzanleitung Excel 2010 Kommentare einfügen Beim Arbeiten mit Tabellen sind Kommentare ein nützliches Hilfsmittel, sei es, um anderen Personen Hinweise zu Zellinhalten zu
EX.015, Version 1.0 25.02.2014 Kurzanleitung Excel 2010 Kommentare einfügen Beim Arbeiten mit Tabellen sind Kommentare ein nützliches Hilfsmittel, sei es, um anderen Personen Hinweise zu Zellinhalten zu
www.computeria-olten.ch Monatstreff für Menschen ab 50 WORD 2007 / 2010
 www.computeria-olten.ch Monatstreff für Menschen ab 50 Merkblatt 86 WORD 2007 / 2010 Etiketten erstellen Umschläge/Couverts bedrucken Etiketten erstellen z.b. Namen-Etiketten / Adress-Etiketten Als Grundlage
www.computeria-olten.ch Monatstreff für Menschen ab 50 Merkblatt 86 WORD 2007 / 2010 Etiketten erstellen Umschläge/Couverts bedrucken Etiketten erstellen z.b. Namen-Etiketten / Adress-Etiketten Als Grundlage
Die besten Excel-Tastenkombinationen im Überblick
 Die besten Excel-Tastenkombinationen im Überblick Erfahrungsgemäß sind es nicht unbedingt die umfangreichen Tipps, die den Nutzen haben. So kann dir häufig schon eine kleine Hilfe bei der täglichen Arbeit
Die besten Excel-Tastenkombinationen im Überblick Erfahrungsgemäß sind es nicht unbedingt die umfangreichen Tipps, die den Nutzen haben. So kann dir häufig schon eine kleine Hilfe bei der täglichen Arbeit
Erstellen bedingter Formeln
 Microsoft Office Excel Erstellen bedingter Formeln Alle ausblenden Bei vielen Aufgaben wird häufig getestet, ob Bedingungen wahr oder falsch sind. Außerdem werden häufig logische Vergleiche zwischen Ausdrücken
Microsoft Office Excel Erstellen bedingter Formeln Alle ausblenden Bei vielen Aufgaben wird häufig getestet, ob Bedingungen wahr oder falsch sind. Außerdem werden häufig logische Vergleiche zwischen Ausdrücken
Grundlagen Word Eigene Symbolleisten. Eigene Symbolleisten in Word erstellen
 Eigene Symbolleisten in Word erstellen Diese Anleitung beschreibt, wie man in Word eigene Symbolleisten erstellt und mit Schaltflächen füllt. Im zweiten Teil wird erklärt, wie man mit dem Makrorekorder
Eigene Symbolleisten in Word erstellen Diese Anleitung beschreibt, wie man in Word eigene Symbolleisten erstellt und mit Schaltflächen füllt. Im zweiten Teil wird erklärt, wie man mit dem Makrorekorder
Wie Sie mit Pivottabellen komplexe Daten perfekt analysieren und präsentieren
 Wie Sie mit Pivottabellen komplexe Daten perfekt analysieren und präsentieren Stellen Sie sich vor, der Vertriebsleiter Ihres Unternehmens verlangt kurzfristig eine Analyse der Umsätze und Deckungsbeiträge
Wie Sie mit Pivottabellen komplexe Daten perfekt analysieren und präsentieren Stellen Sie sich vor, der Vertriebsleiter Ihres Unternehmens verlangt kurzfristig eine Analyse der Umsätze und Deckungsbeiträge
Vorübung 1 Beschriften Sie die Tabelle wie in der Abbildung dargestellt.
 Diese Anleitung führt in einige Grundfunktionen des Tabellenkalkulationsprogramms Microsoft Excel ein. Sie erstellen nach einigen Vorübungen mit Excel ein kleines Programm, das auf der Grundlage der Gesamtpunktzahl
Diese Anleitung führt in einige Grundfunktionen des Tabellenkalkulationsprogramms Microsoft Excel ein. Sie erstellen nach einigen Vorübungen mit Excel ein kleines Programm, das auf der Grundlage der Gesamtpunktzahl
MS Excel 2010 Kompakt
 MS Excel 00 Kompakt FILTERN Aus einem großen Datenbestand sollen nur jene Datensätze (Zeilen) angezeigt werden, die einem bestimmten Eintrag eines Feldes (Spalte) entsprechen. Excel unterstützt Filterungen
MS Excel 00 Kompakt FILTERN Aus einem großen Datenbestand sollen nur jene Datensätze (Zeilen) angezeigt werden, die einem bestimmten Eintrag eines Feldes (Spalte) entsprechen. Excel unterstützt Filterungen
Excel Allgemeine Infos
 Spalten Zeilen Eine Eingabe bestätigen Die Spalten werden mit Buchstaben benannt - im Spaltenkopf Die Zeilen werden durchnumeriert - im Zeilenkopf Mit der Eingabe Taste Bewegen innerhalb der Arbeitsmappe
Spalten Zeilen Eine Eingabe bestätigen Die Spalten werden mit Buchstaben benannt - im Spaltenkopf Die Zeilen werden durchnumeriert - im Zeilenkopf Mit der Eingabe Taste Bewegen innerhalb der Arbeitsmappe
GOLDESEL-Schulung Referat 05 Finanzcontrolling
 GOLDESEL-Schulung Referat 05 Finanzcontrolling www.finanzcontrolling.uni-bremen.de Axel Hauschild / Petra Schröder 218-60202 goldesel@uni-bremen.de umbuchen@uni-bremen.de GOLDESEL - Excel Schulung 1 Evtl.
GOLDESEL-Schulung Referat 05 Finanzcontrolling www.finanzcontrolling.uni-bremen.de Axel Hauschild / Petra Schröder 218-60202 goldesel@uni-bremen.de umbuchen@uni-bremen.de GOLDESEL - Excel Schulung 1 Evtl.
Dossier: Rechnungen und Lieferscheine in Word
 www.sekretaerinnen-service.de Dossier: Rechnungen und Lieferscheine in Word Es muss nicht immer Excel sein Wenn Sie eine Vorlage für eine Rechnung oder einen Lieferschein erstellen möchten, brauchen Sie
www.sekretaerinnen-service.de Dossier: Rechnungen und Lieferscheine in Word Es muss nicht immer Excel sein Wenn Sie eine Vorlage für eine Rechnung oder einen Lieferschein erstellen möchten, brauchen Sie
Text-Zahlen-Formatieren
 Text-Zahlen-Formatieren Beobachtung: Bei der Formatierung einer Zahl in eine Textzahl und umgekehrt zeigt Excel ein merkwürdiges Verhalten, welches nachfolgend skizziert werden soll: Wir öffnen eine neue
Text-Zahlen-Formatieren Beobachtung: Bei der Formatierung einer Zahl in eine Textzahl und umgekehrt zeigt Excel ein merkwürdiges Verhalten, welches nachfolgend skizziert werden soll: Wir öffnen eine neue
Microsoft Excel 2013. Herausgeber BerCom Training GmbH Stationsstrasse 26 8713 Uerikon. Kontakte: 079 633 65 75 www.computer-training.
 Herausgeber BerCom Training GmbH Stationsstrasse 26 8713 Uerikon Kontakte: 079 633 65 75 Autoren: Gabriela Bergantini 1. Auflage von Dezember 2014 by BerCom Training GmbH Microsoft Excel 2013 Komplexe
Herausgeber BerCom Training GmbH Stationsstrasse 26 8713 Uerikon Kontakte: 079 633 65 75 Autoren: Gabriela Bergantini 1. Auflage von Dezember 2014 by BerCom Training GmbH Microsoft Excel 2013 Komplexe
Im Folgenden wird Ihnen an einem Beispiel erklärt, wie Sie Excel-Anlagen und Excel-Vorlagen erstellen können.
 Excel-Schnittstelle Im Folgenden wird Ihnen an einem Beispiel erklärt, wie Sie Excel-Anlagen und Excel-Vorlagen erstellen können. Voraussetzung: Microsoft Office Excel ab Version 2000 Zum verwendeten Beispiel:
Excel-Schnittstelle Im Folgenden wird Ihnen an einem Beispiel erklärt, wie Sie Excel-Anlagen und Excel-Vorlagen erstellen können. Voraussetzung: Microsoft Office Excel ab Version 2000 Zum verwendeten Beispiel:
Microsoft Access 2013 Navigationsformular (Musterlösung)
 Hochschulrechenzentrum Justus-Liebig-Universität Gießen Microsoft Access 2013 Navigationsformular (Musterlösung) Musterlösung zum Navigationsformular (Access 2013) Seite 1 von 5 Inhaltsverzeichnis Vorbemerkung...
Hochschulrechenzentrum Justus-Liebig-Universität Gießen Microsoft Access 2013 Navigationsformular (Musterlösung) Musterlösung zum Navigationsformular (Access 2013) Seite 1 von 5 Inhaltsverzeichnis Vorbemerkung...
LÖSUNGEN AUFGABEN: EXCEL XP (OHNE DATEIEN)
 LÖSUNGEN AUFGABEN: EXCEL XP (OHNE DATEIEN) Übung (1) Elemente des Excelfensters Ordnen Sie die Begriffe richtig zu: [1] Titelleiste (Programmleiste) [9] waagrechte/horizontale Bildlaufleiste [2] Menüleiste
LÖSUNGEN AUFGABEN: EXCEL XP (OHNE DATEIEN) Übung (1) Elemente des Excelfensters Ordnen Sie die Begriffe richtig zu: [1] Titelleiste (Programmleiste) [9] waagrechte/horizontale Bildlaufleiste [2] Menüleiste
Dokumentation von Ük Modul 302
 Dokumentation von Ük Modul 302 Von Nicolas Kull Seite 1/ Inhaltsverzeichnis Dokumentation von Ük Modul 302... 1 Inhaltsverzeichnis... 2 Abbildungsverzeichnis... 3 Typographie (Layout)... 4 Schrift... 4
Dokumentation von Ük Modul 302 Von Nicolas Kull Seite 1/ Inhaltsverzeichnis Dokumentation von Ük Modul 302... 1 Inhaltsverzeichnis... 2 Abbildungsverzeichnis... 3 Typographie (Layout)... 4 Schrift... 4
SIZ-Spickzettel Word 2003
 SIZ-Spickzettel Word 2003 Abschnitt einfügen Adressetiketten (Serienbrieffunktion) Cursor positionieren; Menü Einfügen/Manueller Umbruch / Abschnittsumbruch (z. B. Fortlaufend) 1. Seriendrucksymbolleiste
SIZ-Spickzettel Word 2003 Abschnitt einfügen Adressetiketten (Serienbrieffunktion) Cursor positionieren; Menü Einfügen/Manueller Umbruch / Abschnittsumbruch (z. B. Fortlaufend) 1. Seriendrucksymbolleiste
Datenverwaltung mit MS Excel INHALTSVERZEICHNIS
 INHALTSVERZEICHNIS Datenmatrix... 4 Datenmatrix (DB-Bereich) Aufbau:... 4 Erfassung / Bearbeitung / Löschung:... 4 Neu... 4 Löschen:... 4 Wiederherstellen:... 4 Vorherigen suchen / Weitersuchen:... 4 Kriterien:...
INHALTSVERZEICHNIS Datenmatrix... 4 Datenmatrix (DB-Bereich) Aufbau:... 4 Erfassung / Bearbeitung / Löschung:... 4 Neu... 4 Löschen:... 4 Wiederherstellen:... 4 Vorherigen suchen / Weitersuchen:... 4 Kriterien:...
Funktion Erläuterung Beispiel
 WESTFÄLISCHE WILHELMS-UNIVERSITÄT WIRTSCHAFTSWISSENSCHAFTLICHE FAKULTÄT BETRIEBLICHE DATENVERARBEITUNG Folgende Befehle werden typischerweise im Excel-Testat benötigt. Die Beispiele in diesem Dokument
WESTFÄLISCHE WILHELMS-UNIVERSITÄT WIRTSCHAFTSWISSENSCHAFTLICHE FAKULTÄT BETRIEBLICHE DATENVERARBEITUNG Folgende Befehle werden typischerweise im Excel-Testat benötigt. Die Beispiele in diesem Dokument
Mit dem Befehl Format/Zellen, Register Rahmen. Mit rechter Maustaste anklicken, Befehl Zellen formatieren, Register Rahmen. Mit dem Symbol Rahmen.
 Fragen und Antworten zu Modul 4 Tabellenkalkulation 1. Wie kann man eine Zeile in einer Tabelle löschen? Zeile markieren, Befehl Bearbeiten/Zellen löschen. Zeile mit rechter Maustaste anklicken, Befehl
Fragen und Antworten zu Modul 4 Tabellenkalkulation 1. Wie kann man eine Zeile in einer Tabelle löschen? Zeile markieren, Befehl Bearbeiten/Zellen löschen. Zeile mit rechter Maustaste anklicken, Befehl
Wir lernen PowerPoint - Grundkurs Grußkarten erstellen
 Wir lernen PowerPoint - Grundkurs Grußkarten erstellen Inhalt der Anleitung Seite 1. Geburtstagskarte erstellen 2 6 2. Einladung erstellen 7 1 1. Geburtstagskarte erstellen a) Wir öffnen PowerPoint und
Wir lernen PowerPoint - Grundkurs Grußkarten erstellen Inhalt der Anleitung Seite 1. Geburtstagskarte erstellen 2 6 2. Einladung erstellen 7 1 1. Geburtstagskarte erstellen a) Wir öffnen PowerPoint und
EXCEL 2000 Grundlagen
 1 2 3 4 5 6 7 C17 Adresse dieses Feldes. (Wie beim Spiel Schiffe versenken!) 8 9 1 EXCEL 2003 2 Ansicht Aufgabenbereich EXCEL 2003 Liste möglicher Fenster im Aufgabenbereich 3 4 Menü Extras Ohne Haken
1 2 3 4 5 6 7 C17 Adresse dieses Feldes. (Wie beim Spiel Schiffe versenken!) 8 9 1 EXCEL 2003 2 Ansicht Aufgabenbereich EXCEL 2003 Liste möglicher Fenster im Aufgabenbereich 3 4 Menü Extras Ohne Haken
In diesem Tutorial lernen Sie, wie Sie einen Termin erfassen und verschiedene Einstellungen zu einem Termin vornehmen können.
 Tutorial: Wie erfasse ich einen Termin? In diesem Tutorial lernen Sie, wie Sie einen Termin erfassen und verschiedene Einstellungen zu einem Termin vornehmen können. Neben den allgemeinen Angaben zu einem
Tutorial: Wie erfasse ich einen Termin? In diesem Tutorial lernen Sie, wie Sie einen Termin erfassen und verschiedene Einstellungen zu einem Termin vornehmen können. Neben den allgemeinen Angaben zu einem
Kleine Einführung in die lineare Regression mit Excel
 Kleine Einführung in die lineare Regression mit Excel Grundoperationen mit Excel Werte mit Formeln berechnen Bsp.: Mittelwert und Standardabweichung Das $-Zeichen Beispielauswertung eines Versuches Daten
Kleine Einführung in die lineare Regression mit Excel Grundoperationen mit Excel Werte mit Formeln berechnen Bsp.: Mittelwert und Standardabweichung Das $-Zeichen Beispielauswertung eines Versuches Daten
Gantt-Diagramm - Diagramm zur Projektverfolgung
 Gantt-Diagramm - Diagramm zur Projektverfolgung 5.06.206 3:29:35 FAQ-Artikel-Ausdruck Kategorie: Windows::MS Office::Excel Bewertungen: 0 Status: öffentlich (Alle) Ergebnis: 0.00 % Sprache: de Letzte Aktualisierung:
Gantt-Diagramm - Diagramm zur Projektverfolgung 5.06.206 3:29:35 FAQ-Artikel-Ausdruck Kategorie: Windows::MS Office::Excel Bewertungen: 0 Status: öffentlich (Alle) Ergebnis: 0.00 % Sprache: de Letzte Aktualisierung:
Einführung in das Arbeiten mit MS Excel. 1. Bearbeitungs
 Einführung in das Arbeiten mit MS Excel 1. Bildschirmaufbau Die Tabellenkalkulation Excel basiert auf einem Rechenblatt, das aus Spalten und Zeilen besteht. Das Rechenblatt setzt sich somit aus einzelnen
Einführung in das Arbeiten mit MS Excel 1. Bildschirmaufbau Die Tabellenkalkulation Excel basiert auf einem Rechenblatt, das aus Spalten und Zeilen besteht. Das Rechenblatt setzt sich somit aus einzelnen
Inhaltsverzeichnis... 1. Was sind Funktionen?... 2. Bestandteile einer Funktion... 2. Beispiele für einfache Funktionen... 2
 Inhaltsverzeichnis Inhaltsverzeichnis... 1 Was sind Funktionen?... 2 Bestandteile einer Funktion... 2 Beispiele für einfache Funktionen... 2 Als Tabelle definierten Zellbereich schnell auswerten... 3 Die
Inhaltsverzeichnis Inhaltsverzeichnis... 1 Was sind Funktionen?... 2 Bestandteile einer Funktion... 2 Beispiele für einfache Funktionen... 2 Als Tabelle definierten Zellbereich schnell auswerten... 3 Die
So sind häufig benötigte Formeln sofort zur Hand
 So sind häufig benötigte Formeln sofort zur Hand auch für Excel 2010 Wahrscheinlich wirst auch du einige Formeln immer wieder in Ihren Tabellen einsetzen. Je komplexer diese Formeln sind, desto mehr Zeit
So sind häufig benötigte Formeln sofort zur Hand auch für Excel 2010 Wahrscheinlich wirst auch du einige Formeln immer wieder in Ihren Tabellen einsetzen. Je komplexer diese Formeln sind, desto mehr Zeit
Vorgehensweise für die Umstellung von Quicken-Konten bei Bargeldbuchungen auf ein Wertpapierkonto
 Vorgehensweise für die Umstellung von Quicken-Konten bei Bargeldbuchungen auf ein Wertpapierkonto Bevor Sie Ihre Datei nach Quicken 2010, bzw. 2011 konvertieren, können Sie in Ihrer jetzt benutzten Version
Vorgehensweise für die Umstellung von Quicken-Konten bei Bargeldbuchungen auf ein Wertpapierkonto Bevor Sie Ihre Datei nach Quicken 2010, bzw. 2011 konvertieren, können Sie in Ihrer jetzt benutzten Version
Serienbrief erstellen
 Serienbrief erstellen Mit einem perfekt vorbereiteten Serienbrief können Sie viel Zeit sparen. In unserem Beispiel lesen wir die Daten für unseren Serienbrief aus einer Excel Tabelle aus. Die Tabelle hat
Serienbrief erstellen Mit einem perfekt vorbereiteten Serienbrief können Sie viel Zeit sparen. In unserem Beispiel lesen wir die Daten für unseren Serienbrief aus einer Excel Tabelle aus. Die Tabelle hat
Jetzt geben Sie die Formeln in der Spalte /Gesamt ein. In diesem Beispiel lauten die Formeln:
 Rechnungen mit MS-Word und MS-Excel 1 Es gibt viele Möglichkeiten, ein Rechnungsformular zu erstellen, ohne einen Taschenrechner verwenden zu müssen. Wir zeigen Ihnen heute eine ganz einfache Methode -
Rechnungen mit MS-Word und MS-Excel 1 Es gibt viele Möglichkeiten, ein Rechnungsformular zu erstellen, ohne einen Taschenrechner verwenden zu müssen. Wir zeigen Ihnen heute eine ganz einfache Methode -
Kennen, können, beherrschen lernen was gebraucht wird www.doelle-web.de
 Spezielle Anzeigemöglichkeiten nutzen Quelldaten eines Wertefeldes anzeigen Drilldown Quelldaten, welche zur Berechnung eines Wertefeldes der Pivot-Tabelle verwendet, können in einem separaten Tabellenblatt,
Spezielle Anzeigemöglichkeiten nutzen Quelldaten eines Wertefeldes anzeigen Drilldown Quelldaten, welche zur Berechnung eines Wertefeldes der Pivot-Tabelle verwendet, können in einem separaten Tabellenblatt,
Handbuch für Easy Mail in Leicht Lesen
 Handbuch für Easy Mail in Leicht Lesen Easy Mail ist ein Englisches Wort und heißt: Einfaches Mail. Easy Mail spricht man so aus: isi mäl Seite 1 Inhaltsverzeichnis Teil 1: Wie lese ich ein E-Mail?...
Handbuch für Easy Mail in Leicht Lesen Easy Mail ist ein Englisches Wort und heißt: Einfaches Mail. Easy Mail spricht man so aus: isi mäl Seite 1 Inhaltsverzeichnis Teil 1: Wie lese ich ein E-Mail?...
Windows 7 Ordner und Dateien in die Taskleiste einfügen
 WI.005, Version 1.1 07.04.2015 Kurzanleitung Windows 7 Ordner und Dateien in die Taskleiste einfügen Möchten Sie Ordner oder Dateien direkt in die Taskleiste ablegen, so ist das nur mit einem Umweg möglich,
WI.005, Version 1.1 07.04.2015 Kurzanleitung Windows 7 Ordner und Dateien in die Taskleiste einfügen Möchten Sie Ordner oder Dateien direkt in die Taskleiste ablegen, so ist das nur mit einem Umweg möglich,
INDEX. Öffentliche Ordner erstellen Seite 2. Offline verfügbar einrichten Seite 3. Berechtigungen setzen Seite 7. Öffentliche Ordner Offline
 Öffentliche Ordner Offline INDEX Öffentliche Ordner erstellen Seite 2 Offline verfügbar einrichten Seite 3 Berechtigungen setzen Seite 7 Erstelldatum 12.08.05 Version 1.1 Öffentliche Ordner Im Microsoft
Öffentliche Ordner Offline INDEX Öffentliche Ordner erstellen Seite 2 Offline verfügbar einrichten Seite 3 Berechtigungen setzen Seite 7 Erstelldatum 12.08.05 Version 1.1 Öffentliche Ordner Im Microsoft
Aufgabe 12 Nach dem Eintippen der Kantenlänge soll die folgende Tabelle den Rauminhalt und die Oberfläche eines Würfels automatisch berechnen.
 Aufgabe 11 Excel hat für alles eine Lösung. So kann das Programm automatisch den größten oder den kleinsten Wert einer Tabelle bestimmen. Wenn man die richtige Funktion kennt, ist das überhaupt kein Problem.
Aufgabe 11 Excel hat für alles eine Lösung. So kann das Programm automatisch den größten oder den kleinsten Wert einer Tabelle bestimmen. Wenn man die richtige Funktion kennt, ist das überhaupt kein Problem.
So importieren Sie einen KPI mithilfe des Assistenten zum Erstellen einer Scorecard
 1 von 6 102013 18:09 SharePoint 2013 Veröffentlicht: 16.07.2012 Zusammenfassung: Hier erfahren Sie, wie Sie einen KPI (Key Performance Indicator) mithilfe des PerformancePoint Dashboard Designer in SharePoint
1 von 6 102013 18:09 SharePoint 2013 Veröffentlicht: 16.07.2012 Zusammenfassung: Hier erfahren Sie, wie Sie einen KPI (Key Performance Indicator) mithilfe des PerformancePoint Dashboard Designer in SharePoint
CompuMaus Computerschule Brühl Excel-Grundlagen
 Inhalt Eröffnungsbild von Excel... 1 Spalten... 2 Markieren von Zellen, Zellbereichen, Zeilen und Spalten... 2 Markier-Cursor: Ausfüll-Cursor: Verschiebe(Kopier)-Cursor... 2 Markieren auseinander liegender
Inhalt Eröffnungsbild von Excel... 1 Spalten... 2 Markieren von Zellen, Zellbereichen, Zeilen und Spalten... 2 Markier-Cursor: Ausfüll-Cursor: Verschiebe(Kopier)-Cursor... 2 Markieren auseinander liegender
Er musste so eingerichtet werden, dass das D-Laufwerk auf das E-Laufwerk gespiegelt
 Inhaltsverzeichnis Aufgabe... 1 Allgemein... 1 Active Directory... 1 Konfiguration... 2 Benutzer erstellen... 3 Eigenes Verzeichnis erstellen... 3 Benutzerkonto erstellen... 3 Profil einrichten... 5 Berechtigungen
Inhaltsverzeichnis Aufgabe... 1 Allgemein... 1 Active Directory... 1 Konfiguration... 2 Benutzer erstellen... 3 Eigenes Verzeichnis erstellen... 3 Benutzerkonto erstellen... 3 Profil einrichten... 5 Berechtigungen
Maturaarbeit: Formatieren mit Word 2010
 Maturaarbeit: Formatieren mit Word 2010 Dieses Dokument zeigt, wie sich in Word 2010 Formatvorlagen, Fussnoten und ein Inhaltsverzeichnis erstellen lassen. Fussnoten Mit Word lassen sich sehr einfach Fussnoten
Maturaarbeit: Formatieren mit Word 2010 Dieses Dokument zeigt, wie sich in Word 2010 Formatvorlagen, Fussnoten und ein Inhaltsverzeichnis erstellen lassen. Fussnoten Mit Word lassen sich sehr einfach Fussnoten
Berechnungen in Access Teil I
 in Access Teil I Viele Daten müssen in eine Datenbank nicht eingetragen werden, weil sie sich aus anderen Daten berechnen lassen. Zum Beispiel lässt sich die Mehrwertsteuer oder der Bruttopreis in einer
in Access Teil I Viele Daten müssen in eine Datenbank nicht eingetragen werden, weil sie sich aus anderen Daten berechnen lassen. Zum Beispiel lässt sich die Mehrwertsteuer oder der Bruttopreis in einer
Mediator 9 - Lernprogramm
 Mediator 9 - Lernprogramm Ein Lernprogramm mit Mediator erstellen Mediator 9 bietet viele Möglichkeiten, CBT-Module (Computer Based Training = Computerunterstütztes Lernen) zu erstellen, z. B. Drag & Drop
Mediator 9 - Lernprogramm Ein Lernprogramm mit Mediator erstellen Mediator 9 bietet viele Möglichkeiten, CBT-Module (Computer Based Training = Computerunterstütztes Lernen) zu erstellen, z. B. Drag & Drop
Aufgaben. Modul Excel.
 Aufgaben Modul Excel. Inhaltsverzeichnis. 1.1 Tabelle 01 Einfache Berechnungen....3 1.2 Tabelle 02 Telefonkosten...4 1.3 Tabelle 03 Planung einer Party...5 1.4 Tabelle 04 Euroumstellung Drogerie....6 1.5
Aufgaben Modul Excel. Inhaltsverzeichnis. 1.1 Tabelle 01 Einfache Berechnungen....3 1.2 Tabelle 02 Telefonkosten...4 1.3 Tabelle 03 Planung einer Party...5 1.4 Tabelle 04 Euroumstellung Drogerie....6 1.5
Erstellen von Formbriefen, Adressetiketten und Briefumschlägen ohne Serienbrief-Assistenten
 Erstellen von Formbriefen, Adressetiketten und Briefumschlägen ohne Serienbrief-Assistenten Das Verfahren läuft in folgenden Schritten ab: Erstellen der Datenquelle Erstellen eines Textdokuments Einfügen
Erstellen von Formbriefen, Adressetiketten und Briefumschlägen ohne Serienbrief-Assistenten Das Verfahren läuft in folgenden Schritten ab: Erstellen der Datenquelle Erstellen eines Textdokuments Einfügen
Einstellungen im Internet-Explorer (IE) (Stand 11/2013) für die Arbeit mit IOS2000 und DIALOG
 Einstellungen im Internet-Explorer (IE) (Stand 11/2013) für die Arbeit mit IOS2000 und DIALOG Um mit IOS2000/DIALOG arbeiten zu können, benötigen Sie einen Webbrowser. Zurzeit unterstützen wir ausschließlich
Einstellungen im Internet-Explorer (IE) (Stand 11/2013) für die Arbeit mit IOS2000 und DIALOG Um mit IOS2000/DIALOG arbeiten zu können, benötigen Sie einen Webbrowser. Zurzeit unterstützen wir ausschließlich
Anleitung zum Einfügen von Daten aus OpenOffice Calc in OpenOffice Base Beispiel anhand einer Adressen Calc-Tabelle
 Anleitung zum Einfügen von Daten aus OpenOffice Calc in OpenOffice Base Beispiel anhand einer Adressen Calc-Tabelle Öffnen der ClacTabelle welche die Daten enthält (oder eine neue erstellen) Hier ein Beispiel
Anleitung zum Einfügen von Daten aus OpenOffice Calc in OpenOffice Base Beispiel anhand einer Adressen Calc-Tabelle Öffnen der ClacTabelle welche die Daten enthält (oder eine neue erstellen) Hier ein Beispiel
Datenauswertung mit Hilfe von Pivot-Tabellen in Excel
 Datenauswertung mit Hilfe von Pivot-Tabellen in Excel Begleitendes Manual zu den Workshops zur Datenerfassung und verarbeitung im Juni / Juli 2004 Datenauswertung mit Hilfe von Pivot-Tabellen in Excel...3
Datenauswertung mit Hilfe von Pivot-Tabellen in Excel Begleitendes Manual zu den Workshops zur Datenerfassung und verarbeitung im Juni / Juli 2004 Datenauswertung mit Hilfe von Pivot-Tabellen in Excel...3
S TAND N OVEMBE R 2012 HANDBUCH DUDLE.ELK-WUE.DE T E R M I N A B S P R A C H E N I N D E R L A N D E S K I R C H E
 S TAND N OVEMBE R 2012 HANDBUCH T E R M I N A B S P R A C H E N I N D E R L A N D E S K I R C H E Herausgeber Referat Informationstechnologie in der Landeskirche und im Oberkirchenrat Evangelischer Oberkirchenrat
S TAND N OVEMBE R 2012 HANDBUCH T E R M I N A B S P R A C H E N I N D E R L A N D E S K I R C H E Herausgeber Referat Informationstechnologie in der Landeskirche und im Oberkirchenrat Evangelischer Oberkirchenrat
SIZ-Spickzettel Word 2003
 SIZ-Spickzettel Word 2003 1, 1.1, 1.1.1 Sie müssen die Überschriften 1, 2 und 3 eines Dokuments gliedern, und zwar: Überschrift 1 = 1, Überschrift 2 = 1.1, Überschrift 3 = 1.1.1 usw. 1. Setzen Sie den
SIZ-Spickzettel Word 2003 1, 1.1, 1.1.1 Sie müssen die Überschriften 1, 2 und 3 eines Dokuments gliedern, und zwar: Überschrift 1 = 1, Überschrift 2 = 1.1, Überschrift 3 = 1.1.1 usw. 1. Setzen Sie den
Anwendungsbeispiele Buchhaltung
 Kostenstellen in Webling Webling ist ein Produkt der Firma: Inhaltsverzeichnis 1 Kostenstellen 1.1 Was sind Kostenstellen? 1.2 Kostenstellen in der 2 Kostenstellen in Webling 2.1 Kostenstellen erstellen
Kostenstellen in Webling Webling ist ein Produkt der Firma: Inhaltsverzeichnis 1 Kostenstellen 1.1 Was sind Kostenstellen? 1.2 Kostenstellen in der 2 Kostenstellen in Webling 2.1 Kostenstellen erstellen
Programm GArtenlisten. Computerhinweise
 Programm GArtenlisten Computerhinweise Liebe/r Vogelbeobachter/in, anbei haben wir Ihnen ein paar wichtige Tipps für ein reibungsloses Funktionieren der mitgelieferten Ergebnisdatei auf Ihrem Computer
Programm GArtenlisten Computerhinweise Liebe/r Vogelbeobachter/in, anbei haben wir Ihnen ein paar wichtige Tipps für ein reibungsloses Funktionieren der mitgelieferten Ergebnisdatei auf Ihrem Computer
Diese Unterlage bezieht sich auf Excel 2010 (auf Deutsch). Die Benutzeroberfläche kann in anderen Versionen der Software erheblich anders aussehen.
 Vorbemerkung Diese Unterlage bezieht sich auf Excel 2010 (auf Deutsch). Die Benutzeroberfläche kann in anderen Versionen der Software erheblich anders aussehen. Einiges, das bei der Bearbeitung der Übung
Vorbemerkung Diese Unterlage bezieht sich auf Excel 2010 (auf Deutsch). Die Benutzeroberfläche kann in anderen Versionen der Software erheblich anders aussehen. Einiges, das bei der Bearbeitung der Übung
Erstellen von x-y-diagrammen in OpenOffice.calc
 Erstellen von x-y-diagrammen in OpenOffice.calc In dieser kleinen Anleitung geht es nur darum, aus einer bestehenden Tabelle ein x-y-diagramm zu erzeugen. D.h. es müssen in der Tabelle mindestens zwei
Erstellen von x-y-diagrammen in OpenOffice.calc In dieser kleinen Anleitung geht es nur darum, aus einer bestehenden Tabelle ein x-y-diagramm zu erzeugen. D.h. es müssen in der Tabelle mindestens zwei
Professionelle Seminare im Bereich MS-Office
 Der Name BEREICH.VERSCHIEBEN() ist etwas unglücklich gewählt. Man kann mit der Funktion Bereiche zwar verschieben, man kann Bereiche aber auch verkleinern oder vergrößern. Besser wäre es, die Funktion
Der Name BEREICH.VERSCHIEBEN() ist etwas unglücklich gewählt. Man kann mit der Funktion Bereiche zwar verschieben, man kann Bereiche aber auch verkleinern oder vergrößern. Besser wäre es, die Funktion
So gehts Schritt-für-Schritt-Anleitung
 So gehts Schritt-für-Schritt-Anleitung Software WISO Mein Büro Thema Eigene Auswertungen, Tabellenauswertungen Version/Datum V 13.00.05.101 Über die Tabellen-Auswertungen ist es möglich eigene Auswertungen
So gehts Schritt-für-Schritt-Anleitung Software WISO Mein Büro Thema Eigene Auswertungen, Tabellenauswertungen Version/Datum V 13.00.05.101 Über die Tabellen-Auswertungen ist es möglich eigene Auswertungen
Anleitung für TYPO3... 1. Bevor Sie beginnen... 2. Newsletter anlegen... 2. Inhalt platzieren und bearbeiten... 3. Neuen Inhalt anlegen...
 Seite 1 von 11 Anleitung für TYPO3 Inhalt Anleitung für TYPO3... 1 Bevor Sie beginnen... 2 Newsletter anlegen... 2 Inhalt platzieren und bearbeiten... 3 Neuen Inhalt anlegen... 3 Bestehenden Inhalt bearbeiten...
Seite 1 von 11 Anleitung für TYPO3 Inhalt Anleitung für TYPO3... 1 Bevor Sie beginnen... 2 Newsletter anlegen... 2 Inhalt platzieren und bearbeiten... 3 Neuen Inhalt anlegen... 3 Bestehenden Inhalt bearbeiten...
Kapitel 3 Frames Seite 1
 Kapitel 3 Frames Seite 1 3 Frames 3.1 Allgemeines Mit Frames teilt man eine HTML-Seite in mehrere Bereiche ein. Eine Seite, die mit Frames aufgeteilt ist, besteht aus mehreren Einzelseiten, die sich den
Kapitel 3 Frames Seite 1 3 Frames 3.1 Allgemeines Mit Frames teilt man eine HTML-Seite in mehrere Bereiche ein. Eine Seite, die mit Frames aufgeteilt ist, besteht aus mehreren Einzelseiten, die sich den
1. Einführung. 2. Die Abschlagsdefinition
 1. Einführung orgamax bietet die Möglichkeit, Abschlagszahlungen (oder auch Akontozahlungen) zu erstellen. Die Erstellung der Abschlagsrechnung beginnt dabei immer im Auftrag, in dem Höhe und Anzahl der
1. Einführung orgamax bietet die Möglichkeit, Abschlagszahlungen (oder auch Akontozahlungen) zu erstellen. Die Erstellung der Abschlagsrechnung beginnt dabei immer im Auftrag, in dem Höhe und Anzahl der
Der Kalender im ipad
 Der Kalender im ipad Wir haben im ipad, dem ipod Touch und dem iphone, sowie auf dem PC in der Cloud einen Kalender. Die App ist voreingestellt, man braucht sie nicht laden. So macht es das ipad leicht,
Der Kalender im ipad Wir haben im ipad, dem ipod Touch und dem iphone, sowie auf dem PC in der Cloud einen Kalender. Die App ist voreingestellt, man braucht sie nicht laden. So macht es das ipad leicht,
1. Einführung. 2. Alternativen zu eigenen Auswertungen. 3. Erstellen eigener Tabellen-Auswertungen
 1. Einführung Über die Tabellen-Auswertungen können Sie eigene Auswertungen nach Ihren Wünschen erstellen. Diese Auswertungen werden immer anhand der aktuellen Daten aus orgamax ermittelt, Sie können also
1. Einführung Über die Tabellen-Auswertungen können Sie eigene Auswertungen nach Ihren Wünschen erstellen. Diese Auswertungen werden immer anhand der aktuellen Daten aus orgamax ermittelt, Sie können also
SIZ Modul 221: Outlook und Internetdienste
 SIZ Modul 221: Outlook und Internetdienste Outlook Dateien importieren (PST, XLS usw.) 1. Menü Datei/Importieren/Exportieren... 2. Aus andern Programmen oder Dateien importieren Das ist bei den meisten
SIZ Modul 221: Outlook und Internetdienste Outlook Dateien importieren (PST, XLS usw.) 1. Menü Datei/Importieren/Exportieren... 2. Aus andern Programmen oder Dateien importieren Das ist bei den meisten
Zahlen auf einen Blick
 Zahlen auf einen Blick Nicht ohne Grund heißt es: Ein Bild sagt mehr als 1000 Worte. Die meisten Menschen nehmen Informationen schneller auf und behalten diese eher, wenn sie als Schaubild dargeboten werden.
Zahlen auf einen Blick Nicht ohne Grund heißt es: Ein Bild sagt mehr als 1000 Worte. Die meisten Menschen nehmen Informationen schneller auf und behalten diese eher, wenn sie als Schaubild dargeboten werden.
Handbuch B4000+ Preset Manager
 Handbuch B4000+ Preset Manager B4000+ authentic organ modeller Version 0.6 FERROFISH advanced audio applications Einleitung Mit der Software B4000+ Preset Manager können Sie Ihre in der B4000+ erstellten
Handbuch B4000+ Preset Manager B4000+ authentic organ modeller Version 0.6 FERROFISH advanced audio applications Einleitung Mit der Software B4000+ Preset Manager können Sie Ihre in der B4000+ erstellten
Kopf- und Fusszeilen in WORD und EXCEL
 www.computeria-olten.ch Monatstreff für Menschen ab 50 Merkblatt 79 Kopf- und Fusszeilen in WORD und EXCEL merkblatt 79.docx 1 Autor P.Aeberhard Wozu sind Kopf- und Fusszeilen gut? Kopfzeilen: Sinnvoll
www.computeria-olten.ch Monatstreff für Menschen ab 50 Merkblatt 79 Kopf- und Fusszeilen in WORD und EXCEL merkblatt 79.docx 1 Autor P.Aeberhard Wozu sind Kopf- und Fusszeilen gut? Kopfzeilen: Sinnvoll
Bauteilattribute als Sachdaten anzeigen
 Mit den speedikon Attributfiltern können Sie die speedikon Attribute eines Bauteils als MicroStation Sachdaten an die Elemente anhängen Inhalte Was ist ein speedikon Attribut?... 3 Eigene Attribute vergeben...
Mit den speedikon Attributfiltern können Sie die speedikon Attribute eines Bauteils als MicroStation Sachdaten an die Elemente anhängen Inhalte Was ist ein speedikon Attribut?... 3 Eigene Attribute vergeben...
Übung 10 Lernzielkontrolle
 1 Übung 10 Lernzielkontrolle Grundlagen Organisation Eingabe und Korrekturen Listen Rechnen Funktionen Diagramme und Objekte Formate Seite einrichten und Druck Ein Firmenleiter fragt: Ich möchte, dass
1 Übung 10 Lernzielkontrolle Grundlagen Organisation Eingabe und Korrekturen Listen Rechnen Funktionen Diagramme und Objekte Formate Seite einrichten und Druck Ein Firmenleiter fragt: Ich möchte, dass
Urlaubsregel in David
 Urlaubsregel in David Inhaltsverzeichnis KlickDown Beitrag von Tobit...3 Präambel...3 Benachrichtigung externer Absender...3 Erstellen oder Anpassen des Anworttextes...3 Erstellen oder Anpassen der Auto-Reply-Regel...5
Urlaubsregel in David Inhaltsverzeichnis KlickDown Beitrag von Tobit...3 Präambel...3 Benachrichtigung externer Absender...3 Erstellen oder Anpassen des Anworttextes...3 Erstellen oder Anpassen der Auto-Reply-Regel...5
Word 2010 Grafiken exakt positionieren
 WO.009, Version 1.2 10.11.2014 Kurzanleitung Word 2010 Grafiken exakt positionieren Wenn Sie eine Grafik in ein Word-Dokument einfügen, wird sie in die Textebene gesetzt, sie verhält sich also wie ein
WO.009, Version 1.2 10.11.2014 Kurzanleitung Word 2010 Grafiken exakt positionieren Wenn Sie eine Grafik in ein Word-Dokument einfügen, wird sie in die Textebene gesetzt, sie verhält sich also wie ein
