Beispiel: =ANZAHL2(A1:A10) ANZAHL2 zählt alle Zellen, die nicht leer sind, in denen also irgendetwas enthalten ist, sei es auch nur ein Leerzeichen!
|
|
|
- Reinhold Salzmann
- vor 7 Jahren
- Abrufe
Transkript
1 SIZ Modul 421: Excel Funktionen ANZAHL ANZAHL zählt alle numerischen Werte eines markierten Bereichs. Numerische Werte sind Werte, mit denen man rechnen kann, also Zahlen, Daten (z. B ), nicht aber Text. Beispiel: =ANZAHL(A1:A10) ANZAHL2 ANZAHL2 zählt alle Zellen, die nicht leer sind, in denen also irgendetwas enthalten ist, sei es auch nur ein Leerzeichen! Beispiel: =ANZAHL2(A1:A10) SUMME Bereiche werden mit einem Doppelpunkt angegeben: Beispiel: =SUMME(A1:A10) Werden nicht zusammenhängende Zellen addiert, steht zwischen den Zellbezügen ein Strichpunkt (kein Pluszeichen!); dieser ergibt sich automatisch, wenn man die Ctrl Taste drückt und dann die Zellen markiert: Beispiel: =SUMME(B5;B8;C29) Mehrere Zahlen subtrahieren: Beispiel: =B10 (SUMME(B1:B9)) MITTELWERT MITTELWERT ermittelt den Durchschnitt eines markierten Bereichs. Bei zusammenhängenden Bereichen werden die erste und die letzte Zelle durch einen Doppelpunkt getrennt, bei nicht zusammenhängenden Bereichen steht zwischen den einzelnen Zelladressen ein Strichpunkt. Beispiel zusammenhängender Bereich: =MITTELWERT(A1:A10) Beispiel nicht zusammenhängender Bereich: =MITTELWERT(B5;B7) MIN MIN ermittelt den kleinsten Wert eines markierten Bereichs. Beispiel: =MIN(A1:A10) MAX MAX ermittelt den grössten Wert eines markierten Bereichs. Beispiel: =MAX(A1:A10) KGRÖSSTE KKLEINSTE Mit MAX ermittelt man den grössten, mit MIN den kleinsten Wert. Mit KGRÖSSTE kann man z. B. den zweit, dritt oder viertgrössten Wert, mit KKLEINSTE den zweit, dritt oder viertkleinsten Wert ermitteln. 14. Juni
2 Beispiel: Sie möchten aus dem Bereich A1:A6 den zweitgrössten Wert ermitteln. KGRÖSSTE = Funktion A1:A6 = Bereich 2 = zweitgrösster Wert des Bereichs Analog dazu verwenden Sie KKLEINSTE. RANG Mit RANG ermitteln Sie, welchen Platz (Rang) eine Zahl innerhalb einer Liste einnimmt. Wir wollen in der Spalte D den Rang aufgrund der Werte in der Spalte C ermitteln. Markieren Sie die Zelle D2 und rufen Sie den Funktionsassistenten auf. Suchen Sie die Funktion RANG. Zahl Bezug Wir wollen von der Zelle C2 den Rang bestimmen. umfasst den Bereich mit allen Zahlen, die in die Rangberechnung mit einbezogen werden. In unserem Fall heisst dieser Bereich C2:C6, genau genommen $C$2:$C$6! 14. Juni
3 Wir arbeiten ja immer mit dem gleichen Bereich, daher müssen wir ihn absolut setzen! Reihenfolge Wenn dieses Argument leer bleibt, ist die grösste Zahl auf Rang 1. Wenn wir irgendeine Zahl, z. B. 1, eingeben, ist die kleinste Zahl auf Rang 1. HEUTE() Die Funktion HEUTE() gibt das Datum zurück. Sie verfügt über keine Argumente, dennoch müssen die Klammern gesetzt werden. Beispiele: =HEUTE() oder =HEUTE() B5 (wenn in B5 ein anderes Datum steht) JETZT() Die Funktion JETZT() gibt das Datum und die Uhrzeit zurück. Sie benötigt keine Argumente, dennoch sind die Klammern nötig. Beispiel: =JETZT() Allenfalls müssen Sie den Wert noch formatieren (Ctrl + 1, benutzerdefiniertes Zahlenformat). RUNDEN Vorgehen in 3 Schritten: 1. Berechnen (ohne zu runden!) 2. das Ergebnis anschauen (Kann es stimmen?) 3. Runden (Kann es stimmen? Vergleich mit dem ungerundeten Resultat!) Fehler entstehen vor allem dann, wenn man Berechnen und Runden gleichzeitig machen möchte. Erläuterung: ZAHL = zu rundender Wert; das kann z. B. ein Zellbezug (B5) oder eine Formel (=SUMME(B5:B27) sein! auf eine ganze Zahl =RUNDEN(ZAHL;0) Beispiel: = RUNDEN(SUMME(A1:A10);0) auf 1 oder 2 Dezimalstellen =RUNDEN(ZAHL;1) bei zwei Dezimalstellen: ;2) Beispiel: = RUNDEN(SUMME(A1:A10);1) auf 10 Franken (Minus Zeichen beachten!) =RUNDEN(ZAHL; 1) Beispiel: = RUNDEN(SUMME(A1:A10); 1) 14. Juni
4 auf 10 Rappen =RUNDEN(ZAHL;1) Beispiel: =RUNDEN(SUMME(A1:A10);1) auf 5 Rappen =RUNDEN(ZAHL*20;0)/20 Beispiel: =RUNDEN(SUMME(A1:A10)*20;0)/20 auf ½ Note =RUNDEN(ZAHL*2;0)/2 Beispiel: =RUNDEN(SUMME(A1:A10)*2;0)/2 AUFRUNDEN Die Funktion lautet AUFRUNDEN. =AUFRUNDEN(ZAHL;ANZAHL_STELLEN) Beispiel: = AUFRUNDEN(SUMME(A1:A10);1) ABRUNDEN WENN Die Funktion lautet ABRUNDEN. =ABRUNDEN(ZAHL;ANZAHL_STELLEN) Beispiel: = ABRUNDEN(SUMME(A1:A10);1) Einfaches Wenn =WENN(PRÜFUNG;DANN_WERT;SONST_WERT) Prüfung = Das Ergebnis einer Prüfung wird mit den Wahrheitswerten Wahr und Falsch ausgedrückt. Dann_Wert = Wenn die Bedingung wahr ist, wird das Argument Dann_Wert ausgeführt. Sonst_Wert = Wenn die Bedingung falsch ist, also nicht zutrifft, wird der Sonst_Wert ausgeführt. Beispiel: Formel in B2: =WENN(A2>12000;5%*A2;3%*A2) Die Wörter dann und sonst werden nie geschrieben! Wird als Wert ein Text in die Zelle geschrieben, muss dieser in Anführungszeichen gesetzt werden! Beispiel: =WENN(A2>12000;5%*A2; Keine Provision! ) 14. Juni
5 Verschachteltes Wenn Von links nach rechts werden mehrere Bedingungen geprüft; trifft eine Bedingung zu, wird der Dann_Wert ausgeführt. =WENN(PRÜFUNG;DANN_WERT;WENN(PRÜFUNG;DANN_WERT;SONST_WERT)) Beispiel: Wenn jemand weniger als SFr. 10'000 Umsatz macht, bekommt er keine Provision. Wenn jemand weniger als SFr. 15'000 Umsatz macht, bekommt er 3 % Provision. Treffen beide Bedingungen nicht zu, werden 6 % Provision ausbezahlt. Die Formel in Zelle B2 lautet: =WENN(A2<10000; Keine Provision ;WENN(A2<15000;3%*A2;6%*A2)) Achten Sie darauf, dass Sie immer so viele schliessende wie öffnende Klammern haben. SUMMEWENN Sie möchten den Verkaufspreis aller Porsche berechnen. Beispiel 1 1. Markieren Sie die Zelle B10. Dort soll das Ergebnis stehen. 14. Juni
6 2. Öffnen Sie den Funktionsassistenten und suchen Sie die Funktion SUMMEWENN. Bereich Suchkriterien Summe_Bereich = Zellbereich, den Sie auswerten möchten = in unserem Fall Porsche = Bereich, in dem sich die Zahlen befinden Die Anführungs und Schlusszeichen bei Porsche müssen nicht eingetippt werden; Excel setzt sie automatisch (ein Vorteil des Funktionsassistenten!). SUMMEWENN Beispiel 2 Sie möchten in den Zellen C6:C12 die Anzahl Passagiere je Wochentag ermitteln. Markieren Sie die Zelle C6. Tippen Sie ein =summewenn ein und drücken Sie Ctrl + a (der Funktionsassistent öffnet sich an der richtigen Stelle). Bereich: $B$17:$B$26 In diesem Bereich befinden sich die Suchbegriffe! Achtung: absolute Bezüge! Suchkriterien: Das ist B6 (relativer Bezug!). Beim Ausfüllen der Formel soll aus B6 B7, B8 usw. werden. Summe_Bereich: $C$17:$C$26 In diesem Bereich sind die Zahlen (absolute Bezüge!). 14. Juni
7 ZÄHLENWENN ZÄHLENWENN zählt die nicht leeren Zellen eines Bereichs, deren Inhalte mit den Suchkriterien übereinstimmen. Beispiel: Sie möchten herausfinden, wie viele Zahlen kleiner als 21.5 sind. 1. Markieren Sie die Zelle A6 (dort kommt das Ergebnis hinein). 2. Öffnen Sie den Funktionsassistenten und suchen Sie die Funktion ZÄHLENWENN. 3. Markieren Sie den Bereich A1:B4. 4. Tippen Sie als Suchkriterium <21.5 ein. Wenn Sie ohne Funktionsassistent arbeiten und das Suchkriterium ein Wort ist, müssen Sie es zwischen Anführungs und Schlusszeichen setzen! Das Gleiche gilt für die Zeichen > oder <. Diagramme Grundsätze 1. Überlegen Sie sich genau, aus welchen Zahlen Sie das Diagramm erstellen müssen. Wenn ein Lösungsbeispiel abgebildet ist, studieren Sie dieses. Achten Sie auf die Legende! 2. Markieren Sie immer im Rechteck. Beginnen Sie oben links mit Markieren. 3. Markieren Sie die Überschriften der Datenreihen mit. Manchmal ist es ratsam, zuerst nur die Datenreihen zu markieren und in einem zweiten Schritt die X Achse festzulegen. 4. Register Einfügen/Gruppe Diagramme. 14. Juni
8 Eine Datenreihe entfernen oder hinzufügen Sie möchten in Ihrem Diagramm eine Datenreihe entfernen oder hinzufügen. 1. Markieren Sie das Diagramm (klicken Sie auf den Rand). 2. Betrachten Sie die Tabelle. Falls farbige Markierungsrahmen vorhanden sind, können Sie an den Eckpunkten dieser Rahmen ziehen und den Bereich für das Diagramm anpassen. Sollten diese Markierungen fehlen, gehen Sie wie folgt vor: 3. Klicken Sie unterhalb der Registerkarte Diagrammtools auf Entwurf. 4. Klicken Sie in der Gruppe Daten auf Daten auswählen und nehmen Sie dort die entsprechenden Anpassungen vor (Hinzufügen, Bearbeiten usw.): Kreis oder Tortendiagramm drehen Sie haben ein Kreisdiagramm erstellt und müssen dieses z. B. um 45 drehen. 1. Klicken Sie mit der rechten Maustaste auf das Diagramm. 2. Wählen Sie Datenreihen formatieren. 3. Tippen Sie bei Reihenoptionen den Wert ein, z. B. 45. Trendlinie hinzufügen 1. Im Diagramm: Rechtsklick auf die Datenreihe (Säule) 2. Trendlinie hinzufügen 14. Juni
9 Formatierungen Ctrl + 1 Währungen/Beträge bündig untereinander öffnet das Fenster Zellen formatieren Damit die Währungen und die Beträge bündig untereinander stehen, empfehle ich Ihnen, die Formatierungen der Kategorie Buchhaltung zu wählen: Ctrl + 1/ Register Zahlen/Kategorie Buchhaltung Zahlen und Text in der gleichen Zelle Damit Sie mit dieser Zelle rechnen können, dürfen Sie kg nicht eintippen. Gehen Sie wie folgt vor, nachdem Sie 25 eingetippt haben: 1. Ctrl Kategorie Benutzerdefiniert 3. Tippen Sie bei Typ "kg" ein. Stunden addieren Wenn Sie Stunden addieren und die Summe mehr als 24 ergibt, beginnt Excel scheinbar wieder bei null zu zählen. Beispiel: Sie bilden die Summe aus A1:A5 (5 mal 8 Stunden = 40 Stunden; Excel zeigt aber 16 an). Weisen Sie der Zelle A6 das benutzerdefinierte Format zu! Dann zeigt Excel 40:00 an. Format ändern: [h]:mm:ss] 14. Juni
10 Zellenformatvorlage erstellen 1. Weisen Sie einer Zelle die gewünschten Formatierungen zu. 2. Markieren Sie diese Zelle. 3. Register Start/Gruppe Formatvorlagen/Symbol Zellenformatvorlagen 4. Wählen Sie den Befehl Neue Zellenformatvorlage aus. 5. Geben Sie der Formatvorlage einen Namen. Formatvorlage zuweisen 1. Markieren Sie die Zellen, denen Sie eine Formatvorlage zuweisen wollen. 2. Register Start/Gruppe Formatvorlagen/Symbol Zellenformatvorlagen 3. Klicken Sie auf den Namen der Zellenformatvorlage. Ihre eigenen Vorlagen werden unter der Kategorie Benutzerdefiniert aufgeführt. Spalten verbergen (ausblenden) und einblenden 1. Markieren Sie die Spalte, die Sie verbergen wollen (Spaltenüberschrift, Spaltenkopf anklicken). 2. Rechtsklick, dann Ausblenden. Wenn eine Spalte plötzlich verschwunden ist, ist sie in der Regel einfach ausgeblendet. Um sie wieder einzublenden, markieren Sie die Spalte links und rechts der ausgeblendeten Spalte mit gedrückter Maustaste (Sie dürfen die Spalten nicht einzeln mit Ctrl markieren!). Betätigen Sie anschliessend die rechte Maustaste und wählen Sie Einblenden. Alle ausgeblendeten Spalten blenden Sie am besten so ein: 1. Markieren Sie die ganze Tabelle durch Klick auf. 2. Wählen Sie Register Start/Gruppe Zellen/Symbol Format/Befehl Aus & Einblenden/Spalten einblenden. Bezüge Relative Bezüge Relative Bezüge sind der Normalfall. Beispiel: =A2*B2 Wenn ich die Formel in C2 nach unten ausfülle, passt sich die Formel an! 14. Juni
11 Absolute Bezüge Absolute Bezüge erkennt man am $ Zeichen; man setzt sie mit F4. Beispiel: In der Spalte A haben Sie die Guthaben, in der Spalte B wollen Sie die Zinsen berechnen, und zwar immer mit dem Zinssatz aus Zelle B1. Damit immer mit B1 gerechnet wird, müssen Sie B1 absolut setzen. Die Formel in Zelle B2 lautet: =A2*$B$1 A2 = relativer Bezug $B$1 = absoluter Bezug; sowohl die Spalte B als auch die Zeile 1 sind absolut! Auch wenn ich diese Formel kopiere, ändert sich der absolute Bezug nicht! Es bleibt immer bei $B$1! Gemischte Bezüge Bei gemischten Bezügen ist entweder die Spalte oder die Zeile absolut. Beispiel: Sie möchten die Verkaufspreise für Grossisten, Detaillisten und Endverbraucher berechnen. Alle drei Abnehmergruppen haben unterschiedliche Kalkulationsfaktoren. Diese Faktoren stehen in verschiedenen Spalten, aber alle in der gleichen Zeile. Zudem haben wir verschiedene Herstellkosten. Die Formel in C5 muss wie folgt lauten: =$B5*C$2 Die Herstellkosten befinden sich alle in der Spalte B, aber in unterschiedlichen Zeilen. Folglich muss die Spalte B absolut, die Zeile jedoch relativ sein. Bei den Kalkulationsfaktoren ist es gerade umgekehrt: Die Spalte muss relativ sein, die Zeile absolut: C$2! 14. Juni
12 Schützen Arbeitsmappen schützen, sodass sie nur mit Passwort geöffnet werden kann Zellen schützen 1. Öffnen Sie die Arbeitsmappe, die Sie mit einem Kennwort schützen möchten. 2. Office Menü öffnen/speichern unter (oder: F12 = Speichern unter) 3. Schaltfläche Extras anklicken und Allgemeine Optionen wählen. Sie können nun die Arbeitsmappe vor Lese und Schreibzugriff (Kennwort zum Öffnen) oder vor Änderungen schützen (Kennwort zum Ändern). Sie möchten verhindern, dass gewisse Zellen überschrieben werden. 1. Markieren Sie diejenigen Zellen, die überschrieben/geändert werden dürfen. 2. Register Start/Gruppe Zellen/Symbol Format/Zelle sperren (dadurch heben Sie den Zellschutz für die markierten Zellen auf!) 3. Aktivieren Sie den Blattschutz: Register Start/Gruppe Zellen/Symbol Format/Blatt schützen Wichtig: Standardmässig sind alle Zellen geschützt. Davon merkt man allerdings nichts, solange der Blattschutz nicht aktiviert ist! Namen Zellen und Zellbereiche benennen 1. Markieren Sie die Zelle oder den Zellbereich, die bzw. den Sie benennen wollen. 2. Klicken Sie ins Namenfeld und tippen Sie den Namen ein. Enter. Namen in Formeln verwenden 1. Geben Sie die Formel bis zu der Stelle ein, an der Sie einen Namen einsetzen möchten. 2. Drücken Sie F3 und klicken Sie doppelt auf den Namen in der Liste. 3. Setzen Sie die Formeleingabe fort. 14. Juni
13 Prozentrechnen Prozentwert berechnen Sie möchten den Prozentwert berechnen: 25 % von SFr. 1'000. Gegeben sind der Prozentsatz und der Grundwert. Die Formel in C2 lautet: A2*B2. Prozentsatz berechnen Sie kennen den Grundwert und den Prozentwert und möchten den Prozentsatz (wie viele Prozent ) berechnen. Sie möchten wissen, wie viele Prozent 60 Schwimmer sind. Teilen Sie den Wert, von dem Sie den Prozentsatz wissen möchten, durch 100 % (= Grundwert). Klicken Sie anschliessend noch auf das % Symbol. Achtung: Bei den Wörtern Sportler und Schwimmer handelt es sich um Formatierungen. Sie dürfen diese Wörter also nicht eintippen! Grundwert (100 %) berechnen Sie kennen den Prozentsatz und den Prozentwert; Sie wissen also, dass 60 Schwimmer 25 % der Sportler ausmachen. Nun möchten Sie den Grundwert (100 %) ermitteln. Wie viele Sportler sind es insgesamt? Teilen Sie den Prozentwert durch den Prozentsatz, also C2/A2. Erhöhung berechnen Sie verdienen im 1. Lehrjahr SFr und im 2. Lehrjahr SFr Wie viele Prozent beträgt die Erhöhung? Um die Erhöhung auszurechnen, müssen Sie die Differenz zwischen dem 2. und dem 1. Lehrjahr durch den Betrag des 1. Lehrjahres teilen. Mit B2 A2 berechnen Sie die Differenz. Diese teilen Sie durch A2. Wichtig ist, dass B2 A2 in Klammern steht! Zuerst muss ja die Differenz berechnet werden! Damit die Erhöhung in Prozenten angezeigt wird, müssen Sie noch das % Symbol anklicken! 14. Juni
14 Prozentaufschlag Sie haben einen Nettopreis und einen MwSt. Satz. Ihre Aufgabe ist es, in der Zelle D4 den Bruttopreis zu berechnen (Nettopreis + MwSt. Satz). Der Wert in Klammern (1+C4) entspricht %. Prozentabschlag Sie haben einen Betrag, von dem Sie einen Rabatt abziehen müssen. Mit andern Worten: Sie müssen in der Zelle D4 den Barpreis berechnen (Betrag abzüglich Rabatt). Der Wert in Klammern (1 C4) entspricht 95 %. 14. Juni
15 Teilergebnisse Berechnungen in Listen durchführen Teilergebnisse in Listen können Sie auf verschiedene Arten ermitteln. Zum einen können Sie eine Liste filtern, die entsprechenden Zellen markieren und in der Statusleiste das Ergebnis (z. B. die Summe) ablesen. Eine andere Möglichkeit ist das Bilden von Teilergebnissen über das Register Daten. Vorgehen: 1. Sortieren Sie die Liste nach dem Feld, von dem Sie das Teilergebnis ermitteln wollen (Achtung! Spalte nicht markieren, sondern nur den Cursor in die Spalte setzen und dann das Symbol Sortieren anklicken). 2. Register Daten/Gruppe Gliederung/Symbol Teilergebnis 3. Stellen Sie im folgenden Dialogfeld die gewünschten Optionen ein und klicken Sie auf OK. Mehrere Teilergebnisse bilden Falls Sie mehrere Teilergebnisse bilden möchten (also nicht nur von einem Feld), müssen Sie die Liste nach mehreren Kriterien sortieren: Register Daten/Gruppe Sortieren und Filtern/Symbol Sortieren. Anschliessend bilden Sie zuerst die Teilergebnisse für das erste Sortierkriterium und nachher für das zweite. Beim Gruppieren nach dem zweiten Kriterium ist es wichtig, dass Sie das Häkchen bei Vorhandene Teilergebnisse ersetzen entfernen! 14. Juni
16 Stolpersteine Tabelle von einer HTML Seite ins Excel übernehmen Wenn Sie eine Tabelle aus einer HTML Seite ins Excel kopieren, kann es beim Berechnen zu Problemen kommen. Überprüfen Sie Folgendes: 1. Befinden sich Leerzeichen in den Zahlen? Wenn ja, müssen Sie diese Leerzeichen löschen: Ctrl + H. Im Feld Suchen nach: geben Sie ein Leerzeichen (= Leertaste drücken) ein, im Feld Ersetzen durch: nichts (= leer lassen). 2. Überprüfen Sie das Dezimalzeichen! Ist es ein Komma? Wenn ja, müssen Sie es durch den Punkt ersetzen (Ctrl + H = Ersetzen). Sonstiges Umbruch in einer Zelle Den Umbruch erzeugen Sie mit Alt + Enter (in unserem Beispiel: Einteilung eintippen, Alt + Enter drücken, in Klassen eintippen, Enter drücken). Oder: 1. Text eintippen und mit Enter abschliessen 2. Register Start/Gruppe Ausrichtung/Symbol Zeilenumbruch Fenster fixieren Sie möchten in einer langen Liste die erste Zeile mit den Überschriften auch dann sehen, wenn Sie nach unten scrollen. 1. Zelle A2 markieren 2. Register Ansicht/Gruppe Fenster/Symbol Fenster fixieren: Sie haben drei Möglichkeiten, das Fenster zu fixieren. Wählen Sie die gewünschte Fixierung aus. Der Befehl Fenster fixieren kann in einem Tabellenblatt nur einmal angewandt werden. Die Fixierung hebt man über den gleichen Befehl wieder auf. Befehl wiederholen F4 Funktionsassistent aufrufen oder Shift + F3 Tipp: Nehmen wir an, Sie möchten den Funktionsassistenten für die Funktion RANG verwenden. Gehen Sie am besten so vor: 1. Tippen Sie =rang ein (die Klammer ist nicht nötig). 2. Betätigen Sie Ctrl + A; dadurch wird der Funktionsassistent genau an der richtigen Stelle geöffnet! 14. Juni
17 Formel bearbeiten oder überprüfen Zellinhalte trennen Beispiel: PLZ und Ort sind in der gleichen Zelle F2 Sie erhalten eine Liste, in der sich die Postleitzahl und der Ort in der gleichen Spalte befinden. Das ist ungünstig und wirkt sich beim Filtern und Sortieren nachteilig aus. Deshalb möchten Sie die PLZ und den Ort in separaten Spalten haben. 1. Markieren Sie die Zellen D2 bis D4. 2. Register Daten/Gruppe Datentools/Symbol Text in Spalten 3. Klicken Sie auf Weiter. 4. Wählen Sie bei Schritt 2 das Leerzeichen als Trennzeichen. 5. Klicken Sie auf Fertig stellen. 6. Passen Sie die Spaltenüberschriften an. Nebeneinander angeordnete Werte untereinander anordnen Sie haben zahlreiche Werte nebeneinander und möchten diese untereinander anordnen. Der Befehl dazu heisst Transponieren. Beispiel: Sie möchten die Jahreszahlen 1996 bis 2002 unter die Jahreszahl 1995 stellen. Transponieren 1. Markieren Sie die Zellen B1 bis H1. 2. Drücken Sie Ctrl + C (kopieren). 3. Markieren Sie die Zielzelle A2. 4. Register Start/Gruppe Einfügen/Befehl Transponieren F8 zum Markieren Mit Hilfe von F8 können Sie zusammenhängende Bereiche einfach markieren. 1. Markieren Sie die erste Zelle eines Bereichs, den Sie markieren möchten. 2. Betätigen Sie F8. 3. Klicken Sie die letzte Zelle des zu markierenden Bereichs an. Um den Markierungsmodus aufzuheben, drücken Sie Esc. Selbstverständlich erreichen Sie das Gleiche, wenn Sie die erste Zelle markieren, dann Shift drücken und die letzte Zelle anklicken. 14. Juni
SIZ Modul 422: Tabellenkalkulation (Excel)
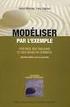 SIZ Modul 422: Tabellenkalkulation (Excel) Arbeitsmappe Arbeitsmappe schützen, sodass sie nur mit Passwort geöffnet werden kann 1. Öffnen Sie die Arbeitsmappe, die Sie mit einem Kennwort schützen möchten.
SIZ Modul 422: Tabellenkalkulation (Excel) Arbeitsmappe Arbeitsmappe schützen, sodass sie nur mit Passwort geöffnet werden kann 1. Öffnen Sie die Arbeitsmappe, die Sie mit einem Kennwort schützen möchten.
Excel 2016: Grundlagen
 Excel 2016: Grundlagen Grundsätzliches Zelladresse Jede Zelle hat eine Adresse, z. B. A1. Die Zelladresse setzt sich aus einem Buchstaben und einer Zahl zusammen. Der Buchstabe steht für die Spalte, die
Excel 2016: Grundlagen Grundsätzliches Zelladresse Jede Zelle hat eine Adresse, z. B. A1. Die Zelladresse setzt sich aus einem Buchstaben und einer Zahl zusammen. Der Buchstabe steht für die Spalte, die
SIZ-Spickzettel Excel 2003
 SIZ-Spickzettel Excel 2003 Funktionen ANZAHL ANZAHL zählt alle numerischen Werte eines markierten Bereichs. Numerische Werte sind Werte, mit denen man rechnen kann. Beispiel: =ANZAHL(B5:B10) ANZAHL2 SUMME
SIZ-Spickzettel Excel 2003 Funktionen ANZAHL ANZAHL zählt alle numerischen Werte eines markierten Bereichs. Numerische Werte sind Werte, mit denen man rechnen kann. Beispiel: =ANZAHL(B5:B10) ANZAHL2 SUMME
SIZ-Modul AU4: Tabellenkalkulation (Excel 2016)
 SIZ-Modul AU4: Tabellenkalkulation (Excel 2016) Arbeitsmappe Arbeitsmappe schützen, sodass sie nur mit Passwort geöffnet werden kann 1. Öffnen Sie die Arbeitsmappe, die Sie mit einem Kennwort schützen
SIZ-Modul AU4: Tabellenkalkulation (Excel 2016) Arbeitsmappe Arbeitsmappe schützen, sodass sie nur mit Passwort geöffnet werden kann 1. Öffnen Sie die Arbeitsmappe, die Sie mit einem Kennwort schützen
SIZ-Modul 422: Tabellenkalkulation (Excel 2010)
 SIZ-Modul 422: Tabellenkalkulation (Excel 2010) Arbeitsmappe Arbeitsmappe schützen, sodass sie nur mit Passwort geöffnet werden kann 1. Öffnen Sie die Arbeitsmappe, die Sie mit einem Kennwort schützen
SIZ-Modul 422: Tabellenkalkulation (Excel 2010) Arbeitsmappe Arbeitsmappe schützen, sodass sie nur mit Passwort geöffnet werden kann 1. Öffnen Sie die Arbeitsmappe, die Sie mit einem Kennwort schützen
SIZ-Spickzettel Excel 2003
 SIZ-Spickzettel Excel 2003 Funktionen ANZAHL ANZAHL zählt alle numerischen Werte eines markierten Bereichs. Numerische Werte sind Werte, mit denen man rechnen kann. Beispiel: =ANZAHL(B5:B10) ANZAHL2 SUMME
SIZ-Spickzettel Excel 2003 Funktionen ANZAHL ANZAHL zählt alle numerischen Werte eines markierten Bereichs. Numerische Werte sind Werte, mit denen man rechnen kann. Beispiel: =ANZAHL(B5:B10) ANZAHL2 SUMME
1. Benennen Sie die Elemente der Excel-Benutzeroberfläche: Die Symbolleiste Format ist verschwunden. Wie blenden Sie die Leiste ein?
 Fragenkatalog Excel 2003 Daniela Wagner 401 Benutzeroberfläche 1. Benennen Sie die Elemente der Excel-Benutzeroberfläche: 2. Wie blenden Sie die Bearbeitungsleiste ein? o Menü DATEI o Menü BEARBEITEN o
Fragenkatalog Excel 2003 Daniela Wagner 401 Benutzeroberfläche 1. Benennen Sie die Elemente der Excel-Benutzeroberfläche: 2. Wie blenden Sie die Bearbeitungsleiste ein? o Menü DATEI o Menü BEARBEITEN o
1. Benennen Sie die Elemente der Excel-Benutzeroberfläche: Die Bearbeitungsleise ist verschwunden. Wie blenden Sie die Leiste ein?
 Fragenkatalog Excel 2007 401 Benutzeroberfläche 1. Benennen Sie die Elemente der Excel-Benutzeroberfläche: 2. Wie blenden Sie die Multifunktionsleiste ein und aus? o Register START o Office-Schaltfläche
Fragenkatalog Excel 2007 401 Benutzeroberfläche 1. Benennen Sie die Elemente der Excel-Benutzeroberfläche: 2. Wie blenden Sie die Multifunktionsleiste ein und aus? o Register START o Office-Schaltfläche
EDV-Fortbildung Excel 2010 Aufbaumodul
 EDV-Fortbildung Excel 2010 Aufbaumodul Auffrischung des bereits Gelernten Willkommen zurück! Um sich wieder einzufinden können Sie die Tabellenblätter der Wiederholungsübung bearbeiten. Hier wiederholen
EDV-Fortbildung Excel 2010 Aufbaumodul Auffrischung des bereits Gelernten Willkommen zurück! Um sich wieder einzufinden können Sie die Tabellenblätter der Wiederholungsübung bearbeiten. Hier wiederholen
Vorwort Die Excel-Arbeitsumgebung...11
 INHALTSVERZEICHNIS Vorwort...9 1. Die Excel-Arbeitsumgebung...11 1.1. Der Excel-Arbeitsbildschirm... 11 1.2. Das Menüband... 12 1.3. Symbolleiste für den Schnellzugriff... 14 1.4. Weitere Möglichkeiten
INHALTSVERZEICHNIS Vorwort...9 1. Die Excel-Arbeitsumgebung...11 1.1. Der Excel-Arbeitsbildschirm... 11 1.2. Das Menüband... 12 1.3. Symbolleiste für den Schnellzugriff... 14 1.4. Weitere Möglichkeiten
Die Gruppe Funktionsbibliothek
 Die Gruppe Funktionsbibliothek Neben der Schaltfläche Funktion einfügen sind auf der Registerkarte Formeln in der Gruppe Funktionsbibliothek weitere Funktions-Kategorien platziert. Mit einem Klick auf
Die Gruppe Funktionsbibliothek Neben der Schaltfläche Funktion einfügen sind auf der Registerkarte Formeln in der Gruppe Funktionsbibliothek weitere Funktions-Kategorien platziert. Mit einem Klick auf
Vorwort Die Excel-Arbeitsumgebung Arbeitsmappen verwalten Daten eingeben und ändern 26 INHALTSVERZEICHNIS
 INHALTSVERZEICHNIS Vorwort 9 1. Die Excel-Arbeitsumgebung 11 1.1. Der Excel-Arbeitsbildschirm 11 1.2. Das Menüband 12 1.3. Symbolleiste für den Schnellzugriff 14 1.4. Weitere Möglichkeiten der Befehlseingabe
INHALTSVERZEICHNIS Vorwort 9 1. Die Excel-Arbeitsumgebung 11 1.1. Der Excel-Arbeitsbildschirm 11 1.2. Das Menüband 12 1.3. Symbolleiste für den Schnellzugriff 14 1.4. Weitere Möglichkeiten der Befehlseingabe
Xpert - Europäischer ComputerPass. Peter Wies. Tabellenkalkulation (mit Excel 2010) 1. Ausgabe, 5. Aktualisierung, Juli 2013
 Xpert - Europäischer ComputerPass Peter Wies 1. Ausgabe, 5. Aktualisierung, Juli 2013 Tabellenkalkulation (mit Excel 2010) XP-EX2010 3 Xpert - Europäischer ComputerPass - Tabellenkalkulation (mit Excel
Xpert - Europäischer ComputerPass Peter Wies 1. Ausgabe, 5. Aktualisierung, Juli 2013 Tabellenkalkulation (mit Excel 2010) XP-EX2010 3 Xpert - Europäischer ComputerPass - Tabellenkalkulation (mit Excel
ECDL-Vorbereitungskurs Modul 4 (Excel) - Syllabus 5
 ECDL-Vorbereitungskurs Modul 4 (Excel) - Syllabus 5 Allgemeines Tabellenkalkulationsprogramm starten und beenden neue Arbeitsmappe erstellen, speichern Arbeitsmappe in anderem Dateiformat speichern zwischen
ECDL-Vorbereitungskurs Modul 4 (Excel) - Syllabus 5 Allgemeines Tabellenkalkulationsprogramm starten und beenden neue Arbeitsmappe erstellen, speichern Arbeitsmappe in anderem Dateiformat speichern zwischen
Excel-Kurs Wiederauffrischung und mehr
 Excel-Kurs Wiederauffrischung und mehr 1 Erstes Rechnen mit Excel... 1 Rechnen mit konstanten Werten... 1 Rechnen mit Zellbezügen... 2 Rechnen mit der Zeigemethode... 2 Summenfunktion... 3 Prozentrechnen...
Excel-Kurs Wiederauffrischung und mehr 1 Erstes Rechnen mit Excel... 1 Rechnen mit konstanten Werten... 1 Rechnen mit Zellbezügen... 2 Rechnen mit der Zeigemethode... 2 Summenfunktion... 3 Prozentrechnen...
Informationstechnische Grundlagen. Excel 2016 Grundlagenschulung. WS 2018/19 Excel Grundlagen Schulung Dagmar Rombach
 1 Informationstechnische Grundlagen. Excel 2016 Grundlagenschulung. Aufbau Arbeitsblatt 2 3 Datentypen Eingabe unterschiedlicher Daten in Excel. Der Datentyp bestimmt - die Formatierungsmöglichkeiten -
1 Informationstechnische Grundlagen. Excel 2016 Grundlagenschulung. Aufbau Arbeitsblatt 2 3 Datentypen Eingabe unterschiedlicher Daten in Excel. Der Datentyp bestimmt - die Formatierungsmöglichkeiten -
Funktionen. Excel Aufbau ZID/Dagmar Serb V.02/Okt 2013
 Funktionen Excel 2010 - Aufbau ZID/Dagmar Serb V.02/Okt 2013 FUNKTIONEN... 1 FUNKTIONSSYNTAX... 1 EINGABEHILFEN... 1 Summenschaltfläche... 1 Der Funktionsassistent... 1 AutoVervollständigung für Formeln:...
Funktionen Excel 2010 - Aufbau ZID/Dagmar Serb V.02/Okt 2013 FUNKTIONEN... 1 FUNKTIONSSYNTAX... 1 EINGABEHILFEN... 1 Summenschaltfläche... 1 Der Funktionsassistent... 1 AutoVervollständigung für Formeln:...
ECDL EXCEL ... ADVANCED
 1 BEARBEITEN 1.1 Daten 1.1.1 Zellbereich benennen Tabellen sind in Zeilen und Spalten unterteilt. Jede dieser Schnittstellen bildet eine Zelle. Bekanntlich werden diese Zellen nach ihrer Spalte (A-XFD)
1 BEARBEITEN 1.1 Daten 1.1.1 Zellbereich benennen Tabellen sind in Zeilen und Spalten unterteilt. Jede dieser Schnittstellen bildet eine Zelle. Bekanntlich werden diese Zellen nach ihrer Spalte (A-XFD)
Unterlagen, Literatur. Grundlegende Einstellungen. HILFE!? Wenn Excel nicht mehr so aussieht wie beim letzten mal!
 Unterlagen, Literatur Excel Einsteiger Teil 2 Herdt Skript : Excel Grundlagen der Tabellenkalkulation am Service-Punkt (34-209). täglich von 13:00-15:00 Uhr Preis: ca. 5,50 Oder diese Folien unter: www.rhrk-kurse.de.vu
Unterlagen, Literatur Excel Einsteiger Teil 2 Herdt Skript : Excel Grundlagen der Tabellenkalkulation am Service-Punkt (34-209). täglich von 13:00-15:00 Uhr Preis: ca. 5,50 Oder diese Folien unter: www.rhrk-kurse.de.vu
Schnellübersichten. Tabellenkalkulation mit Excel 2016 SIZ-Modul SU4
 Schnellübersichten Tabellenkalkulation mit Excel 2016 SIZ-Modul SU4 1 Excel kennenlernen 2 2 Grundlegende Techniken 3 3 Mit Formeln arbeiten 4 4 Zellen formatieren 5 5 Ausfüllen, Kopieren und Verschieben
Schnellübersichten Tabellenkalkulation mit Excel 2016 SIZ-Modul SU4 1 Excel kennenlernen 2 2 Grundlegende Techniken 3 3 Mit Formeln arbeiten 4 4 Zellen formatieren 5 5 Ausfüllen, Kopieren und Verschieben
Inhaltsverzeichnis. 1 Excel-Oberfläche und erste Dateneingabe 10
 5 Inhaltsverzeichnis 1 Excel-Oberfläche und erste Dateneingabe 10 1.1 Der Excel-Bildschirm 12 Eine Excel-Tabelle 12 So groß ist Ihr Excel-Tabellenblatt 13 Grundlagen zu Tabellenblättern 14 Die Statusleiste
5 Inhaltsverzeichnis 1 Excel-Oberfläche und erste Dateneingabe 10 1.1 Der Excel-Bildschirm 12 Eine Excel-Tabelle 12 So groß ist Ihr Excel-Tabellenblatt 13 Grundlagen zu Tabellenblättern 14 Die Statusleiste
Excel Tipps & Tricks Umgang mit umfangreichen Tabellen
 3 Umgang mit umfangreichen Tabellen Das Bewegen in großen Tabellen in Excel kann mit der Maus manchmal etwas umständlich sein. Deshalb ist es nützlich, ein paar Tastenkombinationen zum Bewegen und zum
3 Umgang mit umfangreichen Tabellen Das Bewegen in großen Tabellen in Excel kann mit der Maus manchmal etwas umständlich sein. Deshalb ist es nützlich, ein paar Tastenkombinationen zum Bewegen und zum
Microsoft Excel 2007
 Microsoft Excel 2007 Eine Einführung Seite 1 Willkommen... Organisatorisches 3 Vormittage von 9.15 12.30 Uhr Wo finde ich was im RRZN Allgemeines Seite 2 Literatur Excel 2007 Grundlagen der Benutzung unter
Microsoft Excel 2007 Eine Einführung Seite 1 Willkommen... Organisatorisches 3 Vormittage von 9.15 12.30 Uhr Wo finde ich was im RRZN Allgemeines Seite 2 Literatur Excel 2007 Grundlagen der Benutzung unter
7 FUNKTIONEN. 7.1 Syntax-Regeln von Funktionen
 Eine Funktion ist eine vordefinierte Formel, bei der das WIE (also die Rechenweise) bereits festgelegt ist und der Sie nur mehr die Werte (also WAS berechnet werden soll) mitteilen müssen. Zudem hat jede
Eine Funktion ist eine vordefinierte Formel, bei der das WIE (also die Rechenweise) bereits festgelegt ist und der Sie nur mehr die Werte (also WAS berechnet werden soll) mitteilen müssen. Zudem hat jede
Vorwort Die Excel-Arbeitsumgebung Programmoberfläche Menüband Symbolleiste für den Schnellzugriff...
 Inhalt Vorwort... 11 1 Die Excel-Arbeitsumgebung... 13 1.1 Programmoberfläche...14 1.2 Menüband...15 1.3 Symbolleiste für den Schnellzugriff...17 1.4 Weitere Möglichkeiten der Befehlseingabe...18 Kontextmenü...18
Inhalt Vorwort... 11 1 Die Excel-Arbeitsumgebung... 13 1.1 Programmoberfläche...14 1.2 Menüband...15 1.3 Symbolleiste für den Schnellzugriff...17 1.4 Weitere Möglichkeiten der Befehlseingabe...18 Kontextmenü...18
1 Excel Schulung Andreas Todt
 1 Excel Schulung Andreas Todt Inhalt 1 Darum geht es hier... 1 2 So wird es gemacht... 1 2.1 Zellen und Blatt schützen... 1 2.2 Arbeitsmappe schützen... 5 2.3 Schritt für Schritt... 6 1 Darum geht es hier
1 Excel Schulung Andreas Todt Inhalt 1 Darum geht es hier... 1 2 So wird es gemacht... 1 2.1 Zellen und Blatt schützen... 1 2.2 Arbeitsmappe schützen... 5 2.3 Schritt für Schritt... 6 1 Darum geht es hier
Excel Kapitel 12 Lernzielkontrolle Excel 2013 Beantworten Sie die folgenden 12 Fragen
 Excel Kapitel 12 Lernzielkontrolle Excel 2013 Beantworten Sie die folgenden 12 Fragen Im Ordner 12_kapitel lernzielkontrolle finden Sie alle notwendigen Dateien. 1. Wie wechseln Sie zu einer anderen geöffneten
Excel Kapitel 12 Lernzielkontrolle Excel 2013 Beantworten Sie die folgenden 12 Fragen Im Ordner 12_kapitel lernzielkontrolle finden Sie alle notwendigen Dateien. 1. Wie wechseln Sie zu einer anderen geöffneten
1 Die Arbeitsumgebung Programmoberfläche Menüband Symbolleiste für den Schnellzugriff...20
 Inhalt 1 Die Arbeitsumgebung...15 1.1 Programmoberfläche...16 1.2 Menüband...17 1.3 Symbolleiste für den Schnellzugriff...20 1.4 Weitere Möglichkeiten der Befehlseingabe...21 Kontextmenü... 21 Tasten und
Inhalt 1 Die Arbeitsumgebung...15 1.1 Programmoberfläche...16 1.2 Menüband...17 1.3 Symbolleiste für den Schnellzugriff...20 1.4 Weitere Möglichkeiten der Befehlseingabe...21 Kontextmenü... 21 Tasten und
Tabellenkalkulation Excel Lehrmittel für PC und Bürokommunikation. Inhaltsverzeichnis
 Inhaltsverzeichnis Lehrmittel für PC und Bürokommunikation 1 GRUNDLAGEN 1 1.1 Excel-Oberfläche 2 1.2 Bildschirmelemente 3 1.2.1 Menüband, Register und Befehlsgruppen 3 1.2.2 Schnellzugriffleiste 4 1.2.3
Inhaltsverzeichnis Lehrmittel für PC und Bürokommunikation 1 GRUNDLAGEN 1 1.1 Excel-Oberfläche 2 1.2 Bildschirmelemente 3 1.2.1 Menüband, Register und Befehlsgruppen 3 1.2.2 Schnellzugriffleiste 4 1.2.3
Tabellenkalkulation. Tabellenkalkulation
 Dieses Modul behandelt grundlegende Begriffe der und die wesentlichen Fertigkeiten, die beim Einsatz eines sprogramms zur Einstellung von druckfertigen Unterlagen erforderlich sind. Modulziele Die Kandidaten
Dieses Modul behandelt grundlegende Begriffe der und die wesentlichen Fertigkeiten, die beim Einsatz eines sprogramms zur Einstellung von druckfertigen Unterlagen erforderlich sind. Modulziele Die Kandidaten
Im Original veränderbare Word-Dateien
 Funktionen Summe Funktionen in Tabellenkalkulationsprogrammen sind komplexe Bearbeitungsvorschriften, die eigentlich auch in Formelschreibweise ausgedrückt werden können. Ein Begriff in Textform (z. B.
Funktionen Summe Funktionen in Tabellenkalkulationsprogrammen sind komplexe Bearbeitungsvorschriften, die eigentlich auch in Formelschreibweise ausgedrückt werden können. Ein Begriff in Textform (z. B.
Themenübersicht. Dept. F+F / J. Abulawi WS 06/07 Excel-Einführung 2/13
 Themenübersicht 1. Einführung 2. Dateneingabe und Formatierung 3. Bezüge 4. einfache Berechnungen 5. einfache Diagramme 6. Datenim- und -export 7. Excel-Einstellungen 8. Seite einrichten Dept. F+F / J.
Themenübersicht 1. Einführung 2. Dateneingabe und Formatierung 3. Bezüge 4. einfache Berechnungen 5. einfache Diagramme 6. Datenim- und -export 7. Excel-Einstellungen 8. Seite einrichten Dept. F+F / J.
Ü 419 a Absolute Bezüge
 Ü 419 a Absolute Bezüge Bezüge Benötigte Datei: Übungsmappe.xls Es gibt noch ein Problem: Wenn Sie eine einzige Zahl für mehrere Berechnungen brauchen, funktionieren relative Bezüge nicht. Aber - nach
Ü 419 a Absolute Bezüge Bezüge Benötigte Datei: Übungsmappe.xls Es gibt noch ein Problem: Wenn Sie eine einzige Zahl für mehrere Berechnungen brauchen, funktionieren relative Bezüge nicht. Aber - nach
Modul Tabellenkalkulation
 Modul Dieses Modul behandelt grundlegende Begriffe der und die wensentlichen Fertigkeiten, die beim Einsatz eines sprogramms zur Erstellung von druckfertigen Unterlagen erforderlich sind. ZIELE Die Kandidatinnen
Modul Dieses Modul behandelt grundlegende Begriffe der und die wensentlichen Fertigkeiten, die beim Einsatz eines sprogramms zur Erstellung von druckfertigen Unterlagen erforderlich sind. ZIELE Die Kandidatinnen
Doppelte Werte entfernen
 Inhalt Doppelte Werte entfernen... 1 Daten konsolidieren nach Kategorie/Rubrik... 2 Konsolidierte Daten aktualisieren... 4 Verknüpfung mit Quelldaten... 4 Teilergebnis... 4 Teilergebnis entfernen... 7
Inhalt Doppelte Werte entfernen... 1 Daten konsolidieren nach Kategorie/Rubrik... 2 Konsolidierte Daten aktualisieren... 4 Verknüpfung mit Quelldaten... 4 Teilergebnis... 4 Teilergebnis entfernen... 7
Modul 4 Aufgabe 1. Anhand der Excel-Arbeitsmappe Modul4Aufgabe1 Text.xls führen Sie entsprechende Berechnungen und Formatierungen durch.
 Modul 4 Aufgabe 1 Anhand der Excel-Arbeitsmappe Modul4Aufgabe1 Text.xls führen Sie entsprechende Berechnungen und Formatierungen durch. 1. Öffnen Sie die Arbeitsmappe Modul4Aufgabe1 Text.xls 2. Klicken
Modul 4 Aufgabe 1 Anhand der Excel-Arbeitsmappe Modul4Aufgabe1 Text.xls führen Sie entsprechende Berechnungen und Formatierungen durch. 1. Öffnen Sie die Arbeitsmappe Modul4Aufgabe1 Text.xls 2. Klicken
In diesem Kapitel erfahren Sie, wie Sie fortlaufende Listen erstellen, mit umfangreichen Listen arbeiten sowie Daten sortieren und filtern.
 4 Listen Immer wieder brauchen Sie fortlaufend nummerierte Listen. Excel unterstützt Sie dabei mit der so genannten AutoAusfüll-Funktion. Excel erkennt dabei Monate, Wochentage, Datum und Nummerierungen.
4 Listen Immer wieder brauchen Sie fortlaufend nummerierte Listen. Excel unterstützt Sie dabei mit der so genannten AutoAusfüll-Funktion. Excel erkennt dabei Monate, Wochentage, Datum und Nummerierungen.
Tabellen bearbeiten. Excel Grundlagen ZID/Dagmar Serb V.02/Sept. 2015
 Tabellen bearbeiten Excel 2010 - Grundlagen ZID/Dagmar Serb V.02/Sept. 2015 TABELLEN BEARBEITEN... 2 ZEILENHÖHE... 2 SPALTENBREITE... 2 SPALTEN EINFÜGEN [STRG]+[+]... 3 ZEILEN EINFÜGEN [STRG]+[+]... 4
Tabellen bearbeiten Excel 2010 - Grundlagen ZID/Dagmar Serb V.02/Sept. 2015 TABELLEN BEARBEITEN... 2 ZEILENHÖHE... 2 SPALTENBREITE... 2 SPALTEN EINFÜGEN [STRG]+[+]... 3 ZEILEN EINFÜGEN [STRG]+[+]... 4
Diagramme aussagestark gestalten
 Diagramme aussagestark gestalten Diagramme aussagestark gestalten von Ute Samenfink Excel bietet Ihnen eine Fülle an fertigen Diagrammvorlagen: Mit diesen Vorlagen setzen Sie Unternehmenszahlen und ihre
Diagramme aussagestark gestalten Diagramme aussagestark gestalten von Ute Samenfink Excel bietet Ihnen eine Fülle an fertigen Diagrammvorlagen: Mit diesen Vorlagen setzen Sie Unternehmenszahlen und ihre
INHALTSVERZEICHNIS MODUL 6
 INHALTSVERZEICHNIS MODUL 6 1 EXCEL-GRUNDLAGEN 1 1.1 -Oberfläche 2 1.2 Benutzer-Oberfläche 3 1.2.1 Menüband, Register und Befehlsgruppen 3 1.2.2 Leiste für den Schnellzugriff 3 1.2.3 Backstage: Register
INHALTSVERZEICHNIS MODUL 6 1 EXCEL-GRUNDLAGEN 1 1.1 -Oberfläche 2 1.2 Benutzer-Oberfläche 3 1.2.1 Menüband, Register und Befehlsgruppen 3 1.2.2 Leiste für den Schnellzugriff 3 1.2.3 Backstage: Register
5 Tabellenanpassung. 5.1 Spaltenbreite und Zeilenhöhe Spaltenbreite verändern
 Um Tabellen effizient bearbeiten können, ist es notwendig, dass Sie die Struktur der Tabelle Ihren Bedürfnissen anpassen. Sie können mit Excel die Elemente einer Tabelle also Zellen, Zeilen und Spalten
Um Tabellen effizient bearbeiten können, ist es notwendig, dass Sie die Struktur der Tabelle Ihren Bedürfnissen anpassen. Sie können mit Excel die Elemente einer Tabelle also Zellen, Zeilen und Spalten
Stichwortverzeichnis. Bereichsnamen 82 Bezüge absolut 28 relativ 28 Bildschirmfarbe ändern 47 Bruchzahlen 22
 Stichwortverzeichnis A Absolute Bezüge 28 Alle Befehle 52 Arbeitsmappen alle schließen 53 neue 19 öffnen 19 schließen 19, 53 schützen 37 speichern 19 speichern unter 19 wechseln 63 zuletzt verwendet 57
Stichwortverzeichnis A Absolute Bezüge 28 Alle Befehle 52 Arbeitsmappen alle schließen 53 neue 19 öffnen 19 schließen 19, 53 schützen 37 speichern 19 speichern unter 19 wechseln 63 zuletzt verwendet 57
MS-Excel-Kurzanleitung als Lernbehelf
 MS-Excel-Kurzanleitung als Lernbehelf Diese Unterlage ist für MS-Excel 2010 für Windows geschrieben. Andere Tabellenkalkulationsprogramme wie zb das freie LibreOffice oder aber auch andere MS-Excel-Versionen
MS-Excel-Kurzanleitung als Lernbehelf Diese Unterlage ist für MS-Excel 2010 für Windows geschrieben. Andere Tabellenkalkulationsprogramme wie zb das freie LibreOffice oder aber auch andere MS-Excel-Versionen
Xpert - Europäischer ComputerPass. Peter Wies. Tabellenkalkulation (mit Excel 2013) 1. Ausgabe, Januar 2014
 Xpert - Europäischer ComputerPass Peter Wies 1. Ausgabe, Januar 2014 Tabellenkalkulation (mit Excel 2013) XP-EX2013 3 Xpert - Europäischer ComputerPass - Tabellenkalkulation (mit Excel 2013) 3 Mit Formeln
Xpert - Europäischer ComputerPass Peter Wies 1. Ausgabe, Januar 2014 Tabellenkalkulation (mit Excel 2013) XP-EX2013 3 Xpert - Europäischer ComputerPass - Tabellenkalkulation (mit Excel 2013) 3 Mit Formeln
4.1 Aufbau und Eingabe von Formeln
 4.1 Aufbau und Eingabe von Formeln Grundlagen zu Formeln Formeln sind Berechnungen, die in eine Zelle oder in die Bearbeitungsleiste eingetragen werden können. Standardmässig zeigt Excel in der Bearbeitungsleiste
4.1 Aufbau und Eingabe von Formeln Grundlagen zu Formeln Formeln sind Berechnungen, die in eine Zelle oder in die Bearbeitungsleiste eingetragen werden können. Standardmässig zeigt Excel in der Bearbeitungsleiste
1.1 Verwendung der Funktionen
 1. Tragen Sie in die Arbeitsmappe Vorschlagswesen_Einsparungen2 in GROSS- BUCHSTABEN ein: A8 A10 A12 A14 SUMMEN MAXIMUM MITTELWERT MINIMUM 1.1 Verwendung der Funktionen Eine Funktion kann allein in einer
1. Tragen Sie in die Arbeitsmappe Vorschlagswesen_Einsparungen2 in GROSS- BUCHSTABEN ein: A8 A10 A12 A14 SUMMEN MAXIMUM MITTELWERT MINIMUM 1.1 Verwendung der Funktionen Eine Funktion kann allein in einer
Das Ergebnis ist 1.000. Verändert man nun einen der Werte in B1 oder B2, wird wegen der Formel der neue Gewinn angezeigt.
 Prof. Dr. Günther Dey Excel-Basics Excel ist ein für betriebswirtschaftliche Zwecke sehr schönes Programm. Es ermöglicht, schnell und einfach betriebswirtschaftliche Zusammenhänge darzustellen. Über die
Prof. Dr. Günther Dey Excel-Basics Excel ist ein für betriebswirtschaftliche Zwecke sehr schönes Programm. Es ermöglicht, schnell und einfach betriebswirtschaftliche Zusammenhänge darzustellen. Über die
Kennen, können, beherrschen lernen was gebraucht wird
 Diagramme nutzen Inhaltsverzeichnis Diagramme nutzen... 1 Inhaltsverzeichnis... 1 Grundlagen... 2 Warum Diagramme in der Präsentation nutzen?... 2 Eine Auswahl häufig genutzter Diagrammtypen... 3 Säulendiagramme...
Diagramme nutzen Inhaltsverzeichnis Diagramme nutzen... 1 Inhaltsverzeichnis... 1 Grundlagen... 2 Warum Diagramme in der Präsentation nutzen?... 2 Eine Auswahl häufig genutzter Diagrammtypen... 3 Säulendiagramme...
Tastenkombinationen zum Markieren von Daten und Zellen
 Tastenkombinationen zum Markieren von Daten und Zellen Markieren von Zellen, Zeilen und Spalten sowie Objekten STRG+LEERTASTE Die gesamte Spalte markieren UMSCHALT+LEERTASTE Die gesamte Zeile markieren
Tastenkombinationen zum Markieren von Daten und Zellen Markieren von Zellen, Zeilen und Spalten sowie Objekten STRG+LEERTASTE Die gesamte Spalte markieren UMSCHALT+LEERTASTE Die gesamte Zeile markieren
Kennen, können, beherrschen lernen was gebraucht wird
 Mit Namen arbeiten Namen vergeben Insbesondere bei umfangreichen, komplexen Formeln und Funktionen werden die Koordinaten schnell sehr unübersichtlich Durch die Vergabe von Namen für die Zellen und Zellbereiche
Mit Namen arbeiten Namen vergeben Insbesondere bei umfangreichen, komplexen Formeln und Funktionen werden die Koordinaten schnell sehr unübersichtlich Durch die Vergabe von Namen für die Zellen und Zellbereiche
Excel Kurzübersicht
 Excel 2010 Kurzübersicht E. Jähnert 2011 www.ejae.de Datei - Zugang zum Backstage- Bereich Register Titelleiste Menüband Schnellzugriffsleiste (in der Abbildung unter dem Menüband) Namenfeld Bearbeitungsleiste
Excel 2010 Kurzübersicht E. Jähnert 2011 www.ejae.de Datei - Zugang zum Backstage- Bereich Register Titelleiste Menüband Schnellzugriffsleiste (in der Abbildung unter dem Menüband) Namenfeld Bearbeitungsleiste
1 GRUNDLAGEN 1 2 GRUNDOPERATIONEN 22
 INHALTSVERZEICHNIS 1 GRUNDLAGEN 1 1.1 -Oberfläche 2 1.2 Bildschirmelemente 3 1.2.1 Menüband, Register und Befehlsgruppen 3 1.2.2 Schnellzugriffleiste 4 1.2.3 Register DATEI: Backstage-Ansicht 4 1.2.4 Kataloge
INHALTSVERZEICHNIS 1 GRUNDLAGEN 1 1.1 -Oberfläche 2 1.2 Bildschirmelemente 3 1.2.1 Menüband, Register und Befehlsgruppen 3 1.2.2 Schnellzugriffleiste 4 1.2.3 Register DATEI: Backstage-Ansicht 4 1.2.4 Kataloge
Inhaltsverzeichnis Diagramme erstellen und gestalten Grundlagen Eine kleine Auswahl wichtiger Diagrammtypen... 2
 Inhaltsverzeichnis Inhaltsverzeichnis... 1 Diagramme erstellen und gestalten... 2 Grundlagen... 2 Eine kleine Auswahl wichtiger Diagrammtypen... 2 Säulendiagramm... 2 Balkendiagramme... 3 Liniendiagramme...
Inhaltsverzeichnis Inhaltsverzeichnis... 1 Diagramme erstellen und gestalten... 2 Grundlagen... 2 Eine kleine Auswahl wichtiger Diagrammtypen... 2 Säulendiagramm... 2 Balkendiagramme... 3 Liniendiagramme...
Microsoft Excel 2010
 Microsoft Excel 2010 Eine Einführung Seite 1 Tabellenkalkulation... Eine Excel-Tabelle stellt ein elektronisches Kalkulationsblatt dar, auf dem Sie Text, Zahlen und Formeln eingeben können. (RRZN, 1998)
Microsoft Excel 2010 Eine Einführung Seite 1 Tabellenkalkulation... Eine Excel-Tabelle stellt ein elektronisches Kalkulationsblatt dar, auf dem Sie Text, Zahlen und Formeln eingeben können. (RRZN, 1998)
4 Formeln und Funktionen 4.1 Arithmetische Formeln
 Tabellenkalkulation mit Microsoft Excel 2013 4 Formeln und Funktionen 4.1 Arithmetische Formeln 4 Formeln und Funktionen 4.1 Arithmetische Formeln 4.1.1 Gute Praxis bei der Erstellung von Formeln kennen,
Tabellenkalkulation mit Microsoft Excel 2013 4 Formeln und Funktionen 4.1 Arithmetische Formeln 4 Formeln und Funktionen 4.1 Arithmetische Formeln 4.1.1 Gute Praxis bei der Erstellung von Formeln kennen,
Excel Grundlagen. Peter Wies. 1. Ausgabe, Februar 2013
 Excel 2013 Peter Wies 1. Ausgabe, Februar 2013 Grundlagen EX2013 3 Excel 2013 - Grundlagen Die folgende Tabelle zeigt Beispiele für häufige Fehler bei der Eingabe von Formeln: Fehlerbeschreibung Beispiel
Excel 2013 Peter Wies 1. Ausgabe, Februar 2013 Grundlagen EX2013 3 Excel 2013 - Grundlagen Die folgende Tabelle zeigt Beispiele für häufige Fehler bei der Eingabe von Formeln: Fehlerbeschreibung Beispiel
Kennen, können, beherrschen lernen was gebraucht wird
 Inhaltsverzeichnis Inhaltsverzeichnis... 1 Mit Namen arbeiten... 1 Namen vergeben... 1 Vorteile von Namen... 1 Zellen / Zellbereiche benennen... 2 Richtlinien für Namen... 2 Namen automatisch vergeben...
Inhaltsverzeichnis Inhaltsverzeichnis... 1 Mit Namen arbeiten... 1 Namen vergeben... 1 Vorteile von Namen... 1 Zellen / Zellbereiche benennen... 2 Richtlinien für Namen... 2 Namen automatisch vergeben...
Inhaltsverzeichnis... 1 Bestandteile einer Formel... 1 Die Funktion Summenprodukt... 4
 Inhaltsverzeichnis Inhaltsverzeichnis... 1 Bestandteile einer Formel... 1 Die Funktion SUMME... 2 Die Funktion AUTOSUMME... 2 Die Funktion SUMMEWENN... 2 Die Funktion SUMMEWENNS... 3 Die Funktion Summenprodukt...
Inhaltsverzeichnis Inhaltsverzeichnis... 1 Bestandteile einer Formel... 1 Die Funktion SUMME... 2 Die Funktion AUTOSUMME... 2 Die Funktion SUMMEWENN... 2 Die Funktion SUMMEWENNS... 3 Die Funktion Summenprodukt...
Inhalt / Vorwort VORSCHAU
 Inhalt / Vorwort Seite 1 2 3 4 Über Excel...4 13 Summen... 14 24 Mittelwert... 25 40 Körper... 41 53 5 6 7 Pyramide... 54 63 Bruch... 64 73 Lösungen... 74 92 Liebe Kolleginnen und Kollegen, in meiner täglichen
Inhalt / Vorwort Seite 1 2 3 4 Über Excel...4 13 Summen... 14 24 Mittelwert... 25 40 Körper... 41 53 5 6 7 Pyramide... 54 63 Bruch... 64 73 Lösungen... 74 92 Liebe Kolleginnen und Kollegen, in meiner täglichen
Ü 416 Grundrechnungen
 Ü 416 Grundrechnungen addieren subtrahieren multiplizieren dividieren Benötigte Datei: Übungsmappe.xlsx Es ist endlich so weit: In dieser Übung lernen Sie in Excel eine Formel zu erstellen. Aufgabe 1.
Ü 416 Grundrechnungen addieren subtrahieren multiplizieren dividieren Benötigte Datei: Übungsmappe.xlsx Es ist endlich so weit: In dieser Übung lernen Sie in Excel eine Formel zu erstellen. Aufgabe 1.
Excel 2016 / 2010 Information
 Aus- und Fortbildungszentrum Kompetenzzentrum E-Government Excel 2016 / 2010 Information Bedingte Formatierungen in Microsoft Excel Oder, wie Excel abhängig vom Zellinhalt Formatierungen anpasst In Excel
Aus- und Fortbildungszentrum Kompetenzzentrum E-Government Excel 2016 / 2010 Information Bedingte Formatierungen in Microsoft Excel Oder, wie Excel abhängig vom Zellinhalt Formatierungen anpasst In Excel
Excel Kurzübersicht
 Excel 2007 Kurzübersicht E. Jähnert 2010 www.ejae.de Office- Schaltfläche Titelleiste Register Multifunktionsleiste Schnellzugriffsleiste (in der Abbildung unter der Multifunktionsleiste) Namenfeld Bearbeitungsleiste
Excel 2007 Kurzübersicht E. Jähnert 2010 www.ejae.de Office- Schaltfläche Titelleiste Register Multifunktionsleiste Schnellzugriffsleiste (in der Abbildung unter der Multifunktionsleiste) Namenfeld Bearbeitungsleiste
Microsoft Excel 2013. Herausgeber. Kontakte: 079 633 65 75 www.computer-training.ch. Autoren: Gabriela Bergantini. by BerCom Training GmbH
 Herausgeber BerCom Training GmbH Stationsstrasse 26 8713 Uerikon Kontakte: 079 633 65 75 Autoren: Gabriela Bergantini 1. Auflage von Dezember 2014 by BerCom Training GmbH Microsoft Excel 2013 Tipps und
Herausgeber BerCom Training GmbH Stationsstrasse 26 8713 Uerikon Kontakte: 079 633 65 75 Autoren: Gabriela Bergantini 1. Auflage von Dezember 2014 by BerCom Training GmbH Microsoft Excel 2013 Tipps und
Excel 2016 Pivot Tabellen und Filter Daten professionell auswerten
 Schnellübersichten Excel 2016 Pivot Tabellen und Filter Daten professionell auswerten 1 Daten filtern 2 2 Pivot Tabellen aus Excel Daten erstellen 3 3 Pivot Tabellen auswerten und anpassen 4 4 Darstellung
Schnellübersichten Excel 2016 Pivot Tabellen und Filter Daten professionell auswerten 1 Daten filtern 2 2 Pivot Tabellen aus Excel Daten erstellen 3 3 Pivot Tabellen auswerten und anpassen 4 4 Darstellung
In diesem Newsletter möchte ich Ihnen die Verwendung von Namen näher bringen.
 In diesem Newsletter möchte ich Ihnen die Verwendung von Namen näher bringen. Was sind Namen? Namen, im Englischen named range, zeichnen sich dadurch aus, dass einem Bereich, sei es einem Block von Zellen
In diesem Newsletter möchte ich Ihnen die Verwendung von Namen näher bringen. Was sind Namen? Namen, im Englischen named range, zeichnen sich dadurch aus, dass einem Bereich, sei es einem Block von Zellen
1 Die ersten Schritte mit Excel
 Inhalt 1 Die ersten Schritte mit Excel 2016... 17 1.1 Excel 2016 starten...18 1.2 Beispiel: Eine Monatsplanung mittels Vorlage erstellen...19 Vorlage auswählen... 19 Vorlage am Bildschirm ausfüllen...
Inhalt 1 Die ersten Schritte mit Excel 2016... 17 1.1 Excel 2016 starten...18 1.2 Beispiel: Eine Monatsplanung mittels Vorlage erstellen...19 Vorlage auswählen... 19 Vorlage am Bildschirm ausfüllen...
G Schriftliche Kommunikation Excel-Einführung
 G Schriftliche Kommunikation Excel-Einführung Der Einsatz des Computers ist für mathematische Berechnungen bzw. Darstellungen unentbehrlich geworden. Mit Hilfe von Tabellenkalkulationen (TK) werden in
G Schriftliche Kommunikation Excel-Einführung Der Einsatz des Computers ist für mathematische Berechnungen bzw. Darstellungen unentbehrlich geworden. Mit Hilfe von Tabellenkalkulationen (TK) werden in
Tipps und Kniffe für MS Excel 2010. Wie Excel denkt und wie wir es sinnvoll nutzen können
 Tipps und Kniffe für MS Excel 2010 Wie Excel denkt und wie wir es sinnvoll nutzen können Die Benutzeroberfläche von Excel Datei >> Optionen die Voreinstellungen Erste Übung mit Excel-Mappe Tabellenblätter
Tipps und Kniffe für MS Excel 2010 Wie Excel denkt und wie wir es sinnvoll nutzen können Die Benutzeroberfläche von Excel Datei >> Optionen die Voreinstellungen Erste Übung mit Excel-Mappe Tabellenblätter
die gewünschte Funktion und starte dann den Funktionsassistenten.
 Kategorie Logische Funktionen Wenn-Dann-Sonst-Bedingung Wenn wir die Berechnung von einer Bedingung abhängig machen möchten, nutzen wir die Funktion Wenn-Dann-Sonst. Einer Berechnung kann also an eine
Kategorie Logische Funktionen Wenn-Dann-Sonst-Bedingung Wenn wir die Berechnung von einer Bedingung abhängig machen möchten, nutzen wir die Funktion Wenn-Dann-Sonst. Einer Berechnung kann also an eine
Inhaltsverzeichnis. Die Tastatur 12. Die Maus 16. So sieht Excel 2010 also aus! 19. Zahlen schnell eingeben 33. Excel -dertaschenrechner 51
 Inhaltsverzeichnis Liebe Leserin, lieber Leser, 11 Die Tastatur 12 Schreibmaschinen-Tastenblock 13 Sondertasten, Funktionstasten, Kontrollleuchten, Zahlenblock 14 Navigationstasten 15 Die Maus 16»Klicken
Inhaltsverzeichnis Liebe Leserin, lieber Leser, 11 Die Tastatur 12 Schreibmaschinen-Tastenblock 13 Sondertasten, Funktionstasten, Kontrollleuchten, Zahlenblock 14 Navigationstasten 15 Die Maus 16»Klicken
Inhaltsverzeichnis Was sind Funktionen? Bestandteile einer Funktion Beispiele für einfache Funktionen... 2
 Inhaltsverzeichnis Inhaltsverzeichnis... 1 Was sind Funktionen?... 2 Bestandteile einer Funktion... 2 Beispiele für einfache Funktionen... 2 Als Tabelle definierten Zellbereich schnell auswerten... 3 Die
Inhaltsverzeichnis Inhaltsverzeichnis... 1 Was sind Funktionen?... 2 Bestandteile einer Funktion... 2 Beispiele für einfache Funktionen... 2 Als Tabelle definierten Zellbereich schnell auswerten... 3 Die
Datenüberprüfung. Excel Aufbau ZID/Dagmar Serb V.03/Mai 2018
 Datenüberprüfung Excel 2010 - Aufbau ZID/Dagmar Serb V.03/Mai 2018 DATENÜBERPRÜFUNG... 2 DIALOGFELD DATENÜBERPRÜFUNG... 2 BEISPIELE FÜR DATENÜBERPRÜFUNG... 3 Datumseinschränkung... 3 Zahlen einschränken...
Datenüberprüfung Excel 2010 - Aufbau ZID/Dagmar Serb V.03/Mai 2018 DATENÜBERPRÜFUNG... 2 DIALOGFELD DATENÜBERPRÜFUNG... 2 BEISPIELE FÜR DATENÜBERPRÜFUNG... 3 Datumseinschränkung... 3 Zahlen einschränken...
Das Einmaleins der Tabellengestaltung
 Das Einmaleins der Tabellengestaltung mit Excel 2007 ISBN 978-3-941132-18-4 HM-EX07TG Autorin: Sabine Spieß Inhaltliches Lektorat: Peter Wies 1. Ausgabe vom 10. September 2008 für Bildungsmedien GmbH,
Das Einmaleins der Tabellengestaltung mit Excel 2007 ISBN 978-3-941132-18-4 HM-EX07TG Autorin: Sabine Spieß Inhaltliches Lektorat: Peter Wies 1. Ausgabe vom 10. September 2008 für Bildungsmedien GmbH,
Um Zellformatierung aufzurufen wählen Sie Register START / und anschließend die jeweiligen Gruppen-Dialoge oder gleich die Tastenkombination +.
 5 Der Informationsgehalt Ihrer Tabellen wird wesentlich unterstützt durch eine übersichtliche Formatierung. Die wichtigsten Standardformatierungen können Sie über das Register START anwählen. Für differenziertere
5 Der Informationsgehalt Ihrer Tabellen wird wesentlich unterstützt durch eine übersichtliche Formatierung. Die wichtigsten Standardformatierungen können Sie über das Register START anwählen. Für differenziertere
Bedingte Formatierung
 Bedingte Formatierung Excel 2010 - Aufbau ZID/Dagmar Serb V.03/Mai 2018 BEDINGTE FORMATIERUNG... 2 REGELN EINFÜGEN... 2 Hervorheben von Zellen... 2 Doppelte Werte aufspüren... 3 Mit Farbbalken hervorheben...
Bedingte Formatierung Excel 2010 - Aufbau ZID/Dagmar Serb V.03/Mai 2018 BEDINGTE FORMATIERUNG... 2 REGELN EINFÜGEN... 2 Hervorheben von Zellen... 2 Doppelte Werte aufspüren... 3 Mit Farbbalken hervorheben...
Inhaltsverzeichnis Namen vergeben Richtlinien für Namen Zellen und Zellbereiche benennen Einen Namen automatisch vergeben...
 Inhaltsverzeichnis Inhaltsverzeichnis... 1 Namen vergeben... 1 Richtlinien für Namen... 2 Zellen und Zellbereiche benennen... 2 Einen Namen automatisch vergeben... 2 Namen in Formeln/Funktionen... 2 Namen
Inhaltsverzeichnis Inhaltsverzeichnis... 1 Namen vergeben... 1 Richtlinien für Namen... 2 Zellen und Zellbereiche benennen... 2 Einen Namen automatisch vergeben... 2 Namen in Formeln/Funktionen... 2 Namen
Excel 7. Datenanalyse Teil 1 Version: Relevant für: ECDL, IKA, DA
 Excel 7 Datenanalyse Teil 1 Version: 160501 Relevant für: ECDL, IKA, DA 06-Excel-Grundlagen.docx Inhaltsverzeichnis 1 Hinweise 1.1 Zu diesem Lehrmittel... 3 1.1.1 Arbeitsdateien zum Lehrmittel... 3 1.1.2
Excel 7 Datenanalyse Teil 1 Version: 160501 Relevant für: ECDL, IKA, DA 06-Excel-Grundlagen.docx Inhaltsverzeichnis 1 Hinweise 1.1 Zu diesem Lehrmittel... 3 1.1.1 Arbeitsdateien zum Lehrmittel... 3 1.1.2
3. Tabellenkalkulation
 3. Tabellenkalkulatin Excel Mitglied der Office Familie vn Micrsft Prgramm bereits in den Basis-Paketen enthalten die Versinen (97, 2000, XP, 2003) sind weitgehend kmpatibel zueinander (*.xlsdateien),
3. Tabellenkalkulatin Excel Mitglied der Office Familie vn Micrsft Prgramm bereits in den Basis-Paketen enthalten die Versinen (97, 2000, XP, 2003) sind weitgehend kmpatibel zueinander (*.xlsdateien),
Word 2016: Tastenkombinationen
 Word 2016: Tastenkombinationen Menüband ein- und ausblenden Ctrl + F1 Cursor-Steuerung an den Zeilenanfang ans Zeilenende wortweise vorwärts/rückwärts an den Textanfang ans Textende bildschirmseitenweise
Word 2016: Tastenkombinationen Menüband ein- und ausblenden Ctrl + F1 Cursor-Steuerung an den Zeilenanfang ans Zeilenende wortweise vorwärts/rückwärts an den Textanfang ans Textende bildschirmseitenweise
DAS EINSTEIGERSEMINAR
 DAS EINSTEIGERSEMINAR Microsoft Office Excel 2010 Gudrun Rehn-Göstenmeier LERNEN ÜBEN ANWENDEN Index Symbole bols $-Zeichen..................... 105 Nummern 3D-Darstellung................. 191 A Achse
DAS EINSTEIGERSEMINAR Microsoft Office Excel 2010 Gudrun Rehn-Göstenmeier LERNEN ÜBEN ANWENDEN Index Symbole bols $-Zeichen..................... 105 Nummern 3D-Darstellung................. 191 A Achse
Mit dem Befehl Format/Zellen, Register Rahmen. Mit rechter Maustaste anklicken, Befehl Zellen formatieren, Register Rahmen. Mit dem Symbol Rahmen.
 Fragen und Antworten zu Modul 4 Tabellenkalkulation 1. Wie kann man eine Zeile in einer Tabelle löschen? Zeile markieren, Befehl Bearbeiten/Zellen löschen. Zeile mit rechter Maustaste anklicken, Befehl
Fragen und Antworten zu Modul 4 Tabellenkalkulation 1. Wie kann man eine Zeile in einer Tabelle löschen? Zeile markieren, Befehl Bearbeiten/Zellen löschen. Zeile mit rechter Maustaste anklicken, Befehl
Kennen, können, beherrschen lernen was gebraucht wird
 Inhaltsverzeichnis Inhaltsverzeichnis... 1 Das Excel-Fenster... 2 Das Menüband verwenden... 2 Daten in das Tabellenblatt eingeben... 3 Zahlen und Text eingeben... 3 Korrekturen der Eingaben vornehmen...
Inhaltsverzeichnis Inhaltsverzeichnis... 1 Das Excel-Fenster... 2 Das Menüband verwenden... 2 Daten in das Tabellenblatt eingeben... 3 Zahlen und Text eingeben... 3 Korrekturen der Eingaben vornehmen...
2 Arbeitsmappenkonzept
 2 Arbeitsmappenkonzept Ein Tabellenblatt in der Arbeitsmappe enthält 1.048.576 Zeilen und 16.384 Spalten. Als Standard sind drei Tabellenblätter pro Arbeitsmappe voreingestellt. Im Blattregister am unteren
2 Arbeitsmappenkonzept Ein Tabellenblatt in der Arbeitsmappe enthält 1.048.576 Zeilen und 16.384 Spalten. Als Standard sind drei Tabellenblätter pro Arbeitsmappe voreingestellt. Im Blattregister am unteren
Kennen, können, beherrschen lernen was gebraucht wird
 Inhaltsverzeichnis Inhaltsverzeichnis... 1 Diagramme erstellen und gestalten... 2 Basiswissen... 2 Ein Diagramm erstellen... 3 Diagrammtypen / Untertypen... 4 Eine Auswahl wichtiger Diagrammtypen... 4
Inhaltsverzeichnis Inhaltsverzeichnis... 1 Diagramme erstellen und gestalten... 2 Basiswissen... 2 Ein Diagramm erstellen... 3 Diagrammtypen / Untertypen... 4 Eine Auswahl wichtiger Diagrammtypen... 4
MS EXCEL 2016: DATENANALYSE UND DATENVISUALISIERUNG (WINDOWS)
 MS EXCEL 2016: DATENANALYSE UND DATENVISUALISIERUNG (WINDOWS) 1 Einrichten von Tabellen (Bildschirm und Druck)... 2 1.1 Ansicht, Zoom, Fenster... 2 1.2 Seite einrichten... 2 2 Arrangieren von Daten (Sortieren
MS EXCEL 2016: DATENANALYSE UND DATENVISUALISIERUNG (WINDOWS) 1 Einrichten von Tabellen (Bildschirm und Druck)... 2 1.1 Ansicht, Zoom, Fenster... 2 1.2 Seite einrichten... 2 2 Arrangieren von Daten (Sortieren
Inhaltsverzeichnis. 2.1 Äußerst wichtiges Grundwissen Neuer Ordner Datei schließen Abschlussübung 22
 Inhaltsverzeichnis 1.1 Excel starten 13 1.1.1 Die Schnellstartleiste 14 1.2 Eingabe in Excel 14 1.2.1 Die erste Tabelle 14 1.2.2 Fehler korrigieren 15 1.2.3 Eintrag ersetzen 15 1.3 Über die Befehle 16
Inhaltsverzeichnis 1.1 Excel starten 13 1.1.1 Die Schnellstartleiste 14 1.2 Eingabe in Excel 14 1.2.1 Die erste Tabelle 14 1.2.2 Fehler korrigieren 15 1.2.3 Eintrag ersetzen 15 1.3 Über die Befehle 16
Excel 2016 Formeln, Prozentrechnen und Runden. Peter Wies. Modul Ausgabe, Januar 2017 EX2016_FORMEL
 Peter Wies. Ausgabe, Januar 207 Excel 206 Formeln, Prozentrechnen und Runden Modul 2 EX206_FORMEL Impressum Matchcode: EX206_FORMEL Autor: Peter Wies Herausgeber: Koordination der Klubschulen/Freizeitanlagen
Peter Wies. Ausgabe, Januar 207 Excel 206 Formeln, Prozentrechnen und Runden Modul 2 EX206_FORMEL Impressum Matchcode: EX206_FORMEL Autor: Peter Wies Herausgeber: Koordination der Klubschulen/Freizeitanlagen
Excel 2010 für Windows. Aufbaukurs kompakt. Peter Wies 1. Ausgabe, 2. Aktualisierung, Dezember Trainermedienpaket K-EX2010-AK_TMP
 Peter Wies 1. Ausgabe, 2. Aktualisierung, Dezember 2013 Excel 2010 für Windows Aufbaukurs kompakt medienpaket K-EX2010-AK_TMP hinweise Unterrichtsdauer und Medien Abschnitt Mitgelieferte Medien 3.1 Den
Peter Wies 1. Ausgabe, 2. Aktualisierung, Dezember 2013 Excel 2010 für Windows Aufbaukurs kompakt medienpaket K-EX2010-AK_TMP hinweise Unterrichtsdauer und Medien Abschnitt Mitgelieferte Medien 3.1 Den
Pivot-Tabellen und -Charts mit Datenschnitt und Gruppierung
 Pivot-Tabellen und -Charts mit Datenschnitt und Gruppierung AUSGANGSSITUATION... 2 ZIEL... 2 LÖSUNGSBESCHREIBUNG... 4 ERSTELLEN PIVOT-TABLE UND CHART... 4 DATENSCHNITT EINFÜGEN... 11 GRUPPIEREN IN PIVOT-TABELLEN...
Pivot-Tabellen und -Charts mit Datenschnitt und Gruppierung AUSGANGSSITUATION... 2 ZIEL... 2 LÖSUNGSBESCHREIBUNG... 4 ERSTELLEN PIVOT-TABLE UND CHART... 4 DATENSCHNITT EINFÜGEN... 11 GRUPPIEREN IN PIVOT-TABELLEN...
ECDL-Base Excel 2010 Grundlagen
 Inhalt 1. Grundlagen... 1 Übungsbeispiel... 1 Starten von Excel... 2 Kennenlernen und Einrichten der Excel-Oberfläche... 2 Bewegen in der Tabelle und der Arbeitsmappe... 5 Eingeben und Löschen von Text
Inhalt 1. Grundlagen... 1 Übungsbeispiel... 1 Starten von Excel... 2 Kennenlernen und Einrichten der Excel-Oberfläche... 2 Bewegen in der Tabelle und der Arbeitsmappe... 5 Eingeben und Löschen von Text
OpenOffice Calc 3.4 PRAXIS. bhv. Tabellenkalkulation mit
 bhv PRAXIS Winfried Seimert Tabellenkalkulation mit OpenOffice Calc 3.4 Ausführliches Material am Beispiel einer Demo-Firma Artikelbestände und Bestellwesen, Rechnung und Faktura Erweiterte Berechnungsfunktionen
bhv PRAXIS Winfried Seimert Tabellenkalkulation mit OpenOffice Calc 3.4 Ausführliches Material am Beispiel einer Demo-Firma Artikelbestände und Bestellwesen, Rechnung und Faktura Erweiterte Berechnungsfunktionen
Bedingte Formatierung
 Bedingte Formatierung Mit der bedingten Formatierung kann man Zellen formatieren, wenn eine zuvor definierte Bedingung erfüllt ist. Beispiel: Alle Ergebnisse, die größer als 100 sind, sollen in roter Schrift
Bedingte Formatierung Mit der bedingten Formatierung kann man Zellen formatieren, wenn eine zuvor definierte Bedingung erfüllt ist. Beispiel: Alle Ergebnisse, die größer als 100 sind, sollen in roter Schrift
WiWi SoSe2016 Excel Grundlagen
 Excel Grundlagen Agenda Grundlagen Diagramme Wenn-Formel Bezüge Grundlagen Grundlagen Aufbau einer Formel: Bestandteil Erläuterung = Gleichheitszeichen leiten den Beginn einer Berechnung ein. NAME Name
Excel Grundlagen Agenda Grundlagen Diagramme Wenn-Formel Bezüge Grundlagen Grundlagen Aufbau einer Formel: Bestandteil Erläuterung = Gleichheitszeichen leiten den Beginn einer Berechnung ein. NAME Name
Aufgabe 39 Zellen einfügen
 Aufgabe 39 Zellen einfügen Öffnen Sie die Arbeitsmappe Zellen_einfügen. Auf dem ersten Tabellenblatt Spalten_Zeilen_ einfügen fügen Sie Spalten und Zeilen so ein, dass das unten abgebildete Muster entsteht.
Aufgabe 39 Zellen einfügen Öffnen Sie die Arbeitsmappe Zellen_einfügen. Auf dem ersten Tabellenblatt Spalten_Zeilen_ einfügen fügen Sie Spalten und Zeilen so ein, dass das unten abgebildete Muster entsteht.
