Das A & O in der Übersicht
|
|
|
- Ina Frank
- vor 8 Jahren
- Abrufe
Transkript
1 Das A & O in der Übersicht 1 In diesem Kapitel Besser eigene Zahlenformate Endlich richtig kalkulieren! Pivot-Tabellen Das gute Drucken Excel ist ein»exzellentes«programm es bietet Ihnen eine Vielzahl von Optionen, Funktionen und Formeln, mit denen Sie von einfachen Tabellen bis umfangreichen Berechnungen alles Mögliche mit Zahlen anstellen können. Für dieses Buch müssen Sie bestimmte Sachen schon wissen und dieses Wissen möchte ich mit Ihnen vertiefen. Mit der Eingabe von Zahlen beschäftigen wir uns nicht so sehr, sondern vielmehr mit den Tricks. Für den Start von Excel erhalten Sie schon den ersten Tipp. Los geht s! Excel kann auch mehrfach gestartet werden. Halten Sie die -Taste gedrückt und klicken Sie auf das Excel-Symbol des bereits geöffneten Programms in der Taskleiste. Wenn Sie mit der rechten Maustaste auf das Excel-Symbol in der Taskleiste klicken, können Sie über das Kontextmenü die zuletzt verwendeten Excel-Dateien starten. Drücken Sie zusätzlich, öffnet sich das Optionsmenü. Nach dem Start erscheint die Benutzeroberfläche von Excel na klar! In Excel arbeiten Sie ja mit Zeilen und Spalten: A1, B2, D10 und so weiter. Das erinnert ein wenig an das Spiel»Schiffe versenkentreffer versenkt«!
2 18 Excel Tipps und Tricks für Dummies Möchten Sie neue Zeilen beziehungsweise Spalten einfügen, markieren Sie entsprechend die Spalten und Zeilen per Mausklick auf den Spalten- beziehungsweise Zeilennamen. Mit + fügen Sie ein, mit + löschen Sie. Markieren Sie zum Beispiel fünf Zeilen, können Sie auch fünf Zeilen einfügen. Bei Excel kann man leicht den Überblick verlieren, da das Programm sehr viel bietet. Um den Überblick wieder zurückzugewinnen, fasse ich im Folgenden alle wichtigen Grundfunktionen kurz und übersichtlich für Sie zusammen. Ist Ihnen der weiße Tabellenhintergrund zu langweilig? Auf der Registerkarte SEITENLAYOUT können Sie über die Schaltfläche HINTERGRUND ein persönliches Hintergrundbild für das Tabellenblatt auswählen. Und wenn Sie auch noch die Farbe der Gitternetzlinien ändern möchten, wählen Sie den Weg DATEI I OPTIONEN. Geben Sie dann über ERWEITERT unter OPTIONEN FÜR DIESES TABELLENBLATT ANZEIGEN: einfach eine andere Farbe an. Erinnern Sie sich noch? Die erste Version von Excel unter Windows hatte ein vollkommen anderes Aussehen. Von Excel 97 angefangen bis hin zu Excel 2003 waren die Unterschiede nicht so groß. Seit Excel 2007 verfügen Sie über die Office-Schaltfläche. Per Mausklick öffnen Sie das Menü mit den Einträgen. In Excel 2010 und 2013 steht Ihnen dazu DATEI zur Verfügung.
3 1 Das A & O in der Übersicht 19 Zum Beenden von Excel können Sie auch die Tastenkombination + drücken. Ein Doppelklick auf das Excel-Symbol links oben beendet Excel ebenfalls! Schnell zwischen den Fenstern wechseln In Excel können Sie beliebig viele Arbeitsmappen aktivieren, die in verschiedenen Fenstern erscheinen. Da kann auf dem Bildschirm ein ganz schönes Tohuwabohu entstehen. Sie können sich aber auch schnell eine Ordnung am Bildschirm schaffen. Arbeitsmappen speichern Sie über die Schaltfläche SPEICHERN ( + ) beziehungsweise über DATEI und den Befehl SPEICHERN UNTER ( ). Bereits gespeicherte Arbeitsmappen öffnen Sie über die Tasten +, neue Arbeitsmappen starten Sie über +. Bereits geöffnete Arbeitsmappen schließen Sie über die Tasten + oder +. Zurück zum Thema»Arbeitsmappen anordnen«in der Registerkarte ANSICHT ( + ) klicken Sie auf die Schaltfläche ALLE ANORDNEN, um alle aktiven Arbeitsmappen anzuzeigen (siehe Abbildung 1.1). Ein Doppelklick auf die Titelleiste schaltet eine Mappe von der Fensteransicht zur Vollansicht. Über die Schaltfläche FENSTER WECHSELN holen Sie ein Fenster in den Vordergrund. Über die Tasten geht es noch schneller (siehe Tabelle 1.1)!
4 20 Excel Tipps und Tricks für Dummies Abbildung 1.1: Wie sollen die Mappen angeordnet werden? Tastenkombination Erklärung + Mappen schnell anordnen + Zum nächsten Fenster wechseln + + Zur vorherigen Mappe wechseln Tabelle 1.1: Die richtige Mappe schnell angezeigt Mit der Tastenkombination und reduzieren Sie sämtliche auf dem Desktop geöffneten Arbeitsfenster zu den einzelnen Symbolen in der Taskleiste. Tasten zum Formatieren Sie wissen bestimmt auch, dass Sie Zellen optisch zum Hervorheben formatieren können (siehe Tabelle 1.2). In das entsprechende Dialogfeld ZELLEN FORMATIEREN gelangen Sie über die Tasten +.
5 1 Das A & O in der Übersicht 21 Tastenkombination Erklärung + Durchstreichen + + oder + Fettschrift + + oder + Kursivschrift + + Prozentformat + + Rahmen entfernen + + Rahmen setzen + + Standard-Zahlenformat + + Tausendertrennzeichen mit zwei Dezimalstellen + + oder + Unterstreichen + + Währungsformat Tabelle 1.2: Tastenkombination zur Formatierung Haben Sie viel formatiert und möchten Sie wieder schnell zurück zum Standard, drücken Sie einfach + +. Für die eine oder andere Arbeit erleichtern die Tastenkombinationen das Excel-Leben sehr. Hier soll noch mal kurz auf die Vorteile einer Tastenkombination für das Währungsformat eingegangen werden: Wenn Sie in der Registerkarte START die Schaltfläche für das Währungsformat aktivieren, wird die Zelle automatisch mit zwei Nachkommastellen dargestellt: 2,00 Euro. Das erreichen Sie auch über die Tasten + +. Allerdings werden hier negative Zahlen sofort in Rot dargestellt und das Minus erscheint direkt vor der Zahl! Weg mit den Zahlen und der Währung und zurück zur Handhabung. Den letzten Befehl in Excel wiederholen Sie über die Taste. In diesem Zusammenhang sollen auch
6 22 Excel Tipps und Tricks für Dummies die Befehle RÜCKGÄNGIG und WIEDERHERSTELLEN kurz erwähnt werden (siehe Tabelle 1.3), deren Schaltflächen bereits in der Symbolleiste für den Schnellzugriff platziert sind. Tastenkombination Erklärung + Rückgängig + Wiederherstellen Tabelle 1.3: Befehle schnell korrigieren Möchten Sie eine Bruchzahl wie 3 4 in eine Dezimalzahl umwanden, tippen Sie eine 0 und drücken die, dann geben Sie den Bruch 3/4 ein. Sobald Sie bestätigen, führt Excel den dezimalen Wert in der Bearbeitungsleiste auf. Besser eigene Zahlenformate In Excel gibt es für die Zahlen bestimmte Formate die Anwendung ist Ihnen ja bereits geläufig. Die vordefinierten Zahlenformate sind nur eine kleine Auswahl der Möglichkeiten, die Sie haben. Einmal angelegt, erleichtern benutzerdefinierte Zahlenformate schnell die Eingabe und Formatierung von Zahlen. Eigene Zahlenformate legen Sie im Dialogfeld ZELLEN FORMATIEREN in der Registerkarte START über die Gruppe ZAHL fest ( + ). Alles in Farbe die Codes dazu! Sie geben Platzhalter für Ihre eigenen Zahlenformate ein. Dazu gibt es hier die folgenden Erklärungen (siehe auch Tabelle 1.4). Verwenden Sie»#«für Tausenderstellen und»0«für Zahlen und Nachkommastellen. Farbcodes geben Sie immer in eckigen Klammern an. Die Farbcodes lauten:
7 1 Das A & O in der Übersicht 23 [Schwarz], [Weiß], [Rot], [Blau], [Gelb], [Cyan], [Magenta], [Grün] oder [Farbe n] (n = 0 bis 56) Beispielformat: [Blau]#.##0,00 Euro;[Rot] #.##0,00 Euro;''Null'' In diesem Beispiel werden positive Zahlen blau, negative Zahlen rot dargestellt. Die Zahl»0«erhält den Text»Null«. AufdieStellekommtesan... Weist eine Zahl mehrere Ziffern nach dem Komma auf, wird sie auf die entsprechende Stellenzahl gerundet! # = Zeigt nur wichtige Ziffern an, unwichtige werden ignoriert. 0 = Zeigt Nullen an, wenn eine Zahl weniger Stellen aufweist, als Nullen im Format vorhanden sind.? = Fügt an beide Seiten der Dezimalstelle Leerzeichen für unwichtige Nullen ein. Zahlenformat Code 1234,59 als 1234,6 ####,# 8,9 als 8,900 #,000,632 als 0,6 0,# 12 als 12,0 und 1234,568 als 1234,57 #,0# 44,398, 102,65 und 2,8 mit ausgerichteten Dezimalstellen???,??? 5,25 als 5 1/4 und 5,3 als 5 3/10 mit ausgerichteten Divisionszeichen #???/??? Tabelle 1.4: #,0 und? als Platzhalter
8 24 Excel Tipps und Tricks für Dummies Wo steht das Trennzeichen? Zur Anzeige des Tausendertrennzeichens fügen Sie einen Punkt in das Zahlenformat ein (siehe Tabelle 1.5). Zahlenformat Code als #.### als 12 #. Tabelle 1.5: Der Punkt als Trennzeichen Texte und Bedingungen bei Zahlen Geben Sie zum Beispiel»50 Stück«in eine Zelle ein, können Sie damit nicht rechnen! Denn das ist für Excel ein Text. Möchten Sie Texte vor oder hinter der Zahl platzieren, tippen Sie diesen einfach in Anführungszeichen: #.### ''Stück'' So können Sie das (theoretisch) auch für ''Äpfel'', ''Birnen'', ''Eier'' und so weiter durchführen. Das Wichtige sind dabei die Gänsefüßchen ('' '') (beziehungsweise Anführungszeichen). Um Nullwerte zu unterdrücken, tippen Sie die Anführungszeichen ('' '') ein. Auch Bedingungsformate stehen Ihnen zur Verfügung. Hier zum Beispiel: [>0]#.### [Grün] Alle Zahlen, die eingegeben werden und größer als 0 sind, werden auf- beziehungsweise abgerundet und in der Farbe Grün dargestellt.
9 1 Das A & O in der Übersicht 25 [Grün][>=1000]#.###;[Rot][<=500]#.###; [Gelb]#.### Alle Zahlen, die größer oder gleich sind, werden auf- beziehungsweise abgerundet und in der Farbe Grün dargestellt. Alle Zahlen, die kleiner oder gleich 500 sind, werden auf- beziehungsweise abgerundet und in der Farbe Rot dargestellt. Sämtliche anderen Zahlen werden auf- beziehungsweise abgerundet und in der Farbe Gelb dargestellt. Richtige Formate für die Zeit Ein Tag hat Stunden, Minuten und Sekunden. Entsprechend dazu gibt es die Formate (siehe Tabelle 1.6). Zahlenformat T h m s Zeitangabe Tag Stunde Minute Sekunde Tabelle 1.6: Platzhalter für Zeitwerte Mit der Tastenkombination + formatieren Excel 2010 und 2013 Zellen mit dem Datumsformat TT.MMMM.JJ. Mal so richtig kalkulieren Wie Sie mit Excel rechnen können, wissen Sie vielleicht schon. Die Rechenzeichen, die Sie brauchen, sind: +,,* und
10 26 Excel Tipps und Tricks für Dummies /. Buchstaben richten sich in einer Zelle immer nach links aus, Zahlen dagegen nach rechts. Zelleninhalte können auch gedreht werden. In der Registerkarte START können Sie im Bereich AUSRICH- TUNG die genaue Gradzahl der Drehung auswählen. Geben Sie zum Beispiel den Wert 0 ein, richtet sich der Zelleninhalt wieder normal aus. Wenn Sie die Taste drücken, wandert der Zellzeiger nach unten, drücken Sie + bewegt er sich nach oben. Soll ein Rechenzeichen als Text eingegeben werden, tippen Sie vor der Eingabe ein Hochkomma»'«ein. Schnell zum Ergebnis kommen Excel ist eine Software zum Rechnen manchmal geht es schneller als man denkt. Kein Problem, wenn es immer die gleiche Rechenart ist. So ermittelt Excel in Tabellen schnell die Summen. Sie brauchen nur die Tabelle einschließlich der Ergebniszellen zu markieren und zum Beispiel die Schaltfläche AUTOSUMME zu klicken (siehe Abbildung 1.2). Nullen können stören! Das ist nicht nur im richtigen Leben so, sondern auch bei Excel. Um Nullen auszublenden, wählen Sie DATEI I OPTIONEN I ERWEITERT und deaktivieren bei OPTIONEN FÜR DIESES ARBEITSBLATT AN- ZEIGEN: dashäkchenbeiin ZELLEN MIT NULLWERT EINE NULL ANZEIGEN.
11 1 Das A & O in der Übersicht 27 Abbildung 1.2: Per Mausklick werden die Summen für mehrere Zellen berechnet. Auf der Registerkarte START können Sie weitere Funktionen für mehrere Ergebniszellen ausführen. Zum Beispiel können Sie, wenn Sie auf AUTOSUMME klicken, den Mittelwert, das Maximum oder Minimum berechnen (siehe Abbildung 1.3). Abbildung 1.3: Die Auswahl für weitere Funktionen Sie können mit Funktionen auch rechnen. So ergibt die Formel =100*SUMME(A1:A3) das Hundertfache einer Summe! Diese Funktionen sollen bis zu 255 Argumente beinhalten können, gleichgültig ob Zahlen, Zellen oder Bereiche. Aber, um ehrlich zu sein, habe ich das nicht nachgezählt... Es sind jedenfalls eine Menge!
12 28 Excel Tipps und Tricks für Dummies Mit dem Befehl =SUMME(Spalte:Spalte) summieren Sie sämtliche Zahlenwerte einer Spalte. Das Gleiche können Sie natürlich auch bei Zeilen angeben. Gesamte Spalten oder Zeilen markieren Sie schnell mit einem Mausklick auf den Spaltenkopf (oder + ) beziehungsweise Zeilennamen (oder + ). Wir fordern: Leichte Bezüge für alle! Und dann gibt es da noch diese»komische Sache«mit den Bezügen: absolut und relativ. Die Begriffe halte ich persönlich für unwichtig. Wichtig ist, dass Sie wissen, wann Sie eine Zelle fixieren müssen, da sich eine bestimmte Rechnung darauf bezieht. Wie immer... Dollarzeichen! Wie in dem Beispiel in Abbildung 1.4 gezeigt, ist ein einfaches Kopieren der Formel nicht möglich, da sich die Ermittlung der Prozentzahlen auf den Gesamtbetrag bezieht, der in einer bestimmten Zelle steht. Abbildung 1.4: Ohne Fixierung der Zelle geht in dieser Tabelle nichts! Um die Zelle zu fixieren, klicken Sie in die Bearbeitungsleiste, markieren die entsprechende Zelle und drücken die Taste
13 1 Das A & O in der Übersicht 29. Die Fixierung erscheint in Form von Dollarzeichen (siehe Abbildung 1.5). Abbildung 1.5: Die Berechnung bezieht sich immer auf die Zelle, hier im Beispiel: B14. Das Kopieren der Formel kann nun durchgeführt werden und die Berechnung der Kalkulation erfolgt. Besser Zellen mit Namen Vergeben Sie Namen für bestimmte Zellen beziehungsweise Bereiche, sind diese für eine Berechnung genauso fixiert. 1. Klicken Sie in die Zelle, die zu fixieren ist. 2. Klicken Sie in das NAMENFELD. 3. Vergeben Sie einen Namen für die Zelle (siehe Abbildung 1.6). 4. Bestätigen Sie über die -Taste. Die Berechnung kann erfolgen. In der Formel erscheint jetzt nicht mehr eine Zellenbezeichnung wie»b14«, sondern der Zellenname»Gesamt«. Wenn die Namen für Zellen vergeben sind, können sie nicht mehr so leicht geändert werden. Das geht nur über den Namens-Manager (siehe Abbildung 1.7). Diesen starten Sie in der Registerkarte FORMELN oder über die Tasten +.
14 30 Excel Tipps und Tricks für Dummies Abbildung 1.6: Die Vergabe eines Namens fixiert eine Zelle für Formeln. Abbildung 1.7: Der Manager für Namen von Zellen beziehungsweise Zellenbereichen Rechnen über mehrere Tabellenblätter Eine Arbeitsmappe umfasst mehrere Tabellenblätter (siehe den Abschnitt»Tabellenblätter leicht gemacht«). Möchten Sie über mehrere Tabellenblätter rechnen, verknüpfen Sie die Zellen einfach. Das macht etwa bei einem Kassen- oder Fahrtenbuch Sinn, das mehrere Monate beinhaltet. 1. Aktivieren Sie die Zelle, in der das Ergebnis stehen soll und geben Sie das Gleichheitszeichen für die Formeleingabe ein (siehe Abbildung 1.8). 2. Wechseln Sie in das entsprechende Tabellenblatt.
15 1 Das A & O in der Übersicht 31 Abbildung 1.8: Zelle auf dem Blatt, in der das Ergebnis stehen soll 3. Aktivieren Sie die Zelle, die verknüpft werden soll und schließen Sie die Eingabe ab, indem Sie zum Beispiel über die -Taste bestätigen (siehe Abbildung 1.9). Abbildung 1.9: Tabellenblätter rechnerisch verknüpfen Tabellenblätter leicht gemacht Arbeitsmappen enthalten Tabellenblätter. Diese befinden sich am unteren Rand des Bildschirms. Die Tabellenblätter sind wie einzelne Blätter in einem Ordner. Der Ordner wiederum stellt die Arbeitsmappe dar. So können Sie leicht mit Tabellenblättern arbeiten und Rechnungen zwischen ihnen herstellen. Im Laufe der Zeit werden Sie immer mehr mit Tabellenblättern arbeiten. Für die schnelle Bearbeitung sollten Sie ein paar Tricks anwenden.
16 32 Excel Tipps und Tricks für Dummies Sie navigieren leicht zwischen den Tabellenblättern, indem Sie und die -Tasten entsprechend der Richtung drücken. Tabellenblätter per Mausklick Um neue Tabellenblätter mit nur einem Mausklick anzulegen, klicken Sie auf die Schaltfläche rechts neben den Registerblättern (siehe Abbildung 1.10) oder drücken die Tastenkombination +. Abbildung 1.10: Ein neues Tabellenblatt anlegen Neue Arbeitsmappen verfügen automatisch über drei Tabellenblätter. Die Anzahl der Tabellenblätter erhöhen Sie über die Registerkarte DATEI. Wählen Sie hier den Eintrag OPTIONEN. Bei ALLGEMEIN ändern Sie die Anzahl der Tabellenblätter. Um die neue Option auszuführen, müssen Sie Excel beenden und wieder starten. By the way auf gleiche Art und Weise ändern Sie in Excel auch die Standardschrift (Schriftart und -größe). Farblich hervorheben Die Register von Tabellenblättern können zur besseren Orientierung farblich markiert werden. 1. Klicken Sie mit der rechten Maustaste auf ein Register. 2. Wählen Sie über REGISTERFARBE eine Farbe aus.
17 1 Das A & O in der Übersicht 33 Inhalte schnell verschieben und kopieren Mit einem Rechtsklick auf ein Tabellenblatt stehen Ihnen noch weitere Möglichkeiten wie EINFÜGEN, LÖSCHEN, VERSCHIE- BEN oder KOPIEREN zur Verfügung. Einfacher und vor allem schneller geht es so: Möchten Sie den Inhalt von einem Tabellenblatt zum nächsten verschieben, klicken Sie auf das Registerblatt und ziehen es mit gedrückter Maustaste auf das entsprechende Registerblatt. Wollen Sie den Inhalt eines Tabellenblattes kopieren, drücken Sie zusätzlich die -Taste. Es erscheint am Mauszeiger ein Plus (siehe Abbildung 1.11). Abbildung 1.11: Inhalte von Tabellenblättern kopieren Excel springt automatisch in das andere Arbeitsblatt und zeigt Ihnen dessen Inhalt an. Das neu angelegte Blattregister trägt hier den Namen»Beispiel (2)«. Möchten Sie ein Tabellenblatt umbenennen, doppelklicken Sie auf den Namen (siehe Abbildung 1.12) und überschreiben die Markierung einfach. Abbildung 1.12: Den Namen für das Tabellenblatt ändern doppelklicken und einfach überschreiben Sie können für den Namen von Tabellenblättern bis zu maximal 31 Zeichen (Buchstaben, Zahlen) verwenden nicht erlaubt sind die sogenannten Sonderzeichen wie /% [.
18 34 Excel Tipps und Tricks für Dummies Mehrere Tabellenregister (3D-Markierung) markieren Sie mit (einzeln) oder (von... bis) und klicken entsprechend mit der Maus. Haben Sie mehrere Tabellenblätter markiert, bilden sie eine Gruppe. Eingaben und Änderungen gelten dann automatisch für die gesamte Gruppe. Klicken Sie auf ein Tabellenblatt, das nicht zur Gruppe gehört, oder mit auf das erste Blatt, wird die Gruppe wieder gelöscht. Tabellenblätter: Top Secret Möchten Sie einzelne Tabellenblätter vor fremden Zugriffen schützen, blenden Sie diese aus. So können Sie hier zum Beispiel geheime Informationen oder Berechnungen verstecken. Untergetaucht nicht sichtbar! Klicken Sie zum Ausblenden des Inhalts eines Tabellenblatts mit der rechten Maustaste in das Register und geben Sie den BefehlAUSBLENDENan. ÜberEINBLENDEN blendensiedietabellenblätter natürlich wieder ein. Zeilen und Spalten lassen sich auch schnell ein- und ausblenden. Das geht mit rechtem Mausklick auf Zeilen- oder Spaltenkopf. Noch schneller geht s über die Tastatur (siehe Tabelle 1.7). Tastenkombination Erklärung + + Zeilen ausblenden + Zeilen einblenden + Spalten ausblenden + + Spalten einblenden Tabelle 1.7: Zeilen und Spalten ein- und ausblenden
19 1 Das A & O in der Übersicht 35 Der bisherige Nachteil: Jeder kann ausgeblendete Tabellenblätter mit einem einfachen Mausklick auch wieder einblenden. Blenden Sie Zeilen beziehungsweise Spalten aus, können Sie eine Bearbeitung des Tabellenblattes verhindern. 1. Drücken Sie mit der rechten Maustaste auf den Namen des Tabellenblatts. 2. Wählen Sie den Eintrag BLATT SCHÜTZEN... (siehe Abbildung 1.13). Abbildung 1.13: Ein Tabellenblatt vor Änderungen schützen 3. Geben Sie ein Kennwort ein und bestätigen Sie über die Schaltfläche OK. Tabellenblätter Undercover: Very Hidden Eine andere Möglichkeit, Tabellenblätter zu verstecken, ist die Angabe VERYHIDDEN. Dazu nutzen Sie den Visual Basic- Editor (siehe Abbildung 1.14).
20 36 Excel Tipps und Tricks für Dummies 1. Starten Sie den Visual Basic-Editor über die Tastenkombination Starten Sie im Menü ANSICHT den PROJEKT-EXPLORER mit Aktivieren Sie im Menü ANSICHT das EIGENSCHAFTENFENSTER mit. 4. Markieren Sie im Fenster PROJEKT VBAPROJECT das zu versteckende Tabellenblatt. 5. Klicken Sie im Fenster EIGENSCHAFTEN auf VISIBLE. 6. Wählen Sie XLSHEETVERYHIDDEN aus. Abbildung 1.14: Zuerst das Tabellenblatt aktivieren, dann auf VeryHidden einstellen. 7. Wechseln Sie zurück zum Programm Excel mit +.
21 1 Das A & O in der Übersicht 37 Nun könnte aber ein nicht berechtigter Anwender die Very- Hidden-Einstellung auch wieder aufheben! So können Sie das verhindern: 1. Klicken Sie im Visual Basic-Editor mit der rechten Maustaste auf das Projekt. 2. WählenSiedenEintrag EIGENSCHAFTEN VON VBAPROJECT Geben Sie in der Registerkarte SCHUTZ ein Kennwort an. 4. Speichern Sie die Datei als Makro-Arbeitsmappe (*.xlsm). Sie können Dateien zum Öffnen und Bearbeiten schützen! Aktivieren Sie bei SPEICHERN UNTER die Schaltfläche TOOLS. Geben Sie unter ALLGEMEINE OP- TIONEN die Kennwörter ein. Schnelle Analysen mit Pivot-Tabellen Bei umfangreichen Tabellen kann man leicht den Überblick verlieren: Zahlen, Zahlen und noch mehr Zahlen. Wie soll man da wissen, wer zum Beispiel wie viel ausgegeben hat. Pivot-Tabellen sind Auswertungen einer Liste oder Datenbank. Sie ermöglichen eine komfortable Analyse von Daten (siehe Abbildung 1.15). 1. Aktivieren Sie eine Zelle innerhalb der Tabelle. 2. Aktivieren Sie über die Registerkarte EINFÜGEN die Schaltfläche PIVOTTABLE. 3. Bestätigen Sie mit OK (siehe Abbildung 1.16). Der Aufgabenbereich PIVOTTABLE-FELDLISTE erscheint am rechten Bildschirmrand. Über die Schaltfläche FELDLISTE blenden Sie diesen ein und aus.
22 38 Excel Tipps und Tricks für Dummies Abbildung 1.15: Je umfangreicher Tabellen werden, desto schwerer ist die Datenanalyse hier ist es ja noch übersichtlich, aber für ein Beispiel reicht es. Abbildung 1.16: Excel erstellt automatisch ein neues Tabellenblatt, wenn Sie nichts anderes angeben. Ziehen Sie mit der gedrückten, linken Maustaste die Felder in den angezeigten Bereich, um das Aussehen für die Pivot- Tabelle festzulegen (siehe Abbildung 1.17). Durch das Ziehen mit der Maus ändern und entfernen Sie die Felder auch wieder. Der Vorteil dabei ist, Sie sehen alles in der Vorschau im Tabellenblatt.
23 1 Das A & O in der Übersicht 39 Abbildung 1.17: Mit gedrückter, linker Maustaste legen Sie das Layout der Pivot-Tabelle fest. Daten sofort auswerten Pivot-Tabellen ermöglichen verschiedene Ansichten (Auswertungen) des Datenmaterials. Klicken Sie auf das kleine Dreieck, öffnet sich eine Liste, in der Sie sich bestimmte Datenanzeigenlassenkönnen(sieheAbbildung1.18). Die Auswertung der Daten kann auf unterschiedliche Art und Weise erfolgen. Sobald Sie eine Pivot-Tabelle angefertigt haben, stehen Ihnen unter der Registerkarte PIVOTTABLE- TOOLS in der Multifunktionsleiste zwei weitere Registerkarten zur Verfügung. Auf der Registerkarte PIVOTTABLE-TOOLS/ENTWURF wählen Sie über die Schaltfläche GESAMTERGEBNISSE, wie die Gesamtergebnisse der Zeilen und Spalten erscheinen beziehungsweise aktiviert werden sollen.
24 40 Excel Tipps und Tricks für Dummies Abbildung 1.18: Die Daten können nun analysiert werden. Über die Registerkarte PIVOTTABLE-TOOLS/OPTIONEN können Sie die Darstellung der Zellenwerte ändern. Dazu aktivieren Sie die Schaltfläche WERTE ANZEIGEN ALS im Bereich BERECH- NUNGEN. Hier legen Sie fest, wie die Werte erscheinen sollen, zum Beispiel als Prozente der Gesamtsumme. Die Auswertungen schnell umstellen Ein besonders großer Vorteil von Pivot-Tabellen ist das einfache nachträgliche Umstellen und Ändern der Daten, ohne eine neue Pivot-Tabelle erstellen zu müssen. Ziehen Sie dafür die Pivot-Tabellen-Felder einfach mit der Maus in einen anderen Bereich (siehe Abbildung 1.19).
25 1 Das A & O in der Übersicht 41 Abbildung 1.19: Die Pivot-Tabellen-Felder einfach mit der Maus in andere Bereiche ziehen Sie können eine Zelle mit den Auswertungen der Pivot-Tabelle verknüpfen (siehe Abbildung 1.20). Dabei hilft Ihnen die Funktion: PIVOTDATENZUORD- NEN(). Abbildung 1.20: Zellverknüpfungen auf Pivot-Tabellen
26 42 Excel Tipps und Tricks für Dummies Der versteckte Assistent Bis zu Office 2007 gab es den nützlichen PivotTable-/Pivot- Chart-Assistenten. Auf den ersten Blick sieht es so aus, als wäre dieser abgeschafft worden... Ist er aber nicht! Wenn Sie die Tasten + + drücken, kommt der alte Assistent wieder zum Einsatz. Im klassischen Layout, erstellt mit dem Assistenten, können Sie die Feldsymbole nicht nur aus der Feldliste ziehen, sondern auch innerhalb des Layouts verschieben. Dazu muss die Arbeitsmappe allerdings im Kompatibilitätsmodus abgespeichert sein. Eine Pivot-Tabelle wird»eigentlich«aus einzelnen Listen erstellt. Wenn Sie aber den Assistenten mit + + starten, können Sie mehrere Bereiche berücksichtigen. Geben Sie dazu in Schritt 1 MEHRERE KONSOLIDIERUNGSBEREICHE an. PowerPivot ermöglicht den Import und die Auswertung sehr großer Datenmengen. Den Download von Microsoft dazu finden Sie unter com. Das gute Drucken Wenn Sie Ihre Zahlen schwarz auf weiß auf Papier haben möchten, können Sie Ihre Excel-Tabellen natürlich auch ausdrucken. Um zu sehen, wie das Tabellenblatt ausgedruckt aussieht beziehungsweise ausgedruckt aussehen würde, wechseln Sie unter ANSICHT von NORMAL zu SEITENLAYOUT.
27 1 Das A & O in der Übersicht 43 Die Seitenränder anpassen Vielleicht möchten Sie die Seitenränder vor dem Drucken noch ändern? Sie können die Seitenränder einer Arbeitsmappe in NORMAL, BREIT oder SCHMAL ändern. Wählen Sie dazu die Registerkarte SEITENLAYOUT ( + ) und die Schaltfläche SEITENRÄNDER. Das Dialogfeld SEITE EINRICHTEN erscheint auf dem Bildschirm. Sie können die Angaben selbst festlegen. Noch schneller geht es so: Die Seitenansicht ( + ) zeigt den Druck so, wie das Papier aus dem Drucker kommen würde. Das spart Zeit und vor allem Papier und schont vielleicht sogar Ihre Nerven, bevor Sie immer wieder und wieder drucken. Die Schaltfläche SEITENANSICHT UND DRUCKEN könnensie indie Symbolleiste für den Schnellzugriff einfügen (siehe Abbildung 1.21). Wenn Sie in der Seitenansicht rechts unten die Randsymbole einschalten, können Sie Spaltenbreiten, Seitenränder und/oder Kopf- und Fußzeilenbereiche direkt mit Ziehen dermausändern. Passt Ihre breite Kalkulation nicht auf eine Seite, da diese auf das Hochformat eingestellt ist, wechseln Sie zum Querformat. Aktivieren Sie dazu die Registerkarte SEITENLAYOUT und klicken Sie dort auf die Schaltfläche AUSRICHTUNG. Bevor Sie eine Kalkulation ausdrucken, sollten Sie den Ausdruck auf seine Korrektheit hin zuerst am Bildschirm prüfen! Durch den Befehl UMBRUCHVORSCHAU wird eine Kalkulation auf Druckseiten verkleinert. Hier können Sie auch Änderungen vornehmen.
28 44 Excel Tipps und Tricks für Dummies Abbildung 1.21: Auswahl öffnen und die Schaltfläche SEITENANSICHT UND DRUCKEN in die Symbolleiste einfügen Der Schnelldruck Um nur das jeweilige Arbeitsblatt auszudrucken, auf dem Sie sich gerade befinden, nutzen Sie am einfachsten den Schnelldruck. Dafür legen Sie die Schaltfläche DRUCKEN (für den Schnelldruck) in der Symbolleiste für den Schnellzugriff an. Außerdem ist es empfehlenswert, die Schaltfläche SEITENANSICHT UND DRUCKEN, also die Vorschau eines Drucks, einzubinden. 1. Öffnen Sie die Auswahl neben der Symbolleiste für den Schnellzugriff. 2. Aktivieren Sie den SCHNELLDRUCK.
29 1 Das A & O in der Übersicht 45 Der präzise Druck Für den Ausdruck steht Ihnen zusätzlich auf der Registerkarte DATEI der Menübefehl DRUCKEN ( + ) zur Verfügung. Hier können Sie Ihre Angaben noch weiter detaillieren. So geben Sie hier zum Beispiel an, wie viele Exemplare Sie von Ihrer Kalkulation wünschen oder welche Seiten gedruckt werden sollen. Möchten Sie nur einen bestimmten (Zellen-)Bereich innerhalb eines Arbeitsblatts ausdrucken, können Sie einen bestimmten Druckbereich festlegen. 1. Markieren Sie den Zellenbereich, den Sie ausdrucken möchten. Eine Liste beziehungsweise einen Druckbereich können Sie über die Tasten + markieren. 2. Klicken Sie in der Registerkarte SEITENLAYOUT ( + ) auf die Schaltflächen DRUCKBEREICH I DRUCKBEREICH FESTLE- GEN. Der Druckbereich wird festgelegt. Um verschiedene Zellenbereiche zu markieren, wählen Sie diese mithilfe der -Taste aus. Halten Sie dazu die Taste gedrückt, während Sie die gewünschten Zellen markieren. Sind mehrere Bereiche markiert, wird jeder markierte Block einzeln ausgedruckt. Beim nächsten Ausdruck wird nur dieser Bereich gedruckt. Soll später die gesamte Tabelle ausgedruckt werden, wählen Sie wieder die Registerkarte SEITENLAYOUT. Aktivieren Sie dann DRUCKBEREICH I DRUCKBEREICH AUFHEBEN. Excel merkt sich den Druckbereich über einen Bereichsnamen. Diesen können Sie im NAMENS-MANAGER leicht bearbeiten (Registerkarte FORMELN oder + ).
30 46 Excel Tipps und Tricks für Dummies Wenn Sie einen Druckbereich mit der Funktion BEREICH.VERSCHIEBEN() anlegen, werden immer alle Zeilen und Spalten ab der Zelle A1 gedruckt. Geben Sie die Funktion im NAMENS-MANAGER über die Schaltfläche BEARBEITEN bei BEZIEHT SICH AUF: an. Sie können eine Tabelle durch Verkleinern an die Druckseite angleichen. Dadurch wird die Tabelle automatisch bei jedem Ausdruck angepasst (Registerkarte SEITENLAYOUT I SKALIERUNG). Im Zusammenhang mit dem Thema»Drucken«möchte ich hier noch kurz auf das Erstellen von PDF-Dateien eingehen! Sie haben die Möglichkeit PDF-Dateien zu erstellen. Dazu geben Sie einfach im DialogfeldSPEICHERN UNTER als Dateityp»PDF«an. Sie können aber auch DATEI I SPEICHERN UND SENDEN ( + + ) wählen und geben PDF/XPS-DOKUMENT ERS- TELLEN I PDF/XPS-DOKUMENT ERSTELLEN an. Bei Excel 2013 können Sie nicht nur PDF-Dateien erstellen, sondern auch lesen und sogar verändern. Mit Excel 2007 und 2010 dagegen können Sie diese nur erstellen. Zum Lesen benötigen Sie ein Programm, das Sie sicherlich bereits kennen: zum Beispiel den Adobe Reader (Freeware). Ich empfehle immer das Programm PDF-XChange Viewer (Freeware). Mit dieser Software können Sie nicht nur PDF-Dateien lesen, sondern auch verändern.
3. GLIEDERUNG. Aufgabe:
 3. GLIEDERUNG Aufgabe: In der Praxis ist es für einen Ausdruck, der nicht alle Detaildaten enthält, häufig notwendig, Zeilen oder Spalten einer Tabelle auszublenden. Auch eine übersichtlichere Darstellung
3. GLIEDERUNG Aufgabe: In der Praxis ist es für einen Ausdruck, der nicht alle Detaildaten enthält, häufig notwendig, Zeilen oder Spalten einer Tabelle auszublenden. Auch eine übersichtlichere Darstellung
LÖSUNGEN AUFGABEN: EXCEL XP (OHNE DATEIEN)
 LÖSUNGEN AUFGABEN: EXCEL XP (OHNE DATEIEN) Übung (1) Elemente des Excelfensters Ordnen Sie die Begriffe richtig zu: [1] Titelleiste (Programmleiste) [9] waagrechte/horizontale Bildlaufleiste [2] Menüleiste
LÖSUNGEN AUFGABEN: EXCEL XP (OHNE DATEIEN) Übung (1) Elemente des Excelfensters Ordnen Sie die Begriffe richtig zu: [1] Titelleiste (Programmleiste) [9] waagrechte/horizontale Bildlaufleiste [2] Menüleiste
1. So einfach ist der Excel-Bildschirm
 1. So einfach ist der Excel-Bildschirm So sieht Excel aus, wenn ich es gestartet habe. Leider ist bei vielen Symbolen in der Menüleiste nicht auf den ersten Blick zu erkennen, welche Funktion sie übernehmen.
1. So einfach ist der Excel-Bildschirm So sieht Excel aus, wenn ich es gestartet habe. Leider ist bei vielen Symbolen in der Menüleiste nicht auf den ersten Blick zu erkennen, welche Funktion sie übernehmen.
Excel Pivot-Tabellen 2010 effektiv
 7.2 Berechnete Felder Falls in der Datenquelle die Zahlen nicht in der Form vorliegen wie Sie diese benötigen, können Sie die gewünschten Ergebnisse mit Formeln berechnen. Dazu erzeugen Sie ein berechnetes
7.2 Berechnete Felder Falls in der Datenquelle die Zahlen nicht in der Form vorliegen wie Sie diese benötigen, können Sie die gewünschten Ergebnisse mit Formeln berechnen. Dazu erzeugen Sie ein berechnetes
Excel Allgemeine Infos
 Spalten Zeilen Eine Eingabe bestätigen Die Spalten werden mit Buchstaben benannt - im Spaltenkopf Die Zeilen werden durchnumeriert - im Zeilenkopf Mit der Eingabe Taste Bewegen innerhalb der Arbeitsmappe
Spalten Zeilen Eine Eingabe bestätigen Die Spalten werden mit Buchstaben benannt - im Spaltenkopf Die Zeilen werden durchnumeriert - im Zeilenkopf Mit der Eingabe Taste Bewegen innerhalb der Arbeitsmappe
Excel 2010 Kommentare einfügen
 EX.015, Version 1.0 25.02.2014 Kurzanleitung Excel 2010 Kommentare einfügen Beim Arbeiten mit Tabellen sind Kommentare ein nützliches Hilfsmittel, sei es, um anderen Personen Hinweise zu Zellinhalten zu
EX.015, Version 1.0 25.02.2014 Kurzanleitung Excel 2010 Kommentare einfügen Beim Arbeiten mit Tabellen sind Kommentare ein nützliches Hilfsmittel, sei es, um anderen Personen Hinweise zu Zellinhalten zu
Office-Programme starten und beenden
 Office-Programme starten und beenden 1 Viele Wege führen nach Rom und auch zur Arbeit mit den Office- Programmen. Die gängigsten Wege beschreiben wir in diesem Abschnitt. Schritt 1 Um ein Programm aufzurufen,
Office-Programme starten und beenden 1 Viele Wege führen nach Rom und auch zur Arbeit mit den Office- Programmen. Die gängigsten Wege beschreiben wir in diesem Abschnitt. Schritt 1 Um ein Programm aufzurufen,
12. Dokumente Speichern und Drucken
 12. Dokumente Speichern und Drucken 12.1 Überblick Wie oft sollte man sein Dokument speichern? Nachdem Sie ein Word Dokument erstellt oder bearbeitet haben, sollten Sie es immer speichern. Sie sollten
12. Dokumente Speichern und Drucken 12.1 Überblick Wie oft sollte man sein Dokument speichern? Nachdem Sie ein Word Dokument erstellt oder bearbeitet haben, sollten Sie es immer speichern. Sie sollten
Handbuch ECDL 2003 Modul 4: Tabellenkalkulation Formatierungen von Zahlen- und Datumswerten
 Handbuch ECDL 2003 Modul 4: Tabellenkalkulation Formatierungen von Zahlen- und Datumswerten Dateiname: ecdl4_05_01_documentation.doc Speicherdatum: 26.11.2004 ECDL 2003 Modul 4 Tabellenkalkulation - Formatierungen
Handbuch ECDL 2003 Modul 4: Tabellenkalkulation Formatierungen von Zahlen- und Datumswerten Dateiname: ecdl4_05_01_documentation.doc Speicherdatum: 26.11.2004 ECDL 2003 Modul 4 Tabellenkalkulation - Formatierungen
Excel 2010 Pivot-Tabellen und Datenschnitte
 EX.032, Version 1.1 30.09.2013 Kurzanleitung Excel 2010 Pivot-Tabellen und Datenschnitte Die Erstellung von Pivot-Tabellen wurde in Excel 2010 vereinfacht. Pivot-Tabellen werden jetzt mit Hilfe eines separaten
EX.032, Version 1.1 30.09.2013 Kurzanleitung Excel 2010 Pivot-Tabellen und Datenschnitte Die Erstellung von Pivot-Tabellen wurde in Excel 2010 vereinfacht. Pivot-Tabellen werden jetzt mit Hilfe eines separaten
1 Einleitung. Lernziele. Symbolleiste für den Schnellzugriff anpassen. Notizenseiten drucken. eine Präsentation abwärtskompatibel speichern
 1 Einleitung Lernziele Symbolleiste für den Schnellzugriff anpassen Notizenseiten drucken eine Präsentation abwärtskompatibel speichern eine Präsentation auf CD oder USB-Stick speichern Lerndauer 4 Minuten
1 Einleitung Lernziele Symbolleiste für den Schnellzugriff anpassen Notizenseiten drucken eine Präsentation abwärtskompatibel speichern eine Präsentation auf CD oder USB-Stick speichern Lerndauer 4 Minuten
Tutorial: Entlohnungsberechnung erstellen mit LibreOffice Calc 3.5
 Tutorial: Entlohnungsberechnung erstellen mit LibreOffice Calc 3.5 In diesem Tutorial will ich Ihnen zeigen, wie man mit LibreOffice Calc 3.5 eine einfache Entlohnungsberechnung erstellt, wobei eine automatische
Tutorial: Entlohnungsberechnung erstellen mit LibreOffice Calc 3.5 In diesem Tutorial will ich Ihnen zeigen, wie man mit LibreOffice Calc 3.5 eine einfache Entlohnungsberechnung erstellt, wobei eine automatische
1 Einleitung. Lernziele. das Drucklayout einer Tabelle mit der Seitenansicht kontrollieren
 1 Einleitung Lernziele das Drucklayout einer Tabelle mit der Seitenansicht kontrollieren mit dem Register Seitenlayout das Drucklayout einer Tabelle ändern Kopf- und Fußzeilen schnell einfügen Lerndauer
1 Einleitung Lernziele das Drucklayout einer Tabelle mit der Seitenansicht kontrollieren mit dem Register Seitenlayout das Drucklayout einer Tabelle ändern Kopf- und Fußzeilen schnell einfügen Lerndauer
Anleitung zur Erstellung einer Gefährdungsbeurteilung
 Anleitung zur Erstellung einer Gefährdungsbeurteilung 1 Vorbereiten der Gefährdungsbeurteilung 1.1 Richten Sie mit Hilfe des Windows-Explorers (oder des Windows-Arbeitsplatzes) einen neuen Ordner ein,
Anleitung zur Erstellung einer Gefährdungsbeurteilung 1 Vorbereiten der Gefährdungsbeurteilung 1.1 Richten Sie mit Hilfe des Windows-Explorers (oder des Windows-Arbeitsplatzes) einen neuen Ordner ein,
Wir lernen PowerPoint - Grundkurs Grußkarten erstellen
 Wir lernen PowerPoint - Grundkurs Grußkarten erstellen Inhalt der Anleitung Seite 1. Geburtstagskarte erstellen 2 6 2. Einladung erstellen 7 1 1. Geburtstagskarte erstellen a) Wir öffnen PowerPoint und
Wir lernen PowerPoint - Grundkurs Grußkarten erstellen Inhalt der Anleitung Seite 1. Geburtstagskarte erstellen 2 6 2. Einladung erstellen 7 1 1. Geburtstagskarte erstellen a) Wir öffnen PowerPoint und
Microsoft Access 2013 Navigationsformular (Musterlösung)
 Hochschulrechenzentrum Justus-Liebig-Universität Gießen Microsoft Access 2013 Navigationsformular (Musterlösung) Musterlösung zum Navigationsformular (Access 2013) Seite 1 von 5 Inhaltsverzeichnis Vorbemerkung...
Hochschulrechenzentrum Justus-Liebig-Universität Gießen Microsoft Access 2013 Navigationsformular (Musterlösung) Musterlösung zum Navigationsformular (Access 2013) Seite 1 von 5 Inhaltsverzeichnis Vorbemerkung...
Fusszeile mit Datumsfeld und Dateiname
 Fusszeile mit Datumsfeld und Dateiname Für innerbetriebliche Rundschreiben kann es nützlich sein, in der Fusszeile den Namen der Autorin bzw. des Autors und das Datum mit der Uhrzeit als Feld einzufügen.
Fusszeile mit Datumsfeld und Dateiname Für innerbetriebliche Rundschreiben kann es nützlich sein, in der Fusszeile den Namen der Autorin bzw. des Autors und das Datum mit der Uhrzeit als Feld einzufügen.
Im Folgenden wird Ihnen an einem Beispiel erklärt, wie Sie Excel-Anlagen und Excel-Vorlagen erstellen können.
 Excel-Schnittstelle Im Folgenden wird Ihnen an einem Beispiel erklärt, wie Sie Excel-Anlagen und Excel-Vorlagen erstellen können. Voraussetzung: Microsoft Office Excel ab Version 2000 Zum verwendeten Beispiel:
Excel-Schnittstelle Im Folgenden wird Ihnen an einem Beispiel erklärt, wie Sie Excel-Anlagen und Excel-Vorlagen erstellen können. Voraussetzung: Microsoft Office Excel ab Version 2000 Zum verwendeten Beispiel:
Programm GArtenlisten. Computerhinweise
 Programm GArtenlisten Computerhinweise Liebe/r Vogelbeobachter/in, anbei haben wir Ihnen ein paar wichtige Tipps für ein reibungsloses Funktionieren der mitgelieferten Ergebnisdatei auf Ihrem Computer
Programm GArtenlisten Computerhinweise Liebe/r Vogelbeobachter/in, anbei haben wir Ihnen ein paar wichtige Tipps für ein reibungsloses Funktionieren der mitgelieferten Ergebnisdatei auf Ihrem Computer
Erstellen eines Formulars
 Seite 1 von 5 Word > Erstellen bestimmter Dokumente > Formen Erstellen von Formularen, die in Word ausgefüllt werden können Basierend auf einer Vorlage können Sie dieser Inhaltssteuerelemente und Hinweistext
Seite 1 von 5 Word > Erstellen bestimmter Dokumente > Formen Erstellen von Formularen, die in Word ausgefüllt werden können Basierend auf einer Vorlage können Sie dieser Inhaltssteuerelemente und Hinweistext
Grundlagen Word Eigene Symbolleisten. Eigene Symbolleisten in Word erstellen
 Eigene Symbolleisten in Word erstellen Diese Anleitung beschreibt, wie man in Word eigene Symbolleisten erstellt und mit Schaltflächen füllt. Im zweiten Teil wird erklärt, wie man mit dem Makrorekorder
Eigene Symbolleisten in Word erstellen Diese Anleitung beschreibt, wie man in Word eigene Symbolleisten erstellt und mit Schaltflächen füllt. Im zweiten Teil wird erklärt, wie man mit dem Makrorekorder
Einfügen mit Hilfe des Assistenten: Um eine Seite hinzufügen zu können, müssen Sie nur mehr auf ein Symbol Stelle klicken.
 2. SEITE ERSTELLEN 2.1 Seite hinzufügen Klicken Sie in der Navigationsleiste mit der rechten Maustaste auf das Symbol vor dem Seitentitel. Es öffnet sich ein neues Kontextmenü. Wenn Sie nun in diesem Kontextmenü
2. SEITE ERSTELLEN 2.1 Seite hinzufügen Klicken Sie in der Navigationsleiste mit der rechten Maustaste auf das Symbol vor dem Seitentitel. Es öffnet sich ein neues Kontextmenü. Wenn Sie nun in diesem Kontextmenü
Tutorial Speichern. Jacqueline Roos - Riedstrasse 14, 8908 Hedingen, 044 760 22 41 jroos@hispeed.ch - www.forums9.ch
 Jacqueline Roos - Riedstrasse 14, 8908 Hedingen, 044 760 22 41 jroos@hispeed.ch - www.forums9.ch Tutorial Speichern Wer ein Fotobuch zusammenstellen möchte, der sucht oft auf dem ganzen Computer und diversen
Jacqueline Roos - Riedstrasse 14, 8908 Hedingen, 044 760 22 41 jroos@hispeed.ch - www.forums9.ch Tutorial Speichern Wer ein Fotobuch zusammenstellen möchte, der sucht oft auf dem ganzen Computer und diversen
Mit dem Befehl Format/Zellen, Register Rahmen. Mit rechter Maustaste anklicken, Befehl Zellen formatieren, Register Rahmen. Mit dem Symbol Rahmen.
 Fragen und Antworten zu Modul 4 Tabellenkalkulation 1. Wie kann man eine Zeile in einer Tabelle löschen? Zeile markieren, Befehl Bearbeiten/Zellen löschen. Zeile mit rechter Maustaste anklicken, Befehl
Fragen und Antworten zu Modul 4 Tabellenkalkulation 1. Wie kann man eine Zeile in einer Tabelle löschen? Zeile markieren, Befehl Bearbeiten/Zellen löschen. Zeile mit rechter Maustaste anklicken, Befehl
Dossier: Rechnungen und Lieferscheine in Word
 www.sekretaerinnen-service.de Dossier: Rechnungen und Lieferscheine in Word Es muss nicht immer Excel sein Wenn Sie eine Vorlage für eine Rechnung oder einen Lieferschein erstellen möchten, brauchen Sie
www.sekretaerinnen-service.de Dossier: Rechnungen und Lieferscheine in Word Es muss nicht immer Excel sein Wenn Sie eine Vorlage für eine Rechnung oder einen Lieferschein erstellen möchten, brauchen Sie
Grundlagen der Tabellenkalkulation Die wichtigsten Funktionen im Überblick Christian Schett
 Grundlagen der Tabellenkalkulation Die wichtigsten Funktionen im Überblick Christian Schett Lektion 01: Spalten, Zeilen, Zellen Video-Tutorial: http://www.youtube.com/watch?v=wxt2dwicl38 Tabellenkalkulationsprogramme:
Grundlagen der Tabellenkalkulation Die wichtigsten Funktionen im Überblick Christian Schett Lektion 01: Spalten, Zeilen, Zellen Video-Tutorial: http://www.youtube.com/watch?v=wxt2dwicl38 Tabellenkalkulationsprogramme:
2. Word-Dokumente verwalten
 2. Word-Dokumente verwalten In dieser Lektion lernen Sie... Word-Dokumente speichern und öffnen Neue Dokumente erstellen Dateiformate Was Sie für diese Lektion wissen sollten: Die Arbeitsumgebung von Word
2. Word-Dokumente verwalten In dieser Lektion lernen Sie... Word-Dokumente speichern und öffnen Neue Dokumente erstellen Dateiformate Was Sie für diese Lektion wissen sollten: Die Arbeitsumgebung von Word
EDV-Fortbildung Kombi-Schulung Word-Excel 2010. Modul Excel. Informationen zum Programm. Die Programmoberfläche von Excel
 EDV-Fortbildung Kombi-Schulung Word-Excel 2010 Modul Excel Informationen zum Programm Microsoft Excel ist das meistverbreitete Programm zur Tabellenkalkulation. Excel bietet sich für umfangreiche, aber
EDV-Fortbildung Kombi-Schulung Word-Excel 2010 Modul Excel Informationen zum Programm Microsoft Excel ist das meistverbreitete Programm zur Tabellenkalkulation. Excel bietet sich für umfangreiche, aber
Einkaufslisten verwalten. Tipps & Tricks
 Tipps & Tricks INHALT SEITE 1.1 Grundlegende Informationen 3 1.2 Einkaufslisten erstellen 4 1.3 Artikel zu einer bestehenden Einkaufsliste hinzufügen 9 1.4 Mit einer Einkaufslisten einkaufen 12 1.4.1 Alle
Tipps & Tricks INHALT SEITE 1.1 Grundlegende Informationen 3 1.2 Einkaufslisten erstellen 4 1.3 Artikel zu einer bestehenden Einkaufsliste hinzufügen 9 1.4 Mit einer Einkaufslisten einkaufen 12 1.4.1 Alle
Arbeiten mit Blättern und Fenstern
 5 Arbeiten mit Blättern und Fenstern In diesem Kapitel: n Blätter in einer Arbeitsmappe auswählen n Blätter hinzufügen, Blätter löschen n Blätter verschieben, Blätter kopieren n Blätter aus- und einblenden
5 Arbeiten mit Blättern und Fenstern In diesem Kapitel: n Blätter in einer Arbeitsmappe auswählen n Blätter hinzufügen, Blätter löschen n Blätter verschieben, Blätter kopieren n Blätter aus- und einblenden
Windows XP maßgeschneidert
 Windows XP maßgeschneidert Visual QuickProject Guide von John Rizzo 3. Taskleiste und Symbolleisten anpassen Die Taskleiste nimmt für das Öffnen von Dateien und Ordnern eine Sonderstellung ein. Die Leiste
Windows XP maßgeschneidert Visual QuickProject Guide von John Rizzo 3. Taskleiste und Symbolleisten anpassen Die Taskleiste nimmt für das Öffnen von Dateien und Ordnern eine Sonderstellung ein. Die Leiste
Office 2010 Die neue Oberfläche
 OF.001, Version 1.0 02.04.2013 Kurzanleitung Office 2010 Die neue Oberfläche Die Benutzeroberfläche von Office 2010 wurde gegenüber Office 2003 radikal überarbeitet mit dem Ziel, die Arbeit mit Office
OF.001, Version 1.0 02.04.2013 Kurzanleitung Office 2010 Die neue Oberfläche Die Benutzeroberfläche von Office 2010 wurde gegenüber Office 2003 radikal überarbeitet mit dem Ziel, die Arbeit mit Office
Bedienungsanleitung Einsatzplanung. Bedienungsanleitung Einsatzplanung. Inhalt. Bedienung einer Plan-Tabelle
 Bedienungsanleitung Einsatzplanung Dieses Programm ist lizenzfrei verwendbar und gratis. Das Programm ist mit Excel 2010 erstellt worden und enthält VBA Programmierungen, also Typ.xlm, deshalb werden Sie
Bedienungsanleitung Einsatzplanung Dieses Programm ist lizenzfrei verwendbar und gratis. Das Programm ist mit Excel 2010 erstellt worden und enthält VBA Programmierungen, also Typ.xlm, deshalb werden Sie
... unser Service fur Sie:
 ..... unser Service fur Sie: Liebe roscheba-kundin, lieber roscheba-kunde, Sie haben sich richtig entschieden, denn roscheba bietet mehr: 1. Anleitung zum 1.1. Microsoft... Seite 1 1.2. Microsoft Word
..... unser Service fur Sie: Liebe roscheba-kundin, lieber roscheba-kunde, Sie haben sich richtig entschieden, denn roscheba bietet mehr: 1. Anleitung zum 1.1. Microsoft... Seite 1 1.2. Microsoft Word
K. Hartmann-Consulting. Schulungsunterlage Outlook 2013 Kompakt Teil 1
 K. Hartmann-Consulting Schulungsunterlage Outlook 03 Kompakt Teil Inhaltsverzeichnis Outlook... 4. Das Menüband... 4. Die Oberfläche im Überblick... 4.. Ordner hinzufügen... 5.. Ordner zu den Favoriten
K. Hartmann-Consulting Schulungsunterlage Outlook 03 Kompakt Teil Inhaltsverzeichnis Outlook... 4. Das Menüband... 4. Die Oberfläche im Überblick... 4.. Ordner hinzufügen... 5.. Ordner zu den Favoriten
Text-Zahlen-Formatieren
 Text-Zahlen-Formatieren Beobachtung: Bei der Formatierung einer Zahl in eine Textzahl und umgekehrt zeigt Excel ein merkwürdiges Verhalten, welches nachfolgend skizziert werden soll: Wir öffnen eine neue
Text-Zahlen-Formatieren Beobachtung: Bei der Formatierung einer Zahl in eine Textzahl und umgekehrt zeigt Excel ein merkwürdiges Verhalten, welches nachfolgend skizziert werden soll: Wir öffnen eine neue
Microsoft Excel 2013. Herausgeber. Kontakte: 079 633 65 75 www.computer-training.ch. Autoren: Gabriela Bergantini. by BerCom Training GmbH
 Herausgeber BerCom Training GmbH Stationsstrasse 26 8713 Uerikon Kontakte: 079 633 65 75 Autoren: Gabriela Bergantini 1. Auflage von Dezember 2014 by BerCom Training GmbH Microsoft Excel 2013 Tipps und
Herausgeber BerCom Training GmbH Stationsstrasse 26 8713 Uerikon Kontakte: 079 633 65 75 Autoren: Gabriela Bergantini 1. Auflage von Dezember 2014 by BerCom Training GmbH Microsoft Excel 2013 Tipps und
Laufende Auswertung von Feedback-Fragebögen... 2. Eine Vorlage zur Auswertung eines Fragebogens und die Präsentation erstellen...
 Inhaltsverzeichnis Laufende Auswertung von Feedback-Fragebögen... 2 Eine Vorlage zur Auswertung eines Fragebogens und die Präsentation erstellen... 2 Namen verwalten... 4 Dr. Viola Vockrodt-Scholz edvdidaktik.de
Inhaltsverzeichnis Laufende Auswertung von Feedback-Fragebögen... 2 Eine Vorlage zur Auswertung eines Fragebogens und die Präsentation erstellen... 2 Namen verwalten... 4 Dr. Viola Vockrodt-Scholz edvdidaktik.de
Mit der Maus im Menü links auf den Menüpunkt 'Seiten' gehen und auf 'Erstellen klicken.
 Seite erstellen Mit der Maus im Menü links auf den Menüpunkt 'Seiten' gehen und auf 'Erstellen klicken. Es öffnet sich die Eingabe Seite um eine neue Seite zu erstellen. Seiten Titel festlegen Den neuen
Seite erstellen Mit der Maus im Menü links auf den Menüpunkt 'Seiten' gehen und auf 'Erstellen klicken. Es öffnet sich die Eingabe Seite um eine neue Seite zu erstellen. Seiten Titel festlegen Den neuen
Computeria Rorschach Mit Excel Diagramme erstellen
 Mit Excel Diagramme erstellen 25.12.2010 Roland Liebing Mit Excel Diagramme erstellen Diagramme können Zahlenwerte veranschaulichen, das heisst, mit Hilfe eines Diagramms können Zahlen besser miteinander
Mit Excel Diagramme erstellen 25.12.2010 Roland Liebing Mit Excel Diagramme erstellen Diagramme können Zahlenwerte veranschaulichen, das heisst, mit Hilfe eines Diagramms können Zahlen besser miteinander
Erstellen von Formbriefen, Adressetiketten und Briefumschlägen ohne Serienbrief-Assistenten
 Erstellen von Formbriefen, Adressetiketten und Briefumschlägen ohne Serienbrief-Assistenten Das Verfahren läuft in folgenden Schritten ab: Erstellen der Datenquelle Erstellen eines Textdokuments Einfügen
Erstellen von Formbriefen, Adressetiketten und Briefumschlägen ohne Serienbrief-Assistenten Das Verfahren läuft in folgenden Schritten ab: Erstellen der Datenquelle Erstellen eines Textdokuments Einfügen
www.computeria-olten.ch Monatstreff für Menschen ab 50 WORD 2007 / 2010
 www.computeria-olten.ch Monatstreff für Menschen ab 50 Merkblatt 86 WORD 2007 / 2010 Etiketten erstellen Umschläge/Couverts bedrucken Etiketten erstellen z.b. Namen-Etiketten / Adress-Etiketten Als Grundlage
www.computeria-olten.ch Monatstreff für Menschen ab 50 Merkblatt 86 WORD 2007 / 2010 Etiketten erstellen Umschläge/Couverts bedrucken Etiketten erstellen z.b. Namen-Etiketten / Adress-Etiketten Als Grundlage
Leitfaden zum Umgang mit Mautaufstellung und Einzelfahrtennachweis
 E-Mail Zustellung: Leitfaden zum Umgang mit Mautaufstellung und Einzelfahrtennachweis Die folgenden Informationen sollen Ihnen die Handhabung der Dateien mit der Mautaufstellung und/oder mit dem Einzelfahrtennachweis
E-Mail Zustellung: Leitfaden zum Umgang mit Mautaufstellung und Einzelfahrtennachweis Die folgenden Informationen sollen Ihnen die Handhabung der Dateien mit der Mautaufstellung und/oder mit dem Einzelfahrtennachweis
Vorübung 1 Beschriften Sie die Tabelle wie in der Abbildung dargestellt.
 Diese Anleitung führt in einige Grundfunktionen des Tabellenkalkulationsprogramms Microsoft Excel ein. Sie erstellen nach einigen Vorübungen mit Excel ein kleines Programm, das auf der Grundlage der Gesamtpunktzahl
Diese Anleitung führt in einige Grundfunktionen des Tabellenkalkulationsprogramms Microsoft Excel ein. Sie erstellen nach einigen Vorübungen mit Excel ein kleines Programm, das auf der Grundlage der Gesamtpunktzahl
2. ZELLINHALTE UND FORMELN
 2. ZELLINHALTE UND FORMELN Aufgabe: In dem Beispiel Haushaltsbuch entwickeln Sie eine Kostenaufstellung, die alle monatlichen Ausgaben einzelner Sparten enthält. Darauf basierend berechnen Sie mit einfachen
2. ZELLINHALTE UND FORMELN Aufgabe: In dem Beispiel Haushaltsbuch entwickeln Sie eine Kostenaufstellung, die alle monatlichen Ausgaben einzelner Sparten enthält. Darauf basierend berechnen Sie mit einfachen
Stichwortverzeichnis. Bereichsnamen 82 Bezüge absolut 28 relativ 28 Bildschirmfarbe ändern 47 Bruchzahlen 22
 Stichwortverzeichnis A Absolute Bezüge 28 Alle Befehle 52 Arbeitsmappen alle schließen 53 neue 19 öffnen 19 schließen 19, 53 schützen 37 speichern 19 speichern unter 19 wechseln 63 zuletzt verwendet 57
Stichwortverzeichnis A Absolute Bezüge 28 Alle Befehle 52 Arbeitsmappen alle schließen 53 neue 19 öffnen 19 schließen 19, 53 schützen 37 speichern 19 speichern unter 19 wechseln 63 zuletzt verwendet 57
FreePDF XP. Dokumentation
 FreePDF XP Dokumentation Impressum Herausgeber: Verfasser: Essener Systemhaus, Betrieb der Stadt Essen, Benutzerservice Andreas Walter August 2007, 1. Auflage Inhaltsverzeichnis Seite Vorwort 1 Erstellung
FreePDF XP Dokumentation Impressum Herausgeber: Verfasser: Essener Systemhaus, Betrieb der Stadt Essen, Benutzerservice Andreas Walter August 2007, 1. Auflage Inhaltsverzeichnis Seite Vorwort 1 Erstellung
Kurzbeschreibung S&S Arbeitszeiterfassung
 S&S 1. Installation 1.1 Excel konfigurieren bis Office-Version 2003 Starten Sie zuerst Excel, klicken Sie das Menü EXTRAS, MAKRO>, SICHERHEIT. Wenn nicht schon der Fall, schalten Sie die SICHERHEITSSTUFE
S&S 1. Installation 1.1 Excel konfigurieren bis Office-Version 2003 Starten Sie zuerst Excel, klicken Sie das Menü EXTRAS, MAKRO>, SICHERHEIT. Wenn nicht schon der Fall, schalten Sie die SICHERHEITSSTUFE
Windows. Workshop Internet-Explorer: Arbeiten mit Favoriten, Teil 1
 Workshop Internet-Explorer: Arbeiten mit Favoriten, Teil 1 Wenn der Name nicht gerade www.buch.de oder www.bmw.de heißt, sind Internetadressen oft schwer zu merken Deshalb ist es sinnvoll, die Adressen
Workshop Internet-Explorer: Arbeiten mit Favoriten, Teil 1 Wenn der Name nicht gerade www.buch.de oder www.bmw.de heißt, sind Internetadressen oft schwer zu merken Deshalb ist es sinnvoll, die Adressen
Visio 2013. Grundlagen. Linda York. 1. Ausgabe, Oktober 2013
 Visio 2013 Linda York 1. Ausgabe, Oktober 2013 Grundlagen V2013 2 Visio 2013 - Grundlagen 2 Einfache Zeichnungen erstellen In diesem Kapitel erfahren Sie wie Sie Shapes einfügen, kopieren und löschen was
Visio 2013 Linda York 1. Ausgabe, Oktober 2013 Grundlagen V2013 2 Visio 2013 - Grundlagen 2 Einfache Zeichnungen erstellen In diesem Kapitel erfahren Sie wie Sie Shapes einfügen, kopieren und löschen was
Wichtige Hinweise zu den neuen Orientierungshilfen der Architekten-/Objektplanerverträge
 Wichtige Hinweise zu den neuen Orientierungshilfen der Architekten-/Objektplanerverträge Ab der Version forma 5.5 handelt es sich bei den Orientierungshilfen der Architekten-/Objektplanerverträge nicht
Wichtige Hinweise zu den neuen Orientierungshilfen der Architekten-/Objektplanerverträge Ab der Version forma 5.5 handelt es sich bei den Orientierungshilfen der Architekten-/Objektplanerverträge nicht
3 ORDNER UND DATEIEN. 3.1 Ordner
 Ordner und Dateien PC-EINSTEIGER 3 ORDNER UND DATEIEN Themen in diesem Kapitel: Erstellung von Ordnern bzw Dateien Umbenennen von Datei- und Ordnernamen Speicherung von Daten 3.1 Ordner Ordner sind wie
Ordner und Dateien PC-EINSTEIGER 3 ORDNER UND DATEIEN Themen in diesem Kapitel: Erstellung von Ordnern bzw Dateien Umbenennen von Datei- und Ordnernamen Speicherung von Daten 3.1 Ordner Ordner sind wie
Das Startmenü. Das Startmenü anpassen
 Das Startmenü Über das Startmenü gelangen Sie zu allen Programmen und Funktionen des Computers. Klicken Sie dazu auf die Schaltfläche Start. Die meistgenutzten Programme finden Sie in der linken Liste.
Das Startmenü Über das Startmenü gelangen Sie zu allen Programmen und Funktionen des Computers. Klicken Sie dazu auf die Schaltfläche Start. Die meistgenutzten Programme finden Sie in der linken Liste.
Wir basteln einen Jahreskalender mit MS Excel.
 Wir basteln einen Jahreskalender mit MS Excel. In meinen Seminaren werde ich hin und wieder nach einem Excel-Jahreskalender gefragt. Im Internet findet man natürlich eine ganze Reihe mehr oder weniger
Wir basteln einen Jahreskalender mit MS Excel. In meinen Seminaren werde ich hin und wieder nach einem Excel-Jahreskalender gefragt. Im Internet findet man natürlich eine ganze Reihe mehr oder weniger
Professionelle Diagramme mit Excel 2013 erstellen. Sabine Spieß Themen-Special. 1. Ausgabe, Dezember 2013 W-EX2013DI
 Professionelle Diagramme mit Excel 2013 erstellen Sabine Spieß Themen-Special 1. Ausgabe, Dezember 2013 W-EX2013DI 5 Professionelle Diagramme mit Excel 2013 erstellen - Themen-Special 5 Diagramme beschriften
Professionelle Diagramme mit Excel 2013 erstellen Sabine Spieß Themen-Special 1. Ausgabe, Dezember 2013 W-EX2013DI 5 Professionelle Diagramme mit Excel 2013 erstellen - Themen-Special 5 Diagramme beschriften
Verwenden von WordPad (Win7)
 Verwenden von WordPad (Win7) WordPad ist ein Textverarbeitungsprogramm, mit dem Sie Dokumente erstellen und bearbeiten können. In WordPad können Dokumente komplexe Formatierungen und Grafiken enthalten.
Verwenden von WordPad (Win7) WordPad ist ein Textverarbeitungsprogramm, mit dem Sie Dokumente erstellen und bearbeiten können. In WordPad können Dokumente komplexe Formatierungen und Grafiken enthalten.
Stellen Sie bitte den Cursor in die Spalte B2 und rufen die Funktion Sverweis auf. Es öffnet sich folgendes Dialogfenster
 Es gibt in Excel unter anderem die so genannten Suchfunktionen / Matrixfunktionen Damit können Sie Werte innerhalb eines bestimmten Bereichs suchen. Als Beispiel möchte ich die Funktion Sverweis zeigen.
Es gibt in Excel unter anderem die so genannten Suchfunktionen / Matrixfunktionen Damit können Sie Werte innerhalb eines bestimmten Bereichs suchen. Als Beispiel möchte ich die Funktion Sverweis zeigen.
Handbuch ECDL 2003 Basic Modul 3: Textverarbeitung Serienbrief erstellen - Datenquelle
 Handbuch ECDL 2003 Basic Modul 3: Textverarbeitung Serienbrief erstellen - Datenquelle Dateiname: ecdl3_05_01_documentation_standard.doc Speicherdatum: 14.02.2005 ECDL 2003 Basic Modul 3 Textverarbeitung
Handbuch ECDL 2003 Basic Modul 3: Textverarbeitung Serienbrief erstellen - Datenquelle Dateiname: ecdl3_05_01_documentation_standard.doc Speicherdatum: 14.02.2005 ECDL 2003 Basic Modul 3 Textverarbeitung
Aktuelles Datum in die markierte/aktive Zelle einfügen Ganzes Tabellenblatt markieren Nächstes Tabellenblatt der Arbeitsmappe aktivieren
 Excel-Shortcuts Die wichtigsten Shortcuts [Alt] + [F11] [F1] [F2] [F4] [F7] [F9] [F11] [Shift] + [F9] [Shift] + [F11] [Strg] + [.] [Strg] + [A] [Strg] + [C] [Strg] + [F] [Strg] + [F4] [Strg] + [F6] [Strg]
Excel-Shortcuts Die wichtigsten Shortcuts [Alt] + [F11] [F1] [F2] [F4] [F7] [F9] [F11] [Shift] + [F9] [Shift] + [F11] [Strg] + [.] [Strg] + [A] [Strg] + [C] [Strg] + [F] [Strg] + [F4] [Strg] + [F6] [Strg]
Symbole: für Programme, Ordner, Dateien -
 Der Desktop (von Windows) Aufbau des Desktops (= englisch für Arbeitsfläche, Schreibtischplatte): Arbeitsplatz: Zugriff auf Dateien und Ordner Papierkorb: Gelöschte Dateien landen erst mal hier. Symbole:
Der Desktop (von Windows) Aufbau des Desktops (= englisch für Arbeitsfläche, Schreibtischplatte): Arbeitsplatz: Zugriff auf Dateien und Ordner Papierkorb: Gelöschte Dateien landen erst mal hier. Symbole:
S TAND N OVEMBE R 2012 HANDBUCH DUDLE.ELK-WUE.DE T E R M I N A B S P R A C H E N I N D E R L A N D E S K I R C H E
 S TAND N OVEMBE R 2012 HANDBUCH T E R M I N A B S P R A C H E N I N D E R L A N D E S K I R C H E Herausgeber Referat Informationstechnologie in der Landeskirche und im Oberkirchenrat Evangelischer Oberkirchenrat
S TAND N OVEMBE R 2012 HANDBUCH T E R M I N A B S P R A C H E N I N D E R L A N D E S K I R C H E Herausgeber Referat Informationstechnologie in der Landeskirche und im Oberkirchenrat Evangelischer Oberkirchenrat
EINFACHES HAUSHALT- KASSABUCH
 EINFACHES HAUSHALT- KASSABUCH Arbeiten mit Excel Wir erstellen ein einfaches Kassabuch zur Führung einer Haushalts- oder Portokasse Roland Liebing, im November 2012 Eine einfache Haushalt-Buchhaltung (Kassabuch)
EINFACHES HAUSHALT- KASSABUCH Arbeiten mit Excel Wir erstellen ein einfaches Kassabuch zur Führung einer Haushalts- oder Portokasse Roland Liebing, im November 2012 Eine einfache Haushalt-Buchhaltung (Kassabuch)
1 PIVOT TABELLEN. 1.1 Das Ziel: Basisdaten strukturiert darzustellen. 1.2 Wozu können Sie eine Pivot-Tabelle einsetzen?
 Pivot Tabellen PIVOT TABELLEN. Das Ziel: Basisdaten strukturiert darzustellen Jeden Tag erhalten wir umfangreiche Informationen. Aber trotzdem haben wir oft das Gefühl, Entscheidungen noch nicht treffen
Pivot Tabellen PIVOT TABELLEN. Das Ziel: Basisdaten strukturiert darzustellen Jeden Tag erhalten wir umfangreiche Informationen. Aber trotzdem haben wir oft das Gefühl, Entscheidungen noch nicht treffen
Befehlsliste für EXCEL
 Befehlsliste für EXCEL Die Auswahl der Befehle kann mit der Maus und einem Klick, mit den Pfeiltasten und (der "Eingabe"- Taste) mit A und dem unterstrichenen Buchstaben erfolgen. Die für markierte Zellen
Befehlsliste für EXCEL Die Auswahl der Befehle kann mit der Maus und einem Klick, mit den Pfeiltasten und (der "Eingabe"- Taste) mit A und dem unterstrichenen Buchstaben erfolgen. Die für markierte Zellen
So importieren Sie einen KPI mithilfe des Assistenten zum Erstellen einer Scorecard
 1 von 6 102013 18:09 SharePoint 2013 Veröffentlicht: 16.07.2012 Zusammenfassung: Hier erfahren Sie, wie Sie einen KPI (Key Performance Indicator) mithilfe des PerformancePoint Dashboard Designer in SharePoint
1 von 6 102013 18:09 SharePoint 2013 Veröffentlicht: 16.07.2012 Zusammenfassung: Hier erfahren Sie, wie Sie einen KPI (Key Performance Indicator) mithilfe des PerformancePoint Dashboard Designer in SharePoint
Pages, Keynote. und Numbers
 Pages, Keynote und Numbers Pages, Keynote und Numbers Die iwork-apps im Büro und unterwegs nutzen Mac und mehr. Numbers Tipps und Tricks zur Arbeit mit Tabellen Kapitel 18 Kapitel 18 Tabellen als Ganzes
Pages, Keynote und Numbers Pages, Keynote und Numbers Die iwork-apps im Büro und unterwegs nutzen Mac und mehr. Numbers Tipps und Tricks zur Arbeit mit Tabellen Kapitel 18 Kapitel 18 Tabellen als Ganzes
Newsletter. 1 Erzbistum Köln Newsletter
 Newsletter 1 Erzbistum Köln Newsletter Inhalt 1. Newsletter verwalten... 3 Schritt 1: Administration... 3 Schritt 2: Newsletter Verwaltung... 3 Schritt 3: Schaltflächen... 3 Schritt 3.1: Abonnenten Verwaltung...
Newsletter 1 Erzbistum Köln Newsletter Inhalt 1. Newsletter verwalten... 3 Schritt 1: Administration... 3 Schritt 2: Newsletter Verwaltung... 3 Schritt 3: Schaltflächen... 3 Schritt 3.1: Abonnenten Verwaltung...
Anleitung zur Verwendung der VVW-Word-Vorlagen
 Anleitung zur Verwendung der VVW-Word-Vorlagen v1.0. Feb-15 1 1 Vorwort Sehr geehrte Autorinnen und Autoren, wir haben für Sie eine Dokumentenvorlage für Microsoft Word entwickelt, um Ihnen die strukturierte
Anleitung zur Verwendung der VVW-Word-Vorlagen v1.0. Feb-15 1 1 Vorwort Sehr geehrte Autorinnen und Autoren, wir haben für Sie eine Dokumentenvorlage für Microsoft Word entwickelt, um Ihnen die strukturierte
Frankieren in Microsoft Word mit dem E Porto Add in der Deutschen Post
 Frankieren in Microsoft Word mit dem E Porto Add in der Deutschen Post 1. E Porto Word Add in für Microsoft Office 2003, 2007 oder 2010 kostenfrei herunterladen unter www.internetmarke.de/add in/download
Frankieren in Microsoft Word mit dem E Porto Add in der Deutschen Post 1. E Porto Word Add in für Microsoft Office 2003, 2007 oder 2010 kostenfrei herunterladen unter www.internetmarke.de/add in/download
Arbeiten mit dem Blattschutz ab EXCEL XP
 Arbeiten mit dem Blattschutz ab EXCEL XP In vielen Fällen bietet sich an, dass Tabellen- und Diagrammblätter innerhalb einer Arbeitsmappe geschützt Das ist aus mehreren Gründen angebracht. Einmal hat man
Arbeiten mit dem Blattschutz ab EXCEL XP In vielen Fällen bietet sich an, dass Tabellen- und Diagrammblätter innerhalb einer Arbeitsmappe geschützt Das ist aus mehreren Gründen angebracht. Einmal hat man
Übung 1. Explorer. Paint. Paint. Explorer
 Seite 1 Übung 1 1. Öffnen Sie das Programm PAINT 2. Maximieren Sie das Fenster 3. Verkleinern Sie das Fenster (Nicht Minimieren!!) 4. Öffnen Sie ZUSÄTZLICH zu PAINT den Windows Explorer 5. Verkleinern
Seite 1 Übung 1 1. Öffnen Sie das Programm PAINT 2. Maximieren Sie das Fenster 3. Verkleinern Sie das Fenster (Nicht Minimieren!!) 4. Öffnen Sie ZUSÄTZLICH zu PAINT den Windows Explorer 5. Verkleinern
Die Dateiablage Der Weg zur Dateiablage
 Die Dateiablage In Ihrem Privatbereich haben Sie die Möglichkeit, Dateien verschiedener Formate abzulegen, zu sortieren, zu archivieren und in andere Dateiablagen der Plattform zu kopieren. In den Gruppen
Die Dateiablage In Ihrem Privatbereich haben Sie die Möglichkeit, Dateien verschiedener Formate abzulegen, zu sortieren, zu archivieren und in andere Dateiablagen der Plattform zu kopieren. In den Gruppen
Erzherzog Johann Jahr 2009
 Erzherzog Johann Jahr 2009 Der Erzherzog Johann Tag an der FH JOANNEUM in Kapfenberg Was wird zur Erstellung einer Webseite benötigt? Um eine Webseite zu erstellen, sind die folgenden Dinge nötig: 1. Ein
Erzherzog Johann Jahr 2009 Der Erzherzog Johann Tag an der FH JOANNEUM in Kapfenberg Was wird zur Erstellung einer Webseite benötigt? Um eine Webseite zu erstellen, sind die folgenden Dinge nötig: 1. Ein
Kennen, können, beherrschen lernen was gebraucht wird www.doelle-web.de
 Inhaltsverzeichnis Inhaltsverzeichnis... 1 Den Explorer kennenlernen... 1 Die Elemente des Desktop... 1 Symbole... 1 Papierkorb... 1 Taskleiste... 2 Welche Aufgaben hat die Taskleiste?... 2 Die Bereiche
Inhaltsverzeichnis Inhaltsverzeichnis... 1 Den Explorer kennenlernen... 1 Die Elemente des Desktop... 1 Symbole... 1 Papierkorb... 1 Taskleiste... 2 Welche Aufgaben hat die Taskleiste?... 2 Die Bereiche
Mit ein paar Klicks ändern Sie Ihre Arbeit in Word. Einmal geändert, bleibt es so, bis Sie es wieder ändern... also eine»reine Einstellungssache«.
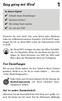 Easy going mit Word 1 In diesem Kapitel Schnelle Dauer-Einstellungen Speichere leichter! Mal richtig Druck machen Her mit dem PDF! Erinnern Sie sich noch? Das erste Word unter Windows hatte ein vollkommen
Easy going mit Word 1 In diesem Kapitel Schnelle Dauer-Einstellungen Speichere leichter! Mal richtig Druck machen Her mit dem PDF! Erinnern Sie sich noch? Das erste Word unter Windows hatte ein vollkommen
Arbeiten mit dem Outlook Add-In
 Arbeiten mit dem Outlook Add-In Das Outlook Add-In ermöglicht Ihnen das Speichern von Emails im Aktenlebenslauf einer Akte. Außerdem können Sie Namen direkt aus BS in Ihre Outlook-Kontakte übernehmen sowie
Arbeiten mit dem Outlook Add-In Das Outlook Add-In ermöglicht Ihnen das Speichern von Emails im Aktenlebenslauf einer Akte. Außerdem können Sie Namen direkt aus BS in Ihre Outlook-Kontakte übernehmen sowie
Meldung Lokale Anwendung inkompatibel oder Microsoft Silverlight ist nicht aktuell bei Anmeldung an lokal gespeicherter RWE SmartHome Anwendung
 Meldung Lokale Anwendung inkompatibel oder Microsoft Silverlight ist nicht aktuell bei Anmeldung an lokal gespeicherter RWE SmartHome Anwendung Nach dem Update auf die Version 1.70 bekommen Sie eine Fehlermeldung,
Meldung Lokale Anwendung inkompatibel oder Microsoft Silverlight ist nicht aktuell bei Anmeldung an lokal gespeicherter RWE SmartHome Anwendung Nach dem Update auf die Version 1.70 bekommen Sie eine Fehlermeldung,
Word 2010 Grafiken exakt positionieren
 WO.009, Version 1.2 10.11.2014 Kurzanleitung Word 2010 Grafiken exakt positionieren Wenn Sie eine Grafik in ein Word-Dokument einfügen, wird sie in die Textebene gesetzt, sie verhält sich also wie ein
WO.009, Version 1.2 10.11.2014 Kurzanleitung Word 2010 Grafiken exakt positionieren Wenn Sie eine Grafik in ein Word-Dokument einfügen, wird sie in die Textebene gesetzt, sie verhält sich also wie ein
Einrichten einer Festplatte mit FDISK unter Windows 95/98/98SE/Me
 Einrichten einer Festplatte mit FDISK unter Windows 95/98/98SE/Me Bevor Sie die Platte zum ersten Mal benutzen können, muss sie noch partitioniert und formatiert werden! Vorher zeigt sich die Festplatte
Einrichten einer Festplatte mit FDISK unter Windows 95/98/98SE/Me Bevor Sie die Platte zum ersten Mal benutzen können, muss sie noch partitioniert und formatiert werden! Vorher zeigt sich die Festplatte
Von: Sven Weltring, Viola Berlage, Pascal Küterlucks, Maik Merscher
 Von: Sven Weltring, Viola Berlage, Pascal Küterlucks, Maik Merscher Inhaltsverzeichnis 1. Desktop 2. Erklärung von Tastatur und Maus 3. Computer ausschalten 4. Neuer Ordner erstellen 5. Microsoft Word
Von: Sven Weltring, Viola Berlage, Pascal Küterlucks, Maik Merscher Inhaltsverzeichnis 1. Desktop 2. Erklärung von Tastatur und Maus 3. Computer ausschalten 4. Neuer Ordner erstellen 5. Microsoft Word
Am oberen Rand des Excel - Fensters ist eine breite Leiste mit vielen Symbolen aber auch weiteren Elementen zur Programmsteuerung.
 Wichtiges Excel effektiv 7 WICHTIGES 7.1 MenÄsystem Am oberen Rand des Excel - Fensters ist eine breite Leiste mit vielen Symbolen aber auch weiteren Elementen zur Programmsteuerung. Office SchaltflÉche
Wichtiges Excel effektiv 7 WICHTIGES 7.1 MenÄsystem Am oberen Rand des Excel - Fensters ist eine breite Leiste mit vielen Symbolen aber auch weiteren Elementen zur Programmsteuerung. Office SchaltflÉche
Handbuch ECDL 2003 Modul 2: Computermanagement und Dateiverwaltung Dateien löschen und wiederherstellen
 Handbuch ECDL 2003 Modul 2: Computermanagement und Dateiverwaltung Dateien löschen und wiederherstellen Dateiname: ecdl2_05_03_documentation Speicherdatum: 22.11.2004 ECDL 2003 Modul 2 Computermanagement
Handbuch ECDL 2003 Modul 2: Computermanagement und Dateiverwaltung Dateien löschen und wiederherstellen Dateiname: ecdl2_05_03_documentation Speicherdatum: 22.11.2004 ECDL 2003 Modul 2 Computermanagement
Handbuch ECDL 2003 Basic Modul 2: Computermanagement und Dateiverwaltung Dateien löschen und wiederherstellen
 Handbuch ECDL 2003 Basic Modul 2: Computermanagement und Dateiverwaltung Dateien löschen und wiederherstellen Dateiname: ecdl2_05_03_documentation.doc Speicherdatum: 16.03.2005 ECDL 2003 Modul 2 Computermanagement
Handbuch ECDL 2003 Basic Modul 2: Computermanagement und Dateiverwaltung Dateien löschen und wiederherstellen Dateiname: ecdl2_05_03_documentation.doc Speicherdatum: 16.03.2005 ECDL 2003 Modul 2 Computermanagement
1.1 Ändern der Formatvorlagen
 Löschen einer Absatzmarke Angenommen zwei aufeinander folgende Absätze haben verschiedene Formatvorlagen und Sie löschen die Absatzmarke des ersten Absatzes, dann erhält der neue grosse Gesamtabsatz die
Löschen einer Absatzmarke Angenommen zwei aufeinander folgende Absätze haben verschiedene Formatvorlagen und Sie löschen die Absatzmarke des ersten Absatzes, dann erhält der neue grosse Gesamtabsatz die
Microsoft Excel 2013. Herausgeber BerCom Training GmbH Stationsstrasse 26 8713 Uerikon. Kontakte: 079 633 65 75 www.computer-training.
 Herausgeber BerCom Training GmbH Stationsstrasse 26 8713 Uerikon Kontakte: 079 633 65 75 Autoren: Gabriela Bergantini 1. Auflage von Dezember 2014 by BerCom Training GmbH Microsoft Excel 2013 Komplexe
Herausgeber BerCom Training GmbH Stationsstrasse 26 8713 Uerikon Kontakte: 079 633 65 75 Autoren: Gabriela Bergantini 1. Auflage von Dezember 2014 by BerCom Training GmbH Microsoft Excel 2013 Komplexe
www.computeria-olten.ch Monatstreff für Menschen ab 50 Merkblatt 69 EXCEL 2007 03.02.2011 Peter Aeberhard, Computeria Olten
 www.computeria-olten.ch Monatstreff für Menschen ab 50 Merkblatt 69 EXCEL 2007 03.02.2011 Peter Aeberhard, Computeria Olten 1 EXCEL Lektion 2 Kurz-Repetition Lektion 1 Kalkulationstabellen( + - / * % )
www.computeria-olten.ch Monatstreff für Menschen ab 50 Merkblatt 69 EXCEL 2007 03.02.2011 Peter Aeberhard, Computeria Olten 1 EXCEL Lektion 2 Kurz-Repetition Lektion 1 Kalkulationstabellen( + - / * % )
Virtueller Seminarordner Anleitung für die Dozentinnen und Dozenten
 Virtueller Seminarordner Anleitung für die Dozentinnen und Dozenten In dem Virtuellen Seminarordner werden für die Teilnehmerinnen und Teilnehmer des Seminars alle für das Seminar wichtigen Informationen,
Virtueller Seminarordner Anleitung für die Dozentinnen und Dozenten In dem Virtuellen Seminarordner werden für die Teilnehmerinnen und Teilnehmer des Seminars alle für das Seminar wichtigen Informationen,
Schaltfläche Start/Drucker und Faxgeräte, mit rechter Maustaste auf Druckersymbol klicken, Befehl Eigenschaften wählen.
 Fragen und Antworten zu Modul 2 Computerbenutzung 1. Wie kann man die Schriftart der einzelnen Menüs verändern? Mit rechter Maustaste auf Desktop klicken, Befehl Eigenschaften, Register Darstellung, Erweitert,
Fragen und Antworten zu Modul 2 Computerbenutzung 1. Wie kann man die Schriftart der einzelnen Menüs verändern? Mit rechter Maustaste auf Desktop klicken, Befehl Eigenschaften, Register Darstellung, Erweitert,
Auswertung erstellen: Liste mit E-Mail-
 Anleitung Auswertung erstellen: Liste mit E-Mail-Adressen Auswertung erstellen: Liste mit E-Mail- Adressen Das Beispiel Sie möchten für den Versand eines Newletters per E-Mail eine Liste der in mention
Anleitung Auswertung erstellen: Liste mit E-Mail-Adressen Auswertung erstellen: Liste mit E-Mail- Adressen Das Beispiel Sie möchten für den Versand eines Newletters per E-Mail eine Liste der in mention
Outlook. sysplus.ch outlook - mail-grundlagen Seite 1/8. Mail-Grundlagen. Posteingang
 sysplus.ch outlook - mail-grundlagen Seite 1/8 Outlook Mail-Grundlagen Posteingang Es gibt verschiedene Möglichkeiten, um zum Posteingang zu gelangen. Man kann links im Outlook-Fenster auf die Schaltfläche
sysplus.ch outlook - mail-grundlagen Seite 1/8 Outlook Mail-Grundlagen Posteingang Es gibt verschiedene Möglichkeiten, um zum Posteingang zu gelangen. Man kann links im Outlook-Fenster auf die Schaltfläche
Lieferschein Dorfstrasse 143 CH - 8802 Kilchberg Telefon 01 / 716 10 00 Telefax 01 / 716 10 05 info@hp-engineering.com www.hp-engineering.
 Lieferschein Lieferscheine Seite 1 Lieferscheine Seite 2 Inhaltsverzeichnis 1. STARTEN DER LIEFERSCHEINE 4 2. ARBEITEN MIT DEN LIEFERSCHEINEN 4 2.1 ERFASSEN EINES NEUEN LIEFERSCHEINS 5 2.1.1 TEXTFELD FÜR
Lieferschein Lieferscheine Seite 1 Lieferscheine Seite 2 Inhaltsverzeichnis 1. STARTEN DER LIEFERSCHEINE 4 2. ARBEITEN MIT DEN LIEFERSCHEINEN 4 2.1 ERFASSEN EINES NEUEN LIEFERSCHEINS 5 2.1.1 TEXTFELD FÜR
Speichern. Speichern unter
 Speichern Speichern unter Speichern Auf einem PC wird ständig gespeichert. Von der Festplatte in den Arbeitspeicher und zurück Beim Download Beim Kopieren Beim Aufruf eines Programms Beim Löschen Beim
Speichern Speichern unter Speichern Auf einem PC wird ständig gespeichert. Von der Festplatte in den Arbeitspeicher und zurück Beim Download Beim Kopieren Beim Aufruf eines Programms Beim Löschen Beim
Die neue Datenraum-Center-Administration in. Brainloop Secure Dataroom Service Version 8.30
 Die neue Datenraum-Center-Administration in Brainloop Secure Dataroom Service Version 8.30 Leitfaden für Datenraum-Center-Manager Copyright Brainloop AG, 2004-2014. Alle Rechte vorbehalten. Dokumentversion:
Die neue Datenraum-Center-Administration in Brainloop Secure Dataroom Service Version 8.30 Leitfaden für Datenraum-Center-Manager Copyright Brainloop AG, 2004-2014. Alle Rechte vorbehalten. Dokumentversion:
Anleitung zur Aktivierung der neuen Lizenz an Ihren Rechnern
 Anleitung zur Aktivierung der neuen Lizenz an Ihren Rechnern Sehr geehrte Videostore-Betreiber, Sie haben sich erfolgreich registriert und Ihren persönlichen Lizenz-Key per email erhalten. Das Fenster
Anleitung zur Aktivierung der neuen Lizenz an Ihren Rechnern Sehr geehrte Videostore-Betreiber, Sie haben sich erfolgreich registriert und Ihren persönlichen Lizenz-Key per email erhalten. Das Fenster
ReynaPro EOS manual. ReynaPro EOS Manual. 23-12-2015 Reynaers Aluminium NV 1
 ReynaPro EOS Manual 23-12-2015 Reynaers Aluminium NV 1 1. Allgemein EOS = Electronic Ordering System Mit diesem System können Sie eine Bestellung elektronisch an uns übermitteln. Ihre Bestellung wird dann
ReynaPro EOS Manual 23-12-2015 Reynaers Aluminium NV 1 1. Allgemein EOS = Electronic Ordering System Mit diesem System können Sie eine Bestellung elektronisch an uns übermitteln. Ihre Bestellung wird dann
Anleitung für Berichte in Word Press, auf der neuen Homepage des DAV Koblenz
 Anleitung für Berichte in Word Press, auf der neuen Homepage des DAV Koblenz Diese Anleitung soll als Kurzreferenz und Schnellanleitung dienen um einfach und schnell Berichte auf der Homepage www.dav-koblenz.de
Anleitung für Berichte in Word Press, auf der neuen Homepage des DAV Koblenz Diese Anleitung soll als Kurzreferenz und Schnellanleitung dienen um einfach und schnell Berichte auf der Homepage www.dav-koblenz.de
Windows 7 Ordner und Dateien in die Taskleiste einfügen
 WI.005, Version 1.1 07.04.2015 Kurzanleitung Windows 7 Ordner und Dateien in die Taskleiste einfügen Möchten Sie Ordner oder Dateien direkt in die Taskleiste ablegen, so ist das nur mit einem Umweg möglich,
WI.005, Version 1.1 07.04.2015 Kurzanleitung Windows 7 Ordner und Dateien in die Taskleiste einfügen Möchten Sie Ordner oder Dateien direkt in die Taskleiste ablegen, so ist das nur mit einem Umweg möglich,
2 Windows- Grundlagen
 2 Windows- Grundlagen 2.1 Der Windows-Desktop Windows bezeichnet den gesamten Monitorbildschirm des Computers inklusive der Taskleiste als Schreibtisch oder als Desktop. Zum besseren Verständnis möchte
2 Windows- Grundlagen 2.1 Der Windows-Desktop Windows bezeichnet den gesamten Monitorbildschirm des Computers inklusive der Taskleiste als Schreibtisch oder als Desktop. Zum besseren Verständnis möchte
Leitfaden zur ersten Nutzung der R FOM Portable-Version für Windows (Version 1.0)
 Leitfaden zur ersten Nutzung der R FOM Portable-Version für Windows (Version 1.0) Peter Koos 03. Dezember 2015 0 Inhaltsverzeichnis 1 Voraussetzung... 3 2 Hintergrundinformationen... 3 2.1 Installationsarten...
Leitfaden zur ersten Nutzung der R FOM Portable-Version für Windows (Version 1.0) Peter Koos 03. Dezember 2015 0 Inhaltsverzeichnis 1 Voraussetzung... 3 2 Hintergrundinformationen... 3 2.1 Installationsarten...
Anleitungen zum Publizieren Ihrer Homepage
 Anleitungen zum Publizieren Ihrer Homepage Einrichtung und Konfiguration zum Veröffentlichen Ihrer Homepage mit einem Programm Ihrer Wahl Stand Februar 2015 Die Anleitungen gelten für die Homepage-Produkte:
Anleitungen zum Publizieren Ihrer Homepage Einrichtung und Konfiguration zum Veröffentlichen Ihrer Homepage mit einem Programm Ihrer Wahl Stand Februar 2015 Die Anleitungen gelten für die Homepage-Produkte:
