PowerPoint Der Ratgeber für bessere Präsentationen. von Matthias Garten
|
|
|
- Thomas Messner
- vor 8 Jahren
- Abrufe
Transkript
1 PowerPoint Der Ratgeber für bessere Präsentationen von Matthias Garten
2 Auf einen Blick Auf einen Blick 1 Professionelles Präsentationsdesign Texte spannender gestalten Bilder pfiffig präsentieren Mehr Pep mit Grafikelementen Tabellen, Diagramme und Schau bilder intelligent konzipieren Zeitstrahl und Abläufe gekonnt visualisieren Effekte und Animationen sinnvoll einsetzen Video- und Audiodateien richtig einbinden Power Point-Dateien geschickt weiterverwenden Weiterführende Informationen
3 Inhalt Inhalt Vorwort Kapitel 1: Professionelles Präsentationsdesign Das professionelle Gestaltungsraster Ein eigenes Gestaltungsraster anlegen Schritt für Schritt Informationsrelevanz Weißraum Durchgängigkeit Eine Folienbibliothek anlegen Schritt für Schritt Anordnung und Nähe Gegensätze Farbauswahl und -gestaltung Geeignete Farbabstufungen finden Schritt für Schritt Ein Inhaltsverzeichnis mit Farb abstufungen anlegen Schritt für Schritt Designeffekte Bilder als Stärken einer Präsentation Spielräume des Corporate Designs Emotionalität und Sachlichkeit Die Top 11 des Präsentationsdesigns Kapitel 2: Texte spannender gestalten Wichtige Funktionen für Texte Einen Texteffekt erstellen Schritt für Schritt
4 Inhalt Vier Text-Platzhalter im Folienmaster anlegen Schritt für Schritt Freitexte richtig nutzen Schritt für Schritt Sinnvolle Textgestaltung Sinnvolle Schriftgestaltung Interpretation Der Weg zur Botschaft Aufzählungen Ihr Logo als Aufzählungszeichen verwenden Schritt für Schritt Smileys als Aufzählungszeichen einfügen Schritt für Schritt Kopplung von Text und Bild Texte und Bilder koppeln Schritt für Schritt SmartArts statt Aufzählungszeichen SmartArts formatieren Schritt für Schritt Die Grundstruktur des SmartArts verändern Schritt für Schritt Der Einsatz von Zitaten Kapitel 3: Bilder pfiffig präsentieren Die Auswahl ist entscheidend Bildbeschaffung Grundlagen der Bildgestaltung Den Bildstil festlegen Schritt für Schritt Bildstrecken Bildspannung Ein Bild mithilfe der 3er-Regel verbessern Schritt für Schritt Funktionen der Bildbearbeitung Die Dateigröße minimieren Schritt für Schritt Freistellen von Bildern Ein Bild mit der Transparenzfunk tion freistellen Schritt für Schritt
5 Inhalt Ein Bild mithilfe eines Pfades freistellen Schritt für Schritt Die Freistellen-Funktion nutzen Schritt für Schritt Texte auf Bildern platzieren Schritt für Schritt Ein Bilderpuzzle gestalten Schritt für Schritt Einen Bilderwürfel aufbauen Schritt für Schritt Kapitel 4: Mehr Pep mit Grafikelementen Formen als Grundlage für Grafikelemente Das Seitenverhältnis beibehalten Schritt für Schritt Text in Formen Bilder in Formen Formen ausrichten Schritt für Schritt Ebenen Elemente gruppieren Schritt für Schritt Formen kombinieren Schritt für Schritt Zwei Seiten einer Medaille darstellen Schritt für Schritt Formen punktgenau bearbeiten Schritt für Schritt Formen extrahieren und weiter bearbeiten Schritt für Schritt D-Figuren anlegen Schritt für Schritt D-Figuren bauen Schritt für Schritt Eine 3D-Kugel gestalten Schritt für Schritt Piktogramme erstellen Schritt für Schritt Kapitel 5: Tabellen, Diagramme und Schau bilder intelligent konzipieren Darstellungskonzepte Eine SmartArt-Grafik verwenden Schritt für Schritt
6 Inhalt Erweiterte SmartArt-Konzepte Mit Ebenen arbeiten Schritt für Schritt Integrierte Darstellungskonzepte Die Bestandteile eines Finanzplans darstellen Schritt für Schritt Diagrammbasierte Konzepte Diagramme mit Bild Von Piktogrammen überlagerte Diagramme Ein Diagramm mit Piktogrammen überlagern Schritt für Schritt Diagramme mit Tiefenebenen Ein Diagramm mit Tiefenebenen erstellen (1) Schritt für Schritt Ein Diagramm mit Tiefenebenen erstellen (2) Schritt für Schritt Diagramme mit bildhaften Werten Eine Liniengrafik mit bildhaften Datenpunkten gestalten Schritt für Schritt Eine Balkengrafik mit bildhaften Werten erstellen Schritt für Schritt Eine Säulengrafik mit bildhaften Werten anlegen Schritt für Schritt Diagramme mit 3D-Objekten Ein Kreisdiagramm mit 3D-Objekten anlegen Schritt für Schritt Diagramme mit Themenaspekt Ein Wasserfalldiagramm anlegen Schritt für Schritt Entscheidungstabellen Eine Entscheidungstabelle anlegen Schritt für Schritt Balken in einer Entscheidungs tabelle einsetzen Schritt für Schritt. 233 Eine Liniengrafik als Bild einfügen Schritt für Schritt Eine Liniengrafik manuell anlegen Schritt für Schritt
7 Inhalt Kapitel 6: Zeitstrahl und Abläufe gekonnt visualisieren Konzepte für Zeitstrahlen Phasen einer Entwicklung darstellen Schritt für Schritt Einen dynamischen Zeitstrahl anlegen Schritt für Schritt Konzepte für Abläufe Einen Ablauf bildhaft mit Figuren darstellen Schritt für Schritt Einen Ablauf mit Pendellinie erstellen Schritt für Schritt Kapitel 7: Effekte und Animationen sinnvoll einsetzen Grundlagen der Animationstechnik Regeln für den Einsatz von Animationen Animationsarten Animationen in Power Point Eine dezente Textanimation anlegen Schritt für Schritt Ein Element durch Framing hervorheben Schritt für Schritt Bereiche zur Hervorhebung einfärben Schritt für Schritt Einen Bereich mit einer Lupe hervorheben Schritt für Schritt Einen Agendapunkt hervorheben Schritt für Schritt Zitatstellen mit einem Textmarker-Effekt hervorheben Schritt für Schritt Textzeilen fokussieren Schritt für Schritt Diagrammsäulen einzeln animieren Schritt für Schritt Die Stücke eines Tortendiagramms animieren Schritt für Schritt Tabellenspalten einzeln einblenden Schritt für Schritt Tabellenzeilen einzeln einblenden Schritt für Schritt
8 Inhalt Ein SmartArt schrittweise animieren Schritt für Schritt Einen rasanten Titeleffekt anlegen Schritt für Schritt Eine Kugel als Zugpferd einsetzen Schritt für Schritt Einen Nachrichtenticker simulieren Schritt für Schritt Die Welt umkreisen Schritt für Schritt Kapitel 8: Video- und Audiodateien richtig einbinden Basisfunktionen Video Basisfunktionen Audio Komprimierung Voraussetzungen für die Integration von Video- und Audiodateien Beispiele für die Verwendung von Videos Einen Videoclip mit Text und Grafik überlagern Schritt für Schritt. 334 Eine attraktive Diashow mit Musik anlegen Schritt für Schritt Kapitel 9: Power Point-Dateien geschickt weiterverwenden Die Präsentation im Internet speichern Die Bildschirmpräsentation live übertragen Die Präsentation als PDF speichern Eine Präsentation als Video ausgeben Die gesamte Präsentation auf CD Die Präsentation an Word übergeben
9 Inhalt Kapitel 10: Weiterführende Informationen Neuerungen Ausblick Tipps und Hinweise Downloads und Hilfe Die DVD zum Buch Glossar Index
10 Kapitel 1 Professionelles Präsentationsdesign Kapitel 1 Professionelles Präsentationsdesign In diesem Kapitel lernen Sie, Ihre Präsentationen professioneller aussehen zu lassen. Zum einen geht es um bekannte Gestaltungsregeln und -richt linien, zum anderen geht es aber auch um Tricks und Kniffe. In vielen Details unterscheidet sich der Profi vom Amateur. Mit diesem Kapitel erlernen Sie einige dieser Details und werden dann Präsentationen wie ein Profi gestalten. 17
11 Kapitel 1 Professionelles Präsentationsdesign Sie werden u. a. lernen, was ein Gestaltungsraster ist und wie Sie damit Ihre Präsentationen interessanter gestalten können. Es gibt verschiedene Prinzipien der Gestaltung, die Ihnen dabei helfen, Folien professionell aussehen zu lassen. Mit Farben und Designeffekten lässt sich leicht ein einheitlicher Look erzeugen, und viele Bilder machen Ihre Präsentationen interessanter und abwechslungsreicher. Dennoch sollten Sie auf genügend Weißraum achten warum, das erfahren Sie im Folgenden ausführlich. Zu guter Letzt zeige ich Ihnen, wie Sie die Spielräume des Corporate Designs geschickt nutzen. Das professionelle Gestaltungsraster Das Gestaltungsraster ist die unsichtbare Hilfskonstruktion hinter einer Präsentation und besteht aus einer Konstruktion von Hilfslinien bezogen auf ein Präsentationsformat. Häufig werden Angaben zur typographischen Gestaltung (z. B. Schriftarten und -größen), zur Nutzung von Bildern und grafischen Elementen ergänzt. Die professionelle Präsentation wird unter anderem an zwei Parametern erkannt, die Sie leicht umsetzen können: 1. Es gibt ein definiertes Gestaltungsraster. 2. Das Raster wird in der Präsentation durchgängig eingehalten. Gerade der zweite Punkt ist sehr wichtig, denn ein Zuschauer beurteilt unbewusst, ob es eine Durchgängigkeit gibt, und diese vermittelt ebenfalls unbewusst ein Gefühl von Sicherheit. Achten Sie daher auf folgende Punkte: Sind die Titel immer an der gleichen Stelle angeordnet und ausgerichtet? Erhalten die Titel immer die gleiche Schriftart, Schriftgröße usw.? Haben die Inhalte je nach Gliederungsebene immer die gleiche Anordnung, Ausrichtung, Schriftart, Schriftgröße usw.? Wird der linke, obere, rechte und untere Rand immer eingehalten? 18
12 Das professionelle Gestaltungsraster Sind die Bilder in das Raster eingepasst? Werden immer dieselben Farben verwendet? Einige Beispiele für Gestaltungsraster kennen Sie sicherlich schon aus Power Point. Solche vordefinierten Raster finden Sie zum Beispiel über Start E Folien E Layout. Falls Sie das Gestaltungsraster erweitern, anpassen oder verändern möchten, können Sie einfach den Folienmaster anpassen (Ansicht E Masteransichten E Folienmaster). Legen Sie dazu zunächst eine neue Präsentation an, und wählen Sie über Start E Folien E Layout das Layout Titel und Inhalt aus. Schreiben Sie jeweils einen Satz in das Feld für den Titel und in das für den Inhalt. Klicken Sie auf Ansicht E Masteransichten E Folienmaster. Klicken Sie jetzt den Textrahmen für den Titel an, und verändern Sie die Breite des Rahmens etwa um die Hälfte. Schließen Sie dann die Ansicht über den Knopf Masteransicht schließen. Wie Sie sehen, hat sich die Anordnung bzw. das Raster der Folie verändert. 19
13 Kapitel 1 Professionelles Präsentationsdesign Ein eigenes Gestaltungsraster anlegen Spannend wird es, wenn Sie nicht das Standardraster von Power Point, sondern ein eigenes Raster verwenden. Sie können dann mit dem neuen Layout spielen, Ideen ausprobieren und mehr Pep in die Präsentation bringen. Allein durch das veränderte Raster unterscheidet sich Ihre Präsentation dann schon von anderen. Im folgenden Beispiel finden Sie eine 16:9-Präsentation mit einem neuen Gestaltungsraster: 1. Um zunächst das Seitenformat als Grundlage anzulegen, wählen Sie Entwurf E Seite einrichten und bei Papierformat die Option Bildschirmpräsentation (16:9). Schließen Sie den Dialog. Als Layout verwenden Sie eine»leere«präsentation, indem Sie Start E Folien E Layout E Leer wählen. 20
14 Ein eigenes Gestaltungsraster anlegen 2. Um eine Tabelle als Rastergrundlage einzufügen, fügen Sie über Einfügen E Tabellen E Tabelle eine Tabelle mit fünf Spalten und fünf Zeilen ein. Ziehen Sie die Tabelle folienfüllend auf, damit sie sich über die gesamte Folie erstreckt. 3. Power Point bietet Ihnen Führungslinien an, die Sie bei der Gestaltung unterstützen. Um sie einzublenden, drücken Sie die Tasten (Alt) + (F9). In der Standardeinstellung richten sich, nachdem die Führungslinien eingeschaltet wurden, alle Folienelemente an diesen Hilfslinien aus. Ebenfalls mit (Alt) + (F9) können die Linien wieder ausgeblendet werden. Eine Ausrichtung der Folienelemente erfolgt dann nicht mehr. 4. Im nächsten Schritt geht es darum, die Führungslinien entlang den Spalten und Zeilen aufzubauen. Doch bevor Sie damit loslegen, müssen Sie erst das Ausrichte-Raster ausschalten. Klicken Sie dazu mit der rechten Maustaste auf den Hintergrund neben der Folie, und wählen Sie Raster und Führungslinien aus dem Kontextmenü. Entfernen Sie im Dialogfenster das Häkchen bei Objekte am Raster ausrichten. 21
15 Kapitel 1 Professionelles Präsentationsdesign ACHTUNG Veränderungen an Führungslinien Veränderungen an einer Führungslinie können nicht rückgängig gemacht werden. Verschoben ist verschoben, kopiert ist kopiert, gelöscht ist gelöscht! Bevor Sie also eine solche Liste bearbeiten, überlegen Sie genau, welchem Zweck sie dienen soll. 5. Sie können nun beginnen, Hilfslinien aufzubauen. Folgende Funktionen stehen Ihnen zur Verfügung: Um eine Führ ungslinie zu verschieben, klicken Sie sie mit der Maus an und ziehen sie dann mit gedrückter linker Maustaste an die passende Stelle. Einfacher geht es, wenn Sie sie außerhalb der Folie anklicken. Um eine Führungs linie zu kopieren, drücken Sie die (Strg)-Taste und ziehen die Linie mit gedrückter linker Maustaste an die gewünschte Position. Um schließlich eine Führungsli nie zu löschen, ziehen Sie sie an eine Stelle außerhalb der Folie. 22
16 Ein eigenes Gestaltungsraster anlegen 6. Speichern Sie die Präsentation nun. Danach duplizieren Sie die Folie, indem Sie links in die Folienübersicht klicken und (Strg) + (D) drücken. Löschen Sie dann auf der ersten Folie die Tabelle. Daraufhin sehen Sie auf der Folie nur noch die Hilfslinien. Dank der duplizierten Folie haben Sie dennoch jederzeit Zugriff auf die Tabelle und können die Hilfslinien später noch einmal passgenau versetzen. 7. Um den Folienmaster anzupassen, wählen Sie Ansicht E Masteransichten E Folienmaster, und richten Sie die Platzhalter für Titeltext, Textbereich, Bildbereiche usw. an den Hilfslinien, also dem neuen Raster aus. Passen Sie Schriftarten, Textausrichtungen und Hintergrundfarbe Ihren Vorstellungen an (siehe das Beispiel für eine fertige Musterfolie mit neuem Gestaltungsraster in der Abbildung). 23
17 Kapitel 1 Professionelles Präsentationsdesign Informationsrelevanz Jedes einzelne Folienelement stellt eine Information dar. Eine gute Gestaltung rückt nur die wirklich relevanten Informationen in den Blickpunkt und lässt die unwichtigen Informationen weg, ohne die inhaltliche Aussage zu verändern. Stellen Sie sich bei der Folienerstellung oder -überarbeitung die folgenden Fragen: Gibt es redundante Informationen auf der Folie? Welche Linien, Gitter, Rahmen, Legenden, Nachkommastellen usw. können weggelassen werden, ohne den Inhalt zu verändern? Wie lässt sich die Textmenge beschränken, um nur die wichtigsten Informationen darzustellen? Wie soll der Zuschauer eine Folie»lesen«, damit sie für ihn Klarheit bekommt? Zum besseren Verständnis habe ich im Folgenden einige Beispiele eingefügt. Sie sehen immer die Originalfolie (vorher) sowie die veränderte Folie (nachher). Tortendiagramm zu Verkehrsträgern (vorher/nachher): Rahmen und Legende wurden weg gelassen, und die Farbgebung wurde modernisiert. 24
18 Weißraum Balkendiagramm zu CO 2 -Emissionen (vorher/nachher): Gitterlinien, Rahmen und Nachkommastellen wurden weggelassen, die 3D-Darstellung wurde in 2D verändert, die Balkenoptik wurde modernisiert. Filmcharts (vorher/nachher): Da es in dieser Präsentation darum geht, die Wertigkeit verschiedener Filme aufzuzeigen, ist das Weglassen von Informationen gerechtfertigt. Weißraum Jeder ausgebildete Grafiker, Designer oder Drucker kennt den Begriff Weißraum alternativ auch Leerraum oder negativer Raum genannt. Der Begriff steht für die Fläche auf einer Folie, auf der nichts außer dem Hintergrund zu sehen ist, d. h., der Weißraum ist das Gegenstück zu dem Platz, den Text, Bilder oder Diagramme einnehmen. 25
19 Kapitel 1 Professionelles Präsentationsdesign Ein ausreichend großer Weißraum zeugt von Klarheit, Reinheit, Aufgeräumtheit, Konzentration und Qualität. Dagegen erscheinen vollgestopfte Folien wie eine Bedrohung, wie ein unaufgeräumtes Zimmer mit viel Krimskrams, wenig fokussiert und nicht auf das Wichtigste konzentriert. Das lenkt vom Ziel der Präsentation ab und erzeugt eine falsche Wirkung. Fragen werden nicht beantwortet, und es ist z. B. unklar, was der Zuschauer sich merken soll, was wichtig und was unwichtig ist. Die Regel lautet also: Gestalten Sie Ihre Präsentationen mit entsprechend viel Weißraum. Die Größe des Weißraums hängt vom Inhalt ab. Sie können sich auch an bekannten Regeln wie dem Goldenen Schnit t oder der Dreier- Regel orientieren (siehe Kapitel 3,»Bilder pfiffig präsentieren«). Prinzipiell gilt: Je mehr Fläche eine Folie hat und je weniger Informationen dargestellt werden, desto fokussierter und klarer kommt die Botschaft der Folie an. Um Weißraum zu schaffen, können Sie Inhalte auch über mehrere Folien verteilen. Im folgenden Beispiel wurde eine Folie in zwei Folien aufgeteilt, mit dem Ziel, mehr Klarheit und einen deutlichen Fokus zu gestalten. 26
20 Weißraum Die Ausgangsfolie ist sehr reich an Informationen, insbesondere an Text. In der Aufteilung wurde zunächst nur der erste Textteil übernommen. Die Masterfolie und die Flächenaufteilung wurden verändert, der Weißraum vergrößert. Die Folie wirkt nun sehr viel aufgeräumter. 27
21 Kapitel 1 Professionelles Präsentationsdesign Teil 2 der Ausgangsfolie enthält nun nur noch die Aufzählung und wirkt dadurch sehr klar und sachlich. Durchgängigkeit Durchgängigkeit (Einheitlichkeit ) bedeutet, dass die Folien einen einheitlichen Stil haben. Sie schaffen damit einen hohen Wiedererkennungswert (Wiederholung ), und ein Zuschauer kann sehr schnell erkennen, dass die Präsentation aus Ihrer Hand stammt. In großen Unternehmen gibt es häufig detaillierte Vorgaben für das öffentliche Auftreten, die auch für Präsenta - tionsgestaltungen gelten, doch wenn das nicht der Fall ist, liegt es in Ihrem Ermessen, wie Sie mit der Einheitlichkeit umgehen. Das Corporate Design, also die durchgängige Unternehmenserscheinung, schließt Farben, Schriften, Logos usw. ein und kann sich auch durch grafische Gestaltungselemente, Formen, Hintergründe oder Anordnungen herstellen lassen. Vieles davon, also Farben, Schriften oder Hintergründe, wird in Power- Point durch die Designs (Entwurf E Designs) abgedeckt. Durchgängigkeit geht aber noch einen Schritt weiter. Ab Power Point 2007 wird das sehr gut unterstützt, z. B. durch vordefinierte Effekte (Entwurf E Designs E Effekte). 28
22 Durchgängigkeit Damit es leichter ist, in der Präsentation Durchgängigkeit zu gewährleisten, hilft eine Folienbibliothek. Eine Folienbibliothek ist letztlich eine Sammlung von vordefinierten Folienelementen, zum Beispiel Grafikelementen. Sie können sie selbst anlegen oder in Teilen auch schon fertig kaufen. Die Abbildung zeigt z. B. eine Folie aus einer Folienbibliothek, aus der Sie sich Vorlagen für Blockpfeile kopieren können. (Eine vollständige Folienbibliothek finden Sie auf der beiliegenden DVD unter dem Namen Folienbibliothek_Muster.pptx.) Als Alternative zu Folienbibliotheken können Sie sich, um Durchgängigkeit zu erreichen, auch gleich Musterfolie n anlegen. Im Folgenden sehen Sie drei Musterfolien aus einer ganzen Sammlung. Alle Folien haben einen einheitlichen Stil: Sie basieren auf den Farben Weiß, Blau und Rot, die Textrahmen sind abgerundet, transparent und mit dem Rand der Folie verbunden, und der Text ist sehr kurz und in Stichworten gehalten. 29
23 Kapitel 1 Professionelles Präsentationsdesign Eine Folienbibliothek anlegen Bei der folgenden Übung legen wir eine Folienbibliothek mit Gestaltungselementen an, die in der gesamten Präsentation immer wieder verwendet werden sollen. Die Wiederverwendung von Elementen wirkt ebenfalls durchgängig. 1. Zunächst müssen Sie ein Design festlegen. Legen Sie dazu eine neue Folie an. Wählen Sie für die Übung über Entwurf E Designs als Design Cronus aus. Tippen Sie als Titelüberschrift auf der ersten Folie»Folienbibliothek«ein. 30
24 Eine Folienbibliothek anlegen 2. Über Start E Folien E Neue Folie legen Sie eine weitere Folie mit dem Layout Nur Titel an. Tippen Sie»Formen (1)«als Titel ein. In diesem Schritt legen wir die Formen fest, die später in unserer Folienbibliothek erscheinen und die für die Bearbeitung von Präsentationen verwendet werden können. Über Start E Zeichnung E Formen wählen Sie Rechteck aus. Zeichnen Sie ein Quadrat auf die Folie (indem Sie beim Aufziehen mit der linken Maustaste einfach die (ª)-Taste gedrückt lassen). Klicken Sie das Rechteck an, und versehen Sie es über Start E Zeichnung E Schnellformatvorlagen mit dem Format Intensiver Effekt Akzent 3. Merken Sie sich diesen Effekt. Letztlich wirken alle Elemente und Formen dann aus einem Guss, wenn Sie immer den gleichen intensiven Effekt wählen, unabhängig davon, welche Farbe Sie gerade verwenden. 3. Duplizieren Sie die Form zweimal (über (Strg) + (D)), und verschieben Sie die Rechtecke dann so, wie in der folgenden Abbildung zu sehen. Wählen Sie als Formatierung Intensiver Effekt Akzent 1 und Intensiver Effekt Akzent 2 aus. Damit haben Sie eine Basis erstellt, hier drei Quadrate, die für Ihre gesamte Präsentation verbindlich sind. Die Musterfolie könnte zum Beispiel als Agendafolie eingesetzt werden, oder die Rechtecke werden als Grundlage für weitere Formen verwendet. 31
25 Kapitel 1 Professionelles Präsentationsdesign 4. Definieren Sie auf weiteren Folien je nach Bedarf andere Objekte wie Pfeile, Kreise, Figuren usw., und ordnen Sie ihnen jeweils den intensiven Effekt zu. So können Sie eine Folienbibliothek mit Elementen aufbauen, auf die Sie immer schnell zurückgreifen können. Anordnung und Nähe Jedes Element auf einer Folie sollte bewusst angeordnet werden und über eine unsichtbare Linie verbunden sein. Das hilft Ihnen, die Folie harmonisch zu gestalten und sie für den Zuschauer strukturiert und logisch aussehen zu lassen. Nähe bedeutet in dem Zusammenhang, dass Folienelemente, die thematisch zusammengehören, auch auf der Folie nah beieinanderstehen. Dem Zuschauer fällt es so leichter, die Logik im Aufbau der Folie zu erkennen und Zusammenhänge zu verstehen. Die folgenden beiden Folien demonstrieren dies: Im ersten Beispiel stehen die inhaltlich zusammengehörenden Texte nah beieinander. Der Claim»Wir können nicht nicht wirken!«gilt übergreifend und ist daher etwas abgesetzt. 32
26 Gegensätze Im nächsten Beispiel ist der Claim, der zum Logo gehört, nah am Logo angeordnet. Titel, Untertitel und Datum sind auf der Folie gruppiert und nicht darüber verteilt. Sehr schön ist auch zu sehen, wie viel Weißraum auf der Folie gelassen wurde. Gegensätze Das Prinzip des Gegensatz es bedeutet die Verdeutlichung von Unterschieden zwischen einzelnen Folienelementen. Dadurch machen Sie die Folie interessanter, lenken die Aufmerksamkeit Ihres Publikums und strukturieren die Folie, was es dem Zuschauer erleichtert, die Zusammenhänge zu erkennen. Außerdem können Sie auf diese Weise wichtige Punkte besser herausstellen. Gegensätze können auf verschiedene Arten erreicht werden, wie die folgende Abbildung veranschaulicht. Meistens wird schon intuitiv mit dem Gegensatzprinzip gearbeitet. Zum Beispiel gestaltet man Spaltenüberschriften einer Tabelle anders als den Rest der Tabelle, oder man hebt ein Wort hervor, weil es besonders wichtig ist. 33
27 Kapitel 1 Professionelles Präsentationsdesign Farbauswahl und -gestaltung Über Farbauswahl und -gestaltung gibt es einen riesigen Fundus an Literatur, angefangen bei Leonardo da Vinci über Goethe und Küppers bis hin zu neueren Werken wie der Farbpsychologie, z. B. Das große Buch der Farben von Klausbernd Vollmar (Königsfurt Urania 2009). Farben unterliegen Trends! Das heißt, es gibt nicht»die Farbe«oder»die Farbregel«. Dennoch gibt es einige praktische Hinweise für die tägliche Praxis. TIPP Farbechtheit prüfen Schauen Sie sich Ihre Präsentation vorab schon mit dem Projektor an, um die Farbechtheit zu prüfen. Die Farben, die Sie am Monitor Ihres Rechners sehen, wirken anders als die in der Beamerprojektion. So kann es vorkommen, dass ein Gelb auf einmal orange ist oder ein Rot zu einem Braun wird. Gleichen Sie daher die Farbe direkt in der Projektion an. Wenn Sie nicht wissen, welchen Projektor Sie für die Präsentation nutzen werden, orientieren Sie sich bei den Farbwerten an den reinen Grundtönen wie Rot, Blau oder Grün. 34
28 Farbauswahl und -gestaltung TIPP Kontraste schaffen und Abstufungen einbauen Gestalten Sie Texte kontrast reich (im Verhältnis von Text und Hintergrund), damit sie gut gelesen werden können. Nutzen Sie Farbabstufungen für einen professionellen Look. Die meisten PC-Monitore haben einen wesentlich größeren Kontrastumfang als die Projektoren. Das bedeutet, dass ein Projektor nur einen Teil der Farben richtig darstellen kann; den Rest ordnet er anderen Farbwerten zu. Im ungünstigsten Fall kann dies dazu führen, dass der Text nicht lesbar ist, selbst wenn er auf Ihrem Bildschirm perfekt ausgesehen hat. Power Point bietet seit der Version 2007 einige Möglichkeiten der Farbabstufung und macht es Ihnen damit sehr leicht, die richtige Auswahl zu treffen. Wenn Sie mehrere Elemente auf einer Folie haben, nutzen Sie die Abstufungen (verschiedene Helligkeitsstufen) einer Grundfarbe. Damit liegen Sie fast immer richtig. Im folgenden Beispiel sind die einzelnen Phasen des Phasendiagramms farblich hervorgehoben und können flexibel angepasst werden, je nachdem, welche Phase Sie gerade besprechen. Die entsprechende Power Point- Datei Farbgestaltung.pptx finden Sie auf der beiliegenden DVD. Seit der Version 2007 enthält Power Point zusammen mit dem Master layout verschiedene Grundfarbenreihe n, die sogenannten Designfarben. Sie finden sie unter Entwurf E Designs E Farben. Die Grundfarben, die Sie sehen, sind von Microsoft definiert und stehen allen Mastervorlagen bzw. Designs zur Verfügung. Wenn Sie ein Design wechseln, werden demnach automatisch auch die Grundfarben gewechselt. Sie können aber dennoch die Grundfarben anpassen, indem Sie eine andere Zusammenstellung wählen. 35
29 Kapitel 1 Professionelles Präsentationsdesign Wenn Ihnen keine der Farbzusammenstellungen gefällt, können Sie über Entwurf E Designs E Farben E Neue Designfarben erstellen auch eigene Designfarben kreieren. Die Farbwerte können Sie dann zum Beispiel an Ihr Corporate Design anpassen. Geeignete Farbabstufungen finden In dieser Übung geht es darum, zu erkennen, welche Farben im Allgemeinen für Ihre Präsentation geeignet sind. 1. Nachdem Sie eine neue Folie angelegt haben (Layout Leer), fügen Sie auf einer leeren Folie ein Rechteck ein (Start E Zeichnung E Formen). 2. Klicken Sie in der gleichen Befehlsgruppe (Zeichnung) die Schaltfläche Fülleffekt an (sie zeigt einen Farbtopf). Hier finden Sie eine Reihe von Abstufungen für die Grundfarben. Die Farben, die zueinandergehören, 36
30 Ein Inhaltsverzeichnis mit Farbabstufungen anlegen sind immer senkrecht untereinander angeordnet. Probieren Sie einfach verschiedene Farbabstufungen aus. Im folgenden Abschnitt stelle ich Ihnen eine weitere Möglichkeit vor, Farbabstufungen auf Ihren Folien gewinnbringend einzusetzen. Ein Inhaltsverzeichnis mit Farb abstufungen anlegen In dieser Übung legen wir ein Inhaltsverzeichnis zu vier Themen an. Das aktuell behandelte Thema soll dabei jeweils hervorgehoben werden. Alle Farben sind aufeinander abgestimmt: Es gibt zwei Farbabstufungen bzw. -akzente auf Basis eines Orangetons (siehe Abbildung). 37
31 Index Index Regel 70 2D-Animation 278 2D-Figur 172 3D-Animation 278 3D-Basis 179 3D-Drehung 131, 180, 223 Video 336 3D-Figur 179 Schachfigur 179 3D-Format 180 3D-Funktion 179 3D-Kreis 221 3D-Kugel 184 3D-Look 259 3D-Objekt 223 3D-Optik 316 3er-Regel 29, 123 4x4-Regel 69 7x7-Regel 69 16:9-Präsentation Sekunden-Regel 73 A Abhängigkeit 189 Ablauf 189, 241, 242, 254, 275, 277 bildhafter 268 erklären 275 Flächen 254 illustrativer 254, 264 klassischer 254, 255 linearer 262 mit Bildelementen 254, 263 mit Hintergrundmotiv 254, 260 mit Pendellinie 270 ohne Prozesspfeile 254, 266 Zyklen 254, 258 Ablehnung 178 Absatz 60 Ausrichtung 58 Formatierung 56 Abschnitt 354 Abschrägung 181 Absoften 147 Abstand 253 anpassen 39 Breite 209, 218 von Zeichen 57 von Zeilen 59 zwischen Formen 161 Achse 235 Beschriftung 228, 247 Add-In 361 Adobe Flash Medium 329 Agenda 293, 299 Ampelsystem 230 Animation 45, 273 Agenda 293 Arten 274, 278 Bereich 280, 281 Diagramm 303 Effekte 279, 282, 354 einfache 278 einfacher Zoom 287 einfärben 290 Einsatz und Menge 276 Gleiten Ende 283, 339 Gleiten Start 283, 339 Gründe 274 kombinierte 278 Kugel 316 Logo 322 Meldung 319 neu anordnen 290 Pfad 288, 301, 307, 314 Rad 287, 305 Regel 274, 276 Sinn und Zweck 274 Tabelle 305, 309 Text 284 Textmarker 298 Tortendiagramm 304 übertragen 282 Zooming 292 Animation follows Content 276 Animationsbereich 327 Anlegen 2D-Figur 172 3D-Figur 179 3D-Kugel 184 Balkengrafik 217 Designfarben 36 Diagramm mit Tiefenebenen 208, 210 Entscheidungstabelle 233 Folienbibliothek 30 Gestaltungsraster 20 Inhaltsverzeichnis mit Farbabstufungen 37 Kreisdiagramm mit 3D-Objekten
32 Index Anlegen (Forts.) Liniengrafik 215, 239 Piktogramm 185 Säulengrafik 219 Textanimation 284 Wasserfalldiagramm 226 Zeitstrahl 251 Anordnen 163, 201, 290 Ebene nach hinten 163 Ebene nach vorne 163 Horizontal kippen 249, 251 Horizontal verteilen 249 In den Hintergrund 163 Vertikal kippen 252 Vertikal zentrieren 269 Anordnung 32 Anpassen, Bild 206 Anzahl 210, 225 Anzeigedauer 281, 350 Animation 350 Apple QuickTime 332 Arbeitsanweisung 256 Arbeitsschritt 189 Artbuying 112 Audio 323, 353, 358 Aufnahme 327 aus Datei 327, 343 Basisfunktionen 326 Format 331 Optionen 327 Audiodatei 324 ein- und ausblenden 344 Auflösung 113, 164, 361 Aufmerksamkeit 43, 53, 274 Aufzählung 45, 83 SmartArt 101, 103 Aufzählungszeichen 60, 83, 184 Logo 85 Smiley 88 Aufzeichnung, Zeitablauf 351 Ausblick 358 Ausgabe als Video 349 Ausgang, Effekte 279 Ausrichten 161 Absatz 58 oben 162 unten 162 Auswertung 226 AVI 361 B Backstage-Ansicht 355 Backup 346 Balken, gruppierte 205, 217, 218, 235 Balkendiagramm 198, 231, 235, 237 Balkengrafik 207 mit bildhaften Werten 217 Bauer 179 Beamer 361 Benutzerdefinierte Präsentation 361 Beschriftung 209, 216, 222, 227, 236, 252 Diagramm 206 Bewertung 229, 231 Bild 43, 45, 53, 109, 203, 354 als Puzzle 148 ändern 136 an Folie anpassen 341 Archiv 114, 222 Auflösung 113 Aufmerksamkeit 43 Aussage 109 Ausschnitt 45, 122 Auswahl 110 bearbeien 354 Beratung 119 beschaffen 111, 112 Budget 112 Dateigröße minimieren 136 Datenbank 113 Effekte 206 Emotion 43 Form verändern 129 freistellen 137, 138, 139, 144 Gestaltung 110 Gesundheit, Coaching 121 Größe 113, 129 Illustrations-Stil 121 in Formen 160 komprimieren 136, 361 Metapher 121 mit Text 147 mit Text koppeln 90, 92 Motiv 112 Nachhaltigkeit 44 neu einfärben 212 Nutzungsrechte 113 ohne Hintergrund 138 Ordner 359 Produkte 120 Rahmen 325 Recherche 112 schnelle Informationsaufnahme 43 Spannung 122 Steuern und Lenken 43 Stil festlegen 117 zurücksetzen 128 Bilderstrecke 119 Bilderwürfel 150 Bildkorrektur, Optionen
33 Index Bild- oder Texturfüllung 161, 209, 212, 218 Bildschirmpräsentation aufzeichnen 350 für CD verpacken 351 Optionen 349 starten 303 übertragen 347 Blenden 278 Blockpfeil 334 Boolesche Operation 156 Botschaft 80, 110 Box 193 Brainstorming 111 Buch, Video 333 Budget 112 Bullet 60, 83, 85, 88, 184 C Chart 362 Chat-Funktion 358 Chronologie 244 Clear-Style 121 Clip 330 ClipArt 156, 169, 183, 206, 217, 271, 362 Accessoires 177 Archiv 325 Audio 327 Glühbirne 170 Kommunikationsmittel 177 Männchen 214 Video 325 zerlegen 170 Codec 328, 329, 330, 362 Computer- und HD-Anzeige 350 Container 362 Corporate Design 28, 45, 53, 201 D Dame 183 Darstellung Entwicklung 248 schematische 97 Darstellungskonzept, integriertes 197 Dateiformat 365 Dateigröße 136 kleinere 345 Datei verknüpfen 352 Daten bearbeiten 228 metrische 244 Datenpunkt 216, 240 Datenreihe formatieren 209, 218 Optionen 216 Dekade 245 Design 41, 362 Effekte 41, 53 Farben 35 optimieren 17 Desktop, Video und Audio 331 Details, verborgene 275 Dezente Textanimation 284 Diagramm 187 Formatvorlage 206, 222, 236 Klon 304 Layout 208 mit 3D-Objekten 220 mit Bild 202 mit bildhaften Werten 212 mit Piktogramm 205 mit Themenaspekt 224 mit Tiefenebenen 207, 208, 210 Dialogfeldstarter 56, 57 Diashow 340 Digitalfoto 339 Digital Signage 320 Distribution 203 Doppelpfeil 294, 302 Download 360 dpi 114 Drehmarker 238 Drehung 131, 238 Optionen 296 Video 336 Dreidimensionalität 247 Dreieck, rechtwinkliges 249 Dreier-Regel 26, 123 Duo-Ton 133 Durchgängigkeit 28, 53 DVD 350 Dynamik 276 E Ebene 163, 194, 195 ändern 163 Eckmarker 164 Effektdesign 362 Effekte 41, 240, 273, 274, 325 Ausgang 279 Betont 279 Dezent 279 Eingang 279, 284 Hervorhebung 279, 290 Klassisch
34 Index Effekte (Forts.) Optionen 282, 291, 327 Reihenfolge 298 Spektakulär 279 Titel 314 Einbetten Code 325 Video und Audio 324, 330 Einbinden Video und Audio 323 Eingang, Effekte 279, 284 Einheitlichkeit 28 Einprägsamkeit 198 Ein- und Ausblenden 305, 310, 338 Audio 344 Einzug 59 Element 45, 149 Animation 45 Aufzählung 45 Bild 45 Bildausschnitt 45 Form 45 Hervorhebung 45 Text 45 Ellipse 239 Video Versand 348 Emotionalität 43, 51, 52, 275 Entscheidungstabelle 229, 233, 234 Entwicklung 247 Entwicklungsphase 248 Erstellen, Fotoalbum 341 Extraktion 170 F Fachvortrag 187 Farbdesign 362 Farbe 34 Abstufung 36, 37, 53 Auswahl 34, 53 Gestaltung 34 Inhaltsverzeichnis 37 reduzierte 207 Farbechtheit 34, 53 Feature 363 Feinjustierung 252 Fernbedienung 363, 365 Figur 156, 173, 268 Finanzplan 198 Fläche, transparente 207 Flowchart 242, 254, 256 Flussdiagramm 242, 255, 256, 257, 262 Fokus 72, 299 Balken 299 lenken 275 Folie 366 Abschnitt 354 duplizieren 23 Hintergrundfüllung 150 Idee 359 nächste 342 Sortierung 341 Standard 113 Folienbibliothek 29, 53, 359, 363 anlegen 30 Folienlayout 363, 364 Folienmanager 363 Folienmaster 363, 364, 366 anpassen 19, 23 Layout 61 Folienübergang 350 Folienübergreifende Wiedergabe 327 Font 363 Form 155, 156 Abgerundetes Rechteck 249 Abgeschrägtes Oval 272 Abstand 39, 161 ändern 158 ausrichten 161 Ebene ändern 163 Effekte 195 einfügen 191 extrahieren 169, 178 gruppieren 164 hinzufügen 342 in Bildern 160 kombinieren 156, 165, 166 mit Text 159 Schnittmenge 165 Seitenverhältnis 158 Subtraktion 165, 167 verändern 168, 170 vereinigen 165 Formatierung Absatz 56, 60 Laufweite 57 Schriftart 56 SmartArt 101 Spationierung 57 Text 56 übertragen 40 Unterstreichung 57 Formel 227 Formkontur 253 Fotoalbum 339, 341 Framing 286 Frauenfigur 174 Freistellen 137, 138, 139, 144, 291, 363 Werkzeug 354 Freitext 62, 68 Führungslinie 18, 127, 268,
35 Index kopieren 22 löschen 22 verschieben 22 Füllung 41 Bild oder Textur 209, 212 einfarbige 209 Funkmaus 363, 365 Funktionen im Unternehmen 172 G Gefühl 43, 51 Gegensatz 33, 53 Gesamtdarstellung 264 Gesperrt 283 Gestaltung Regel 70 4x4-Regel 69 7x7-Regel Sekunden-Regel 73 Farbe 34 Schrift 75 Text 69 Video 326 Gestaltungsrahmen 224 Gestaltungsraster 18, 52 Dreier-Regel 26, 123 eigenes anlegen 20 Goldener Schnitt 26 vordefiniertes 19 Gestapelte Säulen 226 Gewinn 150, 205 Gliederungsebene 191, 284 Glühbirne 224 Goldener Schnitt 26, 123 Grafikelement 155, 156 Grundfarbe 35 Gruppe skalieren 164 Gruppieren 164, 195, 240 Gruppierung aufheben 164, 211 Gruppierte Balken 205, 217, 235 Gruppierte Säulen 208 H Handout 363 Handschrift 256, 260 Handzettel 349 erstellen 352 Haus 334 Hervorhebung 45, 147, 342 Effekte 279, 290 Hierarchie 189 Element 191 Stufe 194 Highlight eines Produkts 294 Folie 314 Hilfe 360 Hilfslinie 18, 127, 268, 300 kopieren 22 löschen 22 verschieben 22 Hintergrund 38, 163 Bild 212 Ebene 207 entfernen 138 formatieren 150 Hinweis- oder Signalgeber 172 Horizontal kippen 167 verteilen 162 I Idee 360 Infografik 184, 188 Informationsaufnahme 43, 53 Informationsmenge begrenzen 278 Informationsrelevanz 24, 52 In Freihandform konvertieren 250 Inhaltsplatzhalter 302, 312 Inhaltsverzeichnis mit Farbabstufungen 37 Interesse schaffen 275 Internationales Publikum 277 Internetverbindung 325 Interpretation 80 Investitionsplan 200 J Jahreszahl 244 Jahrzehnt 245 K Kamera 329 Karteikasten 197 Kategorie 235 Kennzahlensystem 189 Kennzeichnung 172 Klon-Diagramm 304 Knotenpunkt 261 Kommentar 350 Kompatibilität
36 Index Komprimierung 364 Bild 361 Video und Audio 327 König 182 Kontakt 360 Kontrast 35, 53, 78 Kontur 41 Konzept diagrammbasiertes 201 Zeitstrahl 243 Kräfteverhältnis 185 Kreis 239 Kreisdiagramm mit 3D-Objekten 221 Kreislauf 258 Kriterien 235 Krone 182 Kugel 156 animierte 316 Künstlerische Effekte 134 Kurve 269 L Landkarte 286 Laufweite 57, 58 Layer-Technik 207 Layout 19, 364 Leerraum 26 Legende 209, 227 Leistungsportfolio 149 Lesbarkeit 75, 253 Kontrast 78 Lesegeschwindigkeit 320 Leserichtung 266, 277 Leuchtbalken 295 Linie mit Datenpunkten 215, 237 Liniengrafik 215, 239 als Bild 236 bildhafte Datenpunkte 215 Linux-Rechner 347 Listenebene 284 Live-ID 346 Live-Übertragungsgerät 347 Logo 85, 321 halbtransparent 208 M Männerfigur 173 Markierung, Optionen 237 Marktanteil 202 Marktposition 205 Masterfolie 363, 364 Masterlayout 61 Medien 324, 343 komprimieren 328, 332 Meilenstein 241 Menüband 356, 364 Mikrofon 327, 350 Mindestauflösung 340 Minimalgröße 348 Monitore, mehrere 357 MOV 328 Movie File 329 MP4 Video 329 MPEG 328, 329, 364 Multifunktionsleiste 364 Multimedia-Präsentation 273 Musikstück 344 Muster 194 Musterfolie 29 N Nachhaltigkeit 44, 53 Nähe 32 Negativer Raum 26 Nicht gesperrt 283 Notizen 364 Nutzungsrechte 113 O Objekt positionieren 162, 239, 251, 269 Office.com 217 Online Festplatte 346 Veröffentlichung 348 Optik, sachliche 202 Optionen, Bildschirmpräsentation 349 Orientierungspunkt 261 P Packshot 138 Parallelogramm 251 PDF 346 Converter 349 erstellen 348 Format 347 Reader 348 Person 258 Perspektive 220, 223, 323 Pfad 283, 289 Anfang 315 Animation 278, 282, 338 benutzerspezifischer
37 Index Pfeil 286 Blockpfeil 334 gebogener 258 Pfeilart 269 Phase 257 Phasendiagramm 184 Piktogramm 156, 185, 204, 205, 224, 262 Pinsel 234 Pixel 361, 364 Pizzalieferung 258 Plastische Wirkung 259 Platzhalter 364 anlegen 65 Inhalt 302, 312 PowerPoint live 346 weiterverwenden 345 PowerPoint Viewer 365, 366 Präsentation benutzerdefinierte 361 zielgruppenorientierte 361 Präsentationsart 202 Präsentationstyp 70 Präsentationsverwaltung 355 Produktbestandteile 149 Produktfoto 138 Produktion 203, 225 Produktlebenszyklus 248 Prognose 150 Projektablauf 241 Projektor 340, 361 Projektpräsentation 229, 241 Prozess 261, 264, 266 Beschreibung 256 Prozessdarstellung 159 Pseudo-3D-Effekt 321 Publikum, internationales 277 Pufferzeit 246 Punkt 77 bearbeiten 168, 250, 269 glätten 169, 250 viereckiger 269 Q Qualität, Video 350 QuickTime 365 Movie 329 Player 332 R Rad 305 Rahmenlinie 234 Raster 18, 52 eigenes anlegen 20 vordefiniertes 19 Ratio 51 Regeln für die Textmenge 71 Reihenfolge, Effekte 298 Reihenoptionen 209, 218 Remote Control 363, 365 Ressourcenplan 189 Richtungspfeil 266 Rubrik 214 Rumpf 182 S Sachlichkeit 51, 52 Säulen gestapelte 226 gruppierte 208 Säulendiagramm 303 Säulengrafik mit bildhaften Werten 219 Schatten 206, 223 Schaubild 184, 187, 188, 275 Schematische Darstellung 97 Schleife 258 Schnellformatvorlage 41, 53 Schreibschutz 349, 366 Schrift Bradley Hand ITC 260 Farbe 78 Format 79 Gestaltung 75 Größe 77 Laufweite 57, 58 mit Serifen 75 serifenlose 75 Spationierung 57 Schriftart 75, 79, 363 Design 366 einbetten 75 formatieren 56 Schriftfarbe 38 Schritt 241, 247 Segment 258 Seitenrand, innerer 160 Seitenverhältnis 130, 158, 271 Sequenz 303, 312 Serifenschrift 75 Skala 229 Slide 366 SmartArt 97, 101, 188, 190, 354 animieren 312 Bibliothek 358 eigenes 358 erweitern
38 Index SmartArt (Forts.) formatieren 101 Formatvorlage 193 Geschachteltes Ziel 189 Grundstruktur verändern 103 Smartphone 350 Soft-Style 121 Softwareentwicklung 256 Sound 349 Spannung 275 Spationierung 57 Speichern 305 als Grafik 238 Sperren 58 Spiegelung 196, 221 Spielerei 273 Spotlicht 334 Springer 183 Sprungmarke 331, 337, 338 Standardfolie 113 Stapeln 213, 218, 232 Stärken und Schwächen 185, 232 Station 261 Stempelwerkzeug 358 Stern, sechszackiger 231 Steuern und Lenken 43, 53 Stil 41 Strategie, Teile 294 Strecken 213, 219 Struktur 189 Strukturgramm 97 Suchbegriff 272 Symbol 186, 213, 233 Symbolleiste für den Schnellzugriff 165 T Tabelle 187 Beschriftung 228 Formatvorlage 199 Spalte 306 Tastenkombination 60 Teilplan 198 Template 366 Tendenz 178 Text 45 auf einem Bild 147 farbig markieren 298 Formatierung 56 Gestaltung 69 Hinweis 334 in Formen 159 Laufweite 57 mit Bild koppeln 90, 92 Platzhalter anlegen 65 Textanimation, dezente 284 Texteffekt erstellen 64 formatieren 160 Textfeld 62, 196, 199 Video 336 Textmarke 338 Textmarker 295 Textmenge Regel 70 4x4-Regel 69 7x7-Regel Sekunden-Regel 73 bestimmen 70, 71, 72 Zielgruppe 70 Texturieren 358 Theme 366 Tickertext 319 Geschwindigkeit 320 Tiefenebene 208, 210 Tipps 52, 359 Titeleffekt 314 Tortendiagramm 198, 304 Tragbare Geräte 350 Transparenzfunktion 138 Trapezoid 177, 252 Treiber 329, 330 Trend 360 Trigger 338 Typografie 57 U Übergang 278, 342, 354 Überlagerung 334 eines Videos 334 Umsatz 150, 202, 205, 221 Überblick 189 Verteilung 214 Ungleichgewicht 168 Unternehmenspräsentation 119, 241 Unterstreichung 57 Unveränderbarkeit 345 V VBA 306 Vektorgrafik 156, 170, 178 zerlegen 170 Verblassen 341 Vergleich 203 Verknüpfen Datei 352 Verknüpfung einfügen 352 Video und Audio 324, 325,
39 Index Verteilung 189, 194, 203, 205, 356 horizontal 162 vertikal 162 Vertriebskonferenz 187 Verzögerung 173 Video 323, 346, 349, 353, 358 auf Buchseite 333 aus Datei 324, 335 Ausschnitt 332 Basisfunktionen 324 Bearbeitung 353 Codec 328, 330 drehen 336 Effekte 332, 335 endlos laufen lassen 334 erstellen 350 Form 333, 334 Format 328 mit Untertiteln 334 Programm 339 überlagern 332 von Website 325 wandeln 350 Videotools 325 Video und Audio einbetten 324, 330 komprimieren 327 verknüpfen 330 Videowürfel 332 Viewer 365, 366 Visual Basic for Applications 306 Visualisierung 179 Voraussetzungen, Video und Audio 328 Vordergrund 163 Voreinstellungen 151, 195 Vorlage 365, 366 Vorschau 304 Vortrag 187 W Wachstum 150, 205 Kurve 249 Wasserfalldiagramm 226 Web 356 anschauen 346 Format 356 hochladen 350 speichern 346 Weichzeichnen 253 Weinverkauf 219 Weißraum 26, 53 Weiterbearbeitung 345 Wellenbewegung 270 Wertebereich 240 Wertepunkt 236 Wettbewerbsanalyse 225, 229 Wiedergabe 327 beenden 343 folienübergreifende 343 Pause 336 Wiederholung 28 Wiederkennungswert 28 Windows Media Video 329 Windows-Metadatei 210 Wischen 282 Word Dokument 352 konvertieren 346 WordArt, Format 201 Workflow 172, 241, 242, 254 Workshop 360 Würfel 332 X XPS 366 Z Zeichenabstand 57 erweitern 58 verringern 58 Zeichencode 233 Zeichnen 269 Zeichnungsfläche formatieren 209 Zeilenabstand 59 Zeilenlänge begrenzen 68 Zeilenumbruch harter 60 Tastenkombination 60 weicher 60 Zeitabfolge 241 Zeitphase 246 Zeitpunkt 244 Zeitraum 245 Zeitstrahl 241, 242 3D 243, 247 aufbauender 243, 247 bidirektionaler 243, 245 dynamischer 251 Fläche 243, 246 horizontaler 242, 244 Konzept 242 schlangenförmiger 247 vertikaler 242, 244 Zelle Größe 233 verbinden 233 Zerlegetechnik 170 Ziehmarker 182, 249 Ziehpunkt
40 Index Zielgruppe 70 Zielgruppenorientierte Präsentation 361 Zierrahmen 182 Zitat 107 Zoom Einstellungen 271 Funktion 269 Zooming 292 Zuordnung 189 Zusammenhang 189 Zuschneiden 126, 211 Zustimmung
Auf einen Blick Auf einen Blick 1 Professionelles Präsentationsdesign Texte spannender gestalten Bilder pfiffig präsentieren
 Auf einen Blick Auf einen Blick 1 Professionelles Präsentationsdesign... 17 2 Texte spannender gestalten... 55 3 Bilder pfiffig präsentieren... 109 4 Mehr Pep mit Grafikelementen... 155 5 Tabellen, Diagramme
Auf einen Blick Auf einen Blick 1 Professionelles Präsentationsdesign... 17 2 Texte spannender gestalten... 55 3 Bilder pfiffig präsentieren... 109 4 Mehr Pep mit Grafikelementen... 155 5 Tabellen, Diagramme
Inhalt. Kapitel 1: Professionelles Präsentationsdesign Kapitel 2: Texte spannender gestalten 55. Vorwort 13
 Inhalt Vorwort 13 Kapitel 1: Professionelles Präsentationsdesign... 17 Das professionelle Gestaltungsraster 18 Ein eigenes Gestaltungsraster anlegen - Schritt für Schritt 20 Informationsrelevanz 24 Weißraum
Inhalt Vorwort 13 Kapitel 1: Professionelles Präsentationsdesign... 17 Das professionelle Gestaltungsraster 18 Ein eigenes Gestaltungsraster anlegen - Schritt für Schritt 20 Informationsrelevanz 24 Weißraum
Kapitel 1: Professionelles Präsentationsdesign... 17
 Inhalt Vorwort... 13 Kapitel 1: Professionelles Präsentationsdesign... 17 Das professionelle Gestaltungsraster... 18 Ein eigenes Gestaltungsraster anlegen Schritt für Schritt... 20 Informationsrelevanz...
Inhalt Vorwort... 13 Kapitel 1: Professionelles Präsentationsdesign... 17 Das professionelle Gestaltungsraster... 18 Ein eigenes Gestaltungsraster anlegen Schritt für Schritt... 20 Informationsrelevanz...
In dieser Lektion lernen Sie wie Sie Texte auf einer PowerPoint-Folie formatieren.
 Text formatieren In dieser Lektion lernen Sie wie Sie Texte auf einer PowerPoint-Folie formatieren. Wichtiger als in der herkömmlichen Textverarbeitung, ist die Textgestaltung auf Präsentationsfolien.
Text formatieren In dieser Lektion lernen Sie wie Sie Texte auf einer PowerPoint-Folie formatieren. Wichtiger als in der herkömmlichen Textverarbeitung, ist die Textgestaltung auf Präsentationsfolien.
Professionelles Präsentationsdesign
 Kapitel 1 Professionelles Präsentationsdesign Kapitel 1 Professionelles Präsentationsdesign In diesem Kapitel lernen Sie, Ihre Präsentationen professioneller aussehen zu lassen. Zum einen geht es um bekannte
Kapitel 1 Professionelles Präsentationsdesign Kapitel 1 Professionelles Präsentationsdesign In diesem Kapitel lernen Sie, Ihre Präsentationen professioneller aussehen zu lassen. Zum einen geht es um bekannte
Microsoft PowerPoint 2007. Praxistipps zu PowerPoint
 Microsoft PowerPoint 2007 Praxistipps zu PowerPoint educahelp.ch Workshop Tour-de-Suisse Dokument Name de_powerpoint_2007.pdf Dokument Ablage FTP (Download über www.educahelp.ch) Im Einsatz seit 19. Januar
Microsoft PowerPoint 2007 Praxistipps zu PowerPoint educahelp.ch Workshop Tour-de-Suisse Dokument Name de_powerpoint_2007.pdf Dokument Ablage FTP (Download über www.educahelp.ch) Im Einsatz seit 19. Januar
Maria Hoeren Saskia Gießen. Das Einsteigerseminar Microsoft Office PowerPoint 2010
 Maria Hoeren Saskia Gießen Das Einsteigerseminar Microsoft Office PowerPoint 2010 Einleitung 13 Lernen - Üben - Anwenden 13 Über das Buch 14 mdie Oberfläche von PowerPoint 19 PowerPoint kennenlernen 20
Maria Hoeren Saskia Gießen Das Einsteigerseminar Microsoft Office PowerPoint 2010 Einleitung 13 Lernen - Üben - Anwenden 13 Über das Buch 14 mdie Oberfläche von PowerPoint 19 PowerPoint kennenlernen 20
Wir lernen PowerPoint - Grundkurs Grußkarten erstellen
 Wir lernen PowerPoint - Grundkurs Grußkarten erstellen Inhalt der Anleitung Seite 1. Geburtstagskarte erstellen 2 6 2. Einladung erstellen 7 1 1. Geburtstagskarte erstellen a) Wir öffnen PowerPoint und
Wir lernen PowerPoint - Grundkurs Grußkarten erstellen Inhalt der Anleitung Seite 1. Geburtstagskarte erstellen 2 6 2. Einladung erstellen 7 1 1. Geburtstagskarte erstellen a) Wir öffnen PowerPoint und
1 Erste Schritte mit PowerPoint 11. 2 Passen Sie PowerPoint an Ihren Arbeitsstil an. 3 Präsentationstexte formatieren und gliedern. Inhaltsverzeichnis
 1 Erste Schritte mit PowerPoint 11 PowerPoint starten................................ Text in Platzhalter eingeben.......................... Weitere Folien einfügen und das Layout ändern.......... Ein
1 Erste Schritte mit PowerPoint 11 PowerPoint starten................................ Text in Platzhalter eingeben.......................... Weitere Folien einfügen und das Layout ändern.......... Ein
Das Design: Themen und Varianten anwenden
 Das Design: Themen und Varianten anwenden 1 a In Kapitel 1 haben Sie schon gesehen, wie einfach Sie in PowerPoint eine Designvorlage anwenden können. Lesen Sie hier, wie Sie aus noch mehr Vorlagen auswählen
Das Design: Themen und Varianten anwenden 1 a In Kapitel 1 haben Sie schon gesehen, wie einfach Sie in PowerPoint eine Designvorlage anwenden können. Lesen Sie hier, wie Sie aus noch mehr Vorlagen auswählen
PRÄSENTATIONSDESIGN Handout. Layout
 Layout Verwenden Sie zur Vorbereitung einer Präsentation immer ein Gestaltungsraster. Es ermöglicht eine durchgängig gleiche Gestaltung aller Folien und ist Merkmal professioneller Präsentationen. Grundlayouts
Layout Verwenden Sie zur Vorbereitung einer Präsentation immer ein Gestaltungsraster. Es ermöglicht eine durchgängig gleiche Gestaltung aller Folien und ist Merkmal professioneller Präsentationen. Grundlayouts
Tipps und Tricks. Arbeiten mit Power Point. Marc Oberbichler
 Tipps und Tricks Arbeiten mit Power Point 2 PowerPoint 1. Allgemein SEITE 3 2. Titelfolie SEITE 4 3. Folienlayout SEITE 5 4. Schrift ändern SEITE 6 5. Hintergrund ändern SEITE 7+8+9 6. Speichern SEITE
Tipps und Tricks Arbeiten mit Power Point 2 PowerPoint 1. Allgemein SEITE 3 2. Titelfolie SEITE 4 3. Folienlayout SEITE 5 4. Schrift ändern SEITE 6 5. Hintergrund ändern SEITE 7+8+9 6. Speichern SEITE
Auf einen Blick Auf einen Blick 1 Professionelles Präsentationsdesign Texte spannender gestalten Bilder pfiffig präsentieren
 Auf einen Blick Auf einen Blick 1 Professionelles Präsentationsdesign... 15 2 Texte spannender gestalten... 53 3 Bilder pfiffig präsentieren... 107 4 Mehr Pep mit Grafikelementen... 151 5 Tabellen, Diagramme
Auf einen Blick Auf einen Blick 1 Professionelles Präsentationsdesign... 15 2 Texte spannender gestalten... 53 3 Bilder pfiffig präsentieren... 107 4 Mehr Pep mit Grafikelementen... 151 5 Tabellen, Diagramme
Erstellen einer Powerpoint-Präsentation für Microsoft Powerpoint 2007
 Erstellen einer Powerpoint-Präsentation für Microsoft Powerpoint 2007 Öffnen Sie das Powerpoint-Programm. Der Text kann sofort in die Textfelder eingegeben werden. Der Text kann mithilfe der bekannten
Erstellen einer Powerpoint-Präsentation für Microsoft Powerpoint 2007 Öffnen Sie das Powerpoint-Programm. Der Text kann sofort in die Textfelder eingegeben werden. Der Text kann mithilfe der bekannten
PowerPoint 2013. Grundkurs kompakt. Linda York 1. Ausgabe, März 2014. inkl. zusätzlichem Übungsanhang K-POW2013-G-UA
 PowerPoint 2013 Linda York 1. Ausgabe, März 2014 Grundkurs kompakt inkl. zusätzlichem Übungsanhang K-POW2013-G-UA 4.1 Grafiken einfügen Grundlagen zum Einfügen von Grafiken Möchten Sie Bilder oder Grafiken
PowerPoint 2013 Linda York 1. Ausgabe, März 2014 Grundkurs kompakt inkl. zusätzlichem Übungsanhang K-POW2013-G-UA 4.1 Grafiken einfügen Grundlagen zum Einfügen von Grafiken Möchten Sie Bilder oder Grafiken
ECDL Europäischer Computer Führerschein. Jan Götzelmann. 1. Ausgabe, Juni 2014 ISBN 978-3-86249-544-3
 ECDL Europäischer Computer Führerschein Jan Götzelmann 1. Ausgabe, Juni 2014 Modul Präsentation Advanced (mit Windows 8.1 und PowerPoint 2013) Syllabus 2.0 ISBN 978-3-86249-544-3 ECDLAM6-13-2 3 ECDL -
ECDL Europäischer Computer Führerschein Jan Götzelmann 1. Ausgabe, Juni 2014 Modul Präsentation Advanced (mit Windows 8.1 und PowerPoint 2013) Syllabus 2.0 ISBN 978-3-86249-544-3 ECDLAM6-13-2 3 ECDL -
Comic Life 2.x. Fortbildung zum Mediencurriculum
 Comic Life 2.x Fortbildung zum Mediencurriculum - 1 - Comic Life Eine kurze Einführung in die Bedienung von Comic Life 2.x. - 2 - Starten von Comic Life Bitte starte das Programm Comic Life. Es befindet
Comic Life 2.x Fortbildung zum Mediencurriculum - 1 - Comic Life Eine kurze Einführung in die Bedienung von Comic Life 2.x. - 2 - Starten von Comic Life Bitte starte das Programm Comic Life. Es befindet
1 PowerPoint 2016 kennenlernen 10
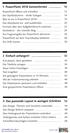 1 PowerPoint 2016 kennenlernen 10 PowerPoint öffnen und schließen 12 Der Startbildschirm - direkt loslegen 14 Was ist wo in PowerPoint 2016? 16 Das Menüband ein- und ausblenden 20 Formate über den Aufgabenbereich
1 PowerPoint 2016 kennenlernen 10 PowerPoint öffnen und schließen 12 Der Startbildschirm - direkt loslegen 14 Was ist wo in PowerPoint 2016? 16 Das Menüband ein- und ausblenden 20 Formate über den Aufgabenbereich
Schulungspräsentation zur Erstellung von CEWE FOTOBÜCHERN
 Schulungspräsentation zur Erstellung von CEWE FOTOBÜCHERN 2009 CeWe Color AG & Co OHG Alle Rechte vorbehalten Was ist das CEWE FOTOBUCH? Das CEWE FOTOBUCH ist ein am PC erstelltes Buch mit Ihren persönlichen
Schulungspräsentation zur Erstellung von CEWE FOTOBÜCHERN 2009 CeWe Color AG & Co OHG Alle Rechte vorbehalten Was ist das CEWE FOTOBUCH? Das CEWE FOTOBUCH ist ein am PC erstelltes Buch mit Ihren persönlichen
Wie Sie mit Mastern arbeiten
 Wie Sie mit Mastern arbeiten Was ist ein Master? Einer der großen Vorteile von EDV besteht darin, dass Ihnen der Rechner Arbeit abnimmt. Diesen Vorteil sollten sie nutzen, wo immer es geht. In PowerPoint
Wie Sie mit Mastern arbeiten Was ist ein Master? Einer der großen Vorteile von EDV besteht darin, dass Ihnen der Rechner Arbeit abnimmt. Diesen Vorteil sollten sie nutzen, wo immer es geht. In PowerPoint
Word 2013. Aufbaukurs kompakt. Dr. Susanne Weber 1. Ausgabe, Oktober 2013 K-WW2013-AK
 Word 0 Dr. Susanne Weber. Ausgabe, Oktober 0 Aufbaukurs kompakt K-WW0-AK Eigene Dokumentvorlagen nutzen Voraussetzungen Dokumente erstellen, speichern und öffnen Text markieren und formatieren Ziele Eigene
Word 0 Dr. Susanne Weber. Ausgabe, Oktober 0 Aufbaukurs kompakt K-WW0-AK Eigene Dokumentvorlagen nutzen Voraussetzungen Dokumente erstellen, speichern und öffnen Text markieren und formatieren Ziele Eigene
Ein Symbol als Aufzählungszeichen verwenden... 3. Größe und Farbe der Aufzählungszeichen... 3
 Inhaltsverzeichnis Ein Masterlayout für verschiedene Folien erstellen... 1 Ein fertiges Design verwenden... 1 Den Folienmaster gestalten... 1 Masterlayout erstellen Farben und Schriften... 1 Folien gestalten...
Inhaltsverzeichnis Ein Masterlayout für verschiedene Folien erstellen... 1 Ein fertiges Design verwenden... 1 Den Folienmaster gestalten... 1 Masterlayout erstellen Farben und Schriften... 1 Folien gestalten...
Her mit der Karte! fertige Folie. Inhalte. Masterfolie. Benötigte Hard- oder Software. Präsentationsprogramm
 Benötigte Hard- oder Software Präsentationsprogramm Anmerkung: Die Anleitung ist optimiert für Microsoft PowerPoint 2013 Ziel Gleichbleibende Formatierung für alle Karten im Mastermodus vornehmen Hintergrundwissen:
Benötigte Hard- oder Software Präsentationsprogramm Anmerkung: Die Anleitung ist optimiert für Microsoft PowerPoint 2013 Ziel Gleichbleibende Formatierung für alle Karten im Mastermodus vornehmen Hintergrundwissen:
1 PowerPoint 2013 kennenlernen 10
 1 PowerPoint 2013 kennenlernen 10 PowerPoint öffnen und schließen 12 Der Startbildschirm - direkt loslegen 14 Was ist wo in PowerPoint 2013? 16 Mehr Platz für die Folie: das Menüband ein- und ausblenden
1 PowerPoint 2013 kennenlernen 10 PowerPoint öffnen und schließen 12 Der Startbildschirm - direkt loslegen 14 Was ist wo in PowerPoint 2013? 16 Mehr Platz für die Folie: das Menüband ein- und ausblenden
Herstellen von Symbolen mit Corel Draw ab Version 9
 Herstellen von Symbolen mit Corel Draw ab Version 9 Einleitung : Icon Design-Überblick: 1) Gestalten in Corel Draw 10.0 3) Vorlage für Photopaint für Import von Corel 4) Einfügen in die PSD-Datei und Bearbeiten
Herstellen von Symbolen mit Corel Draw ab Version 9 Einleitung : Icon Design-Überblick: 1) Gestalten in Corel Draw 10.0 3) Vorlage für Photopaint für Import von Corel 4) Einfügen in die PSD-Datei und Bearbeiten
PowerPoint 2010 ein paar wichtige Befehle
 PowerPoint 2010 ein paar wichtige Befehle Bilder/Grafiken Bild als Hintergrundbild einfügen Bild einfügen Bild positionieren Register Entwurf Gruppe Hintergrund Schaltfläche Hintergrundformate Befehl Hintergrund
PowerPoint 2010 ein paar wichtige Befehle Bilder/Grafiken Bild als Hintergrundbild einfügen Bild einfügen Bild positionieren Register Entwurf Gruppe Hintergrund Schaltfläche Hintergrundformate Befehl Hintergrund
PowerPoint 2010 Mit Folienmastern arbeiten
 PP.002, Version 1.1 07.04.2015 Kurzanleitung PowerPoint 2010 Mit Folienmastern arbeiten Der Folienmaster ist die Vorlage für sämtliche Folien einer Präsentation. Er bestimmt das Design, die Farben, die
PP.002, Version 1.1 07.04.2015 Kurzanleitung PowerPoint 2010 Mit Folienmastern arbeiten Der Folienmaster ist die Vorlage für sämtliche Folien einer Präsentation. Er bestimmt das Design, die Farben, die
Pia Bork. Microsoft. PowerPoint 2010. Inklusive CD-ROM
 Pia Bork Microsoft PowerPoint 2010 Inklusive CD-ROM Numerisch 3D 68 A Aktionseinstellung 369 Animation 95 Animationsarten 96 Ausgangseffekt 327 Diagramm 256 Hervorhebungseffekt 310, 322 hinzufügen 96 löschen
Pia Bork Microsoft PowerPoint 2010 Inklusive CD-ROM Numerisch 3D 68 A Aktionseinstellung 369 Animation 95 Animationsarten 96 Ausgangseffekt 327 Diagramm 256 Hervorhebungseffekt 310, 322 hinzufügen 96 löschen
PowerPoint. Vorträge professionell umsetzen
 PowerPoint Vorträge professionell umsetzen Agenda Grundlagen Entwurfsvorlage mit Master/Titelmaster Tipps und Tricks im Umgang mit PPT Perfekt präsentieren Handout und weitere Informationen Copyright:
PowerPoint Vorträge professionell umsetzen Agenda Grundlagen Entwurfsvorlage mit Master/Titelmaster Tipps und Tricks im Umgang mit PPT Perfekt präsentieren Handout und weitere Informationen Copyright:
Einstellungen in MS-Word - Schnellzugriffsleiste -
 - Schnellzugriffsleiste - Anpassen der Schnellzugriffsleiste Zusätzlich zum Menüband (Multifunktionsleiste) existiert eine Schnellzugriffsleiste die man sich selbst konfigurieren kann Schaltfläche "Office"
- Schnellzugriffsleiste - Anpassen der Schnellzugriffsleiste Zusätzlich zum Menüband (Multifunktionsleiste) existiert eine Schnellzugriffsleiste die man sich selbst konfigurieren kann Schaltfläche "Office"
Kennen, können, beherrschen lernen was gebraucht wird www.doelle-web.de
 Inhaltsverzeichnis Inhaltsverzeichnis... 1 Die grundlegende Zellformatierung... 2 Grundlagen... 2 Formatierungsmöglichkeiten... 2 Designs verwenden... 2 Grundsätzliche Vorgehensweise beim Formatieren von
Inhaltsverzeichnis Inhaltsverzeichnis... 1 Die grundlegende Zellformatierung... 2 Grundlagen... 2 Formatierungsmöglichkeiten... 2 Designs verwenden... 2 Grundsätzliche Vorgehensweise beim Formatieren von
Einführung in Powerpoint M. Hasler 2010. Wie erstelle ich eine Präsentation mit Powerpoint? - Eine Kurzanleitung
 Wie erstelle ich eine Präsentation mit Powerpoint? - Eine Kurzanleitung 1 Als erstes musst du wissen, was du präsentieren willst logisch - sonst bleiben deine Folien ohne Inhalt. Vielleicht willst du die
Wie erstelle ich eine Präsentation mit Powerpoint? - Eine Kurzanleitung 1 Als erstes musst du wissen, was du präsentieren willst logisch - sonst bleiben deine Folien ohne Inhalt. Vielleicht willst du die
1 Einleitung. Lernziele. Symbolleiste für den Schnellzugriff anpassen. Notizenseiten drucken. eine Präsentation abwärtskompatibel speichern
 1 Einleitung Lernziele Symbolleiste für den Schnellzugriff anpassen Notizenseiten drucken eine Präsentation abwärtskompatibel speichern eine Präsentation auf CD oder USB-Stick speichern Lerndauer 4 Minuten
1 Einleitung Lernziele Symbolleiste für den Schnellzugriff anpassen Notizenseiten drucken eine Präsentation abwärtskompatibel speichern eine Präsentation auf CD oder USB-Stick speichern Lerndauer 4 Minuten
DAS EINSTEIGERSEMINAR. Microsoft Office. PowerPoint Maria Hoeren und Saskia Gießen LERNEN ÜBEN ANWENDEN
 DAS EINSTEIGERSEMINAR Microsoft Office PowerPoint 2010 Maria Hoeren und Saskia Gießen LERNEN ÜBEN ANWENDEN Einleitung... 13 Lernen Üben Anwenden... 13 Über das Buch... 14 L Teil I: Lernen... 17 L1 Die
DAS EINSTEIGERSEMINAR Microsoft Office PowerPoint 2010 Maria Hoeren und Saskia Gießen LERNEN ÜBEN ANWENDEN Einleitung... 13 Lernen Üben Anwenden... 13 Über das Buch... 14 L Teil I: Lernen... 17 L1 Die
Kindergarten- / Grundstufentagung 2013. Mittwoch, den 24. Januar
 Kindergarten- / Grundstufentagung 2013 Mittwoch, den 24. Januar Vielfältiges Präsentieren mit Powerpoint Mac 2011 PowerPoint (Mac) 19.01.13 nik.keller@phzh.ch 1 / 6 Grundsätzliches zu Präsentationen: Gut
Kindergarten- / Grundstufentagung 2013 Mittwoch, den 24. Januar Vielfältiges Präsentieren mit Powerpoint Mac 2011 PowerPoint (Mac) 19.01.13 nik.keller@phzh.ch 1 / 6 Grundsätzliches zu Präsentationen: Gut
Professionelle Diagramme mit Excel 2013 erstellen. Sabine Spieß Themen-Special. 1. Ausgabe, Dezember 2013 W-EX2013DI
 Professionelle Diagramme mit Excel 2013 erstellen Sabine Spieß Themen-Special 1. Ausgabe, Dezember 2013 W-EX2013DI 5 Professionelle Diagramme mit Excel 2013 erstellen - Themen-Special 5 Diagramme beschriften
Professionelle Diagramme mit Excel 2013 erstellen Sabine Spieß Themen-Special 1. Ausgabe, Dezember 2013 W-EX2013DI 5 Professionelle Diagramme mit Excel 2013 erstellen - Themen-Special 5 Diagramme beschriften
Dokumentation von Ük Modul 302
 Dokumentation von Ük Modul 302 Von Nicolas Kull Seite 1/ Inhaltsverzeichnis Dokumentation von Ük Modul 302... 1 Inhaltsverzeichnis... 2 Abbildungsverzeichnis... 3 Typographie (Layout)... 4 Schrift... 4
Dokumentation von Ük Modul 302 Von Nicolas Kull Seite 1/ Inhaltsverzeichnis Dokumentation von Ük Modul 302... 1 Inhaltsverzeichnis... 2 Abbildungsverzeichnis... 3 Typographie (Layout)... 4 Schrift... 4
PowerPoint 2013. Grundkurs kompakt. Linda York 1. Ausgabe, 1. Aktualisierung, Januar 2014 K-POW2013-G
 PowerPoint 2013 Linda York 1. Ausgabe, 1. Aktualisierung, Januar 2014 Grundkurs kompakt K-POW2013-G 4.1 Grafiken einfügen Grundlagen zum Einfügen von Grafiken Möchten Sie Bilder oder Grafiken auf Folien
PowerPoint 2013 Linda York 1. Ausgabe, 1. Aktualisierung, Januar 2014 Grundkurs kompakt K-POW2013-G 4.1 Grafiken einfügen Grundlagen zum Einfügen von Grafiken Möchten Sie Bilder oder Grafiken auf Folien
3"PRÄSENTATION ERSTELLEN
 Präsentation erstellen PowerPoint effektiv 3"PRÄSENTATION ERSTELLEN 3.1." Leere Präsentation erstellen Beim Öffnen von PowerPoint erscheint eine leere Präsentation, von der Ihnen die leere Titelseite angezeigt
Präsentation erstellen PowerPoint effektiv 3"PRÄSENTATION ERSTELLEN 3.1." Leere Präsentation erstellen Beim Öffnen von PowerPoint erscheint eine leere Präsentation, von der Ihnen die leere Titelseite angezeigt
Kapitel 1: Professionelles Präsentationsdesign... 15
 Inhalt Inhalt Vorwort... 11 Kapitel 1: Professionelles Präsentationsdesign... 15 Das professionelle Gestaltungsraster... 16 Ein eigenes Gestaltungsraster anlegen... 18 Informationsrelevanz... 22 Weißraum...
Inhalt Inhalt Vorwort... 11 Kapitel 1: Professionelles Präsentationsdesign... 15 Das professionelle Gestaltungsraster... 16 Ein eigenes Gestaltungsraster anlegen... 18 Informationsrelevanz... 22 Weißraum...
Urlaubsregel in David
 Urlaubsregel in David Inhaltsverzeichnis KlickDown Beitrag von Tobit...3 Präambel...3 Benachrichtigung externer Absender...3 Erstellen oder Anpassen des Anworttextes...3 Erstellen oder Anpassen der Auto-Reply-Regel...5
Urlaubsregel in David Inhaltsverzeichnis KlickDown Beitrag von Tobit...3 Präambel...3 Benachrichtigung externer Absender...3 Erstellen oder Anpassen des Anworttextes...3 Erstellen oder Anpassen der Auto-Reply-Regel...5
PowerPoint 2002 Kompendium / ISBN:3-8272-6056-6
 PowerPoint 2002 Kompendium / ISBN:3-8272-6056-6 ~ Vorwort Herzlich willkommen! Über dieses Buch Schreibweisen und Konventionen Hinweise zu den verwendeten Symbolen Vielen Dank Kapitel 1 Für Einsteiger
PowerPoint 2002 Kompendium / ISBN:3-8272-6056-6 ~ Vorwort Herzlich willkommen! Über dieses Buch Schreibweisen und Konventionen Hinweise zu den verwendeten Symbolen Vielen Dank Kapitel 1 Für Einsteiger
Visio 2013. Grundlagen. Linda York. 1. Ausgabe, Oktober 2013
 Visio 2013 Linda York 1. Ausgabe, Oktober 2013 Grundlagen V2013 2 Visio 2013 - Grundlagen 2 Einfache Zeichnungen erstellen In diesem Kapitel erfahren Sie wie Sie Shapes einfügen, kopieren und löschen was
Visio 2013 Linda York 1. Ausgabe, Oktober 2013 Grundlagen V2013 2 Visio 2013 - Grundlagen 2 Einfache Zeichnungen erstellen In diesem Kapitel erfahren Sie wie Sie Shapes einfügen, kopieren und löschen was
STANDORT SOEST FACHBEREICH AGRARWIRTSCHAFT. Arbeiten mit Word Erstellung einer Formatvorlage
 STANDORT SOEST FACHBEREICH AGRARWIRTSCHAFT Arbeiten mit Word Erstellung einer Formatvorlage Datum: März 2015 Betreuer/in: B. Sc. Lena Reisner Dipl.-Ing agr. Sibylle Henter Inhalt Einleitung... 1 Anlegen
STANDORT SOEST FACHBEREICH AGRARWIRTSCHAFT Arbeiten mit Word Erstellung einer Formatvorlage Datum: März 2015 Betreuer/in: B. Sc. Lena Reisner Dipl.-Ing agr. Sibylle Henter Inhalt Einleitung... 1 Anlegen
Schnellstarthandbuch. Navigationsbereich Mithilfe des Navigationsbereichs können Sie in der Publikation blättern und Seiten hinzufügen und löschen.
 Schnellstarthandbuch Microsoft Publisher 2013 unterscheidet sich im Aussehen deutlich von älteren Publisher-Versionen. Dieses Handbuch soll Ihnen dabei helfen, sich schnell mit der neuen Version vertraut
Schnellstarthandbuch Microsoft Publisher 2013 unterscheidet sich im Aussehen deutlich von älteren Publisher-Versionen. Dieses Handbuch soll Ihnen dabei helfen, sich schnell mit der neuen Version vertraut
3. GLIEDERUNG. Aufgabe:
 3. GLIEDERUNG Aufgabe: In der Praxis ist es für einen Ausdruck, der nicht alle Detaildaten enthält, häufig notwendig, Zeilen oder Spalten einer Tabelle auszublenden. Auch eine übersichtlichere Darstellung
3. GLIEDERUNG Aufgabe: In der Praxis ist es für einen Ausdruck, der nicht alle Detaildaten enthält, häufig notwendig, Zeilen oder Spalten einer Tabelle auszublenden. Auch eine übersichtlichere Darstellung
Erstellen einer Collage. Zuerst ein leeres Dokument erzeugen, auf dem alle anderen Bilder zusammengefügt werden sollen (über [Datei] > [Neu])
![Erstellen einer Collage. Zuerst ein leeres Dokument erzeugen, auf dem alle anderen Bilder zusammengefügt werden sollen (über [Datei] > [Neu]) Erstellen einer Collage. Zuerst ein leeres Dokument erzeugen, auf dem alle anderen Bilder zusammengefügt werden sollen (über [Datei] > [Neu])](/thumbs/29/13170670.jpg) 3.7 Erstellen einer Collage Zuerst ein leeres Dokument erzeugen, auf dem alle anderen Bilder zusammengefügt werden sollen (über [Datei] > [Neu]) Dann Größe des Dokuments festlegen beispielsweise A4 (weitere
3.7 Erstellen einer Collage Zuerst ein leeres Dokument erzeugen, auf dem alle anderen Bilder zusammengefügt werden sollen (über [Datei] > [Neu]) Dann Größe des Dokuments festlegen beispielsweise A4 (weitere
Seite 1. Datum einfügen
 Seite 1 Den Text zu schreiben ist einerseits Abhängig von der DIN 5008, an die man sich halten sollte. Andererseits sind Schriftart und Aussehen durch die schnell erkennbaren Symbole leicht zu gestalten.
Seite 1 Den Text zu schreiben ist einerseits Abhängig von der DIN 5008, an die man sich halten sollte. Andererseits sind Schriftart und Aussehen durch die schnell erkennbaren Symbole leicht zu gestalten.
PowerPoint 2010 Eigene Folienlayouts erstellen
 PP.001, Version 1.0 02.04.2013 Kurzanleitung PowerPoint 2010 Eigene Folienlayouts erstellen Beim Erstellen von PowerPoint-Folien ist es effizienter, mit den vom Programm vorgegebenen Folienlayouts zu arbeiten,
PP.001, Version 1.0 02.04.2013 Kurzanleitung PowerPoint 2010 Eigene Folienlayouts erstellen Beim Erstellen von PowerPoint-Folien ist es effizienter, mit den vom Programm vorgegebenen Folienlayouts zu arbeiten,
Inhaltsverzeichnis... 1. Eine individuelle Vorlage erstellen... 2. Vorüberlegungen... 2. Der Folienmaster... 2. Begriffsbestimmung...
 Inhaltsverzeichnis Inhaltsverzeichnis... 1 Eine individuelle Vorlage erstellen... 2 Vorüberlegungen... 2 Der Folienmaster... 2 Begriffsbestimmung... 2 Die Ansicht FOLIENMASTER... 3 Mögliche Einstellungen
Inhaltsverzeichnis Inhaltsverzeichnis... 1 Eine individuelle Vorlage erstellen... 2 Vorüberlegungen... 2 Der Folienmaster... 2 Begriffsbestimmung... 2 Die Ansicht FOLIENMASTER... 3 Mögliche Einstellungen
Office-Programme starten und beenden
 Office-Programme starten und beenden 1 Viele Wege führen nach Rom und auch zur Arbeit mit den Office- Programmen. Die gängigsten Wege beschreiben wir in diesem Abschnitt. Schritt 1 Um ein Programm aufzurufen,
Office-Programme starten und beenden 1 Viele Wege führen nach Rom und auch zur Arbeit mit den Office- Programmen. Die gängigsten Wege beschreiben wir in diesem Abschnitt. Schritt 1 Um ein Programm aufzurufen,
Handout. Webinar: Der perfekte Start mit PowerPoint
 Handout Webinar: Der perfekte Start mit PowerPoint PowerPoint 200 Version: Impressum: Autorin: Kirstin Hartmann Erstellt: 26..204 Alle Rechte vorbehalten. Kein Teil dieser Unterlage darf ohne ausdrückliche
Handout Webinar: Der perfekte Start mit PowerPoint PowerPoint 200 Version: Impressum: Autorin: Kirstin Hartmann Erstellt: 26..204 Alle Rechte vorbehalten. Kein Teil dieser Unterlage darf ohne ausdrückliche
1 Die Arbeitsumgebung von PowerPoint...11
 Inhalt 1 Die Arbeitsumgebung von PowerPoint...11 1.1 PowerPoint starten... 12 1.2 Die Programmoberfläche... 13 Titelleiste... 13 Menüband... 14 Der Arbeitsbereich... 15 Statusleiste... 16 1.3 Befehlseingabe...
Inhalt 1 Die Arbeitsumgebung von PowerPoint...11 1.1 PowerPoint starten... 12 1.2 Die Programmoberfläche... 13 Titelleiste... 13 Menüband... 14 Der Arbeitsbereich... 15 Statusleiste... 16 1.3 Befehlseingabe...
Satzhilfen Publisher Seite Einrichten
 Satzhilfen Publisher Seite Einrichten Es gibt verschiedene Möglichkeiten die Seite einzurichten, wir fangen mit der normalen Version an, Seite einrichten auf Format A5 Wählen Sie zunächst Datei Seite einrichten,
Satzhilfen Publisher Seite Einrichten Es gibt verschiedene Möglichkeiten die Seite einzurichten, wir fangen mit der normalen Version an, Seite einrichten auf Format A5 Wählen Sie zunächst Datei Seite einrichten,
12. Dokumente Speichern und Drucken
 12. Dokumente Speichern und Drucken 12.1 Überblick Wie oft sollte man sein Dokument speichern? Nachdem Sie ein Word Dokument erstellt oder bearbeitet haben, sollten Sie es immer speichern. Sie sollten
12. Dokumente Speichern und Drucken 12.1 Überblick Wie oft sollte man sein Dokument speichern? Nachdem Sie ein Word Dokument erstellt oder bearbeitet haben, sollten Sie es immer speichern. Sie sollten
1. Software installieren 2. Software starten. Hilfe zum Arbeiten mit der DÖHNERT FOTOBUCH Software
 1. Software installieren 2. Software starten Hilfe zum Arbeiten mit der DÖHNERT FOTOBUCH Software 3. Auswahl 1. Neues Fotobuch erstellen oder 2. ein erstelltes, gespeichertes Fotobuch laden und bearbeiten.
1. Software installieren 2. Software starten Hilfe zum Arbeiten mit der DÖHNERT FOTOBUCH Software 3. Auswahl 1. Neues Fotobuch erstellen oder 2. ein erstelltes, gespeichertes Fotobuch laden und bearbeiten.
Zahlen auf einen Blick
 Zahlen auf einen Blick Nicht ohne Grund heißt es: Ein Bild sagt mehr als 1000 Worte. Die meisten Menschen nehmen Informationen schneller auf und behalten diese eher, wenn sie als Schaubild dargeboten werden.
Zahlen auf einen Blick Nicht ohne Grund heißt es: Ein Bild sagt mehr als 1000 Worte. Die meisten Menschen nehmen Informationen schneller auf und behalten diese eher, wenn sie als Schaubild dargeboten werden.
Das große Buch Photoshop CS3 & Lightroom Stefan Gross Pavel Kaplun
 Das große Buch Photoshop CS3 & Lightroom Stefan Gross Pavel Kaplun DATA BECKER 7.1 Ebenenfüllmethoden Die Ebenenfüllmethoden erlauben Kombinationen mit Ebenen unter Einbeziehung verschiedener Verschmelzungsmethoden.
Das große Buch Photoshop CS3 & Lightroom Stefan Gross Pavel Kaplun DATA BECKER 7.1 Ebenenfüllmethoden Die Ebenenfüllmethoden erlauben Kombinationen mit Ebenen unter Einbeziehung verschiedener Verschmelzungsmethoden.
3.2 Design. 3.2.1 Ein verfügbares Design anwenden. 3.2.2 Zwischen verfügbaren Designs wechseln
 MS PowerPoint 200 Kompakt Layout, Design, Master 3.2 Design Im Design werden die Schriftarten und die Farben der einzelnen Textstellen, die Gestaltung des Hintergrundes und die Anordnung der einzelnen
MS PowerPoint 200 Kompakt Layout, Design, Master 3.2 Design Im Design werden die Schriftarten und die Farben der einzelnen Textstellen, die Gestaltung des Hintergrundes und die Anordnung der einzelnen
PowerPoint 2010 Grundlagen
 PowerPoint2010Grundlagen 4. Folienanpassen Übungsbeispiel FeinarbeitanFolien HatmandieMasterfoliensoweitfertiggestellt,kannmansichdaran machen, die einzelnen Folien einer Präsentation noch mit Leben (sprich:mitbildern,tabellen,diagrammen,videosundanderennet
PowerPoint2010Grundlagen 4. Folienanpassen Übungsbeispiel FeinarbeitanFolien HatmandieMasterfoliensoweitfertiggestellt,kannmansichdaran machen, die einzelnen Folien einer Präsentation noch mit Leben (sprich:mitbildern,tabellen,diagrammen,videosundanderennet
In diesem Kurs lernen Sie, wie in EXCEL Diagramme erzeugt werden und was Sie dabei beachten sollten.
 OSZ Wirtschaft und Sozialversicherung Berlin Fach: Rechnungswesen/Datenverarbeitung /Wn EXCEL-Kurs ABSCHREIBUNGEN Lektion: Erstellen von Diagrammen Ziele dieses Kurses: In diesem Kurs lernen Sie, wie in
OSZ Wirtschaft und Sozialversicherung Berlin Fach: Rechnungswesen/Datenverarbeitung /Wn EXCEL-Kurs ABSCHREIBUNGEN Lektion: Erstellen von Diagrammen Ziele dieses Kurses: In diesem Kurs lernen Sie, wie in
Modul 5: Übungen zu - Übernahme von Text, Grafiken und anderen Objekten
 PowerPoint 2003 - Übungen zum Grundkurs 39 Modul 5: Übungen zu - Übernahme von Text, Grafiken und anderen Objekten Was muss ich tun, wenn ich eine Grafik-Datei aus einer anderen Anwendung importieren will?
PowerPoint 2003 - Übungen zum Grundkurs 39 Modul 5: Übungen zu - Übernahme von Text, Grafiken und anderen Objekten Was muss ich tun, wenn ich eine Grafik-Datei aus einer anderen Anwendung importieren will?
1. So einfach ist der Excel-Bildschirm
 1. So einfach ist der Excel-Bildschirm So sieht Excel aus, wenn ich es gestartet habe. Leider ist bei vielen Symbolen in der Menüleiste nicht auf den ersten Blick zu erkennen, welche Funktion sie übernehmen.
1. So einfach ist der Excel-Bildschirm So sieht Excel aus, wenn ich es gestartet habe. Leider ist bei vielen Symbolen in der Menüleiste nicht auf den ersten Blick zu erkennen, welche Funktion sie übernehmen.
ANLEITUNG ZUR TEXTGESTALTUNG IN WORD 2003
 ANLEITUNG ZUR TEXTGESTALTUNG IN WORD 2003 Word ist zunächst ein reines Textverarbeitungsprogramm. Allerdings lassen sich hier Vorträge genauso mit Gliederung und Querverweisen sowie Textquellen, Clips
ANLEITUNG ZUR TEXTGESTALTUNG IN WORD 2003 Word ist zunächst ein reines Textverarbeitungsprogramm. Allerdings lassen sich hier Vorträge genauso mit Gliederung und Querverweisen sowie Textquellen, Clips
Diese Anleitung zeigt dir, wie du eine Einladung mit Microsoft Word gestalten kannst.
 Diese Anleitung zeigt dir, wie du eine Einladung mit Microsoft Word gestalten kannst. Bevor es losgeht Wenn du mal etwas falsch machst ist das in Word eigentlich kein Problem! Den Rückgängig-Pfeil (siehe
Diese Anleitung zeigt dir, wie du eine Einladung mit Microsoft Word gestalten kannst. Bevor es losgeht Wenn du mal etwas falsch machst ist das in Word eigentlich kein Problem! Den Rückgängig-Pfeil (siehe
Ein Poster mit Inkscape
 Ein Poster mit Inkscape Ein Poster mit Inkscape...1 Vorrede...1 Bitmaps importieren...2 Hintergrundbild einpassen...3 Ebenen hinzufügen...5 Objekte hinzufügen...6 Farben zuweisen...7 Farbverläufe zuweisen...8
Ein Poster mit Inkscape Ein Poster mit Inkscape...1 Vorrede...1 Bitmaps importieren...2 Hintergrundbild einpassen...3 Ebenen hinzufügen...5 Objekte hinzufügen...6 Farben zuweisen...7 Farbverläufe zuweisen...8
Strategisch vorgehen. In Rechtecken denken
 Effizient mit PowerP oint arbeiten Strategisch vorgehen In Rechtecken denken... 136 Gruppierung als Wundermittel... 138 Vom Vordergrund zum Hintergrund... 139 Das Rad nicht neu erfinden - Kataloge und
Effizient mit PowerP oint arbeiten Strategisch vorgehen In Rechtecken denken... 136 Gruppierung als Wundermittel... 138 Vom Vordergrund zum Hintergrund... 139 Das Rad nicht neu erfinden - Kataloge und
Präsentation mit PowerPoint
 /Präsentationsgrafik, WS 05/06 1 Einsatz von Präsentationen Ziel einer Präsentation: eine Botschaft oder ein Argument kommunizieren Erfolg: nur wenn kreativ und strategisch sinnvoll präsentiert wird Mit
/Präsentationsgrafik, WS 05/06 1 Einsatz von Präsentationen Ziel einer Präsentation: eine Botschaft oder ein Argument kommunizieren Erfolg: nur wenn kreativ und strategisch sinnvoll präsentiert wird Mit
Handbuch ECDL 2003 Basic Modul 6: Präsentation Diagramm auf einer Folie erstellen
 Handbuch ECDL 2003 Basic Modul 6: Präsentation Diagramm auf einer Folie erstellen Dateiname: ecdl6_05_01_documentation_standard.doc Speicherdatum: 14.02.2005 ECDL 2003 Basic Modul 6 Präsentation - Diagramm
Handbuch ECDL 2003 Basic Modul 6: Präsentation Diagramm auf einer Folie erstellen Dateiname: ecdl6_05_01_documentation_standard.doc Speicherdatum: 14.02.2005 ECDL 2003 Basic Modul 6 Präsentation - Diagramm
Ich möchte eine Bildergalerie ins Internet stellen
 Ich möchte eine Bildergalerie ins Internet stellen Ich habe viele Fotos von Blumen, von Häusern, von Menschen. Ich möchte zu einem Thema Fotos sammeln, eine Vorschau erstellen und die Fotos so in der Größe
Ich möchte eine Bildergalerie ins Internet stellen Ich habe viele Fotos von Blumen, von Häusern, von Menschen. Ich möchte zu einem Thema Fotos sammeln, eine Vorschau erstellen und die Fotos so in der Größe
Office 2007 Umsteiger Präsentationen für unterwegs vorbereiten
 1. Wenn Sie Ihre Präsentation fertig gestellt haben, müssen Sie sich Gedanken über den Vortrag machen: Brauchen Sie Begleitmaterial für Ihr Publikum? Welche technischen Voraussetzungen bestehen am Ort
1. Wenn Sie Ihre Präsentation fertig gestellt haben, müssen Sie sich Gedanken über den Vortrag machen: Brauchen Sie Begleitmaterial für Ihr Publikum? Welche technischen Voraussetzungen bestehen am Ort
PowerPoint 2010 Videos einfügen und bearbeiten
 PP.006, Version 1.0 22.04.2013 Kurzanleitung PowerPoint 2010 Videos einfügen und bearbeiten PowerPoint 2010 weist im Umgang mit Video-Dateien verschiedene Verbesserungen und Erweiterungen auf. Es werden
PP.006, Version 1.0 22.04.2013 Kurzanleitung PowerPoint 2010 Videos einfügen und bearbeiten PowerPoint 2010 weist im Umgang mit Video-Dateien verschiedene Verbesserungen und Erweiterungen auf. Es werden
FTV 1. Semester. Spalte A Spalte B Spalte C Spalte D. Zeile 1 Zelle A1 Zelle B1 Zelle C1 Zelle D1. Zeile 3 Zelle A3 Zelle B3 Zelle C3 Zelle D3
 Eine besteht aus Zeilen und spalten von Zellen, die mit Text oder Grafik gefüllt werden können. Die wird standardmäßig mit einfachen Rahmenlinien versehen, die verändert oder entfernt werden können. Spalte
Eine besteht aus Zeilen und spalten von Zellen, die mit Text oder Grafik gefüllt werden können. Die wird standardmäßig mit einfachen Rahmenlinien versehen, die verändert oder entfernt werden können. Spalte
Enthält neben dem Dokument und Programmnamen die Windows- Elemente Minimierfeld, Voll- / Teilbildfeld und Schließfeld.
 PowerPoint 2007 Die Elemente des Anwendungsfensters Allgemeine Bildschirmelemente Element Titelleiste Minimierfeld Voll-, Teilbildfeld Schließfeld Bildlaufpfeile / Bildlauffelder Erläuterung Enthält neben
PowerPoint 2007 Die Elemente des Anwendungsfensters Allgemeine Bildschirmelemente Element Titelleiste Minimierfeld Voll-, Teilbildfeld Schließfeld Bildlaufpfeile / Bildlauffelder Erläuterung Enthält neben
Was ist neu? In diesem Kapitel: Die Oberfläche 24 Vorlagen, Schablonen und Shapes 25 Neue Arbeitstechniken 27
 In diesem Kapitel: Die Oberfläche 24 Vorlagen, Schablonen und Shapes 25 Neue Arbeitstechniken 27 23 Dieses Kapitel soll Ihnen einen kurzen Überblick über Änderungen zu vorherigen Versionen und die neuen
In diesem Kapitel: Die Oberfläche 24 Vorlagen, Schablonen und Shapes 25 Neue Arbeitstechniken 27 23 Dieses Kapitel soll Ihnen einen kurzen Überblick über Änderungen zu vorherigen Versionen und die neuen
Einführung in das Präsentationsprogramm PowerPoint von Windows
 Einführung in das Präsentationsprogramm PowerPoint von Windows Der Aufbau einer PowerPoint Präsentation Folienlayout Der Folien Master Foliendesign Erstellen von neuen Slides Zeichen, Tabellen, Diagramme,
Einführung in das Präsentationsprogramm PowerPoint von Windows Der Aufbau einer PowerPoint Präsentation Folienlayout Der Folien Master Foliendesign Erstellen von neuen Slides Zeichen, Tabellen, Diagramme,
07. übung. InDesign & Photoshop. medienwerkstatt // seite 1
 InDesign & Photoshop medienwerkstatt // seite 1 07.01. gesetz der prägnanz cmd + n = neues Dokument 1. dokument einrichten Format Doppelseitig / Einseitig Seitenränder Menüleiste: Datei > Neu > Dokument
InDesign & Photoshop medienwerkstatt // seite 1 07.01. gesetz der prägnanz cmd + n = neues Dokument 1. dokument einrichten Format Doppelseitig / Einseitig Seitenränder Menüleiste: Datei > Neu > Dokument
Word öffnen und speichern
 Word öffnen und speichern 1. Öffne das Programm "Word" mit Klick auf das Symbol in der Taskleiste. 2. Schreibe den Titel deiner Wortliste auf und drücke auf die Enter-Taste. 3. Klicke auf "Speichern".
Word öffnen und speichern 1. Öffne das Programm "Word" mit Klick auf das Symbol in der Taskleiste. 2. Schreibe den Titel deiner Wortliste auf und drücke auf die Enter-Taste. 3. Klicke auf "Speichern".
Computeria Rorschach Mit Excel Diagramme erstellen
 Mit Excel Diagramme erstellen 25.12.2010 Roland Liebing Mit Excel Diagramme erstellen Diagramme können Zahlenwerte veranschaulichen, das heisst, mit Hilfe eines Diagramms können Zahlen besser miteinander
Mit Excel Diagramme erstellen 25.12.2010 Roland Liebing Mit Excel Diagramme erstellen Diagramme können Zahlenwerte veranschaulichen, das heisst, mit Hilfe eines Diagramms können Zahlen besser miteinander
1 Einleitung. Lernziele. das Drucklayout einer Tabelle mit der Seitenansicht kontrollieren
 1 Einleitung Lernziele das Drucklayout einer Tabelle mit der Seitenansicht kontrollieren mit dem Register Seitenlayout das Drucklayout einer Tabelle ändern Kopf- und Fußzeilen schnell einfügen Lerndauer
1 Einleitung Lernziele das Drucklayout einer Tabelle mit der Seitenansicht kontrollieren mit dem Register Seitenlayout das Drucklayout einer Tabelle ändern Kopf- und Fußzeilen schnell einfügen Lerndauer
LÖSUNGEN AUFGABEN: EXCEL XP (OHNE DATEIEN)
 LÖSUNGEN AUFGABEN: EXCEL XP (OHNE DATEIEN) Übung (1) Elemente des Excelfensters Ordnen Sie die Begriffe richtig zu: [1] Titelleiste (Programmleiste) [9] waagrechte/horizontale Bildlaufleiste [2] Menüleiste
LÖSUNGEN AUFGABEN: EXCEL XP (OHNE DATEIEN) Übung (1) Elemente des Excelfensters Ordnen Sie die Begriffe richtig zu: [1] Titelleiste (Programmleiste) [9] waagrechte/horizontale Bildlaufleiste [2] Menüleiste
1 Schritt für Schritt zu Ihrem eigenen Etikett
 1 Schritt für Schritt zu Ihrem eigenen Etikett 1.1 Einleitung Wir lieben es, wenn Dinge aufeinander abgestimmt sind. Warum? Weil s einfach besser wird, wenn s wirklich passt. Deshalb gibt es von Festool
1 Schritt für Schritt zu Ihrem eigenen Etikett 1.1 Einleitung Wir lieben es, wenn Dinge aufeinander abgestimmt sind. Warum? Weil s einfach besser wird, wenn s wirklich passt. Deshalb gibt es von Festool
1.1 Ändern der Formatvorlagen
 Löschen einer Absatzmarke Angenommen zwei aufeinander folgende Absätze haben verschiedene Formatvorlagen und Sie löschen die Absatzmarke des ersten Absatzes, dann erhält der neue grosse Gesamtabsatz die
Löschen einer Absatzmarke Angenommen zwei aufeinander folgende Absätze haben verschiedene Formatvorlagen und Sie löschen die Absatzmarke des ersten Absatzes, dann erhält der neue grosse Gesamtabsatz die
Animationen erstellen
 Animationen erstellen Unter Animation wird hier das Erscheinen oder Bewegen von Objekten Texten und Bildern verstanden Dazu wird zunächst eine neue Folie erstellt : Einfügen/ Neue Folie... Das Layout Aufzählung
Animationen erstellen Unter Animation wird hier das Erscheinen oder Bewegen von Objekten Texten und Bildern verstanden Dazu wird zunächst eine neue Folie erstellt : Einfügen/ Neue Folie... Das Layout Aufzählung
Tutorial Speichern. Jacqueline Roos - Riedstrasse 14, 8908 Hedingen, 044 760 22 41 jroos@hispeed.ch - www.forums9.ch
 Jacqueline Roos - Riedstrasse 14, 8908 Hedingen, 044 760 22 41 jroos@hispeed.ch - www.forums9.ch Tutorial Speichern Wer ein Fotobuch zusammenstellen möchte, der sucht oft auf dem ganzen Computer und diversen
Jacqueline Roos - Riedstrasse 14, 8908 Hedingen, 044 760 22 41 jroos@hispeed.ch - www.forums9.ch Tutorial Speichern Wer ein Fotobuch zusammenstellen möchte, der sucht oft auf dem ganzen Computer und diversen
Microsoft Access 2013 Navigationsformular (Musterlösung)
 Hochschulrechenzentrum Justus-Liebig-Universität Gießen Microsoft Access 2013 Navigationsformular (Musterlösung) Musterlösung zum Navigationsformular (Access 2013) Seite 1 von 5 Inhaltsverzeichnis Vorbemerkung...
Hochschulrechenzentrum Justus-Liebig-Universität Gießen Microsoft Access 2013 Navigationsformular (Musterlösung) Musterlösung zum Navigationsformular (Access 2013) Seite 1 von 5 Inhaltsverzeichnis Vorbemerkung...
Microsoft PowerPoint 2007 Basis. Leseprobe
 Microsoft PowerPoint 2007 Basis Kapitel 2 - Präsentationen gestalten 2.1 Vorlagen und Designs 2.1.1 Was sind Vorlagen, Designs und Layouts? 2.1.2 Die installierten Vorlagen kennen lernen 2.1.3 Text in
Microsoft PowerPoint 2007 Basis Kapitel 2 - Präsentationen gestalten 2.1 Vorlagen und Designs 2.1.1 Was sind Vorlagen, Designs und Layouts? 2.1.2 Die installierten Vorlagen kennen lernen 2.1.3 Text in
Öffnen Sie die Albelli Gestaltungssoftware
 In 10 Schritten zu Ihrem ersten Fotobuch Anleitung Ab Windowsversion 7.4 1 Wählen Sie Ihre besten Fotos aus. Wenn Sie wissen, welche Fotos Sie verwenden möchten, speichern Sie sie am besten in einem Ordner
In 10 Schritten zu Ihrem ersten Fotobuch Anleitung Ab Windowsversion 7.4 1 Wählen Sie Ihre besten Fotos aus. Wenn Sie wissen, welche Fotos Sie verwenden möchten, speichern Sie sie am besten in einem Ordner
Maßlinien und Beschriftungen
 Maßlinien und Beschriftungen Willkommen bei Corel DESIGNER, dem umfassenden vektorbasierten Zeichenprogramm zur Erstellung technischer Grafiken. In diesem Tutorial verpassen Sie der Zeichnung eines Schrankes
Maßlinien und Beschriftungen Willkommen bei Corel DESIGNER, dem umfassenden vektorbasierten Zeichenprogramm zur Erstellung technischer Grafiken. In diesem Tutorial verpassen Sie der Zeichnung eines Schrankes
Datenanalysen in Excel - Diagramme
 1. Was ist ein Diagramm? Datenanalysen in Excel - Diagramme Diagramme stellen Daten und Informationen grafisch dar. Mit Diagrammen können umfangreiche Datenbestände einfach und aussagekräftig aufbereitet
1. Was ist ein Diagramm? Datenanalysen in Excel - Diagramme Diagramme stellen Daten und Informationen grafisch dar. Mit Diagrammen können umfangreiche Datenbestände einfach und aussagekräftig aufbereitet
3 GRAFIKEN, BILDER, ZEICHNUNGSOBJEKTE
 3 GRAFIKEN, BILDER, ZEICHNUNGSOBJEKTE Grafiken, Bilder und Zeichnungsobjekte können in einer Präsentation mehrere Funktionen haben: Sie können eine Präsentation anschaulicher machen, können das Vorgeführte
3 GRAFIKEN, BILDER, ZEICHNUNGSOBJEKTE Grafiken, Bilder und Zeichnungsobjekte können in einer Präsentation mehrere Funktionen haben: Sie können eine Präsentation anschaulicher machen, können das Vorgeführte
Diese Ansicht erhalten Sie nach der erfolgreichen Anmeldung bei Wordpress.
 Anmeldung http://www.ihredomain.de/wp-admin Dashboard Diese Ansicht erhalten Sie nach der erfolgreichen Anmeldung bei Wordpress. Das Dashboard gibt Ihnen eine kurze Übersicht, z.b. Anzahl der Beiträge,
Anmeldung http://www.ihredomain.de/wp-admin Dashboard Diese Ansicht erhalten Sie nach der erfolgreichen Anmeldung bei Wordpress. Das Dashboard gibt Ihnen eine kurze Übersicht, z.b. Anzahl der Beiträge,
Bilder bearbeiten. 1 Einleitung. Lernziele. Bilder positionieren und anpassen. Bilder bearbeiten Lerndauer. 4 Minuten.
 1 Einleitung Lernziele Bilder positionieren und anpassen Bilder bearbeiten Lerndauer 4 Minuten Seite 1 von 12 2 Bild einfügen und anpassen» In dieser Abhandlung über Bienen fehlt noch ein Bild. Der Cursor
1 Einleitung Lernziele Bilder positionieren und anpassen Bilder bearbeiten Lerndauer 4 Minuten Seite 1 von 12 2 Bild einfügen und anpassen» In dieser Abhandlung über Bienen fehlt noch ein Bild. Der Cursor
Präsentationsvorlage Abschlussveranstaltung Stern des Sports in Silber
 Präsentationsvorlage Abschlussveranstaltung Stern des Sports in Silber Anleitung zur Erstellung für MS Office 2013 Um Ihnen die Umsetzung der Abschlussveranstaltung so einfach wie möglich, zeitgleich aber
Präsentationsvorlage Abschlussveranstaltung Stern des Sports in Silber Anleitung zur Erstellung für MS Office 2013 Um Ihnen die Umsetzung der Abschlussveranstaltung so einfach wie möglich, zeitgleich aber
CALCOO Lite. Inhalt. 1. Projekt anlegen / öffnen. 2. Projekt von CALCOO App importieren
 CALCOO Lite Hier finden Sie eine Kurzanleitung zu den einzelnen Projektschritten von CALCOO Light. Nach dem Lesen wissen Sie die grundlegenden Funktionen zu bedienen und können ein Projekt erstellen. Inhalt
CALCOO Lite Hier finden Sie eine Kurzanleitung zu den einzelnen Projektschritten von CALCOO Light. Nach dem Lesen wissen Sie die grundlegenden Funktionen zu bedienen und können ein Projekt erstellen. Inhalt
PowerPoint 2007 Folienmaster und Masterlayouts gestalten
 1. Unabhängig vom Inhalt lässt sich für eine Präsentation eine Layoutvorlage gestalten. Wie das geht, erfahren Sie in dieser Lektion. Lernziele dieser Lektion: Folienmaster bearbeiten Layouts individuell
1. Unabhängig vom Inhalt lässt sich für eine Präsentation eine Layoutvorlage gestalten. Wie das geht, erfahren Sie in dieser Lektion. Lernziele dieser Lektion: Folienmaster bearbeiten Layouts individuell
Verwenden von WordPad (Win7)
 Verwenden von WordPad (Win7) WordPad ist ein Textverarbeitungsprogramm, mit dem Sie Dokumente erstellen und bearbeiten können. In WordPad können Dokumente komplexe Formatierungen und Grafiken enthalten.
Verwenden von WordPad (Win7) WordPad ist ein Textverarbeitungsprogramm, mit dem Sie Dokumente erstellen und bearbeiten können. In WordPad können Dokumente komplexe Formatierungen und Grafiken enthalten.
Word 2010 Grafiken exakt positionieren
 WO.009, Version 1.2 10.11.2014 Kurzanleitung Word 2010 Grafiken exakt positionieren Wenn Sie eine Grafik in ein Word-Dokument einfügen, wird sie in die Textebene gesetzt, sie verhält sich also wie ein
WO.009, Version 1.2 10.11.2014 Kurzanleitung Word 2010 Grafiken exakt positionieren Wenn Sie eine Grafik in ein Word-Dokument einfügen, wird sie in die Textebene gesetzt, sie verhält sich also wie ein
Professionelle Seminare im Bereich MS-Office
 Gegenüber PowerPoint 2003 hat sich in PowerPoint 2007 gerade im Bereich der Master einiges geändert. Auf Handzettelmaster und Notizenmaster gehe ich in diesen Ausführungen nicht ein, die sind recht einfach
Gegenüber PowerPoint 2003 hat sich in PowerPoint 2007 gerade im Bereich der Master einiges geändert. Auf Handzettelmaster und Notizenmaster gehe ich in diesen Ausführungen nicht ein, die sind recht einfach
Anleitung für Berichte in Word Press, auf der neuen Homepage des DAV Koblenz
 Anleitung für Berichte in Word Press, auf der neuen Homepage des DAV Koblenz Diese Anleitung soll als Kurzreferenz und Schnellanleitung dienen um einfach und schnell Berichte auf der Homepage www.dav-koblenz.de
Anleitung für Berichte in Word Press, auf der neuen Homepage des DAV Koblenz Diese Anleitung soll als Kurzreferenz und Schnellanleitung dienen um einfach und schnell Berichte auf der Homepage www.dav-koblenz.de
