MOODLE-ARBEITSANLEITUNG FÜR DIE LEHRENDEN AN DER CAU ZU KIEL
|
|
|
- Helmut Kalb
- vor 8 Jahren
- Abrufe
Transkript
1 MOODLE-ARBEITSANLEITUNG FÜR DIE LEHRENDEN AN DER CAU ZU KIEL Zentrum für Fremdsprachenausbildung, IT- und Medieneinsatz Philosophische Fakultät Christian-Albrechts-Universität Kiel Moodle Version 1.8 Oktober 2007 internet: Kontakt: 1
2 Inhaltsverzeichnis 1. Einführung Was ist Moodle Registrierung bei Moodle Rollen in Moodle Bildschirmaufbau Kennwort ändern / Profil bearbeiten Kurserstellung und Kurseinstellungen Grundeinträge Einschreibung Nachricht zum Teilnahmeende Gruppen Verfügbarkeit Sprache Seitenblöcke Personen Aktivitäten Forensuche Administration Meine Kurse Neueste Nachrichten Neueste Aktivitäten Bald aktuell Glossarblock Blog-Menü Blog-Schlagworte Gehe zu Kalender Online-Aktivitäten HTML-Block Mitteilungen Testergebnisse Zugriff auf Newsfeed (RSS-Feeds) Mentoren Kursbeschreibung Editierfunktionen Editor Arbeitsmaterialien Textseite ohne Editor Textseite mit Editor Link auf Datei oder Webseite Link auf Verzeichnis IMS-Content-Paket
3 8.6. Text oder Überschrift Lernaktivitäten Abstimmung Aufgabe Chat Forum Glossar Hot Potatoes Lektion Lernpakete im SCORM/AICC-Format Tests Umfrage Wiki Workshop Quellenverzeichnis
4 1. Einführung 1.1. Was ist Moodle Moodle * ist eine Open-Source E-Learning-Plattform, die auf dem Konzept des konstruktivistischen Lernens basiert. Lehrende der CAU Kiel können unter der Internet- Adresse virtuelle Lernräume für den Einsatz im Rahmen von Lehrveranstaltungen einrichten, wo sie eigene Lehrmaterialien, Links zu Webseiten oder Aufgaben einbinden können. In diesen Lernräumen stehen ebenfalls vorgefertigte Lernunterstützungen wie Foren, Glossare oder Wikis zur Auswahl. Da es sich um eine webbasierte Plattform handelt, sind dafür nur ein Internetzugang und ein Browser erforderlich Registrierung bei Moodle Um sich als Dozent an der Moodle-Plattform der philosophischen Fakultät der CAU zu registrieren, wenden Sie sich entweder an Herrn Dr. Ufert (ufert@zfim.uni-kiel.de) oder Herrn Neidt (neidt@zfim.uni-kiel.de) im ZFIM, damit ein Benutzerkonto erstellt wird. Studierende der CAU können sich mit Ihrer stu-nummer und dem zugehörigen Passwort anmelden. Informationen zum stu-zugang gibt es auf den Seiten des Rechenzentrums: Sobald Sie ein Benutzerkonto haben, können Sie sich jederzeit auf der Seite mit Ihrem Anmeldenamen und Kennwort einloggen. * Moodle ist ursprünglich eine Abkürzung für Modular Object Oriented Dynamic Learning Environment (modulare, objektorientierte und dynamische Lernumgebung). 4
5 1.3. Rollen in Moodle In Moodle gibt es verschiedene Benutzerstufen. Jedem registrierten Benutzer einer Moodle- Plattform wird vom Administrator eine Rolle zugeordnet, welche die Zugriffmöglichkeiten definiert. - Administrator: Der Administrator ist für alle technischen Belange der Lernplattform zuständig, er verfügt dazu über alle Rechte. - Kursersteller: Der Kursersteller kann Kurse neu erstellen und diesen Dozenten zuweisen. Er hat innerhalb des Kurses alle Rechte, ausgenommen: Kurs löschen. - Dozent: Der Dozent kann alle Tätigkeiten innerhalb des Kurses ausführen, einschließlich Änderung der Aktivitäten und Bewertung der Studenten. Jedem Kurs können mehrere Lehrende zugewiesen werden. - Dozent ohne Edit.: Der Dozent ohne das Recht zu Editieren kann innerhalb des Kurses Beiträge verfassen und Studenten bewerten, aber er kann keine Kursaktivitäten ändern oder die Kursinhalte editieren. - Student: Der Student oder der Teilnehmer hat seine Daten bei Moodle hinterlegt und kann sich (ggf. mit dem richtigen Zugangsschlüssel) in Kurse einschreiben. In diesen Kursen kann er Beiträge (z.b. in Foren oder Wikis) verfassen und die Kursunterlagen einsehen. - Gast: Gäste können nur Kurse betreten, die einen Gastzugang erlauben, somit haben sie minimale Privilegien und können nirgendwo selbst irgendwelche Inhalte hinzufügen. - Authentifizierte/r Nutzer/in: Alle eingeloggten Nutzer/innen. 5
6 2. Bildschirmaufbau Nachdem Sie bei einem Kurs registriert sind oder als Dozent auf die entsprechende Kursseite gehen, sieht die Startseite des Kurses wie folgt aus: 1. Navigation: Hier wird mit Hyperlinks angezeigt, wo in Moodle Sie sich gerade befinden. Mit Klick auf die entsprechenden Teile des Pfades können Sie in diesen Abschnitt springen. Diese Funktion ist vergleichbar mit dem Zurück -Button des Browsers (z. B. Internet Explorer, Firefox). 2. Seitenblöcke: In den Seitenleisten links und rechts werden fertige Inhalte oder Menüs präsentiert. Als Dozent können Sie diese Blöcke selbst anpassen. 3. Kursinhalte: Im Mittelteil der Seite werden die Inhalte des jeweiligen Kurses dargestellt. 4. Benutzerprofil: Mit einem Klick auf Ihren Namen kommen Sie auf Ihre persönliche Profilseite. Generell gilt: Mit Klick auf einen Benutzernamen wird das Profil des entsprechenden Nutzers angezeigt. 5. 'Logout'-Button: Nutzen Sie diese Schaltfläche, um sich von Moodle abzumelden. Sie sollten sich immer ausloggen, wenn Sie Ihre Arbeit mit Moodle beendet haben. Dadurch verhindern Sie, dass sich andere Nutzer unbefugt mit Ihren Daten in Moodle bewegen. 6. Bearbeiten: Dabei handelt es sich um einen On-/Off- Schalter. Durch Anklicken dieser Schaltfläche können Sie als Dozent die Seitenblöcke und Kursinhalte bearbeiten bzw. die Bearbeitung beenden. 6
7 3. Kennwort ändern / Profil bearbeiten Um Ihr Profil einzusehen und gegebenenfalls zu ändern oder ergänzen, klicken Sie ganz rechts auf dem Bildschirm auf Ihren Benutzernamen. Unter Ihrem Profil können Sie Ihr Kennwort (1) ändern. Klicken Sie auf Profil bearbeiten (2) um irgendwelche Änderungen an Ihrem Profil zu vollziehen. 7
8 Hier kann man jetzt das Profil bearbeiten: 8
9 4. Kurserstellung und Kurseinstellungen Um einen Kurs zu erstellen, melden Sie sich bitte bei den Moodle-Administratoren oder Sobald Sie entweder Kurserstellerrechte bekommen haben oder für Sie ein Kurs angelegt worden ist, können Sie als Dozent den Kurs je nach Bedarf konfigurieren. Falls Sie die Kurserstellerrechte haben, können Sie in Ihrem Bereich auf Neuen Kurs anlegen klicken. Danach gelangen Sie auf die Seite Kurseinstellungen bearbeiten. Falls der Kurs für Sie schon angelegt worden ist, klicken Sie im Administrationsblock auf Einstellungen. Damit gelangen Sie auf die Seite Kurseinstellungen bearbeiten. Auf der Seite Kurseinstellungen bearbeiten sind folgende Felder auszufüllen (wenn man auf das gelbe Hilfe-Fragezeichen klickt, das neben vielen Eingabefeldern bereit steht, öffnet sich die Kontext-Hilfeseite mit Erklärungen zu dem entsprechenden Feld): 4.1. Grundeinträge - Kursbereich: Hier wird bestimmt, wo der Kurs platziert sein soll. - Vollständiger Name * : Dieser Name wird im oberen Teil des Kurs-Bildschirms und in der Auflistung der Kurse angezeigt (nicht länger als 40 Zeichen, sonst braucht der Name bei der Anzeige möglicherweise zwei Zeilen). - Kurzbezeichnung*: Diese Bezeichnung wird in der Navigationsleiste und in s aus diesem Kurs verwendet. - Kurs-ID: Wenn Sie eine offizielle Kursnummer haben, tragen Sie diese hier ein. Andernfalls lassen Sie das Feld leer. - Beschreibung*: Die ausführliche Kursausschreibung wird in der Auflistung der Kurse angezeigt, z.b. bei Kurse suchen. * Die markierten Felder in diesem Formular sind Pflichtfelder. Diese müssen ausgefüllt werden. 9
10 - Format: in Moodle gibt es 5 Kursformate: o Wochen-Format: Der Kurs wird in Wochen aufgeteilt mit festgelegtem Beginn und Ende (das Ende ergibt sich implizit aus dem Beginn und der Anzahl der Wochen). Jede Woche enthält Aktivitäten. Einige dieser Aktivitäten, z.b. Aufgaben, können so konfiguriert sein, dass sie nur innerhalb eines bestimmten Zeitraums verfügbar sind. o Wochen-Format - CSS/Ohne Tabellen: Dieses Kursformat entspricht dem Wochenformat. Es ist jedoch im Hinblick auf die Anforderungen an Barrierefreiheit optimiert. Durch den Verzicht auf Tabellen wird es z.b. sehbehinderten Nutzer/innen ermöglicht mit speziellen Lesegeräten den Kursinhalt besser zu erschließen. o Themen-Format: Das Themen-Format ist dem Wochen-Format sehr ähnlich, der Unterschied besteht im Wesentlichen darin, dass die Einteilung der Kursinhalte nicht nach Wochen, sondern nach Themen erfolgt. Ein Thema ist nicht begrenzt auf einen bestimmten Zeitraum. o Soziales Format: In diesem Format steht ein Hauptforum (offenes Kommunikationsforum) im Mittelpunkt des Kurses. Das Forum bildet den zentralen Inhalt Ihrer Kursseite. Dieses Format ist sinnvoll für Kurse, in denen die Teilnehmer/innen viel Freiraum erhalten sollen, z.b. für ein "Schwarzes Brett" einer Abteilung, wo allgemeine Fragen diskutiert werden können. o LAMS-Format: Dieses Kursformat übernimmt Lernprozesse, die mit Hilfe von LAMS (Learning Activity Management System) entwickelt wurden und auf einem separaten LAMS-System bereitgestellt werden. Dieses Kursformat kann nur genutzt werden, wenn LAMS installiert wurde. o SCORM-Format: In diesem Kursformat können Sie ein Lernmodul aus einem SCORM-Autorenprogramm einsetzen. Ähnlich wie beim "Sozialen Format" bei dem ein Forum in der Mitte des Kursraumes steht, wird beim SCORM-Format ein SCORM-Lernmodul ins Zentrum des Kurses gestellt. SCORM-Lernmodule 10
11 werden in gesonderten Autorenprogrammen erarbeitet und dann in den Moodle-Kursraum eingespielt. - Anzahl der Wochen/Themen - Kursbeginn: In diesem Feld legen Sie das Datum fest, an dem Ihr Kurs beginnen soll. Wenn Sie im Kurs das Wochen-Format benutzen, wirkt sich diese Einstellung auf die Einteilung der Wochen aus. Die erste Woche beginnt an dem Tag, den Sie in diesem Feld angeben. Außerdem legt diese Einstellung fest, ab welchem Datum Berichte über Aktivitäten im Kurs angezeigt werden können. Im Allgemeinen sollte dieses Datum gesetzt werden, wenn der Kurs ein festgelegtes Startdatum hat, unabhängig davon, welches Kursformat Sie verwenden. - Verborgene Abschnitte: Diese Einstellung legt fest, wie verborgene Abschnitte für die Teilnehmer/innen angezeigt werden. In der Standardeinstellung werden sie als schmaler Bereich (meist grau) angezeigt, um den verborgenen Abschnitt anzudeuten, wobei die Texte und Aktivitäten des verborgenen Abschnitts nicht angezeigt werden. Diese Einstellung ist sinnvoll, um z.b. im Wochen-Format Wochen zu kennzeichnen, in denen kein Unterricht stattfindet. Sie können Abschnitte auch vollständig verbergen, d.h. die Teilnehmer/innen können dann nicht sehen, dass diese Abschnitte überhaupt existieren. - Anzahl neuer Nachrichten: Ein spezielles Forum im Kurs ist das Nachrichtenforum. Es wird standardmäßig bei Kursen im Wochen- oder Themen-Format angelegt. Dieses Forum ist der richtige Platz, um Mitteilungen für alle Kursteilnehmer/innen zu veröffentlichen. Ein Nachrichtenforum ist standardmäßig so konfiguriert, dass alle Kursteilnehmer/innen die Mitteilungen aus diesem Forum per zugesendet bekommen. Diese Einstellung legt fest, wieviele Nachrichten im Block "Neueste Nachrichten" auf der Kursseite angezeigt werden. Wenn Sie hier die Einstellung "0 Nachrichten" auswählen, dann wird der Block "Neueste Nachrichten" nicht angezeigt. - Bewertungen anzeigen: Viele Aktivitäten ermöglichen es, Bewertungen zu verteilen. In der Standardeinstellung können alle Bewertungen, die im Kurs erteilt werden, über die Bewertungsübersicht eingesehen werden (Link "Bewertungen" im Administrationsblock auf der Kursseite). Wenn Sie innerhalb des Kurses keine Bewertungen verwenden möchten oder die Bewertungen für die Teilnehmer/innen unsichtbar sein sollen, dann stellen Sie "Bewertungen anzeigen" auf "Nein". Bei dieser Einstellung können Sie als Trainer/in Aktivitäten nach wie vor bewerten, die Bewertungen sind aber für die Teilnehmer/innen nicht sichtbar. - Aktivitäten-Berichte anzeigen: Aktivitäten-Berichte sind für alle Teilnehmer/innen verfügbar. Sie zeigen dem/der Teilnehmer/in die eigenen Aktivitäten im Kurs an (Forenbeiträge, Zugriffe auf die Kursseite usw.). Diese Einstellung legt fest, ob Teilnehmer/innen ihren Aktivitäten-Bericht aufrufen können (über den Link "Aktivitäten-Bericht" im Administrationsblock). Für bestimmte Kurse kann es hilfreich sein, dass Teilnehmer/innen ihre eigene Mitarbeit und Anwesenheit analysieren können. In anderen Kursen mag dies nicht erforderlich sein. Ein anderer Grund, Aktivitäten-Berichte nicht anzuzeigen, besteht darin, dass die Ladezeiten für die Kursseite verlängert werden. Für Kurse mit vielen Teilnehmer/innen oder Kurse mit einer langen Dauer kann es deshalb sinnvoll sein, Aktivitäten-Berichte nicht anzuzeigen. Trainer/innen haben immer Zugriff auf die Aktivitäten-Berichte der Teilnehmer/innen ihres Kurses (über die Profilseite des/der Teilnehmers/in oder den Link "Berichte" im Administrationsblock). 11
12 - Maximale Dateigröße: Diese Einstellungen legt die maximale Größe einer Datei fest, die Teilnehmer/innen im Kurs hochladen können. Diese wird nach oben begrenzt durch die Voraussetzungen des Servers und die Einstellung der Administrator/innen für die gesamte Moodle-Installation. Es ist möglich, diese Einstellung für einzelne Aktivitäten im Kurs weiter einzuschränken, indem Sie die gleichnamige Einstellung für die einzelne Aktivität entsprechend anpassen. - Festgelegtes Design: Hier bestimmen Sie die grafische Gestaltung der Kursoberfläche. Eventuell vorhandene Einstellungen des Teilnehmers werden damit überschrieben. - Metakurs: Mit dieser Einstellung erlauben Sie Teilnehmer/innen verschiedener Kurse, miteinander in Kontakt zu treten. Teilnehmer/innen eines Metakurses sind alle Teilnehmer/innen eines oder mehrerer anderer Kurse. Damit wird die Möglichkeit, einzelne Personen als Teilnehmer/innen dieses Kurses zu benennen, deaktiviert. Die Teilnehmer/innenzuordnung erfolgt im Kursraum des Metakurses im Block Administration unter der Funktion Teilnehmer/innen. Dort stehen dann die Namen der Teilnehmer/innen der verschiedenen Kurse zur Auswahl. Die Möglichkeit, Metakurse zu definieren, steht nur zur Verfügung, wenn noch keine Teilnehmer/innen in Ihrem Metakursraum eingetragen sind. - Standardrolle: Grundseinstellung (Student) Einschreibung - Einschreibeverfahren: Wählen Sie ein Anmeldeverfahren aus, das für diesen Kurs genutzt werden soll. - Einschreibung möglich: Legen Sie fest, ob sich Teilnehmer/innen in den Kurs einschreiben können sollen oder nicht. Mit der dritten Option "Zeitraum" erlauben Sie die Einschreibung innerhalb eines festgelegten Zeitraums. Wählen Sie in diesem Fall den Beginn und das Ende des Zeitraums. Der Einschreibezeitraum kann einen offenen Beginn bzw. ein offenes Ende haben. Im ersten Fall wählen Sie bei "Beginn" die Option "Abschalten" (offener Beginn), im zweiten Fall wählen Sie bei "Ende" die Option "Abschalten" (offenes Ende). 12
13 - Teilnahmedauer 4.3. Nachricht zum Teilnahmeende - Anzeigen: Mit der Teilnahmedauer legen Sie fest, wie viele Tage, beginnend mit dem Tag der Einschreibung, Teilnehmer/innen im Kurs verbleiben. Wenn Sie bei dieser Einstellung "Ja" auswählen, werden Sie als Trainer/in per benachrichtigt, wenn die Teilnahmedauer für einzelne Teilnehmer/innen Ihres Kurses abläuft. Sie können dann die Teilnahmedauer für einzelne Teilnehmer/innen manuell verlängern. - Nachricht an Teilnehmer/innen: Mit der Teilnahmedauer legen Sie fest, wie viele Tage, beginnend mit dem Tag der Einschreibung, Teilnehmer/innen im Kurs verbleiben. Wenn Sie bei dieser Einstellung "Ja" auswählen, werden die Teilnehmer/innen per benachrichtigt, wenn ihre Teilnahmedauer im Kurs abläuft. - Wie lange vorher: Mit dieser Einstellung legen Sie fest, wie viele Tage vor Ablauf der Teilnahmedauer die Trainer/innen und/oder die entsprechenden Teilnehmer/innen benachrichtigt werden Gruppen - Gruppenmodus: Für den Gruppenmodus stehen drei Einstellungen zur Verfügung: o Keine Gruppen - es gibt keine Gruppen im Kurs. o Getrennte Gruppen - es gibt getrennte Gruppen im Kurs, d.h. ein Gruppenmitglied kann nur die Mitglieder der eigenen Gruppe sehen, andere Kursteilnehmer/innen sind unsichtbar. o Sichtbare Gruppen - es gibt sichtbare Gruppen im Kurs, d.h. jede Gruppe arbeitet in der eigenen Gruppe, kann aber die anderen Gruppen sehen. Der Gruppenmodus kann auf zwei Ebenen definiert werden: o 1. Kurs-Ebene: Die Einstellung auf Kurs-Ebene legt die Grundeinstellung für alle Aktivitäten im Kurs fest, d.h. für alle Aktivitäten im Kurs gilt standardmäßig 13
14 dieser Gruppenmodus. Die Einstellung des Gruppenmodus auf Kurs-Ebene erfolgt hier in den Kurseinstellungen. o 2. Aktivitäten-Ebene: Für jede Aktivität, die Gruppenarbeit unterstützt, kann individuell festgelegt werden, welcher Gruppenmodus gelten soll. Wenn der Kurs auf "Übergreifender Gruppenmodus" eingestellt ist, dann gilt der Gruppenmodus, der auf Kurs-Ebene festgelegt wurde, die Einstellungen für die einzelnen Aktivitäten werden ignoriert. Die Einstellung des Gruppenmodus auf Aktivitäten-Ebene erfolgt durch Klicken des Gruppen-Symbols, das auf Ihrer Kursseite im Bearbeitungsmodus hinter jeder Aktivität angezeigt wird. - Übergreifend: Wenn der Gruppenmodus auf 'übergreifend' gesetzt wird, dann wird der Gruppenmodus, der auf Kurs-Ebene eingestellt wurde, auf alle Aktivitäten in diesem Kurs übertragen. Individuelle Einstellungen des Gruppenmodus in einzelnen Aktivitäten werden ignoriert. Diese Einstellung ist sinnvoll, wenn z.b. ein Kurs angelegt wird, an dem völlig getrennte Gruppen teilnehmen Verfügbarkeit - Verfügbarkeit: Diese Option erlaubt es, den Kurs vor Teilnehmer/innen zu verstecken. Der Kurs ist dann für Teilnehmer/innen nicht sichtbar, d.h. er wird in keiner Kursliste angezeigt. Nur die Trainer/innen des Kurses und die Administrator/innen der Website sehen den Kurs und haben Zugriff auf ihn. Selbst wenn ein/e Teilnehmer/in versucht, durch Eingabe der URL direkt auf den Kurs zuzugreifen, kann er/sie den Kurs nicht betreten. - Zugangsschlüssel: Mit einem Zugangsschlüssel schützen Sie Ihren Kurs vor unerwünschten Teilnehmer/innen. Wenn Sie dieses Feld leer lassen, dann haben alle Nutzer/innen des Moodle-Systems Zugang zu Ihrem Kurs und können sich einschreiben. Wenn Sie einen Zugangsschlüssel vergeben, dann müssen Nutzer/innen, die sich im Kurs einschreiben wollen, diesen Schlüssel einmalig beim Vorgang des Einschreibens angeben. Den Zugangsschlüssel müssen Sie den gewünschten Teilnehmer/innen z.b. per , Post, Telefon oder mündlich mitteilen. Wenn Ihr Zugangsschlüssel missbraucht wurde und sich unerwünschte Teilnehmer/innen in Ihren Kurs eingeschrieben haben, dann können Sie diese unerwünschten Teilnehmer/innen über den Link "Teilnehmer/innen" im Administrationsblock aus dem Kurs löschen. Ändern Sie den Zugangsschlüssel in den Kurseinstellungen. Danach haben eingeschrieben Teilnehmer/innen weiterhin Zugang zum Kurs, unerwünschte Teilnehmer/innen können sich jedoch nicht neu einschreiben. - Gastzugang: Es gibt die Möglichkeit, sich über den Gast-Login als Gast-Nutzer/in im Moodle-System anzumelden. Mit dieser Einstellung legen Sie fest, ob Sie diesen Gast-Nutzer/innen Zugang zu Ihrem Kurs gewähren wollen. Wenn Sie Gäste im Kurs zulassen, dann haben diese Gast-Nutzer/innen immer nur "Leserechte" im Kurs, d.h. 14
15 sie können keine Forenbeiträge schreiben oder an anderen Aktivitäten teilnehmen. Das Zulassen von Gästen im Kurs kann nützlich sein, wenn Sie möchten, dass Kolleg/innen sich Ihre Kurs anschauen können oder dass Teilnehmer/innen sich den Kurs anschauen, bevor sie sich einschreiben. Dies kann eine gute Werbung für Ihren Kurs sein, Sie können den Gastzugang auf Ihren Kurs später wieder verbieten. Beachten Sie bitte, dass es zwei Arten des Gastzugangs gibt: Gastzugang mit und ohne Zugangsschlüssel. Wenn Sie Gastzugang mit Schlüssel erlauben, dann muss ein/e Gast-Nutzer/in den Schlüssel IMMER eingeben, wenn er/sie auf den Kurs zugreift (im Gegensatz zu normalen Teilnehmer/innen, die den Schlüssel nur einmalig beim Vorgang des Einschreibens in den Kurs angeben müssen). Dadurch ist es möglich, den Gastzugang einzuschränken, da Sie den Schlüssel jederzeit ändern können. Wenn Sie Gastzugang ohne Schlüssel erlauben, dann kann jede/r Gast- Nutzer/in Ihren Kurs ansehen Sprache - Festgelegte Sprache: Bei Auswahl einer Sprache werden alle Bezeichnungen und Menüs in diesem Kurs in der gewählten Sprache angezeigt. Andere Einstellungen im Profil des Teilnehmers werden ignoriert. Bei Nicht festegelegt ist die Sprachwahl des Teilnehmers wirksam. 15
16 5. Seitenblöcke Als Dozent oder Kursersteller können Sie bestimmen, wie die Kursseite aussehen soll bzw. welche Seitenblöcke angezeigt werden sollen Personen Mit diesem Block können Sie alle eingeschriebenen Kursteilnehmer sehen oder ggf. auflisten lassen Aktivitäten Hier kommen Sie direkt zu den Lernaktivitäten der Kursseite. Aktivitäten, die nicht angeboten werden, werden auch nicht aufgelistet. Wenn Sie z.b. auf die Aufgaben klicken, dann sehen Sie, die von Ihnen erstellten Aufgaben und auch gleich wie viele Lösungen schon eingereicht worden sind, und können diese ggf. bewerten Forensuche In diesem Feld können Sie mittels Stichwortsuche nach Einträgen in den Foren des Kurses suchen Administration Als Kursersteller oder Dozent können Sie unter Administration die Kurseinstellungen bearbeiten, Kurse sichern und wiederherstellen. Unter Rollen zuweisen können Sie neue Teilnehmer aufnehmen und dann bei Bedarf sie in Gruppen einteilen. Ihre Kursdateien können Sie unter Dateien verwalten. Die Log-Daten können Sie als Berichte anschauen. Hier können Sie auch eigene Bewertungsskalen erstellen. Die Kursteilnehmer sehen normalerweise nur die Bewertungen Meine Kurse Dieser Block listet auf, welchen Kursen Sie zugeordnet sind und ermöglicht so eine schnelle Navigation. 16
17 5.6. Neueste Nachrichten Die letzten Nachrichten in den Kursforen werden in diesem Block angezeigt. Wie viele Nachrichten das sind, können Sie als Dozent oder Kursersteller in den Kurseinstellungen festlegen Neueste Aktivitäten Hier können Sie sehen, wer zuletzt einen Beitrag im Kurs geleistet hat Bald aktuell Bevorstehende Termine werden hier eingeblendet. Über einen Link gelangen Sie zum Kurskalender. Bis jetzt wurden die Blöcke beschrieben, die bei der Standartansicht zu sehen sind. Weitere Blöcke werden vom Dozent oder Kursersteller je nach Bedarf durch Anklicken der Schaltfläche 'Bearbeiten einschalten' (1) hinzugefügt. Am unteren Ende der rechten Blöcke (2) ergibt sich die Möglichkeit, aus einem Auswahlmenü die gewünschten Blöcke auszuwählen. 17
18 Folgende zusätzliche Blöcke stehen zur Verfügung: 5.9. Glossarblock Ein Glossar wird verwendet, um einen zufälligen Begriff anzuzeigen, z.b. eine Vokabel des Tages Blog-Menü Die Blogs sind in Moodle benutzerdefiniert jeder Nutzer hat sein eigenes Blog. Administratoren, Dozenten und Kursteilnehmer können jeweils eigene Blogs gestalten. Zu verschiedenen Einträgen kann man auch mehrere Schlagworte hinzufügen, mit denen man schnell auf einen bestimmten Eintrag im Blog zugreifen kann Blog-Schlagworte In diesem Block werden die Blog-Schlagworte als Links aufgelistet Gehe zu Dieser Block ermöglicht eine schnelle Navigation zwischen den einzelnen Kurswochen. Diese Option macht nur Sinn, wenn pro Kurstermin sehr viele Informationen zur Verfügung stehen Kalender Im Kalender werden verschiedene Kurstermine wie Enddatum bei Aufgaben, Forenbeiträgen oder Tests automatisch angezeigt. Die verschiedenen Terminarten sind durch farbige Hinterlegungen gekennzeichnet. Wenn Sie z.b. die Kurstermine ausblenden möchten, klicken Sie auf die entsprechende farbige Fläche mit dem Auge unter dem Kalender. Zum Einblenden wiederholen. In dem Block 'Bald aktuell' können Sie sowohl auf den Kalender zugreifen wie neue Termine hinzufügen. 18
19 5.14. Online-Aktivitäten Nutzer, die momentan in Moodle eingeloggt sind, werden in diesem Block angezeigt HTML-Block Hier kann man beliebige HTML-Inhalte eingeben. Sie müssen den Block aber erst mithilfe des 'Bearbeiten'- Symbols konfigurieren Mitteilungen Diese Funktion ist nicht begrenzt auf einen Kurs oder eine Rolle. Alle Nutzer, die bei Moodle registriert sind, können sich gegenseitig Mitteilungen schicken, ohne dass sie am gleichen Kurs teilnehmen Testergebnisse Mit diesem Block können Sie aktuelle Testergebnisse anschauen Zugriff auf Newsfeed (RSS-Feeds) In diesem Block können verschiedene Inhalte aus einem bestimmten Newsfeed zur Verfügung gestellt werden Mentoren Hier kann man mit einem Klick das Profil eines Mentors anschauen Kursbeschreibung In diesem Block wird die Kursbeschreibung angezeigt. 19
20 6. Editierfunktionen Wenn die Editierfunktion eingeschaltet ist, sehen Sie die folgenden Symbole: Mit dem Symbol "Bearbeiten" können Sie die betreffende Lernaktivität oder Arbeitsunterlage jederzeit verändern. Das Hilfesymbol blendet ein entsprechendes Hilfefenster ein. Dieses Symbol macht ein sichtbares Objekt für Kursteilnehmer unsichtbar. Das Auge schließt sich, wenn Sie darauf klicken. Dieses Symbol macht ein unsichtbares Objekt für Kursteilnehmer sichtbar. Das Auge öffnet sich, wenn Sie darauf klicken. / Dieses Symbol rückt Kurselemente links / rechts ein. Mit diesem Symbol können Sie Kurselemente vertikal verschieben. Dieses Symbol erscheint, während Sie ein Kurselement bewegen. Wenn Sie mit Kurselemente vertikal verschieben können, indem Sie den neuen Ort mithilfe des definieren, dann mit diesem Symbol können Sie einfach mithilfe der Maus die Kurselemente vertikal verschieben. Dieses Symbol löscht Kursinhalte endgültig. Dieses Symbol macht einen Kursabschnitt zum aktuellen Abschnitt. Dieses Symbol macht alle anderen Kursabschnitte unsichtbar. Dieses Symbol macht alle Kursabschnitte wieder sichtbar. Gruppen. Keine Gruppen. Sichtbare Gruppen. Getrennte Gruppen. 20
21 7. Editor Um Texte in Moodle einzugeben, verwenden Sie den Editor: Grundsätzlich bietet dieser Editor ähnliche Möglichkeiten (allerdings eingeschränkt), wie Sie sie aus Textverarbeitungsprogrammen kennen. Besonderheiten sind: - Textfarbe verändern - Hintergrundfarbe verändern - Horizontale Linie einfügen - Anker setzen (für HTML-Verlinkung im selben Dokument) / - Hyperlink hinzufügen bzw. entfernen (für Verlinkung auf ein anderes Dokument, Website, etc.) - Es wird keine automatische Verlinkung hergestellt. - Bild einfügen - Suchen und Ersetzen - Tabelle einfügen - Word-Formatierung umwandeln (HTML) - Emoticon einfügen - Sonderzeichen einfügen - HTML-Quellcode ansehen - Wenn Sie auf 'Editor vergrößern' klicken, dann wird Editor in einem anderen Fenster als Vollbild angezeigt und damit stehen Ihnen noch zusätzliche Funktionen für Tabellenbearbeitung zur Verfügung: - Editor Fenster verkleinern 21
22 8. Arbeitsmaterialien Moodle unterstützt eine große Zahl unterschiedlicher Dateiformate als Arbeitsmaterialien. Jedes Format, das mit einem Webbrowser (z.b. Internet Explorer, Firefox) oder einem Anwendungsprogramm (z.b. MS Word, Acrobat Reader) des/der Teilnehmers/in genutzt werden kann, kann auch als Arbeitsmaterial eingesetzt werden Textseite ohne Editor Hiermit können einfache Textseiten, d.h. mit einem Text ohne jegliche Art von Formatierungen wie z.b. fett, kursiv, farbig, etc., erstellt werden Textseite mit Editor Diese Quelle ermöglicht es eine formatierte Textseite oder eine Webseite innerhalb von Moodle anzulegen. Der Editor kann dabei verwendet werden. Sie haben dadurch eine Vielzahl von Optionen wie die Nutzung von Textformatierungen, HTML oder Javascript Link auf Datei oder Webseite Mit dieser Option verlinken Sie einfach auf eine bestehende Webseite oder eine hochgeladene Datei in Moodle. Webseiten werden ganz normal angezeigt. Multimedia- Dateien werden über einen eingebauten Streaming-Player gestartet. Das gleiche gilt für Video-Dateien, Flash-Animationen etc. Verschiedene weitere Optionen erlauben, die Anzeige als Pop-Up-Fenster, Rahmen, etc. Wenn die aufgerufene Anwendung spezielle Parameter erfordert, z.b. Namen, adresse, etc., können diese mit dem Aufruf übermittelt werden. Nachdem Sie diese Auswahl getätigt haben, erscheint folgende Seite: 22
23 Vergeben Sie einen Namen und eine kurze Beschreibung für die Datei oder Webseite. Wenn Sie einen Link auf eine Webseite erstellen möchten, geben Sie im Feld Ort einfach die Adresse der Webseite ein (Achtung: nicht löschen!). Wenn Sie die Adresse nicht kennen, können Sie mit der Schaltfläche Webseite suchen mit Google nach dieser im Internet suchen. Um eine Datei hochzuladen, wählen Sie die Schaltfläche Datei wählen oder neu hochladen. Im folgenden Fenster können Sie die gewünschte Datei auswählen oder mit dem Button Eine Datei hochladen eine Datei von Ihrem Computer in Moodle speichern. Mit der Option Fenster können Sie festlegen, ob die Datei im selben Fenster oder in einem neuen Fenster geöffnet wird. 23
24 Sie können auch bestimmen, ob die Datei oder der Link für die Teilnehmer sofort sichtbar sein soll oder nicht, indem Sie in den Weiteren Modul-Einstellungen Anzeigen oder bzw. Verbergen auswählen. Mit Änderungen speichern wird die Datei oder Webseite in Ihren Kurs eingebunden Link auf Verzeichnis Diese Option öffnet den Zugriff auf ein vollständiges Dateiverzeichnis und seine Unterverzeichnisse im Kursbereich. Die TeilnehmerInnen können damit auf alle Inhalte zugreifen. Um ein Verzeichnis anzulegen, wählen Sie die Option Dateien im Administratorblock. Hier können Sie Dateien hochladen, Verzeichnisse erstellen und Dateien in Verzeichnisse verschieben IMS-Content-Paket Dieser Typ von Materialien ermöglicht die Nutzung von Paketen mit der IMS Content Package Spezifikation Text oder Überschrift Diese Funktion unterscheidet sich von anderen Arbeitsmaterialien, weil damit einfach Texte und/oder Bilder aufgenommen werden können. Der Text oder das Bild können an jeder beliebigen Position zwischen den anderen Materialien und Aktivitäten eingebunden werden. 24
25 9. Lernaktivitäten Um Lernaktivitäten hinzuzufügen klicken Sie entweder auf Bearbeiten oben rechts oder in dem Administrationsblock. Bei jedem Kurstermin erscheinen zwei Auswahlfelder: Arbeitsmaterial anlegen und Aktivität anlegen. Klicken Sie auf Aktivität anlegen und wählen Sie aus dem Drop-Down-Menü im passenden Terminabschnitt eine Lernaktivität aus. Moodle bietet Ihnen die Möglichkeit, zwischen mehreren Typen von Lernaktivitäten zu wählen: 9.1. Abstimmung Eine Abstimmung ist sehr einfach zu nutzen. Eine Fragestellung wird mit mehreren Antworten vorgegeben. Das kann hilfreich sein, um das Nachdenken über ein Thema anzuregen, um den Teilnehmern die Möglichkeit zur Einflussnahme zu geben oder um Zustimmung zu bestimmten Ergebnissen zu erhalten Aufgabe Aufgaben ermöglichen es dem Trainer oder der Trainerin, von den Teilnehmenden eine Datei eines beliebigen Formats zu verlangen, die eingereicht, d.h. auf den Server hochgeladen werden muss. Typische Aufgaben sind Übungsaufgaben, Projekte, Berichte, Versuche etc. Dieses Modul ermöglicht auch die Bewertung der eingereichten Arbeit. 25
26 9.3. Chat Das Chat-Modul erlaubt Teilnehmer/innen, in Echtzeit im Netz zu diskutieren. Dies ist sinnvoll, um das Kennenlernen in der Gruppe und die Diskussion eines besprochenen Themas zu fördern. Die Benutzung eines Chat-Raums unterscheidet sich von der Benutzung asynchroner Foren. Das Chat-Modul enthält eine Reihe von Features für das Verwalten und Betrachten von Chat-Diskussionen Forum In Foren finden die meisten Gespräche statt. Sie können zum zentralen Element Ihrer Anwendung werden. Foren können auf verschiedene Art und Weise strukturiert werden. Sie können z.b. auch Bewertungen der Beiträge einschließen. Die Beiträge können unterschiedlich dargestellt werden und auch Dateianhänge umfassen. Nach dem Einschreiben in ein Forum können die Teilnehmer/innen Kopien jeder neuen Nachricht per erhalten Glossar Ein Glossar ist wie ein Wörterbuch, das es ermöglicht eine Liste von Begriffsdefinitionen zu erstellen und zu pflegen. Innerhalb eines Kurses kann man mehrere Standardglossare einrichten, jedoch nur ein Hauptglossar, das nur der Kursersteller oder Dozent bearbeiten kann. Der Dozent kann auch die Beiträge aus Standardglossaren ins Hauptglossar importieren. Eine nützliche Funktion ist die automatische Verlinkung, d.h. wenn irgendwo in einem Text ein Begriff, der im Glossar beschrieben wird, vorkommt, dann wird er automatisch zu einem Link zu dem Eintrag im Glossar Hot Potatoes Das HotPot-Modul ermöglicht die Einbindung von Hot Potatoes Tests in Moodle. Der Dozent erstellt einen Hot Poatoes Test außerhalb von Moodle. Der Test wird als Datei auf den Moodle-Server hochgeladen (als Kursdatei im Kurs oder als Datei auf der Startseite) und als Hot Potatoes Test -Aktivität im Kurs verfügbar gemacht. Wenn die Teilnehmer/innen den Hot Potatoes Test bearbeiten haben, stehen die Ergebnisse in detaillierter Form in Moodle zur Verfügung Lektion Eine Lektion präsentiert den Lehrstoff auf interessante und flexible Art und Weise. Sie besteht aus mehreren Seiten. Jede Seite endet normalerweise mit einer oder mehreren Fragen und einer Anzahl möglicher Antworten. In Abhängigkeit von ihrer Antwort werden die Teilnehmer/innen zur nächsten oder zur vorherigen Seite geführt. Die Navigation durch die Lektion kann linear oder beliebig komplex erfolgen - das hängt stark vom Inhalt der Lektion ab Lernpakete im SCORM/AICC-Format Ein SCORM-Lernpaket ist eine Sammlung von Online-Lerninhalten, die nach dem SCORM- Standard für Lernaktivitäten strukturiert sind. Ein solches Paket kann alles enthalten, was mit einem Web-Browser dargestellt werden kann, also Webseiten, Grafiken, Javascript- 26
27 Programme oder Flash-Präsentationen. Das Modul Lernpaket erlaubt es Ihnen auf eine einfache Art, derartige Lernpakete im Standardformat SCORM/AICC in den Kurs hochzuladen und zu nutzen Tests Dieses Modul erlaubt dem Trainer/der Trainerin, Tests zu entwerfen, die u.a. aus Multiple- Choice-Fragen, Wahr-Falsch-Fragen, Zuordnungen und Fragen mit kurzen Antworten bestehen. Diese Fragen liegen in einer kategorisierten Datenbank und können innerhalb eines Kurses und sogar zwischen einzelnen Kursen benutzt werden. Je nach Einstellung können Tests ggf. in mehreren Versuchen durchlaufen werden. Jeder Versuch wird automatisch bewertet und der Trainer/die Trainerin kann daraufhin entweder ein Feedback geben oder die korrekten Antworten aufzeigen. Dieses Modul enthält Bewertungsmöglichkeiten Umfrage Das Umfrage-Modul bietet eine Reihe von Umfrage-Instrumente, die als sinnvoll erachtet werden, um das Lernen in Online-Umgebungen anzuregen und zu überprüfen. Trainer/innen können damit Daten von ihren Teilnehmern/Teilnehmerinnen erheben, die es ihnen ermöglichen, die Gruppe besser kennen zu lernen und ein Feedback zu ihrem eigenen Lehrstil zu erhalten Wiki Wiki-Texte können leicht gemeinsam von allen Teilnehmer/innen bearbeitet werden. Sie verwenden einfache Formate zur Gestaltung des Textes. "Wiki wiki" bedeutet "ungeheuer schnell" und stammt aus dem Hawaianischen. Die Möglichkeit schnell und einfach Texte zu erstellen und zu bearbeiten ist einer der Vorzüge der Wiki-Technologie. Niemand überprüft Ihre Veränderungen oder Ergänzungen zu einem Text bevor er veröffentlicht wird. In einem Wiki steht Ihr Text allen Teilnehmer/innen sofort zum Lesen und Weiterbearbeiten zur Verfügung, sobald Sie ihn gespeichert haben. Wikis ermöglichen das gemeinsame Arbeiten an Texten und Konzepten in der Gruppe. Die Mitglieder arbeiten gemeinsam an einem Text, lesen, diskutieren, erweitern, ergänzen und kürzen den Text. Frühere Versionen werden nicht gelöscht. Sie können einfach wieder hergestellt werden Workshop Ein Workshop ist eine Prüfungskonstellation mit einer Vielzahl von Optionen, die variiert werden können. Es erlaubt den Teilnehmer/innen sich gegenseitig mit den Arbeiten zu bewerten, genauso können Übungsprojekte in vielfältiger Weise bewertet werden. Das Modul organisiert die Sammlung und Verteilung der zu bewertenden Arbeiten. 27
28 Quellenverzeichnis Gertsch, Fredi (2006): Das Moodle Praxisbuch: Online-Lernumgebungen einrichten, anbieten und verwalten. Addison-Wesley-Verlag: ein Imprint der Pearson Education Deutschland GmbH, München. Cole, Jason und Foster, Helen (2008): Using Moodle: Teaching with the Popular Open Source Course Management System. Second Edition. O Reilly Media, United States of America. Internetquellen
Einführungskurs MOODLE Themen:
 Einführungskurs MOODLE Themen: Grundlegende Einstellungen Teilnehmer in einen Kurs einschreiben Konfiguration der Arbeitsunterlagen Konfiguration der Lernaktivitäten Die Einstellungen für einen Kurs erreichst
Einführungskurs MOODLE Themen: Grundlegende Einstellungen Teilnehmer in einen Kurs einschreiben Konfiguration der Arbeitsunterlagen Konfiguration der Lernaktivitäten Die Einstellungen für einen Kurs erreichst
Installation Moodle-Onlinekurs
 Installation Moodle-Onlinekurs Auf den folgenden Seiten wird beschrieben, wie Sie den Klett Moodle- Kursraum Ihres Kursbuchs auf einem Moodle-Server einspielen. Voraussetzung dafür ist, dass Sie entweder
Installation Moodle-Onlinekurs Auf den folgenden Seiten wird beschrieben, wie Sie den Klett Moodle- Kursraum Ihres Kursbuchs auf einem Moodle-Server einspielen. Voraussetzung dafür ist, dass Sie entweder
Kurzanleitung Moodle für Dozenten und Dozentinnen
 für Dozenten und Dozentinnen Willkommen bei Moodle, der E-Learning-Plattform der Folkwang Hochschule. Ziel dieser Kurzanleitung ist es, Ihnen Moodle nahe zu bringen, um Ihnen die ersten Schritte mit Moodle
für Dozenten und Dozentinnen Willkommen bei Moodle, der E-Learning-Plattform der Folkwang Hochschule. Ziel dieser Kurzanleitung ist es, Ihnen Moodle nahe zu bringen, um Ihnen die ersten Schritte mit Moodle
Virtueller Campus. Sonja Orth, Rebekka Schmidt. Sonja Orth, Rebekka Schmidt
 Dieser freundliche Ratgeber Virtueller Campus macht für Dummies Sie schlau zum Thema: Virtueller Didaktik der Campus Kunst Virtueller Campus 1 Sonja Orth, Rebekka Schmidt Inhaltsverzeichnis 1. NEUREGISTRIERUNG
Dieser freundliche Ratgeber Virtueller Campus macht für Dummies Sie schlau zum Thema: Virtueller Didaktik der Campus Kunst Virtueller Campus 1 Sonja Orth, Rebekka Schmidt Inhaltsverzeichnis 1. NEUREGISTRIERUNG
Website der Solling-Schule (Berlin) Anleitung zur Nutzung
 Aufbau der Website: Die Website der Solling-Schule basiert auf der offenen Lernplattform Moodle und gliedert sich im wesentlichen in zwei Bereiche, dem der Homepage und dem der Kurse. Zur Homepage gehören
Aufbau der Website: Die Website der Solling-Schule basiert auf der offenen Lernplattform Moodle und gliedert sich im wesentlichen in zwei Bereiche, dem der Homepage und dem der Kurse. Zur Homepage gehören
Benutzerhandbuch Moodle für Kursteilnehmer/innen am MPG
 Benutzerhandbuch Moodle für Kursteilnehmer/innen am MPG moodle.mpg-umstadt.de Inhaltsverzeichnis 1.0 Registrierung, Login und Passwort vergessen... 2 2.0 Mein Profil... 4 3.0 Kurse... 5 3.1 Kurse finden...
Benutzerhandbuch Moodle für Kursteilnehmer/innen am MPG moodle.mpg-umstadt.de Inhaltsverzeichnis 1.0 Registrierung, Login und Passwort vergessen... 2 2.0 Mein Profil... 4 3.0 Kurse... 5 3.1 Kurse finden...
Lehrer: Einschreibemethoden
 Lehrer: Einschreibemethoden Einschreibemethoden Für die Einschreibung in Ihren Kurs gibt es unterschiedliche Methoden. Sie können die Schüler über die Liste eingeschriebene Nutzer Ihrem Kurs zuweisen oder
Lehrer: Einschreibemethoden Einschreibemethoden Für die Einschreibung in Ihren Kurs gibt es unterschiedliche Methoden. Sie können die Schüler über die Liste eingeschriebene Nutzer Ihrem Kurs zuweisen oder
Dateimanagement in Moodle Eine Schritt-für
 Übersicht: Lehrende können Dateien in einen Moodle-Kurs hochladen, in Verzeichnissen verwalten und für Studierende zugänglich machen. Jeder Moodle-Kurs hat einen Hauptordner Dateien im Administrationsblock.
Übersicht: Lehrende können Dateien in einen Moodle-Kurs hochladen, in Verzeichnissen verwalten und für Studierende zugänglich machen. Jeder Moodle-Kurs hat einen Hauptordner Dateien im Administrationsblock.
Die Lightbox-Galerie funktioniert mit allen gängigen Webbrowsern. Zur Benutzung muss JavaScript im Browser aktiviert sein.
 Lightbox-Galerie 1. Funktionen Mit der Lightbox-Galerie können Sie Bildergalerien innerhalb Ihres Moodle-Kurses anlegen. Als Kurstrainer/in können Sie Bilder hochladen, bearbeiten und löschen. Die Kursteilnehmer/innen
Lightbox-Galerie 1. Funktionen Mit der Lightbox-Galerie können Sie Bildergalerien innerhalb Ihres Moodle-Kurses anlegen. Als Kurstrainer/in können Sie Bilder hochladen, bearbeiten und löschen. Die Kursteilnehmer/innen
Anleitung zum LPI ATP Portal www.lpi-training.eu
 Anleitung zum LPI ATP Portal www.lpi-training.eu Version 1.0 vom 01.09.2013 Beschreibung des Anmeldevorgangs und Erklärung der einzelnen Menüpunkte. Anmeldevorgang: 1. Gehen Sie auf die Seite http://www.lpi-training.eu/.
Anleitung zum LPI ATP Portal www.lpi-training.eu Version 1.0 vom 01.09.2013 Beschreibung des Anmeldevorgangs und Erklärung der einzelnen Menüpunkte. Anmeldevorgang: 1. Gehen Sie auf die Seite http://www.lpi-training.eu/.
Lernaktivität Forum Eine Schritt-für-Schritt Anleitung zum Moodeln
 Übersicht: Ein Forum ist ein Diskussionsraum, wo Beiträge in chronologischer Reihenfolge und/oder in unterschiedlichen Diskussionsthemen (Threads) angezeigt werden. Jeder Kursteilnehmer/jede Kursteilnehmerin
Übersicht: Ein Forum ist ein Diskussionsraum, wo Beiträge in chronologischer Reihenfolge und/oder in unterschiedlichen Diskussionsthemen (Threads) angezeigt werden. Jeder Kursteilnehmer/jede Kursteilnehmerin
Content Management System (CMS) Manual
 Content Management System (CMS) Manual Thema Seite Aufrufen des Content Management Systems (CMS) 2 Funktionen des CMS 3 Die Seitenverwaltung 4 Seite ändern/ Seite löschen Seiten hinzufügen 5 Seiten-Editor
Content Management System (CMS) Manual Thema Seite Aufrufen des Content Management Systems (CMS) 2 Funktionen des CMS 3 Die Seitenverwaltung 4 Seite ändern/ Seite löschen Seiten hinzufügen 5 Seiten-Editor
Lern- und Kommunikationsplattform Moodle. Kurzanleitung für Lehrende
 Lern- und Kommunikationsplattform Moodle Kurzanleitung für Lehrende Kurzanleitung Moodle Moodle ist die Lern- und Kommunikationsplattform der KHSB und bietet Lehrenden die Möglichkeit u.a. Lehrmaterialen
Lern- und Kommunikationsplattform Moodle Kurzanleitung für Lehrende Kurzanleitung Moodle Moodle ist die Lern- und Kommunikationsplattform der KHSB und bietet Lehrenden die Möglichkeit u.a. Lehrmaterialen
Benutzerhandbuch - Elterliche Kontrolle
 Benutzerhandbuch - Elterliche Kontrolle Verzeichnis Was ist die mymaga-startseite? 1. erste Anmeldung - Administrator 2. schnittstelle 2.1 Administrator - Hautbildschirm 2.2 Administrator - rechtes Menü
Benutzerhandbuch - Elterliche Kontrolle Verzeichnis Was ist die mymaga-startseite? 1. erste Anmeldung - Administrator 2. schnittstelle 2.1 Administrator - Hautbildschirm 2.2 Administrator - rechtes Menü
1. Was sind Aufgaben?... 1 2. Aufgaben einrichten... 2 3. Ansicht für die Teilnehmer/innen... 3
 AG elearning Service und Beratung für E-Learning und Mediendidaktik ZEIK Zentrale Einrichtung für Informationsverarbeitung und Kommunikation Moodle an der Universität-Potsdam How-To: Aufgaben Inhalt: 1.
AG elearning Service und Beratung für E-Learning und Mediendidaktik ZEIK Zentrale Einrichtung für Informationsverarbeitung und Kommunikation Moodle an der Universität-Potsdam How-To: Aufgaben Inhalt: 1.
1. Anmeldung in das Content Management System WEBMIN CMS
 Anleitung 1. Anmeldung in das Content Management System WEBMIN CMS A. Öffnen Sie Ihre Internetseite und schreiben Sie hinter der Domain noch /webmin/. Die Adresse (URL) wird wie folgt aussehen: http://www.ihre-domain.de/webmin/
Anleitung 1. Anmeldung in das Content Management System WEBMIN CMS A. Öffnen Sie Ihre Internetseite und schreiben Sie hinter der Domain noch /webmin/. Die Adresse (URL) wird wie folgt aussehen: http://www.ihre-domain.de/webmin/
Windows 8.1. Grundkurs kompakt. Markus Krimm, Peter Wies 1. Ausgabe, Januar 2014. inkl. zusätzlichem Übungsanhang K-W81-G-UA
 Markus Krimm, Peter Wies 1. Ausgabe, Januar 2014 Windows 8.1 Grundkurs kompakt inkl. zusätzlichem Übungsanhang K-W81-G-UA 1.3 Der Startbildschirm Der erste Blick auf den Startbildschirm (Startseite) Nach
Markus Krimm, Peter Wies 1. Ausgabe, Januar 2014 Windows 8.1 Grundkurs kompakt inkl. zusätzlichem Übungsanhang K-W81-G-UA 1.3 Der Startbildschirm Der erste Blick auf den Startbildschirm (Startseite) Nach
Anleitung für Autoren auf sv-bofsheim.de
 Anleitung für Autoren auf sv-bofsheim.de http://www.sv-bofsheim.de 1 Registrieren als Benutzer sv-bofsheim.de basiert auf der Software Wordpress, die mit einer Erweiterung für ein Forum ausgestattet wurde.
Anleitung für Autoren auf sv-bofsheim.de http://www.sv-bofsheim.de 1 Registrieren als Benutzer sv-bofsheim.de basiert auf der Software Wordpress, die mit einer Erweiterung für ein Forum ausgestattet wurde.
HANDBUCH PHOENIX II - DOKUMENTENVERWALTUNG
 it4sport GmbH HANDBUCH PHOENIX II - DOKUMENTENVERWALTUNG Stand 10.07.2014 Version 2.0 1. INHALTSVERZEICHNIS 2. Abbildungsverzeichnis... 3 3. Dokumentenumfang... 4 4. Dokumente anzeigen... 5 4.1 Dokumente
it4sport GmbH HANDBUCH PHOENIX II - DOKUMENTENVERWALTUNG Stand 10.07.2014 Version 2.0 1. INHALTSVERZEICHNIS 2. Abbildungsverzeichnis... 3 3. Dokumentenumfang... 4 4. Dokumente anzeigen... 5 4.1 Dokumente
podcast TUTORIAL Zugriff auf das Bildarchiv der Bergischen Universität Wuppertal über den BSCW-Server
 Das folgende Tutorial erläutert die grundlegenden Schritte für den Zugriff auf das Bildarchiv der Bergischen Universität Wuppertal. Als Nutzer für das Bildarchiv freischalten lassen Der Zugriff auf das
Das folgende Tutorial erläutert die grundlegenden Schritte für den Zugriff auf das Bildarchiv der Bergischen Universität Wuppertal. Als Nutzer für das Bildarchiv freischalten lassen Der Zugriff auf das
Erstellen eines Beitrags auf der Homepage Schachverband Schleswig-Holstein - Stand vom 01.06.2015
 Erstellen eines Beitrags auf der Homepage Einleitung... 3 01 Startseite aufrufen... 4 02 Anmeldedaten eingeben... 5 03 Anmelden... 6 04 Anmeldung erfolgreich... 7 05 Neuen Beitrag anlegen... 8 06 Titel
Erstellen eines Beitrags auf der Homepage Einleitung... 3 01 Startseite aufrufen... 4 02 Anmeldedaten eingeben... 5 03 Anmelden... 6 04 Anmeldung erfolgreich... 7 05 Neuen Beitrag anlegen... 8 06 Titel
2. Im Admin Bereich drücken Sie bitte auf den roten Button Webseite bearbeiten, sodass Sie in den Bearbeitungsbereich Ihrer Homepage gelangen.
 Bildergalerie einfügen Wenn Sie eine Vielzahl an Bildern zu einem Thema auf Ihre Homepage stellen möchten, steht Ihnen bei Schmetterling Quadra das Modul Bildergalerie zur Verfügung. Ihre Kunden können
Bildergalerie einfügen Wenn Sie eine Vielzahl an Bildern zu einem Thema auf Ihre Homepage stellen möchten, steht Ihnen bei Schmetterling Quadra das Modul Bildergalerie zur Verfügung. Ihre Kunden können
Auf der linken Seite wählen Sie nun den Punkt Personen bearbeiten.
 Personenverzeichnis Ab dem Wintersemester 2009/2010 wird das Personenverzeichnis für jeden Mitarbeiter / jede Mitarbeiterin mit einer Kennung zur Nutzung zentraler Dienste über das LSF-Portal druckbar
Personenverzeichnis Ab dem Wintersemester 2009/2010 wird das Personenverzeichnis für jeden Mitarbeiter / jede Mitarbeiterin mit einer Kennung zur Nutzung zentraler Dienste über das LSF-Portal druckbar
Pfötchenhoffung e.v. Tier Manager
 Pfötchenhoffung e.v. Tier Manager A.Ennenbach 01.08.2015 Tier Manager Inhalt Administrationsbereich Tiere auflisten & suchen Tier hinzufügen Tier bearbeiten (Status ändern, etc.) Administrationsbereich
Pfötchenhoffung e.v. Tier Manager A.Ennenbach 01.08.2015 Tier Manager Inhalt Administrationsbereich Tiere auflisten & suchen Tier hinzufügen Tier bearbeiten (Status ändern, etc.) Administrationsbereich
Kurze Benutzungsanleitung für Dozenten
 Kurze Benutzungsanleitung für Dozenten Einstiegsbild Wenn Sie die Internet-Adresse studieren.wi.fh-koeln.de aufrufen, erhalten Sie folgendes Einstiegsbild: Im oberen Bereich finden Sie die Iconleiste.
Kurze Benutzungsanleitung für Dozenten Einstiegsbild Wenn Sie die Internet-Adresse studieren.wi.fh-koeln.de aufrufen, erhalten Sie folgendes Einstiegsbild: Im oberen Bereich finden Sie die Iconleiste.
Handbuch für Gründer. Daniela Richter, Marco Habschick. Stand: 21.02.2013. Verbundpartner:
 Daniela Richter, Marco Habschick Stand: 21.02.2013 Verbundpartner: Inhaltsverzeichnis 1. Allgemeines...3 2. Zugang zur Gründungswerkstatt...4 3. Login...5 4. Meine Werkstatt...6 5. Businessplan...7 5.1.
Daniela Richter, Marco Habschick Stand: 21.02.2013 Verbundpartner: Inhaltsverzeichnis 1. Allgemeines...3 2. Zugang zur Gründungswerkstatt...4 3. Login...5 4. Meine Werkstatt...6 5. Businessplan...7 5.1.
Umfrage. Didaktischer Kommentar. Lernplattform
 Lernplattform Umfrage Didaktischer Kommentar Die Aktivität Umfrage ist ein nützliches Tool, um Einstellungen der Kursteilnehmer zu Beginn und zum Ende des Kurses abzufragen und zu vergleichen. Die Umfrage
Lernplattform Umfrage Didaktischer Kommentar Die Aktivität Umfrage ist ein nützliches Tool, um Einstellungen der Kursteilnehmer zu Beginn und zum Ende des Kurses abzufragen und zu vergleichen. Die Umfrage
Schritt-für-Schritt-Anleitung. Verwendung Ihres Twinspace
 Schritt-für-Schritt-Anleitung Verwendung Ihres Twinspace Ihr Profil auf den neuesten Stand bringen... 3 LehrerInnen und BesucherInnen auf Ihren TwinSpace einladen... 4 SchülerInnen auf Ihren TwinSpace
Schritt-für-Schritt-Anleitung Verwendung Ihres Twinspace Ihr Profil auf den neuesten Stand bringen... 3 LehrerInnen und BesucherInnen auf Ihren TwinSpace einladen... 4 SchülerInnen auf Ihren TwinSpace
Kurz-Anleitung zum Erstellen eines HotPot-Test
 Kurz-Anleitung zum Erstellen eines HotPot-Test Mit HIlfe der Tätigkeit HotPot-Test können Sie für Studierende interaktive Tests einbinden um ihren Wissenstand zu überprüfen. Der Test muss über die Autorensoftware
Kurz-Anleitung zum Erstellen eines HotPot-Test Mit HIlfe der Tätigkeit HotPot-Test können Sie für Studierende interaktive Tests einbinden um ihren Wissenstand zu überprüfen. Der Test muss über die Autorensoftware
Anleitung directcms 5.0 Newsletter
 Anleitung directcms 5.0 Newsletter Jürgen Eckert Domplatz 3 96049 Bamberg Tel (09 51) 5 02-2 75 Fax (09 51) 5 02-2 71 - Mobil (01 79) 3 22 09 33 E-Mail eckert@erzbistum-bamberg.de Im Internet http://www.erzbistum-bamberg.de
Anleitung directcms 5.0 Newsletter Jürgen Eckert Domplatz 3 96049 Bamberg Tel (09 51) 5 02-2 75 Fax (09 51) 5 02-2 71 - Mobil (01 79) 3 22 09 33 E-Mail eckert@erzbistum-bamberg.de Im Internet http://www.erzbistum-bamberg.de
2. Bearbeitungsmodus (zum Bereitstellen von Material und Aktivitäten)
 1. Kursraum Navigation: Startseite Kursbereich - Kurs Kontextsensitive Hilfedatei Hier werden Ihnen alle Funktionen erklärt! Navigationsblock Thema 1, 2, 3, Bereich zum Bereitstellen von Materialien und
1. Kursraum Navigation: Startseite Kursbereich - Kurs Kontextsensitive Hilfedatei Hier werden Ihnen alle Funktionen erklärt! Navigationsblock Thema 1, 2, 3, Bereich zum Bereitstellen von Materialien und
Funktionsbeschreibung Website-Generator
 Funktionsbeschreibung Website-Generator Website-Generator In Ihrem Privatbereich steht Ihnen ein eigener Websitegenerator zur Verfügung. Mit wenigen Klicks können Sie so eine eigene Website erstellen.
Funktionsbeschreibung Website-Generator Website-Generator In Ihrem Privatbereich steht Ihnen ein eigener Websitegenerator zur Verfügung. Mit wenigen Klicks können Sie so eine eigene Website erstellen.
Die Lernplattform Schulbistum Eine Einführung für Lehrerinnen und Lehrer
 Die Lernplattform Schulbistum Eine Einführung für Lehrerinnen und Lehrer 1. Anmeldung Die Anmeldung erfolgt über die Internetseite www.schulbistum.de. Im Feld Login gibt man den Anmeldename ein, im Feld
Die Lernplattform Schulbistum Eine Einführung für Lehrerinnen und Lehrer 1. Anmeldung Die Anmeldung erfolgt über die Internetseite www.schulbistum.de. Im Feld Login gibt man den Anmeldename ein, im Feld
MINDMAP. HANDREICHUNG (Stand: August 2013)
 MINDMAP HANDREICHUNG (Stand: August 2013) Seite 2, Mindmap Inhalt Eine Mindmap anlegen... 3 Einstellungen für die Mindmap... 3 Inhalte in der Mindmap voranlegen... 4 Inhalte in der Mindmap anlegen... 5
MINDMAP HANDREICHUNG (Stand: August 2013) Seite 2, Mindmap Inhalt Eine Mindmap anlegen... 3 Einstellungen für die Mindmap... 3 Inhalte in der Mindmap voranlegen... 4 Inhalte in der Mindmap anlegen... 5
Übungsbetrieb in L²P aus Studierenden-Sicht
 Übungsbetrieb in L²P aus Studierenden-Sicht Allgemeines In vielen Lehrveranstaltungen werden Übungen ausgeteilt oder zum Download angeboten, die von den Studierenden alleine oder in Gruppen zu bearbeiten
Übungsbetrieb in L²P aus Studierenden-Sicht Allgemeines In vielen Lehrveranstaltungen werden Übungen ausgeteilt oder zum Download angeboten, die von den Studierenden alleine oder in Gruppen zu bearbeiten
Ephorus Handbuch für Dozenten und Lehrer
 Ephorus Handbuch für Dozenten und Lehrer Einleitung Sehr geehrte Dozentin/ Lehrerin, sehr geehrter Dozent/ Lehrer, vielen Dank für das Herunterladen dieses Handbuchs. Es enthält Informationen über die
Ephorus Handbuch für Dozenten und Lehrer Einleitung Sehr geehrte Dozentin/ Lehrerin, sehr geehrter Dozent/ Lehrer, vielen Dank für das Herunterladen dieses Handbuchs. Es enthält Informationen über die
Diese Anleitung wurde erstellt von Niclas Lüchau und Daniel Scherer. Erste Anmeldung. Schritt 1: Anmeldung..2. Schritt 2: Passwort setzen 3
 Diese Anleitung wurde erstellt von Niclas Lüchau und Daniel Scherer Inhalt Erste Anmeldung. Schritt 1: Anmeldung..2 Schritt 2: Passwort setzen 3 Schritt 3: Nachträgliches Ändern des Passworts..4 Schreiben
Diese Anleitung wurde erstellt von Niclas Lüchau und Daniel Scherer Inhalt Erste Anmeldung. Schritt 1: Anmeldung..2 Schritt 2: Passwort setzen 3 Schritt 3: Nachträgliches Ändern des Passworts..4 Schreiben
Moodle-Kurzeinführung für Kursteilnehmer/innen
 Moodle-Kurzeinführung für Kursteilnehmer/innen Was ist Moodle? Moodle war ursprünglich ein Akronym für Modular Object-Oriented Dynamic Learning Environment (Modulare objekt-orientierte dynamische Lernumgebung).
Moodle-Kurzeinführung für Kursteilnehmer/innen Was ist Moodle? Moodle war ursprünglich ein Akronym für Modular Object-Oriented Dynamic Learning Environment (Modulare objekt-orientierte dynamische Lernumgebung).
Tevalo Handbuch v 1.1 vom 10.11.2011
 Tevalo Handbuch v 1.1 vom 10.11.2011 Inhalt Registrierung... 3 Kennwort vergessen... 3 Startseite nach dem Login... 4 Umfrage erstellen... 4 Fragebogen Vorschau... 7 Umfrage fertigstellen... 7 Öffentliche
Tevalo Handbuch v 1.1 vom 10.11.2011 Inhalt Registrierung... 3 Kennwort vergessen... 3 Startseite nach dem Login... 4 Umfrage erstellen... 4 Fragebogen Vorschau... 7 Umfrage fertigstellen... 7 Öffentliche
Verwaltung von Lehrveranstaltungen mit moodle
 IT-Servicezentrum Dr. Andreas Grandel Jour Fixe für IT-Verantwortliche Verwaltung von Lehrveranstaltungen mit moodle Claudia Piesche IT-Servicezentrum Telefon: +49 921-55 3219 E-Mail: claudia.piesche@uni-bayreuth.de
IT-Servicezentrum Dr. Andreas Grandel Jour Fixe für IT-Verantwortliche Verwaltung von Lehrveranstaltungen mit moodle Claudia Piesche IT-Servicezentrum Telefon: +49 921-55 3219 E-Mail: claudia.piesche@uni-bayreuth.de
ID VisitControl. Dokumentation Administration. 2015 Equitania Software GmbH cmc Gruppe Seite 1
 ID VisitControl Dokumentation Administration 2015 Equitania Software GmbH cmc Gruppe Seite 1 Inhalt 1. Anmeldung... 3 2. Benutzer anlegen oder bearbeiten... 4 2.1. Benutzer aus LDAP Anbindung importieren/updaten...
ID VisitControl Dokumentation Administration 2015 Equitania Software GmbH cmc Gruppe Seite 1 Inhalt 1. Anmeldung... 3 2. Benutzer anlegen oder bearbeiten... 4 2.1. Benutzer aus LDAP Anbindung importieren/updaten...
Bedienung der Webseite
 Institut für Afrikanistik Mitarbeiterschulung Bedienung der Webseite Hans Hepach Dieses Dokument ist eine bebilderte Anleitung für die Erstellung und Modifizierung von Inhalten auf der institutseigenen
Institut für Afrikanistik Mitarbeiterschulung Bedienung der Webseite Hans Hepach Dieses Dokument ist eine bebilderte Anleitung für die Erstellung und Modifizierung von Inhalten auf der institutseigenen
Windows 8.1. Grundkurs kompakt. Markus Krimm, Peter Wies 1. Ausgabe, Januar 2014 K-W81-G
 Windows 8.1 Markus Krimm, Peter Wies 1. Ausgabe, Januar 2014 Grundkurs kompakt K-W81-G 1.3 Der Startbildschirm Der erste Blick auf den Startbildschirm (Startseite) Nach dem Bootvorgang bzw. nach der erfolgreichen
Windows 8.1 Markus Krimm, Peter Wies 1. Ausgabe, Januar 2014 Grundkurs kompakt K-W81-G 1.3 Der Startbildschirm Der erste Blick auf den Startbildschirm (Startseite) Nach dem Bootvorgang bzw. nach der erfolgreichen
Die Features des owncloud-web-interfaces:
 Die Features des owncloud-web-interfaces: Die App-Auswahl: (Bild rechts) In der oberen, blauen Leiste befindet sich link die App-Auswahl. Im Menüpunkt Dateien kann eine Liste aller Verzeichnisse und Dateien
Die Features des owncloud-web-interfaces: Die App-Auswahl: (Bild rechts) In der oberen, blauen Leiste befindet sich link die App-Auswahl. Im Menüpunkt Dateien kann eine Liste aller Verzeichnisse und Dateien
Anleitung Postfachsystem Inhalt
 Anleitung Postfachsystem Inhalt 1 Allgemeines... 2 2 Einloggen... 2 3 Prüfen auf neue Nachrichten... 2 4 Lesen von neuen Nachrichten... 3 5 Antworten auf Nachrichten... 4 6 Löschen von Nachrichten... 4
Anleitung Postfachsystem Inhalt 1 Allgemeines... 2 2 Einloggen... 2 3 Prüfen auf neue Nachrichten... 2 4 Lesen von neuen Nachrichten... 3 5 Antworten auf Nachrichten... 4 6 Löschen von Nachrichten... 4
Aufklappelemente anlegen
 Aufklappelemente anlegen Dieses Dokument beschreibt die grundsätzliche Erstellung der Aufklappelemente in der mittleren und rechten Spalte. Login Melden Sie sich an der jeweiligen Website an, in dem Sie
Aufklappelemente anlegen Dieses Dokument beschreibt die grundsätzliche Erstellung der Aufklappelemente in der mittleren und rechten Spalte. Login Melden Sie sich an der jeweiligen Website an, in dem Sie
rita-lernportal Kurzanleitung
 Kurzanleitung Die Übersicht In diesem Lernportal gibt es zwei verschiedene Typen an Kursen: - Online-Lernen und - Blended Learning Beim Online-Lernen finden Sie sämtliche Unterrichtsmaterialien in der
Kurzanleitung Die Übersicht In diesem Lernportal gibt es zwei verschiedene Typen an Kursen: - Online-Lernen und - Blended Learning Beim Online-Lernen finden Sie sämtliche Unterrichtsmaterialien in der
Handbuch für Redakteure
 Handbuch für Redakteure Erste Schritte... 1 Artikel erstellen... 2 Artikelinhalt bearbeiten... 3 Artikel bearbeiten... 3 Trennen der Druck- und der Online-Version.. 4 Grunddaten ändern... 5 Weitere Artikel-eigenschaften...
Handbuch für Redakteure Erste Schritte... 1 Artikel erstellen... 2 Artikelinhalt bearbeiten... 3 Artikel bearbeiten... 3 Trennen der Druck- und der Online-Version.. 4 Grunddaten ändern... 5 Weitere Artikel-eigenschaften...
1. EINLEITUNG 2. GLOBALE GRUPPEN. 2.1. Globale Gruppen anlegen
 GLOBALE GRUPPEN 1. EINLEITUNG Globale Gruppen sind system- oder kategorieweite Gruppen von Nutzern in einem Moodlesystem. Wenn jede Klasse einer Schule in eine globale Gruppe aufgenommen wird, dann kann
GLOBALE GRUPPEN 1. EINLEITUNG Globale Gruppen sind system- oder kategorieweite Gruppen von Nutzern in einem Moodlesystem. Wenn jede Klasse einer Schule in eine globale Gruppe aufgenommen wird, dann kann
1. Wozu dient die CAMPUS02 Lernplattform und wie kann ich einsteigen?
 1. Wozu dient die CAMPUS02 Lernplattform und wie kann ich einsteigen? Ihre LektorInnen stellen Ihnen über die Lernplattform Materialien zur Verfügung, verteilen Informationen und führen Lernerfolgskontrollen
1. Wozu dient die CAMPUS02 Lernplattform und wie kann ich einsteigen? Ihre LektorInnen stellen Ihnen über die Lernplattform Materialien zur Verfügung, verteilen Informationen und führen Lernerfolgskontrollen
Schulung Marketing Engine Thema : Einrichtung der App
 Schulung Marketing Engine Thema : Einrichtung der App Videoanleitung : http://www.edge-cdn.net/video_885168?playerskin=48100 Marketing Engine Tool : App Paket : Basis / Premium Version 2.0-03.11.2015 1
Schulung Marketing Engine Thema : Einrichtung der App Videoanleitung : http://www.edge-cdn.net/video_885168?playerskin=48100 Marketing Engine Tool : App Paket : Basis / Premium Version 2.0-03.11.2015 1
Kurzanleitung. Kirschfestverein Naumburg e.v. t e c h n ische Abt e i lung. für Benutzer des CMS der Domain: www.kirschfestverein.
 Kurzanleitung für Benutzer des CMS der Domain: www.kirschfestverein.de WordPress ist das erfolgreichste Publishing-System der Welt! Den Schwerpunkt bilden Ästhetik, Webstandards und Benutzerfreundlichkeit.
Kurzanleitung für Benutzer des CMS der Domain: www.kirschfestverein.de WordPress ist das erfolgreichste Publishing-System der Welt! Den Schwerpunkt bilden Ästhetik, Webstandards und Benutzerfreundlichkeit.
Anleitung für die Registrierung und das Einstellen von Angeboten
 Anleitung für die Registrierung und das Einstellen von Angeboten Das FRROOTS Logo zeigt Ihnen in den Abbildungen die wichtigsten Tipps und Klicks. 1. Aufrufen der Seite Rufen Sie zunächst in Ihrem Browser
Anleitung für die Registrierung und das Einstellen von Angeboten Das FRROOTS Logo zeigt Ihnen in den Abbildungen die wichtigsten Tipps und Klicks. 1. Aufrufen der Seite Rufen Sie zunächst in Ihrem Browser
Kurzanleitung fu r Clubbeauftragte zur Pflege der Mitgliederdaten im Mitgliederbereich
 Kurzanleitung fu r Clubbeauftragte zur Pflege der Mitgliederdaten im Mitgliederbereich Mitgliederbereich (Version 1.0) Bitte loggen Sie sich in den Mitgliederbereich mit den Ihnen bekannten Zugangsdaten
Kurzanleitung fu r Clubbeauftragte zur Pflege der Mitgliederdaten im Mitgliederbereich Mitgliederbereich (Version 1.0) Bitte loggen Sie sich in den Mitgliederbereich mit den Ihnen bekannten Zugangsdaten
Hilfedatei der Oden$-Börse Stand Juni 2014
 Hilfedatei der Oden$-Börse Stand Juni 2014 Inhalt 1. Einleitung... 2 2. Die Anmeldung... 2 2.1 Die Erstregistrierung... 3 2.2 Die Mitgliedsnummer anfordern... 4 3. Die Funktionen für Nutzer... 5 3.1 Arbeiten
Hilfedatei der Oden$-Börse Stand Juni 2014 Inhalt 1. Einleitung... 2 2. Die Anmeldung... 2 2.1 Die Erstregistrierung... 3 2.2 Die Mitgliedsnummer anfordern... 4 3. Die Funktionen für Nutzer... 5 3.1 Arbeiten
Bereich METIS (Texte im Internet) Zählmarkenrecherche
 Bereich METIS (Texte im Internet) Zählmarkenrecherche Über die Zählmarkenrecherche kann man nach der Eingabe des Privaten Identifikationscodes einer bestimmten Zählmarke, 1. Informationen zu dieser Zählmarke
Bereich METIS (Texte im Internet) Zählmarkenrecherche Über die Zählmarkenrecherche kann man nach der Eingabe des Privaten Identifikationscodes einer bestimmten Zählmarke, 1. Informationen zu dieser Zählmarke
Bedienung des Web-Portales der Sportbergbetriebe
 Bedienung des Web-Portales der Sportbergbetriebe Allgemein Über dieses Web-Portal, können sich Tourismusbetriebe via Internet präsentieren, wobei jeder Betrieb seine Daten zu 100% selbst warten kann. Anfragen
Bedienung des Web-Portales der Sportbergbetriebe Allgemein Über dieses Web-Portal, können sich Tourismusbetriebe via Internet präsentieren, wobei jeder Betrieb seine Daten zu 100% selbst warten kann. Anfragen
Wie melde ich meinen Verein bei BOOKANDPLAY an?
 Wie melde ich meinen Verein bei BOOKANDPLAY an? Geben Sie in Ihrem Internet-Browser (bitte benutzen Sie immer Mozilla Firefox) als Adresse www.bookandplay.de ein. Anmerkung: Wir empfehlen Ihnen auch allgemein
Wie melde ich meinen Verein bei BOOKANDPLAY an? Geben Sie in Ihrem Internet-Browser (bitte benutzen Sie immer Mozilla Firefox) als Adresse www.bookandplay.de ein. Anmerkung: Wir empfehlen Ihnen auch allgemein
Anleitung zum Hochladen von Bilddateien in die Bilderverwaltung des CVJM Mössingen
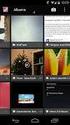 Anleitung zum Hochladen von Bilddateien in die Bilderverwaltung des CVJM Mössingen Schon im Voraus herzlichen Dank, dass du Bilder in die Bilderverwaltung hoch laden möchtest. Das ist einfacher als du
Anleitung zum Hochladen von Bilddateien in die Bilderverwaltung des CVJM Mössingen Schon im Voraus herzlichen Dank, dass du Bilder in die Bilderverwaltung hoch laden möchtest. Das ist einfacher als du
FORUM HANDREICHUNG (STAND: AUGUST 2013)
 FORUM HANDREICHUNG (STAND: AUGUST 2013) Seite 2, Forum Inhalt Ein Forum anlegen... 3 Forumstypen... 4 Beiträge im Forum schreiben... 5 Beiträge im Forum beantworten... 6 Besondere Rechte der Leitung...
FORUM HANDREICHUNG (STAND: AUGUST 2013) Seite 2, Forum Inhalt Ein Forum anlegen... 3 Forumstypen... 4 Beiträge im Forum schreiben... 5 Beiträge im Forum beantworten... 6 Besondere Rechte der Leitung...
Sobald Sie in Moodle einen Textbeitrag verfassen möchten, erhalten Sie Zugang zu folgendem HTML- Texteditor:
 Texteditor Sobald Sie in Moodle einen Textbeitrag verfassen möchten, erhalten Sie Zugang zu folgendem HTML- Texteditor: Anmerkung für Mac-User: Da der Safari-Browser evtl. Probleme mit dem Editor von Moodle
Texteditor Sobald Sie in Moodle einen Textbeitrag verfassen möchten, erhalten Sie Zugang zu folgendem HTML- Texteditor: Anmerkung für Mac-User: Da der Safari-Browser evtl. Probleme mit dem Editor von Moodle
Kurzanleitung für Verkäufer
 Kurzanleitung für Verkäufer Registrieren auf www.easybasar.de Einloggen Am Basar anmelden Artikel erfassen Artikel abgeben Artikel abholen Registrieren bei www.easybasar.de Sie sollten sich bereits vor
Kurzanleitung für Verkäufer Registrieren auf www.easybasar.de Einloggen Am Basar anmelden Artikel erfassen Artikel abgeben Artikel abholen Registrieren bei www.easybasar.de Sie sollten sich bereits vor
Einführung in WebCT CE 6 Blackboard Learning System
 Einführung in WebCT CE 6 Blackboard Learning System Kurzinformationen für Dozenten und Designer Einstiegseite und Anmelden auf WebCT CE 6 Aufbau und Navigation von Mein WebCT Einrichten eines neuen Kurses
Einführung in WebCT CE 6 Blackboard Learning System Kurzinformationen für Dozenten und Designer Einstiegseite und Anmelden auf WebCT CE 6 Aufbau und Navigation von Mein WebCT Einrichten eines neuen Kurses
Professionelle Seminare im Bereich MS-Office
 Serienbrief aus Outlook heraus Schritt 1 Zuerst sollten Sie die Kontakte einblenden, damit Ihnen der Seriendruck zur Verfügung steht. Schritt 2 Danach wählen Sie bitte Gerhard Grünholz 1 Schritt 3 Es öffnet
Serienbrief aus Outlook heraus Schritt 1 Zuerst sollten Sie die Kontakte einblenden, damit Ihnen der Seriendruck zur Verfügung steht. Schritt 2 Danach wählen Sie bitte Gerhard Grünholz 1 Schritt 3 Es öffnet
Anleitung zum Login. über die Mediteam- Homepage und zur Pflege von Praxisnachrichten
 Anleitung zum Login über die Mediteam- Homepage und zur Pflege von Praxisnachrichten Stand: 18.Dezember 2013 1. Was ist der Mediteam-Login? Alle Mediteam-Mitglieder können kostenfrei einen Login beantragen.
Anleitung zum Login über die Mediteam- Homepage und zur Pflege von Praxisnachrichten Stand: 18.Dezember 2013 1. Was ist der Mediteam-Login? Alle Mediteam-Mitglieder können kostenfrei einen Login beantragen.
Um eine Person in Magnolia zu erfassen, gehen Sie wie folgt vor:
 Personendaten verwalten mit Magnolia Sie können ganz einfach und schnell alle Personendaten, die Sie auf Ihrer Webseite publizieren möchten, mit Magnolia verwalten. In der Applikation Adressbuch können
Personendaten verwalten mit Magnolia Sie können ganz einfach und schnell alle Personendaten, die Sie auf Ihrer Webseite publizieren möchten, mit Magnolia verwalten. In der Applikation Adressbuch können
Virtueller Seminarordner Anleitung für die Dozentinnen und Dozenten
 Virtueller Seminarordner Anleitung für die Dozentinnen und Dozenten In dem Virtuellen Seminarordner werden für die Teilnehmerinnen und Teilnehmer des Seminars alle für das Seminar wichtigen Informationen,
Virtueller Seminarordner Anleitung für die Dozentinnen und Dozenten In dem Virtuellen Seminarordner werden für die Teilnehmerinnen und Teilnehmer des Seminars alle für das Seminar wichtigen Informationen,
Handbuch für Redakteure
 Handbuch für Redakteure Erste Schritte... 1 Artikel erstellen... 2 Artikelinhalt bearbeiten... 3 Artikel bearbeiten... 3 Grunddaten ändern... 5 Weitere Artikeleigenschaften... 5 Der WYSIWYG-Editor... 6
Handbuch für Redakteure Erste Schritte... 1 Artikel erstellen... 2 Artikelinhalt bearbeiten... 3 Artikel bearbeiten... 3 Grunddaten ändern... 5 Weitere Artikeleigenschaften... 5 Der WYSIWYG-Editor... 6
Windows. Workshop Internet-Explorer: Arbeiten mit Favoriten, Teil 1
 Workshop Internet-Explorer: Arbeiten mit Favoriten, Teil 1 Wenn der Name nicht gerade www.buch.de oder www.bmw.de heißt, sind Internetadressen oft schwer zu merken Deshalb ist es sinnvoll, die Adressen
Workshop Internet-Explorer: Arbeiten mit Favoriten, Teil 1 Wenn der Name nicht gerade www.buch.de oder www.bmw.de heißt, sind Internetadressen oft schwer zu merken Deshalb ist es sinnvoll, die Adressen
SRM - Ausschreibung (Lieferant)
 Inhalt 0. Systemlandschaft 2 1. Benachrichtigung über neue Ausschreibungen 2 2. Anmeldung am Lieferantenportal 2 3. Ausschreibung bearbeiten 3 3.1 Übersicht über alle Ausschreibungen 3 3.2 Teilnahme avisieren
Inhalt 0. Systemlandschaft 2 1. Benachrichtigung über neue Ausschreibungen 2 2. Anmeldung am Lieferantenportal 2 3. Ausschreibung bearbeiten 3 3.1 Übersicht über alle Ausschreibungen 3 3.2 Teilnahme avisieren
2. Im Admin Bereich drücken Sie bitte auf den roten Button Webseite bearbeiten, sodass Sie in den Bearbeitungsbereich Ihrer Homepage gelangen.
 Deeplink einfügen Zur Angebotserstellung über Ihre Buchungsmaschine können Sie mit Schmetterling Quadra Deeplinks durch einen speziellen Deeplink Generator auf Ihre Homepage einfügen. Abhängig von Ihrer
Deeplink einfügen Zur Angebotserstellung über Ihre Buchungsmaschine können Sie mit Schmetterling Quadra Deeplinks durch einen speziellen Deeplink Generator auf Ihre Homepage einfügen. Abhängig von Ihrer
Handbuch für Redakteure
 Handbuch für Redakteure Erste Schritte...2 Artikel erstellen... 3 Artikelinhalt bearbeiten... 4 Trennen der Druck- und Online-Version...5 Budget-Anzeige...5 Artikel bearbeiten... 6 Artikel kopieren...6
Handbuch für Redakteure Erste Schritte...2 Artikel erstellen... 3 Artikelinhalt bearbeiten... 4 Trennen der Druck- und Online-Version...5 Budget-Anzeige...5 Artikel bearbeiten... 6 Artikel kopieren...6
Institut für Existenzgründungen und Unternehmensführung Wilfried Tönnis, M.A. Installationshandbuch
 Institut für Existenzgründungen und Unternehmensführung Wilfried Tönnis, M.A. Installationshandbuch Installationshandbuch Seite 2 1. Über diese Apps Auf dieser Seite stehen fünf verschiedene Apps zur Verfügung,
Institut für Existenzgründungen und Unternehmensführung Wilfried Tönnis, M.A. Installationshandbuch Installationshandbuch Seite 2 1. Über diese Apps Auf dieser Seite stehen fünf verschiedene Apps zur Verfügung,
CC Modul Leadpark. 1. Setup 1.1 Providerdaten 1.2 Einstellungen 1.3 Qualifizierungsstati 1.4 Reklamationsstati 1.5 Design 1.
 CC Modul Leadpark 1. Setup 1.1 Providerdaten 1.2 Einstellungen 1.3 Qualifizierungsstati 1.4 Reklamationsstati 1.5 Design 1.6 Dateien 2. Mein Account 2.1 Shortcutmenü 2.2 Passwort 2.3 E-Mail 2.4 Daten 3.
CC Modul Leadpark 1. Setup 1.1 Providerdaten 1.2 Einstellungen 1.3 Qualifizierungsstati 1.4 Reklamationsstati 1.5 Design 1.6 Dateien 2. Mein Account 2.1 Shortcutmenü 2.2 Passwort 2.3 E-Mail 2.4 Daten 3.
Sich einen eigenen Blog anzulegen, ist gar nicht so schwer. Es gibt verschiedene Anbieter. www.blogger.com ist einer davon.
 www.blogger.com Sich einen eigenen Blog anzulegen, ist gar nicht so schwer. Es gibt verschiedene Anbieter. www.blogger.com ist einer davon. Sie müssen sich dort nur ein Konto anlegen. Dafür gehen Sie auf
www.blogger.com Sich einen eigenen Blog anzulegen, ist gar nicht so schwer. Es gibt verschiedene Anbieter. www.blogger.com ist einer davon. Sie müssen sich dort nur ein Konto anlegen. Dafür gehen Sie auf
4.1 Wie bediene ich das Webportal?
 4.1 Wie bediene ich das Webportal? Die Bedienung ist durch ein Redaktionssystem sehr einfach möglich. Das Tutorial zeigt Ihnen wie Sie SMS-News und Top-News erstellen und veröffentlichen können. Schritt
4.1 Wie bediene ich das Webportal? Die Bedienung ist durch ein Redaktionssystem sehr einfach möglich. Das Tutorial zeigt Ihnen wie Sie SMS-News und Top-News erstellen und veröffentlichen können. Schritt
FuxMedia Programm im Netzwerk einrichten am Beispiel von Windows 7
 FuxMedia Programm im Netzwerk einrichten am Beispiel von Windows 7 Die Installation der FuxMedia Software erfolgt erst NACH Einrichtung des Netzlaufwerks! Menüleiste einblenden, falls nicht vorhanden Die
FuxMedia Programm im Netzwerk einrichten am Beispiel von Windows 7 Die Installation der FuxMedia Software erfolgt erst NACH Einrichtung des Netzlaufwerks! Menüleiste einblenden, falls nicht vorhanden Die
ECDL Europäischer Computer Führerschein. Jan Götzelmann. 1. Ausgabe, Juni 2014 ISBN 978-3-86249-544-3
 ECDL Europäischer Computer Führerschein Jan Götzelmann 1. Ausgabe, Juni 2014 Modul Präsentation Advanced (mit Windows 8.1 und PowerPoint 2013) Syllabus 2.0 ISBN 978-3-86249-544-3 ECDLAM6-13-2 3 ECDL -
ECDL Europäischer Computer Führerschein Jan Götzelmann 1. Ausgabe, Juni 2014 Modul Präsentation Advanced (mit Windows 8.1 und PowerPoint 2013) Syllabus 2.0 ISBN 978-3-86249-544-3 ECDLAM6-13-2 3 ECDL -
Da die Bedienung des Editors viele Möglichkeiten aufweist, aber auch etwas Übung voraussetzt, haben wir ihm ein eigenes Unterkapitel gewidmet.
 5.6. Der HTML-Editor Da die Bedienung des Editors viele Möglichkeiten aufweist, aber auch etwas Übung voraussetzt, haben wir ihm ein eigenes Unterkapitel gewidmet. Bild 33: Der Editor 5.6.1. Allgemeine
5.6. Der HTML-Editor Da die Bedienung des Editors viele Möglichkeiten aufweist, aber auch etwas Übung voraussetzt, haben wir ihm ein eigenes Unterkapitel gewidmet. Bild 33: Der Editor 5.6.1. Allgemeine
DAS HALLENBUCHUNGSPROGRAMM EBUSY
 DAS HALLENBUCHUNGSPROGRAMM EBUSY Das Buchungssystem kann von jedem Ort, jedem Computer mit Internet Anschluss und sogar vom Smartphone erreicht werden. Entweder rufen Sie die Seite direkt über die Internet
DAS HALLENBUCHUNGSPROGRAMM EBUSY Das Buchungssystem kann von jedem Ort, jedem Computer mit Internet Anschluss und sogar vom Smartphone erreicht werden. Entweder rufen Sie die Seite direkt über die Internet
Handbuch für Redakteure
 Handbuch für Redakteure Erste Schritte... 1 Artikel erstellen... 2 Artikelinhalt bearbeiten... 3 Artikel bearbeiten... 3 Grunddaten ändern... 5 Weitere Artikeleigenschaften... 5 Der WYSIWYG-Editor... 6
Handbuch für Redakteure Erste Schritte... 1 Artikel erstellen... 2 Artikelinhalt bearbeiten... 3 Artikel bearbeiten... 3 Grunddaten ändern... 5 Weitere Artikeleigenschaften... 5 Der WYSIWYG-Editor... 6
Logics App-Designer V3.1 Schnellstart
 Logics App-Designer V3.1 Schnellstart Stand 2012-09-07 Logics Software GmbH Tel: +49/89/552404-0 Schwanthalerstraße 9 http://www.logics.de/apps D-80336 München mailto:apps@logics.de Inhalt Ihr Logics Zugang...
Logics App-Designer V3.1 Schnellstart Stand 2012-09-07 Logics Software GmbH Tel: +49/89/552404-0 Schwanthalerstraße 9 http://www.logics.de/apps D-80336 München mailto:apps@logics.de Inhalt Ihr Logics Zugang...
Gebrauchanweisung für Selbsteinträge im Veranstaltungskalender von www.ludwigsburg.de
 Gebrauchanweisung für Selbsteinträge im Veranstaltungskalender von www.ludwigsburg.de Unter der Adresse http://www.ludwigsburg.de/vkselbsteintrag können sogenannte Selbsteinträge in den Kalender von ludwigsburg.de
Gebrauchanweisung für Selbsteinträge im Veranstaltungskalender von www.ludwigsburg.de Unter der Adresse http://www.ludwigsburg.de/vkselbsteintrag können sogenannte Selbsteinträge in den Kalender von ludwigsburg.de
Webgestaltung - Jimdo 2.7
 4. Jimdo 4.1 Vorbereitung Jimdo ist ein Anbieter um Webseiten direkt im Internet zu erstellen. Grundfunktionen sind gratis, erweiterte Angebote sind kostenpflichtig. Wir werden mit der kostenlosen Variante
4. Jimdo 4.1 Vorbereitung Jimdo ist ein Anbieter um Webseiten direkt im Internet zu erstellen. Grundfunktionen sind gratis, erweiterte Angebote sind kostenpflichtig. Wir werden mit der kostenlosen Variante
Hilfe Bearbeitung von Rahmenleistungsverzeichnissen
 Hilfe Bearbeitung von Rahmenleistungsverzeichnissen Allgemeine Hinweise Inhaltsverzeichnis 1 Allgemeine Hinweise... 3 1.1 Grundlagen...3 1.2 Erstellen und Bearbeiten eines Rahmen-Leistungsverzeichnisses...
Hilfe Bearbeitung von Rahmenleistungsverzeichnissen Allgemeine Hinweise Inhaltsverzeichnis 1 Allgemeine Hinweise... 3 1.1 Grundlagen...3 1.2 Erstellen und Bearbeiten eines Rahmen-Leistungsverzeichnisses...
Outlook. sysplus.ch outlook - mail-grundlagen Seite 1/8. Mail-Grundlagen. Posteingang
 sysplus.ch outlook - mail-grundlagen Seite 1/8 Outlook Mail-Grundlagen Posteingang Es gibt verschiedene Möglichkeiten, um zum Posteingang zu gelangen. Man kann links im Outlook-Fenster auf die Schaltfläche
sysplus.ch outlook - mail-grundlagen Seite 1/8 Outlook Mail-Grundlagen Posteingang Es gibt verschiedene Möglichkeiten, um zum Posteingang zu gelangen. Man kann links im Outlook-Fenster auf die Schaltfläche
Pixtacy-Anbindung an CleverReach.de
 Pixtacy-Anbindung an CleverReach.de Stand: 17. Oktober 2014 2014 Virthos Systems GmbH www.pixtacy.de Einleitung Pixtacy verfügt ab Version 2.5 über eine Schnittstelle zu dem Online-Newslettertool CleverReach.de.
Pixtacy-Anbindung an CleverReach.de Stand: 17. Oktober 2014 2014 Virthos Systems GmbH www.pixtacy.de Einleitung Pixtacy verfügt ab Version 2.5 über eine Schnittstelle zu dem Online-Newslettertool CleverReach.de.
Verwenden von OnlineUebungen.ch nichts einfacher als das!
 Verwenden von OnlineUebungen.ch nichts einfacher als das! Diese Kurzanleitung soll Ihnen einen Schnell-Überblick über den SchulArena-Übungsgenerator www.onlineuebungen.ch verschaffen. 1. Anmeldung als
Verwenden von OnlineUebungen.ch nichts einfacher als das! Diese Kurzanleitung soll Ihnen einen Schnell-Überblick über den SchulArena-Übungsgenerator www.onlineuebungen.ch verschaffen. 1. Anmeldung als
Claroline. 1. Persönliche Daten verwalten. 2. Einen Kurs erstellen
 Claroline 1. Persönliche Daten verwalten In der oberen Menüleiste den Punkt Meine Profil ändern wählen. Hier lassen sich die persönlichen Daten (Passwort, Emailadresse etc verändern) 2. Einen Kurs erstellen
Claroline 1. Persönliche Daten verwalten In der oberen Menüleiste den Punkt Meine Profil ändern wählen. Hier lassen sich die persönlichen Daten (Passwort, Emailadresse etc verändern) 2. Einen Kurs erstellen
Kapitel 16 Seite 1. Mit Wikispaces eine Homepage erstellen. Die eigene Homepage mit Wikispaces. http://www.wikispaces.com
 Kapitel 16 Seite 1 Die eigene Homepage mit Wikispaces Hinweise zum Einsatz von Wikis im Unterricht finden Sie im Buch: Mit Web 2.0 das Internet aktiv mitgestalten Wikis im Berufsalltag 32 Ein Wiki im beruflichen
Kapitel 16 Seite 1 Die eigene Homepage mit Wikispaces Hinweise zum Einsatz von Wikis im Unterricht finden Sie im Buch: Mit Web 2.0 das Internet aktiv mitgestalten Wikis im Berufsalltag 32 Ein Wiki im beruflichen
teamsync Kurzanleitung
 1 teamsync Kurzanleitung Version 4.0-19. November 2012 2 1 Einleitung Mit teamsync können Sie die Produkte teamspace und projectfacts mit Microsoft Outlook synchronisieren.laden Sie sich teamsync hier
1 teamsync Kurzanleitung Version 4.0-19. November 2012 2 1 Einleitung Mit teamsync können Sie die Produkte teamspace und projectfacts mit Microsoft Outlook synchronisieren.laden Sie sich teamsync hier
Erste Schritte mit Microsoft Office 365 von Swisscom
 Inhaltsverzeichnis 1 Wichtigstes in Kürze... 2 2 Erstanmeldung bei Microsoft Office 365... 2 2.1 Basiskonfiguration... 4 2.2 Navigation in Office 365... 5 3 Nutzung von Microsoft Office 365... 6 3.1 Schreiben
Inhaltsverzeichnis 1 Wichtigstes in Kürze... 2 2 Erstanmeldung bei Microsoft Office 365... 2 2.1 Basiskonfiguration... 4 2.2 Navigation in Office 365... 5 3 Nutzung von Microsoft Office 365... 6 3.1 Schreiben
Das DAAD-PORTAL. Prozess der Antragstellung in dem SAPbasierten Bewerbungsportal des DAAD.
 Das DAAD-PORTAL Prozess der Antragstellung in dem SAPbasierten Bewerbungsportal des DAAD. November 2012 Man findet das neue Portal auf der Webseite vom DAAD : www.daad.de/ Danach erscheint ein neues Fenster,
Das DAAD-PORTAL Prozess der Antragstellung in dem SAPbasierten Bewerbungsportal des DAAD. November 2012 Man findet das neue Portal auf der Webseite vom DAAD : www.daad.de/ Danach erscheint ein neues Fenster,
Wonneberger Homepage
 Berichte online erfassen für die Wonneberger Homepage (http://www.wonneberg.de) 26.08.2015 Gemeinde Wonneberg - Peter Wolff Version 1.4 Inhaltsverzeichnis Einleitung... 2 1. Anmeldung... 3 2. Neuen Artikel
Berichte online erfassen für die Wonneberger Homepage (http://www.wonneberg.de) 26.08.2015 Gemeinde Wonneberg - Peter Wolff Version 1.4 Inhaltsverzeichnis Einleitung... 2 1. Anmeldung... 3 2. Neuen Artikel
Office 2013 ist eingerichtet - aber es gibt noch keinen Zugang zu dem Postfach im neuen Mailsystem
 Outlook 2013 auf Windows 7 ohne Domäne für das neue Mailsystem Symptom: Office 2013 ist eingerichtet - aber es gibt noch keinen Zugang zu dem Postfach im neuen Mailsystem Problem: E-Mail-Profil für Outlook
Outlook 2013 auf Windows 7 ohne Domäne für das neue Mailsystem Symptom: Office 2013 ist eingerichtet - aber es gibt noch keinen Zugang zu dem Postfach im neuen Mailsystem Problem: E-Mail-Profil für Outlook
Anleitung für den Euroweb-Newsletter
 1. Die Anmeldung Begeben Sie sich auf der Euroweb Homepage (www.euroweb.de) in den Support-Bereich und wählen dort den Punkt Newsletter aus. Im Folgenden öffnet sich in dem Browserfenster die Seite, auf
1. Die Anmeldung Begeben Sie sich auf der Euroweb Homepage (www.euroweb.de) in den Support-Bereich und wählen dort den Punkt Newsletter aus. Im Folgenden öffnet sich in dem Browserfenster die Seite, auf
Der neue persönliche Bereich/die CommSy-Leiste
 Der neue persönliche Bereich/die CommSy-Leiste Mit der neue CommSy-Version wurde auch der persönliche Bereich umstrukturiert. Sie finden all Ihre persönlichen Dokumente jetzt in Ihrer CommSy-Leiste. Ein
Der neue persönliche Bereich/die CommSy-Leiste Mit der neue CommSy-Version wurde auch der persönliche Bereich umstrukturiert. Sie finden all Ihre persönlichen Dokumente jetzt in Ihrer CommSy-Leiste. Ein
e LEARNING Kurz-Anleitung zum Erstellen eines Wikis 1. Wiki erstellen
 Kurz-Anleitung zum Erstellen eines Wikis Die Aktivität Wiki verschafft Ihnen die Möglichkeit, Wissen zu sammeln und zu strukturieren. Dabei können Sie die Teilnehmer Ihres Kurses an der Erstellung des
Kurz-Anleitung zum Erstellen eines Wikis Die Aktivität Wiki verschafft Ihnen die Möglichkeit, Wissen zu sammeln und zu strukturieren. Dabei können Sie die Teilnehmer Ihres Kurses an der Erstellung des
NEUERUNGEN IN BERYLL 2.5 - VOREINSTELLUNGEN
 NEUERUNGEN IN BERYLL 2.5 - VOREINSTELLUNGEN Unter SPECIALS > Voreinstellungen können Sie die Datenbank Ihren Wünschen entsprechend konfigurieren. Bestimmen Sie, in welcher Sprache sich die Datenbank öffnen
NEUERUNGEN IN BERYLL 2.5 - VOREINSTELLUNGEN Unter SPECIALS > Voreinstellungen können Sie die Datenbank Ihren Wünschen entsprechend konfigurieren. Bestimmen Sie, in welcher Sprache sich die Datenbank öffnen
