1. Inhaltsverzeichnis
|
|
|
- Helga Schneider
- vor 8 Jahren
- Abrufe
Transkript
1 1. Inhaltsverzeichnis 1. Inhaltsverzeichnis Vorwort Infoportal und Support Erste Schritte Login und Logout Passwort ändern Benutzerrechte Startseite Interface Stream und Statuszeile Navigation Menüleiste Assistentenbereich Inhaltsbereich Arbeiten mit Gentics Content.Node Arbeiten mit Ordner Ordnerstruktur und Ansicht Erstellen eines Ordners Ordner verschieben Ordner umbenennen Ordner löschen Arbeiten mit Seiten Seitenstatus Seite erstellen Seite verschieben Seite umbenennen Seiten kopieren Seite löschen Seite speichern Seitenvorschau Live Vorschau Seite 2
2 Seite veröffentlichen Workflow/Warteschlange/Chefredakteur Arbeiten mit Dateien und Bilder Arbeiten mit Bilder Bild hochladen Bild Eigenschaften Bild verschieben Bild löschen Arbeiten mit anderen Dateien Datei hochladen Datei bearbeiten Datei verschieben Datei löschen Inhalt mit Aloha Editor bearbeiten Inhalt bearbeiten Real Editor Link erstellen Liste erstellen Tabelle erstellen Tabelle bearbeiten Content Elemente (Tags) Bild einfügen Tagliste Arbeiten mit Gentics Content.Node für Fortgeschrittene Erstellen einer Navigation Aufsetzen der Startseite Navigationselemente sortieren Deaktivieren der Navigation Mehrsprachige Navigation Arbeiten mit Seiten für Fortgeschrittene Zeitmanagement einer Seite Seiten offline nehmen (Entfernen von Seiten vom Server) Versionierung vom Inhalt Seite 3
3 7.2.4 Versionen vergleichen Seiten mit geteiltem Bildschirm übersetzen Gentics Content.Node Bildbearbeiter Bild skalieren Bild zuschneiden Nach Inhalten im Gentics Content.Node suchen Detaillierte Suche Anzeige der Nutzung von Objekten in Gentics Content.Node Objekteigenschaften Ordner Seiten Bilder Dateien Seite 4
4 2. Vorwort Infoportal und Support Gentics Content.Node ist ein Enterprise Content Management System Produkt, dass Ihnen das Erstellen, Bearbeiten und Veröffentlichen von Inhalten auf Ihrer Webseite ermöglicht. Dieses Dokument dient dazu, Ihre gemeinsame Arbeit mit Gentics Content.Node zu unterstützen. Es ist beabsichtigt, Sie in die grundlegenden Funktionen von Gentics Content.Node einzuführen. Wenn Sie detailliertere Informationen benötigen, besuchen Sie bitte das Gentics Infoportal Es steht allen Gentics Kunden zur Verfügung und stellt eine Plattform für den Austausch von Informationen dar. In diesem Infoportal finden Sie Artikel auf häufig gestellte Fragen (FAQ), welche Ihnen dabei helfen sollen Ihr Wissen über Gentics Produkte zu erweitern und den Gentics Helpdesk über diese Plattform zu kontaktieren. 3. Erste Schritte Das folgende Kapitel gibt einen kurzen Überblick über die ersten Schritte mit Gentics Content.Node. 3.1 Login und Logout Geben Sie Ihren Benutzernamen und Passwort auf der Login Maske ein. Wenn Sie noch keinen Login haben, wenden Sie sich bitte an Ihren Administrator. Abbildung 1 - Login zum Gentics Content.Node Application Server Anmerkung: Sie müssen Popups für Gentics Content.Node in Ihrem Web-Browser erlauben, ansonsten können Sie sich nicht anmelden. Seite 5
5 Abbildung 2 Stream: rechte Ecke Der Logout-Button ist in der oberen rechten Ecke Ihres Browserfensters platziert. Anmerkung: Melden Sie sich immer korrekt über den Logout-Button aus. Schließen Sie nicht einfach das Fenster! Andere Personen mit Zugang zu Ihrem Arbeitsplatz könnten innerhalb einer bestimmten Zeit unter Ihren Login in Gentics Content.Node weiterhin arbeiten. 3.2 Passwort ändern Ihr Login, sowie die Schaltfläche, um das Benutzerprofil zu bearbeiten, werden über der Schaltfläche Abmelden (siehe Abbildung 2) angezeigt. Mit einem Klick auf "Profil bearbeiten" ermöglicht es Ihnen, Ihr Passwort zu ändern. Geben Sie ein neues (identisches) Passwort zweimal ein, um Ihr Passwort zu ändern. 3.3 Benutzerrechte Ihre Benutzerrechte werden automatisch mit Ihrem Login verknüpft. Diese werden durch den Systemadministrator zugewiesen und definieren die Berechtigungen für die möglichen Arbeitsschritte im System. Die Anzeige der Elemente in der Navigationsstruktur und im Menü wird auch an die Benutzerrechte gebunden. Benutzerrechte können jederzeit vom Systemadministrator geändert werden. 3.4 Startseite Sobald Sie sich in das System anmelden, werden wichtige Informationen im Inhaltsbereich aufgelistet (siehe Abbildung 3). Die linke Spalte zeigt an, ob Sie neue Nachrichten über das interne Messaging-System erhalten haben und welche Benutzer zur Zeit im System angemeldet sind, sowie das Quickjump Eingabefeld (Für detaillierte Informationen über das Quickjump, lesen Sie bitte Abschnitt 4.2 Navigation - Seite 8). In der rechten Spalte werden die letzten von Ihnen bearbeiteten fünf Seiten und deren Status angezeigt. Darunter finden Sie die Ordner, die Sie zuletzt besucht haben und administrative Informationen wie die Gentics Content.Node Version die Sie verwenden, wie viele Seiten auf die Veröffentlichung warten und wie lange dies in etwa dauern wird. Seite 6
6 Abbildung 3 Startseite Seite 7
7 4. Interface Die Gentics Content.Node Schnittstelle ist einfach und übersichtlich gestaltet und orientiert sich an bestehenden Industriestandards. Die Benutzeroberfläche besteht aus den folgenden Abschnitten: 1. Stream & Statuszeile 2. Navigation 3. Menüleiste 4. Assistentenbereich 5. Inhaltsbereich Abbildung 4 - Gentics Content.Node Oberfläche 4.1 Stream und Statuszeile Der Stream ist eine Bildmaske im oberen Bereich der Gentics Content.Node, welche individuell unter [Einstellungen] in der Navigation angepasst werden kann. Im Vordergrund finden Sie die Elemente der Statuszeile.Diese enthält Informationen, wie die Anzahl der neuen Nachrichten in Ihrem Posteingang, das aktuelle Datum und die Uhrzeit, sowie die Anzahl der Benutzer die derzeit angemeldet sind. Abbildung 5 Stream: linke Ecke 4.2 Navigation In der linken Spalte befindet sich der Navigationsbereich für Gentics Content.Node, welcher Ihnen erlaubt auf verschiedene Gentics Content.Node Funktionalitäten (abhängig von Ihren Berechtigungen) zuzugreifen. Neben einzelnen Projekten und die ganze Ordner-Struktur innerhalb der einzelnen Projekte in Form einer "Baumstruktur", auch die [Einstellungen] für Ihre Anmeldung, den [Posteingang] für das Senden und Empfangen von Nachrichten und die [Warteschlange] (eine Liste aller Seiten die auf die Veröffentlichung warten), wenn ein Workflow definiert ist und Sie das Recht haben es zu sehen. Seite 8
8 Abbildung 6 - Navigation und Ordnerstruktur Anmerkung: Ein Klick auf oder die Tastenkombination Strg + Q öffnet die Quickjump. Nach dem Ausfüllen einer Seiten-ID oder eines Teils des Seitentitels, können Sie ganz einfach ohne Klick auf einen Ordner im Navigationsbaum auf diese Seite springen. Ein Klick auf schließt den Navigationsbaum. Wenn Sie ein kleines Display wie auf einigen Laptops besitzen und einen größeren Content-Bereich brauchen, genügt ein Klick auf, welcher den ganzen Navigationsbereich minimiert. 4.3 Menüleiste Die Menüleiste ermöglicht Ihnen die einzelnen Funktionen zum jeweils aktiven Punkt in der Navigation aufzurufen. Das Menü passt sich abhängig von Ihren Benutzerrechten der aktuellen Situation an und zeigt eine Liste aller verfügbaren Aktionen. Abbildung 7 Menüleiste 4.4 Assistentenbereich Auf der rechten Seite des Navigationsbereichs können Sie zwischen verschiedenen Ansichten (Seiten, Bilder, Dateien oder Ordner) wechseln. Außerdem werden Sie eine zusätzliche Liste von Menüpunkten finden, die am häufigsten in der jeweiligen Ansicht verwendet wurden, sowie ein Verlauf der verwendete Ordner, Seiten, usw. Seite 9
9 Wenn Sie einen größeren Inhaltsbereich benötigen, können Sie den Assistenten durch einen Klick auf minimieren. Abbildung 8 Assistentenbereich 4.5 Inhaltsbereich Der Inhaltsbereich ist der zentrale Arbeitsbereich in Gentics Content.Node. Er zeigt alle Objekte, die Sie über den Navigationsbereich auswählen können. Sie finden Informationen über Ihre aktuelle Position in der Ordnerstruktur im Breadcrumbmenü im oberen linken Inhaltsbereich und die verschiedenen Aktionen und Funktionen, abhängig von Ihrer aktuellen Ansicht im Aktionsmenü. Abbildung 9 Inhaltsbereich mit [Ansicht Seiten] Ansicht Im Inhaltsbereich werden Sie Seiten bearbeiten, Vorschauen, Bilder hochladen usw. Seite 10
10 Abbildung 10 Inhaltsbereich mit [Seite Vorschau] Seite 11
11 5. Arbeiten mit Gentics Content.Node Alle Objekte in Gentics Content.Node werden in Listen angezeigt. Wenn Sie einen Ordner in der Navigation auswählen, wird eine Liste der Seiten die in diesem Ordner enthalten sind, im Inhaltsbereich angezeigt. Die aufgelisteten Inhalte können nach der jeweiligen Spalte sortiert werden, indem Sie auf den Spaltenkopf (z.b. Name, Zuletzt bearbeitet, usw.) klicken. In der Listenansicht können Sie schnell und einfach [Aktionen] an ein oder mehrere Objekte in der Liste ausführen. Es hängt von Ihrer [Ansicht] (z. B. [Ansicht Seiten] oder [Ansicht Bilder]) ab, welche Aktionen Sie durchführen können. Es gibt zwei Möglichkeiten eine Aktion auf ein Objekt anzuwenden: Klicken Sie auf den Namen eines Objekts mit der rechten Maustaste und ein Kontextmenü wird angezeigt. Abbildung 11 - Kontextmenü via Rechtsklick auf Objekte Seite 12
12 Markieren Sie ein oder mehrere Objekte über die Auswahl ihrer Checkbox in der linken Spalte (der Hintergrund der ausgewählten Objekte wird blau) und wählen Sie eine Aktion aus dem Dropdown Menü. Abbildung 12 - Ausführen von Aktionen auf Objekten über das Dropdown-Menü 5.1 Arbeiten mit Ordner In Gentics Content.Node gibt es zwei Arten von Ordner: Knoten (= Projekte ) und Ordner ( ) für Inhalte wie Seiten, Bilder usw. Knoten werden vom Administrator erstellt und stellen die höchste Hierarchieebene innerhalb eines Projektes dar und sind eindeutig mit einem Projektnamen erkennbar. Ordner dienen zur übersichtlichen Verwaltung von Objekten und werden oft als Basis für die Navigationsstruktur der Webseite verwendet. Seite 13
13 5.1.1 Ordnerstruktur und Ansicht Jeder Ordner kann eine beliebige Anzahl von Unterordnern besitzen. Ein Klick auf das Symbol vor dem Namen des Ordners in der Navigation öffnet die Baumstruktur mit den untergeordneten Ordner (siehe Abbildung 13). Wenn der Inhalt eines Ordners angezeigt werden soll, dann auf den Ordnernamen klicken. Die Ordner, Seiten, usw. die in diesem Ordner verwaltet werden, werden im Inhaltsbereich angezeigt. Abbildung 13 Ordner Struktur Um die richtige Ansicht aufzurufen, wählen Sie [Ansicht Ordner], [Ansicht Seiten] usw., entweder in der Menüleiste (siehe Abbildung 14) oder im Assistentenbereich. Abbildung 14 - Ansicht Anmerkung: Die Struktur in Gentics Content.Node muss nicht unbedingt exakt der Struktur der Webseite entsprechen. Sie können zum Beispiel einen "Archiv"-Ordner in Gentics Content.Node erstellen, in welchem veraltete Seiten gespeichert werden, auch wenn die Webseite keinen Menüpunkt "Archiv" enthält und die archivierten Seiten nicht mehr veröffentlicht werden. Anmerkung: Beim Erstellen und Benennen von Ordnern ist auf klare Systematik zu achten. Eine gute Struktur ist der beste Weg, um Übersichtlichkeit zu bewahren. Seite 14
14 5.1.2 Erstellen eines Ordners Um einen neuen Ordner zu erstellen, wählen Sie den Knoten oder Ordner im Navigationsbereich, in dem Sie einen neuen Ordner erstellen wollen. Das Menü enthält den Befehl [Neu Ordner], mit dem ein neuer Ordner erstellt wird (siehe Abbildung 15). Abbildung 15 Menü: Neuer Ordner Sobald Sie [Neu Ordner] in der Menüleiste wählen öffnet sich ein Dialogfenster im Inhaltsbereich (siehe Abbildung 16). (1) Sie können den Namen des neuen Ordners eingeben. (2) Sie können den Namen des Verzeichnisses, unter dem alle Objekte in einem Ordner auf dem Webserver gespeichert sind, definieren, was sich auf die URL der Seiten, Bilder usw. auswirkt. Zum Beispiel: Wenn Sie nicht möchten, dass Sie ein eigenes Verzeichnis angeben, lassen Sie dieses Feld einfach leer. Dann werden alle darin gespeicherten Seiten und vielleicht auch die Ordner im selben Verzeichnis veröffentlicht, z. B. Anmerkung: In einem Verzeichnis auf dem Webserver dürfen Dateinamen für die Seiten und Bilder (z.b. "news.html" oder "logo.gif") nur einmal verwendet werden! (3) Sie können die Informationen, die im Assistenten angezeigt werden, mit Hilfe der Mausbewegung über den jeweiligen Ordnernamen, unter [Ansicht Ordner] eingeben (siehe Abbildung 17). Seite 15
15 Abbildung 16 Neuer Ordner Dialog Mit einem Klick auf [OK] bestätigen Sie Ihre Eingabe und kehren zurück zur Listenansicht. Der neue Ordner kann danach in der Navigation ausgewählt werden. Abbildung 17 Beschreibung des Ordners Seite 16
16 5.1.3 Ordner verschieben Um einen Ordner auf den übergeordneten Ordner zu verschieben, markieren Sie den Ordner der verschoben werden soll, indem Sie die Checkbox auswählen und dann über das Aktions-Menü [Verschieben] auswählen (siehe Abbildung 18) oder über das Kontextmenü mit einem Klick auf den Ordner mit der rechten Maustaste. Falls nötig ändern Sie davor die Ansicht [Ansicht Ordner]. Abbildung 18 Aktion Menü Um die Aktion zu bestätigen, klicken Sie auf den angegebenen Zielordner (siehe Abbildung 19). Abbildung 19 Wähle Zielordner Anmerkung: Wenn Sie mehrere Ordner gleichzeitig verschieben möchten, können die ausgewählten Ordner nur auf den gleichen Zielordner verschoben werden, nicht aber in unterschiedliche Ordner. Seite 17
17 Beim Verschieben von Ordnern werden alle Links automatisch und zur gleichen Zeit verschoben. Dies erspart Ihnen, die Seiten, Dateien und Bilder noch einmal zu verknüpfen, falls sich das Verzeichnis (im speziellen die URL) des Ordners verändert haben sollte Ordner umbenennen Wählen Sie den gewünschten Ordner und klicken Sie auf [Ordner Eigenschaften] in der Menüleiste oder klicken Sie mit der rechten Maustaste auf den Ordnernamen in der Navigationsstruktur und wählen Sie [Eigenschaften] woraufhin der Dialog für die Ordnereigenschaften erscheint. Im Dialogfenster können Sie (1) den Name des Ordners, (2) das Verzeichnis und (3) die Beschreibung des ausgewählten Ordners bearbeiten (siehe Abbildung 20). Abbildung 20 Ordner Eigenschaften Abbildung 21 Kontextmenü der rechten Maustaste Seite 18
18 5.1.5 Ordner löschen Um einen Ordner zu löschen, müssen Sie den übergeordneten Ordner oder Knoten in der Hierarchie wählen und zu [Ansicht Ordner] wechseln. Markieren Sie die Checkbox aller Ordner, die Sie löschen möchten, und wählen Sie [Löschen] über das Aktions-Menü oder das Löschen-Symbol in der gleichen Leiste (siehe Abbildung 22). Einzelne Ordner können auch durch einen Rechtsklick auf den Namen des Ordners gelöscht werden. Abbildung 22 Ordner löschen Anmerkung: Alle Objekte wie Seiten, Bilder, Dateien, die in dem Ordner oder Unterordner einschließlich deren Inhalts enthalten sind, gehen verloren, wenn ein Ordner gelöscht wird. Obwohl das Link-Management von Gentics Content.Node verhindert, dass ungültige Links auf der Seite auftreten, sollten Sie dennoch durch Deaktivieren dieser Links darauf achten, nicht versehentlich verlinkte Objekte von anderen Seiten zu löschen. 5.2 Arbeiten mit Seiten Seiten liefern in der Regel Inhalte für Webseiten und basieren immer auf einer Vorlage, die mit editierbaren Teilen zum Seiteninhalt hinzugefügt werden können Seitenstatus Jede Seite hat einen Status, der wichtig für die Bearbeitung und Veröffentlichung ist. Sie können den Status einer Seite durch das entsprechende Symbol in der Listenansicht identifizieren. Für den Status der Seite gibt es folgende Möglichkeiten: Die Seite ist veröffentlicht. Die Seite ist gespeichert, aber nicht veröffentlicht. Diese Seitenversion ist vielleicht anders als die veröffentlichte Version der Seite. Jeder kann diese Seite bearbeiten oder veröffentlichen. Die Seite ist für die Bearbeitung gesperrt. Diese Seite ist gesperrt, wurde noch nicht gespeichert und kann derzeit nicht von einem anderen Benutzer bearbeitet werden. Die Seite wartet in der Warteschlange darauf, von einem Redakteur der das Recht zur Veröffentlichung hat, überprüft zu werden Seite erstellen Wählen Sie den Ordner, in dem Sie eine neue Seite erstellen wollen und wählen Sie [Neu Seite] in der Menüleiste und ein Dialog-Fenster wird angezeigt (siehe Abbildung 23): Seite 19
19 Abbildung 23 - Neue Seite (1) Geben Sie einen Namen für Ihre Seite im Feld [Name] ein. Der Name der Seite wird oft als Seitenkopf verwendet (Dieser kann in Ihrem eigenen Webseiten-Projekt unterschiedlich sein, da es von der Implementierung des Projekts abhängt). (2) Sie können eine [Beschreibung] der Seite durch verwenden von Schlüsselwörtern oder ganzen Sätzen angeben. (3) Die Priorität der Seite ist nur unter gewissen Umständen relevant, z.b. bei der Sortierung der Übersichten. Abhängig von der Implementierung der Webseite kann dieses Feld auch eine andere Funktion übernehmen. (4) Während Sie auf [OK] klicken, wird der Dateiname automatisch anhand des Namens der Seite erstellt. Wenn Sie den Dateinamen selbst zuweisen, müssen Sie sicherstellen, dass die richtige Dateiendung verwendet wird und dass keine Sonderzeichen, Umlaute oder Leerzeichen verwendet werden. Sie können die Erweiterung weglassen (z.b..html); das System fügt dann diese Erweiterung automatisch hinzu. (5) Sie können eine Vorlage für Ihre Seite auswählen. Die Anzahl der verfügbaren Vorlagen ist abhängig von der Implementierung Ihrer Website. Anmerkung: Die Wahl der Vorlage ist besonders wichtig. Die verfügbaren Vorlagen in diesem Ordner werden in einem Dropdown-Feld angezeigt. Wenn Sie die Vorlage auswählen, definieren Sie das Aussehen und die Funktion der neuen Seite. Nach der Bestätigung Ihrer Eingaben per Klick auf [OK] wird die Seite im Bearbeitungsmodus geöffnet. Im Abschnitt Inhalt mit Aloha Editor bearbeiten (Seite 27) erklären wir Ihnen, wie Sie die Bearbeitung einer neuen Seite fortsetzen können Seite verschieben Wenn Sie das Menü [Ansicht Seiten] ausgewählt haben, wählen Sie die Checkbox der Seiten, die Sie verschieben möchten und wählen Sie dazu [Verschieben] im Aktionsmenü. Daraufhin wird der Verschieben Dialog angezeigt, wo Sie den Zielordner in einer Baumstruktur auswählen können. Seite 20
20 Anmerkung: Wenn Sie mehrere Seiten gleichzeitig durch das Anklicken der entsprechenden Checkboxen verschieben möchten, ist nur möglich einen einzigen Zielordner für alle Seiten auszuwählen. Wenn Seiten verschoben werden, werden alle Links automatisch vom System aktualisiert. Abbildung 24 Verschieben Dialog Seite umbenennen Wenn Sie im Bearbeitungsmodus einer Seite sind [Seite Bearbeiten], können Sie die Seite über die Menüleiste umbenennen [Seite Eigenschaften]. Der gleiche Dialog erscheint beim Erstellen einer neuen Seite. Alle wichtigen Änderungen können nun vorgenommen werden (siehe Abbildung 23) Seiten kopieren Wenn Sie die Seiten eines Ordners auflisten [Ansicht Seiten], markieren Sie die Checkboxen der Seiten die Sie kopieren wollen und wählen Sie [Kopieren (aktueller Ordner)] oder [Kopieren (anderer Ordner)] im Aktionsmenü. Wenn [Kopieren (aktueller Ordner)] ausgewählt ist, wird die Kopie im selben Ordner erstellt. [Kopieren (anderer Ordner)] wiederum erfordert die Auswahl des gewünschten Ordners, in dem die Kopie erstellt werden soll. Für einzelne Seiten steht diese Aktion auch über das Kontextmenü mit der rechten Maustaste zur Verfügung Seite löschen Wählen Sie die zu löschenden Seiten in der Listenansicht [Ansicht Seiten] indem Sie die entsprechenden Checkboxen auswählen. Verwenden Sie das Aktions-Menü oder das Kontextmenü mit der rechten Maustaste und wählen Sie [Löschen (nur diese Sprache)]. Zusätzlich ist es möglich, alle Sprachversionen der Seite mit [Löschen (alle Sprachen)] zu löschen. Seite 21
21 Anmerkung: Sie den Löschvorgang bestätigen, kann es nicht mehr rückgängig gemacht werden! Bitte beachten Sie auch das Folgende: Wenn Sie eine Seite löschen, werden die jeweiligen Links von allen anderen Seiten die auf diese Seite verweisen automatisch über die automatische Link-Management- Routine deaktiviert Seite speichern Wählen Sie im Vorschau- oder Bearbeitungsmodus [Seite Speichern] in der Menüleiste. Das Speichern einer Seite bedeutet, dass alle Änderungen zwar gespeichert werden, aber die Seite nicht auf dem Webserver veröffentlicht wurde. Das bedeutet weiterhin, dass die zuletzt veröffentlichte Version noch immer für die Besucher der Webseite sichtbar ist. Aus diesem Grund sollten Sie die Funktion [Seite Speichern] benützen, wenn Sie oder andere Benutzer erneut beabsichtigen die Seite zu bearbeiten oder zu überprüfen, insbesondere bevor diese durch die Veröffentlichung "online" gestellt wurde Seitenvorschau Wenn Sie auf einen Seitennamen in der Listenansicht klicken [Seite Vorschau], öffnen Sie eine Seite im Vorschaumodus. Das bedeutet, dass Sie die aktuelle Version der Seite ohne Tag-Symbole (für weitere Information lesen Sie Abschnitt 6.2 Content Elemente (Tag), Kommentare oder andere Dinge, welche im Frontend nicht veröffentlicht und sichtbar sind, sehen werden Live Vorschau Die Live Vorschau [Seite Live Vorschau] öffnet die gewählte Seite in einer anderen Registerkarte oder einem Fenster ohne Stream, Navigation oder dem Assistentenbereich von Gentics Content.Node und sieht genauso aus, wie die veröffentlichte Seite im Frontend Seite veröffentlichen Die Veröffentlichung der Seite bedeutet, dass die Seite auf Ihrem Webserver für alle Besucher zugänglich gemacht wurde. Seiten, die durch Links verbunden sind, werden ebenfalls in der gleichen Weise veröffentlicht. Mit jedem Durchlauf der Veröffentlichung (z.b. alle 15 Minuten), überträgt Gentics Content.Node alle Seiten die Sie oder andere Benutzer seit der letzten Veröffentlichung veröffentlicht haben auf dem Webserver. Um eine bestimmte Seite zu veröffentlichen, müssen Sie - insofern Sie im Bearbeiten-Modus sind - in der Menüleiste oder im Assistentenbereich auf [Seite Veröffentlichen] klicken. Dieser Schritt kann auch gleichzeitig für mehrere oder alle Seiten in einem Ordner, durch Aktivieren der Checkbox für diese Seiten im Aktions-Menü mit [View Seiten] durchgeführt werden. Einzelne Seiten können auch über das Kontextmenü mit der rechten Maustaste veröffentlicht werden Workflow/Warteschlange/Chefredakteur Ein Workflow ist ein Prozess, bei welchem die Seiten an einem oder verschiedenen übergeordneten Benutzer oder Administratoren, zur Freigabe vor der endgültigen Veröffentlichung, eingereicht werden. Erst wenn die Seite vollständig den Freigabe-Workflow absolviert hat, wird diese auf dem Webserver veröffentlicht. Workflows werden durch den Administrator auf der Basis der Benutzerrechte und Ordner-Eigenschaften definiert. Wenn zum Beispiel ein Chefredakteur eines Online-Mediums oder der Abteilungsleiter in einem Unternehmen die Veränderungen von den Mitarbeitern vor Veröffentlichung zu genehmigen hat, wird er durch eine System-Nachricht oder über die "Warteschlange" benachrichtigt, wenn eine neue Seite bereit für die Freigabe ist. Seite 22
22 5.3 Arbeiten mit Dateien und Bilder Arbeiten mit Bilder Jede Datei mit der Endung.jpg,.gif,.png und.bmp wird von Gentics Content.Node als Bild erkannt. Andere Bildformate, wie z. B..tiff,.psd oder.eps. werden von keinem Webbrowser angezeigt, warum sie von Gentics Content.Node als eine "Datei" behandelt werden Bild hochladen Um ein Bild in Gentics Content.Node zu benutzen, müssen Sie eines hochladen. Öffnen Sie den gewünschten Ordner in der Navigation und klicken Sie auf [Neu Bild] in der Menüleiste. Abbildung 25 Neues Bild hochladen Nun wird ein Dialog angezeigt und Sie können eine Datei Ihrer Festplatte im Feld [Datei] zum Upload wählen (1) (siehe Abbildung 26). (2) Sie müssen einen Dateinamen für Ihr Bild angeben. Geben Sie immer das richtige Dateiformat wie.jpg oder.gif an, ansonsten wird das Bild nicht korrekt im Browser funktionieren. (3) Sie können eine Bildgröße auswählen. Es sind zwar einige Größen angegeben, aber Sie können auch die Anzahl von Pixeln oder die Prozentanzahl der ursprünglichen Größe des Bildes eingeben. (4) Sie können eine Beschreibung zum Bild eingeben. Bestätigen Sie Ihre Eingabe durch Klicken auf [OK], wodurch Sie zur Listendarstellung Ihres ausgewählten Ordners zurückkehren werden. Seite 23
23 Abbildung 26 Neues Bild Dialog Anmerkung: Sie können ein Bild auch mit dem Upload-Dialog des Bild-Tags hochladen. Für weitere Informationen lesen Sie bitte Abschnitt Bild einfügen auf Seite 36. Um mehrere Bilder hochzuladen, verwenden sie den Fileuploader (Abschnitt Datei hochladen, Seite 25). Abbildung 27 Listen Darstellung Wenn Sie auf [Vorschau] klicken, wird Ihr gewähltes Bild in einer anderen Registerkarte oder Fenster zur Vorschau geöffnet. Um die Gentics Content.Node Bildbearbeiter zu starten, klicken Sie auf den Namen des gewünschten Bildes Bild Eigenschaften Sie können den Namen des Bildes oder die Beschreibung der Eigenschaften über den Gentics Content.Node Bildbearbeiter ändern. Um alle Eigenschaften zu bearbeiten, müssen Sie das Bild mit dem Gentics Content.Node Bildbearbeiter öffnen und auf [Bild Eigenschaften] klicken, womit der Eigenschaften-Dialog angezeigt wird. Um ein Bild zu aktualisieren, öffnen Sie den Eigenschaften-Dialog und wählen Sie ein anderes Bild von Ihrer Festplatte. Dadurch wird die vorherige Version des Bildes an allen Orten in Ihrem Projekt, wo das Seite 24
24 Bild verwendet wurde, ersetzt. (2) Geben Sie einen neuen Namen für das ausgewählte Bild ein. (3) Bearbeiten Sie die Beschreibung des gewählten Bildes. Abbildung 28 Bild Eigenschaften Anmerkung: Nach dem Austausch eines Bildes wird die vorherige Version des Bildes gelöscht Bild verschieben ein oder mehrere Bilder in einen anderen Ordner zu verschieben, markieren Sie die Bilder und wählen Sie [Move] über das Aktions-Menü. Für den Fall, dass mehrerer Bilder auf einmal verschoben werden, ist es nur möglich ein einziges Ziel zu wählen Bild löschen Um ein oder mehrere Bilder zu löschen, markieren Sie die Bilder und wählen Sie [Löschen] über das Aktions-Menü. Anmerkung: Nach dem Löschen eines Bildes ist dieses verloren und wird in keiner weiteren Seite angezeigt, auch wenn sich ein Bild-Tag auf das gelöschte Bild bezieht Arbeiten mit anderen Dateien Alle Dateien, die nicht als Bilder wahrgenommen werden, werden als Dateien im Gentics Content.Node behandelt. Beispiele sind einerseits Dateien mit den Endungen.docx,.xlsx,.pdf, oder.zip, und andererseits Bilddateien, die nicht von einem Browser angezeigt werden können, wie zum Beispiel.tiff oder.eps. Dateien können mit [Ansicht Dateien] in einer separaten Listendarstellung angezeigt werden Datei hochladen Um eine neue Datei hochzuladen, klicken Sie auf [Neu Datei] in der Menüleiste, womit ein Dialog angezeigt wird. Seite 25
25 Abbildung 29 Neue Datei Klicken Sie jetzt auf [Dateien hochladen] und wählen Sie eine oder mehrere Dateien zum hochladen. Nach der Bestätigung des beendeten Hochladens mit einem Klick auf [OK] werden Sie zu Ihrer vorherigen Ansicht zurückzukehren Datei bearbeiten Wenn Sie auf einen Dateinamen klicken, haben Sie im Dialog für die Dateieigenschaften die Möglichkeit, eine vorhandene Datei zu überschreiben oder den Dateinamen oder die Beschreibung zu ändern. Dies folgt im Wesentlichen der gleichen Logik wie für die Bilder: Wenn Sie eine Datei zentral ändern wollen, ist es ratsam, die Datei zu überschreiben. In diesem Fall wird die vorherige Version der Datei verloren gehen. Abbildung 30 Datei Eigenschaften (1) Um eine Datei ohne das Hochladen einer neuen Datei zu ändern, gibt es die Möglichkeit eine andere Datei auszuwählen, ohne dass die anderen Webseiten bearbeitet werden, wo die Datei eingebunden ist. In diesem Fall wird die vorherige Version verloren gehen. (2) Geben Sie einen neuen Namen für die ausgewählte Datei an. (3) Bearbeiten Sie die Beschreibung der ausgewählten Datei. Seite 26
26 Datei verschieben Um eine oder mehrere Dateien von einem Ordner zum anderen zu verschieben, markieren Sie die Dateien und wählen Sie [Verschieben] über das Aktions-Menü. Für den Fall, dass mehrere Dateien auf einmal verschoben werden, können Sie nur ein Zielverzeichnis wählen Datei löschen Um eine oder mehrere Dateien zu löschen, markieren Sie die Dateien und wählen Sie [Löschen] über das Aktions-Menü. Anmerkung: Nach dem Löschen einer Datei, ist diese verloren und wird in keiner Seite mehr angezeigt, auch wenn sich ein Tag auf die gelöschte Datei bezieht. Seite 27
27 6. Inhalt mit Aloha Editor bearbeiten Der Aloha Editor ist ein auf HTML5 aufbauender "what you see is what you get" - Editor (kurz "WYSIWYG"). Das bedeutet, dass Sie mit dem Aloha Editor direkt in der Seite arbeiten und nicht in einem Formular-basierenden Pop-up-Fenster. Sie sehen daher den Text während der Bearbeitung fast genau in der gleichen Weise, wie die veröffentlichte Seite im Frontend oder im Live-Vorschau- Modus aussieht. Der Aloha Editor benötigt keine Browser Spezifikationen. Er ist kompatibel mit verschiedenen Browsern und Betriebssystemen. 6.1 Inhalt bearbeiten Nach dem Erstellen einer Seite oder einem Klick auf [Seite Bearbeiten] wird die Seite im Bearbeitungsmodus geöffnet und gelbe Rechtecke markieren die editierbaren Bereiche (siehe Abbildung 42). Wenn Sie in eines der gelben Flächen klicken, wird das Floating-Menü vom Aloha Editor direkt über dem Cursor angezeigt und das Rechteck wird blau (siehe Abbildung 31). Sie können den Aloha Editor per Drag & Drop in andere Bereiche auf dem Bildschirm verschieben, wenn Sie in den grauen Bereich am oberen Rand klicken, während sich gleichzeitig der Cursor in dieses Zeichen verwandelt. Jetzt ziehen Sie das Fenster auf die gewünschte Position. Sie können den Aloha Editor in einer Position fixieren, indem Sie auf die Stecknadel in der oberen rechten Ecke klicken. Abbildung 31 Aloha Editor Nun können Sie alle Ihre Inhalte eingeben oder diese direkt aus einem Texteditor kopieren (z.b. Microsoft Word). Der Aloha Editor wird alle Formatierungen wie fett oder kursiv, Überschriften, Listen, Tabellen usw. erkennen, gleichzeitig können Sie Ihren Inhalt mit dem Aloha Editor auch formatieren oder umformatieren. Markieren Sie dazu einfach den Text und wählen Sie eine der angegebenen Formatierungen wie [Paragraph] für normalen Text oder [Heading 2], [Heading 3], usw. für Schlagzeilen (siehe Abbildung 32). Seite 28
28 Abbildung 32 Arbeiten mit dem Aloha Editor Real Editor Um ein besseres "what you see is what you get" ("WYSIWYG") Gefühl zu bekommen, können Sie die Seite mit dem [Real Editor] bearbeiten. Dies bedeutet, dass die ausgewählte Seite in einer neuen Registerkarte oder Fenster öffnet und Sie die Seite mit dem Aloha Editor ohne der Gentics Content.Node Schnittstelle bearbeiten können [Seite Real Editor] Link erstellen Wenn Sie einen Link mit dem Aloha Editor erstellen möchten, müssen Sie die Wörter, die verknüpft werden sollen, markieren und dann auf das Link-Symbol klicken (siehe Abbildung 33). Abbildung 33 Link erstellen Jetzt können Sie (1) eine externe URL (wie eingeben oder (2) eine Seite aus dem Gentics Content.Node wählen oder (3) die Link-Funktion löschen (siehe Abbildung 34). Seite 29
29 Abbildung 34 Link Menü Wenn Sie eine Seite aus ihrem Projekt über Gentics Content.Node auswählen wollen, wird der Repository Browser angezeigt (siehe Abbildung 35). Jetzt können Sie durch die Ordner navigieren und Ihre Seite auswählen. Um die Auswahl zu bestätigen, müssen Sie auf die ausgewählte Seite klicken. Anmerkung: Wenn Sie den Namen der Seite oder einen Teil von der Seite die Sie verknüpfen möchten, wissen, können Sie den Namen in das Feld (1) eingeben und Gentics Content.Node schlägt automatisch eine Liste mit einer oder mehreren Seiten mit dem Suchbegriff in ihre Seite vor. Abbildung 35 Repository Browser Nach der Eingabe einer URL oder durch die Auswahl einer Seite durch Gentics Content.Node, können Sie einige Link Eigenschaften bearbeiten, indem Sie auf den grauen Pfeil rechts oben im Inhaltsbereich klicken und die so genannte Seitenleiste öffnen (siehe Abbildung 36). Seite 30
30 Abbildung 36 Öffnen der Link Eigenschaften Nun wird ein Overlay-Dialog auf der rechten Seite des Inhaltsbereichs angezeigt, welcher es erlaubt das Zielfenster (z.b. öffne Link im aktuellen Fenster) auszuwählen und einen Link Titel einzugeben. Abbildung 37 Link Eigenschaften Liste erstellen Es gibt zwei Möglichkeiten eine Liste zu erstellen, die jeweils zum gleichen Ergebnis führen. (1) Geben Sie alle Listenelemente ein, markieren Sie den eingegebenen Text und klicken Sie auf [Sortierte Liste einfügen] oder [Unsortierte Liste einfügen] (siehe Abbildung 38). Seite 31
31 Abbildung 38 Liste erstellen (2) Die Formatierung wird zuerst durch das Auswählen eines der Listen Symbole definiert und danach der Text in der Listenform eingegeben Tabelle erstellen Um eine Tabelle zu erstellen, klicken Sie in der Seite auf die Position, wo die Tabelle erstellt werden soll. Das Floating-Menü vom Aloha Editor wird angezeigt. Wechseln Sie in die Registerkarte [Einfügen] und klicken Sie auf das Tabellen Symbol (siehe Abbildung 39 - roter Pfeil). Nach dem Klick auf das Symbol wird ein Muster angezeigt, wo Sie entscheiden können, wie viele Zellen die Tabelle erhalten soll. Bewegen Sie die Maus über die Anzahl der Zellen die Sie benötigen, die dabei automatisch blau markiert werden. Mit einem Klick auf eine Zelle erhalten Sie eine Tabelle mit der Anzahl von Zellen die Sie markiert haben. Seite 32
32 Abbildung 39 Erstelle eine Tabelle mit dem Aloha Editor Nach der Eingabe von Inhalten in die Zellen können Sie den Text formatieren, Links erstellen, usw. Um dies zu tun, müssen Sie am oberen Rand des Aloha Editors von der Registerkarte [Einfügen] nach [Formatieren] wechseln Tabelle bearbeiten Sie können zu jeder Zeit Ihre Tabelle bearbeiten oder Zeilen und Spalten hinzufügen oder diese löschen, mehrere Zeilen oder Spalten als Tabellenüberschriften definieren usw. Um dies zu bewerkstelligen, müssen Sie eine vollständige Reihe oder Spalte markieren und die gewünschte Aktion in der neu erscheinenden Registerkarte [Tabelle] auswählen (siehe Abbildung 40 - rotes Rechteck). Seite 33
33 Abbildung 40 Tabelle mit dem Aloha Editor bearbeiten Nach dem Erstellen der Tabelle können Sie ein rot-weißes Symbol in der linken oberen Ecke der Tabelle sehen (siehe Abbildung 40 - roter Pfeil). WAI steht für "Web Accessibility Initiative", einer Arbeitsgruppe, die die Barrierefreiheit des Web für Menschen mit Behinderung verbessert. Ein rotes WAI-Symbol bedeutet, dass Ihre Tabelle keine gute Barrierefreiheit für Menschen mit Behinderung hat. Um dies zu erreichen, müssen Sie auf das Symbol klicken und eine Beschriftung für die Tabelle eingeben (siehe Abbildung 41). Nun erscheint das Symbol grün und entspricht den WAI-Kriterien. Seite 34
34 Abbildung 41 mache deine Tabelle WAI konform 6.2 Content Elemente (Tags) In Gentics Content.Node werden alle für den Redakteur bearbeitbaren Elemente in einer Seite durch sogenannte "Tags" dargestellt. Wenn Sie sich im Bearbeitungsmodus einer Seite befinden, werden diese Tags durch unterschiedliche Symbole (z. B. Symbole für Bilder, Videos, Download-Links usw.) dargestellt (siehe rotes Rechteck Abbildung 42). Durch das Klicken auf das entsprechende Symbol öffnet sich ein Editor, in dem der Tag bearbeitet werden kann. Die grundlegende Funktion der Tags wird am besten anhand eines einfachen Beispiels erklärt: Wenn Sie ein Bild auf einer Seite einfügen möchten, verwenden Sie den Tag Bild. In einem einfachen Tag Bild müssen Sie nun nur die Quelle des Bildes definieren, d.h. Sie wählen die Bild-Datei, die Sie einfügen möchten. Ein Bild kann auch zusätzliche Eigenschaften, wie z. B. die Größe in der es auf der Seite angezeigt werden soll, besitzen, aber dies hängt von Ihrer Projekt-Implementierung ab. Seite 35
35 Abbildung 42 Tag Bild einfügen Bewegen Sie den Cursor an die gewünschte Position und ändern Sie die Registerkarte von [Formatieren] zu [Einfügen]. Jetzt können Sie den Tag [Bild] wählen (siehe Abbildung 43). Anmerkung: Es hängt von Ihrer Implementierung, den vorhandenen Tags und der Gruppe von Tags ab, wie die Registerkarte [Einfügen] aussieht und in welcher Gruppe der Tag [Bild] sich befindet. Seite 36
36 Abbildung 43 Bild einfügen Klicken Sie jetzt auf [Bild] und der Tag wird in Ihrer Seite eingefügt (siehe Abbildung 44). Abbildung 44 Tag Symbol Um die Tags zu löschen, klicken Sie auf. Um ein Bild auszuwählen und den Tag Bild auszufüllen, klicken Sie auf und ein Dialog wird angezeigt. Seite 37
37 (1) Wenn Sie bereits ein Bild auf Gentics Content.Node hochgeladen haben, können Sie Ihr gewünschtes Bild per Klick auf das [Repository Browser] Symbol auswählen. Abbildung 45 Repository Browser Nun können Sie Ihr gewünschtes Bild auswählen und per Klick auf den Bildnamen bestätigen. Wenn Sie ein neues Bild hochladen möchten, klicken Sie auf [Neues Bild]. Für detailliertere Informationen über das Hochladen eines Bildes gehen Sie zum Abschnitt Bild hochladen (Seite 23). Wenn Sie Ihr gewähltes Bild bearbeiten möchten, klicken Sie auf [Bildbearbeitung]. Für detailliertere Informationen über die Gentics Content.Node Bildbearbeitung werfen Sie einen Blick auf 7.3 Gentics Content.Node (Seite 47). Seite 38
38 (2) Hier können Sie einen alternativen Text für Ihr Bild eingeben. Mit (3) und (4) können Sie einerseits eine bestimmte Größe auswählen und andererseits die Bildausrichtung definieren. Ihre Einstellungen bestätigen Sie mit einem Klick auf [OK], woraufhin Sie in den Bearbeitungsmodus Ihrer Seite zurückkehren werden. 6.3 Tagliste Alle Tags in einer Seite sind bearbeitbar und werden in der [Tagliste] einer Seite aufgelistet. Um die Tagliste zu sehen, müssen Sie eine Seite öffnen und [Seite Tagliste] über die Menüleiste wählen. Die angeführten Tags sind stark abhängig von der Strukturierung und Implementierung Ihrer Website. Abbildung 46 Tag Liste der Seite In der Tagliste einer Seite sehen Sie alle verwendeten Tags, die Sie durch klicken auf den Tagnamen öffnen und bearbeiten können. Anmerkung: Das Arbeiten innerhalb der Tagliste ist nur Anwendern mit guten Kenntnissen über Gentics Content.Node empfohlen. Seite 39
39 7. Arbeiten mit Gentics Content.Node für Fortgeschrittene In diesem Abschnitt werden Funktionen von Gentics Content.Node für erfahrene Nutzer erklärt. 7.1 Erstellen einer Navigation Wie bereits gesagt, entspricht die Struktur in Gentics Content.Node nicht unbedingt genau der Struktur der Website, aber Sie können die Struktur mit Gentics Content.Node sehr einfach verwalten. Die erstellten Ordner und Seiten, die der gewünschten Struktur Ihrer Website entsprechen, sind der Ausgangspunkt für unsere Navigation. Abhängig von Ihrer Anwendung müssen Sie einige Objekte, Ordner und Eigenschaften der Seite bearbeiten Aufsetzen der Startseite Zuerst müssen Sie eine Startseite für Ihren Knoten bestimmen. Um dies zu tun, klicken Sie auf den Knoten im Navigationsbereich und auf [Ordner Objekt Eigenschaften] im Kontextmenü. Jetzt auf [Startseite] und hier können Sie nun die gewünschte Seite als Startseite für Ihre Website auswählen. Abbildung 47 Objekt Eigenschaften: Startseite Seite 40
40 Jetzt hat Ihre Website eine Startseite. Aber auch die einzelnen Ordner benötigen eine Startseite. Um diese festzulegen, öffnen Sie den Ordner per Klick und stellen die Ansicht auf [Seiten] ein. Jetzt öffnen Sie mit einem Rechtsklick das Kontextmenü der entsprechenden Datei und wählen darin [Als Ordnerstartseite setzen] aus. Abbildung 48 Setzen der Startseite des Ordners Der ausgewählte Ordner besitzt jetzt in der Listendarstellung eine rote Flagge im Status-Symbol. Abbildung 49 Symbol für die Startseite des Ordners Wenn jetzt jemand auf das Navigationselement im Frontend klickt, wird die eingestellte Startseite geöffnet. Anmerkung: Sie können eine andere Seite sehr leicht durch erneutes Setzen der Startseite definieren Navigationselemente sortieren Sie können Ihre Navigationselemente der Webseite in jeder gewünschten Reihenfolge sortieren. Öffnen Sie dazu die [Objekt Eigenschaften] von einem Ordner und wählen Sie [Sortierung] und tragen Sie eine Nummer ein. Zum Beispiel: Das erste Element der Navigation bekommt "10", das Zweite "20", das Dritte "30" und so weiter. Damit erstellt Gentics Content.Node die Navigation im Frontend in dieser Reihenfolge. In Seite 41
41 der Navigation von Gentics Content.Node werden die Ordner weiterhin in alphabetischer Reihenfolge aufgelistet. Anmerkung: Diese Sortiermethode hat einen großen Vorteil: Sie können immer neue Elemente hinzuzufügen, ohne andere zu beeinflussen. Erstellen Sie einfach einen neuen Ordner und geben Sie z. B. "25" in der Objekt-Eigenschaft für [Sortierung] ein. In unserem Beispiel wird dieser Ordner das dritte Element sein und das bisherige dritte Element wird automatisch das Vierte Deaktivieren der Navigation Nicht jeder Ordner soll im Frontend angezeigt werden. Archive, spezielle Ordner für Bilder usw. sollten nicht Teil der Frontend-Navigation sein. Um dies zu realisieren, öffnen Sie die Objekteigenschaften eines solchen Ordners und aktivieren Sie die Objekt Eigenschaft [In Navigation ausblenden]. Wenn Ihr Ordner andere Unterordner besitzt, können Sie diese Eigenschaft durch einen Rechtsklick auf [In Navigation ausblenden] in den Objekteigenschaften des Ordner und mit einem Klick auf [Auf Unterordner vergeben] einstellen. Abbildung 50 Deaktivieren in der Navigation: Auf Unterordner vergeben Mehrsprachige Navigation Wenn Ihre Webseite mehr als eine Sprache besitzt, können Sie die Übersetzungen für jedes Navigationselement festlegen. Dazu öffnen Sie die [Objekt Eigenschaften] eines solchen Ordners und geben die Namen für jede Sprache ein, z.b. [Name Englisch (English)]. Abhängig von Ihrer eingestellten Sprache im Frontend werden die übersetzten Navigationselemente jetzt angezeigt. 7.2 Arbeiten mit Seiten für Fortgeschrittene Zeitmanagement einer Seite Mit dem Zeitmanagement von Gentics Content.Node können Sie im Voraus festlegen, wann und wie lange jede einzelne Seite online sein soll. Um auf das Zeitmanagement zuzugreifen, öffnen Sie die Seite und klicken Sie in der Menüleiste auf [Seite Zeitmanagement]. Daraufhin wird ein Dialogfenster angezeigt. Seite 42
42 Abbildung 51 - Zeitmanagement einer Seite Das Datum an dem die Seite zum ersten Mal erstellt wurde, ist im Feld [Erstelldatum] eingetragen. Sie können diesen Termin nach Ihren Wünschen überschreiben. Das Erstelldatum kann für Ihre Website relevant sein (abhängig von der Implementierung Ihres Projekts), wenn dieses automatisch als "News"-Datum auf Ihrer Website angezeigt werden soll. Falls Sie Ihre Nachrichten zu einem späteren Zeitpunkt veröffentlichen wollen, können Sie das Datum in diesem Dialog bearbeiten und die Seite damit vorbereiten. Das [Datum] und die [Uhrzeit] werden zusätzlich noch in die Felder [von] und [bis] aufgeteilt. Hier wird das Datum und die Uhrzeit eingegeben, wenn die Seite zu veröffentlichen ist und/oder automatisch vom Server entfernt werden soll. Wenn Sie das [Datum] und die [Uhrzeit] nur im Feld [von] eintragen, wird die Seite ab diesem Zeitpunkt veröffentlicht und bleibt dann auf unbestimmte Zeit online. Wenn die Maus über ein Eingabefeld bewegt wird, zeigt eine Kurzinfo, welches Format für die einzelnen Eingabefelder zu verwenden ist. Im Feld [Wochentag] markieren Sie mit den entsprechenden Checkboxen die Tage der Woche an denen die Seite online sein soll. Anmerkung: Wenn Sie angeben wollen, wann die überarbeitete Version der bereits veröffentlichten Seite zu veröffentlichen ist, gehen Sie zu [Veröffentlichen am] über [Seite Veröffentlichen am] in der Menüleiste und geben Sie Ihr gewünschtes Datum und die Uhrzeit ein. Seite 43
43 Abbildung 52 Veröffentliche Seite zu bestimmter Zeit Seiten offline nehmen (Entfernen von Seiten vom Server) Wenn eine Seite vom Server entfernt wird, existiert diese zwar weiterhin noch im Gentics Content.Node, aber sie liegt nicht mehr auf dem Webserver und ist somit nicht mehr zugänglich. Verknüpfte Seiten und Links werden dabei automatisch geändert und deaktiviert. Um das durchzuführen, markieren Sie eine oder mehrere Seiten und klicken Sie auf [Vom Server nehmen] im Aktions- oder Kontextmenü. Die Seiten können danach jederzeit wieder veröffentlicht werden, was in vielen Fällen die bessere Lösung ist, als das vollständige Löschen der Seite aus Gentics Content.Node Versionierung vom Inhalt Alle Änderungen von Ihnen werden als Versionen gespeichert, wobei das einfache Speichern einer Seite zu einer Erhöhung der Versionsnummer um ein Zehntel führt und die Veröffentlichungsnummer um einen Punkt. Öffnen Sie eine Seite und wählen Sie [Seite Versionen] in der Menüleiste oder auf einer Seite mit der rechten Maustaste und wählen Sie [Versionen] und alle Versionen von dieser Seite wird auf der Content-Bereich aufgeführt werden. Öffnen Sie eine Seite und wählen Sie [Seite Versionen] in der Menüleiste und alle Versionen von dieser Seite werden im Inhaltsbereich aufgelistet. Abbildung 53 - Versionierung Nun können Sie eine ältere Version Ihrer Website auswählen und diese überprüfen, wiederherstellen oder zwei Versionen vergleichen. Seite 44
44 7.2.4 Versionen vergleichen Gehen Sie auf die Versionsdarstellung einer Seite und markieren Sie die zu vergleichenden Versionen mit Checkboxen und starten Sie dann die Aktion [Versionen vergleichen], um in die Vorschau zu wechseln. Die Änderungen werden nun in rot und grün hervorgehoben, wobei die rote Anzeige entfernte Teile und die grüne Anzeige hinzugefügte Inhalte bedeuten. Darüber hinaus sehen Sie ein "Plus"-Zeichen, wenn Sie zum Inhalt etwas hinzugefügt haben oder ein "Minus"-Zeichen, wenn Sie etwas gelöscht haben. Wenn die Änderung einem Ersetzen des Inhalts entspricht, dann wird dies durch einen gelben Punkt gekennzeichnet. Mit einem Klick auf die Symbole erhalten Sie eine detaillierte Ansicht der vorgenommenen Änderungen. Abbildung 54 Vergleich von zwei unterschiedlichen Versionen einer Seite Um den Sourcecode der ausgewählten Versionen zu vergleichen, gibt es im Assistentenbereich im Vorschau-Modus die Möglichkeit [Unterschiede in Vorschau] aufzurufen Seiten mit geteiltem Bildschirm übersetzen Wenn Sie eine Seite in eine andere Sprache übersetzen wollen, können Sie den Bearbeitungsmodus mit geteiltem Bildschirm benutzen. Auf der zu übersetzenden Seite klicken Sie mit der rechten Maustaste auf die Seite und wählen Sie [Übersetzen nach] und die Zielsprache im Menü. Seite 45
45 Abbildung 55 Übersetzen in eine andere Sprache Jetzt können Sie die Originalfassung im oberen Teil des Displays (siehe Abbildung 56) und im unteren Teil die neue Sprachversion sehen. Sie können nun die neue Version bearbeiten und schließlich die neue Seite veröffentlichen. Seite 46
46 Abbildung 56 - Übersetzungsmodus: geteilter Bildschirm 7.3 Gentics Content.Node Bildbearbeiter Mit dem Gentics Content.Node Bildbearbeiter können Sie Bilder bearbeiten z.b. die Größe verändern oder sie zuschneiden. Einfach auf den Namen eines Bildes in der Listendarstellung klicken und der Gentics Content.Node Bildbearbeiter wird gestartet. Abbildung 57 Der Gentics Content.Node Bildbearbeiter und die Bildeigenschaften Auf der rechten Seite befinden sich die Bildeigenschaften (siehe Abbildung 57 - rotes Rechteck). Sie können dort den Dateinamen ändern, die Beschreibung eingeben oder die Eigenschaften schließen (roter Pfeil). Seite 47
47 Abbildung 58 - Gentics Content.Node Bildbearbeiter: Funktionen Mit dem Bildbearbeiter können Sie (1) die Größe per Drag & Drop des Bildes ändern, (2) die Anzahl der Pixel eingeben oder (3) einen Teil des Bildes ausschneiden. Sie können sogar (4) Ihre Manipulationen zurücksetzen oder ein Duplikat des geöffneten Bildes erstellen Bild skalieren Um die Größe eines Bildes zu ändern, geben Sie entweder Ihre gewünschte Breite und/oder Höhe in Pixeln ein oder ziehen mit dem Symbol in der unteren rechten Ecke das Bild auf die gewünschte Größe per Drag & Drop. Anmerkung: Wenn Sie nicht das Seitenverhältnis aktivieren (diagonaler Pfeil) oder die Bildgröße per Drag & Drop ändern, könnten Ihre Bilder verschwommen sein Bild zuschneiden Für das Zuschneiden, öffnen Sie ein Bild mit dem Gentics Content.Node Bildbearbeiter, klicken auf das Zuschneiden-Symbol (2) und wählen den Bereich der zugeschnitten werden soll (siehe Abbildung 59). Sie können die Größe der zu zuschneidenden Fläche verschieben und ändern. Durch einen Klick auf das grüne Symbol bestätigen Sie Ihre Konfiguration. Abbildung 59 Zuschneiden eines Bildes Seite 48
48 7.4 Nach Inhalten im Gentics Content.Node suchen Die Listendarstellung eines Ordners hat eine schnelle Suchfunktion, die sich unter dem Logout-Button befindet. Geben Sie einen Suchbegriff in das Suchfeld ein und starten die Suche durch das Drücken der Eingabetaste oder einem Klick auf das Suchen-Symbol. Diese Suchfunktion durchsucht nur aktive Ordner und deren Unterordner. Abhängig von den aufgelisteten Objekten, wird der Suchbegriff mit bestimmten Eigenschaften der Objekte verglichen. Die Eigenschaften die hier durchsucht werden, sind der Name des Objekts und die entsprechende Beschreibung. Für Volltextsuche benutzen Sie bitte die ausführliche Suche. Anmerkung: Vergessen Sie nicht, Ihren Suchbegriff oder die Ergebnisse zu löschen oder zu deaktivieren, indem Sie auf das Löschen-Symbol klicken. Ansonsten werden alle anderen Objekte in diesem Ordner nicht angeführt Detaillierte Suche Via [Suche] in der Menüleiste haben Sie zusätzliche Suchoptionen, womit Sie die Ergebnisse Ihrer Suche einschränken können. Anmerkung: Alle Suchfunktionen beziehen sich immer auf den aktiven Ordner, sowie auf die Art der Suche [Seiten, Bilder und Dateien]. Zum Beispiel: Wenn Sie Ihr komplettes Web-Projekt für ein bestimmtes Bild durchsuchen wollen, müssen Sie auf der obersten Ebene der Ordner-Struktur sein bzw. die Option "Unterordner miteinbeziehen ausgewählt haben, bevor Sie den Suchbegriff eingeben. Abbildung 60 Detaillierte Suche 7.5 Anzeige der Nutzung von Objekten in Gentics Content.Node Es gibt die Möglichkeit herauszufinden, in welchen Ordner, Seiten, Templates usw. Objekte wie beispielsweise Bilder oder Dateien verwendet werden. Zum Beispiel ist es gut zu wissen, in welchen Seiten ein Bild vor dem Bearbeiten oder Löschen verwendet wird. Um zu erfahren, wie ein Objekt in Ihren Projekten verwendet wird, klicken Sie auf das gewünschte Objekt mit der rechten Maustaste und klicken Sie danach auf [Verwendung anzeigen] im Kontextmenü. Seite 49
Handbuch für Redakteure
 Handbuch für Redakteure Erste Schritte... 1 Artikel erstellen... 2 Artikelinhalt bearbeiten... 3 Artikel bearbeiten... 3 Trennen der Druck- und der Online-Version.. 4 Grunddaten ändern... 5 Weitere Artikel-eigenschaften...
Handbuch für Redakteure Erste Schritte... 1 Artikel erstellen... 2 Artikelinhalt bearbeiten... 3 Artikel bearbeiten... 3 Trennen der Druck- und der Online-Version.. 4 Grunddaten ändern... 5 Weitere Artikel-eigenschaften...
Content Management System (CMS) Manual
 Content Management System (CMS) Manual Thema Seite Aufrufen des Content Management Systems (CMS) 2 Funktionen des CMS 3 Die Seitenverwaltung 4 Seite ändern/ Seite löschen Seiten hinzufügen 5 Seiten-Editor
Content Management System (CMS) Manual Thema Seite Aufrufen des Content Management Systems (CMS) 2 Funktionen des CMS 3 Die Seitenverwaltung 4 Seite ändern/ Seite löschen Seiten hinzufügen 5 Seiten-Editor
Handbuch für Redakteure
 Handbuch für Redakteure Erste Schritte... 1 Artikel erstellen... 2 Artikelinhalt bearbeiten... 3 Artikel bearbeiten... 3 Grunddaten ändern... 5 Weitere Artikeleigenschaften... 5 Der WYSIWYG-Editor... 6
Handbuch für Redakteure Erste Schritte... 1 Artikel erstellen... 2 Artikelinhalt bearbeiten... 3 Artikel bearbeiten... 3 Grunddaten ändern... 5 Weitere Artikeleigenschaften... 5 Der WYSIWYG-Editor... 6
Textgestaltung mit dem Editor TinyMCE Schritt für Schritt
 Textgestaltung mit dem Editor TinyMCE Schritt für Schritt Folgender Artikel soll veröffentlicht und mit dem Editor TinyMCE gestaltet werden: Eine große Überschrift Ein Foto Hier kommt viel Text. Hier kommt
Textgestaltung mit dem Editor TinyMCE Schritt für Schritt Folgender Artikel soll veröffentlicht und mit dem Editor TinyMCE gestaltet werden: Eine große Überschrift Ein Foto Hier kommt viel Text. Hier kommt
2. Im Admin Bereich drücken Sie bitte auf den Button Mediathek unter der Rubrik Erweiterungen.
 Mediathek Die Mediathek von Schmetterling Quadra ist Ihr Speicherort für sämtliche Bilder und PDF-Dateien, die Sie auf Ihrer Homepage verwenden. In Ihrer Mediathek können Sie alle Dateien in Ordner ablegen,
Mediathek Die Mediathek von Schmetterling Quadra ist Ihr Speicherort für sämtliche Bilder und PDF-Dateien, die Sie auf Ihrer Homepage verwenden. In Ihrer Mediathek können Sie alle Dateien in Ordner ablegen,
Handbuch für Redakteure
 Handbuch für Redakteure Erste Schritte... 1 Artikel erstellen... 2 Artikelinhalt bearbeiten... 3 Artikel bearbeiten... 3 Grunddaten ändern... 5 Weitere Artikeleigenschaften... 5 Der WYSIWYG-Editor... 6
Handbuch für Redakteure Erste Schritte... 1 Artikel erstellen... 2 Artikelinhalt bearbeiten... 3 Artikel bearbeiten... 3 Grunddaten ändern... 5 Weitere Artikeleigenschaften... 5 Der WYSIWYG-Editor... 6
Seite 2. 2012 Gentics Software GmbH Enterprise Portals and Content Management Systems www.gentics.com
 1. 2012 Gentics Software GmbH Seite 2 Inhaltsverzeichnis 1. Inhaltsverzeichnis... 3 2. Vorwort Infoportal und Support... 6 3. Erste Schritte... 6 3.1 Login und Logout... 6 3.2 Passwort ändern... 7 3.3
1. 2012 Gentics Software GmbH Seite 2 Inhaltsverzeichnis 1. Inhaltsverzeichnis... 3 2. Vorwort Infoportal und Support... 6 3. Erste Schritte... 6 3.1 Login und Logout... 6 3.2 Passwort ändern... 7 3.3
Handbuch für Redakteure
 Handbuch für Redakteure Erste Schritte...2 Artikel erstellen... 3 Artikelinhalt bearbeiten... 4 Trennen der Druck- und Online-Version...5 Budget-Anzeige...5 Artikel bearbeiten... 6 Artikel kopieren...6
Handbuch für Redakteure Erste Schritte...2 Artikel erstellen... 3 Artikelinhalt bearbeiten... 4 Trennen der Druck- und Online-Version...5 Budget-Anzeige...5 Artikel bearbeiten... 6 Artikel kopieren...6
Erstellen eines Beitrags auf der Homepage Schachverband Schleswig-Holstein - Stand vom 01.06.2015
 Erstellen eines Beitrags auf der Homepage Einleitung... 3 01 Startseite aufrufen... 4 02 Anmeldedaten eingeben... 5 03 Anmelden... 6 04 Anmeldung erfolgreich... 7 05 Neuen Beitrag anlegen... 8 06 Titel
Erstellen eines Beitrags auf der Homepage Einleitung... 3 01 Startseite aufrufen... 4 02 Anmeldedaten eingeben... 5 03 Anmelden... 6 04 Anmeldung erfolgreich... 7 05 Neuen Beitrag anlegen... 8 06 Titel
Windows. Workshop Internet-Explorer: Arbeiten mit Favoriten, Teil 1
 Workshop Internet-Explorer: Arbeiten mit Favoriten, Teil 1 Wenn der Name nicht gerade www.buch.de oder www.bmw.de heißt, sind Internetadressen oft schwer zu merken Deshalb ist es sinnvoll, die Adressen
Workshop Internet-Explorer: Arbeiten mit Favoriten, Teil 1 Wenn der Name nicht gerade www.buch.de oder www.bmw.de heißt, sind Internetadressen oft schwer zu merken Deshalb ist es sinnvoll, die Adressen
Cmsbox Kurzanleitung. Das Wichtigste in Kürze
 Cmsbox Kurzanleitung Cmsbox Kurzanleitung Das Wichtigste in Kürze Die Benutzeroberfläche der cmsbox ist nahtlos in die Webseite integriert. Elemente wie Texte, Links oder Bilder werden direkt an Ort und
Cmsbox Kurzanleitung Cmsbox Kurzanleitung Das Wichtigste in Kürze Die Benutzeroberfläche der cmsbox ist nahtlos in die Webseite integriert. Elemente wie Texte, Links oder Bilder werden direkt an Ort und
Pfötchenhoffung e.v. Tier Manager
 Pfötchenhoffung e.v. Tier Manager A.Ennenbach 01.08.2015 Tier Manager Inhalt Administrationsbereich Tiere auflisten & suchen Tier hinzufügen Tier bearbeiten (Status ändern, etc.) Administrationsbereich
Pfötchenhoffung e.v. Tier Manager A.Ennenbach 01.08.2015 Tier Manager Inhalt Administrationsbereich Tiere auflisten & suchen Tier hinzufügen Tier bearbeiten (Status ändern, etc.) Administrationsbereich
Bedienung des Web-Portales der Sportbergbetriebe
 Bedienung des Web-Portales der Sportbergbetriebe Allgemein Über dieses Web-Portal, können sich Tourismusbetriebe via Internet präsentieren, wobei jeder Betrieb seine Daten zu 100% selbst warten kann. Anfragen
Bedienung des Web-Portales der Sportbergbetriebe Allgemein Über dieses Web-Portal, können sich Tourismusbetriebe via Internet präsentieren, wobei jeder Betrieb seine Daten zu 100% selbst warten kann. Anfragen
Aufklappelemente anlegen
 Aufklappelemente anlegen Dieses Dokument beschreibt die grundsätzliche Erstellung der Aufklappelemente in der mittleren und rechten Spalte. Login Melden Sie sich an der jeweiligen Website an, in dem Sie
Aufklappelemente anlegen Dieses Dokument beschreibt die grundsätzliche Erstellung der Aufklappelemente in der mittleren und rechten Spalte. Login Melden Sie sich an der jeweiligen Website an, in dem Sie
Um eine Person in Magnolia zu erfassen, gehen Sie wie folgt vor:
 Personendaten verwalten mit Magnolia Sie können ganz einfach und schnell alle Personendaten, die Sie auf Ihrer Webseite publizieren möchten, mit Magnolia verwalten. In der Applikation Adressbuch können
Personendaten verwalten mit Magnolia Sie können ganz einfach und schnell alle Personendaten, die Sie auf Ihrer Webseite publizieren möchten, mit Magnolia verwalten. In der Applikation Adressbuch können
1 Schritt für Schritt zu einem neuen Beitrag
 1 Schritt für Schritt zu einem neuen Beitrag Abhängig von den zugewiesenen Rechten können Einzelseiten, Bildergalerien oder Artikel für die Startseite erstellt werden. Hinweis: Die neuen Beiträge werden
1 Schritt für Schritt zu einem neuen Beitrag Abhängig von den zugewiesenen Rechten können Einzelseiten, Bildergalerien oder Artikel für die Startseite erstellt werden. Hinweis: Die neuen Beiträge werden
Outlook. sysplus.ch outlook - mail-grundlagen Seite 1/8. Mail-Grundlagen. Posteingang
 sysplus.ch outlook - mail-grundlagen Seite 1/8 Outlook Mail-Grundlagen Posteingang Es gibt verschiedene Möglichkeiten, um zum Posteingang zu gelangen. Man kann links im Outlook-Fenster auf die Schaltfläche
sysplus.ch outlook - mail-grundlagen Seite 1/8 Outlook Mail-Grundlagen Posteingang Es gibt verschiedene Möglichkeiten, um zum Posteingang zu gelangen. Man kann links im Outlook-Fenster auf die Schaltfläche
Anleitung zur Erstellung einer Gefährdungsbeurteilung
 Anleitung zur Erstellung einer Gefährdungsbeurteilung 1 Vorbereiten der Gefährdungsbeurteilung 1.1 Richten Sie mit Hilfe des Windows-Explorers (oder des Windows-Arbeitsplatzes) einen neuen Ordner ein,
Anleitung zur Erstellung einer Gefährdungsbeurteilung 1 Vorbereiten der Gefährdungsbeurteilung 1.1 Richten Sie mit Hilfe des Windows-Explorers (oder des Windows-Arbeitsplatzes) einen neuen Ordner ein,
Kurzanleitung fu r Clubbeauftragte zur Pflege der Mitgliederdaten im Mitgliederbereich
 Kurzanleitung fu r Clubbeauftragte zur Pflege der Mitgliederdaten im Mitgliederbereich Mitgliederbereich (Version 1.0) Bitte loggen Sie sich in den Mitgliederbereich mit den Ihnen bekannten Zugangsdaten
Kurzanleitung fu r Clubbeauftragte zur Pflege der Mitgliederdaten im Mitgliederbereich Mitgliederbereich (Version 1.0) Bitte loggen Sie sich in den Mitgliederbereich mit den Ihnen bekannten Zugangsdaten
2. Im Admin Bereich drücken Sie bitte auf den roten Button Webseite bearbeiten, sodass Sie in den Bearbeitungsbereich Ihrer Homepage gelangen.
 Bildergalerie einfügen Wenn Sie eine Vielzahl an Bildern zu einem Thema auf Ihre Homepage stellen möchten, steht Ihnen bei Schmetterling Quadra das Modul Bildergalerie zur Verfügung. Ihre Kunden können
Bildergalerie einfügen Wenn Sie eine Vielzahl an Bildern zu einem Thema auf Ihre Homepage stellen möchten, steht Ihnen bei Schmetterling Quadra das Modul Bildergalerie zur Verfügung. Ihre Kunden können
Die Features des owncloud-web-interfaces:
 Die Features des owncloud-web-interfaces: Die App-Auswahl: (Bild rechts) In der oberen, blauen Leiste befindet sich link die App-Auswahl. Im Menüpunkt Dateien kann eine Liste aller Verzeichnisse und Dateien
Die Features des owncloud-web-interfaces: Die App-Auswahl: (Bild rechts) In der oberen, blauen Leiste befindet sich link die App-Auswahl. Im Menüpunkt Dateien kann eine Liste aller Verzeichnisse und Dateien
Process4.biz Release 5.2.2 Features Übersicht. Repository. Das Schützen von Diagrammen wurde optimiert (check-in, check-out)
 Process4.biz Release 5.2.2 Features Übersicht Repository Das Schützen von Diagrammen wurde optimiert (check-in, check-out) Diagramme können gegen die Bearbeitung von anderen p4b-benutzern und gegen die
Process4.biz Release 5.2.2 Features Übersicht Repository Das Schützen von Diagrammen wurde optimiert (check-in, check-out) Diagramme können gegen die Bearbeitung von anderen p4b-benutzern und gegen die
Diese Anleitung wurde erstellt von Niclas Lüchau und Daniel Scherer. Erste Anmeldung. Schritt 1: Anmeldung..2. Schritt 2: Passwort setzen 3
 Diese Anleitung wurde erstellt von Niclas Lüchau und Daniel Scherer Inhalt Erste Anmeldung. Schritt 1: Anmeldung..2 Schritt 2: Passwort setzen 3 Schritt 3: Nachträgliches Ändern des Passworts..4 Schreiben
Diese Anleitung wurde erstellt von Niclas Lüchau und Daniel Scherer Inhalt Erste Anmeldung. Schritt 1: Anmeldung..2 Schritt 2: Passwort setzen 3 Schritt 3: Nachträgliches Ändern des Passworts..4 Schreiben
LuVHS. Version: 06.01.2010. 2010 ARONET GmbH Alle Rechte vorbehalten.
 LuVHS Version: 06.01.2010 2010 ARONET GmbH Alle Rechte vorbehalten. Inhaltsverzeichnis LuVHS... 1 Inhaltsverzeichnis... 2 1. Erläuterungen und Hinweise... 2 2. Anmelden (Login)... 3 3. VHS Programm (Plugin
LuVHS Version: 06.01.2010 2010 ARONET GmbH Alle Rechte vorbehalten. Inhaltsverzeichnis LuVHS... 1 Inhaltsverzeichnis... 2 1. Erläuterungen und Hinweise... 2 2. Anmelden (Login)... 3 3. VHS Programm (Plugin
Präventionsforum+ Erfahrungsaustausch. HANDOUT GRUPPEN-ADMINISTRATOREN Anlage zum Endnutzer-Handbuch. Stand: 11.09.2014 Änderungen vorbehalten
 Präventionsforum+ Erfahrungsaustausch HANDOUT GRUPPEN-ADMINISTRATOREN Anlage zum Endnutzer-Handbuch Stand: 11.09.2014 Änderungen vorbehalten Anlage zum Endnutzer-Handbuch Handout Gruppen-Administratoren
Präventionsforum+ Erfahrungsaustausch HANDOUT GRUPPEN-ADMINISTRATOREN Anlage zum Endnutzer-Handbuch Stand: 11.09.2014 Änderungen vorbehalten Anlage zum Endnutzer-Handbuch Handout Gruppen-Administratoren
Auf der linken Seite wählen Sie nun den Punkt Personen bearbeiten.
 Personenverzeichnis Ab dem Wintersemester 2009/2010 wird das Personenverzeichnis für jeden Mitarbeiter / jede Mitarbeiterin mit einer Kennung zur Nutzung zentraler Dienste über das LSF-Portal druckbar
Personenverzeichnis Ab dem Wintersemester 2009/2010 wird das Personenverzeichnis für jeden Mitarbeiter / jede Mitarbeiterin mit einer Kennung zur Nutzung zentraler Dienste über das LSF-Portal druckbar
Kurzanleitung. Kirschfestverein Naumburg e.v. t e c h n ische Abt e i lung. für Benutzer des CMS der Domain: www.kirschfestverein.
 Kurzanleitung für Benutzer des CMS der Domain: www.kirschfestverein.de WordPress ist das erfolgreichste Publishing-System der Welt! Den Schwerpunkt bilden Ästhetik, Webstandards und Benutzerfreundlichkeit.
Kurzanleitung für Benutzer des CMS der Domain: www.kirschfestverein.de WordPress ist das erfolgreichste Publishing-System der Welt! Den Schwerpunkt bilden Ästhetik, Webstandards und Benutzerfreundlichkeit.
Ein Bild in den Text einfügen
 Bild in einen Artikel einfügen Ein Bild in den Text einfügen Positioniert den Cursor an der Stelle im Text, egal ob bei einem Artikel oder einer WordPress-Seite, wo das Bild eingefügt werden soll. Hinter
Bild in einen Artikel einfügen Ein Bild in den Text einfügen Positioniert den Cursor an der Stelle im Text, egal ob bei einem Artikel oder einer WordPress-Seite, wo das Bild eingefügt werden soll. Hinter
HANDBUCH PHOENIX II - DOKUMENTENVERWALTUNG
 it4sport GmbH HANDBUCH PHOENIX II - DOKUMENTENVERWALTUNG Stand 10.07.2014 Version 2.0 1. INHALTSVERZEICHNIS 2. Abbildungsverzeichnis... 3 3. Dokumentenumfang... 4 4. Dokumente anzeigen... 5 4.1 Dokumente
it4sport GmbH HANDBUCH PHOENIX II - DOKUMENTENVERWALTUNG Stand 10.07.2014 Version 2.0 1. INHALTSVERZEICHNIS 2. Abbildungsverzeichnis... 3 3. Dokumentenumfang... 4 4. Dokumente anzeigen... 5 4.1 Dokumente
Ephorus Handbuch für Dozenten und Lehrer
 Ephorus Handbuch für Dozenten und Lehrer Einleitung Sehr geehrte Dozentin/ Lehrerin, sehr geehrter Dozent/ Lehrer, vielen Dank für das Herunterladen dieses Handbuchs. Es enthält Informationen über die
Ephorus Handbuch für Dozenten und Lehrer Einleitung Sehr geehrte Dozentin/ Lehrerin, sehr geehrter Dozent/ Lehrer, vielen Dank für das Herunterladen dieses Handbuchs. Es enthält Informationen über die
6 Bilder und Dokumente verwalten
 6 Bilder und Dokumente verwalten Bilder und Dokumente können Sie im Funktionsmenü unter Dateiliste verwalten. Alle Bilder und Dokumente, die Sie über Ihre Inhaltsseiten hochgeladen haben, werden hier aufgelistet.
6 Bilder und Dokumente verwalten Bilder und Dokumente können Sie im Funktionsmenü unter Dateiliste verwalten. Alle Bilder und Dokumente, die Sie über Ihre Inhaltsseiten hochgeladen haben, werden hier aufgelistet.
1. Handhabung. 1.1. Werkzeug- und Menüleiste
 1. Handhabung 1.1. Werkzeug- und Menüleiste Neuer Ordner Ausschneiden Kopieren Einfügen Löschen separate Vorschau Ausloggen Neues Dokument Schnellsuche Datei importieren Schnellsuche Spaltenansicht = normale
1. Handhabung 1.1. Werkzeug- und Menüleiste Neuer Ordner Ausschneiden Kopieren Einfügen Löschen separate Vorschau Ausloggen Neues Dokument Schnellsuche Datei importieren Schnellsuche Spaltenansicht = normale
Anleitung für Autoren auf sv-bofsheim.de
 Anleitung für Autoren auf sv-bofsheim.de http://www.sv-bofsheim.de 1 Registrieren als Benutzer sv-bofsheim.de basiert auf der Software Wordpress, die mit einer Erweiterung für ein Forum ausgestattet wurde.
Anleitung für Autoren auf sv-bofsheim.de http://www.sv-bofsheim.de 1 Registrieren als Benutzer sv-bofsheim.de basiert auf der Software Wordpress, die mit einer Erweiterung für ein Forum ausgestattet wurde.
Einführungskurs MOODLE Themen:
 Einführungskurs MOODLE Themen: Grundlegende Einstellungen Teilnehmer in einen Kurs einschreiben Konfiguration der Arbeitsunterlagen Konfiguration der Lernaktivitäten Die Einstellungen für einen Kurs erreichst
Einführungskurs MOODLE Themen: Grundlegende Einstellungen Teilnehmer in einen Kurs einschreiben Konfiguration der Arbeitsunterlagen Konfiguration der Lernaktivitäten Die Einstellungen für einen Kurs erreichst
Anleitung directcms 5.0 Newsletter
 Anleitung directcms 5.0 Newsletter Jürgen Eckert Domplatz 3 96049 Bamberg Tel (09 51) 5 02-2 75 Fax (09 51) 5 02-2 71 - Mobil (01 79) 3 22 09 33 E-Mail eckert@erzbistum-bamberg.de Im Internet http://www.erzbistum-bamberg.de
Anleitung directcms 5.0 Newsletter Jürgen Eckert Domplatz 3 96049 Bamberg Tel (09 51) 5 02-2 75 Fax (09 51) 5 02-2 71 - Mobil (01 79) 3 22 09 33 E-Mail eckert@erzbistum-bamberg.de Im Internet http://www.erzbistum-bamberg.de
4.1 Wie bediene ich das Webportal?
 4.1 Wie bediene ich das Webportal? Die Bedienung ist durch ein Redaktionssystem sehr einfach möglich. Das Tutorial zeigt Ihnen wie Sie SMS-News und Top-News erstellen und veröffentlichen können. Schritt
4.1 Wie bediene ich das Webportal? Die Bedienung ist durch ein Redaktionssystem sehr einfach möglich. Das Tutorial zeigt Ihnen wie Sie SMS-News und Top-News erstellen und veröffentlichen können. Schritt
Erweitertes Kalkulationsfenster
 Erweitertes Kalkulationsfenster Inhaltsverzeichnis 1. Bereich "Kalkulation" (Fokussierung: Ctrl-F2)... 3 2. Bereich "Kennzahlen"... 4 3. Bereich "Positionswerte"... 5 4. Bereich "Vorhandene Analysen" /
Erweitertes Kalkulationsfenster Inhaltsverzeichnis 1. Bereich "Kalkulation" (Fokussierung: Ctrl-F2)... 3 2. Bereich "Kennzahlen"... 4 3. Bereich "Positionswerte"... 5 4. Bereich "Vorhandene Analysen" /
1. Anmeldung in das Content Management System WEBMIN CMS
 Anleitung 1. Anmeldung in das Content Management System WEBMIN CMS A. Öffnen Sie Ihre Internetseite und schreiben Sie hinter der Domain noch /webmin/. Die Adresse (URL) wird wie folgt aussehen: http://www.ihre-domain.de/webmin/
Anleitung 1. Anmeldung in das Content Management System WEBMIN CMS A. Öffnen Sie Ihre Internetseite und schreiben Sie hinter der Domain noch /webmin/. Die Adresse (URL) wird wie folgt aussehen: http://www.ihre-domain.de/webmin/
Informationen zu den regionalen Startseiten
 Informationen zu den regionalen Startseiten Inhaltsverzeichnis Informationen zu den regionalen Startseiten 1 1. Grundlegende Regeln 2 1.1. Was wird angezeigt? 2 1.2. Generelle Anzeigeregeln 2 2. Anpassbare
Informationen zu den regionalen Startseiten Inhaltsverzeichnis Informationen zu den regionalen Startseiten 1 1. Grundlegende Regeln 2 1.1. Was wird angezeigt? 2 1.2. Generelle Anzeigeregeln 2 2. Anpassbare
Zahlen auf einen Blick
 Zahlen auf einen Blick Nicht ohne Grund heißt es: Ein Bild sagt mehr als 1000 Worte. Die meisten Menschen nehmen Informationen schneller auf und behalten diese eher, wenn sie als Schaubild dargeboten werden.
Zahlen auf einen Blick Nicht ohne Grund heißt es: Ein Bild sagt mehr als 1000 Worte. Die meisten Menschen nehmen Informationen schneller auf und behalten diese eher, wenn sie als Schaubild dargeboten werden.
ANWENDUNGSHINWEISE ZU SYMBOLSTIX
 elektronische hilfsmittel für menschen mit einer behinderung www.activecommunication.ch ANWENDUNGSHINWEISE ZU SYMBOLSTIX www.symbolstix.ch active communication gmbh sumpfstrasse 28 6300 zug telefon 041
elektronische hilfsmittel für menschen mit einer behinderung www.activecommunication.ch ANWENDUNGSHINWEISE ZU SYMBOLSTIX www.symbolstix.ch active communication gmbh sumpfstrasse 28 6300 zug telefon 041
2.1 Grundlagen: Anmelden am TYPO3-Backend
 1 Grundlagen: Anmelden am TYPO3-Backend Zum Anmelden am TYPO3-Backend (dem Content Management System) tippen Sie in der Adresszeile Ihres Browsers (wir empfehlen Mozilla Firefox) hinter uni-bremen.de /typo3
1 Grundlagen: Anmelden am TYPO3-Backend Zum Anmelden am TYPO3-Backend (dem Content Management System) tippen Sie in der Adresszeile Ihres Browsers (wir empfehlen Mozilla Firefox) hinter uni-bremen.de /typo3
Dateimanagement in Moodle Eine Schritt-für
 Übersicht: Lehrende können Dateien in einen Moodle-Kurs hochladen, in Verzeichnissen verwalten und für Studierende zugänglich machen. Jeder Moodle-Kurs hat einen Hauptordner Dateien im Administrationsblock.
Übersicht: Lehrende können Dateien in einen Moodle-Kurs hochladen, in Verzeichnissen verwalten und für Studierende zugänglich machen. Jeder Moodle-Kurs hat einen Hauptordner Dateien im Administrationsblock.
Contao für Redakteure
 Wir zeigen Ihnen wie gut Sie sind! Contao für Redakteure Erfahren Sie, wie man mit Contao umgeht Schnell, einfach und verständlich in 15 Seiten sachkundig! Inhaltsverzeichniss Einloggen 3 Übersicht 4 Seiten
Wir zeigen Ihnen wie gut Sie sind! Contao für Redakteure Erfahren Sie, wie man mit Contao umgeht Schnell, einfach und verständlich in 15 Seiten sachkundig! Inhaltsverzeichniss Einloggen 3 Übersicht 4 Seiten
Windows 8.1. Grundkurs kompakt. Markus Krimm, Peter Wies 1. Ausgabe, Januar 2014. inkl. zusätzlichem Übungsanhang K-W81-G-UA
 Markus Krimm, Peter Wies 1. Ausgabe, Januar 2014 Windows 8.1 Grundkurs kompakt inkl. zusätzlichem Übungsanhang K-W81-G-UA 1.3 Der Startbildschirm Der erste Blick auf den Startbildschirm (Startseite) Nach
Markus Krimm, Peter Wies 1. Ausgabe, Januar 2014 Windows 8.1 Grundkurs kompakt inkl. zusätzlichem Übungsanhang K-W81-G-UA 1.3 Der Startbildschirm Der erste Blick auf den Startbildschirm (Startseite) Nach
Datenbanken Kapitel 2
 Datenbanken Kapitel 2 1 Eine existierende Datenbank öffnen Eine Datenbank, die mit Microsoft Access erschaffen wurde, kann mit dem gleichen Programm auch wieder geladen werden: Die einfachste Methode ist,
Datenbanken Kapitel 2 1 Eine existierende Datenbank öffnen Eine Datenbank, die mit Microsoft Access erschaffen wurde, kann mit dem gleichen Programm auch wieder geladen werden: Die einfachste Methode ist,
CONTENT-ADMINISTRATION
 CONTENT-ADMINISTRATION Dieser Quick-Start-Guide bietet Ihnen einen Überblick über die Content-Administration und die Index-Administration in Drooms. Zunächst erhalten Sie einen Überblick über Grundlagen
CONTENT-ADMINISTRATION Dieser Quick-Start-Guide bietet Ihnen einen Überblick über die Content-Administration und die Index-Administration in Drooms. Zunächst erhalten Sie einen Überblick über Grundlagen
Mit der Maus im Menü links auf den Menüpunkt 'Seiten' gehen und auf 'Erstellen klicken.
 Seite erstellen Mit der Maus im Menü links auf den Menüpunkt 'Seiten' gehen und auf 'Erstellen klicken. Es öffnet sich die Eingabe Seite um eine neue Seite zu erstellen. Seiten Titel festlegen Den neuen
Seite erstellen Mit der Maus im Menü links auf den Menüpunkt 'Seiten' gehen und auf 'Erstellen klicken. Es öffnet sich die Eingabe Seite um eine neue Seite zu erstellen. Seiten Titel festlegen Den neuen
Handbuch zum Statistiktool Pentaho Stand: Dezember 2013
 Handbuch zum Statistiktool Pentaho Stand: Dezember 2013 Sie erreichen das Tool über folgenden Link http://reports.onleihe.de/pentaho/login Anmeldung Startbildschirm Oben: Navigation Linke Spalte: Ordner
Handbuch zum Statistiktool Pentaho Stand: Dezember 2013 Sie erreichen das Tool über folgenden Link http://reports.onleihe.de/pentaho/login Anmeldung Startbildschirm Oben: Navigation Linke Spalte: Ordner
Warenwirtschaft Handbuch - Administration. 2013 www.addware.de
 Warenwirtschaft Handbuch - Administration 2 Warenwirtschaft Inhaltsverzeichnis Vorwort 0 Teil I Administration 3 1 Datei... 4 2 Datenbank... 6 3 Warenwirtschaft... 12 Erste Schritte... 13 Benutzerverwaltung...
Warenwirtschaft Handbuch - Administration 2 Warenwirtschaft Inhaltsverzeichnis Vorwort 0 Teil I Administration 3 1 Datei... 4 2 Datenbank... 6 3 Warenwirtschaft... 12 Erste Schritte... 13 Benutzerverwaltung...
ecall sms & fax-portal
 ecall sms & fax-portal Beschreibung des Imports und Exports von Adressen Dateiname Beschreibung_-_eCall_Import_und_Export_von_Adressen_2015.10.20 Version 1.1 Datum 20.10.2015 Dolphin Systems AG Informieren
ecall sms & fax-portal Beschreibung des Imports und Exports von Adressen Dateiname Beschreibung_-_eCall_Import_und_Export_von_Adressen_2015.10.20 Version 1.1 Datum 20.10.2015 Dolphin Systems AG Informieren
Was ist neu bei Typo3 mit Version 6.2
 Was ist neu bei Typo3 mit Version 6.2 Elemente, die hier nicht erwähnt werden, sind von den Arbeitsschritten her gleichgeblieben. Detailliertere Anleitungen finden Sie auch noch in unserem FAQ-Bereich
Was ist neu bei Typo3 mit Version 6.2 Elemente, die hier nicht erwähnt werden, sind von den Arbeitsschritten her gleichgeblieben. Detailliertere Anleitungen finden Sie auch noch in unserem FAQ-Bereich
! Tipps und Tricks Sie können den Windows Explorer am einfachsten mit der Tastenkombination Windows+ E öffnen.
 Bereiche im Explorer-Fenster In dieser Lektion lernen Sie den Aufbau des Windows Explorers kennen. Der Windows Explorer ist auch in Windows 7 weiterhin der zentrale Punkt, wenn es um die Verwaltung von
Bereiche im Explorer-Fenster In dieser Lektion lernen Sie den Aufbau des Windows Explorers kennen. Der Windows Explorer ist auch in Windows 7 weiterhin der zentrale Punkt, wenn es um die Verwaltung von
Anleitung Homepage TAfIE
 Anleitung Homepage TAfIE Wichtig: Die HP kann nur mit Mozilla Firefox korrekt bearbeitet werden. Wer den Browser noch nicht am Computer hat, muss ihn herunterladen und installieren. Freigabe von Veröffentlichungen:
Anleitung Homepage TAfIE Wichtig: Die HP kann nur mit Mozilla Firefox korrekt bearbeitet werden. Wer den Browser noch nicht am Computer hat, muss ihn herunterladen und installieren. Freigabe von Veröffentlichungen:
Die Dateiablage Der Weg zur Dateiablage
 Die Dateiablage In Ihrem Privatbereich haben Sie die Möglichkeit, Dateien verschiedener Formate abzulegen, zu sortieren, zu archivieren und in andere Dateiablagen der Plattform zu kopieren. In den Gruppen
Die Dateiablage In Ihrem Privatbereich haben Sie die Möglichkeit, Dateien verschiedener Formate abzulegen, zu sortieren, zu archivieren und in andere Dateiablagen der Plattform zu kopieren. In den Gruppen
Kurze Benutzungsanleitung für Dozenten
 Kurze Benutzungsanleitung für Dozenten Einstiegsbild Wenn Sie die Internet-Adresse studieren.wi.fh-koeln.de aufrufen, erhalten Sie folgendes Einstiegsbild: Im oberen Bereich finden Sie die Iconleiste.
Kurze Benutzungsanleitung für Dozenten Einstiegsbild Wenn Sie die Internet-Adresse studieren.wi.fh-koeln.de aufrufen, erhalten Sie folgendes Einstiegsbild: Im oberen Bereich finden Sie die Iconleiste.
Benutzerhandbuch - Elterliche Kontrolle
 Benutzerhandbuch - Elterliche Kontrolle Verzeichnis Was ist die mymaga-startseite? 1. erste Anmeldung - Administrator 2. schnittstelle 2.1 Administrator - Hautbildschirm 2.2 Administrator - rechtes Menü
Benutzerhandbuch - Elterliche Kontrolle Verzeichnis Was ist die mymaga-startseite? 1. erste Anmeldung - Administrator 2. schnittstelle 2.1 Administrator - Hautbildschirm 2.2 Administrator - rechtes Menü
CC Modul Leadpark. 1. Setup 1.1 Providerdaten 1.2 Einstellungen 1.3 Qualifizierungsstati 1.4 Reklamationsstati 1.5 Design 1.
 CC Modul Leadpark 1. Setup 1.1 Providerdaten 1.2 Einstellungen 1.3 Qualifizierungsstati 1.4 Reklamationsstati 1.5 Design 1.6 Dateien 2. Mein Account 2.1 Shortcutmenü 2.2 Passwort 2.3 E-Mail 2.4 Daten 3.
CC Modul Leadpark 1. Setup 1.1 Providerdaten 1.2 Einstellungen 1.3 Qualifizierungsstati 1.4 Reklamationsstati 1.5 Design 1.6 Dateien 2. Mein Account 2.1 Shortcutmenü 2.2 Passwort 2.3 E-Mail 2.4 Daten 3.
Anleitungen TYPO 3 Eingaben tätigen
 Anleitungen TYPO 3 Eingaben tätigen Rufen Sie die Seite http://typo3.lpm.unisb.de/testsite/typo3/ auf! Melden Sie sich mit Benutzernamen und Passwort an! Abbildung 1 Es erscheint folgender Bildschirm:
Anleitungen TYPO 3 Eingaben tätigen Rufen Sie die Seite http://typo3.lpm.unisb.de/testsite/typo3/ auf! Melden Sie sich mit Benutzernamen und Passwort an! Abbildung 1 Es erscheint folgender Bildschirm:
NOXON Connect Bedienungsanleitung Manual
 Software NOXON Connect Bedienungsanleitung Manual Version 1.0-03/2011 1 NOXON Connect 2 Inhalt Einführung... 4 Die Installation... 5 Der erste Start.... 7 Account anlegen...7 Hinzufügen eines Gerätes...8
Software NOXON Connect Bedienungsanleitung Manual Version 1.0-03/2011 1 NOXON Connect 2 Inhalt Einführung... 4 Die Installation... 5 Der erste Start.... 7 Account anlegen...7 Hinzufügen eines Gerätes...8
Inhaltsverzeichnis... 1. Dokumentverwaltung... 2. Organisation von Dokumenten... 2. Ordner erstellen... 2. Dokumente im Dateisystem behandeln...
 Inhaltsverzeichnis Inhaltsverzeichnis... 1 Dokumentverwaltung... 2 Organisation von Dokumenten... 2 Die Dialogfenster ÖFFNEN und SPEICHERN UNTER... 2 Ordner erstellen... 2 Dokumente im Dateisystem behandeln...
Inhaltsverzeichnis Inhaltsverzeichnis... 1 Dokumentverwaltung... 2 Organisation von Dokumenten... 2 Die Dialogfenster ÖFFNEN und SPEICHERN UNTER... 2 Ordner erstellen... 2 Dokumente im Dateisystem behandeln...
Wie kann ich meine Daten importieren? Wie kann ich meine Profile verwalten?
 Administration: Wie kann ich meine Daten importieren? Wie kann ich meine Profile verwalten? Wie kann ich von «Einzelgesellschaft» zu «Mehrere Gesellschaften» wechseln? Gebrauch Wie kann ich einen Arbeitnehmer
Administration: Wie kann ich meine Daten importieren? Wie kann ich meine Profile verwalten? Wie kann ich von «Einzelgesellschaft» zu «Mehrere Gesellschaften» wechseln? Gebrauch Wie kann ich einen Arbeitnehmer
Erster Schritt: Antrag um Passwort (s. www.ifb.co.at Rubrik -> techn. Richtlinien/Antrag für Zugangsberechtigung)
 Benutzeranleitung Sehr geehrte Mitglieder und Experten! Diese Benutzeranleitung erklärt die Handhabung und Navigation zu den spezifischen Arbeitsgruppen unter der Rubrik Technische Richtlinien auf der
Benutzeranleitung Sehr geehrte Mitglieder und Experten! Diese Benutzeranleitung erklärt die Handhabung und Navigation zu den spezifischen Arbeitsgruppen unter der Rubrik Technische Richtlinien auf der
Handbuch zur Anlage von Turnieren auf der NÖEV-Homepage
 Handbuch zur Anlage von Turnieren auf der NÖEV-Homepage Inhaltsverzeichnis 1. Anmeldung... 2 1.1 Startbildschirm... 3 2. Die PDF-Dateien hochladen... 4 2.1 Neue PDF-Datei erstellen... 5 3. Obelix-Datei
Handbuch zur Anlage von Turnieren auf der NÖEV-Homepage Inhaltsverzeichnis 1. Anmeldung... 2 1.1 Startbildschirm... 3 2. Die PDF-Dateien hochladen... 4 2.1 Neue PDF-Datei erstellen... 5 3. Obelix-Datei
2. Im Admin Bereich drücken Sie bitte auf den roten Button Webseite bearbeiten, sodass Sie in den Bearbeitungsbereich Ihrer Homepage gelangen.
 Deeplink einfügen Zur Angebotserstellung über Ihre Buchungsmaschine können Sie mit Schmetterling Quadra Deeplinks durch einen speziellen Deeplink Generator auf Ihre Homepage einfügen. Abhängig von Ihrer
Deeplink einfügen Zur Angebotserstellung über Ihre Buchungsmaschine können Sie mit Schmetterling Quadra Deeplinks durch einen speziellen Deeplink Generator auf Ihre Homepage einfügen. Abhängig von Ihrer
3. Die tägliche E-Mail-Flut effizient verwalten
 3. Es ist wie im normalen Leben: Wenn man etwas vernünftig einsortiert, findet man es auch rasch wieder. In Outlook ist das ähnlich. Denn mit der Zeit sammeln sich sehr viele E-Mails an. Wer da keine logische
3. Es ist wie im normalen Leben: Wenn man etwas vernünftig einsortiert, findet man es auch rasch wieder. In Outlook ist das ähnlich. Denn mit der Zeit sammeln sich sehr viele E-Mails an. Wer da keine logische
Lehrer: Einschreibemethoden
 Lehrer: Einschreibemethoden Einschreibemethoden Für die Einschreibung in Ihren Kurs gibt es unterschiedliche Methoden. Sie können die Schüler über die Liste eingeschriebene Nutzer Ihrem Kurs zuweisen oder
Lehrer: Einschreibemethoden Einschreibemethoden Für die Einschreibung in Ihren Kurs gibt es unterschiedliche Methoden. Sie können die Schüler über die Liste eingeschriebene Nutzer Ihrem Kurs zuweisen oder
Bedienung der Webseite
 Institut für Afrikanistik Mitarbeiterschulung Bedienung der Webseite Hans Hepach Dieses Dokument ist eine bebilderte Anleitung für die Erstellung und Modifizierung von Inhalten auf der institutseigenen
Institut für Afrikanistik Mitarbeiterschulung Bedienung der Webseite Hans Hepach Dieses Dokument ist eine bebilderte Anleitung für die Erstellung und Modifizierung von Inhalten auf der institutseigenen
Die Lightbox-Galerie funktioniert mit allen gängigen Webbrowsern. Zur Benutzung muss JavaScript im Browser aktiviert sein.
 Lightbox-Galerie 1. Funktionen Mit der Lightbox-Galerie können Sie Bildergalerien innerhalb Ihres Moodle-Kurses anlegen. Als Kurstrainer/in können Sie Bilder hochladen, bearbeiten und löschen. Die Kursteilnehmer/innen
Lightbox-Galerie 1. Funktionen Mit der Lightbox-Galerie können Sie Bildergalerien innerhalb Ihres Moodle-Kurses anlegen. Als Kurstrainer/in können Sie Bilder hochladen, bearbeiten und löschen. Die Kursteilnehmer/innen
LSF - Lehre Studium Forschung Einführung in LSF
 LSF - Lehre Studium Forschung Einführung in LSF TAN-Verwaltung und Notenverbuchung Henrietta Leonardy Stabsstelle Kanzler, LSF-Projekt Stand: 02.02.2009 1 Inhaltsverzeichnis 1 Grundlagen... 3 1.1 Anmelden
LSF - Lehre Studium Forschung Einführung in LSF TAN-Verwaltung und Notenverbuchung Henrietta Leonardy Stabsstelle Kanzler, LSF-Projekt Stand: 02.02.2009 1 Inhaltsverzeichnis 1 Grundlagen... 3 1.1 Anmelden
Erzherzog Johann Jahr 2009
 Erzherzog Johann Jahr 2009 Der Erzherzog Johann Tag an der FH JOANNEUM in Kapfenberg Was wird zur Erstellung einer Webseite benötigt? Um eine Webseite zu erstellen, sind die folgenden Dinge nötig: 1. Ein
Erzherzog Johann Jahr 2009 Der Erzherzog Johann Tag an der FH JOANNEUM in Kapfenberg Was wird zur Erstellung einer Webseite benötigt? Um eine Webseite zu erstellen, sind die folgenden Dinge nötig: 1. Ein
Outlook 2013. Grundlagen. Markus Krimm, Linda York. 1. Ausgabe, März 2013
 Outlook 2013 Markus Krimm, Linda York 1. Ausgabe, März 2013 Grundlagen OL2013 5 Outlook 2013 - Grundlagen 5 Den Überblick über Ihre E-Mails behalten In diesem Kapitel erfahren Sie wie Sie E-Mails im Anzeigebereich
Outlook 2013 Markus Krimm, Linda York 1. Ausgabe, März 2013 Grundlagen OL2013 5 Outlook 2013 - Grundlagen 5 Den Überblick über Ihre E-Mails behalten In diesem Kapitel erfahren Sie wie Sie E-Mails im Anzeigebereich
BOKUbox. Zentraler Informatikdienst (ZID/BOKU-IT) Inhaltsverzeichnis
 BOKUbox BOKUbox ist ein Spezialservice für alle Mitarbeiter/innen der BOKU. Kurzfristiger Austausch von vielen und großen Dateien kann Ihre Mailbox schnell überlasten. BOKUbox ist die perfekte Alternative
BOKUbox BOKUbox ist ein Spezialservice für alle Mitarbeiter/innen der BOKU. Kurzfristiger Austausch von vielen und großen Dateien kann Ihre Mailbox schnell überlasten. BOKUbox ist die perfekte Alternative
Dokumentation Admintool
 Dokumentation Admintool 1. Das Menü Artikel: Im Bereich Artikel sehen Sie zunächst die Artikelzentrale eine Übersicht aller auf der Website veröffentlichen Artikel. Diese werden innerhalb der Struktur
Dokumentation Admintool 1. Das Menü Artikel: Im Bereich Artikel sehen Sie zunächst die Artikelzentrale eine Übersicht aller auf der Website veröffentlichen Artikel. Diese werden innerhalb der Struktur
12. Dokumente Speichern und Drucken
 12. Dokumente Speichern und Drucken 12.1 Überblick Wie oft sollte man sein Dokument speichern? Nachdem Sie ein Word Dokument erstellt oder bearbeitet haben, sollten Sie es immer speichern. Sie sollten
12. Dokumente Speichern und Drucken 12.1 Überblick Wie oft sollte man sein Dokument speichern? Nachdem Sie ein Word Dokument erstellt oder bearbeitet haben, sollten Sie es immer speichern. Sie sollten
Mediator 9 - Lernprogramm
 Mediator 9 - Lernprogramm Ein Lernprogramm mit Mediator erstellen Mediator 9 bietet viele Möglichkeiten, CBT-Module (Computer Based Training = Computerunterstütztes Lernen) zu erstellen, z. B. Drag & Drop
Mediator 9 - Lernprogramm Ein Lernprogramm mit Mediator erstellen Mediator 9 bietet viele Möglichkeiten, CBT-Module (Computer Based Training = Computerunterstütztes Lernen) zu erstellen, z. B. Drag & Drop
Internetauftritt von Lotta Karotta Anleitung zur Pflege. 2 Bearbeiten eines Menüpunktes am Beispiel Test
 Internetauftritt von Lotta Karotta Anleitung zur Pflege 1 Einloggen Folgende Seite im Browser aufrufen: http://www.lotta-karotta.de/cms/redaxo/ Zum Einloggen in das CMS-System folgende Daten eingeben:
Internetauftritt von Lotta Karotta Anleitung zur Pflege 1 Einloggen Folgende Seite im Browser aufrufen: http://www.lotta-karotta.de/cms/redaxo/ Zum Einloggen in das CMS-System folgende Daten eingeben:
4. BEZIEHUNGEN ZWISCHEN TABELLEN
 4. BEZIEHUNGEN ZWISCHEN TABELLEN Zwischen Tabellen können in MS Access Beziehungen bestehen. Durch das Verwenden von Tabellen, die zueinander in Beziehung stehen, können Sie Folgendes erreichen: Die Größe
4. BEZIEHUNGEN ZWISCHEN TABELLEN Zwischen Tabellen können in MS Access Beziehungen bestehen. Durch das Verwenden von Tabellen, die zueinander in Beziehung stehen, können Sie Folgendes erreichen: Die Größe
Virtueller Seminarordner Anleitung für die Dozentinnen und Dozenten
 Virtueller Seminarordner Anleitung für die Dozentinnen und Dozenten In dem Virtuellen Seminarordner werden für die Teilnehmerinnen und Teilnehmer des Seminars alle für das Seminar wichtigen Informationen,
Virtueller Seminarordner Anleitung für die Dozentinnen und Dozenten In dem Virtuellen Seminarordner werden für die Teilnehmerinnen und Teilnehmer des Seminars alle für das Seminar wichtigen Informationen,
Da die Bedienung des Editors viele Möglichkeiten aufweist, aber auch etwas Übung voraussetzt, haben wir ihm ein eigenes Unterkapitel gewidmet.
 5.6. Der HTML-Editor Da die Bedienung des Editors viele Möglichkeiten aufweist, aber auch etwas Übung voraussetzt, haben wir ihm ein eigenes Unterkapitel gewidmet. Bild 33: Der Editor 5.6.1. Allgemeine
5.6. Der HTML-Editor Da die Bedienung des Editors viele Möglichkeiten aufweist, aber auch etwas Übung voraussetzt, haben wir ihm ein eigenes Unterkapitel gewidmet. Bild 33: Der Editor 5.6.1. Allgemeine
Kurz-Anleitung. Die wichtigsten Funktionen. Das neue WEB.DE - eine Übersicht. E-Mails lesen. E-Mails schreiben. Neue Helfer-Funktionen
 Kurz-Anleitung Die wichtigsten Funktionen Das neue WEB.DE - eine Übersicht Seite 2 E-Mails lesen Seite 3 E-Mails schreiben Seite 5 Foto(s) versenden Seite 7 Neue Helfer-Funktionen Seite 12 Das neue WEB.DE
Kurz-Anleitung Die wichtigsten Funktionen Das neue WEB.DE - eine Übersicht Seite 2 E-Mails lesen Seite 3 E-Mails schreiben Seite 5 Foto(s) versenden Seite 7 Neue Helfer-Funktionen Seite 12 Das neue WEB.DE
BENUTZERHANDBUCH für. www.tennis69.at. Inhaltsverzeichnis. 1. Anmeldung. 2. Rangliste ansehen. 3. Platzreservierung. 4. Forderungen anzeigen
 BENUTZERHANDBUCH für www.tennis69.at Inhaltsverzeichnis Einleitung 1. Anmeldung 2. Rangliste ansehen 3. Platzreservierung 4. Forderungen anzeigen 5. Forderung eintragen 6. Mitgliederliste 7. Meine Nachrichten
BENUTZERHANDBUCH für www.tennis69.at Inhaltsverzeichnis Einleitung 1. Anmeldung 2. Rangliste ansehen 3. Platzreservierung 4. Forderungen anzeigen 5. Forderung eintragen 6. Mitgliederliste 7. Meine Nachrichten
Schritt-für-Schritt-Anleitung. Verwendung Ihres Twinspace
 Schritt-für-Schritt-Anleitung Verwendung Ihres Twinspace Ihr Profil auf den neuesten Stand bringen... 3 LehrerInnen und BesucherInnen auf Ihren TwinSpace einladen... 4 SchülerInnen auf Ihren TwinSpace
Schritt-für-Schritt-Anleitung Verwendung Ihres Twinspace Ihr Profil auf den neuesten Stand bringen... 3 LehrerInnen und BesucherInnen auf Ihren TwinSpace einladen... 4 SchülerInnen auf Ihren TwinSpace
Stammdatenanlage über den Einrichtungsassistenten
 Stammdatenanlage über den Einrichtungsassistenten Schritt für Schritt zur fertig eingerichteten Hotelverwaltung mit dem Einrichtungsassistenten Bitte bereiten Sie sich, bevor Sie starten, mit der Checkliste
Stammdatenanlage über den Einrichtungsassistenten Schritt für Schritt zur fertig eingerichteten Hotelverwaltung mit dem Einrichtungsassistenten Bitte bereiten Sie sich, bevor Sie starten, mit der Checkliste
Anleitung Madison CMS
 ANLEITUNG Anleitung Madison CMS Datum 24.08.2013 Revision 1 Firma Silverpixel www.silverpixel.ch Urheber CMS Micha Schweizer, Silverpixel micha.schweizer@silverpixel.ch Autor Martin Birchmeier, Silverpixel
ANLEITUNG Anleitung Madison CMS Datum 24.08.2013 Revision 1 Firma Silverpixel www.silverpixel.ch Urheber CMS Micha Schweizer, Silverpixel micha.schweizer@silverpixel.ch Autor Martin Birchmeier, Silverpixel
Handreichung zur Diskussions- und Dokumentenplattform
 Diskussions- und Dokumentenplattform Handreichung Seite 1 Handreichung zur Diskussions- und Dokumentenplattform Die Diskussions- und Dokumentenplattform erreichen Sie unter folgender Adresse: http://www.kompetenzz.de/digitale-integration/experts
Diskussions- und Dokumentenplattform Handreichung Seite 1 Handreichung zur Diskussions- und Dokumentenplattform Die Diskussions- und Dokumentenplattform erreichen Sie unter folgender Adresse: http://www.kompetenzz.de/digitale-integration/experts
Schrittweise Anleitung zur Erstellung einer Angebotseite 1. In Ihrem Dashboard klicken Sie auf Neu anlegen, um eine neue Seite zu erstellen.
 Schrittweise Anleitung zur Erstellung einer Angebotseite 1. In Ihrem Dashboard klicken Sie auf Neu anlegen, um eine neue Seite zu erstellen. Klicken Sie auf Neu anlegen, um Ihre neue Angebotseite zu erstellen..
Schrittweise Anleitung zur Erstellung einer Angebotseite 1. In Ihrem Dashboard klicken Sie auf Neu anlegen, um eine neue Seite zu erstellen. Klicken Sie auf Neu anlegen, um Ihre neue Angebotseite zu erstellen..
Anleitung zum Hochladen von Bilddateien in die Bilderverwaltung des CVJM Mössingen
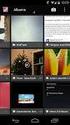 Anleitung zum Hochladen von Bilddateien in die Bilderverwaltung des CVJM Mössingen Schon im Voraus herzlichen Dank, dass du Bilder in die Bilderverwaltung hoch laden möchtest. Das ist einfacher als du
Anleitung zum Hochladen von Bilddateien in die Bilderverwaltung des CVJM Mössingen Schon im Voraus herzlichen Dank, dass du Bilder in die Bilderverwaltung hoch laden möchtest. Das ist einfacher als du
netdocx Virtuelles Prüfbuch
 netdocx Virtuelles Prüfbuch Innovative Systeme netdocx-handbuch Stand: 11/2014 Seite 1 von 17 1. ANMELDUNG / LOGIN... 3 1.1. ANMELDUNG ÜBER DIE EQUIPMENTNUMMER ALS KENNUNG ZUR VERIFIZIERUNG DES PRÜFBERICHTS...
netdocx Virtuelles Prüfbuch Innovative Systeme netdocx-handbuch Stand: 11/2014 Seite 1 von 17 1. ANMELDUNG / LOGIN... 3 1.1. ANMELDUNG ÜBER DIE EQUIPMENTNUMMER ALS KENNUNG ZUR VERIFIZIERUNG DES PRÜFBERICHTS...
Erstellen von x-y-diagrammen in OpenOffice.calc
 Erstellen von x-y-diagrammen in OpenOffice.calc In dieser kleinen Anleitung geht es nur darum, aus einer bestehenden Tabelle ein x-y-diagramm zu erzeugen. D.h. es müssen in der Tabelle mindestens zwei
Erstellen von x-y-diagrammen in OpenOffice.calc In dieser kleinen Anleitung geht es nur darum, aus einer bestehenden Tabelle ein x-y-diagramm zu erzeugen. D.h. es müssen in der Tabelle mindestens zwei
DOKUMENTATION. ClubWebMan Foto Gallery. Fotoalben anlegen und verwalten.
 ClubWebMan Foto Gallery Fotoalben anlegen und verwalten. Die Arbeitsschritte A. Galerien und Alben erstellen A. Galerie erstellen A. Album erstellen A. Bilder hochladen B. Bilder beschriften und sortieren
ClubWebMan Foto Gallery Fotoalben anlegen und verwalten. Die Arbeitsschritte A. Galerien und Alben erstellen A. Galerie erstellen A. Album erstellen A. Bilder hochladen B. Bilder beschriften und sortieren
Vorweg konvertieren der Dateien
 Inhalt Vorweg konvertieren der Dateien... 2 Menüerstellung... 3 Hintergrundbild... 4 Filmmaterial... 4 Dateien hinzufügen... 4 Menübestandteile... 5 Menü... 5 Weitere Buttons... 5 Brenne DVD... 6 Vorweg
Inhalt Vorweg konvertieren der Dateien... 2 Menüerstellung... 3 Hintergrundbild... 4 Filmmaterial... 4 Dateien hinzufügen... 4 Menübestandteile... 5 Menü... 5 Weitere Buttons... 5 Brenne DVD... 6 Vorweg
Wonneberger Homepage
 Berichte online erfassen für die Wonneberger Homepage (http://www.wonneberg.de) 26.08.2015 Gemeinde Wonneberg - Peter Wolff Version 1.4 Inhaltsverzeichnis Einleitung... 2 1. Anmeldung... 3 2. Neuen Artikel
Berichte online erfassen für die Wonneberger Homepage (http://www.wonneberg.de) 26.08.2015 Gemeinde Wonneberg - Peter Wolff Version 1.4 Inhaltsverzeichnis Einleitung... 2 1. Anmeldung... 3 2. Neuen Artikel
Funktionsbeschreibung Website-Generator
 Funktionsbeschreibung Website-Generator Website-Generator In Ihrem Privatbereich steht Ihnen ein eigener Websitegenerator zur Verfügung. Mit wenigen Klicks können Sie so eine eigene Website erstellen.
Funktionsbeschreibung Website-Generator Website-Generator In Ihrem Privatbereich steht Ihnen ein eigener Websitegenerator zur Verfügung. Mit wenigen Klicks können Sie so eine eigene Website erstellen.
EMC SourceOne TM für Microsoft SharePoint 7.1 Archivsuche Kurzreferenz
 EMC SourceOne TM für Microsoft SharePoint 7.1 Archivsuche Kurzreferenz Verwenden Sie die Archivsuche zur Suche nach und Wiederherstellung von SharePoint-Inhalten, die in EMC SourceOne archiviert wurden.
EMC SourceOne TM für Microsoft SharePoint 7.1 Archivsuche Kurzreferenz Verwenden Sie die Archivsuche zur Suche nach und Wiederherstellung von SharePoint-Inhalten, die in EMC SourceOne archiviert wurden.
Anleitung zum Einstellen eines Artikels als Autor
 Anleitung zum Einstellen eines Artikels als Autor 1. Gehe auf www.jugendnetz.de und dort auf Login 2. Wenn du schon einen Benutzeraccount hast im Jugendnetz, melde dich mit deinen Zugangsdaten an (1).
Anleitung zum Einstellen eines Artikels als Autor 1. Gehe auf www.jugendnetz.de und dort auf Login 2. Wenn du schon einen Benutzeraccount hast im Jugendnetz, melde dich mit deinen Zugangsdaten an (1).
Google Places Karte in die Homepage integrieren. Was ist Google Places?
 Google Places Karte in die Homepage integrieren Was ist Google Places? Google Places ist ein Unternehmensverzeichnis regionaler Anbieter, das sich mit anderen Diensten von Google, wie Google Maps und Google
Google Places Karte in die Homepage integrieren Was ist Google Places? Google Places ist ein Unternehmensverzeichnis regionaler Anbieter, das sich mit anderen Diensten von Google, wie Google Maps und Google
TYPO3-Schulung für Redakteure Stand: 12.5.2009
 TYPO3-Schulung für Redakteure Stand: 12.5.2009 Um sich in TYPO3 einzuloggen, rufen Sie bitte im Internet die Seite http://www.vdi.de/typo3 auf, geben Sie dort Ihren Benutzernamen und Ihr Passwort ein und
TYPO3-Schulung für Redakteure Stand: 12.5.2009 Um sich in TYPO3 einzuloggen, rufen Sie bitte im Internet die Seite http://www.vdi.de/typo3 auf, geben Sie dort Ihren Benutzernamen und Ihr Passwort ein und
Novell Client. Anleitung. zur Verfügung gestellt durch: ZID Dezentrale Systeme. Februar 2015. ZID Dezentrale Systeme
 Novell Client Anleitung zur Verfügung gestellt durch: ZID Dezentrale Systeme Februar 2015 Seite 2 von 8 Mit der Einführung von Windows 7 hat sich die Novell-Anmeldung sehr stark verändert. Der Novell Client
Novell Client Anleitung zur Verfügung gestellt durch: ZID Dezentrale Systeme Februar 2015 Seite 2 von 8 Mit der Einführung von Windows 7 hat sich die Novell-Anmeldung sehr stark verändert. Der Novell Client
Kapitel 1: Betriebssystem IX. W indows Explorer und der Arbeitsplatz Teil 2
 1.0 Die Darstellung im Explorer, Arbeitsplatz bzw. Eigene Dateien ändern bzw. einstellen Gegenüber den Betriebssystemen Windows 98 / NT / 2000 hat sich die Darstellung des Explorers in den Betriebssystemen
1.0 Die Darstellung im Explorer, Arbeitsplatz bzw. Eigene Dateien ändern bzw. einstellen Gegenüber den Betriebssystemen Windows 98 / NT / 2000 hat sich die Darstellung des Explorers in den Betriebssystemen
