Lektion Google-Suchfeld. 1.9 Schnellstartleiste
|
|
|
- Lukas Albrecht
- vor 8 Jahren
- Abrufe
Transkript
1 Android-Tablets starten und optimal bedienen Lektion Google-Suchfeld Unterhalb der Status- und Benachrichtigungsleiste liegt das Google-Suchfeld. Um bei Google zu suchen, müssen Sie keinen Browser starten. Geben Sie einfach den gesuchten Begriff in das Suchfeld auf dem Startbildschirm ein. Bild 1.17 Google- Suchfeld am oberen Bildschirmrand Tippen Sie das Feld an, um die Bildschirmtastatur einzublenden und geben Sie einen Suchbegriff ein. Tippen Sie rechts auf das Mikrofonsymbol im Suchfeld, um die Sprachsuche zu starten. Hier sprechen Sie den Suchbegriff ins Mikrofon, anstatt ihn einzutippen. Dies kann hilfreich sein, wenn Sie die Schreibweise eines Wortes nicht kennen. 1.9 Schnellstartleiste Sechs besonders wichtige Apps sind in der Schnellstartleiste am unteren Rand auf jeder Seite des Startbildschirms immer zu sehen. Die Liste kann abhängig von Bildschirmgröße und Tablethersteller unterschiedlich aussehen. In der Grundeinstellung sind das die Apps: Bild 1.18 Schnellstartleiste und Symbole am unteren Bildschirmrand App-Ordner Bereich für Apps Apps-Liste Schnellstartleiste Google Chrome der moderne Webbrowser ersetzt seit Android 4.3 endgültig auf den meisten Tablets den ehemaligen Android-Browser. YouTube läuft auf Android besser über eine eigene App, als im Browser. Google Play Store die zentrale Anlaufstelle für neue Apps, Spiele, Filme, Musik und Bücher. Gmail vorinstallierte -App für Gmail-Konten. 25
2 Lektion 1 Android-Tablets starten und optimal bedienen Hangouts die neue Chat- und Videotelefonie-App von Google ersetzt Google-Talk und auf Tablets mit SIM-Karte auch die alte SMS-App. Kamera startet die Kamera-App. Innerhalb der App können Sie zwischen Hauptkamera und Frontkamera umschalten. App-Liste - Das Symbol mit dem Punktraster in der Mitte öffnet eine alphabetische Liste aller installierten Apps. Von hier aus lässt sich jede App durch Antippen ihres Symbols starten. Füllt die Liste aller Apps mehr als einen Bildschirm, kann man mit einer horizontalen Fingerbewegung zwischen mehreren Seiten wechseln. Ist nicht mehr genug Platz für alle neu installierten Apps, werden automatisch weitere Seiten hinzugefügt. Bild 1.19 Liste aller installierter Apps Bild 1.20 Wechsel zwischen Startbildschirmseiten Schnelles Sliden zwischen den Startbildschirmseiten Auch der Startbildschirm besteht aus mehreren einzelnen Bildschirmseiten. Auf den meisten Android-Tablets hat der Startbildschirm fünf Bildschirmseiten. Zwischen den Seiten wechseln Sie mit einer horizontalen Fingerbewegung auf dem Touchscreen hin und her (siehe Bild 1.19). Beim Schieben zeigt ein farbiger Balken auf der Trennlinie zum Schnellstartbereich an, wo man sich gerade befindet. Benutzer können hier nach Belieben Apps ablegen. 26
3 Android-Tablets starten und optimal bedienen Lektion Sensortasten Am unteren Bildschirmrand erscheint auf dem Startbildschirm und in (fast) jeder App eine schwarze Leiste mit drei Symbolen. Liste zuletzt verwendeter Apps Home Zurück - Mit dieser Taste geht man immer einen Schritt zurück. Die meisten Apps unterstützen diese Taste auf eigene Weise. So gelangt man zum Beispiel im Browser damit auf die zuletzt angezeigte Webseite zurück. In einigen Dateimanagern kommt man damit eine Ordnerebene nach oben. Viele Apps lassen sich durch mehrmaliges Drücken dieser Taste beenden. Home - Die Taste mit dem Haussymbol führt immer zurück zum Startbildschirm, aus welcher Anwendung auch immer heraus. Liste zuletzt verwendeter Apps - Das Symbol ganz rechts blendet eine Liste der zuletzt verwendeten Apps ein, von wo aus man auch schnell auf eine dieser Apps umschalten kann. Zurück 1.11 App-Symbole auf dem Startbildschirm einsetzen Jede App kann durch einfaches Antippen des App-Symbols in der Liste aller Apps gestartet werden. Apps, die Sie häufig benötigen, legen Sie am besten direkt auf dem Startbildschirm ab. Tippen Sie dazu länger auf eine App in der Liste. Der Startbildschirm erscheint in etwas verkleinerter Größe mit einem hinterlegten Raster. Schieben Sie das App-Symbol an die gewünschte Position und lassen Sie es dort wieder los. Schon ist die App auf dem Startbildschirm. 27
4 Lektion 1 Android-Tablets starten und optimal bedienen App neu positionieren Genauso einfach können Sie Apps auf eine andere Position ziehen. Tippen Sie länger auf die zu verschiebende App, bis das Google-Suchfeld verschwindet. Schieben Sie jetzt die App auf die neue Position und lassen Sie wieder los. Um ein App-Symbol auf eine andere Startbildschirmseite zu verschieben, schieben Sie es einfach seitlich an den Bildschirmrand. Dabei erscheint automatisch die nächste Startbildschirmseite. Bild 1.21 App auf dem Startbildschirm ablegen Bild 1.22 App vom Startbildschirm entfernen App vom Startbildschirm entfernen Um eine App vom Startbildschirm wieder zu entfernen, ziehen Sie sie an den oberen oder unteren Bildschirmrand auf die mit Entfernen gekennzeichnete Fläche. Die App leuchtet dann in Rot. Beim Loslassen wird sie vom Startbildschirm entfernt, aber nicht deinstalliert. In der Liste der Apps bleibt sie weiterhin verfügbar und kann auch jederzeit wieder auf den Startbildschirm gebracht werden. 28
5 Android-Tablets starten und optimal bedienen Lektion 1 Apps in der Schnellstartleiste Auch auf den sechs Positionen in der Schnellstartleiste können Sie häufig benötigte Apps ablegen. Tippen Sie dazu zunächst länger auf eine nicht mehr benötigte App in der Schnellstartleiste und ziehen Sie diese auf eine freie Stelle auf dem Startbildschirm. Ziehen Sie jetzt eine App aus der Apps-Liste oder vom Startbildschirm auf die freie Position in der Schnellstartleiste. Die Schnellstartleiste wird auf jeder Bildschirmseite des Startbildschirms angezeigt. Die Symbole, die Sie hier ablegen, sind also immer sichtbar. Mehr Übersicht mit Apps-Ordnern Bild 1.23 Links: Geöffneter Ordner Bild 1.24 Rechts: Symbole von benanntem und unbenanntem Ordner Bei vielen installierten Apps verliert man schnell die Übersicht auf dem Startbildschirm. App-Ordner bringen Ordnung auf den Startbildschirm. 1 Ziehen Sie zunächst eine App auf den Startbildschirm. 2 Ziehen Sie eine zweite App aus der App-Liste auf ein vorhandenes App- Symbol, wird automatisch ein Ordner erstellt. Ordner sind runde Symbole mit automatisch darin gestapelten Symbolen der Apps, die im Ordner liegen. Ein Ordner mit Google-Apps ist oft bereits vorinstalliert. 3 Tippen Sie auf einen Ordner, werden die darin enthaltenen Apps angezeigt und können durch Antippen gestartet werden. 4 Tippen Sie auf die Bezeichnung Unbenannter Ordner und geben dem Ordner einen Namen. 5 Ziehen Sie den Ordner an den oberen Bildschirmrand auf die mit Entfernen gekennzeichnete Fläche. Beim Loslassen wird der Ordner vom Startbildschirm entfernt. Die Apps bleiben installiert. Auf die gleiche Weise können Sie auch einzelne Apps aus einem Ordner herausnehmen. 29
6 Lektion 1 Android-Tablets starten und optimal bedienen Auch in der Schnellstartleiste können Ordner verwendet werden. Ziehen Sie dazu eine zweite App aus der App-Liste auf ein vorhandenes App-Symbol in der Schnellstartleiste, wird dort, wie auf dem Startbildschirm, automatisch ein Ordner erstellt. Bild 1.25 Liste zuletzt verwendeter Apps So wechseln Sie rasch zwischen Apps Ähnlich wie man auf einem Windows-PC mit [Win] + [Tab] zwischen den geöffneten Anwendungen umschalten kann, kann man auch auf Android-Geräten mit dem Liste letzter Apps Symbol unten rechts ganz einfach zu einer der letzten verwendeten Apps wechseln. Die Vorschaubilder zeigen die zuletzt verwendeten Apps. Tippen Sie auf eines dieser Bilder, wird die jeweilige App geöffnet. Lange Listen lassen sich mit einem Fingerstrich von oben nach unten über den Bildschirm bewegen. Dabei tauchen noch weitere zuletzt verwendete Apps auf. Um die Liste übersichtlich zu halten, schieben Sie vorläufig nicht gebrauchte Apps horizontal aus dieser Liste heraus. Sie werden dabei weder beendet noch deinstalliert, nur aus der Liste entfernt. 30
7 Android-Tablets starten und optimal bedienen Lektion Die Bildschirmsperre Jedes Android-Tablet hat eine Bildschirmsperre, die verhindert, dass man versehentlich auf den Bildschirm tippt und damit irgendwelche Funktionen auslöst. Diese Sperre lässt sich in der Standardeinstellung lösen, indem man das Schlosssymbol einige Zentimeter bis auf den Rand des angezeigten Kreises verschiebt. Dabei muss man nicht unbedingt das geöffnete Schlosssymbol genau treffen. Bild 1.26 Sperrbildschirm lösen Bild 1.27 Verschiedene Widgets für den Sperrbildschirm Weitere Informationen auf dem Sperrbildschirm anzeigen Der obere Teil des Sperrbildschirms zeigt Uhrzeit und Datum an. Ziehen Sie diese nach rechts, taucht eine neue Sperrbildschirmseite mit einem + -Symbol auf. Tippen Sie darauf, erscheint eine Palette mit Widgets für weitere Informationen. Wählen Sie eines aus, wird es in Zukunft auf einer neuen Sperrbildschirmseite angezeigt. Auf diese Weise können mehrere Seiten auf dem Sperrbildschirm hinzugefügt werden. 31
8 Lektion 1 Android-Tablets starten und optimal bedienen Bild 1.28 Die Standard- Bildschirmtastatur auf einem Android-Tablet 1.13 Die Bildschirmtastatur verwenden Tablets haben wie die meisten Android-Geräte keine wirkliche Tastatur. Beim Antippen eines Texteingabefelds in einer App, wie z.b. bei einer neuen oder im Google-Suchfeld, erscheint dafür automatisch eine Bildschirmtastatur, auf der Buchstaben, Ziffern und auch Sonderzeichen eingegeben werden können. Ein angetippter Buchstabe wird vor dem Loslassen deutlich hervorgehoben, um Tippfehler zu vermeiden. Zur Eingabe von Großbuchstaben tippen Sie zuerst oder auch gleichzeitig mit dem Buchstaben auf die Umschalttaste links bzw. rechts unten. Diese schaltet die Bildschirmtastatur für den nächsten Buchstaben auf Großbuchstaben um. Tippt man zweimal auf die Umschalttaste, erscheint eine farbige Markierung auf der Taste und die Großschreibung wird festgestellt, bis man sie mit einem weiteren Antippen wieder löst. Auf dem PC bezeichnet man die gleiche Funktion als Feststelltaste oder Caps Lock. Einige Tasten zeigen ganz klein in der Ecke noch ein weiteres Zeichen. Zur Eingabe dieses Zeichens wie auch für Umlaute oder Buchstaben mit Akzent halten Sie den Finger länger auf dem jeweiligen Buchstaben. Es erscheint ein Zusatzfeld mit einer Auswahl von Varianten dieses Buchstabens. Tippen Sie dort auf den gewünschten Buchstaben. Auf diese Weise finden Sie auch das ß auf der Taste S. Bei einer Auswahl von mehreren Zeichen wird das eingegeben, auf dem Sie den Finger vom Bildschirm loslassen. Die beliebtesten Smileys für s und Chat finden Sie durch Halten der Taste :-) unten rechts. 32
9 Mit dem Android-Tablet ins Internet Lektion 2 Um auf die Seite mit der Liste meistbesuchter Seiten, den Lesezeichen und der Chronik zu kommen, tippen Sie einfach in die Adresszeile. Wer gerne komplette Webseiten auf dem Tablet-Bildschirm sehen möchte, selbst wenn sich diese auf dem Touchscreen nicht optimal bedienen lassen, aber mitunter mehr Informationen enthalten, kann über den Menüpunkt Desktop-Seite auf die Desktop-Ansicht umschalten und so Webservern vorgaukeln, man wäre ein PC und kein Tablet. Bild 2.22 Mobile Wikipedia-Seite in Firefox Bild 2.23 Wikipedia-Desktopseite in Firefox Über den Punkt Import aus Android in den Einstellungen lassen sich Lesezeichen und Chronik aus dem Chrome-Browser nach Firefox importieren. Lesezeichen, Verlaufsliste und Passwörter zwischen Tablet und PC synchronisieren Per Firefox Sync lassen sich Lesezeichen, Passwörter und Formulareingaben mit anderen Tablets, Smartphones oder Firefox auf dem PC synchronisieren, so dass man nicht alles auf dem Tablet neu eingeben muss. Sie finden die Lesezeichen sowie die Chronik der zuletzt geöffneten Webseiten nach Einrichtung der Synchronisation automatisch auch auf dem Tablet. Dazu lassen Sie sich in Firefox für Android einen Sync Code anzeigen, den Sie dann nur noch auf einem Ihrer PCs oder sonstigen Geräte, deren Firefox-Installationen be- 59
10 Lektion 2 Mit dem Android-Tablet ins Internet reits synchronisiert werden, einzugeben brauchen. Die Synchronisation erfolgt dann automatisch im Hintergrund. Bild 2.24 Addon-Auswahl in Firefox. Bild 2.25 Addon-Installation in Firefox. Firefox bietet auf Android eine ähnliche Add-on-Technik wie auf dem PC. Über solche nachträglich installierbaren Add-ons lassen sich zusätzliche Funktionen hinzufügen oder das Aussehen von Firefox verändern Standardbrowser festlegen und ändern Wenn auf einem PC mehrere Webbrowser installiert sind, wird einer als Standardbrowser festgelegt. Dieser Standardbrowser wird immer genutzt, wenn aus einer anderen Anwendung oder einer heraus ein Weblink aufgerufen wird. Natürlich lässt sich jeder Browser manuell aus dem Menü starten. Auf dem Tablet verhält es sich ähnlich. Solange nur der Chrome-Browser installiert ist, werden alle Weblinks von diesem verarbeitet. 60
11 Mit dem Android-Tablet ins Internet Lektion 2 Sind mehrere Browser installiert, erscheint bei jedem Link aus einer App die Frage, mit welchem Browser der Link geöffnet werden soll. Bild 2.26 Browserwahl Bild 2.27 Einstellung zum Browser Geben Sie einen beliebigen Begriff in das Google-Suchfeld auf dem Startbildschirm ein und tippen dann auf eines der Suchergebnisse, erscheint das abgebildete Dialogfeld. Hier können Sie einen Browser auswählen, der dann bei der Auswahl Nur einmal nur für diesen Link gilt. Tippen Sie unten auf Immer, erscheint diese Abfrage zukünftig nicht mehr, und der ausgewählte Browser wird als Standardbrowser verwendet. Diese Zuordnung wird automatisch aufgelöst, wenn der Standardbrowser deinstalliert wird. Sie können aber auch jederzeit über Einstellungen/Apps den Standardbrowser ändern. Scrollen Sie hierzu in der Liste auf den ausgewählten Standardbrowser, im abgebildeten Beispiel Firefox. Dort können Sie mit der Schaltfläche Aktionen auf Standard zurücksetzen diesen wieder zurücknehmen. In Zukunft erscheint erneut das Auswahlfenster für einen Browser beim Klick auf einen Link aus der Suche heraus. Im gleichen Einstellungsbildschirm können Sie den Browser auch wieder deinstallieren, wenn Sie ihn nicht benötigen oder Speicherplatz auf dem Tablet gewinnen wollen. 61
12 Lektion 2 Mit dem Android-Tablet ins Internet 2.14 Aktuelle News auf dem Tablet anzeigen - Google Play Kiosk Mit Google Play Kiosk braucht man sich aktuelle Nachrichten zu bestimmten Themen nicht mehr selbst im Internet zu suchen. Die App fasst automatisch bestimmte, selbst wählbare Nachrichtenquellen thematisch zusammen. Die Leiste links zeigt zu allen Themenbereichen der App bereits eine kleine Auswahl vorinstallierter Nachrichtenquellen. Tippen Sie auf eine davon, werden die aktuellen Nachrichten angezeigt. Bild 2.28 Die Anzeige Mein Kiosk Bild 2.29 Anzeige von Nachrichten Mit einer horizontalen Wischbewegung wechseln Sie zwischen den Startseiten der Nachrichtenlisten. Tippen Sie auf einen Beitrag, um diesen komplett zu lesen. Tippen Sie oben links in die Ecke, um schrittweise wieder zurück zu kommen. Die Seite mein Kiosk (siehe Bild 2.28) zeigt eine lange Liste von Nachrichtenquellen zu verschiedenen Themenbereichen, die Sie zu Google Play Kiosk hinzufügen können. Einzelne Nachrichtenquellen können zum offline Lesen heruntergeladen werden und stehen dann auch ohne Internetverbindung zur Verfügung. 62
13 Mit dem Android-Tablet ins Internet Lektion 2 Nachrichten suchen Im Menü oben rechts (3 Punkte) finden Sie eine Option Suchen. Damit lassen sich alle Nachrichtenquellen nach einem Stichwort durchsuchen QR-Codes Das Internet per Kamera nutzen Immer mehr Plakate und andere Offlinewerbeformen zeigen Internetadressen, die sich der vorbeigehende Betrachter allerdings merken oder aufschreiben muss. Im Gegensatz zur Bannerwerbung kann man eine URL (Adresse) auf einem Plakat nicht einfach anklicken. Bild 2.30 QR-Code auf einer Werbetafel QR-Codes (quick response = schnelle Antwort) bieten hier eine komfortable Lösung. Sie sind der schnelle Weg zu einer Webseite, ohne Adressen abzutippen. Diese grobpixeligen Schwarz-Weiß-Grafiken findet man inzwischen auch auf Fahrscheinen, Visitenkarten und T-Shirts. Auch an Straßenbahnhaltestellen, Fahrkartenautomaten und touristischen Sehenswürdigkeiten sind aktuelle Infos häufig per QR-Code abrufbar. Um die mobile Version einer Webseite zu bewerben, bieten auch viele Webseitenbetreiber auf ihren Seiten QR-Codes an, die einen Link auf die mobile Seite enthalten. Scannt man mit der Kamera eines Handys oder Tablets so einen Code, wird dieser von der entsprechenden Software ausgewertet und die darin enthaltenen Daten werden direkt an den Browser übergeben. Voraussetzung dafür ist 63
14 Lektion 2 Mit dem Android-Tablet ins Internet nur eine QR-Code-Lesesoftware, die auf den meisten Tablets leider standardmäßig nicht vorinstalliert ist. Der Google Play Store enthält diverse Barcodescanner-Apps. Allerdings sind die meisten davon voller Werbung und auch funktional eingeschränkt. Der im Folgenden beschrieben Open Source Barcodescanner ist werbefrei und dazu auch noch mit deutscher Oberfläche. Die App Barcodescanner scannt QR-Codes, wertet sie aus und startet automatisch einen Browser, wenn es sich bei der im QR-Code gespeicherten Information um einen Weblink handelt. QR-Codes können neben Weblinks auch Telefonnummern, Kurztexte, Kontaktdaten beinhalten. Bild 2.31 gescannter QR-Code Starten Sie die App Barcodescanner auf dem Tablet und halten Sie die Kamera auf einen QR-Code. Sowie der Code erkannt wurde, zeigt der Barcodescanner den Inhalt an. Bei einem Weblink gibt es direkt die Möglichkeit, einen Browser zu starten. Alternativ können Sie auch aus dem Barcodescanner heraus den Link per E- Mail oder SMS weitergeben. QR-Codes zum Google Play Store Mit dem Barcodescanner können Sie auch Apps auf dem Tablet installieren. Scannen Sie dazu die im Buch abgedruckten QR-Codes. Diese führen direkt in den Google Play Store. Nur den Barcodescanner selbst müssen Sie noch auf klassischem Weg installieren. 64
15 Lektion 4 , Kontakte & mehr verfassen Eine neue zu schreiben, funktioniert prinzipiell genauso, wie eine zu beantworten. Tippen Sie dazu in der Google Mail-App oben rechts auf das Symbol mit dem Briefumschlag und dem + -Zeichen: neue Bild 4.6 neue schreiben Empfänger eintragen: Beim Eintippen des Empfängernamens im Feld An: werden automatisch Kontakte aus dem Adressbuch vorgeschlagen. Wenn Sie s an mehrere Empfänger verschicken, können Sie diese als Cc: oder Bcc: angeben. Bcc-Empfänger sind für die anderen Empfänger der Mail nicht sichtbar. In der Google Mail-App ist standardmäßig nur das Feld An: zu sehen. Über das Symbol CC/BCC rechts neben der Empfängeradresse können Sie Felder für Cc: und Bcc: hinzufügen. Sinnvolle Betreffzeile: Tragen Sie in die Betreffzeile etwas Sinnvolles ein, damit der Empfänger sofort weiß, worum es in der Mail geht. Die Betreffzeile ist auch ein wichtiges Kriterium für Spam-Filter-Software. Schreiben Sie hier vollständige deutsche Wörter, wenn Sie möchten, dass Ihre Mail auch ankommt. aus der Kontakte-App: Oft schreiben Sie an eine Person, deren -Adresse bereits in der App Kontakte hinterlegt ist. Da liegt es nahe, direkt aus der Kontakte-App zu starten. Rufen Sie die App Kontakte auf und suchen Sie die betreffende Person. 1 Tippen Sie auf den gewünschten Personeneintrag, um die Kontaktdetails anzuzeigen. Tippen Sie hier auf die -Adresse. 2 Jetzt öffnet sich automatisch die Google Mail-App und der Cursor springt gleich in die Betreffzeile. Der -Empfänger ist automatisch eingetragen, als Absender wird das -Konto gewählt, aus dessen Adressbuch der Kontakteintrag stammt. 3 Wenn Sie mehrere -Apps installiert haben, erscheint eine Auswahl, welche zum Schreiben der neuen Mail verwendet werden soll. 88
16 , Kontakte & mehr Lektion Nicht jede muss aufs Tablet: Labels und Filter nutzen Wenn Sie viele s bekommen, richten Sie bei Gmail auf dem PC Filterregeln ein, die den s ein Label zuweisen. Labels sind eine Möglichkeit s in Kategorien wie z. B. Werbung oder privat einzuteilen. Label in Gmail sind deutlich flexibler nutzbar, als die starren Ordner in anderen -Konten. Jetzt können Sie in der Google Mail-App festlegen, welche Label die App synchronisieren soll. Dies bestimmt, welche s auf das Tablet zugestellt werden sollen und welche nicht. Bei jedem Label legen Sie im Menü unter Labels verwalten fest, ob alle s, nur die der letzten 30 Tage oder gar keine synchronisiert werden sollen. Bild 4.7 Labeleinstellungen in der G-Mail App Bild 4.8 Bilder oder andere Dateien als Mail- Anhang auswählen 4.4 Fotos und Anhänge per senden Ähnlich wie vom PC lassen sich auch vom Tablet Dateien als -Anhang verschicken. 1 Schreiben Sie dazu zunächst wie gewohnt in der Google Mail-App die und tippen Sie dann auf das Anhang-Symbol, die Büroklammer, rechts neben der Betreffzeile. 2 Wählen Sie hier im Seitenbalken Bilder (Bild 4.8). Dann können Sie ein auf dem Tablet gespeichertes Foto auswählen. Auf die gleiche Weise finden Sie auch andere Dateien auf dem Tablet. 89
17 Lektion 4 , Kontakte & mehr Direkt aus einer App versenden Anstatt die Google Mail-App zu starten und dann das Bild zu wählen, können Sie auch direkt aus der Fotos-App ein Bild verschicken. 1 Zeigen Sie das gewünschte Bild in der App Fotos an. 2 Tippen Sie in der Bildanzeige auf das Teilen-Symbol unten in der Mitte. 3 Ziehen Sie das Teilen-Menü (Bild 4.9) nach oben und wählen Sie dann die Google Mail-App aus. 4 Automatisch öffnet sich eine neue . Bild 4.9 Das Teilen-Menü in der App Fotos Bild 4.10 Kontaktdaten versenden 4.5 Visitenkarten per verschicken, statt abzutippen Immer wieder wird man per oder per Telefon nach der Telefonnummer oder Adresse einer anderen Person gefragt. Früher hat man dazu Visitenkarten aus Papier verteilt, vorausgesetzt, man hatte gerade die passenden dabei. Android macht es sehr einfach, einen Kontakt aus dem Adressbuch an eine andere Person zu senden und dort wieder ins Adressbuch des Tablets zu übernehmen. 1 Suchen Sie die Person, deren Visitenkarte Sie versenden wollen, in der App Kontakte. Tippen Sie auf den gewünschten Personeneintrag. Die Kontaktdetails werden angezeigt. 90
18 , Kontakte & mehr Lektion 4 2 Tippen Sie jetzt auf das Menüsymbol oben rechts und wählen Sie Teilen. 3 Tippen Sie in der folgenden Liste (Bild 4.10) auf das Google Mail-Symbol. Diese Liste kann je nach installierten Apps noch weitere Symbole enthalten 4 Die Visitenkarte der ausgewählten Person erscheint als -Anhang. Auch beim Empfänger einer solchen ist der Anhang in dieser Form zu sehen. Als Empfänger einer Visitenkarte klicken Sie in der beim Anhang auf Herunterladen. Danach erscheint eine Abfrage, in der Sie aus der Visitenkarte einen neuen Kontakt im Adressbuch anlegen können. Visitenkarten im vcf-format Android verwendet zum Versand von Visitenkarten das vcf-format, das auch von anderen Plattformen genutzt wird. Auf diese Weise ist es möglich, zwischen verschiedenen Handyplattformen und PC-Anwendungen Visitenkarten per auszutauschen. 4.6 Andere -Konten nutzen Auf Android-Tablets können Sie neben Google Mail auch andere POP3- und IMAP-Mailkonten nutzen. Dazu ist eine zusätzliche -App vorinstalliert. Beim ersten Start der -App erscheint automatisch der Einrichtungsassistent. Geben Sie hier Ihre -Adresse und das Passwort an. Bei den meisten -Anbietern können Sie mit -Adresse und Passwort das Mailkonto auf dem Tablet automatisch einrichten, da die Serverdaten in der App bekannt sind. Kontotyp App Jetzt müssen Sie nur noch festlegen, in welchen Zeitintervallen die App automatisch Verbindung mit dem Server aufnehmen soll, um nach neuen s zu suchen. Wer als Chat-Ersatz nutzt, braucht eine Push- Benachrichtigung in Echtzeit. Für alle anderen ist ein Abfrageintervall von 30 Minuten ein guter Kompromiss zwischen Aktualität und Strom sparen. An dieser Stelle können Sie auch festlegen, ob beim Eingang neuer E- Mails eine Benachrichtigung in der Statuszeile erscheinen soll. In den Kontoeinstellungen können Sie später auch noch einen Klingelton für diese Benachrichtigungen auswählen. Mit einem Klick auf Weiter ist das Mailkonto eingerichtet. Jetzt wird eine Verbindung zum Server hergestellt, und s werden abgerufen. Diese kann man dann direkt auf dem Tablet lesen und auch beantworten. 91
19 Lektion 4 , Kontakte & mehr Bild 4.11 Die - App für andere Mailkonten Standardmailkonto festlegen Nutzen Sie mehrere -Konten auf dem Tablet, legen Sie Ihr persönlich bevorzugtes Konto als Standard fest. Dieses wird beim Antippen von -Links im Browser und in der Teilen-Funktion von Apps verwendet. Bild 4.12 Mailkonto in der -App manuell einrichten 4.7 Wenn die Automatik versagt: -Konto manuell einrichten Wenn die automatische Einrichtung des Mailkontos fehlschlägt, was häufig bei -Adressen auf eigenen Domains passiert, richten Sie das Mailkonto manuell ein. Dazu brauchen Sie die Namen der Posteingangs- und Postausgangsserver sowie den Benutzernamen, das Passwort und teilweise auch Informationen zu Ports und Authentifizierungsverfahren. 92
20 , Kontakte & mehr Lektion 4 Jeder -Provider gibt seinen Mailservern eigene Namen, auch die Schemata, nach denen sich die Benutzernamen zusammensetzen, sind teilweise unterschiedlich. Die Internetseite unter windowsacht.de/ -servernamen zeigt die Daten für die bekanntesten Anbieter. Der Benutzername ist in den meisten Fällen die -Adresse oder der Teil vor 1 Um ein Mailkonto manuell einzurichten, geben Sie zunächst ebenfalls -Adresse und Passwort ein, tippen dann aber nicht auf Weiter, sondern auf Manuell einrichten. 2 Danach müssen Sie zwischen POP3, IMAP oder Exchange wählen. 3 Auf dem nächsten Bildschirm tragen Sie die Serverdaten, Ports und den Benutzernamen ein und stellen das Sicherheitsverfahren ein. Danach erfolgt ein automatischer Verbindungstest mit dem Mailserver. 4 Das Gleiche wiederholen Sie danach für den Postausgangsserver. Die -App liefert automatisch Vorschläge, sodass Sie nicht alle Daten manuell eintragen müssen. 5 Im letzten Schritt können Sie dem neu eingerichteten -Konto noch einen eindeutigen Namen geben. Wird kein Name vergeben, bekommt das Konto in der Liste die -Adresse als Namen. So nutzen Sie das gleiche -Konto auf Tablet und PC Wenn Sie eine -Adresse auf PC und Tablet nutzen, verwenden Sie diese am besten über einen IMAP-Server. Dann haben Sie alle Änderungen immer gleich auf beiden Geräten. Gesendete s, Vorlagen und Entwürfe sollten in den jeweiligen IMAP-Ordnern gespeichert werden, dann stehen sie ebenfalls auf beiden Geräten zur Verfügung. Die meisten großen -Anbieter unterstützen mittlerweile sowohl POP3 wie auch IMAP. Sollte Ihr Mailserver kein IMAP unterstützen, haben Sie alle Mails beim automatischen Abruf vom POP3-Server sowohl auf dem PC als auch auf dem Tablet. Hier sollten Sie sich gut überlegen, wo Sie s archivieren und wo Sie sie nur lesen wollen. In den meisten Fällen bewährt es sich, auf dem PC alle Mails aufzubewahren. Stellen Sie also dort das POP3-Konto so ein, dass Mails nach dem Löschen auch auf dem Server gelöscht werden. Diese Einstellung sollten Sie auf dem Tablet nicht vornehmen. So können Sie auf dem Tablet durch das Löschen gelesener s den Überblick behalten und haben auf dem PC trotzdem alle Mails. Nach dem Herunterladen auf den PC sollten die s aber weiterhin auf dem Server belassen werden, damit Sie sie auf dem Tablet auch zur Verfügung haben. Nutzen Sie auf dem PC in Thunderbird oder Outlook ein -Konto per POP3, können Sie diese nicht einfach auf IMAP umstellen. Das POP3-Konto muss im -Programm zunächst entfernt und dann als IMAP-Konto neu installiert werden. s, die sich noch auf dem Server befinden, bleiben dabei erhalten und stehen später wieder zur Verfügung. Lokal auf dem PC abgelegte s müssen Sie vorher sichern. 93
21 Lektion 5 Unterwegs mit dem Android-Tablet Restaurants, Hotels, Apotheken, Taxi, Geldautomaten und verschiedene weitere Informationen lassen sich abhängig vom eigenen Standort in unmittelbarer Umgebung im Telefonbuch finden Sehenswürdigkeiten mit Wikipedia kennen lernen Wikipedia ist das beliebteste aller Onlinelexika und wird ständig aktualisiert und erweitert. Wikipedia ist nicht nur auf dem PC interessant, sondern oft auch unterwegs, wenn man schnell etwas wissen möchte. Ein Android-Tablet eignet sich hervorragend als mobiles Lexikon. Wikipedia bietet seine Inhalte für verschiedenste Geräte an. Neben der normalen Version zur Darstellung im Webbrowser auf dem PC gibt es auch Versionen, die speziell zur Darstellung auf mobilen Geräten optimiert sind. Besucht man die deutsche Webseite der Wikipedia de.wikipedia.org mit dem Android-Browser, wird automatisch auf die mobile Variante de.m.wikipedia.org umgeschaltet. Bild 5.22 Links: Mobile Ansicht der Wikipedia Bild 5.23 Desktop-Ansicht der Wikipedia Über den Menüpunkt Desktop-Ansicht im Chrome-Browser lässt sich die Desktop-Webseite der Wikipedia auch auf dem Tablet nutzen. 122
22 Unterwegs mit dem Android-Tablet Lektion 5 Die für Mobilgeräte optimierte Version der Wikipedia hat auf Tablets deutliche Vorteile. Schriftgröße und Zeilenbreite werden automatisch angepasst. Bilder werden dargestellt, ohne sie als Benutzer verkleinern zu müssen. Um den Seitenaufbau zu beschleunigen, werden die Unterkapitel zunächst nur als Überschrift angezeigt. Tippt man auf eine Überschrift, wird das Unterkapitel nachgeladen und angezeigt. Sollte ein Artikel in der mobilen Version nicht vollständig dargestellt werden, finden Sie ganz unten auf jeder Wikipedia-Seite einen Link zur Umschaltung auf die klassische Ansicht. Die offizielle App der Wikipedia bietet mehr als nur eine schnellere Suche und Darstellung der Wikipedia-Artikel auf dem Tablet oder Smartphone. In der App lassen sich Seiten zum offline Lesen speichern. Außerdem gibt es eine Verlaufsanzeige der zuletzt gelesenen Wikipedia-Artikel. Die Wikipedia-App lässt sich auf alle von Wikipedia unterstützten Sprachen umschalten. Andere Wikipedia-Apps Bevor Wikipedia die eigene offizielle App veröffentlichte, gab es schon diverse andere Wikipedia-Apps, die auch heute noch existieren, aber häufig Werbung enthalten und einen geringeren Funktionsumfang bieten. Eine besonders interessante Funktion ist die Suche In der Nähe. Hier werden Wikipedia-Artikel in der eigenen Umgebung gesucht. Man kann auch einen anderen Kartenausschnitt wählen und dort suchen lassen. 123
23 Lektion 5 Unterwegs mit dem Android-Tablet Bild 5.24 Wikipedia als App Bild 5.25 Umgebungssuche in der Wikipedia App 5.12 Google Translate - Der Übersetzungs-Service von Google Der Chrome-Browser verfügt über eine eingebaute Übersetzungsfunktion, mit deren Hilfe sich fremdsprachige Webseiten ins Deutsche übersetzen lassen. Diese Übersetzungen bieten nur eine Hilfestellung, um zu versuchen, den Inhalt einer Seite zu verstehen. Da die übersetzte Grammatik derart schlecht ist, dass der Inhalt oft nicht erkennbar ist, empfiehlt es sich, zumindest bei bekannten Sprachen im Zweifelsfall das Original zu lesen und ein Wörterbuch zu Rate zu ziehen. Bei fernöstlichen Webseiten, auf denen die meisten Europäer kein einziges Wort lesen können, hilft der Google-Übersetzer zumindest das Thema der Seite zu erkennen. Erkennt der Chrome-Browser eine fremdsprachige Seite, erscheint am oberen Rand eine Frage, ob diese Seite übersetzt werden soll. 124
24 Unterwegs mit dem Android-Tablet Lektion 5 Bild 5.26 Spracherkennung im Chrome- Browser. Tippen Sie auf Übersetzen, wird eine ins Deutsche übersetzte Version der Seite im gleichen Layout angezeigt. Tippen Sie oben auf Original anzeigen, schalten Sie jederzeit wieder auf das Original zurück. Möchten Sie eine bestimmte Webseite oder auch eine Sprache, wie z.b. Englisch immer übersetzen lassen, können Sie das in der Anfrage festlegen. Sie werden dann in diesen Fällen nicht mehr mit derartigen Fragen belästigt. Bild 5.27 Übersetzungsoptionen Wenn Sie sich später entscheiden, bestimmte Sprachen doch automatisch übersetzen zu wollen oder gerade nicht, tippen Sie in den Einstellungen des Chrome-Browsers auf Inhaltseinstellungen und im nächsten Schritt auf Google Übersetzer. Tippen Sie oben auf Übersetzungseinstellungen zurücksetzen, um die Einstellungen zurückzusetzen und in Zukunft wieder bei jeder fremdsprachigen Webseite zu fragen. Mit dem blauen Schalter oben links schalten Sie die Übersetzungsfunktion ganz aus. Chrome verhält sich dann wie jeder andere Browser und bietet keine Übersetzung an. 125
25 Lektion 5 Unterwegs mit dem Android-Tablet Google Translate Neben der automatischen Übersetzung von Webseiten im Browser bietet Google bei translate.google.de einen Online-Übersetzungsdienst für beliebige Texte an. Bild 5.28 Google Translate Webseite Geben Sie hier im Textfeld einen fremdsprachigen Text ein oder kopieren Sie ihn über die Zwischenablage in dieses Feld. Jetzt brauchen sie nur noch auf das Lupensymbol zu tippen, um den Text zu übersetzen. An Stelle der vorgegebenen Sprache Deutsch können Sie auch eine andere Sprache wählen. Die Grammatik der Übersetzung ist gleichermaßen mangelhaft, wie bei der Übersetzung von Webseiten. 126
26 Lektion 6 Das Tablet als Media-player: Fotos, Videos & mehr Fügen Sie hier die Ordner hinzu, aus denen Sie Musik in Ihr Google-Konto hochladen möchten. Dabei können Sie festlegen, dass neue Titel in diesen Ordnern ebenfalls automatisch hochgeladen werden. Nach dem Hochladen können die Musiktitel auf allen Geräten, die mit dem eigenen Google-Konto angemeldet sind, angehört werden. Bild 6.42 Angeschlossenes Tablet im Windows Media Player auf dem PC Große Musikbibliotheken synchronisieren statt mühsam kopieren Früher musste man Musik noch manuell als einzelne Dateien vom PC auf tragbare MP3-Player kopieren heute bietet der Windows Media Player eine Option, dies viel einfacher zu erledigen, ohne einzelne Dateinamen zu kennen und sich um Verzeichnisstrukturen kümmern zu müssen. Für die Synchronisierung mit dem Windows Media Player über ein USB-Kabel werden neben zahlreichen bekannten MP3-Playern auch fast alle Geräte mit Android-Betriebssystem unterstützt. Wenn der Windows Media Player läuft, erscheint das Tablet beim Anschließen per USB-Kabel rechts unter Synchronisieren. Das Gerät erhält automatisch einen Namen, unter dem der Windows Media Player es jedes Mal wiederfindet, wenn es angeschlossen wird. Im Synchronisationsfenster stellen Sie dann eine Synchronisationsliste aus den gewünschten Titeln zusammen, indem Sie die Titel mit der Maus in den rechten Teil des Fensters unterhalb der Geräteabbildung ziehen. Nachdem Sie alle Titel zur Synchronisation ausgewählt haben, setzen Sie die Übertragung mit einem Klick auf Synchronisierung starten in Gang. Noch leichter geht es mit der automatischen Synchronisierung, die Musiktitel nach bestimmten Kriterien automatisch, ohne einzelne Titel auswählen zu müssen, auf das Tablet überträgt. 158
27 Das Tablet als Media-player: Fotos, Videos & mehr Lektion 6 1 Klicken Sie auf der Registerkarte Synchronisieren im Windows Media Player oben rechts auf den Button Synchronisierungsoptionen und wählen Sie im Menü Synchronisierung einrichten. Geben Sie dem Gerät noch einen sinnvollen Namen oder übernehmen Sie die Vorgabe. 2 Schalten Sie im nächsten Dialogfeld das Kästchen Gerät automatisch synchronisieren ein. In diesem Modus müssen Sie noch auswählen, welche Wiedergabelisten synchronisiert werden sollen. Bild 6.43 Wiedergabelisten auswählen 3 Bei der automatischen Synchronisierung gibt man Wiedergabelisten an, die automatisch mit dem Tablet synchronisiert werden. Dies können einfache oder automatische Wiedergabelisten sein. Bild 6.44 Automatische Wiedergabelisten anlegen 159
28 Lektion 6 Das Tablet als Media-player: Fotos, Videos & mehr 4 Über die Schaltfläche Neue automatische Wiedergabeliste legen Sie nach bestimmten Kriterien, ohne einzelne Titel zu nennen, neue Listen zur Synchronisierung an. So lassen sich zum Beispiel die am besten bewerteten Titel, die besonders häufig angehört wurden, automatisch aufs Tablet. übertragen. Synchronisierung automatisch starten Über den Menüpunkt Einstellungen auswählen im Untermenü des jeweiligen Geräts im Synchronisieren-Menü können Sie mit einem Klick auf Eigenschaften unter anderem festlegen, ob die Synchronisierung beim Anschließen des Geräts automatisch starten soll. Nach Abschluss der Synchronisierung stehen die Musiktitel auf dem Tablet zur Verfügung. Sie werden dort lokal und offline gespeichert, liegen also nicht im Google-Konto und können daher auch nicht automatisch auf anderen Geräten abgespielt werden. Unbekannte Musik aus dem Radio automatisch erkennen Jeder kennt das: Im Radio läuft ein schöner Musiktitel, aber man weiß nicht, wie er heißt und wer ihn singt, weil man die Ansage davor verpasst oder einfach nicht zugehört hat. Hier hilft das Widget Sound Search den Titel wiederzufinden. Ziehen Sie dieses Widget aus der Liste auf den Startbildschirm. Bild 6.45 Das Widget Sound Search Bild 6.46 Ein Musiktitel wurde erkannt Tippen Sie darauf, hört das Tablet ein paar Sekunden zu, zeichnet die Musik auf und überträgt sie an einen Server im Internet, der die Aufnahme auswertet und mit sehr hoher Treffsicherheit den passenden Titel im Google Play Musik Store findet. Jeden Tag was anderes hören: Webradio auf dem Tablet Wer nicht immer die gleiche Musik hören möchte, hört Radio. Allerdings ist an vielen Orten der terrestrische Radioempfang in letzter Zeit immer schlechter statt besser geworden. Webradio ist die ideale Alternative, wenn ein WLAN zur Verfügung steht. 160
29 Das Tablet als Media-player: Fotos, Videos & mehr Lektion 6 Viele Radiostationen haben auf ihren Webseiten auch einen Internetradiostream. Dazu kommen immer mehr, besonders kleinere Spartensender, die ihr Programm ausschließlich über Internet und gar nicht mehr über klassische Rundfunksender senden. Bild 6.47 Webradio auf der Internetseite eines privaten Radiosenders ( Leider haben nur wenige Radiosender für Tablets optimierte Webseiten. Ruft man die normalen Seiten der Sender auf dem Tablet auf, wäre der Radiostream meistens zwar nutzbar, ist jedoch kaum zu finden. TuneIn Radio Mit einer Webradio-App wie TuneIn Radio ist es viel einfacher, Internetradiosender zu finden und anzuhören, als über die einzelnen Webseiten der jeweiligen Anbieter. TuneIn Radio kennt über Radiostationen, mehrere Hundert aus Deutschland. Die App bietet umfangreiche Einstellungen und deutlich mehr Bedienkomfort, als ein auf einer Webseite eingebetteter Radioplayer es bieten kann. Um Sender zu finden, kann man nicht nur nach Namen suchen, sondern auch regional oder nach Musikstil. Über das Internet bezieht die App regelmäßig Updates der Radiolisten. Bei der Fülle der angebotenen Sender empfiehlt es sich, Favoriten anzulegen. In der persönlichen Favoritenliste braucht man nur noch auf eine Radiostation zu tippen, die Musik wird dann umgehend gestreamt und abgespielt. 161
30 Lektion 6 Das Tablet als Media-player: Fotos, Videos & mehr Bild 6.48 Die App TuneIn Radio auf dem Tablet TuneIn Radio kann im Hintergrund weiterlaufen, während man andere Apps nutzt. In der Benachrichtigungsleiste wird dazu ein Symbol angezeigt, über das man jederzeit wieder zurück zu TuneIn Radio kommt und dort auf Wunsch das Programm auch tatsächlich beenden kann. Viel angenehmer als ein scheppernder Wecker kann TuneIn Radio den Benutzer zu jeder beliebigen Zeit mit dem Lieblingsradiosender wecken oder an Termine erinnern. Wer gerne mit dem Radio einschläft, setzt einen Einschlaf-Timer, der nach einer vorgegebenen Zeit abschaltet. 162
31 Das Tablet als Media-player: Fotos, Videos & mehr Lektion Filme und Videos auf dem Tablet Besser als Fernsehen YouTube auf dem Tablet YouTube ist mehr denn je die beliebteste Quelle für Videos aller Art im Internet. YouTube bietet zwar eine für mobile Geräte optimierte Webseite m.de.youtube. com. Deutlich komfortabler ist aber die auf Android-Tablets vorinstallierte You- Tube-App, die eine speziell für Android-Geräte optimierte Darstellung bietet. Infos zu Youtube Pro Tag werden über vier Milliarden Videos auf YouTube betrachtet und pro Minute werden über 72 Stunden neues Videomaterial von YouTube-Nutzern hochgeladen. YouTube verursacht derzeit etwa 10% des gesamten Internetdatenverkehrs. In Deutschland zählt YouTube rund 38 Millionen Nutzer. Bild 6.49 YouTube auf dem Tablet Nach Anmeldung mit dem auf dem Tablet eingerichteten Google-Konto hat man in der YouTube-App direkten Zugriff auf eigene Playlisten und Favoriten. Die Suchfunktion sowie die Listen mit Videos des gleichen Anbieters oder ähnlichen Videos anderer Anbieter stehen so, wie man sie vom PC kennt, auch in der YouTube-App zur Verfügung. 163
32 Die besten Insider-Tipps zur Bedienung Lektion 8 Bild 8.5 Benachrichtigungstöne auf dem Tablet einstellen Bild 8.6 Lautstärkeregelung auf dem Tablet Tippen Sie in den Einstellungen unter Töne auf Standard-Benachrichtigungston können Sie aus einer Vielzahl von Tönen auswählen. Tippen Sie einfach auf einen Ton, um diesen anzuhören. Die allgemeine Lautstärke abgespielter Musik lässt sich mit den Lautstärketasten an der Gehäuseseite regeln. Systemintern können Sie die Lautstärke von Musik, Benachrichtigungstönen und Wecker unabhängig voneinander einstellen. Tippen Sie dazu in den Einstellungen unter Töne auf Lautstärke. Regeln Sie die drei Regler nach persönlichem Geschmack. Bei jeder Veränderung wird eine Tonfolge in der neuen Lautstärke abgespielt. 8.4 Lieblingsfotos als Hintergrundbilder Das Hintergrundbild auf dem Startbildschirm ist etwas sehr persönliches. Auf dem Tablet können Sie deshalb jedes beliebige eigene Foto als Hintergrundbild nutzen. Tippen Sie länger auf eine freie Stelle des Startbildschirms, können Sie über die Google Fotos-App oder die Galerie ein Hintergrundbild auswählen. 189
33 Lektion 8 Die besten Insider-Tipps zur Bedienung Bild 8.7 Hintergrund für den Startbildschirm des Tablets auswählen Über den Menüpunkt Hintergrund-Bilder finden Sie die mit dem Tablet mitgelieferten Hintergrundbilder. Bild 8.8 Eigenes Foto als Hintergrundbild auf dem Tablet verwenden Eigene Fotos haben oft eine höhere Auflösung als das Hintergrundbild. Wählen Sie durch Zoomen einen Bildausschnitt und tippen Sie dann auf Set Wallpaper. Jetzt wird das Bild als Hintergrund übernommen. Das Originalfoto wird nicht beschädigt. Für das Hintergrundbild wird eine Kopie angelegt. Original-Hintergründe verwenden Die mitgelieferten Original-Hintergrundbilder finden Sie nicht in der Galerie. Um ein Original-Hintergrundbild zu wählen, wählen Sie in den Einstellungen die Option Display, wählen dort Hintergrund und im nächsten Schritt Hintergrundbilder. Diese Bilder brauchen nicht mehr zugeschnitten werden. 190
34 Die besten Insider-Tipps zur Bedienung Lektion Live-Hintergründe bringen Bewegung auf den Startbildschirm Live-Hintergründe sind keine Bilder im klassischen Sinn, sondern mathematische Algorithmen, die in Echtzeit einen animierten Hintergrund berechnen und darstellen. Damit kommt immer eine leichte Bewegung auf den Startbildschirm. Wählen Sie bei der Auswahl der Hintergrundbilder die Option Live-Hintergründe. Hier erscheint eine Liste aller installierten Live-Hintergründe, aus der Sie einen auswählen können. Bild 8.9 Live-Hintergründe auf dem Tablet Zusätzliche Live-Hintergründe lassen sich wie Apps installieren. Viele Live-Hintergründe erscheinen nach der Installation der Einfachheit halber als Verknüpfung auf dem Startbildschirm. Tippen Sie auf ein solches Symbol, kommen Sie direkt in die Liste der Live-Hintergründe, um das Bild als Hintergrund festzulegen. Achtung Stromverbrauch Live-Hintergrundbilder sind wahre Stromfresser. Da sie mit ihren Berechnungen dauerhaft den Prozessor des Tablets belasten, ist der Akku deutlich schneller leer, als bei Verwendung eines statischen Hintergrundbildes. 8.6 Tipps zum besseren Tippen auf der Bildschirmtastatur Die Bildschirmtastatur des Tablets gibt bei jedem Tastendruck einen kurzen Ton von sich, zur Bestätigung, dass die Taste wirklich berührt wurde. Wenn Sie dieser Ton in ruhigen Umgebungen stört, schalten Sie das Tablet mit den Lautstärketasten auf lautlos. Damit ist aber auch Musik und Sound bei Spielen abgeschaltet. In den Tastatureinstellungen lässt sich der Tastenton unabhängig von allen anderen Tönen abschalten. 191
35 Lektion 8 Die besten Insider-Tipps zur Bedienung Bild 8.10 Das Symbol für die Tastatureinstellungen unten links auf der Tastatur Halten Sie den Finger länger auf der Taste mit dem Mikrofonsymbol unten links. Es erscheint ein Einstellungen-Symbol. Nachdem Sie die Taste losgelassen haben, erscheint ein Menü. Wählen Sie hier die Option Google-Tastatureinstellungen. Auf dem nächsten Bildschirm finden Sie einen Schalter Ton bei Tastendruck, um den Tastenton abzuschalten. Der Schalter Automatische Groß-/Kleinschreibung, der ebenfalls standardmäßig eingeschaltet ist, legt fest, dass das erste Wort am Satzanfang nach einem Punkt immer groß geschrieben wird. Hier gibt es kaum Gründe, diese Einstellung abzuschalten. Bild 8.11 Die Google-Tastatur bietet diverse Einstellungen Bild 8.12 Erweiterte Tastatureinstellungen 192
36 Die besten Insider-Tipps zur Bedienung Lektion 8 Über den Punkt Erweiterte Einstellungen ganz unten finden Sie weitere interessante Einstellungen zur Texteingabe. Hier können Sie unter anderem die Lautstärke des Tastentons sowie die Zeit festlegen, nach der bei einem Tastendruck das blaue Feld zur Auswahl von Umlauten und Sonderzeichen erscheint. Punkt plus Leerzeichen Die wenigsten Anwender wissen, dass man am Satzende, anstatt die Taste mit dem Punkt zu suchen, auch zweimal kurz die Leertaste drücken kann, um den Satz mit Punkt und Leerzeichen zu beenden. Diese Einstellung lässt sich bei Bedarf in den erweiterten Tastatureinstellungen abschalten. Sollte es Sie stören, dass bei den Wortvorschlägen während des Tippens auch Namen aus der Kontaktliste erscheinen, können Sie auch das in den erweiterten Tastatureinstellungen abschalten. Wischen statt Tippen auf der Bildschirmtastatur Nach einer gewissen Eingewöhnungszeit schreibt man mit Wischbewegungen auf der Tastatur noch viel schneller, als jeden Buchstaben einzeln anzutippen. Diese Art der Eingabe ist auf aktuellen Tablets bereits standardmäßig parallel zur normalen Tastatur aktiviert. Bild 8.13 Schreiben mit Wischgesten 193
37 Lektion 8 Die besten Insider-Tipps zur Bedienung Probieren Sie es einfach aus. Schreiben Sie ein Wort, indem Sie den ersten Buchstaben antippen, dann den Finger auf der Tastatur lassen und einfach von Buchstaben zu Buchstaben wischen. Die Texterkennung erkennt meist sehr schnell das gewünschte Wort, selbst wenn Sie die Buchstabentasten nicht genau treffen. So müssen Sie längst nicht alle Wörter bis zu Ende schreiben. Der Wortvorschlag, der beim Loslassen der Tastatur übernommen wird, wird schwebend über der Liste der Wortvorschläge angezeigt. Am Ende eines Wortes wird automatisch ein Leerzeichen eingefügt. Zur Eingabe eines doppelten Buchstabens wischen Sie mit dem Finger auf der Taste kurz hin und her oder verlassen Sie sich auf die Texterkennung, die viele Wörter auch erkennt, wenn doppelte Buchstaben nur einfach geschrieben wurden. In den Google-Tastatureinstellungen können Sie diese als Bewegungseingabe bezeichnete Art zu schreiben bei Bedarf abschalten. Auch die blaue Spur der Bewegung ist abschaltbar, was aber keinen Nutzen bringt. Zeichensätze und Rechtschreibprüfungen festlegen Schreiben Sie häufig fremdsprachige Texte, können Sie auf dem Tablet, ähnlich wie auf dem PC, parallel eine oder mehrere weitere Eingabesprachen installieren und so die für diese Sprachen typischen Tastaturlayouts nutzen. Tippen Sie in den Google-Tastatureinstellungen ganz oben auf Eingabesprachen. Standardmäßig ist die Systemsprache voreingestellt. Schalten Sie diese aus und wählen Sie dann eine oder mehrere zusätzliche Sprachen aus, die Sie verwenden möchten nicht zu viele, sonst wird es ganz schnell unübersichtlich. Wenn mehrere Eingabesprachen installiert sind, wird auf der Leertaste die aktuelle Sprache angezeigt. Tippen Sie länger auf die Leertaste, erscheint eine Liste, in der Sie schnell zu einer anderen Eingabesprache und damit einem anderen Tastaturlayout umschalten können. Stattdessen können Sie auch die Benachrichtigungsleiste herunterziehen und auf das Tastatursymbol tippen, um eine Eingabemethode zu wählen. 194
38 Die besten Insider-Tipps zur Bedienung Lektion 8 Bild 8.14 Eingabemethode wählen An dieser Stelle können Sie jederzeit auch auf die Google Spracheingabe umschalten und Texte diktieren, anstatt zu tippen. Die Schaltfläche Eingabemethoden einrichten bietet die Möglichkeit, zusätzliche Tastaturen für asiatische Sprachen einzurichten. Alternative Tastaturen im App Store finden & installieren In früheren Android-Versionen bot die Bildschirmtastatur nur die wichtigsten Grundfunktionen, was externen Entwicklern die Chance gab, eigene Tastatur- Apps im Google Play Store anzubieten. Auf aktuellen Tablets sind nützliche Funktionen wie Wortvervollständigung oder Eingabe durch Wischbewegungen statt zu Tippen bereits fest integriert, sodass es nur noch selten Vorteile bringt, eine zusätzliche Tastatur-App zu installieren. Die im Folgenden beschriebenen Apps bieten dennoch interessante Aspekte zur Texteingabe. Wer nicht gerade besonders große Hände hat, bekommt beim Tippen auf der Bildschirmtastatur im Querformat schnell Fingerkrämpfe. Hält man das Tablet mit beiden Händen, sind die Buchstaben in der Mitte der Tastatur nur schwer zu erreichen. Nicht immer hat man die Gelegenheit, das Tablet zum Tippen auf den Tisch zu legen. 195
39 Lektion 8 Die besten Insider-Tipps zur Bedienung sowie einige Apps mit viel Hintergrundaktivität, wie zum Beispiel Live-Hintergrundbilder, dafür, dass der Akku nicht so lange hält, wie erwartet. Bild 8.53 Akkuverbrauchsanzeige auf dem Tablet Tippen Sie auf die Akkuverlaufskurve, sehen Sie genau, wann GPS, WLAN und der Bildschirm eingeschaltet waren und wie sich dies auf den Stromverbrauch auswirkte. Wenn Sie sich außerhalb eines WLANs befinden, schalten Sie die WLAN- Funktion aus oder das Tablet einfach auf Flugmodus. Schließen Sie die Apps Maps und Navigation, wenn Sie sie nicht verwenden. Laufen diese Apps im Hintergrund, verwenden sie GPS und verbrauchen somit mehr Strom. Verringern Sie die Bildschirmhelligkeit. Ziehen Sie dazu die Statusleiste rechts oben herunter und tippen auf das Symbol Helligkeit. Schalten Sie die automatische Synchronisation in den Einstellungen des Google-Kontos für alle Dienste ab, die Sie nicht so oft benötigen. Dies spart Strom, zulasten des Komforts, da Sie jetzt die Datensynchronisierung manuell vornehmen müssen. Laden Sie größere Dateien, vor allem Systemupdates, nur herunter, wenn das Tablet an die Stromversorgung angeschlossen ist. 222
Outlook Web App 2013 designed by HP Engineering - powered by Swisscom
 Outlook Web App 2013 designed by HP Engineering - powered by Swisscom Dezember 2014 Inhalt 1. Einstieg Outlook Web App... 3 2. Mails, Kalender, Kontakten und Aufgaben... 5 3. Ihre persönlichen Daten...
Outlook Web App 2013 designed by HP Engineering - powered by Swisscom Dezember 2014 Inhalt 1. Einstieg Outlook Web App... 3 2. Mails, Kalender, Kontakten und Aufgaben... 5 3. Ihre persönlichen Daten...
Thunderbird herunterladen, Installieren und einrichten Version 31.3.0 (portable)
 Thunderbird herunterladen, Installieren und einrichten Version 31.3.0 (portable) Thunderbird ist ein quelloffenes E-Mail-Programm (manchmal auch Client genannt), das leicht herunterzuladen und zu installieren
Thunderbird herunterladen, Installieren und einrichten Version 31.3.0 (portable) Thunderbird ist ein quelloffenes E-Mail-Programm (manchmal auch Client genannt), das leicht herunterzuladen und zu installieren
Schnellstartanleitung Excitor DME (Android)
 Schnellstartanleitung Excitor DME (Android) Autor: Competence Center Mobility Version 1.00 Version Date 21.03.2012 Inhalt DME starten... 3 E-Mail... 4 Posteingang... 4 Verfassen und Senden einer Mail...
Schnellstartanleitung Excitor DME (Android) Autor: Competence Center Mobility Version 1.00 Version Date 21.03.2012 Inhalt DME starten... 3 E-Mail... 4 Posteingang... 4 Verfassen und Senden einer Mail...
Inhaltsverzeichnis Seite
 Inhaltsverzeichnis Seite 1. Email mit Anhang versenden 2 1.a Email vorbereiten und zweites Fenster (Tab) öffnen. 2 1. b. Bild im Internet suchen und speichern. 3 1.c. Bild als Anlage in Email einbinden
Inhaltsverzeichnis Seite 1. Email mit Anhang versenden 2 1.a Email vorbereiten und zweites Fenster (Tab) öffnen. 2 1. b. Bild im Internet suchen und speichern. 3 1.c. Bild als Anlage in Email einbinden
STRATO Mail Einrichtung Mozilla Thunderbird
 STRATO Mail Einrichtung Mozilla Thunderbird Einrichtung Ihrer E-Mail Adresse bei STRATO Willkommen bei STRATO! Wir freuen uns, Sie als Kunden begrüßen zu dürfen. Mit der folgenden Anleitung möchten wir
STRATO Mail Einrichtung Mozilla Thunderbird Einrichtung Ihrer E-Mail Adresse bei STRATO Willkommen bei STRATO! Wir freuen uns, Sie als Kunden begrüßen zu dürfen. Mit der folgenden Anleitung möchten wir
Technische Informationen zum Webmail, bereitgestellt durch den Landesverband der Freiwilligen Feuerwehren Südtirols.
 Technische Informationen zum Webmail, bereitgestellt durch den Landesverband der Freiwilligen Feuerwehren Südtirols. 1. Wie kann man die Mails vom PC direkt abrufen? Bei bestehender Internetverbindung
Technische Informationen zum Webmail, bereitgestellt durch den Landesverband der Freiwilligen Feuerwehren Südtirols. 1. Wie kann man die Mails vom PC direkt abrufen? Bei bestehender Internetverbindung
NOXON Connect Bedienungsanleitung Manual
 Software NOXON Connect Bedienungsanleitung Manual Version 1.0-03/2011 1 NOXON Connect 2 Inhalt Einführung... 4 Die Installation... 5 Der erste Start.... 7 Account anlegen...7 Hinzufügen eines Gerätes...8
Software NOXON Connect Bedienungsanleitung Manual Version 1.0-03/2011 1 NOXON Connect 2 Inhalt Einführung... 4 Die Installation... 5 Der erste Start.... 7 Account anlegen...7 Hinzufügen eines Gerätes...8
LABOKLIN App Gebrauchsanweisung
 LABOKLIN App Gebrauchsanweisung Inhalt Gebrauchsanweisung...3 Einführung...3 Einrichtung der App...3 Speichern Sie den Link auf Ihrem Startbildschirm...4 Anleitung für Apple...4 Anleitung für Android...4
LABOKLIN App Gebrauchsanweisung Inhalt Gebrauchsanweisung...3 Einführung...3 Einrichtung der App...3 Speichern Sie den Link auf Ihrem Startbildschirm...4 Anleitung für Apple...4 Anleitung für Android...4
iphone- und ipad-praxis: Kalender optimal synchronisieren
 42 iphone- und ipad-praxis: Kalender optimal synchronisieren Die Synchronisierung von ios mit anderen Kalendern ist eine elementare Funktion. Die Standard-App bildet eine gute Basis, für eine optimale
42 iphone- und ipad-praxis: Kalender optimal synchronisieren Die Synchronisierung von ios mit anderen Kalendern ist eine elementare Funktion. Die Standard-App bildet eine gute Basis, für eine optimale
Leitfaden für den E-Mail-Dienst
 Leitfaden für den E-Mail-Dienst In diesem Leitfaden finden Sie Hilfestellungen, wie Sie den durch ML Websites bereitgestellten E-Mail-Dienst in Anspruch nehmen können. So richten Sie Ihr E-Mail-Postfach
Leitfaden für den E-Mail-Dienst In diesem Leitfaden finden Sie Hilfestellungen, wie Sie den durch ML Websites bereitgestellten E-Mail-Dienst in Anspruch nehmen können. So richten Sie Ihr E-Mail-Postfach
STRATO Mail Einrichtung Microsoft Outlook
 STRATO Mail Einrichtung Microsoft Outlook Einrichtung Ihrer E-Mail Adresse bei STRATO Willkommen bei STRATO! Wir freuen uns, Sie als Kunden begrüßen zu dürfen. Mit der folgenden Anleitung möchten wir Ihnen
STRATO Mail Einrichtung Microsoft Outlook Einrichtung Ihrer E-Mail Adresse bei STRATO Willkommen bei STRATO! Wir freuen uns, Sie als Kunden begrüßen zu dürfen. Mit der folgenden Anleitung möchten wir Ihnen
Windows. Workshop Internet-Explorer: Arbeiten mit Favoriten, Teil 1
 Workshop Internet-Explorer: Arbeiten mit Favoriten, Teil 1 Wenn der Name nicht gerade www.buch.de oder www.bmw.de heißt, sind Internetadressen oft schwer zu merken Deshalb ist es sinnvoll, die Adressen
Workshop Internet-Explorer: Arbeiten mit Favoriten, Teil 1 Wenn der Name nicht gerade www.buch.de oder www.bmw.de heißt, sind Internetadressen oft schwer zu merken Deshalb ist es sinnvoll, die Adressen
Windows 8.1. Grundkurs kompakt. Markus Krimm, Peter Wies 1. Ausgabe, Januar 2014. inkl. zusätzlichem Übungsanhang K-W81-G-UA
 Markus Krimm, Peter Wies 1. Ausgabe, Januar 2014 Windows 8.1 Grundkurs kompakt inkl. zusätzlichem Übungsanhang K-W81-G-UA 1.3 Der Startbildschirm Der erste Blick auf den Startbildschirm (Startseite) Nach
Markus Krimm, Peter Wies 1. Ausgabe, Januar 2014 Windows 8.1 Grundkurs kompakt inkl. zusätzlichem Übungsanhang K-W81-G-UA 1.3 Der Startbildschirm Der erste Blick auf den Startbildschirm (Startseite) Nach
Outlook. sysplus.ch outlook - mail-grundlagen Seite 1/8. Mail-Grundlagen. Posteingang
 sysplus.ch outlook - mail-grundlagen Seite 1/8 Outlook Mail-Grundlagen Posteingang Es gibt verschiedene Möglichkeiten, um zum Posteingang zu gelangen. Man kann links im Outlook-Fenster auf die Schaltfläche
sysplus.ch outlook - mail-grundlagen Seite 1/8 Outlook Mail-Grundlagen Posteingang Es gibt verschiedene Möglichkeiten, um zum Posteingang zu gelangen. Man kann links im Outlook-Fenster auf die Schaltfläche
Zeiterfassung mit Aeonos. Bedienungsanleitung für die App
 Zeiterfassung mit Bedienungsanleitung für die App Inhaltsverzeichnis Einleitung... 3 Installationsanleitung (für alle Versionen)... 3 Vorbereitung... 3 Installation mit Hilfe des Internet-Browsers... 4
Zeiterfassung mit Bedienungsanleitung für die App Inhaltsverzeichnis Einleitung... 3 Installationsanleitung (für alle Versionen)... 3 Vorbereitung... 3 Installation mit Hilfe des Internet-Browsers... 4
DELFI. Benutzeranleitung Dateiversand für unsere Kunden. Grontmij GmbH. Postfach 34 70 17 28339 Bremen. Friedrich-Mißler-Straße 42 28211 Bremen
 Grontmij GmbH Postfach 34 70 17 28339 Bremen Friedrich-Mißler-Straße 42 28211 Bremen T +49 421 2032-6 F +49 421 2032-747 E info@grontmij.de W www.grontmij.de DELFI Benutzeranleitung Dateiversand für unsere
Grontmij GmbH Postfach 34 70 17 28339 Bremen Friedrich-Mißler-Straße 42 28211 Bremen T +49 421 2032-6 F +49 421 2032-747 E info@grontmij.de W www.grontmij.de DELFI Benutzeranleitung Dateiversand für unsere
Windows 8.1. Grundkurs kompakt. Markus Krimm, Peter Wies 1. Ausgabe, Januar 2014 K-W81-G
 Windows 8.1 Markus Krimm, Peter Wies 1. Ausgabe, Januar 2014 Grundkurs kompakt K-W81-G 1.3 Der Startbildschirm Der erste Blick auf den Startbildschirm (Startseite) Nach dem Bootvorgang bzw. nach der erfolgreichen
Windows 8.1 Markus Krimm, Peter Wies 1. Ausgabe, Januar 2014 Grundkurs kompakt K-W81-G 1.3 Der Startbildschirm Der erste Blick auf den Startbildschirm (Startseite) Nach dem Bootvorgang bzw. nach der erfolgreichen
Office 2013 ist eingerichtet - aber es gibt noch keinen Zugang zu dem Postfach im neuen Mailsystem
 Outlook 2013 auf Windows 7 ohne Domäne für das neue Mailsystem Symptom: Office 2013 ist eingerichtet - aber es gibt noch keinen Zugang zu dem Postfach im neuen Mailsystem Problem: E-Mail-Profil für Outlook
Outlook 2013 auf Windows 7 ohne Domäne für das neue Mailsystem Symptom: Office 2013 ist eingerichtet - aber es gibt noch keinen Zugang zu dem Postfach im neuen Mailsystem Problem: E-Mail-Profil für Outlook
Vorbereitungen NSZ-GS7. Network Media Player. Bildschirme, Bedienung und technische Daten können ohne Ankündigung geändert werden.
 Vorbereitungen DE Network Media Player NSZ-GS7 Bildschirme, Bedienung und technische Daten können ohne Ankündigung geändert werden. Vorbereitungen: EIN/BEREITSCHAFT Dient zum Ein- oder Ausschalten des
Vorbereitungen DE Network Media Player NSZ-GS7 Bildschirme, Bedienung und technische Daten können ohne Ankündigung geändert werden. Vorbereitungen: EIN/BEREITSCHAFT Dient zum Ein- oder Ausschalten des
Electronic Systems GmbH & Co. KG
 Anleitung zum Anlegen eines POP3 E-Mail Kontos Bevor die detaillierte Anleitung für die Erstellung eines POP3 E-Mail Kontos folgt, soll zuerst eingestellt werden, wie oft E-Mail abgerufen werden sollen.
Anleitung zum Anlegen eines POP3 E-Mail Kontos Bevor die detaillierte Anleitung für die Erstellung eines POP3 E-Mail Kontos folgt, soll zuerst eingestellt werden, wie oft E-Mail abgerufen werden sollen.
Einrichtung von Mozilla Thunderbird
 Einrichtung von Mozilla Thunderbird Im Folgenden finden Sie eine Anleitung zur Konfiguration des E-Mail-Clients Mozilla Thunderbird zur Verwendung Ihres E-Mail-Account. Schritt 1 Wenn Sie Thunderbird nach
Einrichtung von Mozilla Thunderbird Im Folgenden finden Sie eine Anleitung zur Konfiguration des E-Mail-Clients Mozilla Thunderbird zur Verwendung Ihres E-Mail-Account. Schritt 1 Wenn Sie Thunderbird nach
Alltag mit dem Android Smartphone
 2 Alltag mit dem Android Smartphone 5. Viele Nutzer von Google-Konten nutzen diese zwar für Mail und Kalender, aber noch nicht für Google+. Bei der Einrichtung auf dem Smartphone erscheint jetzt eine Frage,
2 Alltag mit dem Android Smartphone 5. Viele Nutzer von Google-Konten nutzen diese zwar für Mail und Kalender, aber noch nicht für Google+. Bei der Einrichtung auf dem Smartphone erscheint jetzt eine Frage,
Daten-Synchronisation zwischen dem ZDV-Webmailer und Outlook (2002-2007) Zentrum für Datenverarbeitung der Universität Tübingen
 Daten-Synchronisation zwischen dem ZDV-Webmailer und Outlook (2002-2007) Zentrum für Datenverarbeitung der Universität Tübingen Inhalt 1. Die Funambol Software... 3 2. Download und Installation... 3 3.
Daten-Synchronisation zwischen dem ZDV-Webmailer und Outlook (2002-2007) Zentrum für Datenverarbeitung der Universität Tübingen Inhalt 1. Die Funambol Software... 3 2. Download und Installation... 3 3.
Password Depot für ios
 Password Depot für ios Inhaltsverzeichnis Erste Schritte... 1 Kennwörterdatei erstellen... 1 Neue Einträge erstellen... 3 Einträge / Gruppen hinzufügen... 3 Einträge / Gruppen kopieren oder verschieben...
Password Depot für ios Inhaltsverzeichnis Erste Schritte... 1 Kennwörterdatei erstellen... 1 Neue Einträge erstellen... 3 Einträge / Gruppen hinzufügen... 3 Einträge / Gruppen kopieren oder verschieben...
Zwischenablage (Bilder, Texte,...)
 Zwischenablage was ist das? Informationen über. die Bedeutung der Windows-Zwischenablage Kopieren und Einfügen mit der Zwischenablage Vermeiden von Fehlern beim Arbeiten mit der Zwischenablage Bei diesen
Zwischenablage was ist das? Informationen über. die Bedeutung der Windows-Zwischenablage Kopieren und Einfügen mit der Zwischenablage Vermeiden von Fehlern beim Arbeiten mit der Zwischenablage Bei diesen
Einrichten eines POP-Mailkontos unter Thunderbird Mail DE:
 Einrichten eines POP-Mailkontos unter Thunderbird Mail DE: Ein E-Mail-Konto können Sie am einfachsten über den integrierten Assistenten einrichten. Dieser führt Sie Schritt für Schritt durch alle Einstellungsmöglichkeiten
Einrichten eines POP-Mailkontos unter Thunderbird Mail DE: Ein E-Mail-Konto können Sie am einfachsten über den integrierten Assistenten einrichten. Dieser führt Sie Schritt für Schritt durch alle Einstellungsmöglichkeiten
Bedienungsanleitung HMT 360
 Bedienungsanleitung HMT 360 Übersicht 1. 2. 3. 4. 5. 6. 7. 8. Internetverbindung herstellen Softwarecode eingeben i-radio Online TV Google Play Store einrichten Benutzeroberfläche wechseln Medien abspielen
Bedienungsanleitung HMT 360 Übersicht 1. 2. 3. 4. 5. 6. 7. 8. Internetverbindung herstellen Softwarecode eingeben i-radio Online TV Google Play Store einrichten Benutzeroberfläche wechseln Medien abspielen
Externe Abfrage von E-Mail für Benutzer der HSA über Mozilla-Thunderbird
 Externe Abfrage von E-Mail für Benutzer der HSA über Mozilla-Thunderbird Vorweg zunächst einige allgemeine Worte: Sie müssen über einen Account bei uns verfügen und ein E-Mail-Postfach bei uns haben. Dann
Externe Abfrage von E-Mail für Benutzer der HSA über Mozilla-Thunderbird Vorweg zunächst einige allgemeine Worte: Sie müssen über einen Account bei uns verfügen und ein E-Mail-Postfach bei uns haben. Dann
Schnellstartanleitung
 Verwenden von Office 365 auf Ihrem Android-Smartphone Schnellstartanleitung E-Mails abrufen Richten Sie Ihr Android-Smartphone für das Senden und Empfangen von E-Mail von Ihrem Office 365-Konto ein. Kalender
Verwenden von Office 365 auf Ihrem Android-Smartphone Schnellstartanleitung E-Mails abrufen Richten Sie Ihr Android-Smartphone für das Senden und Empfangen von E-Mail von Ihrem Office 365-Konto ein. Kalender
1) Blackberry. 2) Symbian OS. 3) Android. 4) Apple ios. 5) Windows Phone 7
 1) Blackberry 2) Symbian OS 3) Android 4) Apple ios 5) Windows Phone 7 E-Mail-Einrichtung Im Startmenü Einrichten anklicken Dann E-Mail-Einstellungen wählen Auf Hinzufügen klicken beliebige Mailadresse
1) Blackberry 2) Symbian OS 3) Android 4) Apple ios 5) Windows Phone 7 E-Mail-Einrichtung Im Startmenü Einrichten anklicken Dann E-Mail-Einstellungen wählen Auf Hinzufügen klicken beliebige Mailadresse
SCHNELLEINSTIEG FÜR HOSTED EXCHANGE BASIC / PREMIUM
 SCHNELLEINSTIEG FÜR HOSTED EXCHANGE BASIC / PREMIUM Inhaltsverzeichnis SCHNELLEINSTIEG FÜR HOSTED EXCHANGE BASIC / PREMIUM... 1 SCHNELLEINSTIEG FÜR HOSTED EXCHANGE... 3 WAS KANN HOSTED EXCHANGE BASIC /
SCHNELLEINSTIEG FÜR HOSTED EXCHANGE BASIC / PREMIUM Inhaltsverzeichnis SCHNELLEINSTIEG FÜR HOSTED EXCHANGE BASIC / PREMIUM... 1 SCHNELLEINSTIEG FÜR HOSTED EXCHANGE... 3 WAS KANN HOSTED EXCHANGE BASIC /
KeePass Anleitung. 1.0Allgemeine Informationen zu Keepass. KeePass unter Windows7
 KeePass Anleitung 1.0Allgemeine Informationen zu Keepass KeePass unter Windows7 2.0 Installation unter Windows7 2.1 Erstellen einer neuen Datenbank 2.2 Speichern von Benutzernamen und Passwörtern 2.3 Sprache
KeePass Anleitung 1.0Allgemeine Informationen zu Keepass KeePass unter Windows7 2.0 Installation unter Windows7 2.1 Erstellen einer neuen Datenbank 2.2 Speichern von Benutzernamen und Passwörtern 2.3 Sprache
HANDBUCH MOZILLA THUNDERBIRD So richten Sie Ihren kostenlosen E-Mail Client ein.
 HANDBUCH MOZILLA THUNDERBIRD So richten Sie Ihren kostenlosen E-Mail Client ein. World4You Internet Services GmbH Hafenstraße 47-51, A-4020 Linz office@world4you.com www.world4you.com INHALTSVERZEICHNIS
HANDBUCH MOZILLA THUNDERBIRD So richten Sie Ihren kostenlosen E-Mail Client ein. World4You Internet Services GmbH Hafenstraße 47-51, A-4020 Linz office@world4you.com www.world4you.com INHALTSVERZEICHNIS
[E-MAILS VERWALTEN MIT
 [E-MAILS VERWALTEN MIT OPERA MAIL DESKTOP-VARIANTE] Einleitung... 3 Wo bekomme ich das Mailprogramm?... 4 Vorbereitung zur Installation... 4 Installation durchführen... 4 E-Mail-Programm einrichten...
[E-MAILS VERWALTEN MIT OPERA MAIL DESKTOP-VARIANTE] Einleitung... 3 Wo bekomme ich das Mailprogramm?... 4 Vorbereitung zur Installation... 4 Installation durchführen... 4 E-Mail-Programm einrichten...
Diese Anleitung wurde erstellt von Niclas Lüchau und Daniel Scherer. Erste Anmeldung. Schritt 1: Anmeldung..2. Schritt 2: Passwort setzen 3
 Diese Anleitung wurde erstellt von Niclas Lüchau und Daniel Scherer Inhalt Erste Anmeldung. Schritt 1: Anmeldung..2 Schritt 2: Passwort setzen 3 Schritt 3: Nachträgliches Ändern des Passworts..4 Schreiben
Diese Anleitung wurde erstellt von Niclas Lüchau und Daniel Scherer Inhalt Erste Anmeldung. Schritt 1: Anmeldung..2 Schritt 2: Passwort setzen 3 Schritt 3: Nachträgliches Ändern des Passworts..4 Schreiben
Hochschulrechenzentrum
 #51 Version 1 Um Ihre E-Mails über den Mailserver der ZEDAT herunterzuladen oder zu versenden, können Sie das in den Browser Opera integrierte Mailprogramm verwenden. Die folgende bebilderte Anleitung
#51 Version 1 Um Ihre E-Mails über den Mailserver der ZEDAT herunterzuladen oder zu versenden, können Sie das in den Browser Opera integrierte Mailprogramm verwenden. Die folgende bebilderte Anleitung
Easy Share Anleitung. April 2016
 Easy Share Anleitung April 2016 1 Einleitung...3 2 Website-Funktionen für den Benutzer...3 2.1 Reiter «Dateien»... 4 2.1.1 Öffnen... 4 2.1.2 Hochladen einer Datei über die Website... 5 2.1.3 Herunterladen...
Easy Share Anleitung April 2016 1 Einleitung...3 2 Website-Funktionen für den Benutzer...3 2.1 Reiter «Dateien»... 4 2.1.1 Öffnen... 4 2.1.2 Hochladen einer Datei über die Website... 5 2.1.3 Herunterladen...
STRATO Mail Einrichtung Apple Mail 8
 STRATO Mail Einrichtung Apple Mail 8 Einrichtung Ihrer E-Mail Adresse bei STRATO Willkommen bei STRATO! Wir freuen uns, Sie als Kunden begrüßen zu dürfen. Mit der folgenden Anleitung möchten wir Ihnen
STRATO Mail Einrichtung Apple Mail 8 Einrichtung Ihrer E-Mail Adresse bei STRATO Willkommen bei STRATO! Wir freuen uns, Sie als Kunden begrüßen zu dürfen. Mit der folgenden Anleitung möchten wir Ihnen
teamsync Kurzanleitung
 1 teamsync Kurzanleitung Version 4.0-19. November 2012 2 1 Einleitung Mit teamsync können Sie die Produkte teamspace und projectfacts mit Microsoft Outlook synchronisieren.laden Sie sich teamsync hier
1 teamsync Kurzanleitung Version 4.0-19. November 2012 2 1 Einleitung Mit teamsync können Sie die Produkte teamspace und projectfacts mit Microsoft Outlook synchronisieren.laden Sie sich teamsync hier
Windows 8. Grundlagen. Markus Krimm. 2. Ausgabe, November 2012
 Windows 8 Markus Krimm 2. Ausgabe, November 2012 Grundlagen W8 Mit Windows beginnen 1 Der erste Blick auf den Startbildschirm Nach dem Einschalten des Computers und der erfolgreichen Anmeldung ist der
Windows 8 Markus Krimm 2. Ausgabe, November 2012 Grundlagen W8 Mit Windows beginnen 1 Der erste Blick auf den Startbildschirm Nach dem Einschalten des Computers und der erfolgreichen Anmeldung ist der
TELIS FINANZ Login App
 Installation & Bedienung der TELIS FINANZ Login App 1. Voraussetzungen - Android Version 4.0 oder höher - Uhrzeit automatisch gestellt - Für die Einrichtung wird einmalig eine Internetverbindung benötigt
Installation & Bedienung der TELIS FINANZ Login App 1. Voraussetzungen - Android Version 4.0 oder höher - Uhrzeit automatisch gestellt - Für die Einrichtung wird einmalig eine Internetverbindung benötigt
Easy Share Anleitung Februar 2014
 Easy Share Anleitung Februar 2014 1 Einleitung... 3 2 Website-Funktionen für den Benutzer... 3 2.1 Reiter «Dateien»... 4 2.1.1 Öffnen... 4 2.1.2 Hochladen einer Datei über die Website... 5 2.1.3 Herunterladen...
Easy Share Anleitung Februar 2014 1 Einleitung... 3 2 Website-Funktionen für den Benutzer... 3 2.1 Reiter «Dateien»... 4 2.1.1 Öffnen... 4 2.1.2 Hochladen einer Datei über die Website... 5 2.1.3 Herunterladen...
malistor Phone ist für Kunden mit gültigem Servicevertrag kostenlos.
 malistor Phone malistor Phone ist die ideale Ergänzung zu Ihrer Malersoftware malistor. Mit malistor Phone haben Sie Ihre Adressen und Dokumente (Angebote, Aufträge, Rechnungen) aus malistor immer dabei.
malistor Phone malistor Phone ist die ideale Ergänzung zu Ihrer Malersoftware malistor. Mit malistor Phone haben Sie Ihre Adressen und Dokumente (Angebote, Aufträge, Rechnungen) aus malistor immer dabei.
E-Mail made in Germany
 E-Mail made in Germany Umstellung des bisherigen E-Mail Kontos auf SSL-Verschlüsselung: Wählen Sie bitte Ihr E-Mail-Programm per Mausklick aus und folgen Sie der Anleitung. Outlook 2007 Outlook 2013 Outlook
E-Mail made in Germany Umstellung des bisherigen E-Mail Kontos auf SSL-Verschlüsselung: Wählen Sie bitte Ihr E-Mail-Programm per Mausklick aus und folgen Sie der Anleitung. Outlook 2007 Outlook 2013 Outlook
STRATO Mail Einrichtung Android 4.4
 STRATO Mail Einrichtung Android 4.4 Einrichtung Ihrer E-Mail Adresse bei STRATO Willkommen bei STRATO! Wir freuen uns, Sie als Kunden begrüßen zu dürfen. Mit der folgenden Anleitung möchten wir Ihnen den
STRATO Mail Einrichtung Android 4.4 Einrichtung Ihrer E-Mail Adresse bei STRATO Willkommen bei STRATO! Wir freuen uns, Sie als Kunden begrüßen zu dürfen. Mit der folgenden Anleitung möchten wir Ihnen den
Einrichten eines IMAP Kontos unter Outlook Express
 Einrichten eines IMAP Kontos unter Outlook Express Klicken Sie auf Start->Programme->Outlook Express Wählen Sie oben in der Leiste den Menüpunkt Extras Klicken Sie dann bitte auf Konten. Nun erscheint
Einrichten eines IMAP Kontos unter Outlook Express Klicken Sie auf Start->Programme->Outlook Express Wählen Sie oben in der Leiste den Menüpunkt Extras Klicken Sie dann bitte auf Konten. Nun erscheint
Alice E-Mail & More Anleitung. GigaMail.
 Alice E-Mail & More Anleitung. GigaMail. E-Mail & More GigaMail. Riesige Mails sicher verschicken. Mit den Möglichkeiten steigen die Ansprüche. Da Sie nun das rasante Alice DSL zu Hause haben, erleben
Alice E-Mail & More Anleitung. GigaMail. E-Mail & More GigaMail. Riesige Mails sicher verschicken. Mit den Möglichkeiten steigen die Ansprüche. Da Sie nun das rasante Alice DSL zu Hause haben, erleben
Anwenderleitfaden Outlook Web Access (OWA)
 Anwenderleitfaden Outlook Web Access (OWA) Inhalt Ansprechpartner... 3 Sicherheitstipps... 4 Rechtlicher Hinweis zur Signatur... 4 Arbeiten mit Exchange 2013 OWA... 5 Anmelden am System... 5 Designänderung...
Anwenderleitfaden Outlook Web Access (OWA) Inhalt Ansprechpartner... 3 Sicherheitstipps... 4 Rechtlicher Hinweis zur Signatur... 4 Arbeiten mit Exchange 2013 OWA... 5 Anmelden am System... 5 Designänderung...
edubs Webmail Anleitung
 edubs Webmail Anleitung 1. Login https://webmail.edubs.ch Loggen Sie sich mit Ihrem Benutzernamen (vorname.nachname) und Ihrem Passwort ein. 2. Erste Übersicht Nach der Anmeldung befinden Sie sich im Posteingang
edubs Webmail Anleitung 1. Login https://webmail.edubs.ch Loggen Sie sich mit Ihrem Benutzernamen (vorname.nachname) und Ihrem Passwort ein. 2. Erste Übersicht Nach der Anmeldung befinden Sie sich im Posteingang
Anleitungen zum KMG-Email-Konto
 In dieser Anleitung erfahren Sie, wie Sie mit einem Browser (Firefox etc.) auf das Email-Konto zugreifen; Ihr Kennwort ändern; eine Weiterleitung zu einer privaten Email-Adresse einrichten; Ihr Email-Konto
In dieser Anleitung erfahren Sie, wie Sie mit einem Browser (Firefox etc.) auf das Email-Konto zugreifen; Ihr Kennwort ändern; eine Weiterleitung zu einer privaten Email-Adresse einrichten; Ihr Email-Konto
Tipps und Tricks zu den Updates
 Tipps und Tricks zu den Updates Grundsätzlich können Sie Updates immer auf 2 Wegen herunterladen, zum einen direkt über unsere Internetseite, zum anderen aus unserer email zu einem aktuellen Update. Wenn
Tipps und Tricks zu den Updates Grundsätzlich können Sie Updates immer auf 2 Wegen herunterladen, zum einen direkt über unsere Internetseite, zum anderen aus unserer email zu einem aktuellen Update. Wenn
1. Laptop: Benutzen Sie die Anleitung ab Seite 2 2. Tablet / Smartphone: Benutzen Sie die Anleitung ab Seite 4. Seite 2 Seite 4
 Kanton Schaffhausen Schulentwicklung und Aufsicht Herrenacker 3 CH-8200 Schaffhausen www.sh.ch Anleitung Installation Offline-Version Lehrplan 21 Für die Arbeit mit dem Lehrplan während der Tagung vom
Kanton Schaffhausen Schulentwicklung und Aufsicht Herrenacker 3 CH-8200 Schaffhausen www.sh.ch Anleitung Installation Offline-Version Lehrplan 21 Für die Arbeit mit dem Lehrplan während der Tagung vom
Handbuch Groupware - Mailserver
 Handbuch Inhaltsverzeichnis 1. Einführung...3 2. Ordnerliste...3 2.1 E-Mail...3 2.2 Kalender...3 2.3 Kontakte...3 2.4 Dokumente...3 2.5 Aufgaben...3 2.6 Notizen...3 2.7 Gelöschte Objekte...3 3. Menüleiste...4
Handbuch Inhaltsverzeichnis 1. Einführung...3 2. Ordnerliste...3 2.1 E-Mail...3 2.2 Kalender...3 2.3 Kontakte...3 2.4 Dokumente...3 2.5 Aufgaben...3 2.6 Notizen...3 2.7 Gelöschte Objekte...3 3. Menüleiste...4
E-Mail Nutzen Einrichten Verwalten
 E-Mail Nutzen Einrichten Verwalten Diese Anleitung beschreibt das Vorgehen zum Ändern des E-Mail Passworts, einrichten von Weiterleitungen und Abwesenheitsnotizen, sowie zum Einrichten von E-Mailsoftware
E-Mail Nutzen Einrichten Verwalten Diese Anleitung beschreibt das Vorgehen zum Ändern des E-Mail Passworts, einrichten von Weiterleitungen und Abwesenheitsnotizen, sowie zum Einrichten von E-Mailsoftware
Tutorial e Mail Einrichtung
 E-Mail Einrichtung Als Kunde von web4business haben Sie die Möglichkeit sich E-Mail-Adressen unter ihrer Domain einzurichten. Sie können sich dabei beliebig viele Email-Adressen einrichten, ohne dass dadurch
E-Mail Einrichtung Als Kunde von web4business haben Sie die Möglichkeit sich E-Mail-Adressen unter ihrer Domain einzurichten. Sie können sich dabei beliebig viele Email-Adressen einrichten, ohne dass dadurch
KSN-WEBMAIL-BASICS. November 2008. Grundlagen zum Thema Webmail TEIL A. Benutzen von Webmail
 Seite1 KSN-WEBMAIL-BASICS Grundlagen zum Thema Webmail TEIL A Benutzen von Webmail WebMail bezeichnet eine Methode E-Mail direkt mit dem Web-Browser nach Eingabe von Benutzername und Kennwort zu lesen
Seite1 KSN-WEBMAIL-BASICS Grundlagen zum Thema Webmail TEIL A Benutzen von Webmail WebMail bezeichnet eine Methode E-Mail direkt mit dem Web-Browser nach Eingabe von Benutzername und Kennwort zu lesen
Punkt 1 bis 11: -Anmeldung bei Schlecker und 1-8 -Herunterladen der Software
 Wie erzeugt man ein Fotobuch im Internet bei Schlecker Seite Punkt 1 bis 11: -Anmeldung bei Schlecker und 1-8 -Herunterladen der Software Punkt 12 bis 24: -Wir arbeiten mit der Software 8-16 -Erstellung
Wie erzeugt man ein Fotobuch im Internet bei Schlecker Seite Punkt 1 bis 11: -Anmeldung bei Schlecker und 1-8 -Herunterladen der Software Punkt 12 bis 24: -Wir arbeiten mit der Software 8-16 -Erstellung
Import des persönlichen Zertifikats in Outlook Express
 Import des persönlichen Zertifikats in Outlook Express 1.Installation des persönlichen Zertifikats 1.1 Voraussetzungen Damit Sie das persönliche Zertifikat auf Ihrem PC installieren können, benötigen
Import des persönlichen Zertifikats in Outlook Express 1.Installation des persönlichen Zertifikats 1.1 Voraussetzungen Damit Sie das persönliche Zertifikat auf Ihrem PC installieren können, benötigen
Programme im Griff Was bringt Ihnen dieses Kapitel?
 3-8272-5838-3 Windows Me 2 Programme im Griff Was bringt Ihnen dieses Kapitel? Wenn Sie unter Windows arbeiten (z.b. einen Brief schreiben, etwas ausdrucken oder ein Fenster öffnen), steckt letztendlich
3-8272-5838-3 Windows Me 2 Programme im Griff Was bringt Ihnen dieses Kapitel? Wenn Sie unter Windows arbeiten (z.b. einen Brief schreiben, etwas ausdrucken oder ein Fenster öffnen), steckt letztendlich
Logics App-Designer V3.1 Schnellstart
 Logics App-Designer V3.1 Schnellstart Stand 2012-09-07 Logics Software GmbH Tel: +49/89/552404-0 Schwanthalerstraße 9 http://www.logics.de/apps D-80336 München mailto:apps@logics.de Inhalt Ihr Logics Zugang...
Logics App-Designer V3.1 Schnellstart Stand 2012-09-07 Logics Software GmbH Tel: +49/89/552404-0 Schwanthalerstraße 9 http://www.logics.de/apps D-80336 München mailto:apps@logics.de Inhalt Ihr Logics Zugang...
HANDBUCH PHOENIX II - DOKUMENTENVERWALTUNG
 it4sport GmbH HANDBUCH PHOENIX II - DOKUMENTENVERWALTUNG Stand 10.07.2014 Version 2.0 1. INHALTSVERZEICHNIS 2. Abbildungsverzeichnis... 3 3. Dokumentenumfang... 4 4. Dokumente anzeigen... 5 4.1 Dokumente
it4sport GmbH HANDBUCH PHOENIX II - DOKUMENTENVERWALTUNG Stand 10.07.2014 Version 2.0 1. INHALTSVERZEICHNIS 2. Abbildungsverzeichnis... 3 3. Dokumentenumfang... 4 4. Dokumente anzeigen... 5 4.1 Dokumente
2 Skype zum ersten Mal öffnen und einrichten
 1 Skype starten Skype muss zunächst auf Ihrem Rechner installiert sein. 2 Skype zum ersten Mal öffnen und einrichten Dazu öffnen Sie Skype mit einem Doppelklick auf obiges Symbol, wenn es auf dem Desktop
1 Skype starten Skype muss zunächst auf Ihrem Rechner installiert sein. 2 Skype zum ersten Mal öffnen und einrichten Dazu öffnen Sie Skype mit einem Doppelklick auf obiges Symbol, wenn es auf dem Desktop
Einrichten eines Postfachs mit Outlook Express / Outlook bis Version 2000
 Folgende Anleitung beschreibt, wie Sie ein bestehendes Postfach in Outlook Express, bzw. Microsoft Outlook bis Version 2000 einrichten können. 1. Öffnen Sie im Menü die Punkte Extras und anschließend Konten
Folgende Anleitung beschreibt, wie Sie ein bestehendes Postfach in Outlook Express, bzw. Microsoft Outlook bis Version 2000 einrichten können. 1. Öffnen Sie im Menü die Punkte Extras und anschließend Konten
Outlook und Outlook Express
 1 von 8 24.02.2010 12:16 Outlook und Outlook Express Bevor Sie anfangen: Vergewissern Sie sich, dass Sie eine kompatible Version von Outlook haben. Outlook 97 wird nicht funktionieren, wohl aber Outlook
1 von 8 24.02.2010 12:16 Outlook und Outlook Express Bevor Sie anfangen: Vergewissern Sie sich, dass Sie eine kompatible Version von Outlook haben. Outlook 97 wird nicht funktionieren, wohl aber Outlook
podcast TUTORIAL Zugriff auf das Bildarchiv der Bergischen Universität Wuppertal über den BSCW-Server
 Das folgende Tutorial erläutert die grundlegenden Schritte für den Zugriff auf das Bildarchiv der Bergischen Universität Wuppertal. Als Nutzer für das Bildarchiv freischalten lassen Der Zugriff auf das
Das folgende Tutorial erläutert die grundlegenden Schritte für den Zugriff auf das Bildarchiv der Bergischen Universität Wuppertal. Als Nutzer für das Bildarchiv freischalten lassen Der Zugriff auf das
Erste Schritte mit Microsoft Office 365 von Swisscom
 Inhaltsverzeichnis 1 Wichtigstes in Kürze... 2 2 Erstanmeldung bei Microsoft Office 365... 2 2.1 Basiskonfiguration... 4 2.2 Navigation in Office 365... 5 3 Nutzung von Microsoft Office 365... 6 3.1 Schreiben
Inhaltsverzeichnis 1 Wichtigstes in Kürze... 2 2 Erstanmeldung bei Microsoft Office 365... 2 2.1 Basiskonfiguration... 4 2.2 Navigation in Office 365... 5 3 Nutzung von Microsoft Office 365... 6 3.1 Schreiben
1. Schnellkurs Android-Tablet den Startbildschirm individuell anpassen und optimal nutzen
 . Schnellkurs Android-Tablet den Startbildschirm individuell anpassen und optimal nutzen Android-Tablets lassen sich sprichwörtlich mit dem richtigen Fingerspitzengefühl steuern. Das Grundprinzip von Tippen,
. Schnellkurs Android-Tablet den Startbildschirm individuell anpassen und optimal nutzen Android-Tablets lassen sich sprichwörtlich mit dem richtigen Fingerspitzengefühl steuern. Das Grundprinzip von Tippen,
Outlook Express 5 und Internet Explorer 4.5 E-Mail Konto einrichten
 1 von 5 24.02.2010 12:17 Outlook Express 5 und Internet Explorer 4.5 E-Mail Konto einrichten Klicken Sie im Menü "Extras" auf "Konten". Sie erhalten folgendes Fenster: Klicken Sie hier oben links auf "Neu"
1 von 5 24.02.2010 12:17 Outlook Express 5 und Internet Explorer 4.5 E-Mail Konto einrichten Klicken Sie im Menü "Extras" auf "Konten". Sie erhalten folgendes Fenster: Klicken Sie hier oben links auf "Neu"
Anleitung Postfachsystem Inhalt
 Anleitung Postfachsystem Inhalt 1 Allgemeines... 2 2 Einloggen... 2 3 Prüfen auf neue Nachrichten... 2 4 Lesen von neuen Nachrichten... 3 5 Antworten auf Nachrichten... 4 6 Löschen von Nachrichten... 4
Anleitung Postfachsystem Inhalt 1 Allgemeines... 2 2 Einloggen... 2 3 Prüfen auf neue Nachrichten... 2 4 Lesen von neuen Nachrichten... 3 5 Antworten auf Nachrichten... 4 6 Löschen von Nachrichten... 4
Outlook Anleitung #02. Kontakte und Adressbuch
 Outlook Anleitung #02 Kontakte und Adressbuch 02-Outlook-Grundlagen-2016.docx Inhaltsverzeichnis 1 Adressbücher in Outlook In Outlook können verschiedene Adressbücher verwendet werden. Da sind als erstes
Outlook Anleitung #02 Kontakte und Adressbuch 02-Outlook-Grundlagen-2016.docx Inhaltsverzeichnis 1 Adressbücher in Outlook In Outlook können verschiedene Adressbücher verwendet werden. Da sind als erstes
email-passwort ändern
 email-passwort ändern Bei der Einrichtung von email-konten durch einen EDV-Kollegen wird zunächst ein Standard- Passwort verwendet. Aus Gründen des Datenschutzes und der Datensicherheit wird dringend angeraten,
email-passwort ändern Bei der Einrichtung von email-konten durch einen EDV-Kollegen wird zunächst ein Standard- Passwort verwendet. Aus Gründen des Datenschutzes und der Datensicherheit wird dringend angeraten,
Einrichtung eines Mailkontos unter Netscape (Messenger) Version 7.1
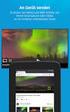 Fachhochschule Köln University of Applied Sciences Cologne Einrichtung eines Mailkontos unter Netscape (Messenger) Version 7.1 Zentrum für Tel. +49 221 / 8275-2661 Fax +49 221 / 8275-2660 Fachhochschule
Fachhochschule Köln University of Applied Sciences Cologne Einrichtung eines Mailkontos unter Netscape (Messenger) Version 7.1 Zentrum für Tel. +49 221 / 8275-2661 Fax +49 221 / 8275-2660 Fachhochschule
Wie richten Sie Ihren Mail Account bei Netpage24 ein
 Wie richten Sie Ihren Mail Account bei Netpage24 ein Eine kostenlose ebook Anleitung von Netpage24 - Webseite Information 1 Webmailer Login... 3 2 Kontakte anlegen... 4 3 Ordner anlegen... 4 4 Einstellungen...
Wie richten Sie Ihren Mail Account bei Netpage24 ein Eine kostenlose ebook Anleitung von Netpage24 - Webseite Information 1 Webmailer Login... 3 2 Kontakte anlegen... 4 3 Ordner anlegen... 4 4 Einstellungen...
Erstellen eines Beitrags auf der Homepage Schachverband Schleswig-Holstein - Stand vom 01.06.2015
 Erstellen eines Beitrags auf der Homepage Einleitung... 3 01 Startseite aufrufen... 4 02 Anmeldedaten eingeben... 5 03 Anmelden... 6 04 Anmeldung erfolgreich... 7 05 Neuen Beitrag anlegen... 8 06 Titel
Erstellen eines Beitrags auf der Homepage Einleitung... 3 01 Startseite aufrufen... 4 02 Anmeldedaten eingeben... 5 03 Anmelden... 6 04 Anmeldung erfolgreich... 7 05 Neuen Beitrag anlegen... 8 06 Titel
Anleitung zum LPI ATP Portal www.lpi-training.eu
 Anleitung zum LPI ATP Portal www.lpi-training.eu Version 1.0 vom 01.09.2013 Beschreibung des Anmeldevorgangs und Erklärung der einzelnen Menüpunkte. Anmeldevorgang: 1. Gehen Sie auf die Seite http://www.lpi-training.eu/.
Anleitung zum LPI ATP Portal www.lpi-training.eu Version 1.0 vom 01.09.2013 Beschreibung des Anmeldevorgangs und Erklärung der einzelnen Menüpunkte. Anmeldevorgang: 1. Gehen Sie auf die Seite http://www.lpi-training.eu/.
Informationen zum neuen Studmail häufige Fragen
 1 Stand: 15.01.2013 Informationen zum neuen Studmail häufige Fragen (Dokument wird bei Bedarf laufend erweitert) Problem: Einloggen funktioniert, aber der Browser lädt dann ewig und zeigt nichts an Lösung:
1 Stand: 15.01.2013 Informationen zum neuen Studmail häufige Fragen (Dokument wird bei Bedarf laufend erweitert) Problem: Einloggen funktioniert, aber der Browser lädt dann ewig und zeigt nichts an Lösung:
Abwesenheitsnotiz im Exchange Server 2010
 Abwesenheitsnotiz im Exchange Server 2010 1.) Richten Sie die Abwesenheitsnotiz in Outlook 2010 ein und definieren Sie, an welche Absender diese gesendet werden soll. Klicken Sie dazu auf Datei -> Informationen
Abwesenheitsnotiz im Exchange Server 2010 1.) Richten Sie die Abwesenheitsnotiz in Outlook 2010 ein und definieren Sie, an welche Absender diese gesendet werden soll. Klicken Sie dazu auf Datei -> Informationen
ecall sms & fax-portal
 ecall sms & fax-portal Beschreibung des Imports und Exports von Adressen Dateiname Beschreibung_-_eCall_Import_und_Export_von_Adressen_2015.10.20 Version 1.1 Datum 20.10.2015 Dolphin Systems AG Informieren
ecall sms & fax-portal Beschreibung des Imports und Exports von Adressen Dateiname Beschreibung_-_eCall_Import_und_Export_von_Adressen_2015.10.20 Version 1.1 Datum 20.10.2015 Dolphin Systems AG Informieren
Anleitung directcms 5.0 Newsletter
 Anleitung directcms 5.0 Newsletter Jürgen Eckert Domplatz 3 96049 Bamberg Tel (09 51) 5 02-2 75 Fax (09 51) 5 02-2 71 - Mobil (01 79) 3 22 09 33 E-Mail eckert@erzbistum-bamberg.de Im Internet http://www.erzbistum-bamberg.de
Anleitung directcms 5.0 Newsletter Jürgen Eckert Domplatz 3 96049 Bamberg Tel (09 51) 5 02-2 75 Fax (09 51) 5 02-2 71 - Mobil (01 79) 3 22 09 33 E-Mail eckert@erzbistum-bamberg.de Im Internet http://www.erzbistum-bamberg.de
Enigmail Konfiguration
 Enigmail Konfiguration 11.06.2006 Steffen.Teubner@Arcor.de Enigmail ist in der Grundkonfiguration so eingestellt, dass alles funktioniert ohne weitere Einstellungen vornehmen zu müssen. Für alle, die es
Enigmail Konfiguration 11.06.2006 Steffen.Teubner@Arcor.de Enigmail ist in der Grundkonfiguration so eingestellt, dass alles funktioniert ohne weitere Einstellungen vornehmen zu müssen. Für alle, die es
New ECDL Online -Zusammenarbeit
 012345678699698 New ECDL Online -Zusammenarbeit 3 Tools zur Online Zusammenarbeit anwenden 3.1.7 Dateien oder Ordner freigeben Im folgenden Kapitel lernen Sie, wie Sie Ihre Online-Dateien und Ordner mit
012345678699698 New ECDL Online -Zusammenarbeit 3 Tools zur Online Zusammenarbeit anwenden 3.1.7 Dateien oder Ordner freigeben Im folgenden Kapitel lernen Sie, wie Sie Ihre Online-Dateien und Ordner mit
DLNA Funktion. Die Grundvoraussetzung zur Nutzung ist, dass sowohl Telefon als auch das Radio mit dem gleichen Netzwerk verbunden sind.
 DLNA Funktion In dieser Anleitung soll am Beispiel der App Bubble UPnP gezeigt werden, welche Funktionen durch die DLNA Funktion zur Verfügung gestellt werden. Die App wurde von der Firma Bubblesoft entwickelt
DLNA Funktion In dieser Anleitung soll am Beispiel der App Bubble UPnP gezeigt werden, welche Funktionen durch die DLNA Funktion zur Verfügung gestellt werden. Die App wurde von der Firma Bubblesoft entwickelt
Beschreibung der Homepage
 Beschreibung der Homepage Alle hier beschriebenen Funktionen können nur genutzt werden, wenn man auf der Homepage mit den Zugangsdaten angemeldet ist! In der Beschreibung rot geschriebene Texte sind verpflichtend!
Beschreibung der Homepage Alle hier beschriebenen Funktionen können nur genutzt werden, wenn man auf der Homepage mit den Zugangsdaten angemeldet ist! In der Beschreibung rot geschriebene Texte sind verpflichtend!
UPDATEANLEITUNG UP-TO-DATE-GARANTIE DEU. Sehr geehrte Kunden, 1. Klicken Sie auf Benutzerprofil erstellen.
 Sehr geehrte Kunden, 1. Klicken Sie auf Benutzerprofil erstellen. NavGear bietet Ihnen die Möglichkeit, das Kartenmaterial innerhalb der ersten 30 Tage der Verwendung kostenlos zu aktualisieren. Bitte
Sehr geehrte Kunden, 1. Klicken Sie auf Benutzerprofil erstellen. NavGear bietet Ihnen die Möglichkeit, das Kartenmaterial innerhalb der ersten 30 Tage der Verwendung kostenlos zu aktualisieren. Bitte
Google Earth und Telefonbücher im Internet
 Merkblatt 80 www.computeria-olten.ch Monatstreff für Menschen ab 50 Google Earth und Telefonbücher im Internet Google Earth ist ein virtueller Globus. Das schreibt Google dazu: Die Welt entdecken ist jetzt
Merkblatt 80 www.computeria-olten.ch Monatstreff für Menschen ab 50 Google Earth und Telefonbücher im Internet Google Earth ist ein virtueller Globus. Das schreibt Google dazu: Die Welt entdecken ist jetzt
Globale Tastenkombinationen für Windows
 Globale Tastenkombinationen für Windows 1 Es gibt zahlreiche Tastenkombinationen, die ziemlich global funktionieren. Global bedeutet in diesem Zusammenhang, dass Sie solche Tastenkombinationen fast überall
Globale Tastenkombinationen für Windows 1 Es gibt zahlreiche Tastenkombinationen, die ziemlich global funktionieren. Global bedeutet in diesem Zusammenhang, dass Sie solche Tastenkombinationen fast überall
Datenabgleich. Meine Welt auf einen Blick erleben.
 Datenabgleich Sie haben Fragen? Hier finden Sie Antworten. Meine Welt auf einen Blick erleben. Die folgenden Anleitungen helfen Ihnen dabei Ihre vorhandenen Daten mit einem Windows Phone weiter zu nutzen.
Datenabgleich Sie haben Fragen? Hier finden Sie Antworten. Meine Welt auf einen Blick erleben. Die folgenden Anleitungen helfen Ihnen dabei Ihre vorhandenen Daten mit einem Windows Phone weiter zu nutzen.
Jederzeit Ordnung halten
 Kapitel Jederzeit Ordnung halten 6 auf Ihrem Mac In diesem Buch war bereits einige Male vom Finder die Rede. Dieses Kapitel wird sich nun ausführlich diesem so wichtigen Programm widmen. Sie werden das
Kapitel Jederzeit Ordnung halten 6 auf Ihrem Mac In diesem Buch war bereits einige Male vom Finder die Rede. Dieses Kapitel wird sich nun ausführlich diesem so wichtigen Programm widmen. Sie werden das
Willkommen bei Dropbox!
 Ihre ersten Schritte mit Dropbox 1 2 3 4 Sicherheit für Ihre Dateien Alles immer griffbereit Versand großer Dateien Gemeinsame Bearbeitung von Dateien Willkommen bei Dropbox! 1 Sicherheit für Ihre Dateien
Ihre ersten Schritte mit Dropbox 1 2 3 4 Sicherheit für Ihre Dateien Alles immer griffbereit Versand großer Dateien Gemeinsame Bearbeitung von Dateien Willkommen bei Dropbox! 1 Sicherheit für Ihre Dateien
Textgestaltung mit dem Editor TinyMCE Schritt für Schritt
 Textgestaltung mit dem Editor TinyMCE Schritt für Schritt Folgender Artikel soll veröffentlicht und mit dem Editor TinyMCE gestaltet werden: Eine große Überschrift Ein Foto Hier kommt viel Text. Hier kommt
Textgestaltung mit dem Editor TinyMCE Schritt für Schritt Folgender Artikel soll veröffentlicht und mit dem Editor TinyMCE gestaltet werden: Eine große Überschrift Ein Foto Hier kommt viel Text. Hier kommt
Synchronisations- Assistent
 TimePunch Synchronisations- Assistent Benutzerhandbuch Gerhard Stephan Softwareentwicklung -und Vertrieb 25.08.2011 Dokumenten Information: Dokumenten-Name Benutzerhandbuch, Synchronisations-Assistent
TimePunch Synchronisations- Assistent Benutzerhandbuch Gerhard Stephan Softwareentwicklung -und Vertrieb 25.08.2011 Dokumenten Information: Dokumenten-Name Benutzerhandbuch, Synchronisations-Assistent
Einrichtung eines E-Mail-Kontos bei MS Office Outlook 2010 (Windows) Stand: 03/2011
 Einrichtung eines E-Mail-Kontos bei MS Office Outlook 2010 (Windows) Stand: 03/2011 Bitte lesen Sie diese Anleitung sorgfältig durch. Direkter Kapitelsprung [POP3] [IMAP] [SSL/TSL] [Zertifikat] 1. Klicken
Einrichtung eines E-Mail-Kontos bei MS Office Outlook 2010 (Windows) Stand: 03/2011 Bitte lesen Sie diese Anleitung sorgfältig durch. Direkter Kapitelsprung [POP3] [IMAP] [SSL/TSL] [Zertifikat] 1. Klicken
Email-Clienten. Nachstehend finden Sie verschiedene Anleitungen um Ihr Konto mit einem Emailclienten einzurichten.
 Email-Clienten Bei uns können E-Mail-Postfächer sowohl mittels des IMAP- als auch mittels des POP3-Protokolls verwendet werden. Der im Tarif zur Verfügung stehende Mailspace kann auf beliebig viele Postfächer
Email-Clienten Bei uns können E-Mail-Postfächer sowohl mittels des IMAP- als auch mittels des POP3-Protokolls verwendet werden. Der im Tarif zur Verfügung stehende Mailspace kann auf beliebig viele Postfächer
Handout für die Einrichtung von Microsoft Outlook
 Handout für die Einrichtung von Microsoft Outlook Wenn Sie schon mit Outlook arbeiten, ist der erste Schritt, die Sicherung Ihrer Daten aus Ihrem derzeitigen Outlook Profil (Dieses Profil wird in einem
Handout für die Einrichtung von Microsoft Outlook Wenn Sie schon mit Outlook arbeiten, ist der erste Schritt, die Sicherung Ihrer Daten aus Ihrem derzeitigen Outlook Profil (Dieses Profil wird in einem
Wir freuen uns, dass Sie mit der VR-NetWorld Software Ihren Zahlungsverkehr zukünftig einfach und sicher elektronisch abwickeln möchten.
 Wir freuen uns, dass Sie mit der VR-NetWorld Software Ihren Zahlungsverkehr zukünftig einfach und sicher elektronisch abwickeln möchten. Diese soll Sie beim Einstieg in die neue Software begleiten und
Wir freuen uns, dass Sie mit der VR-NetWorld Software Ihren Zahlungsverkehr zukünftig einfach und sicher elektronisch abwickeln möchten. Diese soll Sie beim Einstieg in die neue Software begleiten und
Handbuch für Redakteure
 Handbuch für Redakteure Erste Schritte... 1 Artikel erstellen... 2 Artikelinhalt bearbeiten... 3 Artikel bearbeiten... 3 Trennen der Druck- und der Online-Version.. 4 Grunddaten ändern... 5 Weitere Artikel-eigenschaften...
Handbuch für Redakteure Erste Schritte... 1 Artikel erstellen... 2 Artikelinhalt bearbeiten... 3 Artikel bearbeiten... 3 Trennen der Druck- und der Online-Version.. 4 Grunddaten ändern... 5 Weitere Artikel-eigenschaften...
Kurzanleitung fu r Clubbeauftragte zur Pflege der Mitgliederdaten im Mitgliederbereich
 Kurzanleitung fu r Clubbeauftragte zur Pflege der Mitgliederdaten im Mitgliederbereich Mitgliederbereich (Version 1.0) Bitte loggen Sie sich in den Mitgliederbereich mit den Ihnen bekannten Zugangsdaten
Kurzanleitung fu r Clubbeauftragte zur Pflege der Mitgliederdaten im Mitgliederbereich Mitgliederbereich (Version 1.0) Bitte loggen Sie sich in den Mitgliederbereich mit den Ihnen bekannten Zugangsdaten
BOKUbox. Zentraler Informatikdienst (ZID/BOKU-IT) Inhaltsverzeichnis
 BOKUbox BOKUbox ist ein Spezialservice für alle Mitarbeiter/innen der BOKU. Kurzfristiger Austausch von vielen und großen Dateien kann Ihre Mailbox schnell überlasten. BOKUbox ist die perfekte Alternative
BOKUbox BOKUbox ist ein Spezialservice für alle Mitarbeiter/innen der BOKU. Kurzfristiger Austausch von vielen und großen Dateien kann Ihre Mailbox schnell überlasten. BOKUbox ist die perfekte Alternative
2. Im Admin Bereich drücken Sie bitte auf den roten Button Webseite bearbeiten, sodass Sie in den Bearbeitungsbereich Ihrer Homepage gelangen.
 Bildergalerie einfügen Wenn Sie eine Vielzahl an Bildern zu einem Thema auf Ihre Homepage stellen möchten, steht Ihnen bei Schmetterling Quadra das Modul Bildergalerie zur Verfügung. Ihre Kunden können
Bildergalerie einfügen Wenn Sie eine Vielzahl an Bildern zu einem Thema auf Ihre Homepage stellen möchten, steht Ihnen bei Schmetterling Quadra das Modul Bildergalerie zur Verfügung. Ihre Kunden können
