GoToTraining. Benutzeranleitung Citrix Online UK Ltd. Alle Rechte vorbehalten.
|
|
|
- Peter Fleischer
- vor 8 Jahren
- Abrufe
Transkript
1 GoToTraining Benutzeranleitung Citrix Online UK Ltd. Alle Rechte vorbehalten.
2 Inhalte Erste Schritte mit Ihrem Konto... 1 Anmelden... 1 Herunterladen von GoToTraining... 2 Systemanforderungen... 3 Kennwort vergessen... 4 Sie können nicht auf Ihr Konto zugreifen... 4 Ändern der -Adresse und des Kennworts... 5 Bearbeiten von persönlichen Informationen... 6 Aktualisieren von Abrechnungsinformationen... 7 Festlegen der Standardsprache... 8 Ändern des Abonnements... 9 Kündigen des Kontos Starten geplanter Schulungen und Verwalten von Schulungen Schulung planen Passen Sie Ihre Schulung an Nehmen Sie Geld für Ihre Schulungen Neues PayPal-Konto erstellen Verknüpfung zu einem bestehenden PayPal-Konto Anmeldung stornieren Zahlung rückerstatten Festlegen von Standard-Audiooptionen Integrated Toll-Free (Integrierter gebührenfreier Audiodienst) Veröffentlichen von Schulungen, Verwalten von Anmeldungen und Senden von s Begrenzen der Teilnehmeranzahl Festlegen des Anmeldeschlusses Hinzufügen zusätzlicher Felder Benutzerdefinierte Anmeldefragen erstellen, bearbeiten sortieren oder löschen Teilnehmer automatisch oder manuell freischalten Senden von Bestätigungs- s Senden von Erinnerungs- s Senden von Nachfass- s an Teilnehmer und der Sitzung ferngebliebene Personen Senden von Stornierungs- s Binden Sie Teilnehmer mithilfe von Unterlagen, Tests, Kurzumfragen und Bewertungen ein. 49 Planen ähnlicher Schulungen Citrix Online UK Ltd. Alle Rechte vorbehalten. i
3 Bibliothek Kataloge Starten einer geplanten Schulung Hochladen, Veröffentlichen und Löschen einer Aufzeichnung Schulung absagen Teilnehmen an einer Sitzung Anmelden zu einer Sitzung Teilnehmen an einer Sitzung Sitzungsfunktionen Bedienpanel und Zugriffsleiste Weitere Teilnehmer einladen Test der Verbindung mit GoToTraining Audio Co-Organisatoren Bildschirmübertragung HDFaces Videokonferenzen Aufzeichnung GoToMeeting Recording Manager (Mac) Tastatur- und Maussteuerung übergeben Ändern des Moderators Zeichenwerkzeuge Dashboard Zeitgeber Teilnehmeransicht Teilnehmerliste Kurzumfragen und Tests Chat Desktopbenachrichtigungen (Windows) Verlassen und Beenden einer Sitzung Berichte und Chronik Anmeldungsbericht Teilnehmerbericht Testbericht und Testbericht nach Datum Bewertungsbericht Schulungschronik einsehen FAQs und Fehlerbehebung Benutzeranleitung 2013 Citrix Online UK Ltd. Alle Rechte vorbehalten. ii
4 Hilfe bei der Teilnahme Laden Sie auf einem Windows-PC die Launcher-Datei herunter Herunterladen der Launcher-Datei für Mac Launcher-Plug-In deaktivieren Hilfe zu Audiothemen Fragen und Antworten zur Teilnahme an einer Sitzung Fragen und Antworten zu Audiokonferenzen Integrated Toll-Free Audio FAQs Fragen und Antworten zu Mehrbenutzeradministratoren GoToTraining Häufig gestellte allgemeine Fragen GoToTraining Rollen HDFaces Videokonferenzen- häufig gestellte Fragen Fragen und Antworten zu Aufzeichnung und Wiedergabe GoToTraining RevStream FAQs Fragen und Antworten zu Abrechnung und Kündigung Fragen und Antworten zur Sicherheit Benutzeranleitung 2013 Citrix Online UK Ltd. Alle Rechte vorbehalten. iii
5 Erste Schritte mit Ihrem Konto Anmelden Anmelden bei Ihrem Konto Nachdem Sie Ihr GoToTraining Konto erstellt haben, verwenden Sie die bei der Registrierung verwendete -Adresse und das Kennwort, Anmelden und um Zugriff auf alle GoToTraining- Funktionen zu erhalten! Planen und Starten von Schulungen Upload von Schulungsaufzeichnungen Ansicht der Schulungschronik Erstellen von Berichten Standard-Audiooptionen festlegen Kennwort vergessen? 1. Gehen Sie zu der Seite "Kennwort vergessen?". 2. Geben Sie die -Adresse ein, die Sie verwenden, um sich an Ihrem Konto anzumelden. 3. Klicken Sie auf Fortfahren, um Ihr Kennwort zurückzusetzen. 4. Wenn Sie die "Kennwort vergessen"- erhalten, klicken Sie auf den Link, um ein neues Kennwort zu erstellen. Melden Sie sich an Ihrem Konto an und verwenden Sie dabei das neue Kennwort Citrix Online UK Ltd. Alle Rechte vorbehalten. 1
6 Herunterladen von GoToTraining Um eine Sitzung zu starten, muss die GoToTraining Desktopanwendung zuerst auf Ihrem Computer installiert werden. Beim Starten oder bei der Sitzungsteilnahme, wird GoToTraining automatisch heruntergeladen. Ihre Teilnehmer laden die gleiche Version wie Sie herunter, sobald sie an einer Sitzung teilnehmen. Herunterladen der GoToTraining Software GoToTraining starten An Schulungssitzung teilnehmen Problem beim Herunterladen von GoToTraining? Weitere Informationen zum erstmaligen Herunterladen des Installationsprogramms für Windows und Mac. Haben Sie Schwierigkeiten, an einer Sitzung teilzunehmen? Wenn Sie Probleme haben an einer Sitzung teilzunehmen, rufen Sie das Thema Hilfe zur Sitzungsteilname auf Citrix Online UK Ltd. Alle Rechte vorbehalten. 2
7 Systemanforderungen Überprüfen Sie, ob Sie die minimalen Systemanforderungen erfüllen und über die benötigten Geräteausstattung verfügen, bevor Sie die neueste Version von GoToWebinar herunterladen GoToTraining. Erforderliche Systemanforderungen für die Ausführung von GoToTraining? Windows Betriebssystem Windows 8 Prozessor RAM Internet Bandbreite Browser Weitere Software Windows 7 Windows Vista Windows XP Windows 2003 Server Mindestens 2,4 GHz Mindestens 2 GB DSL oder schneller Mindestens 700 Kb/s für gleichzeitige Bildschirmübertragung, Video- und Audiokonferenzen Internet Explorer 7.0 oder höher Mozilla Firefox 4.0 oder höher Google Chrome 5.0 oder höher JavaScript Mac Betriebssystem Prozessor RAM Internet Bandbreite Browser Weitere Software Mac OS X 10.6 (Snow Leopard ) Mac OS X 10.7 (Lion ) Mac OS x 10.8 (Mountain Lion ) 2,4 GHz Intel-Prozessor (Core 2 Duo) 1 GB DSL oder schneller Mindestens 700 Kb/s für gleichzeitige Bildschirmübertragung, Video- und Audiokonferenzen Safari 3.0 oder höher Mozilla Firefox 4.0 oder höher Google Chrome 5.0 oder höher JavaScript Erforderliche Ausrüstung für GoToTraining? Zur Verwendung von GoToTraining sind folgende Komponenten erforderlich: Windows- oder Mac-Computer Internetverbindung (am besten Breitband) Mikrofon und Lautsprecher (integriert oder USB-Headset) Webcam für die Verwendung von HDFaces Videokonferenzen Die meisten Computer haben ein integriertes Mikrofon und integrierte Lautsprecher. Mit einem Headset oder Handapparat erhalten Sie aber eine sehr viel bessere Audioqualität. Außerdem können Sie Anrufe mit einem Festnetz- oder Mobilfunkgerät führen Citrix Online UK Ltd. Alle Rechte vorbehalten. 3
8 Kennwort vergessen Wenn Sie Ihr Kennwort vergessen haben, können Sie es mit wenigen einfachen Schritten zurücksetzen! Kennwort vergessen? 1. Gehen Sie zu der Seite "Kennwort vergessen?". 2. Geben Sie die -Adresse ein, die Sie verwenden, um sich an Ihrem Konto anzumelden. 3. Klicken Sie auf Fortfahren, um Ihr Kennwort zurückzusetzen. 4. Wenn Sie die "Kennwort vergessen"- erhalten, klicken Sie auf den Link, um ein neues Kennwort zu erstellen. Melden Sie sich an Ihrem Konto an und verwenden Sie dabei das neue Kennwort. Wenn Sie noch immer Probleme beim Zugriff auf Ihr Konto haben, wenden Sie sich an den globalen Kundensupport. Sie können nicht auf Ihr Konto zugreifen Wenn Sie versuchen, sich anzumelden, aber nicht auf Ihr Konto zugreifen können, ist Ihr Abonnement vielleicht abgelaufen. Sie müssen zuerst Ihre Abechnungsinformationen aktualisieren, dann können Sie mit der Verwendung von GoToTrainingfortfahren. Aktualisieren des Kontos 1. Melden Sie sich bei Ihrem GoToTraining-Konto an. 2. Sie sollten direkt auf die Seite "Mein Konto" gelangen. Klicken Sie unter "Abo-Details" (Plan Details) auf Jetzt abonnieren (Subscribe Now), um ein kostenpflichtiges Abonnement abzuschließen. 3. Wählen Sie das Abonnement, das Ihren Anforderungen am besten entspricht, und klicken Sie auf Abo prüfen (Review Your Plan). 4. Klicken Sie auf der Seite "Abo bestätigen" (Confirm Your Plan) auf Jetzt kaufen (Purchase Now). Damit ein ununterbrochener Service sichergestellt ist, wird der fällige Betrag automatisch am Abrechnungsdatum abgebucht. Auf der Seite "Mein Konto" können Sie jederzeit auf Verlängerung deaktivieren (Turn Off Renewal) klicken, um die Verlängerung automatisch zu deaktivieren. 5. Wenn Sie das Abonnement bestätigt haben, können Sie GoToTraining ohne Unterbrechung weiter verwenden Citrix Online UK Ltd. Alle Rechte vorbehalten. 4
9 Ändern der -Adresse und des Kennworts Sie können die -Adresse und das Kennwort zur Anmeldung bei Ihrem Konto ändern. Ändern der Anmeldeinformationen 1. Melden Sie sich bei Ihrem GoToTraining-Konto an. 2. Wählen Sie in der oberen Navigationsleiste Mein Konto. 3. Klicken Sie auf der Seite "Mein Konto" neben den Anmeldeinformationen auf Bearbeiten. 4. Sie können auf der Seite "Anmeldeinformationen ändern" (Change Login Information) die E- Mail-Adresse und/oder das Kennwort ändern. Wenn Sie die -Adresse ändern möchten, bearbeiten Sie die -Adresse im Feld " -Adresse". Wenn Sie das Kennwort ändern möchten, geben Sie das neue Kennwort zweimal ein. Kennwörter müssen aus mindestens 8 und höchstens 32 alphanumerischen Zeichen bestehen. 5. Geben Sie Ihr aktuelles Kennwort ein. Falls Sie Ihr Kennwort vergessen haben, klicken Sie auf den Link Kennwort vergessen? Geben Sie Ihre -Adresse ein und ändern Sie Ihr Kennwort, indem Sie auf den Link klicken, den Sie in der "Kennwort vergessen" erhalten. 6. Wenn Sie fertig sind, klicken Sie auf Änderungen speichern. Eine Bestätigungsnachricht informiert Sie, dass Ihre persönlichen Informationen aktualisiert wurden Citrix Online UK Ltd. Alle Rechte vorbehalten. 5
10 Bearbeiten von persönlichen Informationen Sie können Ihre persönlichen Informationen bearbeiten, z. B. Vorname und Nachname, primäre Sprache, Zeitzone und Telefonnummer, unter der Sie tagsüber erreichbar sind. Bearbeiten von persönlichen Informationen 1. Melden Sie sich bei Ihrem GoToTraining-Konto an. 2. Wählen Sie in der oberen Navigationsleiste Mein Konto. 3. Klicken Sie auf der Seite "Mein Konto" neben "Persönliche Informationen" auf Bearbeiten. 4. Auf der Seite "Persönliche Informationen ändern" können Sie Ihren Vornamen und Nachnamen, die primäre Sprache, die Zeitzone und die Telefonnummer, unter der Sie tagsüber erreichbar sind (optional), bearbeiten. Sie können auch Ihren Twitter-Benutzernamen hinzufügen, um Fragen zugototraining zu veröffentlichen und Support zu erhalten. 5. Wenn Sie fertig sind, klicken Sie auf Änderungen speichern. Eine Bestätigungsnachricht informiert Sie, dass Ihre persönlichen Informationen aktualisiert wurden Citrix Online UK Ltd. Alle Rechte vorbehalten. 6
11 Aktualisieren von Abrechnungsinformationen Sie können Ihre Abrechnungsinformationen jederzeit aktualisieren. Wenn Sie über ein Corporate- Konto verfügen, führen Sie die Schritte 1 und 2 aus, und klicken Sie dann im Abschnitt "Kontodetails" auf Kontakt, um Unterstützung durch die Rechnungsabteilung anzufordern. Ändern von Abrechnungsinformationen 1. Melden Sie sich bei Ihrem GoToTraining-Konto an. 2. Wählen Sie in der oberen Navigationsleiste Mein Konto. 3. Klicken Sie auf der Seite "Mein Konto" neben den Abrechnungsinformationen auf Bearbeiten. 4. Auf der Seite "Abrechnungsinformationen ändern" (Change Billing Information) können Sie Ihre Kreditkarteninformationen ändern. 5. Wenn Sie fertig sind, klicken Sie auf Änderungen speichern. Eine Bestätigungsnachricht informiert Sie, dass Ihre Abrechnungsinformationen aktualisiert wurden Citrix Online UK Ltd. Alle Rechte vorbehalten. 7
12 Festlegen der Standardsprache Sie können festlegen, in welcher Sprache die GoToTraining-Website angezeigt werden soll, indem Sie die Standardsprache auf der Seite "Mein Konto" einstellen. Nachdem Sie Ihre bevorzugte Sprache ausgewählt haben, wird die GoToTraining-Website in dieser Sprache angezeigt. Sie können außerdem die bevorzugte Sprache auch während der laufenden Sitzung ändern die Sprache des Betriebssystems ist normalerweise gleichzeitig die Standardsprache der laufenden Sitzung, sie kann jedoch jederzeit geändert werden. Festlegen der Standardsprache für Ihr Konto 1. Melden Sie sich bei Ihrem GoToTraining-Konto an. 2. Wählen Sie in der oberen Navigationsleiste Mein Konto. 3. Klicken Sie auf der Seite "Mein Konto" neben "Persönliche Informationen" auf Bearbeiten. 4. Legen Sie unter "Persönliche Informationen ändern" die gewünschte primäre Sprache fest, sodass die GoToTraining-Website in der bevorzugten Sprache angezeigt wird. 5. Wenn Sie fertig sind, klicken Sie auf Änderungen speichern. Eine Bestätigungsnachricht informiert Sie, dass Ihre persönlichen Informationen aktualisiert wurden. Auswahl der Sprache für die laufende Sitzung (nur Windows) 1. Wählen Sie in einer laufenden Sitzung das Symbol oben im Bedienpanel. 2. Wählen Sie die gewünschte Sprache aus. Sie können jederzeit auf eine andere Sprache umschalten, indem Sie eine andere Sprache über das Symbol auswählen Citrix Online UK Ltd. Alle Rechte vorbehalten. 8
13 Ändern des Abonnements Sie können Ihr Abo jederzeit ändern. Da es sich um einen Prepaid-Dienst handelt, treten die am Abonnement vorgenommenen Änderungen erst nach Ablauf der Abonnementlaufzeit in Kraft. Wenn Sie ein Corporate-Abonnement verwenden, wenden Sie sich an den Account Manager oder den globalen Kundensupport. Ändern des Abonnements 1. Melden Sie sich bei Ihrem GoToTraining-Konto an. 2. Wählen Sie in der oberen Navigationsleiste Mein Konto. 3. Klicken Sie auf der Seite "Mein Konto" im Abschnitt "Abo-Details" (Plan Details) auf Abo wechseln (Change Plan). 4. Wählen Sie auf der Seite "Wählen Sie ein Abo" (Choose a Plan) das Abonnement, das am besten zu Ihren Anforderungen passt. Zum Erwerb eines Mehrbenutzer-Kontos, wählen Sie die Anzahl der Organisatorplätze im Dropdownmenü aus. 5. Klicken Sie auf der Seite "Abo bestätigen" (Confirm Your Plan) auf Jetzt kaufen (Purchase Now). Sie können neben den Abo-Details oder den Abrechnungsdaten auf Bearbeiten (Edit) klicken, um Änderungen vorzunehmen. Am Startdatum der Abrechnung wird Ihr Abonnement verlängert, um einen ununterbrochenen Service sicherzustellen. Die Kosten werden automatisch Ihrer hinterlegten Kreditkarte belastet. Lesen Sie weitere Informationen zur Deaktivierung der automatischen Verlängerung Citrix Online UK Ltd. Alle Rechte vorbehalten. 9
14 2013 Citrix Online UK Ltd. Alle Rechte vorbehalten. 10
15 Kündigen des Kontos Sie können die automatische Abonnementverlängerung jederzeit deaktivieren. Da es sich um einen Prepaid-Dienst handelt, treten die am Abonnement vorgenommenen Änderungen erst nach Ablauf der Abonnementlaufzeit in Kraft. Wenden Sie sich zur sofortigen Kündigung Ihres Abonnements an den globalen Kundensupport. Wenn Sie über ein Corporate-Abonnement verfügen, wenden Sie sich an Ihren Account Manager oder den globalen Kundensupport, um Ihr Abonnement zu kündigen. Deaktivierung der Erneuerung kostenloser Testversionen Deaktivierung der Erneuerung bezahlter Abonnements Erneuern des Abos Deaktivieren der Erneuerung kostenloser Testversionen 1. Melden Sie sich bei Ihrem GoToTraining-Konto an. 2. Wählen Sie "Mein Konto" in der oberen Navigationsleiste. 3. Klicken Sie auf der Seite "Mein Konto" im Abschnitt "Abo-Details" (Plan Details) auf Abo wechseln (Change Plan). 4. Wählen Sie auf der nächsten Seite "Kündigen, wenn meine kostenlose GoToTraining Testversion endet" aus, und klicken Sie auf Weiter. 5. Klicken Sie auf Kündigen, wenn meine Testversion endet. Es wird eine Meldung angezeigt, dass die Anfrage verarbeitet wurde, und wenn Ihre kostenlose Testversion endet, wird der Dienst gekündigt und es fallen keine Gebühren für ein Abo an. Sie erhalten auch eine Bestätigungs-E- Mail Citrix Online UK Ltd. Alle Rechte vorbehalten. 11
16 Deaktivieren der Erneuerung bezahlter Abonnements 1. Melden Sie sich bei Ihrem GoToTraining-Konto an. 2. Wählen Sie in der oberen Navigationsleiste Mein Konto. 3. Klicken Sie auf der Seite "Mein Konto" im Abschnitt "Abo-Details" (Plan Details) auf Verlängerung deaktivieren (Turn Off Renewal). 4. Klicken Sie auf der Seite "Verlängerung deaktivieren" (Turn Off Renewal) auf Turn Off Renewal. Der Service wird beendet und es fallen keine weiteren automatischen Kosten nach dem Ablauf des Abonnements mehr an. Sie verlieren den Zugang zu geplanten Meetings und 2013 Citrix Online UK Ltd. Alle Rechte vorbehalten. 12
17 Berichten, Sie können sich jedoch jederzeit erneut anmelden, um ein anderes Abo abzuschließen. Auf der nächsten Seite sehen Sie, ob Ihre Anfrage verarbeitet wurde. Erneuern des Abonnements 1. Melden Sie sich bei Ihrem GoToTraining-Konto an. 2. Wählen Sie in der oberen Navigationsleiste Mein Konto. 3. Klicken Sie auf der Seite "Mein Konto" im Abschnitt "Abo-Details" (Plan Details) auf Abo verlängern (Renew Your Plan). 4. Klicken Sie zum Bearbeiten des Abos auf Bearbeiten (Edit). Klicken Sie auf der Seite "Abo bestätigen" (Confirm Your Plan) auf Jetzt kaufen (Purchase Now). Am Startdatum des Abrechnung werden die fälligen Kosten automatisch abgebucht Citrix Online UK Ltd. Alle Rechte vorbehalten. 13
18 2013 Citrix Online UK Ltd. Alle Rechte vorbehalten. 14
19 Starten geplanter Schulungen und Verwalten von Schulungen Schulung planen Die Planung einer Schulung ist einfach! Planen Sie Schulungen, die einmal, wöchentlich, monatlich oder nach einen benutzerdefinierten Zeitplan stattfinden. Schulung planen 1. Melden Sie sich bei Ihrem GoToTraining-Konto an. 2. auf der Seite Meine Schulungen, klicken Sie auf die Schaltfläche zumschulung planen. Alternativ können Sie auch auf der linken Navigationsleiste Eine Schulung planen wählen. 3. Geben Sie auf der Seite "Eine Schulung planen" einen Titel und eine Beschreibung für die neue Sitzung ein die Beschreibung wird auf der Anmeldungsseite und in der Einladungs- verwendet, die Sie an die Teilnehmer senden. 4. Im Dropdownmenü "Findet statt" geben Sie an, wie häufig die Schulung stattfinden soll: Einmal Teilnehmer melden sich zur Teilnahme an einer einmalig stattfindenden Sitzung an. Wöchentlich Sitzungen finden am selben Wochentag zur selben Zeit einmal pro Woche statt. Monatlich Die Sitzungen finden zur selben Zeit am selben Datum bzw. Wochentag jeden Monat statt (z. B. am 1. eines jeden Monats oder am ersten Mittwoch eines jeden Monats). Benutzerdefiniert Sitzungen finden in unregelmäßigen Abständen statt. 5. Wählen Sie das Startdatum, die Startzeit und die Endzeit aus. 6. Wählen Sie über das Dropdownmenü Schulungszeitzone die Zeitzone aus, in der die Sitzung abgehalten wird. 7. Wenn Sie ein wöchentliches, monatliches oder benutzerdefiniertes Zeitintervall wählen, können Sie die Sitzungshäufigkeit durch die Wahl des Anmeldungstyps festlegen: Teilnehmer melden sich einmal an, um alle Sitzungen zu besuchen Teilnehmer melden sich für einzelne Sitzungen an, die sie dann besuchen 8. Wenn Sie fertig sind, klicken Sie auf Planen Citrix Online UK Ltd. Alle Rechte vorbehalten. 15
20 Passen Sie Ihre Schulung an Nachdem eine Schulung geplant wurde, können die zugehörigen Funktionen wie gewünscht eingestellt werden! Titel und Beschreibung bearbeiten 1. Melden Sie sich bei Ihrem GoToTraining-Konto an. 2. Wählen Sie in der linken Navigationsleiste Meine Schulungen. Klicken Sie auf den Titel der Schulung. 3. Klicken Sie auf der Seite Schulung verwalten im Abschnitt Titel und Beschreibung auf Bearbeiten, um den Titel und die Beschreibung zu ändern. 4. Nehmen Sie auf der Seite "Titel und Beschreibung bearbeiten" Ihre Änderungen vor und klicken Sie auf Speichern. Aktivieren Sie das Kontrollkästchen "Alle Teilnehmer über diese Änderungen benachrichtigen", um Ihre Teilnehmer von den Änderungen per zu unterrichten Citrix Online UK Ltd. Alle Rechte vorbehalten. 16
21 Datum und Uhrzeit einer Sitzung bearbeiten 1. Melden Sie sich bei Ihrem GoToTraining-Konto an. 2. Wählen Sie in der linken Navigationsleiste Meine Schulungen. Klicken Sie auf den Titel der Schulung. 3. Klicken Sie auf der Seite Schulung verwalten im Abschnitt Datum und Uhrzeit auf Bearbeiten, um das Datum und die Uhrzeit zu ändern. 4. Nehmen Sie auf der Seite "Datum und Uhrzeit bearbeiten" Ihre Änderungen vor und klicken Sie auf Speichern Citrix Online UK Ltd. Alle Rechte vorbehalten. 17
22 Weitere Sitzung hinzufügen 1. Melden Sie sich bei Ihrem GoToTraining-Konto an. 2. Wählen Sie in der linken Navigationsleiste Meine Schulungen. Klicken Sie auf den Titel der Schulung. 3. Wählen Sie auf der Seite zum Verwalten von Schulungen im Abschnitt "Datum und Uhrzeit" die Option Bearbeiten. 4. Wenn Sie eine weitere Sitzung der Schulung hinzufügen möchten, klicken Sie auf Weitere Sitzung hinzufügen. Sie können das Kontrollkästchen "Alle angemeldten Teilnehmer über diese Änderungen benachrichtigen" aktivieren. Klicken Sie anschließend auf Speichern. Sitzung in den Kalender eintragen 1. Melden Sie sich bei Ihrem GoToTraining-Konto an. 2. Wählen Sie in der linken Navigationsleiste Meine Schulungen. Klicken Sie auf den Titel der Schulung. 3. Klicken Sie auf der Seite Schulung verwalten im Abschnitt Datum und Uhrzeit auf Zum Kalender hinzufügen. Eine Einladungs- wird in Ihren Standard- -Client geladen. Sie können diese speichern, um sich selbst an den Termin zu erinnern Citrix Online UK Ltd. Alle Rechte vorbehalten. 18
23 Sitzung absagen 1. Melden Sie sich bei Ihrem GoToTraining-Konto an. 2. Wählen Sie in der linken Navigationsleiste Meine Schulungen. Klicken Sie auf den Titel der Schulung. 3. Auf der Seite zum Verwalten von Schulungen wird unter "Datum und Uhrzeit" jede Sitzung angezeigt. Klicken Sie auf Bearbeiten, und dann auf der Seite "Datum und Uhrzeit bearbeiten" neben der abzusagenden Sitzung auf das Symbol. Zum Absagen der gesamte Schulung müssen Sie auf der Seite "Schulung verwalten" oben auf Schulung absagen klicken. 4. Aktivieren Sie das Kontrollkästchen "Alle angemeldeten Teilnehmer über diese Änderungen benachrichtigen", wenn Sie alle Teilnehmer von der Änderung in Kenntnis setzen möchten Citrix Online UK Ltd. Alle Rechte vorbehalten. 19
24 Klicken Sie anschließend auf Speichern. Sie können die Absage- nach Ihren Anforderungen formulieren. Nachdem Sie zur Bestätigung der Absage auf Ja geklickt haben, wird die Seite "Absage- senden" angezeigt. Sie können hier den Text und die Betreffzeile der Absage- bearbeiten. Co-Organisatoren hinzufügen (nur Corporate-Konten) 1. Melden Sie sich bei Ihrem GoToTraining-Konto an. 2. Wählen Sie in der linken Navigationsleiste Meine Schulungen. Klicken Sie auf den Titel der Schulung. 3. Klicken Sie auf der Seite "Schulung verwalten" im Abschnitt "Organisatoren" auf Bearbeiten. 4. Klicken Sie auf der Seite "Co-Organisatoren" auf Co-Organisator hinzufügen, um weitere Organisatoren an der Schulung zu beteiligen. Alle Co-Organisatoren erhalten eine Einladungs-E- Mail zur Schulung. Schulungen mit firmenspezifischen Logos und Farben ausstatten 1. Melden Sie sich bei Ihrem GoToTraining-Konto an Citrix Online UK Ltd. Alle Rechte vorbehalten. 20
25 2. Wählen Sie in der linken Navigationsleiste Einstellungen. 3. Wählen Sie auf der Seite 'Einstellungen' die Registerkarte Branding. 4. Zum Hinzufügen von Logos in Kopfzeilen und/oder Fußzeilen wählen Sie Wählen Sie eine Datei in den Formaten.gif,.jpg oder.png und wählen Sie dann eine Datei auf Ihrem Computer. Zur Überprüfung, wie die Logos auf Katalogen, Unterlagen und Anmeldeseiten dargestellt werden, können Sie eine Vorschau anzeigen. Die maximale Größe beträgt 160 x 160 Pixel und 250 KB. 5. Zur farbigen Ausstattung der Katalog- und Anmeldeseiten klicken Sie auf die Farbpalette für Hintergrund, Kopfzeile, Kopfzeilenschriftart und/oder Rahmen. Wählen Sie über die rechte Randleiste das gewünschte Farbschema ziehen Sie den Kreis auf den passenden Farbton. Klicken Sie dann auf Wählen. 5. Klicken Sie abschließend auf Speichern, um die Änderungen für das Webinar zu übernehmen. Sie können die Farbauswahl wieder rückgängig machen, indem Sie auf Standard-Seitenfarben klicken. Ihr Branding wird auf den Anmeldungsseiten, in s und im Warteraum (einem virtuellen Raum, in dem die Teilnehmer darauf warten, dass die Sitzung beginnt) angezeigt. Audiooptionen für eine Schulung ändern 1. Melden Sie sich bei Ihrem GoToTraining-Konto an. 2. Wählen Sie in der linken Navigationsleiste Meine Schulungen. Klicken Sie auf den Titel der Schulung Citrix Online UK Ltd. Alle Rechte vorbehalten. 21
26 3. Klicken Sie der Seite Schulung verwalten im Abschnitt Audio auf Bearbeiten. 4. Nehmen Sie auf der Seite "Audio-Einstellungen verwalten" die erforderlichen Änderungen an den Audiooptionen für die Schulung vor. 5. Aktivieren Sie das Kontrollkästchen "Alle Teilnehmer über diese Änderungen benachrichtigen", um die Teilnehmer von Ihren Audioänderungen zu unterrichten. 6. Klicken Sie auf Speichern. Nehmen Sie Geld für Ihre Schulungen Mit GoToTraining RevStream, der integrierten Zahlungsfunktion, können Sie Schulungen in Rechnung stellen und Teilnehmern die Zahlung per PayPal, Kreditkarte oder einer anderen Zahlungsmethode anbieten. Hier sind einige Vorteile der integrierten Zahlungsfunktion: Einheitlicher Preis für Schulungen Abwicklung von Zahlungen in anderen Währungen Zahlung per Kreditkarte oder PayPal-Konto Umgehung der Online-Zahlung zugunsten anderer Zahlungsweisen außerhalb von GoToTraining (d. h. per Scheck oder Rechnung) Teilweise oder vollständige Rückerstattung bei Stornierung über GoToTraining Transaktionsgebühren Schritt 1: Einrichten eines PayPal-Kontos Neues PayPal-Konto erstellen Verknüpfung zu einem bestehenden PayPal-Konto herstellen Schritt 2: Bestätigung und Überprüfung des PayPal-Kontos Schritt 3: Individuelle Einrichtung der Zahlungsoptionen und Rückerstattungsrichtlinien Schritt 4: Zahlung für Schulung Stornieren und Rückerstatten bezahlter Anmeldungen 2013 Citrix Online UK Ltd. Alle Rechte vorbehalten. 22
27 Anmeldung stornieren Zahlung rückerstatten Transaktionsgebühren Eine PayPal-Transaktionsgebühr und eine Citrix-Gebühr werden für alle Schulungen fällig, für die eine Zahlung zu leisten ist. Diese Gebühren werden automatisch von dem vom Teilnehmer gezahlten Preis abgezogen. Zurzeit ist dies für folgende Währungen möglich: US Dollar, kanadischer Dollar, australischer Dollar, neuseeländischer Dollar, britisches Pfund und Euro. Bei PayPal beträgt die Transaktionsgebühr 2,9% + $0,30 USD pro Transaktion (zur Gebührenstruktur siehe PayPal-Gebühren). Wenn ein anderer PayPal-Satz gilt, ändert sich der vereinbarte Satz. Die standardmäßige GoToTraining-Gebühr beträgt 1,9%, mit folgender Maximalgebühr pro Teilnehmer: US Dollar $9.95 Kanadische Dollar $ 9.95 Australische Dollar $12.95 Neuseeländische Dollar $14.95 Britische Pfund 5.95 Euro 7.95 Schritt 1: Einrichten eines PayPal-Kontos 1. Melden Sie sich bei Ihrem GoToTraining-Konto an. 2. Wählen Sie im linken Navigationsbereich Einstellungen aus und wählen Sie dann die Registerkarte Zahlungen. 3. Sie müssen ein PayPal-Konto erstellen oder bestehendes PayPal-Konto verwenden. Klicken Sie auf der Seite "Einstellungen" auf Erste Schritte. 4. Im Dialogfeld "Gebühren und Rückerstattungen" müssen Sie die Verarbeitungsgebühr und die Rückerstattungsrichtlinien bestätigen, indem Sie das Kontrollkästchen aktivieren und auf Akzeptieren klicken Citrix Online UK Ltd. Alle Rechte vorbehalten. 23
28 5. Klicken Sie auf der Seite zur Verknüpfung von PayPal mit GoToTraining auf Weiter zu PayPal Citrix Online UK Ltd. Alle Rechte vorbehalten. 24
29 Sie erhalten dann die Option zum Erstellen eines neuen PayPal-Kontos, oder können ein vorhandenes Konto verwenden. Es empfiehlt sich, ein Premier- oder Geschäftskonto zu verwenden, da es den Teilnehmern mehr Zahlungsoptionen bietet Citrix Online UK Ltd. Alle Rechte vorbehalten. 25
30 Zum Erstellen eines neuen PayPal-Kontos für GoToTraining klicken Sie unter "Benötigen Sie ein PayPal-Konto?" auf Registrieren". Melden Sie sich an Ihrem vorhandenen PayPal-Konto an. Neues PayPal-Konto erstellen Zur Registrierung für ein Konto werden Sie auf eine PayPal-Seite geleitet. Es wird empfohlen, ein Premier- oder Geschäftskonto bei PayPal anzulegen. Ein persönliches Konto unterliegt bestimmten Einschränkungen und die Teilnehmer müssen ebenfalls über ein PayPal-Konto verfügen. Dies gilt nicht bei einem Premier- oder Geschäftskonto. 1. Klicken Sie auf Erste Schritte für das Konto, das Sie erstellen möchten. 2. Wenn Sie bereits über ein PayPal-Konto verfügen, dieses aber hochstufen möchten (z. B. ein persönliches Konto zu einem Geschäftskonto), klicken Sie auf Hochstufen. 3. Befolgen Sie die Anweisungen auf der PayPal-Website. Wenn Sie Ihr neues Konto erstellt haben, werden Sie automatisch wieder an die GoToTraining-Website umgeleitet Citrix Online UK Ltd. Alle Rechte vorbehalten. 26
31 Verknüpfung zu einem bestehenden PayPal-Konto 1. Wenn Sie sich bei Ihrem vorhandenen PayPal-Konto angemeldet haben, erscheint die Seite zur Vervollständigung der Kontoeinrichtung. Zur Verwendung der integrierten Zahlungsfunktion müssen Sie Citrix gestatten, Ihren Namen und für Rückerstattungen abrufen zu können. Citrix kann Rückerstattungen nur dann ausführen, wenn Sie dies bewilligen. 2. Klicken Sie auf Zustimmen und Fortfahren. Sie werden dann zu GoToTraining umgeleitet Citrix Online UK Ltd. Alle Rechte vorbehalten. 27
32 Schritt 2: Bestätigung und Überprüfung des PayPal-Kontos Bevor Sie Schulungen in Rechnung stellen können, müssen Sie über ein PayPal-Konto verfügen. PayPal bietet unterschiedliche Kontotypen persönliche, Premier- und Geschäftskonten. Es wird empfohlen, dass Sie über ein Premier- oder Geschäftskonto verfügen. Bei persönlichen Konten bestehen gewisse Einschränkungen und die Teilnehmer müssen ebenfalls über ein PayPal-Konto verfügen. Ihr PayPal-Konto muss sowohl bestätigt und überprüft worden sein. Sie müssen Ihr GoToTraining- Konto mit Ihrem PayPal-Konto verknüpfen. Bestätigen Sie Ihr PayPal-Konto. Bei der Ersterstellung eines PayPal-Kontos erhalten Sie eine , mit der Sie Ihr Konto bestätigen und aktivieren. Gehen Sie wie nachfolgend beschrieben vor, um Ihr Konto zu bestätigen und Zahlungen von anderen Personen annehmen zu können. Verifizieren Sie Ihr PayPal-Konto. Die PayPal-Verifizierung ist je nach Land oder Region verschieden, in Deutschland beispielsweise kann die Verifizierung über Ihr Bankkonto oder Ihre Kreditkarte erfolgen. Wenn Ihr PayPal-Konto nicht verifiziert ist, melden Sie sich bei Ihrem PayPal-Konto an, klicken Sie im Statusfeld unterhalb Ihres Namens auf Bankkonto bestätigen (Get Verified), und folgen Sie den Anweisungen Citrix Online UK Ltd. Alle Rechte vorbehalten. 28
33 Schritt 3: Individuelle Einrichtung der Zahlungsoptionen und Rückerstattungsrichtlinien 1. Nach der Umleitung zu GoToTraining müssen Sie Ihre Zahlungseinstellungen überprüfen, z. B. Ihr PayPal-Konto, die zugelassenen Zahlungsmethoden und die Rückerstattungsrichtlinien. 2. Überprüfen Sie, welche Zahlungsoptionen für die Teilnehmer gelten sollen. Sie können das Kontrollkästchen "Weitere Zahlungsmöglichkeiten hinzufügen" aktivieren Citrix Online UK Ltd. Alle Rechte vorbehalten. 29
34 3. Fügen Sie nun eine Beschreibung der geltenden Rückerstattungsrichtlinien ein. Ein Link zu den Rückerstattungsrichtlinien wird auf den zahlungsrelevanten Seiten hinzugefügt, einschließlich dem Anmeldeformular, der Zahlungsfälligkeits- , der Anmeldebestätigungs- und der Bestätigungs- . Wenn Sie keinen eigenen Rückerstattungstext eingeben, wird folgender Standardtext angezeigt: "Für Informationen zu Stornierungen und Erstattungen wenden Sie sich bitte unter an den Organisator" Citrix Online UK Ltd. Alle Rechte vorbehalten. 30
35 5. Klicken Sie auf Änderungen speichern. Jetzt können Sie Ihre Schulungen in Rechnung stellen! Zahlung für Schulung 1. Planen Sie eine Schulung. Klicken Sie auf der Seite "Schulung verwalten" unter "Anmeldungsund Zahlungseinstellungen" auf Bearbeiten. 2. Wählen Sie auf der Seite "Anmeldung verwalten" die Registerkarte Zahlungen. 3. Wählen Sie das Kontrollkästchen, um einen Preis für die Schulung festzulegen und wählen Sie die Währung aus dem Dropdownmenü aus. 4. Mithilfe von Rabattschlüsseln können Sie Preisermäßigungen gewähren, die Teilnehmer bei der Anmeldung in Anspruch nehmen können. Geben Sie bis zu 16 alphanumerischen Zeichen für den Rabatt ein, und tragen Sie dann den neuen Preis unter Einbezug des Rabatts ein. 5. Klicken Sie abschließend auf Speichern. Wenn Sie Rabattschlüssel hinzugefügt haben, können Sie diese an die Teilnehmer verteilen. Sie die gespeicherten Einstellungen einsehen und bearbeiten, indem Sie auf die Seite "Schulung verwalten" zurückkehren und den Abschnitt "Anmeldungs- und Zahlungseinstellungen" aufrufen. Stornieren und Rückerstatten bezahlter Anmeldungen Sie können eine Anmeldung abbrechen und eine vollständige oder teilweise Rückerstattung über GoToTraining leisten. Rückerstattungen können nur direkt über GoToTraining oder die PayPal-Website ausgestellt werden, und zwar innerhalb 60 Tage ab der ursprünglichen Transaktion, dies entspricht normalerweise dem Anmeldedatum. Nach 60 Tagen können keine direkten Rückerstattungen über PayPal geleistet werden sondern es muss eine andere Methode gewählt werden, wie z. B. die Funktion zur Geldübersendung von PayPal oder eine Überweisung durch Ihr Unternehmen Citrix Online UK Ltd. Alle Rechte vorbehalten. 31
36 Wenn die Rückerstattung innerhalb von 60 Tagen erfolgt, werden auch die PayPal- und Citrix- Gebühren zurückerstattet. Bei einer teilweisen Rückerstattung werden die PayPal- und Citrix- Gebühren anteilig berechnet. Anmeldung stornieren Sie können die Anmeldung auf zwei Arten stornieren: Aktivieren Sie auf der Seite "Interessenten für" das Kontrollkästchen neben der Person, deren Anmeldung rückgängig gemacht werden soll, und klicken Sie auf Anmeldung stornieren. Klicken Sie auf der Interessentenseite auf den Namen der Person, deren Anmeldung Sie stornieren möchten. Klicken Sie auf der Seite "Teilnehmerdetails" auf Anmeldung stornieren. Zahlung rückerstatten Beim Stornieren der Anmeldung können Sie den Betrag der Rückerstattung angeben. Liegt die Anmeldung bereits mehr als 60 Tage zurück, kann die Rückerstattung nicht verarbeitet werden, und Sie müssen eine andere Methode für die Rückerstattung verwenden. 1. Geben Sie auf der Seite "Anmeldung stornieren" den Rückerstattungsbetrag ein. Geben Sie eine vollständige oder teilweise Rückerstattung ein Citrix Online UK Ltd. Alle Rechte vorbehalten. 32
37 2. Klicken Sie auf Anmeldung stornieren. 3. Sie können dann die Stornierungs- s für die Teilnehmer formulieren. Der Name des Teilnehmers wird aus der Teilnehmerliste gelöscht, und die Person erhält keine weiteren Mitteilungen zur Schulung. Deren Teilnahme-URLs können nicht länger verwendet werden. Festlegen von Standard-Audiooptionen Sie können die Standard-Audiooptionen für alle zukünftig geplanten bevorstehenden Sitzungen festlegen. Die Änderung der Audiooptionen wirkt sich nicht auf zuvor geplante Sitzungen aus die Änderungen betreffen nur zukünftig geplante Sitzungen. Sie haben zwei Audiooptionen: Integrierte Audiokonferenz verwenden oder Eigenen Telefonkonferenzdienst verwenden Sie können eine der beiden Optionen wählen, aber nicht beide zusammen. Wenn Sie Ihren eigenen Telefonkonferenzdienst bereitstellen, müssen Sie für die Teilnehmer Telefonnummern angeben. Sie haben dann keinen Zugriff auf die integrierten Audiokonferenzfunktionen (VoIP und Telefonnummern für Festnetzgespräche) Citrix Online UK Ltd. Alle Rechte vorbehalten. 33
38 Verwenden Sie die integrierte Audiokonferenzlösung (VoIP, Festnetz- und gebührenfreie Nummern) Wenn Sie die Option Integrierte Audiokonferenz verwenden wählen, haben Sie die Wahl zwischen VoIP, Telefonnummern einbeziehen für und/oder Gebührenfreie Nummer für (wenn Sie über den integrierten gebührenfreien Audiodienst "OpenVoice Integrated" verfügen), um die Standard- Audioeinstellungen an Ihre Anforderungen anzupassen. VoIP Ihre Teilnehmer können Mikrofon und Lautsprecher verwenden, um an der Audiokonferenz über ihren Computer teilzunehmen. Telefonnummern einbeziehen für Ihre Teilnehmer können sich per Telefon mit der bereitgestellten Telefonnummer in die Audiokonferenz einwählen. Sie können Länder wählen, für die Sie Ihren Teilnehmern Telefonnummern bereitstellen. Gebührenfreie Nummer Ihre Teilnehmer können sich per Telefon mit einer gebührenfreien Nummer in die Telefonkonferenz einzuwählen. Sie können Länder wählen, für die Sie Ihren Teilnehmern gebührenfreie Telefonnummern bereitstellen. Bereitstellen von Telefonnummern und/oder gebührenfreien Nummern für weitere Länder 1. Melden Sie sich bei Ihrem GoToTraining-Konto an. 2. Wählen Sie in der linken Navigationsleiste Einstellungen. 3. Vergewissern Sie sich, dass auf der Seite "Einstellungen" die Option Telefonnummer einbeziehen für oder Gebührenfreie Nummer für gewählt ist und klicken Sie dann auf Bearbeiten. 4. In dem Fenster "Telefonnummern einbeziehen für" oder "Gebührenfreie Nummern einbeziehen für", können Sie zusätzliche Länder auswählen. Wenn Sie alle verfügbaren Ländern auswählen möchten, aktivieren Sie das Kontrollkästchen neben "Land". 5. Sobald Sie fertig sind, klicken Sie auf Fertig. Wenn Sie auf die Seite "Einstellungen" zurückkehren, sehen Sie die hinzugefügten Länder neben der Option "Telefonnummern einbeziehen für". 6. Um diese Einstellungen auf zukünftige Sitzungen anzuwenden, klicken Sie auf Speichern. Diese Änderungen wirken sich nicht auf Ihre zuvor geplanten Sitzungen aus Citrix Online UK Ltd. Alle Rechte vorbehalten. 34
39 Eigenen Telefonkonferenzdienst verwenden 1. Melden Sie sich bei Ihrem GoToTraining-Konto an. 2. Wählen Sie in der linken Navigationsleiste Einstellungen. 3. Wählen Sie auf der Seite "Einstellungen" die Option Eigenen Telefonkonferenzdienst verwenden. Bei Auswahl dieser Option wird die Option für die integrierte Audiokonferenz deaktiviert. 4. Geben Sie Ihre eigenen Informationen für die Telefonkonferenz in das Feld "Telefonnummer für Teilnehmer" ein, und klicken Sie anschließend auf Speichern. Ihre Teilnehmer verwenden die von Ihnen eingegebenen Audiokonferenzinformationen, um eine Verbindung zur Audiokonferenz aufzubauen. 5.Wenn Sie fertig sind, klicken Sie auf Speichern Citrix Online UK Ltd. Alle Rechte vorbehalten. 35
40 Integrated Toll-Free (Integrierter gebührenfreier Audiodienst) Organisatoren können ihre GoToMeeting-Sitzungen unter Verwendung des integrierten Audiodiensts starten und so VoIP sowie Festnetznummern und/oder gebührenfreie Telefonnummern bereitstellen. Der integrierte, gebührenfreie Audiodienst OpenVoice Integrated muss separat erworben werden, d. h. unabhängig vom GoToTraining-Abonnement. Wenn Sie über ein GoToMeeting-Corporate- Abonnement verfügen und eine Rechnungsadresse in den USA, Kanada, Großbritannien oder Australien angeben, können Sie den OpenVoice Integrated-Audiodienst online erwerben. Für alle Teilnehmer, die sich mit der gebührenfreien Option einwählen, fallen pro Minute Gebühren für die Organisatoren an. Berechnen von gebührenfreien Minuten Für alle Teilnehmer, die sich mit der gebührenfreien Option einwählen, fallen pro Minute Gebühren an. Die Teilnehmer, die sich mit regulären Festnetznummern einwählen, werden mit den Festnetzverbindungsgebühren des jeweiligen Anbieters belegt. Es fallen keine weiteren Gebühren für die Teilnehmer an, die VoIP verwenden. Um die Kosten so gering wie möglich zu halten, werden alle Teilnehmer, die sich in eine Sitzung einwählen, bevor der Organisator das Ereignis gestartet hat, nach 15 Minuten automatisch getrennt. Wenn die Sitzung vom Organisator abgebrochen und nie gestartet worden ist, entstehen keine Gebühren. Nimmt ein Organisator jedoch an einer Sitzung teil, entstehen pro Minute Gebühren, selbst wenn die Sitzung nicht gestartet wurde. Das Konto wird auch mit den Minuten belastet, die durch die Wartezeit von Teilnehmern entstehen, die auf den Beginn des Ereignisses warten Citrix Online UK Ltd. Alle Rechte vorbehalten. 36
41 Länder mit Zugriff auf den OpenVoice Integrated-Audiodienst Verfügbare, internationale gebührenfreie und Festnetztelefonnummern Standard-Audiooptionen festlegen Veröffentlichen von Schulungen, Verwalten von Anmeldungen und Senden von s Nachdem Sie die Schulung geplant und eingerichtet haben, können Sie Teilnehmer einladen und die Anmeldung einrichten und verwalten. Einladen der Teilnehmer 1. Melden Sie sich bei Ihrem GoToTraining-Konto an. 2. Wählen Sie in der linken Navigationsleiste Meine Schulungen. Klicken Sie auf den Titel der Schulung. 3. Wählen Sie auf der Seite zum Verwalten von Schulungen oben links Veröffentlichen. Alternativ können Sie zum Abschnitt " Veröffentlichen Sie Ihre Schulung" blättern und eine Präsentationsoption auswählen: -Anmelde-URL: Senden Sie die Anmeldeinformationen per an alle einzuladenden Personen. Schulungsinformationen kopieren: Sie können die Anmeldungsinformationen für die Schulung kopieren und beispielsweise in eine Webseite oder in ein Dokument einfügen. Um den gesamten angezeigten Text auszuwählen, klicken Sie auf Alles auswählen. Klicken Sie anschließend mit der rechten Maustaste auf den hervorgehobenen Text und wählen Sie Kopieren. Alternativ können Sie den Text auswählen und auf der Tastatur zum Kopieren Strg + C und anschließend zum Einfügen Strg + V drücken, um den kopierten Text einzufügen. Anzeigen der Anmelde-URL und der Schulungs-ID 1. Melden Sie sich bei Ihrem GoToTraining-Konto an. 2. Wählen Sie in der linken Navigationsleiste Meine Schulungen. Klicken Sie auf den Titel der Schulung Citrix Online UK Ltd. Alle Rechte vorbehalten. 37
42 3. Blättern Sie auf der Seite "Schulung verwalten" zum Abschnitt "Veröffentlichen Sie Ihre Schulung". Dort werden die Anmelde-URL und die Schulungs-ID angezeigt. Sie können auf die Anmelde-URL klicken, um das Anmeldeformular anzuzeigen, dass die Teilnehmer sehen werden. Anmeldeeinstellungen 1. Melden Sie sich bei Ihrem GoToTraining-Konto an. 2. Wählen Sie in der linken Navigationsleiste Meine Schulungen. Klicken Sie auf den Titel der Schulung. 4. Blenden Sie auf der Seite zum Verwalten von Schulungen den Abschnitt "Ihre Schulung veröffentlichen" unten in der Anzeige ein. 5. Klicken Sie im Bereich "Anmeldung und Zahlung" auf Bearbeiten. Preis (bezahlte Schulungen) Max. Teilnehmerzahl Anmeldeschluss durchführen Automatische und manuelle Freischaltung Anmeldebenachrichtigung Begrenzen der Teilnehmeranzahl 1. Auf der Seite "Anmeldungsinformationen verwalten" der Registerkarte "Anmeldung" können Sie festlegen, wie viele Teilnehmer maximal an der Schulung angemeldet werden können. Die Standardeinstellung lässt bis zu 25 Teilnehmer zu, Sie können jedoch eine geringere Anzahl Teilnehmer festlegen. Wenn die Teilnehmerhöchstzahl erreicht ist, sind keine weiteren Anmeldungen möglich. 3. Klicken Sie auf Speichern (Save) Citrix Online UK Ltd. Alle Rechte vorbehalten. 38
43 Festlegen des Anmeldeschlusses 1. Rufen Sie auf der Seite "Anmeldeinformationen verwalten" den Abschnitt "Anmeldeschluss durchführen" auf. 2. Wählen Sie aus dem Dropdownmenü die gewünschte Option aus. Nachdem die Anmeldung geschlossen wurde, können keine weiteren Anmeldungen stattfinden. 3. Klicken Sie auf Speichern Citrix Online UK Ltd. Alle Rechte vorbehalten. 39
44 Hinzufügen zusätzlicher Felder 1. Auf der Seite "Anmeldungsinformationen verwalten" können Sie weitere erforderliche oder optionale Anmeldefelder auswählen, die die Teilnehmer ausfüllen können oder müssen: Adresse Ort Bundesland PLZ/Postleitzahl Land Telefon Organisation Stellenbezeichnung Fragen und Anmerkungen 2. Sofern Sie nicht das Kontrollkästchen "Erforderlich" neben jedem zusätzlichen Anmeldungsfeld aktivieren, sind die hinzugefügten Felder standardmäßig optional. 3. Klicken Sie auf Speichern. Sie können auf der Seite "Schulung verwalten" auf die Anmelde-URL klicken, um anzuzeigen, was die Teilnehmer sehen werden Citrix Online UK Ltd. Alle Rechte vorbehalten. 40
45 Benutzerdefinierte Anmeldefragen erstellen, bearbeiten sortieren oder löschen 1. Navigieren Sie auf der Seite " Anmeldungsinformationen verwalten" zum Abschnitt "Erstellen Sie Ihre eigenen Fragen". Es ist Ihnen nicht erlaubt, in Ihren Anmeldungsfragen persönliche Daten (z. B. eine Kreditkartennummer) zu erfassen. 2. Klicken Sie auf Neue Frage, um eine Anmeldungsfrage zu erstellen. 3. Wählen Sie den Fragentyp aus: Kurze Antwort: Die Teilnehmer können auf die offene Frage eine kurze Antwort geben. Multiple-Choice (nur eine Antwort): Die Teilnehmer wird eine Auswahl an Antworten angeboten. 4. Geben Sie Ihre Frage in das Feld "Frage" ein. Bei der Auswahl einer Multiple-Choice- Frage müssen Sie mindestens zwei Antworten in das Feld "Antworten" eingeben. Wenn Sie mehr als drei mögliche Antworten hinzufügen möchten, klicken Sie auf Weitere Antwort hinzufügen. 5. Klicken Sie auf Erstellen, um Ihre Frage zu speichern. Wenn Sie die Frage bearbeiten möchten, klicken Sie auf der Seite "Anmeldungsinformationen verwalten" auf die tatsächliche Frage. Nachdem Sie die Änderungen vorgenommen haben, klicken Sie auf Aktualisieren. Wenn Sie eine benutzerdefinierte Frage verpflichtend machen möchten, aktivieren Sie auf der Seite "Anmeldungsinformationen verwalten" neben der betreffenden Frage das Kontrollkästchen "Erforderlich" Citrix Online UK Ltd. Alle Rechte vorbehalten. 41
46 Wenn Sie Ihre Frage löschen möchten, klicken Sie neben der Frage auf der Seite "Anmeldungsinformationen verwalten" auf das Symbol "Entfernen". Wenn Sie die Reihenfolge der Fragen ändern möchten, ziehen Sie auf der Seite "Anmeldungsinformationen verwalten" eine Frage in der Liste der Fragen nach oben bzw. unten. 6. Klicken Sie auf Speichern. Teilnehmer automatisch oder manuell freischalten 1. Blättern Sie auf der Seite "Anmeldungsinformationen verwalten" zum Abschnitt "Freischaltung". 2. Wählen Sie eine der Optionen für die Freischaltung: Automatische Freischaltung (Automatic Approval): Nach der Anmeldung erhalten die Teilnehmer sofort Informationen zur Teilnahme an der Schulung. Manuelle Freischaltung (Manual Approval): Sie müssen die Teilnehmer freischalten, bevor sie Informationen darüber erhalten, wie sie an der Schulung teilnehmen können. 3. Wenn Sie immer, wenn sich eine Person anmeldet, eine erhalten möchten, aktivieren Sie das Kontrollkästchen "Anmeldungsbenachrichtigung". Wenn Sie diese Option nicht aktivieren, können Sie zur Seite "Schulung verwalten" zurückkehren. Klicken Sie dort auf Verwalten oder im Abschnitt "Anmeldungsinformationen verwalten" auf den Link mit der Nummer des betreffenden Teilnehmers, um Teilnehmer freizuschalten oder abzulehnen. 4. Klicken Sie auf Speichern Citrix Online UK Ltd. Alle Rechte vorbehalten. 42
47 Anmeldung freischalten, ablehnen oder stornieren 1. Blenden Sie auf der Seite zum Verwalten von Schulungen den Bereich "Interessenten nachverfolgen" unten in der Anzeige ein. 2. Klicken Sie auf Verwalten oder die Anzahl der Teilnehmer, die freigeschaltet oder abgelehnt werden sollen. 3. Wählen Sie auf der Seite "Teilnehmer" auf der Registerkarte "Noch freizuschalten" einen oder mehrere Teilnehmer aus und klicken Sie anschließend auf Freischalten oder Ablehnen. Freigeschaltete Teilnehmer erhalten eine Bestätigungs- und werden auf der Seite "Teilnehmer" auf die Registerkarte "Freigeschaltet" verschoben. Auch nach einer Freischaltung können Sie die Anmeldung weiterhin stornieren. Solche Teilnehmer werden dann auf die Registerkarte "Ablehnen" verschoben. Abgelehnte Teilnehmer werden auf die Registerkarte "Ablehnen" verschoben. Wenn Sie Ihre Meinung ändern, können Sie diese Personen immer noch freischalten Citrix Online UK Ltd. Alle Rechte vorbehalten. 43
48 Wenn Sie die Details zu einem Teilnehmer anzeigen möchten, klicken Sie auf den Namen eines Teilnehmers auf der Seite "Anmeldungen": Status: Noch freizuschalten, Zahlung ausstehen, Freigeschaltet oder Abgelehnt Angemeldet: Das Datum, an dem sich die Person für die Schulung angemeldet hat Die -Adresse des Teilnehmers Klicken Sie auf der Seite "Teilnehmer" auf Anmeldungsbericht, um die Anmeldedaten im Excel-Format zu exportieren. s 1. Melden Sie sich bei Ihrem GoToTraining-Konto an. 2. Wählen Sie Meine Schulungen im linken Navigationsbereich. Klicken Sie auf den Titel der Schulung. 3. Blenden Sie auf der Seite zum Verwalten von Schulungen den Abschnitt " " unten in der Anzeige ein. 4. Klicken Sie neben dem gewünschten -Typ auf Bearbeiten. Senden von Bestätigungs- s Senden von Erinnerungs- s Senden von Nachfass- s an Teilnehmer und der Sitzung ferngebliebene Personen Senden von Stornierungs- s 2013 Citrix Online UK Ltd. Alle Rechte vorbehalten. 44
49 Senden von Bestätigungs- s 1. Bestätigungs- s werden sofort nach der Anmeldung gesendet, wenn die automatische Freischaltung aktiviert ist. Wenn die manuelle Freischaltung aktiviert ist, werden die s erst nach der Freischaltung gesendet. Zum erneuten Senden der Bestätigungs- müssen Sie die Seite "Schulung verwalten" aufrufen. 2. Klicken Sie neben "Interessenten nachverfolgen" auf Ansicht. Klicken Sie auf der Seite "Teilnehmer" auf den gewünschten Namen. 3. Klicken Sie auf der Seite "Teilnehmerdetails" auf Bestätigungs- erneut senden. Senden von Erinnerungs- s 1. Blättern Sie auf der Seite "Schulung verwalten" zum Abschnitt s. 2. Klicken Sie neben dem Abschnitt "Erinnerungs- s" auf Bearbeiten. 3. Auf der Seite "Erinnerungs- s" planen Sie die Erinnerungs- , die an Teilnehmer gesendet wird. Wählen Sie dazu mindestens eine der folgenden Optionen: 1 Stunde vor Startdatum und-uhrzeit 1 Tag vor Startdatum und-uhrzeit 1 Woche vor Startdatum und-uhrzeit Wenn Sie ebenfalls eine Kopie erhalten möchten, wählen Sie Kopie der Erinnerungs- an mich senden. 4. Sie können benutzerdefinierten Text in das Feld eintragen. Sie können die Erinnerungs-E- Mails solange anpassen, bis sie an die Teilnehmer gesendet werden Citrix Online UK Ltd. Alle Rechte vorbehalten. 45
Verwendung von GoToAssist Remote-Support
 Verwendung von GoToAssist Remote-Support GoToAssist Remote-Support bietet sowohl Live-Support als auch die Möglichkeit, auf entfernte, unbemannte Computer und Server zuzugreifen und diese zu steuern. Der
Verwendung von GoToAssist Remote-Support GoToAssist Remote-Support bietet sowohl Live-Support als auch die Möglichkeit, auf entfernte, unbemannte Computer und Server zuzugreifen und diese zu steuern. Der
GoToTraining. Benutzeranleitung Citrix Online UK Ltd. Alle Rechte vorbehalten.
 GoToTraining Benutzeranleitung http://support.citrixonline.com 2014 Citrix Online UK Ltd. Alle Rechte vorbehalten. Inhalte Erste Schritte mit Ihrem Konto... 1 Anmelden... 1 Herunterladen von GoToTraining...
GoToTraining Benutzeranleitung http://support.citrixonline.com 2014 Citrix Online UK Ltd. Alle Rechte vorbehalten. Inhalte Erste Schritte mit Ihrem Konto... 1 Anmelden... 1 Herunterladen von GoToTraining...
HOSTED SHAREPOINT. Skyfillers Kundenhandbuch. Generell... 2. Online Zugang SharePoint Seite... 2 Benutzerpasswort ändern... 2
 HOSTED SHAREPOINT Skyfillers Kundenhandbuch INHALT Generell... 2 Online Zugang SharePoint Seite... 2 Benutzerpasswort ändern... 2 Zugriff & Einrichtung... 3 Windows... 3 Mac OS X... 5 Benutzer & Berechtigungen...
HOSTED SHAREPOINT Skyfillers Kundenhandbuch INHALT Generell... 2 Online Zugang SharePoint Seite... 2 Benutzerpasswort ändern... 2 Zugriff & Einrichtung... 3 Windows... 3 Mac OS X... 5 Benutzer & Berechtigungen...
GoToMeeting. Teilnehmeranleitung. http://support.citrixonline.com/de/ 2013 Citrix Online UK Ltd. Alle Rechte vorbehalten.
 GoToMeeting Teilnehmeranleitung http://support.citrixonline.com/de/ 2013 Citrix Online UK Ltd. Alle Rechte vorbehalten. Inhalte Teilnehmen an einer Sitzung... 1 Teilnehmen an einer Sitzung über die Einladungs-E-Mail...
GoToMeeting Teilnehmeranleitung http://support.citrixonline.com/de/ 2013 Citrix Online UK Ltd. Alle Rechte vorbehalten. Inhalte Teilnehmen an einer Sitzung... 1 Teilnehmen an einer Sitzung über die Einladungs-E-Mail...
Administratoranleitung. GoToMeeting GoToWebinar GoToTraining OpenVoice.
 Administratoranleitung GoToMeeting GoToWebinar GoToTraining OpenVoice http://support.citrixonline.com 2013 Citrix Online, UK Ltd. Alle Rechte vorbehalten. Inhalte Erste Schritte mit dem Mehrbenutzer Admin
Administratoranleitung GoToMeeting GoToWebinar GoToTraining OpenVoice http://support.citrixonline.com 2013 Citrix Online, UK Ltd. Alle Rechte vorbehalten. Inhalte Erste Schritte mit dem Mehrbenutzer Admin
Erste Schritte mit Citrix ShareFile
 Leitfaden Erste Schritte mit Citrix ShareFile Lernen Sie die grundlegenden Schritte zu Ihrem ShareFile-Konto und erhalten Sie Antworten auf einige der am häufigsten gestellten Fragen zur Bedienung. ShareFile.com
Leitfaden Erste Schritte mit Citrix ShareFile Lernen Sie die grundlegenden Schritte zu Ihrem ShareFile-Konto und erhalten Sie Antworten auf einige der am häufigsten gestellten Fragen zur Bedienung. ShareFile.com
GoToWebinar. Teilnehmeranleitung. http://support.citrixonline.com/de/ 2013 Citrix Online UK Ltd. Alle Rechte vorbehalten.
 GoToWebinar Teilnehmeranleitung http://support.citrixonline.com/de/ 2013 Citrix Online UK Ltd. Alle Rechte vorbehalten. Inhalte Teilnehmen an einer Sitzung... 1 Teilnehmen an einer Sitzung über die Einladungs-E-Mail...
GoToWebinar Teilnehmeranleitung http://support.citrixonline.com/de/ 2013 Citrix Online UK Ltd. Alle Rechte vorbehalten. Inhalte Teilnehmen an einer Sitzung... 1 Teilnehmen an einer Sitzung über die Einladungs-E-Mail...
GoToMeeting & GoToWebinar Corporate Administrator-Anleitung. Chalfont Park House, Chalfont Park, Gerrards Cross Buckinghamshire, UK, SL9 0DZ
 GoToMeeting & GoToWebinar Corporate Administrator-Anleitung Chalfont Park House, Chalfont Park, Gerrards Cross Buckinghamshire, UK, SL9 0DZ http://support.citrixonline.com/meeting/ 2012 Citrix Online,
GoToMeeting & GoToWebinar Corporate Administrator-Anleitung Chalfont Park House, Chalfont Park, Gerrards Cross Buckinghamshire, UK, SL9 0DZ http://support.citrixonline.com/meeting/ 2012 Citrix Online,
Anleitung zur Registrierung auf der Construbadge Anwendung
 Anleitung zur Registrierung auf der Construbadge Anwendung Im folgenden finden Sie die notwendigen Schritte zur Registrierung ihres Unternehmens auf der ConstruBadge Anwendung. 1. Überprüfen Sie, ob die
Anleitung zur Registrierung auf der Construbadge Anwendung Im folgenden finden Sie die notwendigen Schritte zur Registrierung ihres Unternehmens auf der ConstruBadge Anwendung. 1. Überprüfen Sie, ob die
OpenVoice. Outlook-Plug-In-Anleitung Citrix Online, UK Ltd. Alle Rechte vorbehalten.
 OpenVoice Outlook-Plug-In-Anleitung http://support.citrixonline.com/de 2013 Citrix Online, UK Ltd. Alle Rechte vorbehalten. Inhalt Übersicht... 1 Systemanforderungen... 1 Unterstützte Desktopkonfigurationen...
OpenVoice Outlook-Plug-In-Anleitung http://support.citrixonline.com/de 2013 Citrix Online, UK Ltd. Alle Rechte vorbehalten. Inhalt Übersicht... 1 Systemanforderungen... 1 Unterstützte Desktopkonfigurationen...
Vodafone One Net-App Schnellstartanleitung Für PC
 Vodafone One Net-App Schnellstartanleitung Für PC Inhalt Was ist die One Net-App? 1 Installation der One Net-App 2 An- und abmelden 2 Sprache vor der Anmeldung ändern 2 Erstmalige Anmeldung 2 One Net-App
Vodafone One Net-App Schnellstartanleitung Für PC Inhalt Was ist die One Net-App? 1 Installation der One Net-App 2 An- und abmelden 2 Sprache vor der Anmeldung ändern 2 Erstmalige Anmeldung 2 One Net-App
Vodafone One Net-App Quick Start Guide Für Android -Smartphone
 Vodafone One Net-App Quick Start Guide Für Android -Smartphone Inhalt Was ist die One Net-App? 1 Installation der One Net-App 2 An- und abmelden 2 Erstmalige Anmeldung 2 Abmelden 2 Persönliche Details
Vodafone One Net-App Quick Start Guide Für Android -Smartphone Inhalt Was ist die One Net-App? 1 Installation der One Net-App 2 An- und abmelden 2 Erstmalige Anmeldung 2 Abmelden 2 Persönliche Details
Aufsetzen des HIN Abos und des HIN Praxispakets
 Aufsetzen des HIN Abos und des HIN Praxispakets HIN Health Info Net AG Pflanzschulstrasse 3 8400 Winterthur Support 0848 830 740 Fax 052 235 02 70 support@hin.ch www.hin.ch HIN Health Info Net AG Grand-Rue
Aufsetzen des HIN Abos und des HIN Praxispakets HIN Health Info Net AG Pflanzschulstrasse 3 8400 Winterthur Support 0848 830 740 Fax 052 235 02 70 support@hin.ch www.hin.ch HIN Health Info Net AG Grand-Rue
Vodafone One Net-App Schnellstartanleitung Für Android -Smartphone
 Vodafone One Net-App Schnellstartanleitung Für Android -Smartphone Power to you Inhalt Was ist die One Net -App? 1 Installation der One Net-App 2 An- und abmelden 2 Erstmalige Anmeldung 2 Abmelden 2 Anzeigesprache
Vodafone One Net-App Schnellstartanleitung Für Android -Smartphone Power to you Inhalt Was ist die One Net -App? 1 Installation der One Net-App 2 An- und abmelden 2 Erstmalige Anmeldung 2 Abmelden 2 Anzeigesprache
DVAG Beraterpaket. Bestellen Einrichten Anwenden. 2 Einrichten. Mein Beraterportal. Aus der Praxis für die Praxis. Von Patrick Klein.
 DVAG Beraterpaket Bestellen Einrichten Anwenden 2 Einrichten Mein Beraterportal. Aus der Praxis für die Praxis. Von Patrick Klein. Wichtige Hinweise Bei der Bestellung wurde bereits für jeden Mitarbeiter
DVAG Beraterpaket Bestellen Einrichten Anwenden 2 Einrichten Mein Beraterportal. Aus der Praxis für die Praxis. Von Patrick Klein. Wichtige Hinweise Bei der Bestellung wurde bereits für jeden Mitarbeiter
Technische Voraussetzungen zum elektronischen Ausfüllen der Formulare Abrechnungserklärung Leitender Notarzt Einsatzdokumentation Leitender Notarzt
 Technische Voraussetzungen zum elektronischen Ausfüllen der Abrechnungserklärung Leitender Notarzt Einsatzdokumentation Leitender Notarzt Inhaltsverzeichnis Allgemeines... 2 Information zum Adobe Reader...
Technische Voraussetzungen zum elektronischen Ausfüllen der Abrechnungserklärung Leitender Notarzt Einsatzdokumentation Leitender Notarzt Inhaltsverzeichnis Allgemeines... 2 Information zum Adobe Reader...
Benutzeranleitung fu r die Webseite des Turnverband Luzern, Ob- und Nidwalden
 Benutzeranleitung fu r die Webseite des Turnverband Luzern, Ob- und Nidwalden Inhalt Allgemeines... 2 Registrierung... 2 Login... 2 Änderung der Daten... 2 Browser... 3 Event erstellen und bearbeiten...
Benutzeranleitung fu r die Webseite des Turnverband Luzern, Ob- und Nidwalden Inhalt Allgemeines... 2 Registrierung... 2 Login... 2 Änderung der Daten... 2 Browser... 3 Event erstellen und bearbeiten...
Registrierung im Portal (Personenförderung)
 Registrierung im Portal (Personenförderung) Zweck Um das DAAD-Portal zu nutzen und z.b. eine Bewerbung einzureichen, müssen Sie sich zuerst registrieren. Mit der Registrierung machen Sie sich einmalig
Registrierung im Portal (Personenförderung) Zweck Um das DAAD-Portal zu nutzen und z.b. eine Bewerbung einzureichen, müssen Sie sich zuerst registrieren. Mit der Registrierung machen Sie sich einmalig
Vodafone One Net-App Schnellstartanleitung Für iphone
 Vodafone One Net-App Schnellstartanleitung Für iphone Power to you Inhalt Was ist die One Net -App? 1 Installation der One Net-App 2 An- und abmelden 2 Erstmalige Anmeldung 2 Abmelden 2 Anzeigesprache
Vodafone One Net-App Schnellstartanleitung Für iphone Power to you Inhalt Was ist die One Net -App? 1 Installation der One Net-App 2 An- und abmelden 2 Erstmalige Anmeldung 2 Abmelden 2 Anzeigesprache
Worüber kann ich das Meeting-Fenster zugreifen?
 Das Meeting-Fenster ist ein Zugang zum eigenen Account zu verwalten ohne sich auf der Administrations-Seite (HUB) anzumelden. Dieses Fenster kann von verschiedenen Lokationen verwaltet werden und bietet
Das Meeting-Fenster ist ein Zugang zum eigenen Account zu verwalten ohne sich auf der Administrations-Seite (HUB) anzumelden. Dieses Fenster kann von verschiedenen Lokationen verwaltet werden und bietet
HANDBUCH FÜR IT-ADMINISTRATOREN
 HANDBUCH FÜR IT-ADMINISTRATOREN Inhalt 1. Einleitung...2 2. Registrieren von Benutzern...3 2.1. Erstellen eines Kontos für das Learning Center...3 2.2. Erstellen von Benutzern...3 2.2.1. Anlegen einzelner
HANDBUCH FÜR IT-ADMINISTRATOREN Inhalt 1. Einleitung...2 2. Registrieren von Benutzern...3 2.1. Erstellen eines Kontos für das Learning Center...3 2.2. Erstellen von Benutzern...3 2.2.1. Anlegen einzelner
Zugriff vom Privatcomputer auf «Mein Intranet VSZ» (Verwaltungsnetz)
 Zugriff vom Privatcomputer auf «Mein Intranet VSZ» (Verwaltungsnetz) Download Citrix-Receiver unter Microsoft Windows Anleitung für Teammitglieder Eveline Bearth Vers. 3.0 / Zürich, 22. April 2018 1 Citrix
Zugriff vom Privatcomputer auf «Mein Intranet VSZ» (Verwaltungsnetz) Download Citrix-Receiver unter Microsoft Windows Anleitung für Teammitglieder Eveline Bearth Vers. 3.0 / Zürich, 22. April 2018 1 Citrix
ASP-Portal - Anleitung
 ASP-Portal - Anleitung Einführung Das CDK Global ASP-Portal ist ein Webportal für den Zugriff auf neue ASP-Verbindungen. Inhalt Das Portal wird für die Anmeldung an ASP-Verbindungen und -Desktops verwendet
ASP-Portal - Anleitung Einführung Das CDK Global ASP-Portal ist ein Webportal für den Zugriff auf neue ASP-Verbindungen. Inhalt Das Portal wird für die Anmeldung an ASP-Verbindungen und -Desktops verwendet
Xerox App Gallery-App Kurzanleitung. Zum Gebrauch mit Xerox ConnectKey Technology-aktivierten Multifunktionsdruckern (MFD) 702P03997
 Xerox App Gallery-App Kurzanleitung 702P03997 Zum Gebrauch mit Xerox ConnectKey Technology-aktivierten Multifunktionsdruckern (MFD) Über die Xerox App Gallery-App können Apps mit neuen Funktionen und Fähigkeiten
Xerox App Gallery-App Kurzanleitung 702P03997 Zum Gebrauch mit Xerox ConnectKey Technology-aktivierten Multifunktionsdruckern (MFD) Über die Xerox App Gallery-App können Apps mit neuen Funktionen und Fähigkeiten
Vodafone One Net-App Schnellstartanleitung Für PC
 Vodafone One Net-App Schnellstartanleitung Für PC Power to you Inhalt Was ist die One Net -App? 1 Installation der One Net-App 2 An- und abmelden 2 Erstmalige Anmeldung 2 One Net-App beim Hochfahren Ihres
Vodafone One Net-App Schnellstartanleitung Für PC Power to you Inhalt Was ist die One Net -App? 1 Installation der One Net-App 2 An- und abmelden 2 Erstmalige Anmeldung 2 One Net-App beim Hochfahren Ihres
Vodafone One Net-App Schnellstartanleitung Für PC
 Vodafone One Net-App Schnellstartanleitung Für PC Power to you Inhalt Was ist die One Net-App? 1 Installation der One Net-App 2 An- und abmelden 2 Erstmalige Anmeldung 2 One Net-App beim Hochfahren Ihres
Vodafone One Net-App Schnellstartanleitung Für PC Power to you Inhalt Was ist die One Net-App? 1 Installation der One Net-App 2 An- und abmelden 2 Erstmalige Anmeldung 2 One Net-App beim Hochfahren Ihres
ONLINE HILFE APPLE DEVELOPER ACCOUNT
 ONLINE HILFE APPLE DEVELOPER ACCOUNT ios Angepasste Test APP ios 1/3 - Erstelle einen Apple Developer Konto ( obligatorisch ) 1. Um eine Test APP zu erstellen, muss ein Apple Konto eingerichtet werden.
ONLINE HILFE APPLE DEVELOPER ACCOUNT ios Angepasste Test APP ios 1/3 - Erstelle einen Apple Developer Konto ( obligatorisch ) 1. Um eine Test APP zu erstellen, muss ein Apple Konto eingerichtet werden.
Aufsetzen des HIN Abos und des HIN Praxispakets
 Aufsetzen des HIN Abos und des HIN Praxispakets HIN Health Info Net AG Pflanzschulstrasse 3 8400 Winterthur Support 0848 830 740 Fax 052 235 02 70 support@hin.ch www.hin.ch HIN Health Info Net AG Grand-Rue
Aufsetzen des HIN Abos und des HIN Praxispakets HIN Health Info Net AG Pflanzschulstrasse 3 8400 Winterthur Support 0848 830 740 Fax 052 235 02 70 support@hin.ch www.hin.ch HIN Health Info Net AG Grand-Rue
Anleitung. Office 365 Login für Lernende. Datum: Juli Version: 1.0
 Anleitung Office 365 Login für Lernende Autor: Ivo Rohrer Datum: Juli 2017 Version: 1.0 Inhaltsverzeichnis 1 Office 365 3 2 Erstmaliges Anmelden 4 3 OneDrive einrichten 8 4 E-Mail und Weiterleitung einrichten
Anleitung Office 365 Login für Lernende Autor: Ivo Rohrer Datum: Juli 2017 Version: 1.0 Inhaltsverzeichnis 1 Office 365 3 2 Erstmaliges Anmelden 4 3 OneDrive einrichten 8 4 E-Mail und Weiterleitung einrichten
Quick-Start Guide Android
 Quick-Start Guide Dieser Quick-Start Guide informiert Sie über die Grundlagen der Nutzung von CDU.direct. Er bietet Ihnen eine Hilfestellung bei der Registrierung, Anmeldung und zu den zentralen Funktionen
Quick-Start Guide Dieser Quick-Start Guide informiert Sie über die Grundlagen der Nutzung von CDU.direct. Er bietet Ihnen eine Hilfestellung bei der Registrierung, Anmeldung und zu den zentralen Funktionen
vbulletin 5 Connect Kurzanleitung (ver 1.0) Erstellt und gewartet von Internet Brands Übersetzung: Dominic Schlatter
 vbulletin 5 Connect Kurzanleitung (ver 1.0) Erstellt und gewartet von Internet Brands Übersetzung: Dominic Schlatter 1 Einleitung Gratulation! Sie haben nun erfolgreich vbulletin installiert. Falls Sie
vbulletin 5 Connect Kurzanleitung (ver 1.0) Erstellt und gewartet von Internet Brands Übersetzung: Dominic Schlatter 1 Einleitung Gratulation! Sie haben nun erfolgreich vbulletin installiert. Falls Sie
Einführung in den Seminarordner für Teilnehmerinnen und Teilnehmer
 Einführung in den Seminarordner für Teilnehmerinnen und Teilnehmer 1. Anmelden An den Seminarordner können Sie sich unter der Adresse www.eakademie.nrw.de anmelden. Rechts oben befindet sich das Anmeldefenster,
Einführung in den Seminarordner für Teilnehmerinnen und Teilnehmer 1. Anmelden An den Seminarordner können Sie sich unter der Adresse www.eakademie.nrw.de anmelden. Rechts oben befindet sich das Anmeldefenster,
Installationsanleitung - Command WorkStation 5.6 mit Fiery Extended Applications 4.2
 Installationsanleitung - Command WorkStation 5.6 mit Fiery Extended Applications 4.2 Das Softwarepaket Fiery Extended Applications Package v4.2 enthält Fiery Anwendungsprogramme, mit denen Sie bestimmte
Installationsanleitung - Command WorkStation 5.6 mit Fiery Extended Applications 4.2 Das Softwarepaket Fiery Extended Applications Package v4.2 enthält Fiery Anwendungsprogramme, mit denen Sie bestimmte
Vodafone One Net-App Schnellstartanleitung Für Android -Tablet
 Vodafone One Net-App Schnellstartanleitung Für Android -Tablet Inhalt Was ist die One Net-App? 1 Installation der One Net-App 2 An- und abmelden 2 Erstmalige Anmeldung 2 Abmelden 2 Anzeigesprache ändern
Vodafone One Net-App Schnellstartanleitung Für Android -Tablet Inhalt Was ist die One Net-App? 1 Installation der One Net-App 2 An- und abmelden 2 Erstmalige Anmeldung 2 Abmelden 2 Anzeigesprache ändern
Vodafone One Net-App Schnellstartanleitung Für ipad
 Vodafone One Net-App Schnellstartanleitung Für ipad Inhalt Was ist die One Net-App? 1 Installation der One Net-App 2 An- und abmelden 2 Erstmalige Anmeldung 2 Abmelden 2 Anzeigesprache ändern 2 Persönliche
Vodafone One Net-App Schnellstartanleitung Für ipad Inhalt Was ist die One Net-App? 1 Installation der One Net-App 2 An- und abmelden 2 Erstmalige Anmeldung 2 Abmelden 2 Anzeigesprache ändern 2 Persönliche
CargoDocs für Schiffsführer - Benutzeranleitung
 CargoDocs für Schiffsführer - Benutzeranleitung Januar 2017 Seite 1 Inhaltsverzeichnis Einleitung 2 Anmelden... 3 Anmelden eines neuen Benutzers 3 Schleppkahn ändern 6 Passwort vergessen 7 Benutzername
CargoDocs für Schiffsführer - Benutzeranleitung Januar 2017 Seite 1 Inhaltsverzeichnis Einleitung 2 Anmelden... 3 Anmelden eines neuen Benutzers 3 Schleppkahn ändern 6 Passwort vergessen 7 Benutzername
Registrierungsanleitung
 Category Registrierungsanleitung StockPlan Connect Die StockPlan Connect-Website von Morgan Stanley ermöglicht es Ihnen, auf Ihre Aktienkapitalpläne zuzugreifen und diese online zu verwalten. Befolgen
Category Registrierungsanleitung StockPlan Connect Die StockPlan Connect-Website von Morgan Stanley ermöglicht es Ihnen, auf Ihre Aktienkapitalpläne zuzugreifen und diese online zu verwalten. Befolgen
Vodafone One Net-App Schnellstartanleitung Für Android -Tablet
 Vodafone One Net-App Schnellstartanleitung Für Android -Tablet Power to you Inhalt Was ist die One Net -App? 1 Installation der One Net-App 2 An- und abmelden 2 Erstmalige Anmeldung 2 Abmelden 2 Anzeigesprache
Vodafone One Net-App Schnellstartanleitung Für Android -Tablet Power to you Inhalt Was ist die One Net -App? 1 Installation der One Net-App 2 An- und abmelden 2 Erstmalige Anmeldung 2 Abmelden 2 Anzeigesprache
Verwalten des App-Katalogs in SharePoint 2013
 Verwalten des AppKatalogs in SharePoint 2013 27.06.2016 19:50:11 FAQArtikelAusdruck Kategorie: Windows::SharePoint::SharePoint2013 Bewertungen: 0 Status: öffentlich (Alle) Ergebnis: 0.00 % Sprache: de
Verwalten des AppKatalogs in SharePoint 2013 27.06.2016 19:50:11 FAQArtikelAusdruck Kategorie: Windows::SharePoint::SharePoint2013 Bewertungen: 0 Status: öffentlich (Alle) Ergebnis: 0.00 % Sprache: de
Vodafone One Net-App Schnellstartanleitung Für Android -Tablet
 Vodafone One Net-App Schnellstartanleitung Für Android -Tablet Power to you Inhalt Was ist die One Net -App? 1 Installation der One Net-App 2 An- und abmelden 2 Erstmalige Anmeldung 2 Abmelden 2 Anzeigesprache
Vodafone One Net-App Schnellstartanleitung Für Android -Tablet Power to you Inhalt Was ist die One Net -App? 1 Installation der One Net-App 2 An- und abmelden 2 Erstmalige Anmeldung 2 Abmelden 2 Anzeigesprache
Benutzerhandbuch. für den Extranet-Zugang des. Landeswohlfahrtsverbandes Hessen. zur Anmeldung per Grid-Karte (Stand: )
 Benutzerhandbuch für den Extranet-Zugang des Landeswohlfahrtsverbandes Hessen zur Anmeldung per Grid-Karte (Stand: 17.08.2018) Stand 17.08.2018 Seite 1 von 21 Inhaltsverzeichnis 1. Systemvoraussetzungen...
Benutzerhandbuch für den Extranet-Zugang des Landeswohlfahrtsverbandes Hessen zur Anmeldung per Grid-Karte (Stand: 17.08.2018) Stand 17.08.2018 Seite 1 von 21 Inhaltsverzeichnis 1. Systemvoraussetzungen...
Quick-Start Guide ios
 Quick-Start Guide Dieser Quick-Start Guide informiert Sie über die Grundlagen der Nutzung von CDU.direct. Er bietet Ihnen eine Hilfestellung bei der Registrierung, Anmeldung und zu den zentralen Funktionen
Quick-Start Guide Dieser Quick-Start Guide informiert Sie über die Grundlagen der Nutzung von CDU.direct. Er bietet Ihnen eine Hilfestellung bei der Registrierung, Anmeldung und zu den zentralen Funktionen
HP Visual Collaboration Desktop. Erste Schritte. HP Visual Collaboration Desktop v1.0
 HP Visual Collaboration Desktop Erste Schritte HP Visual Collaboration Desktop v1.0 First Edition: December 2010 Rechtliche Hinweise 2010 Copyright Hewlett-Packard Development Company, L.P. Änderungen
HP Visual Collaboration Desktop Erste Schritte HP Visual Collaboration Desktop v1.0 First Edition: December 2010 Rechtliche Hinweise 2010 Copyright Hewlett-Packard Development Company, L.P. Änderungen
Quick-Start Guide Web- und Desktop-Client
 Quick-Start Guide Web- und Desktop-Client Dieser Quick-Start Guide informiert Sie über die Grundlagen der Nutzung von CDU.direct. Hier starten Er bietet Ihnen eine Hilfestellung bei der Registrierung,
Quick-Start Guide Web- und Desktop-Client Dieser Quick-Start Guide informiert Sie über die Grundlagen der Nutzung von CDU.direct. Hier starten Er bietet Ihnen eine Hilfestellung bei der Registrierung,
Fiery Remote Scan. Verbinden mit Fiery servers. Verbinden mit einem Fiery server bei erstmaliger Verwendung
 Fiery Remote Scan Fiery Remote Scan bietet die Möglichkeit, Scanvorgänge auf dem Fiery server und dem Drucker von einem Remotecomputer aus zu verwalten. Fiery Remote Scan unterstützt die folgenden Aktionen:
Fiery Remote Scan Fiery Remote Scan bietet die Möglichkeit, Scanvorgänge auf dem Fiery server und dem Drucker von einem Remotecomputer aus zu verwalten. Fiery Remote Scan unterstützt die folgenden Aktionen:
Zugriff auf Teamdrive per Webbrowser
 Zugriff auf Teamdrive per Webbrowser Sie möchten Teamdrive nur per Webbrowser nutzen? Als bevorzugte Methode sollten Sie die Software lokal installieren und Teamdrive direkt am PC nutzen. Falls Sie dies
Zugriff auf Teamdrive per Webbrowser Sie möchten Teamdrive nur per Webbrowser nutzen? Als bevorzugte Methode sollten Sie die Software lokal installieren und Teamdrive direkt am PC nutzen. Falls Sie dies
Webinaranleitung. 1. Systemvoraussetzungen. Steffen Wegner
 Wir freuen uns über Ihre Teilnahme an den von uns angebotenen Webinaren. Damit Ihr Webinarzugang reibungslos funktioniert, haben wir für Sie diese kurze Schritt-für-Schritt Anleitung erstellt. Bitte führen
Wir freuen uns über Ihre Teilnahme an den von uns angebotenen Webinaren. Damit Ihr Webinarzugang reibungslos funktioniert, haben wir für Sie diese kurze Schritt-für-Schritt Anleitung erstellt. Bitte führen
Benutzerhandbuch für den Mobile Device Manager
 Benutzerhandbuch für den Mobile Device Manager Inhalt Das ist neu 4 Was gibt es Neues?... 4 Info zu Mobile Device Manager 5 Info zu Mobile Device Manager... 5 Updatevorgang mit Mobile Device Manager...
Benutzerhandbuch für den Mobile Device Manager Inhalt Das ist neu 4 Was gibt es Neues?... 4 Info zu Mobile Device Manager 5 Info zu Mobile Device Manager... 5 Updatevorgang mit Mobile Device Manager...
Anleitung zum Webcast
 Anleitung zum Webcast Inhaltsverzeichnis Einführung... 3 Systemanforderungen... 3 Vorbereitungen für den Webcast... 3 An einem Webcast teilnehmen... 4 1.1. Anmeldung über den Link in der E-Mail-Einladung...
Anleitung zum Webcast Inhaltsverzeichnis Einführung... 3 Systemanforderungen... 3 Vorbereitungen für den Webcast... 3 An einem Webcast teilnehmen... 4 1.1. Anmeldung über den Link in der E-Mail-Einladung...
Anleitung Outlook Add-In Konferenzen Planen, buchen und organisieren direkt in Outlook.
 Anleitung Outlook Add-In Konferenzen Planen, buchen und organisieren direkt in Outlook. Inhalt 2 3 1 Systemvoraussetzungen 3 2 Outlook 3 3 Add-in installieren 4 4 Outlook einrichten 4 4.1 Konto für Konferenzsystem
Anleitung Outlook Add-In Konferenzen Planen, buchen und organisieren direkt in Outlook. Inhalt 2 3 1 Systemvoraussetzungen 3 2 Outlook 3 3 Add-in installieren 4 4 Outlook einrichten 4 4.1 Konto für Konferenzsystem
Anleitung. Office 365 Login für Lernende & Studierende. Datum: Juni Version: 2.5
 Anleitung Office 365 Login für Lernende & Studierende Autor: Ivo Rohrer Datum: Juni 2018 Version: 2.5 Inhaltsverzeichnis 1 Office 365 3 2 Erstmaliges Anmelden (WICHTIG!) 4 3 OneDrive einrichten 10 4 Weiterleitung
Anleitung Office 365 Login für Lernende & Studierende Autor: Ivo Rohrer Datum: Juni 2018 Version: 2.5 Inhaltsverzeichnis 1 Office 365 3 2 Erstmaliges Anmelden (WICHTIG!) 4 3 OneDrive einrichten 10 4 Weiterleitung
Installationshandbuch
 Installationshandbuch Erforderliche Konfiguration Installation und Aktivierung - 1 - Erforderliche Konfiguration Programme der 4D v15 Produktreihe benötigen folgende Mindestkonfiguration: Windows OS X
Installationshandbuch Erforderliche Konfiguration Installation und Aktivierung - 1 - Erforderliche Konfiguration Programme der 4D v15 Produktreihe benötigen folgende Mindestkonfiguration: Windows OS X
Zentraler Informatikdienst der TU Wien
 Zentraler Informatikdienst der TU Wien Konfiguration von Mozilla Thunderbird 1.5 Installation Die Installationsdatei kann von www.mozilla.com herunter geladen werden. Es wird Ihnen die aktuellste Version
Zentraler Informatikdienst der TU Wien Konfiguration von Mozilla Thunderbird 1.5 Installation Die Installationsdatei kann von www.mozilla.com herunter geladen werden. Es wird Ihnen die aktuellste Version
Durch einen kleinen Geldbetrag kann mehr Speicher dazu gekauft werden. Eines der Systeme mit guten Referenzen ist mydrive.
 Nutzung von Inhalt 1. Allgemeines... 3 2. Begriffe:... 3 3. Registrierung... 4 4. Hauptfunktionen... 6 4.1 Einstellungen... 7 4.1.1 Information... 7 4.1.2 Hauptbenutzer... 7 4.1.3 Gastbenutzer... 7 4.1.4
Nutzung von Inhalt 1. Allgemeines... 3 2. Begriffe:... 3 3. Registrierung... 4 4. Hauptfunktionen... 6 4.1 Einstellungen... 7 4.1.1 Information... 7 4.1.2 Hauptbenutzer... 7 4.1.3 Gastbenutzer... 7 4.1.4
Inhalt Einleitung Anmelden Registrieren Ein Konto erstellen Ihr Konto aktivieren Login...
 Inhalt Einleitung... 2 1. Anmelden... 2 1.1. Registrieren... 2 1.1.1. Ein Konto erstellen... 2 1.1.2. Ihr Konto aktivieren... 4 1.2. Login... 4 2. Große Dateien online versenden.... 5 2.1. Einstellen weiterer
Inhalt Einleitung... 2 1. Anmelden... 2 1.1. Registrieren... 2 1.1.1. Ein Konto erstellen... 2 1.1.2. Ihr Konto aktivieren... 4 1.2. Login... 4 2. Große Dateien online versenden.... 5 2.1. Einstellen weiterer
Inhalt 1. Anmeldung 2. Umschalten zwischen , Kalender und Kontakten 3. Neue 4. Zugriff auf das Addressbuch
 Ihre HMT E-Mails können Sie über die unter folgendem Link abrufen und versenden:https://owa.hmt-leipzig.de Inhalt 1. Anmeldung 2. Umschalten zwischen E-Mail, Kalender und Kontakten 3. Neue E-Mail 4. Zugriff
Ihre HMT E-Mails können Sie über die unter folgendem Link abrufen und versenden:https://owa.hmt-leipzig.de Inhalt 1. Anmeldung 2. Umschalten zwischen E-Mail, Kalender und Kontakten 3. Neue E-Mail 4. Zugriff
Schnellstartanleitung
 Schnellstartanleitung Inhalt: Ein Projekt erstellen Ein Projekt verwalten und bearbeiten Projekt/Assessment-Ergebnisse anzeigen Dieses Dokument soll Ihnen dabei helfen, Assessments auf der Plattform CEB
Schnellstartanleitung Inhalt: Ein Projekt erstellen Ein Projekt verwalten und bearbeiten Projekt/Assessment-Ergebnisse anzeigen Dieses Dokument soll Ihnen dabei helfen, Assessments auf der Plattform CEB
Virtual Classroom Backend
 Anleitung Virtual Classroom Backend (Virtuelle Räume selbst erstellen und verwalten) Einführung 2 Agenda Einführung 2 Login 6 Profileinstellungen anpassen 8 Neuen Raum (Meeting) anlegen 10 Aufzeichnungen
Anleitung Virtual Classroom Backend (Virtuelle Räume selbst erstellen und verwalten) Einführung 2 Agenda Einführung 2 Login 6 Profileinstellungen anpassen 8 Neuen Raum (Meeting) anlegen 10 Aufzeichnungen
Deine IHK-Lehrstellenbörse
 Seite 1/17 Deine IHK-Lehrstellenbörse 1 Finde Dich zurecht 2 1.1 Mindestanforderungen an den Webbrowser 3 2 Welcher Beruf passt zu Dir? 3 2.1 Welche Fähigkeiten liegen Dir besonders gut? 3 2.2 Berufsprofile
Seite 1/17 Deine IHK-Lehrstellenbörse 1 Finde Dich zurecht 2 1.1 Mindestanforderungen an den Webbrowser 3 2 Welcher Beruf passt zu Dir? 3 2.1 Welche Fähigkeiten liegen Dir besonders gut? 3 2.2 Berufsprofile
Kalender. Schnellstarthandbuch
 Kalender Schnellstarthandbuch Planen Sie eine Lync-Besprechung Führen Sie ein Vier-Augen-Gespräch, oder sparen Sie sich eine Geschäftsreise, indem Sie eine Onlinebesprechung mit Lync 2013 durchführen.
Kalender Schnellstarthandbuch Planen Sie eine Lync-Besprechung Führen Sie ein Vier-Augen-Gespräch, oder sparen Sie sich eine Geschäftsreise, indem Sie eine Onlinebesprechung mit Lync 2013 durchführen.
FUSSBALL- EUROPAMEISTERSCHAFT 2016 LEITFADEN ZUM VERKAUF VON TICKETS
 FUSSBALL- EUROPAMEISTERSCHAFT 2016 LEITFADEN ZUM VERKAUF VON TICKETS Vielen Dank, dass Sie Ihre Tickets bei StubHub verkaufen möchten. In diesem Leitfaden werden die 3 wichtigsten Schritte Ihres Ticketverkaufs
FUSSBALL- EUROPAMEISTERSCHAFT 2016 LEITFADEN ZUM VERKAUF VON TICKETS Vielen Dank, dass Sie Ihre Tickets bei StubHub verkaufen möchten. In diesem Leitfaden werden die 3 wichtigsten Schritte Ihres Ticketverkaufs
Benutzerhandbuch für WebMail. Februar 2016
 Benutzerhandbuch für WebMail Februar 2016 Inhaltsverzeichnis 1 Beschreibung 3 2 Sicherheit 3 3 Funktionen 3 3.1 Eröffnungsbestätigung 3 3.2 Erstmalige Anmeldung 3 3.3 Standard Anmeldung 5 3.4 Übersichtsseite
Benutzerhandbuch für WebMail Februar 2016 Inhaltsverzeichnis 1 Beschreibung 3 2 Sicherheit 3 3 Funktionen 3 3.1 Eröffnungsbestätigung 3 3.2 Erstmalige Anmeldung 3 3.3 Standard Anmeldung 5 3.4 Übersichtsseite
Immo Meets Office Easy Office Storage Easy Outlook Storage Handbuch
 Immo Meets Office Easy Office Storage Easy Outlook Storage Handbuch 1 2 Inhaltsverzeichnis 1 Systemvoraussetzungen... 3 2 Vor der Installation... 3 3 Installation... 3 3.1 Voraussetzungen... 4 3.2 Installationsbeginn...
Immo Meets Office Easy Office Storage Easy Outlook Storage Handbuch 1 2 Inhaltsverzeichnis 1 Systemvoraussetzungen... 3 2 Vor der Installation... 3 3 Installation... 3 3.1 Voraussetzungen... 4 3.2 Installationsbeginn...
Online-Sitzungen mit GoToMeeting
 Online-Sitzungen mit GoToMeeting 1 Systemanforderungen... 1 2 Zugang zur Sitzung... 1 3 In der Sitzung... 4 4 Beteiligung an der Sitzung... 5 5 Zugang unter Linux... 5 1 Systemanforderungen Über die Systemanforderungen
Online-Sitzungen mit GoToMeeting 1 Systemanforderungen... 1 2 Zugang zur Sitzung... 1 3 In der Sitzung... 4 4 Beteiligung an der Sitzung... 5 5 Zugang unter Linux... 5 1 Systemanforderungen Über die Systemanforderungen
Anleitung zur Benutzung des Admin Control Panel
 Anleitung zur Benutzung des Admin Control Panel Homepageversion 0.3.2 vom 04.10.2015 Dokumentenversion 1.0 vom 08.10.2015 1. Globale Einstellungen 2. Eine Seite bearbeiten Wie bearbeite ich eine Seite?
Anleitung zur Benutzung des Admin Control Panel Homepageversion 0.3.2 vom 04.10.2015 Dokumentenversion 1.0 vom 08.10.2015 1. Globale Einstellungen 2. Eine Seite bearbeiten Wie bearbeite ich eine Seite?
GS-Office Mobile. Einrichtung & Konfiguration
 GS-Office Mobile Einrichtung & Konfiguration Inhaltsverzeichnis 1. Willkommen bei Sage GS-Office Mobile... 3 1.1 Anmelden in der Service Welt... 5 2. Einrichten des Hauptbenutzers für Sage GS-Office Mobile...
GS-Office Mobile Einrichtung & Konfiguration Inhaltsverzeichnis 1. Willkommen bei Sage GS-Office Mobile... 3 1.1 Anmelden in der Service Welt... 5 2. Einrichten des Hauptbenutzers für Sage GS-Office Mobile...
VERSION 5.1/5.2 KURZANLEITUNG FÜR WINDOWS 32-BIT
 VERSION 5.1/5.2 KURZANLEITUNG FÜR WINDOWS 32-BIT TM GROUPWISE 5.2 KURZANLEITUNG GroupWise erfüllt Ihre gesamten Anforderungen an eine Nachrichtenübermittlungs-, Terminplanungs- und Dokumentverwaltungssoftware.
VERSION 5.1/5.2 KURZANLEITUNG FÜR WINDOWS 32-BIT TM GROUPWISE 5.2 KURZANLEITUNG GroupWise erfüllt Ihre gesamten Anforderungen an eine Nachrichtenübermittlungs-, Terminplanungs- und Dokumentverwaltungssoftware.
Bedienungsanleitung für die Online - Kinderbetreuungsbörse des Landkreises Oldenburg
 Bedienungsanleitung für die Online - Kinderbetreuungsbörse des Landkreises Oldenburg I. Betreuungsangebot finden 1. Wählen Sie auf der linken Seite die Schaltfläche Betreuung finden aus. 2. Auf der nun
Bedienungsanleitung für die Online - Kinderbetreuungsbörse des Landkreises Oldenburg I. Betreuungsangebot finden 1. Wählen Sie auf der linken Seite die Schaltfläche Betreuung finden aus. 2. Auf der nun
Becker Content Manager Inhalt
 Becker Content Manager Inhalt Willkommen beim Becker Content Manager...2 Installation des Becker Content Manager...2 Becker Content Manager starten...3 Becker Content Manager schließen...3 Kartendaten
Becker Content Manager Inhalt Willkommen beim Becker Content Manager...2 Installation des Becker Content Manager...2 Becker Content Manager starten...3 Becker Content Manager schließen...3 Kartendaten
Benutzerhandbuch. Falls Sie den Dongle nicht angeschlossen haben, erscheint die folgende Meldung. Sie können aber Ignore wählen und fortfahren.
 Benutzerhandbuch Windows 10: 1. Installation der Smart ID-Software Schließen Sie den Smart ID-Dongle an. Laden Sie die SmartID Installer Software. Doppelklicken Sie auf die Programmdatei. Befolgen Sie
Benutzerhandbuch Windows 10: 1. Installation der Smart ID-Software Schließen Sie den Smart ID-Dongle an. Laden Sie die SmartID Installer Software. Doppelklicken Sie auf die Programmdatei. Befolgen Sie
Windows Server 2016 Essentials Basis-Server für kleine Unternehmen
 Windows Server 2016 23 Windows Server 2016 Essentials Mit Windows Server 2016 Essentials hat Microsoft einen Server im Angebot, der sich relativ leicht einrichten lässt und grundlegende Funktionen zu Verfügung
Windows Server 2016 23 Windows Server 2016 Essentials Mit Windows Server 2016 Essentials hat Microsoft einen Server im Angebot, der sich relativ leicht einrichten lässt und grundlegende Funktionen zu Verfügung
Abbildung Office365 Verarbeitung
 Sie haben nun Office über Office365 bezogen. Ihr Account wird in Kürze in dem Office365 Portal angelegt. Anschließend können Sie, wie unten beschrieben, die Software beziehen. HINWEIS: Ihr Account wird
Sie haben nun Office über Office365 bezogen. Ihr Account wird in Kürze in dem Office365 Portal angelegt. Anschließend können Sie, wie unten beschrieben, die Software beziehen. HINWEIS: Ihr Account wird
WebEx-Meetings - Voraussetzungen zur Teilnahme an einer Online-Sitzung
 WebEx-Meetings - Voraussetzungen zur Teilnahme an einer Online-Sitzung Die allgemeinen Grundvoraussetzungen zur Nutzung und Teilnahme an WebEx-Meetings sind in der Regel sehr gering: 1. Ein über die WebEx-Meetings-Seite
WebEx-Meetings - Voraussetzungen zur Teilnahme an einer Online-Sitzung Die allgemeinen Grundvoraussetzungen zur Nutzung und Teilnahme an WebEx-Meetings sind in der Regel sehr gering: 1. Ein über die WebEx-Meetings-Seite
Installationsanleitung des Druckertreibers für das Output Management Projekt unter Mac OS (Ver. 10.5.4 10.8.2)
 Installationsanleitung des Druckertreibers für das Projekt unter Mac OS (Ver. 10.5.4 10.8.2) Hochschule Reutlingen Installationsanleitung Mac OS (10.5.4-10.8.2) Seite 1 von 12 Sicherheitseinstellungen
Installationsanleitung des Druckertreibers für das Projekt unter Mac OS (Ver. 10.5.4 10.8.2) Hochschule Reutlingen Installationsanleitung Mac OS (10.5.4-10.8.2) Seite 1 von 12 Sicherheitseinstellungen
Webmail piaristengymnasium.at
 Webmail piaristengymnasium.at http://campus.piakrems.ac.at Benutzername: familienname.vorname Kennwort: *********** (siehe Infoblatt) Einstellungen für Mailprogramm (zb.: Outlook, Thunderbird, ) IMAP Port
Webmail piaristengymnasium.at http://campus.piakrems.ac.at Benutzername: familienname.vorname Kennwort: *********** (siehe Infoblatt) Einstellungen für Mailprogramm (zb.: Outlook, Thunderbird, ) IMAP Port
Wie erreiche ich was?
 Wie erreiche ich was? Projekt: Bezeichnung: CRM Customer Relationship Management Konfiguration E-Mail Version: 4.11. Datum: 31. Juli 2014 Kurzbeschreibung: E-Mail Konten: Damit Sie die E-Mail-Funktionen
Wie erreiche ich was? Projekt: Bezeichnung: CRM Customer Relationship Management Konfiguration E-Mail Version: 4.11. Datum: 31. Juli 2014 Kurzbeschreibung: E-Mail Konten: Damit Sie die E-Mail-Funktionen
Drucken unter Windows
 14 Drucken unter Windows Nachfolgende Anweisungen dienen dem Einrichten der Optionen und dem Drucken unter einem der folgenden Betriebssysteme: Windows 95 Windows 98 Windows 2000 Windows NT 4.0 Weitere
14 Drucken unter Windows Nachfolgende Anweisungen dienen dem Einrichten der Optionen und dem Drucken unter einem der folgenden Betriebssysteme: Windows 95 Windows 98 Windows 2000 Windows NT 4.0 Weitere
bea Client-Security herunterladen und installieren unter Windows
 bea Client-Security herunterladen und installieren unter Windows Die Links zum Download der bea Client-Security finden Sie auf der Startseite unter https:// www.bea-brak.de. Das Installationsprogramm für
bea Client-Security herunterladen und installieren unter Windows Die Links zum Download der bea Client-Security finden Sie auf der Startseite unter https:// www.bea-brak.de. Das Installationsprogramm für
Quickline Cloud Apps
 Quickline Cloud Apps Inhaltsverzeichnis Inahlt 1 Einstieg 3 2 Unterstützte Geräte 3 3 Mobile Apps 4 3.1 Hauptmenü 5 3.2 Automatische Aktualisierung 7 3.3 Dateikennzeichnung 9 3.4 Erste Nutzung 10 3.4.1
Quickline Cloud Apps Inhaltsverzeichnis Inahlt 1 Einstieg 3 2 Unterstützte Geräte 3 3 Mobile Apps 4 3.1 Hauptmenü 5 3.2 Automatische Aktualisierung 7 3.3 Dateikennzeichnung 9 3.4 Erste Nutzung 10 3.4.1
Schnellstart: Registrieren Sie sich für das Microsoft Business Center
 Schnellstart: Registrieren Sie sich für das Microsoft Business Center Kundenanleitung Im Microsoft Business Center können Personen in Ihrer Organisation, abhängig von ihrer jeweiligen Rolle, Kaufverträge
Schnellstart: Registrieren Sie sich für das Microsoft Business Center Kundenanleitung Im Microsoft Business Center können Personen in Ihrer Organisation, abhängig von ihrer jeweiligen Rolle, Kaufverträge
Zugang zum be-med-system per VDI
 Zugang zum be-med-system per Was ist? steht für Virtual Desktop Imaging, auf deutsch etwa Desktop-Virtualisierung. Mittels können Sie das IT-System der be-med nutzen. Das funktioniert nicht nur an der
Zugang zum be-med-system per Was ist? steht für Virtual Desktop Imaging, auf deutsch etwa Desktop-Virtualisierung. Mittels können Sie das IT-System der be-med nutzen. Das funktioniert nicht nur an der
WICHTIG: Installationshinweise für Benutzer von Windows 7 und Windows Server 2008 R2
 WICHTIG: Installationshinweise für Benutzer von Windows 7 und Windows Server 2008 R2 Die automatische Installationsroutine auf der mit dem System mitgelieferten CD oder DVD-ROM wurde ausschließlich für
WICHTIG: Installationshinweise für Benutzer von Windows 7 und Windows Server 2008 R2 Die automatische Installationsroutine auf der mit dem System mitgelieferten CD oder DVD-ROM wurde ausschließlich für
Installationsanleitung für Internet Security. Inhalt
 Installationsanleitung für Internet Security Inhalt 1 Systemanforderungen für Internet Security...2 2 Internet Security (Version mit Abonnement) auf einem Computer installieren...3 3 Internet Security
Installationsanleitung für Internet Security Inhalt 1 Systemanforderungen für Internet Security...2 2 Internet Security (Version mit Abonnement) auf einem Computer installieren...3 3 Internet Security
ODDS-TV. ... die zukunftssichere Lösung für den modernen Wettanbieter!
 ODDS-TV www.bookmaker5.com... die zukunftssichere Lösung für den modernen Wettanbieter! Arland Gesellschaft für Informationstechnologie mbh - Irrtümer und Änderungen vorbehalten. Version 5.9.10.6-01/2013
ODDS-TV www.bookmaker5.com... die zukunftssichere Lösung für den modernen Wettanbieter! Arland Gesellschaft für Informationstechnologie mbh - Irrtümer und Änderungen vorbehalten. Version 5.9.10.6-01/2013
BIT IT Cloudio. Konfigurationsanleitung
 BIT IT Cloudio Konfigurationsanleitung - Wichtige Einrichtungsinformationen - Wir empfehlen Ihnen umgehend Ihr initiales Passwort in Ihren persönlichen Einstellungen abzuändern, sowie fehlende, persönliche
BIT IT Cloudio Konfigurationsanleitung - Wichtige Einrichtungsinformationen - Wir empfehlen Ihnen umgehend Ihr initiales Passwort in Ihren persönlichen Einstellungen abzuändern, sowie fehlende, persönliche
Ihr Name: Grundeinstellungen IE & Client-Systemanforderungen winvs next
 Ihr Name: Grundeinstellungen IE & Client-Systemanforderungen winvs next Willkommen bei winvs next! Spezifikation für die Grundeinstellungen und Client-Systemanforderungen für s winvs next. Inhalt 1. GRUNDEINSTELLUNG
Ihr Name: Grundeinstellungen IE & Client-Systemanforderungen winvs next Willkommen bei winvs next! Spezifikation für die Grundeinstellungen und Client-Systemanforderungen für s winvs next. Inhalt 1. GRUNDEINSTELLUNG
3. Picasa über Google+ im Internet nutzen
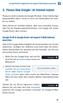 Google-Profil & Google-Konto mit eigener E-Mail-Adresse einrichten 3 3. Picasa über Google+ im Internet nutzen Picasa ist nicht umsonst ein Google-Produkt. Seine Stärke liegt hauptsächlich darin, Fotos
Google-Profil & Google-Konto mit eigener E-Mail-Adresse einrichten 3 3. Picasa über Google+ im Internet nutzen Picasa ist nicht umsonst ein Google-Produkt. Seine Stärke liegt hauptsächlich darin, Fotos
STARTKLAR FÜR DIE WEITE WELT. Machen Sie Ihr deutsches PayPal-Geschäftskonto fit für den internationalen Handel.
 STARTKLAR FÜR DIE WEITE WELT. Machen Sie Ihr deutsches PayPal-Geschäftskonto fit für den internationalen Handel. ALLE INHALTE AUF EINEN BLICK: 1. INTERNATIONAL KOMMUNIZIEREN 3 1.1 Sprache des PayPal-Geschäftskontos
STARTKLAR FÜR DIE WEITE WELT. Machen Sie Ihr deutsches PayPal-Geschäftskonto fit für den internationalen Handel. ALLE INHALTE AUF EINEN BLICK: 1. INTERNATIONAL KOMMUNIZIEREN 3 1.1 Sprache des PayPal-Geschäftskontos
Wie man das Bristol-Myers Squibb Registrierungsfomular für die Zahlung und Liferantenverwaltung ausfüllt.
 Wie man das Bristol-Myers Squibb Registrierungsfomular für die Zahlung und Liferantenverwaltung ausfüllt. 1. Registrierungprozess bei BMS ohne Ariba Network Konto...2 2. Registrierungprozess bei BMS für
Wie man das Bristol-Myers Squibb Registrierungsfomular für die Zahlung und Liferantenverwaltung ausfüllt. 1. Registrierungprozess bei BMS ohne Ariba Network Konto...2 2. Registrierungprozess bei BMS für
IPADS IN DER SCHULE VPP VOLUME PURCHASE PROGRAM REFERAT 4.07 JULIKA KLINK, MANUEL HORTIAN (STAND: SEPTEMBER 2016)
 IPADS IN DER SCHULE VPP VOLUME PURCHASE PROGRAM REFERAT 4.07 JULIKA KLINK, MANUEL HORTIAN (STAND: SEPTEMBER 2016) Inhalt 1 VPP VOLUME PURCHASE PROGRAM / VOLUMEN- LIZENZPROGRAMM... 3 1.1 VORTEILE... 3 1.2
IPADS IN DER SCHULE VPP VOLUME PURCHASE PROGRAM REFERAT 4.07 JULIKA KLINK, MANUEL HORTIAN (STAND: SEPTEMBER 2016) Inhalt 1 VPP VOLUME PURCHASE PROGRAM / VOLUMEN- LIZENZPROGRAMM... 3 1.1 VORTEILE... 3 1.2
Installation von Zertifikaten. Vertrauensstelle nach 299 SGB V
 Vertrauensstelle nach 299 SGB V Version vom 12.09.2017 Inhaltsverzeichnis 1 Einleitung... 3 2 Mozilla Firefox... 4 3 Microsoft Internet Explorer... 7 4 Google Chrome... 12 2 17 1 Einleitung Dieses Dokument
Vertrauensstelle nach 299 SGB V Version vom 12.09.2017 Inhaltsverzeichnis 1 Einleitung... 3 2 Mozilla Firefox... 4 3 Microsoft Internet Explorer... 7 4 Google Chrome... 12 2 17 1 Einleitung Dieses Dokument
elkfnwenjn IPADS IN DER SCHULE VPP VOLUME PURCHASE PROGRAM REFERAT 4.07 JULIKA KLINK, MANUEL HORTIAN (STAND: NOVEMBER 2015)
 elkfnwenjn IPADS IN DER SCHULE VPP VOLUME PURCHASE PROGRAM REFERAT 4.07 JULIKA KLINK, MANUEL HORTIAN (STAND: NOVEMBER 2015) Inhalt 1 VPP VOLUME PURCHASE PROGRAM / VOLUMEN- LIZENZPROGRAMM... 3 1.1 WAS BIETET
elkfnwenjn IPADS IN DER SCHULE VPP VOLUME PURCHASE PROGRAM REFERAT 4.07 JULIKA KLINK, MANUEL HORTIAN (STAND: NOVEMBER 2015) Inhalt 1 VPP VOLUME PURCHASE PROGRAM / VOLUMEN- LIZENZPROGRAMM... 3 1.1 WAS BIETET
