Microsoft Office Anwendungen
|
|
|
- Ferdinand Brauer
- vor 7 Jahren
- Abrufe
Transkript
1 Microsoft Office Anwendungen Allgemeines Vorgegebene und selbst erstellte Tastenkombinationen Sicherheitslücken schließen Dateivorschau im Explorer nutzen Bildschirmaufnahmen(Screenshots) Symbolleiste für den Schnellzugriff Word 2010, Teil 1 Texte einer PDF-Datei in Word 2010 weiter bearbeiten Bilder in Word einfügen und positionieren Tabellen in Text einfügen und positionieren Absatzmarke vor einer Tabelle am Dokumentenanfang einfügen Private Informationen aus Dokumenten und Dateien entfernen Durch Kopieren unterschiedliche Formatierungen vereinheitlichen Outlook 2010 / Windows Live, Mail Teil 2 wird in einem weiteren Vortrag vorgestellt 1
2 Euro-Zeichen Vorgegebene Tastenkombinationen Übersicht der gängigen Zeichen, die in Verbindung mit der Taste AltGr eingefügt werden können: AltGr + Alpha-Zeichen AltGr + Q ² hochgestellte 2 AltGr + 2 ³ hochgestellte 3 AltGr + 3 { geschweifte Klammer auf AltGr + 7 } geschweifte Klammer zu AltGr + 0 µ My AltGr + M \ Backslash AltGr + ß ~ Tilde AltGr + + Filterzeichen AltGr + < Anmerkung: Die Kombination aus Alt + Strg entspricht auch der Windows-Taste AltGr 2
3 Vorgegebene und selbst erstellte Tastenkombinationen Tastenkombinationen können zum Öffnen von Programmen erstellt werden. Sie erleichtern Interaktionen mit dem Computer. Für einen Programmstart unter Windows 7 kann eine Tastenkombination zugewiesen werden. Sie beginnt mit der Tastenkombination STRG+ALT. Wenn noch keine Taste für eine Tastenkombination gedrückt wurde, wird im Feld Tastenkombination das Wort Keine angezeigt. Die Tasten ESC, TAB, DRUCK sowie die EINGABE-, LEER-, UMSCHALT- oder RÜCKTASTE können für Tastenkombination nicht verwendet werden. Jede Taste kann nur mit einer Funktion belegt werden. 3
4 Vorgegebene und selbst erstellte Tastenkombinationen Das Programm Outlook kann auch mit einer Tastenkombination aufgerufen werden: Im Beispiel soll das Zeichen O als Tastenkombination verwendet werden STRG + ALT + O oder AltGr + O 4
5 Erstellen einer Tastenkombination: Vorgehensweise 1. Klick mit der rechten Maustaste auf das Programm-Symbol Outlook zeigt ein Kontextmenü 2. Klick auf den Eintrag Eigenschaften 3. Fenster Eigenschaften von. wird angezeigt 4. Klick auf Registerkarte Verknüpfung 5. Im Feld Tastenkombination z. B. ein O eingeben 6. Klick auf Schaltfläche Übernehmen 7. Klick auf Schaltfläche OK 5
6 Vorgegebene und selbst erstellte Tastenkombinationen Das Programm Excel kann auch mit einer Tastenkombination aufgerufen werden. Nach Drücken irgendeiner Taste (z. B. E) wird das Feld Tastenkombination durch STRG + ALT + dem Buchstaben E ausgefüllt. Anmerkung: Mit der Zuweisung Alt + Strg + E wird standardmäßig das Euro-Zeichen ( ) eingefügt. Dies kann auch mit den Tasten AltGr + E ausgeführt werden. Achtung: Doppelbelegung vermeiden! Jede Taste kann nur mit einer Funktion belegt werden. 6
7 Sicherheitslücke schließen Standardmäßig blendet Windows 7 die Dateierweiterungen bei allen bekannten Dateitypen aus. Dazu gehören zum Beispiel: Dateien Bilder Office-Dateien Programme Dateitypen.jpg.doc; docx; xls; xlsx; ppt; pptx.exe;.com Sind die Dateitypen ausgeblendet, können virenverseuchte -Anhänge, z. B. mit der ungewöhnlichen Endung.pdf.exe oft nicht rechtzeitig erkannt werden Weil die Dateiendung.exe ausgeblendet wird, erscheint die Datei als harmlose PDF-Datei (z. B. Rechnung.pdf) Die Dateitypen sollten daher immer angezeigt werden Die Einstellung im Windows-Explorer ist entsprechend anzupassen 7
8 Sicherheitslücke schließen Dateitypen einblenden Klick im Explorer in der Symbolleiste auf Organisieren/Ordner- und Suchoptionen Fenster Ordneroptionen wird angezeigt 1. Klick im geöffneten Fenster auf die Registerkarte Ansicht 2. In der Liste Erweiterte Einstellungen die Option Erweiterungen bei bekannten Dateitypen ausblenden deaktivieren durch entfernen des Häkchens 3. Klick auf Übernehmen 4. Klick auf OK die Dateitypen werden wieder angezeigt 8
9 Updates Sicherheitslücken schließen Es wird empfohlen zu kontrollieren ob alle wichtigen Updates auf dem System installiert sind. Um Sicherheitslücken zu schließen ist das Installieren der Sicherheitsupdates wichtig. Vorgehensweise Prüfung ob alle Updates installiert sind: Systemsteuerung starten und die Funktion Windows Update aufrufen: 1. Fenster Windows Update wird angezeigt 2. Klick auf Installierte Updates alle installierten Updates werden aufgelistet sortiert nach Namen und Datum 9
10 Sicherheitslücken schließen Installierte Updates. 10
11 Sicherheitslücken schließen Updateverlauf anzeigen Vorgehensweise Prüfung ob alle Updates installiert sind: Systemsteuerung starten und die Funktion Windows Update aufrufen: 1. Fenster Windows Update wird angezeigt 2. Klick auf Updateverlauf anzeigen alle installierten Updates werden aufgelistet sortiert nach Namen und Datum 11
12 Sicherheitslücken schließen Installierte Updates. 12
13 Dateivorschau im Explorer nutzen In Windows 7 ist es zuweilen schwer, nach einem bestimmten Dokument zu suchen (z. B. PDF-Dokument, Foto oder einer Excel-Datei). Um ein Dokuments mit einem Programm aufzurufen ist wie folgt vorzugehen: Programm starten Datei anwählen Dokument lesen Programm schließen und das Ganze bei jedem weiteren Dokument wiederholen Für die Suche eines bestimmten Dokuments gibt es im Explorer eine schnelle Lösung, nämlich die Funktion Dateivorschau. Mit Dateivorschau im MS-Explorer kann jedes Dokument gelesen werden ohne vorher das betreffende Programm zu starten - Bearbeitung ist in diesem Modus jedoch nicht möglich. 13
14 Dateivorschau im Explorer nutzen Vorschaufenster Vorgehensweise 1: Die entsprechende Datei markieren und mit der Tastenkombination Alt + P wird die Dateivorschau rechts im Fenster eingeblendet Mit der Maus lässt sich die Größe des Fensters verändern Die nächste Datei anschauen? mit der Maus weiter durch den Explorer blättern Durch erneutes Antippen von Alt + P wird die Vorschau wieder ausgeblendet 14
15 Dateivorschau nutzen Vorgehensweise 2: Vorschaufenster im Explorer dauerhaft einblenden 1. Klick in der Symbolleiste des Explorers auf Eintrag Organisieren 2. Kontextmenü wird angezeigt 3. Klick auf Layout 4. Weiteres Kontextmenü wird angezeigt 5. Klick auf Eintrag Vorschaufenster dieses Fenster wird künftig im Explorer immer angezeigt Erneuter Klick auf das Vorschaufenster macht diese Funktion rückgängig 15
16 Bildschirmaufnahmen Mit Office 2010 lassen sich Bildschirmaufnahmen (Screenshot) gesamte Fensterinhalte oder Ausschnitte erstellen und in Office-Dateien einfügen. 1. Cursor an Stelle positionieren an welcher der Screenshot im Programm eingefügt werden soll 2. Klick im Menüband auf Register Einfügen 3. Klick in der Gruppe Illustrationen auf Screenshot öffnet ein neues Fenster 4. Im Bereich Verfügbare Fenster werden alle offenen Fenster verkleinert auf dem Bildschirm angezeigt 5. Klick auf Befehl Bildschirmausschnitt aktives Programm wird minimiert Sicht auf das zuletzt geöffnete Programm oder auf den Desktop wird freigegeben Mit dem Mauszeiger (Fadenkreuz) den aufzunehmenden Bereich markieren Nach dem Loslassen der Maustaste wird der Screenshot an der Cursorposition eingefügt 16
17 Bildschirmaufnahmen 1. Im Bereich Verfügbare Fenster werden alle offenen Fenster verkleinert auf dem Bildschirm angezeigt 2. Klick auf Befehl Bildschirmausschnitt aktives Programm wird minimiert (PowerPoint) Sicht auf das zuletzt geöffnete Programm oder den Desktop wird freigegeben Mit dem Mauszeiger (Fadenkreuz) den aufzunehmenden Bereich markieren Nach dem Loslassen der Maustaste wird der Screenshot an der Cursorposition eingefügt 17
18 Bildschirmaufnahmen Kopierter Bildschirmausschnitt aus dem zuletzt aktiven Programm 18
19 Bildschirmaufnahmen Die Kamera für den Screenshot findet man in den Microsoft Office Anwendungen im Menüband im Register Einfügen bei 1. Word und Excel in der Gruppe Illustration 2. PowerPoint in der Gruppe Bilder 3. Um nicht ständig nach der Kamera suchen zu müssen, gibt es die Möglichkeit, diese Funktion in der Symbolleiste für den Schnellzugriff dauerhaft zu positionieren 19
20 Symbolleiste für den Schnellzugriff Symbolleiste für den Schnellzugriff konfigurieren: 1. Klick auf den Pfeil am Ende der Symbolleiste, um einen weiteren Befehl hinzufügen oder einen Befehl zu entfernen 2. Liste mit Befehlen wird angezeigt Befehle können aktiviert bzw. deaktiviert werden (Häkchen setzen bzw. entfernen) 3. Klick auf Eintrag Weitere Befehle eine Liste mit weiteren Befehlen wird angezeigt 20
21 Symbolleiste für den Schnellzugriff 4. Klick im Fenster Word-Optionen auf Symbolleiste für den Schnellzugriff 5. In der Liste Befehle auswählen den Eintrag Alle Befehle aktivieren 6. Aus der Liste Befehl auswählen z. B. Screenshot markieren und Klick auf Schaltfläche Hinzufügen; Befehl wird in die Symbolleiste aufgenommen; Abschluss mit OK 21
22 Texte einer PDF-Datei in Word weiter bearbeiten Programm Adobe Reader (Version XI) aufrufen 1. Klick auf Öffnen im Menü Datei 2. Fenster Öffnen für Mappen und Dokumente wird angezeigt Dokument auswählen, markieren und öffnen 3. Klick im Menü Datei in der Liste auf Eintrag Speichern als - Text Fenster Speichern unter wird angezeigt Datei speichern 22
23 Texte einer PDF-Datei in Word weiter bearbeiten Word: Text-Datei aufrufen Klick auf Register Datei und Klick in Liste auf Öffnen 4. Fenster Öffnen wird angezeigt 5. Im Dropdown-Listenfeld Dateityp am unteren Rand des Dialogfensters die Auswahl Alle Dateien (*.*) einstellen mit Klick auf das Dreieck 6. Speicherort der Textdatei auswählen Textdatei markieren 7. Klick auf Öffnen Textdatei wird im Fenster Dateikonvertierung angezeigt 23
24 Texte einer PDF-Datei in Word weiter bearbeiten Fenster Dateikonvertierung 8. Klick auf OK Textdatei wird im Fenster Word angezeigt 24
25 Texte einer PDF-Datei in Word weiter bearbeiten Im Programm Word wird das Textdokument im Textformat ( *.txt) angezeigt 9. Text kann bearbeitet werden 25
26 Hinweis: Texte einer PDF-Datei in Word weiter bearbeiten Bearbeitetes Dokument speichern Befehl Speichern unter aufrufen 10. Fenster Speichern unter ist angezeigt 11. Speicherort festlegen 12. Dateiname der Textdatei eingeben 13. Dateityp.docx auswählen 14. Klick auf Schaltfläche Speichern Klick auf Schaltfläche Beenden Ab Word-Version 2013 können PDF-Dateien geöffnet und weiter bearbeitet werden, sofern sie nicht vom Ersteller geschützt wurden. 26
27 Bilder in Word (2010) einfügen und positionieren Beispiel: Bild in die Zwischenablage kopieren mit der Tastenkombination Strg + C und anschließend mit Strg + V in die Word-Datei einfügen Der nebenstehende Text soll das Bild umgeben 27
28 Bilder in Word (2010) einfügen und positionieren 1. Mit der linken Maustaste Doppelklick auf das Bild 2. Im Menüband wird die Registerkarte Bildtools / Format angezeigt 3. In der Gruppe Anordnen Klick auf die Schaltfläche Zeilenumbruch 4. Dropdown-Listenfeld wird angezeigt 5. Klick auf den Befehl Quadrat Bild kann im Text an eine beliebige Stelle verschoben werden Der Text wird um das Bild automatisch umlaufend positioniert 28
29 Bilder in Word (2010) einfügen und positionieren Positionierung von Bildern 29
30 Tabellen in Text einfügen und positionieren Eine Tabelle wird in den Text eingefügt. Sie soll mittig im Text positioniert werden. 1. Cursor in irgendeiner Zelle der Tabelle positionieren 2. Im Menüband am oberen rechten Fensterrand erscheint ein Menü Tabellentools mit den Registern Entwurf und Layout 3. Klick auf Register Layout 4. Gruppe Tabelle wird angezeigt 5. Klick auf Eigenschaften in der Gruppe Tabelle Fenster Tabelleneigenschaften wird angezeigt 30
31 Tabellen in Text einfügen und positionieren 6. Fenster Tabelleneigenschaften ist angezeigt 7. Ausrichtung Zentriert mit Klick aktivieren 8. Textumbruch auf Umgebend mit Klick aktivieren 9. Schaltfläche Positionierung wird aktiviert Klick auf Schaltfläche Positionierung Fenster Tabellenposition wird angezeigt 31
32 Tabellen in Text einfügen und positionieren 10. Fenster Tabellenposition 11. Option Überlappen zulassen aktivieren 12. Klick auf OK Fenster Tabelleneigenschaften schließen 13. Tabelle wird in der Mitte des Textes positioniert 32
33 Absatzmarke vor einer Tabelle am Dokumentenanfang einfügen Ein Word-Dokument wurde erstellt, das nur aus einer Tabelle am Dokumentenanfang besteht. Vor der Tabelle sollen entweder nachträglich noch eine Überschrift oder Text eingefügt werden. Dies kann man mit einer Tastenkombination bzw. mit der Positionierung des Cursors erreichen. 1. Tastenkombination Strg + Pos1 drücken, um den Cursor an den Anfang einer Tabelle zu setzen oder den Cursor mit dem Zeiger in die erste Zelle der Tabelle positionieren 2. Eingabe-Taste drücken 3. Word fügt vor der Tabelle eine Absatzmarke ein Texte können erfasst und bearbeitet werden 33
34 Private Informationen aus Dokumenten und Dateien entfernen Dokumente, Bilder und andere Dateien enthalten sogenannte Meta-Informationen (Informationen und Merkmale, die das Dokument betreffen nicht Inhalt Text, Bilder usw.). Wird das Dokument veröffentlicht oder verschickt können private Informationen entfernt werden 34
35 Private Informationen aus Dokumenten und Dateien entfernen 1. Klick mit der rechten Maustaste auf das Symbol des betreffenden Dokuments Kontextmenü wird angezeigt Klick auf Eigenschaften 2. Fenster Eigenschaften von wird angezeigt 3. Klick auf Registerkarte Details 4. Klick auf Option Eigenschaften und persönliche Informationen entfernen 5. Klick auf OK Neues Fenster Eigenschaften entfernen wird angezeigt 35
36 Private Informationen aus Dokumenten und Dateien entfernen 6. Fenster Eigenschaften entfernen ist angezeigt Die Original-Datei mit den Meta-Informationen soll erhalten bleiben. Für das Internet oder zum Verschicken soll eine Kopie erstellt werden 7. Option Kopie erstellen, in der alle möglichen Eigenschaften entfernt sind aktivieren 8. Fenster schließen mit Klick auf OK 9. Windows 7 erstellt eine Dateikopie ohne Privatinformationen 36
37 Private Informationen aus Dokumenten und Dateien entfernen Es sollen nur bestimmte einzelne private Informationen gelöscht werden Vorgehensweise: 10. Option Folgende Eigenschaften aus dieser Datei entfernen aktivieren 11. in der Liste die Informationen aktivieren, die aus der Datei gelöscht werden sollen (Häkchen setzen) 12. Fenster schließen mit Klick auf OK Originaldatei bleibt erhalten die ausgewählten Informationen sind nicht mehr enthalten 37
38 Private Informationen aus Dokumenten und Dateien entfernen 1. Originaldokument (Option Kopie erstellen, in der alle möglichen Eigenschaften entfernt sind aktivieren) 2. Kopie (enthält keine persönlichen Informationen) 38
39 Durch Kopieren unterschiedliche Formatierungen vereinheitlichen Bei Übernahme von Texten aus unterschiedlichen Dokumenten in ein neues Dokument sind oft unterschiedlichste Formatierungen enthalten und werden mit übernommen z. B.: Schriftarten und -größen, Fettschrift, Kursiv Absatzformate Um eine einheitliche Formatierung zu erreichen müssen alle bisherigen unterschiedlichen Formatierungen auf ein gemeinsames Format gebracht werden. Vorgehensweise: Texte sind in die Zwischenablage mit den Tastenkombinationen Strg + C zu kopieren und mit Strg + V aus der Zwischenablage in das neue Dokument einzufügen oder sie werden über die Registerkarte Start, Schaltfläche Kopieren (= Strg + C) und über das Menü Einfügen (= Strg + V) in das neue Dokument übernommen
40 Durch Kopieren unterschiedliche Formatierungen vereinheitlichen Beispiel: Textzusammenführung aus verschiedenen Dokumenten: Doku ment SA SG Schrift Schnitt Absatz Abstand Zeilen Abstand 1 Arial Calibri Calibri 11 kursiv Arial 12 fett 6 15 Dok. neu 40
41 Durch Kopieren unterschiedliche Formatierungen vereinheitlichen Um alle unterschiedlich vorhandenen Formatierungen zu vereinheitlichen, müssen nur einige wenige Schritte ausgeführt werden: 1. Mit der Tastenkombination Strg+A das komplette Dokument oder den Textbereich markieren, dessen Formatierungen vereinheitlicht werden sollen In der Gruppe Schriftart werden keine Angaben zur Schriftart und Schriftgröße angezeigt 41
42 Durch Kopieren unterschiedliche Formatierungen vereinheitlichen 2. Mit der Tastenkombination Strg + Umschalt-Taste + N werden die Formatierungen auf Basis einer Formatvorlage im aktuellen Dokument übernommen Doku ment SA SG Schrift Schnitt Absatz Abstand Zeilen Abstand 1 Arial Calibri Calibri 11 kursiv Arial 12 fett 6 15 Dok. Neu Calibri 11 kursiv
43 Durch Kopieren unterschiedliche Formatierungen vereinheitlichen Zugewiesene Formatierungen im neuen Dokument wurden aus einer Vorlage in der Gruppe Formatvorlagen übernommen. 43
44 Durch Kopieren unterschiedliche Formatierungen vereinheitlichen 3. Mit der Tastenkombination Strg + Leertaste werden alle bisherigen Formatierungen wie Schriftart, -größe, Fettschrift, Kursiv, etc. auf die Einstellungen der Formatvorlage zurückgesetzt Doku ment SA SG Schrift Schnitt Absatz Abstand Zeilen Abstand 1 Arial Calibri Calibri 11 kursiv Arial 12 fett 6 15 Dok. Neu Calibri
45 Durch Kopieren unterschiedliche Formatierungen vereinheitlichen 4. Tastenkombination Strg + Q drücken. Damit wird sichergestellt, dass alle individuellen Einstellungen zurückgesetzt werden Das neue Dokument besteht nur noch aus reinem Text mit Einstellungen der Formatvorlage und kann individuell neu formatiert werden Doku ment SA SG Schrift Schnitt Absatz Abstand Zeilen Abstand 1 Arial Calibri Calibri 11 kursiv Arial 12 fett 6 15 Dok. Neu Calibri
46 Durch Kopieren unterschiedliche Formatierungen vereinheitlichen Ursprüngliche Formatierungen bereits beim Einfügen in das neue Dokument entfernen 1. Text mit Tastenkombination Strg + V in das neue Dokument kopieren 2. Am Ende des Textes wird das Symbol Einfügen-Optionen angezeigt Klick auf dieses Symbol 3. Menü mit weiteren Einfügeoptionen wird angezeigt 4. Klick auf Schaltfläche A Aus der Zwischenablage wird der Text ohne Formatierung in das neue Dokument kopiert 46
47 Durch Kopieren unterschiedliche Formatierungen vereinheitlichen Das neue Dokument besteht nur noch aus dem reinen Text mit Standardformaten und kann jetzt individuell neu formatiert werden. 47
48 Ziele des Vortrags waren: Informationen zu Funktionen sowie Tipps für Microsoft Office 2010-Anwendungen Schwerpunkt Microsoftprodukt Word 2010 Wir vom Bürgernetz hoffen, dass der heutige Vortrag ein wenig dazu beigetragen hat, die den Einsatz der Anwendungen näher zu bringen. Outlook, Teil 2 folgt in einem weiteren Vortrag Danke für Ihre Aufmerksamkeit! Peter Maiberger Folie 48
49 Literatur-Verzeichnis Fachverlag für Computerwissen: (Microsoft Office 2010 Produkte und Windows 7) Microsoft: Lingen Verlag: Microsoft Press Windows 7 Sachbuch-Romane-_-Ratgeber/PC-Buecher/ Peter Maiberger Folie 49
Rezepte in der Klammer-Strich-Methode schreiben
 Rezepte in der Klammer-Strich-Methode schreiben Microsoft Word 2003 In diesem Text wird Schritt für Schritt erklärt, wie ein Rezept in der Klammer-Strich-Methode mit dem Programm MS-Word 2003 erstellt
Rezepte in der Klammer-Strich-Methode schreiben Microsoft Word 2003 In diesem Text wird Schritt für Schritt erklärt, wie ein Rezept in der Klammer-Strich-Methode mit dem Programm MS-Word 2003 erstellt
Adobe Acrobat Professional - Portfolio. Leibniz Universität IT Services Anja Aue
 Adobe Acrobat Professional - Portfolio Leibniz Universität IT Services Anja Aue Portfolio Bündelung von mehreren Dateien in verschiedenen Formaten in einer Datei. Mappe, in der mehrere Dateien zu einem
Adobe Acrobat Professional - Portfolio Leibniz Universität IT Services Anja Aue Portfolio Bündelung von mehreren Dateien in verschiedenen Formaten in einer Datei. Mappe, in der mehrere Dateien zu einem
1. Die Excel-Arbeitsumgebung
 1. Die Excel-Arbeitsumgebung In dieser Lektion lernen Sie... Arbeitsumgebung und Befehlseingabe Aufbau einer Excel-Arbeitsmappe Was Sie für diese Lektion wissen sollten: Grundlagen des Betriebssystems
1. Die Excel-Arbeitsumgebung In dieser Lektion lernen Sie... Arbeitsumgebung und Befehlseingabe Aufbau einer Excel-Arbeitsmappe Was Sie für diese Lektion wissen sollten: Grundlagen des Betriebssystems
Rezepte in der Klammer-Strich-Methode schreiben
 Rezepte in der Klammer-Strich-Methode schreiben StarOffice Writer 9.0.1 In diesem Text wird Schritt für Schritt erklärt, wie ein Rezept in der Klammer-Strich-Methode mit dem Programm StarOffice Writer
Rezepte in der Klammer-Strich-Methode schreiben StarOffice Writer 9.0.1 In diesem Text wird Schritt für Schritt erklärt, wie ein Rezept in der Klammer-Strich-Methode mit dem Programm StarOffice Writer
Effektiver Umstieg auf Windows 7 und Office 2010 Thomas Alker, Konrad Stulle
 Effektiver Umstieg auf Windows 7 und Office 2010 Thomas Alker, Konrad Stulle UM-W7-O2010 1. Ausgabe, Mai 2010 INHALT Willkommen... 4 AWINDOWS 7 Themen im Detail... 8 Der schnelle Umstieg auf Windows 7...
Effektiver Umstieg auf Windows 7 und Office 2010 Thomas Alker, Konrad Stulle UM-W7-O2010 1. Ausgabe, Mai 2010 INHALT Willkommen... 4 AWINDOWS 7 Themen im Detail... 8 Der schnelle Umstieg auf Windows 7...
Aufzählung, Bennenung, Bedienung der wichtigsten Steuerelemente Verwenden von Menüs, Schaltflächen, Bildlaufleisten und Kontrollkästchen
 Aufzählung, Bennenung, Bedienung der wichtigsten Steuerelemente Verwenden von Menüs, Schaltflächen, Bildlaufleisten und Kontrollkästchen Menüs, Schaltflächen, Bildlaufleisten und Kontrollkästchen sind
Aufzählung, Bennenung, Bedienung der wichtigsten Steuerelemente Verwenden von Menüs, Schaltflächen, Bildlaufleisten und Kontrollkästchen Menüs, Schaltflächen, Bildlaufleisten und Kontrollkästchen sind
5.7 Listen und Aufzählungen
 5.7 Listen und Aufzählungen Für Listen können Sie zunächst auf die Folienlayouts zurückgreifen: Die Textplatzhalter, die Ihnen durch die Folienlayouts zur Verfügung gestellt werden, sind (abgesehen von
5.7 Listen und Aufzählungen Für Listen können Sie zunächst auf die Folienlayouts zurückgreifen: Die Textplatzhalter, die Ihnen durch die Folienlayouts zur Verfügung gestellt werden, sind (abgesehen von
Kapitel 1 Betriebssystem und Anwendungen XVI. Tastenkombinationen
 1.0 Windows Tastaturkombinationen WIN + E Der Windows Explorer wird gestartet/geöffnet WINDOWS+F Suchen nach: Alle Dateien anzeigen STRG+WINDOWS+F Suchen nach: Computer anzeigen WINDOWS+F1 Hilfe anzeigen
1.0 Windows Tastaturkombinationen WIN + E Der Windows Explorer wird gestartet/geöffnet WINDOWS+F Suchen nach: Alle Dateien anzeigen STRG+WINDOWS+F Suchen nach: Computer anzeigen WINDOWS+F1 Hilfe anzeigen
Inhalt OpenOffice Writer: Grafik und Tabelle
 1 Inhalt OpenOffice Writer: Grafik und Tabelle 1. Grafik...2 1.1.1. Grafik aus einer Datei einfügen...2 1.1.2. Grafik aus einem anderem Dokument oder dem Internet einfügen...2 1.2. Größenänderung einer
1 Inhalt OpenOffice Writer: Grafik und Tabelle 1. Grafik...2 1.1.1. Grafik aus einer Datei einfügen...2 1.1.2. Grafik aus einem anderem Dokument oder dem Internet einfügen...2 1.2. Größenänderung einer
3.1 Textformate. Sie verändern die Schriftart. Sie verändern die Schriftgröße. Den Text formatieren
 MS Word 2013 Kompakt 3 Nachdem die Datei geöffnet ist, steht sie zur weiteren Bearbeitung bereit. Wir können nun das Dokument nach eigenen Wünschen verändern und optisch gestalten (formatieren). In dieser
MS Word 2013 Kompakt 3 Nachdem die Datei geöffnet ist, steht sie zur weiteren Bearbeitung bereit. Wir können nun das Dokument nach eigenen Wünschen verändern und optisch gestalten (formatieren). In dieser
Informationstechnische Grundlagen. WORD 2013 Grundlagenschulung. WS 2013/2014 Word Grundlagenschulung Dagmar Rombach
 Informationstechnische Grundlagen. WORD 2013 Grundlagenschulung. Sinnvolle Voreinstellungen in WORD 2013 Textbegrenzungen: - Menü Datei, Befehl Optionen, Kategorie Erweitert - Bereich Dokumentinhalt anzeigen
Informationstechnische Grundlagen. WORD 2013 Grundlagenschulung. Sinnvolle Voreinstellungen in WORD 2013 Textbegrenzungen: - Menü Datei, Befehl Optionen, Kategorie Erweitert - Bereich Dokumentinhalt anzeigen
1 Erster Schritt. Lernziele. Programme in das Startmenü aufnehmen. Programme suchen und starten
 1 Erster Schritt Lernziele Programme in das Startmenü aufnehmen Programme suchen und starten die Arbeit mit Windows 7 unterbrechen bzw. beenden Lerndauer 4 Minuten Seite 1 von 15 2 Startmenü Sie erreichen
1 Erster Schritt Lernziele Programme in das Startmenü aufnehmen Programme suchen und starten die Arbeit mit Windows 7 unterbrechen bzw. beenden Lerndauer 4 Minuten Seite 1 von 15 2 Startmenü Sie erreichen
Kennen, können, beherrschen lernen was gebraucht wird www.doelle-web.de
 Diagramme erstellen & einfügen Grundsätzliche Vorgehensweise beim Erstellen von Diagrammen Im Register EINFÜGEN, Gruppe ILLUSTRATIONEN auf die Schaltfläche DIAGRAMM Im Dialogfenster DIAGRAMM im Bereich
Diagramme erstellen & einfügen Grundsätzliche Vorgehensweise beim Erstellen von Diagrammen Im Register EINFÜGEN, Gruppe ILLUSTRATIONEN auf die Schaltfläche DIAGRAMM Im Dialogfenster DIAGRAMM im Bereich
Menüband bedienen. Text eingeben. Menüband für den Touchscreen anpassen. Befehle über das Menüband aufrufen. Cursor platzieren
 1. PowerPoint mit Gesten steuern Menüband bedienen Menüband für den Touchscreen anpassen Tippen Sie rechts neben der Symbolleiste für den Schnellzugriff auf und wählen Sie Touch-/Mausmodus. Tippen Sie
1. PowerPoint mit Gesten steuern Menüband bedienen Menüband für den Touchscreen anpassen Tippen Sie rechts neben der Symbolleiste für den Schnellzugriff auf und wählen Sie Touch-/Mausmodus. Tippen Sie
Grundlagen Office-Anwendungen. Charlotte von Braunschweig, Sabine Spieß, Konrad Stulle, Peter Wies. 2. Ausgabe, Mai 2012. mit Microsoft Office 2010
 Informatik Anwender I SIZ 2010 Modul 302, K2010 Release 2: Charlotte von Braunschweig, Sabine Spieß, Konrad Stulle, Peter Wies 2. Ausgabe, Mai 2012 Grundlagen Office-Anwendungen mit Microsoft Office 2010
Informatik Anwender I SIZ 2010 Modul 302, K2010 Release 2: Charlotte von Braunschweig, Sabine Spieß, Konrad Stulle, Peter Wies 2. Ausgabe, Mai 2012 Grundlagen Office-Anwendungen mit Microsoft Office 2010
Tabellen. Mit gedrückter Maustaste können Sie die Randlinien ziehen. Die Maus wird dabei zum Doppelpfeil.
 Tabellen In einer Tabellenzelle können Sie alle Textformatierungen wie Schriftart, Ausrichtung, usw. für den Text wie sonst auch vornehmen sowie Bilder einfügen. Wenn Sie die Tabulator-Taste auf der Tastatur
Tabellen In einer Tabellenzelle können Sie alle Textformatierungen wie Schriftart, Ausrichtung, usw. für den Text wie sonst auch vornehmen sowie Bilder einfügen. Wenn Sie die Tabulator-Taste auf der Tastatur
Windows Live Mail 2012, Outlook 2010
 Windows Live Mail 2012, Outlook 2010 Allgemeines Windows Live Mail (Win 7 und Win 8) ist der Nachfolger von Outlook Express Windows Live Mail installieren Kürzel in der E-Mail-Betreffzeile E-Mail weiterleiten
Windows Live Mail 2012, Outlook 2010 Allgemeines Windows Live Mail (Win 7 und Win 8) ist der Nachfolger von Outlook Express Windows Live Mail installieren Kürzel in der E-Mail-Betreffzeile E-Mail weiterleiten
Word 2010 Wasserzeichen erstellen
 WO.017, Version 1.1 10.11.2014 Kurzanleitung Word 2010 Wasserzeichen erstellen Möchten Sie Ihre Arbeit als Entwurf oder als Kopie kennzeichnen, ehe Sie sie zur Überprüfung versenden, oder möchten Sie im
WO.017, Version 1.1 10.11.2014 Kurzanleitung Word 2010 Wasserzeichen erstellen Möchten Sie Ihre Arbeit als Entwurf oder als Kopie kennzeichnen, ehe Sie sie zur Überprüfung versenden, oder möchten Sie im
Die Bearbeitungsmaske Ihrer Newsletter-Artikel beinhaltet jetzt neu einen Editor. Dort geben Sie den Text Ihres Artikels ein.
 Textformatierung mit dem integrierten FCK-Editor Die Bearbeitungsmaske Ihrer Newsletter-Artikel beinhaltet jetzt neu einen Editor. Dort geben Sie den Text Ihres Artikels ein. Im Folgenden finden Sie Erklärungen
Textformatierung mit dem integrierten FCK-Editor Die Bearbeitungsmaske Ihrer Newsletter-Artikel beinhaltet jetzt neu einen Editor. Dort geben Sie den Text Ihres Artikels ein. Im Folgenden finden Sie Erklärungen
ECDL Computerbenutzung und Dateimanagement Kapitel 3
 Kapitel 3 Mit Ordnern und Dateien arbeiten Wie Sie bereits im letzten Kapitel erfahren haben, werden alle Informationen in Dateien auf Ihrem Computer abgelegt und diese Dateien werden dann in Verzeichnissen
Kapitel 3 Mit Ordnern und Dateien arbeiten Wie Sie bereits im letzten Kapitel erfahren haben, werden alle Informationen in Dateien auf Ihrem Computer abgelegt und diese Dateien werden dann in Verzeichnissen
Überreicht von IT-Schulungen Volkard Schwarz www.it-schulungen.info
 en für Windows WIN + E WIN + D WIN + M F2 STRG beim Ziehen eines Elements STRG + A F3 ALT + F4 ALT+TAB ALT+ESC F5 Windows Explorer öffnen Desktop anzeigen Alle Programme / Fenster minimieren Gewähltes
en für Windows WIN + E WIN + D WIN + M F2 STRG beim Ziehen eines Elements STRG + A F3 ALT + F4 ALT+TAB ALT+ESC F5 Windows Explorer öffnen Desktop anzeigen Alle Programme / Fenster minimieren Gewähltes
Mehrsprachige PDF-Dokumente optimal anzeigen
 Mehrsprachige PDF-Dokumente optimal anzeigen Versionsinfo Die Beschreibungen wurden anhand der Version ACROBAT XI PRO erstellt. Welche Schritte kann ich unternehmen, um mehrsprachige Dokumente in Acrobat
Mehrsprachige PDF-Dokumente optimal anzeigen Versionsinfo Die Beschreibungen wurden anhand der Version ACROBAT XI PRO erstellt. Welche Schritte kann ich unternehmen, um mehrsprachige Dokumente in Acrobat
Word 2013. Fortgeschrittene Techniken. Charlotte von Braunschweig. 1. Ausgabe, Juli 2013 WW2013F
 Word 2013 Charlotte von Braunschweig Fortgeschrittene Techniken 1. Ausgabe, Juli 2013 WW2013F 11 Word 2013 - Fortgeschrittene Techniken 11 Diagramme und Excel-Tabellen einfügen In diesem Kapitel erfahren
Word 2013 Charlotte von Braunschweig Fortgeschrittene Techniken 1. Ausgabe, Juli 2013 WW2013F 11 Word 2013 - Fortgeschrittene Techniken 11 Diagramme und Excel-Tabellen einfügen In diesem Kapitel erfahren
11. AUSFÜLLKÄSTCHEN. Aufgabe:
 11. AUSFÜLLKÄSTCHEN Aufgabe: Im Beispiel Statistik verwenden Sie das Ausfüllkästchen um Zahlenund Monatsreihen zu erstellen. Beim Vervielfältigen von Formeln ist es notwendig zwischen relativen und absoluten
11. AUSFÜLLKÄSTCHEN Aufgabe: Im Beispiel Statistik verwenden Sie das Ausfüllkästchen um Zahlenund Monatsreihen zu erstellen. Beim Vervielfältigen von Formeln ist es notwendig zwischen relativen und absoluten
ECDL - Europäischer Computer Führerschein. Konrad Stulle 1. Ausgabe, 1. Aktualisierung, November 2012
 Konrad Stulle 1. Ausgabe, 1. Aktualisierung, November 2012 ECDL - Europäischer Computer Führerschein Modul 2 - Computerbenutzung und Dateimanagement (mit Windows 7) gemäß Syllabus 5 ECDL2-W7-5 3 ECDL -
Konrad Stulle 1. Ausgabe, 1. Aktualisierung, November 2012 ECDL - Europäischer Computer Führerschein Modul 2 - Computerbenutzung und Dateimanagement (mit Windows 7) gemäß Syllabus 5 ECDL2-W7-5 3 ECDL -
Ü 301 Benutzeroberfläche Word 2007
 Ü 301 Benutzeroberfläche Word 2007 Benutzeroberfläche Multifunktionsleisten Sie kennen nach dieser Übung die Word-Benutzeroberfläche und können mit der Multifunktionsleiste arbeiten. Aufgabe Benutzeroberfläche
Ü 301 Benutzeroberfläche Word 2007 Benutzeroberfläche Multifunktionsleisten Sie kennen nach dieser Übung die Word-Benutzeroberfläche und können mit der Multifunktionsleiste arbeiten. Aufgabe Benutzeroberfläche
Einführung in MICROSOFT WORD 2003
 Einführung in MICROSOFT WORD 2003 INHALT LERNZIELE 4 DIE TASTATUR 5 DER AUFBAU EINER COMPUTERTASTATUR 5 DAS HAUPTTASTATURFELD 6 DIE FUNKTIONSTASTEN 7 TASTEN FÜR DIE BEWEGUNG DER SCHREIBMARKE 7 ANDERE SONDERTASTEN
Einführung in MICROSOFT WORD 2003 INHALT LERNZIELE 4 DIE TASTATUR 5 DER AUFBAU EINER COMPUTERTASTATUR 5 DAS HAUPTTASTATURFELD 6 DIE FUNKTIONSTASTEN 7 TASTEN FÜR DIE BEWEGUNG DER SCHREIBMARKE 7 ANDERE SONDERTASTEN
NEUE SEITE EINRICHTEN. 1 Klicke auf Datei und dann auf Neu. 2 Im Kontextmenü klicke zuerst auf Allgemeine Vorlagen und in der sich
 NEUE SEITE EINRICHTEN 1 Klicke auf Datei und dann auf Neu 2 Im Kontextmenü klicke zuerst auf Allgemeine Vorlagen und in der sich anschließend öffnenden Registerkarte auf Vorlagen. 3 Klicke auf Datei und
NEUE SEITE EINRICHTEN 1 Klicke auf Datei und dann auf Neu 2 Im Kontextmenü klicke zuerst auf Allgemeine Vorlagen und in der sich anschließend öffnenden Registerkarte auf Vorlagen. 3 Klicke auf Datei und
Schnell und sicher im Internet arbeiten. mit dem Internet Explorer 9. Markus Krimm. 1. Ausgabe, 1. Aktualisierung, April 2012. Grundlagen INT-IE9
 Markus Krimm 1. Ausgabe, 1. Aktualisierung, April 2012 Schnell und sicher im Internet arbeiten mit dem Internet Explorer 9 Grundlagen INT-IE9 3 Schnell und sicher im Internet arbeiten mit dem Internet
Markus Krimm 1. Ausgabe, 1. Aktualisierung, April 2012 Schnell und sicher im Internet arbeiten mit dem Internet Explorer 9 Grundlagen INT-IE9 3 Schnell und sicher im Internet arbeiten mit dem Internet
Präsentieren mit PowerPoint
 Präsentieren mit PowerPoint Wie werden Präsentationen im Unterricht eingesetzt? - Zusammenfassung einer Unterrichtseinheit Teamarbeit - Unterstützung des Unterrichtsgespräches - Vertiefen/selbständiges
Präsentieren mit PowerPoint Wie werden Präsentationen im Unterricht eingesetzt? - Zusammenfassung einer Unterrichtseinheit Teamarbeit - Unterstützung des Unterrichtsgespräches - Vertiefen/selbständiges
GEOGEBRA. Willkommen bei GeoGebra
 GEOGEBRA Willkommen bei GeoGebra GeoGebra ist eine für LehrerInnen und SchülerInnen interaktive, freie, mehrfach ausgezeichnete Unterrichtssoftware für Mathematik, welche von der Grundschule bis zur Universität,
GEOGEBRA Willkommen bei GeoGebra GeoGebra ist eine für LehrerInnen und SchülerInnen interaktive, freie, mehrfach ausgezeichnete Unterrichtssoftware für Mathematik, welche von der Grundschule bis zur Universität,
Zusätzlich können über Datei Informationen Arbeitsmappe schützen weitere spezifische Bestandteile fixiert werden:
 1 1 Basiswissen 1.1 Mappen, Tabellen und Zellen Wird während einer Arbeitssitzung von MS-Excel eine neue Datei erzeugt erhält diese den Dateinamen Mappe1.xlsx. Die nächste Datei dann Mappe2.xlsx usw. Bei
1 1 Basiswissen 1.1 Mappen, Tabellen und Zellen Wird während einer Arbeitssitzung von MS-Excel eine neue Datei erzeugt erhält diese den Dateinamen Mappe1.xlsx. Die nächste Datei dann Mappe2.xlsx usw. Bei
Word 2007 Einfügen oder Erstellen einer Tabelle
 Word 2007 Einfügen oder Erstellen einer Tabelle In Microsoft Office Word 2007 können Sie eine Tabelle einfügen, indem Sie aus einer Auswahl vorformatierter Tabellen, einschließlich Beispieldaten, auswählen
Word 2007 Einfügen oder Erstellen einer Tabelle In Microsoft Office Word 2007 können Sie eine Tabelle einfügen, indem Sie aus einer Auswahl vorformatierter Tabellen, einschließlich Beispieldaten, auswählen
Ausbildungsziel: Sicherer Umgang mit der Maus
 Ausbildungsziel: Sicherer Umgang mit der Maus Die sichere Mausbedienung ist Grundlage für die schnelle Arbeit am Computer! Am Anfang der Computer gab es keine Maus, da es auch keine graphischen Oberflächen
Ausbildungsziel: Sicherer Umgang mit der Maus Die sichere Mausbedienung ist Grundlage für die schnelle Arbeit am Computer! Am Anfang der Computer gab es keine Maus, da es auch keine graphischen Oberflächen
Hier finden Sie ein von mir empfohlenes Programm. Es heisst: SnagIt 7
 Hier finden Sie ein von mir empfohlenes Programm. Es heisst: SnagIt 7 Sie finden hierzu nähere Information im Internet unter: http://www.techsmith.de/snagit.asp Funktion des Programmes: Mit Snagit kann
Hier finden Sie ein von mir empfohlenes Programm. Es heisst: SnagIt 7 Sie finden hierzu nähere Information im Internet unter: http://www.techsmith.de/snagit.asp Funktion des Programmes: Mit Snagit kann
Unterlagen, Literatur. Wozu Tabellenkalkulation? Beispiel. Herdt Skript : Excel Grundlagen der Tabellenkalkulation am Service-Punkt (34-209).
 Unterlagen, Literatur Excel Einsteiger Teil 1 Herdt Skript : Excel Grundlagen der Tabellenkalkulation am Service-Punkt (34-209). täglich von 13:00-15:00 Uhr Preis: ca. 5,50 Oder diese Folien unter: www.rhrk-kurse.de.vu
Unterlagen, Literatur Excel Einsteiger Teil 1 Herdt Skript : Excel Grundlagen der Tabellenkalkulation am Service-Punkt (34-209). täglich von 13:00-15:00 Uhr Preis: ca. 5,50 Oder diese Folien unter: www.rhrk-kurse.de.vu
Lektion: SUDOKU 2 (etwas schwerer)
 OSZ Wirtschaft und Sozialversicherung Fach: Datenverarbeitung /Wn EXCEL-Kurs Lektion: SUDOKU 2 (etwas schwerer) Ziele dieser Lektion: Sie lernen, in EXCEL eine vorgegebene Tabelle zu erstellen, Rahmen
OSZ Wirtschaft und Sozialversicherung Fach: Datenverarbeitung /Wn EXCEL-Kurs Lektion: SUDOKU 2 (etwas schwerer) Ziele dieser Lektion: Sie lernen, in EXCEL eine vorgegebene Tabelle zu erstellen, Rahmen
Windows 7 Ordner und Dateien in die Taskleiste einfügen
 WI.005, Version 1.1 07.04.2015 Kurzanleitung Windows 7 Ordner und Dateien in die Taskleiste einfügen Möchten Sie Ordner oder Dateien direkt in die Taskleiste ablegen, so ist das nur mit einem Umweg möglich,
WI.005, Version 1.1 07.04.2015 Kurzanleitung Windows 7 Ordner und Dateien in die Taskleiste einfügen Möchten Sie Ordner oder Dateien direkt in die Taskleiste ablegen, so ist das nur mit einem Umweg möglich,
Word Einstieg
 Word 2010 - Einstieg Neues Dokument erstellen 1. Klicken Sie auf die Registerkarte Datei 2. Wählen Sie im linken Bereich den Befehl Neu 3. Standardmäßig ist die Option Leeres Dokument aktiviert, mit der
Word 2010 - Einstieg Neues Dokument erstellen 1. Klicken Sie auf die Registerkarte Datei 2. Wählen Sie im linken Bereich den Befehl Neu 3. Standardmäßig ist die Option Leeres Dokument aktiviert, mit der
Microsoft Word Einführung. Microsoft Word Einführung
 Microsoft Word 2010 Einführung Martina Hoffmann-Seidel Otto-Hirsch-Straße 34, 71686 Remseck www.hoffmann-seidel.de, info@hoffmann-seidel.de Seite 1 M. Hoffmann-Seidel Word 10 Einführung / 12.10.2018 Inhaltsverzeichnis
Microsoft Word 2010 Einführung Martina Hoffmann-Seidel Otto-Hirsch-Straße 34, 71686 Remseck www.hoffmann-seidel.de, info@hoffmann-seidel.de Seite 1 M. Hoffmann-Seidel Word 10 Einführung / 12.10.2018 Inhaltsverzeichnis
Erstellen eines Referates in Word
 Seite 1 von 9 Erstellen eines Referates in Word Von Antje Borchers Oftmals bekommt man ein Thema zugeteilt über das man ein Referat halten soll. Aber, wie macht man das eigentlich? 1.) Informationen sammeln
Seite 1 von 9 Erstellen eines Referates in Word Von Antje Borchers Oftmals bekommt man ein Thema zugeteilt über das man ein Referat halten soll. Aber, wie macht man das eigentlich? 1.) Informationen sammeln
Die vielfältigen optischen Gestaltungsmöglichkeiten von Text nennt man Formatierung. WORD unterscheidet dabei zwischen
 MS Word 2013 Kompakt 1 Die vielfältigen optischen Gestaltungsmöglichkeiten von Text nennt man. WORD unterscheidet dabei zwischen styp Aktion Beispiel Zeichenformat Absatzformat Seitenformat legt die Darstellung
MS Word 2013 Kompakt 1 Die vielfältigen optischen Gestaltungsmöglichkeiten von Text nennt man. WORD unterscheidet dabei zwischen styp Aktion Beispiel Zeichenformat Absatzformat Seitenformat legt die Darstellung
Anmeldedaten: ov-ortsvereinsname - Bsp. ov-arnegg, ov-asch, ov-berghülen usw.
 Webseite bearbeiten: Einloggen: auf der Unterseite: Ortsvereine Anmeldedaten: ov-ortsvereinsname - Bsp. ov-arnegg, ov-asch, ov-berghülen usw. Passwort: 123456 1 Vorschau: wie sieht es aus Bearbeitungsmodus
Webseite bearbeiten: Einloggen: auf der Unterseite: Ortsvereine Anmeldedaten: ov-ortsvereinsname - Bsp. ov-arnegg, ov-asch, ov-berghülen usw. Passwort: 123456 1 Vorschau: wie sieht es aus Bearbeitungsmodus
Tipps für PowerPoint. Seminar BS 167 Barrierefrei publizieren mit PowerPoint und PDF. Edith Vosta Wien, 2015-2016
 Tipps für PowerPoint Seminar BS 167 Barrierefrei publizieren mit PowerPoint und PDF Edith Vosta Wien, 2015-2016 Folientitel Tipps für Word, 2015-2016 2 Eindeutige Folientitel Folientitel werden von Personen,
Tipps für PowerPoint Seminar BS 167 Barrierefrei publizieren mit PowerPoint und PDF Edith Vosta Wien, 2015-2016 Folientitel Tipps für Word, 2015-2016 2 Eindeutige Folientitel Folientitel werden von Personen,
Word 2010 Grafiken exakt positionieren
 WO.009, Version 1.2 10.11.2014 Kurzanleitung Word 2010 Grafiken exakt positionieren Wenn Sie eine Grafik in ein Word-Dokument einfügen, wird sie in die Textebene gesetzt, sie verhält sich also wie ein
WO.009, Version 1.2 10.11.2014 Kurzanleitung Word 2010 Grafiken exakt positionieren Wenn Sie eine Grafik in ein Word-Dokument einfügen, wird sie in die Textebene gesetzt, sie verhält sich also wie ein
Mit dem Explorer arbeiten
 Starten Sie den Explorer, und blenden Sie die Symbolleiste ein, wenn diese nicht sichtbar ist. Bewegen Sie den Mauszeiger zur Schaltfläche Maustaste, es öffnet sich das Kontextmenü. und drücken Sie die
Starten Sie den Explorer, und blenden Sie die Symbolleiste ein, wenn diese nicht sichtbar ist. Bewegen Sie den Mauszeiger zur Schaltfläche Maustaste, es öffnet sich das Kontextmenü. und drücken Sie die
Achtung, Speichern nicht vergessen!
 PROJEKT Achtung, Speichern nicht vergessen! Begriffe wie Festplatte, Datei, Menüleiste, Dialogfenster, Ordner, Cursor usw. werden in dieser Lektion geklärt. Sie schreiben einen einfachen Einladungstext
PROJEKT Achtung, Speichern nicht vergessen! Begriffe wie Festplatte, Datei, Menüleiste, Dialogfenster, Ordner, Cursor usw. werden in dieser Lektion geklärt. Sie schreiben einen einfachen Einladungstext
Wordpress Kurzanleitung
 Anmeldung Sie gelangen zur Administrationsoberfläche unter http://www.ihredomain.at/wp-admin Dort geben Sie dann die Zugangsdaten ein (Benutzername & Passwort). Wenn Sie das Passwort nicht immer wieder
Anmeldung Sie gelangen zur Administrationsoberfläche unter http://www.ihredomain.at/wp-admin Dort geben Sie dann die Zugangsdaten ein (Benutzername & Passwort). Wenn Sie das Passwort nicht immer wieder
Handbuch ECDL 2003 Modul 6: Präsentation Ein Bild aus der Clipart-Sammlung einfügen
 Handbuch ECDL 2003 Modul 6: Präsentation Ein Bild aus der Clipart-Sammlung einfügen Dateiname: ecdl6_04_03_documentation Speicherdatum: 04.10.2004 ECDL 2003 Modul 6 Präsentation - Ein Bild aus der Clipart-Sammlung
Handbuch ECDL 2003 Modul 6: Präsentation Ein Bild aus der Clipart-Sammlung einfügen Dateiname: ecdl6_04_03_documentation Speicherdatum: 04.10.2004 ECDL 2003 Modul 6 Präsentation - Ein Bild aus der Clipart-Sammlung
Text vertikal zentrieren
 Text vertikal zentrieren Für Hinweisschilder, Titelseiten oder ähnliches muß ein Text häufig nicht nur horizontal (über das Symbol "Zentriert) sondern auch vertikal auf einer Seite zentriert werden. Rufen
Text vertikal zentrieren Für Hinweisschilder, Titelseiten oder ähnliches muß ein Text häufig nicht nur horizontal (über das Symbol "Zentriert) sondern auch vertikal auf einer Seite zentriert werden. Rufen
Benutzerhandbuch. Version 6.9
 Benutzerhandbuch Version 6.9 Copyright 1981 2009 Netop Business Solutions A/S. Alle Rechte vorbehalten. Teile unter Lizenz Dritter. Senden Sie Ihre Anmerkungen und Kommentare bitte an: Netop Business Solutions
Benutzerhandbuch Version 6.9 Copyright 1981 2009 Netop Business Solutions A/S. Alle Rechte vorbehalten. Teile unter Lizenz Dritter. Senden Sie Ihre Anmerkungen und Kommentare bitte an: Netop Business Solutions
Tabellen. Inhaltsverzeichnis. Tabellen einfügen
 Inhaltsverzeichnis Inhaltsverzeichnis... 1 Tabellen... 1 Tabellen einfügen... 1 Tabelle füllen... 2 Cursorsteuerung in der Tabelle... 2 Tabellenteile markieren oder löschen... 2 Tabellenteile markieren...
Inhaltsverzeichnis Inhaltsverzeichnis... 1 Tabellen... 1 Tabellen einfügen... 1 Tabelle füllen... 2 Cursorsteuerung in der Tabelle... 2 Tabellenteile markieren oder löschen... 2 Tabellenteile markieren...
Wissenschaftliches Schreiben mit WORD Version 2007
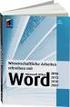 Wissenschaftliches Schreiben mit WORD Version 2007 Inhaltsverzeichnis 1 Seiten- und Schriftformatierung gemäß Standards... 2 2 Befehlsfolgen für das Schreiben wissenschaftlicher Texte... 3 2.1 Symbolleiste
Wissenschaftliches Schreiben mit WORD Version 2007 Inhaltsverzeichnis 1 Seiten- und Schriftformatierung gemäß Standards... 2 2 Befehlsfolgen für das Schreiben wissenschaftlicher Texte... 3 2.1 Symbolleiste
ECDL-VORBEREITUNGSKURS Modul 3 (Word) - Syllabus 5
 ECDL-VORBEREITUNGSKURS Modul 3 (Word) - Syllabus 5 Textverarbeitungsprogramm starten, beenden Dokument öffnen, schließen Neues Dokument erstellen basierend auf: Standardvorlage oder anderer Vorlage Dokument
ECDL-VORBEREITUNGSKURS Modul 3 (Word) - Syllabus 5 Textverarbeitungsprogramm starten, beenden Dokument öffnen, schließen Neues Dokument erstellen basierend auf: Standardvorlage oder anderer Vorlage Dokument
SmartArts. PowerPoint 2010 - Aufbau ZID/Dagmar Serb V.01/Dez2012
 SmartArts PowerPoint 2010 - Aufbau ZID/Dagmar Serb V.01/Dez2012 SMARTARTS... 1 TEXT IN SMARTART KONVERTIEREN... 1 SMARTART NEU ERSTELLEN... 2 SMARTARTS BEARBEITEN... 3 Layout ändern... 3 Farbe/Grafikformat
SmartArts PowerPoint 2010 - Aufbau ZID/Dagmar Serb V.01/Dez2012 SMARTARTS... 1 TEXT IN SMARTART KONVERTIEREN... 1 SMARTART NEU ERSTELLEN... 2 SMARTARTS BEARBEITEN... 3 Layout ändern... 3 Farbe/Grafikformat
RSS-Feeds in Outlook
 6 RSS-Feeds in Outlook RSS-Feeds hinzufügen RSS-Feeds betrachten Ordner verwalten Nachrichten verwalten In diesem Kapitel: RSS ist die Abkürzung für Really Simple Syndication (in RSS.0) und bezeichnet
6 RSS-Feeds in Outlook RSS-Feeds hinzufügen RSS-Feeds betrachten Ordner verwalten Nachrichten verwalten In diesem Kapitel: RSS ist die Abkürzung für Really Simple Syndication (in RSS.0) und bezeichnet
Open Office WRITER. Textverarbeitung. Silber Surfen Arbeiterwohlfahrt Ortsverein Sehnde Bismarckstrasse 6 31319 Sehnde
 Silber Surfen Arbeiterwohlfahrt Ortsverein Sehnde Bismarckstrasse 6 31319 Sehnde Einführung in die Textverarbeitung Open Office Textverarbeitung WRITER Leitfaden zur Schulung erstellt Datum Version Reiner
Silber Surfen Arbeiterwohlfahrt Ortsverein Sehnde Bismarckstrasse 6 31319 Sehnde Einführung in die Textverarbeitung Open Office Textverarbeitung WRITER Leitfaden zur Schulung erstellt Datum Version Reiner
Ü 211 Fenstertechnik und -aufbau
 Ü 211 Fenstertechnik und -aufbau Fensteraufbau Minimieren, Voll-/Teilbild, Schließen Fenstergröße Fenster anordnen Multitasking Der Fensteraufbau gleicht sich. Sie lernen in diesem Tutorial die einzelnen
Ü 211 Fenstertechnik und -aufbau Fensteraufbau Minimieren, Voll-/Teilbild, Schließen Fenstergröße Fenster anordnen Multitasking Der Fensteraufbau gleicht sich. Sie lernen in diesem Tutorial die einzelnen
1. Beschreiben Sie stichwortartig die Benutzeroberfläche von Word (benennen Sie die einzelnen Leisten): ...
 Fragenkatalog Word 2003 301 Benutzeroberfläche 1. Beschreiben Sie stichwortartig die Benutzeroberfläche von Word (benennen Sie die einzelnen Leisten): 2. Die Symbolleiste Format ist verschwunden. Wie können
Fragenkatalog Word 2003 301 Benutzeroberfläche 1. Beschreiben Sie stichwortartig die Benutzeroberfläche von Word (benennen Sie die einzelnen Leisten): 2. Die Symbolleiste Format ist verschwunden. Wie können
Computer Schulung Explorer
 Computer Schulung Explorer Anfänger Fortgeschrittene Windows Explorer Erlaubt Zugriff auf alle Daten auf dem Rechner und auf externen Speichern Kann Dateien suchen (Name und Inhalt) Kann Dateien ordnen,
Computer Schulung Explorer Anfänger Fortgeschrittene Windows Explorer Erlaubt Zugriff auf alle Daten auf dem Rechner und auf externen Speichern Kann Dateien suchen (Name und Inhalt) Kann Dateien ordnen,
Termingestaltung mit Outlook
 Termingestaltung mit Outlook Ein neues Terminformular öffnen und ausfüllen Termine können Sie direkt in Ihren Kalender, oder über das Formular TERMIN eintragen. Öffnen Sie den Kalender mit der Schaltfläche.
Termingestaltung mit Outlook Ein neues Terminformular öffnen und ausfüllen Termine können Sie direkt in Ihren Kalender, oder über das Formular TERMIN eintragen. Öffnen Sie den Kalender mit der Schaltfläche.
Starten sie WordPad über das Startmenü von Windows. WordPad finden Sie im Ordner Zubehör.
 Windows - Das Textprogramm WordPad WordPad ist ein Textverarbeitungsprogramm, mit dem Sie Dokumente erstellen und bearbeiten können. Im Gegensatz zum Editor können Dokumente in WordPad komplexe Formatierungen
Windows - Das Textprogramm WordPad WordPad ist ein Textverarbeitungsprogramm, mit dem Sie Dokumente erstellen und bearbeiten können. Im Gegensatz zum Editor können Dokumente in WordPad komplexe Formatierungen
ECDL - Europäischer Computer Führerschein. Charlotte von Braunschweig, Konrad Stulle, Sabine Spieß. 1. Ausgabe, 1. Aktualisierung, März 2012
 13.05.11 ECDL - Europäischer Computer Führerschein Charlotte von Braunschweig, Konrad Stulle, Sabine Spieß Modul AM3 - Textverarbeitung advanced level (mit Windows 7 und Word 2010) gemäß Syllabus 2.0 1.
13.05.11 ECDL - Europäischer Computer Führerschein Charlotte von Braunschweig, Konrad Stulle, Sabine Spieß Modul AM3 - Textverarbeitung advanced level (mit Windows 7 und Word 2010) gemäß Syllabus 2.0 1.
Neues schreiben. Nachrichten Fenster. Klicken Sie auf «Neu», um direkt ins Nachrichtenfenster zu wechseln.
 Neues E-Mail schreiben Klicken Sie auf «Neu», um direkt ins Nachrichtenfenster zu wechseln. Klicken Sie neben «Neu» auf das Symbol, so erhalten Sie ein Auswahl Menu. Hier können Sie auswählen, was Sie
Neues E-Mail schreiben Klicken Sie auf «Neu», um direkt ins Nachrichtenfenster zu wechseln. Klicken Sie neben «Neu» auf das Symbol, so erhalten Sie ein Auswahl Menu. Hier können Sie auswählen, was Sie
1PROGRAMM VERWENDEN. 1.1 Arbeiten mit Dokumenten. 1.1.1 Textverarbeitungsprogramm starten, beenden; Dokument öffnen, schließen
 1PROGRAMM VERWENDEN Microsoft Office WORD 2007 ist der offizielle Name des Textverarbeitungsprogramms von Microsoft. In der vorliegenden Lernunterlage wird das Programm unter dem Betriebssystem Windows
1PROGRAMM VERWENDEN Microsoft Office WORD 2007 ist der offizielle Name des Textverarbeitungsprogramms von Microsoft. In der vorliegenden Lernunterlage wird das Programm unter dem Betriebssystem Windows
PowerPoint Kapitel 1 Lektion 2 Benutzeroberfläche
 PowerPoint Kapitel 1 Lektion 2 Benutzeroberfläche Benutzeroberfläche Öffnen Sie Microsoft PowerPoint 2010 und lernen Sie die Benutzeroberfläche kennen. Aufgabe Übungsdatei: - 1. Benutzeroberfläche Öffnen
PowerPoint Kapitel 1 Lektion 2 Benutzeroberfläche Benutzeroberfläche Öffnen Sie Microsoft PowerPoint 2010 und lernen Sie die Benutzeroberfläche kennen. Aufgabe Übungsdatei: - 1. Benutzeroberfläche Öffnen
Anleitung Word Starter
 Anleitung Word Starter Word einrichten Die Formatierungspaletten und Symbolleisten erleichtern den Zugang zu Werkzeugen, die auch über die Menüleiste erreichbar sind. Am besten richtet man die passenden
Anleitung Word Starter Word einrichten Die Formatierungspaletten und Symbolleisten erleichtern den Zugang zu Werkzeugen, die auch über die Menüleiste erreichbar sind. Am besten richtet man die passenden
Word 2010 für Windows. Aufbaukurs kompakt. Charlotte von Braunschweig, Linda York 1. Ausgabe, April 2012. inkl. zusätzlichem Übungsanhang
 Charlotte von Braunschweig, Linda York. Ausgabe, April 0 Word 00 für Windows Aufbaukurs kompakt inkl. zusätzlichem Übungsanhang K-WW00-AK-UA Eigene Dokumentvorlagen nutzen Voraussetzungen Dokumente erstellen,
Charlotte von Braunschweig, Linda York. Ausgabe, April 0 Word 00 für Windows Aufbaukurs kompakt inkl. zusätzlichem Übungsanhang K-WW00-AK-UA Eigene Dokumentvorlagen nutzen Voraussetzungen Dokumente erstellen,
Mein Computerheft. Arbeiten mit Writer. Name: Ich kann ein Schreibprogramm öffnen und Texte schreiben. Öffne 00o4Kids mit einem Doppelklick!
 Mein Computerheft Arbeiten mit Writer Name: 4a Ich kann ein Schreibprogramm öffnen und Texte schreiben. Öffne 00o4Kids mit einem Doppelklick! Klicke auf dieses Zeichen (Icon). Dein Schreibprogramm. Klicke
Mein Computerheft Arbeiten mit Writer Name: 4a Ich kann ein Schreibprogramm öffnen und Texte schreiben. Öffne 00o4Kids mit einem Doppelklick! Klicke auf dieses Zeichen (Icon). Dein Schreibprogramm. Klicke
Kennen, können, beherrschen lernen was gebraucht wird
 Inhaltsverzeichnis Inhaltsverzeichnis... 1 Das Excel-Fenster... 2 Das Menüband verwenden... 2 Daten in das Tabellenblatt eingeben... 3 Zahlen und Text eingeben... 3 Korrekturen der Eingaben vornehmen...
Inhaltsverzeichnis Inhaltsverzeichnis... 1 Das Excel-Fenster... 2 Das Menüband verwenden... 2 Daten in das Tabellenblatt eingeben... 3 Zahlen und Text eingeben... 3 Korrekturen der Eingaben vornehmen...
Password Depot für Android
 Password Depot für Android Inhaltsverzeichnis Oberfläche 3 Action Bar 3 Overflow Menü 12 Eintragsmenü 13 Kontextleiste 14 Einstellungen 15 Kennwörterdatei erstellen 16 Kennwörterdatei öffnen 17 Lokal 17
Password Depot für Android Inhaltsverzeichnis Oberfläche 3 Action Bar 3 Overflow Menü 12 Eintragsmenü 13 Kontextleiste 14 Einstellungen 15 Kennwörterdatei erstellen 16 Kennwörterdatei öffnen 17 Lokal 17
Microsoft Word 2010. Einführung. Microsoft Word 2010 - Einführung
 Microsoft Word 2010 Einführung Martina Hoffmann-Seidel Otto-Hirsch-Straße 34, 71686 Remseck www.hoffmann-seidel.de, info@hoffmann-seidel.de Seite 1 Inhaltsverzeichnis Grundlagen... 3 Das Word-Anwendungsfenster...
Microsoft Word 2010 Einführung Martina Hoffmann-Seidel Otto-Hirsch-Straße 34, 71686 Remseck www.hoffmann-seidel.de, info@hoffmann-seidel.de Seite 1 Inhaltsverzeichnis Grundlagen... 3 Das Word-Anwendungsfenster...
Tastenkürzel für WORD. F4 oder Strg + Y oder Alt + Enter
 Tastenkürzel für WORD Abbrechen Rückgängig Wiederherstellen Wiederholen neue Seite neue Spalte Beenden Word MS Systeminfo ESC Strg + Z oder Alt + Rück Alt + Umschalt + Rück F4 oder Strg + Y oder Alt +
Tastenkürzel für WORD Abbrechen Rückgängig Wiederherstellen Wiederholen neue Seite neue Spalte Beenden Word MS Systeminfo ESC Strg + Z oder Alt + Rück Alt + Umschalt + Rück F4 oder Strg + Y oder Alt +
Schriftbild. STRG + UMSCHALT + * Nichdruckbare Zeichen anzeigen
 Tastenkombination Beschreibung Befehlsrubrik Tastenkombinationen zum Arbeiten mit Dokumenten STRG + N Neues Dokument erstellen Dokument STRG + O Dokument öffnen Dokument STRG + W Dokument schließen Dokument
Tastenkombination Beschreibung Befehlsrubrik Tastenkombinationen zum Arbeiten mit Dokumenten STRG + N Neues Dokument erstellen Dokument STRG + O Dokument öffnen Dokument STRG + W Dokument schließen Dokument
Schnellstarthandbuch. Symbolleiste für den Schnellzugriff
 Schnellstarthandbuch Microsoft Visio 2013 unterscheidet sich im Aussehen deutlich von älteren Visio-Versionen. Dieses Handbuch soll Ihnen dabei helfen, sich schnell mit der neuen Version vertraut zu machen.
Schnellstarthandbuch Microsoft Visio 2013 unterscheidet sich im Aussehen deutlich von älteren Visio-Versionen. Dieses Handbuch soll Ihnen dabei helfen, sich schnell mit der neuen Version vertraut zu machen.
Änderungen in der Version 19 von Firefox bezüglich der Anzeige von PDF-Dateien
 Änderungen in der Version 19 von Firefox bezüglich der Anzeige von PDF-Dateien Beginnend mit Firefox 19 werden alle PDF-Dateien automatisch im internen Viewer geöffnet. Dieser Viewer ermöglicht nur die
Änderungen in der Version 19 von Firefox bezüglich der Anzeige von PDF-Dateien Beginnend mit Firefox 19 werden alle PDF-Dateien automatisch im internen Viewer geöffnet. Dieser Viewer ermöglicht nur die
PowerPoint 2007: Kurzeinführung
 PowerPoint 2007: Kurzeinführung Inhalt Inhalt... 1 1 Der Startbildschirm... 2 1.1 Aufruf von Befehlen mithilfe von Registern und Symbolleisten... 2 1.2 Ansichten in PowerPoint:... 3 2 Die erste Präsentation...
PowerPoint 2007: Kurzeinführung Inhalt Inhalt... 1 1 Der Startbildschirm... 2 1.1 Aufruf von Befehlen mithilfe von Registern und Symbolleisten... 2 1.2 Ansichten in PowerPoint:... 3 2 Die erste Präsentation...
H) Programm starten mit leerer Seite (Word, Excel, PowerPoint)
 Freitag,. Juli 07 Autor: Amt für Personalentwicklung Seite /6 Einstieg in Office 06 Tipps für Word, Excel und PowerPoint Im Zuge des Umstiegs auf Microsoft Office 365 wird auf jedem Computer der Südtiroler
Freitag,. Juli 07 Autor: Amt für Personalentwicklung Seite /6 Einstieg in Office 06 Tipps für Word, Excel und PowerPoint Im Zuge des Umstiegs auf Microsoft Office 365 wird auf jedem Computer der Südtiroler
Hans-Christoph Reitz 1. Ausgabe, Oktober 2011. Dateien, Ordner und Programme Ordnung schaffen mit Windows 7 PE-ORDW7
 Hans-Christoph Reitz 1. Ausgabe, Oktober 2011 Dateien, Ordner und Programme Ordnung schaffen mit Windows 7 PE-ORDW7 Dateien, Ordner und Programme Das ist Ihre Ausgangslage ; Sie möchten Ihren Computer
Hans-Christoph Reitz 1. Ausgabe, Oktober 2011 Dateien, Ordner und Programme Ordnung schaffen mit Windows 7 PE-ORDW7 Dateien, Ordner und Programme Das ist Ihre Ausgangslage ; Sie möchten Ihren Computer
1 Text und Tabulatoren
 1 Text und Tabulatoren Tabulatoren (Tabstopps) helfen Ihnen, eine Liste zu schreiben, z. B. für eine Bestellung oder Rechnung. Grössere Zwischenräume sollten Sie möglichst nicht mit Leerzeichen erzeugen,
1 Text und Tabulatoren Tabulatoren (Tabstopps) helfen Ihnen, eine Liste zu schreiben, z. B. für eine Bestellung oder Rechnung. Grössere Zwischenräume sollten Sie möglichst nicht mit Leerzeichen erzeugen,
WORD können Sie wie jedes Programm über das Startmenü von Windows aufrufen.
 PC EINSTEIGER Arbeiten mit Word 5 ARBEITEN MIT WORD Themen in diesem Kapitel: Starten des Programms Kennenlernen der Oberfläche Erfassen eines Textes Speichern von Daten Öffnen einer Datei Bearbeiten von
PC EINSTEIGER Arbeiten mit Word 5 ARBEITEN MIT WORD Themen in diesem Kapitel: Starten des Programms Kennenlernen der Oberfläche Erfassen eines Textes Speichern von Daten Öffnen einer Datei Bearbeiten von
Aufgaben. Kommunikation 73
 Aufgaben In diesem Kapitel werden Sie mit der Verwaltung von Aufgaben in Microsoft Outlook vertraut gemacht. Dazu werden Ihnen die verschiedenen Ansichten und Symbole des Aufgaben-Ordners vorgestellt und
Aufgaben In diesem Kapitel werden Sie mit der Verwaltung von Aufgaben in Microsoft Outlook vertraut gemacht. Dazu werden Ihnen die verschiedenen Ansichten und Symbole des Aufgaben-Ordners vorgestellt und
Ausbildungsziel: Erstellen einer mit Bild- und Textinhalt, Datei und Internet-Link
 Ausbildungsziel: Erstellen einer Email mit Bild- und Textinhalt, Datei und Internet-Link 0. Grundlagen Emailprogramme bieten die Möglichkeit mit anderen Computernutzern Informationen in Form von Texten,
Ausbildungsziel: Erstellen einer Email mit Bild- und Textinhalt, Datei und Internet-Link 0. Grundlagen Emailprogramme bieten die Möglichkeit mit anderen Computernutzern Informationen in Form von Texten,
1.1.1 Textverarbeitungsprogramm starten, beenden; Dokument öffnen, schließen
 MS Word 2016 Einführung Programm verwenden 1 PROGRAMM VERWENDEN Microsoft Word 2016 ist der offizielle Name des Textverarbeitungsprogramms von Microsoft. In der vorliegenden Lernunterlage wird das Programm
MS Word 2016 Einführung Programm verwenden 1 PROGRAMM VERWENDEN Microsoft Word 2016 ist der offizielle Name des Textverarbeitungsprogramms von Microsoft. In der vorliegenden Lernunterlage wird das Programm
Kurzanleitung. Zitiertil-Creator. Dokumentvorlagen Dokumente Formatvorlagen Format Zeichen Format Absatz
 Dokumentvorlagen Dokumente Formatvorlagen Format Zeichen Format Absatz Datei Neu... Datei öffnen Datei schließen Beenden Suchen Suchen & Ersetzen Verknüpfungen Optionen Einfügen Inhalte einfügen Format
Dokumentvorlagen Dokumente Formatvorlagen Format Zeichen Format Absatz Datei Neu... Datei öffnen Datei schließen Beenden Suchen Suchen & Ersetzen Verknüpfungen Optionen Einfügen Inhalte einfügen Format
1 Die Word-Programmoberfläche... 13
 Inhalt 1 Die Word-Programmoberfläche... 13 1.1 Word starten... 14 1.2 Das Word-Fenster... 15 1.3 Das Menüband... 17 1.4 Weitere Möglichkeiten der Befehlseingabe... 20 Kontextmenü und Minisymbolleiste...
Inhalt 1 Die Word-Programmoberfläche... 13 1.1 Word starten... 14 1.2 Das Word-Fenster... 15 1.3 Das Menüband... 17 1.4 Weitere Möglichkeiten der Befehlseingabe... 20 Kontextmenü und Minisymbolleiste...
Trainerinfo Excel Grundkurs Seite 1
 Trainerinfo Excel Grundkurs Seite 1 Trainerinfo Gute Anwendungen für Microsoft Excel Themenbereiche: 1. Schaltflächen in die Symbolleiste einfügen wie geht das? 2. Gruppierung von Tabellen 3. Gruppierte
Trainerinfo Excel Grundkurs Seite 1 Trainerinfo Gute Anwendungen für Microsoft Excel Themenbereiche: 1. Schaltflächen in die Symbolleiste einfügen wie geht das? 2. Gruppierung von Tabellen 3. Gruppierte
IT > Anleitungen > Windows, Outlook Verteilerlisten erstellen (vor 2010) Verteilerliste erstellen
 Verteilerliste erstellen Verteilerlisten sind für den Versand von E-Mail-Nachrichten und Besprechungsanfragen sehr nützlich, denn Sie in E-Mails, die an mehrere Empfänger gerichtet sind, nicht immer alle
Verteilerliste erstellen Verteilerlisten sind für den Versand von E-Mail-Nachrichten und Besprechungsanfragen sehr nützlich, denn Sie in E-Mails, die an mehrere Empfänger gerichtet sind, nicht immer alle
Geschützte und ungeschützte Abschnitte in Smart-Templates 2
 OW.008, Version 1.0 23.09.2015 Kurzanleitung Word 2010 Geschützte und ungeschützte Abschnitte in Smart-Templates Ähnlich wie in Word-Dokumenten lassen sich auch mit dem Smart-Template Manager von officeatwork
OW.008, Version 1.0 23.09.2015 Kurzanleitung Word 2010 Geschützte und ungeschützte Abschnitte in Smart-Templates Ähnlich wie in Word-Dokumenten lassen sich auch mit dem Smart-Template Manager von officeatwork
Rezepte in der Klammer-Strich-Methode schreiben
 Rezepte in der Klammer-Strich-Methode schreiben LibreOffice 4.0.4 In diesem Text wird Schritt für Schritt erklärt, wie ein Rezept in der Klammer-Strich-Methode mit dem Programm LibreOffice Version 4.0.4
Rezepte in der Klammer-Strich-Methode schreiben LibreOffice 4.0.4 In diesem Text wird Schritt für Schritt erklärt, wie ein Rezept in der Klammer-Strich-Methode mit dem Programm LibreOffice Version 4.0.4
Zwei Seiten pro Blatt eines PDFs können aus dem «Adobe Reader» wie folgt ausgedruckt werden:
 1 Hilfe Text 1 Tipps und Hinweise zu Word 2016 (Betriebssystem Windows) Die Nummerierung bezieht sich auf die Arbeitsschritte des Auftrags. Meistens wird nur einer von verschiedenen möglichen und richtigen
1 Hilfe Text 1 Tipps und Hinweise zu Word 2016 (Betriebssystem Windows) Die Nummerierung bezieht sich auf die Arbeitsschritte des Auftrags. Meistens wird nur einer von verschiedenen möglichen und richtigen
Word 2010 Formulare erstellen mit Inhaltssteuerelementen
 WO.020, Version 1.0 23.09.2013 Kurzanleitung Word 2010 Formulare erstellen mit en Bei der Erstellung von Word-Formularen werden in den meisten Fällen sogenannte Formularfelder eingesetzt, also Platzhalter
WO.020, Version 1.0 23.09.2013 Kurzanleitung Word 2010 Formulare erstellen mit en Bei der Erstellung von Word-Formularen werden in den meisten Fällen sogenannte Formularfelder eingesetzt, also Platzhalter
4 Gestalten von Abschnitten
 4 Gestalten von Abschnitten Ziele dieses Kapitels A A A A A Sie kennen Abschnittswechsel. Sie richten Dokumente aus. Sie können mit Spalten arbeiten. Sie erstellen unterschiedliche Kopf- und Fußzeilen.
4 Gestalten von Abschnitten Ziele dieses Kapitels A A A A A Sie kennen Abschnittswechsel. Sie richten Dokumente aus. Sie können mit Spalten arbeiten. Sie erstellen unterschiedliche Kopf- und Fußzeilen.
GESTALTUNGSHELFER. Tipp zur Formatierung der Überschrift Die Überschrift erster Ebene soll immer auf einer neuen Seite angezeigt werden:
 sind mit den Überschriftsformatvorlagen verbunden. Das Inhaltsverzeichnis bezieht seine Einträge aus den Überschriften 1-9, Vorlagen der Kopfzeile greifen auf die Formatvorlage Überschrift 1 zu und der
sind mit den Überschriftsformatvorlagen verbunden. Das Inhaltsverzeichnis bezieht seine Einträge aus den Überschriften 1-9, Vorlagen der Kopfzeile greifen auf die Formatvorlage Überschrift 1 zu und der
Kennen, können, beherrschen lernen was gebraucht wird www.doelle-web.de
 Texte markieren Mit der Maus markieren EIN WORT Doppelt in das Wort klicken BELIEBIGE TEXTTEILE Mit der Maus auf den Anfang bzw. das Ende des zu markierenden Textteiles zeigen Mit gedrückter linker Maustaste
Texte markieren Mit der Maus markieren EIN WORT Doppelt in das Wort klicken BELIEBIGE TEXTTEILE Mit der Maus auf den Anfang bzw. das Ende des zu markierenden Textteiles zeigen Mit gedrückter linker Maustaste
ITG Klasse 6 Tabellenkalkulation
 en werden eingesetzt, um Darstellungen, Berechnungen und Analyse von Daten durchzuführen, wie z.b. Umsatzauswertungen, Preiskalkulationen, Umrechnungstabellen, Was- Wäre-Wenn-Analysen etc., sowie die Aufbereitung
en werden eingesetzt, um Darstellungen, Berechnungen und Analyse von Daten durchzuführen, wie z.b. Umsatzauswertungen, Preiskalkulationen, Umrechnungstabellen, Was- Wäre-Wenn-Analysen etc., sowie die Aufbereitung
Webcode Übungsdateien 9CC1-3710-D3E7. Word 2013. Charlotte von Braunschweig. Grundlagen. 1. Ausgabe, 1. Aktualisierung, Februar 2013
 Webcode Übungsdateien 9CC1-3710-D3E7 Word 2013 Charlotte von Braunschweig Grundlagen 1. Ausgabe, 1. Aktualisierung, Februar 2013 WW2013 7 Word 2013 - Grundlagen 7 Das Seitenlayout gestalten In diesem Kapitel
Webcode Übungsdateien 9CC1-3710-D3E7 Word 2013 Charlotte von Braunschweig Grundlagen 1. Ausgabe, 1. Aktualisierung, Februar 2013 WW2013 7 Word 2013 - Grundlagen 7 Das Seitenlayout gestalten In diesem Kapitel
