Wissenschaftliches Schreiben mit WORD Version 2007
|
|
|
- Thilo Abel
- vor 7 Jahren
- Abrufe
Transkript
1 Wissenschaftliches Schreiben mit WORD Version 2007 Inhaltsverzeichnis 1 Seiten- und Schriftformatierung gemäß Standards Befehlsfolgen für das Schreiben wissenschaftlicher Texte Symbolleiste für den Schnellzugriff anpassen Seite einrichten Formatvorlagen Erstellen einer neuen Formatvorlage Der Formatvorlage einen shortcut zuordnen: Vorhandene Formatvorlagen verändern Formatvorlage anwenden Automatische Seitenzahlen Erstellen einer Dokumentvorlage Bilder in Word einfügen Bearbeiten eines Bildes Tabellen Tabellen einfügen Tabelle bearbeiten Konvertieren (Umwandeln) von Text in eine Tabelle oder umgekehrt Konvertieren von Text in eine Tabelle Konvertieren von Tabelle in Text Beschriftungen einfügen (Bild, Tabelle, ) Querverweise im Text Verzeichnisse erstellen Inhaltsverzeichnis Abbildungs- / Tabellenverzeichnis Felder aktualisieren (Inhaltsverzeichnis, Querverweise, ) Fußnoten einfügen Makro schreiben Erstellen eines Makros: Ausführen eines Makros Wortschatz und Rechtschreibung Rechtschreibung prüfen Thesaurus und Recherchieren Suche und Ersetzen Suchen von Text Suchen und Ersetzen von Text
2 1 Seiten- und Schriftformatierung gemäß Standards Ab Seite 2 des Dokumentes sollen folgende Seitenformate und Schriftformate verwendet werden: Tabelle 1: Seiten- und Schriftformatierung Rand oben Rand unten Rand links Rand rechts Seitennummerierung Schrifttyp 2,0 cm 2,0 cm 2,5 cm 2,5 cm Schriftgrad Standard 11 oder 12 Zeilenabstand Arabisch / Fußzeile rechts unten, ab Seite 2 letzte Seite Serifenlose Schrift (Arial, Verdana, Tahoma) im Fließtext: 1,5 zeilig / Blocksatz Aufzählungen: 1 zeilig / linksbündig Nachstehend einige Vorschläge für die Dokument- und die Formatvorlagen der Gliederungsabschnitte. Diese können in Word unter Formatvorlagen und Formatierung einheitlich für ein Dokument oder eine Dokumentvorlage festgelegt werden. Tabelle 2: Formatvorlagen für Gliederungsebenen (Fortsetzung nächste Seite) Formatvorlage Formatierungsbeispiele Überschrift 1 1 Standard 16; fett; linksbündig; 1 zeilig; hängend; 24 pt nach; immer mit neuer Seite beginnend; automatische Gliederungsnummerierung Überschrift Standard 14; fett; linksbündig; 1 zeilig; hängend; vor und nach 18 pt; automatische Gliederungsnummerierung Überschrift Standard 12; fett; linksbündig; 1 zeilig; hängend; vor und nach 12 pt; automatische Gliederungsnummerierung Überschrift Standard 12; linksbündig; 1 zeilig; hängend; vor und nach 12 pt; automatische Gliederungsnummerierung 2
3 Standard Serifenlose Schrift (Arial, Verdana, Tahoma) Schriftgrad 11 oder 12; Blocksatz, 1,5 zeilig, Nachschub 6 Bildunterschrift Abbildung 1: Abbildung X: Arial 12; kursiv; 1 zeilig; hängend; linksbündig; Vor- und Nachschub 6 Tabellenüberschrift Tabelle 3: Tabelle X: Arial 12; kursiv; 1 zeilig; hängend; linksbündig; Vor- und Nachschub 6 Querverweis (vgl. ) (vgl. Tabelle 1) 2 Befehlsfolgen für das Schreiben wissenschaftlicher Texte 2.1 Symbolleiste für den Schnellzugriff anpassen Die Symbolleiste ermöglicht einen schnellen Zugriff auf häufig verwendete Befehle, wie z. Bsp. Drucken, Speichern unter, Öffnen, Neu, Rückgängig, etc.. 1. Gehen sie auf den kleinen Pfeil, rechts neben der Symbolleiste 2. Dann auf weitere Befehle 3. Gehen Sie in dem Feld Befehle auswählen auf alle Befehle 4. Markieren Sie den gewünschten Befehl und gehen Sie auf Hinzufügen 5. Bestätigen Sie mit OK 3
4 2.2 Seite einrichten 1. Gehen Sie auf die Registerkarte Seitenlayout 2. Dort in der Gruppe Seite einrichten auf Seitenränder und dann auf Benutzerdefinierte Seitenränder 3. Hier können Sie Ihre Seite nun einrichten (Seitenränder, Hoch-, Querformat, ) 4. In dem Feld Übernehmen für geben Sie an, ab wann Ihre Eingaben gültig sein sollen: Gesamtes Dokument oder Dokument ab hier. 5. Bestätigen Sie mit OK 2.3 Formatvorlagen Formatvorlagen legen das äußere Erscheinungsbild von Textbereichen fest (Schriftart, Schriftgröße, Schriftfarbe, Absätze, Einzüge, Textrichtung ) Erstellen einer neuen Formatvorlage 1. Schreiben Sie einen Text, Überschrift, etc. so wie er aussehen soll. (z.b. unterstrichen, kursiv, ) 2. Markieren Sie den Text 3. Rechte-Maustaste auf den markierten Text Formatvorlagen 6. Auswahl als neue Schnellformatvorlage speichern 7. Name eingeben 8. OK Oder 4
5 1. Gehen Sie in der Registerkarte Start in der Gruppe Formatvorlagen auf den kleinen Pfeil rechts unten 2. Dann auf das Symbol Neue Formatvorlage 3. Dort geben Sie den Namen und die gewünschten Formatierungen ein 4. Legen Sie fest, in welchen Dokumenten diese Formatvorlage zur Verfügung stehen soll (Schnellformatvorlage, nur in diesem Dokument, Neue auf dieser Vorlage basierende Dokumente) 5. Bestätigen Sie mit OK Der Formatvorlage einen shortcut zuordnen: 1. Wählen Sie eine Formatvorlage in der Gruppe Formatvorlagen aus 2. Rechte-Maustaste auf die gewählte Vorlage 3. Gehen Sie auf Ändern 4. Gehen Sie dann auf Format und wählen Tastenkombination aus 5
6 5. Bei Neuer Tastenkombination geben Sie den gewünschten shortcut ein 6. Zuordnen 7. Schließen! Von Word sind folgende shortcuts für Formatvorlagen bereits vorgesehen: alt+1 Überschrift 1 alt+2 Überschrift 2 alt+3 Überschrift Vorhandene Formatvorlagen verändern 1. Gehen Sie auf der Registerkarte Start auf die Gruppe Formatvorlagen 2. Um alle Schnellformatvorlagen zu sehen, gehen Sie auf das Symbol: 3. Rechte-Maustaste auf die entsprechende Vorlage und Ändern, dann auf Format Nun können Sie Schriftart, Absatz, Rahmen, etc. ändern. Indem Sie auf das entsprechende Wort klicken, kommen Sie zu den entsprechenden Eingabefeldern. 6
7 4. OK Außerdem 1. Um die Überschriftsebenen festzulegen gehen Sie auf die Registerkarte Start und dann auf das Symbol 2. Um die Überschriftsebenen 1-4 festzulegen, können Sie eine Liste aus der Listenbibliothek wählen oder unter neue Liste mit mehreren Ebenen definieren eigene Überschriftsebene festlegen Formatvorlage anwenden 1. Schreiben Sie einen Text 2. Markieren sie ihn 3. Wählen Sie die gewünschte Formatvorlage aus oder benutzen Sie den Shortcut 7
8 2.4 Automatische Seitenzahlen 1. Gehen Sie auf die Registerkarte Einfügen 2. Gehen Sie auf Seitenzahl. Dort wählen Sie die gewünschte Position (Seitenanfang, -ende, etc.) 3. Nach dem Auswählen der Seitenzahlposition ist es in den Kopf- und Fußzeilentools möglich, verschiedene Formatierungen, etc. vorzunehmen. Soll auf der ersten Seite des Dokuments z. Bsp. keine Seitenzahl erscheinen, kann dies durch ein Häkchen bei erste Seite anders erreicht werden Erstellen einer Dokumentvorlage Dokumentvorlagen enthalten alle Textpassagen, Formatvorlagen, Seiten- und Randgrößen und Befehle, die in einer bestimmten Datei verfügbar sein sollen (Briefkopf, Wissenschaftliche Arbeit.) 1. Klicken Sie auf die Schaltfläche Microsoft Office, und anschließend auf Neu. 2. Klicken Sie auf Leeres Dokument, und klicken Sie dann auf Erstellen. 3. Nehmen Sie an den Seitenrandeinstellungen, dem Seitenformat, der Seitenausrichtung, den Formatvorlagen und anderen Formaten die gewünschten Änderungen vor. Sie können auch Hinweistexte, Inhaltssteuerelemente, wie z. B. eine Datumsauswahl oder Grafiken hinzufügen, die in allen neuen Dokumenten angezeigt werden sollen, die auf der Basis dieser Dokumentvorlage später erstellt werden. 4. Klicken Sie nun auf die Schaltfläche Microsoft Office und anschließend auf Speichern unter. 5. Klicken Sie im Dialogfeld Speichern unter auf Vertrauenswürdige Vorlagen. 8
9 6. Geben Sie der neuen Dokumentvorlage einen Dateinamen. Wählen Sie im Feld Dateityp die Option Word-Vorlage aus, und klicken Sie dann auf Speichern.! Sie können die Dokumentvorlage auch als Word-Vorlage mit Makros (DOTM-Datei) oder als Word Vorlage (DOT-Datei) speichern. 7. Schließen Sie die Dokumentvorlage Über die Schaltfläche Microsoft Office Neu Meine Vorlagen können Sie Ihre Vorlagen für ein neues Dokument öffnen. 2.6 Bilder in Word einfügen 1. Markieren Sie ein Objekt 2. Rechte-Maustaste auf das Objekt: Wählen Sie Kopieren. (Sie können auch durch strg + c das markierte Objekt kopieren.) 3. Gehen Sie in Ihrem Worddokument in die gewünschte Zeile 4. Rechte-Maustaste: Einfügen oder strg + v Oder 9
10 1. Gehen Sie auf der Registerkarte Einfügen auf Grafik 2. Suchen Sie in der Dateistruktur nach der gewünschten Grafik 3. Gehen Sie auf Einfügen (das Bild erscheint an der Stelle wo sich gerade der Cursor befindet) Bearbeiten eines Bildes Durch markieren des Bildes mit Doppelklick, kann das Bild mit Hilfe der Bildtools bearbeitet werden. Außerdem besteht u.a. die Möglichkeit, das Bild über Textumbruch auf verschiedene Arten in den Text einzubinden. Durch Rechte-Maustaste auf die Grafik und dann Grafik formatieren besteht ebenfalls die Möglichkeit das Bild zu bearbeiten (Größe, ). Durch Rechte-Maustaste auf die Grafik und dann Beschriftung einfügen kann das Bild beschriftet werden. 2.7 Tabellen Tabellen einfügen 1. Gehen Sie auf die Registerkarte Einfügen auf Tabelle 2. Ziehen Sie mit der Maus über die Anzahl an Quadraten, so wie Ihre Tabelle Zeilen und Spalten enthalten soll. Diese sind nun orange umrandet. Durch Linksklick in diese Tabellenvorlage erscheint die Tabelle nun im Dokument Tabelle bearbeiten Um eine Tabelle zu bearbeiten (Zeilen oder Spalten einfügen, etc.) 1. Markieren Sie den gewünschten Bereich der Tabelle 2. Rechte-Maustaste auf die Tabelle 10
11 3. In dem sich öffnenden Fenster besteht nun die Möglichkeit Zeilen einzufügen, Zellen zu verbinden, etc. In dem Fenster Absatz kann u.a. die Position des Textes innerhalb einer Tabelle angegeben werden. Gehen Sie dafür auf der Registerkarte Start auf den kleinen Pfeil in der Gruppe Absatz. Auch ist es möglich eine Tabelle zu erstellen, ohne dass sie im Ausdruck sichtbar wird. 1. Markieren Sie den Bereich der Tabelle der nicht sichtbar sein soll. 2. Gehen Sie auf dieses Symbol: 3. Gehen Sie auf kein Rahmen 4. Falls die Gitternetzlinien noch nicht aktiviert sind, dann gehen Sie wieder auf und dann auf Gitternetzlinien anzeigen. 11
12 2.8 Konvertieren (Umwandeln) von Text in eine Tabelle oder umgekehrt Konvertieren von Text in eine Tabelle 1. Fügen Sie als Trennzeichen Tabstopps in Ihren Text der in eine Tabelle konvertiert werden soll ein, um anzugeben, an welchen Stellen der Text in Spalten unterteilt werden soll. 2. Markieren Sie den Text der konvertiert werden soll 3. Gehen Sie auf der Registerkarte Einfügen in Tabelle und gehen Sie dann auf Text in Tabelle umwandeln 4. Geben Sie im Feld Spaltenanzahl die Anzahl der gewünschten Spalten an. 5. Markieren Sie im Dialogfeld unter Text trennen bei die Tabstopps 6. Bestätigen Sie mit OK 12
13 2.8.2 Konvertieren von Tabelle in Text 1. Markieren Sie die Tabelle, die Sie in Text konvertieren möchten. 2. Gehen Sie in den Tabellentools (die durch das Markieren der Tabelle erscheinen) auf der Registerkarte Layout. 3. Unter Daten auf In Text konvertieren gehen 4. Gehen Sie unter Text trennen durch auf die Option für das Trennzeichen Tabstoppzeichen 5. Bestätigen Sie mit OK 6. Den Text markieren und dann wie unter beschrieben nach Tabstoppzeichen suchen und ersetzen lassen 7. Danach den Text markieren, und von A-Z sortieren lassen 8. Format bestimmen: Nachschub 6, hängend, linksbündig 2.9 Beschriftungen einfügen (Bild, Tabelle, ) 1. Markieren Sie das gewünschte Bild oder die Tabelle 2. Gehen Sie auf der Registerkarte Verweise auf Beschriftung einfügen 3. Wählen Sie im Feld Bezeichnung das gewünschte aus: Abbildung, Tabelle, Formel oder neue Bezeichnung 4. Wählen Sie im Feld Position, an welcher Stelle die Beschriftung erscheinen soll. 5. Im Feld Nummerierung haben Sie die Möglichkeit das Nummerierungsformat zu wählen 6. Bestätigen Sie mit OK 7. Nun besteht die Möglichkeit dem Bild, etc. eine Bezeichnung zu geben. 8. Mit der Enter-Taste beenden Sie die Beschriftung 13
14 2.10 Querverweise im Text Ein Querverweis verweist auf ein Element an einer anderen Stelle in einem Dokument (z. Bsp. "Siehe Abbildung 1"). Sie können Querverweise zu Überschriften, Fußnoten, Textmarken, etc. erstellen. 1. Geben Sie im Dokument den einleitenden Text für den Querverweis ein, z.b. Weitere Informationen finden Sie unter oder Wie in.. dargestellt, 2. Gehen Sie auf der Registerkarte Einfügen auf Querverweis 3. Wählen Sie im Feld Verweistyp aus auf welche Gruppe (Abbildung, Formel, ) verwiesen werden soll. 4. Wählen Sie In dem Feld Für welche Beschriftung aus auf welches Bild, welche Tabelle, Sie konkret verweisen wollen. In diesem Feld erscheint jedoch nur dann etwas, wenn Überschriften, Beschriftungen, etc. mit automatischen Formatvorlagen erstellt wurden. Es erscheinen auch nur die in dem gewählten Verweistyp gespeicherten Elemente. Beispiel: Sie haben zuvor ein Bild beschriftet und dafür im Feld Bezeichnung Abbildung gewählt. Um nun auf dieses Bild zu verweisen, müssen Sie im Fenster Querverweis unter Verweistyp ebenfalls Abbildung auswählen. Im Feld Für welche Beschriftung erscheinen nun alle Bilder, die Sie unter der Bezeichnung Abbildung beschriftet haben. 5. Wählen Sie nun im Feld Verweisen auf aus, ob z. Bsp. die gesamte Beschriftung erscheinen soll oder nur Abb. 6. Aktivieren Sie das Kontrollkästchen Als Hyperlink einfügen, um Benutzern das Springen zu dem Element zu ermöglichen, auf das Sie verweisen. 7. Bestätigen Sie mit Einfügen und dann Schließen 2.11 Verzeichnisse erstellen Inhaltsverzeichnis Um ein Inhaltsverzeichnis zu erstellen, ist es wichtig den Überschriften im Dokument bereits von Beginn an verschiedene Formatvorlagen zuzuweisen (Überschrift 1, Überschrift 2, ). 14
15 1. Gehen Sie auf der Registerkarte Verweise auf Inhaltsverzeichnis. Wählen Sie eine Variante aus. Oder 1. Gehen Sie auf der Registerkarte Verweise auf Inhaltsverzeichnis. 2. Gehen Sie auf Inhaltsverzeichnis einfügen 3. Gehen Sie auf Optionen 4. Hier kann nun die jeweilige Gliederungsebene der jeweiligen Formatvorlage zugewiesen werden. 5. Bestätigen Sie mit Ok Abbildungs- / Tabellenverzeichnis 1. Gehen Sie auf der Registerkarte Verweise auf Abbildungsverzeichnis einfügen 2. OK Felder aktualisieren (Inhaltsverzeichnis, Querverweise, )! Achtung: Um in die erstellten Verzeichnissen alle erfolgten Änderungen mit einzubeziehen, z.bsp. die Seitenzahlen, müssen die Felder automatisch aktualisiert werden: 1. Klicken Sie auf die Schaltfläche Microsoft Office 2. Gehen Sie auf Drucken, rechts im Fenster sehen Sie nun mehrere Möglichkeiten 15
16 3. Gehen Sie auf Drucken, es öffnet sich ein weiteres Fenster 4. Gehen Sie auf Optionen 5. Links wählen Sie das Feld Anzeigen aus 6. Rechts unter Druckoptionen: Machen Sie ein Häkchen bei Felder vor dem Ausdruck aktualisieren Oder 1. Drücken Sie strg + a dadurch markieren Sie den gesamten Text 2. Drücken Sie dann F9, um alle Felder zu aktualisieren 2.12 Fußnoten einfügen 1. Gehen Sie auf der Registerkarte Verweise auf AB 1 Fußnote einfügen 2.13 Makro schreiben In Microsoft Office Word 2007 können Sie häufig verwendete Aufgaben automatisieren, indem Sie Makros erstellen. Ein Makro besteht aus einer Reihe von Befehlen und Anweisungen, die zu einem Befehl gruppiert werden, sodass eine Aufgabe automatisch ausgeführt wird Erstellen eines Makros: 1. Gehen Sie auf die Registerkarte Ansicht und dann auf den kleinen Pfeil unter Makros 2. Gehen Sie auf Makro aufzeichnen 3. Geben sie einen Namen in das Feld Makroname ein. 4. Geben Sie im Feld Makro speichern in ein in welchem Dokument Sie das Makro speichern wollen. 5. Geben Sie im Feld Beschreibung eine kurze Beschreibung für das Makros ein. Gehen Sie wie folgt vor, um dem Makro einer Tastenkombination hinzuzufügen: 1. Klicken Sie auf Tastatur. 2. Klicken Sie im Feld Befehle auf das Makro, das Sie aufzeichnen. 3. Geben Sie im Feld Neue Tastenkombination die gewünschte Tastenfolge ein. 4. Geben Sie in speichern in ein in welchen Dokumenten/Dokumentenvorlagen Sie das Makro speichern wollen und klicken Sie dann auf Zuordnen. 5. Klicken Sie auf Schließen, um mit der Aufzeichnung des Makros zu beginnen. 6. Führen Sie die Aktionen durch, die das Makro umfassen soll. 7. Beenden Sie die Aufzeichnung mit Makro - Aufzeichnung beenden. 16
17 Ausführen eines Makros Um das Makro auszuführen gehen Sie auf der Registerkarte Ansicht auf Makros anzeigen und wählen das gewünschte aus. Oder Sie geben die festgelegte Tastenkombination ein. 3 Wortschatz und Rechtschreibung 3.1 Rechtschreibung prüfen 1. Gehen Sie auf der Registerkarte Überprüfen auf ABC Rechtschreibung und Grammatik 3.2 Thesaurus und Recherchieren Der Thesaurus in Word liefert alternative Begriffe für das markierte Wort. Um dieses Synonymwörterbuch aufzurufen gehen Sie auf Überprüfen und dann auf Thesaurus. oder Umschalten + F7 drücken. Mit einem Druck auf Esc verschwindet der Thesaurus wieder. Über die Recherchefunktion können Sie einzelne markierte Wörter mithilfe von Wörterbüchern übersetzen. 3.3 Suche und Ersetzen Jedes Wort oder jeder Ausdruck in einem Dokument kann schnell gefunden und durch ein anderes Wort ersetzt werden Suchen von Text 1. Gehen Sie auf der Registerkarte Start in der Gruppe Bearbeiten auf Suchen. (Alternativ strg+f) 2. Geben Sie im Feld Suchen nach den zu suchenden Text ein. 3. Wählen Sie bei Suchen in in welchem Bereich Ihres Dokuments (Hauptdokument oder Kopf-und Fußzeilen) nach dem Wort gesucht werden soll. 17
18 3.3.2 Suchen und Ersetzen von Text 1. Gehen Sie auf der Registerkarte Start in der Gruppe Bearbeiten auf Suchen. (Alternativ strg+f) 2. Wählen Sie im Dialogfeld den Tab Ersetzen 3. Geben Sie im Feld Suchen nach den zu suchenden Text ein 4. Geben Sie im Feld Ersetzen durch den neuen Text ein 5. Klicken Sie auf Alle Ersetzen, um alle Vorkommen des Texts zu ersetzen. 18
Tabellen. Mit gedrückter Maustaste können Sie die Randlinien ziehen. Die Maus wird dabei zum Doppelpfeil.
 Tabellen In einer Tabellenzelle können Sie alle Textformatierungen wie Schriftart, Ausrichtung, usw. für den Text wie sonst auch vornehmen sowie Bilder einfügen. Wenn Sie die Tabulator-Taste auf der Tastatur
Tabellen In einer Tabellenzelle können Sie alle Textformatierungen wie Schriftart, Ausrichtung, usw. für den Text wie sonst auch vornehmen sowie Bilder einfügen. Wenn Sie die Tabulator-Taste auf der Tastatur
Inhaltsverzeichnis. zzzzzzzzzzzzzzzzzzzzzzzzzzzzzzzzzzzzzzzzzzzzzzzzzzzzzzzzzzzzzzzzzzzzzzzzzzzzzzzzzzzzzzzzzzzzzzzzzzzzzzzzzzzzzz
 zzzzzzzzzz zz Schnellüberblick 11 Zu diesem Buch 15 Wo fangen Sie am besten an? 15 Neue Eigenschaften von Microsoft Word 2000 16 Korrekturen, Kommentare und Hilfe 17 Besuchen Sie unsere Site im World Wide
zzzzzzzzzz zz Schnellüberblick 11 Zu diesem Buch 15 Wo fangen Sie am besten an? 15 Neue Eigenschaften von Microsoft Word 2000 16 Korrekturen, Kommentare und Hilfe 17 Besuchen Sie unsere Site im World Wide
Word 2010 Wasserzeichen erstellen
 WO.017, Version 1.1 10.11.2014 Kurzanleitung Word 2010 Wasserzeichen erstellen Möchten Sie Ihre Arbeit als Entwurf oder als Kopie kennzeichnen, ehe Sie sie zur Überprüfung versenden, oder möchten Sie im
WO.017, Version 1.1 10.11.2014 Kurzanleitung Word 2010 Wasserzeichen erstellen Möchten Sie Ihre Arbeit als Entwurf oder als Kopie kennzeichnen, ehe Sie sie zur Überprüfung versenden, oder möchten Sie im
Die vielfältigen optischen Gestaltungsmöglichkeiten von Text nennt man Formatierung. WORD unterscheidet dabei zwischen
 MS Word 2013 Kompakt 1 Die vielfältigen optischen Gestaltungsmöglichkeiten von Text nennt man. WORD unterscheidet dabei zwischen styp Aktion Beispiel Zeichenformat Absatzformat Seitenformat legt die Darstellung
MS Word 2013 Kompakt 1 Die vielfältigen optischen Gestaltungsmöglichkeiten von Text nennt man. WORD unterscheidet dabei zwischen styp Aktion Beispiel Zeichenformat Absatzformat Seitenformat legt die Darstellung
Crashkurs Bachelorarbeit. WORD SS 2012 Crashkurs Bachelorarbeit
 Crashkurs Bachelorarbeit. WORD 2010 Der Aufbau einer wissenschaftlichen Arbeit - Leeres Vorblatt - Titelblatt - Inhaltsverzeichnis - Verzeichnis der Abbildungen und Tabellen - Abkürzungsverzeichnis - Zusammenfassung
Crashkurs Bachelorarbeit. WORD 2010 Der Aufbau einer wissenschaftlichen Arbeit - Leeres Vorblatt - Titelblatt - Inhaltsverzeichnis - Verzeichnis der Abbildungen und Tabellen - Abkürzungsverzeichnis - Zusammenfassung
Word 2007 Einfügen oder Erstellen einer Tabelle
 Word 2007 Einfügen oder Erstellen einer Tabelle In Microsoft Office Word 2007 können Sie eine Tabelle einfügen, indem Sie aus einer Auswahl vorformatierter Tabellen, einschließlich Beispieldaten, auswählen
Word 2007 Einfügen oder Erstellen einer Tabelle In Microsoft Office Word 2007 können Sie eine Tabelle einfügen, indem Sie aus einer Auswahl vorformatierter Tabellen, einschließlich Beispieldaten, auswählen
Formatierungshilfen für Projektarbeiten in Word
 Formatierungshilfen für Projektarbeiten in Word Abschnittsumbrüche für Seitenzahlen und automatisches Inhaltsverzeichniss 1) Abschnittsumbruch einfügen um Seitenzahlen zu formatieren Um die formalen Bestandteile
Formatierungshilfen für Projektarbeiten in Word Abschnittsumbrüche für Seitenzahlen und automatisches Inhaltsverzeichniss 1) Abschnittsumbruch einfügen um Seitenzahlen zu formatieren Um die formalen Bestandteile
Microsoft Office Word 2007
 DAS EINSTEIGERSEMINAR Microsoft Office Word 2007 von Isabella Kowatsch 1. Auflage Microsoft Office Word 2007 Kowatsch schnell und portofrei erhältlich bei beck-shop.de DIE FACHBUCHHANDLUNG Thematische
DAS EINSTEIGERSEMINAR Microsoft Office Word 2007 von Isabella Kowatsch 1. Auflage Microsoft Office Word 2007 Kowatsch schnell und portofrei erhältlich bei beck-shop.de DIE FACHBUCHHANDLUNG Thematische
Inhalt. I Office Allgemein. Kapitel 2. Kapitel i Office-Grundlagen. Die Arbeit mit Dateien. Kapitel 3 Grafikwerkzeuge von Office
 I Office Allgemein Kapitel i Office-Grundlagen 4 Office-Programme starten und beenden 6 Die Arbeit in Programmfenstern 8 Mit dem Menüband arbeiten 10 Die Symbolleiste für den Schnellzugriff anpassen 12
I Office Allgemein Kapitel i Office-Grundlagen 4 Office-Programme starten und beenden 6 Die Arbeit in Programmfenstern 8 Mit dem Menüband arbeiten 10 Die Symbolleiste für den Schnellzugriff anpassen 12
Bibliografische Informationen http://d-nb.info/1000779858. digitalisiert durch
 1 Die neue alte Word-Oberfläche 11 1.1 Das Menü Datei 12 Wichtige Einstellungen in Word 13 Der Informationsbereich zum Dokument 15 1.2 Der Dokumentbereich 17 1.3 Die Statusleiste 18 Informationen in der
1 Die neue alte Word-Oberfläche 11 1.1 Das Menü Datei 12 Wichtige Einstellungen in Word 13 Der Informationsbereich zum Dokument 15 1.2 Der Dokumentbereich 17 1.3 Die Statusleiste 18 Informationen in der
NEUE SEITE EINRICHTEN. 1 Klicke auf Datei und dann auf Neu. 2 Im Kontextmenü klicke zuerst auf Allgemeine Vorlagen und in der sich
 NEUE SEITE EINRICHTEN 1 Klicke auf Datei und dann auf Neu 2 Im Kontextmenü klicke zuerst auf Allgemeine Vorlagen und in der sich anschließend öffnenden Registerkarte auf Vorlagen. 3 Klicke auf Datei und
NEUE SEITE EINRICHTEN 1 Klicke auf Datei und dann auf Neu 2 Im Kontextmenü klicke zuerst auf Allgemeine Vorlagen und in der sich anschließend öffnenden Registerkarte auf Vorlagen. 3 Klicke auf Datei und
Webcode Übungsdateien 9CC1-3710-D3E7. Word 2013. Charlotte von Braunschweig. Grundlagen. 1. Ausgabe, 1. Aktualisierung, Februar 2013
 Webcode Übungsdateien 9CC1-3710-D3E7 Word 2013 Charlotte von Braunschweig Grundlagen 1. Ausgabe, 1. Aktualisierung, Februar 2013 WW2013 7 Word 2013 - Grundlagen 7 Das Seitenlayout gestalten In diesem Kapitel
Webcode Übungsdateien 9CC1-3710-D3E7 Word 2013 Charlotte von Braunschweig Grundlagen 1. Ausgabe, 1. Aktualisierung, Februar 2013 WW2013 7 Word 2013 - Grundlagen 7 Das Seitenlayout gestalten In diesem Kapitel
Mit diesem Word-Tutorium passen Sie die Mustervorlage Facharbeit an Ihre Wünsche an
 Mit diesem Word-Tutorium passen Sie die Mustervorlage Facharbeit an Ihre Wünsche an Grundeinstellungen Seitenränder Standardeinstellung: oben: 2,5 cm, unten: 2 cm, links: 3,5 cm, rechts 2,5 cm > Seitenlayout
Mit diesem Word-Tutorium passen Sie die Mustervorlage Facharbeit an Ihre Wünsche an Grundeinstellungen Seitenränder Standardeinstellung: oben: 2,5 cm, unten: 2 cm, links: 3,5 cm, rechts 2,5 cm > Seitenlayout
Einführung in MICROSOFT WORD 2003
 Einführung in MICROSOFT WORD 2003 INHALT LERNZIELE 4 DIE TASTATUR 5 DER AUFBAU EINER COMPUTERTASTATUR 5 DAS HAUPTTASTATURFELD 6 DIE FUNKTIONSTASTEN 7 TASTEN FÜR DIE BEWEGUNG DER SCHREIBMARKE 7 ANDERE SONDERTASTEN
Einführung in MICROSOFT WORD 2003 INHALT LERNZIELE 4 DIE TASTATUR 5 DER AUFBAU EINER COMPUTERTASTATUR 5 DAS HAUPTTASTATURFELD 6 DIE FUNKTIONSTASTEN 7 TASTEN FÜR DIE BEWEGUNG DER SCHREIBMARKE 7 ANDERE SONDERTASTEN
4 Gestalten von Abschnitten
 4 Gestalten von Abschnitten Ziele dieses Kapitels A A A A A Sie kennen Abschnittswechsel. Sie richten Dokumente aus. Sie können mit Spalten arbeiten. Sie erstellen unterschiedliche Kopf- und Fußzeilen.
4 Gestalten von Abschnitten Ziele dieses Kapitels A A A A A Sie kennen Abschnittswechsel. Sie richten Dokumente aus. Sie können mit Spalten arbeiten. Sie erstellen unterschiedliche Kopf- und Fußzeilen.
Martin Gembus. Facharbeit Umgang mit Microsoft Word (Version 2002/03)
 Martin Gembus Facharbeit Umgang mit Microsoft Word (Version 2002/03) Inhaltsverzeichnis 1 Vorwort... 4 2 Dokument- und Seiteneinrichtung... 5 2.1 Seitenränder... 5 2.2 Umbrüche... 5 2.3 Seitennummerierung...
Martin Gembus Facharbeit Umgang mit Microsoft Word (Version 2002/03) Inhaltsverzeichnis 1 Vorwort... 4 2 Dokument- und Seiteneinrichtung... 5 2.1 Seitenränder... 5 2.2 Umbrüche... 5 2.3 Seitennummerierung...
6 Lange Dokumente erstellen
 6 Lange Dokumente erstellen Ziele des Kapitels: Sie können Überschriften automatisch numerieren. Sie können mit der Gliederungsansicht arbeiten. Sie können ein Inhaltsverzeichnis erstellen. Sie können
6 Lange Dokumente erstellen Ziele des Kapitels: Sie können Überschriften automatisch numerieren. Sie können mit der Gliederungsansicht arbeiten. Sie können ein Inhaltsverzeichnis erstellen. Sie können
IT > Anleitungen > Windows, Outlook Verteilerlisten erstellen (vor 2010) Verteilerliste erstellen
 Verteilerliste erstellen Verteilerlisten sind für den Versand von E-Mail-Nachrichten und Besprechungsanfragen sehr nützlich, denn Sie in E-Mails, die an mehrere Empfänger gerichtet sind, nicht immer alle
Verteilerliste erstellen Verteilerlisten sind für den Versand von E-Mail-Nachrichten und Besprechungsanfragen sehr nützlich, denn Sie in E-Mails, die an mehrere Empfänger gerichtet sind, nicht immer alle
5.7 Listen und Aufzählungen
 5.7 Listen und Aufzählungen Für Listen können Sie zunächst auf die Folienlayouts zurückgreifen: Die Textplatzhalter, die Ihnen durch die Folienlayouts zur Verfügung gestellt werden, sind (abgesehen von
5.7 Listen und Aufzählungen Für Listen können Sie zunächst auf die Folienlayouts zurückgreifen: Die Textplatzhalter, die Ihnen durch die Folienlayouts zur Verfügung gestellt werden, sind (abgesehen von
Aufzählung, Bennenung, Bedienung der wichtigsten Steuerelemente Verwenden von Menüs, Schaltflächen, Bildlaufleisten und Kontrollkästchen
 Aufzählung, Bennenung, Bedienung der wichtigsten Steuerelemente Verwenden von Menüs, Schaltflächen, Bildlaufleisten und Kontrollkästchen Menüs, Schaltflächen, Bildlaufleisten und Kontrollkästchen sind
Aufzählung, Bennenung, Bedienung der wichtigsten Steuerelemente Verwenden von Menüs, Schaltflächen, Bildlaufleisten und Kontrollkästchen Menüs, Schaltflächen, Bildlaufleisten und Kontrollkästchen sind
Rezepte in der Klammer-Strich-Methode schreiben
 Rezepte in der Klammer-Strich-Methode schreiben StarOffice Writer 9.0.1 In diesem Text wird Schritt für Schritt erklärt, wie ein Rezept in der Klammer-Strich-Methode mit dem Programm StarOffice Writer
Rezepte in der Klammer-Strich-Methode schreiben StarOffice Writer 9.0.1 In diesem Text wird Schritt für Schritt erklärt, wie ein Rezept in der Klammer-Strich-Methode mit dem Programm StarOffice Writer
Informationstechnische Grundlagen. WORD 2010 Aufbauschulung. SS 2013 Word Aufbau Schulung Dagmar Rombach
 Informationstechnische Grundlagen. WORD 2010 Aufbauschulung. Der Aufbau einer wissenschaftlichen Arbeit - Leeres Vorblatt - Titelblatt - Inhaltsverzeichnis - Verzeichnis der Abbildungen und Tabellen -
Informationstechnische Grundlagen. WORD 2010 Aufbauschulung. Der Aufbau einer wissenschaftlichen Arbeit - Leeres Vorblatt - Titelblatt - Inhaltsverzeichnis - Verzeichnis der Abbildungen und Tabellen -
Rezepte in der Klammer-Strich-Methode schreiben
 Rezepte in der Klammer-Strich-Methode schreiben Microsoft Word 2003 In diesem Text wird Schritt für Schritt erklärt, wie ein Rezept in der Klammer-Strich-Methode mit dem Programm MS-Word 2003 erstellt
Rezepte in der Klammer-Strich-Methode schreiben Microsoft Word 2003 In diesem Text wird Schritt für Schritt erklärt, wie ein Rezept in der Klammer-Strich-Methode mit dem Programm MS-Word 2003 erstellt
Handout 2 Diplomarbeiten BAKIP Oberwart
 Bundesbildungsanstalt für Kindergartenpädagogik Dornburggasse 93, 7400 Oberwart Handout 2 Diplomarbeiten BAKIP Oberwart Oberwart, Jänner 2016 Inhaltsverzeichnis 1 Formale Richtlinien einer DA an der BAKIP
Bundesbildungsanstalt für Kindergartenpädagogik Dornburggasse 93, 7400 Oberwart Handout 2 Diplomarbeiten BAKIP Oberwart Oberwart, Jänner 2016 Inhaltsverzeichnis 1 Formale Richtlinien einer DA an der BAKIP
E-Mail-Abwesenheitsnachricht einrichten
 E-Mail-Abwesenheitsnachricht einrichten Inhalt 1. Abwesenheitsnachricht erstellen... 2 1.1. Textbaustein... 2 1.2. E-Mail-Nachricht... 4 2. Filter für die automatische Benachrichtigung erstellen... 5 2.1.
E-Mail-Abwesenheitsnachricht einrichten Inhalt 1. Abwesenheitsnachricht erstellen... 2 1.1. Textbaustein... 2 1.2. E-Mail-Nachricht... 4 2. Filter für die automatische Benachrichtigung erstellen... 5 2.1.
Ü 301 Benutzeroberfläche Word 2007
 Ü 301 Benutzeroberfläche Word 2007 Benutzeroberfläche Multifunktionsleisten Sie kennen nach dieser Übung die Word-Benutzeroberfläche und können mit der Multifunktionsleiste arbeiten. Aufgabe Benutzeroberfläche
Ü 301 Benutzeroberfläche Word 2007 Benutzeroberfläche Multifunktionsleisten Sie kennen nach dieser Übung die Word-Benutzeroberfläche und können mit der Multifunktionsleiste arbeiten. Aufgabe Benutzeroberfläche
Schnellübersichten Word 2016 Aufbaukurs kompakt
 Schnellübersichten Word 2016 Aufbaukurs kompakt 1 Designs anpassen 2 2 Formatvorlagen nutzen 3 3 Dokumentvorlagen einsetzen 4 4 Gliederungen 5 5 Verzeichnisse 6 6 Tipps für große Dokumente 7 7 SmartArt-Grafiken
Schnellübersichten Word 2016 Aufbaukurs kompakt 1 Designs anpassen 2 2 Formatvorlagen nutzen 3 3 Dokumentvorlagen einsetzen 4 4 Gliederungen 5 5 Verzeichnisse 6 6 Tipps für große Dokumente 7 7 SmartArt-Grafiken
1 Word-Grundlagen einfach erklärt. 2 Neue Dokumente anlegen. 3 Text eingeben und formatieren
 1 Word-Grundlagen einfach erklärt 11 Die Bedienoberfläche erkunden....................... 12 Mit Microsoft-Konto anmelden....................... 14 Hintergrund und Design auswählen....................
1 Word-Grundlagen einfach erklärt 11 Die Bedienoberfläche erkunden....................... 12 Mit Microsoft-Konto anmelden....................... 14 Hintergrund und Design auswählen....................
Textverarbeitung Dokument- und Formatvorlage
 Berufsschule - Chemielaboranten BFK/Deutsch Skript Textverarbeitung Dokument- und Formatvorlage 1 Dokumentvorlage mit Word erstellen 1.1 Grundlegendes Unter einer Dokumentvorlage versteht man einen Dokumenttyp,
Berufsschule - Chemielaboranten BFK/Deutsch Skript Textverarbeitung Dokument- und Formatvorlage 1 Dokumentvorlage mit Word erstellen 1.1 Grundlegendes Unter einer Dokumentvorlage versteht man einen Dokumenttyp,
NÜTZLICHE TIPPS ZUR ANFERTIGUNG
 NÜTZLICHE TIPPS ZUR ANFERTIGUNG WISSENSCHAFTLICHER ARBEITEN MIT MICROSOFT OFFICE WORD (Seminar-, Bachelor- und Masterarbeiten) Fachbereich Sozial- und Wirtschaftswissenschaften Kapitelgasse 5-7 5010 Salzburg
NÜTZLICHE TIPPS ZUR ANFERTIGUNG WISSENSCHAFTLICHER ARBEITEN MIT MICROSOFT OFFICE WORD (Seminar-, Bachelor- und Masterarbeiten) Fachbereich Sozial- und Wirtschaftswissenschaften Kapitelgasse 5-7 5010 Salzburg
Wichtige Veröffentlichungshinweise für Microsoft Word 2007
 Wichtige Veröffentlichungshinweise für Microsoft Word 2007 Die Formatvorlage: Kopieren Sie Ihren Text in eine der Formatvorlagen, die Sie heruntergeladen haben. Sollten Sie das noch nicht gemacht haben,
Wichtige Veröffentlichungshinweise für Microsoft Word 2007 Die Formatvorlage: Kopieren Sie Ihren Text in eine der Formatvorlagen, die Sie heruntergeladen haben. Sollten Sie das noch nicht gemacht haben,
Wichtige Veröffentlichungshinweise für Microsoft Word 2003
 Wichtige Veröffentlichungshinweise für Microsoft Word 2003 Die Formatvorlage: Kopieren Sie Ihren Text in eine der Formatvorlagen, die Sie heruntergeladen haben. Sollten Sie das noch nicht gemacht haben,
Wichtige Veröffentlichungshinweise für Microsoft Word 2003 Die Formatvorlage: Kopieren Sie Ihren Text in eine der Formatvorlagen, die Sie heruntergeladen haben. Sollten Sie das noch nicht gemacht haben,
Herzlich willkommen... 15. Dokumente erstellen und bearbeiten... 33. Inhalt. Inhalt 5
 Inhalt 5 1 Inhalt Herzlich willkommen... 15 Vorwort... 16 Word starten und beenden... 18 Was ist neu in Word 2016?... 20 Die Programmoberfläche und ihre Elemente... 21 Die verschiedenen Registerkarten...
Inhalt 5 1 Inhalt Herzlich willkommen... 15 Vorwort... 16 Word starten und beenden... 18 Was ist neu in Word 2016?... 20 Die Programmoberfläche und ihre Elemente... 21 Die verschiedenen Registerkarten...
Informatikunterricht Hauptschule am Niersenberg
 4.1. Lernziele Der Schüler erhält gründliche Kenntnisse der Einsatzmöglichkeiten eines Textverarbeitungsprogramms. Er versteht die üblichen Schritte und kann sie anwenden (Bearbeiten und Erstellen neuer
4.1. Lernziele Der Schüler erhält gründliche Kenntnisse der Einsatzmöglichkeiten eines Textverarbeitungsprogramms. Er versteht die üblichen Schritte und kann sie anwenden (Bearbeiten und Erstellen neuer
WORD-LEHRGANG Wie formatiere ich eine wissenschaftliche Arbeit? mit Screenshots aus Word 2007
 WORD-LEHRGANG Wie formatiere ich eine wissenschaftliche Arbeit? mit Screenshots aus Word 2007 2016 Fabian Neuwahl INTRO Herzlich willkommen beim Word-Lehrgang des Kompetenzzentrums Schreiben. Der Lehrgang
WORD-LEHRGANG Wie formatiere ich eine wissenschaftliche Arbeit? mit Screenshots aus Word 2007 2016 Fabian Neuwahl INTRO Herzlich willkommen beim Word-Lehrgang des Kompetenzzentrums Schreiben. Der Lehrgang
Erstellen eines Referates in Word
 Seite 1 von 9 Erstellen eines Referates in Word Von Antje Borchers Oftmals bekommt man ein Thema zugeteilt über das man ein Referat halten soll. Aber, wie macht man das eigentlich? 1.) Informationen sammeln
Seite 1 von 9 Erstellen eines Referates in Word Von Antje Borchers Oftmals bekommt man ein Thema zugeteilt über das man ein Referat halten soll. Aber, wie macht man das eigentlich? 1.) Informationen sammeln
Tastenkürzel für WORD. F4 oder Strg + Y oder Alt + Enter
 Tastenkürzel für WORD Abbrechen Rückgängig Wiederherstellen Wiederholen neue Seite neue Spalte Beenden Word MS Systeminfo ESC Strg + Z oder Alt + Rück Alt + Umschalt + Rück F4 oder Strg + Y oder Alt +
Tastenkürzel für WORD Abbrechen Rückgängig Wiederherstellen Wiederholen neue Seite neue Spalte Beenden Word MS Systeminfo ESC Strg + Z oder Alt + Rück Alt + Umschalt + Rück F4 oder Strg + Y oder Alt +
Word Text in Bestform! D leicht D klar D sofort RAINER WALTER SCHWABE
 Word 2003 Text in Bestform! RAINER WALTER SCHWABE D leicht D klar D sofort Inhaltsverzeichnis Inhaltsverzeichnis Liebe Leserin, lieber Leser! Die Tastatur 11 12 Schreibmaschinen-Tastenblock... 13 Sondertasten,
Word 2003 Text in Bestform! RAINER WALTER SCHWABE D leicht D klar D sofort Inhaltsverzeichnis Inhaltsverzeichnis Liebe Leserin, lieber Leser! Die Tastatur 11 12 Schreibmaschinen-Tastenblock... 13 Sondertasten,
Schnellstarthandbuch. Symbolleiste für den Schnellzugriff
 Schnellstarthandbuch Microsoft Visio 2013 unterscheidet sich im Aussehen deutlich von älteren Visio-Versionen. Dieses Handbuch soll Ihnen dabei helfen, sich schnell mit der neuen Version vertraut zu machen.
Schnellstarthandbuch Microsoft Visio 2013 unterscheidet sich im Aussehen deutlich von älteren Visio-Versionen. Dieses Handbuch soll Ihnen dabei helfen, sich schnell mit der neuen Version vertraut zu machen.
SmartArts. PowerPoint 2010 - Aufbau ZID/Dagmar Serb V.01/Dez2012
 SmartArts PowerPoint 2010 - Aufbau ZID/Dagmar Serb V.01/Dez2012 SMARTARTS... 1 TEXT IN SMARTART KONVERTIEREN... 1 SMARTART NEU ERSTELLEN... 2 SMARTARTS BEARBEITEN... 3 Layout ändern... 3 Farbe/Grafikformat
SmartArts PowerPoint 2010 - Aufbau ZID/Dagmar Serb V.01/Dez2012 SMARTARTS... 1 TEXT IN SMARTART KONVERTIEREN... 1 SMARTART NEU ERSTELLEN... 2 SMARTARTS BEARBEITEN... 3 Layout ändern... 3 Farbe/Grafikformat
Die Bearbeitungsmaske Ihrer Newsletter-Artikel beinhaltet jetzt neu einen Editor. Dort geben Sie den Text Ihres Artikels ein.
 Textformatierung mit dem integrierten FCK-Editor Die Bearbeitungsmaske Ihrer Newsletter-Artikel beinhaltet jetzt neu einen Editor. Dort geben Sie den Text Ihres Artikels ein. Im Folgenden finden Sie Erklärungen
Textformatierung mit dem integrierten FCK-Editor Die Bearbeitungsmaske Ihrer Newsletter-Artikel beinhaltet jetzt neu einen Editor. Dort geben Sie den Text Ihres Artikels ein. Im Folgenden finden Sie Erklärungen
Microsoft Word 2010 auf einen Blick Microsott
 Sabine Lambrich Microsoft Word 2010 auf einen Blick Microsott 1 2 3 Imfcwit Dieses Buch auf einen Blick 11 Arbeiten mit diesem Buch 12 Ein kurzer Blick in die Kapitel 13 Was ist neu in Word 2010? 14 Wie
Sabine Lambrich Microsoft Word 2010 auf einen Blick Microsott 1 2 3 Imfcwit Dieses Buch auf einen Blick 11 Arbeiten mit diesem Buch 12 Ein kurzer Blick in die Kapitel 13 Was ist neu in Word 2010? 14 Wie
Thema: Über das Schreiben von Facharbeiten (18pt, fett)
 Immanuel-Kant-Schule, Reinfeld (14pt, fett) Gemeinschaftsschule mit Oberstufe Thema: Über das Schreiben von Facharbeiten (18pt, fett) Facharbeit im Fach XY Jahrgangsstufe 12 vorgelegt von Martin Mustermann
Immanuel-Kant-Schule, Reinfeld (14pt, fett) Gemeinschaftsschule mit Oberstufe Thema: Über das Schreiben von Facharbeiten (18pt, fett) Facharbeit im Fach XY Jahrgangsstufe 12 vorgelegt von Martin Mustermann
Design oder nicht sein - Formatieren von Text, Grafik und Folien
 PowerPoint 2003 - Grundlagen 81 Modul 7: Design oder nicht sein - Formatieren von Text, Grafik und Folien Welche Formatierungsmöglichkeiten habe ich in MS PowerPoint? Wie rufe ich Formatierungsbefehle
PowerPoint 2003 - Grundlagen 81 Modul 7: Design oder nicht sein - Formatieren von Text, Grafik und Folien Welche Formatierungsmöglichkeiten habe ich in MS PowerPoint? Wie rufe ich Formatierungsbefehle
Zwei Seiten pro Blatt eines PDFs können aus dem «Adobe Reader» wie folgt ausgedruckt werden:
 1 Hilfe Text 1 Tipps und Hinweise zu Word 2016 (Betriebssystem Windows) Die Nummerierung bezieht sich auf die Arbeitsschritte des Auftrags. Meistens wird nur einer von verschiedenen möglichen und richtigen
1 Hilfe Text 1 Tipps und Hinweise zu Word 2016 (Betriebssystem Windows) Die Nummerierung bezieht sich auf die Arbeitsschritte des Auftrags. Meistens wird nur einer von verschiedenen möglichen und richtigen
Kennen, können, beherrschen lernen was gebraucht wird www.doelle-web.de
 Diagramme erstellen & einfügen Grundsätzliche Vorgehensweise beim Erstellen von Diagrammen Im Register EINFÜGEN, Gruppe ILLUSTRATIONEN auf die Schaltfläche DIAGRAMM Im Dialogfenster DIAGRAMM im Bereich
Diagramme erstellen & einfügen Grundsätzliche Vorgehensweise beim Erstellen von Diagrammen Im Register EINFÜGEN, Gruppe ILLUSTRATIONEN auf die Schaltfläche DIAGRAMM Im Dialogfenster DIAGRAMM im Bereich
Word. Verweise. Textmarken, Querverweise, Hyperlinks
 Word Verweise Textmarken, Querverweise, Hyperlinks Inhaltsverzeichnis 1 Textmarken... 4 1.1 Hinzufügen einer Textmarke... 4 1.2 Ändern einer Textmarke... 4 1.2.1 Anzeigen von Klammern für Textmarken...
Word Verweise Textmarken, Querverweise, Hyperlinks Inhaltsverzeichnis 1 Textmarken... 4 1.1 Hinzufügen einer Textmarke... 4 1.2 Ändern einer Textmarke... 4 1.2.1 Anzeigen von Klammern für Textmarken...
Anleitung Word Starter
 Anleitung Word Starter Word einrichten Die Formatierungspaletten und Symbolleisten erleichtern den Zugang zu Werkzeugen, die auch über die Menüleiste erreichbar sind. Am besten richtet man die passenden
Anleitung Word Starter Word einrichten Die Formatierungspaletten und Symbolleisten erleichtern den Zugang zu Werkzeugen, die auch über die Menüleiste erreichbar sind. Am besten richtet man die passenden
*Hierzu wird Microsoft Word benötigt. Mit freien Textverarbeitungen wie Open Office ist dies leider nicht möglich.
 WEKA Smart Doku mobil & easy So erstellen Sie Ihre individuellen Druck Vorlagen in MS Word* Sehr geehrter Kunde, die Druckfunktion der Smart Doku mobil & easy wurde komplett überarbeitet. Jetzt ist es
WEKA Smart Doku mobil & easy So erstellen Sie Ihre individuellen Druck Vorlagen in MS Word* Sehr geehrter Kunde, die Druckfunktion der Smart Doku mobil & easy wurde komplett überarbeitet. Jetzt ist es
Informationstechnische Grundlagen. WORD 2016 Aufbauschulung. WS 2018/19 Word Aufbau Schulung Dagmar Rombach
 Informationstechnische Grundlagen. WORD 2016 Aufbauschulung. Der Aufbau einer wissenschaftlichen Arbeit - Leeres Vorblatt - Titelblatt - Inhaltsverzeichnis - Verzeichnis der Abbildungen und Tabellen -
Informationstechnische Grundlagen. WORD 2016 Aufbauschulung. Der Aufbau einer wissenschaftlichen Arbeit - Leeres Vorblatt - Titelblatt - Inhaltsverzeichnis - Verzeichnis der Abbildungen und Tabellen -
PowerPoint 2013 in Bildern - Schritt für Schritt erklärt
 PowerPoint 03 in Bildern - Schritt für Schritt erklärt Backstage Grundlegende Informationen zur Datei erhalten Sie im Register Datei, in der so genannten Backstage-Ansicht. Informationen. Klicken Sie im
PowerPoint 03 in Bildern - Schritt für Schritt erklärt Backstage Grundlegende Informationen zur Datei erhalten Sie im Register Datei, in der so genannten Backstage-Ansicht. Informationen. Klicken Sie im
ECDL-VORBEREITUNGSKURS Modul 3 (Word) - Syllabus 5
 ECDL-VORBEREITUNGSKURS Modul 3 (Word) - Syllabus 5 Textverarbeitungsprogramm starten, beenden Dokument öffnen, schließen Neues Dokument erstellen basierend auf: Standardvorlage oder anderer Vorlage Dokument
ECDL-VORBEREITUNGSKURS Modul 3 (Word) - Syllabus 5 Textverarbeitungsprogramm starten, beenden Dokument öffnen, schließen Neues Dokument erstellen basierend auf: Standardvorlage oder anderer Vorlage Dokument
Text vertikal zentrieren
 Text vertikal zentrieren Für Hinweisschilder, Titelseiten oder ähnliches muß ein Text häufig nicht nur horizontal (über das Symbol "Zentriert) sondern auch vertikal auf einer Seite zentriert werden. Rufen
Text vertikal zentrieren Für Hinweisschilder, Titelseiten oder ähnliches muß ein Text häufig nicht nur horizontal (über das Symbol "Zentriert) sondern auch vertikal auf einer Seite zentriert werden. Rufen
Inhaltsverzeichnisse
 Inhaltsverzeichnisse Überschriften zuweisen Formatieren Sie die Überschriften mit Hilfe der integrierten Formatvorlagen als Überschrift. Klicken Sie dazu in die jeweilige Überschrift und dann auf der Registerkarte
Inhaltsverzeichnisse Überschriften zuweisen Formatieren Sie die Überschriften mit Hilfe der integrierten Formatvorlagen als Überschrift. Klicken Sie dazu in die jeweilige Überschrift und dann auf der Registerkarte
Inhaltsverzeichnisse. 1. Überschriften zuweisen. 2. Seitenzahlen einfügen. 3. Einen Seitenwechsel einfügen
 Inhaltsverzeichnisse 1. Überschriften zuweisen Formatieren Sie die Überschriften mit Hilfe der integrierten Formatvorlagen als Überschrift. Klicken Sie dazu in die Überschrift und dann auf den Drop- Down-Pfeil
Inhaltsverzeichnisse 1. Überschriften zuweisen Formatieren Sie die Überschriften mit Hilfe der integrierten Formatvorlagen als Überschrift. Klicken Sie dazu in die Überschrift und dann auf den Drop- Down-Pfeil
Hinweise für die Verwendung der OpenOffice-Vorlage Stand: 01. Oktober 2014
 Fakultät für Maschinenbau Institut für Strukturleichtbau Professur Sportgerätetechnik Hinweise für die Verwendung der OpenOffice-Vorlage Stand: 01. Oktober 2014 weitere Dokumente zum Download unter: www.tu-chemnitz.de/mb/sgt/lehrveranstaltungen/wissenschaftliches_schreiben.php
Fakultät für Maschinenbau Institut für Strukturleichtbau Professur Sportgerätetechnik Hinweise für die Verwendung der OpenOffice-Vorlage Stand: 01. Oktober 2014 weitere Dokumente zum Download unter: www.tu-chemnitz.de/mb/sgt/lehrveranstaltungen/wissenschaftliches_schreiben.php
Informationstechnische Grundlagen. WORD 2013 Grundlagenschulung. WS 2013/2014 Word Grundlagenschulung Dagmar Rombach
 Informationstechnische Grundlagen. WORD 2013 Grundlagenschulung. Sinnvolle Voreinstellungen in WORD 2013 Textbegrenzungen: - Menü Datei, Befehl Optionen, Kategorie Erweitert - Bereich Dokumentinhalt anzeigen
Informationstechnische Grundlagen. WORD 2013 Grundlagenschulung. Sinnvolle Voreinstellungen in WORD 2013 Textbegrenzungen: - Menü Datei, Befehl Optionen, Kategorie Erweitert - Bereich Dokumentinhalt anzeigen
Word. Verzeichnisse. Inhalts-, Abbildungsverzeichnisse, Index und Zitate. Inhaltsverzeichnisse 1
 Word Verzeichnisse Inhalts-, Abbildungsverzeichnisse, Index und Zitate Inhaltsverzeichnisse 1 Inhaltsverzeichnis 1 Inhaltsverzeichnisse... 4 1.1 Inhaltsverzeichnis erstellen... 4 1.2 Das Inhaltsverzeichnis
Word Verzeichnisse Inhalts-, Abbildungsverzeichnisse, Index und Zitate Inhaltsverzeichnisse 1 Inhaltsverzeichnis 1 Inhaltsverzeichnisse... 4 1.1 Inhaltsverzeichnis erstellen... 4 1.2 Das Inhaltsverzeichnis
Liebe Leserin, lieber Leser, Die Tastatur 12
 Inhaltsverzeichnis Liebe Leserin, lieber Leser,... 11 Die Tastatur 12 Schreibmaschinen-Tastenblock... 13 Sondertasten, Funktionstasten, Kontrollleuchten, Zahlenblock... 14 Navigationstasten... 15 Die Maus
Inhaltsverzeichnis Liebe Leserin, lieber Leser,... 11 Die Tastatur 12 Schreibmaschinen-Tastenblock... 13 Sondertasten, Funktionstasten, Kontrollleuchten, Zahlenblock... 14 Navigationstasten... 15 Die Maus
Schnellübersichten Word 2016 Fortgeschrittene Techniken
 Schnellübersichten Word 2016 Fortgeschrittene Techniken 1 Designs ändern 2 2 Formatvorlagen nutzen 3 3 Dokumentvorlagen einsetzen 4 4 Suchen, ersetzen und übersetzen 5 5 Gliederungen 6 6 Tipps für große
Schnellübersichten Word 2016 Fortgeschrittene Techniken 1 Designs ändern 2 2 Formatvorlagen nutzen 3 3 Dokumentvorlagen einsetzen 4 4 Suchen, ersetzen und übersetzen 5 5 Gliederungen 6 6 Tipps für große
INHALTSVERZEICHNIS. Vorwort Die Arbeitsumgebung von Word Word-Dokumente verwalten Texteingabe und Textkorrektur 30
 INHALTSVERZEICHNIS Vorwort 9 1. Die Arbeitsumgebung von Word 11 1.1. Das Word-Fenster 11 1.2. Befehlseingabe 12 Menüband 12 Symbolleiste für den Schnellzugriff 14 Weitere Möglichkeiten der Befehlseingabe
INHALTSVERZEICHNIS Vorwort 9 1. Die Arbeitsumgebung von Word 11 1.1. Das Word-Fenster 11 1.2. Befehlseingabe 12 Menüband 12 Symbolleiste für den Schnellzugriff 14 Weitere Möglichkeiten der Befehlseingabe
1 MAKROS AUFZEICHNEN. 1.1 Einführung
 Makro Aufzeichnen Makro + VBA effektiv 1 MAKROS AUFZEICHNEN 1.1 Einführung Sie können Excel sehr einfach automatisieren, indem Sie ein Makro aufzeichnen. Ähnlich wie bei einem Kassettenrecorder werden
Makro Aufzeichnen Makro + VBA effektiv 1 MAKROS AUFZEICHNEN 1.1 Einführung Sie können Excel sehr einfach automatisieren, indem Sie ein Makro aufzeichnen. Ähnlich wie bei einem Kassettenrecorder werden
Kennen, können, beherrschen lernen was gebraucht wird
 Inhaltsverzeichnis Inhaltsverzeichnis... 1 Grundlagen Textgestaltung... 1 Formatierungsarten... 1 Zeichenformatierungen... 1 Absatzformatierungen... 1 Formatierungshilfen... 2 Designs... 2 Ein Design zuweisen...
Inhaltsverzeichnis Inhaltsverzeichnis... 1 Grundlagen Textgestaltung... 1 Formatierungsarten... 1 Zeichenformatierungen... 1 Absatzformatierungen... 1 Formatierungshilfen... 2 Designs... 2 Ein Design zuweisen...
Anleitung Formatierung Hausarbeit (Word 2010)
 Anleitung Formatierung Hausarbeit (Word 2010) I. Vorarbeiten 1. Dokument Word-Übung_Ausgangsdatei.doc öffnen 2. Start > Formatierungszeichen ( ) aktivieren (unter Rubrik «Absatz») 3. Ansicht > Lineal aktivieren
Anleitung Formatierung Hausarbeit (Word 2010) I. Vorarbeiten 1. Dokument Word-Übung_Ausgangsdatei.doc öffnen 2. Start > Formatierungszeichen ( ) aktivieren (unter Rubrik «Absatz») 3. Ansicht > Lineal aktivieren
Wissenschaftliche Textverarbeitung. mit Word 2007
 Wissenschaftliche Textverarbeitung mit Word 2007 Juli 2012 Rätz/Schmidt Wissenschaftliche Arbeiten Facharbeit, KOL Studienarbeit Seminararbeit Bachelorarbeit Magisterarbeit Diplomarbeit Masterarbeit Thesis
Wissenschaftliche Textverarbeitung mit Word 2007 Juli 2012 Rätz/Schmidt Wissenschaftliche Arbeiten Facharbeit, KOL Studienarbeit Seminararbeit Bachelorarbeit Magisterarbeit Diplomarbeit Masterarbeit Thesis
Inhalt OpenOffice Writer: Grafik und Tabelle
 1 Inhalt OpenOffice Writer: Grafik und Tabelle 1. Grafik...2 1.1.1. Grafik aus einer Datei einfügen...2 1.1.2. Grafik aus einem anderem Dokument oder dem Internet einfügen...2 1.2. Größenänderung einer
1 Inhalt OpenOffice Writer: Grafik und Tabelle 1. Grafik...2 1.1.1. Grafik aus einer Datei einfügen...2 1.1.2. Grafik aus einem anderem Dokument oder dem Internet einfügen...2 1.2. Größenänderung einer
Herzlich willkommen 15
 Inhalt Herzlich willkommen 15 Vorwort 16 Word starten und beenden 18 Was ist neu in Word 2013? 20 Wo finde ich was in Word 2013? 21 Das Menüband ein-und ausblenden 25 Zwischen Arbeitsfenstern wechseln
Inhalt Herzlich willkommen 15 Vorwort 16 Word starten und beenden 18 Was ist neu in Word 2013? 20 Wo finde ich was in Word 2013? 21 Das Menüband ein-und ausblenden 25 Zwischen Arbeitsfenstern wechseln
Favoriten speichern und verwalten im Internetexplorer 6.0
 Favoriten speichern und verwalten im Internetexplorer 6.0 Klaus-Dieter Käser Blumenstr. 1 79111 Freiburg Fon: +49-761-5924880 Fax: +49-761-2924343 www.computerschule-freiburg.de kurse@computerschule-freiburg.de
Favoriten speichern und verwalten im Internetexplorer 6.0 Klaus-Dieter Käser Blumenstr. 1 79111 Freiburg Fon: +49-761-5924880 Fax: +49-761-2924343 www.computerschule-freiburg.de kurse@computerschule-freiburg.de
Vorwort... 9. 1. Die Arbeitsumgebung von Word... 11
 INHALTSVERZEICHNIS Vorwort... 9 1. Die Arbeitsumgebung von Word... 11 1.1. Das Word-Fenster...11 1.2. Befehlseingabe...12 Menüband... 12 Symbolleiste für den Schnellzugriff... 14 Weitere Möglichkeiten
INHALTSVERZEICHNIS Vorwort... 9 1. Die Arbeitsumgebung von Word... 11 1.1. Das Word-Fenster...11 1.2. Befehlseingabe...12 Menüband... 12 Symbolleiste für den Schnellzugriff... 14 Weitere Möglichkeiten
2 Seite einrichten -= Entstanden unter Excel 2003 =-
 Excel KnowHow / Erste Schritte 2 Seite einrichten -= Entstanden unter Excel 2003 =- Das Thema "Seite einrichten" beinhaltet eine ganze Menge Tipps & Tricks, wie Sie die Daten für den Ausdruck oder auch
Excel KnowHow / Erste Schritte 2 Seite einrichten -= Entstanden unter Excel 2003 =- Das Thema "Seite einrichten" beinhaltet eine ganze Menge Tipps & Tricks, wie Sie die Daten für den Ausdruck oder auch
Wissenschaftliche Arbeiten und große Dokumente. Kompaktkurs mit Word 2013. Dr. Susanne Weber 1. Ausgabe, Dezember 2013 K-WW2013-BW
 Wissenschaftliche Arbeiten und große Dokumente Dr. Susanne Weber. Ausgabe, Dezember 03 Kompaktkurs mit Word 03 K-WW03-BW 9 9 Dokument kontrollieren Voraussetzungen Text eingeben und bearbeiten Ziele Rechtschreibung
Wissenschaftliche Arbeiten und große Dokumente Dr. Susanne Weber. Ausgabe, Dezember 03 Kompaktkurs mit Word 03 K-WW03-BW 9 9 Dokument kontrollieren Voraussetzungen Text eingeben und bearbeiten Ziele Rechtschreibung
MS-Wordfür Windows 2.0
 Ron Person, Karen Rose MS-Wordfür Windows 2.0 Lernen, Nutzen, Beherrschen Übersetzt und ausgewählt von Gabriele Broszat-Kehl Systhema Verlag GmbH München 1992 Inhaltsverzeichnis Einführung Warum Word für
Ron Person, Karen Rose MS-Wordfür Windows 2.0 Lernen, Nutzen, Beherrschen Übersetzt und ausgewählt von Gabriele Broszat-Kehl Systhema Verlag GmbH München 1992 Inhaltsverzeichnis Einführung Warum Word für
Word Kurs. Stand: 15.11.04
 Word Kurs Stand: 15.11.04 Inhaltsverzeichnis 1. Allgemeines... 2 2. Einstellungen... 2 2.1. Symbolleisten... 2 2.2. Alle Zeichen anzeigen... 2 2.3. Menu Ansicht... 2 2.3.1. Ansichten... 2 2.3.2. Weiter
Word Kurs Stand: 15.11.04 Inhaltsverzeichnis 1. Allgemeines... 2 2. Einstellungen... 2 2.1. Symbolleisten... 2 2.2. Alle Zeichen anzeigen... 2 2.3. Menu Ansicht... 2 2.3.1. Ansichten... 2 2.3.2. Weiter
Themen. Erlaubte Hilfsmittel. Allgemeine Hinweise. Textverarbeitung 322, Word
 Textverarbeitung 322, Word 2010 Prüfung vom Fr, 08.04.2016 Der Fokus dieser Prüfung liegt auf dem behandelten Stoff im Bereich Textverarbeitung, der seit der letzten Prüfung unterrichtet wurde. Bereits
Textverarbeitung 322, Word 2010 Prüfung vom Fr, 08.04.2016 Der Fokus dieser Prüfung liegt auf dem behandelten Stoff im Bereich Textverarbeitung, der seit der letzten Prüfung unterrichtet wurde. Bereits
Adobe Acrobat Professional - Portfolio. Leibniz Universität IT Services Anja Aue
 Adobe Acrobat Professional - Portfolio Leibniz Universität IT Services Anja Aue Portfolio Bündelung von mehreren Dateien in verschiedenen Formaten in einer Datei. Mappe, in der mehrere Dateien zu einem
Adobe Acrobat Professional - Portfolio Leibniz Universität IT Services Anja Aue Portfolio Bündelung von mehreren Dateien in verschiedenen Formaten in einer Datei. Mappe, in der mehrere Dateien zu einem
Inhalt 1 2. Dieses Buch auf einen Blick 11. Word-Basics 19
 Inhalt 1 2 Dieses Buch auf einen Blick 11 Arbeiten mit diesem Buch....12 Ein kurzer Blick in die Kapitel....13 Neue Funktionen in Word 2013...14 Neue Onlinefunktionen...16 Mit einem Touchscreen arbeiten...17
Inhalt 1 2 Dieses Buch auf einen Blick 11 Arbeiten mit diesem Buch....12 Ein kurzer Blick in die Kapitel....13 Neue Funktionen in Word 2013...14 Neue Onlinefunktionen...16 Mit einem Touchscreen arbeiten...17
Herzlich Willkommen zum Wordkurs V. 2010
 Herzlich Willkommen zum Wordkurs V. 2010 Themen Textlayout ändern Formatierungen vornehmen Fehlerkorrektur Suchen und ersetzen Worttrennung Formatvorlagen Silbentrennung und Rechtschreibprüfung Tabellen
Herzlich Willkommen zum Wordkurs V. 2010 Themen Textlayout ändern Formatierungen vornehmen Fehlerkorrektur Suchen und ersetzen Worttrennung Formatvorlagen Silbentrennung und Rechtschreibprüfung Tabellen
Effektiver Umstieg auf Windows 7 und Office 2010 Thomas Alker, Konrad Stulle
 Effektiver Umstieg auf Windows 7 und Office 2010 Thomas Alker, Konrad Stulle UM-W7-O2010 1. Ausgabe, Mai 2010 INHALT Willkommen... 4 AWINDOWS 7 Themen im Detail... 8 Der schnelle Umstieg auf Windows 7...
Effektiver Umstieg auf Windows 7 und Office 2010 Thomas Alker, Konrad Stulle UM-W7-O2010 1. Ausgabe, Mai 2010 INHALT Willkommen... 4 AWINDOWS 7 Themen im Detail... 8 Der schnelle Umstieg auf Windows 7...
1 Hilfe Text 1. Layout gestalten, Formatvorlagen für Kopf- und Fusszeile anwenden
 1 Hilfe Text 1 Tipps und Hinweise zu Word 2016 (Betriebssystem Mac-OS X) Die Nummerierung bezieht sich auf die Arbeitsschritte des Auftrags. Meistens wird nur einer von verschiedenen möglichen und richtigen
1 Hilfe Text 1 Tipps und Hinweise zu Word 2016 (Betriebssystem Mac-OS X) Die Nummerierung bezieht sich auf die Arbeitsschritte des Auftrags. Meistens wird nur einer von verschiedenen möglichen und richtigen
1 Die Word-Programmoberfläche... 13
 Inhalt 1 Die Word-Programmoberfläche... 13 1.1 Word starten... 14 1.2 Das Word-Fenster... 15 1.3 Das Menüband... 17 1.4 Weitere Möglichkeiten der Befehlseingabe... 20 Kontextmenü und Minisymbolleiste...
Inhalt 1 Die Word-Programmoberfläche... 13 1.1 Word starten... 14 1.2 Das Word-Fenster... 15 1.3 Das Menüband... 17 1.4 Weitere Möglichkeiten der Befehlseingabe... 20 Kontextmenü und Minisymbolleiste...
Outlook 2000 Thema - Tipps
 Schulungsunterlagen Outlook 2000 Thema - Inhaltsverzeichnis 1. Allgemein... 3 2. Textbausteine auf Basis von Signaturen... 3 3. Tastenkombinationen... 6 2 von 7 Erstellt für: 1. Allgemein Im folgenden
Schulungsunterlagen Outlook 2000 Thema - Inhaltsverzeichnis 1. Allgemein... 3 2. Textbausteine auf Basis von Signaturen... 3 3. Tastenkombinationen... 6 2 von 7 Erstellt für: 1. Allgemein Im folgenden
Word 2010 für Windows. Aufbaukurs kompakt. Charlotte von Braunschweig, Linda York 1. Ausgabe, April 2012. inkl. zusätzlichem Übungsanhang
 Charlotte von Braunschweig, Linda York. Ausgabe, April 0 Word 00 für Windows Aufbaukurs kompakt inkl. zusätzlichem Übungsanhang K-WW00-AK-UA Eigene Dokumentvorlagen nutzen Voraussetzungen Dokumente erstellen,
Charlotte von Braunschweig, Linda York. Ausgabe, April 0 Word 00 für Windows Aufbaukurs kompakt inkl. zusätzlichem Übungsanhang K-WW00-AK-UA Eigene Dokumentvorlagen nutzen Voraussetzungen Dokumente erstellen,
Befehlsname Parameter Taste. Abbrechen. Absatz Abstand Vor Hinzufügen oder Löschen. Strg+ 0. Absatz Block Strg+ B. Absatz Links Strg+ L
 Befehlsname Parameter Abbrechen Absatz Abstand Vor Hinzufügen oder Löschen Strg+ 0 ESC Absatz Block Strg+ B Absatz Links Strg+ L Absatz Oben Strg+ Aufwärts Absatz Oben Erweitern Strg+Umschalt+ Aufwärts
Befehlsname Parameter Abbrechen Absatz Abstand Vor Hinzufügen oder Löschen Strg+ 0 ESC Absatz Block Strg+ B Absatz Links Strg+ L Absatz Oben Strg+ Aufwärts Absatz Oben Erweitern Strg+Umschalt+ Aufwärts
Publizieren bei SCRIPTORIUM
 Publizieren bei SCRIPTORIUM Hinweise für Autorinnen und Autoren Wie formatieren Sie Ihre Arbeit Wie erstellen Sie eine PDF-Datei Einstellungen für den Acrobat-Distiller Scriptorium Wissenschaftlicher Verlag
Publizieren bei SCRIPTORIUM Hinweise für Autorinnen und Autoren Wie formatieren Sie Ihre Arbeit Wie erstellen Sie eine PDF-Datei Einstellungen für den Acrobat-Distiller Scriptorium Wissenschaftlicher Verlag
4.5 Suchen und Ersetzen
 4 TEXTEINGABE UND -BEARBEITUNG 4.5 Suchen und Ersetzen 4.5.1 Text suchen In einem Dokument mit sehr vielen Seiten ist es oft nicht leicht, eine bestimmte Textstelle zu finden. Word 2010 bietet für diese
4 TEXTEINGABE UND -BEARBEITUNG 4.5 Suchen und Ersetzen 4.5.1 Text suchen In einem Dokument mit sehr vielen Seiten ist es oft nicht leicht, eine bestimmte Textstelle zu finden. Word 2010 bietet für diese
Anleitung zur korrekten Formatierung von Forschungsberichten
 Eidgenössisches Departement für Umwelt, Verkehr, Energie und Kommunikation UVEK Bundesamt für Strassen Anleitung zur korrekten Formatierung von Forschungsberichten 1 Anwenden der Add-Ins In der Menuleiste
Eidgenössisches Departement für Umwelt, Verkehr, Energie und Kommunikation UVEK Bundesamt für Strassen Anleitung zur korrekten Formatierung von Forschungsberichten 1 Anwenden der Add-Ins In der Menuleiste
1 Erste Schritte 2 Die neue Benutzeroberfläche
 Inhaltsverzeichnis 1 Erste Schritte.... 15 Alle Jahre wieder... 15 Installation und Aktivierung von Word 2007... 16 Die Testversionen von Office 2007.... 17 Die neue Benutzeroberfläche... 18 Die Idee hinter
Inhaltsverzeichnis 1 Erste Schritte.... 15 Alle Jahre wieder... 15 Installation und Aktivierung von Word 2007... 16 Die Testversionen von Office 2007.... 17 Die neue Benutzeroberfläche... 18 Die Idee hinter
Kursthemen Microsoft Office Specialist 2010 B(asic) Word 2010
 1 Erste Schritte mit 1.1 Grundlagen der Textverarbeitung 1.1.1 Texteingabe und einfache Korrekturen 1.1.2 Formatierungszeichen anzeigen 1.1.3 Text markieren 1.1.4 Text schnell formatieren 1.1.5 Löschen,
1 Erste Schritte mit 1.1 Grundlagen der Textverarbeitung 1.1.1 Texteingabe und einfache Korrekturen 1.1.2 Formatierungszeichen anzeigen 1.1.3 Text markieren 1.1.4 Text schnell formatieren 1.1.5 Löschen,
Unterlagen, Literatur. Wozu Tabellenkalkulation? Beispiel. Herdt Skript : Excel Grundlagen der Tabellenkalkulation am Service-Punkt (34-209).
 Unterlagen, Literatur Excel Einsteiger Teil 1 Herdt Skript : Excel Grundlagen der Tabellenkalkulation am Service-Punkt (34-209). täglich von 13:00-15:00 Uhr Preis: ca. 5,50 Oder diese Folien unter: www.rhrk-kurse.de.vu
Unterlagen, Literatur Excel Einsteiger Teil 1 Herdt Skript : Excel Grundlagen der Tabellenkalkulation am Service-Punkt (34-209). täglich von 13:00-15:00 Uhr Preis: ca. 5,50 Oder diese Folien unter: www.rhrk-kurse.de.vu
1 Die ersten Schritte... 15
 Inhalt 1 Die ersten Schritte... 15 1.1 Word 2016 starten...16 1.2 Beispiel: Einen schnellen Brief anhand einer Vorlage erstellen...17 Vorlage auswählen... 17 Vorlage verwenden... 19 Schnelle Hilfe zu verschiedenen
Inhalt 1 Die ersten Schritte... 15 1.1 Word 2016 starten...16 1.2 Beispiel: Einen schnellen Brief anhand einer Vorlage erstellen...17 Vorlage auswählen... 17 Vorlage verwenden... 19 Schnelle Hilfe zu verschiedenen
WORD Lange Dokumente
 WORD 2010 Lange Dokumente Inhaltsverzeichnis Die richtige Ansicht... 1 Die Gliederungsansicht... 1 Die Seitenlayoutansicht... 2 Nummerierung... 2 Inhaltsverzeichnis... 3 Inhaltsverzeichnis formatieren...
WORD 2010 Lange Dokumente Inhaltsverzeichnis Die richtige Ansicht... 1 Die Gliederungsansicht... 1 Die Seitenlayoutansicht... 2 Nummerierung... 2 Inhaltsverzeichnis... 3 Inhaltsverzeichnis formatieren...
Word 10. Verweise Version: Relevant für: IKA, DA
 Word 10 Verweise Version: 170220 Relevant für: IKA, DA 10-Word-Grundlagen.docx Inhaltsverzeichnis 1 Hinweise 1.1 Zu diesem Lehrmittel... 3 1.1.1 Arbeitsdateien zum Lehrmittel... 3 1.1.2 Vorkenntnisse...
Word 10 Verweise Version: 170220 Relevant für: IKA, DA 10-Word-Grundlagen.docx Inhaltsverzeichnis 1 Hinweise 1.1 Zu diesem Lehrmittel... 3 1.1.1 Arbeitsdateien zum Lehrmittel... 3 1.1.2 Vorkenntnisse...
1 Schnelleinstieg... 15. 2 Arbeitsumgebung... 23. Inhalt
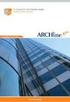 Inhalt 1 Schnelleinstieg... 15 1.1 Excel 2016 starten...16 1.2 Der Startbildschirm von Excel...16 1.3 Eine Monatsplanung mittels Excel-Vorlage erstellen...17 Vorlage auswählen... 17 Vorlage verwenden...
Inhalt 1 Schnelleinstieg... 15 1.1 Excel 2016 starten...16 1.2 Der Startbildschirm von Excel...16 1.3 Eine Monatsplanung mittels Excel-Vorlage erstellen...17 Vorlage auswählen... 17 Vorlage verwenden...
SKRIPT Verzeichnisse in Word
 Wie kann man in Word 2010 ein Inhaltsverzeichnis einfügen? Das Video Tutorial zeigt Ihnen die einzelnen Schritte die Notwendig sind um ein Inhaltsverzeichnis in Word einzufügen. Dieses Skript stellt eine
Wie kann man in Word 2010 ein Inhaltsverzeichnis einfügen? Das Video Tutorial zeigt Ihnen die einzelnen Schritte die Notwendig sind um ein Inhaltsverzeichnis in Word einzufügen. Dieses Skript stellt eine
Trainerinfo Excel Grundkurs Seite 1
 Trainerinfo Excel Grundkurs Seite 1 Trainerinfo Gute Anwendungen für Microsoft Excel Themenbereiche: 1. Schaltflächen in die Symbolleiste einfügen wie geht das? 2. Gruppierung von Tabellen 3. Gruppierte
Trainerinfo Excel Grundkurs Seite 1 Trainerinfo Gute Anwendungen für Microsoft Excel Themenbereiche: 1. Schaltflächen in die Symbolleiste einfügen wie geht das? 2. Gruppierung von Tabellen 3. Gruppierte
1.1 Ansicht wechseln... 15. 1.2 Zoom-Funktionen verwenden... 19
 INHALT 1 FORMATIEREN 15 1.1 Ansicht wechseln... 15 1.2 Zoom-Funktionen verwenden... 19 1.3 Text... 19 1.3.1 Text in ein Dokument eingeben... 20 1.3.2 Symbole einfügen... 20 1.3.3 Anzeigen der nicht druckbaren
INHALT 1 FORMATIEREN 15 1.1 Ansicht wechseln... 15 1.2 Zoom-Funktionen verwenden... 19 1.3 Text... 19 1.3.1 Text in ein Dokument eingeben... 20 1.3.2 Symbole einfügen... 20 1.3.3 Anzeigen der nicht druckbaren
